| ВЫЗОВЫ | |
| Активный вызов. | |
| Пропущенный вызов. | |
| СЕТЬ | |
| Подключение к сотовой/мобильной сети активно (полный уровень сигнала). Также показывается значение скорости передачи данных в вашем сетевом подключении. Возможные значения скорости передачи данных — от минимальных до максимальных — 1X, 2G, 3G, H, H+, 4G. Доступная скорость передачи данных зависит от вашего сетевого оператора и местоположения. | |
| Подключен к другой сотовой/мобильной сети (роуминг). | |
| Отсутствует подключение к сотовой/мобильной сети. | |
| Разрешены только экстренные вызовы. | |
| Подключено к сети Wi‑Fi. | |
| Используются службы определения местоположения. | |
| Нет SIM-карты. | |
Включен режим полета.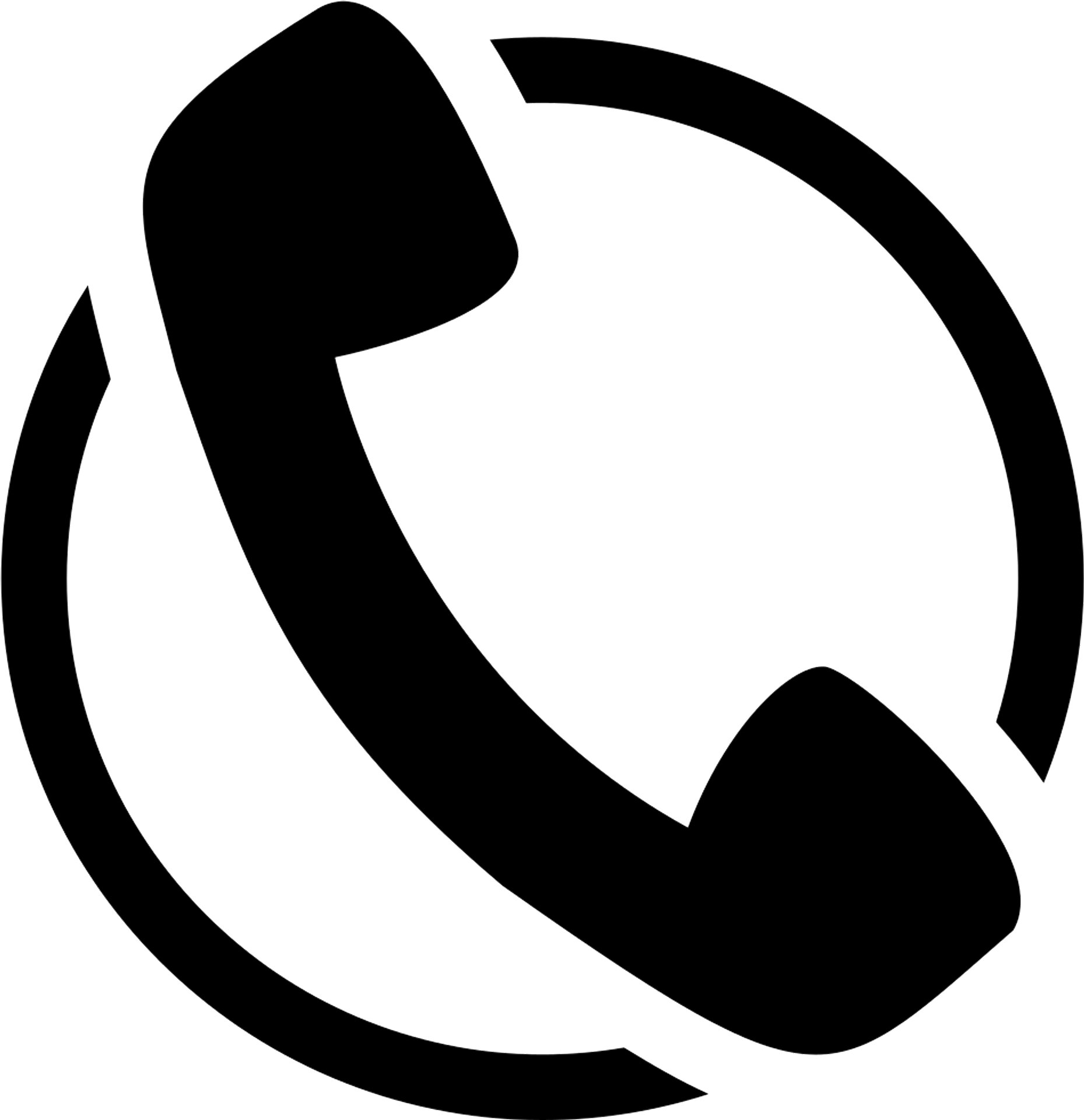 | |
| ВОЗМОЖНОСТИ ПОДКЛЮЧЕНИЯ | |
| Функция Bluetooth включена. | |
| Подключено устройство Bluetooth. | |
| Подключено доверенное Bluetooth-устройство. | |
| Ваш телефон является точкой доступа Wi‑Fi. Другие устройства могут подключаться для использования вашего интернет-подключения. | |
| Подключен беспроводной дисплей или адаптер. | |
| Подключен с помощью USB-кабеля. | |
| Подключено по USB-кабелю, в режиме отладки. | |
| СИНХРОНИЗАЦИЯ И ОБНОВЛЕНИЯ | |
| Обновления приложений доступны для скачивания из Play Store. | |
| Приложение успешно установлено из Play Store. | |
| Выполняется синхронизация электронной почты и календаря. | |
| Выполняется загрузка. | |
| Загрузка завершена. | |
| ЗВУК | |
Вибросигнал. | |
| Мелодии вызовов выключены. | |
| Воспроизводится песня. | |
| АККУМУЛЯТОР | |
| Батарея полностью заряжена. | |
| Зарядка батареи. | |
| БУДИЛЬНИК И КАЛЕНДАРЬ | |
| Установлен будильник. | |
| Предстоящее событие по календарю. | |
| ЭЛЕКТРОННАЯ ПОЧТА И СООБЩЕНИЯ | |
| Новое сообщение электронной почты. | |
| Новое сообщение Gmail. | |
| Новое текстовое сообщение. | |
| Новая голосовая почта. | |
| Новое сообщение от Hangouts. | |
| Экстренное оповещение. | |
| ДРУГИЕ ЗНАЧКИ | |
| Выбрать другой тип клавиатуры. | |
| Доступен снимок экрана. | |
| Приложение Assist изменяет параметры телефона на основе активности Начальный экран. | |
| Приложение Assist изменяет параметры телефона на основе активности Встреча. | |
| Приложение Assist изменяет параметры телефона на основе активности Сон. |
Вкладка «Открытые программы» | Меню «Мультимедиа» |
При нажатии на кнопку «Мультимедиа» появляется всплывающее меню, с помощью которого можно быстро перейти к галлерее, музыке, видео и поиску.![]() Причем поиск выполняется как среди приложений, так и среди мультимедиа файлов. Идея получилась весьма интересной, пользоваться этим меню удобно, да и выполнено все очень красиво.
Причем поиск выполняется как среди приложений, так и среди мультимедиа файлов. Идея получилась весьма интересной, пользоваться этим меню удобно, да и выполнено все очень красиво.
Кнопка «Меню» вызывает всплывающее меню с возможностью сортировки приложений, скрытия ненужных ярлыков, переходу к встроенному центру приложений, «игровой зоне» и настройкам. Отдельно отмечу, что возможность скрыть иконки ненужных программ мне видится очень полезной. Ведь на многих телефонах есть куча ненужных предустановленных приложений, которые нельзя удалить стандартным образом. Долгий тап по иконке позволяет удалить программу или поместить в папку.
Темы и виджеты
Как и для всех остальных продуктов GoDevTeam, для Go Launcher существует огромное кол-во качественных тем. Темы ставятся буквально в один клик и полностью преображаются внешний вид телефона. Ниже приведу пример одной из бесплатных тем. Кроме того, можно отдельно установить один из множества паков иконок.
Как я уже упоминал выше, для Go Launcher существует целый набор высококачественных виджетов на любой вкус.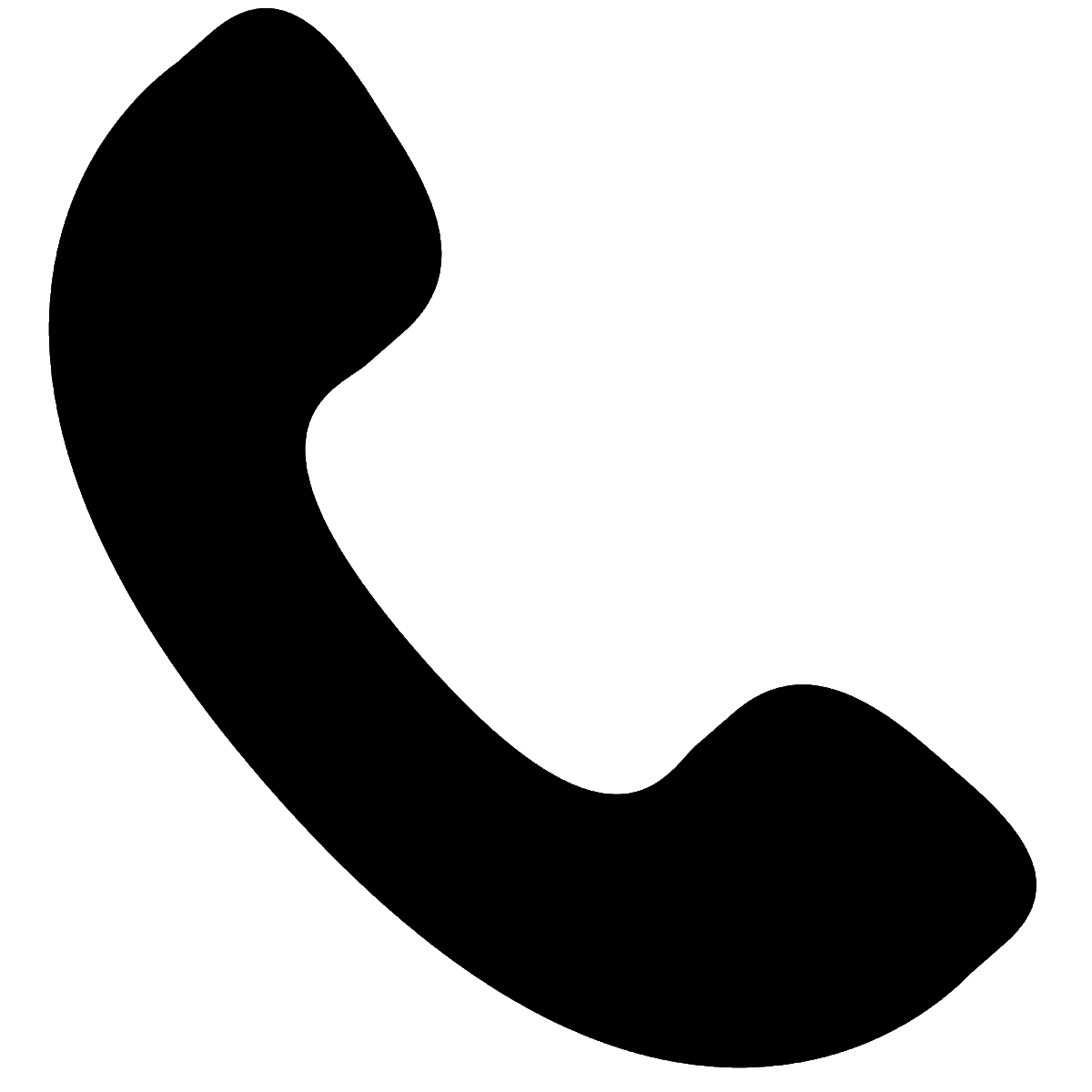 Многие из них стали настоящими хитами и очень часто используются даже вне самого лаунчера. Например, очень красивый погодный виджет, который уже упоминался в прошлой статье.
Многие из них стали настоящими хитами и очень часто используются даже вне самого лаунчера. Например, очень красивый погодный виджет, который уже упоминался в прошлой статье.
Тонкая настройка
Сразу хочу отметить, что меню с настройками очень красиво выглядит и отлично структурированно. Это выгодно отличает Go Launcher от многих аналогов, где настройки представлены одним длинным списком с неочевидной разбивкой по категориям и субкатегориям. Видно, что при создании своего лаунчера в GoDevTeam ориентировались на «простых пользователей», а не только на «гиков», готовых часами копаться в малопонятных настройках.
Первый раздел — «Оформление» содержит несколько экранов, между которыми можно перемещаться горизонтальным свайпом.
— Экран «Шрифты» позволяет выбрать тип шрифта, настроить его размер и цвет.
Экран «Шрифты» |
— Экран «Фоны» позволяет выбрать обои для рабочего стола, фон панели с иконками быстрого доступа, фон меню приложений.![]()
— Экран «Значки» позволяет изменять такие настройки, как размер значков (все изменения наглядно показываются на картинке выше), тему значков, стиль панели, цвет при нажатии и пр.
Экран «Значки» |
— Экран «Индикатор» позволяет настроить вид и положение индикатора рабочего стола (встроенный виджет в виде точек, показывающий активный рабочий стол и их общее кол-во)
Экран «Индикатор» |
Следующий раздел, «Настройки оформления» , позволяет изменять дополнительные настройки дока, значков и меню приложений.
Раздел «Настройки оформления»
«Настройки приложений» — это еще один раздел, в котором содержится довольно много полезных настроек. Он состоит из двух экранов:
— Экран «Домашний экран» позволяет менять ориентацию экрана, изменять размер сетки, включить круговое листание рабочих столов, настроить жесты, добавить дополнительные панели значков быстрого доступа.![]()
Экран «Домашний экран» |
Отдельно остановлюсь на функции «пользовательский жест», по умолчанию назначенной на двойной тап по экрану. При его активации, на экране появляется специальное окно, в котором можно нарисовать некую произвольную фигуру и назначить на нее выполнение определенного действия.
— Экран «Меню приложений» содержит похожие настройки. Тут можно выбрать направление прокрутки в меню приложений, размер сетки, вид анимации, включить поддержку жестов.
Экран «Меню приложений» |
Итог
Go Launcher EX можно смело рекомендовать для первого знакомства со сторонними лаунчерами. Качественно сделан и ориентирован на новых пользователей. Имеет высокий функционал, но при этом максимально простой и понятный интерфейс. Довольно красивый даже в «дефолтном» виде, имеет кучу тем и красивые эффекты анимации. Позволяет разложить приложения по папкам, настроить сетку рабочего стола, имеет расширенный док и поддерживает жесты. При желании его легко превратить в полноценную оболочку со своей адресной книгой, экраном блокировки, уникальными виджетами.
Если вы сомневаетесь, стоит ли менять стоковый лаунчер на сторонний, то попробуйте поставить Go Launcher EX. Вы в любом случае не потеряете ничего, кроме пары минут времени.
Launcher 7
Лаунчер выполнен в стиле мобильной Windows 7. И адресован в первую (да и в последнюю) очередь тем, кто хочет попробовать знаменитый Metro интерфейс.
При установке вас попросят указать приложения для стандартных плиток (тайлов).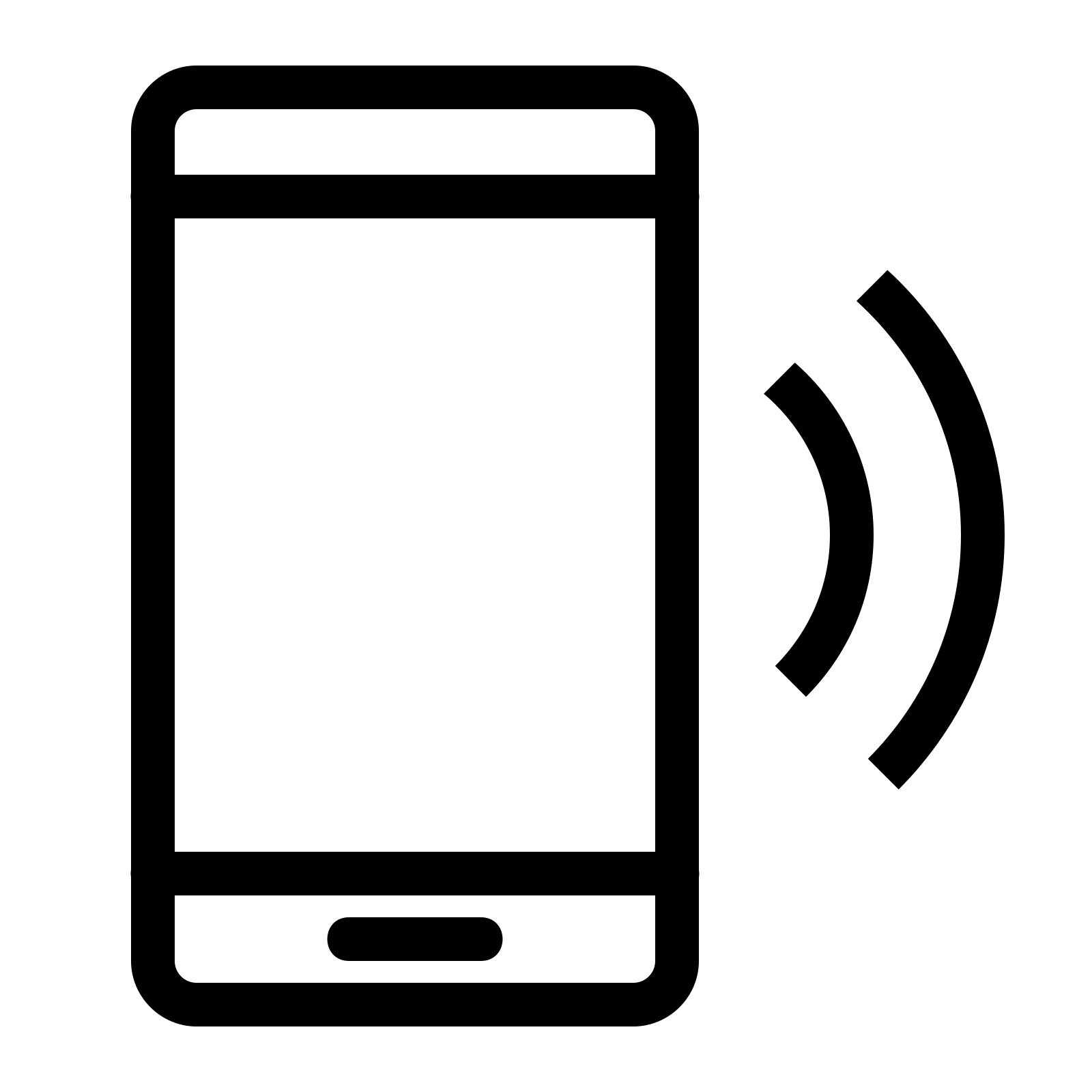 Сюда входят диалер, приложение для отправки SMS, браузер, маркет, телефонная книга, видео и аудио плеер.
Сюда входят диалер, приложение для отправки SMS, браузер, маркет, телефонная книга, видео и аудио плеер.
Весь лаунчер, по сути, состоит всего из двух экранов. Это рабочий стол и меню приложений. И там и там работает вертикальная прокрутка. Долгий тап по плитке позволяет ее редактировать и перемещать. Нажав на клавишу «меню» самого телефона, можно вызвать всплывающее меню с настройками и кнопкой добавления новой плитки. Есть возможность установить в качестве плитки обычный виджет.
Вот так реализована поддержка виджетов |
Настройки лаунчера небогаты. В основном, это настройка анимации, цвета плиток и шрифтов. Есть возможность установить обои и включить «Windows 7» стиль для строки состояния.
Настройка плитки «Музыка» |
Сложно сказать, кому может понадобится Launcher 7. Я вижу для него только одно применение — удивить знакомых «новым смартфоном на Windows 7». Пользоваться им в реальной жизни, на мой взгляд, совершенно невозможно. Тем не менее, несколько миллионов установок на его счету есть. А значит, для кого-то все может быть не так однозначно. В любом случае, начинать знакомство со сторонними лаунчерами с него я определенно не советую.
Я вижу для него только одно применение — удивить знакомых «новым смартфоном на Windows 7». Пользоваться им в реальной жизни, на мой взгляд, совершенно невозможно. Тем не менее, несколько миллионов установок на его счету есть. А значит, для кого-то все может быть не так однозначно. В любом случае, начинать знакомство со сторонними лаунчерами с него я определенно не советую.
Nova Launcher
Когда вышел Android 4.0, очень многим понравился его обновленный интерфейс. И появилось сразу несколько разных лаунчером, которые стремились сохранить ощущения от «чистого» Android, но при этом сделать его настройку более гибкой, добавить нехватающие многим функции.
Если Go Launcher EX, на мой взгляд, ориентирован больше на «простых пользователей» которым хочется попробовать что-то новое, то Nova Launcher рассчитан на более опытную аудиторию. Ведь без дополнительной настройки, разница с «голым» Android будет почти неощутима. Зато, если немного повозится, то разница станет очень заметна, так как в нем есть огромное кол-во разнообразных настроек и интересных функций. Впрочем, тут стоит учесть, что «чистый» Android, без сторонних оболочек от производителей, стоит далеко не у всех. И если вы устали от предустановленной оболочки и вам хочется что-то более классическое, то Nova Launcher даже «из коробки» окажется весьма удачны решением.
Впрочем, тут стоит учесть, что «чистый» Android, без сторонних оболочек от производителей, стоит далеко не у всех. И если вы устали от предустановленной оболочки и вам хочется что-то более классическое, то Nova Launcher даже «из коробки» окажется весьма удачны решением.
Отмечу, что у меня стоит платная версия программы. В бесплатной, некоторые дополнительные функции могут быть заблокированы. В частности, это такие функции, как возможность скрыть значки ненужных программ, создание вкладок или поддержка жестов.
Что мы получаем «из коробки»?
При первом запуске лаунчера мы попадаем на рабочий стол с двумя виджетами «Импортировать настройки из другого лаунчера» и «Восстановить настройки из беккапа». Нажатие на виджет запустит соответствующий диалог.
Я при первом запуске выбрал импорт настроек из другого лаунчера (в моем случае это TouchWiz). Лаунчер сообщил о кол-ве найденных элементов и предупредил, что не сможет самостоятельно импортировать виджеты. Тем не менее, для всех виджетов резервируется их место, и добавить их вручную уже не составит труда. Результат импорта вы можете увидеть на скриншотах ниже. Обратите внимание, что рабочий стол в Nova Launcher изначально появилось место под дополнительный ряд иконок.
Результат импорта вы можете увидеть на скриншотах ниже. Обратите внимание, что рабочий стол в Nova Launcher изначально появилось место под дополнительный ряд иконок.
При переходе между рабочими столами работает 3D эффект «куб». Я слышал, что на Android 4.1 анимация Nova Launcher может тормозить. Но лично в моем случае, все работает гладко и плавно. Столь же плавно работают и переходы при открытии и перелистывании списка программ в главном меню. «Щипок» на рабочем столе позволяет перейти к списку рабочих столов. При необходимости можно изменить их кол-во или поменять местами.
Анимация «Куб» | Анимация «Куб» |
Поддерживается быстрое создание папок, для этого достаточно перетащить два значка приложений один на другой. Вид папок детально настраивается в настройках лаучера. Виджеты можно поменять местами, просто перетащив их друг на друга. Либо можно сразу поставить один виджет прямо на другой, если эта функция активирована в настройках.![]() У лаунчера есть еще одна интересная особенность: с рабочего стола можно удалить не только ярлык приложения, но и полностью удалить саму программу. Также стоит отметить, что на рабочий стол можно вынести несколько ярлыков приложений зараз, а не добавлять их по одному, как обычно.
У лаунчера есть еще одна интересная особенность: с рабочего стола можно удалить не только ярлык приложения, но и полностью удалить саму программу. Также стоит отметить, что на рабочий стол можно вынести несколько ярлыков приложений зараз, а не добавлять их по одному, как обычно.
Само меню с программами разделено на две вкладки: приложения и виджеты. Как и в стандартном Android 4.0, если пролистать все экраны во вкладке «Приложения», то следующий экран будет показан из вклаадки «Виджеты». Меню приложений поддерживает создание папок и отдельных вкладок, об этом мы еще поговорим ниже. Справа от вкладок находится кнопка «меню», при нажатии на которую появляется список из нескольких действий. Он содержит три варианта: запуск Play.Market, запуск стандартного «Диспетчера приложений» и переход к настройкам лаунчера.
Как и в Go Launcher EX поддерживается прокручиваемый док. А вот каких-то собственных виджетов этот лаунчер не предлагает.
Тонкая настройка
Именно во время настройки Nova Launcher показывает себя во всей красе.![]() Иногда возникает ощущение, что в нем можно настроить что угодно и как угодно. Т.к. возможность детальной настройки является одной из главных особенностей Nova Launcher, то на них мы остановимся чуть более подробно.
Иногда возникает ощущение, что в нем можно настроить что угодно и как угодно. Т.к. возможность детальной настройки является одной из главных особенностей Nova Launcher, то на них мы остановимся чуть более подробно.
В первой категории этого раздела («Раскладка» ), детально настраивается вид самого рабочего стола. Разумеется, можно настроить размер самой сетки. Кроме того, настраивается ширина полей и высота рабочего стола. Здесь же можно настроить отображение строки поиска и выбрать ее стиль. Дополнительно можно включить или отключить тени, настроить кол-во и расположение рабочих столов.
Во втором разделе, «Прокрутка» , настраиваются эффекты при перелистывании рабочих столов, различные варианты прокрутки обоев, включается круговая прокрутка рабочих столов.
Раздел «Прокрутка» |
Третий раздел, «Значки и виджеты» . В этом разделе можно не только включить изменение размера любого виджета, но и включить возможность перекрытия виджетами друг друга. На мой взгляд, это одна из самых интересных особенностей этого лаунчера. Нечто подобное мы уже видели в Widgetlocker Lockscreen, но в Nova Launcher это реализовано намного более удобно. Кроме того, в этом же разделе можно настроить отображение подписи у иконок программ и заблокировать все изменения на рабочем столе
На мой взгляд, это одна из самых интересных особенностей этого лаунчера. Нечто подобное мы уже видели в Widgetlocker Lockscreen, но в Nova Launcher это реализовано намного более удобно. Кроме того, в этом же разделе можно настроить отображение подписи у иконок программ и заблокировать все изменения на рабочем столе
Как и в случае рабочего стола, для меню приложений можно изменить размер сетки и выбрать анимацию прокрутки. Можно настроить прозрачность фона, выбрать стиль всего меню (бесконечная вертикальная прокрутка или горизонтальные «страницы»), настроить отображение списка виджетов. В этом же меню можно настроить список скрытых приложений, которые в меню отображаться не будут. Как я уже говорил, на мой взгляд, это очень удобная функция.
Еще одна очень интересная особенность Nova Launcher — возможность самостоятельно создавать в меню приложений не только папки, но и сами вкладки. На мой взгляд, это чрезвычайно удобно. И очень странно, что такой полезной и логичной функции нет в самом Android.![]()
— Док-бар
Не обделили вниманием и док с иконками быстрого запуска. Можно настроить кол-во его панелей, кол-во значков на каждой панели, ширину полей и высоту дока. Можно настроить отображение индикатора прокрутки (встроенный виджет, отображающий активный рабочий стол и их общее кол-во) и разделителя между панелью и рабочим столом. Для дока можно включить «режим наложения», при котором он отображается поверх самого рабочего стола
Кстати, для экономии места на экране, док можно просто отключить. Возможно, что для телефонов с маленькими экранами это будет интересно.
— Оформление
В первой разделе, «Оформление» , можно настроить внешний вид лаунчера. Например, выбрать цвет темы оформления. Или изменить набор иконок. Тут же можно детально настроить анимацию: отдельно настраивается скорость перелистывания экранов, скорость анимации переходов, разные варианты анимации при открытии приложений. Можно настроить отображение панели уведомлений.![]()
Раздел «Оформление» |
Второй раздел, «Папки» , позволяет настроить предварительный просмотр папок и их фон. Лично меня эта возможность радует, стандартный вид папок в Android 4.0 мне не очень нравится.
— Жесты и кнопки
В разделе «Действия кнопок» можно выбрать поведение и внешний вид кнопки «Домой», назначить одно из множества действий на долгое нажатие кнопки «меню».
«Жесты» смотрится намного интереснее. В нем можно назначить действия на различные жесты: щипки, свайпы одним и двумя пальцами в разные стороны, двойной тап, повороты по часовой и против часовой стрелки. На жесты можно назначить как запуск определенных приложений, так и какие-то системные действия. Например, скрытие док-бара или панели уведомлений, вызов настроек лаунчера, просмотр последних запущенных приложений, переход на заданный рабочий стол и пр.Среди остальных настроек стоит отметить настройку счетчика непрочитанных сообщений (например, цифра с кол-вом непрочитанных сообщений на иконке почтового клиента), настройку лаунчера по умолчанию, резервное копирование и восстановление, импорт настроек из стороннего лаунчера.
Как вы видите, настроек действительно очень много. И комбинируя их, можно получить совершенно другой рабочий стол. Один из вариантов представлен на скриншоте ниже.
Для док-бара был выбран «режим наложения», при котором он отрисовывается поверх рабочего стола, а не занимает всю нижнюю полосу экрана. На жесты «вниз» и «вверх» я назначил скрытие дока и статусной строки, таким образом, они появляются на экране только тогда, когда мне нужны. Освободившееся на экране место я занял под дополнительные значки и виджеты, добавив в сетку рабочего стола две дополнительные строки. Кроме того, я добавил еще одну дополнительную колонку — четыре ряда иконок на экране 4.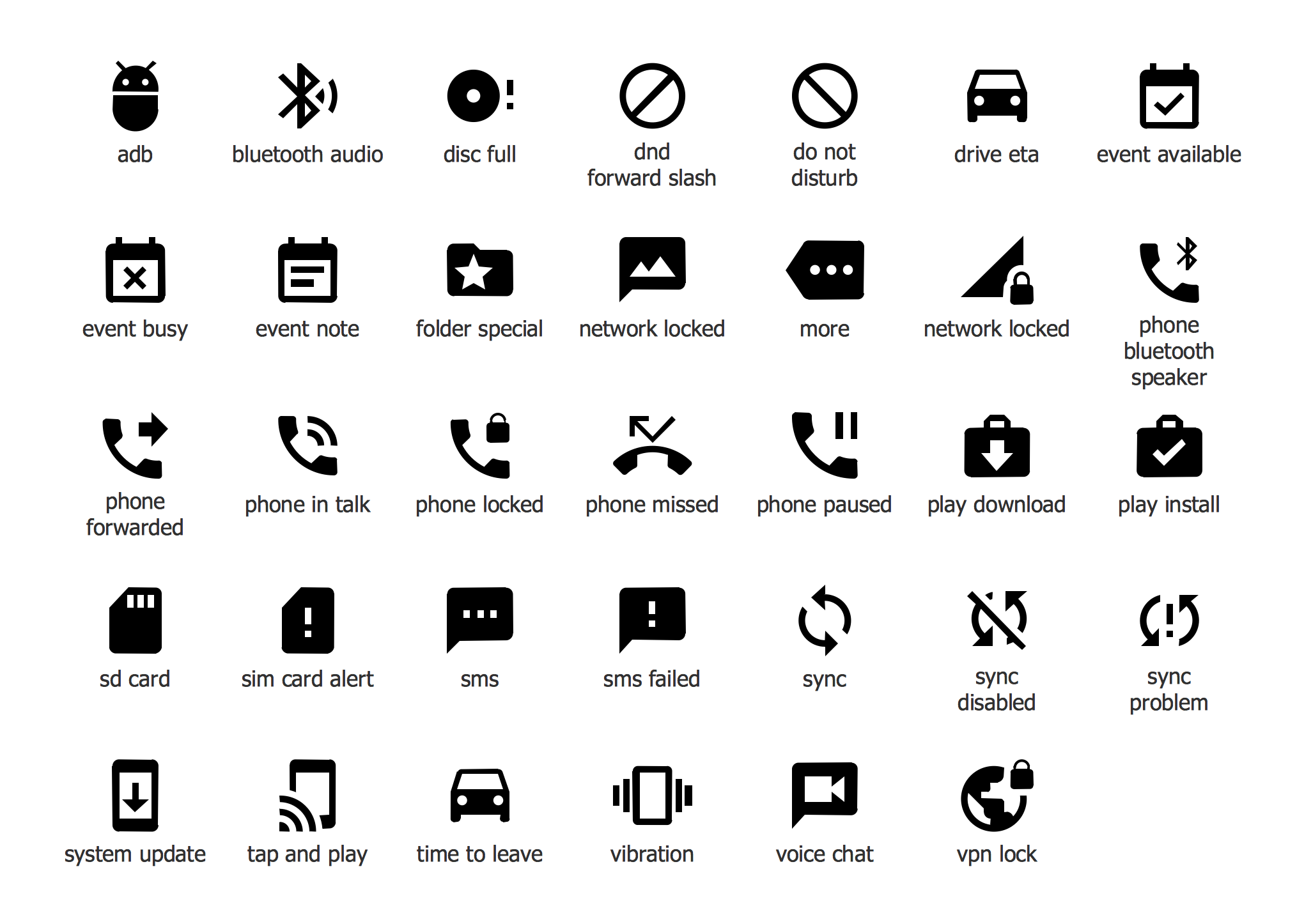 8′ явно мало. Осталось только поменять размеры почтового виджета, чтобы он занимал в ширину не 4, а 5 столбцов.
8′ явно мало. Осталось только поменять размеры почтового виджета, чтобы он занимал в ширину не 4, а 5 столбцов.
Итоги
Многие со мной не согласятся, но я бы рассматривал Nova Launcher не столько как самостоятельный лаунчер, сколько как мощный инструмент для настройки рабочего пространства. Go Launcher EX, Launcher 7 и многие другие лаунчеры предлагают пользователю свой взгляд на то, как должно быть устроено рабочее пространство в телефоне. Авторы старались создать полностью готовый продукт, имеющий свое лицо и отражающий их взгляды на то, каким должен быть идеальный интерфейс телефона. Как и в HTCSense, многие моменты «чистого» Android в них могут быть переосмыслены и изменены.
В свою очередь, Nova Launcher не старается предложить какую-то уникальную концепцию или идею, он просто позволяет каждому пользователю самостоятельно создать для себя идеальное рабочее пространство. В результате, он отлично подойдет тем, кому не жаль потратить дополнительное время на настройку и небольшие эксперименты. Либо тем, кто заранее знает, что хочет получить в итоге и ищет простой способ это осуществить. Если же вам просто хочется попробовать что-то новое, и при этом нет желания подолгу копаться в пунктах меню, то лучше посмотреть в сторону других вариантов.
Либо тем, кто заранее знает, что хочет получить в итоге и ищет простой способ это осуществить. Если же вам просто хочется попробовать что-то новое, и при этом нет желания подолгу копаться в пунктах меню, то лучше посмотреть в сторону других вариантов.
Yandex.Shell
Очень интересный, и недооцененный многими лаунчер. Yandex.Shell явлется одним из тех лаунчеров, который можно не только скачать в Play.Market, но и встретить предустановленным на некоторых моделях телефонов. Этот лаунчер является полной противоположностью Nova Launcher. Вместо стандартного внешнего вида и огромного числа детальных настроек он предлагает оригинальный и лаконичный интерфейс с минимумом опций. Честно скажу, что сам я обычно не сторонник такого подхода. Но вот Yandex.Shell меня неожиданно чем-то зацепил.
Что мы получаем «из коробки» ?
Изначально в лаунчере задействовано 6 рабочих столов. Используется стандартная сетка 4х4. На пролистывание рабочих столов установлена красивая, но при этом ненавязчивая анимация. Выглядит как нечто среднее между обычной горизонтальной прокруткой и «кубом». Новые ярлыки и виджеты можно вынести на рабочий стол только через меню программ. Сделать это через долгий тап по экрану или контекстное меню не получится. Аналогичная ситуация и со сменой обоев — они меняются только через настройки лаунчера.
Выглядит как нечто среднее между обычной горизонтальной прокруткой и «кубом». Новые ярлыки и виджеты можно вынести на рабочий стол только через меню программ. Сделать это через долгий тап по экрану или контекстное меню не получится. Аналогичная ситуация и со сменой обоев — они меняются только через настройки лаунчера.
При долгом тапе на виджет, значок или любое свободное место, включается режим редактирования. В этом режиме активный рабочий стол немного отдаляется, и по сторонам от него можно увидеть два соседних рабочих стола. В принципе, такое отображение стандартно для многих лаунчеров. Но в отличие от них, в Yandex.Shell режим редактирования не отключается автоматически после переноса виджета или ярлыка. Пользователь может спокойно разместить все необходимые элементы и после этого вернуться в стандартный режим. На мой взгляд, это действительно очень удобно. Кроме того, в режиме редактирования можно добавить новый рабочий стол либо удалить существующий. Стоит отметить, что удалить можно только пустой рабочий стол, на котором нет ярлыков или виджетов.
Между пространством рабочего стола и доком находится индикатор рабочих столов. Обычные рабочие столы на нем отображаются кружками, рабочие столы занятые под панели — квадратами. Подробнее о панелях мы поговорим ниже. Сам док содержит пять иконок: телефон, смс, браузер, поиск, меню приложений.
«Звонилка» (диалер с адресной книгой) у Yandex.Shell тоже своя. Подробно описывать ее не буду, достаточно посмотреть на скриншоты. Отмечу только возможность поиска отсутствующих номеров в Яндексе и красиво выполненный экран «избранное».
Все остальное стандартно, разве что поиск будет от Яндекса а не от Google.
Меню приложений разделено на три вкладки: «Приложения», «Виджеты» и «Панели».
Во вкладке «Приложения» отображается список всех установленных программ. Долгий тап на иконку программы позволяет поместить ее на рабочий стол. Под списком иконок находится три кнопки. Первая кнопка, с изображением домика, позволяет выбрать, какие именно ярлыки будут отображаться на рабочем столе.![]() Ярлыки, которые уже находятся на рабочем столе, помечены значком «домик». Если пометить этим значком любую другую иконку, то она также будет вынесена на рабочий стол. Если его снять, то иконка будет удалена с рабочего стола. Мне очень понравилось это решение. ИМХО, это куда удобнее чем выносить ярлыки программ по одному либо включать автоматическое вынесение ярлыка при установке программы (как в MiUI, Iphone и т.д.).
Ярлыки, которые уже находятся на рабочем столе, помечены значком «домик». Если пометить этим значком любую другую иконку, то она также будет вынесена на рабочий стол. Если его снять, то иконка будет удалена с рабочего стола. Мне очень понравилось это решение. ИМХО, это куда удобнее чем выносить ярлыки программ по одному либо включать автоматическое вынесение ярлыка при установке программы (как в MiUI, Iphone и т.д.).
Вторая кнопка, со значком корзины, предлагает аналогичным образом выбрать программы для удаления. Для любого нового пользователя Android это выглядит куда более понятно и логично, чем стандартный вариант удаления программ в Android.
Последняя кнопка, «Поиск», позволяет быстро найти необходимую программу. Причем, в результатах поиска отображаются не только установленные программы, но также и поисковые запросы в Play.Market
Во кладке «Виджеты» представлены специальные виджеты из набора для Yandex.Shell. Смотрится список довольно красиво.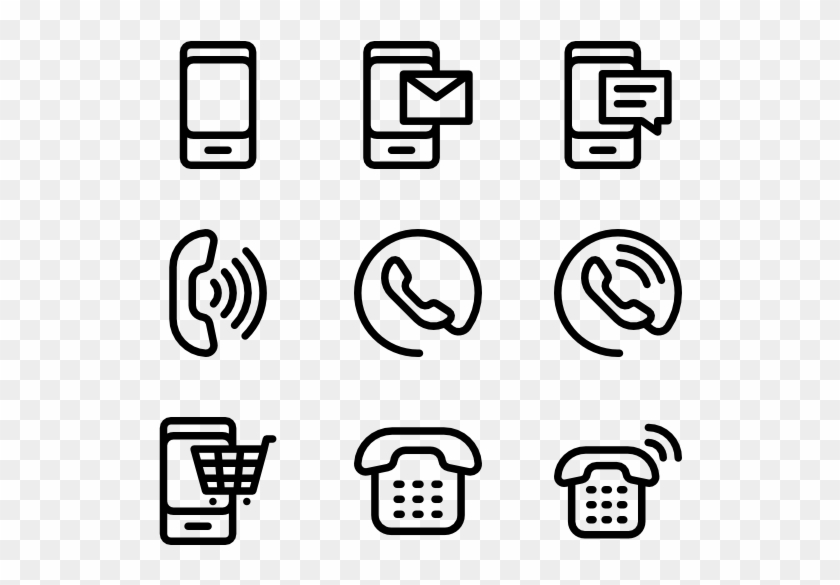 Виджетов весьма много, все они выполнены в едином стиле и отлично подходят к лаунчеру. Последним пунктом в списке идет иконка «Другие виджеты». Если нажать на нее, то откроется список всех стандартных виджетов. установленных на телефоне. Они будут показаны обычным списком, без миниатюр.
Виджетов весьма много, все они выполнены в едином стиле и отлично подходят к лаунчеру. Последним пунктом в списке идет иконка «Другие виджеты». Если нажать на нее, то откроется список всех стандартных виджетов. установленных на телефоне. Они будут показаны обычным списком, без миниатюр.
Здесь стоит упомянуть еще один интересный момент — при добавлении нескольких виджетов или ярлыков программ на рабочий стол, они распределяться между рабочими столами автоматически. Если на рабочих столах уже нет места, автоматически будет создан новый рабочий стол. Таким образом, можно выбрать любое кол-во виджетов или панелей прямо из самого меню, беспокоится о том, что на них не хватит места, не придется.
Последняя вкладка называется «Панели». Панели — это своеобразные интерактивные полноэкранные виджеты. Каждая панель имеет свои настройки. Всего есть восемь панелей.
— Погода. По сути это полноэкранный виджет с погодой. Можно смотреть погоду для нескольких городов на несколько дней вперед. Виджет прекрасно анимирован.
Виджет прекрасно анимирован.
Панель «Погода» | Панель «Погода» |
— Фотографии. Фотографии с сервисов Яндекс.Фотки и Flicker. Любую понравившуюся фотографию можно сразу же загрузить, или установить на рабочий стол.
Панель «Фотографии» | Панель «Фотографии» | Панель «Фотографии» |
— Новости. Полноэкранный виджет с новостями. Отдельно выводятся новости для каждого канала, например: «В мире», «Москва», «Наука» и пр. При клике на новость открывается ее описание и ссылки на различные источники. В общем, стандартный формат для news.yandex
Панель «Новости» |
— Заметки. Отличный виджет для создания заметок. Сам виджет представляет из себя «доску», на которую можно наклеивать разноцветные «клейкие листы» с заметками. Для каждой категории заметок отводится отдельная «доска». Сами заметки можно свободно перемещать по «доске».
Панель «Заметки» |
— Фазы луны. Я не увлекаюсь ни астрономией, ни астрологией, лично мне фразы «Солнце в Стрельце» и «Луна в Раке» ни о чем не говорят. Поэтому мне сложно судить, какая от него практическая польза (и есть ли она вообще?…) А вот сделан он очень красиво. Во-первых, как и в случае с панелью «Погода», виджет неплохо анимирован. Во-вторых, при тапе на него, появляется трехмерная модель с луной, солнцем и знаками зодиака. Модель можно как угодно крутить и рассматривать под разными углами, выбирать разные знаки зодиака.
Панель «Фазы луны» |
Остальные панели более-менее стандартные, будильник (позволяет менять внешний вид часов, смотреть лунный календарь), календарь, калькулятор.
Панель «Будильник» | Панель «Календарь» | Панель «Калькулятор» |
Еще одна интересная особенность Yandex.Shell — трехмерная карусель рабочих столов. Для перехода в этот режим достаточно сделать «щипок» на любом рабочем столе. Карусель плавно крутится, задерживаясь на каждом рабочем столе. При этом, если на нем установлен виджет-панель, то сработает очень красивая 3D анимация. Например, панель новостей превратится в газету с заголовком текущей новости, которая раскроется перед пользователем. Погодный виджет-панель покажет анимированный прогноз погоды на несколько дней вперед. Если на рабочем столе установлена папка с программами, то она на некоторое время раскроется, показав пользователю свое содержимое.
Панель «Новости» превращается в газету… | А «Погода» превращается в отрывной календарь |
Тонкая настройка
Настроек в лаунчере самый минимум, можно изменять только самые очевидные вещи: установить обои, выбрать одну из двух предустановленных тем, отключить «телефонный компонент» лаунчера. Есть и парочка экспериментальных функций, например, изменение виджетов (хотя у меня это работало довольно криво).
Итоги
Yandex.Shell — это простой, но очень качественно сделанный лаунчер. С одной стороны, создатели лаунчера явно очень старались, чтобы он был максимально удобен в повседневном использовании. Многие стандартные для Android функции были существенно переработаны. С другой — возможности настроить его под себя практически нет. И если тот вариант, который предлагают вам авторы лаунчера вас чем-то не устраивает, то вам остается либо смириться с неудобствами, либо менять его на другой.
PostScriptum
Как я уже писал, Yandex.Shell меня неожиданно чем-то зацепил. И я хотел бы добавить к обзору еще и чисто субъективные впечатления.
По ощущениям от использования, он чем-то напомнил мне HTCSense. Конечно, внешне они мало, чем похожи. Но у создателей Yandex.Shell, как и у команды HTC, оказался свой взгляд на многие моменты. И, как и в HTCSense, многие вещи реализованы очень просто, но вместе с тем и очень удобно. Например, при добавлении виджета вы никогда не получите ошибку «нет места на рабочем столе». А при удалении нескольких программ достаточно просто пометить их галочками прямо в самом меню, а не удалять каждую отдельно, подолгу ища их в длинном списке диспетчера приложений.
И, как и команда HTC, создатели Yandex.Shell уделили большое внимание мелочам. Например, помните виджет погоды, который стал визитной карточкой HTCSense? Ведь с точки зрения функциональности, в нем нет ничего особенного. Но даже по нынешним меркам, выглядел он очень здорово. Точно также, на первый взгляд, нет ничего особенного и в «карусели» рабочих столов от Yandex.Shell, в которой виджет с новостями превращается в разворачиваемую газету, папки с программами раскрываются, чтобы показать содержимое, а Яндекс. Фотографии слетают со своего виджета, чтобы описать перед пользователем круг почета. Но ведь в конечном итоге, важен не сам перечень доступных функций и настроек, важно удобство использования и положительные эмоции. И для многих людей лаконичный, но продуманный до мелочей Yandex.Shell окажется предпочтительнее безликого, но куда более технически продвинутого Nova Launcher
Еще раз напомню, это исключительно субъективные впечатления.
ADW.Launcher
Напоследок рассмотрим еще один очень популярный лаунчер — ADW.Launcher
Лаунчер довольно интересный. В какой-то степени он сочетает в себе сильные стороны всех рассмотренных лаунчеров, но при этом имеет и ряд недостатков. Как и в NovaLauncher, в нем есть большое кол-во детальных настроек всего и вся. При этом, в отличает от него, он не требует Android 4.0. Как и GoLauncher, он старается быть интересен как новичкам, так и «продвинутым» пользователям. И, как и в Yandex.Shell, некоторые стандартные функции и настройки Android в нем немного переосмыслены и изменены.
Главный минус лаунчера — плохая локализация. Настройки лаунчера представляют из себя мешанину из английских и русских названий, обучающие слайды на русский не переведены вообще.
Что мы получаем «из коробки»?
Слайды «Обучалки» | Слайды «Обучалки» | Слайды «Обучалки» |
При первом запуске показывается «обучалка» из нескольких слайдов. За ней следуют похожие слайды, но уже с самими настройками. Пользователь сразу имеет возможность выбрать понравившуюся анимацию, настроить поведение дока или индикатора без необходимости искать эти функции в настройках телефона. Отличная идея — жаль что весь текст, опять же, на английском.
Изначально в лаунчере установлен только самый минимум всего необходимого. Из пяти рабочих столов четыре полностью пустые, на оставшимся находятся только 5 значков программ. Док также практически пуст, присутствует только кнопка вызова меню приложений. Индикатор выполнен в виде тонкой белой полосы и занимает минимум места. Тема оформления выбрана светлая. Анимация при перелистывании рабочих столов работает быстро и плавно. Возможно, именно из-за всех этих моментов лаунчер воспринимается очень легким и быстрым.
Вверху каждого рабочего стола находится ActionBar. Внешне он напоминает строку поиска из Android 4.х, однако его возможности несколько шире. В частности, помимо поиска и голосового поиска, он также позволяет перейти к настройкам лаунчера или открыть меню приложений.
Если в Yandex.Shell разработчики постарались уйти от традиции назначать все функции по настройке рабочего стола на долгий тап по экрану, то создатели ADW.Launcher пошли строго противоположным путем. В ADW.Launcher долгий тап по экрану вызывает основное меню лаунчера, через которое можно не только добавить содержимое на рабочий стол, но и изменить его конфигурацию или перейти в настройки самого лаунчера.
Как и многие другие моменты, внешний вид меню немного не типичен для Android, но при этом оно удобно и логично. Меню делится на две вкладки. На вкладке «ADWConfig», первыми идут иконки для перехода к настройкам телефона и настройкам лаунчера. За ними следует иконка, позволяющая заблокировать все изменения на рабочем столе. Удобно, что она вынесена в основное меню. В некоторых лаунчерах эта опция спрятана в каком-нибудь подменю одного из раздела настроек телефона, из-за этого часто пользоваться ей неудобно. Тут же можно включить и отключить ее в любой момент.
Следующая иконка позволяет перейти к режиму редактирования рабочих столов. Тут все стандартно — можно назначить домашний рабочий стол, поменять столы местами, добавить новый или удалить существующий. Иконка, следующая за ней, позволяет менять и сам размер рабочего стола. Для этого достаточно просто поменять размер рамки, нет необходимости указывать значения отступа от края экрана, задавать его высоту и пр. Последний пункт позволяет поменять обои на рабочем столе.
Вторая вкладка, «Добавить», отвечает за добавление содержимого на рабочий стол. Можно добавить содержимое нескольких типов: «Действия ADW» (скрыть или показать док, раскрыть «шторку» панели уведомлений, отобразить программы из соответсвующей категории или перейти на заданный рабочий стол и пр.), ярлык на программу или какие-то данные (в том числе, позволяет вручную задать иконку и название), создать папку, добавить виджет. На скриншоте ниже вы можете посмотреть, как выглядит процесс добавления виджета. Как это часто бывает в ADW.Launcher, все сделано очень логично и удобно, но при этом заметно отличается от стокового варианта.
Добавляем ярлык на «Действие ADW» |
В меню приложений изначально есть только одна вкладка — «AllApps». Зато есть возможность создавать вкладки самостоятельно. Причем, в отличие от того же NovaLauncher, для этого не нужно искать эту функцию в настройках лаунчера. Достаточно нажать на кнопку «меню» вверху экрана и выбрать пункт ManageGroups. А для добавления в группу новых приложений — SetupGroup.
Создаем новую вкладку… |
Очень интересно работает анимация при перелистывании экрана: ее скорость зависит от скорости, с которой вы перелистнули экран. Чем-то напоминает кинетическую прокрутку списков. Смотрится довольно оригинально.
Тонкая настройка
Настроек у лаунчера довольно много. На скриншоте ниже, вы можете увидеть, как выглядит основное меню. Подробно описывать их не буду, по большей части они повторяют настройки уже рассмотренных лаунчеров. Полный список настроек вы можете увидеть на скриншотах.
Я использовал бесплатную версию лаунчера, поэтому часть варинтов настроек у меня заблокирована.
В этом разделе можно настроить общий стиль лаунчера. Доступно два варианта: Light и Dark. Здесь же можно настроить внешний вид и поведение ActoinBar, изменить сетку экрана, цвет контура значков. Ниже настраивается поведение экрана: круговая прокрутка, анимация переходов, скорость листания рабочих столов, прокрутка обоев. Последними идут настройки индикатора экрана, его автоскрытие и стиль.
Раздел «Экран» | Раздел «Экран» |
В этом меню можно выбрать общий стиль меню приложений. Кроме того, есть возможность детально настроить меню вручную. Например, установить сетку для горизонтального и вертикального режимов, выбрать цвет фона меню, настроить подписи к значкам, установить цвет и насыщенность теней. Можно настроить и поведение меню, например, установить эффект при его открытии или настроить анимацию перелистывания страниц.
Раздел «Меню приложений» | Раздел «Меню приложений» | Раздел «Меню приложений» |
— Значки
Не менее детально настраиваются и сами значки программ. Среди настроек. доступных в бесплатной версии, стоит отметить выбор размера и цвета текста, выбор цвета и насыщенности тени, выбор цвета фона для текста. Платная версия лаунчера позволяет также настраивать размер значков, цвет фона значков, «глянцевый» эффект и др.
Раздел «Значки» |
— Папки
Настройки папок. Как обычно, вначале идет выбор основного стиля. Затем — настройки предпросмотра, фона, цвета текста и теней.
Раздел «Папки» |
— Нижняя панель
Первым идет выбор стиля дока (телефонный, планшетный). Далее можно настроить автоскрытие дока, его размер в ландшафтной и портретной ориентации экрана, настроить отображение значков, включить автопрорутку дока и пр.
Раздел «Нижняя панель» |
— Жесты
В этом разделе можно настроить поведение кнопки «Домой», выбрать и настроить жесты, установить действия на свайп дока и меню приожений.
Раздел «Жесты» | Настройка кнопки «Домой» |
— Настройка тем
Очень интересный раздел, в котором можно управлять темами. Поддерживается огромное кол-во тем, среди них и специальные темы для ADW.Launcher и наборы иконок, и темы для GOLauncher… Лаунчер практически всеяден. =) Под каждой темой показано, какие компоненты в нее входят. Есть ли поддержка скинов, изменяются ли иконки, содержит ли она обои для рабочего стола и пр. Есть кнопка «Получить темы», которая покажет результаты поискового запроса в Play.Market
Раздел «Настройка тем» | Раздел «Настройка тем» |
— Системные настройки
Раздел содержит стандартные системные настройки, такие как резервное копирование, сброс настроек, перезапуск лаунчера. Из интересных особенностей можно отметить поддержку шаблонов настроек. Кроме того, есть возможность установить ПИН как на разблокировку рабочего стола (у меня почему-то не сработал), так и на запуск конкретных программ. Последняя функция может иногда оказаться полезной, например, если доступ к вашему телефону имеет кто-то еще.
Раздел «Системные настройки» |
Итог
ADW.Launcher — это отличный лаунчер, который позволяет взглянуть на классическую концепцию рабочего стола немного под другим углом. Все функции реализованы очень удобно, но часто, немного не так как принято в Android. Также стоит учесть, что изначально лаунчер практически пуст, нет даже привычных значков в доке.
По сути, ADW.Launcher — это некий компромисс между богатством настроек и простотой использования. Если вы найдете время на то, чтобы один раз настроить рабочий стол под себя и разобраться с его основными особенностями, то лаунчер станет вашим верным помощником при работе со смартфоном. Если же не хочется тратить время даже на разовую настройку, то лучше посмотреть в сторону продуктов, более удобных «из коробки». К примеру, тот же GO Launcher.
Вместо послесловия
Лаунчеры достаточно разные, все они имеют свои плюсы и минусы. Пытаться сравнить их напрямую и выявить победителя бессмыслено, каждый выберет на свой вкус и цвет. Кому-то важнее обилие настроек, кому-то оригинальный внешний вид, а кто-то ищет просто удобный лаунер «из коробки». И, разумеется, кто-то просто не видит для себя смысла что-то менять.
Заранее прошу извинить за возможные неточности. В частности, я иногда сравнивал функции лунчеров с возможностями «чистого» Andriod. К сожалению, телефон с «чистым» Android 4.0 удалось повертеть в руках буквально двадцать минут и возможно я что-то мог упустить. Если у вас есть какие-то замечания к содержанию статьи, то напишите, пожалуйста, в комментариях. Заранее спасибо
PostScriptum
В комментариях к прошлой статье, многие делились названиями интересных программ. И это очень здорово. К сожалению, попробовать каждую программу у меня, как и у большинства других людей, просто физически нет времени. В то время, как прочесть короткую заметку с описанием программы и парой скриншотов можно даже с телефона по дороге на работу.
Поэтому, если вы знаете какую-то интересную, но не очень известную программу и имеете 20 минут свободного времени, то напишите о ней короткую заметку на Android.MR. Написать пару абзацев текста о знакомой программе обычно бывает совсем не сложно. А благодарны за интересную наводку вам будут очень многие. Да и сам блог Android.MR станет намного интереснее.
Основным преимуществом Android по сравнению с другими мобильными операционными системами является его открытость. Любой пользователь может настроить систему «под себя» даже без знаний и навыков разработки ПО. Например, установить собственные иконки сможет каждый.
Для этого понадобится получить root права. Существует несколько вариантов: , при помощи , или .
Скачайте нужные иконки в Google Play — все они собраны на этой странице . Теперь установите приложение Xposed Installer с официального сайта , откройте его и следуйте инструкции:
1. В главном меню программы нажмите на «Фреймворк».
2. Выберите пункт «Установить/Обновить» и согласитесь на перезагрузку устройства для вступления изменений в силу.
4. Откройте его. При первом запуске предоставьте ему root права и в появившемся окне выберите пункт «Open Xposed Installer».
5. После этого откроется Xposed Installer. В меню выберите «Модули» и поставьте галочку напротив Unicon.
6. Теперь зайдите в Unicon и выберите установленный Icon Pack. Нажмите «Apply», после чего появится уведомление о необходимости перезагрузки устройства. Нажмите «Reboot».
На этом всё. Вы сами можете оценить насколько круче стала выглядеть система.
Ну что же, вот так достаточно просто можно установить собственные стильные иконки. Если у вас остались какие-либо вопросы, добро пожаловать в комментарии.
Как восстановить иконки на рабочем столе Android
Не стоит волноваться если вы случайно удалили иконку приложения с рабочего стола Андроида. К счастью, существует множество способов вернуть их назад.
Все зависит от вашего устройства, версии операционной системы и какой именно значок вы хотите вернуть назад. Есть несколько путей решения указанной задачи.
Восстановление иконок на рабочем столе Андроида
Восстановить через меню приложений
Удаленные приложения нужно искать в лаунчере. Это ярлык (картинка ниже), в котором содержаться все приложения девайса:
- Коснитесь ее на смартфоне. (Обычно она обладает формой шести квадратов или кружков.) Это покажет все приложения на вашем телефоне.
- Найдите то, которое надо вынести на главный экран. (Если не получается найти его, у всех смартфонов есть функция поиска, расположенная в этом перечне.)
- Нажмите на экран и удерживайте
- Появится возможность сбросить программу в нужное место. Что-бы поменять месторасположение нужно еще раз зажать иконку приложения.
Восстановление путем удержания нажатия
- Самый простой вариант вернуть потерянный или удаленный виджет — это коснуться и удерживать экран. (Основной экран — это меню, которое появляется при нажатии кнопки «Домой».)
- Это обеспечит появление нового меню с настраиваемыми параметрами.
- Кликните «Виджеты и приложения», чтобы открыть новое меню.
- Выбираем виджет ошибочно удаленный.
- Удерживаем и перетаскиваем в приготовленное место. (Можно изменить местоположение позже.)
- Ярлык программы окажется в месте, куда вы переместили значок, и будет готовы к использованию сразу же.
Установка удаленного лаунчера
В Плей Маркете есть разные варианты лаунчеров — каждому по вкусу.
- Находим нужный в Play Market
- Устанавливаем на телефон
- Упорядочиваем ярлычки
Просто как дважды два
Установка утерянных приложений после обновления
Восстановление главного меню
Если случайно удалилась ссылка главной панели (Launcher) на телефоне — беспокоиться не стоит.
Вернуть список значков легко, но шаги могут отличаться в зависимости от смартфона.
- Перейдите к статической нижней панели, где находятся основные виджеты
- Вам придется переместить одно из приложений на этой панели, чтобы освободить место для виджета. Можете удалить одну из ненужных программ (удалить с нижней панели), удерживая ее и подтвердив удаление, или просто переместить ее в неиспользуемое отверстие на главном экране.
- Свободное место превратится в знак плюс.
- Нажав на него отобразится список опций, одну из которых можно расположить вместо крестика, чтобы заполнить пространство.
- Выберите картинку панели, чтобы поставить ее на главный экран.
Рекомендации после восстановления иконок на рабочем столе
Существуют достойные решения, при удалении какихлибо важных значков. Удаленное реально быстро реставрировать. Теперь пользователь сможет вернуть практически любой значок на устройстве, включая ящик приложений. Не имеет значения, если ваш палец поскользнется и удалит ценную программу.
Понравилась статья? Поделиться с друзьями:
Как удалить повторяющиеся ярлыки в андроиде. Как очистить рабочий стол андроид
Триколор
Если вы уже какое-то время являетесь владельцем Android устройства, его рабочий стол к этому моменту мог переполниться иконками. Иконки на рабочем столе служат для быстрого доступа к приложениям, поэтому их удаление не приведет к удалению самого приложения или какой-либо потере данных. Если вам нужно одним махом убрать большое количество иконок, можете удалять целые страницы, не отвлекаясь на отдельные иконки. Кроме того, можно и вовсе запретить иконкам новых приложений появляться на рабочем столе.
Способ 1. Как удалить ярлык или виджет с рабочего стола Андроид через системную корзину
Данный метод удобен тем, что не требует работы с настройками системы. Все происходит на главном экране смартфоне:
- Выбираем ненужную программу
- Задерживаем палец на ярлыке
- Дожидаемся появления выбора Убрать/Удалить
- Перетаскиваем иконку к нужному пункту
Чтобы просто стереть иконку с рабочего стола, достаточно выбрать команду «Убрать». При этом программа останется в меню смартфона, откуда ее можно в любой момент вернуть на главный экран. А вот команда «Удалить» деинсталлирует приложение.
Стоит отметить, что данный способ действует только со сторонними приложениями. У системных программ получится только убрать иконки с рабочего стола.
Как правило, после удаления любого приложения, в памяти мобильного устройства остается, так называемый, кэш – остаточные файлы, которые нагружают процессор и переполняют внутреннюю память. Поэтому после удаления программы или виджета, мы рекомендуем воспользоваться приложением для очистки мусора, например, Clean Master:
- Установите приложение на смартфон
- Дайте программе доступ к файлам
- Нажмите на кнопку «Мусор»
- Нажмите «Удалить»
Утилита тщательно просканирует смартфон и удалит весь лишний кэш.
Как удалить виджет с рабочего стола Андроид? Точно так же, как и ярлык. Зажимаете палец на виджете, дожидаетесь появления команды «Убрать» и тянете к ней виджет.
Выбрать другой способ разблокировки
В настройках Android вы найдёте несколько способов снятия блокировки.
- Свайп по экрану. Не защищает от несанкционированного доступа, но спасает от случайных нажатий в кармане.
- Графический ключ. Может включать от четырёх до девяти точек. В сумме содержит 389 112 комбинаций, из которых доступ открывает только одна.
- ПИН-код. Состоит из четырёх цифр, что в сумме даёт 10 000 комбинаций.
- Пароль. Самый надёжный способ блокировки. В пароле может быть от четырёх до 17 символов, а количество комбинаций переваливает за миллиард.
Сканирование отпечатков пальцев и идентификация по лицу являются дополнительными методами. Вы защищаете систему графическим ключом, ПИН-кодом или паролем, а при снятии блокировки выбираете, какой вариант использовать. Ввести ключ или, например, приложить палец.
Если вы забудете пароль, ПИН-код или графический ключ, то телефон всё равно можно разблокировать. Для этого потребуется доверенное устройство или доступ к аккаунту Google. В крайнем случае придётся возвращаться к заводским настройкам, что приведёт к потере данных.
Способ 3. Удалить рабочий стол на Андроиде
Пустые рабочие столы – это не менее избыточные элементы в телефоне, как и лишние ярлыки и виджеты. Как сократить количество рабочих столов.
Когда рабочий стол засоряется кучей ненужных ярлыков и значков, становится трудно найти то, что действительно нужно. Поэтому, лучше держать свой рабочий стол в чистоте. Кроме того, часто, когда нужно сделать скриншот рабочего стола, значки этому очень мешают. Но как же очистить свой засоренный рабочий стол? Чтобы экран стал чище, избавимся от лишних ненужных значков.
Конечно, можно просто перетащить все ненужные ярлыки в «Корзину», но с этим есть две проблемы:
- Что делать, если ярлыки нам нужны, но мы просто хотим их временно скрыть?
- Что если ярлыков слишком много, перетаскивать по одному неудобно, а если удалить все вместе, можно задеть что-то нужное.
В такой ситуации, действовать нужно следующим путем:
Если нужно вернуть все как было, достаточно просто провернуть ту же операцию, поставить галочку возле соответствующего пункта и все значки снова появятся.
Вот таким нехитрым образом мы можем убирать и возвращать значки с рабочего стола, когда нам вздумается.
Заметка!
Во вкладке «Вид», есть еще несколько функциональных пунктов, которыми можно придать рабочему столу более презентабельный вид. К примеру, есть возможность упорядочить значки, отсортировать их по имени, размеру, дате создания и так далее.
Видео — Как убрать ярлыки с рабочего стола
Как убрать значок «Корзина»
Таким образом, скрываются абсолютно все значки с рабочего стола, даже «Корзина». Но что делать, если потребовалось скрыть только «Корзину», а не абсолютно все значки? Для многих пользователей «Корзина» – это ненужный элемент, ведь всегда можно удалить файл, минуя «Корзину», при помощи сочетаний клавиш «Shift+Del». А значок на рабочем столе становится помехой и занимает лишнее место. Так как же его убрать? Тут операция немного посложнее.
Все. После выполнения этих несложных действий, «Корзина» больше не будет постоянно мозолить вам глаза. Кстати, при желании, в этом же меню вы можете добавить на рабочий стол другие функциональные значки. Например, «Этот компьютер» или «Панель управления», которую с выходом Windows 10 многим стало трудно найти.
Узнайте более подробную информацию, а также рассмотреть подробные действия, в новой статье на нашем портале.
Как установить тему на телефон
Стоит рассмотреть оба варианта установки темы на телефон, так как они имеют некоторые отличия и тонкости.
Установка при помощи Google Play
При помощи данного метода пользователь не рискует получить вирусы на свое устройство. Для него не нужно специальное разрешение, так как все действия осуществляются через официальный магазин:
- Открываем Плей Маркет и забиваем в поисковик «Темы для телефона»;
- Листаем список тех программ, которые выдает магазин. Выбираем интересную, при этом смотрим на характеристики;
- Далее стоит кликнуть на кнопку «Скачать» у понравившегося дизайна;
- Дожидаемся окончания установки;
- Открываем приложение и следуем той инструкции, которую оно предоставит.
Таким образом очень просто можно установить необходимую утилиту на свое устройство и сменить тему. Данный способ самый популярный и правильный.
Установка при помощи сторонних источников
Использовать сторонние источники – спорный момент. С одной стороны, пользователю выдаются интересные и новые дизайны, которые он ранее мог и не видеть, а с другой, он рискует поранить устройство.
В интернете есть огромное количество тем, которые передаются в состоянии «арк». Чаще всего все действия происходят через компьютер, поэтому необходимо:
- Установить интересующую тему на свое устройство при помощи сайтов;
- Далее подключаем телефон к компьютеру;
- Перенести файл во внутреннюю память компьютера;
- Заходим на телефоне в настройки;
- В разделе «Безопасность» ставим галочку напротив «Неизвестные источники»;
- Переходим в приложение через любой файловый менеджер;
- Запускаем и устанавливаем тему.
Самый удобный файловый проводник – это Files. Более подробный обзор на эту утилиту стоит посмотреть в этом видео
Как скрыть значок «Домашняя группа»
Еще один назойливый значок, который иногда появляется на определенных этапах установки новых версий Windows – «Домашняя группа». Никакими стандартными методами (перетащить в «Корзину») его не удалить. Придется действовать более хитрым методом.
Да, это гораздо сложнее, чем с той же «Корзиной», но это единственный эффективный и надежный способ избавиться от значка «Домашняя группа». После проведения этой операции, просто нажмите «F5» на рабочем столе и значок исчезнет. Правда, когда операционная система в следующий раз обновится, он может появиться снова. Тогда операцию потребуется проводить заново.
Заметка!
Удалять «Домашнюю группу» следует очень аккуратно, поскольку тут идет работа с реестром. Если вы случайно удалите не ту строку, в системе могут начаться сбои. Так что, используйте данный метод, только зная, что у вас сохранена .
Как убрать ярлыки с панели задач
Мешающие лишние значки бывают еще и на панели задач. Часто некоторые программы самовольно добавляют свои значки на панель, чтобы постоянно маячить у пользователя перед носом. Но их тоже можно убрать и делается это достаточно легко.
- Функциональной клавишей нужно нажать по панели задач на пустом месте, и перейти в «Свойства».
- В появившемся окне нужно перейти к разделу «Панель задач», после чего найти клавишу «Настроить» и нажать на нее.
- Вы увидите экран, в котором перечислены абсолютно все значки, отобажающиеся на панели задач. Конечно же, некоторые из них нужны для комфортной работы, но многие можно просто убрать, чтобы они не мешались.
- Регулируется отображение значков тремя позициями, в зависимости от того, хотите вы, чтобы значок отображался, не отображался или отображался только тогда, когда вам поступили уведомления от программы.
- После того как вы поставили нужную вам позицию напротив каждого значка, нажмите «ОК».
Заметка!
Лучше не удалять с панели задач все значки и даже не отключать уведомления. Хорошо разберитесь, какие из них вам нужны, а какие нет. Например, лучше не отключать уведомления антивируса.
Как отключить и включить лупу на iPhone X, 7, 5, 6
Функция увеличения изображения на экране iPhone разработана для помощи людям с проблемами зрения – называют ее «лупой». В таком режиме дисплей устройства воспринимает иные команды, например, удвоенное нажатие на него с помощью трех пальцев активирует режим уменьшения или увеличения размера. Функция полезна для определенного круга людей. Рассмотрим подробно, как включить или убрать лупу на Айфоне.
Функция увеличения на iPhone
Эта функция предназначена для людей с плохим зрением, которые не могут читать мелкий текст, даже рассмотреть значки приложений на гаджете. Она позволяет:
- увеличить размер экрана в рабочей области в диапазоне от 1.2х до 15.0х;
- включать ее в отдельном окне или использовать постоянно;
- инвертировать область экрана, менять цвета (например, активировать оттенки серого). Будет полезна и для тех, кто не различает, путает цвета.
Также пригодится для рассмотрения мелких деталей на изображении.
Как включить лупу
Главным вопросом становится, как включить лупу на Айфоне. Для этого следуйте инструкции:
- Открываем меню «Настройки»;
- Переходим в раздел «Основные»;
- Далее «Универсальный доступ»;
- Находим функцию «Увеличение»;
- Активируем.
Здесь же можно выполнить настройки (инверсия, оттенки, масштаб увеличения). Если вам нужна лупа в Айфоне, и как сделать ее вы не знаете, то выполняйте этот алгоритм действий, поскольку для всех моделей этот экранный помощник активируется одинаково.
Как пользоваться
После включения область на треть экрана будет служить лупой. Ее можно передвигать, изменять параметры в зависимости от необходимости.
Германия заставила Apple разблокировать NFC для всех Продажи AirPods удвоились благодаря AirPods Pro
Для включения увеличения области экрана после активации нужно дважды прикоснуться к экрану тремя пальцами. Таким же образом можно убрать увеличение лупой с экрана.
Для перемещения по экрану необходимо при помощи трех пальцев нажать на экран и только тогда исполнять передвижение в необходимом направлении.
Иногда эта функция включается сама по себе, случайно. Тогда возникает резонный вопрос о том, как убрать лупу на Айфоне.
Как убрать лупу
Старые модели смартфонов могут не совсем корректно работать с таким режимом, и управлять с помощью трех пальцев не всегда получается. Разберемся, как найти лупу на Айфоне и отключить её.
Алгоритм, как убрать увеличение экрана на Айфоне:
- Зайти в меню настроек, в раздел «Основные»;
- Перейти в пункт «Универсальный доступ»;
- отыскать раздел «Зрение», Найти пункт «Увеличение»;
- Нужно деактивировать данную функцию переключением ползунка в соответствующую сторону.
После таких манипуляций масштаб изображения на мобильном устройстве пользователя обретет прежний вид и нормальные размеры.
Функции и возможности iPhone 10 широки, теперь вы знаете, как найти и как использовать режим экранной лупы на Айфоне.
iphone-gps.ru
Как удалить значок щита
Очень часто пользователи замечают, что возле ярлыков появляется значок щита и непонятно откуда он взялся и как его удалить. Тут не потребуется никаких сложных махинаций. Если вам действительно так сильно мешает этот значок, удалить его не составит труда.
Дело в том, что данный значок обозначает то, что вы получили программу из ненадежного источника. А такие файлы (в теории) может запускать только «Администратор». Поэтому, чтобы значок щита исчез, нужно раз и навсегда получить права «Администратора» в своей операционной системе.
Делается это следующим образом:
Теперь, когда вы будете включать компьютер, наряду с другими пользователями, вы сможете выбрать «Администратора». Заходя через эту учетную запись, вы получите доступ ко всем правам «Администратора», а значки щита исчезнут с ярлыков.
Стоит иметь в виду, что вы заходите от имени нового пользователя, поэтому рабочий стол будет полностью пуст.
Панель уведомлений
Панель уведомлений содержит информацию, которую вы можете открыть с помощью движения пальцем по экрану сверху вниз, подобно тому как опускаете шторку или занавеску. В этом импровизированном боксе, прокручивая вниз, отображается много информации в небольшом пространстве. Здесь вы сможете просмотреть скриншот, обновления Facebook, прочитать сообщение WhatsApp, и многое другое. Затем вы уже решите, хотите ли вы открыть приложение или удалить уведомление с помощью простого движения пальцем вправо по этому самому сообщению.
Начиная с версии андроида Nougat, эти встроенные уведомления более «умны» и информативны, чем когда-либо на предыдущих версиях: теперь вы можете напрямую отвечать на сообщения, даже не открывая саму программу.
Помимо уведомлений, здесь также находятся быстрые настройки. Вы сможете оперативно и эффективно менять основные параметры своего смартфона. Данная панель позволяет включать и отключать Wi-Fi, Bluetooth, фонарик, режим звонков, будильник и другие параметры.
Как поменять значок ярлыка
Часто пользователям хочется сменить значок ярлыка на какую-нибудь картинку, чтобы он смотрелся красивее. Это вполне себе можно сделать, главное найти подходящую картинку и потом не запутаться в ярлыках. Тут даже не потребуется каких-либо дополнительных программ, все уже предусмотрено в операционной системе.
Что бы сменить значок ярлыка:
Чтобы узнать, как сменить значок на ярлыке на понравившуюся вам картинку, посмотрите следующее видео.
Видео — Как поменять значок ярлыка на картинку
Шаги
1 Удаление отдельных иконок
- 1 Нажмите на иконку, которую хотите удалить, и удерживайте нажатие.
Каждые новые версии Android немного отличаются между собой, но общий вид меняется мало, так что опция «Удалить» появится в верхней части экрана.- Аналогичным способом удалению подлежат и виджеты, которые вы больше не используете.
- 2 Перетащите иконку к надписи «Удалить».
Продолжая удерживать значок, перетащите его к надписи «Удалить». Если во время перетаскивания вы случайно отпустите иконку, вам придется повторить весь процесс снова. - 3 Отпустите иконку у надписи «Удалить».
Иконка будет удалена с рабочего стола.
2 Удаление страниц главного экрана
- 1 Откройте менеджер экрана.
Что для этого нужно – зависит от используемого вами телефона и программы запуска. Ниже приведены одни из наиболее распространенных вариантов:- Устройства Samsung и LG – стяните пальцы друг к другу на экране. Это должно привести к эффекту отдаления и показать все ваши рабочие столы.
- Устройства HTC, Motorola и Nexus – нажмите и удерживайте пустое место на главном экране. Только смотрите, не нажмите случайно на иконку. Так вы откроете менеджер экрана.
- Nova Launcher – нажмите кнопку Home, чтобы открыть рабочий стол, затем еще раз, чтобы отобразить все рабочие столы.
- 2 Удерживайте палец на странице, которую хотите удалить.
При удалении страницы вы также удалите и все иконки на ней. - 3 Перетащите экран к надписи «Удалить» или значку «X».
Если экранов несколько, просто проведите пальцем вверх или вниз, чтобы удалить их.
3 Предотвращение автоматического добавления новых приложений
- 1 Запустите Play Store от Google.
По умолчанию на рабочий стол будут добавляться иконки всех новых установленных приложений. Вы можете отключить эту функцию, если главный экран вашего устройства быстро захламляется различными значками. - 2 Откройте меню в Play Store.
Для этого вы должны нажать на кнопку ☰ или провести пальцем влево. - 3 Нажмите на опцию «Настройки».
Этим вы откроете меню настроек. - 4 Уберите галочку с опции «Добавлять значки установленных приложений на главный экран».
Таким образом, вы запретите новым приложениям добавлять значки на рабочий стол (их все еще можно открыть из Панели приложений).
- Удаление иконки с рабочего стола не приведет к удалению самого приложения. Оно по-прежнему будет оставаться на Панели приложений. Нажмите, чтобы узнать, как удалить приложение полностью.
Зачастую, при загрузке приложений на Андроид, на рабочем столе автоматически сохраняются и ярлыки скачиваемых программ. Впоследствии, удаляя за ненадобностью ту или иную программу, некоторые по незнанию, а может быть просто потому, что «руки не доходят», оставляют иконки, захламляя рабочий стол так, что порою становится трудно отыскать нужное приложение.
Сегодня мы расскажем, говоря об устройствах с ОС Андроид, как удалить ярлык с рабочего стола. Надо сказать, что процедура эта не представляет особой сложности, поэтому, справиться с нею сможет любой, даже не очень опытный пользователь. Однако, для некоторых моделей гаджетов понадобятся специальные утилиты, впрочем, обо всём по порядку.
Мы сейчас рассмотрим все способы решения проблемы для разных моделей устройств. Но, нужно понимать, что удаляя ярлык, мы не удалим самого приложения.
С помощью системных инструментов
На большинстве моделей аппаратов Androbd процедура предельно проста, и заключается она в следующем: На рабочем столе нажимаем пальцем на иконку, которую нужно удалить и удерживаем до появления надписи «Удалить» в верхней части дисплея. Не отпуская пальца, просто перетаскиваем туда:
На других девайсах, после нажимания на ярлык, в нижней части экрана появится корзина, в которую так же, не отпуская пальца, перетаскиваем ненужный значок приложения:
Несколько иначе обстоит дело со смартфонами Lenovo. И если на моделях более поздних версий, например Lenovo s660 процедура аналогична вышеописанным, т.е. нажимаем на иконку, на дисплее вверху видим корзину и надпись «Удалить» и, не отпуская пальца, перетаскиваем ярлычок:
А вот на некоторых устройствах более ранних версий — до 4.0.x (Ice Cream Sandwich), к примеру, тот же Lenovo A319, всё не так просто. Здесь понадобится установка стороннего ПО. Об этом способе читаем дальше.
С помощью специального софта
Приложений, решающих эту задачу, на самом деле более, чем достаточно. Мы же хотим предложить самый простой и удобный вариант – скачать программу Apex Launcher (или расширенную версию ).
Быстрый, удобный и многофункциональный лаунчер Apex, кроме довольно широкого перечня возможностей, о которых можно прочитать по указанным ссылкам, прекрасно справляется с задачей редактирования ярлыков.
Итак, после того, как лаунчер установлен, открываем рабочий стол, выбираем иконку приложения, которую будем удалять, нажимаем на неё и удерживаем до появления контекстного меню. Выбираем «Удалить» и после этой манипуляции нежелательный ярлык больше не будет мозолить нам глаза:
Удаление
Удаление иконок — один из простейших базовых процессов в Android. С ним сталкиваются все пользователи этой операционной системы. Ничего сложного здесь, конечно же, нет. Однако стоит различать очистку системы от приложения и удаление ярлычка программы. Все приложения доступны через специальное меню, и если мы попробуем «выкинуть» что-нибудь оттуда, то избавимся от него полностью. Если же мы удаляем значок на рабочем столе, то сама программа как была, так и останется.
Убирать лишние иконки с начальных экранов временами просто необходимо. Иначе слишком уж много мусора скапливается. Делается это одним движением пальца. Почти. Мы просто удерживаем иконку, а затем либо перемещаем в высветившуюся корзину, либо нажимаем на появившийся крестик. С тем, как обычным методом удалить ярлык на Андроиде, пока ещё ни у кого не было проблем. Однако проблемы могут возникнуть в ряде случаев, о которых ниже.
Частные случаи и автосохранение
На некоторых старых девайсах убирать ярлыки таким образом не получится, поскольку такой функции на этих смартфонах и планшетах не предусмотрено. Для них можно скачать специальные утилиты, которые легко справятся с этой задачей, а также с другими, о которых будет написано в конце. Одна из таких программ — Apex Launcher. После её установки мы просто удерживаем значок, после чего возникает контекстное меню, где можно выбрать удаление. Помимо этой утилиты есть CCleaner, который также может помочь с удалением ненужных значков.
Работа с ярлыками при помощи программы Alex Launcher
Далеко не каждому пользователю нравится, что каждое установленное приложение создаёт свою иконку на одном из экранов. Эту функцию легко отключить.
- Заходим в Google Play .
- Вытаскиваем меню с правой части экрана.
- Выбираем там «Настройки».
- Отключаем опцию «Добавлять значки». Находится она в разделе «Общие».
Как убрать автосохранение ярлыка
Мы уже говорили о том, что при установке программ, иконки, как правило, автоматически сохраняются на рабочем столе. А можно ли сделать так, чтобы ярлыки приложений не сохранялись, а просто самому добавлять нужные значки, когда в этом есть необходимость?
Да, можно. Что для этого нужно сделать:
Заходим на своём смартфоне «Плей Маркет», открываем «Настройки». Находим пункт «Добавлять значки» и снимаем галочку:
Перемещение иконки на главный экран (так же, как и удаление) на разных устройствах может немного отличаться. Иногда, достаточно открыть основное меню приложений, где находятся все значки. Выбираем нужный, нажимаем на него пальцем, и удерживаем одну – две секунды, после чего иконка окажется на основном экране:
Теперь можно нажать пальцем на иконку, подождать, когда она выделится и, не отпуская пальца, переместить её в нужное место (если в этом есть необходимость).
На некоторых устройствах наши действия будут выглядеть несколько иначе. К примеру, на том же Lenovo s660, открыв основное меню приложений, долгим нажатием на нужный значок, откроем главный экран. Продолжая удерживать иконку, перетаскиваем её в нужное место, теперь можно отпустить палец, и мы увидим ярлык выбранного приложения на указанном месте:
Использовать автоматическую разблокировку
Если в настройках Android есть функция Smart Lock, настройте автоматическое снятие блокировки в определённых условиях. Способ работает только при выборе графического ключа, ПИН-кода или пароля.
Откройте настройки, перейдите в раздел «Блокировка экрана и безопасность». Нажмите на пункт Smart Lock, введите графический ключ, ПИН-код или пароль и выберите условие снятие блокировки.
- Физический контакт. Устройство разблокируется, когда вы возьмёте его в руки. Идентификации по отпечаткам пальцев или лицу нет, то есть получить доступ к системе может любой человек.
- Безопасные места. Вы указываете на карте места, в которых телефон всегда остаётся разблокированным. Получить доступ к системе также может любой человек, который окажется рядом.
- Надёжное устройство. Вы настраиваете доверенное устройство через Bluetooth. При подключении к нему телефон или планшет будет разблокирован.
- Voice Match. Разблокирование с помощью фразы «Ok Google».
На некоторых устройствах также доступно распознавание лиц. Однако разработчики Google предупреждают, что оно обеспечивает менее надёжную защиту, чем графический ключ, ПИН-код или пароль, так как разблокировать систему может человек, похожий на вас.
Как на рабочем столе создать папку с ярлыками
Чтобы оптимизировать пространство на основном рабочем столе, целесообразно создавать папки, в которые можно заключить несколько иконок. Это тем более актуально, если вы часто пользуетесь разными приложениями, которые удобно держать под рукой.
Действия, которые мы должны выполнить:
Перемещаем нужные значки приложений на основной экран, как описано выше. Затем, нажав на одну иконку, перемещаем её прямо на ту, с которой мы хотим её объединить. Мы сразу сможем увидеть появление папки с двумя ярлычками. Таким же образом в эту папку можно добавлять любое количество значков. Теперь, нажав на созданную папку, удерживаем палец до появления клавиатуры. Вводим имя папки (например, «Игры», «Почта» и т.д.):
Ну, и на десерт для эстетов, желающих создать собственные ярлыки и надписи к ним, предлагаем посмотреть видеоматериал. Я же, прощаюсь до следующей встречи на страничках нашей рубрики «База знаний». Удачи!
Как организовать иконки на экране смартфона
- Подробности
- Категория: Секреты Андроида
- Опубликовано 30.11.-0001 02:30
- Просмотров: 2077
Дорогие друзья! Начинающие владельцы мобильных устройств на ОС Андроид!
Если вы уже приобрели мобильное устройство и включили его, то по умолчанию уже имеете несколько рабочих столов на экране, которые можно перелистывать в обе стороны. На них также по умолчанию уже имеются основные иконки установленных приложений.
В частности, в нижней строке обычно имеются самые ходовые: Телефон, Контакты, Менеджер приложений, SMS сообщения и Интернет. Эти иконки имеются на каждом рабочем столе и, как правило, пальцем не перелистываются. Среди остальных иконок вы обнаруживаете и те, которыми почти не будете пользоваться, и которые только засоряют и так небольшое пространство стола. И в то же время вам желательно разместить новые по вашему желанию. Как все это делать?
В предыдущей статье я уже немного писал, как обращаться с рабочими столами, как их создавать, удалять, перемещать и т.п. Также говорилось и об удалении и создании новых иконок на рабочих столах и об их перемещении в пределах экрана и между экранами
Здесь же мы поговорим о том, как упорядочить иконки на столах, чтобы их можно было легко найти, и ими было удобно пользоваться. Ведь часто со временем столы превращаются в сплошную кашу разнородных значков, которая уже мало отличается просто от общего перечня приложений, открываемого в Менеджере приложений. В последнем они по крайней мере отсортированы либо по алфавиту, либо по времени установки.
Итак, как и всякое рабочее место, ваши рабочие столы должны быть хорошо организованы. Лучше всего подходит тематический принцип. У каждого эти принципы могут быть своими, но тем не менее можно сформулировать некоторые полезные советы для новичков.
На основном рабочем столе (Главном экране), открываемом по нажатию кнопки Домой, лучше всего разместить часто употребляемые иконки приложений и виджеты, которыми чаще всего пользуетесь: например, часы, погода, баланс лицевого счета. На соседних экранах желательно разместить иконки по тематике Интернет, Игры и Общение.
Интернет – это иконки браузеров, поисковых приложений, ярлыки часто открываемых сайтов (новостных, личных и т.п.).
Игры – иконки ваших любимых игр и других приложений для досуга, например, читалки электронных книг, музыка.
Общение – это иконки электронной почты, SMS сообщений, социальных сетей (ВКонтакте, Facebook, Twitter, YouTube и др.).
На следующих, более далеких от Главного, экранах можно разместить уже менее часто используемые приложения. Но опять таки по тематическому принципу:
Система – системные приложения: файловые менеджеры, настройки системы, антивирус и др.
Инструменты — фотокамера, галерея, калькулятор, календарь, переводчик, будильник, диктофон
Сеть – виджеты включения и переключения режимов сети, счетчики трафика и т.п., торрент-клиент, вход в облачные хранилища данных
Офис – офисные приложения для просмотра и редактирования документов и рисунков
Справки – справка по аппарату, расписания самолетов, поездов, погода и пр.
Карты и навигация – карты Яндекс и Google, навигаторы, видеорегистратор
и другие по вашему усмотрению.
Поскольку рабочих столов желательно иметь также не очень много, то мой совет — для экономии рабочего места на столах пользуйтесь таким удобным средством организации значков, как папки. Причем обязательно также по тематическому принципу. Иначе вам трудно будет найти нужный значок внутри папки.
В заключение уточню, что все сказанное здесь излагалось на примере моего смартфона Samsung Galaxy S4 mini с ОС Андроид 4.2.2. Для других моделей и производителей и других версий ОС могут быть некоторые отличия. Но общие принципы остаются одинаковыми.
Удачи вам, до новых встреч на страницах сайта.
Чтобы быть в курсе новинок сайта, рекомендую подписаться на периодическую еженедельную почтовую рассылку «Сказки Старого Юзера» на портале Subscribe.ru.
%d0%b0%d0%b4%d1%80%d0%b5%d1%81 %d1%82%d0%b5%d0%bb%d0%b5%d1%84%d0%be%d0%bd%20%d0%b8%d0%ba%d0%be%d0%bd%d0%ba%d0%b8 PNG, векторы, PSD и пнг для бесплатной загрузки
samsung galaxy note 20 макет мистический бронзовый цвет редактируемый psd вид спереди и сзади с ручкой
3000*3000
скидки до 20 векторный дизайн шаблона иллюстрация
4083*4083
ценник или красный написано в текстовом теге 90 скидка большой промо акция сэкономить до 20 от акция специальное предложение сэкономить до 70 от тегов в стиле 3d и
10417*10417
green environmental protection pattern garbage can be recycled green clean
2000*2000
поп арт 80 х патч стикер
3508*2480
galaxy note 20 ultra mockup samsung мистический бронзовый цвет редактируемый psd вид спереди и вид сзади с ручкой
3000*3000
поп арт 80 х патч стикер
3508*2480
20%
1200*1200
скидка 20 от вектор дизайн шаблона иллюстрация
4083*4083
80 основных форм силуэта
5000*5000
Скидка 20 на скидку на красный градиент
1200*1200
Мемфис бесшовные модели 80 х 90 х стилей
4167*4167
samsung galaxy note 20 mockup мистическая бронза мистический зеленый цвет вид с редактируемым пером psd
3000*3000
80 е брызги краски дизайн текста
1200*1200
поп арт 80 х патч стикер
2292*2293
ценю хорошо как плоская цвет значок векторная icon замечания
5556*5556
Значок логотипа 20 й годовщины
1200*1200
мемфис бесшовной схеме 80s 90 все стили
4167*4167
поп арт 80 х патч стикер
3508*2480
поп арт 80 х патч стикер
3508*2480
blue series frame color can be changed text box streamer
1024*1369
3d алфавит стиль 20
1200*1200
20 летний юбилей векторный дизайн шаблона иллюстрация
4083*4083
поп арт 80 х патч стикер
3508*2480
Значок логотипа 20 й годовщины
1200*1200
только сегодня распродажа 20 с прозрачным фоном
1200*1200
скейтборд в неоновых цветах 80 х
1200*1200
20% скидки изысканный продажи торговый знак
1200*1200
Значок логотипа 20 й годовщины
1200*1200
Комплекс витаминов группы В капсулы В4 на прозрачном фоне изолированные 3d визуализации
2000*2000
поп арт 80 х патч стикер
3508*2480
скидка 20 на этикетку векторная иллюстрация дизайн шаблона
4083*4083
3d top trophy gold star номер один 20
1200*1200
поп арт 80 х патч стикер
3508*2480
be careful to slip fall warning sign carefully
2500*2775
воздушный шар 20 png
5000*5000
20 летний юбилей векторный дизайн шаблона иллюстрация
4083*4083
Черная пятница 20 от красного и черного цвета с прозрачным фоном
1200*1200
Значки веб формы линии 20 минимальный пакет
1200*1200
набор векторных иконок реалистичные погоды изолированных на прозрачной ба
800*800
Значок логотипа 20 й годовщины
1200*1200
20 лет юбилей шаблон вектор дизайн иллюстрация
4167*4167
аудиокассета изолированные вектор старая музыка ретро плеер ретро музыка аудиокассета 80 х пустой микс
5000*5000
3d номер 20 золотая роскошь
5000*5000
20 летний юбилей векторный дизайн шаблона иллюстрация
4083*4083
20 летний юбилей векторный дизайн шаблона иллюстрация
4083*4083
номер 20 процентов от 3d золотой
5000*5000
глюк номер 20 вектор на прозрачном фоне
1200*1200
80 летний юбилей дизайн шаблона векторные иллюстрации
4083*4083
номер 20
2000*2000
Как изменить иконки рабочего стола Android
Операционная система Android предоставляет своим пользователям широчайшие возможности по кастомизации внешнего вида. И речь тут идёт не только о банальной смене обоев рабочего стола, но и о гораздо более глубоких изменениях в системе. Например, установив сторонний лаунчер (Nova, Apex и так далее), вы можете полностью сменить все иконки, что придаст вашему рабочему столу совершенно новый индивидуальный вид. Однако что делать, если стоковый лаунчер вас полностью устраивает и вы не хотите менять его на другой только из-за того, чтобы изменить иконки?
В этом случае рекомендуем вам воспользоваться программой Beautiful Icon Styler, которая предназначена для применения сторонних иконпаков в родной оболочке Android и не требует для своей работы даже прав суперпользователя.
Основным достоинством программы Beautiful Icon Styler является то, что она позволяет сменить иконки в вашей системе буквально в несколько тапов и не требует при этом каких-либо дополнительных привилегий. Утилита прекрасно себя чувствует в стоковом лаунчере Android, а также в таких оболочках, как Google Now Launcher, Samsung Home (TouchWiz), Motorola Homescreen, LG Homescreen.
Прежде всего понадобится установить приложение из каталога Google Play (ссылка внизу статьи). После запуска программы вам будет предложено скачать доступные наборы иконок, причём доступны как платные, так и бесплатные варианты. Выбор довольно богатый в обоих случаях, так что вы точно подберёте иконки себе по вкусу.
После скачивания выбранного пака вам остаётся только нажать на кнопку Apply для его применения. Буквально через несколько секунд вы сможете закрыть программу и наслаждаться новым видом своего рабочего стола. Обратите только внимание, что в бесплатной версии Beautiful Icon Styler вам разрешат изменить значки только три раза. Чтобы снять это ограничение, придётся купить полную версию, которая стоит $0,99. В дополнение вы получите возможность изменять отдельные иконки, создавая тем самым микс из нескольких наборов.
appbox fallback https://play.google.com/store/apps/details?id=com.calciumion.themepicker.app&hl=ru&gl=ru
Значки для мобильных устройств
Используйте значки, чтобы предоставить уникальные визуальные идентификаторы для вкладок навигации и быстрых действий в ваши мобильные приложения.
Иконки для вкладок навигации и быстрых действий
Апплеты и средства запуска апплетов имеют статический набор значков. Однако вкладки навигации используют настраиваемые значки, которые хранятся в таблице значков [sys_sg_icon].
Иконки
Вы можете просмотреть существующие записи значков мобильных устройств в таблице значков [sys_sg_icon], введя sys_sg_icon.список в фильтре навигации вашего экземпляра. В поля в форме значка определяют внешний вид вашего значка.
Для быстрых действий вы можете выбрать значок с помощью средства выбора значков в Studio.
| Поле | Описание |
|---|---|
| Имя | Название иконы. |
| Значок | Поле значка, состоящее из одной или нескольких пар ключ-значение.Каждое значение определяет внешний вид вашего значка. См. Следующую таблицу с описанием этих ключи. |
| Тип | Тип значка
|
| Клавиша | Значение |
|---|---|
| FontColor | Цвет изображения значка. Значение должно быть допустимым веб-цветом. Например, введите # 000000 для черного изображения. |
| FontName | Имя набора шрифтов, который используется для этого значка.Введите как значение в следующей таблице. |
| Имя | Имя изображения шрифта, которое используется для этого значка. Используйте этот ключ для определения значок, который используется для значков типа изображения. См. Следующую таблицу для доступных значки панели навигации f. |
| Значение | Значение, определяющее, какой значок в шрифте используется для изображения значка.Видеть следующие таблицы для доступных значков и значений шрифтов. Используйте название шрифта на таблица в качестве значения для этого поля. |
Значки панели навигации
Значки панели навигации состоят из имени и значения значка. Тема вашего экземпляра определяет цвет значков и фона панели навигации. Изображения доступные для использования на панели навигации значки отображаются в таблице в следующий раздел. |
Вы можете создавать значки для вкладок навигации, используя любое из изображений, перечисленных в этот стол. В зависимости от подключаемых модулей, которые вы активировали на своем экземпляре, некоторые значки записывают в таблице значков [sys_sg_icon] могут использоваться некоторые из этих изображений. По умолчанию ваш экземпляр не имеет записей значков для каждого изображения.
Чтобы просмотреть список существующих значков панели навигации в вашем экземпляре:- В фильтре навигации введите sys_sg_icon.list , чтобы открыть список значков записей.
- Отфильтруйте свой список по
Примечание. Вы можете использовать существующие значки в своих пользовательских приложениях, но не изменяйте и не переименовать существующие значки. Эти значки могут использоваться в других приложениях на вашем мобильном телефоне. среда.
Дополнительные сведения о настройке панелей навигации см. В разделе Настройка панели навигации.
Значки быстрого действия
Значки быстрого действия имеют настраиваемые значения имени, значка и цвета.Изображения доступные для использования в значках быстрых действий, появятся в таблице в следующем раздел. |
Выберите значок быстрого действия с помощью средства выбора значков при создании быстрого действия.
Дополнительные сведения о настройке быстрого действия см. В разделе «Быстрые действия».
стандартных телефонных задач, значков и кнопок IP-телефонов Cisco серий 7800 и 8800 с многоплатформенным микропрограммным обеспечением
ang = «eng»>Цель
В этой статье представлены наиболее распространенные задачи, значки и кнопки на IP-телефонах Cisco серий 7800 и 8800 с многоплатформенным микропрограммным обеспечением.
Применимые устройства
- IP-телефон Cisco серии 7800 с многоплатформенным микропрограммным обеспечением
- IP-телефон Cisco серии 8800 с многоплатформенной прошивкой
Введение
Телефоны, упомянутые в этой статье, не являются телефонами Enterprise, которые используют определенный контроллер вызовов. Если вы хотите сравнить два разных типа телефонов, ознакомьтесь с разделом Сравнить и сопоставить: IP-телефоны Cisco IP MPP и IP-телефоны Cisco Unified.
Для телефоновMPP требуется обслуживание либо от поставщика услуг интернет-телефонии (ITSP), либо от сервера управления вызовами IP Private Branch Exchange (PBX).WebEx Calling, Ring Central и Verizon являются примерами ITSP. Некоторые примеры услуг IP PBX, которые работают с телефонами Cisco MPP, включают платформы Asterisk, Centile и Metaswitch.
Эти контроллеры вызовов ITSP и IP PBX представляют собой отдельную систему, в которой телефон и контроллер вызовов взаимодействуют друг с другом для предоставления таких услуг, как парковка вызовов и голосовая почта. Поскольку в телефонах MPP не используется конкретный контроллер вызовов, доступ и процедуры могут отличаться.
Каждый контроллер вызовов может выполнять разные процедуры, поэтому мы не можем сказать вам, как именно ваш контроллер будет работать.Для получения информации и помощи по вашим конкретным командам обратитесь к сайтам справки от выбранного вами провайдера. Если у вас есть администратор, вы можете связаться с ним для получения подробной информации и возможного обучения.
Теперь, когда мы все прояснили, давайте поближе познакомимся с основами работы с телефонами Cisco Business серий 7800 и 8800.
Общие телефонные задачи
Сделать звонок | Снимите трубку до или после набора номера. |
Повторный набор номера | Нажмите «Повторный набор». |
Переключиться на трубку во время разговора | Снимите трубку. |
Переключение на динамик или гарнитуру во время разговора | Нажмите или, затем положите трубку. |
Отключить и включить звук вызова | Нажмите кнопку. |
Посмотреть историю звонков | Нажмите > История вызовов . |
Удержать и возобновить звонок | Нажмите, чтобы удержать вызов, и нажмите эту кнопку еще раз, чтобы возобновить вызов. |
Перевести звонок на новый номер | Нажмите, введите номер, затем нажмите его еще раз. |
Сделайте звонок по внутренней связи | Нажмите кнопку Intercom , затем при необходимости введите номер. Говорите после того, как услышите тональный сигнал. |
Начать стандартную конференц-связь | Нажмите, наберите номер участника, затем снова нажмите кнопку. |
Отключение звонка при входящем звонке | Нажмите кнопку Громкость один раз вниз. |
Кнопки линий
Красный мигающий | Удаленная линия на удержании. |
Красный, устойчивый | Удаленная линия используется (линия общего доступа или состояние линии) |
Янтарь, мигающий | Входящий звонок или обратный звонок. |
Янтарный, устойчивый | Конфиденциальность при использовании, односторонняя внутренняя связь, режим «Не беспокоить» активен или вход в группу поиска. |
Зеленый, мигающий | Вызов на удержании |
Зеленый, устойчивый | Активный вызов или двусторонний вызов по внутренней связи. |
Функциональные клавиши
Все звонки | Список всех пропущенных, выполненных и полученных вызовов. |
Ответ | Ответить на входящий звонок. |
Применить | Подтвердите выбор. |
Позвонить | Сделайте звонок. |
Обратный звонок | Получать уведомление, когда занятый добавочный номер становится доступным. |
Отмена | Отмена действия или выход из экрана без применения изменений. |
Прозрачный | Очистить все значения. |
Удалить | Удалить запись. |
Del Call | Удалить вызов из журнала вызовов. |
Детали | Открывает сведения о многостороннем вызове в записях пропущенных, выполненных и полученных вызовов. |
Наберите | Наберите выбранный номер. |
Переадресация | Отправить или перенаправить вызов на голосовую почту или на заранее определенный номер телефона. |
Изменить | Измените выделенную запись. |
EditDial | Измените номер. |
Выход | Вернуться к предыдущему экрану. |
Вперед Все / Вперед ВЫКЛ | Установить / отменить переадресацию звонков. |
GPickup | Ответьте на вызов, поступающий в другой группе или на другой линии. |
Выйти | Выйдите из личного каталога. |
Познакомьтесь со мной | Проведите конференц-связь Meet Me. |
Пропущено | Открыть запись пропущенных звонков. |
Подробнее | Показать дополнительные программные клавиши. |
Новый звонок | Сделайте новый звонок. |
ОК | Подтвердите выбор. |
OPickup | Ответьте на вызов, поступающий в связанную группу. |
Парк | Сохраните звонок. |
Играть | Воспроизвести мелодию звонка или сообщение голосовой почты. |
Самовывоз | Ответьте на вызов, поступающий на другой телефон вашей группы. |
Повторный набор | Повторный набор последнего набранного номера. |
Удалить | Удаление участника конференции или запись. |
Сохранить | Сохраните выбранные настройки. |
Поиск | Найдите список в каталоге. |
Выбрать | Выберите выделенный вариант. |
Набор | Установить мелодию звонка. |
Отправить | Введите информацию о пользователе. |
Своп | Переключение между двумя существующими вызовами. |
Обновление | Обновить запись в личном справочнике. |
| Переход между введенными символами. |
| Возврат для удаления символов. |
| Назад. |
Значки экрана телефона
| Поднять трубку |
| Без снятия трубки |
| Подключенный звонок |
| Входящий звонок |
| Пропущенный вызов |
| Полученный звонок |
| Сделанный звонок |
| Вызов на удержании / возобновление вызова |
Значки функций
| Ожидание сообщения |
| Общая линия в использовании |
| Линия быстрого набора |
| Линия Состояние линии, контролируемой индикатором, используется |
| Линия, контролируемая индикатором состояния линии, свободна |
| Линия, контролируемая индикатором состояния линии, звонит |
| Линия, контролируемая индикатором состояния линии, находится в режиме «Не беспокоить» (DND) |
Кнопки
| Приложения |
| Контакты |
| Сообщения |
| Передача |
| Удержание / возобновление |
| Конференция |
| Том — Слева: IP-телефон Cisco серии 7800 — Справа: IP-телефон Cisco серии 8800 |
| Спикерфон |
| Без звука |
| Гарнитура |
| Кнопка выбора / Перемещайтесь по меню и контактам, нажимая влево, вправо, вверх и вниз |
| Завершить вызов |
| Назад / Выход |
Для получения дополнительных статей щелкните следующие ссылки:
Иконки внизу экрана неправильные (телефон, календарь, инвентарь)
Продукт: The Sims 4
Платформа: Steam-PC
На каком языке вы играете в игру? Английский
Как часто возникает ошибка? Каждый раз (100%)
Какая у вас текущая версия игры? 1.67.45.1020
Какие расширения, игровые пакеты и другие пакеты у вас установлены? Кошки и собаки, Жизнь в городе, Откройте для себя университет, Станьте знаменитыми, На работу, Соберитесь, Жизнь на острове, Времена года, Ужин вне дома, Приключение в джунглях, Отдых на свежем воздухе, Родительство, Царство Магии, День спа, Стрейнджервиль, Вампиры, Товары на заднем дворе, Ночной боулинг, Детская комната, Роскошная вечеринка, Мой первый питомец, Идеальный патио, Романтический сад, Малыши, Винтажный гламур.
Шаги: Как мы можем сами найти ошибку? Он находится внизу экрана, все значки панели активности перепутаны.
Что происходит при возникновении ошибки? Внизу экрана: символ календаря отображается для центрирования экрана, символ дома отображается посередине, а символ вращающегося симолеона отображается для мобильного телефона. Когда я наводю указатель мыши на каждый из этих символов, они меняются. Кроме того, панель внизу экрана с навыками, стремлениями, инвентарем и всем остальным. Каждый символ на этой панели отличается от его фактического назначения.
Что вы ожидаете увидеть? Я ожидаю увидеть правильный символ для каждой функции на полосах внизу экрана.
Установили ли вы какие-либо изменения в игре, например Пользовательский контент или модификации? Не сейчас. Я их удалил.
Возникла ли эта проблема после определенного исправления или изменения, которое вы внесли в свою систему? Нейтрально / Не уверен
Я подчеркнул значки, и это та же проблема для другой панели значков с домом, календарем и телефоном.
Как изменить значки приложений на телефоне Android
Один из лучших способов персонализировать свой телефон Android — это изменить значки для ваших приложений.Вы можете установить полностью тематические пакеты значков, которые охватывают все ваши приложения, или просто обновить некоторые до тех, которые вам больше нравятся.
Безусловно, лучший способ изменить значки на Android — это использовать стороннюю программу запуска. Они работают с Samsung, OnePlus, Oppo или любым другим брендом. Но вы также можете сделать это, не меняя пусковую установку.
В этом руководстве мы рассмотрим оба метода.
Изменение значков приложений с помощью Launcher
Практически каждая программа запуска для Android позволяет вам изменять значки, которые вы видите для своих приложений.Мы собираемся использовать Nova Launcher, но если вы предпочитаете другой, например Smart Launcher, Action Launcher или Microsoft Launcher, вы обнаружите, что инструкции в целом одинаковы.
Вы можете изменить значки для отдельных приложений или установить собственный пакет значков, чтобы изменить все сразу.
Зайдите в Play Store и установите Nova Launcher. Нажмите кнопку Home на своем устройстве и выберите Nova в качестве новой программы запуска, когда будет предложено. Теперь вам нужно потратить несколько минут, чтобы заново заполнить главные экраны виджетами и значками приложений.
Если вы используете другую стороннюю программу запуска, вы можете вместо нее импортировать свои настройки.
Изменение отдельных значков приложений
Найдите приложение, значок которого вы хотите изменить. Нажмите и удерживайте, пока не откроется небольшое всплывающее меню, затем выберите Изменить .
Коснитесь значка и прокрутите все доступные альтернативы. В группу встроенных входят все значки на вашем телефоне, включая значки Android по умолчанию, а также значки других приложений.
Нажмите на тот, который вы хотите, и он будет назначен приложению.
Или выберите Приложения галереи . Это позволяет вам выбирать значки, хранящиеся на вашем телефоне, или использовать вместо них одно из ваших изображений. Выберите изображение, обрежьте его и коснитесь ОК . Теперь изображение станет вашим новым значком.
Третий вариант — выбрать Получить дополнительные темы . Вы перейдете в Play Маркет, чтобы загрузить дополнительные значки. После того, как вы загрузите один, он появится здесь, и вы сможете выбрать отдельные значки из пакета.
Восстановить значок приложения по умолчанию
Чтобы восстановить исходный значок приложения, повторите процесс Редактировать значок , но на этот раз выберите значок, отображаемый под Общий .
Измените значки приложений на Android с помощью пакета значков
Вам не нужно менять один значок приложения за раз. Вы можете загрузить пакет значков из Play Store, и он изменит значки для всех ваших самых популярных приложений вместе. Это позволяет вам создать совершенно новую тему для вашего телефона и сохранить все значки в одном стиле.
Зайдите в Play Store и найдите пакеты значков. Там вы увидите бесчисленное множество вариантов, и большинство из них бесплатны. Выберите один или два, которые вам нравятся, и загрузите их.
Теперь в настройках Nova Launcher выберите Внешний вид> Стиль значка> Тема значка . При нажатии на нее вы увидите список всех доступных наборов значков на вашем телефоне. Выберите один, подождите, пока он будет установлен, затем нажмите кнопку Home , чтобы посмотреть, как он выглядит.
Кроме того, вы можете установить множество пакетов значков через само приложение пакета.Откройте приложение, и вы можете увидеть список поддерживаемых пусковых установок. Выберите тот, который вы используете, а затем следуйте остальным подсказкам на экране, чтобы подтвердить свой выбор.
Изменение значков с помощью приложения
Если вы не хотите использовать совершенно новую программу запуска, в Play Store есть несколько сменщиков значков приложений, которые работают на всех устройствах, от Samsung до OnePlus.
Мы рекомендуем X Icon Changer, который можно загрузить бесплатно.
Это позволяет использовать собственный выбор значков приложений даже на панели запуска телефона по умолчанию.Лучше всего то, что им легко пользоваться.
При запуске X Icon Changer вы увидите список всех приложений, установленных на вашем телефоне. Просто выберите тот, который хотите изменить, а затем выберите значок, который хотите использовать вместо него.
Подождите несколько секунд, после чего на главном экране появится значок нового приложения. Вам придется удалить исходный.
X Icon Changer заменяет значки приложений на виджеты, которые работают как ярлыки для этих приложений. Это отличная идея, поэтому она поддерживает столько моделей телефонов и планшетов.
Однако это означает, что есть несколько ограничений. Во-первых, ярлыки, которые появляются при долгом нажатии на значок приложения, больше не работают. Во-вторых, вы не можете использовать это приложение с наборами значков из Play Store.
Чтобы компенсировать это, он предлагает хороший набор встроенных параметров значков, а также возможность использовать свои собственные — вы даже можете использовать фотографии из своей галереи, если хотите!
И еще кое-что — по умолчанию на Android 8 и более поздних версиях ярлыки имеют небольшой водяной знак в углу.
Если вы предпочитаете этого не делать, нажмите и удерживайте пустую область на главном экране, выберите Виджеты в меню, затем перетащите X Icon Changer на место на главном экране. Затем вам будет предложено настроить новый значок, используя тот же метод, который мы описали выше.
Работа со старыми телефонами
Вместо этого на старом устройстве вы можете попробовать Icon Changer Free из Play Store.
Откройте приложение и коснитесь экрана. Выберите приложение, ярлык или закладку, значок которой вы хотите изменить.
Коснитесь Изменить , чтобы назначить другой значок — существующий значок или изображение — и коснитесь ОК для завершения. Вы также можете изменить название приложения, если хотите.
Чтобы изменить существующий значок, нажмите Украсить . Здесь вы можете изменить его размер, настроить цвет или добавить фильтры.
Вы можете сделать значки черно-белыми, перейдя в Color и смахнув ползунок Saturation влево, или создать неоновый вид, перейдя в Filters и выбрав Neon .
Настроив все значки одинаковым образом и выбрав правильные обои, вы можете создать свою собственную уникальную тему. Нажмите ОК , и все готово.
Изменить значки на Android легко, и это один из самых быстрых способов придать вашему телефону уникальный индивидуальный подход. Дополнительные советы по настройке см. В нашем руководстве о том, как мгновенно ускорить работу телефона Android.
Хотите узнать больше об Android? Узнайте о том, как использовать TWRP Recovery и зачем это нужно.
Как изменить значки приложений на устройствах Android
Вы ищете способ изменить значки приложений на Android? Поскольку одна из самых крутых особенностей смартфонов Android — это различные уровни настройки, которые они предлагают пользователям, я думаю, что скука — это последнее, что может испытать пользователь Android.Новые макеты, забавные фоны и различные значки могут придать вашему телефону новый вид каждый раз, когда он вам надоест. Итак, если вы недавно начали чувствовать, что значки ваших приложений недостаточно забавны, попробуйте один из приведенных методов, которые объясняют, как изменить значки приложений на телефоне Android.
См. Также: Как настроить новый телефон или планшет Android
способа изменить значок приложения на Android
Есть два способа изменить значки Android. Первый метод — использовать программу запуска, а второй — использовать отдельный пакет значков.Оба эти метода не требуют рутирования вашего телефона.
Метод 1. Использование программы запуска
В магазине Play есть несколько пусковых установок, из которых вы можете выбирать. Проверьте рейтинги и поищите отзывы, чтобы убедиться, что вы выбрали программу запуска, которая хорошо работает и подходит для вашего устройства. После того, как вы выберете программу запуска, которую хотите использовать на своем телефоне, просто загрузите и установите программу запуска.
После того, как программа запуска будет установлена, вам автоматически будет предложено начать использовать программу запуска при нажатии кнопки «Домой».Выберите пусковую установку по умолчанию, и в зависимости от того, какую пусковую установку вы используете, вам могут быть предложены дальнейшие шаги по настройке ваших экранов.
Пользователи, которые ранее использовали пусковую установку, также смогут импортировать настройки своей предыдущей пусковой установки, в противном случае вам может потребоваться некоторое время, чтобы перенести различные виджеты и приложения, которые вы используете, на главный экран.
Некоторые программы запуска, такие как Nova Launcher, даже позволяют выбрать изображение из галереи для значка приложения.Благодаря такой удивительной гибкости в изменении значков приложений вы можете постоянно назначать своим приложениям новые значки либо из изображений из вашей галереи, либо с помощью различных средств запуска.
Пусковые установкиприносят с собой целый спектр обоев, тем и значков приложений, которые могут украсить ваше устройство так, как вы хотите. Некоторые из них могут содержать рекламу, но они хорошо работают, особенно если вы человек, которому нравится изучать разнообразие, когда дело доходит до внешнего вида их телефона.
Метод 2: Использование приложения
Некоторым из наших читателей неудобно пользоваться лаунчером.Но они не против изменить значки приложений, чтобы придать своим телефонам новый вид. В подобной ситуации приложение — это хороший способ изменить значки приложений, не меняя внешний вид вашего телефона, с помощью средства запуска. Такие приложения, как Awesome Icons и Icon Changer, известны как удобные приложения, которые могут помочь вам изменить значки Android.
В зависимости от приложения действия по его использованию могут быть разными. Но для большинства приложений, которые помогают изменять значки приложений, после загрузки и установки приложения необходимо щелкнуть приложение, чтобы открыть его, а затем выбрать приложения, значки которых вы хотите изменить.Некоторые приложения могут даже позволить вам переименовать приложение. Это может быть интересным способом придать вашему телефону новый вид.
Это также может помочь защитить ваш телефон от посторонних глаз, особенно когда вы переименовываете свои банковские приложения или если вы используете приложения для взрослых, вы можете переименовать приложение и изменить значок, и вам будет проще пользоваться телефоном без посторонних. зная, какие приложения установлены на вашем устройстве.
Заключение
Используйте эти два метода для настройки значков приложений, чтобы придать своему телефону новый вид.Это не только делает Android интересным, но и гарантирует, что вы не устанете смотреть на один и тот же набор значков приложений на своем телефоне. Вы можете менять значок на своем устройстве так часто, как хотите, с помощью этих методов. Оба эти метода можно использовать на телефонах без необходимости рутирования устройства или наличия глубоких технических знаний о смартфонах.
Смотрите также: Как обновить Android смартфон или планшет
Как настроить внешний вид домашнего экрана iPhone
(Pocket-lint) — Допустим, приближается праздник — например, Хэллоуин — и вы хотите, чтобы ваш iPhone выглядел жутко и празднично.Знаете ли вы, что для этого можно больше, чем просто сменить обои на привидение или ведьму?
Было время, когда Apple не позволяла пользователям настраивать домашний экран. Но в наши дни компания намного снисходительна. Вы можете полностью контролировать внешний вид iPhone, изменив значки приложений на главном экране на собственные и используя виджеты. Если вы хотите стать супер острым, вы даже можете добавить видеоклип с чем-нибудь на экран блокировки. Сделать это просто.
Для начала вам, конечно же, понадобится iPhone, и он должен работать под управлением как минимум iOS 14 (хотя последняя версия iOS всегда лучше).
Etsy: MagnifiqueStudioКак создавать собственные значки приложений и добавлять их на домашний экран iPhone
Наденьте свои мыслительные ограничения — потому что это требует творческого подхода.
1. Обрежьте свои приложения
Перед началом работы сократите количество приложений на главном экране. Слишком много приложений могут выглядеть загроможденными. Кроме того, если вы хотите изменить значок для каждого приложения на главном экране, это займет меньше времени, если у вас их всего несколько. Чтобы удалить приложение, нажмите и удерживайте одно, выберите «удалить с главного экрана» и подтвердите.Вы не удаляете его. Просто проведите вправо по главному экрану, чтобы найти его в библиотеке приложений, или потяните вниз на главном экране, чтобы найти его.
У Apple есть страница поддержки с дополнительной информацией и советами о том, как аккуратно организовать домашний экран и максимально эффективно использовать библиотеку приложений.
2. Найдите значки приложений для использования
Выбрав несколько приложений на главном экране, найдите несколько фотографий в Интернете или в галерее камеры, которые вы хотите превратить в значки приложений.На Etsy продавцы предлагают тысячи тематических наборов значков, которые вы можете купить и загрузить в Интернете за считанные секунды и по очень низкой цене. Существуют также приложения (например, Color Widgets) и веб-сайты (например, Flaticon), которые предлагают бесплатные значки для загрузки и использования. Или вы можете использовать фотографию, которую вы сделали и сохранили.
Если вы стремитесь к эстетике, придерживайтесь темы. Те из вас, кто собирается праздновать Хэллоуин, например, могут попробовать изображения летучих мышей, ведьм и т. Д. Для значков.
3. Создайте ярлыки приложений
Откройте приложение Apple Shortcuts.Это предустановленное приложение, поэтому скачивать его не нужно.
Вы собираетесь использовать ярлыки, чтобы заменить значки приложений на главном экране всеми значками и фотографиями, созданными на шаге 2 выше. Вы просто создаете ярлык для приложения, а затем добавляете его на домашний экран. Он будет выглядеть как приложение и работать как одно, но у него будет собственный значок и имя, которое вы ему дали.
В приложении «Ярлыки» выполните следующие действия:
- Нажмите + в углу.
- На новой панели ярлыков нажмите Добавить действие .
- Во всплывающем меню найдите и выберите « Открыть приложение».
- На новой панели ярлыков нажмите Выберите и выберите приложение, которое хотите открыть.
- Щелкните … в углу, чтобы открыть панель сведений.
- На панели сведений нажмите Добавить на главный экран.
- На панели предварительного просмотра коснитесь поля имени ярлыка (под именем главного экрана и значком).
- Удалите «новый ярлык» и введите новое имя для приложения.
- Возможно, используйте название приложения, которое вы пытаетесь открыть (например, «TikTok»).
- Коснитесь значка рядом с именем ярлыка (в разделе «Имя главного экрана» и «Значок»).
- В появившемся меню значка редактирования выберите Выбрать фото .
- Ваша фотогалерея откроется. Выберите фотографию, которую хотите использовать в качестве значка.
- На панели предварительного просмотра нажмите Добавить.
- Теперь выйдите из ярлыков и посмотрите на домашний экран, чтобы увидеть результат.
- Вы должны увидеть созданный вами ярлык приложения с настраиваемым значком и именем.
- Удалите исходное приложение с домашнего экрана, чтобы оно не отображало оба приложения.
Теперь повторите все вышеперечисленные шаги для каждого приложения, которое вы хотите изменить на главном экране. Опять же, если вы стремитесь к эстетике, придерживайтесь темы.
Примечание: С помощью приложения «Ярлыки» вы можете проявить больше творчества. Вы можете создавать собственные ярлыки или использовать начальные ярлыки Apple и сохранять их как «приложения» на главном экране — также с их собственными значками! Идея состоит в том, что с помощью быстрого нажатия на созданный вами ярлык приложения вы можете открыть конкретное видео YouTube или отправить сообщение своему партнеру в Snapchat или запустить Shazam.Возможности безграничны. Вы действительно можете пойти за борт, создав ярлыки приложений и значки для всего.
Новый Moto G9 Plus от Motorola — потрясающий телефон — узнайте, почему, прямо здесь По продвижению Pocket-lint · УApple есть страница поддержки с дополнительной информацией и советами о том, как использовать приложение «Ярлыки», чтобы максимально использовать возможности iPhone.
Etsy: MagnifiqueStudioКак создавать собственные виджеты и добавлять их на домашний экран iPhone
В Apple App Store есть несколько приложений, которые можно использовать для создания виджета и добавления его на домашний экран. Widgetsmith и Color Widgets — популярные примеры. С их помощью вы можете закрепить маленькую, среднюю или большую фотографию на главном экране. Например, если сейчас Хэллоуин, добавьте фотографию тыквы.
Для целей этого руководства мы расскажем вам, как легко использовать цветные виджеты, потому что, на наш взгляд, у него лучший пользовательский интерфейс, чем у Widgetsmith.
- Откройте цветные виджеты и перейдите на панель виджетов.
- В строке «Фотографии» выберите вариант « Создайте свой собственный виджет фотографий ».
- В открывшейся фото галерее выберите фотографию и подтвердите кадрирование.
- На экране настройки вы можете добавить цвет границы, если хотите.
- По завершении настройки нажмите Установить виджет .
- Вас могут попросить заменить существующий виджет или создать новый.
- Выйдите из цветных виджетов, перейдите на главный экран и нажмите в пустой области.
- Нажмите + в углу.
- Найдите виджет « Color Widgets ».
- Когда он откроется, перейдите к виджету размера, который вы хотите добавить, а затем выберите Добавить виджет .
- Затем он будет добавлен на ваш домашний экран.
- Вам может потребоваться отредактировать виджет, чтобы выбрать правильный.
- Чтобы отредактировать виджет, нажмите и удерживайте Редактировать виджет .
- Выберите виджет , который вы хотите добавить на главный экран.
Примечание: Есть предостережения в отношении приложений для настройки виджетов. Например, использование многих из них стоит денег после истечения срока их бесплатного пробного использования. Они также добавляют свое имя в виджет на вашем домашнем экране и либо не позволяют вам удалить имя, либо заставляют вас платить за это дополнительно. Наконец, сами виджеты часто очень ограничены. Это может быть фотография, открывающаяся в приложении для настройки виджета, часы или календарь и многое другое.
Etsy: MidnightPopКак сделать видеообои и добавить их на экран блокировки iPhone
Вероятно, вам также следует изменить домашний экран iPhone, чтобы завершить эстетическое преображение, которого вы пытаетесь достичь.Не знаю как? У Apple есть страница поддержки с дополнительной информацией, но вот краткая версия: перейдите в «Настройки» на своем iPhone, нажмите «Обои», затем выберите «Выбрать новые обои». Очень просто.
Тем из вас, кто хочет пойти дальше, следует также сменить экран блокировки на что-то более тематическое. Вы даже можете сделать все возможное и использовать видеообои (или «Live Photo», как их называет Apple). Это обои в стиле GIF, которые перемещаются при нажатии на экран. Аккуратно, правда?
1.Найти видео
Первое, что вам нужно сделать, это найти понравившийся видеоклип и сохранить его в папке «Фотопленка». Вы можете использовать то, что сняли, или сохраненный вами TikTok. (Например, для Хэллоуина мы сохранили это видео TikTok и превратили его в видеообои для экрана блокировки.) Просто убедитесь, что ваше видео короткое. Если вы хотите обрезать или отредактировать видео перед тем, как сделать его обоями, вам не нужно приложение для редактирования видео; просто нажмите кнопку «Изменить» на видео в своей галерее.
2.Сделайте живое фото
Теперь вам нужно превратить ваш видеоклип в видеообои (или то, что Apple в этой ситуации называет «живым фото»). По сути, это GIF — поэтому мы и сказали, возьмите для использования короткое видео. Есть несколько способов сделать видеообои / Live Photo / GIF из видео, но самый простой — использовать бесплатное приложение, такое как Giphy.
В этом руководстве мы расскажем, как использовать Giphy:
- Откройте Giphy и нажмите Create +.
- Выберите вариант GIF , а затем перейдите в папку камеры , чтобы выбрать видео.
- Как только вы получите видео, вам будет предложено его обрезать.
- Нажмите «Продолжить», как только вы его подрежете.
- Giphy поддерживает другие параметры редактирования, такие как кадрирование, текст и наклейки.
- Когда закончите, нажмите кнопку со стрелкой.
- Теперь выберите Загрузить в Giphy.
- Вы можете установить общий или частный видимость.
- После загрузки GIF его можно найти в разделе «Загрузки» в своем профиле приложения.
- Нажмите на GIF, чтобы открыть его, а затем перейдите к его параметрам меню (значок с тремя точками).
- В опциях меню выберите « Конвертировать в живое фото ».
- Вы можете выбрать полный экран или размер экрана.
- Теперь вы готовы установить «Живое фото» (или видеообои) в качестве обоев.
3. Установите видеообои
Чтобы установить видеообои для экрана блокировки, выполните следующие действия:
- Откройте приложение Настройки .
- Перейти к Обои .
- Нажмите Выберите новый фоновый рисунок.
- Выберите Live Photo , созданный вами выше на втором шаге.
- Убедитесь, что опция Live Photo включена (рядом с масштабом).
- Вы также можете перемещать и масштабировать Live Photo по своему вкусу.
- После этого нажмите Set.
Теперь перейдите на экран блокировки и нажмите на дисплей, чтобы увидеть, как ваши обои оживают. Удивительный!
Нужна дополнительная помощь?
Pocket-lint также содержит список лучших обоев для iPhone.
Написано Мэгги Тиллман. Первоначально опубликовано .
Как изменить значки приложений на телефоне Samsung Galaxy
Одна из главных причин приобрести телефон Android вместо iPhone — это уровень возможностей настройки, который вы получаете. Если вы не являетесь поклонником домашнего экрана или виджета по умолчанию, у вас есть инструменты, легко доступные в магазине Google Play, чтобы изменить внешний вид телефона.Samsung крупнейший OEM-производитель Android идет на шаг впереди и упаковывает в One UI полезные функции для изменения значков приложений, постоянного отображения и многого другого. Вот как вы можете изменить значки приложений на телефоне Samsung Galaxy.
Изменение значков приложений на телефоне Samsung Galaxy
В отличие от Oxygen OS или других скинов Android сторонних разработчиков, вы не можете просто загрузить набор значков из магазина Google Play и изменить значки приложений на телефоне Galaxy. К сожалению, One UI пока не поддерживает эту функцию. Вам нужно полагаться на магазин тем или сторонние программы запуска, чтобы применить любимые пакеты значков.
Сначала мы обсудим, как использовать магазин тем Galaxy для изменения значков приложений на телефоне Samsung, а затем перейти к программам запуска Android.
Использовать темы Galaxy
Samsung предлагает специальный магазин тем для устройств Galaxy, в котором можно менять обои, значки и даже стиль постоянного отображения. Вы можете по-настоящему персонализировать работу своего телефона Galaxy. Вот как вы можете получить доступ к темам и использовать их в One UI.
1. Нажмите и удерживайте на главном экране телефона Galaxy и нажмите Темы внизу.
2. Откроется Магазин тем на вашем телефоне.
3. По умолчанию открывается меню Темы .
4. Перейдите в меню Значки , и вы увидите Избранные и Верхние значки.
5. Выберите набор значков, который вы хотите купить или загрузить. Большинство пакетов значков являются платными, но вы также можете попробовать бесплатные.
6. Описание значка, оценки и отзывы можно просмотреть на странице сведений о пакете значков.Тапаем на Скачать внизу.
7. После успешного процесса загрузки нажмите Применить , и One UI применит загруженный пакет значков на вашем телефоне Galaxy.
Проблема с пакетами значков из магазина тем Galaxy в том, что они изменяют только внешний вид приложений Samsung по умолчанию. Если вы используете Google Apps и другие сторонние приложения из Play Маркета, набор значков не изменит их внешний вид. Это приводит к несогласованности на главном экране вашего телефона.
Для поддержки широкого спектра значков приложений необходимо использовать средство запуска сторонних приложений из Play Store.
Использовать средство запуска сторонних приложений
Здесь мы будем использовать всеми любимую программу запуска Nova в качестве примера для изменения значков приложений на телефоне Samsung Galaxy. Вот что вам нужно сделать.
1. Откройте Google Play Store и загрузите программу запуска Nova на свой телефон.
2. Когда вы вернетесь домой, One UI попросит вас выбрать средство запуска по умолчанию для вашего телефона.
3. Выбрать Nova launcher .
4. Программа запуска Nova позволяет вам изменить значок приложения по умолчанию на вашем телефоне. Для этого вам в первую очередь необходимо установить пакет значков.
5. На скриншоте ниже мы установим пакет Minma Icon pack на Samsung Galaxy A52.
6. Загрузите пакет значков и нажмите Применить вариант пакета значков .
7. Выберите установленную программу запуска на телефоне и примените тему значка.
Вернитесь домой, и вы будете удивлены, увидев единообразные значки, примененные во всем One UI. Если значок вашего любимого приложения отсутствует в пакете значков, вы всегда можете связаться с разработчиком и попросить его / ее создать значок для вашего предпочтительного приложения.
В некоторых случаях программа запуска Nova выполнит эту работу и изменит значок приложения, чтобы обеспечить единообразный вид. Используя тот же трюк, вы можете установить пакет значков Android 12 и придать своему телефону Galaxy красивый вид с помощью значков приложений Android 12.
Магазин Google Play заполнен сотнями наборов значков. Любите ли вы минималистичный набор значков, мультяшный или красочный набор значков, в Play Store есть несколько вариантов. Даже платные пакеты иконок доступны за пару долларов. Это выгодная сделка по сравнению с тем, что вы получаете взамен.

 Теперь все изменилось. Если вам не нравятся иконки приложений Android по умолчанию, то их можно изменить.
Теперь все изменилось. Если вам не нравятся иконки приложений Android по умолчанию, то их можно изменить. Первый – установить лаунчер, второй – использовать стороннее приложение. Оба способа работают как на рутованных, так и на нерутованных устройствах.
Первый – установить лаунчер, второй – использовать стороннее приложение. Оба способа работают как на рутованных, так и на нерутованных устройствах. Вы можете выбрать иконку любого приложения из галереи или подборки значков, которые можно загрузить.
Вы можете выбрать иконку любого приложения из галереи или подборки значков, которые можно загрузить. Здорово, не так ли? Теперь ваша креативность найдет отражение на экране телефона и в значках приложений.
Здорово, не так ли? Теперь ваша креативность найдет отражение на экране телефона и в значках приложений.

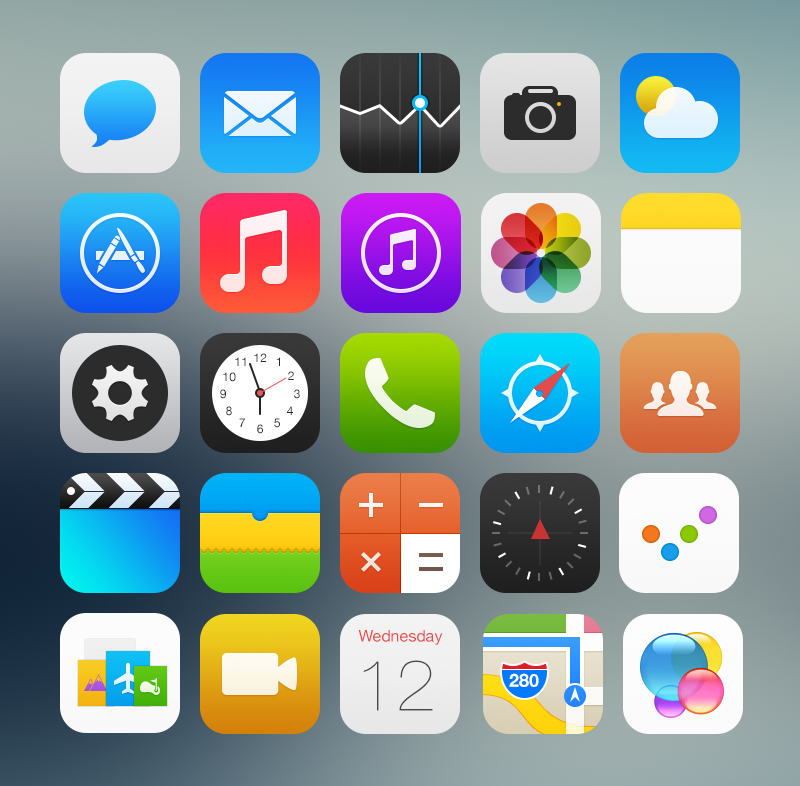
 И лаунчер можно поменять так же легко, как и все остальное. Однако, среди новых пользователей Android телефонов, про замену лаунчеров ходит несколько страшных мифов.
И лаунчер можно поменять так же легко, как и все остальное. Однако, среди новых пользователей Android телефонов, про замену лаунчеров ходит несколько страшных мифов. Ведь многие из них, такие как почта или лента RSS, занимают очень много места. К сожалению, в Google упрямо держатся за свою изначальную идею и упорно не добавляют в меню приложений возможность нормальной сортировки, в то время как многие сторонние лаунчеры позволяют создавать в нем папки и отдельные вкладки.
Ведь многие из них, такие как почта или лента RSS, занимают очень много места. К сожалению, в Google упрямо держатся за свою изначальную идею и упорно не добавляют в меню приложений возможность нормальной сортировки, в то время как многие сторонние лаунчеры позволяют создавать в нем папки и отдельные вкладки.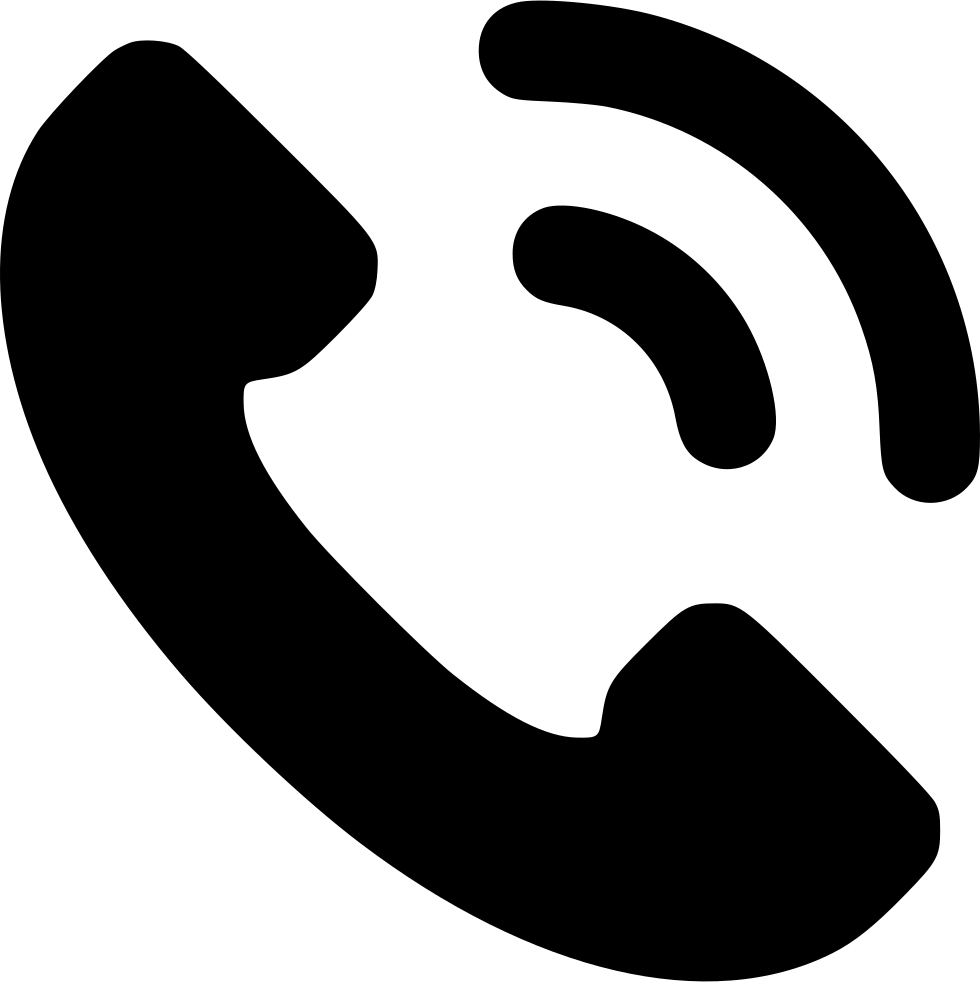 .) Возможно, хочется изменить набор иконок, добавить эффекты при прокрутке рабочих столов, либо установить горизонтальную прокрутку в меню приложений. Или же, например, просто хочется попробовать классический вид Android 4.0. Во всех случаях сторонние лаунчеры к вашим услугам.
.) Возможно, хочется изменить набор иконок, добавить эффекты при прокрутке рабочих столов, либо установить горизонтальную прокрутку в меню приложений. Или же, например, просто хочется попробовать классический вид Android 4.0. Во всех случаях сторонние лаунчеры к вашим услугам. Да и все новые функции будут появляться на вашем телефоне сразу. Больше не придется гадать, выйдет ли для него очередное обновление или нет. В результате, ваш телефон всегда будет соответствовать вашим требованиям, даже если они изменились с момента покупки телефона.
Да и все новые функции будут появляться на вашем телефоне сразу. Больше не придется гадать, выйдет ли для него очередное обновление или нет. В результате, ваш телефон всегда будет соответствовать вашим требованиям, даже если они изменились с момента покупки телефона.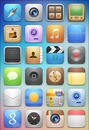 Меню содержит следующие варианты:
Меню содержит следующие варианты: И главное, нет никакой необходимости копаться в куче настроек лаунчера для поиска нужной функции.
И главное, нет никакой необходимости копаться в куче настроек лаунчера для поиска нужной функции.