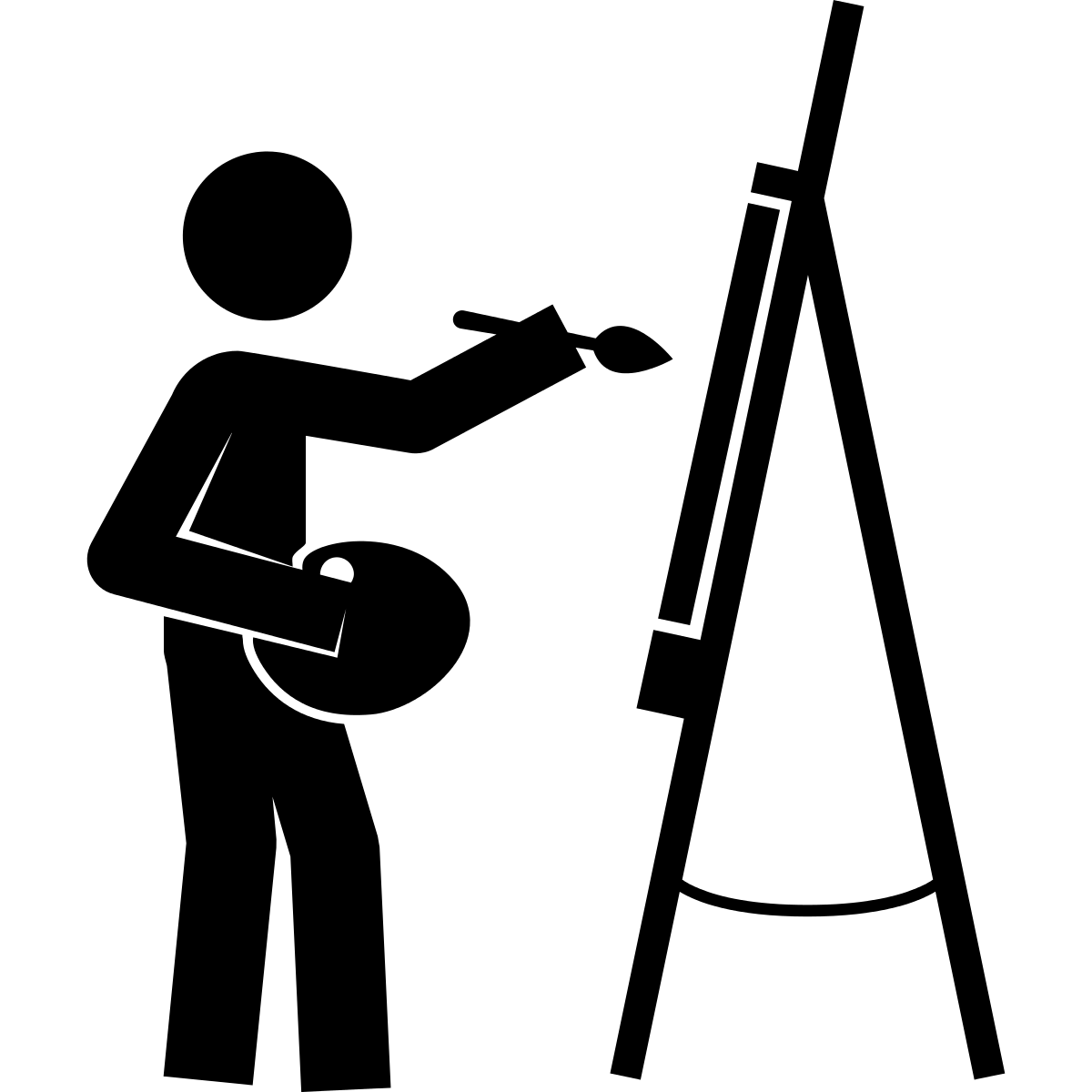Иконка стиля. Cпросили меня однажды: а что это значит… | by Ivan Klymenko
Прежде всего, хотелось бы уточнить, что же отличает иконки от просто иллюстраций, хотя момент этот спорный и перестал иметь такое важное значение с развитием технологий.
Первые иконки-пиктограммы стали служить визуальными якорями, перенесенными из реального мира в компьютерный интерфейс. Человеку было гораздо удобнее и понятнее пользоваться знакомыми метафорами в суровом мире команд рабочей строки.
Xerox Alto icons. 1973Удачно подобранная иконка хорошо заменяла собой слово или функцию и освобождала место для рабочего пространства на небольших экранах.
На протяжении всего пути развития технологий, графический интерфейс был все время в рамках технических ограничений. Цветность экранов, плотность пикселей, а в дальнейшем —доступные размеры для картинок и даже перспективы в ОС и других интерфейсах.
Иконка — это небольшая иллюстрация, сделанная в рамках технических ограничений.
Программистам удобно использовать иконки фиксированных размеров — это уменьшает количество работы и позволяет работать шаблонами.
Для себя я вывел такое определение: иконка — это небольшая иллюстрация, сделанная в рамках технических ограничений, будь-то: размер, стиль линии, цвет или перспектива. Ограничения могут быть как не зависящими от дизайнера, так и придумываются ним самим.
Как верно меня поправил Михаил Мирошников, чаще всего иконки — это несколько объектов. Мои ограничения — это, в первую очередь, визуальные принципы, связующие эти мини-иллюстрации в группу, а не ограничения к «иконкам вообще». Даже, к примеру, «небольшой размер» является требованием исключительно из-за необходимости размещать их рядом.
Чтобы нарисовать иконку, нужно уметь рисовать от руки (хотя и не обязательно, но базовое понимание все таки нужно), хорошо владеть современными инструментами CG и видеть скрытые на первый взгляд связи между предметами и явлениями.
Denis Sazhin.Рисовать — это первое во что бросаются дизайнеры. Учатся технике, стилизации, находят форму, набивают руку и, в конце концов, обретают свой собственный неповторимый стиль.
Как мне кажется, научиться рисовать яркие объемные иконки проще, чем сделать очередной скучный «домик» уникальным шедевром. Передать смысл минимальной графикой, убрав всю лишнюю шелуху.
Twitter. Home iconПридумывать иконки со смыслом, глубоко отражающим суть — этому можно учиться всю жизнь.
Очень интересно находить и показывать связи между предметами, на первый взгляд совершенно не похожими между собой. Это требует недюжинной эрудиции и широкого кругозора.
Придумывать иконки со смыслом, глубоко отражающим суть — этому можно учиться всю жизнь.
Попробую немного разобраться в стилизации и техниках, а про умение находить визуальные метафоры напишу как нибудь в следующий раз.
Стилизация.
Стилизация — обобщение и упрощение изображаемых фигур по рисунку и цвету, произведение фигур в удобную для использования форму.![]() Стилизация применяется как средство дизайна для усиления декоративности.
Стилизация применяется как средство дизайна для усиления декоративности.
Часто форма иконки вызвана техническими ограничениями, избежать которых нельзя, но можно обыграть и использовать в декоративных целях.
Некоторые дизайнеры придумывают ограничения самостоятельно, чтобы добиться нужного визуального эффекта или подстегнуть фантазию.
Как нарисовать офисные иконки в Иллюстраторе
В этом уроке мы будем рисовать простые и стильные иконки в Adobe Illustrator. Для этого набора выбрана офисная тематика, но поняв несложный принцип создания работы, вы сможете нарисовать иконки на любую другую тему. Мы будем работать с базовыми фигурами, живыми углами, обработкой контура и другими инструментами, в владении которыми будет полезно попрактиковаться новичкам.
Как нарисовать офисные иконки в Иллюстраторе
Рисуем базовые фигуры
Начнем с создания документа в Adobe Illustrator со следующими параметрами:
Начнем с создания линейных объектов, которые позже раскрасим.![]()
Начнем с чашки. Создайте два прямоугольника с толщиной обводки в 4 pt при помощи инструмента Rectangle/Прямоугольник (M). Размер первого прямоугольника — 48x51px, второго — 48×48 px.
Теперь нарисуем ручку для кружки. Создайте ее из трех прямоугольников, объединив которые получится фигура буквой C. Затем объедините все три прямоугольника инструментом Shape Builder/Создание фигур (Shift+M) или в палитре Pathfinder/Обработка контура. Скруглите углы при помощи функции Живые углы для ручки и нижней части чашки.
Инструментом Pen/Перо (P) создайте прямые прерывистые линии, чтобы украсить саму чашку. Чтобы нарисовать пар, создайте круг, удалите левую опорную точку и инструментом Pen/Перо продлите линию вверх и вниз. Скруглите углы для этой фигуры и дублируйте ее дважды.
На очереди стакан с карандашами. Создайте прямоугольник размером 43x60px и еще один размером 50x7px. Составьте из них стакан. Для создания карандаша нарисуйте прямоугольник размером 70x7px и еще один поменьше в качестве ластика (скруглите два правых угла).
Теперь возьмемся за создание папки.
Создайте прямоугольник размером 14x67px и скруглите нижние два угла при помощи инструмента Direct Selection/Прямое выделение (A). Копируйте фигуру и вставьте копию на передний план (CTRL+C & CRTL+F). Создайте еще один прямоугольник (83x50px) и выровняйте его по первому, как показано ниже. Выделите оба прямоугольника и, при помощи инструмента Shape Builder/Создание фигур (Shift+M) сотрите левую часть. Скруглите нижний левый угол.
Продолжаем работать над папкой. Создайте прямоугольник, который станет задней стенкой папки. Объедините его с левой фигурой (копию которой мы создали в прошлом шаге) в палитре Pathfinder/Обработка контура.
Перейдем к созданию компьютера.
Нарисуйте прямоугольник размером 75x50px и скруглите углы. Инструментом Line/Отрезок линии (\) проведите черту, отделяющую четверт прямоугольника снизу. Инструментом Shape Builder/Создание фигур (shift+M) разделите прямоугольник на две разные фигуры по линии. Теперь нарисуем подставку из прямоугольника размером 18x20px. Трансформируйте его при помощи инструмента Free Transform/Свободная трансформация (E). И простым линиями создайте плоскую подставку и несколько строк на мониторе.
Создание ноутбука начнем с прямоугольника размером 80x10px со скругленными углами. Нарисуйте еще один прямоугольник шириной в 25 px (высота не важна).![]() Выделите оба прямоугольника и нажмите Minus Front/Минус верхний в палитре Pathfinder/Обработка контура. Снова скруглите углы.
Выделите оба прямоугольника и нажмите Minus Front/Минус верхний в палитре Pathfinder/Обработка контура. Снова скруглите углы.
На заднем плане создайте новый прямоугольник (69x51px, скругленные углы). Создайте еще один прямоугольник (61x51px, скругленные углы), который будет экраном ноутбука. И наконец нарисуйте несколько прямых линий на самом мониторе.
Рисуем смартфон. Начнем с прямоугольника размером 37x66px и скругленными углами. Нарисуем еще один прямоугольник (23x39px), который будет экраном, и линию с круглыми концами, которая будет динамиком (используйте инструмент Pen/Перо). Наконец инструментом Еllipse/Эллипс (L) нарисуйте маленький круг с радиусом в 2px (это кнопка), и добавьте несколько строк на экран смартфона.
Возьмемся за принтер. Начинаем с прямоугольника размером 75x45px со скругленными углами. Нарисуйте еще один прямоугольник размером 40x31px — это будет распечатанный лист. Нарисуйте прямоугольник размером 25x31px — это будет вставленный в принтер лист бумаги.![]()
Инструментом Pen/Перо добавьте строки на распечатанную бумагу, несколько линий на сам принтер, и нарисуйте загнутый уголок листа.
Теперь нарисуем обычную бумагу. Начните с прямоугольника размером 55x70px, затем дублируйте его (Ctrl+C> Ctrl+B). Переместите переднюю копию ниже и левее, создайте для нее загнутый уголок, как в прошлом шаге, и нарисуйте несколько строк.
Последняя иконка — книга. Создайте прямоугольник размером 50x10pх и скруглите два левых угла. Дублируйте фигуру. Создайте еще один прямоугольник размером 50x70px — это будет обложка. Выровняйте обложку по низу предыдущих фигур, и инструментом Shape Builder/Создание фигур (Shift+M) удалите нижнюю часть (дублированную фигуру и низ обложки. Скруглите нижний левый угол обложки.
Выделите две правые точки нижней фигуры и переместите их влево. Дорисуйте нижнюю линию, как показано на рисунке ниже. Создайте прямоугольник размером 10x19px в качестве закладки. Создайте дополнительную опорную точку и потяните ее вверх, чтобы создать форму ласточкиного хвоста.
Дорисуйте нижнюю линию, как показано на рисунке ниже. Создайте прямоугольник размером 10x19px в качестве закладки. Создайте дополнительную опорную точку и потяните ее вверх, чтобы создать форму ласточкиного хвоста.
Иконки готовы!
Осталось их раскрасить. Выберите цветовую палитру, которую будете использовать. В нашем случае это цвета, перечисленные ниже.
Закрасьте иконки следующим образом:
Автор урока HECTOR HEREDIA
Ссылка на источник
Уроки Illistrator. Уроки Adobe Illustrator. Уроки Иллюстратора. Adobe illustrator уроки. Уроки adobe illustrator для начинающих. Adobe illustrator уроки на русском. Видео уроки adobe illustrator. Adobe illustrator уроки для начинающих на русском. Adobe illustrator уроки с нуля. Уроки adobe illustrator cc для начинающих. Adobe illustrator cc 2019 уроки. Уроки adobe illustrator скачать торрент.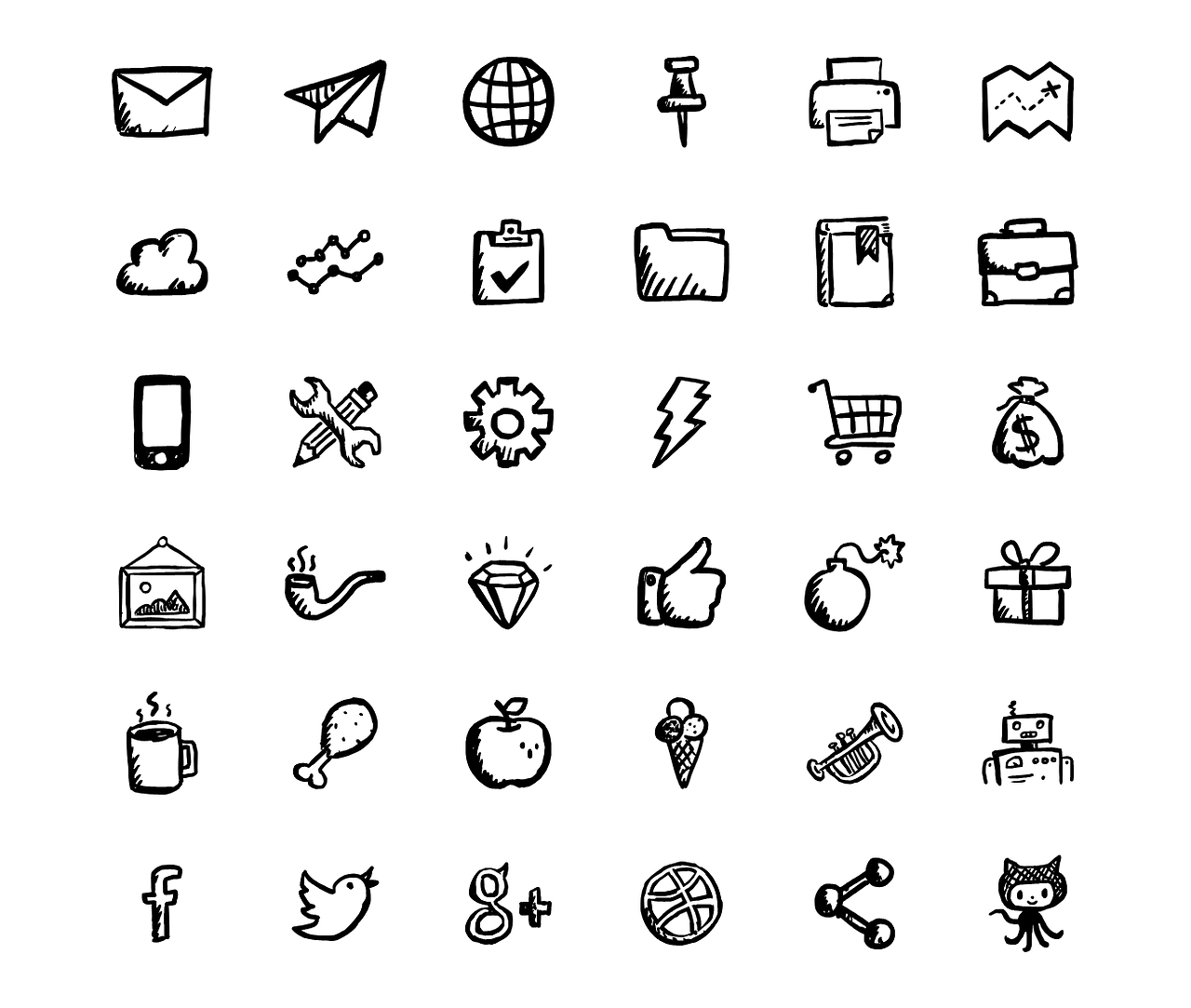
Нарисуйте фигуру в Visio
Вы можете создавать собственные фигуры с помощью прямоугольника, эллипса, дуги, свободной формы и карандаша в Visio.
Если вы хотите применить к новой фигуре цвета заливки, необходимо создать закрытую фигуру.![]()
В этом примере прямоугольник — это закрытая фигура, заливка сплошной заливки. Треугольник не закрыт, так как он не заполнен сплошным цветом и фон рисунка можно увидеть в фигуре.
Что необходимо сделать
Нарисуйте прямоугольник или круг
-
На вкладке Главная в группе Инструменты щелкните стрелку рядом с кнопкой Прямоугольник , а затем сделайте следующее:
-
Чтобы нарисовать прямоугольник, выберите инструмент Прямоугольник.

-
Чтобы нарисовать круг или овал, выберите инструмент Эллипс.
-
-
Перетащите фигуру на страницу.
-
Чтобы вернуться к обычному редактированию, в группе Инструменты щелкните инструмент Указатель .
К началу страницы
Рисование произвольной фигуры
-
На вкладке Главная в группе Инструменты щелкните стрелку рядом с кнопкой Прямоугольник , а затем сделайте следующее:
-
Чтобы нарисовать прямую линию, выберите инструмент Линия.

-
Чтобы нарисовать неровную фигуру, выберите инструмент «Freeform».
-
Чтобы нарисовать кривую, выберите инструмент Дуга.
-
-
Чтобы нарисовать первый сегмент, нарисуйте указатель в том месте, где вы хотите начать фигуру, а затем перетащите указатель, пока сегмент не будет иметь нужный размер.
-
Чтобы нарисовать второй сегмент, нарисуйте вершину первого сегмента и перетащите указатель.
-
Чтобы нарисовать дополнительные сегменты, нарисуйте вершину в конце последнего добавленного сегмента, а затем перетащите указатель, чтобы нарисовать следующий сегмент.

Примечание: Чтобы отменить сегмент, нажмите CTRL+Z. Сегменты удаляются в обратном порядке, в котором они были нарисованы.
-
Чтобы закрыть фигуру, перетащите конечную точку последнего сегмента, который создается над вершиной в начале первого сегмента. Фигура становится непрозрачной, что означает, что она закрыта.
-
Чтобы вернуться к обычному редактированию, на вкладке Главная в группе Инструменты нажмите кнопку Указатель .
К началу страницы
Изменение фигуры
Большинство фигур в Visio можно изменять, добавляя, удаляя и изумяая их сегменты.
Удаление сегмента из фигуры
-
На вкладке Главная в группе Инструменты щелкните стрелку рядом с кнопкой Прямоугольник и выберите инструмент Карандаш .
-
Выберите фигуру, из которую вы хотите удалить сегмент, щелкните вершину которую нужно удалить, и нажмите кнопку DELETE.
Добавление сегмента к фигуре
-
На вкладке Главная в группе Инструменты щелкните стрелку рядом с кнопкой Прямоугольник и выберите инструмент Карандаш .

-
Выберите фигуру, к которой вы хотите добавить сегмент, найдите место, куда вы хотите добавить сегмент, а затем, удерживая нажатой клавишу CTRL, щелкните.
В месте щелчка фигуры появляется новая вершина, создав новый сегмент.
Изменить форму фигуры
-
На вкладке Главная в группе Инструменты щелкните стрелку рядом с кнопкой Прямоугольник и выберите инструмент Карандаш .
-
Вы выберите фигуру, щелкните вершину которую вы хотите переместить, а затем перетащите вершину на новое место.

К началу страницы
Создание новой фигуры
Вы можете повторно использовать настраиваемую фигуру в других рисунках, сделав ее фигурой из вехи. Чтобы превратить пользовательскую фигуру в фигуру», сделайте следующее?
-
В области Фигуры щелкните Дополнительные фигуры ,а затем выберите настраиваемый или создайте новый, выбрав Новый ряд (единицы США) или Новый ряд (метрическая система).
-
На странице рисования выберите пользовательскую фигуру и перетащите ее в новый эскиз в области Фигуры.
-
Чтобы переименовать новую фигуру, щелкните ее правой кнопкой мыши, выберите переименовать и введите имя нового.

-
В области Фигуры в настраиваемом мастере выберите сохранить изменения, внесенные в настраиваемый мастер.
Дополнительные сведения о том, как создать новую фигуру, см. в статью Создание фигуры или Изменение фигуры.
К началу страницы
Фигуры пользовательского размера можно рисовать непосредственно на полотне с помощью параметров прямоугольника, квадрата, линии, круга и эллипса в меню Нарисовать фигуру на вкладке Вставка (илиГлавная)ленты.
-
Открыв чертеж в Веб-приложение Visio, откройте вкладку Вставка на ленте.

-
Выберите Нарисоватьфигуру , а затем выберите фигуру, которая вы хотите нарисовать.
-
Чтобы нарисовать фигуру, щелкните и перетащите ее на полотно.
Фигура будет нарисована в этом месте в размере, за который вы указали.
-
При необходимости измените фигуру. Вы можете изменить цвет, добавить к ней текст и так далее.
См. также
Добавление текста в фигуру
Форматирование фигуры
Как рисовать перекрашиваемые иконки — Турбомилк
Как рисовать перекрашиваемые иконки
Автор: Денис Кортунов
18 июня 2009
Что такое перекрашиваемая иконка? Это такая картинка, которой легко поменять цвет, то есть её перекрасить. Есть несколько способов этого добиться. Я расскажу о простой технологии, которую мы использовали когда делали проект Иконза. По сути, это веб-приложение, которое позволяет пользователю менять цвет иконок, а потом генерирует необходимые графические файлы.
Есть несколько способов этого добиться. Я расскажу о простой технологии, которую мы использовали когда делали проект Иконза. По сути, это веб-приложение, которое позволяет пользователю менять цвет иконок, а потом генерирует необходимые графические файлы.
Например, мы хотим нарисовать перекрашиваемую папочку. Берем любимый векторный редактор и рисуем.
Как сделать так, чтобы эту картинку можно было перекрашивать? Секрет в том, что картинка состоит из двух растровых файлов — полупрозрачные блики/тени сверху и цветная подложка снизу. Получается, что цветная основа «просвечивает» через полупрозрачную маску. Вот как должна выглядеть маска:
Но как нарисовать такую маску? Очень просто. Нужно взять цветную основу, а потом нарисовать сверху блики и тени.
Засветляющая маска (показана на черном фоне для наглядности), затемняющая маска, цветная подложка
В засветляющей маске используется только белый цвет с разной прозрачностью, а в затемняющей маске — только черный.![]() Цвет подложки значения не имеет — выбирайте любой, он все-равно будет меняться. Если вы рисуете несколько иконок, то лучше выбирать единый «тестовый» цвет.
Цвет подложки значения не имеет — выбирайте любой, он все-равно будет меняться. Если вы рисуете несколько иконок, то лучше выбирать единый «тестовый» цвет.
Зачем нужны и засветляющий и затемняющий слои одновременно? Мы не знаем какой цвет выберет пользователь, а иконка должна всегда выглядеть хорошо. Вот, например, нарисовали мы только засветляющий слой, а пользователь взял и выбрал белый цвет для подложки. Катастрофа! Получится плоская абсолютно белая иконка. Такая же история, но наоборот, с черным цветом. А если есть темный и светлый слои, то результат неплохой:
Иконки с абсолютно белой и черной подложками
Лучше, конечно, выбирать почти белый (светло-серый) и почти черный (темно-серый) — тогда иконка будет более объемной и симпатичной. Но и при крайних значениях получается неплохо.
Так как затемняющий и засветляющий слои находятся в одном файле, то есть опасность, что ваша иконка будет выглядеть грязной — белый накладывается на черный и получается серый, который не пропускает «цветной» цвет подложки.![]() Это нужно учитывать при рисовании и не допускать множественного перекрытия слоев. Вот порядок слоев иконки для Иконзы:
Это нужно учитывать при рисовании и не допускать множественного перекрытия слоев. Вот порядок слоев иконки для Иконзы:
- Тень от половинки папки. В светлых слоях через маски сделана «дырка» по форме этой тени. (Цвет черный, непрозрачность 10%)
- Нижний затемняющий объемный слой. Он должен быть обязательно выше обводки и перекрывать её. Тогда обводка становится темнее к низу. (Черный, 40%)
- Блик на половине папки. (Белый, 40%)
- Засветляющий объемный слой. Размытие краев (feather 3 pt). (Белый, 65%)
- Обводка иконки. Очень важная штука которая гарантирует, что у любого цвета будет обводка. (Серый, 50%)
- Светлая обводка по периметру. Делает иконку более четкой и живой. (Белый, 25%)
- Верхний засветляющий объемный слой. В паре с затемняющим обозначают «освещение» иконки сверху. (Белый, 40%)
- Тень от иконки (Черный, 25%)
- Цветная подложка. (Любой цвет, 100%)
Если вам мало этой занудной схемы, то можно скачать исходник в формате AI.![]()
Далее нужно убрать из иконки подложку (поместить её рядом) и растрировать векторный файл в фотошопе. Мы получили те самые волшебные картинки, которые секретный механизм Иконзы склеивает в единый файл простым сложением.
Связанные записи
Рисование иконки карандаша · Мир Фотошопа
Конечный результат:
Шаг 1
Создайте новый документ в Фотошопе (Ctrl + N) с параметрами, указанными на скриншоте. Включите сетку (View ? Show ? Grid) и привязку к ней (View ? Snap To ? Grid). Перейдите в меню Edit ? Preferences ? Guides, Grid & Slices. В поле Gridline Every введите число 5, а в поле Subdivision — 1. Расстояние между линиями сетки будет равно 5 пикселям. Цвет для сетки — #a7a7a7. Нажмите ОК и увидите, как изменилась сетка. Чтобы выключить/включить её, нажмите Ctrl + “. Откройте панель Info (Window ? Info), чтобы видеть размеры и расположение фигур.
Шаг 2
Выберите на панели инструментов цвет #dcb99b в качестве основного. Выберите инструмент Rectangle Tool (U) и создайте прямоугольник цветом 15х65 пикселей. Затем инструментом Pen Tool (P) и кликните левой нижней угловой точке. Инструментом Direct Selection Tool (A) переместите выделенную точку вправо на 10 пикселей.
Выберите инструмент Rectangle Tool (U) и создайте прямоугольник цветом 15х65 пикселей. Затем инструментом Pen Tool (P) и кликните левой нижней угловой точке. Инструментом Direct Selection Tool (A) переместите выделенную точку вправо на 10 пикселей.
Шаг 3
Создайте ещё один прямоугольник цветом #ce9367 размером 20х65 пикселей. Выделите левую нижнюю угловую точку и удалите её. Затем инструментом Direct Selection Tool (A) переместите оставшуюся нижнюю точку влево на 10 пикселей.
Шаг 4
Создайте прямоугольник цветом #b56230 размером 15х65 пикселей. Удалите правую нижнюю точку, а левую сдвиньте на 10 пикселей влево.
Шаг 5
Создайте прямоугольник размером 15х160 пикселей цветом #ffca5a. Активируйте режим деформации (Edit ? Transform ? Warp), на верхней панели выберите тип деформации Arc Lower и в поле Bend введите число 75.
Шаг 6
Кликните дважды на слое жёлтой полоски, чтобы открыть окно стилей. Примените стиль Gradient Overlay.![]()
Шаг 7
Создайте ещё одну вертикальную полоску размером 20х160 пикселей цветом #ff8c15. Расположите её справа от зелёной. Примените тот же тип деформации, только измените значение Bend на 100%.
Шаг 8
Примените с полоске следующие стили:
Шаг 9
Создайте полоску цветом #c42915 размером 15х160 пикселей. Примените к ней такую же деформацию, как и к первой полоске.
Шаг 10
Примените стиль Gradient Overlay:
Шаг 11
Создайте прямоугольник размером 50х65 пикселей цветом #3b3c40. Удалите правую нижнюю точку инструментом Pen Tool (P). Оставшуюся точку сдвиньте на 25 пикселей вправо.
Шаг 12
Выберите инструмент Ellipse Tool (U), зажмите клавишу Alt и создайте круг диаметром 20 пикселей в нижней части заострения. Примените стили, показанные ниже.
Шаг 13
Выберите инструмент Rounded Rectangle Tool (U) с радиусом 5 пикселей и создайте фигуру цветом #fa6580 размером 50х30 пикселей. Активируйте режим деформации (Edit ? Transform ? Warp), выберите Arc Lower и введите -60 в поле Bend. Примените стили, показанные ниже.
Активируйте режим деформации (Edit ? Transform ? Warp), выберите Arc Lower и введите -60 в поле Bend. Примените стили, показанные ниже.
Шаг 14
Создайте прямоугольник размером 50х20 пикселей цветом #dfdfe1.
Шаг 15
Сейчас нам нужно уменьшить расстояние между линиями сетки до 1 пикселя. Для этого перейдите в меню Edit ? Preferences ? Grid, Guides & Slices и в поле Gridline Every введите число 1.
Выберите инструмент Direct Selection Tool (A) и поднимите левые якорные точки серого прямоугольника на 1 пиксель влево. Правые точки сдвиньте на 1 пиксель вправо. Привязка к сетке облегчит Вам работу.
Шаг 16
Выберите инструмент Ellipse Tool (U), зажмите Alt и создайте овал размером 52х4 пикселя в нижней части серого прямоугольника. Затем, удерживая Shift, создайте овал размером 52х8 пикселей в верхней части.
Шаг 17
К полученной форме примените следующие стили:
Шаг 18
Создайте копию металлической части (Ctrl + J), удалите с неё стили, уменьшите заливку до 0% и примените другие стили.
Шаг 19
Создайте чёрный овал размером 52х4 пикселя под металлической частью. Опустите её под все слои (Shift + Control + [).
Шаг 20
Все слои карандаша объедините в один смарт-объект. Активируйте режим Free Transform (Ctrl + T) и наклоните карандаш под Углом 45 градусов. Примените к нему стили, показанные ниже.
Шаг 21
Создайте копию карандаша (Ctrl + J), удалите стили и примените Color Overlay, чтобы превратить карандаш в чёрную фигуру.
Шаг 22
Поместите чёрную фигуру в смарт-объект. Сдвиньте её на 15 пикселей вниз и вправо, уменьшите непрозрачность до 30% и опустите под слой карандаша. У нас получится тень.
Шаг 23
К тени примените фильтр Gaussian Blur (Filter ? Blur ? Gaussian Blur) с радиусом 20 пикселей. Затем примените фильтр Motion Blur (Filter ? Blur ? Motion Blur): 45 градусов, 50 пикселей.
Шаг 24
Создайте новый слой под остальными слоями. Залейте его цветом #e1ebf5. Затем примените фильтр шума (Filter ? Noise ? Add Noise).
Затем примените фильтр шума (Filter ? Noise ? Add Noise).
Конечный результат:
Хайтек и креатив. Можно ли с помощью технологий стать художником и композитором
Едва ли не каждый производитель электроники утверждает, что его продукция предназначена для творчества. В креативные продукты записывают и компьютеры, и смартфоны, и даже беспроводные аудиоколонки. Безусловно, все это может помочь творческим людям выразить себя. Но есть необычные устройства и технологии, которые предназначены исключительно для креатива.
Любому творцу необходимо быстро фиксировать замыслы и проекты, и, как ни странно, чаще всего для этого выбирают традиционные средства – блокнот и ручку. Компания Rocketbook, выросшая из небольшого стартапа, уже несколько лет выпускает многоразовые умные блокноты с облачным функционалом. На первый взгляд это обычный блокнот, в базовой версии которого всего 36 страниц, только изготовлены они из пластика. В блокноте можно рисовать и делать записи специальной ручкой, а затем бесследно стирать все написанное влажной тряпочкой.![]() Перед этим на страницу можно навести камеру смартфона, и все заметки мгновенно окажутся в облаке в оцифрованном виде. Приложение даже способно – по желанию пользователя – немного улучшить рисунки. Таким образом, стихи, зарисовки или сценарии, созданные вручную на привычных листах, оказываются доступными на экране компьютера или смартфона.
Перед этим на страницу можно навести камеру смартфона, и все заметки мгновенно окажутся в облаке в оцифрованном виде. Приложение даже способно – по желанию пользователя – немного улучшить рисунки. Таким образом, стихи, зарисовки или сценарии, созданные вручную на привычных листах, оказываются доступными на экране компьютера или смартфона.
Исследователи Массачусетского технологического института предложили технологию, которая позволяет менять цвета предметов, покрытых специальной краской. Химики разработали так называемый светоактивный краситель, который можно наносить на пластик, дерево, керамику, металл и другие материалы. После того как краска затвердеет, проявляются ее особые свойства: наночастицы, включенные в нее, способны изменять цвет под ультрафиолетовыми лучами. Итоговый оттенок зависит от длительности такого воздействия, причем сохраняется он как угодно долго. Если потребуется изменить цвет, все тем же ультрафиолетом можно сбросить окраску и нанести ее заново. Ученые предлагают эту технологию дизайнерам и современным художникам: светоактивный краситель можно наносить на одежду, обувь, скульптуры, а затем раскрашивать их в любые цвета ультрафиолетовым проектором.![]()
Больше всего технологичных примочек выпускается для музыкантов. Например, специальный контроллер для гитаристов, который называется Acpad. Это накладка на гитару, изготовленная из тонкого пластика. На ее поверхности расположены кнопки, сенсорные панели и фейдеры, а сама накладка по беспроводной связи управляет приложением-синтезатором. На каждую активную область музыкант может назначить звук или функцию и, нажимая на нее, исполнять партии ударных, клавишных, духовых и любых других инструментов. С помощью такого контроллера из гитариста может получиться настоящий человек-оркестр.
Инженеры из Цюриха сконструировали робота-скульптора, способного высекать настоящие объемные фигуры – правда, пока только из пенопласта. Для многих скульптурных работ требуется сначала сделать модель, и с этой задачей робот отлично справляется. Робоскульптор оснащен двумя манипуляторами, которые держат 30-сантиметровый отрезок стальной проволоки. На проволоку подается ток, и она нагревается.![]() Скульптор рисует 3D-изображение в специальном редакторе, и алгоритм преобразует объемное изображение в набор команд для робота. После этого манипуляторы горячей проволокой отсекают от пенопластовой заготовки все лишнее, оставляя готовую фигурку зайца, статуэтку балерины или бюстик Пушкина.
Скульптор рисует 3D-изображение в специальном редакторе, и алгоритм преобразует объемное изображение в набор команд для робота. После этого манипуляторы горячей проволокой отсекают от пенопластовой заготовки все лишнее, оставляя готовую фигурку зайца, статуэтку балерины или бюстик Пушкина.
Для тех, кто только хочет попробовать себя в творчестве, но не знает, с чего начать, шведский разработчик Reason Studios предлагает приложение для смартфона с названием Figure – оно позволяет создавать музыку не только без знания нот, но и вообще без какой-либо подготовки. Можно просто водить пальцами по нарисованным кнопкам и регуляторам – программа создаст из этого танцевальный бит, добавит к нему упругий бас и заводную мелодию.
Приложение можно найти едва ли не для любого вида творчества. Для тех, кто хочет научиться рисовать мультфильмы, есть Draw Cartoons. Создатели постарались максимально упростить и интерфейс программы, и сам процесс создания анимации – можно даже не рисовать собственных героев, а использовать шаблоны.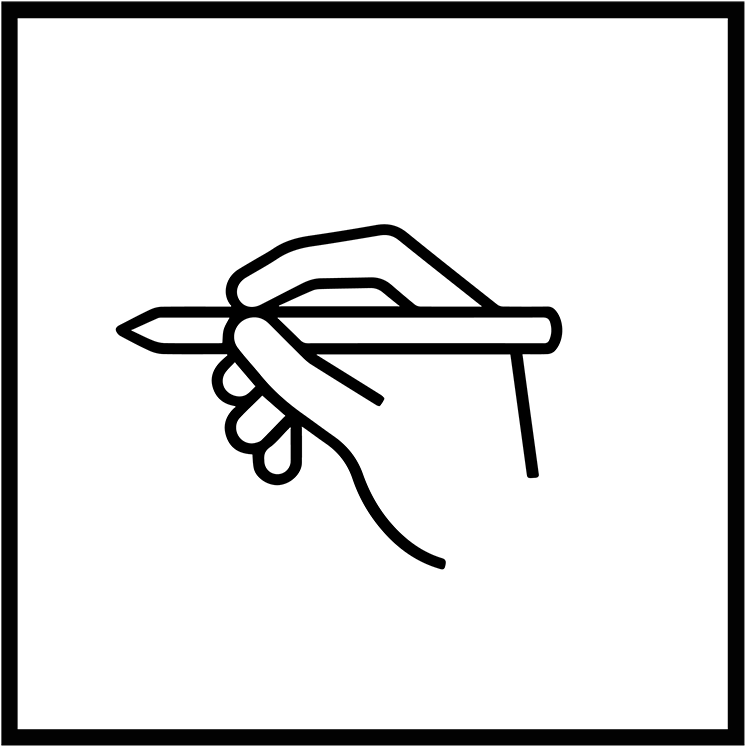 Немного поэкспериментировав, можно начать озвучивать нарисованных персонажей и добавлять в ролики фоновую музыку.
Немного поэкспериментировав, можно начать озвучивать нарисованных персонажей и добавлять в ролики фоновую музыку.
Сегодня, пожалуй, ни одно направление креативной деятельности не осталось без помощи высоких технологий. А если такое все-таки отыщется, можно не сомневаться, что пытливый ум инженеров обязательно изобретет гаджет, который сможет рисовать, исполнять музыку, вышивать или печь блины вместе с человеком, а может, и вместо него.
Как изменить значки Mac для приложений и папок
Если вы хотите вернуться к предыдущему значку приложения, настроить свои приложения, папки, документы с помощью темы или привести их в соответствие с современным внешним видом MacOS Monterey, прочтите, как изменить значки Mac.
Изменение значков приложений Mac — это простой и безболезненный процесс, который может быть интересным для индивидуального внешнего вида MacOS.
Как изменить значки Mac для приложений, папок, документов
Откройте Finder и перейдите к приложениям.![]() Щелкните приложение, для которого вы хотите изменить значок, и используйте сочетание клавиш + I (или щелкните правой кнопкой мыши и выберите «Получить информацию»). Имейте изображение для нового значка, который вы хотите использовать, jpg или png часто работают лучше всего. Перетащите изображение поверх существующего значка приложения / папки / документа (может потребоваться ввести пароль вашего Mac). Возможно, вам придется закрыть и снова открыть приложение, чтобы увидеть изменения в Dock (папки и документы следует обновить немедленно)
Щелкните приложение, для которого вы хотите изменить значок, и используйте сочетание клавиш + I (или щелкните правой кнопкой мыши и выберите «Получить информацию»). Имейте изображение для нового значка, который вы хотите использовать, jpg или png часто работают лучше всего. Перетащите изображение поверх существующего значка приложения / папки / документа (может потребоваться ввести пароль вашего Mac). Возможно, вам придется закрыть и снова открыть приложение, чтобы увидеть изменения в Dock (папки и документы следует обновить немедленно)
Вернуться к исходному значку
Чтобы удалить значок (вернуться к исходному), откройте окно «Получить информацию» (команда + I). Щелкните значок, затем нажмите клавишу удаления. Теперь вы должны увидеть исходный значок.
Как создавать собственные значки
Если вы хотите создать более совершенные значки для приложений, папок и т. Д., Отличное приложение — Image2icon. Это бесплатная загрузка с профессиональной версией, чтобы разблокировать все функции. Вы можете использовать разные шаблоны, чтобы соответствовать значку с закругленным квадратом в macOS Monterey / Big Sur. эстетический
Вот как выглядит изменение значков приложений, папок и документов:
Вытащив Finder> Applications, найдите приложение, для которого вы хотите изменить значок. Щелкните правой кнопкой мыши и выберите «Получить информацию» или используйте сочетание клавиш + I.
Теперь просто перетащите новое изображение, которое вы хотите использовать, поверх существующего значка (вы также можете скопировать новое изображение, а затем вставить его на существующий значок).
Смотрите также
Если приложение открыто, последний шаг — закрыть его и снова открыть приложение, чтобы изменения вступили в силу.
Прочтите больше руководств по :
Сейчас читаютМы не можем найти эту страницу
(* {{l10n_strings.REQUIRED_FIELD}})
{{l10n_strings.CREATE_NEW_COLLECTION}} *
{{l10n_strings.ADD_COLLECTION_DESCRIPTION}}
{{l10n_strings.COLLECTION_DESCRIPTION}} {{addToCollection.description.length}} / 500 {{l10n_strings.TAGS}} {{$ item}} {{l10n_strings.PRODUCTS}} {{l10n_strings.DRAG_TEXT}}{{l10n_strings.DRAG_TEXT_HELP}}
{{l10n_strings.ЯЗЫК}} {{$ select.selected.display}}{{article.content_lang.display}}
{{l10n_strings.AUTHOR}}{{l10n_strings.AUTHOR_TOOLTIP_TEXT}}
{{$ select.selected.display}} {{l10n_strings.CREATE_AND_ADD_TO_COLLECTION_MODAL_BUTTON}} {{l10n_strings.CREATE_A_COLLECTION_ERROR}}Справка рабочего стола
Чтобы начать работу с Onshape и настроить учетную запись и параметры поведения по умолчанию, мы настоятельно рекомендуем сначала пройти Учебное пособие.Это проведет вас через соответствующие настройки и забыть о настройках учетной записи, как начать эскиз, сделать деталь и другие основы Onshape. Расчетное время до завершения составляет 50 минут для всех разделов, но вы можете выбрать модули по своему усмотрению.
Грунтовка Onshape Primer
Выберите категорию информации ниже или выберите из содержания слева.У нас также есть глоссарий, если вы хотите изучить список терминов Onshape и их определений.
Onshape предоставляет вам множество возможностей для самостоятельного обучения. Выберите предпочтительный метод обучения по ссылкам ниже. Проверяйте почаще, так как мы регулярно обновляем наши ресурсы.
Если вы новичок в Onshape, ознакомление с Primer — это хороший способ познакомиться с концепциями Onshape и некоторыми основными функциями.
Эта основная справочная система содержит справку по всем платформам, на которых работает Onshape. В каждой теме объясняется информация для всех платформ. В некоторых темах информация зависит от платформы, и для каждой платформы есть раскрывающиеся списки. В других разделах информация не зависит от платформы, поэтому информация применима ко всем платформам.
Кнопки панели инструментов
В правом верхнем углу каждой страницы расположены четыре кнопки, обведенные ниже слева направо:
- Развернуть все / Свернуть все — кнопка переключения, которая разворачивает или сворачивает все раскрывающиеся текстовые области на текущей странице.Перед печатью страницы рекомендуется развернуть все раскрывающиеся списки. Это настраивает страницу для печати со всеми видимыми текстовыми областями.
- Печать — открывает диалоговое окно «Печать»; для отправки страницы на подключенный принтер или сохранения страницы в виде файла PDF.
- Предыдущая страница — Переход к предыдущей странице на основе содержания.
- Следующая страница — Переход к следующей странице на основе содержания.
Примечание Легенда
В этой справочной системе вы увидите следующие примечания:
Ссылки на наш Учебный центр, где вы можете узнать больше о конкретных функциях программного обеспечения.
Полезные советы, идеи или альтернативные рабочие процессы.
Предупреждающие сообщения, предупреждающие вас о возможных подводных камнях, известных проблемах или потенциальных болевых точках.
Сообщения об устранении неполадок, которые помогут вам решить проблемы.
Обратная связь
Чтобы оставить отзыв о самой справочной системе, нажмите синюю кнопку «Отзыв» в правой части браузера.
Используйте инструмент в Onshape, чтобы зарегистрировать заявку в службу поддержки Onshape. Разверните меню «Справка» (щелкните значок) и выберите Обратиться в службу поддержки . Корпоративные клиенты также могут обратиться к своему менеджеру по работе с клиентами.
Внизу каждого раздела справки вы найдете Была ли эта статья полезной? Инструмент обратной связи (как показано ниже). Оставьте свой отзыв, нажав кнопку «Да» или «Нет».
Панель инструментов рисования
Панель инструментов рисования
| Панель инструментов рисования |
Просмотр> Панели инструментов> Рисунок | |
Показывает или скрывает панель инструментов рисования на слайде.
√ рядом с меню означает, что отображается панель инструментов.Вы можете нажать √, чтобы скрыть панель инструментов.
▶ Как пройти
Щелкните Вид > Панели инструментов > Чертеж . Панель инструментов рисования отображается или скрывается.
▶ Дополнительная информация
Чертеж Панель инструментов
Панель инструментов рисования содержит набор кнопок со значками, которые позволяют пользователю рисовать фигуры и изображения в документе.
Значок | Имя | Описание |
Меню рисования | Предоставляет ряд функций для рисования. | |
Выбрать объекты | Позволяет выбирать объекты в документе. | |
Автофигуры | Позволяет вставлять в документ различные формы. | |
Строка | Рисует линию. | |
Стрелка | Рисует стрелку. | |
Прямоугольник | Рисует прямоугольник или квадрат. | |
Овальный | Рисует круг или овальный круг. | |
Горизонтальное текстовое поле | Вставляет текстовое поле для создания горизонтального текста. | |
Вертикальное текстовое поле | Вставляет текстовое поле для создания вертикального текста. | |
Вставить картинку | Открывает диалоговое окно Clip Art .. | |
Вставить изображение | Вставляет файл изображения. | |
Цвет заливки | Выбирает цвет для заливки объекта. | |
Цвет линии | Устанавливает цвет линии выбранного объекта. | |
Цвет шрифта | Устанавливает цвет выбранного шрифта. | |
Стиль линии | Задает толщину границ линий рисунков, рисунков и т. Д. | |
Dash Style | Определяет формат линии как сплошная линия, пунктирная линия, пунктирная линия, двойная линия и т. Д. | |
Стиль стрелки | Задает форму верхней и нижней стрелок. | |
Стиль теней | Применяет к объекту эффект тени. |
▶ См. Также
Панели инструментов
Стандартная панель инструментов
Панель инструментов форматирования
Панель инструментов таблицы
Текстовое поле
Вставить картинку
Вставить изображение
Эффект заполнения объекта
Используйте инструменты рисования (настольное приложение)
Участники могут использовать инструменты рисования, чтобы рисовать прямо на общем экране, чтобы отметки были видны всем участникам.Это позволяет участникам выделять области экрана, привлекать внимание к определенным частям и в целом иллюстрировать свою точку зрения. Организаторы и докладчики могут разрешить рисовать на общем экране только другим организаторам или всем участникам.
Загрузка настольного приложения доступна только для платных планов. Учить больше.
Используйте инструменты для рисования
Используйте меню «Инструменты рисования» в верхней части средства просмотра, чтобы получить доступ к нужному инструменту рисования.
Включение / отключение инструментов рисования для отдельных пользователей
- Щелкните правой кнопкой мыши или щелкните значок стрелки рядом с именем участника на панели «Люди».
- Щелкните Разрешить рисование .
- Когда для пользователя включены инструменты рисования, рядом с Разрешить рисование появится значок «Проверить». Посетитель увидит значок Draw в меню Viewer; участники могут щелкнуть и перетащить указатель мыши на средство просмотра, чтобы их рисунки отображались на общем экране для всех участников.
- Когда инструменты рисования отключены для пользователя, значок проверки исчезнет.
Включение / отключение инструментов рисования для всех участников
В меню Инструменты для рисования щелкните Участники могут рисовать .
- Когда инструменты рисования включены для других, рядом с появляется значок «Проверить». Участники могут рисовать .Участники могут щелкнуть и перетащить указатель мыши на средство просмотра, чтобы их рисунки отображались на общем экране для всех участников.
- Когда инструменты рисования отключены для других, значок «Проверить» исчезает.
Удалить все рисунки
В меню «Инструменты для рисования» нажмите Удалить все чертежи .
35 Google Рисование Иконка — Дизайн Логотипа Иконки
Dusk логотипы сервисы Google по лицензии icons8 linkware.В течение этого переходного периода мы не будем обновлять простые диаграммы powerpoint drawio lucidchart или ресурсы cacoo.
Google Drawing Icon
Загрузите неограниченное количество значков премиум-класса для.
Значок рисунка Google . Найдите здесь более 600000 значков для рабочего стола. Доступен в форматах png svg eps psd и base 64. Значок Google рисунков премиум-класса.
Flaticon самая большая база бесплатных векторных иконок.Иконки для рисования Google загрузите 626 бесплатных значков для рисования Google с сайта iconarchive. Autodraw сочетает машинное обучение с рисунками талантливых художников, чтобы помочь вам быстро рисовать.
Это близко к атрибуции Creative Commons. Google показывает обзоры как своих расширений, так и приложений g Suite Marketplace в одном и том же месте, так что это обзор для обоих. Бесплатные иконки Google Рисование.
Weve сделали это в стиле ios, впервые представленном в ios версии 7 и поддерживаемом во всех более поздних выпусках, до сих пор, по крайней мере, для ios 11 этот стиль основан на тонких двухпиксельных линиях и оптимизирован для 50×50 пикселей, в отличие от других пакетов векторных значков, которые содержат только сотни значки этот набор значков содержит 9759 значков одинакового стиля и качества.Если вы похожи на меня и рисование не является вашей сильной стороной, вы можете использовать автоматическое рисование. В этом видео я покажу вам, как создать векторный значок, похожий на логотип вашего бренда, с помощью рисунка Google.
Мы обновим все ресурсы, как только наш новый набор значков продуктов будет готов к выпуску. Быстрый рисунок для всех. Расширение рисунков Google подключает рисунки Google к вашему диску, что вы можете сделать самостоятельно, перейдя на диск, щелкнув новые другие приложения, подключив дополнительные приложения, а затем выбрав рисунки Google в диалоговом окне.
Иконки для слайдов, документов 25 миллионов бесплатных настраиваемых значков для ваших слайдов, документов и листов. Это значок рисунка Google. Эта лицензия разрешает бесплатное использование в коммерческих целях, но требует наличия ссылки на каждой странице, где появляются значки.
Спасибо за создание с помощью Google Cloud. Загрузите более 4641 иконок Google в формате svg psd, png eps или в виде веб-шрифтов. 825 у.е. в месяц.
Несмотря на то, что существует множество сайтов, на которых можно найти бесплатные значки, иногда вы хотите создать свои собственные.
Сердце Рисование Значок Эскиз Изолированный объект Вектор
Загрузить Значок Google Рисование Логотип Google Рисование Png
Значок Рисования
Значок Рисования Бесплатно PNG и Вектор
Значок Рисования Значок Резюме и Сопроводительное Письмо Значок 447×563
Рисование Значок 47849 Бесплатно Библиотека иконок
Графический дизайн Иконка Png Download 980 982 Free Transparent
Google Drawing Icon Hd Png Download Vhv
Календарь с иконой эскиза сердца Бесплатное векторное изображение
Оборудование для рисования Офисный карандашный эскиз Иконка Скачать на Iconfinder
Pen Pentool Point Pointer Draw Curve Drawing Svg Png Icon
Значок эскиза карандаша и документа Бесплатное векторное изображение
Рисование 40 Бесплатные иконки Svg Eps Psd Png файлы
Иконки для рисования Скачать Бесплатные векторные иконки Существительное Проект
Графический планшет Карандашный рисунок Рисунок Svg Png Иконка Бесплатная загрузка
Иконка Google Drawing
Дизайн иконок Blueprint Технический рисунок Png 686x691px
Технический рисунок Иконка Building Images Stock Photos
Google Logo Background Png Download 512 512 Free
Free Drawing Icon Png Download Free Clip Art Free Clip Art
Google Drawing Icon 303901 Free Icons Library
Draw Icon Png Amp Free Draw Icon Png Transparent Images 144266
Живопись Иконка Рисование PNG Клипарт Изображение Iconbug Com
Рисование Иконок Скачать Бесплатные Векторные Иконки Существительное Проект
Рисование Бесплатные Иконки Людей
Google Drawings Иконки бесплатного интерфейса
Иконка рисования мультфильма черепа Бесплатное векторное изображение
Иконка Google Drawing в стиле Glyph, доступная в Svg Png
Иконка для рисования запрещена.
Иконки для рисования карандашом Скачать бесплатные векторные иконки Noun Project
Иконка для рисования кистью для хобби Скачать на Iconfinder
Иконка для рисования милой машины Стоковое векторное изображение Amp Art Alamy
Приложения Иконка для рисования на Google Диске Flatwoken Iconset Alecive
Рисование кистью рисунок значок
Расширение SVG (масштабируемая векторная графика) используется в основном для векторной графики и является открытым форматом..SVG основан на языке разметки XML и был разработан Всемирным консорциумом в качестве открытого стандарта. Формат SVG используется как для статической, так и для анимированной графики.
Некоторые из ключевых особенностей SVG:
- Поддерживает гиперссылки (XLinks)
- Поддержка векторных форм (таких как линии, кривые и т. Д.)
- Поддерживает растровые объекты
- Поддержка текста
- Поддержка манипуляций и комбинаций объектов, включая группировку, преобразования и создание сценариев на основе событий
Изображения SVG, основанные на XML (который по сути является текстовым форматом), хорошо сжимаются.Формат SVGZ — это модифицированный формат SVG, который использует сжатие GZIP и, таким образом, решает проблему больших размеров файлов SVG.
Сегодня используется несколько версий формата SVG (SVG 1.0, SVG 1.1 и SVG Tiny 1.2 на момент написания этой статьи). В частности, SVG Tiny (SVGT) и SVG Basic (SVGB) — это подмножества полного стандарта SVG, в первую очередь предназначенные для использования на устройствах с ограниченными возможностями, таких как мобильные телефоны или КПК. Кроме того, следует отметить, что поддержка SVG браузером оказалась неполной — в настоящее время для большого количества браузеров, включая Internet Explorer, требуется дополнительный плагин (который у многих пользователей не будет) для отображения изображения SVG.
ICO extension — формат изображения, используемый для хранения значков в программах, файлах и папках Windows; содержит два растровых изображения: 1) И растровое изображение — маска изображения (которая определяет, какая часть значка прозрачна) и 2) растровое изображение XOR — содержит значок, который накладывается на маску изображения, файлы ICO могут быть изменены для создания ваших собственных значков . Иконки могут быть разных размеров (16 × 16, 32 × 32, 64 × 64 пикселей и т. Д.) И содержать разное количество цветов (16 цветов, 32, 64, 128, 256, 16 бит и т. Д.).)
Файл «Favicon.ico» используется для хранения небольшого логотипа сайта, который появляется в адресной строке веб-браузера. Если на сайте есть favion.ico, он будет отображаться слева от веб-адреса при загрузке любой страницы сайта. Файл favicon.ico должен иметь размер 16×16 пикселей и храниться в корневом каталоге веб-сайта, чтобы его обнаружил веб-браузер.
Файл PNG (переносимая сетевая графика) относится к растровым изображениям.Данные PNG содержат определенную палитру цветов, используемых в чертеже. Такой графический формат довольно часто используется во всемирной паутине при назначении различных изображений веб-страницам. Благодаря алгоритму сжатия Deflate растровые изображения с расширением файла PNG доступны для сжатия без очевидной потери качества.
ICO был разработан для замены формата GIF, так как последний долгое время требовал платного программного обеспечения. Среди владельцев веб-ресурсов изображения PNG славятся отличными характеристиками на фоне таких форматов.PNG поддерживает глубину цвета до 48 бит. Основное различие между гифками заключается в том, что размер такого графического файла ограничен 8 битами (всего 256 цветов). Вы должны знать, что, в отличие от GIF, PNG не поддерживает эффекты анимации.
Открыть файл с расширением PNG можно практически в любой программе просмотра. В операционной системе Windows вы можете открыть PNG, просто дважды щелкнув для просмотра изображений. Документы PNG также доступны в любом веб-браузере. Если пользователю необходимо изменить сохраненное изображение в версии PNG, просто используйте инструменты редактирования изображений, такие как Adobe Photoshop или Microsoft Windows Photos, а также Corel PaintShop или ACD Systems.
Это расширение файла очень популярно и содержит всю необходимую графическую информацию для полноцветных изображений хорошего качества.
Файлы значков, используемые на компьютерах MAC и других устройствах OS X, используют расширение ICNS. Этот формат используется для отображения небольшого изображения (значка) в OS X Finder, представляющего соответствующее приложение. Файлы ICNS поддерживают изображения различных размеров. Размер варьируется от 16×16 до 512×512 пикселей.Начиная с OS x Mountain Lion, файлы ICNS могут поддерживать даже большие изображения — 1024×1024 пикселей. Этот формат поддерживает как однобитовые, так и восьмибитные альфа-каналы, а также различные стадии изображений, включая значки папок в открытом и закрытом состоянии.
Данные ICNS обычно состоят из одного или нескольких изображений PNG. Этот формат очень удобен в качестве основы для ICNS, поскольку обеспечивает прозрачность. Формат ICNS поддерживает 1-битный формат, а также 8-битные альфа-каналы.Что отличает их от Windows ICO, так это то, что документ ICNS может содержать отдельные ресурсы значков, то есть они действуют больше как контейнер.
Drawcon — Нарисуйте собственные значки приложений
Политика конфиденциальности
Джо Блау создал приложение Drawcon как коммерческое приложение. Эта УСЛУГА предоставляется Джо Блау и предназначена для использования «как есть».
Эта страница используется для информирования посетителей о моей политике в отношении сбора, использования и раскрытия Личной информации, если кто-то решил использовать мою Службу.
Если вы решите использовать мою Службу, вы соглашаетесь на сбор и использование информации в отношении этой политики. Личная информация, которую я собираю, используется для предоставления и улучшения Сервиса. Я не буду использовать или передавать вашу информацию кому-либо, кроме случаев, описанных в настоящей Политике конфиденциальности.
Термины, используемые в настоящей Политике конфиденциальности, имеют то же значение, что и в наших Положениях и условиях, доступных на Drawcon, если иное не определено в настоящей Политике конфиденциальности.
Сбор и использование информации
Для удобства использования нашего Сервиса я могу потребовать от вас предоставить нам определенную личную информацию. Информация, которую я запрашиваю, будет храниться на вашем устройстве и не будет собираться мной каким-либо образом.
Приложение использует сторонние сервисы, которые могут собирать информацию, используемую для вашей идентификации.
Ссылка на политику конфиденциальности сторонних поставщиков услуг, используемых приложением
Службы Google Play
Данные журнала
Я хочу сообщить вам, что всякий раз, когда вы используете мою Службу, в случае ошибки в app Я собираю данные и информацию (с помощью сторонних продуктов) на вашем телефоне под названием «Данные журнала».Эти данные журнала могут включать такую информацию, как IP-адрес вашего устройства, имя устройства, версия операционной системы, конфигурация приложения при использовании моего Сервиса, время и дата использования вами Сервиса и другие статистические данные. .
Файлы cookie
Файлы cookie — это файлы с небольшим объемом данных, которые обычно используются в качестве анонимных уникальных идентификаторов. Они отправляются в ваш браузер с веб-сайтов, которые вы посещаете, и хранятся во внутренней памяти вашего устройства.
Этот Сервис не использует эти «куки» явным образом. Однако приложение может использовать сторонний код и библиотеки, которые используют файлы cookie для сбора информации и улучшения своих услуг. У вас есть возможность принять или отклонить эти файлы cookie и узнать, когда файл cookie отправляется на ваше устройство. Если вы решите отказаться от наших файлов cookie, возможно, вы не сможете использовать некоторые части этого Сервиса.
Поставщики услуг
Я могу нанимать сторонние компании и частных лиц по следующим причинам:
Для облегчения нашего обслуживания;
Для предоставления Услуги от нашего имени;
Для оказания услуг, связанных с Сервисом; или
* Чтобы помочь нам проанализировать, как используется наш Сервис.
Я хочу проинформировать пользователей этого Сервиса о том, что эти третьи стороны имеют доступ к вашей Личной информации. Причина в том, чтобы выполнять поставленные перед ними задачи от нашего имени. Однако они обязаны не раскрывать и не использовать информацию для каких-либо других целей.
Безопасность
Я ценю ваше доверие к предоставлению нам вашей личной информации, поэтому мы стремимся использовать коммерчески приемлемые средства ее защиты. Но помните, что ни один метод передачи через Интернет или метод электронного хранения не является на 100% безопасным и надежным, и я не могу гарантировать его абсолютную безопасность.
Ссылки на другие сайты
Эта служба может содержать ссылки на другие сайты. Если вы нажмете на стороннюю ссылку, вы будете перенаправлены на этот сайт. Обратите внимание, что этими внешними сайтами я не управляю. Поэтому я настоятельно рекомендую вам ознакомиться с Политикой конфиденциальности этих веб-сайтов. Я не контролирую и не несу ответственности за контент, политику конфиденциальности или действия любых сторонних сайтов или служб.
Конфиденциальность детей
Эти Услуги не предназначены для лиц младше 13 лет.Я сознательно не собираю личную информацию от детей младше 13 лет \. В случае, если я обнаруживаю, что ребенок младше 13 лет предоставил мне личную информацию, я немедленно удаляю ее с наших серверов. Если вы являетесь родителем или опекуном и знаете, что ваш ребенок предоставил нам личную информацию, свяжитесь со мной, чтобы я мог предпринять необходимые действия.
Изменения в настоящей Политике конфиденциальности
Я могу время от времени обновлять нашу Политику конфиденциальности.