Инструменты Осветлитель, Затемнитель и Губка
Инструменты Осветлитель (Dodge Tool), Затемнитель (Born Tool) и Губка (Sponge Tool) относятся к инструментам тонирования, так как они служат для осветления или затемнения отдельных участков изображения. По предназначению эти инструменты аналогичны средствам из арсенала традиционной фотографии, с помощью которых корректируются ошибки экспонирования. Пользуясь ими, можно добиться осветления или затемнения, а также воздействовать на насыщенность цвета отдельных частей изображения.
Работа с этими инструментами и проста и сложна одновременно. С одной стороны, чтобы осветлить какую-нибудь область, нужно соответственно использовать на этой области инструмент Осветлитель. При этом важно не передержать осветлитель, иначе изображение будет испорчено, так сказать, недоэкспонировано, или в случае работы с инструментом Затемнитель — переэкспонировано.
Панель инструментов.
Инструменты Осветлитель (Dodge Tool), Затемнитель (Born Tool) и Губка (Sponge Tool) на панели инструментов объединены в одну группу. Для того чтобы выбрать нужный инструмент, необходимо кликнуть правой кнопкой мыши на иконке инструмента, и выбрать нужный инструмент из открывшегося меню. Так же активировать инструмент можно с помощью горячей клавиши О (латинская).
Описание инструментов.
1. Инструмент Осветлитель (Dodge Tool) предназначенный для осветления отдельных участков изображения. Осветлитель хорошо подходит для коррекции фотографий, имеющих дефекты экспозиции. Его использование дает хорошие результаты, поскольку Осветлитель анализирует весь набор яркостей снимка и выбирает наиболее подходящий вариант коррекции. Фактически инструмент позволяет производить локальное увеличение яркости на том участке, к которому был применен.
2. Инструмент Затемнитель (Born Tool) по действию совершенно противоположен Осветлителю и предназначен для локального уменьшения яркости на том участке, к которому был применен инструмент.
3. Инструмент Губка (Sponge Tool) позволяет одновременно изменять насыщенность и контрастность изображения с минимальными затратами усилий.
Панель настроек инструмента.
Инструменты Осветлитель (Dodge Tool) и Затемнитель (Born Tool) имеют аналогичные настройки. Для них доступны такие настройки, как параметры кисти, выбор областей воздействия инструментов, параметр экспонирования и кнопка выбора аэрографа.
1. Кисть (Brush). Параметр определяет настройки формы, размера и жёсткости кисти инструмента.
2. Range (Диапазон). Данный параметр предназначен для задания режима инструмента. В режиме Средние тона (Midtones) тёмные и светлые пиксели обрабатываются с одинаковой интенсивностью. В режиме

3. Экспозиция (Exposure). Этот параметр определяет степень воздействия инструмента на выбранный участок изображения. Чем выше параметр, тем резче и заметнее области будут осветляться и затемняться. Изменяется от 0% до 100%.
Очень важно правильно выставить силу воздействия. Многие, экспериментируя с Фотошопом, пробуют инструменты Осветитель и Затемнитель на 100%. И, затемняя изображение, получают чёрные «дыры», а осветляя — сплошные пересветы. Конечно, получая такой результат, они больше не возвращаются к этому инструменту. Но инструменты осветление и затемнение — это тонкий инструмент. Если Вы работаете по теням или светам — попробуйте силу воздействия в 7−10%, а если с нейтральными участками — 10−20%. Для каждого случая сила воздействия подбирается отдельно, но, немного поработав с этим инструментом, Вы начнёте чувствовать, какая именно степень воздействия нужна в каждом конкретном случае.
4. Аэрограф (Airbrush). Последний параметр позволяет включать и отключать режим аэрографа. Когда он отключен, инструмент действует по принципу инструмента Кисть, то есть, при остановке движения курсора мышки инструмент прекращает свое действие, даже если кнопка мыши нажата. При включении режима аэрографа, инструмент действует по принципу инструмента Аэрограф, то есть, инструмент оказывает свое действие до тех пор пока нажата левая кнопка мыши, не зависимо от того движется курсор или нет.
Когда он отключен, инструмент действует по принципу инструмента Кисть, то есть, при остановке движения курсора мышки инструмент прекращает свое действие, даже если кнопка мыши нажата. При включении режима аэрографа, инструмент действует по принципу инструмента Аэрограф, то есть, инструмент оказывает свое действие до тех пор пока нажата левая кнопка мыши, не зависимо от того движется курсор или нет.
Панель настроек инструмента Губка (Sponge Tool) имеет следующий вид:
1. Кисть (Brush). Параметр определяет настройки формы, размера и жёсткости кисти инструмента.
2. Режим (Mode). Данный параметр позволяет переключаться между режимами работы инструмента. При работе инструментом

3. Нажим (Flow). Параметр отвечает за силу воздействия инструмента. Изменяется от 0% до 100%.
4. Аэрограф (Airbrush). При нажатой кнопке инструмент начинает работать в режиме распыления.
Итак, мы рассмотрели три инструмента тонирования и познакомились с их свойствами и настройками. Подводя итоги, стоит сказать, что инструменты тонирования наиболее пригодны в тех случаях, когда требуется произвести тонкую коррекцию, изобразить тени или усилить блики. Чтобы добиться улучшения визуального качества графической информации, применяйте эти средства в малых дозах.
Источник урока: www.photoshop-virtuoz.ru
Губка в фотошопе что делает. Инструменты осветлитель, затемнитель и губка. Удаление нежелательных объектов
Инструменты Осветлитель (Dodge Tool) , Затемнитель (Born Tool) и Губка (Sponge Tool) относятся к инструментам тонирования, так как они служат для осветления или затемнения отдельных участков изображения. По предназначению эти инструменты аналогичны средствам из арсенала традиционной фотографии, с помощью которых корректируются ошибки экспонирования. Пользуясь ими, можно добиться осветления или затемнения, а также воздействовать на насыщенность цвета отдельных частей изображения.
По предназначению эти инструменты аналогичны средствам из арсенала традиционной фотографии, с помощью которых корректируются ошибки экспонирования. Пользуясь ими, можно добиться осветления или затемнения, а также воздействовать на насыщенность цвета отдельных частей изображения.
Работа с этими инструментами и проста и сложна одновременно. С одной стороны, чтобы осветлить какую-нибудь область, нужно соответственно использовать на этой области инструмент Осветлитель. При этом важно не передержать осветлитель, иначе изображение будет испорчено, так сказать, недоэкспонировано, или в случае работы с инструментом Затемнитель — переэкспонировано.
Панель инструментов.
Инструменты
 Так же активировать инструмент можно с помощью горячей клавиши О (латинская).
Так же активировать инструмент можно с помощью горячей клавиши О (латинская).Описание инструментов.
1. Инструмент Осветлитель (Dodge Tool) предназначенный для осветления отдельных участков изображения. Осветлитель хорошо подходит для коррекции фотографий, имеющих дефекты экспозиции. Его использование дает хорошие результаты, поскольку Осветлитель анализирует весь набор яркостей снимка и выбирает наиболее подходящий вариант коррекции. Фактически инструмент позволяет производить локальное увеличение яркости на том участке, к которому был применен.
2. Инструмент Затемнитель (Born Tool) по действию совершенно противоположен Осветлителю и предназначен для локального уменьшения яркости на том участке, к которому был применен инструмент.
3. Инструмент Губка (Sponge Tool) позволяет одновременно изменять насыщенность и контрастность изображения с минимальными затратами усилий.
Панель настроек инструмента.
Инструменты Осветлитель (Dodge Tool) и Затемнитель (Born Tool) имеют аналогичные настройки.
1 . Кисть (Brush)
2 . Range (Диапазон) . Данный параметр предназначен для задания режима инструмента. В режиме Средние тона (Midtones) тёмные и светлые пиксели обрабатываются с одинаковой интенсивностью. В режиме Тени (Shadows) сильнее обрабатываются тёмные пиксели изображения. В режиме Света (Highlights) интенсивнее обрабатываются светлые пикселы.
3 . Экспозиция (Exposure) . Этот параметр определяет степень воздействия инструмента на выбранный участок изображения. Чем выше параметр, тем резче и заметнее области будут осветляться и затемняться. Изменяется от 0% до 100%.
Очень важно правильно выставить силу воздействия. Многие, экспериментируя с Фотошопом, пробуют инструменты Осветитель и Затемнитель на 100%. И, затемняя изображение, получают чёрные «дыры», а осветляя — сплошные пересветы.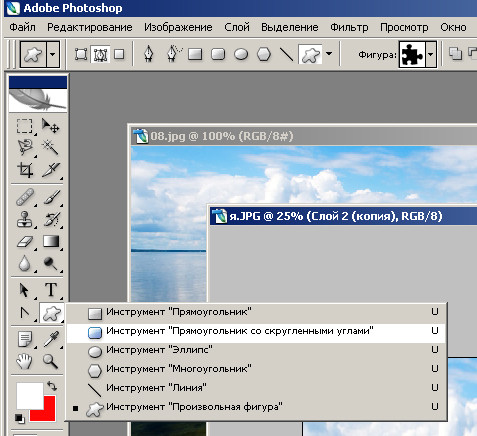 Конечно, получая такой результат, они больше не возвращаются к этому инструменту. Но инструменты осветление и затемнение — это тонкий инструмент. Если Вы работаете по теням или светам — попробуйте силу воздействия в 7−10%, а если с нейтральными участками — 10−20%. Для каждого случая сила воздействия подбирается отдельно, но, немного поработав с этим инструментом, Вы начнёте чувствовать, какая именно степень воздействия нужна в каждом конкретном случае.
Конечно, получая такой результат, они больше не возвращаются к этому инструменту. Но инструменты осветление и затемнение — это тонкий инструмент. Если Вы работаете по теням или светам — попробуйте силу воздействия в 7−10%, а если с нейтральными участками — 10−20%. Для каждого случая сила воздействия подбирается отдельно, но, немного поработав с этим инструментом, Вы начнёте чувствовать, какая именно степень воздействия нужна в каждом конкретном случае.
4 . Аэрограф (Airbrush) . Последний параметр позволяет включать и отключать режим аэрографа. Когда он отключен, инструмент действует по принципу инструмента Кисть, то есть, при остановке движения курсора мышки инструмент прекращает свое действие, даже если кнопка мыши нажата. При включении режима аэрографа, инструмент действует по принципу инструмента Аэрограф, то есть, инструмент оказывает свое действие до тех пор пока нажата левая кнопка мыши, не зависимо от того движется курсор или нет.
Панель настроек инструмента Губка (Sponge Tool) имеет следующий вид:
1
.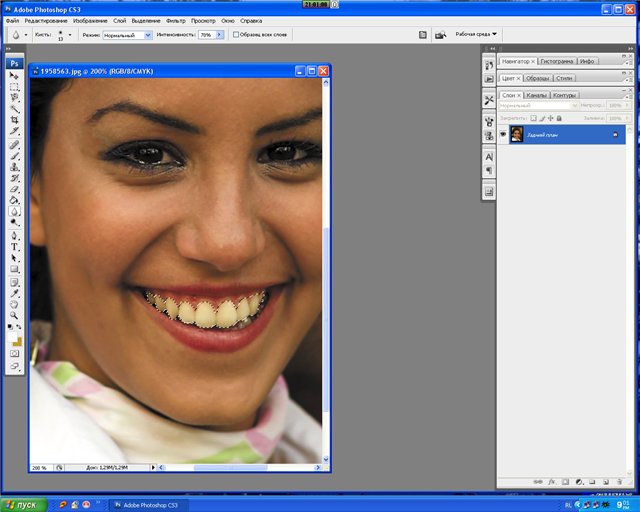 Кисть (Brush) . Параметр определяет настройки формы, размера и жёсткости кисти инструмента.
Кисть (Brush) . Параметр определяет настройки формы, размера и жёсткости кисти инструмента.
2 . Режим (Mode) . Данный параметр позволяет переключаться между режимами работы инструмента. При работе инструментом Губка (Sponge Tool) в режиме Уменьшить насыщенность (Desaturate) насыщенность первоначальных цветов изображения уменьшается, а при работе в режиме Увеличить насыщенность (Saturate) — увеличивается.
3 . Нажим (Flow) . Параметр отвечает за силу воздействия инструмента. Изменяется от 0% до 100%.
4 . Аэрограф (Airbrush) . При нажатой кнопке инструмент начинает работать в режиме распыления.
Итак, мы рассмотрели три инструмента тонирования и познакомились с их свойствами и настройками. Подводя итоги, стоит сказать, что инструменты тонирования наиболее пригодны в тех случаях, когда требуется произвести тонкую коррекцию, изобразить тени или усилить блики. Чтобы добиться улучшения визуального качества графической информации, применяйте эти средства в малых дозах.
Панель инструментов, как правило, самая активно используемая панель. Эта панель появляется в левой части экрана при запуске фотошопа. В любой момент работы с программой выделен какой-либо инструмент. Для облегчения работы с палитрой я составила список основных инструментов на русском и английском языках. Также можно подробно прочитать о том, как работает каждый инструмент и как они формируются в группы.
Список инструментов на русском и английском языках
Часто возникает необходимость в быстром переводе терминов панели инструментов на русский язык. Здесь я свела воедино русские и английские названия команд панели инструментов. Также указана и горячая клавиша, с помощью которой можно активировать инструмент.
Маленький черный треугольник в правом нижнем углу значка инструмента обозначает наличие подменю инструментов. Если навести курсор на инструмент, то отобразится всплывающая подсказка с названием инструмента и его функциональной клавишей на клавиатуре.
Все инструменты на палитре инструментов логически можно объединить в пять больших групп. Это группы «Выделение», «Кадрирование», «Ретуширование», «Раскрашивание», «Рисование и Текст». Давайте рассмотрим каждую группу подробнее. Это набор инструментов для CS3 версии программы фотошоп.
Это группы «Выделение», «Кадрирование», «Ретуширование», «Раскрашивание», «Рисование и Текст». Давайте рассмотрим каждую группу подробнее. Это набор инструментов для CS3 версии программы фотошоп.
1. Группа инструментов «Выделение» (Selection tools)
В этой группе собраны инструменты для выделения областей различных форм, перемещения выделенной области, быстрого и аккуратного выделения областей неправильной формы.
Группа инструментов «Область» (Marquee) служит для выделения прямоугольных, овальных областей, областей из одной строки и одного столбца.
Инструмент «Перемещение» (Move) перемещает выделенные области, слои и направляющие.
Группа инструментов «Лассо» (Lasso) служит для создания нарисованных от руки, многоугольных (с прямыми краями) и «магнитных» (привязанных) областей выделения.
Инструмент «Быстрое выделение» (Quick Selection) позволяет быстро «нарисовать» выделенную область с помощью регулируемого круглого кончика кисти.
Инструмент «Волшебная палочка» (Magic Wand) выделяет области, окрашенные сходным образом.
2. Группа инструментов «Кадрирование» (Crop and slice tools)
Здесь собраны инструменты для усечения изображения и создания фрагментов.
Инструмент «Рамка» (Crop) усекает изображения.
Инструмент «Раскройка» (Slice) создает фрагменты.
Инструмент «Выделение фрагмента» (Slice Select) выделяет фрагменты.
3. Группа инструментов «Ретуширование» (Retouching tools)
С помощью этих инструментов можно удалять дефекты на изображении, Стирать и восстанавливать изображение, регулировать резкость и размытие, тон и насыщенность.
Инструмент «Точечная восстанавливающая кисть» (Spot Healing Brush) удаляет пятна и объекты.
Инструмент «Восстанавливающая кисть» (Healing Brush) устраняет дефекты изображения, закрашивая их образцами или узорами.
Инструмент «Заплатка» (Patch) устраняет дефекты в выделенной области изображения с помощью образца или узора.
Инструмент «Красные глаза» (Red Eye) удаляет красные блики, вызванные фотографированием со вспышкой.
Инструмент «Штамп» (Clone Stamp) служит для рисования с помощью образца изображения.
Инструмент «Узорный штамп» (Pattern Stamp) служит для рисования с помощью части изображения в качестве узора.
Инструмент «Ластик» (Eraser) стирает пикселы и восстанавливает части изображения до состояния на момент последнего сохранения. Более подробно про инструмент «Ластик» можно прочитать в посте « «.
Инструмент «Фоновый ластик» (Background Eraser) путем перетаскивания стирает области изображения до прозрачности.
Инструмент «Волшебный ластик» (Magic Eraser) одним щелчком стирает однотонно окрашенные области изображения до прозрачности.
Инструмент «Размытие» (Blur) смягчает четкие края изображения.
Инструмент «Резкость» (Sharpen) делает более резкими мягкие края изображения.
Инструмент «Палец» (Smudge) размазывает данные на изображении.
Инструмент «Осветлитель» (Dodge) осветляет области изображения.
Инструмент «Затемнитель» (Burn) делает более темными области изображения.
Инструмент «Губка» (Sponge) изменяет насыщенность цвета в области.
4. Группа инструментов «Раскрашивание» (Painting tools)
Здесь собраны всевозможные инструменты для раскрашивания, замены цвета, стилизации изображения.
Инструмент «Кисть» (Brush) наносит мазки кистью. Более подробно про инструмент «Кисть» можно прочитать в посте « «.
Инструмент «Карандаш» (Pencil) рисует линии с четкими краями.
Инструмент «Замена цвета» (Color Replacement) заменяет выбранный цвет другим.
Инструмент «Архивная кисть» (History Brush) рисует копию выбранного состояния или снимок в текущем окне изображения.
Инструмент «Архивная художественная кисть» (Art History brush) рисует стилизованные мазки, имитирующие различные художественные стили, с помощью выбранного состояния или снимка.
Инструменты «Градиент» (Gradient) создают прямолинейные, радиальные, конусовидные, зеркальные и ромбовидные переходы между цветами.
Инструмент «Заливка» (Paint Bucket) заполняет основным цветом области, окрашенные сходным образом.
5. Группа инструментов «Рисование» и «Текст» (Drawing and type tools)
Эта группа содержит инструменты для выделения контура, печатания текста, создания произвольных фигур.
Инструмент «Выделение контура» (Path selection) выделяет фигуры или сегменты, отображая узловые точки, линии направления и точки направления.
Инструмент «Текст» (Type) создает текст на изображении. Более подробно про инструменты для работы с текстом можно прочитать в посте « «.
Инструмент «Текст-маска» (Type mask) создает области выделения в форме текста.
Группа инструментов «Перо» (Pen) позволяет рисовать контуры с гладкими краями.
Группа инструментов «Фигура» (Shape) и инструмент «Линия» рисуют фигуры и линии на обычном слое или слое-фигуре.
Инструмент «Произвольная фигура» (Custom Shape) создает заказные фигуры, выбранные из списка заказных фигур.
Рассмотрим инструменты тонирования. Photoshop содержит три инструмента тонирования, с их помощью можно осветлить или затемнить участки изображения.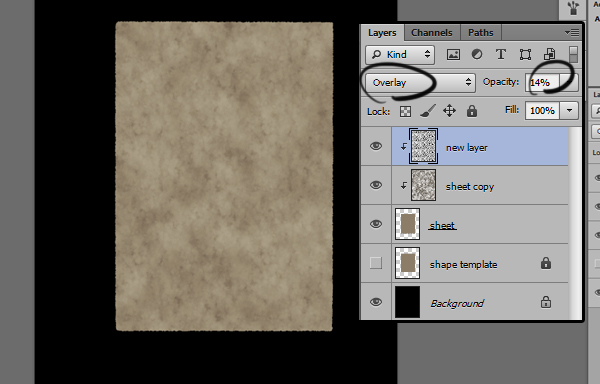
Photoshop содержит три инструмента тонирования, с их помощью можно осветлить или затемнить участки изображения по принципу уменьшения или увеличения светового потока (или времени экспозиции) в традиционной фотографии. Отсюда берут свое происхождение и условные изображения инструментов. А также повлиять на насыщенность изображения.
Инструмент Dodge (Осветлитель) — это метафора маски, которую использует фотограф, чтобы на части фотографии уменьшить световой поток, а тем самым ослабить тоновый уровень. Фактически интструмент позволяет производить локальное увеличение яркости на том участке к которому был применен инструмент. Для настройки инструмента, как Вы уже наверное привыкли, используется палитра Options. Для данного инструмента она имеет следующий вид:
При работе с данным инструментом изображение условно разделено на три уровня: Shadows (Тени) — это самые темные участки на изображении, Midtones (Средние тона) — это средние по яркости участки и Highlights (Света) — самые светлые участки.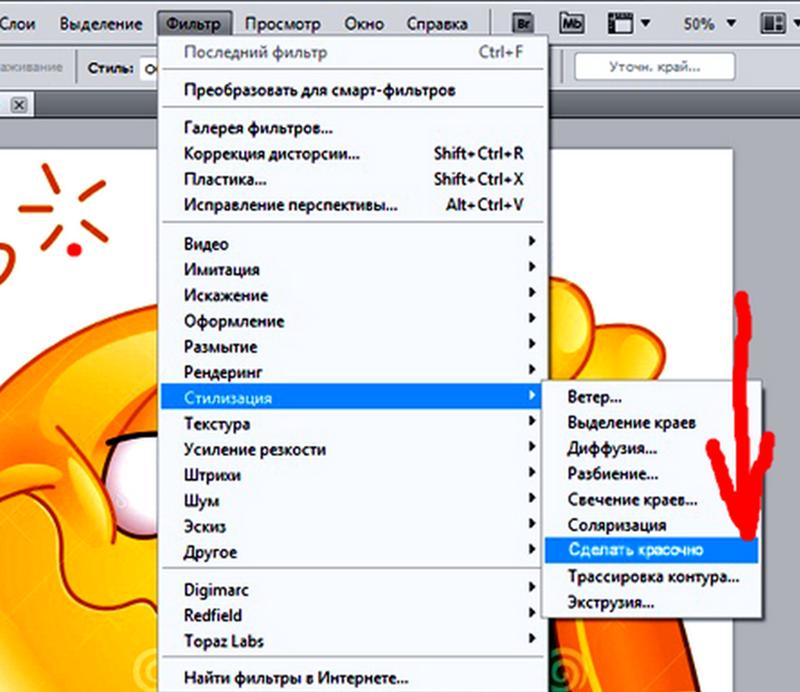 Используя настройку Range (Диапозон) Вы можете выбрать на какой из этих трех уровней будет воздействовать инструмент. Обратите внимание на то, что одновременно можно воздействовать только на один уровень. Приведем пример, который показывает разницу между этими тремя режимами:
Используя настройку Range (Диапозон) Вы можете выбрать на какой из этих трех уровней будет воздействовать инструмент. Обратите внимание на то, что одновременно можно воздействовать только на один уровень. Приведем пример, который показывает разницу между этими тремя режимами:
Как видно из примера: при применении инструмента на светлом фоне инструмент оказывает максимальное воздействие только в режиме Highlights (Света), его действие в режиме Midtones (Средние тона) едва заметно, а в режиме Shadows (Тени) вообще отсуствует.
С другой стороны при применении инструмента на темном фоне инструмент оказывает максимальное воздействие наоборот в режиме Shadows (Тени), его действие в режиме Midtones (Средние тона) также едва заметно, так как этот режим создан для средних по яркости участков изображения. И в режиме Highlights (Света) действие на темные участки вообще отсуствует.
Настройка Exposure (Экспозиция) — устанавливает силу воздействия инструмента. Изменяется от 0% до 100%.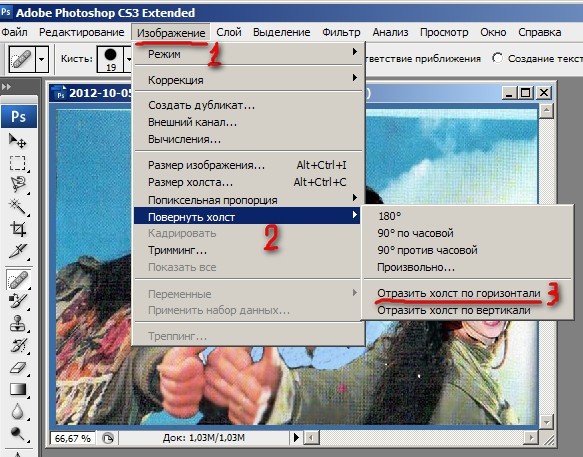
И последняя настройка — Режим аэрографа — позволяет включать и отключать режим аэрографа. Когда он отключен, то инструмент действует по принципу инструмента Кисть , т.е. при остановке движения курсора мышки инструмент прекращает свое действие, даже если кнопка мыши нажата. При включении режима инструмент действует по принципу инструмента Аэрограф , т.е. инструмент оказывает свое действие до тех пор пока нажата левая кнопка мыши, не зависимо от того движется ли курсор или нет.
Инструмент Burn (Затемнитель) — это метафора руки фотографа, концентрирующего световой поток на определенном участке фотографии и тем самым увеличивающего тоновый уровень. Можно сказать, что этот инструмент противоположен по своему действию предыдущему инструменту. Он позволяет производить локальное уменьшение яркости на том участке к которому был применен инструмент. Для его настройки так же используется палитра Options. Все настройки аналогичны настройкам инструмента Осветлитель .
Инструмент Sponge (Губка) метафора физической губки с помощью которой фотограф регулирует уровень проявляющего состава, и тем самым определяя насыщенность тона (в общем случае и цвета). При работе с серой шкалой этот инструмент можно также использовать для усиления или уменьшения контраста изображения. Иными словами говоря, инструмент позволяет увеличивать или уменьшать насыщенность изображения в тех местах, где он был применен. Его настройки имеют следующий вид:
Как сразу видно, многие настройки совпадают с настройками двух предыдущих инструментов, но есть две пока что Вам незнакомые:
Настройка Mode (Режим работы) — содержит два режима: Saturate — в этом режиме инструмент увеличивает насыщенность изображения и Desaturate — режим в котором инструмент уменьшает насыщенность изображения.
Настройка Flow (Величина потока) — отвечает за силу воздействия инструмента. Изменяется от 0% до 100%.
Подводя итоги, стоит также сказать, что эти инструменты не предназначены для работы с черно-белыми штриховыми изображениями и индексированными цветами, однако эти ограничения станут Вам понятны через несколько занятий.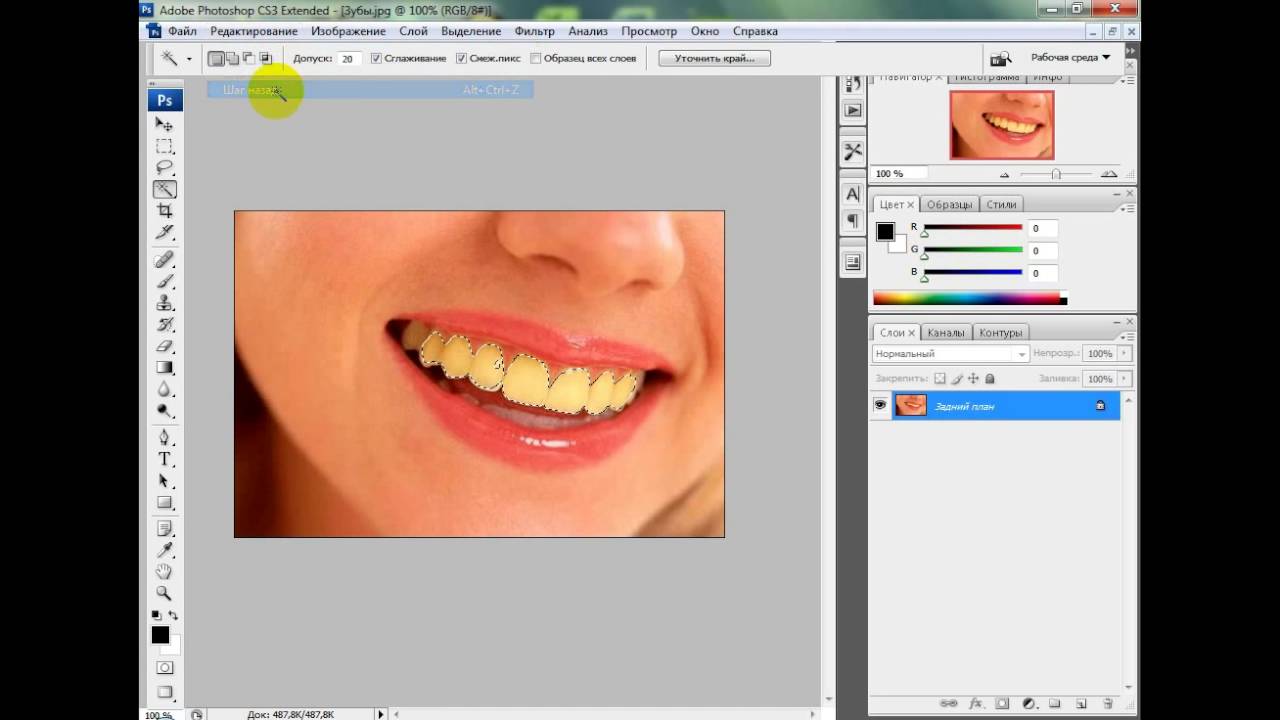
Сегодня Вы узнали о первых инструментах тоновой коррекции. На седьмом и восьмом уроках Вам предстоит более глубоко познакомиться с такими понятиями как цветовые модели, цветовая и тоновая коррекция. И тогда Вы сможете полностью оценить те огромные возможности, которые предоставляет Вам редактор Photoshop в этой области.
У многих начинающих пользователей Photoshop, появляются проблемы с использованием «Панели инструментов». Эти проблемы возникают чаще всего из-за того, что тяжело разобраться и понять предназначение каждого инструмента, именно для решения этой проблемы, мы и создали данную страницу.
На этой странице, вы сможете найти описание возможностей, почти всех инструментов Фотошопа.
Так как, многие уроки создаются на различных языковых версиях, то мы постарались составить табличку с названием инструментов как на английском, так и на русском языке, чтобы вам легче было ориентироваться в названиях инструментов.
Панель инструментов на английском и русском языке
Хочу заметить, что маленький чёрный треугольник, у некоторых инструментов, означает, что он обладает под инструментами, так сказать разновидностями основного.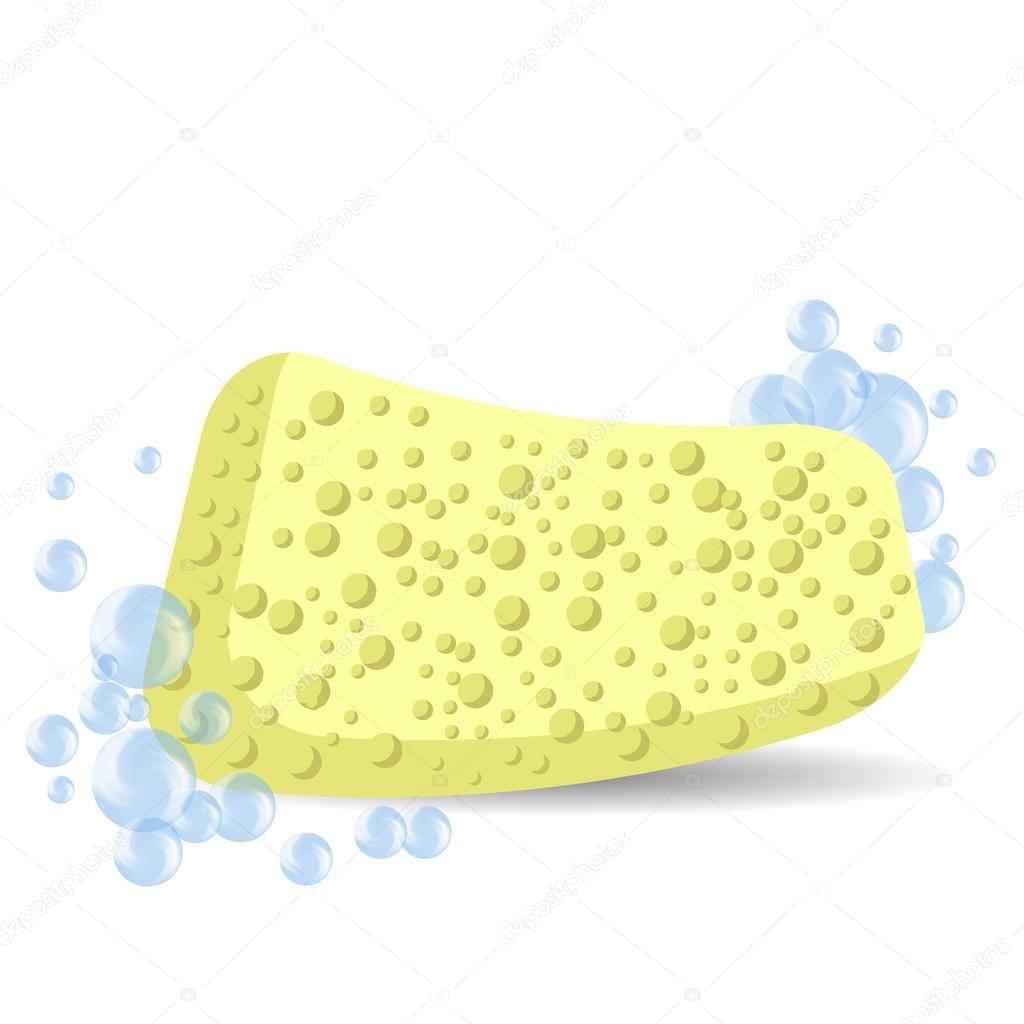 При клике правой кнопки мыши по значку инструмента, вы увидите выпадающее меню, с выбором дополнительных инструментов Photoshop-а.
При клике правой кнопки мыши по значку инструмента, вы увидите выпадающее меню, с выбором дополнительных инструментов Photoshop-а.
Давайте теперь рассмотрим каждую группу инструментов более подробно.
Инструменты фотошопа для Выделения
Они необходимы для выделения форм и областей изображения.
«Область» (Marquee Tool) . С помощью этих инструментов, у вас есть возможность выделять овальные, прямоугольные области.
«Перемещение» (Move Tool) . Перемещение чего либо (слоёв, эффектов и.т.п.).
«Лассо» (Lasso Tool) . Выделение областей, за счёт обведение мышкой, многоугольные выделения, если есть ровные края и выделение с привязкой к границе области.
«Волшебная палочка» (Magic Wand Tool) . Выделение областей, которые имеют одинаковый цвет.
Инструменты для Кадрирования
Под этой группой инструментов, подразумевают всё что связано с изменением размера, формы областей.
«Рамка» (Crop Tool) .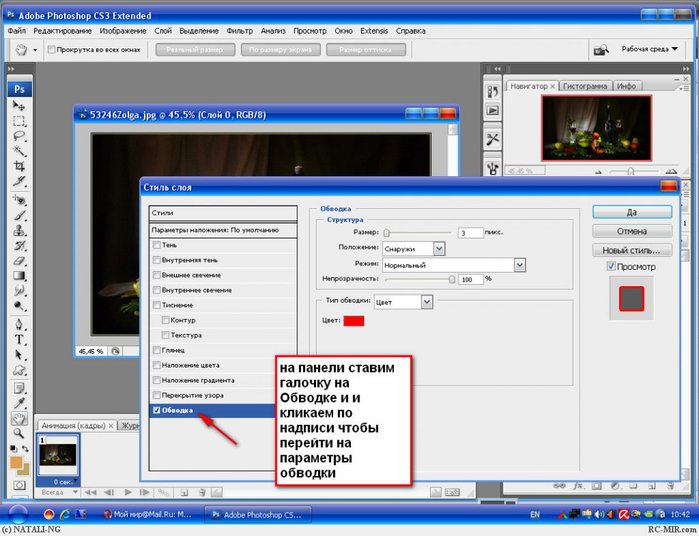 Этот инструмент обрезает изображения, но это общее название, потому что возможностей у Crop Tool очень много. Более подробное описание этого инструмента, вы можете найти в интернете.
Этот инструмент обрезает изображения, но это общее название, потому что возможностей у Crop Tool очень много. Более подробное описание этого инструмента, вы можете найти в интернете.
«Раскройка» (Slice Tool) . Создание фрагментов из изображения/фотографии. Инструмент востребован у веб-дизайнеров, он нужен для нарезки макет сайта, на разное кол-во изображений, для дальнейшей вёрстки сайта.
«Выделение фрагмента» (Slice Select Tool) . Служит для выделения и работы с фрагментами, которые были созданы с помощью Slice Tool .
Инструменты для Ретуширования
Данная группа инструментов, предназначена для редактирования изображений – устранять неточности, дефекты, изменять насыщенность, резкость и многое другое.
«Точечная восстанавливающая кисть» (Spot Healing Brush Tool) . С помощью этой кисти, можно удалять пятна и восстанавливать мелкие элементы на изображении.
«Восстанавливающая кисть» (Healing Brush Tool) . Кисть закрашивает участки изображения выбранным паттерном (pattern).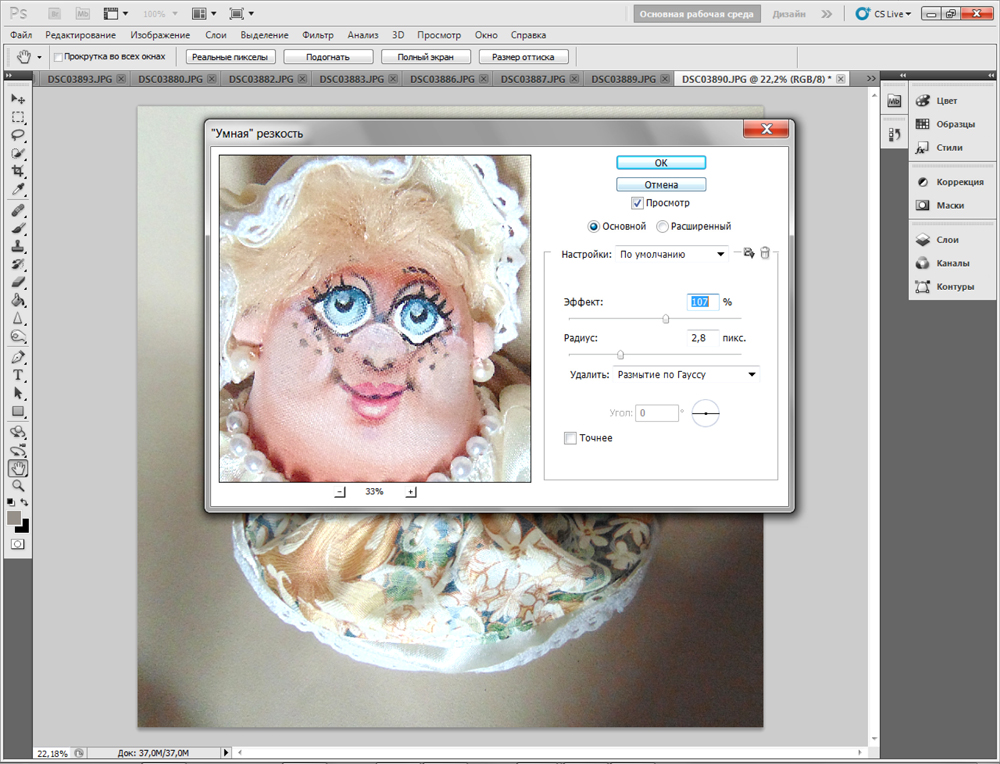
«Заплатка» (Patch Tool) . Работает наподобие инструмента Healing Brush Tool , только редактируемую область, можно выделять как инструментом «лассо».
«Красные глаза» (Red Eye Tool) . Быстрое удаление красных глаз на фотографиях.
«Штамп» (Clone Stamp Tool) . С помощью «Штапма» можно рисовать по определённому образцу, которое взято с изображения.
«Узорный штамп» (Pattern Stamp Tool) . То же самое что и «Штамп», только закрашиваемая часть будет Pattern на основе выбранного образца. Надеюсь что вы поняли мою мысль, если нет, то поищите уроки по использованию узорного штампа в интернете.
«Ластик» (Eraser Tool) . Стирает изображение или восстанавливает его до последней сохраненной копии.
«Фоновый ластик» (Background Eraser Tool) . Благодаря перетаскиванию, стирает фон изображения. Если зажать кнопку Alt , то появится пипетка, с помощью которой можно задать цвет, который не будет стираться ластиком.
«Волшебный ластик» (Magic Eraser Tool) . Этот инструмент стирает одноцветные части изображения.
Этот инструмент стирает одноцветные части изображения.
«Резкость» (Sharpen Tool) . Противоположность Blur Tool , делает область более чёткую, увеличивая резкость.
«Размытие» (Blur Tool) . Размывает крайние части объекта и он становится менее чётким.
«Палец» (Smudge Tool) . Размывает всё, почём вы проводите этим инструментом.
«Затемнитель» (Burn Tool) . Обратное Dodge Tool — затемняет.
«Осветлитель» (Dodge Tool) . Осветляет выбранную область на изображении.
«Губка» (Sponge Tool) Этот инструмент изменяет насыщенность цветов у участка, по которому вы им проводите. Sponge Tool имеет два свойства: Desaturate — насыщает цвета; Saturate — наоборот обедняет цвета у изображения.
Инструменты для «Раскрашивания»
Работа с цветовым балансом изображения, стилизацией и тому подобное.
«Кисть» (Brush Tool) . Самый старый инструмент Фотошопа, кисть была с самых первых версий, с помощью неё, вы можете рисовать линии попиксельно (и более) на изображении.
«Карандаш» (Pencil Tool) . В отличие от кисти, «карандаш» рисует линии с более выраженными краями.
«Замена цвета» (Color Replacement Tool) . Данный инструмент поможет вам заменять выбранный цвет, каким-нибудь другим.
«Архивная кисть» (History Brush Tool) . Данная кисть рисует выбранную копию.
«Архивная художественная кисть» (Art History brush Tool) . С помощью выбранной кисти, рисует и стилизует изображение как History Brush Tool .
К средствам коррекции изображений относятся инструменты расположенных на палитре групп Размытие и Осветлитель. Рассмотрим их.
Размытие
Группа состоит из инструментов Размытие, Резкость и Палец.
Все они работают по одинаковому принципу:
- Выбирается инструмент.
- Настраиваются параметры. В частности, интенсивность, которая устанавливает, насколько сильно средство будет менять картинку.
- Инструмент используется так же, как Ластик или Карандаш.
Размытие. Применяется для того, чтобы смягчить переход от одного объекта на изображении к другому, сглаживает края.
Применяется для того, чтобы смягчить переход от одного объекта на изображении к другому, сглаживает края.
Резкость. Даёт противоположный эффект, увеличивая контрастность границ и делая изображение чётче.
Палец. Предлагает эффект размазывания цветов по картинке пальцем. Он захватывает тон и смешивает его со всеми цветами, встречающимися на пути.
В качестве примера добавим резкости к нашему старому снимку, на котором экспериментировали в предыдущей статье .
- Откройте фотоснимок.
- В соответствующей группы палитры выберите инструмент Резкость.
- На панели параметров настройте размер кисти и интенсивность обводки (задаётся в процентах от 0 до 100).
- Удерживая нажатой кнопку мыши, перемещайте указатель над областями, которым хотите придать резкости. Если резкости недостаточно, проведите над тем же местом ещё раз. С каждым мазком чёткость будет нарастать.
- Но главное здесь — не переборщить, испортив снимок.
 Если допустили ошибку, отмените последнее действие нажатием сочетания клавиш Ctrl+Alt+Z .
Если допустили ошибку, отмените последнее действие нажатием сочетания клавиш Ctrl+Alt+Z .
- Когда фото будет откорректировано, сохраните файл.
Осветлитель
Группа инструментов, состоящая из Осветлителя, Затемнителя и Губки.
Осветлитель делает указанные места светлей, Затемнитель — наоборот, уменьшает яркость, а при помощи Губки можно регулировать насыщенность картинки. Принцип работы со всеми тремя средствами такой же, как и с инструментами предыдущей группы.
Для практики добавим насыщенности изображённой ниже картинке с помощью инструмента Губка. Она и так кажется насыщенной и красивой, но всё-таки давайте посмотрим.
- На расположенной в левой части окна Photoshop палитре выберите инструмент Губка.
- Увеличьте размер кисти и при желании измените её тип.
- Обратите внимание на расположенный на панели параметров раскрывающийся список Режим. По умолчанию выбран пункт Снизить насыщенность.
 Это значит, что при обработке фото будет становиться тусклей, потеряет краски. Для улучшения снимка выберите пункт Повысить насыщенность.
Это значит, что при обработке фото будет становиться тусклей, потеряет краски. Для улучшения снимка выберите пункт Повысить насыщенность. - Последовательно, методично и ровно обработайте всё изображение.
- Оцените результат.
Adobe Photoshop CS. Использование инструмента «Губка»
Инструмент «Губка» позволяет изменять цвет частей изображения, а именно, снижать и повышать его насыщенность. Рассмотрим, как это работает на примере.
Ключевой объект снимка – памятник. Допустим, что мы хотим убрать цвета на заднем плане и сделать акцент именно на бронзовом цвете памятника, а заодно и добиться эффекта старой чёрно-белой фотографии. Для этого с помощью инструмента «Губка» нам вначале нужно будет снизить насыщенность цветов заднего плана, а затем слегка повысить насыщенность цвета самого памятника.
Порядок действий:
1. Выберите инструмент «Губка» на боковой панели инструментов;
2. В меню параметров установите необходимый размер «Губки»
и выберите пункт «Снизить насыщенность»;
3. Зажмите левую кнопку мыши и затрите губкой объекты на заднем плане до чёрно-белого состояния;
Зажмите левую кнопку мыши и затрите губкой объекты на заднем плане до чёрно-белого состояния;
4. «Губка» со снижением насыщенности также позволяет избавляться от некрасивых голубых следов на изображении, которые могут появиться как тень от вспышки или в связи с преломлением света;
5. Каждое следующее прохождение губкой снижает/повышает насыщенность на один тон;
6. После того, как закончите с фоном, переключите значение параметра на «Повысить насыщенность»;
7. Также зажав левую кнопку мыши, пройдите по самому памятнику. Старайтесь гармонично подбирать тона. Излишняя яркость цвета испортит восприятие;
8. В итоге у вас должно получиться почти чёрно-белое изображение, но с некоторыми акцентами коричневого цвета.
Используя снижение насыщенности не обязательно доводить изображение до чёрно-белого состояния. Может быть, что какой-то цвет вас не устраивает, или он выбивается из общей гаммы цветов. Так вы можете его изменить. Повышение насыщенности позволяет выделять объекты цветом и делать акценты на частях изображения.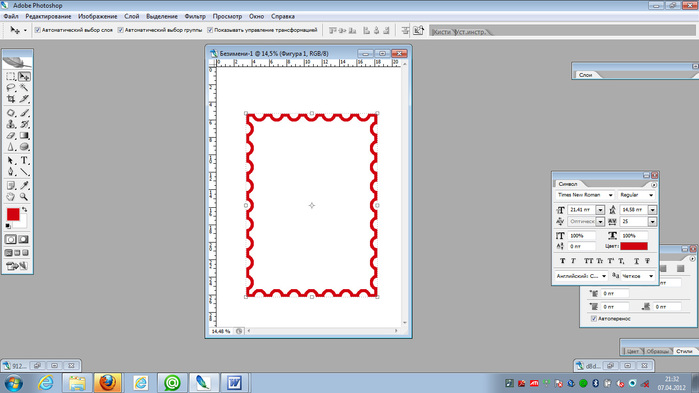
В меню «Губка» также есть два подпункта «Осветлитель» и «Затемнитель». Функции их практически те же самые. «Осветлитель» снижает яркость цвета. «Затемнитель» — повышает. С их помощью можно добиться полной закраски частей изображения белым («Осветлитель») или чёрным («Затемнитель») цветом.
Использование инструментов Adobe Photoshop позволяет качественно и быстро редактировать фотографии для печати, а также заниматься творчеством и создавать из обычных фотографий настоящие шедевры.
Губка инструмент в фотошопе | Другой шаг, чтобы использовать инструмент Губка
Инструмент Губка в фотошопе
- Photoshop — это отличное программное обеспечение, используемое для нескольких изображений и целей редактирования видео со всеми лучшими инструментами. Сегодня мы увидим использование инструмента «Губка» в Photoshop для редактирования изображений по нескольким причинам. Это один из эффективных инструментов, используемых художниками, особенно для увеличивайте и уменьшайте насыщенность в определенных частях изображений, чтобы придать глубину или осветление взгляду и ощутить существующие части изображения.
 Фотографы, художники-мультипликаторы, художники-текстуры и другие используют эту опцию в процессе работы. Повторное использование губки на той же области осветляет цвет в режиме насыщения и затемняет цвет в режиме ненасыщенности, поэтому количество репутаций зависит от цвета, который нам нужен на изображении.
Фотографы, художники-мультипликаторы, художники-текстуры и другие используют эту опцию в процессе работы. Повторное использование губки на той же области осветляет цвет в режиме насыщения и затемняет цвет в режиме ненасыщенности, поэтому количество репутаций зависит от цвета, который нам нужен на изображении. - Небольшая регулировка цвета, постепенное уменьшение или увеличение цвета могут быть выполнены с помощью губки. Удаление цвета также может быть сделано при необходимости в соответствии с проектом. Такие конфигурации атрибуции, как поток, помогают получить идеальное соотношение цвета к изображению, аэрография помогает стимулировать традиционные методы (равномерно распределяет цвет) по цвету на изображении, а вибрация помогает наносить сплошные цвета на пиксели и избегать совместного использования цвета. пиксели между насыщенными и ненасыщенными пикселями приводят к плавной передаче цвета на изображении, что делает изображение визуально хорошим без какого-либо совместного использования цветных пикселей.
 Мы можем добиться высокой насыщенности и низкого значения насыщенности цветов изображения с помощью инструмента «Губка» в Photoshop. Многие художники и фотографы рекомендуют использовать это, чтобы сэкономить время во время работы и добиться хорошего внешнего вида изображения.
Мы можем добиться высокой насыщенности и низкого значения насыщенности цветов изображения с помощью инструмента «Губка» в Photoshop. Многие художники и фотографы рекомендуют использовать это, чтобы сэкономить время во время работы и добиться хорошего внешнего вида изображения.
Как использовать Sponge Tool?
- После того, как Photoshop и выберете инструмент «Губка» из меню «Инструменты», в котором все кисти из строки меню будут включены и готовы использовать кисти, можно настроить форму, ориентацию, толщину и цвет. Мы можем настроить режим кисти, где насыщать или ослаблять цвета на изображении, взятом ниже, — пример для каждого, чтобы узнать разницу. Мы можем видеть, что если мы используем насыщенный режим, существующий цвет на изображении становится более светлым, и если мы используем ненасыщенный режим, цвет становится более темным, это также зависит от количества репутаций губки, сделанных на изображении. Губка должна быть перемещена только в требуемую часть изображения, чтобы многие пользователи выбирали эту часть с помощью различных инструментов выбора, а затем они перемещают губку в выбранную часть.
 Это лучший метод, который позволяет избежать растекания цвета или не вызывает пикселизации. Редактирование хорошего качества может быть выполнено с помощью этого трюка на изображениях клиентов
Это лучший метод, который позволяет избежать растекания цвета или не вызывает пикселизации. Редактирование хорошего качества может быть выполнено с помощью этого трюка на изображениях клиентов - Если мы не хотим изменять исходный слой, мы можем создать маску и работать с ней, используя инструмент «Губка». Есть еще несколько свойств, таких как Flow, которые помогают в сохранении непрозрачности цветового осаждения на изображении, устанавливают значение и используют губку соответственно. Аэрограф всегда должен быть активным, он распространяет цветное равенство по всей части перемещаемой губки, если аэрография не имеет сплошного цвета. может произойти дамп, который может повлиять на качество изображения после редактирования. Вибрация также должна быть активна во время работы, чтобы избежать растекания пикселей между различными режимами, такими как насыщенность и ненасыщенность, когда они изменяются в местах, близких друг к другу. В целом инструмент Sponge имеет своих лучших пользователей от фотографии, анимации, создания VFX, графических дизайнеров и многих других.

Шаги со скриншотами
- Инструмент «Губка» используется для добавления различных уровней насыщенности изображения с помощью маски или существующего изображения в зависимости от потребностей. Ниже приведены пошаговые инструменты, которые помогают настроить инструмент губки перед использованием каждого атрибута, имеет ли это важность работы, ниже приведен один из примеров использования различной насыщенности на инструменте губки соответственно. Количество репутаций губки в одной и той же области, где глубина цвета продолжает меняться, становится темнее, если режим ненасыщенности или более светлый и насыщенный режим.
Шаг 1) Сначала откройте Photoshop, загрузите изображение, которое мы собираемся увеличить или уменьшить насыщенность, и выберите инструмент «Губка», который находится в горячей клавише меню инструментов, чтобы получить к ним доступ «O». После этого мы видим, что все свойства, такие как кисть, режим, обтекание, аэрография и вибрация, активируются ниже в строке меню.
Шаг 2) Все кисти активируются, мы можем использовать наиболее подходящую кисть для наших нужд редактирования. С даже регулируемыми свойствами, такими как размер и твердость.
Шаг 3) В Mode есть выпадающий список с опциями Saturate и Desaturate, который помогает увеличивать и уменьшать уровни насыщенности изображения с помощью маски или непосредственно на изображении до выбранной части.
Шаг 4) Поток — это корректирующее значение, аналогичное непрозрачности цвета кисти, которая будет добавлена в слой.
Шаг 5) Параметр «Аэрограф» всегда должен быть активным, что помогает поддерживать равномерное распределение цвета, не перекрывая нежелательные области. Улучшает качество сделанных правок.
Шаг 6) Вибрация поддерживает разницу между пикселями насыщенности и де-насыщенности изображения. Разница между режимами будет четко показана, обогащая потребности в качестве изображения.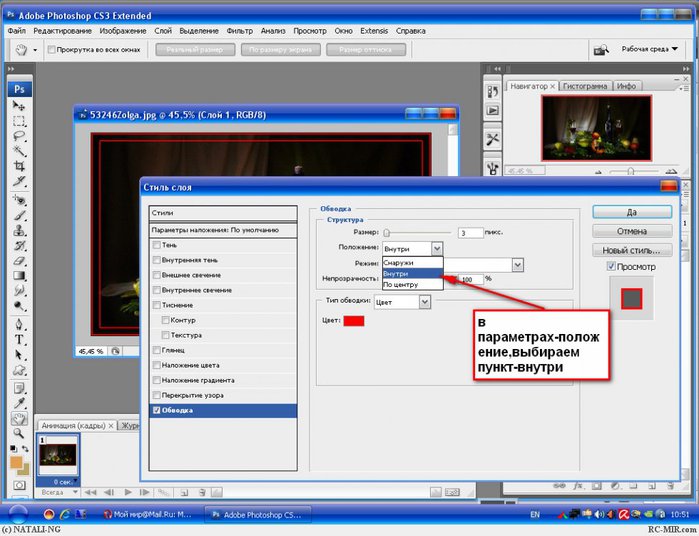
Шаг 7) Панель кистей также доступна для большего количества потребностей, если требуется, мы можем внести корректировки цвета, другие внутренние свойства для улучшения изображения и можем сделать губки, чтобы выглядеть естественно.
Вывод
- Инструменты Sponge помогают добавлять эффекты на изображение для насыщенности, удаления насыщенности, просветления, размытия и многого другого в изображении, а также использовать различные маскирующие слои для сохранения изменений. Потренируйтесь на множественных шаблонах и изображениях, чтобы понять реальное визуальное ощущение глубины, которое дается изображению с помощью инструмента. Фотограф, 2D и 3D векторная графика и графика Photoshop могут использовать эту опцию, чтобы получить визуальное богатство изображений в своих проектах.
- Новички и опыт могут сравнить свои уловки с помощью губчатого инструмента, который экономит время и процесс многих других вариантов для тех же потребностей.
 Визитные карточки, поздравительные открытки, текстурированные художники и многие другие профессиональные технические решения с использованием инструментов губки в Photoshop.
Визитные карточки, поздравительные открытки, текстурированные художники и многие другие профессиональные технические решения с использованием инструментов губки в Photoshop.
Рекомендуемые статьи
Это было руководство по Sponge Tool в Photoshop. Здесь мы обсудили, как использовать Sponge Tool в Photoshop и его шаги со скриншотами. Вы также можете просмотреть наши другие предлагаемые статьи, чтобы узнать больше —
- Карьера в проектировании
- 3D дизайн программного обеспечения
- Использование Фотошопа
- Adobe Photoshop Commands
Фотошоп инструменты — Осветлитель, Затемнитель, Губка
475
21.12.2014 | Автор: Трофименко Владимир | Просмотров: 16146 | видео + текстВ этом уроке фотошопа мы рассмотрим инструменты — Осветлитель, затемнитель и губка.
Находятся они в одной групп и горячая клавиша для их доступа «О».
Начнем с инструмента «Осветлитель» (Dodge Tool) и инструмента «Затемнитель» (Burn Tool). Они призваны осветлять или затемнять отдельные участки изображения. У них всего лишь две настройки:
Они призваны осветлять или затемнять отдельные участки изображения. У них всего лишь две настройки:
— Диапазон (Range) — это области фотографии, на которые будет воздействовать инструмент. Можно выбрать: Тень (Shadow) — воздействие на темные участки, Подсветка (Highlights) — на светлые и Средние тона (Midtones) — средние тона.
— Экспонирование (Exposure) — сила, с которой будет воздействовать инструмент на фотографию. Здесь конечно же лучше сделать настройку поменьше, чтобы у вас не появились черные пятна или просветы.
Область применения данных инструментов огромна. С помощью них можно получить хороший результат, к примеру, при отбеливании зубов, осветлении радужки глаз или затемнении линий форм лица. Здесь все зависит от того с какой силой будет работать инструмент. Старайтесь не брать сильно большие цифры экспонирования и работать в диапазоне от 7 до 20%.
Ну и последний — инструмент Губка (Sponge Tool). С его помощью можно увеличить насыщенность цветов определенной области. У него есть два режима:
У него есть два режима:
— Уменьшить насыщенность (Desaturate)
— Увеличить насыщенность (Saturate).
Также есть опция «Нажим» (Flow), которая позволяет контролировать силу воздействия инструмента на фотографию.
На этом все. Если есть вопросы, то обязательно задавайте их в комментариях ниже.
Видеоурок:
Источник: https://psdmaster.ru
Узнайте как скачать видеоурок с сайта
Что еще посмотреть:
02.07.2011 | Просмотров: 4185
В этом видео я расскажу вам как загибать у ваших изображений уголок…
05.04.2014 | Просмотров: 3972
Фотошоп видеоурок для новичков. В нем я расскажу основы, которые необходимо знать по работе с инструментам фотошоп: Прямоугольная область, Овальная область, Область (горизонтальная строка), Область (вертикальная строка)
18.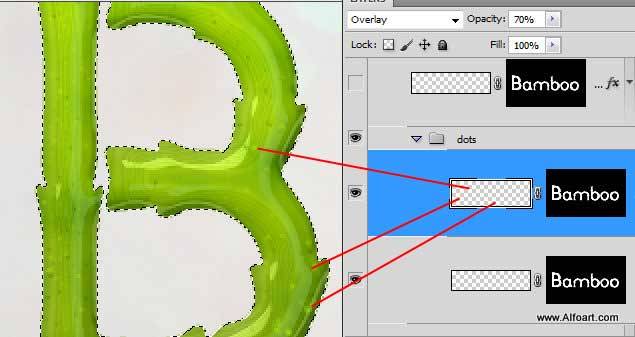 09.2015 | Просмотров: 15687 | видео + текст
09.2015 | Просмотров: 15687 | видео + текст
В этом уроке фотошоп Алексей Кузьмичев расскажет о двух простых способах как можно настроить баланс белого в фотошопе.
06.04.2016 | Просмотров: 20601 | видео + текст
В этом уроке Басманов Максим расскажет как убрать шум с фотографии в фотошоп.
21.12.2014 | Просмотров: 38314 | видео + текст
В этом уроке будем разбираться как работать с фотошоп инструментами Размытие, резкость и палец.
Инструменты коррекции резкости и цвета в программе Adobe Photoshop CS5
Группа инструментов коррекции резкости: Размытие, Резкость и Палец в программе Adobe Photoshop CS5 находится ниже инструментов Заливка и Градиент.
Инструмент Размытие
Делает резкость меньше в тех местах изображения, где Вы его используете. Выбираете инструмент Размытие, и, как кистью, начинаете проводить инструментом по тем участкам, которые нужно сгладить.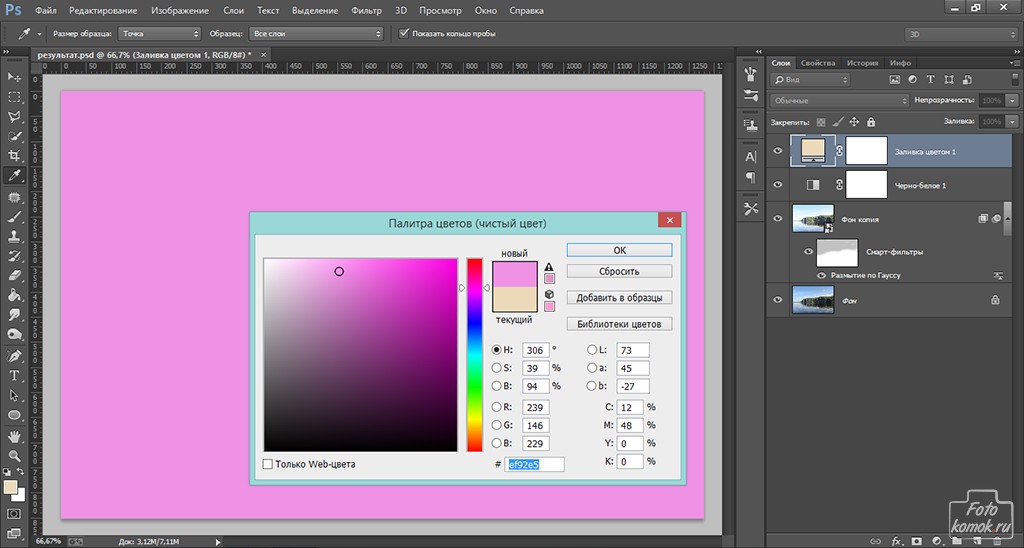 Параметры этого инструмента на панели настроек похожи на параметры инструмента Восстанавливающая кисть: это размер и жесткость, режимы наложения и интенсивность воздействия.
Параметры этого инструмента на панели настроек похожи на параметры инструмента Восстанавливающая кисть: это размер и жесткость, режимы наложения и интенсивность воздействия.
Инструмент Резкость
Действие противоположно действию инструмента Размытие — проводя инструментом по изображению, Вы повышаете резкость.
Инструмент Палец
С помощью этого инструмента Вы можете, как пальцем, размазывать цвета. Таким образом можно намазывать, например, цвета на соседние участки, или просто делать цвет более однородным.
Группа инструментов коррекции цвета: Осветлитель, Затемнитель и Губка работает со цветом. Если инструменты Осветлитель и Затемнитель воздействуют на яркость изображения, то инструмент Губка влияет на насыщенность.
Инструмент Осветлитель
Осветляет изображение там, где Вы проводите этим инструментом, то есть добавляет к цветам белый цвет. Параметр Диапазон действия показывает, какие области будут подвержены осветлению в большей степени: темные, средней осветленности, или светлые. Параметр Экспонирование определяет интенсивность воздействия. Параметр Защитить тона предотвращает изменение цвета при использовании.
Параметр Экспонирование определяет интенсивность воздействия. Параметр Защитить тона предотвращает изменение цвета при использовании.Инструмент Затемнитель
Действие противоположно действию инструмента Осветлитель. Инструмент Затемнитель затемняет изображение в тех местах, где он используется, то есть добавляет к цветам черный цвет. Настройки аналогичны настройкам инструмента Осветлитель.
Инструмент Губка
Регулирует насыщенность изображения. Параметр насыщенности определяет, насколько сочные цвета на картинке, или насколько они ближе или дальше к серому такой же яркости. Минимальной насыщенностью обладают черно-белые изображения, максимальной — яркие, красочные картинки. Большая насыщенность не всегда уместна: если ее слишком много — изображение начинает резать глаз.
Инструмент Губка может работать как в режиме повышения насыщенности, так и в режиме ее понижения. Режим работы инструмента Вы определяете на панели настроек.
Более подробные сведения Вы можете получить в разделах «Все курсы» и «Полезности», в которые можно перейти через верхнее меню сайта. В этих разделах статьи сгруппированы по тематикам в блоки, содержащие максимально развернутую (насколько это было возможно) информацию по различным темам.
Также Вы можете подписаться на блог, и узнавать о всех новых статьях.
Это не займет много времени. Просто нажмите на ссылку ниже:
Подписаться на блог: Дорога к Бизнесу за Компьютером
Проголосуйте и поделитесь с друзьями анонсом статьи на Facebook:
Инструменты «Осветлитель» (Dodge Tool) и «Затемнитель» (Burn Tool)
В этом уроке мы познакомимся с основными свойствами инструментов «Dodge Tool» (Осветлитель) и «Burn Tool» (Затемнитель), а так же посмотрим где данные инструменты обычно применяються.
Инструмент «Осветлитель» (Dodge Tool / Клавиша «O») на примере Photoshop CC (2014) (Rus)Инструмент «Затемнитель» (Burn Tool / Клавиша «O») на примере Photoshop CC (2014) (Rus)Главные функции инструментов соответствует их названию — осветление/затемнение отдельных участков изображения. По сути, вы можете «рисовать» затемнение или наоборот – осветлять снимок. Это очень просто, попробуйте: уверен, вы оцените этот инструмент.
По сути, вы можете «рисовать» затемнение или наоборот – осветлять снимок. Это очень просто, попробуйте: уверен, вы оцените этот инструмент.
Инструменты Dodge Tool (Осветление) и Burn Tool (Затемнение) имеет всего две, но очень важные настройки.
Range (Диапазон) – Выбор области применения
Вы можете использовать этот инструмент на темные области фотографии использовав Range (Диапазон): Shadow (Тень), светлые использовав Range (Диапазон): Highlights (Подсветка) или нейтральные Midtones (Средние тона). Например, вам нужно осветлить темные участки подбородка, а светлые оставить не тронутыми. В таком случае мы ставим диапазон Shadows (Тень) в инструменте Dodge Tool (Осветитель), и она будет осветлять только темные участки мест, на которые мы ее применим.
Exposure (Экспонирование) – Сила воздействия
Очень важно правильно выставить силу воздействия. Многие люди, экспериментируя с фотошопом, пробуют инструменты Dodge Tool (Осветитель) и Burn Tool (Затемнитель) на 100%. И, затемняя изображение, получают черные «дыры», а осветляя – сплошные пересветы.
Многие люди, экспериментируя с фотошопом, пробуют инструменты Dodge Tool (Осветитель) и Burn Tool (Затемнитель) на 100%. И, затемняя изображение, получают черные «дыры», а осветляя – сплошные пересветы.
Конечно, получая такой результат, они больше не возвращаются к этому инструменту. Но инструменты Dodge Tool (Осветитель) и Burn Tool (Затемнитель) – это тонкие инструменты. Если вы работаете по теням или светам – попробуйте силу применения в 7-10%, если с нейтральными участками – 10-20%. Для каждого случая сила воздействия подбирается отдельно, но, немного поработав с этим инструментом, вы начнете чувствовать, какая именно мощность нужна в каждом конкретном случае.
Использование
Инструмент Dodge Tool (Осветитель) и Burn Tool (Затемнитель) имеет массу способов применения:
Осветляйте радужку глаз
Просто примените инструмент Dodge Tool (Осветитель) на радужку глаз – это самый простой способ ее осветлить. Тем самым вы акцентируете внимание зрителя на глаза модели.
На всех этих портретах я высветлял радужку глаз именно для того, чтобы привлечь внимание зрителя к глазам и добавить психологизма в кадр.
Затемняйте линии формы лица на мужском портрете
Скулы, линия подбородка, линия носа, брови – любые лицевые линии, если их немного затемнить, приобретут больший объем и контрастность. Мужчина на фотографии станет выглядеть более жестким и волевым.
Этот прием я использую при обработке практически всех мужских Ч/Б портретов. Для цвета этот прием не всегда подходит, так как «рушит» цвета, но на Ч/Б картинке работает просто отлично.
На женском портрете надо очень аккуратно использовать этот прием, так как женщину украсит только акцентирование тех лицевых линий, которые придают ей женственность. В ином случае вы получите портрет мужеподобного существа.
Осветляйте области контрового света
Контровой свет сам по себе – замечательная вещь. Но если вы с помощью инструмента Dodge Tool (Осветлитель) усилите его эффект – картинка станет еще лучше. Особенно здорово это смотрится на концертных фотографиях, когда музыкантов освещает хороший контровой свет.
Отбеливайте зубы вашим моделям
Именно используя инструмент Dodge Tool (Осветитель), проще и эффективнее всего отбеливать зубы на фотографии.
Удачи вам в использовании этого замечательного инструмента.
Источник: photoshop-master.ru
Другие материалы по теме:
- Перевод и месторасположение Dodge Tool (Инструмент «Осветлитель») на примере Photoshop CC (Eng/Rus).
- Перевод и месторасположение Burn Tool (Инструмент «Затемнитель» / O) на примере Photoshop CC (Eng/Rus).
Инструмент «Губка» в Photoshop Elements
Инструмент «Губка» в Photoshop Elements: обзор
Инструмент «Губка» в Photoshop Elements используется для незначительного изменения насыщенности цвета области. Чтобы использовать инструмент «Губка» в Photoshop Elements, нажмите эту кнопку на панели инструментов и на панели параметров инструмента. Обратите внимание, что инструмент «Губка» имеет ту же кнопку на панели инструментов, что и инструменты «Осветление» и «Затемнение».
На панели параметров инструмента установите параметры кисти, используя раскрывающийся список «Кисть» и ползунок «Размер», чтобы выбрать тип кисти, а также ее размер.Затем используйте раскрывающийся список «Режим:», чтобы выбрать «Обесцветить», что снижает насыщенность цвета, или «Насыщенность», что увеличивает насыщенность цвета. Затем используйте ползунок «Flow:», чтобы установить силу выбранного эффекта. В этот момент щелкните и перетащите выбранный слой, чтобы увеличить или уменьшить насыщенность цвета.
Инструмент «Губка» в Photoshop Elements — Инструкции: изображение пользователя, увеличивающего насыщенность цвета на фотографии с помощью инструмента «Губка» в Photoshop Elements.
Инструмент «Губка» в Photoshop Elements: инструкции
- Чтобы использовать инструмент «Губка» , выберите инструмент «Губка» на панели инструментов и на панели параметров инструмента.
- На панели параметров инструмента установите параметры кисти, используя раскрывающийся список «Кисть», а также ползунок «Размер», чтобы выбрать тип используемой кисти и ее размер.
- Используйте раскрывающийся список «Режим:», чтобы выбрать «Обесцветить», что снижает насыщенность цвета, или «Насыщенность», что увеличивает насыщенность цвета.
- Чтобы затем установить силу выбранного эффекта , используйте ползунок «Flow:».
- Чтобы увеличить или уменьшить насыщенность цвета , щелкните и перетащите выбранный слой.
Инструмент «Губка» в Photoshop Elements: видеоурок
В следующем видеоуроке под названием «Инструмент« Губка »» показано, как использовать инструмент «Губка» в Photoshop Elements. Это видео из нашего полного руководства по Photoshop Elements под названием «Освоение Photoshop Elements Made Easy v.2021 г. »
Как использовать инструмент «Губка» для добавления или удаления цвета изображения в Photoshop
Sponge Tool — один из инструментов Photoshop для ретуширования изображений. Он позволяет увеличивать интенсивность цвета (насыщенность) или уменьшать количество цвета (обесцвечивание) до тех пор, пока он не начнет терять весь цвет и не станет серой шкалой. Инструмент работает как кисть, а это значит, что мы можем изменять форму и размер кончика. Это не только резкое добавление или уменьшение цвета, но и удобный небольшой инструмент для внесения небольших тонких изменений насыщенности в определенные области изображения.
Важно отметить, что при работе с инструментом «Губка» вы меняете пиксели изображения. Это называется деструктивным редактированием изображений . Это не такая уж большая проблема, все, что нам нужно сделать, это создать дубликат слоя и поработать над ним, но я просто хотел упомянуть об этом.
Добавление цвета в Photoshop с помощью инструмента «Губка»
Давайте сначала посмотрим, как добавить или увеличить интенсивность цвета. Я использую фотографию разноцветного ряда домов.Если вы хотите продолжить, вы можете бесплатно загрузить эту фотографию matthaeus на Unsplash. Или вы можете открыть одну из своих фотографий.
1. Откройте изображение в Photoshop.
2. Мы создадим дубликат изображения на новом слое, потому что мы производим деструктивное редактирование и не хотим навсегда изменять исходное изображение.
Нажмите Cmd + J (Mac) или Ctrl + J (Windows), чтобы создать дубликат слоя.
3. Выберите инструмент «Губка» (O).
Обратите внимание, что он, вероятно, будет скрыт под инструментом Dodge.
4. На панели параметров инструмента в верхней части экрана выполните следующие действия:
- Выберите большую мягкую кисть из всплывающей палитры «Кисть». Если вы используете то же изображение, что и я, я установил размер кисти 400 пикселей.
- Выберите Mode> Saturate . (Saturate увеличивает интенсивность цвета, Desaturate уменьшает интенсивность цвета
- В поле «Расход» для начала введите 75% — если изменения происходят слишком быстро, уменьшите расход.100% добавляет максимальное количество насыщенности цвета, более низкие проценты насыщают цвета меньше.
- Снимите флажок Vibrance.
5. Убедитесь, что вы выбрали дублированный слой, затем перетащите инструмент «Губка» в движении рисования, чтобы рисовать поверх области изображения. Закрашиваю оранжево-красное здание. Чем больше вы закрашиваете область, тем насыщеннее становится цвет. На изображении, которое я использую, я закрасил только красное здание, и оно становится намного более красочным.См. ниже.
Если вы продолжите закрашивать одну и ту же область, вы увидите, что цвета становятся перенасыщенными и цвета начинают выглядеть странно. Сейчас это выглядит неестественно, но это нормально для демонстрационных целей 🙂 Нажмите Cmd + Option + Z (Mac) или Ctrl + Alt + Z, чтобы отступить и отменить, если вы зашли слишком далеко с насыщенностью.
Продолжайте рисовать, пока не пропитаете все красное здание. Если хотите, раскрасьте и синее здание. Вот как выглядело мое изображение после того, как я использовал инструмент Sponge Tool с настройкой насыщенности на синих и красных зданиях.
Обесцвечивание цвета в Photoshop
Хорошо, допустим, вы хотите получить какой-то цвет на фотографии. Мы придерживаемся инструмента Sponge Tool, но вносим простые, но важные изменения в один из параметров на панели параметров инструментов вверху.
1. Просто установите режим Desaturate на панели параметров инструмента.
2. Закрасьте область, с которой хотите удалить цвет. В данном случае я закрашиваю желтое здание посередине.Чем больше я закрашиваю одну и ту же область, тем более серым она становится.
3. Чтобы сравнить работу, проделанную до и после, с помощью инструмента «Губка», включите или выключите видимость дублирующего слоя. Ваш исходный слой не должен быть затронут снизу.
Как это часто бывает, это НЕ ЕДИНСТВЕННЫЙ способ добавления и удаления цвета в Photoshop. Есть несколько техник, которые мы можем использовать, но инструмент Sponge Tool обеспечивает забавное быстрое исправление при редактировании изображений. Просто не забудьте сделать дубликат слоя, чтобы не «повредить» исходное изображение.
Надеюсь, вы нашли эту короткую статью об инструменте Sponge Tool полезной. Пожалуйста, поделитесь им с помощью инструментов обмена. Спасибо!
Получите бесплатную распечатываемую шпаргалку панели инструментов Photoshop
Подпишитесь сейчас, чтобы получить бесплатный печатный плакат со всеми инструментами Photoshop и их сочетаниями клавиш.
Успех! Теперь проверьте свою электронную почту, чтобы подтвердить подписку, и загрузите шпаргалку панели инструментов Photoshop.
Использование инструмента «Губка» в Photoshop Elements
Аудитория: Средний
Категория: Советы по Photoshop Elements
Операционная система: Windows 8
Программное обеспечение: Adobe Photoshop Elements 11
В Photoshop Elements (PSE) очень много инструментов, которые я никогда не открывал, а тем более не пытался использовать.Если честно, они меня пугают. У меня есть привычка привыкать к тому, что я знаю, и забывать об остальном. Тем не менее, сделав это, я упустил множество возможностей улучшить как свои фотографии, так и макеты для скрапбукинга. Итак, я решил побороть свои страхи и глубже погрузиться в мою PSE и узнать что-то новое.
Одним из лучших инструментов, которые я нашел во время своего расследования, был инструмент Sponge. Инструмент «Губка» в PSE работает так же, как губка на кухонной мойке.Его можно использовать для впитывания цвета (обесцвечивания) или его отжима (насыщения). Инструмент «Губка» расположен в левой части экрана в области «Улучшение» на панели инструментов. После того, как вы нажмете на губку, внизу экрана откроется новое меню. Убедитесь, что выбран инструмент «Губка» и появляется меню параметров.
Доступны следующие варианты редактирования:
Насыщенная / обесцвеченная
Какую кисть вы хотите использовать (я использовал мягкую круглую кисть)
Размер кисти
Поток
Flow — это скорость или скорость поглощения или отложения цвета губкой.Прелесть этого инструмента в том, что вы можете изменить размер кисти и скорость потока, чтобы получить желаемый результат только на тех участках, которые вам нужны.
На следующей фотографии я обесцветил синий цвет стула и стены, затем увеличил насыщенность короны, торта и рубашки, чтобы розовые оттенки выделялись. Раньше, чтобы получить тот же эффект, я дублировал слой, насыщал его целиком, а затем стирал те части, которые не хотел насыщать. Другой вариант — использовать инструмент «Волшебное лассо», чтобы аккуратно очертить части фотографии, которые я хочу отредактировать, и перейти оттуда.Этот инструмент Sponge экономит столько шагов! Теперь мне просто нужно выбрать инструмент и установить свои предпочтения и кисть, где я хочу редактировать.
Я обнаружил, что проще всего начать с довольно низким ползунком потока и продолжать рисовать кистью по той же области, создавая эффект. Если вы знаете, что хотите, чтобы определенная область была сильно насыщенной или ненасыщенной, вы можете начать с ползунка, установленного выше, и работа над фотографией не займет так много времени.
Этот инструмент также можно использовать для печати на бумаге и украшениях — отличный вариант, когда цвета слишком яркие или вы хотите выделить один цвет поверх другого.
Знакомство с вашей программой редактирования открывает множество возможностей для упрощения и улучшения рабочего процесса. Какие новые техники вы узнали за последнее время? Приходите поделиться своими советами и макетами в галерее Scrap Girls сегодня.
Используемые продукты для цифрового скрапбукинга:
Также доступны коммерческие лицензионные версии ScrapSimple Digital Layout Album Templates: 12 × 12 By the Numbers, ScrapSimple Tools — Styles: Foil Pink 11001 и Font: Sweetie Pie.
Учебное пособие, написанное Мелани Кокшотт
Регулировка насыщенности с помощью инструмента «Губка» в Photoshop
Есть несколько способов настроить цвет и насыщенность в Photoshop. Вы можете полностью обесцветить все изображение (т.е. убрать весь цвет), выбрав «Изображение»> «Коррекция»> «Обесцветить». Это удаляет весь цвет из изображения, но дает вам довольно размытое серое изображение. Это НЕ хороший метод для преобразования фотографии в черно-белую.
Вы также можете работать с очень конкретными областями изображения, используя инструмент «Губка» (O). С помощью инструмента «Губка» вы можете обесцветить или насытить определенные области изображения, выбрав кончик кисти и затем закрасив изображение. Вот как использовать этот инструмент.
1. Откройте красочное изображение.
Когда вы меняете насыщенность цвета, вы настраиваете его интенсивность или чистоту.
2. Выберите инструмент «Губка» (), скрытый под инструментом «Осветление» ().
3. На панели параметров инструмента сделайте следующее:
- Выберите среднюю кисть с мягкими краями, примерно 65 пикселей, из всплывающей палитры «Кисть».
- Выберите «Режим»> «Обесцветить».
- Для потока (который устанавливает интенсивность эффекта насыщения) введите 50%, чтобы не обесцвечиваться слишком быстро.
4. Провожу губкой взад и вперед по центру цветка, чтобы уменьшить насыщенность. Чем больше вы проводите по области, тем более ненасыщенным становится цвет, пока в конечном итоге он не станет серым.
5. Как уже упоминалось, вы также можете насыщать изображение с помощью инструмента Sponge. Это может сработать, если вы хотите осветлить или сделать определенную часть цветного изображения более яркой.
Вернувшись на панель параметров инструмента, сделайте следующее:
- Снова выберите среднюю кисть с растушевкой, примерно 65 пикселей, из всплывающей палитры «Кисть».
- Выберите Mode> Saturate.
- Для потока (который устанавливает интенсивность эффекта насыщенности) введите 50%, чтобы не было слишком быстрого насыщения.
Проведите губкой вперед и назад по области, которой вы хотите добавить больше цвета. Для демонстрации я перенасыщу некоторые лепестки и стебель цветка.
Изображение очень легко перенасыщить, поэтому такие параметры инструмента, как Flow, помогают контролировать степень эффекта.
Burn Tool, Dodge Tool и Sponge Tool в Photoshop
В этом блоге я буду обсуждать « Burn tool в Photoshop », « Dodge tool в Photoshop », « Principle of Dodging & Burning », « Techniques of Dodging & Burning » и «». Инструмент «Губка» в фотошопе ‘.
Я Lalit M S Adhikari , мы находимся по телефону LTY . Давай начнем.
Инструмент затемнения в Photoshop
Инструмент затемнения в фотошопеИнструмент затемнения в Photoshop используется для прожига или затемнения определенных частей или сегментов изображения.
Инструмент Dodge в Photoshop
Инструмент Dodge в PhotoshopИнструмент «Осветление» в Photoshop используется для Осветление или осветления определенных частей или сегментов изображений.
Принцип уклонения и сжигания
Dodging и Burning — это осветление, и затемнение, определенных областей изображения, чтобы добавить к нему глубины и измерения .
Любая область, которая на выступает из в направлении света, должна быть на ярче . И любая область, обращенная в противоположную сторону от направления света, должна быть затемнена на .
В инструменте осветления вы можете осветлить частей изображения, а в инструменте затемнения вы можете затемнить частей изображения.И с помощью этого инструмента вы можете выбрать любую понравившуюся кисть, так как с помощью этого инструмента у вас есть все обычные настройки кисти.
В « range » вы можете выбирать между полутонами, тенями и светами, и эти диапазоны обычно помогают вам уклоняться от и затемнять в тени и немного лучше освещать часть изображения.
У вас также есть варианты «выдержка» , и чем выше вы установите экспозицию, тем мощнее будет эффект.Вы можете уменьшить или установить экспозицию до любого желаемого значения.
Мы также можем «защитить тона» , которые в основном препятствуют полному размытию изображения и потере контрастности , поэтому лучше оставить этот параметр включенным.
Техники уклонения и прожига
- Вы можете просто пойти и создать новый слой. Возьмите кисть и убедитесь, что цвета на переднем плане и фоне — черный и белый .Измените режим наложения на «наложение» или «мягкий свет» («мягкий свет» — это просто более мягкая версия наложения). Уменьшите поток кисти и просто закрасьте черным цветом область, которую вы хотите затемнить, и белым цветом область, которую хотите осветлить.
- Другой способ — добавить серый слой . И процесс остается почти таким же. Теперь, если вы внимательно посмотрите на панель слоев, слой, над которым вы работаете, окрашен в серый цвет, но все же серый цвет не виден на холсте.И это потому, что soft light и overlay blend mode удаляет все, что 50% серого.
- Другой способ добавить размер с помощью инструмента затемнения и осветления — это кривых. Сначала создайте корректирующий слой и затемните изображение, опуская кривые, затем инвертируйте маску, нажав «control + I». После этого сделайте как минимум две копии этого слоя. Причина создания копий этих слоев заключается в том, что вы должны нацеливаться на разные области вашего изображения по отдельности.Итак, давайте выберем маску первого скопированного слоя, а затем выберем кисть, убедившись, что цвет переднего плана белый. ( При маскировании черный цвет скрывает, а белый цвет показывает, что находится под маской ).
- Теперь, затемните те области, которые обращены в сторону от света или обычно более темные. На втором скопированном слое поднимите кривую, чтобы изображение было на ярче . Теперь вы можете не увидеть эффекта, поскольку слой замаскирован.И на этом слое вы можете применить эффект осветления, так что закрасьте области, которые подвергаются свету с белый в качестве цвета переднего плана. При уклонении мы осветляем области объекта, которые обращены в направлении света , или любые области, которые вы хотите выступать.
И эти методы очень удобны благодаря своей гибкости и неразрушающим свойствам.
Если вы обнаружите, что эффекты осветления и затемнения слишком сильны для вашего изображения, вы можете уменьшить непрозрачность или увеличить растушевку маски этих слоев, чтобы сделать эффект более тонким.
Всякий раз, когда дело доходит до осветления и затемнения, цель не ограничивается только добавлением размеров к изображению, вы также можете уменьшить или удалить любые углубления или выдавливания, используя осветление и прожигание.
Например: вы выбираете портретное изображение женщины, у нее есть морщины на лице и углубление под глазами, так что вы можете осветлить эту область и выдвинуть ее вперед.
Или предположим, что область выступает вперед, вы можете затемнить светлые участки этой области и поместить их внутрь.Когда вы выполняете осветление и прожигание, и если вы делаете это слишком много, вы, вероятно, можете увидеть какие-то цветовые сдвиги .
Итак, чтобы исправить это, обрежьте корректирующий слой «Цветовой тон и насыщенность» и уменьшите значение насыщенности вашего прожига, и это решит проблему смещения цвета.
Губка
Он расположен под инструментом осветления и затемнения и является последней опцией в раскрывающемся меню. Теперь, как и любой другой инструмент кисти в Photoshop , вы можете настроить размер , жесткость или получить нестандартную кисть .
В этом инструменте есть два режима: «насыщать» и «обесцветить» , и то, что он делает, это то, что он рисует в насыщенности или высасывает цвета из вашего изображения , как вы краска соответственно.
Вы можете быстро переключаться между этими двумя режимами, нажав shift + на клавиатуре. Вы также можете настроить « flow» , который представляет собой интенсивность, с которой вы вводите насыщенность или извлекаете цвет с помощью обесцвечивания.
А в ‘Vibrance ’ вам, вероятно, следует оставить его включенным, потому что он немного лучше справляется с цветом в Photoshop .
Примечание: Этот инструмент также очень редко используется непосредственно на изображениях, потому что он создает деструктивное редактирование . Итак, всегда используйте их на 50% сером слое с режимом наложения этого слоя как Overlay или Soft light.
Помогите нам сохранить этот сайт бесплатным, поделившись:
Как использовать инструмент «Губка» в Photoshop CC
Как использовать инструмент «Губка» в Photoshop CC — LENSVID Перейти к содержанию
На этом видео фотограф-портретист Натаниэль Додсон (с веб-сайта tutvid) рассматривает другой инструмент в Photoshop, и на этот раз он сосредоточился на инструменте Sponge в Photoshop CC.
Как и любой другой инструмент на основе кисти, губка позволяет увеличивать и уменьшать размер, изменять жесткость, использовать специальную кисть и т. Д. На самом деле с этим инструментом вы либо увеличиваете насыщенность локально, либо уменьшаете ее там, где вы используете кисть. . Вы можете переключаться между этими опциями, используя shift + (и снова shift +, чтобы вернуться назад).
Используя обесцвечивание, вы можете удалить некоторую дымку (хотя для этого могут быть лучшие инструменты) и добавить немного яркости остальной части изображения с помощью насыщения.
Помните, что это довольно «разрушительный инструмент» (хотя вы всегда можете применить его к новому слою), поэтому используйте его осторожно.
Дополнительное видео — как использовать инструмент Smudge Tool в Photoshop
[youtube
[/ youtube]Вы можете найти много других видеоуроков по Photoshop в разделе Photoshop LensVid. Вы также можете посмотреть предыдущие видео Додсона здесь, на LensVid.
В этом видео Блейк Рудис из f64 Academy демонстрирует очень интересную технику создания и…
Adobe недавно опубликовала новую версию своего программного обеспечения Premiere Pro, которое использует Adobe Sensei…
В этом видео фотографа Энтони Морганти мы смотрим о способах удаления линий электропередач…
В этом видео Блейк Рудис из академии f64 рассматривает пять различных способов…
Photoshop, постобработка Adobe Photoshop, Adobe Photoshop CC, Натаниэль Додсон, инструмент Sponge, tutvid LensVid
Этот веб-сайт использует файлы cookie для улучшения вашего опыта.Мы предполагаем, что вы согласны с этим, но вы можете отказаться, если хотите. Настройки файлов cookie ПРИНЯТЬПолитика конфиденциальности и использования файлов cookie
Использование Photoshop и управления цветом для печати
Вот изображение, которое мы собираемся распечатать. Изображение собаки в очках было снято цифровой камерой. Затем изображение было открыто в Photoshop для обработки. Изображение облака взято с компакт-диска с фотографиями. Он был обрезан и помещен на задний план.
Выглядит нормально, но на всякий случай я собираюсь использовать функцию в Photoshop, чтобы проверить цветовую гамму.
При использовании этой функции Photoshop проверяет изображение на наличие всех непечатаемых цветов CYMK (т. Е. Цветов вне гаммы), отображаемых на экране. Цвета, которые невозможно воспроизвести на цветном принтере, будут заполнены серым или цветом, который вы выбрали в настройках параметров.
1. Откройте изображение в Photoshop
2. Поднимитесь к пункту меню View -> щелкните и перетащите на Select Gamut warning .
3. Photoshop обработает изображение
4. Когда процесс будет завершен, проблемные места будут отмечены и готовы для ваших исправлений.
Чтобы исправить проблемные области, выберите Sponge из инструментов Dodge и Burn на панели инструментов.
1. Выберите инструмент «Губка» на панели инструментов.
Он вложен в инструменты Dodge и Burn.
2. Когда инструмент «Губка» активирован, его параметры становятся доступными на панели параметров инструмента, расположенной в верхней части окна.
Инструмент «Губка» работает вместе с инструментом «Кисть». Выберите наименьший размер кисти, необходимый для работы с областями вне гаммы.
3. Щелкните стрелку раскрывающегося списка инструмента «Кисть», чтобы открыть скрытые кисти.
Примечание : Вы должны изменять размер кисти по мере необходимости во время работы с изображением.Вам нужно только обесцветить области вне гаммы. Использование кисти, слишком большой для этого пространства, может обесцветить другие области изображения.
После того, как вы выберете инструмент «Губка», вам нужно будет указать инструменту «Губка», что делать (Режим), и установить давление (Поток). Эти параметры определяют тип и количество происходящих изменений.
4. Установите режим обесцвечивания. Установите параметр «Поток» (теперь установлен на 50%), введя количество или перетащив белый контрольный треугольник, пока не достигнете желаемого процента.
Я использовал максимальную настройку 10% для экспозиции потока и меньше для моего изображения.
Примечание : Используйте очень низкую настройку, потому что вы всегда можете пройтись по области несколько раз, чтобы внести изменения.
После того, как ваши настройки находятся там, где вы хотите, и у вас есть кисть правильного размера для области, которая требует корректировки, все, что остается сделать, это удерживать мышь и закрасить рассматриваемую область.
Как видите, большая часть изображения исправлена. Я использовал немного маленькую кисть для больших областей и выбрал крошечную кисть для более узких областей. Серая область просто исчезает, на ее месте остается исправленное изображение.
Изменения произойдут на ваших глазах.

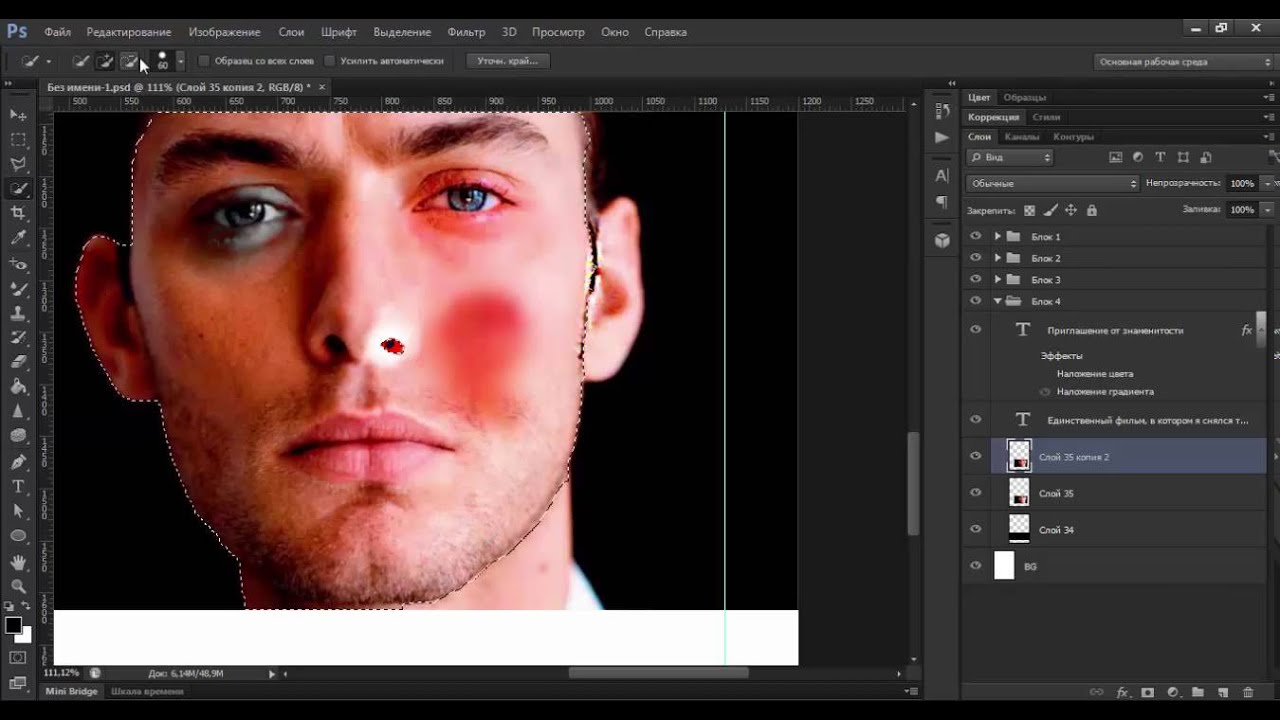 Если допустили ошибку, отмените последнее действие нажатием сочетания клавиш Ctrl+Alt+Z .
Если допустили ошибку, отмените последнее действие нажатием сочетания клавиш Ctrl+Alt+Z .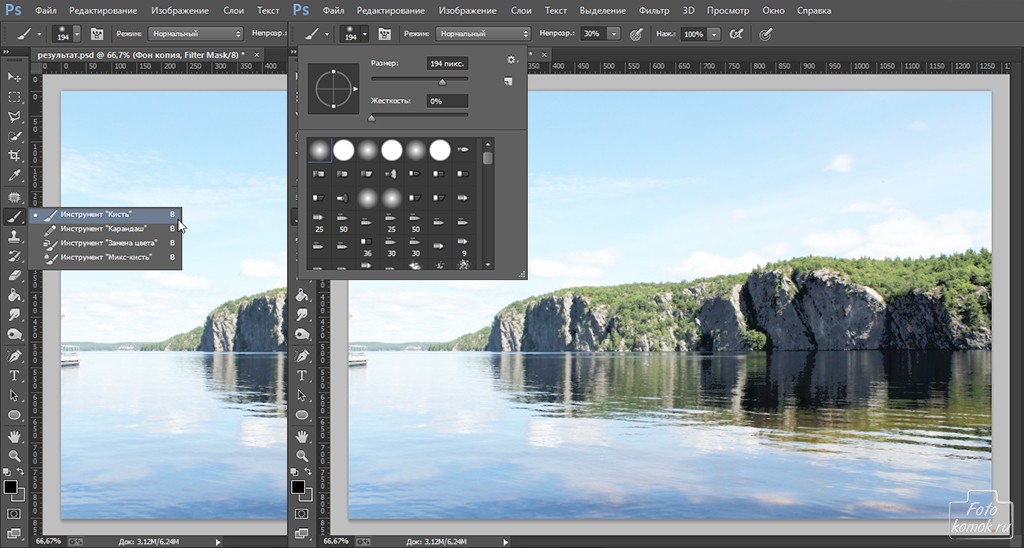 Это значит, что при обработке фото будет становиться тусклей, потеряет краски. Для улучшения снимка выберите пункт Повысить насыщенность.
Это значит, что при обработке фото будет становиться тусклей, потеряет краски. Для улучшения снимка выберите пункт Повысить насыщенность. Фотографы, художники-мультипликаторы, художники-текстуры и другие используют эту опцию в процессе работы. Повторное использование губки на той же области осветляет цвет в режиме насыщения и затемняет цвет в режиме ненасыщенности, поэтому количество репутаций зависит от цвета, который нам нужен на изображении.
Фотографы, художники-мультипликаторы, художники-текстуры и другие используют эту опцию в процессе работы. Повторное использование губки на той же области осветляет цвет в режиме насыщения и затемняет цвет в режиме ненасыщенности, поэтому количество репутаций зависит от цвета, который нам нужен на изображении. Мы можем добиться высокой насыщенности и низкого значения насыщенности цветов изображения с помощью инструмента «Губка» в Photoshop. Многие художники и фотографы рекомендуют использовать это, чтобы сэкономить время во время работы и добиться хорошего внешнего вида изображения.
Мы можем добиться высокой насыщенности и низкого значения насыщенности цветов изображения с помощью инструмента «Губка» в Photoshop. Многие художники и фотографы рекомендуют использовать это, чтобы сэкономить время во время работы и добиться хорошего внешнего вида изображения. Это лучший метод, который позволяет избежать растекания цвета или не вызывает пикселизации. Редактирование хорошего качества может быть выполнено с помощью этого трюка на изображениях клиентов
Это лучший метод, который позволяет избежать растекания цвета или не вызывает пикселизации. Редактирование хорошего качества может быть выполнено с помощью этого трюка на изображениях клиентов
 Визитные карточки, поздравительные открытки, текстурированные художники и многие другие профессиональные технические решения с использованием инструментов губки в Photoshop.
Визитные карточки, поздравительные открытки, текстурированные художники и многие другие профессиональные технические решения с использованием инструментов губки в Photoshop.