Почему Фотошоп не меняет шрифт?
Вы добавили текст в Photoshop, но вам не нравиться шрифт. Вы пытаетесь его поменять на другой, но как был, например, стандартный Arial, так он и не изменился.
Почему Фотошоп не меняет шрифт? Попробуем разобраться.
Как изменить шрифт в Photoshop?
Во-первых, следует проверить, какие символы использует данный шрифт, так как Фотошоп не видит кириллицу. Так, в системе возникает конфликт между кодировками, шрифты для Photoshop автоматически заменяются на один из читаемых.
Во-вторых, вероятнее всего вы пытаетесь поменять шрифт на другой с аналогичным названием, но с иной подборкой символов. В Photoshop используются векторные шрифты, состоящие из точек, прямых линий и геометрических фигур. В таком случае может выполняться автозамена.
Как решить проблему с автозаменой?
До того, как скачать шрифты, необходимо проверить, сможете ли вы в дальнейшем их использовать.
- Устанавливайте TTF шрифты или любые другие для Фотошоп, поддерживающие кириллицу.

2.Откройте папку Windows->Fonts.
3. В строке для поиска введите название шрифта.
При выдаче нескольких вариантов шрифтов с одинаковым названием, выберите тот, который является рабочим, а все другие удалите, это поможет избежать автозамены. В итоге, не будет возникать вопрос “почему фотошоп не видит шрифты?”.
ВыводСкачивайте шрифты для Illustrator и другие типы шрифтов для Фотошопа, которые точно поддерживают кириллицу. Перед тем как скачать и установить какой-нибудь шрифт, проверьте, что у вас такого еще нет.
Не можете найти ответ на вопрос?
Что делать, если фотошоп не видит шрифты? Решение.
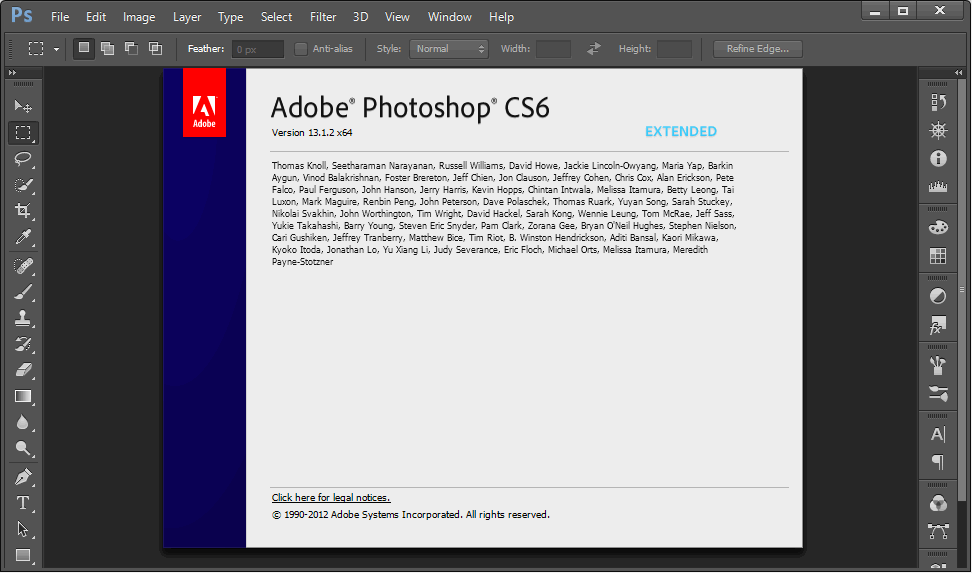 ..
..Всем привет! Недавно столкнулся с такой проблемой, что фотошоп не видел один из начертания шрифта одной гарнитуры, конкретно это был шрифт Roboto. Все начертания были успешно установлены в систему Windows, но почему то фотошоп не видел Roboto Regular. Я не могу приступить полноценно к верстке, если хотя бы один из шрифтов, с которым мне надо работать не установлен. Переустановка шрифта не помогла. Я задался вопросом — что делать,
Оказывается совсем не обязательно устанавливать шрифты в систему, чтобы работать с ними в фотошоп. Все нестандартные шрифты, которые мы хотим установить можно сложить в отдельную папку на компьютере, а в определенную директорию добавить просто ярлык на данную папку со шрифтами. Итак, давайте по порядку…
Создаете папку для шрифтов, желательно не на том диске на котором стоит система. Сюда копируете все необходимые шрифты в корень, т.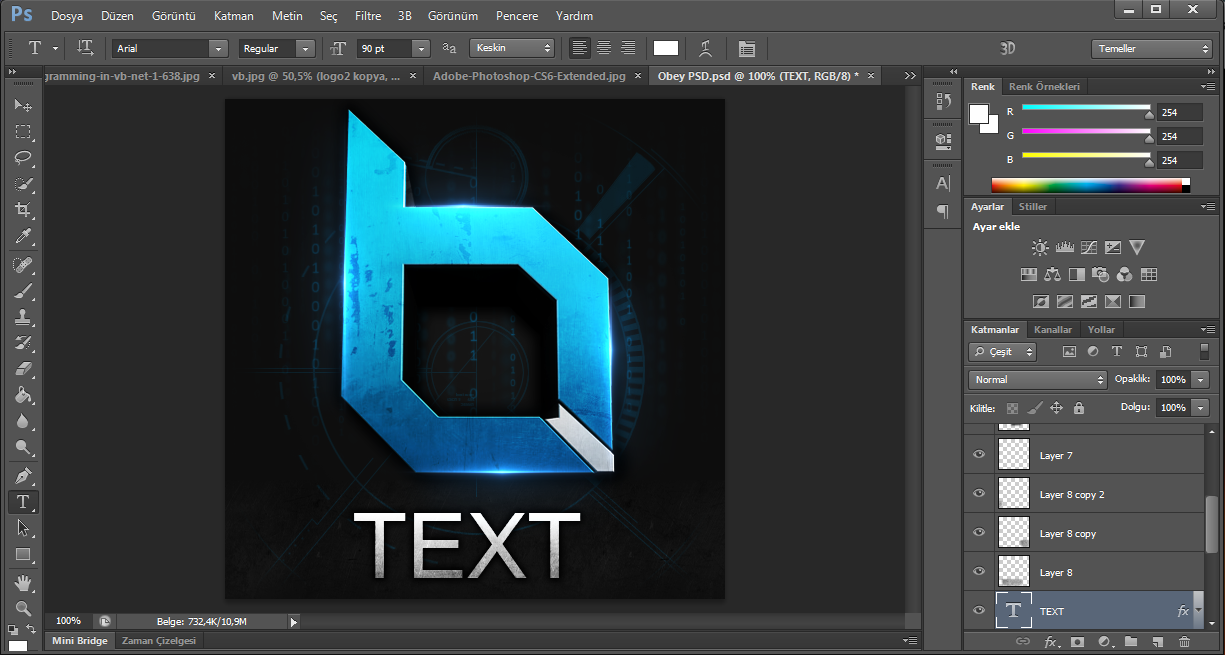
Чем хорош данный метод?
- Во-первых, вы не засоряете систему лишними тяжелыми шрифтами;
- Во-вторых, при переустановке Windows все ваши шрифты сохранятся. Единственное надо будет повторить копирование ярлыка по вышеуказанному пути.
- В-третьих, проблемы с отображением шрифтов в данном случае сводятся к минимуму.
На самом деле проблема со шрифтами в фотошоп не редкость и поэтому, пока у меня все не вылетело из головы я решил написать данный пост, может еще кому поможет. А я в свою очередь буду рад, если вы поделитесь данной статьей в соц. сетях.
А я в свою очередь буду рад, если вы поделитесь данной статьей в соц. сетях.
На этом у меня все. Всем спасибо за внимание!
Все для фотошопа cs6 шрифты. Шрифты
Шрифты для фотошопа на разную тему
Шрифты для фотошопа в дизайне графических файлов занимают далеко не последнее по значимости место. Люди, которые на любительском, а то и профессиональном уровне занимаются дизайнерской обработкой, украшением фотографий, это отлично знают. В поздравительных открытках и так далее без использования упомянутых шрифтов не обходится. В целом сфера их применения весьма разнообразна, то есть они могут быть эффективно использованы в процессе декоративной обработки практически любого графического изображения.
Классические шрифты используют для нанесения надписей, дат, каких-то примечаний, поздравлений на фотоснимках. В наше время некоторые из вышеописанных операций можно провести за счет самой фотокамеры (время, дата), но это будет иметь менее красивый, эффектный вид, ведь фотокамеры поддерживают только один или два вида.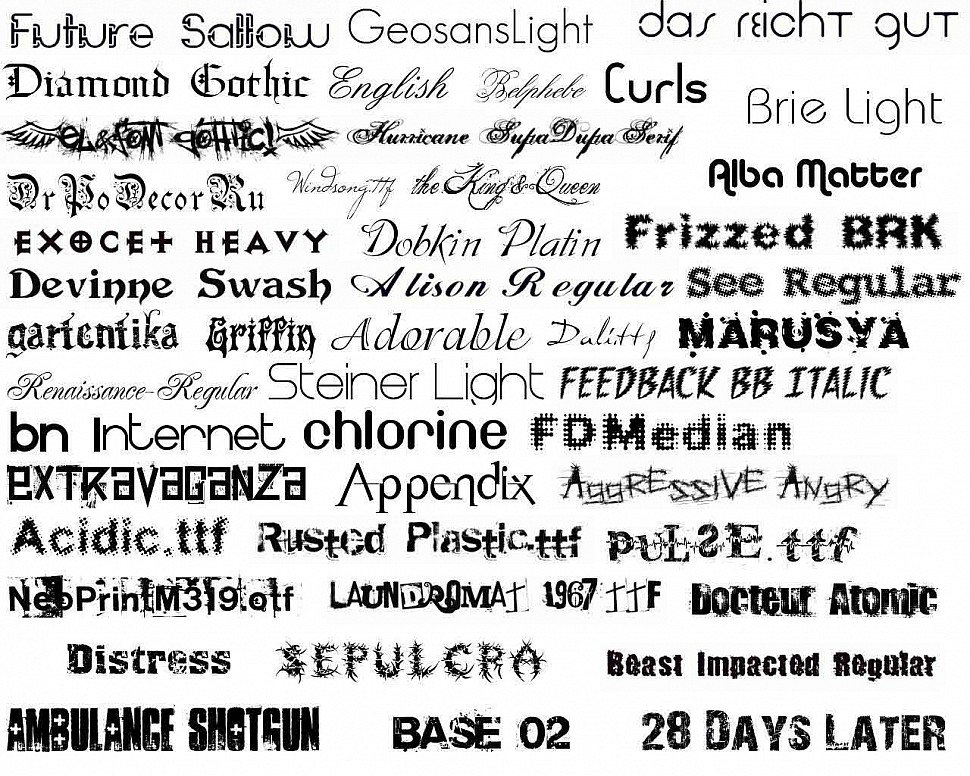
Не обязательно иметь большой опыт в графическом дизайне фотографий, чтобы получить из обычного фотоснимка оригинальную, красивую фотографию, имея в наличии редактор графики. в данном процессе просто незаменимы, как и те же шаблоны или . Основное же для эффективной работы — это наличие богатой подборки разных шрифтов, различных по размеру, стилю.
В этом случае не составит труда подобрать к различным фотографиям, рамкам или приглашению оптимально соответствующие им по тематике, настроению шрифт. В такой творческой работе придется помимо графического редактора поработать и вашему воображению, но за то вы и результат таких трудов вас вряд ли разочарует. Творческий порыв, фантазия вам помогут превратить фотографии в то, что вызовет не поддельное восхищению у каждого, кто ее увидит.
Шрифты для фотошопа , как упоминалось, могут иметь разную форму, размеры стиль и так далее. Данная особенность для дизайнера графики позволяет их использовать в работе с различными по тематике, целевому назначению, настроению графическими снимками.
По данной причине желательно, чтобы у вас в запасе было больше различных вариантов, так сказать на каждый конкретный случай. Например, для оформления поздравительной открытки, сделанной самостоятельно, нужно использовать рукописные шрифты , а вот для оформления детской фотографии больше подойдет детский шрифт .
Пополнить свой запас, то есть скачать шрифты для фотошопа можно не на каждом посвященном дизайну графики онлайн проекте, в отличие от данного онлайн ресурса. Именно здесь
В особенности поражает выбор русских шрифтов, ведь зарубежные в повседневной работе отечественных дизайнеров графики мало используются.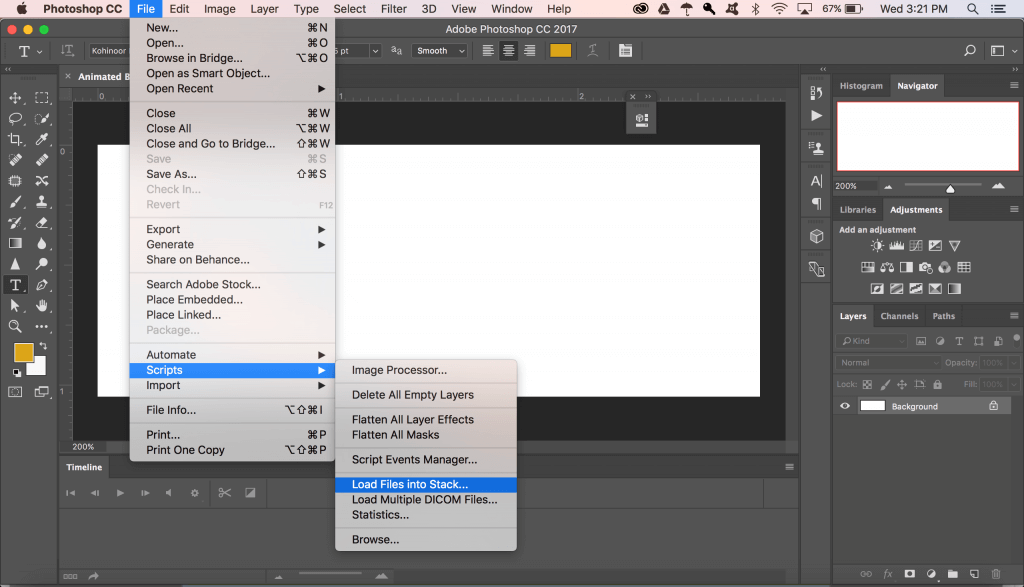 Бесплатные шрифты скачать на вебресурсе, выбрав их предварительно посредством удобного поисковика, очень просто, в чем легко убедится.
Бесплатные шрифты скачать на вебресурсе, выбрав их предварительно посредством удобного поисковика, очень просто, в чем легко убедится.
Мы продолжаем серию коллекцию с материалами для веб-дизайнера. И сегодня это
Созданные эффекты представляют из себя исходные файлы формата psd, с редактируемыми слоями. В некоторых случаях это даже редактируемый текст, так что не делая особых изменений, вы можете применить представленные эффект к своему тексту. Ниже представлен список эффектов, которые находятся в вашем распоряжении.
1 → Золотой + Стеклянный эффект
Это несколько текстовых слоёв для веб и графического дизайна, для создания интересных эффектов для текста в стиле “золото” и “стекло”. К архиву прилагается стиль фотошопа.asl, который можно сохранить в наборе, и использовать в любое время.
2 → Размытый текст
Ещё один эффект размытых слов в объёме. Макет представляет из себя mock-up файлы, что позволяет сделать любой текст таким в автоматическом режиме.
Макет представляет из себя mock-up файлы, что позволяет сделать любой текст таким в автоматическом режиме.
3 → Металлический текст + шрифт к нему
Довольно реалистичные металлические буквы с подходящим шрифтом. Данный шрифт находится в архиве вместе с исходником.
4 → Ещё исходник стиля букв в приятных тонах
Тоже неплохой стиль, с небольшим 3D
5 → В стиле Glamour
Простой, но привлекательный текст в красном стиле, без применения дополнительных слоёв, только параметры наложения.
6 → Вдавленные буквы с 3D эффектом: PSD + шрифт
Эффект вдавленность букв достигается нехитрыми манипуляциями, в частности, внутренней тенью, которая как раз и создаёт такую видимость. К макет приложен также шрифт, использованный в данном тексте.
7 → Вдавленный текст
Самый простой пример применения такого эффекта. Всё манипуляции в параметрах наложения. Исходник ниже.
8 → В стиле Retro school
Интересный эффект ретро достигается путём компоновки параметров наложения, а также текстуры, которая создаёт видимость старых букв.
9 → Превосходный 3D текст “Grand”
Очень профессиональная работа. Реалистичные эффекты в автоматическом режиме, исходник mock-up типа. К архиву прилагается 2 используемых шрифта, и сами эффекты в двух вариантах.
10 → Рукописный текст
Хорошее сочетание рукописного шрифта и стиля текста. Сам файл шрифта прилагается.
11 → Эффект “Authentic”
На любителя. Mock-up PSD исходник.
12 → Элегантный белый в стиле “Soft”
Привлекательный эффект, простой, но в то же время интересный результат получается.
13 → Расписной зеркальный текст
Элегантный шрифт (прилагается), красивый зеркальный текст.
14 → Золотые буквы с зеркальным отражением
Очень реалистичный эффект, максимально соответствующий золотой поверхности. При всё такого эффекта можно добиться одними средствами параметров наложения, так что вы сможете без труда ещё добавить ещё один стиль в свою коллекцию.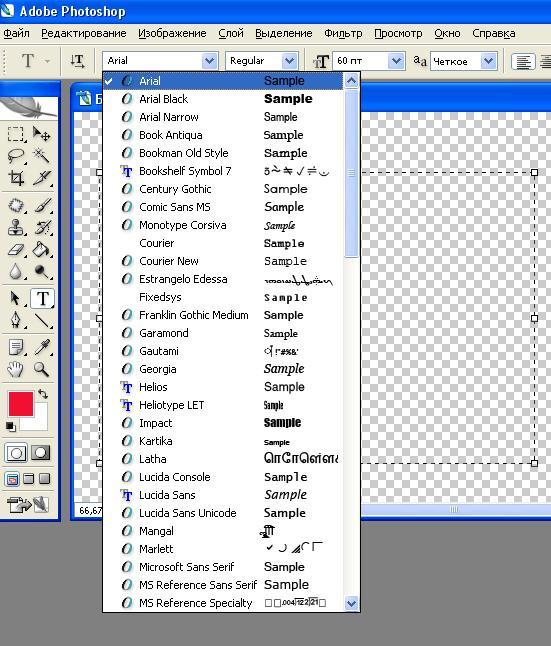
15 → Отражающийся глянец
Простой, но также приятный эффект текста в фотошопе, представляющий глянец, с зеркальным видом и интересным шрифтом.
16 → Морозный эффект в ледниковом стиле
Довольно интересный ледяной текст, очень подходящий шрифт + параметры в фотошопе позволили добиться такого морозного стиля.
17 → Буквы в стиле мыльных пузырей
Добро пожаловать на сайт сайт! Друзья, на нашем сайте вы сможете найти много интересного и полезного для себя, ваших близких и деток. Мы предлагаем огромный ассортимент кистей , рамок , стилей , фигур , иконок и множество других дополнений к вашей фотографии.
Рамки для фотошопа
Особой популярностью пользуются
рамки для фотошопа , с помощью которых вы сможете украсить свою фотографию без всяких усилий.
Вам всего лишь понадобиться найти подходящую рамку, вставить свое фото, которое послужит креативным украшением вашего рабочего места,
либо же семейного альбома.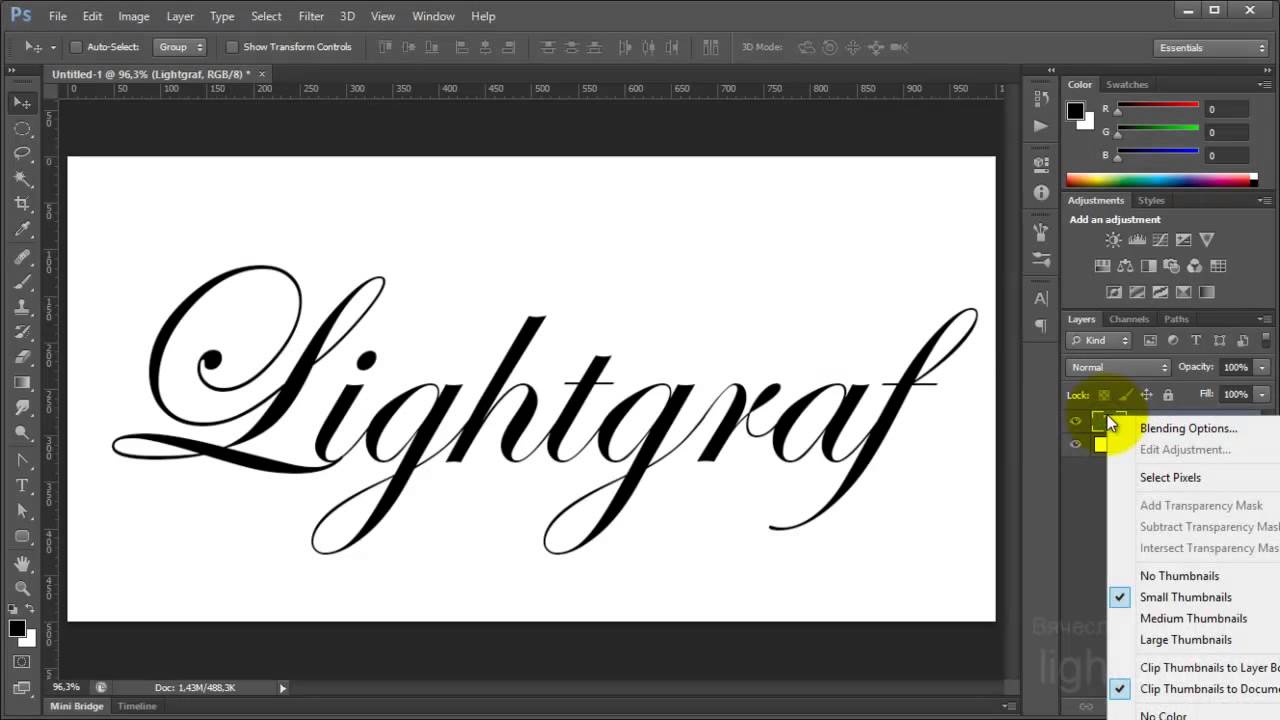 Также, вы сможете создать веселую комнату своего малыша. В этом вам помогут большой выбор
детских рамок .
Такие виды рамок могут освоить даже начинающие пользователи.
Также, вы сможете создать веселую комнату своего малыша. В этом вам помогут большой выбор
детских рамок .
Такие виды рамок могут освоить даже начинающие пользователи.
Обращаем Ваше внимание на
рамки для свадебных фотографий ,
для семейного фото ,
виньетки ,
для влюбленных ,
«для тебя» ,
поздравления ,
календари ,
Великая Пасха, 23 февраля ,
с Новым годом ,
ко дню рождения ,
ко дню св Валентина .
Все эти рамки вы сможете скачать по этой ссылке
Скачать шаблоны для фотошопа
Настало время говорить о главном разделе нашего сайта — «Шаблоны для фотографий» .
В первую очередь, он пользуется популярностью среди девушек разной возрастной категории. Ведь девушка всегда стремиться к шарму и красоте.
Именно в данном разделе, дорогие девушки, вы сможете побывать в образе: незнакомки в лунном свете или наоборот, доброй феей. Вам всего лишь понадобится перейти по
этой ссылке .
Не будем забывать о наших дорогих мужчинах, ведь наш сайт им подготовил так же много интересных шаблонов, в образе которых мужчина себя почувствует:
трудолюбивым огородником, мушкетером, рыцарем, летчиком, байкером, ковбоем, королем, железным человеком, немецким офицером, автогонщиком и т.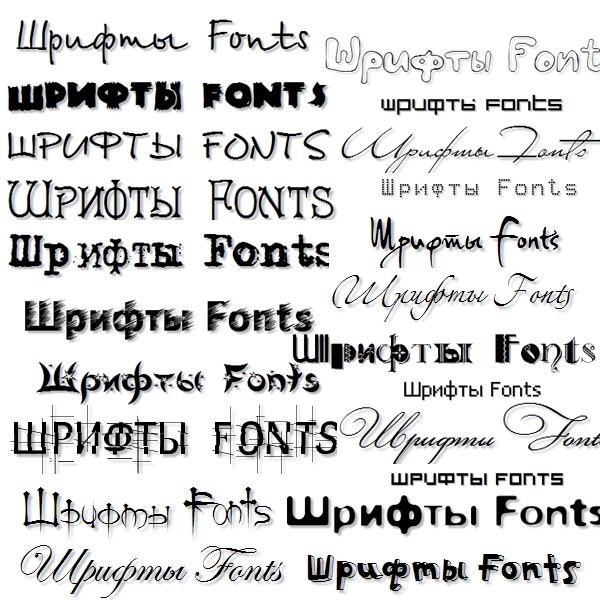 п.
И все это совершенно бесплатно , всего лишь нужно нажать на кнопку мыши и
.
п.
И все это совершенно бесплатно , всего лишь нужно нажать на кнопку мыши и
.
Дорогие пользователи, администрация нашего сайта подготовила сюрприз для ваших деток:
раздел «Шаблоны для детей» .
Ваш ребенок себя почувствует в образе: сладенького зайки, маленького, пирата, утенка, паука, царя, эльфа и т. п.
Быстрее кликайте мышкой и переходите по ссылке и получите море удовольствия.
Рекомендуем обратить внимание на раздел «Иконки» . Мы предлагаем большой выбор не только «рамок», но и «иконок».
Вы сможете использовать данный раздел в разных в целях — начиная обычным любительским фото и заканчивая масштабным дизайнерским проектом.
Именно у нас вы сможете найти много увлекательного!
Наш сайт не стоит на месте, мы постоянно развиваемся, наполняем сайт полезной информацией и конечно же прислушиваемся к мнению пользователей. Все свои замечания и предложения вы сможете оставить в разделе «Обратная связь».. администрация сайта!
Используя Adobe Photoshop, вы можете добавить текст к любой композиции изображения, над которой работаете. Однако без хорошего набора шрифтов текст может оказаться не таким визуально динамичным, как вам хотелось бы.
Однако без хорошего набора шрифтов текст может оказаться не таким визуально динамичным, как вам хотелось бы.
Стоит заметить, что у Photoshop нет собственного процесса установки шрифтов, что является еще одним процессом для изучения. Вместо этого для добавления нового шрифта в Photoshop возникает необходимость их установки на ваш компьютер. Таким образом, приложение Photoshop использует все шрифты, которые установлены на вашем компьютере/ноутбуке.
Что такое Photoshop и где он используется?
Adobe Photoshop — одно из лучших программ для управления изображениями, которое можно использовать для многих целей. Огромное количество фотостудий используют данное приложение для того, чтобы придать блеск фотографии или изображению. Таким образом, ни одна фотография в глянцевом журнале не публикуется без обработки в приложении Photoshop.
Помимо этого, фотошопом пользуются веб-дизайнеры, 3D-архитекторы, художники, а также разработчики рекламных баннеров и объявлений. Популярность и всесторонность использования программы основана на наличии широкого, гибкого функционала, огромного количества различных фильтров, шрифтов и других возможностей.
Как установить шрифты в Photoshop CS5, CS6, CC на Windows?
Установка шрифтов на Windows 7, 8.1 и 10 для программы Photoshop CS5, CS6, CC происходит следующим образом:
- Скачайте набор шрифтов, либо файл шрифта.
Рекомендация. Скачать бесплатные шрифты для Photoshop, вы можете на следующих сервисах: Fonts-online , Allfont , AllShrift , Font.mega8 .
- После того, как шрифт был загружен, найдите его, а затем щелкните по нему правой кнопкой мыши и выберите «Установить» . Перед установкой шрифта, обязательно закройте Photoshop, чтобы шрифт отображался в списке.
- Затем выскочит окно, которое оповестит вас об установке шрифта. Обычно шрифт устанавливается в течение 20-30 секунд.
- После окончания установки, шрифт готов к использованию в Photoshop. Как вы видите на изображении ниже, наш установленный шрифт появился в списке.
Как установить шрифты в Photoshop CS5, CS6, CC на Mac?
При создании и редактировании изображений вы можете захотеть использовать шрифт, который выглядит красивее, чем стандартные. Существует множество веб-сайтов, которые предоставляют бесплатные шрифты, некоторые из самых популярных — Fonts-online , Allfont , AllShrift , Font.mega8 и другие.
Существует множество веб-сайтов, которые предоставляют бесплатные шрифты, некоторые из самых популярных — Fonts-online , Allfont , AllShrift , Font.mega8 и другие.
Перед процессом установки шрифтов, давайте приведем список форматов шрифтов, распознаваемых Mac OS X:
- .otf (OpenType)
- .ttf (TrueType)
- .ttc (TrueType Collection)
- .dfont
- Type 1 (Postscript)
Теперь перейдем непосредственно к процессу установки, который отличается для каждой операционной системы. Итак, вот пошаговое руководство по установке шрифтов в Photoshop, если вы используете Mac OS:
- Закройте все открытые приложения, связанные с Adobe, особенно важно закрыть приложение Photoshop. Это необходимо для того, чтобы файл шрифта был установлен на ваш Mac, а также импортирован в список шрифтов в Photoshop.
- Загрузите шрифт, который вы хотите использовать в Photoshop. В нашем случае, мы загружаем шрифт Albertus Bold Regular .

- После того, как шрифт будет загружен, извлеките его с архива. Для этого просто дважды щелкните по архиву, если извлечь файл шрифта не получается, то воспользуйтесь утилитой управления шрифтами Stuffit Expander .
- Теперь вам необходимо установить шрифт. Версия Mac OS 10.3 и выше поставляется со встроенной утилитой, которая упрощает установку, но если ваше устройство Mac имеет версию ниже, то придется устанавливать шрифт(ы) вручную. Оба метода перечислены ниже:
Ручная установка шрифтов на Mac (Версия OS 10.2 и ниже)
Mac OS X позволяет устанавливать шрифты в разных папках. Они будут находиться в следующих директориях:
- Пользователи/Имя пользователя/Библиотека/Шрифты — Папка, которая содержит шрифты для определенного пользователя. Поэтому, если вы хотите, чтобы шрифты были доступны только для вас, то используйте данную директорию для загрузки шрифтов.
- Библиотека/Шрифты — Папка, содержащая шрифты для всех пользователей, которые используют компьютер.
 Вы можете получить к ней доступ, войдя в систему с правами администратора.
Вы можете получить к ней доступ, войдя в систему с правами администратора. - Сеть/Библиотека/Шрифты — Шрифты, установленные в этой папке, будут доступны для совместного использования внутри сети.
- Системная папка/Шрифты . Шрифты должны быть установлены в этой папке, если вы используете Mac OS 9 или ниже.
Как только вы выберите директорию в которую будет перемещен шрифт, вам останется нажать кнопку «Установить шрифт».
Автоматическая установка шрифтов на Mac (Версия OS 10.3 и выше)
Автоматическая установка на свежих версиях Mac OS относительно проста, чем ручная установка. Все, что вам нужно сделать в этом случае, — открыть функцию «Шрифты» в разделе «Программы» .
- Как только откроется панель шрифтов, в левой панели щелкните «Пользователи» . Появятся все встроенные шрифты с предварительным просмотром в правой панели. Перетащите шрифты из окна на панель «Шрифт» . Затем дважды щелкните по шрифту и выберите «Установить шрифт» в правом нижнем углу.

- После того, как вы установили шрифт на устройство Mac, он будет автоматически доступен для всех приложений, работающих в среде OS X. Для классических приложений потребуется Adobe Type Manager (ATM), однако это не нужно для Photoshop. Чтобы просмотреть загруженные шрифты в Photoshop, откройте программу. Чтобы получить доступ к своим шрифтам, нажмите на большой значок с надписью «T» на левой панели инструментов. Шрифты появятся в горизонтальной панели над окном. Прокрутите вниз по различным параметрам шрифта, и вы обязательно найдете загруженный шрифт.
Красивые шрифты для фотошопа: примеры для фотографий, подписи, изображений
На сегодняшний день, интернет пестрит миллиардным количество различных, и в тоже время бесплатных шрифтов для Photoshop. В связи с этим, определить какой шрифт выглядит презентабельным и красивым для открытки или фотографии, очень трудно. Поэтому ниже мы перечислили самые красивые шрифты для фотошопа, которые только доступны в 2018 году.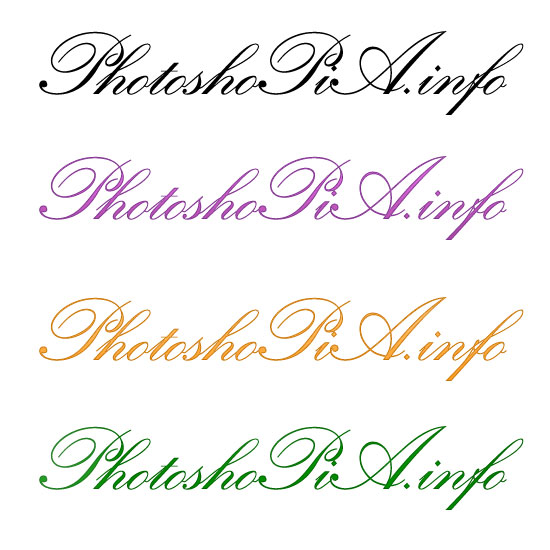
1. Painter — винтажный, презентабельный, шрифт для дизайнерских проектов
Шрифт_Painter.rar — Загружено 407 раз — 52 KB
2. Scriptina Family — латинский винтажный шрифт для изображений, подписи
Шрифт_ScriptinaFamily.rar — Загружено 326 раз — 45 KB
3. Sweet Sensations — шрифт для детских комиксов, журналов
Шрифт_SweetSensations.rar — Загружено 324 раза — 17 KB
4. A Sensible Armadillo — восточный шрифт с небольшими засечками для фотографий
Шрифт_ASensibleArmadillo.rar — Загружено 338 раз — 40 KB
5. Birds of Paradise — подобие шрифта, используемого в Angry Birds
Шрифт_BirdsofParadise.rar — Загружено 305 раз — 41 KB
6. Blessed Day — винтажный шрифт для студийных фотографий, подписи
Классный шрифт для фотошопа. Шрифты
От , посмотрело: 8 053
Шрифты для фотошопа на разную тему
Шрифты для фотошопа в дизайне графических файлов занимают далеко не последнее по значимости место.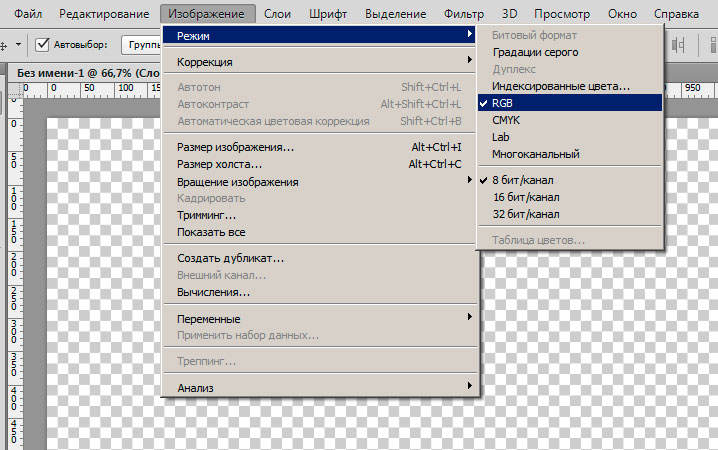 Люди, которые на любительском, а то и профессиональном уровне занимаются дизайнерской обработкой, украшением фотографий, это отлично знают. В поздравительных открытках и так далее без использования упомянутых шрифтов не обходится. В целом сфера их применения весьма разнообразна, то есть они могут быть эффективно использованы в процессе декоративной обработки практически любого графического изображения.
Люди, которые на любительском, а то и профессиональном уровне занимаются дизайнерской обработкой, украшением фотографий, это отлично знают. В поздравительных открытках и так далее без использования упомянутых шрифтов не обходится. В целом сфера их применения весьма разнообразна, то есть они могут быть эффективно использованы в процессе декоративной обработки практически любого графического изображения.
Классические шрифты используют для нанесения надписей, дат, каких-то примечаний, поздравлений на фотоснимках. В наше время некоторые из вышеописанных операций можно провести за счет самой фотокамеры (время, дата), но это будет иметь менее красивый, эффектный вид, ведь фотокамеры поддерживают только один или два вида.
Не обязательно иметь большой опыт в графическом дизайне фотографий, чтобы получить из обычного фотоснимка оригинальную, красивую фотографию, имея в наличии редактор графики. в данном процессе просто незаменимы, как и те же шаблоны или . Основное же для эффективной работы — это наличие богатой подборки разных шрифтов, различных по размеру, стилю.![]()
В этом случае не составит труда подобрать к различным фотографиям, рамкам или приглашению оптимально соответствующие им по тематике, настроению шрифт. В такой творческой работе придется помимо графического редактора поработать и вашему воображению, но за то вы и результат таких трудов вас вряд ли разочарует. Творческий порыв, фантазия вам помогут превратить фотографии в то, что вызовет не поддельное восхищению у каждого, кто ее увидит.
Шрифты для фотошопа , как упоминалось, могут иметь разную форму, размеры стиль и так далее. Данная особенность для дизайнера графики позволяет их использовать в работе с различными по тематике, целевому назначению, настроению графическими снимками. Можно обнаружить шрифт готического стиля, а есть и декоративные для детского стиля. В зависимости от события, что запечатлено на фотоснимке (день рождение, свадьба, годовщина и тому подобное), подбираются определенные на разную тему.
По данной причине желательно, чтобы у вас в запасе было больше различных вариантов, так сказать на каждый конкретный случай.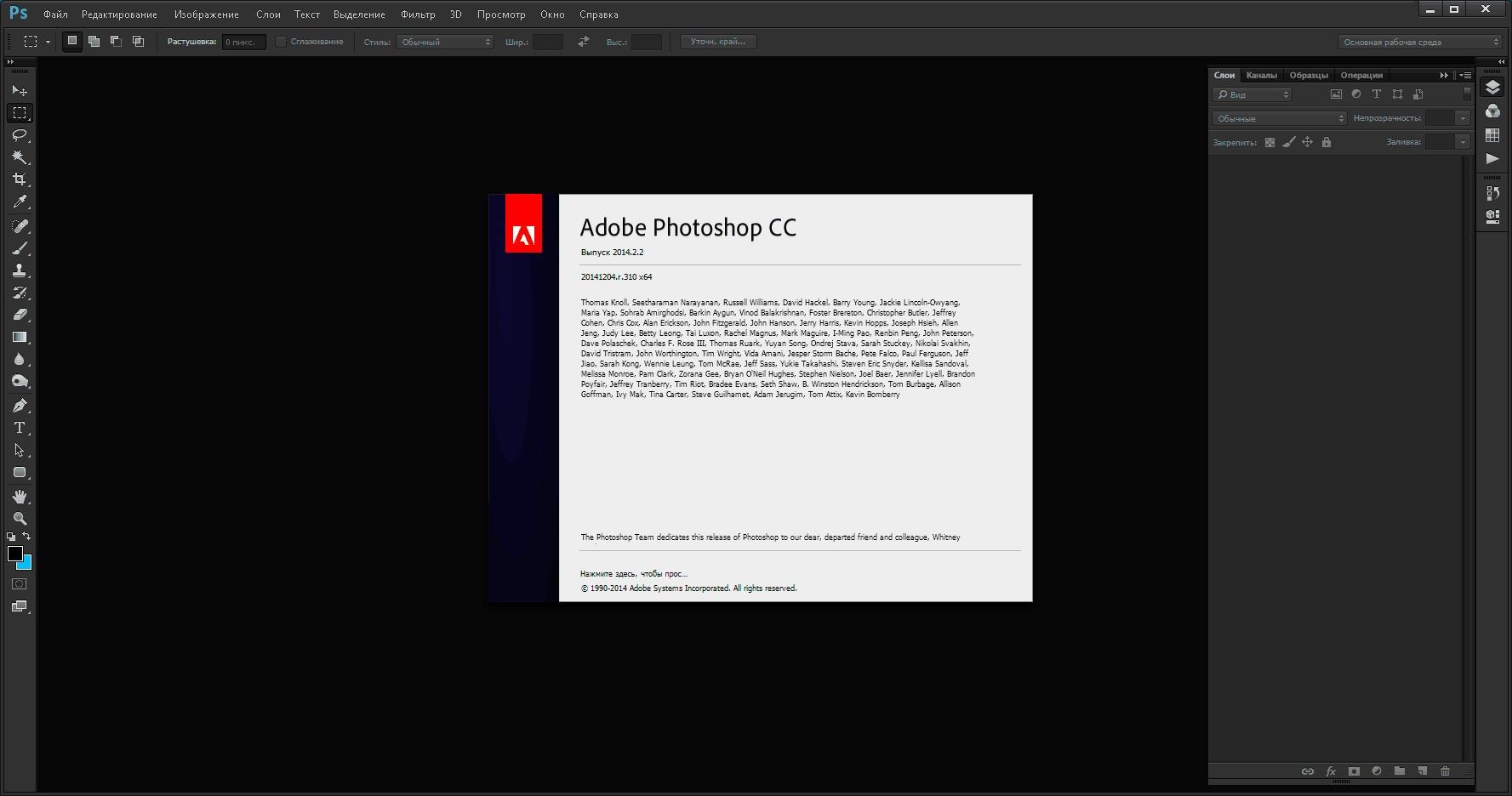 Например, для оформления поздравительной открытки, сделанной самостоятельно, нужно использовать рукописные шрифты , а вот для оформления детской фотографии больше подойдет детский шрифт .
Например, для оформления поздравительной открытки, сделанной самостоятельно, нужно использовать рукописные шрифты , а вот для оформления детской фотографии больше подойдет детский шрифт .
Пополнить свой запас, то есть скачать шрифты для фотошопа можно не на каждом посвященном дизайну графики онлайн проекте, в отличие от данного онлайн ресурса. Именно здесь шрифты бесплатно можно качать без всяких ограничений, скрытых условий. Весь материал совместим с редактором фотошоп, качествен и оригинален.
В особенности поражает выбор русских шрифтов, ведь зарубежные в повседневной работе отечественных дизайнеров графики мало используются. Бесплатные шрифты скачать на вебресурсе, выбрав их предварительно посредством удобного поисковика, очень просто, в чем легко убедится.
Используя Adobe Photoshop, вы можете добавить текст к любой композиции изображения, над которой работаете. Однако без хорошего набора шрифтов текст может оказаться не таким визуально динамичным, как вам хотелось бы.
Стоит заметить, что у Photoshop нет собственного процесса установки шрифтов, что является еще одним процессом для изучения. Вместо этого для добавления нового шрифта в Photoshop возникает необходимость их установки на ваш компьютер. Таким образом, приложение Photoshop использует все шрифты, которые установлены на вашем компьютере/ноутбуке.
Что такое Photoshop и где он используется?
Adobe Photoshop — одно из лучших программ для управления изображениями, которое можно использовать для многих целей. Огромное количество фотостудий используют данное приложение для того, чтобы придать блеск фотографии или изображению. Таким образом, ни одна фотография в глянцевом журнале не публикуется без обработки в приложении Photoshop.
Помимо этого, фотошопом пользуются веб-дизайнеры, 3D-архитекторы, художники, а также разработчики рекламных баннеров и объявлений. Популярность и всесторонность использования программы основана на наличии широкого, гибкого функционала, огромного количества различных фильтров, шрифтов и других возможностей.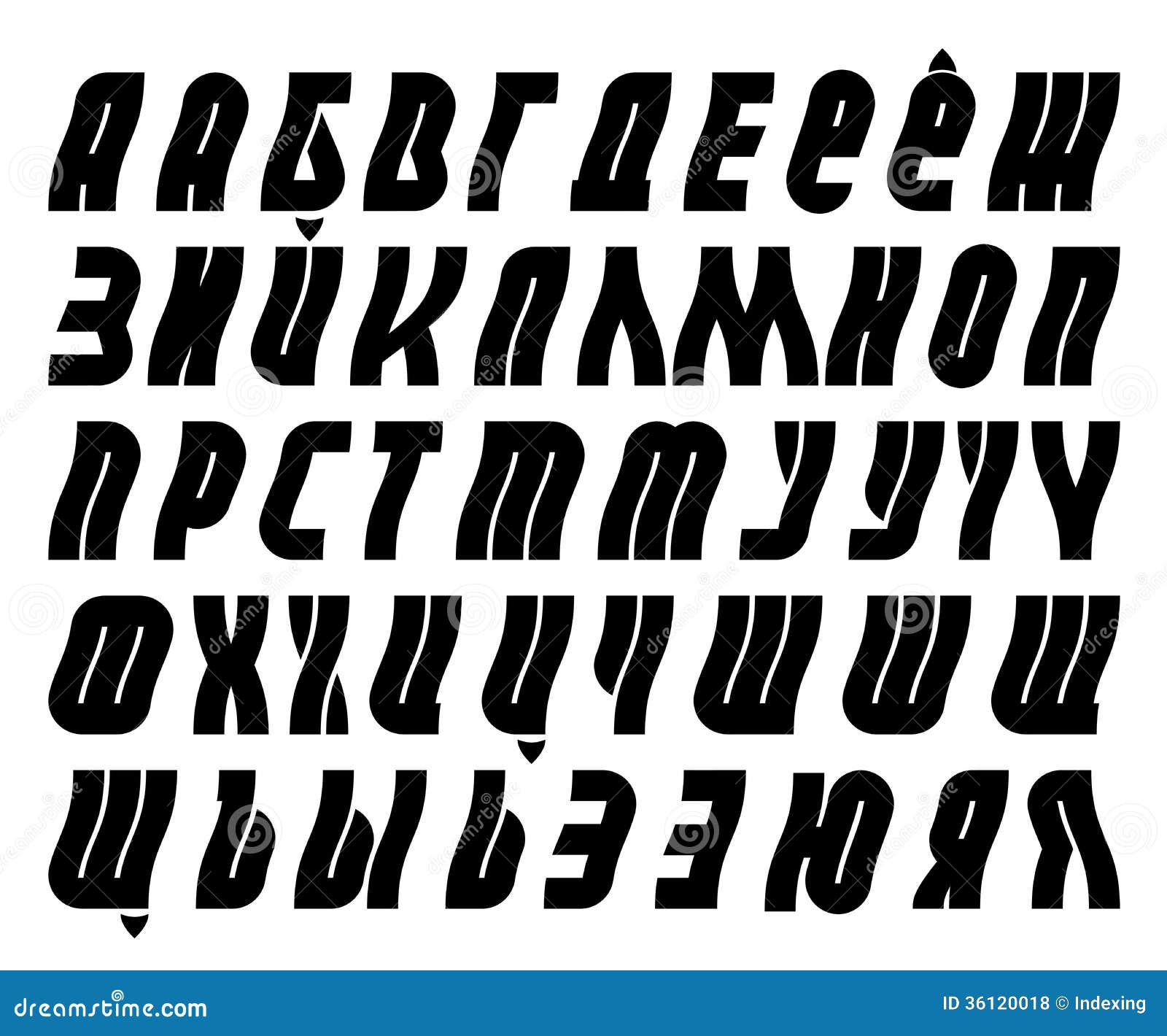
Как установить шрифты в Photoshop CS5, CS6, CC на Windows?
Установка шрифтов на Windows 7, 8.1 и 10 для программы Photoshop CS5, CS6, CC происходит следующим образом:
- Скачайте набор шрифтов, либо файл шрифта.
Рекомендация. Скачать бесплатные шрифты для Photoshop, вы можете на следующих сервисах: Fonts-online , Allfont , AllShrift , Font.mega8 .
- После того, как шрифт был загружен, найдите его, а затем щелкните по нему правой кнопкой мыши и выберите «Установить» . Перед установкой шрифта, обязательно закройте Photoshop, чтобы шрифт отображался в списке.
- Затем выскочит окно, которое оповестит вас об установке шрифта. Обычно шрифт устанавливается в течение 20-30 секунд.
- После окончания установки, шрифт готов к использованию в Photoshop. Как вы видите на изображении ниже, наш установленный шрифт появился в списке.
Как установить шрифты в Photoshop CS5, CS6, CC на Mac?
При создании и редактировании изображений вы можете захотеть использовать шрифт, который выглядит красивее, чем стандартные.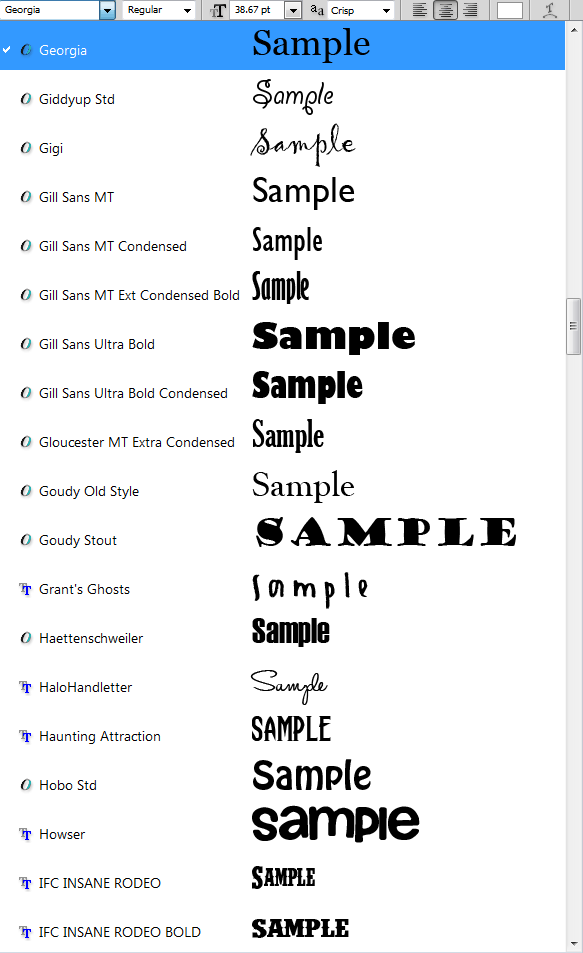 Существует множество веб-сайтов, которые предоставляют бесплатные шрифты, некоторые из самых популярных — Fonts-online , Allfont , AllShrift , Font.mega8 и другие.
Существует множество веб-сайтов, которые предоставляют бесплатные шрифты, некоторые из самых популярных — Fonts-online , Allfont , AllShrift , Font.mega8 и другие.
Перед процессом установки шрифтов, давайте приведем список форматов шрифтов, распознаваемых Mac OS X:
- .otf (OpenType)
- .ttf (TrueType)
- .ttc (TrueType Collection)
- .dfont
- Type 1 (Postscript)
Теперь перейдем непосредственно к процессу установки, который отличается для каждой операционной системы. Итак, вот пошаговое руководство по установке шрифтов в Photoshop, если вы используете Mac OS:
- Закройте все открытые приложения, связанные с Adobe, особенно важно закрыть приложение Photoshop. Это необходимо для того, чтобы файл шрифта был установлен на ваш Mac, а также импортирован в список шрифтов в Photoshop.
- Загрузите шрифт, который вы хотите использовать в Photoshop. В нашем случае, мы загружаем шрифт Albertus Bold Regular .

- После того, как шрифт будет загружен, извлеките его с архива. Для этого просто дважды щелкните по архиву, если извлечь файл шрифта не получается, то воспользуйтесь утилитой управления шрифтами Stuffit Expander .
- Теперь вам необходимо установить шрифт. Версия Mac OS 10.3 и выше поставляется со встроенной утилитой, которая упрощает установку, но если ваше устройство Mac имеет версию ниже, то придется устанавливать шрифт(ы) вручную. Оба метода перечислены ниже:
Ручная установка шрифтов на Mac (Версия OS 10.2 и ниже)
Mac OS X позволяет устанавливать шрифты в разных папках. Они будут находиться в следующих директориях:
- Пользователи/Имя пользователя/Библиотека/Шрифты — Папка, которая содержит шрифты для определенного пользователя. Поэтому, если вы хотите, чтобы шрифты были доступны только для вас, то используйте данную директорию для загрузки шрифтов.
- Библиотека/Шрифты — Папка, содержащая шрифты для всех пользователей, которые используют компьютер.
 Вы можете получить к ней доступ, войдя в систему с правами администратора.
Вы можете получить к ней доступ, войдя в систему с правами администратора. - Сеть/Библиотека/Шрифты — Шрифты, установленные в этой папке, будут доступны для совместного использования внутри сети.
- Системная папка/Шрифты . Шрифты должны быть установлены в этой папке, если вы используете Mac OS 9 или ниже.
Как только вы выберите директорию в которую будет перемещен шрифт, вам останется нажать кнопку «Установить шрифт».
Автоматическая установка шрифтов на Mac (Версия OS 10.3 и выше)
Автоматическая установка на свежих версиях Mac OS относительно проста, чем ручная установка. Все, что вам нужно сделать в этом случае, — открыть функцию «Шрифты» в разделе «Программы» .
- Как только откроется панель шрифтов, в левой панели щелкните «Пользователи» . Появятся все встроенные шрифты с предварительным просмотром в правой панели. Перетащите шрифты из окна на панель «Шрифт» . Затем дважды щелкните по шрифту и выберите «Установить шрифт» в правом нижнем углу.

- После того, как вы установили шрифт на устройство Mac, он будет автоматически доступен для всех приложений, работающих в среде OS X. Для классических приложений потребуется Adobe Type Manager (ATM), однако это не нужно для Photoshop. Чтобы просмотреть загруженные шрифты в Photoshop, откройте программу. Чтобы получить доступ к своим шрифтам, нажмите на большой значок с надписью «T» на левой панели инструментов. Шрифты появятся в горизонтальной панели над окном. Прокрутите вниз по различным параметрам шрифта, и вы обязательно найдете загруженный шрифт.
Красивые шрифты для фотошопа: примеры для фотографий, подписи, изображений
На сегодняшний день, интернет пестрит миллиардным количество различных, и в тоже время бесплатных шрифтов для Photoshop. В связи с этим, определить какой шрифт выглядит презентабельным и красивым для открытки или фотографии, очень трудно. Поэтому ниже мы перечислили самые красивые шрифты для фотошопа, которые только доступны в 2018 году.
1. Painter — винтажный, презентабельный, шрифт для дизайнерских проектов
Шрифт_Painter.rar — Загружено 407 раз — 52 KB
2. Scriptina Family — латинский винтажный шрифт для изображений, подписи
Шрифт_ScriptinaFamily.rar — Загружено 326 раз — 45 KB
3. Sweet Sensations — шрифт для детских комиксов, журналов
Шрифт_SweetSensations.rar — Загружено 324 раза — 17 KB
4. A Sensible Armadillo — восточный шрифт с небольшими засечками для фотографий
Шрифт_ASensibleArmadillo.rar — Загружено 338 раз — 40 KB
5. Birds of Paradise — подобие шрифта, используемого в Angry Birds
Шрифт_BirdsofParadise.rar — Загружено 305 раз — 41 KB
6. Blessed Day — винтажный шрифт для студийных фотографий, подписи
Добро пожаловать на сайт сайт! Друзья, на нашем сайте вы сможете найти много интересного и полезного для себя, ваших близких и деток. Мы предлагаем огромный ассортимент кистей , рамок , стилей , фигур , иконок и множество других дополнений к вашей фотографии.
Рамки для фотошопа
Особой популярностью пользуются
рамки для фотошопа , с помощью которых вы сможете украсить свою фотографию без всяких усилий.
Вам всего лишь понадобиться найти подходящую рамку, вставить свое фото, которое послужит креативным украшением вашего рабочего места,
либо же семейного альбома. Также, вы сможете создать веселую комнату своего малыша. В этом вам помогут большой выбор
детских рамок .
Такие виды рамок могут освоить даже начинающие пользователи.
Обращаем Ваше внимание на
рамки для свадебных фотографий ,
для семейного фото ,
виньетки ,
для влюбленных ,
«для тебя» ,
поздравления ,
календари ,
Великая Пасха, 23 февраля ,
с Новым годом ,
ко дню рождения ,
ко дню св Валентина .
Все эти рамки вы сможете скачать по этой ссылке
Скачать шаблоны для фотошопа
Настало время говорить о главном разделе нашего сайта — «Шаблоны для фотографий» . В первую очередь, он пользуется популярностью среди девушек разной возрастной категории. Ведь девушка всегда стремиться к шарму и красоте. Именно в данном разделе, дорогие девушки, вы сможете побывать в образе: незнакомки в лунном свете или наоборот, доброй феей. Вам всего лишь понадобится перейти по этой ссылке . Не будем забывать о наших дорогих мужчинах, ведь наш сайт им подготовил так же много интересных шаблонов, в образе которых мужчина себя почувствует: трудолюбивым огородником, мушкетером, рыцарем, летчиком, байкером, ковбоем, королем, железным человеком, немецким офицером, автогонщиком и т. п. И все это совершенно бесплатно , всего лишь нужно нажать на кнопку мыши и .
Дорогие пользователи, администрация нашего сайта подготовила сюрприз для ваших деток:
раздел «Шаблоны для детей» .
Ваш ребенок себя почувствует в образе: сладенького зайки, маленького, пирата, утенка, паука, царя, эльфа и т. п.
Быстрее кликайте мышкой и переходите по ссылке и получите море удовольствия.
Рекомендуем обратить внимание на раздел «Иконки» . Мы предлагаем большой выбор не только «рамок», но и «иконок».
Вы сможете использовать данный раздел в разных в целях — начиная обычным любительским фото и заканчивая масштабным дизайнерским проектом.
Именно у нас вы сможете найти много увлекательного!
Наш сайт не стоит на месте, мы постоянно развиваемся, наполняем сайт полезной информацией и конечно же прислушиваемся к мнению пользователей. Все свои замечания и предложения вы сможете оставить в разделе «Обратная связь».. администрация сайта!
Мы продолжаем серию коллекцию с материалами для веб-дизайнера. И сегодня это эффекты текста в фотошопе . Использование красивого текста является важным фактором в процессе создания хорошей графики и привлекательного оформления.
Созданные эффекты представляют из себя исходные файлы формата psd, с редактируемыми слоями. В некоторых случаях это даже редактируемый текст, так что не делая особых изменений, вы можете применить представленные эффект к своему тексту. Ниже представлен список эффектов, которые находятся в вашем распоряжении.
1 → Золотой + Стеклянный эффект
Это несколько текстовых слоёв для веб и графического дизайна, для создания интересных эффектов для текста в стиле “золото” и “стекло”. К архиву прилагается стиль фотошопа.asl, который можно сохранить в наборе, и использовать в любое время.
2 → Размытый текст
Ещё один эффект размытых слов в объёме. Макет представляет из себя mock-up файлы, что позволяет сделать любой текст таким в автоматическом режиме.
3 → Металлический текст + шрифт к нему
Довольно реалистичные металлические буквы с подходящим шрифтом. Данный шрифт находится в архиве вместе с исходником.
4 → Ещё исходник стиля букв в приятных тонах
Тоже неплохой стиль, с небольшим 3D
5 → В стиле Glamour
Простой, но привлекательный текст в красном стиле, без применения дополнительных слоёв, только параметры наложения.
6 → Вдавленные буквы с 3D эффектом: PSD + шрифт
Эффект вдавленность букв достигается нехитрыми манипуляциями, в частности, внутренней тенью, которая как раз и создаёт такую видимость. К макет приложен также шрифт, использованный в данном тексте.
7 → Вдавленный текст
Самый простой пример применения такого эффекта. Всё манипуляции в параметрах наложения. Исходник ниже.
8 → В стиле Retro school
Интересный эффект ретро достигается путём компоновки параметров наложения, а также текстуры, которая создаёт видимость старых букв.
9 → Превосходный 3D текст “Grand”
Очень профессиональная работа. Реалистичные эффекты в автоматическом режиме, исходник mock-up типа. К архиву прилагается 2 используемых шрифта, и сами эффекты в двух вариантах.
10 → Рукописный текст
Хорошее сочетание рукописного шрифта и стиля текста. Сам файл шрифта прилагается.
11 → Эффект “Authentic”
На любителя. Mock-up PSD исходник.
12 → Элегантный белый в стиле “Soft”
Привлекательный эффект, простой, но в то же время интересный результат получается.
13 → Расписной зеркальный текст
Элегантный шрифт (прилагается), красивый зеркальный текст.
14 → Золотые буквы с зеркальным отражением
Очень реалистичный эффект, максимально соответствующий золотой поверхности. При всё такого эффекта можно добиться одними средствами параметров наложения, так что вы сможете без труда ещё добавить ещё один стиль в свою коллекцию.
15 → Отражающийся глянец
Простой, но также приятный эффект текста в фотошопе, представляющий глянец, с зеркальным видом и интересным шрифтом.
16 → Морозный эффект в ледниковом стиле
Довольно интересный ледяной текст, очень подходящий шрифт + параметры в фотошопе позволили добиться такого морозного стиля.
17 → Буквы в стиле мыльных пузырей
After Effects Templates | Envato Elements Video Templates
After Effects Templates | Envato Elements Video TemplatesOur site is great except that we don‘t support your browser. Try the latest version of Chrome, Firefox, Edge or Safari. See supported browsers.
All itemsStock VideoVideo TemplatesMusicSound EffectsGraphic TemplatesGraphicsPresentation TemplatesPhotosFontsAdd-onsWeb TemplatesCMS TemplatesWordPress3DSearch Items- All Items
- Stock Video
- Video Templates
- Music
- Sound Effects
- Graphic Templates
- Graphics
- Presentation Templates
- Photos
- Fonts
- Add-ons
- Web Templates
- CMS Templates
- WordPress
- 3D
Minimum Resolution
Categories
Applications Supported
Plugins
Minimum Resolution
Categories
Applications Supported
Plugins
This video is currently unavailable
Add to collectionDownloadThis video is currently unavailable
Add to collectionDownloadThis video is currently unavailable
Mexico Map — United Mexican States Travel Map
Add to collectionDownloadThis video is currently unavailable
Add to collectionDownloadThis video is currently unavailable
Corporate Female Character Toolkit Vol.1
Add to collectionDownloadThis video is currently unavailable
History in Dates — History Memory
Add to collectionDownloadThis video is currently unavailable
Add to collectionDownloadThis video is currently unavailable
Add to collectionDownloadThis video is currently unavailable
Add to collectionDownloadThis video is currently unavailable
Corporate Infographics Charts Pack
Add to collectionDownloadThis video is currently unavailable
HUD Dashboard Infographics
Add to collectionDownloadThis video is currently unavailable
Clean Multilayer Logo Pack
Add to collectionDownloadThis video is currently unavailable
Design and Development Animation | After Effects
Add to collectionDownloadThis video is currently unavailable
Online Shopping Store Promo
Add to collectionDownloadThis video is currently unavailable
Youtube Trendy Endscreens
Add to collectionDownloadThis video is currently unavailable
Add to collectionDownloadThis video is currently unavailable
Add to collectionDownloadThis video is currently unavailable
Add to collectionDownloadThis video is currently unavailable
Add to collectionDownloadThis video is currently unavailable
Car Rental Services Slideshow
Add to collectionDownloadThis video is currently unavailable
Dental Clinic Center Slideshow
Add to collectionDownloadThis video is currently unavailable
Add to collectionDownloadThis video is currently unavailable
Healthcare — Flat Concept
Add to collectionDownloadThis video is currently unavailable
Storytelling — Flat Concept
Add to collectionDownloadThis video is currently unavailable
Add to collectionDownloadThis video is currently unavailable
Innovative App & Web Promo
Add to collectionDownloadThis video is currently unavailable
Add to collectionDownloadThis video is currently unavailable
Add to collectionDownloadThis video is currently unavailable
Instagram Dynamic Stories
Add to collectionDownloadThis video is currently unavailable
Add to collectionDownloadThis video is currently unavailable
Büro — Instagram Stories
Add to collectionDownloadThis video is currently unavailable
4th of July Instagram Stories
Add to collectionDownloadThis video is currently unavailable
Delivery Company and Truck Repair Promo
Add to collectionDownloadThis video is currently unavailable
20 Instagram Grunge Stories
Add to collectionDownloadThis video is currently unavailable
20 Modern Instagram Stories
Add to collectionDownloadThis video is currently unavailable
In Full Bloom — Floral Vignettes
Add to collectionDownloadThis video is currently unavailable
Add to collectionDownloadThis video is currently unavailable
Trap Youtube — Like Share Subscribe
Add to collectionDownloadThis video is currently unavailable
Dramatic Historical Opener
Add to collectionDownloadThis video is currently unavailable
The Complete 80s Stylizer Toolkit | Retro Text Maker
Add to collectionDownloadThis video is currently unavailable
The Complete World Weather Forecast ToolKit
Add to collectionDownloadThis video is currently unavailable
Travel Map Russia — Russian Federation Map
Add to collectionDownloadThis video is currently unavailable
Online Educational Course Promo
Add to collectionDownloadThis video is currently unavailable
Add to collectionDownloadThis video is currently unavailable
Add to collectionDownloadThis video is currently unavailable
Desktop Website Presentation 2 in 1
Add to collectionDownloadThis video is currently unavailable
Grip Modern Gradinet Typography Opener Promotion Instagram Storie
Add to collectionDownloadThis video is currently unavailable
Add to collectionDownload
© 2021 Envato Elements Pty Ltd. Trademarks and brands are the property of their respective owners.
EnglishDeutschEnglishEspañolFrançaisPortuguês brasileiroPусскийКак использовать Font Awesome в дизайне Photoshop
Старомодная техника создания значков заключалась в ручной обрезке изображений для работы в качестве значков.
Это заняло очень много времени. Теперь значки Google Font Awesome решают эту проблему.
В этом уроке вы узнаете, как разместить значок Font Awesome в веб-документе Photoshop, просто введя имя значка.
В рамках этого урока мы будем работать с Font Awesome Free.Мы будем использовать его с Photoshop CC 2018, установленным в Windows 10.
Эти инструкции также можно применить к платной версии Google Font Awesome Icons. И бесплатные, и платные наборы иконок также можно установить на Mac.
Шаг №1. Скачать шрифт Awesome Free Icons
- Распакуйте загруженный файл на жесткий диск. Теперь вы должны увидеть две папки:
- fontawesome-free-x.y.z Папка с файлами
- fontawesome-free-x.y.z Сжатая (zip) папка
- Перейдите в папку с файлами fontawesome-free-x.y.z . Вы увидите еще одну папку fontawesome-free-x.y.z . Открой это.
- Вы увидите несколько папок и файлов. Найдите папку для использования на рабочем столе :
- Щелкните по этой папке. Теперь вы должны увидеть файлы шрифтов Font Awesome:
- Щелкните правой кнопкой мыши любой из трех типов шрифта.Чтобы узнать больше о том, как на каждом из них отображаются значки, посетите галерею значков Font Awesome:
- Вы увидите всплывающее контекстное меню. Нажмите Установить:
- Ваш шрифт установится почти мгновенно. Если хотите, повторите описанные выше шаги, чтобы установить остальные два типа шрифтов.
Молодец! Теперь у вас в Windows установлены файлы шрифтов Font Awesome. Давайте просто дважды проверим, чтобы убедиться, что они установлены в нашей Windows и готовы к работе с нашим Photoshop.
- В Windows запустите диспетчер шрифтов. Вы должны увидеть, что ваш шрифт (ы) будут отображаться правильно. Я установил все три из них. Итак, мой диспетчер шрифтов отображает для меня все три:
- Запустите Photoshop. Откройте список доступных вам шрифтов. Теперь вы должны увидеть перечисленные шрифты Font Awesome с одной записью Font Awesome Free для типов шрифтов Free Regular и Free Solid Regular:
Шаг 2.Найдите значок Font Awesome с именем
Иконки Font Awesome теперь готовы в Photoshop в виде шрифтов. Прежде чем вы сможете использовать значок в своем новом или существующем документе Photoshop, вам необходимо найти имя значка.
- Перейдите к «Шпаргалке по Font Awesome Free». Выберите нужный тип шрифта. Для этого урока я выбрал «Solid».
Найдите имя значка рядом со значком, который вы хотите использовать. Для этого урока я выбрал для добавления в свой документ изображения Photoshop «адресную карточку»:
Отлично! Теперь у вас все готово для добавления выбранного значка Google Font Awesome в новый или существующий документ Photoshop.
Шаг 3. Добавьте значок в свой графический документ Photoshop
Теперь вы готовы добавить значок «адресная карточка» в новый или существующий документ Photoshop. В моем примере я добавлю его в новый документ.
- Запустите Photoshop и создайте новый документ. Щелкните инструмент Horizontal Type .
- Нарисуйте прямоугольник.
- Выбрать Font Awesome Free :
- Адрес-карта типа внутри прямоугольника:
- После того, как вы наберете полное имя значка, вы увидите, что текст адресной карты заменен самим значком:
Вот и все.Имея в своем распоряжении выбранный вами значок Google Font Awesome, вы можете продолжить создание остальной части вашего графического документа Photoshop по своему усмотрению.
Дополнительная литература
Об авторе
Алекс родился от украинской матери и русского отца. В 1999 году он эмигрировал в Соединенное Королевство. Он является сертифицированным специалистом-самоучкой Microsoft.Ему нравится изучать системы управления контентом и помогать разработчикам веб-сайтов максимально использовать их.
FontShop
FontShop Пожалуйста, обновите ваш браузер. Почему?Одной из первых вещей, которые нам показали на первом заседании Консультативного совета клиентов Adobe Typography в Нью-Йорке, был ранний прототип панели «Глифы» в Photoshop. Эта функция была быстро определена как одна из приоритетных, поскольку пользователи требовали ее в течение долгого времени.По сути, это та же панель, к которой пользователи привыкли в Illustrator и InDesign более десяти лет.
Панель «Глифы» в Adobe Photoshop CC 2015, показывающая недоступные иным образом значки и дингбаты в шрифте FF Quixo ™ Фрэнка Грисхаммера.Панель «Глифы» дает визуальный обзор всего набора символов любого активного шрифта. Это незаменимо для современных шрифтов OpenType, поскольку они могут содержать несколько сотен, а иногда и тысячи символов. Только часть может быть доступна через клавиатуру — даже при использовании опции и клавиши Shift во всех возможных перестановках невозможно ввести даже 200 различных символов с помощью нажатия клавиш.
Всплывающая панель позволяет вам выбирать между всеми доступными альтернативами для заглавной буквы Q в LiebeDoris. Благодаря новой панели Глифов к изображениям слов LiebeDoris теперь можно получить доступ в Adobe Photoshop CC 2015.Все эти ранее недоступные глифы теперь могут быть доступны быть выделенным простым — ну, двойным щелчком мыши. Чтобы упростить поиск определенных глифов, раскрывающееся меню позволяет пользователю отображать только определенные подмножества доступных глифов, например произвольные лигатуры, или верхние и нижние индексы, или кириллические, или математические символы.Различные формы некоторых символов, таких как заглавные буквы, символы перекоса, контекстные альтернативы и т. Д. (Если они доступны), можно найти под маленькой треугольной стрелкой в правом нижнем углу соответствующего поля глифа.
Выберите нужное подмножество в раскрывающемся меню, чтобы упростить поиск определенных глифов. Здесь на панели «Глифы» отображаются только стандартные лигатуры в DSType’s Mafra Display, входящем в суперсемейство Mafra.К сожалению, команда разработчиков Photoshop еще не смогла включить возможность упорядочения панели по идентификатору глифа по сравнению с порядком сортировки в Юникоде, а также отсутствуют какие-либо другие варианты для создания пользовательских подмножеств.Для тех, кто утверждает, что эти возможности доступны в InDesign: нельзя забывать, что все приложения Creative Cloud созданы разными людьми и разными кодами. Достичь единообразия во всех из них — немного сложнее, чем просто щелкнуть выключателем. Стивен Нильсон, старший менеджер по продукту Photoshop, подтвердил, что это есть в списке; они просто не добрались до этого для этого выпуска. Он будет включен во многие другие предстоящие улучшения.
Панель «Глифы» в InDesign позволяет пользователю упорядочивать ее по идентификатору глифов по сравнению с порядком сортировки в Юникоде, а также создавать собственные наборы.Эти возможности — вместе со многими другими улучшениями типографского интерфейса — будут добавлены в следующих выпусках Adobe Photoshop CC 2015.Конечно, панель «Глифы» — всего лишь временное решение, цифровой эквивалент типографского шрифта старых, то есть типичных пользователей. пришлось перенять рабочий метод времен Гутенберга более полувека назад. Компьютеры должны уметь работать лучше и предлагать более разумный способ борьбы с многофункциональными шрифтами OpenType. Именно этим мы сейчас занимаемся с Консультативным советом клиентов.Панель «Глифы» — это всего лишь первый шаг. Мне не терпится увидеть, как разрабатываются и внедряются другие улучшения типографского интерфейса.
Изображение заголовка | Полный набор символов Bookmania Уведомление об авторстве товарного знака Quixo является товарным знаком Monotype GmbH и может быть зарегистрирован в определенных юрисдикциях. FF является товарным знаком Monotype GmbH, зарегистрированным в Бюро по патентам и товарным знакам США, и может быть зарегистрирован в некоторых других юрисдикциях.
35 Лучшие и полезные русские шрифты
35 Лучшие и полезные русские шрифты
Шрифты являются одним из важнейших элементов графического дизайна. Правильное использование шрифтов может сделать графические изображения или веб-дизайн более привлекательными. В этой редакционной статье мы в первую очередь сосредоточили свое внимание на различных видах русских шрифтов, которые пользуются спросом у художников-графиков и веб-дизайнеров.Эти шрифты были разработаны опытными художниками-графиками, имеющими большой опыт в дизайне типографики.
Использование этих шрифтов значительно упрощает работу дизайнеров, поскольку они могут просто загрузить эти шрифты из Интернета и использовать их в своих будущих проектах. Использование готовых шрифтов увеличивает продуктивность дизайнеров и помогает им выполнять качественную работу. Русские шрифты, представленные в этой статье, были проверены нашей командой на качество, поэтому дизайнеры могут с уверенностью использовать их в своих будущих проектах.Все шрифты, представленные в этом списке, относятся к разным стилям, поэтому загрузите их или добавьте в закладки, чтобы пополнить свою библиотеку шрифтов. Эти шрифты будут полезны не только графическим дизайнерам, но и людям, не говорящим по-русски, которые хотят быстро создавать веб-дизайн, содержащий русские шрифты.
Русский язык — один из древнейших диалектов, который в разных регионах имеет множество различных форм. В этой редакционной статье читатели могут увидеть широкий спектр стилей русских диалектов. Наша команда порылась в киберпространстве в поисках этих уникальных шрифтов.Так что используйте эти шрифты наилучшим образом, чтобы получить признание клиентов и повысить свою продуктивность. Наслаждайтесь и поделитесь с нами своим мнением !!
1. Коммунистический ординарный
2. Коптские глаза Коптский
3. Cyberia
4. Cyberia Condensed
5. Д.С. Ермак_Д
6. Человек
7. Eurocentric
8. Распад ГУЛАГа
9.H74 майор Яков
10. Гетаросия
11. Коля
12. Коруптор и суки
13. Кремль Александр
14. Кремлевский большевик
15. Кремлевский царь
16. Кремлевская Дума
17. Шрифт «Кремлевская империя»
18. Кремлевский грузинский
19. Великий князь Кремль
20.Кремль Императорский
21. Шрифт Кремлевского Коммисара
.22. Кремлевский курьер II
23. Кремлевский министр
24. Кремлевская Православная Церковь
25. Кирилла
26. LetteraTrentadue Translit
27. MAC C Times Italic
28. MiroslavCrn
29. Нет
30. Раскальников
31.Красный Октябрь
32. Роя
33. Rusnish Helvetica
34. Шрифт русского качества
35. Советский
через блог веб-дизайна, ресурсы веб-дизайнера http://ift.tt/1eBVh0Q
Как изменить язык в PS CS6. Photoshop CS6 Как поменять язык на русский? Смена языка в Photoshop
Не знать о программе Photoshop в 21 веке невозможно.Хотя бы раз в жизни юные пользователи социальных сетей прибегали к редактированию своих фотографий в программе Adobe. Этот мощный графический редактор имеет потрясающий набор функций и инструментов. Но если пользователю тоже покажется мало, программу можно разнообразить дополнительными скачиваемыми из сети инструментами. Но пользоваться ими будет сложно, если у вас интерфейс на английском языке!
Поскольку фантазия человека не имеет границ и разнообразие плагинов для приложения довольно велико. Но для полноценной работы в программе многим будет полезно узнать, как в Photoshop CS6 изменить язык на русский, чтобы не пользоваться словарем! Например, возможность добавлять в программу шрифты и дополнительные плагины — незаменимая функция, но это визуально усложняет понимание интерфейса программы.
Но все не так страшно, как кажется! Стоит начать понимать, как все станет на свои места. Конечно, важным препятствием для реализации себя в качестве мастера фотошопа будет язык, на котором была выпущена программа. Не все любители редактирования фотографий — знатоки английского языка, так что перейдем к делу!
Изменение языка в Photoshop CS6 и CS5
Незнание английского языка создает проблему. К тому же, установив фотошоп с официального сайта, невозможно изменить язык на свой.Это вызывает недоумение и возникает желание бросить курить. Но если человек настроен на работу, то любая задача становится выполненной. Перевод каждого слова интерфейса — это долгий урок. Поэтому попробовать сменить язык — лучший вариант.
Изменение языка интерфейса фотошопа
Если следовать инструкциям, то изменить язык программы редактирования фотографий очень просто:
- Сначала вы хотите запустить приложение.
- В правом верхнем углу панели инструментов щелкните раздел Правка.
- Затем выберите раздел «Настройки», который появится в последней строке появившегося контекстного меню.
- После указаний по настройкам справа появится другое диалоговое окно, щелкните раздел «Интерфейс».
- В открывшемся окне находим раздел Text, в UI Language нажимаем на нужный язык, нажимаем ОК.
- Перезапустить программу, после чего язык в ней будет изменен.
Фотошоп на русском языке облегчит обучение работе в редакторе.На видео тайм-руках можно освоить начальные принципы работы с этой программой.
Но если целью пользователя является получение высокого уровня профессионализма в работе с фотошопом, то английский все равно нужно учитывать. Ведь лучшие рекомендации, а также видеокурсы удалены и написаны на этом иностранном языке.
Преимущества изучения английского языка для Photoshop
Стоит отметить, что информации для изучения редактора очень много.И большое количество статей с видео выпускается на русском языке. Но проблема в том, что часто даже в этих уроках русского языка используются инструкции и скриншоты с интерфейсом на английском языке. Озвученные в ролике разделы программы на иностранном языке не только частично дезориентируют, но и вызовут общие трудности в обучении. Важно и качество учебных уроков по русскому языку. Чаще всего оставляет желать лучшего. Возможная причина — некомпетентность соотечественников.
Решение вопроса о смене языка зависит от цели ученика. Если важно только ознакомиться с фотошопом, изучив основные принципы редактирования, вы можете смело менять язык по указанной инструкции и искать подходящие уроки, в которых пример задает русский интерфейс. Но если планируется не просто ознакомление, а глубокое изучение и рост знаний о графическом дизайне — лучше оставить программу в исходном положении.
Желание подтянуть свой английский появится, если есть большое желание найти фотошоп, возможности которого ограничены человеческой фантазией и умениями. Тем более, что пользователю не обязательно учить английский в идеале. Начальный уровень знания языка также подходит для фотошопа.
Вывод
И, кстати, если все-таки выбор пал на смену языка интерфейса, но ваша версия программы не CS6, а, например, CS5 или CS4, то тоже несложно Измени это.Кардинальных отличий новой версии от старой нет. Добавлено несколько новых функций и более темное окно программы — это все, что их отличает. Разработчики Photoshop пришли к мнению, что темный фон приятнее для глаз, чем яркий в прошлых версиях.
Если вам помогла хоть одна статья с советом, то для нас это большая заслуга. Оцените статью и задайте интересующий вопрос в комментариях. Заранее спасибо!
Как поменять русский язык на английский или наоборот в фотошопе.Пример с изображением Adobe Photoshope CC 2015 / Adobe Photoshope CS5 / Adobe Photoshope CS6
Бывает, установил фотошоп, а там только русский. Тогда вам нужен чехол, когда вам нужен английский буквально на пять минут 😉
Зачем нужен cC / CS6 / CS5 Language Clear ?
Смена языка необходима для корректной работы плагинов и многих Action. При написании в Photoshop Action часто создаются новые слои. И если в русском фотошопе они называются Layer 1. То, что в Anline Layer 1. . Когда Action просит найти Layer 1. , а у вас русский фотошоп, нет
Сначала вам нужно узнать версию вашего фотошопа, для этого прочтите статью, как узнать версию фотошопа.
Кстати, в фотошопе есть очень необычные кисти дыма и кисти облаков, может понадобиться в коллекции
Как поменять язык, если язык был установлен с самим фотошопом
Если повезет а в установленном фотошопе есть Anline и другие языки в комплекте, просто зайдите в Редактирование (1) — Настройки (2) — Основные (3) — Интерфейс (4) — Язык интерфейса (5) Выберите нужный язык из списка (если есть) и нажмите ОК (6)
После этого нужно перезагрузить Photoshop
В установленном Photoshop нет языка.Где скачать кряк для фотошопа?
Перед скачиванием и установкой русификатора необходимо узнать версию фотошопа!
Как изменить язык на английский в Adobe Photoshop CC?
Перейдите в папку C: / Program Files / Adobe / Adobe Photoshop CC / 2015 / Locales / RU_EN / SUPPORT FILES и переименуйте файл tW10428. дат. , на бак. (Если не видите в конце .dat, заходим в просмотр и выставляем расширение имени файла)
После этого открываем фотошоп, видим английский интерфейс.
Загрузить AddLang_For_Photoshop_cs6 (языковой пакет для CS6: английский / немецкий / французский / испанский / португальский / итальянский / русский / украинский)
1. Загрузить AddLang_For_Photoshop_cs6 для Adobe Photoshop CS6
Загрузить addlang_for_photoshop_cs5 (языковой пакет для CS5 / CS5 Английский / немецкий язык для CS5 Французский / Испанский / Португальский / Итальянский / Русский / Украинский)
2. Addlang_For_Photoshop_cs5 для Adobe Photoshop CS5
Вы также можете ознакомиться с другими статьями по теме «Photoshop»
Сегодня, наверное, только ленивый не знает, что такое Adobe Photoshop, или не пробовал что-то создать или отредактировать в этом графическом редакторе.У пользователей, впервые устанавливающих редактор, спрашивают, как поставить русский язык в «Photoshop CS6». Это действительно мощный редактор для создания как растровой, так и векторной графики. В нем огромный набор самых разнообразных инструментов — как стандартных, так и устанавливаемых отдельно. Это разные плагины, кисти — просто огромное количество самых разнообразных кистей, которые можно скачать в Интернете. И их можно создавать напрямую и поддерживать для дальнейшей работы. Все зависит только от фантазии пользователя.
Photoshop имеет возможность загружать различные шрифты, градиенты и многое другое. На первый взгляд может отпугнуть интерфейс «Фотошопа», а точнее разнообразие пунктов меню, настроек инструментов и кнопок. Но не так страшно, как может показаться вначале. Изначально при установке «Фотошопа» нет возможности поставить русский язык, что вызывает определенные трудности у незнакомых с английским пользователей. —
Так как поставить русский язык в «Фотошоп CS6»? 1. Очень просто — запускаем приложение.2. В правом верхнем углу интерфейса программы нажмите кнопку «Редактировать» («Редактирование»). 3. В открывшемся диалоговом окне смотрим последнюю строчку — Preferences («Настройки»). 4. Подводим к нему мышкой — откроется следующее контекстное меню, в котором кликаем на Интерфейс. 5. Смотрим в центр открывшегося окна. В столбце Текст пункт UI Language — переключаемся на русский, перегружаем Adobe Photoshop. После перезагрузки интерфейс будет полностью русифицирован.
В сети, конечно, много уроков — как текстовых, так и видео — на русском языке, но даже в этих русскоязычных уроках очень часто используется «Фотошоп» с английским интерфейсом.Поэтому, если вы переведете «Фотошоп» на русский язык, то при обучении могут возникнуть некоторые трудности с восприятием названий инструментов и пунктов меню, которые станут вам привычными на русском языке, а их англоязычные названия будут произноситься. Но и качество самих уроков часто оставляет желать лучшего. Если вас беспокоит, как поставить русский язык в «Фотошоп CS6», то лучше этого не делать. Сначала будет дополнительный стимул подтянуть или выучить английский.Во-вторых, будут восприниматься незнакомые названия кнопок и инструментов. К чему, кстати, вы очень скоро привыкнете, изучая другой материал о «Фотошопе» из сети.
При установке Photoshop, как правило, по умолчанию в качестве основного устанавливается английский язык. В работе не всегда удобно. Поэтому возникает необходимость поставить русский язык в фотошопе. Этот вопрос особенно актуален для тех, кто только осваивает программу или не владеет английским языком.
Процесс смены основного языка интерфейса не так сложен, как может показаться на первый взгляд.Выполняется в несколько последовательных шагов.
Алгоритм смены языка в Photoshop
Сначала откройте вкладку «Редактирование» ( Edit. ) и выберите в ней подраздел «Настройки» ( Preferences. ).
Во-вторых, заходим в раздел «Интерфейс» ( Interface. ), который отвечает за тонкую настройку главного окна фотошопа.
В-третьих, открываем выпадающий список с языками в блоке «Текст» ( TextOptions.) и выберите Русский . Здесь также можно установить наиболее удобный для работы размер шрифта. По завершении нажмите «ОК» .
Теперь русский язык будет скачиваться одновременно с запуском фотошопа.
Если по какой-либо причине необходимо выполнить обратный процесс или установить язык, отличный от русского или английского, то все действия выполняются аналогичным образом.
Смена языка в Photoshop CS6 удобна не только для работы, но и для обучения, так как существует множество обучающих курсов, которые не переведены на русский язык.
Этот способ смены основного языка в программе подходит для всех версий фотошопа при условии наличия установленного многоязычного пакета. Во всех новых версиях программы он устанавливается по умолчанию.
Любая программа, установленная на компьютере, сопровождается оригинальным интерфейсом, который важно знать каждому пользователю для быстрого выполнения тех или иных действий. Не исключение, этот графический редактор также имеет особый интерфейс.
Начинающие пользователи желают, чтобы главное окно программы было русифицировано, а опытные графические дизайнеры готовы работать с оригинальными англоязычными версиями, так как им абсолютно легко понять все английские термины.Англоязычная версия может пожелать начинающему пользователю, если уроки, которые он активно изучает, сопровождаются английскими терминами. По этой причине полезно знать, как изменить язык в Photoshop.
Многим пользователям удобнее работать в русскоязычной версии Adobe Photoshop
Если вам необходимо изменить язык интерфейса Adobe Photoshop CS6, важно выяснить, был ли установлен нужный языковой пакет на момент установки сам графический редактор.Именно из этого следует, что следующие действия, соответственно, будут основаны на рекомендациях, как изменить язык в фотошопе.
Простой способ установки
Конечно, гораздо проще внести изменения в настройки, если все необходимые пакеты были установлены во время установки Adobe Photoshop CS6.
Чтобы составить план, вы должны запустить графический редактор, после чего вы найдете «Редактирование» в верхней горизонтальной панели. При нажатии на этот пункт меню открывается окно, в котором самым последним элементом является «Настройки».Нажимая на них, легко последовательно переключаться с пункта «Базовый» в «Интерфейс».
В открывшемся диалоговом окне пользователю предоставляется возможность изменить не только язык программы, но также размер шрифта и поддержку цвета.
Как и во всех остальных случаях, любая программа, которая принимает сделанные изменения, а затем уверенно отображается, требует перезагрузки.
В случае настройки CS6 перезапуск операционной системы не требуется, но перезагрузка самого графического редактора определенно важна.
После выхода из редактора, то при следующем его открытии можно будет убедиться в желаемом языковом сопровождении.
Установка нового лингвистического пакета
Освоив навыки, как в Photoshop CS6, изменить язык, начинающий дизайнер все равно может столкнуться с проблемой, когда он не сможет выполнить такую настройку. По этой причине полезно расширять каждое знание о том, как вносить изменения в графическом редакторе, соответственно, как переключать язык в фотошопе другими способами.
Альтернативные способы изменения языковых настроек
Если на компьютере установлена русскоязычная версия Adobe Photoshop CC, необходимо открыть локальный диск C C, который вы хотите найти в папке Program Files в подпапку Adobe Photoshop CC. Он может легко найти файл TW10428 с расширением DAT. Этот файл достаточно переименовать в BAK, перезапустить программу и сразу наблюдать желаемый англоязычный интерфейс.
Наряду с этим, графические дизайнеры могут выразить желание изменить языковые настройки в пользу не только русской и английской версии, но и некоторых других.Для решения подобных задач достаточно воспользоваться возможностями специального установщика, ориентированного на программу CS6.
Скачать загрузочный файл несложно, после чего его следует запустить, а в процессе установки установить флажки напротив желаемых языковых предложений.
После завершения установки программа установки закроется, сообщая пользователю об успешной установке языкового пакета. Осталось внести соответствующие изменения, используя простой метод, описанный выше.
Итак, в Photoshop внести изменения в настройки абсолютно несложно. Если уверенно следовать рекомендациям опытных графических дизайнеров, процесс изменения не займет много времени.
Скачать все шрифты для фотошопа cs6. Шрифты
Продолжаем серию коллекций материалами для веб-дизайнеров. И сегодня это текстовых эффектов в фотошопе … Использование красивого текста является важным фактором в процессе создания хорошей графики и привлекательного дизайна.
Созданные эффекты представляют собой оригинальные файлы psd с редактируемыми слоями. В некоторых случаях это даже редактируемый текст, поэтому, не внося никаких специальных изменений, вы можете применить представленный эффект к вашему тексту. Ниже приведен список эффектов, имеющихся в вашем распоряжении.
1 → Золото + эффект стекла
Это несколько текстовых слоев для веб-дизайна и графического дизайна для создания интересных текстовых эффектов из золота и стекла. Архив поставляется в формате Photoshop .asl, который можно сохранить в комплекте и использовать в любое время.
2 -> Размытый текст
Еще один эффект размытости слов по объему. Макет представляет собой файл-макет, который позволяет в автоматическом режиме создавать любой подобный текст.
3 -> Металлический текст + шрифт к нему
Довольно реалистичные металлические буквы с подходящим шрифтом. Этот шрифт находится в архиве вместе с исходником.
4 → Еще один источник стиля букв в приятных тонах
И красивый стиль, с небольшим 3D
5 → Гламурный стиль
Простой, но привлекательный красный текст, без дополнительных слоев, только параметры наложения.
6 → Рельефные буквы с 3D эффектом: PSD + шрифт
Эффект отступа букв достигается простыми манипуляциями, в частности, внутренней тенью, которая как раз и создает такой вид. Макет также включает шрифт, используемый в этом тексте.
7 → Введенный текст
Самый простой пример применения этого эффекта. Все манипуляции с параметрами наложения. Источник ниже.
8 → Ретро школьный стиль
Интересный ретро-эффект достигается за счет комбинированных вариантов наложения, а также текстуры, которая дает вид старых букв.
9 → Отличный 3D текст «Гранд»
Очень профессиональная работа. Реалистичные эффекты в автоматическом режиме, исходный макет. В архиве 2 использованных шрифта и сами эффекты в двух вариантах.
10 → Рукописный текст
Хорошее сочетание почерка и стиля текста. Сам файл шрифта прилагается.
11 → эффект «Аутентичный»
На любителя. Исходный макет PSD.
12 → Элегантный белый в «мягком» стиле
Привлекательный эффект, простой, но в то же время интересный результат.
13 → Окрашенный зеркальный текст
Элегантный шрифт (в комплекте), красивый зеркальный текст.
14 → Золотые буквы с зеркальным отображением
Очень реалистичный эффект, максимально приближенный к золотой поверхности. При этом вы можете добиться этого эффекта с помощью только инструментов параметров смешивания, так что вы можете легко добавить другой стиль в свою коллекцию.
15 → Светоотражающий блеск
Простой, но при этом приятный эффект глянцевого текста в фотошопе с зеркальным отображением и интересным шрифтом.
16 → Морозный эффект в ледяном стиле
Довольно интересный ледяной текст, очень подходящий шрифт + параметры в фотошопе позволили добиться такого морозного стиля.
17 → Пузырьковые буквы
Используя Adobe Photoshop, вы можете добавить текст к любой композиции изображения, над которой вы работаете. Однако без хорошего набора шрифтов текст может быть визуально не таким динамичным, как вам хотелось бы.
Стоит отметить, что Photoshop не имеет собственного процесса установки шрифтов, что является еще одним процессом, который необходимо изучить.Вместо этого, чтобы добавить новый шрифт в Photoshop, необходимо установить его на свой компьютер. Таким образом, Photoshop использует все шрифты, которые установлены на вашем компьютере / ноутбуке.
Что такое Photoshop и где он используется?
Adobe Photoshop — одна из лучших программ для работы с изображениями, которую можно использовать для многих целей. Огромное количество фотостудий используют это приложение, чтобы добавить блеска фотографии или изображению. Таким образом, ни одно фото в глянцевом журнале не публикуется без обработки в фотошопе.
Кроме того, Photoshop используют веб-дизайнеры, 3D-архитекторы, художники, а также разработчики баннерной и рекламной рекламы. Популярность и универсальность программы основана на наличии широкого, гибкого функционала, огромного количества различных фильтров, шрифтов и других возможностей.
Как установить шрифты в Photoshop CS5, CS6, CC на Windows?
Установка шрифтов в Windows 7, 8.1 и 10 для Photoshop CS5, CS6, CC выглядит следующим образом:
- Загрузите набор шрифтов или файл шрифта.
Рекомендация. Скачать бесплатно шрифты для Photoshop можно на следующих сервисах: Fonts-online , Allfont , AllShrift , Font.mega8 .
- После загрузки шрифта найдите его, затем щелкните его правой кнопкой мыши и выберите «Установить» … Перед установкой шрифта обязательно закройте Photoshop, чтобы шрифт появился в списке.
- Затем появится окно с уведомлением об установке шрифта.Обычно шрифт устанавливается в течение 20-30 секунд.
- После завершения установки шрифт готов к использованию в Photoshop. Как вы можете видеть на изображении ниже, наш установленный шрифт появился в списке.
Как установить шрифты в Photoshop CS5, CS6, CC на Mac?
При создании и редактировании изображений вы можете использовать шрифт, который выглядит красивее стандартных. Есть много веб-сайтов, которые предоставляют бесплатные шрифты, некоторые из самых популярных — Fonts-online , Allfont , AllShrift , Font.mega8 другой.
Перед установкой шрифтов перечислим форматы шрифтов, которые распознает Mac OS X:
- .otf (OpenType)
- .ttf (TrueType)
- .ttc (TrueType Collection)
- .dfont
- Type 1 ( Постскриптум)
Теперь перейдем непосредственно к процессу установки, который отличается для каждой операционной системы … Итак, вот пошаговое руководство Как установить шрифты в Photoshop, если вы используете Mac OS:
- Закройте все открытые приложения, связанные с Adobe , особенно важно закрыть Photoshop.Это необходимо для того, чтобы файл шрифта был установлен на вашем Mac, а также импортирован в список шрифтов в Photoshop.
- Загрузите шрифт, который вы хотите использовать в Photoshop. В нашем случае мы загружаем шрифт Albertus Bold Regular .
- После загрузки шрифта извлеките его из архива. Для этого достаточно дважды щелкнуть архив, если не получается извлечь файл шрифта, то воспользуйтесь утилитой управления шрифтами Stuffit Expander .
- Теперь нужно установить шрифт. Mac OS 10.3 и выше поставляется со встроенной утилитой, которая упрощает установку, но если на вашем устройстве Mac установлена версия ниже, вам придется установить шрифт (ы) вручную. Оба метода перечислены ниже:
Установка шрифтов вручную на Mac (OS 10.2 и ниже)
Mac OS X позволяет устанавливать шрифты в разные папки … Они будут расположены в следующих каталогах:
- Users / Username / Library / Fonts — Папка, содержащая шрифты для конкретного пользователя.Поэтому, если вы хотите, чтобы шрифты были доступны только вам, используйте этот каталог для загрузки шрифтов.
- Библиотека / Шрифты — папка, содержащая шрифты для всех пользователей, использующих компьютер. Вы можете получить к нему доступ, войдя в систему с правами администратора.
- Сеть / Библиотека / Шрифты — Шрифты, установленные в этой папке, будут доступны для совместного использования в сети.
- Системная папка / Шрифты … Шрифты должны быть установлены в этой папке, если вы используете Mac OS 9 или более ранней версии.
Как только вы выберете каталог, в который будет перемещен шрифт, вам нужно будет нажать кнопку Установить шрифт.
Автоматическая установка шрифтов на Mac (OS 10.3 и выше)
Автоматическая установка на свежие версии Mac OS относительно проста, чем установка вручную … Все, что вам нужно сделать в этом случае, — это открыть функцию «Шрифты « В разделе « Программы ».
- После открытия панели шрифтов на левой панели щелкните «Пользователи» … Все встроенные шрифты будут отображаться с предварительным просмотром на правой панели. Перетащите шрифты из окна на панель «Шрифт» … Затем дважды щелкните шрифт и выберите «Установить шрифт» в правом нижнем углу.
- После установки шрифта на Mac он автоматически становится доступным для всех приложений, работающих в OS X. Для настольных приложений требуется Adobe Type Manager (ATM), а для Photoshop — нет. Чтобы просмотреть загруженные шрифты в Photoshop, откройте программу.Чтобы получить доступ к своим шрифтам, щелкните большой значок с надписью «T» на левой панели инструментов. Шрифты появятся на горизонтальной полосе над окном. Прокрутите вниз по различным вариантам шрифтов, и вы обязательно найдете загруженный шрифт.
Красивые шрифты для Photoshop: примеры для фото, подписи, изображения
Сегодня Интернет пестрит миллиардами разных, и в то же время бесплатных шрифтов для Photoshop. В связи с этим очень сложно определить, какой шрифт выглядит презентабельно и красиво для открытки или фотографии.Поэтому ниже мы перечислили самые красивые шрифты для фотошопа, которые доступны только в 2018 году.
1. Painter — винтажный, презентабельный шрифт для дизайн-проектов
Font_Painter.rar — Скачан 407 раз — 52 КБ
2 Scriptina Family — латинский винтажный шрифт для изображений, подписей
Font_ScriptinaFamily.rar — Скачан 326 раз — 45 КБ
3. Sweet Sensations — шрифт для детских комиксов, журналов
Font_SweetSensations.rar — Скачан 324 раза — 17 КБ
4. A Sensible Armadillo — восточный шрифт с мелкими засечками для фотографий
Font_ASensibleArmadillo.rar — Скачан 338 раз — 40 КБ
5. Райские птицы — аналогично используемому шрифту в Angry Birds
Font_BirdsofParadise.rar — Скачан 305 раз — 41 КБ
6. Blessed Day — винтажный шрифт для студийных фото, подписи
Из, просмотрено: 8 053
Шрифты для фотошопа на другую тему
Шрифты Photoshop в оформлении графических файлов занимают далеко не наименее важное место.Люди, которые на любительском или даже профессиональном уровне занимаются дизайнерской обработкой, декорированием фотографий, прекрасно это знают. В поздравительных открытках и так далее без упомянутых шрифтов не обойтись. В целом сфера их применения очень разнообразна, то есть они могут эффективно использоваться в процессе декоративной обработки практически любого графического изображения.
Классический шрифт , используемый для надписей, дат, заметок, поздравлений на фотографиях.В настоящее время некоторые из вышеперечисленных операций можно выполнять с помощью самой камеры (время, дата), но это будет иметь менее красивый и эффектный вид, поскольку камеры поддерживают только один или два типа.
Необязательно иметь большой опыт в графическом дизайне фотографий, чтобы получить оригинальную красивую фотографию из обычной фотографии при наличии графического редактора. v этот процесс просто незаменим, как и те же шаблоны или. Главное для эффективной работы — наличие богатого выбора разных шрифтов, разных по размеру и стилю.
В этом случае не составит труда выбрать шрифт, наиболее подходящий им по тематике и настроению для различных фотографий, рамок или приглашения. В таком творчестве, помимо графического редактора, поработайте на вашу фантазию, но за это вы и результат таких трудов вас вряд ли разочаруете. Творческий порыв, фантазия помогут превратить фото в то, что не вызовет фальшивого восхищения у всех, кто их увидит.
Шрифты Photoshop , как уже упоминалось, могут иметь разные формы, размеры, стили и так далее.Эта возможность для графического дизайнера позволяет использовать их в работе с графическими изображениями различной тематики, назначения, настроения. Вы можете найти шрифт в готическом стиле, а есть декоративные для детского стиля. В зависимости от события, запечатленного на фотографии (день рождения, свадьба, годовщина и т. Д.), Некоторые из них выбираются по другой теме.
По этой причине желательно, чтобы у вас было больше разных опций, так сказать, для каждого конкретного случая. Например, чтобы создать поздравительную открытку, сделанную своими руками, нужно использовать рукописных шрифтов. , но для оформления детской фотографии больше подходит , детский шрифт .
Пополнить свой запас, то есть шрифтов для фотошопа скачать можно далеко не на каждый интернет-проект, посвященный графическому дизайну, в отличие от этого интернет-ресурса. Здесь шрифтов бесплатно можно скачать без каких-либо ограничений, скрытых условий.



 Вы можете получить к ней доступ, войдя в систему с правами администратора.
Вы можете получить к ней доступ, войдя в систему с правами администратора.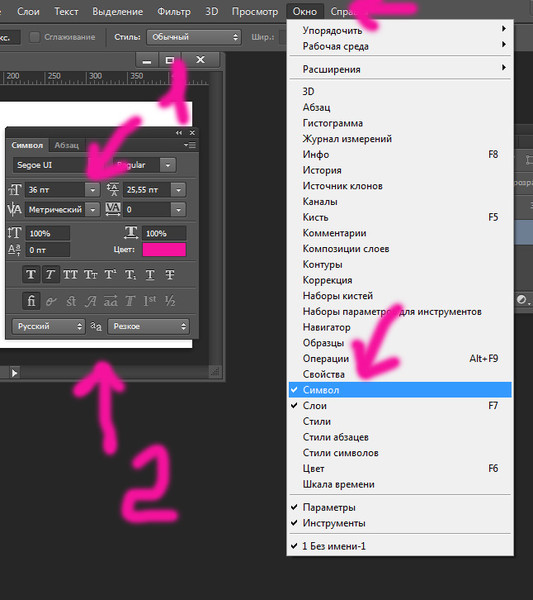
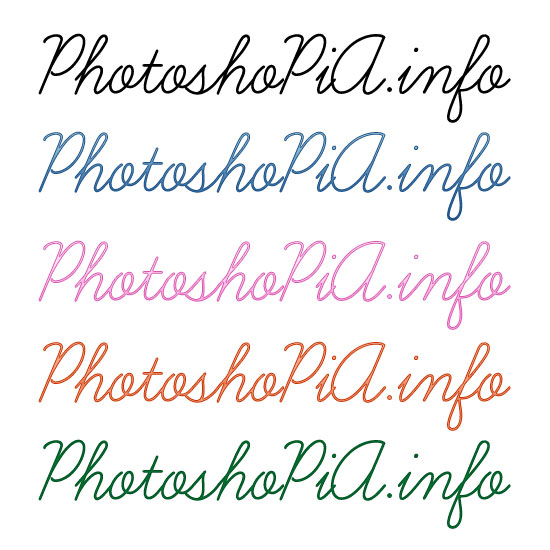
 Вы можете получить к ней доступ, войдя в систему с правами администратора.
Вы можете получить к ней доступ, войдя в систему с правами администратора.