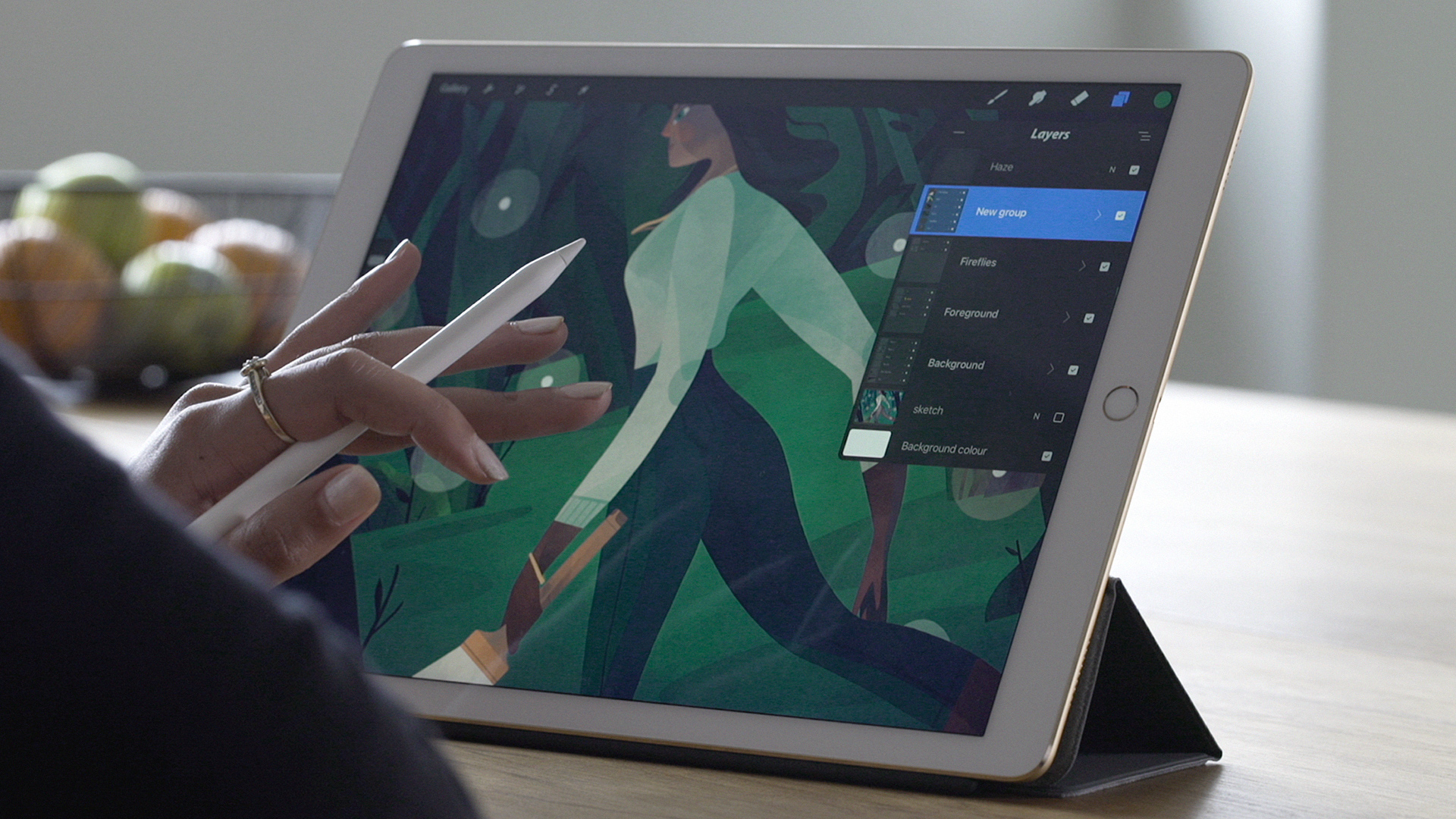В Фотошопе не работает графический планшет — Компьютер + Интернет + блог = Статьи, приносящие деньги
По просьбе читателей решил написать по каким причинам в Фотошопе не работает графический планшет. Всё дело в системных настройках программы.
Они поменялись примерно в 15 году, и стали конфликтовать с планшетами. Конечно, не всегда и не со всеми, но такое случается. И сегодня я расскажу вам как это можно исправить.
На моём блоге довольно много статей посвящено работе в графическом редакторе, но я не разу не затрагивал тему графических планшетов.
Поэтому постараюсь исправиться, и приступим к разбору полётов.
Что такое графический планшет
Прежде всего скажу пару слов о том, что такое графический планшет и какие преимущества работы на этом устройстве.
Сразу хочу сказать, что если вы только планируете приобрести планшет, то я вам не советую брать модели с маленьким экраном.
Если экран меньше размера листа А4, то там рабочая область
слишком мала.
Планшет размером в лист бумаги А 4 – это минимум, если вы хотите работать на профессиональном уровне. Больше можно, меньше – нежелательно. Устройство с такими размерами рабочей области позволяет делать более точные рисунки.
Подключение планшета
Подключить планшет довольно просто:
- Соедините гаджет с компьютером;
- Установите драйвер;
- Запустите Фотошоп.
В конце статьи посмотрите видео, там все шаги по подключению и настройкам показаны наглядно. После запуска Фотошопа, вначале вы не заметите никаких отличий.
Однако они всё же есть и все они добавляют плюсы именно планшету. Да, не удивляйтесь, работать в Фотошопе на графическом планшете намного удобнее, чем на компьютере.
Преимущества графического планшета
Самое главное преимущество – это полное соответствие
ручному рисунку. Так как координация движений пером гораздо точнее, чем
координация движений мышью.
Естественно, ведь мышью вы управляете при помощи запястья, а пером, как и ручкой при помощи пальцев. Разумеется, пальцы делают более точные движения, чем запястье.
Проще говоря, ваш рисунок на планшете будет таким же точным, как и рисунок карандашом на бумаге. А мышью такого эффекта добиться невозможно.
Среди следующих преимуществ, следует отметить силу нажима. И здесь, чтобы Фотошоп заработал как надо, вверху нажмите иконки, управляющие размером и непрозрачностью.
Естественно, что в это время у вас должен быть выбран инструмент – кисть.
Как вы можете понять из названия, теперь от силы нажатия зависит толщина кисти и её прозрачность.
При этом слабый нажим на перо делает тонкие, бледные мазки. Сильный нажим делает жирные и яркие мазки. Инструмент один и тот же, а мазки кистью получаются совершенно разные.
Такая кисть очень удобна. Например, при рисовании травы,
меняя силу нажатия вы сможете рисовать разные травинки или ветви деревьев.
Больше никаких дополнительных настроек в Фотошоп производить не нужно. Всего лишь нажать эти две маленькие кнопки.
В Фотошопе не работает графический планшет
Вот мы подошли к самому важному. Бывает, что после приобретения графического планшета и подключения к компьютеру, вырисовываются следующие проблемы:
- Фотошоп не реагирует на нажатие пера. То есть, как я описывал выше, в планшете можно силой нажатия делать мазки тоньше-толще или ярче-тусклее.
- Несовместимость версии Фотошопа с планшетом. При этом инструменты могут вообще не работать или работать, но не так как нужно.
Есть ещё несколько мелких проблем, но все они решаемы тем же способом, о котором я расскажу. Так что давайте рассмотрим основные проблемы с которыми может столкнуться каждый владелец графического планшета.
Фотошоп не реагирует на нажатие пера
Часто пользователи сталкиваются с тем, что в Фотошопе не работает графический планшет.
Иногда работает, но не так как нужно.
Решение этой проблемы довольно простое. Нужно создать. Текстовый документ, в котором записать в две строчки, следующее — # Use WinTab UseSystemStylus 0
Эта надпись указывает на то, что мы не хотим использовать систему Stylus. Сохраняем этот файл, называем его – PSUserConfig
Закидываем файл в сетевую папку Фотошопа. Для того, чтобы её найти, откройте видимость системных папок. Для этого зайдите в параметры папок, вкладка — вид.
Затем в поиске компьютера введите – Photoshop. Появится нужная папка. Откройте её, найдите папку с названием вашей версии Фотошопа и на конце — Settings\
Например — \Adobe Photoshop CS6\Adobe Photoshop CS6 Settings\.
Или так — \Adobe\Adobe Photoshop CC 2014\Adobe Photoshop CC 2014 Settings\
После этого следует перезапустить Фотошоп.
Итог
В принципе это всё, после этого всё должно заработать
корректно. Если проблема осталась, то проверьте всё ли нормально в настройках
планшета.
По поводу подбора необходимого драйвера и остальных настроек посмотрите ниже подробное видео. Там показан процесс подключения и настроек в развёрнутом виде, буквально по шагам.
в Фотошоп не работает графический планшет, видео
Рекомендую прочитать:
Зачем нужен графический планшет для Photoshop
Роман Самборский / Shutterstock
Если вы проводите много времени в Photoshop или другом графическом приложении, планшет для рисования почти наверняка вам подойдет.
Какой тип планшета для рисования вам подходит?
Графические планшеты отличаются от планшетных компьютеров, таких как iPad (хотя вы можете использовать iPad как графический планшет для Mac ) и Microsoft Surface Pro. Это тоже компьютеры, а графические планшеты — это просто периферия для компьютера. Если вы уже используете планшет для работы в Photoshop, вам, вероятно, не понадобится графический планшет.
Есть два типа графических планшетов: с экраном и без.
Tinxi / ShutterstockГрафические планшеты с экранами имеют встроенные внешние мониторы, которые подключаются к вашему компьютеру. Затем вы можете рисовать или раскрашивать прямо на экране и в Photoshop.
К сожалению, графические планшеты с экранами — это почти исключительно профессиональные продукты. Даже модель начального уровня, вроде
Wacom One
, вернет вам несколько сотен долларов. Чудовищный
Wacom Cintiq Pro 32
стоит больше трех тысяч. Если вы не делаете спецэффекты для фильма Marvel, один из них будет излишним.
Даже модель начального уровня, вроде
Wacom One
, вернет вам несколько сотен долларов. Чудовищный
Wacom Cintiq Pro 32
стоит больше трех тысяч. Если вы не делаете спецэффекты для фильма Marvel, один из них будет излишним.
Графические планшеты без экранов более распространены и доступны по цене. По сути, это большие сенсорные панели, чувствительные к давлению, которыми вы управляете с помощью специального стилуса. Чтобы привыкнуть к рисованию, глядя на экран компьютера, может потребоваться несколько дней, но это более естественно, чем вы думаете.
Качественные модели начального уровня, такие как Один от Wacom (который отличается от Wacom One ), начните с 60 долларов.
Намного более легкое управление двигателем
Большим преимуществом графического планшета перед мышью или, что еще хуже, трекпадом является степень контроля. На изображении выше мы быстро нарисовали двух стикменов, используя трекпад Mac (слева) и планшет Wacom (справа). Стикмен Wacom выглядит значительно лучше, и нам потребовалось примерно четверть времени, чтобы нарисовать другого.
На изображении выше мы быстро нарисовали двух стикменов, используя трекпад Mac (слева) и планшет Wacom (справа). Стикмен Wacom выглядит значительно лучше, и нам потребовалось примерно четверть времени, чтобы нарисовать другого.
С графическим планшетом намного проще работать с естественными плавными линиями. Вы можете нарисовать аккуратные круги, точно обвести контур модели, которую хотите вырезать из фона , и обычно работайте так же, как если бы вы использовали ручку и бумагу. Если вы когда-либо пытались подписать свое имя с помощью трекпада или мыши вместо ручки, вы почувствовали разницу.
Динамический, естественный контроль
Хотя возможность рисовать и обводить более точно — это приятно, это только половина дела. Графические планшеты также чувствительны к давлению, а иногда и к наклону. Это означает, что Photoshop может отличить тонкую нарисованную линию от тяжелой отметки.
Вы можете точно настроить, как Photoshop использует эту информацию. Большинство художников настраивают его так, что более легкое нажатие приводит к более мягким, менее непрозрачным и тонким линиям, а более жесткое давление создает более жесткие, темные и толстые линии. На изображении выше мы использовали ту же кисть в Photoshop, но применили разное давление для создания каждой линии.
Большинство художников настраивают его так, что более легкое нажатие приводит к более мягким, менее непрозрачным и тонким линиям, а более жесткое давление создает более жесткие, темные и толстые линии. На изображении выше мы использовали ту же кисть в Photoshop, но применили разное давление для создания каждой линии.
Вы также можете настроить чувствительность к наклону, чтобы контролировать все, что вам нравится; однако это наиболее полезно, когда вы используете кисть определенной формы. Таким образом, вы можете контролировать угол наклона кисти, вращая стилус.
Чтобы максимально использовать возможности графического планшета, вам необходимо настраивать параметры для каждого инструмента и приложения. Предполагая, что вы установили все необходимые драйверы и программное обеспечение для планшета, вы можете настроить кисть с регулируемым давлением в Photoshop.
Сначала откройте Photoshop и нажмите B, чтобы взять кисть. Затем перейдите в меню «Окно»> «Параметры кисти» или щелкните значок «Параметры кисти» на панели инструментов.
Панель «Настройки кисти» — это то место, где вы управляете всем, что может делать кисть. Здесь есть много вариантов, но мы оставим все простые и создадим мягкую круглую кисть небольшого размера. У него будет низкая непрозрачность, когда вы рисуете светлее, и больше, и темнее, когда вы нажимаете сильнее.
В разделе «Форма кончика кисти» установите «Жесткость» на 0 процентов, «Интервал» на 1 процент и «Размер» примерно на 45 пикселей. Это даст вам красивую мягкую кисть среднего размера.
В разделе «Динамика формы» установите для параметра «Контроль дрожания размера» значение «Давление пера». Теперь кисть тем меньше, чем мягче вы нажимаете. Если хотите, вы также можете установить «Минимальный диаметр», чтобы ваша кисть не стала слишком маленькой.
В разделе «Передача» установите для параметра «Контроль дрожания непрозрачности» значение «Давление пера». Теперь кисть не только меньше, но и тем легче, чем мягче вы нажимаете. Здесь вы также можете установить минимум.
Здесь вы также можете установить минимум.
Когда у вас будет время, покопайтесь в панели «Настройки кисти» и посмотрите, чем вы можете управлять с помощью «Нажим пера», «Наклон пера» и «Угол пера». Там много!
Более быстрый рабочий процесс
Photoshop — огромное приложение, и выполнение некоторых задач может занять некоторое время. Графический планшет может ускорить процесс, особенно при выполнении упомянутых выше вещей, например:
- Рисунок или живопись: Вам почти не придется «отменять» столько же.
- Использование чувствительности к давлению и наклона для управления кистью: Вам не придется постоянно изменять размер, непрозрачность или поток.
Но это еще не все. Большинство графических планшетов имеют следующие комбинации:
- Кнопки на стилусе: Вы можете использовать их, чтобы быстро отменить действие или нажать модификаторы клавиатуры.

- Настраиваемые горячие клавиши: Вы можете настроить их для наиболее часто используемых инструментов, действий и сочетаний клавиш.
- Кольцо управления или ползунок: Чтобы быстро настроить размер, непрозрачность, направление, поворот и многое другое.
- Сенсорные жесты: Для увеличения или панорамирования.
С хорошо сконфигурированным графическим планшетом вам редко нужно прикасаться к клавиатуре или погружаться в подменю. Вам также никогда не придется управлять чем-либо с помощью трекпада или мыши.
Держа все под рукой, вы сможете работать намного быстрее. Кроме того, вам не придется прерывать рабочий процесс, чтобы найти вариант.
Какой графический планшет купить?
Графические планшеты — это довольно нишевый рынок, поэтому не так много компаний, производящих их, и еще меньше, которые производят хорошие. Wacom — золотой стандарт, и его планшеты во всем мире обожают цифровые художники.
Wacom — золотой стандарт, и его планшеты во всем мире обожают цифровые художники.
Мы рекомендуем вам купить графический планшет Wacom, который лучше всего соответствует вашему бюджету. Тот самый начинается с 60 долларов, и оттуда они повышаются. В Ваком Интуос С (80 долларов) предлагает серьезную отдачу от вложенных средств.
Если вы не работаете с гигантским монитором, размер имеет меньшее значение, чем вы думаете. Мы использовали как средний, так и маленький планшет, но на экране 15-дюймового MacBook область рисования среднего планшета была слишком большой. Для большинства людей идеальным вариантом будет небольшой планшет.
Больше уровней чувствительности и настраиваемые клавиши лучше, но только до определенной степени. Если вы только начинаете, разница между 4000 и 8000 уровнями чувствительности к давлению не будет заметна. Точно так же и Bluetooth — это хорошо, но далеко от необходимости.
На самом деле, даже самый простой графический планшет в тысячу раз упростит создание цифрового искусства, редактирование фотографий, разработку шрифта или все остальное, что вам нужно сделать в графическом приложении. Возьми сейчас!
Возьми сейчас!
Как в фотошопе настроить силу нажатия пера
Почему не работает нажим пера в Фотошопе? — Хабр Q&A
Всем привет.Суть вопроса в том, что жена проходит курс по иллюстрации, курс касается пока рисования мышкой и почему-то никак не получается сделать так, чтобы работал режим «Нажатия пера», т.е. я так понимаю режим изначально предназначенный для графических планшетов, но также возможен и для использования его с мышкой. Гугл, конечно же, мы уже покурили. Там в основном продвигают 3 способа:
1. Создание тхт файлика конфига в папку с фотошопом, куда мы прописываем что-то типа UseSystemStylus 0 — не помогло.
2. Отключение Windows Ink через меню «Редактор групповых политик»(gpedit.msc — не помогло, т.к. такого меню тупо нету. Я так понял, что это только для Windows 10 Pro, а у нас Домашние стоят.
3. Создание/редактирование соответствующего ключа через реестр — не помогло, но результат появляется. Когда проставляем в ключе 0, то Windows Ink Workspace пропадает из настроек винды, но нашу проблему это не решает.

Я подумал может дело в том, что всё-таки автор курса юзает планшет и соответственно имеет установленные драйвер, поставил какие-то рандомные дрова для графического планшета из гугла — не помогло. В общем уже ума не приложу куда копать.
На картинке в самом вверху обведён типа прицел — в какой-то из статей было, что его нужно включить — не помогло. И включал и выключал — толку 0.
Далее меня немного смутил восклицательный знак в треугольнике который появляется около параметра «Нажим пера» в выпадающем списке, но у девушки в уроках и у других людей в интернете он тоже присутствует, но не влияет на работу.
Ну и дальше я указал то, что кисть у нас самая обычная «колбаса», а не утончённая красивая линия, как например здесь, когда нажим пера таки работает:
Решено: проблемы с нажимом пера — Сообщество поддержки Adobe
Photoshop CC 2014 изменяет использование стилуса для использования системных API Microsoft, с этими API вам необходимо включить Windows Ink. Эти API-интерфейсы дают лучшие результаты и улучшают готовность к работе с планшетами / трансформируемыми устройствами Windows. Если вы хотите вернуться к старой реализации WinTab предыдущих версий, сделайте следующее:
Эти API-интерфейсы дают лучшие результаты и улучшают готовность к работе с планшетами / трансформируемыми устройствами Windows. Если вы хотите вернуться к старой реализации WinTab предыдущих версий, сделайте следующее:
Создайте файл, содержащий инструкции для возврата к функциональности WinTab.
Создайте текстовый файл в текстовом редакторе, например в Блокноте.
Введите следующие строки:
# Use WinTab
UseSystemStylus 0
Сохраните файл как текстовый файл с именем PSUserConfig.txt и сохраните файл в папке настроек Photoshop: C: \ Users \ [Имя пользователя ] \ AppData \ Roaming \ Adobe \ Adobe Photoshop CC 2014 \ Настройки Adobe Photoshop CC 2014 \.
Чтобы выключить функцию гештальта, удалите файл PSUSerConfig.txt. Или переместите его в другую папку, если она не содержит других команд, или измените строки так, чтобы они читались:
# Использовать встроенную поддержку планшета Win8
UseSystemStylus 1
.Решено: Photoshop не распознает давление пера планшета.
 Hav … — Сообщество поддержки Adobe
Hav … — Сообщество поддержки AdobePhotoshop внезапно перестал распознавать давление пера на моем планшете еще вчера.
Я использую планшет Wacom Bamboo Connect на компьютере с Windows 8 с Photoshop CS6
Я пробовал:
1. удаление драйверов
2. проверка отсутствия файлов wintab из system32 и sysWOW64
3. перезапуск
4. переустановка драйверов
5.проверка наличия новых файлов wintab
6. перезапуск
Я обновил Photoshop (и повторил эти 5 шагов), переустановил драйверы от имени администратора, сбросил инструмент кисти, но неважно, что я делаю, когда я перехожу в Shape Dynamics в Photoshop, я получаю треугольник с восклицательным знаком, говорящий мне, что мне нужен чувствительный к давлению планшет.
Попробовал подключить планшет, а потом открыть фотошоп.
Я попытался открыть Photoshop, а затем подключить планшет.
Я обновил драйверы для всего оборудования на моем компьютере.
Я пробовал чувствительность к давлению в двух других программах (не от Adobe), и там она работает, так что это не похоже на проблему с самим планшетом.
Я пробовал все решения, которые мог найти в Интернете, но ни одно из них, похоже, не работает для меня. Любой совет?
.Photoshop не распознает давление пера — сообщество поддержки Adobe
Я использую 64-разрядную версию Photoshop CS6 с планшетом Wacom Bamboo Pen. Я уже много раз пытался исправить / сбросить настройки планшета и пришел к выводу, что проблема в Photoshop, а не в планшете. Важные моменты моей проблемы
1. Всякий раз, когда я полностью перезагружаю свой компьютер, Photoshop распознает планшет и правильно его использует. Проблема возникает после закрытия ноутбука или отключения планшета от сети.Когда я пытаюсь использовать его снова, появляется треугольное предупреждающее окно, в котором говорится, что чувствительность пера недоступна без чувствительного к давлению планшета.
2. Планшет с Pen Pressure работает в Manga Studio 100% времени. Вот почему я публикую это на форумах Adobe, а не в Wacom.
Я пробовал несколько исправлений, должно быть, я переустанавливал разные версии своего драйвера планшета по крайней мере 10 раз, всегда возвращается одна и та же проблема. Независимо от того, что я делаю, какое-то время он работает, но когда я кладу ноутбук в режим сна или отключаю планшет, Photoshop больше не распознает его.
Независимо от того, что я делаю, какое-то время он работает, но когда я кладу ноутбук в режим сна или отключаю планшет, Photoshop больше не распознает его.
Проблема с давлением пера Wacom, возможное решение. — Сообщество поддержки Adobe
Что касается этой темы, которую кто-то опубликовал, у меня была ТОЧНАЯ такая же проблема, и я провел долгие часы собственного устранения неполадок.
Проблема:
Во время рисования в фотошопе или в SAI чувствительность пера к давлению просто случайно выходила из строя и рисовались сплошные толстые линии, как если бы рисовали с помощью мыши.
См. Изображение:
Я также узнал, что как только чувствительность к давлению падает, она не восстанавливается, пока я не оторву перо от планшета, а затем снова вернусь, как показано на следующем рисунке:
Иногда выходило из строя на 2-м мазке кисти, в других — на 100-м.Это совершенно случайно.
Что я пытался решить проблему:
Полное удаление драйверов и док-станции Bamboo, затем новая установка с прилагаемого диска.
Полное удаление драйверов и док-станции Bamboo, затем новая установка из последней загрузки драйвера (PenTablet_532-1)
Обновленные драйверы nVidia.
Обновлены драйверы материнской платы.
Пробовал разные порты USB.
Удалите ВСЕ существующие USB-устройства с ПК, кроме планшета.
Пробовал различные ревизии драйверов планшета со страницы загрузки.
Отключено нажмите и удерживайте правую кнопку мыши.
Отключенные кнопки на стилусе.
Отключены кнопки на планшете.
У меня всегда отключена сенсорная функция.
Изменены перья.
Даже тогда не повезло. Наконец, я решил начать завершать процессы в диспетчере задач один за другим, чтобы посмотреть, не возник ли конфликт.
Чувствительность к давлению не работает ВСЕГДА в течение 30 секунд после рисования. Итак, мой метод был следующим:
Завершить процесс.Нарисуйте картинку. По одному. У меня есть ИТ-фон, поэтому я знаю, какие процессы можно безопасно закрыть и т. Д.
Д.
Каждая попытка чувствительности к давлению будет терпеть неудачу в течение 60 секунд. Пока я не столкнулся с процессом под названием «ouc.exe».
После завершения этого процесса я провел целый день рисования без этой проблемы. Я погуглил, сказал proccess, и посчитал, что это онлайн-программа обновления для моего USB 3G-модема.
Я могу только предположить, что, поскольку и 3G-модем, и мой планшет используют USB, возникает какой-то конфликт драйверов.Могут быть интервалы, в течение которых ouc.exe пытается проверить наличие обновлений, которые затем могут просто пнуть планшет в этот момент.
Я снова отправлю отчет здесь после полной недели тестирования.
Надеюсь, что у всех тех, кто столкнулся с этой проблемой, просто были 3G-модемы, и этот пост несколько помог.
Сейчас я использую последнюю версию драйвера для планшета и последнюю версию драйвера дисплея для моей карты gcard. Бамбуковая док-станция тоже актуальна.
Итак, для меня это не было проблемой, связанной с драйвером.
Мое устройство — Wacom Bamboo Create.
Извините за возможные опечатки, я всегда стараюсь печатать слишком быстро.
.Как настроить планшет Wacom для Photoshop – PhotoDrum.com – сайт дизайнера
Планшеты Wacom Intuos Pro, Intuos 5, Intuos4, Intuos3 и Cintiq невероятно популярны у дизайнеров и фотографах во всех творческих отраслях – давая большую точность и плавность для цифровой обработки материалов.
Как и все сложное оборудование, планшеты нуждаются в настройке для работы в Photoshop.
Для планшетов, в Photoshop, существует много параметров – сила давления и наклон для семейства устройств Wacom IntuosPro, Intuos 5, Intuos4, Intuos3 и Cintiq, а для Intuos Pro и Cintiq планшетов предусмотрено сенсорное управление.
Перед тем как начать настройку, зайдите на сайт wacom.com, чтобы убедиться, что у вас установлена последняя версия драйвера для планшета.
Стандартные жесты
Начнем с функций сенсорного управления Wacom Intuos и Cintiq. Если вы используете в повседневной жизни смартфон или планшетный компьютер, то заметите, что некоторые жесты очень похожи на те, которые вы уже знаете, например масштабирование и прокрутка. Вы также можете вращать большим и указательным пальцами по часовой или против часовой стрелки, чтобы поворачивать холст.
В настройках Wacom Intuos Pro и Cintiq существует 13 стандартных жестов для работы с Photoshop. Их список, а для некоторых жестов есть демонстрационная анимация, можно найти в настройках планшета Wacom, которые находятся в настройках системы (Mac) или на панели управления (Windows).
Свои жесты
Есть еще 5 полностью настраиваемых комбинаций клавиш Photoshop, которые настраивают три, четыре или пять прикосновений пальцев.
Эти жесты могут быть запрограммированы на любые комбинации клавиши, в том числе и комбинации клавиш используемые в Photoshop, к примеру Stamp Visible.
Экспериментальные возможности
Для тех из вас, кто работает на Companion Cintiq и в Photoshop CC 2014, у меня есть хорошие новости – у вас есть дополнительные настройки для жестов. Чтобы активировать их, перейдите по Photoshop> Preferences> Experimental Features и выберите “Use Touch Gestures”.
После этого, вам необходимо перезапустить Photoshop, прежде чем начать использовать эти сенсорные функции.
Размер от давления
Если вам постоянно приходится менять размер кисти, то выставьте опцию на использование зависимости размера кисти от степени давления. Это позволит менять размер пера просто увеличивая силу нажатия на него.
Мягкое касание приведет к небольшому штриху, в то время как жесткий нажим будет заполнять всю область кисти. Эта функция работает с широким спектром инструментов, включая: Brush, Eraser, Clone, Heal, Dodge и Burn инструменты.
Прозрачность от давления
Точно так же, если вы часто изменяете непрозрачность кисти, нажмите на “Always use Pressure for Opacity”, чтобы при усилении давления на перо иметь тот же эффект на непрозрачностью вашего инструмента.
В самом деле, почему бы не попробовать две этих опции для давления вместе.
Угол наклона пера
Начиная с версии Photoshop CS5 и новее, Adobe представила новую функцию для кистей – Bristle Tips. В сочетании с планшетами Wacom Intuos Pro или Cintiq, они имитируют движение щетины реальной кисти.
Используя для этого мышь, вам покажется, что ничего особенного эта функция не привносит, но планшеты Wacom могут передавать Photoshop направление движения пера, его приближение к поверхности планшета и угол наклона.
Вы можете выбирать любую из целого ряда разных типов кистей, включая острые, тупые, скошенные и распушенные. На рисунке выше несколько простых примеров того, что вы сможете достичь с помощью пера и планшета, по сравнению с использованием тех же параметров, но с помощью мыши.
Совет: Если вы купили перо Wacom Art Pen, то оно также может передавать вращение пера. Это позволит вам крутить кисть на 360 градусов.
Деградирующие кисти
Начиная с CS6, Adobe ввела в Photoshop кисти Erodious. Они работают точно так же как и кисти с щетиной, за исключением того, что они стачиваются как карандаш или мел. Т.е., когда вы их используете – изменяется их размер, текстура и форма штриха.
Вы настройках к этим кистям вы можете выбрать форму, а также установить ее мягкость, чтобы контролировать как быстро она будет изнашивается. На рисунке выше некоторые примеры.
Эти кисти можно быстро восстановить нажав в настройках “Sharpen Tip”.
Аэрографы в Photoshop
Если предыдущих кистей вам было недостаточно, то в Photoshop есть целый ряд доступных аэрографов, которыми удобно манипулировать с помощью Wacom. Например, вы можете контролировать угол наклона аэрографа или размер и количество брызг краски.
Эти кисти особенно хороши для создания звездного неба. Выше несколько примеров использования кисти-аэрографа и Wacom.
Настройка наклона кисти
Бывают случаи, когда используя планшет Wacom, вам необходимо зафиксировать угол вашей рабочей кисти, вы можете заблокировать угол наклона кисти по оси X или Y, а также поворот или силу давления.
Динамика цвета
Вот еще один из моих любимых эффектов для кисти – Colour Dynamics/Динамика цвета. Этот эффект позволяет делать переход между цветом переднего плана и фоном во время рисования.
Просто выберите два цвета, а затем в подменю панели кистей выберите “Colour Dynamics” и установите зависимость между силой давления на перо или наклона пера. Наконец, отметьте галочкой “Apply Per Tip” и все готово к работе. Этот эффект отлично подходит для затенения поверхностей.
Настройка пера Wacom
Поиграв немного с динамикой кисти и получив представление как работает ваш планшет, вы можете приступить к настройке чувствительность к давлению для планшета. Это может потребоваться для вашего стиля работы.
Перейдите к панели настроек планшета Wacom и нажмите на значок пера. Здесь вы можете изменить чувствительность от мягкого до твердого нажатия.
Кривая давления на перо
В этом разделе можно настроить кривую нелинейности давления, если вам нужна максимально точная настройка.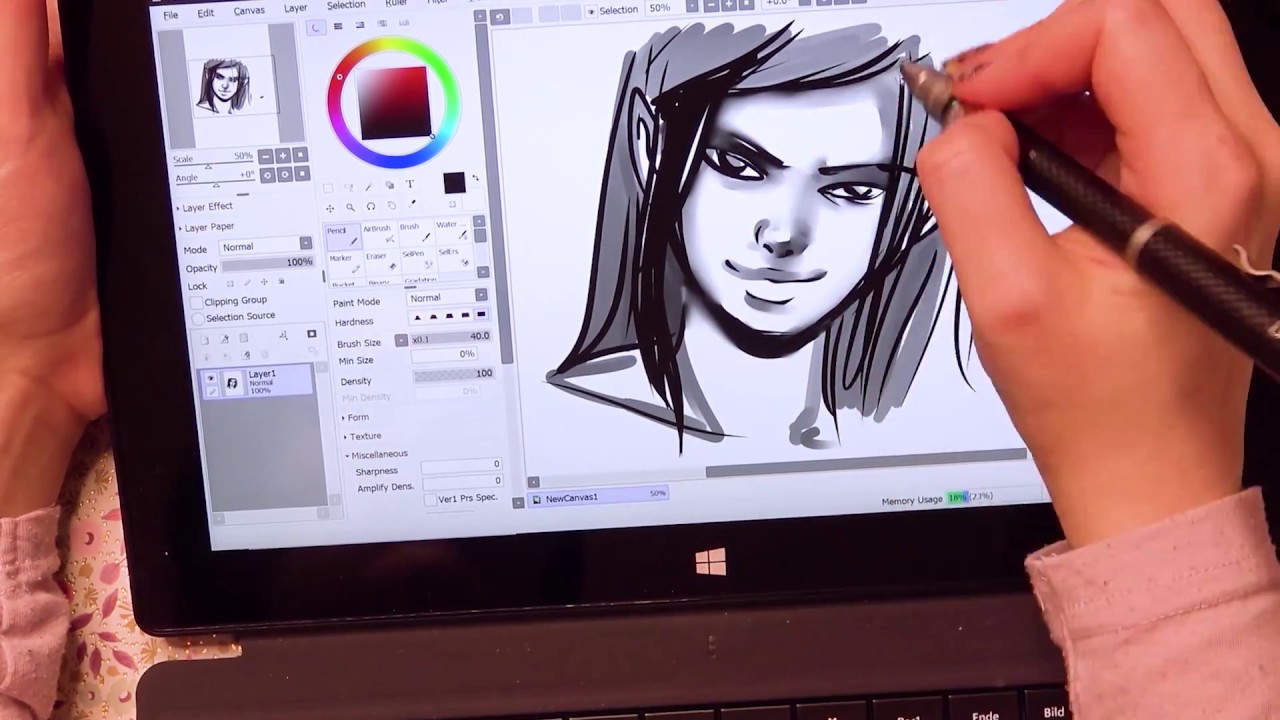
Настройка самого планшета Wacom
В этой панели настроек планшета Wacom мы можем установить настройки для левшей и правшей. Для этого нажмите на кнопку “Options” в нижней части и выберите “Handedness”.
Настройка масштаба и ориентации
Затем в подменю на “Mapping” и выберите удобную вам ориентацию ExpressKeys. Левши, как правило, устанавливают ExpressKeys справа, для того, чтобы легко получать к ним доступ свободной от рисования рукой.
Настройка ExpressKeys
Для любителей сочетания быстрых клавиш, все планшеты Wacom имеют целый ряд ExpressKeys вдоль одного края и которые позволяют программировать ваши самые любимых сочетания клавиш. Они могут быть настроены для каждой программы индивидуально, например, одна установка для Photoshop и отдельные для Illustrator или Lightroom.
Чтобы установить ExpressKeys в вашем Wacom, в панели настроек перейдя в меню “Functions” и выберите из выпадающего меню необходимое сочетание клавиш или создайте ваших собственные комбинации нажатий.
Настройка радиального сенсорного колеса
Если вы серьезный любитель горячих клавиш и избегаете ExpressKeys, все планшеты серии Pro и Cintiq от Wacom предоставляют возможность создать свое собственное радиальное меню, где вы можете добавить свои горячие сочетания клавиш и все это спрятать под одной кнопкой ExpressKey.
Эта функция особенно удобна для тех, кто работает на планшете Cintiq Companion, во время рисования, когда доступ к клавиатуре ограничен.
Подсказки
Ну и наконец, если вы забыли, какие горячие сочетания клавиш установили для ExpressKeys, то планшеты серии Intuos Pro имеют удобную функцию “Heads Up Display”. Просто наведите курсор на ExpressKeys и это вызовет на экране полупрозрачное окно, давая вам информацию, что закреплено за каждой клавишей ExpressKeys.
Автор здесь.
Похожие уроки и статьи
Оценка посетителей
[Всего: 27 Среднее: 2.9]Тест графического планшета Wacom Intuos Pro | www.
 yarkiy.ru
yarkiy.ruЗнакомство с планшетом
Этим материалом мы открываем целую серию публикаций об интересных устройствах, которые могут послужить отличным подарком для влюбленного в фотографию человека. Ведь сегодня фото — это не только камера или объектив. Это целый мир инструментов и аксессуаров, которые открывают новые возможности творчества или просто облегчают жизнь фотографа.
Чаще всего графический планшет воспринимается как инструмент художника, иллюстратора или графического дизайнера. Однако он может быть полезным и фотографу. Стихия планшетов — мелкая и точная ручная работа с изображениями.
Настольный графический планшет — это инструмент ввода наравне с мышкой и трекпадом. Работа с планшетом и электронным пером за компьютером напоминает работу кистью или карандашом по бумаге или мольберту.
Давайте посмотрим, чем графический планшет отличается от других инструментов ввода при работе за ПК.
-
Использование планшета позволяет точнее управлять кистью и другими инструментами редактирования.

-
При работе в графических редакторах планшет можно настроить так, чтобы в зависимости от степени нажима на перо менялась непрозрачность кисти, её размер.
-
Наклоняя профессиональное перо Wacom GripPen или ProPen, можно управлять формой кисти.
-
Доступны дополнительные настраиваемые клавиши, которые позволяют вести работу над снимками без клавиатуры.
Любые действия, связанные с рисованием, выделением, намного удобнее выполнять пером. В Lightroom это рисование масок на градиентах, Adjustment Brush и Spot Removal. В Photoshop планшет пригодится при использовании техники Dodge & Burn, стекинге экспозиций, склеивании слоёв, рисовании масок и ретуши.
Есть только один нюанс. Когда вы первый раз пробуете работать с планшетом, руки, как правило, дрожат, очень трудно правильно позиционировать перо. Что делать? Нужно продолжать пользоваться им, причём не только при обработке и рисовании, но и во время текущей работы на компьютере. Через несколько дней вы заметите, что перо намного удобнее мышки.
Через несколько дней вы заметите, что перо намного удобнее мышки.
Размер планшета стоит подбирать с учётом задач и размера вашего
монитора. Чем больше рабочая область графического планшета, тем точнее можно позиционировать перо. Однако если он намного больше монитора, для перемещения кисти из одного угла экрана в другой на планшете придётся преодолевать относительно большое расстояние. Чтобы избежать этого, можно настроить мэппиг между планшетом и монитором.
Внешний вид
Wacom Intuos Pro Medium представляет собой прямоугольник размером чуть больше листа формата А4: 380 x 250 мм. Под рабочую область здесь отведён участок 224 x 140 мм. Его границы выделены светящимися маркерами. Планшет лёгкий (0,97 кг) и тонкий (12 мм).
Подключение к компьютеру осуществляется либо с помощью небольшого Wi-Fi модуля, расположенного в специальном отделении на корпусе планшета, либо через кабель mini-USB.
Профессиональные планшеты Wacom комплектуются подставкой под перо, в нижней части которой находятся сменные наконечники: 5 стандартных, 1 гибкий, 1 наконечник-кисть (Stroke), 3 наконечника-фломастера (Felt).
Для настройки доступны 8 управляющих кнопок на планшете, четырёхпозиционное сенсорное кольцо Touch Ring и две клавиши на пере. Кнопки собраны в две группы по 4 штуки — сверху и снизу от Touch Ring. На них есть насечки разной формы, легко различимые на ощупь, так что можно работать не отрывая взгляда от монитора.
Планшет адаптируется под правую или левую руку.
Все органы управления настраиваются индивидуально для разных приложений. А информационный дисплей позволяет получить быстрый доступ к той или иной группе настроек.
Сначала вы определяете, для какого приложения производится настройка, потом выбираете, что именно будете настраивать, и задаёте для каждой кнопки свои команды.
Кроме того, здесь доступно Circular Menu — экранное меню, в котором организовывается доступ к часто используемым функциям приложений. На каждую кнопку или пункт радиального меню «вешается» команда по сочетанию горячих клавиш. Таким образом, с планшета можно получить доступ к любым командам или пунктам меню, активируемым горячими клавишами. Также нажатием кнопки на планшете можно вызывать сценарии или скрипты Adobe Photoshop, выполнять пакетную обработку.
Также нажатием кнопки на планшете можно вызывать сценарии или скрипты Adobe Photoshop, выполнять пакетную обработку.
Перейдём к настройке планшета для работы в основных фоторедакторах.
Работа в Adobe Lightroom
Давайте рассмотрим один из возможных сценариев настройки планшета.
На кнопки управления назначаем команды для базовой обработки изображения — задаём комбинации горячих клавиш.
«.» позволяет циклично перебирать настройки базовой панели, «+» увеличивает, а «-» уменьшает значение выбранной настройки. Дополнительно на кнопки назначаем команду для наложения градиента, просмотра «было-стало» и коррекции искажений объектива.
Итак, доступ ко всем часто используемым при обработке пейзажных и архитектурных кадров командам можно получить, не отрывая руку от планшета и даже не перемещая перо. Это значительно ускоряет процесс.
Рассмотрим пример обработки зимнего городского пейзажа. Вот таким «увидел» Lightroom кадр с Fujifilm X-T2:
Тут можно долго спорить о том, какие цвета должны быть на зимней фотографии: снег белый, но он отражает жёлтый свет фонарей, цвета смешиваются. Однако наш мозг работает как фильтр, и мы всё-таки понимаем, что снег должен быть белым. Вариант, представленный выше, выглядит не очень живописно и довольно грязновато. Поэтому внесём коррекции. Основной секрет кроется в правильной установке баланса белого. Помните комбинацию клавиш на планшете? «.» для активации регулировки цветовой температуры и «-» для постепенного уменьшения её значения.
Однако наш мозг работает как фильтр, и мы всё-таки понимаем, что снег должен быть белым. Вариант, представленный выше, выглядит не очень живописно и довольно грязновато. Поэтому внесём коррекции. Основной секрет кроется в правильной установке баланса белого. Помните комбинацию клавиш на планшете? «.» для активации регулировки цветовой температуры и «-» для постепенного уменьшения её значения.
Давайте выделим снег сильнее? У нас же зима и метель. Пригодится наложение градиента, так что задаём небольшую экспокоррекцию в +.
Следующий этап — выравнивание вертикалей. Нажимаем кнопку на планшете и расставляем пером линии, которые должны быть вертикальными.
Немного поработаем кистью и осветлим снег на переднем плане, попутно сделав его более холодным. Стены здания, которые осветлились из-за градиента, чуть затемним.
Перо чувствительно к нажатию, поэтому просто задаём максимальное значение параметра и регулируем степень воздействия нажимом.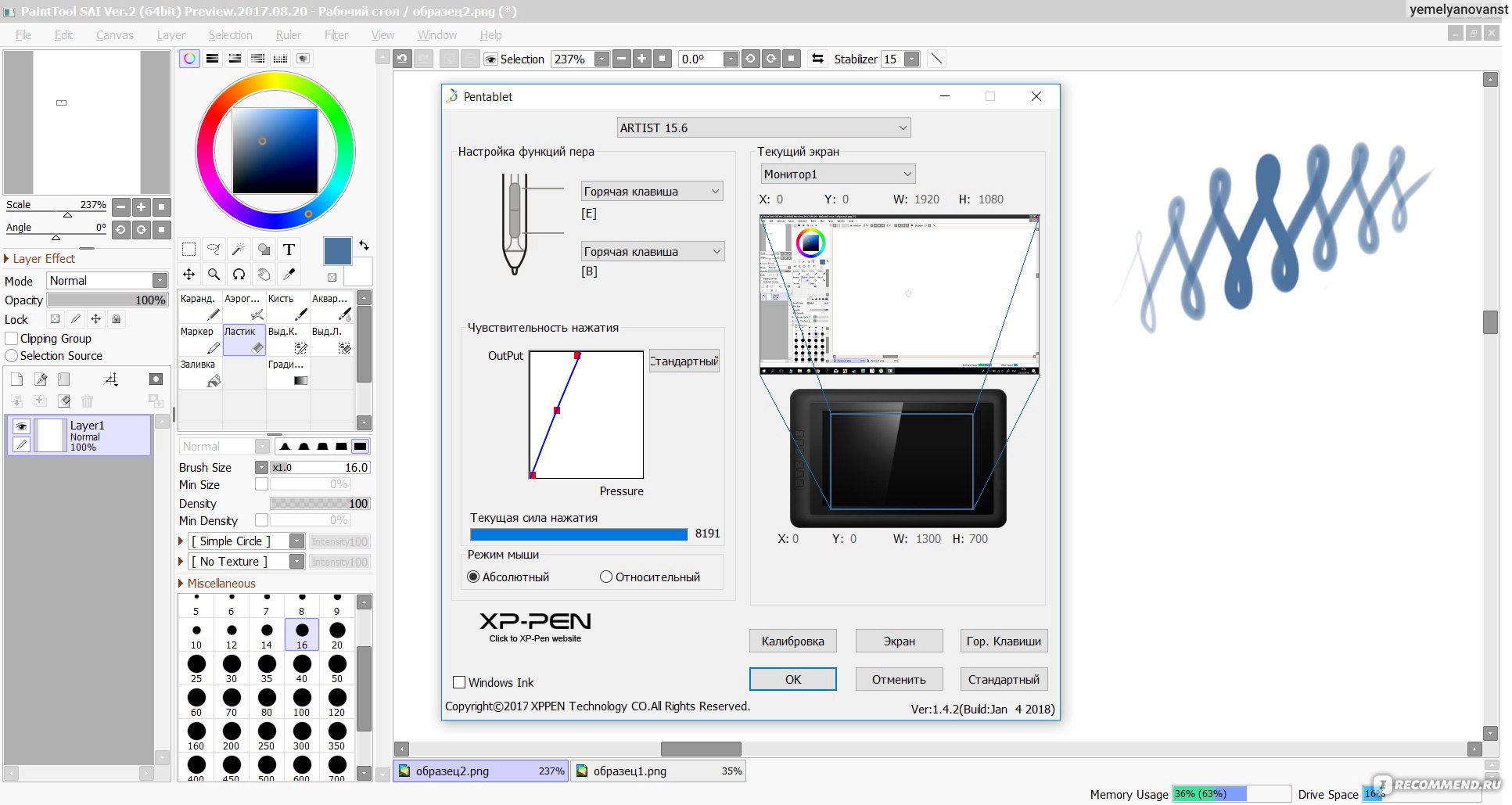 Кстати, колесо Touch Ring можно настроить на плавное изменение параметра.
Кстати, колесо Touch Ring можно настроить на плавное изменение параметра.
Перед нами светлая маска — область воздействия выделена красным. Обратите внимание, что параметр Exposure увеличен на 3,3 ступени. Если использовать их все, снимок будет светлым и неестественным, но благодаря лёгкому нажиму на перо достигается нужная степень воздействия.
Теперь делаем углы здания темнее:
Те области, которые случайно оказались слишком тёмными или пересвеченными, можно дополнительно отредактировать с помощью ластика на пере планшета, который расположен как и на обычном карандаше — на обратной стороне от стержня, и который автоматически включает инструмент стирания, когда вы подносите его к поверхности планшета.
Результат, который мы получили, не отрывая руки с пером от планшета, всего за десять минут:
Работа в Adobe Photoshop
Приступим. На кнопки планшета назначаем часто используемые команды. Можно брать не только стандартные комбинации, но и создавать собственные.
Приведу пример. При обработке пейзажных снимков очень часто используется Dodge & Burn — алгоритм, при котором определённые части изображения осветляются или затемняются для расстановки акцентов. Для этого создаётся нейтрально серый слой, по которому рисуют белой или чёрной кистью. Процесс создания таких слоёв (одного для осветления, другого для затемнения) записываем в Actions. После этого назначаем функциональную клавишу и закрепляем её в настройках планшета.
Настройка будет применима только в Photoshop, а всё то, что настроено для Lightroom и других приложений, останется без изменений.
Нелишним будет настроить поведение кисти. Можно выбрать, какой именно параметр будет изменяться в зависимости от нажима на перо (непрозрачность или размер кисти) и указать, нужно ли менять форму кисти в зависимости от угла наклона пера.
Укажем, что от степени нажатия будет зависеть плотность кисти.
Для Spot Healing Brush с помощью нажима на перо удобно изменять размер инструмента. Тогда можно не отрывая руки ретушировать и мелкие, и крупные детали.
Тогда можно не отрывая руки ретушировать и мелкие, и крупные детали.
Кроме настраиваемых кнопок, на Wacom Intuos Pro есть доступ к экранному меню и другим группам управляющих элементов.
В меню удобно поместить команды, которые используются один раз при обработке любого изображения. Например, изменение разрешения, добавление резкости и слияние всех слоёв.
Рассмотрим пример обработки пейзажного снимка с помощью планшета в Adobe Photoshop.
В качестве подопытного у нас выступает рассветный кадр, снятый с использованием брекетинга по фокусу и по экспозиции. То есть в качестве исходников у нас 2 группы по 2 кадра. Первая группа с фокусом на переднем плане (трава), вторая группа с фокусом на заднем плане (церковь), и в каждой группе по светлому и тёмному кадру (один для проработки переднего плана, второй — чтобы не потерять детали на небе).
Схематично процесс обработки выглядит так:
После анализа изображений становится понятно, что тёмный кадр с фокусом на переднем плане нам не пригодится. Резкую траву всё равно будем брать со светлого кадра, а верхнюю часть — с тех снимков, где фокус на заднем плане.
Резкую траву всё равно будем брать со светлого кадра, а верхнюю часть — с тех снимков, где фокус на заднем плане.
-
С помощью маски объединяем два кадра с фокусом на заднем плане так, чтобы получился один кадр без перепадов яркости.
-
Накладываем снимок с резким светлым передним планом.
-
К результату первых двух шагов (снимку с бесконечной глубиной резкости и равномерной яркостью) применяем два слоя Dodge & Burn для расстановки световых акцентов.
Теперь шаги в Photoshop. Все три кадра помещаем на слои друг над другом.
После этого изображения нужно выровнять, чтобы при наложении масок на границах объектов не образовались артефакты. Если съёмка велась со штатива, то этот пункт можно пропустить. Снимки из примера сняты с рук, поэтому немного сдвинуты.
После того как изображения выровнены, нужно немного подрезать несовпавшие края кадров. Теперь можно рисовать кистью, то есть пером планшета. Сначала нам нужно нарисовать маску, которая будет открывать только небо, значит весь передний план закрасим чёрным, сделав плавные переходы.
Теперь можно рисовать кистью, то есть пером планшета. Сначала нам нужно нарисовать маску, которая будет открывать только небо, значит весь передний план закрасим чёрным, сделав плавные переходы.
Получилась такая маска:
Следующая маска должна открывать резкую траву на переднем плане, которая находится на слое foreground.
Тут уже можно включить влияние нажима пера на размер кисти, потому что придётся работать с мелкими деталями. Через минуту получаем аккуратную и точную маску, а вместе с ней — изображение с бесконечной глубиной резкости, проработанным передним планом и яркими красками на небе.
Следующие два слоя — Dodge & Burn. Помните, мы «повесили» специальную команду на кнопку планшета? Поэтому сейчас нам не нужно вручную создавать два слоя, достаточно один раз нажать на кнопку.
Затемняющий слой нужен для того, чтобы добавить объёма. Снова работаем большой мягкой кистью, с помощью нажима на перо регулируем её плотность.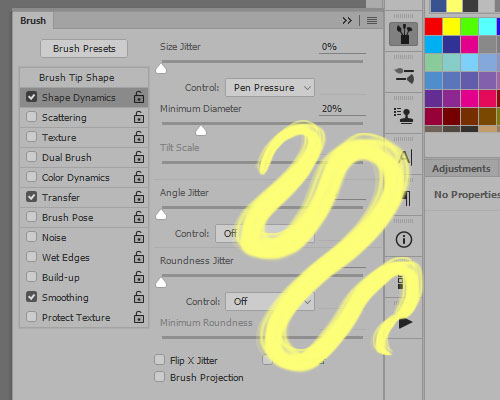 Слои Dodge & Burn рисуются на прозрачном фоне белой и чёрной кистями, но здесь для наглядности они изображены на сером фоне.
Слои Dodge & Burn рисуются на прозрачном фоне белой и чёрной кистями, но здесь для наглядности они изображены на сером фоне.
|
Слой |
Резульат |
Осветляющий слой:
|
Слой |
Резульат |
Изображение почти готово, осталось только чуть-чуть подкорректировать контраст и провести настройку цветов с помощью кривых.
|
Результирующие слои |
Результат обработки |
Четыре шага из этих шести было бы намного сложнее и дольше делать без планшета. Пришлось бы постоянно отвлекаться на изменение параметров кисти, да и на рисование масок было бы потрачено намного больше времени. На обработку ушло около 7 минут с учётом того, что маски были нарисованы очень точно.
Пришлось бы постоянно отвлекаться на изменение параметров кисти, да и на рисование масок было бы потрачено намного больше времени. На обработку ушло около 7 минут с учётом того, что маски были нарисованы очень точно.
Ретушь снимков. Выводы
Графический планшет может заметно облегчить ретушь фотографий, удаление лишних деталей из кадра.
Приведу пример. В левой части этого снимка очень много отвлекающих элементов, создающих визуальный хаос. Да и забор мешает восприятию. Самое время для фотомагии! Благодаря тому, что Clone Stamp Tool чувствителен к нажатию пера, размер инструмента изменяется прямо в процессе работы. Кроме того, перо позиционируется намного точнее, чем указатель мыши, а значит, ретушь будет более аккуратной и менее заметной.
|
До |
После |
Выводы
Конечно, планшет не сделает всё за вас. Но он может значительно облегчить и ускорить работу, ведь вам не придётся постоянно отвлекаться, чтобы найти нужную команду в меню или поменять параметры инструмента. Более того, можно обрабатывать без отрыва руки от планшета, используя встроенные органы управления.
Wacom Intuos Pro универсальный, лёгкий и компактный. Он имеет очень широкие возможности настройки и способен немного раздвинуть границы вашего представления об обработке снимков.
Еще больше информации читайте в источнике: https://prophotos.ru/reviews/19317-wacom-intuos-pro-paper-edition-test
Купить планшет Wacom можно в розничных магазинах «Яркий фотомаркет» или заказать с доставкой по России в интернет-магазине yarkiy.ru.
Планшеты Wacom в нашем каталоге.
графический планшет или дисплей Wacom? / Гид покупателя
Всё больше времени мы проводим в цифровом пространстве: учёба, работа, общение… И во всём этом огромную роль играет фотография. Нам важно красиво преподнести себя, наши будни, отдых. Сделать идеальный снимок сразу получается не всегда, не обходится без фоторедакторов. И несмотря на прогрессирующее программное обеспечение и активное внедрение нейротехнологий, есть задачи, в которых искусственный разум не может заменить человека.
Нам важно красиво преподнести себя, наши будни, отдых. Сделать идеальный снимок сразу получается не всегда, не обходится без фоторедакторов. И несмотря на прогрессирующее программное обеспечение и активное внедрение нейротехнологий, есть задачи, в которых искусственный разум не может заменить человека.
В подобных проектах очень пригождается графический планшет. В этом обзоре мы расскажем об особенностях работы с интерактивным дисплеем Wacom Cintiq 16 и классическим графическим планшетом Wacom Intuos М (CTL-6100WL), поможем выбрать модель тем, кто задумался о приобретении такого гаджета.
Wacom Intuos М Bluetooth
Wacom Cintiq 16: знакомимся ближе
Интерактивный перьевой дисплей Wacom Cintiq 16 имеет экран с разрешением Full HD 1920×1080 и активным рабочим пространством 344×194 мм, что соответствует диагонали примерно в 16 дюймов. Экран матовый и практически не бликует. Матрица IPS обеспечивает великолепную цветопередачу: 16,7 млн цветов (8 бит), охват 72% пространства NTSC. Картинка отличается хорошим контрастом (до 1000:1) и подходит для работы с графикой. Углы обзора до 176 градусов. Скорость реакции — 25 мс. Вес — 1900 грамм.
Картинка отличается хорошим контрастом (до 1000:1) и подходит для работы с графикой. Углы обзора до 176 градусов. Скорость реакции — 25 мс. Вес — 1900 грамм.
Wacom Cintiq 16 поставляется с высокочувствительным пером Wacom Pro Pen 2, имеющим 8192 уровня нажима. В комплекте есть держатель пера со встроенным пинцетом для замены наконечника и сменные наконечники. На обратной стороне дисплея — складные ножки, которые позволяют разместить экран под углом в 20 градусов для комфортной работы. Дисплей несенсорный, клавиши управления только виртуальные.
К компьютеру Cintiq 16 подключается через USB-порт и HDMI. В настройках дисплея есть возможность задать яркость и контраст, отрегулировать цветовой баланс. А чтобы выставить нужное разрешение экрана и назначить другой цветовой профиль, нужно обратиться к параметрам мониторов в операционной системе.
Настройки дисплея и круговое экспресс-меню
У дисплея есть функция Display Toggle («Переключение экранов»). Она доступна только для систем с несколькими мониторами и позволяет работать с интерактивным дисплеем как на всех подключённых экранах, так и на одном.
В настройках можно создать собственное кастомизированное меню. Я сделала дополнительное круговое меню, на кнопки которого вывела запуск графических приложений, а для Lightroom — отдельное меню с востребованными кнопками.
Индивидуальное меню для Lightroom
Интерактивный дисплей удобен и практичен. Но его главный недостаток — сравнительно высокая цена. Поэтому основным конкурентом таких устройств являются их предшественники — классические графические планшеты.
Wacom Intuos M — маленький помощник в больших проектах
Габариты планшета Wacom Intuos M: 264×200×8,8 мм. При этом рабочая поверхность, которая распознаёт перьевой ввод, составляет 216×135 мм. Весит планшет всего 410 грамм. Он комплектуется пером без батареек Wacom Pen 4K, имеющим 4096 уровней чувствительности к нажатию. Подключение к компьютеру осуществляется при помощи кабеля USB или через интерфейс Bluetooth.
На верхней части планшета расположены четыре программируемые клавиши ExpressKey, которые можно использовать для вызова часто используемых функций или комбинаций клавиш, а также эмуляции нажатия кнопок или клавиш-модификаторов.
Зачем фотографу графический планшет?
Я использую планшеты Wacom в своей работе уже много лет. Ценю их за надёжность, высокую чувствительность пера и разнообразие пользовательских настроек. Изначально купила планшет для создания иллюстраций, и важным критерием была большая рабочая поверхность. Поэтому я остановила свой выбор на формате Large — что-то среднее между А3 и А4, но для работы с фотографиями удобнее планшеты меньшего размера.
Обычно в репортажных кадрах не используется серьёзная ретушь. В основном это коррекция экспозиции и цвета, кадрирование. Изредка, если позволяет время, можно удалить пятна. Но бывают случаи, когда нужно сделать портрет для интервью без профессионального света, макияжа, буквально на бегу. И если для простой коррекции удобно использовать мышь, то в портретной ретуши планшет незаменим.
Для лёгкой редактуры и потоковой обработки выбираю Lightroom, а там, где требуется особое внимание к деталям, использую Photoshop. Иногда комбинирую их.
Рассмотрим работу Wacom Intuos и Wacom Cintiq 16 на примерах, чтобы разграничить сферы применения, отметить особенности, плюсы и минусы.
Чтобы убрать мелкие дефекты кожи, вполне достаточно Wacom Intuos. При помощи Spot Healing Brush в Photoshop удаляем прыщи на лице юной особы или неровности на коже брутального мужчины. Работа на планшете ускоряет процесс.
Без обработки
Несколько секунд обработки на планшете значительно улучшают результат.
Тем, кто профессионально снимает свадьбы или занимается портретной съёмкой, больше подойдёт Wacom Cintiq 16, так как на нём можно уделить больше внимания деталям. Портретная ретушь в чём-то похожа на живопись: часто лицо буквально перерисовывается при помощи различных масок. Wacom Cintiq 16 как раз идеально подходит для рисования.
В случае с портретом человека в возрасте требуется более серьёзная ретушь. На этом снимке я убирала блики от вспышки, прыщи, немного сглаживала морщины инструментами Spot Healing Brush, Healing Brush Tool, Clone Stump и обычной кистью для нанесения корректирующего слоя. Здесь важна высокая чувствительность к нажиму пера, от этого зависит точность работы. На дисплее линии получаются более плавные и точные. Профессионал точно ощутит разницу.
Здесь важна высокая чувствительность к нажиму пера, от этого зависит точность работы. На дисплее линии получаются более плавные и точные. Профессионал точно ощутит разницу.
Без обработки
Здесь понадобилось убрать блики, поработать с кожей лица.
Когда я начала заниматься постановочной, пейзажной, свадебной и макросъёмкой, планшет стал моим верным спутником. И хотя репортажная работа приучила снимать так, чтобы потом ничего не корректировать, порой случаются ситуации, когда нет возможности довести сюжет до идеала перед съёмкой. Например, могут быть проблемы со светом. Часто получается так, что небо значительно светлее, чем земля. Сейчас эту ситуацию можно исправить при постобработке градиентами экспокоррекции в Lightroom. Для более точной и детальной проработки сложных форм используется инструмент Adjustment Brush.
Пейзаж до коррекции
Чтобы здесь проработать небо, я выставила экспозицию по нему (землю можно вытянуть при обработке).
Коррекция дороги
Коррекция неба
Коррекция травы
Общая светотеневая коррекция
Исходный снимок выглядит невзрачно. Поэтому я сначала делаю общую коррекцию экспозиции, добавляю яркость, свет в тенях, контраст, цветовую насыщенность, убираю избыточный свет. Снимок сделан на фишай, одним градиентом ситуацию не исправить. С помощью Adjustment Brush, постоянно меняя размер кисти, я делаю корректирующие маски и высветляю отдельно траву по бокам дороги, саму дорогу, слегка убираю пересвет, добавляю насыщенность там, где солнце.
Поэтому я сначала делаю общую коррекцию экспозиции, добавляю яркость, свет в тенях, контраст, цветовую насыщенность, убираю избыточный свет. Снимок сделан на фишай, одним градиентом ситуацию не исправить. С помощью Adjustment Brush, постоянно меняя размер кисти, я делаю корректирующие маски и высветляю отдельно траву по бокам дороги, саму дорогу, слегка убираю пересвет, добавляю насыщенность там, где солнце.
Результат обработки
Если ваш стиль обработки столь же минималистичен и ограничивается несколькими масками и точечными коррекциями, то Wacom Intuos вам понравится. Доступная цена и широкая функциональность — его главные преимущества.
Исходное изображение
А теперь рассмотрим более сложную задачу. Когда мы собирались на эту съёмку, уже несколько недель стояла минусовая температура и не выпадал снег. В планах были съёмки Пикачу, катающегося на коньках по прозрачному льду. И тут начался снегопад, а лёд, как оказалось, ещё не застыл. Движимые отчаянием и отвагой, мы фотографировали Пикачу в лодке. Не пропадать же такому сюжету!
Не пропадать же такому сюжету!
При обработке фотографии я решила сделать акцент на неуместной для этого времени года композиции с Пикачу в лодке и показать пустынный белый пейзаж. Сначала градиентом добавила небу драматичности, затемнив и «долив» холодные тона. С помощью Spot Removal я удалила мусор и камни, которые не вписывались в концепцию пустынности. Инструментом Adjustment Brush скорректировала свет на поверхности пруда, притенила лес и постройки на дальнем плане, выделила и сделала ярче и чуть теплее Пикачу, убрала рыжую грязь на подошве и немного увела в тень отражение лодки в воде.
Результат обработки
Здесь был задействован Cintiq 16, так как мне нужна была большая чувствительность пера, чтобы убрать мелкий мусор и выделить детали. Этот гаджет оказался отличным решением для таких задач: высокое качество цветопередачи и простое «рисование» по изображению делают работу комфортной и быстрой.
Но он удобен не для каждой ситуации. Например, с пейзажем мне комфортнее работать на обычном мониторе. Так случилось, что я была в длительной поездке, постоянно меняла оптику в неблагоприятных условиях, и при съёмке на большом фокусном расстоянии и зажатой диафрагме была видна пыль. Чтобы убрать всё это, на Cintiq мне, во-первых, не хватало размеров экрана. Приходилось постоянно масштабировать изображение и искать пятна. 16 дюймов — это много лишь на первый взгляд. Основной монитор может быть значительно больше (в моём случае 27 дюймов).
Так случилось, что я была в длительной поездке, постоянно меняла оптику в неблагоприятных условиях, и при съёмке на большом фокусном расстоянии и зажатой диафрагме была видна пыль. Чтобы убрать всё это, на Cintiq мне, во-первых, не хватало размеров экрана. Приходилось постоянно масштабировать изображение и искать пятна. 16 дюймов — это много лишь на первый взгляд. Основной монитор может быть значительно больше (в моём случае 27 дюймов).
Во-вторых, при большом количестве спотов Lightroom начинает подтормаживать, плюс сказывается ощутимое время отклика самого дисплея. Поэтому пришлось всё делать в Photoshop на привычном большом мониторе с помощью графического планшета.
Зато в предметной ретуши Cintiq раскрывается. Не всегда получается выделить сложный объект с помощью автоматических или полуавтоматических программных средств. Иногда проще и быстрее сделать выделение инструментом Path Tool.
Возьмём фото, где чёрный синтезатор почти сливается с фоном. И если глаз видит малейшие переходы света и тени (на экране Cintiq они хорошо различимы), то программа, увы, нет. Я быстро выделила пером объект, вырезала, кое-где убрала недочёты маленьким ластиком и совсем тонкой кистью добавила лёгкие блики, чтобы он смотрелся более естественно.
Я быстро выделила пером объект, вырезала, кое-где убрала недочёты маленьким ластиком и совсем тонкой кистью добавила лёгкие блики, чтобы он смотрелся более естественно.
Здесь мне нужно было выделить главный объект на фото. Сложный фон, снято с открытой диафрагмой, часть объекта в зоне нерезкости и с мягкими краями.
И в этой работе Cintiq оказался более удобен. Пришлось сильно увеличить изображение, чтобы сделать точную обводку, как ручкой.
Выводы
Мне понравилось работать на обоих устройствах, но каждое из них имеет свои особенности. Cintiq подойдёт тем, у кого ретушь — основная часть работы (например, свадебным и студийным фотографам).
Ему нужно много места, доступ к розетке, у него приличный вес. Это профессиональный инструмент со всеми его плюсами и минусами. Он может быть неудобен в работе с большим объёмом изображений при минимальных коррекциях. При потоковой обработке в Lightroom мне постоянно нужен доступ к панелям слева и справа, приходится прокручивать их. Получается, что для самого изображения остаётся совсем мало места. Кроме того, на дисплее такого размера при потоковой коррекции приходится совершать больше движений, что сказывается на времени обработки. Стихия Cintiq — качественная и вдумчивая ретушь, когда каждый кадр старательно доводится до идеала, например, в Adobe Photoshop.
Получается, что для самого изображения остаётся совсем мало места. Кроме того, на дисплее такого размера при потоковой коррекции приходится совершать больше движений, что сказывается на времени обработки. Стихия Cintiq — качественная и вдумчивая ретушь, когда каждый кадр старательно доводится до идеала, например, в Adobe Photoshop.
Wacom Intuos M можно подключить к компьютеру или мобильному устройству. Небольшой вес и компактность позволит взять его с собой в путешествие, поработать в кафе, не привлекая внимания, или уютно устроиться дома на диване и быстро сделать красивые фотографии для блога. Беспроводной интерфейс многократно повышает удобство работы.
Также небольшой размер планшета позволяет расположить его рядом с клавиатурой, и фотограф может одновременно использовать оба этих устройства, что важно при потоковой ретуши. Дополнительно помогают горячие кнопки ExpressKey на самом планшете.
Он подойдёт и начинающим фотографам-любителям, и профессионалам, но не подарит той простоты «рисования» непосредственно по изображению, как на интерактивном дисплее.
Благодарим за предоставленное оборудование АО «Графические планшеты», официального дистрибьютора Wacom на территории РФ.
Решение проблем графического планшета Wacom.
Графический планшет уже давно стал для меня такой же само разумеющееся необходимостью как «мышка» или клавиатура. В своей работе я использую планшеты фирмы Wacom. И хотя Wacom является лидером в этой области на протяжение всей истории использования постоянно натыкаюсь на ряд досадных проблем. Меняются версии операционных систем, обновляются драйвера, выпускаются новые модели планшетов но увы постоянно нужен напильник чтобы допиливать и исправлять косяки. Ниже я расскажу о решение проблем с драйвером графического планшета Wacom
Начнём с самой неприятной — проблема драйверов Wacom. В процессе работы драйвер может, скажем так, глюкануть в результате чего планшет перестает работать в режиме пера. В операционная системе есть встроенный драйвер для работы с сенсорными панелями который и начинает работать с планшетом. Происходит это как правило в тихом режиме без выдачи предупреждений. И хотя планшет продолжает передавать команды от пера на перемещение курсора, но назвать работу адекватной уже нельзя. При попытки вызвать панель настроек планшета будет выводится сообщение о невозможности найти драйвер планшета.
Происходит это как правило в тихом режиме без выдачи предупреждений. И хотя планшет продолжает передавать команды от пера на перемещение курсора, но назвать работу адекватной уже нельзя. При попытки вызвать панель настроек планшета будет выводится сообщение о невозможности найти драйвер планшета.
Есть несколько путей решение проблем с драйвером графических планшетов Wacom Во-первых можно просто перегрузить Windows а если не поможет то переустановить драйвер планшета. Однако этот способ занимает много времени и мало пригоден когда проблема застаёт в середине рабочего процесса. К счастью, есть альтернативное, более быстрое и простое решение — перезапустить сервис планшета.
- Заходим в Диспетчер задач (любым способом, я, например, нажимаю правой кнопкой мыши на Панели задач).
- Выбираем вкладку Службы.
- В нижнем правом углу окна нажимаем на ссылку Службы.
- В появившемся списке находим WTabletServicePro (версия службы для Бамбу называется WTabletServiceCon)
- Кликаем по нему правой кнопкой мыши и выбираем «Перезапустить».

- Любуемся на перезапуск.
- Чтобы проверить удачно ли все получилось, заходим в меню Пуск, находим там раздел по планшету и нажимаем на «Свойства планшета Wacom»
- Если все сделано правильно, то программа по настройке запустится… а значит и планшет работает.
В большинстве случаев это поможет. Однако все эти действия можно упростить до двойного клика мышки. Для этого надо создать текстовый документ. Записать в него:
Net stop WTabletServiceCon
Net stop WTabletServicePro
Net start WTabletServiceCon
Net start WTabletServicePro
Потом сохранить и заменить расширение с «.txt» на «.bat». Теперь двойной клик по файлу приведет к запуску этого скрипта которые перезапустит необходимый сервис вашего планшета Wacom. Если вам лень делать такой файл или у вас не получилось то можете скачать кликнув на — скачать скрипт перезапуска драйвера планшета Wacom
Ещё одна распространенная проблема. При работе в Adobe Photoshop CC 2015 \ Adobe Photoshop CC 2017 планшет перестает работать в режиме пера. Проявляется это в то что перестает работать нажим пера(на тех планшетах которые это поддерживают), в точке касания пера на экране появляются «круги на воде», а так же пером становится проблематично работать с различными «бегунками» в диалоговых окнах. Оставим за скобками кто тут больше виноват Wacom, Phtoshop или Windows но решение достаточно простое.
Проявляется это в то что перестает работать нажим пера(на тех планшетах которые это поддерживают), в точке касания пера на экране появляются «круги на воде», а так же пером становится проблематично работать с различными «бегунками» в диалоговых окнах. Оставим за скобками кто тут больше виноват Wacom, Phtoshop или Windows но решение достаточно простое.
- Создать пустой текстовый файл с названием PSUserConfig.txt
- Вставить в файл строчку — UseSystemStylus 0
- Полученный файл разместить по пути:
- Для версии Adobe Photoshop CC 2015 — C:\Users\\AppData\Roaming\Adobe\Adobe Photoshop CC 2015\Adobe Photoshop CC 2015 Settings.
- Для версии Adobe Photoshop CC 2017 — C:\Users\\AppData\Roaming\Adobe\Adobe Photoshop CC 2017\Adobe Photoshop CC 2017 Settings.
«Иногда мне кажется что лучшие программисты мира и лучшие технические умы работают только над одним — как сделать так, чтоб на новом скоростном железе тормозило также, как на хламе 10 летней давности. »
»
Введение
В последних версиях Windows полно сервисов вроде: распознавания почерка, панели ввода текста, динамического управления и другого говна общая цель которого засрать ваш компьютер, пожирать процессорное время, увеличивать время отклика пера и рисовать сраные кружочки вроде таких:
Из-за этих сервисов также может барахлить Фотошоп, USB и ещё неизвестно что — список постоянно пополняется.
Механизм проблемы
Данные инструкции обязательны к выполнению если Вы художник, дизайнер или просто продвинутый пользователь. Проделывать их желательно сразу после установки операционной системы, но можно и позднее.
По умолчанию сигнал с планшета в Windows 7 и Vista перехватывается сервисом “Tablet PC Input Service”. Данный сервис в свою очередь запускает распознавание почерка и прочую идиотию. Затем уже сигнал с запозданием идёт в Фотошоп. Последние драйвера от Wacom»a пытаются решить эту проблему путём перехвата сигнала у “Tablet PC Input Service”, однако это иногда приводит к ошибкам, как например нарушение рабочей области пера (глючит масштабирование). Нужно сделать так что-бы сигнал шёл от пера в Фотошоп только через TabletServiceWacom.
Нужно сделать так что-бы сигнал шёл от пера в Фотошоп только через TabletServiceWacom.
Решение
Необходимо быть администратором на компьютере.
1) Удалите Wacom-драйвера планшета вместе с конфигурациями если они уже установлены.
2) Надо зайти в Панель Управления/Администрирование/Службы и там заблокировать TabletPC Input Service
По этому поводу в интернетах есть картинка:
Обычно тут люди останавливаются, но всё только начинается.
3)Выполните поиск файлов и переименуйте все wisptis.exe в wisptis.exe_ дабы блокировать их запуск .
4) Если нет доступа — то надо грохнуть в диспечере задач процесс wisptis.exe (если он запущен). Затем залезть в свойства файла wisptis.exe и передать права на него от TrustedInstalle к себе — а потом уже переименовать. Иногда приходится передавать и права на папку в которой лежит этот файл. Например «c:/windows/system32» точно не согласен отдать файл без боя.
4) Всё. Перезагружайтесь.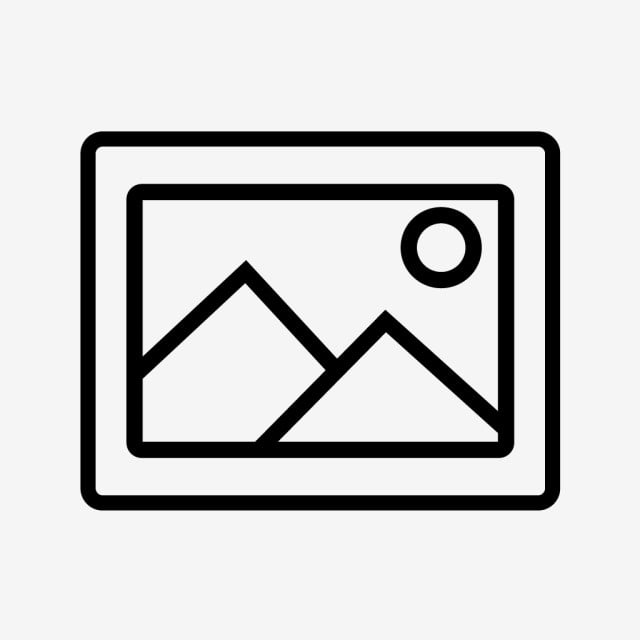 Устанавливайте драйвера планшёта.
Устанавливайте драйвера планшёта.
Заключение
Вот примерно это и должно помочь. Что бы убедиться что сработало — почёркайте и потыкайте кнопки выбора кистей в MS Paint. В случае успеха — кружков не видно, и краска ложится сразу за курсором, не зависимо от того как быстро вы мазюкаете пером по таблетке. В будущем ребята из Microsoft придумают новые более сложные схемы — эта борьба не кончится никогда.
Всем приятного дня, не скучайте.
Песочница
мистер Олимпия 29 октября 2018 в 19:07Приобрёл я недавно планшет One by Wacom (CTL-671) , установил драйвер с диска, сделал всё по инструкции и ничего не запускается.
Пишет следующее: «Драйвер планшета не отвечает».
Открываем центр управления, а планшета в списке нет.
Смотрим как распознаётся планшет компьютером и видим, что Wacom Tablet нормально распознаётся.
Проведя 18 часов в пытках попытках запустить драйвер до меня дошел слух, что надо устанавливать в дефолтный каталог. У меня же он был через реестр изменён на диск D, чтобы системный раздел не засорялся.
Но даже после установки в каталог «Program Files (x86)» он не запускался. И тогда я обратился к программе от майкрософта «Process Monitor » и стал следить за поведением драйвера и тут выяснилась очень любопытная вещь… (помимо того, что в логах установки фигурирует очень много несуществующих файлов и ошибок связанных с этим)
Драйвер вдруг попытался найти два файла. Один не существует, а другой находится в совсем другом каталоге «Program Files», из чего делаю вывод, что разработчики этого драйвера прямо указали куда обращаться к драйверу, но никак не влияли на сам процесс установки. В подтверждение позже заметил обращения к еще одному файлу так же по строго указанному пути.
Из этого выходит, что драйвер Wacom должен находится строго по адресу: C:\Program Files\Tablet и нигде иначе.
Что делать?
- Отключить планшет.
- Удалить драйвер и папку с драйвером (если папка не удалилась).
- Перезагрузить компьютер.
- Нажав команду «win+r » ввести «regedit «, у вас откроется редактор реестра.
- Нажать команду «Ctrl+F » в окне поиска указать «Wacom » и начать поиск. Каждый раз, когда будет встречаться строка или раздел относящийся к wacom — удалять. Нажимать F3 и смотреть дальше. Особое значение имеют разделы «Wacom» и ссылки на файлы драйвера. Всё это удалить надо.
- Закончив с реестром скачиваете программу «Process Hacker 2 «, переходите во вкладку «Services» и воспользовавшись поиском удаляете сервисы вакома. (см. изображение ниже)
- Так же используя поиск нужно найти и отключить «». (см. изображение ниже)
- Скачиваете программу «ViziblrFixMyPen «, открываете и нажимаете на кнопку «Make everything GOOD», она отключит остальные сервисы винды.
- Заходите по адресу в реестре «HKEY_LOCAL_MACHINE\SOFTWARE\Microsoft\Windows\CurrentVersion » и изменяете «ProgramFilesDir » установив значение «C:\Program Files «.
- Перезагружаетесь и, не подключая планшет, заново устанавливаете драйвер. Если он спрашивает в какую папку, то уже знаете куда, новые версии устанавливаются без лишних вопросов, по этому в реестре и правили значение.
Так же советую открыть «Утилиту для работы с файлами планшета Wacom» и удалить настройки всех пользователей.
Теперь планшет можно подключить, он установится и откроется приветственное окно Wacom!
Так или иначе драйвер продолжает обращаться к файлу «Tablet\Wacom\WTabletServicePro.ilk «, которого не существует и какую роль он играет я не понимаю, если у кого есть этот файл — дайте знать.
Дополнительные проблемы:
Планшет может перестать работать — опять накрылся драйвер. Его необходимо перезагрузить не отключая планшет.
В интернете предлагается создать файл «любоеназвание .cmd»
И в него прописать:
(Для серии Bamboo)
Net stop WTabletServiceCon Net start WTabletServiceCon
Читайте также…
Как настроить параметры планшета Photoshop — Artfixed
Независимо от того, какой планшет у вас есть, в определенный момент вам нужно будет настроить его с помощью Photoshop. Хотя графические планшеты, как правило, работают сразу после подключения устройства, вы все равно можете захотеть получить лучший опыт. Либо убедиться, что ваша чувствительность к давлению работает, либо что нет дрожания при начале рисования. В этом уроке я расскажу о некоторых базовых вещах и о некоторых приятных улучшениях, которые вы, возможно, захотите рассмотреть.
Настройки планшета Photoshop за 7 шагов:
1. Проверьте и удалите все предыдущие драйверы планшета
Просто нажмите кнопку «Windows» на экране или клавиатуре и введите «Приложения и функции», это даст вам новый Менеджер установки, где вы можете ввести любые предыдущие планшеты, которые вы использовали (например, Wacom, Huion, Parblo и т. д.)
2. Перезагрузите компьютер
Это обязательно, я не рекомендую вам пропускать это.
3. Установите драйверы для вашего нового устройства
Вместо драйверов, поставляемых с вашим планшетом, я предлагаю вам загрузить последнюю версию драйвера, доступную с официальной веб-страницы планшета, который вы используете.В зависимости от устройства вы можете получить устаревшие драйверы, поскольку они находятся в хранилище и не обновляются, пока распространяются.
4. Перезагрузите снова (необязательно)
Это рекомендуется, но не всегда необходимо.
5. В Photoshop откройте «Панель кистей»
Если вы не следовали предыдущим инструкциям, я рекомендую вам вернуться и сделать их. Поскольку конфликты драйверов помешают вашему устройству регистрировать чувствительность к давлению и могут привести к другим проблемам, таким как некорректная регистрация параллакса.Сказав, что перейдите на «Панель кистей»
6. Включите чувствительность к давлению в настройках кисти
7.Настройка свойств планшета Wacom
Последний последний шаг или один из первых шагов, которые вы могли бы сделать после установки нового драйверы настраивают точные элементы управления, которые планшет Wacom имеет над вашим приложением Photoshop. Вы можете выбирать из множества вариантов, но обычно я предпочитаю настройки по умолчанию. Просто нажмите кнопку или клавишу Windows и вставьте «Свойства планшета Wacom» в поиск, пока программа автозаполнения не покажет вам программу.
Как решить проблему зависания Photoshop при использовании Wacom, других планшетов
Подготовка (необязательно)
Подготовка может помочь убедиться, что когда вы пытаетесь решить проблему зависания Photoshop, она сработает с первой попытки. Я рекомендую сначала попробовать исправить это без подготовительных действий, а если это не сработает, выполните действия после того, как вы убедились, что соответствующие настройки вернулись к значениям по умолчанию.
Итак, вы, вероятно, уже пробовали несколько способов исправить проблему с зависанием и при этом изменили свои настройки, чтобы убедиться, что эти изменения не мешают исправлению, вернуть все к значениям по умолчанию, я собираюсь перечислить несколько общих вещей, которые обычно используются при попытке исправить проблему
Примечание: , что я не могу знать, что вы изменили в вашей индивидуальной настройке, поэтому список не является полным списком, а просто некоторыми типичными вещами, которые пробует большинство людей
- Верните перьевой планшет (Wacom, Cintiq, Huion и т. Д.) по умолчанию
- Вернуть Windows Pen и Windows Ink к значениям по умолчанию
- Если вы измените какие-либо параметры реестра для решения этой проблемы, верните их к значениям по умолчанию
- Если вы добавили какой-либо пользовательский файл в папки Photoshop, переместите их из этих папок и сохраните их в качестве резервной копии на рабочем столе
- Если вы отключили какую-либо службу Windows, чтобы попытаться решить проблему, верните ее к ее значениям по умолчанию
Вы поняли … Исправление не требует каких-либо специальных настроек, чтобы оно работало, на самом деле некоторые изменения, которые вы могли внести перед применением исправления зависаний Photoshop, могут помешать его работе
Photoshop зависает / зависает при использовании мыши (бонус)
Некоторые пользователи Photoshop сообщают, что они испытывают зависания Просто используя мышь, без планшета.Если происходит зависание При обычном использовании мыши выполните следующие шаги:
- Убедитесь, что у вас установлена последняя версия графического драйвера, и выполните чистую установку (пример чистой установки), не используйте игровой драйвер, выберите стабильную неигровую версию. Водитель.
- Перейдите к дисплеям диспетчера устройств, если у вас более одного адаптера, отключите один из них
- перезапустите Photoshop
- наслаждайтесь
Наслаждайтесь 😉 ::: Ярон Эльхарар
Давление пера Photoshop не работает в Windows 10, 8 , 7
Adobe Photoshop — это программа для редактирования фотографий, составного цифрового искусства, анимации и графического дизайна, а также профессиональные инструменты, позволяющие пользователям воплотить свои идеи в жизнь.Однако люди могут столкнуться с различными проблемами при использовании этого инструмента для редактирования фотографий.
Например, после обновления Adobe Photoshop многие пользователи сталкиваются с проблемой давления пера . для вашего пера планшета Wacom, пера планшета Huion, пера Clip Studio Paint и т. Д. Или при первом запуске Photoshop после установки программного обеспечения перо было небольшое давление пера, но давление исчезло, как только вы его открыли.
Вы даже пытались изменить настройки «Кисть / Динамический» на «Нажим пера», давление пера не работает в Windows 10, 8, 7.
Некоторые даже жаловались, что Pen Pressure не работает с новым обновлением Photoshop 2020. Этот пост поможет вам исправить отсутствие давления в Adobe Photoshop.
Почему давление пера не работает в Photoshop?
Если есть проблемы с программным обеспечением Photoshop или компьютером, на котором запущено программное обеспечение Adobe Photoshop, давление пера не сработает. Ошибки программного обеспечения Photoshop включают его программные файлы, такие как файлы wintab, файлы и настройки PSUserConfig.txt.
В то время как на компьютере проблемы могут быть из-за ошибки драйвера планшета или системных конфликтов.Любые соответствующие факторы могут привести к тому, что давление пера не будет работать в Windows 10, 8, 7 или Mac.
В частности, многие пользователи используют перо планшета Wacom в Photoshop, поэтому неработающее давление пера может быть вызвано планшетом Wacom, например Драйвер планшета Wacom не найден . Попробуйте следующие решения, чтобы программа Photoshop не распознала давление пера планшета.
Решения:
Решение 1. Перезагрузите Photoshop и компьютер
Перезапуск иногда может полностью избавить от проблемного давления пера в Photoshop.Как только вы перестанете нажимать на перо в Adobe Photoshop, просто попробуйте закрыть это приложение, а затем снова открыть его. Если вы обнаружите, что перезапуск программы бесполезен, вы можете просто перезагрузить компьютер.
Решение 2. Обновите драйвер планшета
Если планшет Wacom не работает из-за драйвера планшета, естественно, что ваше перо плохо работает в Windows 10. Таким образом, если вы попытаетесь использовать перо в Photoshop, вы можете обнаружить, что давление пера не реагирует. Поэтому вам нужно убедиться, что планшет работает нормально и не реагирует на нажатие пера.
Здесь вам лучше попробовать Driver Booster , чтобы загрузить последнюю версию драйвера планшета Wacom, чтобы планшет снова начал работать вместе с пером.
1. Загрузите , установите и запустите Driver Booster.
2. Щелкните Сканировать .
3. Узнаем драйвер планшета и обновляем его автоматически. Таким образом можно обновить драйвер планшета Wacom и драйвер XP-Pen .
В недавно обновленном драйвере планшета может быть устранена проблема с нереагирующим пером Photoshop после решения проблемы с планшетом.
Решение 3. Исправьте ошибку PSUserConfig.txt
Этот файл PSUserConfig.txt является файлом программы Photoshop. Если программа должна быть запущена, PSUserConfig.txt будет активирован автоматически для поддержки операции. Следовательно, вам лучше попытаться исправить ошибки с помощью этого файла Photoshop, если в результате перо не будет давить при рисовании или редактировании.
1. Введите File Explorer в поле поиска и затем щелкните Введите .
2. В проводнике перейдите на локальный диск (C) \ [Имя пользователя] \ AppData \ Roaming \ Adobe \ Adobe Photoshop CC 2021 \ Настройки Adobe Photoshop CC 2021 \ .
Здесь, если вы не обновляли программное обеспечение Photoshop, папка может быть Adobe Photoshop CC 2019 или Adobe Photoshop CC 2020. Вам необходимо Просмотреть скрытые элементы , чтобы убедиться, что вы можете получить доступ к указанным выше файлам или папкам.
3. В папке Adobe Photoshop 2021 Settings щелкните правой кнопкой мыши, чтобы создать Новый текстовый документ и назовите его PSUserConfig.txt .
4. Откройте командную строку с правами администратора.
5. Введите следующие команды и выполните их одну за другой:
# Использовать WinTab
UseSystemStylus 0
После выполнения команд войдите в программное обеспечение Photoshop и попытайтесь использовать давление пера, чтобы увидеть, есть ли давление пера в Windows 10.
Решение 4. Измените настройку чувствительности пера к давлению
Понятно, что настройка чувствительности пера Wacom к нажатию в Photoshop влияет на эффективность нажатия пера.
В случае, если вы установили низкую чувствительность к давлению пера в Photoshop до такой степени, что вы даже не чувствуете давления пера в Windows 10 при редактировании фотографий, вы также можете настроить чувствительность к давлению пера, чтобы решить проблему с нажимом пера, который не работает должным образом.
В некоторых случаях Photoshop чувствительность пера не удаляется сразу после настройки чувствительности пера.
1. Откройте Adobe Photoshop и создайте новый документ в этой программе.
2. В левом меню выберите инструмент «Кисть».
3. Затем перейдите в Windows > Настройки кисти .
4. Установите флажок Shape Dynamics , чтобы активировать эту чувствительность к давлению пера.
5. Найдите настройки Control > Pen Pressure .
Проверьте, есть ли давление пера в Photoshop с измененными настройками чувствительности к давлению.
Решение 5. Используйте Windows Ink
Для выдвижных ящиков Windows ink — хороший инструмент для добавления в Windows поддержки цифрового пера (или пальца) для письма и рисования на экране компьютера.Когда давление пера в PS не работает, лучше использовать Windows Ink для рисования или редактирования.
Иногда, если вы включаете чернила пера Windows, Photoshop не распознает давление пера в Windows 10, так как Photoshop определяет давление пера.
1. Введите Windows Ink в поле поиска и затем нажмите Введите , чтобы перейти в Windows Ink Workspace .
2. В разделе Pen & Windows Ink выберите Свойства планшета Wacom.
3. В разделе Pen установите флажок Use Windows Ink .
С помощью Windows Ink вы можете увидеть, что Photoshop не требует нажатия пера из Windows 10. И вы можете свободно и плавно использовать давление пера в программе Photoshop.
Короче говоря, перо Photoshop, не чувствительное к Windows 10 при редактировании фотографий, является обычным явлением в повседневном использовании, но вы можете легко решить эту проблему с пером планшета, обратившись к этой статье.
Еще статьи:
Как исправить полный рабочий диск Photoshop в Windows
Что такое Adobe GC Invoker Utility и нужно ли отключать ее при запуске
Исправлено: Acrobat не удалось подключиться к серверу DDE
Настройки планшета в Photoshop Elements
Знаете ли вы, что вы можете управлять характеристиками кисти с помощью настроек планшета, если вы используете планшет для рисования с Photoshop Elements (PSE)? Здесь, в студии Pixeladies, мы используем планшеты для рисования Wacom вместо мыши.Это как рисовать настоящей ручкой на бумаге. Это спасло запястье Криса, мою шею и плечи от боли, вызванной чрезмерной работой за компьютером. Но помимо эргономических преимуществ, чувствительное к давлению перо и планшет действительно полезны при использовании инструмента кисти в PSE.
Планшет для рисования
Если у вас есть Wacom или другой планшет, подключите его и попробуйте. По умолчанию планшет настроен на управление размером курсора кисти. Это означает, что чем сильнее вы нажимаете пером, тем крупнее будет мазок кисти (вплоть до размера кисти, которую вы выбрали).Вот короткое видео, в котором я рисую пером, меняя нажим.
Вы можете видеть, что круг, обозначающий размер кисти и место расположения курсора, больше линии, которую я рисую изначально. Это означает, что я не прилагаю максимального давления. По мере того, как я увеличиваю и уменьшаю давление на планшет, линия становится больше и меньше. Мне не нужно вручную изменять размер кисти.
Настройки Photoshop Elements
Вы можете изменить влияние давления, нажав кнопку «Параметры планшета» на панели параметров инструмента «Кисть».В зависимости от того, какой элемент вы выберете, вам, возможно, также придется изменить настройки кисти. Например, если вы хотите, чтобы давление влияло на дрожание оттенка (цвет кисти с использованием цветов переднего плана и фона), вам нужно будет нажать на дрожание оттенка в настройках планшета. Вам также нужно будет установить Hue Jitter на значение, отличное от 0 в Настройках кисти.
Установка дрожания оттенка в настройках планшета PSE Установка дрожания оттенка в настройках кисти PSEВ зависимости от силы вашей руки вы также можете отрегулировать давление в настройках для конкретного планшета.Вот пример настроек планшета для Wacom Intuous Pro.
Настройки пера Wacom Intuos ProВозможные сбои при настройках планшета
Если у вас есть проблемы, то есть пара глюков, которые у нас были. Иногда, если у вас открыт органайзер PSE, настройки планшета и давление не влияют на ход кисти. Закройте Организатор, и все должно снова заработать.
Еще одна проблема может заключаться в том, что Windows конфликтует с планшетом. Вот еще один способ проверить, нет ли у вас проблем.Откройте программное обеспечение для своего планшета, например откройте Wacom Desktop Center или Wacom Tablet Properties. Убедитесь, что вы находитесь в разделе «Перо», затем перейдите в раздел «Сопоставление». Снимите флажок «Использовать чернила Windows».
Если вы хотите узнать больше о планшетах для рисования, задавайте свои вопросы в разделе комментариев ниже. Если вы хотите получить планшет для рисования, вот несколько ссылок на наши любимые.
Если вы хотите узнать больше о различных кистях в PSE, этой осенью мы предлагаем занятия по цифровому дизайну.Щелкните здесь для получения дополнительной информации.
Перо не работает в программах для рисования
Описание выпуска:Модель: M106K / M10K 2018 / PD1560
Система ОС: Windows (в данной статье в качестве примера используется Windows 10. Решения те же.)
Цифровое перо / стилус не может перемещать курсор в некоторых определенных художественных программах, таких как Photoshop и т. Д., Даже если драйвер говорит «устройство подключено».Он может перемещать курсор по рабочему столу.
В этом случае драйвер GAOMON будет отображаться, как показано на рисунке ниже. Водитель говорит, что «Права администратора» отмечены красным.
Решение:Шаг 1. Убедитесь, что драйвер GAOMON говорит «устройство подключено».
Нажмите, чтобы получить подробную информацию о том, как исправить «устройство отключено», когда драйвер говорит «Устройство отключено» в левом нижнем углу.
Шаг 2. Установите для параметра «Настройки управления учетными записями пользователей» значение «Уведомить меня…»
Этот шаг предназначен для обеспечения успешного выполнения шага 3.
- Щелкните правой кнопкой мыши значок «Этот компьютер» и выберите «Свойства».
- Выберите «Все элементы панели управления» в пути
- Выберите «Безопасность и обслуживание»
- Выберите «Изменить настройки управления учетными записями пользователей».
- Перетащите кнопку, отмеченную как 1, на второе место, и левое поле изменится на «Уведомлять меня, только когда приложения пытаются внести изменения в мой компьютер (по умолчанию)» из всплывающего окна, а затем нажмите «ОК» для сохранения. настройки.
Шаг 3. Разрешите драйверу GAOMON вносить изменения в ваше устройство
После успешного предоставления драйверу привилегий «Права администратора» исчезнут из интерфейса драйвера GAOMON. Тогда твой планшет заработает. Есть два способа предоставить права драйвера GAOMON, чтобы это приложение могло вносить изменения в ваш компьютер.
Нет «прав администратора» для драйвера GAOMON
Метод 1. Запуск от имени администратора
ТОЛЬКО- Щелкните правой кнопкой мыши драйвер GAOMON на панели задач и выберите «Exit», чтобы остановить драйвер, но НЕ нажимайте X в правом верхнем углу интерфейса драйвера GAOMON, чтобы закрыть драйвер.
- Щелкните правой кнопкой мыши значок драйвера GAOMON на рабочем столе и выберите «Запуск от имени администратора».
- Выберите «Да» , когда появится всплывающее окно с вопросом «Разрешить этому приложению вносить изменения в ваше устройство?»
Метод 2. Нажмите «Права администратора» в драйвере GAOMON
- Запустите / откройте драйвер GAOMON, и он скажет «Права администратора», как показано ниже.
- Нажмите «Права администратора»
- Выберите «Да», когда появится всплывающее окно с вопросом «Разрешить этому приложению вносить изменения в ваше устройство?».
Все настройки выполнены.«Права администратора» не будут отображаться в интерфейсе драйвера, если планшет может работать нормально.
Любые предложения и вопросы, пожалуйста, сообщите нам. Вы можете найти нас в КОМАНДЕ ПОДДЕРЖКИ GAOMON.
Как исправить проблемы с давлением пера в Photoshop 2022 // Xquissive.com
Распространенная проблема, с которой, вероятно, сталкиваются многие пользователи планшетов Adobe Photoshop и Wacom , заключается в том, что давление пера Wacom перестает работать .Если у вас есть проблемы, такие как задержка перетаскивания, проблемы с нажатием и удержанием и динамические кольца обратной связи, обязательно прочитайте эти советы.
Проблема обычно возникает, когда Adobe поставляется с новой версией Photoshop или когда вы впервые устанавливаете Adobe Photoshop на свежую установку Windows , например, когда вы используете новый компьютер или выполняете переустановку Windows.
Проблема возникает на любом устройстве Wacom, а не на одном устройстве.Эти решения работают до последней версии Photoshop (2022 г.).
Как исправить проблему давления пера в Adobe?Есть 4 решения, которые вы можете попробовать. Мы выбрали несколько лучших советов, которые, кажется, решают проблему давления пера для большинства пользователей Wacom и Adobe.
Решение 1. Создайте файл PSUserConfig.txtЭто простое решение решает проблему давления пера каждый раз, когда мы сталкиваемся с этим.
Перейдите в папку: «C: \ Users \ [USER] \ AppData \ Roaming \ Adobe \ Adobe Photoshop 2020 \ Adobe Photoshop 2020 Settings» .Убедитесь, что [USER] заменен вашим личным дескриптором пользователя. Если вы не можете его найти, сделайте это шаг за шагом: сначала перейдите на диск C, затем в «Пользователи», выберите свой идентификатор пользователя и так далее.
Создайте файл в папке с именем « PSUserConfig.txt ».
Затем вы должны отредактировать файл и добавить следующий текст:
# Использовать WinTab
UseSystemStylus 0 И все. Если вы перезапустите Adobe Photoshop сейчас, давление пера должно работать как шарм.
Решение 2. Прекращение использования чернил WindowsЕсли в настройках планшета Wacom включены чернила Windows, это также может вызвать проблемы. Поэтому убедитесь, что это поможет, если вы отключите Windows Ink в настройках Wacom Settings.
Откройте Wacom Desktop Center, подключив устройство Wacom к компьютеру. Затем выберите «Настройки пера», откроется окно «Свойства планшета Wacom». Последний шаг — щелкнуть вкладку сопоставления и снять флажок «Использовать Windows Ink».
Отключение Windows Ink также помогает избавиться от этих проблем:
- Больше нет колец динамической обратной связи
- Больше нет нажатий и удержаний
- Нет задержки перетаскивания
Еще одна вещь, которую вы можете попробовать сделать, когда у вас возникают проблемы с давлением пера на планшете Wacom, — это сбросить настройки в утилите Wacom Tablet. Может быть, как-то изменились настройки, и это вызывает проблемы.
- Первым делом откройте на компьютере утилиту для работы с файлами настроек планшета Wacom .
- Затем нажмите кнопку Удалить , которая находится в разделе Все пользовательские настройки .
- Сохраните внесенные вами изменения и перезагрузите компьютер .
Если драйвер Wacom устарел, отсутствует или не работает должным образом, это может вызвать множество проблем.Чтобы убедиться, что это не причина проблем, рекомендуется обновить драйверы Wacom или выполнить новую переустановку.
Самый простой и безопасный способ — зайти на веб-сайт Wacom и загрузить с него последние версии драйверов.
Если вы скачали и установили последние версии драйверов, но по-прежнему сталкиваетесь с проблемами, вы можете попробовать сначала удалить все старые драйверы Wacom, затем перезагрузить компьютер, а затем загрузить и установить драйверы. Таким образом вы убедитесь, что старое программное обеспечение не вызывает никаких проблем.
ошибок Wacom и Photoshop с последним обновлением
При обновлении программного обеспечения разумно быть осторожным и убедиться, что все работает должным образом. Обновление Photoshop недавно вызвало у меня довольно серьезную проблему, которая напоминает нам о том, насколько на наш рабочий процесс может повлиять такая простая вещь, как обновление программного обеспечения.
Я обновился до Photoshop CC 2019 и сразу заметил, что мои настройки Wacom не работают, потому что у меня были настройки для конкретного приложения, установленные в свойствах планшета Wacom, которые были установлены для Photoshop CC 2018.Изначально нижняя кнопка на стилусе была установлена на клавиатуру «alt» плюс мышь «правый щелчок», чтобы я мог легко изменять размер и жесткость кисти, не прибегая к клавишам скобок, что намного медленнее. Я предположил, что в этом нет ничего страшного, и просто создал профиль для CC 2019, но, к моему удивлению, это не сработало.
Я вспомнил, что раньше была проблема с Windows Ink и Wacom, которая требовала создания файла настроек в виде текстового файла, и я сделал это с предыдущей версией, поэтому я создал новую для Photoshop CC 2019.
Текстовый файл должен называться PSUserConfig.txt и входит в:
C: \ Users \ [Имя пользователя] \ AppData \ Roaming \ Adobe \ Adobe Photoshop CC 2019 \ Настройки Adobe Photoshop CC 2019 \
Содержимое должно быть следующим:
Сообщается, что это правильное исправление этой проблемы в предыдущих версиях, а также отключение Windows Ink на панели свойств Wacom, как показано здесь, однако это по-прежнему не помогло.
После регулярных попыток исправить эту ситуацию, очевидно, что у вас установлена последняя обновленная версия Photoshop, а также последняя обновленная версия драйверов Wacom, что я сделал и все еще безрезультатно.
Даже с обновленными версиями он отказывался работать и обрабатывал измененную кнопку как обычный мазок кисти, когда я попытался ретушировать и использовать клавиши скобок для размера кисти, я понял, насколько сильно я полагался на этот ярлык и что-то такое простое, что может серьезно помешать ваш рабочий процесс.
Для меня это было невыносимо, хотя это был всего лишь один ярлык, потому что, когда мышечная память настроена на выполнение чего-то определенным образом так долго и с таким количеством повторений, подобное изменение разрушительно для эффективного рабочего процесса.
Итак, я обратился в форумы поддержки и создал сообщение со скриншотами, показывающими версии и подробным описанием проблем, и после нескольких дней отсутствия ответов, за исключением некоторых других людей с той же проблемой.
Я решил продолжить свои попытки и, наконец, нашел то, о существовании чего я даже не подозревал, а именно утилиту для работы с файлами настроек планшета Wacom, которая позволяет удалить все профили и начать все заново.
Я удалил все настройки с помощью этого инструмента, и проблема была устранена, при этом все еще использовался текстовый файл конфигурации пользователя, как упоминалось выше.
Я потерял драгоценное время на ретуширование, решая эту проблему, но я всегда рад, что что-то подобное происходит, потому что это дает мне возможность выучить что-то и сохранить это, чтобы в следующий раз я не потерял рабочего времени.