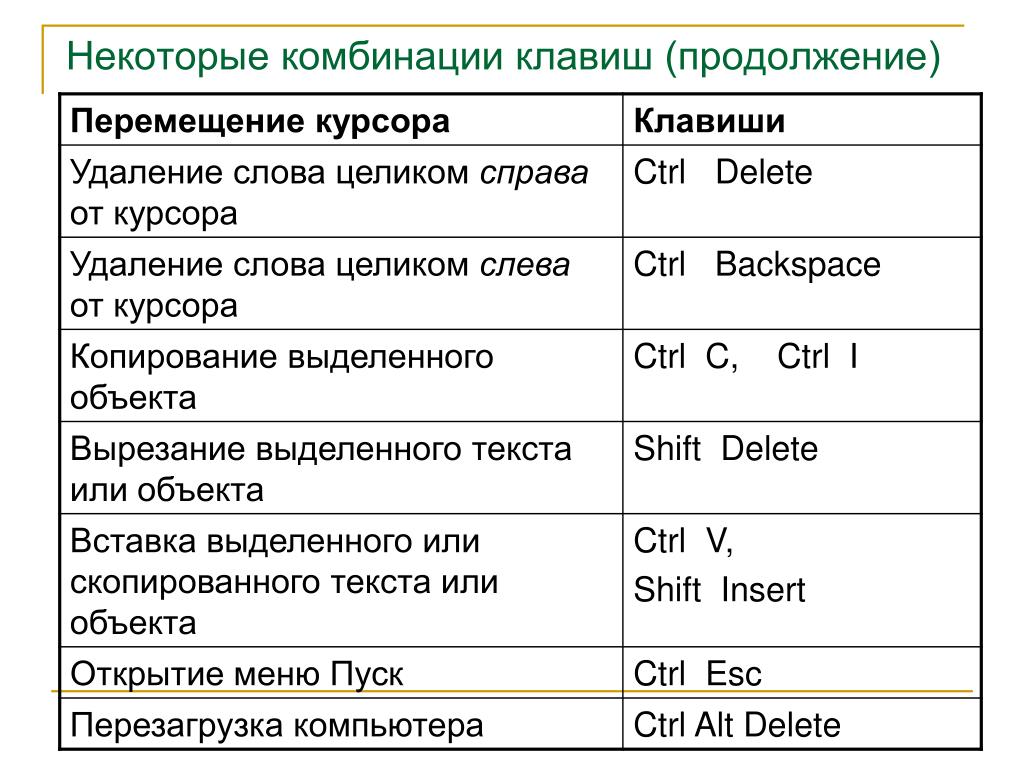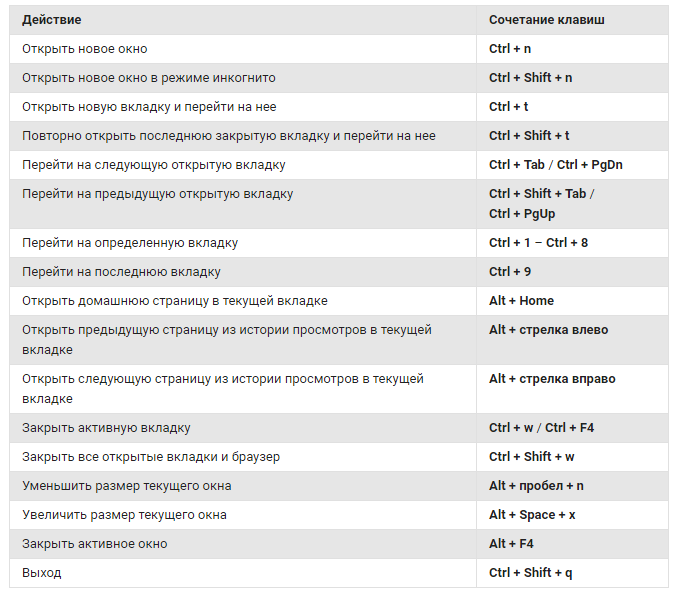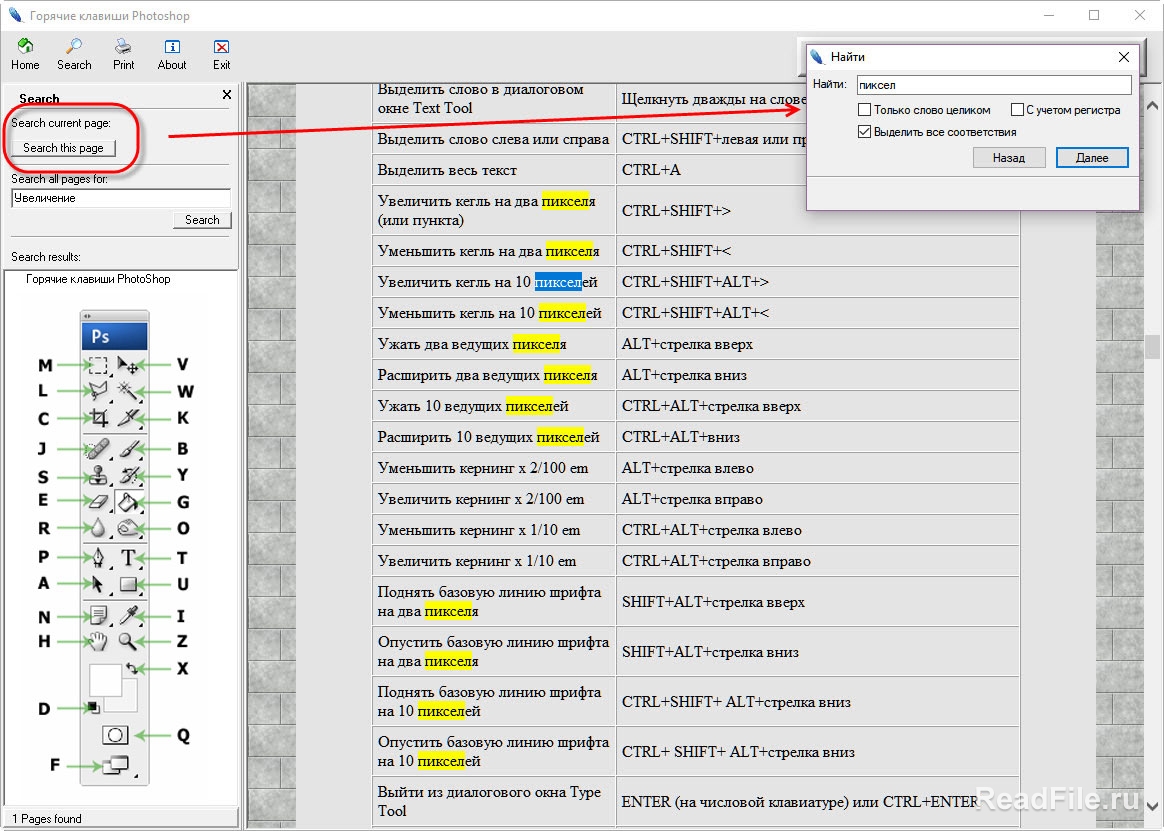Как сохранить картинку на компьютер из Chrome, если сохранение запрещено
На чтение 2 мин Просмотров 1.9к. Опубликовано
Часто вы сталкивались с ситуацией, когда не можете скопировать понравившуюся картинку из браузера на свой компьютер. Скопировать не получается, т.к. настройками безопасности самого сайта запрещено копирование изображений. Чаще всего вебмастеры запрещают копировать уникальный контент со своих сайтов из-за опасения распространения его на просторах интернета. Можно, конечно, сделать скриншот экрана или воспользоваться сторонним расширением браузера, но эффект будет не тот. Таким образом вы не сможете скопировать изображение в исходном расширении.
К счастью cбраузером Chromeпусть немного и обходным путем мы можем сохранить изображение на компьютер даже если контекстное меню отключено. Пусть это не так просто и требует некоторых навыков, но в любом случае трудно первый раз.
1. Открываем страницу с которой будем копировать изображения. Щелкаем правой мышкой на любое пустое поле и в открывшемся меню выбираем «Просмотреть код». Открыть надстройку инспектора кода можно нажав комбинацию клавиш «Ctrl+Shift+I».
2. В открывшейся редакторе кода переходим на вкладку «Resources».
3. Открываем вкладку «Frames» -> «Image».
В открывшейся вкладке находится перечень всех фотографий, расположенных на открытой странице. Изображений может быть очень много, все зависит от наполненности ими страницы. Вам будет легче искать, если вы уже знаете имя картинки. Также важно понимать, что если на странице сайта есть иконки, то во вкладке «Image» расположены изображения иконок. Чтобы получить доступ к полноценной фотографии необходимо нажать на иконку. После того как изображение будет открыто, в меню «Image» добавиться изображение в исходном размере.
4. Теперь скопируем изображение к себе на компьютер. Щелкаем по выбранному изображению правой кнопкой мыши во вкладке «Image». Откроется контекстное меню. Здесь доступно два варианта. В первом мы копируем ссылку на изображения, во втором мы можем открыть изображение на новой вкладке и уже оттуда скопировать его привычным нам способом.
Откроется контекстное меню. Здесь доступно два варианта. В первом мы копируем ссылку на изображения, во втором мы можем открыть изображение на новой вкладке и уже оттуда скопировать его привычным нам способом.
Примечание: Важно помнить, что, если автор закрыл возможность копирования изображений, значит он не
хочет распространять их в сети. Получается, они защищены авторским правом. Копируя изображение, мы
нарушаем авторское право владельца. Могут последовать санкции.
Данная статья носит чисто информационный характер и направлена на повышение компьютерной грамотности пользователей.
Как копировать и вставлять на Макбуке и Windows ПК без мыши
Копирование или вырезание
Сначала выберите текст или другой объект, который требуется копировать или вырезать. Затем выполните одно из следующих действий, чтобы сохранить объект в буфере обмена и вставить его в другом месте.
Копировать
- Нажмите сочетание клавиш Command-C.

- Или выберите «Правка» > «Копировать» в строке меню.
- Либо удерживая клавишу Control (или щелчком правой кнопкой мыши) выберите необходимый объект, а затем выберите «Копировать» в контекстном меню.
Вырезать
- Нажмите сочетание клавиш Command-X.
- Или выберите «Правка» > «Вырезать» в строке меню.
- Либо удерживая клавишу Control (или щелчком правой кнопкой мыши) выберите необходимый объект, а затем выберите «Вырезать» в контекстном меню.
Вставить или вставить и согласовать стиль
Вставить
- Нажмите сочетание клавиш Command-V.
- Или выберите «Правка» > «Вставить» в строке меню.

- Либо удерживая клавишу Control (или щелчком правой кнопкой мыши) выберите необходимый объект, а затем выберите «Вставить» в контекстном меню.
Вставить и согласовать стиль
- Или выберите «Правка» > «Вставить и согласовать стиль» в строке меню.
Способы сохранить картинку
👉 Вариант 1
При сохранении всей веб-страницы (сочетание кнопок Ctrl+S в браузере) — в подавляющем большинстве случаев будут загружены к вам на диск и все изображения, что на ней отображаются!
Собственно, пробуем! 👇
Сохраняем веб-страницу на HDD
Обратите внимание, что рядом с html-файлом странички будет и одноименный каталог. Если вы его откроете — в нём должны быть сохранены все картинки, что были на веб-странице.
Рекомендую отсортировать их по размеру и оставить только то, что «нужно»…
Картинки с сохраненной веб-страницы
*
👉 Вариант 2
А вообще, мне больше всего импонирует вариант с созданием скриншота. Т.е. вы просто делаете скриншот того, что у вас отображается на мониторе! Этот способ универсальный и подходит, как для сайтов, так и для игр, фильмов и т.д. и т.п.
Т.е. вы просто делаете скриншот того, что у вас отображается на мониторе! Этот способ универсальный и подходит, как для сайтов, так и для игр, фильмов и т.д. и т.п.
👉 В помощь!
5 способов сделать скриншот экрана на ноутбуке
*
Чтобы сделать скрин: нажмите клавишу Print Screen, затем откройте Paint или Word и вставьте картинку, нажав на Ctrl+V
Кнопка Print Screen на типовой клавиатуре
*
👉 Вариант 3
Запомните какой-нибудь текст или описание рядом с нужной фотографией/изображением. После, откройте код страницы — сочетание кнопок Ctrl+U (работает в большинстве браузеров).
Открываем код страницы
Затем в строке поиска (Ctrl+F) укажите текст (который запомнили) и браузер вам найдет этот участок кода веб-странички. Рядом с нужным текстом — вы увидите ссылку на картинку (я ее выделил красным, на конце — «.PNG»). Осталось только ее открыть…!
Рядом с нужным текстом — вы увидите ссылку на картинку (я ее выделил красным, на конце — «.PNG»). Осталось только ее открыть…!
Открываем картинку
А далее обычным образом (нажав ПКМ на нее) — она легко сохраняется на диск…
Сохранить как…
*
👉 Вариант 4
Для тех, кому нужны все фотографии с сайта (да и весь другой материал: тексты, сноски, подписи и пр.) — можно посоветовать воспользоваться спец. 👉 программами для скачивания сайтов. Они загрузят весь ресурс целиком, а значит там будет всё, что вам было нужно… 👌
Также можно попробовать сохранить 👉 страничку в PDF-формат. С ним в последствии можно работать, как в MS Word, так и его аналогах.
*
Ну а у меня на этом пока всё… Доп. способы — приветствуются!
Удачи!
👋
Полезный софт:
- ВидеоМОНТАЖ
Отличное ПО для начала создания своих собственных видеороликов (все действия идут по шагам!).
Видео сделает даже новичок!
- Ускоритель компьютера
Программа для очистки Windows от мусора (ускоряет систему, удаляет мусор, оптимизирует реестр).
Другие записи:
Как очистить историю посещения сайтов, чтобы нельзя было восстановить! Удаление кэша в браузерах
Дискорд (Discord): что это? Регистрация и настройка программы: создание и подключение к серверу, …
Система не видит всю оперативную память (ОЗУ)! Почему в Windows доступно меньше памяти, чем …
Как перенести Windows с жесткого диска (HDD) на SSD накопитель на ноутбуке (без переустановки …
Windows 10 не загружается — как восстановить загрузчик
Ограниченное подключение к интернету по Wi-Fi в Windows 10 (в новых версиях ОС «Неопознанное …
Личный кабинет Мегафона: как войти в него и не попасть на фишинговый сайт
Фоторедакторы-онлайн: лучшие сервисы (в том числе аналоги фотошоп на русском)
Горячие клавиши или как скопировать без мышки
Наиболее часто производимые операции на клавиатуре при работе с текстом — копирование и вставка сохраненного из буфера обмена.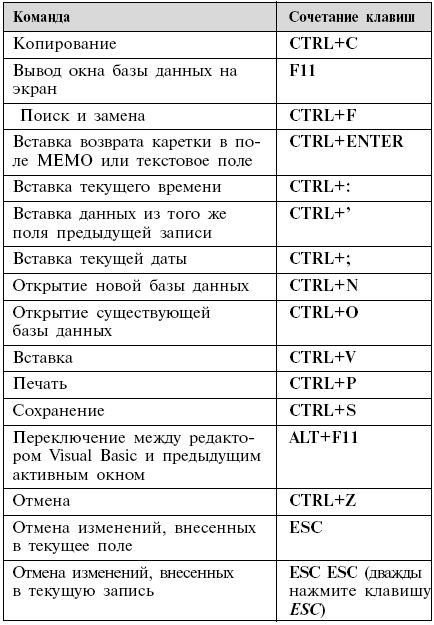
Чтобы скопироватькакой-либо отрывок текста не прибегаю к помощи мишки, нужно нажать и удерживать клавишу Shift. Удерживаем клавишу и, используя стрелочки на клавиатуре, выделяем нужную нам часть фрагмента.
Чтобы быстро передвигаться по тексту, перепрыгивая слова, необходимо использовать сочетание клавиш Ctrl (удерживаем) и стрелочки»влево»/»вправо».
Сочетая клавиши Ctrl + A, можно выделить весь текст (страницу).
Итак, после того как вы выделили необходимый вам отрывок в тексте, приступаем к его копированию. Ctrl и C — отрывок текста скопирован, а для его вставки помещаем курсор в нужное нам место и используем Ctrl и V.
Если вам нужно «вырезать фрагмент», используем клавиши Ctrl + X, а для вставки также Ctrl и V.
Если вы ошиблись и произвели ошибочное действие, тогда, используя клавиши, вы можете отменить любое выполненное вами действие, нажав Ctrl и Z.
Для сохранения проделанной вами работы необходимо нажатьCtrl + S.
«Горячие клавиши» — таблица, которая поможет вам в запоминании.
Осуществлять такие манипуляции, как копирование и вставка с помощью клавиатуры, очень просто, к тому же это может существенно сэкономить время при работе с текстом.
Все мы мечтаем о «волшебной» кнопке, нажатие которой решало бы все наши проблемы. Увы, ее пока нет.
Однако в компьютерном мире позаботились о том, чтобы мы могли быстро и просто сохранять любые объемы самой разной информации.
Тексты, страницы, картинки, фотографии, расчеты, отчеты, сайты – это и многое другое можно легко оставить себе на память простой кнопкой «сохранить».
Где же искать эту чудо-кнопку? Для каждого случая своя инструкция!
Как выглядит кнопка «Сохранить» на клавиатуре?
Вот разглядывает пользователь клавиатуру и думает: «Интересно, а что изображено на иконке кнопки «сохранить»?» Ответ простой – ничего! Красивой и одинарной «сохранительной» кнопки не существует. Но, стоп! Расстраиваться не надо.
Есть аналоги и удобные сочетания клавиш, которые просто найти и несложно запомнить:
- Единовременное нажатие «Ctrl» + «S/Ы».
 Подходит для любых текстовых документов, большинства стандартных программ и браузеров. Легко и быстро нажимается двумя пальцами левой руки.
Подходит для любых текстовых документов, большинства стандартных программ и браузеров. Легко и быстро нажимается двумя пальцами левой руки. - Кнопка выше стандартного буквенного ряда или числового блока – «PrtScr». Это быстрая кнопка «сохранить» для любой информации на экране компьютера. «PrtScr» фотографирует экран и легко демонстрирует результат в виде изображения.
Важно понимать, что после нажатия на ПринтСкрин, требуется зайти в любой редактор – хоть графический, хоть текстовый – и открыть сохраненную картинку.
Для открытия нужно использовать функцию «Вставить», которую легко найти в небольшом меню при нажатии на экран правой кнопкой мыши или же активировать еще одной комбинацией клавиш – «Ctrl» + «V/М».
3.Чудо-кнопка F12. Она понравится продвинутым пользователям, которым нужно не просто сохранить документ, а сделать его более позднюю копию. F12 выполняет функцию «Сохранить как…» и готова или обеспечить сохранность совсем нового неназванного документа, или сделать дубликат уже имеющегося, но под иным названием.
Как выглядит кнопка «Сохранить страницу» в браузере?
Необходимость сохранить страницу в браузере бывает двоякой:
- Для дальнейшего ее изучения при отсутствии сети Интернет;
- Для возврата к ней позже при наличии доступа во Всемирную паутину.
Для каждой цели свои возможности, но снова потребуется волшебная кнопка «сохранить страницу»! А ее опять нет!
Решаем проблемы последовательно, но принципы работы будет примерно одинаков для всех браузеров, так что не придется мучиться с поисками сохранительной функции в Опере, Мозиле, Хроме или где-то еще.
Explorer закладкиFirefox
- Чтобы обеспечить сохранность страницы для ее последующего просмотра, нужно в строке, где указан адрес страницы(Url), найти «звездочку» в Chrome – в браузере Opera это будет «сердечко» – и нажать на этот символ. При наведении «мышки» значок может демонстрировать разные названия: «добавить страницу в закладки», «добавить в избранное или список для чтения».
 Это все неважно. Суть всех подобных символов одна.
Это все неважно. Суть всех подобных символов одна.
Сохранение закладок в ChromЗакладки в Opera
При нажатии высветится меню, где будет уточнено место хранения и при клике на «готово» выбранная страничка переместится в надежное место.
По сути это закладка, но она-то нам и нужна. Чтобы теперь запустить сохраненный сайт, просто найдите нужное имя на стартовой странице браузера: в верхней полосе меню, в качестве большой иконки или в ином месте, где фигурирует слово «закладки».
Кнопка «сохранить в браузере документ» найдена и опробована, но она не решает всех проблем.
Как сохранить интернет-страничку, чтобы ее можно было изучать даже при отсутствии связи?
Пути идентичны сохранению документа, то есть с клавиатуры:
- Комбинация «Ctrl» + «S/Ы» с появлением окошка и уточнением места хранения.
- Клавиша «PrtScr» для фотографии страницы и ее последующей вставки в любой редактор или документ.
- Функция «Сохранить как…». Запускается или из вызванного правой кнопкой мыши меню, или нажатием на это словосочетание в меню браузера.
 Меню браузера чаще всего зашифровано тремя вертикальными точкам, при нажатии на которые открывается немаленький перечень разных функций и возможностей.
Меню браузера чаще всего зашифровано тремя вертикальными точкам, при нажатии на которые открывается немаленький перечень разных функций и возможностей.
Кнопки «Сохранить» в Ворде, Кореле, Excel
Самое важное для пользователя разобраться, где кнопка «сохранить» в Ворде, Экселе, стандартных рабочих программах. Для любителей графики придется освоить специфику Корела, Фотошопа, их аналогов. Поверьте, это не сложно!
Итак, кнопка «сохранить» в Excel и Ворде имеет вид дискеты и отлично видна на панели любого документа.
- Дискета – «хранение информации». Элементарно.
- Аналогичный вид имеет и кнопка «сохранить» в Кореле.
Можно даже сказать, что это типичный облик данной функции, однако есть и варианты.
Обеспечить сохранность созданного документа, файла, изображения поможет знание следующих моментов:
- «Сохранить» или «Сохранить как…». Найти эти функциональные строки удастся в меню. Оно открывается или при нажатии на «Файл» в верхнем поле отрытого окна программы, или через кнопку «Office», которая выглядит как разноразмерные цветные квадратики в верхнем левом углу документа последних версий Ворда и Экселя.

- «Экспортировать». Типичная функция для графических редакторов, позволяющая сохранять созданные изображения в самых разных форматах. Если коротко: при нажатии на «Export» появляется окно для указания параметров сохранения. Далее «ок», и всё готово!
Отлично работают в офисных и графических программах сочетания «Ctrl» + «S/Ы» и F12.
Что делать и почему кнопка «Сохранить» пропала или неактивна?
А вот теперь загадка: не работает кнопка сохранить. Что делать? Ситуация достаточно типичная – особенно для программ Corel Draw, установленных по демонстрационным версиям или через пиратское ПО.
Такие проблемы решать лучше всего превентивно, то есть использовать лицензионные программы и не переживать из-за сбоев.
Но так как проблема уже есть, придется с ней справиться.
Для этого есть интересный путь:
Судя по отзывам попавших в аналогичную беду, рецепт действенный и способствует решению проблем с сохранением.
В «1С» подобные сложности убираются корректировкой прав доступа для конкретного пользователя. Путь простой: «Сервис»-«Пользователи»-«Настройка дополнительных прав пользователей».
Путь простой: «Сервис»-«Пользователи»-«Настройка дополнительных прав пользователей».
Там выбрать сотрудника, у которого проблемы с видимостью кнопок сохранения, и поставить ему в правах галочку в строке редактирования таблиц. И все снова работает.
Получается «волшебная» сохранительная кнопка на компьютерах, ноутбуках, в программах и браузерах все-таки существует. Конечно, ее нужно сначала найти, но с помощью всех описанных инструкций вряд ли это уже будет сложно!
>Как сделать скриншот экрана на компьютере или ноутбуке с Windows
Первый способ — кнопка «Print Screen»
На любой клавиатуре предусмотрена специальная кнопка для снятия скриншотов. Она называется «Print Screen», а иногда «PrntScrn», «PrtScn», «PrtScr» или «PrtSc».
Как сделать
Если у вас компьютер, нажмите кнопку «Print Screen».
Если у вас ноутбук, нажмите одновременно две кнопки: «Print Screen» и «Fn».
Если хотите сделать скриншот только активного окна (программы), нажмите одновременно «Alt» и «Print Screen» на компьютере; «Alt», «Print Screen» и «Fn» — на ноутбуке.
Скриншот сохранится в буфер обмена. Теперь можно вставить его в письмо, фоторедактор или Word (нажать одновременно кнопки «Ctrl» и «V»).
Как сохранить скриншот в отдельный файл
После того, как сделали скриншот, нажмите кнопку «Пуск» > «Все программы» > «Стандартные» > «Paint».
Нажмите одновременно две кнопки: «Ctrl» и «V». На экране появится ваш скриншот.
Нажмите одновременно две кнопки: «Ctrl» и «S».
Появится окно для сохранения. Напишите имя файла и выберите место его для сохранения. Тип файла лучше использовать JPEG.
Способ второй — программа «Ножницы»
Такая программа есть в Windows 7, 8, 8.1, 10.
Нажмите кнопку «Пуск» > («Все программы») > («Стандартные») > «Ножницы».
Программа запустится и вместо курсора мыши появится крестик. Выделите нужный кусок экрана.
Скриншот сохранится в буфер обмена. Теперь можно вставить его в письмо, фоторедактор или Word (нажать одновременно кнопки «Ctrl» и «V»).
 Также на скриншоте можно что-то написать или нарисовать (значки в виде карандаша и фломастера).
Также на скриншоте можно что-то написать или нарисовать (значки в виде карандаша и фломастера).
Нажмите на значок дискеты.
Появится окно для сохранения. Напишите имя файла и выберите место его для сохранения. Тип файла лучше использовать JPEG.
Picasa
| F1 | все окна | Открывает соответствующий раздел руководства пользователя в браузере. | |
| Ctrl-Q | → | окно инструментов, окно данных, окно трёхмерного просмотра, окно графика, окно инструмента | Выйти из Gwyddion. |
| Ctrl-O | → | окно инструментов, окно данных, окно трёхмерного просмотра, окно графика, окно инструмента | Открыть файл данных.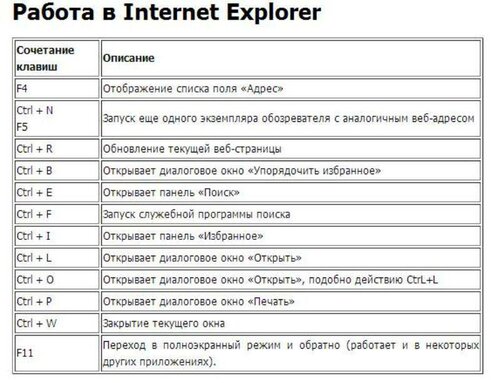 |
| Ctrl-S | → | окно инструментов, окно данных, окно трёхмерного просмотра, окно графика, окно инструмента | Сохранить текущие данные (будет предложено имя файла, если оно ещё не связано с данными). |
| Ctrl-Shift-S | → | окно инструментов, окно данных, окно трёхмерного просмотра, окно графика, окно инструмента | Сохранить текущие данные под другим именем. Имя файла, связанного с данными будет изменено на другое. |
| Ctrl-W | → | любая разновидность окна данных (изображение, 3D, XYZ, объём, график), окно инструментов, браузер данных | Закрыть файл, содержащий текущие данные.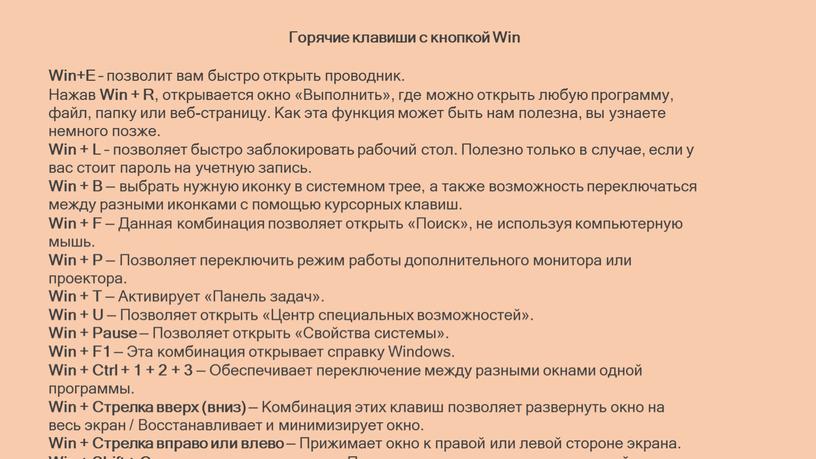 |
| Ctrl-Shift-M | → | окно инструментов, окно данных, окно трёхмерного просмотра, окно графика, окно инструмента | Добавить данные из файла к текущему файлу. |
| Ctrl-H | → → | окно инструментов, окно данных, окно трёхмерного просмотра, окно графика, окно инструмента | Открыть окно просмотра предыдущих документов (или показать его окно поверх остальных, если оно уже открыто). |
| Ctrl-D | Сделать копию в браузере данных | любая разновидность окна данных (изображение, 3D, XYZ, объём, график), окно инструментов, браузер данных | Сделать дубликат данных в текущем окне как нового блока данных в том же файле. |
| Ctrl-Insert | Извлечь в новый файл в браузере данных | любая разновидность окна данных (изображение, 3D, XYZ, объём, график), окно инструментов, браузер данных | Создать новый файл, содержащий только текущий блок данных. |
| Ctrl-Delete | Удалить в браузере данных | любая разновидность окна данных (изображение, 3D, XYZ, объём, график), окно инструментов, браузер данных | Удалить текущий блок данных из файла |
| Ctrl-Z | → | окно инструментов, окно данных, окно трёхмерного просмотра, окно графика, окно инструмента | Отменить последний шаг обработки, применённый к текущим данным. |
| Ctrl-Y | → | окно инструментов, окно данных, окно трёхмерного просмотра, окно графика, окно инструмента | Повторить последний шаг обработки, применённый к текущим данным. |
| Ctrl-K | → | окно инструментов, окно данных, окно трёхмерного просмотра, окно графика, окно инструмента | Удалить маску с текущего окна данных. |
| Ctrl-Shift-K | → | окно инструментов, окно данных, окно трёхмерного просмотра, окно графика, окно инструмента | Удалить презентацию с текущего окна данных (изображения). |
| F3 | окно данных, окно инструмента, окно инструментов | Показать окно инструментов, если оно скрыто. Скрыть окно инструментов если оно показывается. | |
| Ctrl-Shift-B | (в контекстном меню) | окно изображения, данных XYZ или объёмных данных | Показать окно просмотра метаданных для отображаемых данных. |
| + | любая разновидность окна данных (изображение, 3D, XYZ, объём, график) | Приблизить изображение в текущем окне данных. | |
| = | любая разновидность окна данных (изображение, 3D, XYZ, объём, график) | Приблизить изображение в текущем окне данных. | |
| — | любая разновидность окна данных (изображение, 3D, XYZ, объём, график) | Отодвинуть изображение в текущем окне данных. | |
| Z | любая разновидность окна данных (изображение, 3D, XYZ, объём, график) | Масштабировать текущее окно данных до масштаба 1:1. | |
| Ctrl-F | → | окно инструментов, окно данных, окно трёхмерного просмотра, окно графика, окно инструмента | Применить к текущим данным последнюю функцию обработки данных с использованными в последний раз параметрами. Обычно операция будет тихо и незаметно повторно применена к данным, но если данный шаг обработки невозможен без участия человека, будет показано диалоговое окно. |
| Ctrl-Shift-F | → | окно инструментов, окно данных, окно трёхмерного просмотра, окно графика, окно инструмента | Показать ещё раз диалог параметров последней функции обработки данных. Если операция не требует установки параметров, она будет проведена незамедлительно. |
| Действие | Windows | macOS |
|---|---|---|
| Увеличение масштаба | Ctrl + (+) | Command + (+) |
| Уменьшение масштаба | Ctrl + (-) | Command + (-) |
| Масштаб 100% | Control + Alt + 0 | Command + Option + 0 |
| Масштаб по размеру | Control + 0 | Command + 0 |
| Отменить или повторить | Control + Z | Command + Z |
| Отменить | Control + Alt + Z | Command + Option + Z |
| Повторить | Control + Shift + Z | Command + Shift + Z |
| Выбрать все изображения | Control + A | Command + A |
| Выбрать все изображения с оценками | Control + Alt + A | Command + Option + A |
| Выбрать только главное изображение | Control + Shift + A или Control + D | Command + Shift + A или Command + D |
| Синхронизировать выбранные изображения | Alt + S | Option + S |
| Синхронизировать выбранные изображения без открытия диалогового окна | Alt + Shift + S | Option + Shift + S |
| Объединить выбранные изображения в панораму | Control + M | Command + M |
| Объединить выбранные изображения в HDR-изображение | Alt + M | Option + M |
| Объединить выбранные изображения в панораму без открытия диалогового окна | Control + Shift + M | Command + Shift + M |
| Объединить выбранные изображения в HDR-изображение без открытия диалогового окна | Alt + Shift + M | Opt + Shift + M |
| Повернуть изображение вправо (по часовой стрелке) | Ctrl + ] или R | Command + ] или L |
| Повернуть изображение влево (против часовой стрелки) | Ctrl + [ или R | Command + [ или L |
| Пометить изображение как отклоненное | Alt + Backspace | Option + Delete |
| Установки | Control + K | Command + K |
| Открыть изображение | Control + O | Command + O |
| Копировать открытое изображение | Control + Alt + O | Command + Option + O |
| Открыть как смарт-объект | Control + Shift + O | Command + Shift + O |
| Сохранить изображение | Control + S | Command + S |
| Сохранить изображение без открытия диалогового окна | Control + Alt + S | Command + Option + S |
| Применить автоматические изменения | Control + U | Command + U |
| Применить изменения по умолчанию | Control + R | Command + R |
| Уменьшить размер используемой в данный момент кисти | [ | [ |
| Увеличить размер используемой в данный момент кисти | ] | ] |
| Показать/скрыть кинопленку | / | / |
| Переключить ориентацию кинопленки | Control + Shift + S | Command + Shift + S |
| Применять или не применять наложение кисти | V | V |
| Найти источник области | / | / |
| Переключение в режим предварительного просмотра | P | P |
| Сохранить представление «До» | Alt + P | Option + P |
| Сохранить представление «До» | Alt + Shift + P | Option + Shift + P |
| Переключить вид представления | Q | Q |
| Переключить вид представления (обратный порядок) | Shift + Q | Shift + Q |
| Включить/отключить полноэкранный режим | F | F |
| Отобразить/скрыть предупреждение об усечении света | O | O |
| Отобразить/скрыть предупреждение об усечении теней | U | U |
| Включить/отключить автомаскирование | М | М |
| Показать/скрыть маску | Y | Y |
| Отменить выбор объекта | N | N |
| Скопировать настройки | Control + C | Command + C |
| Скопировать выбранные настройки | Control + Alt + C | Command + Option + C |
| Вставить настройки | Control + V | Command + V |
| Улучшение детализации | Control + Shift + D | Command + Shift + D |
| Заменить текущие настройки на настройки по умолчанию | \ | \ |
| Панель «Наборы» | Shift + P | Shift + P |
| Панель снимков | Shift + S | Shift + S |
|
Клавиша Windows |
Открытие или закрытие меню «Пуск». |
|
Клавиша Windows +A |
Открытие быстрых настроек. |
|
Клавиша Windows +B |
Установка фокуса для раскрывающегося меню Показывать скрытые значки. |
|
Клавиша Windows +C |
Открытие чата из Microsoft Teams. |
|
Клавиша Windows +SHIFT+C |
Вызов меню чудо-кнопок. |
|
Клавиша Windows+CTRL+С |
Включение цветовых фильтров (сначала включите это сочетание клавиш в параметрах цветового фильтра). |
|
Клавиша Windows +D |
Отображение и скрытие рабочего стола. |
|
Клавиша Windows +E |
Открытие проводника. |
|
Клавиша Windows +F |
Открытие Центра отзывов и создание снимка экрана. |
|
Клавиша Windows +G |
Открытие Xbox Game Bar запущенной игры. |
|
Клавиша Windows +H |
Запуск голосового ввода. |
|
Клавиша Windows +I |
Открытие меню «Параметры». |
|
Клавиша Windows +J |
Установка фокуса на подсказке Windows, когда она доступна. Установка фокуса на подсказке Windows при ее отображении. Нажмите сочетание клавиш повторно, чтобы установить фокус на элементе, отображающемся на экране, с которым связана подсказка Windows. |
|
Клавиша Windows +K |
Открытие трансляции из быстрых настроек. |
|
Клавиша Windows +L |
Блокировка компьютера или смена учетной записи. |
|
Клавиша Windows +M |
Свертывание всех окон. |
|
Клавиша Windows +SHIFT+M |
Восстановление свернутых окон на рабочем столе. |
|
Клавиша Windows +N |
Открытие центра уведомлений и календаря. |
|
Клавиша Windows +O |
Фиксация ориентации устройства. |
|
Клавиша Windows +P |
Выбор режима отображения презентации. |
|
Клавиша Windows +CTRL+Q |
Открытие приложения «Быстрая поддержка». |
|
Клавиша Windows +R |
Открытие диалогового окна «Выполнить». |
|
Клавиша Windows +ALT+R |
Запись видео окна игры в фокусе (с помощью Xbox Game Bar). |
|
Клавиша Windows +S |
Открытие окна поиска. |
|
Клавиша Windows +SHIFT+S |
Создание снимка части экрана. |
|
Клавиша Windows +T |
Циклическое переключение между приложениями на панели задач. |
|
Клавиша Windows +U |
Открытие специальных возможностей. |
|
Клавиша Windows +V |
Открытие истории буфера обмена. Примечание
|
|
Клавиша Windows +SHIFT+V |
Установка фокуса на уведомлении. |
|
Клавиша Windows +W |
Открытие мини-приложений. |
|
Клавиша Windows +X |
Открытие меню быстрых ссылок. |
|
Клавиша Windows +Y |
Переключение ввода между Windows Mixed Reality и рабочим столом. |
|
Клавиша Windows +Z |
Открытие макетов прикреплений. |
|
Клавиша Windows +точка (.) или точка с запятой (;) |
Открытие панели эмодзи. |
|
Клавиша Windows +запятая (,) |
Временное отображение рабочего стола при наведении. |
|
Клавиша Windows +PAUSE |
Открытие диалогового окна «Свойства системы». |
|
Клавиша Windows +CTRL+F |
Поиск компьютеров (при наличии сети). |
|
Клавиша Windows +цифра |
Открытие рабочего стола и запуск приложения, закрепленного на панели задач с указанным цифрой порядковым номером. Если приложение уже работает — переключение на это приложение. |
|
Клавиша Windows +SHIFT+цифра |
Открытие рабочего стола и запуск нового экземпляра приложения, закрепленного на панели задач с указанным цифрой порядковым номером. |
|
Клавиша Windows +CTRL+цифра |
Открытие рабочего стола и переключение на последнее активное окно приложения, закрепленного на панели задач с указанным цифрой порядковым номером. |
|
Клавиша Windows +ALT+цифра |
Открытие рабочего стола и списка переходов для приложения, закрепленного на панели задач с указанным цифрой порядковым номером. |
|
Клавиша Windows +CTRL+SHIFT+цифра |
Открытие рабочего стола и нового экземпляра приложения, расположенного в данном месте панели задач, от имени администратора. |
|
Клавиша Windows +TAB |
Открытие представления задач. |
|
Клавиша Windows +СТРЕЛКА ВВЕРХ |
Развертывание окна. |
|
Клавиша Windows + ALT + СТРЕЛКА ВВЕРХ |
Прикрепление окна фокуса к верхней половине экрана (🆕 с Windows 11). |
|
Клавиша Windows +СТРЕЛКА ВНИЗ |
Удаление текущего приложения с экрана или сворачивание окна рабочего стола. |
|
Клавиша Windows + ALT +СТРЕЛКА ВНИЗ |
Прикрепление окна фокуса к нижней половине экрана (🆕 с Windows 11). |
|
Клавиша Windows +СТРЕЛКА ВЛЕВО |
Развертывание приложения или окна рабочего стола до левого края экрана. |
|
Клавиша Windows +СТРЕЛКА ВПРАВО |
Развертывание приложения или окна рабочего стола до правого края экрана. |
|
Клавиша Windows +HOME |
Свертывание всех окон, кроме активного окна рабочего стола (восстановление всех окон при вторичном нажатии). |
|
Клавиша Windows +SHIFT+СТРЕЛКА ВВЕРХ |
Растягивание окна рабочего стола до верхнего и нижнего краев экрана. |
|
Клавиша Windows +SHIFT+СТРЕЛКА ВНИЗ |
Восстановление или свертывание активных окон рабочего стола по вертикали с сохранением ширины. |
|
Клавиша Windows +SHIFT+СТРЕЛКА ВЛЕВО или СТРЕЛКА ВПРАВО |
Перемещение приложения или окна на рабочем столе с одного монитора на другой. |
|
Клавиша Windows + SHIFT +ПРОБЕЛ |
Переключение назад между языками и раскладками клавиатуры. |
|
Клавиша Windows +ПРОБЕЛ |
Переключение языка ввода и раскладки клавиатуры. |
|
Клавиша Windows +CTRL+ПРОБЕЛ |
Возврат к ранее выбранному языку ввода. |
|
Клавиша Windows +CTRL+ВВОД |
Включение экранного диктора. |
|
Клавиша Windows +знак «плюс» (+) |
Открытие лупы и увеличение масштаба. |
|
Клавиша Windows + знак «плюс» (+) или знак «минус» (-) |
Уменьшение масштаба с помощью экранной лупы. |
|
Клавиша Windows +ESC |
Закрытие экранной лупы. |
|
Клавиша Windows +косая черта (/) |
Запуск реконверсии IME. |
|
Клавиша Windows +CTRL+SHIFT+B |
Активация компьютера с черного или пустого экрана. |
|
Клавиша Windows + PRTSCN |
Сохранение полноэкранного снимка экрана в файл. |
|
Клавиша Windows +ALT+PRTSCN |
Сохранение в файл снимка экрана из окна игры в фокусе (с помощью Xbox Game Bar). |
«Сохранить как…» на Mac: как добавить пункт в меню macOS — 2 способа
Многие пользователи Mac заметили отсутствие меню «Сохранить как…» в некоторых приложениях, благодаря которому копию файла с новым названием можно сохранять в другую директорию, отличную от сохранения по умолчанию. В этом материале мы расскажем как добавить нужную команду в меню «Файл».
♥ ПО ТЕМЕ: 50 горячих клавиш (клавиатурных сокращений) Finder в macOS, которые должен знать каждый.
Как добавить меню «Сохранить как…» в меню «Файл»?
Способ 1 – через «Alt»
Наиболее простым способом активации меню «Сохранить как…» на macOS является нажатие клавиши ⌥Option (Alt) при открытии меню Файл.
♥ ПО ТЕМЕ: Как в один клик скрыть все иконки с рабочего стола macOS: 3 способа.
Способ 2 – Пользовательские «горячие клавиши»
Настройки клавиатуры в macOS позволют настроить практически любое сочетание клавиш. Для того чтобы создать собственное сочетание клавиш для вызова меню «Сохранить как…» при сохранении файлов:
1. Откройте → Системные настройки → Клавиатура.
2. Перейдите во вкладку «Сочетание клавиш».
3. В левом боковом меню выберите пункт «Сочетание клавиш приложений».
4. Нажмите на плюс и введите следующие данные:
- Программа — «Все программы».
- Название меню — «Сохранить как…».
- Сочетание клавиш, например, Command + Shift + 2 (⌘ + ⇧ + 2.) или любое другое и нажмите кнопку «Добавить».
Отныне, открыв меню «Файл», рядом с привычным пунктом «Сохранить…» появится «Сохранить как…», которого так не хватало.
Смотрите также:
Сохранение файлов для загрузки в интернет| Krita
По умолчанию формат сохранения файлов у программы Крита это .kra. В этом формате Крита сохраняет все ваши манипуляции с изображениями: Слои, Фильтры, Маски, Заливки цветом и т.д. Эта информация безусловно занимает большой объем, поэтому обычно файлы в формате .kra довольно большие. Именно поэтому выкладывание файлов в интернет в таком формате считается не очень хорошей идеей. Представьте, какие неудобства вы доставите людям, которые вынуждены пользоваться лимитированным интернетом — ведь у них уйдет огромное количество трафика, чтобы просмотреть файлы в формате .kra.
Давайте оптимизируем наш файл, сделаем его максимально удобным для просмотра в сети интернет.
Пошаговая инструкция:Сохраните вашу работу в формате .kra. Это будет ваша рабочая копия, и вы всегда сможете вернуться к любой стадии процесса, если вдруг заметите ошибку.
Выполните сведение всех слоев (flatten layers). В результате этой операции все ваши слои сольются в один. Это можно сделать сочетание клавиш Shift + E. Если изображение весит очень много, то это может занять некоторое время, поэтому не пугайтесь если программа не надолго зависнет. Как только склейка слоев завершится программа вновь откликнется на ваши действия.
Если вы еще этого не сделали, то настройте Цветовую Модель канала на показатель 8bit sRGB. Очень важно уменьшить размер изображения, например формат PNG не может иметь показатель выше чем 16bit. В профиле установите показатель sRGB-elle-v2-srgbtrc.icc. Если вы работали с линейным пространством, то отключите оптимизацию little CMS.
Подбираем размер! Переходим во вкладку Изображение — Изменить размер изображения или используем горячие клавиши Ctrl + Alt + I. Появиться вспомогательное окно для управления размерами исходного изображения. Хорошим эмпирическим правилом считается ограничение размера не более чем 1200 пикселей. (все размеры выше причисляются к HD формату). В пункте Разрешение во вкладе Печатный размер задайте значение 72 пикселя на дюйм. Нажмите ОК и ваше картинка уменьшиться в размере.
Сохраните ваше изображение в формате дружественном для веб-страниц. Три наиболее популярных формата:
- JPG
- PNG
- GIF
Используется для цветных изображений, типа рисунков.
Этот формат лучше использовать, если на изображении не слишком много цветов, оно идеально подходит для черно-белых картинок, типа комиксов или пиксельной графики. При сохранении для большей оптимизации выберите пункт Сохранить в индексированном формате PNG.
Этот формат используется только для сохранения анимаций или изображений с мизерным количеством цветов.
Сохранение изображений на прозрачном фоне (Transparent Masks)
Сохранение такого типа файлов возможно только в форматах gif и png. Для начала убедитесь, что вы видите серо-белую шахматную сетку, которая и является показателем прозрачного фона файла. Если границ фона не видно, то это можно проверить изменив проекцию изображения во вкладке Изображение — Цвет Фона Изображения, или используя Фильтры — Цвета — Цвет альфа-канала. В открывшемся меню поставьте галочку в окошке Просмотр и после этого сохраните файл в формате PNG.
Теперь можете смело выкладывать изображение в сеть, чтобы все могли им любоваться, не испытывая при этом никаких неудобств.
Список горячих клавиш | Как использовать | Настольный компьютер Imaging Edge
Вы можете быстро выполнять различные функции для съемки и отображения изображений.
| Функция | Окна | Mac |
|---|---|---|
| Выход | Ctrl + E | команда + E |
| Индексная печать | Ctrl + D | команда + D |
| Печать | Ctrl + P | команда + P |
| Переключение между отображением эскизов / предварительным просмотром | Ctrl + T | команда + T |
| Начать редактирование | Alt + E | контроль + E |
| Дистанционный запуск | Alt + R | контроль + R |
| Выйти | Alt + F4 | команда + Q |
| Повернуть по часовой стрелке | R | R |
| Повернуть против часовой стрелки | л | л |
| Удалить выбранные файлы | Удалить | удалить |
| Увеличить | Ctrl + → | команда + → |
| Ctrl + + | команда + + | |
| Уменьшить | Ctrl + ← | команда + ← |
| Ctrl + — | команда + — | |
| Перемещение отображаемого положения увеличенного изображения | Alt + ↑ / ↓ / ← / → | опция + ↑ / ↓ / ← / → |
| По размеру окна | Ctrl + ↓ | команда + ↓ |
| Фактическое количество пикселей | Ctrl + ↑ | команда + ↑ |
| Создать коллекцию | Ctrl + Shift + C | команда + Shift + C |
| Отображение эскизов | F10 | – |
| Предварительный просмотр | F11 | – |
| Сравнительный дисплей | F12 | – |
| Шаг вперед | ← / → | ← / → |
| Переключение изображений на экране сравнения | ↓ | ↓ |
| Переключение изображений / переход вперед по изображениям на экране сравнения | ↑ | ↑ |
| Переход вперед по увеличенным изображениям с тем же положением рамки фокусировки Выбор изображений | Ctrl + Shift + ← / → | Command + Shift + ← / → |
| Справка | F1 | – |
| Функция | Окна | Mac |
|---|---|---|
| Открыть | Ctrl + O | команда + O |
| Выход | Ctrl + E | команда + E |
| Сохранить | Ctrl + S | команда + S |
| Сохранить как | Ctrl + Shift + S | команда + Shift + S |
| Предыдущее изображение | Ctrl + Shift + Tab | команда + { |
| Следующее изображение | Ctrl + Tab | команда +} |
| Закрыть | Ctrl + W | команда + W |
| Закрыть все | Ctrl + Shift + W | команда + Shift + W |
| Печать | Ctrl + P | команда + P |
| Запустить программу просмотра | Alt + V | контроль + В |
| Дистанционный запуск | Alt + R | контроль + R |
| Выйти | Alt + F4 | команда + Q |
| Отменить | Ctrl + Z | команда + Z |
| Повторить | Ctrl + Y | команда + Shift + Z |
| Копия | Ctrl + C | команда + C |
| Паста | Ctrl + V | команда + V |
| Увеличить | Ctrl + → | команда + → |
| Ctrl + + | команда + + | |
| Уменьшить | Ctrl + ← | команда + ← |
| Ctrl + — | команда + — | |
| По размеру окна | Ctrl + ↓ | команда + ↓ |
| Фактические пиксели | Ctrl + ↑ | команда + ↑ |
| Показать Double View | Ctrl + D | команда + D |
| Отображение обрезанных теней | Ctrl + 1 | команда + 1 |
| Отображение выделенных фрагментов | Ctrl + 2 | команда + 2 |
| Отображение цветов вне диапазона | Ctrl + 3 | команда + 3 |
| Функция | Окна | Mac |
|---|---|---|
| Запустить программу просмотра | Alt + V | контроль + В |
| Начать редактирование | Alt + E | контроль + E |
| Выйти | Alt + F4 | команда + Q |
| Отображение в режиме реального времени | Ctrl + L | контроль + L |
| Использовать настройки эффектов отображения в режиме Live View камеры | Ctrl + A | контроль + A |
| Наложение дисплея | Ctrl + O | контроль + O |
| Наложение прозрачности (+) | O | O |
| Наложение прозрачной пленки (-) | Shift + O | смена + O |
| Повернуть накладку против часовой стрелки | Ctrl + Shift + Y | управление + сдвиг + Y |
| Повернуть накладку по часовой стрелке | Ctrl + Shift + U | управление + Shift + U |
| Руководство по дисплею | Ctrl + G | контроль + G |
| Сетка дисплея | Ctrl + D | контроль + D |
| Фото | 1 | 1 |
| Видео | Ctrl + R | контроль + р |
| Интервальный таймер съемки | Ctrl + I | контроль + I |
| AF / AE | G | G |
| AFL | B | B |
| AEL | H | H |
| FEL | N | N |
| Переключатель AF / MF | -п. | -P |
| Рядом ( | Q | Q |
| Рядом ( | Вт | Вт |
| Рядом (<) | E | E |
| Дальний (>>>) | Y | Y |
| Дальний (>>) | т | т |
| Дальний (>) | R | R |
| Выдержка (+) | S | S |
| Выдержка (-) | Shift + S | смена + S |
| Значение F (+) | С | С |
| Значение F (-) | Shift + C | смена + C |
| Чувствительность ISO (+) | I | I |
| Чувствительность ISO (-) | Shift + I | смена + я |
| Компенсация экспозиции (+) | А | A |
| Компенсация экспозиции (-) | Shift + A | смена + А |
| Компенсация вспышки (+) | F | F |
| Компенсация вспышки (-) | Shift + F | смена + F |
Эта статья была полезной?
да
Нет
Мы проводим простой опрос для дальнейшего улучшения наших услуг.Если бы вы могли ответить на опрос, я был бы очень признателен.
Ваши ответы будут использованы для дальнейшего развития и улучшения наших продуктов / услуг. Ответы на опрос будут обрабатываться статистически и не будут раскрываться таким образом, чтобы можно было отличить человека.
2.9. Сохранить как…
2.9. Сохранить как…Команда отображает «Сохранить Изображение ». Начиная с GIMP-2.8, файл автоматически сохраняется в формате XCF и вы не можете сохраните в другом формате файла (для этого необходимо экспорт файла).Диалоговое окно «Сохранить как» позволяет сохранить под другим именем и / или в другую папку.
2.9.1. Активация команды
Вы можете получить доступ к этой команде из меню изображения через →,
или с помощью сочетания клавиш Сдвиг + Ctrl + S .
2.9.2. Диалоговое окно «Сохранить изображение»
Рисунок 16.13. Диалоговое окно «Сохранить изображение»
Левая панель разделена на две части. Верхняя часть списков ваши основные каталоги и устройства хранения; вы не можете изменить этот список.В нижней части перечислены ваши закладки; вы можете добавить или удалить закладки . Чтобы добавить закладку, выберите каталог или файл на средней панели и щелкните Кнопка добавления внизу слева панель. Вы также можете использовать Добавить в закладки в контекстном меню, которое вы получаете, щелкнув правая кнопка мыши. Вы можете удалить закладку, выбрав его и нажав на кнопку «Удалить».
Средняя панель отображает список файлов в текущем каталог.Измените текущий каталог, дважды щелкнув левой кнопкой мыши на каталог на этой панели. Выберите файл одним щелчком левой кнопки мыши. Затем вы можете сохранить в выбранный файл, нажав на Кнопка «Сохранить». Обратите внимание, что двойной щелчок левой кнопкой мыши сохраняет файл напрямую.
Вы можете щелкнуть правой кнопкой мыши на средней панели, чтобы получить доступ к Показать скрытые файлы команда.
Выбранное изображение отображается в окне предварительного просмотра. окно.Размер файла, разрешение и изображение композиции отображаются под окном предварительного просмотра.
Если ваше изображение было изменено другой программой, нажмите на предварительный просмотр, чтобы обновить его.
Введите здесь имя нового файла изображения.
Примечание Если изображение уже было сохранено, GIMP предлагает то же имя файла для ты.Если вы нажмете Сохранить , файл перезаписывается.
Над средней панелью путь к текущему каталогу отображается. Вы можете перемещаться по этому пути, щелкнув один из кнопки.
Если вы хотите сохранить изображение в папке, в которой еще нет существует, вы можете создать его, нажав на Создайте папку и следуйте инструкциям.
По умолчанию эта кнопка показывает все изображения. Этот означает, что все изображения будут отображаться на средней панели, независимо от типа их файла. Разрабатывая этот список, вы можете выбрать чтобы показать только один тип файла.
При выборе типа файла вы можете выбрать сжатый формат для вашего файла XCF.
UI | ImageGlass
ImageGlass имеет несколько встроенных сочетаний клавиш, которые могут сэкономить ваше время в повседневных рабочих процессах.
Это руководство содержит краткий справочник по каждому ярлыку, доступному в ImageGlass. Вы также можете найти ярлыки во всплывающих подсказках или меню. Наведите указатель мыши на элемент, чтобы отобразить всплывающую подсказку. Если у элемента есть ярлык, всплывающая подсказка будет включать его.
Сочетания клавиш
Общие черты
| Открыть главное меню | ` |
| Отправка просматриваемого изображения в другие приложения | Ctrl + (перетащить) |
| Горизонтальная / вертикальная прокрутка | Ctrl | Shift | Alt + (прокрутка) |
| Панорамирование изображения | Вверх | Вниз | Слева | Правый |
| Подходит для окон | F9 |
| Бескаркасный | F10 |
| Окно подвижное безрамное | Shift + (перетащить) |
| Полный экран | Alt + Enter |
| Настройки… | Ctrl + Shift + P |
| Выход из ImageGlass | ESC |
Файл
| Открыть файл … | Ctrl + O |
| Открыть данные изображения из буфера обмена | Ctrl + V |
| Открыть в новом окне | Ctrl + N |
| Сохранить изображение как… | Ctrl + S |
| Открыть с помощью … | D |
| Редактировать изображение … | E |
| Распечатать… | Ctrl + P |
| Обновить | R |
| Обновить изображение | Ctrl + R |
| Обновить список изображений | Ctrl + Shift + R |
Nagivation
| Просмотреть следующее изображение | Стрелка вправо , PageUp , Backspace |
| Предыдущее изображение | Стрелка влево , PageDown , Пробел |
| Перейти к… | G |
| Перейти к первому изображению | Дом |
| Перейти к последнему изображению | конец |
| Следующая страница | Ctrl + стрелка вправо |
| Перейти на предыдущую страницу | Ctrl + стрелка влево |
| Перейти на первую страницу | Ctrl + Домой |
| Перейти на последнюю страницу | Ctrl + Конец |
Увеличение
| Увеличить | + , NumPad + , Ctrl + = , Ctrl + NumPad + , Ctrl + (колесо мыши) |
| Уменьшить | - , NumPad- , Ctrl + - , Ctrl + NumPad- , Ctrl + (колесо мыши) |
| Фактический размер | 0 , Ctrl + 0 , Ctrl + NumPad0 |
| Авто зум | 1 |
| Заблокировать коэффициент масштабирования | 2 |
| Масштабировать по ширине | 3 |
| Масштаб по высоте | 4 |
| Масштаб | 5 |
| Шкала для заполнения | 6 |
Изображение
| Просмотр каналов | N / A |
| Повернуть влево | Ctrl +, |
| Повернуть вправо | Ctrl +. |
| Отразить по горизонтали | Ctrl +; |
| Откидная вертикальная | Ctrl + ' |
| Переименовать изображение … | F2 |
| Переместить изображение в корзину | Del |
| Удалить образ с жесткого диска | Shift + Del |
| Извлечь страницы изображений… | Ctrl + J |
| Запуск / остановка анимации изображения | Ctrl + Пробел |
| Установить как фон рабочего стола | N / A |
| Установить как изображение на экране блокировки | N / A |
| Местоположение открытого изображения | Ctrl + Shift + L |
| Свойства изображения | Ctrl + I |
Буфер обмена
| Копировать несколько файлов | Ctrl + C |
| Копировать данные изображения | Ctrl + Shift + C |
| Нарезать несколько файлов | Ctrl + X |
| Копировать путь изображения | N / A |
| Очистить буфер обмена | Ctrl + ` |
Слайд-шоу
| Начать слайд-шоу | F11 |
| Приостановить / возобновить слайд-шоу | Космос |
| Выйти из слайд-шоу | ESC , F11 |
Макет
| Панель инструментов | Т |
| Панель эскизов | H |
| Фон шахматной доски | B |
| Всегда держать окно наверху | N / A |
Инструменты
| Палитра цветов | К |
| Навигация по страницам | P |
| Обрезка | С |
Справка
| Около | F1 |
| Проверить наличие обновлений… | N / A |
| Сообщить о проблеме … | N / A |
| Конфигурации при первом запуске … | N / A |
111 Ярлыки для маркетологов в социальных сетях
Раньше я думал, что несколько секунд, которые я экономлю с помощью сочетаний клавиш, бесполезны.Я имею в виду, что я могу сделать с этими несколькими секундами?
Кажется, много…
Несколько секунд тут и там могут сложиться. А согласно Brainscape, вы можете сэкономить до восьми рабочих дней в год! Просто с помощью ярлыков — достаточно времени для долгого отпуска.
Будучи маркетологом в социальных сетях, вы проводите много времени в различных социальных сетях и своих любимых социальных сетях. Часто повторять одни и те же действия: ставить лайк, отвечать и т. Д.
Давайте поможем вам сэкономить восемь драгоценных дней каждый год с помощью этих быстрых клавиш для социальных сетей.
Вот все платформы и инструменты социальных сетей, о которых мы расскажем в этом блоге. Щелкните соответствующий маркер, чтобы перейти к интересующей вас платформе или инструменту:
Платформы социальных сетей
Инструменты
Одно сочетание клавиш для управления ими всеми
Мне сложно запомнить все сочетания клавиш поскольку разные платформы и инструменты, как правило, имеют разные сочетания клавиш (даже для аналогичных действий, таких как лайкнуть сообщение).
К счастью, на многих платформах и инструментах есть сочетания клавиш, позволяющие отображать все сочетания клавиш! Если есть что вспомнить, то вот он.
«?» или Shift + /
Сочетания клавиш Facebook
Сочетания клавиш Facebook различаются в зависимости от операционной системы компьютера и браузера:
- Chrome для ПК: Alt + #
- Firefox для ПК: Shift + Alt + #
- Internet Explorer для ПК: Alt + #, затем введите
- Chrome, Safari и Firefox для Mac: Ctrl + Opt + #
Замените # следующими числами, чтобы получить доступ к соответствующим функциям или страницам в Facebook .Например, Alt + 1 перенесет вас на вашу домашнюю страницу Facebook в Chrome на ПК.
0 — Помощь
1 — Дом
2 — Временная шкала
3 — Друзья
4 — Входящие
5 — Уведомления
6 — Настройки
7 — Журнал активности
8 — Около
9 — Термины
Вот еще несколько сочетаний клавиш для действий, которые вы можете регулярно выполнять:
j или k — прокрутка вниз или вверх между новостями
Enter — увидеть больше выбранной истории
p — опубликовать новый статус
l — Нравится или не нравится выбранной истории
c — Комментарий к выбранной истории
s — Поделиться выбранной историей
o — Открыть ссылку или развернуть фотографию из выбранной истории
/ — Поиск
Чтобы чтобы просмотреть полный список сочетаний клавиш, введите «?» на любой странице в Facebook.
[Назад к навигации]
Сочетания клавиш в Messenger
Все больше компаний используют Messenger для социальной поддержки клиентов. Возможность ускорить рабочий процесс позволяет быстрее отвечать клиентам. Единственное сочетание клавиш для Messenger выглядит так:
Opt + стрелка вверх или стрелка вниз / Alt + стрелка вверх или стрелка вниз — переход к беседе выше или ниже
Если вы хотите улучшить рабочий процесс Messenger, Аллен Гуо разработал расширение Chrome и надстройка Firefox, которая добавляет несколько полезных сочетаний клавиш в веб-приложение Messenger (т.е. messenger.com).
Вот два полезных вопроса:
Opt + Shift + (число) / Alt + Shift + (число) — перейти к X-му диалогу сверху (например, Opt + Shift + 3 приведет вас к третий разговор сверху)
Opt + Shift + q / Alt + Shift + q — Поиск
[Назад к навигации]
Сочетания клавиш Twitter
Переходите на разные страницы Twitter с помощью этих сочетаний клавиш:
g + h — Главная
g + n — Уведомления
g + r — Упоминания
g + p — Профиль
g + l — Нравится
g + i — Списки
g + m — Сообщения
g + s — Настройки
g + u — Перейти к пользователю…
Вот еще несколько сочетаний клавиш для действий, которые вы можете регулярно выполнять:
n — Новые твиты
Cmd + Enter / Ctrl + Enter — Отправить твиты
j или k — следующий или предыдущий твит
l — лайк
r — ответ
t — ретвит
9000 2 м — Прямое сообщениеEnter — Открыть подробности твита
o — Развернуть фото
/ — Поиск
Чтобы просмотреть полный список сочетаний клавиш, введите «?» на любой странице Twitter.
[Назад к навигации]
Сочетания клавиш в LinkedIn
Похоже, что в LinkedIn нет сочетаний клавиш для навигации и действий. Но вот два ярлыка браузера, которые вы можете использовать при комментировании сообщения:
Tab + Enter — Добавить изображение
Tab + Tab + Enter — Опубликовать свой комментарий
Знаете ли вы о других удобных сочетаниях клавиш LinkedIn? Делитесь ими в комментариях. 🙂
[Назад к навигации]
Ярлыки приложений Instagram
Хотя в Instagram нет сочетаний клавиш, у него есть некоторые сочетания клавиш для своего мобильного приложения.
Нажмите и удерживайте сообщение в виде сетки в Search & Explore или в профиле — разверните сообщение (затем проведите пальцем вверх, чтобы поставить отметку «Нравится», просмотреть профиль или отправить сообщение как сообщение)
Нажмите и удерживайте профиль или хэштег в вашей ленте — Получите предварительный просмотр последних сообщений (затем проведите пальцем вверх, чтобы просмотреть профиль, включить уведомления о публикациях или отправить профиль или хэштег в виде сообщения)
Твердо нажмите на значок приложения — Получите ярлыки для создание новой публикации, просмотр действий или прямых сообщений, поиск и многое другое (только для iPhone 6s или новее)
[Назад к навигации]
Ярлыки приложений Pinterest
В Pinterest также нет сочетаний клавиш, но если вы используйте Pinterest на своем мобильном телефоне (iPhone 6s или новее, Android 7.1 или выше), нажмите на значок приложения, и вы увидите четыре ярлыка Pinterest.
Lens — Найдите булавки, связанные со всем, что вы снимаете (доступно только для пользователей с функцией Lens)
Explore — Просматривайте актуальные идеи на день
Saved — Переходите прямо к идеям, которые вы сохранили
Search — Search for Ideas на Pinterest
Для пользователей Android вы даже можете переместить ярлыки на главный экран, нажав и перетащив ярлык.
[Назад к навигации]
Сочетания клавиш YouTube
На YouTube есть более 30 сочетаний клавиш.Вот некоторые из них, которые вы можете использовать чаще всего:
k или пробел — воспроизведение или пауза видео
стрелка влево или j — вернуться на 5 или 10 секунд
стрелка вправо или l — перейти вперед на 5 или 10 секунд
1 до 9 — переход к X0 процентов видео (например, 5 пропусков до 50 процентов видео)
0 — перезапуск видео
> или <- ускорение или замедление видео
Shift + n или p — следующий или предыдущее видео в плейлисте
c — Включение и выключение субтитров
Если вы хотите изучить все сочетания клавиш, Hong Kiat составил отличный список на своем сайте.
[Назад к навигации]
Средние сочетания клавиш
Средние не имеют сочетаний клавиш для навигации, но его сочетания клавиш для редактирования и форматирования могут сэкономить вам некоторое время!
Вот несколько примечательных:
Cmd + k / Ctrl + k — добавить ссылку (работает и для изображений)
Cmd + Alt + 5 / Ctrl + Alt + 5 — цитата блока (нажмите еще раз, чтобы цитата)
Cmd + Enter / Ctrl + Enter — Добавить разделитель
t + k — Оставить напоминание о ТЗ
Cmd + Alt + 8 / Ctrl + Alt + 8 / Shift + f — Установить изображение как избранное
Opt + Click / Alt + Click — установить точку фокусировки на избранном изображении (которая будет учтена при обрезке изображения на ленте)
`+` + `- Добавить блок кода
Чтобы увидеть клавиатуру ярлыки, пока вы пишете свой пост на Medium, нажмите Cmd +? или Ctrl +?.
[Назад к навигации]
Сочетания клавиш в Tumblr
В Tumblr есть сочетания клавиш для навигации, публикации и создания (например, вставки GIF?). Тип «?» на панели управления Tumblr, чтобы открыть список сочетаний клавиш.
Вот несколько, которые вы могли бы использовать чаще:
j или k — следующая или предыдущая запись
l — лайкнуть запись
s — поделиться сообщением
n — просмотреть заметки к сообщению
Enter — открыть блог сообщения
/ — Поиск
Opt + c / Alt + c — Создание нового сообщения
Opt + r / Alt + r — Переблог сообщения
Opt + e / Alt + e — Добавить сообщение в свой queue
О, и, конечно же,
Cmd + Shift + g / Ctrl + Shift + g — Insert GIF
Сочетания клавиш Tumblr также работают в его мобильном приложении, если к вашему мобильному устройству подключена клавиатура Bluetooth.
[Назад к навигации]
Сочетания клавиш Buffer
У нас также есть отличные сочетания клавиш для приложения Buffer и расширения браузера, которые помогут вам ускорить обмен и управление в социальных сетях.
Opt + (число) / Alt + (число) — переключение между подключенными профилями на панели инструментов Buffer
Opt + b / Alt + b — открытие расширения браузера Buffer, если оно установлено
Cmd + Enter / Ctrl + Enter — Добавление обновлений в очередь буфера
Вы можете настроить сочетание клавиш для открытия расширения браузера в настройках расширения браузера.Например, для Chrome перейдите в «Настройки»> «Расширения»> «Параметры» (в разделе «Буфер»).
[Назад к навигации]
Сочетания клавиш Feedly
Feedly — это мой незаменимый инструмент, позволяющий быть в курсе новостей отрасли. Изучение быстрых клавиш позволило мне быстро перемещаться по панели инструментов Feedly и следить за блогами, которые я отслеживаю.
Вот те немногие, которые я нашел очень полезными:
g + g — Поиск и переход к определенному каналу или источнику
g + f — Перейти к каналу «Избранное»
g + l — Перейти к каналу «Прочитать позже»
n или p — Следующая или предыдущая история
o — Открыть или закрыть текущую выбранную историю
v — Открыть оригинал в новой вкладке
x — Пометить как прочитанное и скрыть
[Назад к навигации]
Сочетания клавиш Pocket Keyboard
Pocket — один из наших любимых инструментов для курирования контента, и я обнаружил, что в нем также есть несколько сочетаний клавиш, которые помогают мне перемещаться и быстро находить нужные статьи и видео.
Вот те, которые мне нравятся:
g + l или f или a — переключиться в «мой список», «избранное» или «архив»
g + r или v или i — фильтровать по статьям, видео или изображениям
g + s — Поиск
j или k — Следующий или предыдущий элемент
a — Архивировать выбранный элемент
f — Добавить выбранный элемент в избранное
o — Открыть оригинал выбранного элемента в новой вкладке
[Назад к навигации ]
Сочетания клавиш Canva
Мы регулярно используем и рекомендуем Canva, потому что с ней легко и быстро создавать графику для социальных сетей.С его помощью сочетаний клавиш вы можете еще больше сократить время, необходимое для создания графики.
Вот несколько полезных советов:
t — Добавить текст
Opt + Shift + b / Alt + Shift + b — Добавить рамку вокруг текстового поля
Cmd + Shift + k / Ctrl + Shift + k — преобразовать текст в верхний регистр
Cmd + Shift + l или r или c / Ctrl + Shift + l или r или c — выровнять текст влево или вправо или по центру
Cmd + g / Ctrl + g — сгруппировать элементы (Добавить Shift для разгруппировки)
Cmd + Click / Ctrl + Click — выбрать элементы за другими элементами
Cmd + стрелка вверх или стрелка вниз / Ctrl + стрелка вверх или стрелка вниз — переместить элемент перед или за другими элементами
Cmd +; / Ctrl +; — Включение и отключение линий сетки
Canva предоставляет учебные пособия, в которых вы можете изучить и практиковать наиболее полезные сочетания клавиш.
[Назад к навигации]
Сочетания клавиш Trello
Trello — отличный инструмент для управления расписанием в социальных сетях (и инструмент, на который мы в значительной степени полагаемся в маркетинговой команде). Хотя Trello уже прост в использовании, знание сочетаний клавиш может помочь вам быстро создавать, изменять и архивировать свои карточки.
Наведите указатель мыши на карточку, чтобы использовать соответствующие ярлыки на карточке.
e — Открыть режим быстрого редактирования (для изменения заголовка, меток, элементов и т. Д.)
l — Параметр открытия меток
c — Архивировать карту
d — Установить или изменить срок сдачи
f — Открыть карту меню фильтра
, или.- Переместите карточку в конец списка слева или справа
<или> — Переместите карточку в верх списка слева или справа
[Назад к навигации]
Какие сочетания клавиш вам нравятся больше всего ?
С таким количеством сочетаний клавиш, доступных на всех платформах и инструментах социальных сетей, я уверен, что вы нашли несколько, которые вам нравятся и которые вы регулярно используете.
Какие из них вы используете чаще всего или те, которые экономят вам больше всего времени?
—
Изображение предоставлено: Unsplash, Tumblr, MacRumors и Hong Kiat
Вы нашли эту статью полезной? Вам также может понравиться наш универсальный набор инструментов для социальных сетей.
Начни бесплатно прямо сейчасЯрлыки — Справка Opera
Управляйте браузером с помощью мыши
Жесты мыши Opera позволяют выполнять стандартные действия при просмотре быстрыми небольшими движениями мыши.
Чтобы включить или отключить жесты мыши:
- Перейти к Настройки .
- Щелкните Advanced на левой боковой панели и щелкните Browser .
- В разделе Ярлыки включить или выключить Включить жесты мыши .
Жесты мыши работают, удерживая правую кнопку мыши, перемещая мышь в определенном направлении, а затем отпуская кнопку. Со временем навигация с помощью мыши может стать быстрой и эффективной.
Примечание: Включение жестов мыши при использовании Magic Mouse или трекпада может привести к непредсказуемому поведению.
Навигация с помощью жестов мыши
Следующие жесты мыши работают при щелчке по пустому пространству страниц.
Переход по ссылкам с помощью жестов мыши
Следующие жесты мыши работают при нажатии ссылок на странице.
| Действие | Жест | |
|---|---|---|
| Открыть ссылку в фоновой вкладке | вниз, затем вверх | |
| Открыть ссылку в новой вкладке | Двигаться вниз | |
| Открыть ссылку в новом окне | Сдвиг ⇧ + | Вниз, удерживая Shift |
Перемещение вперед и назад по истории вкладок с помощью жестов-качалок
Когда вы включаете рокер-жесты, вы можете перемещаться вперед и назад по страницам, качая пальцами между правой и левой кнопками мыши.Просто нажмите и удерживайте одну кнопку, нажмите другую, затем отпустите первую, прежде чем отпустить вторую. Немного попрактиковавшись, вы сможете ускорять просмотр веб-страниц с помощью этого жеста.
Для включения качающихся жестов:
- Перейти к Настройки .
- Щелкните Advanced на левой боковой панели и щелкните Browser .
- В разделе Ярлыки включите Включите рокер-жесты .
Качайте справа налево, чтобы перемещаться назад, и слева направо, чтобы перемещаться вперед.
Примечание: Включение жестов качалки при использовании Magic Mouse или трекпада может привести к непредсказуемому поведению.
Быстрая навигация с помощью сочетаний клавиш
Opera позволяет настраивать сочетания клавиш для большинства действий при просмотре.
Для настройки сочетаний клавиш:
- Перейти к Настройки (Alt + P).
- Щелкните Advanced на левой боковой панели и щелкните Browser .
- В разделе Ярлыки щелкните Настроить ярлыки .
- Наведите указатель мыши на команду и нажмите Введите ярлык .
- Введите новый ярлык.
Вот обзор доступных сочетаний клавиш и их комбинаций клавиш по умолчанию:
Управляйте браузером
| Действие | Mac | Windows / Linux |
|---|---|---|
| Открыть страницу загрузок | ⌘ + Дж | Ctrl + J |
| Открытые расширения стр. | ⌘ + Сдвиг ⇧ + E | Ctrl + Shift ⇧ + E |
| Открыть страницу истории | ⌘ + Сдвиг ⇧ + H | Ctrl + H |
| Открыть локальный файл | ⌘ + O | Ctrl + O |
| Адресная строка фокуса | ⌘ + левый | Ctrl + L |
| Открыть страницу настроек (Настройки) | ⌘ + , | Альтернативный + P |
| Распечатать текущую страницу | ⌘ + П | Ctrl + P |
| Выйти из Opera | ⌘ + Q | Ctrl + Shift ⇧ + X |
| Сохранить страницу локально | ⌘ + S | Ctrl + S |
| Открыть справку | F1 |
Найти текст на странице
| Действие | Mac | Windows / Linux |
|---|---|---|
| Найти на странице | ⌘ + Факс | Ctrl + Ф. |
| Найти следующий | ⌘ + G | Ctrl + G |
| Найти предыдущий | ⌘ + Сдвиг ⇧ + G | Ctrl + Shift ⇧ + G |
Навигация по страницам
| Действие | Mac | Windows / Linux |
|---|---|---|
| Цикл вперед по элементам страницы | Вкладка ⇥ | Вкладка ⇥ |
| Переход назад по элементам страницы | Shift ⇧ + Tab ⇥ | Shift ⇧ + Tab ⇥ |
| Перейти на одну страницу вперед | ⌘ + → | Alt + → |
| Вернуться на одну страницу | ⌘ + ← | Альтернативный + ← |
| В конец страницы | ⌘ + ↓ | конец |
| К началу страницы | ⌘ + ↑ | Дом |
| Страница вниз | Космос | Космос |
| Страница вверх | Сдвиг ⇧ + Пробел | Сдвиг ⇧ + Пробел |
| Обновить текущую страницу | ⌘ + R | Ctrl + R |
| Посмотреть исходный код текущей страницы | ⌘ + U | Ctrl + U |
Управляющие вкладки и окна
| Действие | Mac | Windows / Linux |
|---|---|---|
| Закрыть текущую вкладку | ⌘ + Вт | Ctrl + W |
| Закрыть текущее окно | Альтернативный + F4 | |
| Цикл вперед по открытым вкладкам | Ctrl + Tab ⇥ | Ctrl + Tab ⇥ |
| Обратный переход по открытым вкладкам | Shift ⇧ + Ctrl + Tab ⇥ | Shift ⇧ + Ctrl + Tab ⇥ |
| Цикл через открытые окна | ⌘ + ` | Alt + Tab ⇥ |
| Свернуть окно | ⌘ + M | Окна + M |
| Открыть новую вкладку | ⌘ + Т | Ctrl + Т |
| Открыть в новом окне | ⌘ + N | Ctrl + N |
| Открыть в новом приватном окне | ⌘ + Сдвиг ⇧ + N | Ctrl + Shift ⇧ + N |
| Открыть последнюю закрытую вкладку | ⌘ + Сдвиг ⇧ + T | Ctrl + Shift ⇧ + T |
| Переключить меню вкладок | Ctrl + М | Ctrl + М |
| Просмотр предыдущей активной вкладки | Ctrl + ` | Ctrl + ` |
Манипулировать текстом
| Действие | Mac | Windows / Linux |
|---|---|---|
| Копия | ⌘ + К | Ctrl + С |
| разрез | ⌘ + X | Ctrl + X |
| Паста | ⌘ + В | Ctrl + В |
| Выбрать все | ⌘ + A | Ctrl + A |
| Отменить | ⌘ + Z | Ctrl + Z |
| Повторить | ⌘ + Сдвиг ⇧ + Z | Ctrl + Shift ⇧ + Z |
Увеличение и уменьшение
| Действие | Mac | Windows / Linux |
|---|---|---|
| Войти в полноэкранный режим | Ctrl + ⌘ + Ф. | F11 |
| Увеличить | ⌘ + + | Ctrl + + |
| Уменьшить | ⌘ + - | Ctrl + - |
| Сбросить масштаб до 100% | ⌘ + 0 | Ctrl + 0 |
Использование и настройка дополнительных сочетаний клавиш
Одноклавишные и альтернативно настроенные сочетания клавиш доступны при включении расширенных сочетаний клавиш.Для этого:
- Перейти к Настройки .
- Щелкните Advanced на левой боковой панели и щелкните Browser .
- В разделе Ярлыки включите Включите расширенные сочетания клавиш .
| Действие | Mac | Windows / Linux |
|---|---|---|
| Переход по вкладкам влево | 1 | 1 |
| Переход по вкладкам вправо | 2 | 2 |
| Перейти на предыдущую вкладку | Ctrl + ` | |
| Найти на странице | / | / |
| Вернуться на одну страницу | Z | Z |
| Перейти на одну страницу вперед | х | х |
| Увеличить | + | 0 |
| Увеличить еще | 8 | 8 |
| Уменьшить | – | 9 |
| Уменьшить еще | 7 | 7 |
| Сбросить масштаб до 100% | 6 | 6 |
Изменить или добавить новые ярлыки
Вы можете установить свои собственные сочетания клавиш.Перейдите в Настройки > Ярлыки > Настройте ярлыки и измените существующие ярлыки или создайте свои собственные.
Сочетания клавишPixelmator Pro — Руководство пользователя Pixelmator Pro
Сочетания клавиш можно использовать для быстрого выполнения многих задач в Pixelmator Pro. Чтобы использовать сочетание клавиш, нажмите все клавиши в нем одновременно.
В то время как Pixelmator Pro поставляется с множеством заранее назначенных сочетаний клавиш, вы также можете сами создать некоторые из них, которые лучше всего подходят для вашего рабочего процесса.Дополнительные сведения см. В разделе Настройка сочетаний клавиш.
Навигация по изображению | |
|---|---|
| Увеличить | Команда ⌘ + + |
| Уменьшить | Команда ⌘ + — |
| Увеличить до | Команда ⌘ + 0 |
| Фактический размер | Command ⌘ + 1 или Option ⌥ + Command ⌘ + 0 |
| Инструмент выбора масштаба | Z |
| Навигация с помощью инструмента «Масштаб» | Щелкните для увеличения, Option ⌥ — щелкните, чтобы уменьшить масштаб, перетащите область, чтобы увеличить ее |
| Прокрутите изображение (используйте инструмент «Рука») | Нажмите и удерживайте пробел, затем перетащите изображение или нажмите H на клавиатуре |
| Свободно вращать полотно | Нажмите и удерживайте пробел + R, затем щелкните и перетащите, чтобы повернуть холст |
Инструменты выбора | |
|---|---|
| Стиль | S |
| Расставить | В |
| Палитра цветов | I |
| Свободный выбор | л |
| Прямоугольное выделение | M |
| Инструменты циклического выбора «Свободный», «Магнитный» и «Многоугольный» | Shift ⇧ + L |
| Эллиптический выбор | Y |
| Выбор цвета | Вт |
| Быстрый выбор | Q |
| Краска | B |
| Стереть | E |
| Цветовая заливка | N |
| Градиентная заливка | G |
| Ремонт | R |
| Форма | U (выбирает последнюю использованную форму) |
| Цикл по часто используемым формам | Shift ⇧ + U |
| Ручка | P (выбирает последний использованный инструмент «Перо») |
| Инструменты «Перо» и «Перо произвольной формы» | Shift ⇧ + P |
| Тип | т |
| Цикл по кругу, траектории, произвольной форме и инструментам обычного типа | Shift ⇧ + T |
| Регулировка цвета | А |
| Эффекты | F |
| Урожай | С |
| Нарезка и экспорт для Интернета | K или Shift ⇧ + Command ⌘ + E |
Открытие, сохранение и экспорт изображений | |
|---|---|
| Создать новый образ | Команда ⌘ + N |
| Открыть изображение | Команда ⌘ + O |
| Сохранить изображение | Команда ⌘ + S |
| Дублировать изображение | Shift ⇧ + команда ⌘ + S |
| Сохранить существующее изображение как новое | Option ⌥ + Shift ⇧ + Command ⌘ + S |
| Экспорт изображения | Команда ⌘ + E |
| Создайте новое изображение из библиотеки фотографий | Опция ⌥ + Команда ⌘ + N |
Основные правки | |
|---|---|
| Отменить последнее действие | Команда ⌘ + Z |
| Повторить последнее действие | Shift ⇧ + Command ⌘ + Z |
| разрез | Команда ⌘ + X |
| Копия | Команда ⌘ + C |
| Копия объединена | Option ⌥ + Shift ⇧ + Command ⌘ + C |
| Паста | Команда ⌘ + V |
| Вставить и сопоставить стиль | Option ⌥ + Shift ⇧ + Command ⌘ + V |
| Дублировать слой или выделенную область | Command ⌘ + J или Shift ⇧ + Command ⌘ + D |
| Вырезать и вставить выделенную область | Shift ⇧ + Command ⌘ + J |
| Дублируйте слой и переместите его на пиксель | Вариант ⌥ + клавиша со стрелкой |
| Дублируйте слой и переместите его на 10 пикселей | Option ⌥ + Shift ⇧ + клавиша со стрелкой |
| Изменить размер изображения | Опция ⌥ + Команда ⌘ + I |
| Используйте сверхразрешение ML для увеличения разрешения изображения | Опция ⌥ + Команда ⌘ + U |
| Изменить размер холста изображения | Опция ⌥ + Команда ⌘ + C |
| Изменить цветовой профиль изображения | Shift ⇧ + Command ⌘ + K |
| Заменить изображение | Shift ⇧ + Command ⌘ + R |
| Войдите в режим выбора цвета | Вариант ⌥ — щелкните палитру цветов рядом с цветовой ячейкой. |
Работа со слоями | |
|---|---|
| Создать новый пустой слой | Shift ⇧ + команда ⌘ + N |
| Вставить изображение как слой | Shift ⇧ + Command ⌘ + V |
| Удалить выбранные слои | Backspace ⌫ клавиша |
| Выбрать все слои | Опция ⌥ + Команда ⌘ + A |
| Объединить выбранные слои | Опция ⌥ + Команда ⌘ + E |
| Объединить все слои | Option ⌥ + Shift ⇧ + Command ⌘ + E |
| Групповые слои | Команда ⌘ + G |
| Разгруппировать слои | Shift ⇧ + Command ⌘ + G |
| Блокировка или разблокировка слоев | Прямая косая черта / клавиша |
| Включение и выключение видимости слоя | Опция ⌥ + Команда ⌘ + Запятая, |
| Копировать маску слоя | Вариант ⌥ — перетащить маску слоя с одного слоя на другой |
| Временно отключить маску слоя | Shift ⇧ — щелкните маску слоя |
| Создать обтравочную маску | Option ⌥ — щелкните между двумя слоями на боковой панели слоев или нажмите Option ⌥ + Command ⌘ + G |
| Выбрать следующий слой в списке слоев | Опция ⌥ + правая скоба] |
| Выбрать предыдущий слой в списке слоев | Опция ⌥ + Левая скобка [ |
| Выбрать верхний слой в списке слоев | Опция ⌥ + Период. |
| Выбрать нижний слой в списке слоев | Опция ⌥ + запятая, |
| Переместить выбранные слои вперед | Команда ⌘ + правая скобка] |
| Отправить выбранные слои на передний план | Option ⌥ + Command ⌘ + правая скобка] |
| Переместить выбранные слои назад | Команда ⌘ + левая квадратная скобка [ |
| Переместить выбранные слои на задний план | Вариант ⌥ + Команда ⌘ + Левая квадратная скобка [ |
| Перемещение слоя при активном любом инструменте | Команда ⌘ — перетащите слой |
Инструмент стиля | |
|---|---|
| Циклический переход между режимами наложения | Shift ⇧ + Плюс + или Минус — |
| Установить непрозрачность слоя | Быстро нажмите цифровую клавишу один или два раза подряд.Нажмите кнопку 0 один раз для 100% и дважды для 0% |
| Временно просмотреть исходный слой без примененных стилей | Контроль ⌃ + M |
Инструмент для размещения | |
|---|---|
| Изменить размер слоя | Перетащите маркер слоя |
| Дублировать слой | Shift ⇧ + Command ⌘ + D или Option ⌥ — перетащите |
| Отключить направляющие при перемещении или изменении размера | Команда ⌘ — перетащить |
| Изменить размер слоя от центра | Вариант ⌥ — перетащите маркер слоя |
| Ограничить соотношение сторон при изменении размера слоя | Shift ⇧ — перетащить |
| Ограничить соотношение сторон при изменении размера слоя от центра | Option ⌥ + Shift ⇧ — перетащить маркер слоя |
| Открыть контекстное меню для выбранного слоя | Control ⌃ — щелкните слой |
| Повернуть слой | Команда ⌘ — перетащить маркер слоя |
| Поворот слоя с шагом 15 ° | Shift ⇧ + Command ⌘ — перетащить маркер слоя |
| Перемещение слоя по прямой или диагональной линии | Shift ⇧ — перетащить слой |
| Совместите несколько слоев по краям | Control ⌃ + Command ⌘ + клавиша со стрелкой |
| Выровняйте несколько слоев по их центрам | Control ⌃ + Command ⌘ + H или V |
Инструмент для сельскохозяйственных культур | |
|---|---|
| Включите инструмент Crop | С |
| Изменение размера рамки обрезки с использованием ограниченных пропорций | Shift ⇧-перетащите маркер рамки обрезки. |
| При изменении размера оставьте центр рамки кадрирования фиксированным | Параметр ⌥-перетащите маркер рамки обрезки. |
| Сбросить исходную высоту изображения | Дважды щелкните верхний средний маркер кадрирования. Удерживая нажатой клавишу Shift ⇧, дважды щелкните, чтобы сбросить высоту изображения с использованием ограниченного кадрирования. |
| Восстановить исходную ширину изображения | Дважды щелкните левую или правую ручку. Удерживая нажатой клавишу Shift ⇧, дважды щелкните, чтобы сбросить ширину изображения с использованием ограниченного кадрирования. |
| Выявить скрытые области изображения | Дважды щелкните внутри рамки обрезки. |
| Обрезать по размеру изображения | Command ⌘-щелкните маркер рамки обрезки. |
| Переход от выпрямления к вращению | Command ⌘-перетащите за пределы рамки кадрирования. |
| Цикл через наложения культур | Команда ⌘ + G |
| Повернуть наложение обрезки | Shift ⇧ + Command ⌘ + G |
Свободное преобразование | |
|---|---|
| Включить свободное преобразование | Команда ⌘ + T |
| перекос | Перетащите маркер преобразования, удерживая Shift ⇧ + Command ⌘ |
| Искажение | Перетащите маркер преобразования, удерживая клавишу Command ⌘ |
| Преобразование перспективы | Перетащите маркер преобразования, удерживая Option ⌥ + Shift ⇧ + Command ⌘ |
Инструменты выбора | |
|---|---|
| Выбрать все изображение | Команда ⌘ + A |
| Отменить активное выделение | Команда ⌘ + D |
| Инвертировать выделение | Shift ⇧ + Command ⌘ + I |
| Загрузить контур слоя как выделение | Option ⌥ + Command ⌘ + L или Command ⌘ — щелкните эскиз слоя |
| Загрузить выбор оттенков серого | Shift ⇧ + Option ⌥ + Command ⌘ + R |
| Включить уточнение выделения | Опция ⌥ + Команда ⌘ + R |
| Копировать выделенную область | Команда ⌘ + C |
| Вырезать выделенную область | Команда ⌘ + X |
| Вставить выделенную область | Команда ⌘ + V |
| Дублировать выделенную область | Shift ⇧ + Command ⌘ + D |
| Ограничить выбор кругом или квадратом | Нажмите и удерживайте Shift ⇧ после начала выделения |
| Добавить в подборку | Удерживайте Shift ⇧ перед тем, как начать выбирать |
| Вычесть из выделения | Удерживайте нажатой клавишу Option ⌥ перед тем, как начать выбирать |
| Пересечь выделенную область | Удерживайте клавиши Shift ⇧ и Option ⌥ перед тем, как начать выбирать |
Покраска и стирание | |
|---|---|
| Сбросить цвета переднего плана и фона на белый и черный | D |
| Переключение между цветом переднего плана и фона | х |
| Нарисуйте или сотрите прямую линию | Shift ⇧ — щелкнуть |
| Закрасить или стереть вертикальную или горизонтальную линию | Перед рисованием нажмите и удерживайте клавишу Shift ⇧ |
| Временно переключиться с рисования на стирание | Удерживайте кнопку `или ~ на клавиатуре. |
| Навигация по кистям | Выберите следующую кисть в коллекции. или выберите предыдущую кисть, |
| Мазок кистью | Опция ⌥ + Команда ⌘ + B |
| Увеличить или уменьшить размер кисти | Правая скобка] или Левая скобка [ |
| Увеличение или уменьшение мягкости кисти | Shift ⇧ + правая квадратная скобка] или Shift ⇧ + левая квадратная скобка [ |
| Ограничить уклон до 15º | Shift ⇧ — градиент перетаскивания |
| Выберите цвет из изображения | Вариант ⌥ — нажмите |
| Залейте слой цветом | Опция ⌥ + Команда ⌘ + F |
| Заливка слоя цветом переднего плана | Команда ⌘ + Backspace ⌫ |
| Заливка слоя цветом фона | Option ⌥ + Backspace ⌫ |
| Установить непрозрачность инструмента Paint | Быстро нажмите цифровую клавишу один или два раза подряд.Нажмите кнопку 0 для 100% или 00 для 0% |
| Циклический переход между режимами наложения | Shift ⇧ + Плюс + или Минус — |
Инструмент клонирования | |
|---|---|
| Установить источник клона | Вариант ⌥ — нажмите |
Рисование фигур | |
|---|---|
| Выберите инструмент «Форма» | U |
| Объединить фигуру с выбранной формой | Нажмите и удерживайте клавишу Shift ⇧, прежде чем начать рисовать |
| Вычесть фигуру из выбранной фигуры | Нажмите и удерживайте клавишу Option ⌥, прежде чем начать рисовать |
| Пересечь фигуру с выбранной формой | Нажмите и удерживайте Option ⌥ + Shift ⇧, прежде чем начать рисовать |
| Перемещение фигуры на холсте с помощью любого инструмента фигуры | Команда ⌘ — перетащить фигуру |
| Выберите другую форму на холсте, используя любой инструмент формы | Command ⌘ — щелкните фигуру |
| Выберите несколько фигур на холсте, используя любой инструмент формы | Нажмите и удерживайте Command ⌘ + Shift ⇧, затем щелкните или перетащите, чтобы выбрать фигуры |
| Перемещение нескольких фигур на холсте, используя любой инструмент формы | После выбора нескольких фигур нажмите и удерживайте клавишу Command ⌘ и перетащите фигуры |
Редактировать фигуры | |
|---|---|
| Сделать форму редактируемой | Возврат ↵ клавиша |
| Разделите направляющие линии гладкой точки привязки | Вариант ⌥ — перетащить направляющую точку |
| Повторное соединение направляющих линий плавной опорной точки | Вариант ⌥ — перетащить точку противоположного направления |
| Выбрать или отменить выбор нескольких точек привязки | Shift ⇧ — щелкните точку привязки или Shift ⇧ — перетащите, чтобы выделить несколько точек привязки |
| Удалить выбранную точку (точки) привязки | Backspace ⌫ клавиша |
| Остановить редактирование фигуры | Клавиша Esc |
Нарисуйте контуры с помощью инструмента «Перо» | |
|---|---|
| Добавить острие | Щелкните в любом месте изображения |
| Добавить плавную точку | Перетащите в любое место изображения |
| Удалить последнюю добавленную точку привязки | Backspace ⌫ клавиша |
| Отрегулируйте линии направления плавной опорной точки после ее добавления | Команда ⌘ — перетащить направляющую линию |
| Разбейте направляющие линии плавной опорной точки, добавив ее | Нажмите и удерживайте клавишу Option ⌥ при перетаскивании, чтобы добавить точку привязки |
| Разделите направляющие линии плавной опорной точки после ее добавления | Вариант ⌥ — перетащить направляющую точку |
| Отрегулируйте линии направления плавной опорной точки после ее добавления | Команда ⌘ — перетащить направляющую линию |
| Завершить рисование пути и закрыть его | Возврат ↵ клавиша |
| Завершить рисование пути и оставить его открытым | Клавиша Esc |
Инструмент типа | |
|---|---|
| Разверните текстовое поле в обоих направлениях | Вариант ⌥ — перетащите маркер текстового поля |
| Перемещение текстового поля по контуру (при редактировании текста по контуру) | Shift ⇧ — перетащить маркер текстового поля |
Регулировка цвета | |
|---|---|
| Автоматическое улучшение цветов изображения (ML Enhance) | Shift ⇧ + Command ⌘ + M |
| Удаление шума камеры и артефактов сжатия изображения (ML Denoise) | Control ⌃ + Shift ⇧ + D |
| Примените настройку оттенка и насыщенности | Команда ⌘ + U |
| Примените настройку цветового баланса | Команда ⌘ + B |
| Примените корректировку уровней | Команда ⌘ + L |
| Применить корректировку кривых | Команда ⌘ + K |
| Инвертировать цвета | Команда ⌘ + I |
| Временно просмотреть исходный слой без корректировок | Контроль ⌃ + M |
Эффекты | |
|---|---|
| Применение эффекта цветовой заливки | Опция ⌥ + Команда ⌘ + F |
| Временно просмотреть исходный слой без эффектов | Контроль ⌃ + M |
Общий | |
|---|---|
| Показать экран приветствия Pixelmator Pro | Команда ⌘ + Shift ⇧ + 1 |
| Показать настройки Pixelmator Pro | Команда ⌘ + запятая, |
| Показать направляющие | Option ⌥ + Command ⌘ + точка с запятой; |
| Показать линейки | Команда ⌘ + R |
| Показать сетку | Вариант ⌥ + Команда ⌘ + Апостроф ‘ |
| Показать цвета | Shift ⇧ + Command ⌘ + C |
| Показать названия инструментов | Контроль ⌃ + O |
| Просмотреть информацию о документе | Shift ⇧ + Option ⌥ + Command ⌘ + I |
| Показать панель информации | Команда ⌘ + косая черта / |
| Скрыть панель инструментов | Опция ⌥ + Команда ⌘ + T |
| Показать или скрыть наложение | Shift ⇧ + Command ⌘ + H |
| Показать или скрыть интерфейс | Контроль ⌃ + Команда ⌘ + H |
| Показать панель вкладок | Shift ⇧ + Command ⌘ + T |
| Скрыть боковую панель инструментов | Опция ⌥ + T |
| Скрыть или показать боковую панель «Слои» | Опция ⌥ + L |
| Переключить боковую панель слоев в представление списка | Option ⌥ + Shift ⇧ + L |
| Переключить боковую панель слоев на эскизы | Control ⌃ + Shift ⇧ + L |
| В полноэкранный режим | Control ⌃ + Command ⌘ + F |
| Закрыть окно | Команда ⌘ + W |
| Закройте все окна | Опция ⌥ + Команда ⌘ + W |
| Показать следующую вкладку | Control ⌃ + Tab ⇥ |
| Показать предыдущую вкладку | Control ⌃ + Shift ⇧ + Tab ⇥ |
| Просмотреть все вкладки | Shift ⇧ + Command ⌘ + обратная косая черта \ |
| Цикл по окнам | Команда ⌘ + Могила ` |
| Свернуть окно | Команда ⌘ + M |
| Свернуть все окна | Опция ⌥ + Команда ⌘ + M |
| Скрыть Pixelmator Pro | Команда ⌘ + H |
| Скрыть другие | Опция ⌥ + Команда ⌘ + H |
| Печать | Команда ⌘ + P |
| Выйти из Pixelmator Pro | Команда ⌘ + Q |
| Закройте Pixelmator Pro и закройте все окна | Опция ⌥ + Команда ⌘ + Q |
Как автоматически сохранять изображения из буфера обмена в Windows 10
Когда вы делаете снимок экрана в Windows 10 с помощью сочетания клавиш Win + PrntScrn или когда вы нажимаете клавишу PrntScrn, снимок экрана копируется в буфер обмена.Если вы используете ярлык Win + PrntScrn, файл также сохраняется автоматически, но во всех остальных случаях, независимо от того, нажимаете ли вы клавишу PrntScrn или копируете изображение из браузера, процессора документов или сообщения электронной почты, у вас есть чтобы спасти его самому. Если вам нужен более быстрый способ сохранения изображений из буфера обмена, вы можете использовать ClipSnappy . Это бесплатное, довольно старое приложение, которое может сохранять изображения, скопированные в буфер обмена.
У приложения нет реального интерфейса, о котором можно было бы говорить. Он запускается в окне командной строки и дает вам журнал сохраненных файлов.Он также не сохраняет файлы изображений, которые вы копируете, например, если вы откроете проводник, выберите изображение и коснитесь сочетания клавиш Ctrl + C, файл будет скопирован в буфер обмена, но ClipSnappy не сохранит его. Однако, если вы щелкните правой кнопкой мыши изображение в браузере и выберите опцию копирования в контекстном меню, изображение будет сохранено приложением как файл.
Автоматически сохранять изображения из буфера обмена
Загрузите и запустите ClipSnappy. Вы можете свернуть приложение на панель задач и продолжить копирование изображений в буфер обмена.В окне будут показаны изображения, сохраненные из буфера обмена.
Изображения сохраняются в той же папке, что и EXE приложения, и, поскольку это приложение является переносимым, вы можете запускать его из папки, в которую хотите сохранять изображения.
Окно командной строки должно оставаться открытым, иначе вы фактически закрываете приложение. Когда вы закончите, вы можете закрыть окно или нажать сочетание клавиш Ctrl + C, чтобы окно консоли приложения было в фокусе.
ClipSnappy сохраняет изображения в формате PNG, даже если копируемое изображение имеет формат JPEG, JPG, GIF или какой-либо другой тип файла.


 Это все неважно. Суть всех подобных символов одна.
Это все неважно. Суть всех подобных символов одна.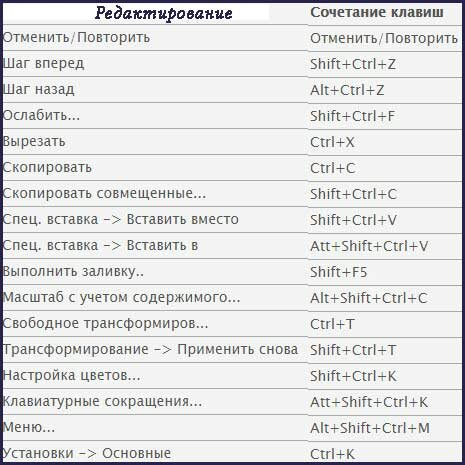 Меню браузера чаще всего зашифровано тремя вертикальными точкам, при нажатии на которые открывается немаленький перечень разных функций и возможностей.
Меню браузера чаще всего зашифровано тремя вертикальными точкам, при нажатии на которые открывается немаленький перечень разных функций и возможностей.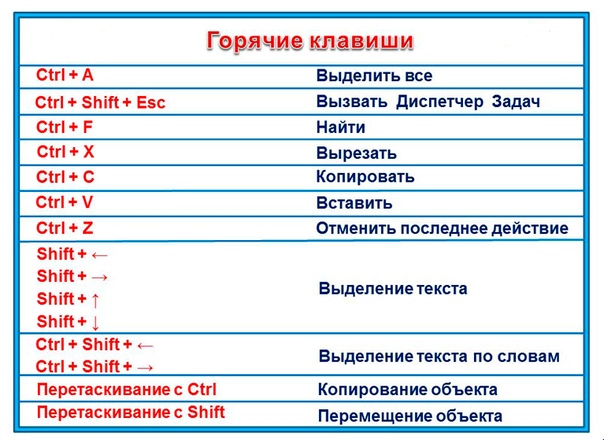
 Также на скриншоте можно что-то написать или нарисовать (значки в виде карандаша и фломастера).
Также на скриншоте можно что-то написать или нарисовать (значки в виде карандаша и фломастера).