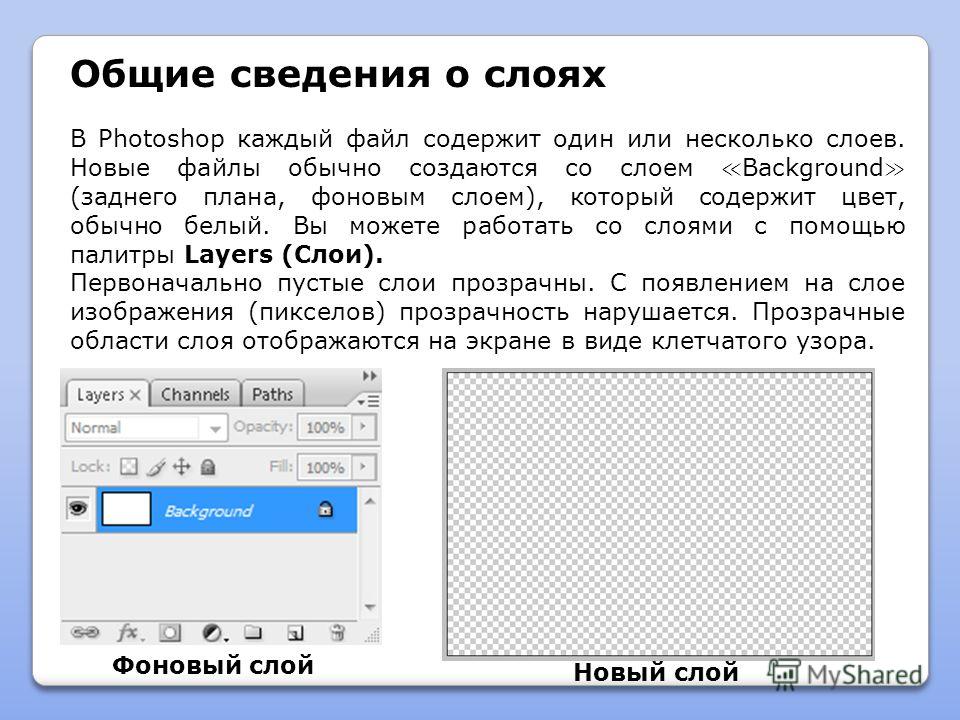из чего состоит и как ею пользоваться
Пройдя вводный урок о том, что вообще представляют из себя слои в фотошопе, какова их роль для программы и пользователей, нужно переходить к детальному обучению как пользоваться этой палитрой. Вы узнаете, что она умеет…
Описание всех элементов управления на палитре слоев
Вспомните-ка, а что вообще такое палитры в фотошопе.
Элемент 1. Меню палитры
Меню содержит полный список команд для работы со слоями. Более тусклым цветом подкрашиваются те команды, которые не могут быть применены в данный момент для текущего выбранного слоя.
Элемент 2 и 3. Непрозрачность и Заливка
Для неподготовленного пользователя, оба этих параметра в конечном итоге покажутся совершенно одинаковыми — они добавляют к слою эффект прозрачности.
Важно понимать, что Заливка (Fill) все-таки отличается от Непрозрачности (Opacity). Это становится очевидным, когда в ход вступают стили слоя. Чтобы повторно не писать об одном и том же, я рекомендую ознакомиться со статьей, сравнивающей эти два инструмента.
Чтобы повторно не писать об одном и том же, я рекомендую ознакомиться со статьей, сравнивающей эти два инструмента.
Элемент 4. Режимы наложения
Режимы наложения определяют степень взаимодействия слоев друг с другом.
Любое растровое изображение (а обыкновенные слои работают только с такими) состоит из пикселей. С помощью режимов наложения, программа меняет алгоритм отображение цветов пикселей, пересекающихся на двух и более слоях. Например, так выглядит условное изображение из двух слоев:
Если к верхнему слою с красным прямоугольником применить режим наложения «Яркий свет», то изображение неожиданным образом изменится:
Прямоугольник никуда не делся и, как видите, миниатюры слоев не изменились. Но по факту картинка теперь другая, потому что на пересечении круга и прямоугольника действует иной алгоритм взаимодействия и отображения цвета.
Элемент 5. Закрепление слоев
С помощью этой группы иконок можно задать ограничение для редактирования слоя. Доступны следующие варианты:
Доступны следующие варианты:
- Сохранение прозрачности пикселей — нельзя редактировать прозрачные пиксели (на них просто не будут действовать инструменты типа Кисть).
- Сохранение цветов пикселей — нельзя рисовать кистью или другими инструментами, которые так или иначе добавляют/изменяют пиксели изображения.
- Закрепление положения слоя — фиксирует содержимое слоя в определенном месте документа, в дальнейшем его нельзя будет переместить.
- Запретить любое изменение слоя — запрещает вообще все действия в отношении выбранного слоя.
Вы можете ознакомиться с более подробным описанием принципов действия данных команд.
Элемент 6. Сокрытие и видимость слоев
Иконка в виде глаза отвечает за видимость слоя. По умолчанию все создаваемые слои мы можем видеть. Но если необходимо временно отключить его отображение, нужно нажать на иконку. Тогда слой никуда не исчезнет из проекта, но и его содержимое в рабочем пространстве скроется.
Это удобно, когда нужно, например, сравнить фото до и после изменений, или временно убрать какой-то элемент, отвлекающий от работы над другой частью изображения.
Элемент 7. Отображение слоев
В средней части палитры размещены сами слои и папки, в которые они помещены.
Каждая отдельная строчка — это самостоятельный слой. Он состоит из миниатюры, маски, имени слоя и информационных иконок, например, замочек, сигнализирующий, что это фон.
Примечание
Размер миниатюры можно изменить. На выбор есть четыре варианта: большие, средние, маленькие или отключить их вообще.
Чтобы выбрать размер миниатюры, нажмите правой кнопкой мыши на любой из миниатюр и в контекстом меню выберите нужный размер.
Либо есть другой способ: откройте меню палитры (вы уже знаете где она находится), выберите команду
Элемент 8. Иконка «Связать слои»
Создает связь между двумя и более слоями. С помощью такой связи слои будут перемещаться по документу вместе, как единое целое. Это полезно, когда вы спозиционировали слои относительно друг друга, и хотели бы потом уберечь себя от случайного сдвига содержимого одного из этих слоев. Подробнее об этой функции.
Подробнее об этой функции.
Элемент 9. Иконка «Добавить стиль слоя»
Стили — это специальные эффекты для слоя, добавляющие такие элементы как: тень, контуры, заливку, градиенты, свечение и прочее.
Элемент 10. Иконка «Добавить слой-маску»
Маски — мощнейших инструмент для работы с изображениями. К любому слою можно добавить собственную маску и продолжить редактировать слой, не затрагивая его содержимое.
Элемент 11. Иконка «Создать новый корректирующий слой или слой-заливку»
Добавляет в палитру отдельный тип слоя с настройками коррекции изображения или слой сплошной заливки цветом/градиентом/узором. Их содержимое всегда легко изменить благодаря быстрому переходу к гибким настройкам.
Элемент 12. Иконка «Создать новую группу»
Слои можно группировать по папкам. Удобно, когда работаете над большим проектом и нужно логически систематизировать слои, чтобы не запутаться какой за что отвечает.
- В папки, путем элементарного перетаскивания, можно добавлять слои.

- Перемещая папку по иерархии на палитре, вместе с ней перемещается и ее содержимое.
- Можно создавать папки внутри другой.
- К папке можно применять настройки непрозрачности и режимы наложения. Эффекты затрагивает все ее содержимое.
- Папки можно именовать как вам заблагорассудится.
Элемент 13. Иконка «Создать новый слой»
Кнопка добавляет в палитру новый обыкновенный слой с прозрачным фоном.
Элемент 14. Иконка «Удалить слой»
Кнопка удаляет текущий активный слой.
Как пользоваться палитрой
Самое важно правило!
Все действия в фотошопе совершаются на текущем активном слое.
Прежде чем что-то сделать, посмотрите, а какой слой сейчас активен на палитре. Если тот, что нужен, то смело работайте, иначе — кликните по нужному слою.
Активный слой — это текущий выделенный на палитре слой. Он отмечается контрастным цветом, например, синим (в зависимости от используемой версии фотошопа и текущей цветовой гаммы этот цвет может отличаться).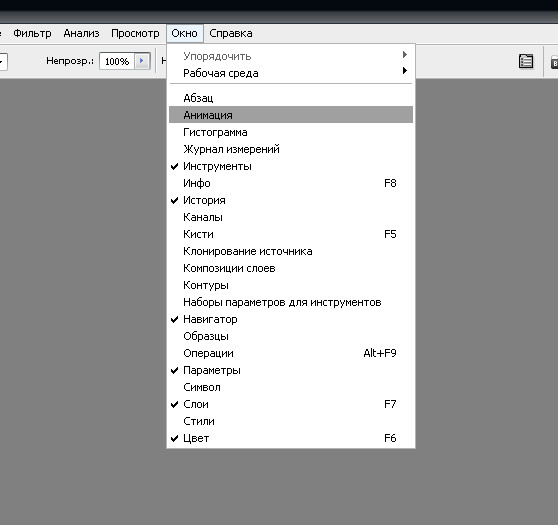
Описание основных действий со слоями
- Сперва, чтобы хоть что-нибудь сделать, нужно создать слой. Самый простой способ — нажать соответствующую иконку в нижней части палитры или с помощью команды Shift+Ctrl+N. Другие способы создания нового слоя.
- Чтобы выделить слой (сделать активным) — кликните по нему. Можно выделять одновременно два и более слоев. Здесь описано как это сделать.
- Порядок слоев всегда можно изменить. Для этого перетаскивайте их по палитре с помощью мыши. На самом деле есть два способа перемещения слоев — подробнее о каждом.
- Чтобы размножить клонов слоя, продублируйте его с помощью команды Ctrl+J. Но это не единственный способ как можно размножить слой, в общей сложности есть 6 способов. А также можно продублировать фрагмент слоя. Для этого нужный фрагмент сначала заключают в выделенную область, а потом уже дублируют одним из способов.
- Используйте золотую пару команд «Копировать — Вставить», чтобы перемещать слои из одного проекта в другой.

- Любой слой, за ненадобностью, можно удалить. Используйте для этого кнопку в нижней части палитры (иконка корзины) или один из еще 5 способов удаления.
- Можно залить слой или выделенную область одним однотонным цветом. Для этого выполните команду Редактирование — Выполнить заливку, либо выберите другой более подходящий способ. В фотошопе всего существует 5 способов как это сделать.
- Сделайте целиком изображение прозрачным/полупрозрачным. Или выделите фрагмент изображения и примените только к нему настройки прозрачности.
- С помощью Свободной трансформации — Ctrl+T — можно уменьшить или увеличить размер содержимого слоя, а также повернуть его.
- Поставить цветные метки, чтобы быстро скользящим взглядом находить нужный слой на палитре. Либо просто сопроводить его понятным описанием, чтобы вспомнить, что на нем находится.
- Если у вас открыт/создан векторный тип изображения, то можно/нужно его растрировать, чтобы потом использовать все инструменты фотошопа по работе с ним.
 Для этого правым кликом мыши по слою вызовете контекстное меню, в котором выберите команду Растрировать слой.
Для этого правым кликом мыши по слою вызовете контекстное меню, в котором выберите команду Растрировать слой. - В целях сокращения длины палитры и уменьшения веса файла, можно объединить несколько слоев в один. Для этого фотошоп предлагает несколько команд: объединение — для схлопывания произвольного числа слоев; склеивание — тоже самое объединение, но исходные слои никуда не исчезают; сведение — схлопывает абсолютно все слои на палитре и делает один фоновый слой.
- Ведите запись различных версий документа путем сохранения различных состояний палитры слоев. Для этого существует функция Композиция слоев. С помощью нее можно простым кликом мыши просматривать различные версии изображения, которые вы предварительно сохранили. Пригодится для анализа, а также будет полезно при проектировании модели сайта, если вы веб-дизайнер.
Заметили ошибку в тексте — выделите ее и нажмите Ctrl + Enter. Спасибо!
Спасибо!
Поиск слоёв в Photoshop CS6
Отмечу, что можно использовать как один, так и насколько критериев сортировки, например, сейчас я выбрал одновременно текстовые и корректирующие слои:
Поиск по имени (Name)
Ну тут всё должно быть понятно. При выборе этого критерия, в поле ввода следует ввести первые буквы названия, после чего слои, имеющие в названии эти буквы, моментально появляются в панели. Конечно же, можно ввести и полное имя слоя:
Сортировка по стилям слоя (Effect)
Вы просто выбираете вид стиля слоя, и все слои, имеющие эти стили, отобразятся в Панели. Здесь я быстро нашёл все слои, к которым применён стиль «Тень» (Drop Shadow):
Сортировка по режиму наложения(Mode)
Отбирает все слои. имеющие какой-лтбо один и тот же режим наложения. Здесь я решил найти слои с режимом «Экран» (Screen), но таких в наличии не оказалось, поэтому Панель пуста:
Сортировка по атрибуту (Attribute)
Эта сортировка имеет массу параметров.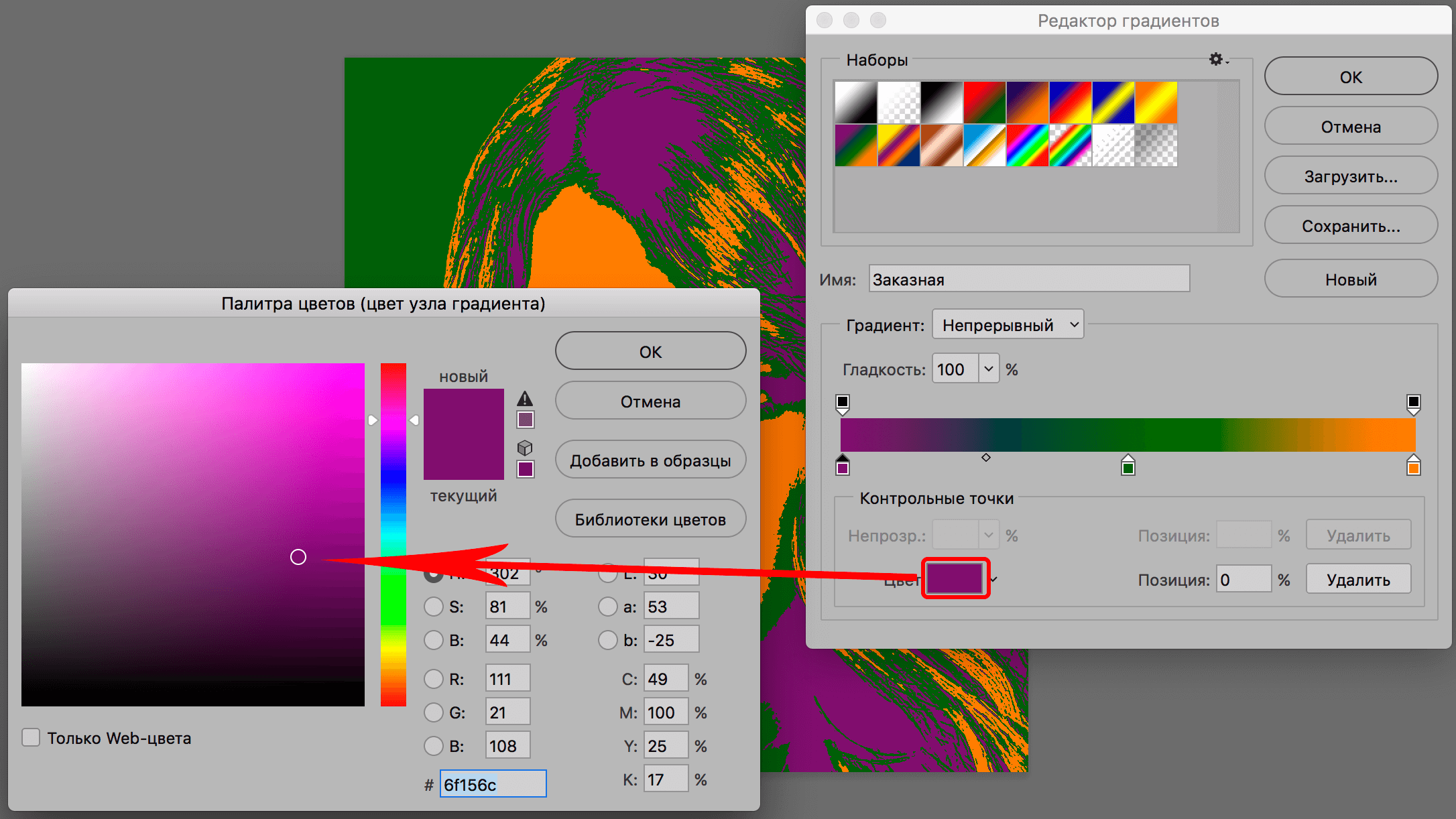 Слои можно отбирать по включённой/отключённой видимости, имеющие/не имеющие применённые к ним стили, применённым маскам и т.д:
Слои можно отбирать по включённой/отключённой видимости, имеющие/не имеющие применённые к ним стили, применённым маскам и т.д:
Сортировка по цвету (Color)
И последний вид отбора, это сортировка по цвету. Вы можете отобрать слот с кактм-либо присвоенным цветом, если такие, конечно, имеются:
Если же Вам понадобилось отменить сортировку, просто кликните по красному переключателю, расположенному в правом верхнем углу палитры слоёв.
Одновременное редактирование слоёв в CS6
В Photoshop CS6 кроме поиска по слоям, появились новые возможности одновременного редактирования выбранных слоёв (как выбрать несколько слоёв в панели, читайте здесь). Если в версии CS5 можно было одновременно трансформировать несколько выбранных слоёв, то в CS6 появилась возможность одновременно дублировать с помощью комбинаций клавиш Ctrl+J несколько выбранных слоёв. Напоминаю, что в версиях CS5 и ниже, дублировать можно только один слой.
Кроме этого, в CS6 сразу у нескольких выбранных слоёв можно изменять режим наложения (Blending Modes) и применять различные типы блокировки.
Быстрый и удобный выбор слоёв
Каждый пользователь Photoshopa знает, как трудно выбрать слой через палитру слоёв, когда этих слоёв в документе очень много.
Поэтому, в Photoshop предусмотрен альтернативный быстрый выбор слоёв не через панель, а с помощью инструмента «Перемещение» (Move Tool).
У этого инструмента в настройках доступна опция автовыбора слоя (Auto Select Layer), для её включения надо поставить галку в панели слоёв и указать, что выбирать, слой или группу, иными словами, при включённой этой опции выделится тот слой или группа слоёв, по пикселям которого Вы кликните в документе.
Но этот метод имеет одно серьёзное неудобство — опция автовыбора сама не отключается и остаётся активной даже после перезагрузки Photoshop. А пользователь (прекрасно знаю по личному опыту) отключать её забывает, что создаёт серьёзную путаницу и ошибки в работе.
Поэтому, для быстрого выделения слоёв я использую горячие клавиши.
Внимание! Все описанные ниже действия осуществляются при активном инструменте «Перемещение» (Move Tool) и при отключенной опции автовыбора.
Самый простой и быстрый выбор слоя — это клик по видимым пикселям слоя при зажатой клавише Ctrl. Я пользуюсь этим методом в 95-ти процентах случаев из ста.
Но тут необходимо учитывать один нюанс относительно слоёв, помещённых в группу, и касается он положения переключателя автовыбора.
Если переключатель установлен на положении «Слой», то в группе выбираются слои. Если же переключатель в положении «Группа», то при клике по слою, помещённому в группу, выбирается вся группа. На рисунке показан первый вариант, клик по зелёному слою:
Опять-таки, в 95-ти процентах случаев из ста у меня этот переключатель в положении «Слой».
Кроме того, мы можем выбрать несколько слоёв. Для этого зажмите Ctrlt+Shift и кликайте левой клавишей мыши по нужным слоям. Такое же действие оказывает Alt+Shift и клик правой
Такое же действие оказывает Alt+Shift и клик правой
клавишей мыши.
Для выбора всех слоёв в палитре используется комбинация Alt+Ctrl+A, в этом случае не важно, какой инструмент активен на данный момент.
Палитра «Слои» в фотошопе: как ею пользоваться | Фотоуроки
В предыдущем уроке мы рассмотрели с вами что такое слои и какие они бывают. Поэтому в этой статье перейдем к детальному изучению как пользоваться палитрой слоев.
Итак, на картинке ниже представлены все элементы Палитры слоев:
1. Меню Палитры
В меню отображается полный список команд, которые используются для работы со слоями. Серым или тусклым цветом обозначаются команды, которые на данный момент нельзя применить для выбранного активного слоя (с которым вы работаете на данный момент).
2.
Непрозрачность и 3. ЗаливкаОба этих параметра могут показаться совершенно одинаковыми — они добавляют к слою эффект прозрачности. Однако Заливка (Fill) все-таки отличается от Непрозрачности (Opacity). Это станет заметным для вас , когда вы начнете использовать стили слоя.
Это станет заметным для вас , когда вы начнете использовать стили слоя.
4. Режимы наложения
Режимы наложения определяют степень взаимодействия слоев друг с другом.
Любое растровое изображение (а обыкновенные слои работают только с ними) состоит из пикселей. С помощью режимов наложения, программа меняет алгоритм отображения цветов пикселей, пересекающихся на двух и более слоях.
5. Закрепление слоев
С помощью этой группы иконок можно задать ограничение для редактирования слоя. Краткое описание иконок:
Сохранить прозрачности пикселей — нельзя редактировать прозрачные пиксели (на них просто не будут действовать инструменты типа Кисть).
Сохранить цветов пикселей — нельзя рисовать кистью или другими инструментами, которые так или иначе добавляют/изменяют пиксели изображения.
Закрепить положения слоя — фиксирует содержимое слоя в определенном месте документа, в дальнейшем его нельзя будет переместить.
Запрет на любое изменение слоя (значок «замочек») — функция запрещаетлюбые действия в отношении выбранного слоя.
6. Сокрытие и видимость слоев
Иконка в виде «глазика» отвечает за видимость слоя. По умолчанию все создаваемые слои видны. Если вы хотите временно отключить отображение слоя, нужно нажать на иконку. Тогда слой никуда не исчезнет из проекта, но и его содержимое в рабочем пространстве скроется.
7. Отображение слоев
В средней части палитры размещены сами слои и папки, в которые они помещены.
8. Кнопка «Связать слои»
Создает связь между двумя и более слоями. С помощью такой связи слои будут перемещаться по документу вместе, как единое целое. Если вы меняете местами слои, то связанные слои будут передвигаться вместе.
9. Кнопка «Добавить стиль слоя»
Стили — это специэффекты для слоя, которые добавляют на нем такие элементы как: тень, контуры, заливку, градиенты, свечение и прочее.
10. Иконка «Добавить слой-маску»
Маски — мощнейший инструмент для работы с изображениями. К любому слою можно добавить собственную маску и продолжить редактировать слой, не затрагивая его содержимое. Более подробно работу с масками мы разберем на одном из уроков.
Более подробно работу с масками мы разберем на одном из уроков.
11. Иконка «Создать новый корректирующий слой или слой-заливку»
Добавляет в палитру отдельный тип слоя с настройками коррекции изображения или слой сплошной заливки цветом/градиентом/узором. Их содержимое всегда легко изменить.
12. Кнопка «Создать новую группу»
Слои можно группировать по папкам. Удобно, когда работаете над большим проектом и нужно логически систематизировать слои, чтобы не запутаться какой за что отвечает.
В папки можно добавлять слои. Нужно просто их туда переташить мышкой.
Можно создавать папки внутри другой.
К папке можно применять настройки непрозрачности и любые режимы наложения. Эффект будет затрагивает все ее содержимое.
Папки можно переименовать.
13. Иконка «Создать новый (обыкновенный) слой»
Кнопка добавляет в палитру новый обыкновенный слой с прозрачным фоном.
Элемент 14. Иконка «Удалить слой»
Эта кнопка ползволяет удалить текущий активный слой.
Что такое слои в фотошопе и как с ними работать
Автор Олег Евгеньевич Просмотров 3.1к. Обновлено
Сегодня речь пойдет об одной из самых важных тем в изучении фотошопа — о слоях. Слои в фотошоп открывают возможность многогранной работы с документом. Любая полноценная работа в программе подразумевает создание нескольких слоев.
В редакторе фотошоп есть функция запоминания последних действий с документом. При необходимости всегда можно вернуться к исходному изображению.
Однако если действий было очень много, самые последние начинают стираться и вернуть начальную картинку таким способом уже нельзя.
Для того чтобы всегда видеть результат работы и иметь доступ ко всем этапам редактирования, каждый новый блок действий следует выполнять на новом слое.
Где находятся слои в фотошоп?
Палитра слоев находиться справа от рабочей плоскости. Если ее там нет, можно вызвать ее с помощью команды Окно – Слои (Window – Layers).
Если ее там нет, можно вызвать ее с помощью команды Окно – Слои (Window – Layers).
Представьте, что у вас есть несколько листов бумаги, некоторые из них прозрачные, другие больше по размеру. Вы складываете все эти листы в стопку и можете видеть сквозь прозрачный лист все, что находиться ниже. Видны выступающие края большого листа и так далее.
Подобный функционал реализован в палитре Слои. Здесь размещены листы в стопке. Снизу расположен самый нижний лист (слой), затем все последующие.
Как работать со слоями
В нижней части палитры установлены элементы управления, здесь можно создавать отдельные папки, новые слои и удалять существующие.
Если все изображение сложено из отдельных слоев, вы всегда можете отредактировать часть фотографии, не задевая другие элементы. Для этого следует выделить нужный слой и начать с ним работу, все остальные слои не будут подвергаться обработке.
С помощью слоев в Фотошоп можно:
- менять расположение объекта на картинке;
- комбинировать несколько разных изображений в одну картинку;
- менять размер одного из элементов картинки, без связи с другими элементами фотографии
Например, можно увеличить текст, а само изображением оставить в текущем масштабе;
делать некоторые элементы прозрачными;
- формировать цветовое взаимодействие расположенных друг возле друга слоев;
- вносить любые исправления, всегда оставляя оригинал нетронутым.

После сохранения документа в рабочем формате Фотошоп (psd), все слои остаются на месте. Вы всегда можете открыть файл и продолжить работу надо документом.
Перетаскивание слоев выполняется с помощью мышки. Зажмите левую кнопку мышки на выбранном слое и просто перенесите его в нужное место. Некоторые слои можно объединять в один слой. Для этого следует выделить все нужные слои и нажать Ctrl+E.
Чтобы продублировать существующий слой, нажмите правую кнопку мыши на выделенном слое и из контекстного меню выберите «Дублировать слой» (Duplicate Layer). Над всеми слоями расположена небольшая палитра инструментов.
Самой интересной здесь является функция «Прозрачность» (Opacity), которая в процентном соотношении устанавливает прозрачность выбранного слоя.
Внимательно следите за тем, с каким слоем вы работаете. Частая ошибка у начинающих – это использование каких-либо инструментов не на том слое. Вследствие этого часто выскакивает ошибка «Выбранное поле пусто» или вообще инструмент нельзя будет использовать для выбранного слоя.
Слева от списка слоев имеется показатель видимости слоя. При необходимости вы можете отключить отображение некоторых слоев. Это помогает иногда найти нужный слой, на котором размещен отдельный элемент фотографии.
Дополнтельные эффекты
К любому слою можно применить большое количество эффектов. Для этого сделайте двойной клик по слою в месте, где нет названия. Это вызовет окно со стандартными эффектами, которые можно применять и сразу же просматривать результат.
Если двойной клик левой кнопкой мыши сделать по названию слоя, появиться возможность редактировать название. Всегда называйте слои так, чтобы было понятно, что на них размещено. Так легче будет работать с документом. Некоторые группы целесообразно объединять в папки.
Слои можно выравнивать не только ручным способом. Выделите два слоя, которые нужно выровнять, удерживая клавишу Shift и выбирая мышкой слои. Затем откройте меню Редактирование — Автоматически выравнивать слои (Edit => Auto-Align Layers). Фотошоп проанализирует два слоя и выровняет их так, чтобы одинаковые элементы точно были наложены друг на друга.
Фотошоп проанализирует два слоя и выровняет их так, чтобы одинаковые элементы точно были наложены друг на друга.
Работа со слоями очень разнообразна. Изучайте возможности фотошопа и вы по достоинству оцените полезность этого функционала.
Слои в Adobe Photoshop — DigiPortfoolio OÜ печать на масках в Нарве
Для удобства работы с объектами изображение разбивается на слои, в каждом из которых находится независимая часть композиции. Без слоев в Adobe Photoshop не обойтись.
Действие слоев легко объяснить. Представьте, что вы модельер. Берете обычную кальку и рисуете на ней фигуру манекена. Далее следующий лист чистой кальки накладываете на готовый рисунок, рисуете поверх фигуры костюм. На следующем листе — шляпу. Поверх всего на другом листе кальки — кепку. Можно еще на одном листе нарисовать ботинки. В результате полная картина такая: фигура, одетая в костюм, на ногах — ботинки, а на голове — шляпа. Так вот костюм, ботинки, шляпа и сама фигура будут находиться на отдельных независимых слоях. Каждый из слоев (листов кальки) можно убрать; можно добавить другие. Именно такой принцип действует в Adobe Photoshop. В Adobe Photoshop предусмотрена отдельная палитра Layers (слои).
Каждый из слоев (листов кальки) можно убрать; можно добавить другие. Именно такой принцип действует в Adobe Photoshop. В Adobe Photoshop предусмотрена отдельная палитра Layers (слои).
- Название палитры Layers (Слои)
- Режимы смешивания слоев. Opacity: 100% — абсолютная непрозрачность, можно поставить хоть 0% — слой будет не виден.
Опции Lock (блокировка слоя — можно заблокировать по выбору только изменение картинки, перемещение, или всё). - Слои, каждый слой имеет сове название, слои располагаются сверху вниз в столбик. Какой слой выше, тот и главный. Если слой выделен, синим цветом, то это активный слой и в данный момент в нем идет работа. Рядом со слоем есть значок в виде глазика, это означает, что слой виден, если отключить, нажав на этот значок, то слой не будет виден на рабочем поле.
- Слой «Background» — основной фон, по умолчанию этот слой всегда полностью заблокирован, разблокировка возможна только при изменении его статуса(это можно сделать двойным нажатием по слою и нажатии ОК в появившемся меню — слой станет обычным с именем «Layer 0»).

- Инструменты для работы со слоями:
- Add a new layer style (добавить стиль слоя). При нажатии на эту кнопку открывается контекстное меню, в котором можно выбрать любой стиль (тень, свечение, обводка). То же самое можно сделать в окне Layer Style, открыв его двойным щелчком мыши по названию любого (кроме background) слоя.
- Add a mask. Добавить слой-маску. Объяснить работу слоя-маски проще на примере, поэтому позже вспомним об этой кнопке.
- Create a new set. Создание папки.
- Create new fill or adjustment layer. Добавление корректирующего слоя.
- Create new layer. Создание нового слоя. Новый слой можно создать, просто нажав на эту иконку. Если «взять» мышкой уже существующий слой и «перетащить» его на иконку, то получим новый слой — копию имеющегося.
- Delete leyer. Удалить слой. При нажатии на иконку удаляется активный на данный момент слой.
 Можно опять-таки перетащить слой на иконку. Во втором случае, в отличие от первого, вопрос о подтверждении удаления слоя задаваться не будет.
Можно опять-таки перетащить слой на иконку. Во втором случае, в отличие от первого, вопрос о подтверждении удаления слоя задаваться не будет.
В правом верхнем углу палитры — маленький треугольник-стрелочка, открывает контекстное меню палитры. Здесь можно осуществить все основные вышеперечисленные операции. Кроме того, существуют операции объединения слоев. - Merge Down — объединение активного слоя со слоем ниже.
- Merge Visible — объединение видимых слоев (было несколько — стал один).
- Flatten Image — объединение всех слоев в единую картинку, которая будет представлена в виде слоя background.
Если Вы создадите новый слой в самом верху слоев и нажмете одновременно клавиши на клавиатуре CTRL + SHIFT + ALT + E, то все слои объядинятся в этом новом слое.
Разберем на примере иерархию слоев, ниже приведен в пример рисунок домика с окном, дверью, крышей и фоном.
Как Вы видите, на картинке у каждого слоя есть свое название.
- Фон в серо — белый квадратик – это прозрачность. Такое определение прозрачности в компьютерной графике работает во всех программах.
- Слой, содержащий белый фон.
- Слой, содержащий рисунок самого дома без окна, крыши и двери.
- Слой с окном.
- Слой с дверью.
- Слой с крышей.
Как видно на рисунке картинка выглядит понятно и все на своем месте.
На картинке ниже приведен пример, когда слой с домом перетащили выше окна и двери.
Красной линией на доме нарисовано место, где должно быть окно и дверь, дверь при этом вынесена за край дома, тем самым видно, что ее закрывает слой с домом. Получается, что слой, который выше тот и главный и закрывает нижние слои.
- Фон в серо — белый квадратик – это прозрачность. Такое определение прозрачности в компьютерной графике работает во всех программах.
- Слой, содержащий белый фон.
- Слой, содержащий рисунок самого дома без окна, крыши и двери.

- Слой с окном.
- Слой с дверью.
- Слой с крышей.
Тем самым слои позволяют более гибкую работу с проектом. И Вам не надо делать шаг назад если Вы что то не то нарисовали, достаточно просто отключить или удалить испорченный слой, а вся композиция работы останется не испорченной.
Просмотров: 7002
Работа со слоями в Photoshop
На курсах Photoshop для начинающих вы узнаете, что одна из самых главных возможностей этого популярного графического редактора – использование слоев. Каждый слой в Photoshop – это отдельное изображение, которое можно редактировать отдельно от любого другого слоя. Любой слой в документе может быть просмотрен, как отдельное изображение. Вместе, все слои образуют единое изображение:
1. Слои управляются в палитре слоев (Layers).
В ней отображается небольшой эскиз (превью каждого слоя, чтобы было проще
его найти). Отображающийся в Photoshop документ — это соединение всех
слоев из стопки сверху вниз (внизу справа).
Отображающийся в Photoshop документ — это соединение всех
слоев из стопки сверху вниз (внизу справа).
2. Вы можете включать и выключать отображение любого слоя. Значок в виде глаза слева от каждого слоя контролирует его видимость. Слой делается видимым или скрытым при нажатии этого значка (внизу слева). В результате тот же документ, что показан ранее, за исключением, одного слоя.
3. При нажатии клавиши Option (для Mac) / Alt (для PC) с одновременным щелчком по иконке глаза слоя скроются/отобразятся все остальные слои (ниже слева). В примере, приведенном ниже, слой под названием «Paint» становится видимым, а остальные скрываются (ниже справа). Заметим, что слой с именем «Photo» все еще выделен. Подсвеченный слой в палитре Layers означает, что он является активным (или выбранным). Это означает, что все изменения в окне документа будут применяться к нему.
4. Щелкните на слое, чтобы активировать его (круг ниже слева). Теперь все изменения в окне документа будут применяться к слою «Paint».
Заметим, что нет никаких изменений во внешнем виде окна рабочей области документа (внизу справа). Посмотрите на палитру слоев, чтобы узнать, какой слой является активным, а не в окне документа.
5. Вы можете быстро выделить все непрозрачные области слоя зажав (для Mac) / Ctrl (для PC) и кликнув по нужному слою в палитре Layers. Когда вы удерживайте клавишу /Ctrl, указатель мыши превращается в руку с квадратом выделения (ниже слева). В результате изображение слоя выделится. Вы увидите «муравьиную дорожку» вокруг изображения слоя (внизу справа).
6. Чтобы удалить слой, щелкните по нему и перетащите в корзину (кнопка в палитре слоев (внизу слева)). Результат показан ниже справа.
7. Чтобы создать новый слой, нажмите кнопку New Layer в палитре Layers (внизу слева). Новый слой появится чуть выше активного слоя (внизу справа).
8. Чтобы дублировать слой, перетащите его на кнопку New Layer. В приведенном ниже примере, новый слой будет создан с именем «photo copy».
9. Для изменения порядка слоя, нажмите на него и переместите вверх или вниз в палитре Layers.
10. Вы можете изменять прозрачность слоя, перетаскивая ползунок Opacity (внизу слева). Кроме того, можно просто ввести значение Opacity.
Режимы смешивания слоя
Каждый слой имеет режим смешивания с ниже лежащим. По умолчанию режим смешивания «Normal». Ниже приведено несколько примеров использования различных видов смешивания:
11 a. Normal
11 b. Dissolve
11 c. Overlay
Связь слоев
12. Слои могут быть связаны между собой. Нажмите слева от слоя (справа от значка глаза) чтобы связать этот слой с активным (внизу слева). В примере ниже, «paint», «palette» и «shadow», были связаны вместе. При использовании инструмента Move, они будут двигаться как единое целое (внизу справа).
Меню палитры Layers
В палитре Layers есть меню, в которое можно попасть, нажав на маленький треугольник в правой части палитры. Есть несколько команд, которые доступны в этом меню. Например, в нашей выборке слоев, мы можем объединить «paint» с «palette» с помощью «Merge Down».
13 a. Выберите слой «paint».
13 b. Нажмите на маленький треугольник в правой части палитры. Затем в появившемся меню выбрать «Merge Down».
13 c. Слой «paint» будет объединен со слоем «palette».
Переименование слоя
14 a. Чтобы переименовать слой, дважды щелкните по нему в палитре Layers.
14 b. Введите новое имя в диалоговом окне и нажмите «ОК».
14 c. Новое имя появится в палитре Layers.
Основы палитры слоев в Photoshop Elements
Палитра слоев в Photoshop Elements вначале может показаться немного подавляющей. В этом руководстве мы исследуем его и разберем некоторые основы. Прежде всего, существует несколько типов слоев, как показано на рисунке ниже. Каждый слой похож на слайд, который складывается поверх следующего, чтобы создать страницу альбома для вырезок. Слои изображений включают в себя такие вещи, как фоновые рисунки, слои заливки, которые могут быть сплошным цветом, градиентом или узором, фотографии и элементы.Корректирующий слой — это особый тип слоя, используемый для внесения неразрушающих изменений в слой. Фигуры, нарисованные с помощью инструмента «Фигура», находятся на слоях «Фигура». Слои шрифтов предназначены для добавления слов в ваш макет. Это уже много информации. Далее мы рассмотрим каждый тип слоя и способы его использования.
Слои изображений (AKA Layer)
Слои изображений, также известные как слои, по сути, представляют собой цифровые формы ацетатного листа (представьте себе диапроектор).Итак, вы начинаете с фоновой бумаги или цветной заливки и опираетесь на нее. Помните, что слой заливки может быть сплошным цветом, градиентом или узором. Вы можете построить на первом слое больше фоновой бумаги, слоев заливки, фотографий или элементов, наложенных друг на друга. Каждый слой можно редактировать, не затрагивая другие. Вы можете изменять размер, перемещать, применять фильтр или стиль и т. Д., Не беспокоясь о других слоях. Вы можете иметь столько слоев, сколько позволяет память вашего компьютера.
Палитра слоев может быть видна с правой стороны рабочего пространства или перемещаться в зависимости от того, как вы установили свои предпочтения.Вы можете получить больше информации о настройке предпочтений здесь. Если вы не видите свою палитру слоев, выберите «Окна»> «Слои» или нажмите клавишу F11. Вы можете изменить порядок слоев, щелкнув правой кнопкой мыши и удерживая слой, который хотите переместить, а затем перетащить его вверх или вниз.
Кроме того, вы можете сгруппировать слои, выбрав слои, которые вы хотите сгруппировать, а затем щелкнуть правой кнопкой мыши> Сгруппировать из слоев. Чтобы выбрать смежные (соприкасающиеся) слои: выберите нижний слой> удерживайте клавишу Shift> выберите верхний слой> щелкните правой кнопкой мыши> Сгруппировать из слоев.Откроется окно «Новая группа из слоев». Назовите группу, установите желаемый цвет, Mode — Pass Through; Непрозрачность 100%. Примечание: это работает независимо от того, начинаете ли вы снизу или сверху. Если слои не являются смежными, используйте клавишу Ctrl, затем щелкните каждый слой, который хотите выбрать.
Группируйте любым удобным для вас способом. В приведенном ниже примере я создал несколько групп и закодировал их цветом.
- Все граффити группируются синим.
- Желтый группирует рамку, кусочки бумаги в рамке, фотографию и полоски со словами.
- Оранжевый группирует рассеянные цветы.
- Красный — это все элементы, включенные в кластер, кроме одного листового элемента, который я не использовал в качестве примера.
Слева от каждого слоя или группы глазное яблоко включает и выключает видимость слоя. Стрелка вправо открывает и закрывает группу. Когда группа открыта, вы можете добавлять, удалять и переупорядочивать каждый слой в группе индивидуально.Эффект на слое paperleaves означает, что к группе были применены стили.
Корректирующий слой
Корректирующий слой — это слой особого типа, используемый для изменения слоя под ним. Этот вид слоя является неразрушающим, поэтому никакие изменения не применяются непосредственно к вашему изображению. А поскольку коррекция находится на отдельном слое, вы можете отредактировать или даже удалить корректировку в любое время.Корректирующие слои применяют коррекцию только к нижележащим слоям, не затрагивая ни один из вышележащих слоев.
В примере ниже я добавил корректирующий слой сплошного красного цвета. Обратите внимание, что это на отдельном слое. Затем я выбрал миниатюру под корректирующим слоем, удерживая клавишу Ctrl и щелкая по миниатюре. Затем я щелкнул белую маску на корректирующем слое и использовал черную кисть, чтобы показать слой ниже. Если я передумаю, то могу просто удалить корректирующий слой.Это простой пример, но я надеюсь, что он иллюстрирует, как можно использовать корректирующий слой.
Слой формы
Слой Shape создается, когда вы выбираете инструмент Shape Tool для рисования формы. Доступные формы вложены друг в друга, и последняя использованная фигура показана на панели инструментов. Когда вы нажимаете на инструмент «Форма», параметры открываются в нижней части рабочего пространства. Используйте эту область, чтобы выбрать желаемую форму, цвет и любые другие параметры, затем щелкните макет, чтобы начать рисовать форму.Удерживайте клавишу Shift, если хотите нарисовать идеальный квадрат или круг.
Новый векторный слой создается при рисовании фигуры. Векторный слой основан на математических уравнениях с использованием точек и контуров вместо пикселей, поэтому его размер можно изменять без ухудшения качества изображения, и они всегда печатаются с гладкими краями. Вы можете редактировать, перемещать, трансформировать, применять режимы наложения и изменять прозрачность фигур. Однако, если вы хотите применить фильтры, сначала необходимо упростить (растрировать) слой.Щелкните правой кнопкой мыши> Упростить слой.
Типовой слой
Инструмент «Текст» добавляет в макет заголовки, текст и ведение журнала. Когда вы щелкаете по инструменту «Текст», доступные инструменты и параметры открываются в нижней части рабочего пространства. Выберите инструмент, который хотите использовать, выберите шрифт, размер и т. Д., Затем щелкните макет и начните вводить текст или сначала создайте текстовое поле. Чтобы создать текстовое поле, щелкните левой кнопкой мыши по макету, затем удерживайте и перетащите.Введите текст и отметьте фиксацию. Слой Type создан и показывает миниатюру значка T.
В заключение
Мы рассмотрели каждый тип слоя в Photoshop Elements и рассмотрели некоторые основы. Это много информации и многое другое. Я не хочу, чтобы кто-то чувствовал себя подавленным, поэтому я пытаюсь разбить это на мелкие кусочки. В следующем месяце я хочу глубже погрузиться в режимы наложения, маски, стили слоев и многое другое.Спрашивайте, если у вас есть вопросы. Если вы хотите узнать о чем-то более подробно, дайте мне знать. Если вы пользуетесь Photoshop, а не Photoshop Elements, здесь есть родственная статья по Photoshop CS6, которая может быть полезна.
Кредитов: В этом уроке используется комплект «Снова в школу» от Kimeric Kreations.
фотошоп — Палитра слоев | itechies
Photoshop — Работа со слоем
слоев Photoshop — это прозрачные листы, уложенные один поверх другого.Все новые слои изображения прозрачны до тех пор, пока вы не добавите какое-либо произведение искусства. Если на слое нет изображения, вы можете видеть слои ниже. За всеми слоями находится фон. Каждый файл фотошопа содержит один или несколько слоев. Adobe Photoshop позволяет создавать до 100 слоев в изображении, однако объем памяти в вашей системе может ограничивать количество слоев, возможных в одном изображении. Отдельные листы ацетата можно редактировать, перемещать и удалять, не затрагивая другие листы.
Вы можете просматривать слои и управлять ими с помощью палитры слоев. Если палитра слоев не отображается на экране, выберите «Окно»> «showLayers».
Верх
Photoshop — Создание новых слоев
| На этом рисунке изображение содержит 4 слоя | Для начала создайте новый файл, выбрав в меню «Файл»> «Новый». Он содержит один слой (Layer1). Вы можете добавить к нему новый слой, выполнив следующие действия. • Выберите «Слой»> «Создать»> «Слой». • Кнопка «Новый слой» в нижней части палитры «Слои». Новые добавленные слои появляются над выбранным слоем в палитре слоев. Дважды щелкните вновь созданный слой в палитре слоев. Введите имя, непрозрачность и режим слоя. Щелкните ОК. На рисунке я добавил квадрат, круг и треугольник к каждому слою. |
Верх
Photoshop — Работа с палитрой слоев
Палитру слоев можно использовать для скрытия, просмотра, изменения положения, удаления, переименования и объединения слоев.Если палитра слоев не отображается на экране, выберите «Окно»> «showLayers». Палитра слоев отображает все слои с именем слоя и ногтем изображения слоя.
Переименовать слой: Дважды щелкните слой (или щелкните правой кнопкой мыши слой и выберите параметры слоя …) в палитре слоев, что откроет диалоговое окно параметров слоя. Введите имя, непрозрачность и режим слоя. Щелкните ОК.
Верх
Скрыть слои: На палитре слоев есть значок глаза () слева от имени слоя.Это указывает на то, что слой видим. Вы можете скрыть или показать слой, щелкнув этот значок.
Верх
Изменение расположения слоев: Порядок организации слоев изображения называется порядком наложения. Вы можете изменить порядок, чтобы определенная часть изображения отображалась перед другими слоями или позади них. Для репозиции сделайте следующее.
> В палитре слоев щелкните слой, положение которого нужно переместить
> перетащите его в нужное положение
| fig2 | На рис 2 слой круга скрыт. Квадратный слой перемещается вверх. Квадратный слой теперь блокирует слой треугольника, и вы его не видите. Вы можете уменьшить непрозрачность квадратного слоя. |
| Изменение непрозрачности и режима слоя: Сначала выберите слой (например, выберите квадрат слоя). Затем нажмите стрелку рядом с текстовым полем «Непрозрачность» на палитре слоев и перетащите ползунок. Затем попробуйте применить некоторые режимы изгиба из меню режимов, показанного слева, к текстовому полю непрозрачности. (На рисунке непрозрачность квадратного слоя изменилась на 20%. Таким образом, слой под ним стал видимым.) |
Верх
Удаление слоя: Чтобы удалить слой, выполните одно из следующих действий:
> щелкните кнопку «Удалить слой» () в нижней части палитры «Слои».
> щелкните слой правой кнопкой мыши и выберите «Удалить слой …», щелкните «Да».
Верх
Связывание слоев: Вы можете связать два или более слоев вместе и перемещать или преобразовывать их одновременно.Связывая их, вы можете поддерживать их согласованность друг с другом.
| Здесь мы собираемся связать квадратный слой со слоем круга. Щелкните квадратный слой, затем щелкните маленькую рамку справа от значка глаза для слоя с кругом. В поле появится значок ссылки, указывающий, что слой круга связан с квадратным слоем. Чтобы удалить связь, просто нажмите на значок ссылки, появившийся в поле. Теперь вы можете перемещать или преобразовывать два слоя одновременно.Вы можете изменить выравнивание связанного слоя, выбрав «Слой»> «Выровнять связанный». |
Верх
Объединение и сведение: Хотя Adobe Photoshop позволяет создавать до 100 слоев в изображении, лучше уменьшить количество слоев в одном изображении, чтобы уменьшить размер файла.
1) Чтобы объединить весь слой с текущим выбранным слоем, выберите «Слой»> «Объединить видимый».
2) Чтобы объединить весь связанный слой с текущим выбранным слоем, выберите «Слой»> «Объединить связанный».
3) Чтобы объединить все слои в один фон, выберите «Слой»> «Свести изображение».
Примечание. Чтобы объединить два текстовых слоя вместе, вы должны преобразовать текстовый слой в обычный слой. Узнайте больше о слое типа Photoshop здесь
Верх
Добавление эффектов слоя: Вы можете улучшить слой, добавив эффекты тени, свечения, скоса или тиснения. Чтобы применить эффекты слоя, выполните любое из следующих действий:
> Выберите «Слой»> эффекты в меню.
> Щелкните слой правой кнопкой мыши и выберите эффекты.
Узнайте больше об эффектах слоя Photoshop здесь.
Верх
Выравнивающие слои
Вы можете использовать команду «Выровнять связанные» для выравнивания содержимого двух или более связанных слоев с содержимым активного слоя. Например, на следующем рис.2 изображения на слоях с кругами и треугольниками выровнены по вертикальному центру квадратного слоя.
| Рис1 | Фиг.2 |
1) Щелкните квадратный слой, чтобы сделать его активным (рис. 1).
2) Щелкните столбец ссылок справа от значка глаза для слоев круга и слоя треугольника, чтобы связать их с квадратным слоем (рис. 1).
3) Выберите Layer> Align Linked> Vertical Center (Рис2).
Верх
Выделение в Photoshop
|
Как разблокировать фоновый слой в Photoshop
Когда вы открываете изображение в Photoshop, фоновый слой обычно фиксируется в палитре Layers .Чтобы разблокировать его, вы должны преобразовать фон либо в новый слой, либо в смарт-объект. Кроме того, вы можете продублировать фоновый слой, внести изменения в новый слой, а затем объединить их.
Инструкции в этой статье относятся к Photoshop CC 2019 для Windows и Mac.
Почему фоновый слой заблокирован в Photoshop?
Фоновый слой заблокирован, потому что он похож на холст для картины. Все построено над ним. По этой причине фоновый слой не поддерживает некоторые функции, такие как прозрачность, и вы не можете перемещать или удалять его содержимое.Точно так же вы можете заполнить только выделение на фоновом слое фоновым цветом. Поэтому, если вы хотите полностью контролировать внешний вид изображения, вам нужно вносить изменения на незаблокированном слое.
Вместо того, чтобы разблокировать фоновый слой, многие профессионалы предпочитают дублировать заблокированный слой и редактировать дубликат. Таким образом, если они сделают ошибку, они могут выбросить новый слой, сохранив оригинал.
Чтобы продублировать фон, щелкните правой кнопкой мыши слой Background и выберите Duplicate Layer .
Когда вы будете удовлетворены своими изменениями, объедините два слоя, выбрав значок Menu в правом верхнем углу палитры Layers и выбрав Merge Visible .
Фоновый слой всегда отображается внизу палитры Layers . Вы не можете перемещать другие слои ниже него.
Как разблокировать фоновый слой в Photoshop
Чтобы преобразовать фон в новый незаблокированный слой:
Выберите Layer > New > Layer from Background .
Дайте слою имя и выберите OK .
Новый разблокированный слой заменит фоновый слой в палитре.
Как преобразовать фоновый слой в смарт-объект
Другой подход — преобразовать заблокированный слой в смарт-объект. Щелкните правой кнопкой мыши слой Background в палитре Layers и выберите Convert to Smart Object .
Спасибо, что сообщили нам!
Расскажите, почему!
Другой Недостаточно подробностей Сложно понятьслоев Photoshop
Слои — очень важная часть работы с графикой.Если вы никогда раньше не использовали слои, постарайтесь изучить, как они работают — вы, вероятно, обнаружите, что это революционизирует ваш подход к графике и изображениям.
Файл изображения Photoshop (.psd) может состоять из множества независимых слоев, которые накладываются друг на друга. В показанном здесь примере один файл изображения состоит из трех слоев.
Любая часть слоя, не содержащая информации об изображении, прозрачна, поэтому в этих областях видны нижние слои.У каждого целого слоя также могут быть разные настройки непрозрачности, поэтому некоторые слои могут быть частично или полностью прозрачными.
Три слоя в нашем примере — фотография, нижняя треть графика и текстовый ключ. Клетчатые области не содержат информации (поэтому они прозрачны).
Главное, что нужно отметить в отношении слоев, — это то, что каждый слой можно редактировать, не затрагивая другие слои. В приведенном выше примере вы можете изменить графику или текст в любое время, не нарушая фотографии.Вы также можете повторно использовать один и тот же графический слой с другими фотографиями или повторно использовать графику с другим текстом.
У работы со слоями так много преимуществ, что их сложно обобщить, но вот несколько вещей, которые вам понравятся:
- Вы можете разделять части изображения и редактировать их, не затрагивая другие части изображения.
- Вы можете использовать слои как направляющие или ссылки, не включая их в окончательное изображение (просто сделайте их прозрачными перед сохранением изображения).
- Вы можете безопасно импортировать новые изображения для добавления в композицию. Перемещайте новое изображение, изменяйте его размер и делайте все, что хотите, не повреждая исходное изображение.
- Вы можете создать несколько версий слоя и поэкспериментировать с разными эффектами. Вы можете сохранить исходное изображение и создать отдельный слой для работы, чтобы у вас всегда был исходный слой изображения, на который можно было бы вернуться.
- Вы можете применять фильтры и эффекты к слоям независимо, например.г. тени, настройки цвета и т. д.
Дополнительная информация:
Примечания:
- Новый слой автоматически создается при добавлении нового текста или вставке нового изображения.
- Значок замка в палитре слоев используется для блокировки и разблокировки слоев. Заблокированный слой нельзя редактировать. Нажмите на замок, чтобы включить или выключить блокировку. Чтобы разблокировать фоновый слой, щелкните его правой кнопкой мыши, а затем нажмите OK.
Палитра слоев | Руководство веб-дизайнера по Adobe Photoshop (библиотека приложений Wordware)
Палитра «Слои» состоит из нескольких элементов управления, включая сами слои.На рис. 3-1 показаны различные области палитры «Слои», а в таблице 3-1 эти элементы управления определены более подробно.
Рисунок 3-1: Изучение палитры слоев
Элемент палитры слоев | Определение |
|---|---|
Есть 24 различных режима наложения, которые вы можете применить к слоям.Переходы определяют, как слой смешивается с другими слоями. По мере изучения этой книги вы будете использовать несколько различных режимов наложения. | |
Переключатель видимости | Значок глаза позволяет делать слои видимыми или невидимыми в окне изображения. Щелкните значок глаза в слое Pen. Значок глаза исчезнет, и изображение пера станет невидимым. Снова нажмите переключатель «Видимость». Отобразится значок глаза, и изображение пера снова появится в окне изображения. |
Слой | Каждый раз, когда вы создаете или вставляете что-либо в изображение, Photoshop добавляет еще один слой. Слои позволяют перемещать части изображения независимо от остальной части изображения. Слои дают вам возможность вносить изменения и экспериментировать с частями изображения, не искажая изображение в целом. Слои имеют порядок наложения снизу вверх. Это означает, что последний слой в палитре слоев является самым нижним слоем во всем изображении.Остальные слои лежат поверх этого слоя. Вы можете изменить порядок слоев, удерживая и перетаскивая слой выше или ниже других слоев. |
Имя слоя | По умолчанию Photoshop называет новые слои «Layer x», где x представляет собой число, начинающееся с 1. Вы можете изменить эти имена, как вы это делали в предыдущей главе, когда создавали новый слой. слои. Было бы неплохо дать слоям имена, чтобы их было удобно использовать и чтобы вы упорядочили их. |
Непрозрачность / заливка | Непрозрачность и заливка — аналогичные функции.Непрозрачность влияет на прозрачность всего в слое (форма, тень, связанная с формой, и т. Д.). |
Помимо этих элементов управления, Photoshop содержит несколько параметров блокировки и модификации слоя. Давайте кратко рассмотрим эти элементы управления, прежде чем приступить к практической работе со слоями.
Опции модификации слоя
Опции модификации слоя позволяют вам вносить различные изменения и добавлять эффекты к вашим слоям.На рис. 3-2 показаны доступные варианты модификации уровня.
Рисунок 3-2: Изучение опций модификации слоя на палитре слоев
В следующем списке перечислены опции модификации слоя:
Связанные слои: Когда вы связываете два или более слоев, слои по существу действуют как один слой. Вы можете редактировать текст на любом слое. Перемещение одного слоя перемещает оба слоя. Связывание позволяет изменениям в одном слое происходить в обоих слоях.
Чтобы связать слои, сначала выберите слои, которые нужно связать. Вы можете сделать это, удерживая нажатой клавишу Ctrl (для непоследовательных слоев) или клавишу Shift (для последовательных слоев), когда вы нажимаете на слои, которые хотите связать. Затем щелкните значок «Связать слои» в нижнем левом углу палитры «Слои».
Совет В более ранних версиях Photoshop палитра «Слои» содержала столбец связывания слева от столбца «Имя слоя». Это было удалено в Photoshop CS2 и вместо этого перемещено в нижнюю часть палитры слоев, чтобы пользователи могли быстрее связывать слои.
Добавить стиль слоя: Стили слоя — это настройки, которые можно применить к слоям. Примеры стилей слоя включают тени и наложения цветов. Позже в этой главе вы узнаете об изменении некоторых стилей слоя.
Добавить маску слоя: Маски слоя позволяют редактировать изображения без изменения базового изображения. Маски слоя позволяют применить черный цвет к изображению, чтобы скрыть области данных изображения, белый цвет, чтобы показать части изображения, и значения серого, чтобы показать данные изображения с различной степенью прозрачности.
Создать новый стиль слоя: Выбор этого параметра позволяет группировать слои с аналогичным содержимым в набор слоев. Наборы слоев — это папки, в которых вы можете разместить коллекцию отдельных слоев.
Наборы слоев полезны при работе с изображениями, которые содержат так много слоев, что вы можете запутаться и не упорядочить их.
Создать новый заливочный или корректирующий слой: Этот параметр позволяет применять изменения цвета к изображению без постоянного изменения содержимого изображения.Например, вы можете сделать текст ярче или добавить к слою стиль каменного узора, не изменяя изображение (исходная информация о пикселях никогда не меняется).
Создайте новый слой: Вы уже немного исследовали это в предыдущей главе, когда добавляли новые слои к своему логотипу. Выбор этой опции позволяет вам создать новый слой над текущим активным слоем.
Удалить слой: Не нравится слой и вы хотите от него избавиться? Эта опция позволяет удалить текущий выбранный слой.Photoshop всегда заставляет вас подтвердить удаление перед удалением слоя.
Примечание Если у вас есть только один слой, вы не можете его удалить. Фотошоп требует, чтобы у всех изображений всегда был хотя бы один слой.
Параметры блокировки слоя
Параметры блокировки слоя позволяют ограничить возможность редактирования слоев. Есть четыре варианта Layer Lock, как показано на рисунке 3-3. Это следующие параметры:
Заблокировать прозрачные пиксели: Этот параметр позволяет заблокировать прозрачные области слоя (вы можете редактировать только непрозрачные области, когда эта блокировка включена).
Заблокировать пиксели изображения: Этот параметр позволяет заблокировать информацию о пикселях, тем самым не позволяя изменять цвет или размер изображения.
Lock Position: Этот параметр позволяет заблокировать положение пикселя. Хотя вы можете изменить цвет изображений в этом слое, вы не можете их перемещать или изменять их размер.
Заблокировать все: Этот параметр блокирует весь слой.
Рисунок 3-3: Изучение опций Layer Lock на палитре Layers
Но хватит всех этих наблюдений и определений.Давайте запачкаем руки в Photoshop и применим теорию на практике. Мы будем использовать файл Bing_logo.psd, который вы сохранили в предыдущей главе. Поскольку мы только что закончили говорить о заблокированных слоях, вы могли заметить значок замка на фоновом слое. Начнем с этого практическую практику.
Учебное пособие по слоям Photoshop CS4 для начинающих
Функция «слои» в Adobe Photoshop вызывает очень сильное привыкание после освоения. Это сделает файлы немного больше, но также даст больше свободы при редактировании различных разделов вашей графики, что очень полезно для открыток, брошюр, плакатов и других материалов.Слои также значительно упрощают возврат к более раннему этапу редактирования, если вам не нравятся внесенные вами изменения. Даже если у вас есть некоторый опыт работы со слоями, это руководство охватывает основные аспекты этого удобного инструмента, поэтому вы, вероятно, найдете несколько советов и приемов, которые помогут улучшить ваш рабочий процесс. Давайте начнем!
Открытие палитры слоев
Обычно палитра слоев открывается автоматически, когда вы открываете Photoshop, но если нет, просто перейдите в Window> Layers. Палитра должна выглядеть примерно так:
Основные функции
Вам необходимо иметь базовые представления о том, как работать с палитрой слоев, прежде чем начинать какие-либо проекты:
- Каждая новая строка представляет собой отдельный слой, и каждый слой можно выбрать индивидуально.
- Редактировать можно только выбранные слои.
- Нижний слой является фоном и автоматически блокируется. Вы можете перетащить или преобразовать этот слой, только если разблокируете его. Просто щелкните значок замка.
- Каждый слой содержит окошко «глаз» с левой стороны. Он указывает, виден ли слой. Если слой был сделан невидимым, его нельзя редактировать.
- Чтобы создать новый слой, нажмите кнопку «Создать новый слой» в нижней части палитры слоев, которая выглядит как большой квадрат с маленьким квадратом перед ним.
- Слои располагаются друг над другом в палитре в том же порядке, что и в рабочей области. Например, самый нижний слой в палитре — это самый нижний слой на графике.
- Слои можно перетаскивать в разные позиции. Например, вы можете перетащить второй слой над верхним, чтобы сделать его верхним слоем.
- Удалите слои, перетащив слой в значок корзины внизу палитры слоев или щелкните правой кнопкой мыши и выберите «Удалить слой».»Также можно выбрать слой и нажать клавишу удаления на клавиатуре.
- Чтобы дублировать слой, что означает, что все аспекты этого слоя будут скопированы и применены к новому слою, щелкните слой правой кнопкой мыши и выберите «Дублировать слой».
- Чтобы скопировать стиль слоя и применить его к другому слою, щелкните этот слой правой кнопкой мыши и выберите «Копировать стиль слоя». Затем щелкните правой кнопкой мыши слой, к которому вы хотите применить стиль, и выберите «Вставить стиль слоя».»
- Чтобы выбрать более одного слоя, удерживайте нажатой клавишу Shift, щелкая каждый слой, который хотите выбрать.
Непрозрачность
Вы увидите поле «Непрозрачность» в верхнем правом углу палитры слоев. Эту функцию можно использовать для настройки цвета, яркости, резкости и т. Д. Диапазон непрозрачности составляет от 0% до 100%, и его можно настроить, выбрав числа в поле и введя желаемое число или щелкнув стрелку и используя ползунок.
Объединение и выравнивание слоев
Когда вы объединяете слои вместе, вы можете преобразовать оба слоя одновременно или просто уменьшить размер файла. Объединенные слои действуют как один слой, что позволяет сэкономить время и дополнительные действия. Имейте в виду, что после объединения слои являются одним слоем на неопределенное время и не могут быть разделены без полной отмены всех шагов на этапе слияния, выбрав функцию «Шаг назад». С другой стороны, выравнивание слоев означает, что все слои станут одним целым, поэтому обычно это делается непосредственно перед отправкой файла на принтер.
- Чтобы объединить выбранные слои, щелкните стрелку вниз в верхнем правом углу палитры слоев и выберите «Объединить слои», когда выбраны два или более слоев, или щелкните слой и выберите «Объединить вниз», чтобы объединить выбранный слой со слоем непосредственно под ним.
- Выберите «Объединить видимые», чтобы объединить все видимые значки (со значком «глаз» справа от миниатюры слоя).
- Чтобы объединить слои в одно изображение, щелкните стрелку вниз и выберите «Свести изображение».«
Штампованные слои
Чтобы объединить слои, но сохранить оригиналы нетронутыми (в случае, если вы хотите отменить объединение и вернуться к редактированию оригиналов), вам необходимо «проштамповать» их. Это поместит объединенные слои в новый слой над оригиналами.
- Чтобы штамповать связанные или несколько выбранных слоев, выберите слои и нажмите Ctrl + Alt + E для Windows и Command + Option + E для Mac.
- Также можно штамповать все видимые слои. Сначала убедитесь, что слои, которые вы хотите объединить, являются единственными видимыми (должен отображаться значок «глаз»).Затем нажмите Shift + Ctrl + Alt + E для Windows или Shift + Command + Option + E для Mac.
Канальные уровни
Связывание слоев вместе упрощает их перемещение как единое целое или наложение. Чтобы связать два или более слоев вместе, вам сначала нужно будет выбрать все нужные слои, удерживая Shift и щелкая каждый слой. Затем просто нажмите кнопку «Связать слои» в нижней части панели слоев.
Чтобы разорвать связь слоев, выберите один из связанных слоев и щелкните значок ссылки.Или, удерживая нажатой клавишу Shift, щелкните значок ссылки на миниатюре, чтобы временно отменить связь со слоем.



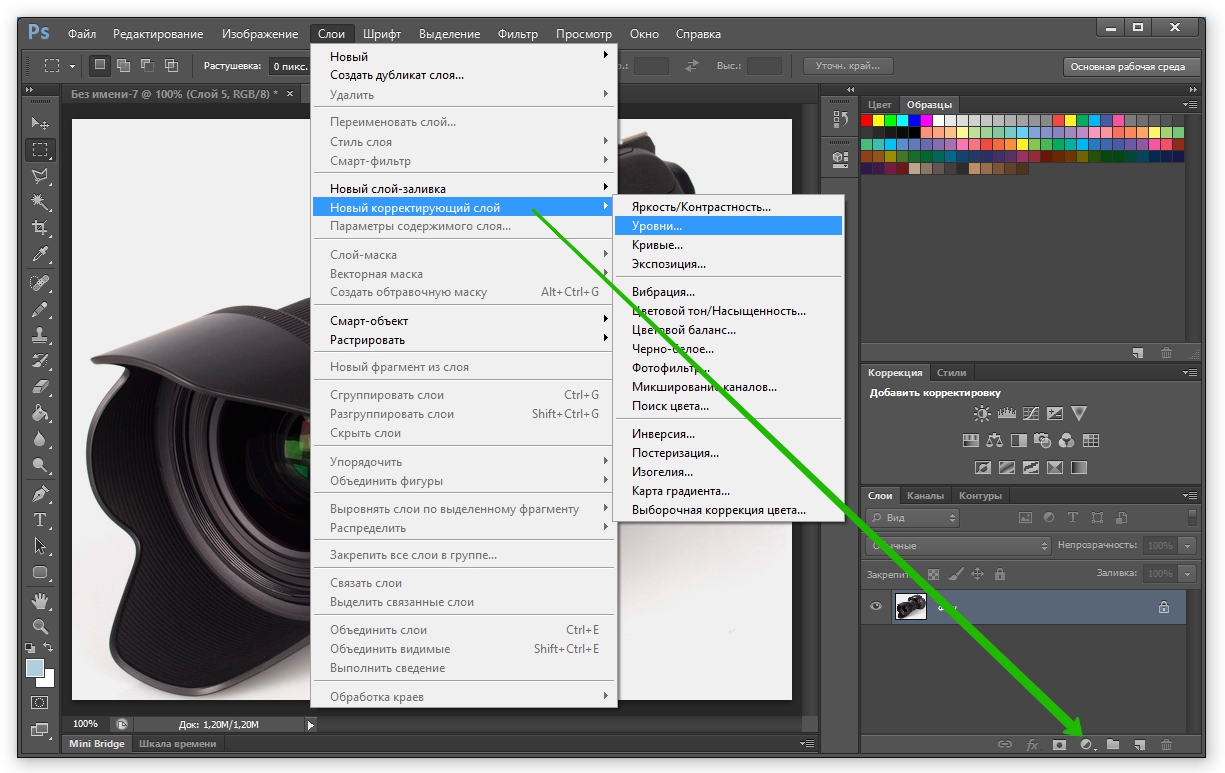 Для этого правым кликом мыши по слою вызовете контекстное меню, в котором выберите команду Растрировать слой.
Для этого правым кликом мыши по слою вызовете контекстное меню, в котором выберите команду Растрировать слой.