Узнаем как правильно установить кисти в Фотошоп? Все о кистях и их установке
Многим известно, что в Adobe Photoshop профессиональные пользователи, например, дизайнеры и иллюстраторы, применяют на своей практике различные инструменты. Одним из самых важных инструментов, которые находятся на главной панели, является, несомненно, «Кисть». Да, «Фотошоп» включает в себя продвинутые элементы рисования и позволяет создать необычайно красивые графические изображения. Это особенно заметно у тех, кто пользуется графическим планшетом, тогда слои превращаются в настоящий холст для художников, а среда Photoshop становится рабочим местом. Огромный плюс в том, что в графических редакторах очень большой набор цветов и кистей, но, однако, чтобы пользоваться кистями для рисования в «Фотошопе», нужно знать некоторые нюансы и тонкости.
Зачем нужно обилие кистей?
Часто случаются такие моменты, что стандартного набора кистей не хватает для воплощения каких-то идей. В ином случае, после того как установили кисти в «Фотошопе», удобно вырисовывать некоторые элементы.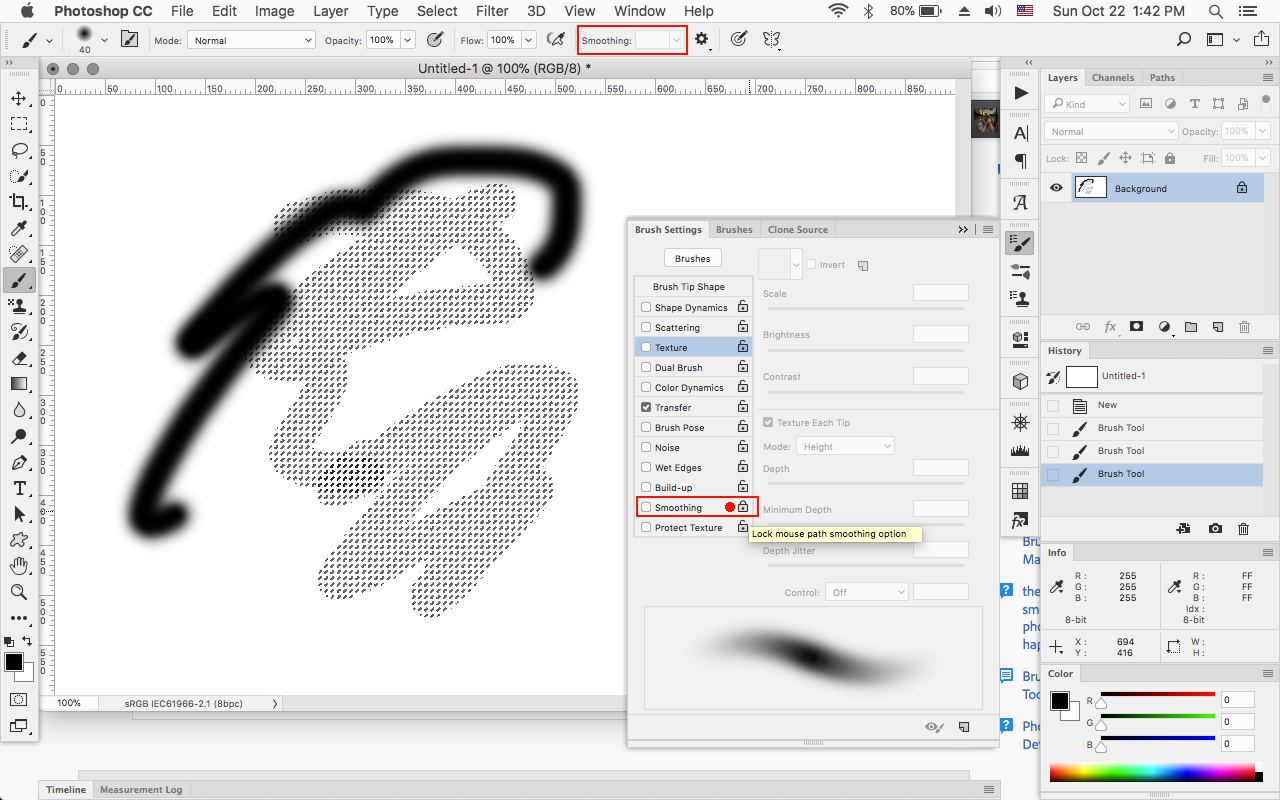 Иногда могут помочь объектные кисти – они вырисовывают конкретный объект (например, мороженное, автомобиль, банан и другие).
Иногда могут помочь объектные кисти – они вырисовывают конкретный объект (например, мороженное, автомобиль, банан и другие).
Конечно, можно сделать что-то уникальное и без дополнительных кистей, но не каждый на это способен. Не стоит добавлять кисти в «Фотошоп» необдуманно, потому что переизбыток ненужных инструментов может переполнить вашу внутреннюю библиотеку. Это может даже привести к путанице и усложнить работу пользоватлея.
Где найти кисти для Adobe Photoshop?
Если пользователь решил установить кисти в «Фотошопе», как раз стоит обратить внимание на то, какой конкретно эффект от этого инструмента он желает получить. Подобное связано с тем, что библиотеки с наборами кистей очень большие. Чтобы найти нужную кисть, стоит просто войти в Интернете в сайт с кистями и в разделах найти то, что пользователю нужно (попробуйте написать в поисковой строке в браузере, то что вы ищете, если вы можете описать кисть).
Как установить кисти в «Фотошоп»?
После того как вы нашли нужный набор инструментов, необходимо их загрузить. Лучше всего создать отдельную папку и рассортировать их по области применения. Так пользователю будет намного проще ориентироваться в скачанных кистях. Стоит заметить, что они имеют файл с разрешением ABR.
Лучше всего создать отдельную папку и рассортировать их по области применения. Так пользователю будет намного проще ориентироваться в скачанных кистях. Стоит заметить, что они имеют файл с разрешением ABR.
После того как кисти были распакованы и добавлены в папку, поступаем так:
- Следует зайти в Adobe Photoshop и создать любой документ.
- Затем находим раздел «Редактирование» и категорию «Наборы».
- В ней выбираем пункт «Управление наборами».
- Появляется окно, в котором представлены доступные пользователю кисти.
- Справа нажимаем на «Загрузить» и ищем созданную ранее папку.
- После того как нашли, выбираем кисть и нажимаем на «Загрузить».
Теперь в вашем списке появились новые инструменты.
Панель «Управление наборами» можно вызвать альтернативным способом:
- Необходимо выбрать инструмент «Кисть».
- Нажать правую кнопку мыши, в появившемся окне нажать на значок «Настройки».
- В нем выбрать пункт «Управление настройками».

- Всплывет уже знакомое окно, в котором можно добавлять не только новые кисти, но и стили, узоры, градиенты и другие.
Восстановление стандартных кистей
Иногда случается, что после того как вы настроили кисти в «Фотошопе» в большом количестве, приходится прибегнуть к обычным кистям для рисования, например, «стандартная круглая», а ее попросту нет. Вероятнее всего, она была либо случайно удалена, либо из-за переизбытка инструментов произошел небольшой баг. Это можно легко исправить:
- выбираем инструмент «Кисть»;
- жмем правую кнопку мыши;
- выбираем настройки и ищем пункт «Восстановить кисти».
Использование и настройка кистей
После того как установили кисти в «Фотошопе», владельцам хочется их попробовать. Чтобы выбрать новую среди них, необходимо:
- выделить инструмент;
- после нажатия правой кнопки мыши, найти в появившемся меню свежую кисть.
Обычно все новые элементы располагаются ниже стандартных.
Некоторые создатели проектов, связанных с кистями, неверно трактуют их размер, поэтому пользователю программы требуется самостоятельно определиться с ним. Попробуйте поменять значение в поле «Размер», чтобы добиться нужного эффекта и масштаба. При этом нужно помнить, что размер кисти изменяется в диаметре.
Попытайтесь поэкспериментировать с жесткостью, если у вас этот параметр доступен. Чем меньше процентное значение жесткости для кистей рисования в «Фотошопе», тем менее четким получается след от нее. Когда границы абсолютно мягкие (при показателе жесткости 0 %), то на месте перехода от центра кисти до края образуется серый градиент, который дает визуальное размытие.
Еще стоит обратить внимание на положение кисти, которое можно менять в интерактивном меню (это особенно помогает, когда след от нее представляет собой графический объект). Если у вас выбран инструмент «Кисть», то можно воспользоваться горячей клавишей Shift + Alt и нажать на правую кнопку мыши. Всплывет интерактивное окно, в котором возможно менять цвет кисти, не выполняя более долгую операцию через панель инструментов.![]()
Как установить кисть в фотошопе. Как загрузить скачанные кисти Photoshop
Создавая свои шедевры, мастера фотошопа обязательно пользуются таким инструментом, как «Кисть». Этот инструмент позволяет создать на фотографиях замечательные спецэффекты сравнимые с теми, что мы привыкли видеть в фантастических голливудских фильмах. Но не всегда для создания задуманного шедевра в доступных в фотошопе инструментах найдется подходящая кисть. Решается эта проблема довольно просто, так как можно самостоятельно установить кисти в Фотошоп. В интернете всегда найдется сайт, где можно скачать разнообразные кисти для Фотошопа и далее в статье мы как раз и рассмотрим, как установить кисти в Фотошоп.
Новые кисти позволят создать не только незабываемые шедевры из обычных фотографий, но и различные иконки для сайта, что сделает интерфейс ресурса более красочным. Процедура установки кисти в Фотошоп несложная, и есть несколько вариантов решения данного вопроса. Каждая кисть в Фотошопе хранится в отдельном файле с расширением *.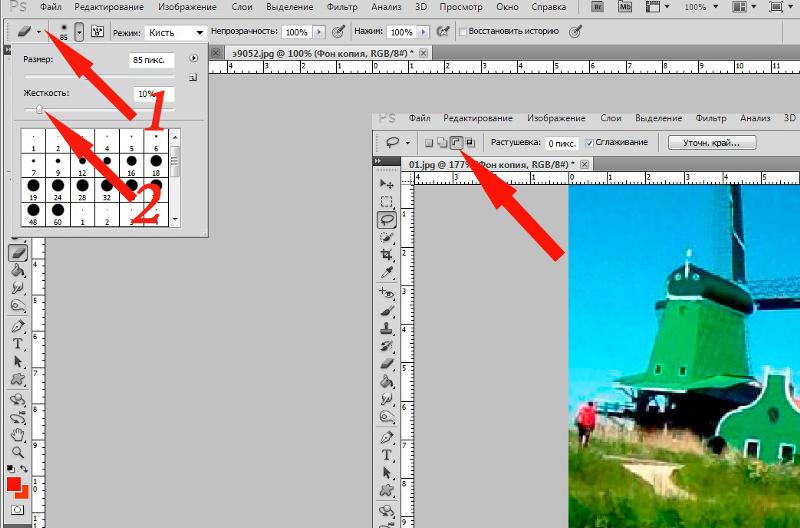
Для начала рассмотрим основной способ установки кистей в Фотошоп, благодаря которому новые установленные кисти в фотошопе смогут использовать абсолютно все пользователи под любой учетной записью. Все файлы в фотошопе отвечающие за типы кистей хранятся в одной папке «Brushes», которая расположена в установочной папке программы. Полный адрес расположения этой папки может зависеть от версии и ее разрядности, и будет выглядеть примерно так: «c:\\Program Files\\Adobe\\Adobe Photoshop CS5\\Presets\\Brushes\\». Таким образом, если установить кисти в Фотошоп копированием файлов с расширением *.abr в папку по адресу «c:\\Program Files\\Adobe\\Adobe Photoshop CS5\\Presets\\Brushes\\», новые установленные кисти появятся в меню и будут доступны всем пользователям.
Если же за компьютером работает несколько человек под разными учетными записями, то каждый из них может установить свой набор кистей в фотошопе.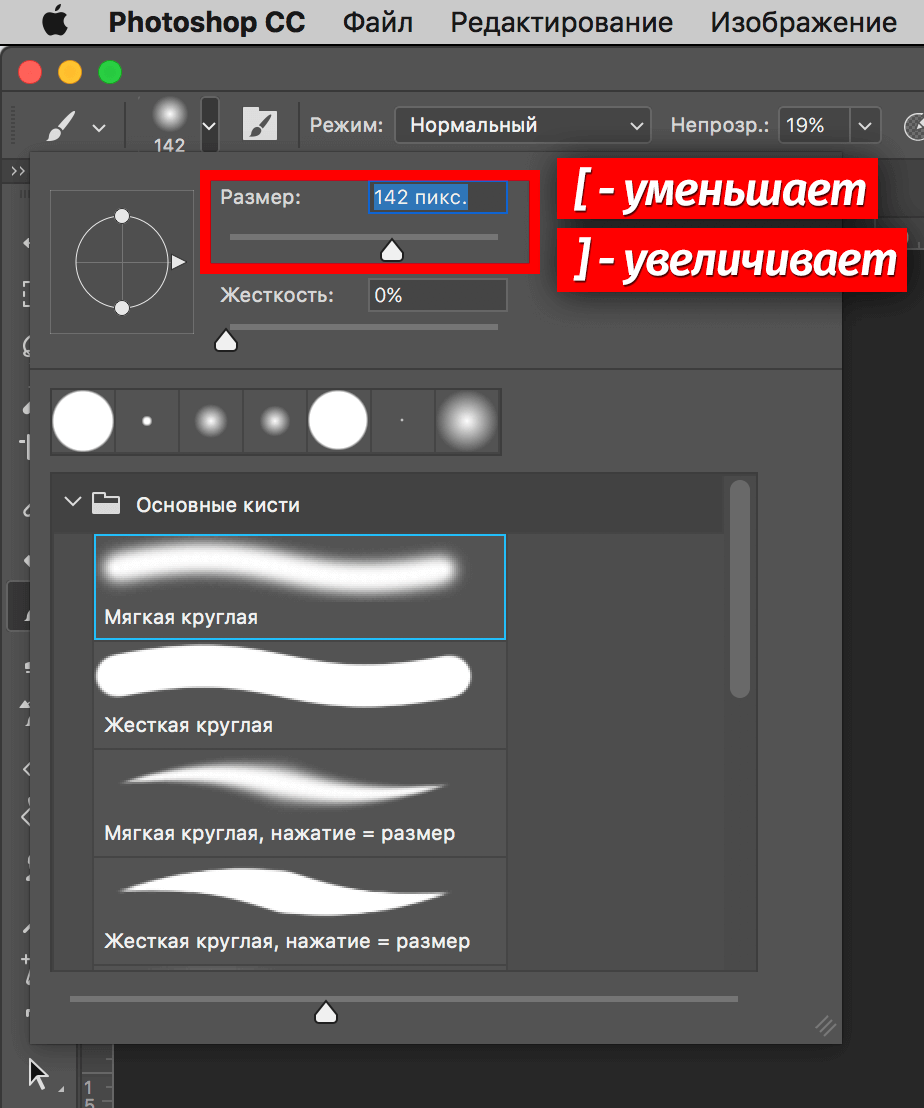 Тогда файл стиля кисти необходимо расположить по такому адресу «c:\\Users\\***\\AppData\\Roaming\\Adobe\\Adobe Photoshop CS5\\Presets\\Brushes\\», где вместо звездочек будет имя учетной записи пользователя.
Тогда файл стиля кисти необходимо расположить по такому адресу «c:\\Users\\***\\AppData\\Roaming\\Adobe\\Adobe Photoshop CS5\\Presets\\Brushes\\», где вместо звездочек будет имя учетной записи пользователя.
Существует также возможность установить кисти в Фотошоп из произвольной папки через меню самой программы Фотошоп. Для этого запускаем фотошоп и выбираем инструмент «Кисть».
Далее открываем выбор набора кистей и в меню находим «Загрузить кисти…». В открывшемся окошке находим скачанные и распакованные файлы наборы кистей и подгружаем необходимую кисть, после чего она становится доступна для использования.
Также интересные статьи на сайте
Стандартное расширение для файлов кистей photoshop .abr. Кисти для фотошопа обычно скачивают в виде архива, которий нужно распаковать. Скачанные кисти сами не появятся в фотошопе. 3 способа добавить кисти в программу photoshop.
Кисти для фотошопа обычно скачивают в виде архива, которий нужно распаковать.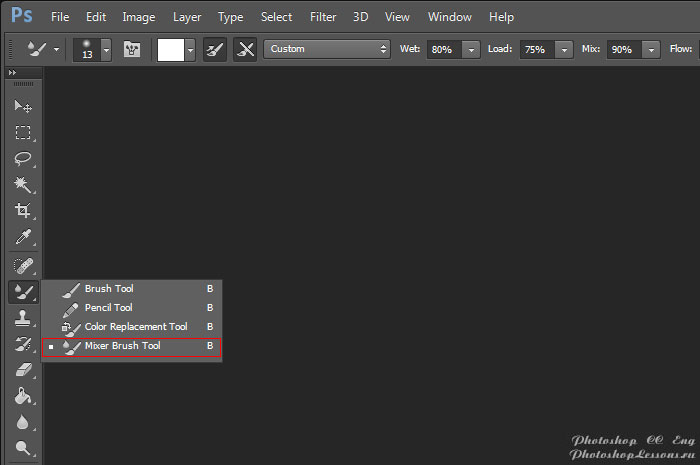
Я знаю три способа добавить кисти в Adobe Photoshop CS4:
Первый способ
Для установки кисти надо скопировать файл или файлы с разширением.abr в папку кистей в фотошопе Brushes. Обычно эта папка находится по адресу C:\ Program Files \ Adobe \ Adobe Photoshop CS4\ Presets \ Brushes (вместо C — может быть имя вашего системного диска, куда вы устанавливали фотошоп.) Если вы установили программу в другое место, ищите папку «Brushes» там.
После открытия программы фотошоп в списке кистей появится новый набор кистей с именем скопированного файла.
Второй способ
Откройте Adobe Photoshop, выберите инструмент кисть Brush. На панели параметров инструмента Brush Tool (Кисть) рядом с изображением активной кисти есть маленький чёрный треугольник (если вы не видите панели параметров, зайдите в меню Window (Окно) и поставьте галочку напротив меню Options (Опции)).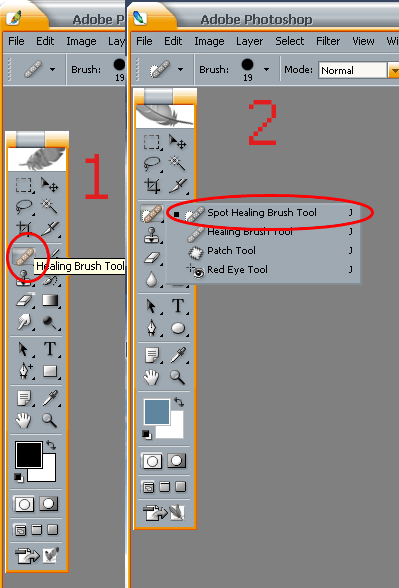
Щелкните по треугольнику и в раскрывшемся меню щелкните на ещё один такой похожий треугольник. Затем в списке выберите Load Brushes (Загрузить кисти) , далее зайдите в папку, в которую вы распаковали скачанные кисти, выберите их (это файлы с расширением.abr) и нажмите Загрузить (Load) или клавишу Enter.
В отличие от предыдущего способа, новые кисти добавятся к ранее установленному набору.
Если ваши кисти в наборе отображаются не так, как на рисунке, можете настроить вид отображения кистей . Выбирайте картинки или картинки с текстом на ваше усмотрение.
Третий способ
Откройте Adobe Photoshop, выберите в меню Edit (Редактирование) Preset Manager (Менеджер настроек).
Откроется диалоговое окно, в котором есть список элементов. Выберите в этом списке Brushes (Кисти) и нажмите кнопку Load (Загрузить) .
Зайдите в папку, в которую вы распаковали скачанные кисти для фотошопа, выберите их (файлы с расширением.abr), нажмите Load (Загрузить) и в окне Preset Manager (Менеджер настроек) нажмите Done (Выполнить).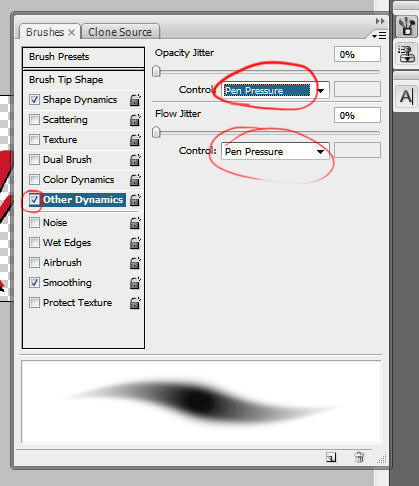
Новые кисти добавятся к ранее установленному набору.
В Интернете их очень много, поэтому не надо скачивать все подряд. К примеру, вы решили на тему зимнего утра. Подходящий у вас есть, но дополнительно морозный узор и снежинки. Вот их-то и ищите по запросу «кисти , морозный узор, снежинки».Скачав нужную кисть (они, как правило, в архивах), распакуйте ее в любую удобную для вас папку. Можно просто создать на рабочем столе каталог «
Для того, чтобы программу «Фотошоп », откройте ее. Найдите в основном меню пункт «редактирование» (Edit – если у вас англоязычная ), а в нем — «управление наборами» или «управление библиотеками» (Preset Manager).После нажатия на эту строку левой кнопкой мыши, откроется окно, где в верхней части вы сможете сделать выбор, какое именно дополнение хотите установить: кисти , образцы, градиенты.По умолчанию в первой строке – кисти .
На завершающем этапе пишем романтическое письмо. Вместо обычной белой бумаги делаем шаблон при помощи кисти « ». Для того, чтобы сделать подобный шаблон, вам потребуется всего несколько раз кликнуть «мышью». Сочиняем к нему слова любви.
Видео по теме
Запустите Adobe Photoshop. Выберите инструмент Brush (Кисть) и в параметрах кисти найдите строку Load Brushes (Загрузить Кисти), и новые кисти добавятся в конце списка Ваших кистей, останется только выбрать нужные.
Полезный совет
В. Как загрузить кисти в Adobe Photoshop? О. Для этого распаковываем архив (если кисти в архиве, используем, например, программу WinRAR для этих целей или любой другой распаковщик) или просто копируем файлы с расширением.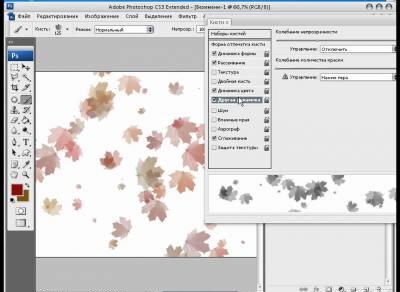 abr в папку с Adobe Photoshop, где хранятся все кисточки, поставляемые в комплекте с самим фотошопом.
abr в папку с Adobe Photoshop, где хранятся все кисточки, поставляемые в комплекте с самим фотошопом.
Если вы хотите создавать в Adobe Photoshop оригинальные работы, вам не обойтись без установки дополнительных кистей. Проще всего скачать готовую коллекцию из интернета – многие пользователи делятся ими абсолютно бесплатно. Можно подкорректировать настройки уже имеющихся в программе кистей так, что они преобразятся до неузнаваемости. Но еще больше возможностей для творчества вам предоставят кисти, созданные вами самостоятельно.
Вам понадобится
- — компьютер;
- — программа Adobe Photoshop;
- — интернет-подключение.
Инструкция
Загрузите на свой компьютер готовую коллекцию кистей из интернета. Если файлы заархивированы, распакуйте архив.
Выбирайте только те кисти, которые предназначены для вашей версии программы Adobe Photoshop. Как правило, владельцы файлов указывают эти параметры.
Запустите программу Adobe Photoshop на своем компьютере. В меню Edit (Редактировать) выберите пункт Preset Manager (Управление наборами).
В меню Edit (Редактировать) выберите пункт Preset Manager (Управление наборами).
Установите в открывшемся окошке Preset Type: Brushes (Тип набора: Кисти). Нажмите на кнопку Load (Загрузить).
Перейдите в открывшемся окошке в папку, в которой хранятся загруженные вами кисти. Выберите файл кистей – он должен быть с расширением abr – и нажмите на кнопку Load (Загрузить).
Отредактируйте настройки установленных кистей. Для этого в правом верхнем углу окна программы откройте вкладку Brushes (Кисти). Выберите кисть, свойства которой вы хотели бы изменить.
Выбирайте в левой половине окошка характеристики, которые надо отредактировать. Изменяйте параметры, пользуясь инструментарием в окошке справа. Все результаты наглядно отобразятся в области просмотра внизу. Не бойтесь экспериментировать, пробуйте все варианты – так вы сможете получить неожиданные эффекты, которые пригодятся вам в дальнейшем.
Сохраните полученную кисть, нажав на квадратик в самом низу окошка (см. рисунок). Задайте имя новой кисти, чтобы ее потом можно было легко найти в списке. Нажмите на кнопку ОК — новая кисть в вашу программу добавлена.
рисунок). Задайте имя новой кисти, чтобы ее потом можно было легко найти в списке. Нажмите на кнопку ОК — новая кисть в вашу программу добавлена.
|
Изучаем кисти Photoshop
|
Как установить кисти в фотошопе?
Начнем с того, что у Вас есть два варианта хранения кисточек.
Первый вариант — это в стандартной папке для хранения кистей программы Photoshop (назовем
этот вариант «постоянный»). И второй вариант — это в любой папке на вашем жестком диске
(пусть он называется «временный»). При «постоянной» установке Вам необходимо взять файл,
содержащий набор кисточек (название_набора.![]() abr), и переместить его в папку Brushes/Кисти,
abr), и переместить его в папку Brushes/Кисти,
которая находится C:\Program Files\Adobe\Adobe Photoshop CS2\Presets\Brushes (для русской
версии C:\Program Files\Adobe\Adobe Photoshop CS2\Предустановки\Кисти). Это путь для стан-
дартной установки программы Photoshop. Если Вы установили программу используя другой путь,
тогда ищите папку Brushes/Кисти по Вашему пути.После всего этого запускайте Ваш Photoshop, далее в палитре инструментов выбираете инстру-
мент «Brush/Кисть», в панели состояния нажимаете черный треугольничек (п.1), далее нажима-
ете треугольничек в окружности (п.2) и в нижней части Pop-up palette/Выпадающее меню (п.3)
мы видим нашу новую кисточку (естественно, называться она будет по-другому). Выбираем эту кисточку. Photoshop предлагает нам либо добавить кисть к стандартному набору, либо заменить
все кисти новыми. Лучше всего, пока только добавить кисти. После чего наши новые кисточки подгружаются в конце списка.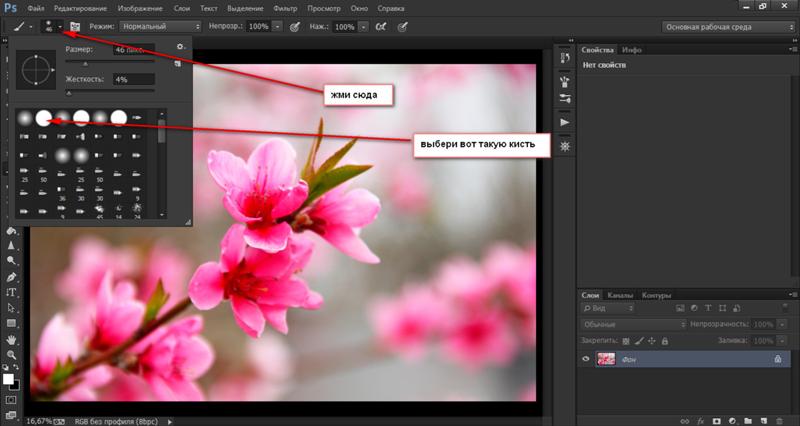 В п.4 Вы можете изменить размер кисти, а если захотите вернуть
В п.4 Вы можете изменить размер кисти, а если захотите вернуть
размер в исходное состояние, нажмите кнопку Use Sample Size/Восстановить исходный размер
образца (п.5).
Если Вы будете использовать «временный» способ хранения кисточек, тогда запускаете Ваш
Photoshop, в палитре инструментов выбираете инструмент «Кисть», а в средней части Pop-up
palette/Выпадающее меню выбираете Load Brushes/Загрузить кисти (п.6) и указываете путь к
Вашей папке с кистями. Кисти также подгружаются в конце списка.
Выбрав Replace Brushes/Заменить кисти (п.7), Вы сможете заменить все кисти новыми. Чтобы вер-
нуть кисти по умолчанию — нажмите в указанном списке Reset Brushes/Восстановить кисти (п.8)
Точечная восстанавливающая кисть
Прекрасный инструмент для ретуширования фото – точечная восстанавливающая кисть. Опробуем его в действии. Откройте фото с которым будете работать я выбрал вариант портрета молодой девушки с типичными для подросткового возраста проблемами.
Чтобы их исправить использую точечную восстанавливающую кисть находится она в той же группе что и инструменты «Штамп» описание здесь, в одной вкладке с «заплаткой» её применение тут.
Приступим к работе
Убираем дефекты с фото при помощи точечной восстанавливающей кисти
Создадим новый пустой слой в документе, вся работа с инструментом будет происходить на нём, воспользуемся кнопкой внизу палитры слоёв
Дадим этому слою название «Удаление дефектов», возьмём «Точечную восстанавливающую кисть» (где найти показано выше).
По умолчанию точечная восстанавливающая кисть работает только на текущем активном слое, выбранном в палитре слоёв, изменим это положение установив в панели параметров инструмента значение «Образец со всех слоёв». Проверьте выбор параметра «С учётом содержимого» это позволит более качественно выбрать текстуру для замены в проблемных местах.
Увеличив изображение при помощи комбинации (Ctrl+) нужно подвести инструмент точечная восстанавливающая кисть к первому дефекту. Увеличить размер инструмента клавишами (]) больше, ([) меньше, таким образом, чтобы он стал несколько больше проблемной области.
Увеличить размер инструмента клавишами (]) больше, ([) меньше, таким образом, чтобы он стал несколько больше проблемной области.
Кликнув на этом месте инструментом дефект исчезнет (вернее будет заменён окружающей текстурой которую восстанавливающая кисть выбирает в автоматической режиме)
Таким же образом нужно обработать все отдельные дефекты, если произойдёт ошибка инструмента в выборе текстуры (такое иногда случается), просто отмените шаг комбинацией клавиш (Ctrl+Z) или несколько шагов (Ctrl+Alt+Z).
На подбородке находятся довольно большие проблемные области. Для исправления таких дефектов не нужно пытаться применить точечную восстанавливающую кисть большого диаметра одним кликом мышки, гораздо эффективней небольшим диаметром короткими мазками удалить их продвигаясь от края проблемных зон к центру.
Закончив работу с одной стороны повторю все действия с другой. Так же короткими мазками или отдельными точками иногда возвращаясь на шаг назад, через несколько минут получаю результат
Еще есть проблемы под носом у девушки. Отдельные дефекты удалю при помощи инструмента чуть большего диаметра.
Отдельные дефекты удалю при помощи инструмента чуть большего диаметра.
Большую область удаляю маленьким диаметром и короткими мазками.
Теперь все проблемы устранены
Если вы используете точечную восстанавливающую кисть для удаления таких или других дефектов на коже хорошие результаты даёт изменение режима инструмента на «Осветление»
В этом случае инструмент будет действовать только на тёмные участки, светлые останутся без изменений, если дефект светлее остального участка, то используйте режим «Затемнение». Быстро переключаться между режимами во время работы можно при помощи комбинации (Shift +(+)) или (Shift+ (-)).
Кисть в фотошопе | Уроки Фотошопа (Photoshop)
Приветствую, уважаемые читатели psforce.ru. В сегодняшнем уроке речь пойдёт про инструмент кисть в фотошопе. Кисть является одним из основных инструментов, а значит, каждый уважающий себя фотошопер должен уметь настраивать кисть в фотошопе под свои нужды.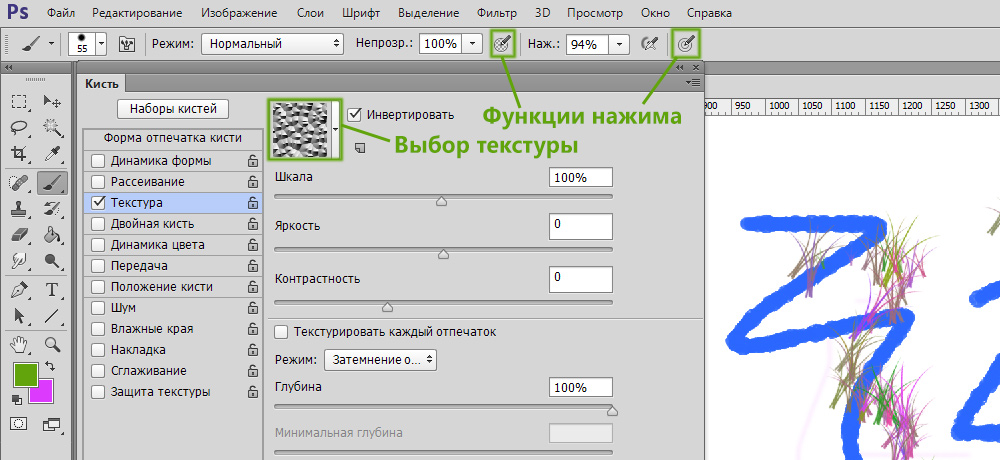 Именно о том, как настроить кисть в фотошопе и пойдёт речь в этом уроке.
Именно о том, как настроить кисть в фотошопе и пойдёт речь в этом уроке.
Но для начала, небольшое введение для тех, кто только начинает знакомиться с Adobe Photoshop.
Кисть в фотошопе
Инструмент кисти в фотошопе расположен в панели инструментов слева:
Если кисть активна, то сверху появится меню быстрой настройки кисти, выглядит оно так:
Давайте разберемся, какие настройки предлагает нам это меню.
— Первое, это тип кисти. Нажмите на стрелку рядом с иконкой кисти, и вы увидите список типов кисти:
Давайте выберем кисть Fuzzy Cluster Loose и проведем ей несколько раз по холсту:
Как видите, это кисть в виде колючей проволоки. Стандартно в photoshop установлено чуть больше десятка таких типов кисти. Используются они довольно редко, но, тем не менее, некоторые из них довольно интересны:
Если вы нажмёте на стрелку в этом меню, то увидите список опций. Здесь вы можете выбирать наборы кистей, в каждом из которых хранятся определённые типы, наподобие рассмотренных выше. Нажав на Preset Manager, вы попадёте в редактор наборов, в котором можете изменить текущий набор кистей в фотошопе:
Нажав на Preset Manager, вы попадёте в редактор наборов, в котором можете изменить текущий набор кистей в фотошопе:
Но, как я уже говорил, всё это используется довольно редко, так что просто имейте в виду, что такие типы кистей существуют. А мы двигаемся дальше.
— Далее идёт настройка размера и жёсткости кисти. Это очень важные параметры, так что остановимся на них подробнее:
Параметр Size отвечает за размер кисти. Вы можете изменять его передвигаю ползунок, или же введя значение в поле вручную
[info_box]Внимание! Настоятельно рекомендую в работе использовать для изменения размеров кисти горячие клавиши photoshop [ (уменьшить размер) и ] (увеличить размер) — это сильно сэкономит ваше время![/info_box]Параметр Hardness регулирует жёсткость кисти. Когда я в уроках photoshop говорю, что нужно взять мягкую кисть, это значит параметр Hardness равен 0%, а если жёсткую — 100%.
Также вы можете выбрать уже готовые варианты кистей из окошка.![]() Теперь рассмотрим доступные опции, они раскрываются по нажатию на стрелку:
Теперь рассмотрим доступные опции, они раскрываются по нажатию на стрелку:
В нижней части списка располагаются стандартные и скачанные вами наборы кистей (подробнее об этом читайте в уроке как установить кисть в photoshop). По нажатию на Preset Manager вы попадаете в менеджер кистей:
Здесь показаны кисти, находящиеся в текущем наборе. По нажатии на кнопку Load вы можете добавить кисти из другого набора (например, скачанного у из нашего раздела кистей для фотошопа) к текущему. А если выделить несколько кистей, то по нажатии на Save Set можно создать из них свой набор (подробнее читайте урок как создать свою кисть в фотошопе).
— Теперь рассмотрим настройки непрозрачности и нажима кисти в фотошопе:
Параметр Opacity задаёт непрозрачность кисти. Значение 0% соответствует абсолютно прозрачной кисти, 100% — абсолютно непрозрачной.
Параметр Flow задаёт силу нажима на кисть: 0% — нажим еле-еле, 100% — нажим в полную силу.
Если вы заметили, в этой панели есть ещё 3 кнопки, про которые я ничего не сказал, и которые используются для работы с планшетом это Tablet Pressure Contols Opacity (Нажим пера контролирует непрозрачность), Enable airbeush mode (Активировать режим аэрокисти) и Tablet Pressure Contols Size (Нажим пера контролирует размер)
Итак, обзор быстрых настроек кисти мы произвели, и теперь начинается самое интересное — вы узнаете, как настроить кисть в фотошопе.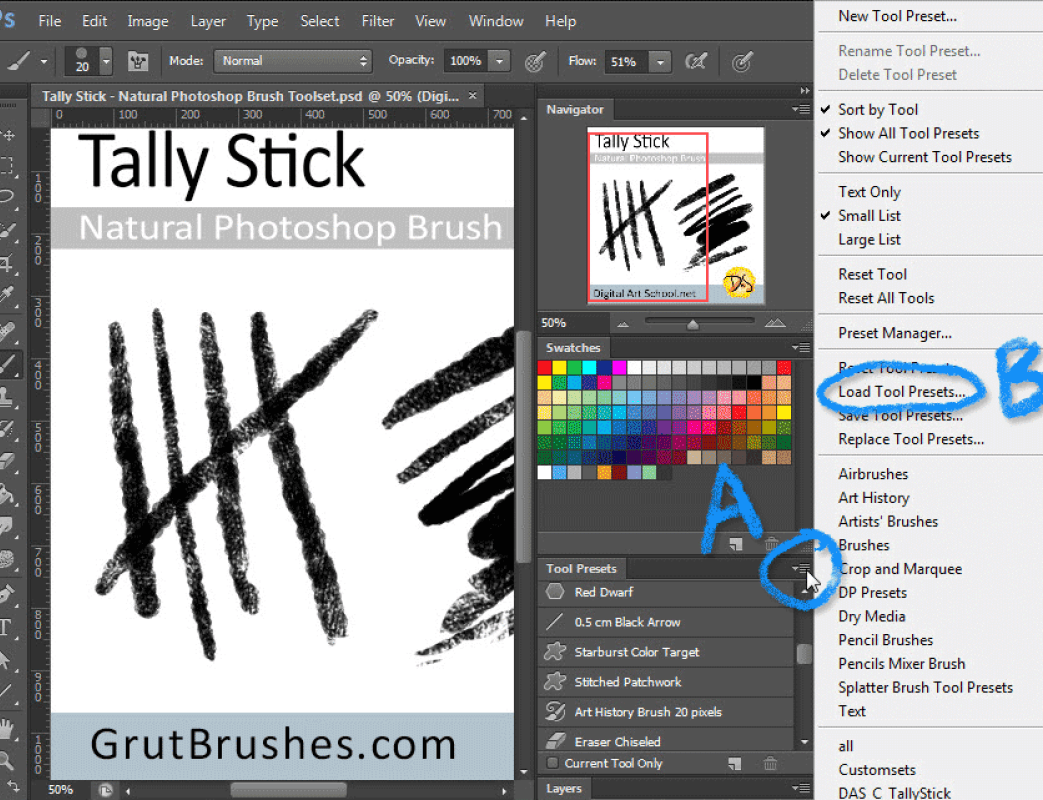
Как настроить кисть в фотошопе
По нажатии на F5 открывается меню настройки кисти (конечно, при активном инструменте кисти):
Перейти в эту панель можно также нажав на значок в меню быстрой настройки кисти
Внимание! Имейте в виду, что эти настройки применимы не только к кисти, но и к таким инструментам, как Pencil Tool (Карандаш), Mixed Brush Tool (Кисть-микс), Clone/Pattern Stamp Tool (Штамп), History/Art History Brush Tool (Архивная кисть), Eraser Tool (Ластик), Blur/Sharpen/Smudge Tool (Размытие, Резкость, Грязь), Dodge/Burn/Spronge Tool (Осветлитель, затемнитель, губка).
По сути, это универсальные настройки для всех инструментов кистевого типа.
Настройка кончика кисти
Итак, первая вкладка — Brush Tip Shape (Настройка кончика кисти). С параметром Size вы уже знакомы, а вот дальше начинается кое что новенькое:
Галочки Flip X/Y позволяют инвертировать кисть по оси X или Y.
Amgle настраивает угол кисти. Давайте выберем из списка какую-нибудь кисть, отличающуюся от стандартной и проследим на ней изменение угла (кстати, в этом списке доступны как сами кисти, так и типы кистей):
Я взял кисть Soft Elliptical 100 (она же Aurora) и повернул её на -46 градусов.![]()
Надеюсь, здесь всё понятно и вы теперь без труда сможете настроить угол поворота кисти в фотошопе.
Далее идёт Roundness, он настраивает округлость кисти. У самой обычной кисти этот параметр 100%, у нашей Aurora как видите 4%, вот что будет если я поставлю 50%:
Aurora стала похожа на самую обыкновенную кисть.
Параметр Hardness (Жёсткость) вам уже знаком, а вот Spacing (Расстояние) весьма интересная настройка, которая регулирует расстояние между двумя мазками кисти:
Динамика формы кисти в фотошопе
Теперь переходим во вкладку Shape Dynamics (Динамика формы). Рассмотрим настройки на примере обычной жёсткой кисти размером 48px.
Первое, что нас интересует — Size Jitter (Дрожание размера). Как можно догадаться из названия, этот параметр регулирует колебание размера на протяжении штриха кисти:
Список Сontrol как правило одинаков для всех параметров и указывает условие, по которому будет управляться тот или иной параметр кисти в фотошопе.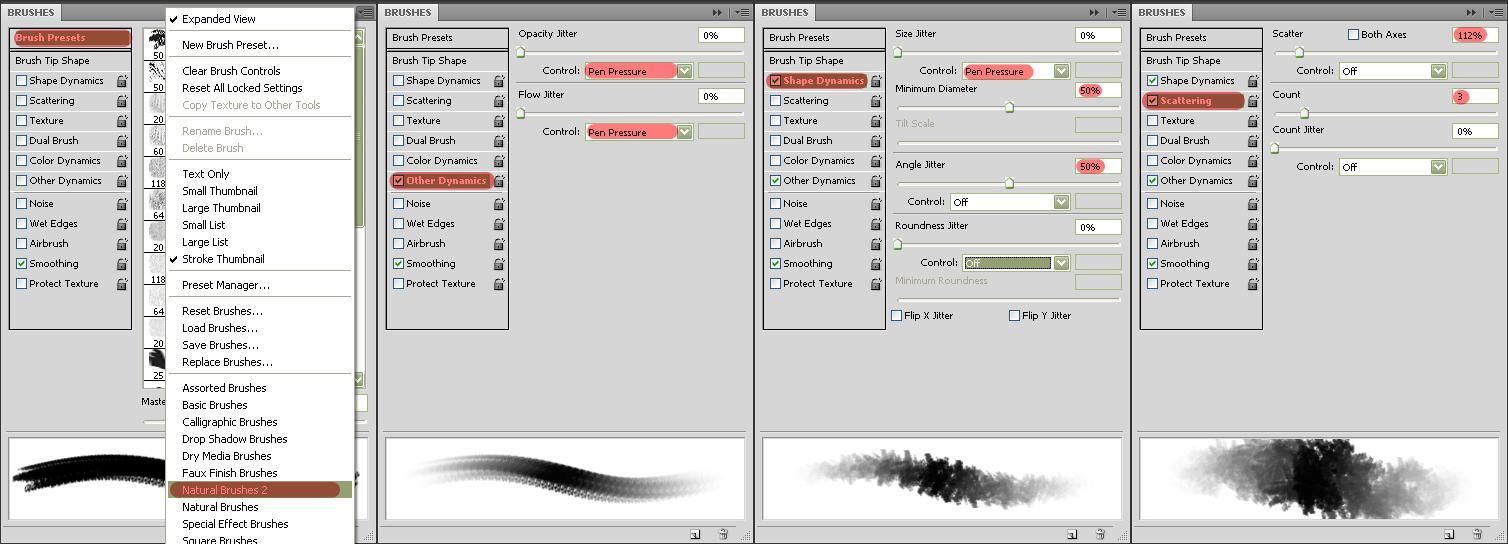
Off значит без специальных условий.
Если выбран Fade, кисть будет «затухать»:
Количество шагов, на протяжении которых будет происходить затухание, задаётся в прямоугольнике справа от параметра.
Если выбраны Pen Pressure (Давление пера), Pen Tili (Наклон пера) или Stylus Wheel (Колёсико стилуса) то управление будет происходить разной степенью нажатия и наклона стилуса, и положения колёсика (если оно есть). Rotation зависит от вращения пера стилуса.
Идём дальше.
Minimum Diameter позволяет ограничить диаметр, меньше которого кисть быть не может.
Angle Jitter задаёт «дрожание угла». Действие аналогично Size Jitter, с той разницей, что задаётся колебание угла.
Roundness Jitter задаёт, как вы уже наверно догадались, «дрожание» окружности мазка (тот самый параметр Roundness, который мы несколько минут назад разобрали). Действие Minimum Roundness здесь аналогично Minimum Diameter у параметра Shape Dynamics.
Настройка рассеивания кисти в фотошопе
Переходим к вкладке Scattering (Рассеивание).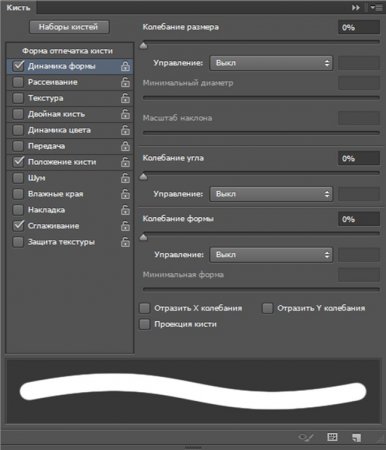 Название говорит само за себя — здесь находятся настройки рассеивания кисти.
Название говорит само за себя — здесь находятся настройки рассеивания кисти.
Параметр Scatter задаёт величину рассеивания. Попробуйте установить 500% и порисовать теперь этой кистью:
Отметив галочку Both Axes (Обе оси) вы получите рассеивание по обеим осям (X и Y).
Значение Count задаёт количество мазков кисти. Соответственно чем выше это значение тем больше точек будет создавать кисть. Ну и наконец, Count Jitter задаёт колебания количества мазков.
Текстурная кисть в фотошопе
Следующая вкладка называется Texture и позволяет накладывать на кисть текстуру. Здесь всё довольно просто — выбираете текстуру и задаёте режим смешивания.
Далее идёт вкладка Dual Brush (Двойная кисть) — но это бесполезный на мой взгляд параметр, так что на нём мы останавливаться не будем.
Динамика цвета кисти в фотошопе
Идём в следующую вкладку и видим Color Dynamics (Динамика цвета). Эта настройка похожа на все разобранные нами, и отличается она только тем, что позволяет задавать колебания цвета для кисти в фотошопе.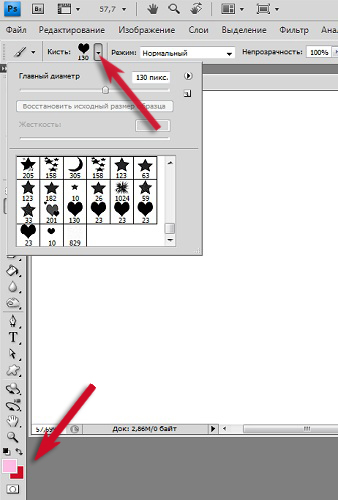 Давайте посмотрим, как это работает.
Давайте посмотрим, как это работает.
Foreground/Background Jitter задаёт колебания между цветом переднего плана, и цветом фона. Таким образом, все оттенки, которые находятся между этими цветами будут входить в диапазон колебания.
Hue Jitter — колебания цветового тона.
Saturation Jitter — колебания насыщенности.
Brightness Jitter — колебания яркости.
Purity — чистота оттенков. Со значением этого параметра 100% вы получите чистые, яркие цвета, соответственно чем меньше этот параметр, тем больше цвета смешиваются друг с другом.
Давайте посмотрим что получится, если провести по холсту кистью с настройками, как на изображении выше:
Вот такой интересный эффект. Подумайте, сколько возможностей дают эти настройки кистей в фотошопе! Но это ещё не всё, двигаемся дальше.
Настройка переходов кистей в фотошопе
Transfer — переходы. В этой вкладке этой вкладки настраиваются колебания непрозрачности (Opacity Jitter) и нажима кисти (Flow Jitter).
Также есть такие параметры, как Noise (если отмечен, создаёт шум на штрихе кисти), Wet Edges (Обветренные края), Airbrush (Аэрокисть) и Smoothing (Сглаживание).
На этом я заканчиваю урок по кистям в фотошопе, надеюсь он оказался для вас полезен. Если в ходе урока вы что-то не поняли — спрашивайте в комментариях. А я прощаюсь с вами до новых встреч, и желаю творческих успехов 😉
Настройки группы инструментов Кисть в программе Adobe Photoshop CS5
Группа инструментов Кисть в программе Adobe Photoshop CS5 содержит в себе четыре инструмента: кисть, карандаш, замена цвета, микс-кисть. В памяти настроек инструментов Вы можете задавать форму и размер кисти, а также жесткость. Чем больше жесткость — тем четче края области, которая зарисовывается кистью.
Иконка правее значка размера кисти включает и отключает палитру Кисть, в которой Вы можете выбрать кисть подходящей формы.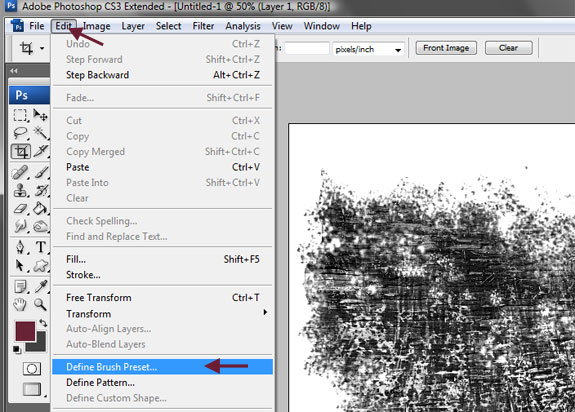
Режим наложения кисти по умолчанию Нормальный, но могут быть и другие режимы, например, осветление или затемнение.
Правее идет параметр Непрозрачность, который определяет, насколько прозрачным будет мазок кисти. Значение непрозрачности можно вводить с клавиатуры, и для этого необязательно ставить курсор в окошко параметра Непрозрачность. Просто при выборе любого инструмента группы кистей можете сразу вводить с клавиатуры нужное число непрозрачности.
Чтобы в окошке появилось двухзначное число, цифры набирать нужно быстро. Чтобы ввести значение меньше 10, сначала вводите ноль. Чтобы ввести значение 100, нажмите только цифру ноль.
Параметр Нажим аналогичен параметру Непрозрачность, и действует похожим образом.
Справа от параметра Нажим находится иконка включения и отключения аэрографа. При включении режима Аэрограф, чем больше Вы удерживаете кисть на одном месте, тем гуще и непрозрачнее будет слой краски, который наносится кистью.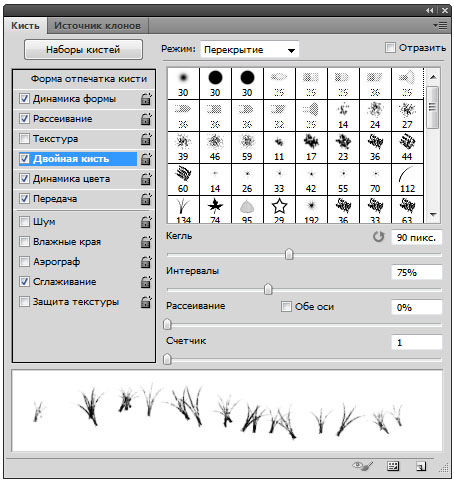 При этом слой краски начнет распространяться даже за пределы размера кисти, если держать ее на одном месте достаточно долго.
При этом слой краски начнет распространяться даже за пределы размера кисти, если держать ее на одном месте достаточно долго.
Чтобы нарисовать кистью прямую линию, кликаете кистью в одной крайней точке, затем нажимаете клавишу Shift, и кликаете в другой крайней точке. Похожим образом можно делать ломаные линии: кликаете в крайней точке ломаной, затем нажимаете Shift и, удерживая ее, кликаете последовательно по всем точкам ломаной.
Чтобы провести горизонтальную, или вертикальную линию, нажимаете клавишу Shift, и удерживая ее, нажимаете в крайней точке, а затем, не отпуская клавишу мыши, тянете в другую крайнюю точку.
Чтобы вызвать палитру Кисть, заходите в меню Окно — Кисть. Второй вариант: нажимаете на иконку в панели настроек инструментов Кисть, правее иконки размера кисти.
Эту палитру Вы можете передвинуть так, что она присоединится к другим палитрам, и Вы сможете всегда ее активировать простым кликом по заголовку.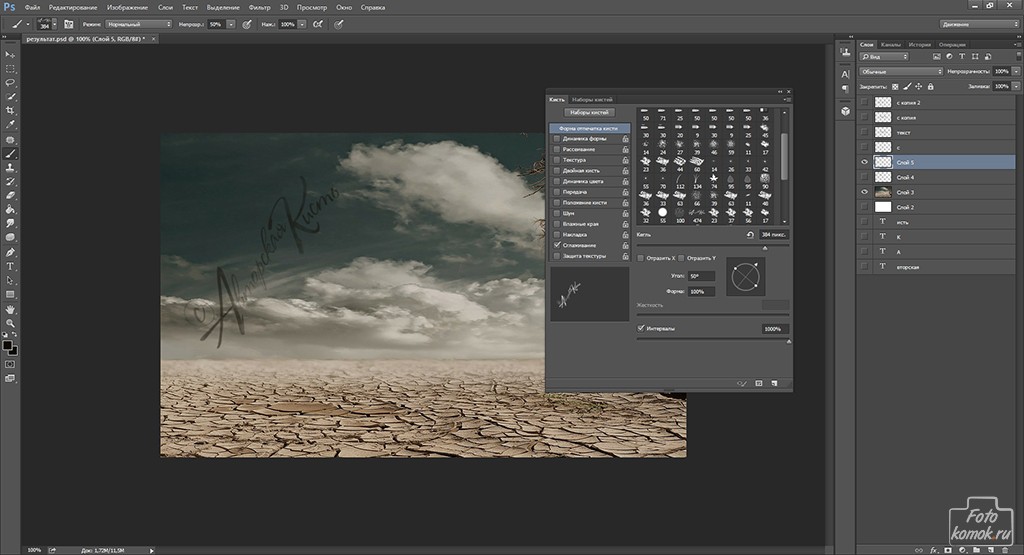
Окно палитры Кисть содержит также палитры Наборы кистей и Источник клонов в закладках.
В палитре Наборы кистей можно загрузить другие кисти, которые есть в программе. Для этого нажимаете на иконку в правом верхнем углу палитры, и выбираете другие наборы кистей, которые находятся в списке. Чтобы вернуть кисти, заданные по умолчанию, в списке выбираете Восстановить кисти. Также можно загрузить кисти, скачанные из Интернета. Для этого в списке выбираете пункт Загрузить кисти, и папку, в которой эти загруженные кисти находятся. Затем выбираете эти кисти, и нажимаете Загрузить.
В том же списке можно выбрать, как Вы будете видеть эти наборы кистей: в виде маленьких, больших иконок, в виде миниатюр мазков и так далее.
Рассмотрим основные настройки палитры Кисти. В основном окне Вы можете выбрать любую из загруженных на палитре кистей. Под этим окном имеется параметр Кегль — размер кисти.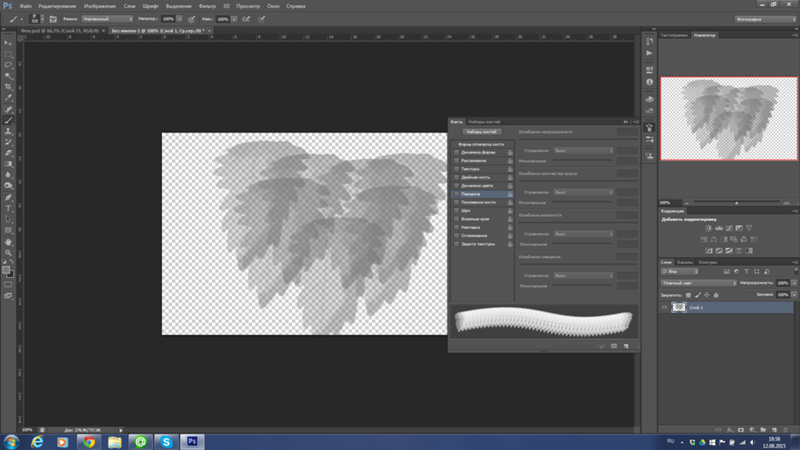 Кроме того, на палитре есть настройки Жесткость и Интервал. Параметр Интервал показывает, на каком расстоянии будут находиться одиночные мазки кисти, если кистью проводить непрерывно по изображению.
Кроме того, на палитре есть настройки Жесткость и Интервал. Параметр Интервал показывает, на каком расстоянии будут находиться одиночные мазки кисти, если кистью проводить непрерывно по изображению.
Также можно изменить форму кисти, регулируя параметры Угол и Форма.
В левом меню палитры Кисть есть различные параметры, которые тоже можно изменять. Например, можно подключить и изменять параметр Динамика формы. Ставите напротив этого параметра галочку, выделяете этот пункт и справа смотрите настройки: колебания размера, колебания угла, колебания формы, в которых Вы определяете, насколько могут отличаться мазки кисти один от другого. Так, изменяя различные параметры, Вы можете посмотреть, как будут отображаться мазки кисти на изображении.
Чтобы от параметров на палитре Кисти вернуться к отображению различных кистей, нужно нажать на пункт Форма отпечатка кисти.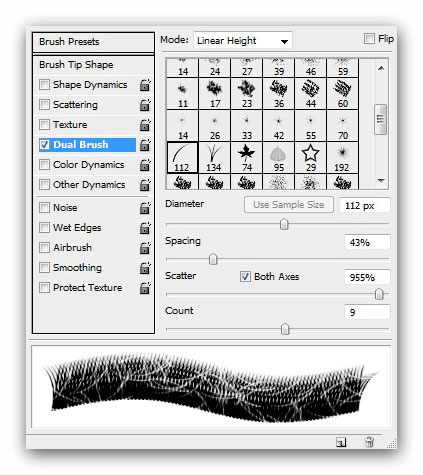
Более подробные сведения Вы можете получить в разделах «Все курсы» и «Полезности», в которые можно перейти через верхнее меню сайта. В этих разделах статьи сгруппированы по тематикам в блоки, содержащие максимально развернутую (насколько это было возможно) информацию по различным темам.
Также Вы можете подписаться на блог, и узнавать о всех новых статьях.
Это не займет много времени. Просто нажмите на ссылку ниже:
Подписаться на блог: Дорога к Бизнесу за Компьютером
Проголосуйте и поделитесь с друзьями анонсом статьи на Facebook:
Photoshop 101: Мастерская панель кистей Photoshop
В предыдущей статье этой серии вы узнали самую основную информацию, которую должен знать каждый дизайнер об инструменте «Кисть Photoshop». С его помощью мы узнаем, как более точно управлять кистью и расширять границы ее использования.
Самые сложные настройки кистей можно найти в Панели кистей.
Откройте панель кистей на панели инструментов или через меню Окно> Кисть .![]() Также есть ярлык ( F5 ).Как видите, настройки разделены на несколько категорий. Мы рассмотрели наборы кистей в нашей предыдущей статье, поэтому давайте начнем с рассмотрения других категорий.
Также есть ярлык ( F5 ).Как видите, настройки разделены на несколько категорий. Мы рассмотрели наборы кистей в нашей предыдущей статье, поэтому давайте начнем с рассмотрения других категорий.
1. Форма кончика кисти
Форма кончика кисти дает нам несколько очень интересных вариантов. Лучше всего исследовать их с помощью кисти уникальной формы, поэтому для демонстрации я выбрала кисть Leaf Brush. Я также снял флажки со всех остальных настроек категорий, чтобы пока выделить только одну функцию.
Шаг
Хотя он находится внизу панели, давайте начнем с изучения Интервалов, очень мощной опции.По умолчанию для Leaf Brush интервал составляет 25%. Поиграйте, чтобы отрегулировать интервал для мазка, который будет выглядеть по-разному для каждой кисти.
Перевернуть X / Y
Параметры «Отразить X» и «Отразить Y» позволяют отразить форму кисти по горизонтали, вертикали или и то, и другое вместе.
Уголок
Для управления углом вы можете:
- Введите значение в поле редактирования.

- Щелкните горизонтальную линию на маленьком изображении для предварительного просмотра округлости кисти.Перетащите линию по окружности, которая будет увеличивать или уменьшать значение угла.
Округлость
Округлость также можно установить с помощью небольшого изображения для предварительного просмотра. На этот раз вы должны щелкнуть маленькую точку внизу или вверху маленького изображения и перетащить вверх или вниз. И снова, как альтернатива, вы можете ввести значение в поле редактирования.
Параметр округлости просто определяет округлость кончика кисти, как если бы это был 100% идеальный круг. Если вы уменьшите значение, кончики кисти будут сжиматься в виде эллиптических кончиков, пока не закончатся почти плоской линией на уровне 0%.
Твердость
Жесткость позволяет контролировать край кисти. 0% дает мягкие размытые края, а 100% дает резкие и четкие края (см. Демонстрацию этого в исходном сообщении здесь)
2. Динамика формы
На этом этапе убедитесь, что на панели кистей активирована только динамика формы.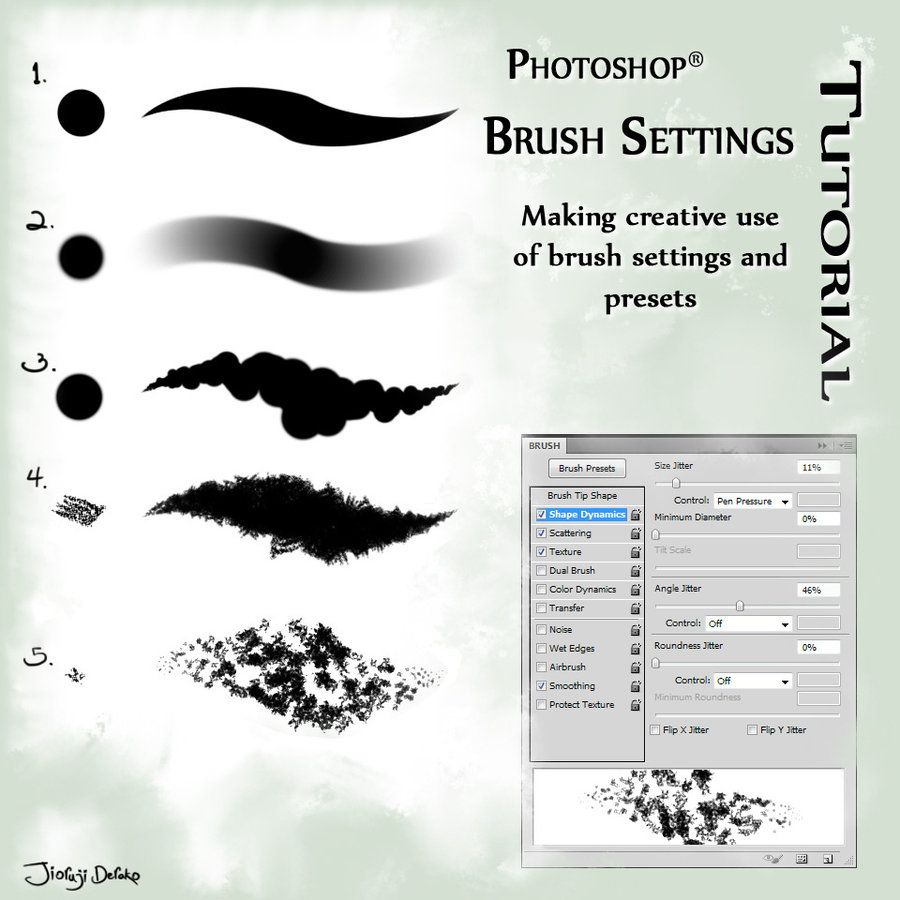
Размер джиттера
Этот параметр управляет размером кончика кисти каждый раз, когда на холсте нужно нарисовать новый лист — они не обязательно должны иметь одинаковый размер.Чем выше значение параметра «Джиттер размера», тем выше будет диапазон размеров между самым маленьким и самым большим листом, отпечатанным на странице.
Минимальный диаметр
Устанавливает минимальный размер кисти, до которого можно уменьшить масштаб.
Угловой джиттер
Angle Jitter изменяет ориентацию или угол вашей кисти.
Джиттер округлости
Этот параметр изменяет округлость кончика кисти в случайном порядке.
3. Рассеяние
Опять же, с этой новой опцией, убедитесь, что не выбраны никакие другие настройки.Настройка Scattering дает нам три простых ползунка.
Разброс
Вот насколько разложены кончики кистей. При Scatter 0% лист будет в идеальной горизонтальной линии. На изображении ниже вы можете увидеть, как лист выходит за пределы этой линии, когда мы перемещаем ползунок примерно на 121%.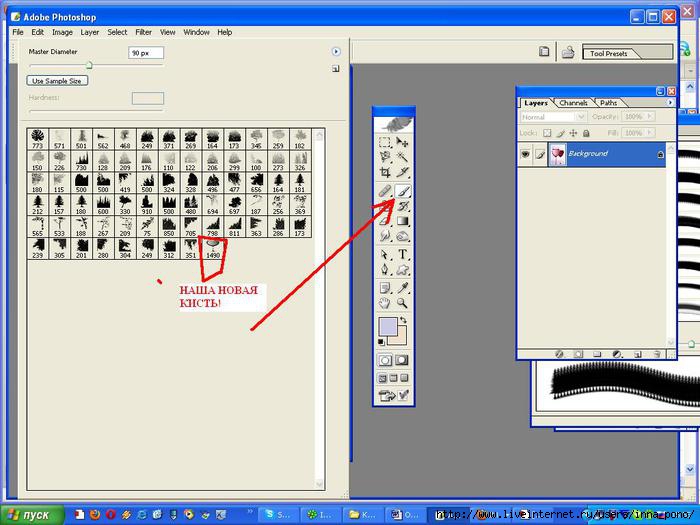 Если вы установите флажок «Обе оси», то разброс будет перемещаться как по горизонтальной, так и по вертикальной осям.
Если вы установите флажок «Обе оси», то разброс будет перемещаться как по горизонтальной, так и по вертикальной осям.
Счетчик
С помощью этого ползунка вы можете контролировать, сколько кистей Photoshop будет рисовать на холсте при каждом нажатии.По умолчанию, когда вы щелкаете вниз, кисть действует как штамп — по одному изображению за раз. С помощью функции подсчета вы можете увеличить количество штампованных изображений. При счете до пяти Photoshop нарисует на холсте пять листьев вместо одного.
Джиттер счета
Photoshop также может случайным образом изменять значение счетчика при каждом использовании кисти, поэтому чем правее вы перетаскиваете ползунок, тем больше случайности вы получите. Обратите внимание, что вы должны установить значение счетчика на большее значение, чем один, прежде чем дрожание счета начнет применять любую случайность.
4. Текстура
Давайте начнем тестирование этого, очистив холст и убедившись, что текстура — единственное, что выбрано на панели кистей.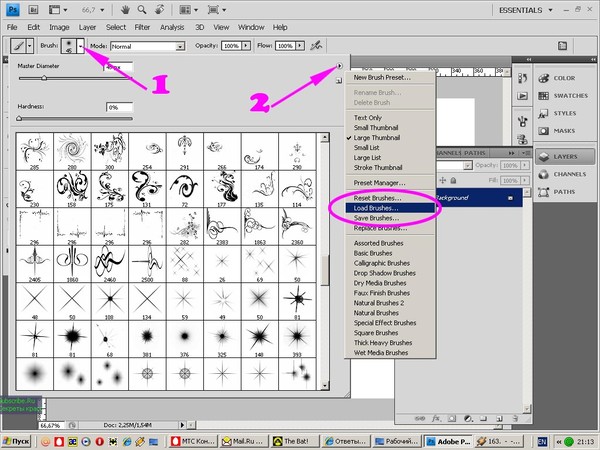 В этом примере для демонстрации я буду использовать жесткую круглую кисть.
В этом примере для демонстрации я буду использовать жесткую круглую кисть.
Режим
После того, как вы выбрали желаемую текстуру в раскрывающемся списке вверху, посмотрите на настройки режима внизу. Это определит, как вы видите узор при предварительном просмотре. Большинство режимов, которые вы видите здесь, будут вам знакомы, поскольку они также показывают режимы наложения слоев.Я настроил свой на умножение, но не стесняйтесь немного поэкспериментировать, чтобы лучше почувствовать различные режимы.
Глубина
Представьте себе глубину как непрозрачность. Глубина 0% покажет только мазок кисти без текстуры, 50% покажет полупрозрачную текстуру, а 100% покажет полностью текстурированный мазок.
Джиттер глубины
Улавливаете тенденцию с помощью функции Jitter? Это то же самое, рандомизирующее глубину мазка.
5. Двойная щетка
Как вы уже поняли из названия, с помощью Dual Brush вы можете объединить две кисти в одну.
Выберите форму кончика и активируйте настройки двойной кисти. Затем выберите вторую кисть, я использовал кисть Dune Grass. Такие настройки, как Диаметр, Интервал, Разброс и Счетчик, с которыми вы уже должны быть знакомы, поэтому при необходимости измените их.
Photoshop использует основную кисть в качестве маски для дополнительной кисти. Итак, в нашем случае кисть Dune Grass Brush маскируется основной кистью.
Цветовая динамика
С помощью Color Dynamics вы можете управлять цветом, который будет применяться к мазку кисти.
Оттенок джиттера
Первый джиттер — это джиттер переднего / заднего плана. Как вы можете видеть на изображении выше, я установил свои цвета на коричневый и зеленый. Давайте попробуем нарисовать несколько мазков кисти со следующими настройками:
Джиттер переднего плана / фона определяет, какая часть цвета фона будет применена к мазку кисти. При значении 0% будет применяться только цвет переднего плана, тогда как значение 100% добавит также цвет фона к мазку кисти.
Оттенок / насыщенность / дрожание яркости
Эти настройки «Джиттер» позволяют управлять цветами на более продвинутом уровне, позволяя определять, насколько случайными должны быть цвета в штрихе.На изображении ниже показано максимальное значение 100% для каждой настройки.
Чистота
Последний ползунок, который вы найдете в Color Dynamics, — это Purity. С помощью этого ползунка вы можете установить, насколько чистая насыщенность. Значение 0% ничего не даст. Значение 100% ограничивает значение насыщенности до 100%. Вы можете использовать эти ползунки, чтобы значение насыщенности никогда не превышало установленный вами процент.
6. Другая динамика
Этот параметр дает вам контроль над непрозрачностью и потоком, позволяя рандомизировать их с помощью функции джиттера.
7. Эффекты
Есть несколько других эффектов, которые можно найти в нижней части меню панели кистей.
Шум
Этот параметр создает шум со значениями серого цвета вашей кисти.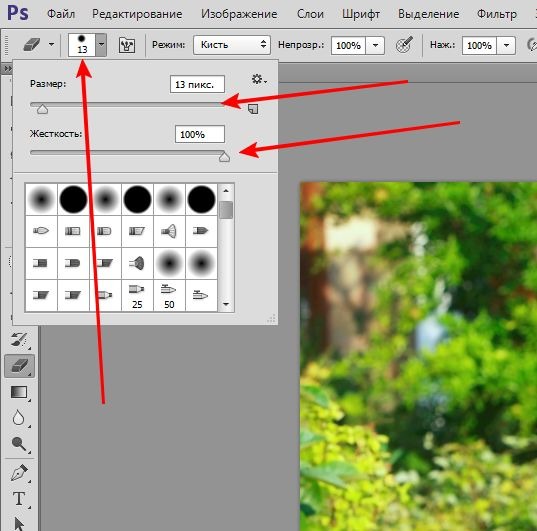 В приведенном ниже примере показана мягкая закругленная кисть с шумом и без него.
В приведенном ниже примере показана мягкая закругленная кисть с шумом и без него.
Мокрая кромка
При активированной функции «Влажные края» Photoshop имитирует эффект акварельного изображения с влажными краями мазков кисти.
Аэрограф
Аэрограф позволяет наносить краску постепенно в зависимости от настроек потока.Нажмите и удерживайте кнопку мыши, пока аэрограф активен, и к кисти будет применяться все больше и больше цвета.
Сглаживание
Этот параметр сглаживает кривые штриха. Отключение этой опции поможет, если ваша кисть рендерится слишком медленно.
Защитная текстура
Этот параметр гарантирует, что одна и та же текстура используется для каждой кисти с текстурой.
Заключение
Уф! Это было долго. Поздравляю, вы дочитали до конца.В первых двух уроках серии мы показали вам спектр инструментов, доступных с кистями. Третья и последняя часть будет учебником о том, как создать свою собственную кисть. Следите за обновлениями на следующей неделе!
Следите за обновлениями на следующей неделе!
Фотография в заголовке: Джон Морган (через Flickr)
Как установить кисти в Photoshop? (Легко, шаг за шагом)
(последнее обновление 17 мая 2021 г.)
Хотите узнать, как добавить или установить кисти в Photoshop? Вы попали в нужное место!
В этом уроке мы рассмотрим, как добавлять / устанавливать кисти в Adobe Photoshop.Многие наборы кистей доступны в Интернете, и многие цифровые художники делают платные или бесплатные наборы для загрузки. Adobe также имеет свои собственные наборы кистей, обычно в сотрудничестве с цифровыми художниками. Ресурсы безграничны, и вы обязательно должны использовать их, чтобы добавить больше инструментов в свой набор инструментов!
Как скачать кисти- Сначала откройте Adobe Photoshop. (Для установки кистей необходимо запустить Photoshop.)
- Загрузите файл.Пакет ABR из Интернета. Вот текущие наборы кистей Adobe, доступные для загрузки: https://www.
 adobe.com/products/photoshop/brush.html. Нажмите синюю кнопку загрузки, чтобы начать загрузку файла. Я собираюсь скачать коллекцию кистей Весна 2021.
adobe.com/products/photoshop/brush.html. Нажмите синюю кнопку загрузки, чтобы начать загрузку файла. Я собираюсь скачать коллекцию кистей Весна 2021.
- После загрузки дважды щелкните файл. Установка запустится автоматически. Чтобы увидеть свои новые кисти, перейдите в Window> Brushes . Здесь мы видим кисти 2021 года, загруженные и готовые к созданию.
- Загрузите желаемый набор кистей, файл .ABR.
- Выберите инструмент Brush в Adobe. Щелкните инструмент Brush или используйте команду B. (Есть много способов получить доступ к инструменту в Photoshop.)
- Перейдите в Brush Menu вверху экрана, нажмите на drop стрелка вниз рядом со значком изменения размера, щелкните значок шестеренки , затем щелкните Импорт кистей…
- Найдите файл ABR на своем компьютере и дважды щелкните его, чтобы выбрать.

- Файл будет автоматически установлен в Photoshop.
Процесс загрузки внешних пакетов кистей из источников, отличных от Adobe, такой же. Вам нужно будет найти пакеты кистей в формате .ABR и выполнить либо процесс установки, либо дважды щелкнув файл, либо импортировав его.
И готово! Вот как просто получить новые кисти для Adobe Photoshop.
Как настроить параметры кистиВ Adobe Photoshop вы можете управлять мельчайшими деталями кисти, от жесткости до давления, потока и т. Д.
- Перейдите в окно > Настройки кисти , вытащив панель настроек кисти.
- Во-первых, вы можете изменить форму кончика кисти. Вы можете настроить размер, перевернуть его по оси X или Y, изменить угол, округлость, жесткость или расстояние между штрихами.
- Затем вы можете разблокировать или заблокировать все следующие функции: динамика формы, рассеяние, текстура, двойная кисть, динамика цвета, передача, поза кисти, шум, влажные края, наращивание, сглаживание и защита текстуры.
 Вы можете настроить каждую из этих отдельных панелей.
Вы можете настроить каждую из этих отдельных панелей.
Давайте рассмотрим, что именно меняют эти функции:
- Динамика формы: Определяет дисперсию следов кисти для каждого мазка. Вы можете отключить дисперсию, добавить затухание, давление пера, наклон пера, изменить степень контроля и многое другое.
- Рассеяние: Рассеивание определяет размещение и количество меток в штрихе, позволяя вам регулировать это отклонение.
- Текстура: Добавляет текстуру на окрашиваемую поверхность.Например, вы можете сделать кисть похожей на рисунок на холсте, а также настроить глубину и режим наложения.
- Двойная кисть: Режим рисования, в котором можно рисовать двумя кистями рядом.
- Цветовая динамика: Эта функция определяет изменение цвета по штриху.
- Перенос: Эта функция определяет, как краска изменяется по штриху.
- Поза кисти: В этой функции вы управляете углом, нажимом и положением кисти на холсте.

- Шум: Эта функция добавит случайности кончику кисти, что наиболее эффективно для мягких кончиков кистей, содержащих оттенки серого.
- Влажные края: Включение / выключение этой функции регулирует количество отложений вдоль хода. Эта функция создает эффект акварели для ваших работ.
- Наращивание: Эта функция позволяет добавлять штрихи постепенно, наращивая цвет, а не накладывая все сразу на сплошную обводку. Наносить краску можно постепенно, как при рисовании аэрографом.
- Сглаживание: Сглаживание добавляет плавности мазку при рисовании кривых и линий.
- Защитить текстуру: Эта функция применит одинаковый масштаб и узор ко всем предустановкам текстурированной кисти. Если этот параметр включен, вы можете имитировать однородную текстуру холста для всех кистей.
- После того, как вы отрегулировали по своему вкусу, вы можете сохранить настройки как новую кисть, включая размер кисти и цвет как часть предустановки.
 Как только вы нажмете ОК, ваши настройки кисти будут сохранены и готовы к использованию позже!
Как только вы нажмете ОК, ваши настройки кисти будут сохранены и готовы к использованию позже!
Итак, теперь вы знаете, как загрузить и импортировать кисть в Adobe Photoshop.Где вы найдете эти наборы кистей? Давайте рассмотрим некоторые ресурсы:
Adobe: Adobe поставляется с множеством бесплатных наборов кистей, которые вы можете загрузить. Перейдите на страницу https://www.adobe.com/products/photoshop/brush.html. Здесь вы найдете новые выпуски наборов кистей. Adobe создает коллекции, вдохновленные художниками, кисти, вдохновленные реальными материалами, такими как акварель, мел или гуашь, и они делают кисти для определенных форм искусства, таких как манга.
Brusheezy: https: //www.brusheezy.com / free / photoshop Здесь вы можете скачать бесплатные и премиальные наборы кистей для Adobe Photoshop. Они предлагают безлимитный план, подписку на определенное количество загрузок и индивидуальные кредиты на загрузку. Вы можете сортировать кисти по новым выпускам, текстуре, рисунку и т. Д.
Вы можете сортировать кисти по новым выпускам, текстуре, рисунку и т. Д.
Deviant Art : На этом веб-сайте есть сообщество создателей, которые делятся произведениями искусства и комментариями. Многие создатели на этой платформе щедры, раздают советы, рекомендации и даже наборы кистей для улучшения ваших цифровых работ.
Art Influencers: Art Influencers на YouTube и Instagram часто имеют рекомендации по набору кистей и те, которые они создали сами. Они не только предоставят эти ресурсы, но и часто будут иметь советы и рекомендации по цифровой живописи.
Бонус: как сделать собственную кисть с нуляВы можете создать собственных кистей в Adobe Photoshop! Как ты делаешь это? Следуйте, чтобы узнать:
- Во-первых, вам понадобится высококачественный файл изображения в оттенках серого или монохромный.Лучше всего использовать векторные изображения, но также подойдут файлы PNG или SVG с высоким разрешением.
 Изображение также должно быть бесцветным, потому что инструменты кисти не содержат информации о цвете. Также важно помнить о размере изображения, потому что он будет вашим размером кисти по умолчанию в будущем.
Изображение также должно быть бесцветным, потому что инструменты кисти не содержат информации о цвете. Также важно помнить о размере изображения, потому что он будет вашим размером кисти по умолчанию в будущем.
- Откройте изображение в Photoshop.
- Затем перейдите в Edit> Define Brush Preset
- Затем вам будет предложено назвать ваш новый набор кистей. После этого нажмите OK .
- И все! Ваша кисть создана. Вы также сможете дополнительно настроить эту кисть (кроме жесткости).
Сделать собственную кисть очень просто. Вы также можете сохранить эти новые предустановки кистей в своей библиотеке Creative Cloud для легкого доступа и сохранения согласованности рисунков проекта. Вы даже можете делать кисти из снимков, которые делаете на ходу. Творчество безгранично и зависит от вас!
Часто задаваемые вопросы Как импортировать кисти в Photoshop Mac? Чтобы импортировать кисти в Photoshop, загрузите файл.![]() ABR и откройте его во время работы Photoshop. Щетка будет установлена автоматически.
ABR и откройте его во время работы Photoshop. Щетка будет установлена автоматически.
Вы сохраняете новые кисти в Photoshop, устанавливая их. В открытом Photoshop откройте файл пакета кистей (.ABR), и он будет автоматически установлен в Photoshop.
Где хранятся кисти в Photoshop?Чтобы просмотреть имеющиеся у вас кисти, перейдите в Window> Brushes. Здесь вы можете просматривать, сортировать и упорядочивать кисти.
Как бесплатно скачать кисти для фотошопа?Adobe предлагает бесплатные пакеты кистей, которые поставляются с подпиской Adobe Photoshop. Сторонние художники также часто раздают бесплатные наборы кистей, а также вы можете бесплатно создавать собственные кисти.
Энн — режиссер и писатель, стремящийся воплотить в жизнь истории. Она создала несколько короткометражных фильмов, специализируясь на покадровой анимации. У Анны более восьми лет опыта работы в кино, и она всегда готова поделиться своими знаниями с другими создателями.Она основала свою компанию Anne Gets Creative в 2020 году.
У Анны более восьми лет опыта работы в кино, и она всегда готова поделиться своими знаниями с другими создателями.Она основала свою компанию Anne Gets Creative в 2020 году.
Энн хорошо знакома со многими программами Adobe: Photoshop, Illustrator, InDesign, After Effects, Premiere и Audition, и это лишь некоторые из них. Она также работала с другими программами, такими как Procreate, Canva, iMovie и Final Cut Pro. Она всегда стремится давать лучшие обзоры программного обеспечения, прилежно исследуя, чтобы ее читателям не приходилось делать это.
| |||||||||||||||||||||||||||||||||||||||
Почему мои настройки кистей заблокированы в Photoshop? — MVOrganizing
Почему мои настройки кистей заблокированы в Photoshop?
Также, если у вас НЕ выбран инструмент «Кисть» на панели инструментов и, скажем, инструмент «Лассо», все кисти будут заблокированы.Нажмите клавишу «b», чтобы выбрать кисти, и, если вы не изменили свои предпочтения, нажмите Shift + b, чтобы переключиться на карандаш, замену цвета или кисть для миксера.
Почему инструмент «Кисть» не работает в Photoshop?
Некоторые слои, которые вы пытаетесь нарисовать кистью, не работают по одной из двух причин. Слой заблокирован или это смарт-объект. Оба они будут создавать сообщение об ошибке всякий раз, когда вы пытаетесь рисовать непосредственно на слое изображения. Если слой заблокирован, вы узнаете об этом по значку замка рядом с ним.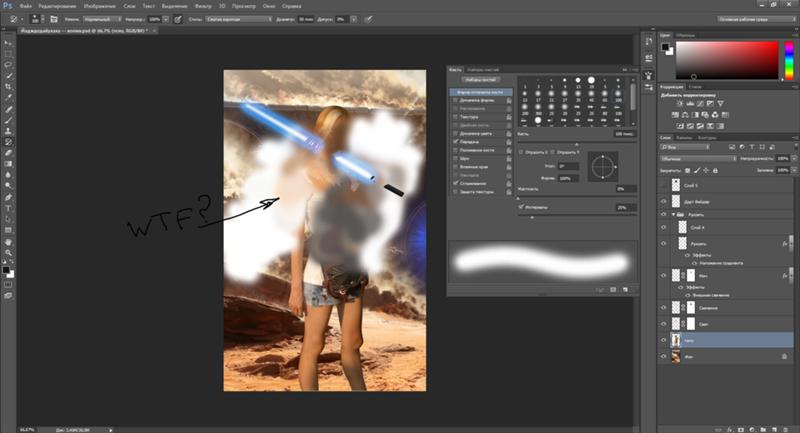
Как восстановить кисти в фотошопе?
Сброс инструмента «Кисть» Чтобы вернуться к набору кистей по умолчанию, откройте всплывающее меню «Палитра кистей» и выберите «Сбросить кисти». Вы получите диалоговое окно с выбором: заменить текущие кисти или просто добавить набор кистей по умолчанию в конец текущего набора.
Куда делись мои кисти в фотошопе?
Чтобы показать или скрыть это, все, что вам нужно сделать, это щелкнуть значок «Переключить предварительный просмотр кисти с динамическим кончиком» в нижней части панели «Кисти / Наборы кистей».Обратите внимание: если оно еще не было открыто, окно «Кисти» можно открыть, выбрав «Окно»> «Кисти» на панели параметров в верхней части экрана.
Почему я не вижу размер кисти в Photoshop?
Вот проблема: проверьте клавишу Caps Lock. Он включен, и его включение изменяет ваш курсор кисти с отображения размера кисти на отображение перекрестия. На самом деле это функция, которую нужно использовать, когда вам нужно увидеть точный центр вашей кисти.
Где хранятся кисти в Photoshop 2021?
После загрузки файла кисти рекомендуется поместить его в папку Preset> Brushes в каталоге установки Photoshop.В Windows это обычно находится в папке C: \ Program Files \ Adobe.
Как сохранить кисти в Photoshop 2020?
Чтобы сохранить кисти, вы выбираете все кисти, которые хотите сохранить, и затем переходите к Экспортировать выбранные кисти. Если вы просто сохраните папку, в которой уже есть кисти, Photoshop поместит эту папку в другую папку.
Как добавить предустановки в Photoshop 2020?
Сохранение и загрузка предустановок
- Откройте Photoshop.
- Выберите «Правка»> «Шаблоны настроек»> «Диспетчер шаблонов настроек».
- Выберите нужный вариант в раскрывающемся меню «Тип предустановки». Например, выберите «Кисти».
- Выберите нужные предустановки. Например, выберите кисти, которые вы хотите перенести.
- Щелкните «Сохранить набор», а затем щелкните «Сохранить».
Как мне получить больше кистей для фотошопа?
Выполните следующие действия:
- На панели «Кисти» во всплывающем меню выберите «Получить дополнительные кисти». Либо щелкните правой кнопкой мыши кисть, указанную на панели «Кисти», и выберите «Получить дополнительные кисти» в контекстном меню.
- Загрузите набор кистей.
- Запустив Photoshop, дважды щелкните загруженный файл ABR.
Как установить предустановки в Photoshop 2021?
Использование ваших новых предустановок: просто разверните папку недавно импортированных предустановок (с помощью маленькой стрелки слева), выберите предустановку или наведите указатель мыши, чтобы просмотреть несколько параметров, и нажмите, чтобы применить желаемое редактирование. Нажмите «ОК» в нижней части окна Camera Raw, чтобы продолжить редактирование изображения в Photoshop.
Есть ли предустановки для фотошопа?
Дополнительные файлы предварительных настроек доступны в папке Presets в папке приложения Photoshop.Чтобы открыть Preset Manager, выберите Edit> Presets> Preset Manager. Выберите определенный тип предустановки в меню «Тип предустановки». Чтобы удалить предустановку в Менеджере предустановок, выберите предустановку и нажмите «Удалить».
Как сохранить экшены в Photoshop 2021?
Выберите набор действий, который вы хотите сохранить, на палитре «Действия». Выберите «Сохранить действия» в меню палитры «Действия». Выберите место для сохранения набора действий, затем нажмите «Сохранить». Теперь ваши действия сохранены!
Можете ли вы использовать пресеты в Photoshop?
Предустановленные действияPhotoshop находятся в серии файлов в папке «Действия».Действия по умолчанию загружаются по умолчанию при первом открытии Photoshop. Однако вы можете открывать и использовать другие предустановленные действия. Они включают, среди прочего, рамки, текстовые эффекты и эффекты изображения.
Должен ли я редактировать фотографии в Photoshop или Lightroom?
Lightroom легче освоить, чем Photoshop. Редактирование изображений в Lightroom является неразрушающим, что означает, что исходный файл никогда не будет изменен навсегда, тогда как Photoshop представляет собой сочетание деструктивного и неразрушающего редактирования.
Где вы размещаете пресеты Photoshop?
Откройте панель «Наборы настроек», щелкнув значок «Наборы настроек» в нижней части панели «Редактировать».Затем щелкните значок с тремя точками в правом верхнем углу панели «Наборы настроек» и выберите «Импортировать наборы параметров». Кроме того, вы можете импортировать предустановки из строки меню, выбрав «Файл»> «Импортировать профили и предустановки».
В чем разница между предустановками и действиями?
Одно из основных различий между предустановками и действиями заключается в том, что предустановка применяется ко всей фотографии. С помощью действий, поскольку они работают в системе слоев и вы можете добавлять маски слоев, вы можете применять различные эффекты к фотографии в разных местах.У вас гораздо больше гибкости и возможностей при редактировании.
Предустановки такие же, как фильтры?
Presets — это настраиваемые фильтры, применяемые с помощью Adobe Lightroom, инструмента для редактирования фотографий. Инфлюенсеры пропускают все свои фотографии через определенный пресет, чтобы культивировать эстетику и сделать свой канал целостным.
В чем разница между предустановками и наложениями?
–Предустановки — это записанный набор шагов редактирования для использования только в Lightroom. Их можно перетаскивать на редактируемое изображение, а также настраивать режим наложения и прозрачность для различных эффектов.Накладки могут быть разных дизайнов.
Оверлеи для Lightroom или Photoshop?
Обычно для этого подходит Photoshop, но если вы используете Lightroom, вы все равно можете сделать это с тем же уровнем качества. Невозможно сделать это со стандартной настройкой Lightroom, но, к счастью, есть способ использовать все ваши наложения. Вам просто понадобится плагин ON1 Photo 10 Layers.
Не видите размер кисти в фотошопе? Вот почему
Предварительный просмотр размера кисти Photoshop не отображается, потому что Caps Lock Key находится на .Caps Lock переключает инструмент кисти с контура круга на предварительный просмотр перекрестия . Снова нажмите Caps Lock на клавиатуре, чтобы выключить его, и вы вернетесь к индикатору размера круглой кисти.
Почему размер кисти в Photoshop не точен
Размер кисти Photoshop может неточно заполнять предварительный просмотр размера кисти при рисовании по нескольким причинам. Самый распространенный из них — в настройках кисти установлен dual brush .Перейдите на панель настроек кисти Window> Brush settings (F5) и снимите флажок с двойной кистью.
Если это не помогло, попробуйте сбросить настройки кисти до значений по умолчанию . Щелкните правой кнопкой мыши значок инструментов кисти на панели параметров и выберите «Инструмент сброса».
Другая причина может заключаться в том, что ваш курсор установлен на Обычный наконечник кисти вместо Кончик полноразмерной кисти . Перейдите в Edit> Preferences> Cursors. Попробуйте переключиться между двумя настройками: «Обычный кончик кисти» и «Кончик полноразмерной кисти».
Если описанные выше действия не помогли решить проблему, попробуйте сбросить настройки Photoshop. Закройте программу, затем перезапустите ее, удерживая нажатой Alt + Ctrl + Shift (в Windows) или Shift + Command + Option (в Mac). Вам будет предложено удалить настройки или нет. Щелкните «Да».
Если проблема с размером кисти по-прежнему не устраняется, скорее всего, проблема заключается в конфликте с разрешением экрана . Photoshop может пытаться отображать с разрешением, отличным от разрешения вашей системы. Измените настройки монитора вашего компьютера с на 1920 пикселей на 1080 пикселей или другое доступное разрешение. Если вы недавно изменили настройки монитора, например, использовали DSR в Nvidia, попробуйте отменить изменения. Это должно решить проблему с размером кисти курсора.
Все еще не решено? В вашем фотошопе может быть ошибка. Обратитесь в службу поддержки Adobe, переустановите программу или установите другую / более новую версию.
Почему ваша кисть не работает в Photoshop
Инструмент кисти не работает в Photoshop, потому что у вас выделена область, включен Caps Lock, настройки кисти были случайно изменены или программное обеспечение графического планшета дает сбой. Нажмите Ctrl + D или Cmd + D , чтобы отменить выбор всех областей. Проверьте, включен ли Caps Lock . Если проблема не в Caps Lock, проверьте, не слишком ли мала ваша непрозрачность . Если это не так, сбросьте инструмент кисти , щелкнув правой кнопкой мыши значок на панели параметров и выбрав «Инструмент сброса».
Если ваша кисть по-прежнему не работает, отключите и снова подключите перьевой планшет и попробуйте его в другой программе , такой как Paint или блокнот, затем попробуйте использовать его в Photoshop.
Альтернативными решениями для исправления неисправной кисти в Photoshop могут быть:
- для сброса настроек Photoshop. Закройте программу, затем перезапустите ее, удерживая Alt + Ctrl + Shift (в Windows) или Shift + Command + Option (в Mac). Вам будет предложено удалить настройки или нет. Щелкните «Да».
- Перезагрузите компьютер с подключенным графическим планшетом.
- Переустановите Photoshop или обновите его до более новой версии.
Как изменить размер кисти в Photoshop
Вы можете изменить размер кисти в Photoshop, выбрав инструмент кисти и щелкнув правой кнопкой мыши в любом месте холста, чтобы открыть панель параметров кисти.Используйте ползунок для настройки размера или введите определенный размер пикселя в числовое поле.
Другой способ изменить размер кисти — открыть средство выбора предустановок кисти на панели параметров рядом со значком кисти.
В качестве альтернативы вы можете использовать ярлык Ctrl + Alt + щелкните правой кнопкой мыши и перетащите влево или вправо, чтобы уменьшить или увеличить размер кисти. Перетаскивание вверх и вниз изменит жесткость.
Заключение
Размер кисти Photoshop может неточно заполнять предварительный просмотр размера кисти при рисовании по нескольким причинам.Самый распространенный из них — в настройках кисти отмечена двойная кисть. Перейдите на панель настроек кисти Окно> настройки кисти (F5) и снимите флажок с двойной кистью.
Если это не помогло, попробуйте сбросить настройки кисти до значений по умолчанию. Щелкните правой кнопкой мыши значок инструментов кисти на панели параметров и выберите «Инструмент сброса».
Другая причина может заключаться в том, что ваш курсор установлен на кончик обычной кисти, а не на кончик полноразмерной кисти. Перейдите в Edit> Preferences> Cursors. Попробуйте переключиться между двумя настройками: «Обычный кончик кисти» и «Кончик полноразмерной кисти».
Вам также может быть интересно узнать, почему ваш текст выглядит пикселизированным в Photoshop
Спасибо за прочтение!
Как использовать инструмент «Кисть» в Photoshop Elements
Вы когда-нибудь задумывались, как использовать инструмент «Кисть» в Photoshop Elements? Из этого туториала Вы узнаете, как это сделать!
Сегодня я собираюсь показать вам, как использовать один из моих любимых инструментов в Photoshop Elements… инструмент кисти. Инструмент кисти находится прямо там, а обтравочная маска — одна из моих любимых функций.
ЧТО ТАКОЕ ЩЕТКА?
Инструмент «Кисть» позволяет рисовать на картинке или изображении заданным цветом и формой. Кисти бывают практически любой мыслимой формы и очень просты в использовании. Инструмент «Кисть» расположен в левой части экрана. Похоже на кисть. Photoshop Elements поставляется с несколькими кистями по умолчанию, но вы также можете скачать бесплатные кисти или приобрести их в Интернете на Creative Market или Design Cuts. Я использую акварельную кисть.
КАК ИСПОЛЬЗОВАТЬ ЩЕТКУ В ЭЛЕМЕНТАХ ФОТОШОПА
Если вы научитесь лучше по видео, внизу поста есть видео.
Сначала вам понадобится пустой документ. Я решил сделать 8 × 10. Затем вам нужно создать новый слой для работы с кистью. (Слой не показан на скриншоте ниже… упс). После того, как вы добавили слой, щелкните инструмент кисти и используйте раскрывающееся меню, чтобы выбрать кисть, которую вы хотите использовать. В этом примере я использую акварельную кисть № 835.
Вы можете изменить размер и непрозрачность кисти с помощью ползунка. Вы также можете изменить цвет кисти с помощью палитры цветов. Когда вы будете готовы к чистке, просто наведите курсор на документ и щелкните. Это так просто! Некоторые кисти требуют только одного щелчка, а некоторые — щелчка и перетаскивания. Все зависит от типа кисти, которую вы используете, и от эффекта, которого вы хотите добиться.
[clickToTweet tweet = »Не знаете, как использовать кисть #Photoshop? В этом руководстве все это объясняется.”Quote =” Не знаете, что такое кисть #Photoshop? Это руководство все объясняет ».]
Если позже вы решите, что вы хотите, чтобы ваша кисть была больше, вы можете щелкнуть инструмент перемещения и изменить размер кисти.
ОДНА ИСПРАВЛЕНИЕ В ВИДЕО НИЖЕ: КРАТКОЕ КРЕПЛЕНИЕ ДЛЯ НОВОГО СЛОЯ ЯВЛЯЕТСЯ CTRL (КОМАНДА) SHIFT «N»
Один из способов использования акварельных кистей — это создание фона для распечаток и приглашений, написанных от руки. Вот пример этого в действии.Я использовала акварельную кисть, чтобы нарисовать волны на этом приглашении на женское общество моего друга. Я использовал ту же кисть, но изменил непрозрачность для каждой волны. Дата и контактная информация изменены в целях конфиденциальности.
Обязательно ознакомьтесь с другими 5 инструментами Photoshop, без которых я не могу жить, и нажмите здесь, чтобы увидеть все мои руководства по Photoshop Elements.
УБЕДИТЕСЬ, ЧТО ВЫ НЕ ЗАБЫЛИ
Что следует использовать для кистей Photoshop: Flow или Opacity?
В этом уроке показано различие между потоком и непрозрачностью в Photoshop.Это настройки, которые вы используете при рисовании или ретуши в Photoshop. Хотя это руководство будет работать с мышью, вы получите лучшие результаты при использовании чувствительного к давлению пера, например планшета Wacom.
В этом уроке я покажу вам разницу между потоком и непрозрачностью в кистях Photoshop, а также о том, когда их использовать. Я использую Wacom Intuos Pro.
Когда вы выбираете кисть (B) и смотрите на верхнюю панель параметров, есть три настройки: Непрозрачность, Плавность и Сглаживание.
Позвольте мне быстро перейти к сглаживанию: установите нулевое значение, и вы получите гораздо более отзывчивую кисть.Мы захотим использовать «Сглаживание» только в том случае, если вы занимаетесь цифровой живописью или зарисовкой. Когда вы делаете ретушь, она вам не нужна.
Непрозрачность и текучесть.
Выберите кисть. в этом примере я буду использовать черную мягкую круглую кисть.
Открыть окно> Кисть> Настройки
Включите динамику формы и убедитесь, что передача включена. Непрозрачность установлена на давление пера. Обратите внимание, когда вы рисуете, легкое прикосновение приведет к слабому мазку кисти. Чем больше я буду нажимать, тем более темный мазок получится.
Мы хотим добиться плавного перехода. Мы можем использовать две настройки. Некоторые люди используют непрозрачность, а некоторые — поток. Они делают разные вещи. Давайте посмотрим на разницу.
Совет: Чтобы изменить непрозрачность, нажмите цифровую клавишу, они будут отображаться с точностью до десятков. Например, клавиша 3 изменится на 30% непрозрачности, клавиша 7 на 70% и т.д. держите поток на уровне 100 прямо сейчас.
Как бы сильно я ни нажимал, я получу 50 процентов. Не снимаю руки с планшета. Так что я могу изучать эту область сколько захочу. Больше 50 процентов не будет.
Теперь, если я уберу руку и начну рисовать, я могу сделать еще 50 процентов, и это позволяет мне со временем наращивать мазок.
Brush Flow
Давайте начнем с потока. Кстати, клавиша Shift позволит нам проделать то же самое с ярлыками, но для Flow. Таким образом, Shift Five даст нам 50% расхода.Сдвиг 1 даст нам 10% расхода.
Почему бы нам не сделать 100% непрозрачность и 10% растекание. Когда я рисую, у меня получается 10 процентов. Но когда я возвращаюсь, я совсем не отрываю руку. Я могу продолжать, продолжать и продолжать, пока не доберусь до 100 процентов.
Flow определяет, как быстро он достигает 100 процентов, а непрозрачность устанавливает жесткий предел. Большая разница в том, что если вы хотите больше работать с непрозрачностью, вам нужно поднять перо, а затем нанести больше штрихов плавно. Вам не нужно этого делать.
Давай проведем эксперимент. Я хочу создать плавный переход. Мы собираемся использовать непрозрачность с левой стороны. Справа мы будем делать поток. Так что можно сравнивать. (Посмотрите видео, чтобы действительно увидеть это в действии).
Итак, я собираюсь нажать клавишу 1, чтобы установить непрозрачность 10%. (100% расход).
Начните рисовать с левой стороны. холста. Создайте это. Каждый раз я просто убираю руку. Вот результат непрозрачности.
Давайте проверим Flow. Установите непрозрачность на 100%, поток на 10%.
С правой стороны мы попробуем сделать плавное смешивание. Посмотрите на разницу.
Слева с использованием непрозрачности. У нас есть все эти полосы справа, используя поток, это намного более плавный результат. Поэтому, если вы хотите получить более гладкое наложение, используйте поток, а не непрозрачность. Значит ли это, что у непрозрачности нет цели? Мы вообще не должны его использовать? В некоторых случаях непрозрачность — лучший выбор.
Когда использовать непрозрачность
, если вы хотите получить очень ровное покрытие, это легко с непрозрачностью, если вы не поднимаете руку.
Постарайтесь получить идеально ровное покрытие с потоком. Не так просто.
Итак, если вы хотите создать очень постоянную фиксированную сумму, вам следует использовать непрозрачность.
Затенение с помощью давления пера и потока кисти
Давайте посмотрим на практический случай с этим изображением, давайте добавим немного драматизма.
Я сделаю это очень быстро. Так что это не будет точным или идеальным.
Создайте новый слой, щелкнув значок нового слоя на панели «Слои».Измените режим наложения (где указано «Нормальный») на мягкий свет, а затем установите поток на 10% или меньше. (Часто очень хорошо работает небольшое число, например 6).
С большим софтом. черной кистью немного прокрасьте сторону лица.
Ударьте по щекам и немного тени с обеих сторон.
Может быть, немного на нижней части линии роста волос и под подбородком
Наконец, добавьте немного в область носа. Так что это больше похоже на освещение в стиле Рембрандта.
У меня есть другие руководства, в которых мы гораздо глубже разбираемся в таких вещах, как уклонение, сжигание и тому подобное.
Мне любопытно, вы, ребята, использовали поток или непрозрачность, и изменило ли это руководство способ вашей работы или выявило что-то, о чем вы не знали? Дайте мне знать в комментариях ниже.
Если вы новичок в CAFE, подумайте о подписке на нашу рассылку новостей, и вы будете получать от меня новые учебные материалы каждую неделю.
До следующего раза увидимся в кафе.
Если вы заинтересованы в освоении уклонения и затемнения (рисования светом и тенью), ознакомьтесь с моим уникальным обучением, которое я создал, в котором все, что вам нужно знать, в течение нескольких коротких часов обучения.


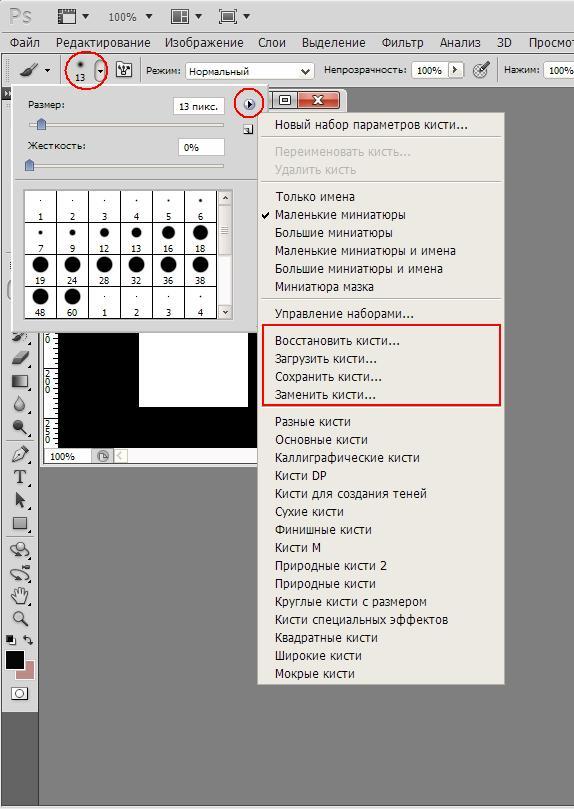
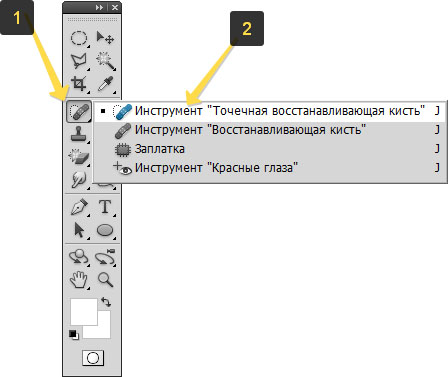
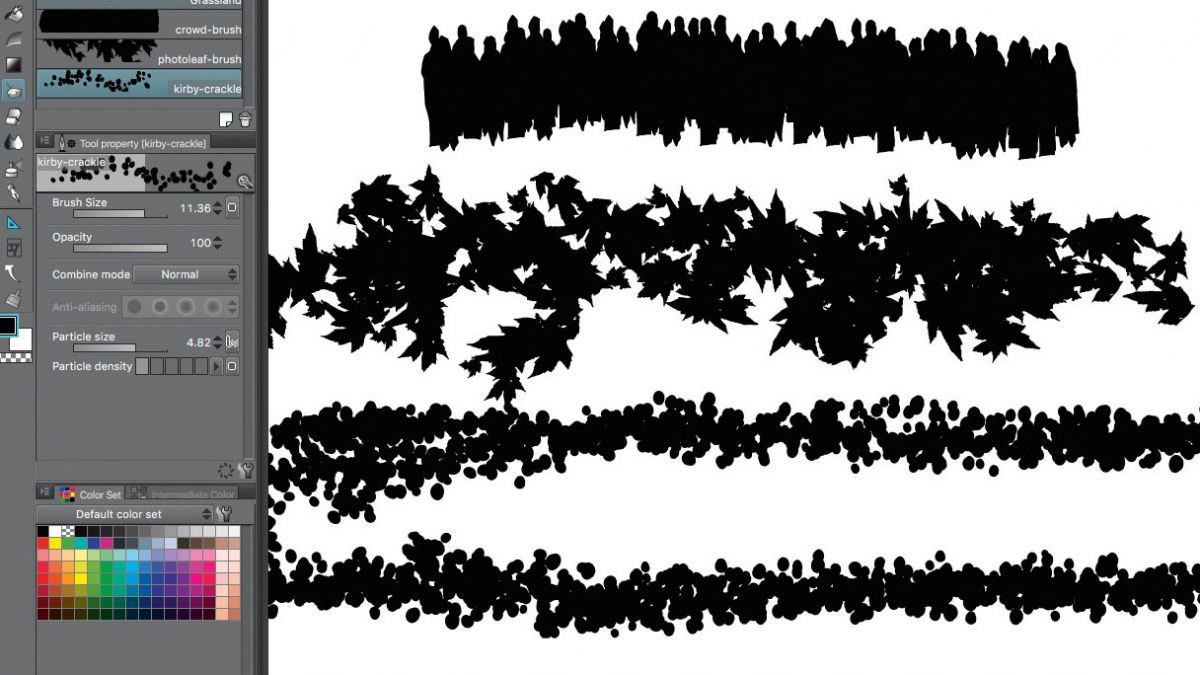 Максимальный размер заказной кисти составляет 1000 на 1000 пикселов.
Максимальный размер заказной кисти составляет 1000 на 1000 пикселов.

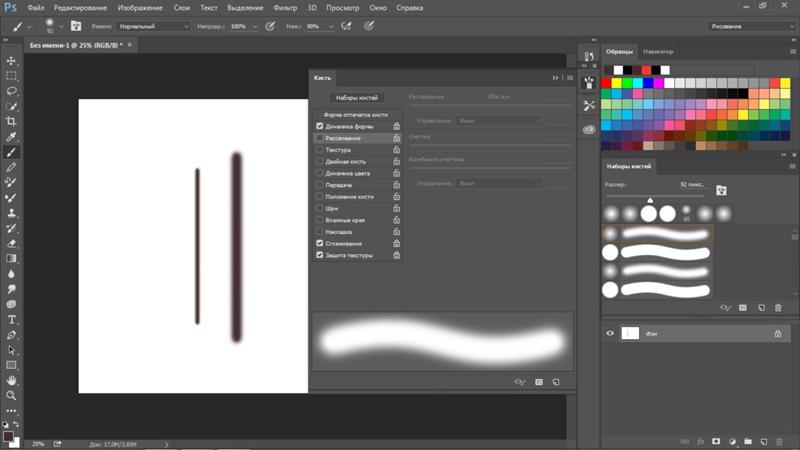 Закрашивается или редактируется каждый пиксел, однако в данном случае результирующий цвет получается путем случайной подстановки базового или накладываемого цвета в зависимости от степени непрозрачности в каждой точке изображения. Наилучшие результаты этот режим дает при работе с кистью или аэрографом, а также при большом размере кисти.
Закрашивается или редактируется каждый пиксел, однако в данном случае результирующий цвет получается путем случайной подстановки базового или накладываемого цвета в зависимости от степени непрозрачности в каждой точке изображения. Наилучшие результаты этот режим дает при работе с кистью или аэрографом, а также при большом размере кисти.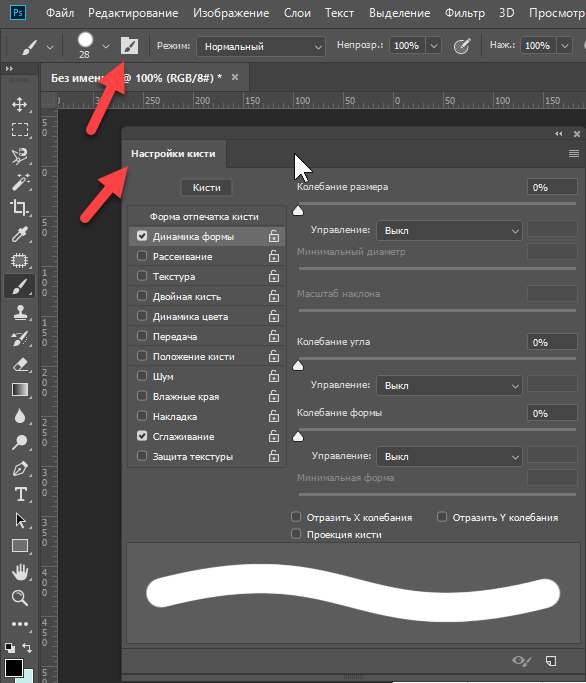 Умножение любого цвета на черный дает черный. Умножение любого цвета на белый оставляет его без изменений. При многократном нанесении любого цвета (кроме белого и черного) каждый последующий штрих или мазок дает более темный цвет.
Умножение любого цвета на черный дает черный. Умножение любого цвета на белый оставляет его без изменений. При многократном нанесении любого цвета (кроме белого и черного) каждый последующий штрих или мазок дает более темный цвет.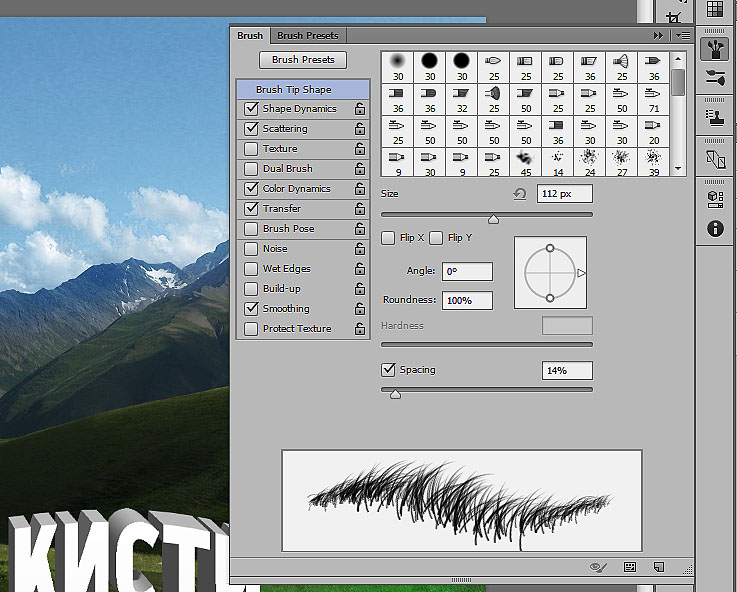 Эффект подобен освещению изображения пучком рассеянного света.
Если накладываемый цвет (источник света) окажется ярче, чем 50-процентный серый, то изображение будет осветляться так же, как при использовании инструмента «Осветлитель». Если же накладываемый цвет окажется темнее, чем 50-процентный серый, то изображение будет затемняться так же, как при использовании инструмента «Затемнитель». Рисование чистым белым или чистым черным цветом делает фрагменты изображения более светлыми или более темными,
но при этом не позволяет получить чистый белый или чистый черный цвет.
Эффект подобен освещению изображения пучком рассеянного света.
Если накладываемый цвет (источник света) окажется ярче, чем 50-процентный серый, то изображение будет осветляться так же, как при использовании инструмента «Осветлитель». Если же накладываемый цвет окажется темнее, чем 50-процентный серый, то изображение будет затемняться так же, как при использовании инструмента «Затемнитель». Рисование чистым белым или чистым черным цветом делает фрагменты изображения более светлыми или более темными,
но при этом не позволяет получить чистый белый или чистый черный цвет. Если накладываемый цвет окажется темнее, чем 50-процентный серый, то изображение будет затемняться так же, как в режиме «Умножение». Это позволяет добавлять в изображение тени. Рисование чисто белым или чисто
черным дает соответственно чистый белый или чистый черный цвет.
Если накладываемый цвет окажется темнее, чем 50-процентный серый, то изображение будет затемняться так же, как в режиме «Умножение». Это позволяет добавлять в изображение тени. Рисование чисто белым или чисто
черным дает соответственно чистый белый или чистый черный цвет.
 Считывает цветовую информацию в каждом канале и из двух цветов (базового и накладываемого) выбирает более светлый. Цвет пикселов, оказавшихся темнее накладываемого цвета, изменяется; более светлые пикселы остаются без изменений.
Считывает цветовую информацию в каждом канале и из двух цветов (базового и накладываемого) выбирает более светлый. Цвет пикселов, оказавшихся темнее накладываемого цвета, изменяется; более светлые пикселы остаются без изменений.
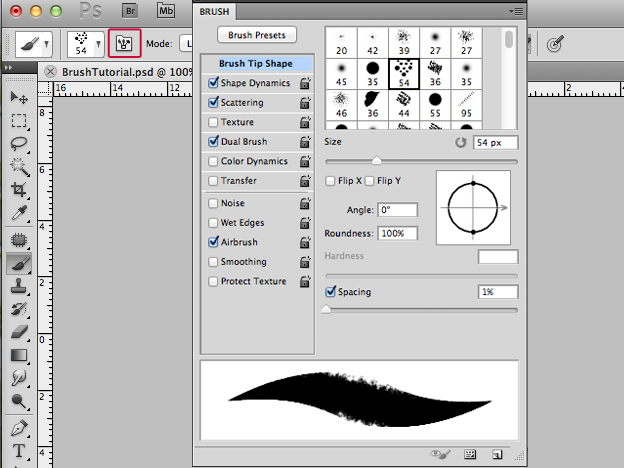
 adobe.com/products/photoshop/brush.html. Нажмите синюю кнопку загрузки, чтобы начать загрузку файла. Я собираюсь скачать коллекцию кистей Весна 2021.
adobe.com/products/photoshop/brush.html. Нажмите синюю кнопку загрузки, чтобы начать загрузку файла. Я собираюсь скачать коллекцию кистей Весна 2021.
 Вы можете настроить каждую из этих отдельных панелей.
Вы можете настроить каждую из этих отдельных панелей.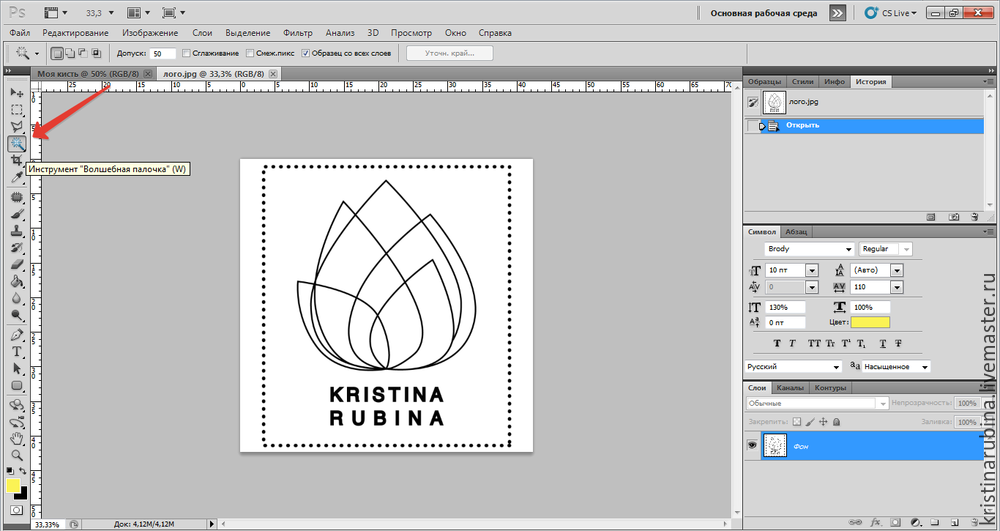
 Как только вы нажмете ОК, ваши настройки кисти будут сохранены и готовы к использованию позже!
Как только вы нажмете ОК, ваши настройки кисти будут сохранены и готовы к использованию позже!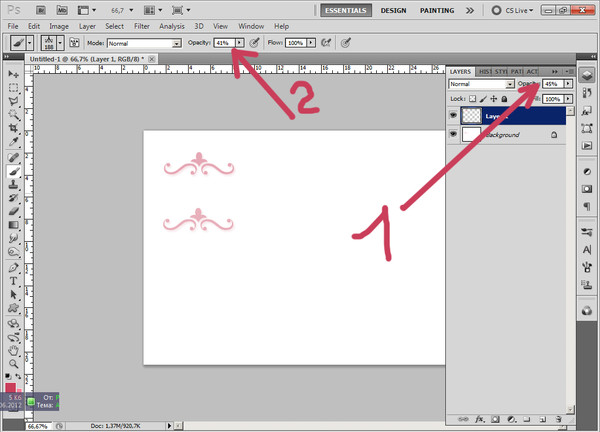 Изображение также должно быть бесцветным, потому что инструменты кисти не содержат информации о цвете. Также важно помнить о размере изображения, потому что он будет вашим размером кисти по умолчанию в будущем.
Изображение также должно быть бесцветным, потому что инструменты кисти не содержат информации о цвете. Также важно помнить о размере изображения, потому что он будет вашим размером кисти по умолчанию в будущем.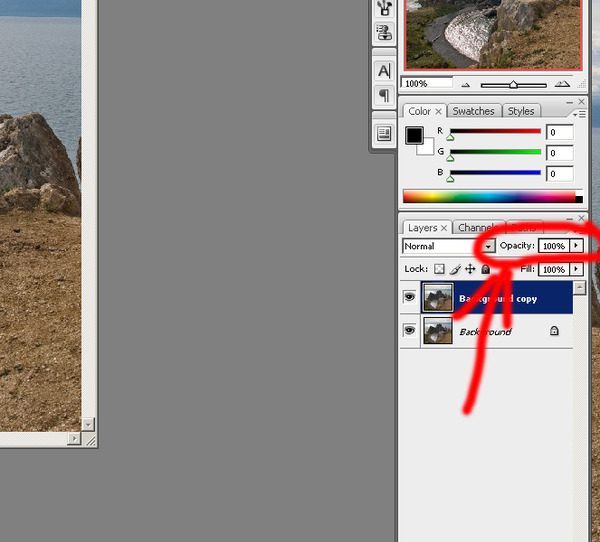 Как вы их расположите, чтобы их было легко найти?
Как вы их расположите, чтобы их было легко найти? Дело в том, что они не совсем в папках, как мы привыкли думать о них.
Дело в том, что они не совсем в папках, как мы привыкли думать о них.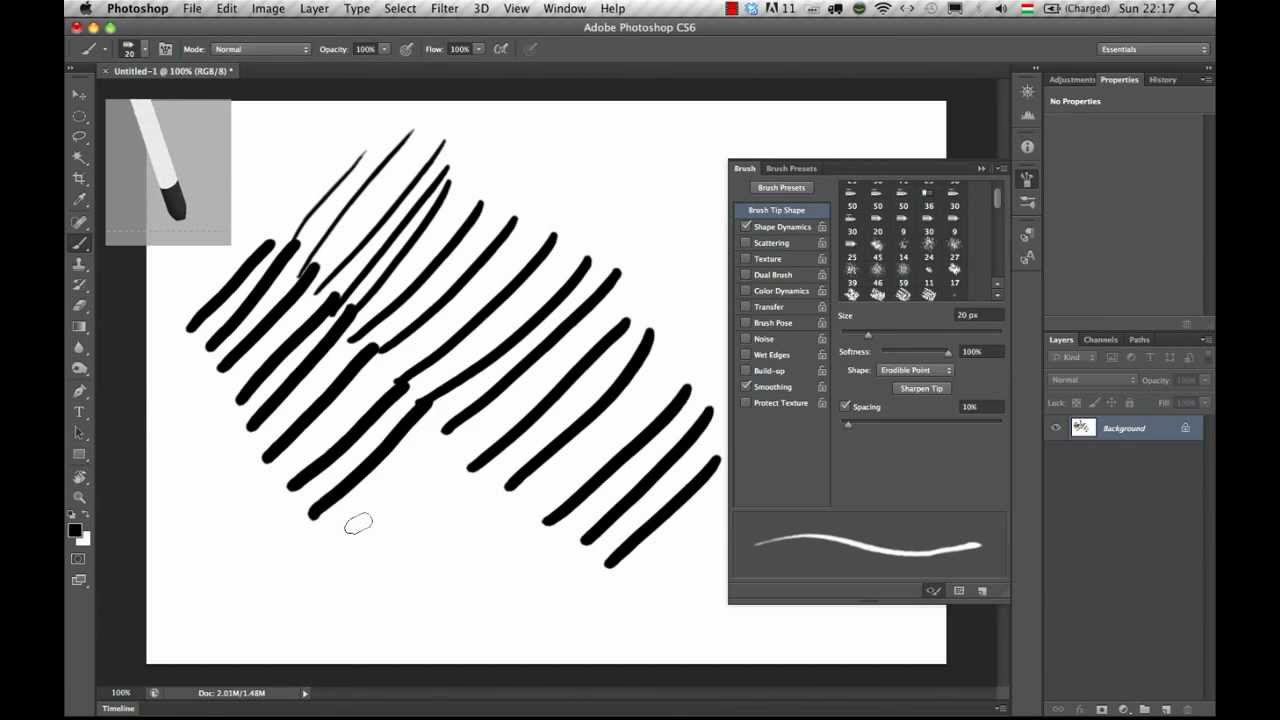 Вот как это установить:
Вот как это установить: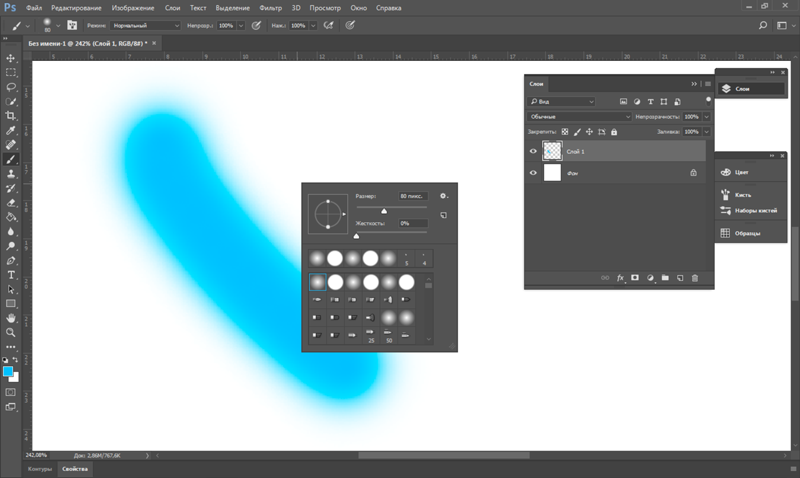
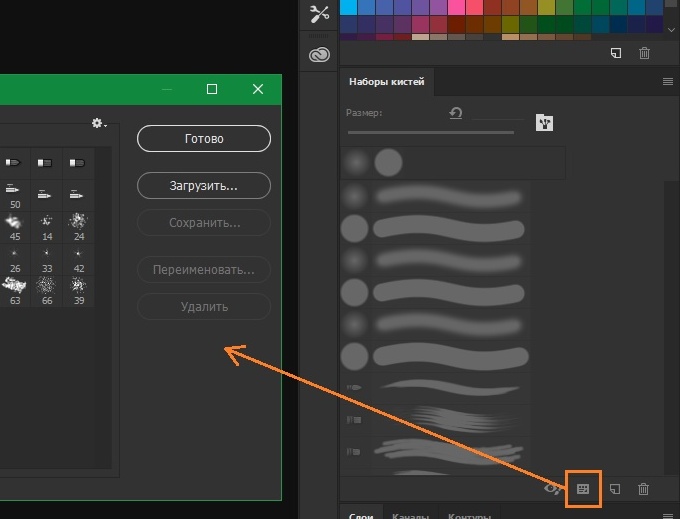
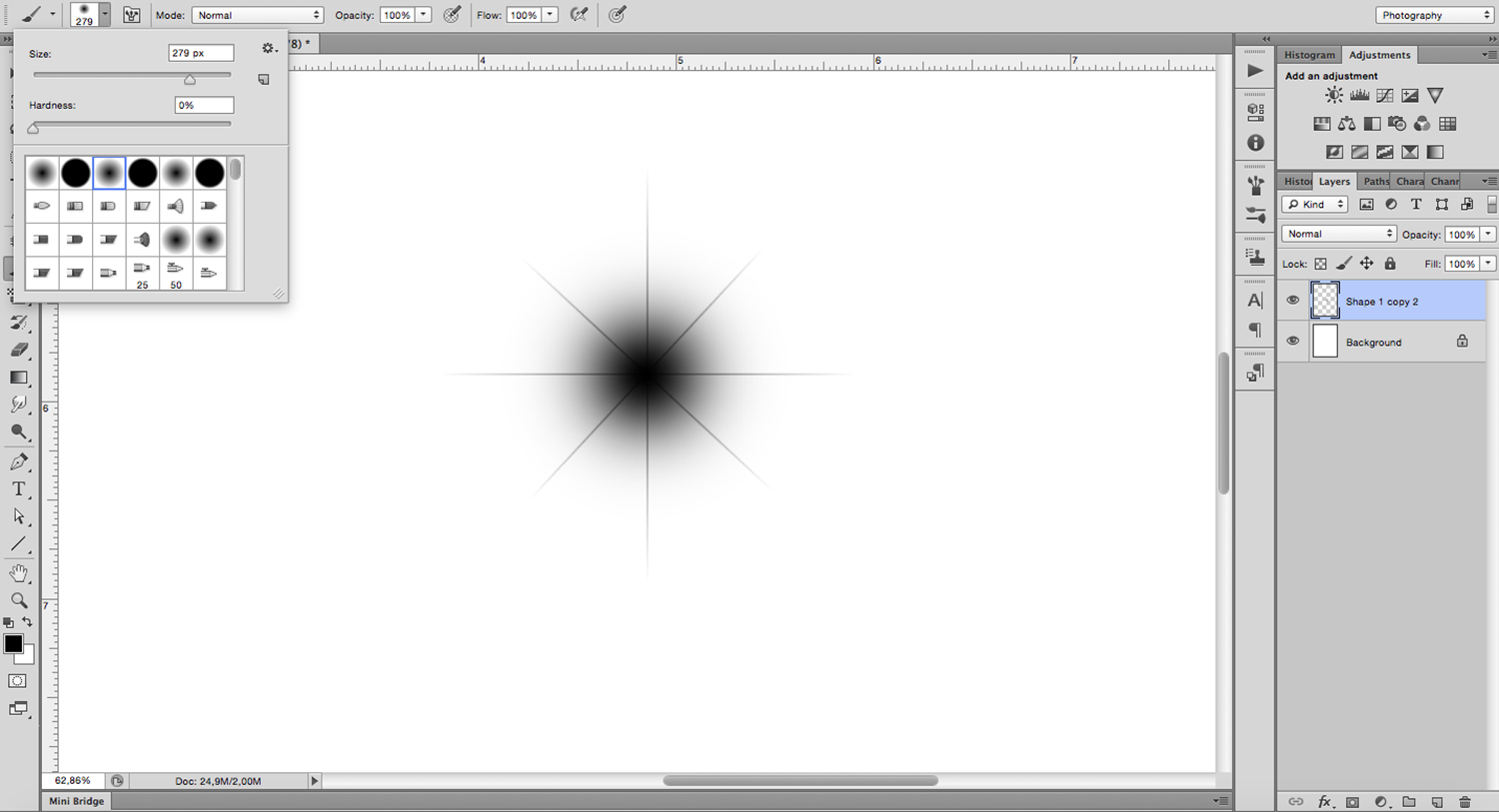
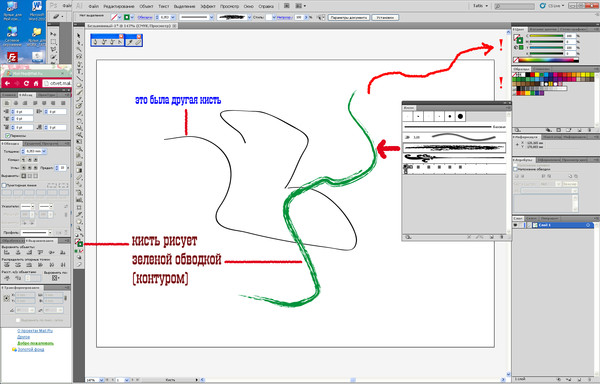 Сохранение библиотеки кистей
Сохранение библиотеки кистей .. что бы ни. Вы устанавливаете их в палитре кистей. (Если вы этого не видите, используйте «Просмотр»> «Кисти».)
.. что бы ни. Вы устанавливаете их в палитре кистей. (Если вы этого не видите, используйте «Просмотр»> «Кисти».)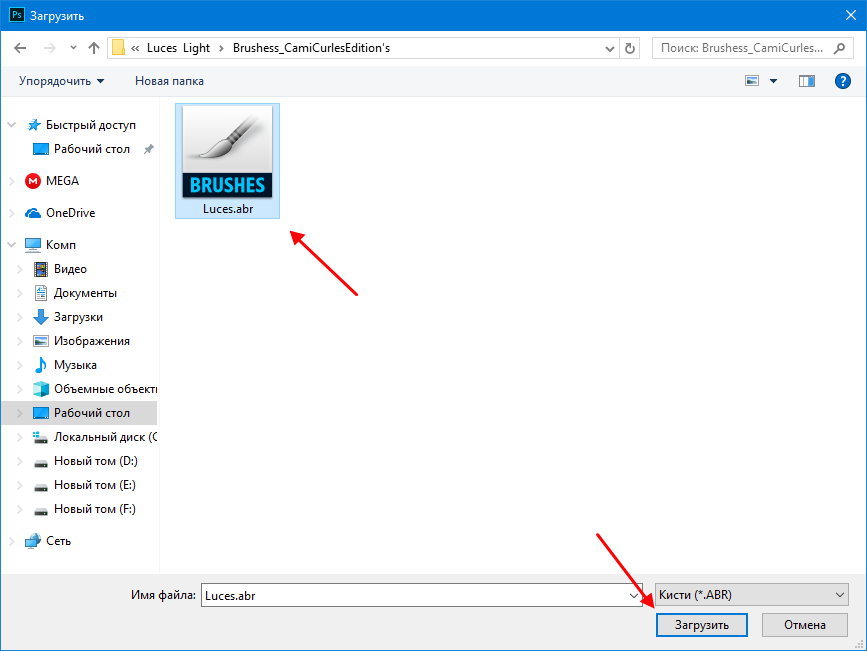
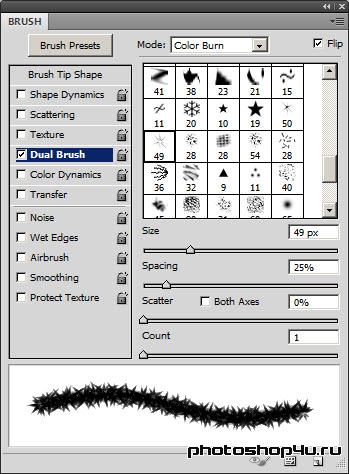 Если у вас есть вопросы или комментарии по поводу этого сайта или его создания, свяжитесь с Джейни на myJanee.com Graphic Creations по электронной почте.
Если у вас есть вопросы или комментарии по поводу этого сайта или его создания, свяжитесь с Джейни на myJanee.com Graphic Creations по электронной почте.