Где кнопка Backspace на клавиатуре?
Ребята, кнопка Backspace нужна чтобы удалить буквы или другие символы слева. Вот вы пишите что-то, вам нужно удалить то, что вы написали — вы нажимаете Backspace один раз или несколько.
Располагается в правой верхней части клавы, что на ноутах, что на компьютерах. Может вместо названия иметь стрелочку влево.
Но где находится? Значит так, неважно — компьютер это или ноутбук, кнопка примерно всегда располагается в одном месте, а именно над энтером:
РЕКЛАМА
Видите, это походу вообще клава не компа, а ноута. И Backspace находится рядом с кнопкой Delete (отвечает за удаление файлов и выделенных символов).
Самое главное нужно запомнить:
- Кнопка Backspace располагается над энтером. Примерно. Может быть сразу над энтером а может быть через кнопку сверху. Но примерно искать нужно там.
- Backspace позволяет удалить символы.

Пример расположения на самой обычной дешевой клаве:
РЕКЛАМА
Да, кнопка может просто иметь стрелочку влево вместо названия. Так на многих моделях клавы. Также часто может быть меньшего размера, не прямоугольной, а обычной квадратненькой:
РЕКЛАМА
Еще пример расположения:
На некоторых ноутах эту кнопку действительно чуточку труднее найти, а все потому что экономят место. Пример:
РЕКЛАМА
Но на ноуте она все равно примерно располагается в правом верхнем углу. Вроде на ноутах она часто вместо стрелочки содержит просто название Backspace:
Вроде на ноутах она часто вместо стрелочки содержит просто название Backspace:
Ребята, мне кажется что я нормально ответил где эта кнопка. И очень надеюсь что теперь всем стало понятно)) Поэтому на этом все, удачи вам, добра, до новых встреч господа!
На главную! 01.09.2019РЕКЛАМА
Backspace (клавиша) — это… Что такое Backspace (клавиша)?
- Backspace (клавиша)
Клавиша Backspace (англ. Backspace — возврат, букв. «пробел назад») — клавиша на клавиатуре компьютера, служащая для удаления символа (символов), находящегося позади курсора (слева от него при способе письма «слева направо», и наоборот). Вне области набора текста клавиша Backspace обычно служит для возврата на предыдущий экран программы или веб-страницу в браузере.

Первоначально нажатие на клавишу Backspace возвращало каретку пишущей машинки на одно положение назад (то есть, действала как клавиша пробела, но не вперёд, а назад, отсюда название). Машинистка, работая за пишущей машинкой, например, напечатала бы строчную букву «а» с акутом (á) так: напечатав строчную букву «a», нажала клавишу Backspace и затем клавишу акута.
Клавиша Backspace отличается от клавиши Delete, которая при редактировании текста служит для удаления символов после курсора (справа от него при способе письма «слева направо», и наоборот). Кроме того, клавиша Delete часто работает для удаления вообще какого-либо объекта (например, файла в файловом менеджере), в то время как клавиша Backspace обычно не используется в этих целях.
Wikimedia Foundation. 2010.
- Back to the Universe
- Bacteroides
Полезное
Смотреть что такое «Backspace (клавиша)» в других словарях:
Backspace — Клавиша Backspace Backspace (возврат, букв.

клавиша «возврат» — клавиша «возврат» Управляющая клавиша, нажатие которой приводит к удалению предыдущего символа или выделения и переводу курсора влево. [http://www.morepc.ru/dict/] Тематики информационные технологии в целом EN backspace key … Справочник технического переводчика
Backspace key — Клавиша обратного хода (в пишущей машине) … Краткий толковый словарь по полиграфии
Клавиша быстрого вызова — Сочетание клавиш (синонимы: горячая клавиша, клавиша быстрого доступа, клавиша быстрого вызова, клавиатурный ускоритель) (англ. keyboard shortcut, quick key, access key, hot key) нажатие одной или нескольких клавиш на клавиатуре для выполнения… … Википедия
Delete (клавиша) — У этого термина существуют и другие значения, см.
 Delete. Клавиша Delete (слева внизу) … Википедия
Delete. Клавиша Delete (слева внизу) … ВикипедияПишущая машинка Любава ПП-305-01 — Пишущая машинка Любава ПП 305 01 … Википедия
Caps Lock — Клавиша Caps Lock на клавиатуре раскладки QWERTY Caps Lock (сокращение от англ. capitals lock «фиксация прописных букв») … Википедия
Сочетание клавиш — (синонимы: горячая клавиша, шорткат (англ. shortcut), клавиша быстрого доступа, клавиша быстрого вызова, клавиатурный ускоритель) (англ. keyboard shortcut, quick key, access key, hot key) (для программного обеспечения) разновидность… … Википедия
Shortcut — Сочетание клавиш (синонимы: горячая клавиша, клавиша быстрого доступа, клавиша быстрого вызова, клавиатурный ускоритель) (англ. keyboard shortcut, quick key, access key, hot key) нажатие одной или нескольких клавиш на клавиатуре для выполнения… … Википедия
КБВ — Сочетание клавиш (синонимы: горячая клавиша, клавиша быстрого доступа, клавиша быстрого вызова, клавиатурный ускоритель) (англ.

Использование клавиатуры
Вводить данные на компьютер независимо от того, пишете ли вы букву или вычисляете числимые данные, клавиатура является основным способом ввода данных на компьютер. А знаете ли вы, что клавиатуру можно использовать для управления компьютером? Запомнив несколько простых команд, вводимых с клавиатуры(инструкций для компьютера), вы можете работать более эффективно.
Расположение клавиш
Клавиши на клавиатуре можно разделить на несколько групп в зависимости от выполняемых ими функций.
-
Клавиши для ввода данных (буквенно-цифровые). Эти клавиши содержат те же буквы, числа, знаки препинания и символы, что и на традиционном клавиатуре.
-
Клавиши управления.
 Эти клавиши используются отдельно или в сочетании с другими клавишами и служат для выполнения определенных действий. Чаще всего используются клавиши CTRL, ALT, клавиши с Windows и ESC.
Эти клавиши используются отдельно или в сочетании с другими клавишами и служат для выполнения определенных действий. Чаще всего используются клавиши CTRL, ALT, клавиши с Windows и ESC. -
Клавиши функций. Эти клавиши используются для выполнения особых задач. Они имеют названия F1, F2, F3 и т. д. до F12. Функциональные возможности этих ключей отличаются от программных.
-
Клавиши перемещения. Эти клавиши используются для перемещения по документу или веб-странице и при редактировании текста. К ним относятся клавиши со стрелками, «Главная», «Конец», «PAGE UP», «PAGE DOWN», «Удалить» и «Вставка».
-

На следующем рисунке показано, как эти клавиши расположены на типичной клавиатуре. Раскладка клавиатуры может быть другой.
Ввод текста
Когда вам нужно ввести какой-либо текст в программе, сообщении электронной почты или текстовом поле, вы увидите мигаюю вертикальную линию (), которая называется курсором или точкой вставки. Он показывает, где будет отображаться вводимый вами текст. Вы можете переместить курсор, щелкнув необходимое расположение мышью или воспользовавшись клавишами перемещения (см. раздел «Использование клавиш перемещения» в этой статье).
Кроме букв, цифр, знаков препинания и символов, клавиши ввода включают клавиши SHIFT, CAPS LOCK, TAB, ВВОД, ПРОБЕЛ и BACKSPACE.
|
Название клавиши |
Использование |
|---|---|
|
SHIFT |
Буквы, вводимые при нажатой клавише SHIFT, становятся прописными. |
|
CAPS LOCK |
Чтобы можно было вводить прописные буквы, нажмите клавишу CAPS LOCK один раз. Повторное нажатие клавиши CAPS LOCK выключает эту функцию. На используемой вами клавиатуре может быть световой индикатор, сигнализирующий о том, нажата ли клавиша CAPS LOCK. |
|
TAB |
С помощью клавиши TAB можно переместить курсор на несколько позиций вперед. Кроме того, с помощью клавиши TAB можно перейти на следующее текстовое поле в форме. |
|
ВВОД |
С помощью клавиши ВВОД можно переместить курсор в начало следующей строки. |
|
ПРОБЕЛ |
При нажатии клавиши ПРОБЕЛ курсор перемещается на один пробел вперед. |
|
BACKSPACE |
С помощью клавиши BACKSPACE можно удалить символ, расположенный перед курсором, или выделенный текст. |
Использование сочетаний клавиш
Сочетания клавишиспользуются для выполнения различных действий с помощью клавиатуры. Они ускоряют работу с компьютером. Фактически практически любые действия или команды, которые можно выполнять с помощью мыши, быстрее выполняются с помощью одной или более клавиш на клавиатуре.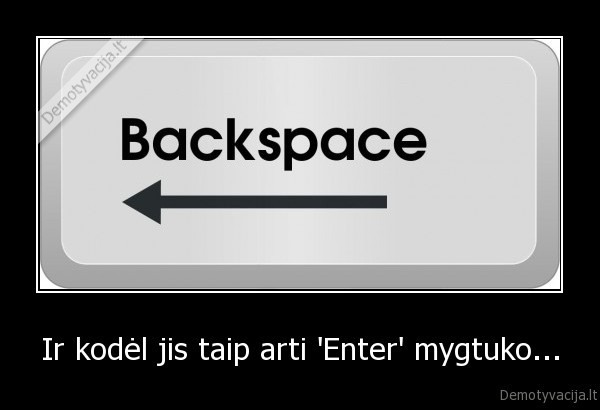
В справке знак «плюс» (+) между двумя или более клавишами указывает на то, что эти клавиши должны быть нажаты в комбинации. Например, CTRL+A означает, что необходимо нажать клавишу CTRL и, не отпуская ее, нажать клавишу A. CTRL+SHIFT+A означает, что необходимо нажать клавиши CTRL и SHIFT и, не отпуская их, нажать клавишу A.
Поиск сочетаний клавиш для программ
В большинстве программ можно выполнять действия с помощью клавиатуры. Чтобы узнать, для каких команд можно использовать сочетания клавиш, откройте меню. Сочетания клавиш (если можно их использовать) отображаются рядом с элементами меню.
Сочетания клавиш отображаются рядом с элементами меню.
Выбор меню, команд и параметров
С помощью клавиатуры вы можете открывать меню и выбирать команды и другие параметры. В программе, в которой есть меню с подчеркнутыми буквами, нажмите клавишу ALT и подчеркнутую букву, чтобы открыть соответствующее меню. Нажмите подчеркнутую букву в пункте меню, чтобы выбрать соответствующую команду. В приложениях, в которых используется лента, например в Paint или WordPad, при нажатии клавиши ALT буквы, которые можно нажать, накладываются на ленту (а не подчеркиваются).
В программе, в которой есть меню с подчеркнутыми буквами, нажмите клавишу ALT и подчеркнутую букву, чтобы открыть соответствующее меню. Нажмите подчеркнутую букву в пункте меню, чтобы выбрать соответствующую команду. В приложениях, в которых используется лента, например в Paint или WordPad, при нажатии клавиши ALT буквы, которые можно нажать, накладываются на ленту (а не подчеркиваются).
Нажмите ALT+F, чтобы открыть меню «Файл», а затем нажмите P, чтобы выбрать команду «Печать».
Этот прием также можно сделать в диалоговом окнах. Если рядом с каким-либо пунктом в диалоговом окне отображается подчеркнутая буква, это означает, что можно нажать клавишу ALT и клавишу с этой буквой, чтобы выбрать этот пункт.
Полезные сочетания клавиш
В таблице ниже перечислены некоторые из самых полезных сочетаний клавиш. Более подробный список см. в разделе Сочетания клавиш.
Более подробный список см. в разделе Сочетания клавиш.
|
Нажмите |
Для этого |
|---|---|
|
Клавиша с логотипом Windows |
Открытие меню «Пуск» |
|
ALT+TAB |
Переключение между открытыми программами или окнами |
|
ALT+F4 |
Закрытие активного элемента или выход из активной программы |
|
CTRL+S |
Сохранение текущего файла или документа (это сочетание клавиш работает в большинстве программ) |
|
CTRL+C |
Копирование выбранного элемента |
|
CTRL+X |
Вырезание выбранного элемента |
|
CTRL+V |
Вставка выбранного элемента |
|
CTRL+Z |
Отмена действия |
|
CTRL+A |
Выбор всех элементов в документе или окне |
|
F1 |
Отображение Справки программы или Windows |
|
Клавиша с логотипом Windows + F1 |
Отображение Справки и поддержки Windows |
|
ESC |
Отмена текущей задачи |
|
Клавиша приложения |
Открывает меню команд, связанных с выделением в программе. |
Использование клавиш перемещения
Клавиши навигации позволяют перемещать курсор, перемещаться по документам и веб-страницам, а также редактировать текст. В таблице ниже перечислен ряд стандартных функций этих клавиш.
|
Нажмите |
Для этого |
|---|---|
|
СТРЕЛКА ВЛЕВО, СТРЕЛКА ВПРАВО, СТРЕЛКА ВВЕРХ или СТРЕЛКА ВНИЗ |
Перемещение курсора или выделения на один символ или строку в направлении стрелки или прокрутка веб-страницы в направлении стрелки |
|
Домашняя страница |
Перемещение курсора в конец строки или в верхнюю часть веб-страницы |
|
END |
Перемещение курсора в конец строки или в нижнюю часть веб-страницы |
|
CTRL+HOME |
Перемещение курсора в начало документа |
|
CTRL+END |
Перемещение курсора в конец документа |
|
PAGE UP |
Перемещение курсора или страницы на один экран вверх |
|
PAGE DOWN |
Перемещение курсора или страницы на один экран вниз |
|
DELETE |
Удаление символа, расположенного после курсора, или выделенного текста. |
|
Вставить |
Включение и выключение режима вставки. Если режим вставки включен, вводимый вами текст будет вставляться в позиции курсора. Если режим вставки выключен, вводимый вами текст заменять уже имеющиеся символы. |
Использование цифровой клавиатуры
На цифровой клавиатуре цифры отображаются от 0 до 9, арифметические операторы + (с добавление), — (вычитание), * (умножение) и / (деление) и десятичной за несколькими точками, как на калькуляторе или компьютере. Конечно же, эти символы есть и на других клавишах, но с помощью этой клавиатуры можно одной рукой быстро вводить числовые данные или математические операции.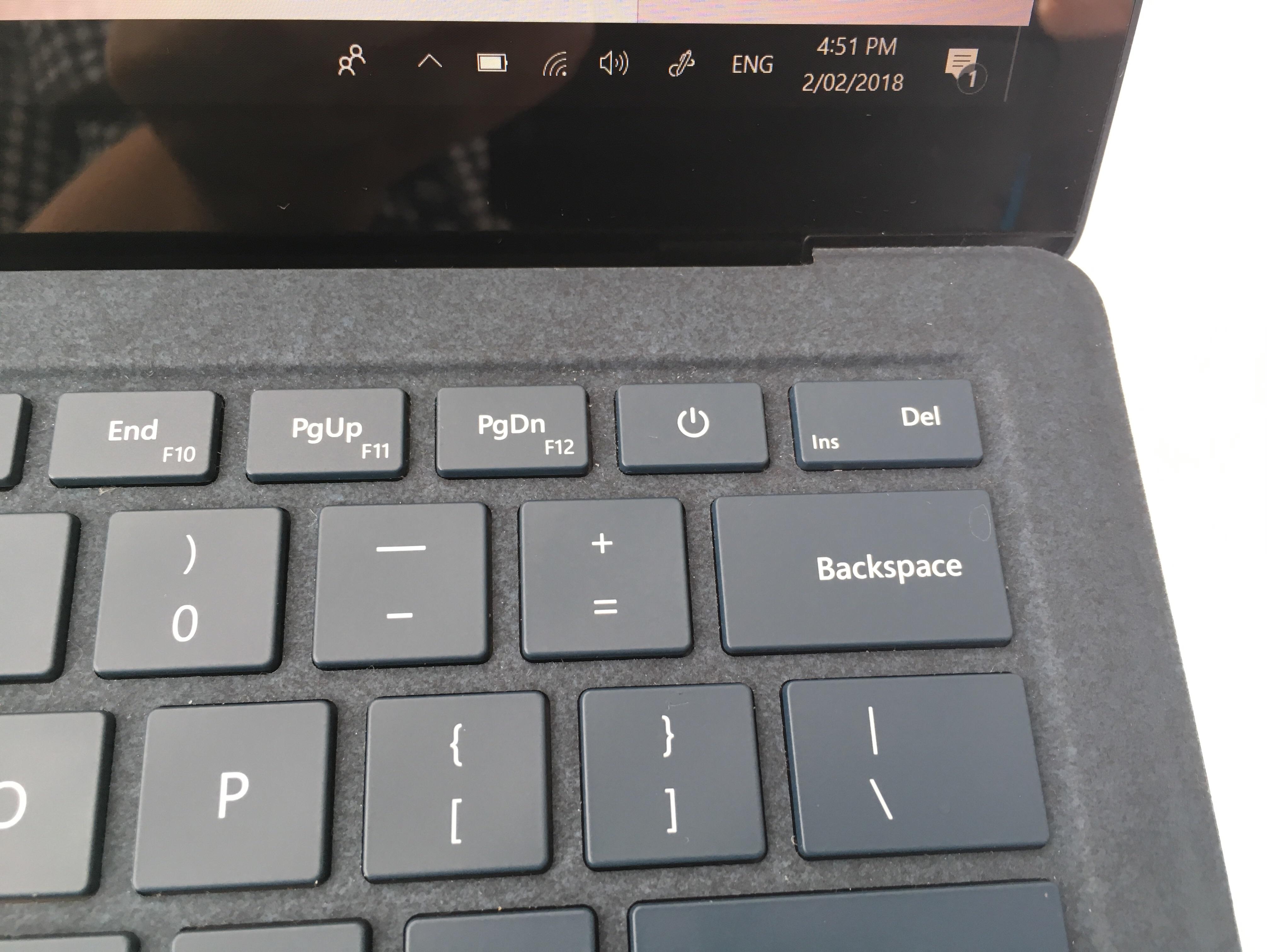
Цифровая клавиатура
Чтобы использовать цифровую клавиатуру для ввода чисел, нажмите клавишу NUM LOCK. На большинстве клавиатур имеется световой индикатор, сигнализирующий о том, включена ли клавишу NUM LOCK. Если клавиша NUM LOCK выключена, цифровая клавиатура работает в качестве дополнительного набора клавиш перемещения (эти функции напечатаны на клавишах рядом с цифрами или символами).
С помощью цифровой клавиатуры можно выполнять простые вычисления с помощью калькулятора.
Использование цифровой клавиатуры в приложении Калькулятор
-
Откройте калькулятор, нажав кнопку «Начните «.
 В поле поиска введите Калькулятор, а затем в списке результатов щелкните Калькулятор.
В поле поиска введите Калькулятор, а затем в списке результатов щелкните Калькулятор. -
Убедитесь, что на клавише светится индикатор состояния клавиши NUM LOCK. Если он не светится, нажмите клавишу NUM LOCK.
-
С помощью цифровой клавиатуры введите первое число выражения.
-
На клавиатуре нажмите +, –, * или /, чтобы выполнить сложение, вычитание, умножение или деление соответственно.
-
Введите следующее число выражения.
-
Нажмите клавишу ВВОД, чтобы выполнить вычисление.
Три странные клавиши
На данный момент мы рассказали почти обо всех клавишах, которые вы используете.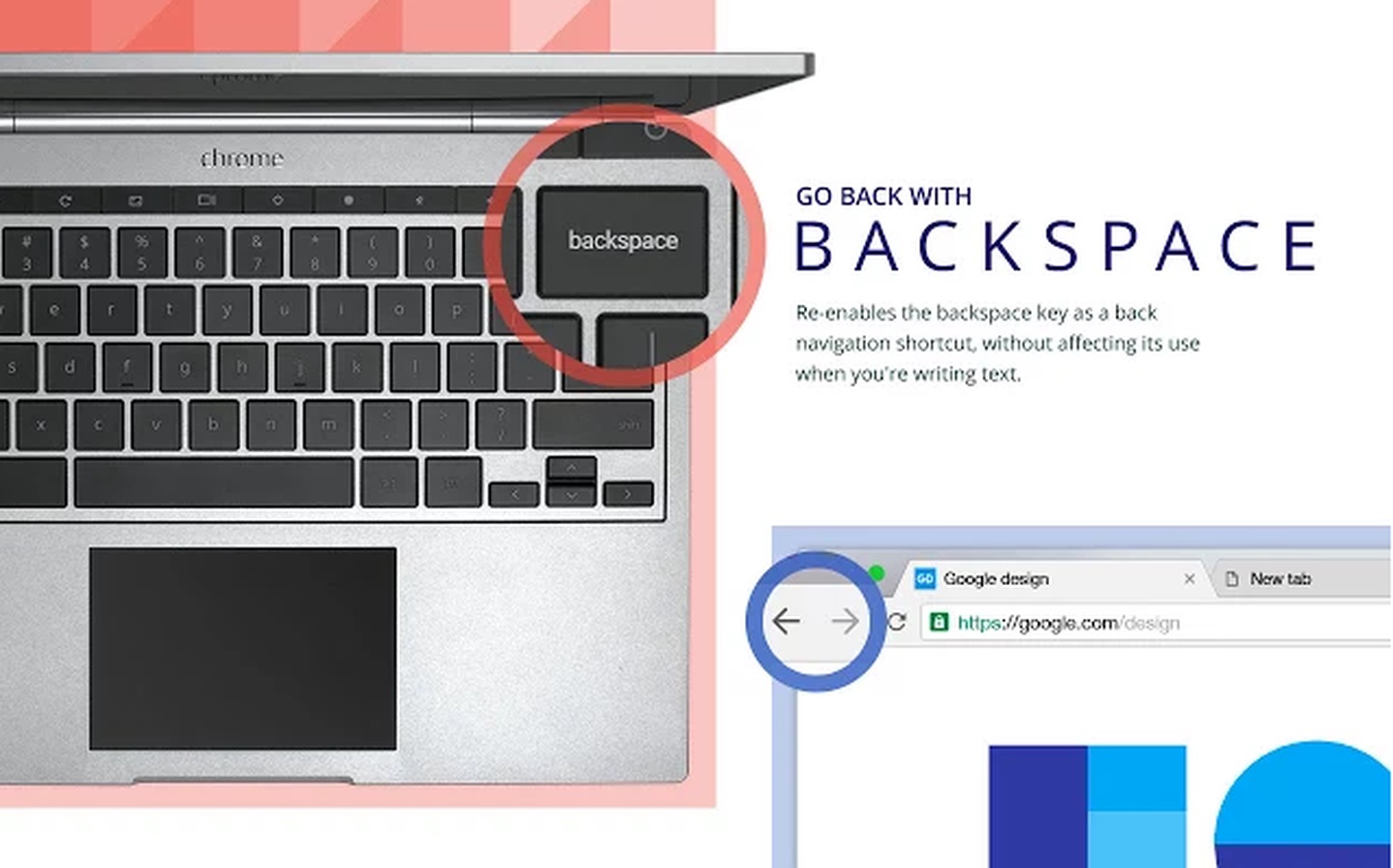 Но для полной картины давайте рассмотрим три самые загадочные клавиши на клавиатуре: PRINT SCREEN, SCROLL LOCK и PAUSE.
Но для полной картины давайте рассмотрим три самые загадочные клавиши на клавиатуре: PRINT SCREEN, SCROLL LOCK и PAUSE.
PRINT SCREEN
Очень давно эта клавиша в действительности не совместила ее — она отправила текущий экран текста на принтер. Сейчас же при нажатии клавиши PRINT SCREEN делается снимок всего экрана, который затем копируется в буфер обмена в памяти компьютера. Оттуда его можно в виде CTRL+V в виде программы Microsoft Paint или другой программы и, если нужно, распечатать из нее.
Еще более непонятным является SYS RQ, который передает клавишу PrtScn на некоторых клавиатурах. Как правило, SYS RQ был создан в качестве «системного запроса», но эта команда не включена в Windows.
Совет: Чтобы сделать снимок только активного окна, а не всего экрана, нажмите клавиши ALT+PRINT SCREEN.
SCROLL LOCK
В большинстве программ нажатие scroll LOCK не влияет на результат.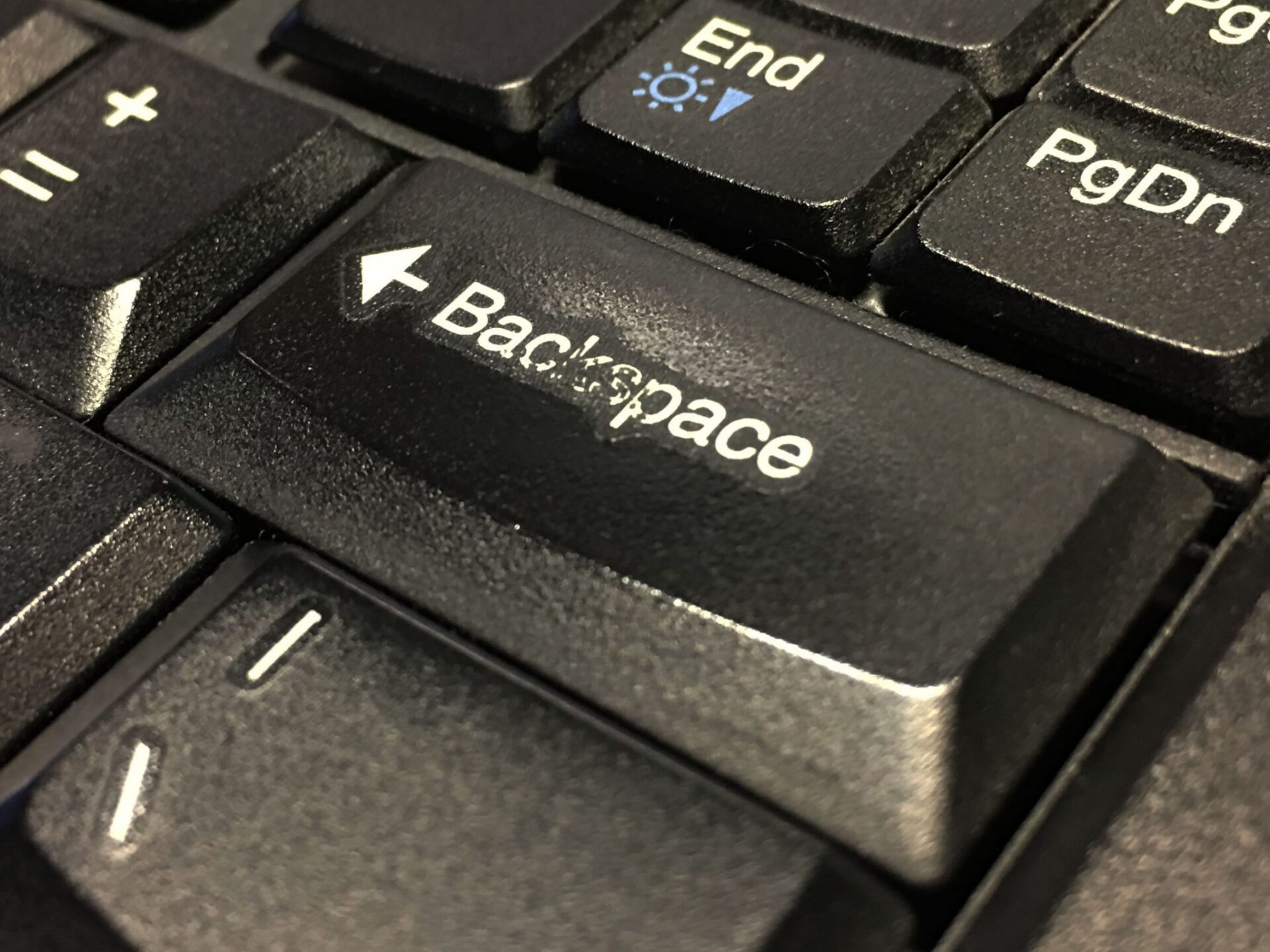 В некоторых программах при нажатии клавиши SCROLL LOCK изменяется поведение клавиш со стрелками и клавиш PAGE UP и PAGE DOWN. При нажатии этих клавиш выполняется прокрутка документа без изменения позиции курсора или выделения. На клавиатуре может быть световой сигнал, указывающий на то, что на клавиатуре есть клавиша SCROLL LOCK.
В некоторых программах при нажатии клавиши SCROLL LOCK изменяется поведение клавиш со стрелками и клавиш PAGE UP и PAGE DOWN. При нажатии этих клавиш выполняется прокрутка документа без изменения позиции курсора или выделения. На клавиатуре может быть световой сигнал, указывающий на то, что на клавиатуре есть клавиша SCROLL LOCK.
PAUSE
Этот ключ редко используется. В некоторых старых программах при нажатии этой клавиши приостанавливается выполнение программы. Кроме того, если при этом нажата клавиша CTRL, работа программы будет прервана.
Другие клавиши
На некоторых современных клавиатурах имеются отдельные клавиши или кнопки для быстрого доступа к программам, файлам или командам. На других клавиатурах есть клавиши для регулировки громкости, колеса прокрутки или масштабирования, а также другие органы управления. Дополнительные сведения об этих функциях см. в документации для соответствующей клавиатуры или компьютера или на веб-сайте производителя.
Советы по безопасному использованию клавиатуры
Правильное использование клавиатуры помогает избежать оголевости или повреждения часов, рук и рук, особенно при длительном использовании компьютера. Вот несколько советов, которые помогут улучшить использование клавиатуры.
-
Разместите клавиатуру на уровне локтей. Ваши плечи должны быть расслаблены.
-
Выровняйте клавиатуру по центру перед собой. Если на клавиатуре есть цифровая клавиатура, при центровке клавиатуры ориентируйтесь на клавишу ПРОБЕЛ.
-
При печати на клавиатуре ваши руки и запястья должны «плавать» над клавиатурой, чтобы вы могли перемещать руки к самым удаленным клавишам, а не тянуться к ним пальцами.
-
При печати на клавиатуре не кладите кисти рук или запястья ни на какую поверхность.
 Если клавиатура оснащена упором для кистей рук, используйте его только во время перерывов в печати.
Если клавиатура оснащена упором для кистей рук, используйте его только во время перерывов в печати. -
При печати на клавиатуре нажимайте клавиши легкими касаниями, при этом ваши запястья должны быть выпрямлены.
-
Если вы не печатаете, дайте рукам и кистям рук отдохнуть.
-
Через каждые 15–20 минут работы на компьютере устраивайте себе перерывы.
Где находиться клавиша
Все кто впервые сталкивается с ПК как правило не знает где находится клавиша Fn.
Также в этот список входит numpad, printscreen, rmb, tab, space, win, comtrol, insert, hotkey, fish.
Не исключение num, backspace, space, print, тильда, left, numlock, бекспейс, break, return, hold или quick scope на клавиатуре компьютера, ноутбука или нетбука.
Поэтому чтобы долго их не искать, здесь собраны и показаны в картинках наиболее неизвестные новичкам кнопки.
Все изложено как «для блондинок» — наименее употребляемые, но часто очень необходимые клавиши.
Судя по поступающим вопросам, то геймеры иногда из незнаний чуть не сходят с ума. Попробуем помочь.
Возможно, вам не известно, но их может нажимать вместо вас программа, получается прикольно и часто множество рутинной работы может выполнить за вас.
Где находится клавиша (кнопка): Fn
Клавиша «fn» находится в самом низу клавиатуры с левой стороны. Обычно она обозначена синим цветом, и используется в сочетании с другими, с точно таким же цветом.
При ее помощи можно изменять яркость, включать (отключать) вай-фай, блютуз, быстро включать некоторые приложения и на ноутбуке изменять некоторые буквы на цифры.
Где находится клавиша (кнопка): numpad
Клавиша «numpad» находится на кнопке «num lock», но если вы пользуетесь уменьшенной версией клавиатуры, то есть работаете на ноутбуке, то она может быть размещена на кнопке «Prt Sc Sys Rq или Ins» и вызываться сочетанием с «fn».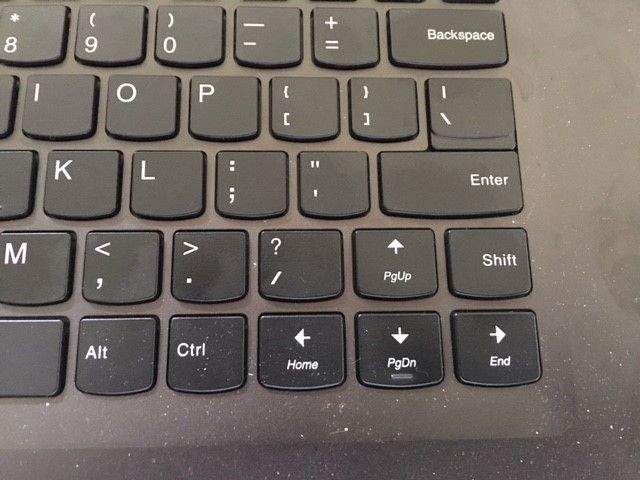
Где находится клавиша (кнопка): printscreen
Клавиша printscreen находится под названием «Prt Sc», расположена с правой стороны в верху.
При ее помощи создаться скриншоты. В сочетании с кнопкой Ctrl, мгновенно производиться снимок целого экрана монитора.
Где находится клавиша (кнопка): rmb
Клавиша rmb, обозначает правая кнопка мыши, и находится на ней с правой стороны. Если вы пользуетесь ноутбуком, то это действия тачпада аналогичны правой кнопки мыши (ПКМ).
Где находится клавиша (кнопка): tab
Обычно клавиша «tab» обозначается просто двумя стрелками. Она находится по левой стороне над кнопкой «Caps Lock» или под клавишей «Ё».
Где находится клавиша (кнопка): space
Клавиша space это кнопка выполняющая функцию пробела. Она самая большая и находится в самом низу клавиатуры, обычно посредине, между двумя «Alt»
Где находится клавиша (кнопка): win
Клавиша Win выполняет функцию «пуск», обычно расположена с левой стороны внизу, между кнопками Ctrl и Alt. На нее возложено много и других работ только уже в сочетании с другими клавишами.
На нее возложено много и других работ только уже в сочетании с другими клавишами.
Где находится клавиша (кнопка): comtrol
Клавиша comtrol, на клавиатуре обычно обозначается сокращенно Ctrl и находится в двух экземплярах расположенных в нижней части слева и справа от space (пробела)
Где находится клавиша (кнопка): insert
Клавиша insert обычно расположена слева возле кнопки Delete (del). Ее сокращенное название «Ins».
Где находится клавиша (кнопка): Fish
Fish – это название рыбы, а кнопки такой на клавиатуре не существует.
Где находится клавиша (кнопка): Num, numlock
Клавиша Num, обычно обозначается как Num Lock или SCR Lock. На ноутбуках Num Lk и вызывается сочетанием с «fn»
Где находится клавиша (кнопка): backspace, бекспейс
Обычно backspace, бекспейс — находится над enter. Она немного больше остальных (шире). На некоторых ноутбуках может отсутствовать и выполняться «нум лок»
Где находится клавиша (кнопка): тильда
Клавиша тильда в русской клавиатуре обозначена значком «Ё» и находиться с левой стороны между кнопками Esc и таб.
Где находится клавиша (кнопка): left
Left – это левая кнопка компьютерной мышки или стрелка влево на клавиатуре.
Где находится клавиша (кнопка): break
Клавиша break, находиться с правой стороны вверху. Смотрите рисунок:
Где находится клавиша (кнопка): return
На клавиатуре return расположена с правой стороны. Это Enter.
Где находится клавиша (кнопка): hold
На компьютерной клавиатуре клавиши hold — нет.
Где находится клавиша (кнопка): quick scope
quick scope – это не клавиша, а скрипт. Такой кнопки нет.
Как сделать кнопку, отображающую символ backspace (⌫) на Android? Oh! Android
Этот символ не U + 0008. U + 0008 является управляющим символом без графического представления.
U + 0008 является управляющим символом без графического представления.
⌫ U + 232B ( символ «стереть влево»), поэтому, если вы используете "\u232b" в своем приложении, все должно быть хорошо.
Похоже, что шрифт Android по умолчанию (Roboto / droid sans serif) не включает этот символ, поэтому он не может его отобразить (я до сих пор не понял, как это показывает предварительный просмотр). Поэтому вам нужно найти шрифт, который поддерживает этот символ. Лучший кандидат, которого я нашел, – Arial Unicode MS, но они тоже работают:
- Quivira (бесплатно)
- Symbola
- Segoe UI (windows phone)
- DejaVu sans (бесплатно)
- Apple Symbols
Для чего стоит, они предлагают стандартный значок, который представляет этот символ. Это часть формы «Icon Icon Pack» здесь . Он находится в этой папке:
\Android Design - Icons 20131120\Action Bar Icons\holo_light\05_content_backspace Мой подход – использовать ImageButton вместе со стандартными платформами Drawables. Фактически вы можете видеть стандартные Drawables, доступные для различных платформ, просматривая каталог Android SDK:
Фактически вы можете видеть стандартные Drawables, доступные для различных платформ, просматривая каталог Android SDK: Sdk/platforms/android-XXX/data/res/
Это дает вам кнопку с символом backspace:
<ImageButton android:src="@drawable/sym_keyboard_return" ... /> Примечание. Google фактически советует напрямую ссылаться на ресурсы Android и советует создавать локальную копию (см. Здесь ). Поэтому попробуйте описанное выше, чтобы увидеть, как выглядит значок (или просмотрите папки SDK, упомянутые выше, чтобы просмотреть все прямые .png-чертежи), но для создания лучше всего скопировать .png-изображения для каждого желаемого разрешения Ваш собственный проект и ссылайтесь на них.
Для чего это стоит, есть и другие очень полезные символьные изображения, такие как символ возврата (например, sym_keyboard_return.png). По некоторым причинам многие из них, такие как sym_keyboard_return, не упоминаются в android.R, поэтому вам обязательно нужно скопировать этот конкретный проект в свой проект.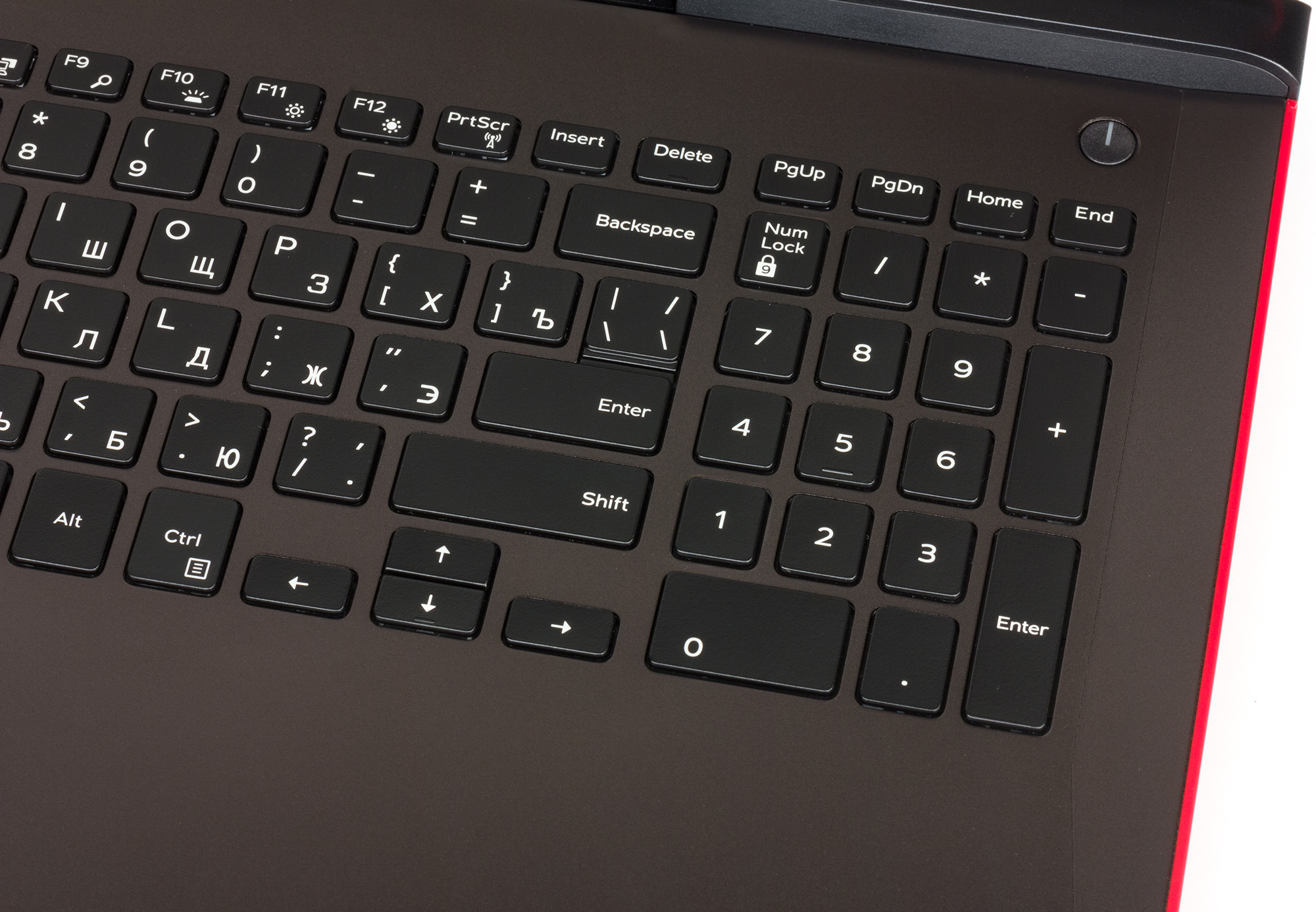
Как восстановить страницу в Chrome с помощью кнопки Backspace
В Chrome вы можете использовать кнопку «Назад» с помощью клавиши Backspace, но Google удалил этот ярлык из браузера. Если вы хотите восстановить Backspace в качестве кнопки «Назад», вот так.
В браузере мы часто используем кнопки «Назад» и «Далее», и обычно для этого щелкните кнопки со значками стрелок в верхнем левом углу браузера. Обратно возвращает нас к предыдущей странице, а Next позволяет вернуться на страницу, с которой мы только что отступили. Людям, которым нравятся сочетания клавиш, можно использовать кнопку «Назад» с помощью клавиши «Backspace», однако Google удалил эту функцию с Chrome 52 и новее. Почему? Оказывается, многие люди случайно удалились из форм с заполнением форм, случайно нажав Backspace, когда текстовое поле не было активным.
Решение Google понятно, но не каждая кнопка Backspace back беспокоила Chrome. Есть люди, которые привыкли к способности использовать функцию отмены страницы с клавиатуры на протяжении многих лет. К счастью, есть способ восстановить кнопку Back в Backspace в Chrome. Все, что вам нужно сделать, это установить соответствующее расширение браузера.
К счастью, есть способ восстановить кнопку Back в Backspace в Chrome. Все, что вам нужно сделать, это установить соответствующее расширение браузера.
Кнопка Backspace в качестве кнопки «Назад» в Chrome
Google удалил ярлык на клавиатуре с кнопки Backspace, но в то же время предоставил специальное расширение для пользователей, которое восстанавливает свои исходные функции в браузере Chrome. Расширение называется «Назад с Backspace» и доступно в Интернет-магазине Chrome (конечно, бесплатно).
Скачать Назад С Backspace
Чтобы установить расширение, перейдите по ссылке выше в браузере Chrome и установите надстройку, используя кнопку «Добавить в Chrome». Расширение будет установлено, и с этого момента кнопка Backspace будет действовать как кнопка «Назад».
Конечно, те же правила применяются, как и раньше. Backspace работает как Back, только если у нас нет активного текстового поля. Если вы вводите что-то в текстовое поле (например, в формах, на интернет-форумах, в комментариях), кнопка Backspace имеет традиционную функцию стирания текста. Функция «Назад» активна только в том случае, если в текстовом поле нет курсора.
Функция «Назад» активна только в том случае, если в текстовом поле нет курсора.
(Решено) Backspace не работает — Driver Easy
Восстановите работу Backspace, автоматически обновив драйвер клавиатуры через Водитель Easy .Клавиша Backspace на клавиатуре перестает работать. Теперь вы не можете сделать возврат. Я полностью понимаю, как вы расстроены, потому что я уже сталкивался с этой проблемой раньше. Но не волнуйся, ты МОЧЬ исправить эту проблему.
Вот 3 простых и быстрых решения, которые вы можете попробовать решить. Возможно, вам не придется пробовать их все; просто продвигайтесь вниз по списку, пока не решите свою проблему.
Решение 1: Отключите залипание клавиш и функцию фильтров.
Решение 2: Переустановите клавиатуру
Решение 3: Обновите драйвер клавиатуры (рекомендуется)
Примечание. Показанные ниже снимки экрана относятся к Windows 10, но решения применимы к другим версиям Windows.
Показанные ниже снимки экрана относятся к Windows 10, но решения применимы к другим версиям Windows.
Решение 1. Отключите залипание клавиш и функцию фильтров.
Залипающие клавиши и клавиши фильтра — это две специальные функции в операционной системе Windows. Sticky Keys позволяет нажимать одну клавишу за раз для сочетаний клавиш; Клавиши фильтра предписывают клавиатуре игнорировать ваши краткие или повторяющиеся нажатия клавиш. Если эти две функции клавиатуры включены, иногда ваша клавиша возврата не может работать нормально.
Следуйте этим инструкциям, чтобы отключить эти две функции, чтобы ваша Backspace снова заработала:
1) Тип легкость в поле поиска из Пуск. Затем нажмите Простота доступа к настройкам клавиатуры .
2) Убедитесь, что статус залипающих клавиш и клавиш фильтра установлен на Выключено . Если ты видишь На , переключиться на Выключено .
3) Теперь ваша клавиша Backspace должна работать. Проверьте, работает ли она. Если, к сожалению, нет, попробуйте следующее решение.
Проверьте, работает ли она. Если, к сожалению, нет, попробуйте следующее решение.
Решение 2. Переустановите клавиатуру
Поврежденное соединение между клавиатурой и операционной системой Windows также может привести к тому, что клавиша Backspace перестает работать. Вы можете переустановить клавиатуру, чтобы решить эту проблему.
Следуйте этим:
1) На клавиатуре нажмите кнопку Windows logo key и р в то же время, чтобы вызвать окно ‘Выполнить’.
2) Тип devmgmt.msc и нажмите Войти .
3) Щелкните правой кнопкой мыши программное обеспечение клавиатуры в разделе «Клавиатуры». Затем нажмите Удалить устройство .
4) Перезагрузите компьютер; После этого Windows должна автоматически переустановить клавиатуру. Затем проверьте, работает ли ваша клавиша Backspace.
Решение 3. Обновите драйвер клавиатуры
Приведенные выше решения могут решить вашу проблему, но если это не так, обновите драйвер клавиатуры. Поскольку поврежденный, неправильный или отсутствующий драйвер клавиатуры может привести к тому, что клавиша Backspace не будет работать.
Поскольку поврежденный, неправильный или отсутствующий драйвер клавиатуры может привести к тому, что клавиша Backspace не будет работать.
Вы можетезагрузите последнюю версию драйвера клавиатуры с сайта производителя клавиатуры или с сайта производителя компьютера. Если у вас нет времени, терпения или если вы не разбираетесь в компьютерах, позвольте Водитель Easy тогда помогу тебе. С его помощью можно навсегда распрощаться с головной болью водителя и задержками.
Driver Easy автоматически распознает вашу систему и найдет для нее подходящие драйверы. Вам не нужно точно знать, на какой системе работает ваш компьютер, вам не нужно рисковать, загружая и устанавливая неправильный драйвер, и вам не нужно беспокоиться о том, чтобы сделать ошибку при установке.
1) Скачать и установите Driver Easy. Затем запустите его в своей Windows.
2) Нажмите Сканировать сейчас . Все проблемы с драйверами вашего компьютера будут обнаружены менее чем за 1 минуту. Ваш драйвер клавиатуры не исключение.
Ваш драйвер клавиатуры не исключение.
3) Если вы попробуете бесплатную версию, нажмите Обновить рядом с отмеченным драйвером клавиатуры, чтобы автоматически загрузить и установить правильную версию этого драйвера.
Или, если вы используете версию Pro, нажмите Обновить все для автоматической загрузки и установки правильной версии все драйверы, которые отсутствуют или устарели в вашей системе.
4) Перезагрузите компьютер и проверьте, работает ли клавиша Backspace.
Что такое клавиша Backspace?
Обновлено: 16.08.2021, Computer Hope
Клавиша возврата или Клавиша возврата — это клавиша клавиатуры, которая удаляет любой символ перед текущей позицией курсора.
Примечание Клавиша Backspace иногда называется клавишей прерывания . Клавиша сброса была на ранних терминальных и компьютерных клавиатурах; она выполняла ту же функцию, что и сегодняшняя клавиша возврата.
Где клавиша Backspace?
Как показано ниже, клавиша Backspace расположена в верхней правой части секции символьных клавиш клавиатуры.На компьютерах Apple вместо Backspace есть клавиша «удалить», но она выполняет ту же функцию.
ПримечаниеНа всех клавиатурах, использующих клавишу Backspace, есть только одна.
Клавиша возврата на клавиатуре Windows
Клавиша удаления (Backspace) на клавиатуре Apple
Удаляет ли Backspace текст слева или справа от курсора?
При нажатии клавиши Backspace (Windows) или удаления (macOS) текст слева от курсора удаляется.Если вам нужно удалить текст справа от курсора, нажмите клавишу Delete.
ПодсказкаСтрелка, указывающая влево, помогает запомнить направление клавиши Backspace.
Примечание Клавиатуры Apple имеют две клавиши удаления. Тот, который работает так же, как его аналог в Windows, находится в разделе клавиш навигации рядом с разделом клавиш основных символов (показано справа).
Как используется клавиша Backspace и какова ее функция?
Клавиша Backspace имеет одну функцию: удаление текста слева от курсора.В некоторых интернет-браузерах вы также можете нажать клавишу Backspace, чтобы вернуться на предыдущую страницу. Однако в большинстве современных браузеров вместо этого используется сочетание клавиш Alt + стрелка влево.
Попрактикуйтесь в использовании клавиши Backspace
Следующее текстовое поле позволяет попрактиковаться в использовании клавиши Backspace. Щелкните кнопкой мыши в конце слова «удалено» и нажмите клавишу Backspace, чтобы стереть символы слева от курсора.
ПодсказкаКак и все другие клавиши, Backspace можно комбинировать с другими клавишами-модификаторами для создания сочетаний клавиш.Например, вы можете нажать и удерживать клавишу Ctrl, а затем нажать Backspace, чтобы удалять по одному полному слову за раз вместо одного символа.
Подсказка Чтобы удалить текст в середине предложения, щелкните, чтобы поместить текстовый курсор сразу после текста, который вы хотите удалить. Затем нажимайте Backspace, пока текст не будет удален. Например, в предложении выше вы можете щелкнуть после слова «пример» и нажимать клавишу Backspace, пока оно не будет удалено.
Затем нажимайте Backspace, пока текст не будет удален. Например, в предложении выше вы можете щелкнуть после слова «пример» и нажимать клавишу Backspace, пока оно не будет удалено.
Что будет, если зажать клавишу возврата?
Если удерживать нажатой клавишу Backspace, текст удаляется до тех пор, пока не останется текста слева или над курсором или пока вы не отпустите клавишу.
ПодсказкаЛюди часто удерживают клавишу возврата, чтобы удалить много текста. Однако быстрее выделить весь текст, а затем один раз нажать клавишу удаления. Для получения дополнительной информации о выделении текста см .: Как выделить или выделить текст.
Назад, Очистить, Удалить, Термины с клавиатуры
Word XP: используйте Backspace / Delete и Undo / Repeat
Урок 3. Использование Backspace / Delete и Undo / Repeat
/ ru / wordxp / save-and-save-as- / content /
Введение
К концу этого урока вы должны уметь:
- Использовать Backspace и Удалить
- Использовать Undo и Repeat
Backspace и Delete
Используйте клавиши Backspace и Delete (на клавиатуре), чтобы стереть текст в документе.
- Клавиша Backspace стирает текст слева от точки вставки по одному символу за раз.
- Клавиша Удалить стирает текст справа от точки вставки.
Использование отмены — Ctrl + Z
Вы когда-нибудь делали ошибку в своем документе и вам нужно было вернуться и внести изменения, но вы думали, что было слишком поздно? Хорошие новости! Word предлагает функцию, которая помогает предотвратить это.
Команда Отменить позволяет «отменить» или удалить последнее изменение, внесенное в документ.Как вы понимаете, это полезная функция. Если вы сделаете изменение или сделаете ошибку, которую не хотите или не собирались делать, вы можете просто «отменить» свое действие.
Word запоминает до 300 действий в документе и позволяет отменить любое или все из них, если вы не закрыли документ предварительно.
Чтобы использовать Отменить:
- Щелкните Изменить в строке меню.
- Выбрать Отменить . Эта команда изменит имена в зависимости от только что выполненного действия.Если вы случайно удалили предложение, появится надпись «Отменить удаление».
- Нажмите Ctrl + Z на клавиатуре для ярлыка для отмены.
ИЛИ
- Отмените все свои недавние действия, несколько раз нажав кнопку Отменить на стандартной панели инструментов .
Обратите внимание на маленькую стрелку списка рядом с кнопкой Отменить . Когда вы щелкнете по нему, вы увидите список отдельных действий, которые вы выполнили над документом, над которым вы работаете.Вы можете выбрать столько действий, сколько хотите отменить.
ВАЖНО: Если вы отмените действие в середине списка, вы также отмените все действия над тем, которое вы выбрали. Например, если вы отмените 15-е действие в своем списке, вы также отмените 14 действий, предшествующих выбранному вами.
Использование повтора — Ctrl + Y
Функция Повторить позволяет повторить последнее действие и может помочь сэкономить время при создании документа.
Для использования повтора:
- Щелкните Изменить в строке меню.
- Выбрать Повторить . Эта команда изменит имена в зависимости от только что выполненного действия. Если вам нужно отформатировать заголовок на одной странице и вы хотите отформатировать другой заголовок таким же образом, используя «Повторить», появится сообщение «Стиль повтора».
- Нажмите Ctrl + Y на клавиатуре для ярлыка для повтора.
Challenge
- Открытое слово.
- Попрактикуйтесь в Backspace и Delete с помощью клавиатуры.
- Практикуйтесь в отмене и повторении с помощью строки меню.
- Практикуйтесь в отмене и повторении с помощью сочетаний клавиш.
/ ru / wordxp / cut-copy-paste-and-drag-and-drop- / content /
Клавиша BACKSPACE не работает должным образом в Word
Признаки
При попытке удалить текст в документе в Microsoft Word 2002 или более поздней версии Microsoft Word с помощью клавиши BACKSPACE клавиша BACKSPACE не работает должным образом.То есть клавиша BACKSPACE не удаляет текст.
Причина
Эта проблема возникает при выполнении следующих условий.
В документе Word включена функция отслеживания изменений. Команда Track Changes находится в меню Tools .
На панели инструментов Reviewing в списке Display for Review выбрано представление Final или Original .
Такое поведение является функцией Word, которая предназначена для предотвращения случайного удаления скрытого текста, содержащего отслеживаемые изменения. Представление Final или Original может содержать скрытый текст, содержащий отслеживаемые изменения.
Кроме того, эта проблема может возникнуть, если параметр « Typing заменяет выбор » отключен.
Временное решение
Чтобы обойти эту проблему, воспользуйтесь одним из следующих методов.
Метод 1. Изменить вид
В списке Отображение для просмотра измените вид на Окончательная разметка или Исходная разметка .
Метод 2. Переместите курсор за скрытый текст
Используйте клавишу СТРЕЛКА ВПРАВО или СТРЕЛКА ВЛЕВО, чтобы переместить точку вставки за скрытый текст.Затем вы можете использовать клавишу BACKSPACE, чтобы удалить видимый текст.
Метод 3. Включите параметр «Ввод заменяет выделенный».
Параметр «Набор текста заменяет выделение». Параметр отменяет выделение выделенного текста, как только вы начинаете вводить текст. Если вы щелкните, чтобы снять этот флажок, Word вставит текст, который вы вводите, перед выделенным текстом, но не удалит выбранный текст. Чтобы удалить выделенный текст, включите параметр Ввод заменяет выделенный .Для этого выполните следующие действия:
В меню Tools щелкните Options , а затем щелкните вкладку Edit .
Установите флажок Ввод заменяет выделенный , а затем щелкните ОК .
Почему моя Backspace не работает? (8 умных советов, которые вам помогут)
Backspace — важная клавиша клавиатуры.С его помощью вы перемещаете курсор назад, чтобы исправить ошибочную опечатку в MS Word, или возвращаетесь на страницу, которую последний раз просматривали в Chrome. Однако что, если сама клавиша Backspace перестает работать или вызывает другую ошибку вместо исправления существующей?
В этом случае становится сложно писать или работать на ноутбуке или ПК. Это действительно разочаровывающий опыт. Однако не стоит паниковать.
Обычно пользователи сталкиваются с проблемой невозможности удалить набранные буквы или текст в Chrome, особенно в Windows 10, в которой клавиша Backspace обычно перестает работать.Чаще всего эта проблема возникает из-за неисправности клавиши Delete или Enter в Windows 10.
Таким образом, для большинства из нас стало обычным думать: « Почему мой backspace не работает на ноутбуке или ПК под управлением Windows 10?» Если это происходит с вами, возможно, вы начали искать сочетание клавиш для Backspace или решение для восстановления функциональности клавиши. В этом посте давайте рассмотрим причины, а также решения.
Вот что можно ожидать:
Причины, по которым Backspace не работает в ChromeКлавиша Backspace — популярный ярлык в Chrome.Однако после обновления вы могли заметить, что ярлык больше не работает. Теперь вы могли подумать, что с Chrome что-то не так или какое-то вредоносное ПО выполнило свою ужасную работу.
Ну на самом деле причина не в этом. Google намеренно удалил этот ярлык, начиная с версии 52. Причина, по которой Google сделал это, заключалась в нескольких жалобах на непреднамеренную потерю данных в результате нажатия Backspace, когда не печатал.
Причины, по которым Backspace не работает в Windows 10Теперь в Chrome вам нужно использовать клавишу возврата , альтернативу , что означает новый набор клавиш для навигации.Теперь вы можете перемещаться по веб-страницам в Chrome, нажимая Alt + стрелка влево , чтобы открыть предыдущую страницу, и Alt + стрелка вправо , чтобы двигаться вперед
Если у вас есть жалоба на Microsoft Word Backspace не удаляет в Windows 10 или то же самое не происходит в Skype, это означает, что что-то не так с драйвером клавиатуры или настройками клавиатуры. Распространенная причина, по которой это происходит, — это безрассудное поведение, когда вода или другая жидкость опускаются на клавиатуру.Однако в этом случае другие клавиши также не будут работать в Windows 10.
Исправления для исправления клавиши Backspace на ноутбуке или ПК под управлением Windows 10Когда дело доходит до , как исправить клавишу Backspace на ноутбуке , есть несколько решений, которые нужно выполнить. Им легко следовать, и в них есть как базовые, так и расширенные меры. Таким образом, вы должны попробовать один или все из них, чтобы ключ снова заработал.
Исправление 1: очистка клавиш клавиатурыЦелесообразно сначала попробовать простые и простые решения.Один из них — очистить клавиатуру так, чтобы уйти вся пыль и грязь. Вы даже можете удалить клавишу Backspace, чтобы узнать, влажная она или покрыта пылью, и полностью очистить ее.
Это решение, вероятно, подойдет большинству пользователей. Однако это может работать не для всех пользователей, поскольку основная причина может быть связана с оборудованием. Итак, если это не сработает, стоит попробовать другие решения, указанные ниже.
Исправление 2: проверьте функциональность Backspace на другом ноутбуке или ПКЭто еще одно простое решение, чтобы попытаться найти причину проблемы.Это с клавиатурой или с ноутом? Просто подключите другую функциональную клавиатуру к существующему ноутбуку или ПК и посмотрите, работает ли ее клавиша Backspace или нет.
Если он работает, это означает, что проблема в существующей клавиатуре, а не в операционной системе. Что-то пошло не так с программным обеспечением клавиатуры или клавиатура была повреждена.
Аналогичным образом попробуйте использовать ту же проблемную клавиатуру с другим ноутбуком или ПК. Если проблема в клавиатуре, она не сработает даже в этом сценарии.Таким образом, вам необходимо заменить клавиатуру. В случае аппаратной ошибки проблемная клавиатура будет работать на другом ПК или ноутбуке.
Исправление 3: Отключить залипание или ключи фильтра
Если проблема связана только с клавишей Backspace, вы можете попробовать отключить фильтр или залипающие клавиши. Отключение клавиш фильтра устранит риск всех возможных сбоев в работе клавиатуры в целом, что может решить проблему Backspace.
Клавиши фильтра удобны для облегчения набора текста, чем обычно, поскольку они не позволяют клавиатуре фокусироваться на повторяющихся или коротких движениях.Иногда эти клавиши сильно влияют на вашу клавиатуру. То же самое и с липким ключом. Таким образом, разумно отключить эти клавиши, когда дело доходит до того, как вернуть клавишу Backspace в нормальное состояние. Ниже приведены шаги по отключению этих ключей в Windows 10:
.- Щелкните Start и введите easy в текстовое поле поиска.
- Щелкните Параметры клавиатуры для специальных возможностей в результатах поиска.
- Убедитесь, что параметры Использовать залипающие клавиши и Использовать клавиши фильтра выключены.
Большинство из нас знает об экранной клавиатуре или виртуальной клавиатуре, которую предоставляет операционная система Windows. Это полезно, когда физическая клавиатура перестала работать. Короче говоря, он доступен для использования, когда ваша клавиатура недоступна.
Виртуальная клавиатура работает как физическая и, вероятно, поможет вам выяснить, почему Backspace не работает в Windows 10. Последнее возможно при использовании клавиши Backspace виртуальной клавиатуры.
Чтобы открыть виртуальную клавиатуру, перейдите к Настройки простой клавиатуры и щелкните Клавиатура на левой панели. На правой панели вы увидите опцию На экране — Клавиатура . Теперь на нем просто нажмите клавишу Backspace с помощью мыши.
Если клавиша работает, это означает, что ваша физическая клавиатура несколько повреждена или сломана. Это также вывод, который нужно рисовать, когда другие клавиши не работают. Если клавиша Backspace на виртуальной клавиатуре не работает, это означает, что вам необходимо обновить драйвер клавиатуры или избавиться от системной ошибки Windows 10, если таковая имеется.
Исправление 5: переустановите драйвер клавиатурыЭто решение, которое можно попробовать, если не работает клавиша Backspace на экранной клавиатуре. Эта неисправность означает, что проблема заключается в драйвере клавиатуры. Поврежденная ассоциация между Windows 10 и вашей физической клавиатурой является причиной, по которой ваша клавиша Backspace перестала работать.
Чтобы избавиться от поврежденного драйвера клавиатуры, просто удалите клавиатуру. Для этого:
- Нажмите одновременно клавиши Windows logo и R на клавиатуре.Откроется диалоговое окно «Выполнить».
- Введите devmgmt . msc в текстовом поле. Откроется окно диспетчера устройств.
- Развернуть Клавиатуры .
- Щелкните правой кнопкой мыши драйвер клавиатуры или программное обеспечение и выберите Удалить устройство из контекстного меню.
- Перезагрузите ноутбук или компьютер, чтобы Windows могла автоматически переустановить клавиатуру.
Теперь проверим, работает ли ключ. Если вы не хотите удалять драйвер, вы можете даже попробовать обновить драйвер, выбрав Обновить драйвер из контекстного меню.
Исправление 6. Устранение неполадок клавиатурыЗнаете ли вы, что Windows 7, 8 и 10 могут устранять неполадки с вашей клавиатурой? Что ж, операционная система поставляется со встроенным средством устранения неполадок клавиатуры. Чтобы использовать эту утилиту в Windows 10, выполните следующие действия:
- Щелкните значок Search на панели задач и введите Settings .
- Выберите опцию Обновление и безопасность .
- Выберите Устранение неполадок в меню левой панели.
- Прокрутите, пока не найдете Клавиатура на правой панели.
- Выберите Клавиатура и нажмите Запустить средство устранения неполадок . Начнется поиск и устранение неисправностей.
- Разрешите утилите завершить сканирование и следуйте инструкциям.
- Перезагрузите компьютер и посмотрите, решена ли проблема.
Если ваш компьютер подвергается атаке вредоносного ПО, вероятность того, что это ограничит использование клавиш клавиатуры, таких как Backspace и Enter, до некоторой степени, высока.Таким образом, для обнаружения вторжения вредоносных программ целесообразно использовать такой инструмент, как Защитник Windows. Если это причина, вам придется запустить антивирусное или антивредоносное программное обеспечение, чтобы избавиться от вредоносного ПО.
Fix 8: Обновление Windows 10Если вы проверили свою клавиатуру и находитесь в хорошем физическом состоянии, проверили и обновили драйверы клавиатуры и не обнаружили атак вредоносных программ, пора обновить Windows 10, если клавиша Backspace по-прежнему не работает. Это большая надежда восстановить функциональность ключа в Chrome и других приложениях.
Чтобы обновить Windows 10, вы должны проверить Центр обновления Windows в настройках. Если появятся какие-либо новые обновления, Windows 10 установит их.
Еще полезные статьи могут вам понравиться:
ЗаключениеКогда дело доходит до того, почему моя Backspace не работает в Chrome, MS Word или Windows 10; это необходимо для устранения проблемы путем сканирования соответствующего оборудования и программного обеспечения.
Где на Chromebook клавиша удаления?
Чтобы удалить символ после курсора на Chromebook, нажмите ALT + BACKSPACE.Вот и весь совет!
Привет, поклонники Chromebook, у меня есть для вас очень быстрый способ: сочетание клавиш, эквивалентное клавише Delete на Chromebook, — ALT + Backspace .
В чем разница между Delete и Backspace? Проще говоря, Backspace удаляет символ непосредственно перед курсором, а Delete удаляет символ сразу после курсора.
У меня есть Chromebook чуть больше года, и я все еще копаюсь в нем.Это все, что я беру с собой в путешествия, и, если сидеть на диване, редактировать или писать длинные электронные письма, он уступает только MacBook Air моей жены (и на чертовски дешевле на ).
Когда вы сокращаете ноутбук до 10-дюймового форм-фактора, вы теряете лишь клавиатуру. Это включает небольшой кластер клавиш посередине, включая INSERT, HOME, END, DELETE, PAGE UP и PAGE DOWN.
Сочетание клавиш ALT + BACKSPACE заменяет клавишу DELETE, и теперь, когда я знаю об этом, я использую ее довольно часто.
Пока мы занимаемся этим, я могу также поделиться некоторыми другими удобными сочетаниями клавиш Chromebook
ALT + BACKSPACE , как я уже упоминал, это УДАЛИТЬ, то есть удалить СЛЕДУЮЩУЮ букву после курсора.
CTRL + BACKSPACE удалит предыдущее слово.
SHIFT + ALT + BACKSPACE удалит данные автозаполнения формы на странице.
ALT + UP — СТРАНИЦА ВВЕРХ.
ALT + DOWN — СТРАНИЦА ВНИЗ.
КНОПКА ПОИСКА + ЛЕВАЯ — ДОМ.
КНОПКА ПОИСКА + ВПРАВО КОНЕЦ.
Чтобы ввести SCROLL LOCK… шучу, на Chromebook нет блокировки прокрутки. Что вообще делает блокировка прокрутки? Кто-нибудь знает?
Нужна помощь с другими сочетаниями клавиш или советами на клавиатуре Chromebook? Спросите об этом в комментариях, и мы увидим, будет ли у нас ответ.
Кнопка клавиатуры Backspace не работает в Firefox 87 | Форум поддержки Firefox
ОСНОВНОЙ СОВЕТ: стоит повторить, что сочетание клавиш Alt + стрелка (влево или вправо) выполняет ту же работу по перемещению вперед и назад по веб-страницам браузера, как и Backspace и Shift + Backspace.
«За 40 лет я видел бесчисленное количество глупостей, которые делали программисты, и этот входит в десятку самых бессмысленных изменений, которые не нужны».
Согласен! Mozilla неуклонно превращается в организацию, похожую на няню, с такими бессмысленными изменениями, как это. Почему по умолчанию изменения должны применяться к пользователям с наименьшим общим знаменателем для таких браузеров, как Firefox?
«Чтобы предотвратить потерю пользовательских данных при заполнении форм, мы отключили клавишу Backspace в качестве ярлыка навигации для кнопки навигации назад.»
Проблема с проблемой потери данных, как описано выше, заключается в том, что очень многие пользователи Интернета не могут позаботиться о том, чтобы обращать внимание на четкие инструкции на соответствующих веб-сайтах, чтобы оставить клавишу Backspace в покое при перемещении по страницам ввода данных ! Если такие пользователи достаточно ленивы и глупы, чтобы игнорировать инструкции, то, конечно же, результатом будет самодействие?
Однако Mozilla, похоже, чувствует необходимость присматривать за глупцами и раздражает остальных из нас, кто осторожен.И Mozilla делает это таким образом, чтобы оттолкнуть многих (большинство?) Пользователей. Почему? Почти скрытие изменения в паре строк примечаний к выпуску версии 87 не делает его приемлемым для .
Пожалуйста, Mozilla, если нет четких, приоритетных требований по внесению изменений в устаревшие, устоявшиеся соглашения о браузерах, тогда оставьте это в покое. Глупцы, которые не обращают внимания на то, что они делают в сети, — это , а не — веская причина, по которой остальная часть пользователей должна терпеть последствия своей глупости.Использование Интернета никогда не было без риска, так чем же когда-нибудь закончится непрерывное присмотр за детьми?
» ‘ОСНОВНОЙ СОВЕТ: стоит повторить, что сочетание клавиш Alt + стрелка (влево или вправо) выполняет ту же работу по перемещению вперед и назад по веб-страницам браузера, точно так же, как и Backspace и Shift + Backspace.’ » «За 40 лет я видел бесчисленное количество глупых вещей, которые делали программисты, и этот входит в десятку самых бессмысленных изменений, которые не нужны». Я согласен! Mozilla неуклонно превращается в организацию, похожую на няню, с такими бессмысленными изменениями, как это.Почему по умолчанию изменения должны применяться к пользователям с наименьшим общим знаменателем для таких браузеров, как Firefox? «Чтобы предотвратить потерю пользовательских данных при заполнении форм, мы отключили клавишу Backspace в качестве ярлыка навигации для кнопки навигации назад». Проблема с проблемой потери данных, как описано выше, заключается в том, что очень многие пользователи Интернета не могут позаботиться о том, чтобы обращать внимание на четкие инструкции на соответствующих веб-сайтах, чтобы оставить клавишу Backspace в покое при перемещении по страницам ввода данных! Если такие пользователи достаточно ленивы и глупы, чтобы игнорировать инструкции, то, конечно же, результатом будет самодействие? Однако Mozilla, похоже, чувствует необходимость присматривать за глупцами и раздражает остальных из нас, кто осторожен.И Mozilla делает это таким образом, чтобы оттолкнуть многих (большинство?) Пользователей. Почему? Почти скрытие изменения в паре строк примечаний к выпуску версии 87 «не» делает его приемлемым. Пожалуйста, Mozilla, если нет четких, приоритетных требований по внесению изменений в устоявшиеся десятилетия назад соглашения о браузерах, тогда оставьте это в покое. Дураки, которые не обращают внимания на то, что они делают в сети, «не» хорошая причина, по которой остальная часть пользователей должна терпеть последствия своей глупости.Использование Интернета никогда не было без риска, так чем же когда-нибудь закончится непрерывное присмотр за детьми?
Изменено , автор sydgb
[Совет] Как восстановить клавишу Backspace для возврата на предыдущую страницу в Mozilla Firefox — AskVG
Если вы обновили браузер Mozilla Firefox до последней версии (версия 87 или новее), вы могли заметить, что клавиша «Backspace» больше не работает, чтобы вернуться на предыдущую страницу .Также клавиши Shift + Backspace больше не переходят на страницу .
В предыдущих версиях Firefox вы могли вернуться к ранее посещенной веб-странице, просто нажав клавишу Backspace на клавиатуре. Точно так же вы можете нажать клавиши Shift + Backspace, чтобы перейти на веб-страницу. Это было очень удобное и полезное сочетание клавиш. Но в более новых версиях Firefox, когда вы нажимаете клавишу Backspace, ничего не происходит.
PS: Alt + стрелка влево и Alt + стрелка вправо можно использовать для перехода назад и вперед по страницам во всех веб-браузерах.
Это дизайн, но вы можете его изменить!
Это сделано для предотвращения потери данных. Много раз, когда пользователи заполняли онлайн-формы и нажимали клавишу Backspace, чтобы удалить введенные символы, и если фокус перемещался с текстового поля на основную часть веб-страницы, веб-браузер загружал предыдущую посещенную страницу, и пользователи теряли все введенные данные.
Вот почему команда Mozilla решила полностью деактивировать или отключить действие клавиши Backspace. Теперь клавишу Backspace нельзя использовать для возврата на предыдущую страницу.Вы по-прежнему можете нажать кнопку «Назад» на панели инструментов, чтобы вернуться на предыдущую страницу.
Хотя это хорошая инициатива, многим это изменение может не понравиться. Некоторые люди часто используют клавишу Backspace для посещения предыдущих веб-страниц, и теперь они вынуждены нажимать кнопку «Назад».
Многие люди любят использовать сочетания клавиш, и использование мыши для нажатия кнопки «Назад» определенно их раздражает.
Не волнуйтесь! Существует скрытый параметр / флаг, который можно использовать для восстановления действия клавиши Backspace для возврата на предыдущую страницу в веб-браузере Mozilla Firefox .
Это предпочтение / флаг существует уже много лет. Если вы уже давно читаете этот веб-сайт, вы, возможно, помните следующую статью, опубликованную в 2010 году. Мы рассказали вам об этом секретном предпочтении / флаге, присутствующем в браузере Mozilla Firefox, который можно использовать для отключения клавиши Backspace или настройки его действия:
Как отключить или настроить «Backspace Key» в Mozilla Firefox?
К счастью, тот же параметр / флаг все еще существует и отлично работает в Firefox. Мы можем использовать это предпочтение, чтобы повторно включить действие клавиши Backspace в Firefox.
Если вы также хотите вернуть действие клавиши Backspace, чтобы вернуться на предыдущую страницу в Firefox, вам помогут следующие шаги:
1. Откройте Firefox и введите about: config в адресной строке и нажмите Enter. Появится предупреждающее сообщение, нажмите кнопку « Примите риск и продолжите ». Откроется скрытая секретная страница расширенной конфигурации Firefox, т. Е. about: config .
2. Теперь введите backspace в поле Search filter и найдите в окне следующие предпочтения:
Значение предпочтения будет установлено по умолчанию на 2 в более новых версиях Firefox, что означает, что действие клавиши Backspace отключено, и вы не можете нажать его, чтобы вернуться на предыдущую страницу.
3. Чтобы активировать и повторно включить клавишу Backspace для возврата на предыдущую страницу, дважды щелкните настройку browser.backspace_action и измените ее значение на 0 , что немедленно восстановит действие клавиши Backspace в Firefox.
БОНУСНЫЙ СОВЕТ:
Вы также можете изменить вышеупомянутое значение предпочтения на 1 , которое установит клавишу Backspace для прокрутки страницы вверх. Вы можете нажать SHIFT + Backspace, чтобы прокрутить страницу вниз.
PS: В будущем, если вы решите восстановить поведение по умолчанию и отключить действие клавиши Backspace, снова установите вышеупомянутое предпочтение на 2 .
Также проверьте:
[Совет] Включите клавишу Backspace для возврата на предыдущую страницу в Microsoft Edge
[Совет] Восстановить интерфейс диалогового окна предварительного просмотра классической печати в Mozilla Firefox
.


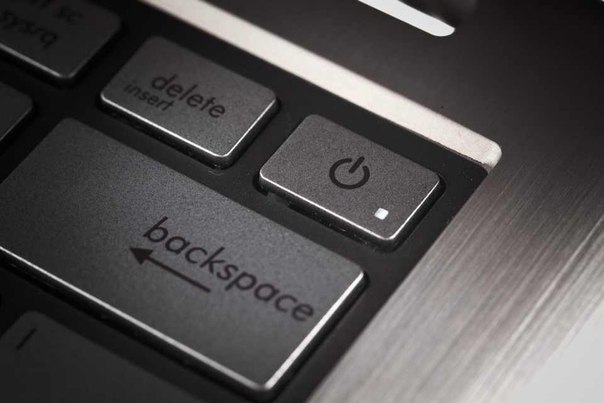
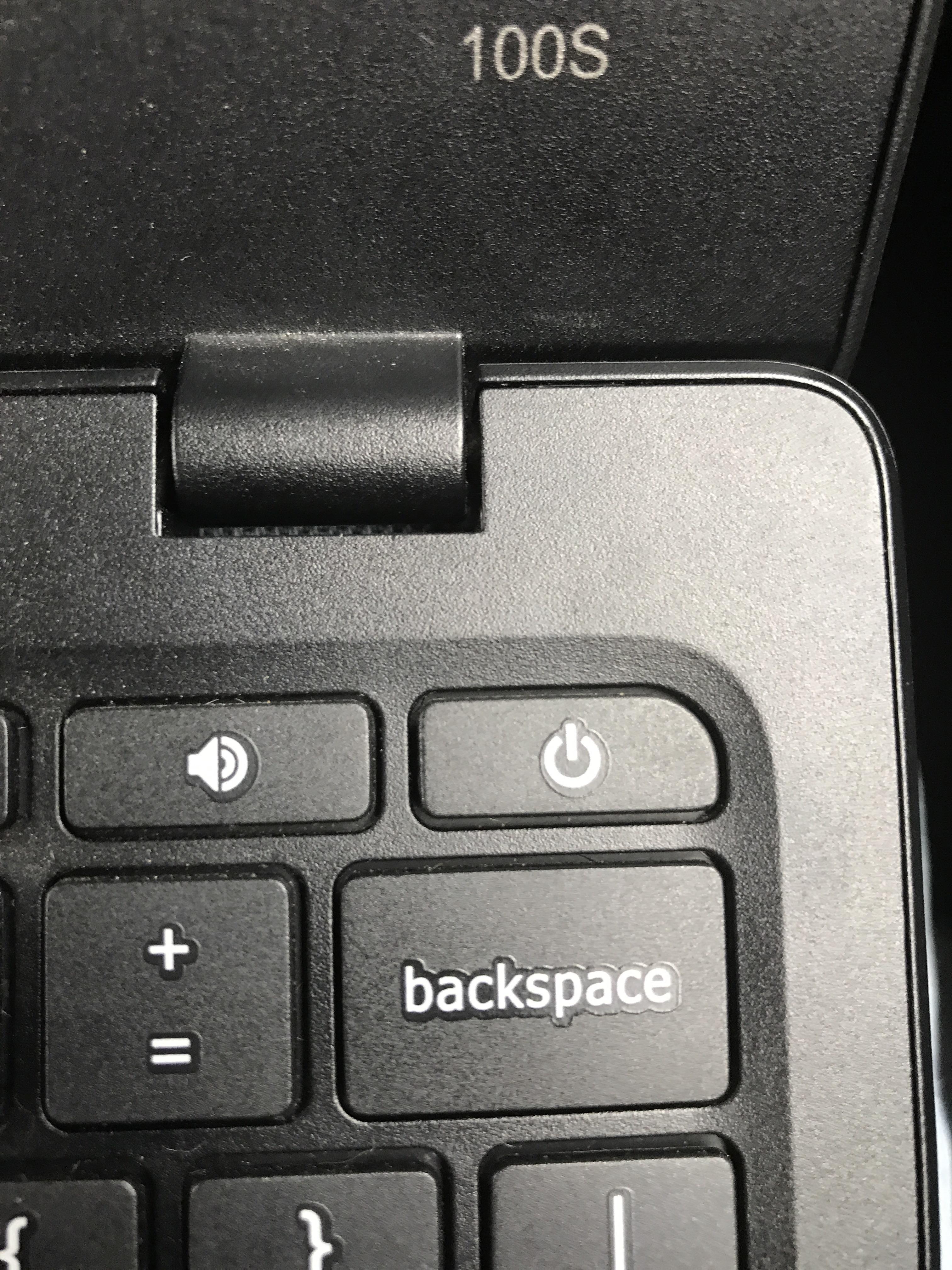 Delete. Клавиша Delete (слева внизу) … Википедия
Delete. Клавиша Delete (слева внизу) … Википедия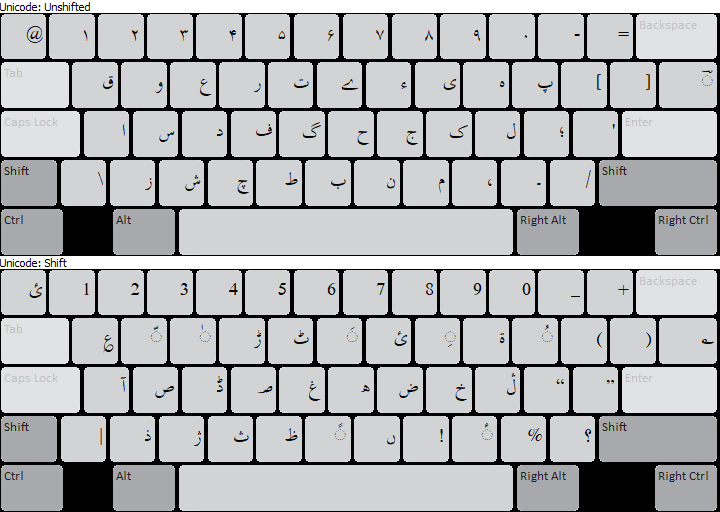
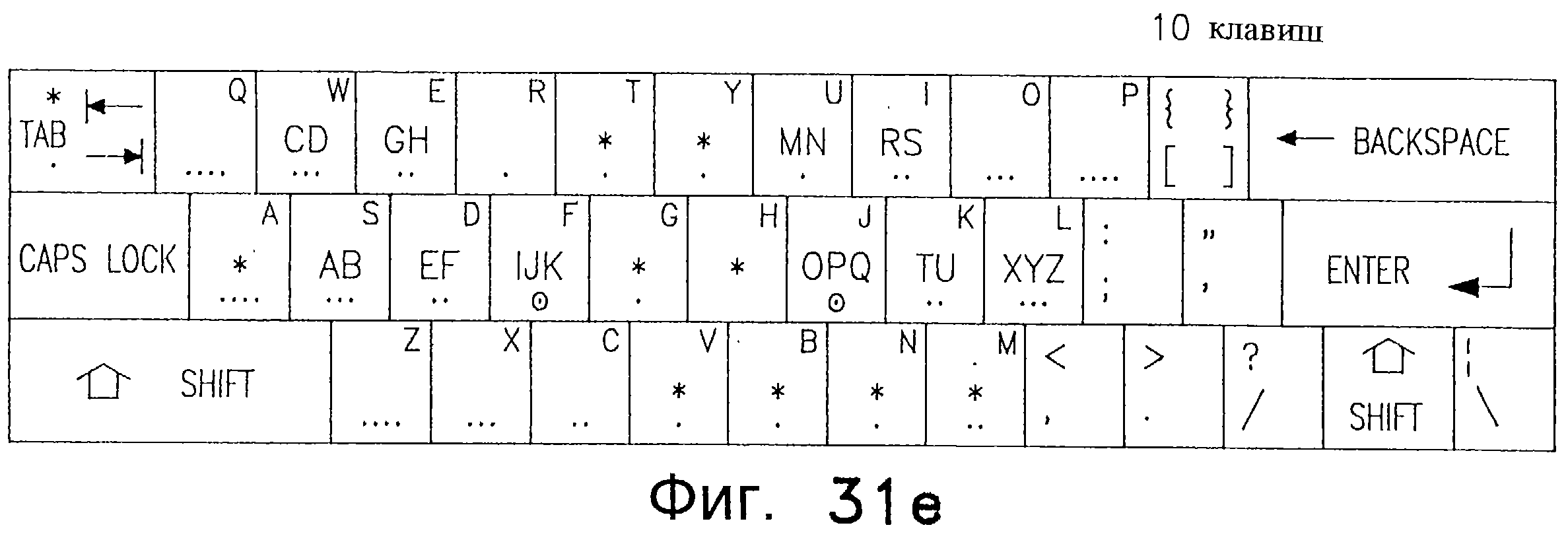
 Если при нажатой клавише SHIFT нажимать другие клавиши, будут вводится символы, отображенные в верхней части этих клавиш.
Если при нажатой клавише SHIFT нажимать другие клавиши, будут вводится символы, отображенные в верхней части этих клавиш.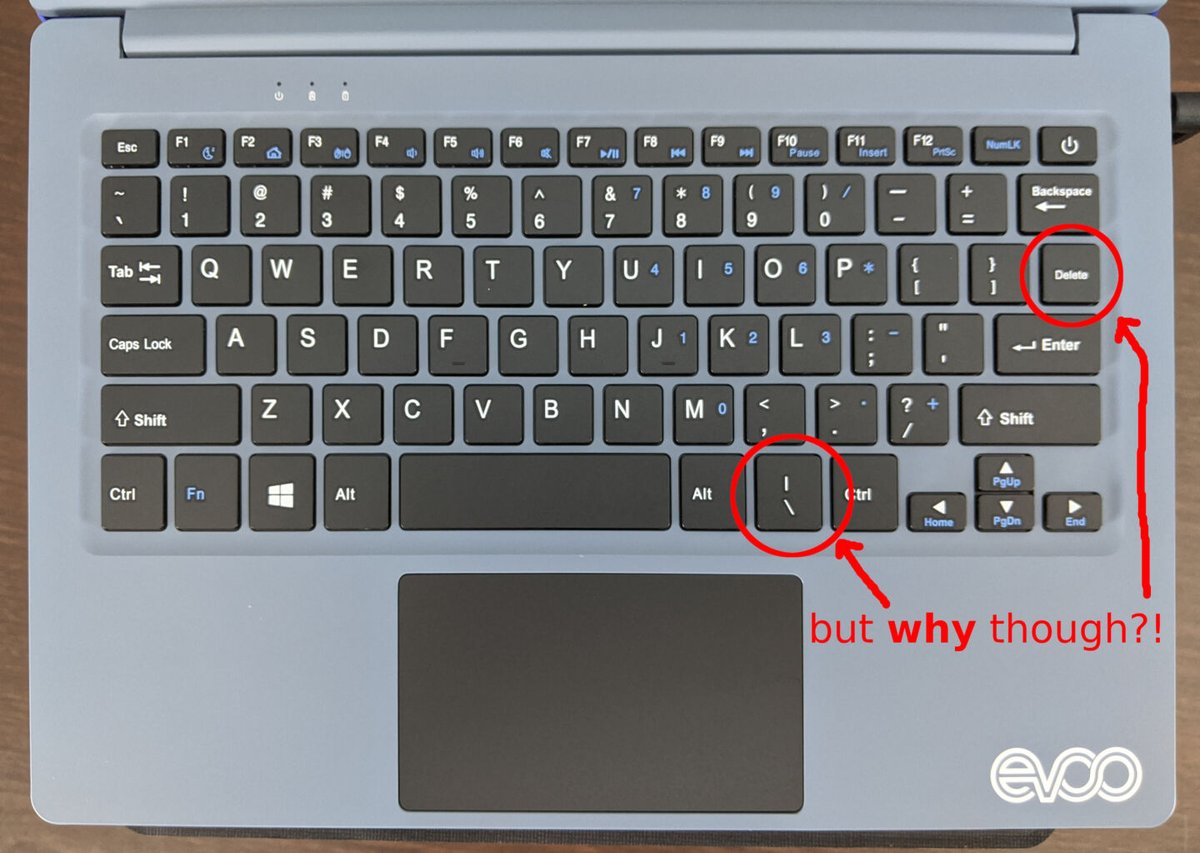 В диалоговом окне с помощью клавиши ВВОД можно нажать выделенную кнопку.
В диалоговом окне с помощью клавиши ВВОД можно нажать выделенную кнопку. Аналогичное действие выполняется при щелчке выделения правой кнопкой мыши.
Аналогичное действие выполняется при щелчке выделения правой кнопкой мыши.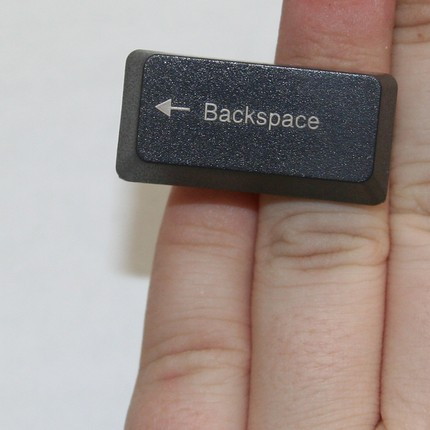 В Windows — удаление выбранного элемента и перемещение его в корзину
В Windows — удаление выбранного элемента и перемещение его в корзину В поле поиска введите Калькулятор, а затем в списке результатов щелкните Калькулятор.
В поле поиска введите Калькулятор, а затем в списке результатов щелкните Калькулятор.