Записки цветокорректора
С 19 марта курс «Adobe Photoshop.Базовый уровень» переходит на новый формат. И в дальнейшем будет продолжаться в новом формате. К этому все шло на протяжении шести лет. Вместо однообразного повторения одной и той же информации «в режиме попугая» мы переходим на стандартную, принятую в любом ВУЗе, трехступенчатую систему обучени: лекциим – семинары – лабораторные.1. Лекции.
Вместо 12 занятий теперь в курсе 15 занятий. Из них 8 — лекции в формате видео. Средняя длительность такого занятия 4-4,5 часа. При этом оно четко структурировано. Разбито на отдельные темы, для удобства просмотра. Очищено от текущих вопросов, которые отвлекали многих учеников от освоения материала. Ах, да, больше примеров и тем. Раньше теория занимала примерно 24 часа, а сейчас около 40 часов.
А еще, для всех участников курса, все эти записи видео-занятий будут доступны бессрочно!
1.1 Конспекты к лекциям.
На сегодня я сделал только половину конспектов. Но это всегда так бывает, при запуске нового курса. Остальные конспекты будут дописаны в процессе контрольного отсмотра и размещения занятий. А вот объем этих конспектов раза в два больше. А то и больше. Когда закончу, размещу здесь. А как по другому? Вы же должны понимать, с чем мы будем работать. Перед тем, как принять решение о записаи на курс. Только перво й группе придется рискнуть. Конспекты будут дорабатываться по ходу ее прохождения.
2. Семинары.
Это онлайн-занятия. Разбор теоритической и практической части ДЗ, ответы на вопросы, дополнительные примеры. Те, кто ходил на мои занятия, знают, сколько всего интересного и нового можно узнать, разбирая ответы на теоритические и практические вопросы. И когда на это есть больше времени, можно узнать болше не только в перделах курса, но и в дополнение к нему. Тем более, что подбор примеров и построение онлайн-занятия рассчитано именно на это.
3. Лабораторные работы.
Конечно, это самостоятельные эксперименты с реальными картинками. И здесь тоже есть изменения. С одной стороны, обязательных заданий будет немного меньше, но в них попали самые интересные примеры. Почему? Потому что не у всех есть столько времени, чтобы сдавать много домашних заданий. Хочется больше? Давайте так и сделаем. В каждом домашнем задании кроме обязательных к сдаче будут дополнительные изображения. Их не нужно будет сдавать. Но, их можно будет обработать. На онлайн-занятии я покажу, как их можно было обработать, вы увидите, как это мжно было сделать, сравните со своим вариантом, мы сможем обсудить это.
4. Дипломная работа.
Или, как ее принято называть «Курсовая». Теперь она есть и на базовом курсе. Да, все ученики базового курса будут на выпуске делать свой первый (для многих) коллаж. Настоящий коллаж. Те примеры, которые я показывал на занятиях раньше, будут разбираться на занятиях. А к сборке коллажа все будут готовиться с самого начала курса, обрабатывая все от исходников.
З.Ы. А еще продвинутый курс тоже вскоре перейдет на новую систему. И если кто-то хочет вскочить в поезд «старого» продвинутого курса, быстрее сюда.
Все остальные подробности в видео.
zhur74.livejournal.com
«Adobe Photoshop. Базовый уровень». Занятие 1. Конспект
Новогодние праздники прошли. В этот раз все было настолько суетно, что я даже не успел приготовить вам подарок. Но вот подошло 24 января и пора объявлять обещаный сюрприз. Сюрприз первый (хотя и не для всех): у меня сегодня День рождения! У японцев есть такая традиция: в День рождения именинник дарит подарки гостям, а не наоборот. Представьте себе, что я сильно прищурился, и поэтому встречам СЮРПРИЗ!!!Начиная с сегодняшнего дня, 24 числа каждого месяца я буду выкладывать по одному доработанному и расширенному конспекту занятий к курсу «Adobe Photoshop. Базовый уровень». Всего занятий на этом курсе 12. Таким образом, начавшийся в январе подарок как раз растянется до следующего Нового года. А там и новые подарки поспеют.
Дополнительные материалы — материалы, рекомендованные к изучению в процессе прохождения курса.
Для самостоятельного изучения — материалы, рассчитанные на самостоятельное освоение не только в процессе, но и по окончании курса.
Для стандартизации внешнего вида, обеспечения стабильности и удобства доступа, данные материалы представлены в виде документов Evernote с упрощенным форматированием. Чтобы перейти к оригиналу статьи, кликните по адресу сайта непосредственно под ее названием.
Для лучшей связи конспекта и занятия в соответствующих местах помещены миниатюры разбираемых в этот момент изображений.
Задачи на занятие
1. Познакомиться с интерфейсом Adobe Photoshop
2. Произвести необходимые настройки программы
3. Научиться ориентироваться в одном и нескольких изображениях
4. Разобраться в форматах файлов и способах их сохранения
Дополнительные материалы:
Adobe Photoshop, первое знакомство.
Adobe Photoshop — история и современность.
- Отцы-основатели: Джон и Томас Нолл. Дата рождения: февраль 1990.
- Последняя версия на сегодня CC2014 (15)
- Является частью пакета Adode Creative Cloud
- Дистрибутив Photoshop можно официально скачать с сайта Adobe
- Триал-версию можно использовать бесплатно в течении месяца
- В дальнейшем оплата за использование продукта списывается помесячно или предоплатой за год с карточки, указанной в личном кабинете
- При регистрации на сайте необходимо завести Adobe ID — ваш идентификатор при общении с Adobe
- В качестве Adobe ID используется адрес электронной почты, на этот же адрес в случае необходимости отсылается вся служебная информация (сброс пароля и т.п.)
Страница Adobe Photoshop CC на официальном сайте Adobe
Легендарный Фотошоп — история в сплешскринах
Интерфейс Adobe Photoshop.
- Основными органами управления в фотошоп являются: командное меню; палитры; палитры Tools и Options
- В командное меню собраны все команды, которые может выполнять фотошоп
- Палитры содержат как информационные поля, так и графические органы управления, работающие по принципу drag’n’drop (подхватил и перенес)
- Каждая палитра содержит свое выпадающее меню, которе вызывается при нажатии на кнопку в правом верхнем углу палитры
- Палитры Tools (Инструменты) и Options (Параметры) стоят немного особняком от остальных палитр
- В палитру Tools (Инструменты) собраны все инструменты ручного редактирования
- Если на иконке инструмента есть треугольник, значит в одной ячейке находится несколько инструментов
- Если нажать на пиктограмму и подержать курсор, радом выпадет список всех инструментов, спрятанных в этой ячейке
- В палитре Options (Параметры) отображаются настройки выбранного в данный момент инструмента
Локализованные версии и различные платформы.
- При скачивании программы с русской страницы сайта Adobe она автоматически устанавливается с русским интерфейсом
- Расположение палитр в англоязычной и локализованной версии совпадает, за исключением меню Window (Окно)
- Названия палитр в меню Window (Окно) располагаются по алфавиту локализации
- Основной командной клавишей на Mac’e является «Cmd», ее аналогом на PC — «Ctrl»
Как превратить русскую версию Photoshop в английскую
Словарь терминов русской версии Photoshop
Разделы командного меню.
- Photoshop — есть только на Mac’e, на PC аналогичные команды расположены в меню File (Файл) и Edit (Редактирование)
- File (Файл) — команды работы с накопителям и принтерами
- Edit (Редактирование) — команды общего редактирования, не попавшие в другие разделы меню
- Image (Изображение) — команды непосредственной обработки изображения
- Layer (Слои) — команды работы со слоями
- Type (Текст) — команды работы с текстом
- Select (Выделение) — команды работы с выделением
- Filter (Фильтр) — сборник дополнительно подключаемых модулей, расширяющих функционал программы
- 3D — команды работы с трехмерными объектами, как импортированными, так и созданными собственными средствами
- View (Просмотр) — команды организации отображения документа на экране
- Window (Окно) — команды организации интерфейса, работают с палитрами и открытыми документами
- Help (Справка) — команды справки и онлайн поддержки
Операции с палитрами.
- Полный список палитр содержится в меню Window (Окно)
- Если напротив названия палитры стоит галочка, это значит, что она открыта и видна на экране
- После клика по названию палитры она откроется, если была закрыта, и закроется, если была открыта
- Палитра переносится по экрану за верхнюю закладку с названием
- Если палитра допускает масштабирование, ее можно растянуть. подхватив курсором за нижний или боковые края
- Чтобы «приклеить» палитры друг к другу, нужно поднести одну из них к краю другой до появления голубой полоски и отпустить
- Чтобы «приклеить» связку палитр к краю экрана, нужно подхватить ее за верхний край и поднести к краю экрана до появления голубой полоски
- Чтобы разместить палитры в одном окне, нужно поднести одну из них к области названия второй до появления голубой рамки и отпустить
- Переключение между палитрами осуществляется кликом по закладке с названием
- При двойном клике по этой закладки палитра сворачивается (исчезает ее активное поле), освобождая место для соседей
- Чтобы отвязать палитру от остальных, нужно подхватить ее за закладку с названием и вынести на свободное пространство
- Если нажать на расположенную в правом верхнем углу связки кнопку Collapse to Icons (Свернуть в пиктограммы), палитры уменьшатся до размера иконок
- Развернуть и свернуть отдельную панель можно прост кликнув по ее иконке
88 советов по фотошопу
Рабочие пространства.
- Рабочее пространство (Workspace) — запомненное фотошопом расположение палитр и настроек интерфейса
- Рабочее пространство создается командой командой Window > Workspace > New Workspace… (Окно > Рабояая среда > Новая рабочая среда…)
- При желании в рабочем пространстве можно запомнить настройки горячих клавиш и командного меню
- Настройка горячих клавиш и меню производится командой Window > Workspace > Keyboard Shortcuts & Menus… (Окно > Рабочая среда > Клавиатурные сокращения и меню…)
- Для возврата расположения палитр к начальному состоянию применяют команду Window > Workspace > Reset [название рабочего пространства] (Окно > Рабояая среда > Сбросить [название рабочего пространства])
Общие настройки программы.
- Основные настройки программы осуществляются через Photoshop > Preferences >… (Photoshop > Настройки >…)
- На компьютерах под управлением Windows данная команда находится в меню Edit (Редактирование)
- Photoshop > Preferences > Interface (Photoshop > Настройки > Интерфейс). В разделе Appearance (Внешний вид) поставить все цвета фона в Medium Gray (Средне серый)
- Photoshop > Preferences > Cursors (Photoshop > Настройки > Курсоры). Painting Cursors (Курсоры для рисования) настроить на Normal Brush Tip (Нормальный кончик кисти). Other Cursors (Другие курсоры) настроить на Precise (Точный)
- Photoshop > Preferences > Units & Rullers (Photoshop > Настройки > Единицы измерения и линейки). Раздел Units > Rulers (Единицы измерения > Линейки) настроить на отсчет размеров в миллиметрах
Принципы работы и настройка системы управления цветом.
- Система управления цветом (Color Management System) призвана одинаковое отображение цветов на разных устройствах (в соответствии с возможностями конкретного устройства)
- Чтобы правильно оценить цвет, CMS пересчитывает аппаратные данные полученные от конкретного устройства (RGB) к своему внутреннему представлению цвета — цветовым координатами в пространстве сопряжения (Profile Connection Space)
- Чтобы правильно передать цвет эти данные вновь пересчитываются к параметрам вывода на конкретном устройстве
- Пересчет аппаратных данных в цветовые координаты и обратно осуществляется при помощи профиля устройства
- sRGB IEC61966-2.1 — это профиль (описание) усредненного Windows-монитора
- Палитра настройки CMS вызывается командой Edit > Color Settings (Редактирование > Настройки цветов)
- В выпадающем меню Settings (Настройки) содержаться стандартные варианты настроек
- Наиболее удачными для начала работы являются настройки Europe General Purpouse 3 (Универсальные настройки для Европы 3)
- Немного измените их, выбрав в разделе Working Spaces > Gray (Рабочие пространства > Градации серого) профиль Gray Gamma 2.2
- Это необходимо, чтобы монохромное изображение в модели RGB и картинки в любом из его трихроматических каналов выглядели одинаково
Для самостоятельного изучения:
Color Management System (CMS) в логике цветовых координатных систем
Тестовое изображение для проверки мониторов и принтеров
Работа с файлами.
Открывание файлов.
- Самый простой способ открыть файл — два раза кликнуть по его иконке мышкой
- Если файл открывается не в Photoshop, необходимо проверить настройки операционной системы
- Команда File > Open (Файл > Открыть) позволяет открыть любой файл поддерживаемого формата
- Команда File > Open Recent (Файл > Последние документы) выдает список недавно открывавшихся файлов и позволяет быстро открыть любой из них
- Команда File > Browse in Bridge (Файл > Обзор в Bridge) запускает универсальный файловый броузер Adobe Bridge
Отображение отдельного изображения.
- Для увеличения/уменьшения изображения можно использовать Zoom Tool (Инструмент Масштаб)
- Временно переключиться на него можно зажав клавиши «Cmd»+«Space»
- В палитре Options (Параметры) для данного инструмента снимите ключ Scrubby Zoom (Масшт. перетаскиванием)
- Увеличить / уменьшить изображение на один шаг можно горячими клавишами «Cmd»+«+» / «Cmd»+«–»
- Вывести все изображение на экран можно нажав «Cmd»+«0»
- Вывести изображение в режиме пиксель в пиксель можно нажав «Cmd»+«1»
- Увеличить интересующий фрагмент изображения можно обведя его увеличительным стеклом Zoom Tool (Инструмент Масштаб)
- Для лучшего качества после этого рекомендуется увеличить или уменьшить на один шаг масштаб отображения
- Для перемещения области отображения можно использjвать инструмент Hand Tool (Инструмент Рука)
- Временно переключиться на него можно зажав клавиши «Space»
- Переключение режимов отображения картинки производится через команду View > Screen Mode >… (Просмотр > Режимы экрана > …)
- Standart Screen Mode (Стандартное окно) — картинка отображается в отдельном окне поверх интерфейса операционной системы
- Full Screen Mode with Menu Bar (Во весь экран с главным меню) — картинка отображается на сером фоне совместно с палитрами и командным меню
- Full Screen Mode (Во весь экран) — картинка отображается на сером фоне без остальных элементов интерфейса
- Быстро переключать эти режимы по кругу можно нажимая клавишу «F»
- Быстро убрать / вывести палитры можно нажимая клавишу «Tab»
Отображение одновременно нескольких изображений.
- Изменить расположение картинок на экране можно через команды меню Window > Arrange > … (Окно > Упорядочить > …)
- По-умолчанию все документы открываются в одном окне в виде закладок
- Чтобы отменить этот режим нужно зайти в Photoshop > Preferences > Interface (Photoshop > Настройки > Интерфейс). и в разделе Options (Параметры) снять ключ Open Documents as Tab (Открыть документы во вкладках)
- В нижном поле меню Window (Окно) выведен полный список открытых файлов
- Выбор соответствующего файла в этом списке выводит его на передний план

Сохранение файлов. Команды Save (Сохранить), Save As (Сохранить как) и Save for Web (Сохранить для Web).
- Команда Save (Сохранить) сохраняет изображение в тот же файл и с теми же настройками
- Команда Save As (Сохранить как) позволяет изменить имя, расширение и другие настройки файла при сохранении
- Команда Save for Web (Сохранить для Web) сохраняет копию изображения в один из форматов пригодных для использования в Интеренте, одновременно оптимизируя его (убирая лишние данные)
- Основным практически значимым отличием этой команды от Save As (Сохранить как) является то, что она позволяет доработать изображение перед сохранением (уменьшить размер, свести вместе слои, конвертировать в sRGB)
- Закрыть открытое изображение можно используя команду Close (Закрыть) («Cmd+W»)
- Быстро закрыть все открытые изображения можно используя команду Close All (Закрыть все) («Cmd+Alt+W»)
Форматы PSD и TIFF.
- PSD (Photoshop Document) — растровый формат хранения графической информации, использующий сжатие без потерь информации, созданный специально для программы Adobe Photoshop и поддерживающий все ее возможности
- Плюс PSD — в этом формате сохраняться все созданные в Photoshop элементы и структуры изображения
- Минус PSD — низкая универсальность, его понимают только программы Adobe
- При очень сложной структуре файла технические сбои возможны даже у этих программ
- TIFF (Tagged Image File Format) — наиболее универсальный формат хранения и обмена графическими данными
- Изначально формат TIFF поддерживал сжатие без потерь, впоследствии формат был дополнен для поддержки сжатия с потерями в формате JPEG
- Плюс TIFF — универсальность, особенно ценно при передаче файлов сторонним лицам
- Минус TIFF — большой размер файлов
Формат JPEG.
- JPEG (Joint Photographic Experts Group) — один из популярных форматов хранения графических данных широко применяемый в Интернете
- В формате JPEG используется сжатие информации с потерей данных
- Не рекомендуется многократно сохранять изображение в JPEG, поскольку накапливающиеся потери качества могут стать заметными
- Степень сжатия и потери детализации зависит от содержания изображения
- Чем более однородной является картинка, тем сильнее она будет сжиматься
- Степень сжатия определяется параметром Image Options > Quality (Параметры изображения > Качество), Чем он больше, тем выше качество и меньше сжатие
- При Quality=12 изображение практически неотличимо от оригинала
- Максимально возможное сжатие при разумном сохранении качества достигается при Quality=8
Как избавиться от жутких артефактов JPG?
Михаил Борисов. «Сжатие изображений: JPEG и JPEG2000»
Желающие посетить мои занятия по цветокоррекции и обработке изображений могут познакомиться с программами и списком ближайших мероприятий заглавном посте моего ЖЖ. Там же вы найдете ссылки на все статьи опубликованные в моем ЖЖ.
Без предварительного согласования с автором разрешается перепечатка и размещение этого материала на любых ресурсах с бесплатным доступом при условии полного сохранения текста (в том числе и этого раздела), ссылок и иллюстраций, указания авторства и ссылки на первую публикацию.
Для коммерческого использования или перепечатки с внесением изменений необходимо согласование с автором. Связаться со мной можно по электронной почте zhur74@livejournal.com
© Андрей Журавлев (aka zhur74), 2012 г.
Редакция вторая (январь 2015 г.) переработанная и дополненная.
Первая публикаци http://zhur74.livejournal.com/69121.html
zhur74.livejournal.com
Adobe Photoshop. Базовый — Андрей Журавлёв 2017, PCRec 720p » Windows-soft.info
Автор (режиссер): Андрей ЖуравлёвПроизводство: profileschool
Жанр: Adobe Photoshop
Продолжительность: 39:17:45
Качество видео: PCRec
Описание:
Этот курс позиционируется как Adobe Photoshop для начинающих, мы тем не менее построили его на платформе глубокого практического опыта использования программы. Вы будете изучать инструменты в той последовательности, в которой они применяются специалистами на практике. Это позволит вам не просто осваивать отдельные инструменты, но и понимать логику работы с изображением. Фокусируя ваше внимание на важном, мы формируем масштабное видение Adobe Photoshop, ее возможностей и функционала.
Видео: AVC/H.264, 1280×800, ~562-1049 Kbps
Аудио: AAC, 2 ch, 317-323 Kbps
ЗАНЯТИЕ 1
Тема 1. Adobe Photoshop, первое знакомство.
Интерфейс программы
Командное меню
Рабочие пространства и операции с палитрами
Preferences — настройки работы программы
Навигация в открытом изображении
Тема 2. Работа с файлами.
Команды Open и Open Recent
Универсальный браузер Adobe Bridge
Команды Save и Save As
Сохранение для Интернета: Save for Web & Devices
Форматы файлов psd, tif, jpg
ЗАНЯТИЕ 2
Тема 3. Изменение размера и кадрирование изображения.
Растровое изображение
Размер изображения и отпечатка
Разрешение
Изменение размера изображения. Команда Image Size
Изменение размера холста. Команда Canvas Size
Повороты и отзеркаливание картинки. Команды Image Rotation
Инструмент ручного кадрирования Crop Tool
Как компьютер задает яркость
Глубина цвета
Гистограмма
Анализ изображения
Curves (кривые) — интерфейс и принципы работы
Установка белой и черной точки
Коррекция по трем, четырем и большему количеству точек
ЗАНЯТИЕ 3
Тема 5. Основы теории цвета.
Цвет, как ощущение наблюдателя
Цветовой охват
Аддитивная (RGB) и субтрактивная (CMYK) цветовая модель
Цветовой круг
Измерительные инструменты: Eyedropper (пипетка) и палитра Info
Задание цвета в палитре Color Picker
Тема 6. Общая коррекция RGB изображений.
Каналы изображения, палитра Channels
Установка цветового баланса инструментом Curves
Автоматические коррекции и область их применения
Аналоги работы с экспозицией: Exposure и Photo Filter
ЗАНЯТИЕ 4
Тема 7. Выделение. Инструменты ручного выделения.
Выделение и маска. Полное и частичное выделение
Общие команды меню Select: All, Deselect, Reselect, Inverse, Grow и Similar
Сохранение выделений. Альфа-каналы
Инструменты выделения: Rectangular Marquee Tool, Lasso, Magic Wand, QST
Настройки инструментов ручного выделения
Взаимодействие новой области выделения с уже существующими
Quick Mask (быстрая маска)
Тема 8. Быстрое создание и доработка выделения.
Команда Transform Selection — геометрические преобразования выделений
Команды группы SelectModify
Инструмент Color Range
Универсальный инструмент доработки выделения Refine Edge
Создание маски из канала изображения
ЗАНЯТИЕ 5
Тема 9. Слои. Базовые приемы работы.
Принцип построения послойного изображения
Палитра Layers
Управление слоями
Геометрическиетрансформации изображения в слое
Связывание, группировка и объединение слоев
Smart Objects (смарт-объекты)
Тема 10. Режимы наложения (Blending Modes).
Затемняющие, осветляющие и контрастные режимы наложения
Приемы коррекции с использованием контрастных режимов
Режимы Color и Luminosity
Логика разделения тоновой и цветовой коррекции
ЗАНЯТИЕ 6
Тема 11. Маска слоя (Layer Mask).
Маска — возможность «стереть» изображение без его удаления
Операции с маской в палитре слоев (Layers)
Маска вырезания (Clipping Mask)
Использование маски слоя для вырезания объектов
Проблемы, возникающие при использовании маски
Тема 12. Основы неразрушающей обработки.
Понятие корректирующего слоя
Слои заливки: Solid Color, Gradient, Pattern
Корректирующие слои: Levels, Curves, Color Balance, Brightness/Contrast, Photo Filter, Exposure
Основные принципы создания «хорошей» послойной структуры
Сохранение истории обработки в слоях
Сравнение методики неразрушающей обработки и инструмента History Brush
ЗАНЯТИЕ 7
Тема 13. Выборочная коррекция.
Hue/Saturation, общие коррекции насыщенности и цветового тона
Hue/Saturation, коррекция отдельного цветового тона
Vibrance — аккуратный способ поднять цветовую насыщенность
Selective Colors, особенности работы инструмента в контексте цветовосприятия человека
Shadow/Highlight — принципы применения и настройки инструмента
Тема 14. Перевод в ч/б и тонирование.
Преобразование цветовых контрастов в яркостные
Black&White — самый лучший из быстрых и самый быстрый из лучших
Тонирование. Разновидности, принципы и область применения
Тонирование при помощи Hue/Saturation и кривых (Curves)
Раздельное (сплит) тонирование. Инструмент Gradient Map
ЗАНЯТИЕ 8
Тема 15. Ретушь. Инструменты и приемы.
Почему приходится ретушировать фотографии
Техническая и художественная ретушь
«Упрощенные» инструменты — Healing Brush Tool, Spot Healing Brush Tool
Patch Tool и опция интеллектуального совмещения границ (Content-Aware)
Команда Edit Fill и опция Content-Aware — быстрое избавление от мусора
Clone Stamp Tool — основной инструмент ретушера
Палитра Clone Source
Особенности и проблемы применения Clone Stamp Tool
Встраивание ретуши в методику неразрушающей обработки
Тема 16. Портретная ретушь.
Особенности и виды портретной ретуши
Инструмент Brush Tool в различных режимах наложения
Инструменты Dodge Tool и Burn Tool
History Brush как скоростная альтернатива работе на слоях
Исправление геометрии — фильтр Liquify
ЗАНЯТИЕ 9
Тема 17. Работа с путями (Path).
Что такое пути (Path) и для чего они нужны
Инструменты для работы с путями
Определение местоположения опорных точек
Степень детализации при обтравкей
Тема 18. Применение путей.
Создание маски объекта с жесткими границами при помощи путей
Векторная маска (Vector Mask)
Приемы ускоряющие создание маски слоя (Layer Mask) для сложных объектов
Маска для объекта с нерезкими границами
ЗАНЯТИЕ 10
Тема 19. Создание коллажа.
Понятие компьютерного коллажа и принципы его создания
Подготовка исходных материалов
Использование масок, режимов наложения и прозрачности
Принципы и приемы создания фотореалистичных монтажей
Тема 20. Верстка.
Расчет и создание сетки макета
Направляющие (Guides)
Текстовые слои
Type Tool — инструменты работы с текстом
Настройки палитры Options для инструментов работы с текстом
Форматирование текста. Палитры Character и Paragraph
Меню Type
ЗАНЯТИЕ 11
Тема 21. Подготовка к печати и размещению в Интернете.
Технические требования к файлам
Типичные параметры для размещения в различных местах
Особенности подготовки файлов к размещению в Интернете, печати в минилабах и типографиях
Профиль печатной машины
Предпросмотр в режиме экранной цветопробы
Фильтры автоматической чистки Dust&Scratches, Median, Surface Blur
Тема 22. Повышение резкости.
Резкость и три причины почему ее надо повышать
Что такое «нерезкое маскирование»
Как подобрать параметры фильтра Unsharp Mask
Классическое повышение резкости и HiRaLoAm
Метод High Pass – Overlay
Повышение резкости под разные способы воспроизведения
ЗАНЯТИЕ 12
Тема 23. Автоматизация обработка.
Палитра Actions
Обеспечение совместимости между русской и английской версией
Как обеспечить независимость от структуры слоев
Пакетная обработка (команда File Automate Batch)
Тема 24. Raw-конвертация. Adobe Camera Raw.
Что такое raw-файл
Основные элементы интерфейса ACR
Basic — основные параметры raw-конвертации
Порядок настройки регулировок
Скачать Adobe Photoshop. Базовый — Андрей Журавлёв 2017, PCRec {720p} через торрент
adobe-photoshop_-bazovyy-andrey-zhuravlev.torrent
[100,61 Kb] (cкачиваний: 79)
windows-soft.info
013. FAQ по работе в Photoshop от Андрея Журавлева.
Это один из вопросов, который был задан учениками на курсе Adobe Photoshop. Базовый уровень При желании дополнительные вопросы можно задавать прямо в комментариях к этому посту. В дальнейшем ссылки на все вопросы будут собраны в одном посте и систематизированы.13. Возможно ли в Photoshop отобразить отсечку аналогично ACR?
В роли подопытного сегодня выступит еще одна фотография Димы Шатрова. На этот раз из пустыни Намиб.

А поскольку разговор пойдет об индикации отсечек, испортим фото при помощи вот такой Z-образной кривой. Крайние точки заехали вовнутрь мастер-гистограммы, а значит хотя бы в одном из каналов пропадут детали в тенях и светах. Вырождение деталей в черную или белую плашки и называется отсечкой.
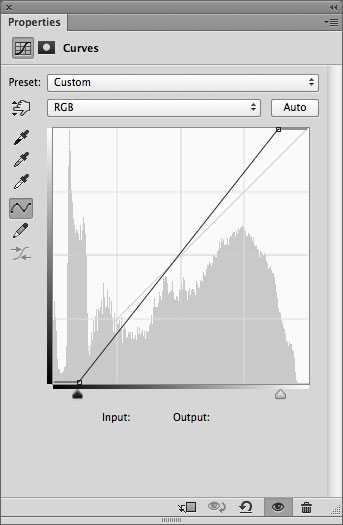
С получившейся картинкой мы и поупражняемся. За счет наличия достаточно насыщенных цветов яркости в каналах будут довольно сильно отличаться. И есть шанс получить отсечку в отдельном канале даже для объектов средней яркости.

В красном канале в черный вырождаются тени на дереве и почти все небо, а в белый центральный участок пустыни.

В зеленом канале ситуация аналогичная, кроме неба.

В синем канале к теням на дереве добавляются очень темные холмы, зато в светах выбивается нижняя часть неба.

Отдаем команду Filter > Camera Raw Filter (Фильтр > Фильтр Camera Raw) и попадаем в интерфейс ACR. Я специально не крутил здесь настройки, чтобы сравнение было более наглядным. Нажимаем на расположенные над гистограммой белые треуголиники. Отсечка в светах отображается насыщенным красным цветом, в тенях — насыщенным синим. Вместе с изменениями картинки будет меняться и отображение отсечки.

В фотошопе нет такого индикатора, но мы можем создать его самостоятельно. Создадим слой-заливку Layer > New Fill Layer > Solid Color (Слой > Новый слой-заливка > Цвет) и окрасим его в цвет (R 255: G 2: B 2). А теперь два раза щелкнем рядом с пиктораммой слоя и поменяем настройки Blend If (Наложение, если). В выпадающем списке выбираем в качестве основы для маски Red (красный). На нижнем градиенте Underlying Layer (Подлежащий слой) левый (черный) регулятор нужно сдвинуть до предела вправо.
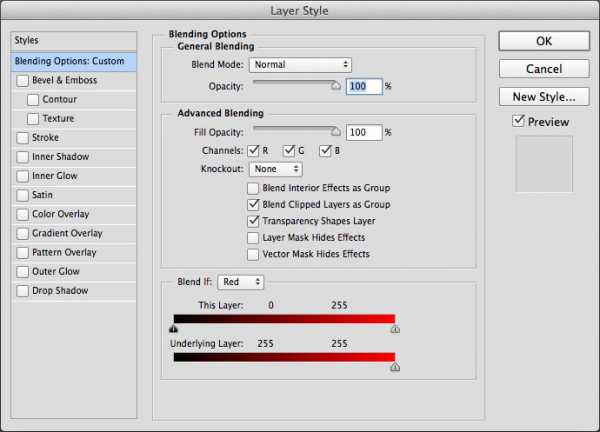
В результате красный цвет заливки будет проявляться только на тех участках, которые в красном канале имели яркость 255, то есть находились в отсечке.

Сделам еще один слой-заливку с аналогичными настройками, только в выпадающем списке Blend If (Наложение, если) выберем Green (Зеленый). Перед вами отсечка в светах в зеленом канале.

Аналогично поступаем с индикацией отсечки в синем канале. Чтобы продемонстрировать отсечку в каждом отдельном канале нужно включать видимость только одного из слоев-заливок. Кстати, Вы не задумались, почему был использован не чисто красный цет, а в зеленом исинем канале оставлено по два тоновых уровня?

Для индикации отсечки в тенях используем тот же принцип. Окрашенный в синий цвет (R 0: G 0: B 255) слой-заливка. В настройках Blend If (Наложение, если) на нижнем градиенте Underlying Layer (Подлежащий слой) сдвинем до упора влево светлый маркер.
В результате синий цвет заливки будет проявляться только на тех участках, которые в красном канале имели яркость 0, то есть находились в отсечке. Именно поэтому для индикатора отсечки в светах выбран цвет с не нулевыми значениями в синем и зеленом каналах. Чтобы работающий вслед за ним индикатор отсеки в тенях не захватил перекрашенные области.
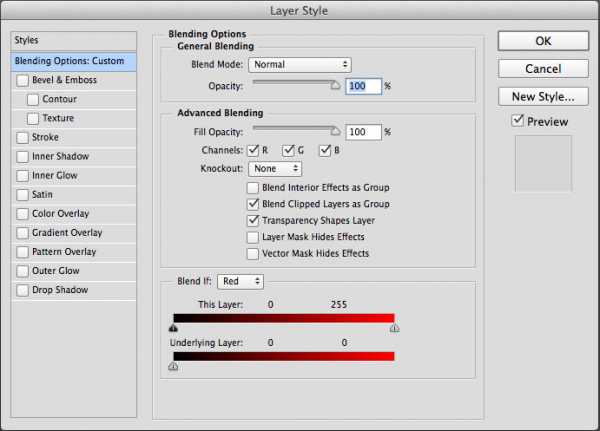
В красном канале в отсечку уходят небо и тени на деревьях.

В зеленом канале только тени на деревьях.

А в синем канале к теням на деревьях добавляются куски холма. Это предсказуемый результат, все было ясно при взгляде на содержимое каналов. Просто сейчас он наглядно визуализирован.

Пока что мы говорили только об индикации отсечки в отдельном канале, а как же построить комплексную индикацию? Прежде всего нужно решить, что именно считать отсечкой: исчезновение деталей только в одном канале или во всех трех одновременно. Для удобства сравнения я поставил рядом штатное отображение отсечки в ACR и отображение отсечки в светах при помощи слоев-заливок.
Мы видим, что красное пятно на левом верхнем кадре получается при суммировании красных пятен из отдельных каналов. То есть, чтобы в фотошопе создать подобное отображение, нужно поверх картинки поставить три красных слоя-заливки, задав каждому из них настройки Blend If (Наложение, если) по отдельному каналу.
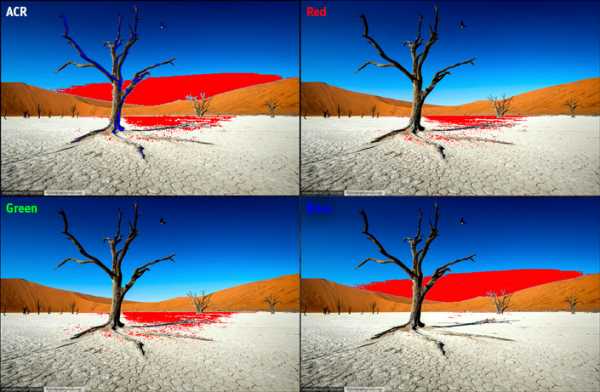
А вот отображение отсечки в тенях получается наоборот: за счет пересечения пятен из отдельных каналов. Чтобы добиться такого эффекта достаточно создать один слой-заливку и применить указанные выше настройки по всем трем каналам: Red (Красный), Green (Зеленый) и Blue (Синий).
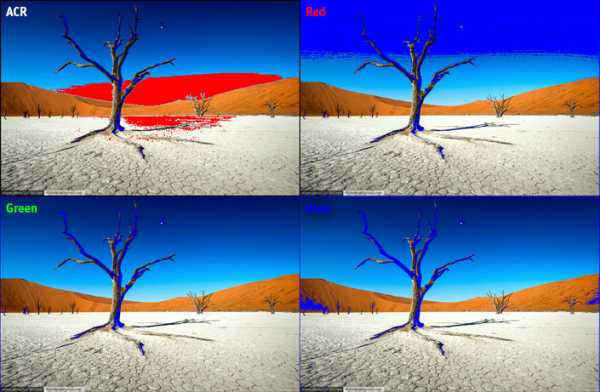
В принципе такой подход оправдан. Детали в глубоких тенях начинают создавться при осветлении любого канала, да и сами глубокие тени не так важны для воприятия. Поэтому отсечкой считается только полная потеря информации во всех каналах. В светах же важнее всего детализация именно в светлом канале, поэтому отсечкой считается именно ее исчезновение.
Почему так важна детализация в светлом канале? Это вопрос для отдельного большого разговора, которому посвящено все третье занятие курса Adobe Photoshop. Продвинутый уровень. А сейчас, лучше один раз пощупать, чем сто раз увидеть! По ссылке лежит экшен, который все сделает сам, а Вы сможете поэкспериментировать с получившимися слоями.
zhur74.livejournal.com
001. FAQ по работе в Photoshop от Андрея Журавлева.
За два с половиной года онлайн занятий у меня скопилось большое количество вопросов, заданных учениками непосредственно на занятиях. Причем, не только с Базового курса, но и с Продвинутого уровня, и с Допечатной подготовки растровых изображений. На занятия приходят разные люди, от полных новичков, до опытных пользователей с многолетним стажем работы в Photoshop. Поэтому и вопросы поступают разные. От самых простых и «наивных», до весьма сложных и «заковыристых».Но все эти вопросы объединяет одно: они возникли у реальных людей в процессе освоения программы. А значит, являются наиболее актуальными и важными. И вот я подумал, а почему бы не собрать эти вопросы здесь? Заодно с ответами. Многие ответы можно найти в сети (а что в ней нельзя найти?), но мне хочется создать целостный раздел, в котором я буду уверен.
С сегодняшнего дня вводится новая рубрика. Каждый вопрос будет публиковаться в отдельном посте. Выходить они будут еженедельно по вторникам и пятницам. Вопросы будут выбираться в произвольном порядке. При желании дополнительные вопросы можно задавать прямо в комментариях к этим постам. В дальнейшем ссылки на все вопросы будут собраны в одном посте и систематизированы. Поехали!
1. Скачал и установил фотошоп, но это оказалась русская версия. Как поменять ее на английскую?
Очень частая ситуация. Я и сам когда в первый раз инсталировал Creative Cloud попал в такую же. В принципе, в настройках Preferenses > Interface (Настройки > Интерфейс) есть пункт UI Language (Язык интерфейса), но счастливых обладателей английской версии там встречает только один вариант English UK. Несложно догадаться, что автора вопроса поджидал только Русский.
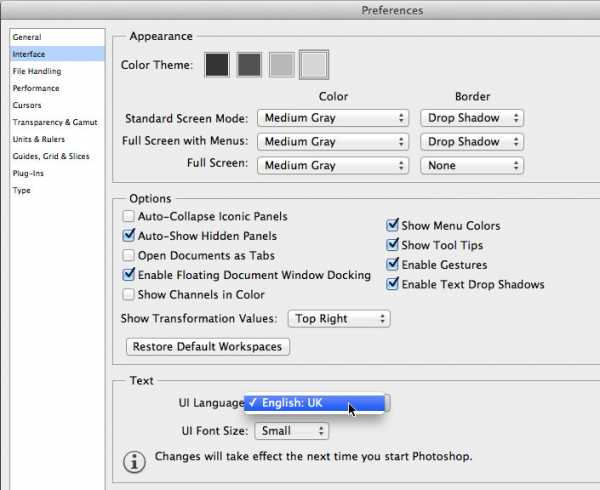
Поиск в сети дал быстрый, но сомнительный вариант: найти файл tw10428 и удалить его. Это файл локализации, в нем содержится полный список всех русских названий, команд и сообщений, которые выдает фотошоп. Удалите его и программа забудет русский язык. Мне этот способ показался варварским, хотя и перспективным: не удаляйте файл, а перебейте в нем названия некоторых команд. Это станет прекрасным подарком другу на 1 апреля.
Помощь с правильным решением пришла от коллег из тогда еще существовавшего российского представительства Adobe. Только начинать нужно с настроек самой оболочки Creative Cloud, а не Photoshop. Кстати, если русская версия программы уже поставлена, ее рекомендуется удалить через все ту же оболочку (навести курсор слева от зеленого кружочка Обновлено, кликнуть по появившейся шестеренке и выбрать Удалить). После этого нажимаем на большую шестеренку в правом верхнем углу палитры Creative Cloud и выбираем пункт Установки.
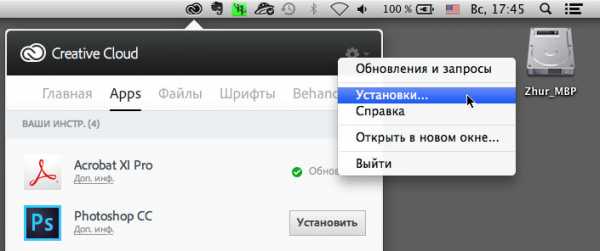
В разделе Apps вас встретит язык приложения Русский. Именно в этом месте происходит выбор локализации продуктов. Правда есть ряд хитростей. Некоторые программы из пакета Creative Cloud (в оснавном по работе с видео) до сих пор не руссифицированы, поэтому они просто проигнорируют такой выбор и встанут в оригинальной англоязычной версии. Некоторые, например Adobe Acrobat, выбирают язык в соответствии с настройками операционной системы. Но Photoshop реагирует именно на эту настройку.

Меняем ее на English (International) и закрываем настройки. Теперь в разделе Apps напротив иконки Photoshop появляется кнопка Установить. Смело жмите на нее, через несколько десятков минут (в зависимости от скорости канала, дистрибутив то не маленький) Вы станете счастливым обладателем английской версии Photoshop. И в настройках Preferenses > Interface (Настройки > Интерфейс) картинка будет соответствовать самому первому скрину. И выбор языка по прежнему будет только один English UK.
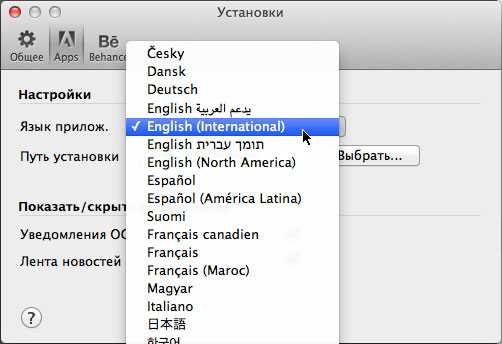
А вот с этого места начинается маленький трюк. По описанным выше причинам выбора языка, пройдет этот трюк только с фотошопом. Снова заходим в настройки Creative Cloud и возвращаем на место русский язык интерфейса.
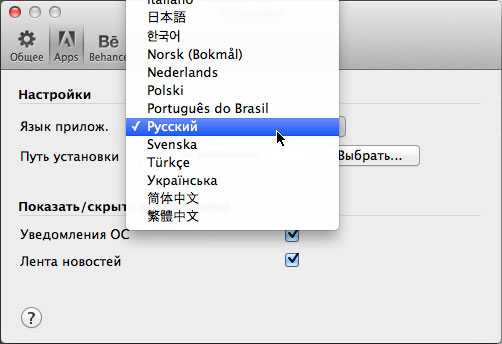
Проверяем, что путь установки не изменился. Закрываем настройки и в разделе Apps напротив иконки Photoshop вместо сообщения Обновлено вновь находим кнопку Установить. Нажимаем на нее и устанавливаем русскую версию прямо поверх английской. Установка происходит быстро, поскольку качать весь дистрибутив смысла нет, подгружаются только файлы локализации.
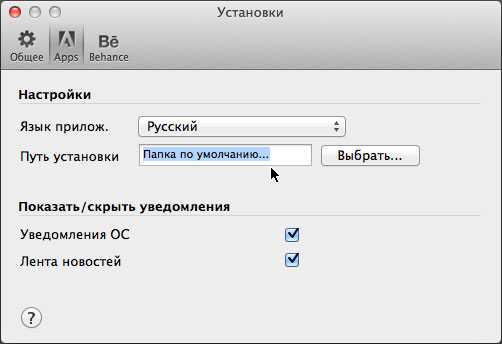
После этого в настройках интерфейса фотошоп наконец то появляется переключение между языками и Вы можете свободно менять язык интерфейса. Только не забудьте, что смена требует перезагрузки программы.
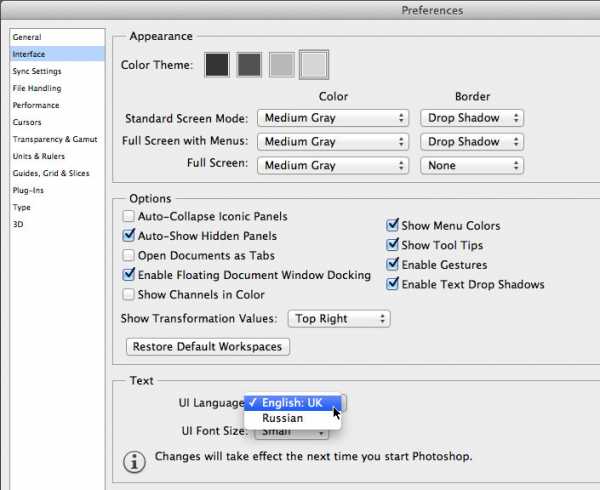
Кстати, не забывайте, что одна облачная подписка дает возможность поставить на машину сразу три версии программы: CS6, CC и CC2014. Я таким образом настроил CC2014 на английский язык, а CC на русский. Очень удобно на занятиях: всегда можно подсмотреть в параллельную русскую версию и подсказать название команды.
P.S. Небольшое лирическое отступление на тему: «а почему это автор живя в России и проводя занятия на русском языке использует англоязычный фотошоп?»
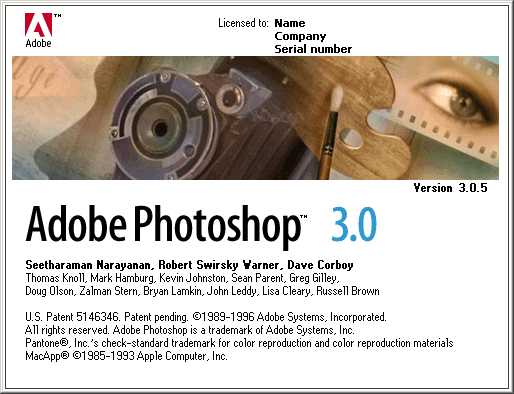
Моя работа с этой программой началась в 1996 году с версии 3.0 В то время, да и еще долго после этого, никаких локализаций не было. А появившиеся локализации оказались настолько кривыми, что работать с ними было тяжело даже хорошо зная программу. Последние локализации сделаны неплохо, но перевод названия фильтра High Pass как Цветовой контраст доставляет до сих пор.
Я просто привык работать с англоязычной версией Photoshop. Мне так удобнее. А вот к англоязычным продуктам Microsoft привыкнуть не могу. Впрочем, к продуктам Micrisoft я вообще привыкнуть не могу. Но это другая тема.
Кроме того, подавляющее большинство учебных материалов, как западных, так и отечественных авторов, опирается на английский онтерфейс. Я уже не говорю про сленг специалистов. Поэтому, даже если Вы планируете работать в руссифицированном фотошопе, выучите оригинальные английские названия команд. Это не так сложно как кажется. Ведь я же выучил русские.
zhur74.livejournal.com
012. FAQ по работе в Photoshop от Андрея Журавлева.
Это один из вопросов, который был задан учениками на курсе Adobe Photoshop. Базовый уровень При желании дополнительные вопросы можно задавать прямо в комментариях к этому посту. В дальнейшем ссылки на все вопросы будут собраны в одном посте и систематизированы.12. Чем команда Assign Profile отличается от Convert to Profile?
В качестве иллюстрации выступит вот такое фото каньона из бесплатной библиотеки изображений Adobe, на котором я в свободное время люблю экспериментировать с автоматическими приемами обработки.

Но сначала давайте разберемся с единичным замером. Значения RGB, которые заданы в файле — это еще не цвет. Это аппаратно зависимые данные. А цвет зависит от того, на какой именно «аппарат» (монитор) пошлют такой сигнал. Профиль монитора описывает его цветопередачу, то есть, устанавливает соответствие между «числами», которые посылаются на вход монитора, и цветом, который в результате увидит зритель.
Если уровни (R 170: B 100: G 70) направить на условный sRGB монитор, то получится охристый цвет, соответствующей грунту на приведенной выше фотографии. Если тот же сигнал попадет на вход условного Adobe RGB монитора, цвет будет немного более насыщенным. А если его направить в условный ProPhoto RGB монитор, то получится более красный и гораздо более сочный цвет.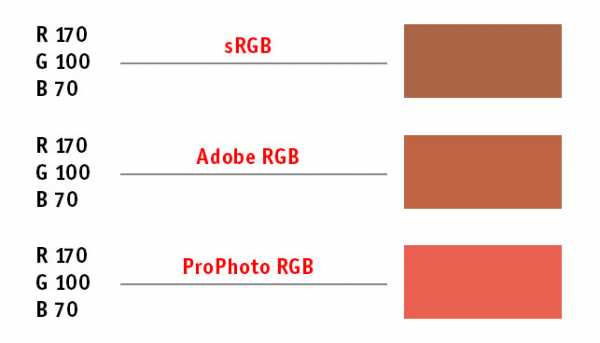
Можно на всех мониторах получить одинаковый цвет, но для этого нужно корректировать сигнал. И вместо (R 170: B 100: G 70) на вход Adobe RGB придется подать (R 153: B 100: G 73), а в ProPhoto RGB (R 122: B 90: G 60).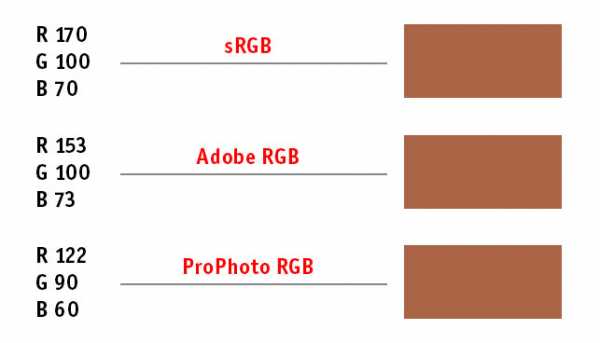
Меняя профиль, мы устанавливаем новое соответствие, а значит либо цвет, либо «числа» так же должны поменяться. Команда Assign Profile (Назначить профиль) сохраняет «числа», но меняет цвета. Как будто тот же самй сигнал подается на другой монитор. Результат присвоения профилей Adobe RGB и ProPhoto RGB исходному изображению мжно увидеть внизу.

А это содержимое красного канала. Как видите он не поменялся.

Команда Conver to Profile наоборот старается сохранить цвета. Это не всегда возможно, если происходит переход из пространства с бОльшим цветовым охватом в пространство с меньшим цветовым охватом. Но я специально выбрал пример с конвертацией из узкого sRGB в более широкие пространства, чтобы не отвлекаться на тему внеохватных цветов.

Чтобы сохранить цвет, фотошопу приходится пересчитывать содержимое каналов. Разница между sRGB и Adobe RGB не бросается в глаза, хотя чуть ниже центра над корягой можно заметить уступ. ProPhoto RGB отличается гораздо сильнее, поэтому и изменения в каналах более драматичные.

Применяются эти команды в зависимости от стоящей задачи. О некоторых типичных случаях применения и домолнительных настройках поговорим чуть позже.
zhur74.livejournal.com
014. FAQ по работе в Photoshop от Андрея Журавлева.
Это один из вопросов, который был задан учениками на курсе Adobe Photoshop. Базовый уровень При желании дополнительные вопросы можно задавать прямо в комментариях к этому посту. В дальнейшем ссылки на все вопросы будут собраны в одном посте и систематизированы.В этот раз картинка вообще не понадобится. Хватит простого изображения палитр и командных меню. А Вы как думали? Экшены часто пишутся вообще вслепую, но об этом подробнее на следующей неделе в пятой статье цикла посвященного экшенописанию. А сейчас разберемся с вопросом. Можете скачать разбираемый экшен, раскладывающий картинку на две полосы частот. Это немного доработанная версия одного из экшенов из ретушерской панели школы Profile. Основных отличий от старой версии три.
Во-первых, в процессе работы не изменяется масштаб и область отображения картинки на экране. Изначально я подсмотрел эту идею у Евгения Карташова, но поработав, пришел к выводу, что пользователь и сам разберется, в каком масштабе ему проверять картинку. А мельтешение сильно раздражало.
Во-вторых, по окончании работы группа слоев остается открытой, а слои ретуши подкрашены зеленым для более быстрого распознавания.
В-третьих, по просьбам любителей Mixer Brush Tool (Микс-кисть), в качестве слоя ретуши низких частот испоьзуется не пустой слой, а копия НЧ изображения.
Ниже представлен листинг команд экшена и получающаяся в результате его работы послойная структура. Радиус разложения оператор подбирает самостоятельно. В качестве визуализации демонстрируется низкочастотная (размытая) составляющая. ВЧ составляющая вычисляется честным вычитанием НЧ из исходника. Команда №13 работает через режим Subtract (Вычитание) и предназначена для разложения 8-битных изображений. Команда №14 работает через режим Add (Добавление), с ее помощью раскладываются 16-битные картинки.
Команда №7 и есть то самое размытие по Гауссу, радиус которого настраивает оператор.
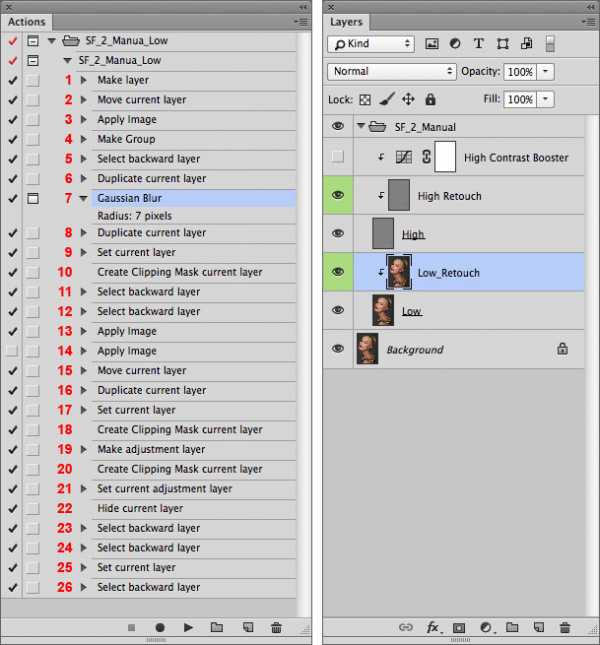
Зачем вообще понадобилась команда Filter > Last Filter (Фильтр > Последний фильтр)? Если Вы общались с профайловской панелькой, то наверняка видели кнопку Repeat Last Split (повторить последнее разложение). Ее удобно применять при обработке серийных, однотипных изображений: на первом кадре настроил параметры, а дальше просто повторяй разложение.
Работа такого экшена реализована через повторное применение последнего фильтра. Дополнительную гибкость в работе добавлет то, что этим фильтром не обязательно должен быть Gaussian Blur (Размытие по Гауссу). Вы можете применить фильтр Median (Медиана), или Surface Blur (Размытие по поверхности), он станет последним и экшен в своей работе будет использовать именно его.
Вызывается последний фильтр командой Filter > ХХХ (Фильтр > ХХХ). Если после запуска программы ни один из фильтров не запускался, то вместо ХХХ будет стоять Last Filter (Последний фильтр). Если фильтры применялись, вместо ХХХ отобразится название последнего примененного.
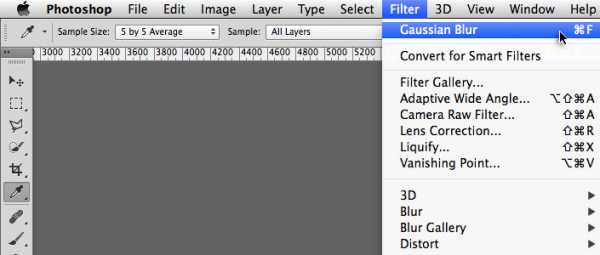
Давайте, как показано в левой палитре, включим запись экшена и отдадим команду применить последний экшен. В результате после команды №7 фотошоп дазаписал команду №7а. Несложно убедиться, что это не вызов абстрактного «последнего фильтра», а применение конкретного фильтра с конкретными настройками. В этом и состоит проблема: при обычной записи команды Filter > Last Filter (Фильтр > Последний фильтр) экшен запоминает конкретный фильтр, с конкретными настройками.
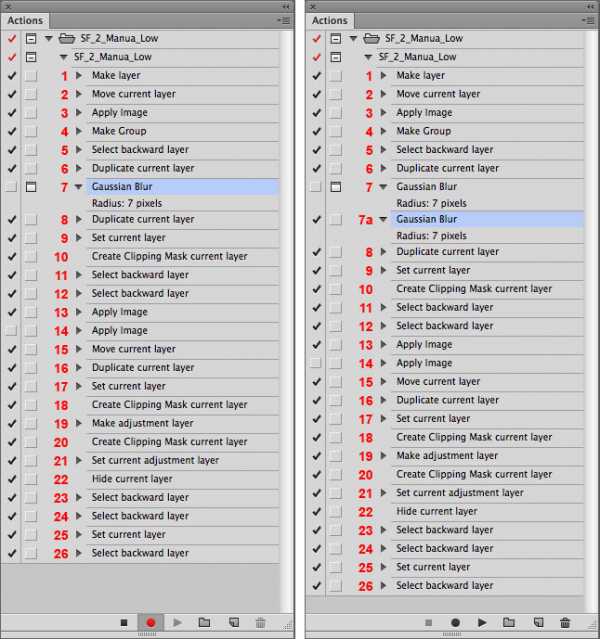
Решить эту проблему можно принудительной вставкой команды через выпадающее меню палитры Actions (Операции). Записываем весь экшен с применением простого фильтра размытия. Выбираем в листинге операцию размытия, отключаем ее и отдаем команду Insert Menu Item (Вставить пункт меню) из выпадающего меню палитры.
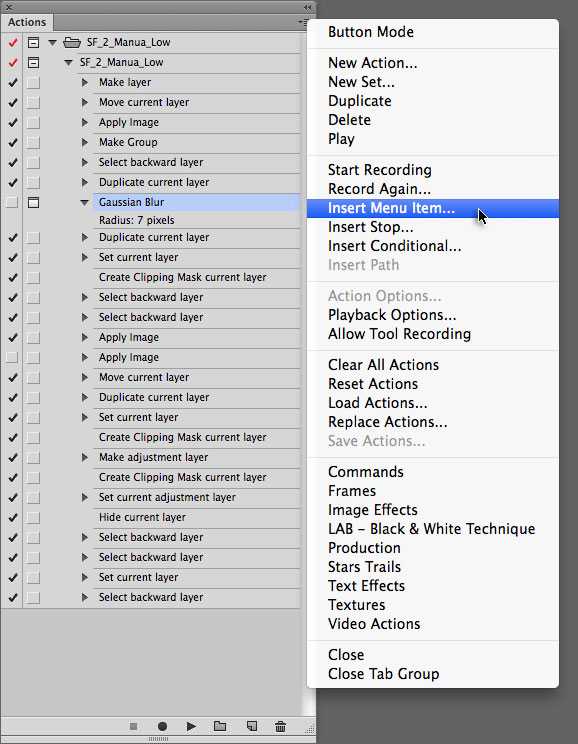
На экране появляется вот такая дополнительная палитра.
Выбираем из основного командного меню команду Filter > Last Filter (Фильтр > Последний фильтр). И не важно, что она в данный момент называется Filter > Gaussian Blur (Фильтр > Размытие по Гауссу). И запись Filter: Gaussian Blur (Фильтр: Размытие по Гауссу) появившаяся в палитре тоже не должна Вас смущать. Смело жмите ОК.
В результате в листинге появилась команда Select Last Filter menu item (Выделение Последний фильтр (пункт меню)). Мы получили то, что хотели. А локализаторам нужно забить гвоздь в лоб и повесить на нем табличку: «Select Last Filter menu item» переводится на русский как «Выбрать пункт меню Последний фильтр».
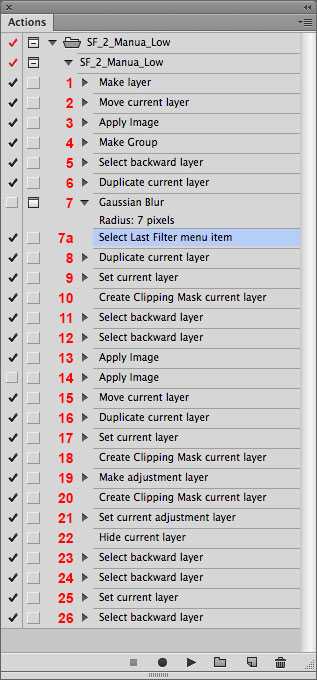
Даю подсказку. Если сдублировать этот экшен несколько раз, а потом в каждом оставить только нужные команды, можно получить полный набор экшенов для разложений на две полосы частот.
В команде №7 можно отключить диалог с оператором и прописать разные радиусы. Команду №13 ставить для набора экшенов, работающих с 8-битным изображением, а №14 для 16-битных картинок.
Разложение на 2 полосы с визуализацией ВЧ и разложение на 3 полосы делается немного хитрее, но когда-нибудь и до таких вопросов дойдем.
zhur74.livejournal.com
