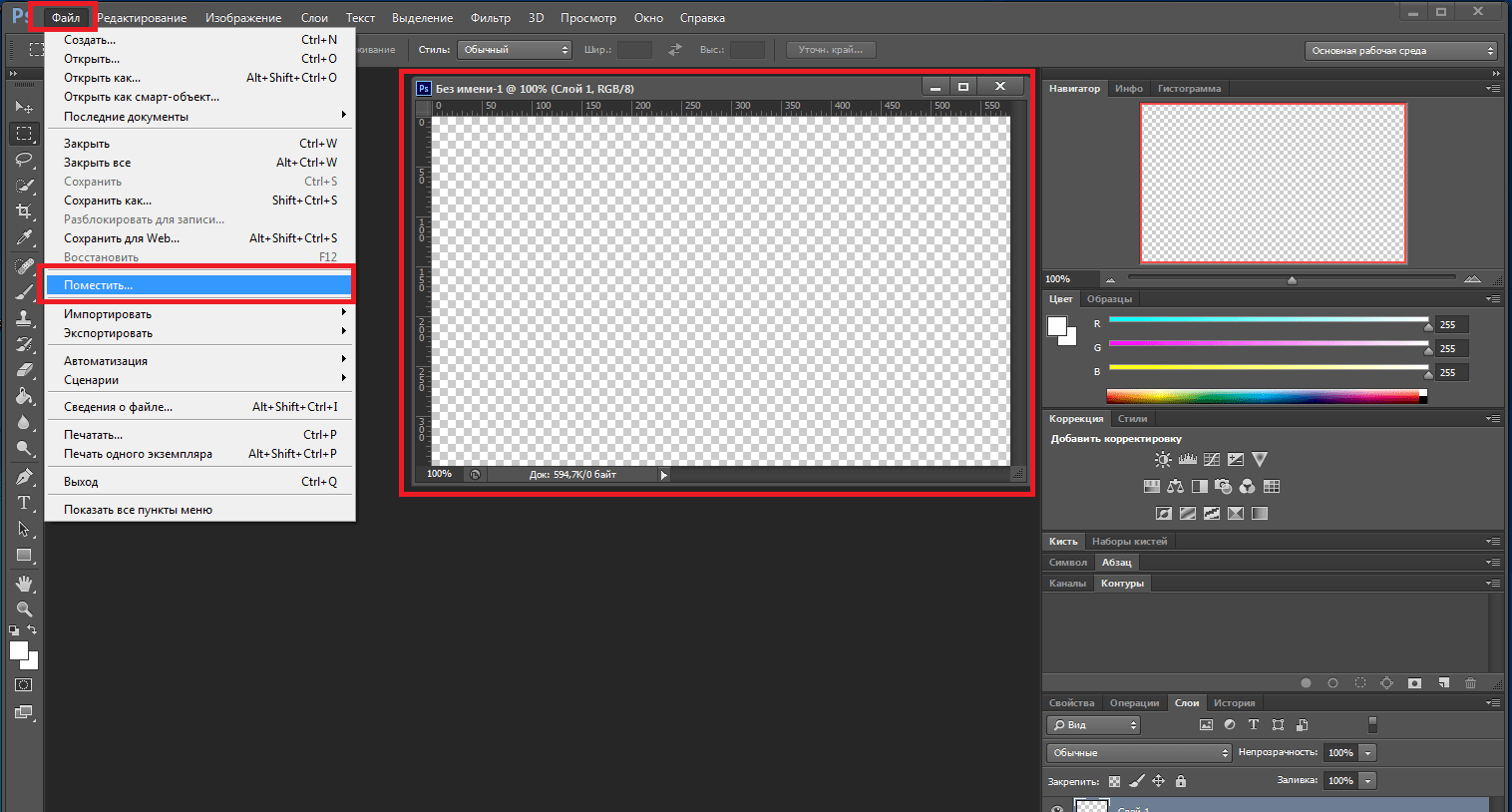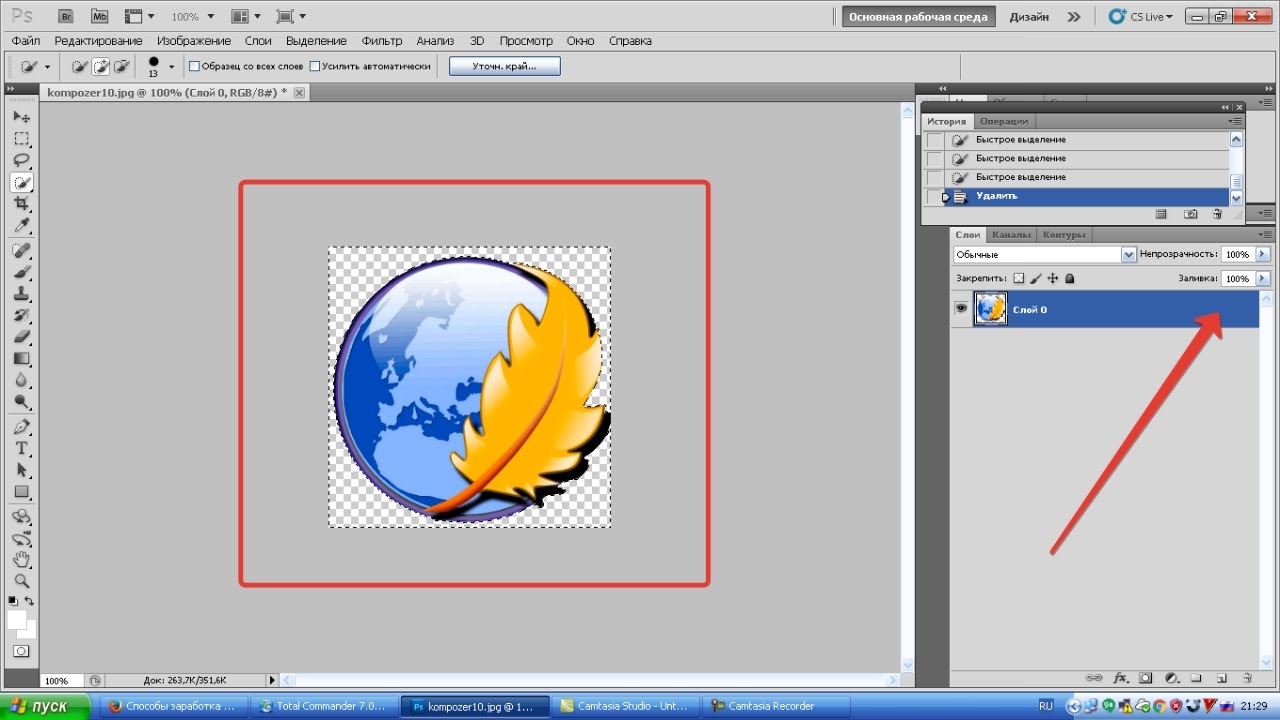Вырезать фон на фотографии
Работате в дизайне хотите ускорить задачи обработки изображений?
Наш инструмент позволяет произвести обработку без установки ПО на компьютер
Хотите сделать коллаж, аватар или мем. Наш сервисм поможет в этом
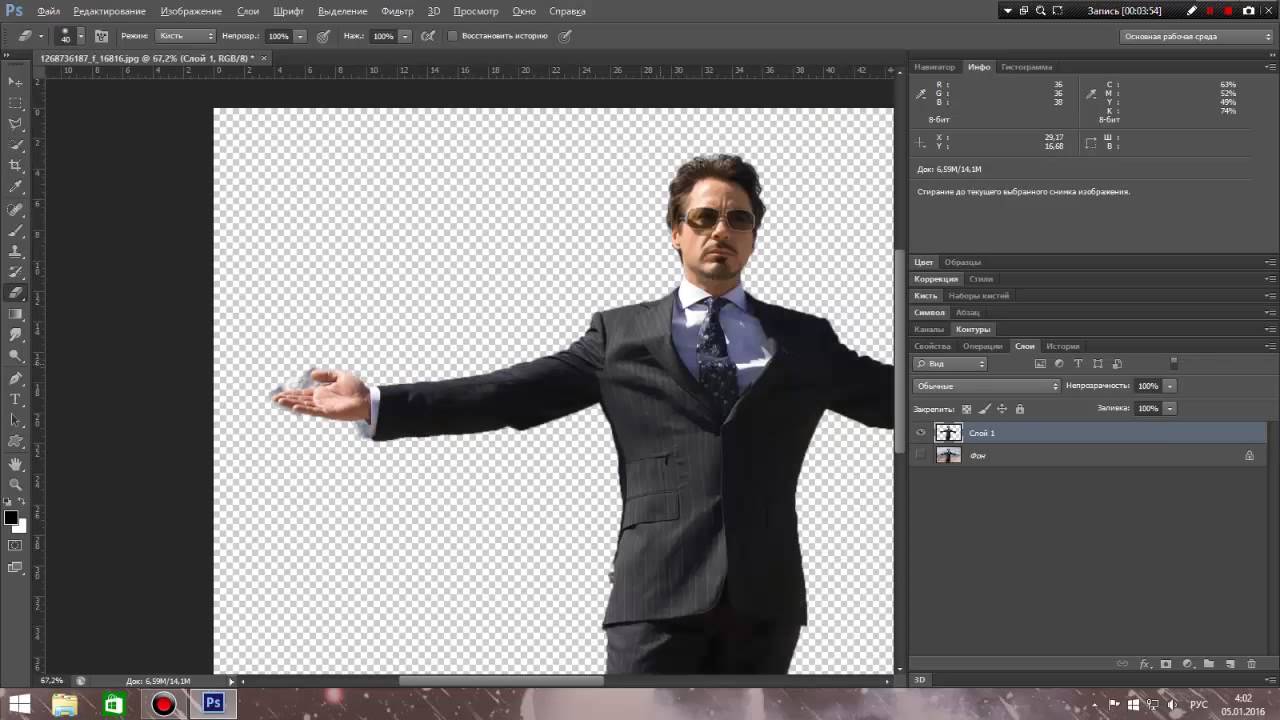 На выходе вы получите изображение в формате PNG
На выходе вы получите изображение в формате PNGРаботаете в сфере развлечений, создаете творческие проекты нужен хороший помощник. Наш сервис работает для вас.
Как удалить фон онлайн бесплатно и без фотошопа?
Как удалить фон онлайн бесплатно и без фотошопа в один клик? Напишу о способе, подходящем для портретной съёмки.

Вне зависимости от того, хотите ли вы избавиться от фона на свадебной или портретной фотографии, планируете сделать стикер в Telegram, пошутить над коллегой или сделать быстрый монтаж, не требующий высокого качества выделения, вопрос о том, с помощью чего проще всего добиться цели, до сих пор остаётся актуальным.
Использовать для обработки Adobe Photoshop? Отличная идея! Да только вот устанавливать программное обеспечение ради сиюминутного желания — не лучший вариант; фотошоп больше всего подойдёт для крупных проектов.
Так что же делать, если фотошоп вам не нужен, а удалить фон онлайн, да ещё и бесплатно, хочется с минимальными затратами усилий? Например, в один клик?
Выход есть!
Для этого существует нейронная сеть, которая поможет фотографам, дизайнерам и шутникам использовать свою фантазию и рабочее время по-максимуму, ведь её основная задача только в том и заключается, чтобы вырезать людей с фона!
Не обошлось и без минусов.
К сожалению, функционал нейросети на этом и заканчивается, так что удалять фон со всего подряд не получится — это сработает только там, где ИНС обнаружит фигуру или лицо человека.
Зато сам результат если и не выглядит отлично, то весьма хорошо, а самое главное — удаление фона происходит почти мгновенно!
После обрезки фона вы можете сразу сохранить кадр или спокойно закрыть страницу — сайт, на котором происходит удаление фото при помощи нейросети, не хранит ваши фотографии в какой-либо базе данных. Формат сохраняемых фото — png, так что о получении «прозрачного фона» также можно не беспокоиться!
Примеры до и после удаления фона онлайн (без использования фотошопа, всё сделано при помощи нейросети):
Лучше всего удалить фон онлайн удаётся у изображений с нейтральным и контрастным фономПри использовании изображений с однородным фоном, сильно отличающимся по яркости, контрастности и оттенкам от модели, позирующей в кадре, шанс практически идеального удаления заднего плана близок к 100%.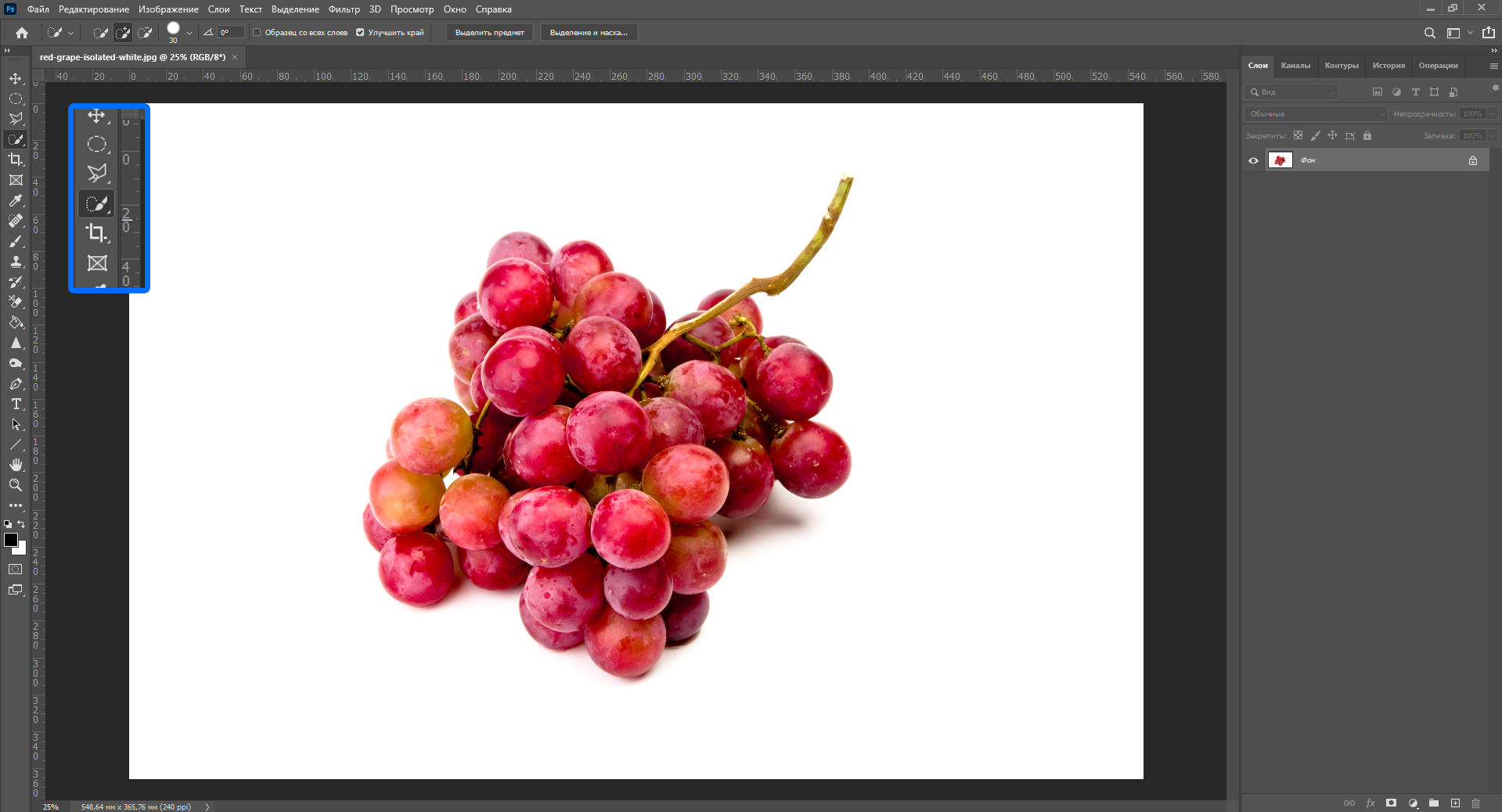
На примере выше листва, практически полностью ушедшая в боке, была убрана не только по контурам платья, но даже с волос и пальцев! Отличный результат!
Здесь удаление фона онлайн при помощи нейросети вышло не столь идеальноВ случае с кадром выше, удаление фона вышло не настолько идеально, хватает и тёмных уголков, и жёстких контуров у линии волос, но в целом, для быстрого монтажа или стикеров и такого результата хватит по глаза.
Предполагаю, проблемы могут быть в первую очередь с пышными причёсками и растрёпанными волосами, для стандартных фотосессий сложностей возникнуть не должно.
Нейронная сеть вырезает людей даже со сложного фона, например, со снимка в полеУдалить фон онлайн бесплатно и без фотошопа у вас получится не хуже, чем на примерах выше, но есть важные нюансы, которые стоит учитывать:
1) Работа с нейронной сетью требует стабильного интернет-соединения;
2) С сайта вы можете сохранить фотографии только в уменьшенном размере (максимум 500px по длинной стороне).
Подойдёт ли это профессиональным дизайнерам?
Наверняка нет. Слишком уж небольшой размер итоговых фото — разве что для создания арта или на фотобаш может сгодиться, да и то с большой натяжкой.
Зато использование нейронной сети открывает огромный простор для творчества и веселья, ведь с её помощью действительно можно не тратить время на создание креатива!
Понравилась статья? Делитесь публикацией с друзьями, пишите комментарии, подписывайтесь на Twitter, Boosty и другие страницы, чтобы первыми видеть всё самое интересное!
Убрать фон с фото онлайн бесплатно
Текст, если это будет тизер
СЕРВИСЫ ОНЛАЙН:
Remove.bg
Photoshop онлайн
Pixlr
Edit Photos For Free
В этой статье, вы узнаете о лучших четырех сервисах, где можно убрать фон с фото онлайн бесплатно. Вы сможете удалить фон с картинки автоматически и за считанные секунды. Возможно, вы уже пробовали вырезать фон картинки через Фотошоп, и знаете, что это бывает не так просто, и на это уходит много времени.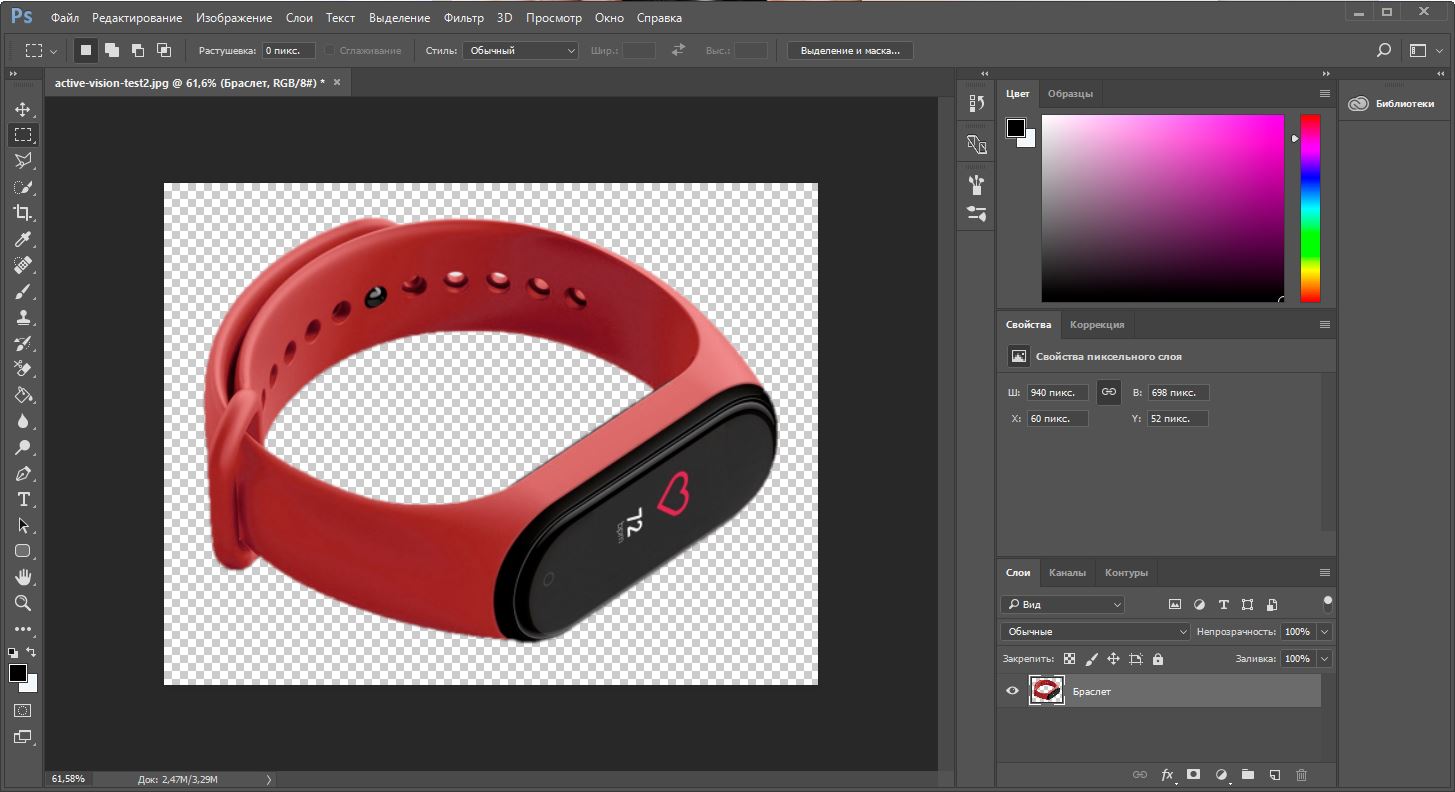
Например, если фон в изображении однотонный, то удалить его можно в один клик, а вот если он имеет разные цвета, то все становится гораздо сложнее. Также удалить фон в изображении, где нужно сохранить мелкие детали бывает еще сложнее. Для примера возьмем фотографию девушки.
Вручную убрать фон в такой фотографии не очень просто. На это придется потратить какое-то время. Но с помощью некоторых сервисов это можно сделать качественно и за несколько секунд, о чем далее и пойдет речь.
Как убрать фон с фото онлайн бесплатно
Итак, начнем с сервиса remove.bg. Все что здесь надо сделать – это загрузить картинку с компьютера, или с интернета, а сервис все остальное сделает за вас. Фото, которое вы видели выше, этот сервис обработал почти мгновенно, можете посмотреть результат.
Как видите, были сохранены даже мелкие детали, что вручную сделать не очень просто.
Итак, переходите на сервис, а затем жмите «Upload image», чтобы загрузить фото. Далее находите изображение на своем ПК и загружаем, но можно его и перетащить помощью мыши.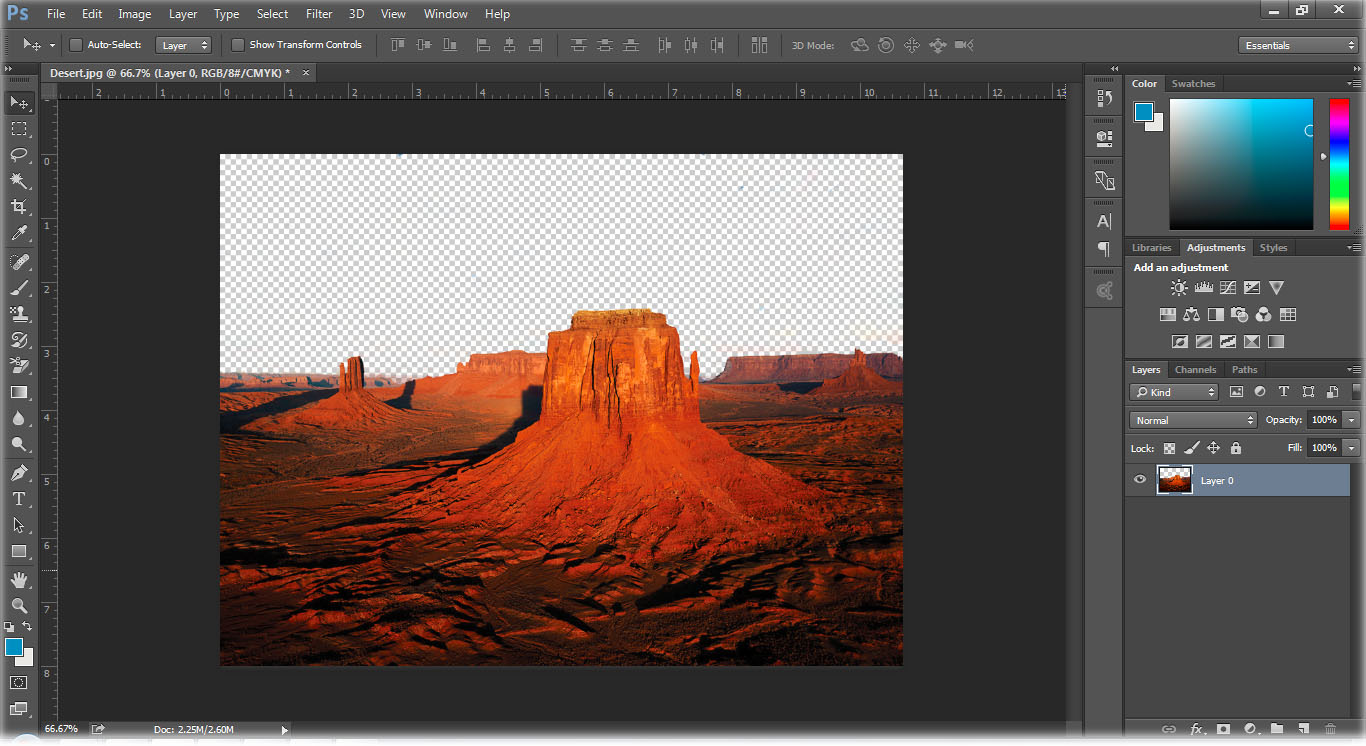
Есть возможность загружать изображение прямо с Интернета. Для этого кликните «Paste image or URL», а затем вставьте ссылку на картинку. Пройдут секунды, и фон в картинке будет удален.
Что можно сделать далее? Теперь можно это фото скачать на компьютер, нажав справа «Download High-Res» или кликнув по самой фотке. Но можно, если хотите, добавить к изображению другой фон. Для этого жмите в правом верхнем углу «Edit».
Вы перейдете уже в другой редактор.
Здесь можно установить готовые фоны, которые нам предоставляет сам сервис, или загрузить свой, нажав «Select Photo».
Вместо фонового изображения, можно установить сплошной цвет. Для этого кликните по кнопке «Color» и выберите понравившейся цвет.
Фон еще можно восстанавливать с помощью кисти, или удалять его. Для этого нужно справа выбрать «Erase/Restore» (стереть/восстановить), и с помощью ползунка подобрать размер кисти.
Далее нужно водить кистью по фотографии, чтобы удалить или восстановить фон, смотря какая кисть будет выбрана, Erase (удалить) или Restore (восстановить). Там же вверху есть дополнительные инструменты, с помощью которых можно увеличивать изображение или уменьшать его. А если сделали что-то не так, то всегда можно вернуться на шаг назад, нажав круговую стрелочку. Таким образом, можно легко убрать фон с фото онлайн бесплатно.
Там же вверху есть дополнительные инструменты, с помощью которых можно увеличивать изображение или уменьшать его. А если сделали что-то не так, то всегда можно вернуться на шаг назад, нажав круговую стрелочку. Таким образом, можно легко убрать фон с фото онлайн бесплатно.
Photoshop онлайн для обработки фотографий
Фотошоп онлайн имеет много инструментов по обработке и монтажу изображений, но мы рассмотрим только удаление фона. Удалить фон с любой фотографии можно в несколько кликов мышки, для этого нужно перейти по этой ссылке. Я не буду подробно писать, как пользоваться этим сервисам, т. к. перейдя по ссылке, у вас будет возможность посмотреть обучающее видео.
Этот сервис отличается от предыдущего тем, что вырезать фон на изображении вам придется вручную.
Но не стоит думать, что это долго и нудно. С помощью специального инструмента нужно обвести контур изображения, а затем отметить участки, что должно остаться, а что надо удалить.
После жмете кнопку «Вырезать фон» и все, получаем результат.
Также вы узнаете и о других полезных инструментах, с помощью которых можно быстро удалить задний фон на фото.
Первый сервис, описанный выше, удаляет фон в изображениях автоматически. Но в сложных фотографиях, где контур предмета еле отличим, часть фона может остаться, и удалять его уже придется вручную, а это можно сделать в Фотошоп онлайн.
Как убрать задний фон на картинке в Pixlr
Сервис Pixlr имеет два редактора:
- Для начинающих дизайнеров;
- Для опытных пользователей.
Но мелочиться мы не будем, и воспользуемся более мощным редактором PIXLR E, который предоставляет больше возможностей по монтажу.
Здесь мы рассмотрим простой способ удаления фона с картинки. Нажмите слева «Открыть», а затем выберите и загрузите изображение со своего компьютера. Чтобы загрузить картинку прямо с Интернета, жмите «Загрузить URL» и вставьте на нее ссылку.
Однотонный цвет фона можно вырезать в один или несколько кликов мышки. Именно этот способ мы и рассмотрим.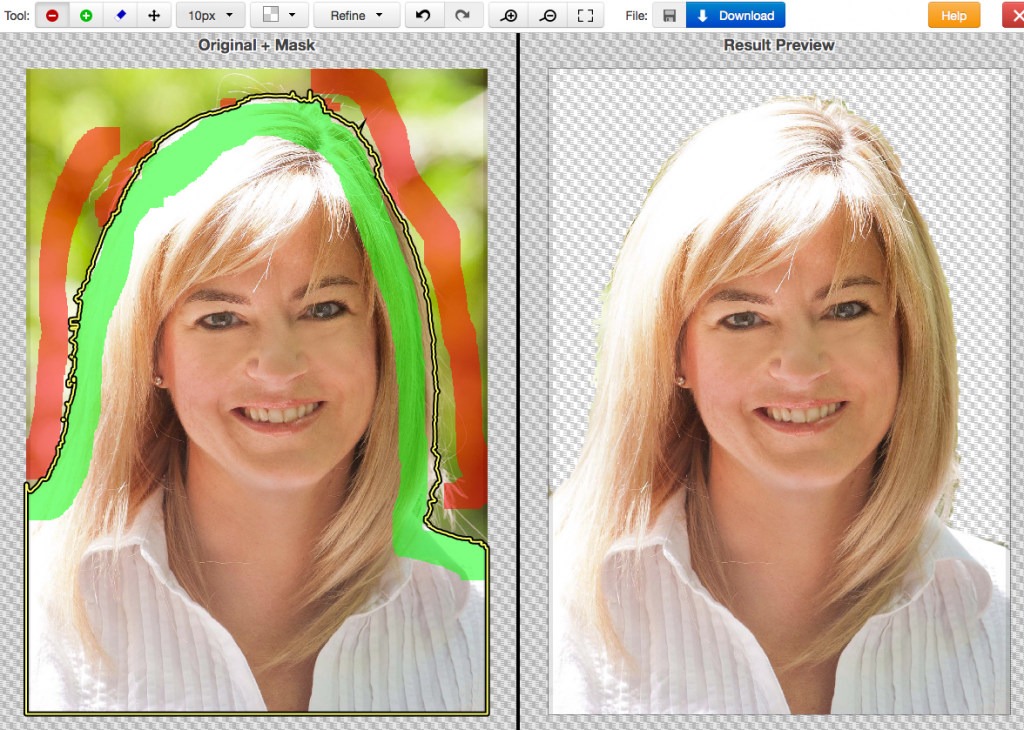 Но для более сложных изображений, такой вариант не подойдёт. Сложными изображениями я считаю те, где фон имеет много цветов, контуров или каких-то объектов. Бывает, еще попадаются изображения, когда предмет, который нам нужно вырезать сливается с фоном. В этом случае бывает трудно различить, где заканчивается граница. Смотрите пример.
Но для более сложных изображений, такой вариант не подойдёт. Сложными изображениями я считаю те, где фон имеет много цветов, контуров или каких-то объектов. Бывает, еще попадаются изображения, когда предмет, который нам нужно вырезать сливается с фоном. В этом случае бывает трудно различить, где заканчивается граница. Смотрите пример.
В этой, казалось бы простой картинке, вырезать фон в два клика не получится. Здесь уже нужны другие инструменты и другой подход.
Итак, вы загрузили картинку на сервис, теперь давайте с нее снимем блокировку, чтобы можно было с ней свободно работать. Для этого справа кликните два раза по замочку на слое этой картинки.
Теперь слева, где находятся все инструменты, надо выбрать «Волшебную палочку».
Тыкните мышкой где-нибудь по фону, чтобы выделить его. Если слой выделится не весь, а только какая-то его часть, тогда зажмите клавишу «Shift», а затем щелкните в другие места, которые нужно удалить. После этого нажмите «Del» и фон будет удален.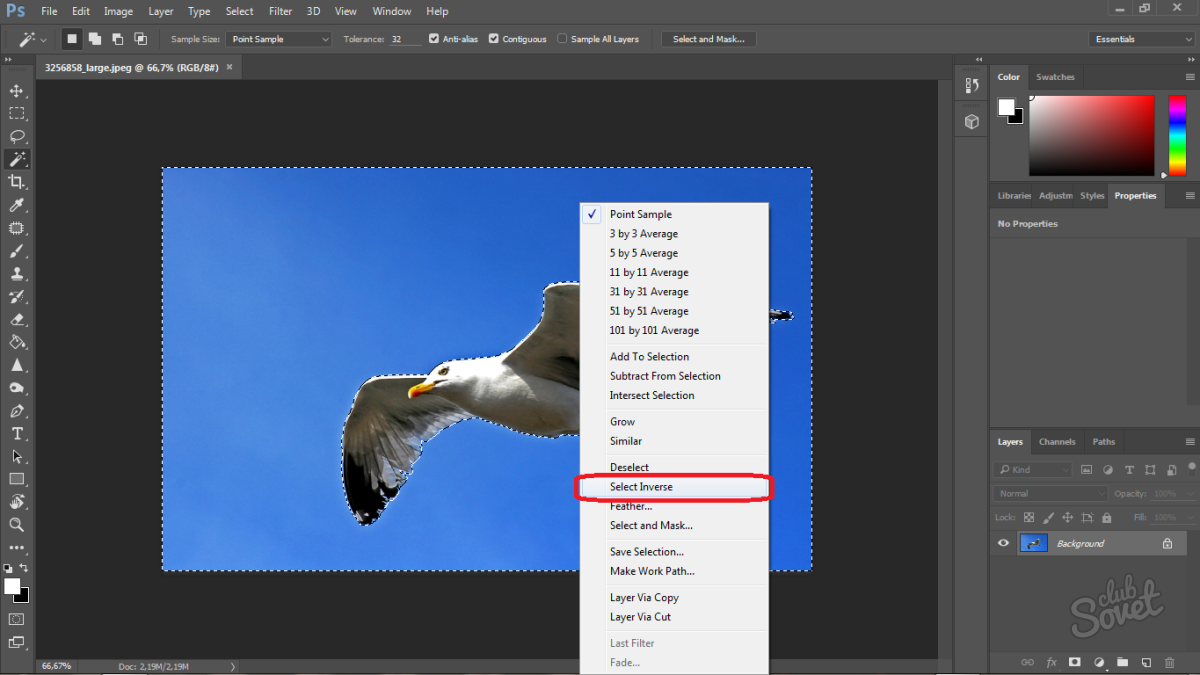
Выделенная часть фона обведена белой пунктирной линией, и это значит, что ее можно удалить, нажав клавишу «Del».
Чтобы снять выделение, нажмите «Ctrl» + «D» или через контекстное меню, кликнув по изображению правой клавиши мыши, а затем выбрать «Снять выделение».
Как видите, ничего сложного. Чтобы сохранить изображение, нажмите вкладку «Файл» вверху слева, а затем выберите пункт «Сохранить». Можно еще использовать комбинацию клавиш «Ctrl» + «S» для сохранения.
Появится окошко с дополнительными параметрами, где нужно выбрать формат файла PNG, чтобы картинка была сохранена с прозрачным фоном.
Вот так легко можно на сервисе Pixlr убрать фон с фото онлайн бесплатно.
Как вырезать фон на фото — Edit Photos For Free
Еще один хороший сервис, где можно быстро убрать задний фон с картинки. Переходите по ссылке и жмите зеленую кнопку «Load Image», чтобы загрузить картинку.
Если у вас простая картинка, например, на переднем плане ноутбук, а задний фон одного цвета, тогда можно воспользоваться инструментом «Волшебная палочка».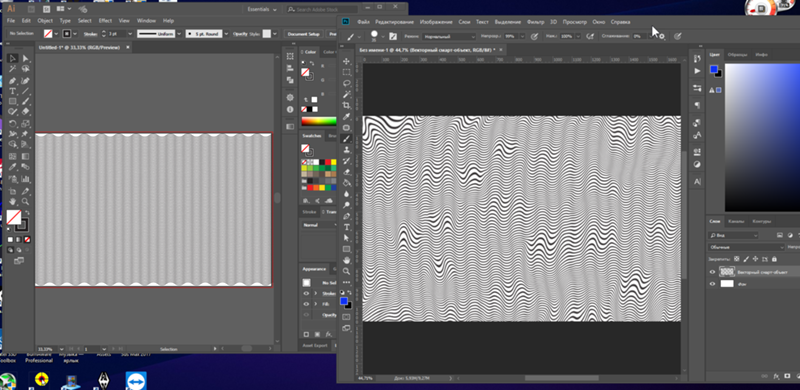 Выберите его и щелкните по фону в любом месте, чтобы выделить его. Картина на переднем плане должна выделиться желтым цветом. Щелкните в другом месте, если фон был выделен не везде.
Выберите его и щелкните по фону в любом месте, чтобы выделить его. Картина на переднем плане должна выделиться желтым цветом. Щелкните в другом месте, если фон был выделен не везде.
Теперь нужно сделать самое главное – это подсказать программе, какую часть изображения мы хотим оставить, а какую удалить. Выбираем вверху зеленый кружочек с белым крестиком и проводим линию по изображению, которое заключено в желтый контур. В нашем случае – это ноутбук. Потом выбираем вверху красный кружок с минусом и делаем штрих за пределами ноутбука, как показано на скрине ниже.
Жмем по центру кнопку и дожидаемся результата. Вырезать фон в фотографиях можно и другими способами на этом сервисе. Давайте разберем, какие у нас для этого есть инструменты.
- Загрузить изображение;
- Режим изображения. В этом режиме работают все остальные инструменты, кроме «Маска», который отмечен под номером «3».
- Маска – это вспомогательный инструмент, и активируется, когда вы уже жали центральную кнопку для получения изображения без фона.
 С помощью маски, можно более точно, т. е. аккуратно вырезать изображение.
С помощью маски, можно более точно, т. е. аккуратно вырезать изображение.
Когда включена маска, то около него появляются два дополнительных инструмента — белая и черная кисть в виде кружка. Закрашенное изображение белой кистью будет оставаться, а черно исчезать. Вот как это выглядит, смотрите ниже.
Как видите, то, что было выделено белой кистью осталось, а все остальное было удалено.
- Маркер: работает в режиме «Изображения». С помощью него выделите объект по контуру, который хотите оставить. Можно менять размер кисти.
- Зеленый кружок с плюсом предназначен для выделения объекта, который хотим оставить. Красным кружком со знаком минус указываем программе, что эта часть изображения должна быть удалена.
- Ластик: с помощью него стираем маркеры, если что-то отметили лишнее.
- Волшебная палочка для выделения объектов. Можно изменять размер.
- Передвигать изображение, когда оно сильно увеличено. У меня этот инструмент не работает, а без него работать очень не комфортно.

- Увеличить или уменьшить изображение во время редактирования.
- Вернуться на шаг назад или вперед
- Удаляет все маркеры
- Скачать картинку
В правом окошке внизу есть белый квадратик. С помощью него можно быстро заменить прозрачный фон на любой цвет.
Есть и другие не менее интересные сервисы, где можно убрать фон с фото онлайн бесплатно, но я думаю, что и этих хватит, что были описаны в этой статье.
Как удалить фон из анимации GIF?
GIF или формат обмена графикой – это короткое анимированное изображение без звука. Это серия изображений, объединенных в один файл, который будет повторяться непрерывно или в течение определенного периода времени. Однако не каждый файл GIF будет создан с прозрачным фоном. Многие пользователи захотят иметь прозрачный фоновый GIF-файл, который они могут объединить с другими GIF-файлами. Когда дело доходит до удаления фона из файла GIF, это не так просто, как кажется. В этой статье мы предоставим вам методы, с помощью которых вы легко сможете удалить фон любого файла GIF.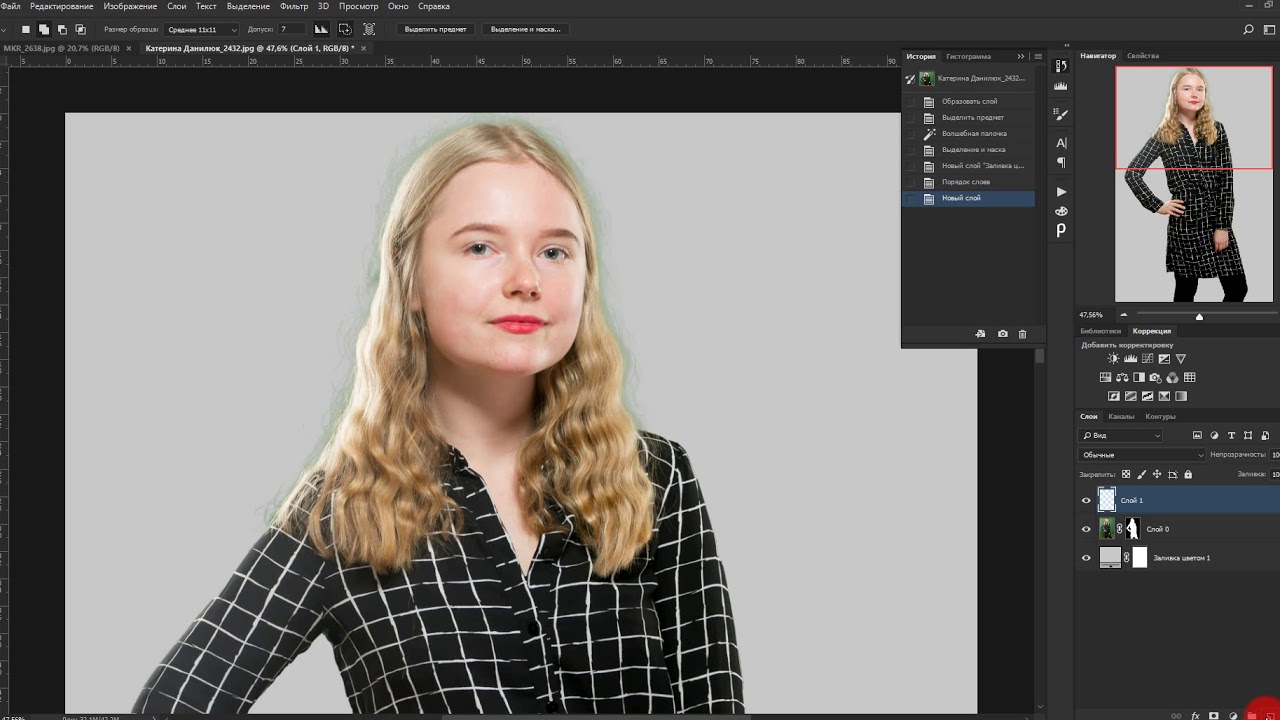
Метод 1. Использование сайта редактирования изображений в Интернете
Есть много интернет-сайтов, которые предоставляют инструменты для редактирования файлов GIF. Каждый сайт индивидуален и использует разные эффекты для редактирования. Некоторые заменяют цвет фона на прозрачность, а другие просто удаляют выделенную область. В зависимости от вашего GIF вы можете попробовать сайт, который помогает лучше редактировать. В этом методе мы используем сайт онлайн-редактирования изображений в качестве примера, чтобы продемонстрировать идею редактирования GIF-файлов в Интернете. Вы всегда можете проверить разные сайты с помощью разных инструментов для удаления фона.
- Откройте браузер и перейдите в Онлайн-редактор изображений сайт. Нажмите кнопку «Выбрать изображение» и выберите файл GIF, который хотите отредактировать. Вы также можете загружать GIF-файлы с URL-адреса.
Примечание. Вы также можете просто перетащить файл GIF в область «Выбрать изображение». Загрузка GIF на сайт
Загрузка GIF на сайт - Теперь нажмите на опцию «Дополнительно» и выберите опцию «Прозрачность». Теперь выберите один из вариантов на левой панели, а затем щелкните область GIF.
Примечание: в нашем случае была выбрана прозрачная область, поэтому мы просто щелкнули по цвету фона.Делаем фон прозрачным - Пройдет какое-то время и затем уберут фон. Это действительно зависит от типа GIF, который вы пытаетесь редактировать.
- Наконец, вы можете нажать кнопку «Сохранить», а затем щелкнуть значок папки, чтобы загрузить файл GIF в свою систему.Сохранение GIF в систему
Метод 2: Использование Adobe Photoshop
Photoshop – одна из самых известных программ для редактирования изображений, известная во всем мире. Как мы знаем, GIF-файлы – это серия объединенных изображений, поэтому мы можем разделить их в Photoshop, чтобы редактировать каждый кадр отдельно. Если у вас нет Photoshop, вы можете использовать программу GIMP, которая работает очень похоже на Photoshop.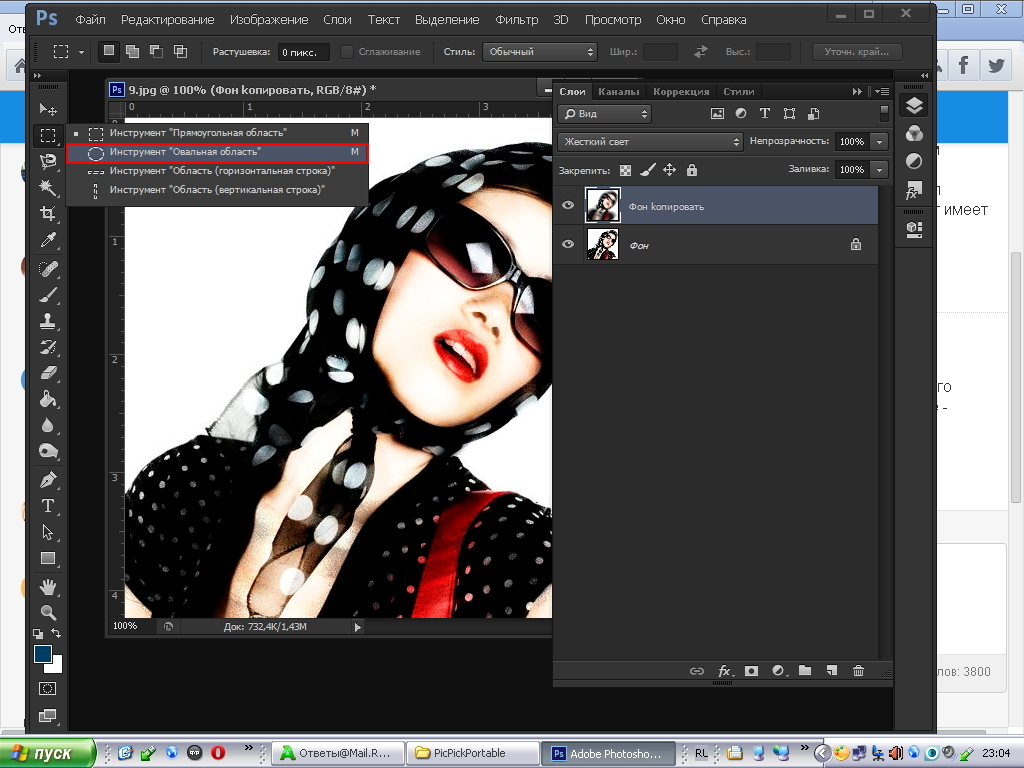 Выполните следующие шаги, чтобы сделать прозрачный фон для GIF:
Выполните следующие шаги, чтобы сделать прозрачный фон для GIF:
Примечание: если кадры на временной шкале отображаются правильно после выполнения всех операций редактирования в слоях, пропустите шаги 5 и 6.
- Откройте приложение Photoshop, дважды щелкнув ярлык или выполнив поиск с помощью функции поиска Windows.
- Теперь нажмите на меню «Файл» в строке меню и выберите опцию «Открыть». Перейдите к файлу GIF и откройте его.Открытие файла в фотошопе
- Вы можете видеть, что каждый кадр открывается как слой на панели слоев. Выберите инструмент Magic Wand (или нажмите W), а затем выберите фон для каждого слоя. При нажатии кнопки Backspace или Delete будет удалена выбранная область.
Примечание. Вы также можете щелкнуть меню Windows в строке меню и выбрать опцию «Временная шкала». Это откроет временную шкалу, через которую вы можете воспроизводить и просматривать свой файл GIF.Удаление фона для каждого слоя - Это займет некоторое время, если у GIF сложный фон.
 После этого вы можете проверить рамки временной шкалы, чтобы увидеть, не совпадают ли они и не совпадают.
После этого вы можете проверить рамки временной шкалы, чтобы увидеть, не совпадают ли они и не совпадают.
Примечание: иногда редактирование может испортить временную шкалу, и во всех кадрах будет отображаться одно и то же изображение. Это также сохранит GIF как одно изображение. - Если кадры совпадают, выберите первый кадр, удерживайте клавишу Shift, а затем выберите последний кадр. Это выберет все кадры. Теперь щелкните значок меню в правом верхнем углу панели «Таймлайн» и выберите параметр «Удалить кадры». Это удалит все неправильные кадры.Удаление испорченных кадров
- Теперь снова щелкните значок меню на панели «Таймлайн» и выберите «Создать кадры из слоев». Это позволит правильно создать все рамки по слоям.Изготовление рамок из слоев
- Теперь щелкните меню «Файл» в строке меню и выберите «Экспорт»> «Сохранить для Интернета». Затем выберите «Форматировать как GIF», выберите качество GIF-изображения в раскрывающемся меню «Предустановки» и нажмите кнопку «Сохранить».
 Сохранение отредактированного GIF
Сохранение отредактированного GIF - Назовите файл и выберите расположение для файла. На этом завершится процесс удаления фона из файла GIF.
Как вырезать фон без фотошопа?
Здравствуйте уважаемые читатели, на связи Владимир Фирсов, сегодня разберемся в вопросе «Как вырезать фон без фотошопа?»
При работе в интернете, достаточно часто приходиться работать с графикой, так как картинки — это очень мощный способ взаимодействия с аудиторией.
Для того, чтобы этот инструмент был максимально эффективен, перед тем, как размещать картинки в интернете, их необходимо отредактировать.
Одной из самых распространенных операций по редактированию фотографий является удаление с картинки заднего фона. Как же убрать фон у картинки?
до и послеМногие знают, что существуют графические редакторы, которые
позволяют изменять фотографии до неузнаваемости. Одной из таких программ
является программа фотошоп. Photoshop
–
это мощнейший графический редактор, и использование данной программы вызывает
большое количество затруднений у пользователей.
Но для того чтобы удалить фон у фотографии не обязательно использовать «навороченные» программы.
На данный момент мы можем вырезать фон с картинки без фотошопа прямо онлайн, используя специальный сервис.
Давайте познакомимся с сервисом remove.
С помощью этого сервиса мы можем вырезать фон у картинки даже на телефоне.
Видеоинструкция по работе с данным сервисом:
Сервис remove
Вы познакомились с сервисом, который позволяет автоматизировать довольно сложный процесс, но тем не менее редактирование фотографий не заканчивается только удалением фона.
Онлайн-сервисы позволяет выполнять какие-то функции, но они
не могут соревноваться с полноценными программами по обработке картинок.
Да, чтобы освоить ту или иную программу потребуется не один день, но, если у вас это получиться, вы шагнете далеко вперед по сравнению с вашими конкурентами.
Результаты работыДаже вырезав фон у картинки, с этим изображением нужно дальше что-то делать (например, установить новый фон). И здесь не обойтись без более мощных программ.
Так что узнав, как вырезать без фотошопа фон у картинки не нужно останавливаться. Используя этот навык, вы можете его развить в что-то большее.
Желаю вам успехов в освоении полезных инструментов для работы в интернете.
В комментариях можете поделиться своими впечатлениями от работы с данным сервисом. Возможно кто-то из вас, так же знает какие-то интересные и полезные сервисы. Поделитесь этой информацией с другими пользователями.
Создан онлайн-сервис для удаления фона изображений быстрее фотошопа
Нейронные сети уже умеют проделывать с графическими изображениями ранее невообразимые вещи.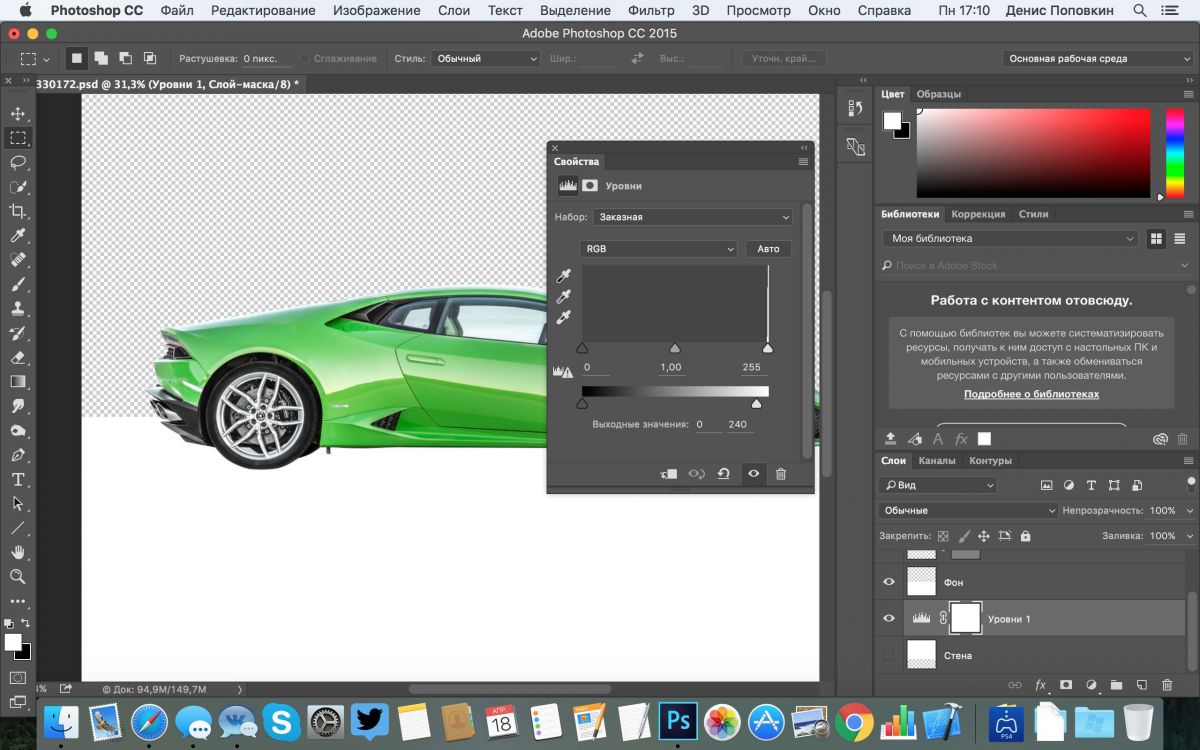 Например, в июле 2018 года NVIDIA продемонстрировала работу алгоритма, который убирает с фотографий шум и лишние надписи. К сожалению, обычные пользователи не могут воспользоваться его умениями, но есть разработчики, которые щедро делятся своими проектами с обычными людьми. Одним из них стал сервис, позволяющий быстро удалить фон из любой фотографии с человеком.
Например, в июле 2018 года NVIDIA продемонстрировала работу алгоритма, который убирает с фотографий шум и лишние надписи. К сожалению, обычные пользователи не могут воспользоваться его умениями, но есть разработчики, которые щедро делятся своими проектами с обычными людьми. Одним из них стал сервис, позволяющий быстро удалить фон из любой фотографии с человеком.
Сервис называется Remove.bg — он стал отличным примером того, как основанные на машинном обучении проекты становятся легкими потребительскими инструментами. Алгоритмы, которые быстро удаляют фон из фотографий, уже существуют и доступны в открытом доступе. Однако, в отличие от них, этот сервис предоставляет работу алгоритма в максимально удобном для использования виде.
Чтобы удалить фон изображения и оставить только главный объект, необходимо просто загрузить файл на сайт или вставить прямую ссылку на изображение — алгоритм сам проделает работу и выдаст PNG-файл с прозрачным фоном. Инструмент работает только с фотографиями людей, так что удалить фон из картинок с животными и предметами не получится.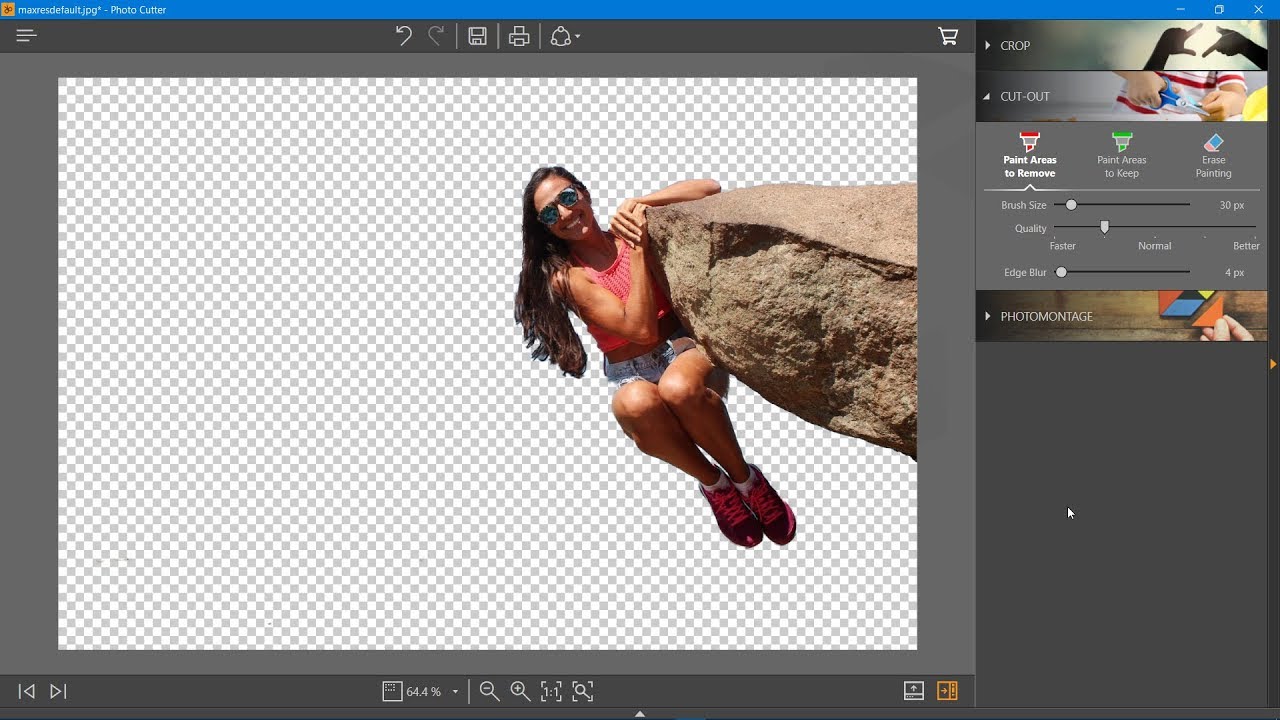
В некоторые моменты сервис справляется с удалением даже лучше Adobe Photoshop и ему подобных программ. Разница особенно заметна на фотографиях людей с длинными волосами — нейросеть аккуратно выделяет их и добавляет прозрачность.
Разумеется, в работе встречаются и неточности. Алгоритм не всегда точно определяет границы и может удалить часть лица человека. Например, на изображении ниже видны остатки темного фона. Тем не менее сервис способен выручить в моменты когда под рукой нет фотошопа или другого редактора. Оставшиеся дефекты можно исправить вручную, а если вставить PNG-файл в другой фон, некрасивости вовсе могут стать незаметными. .
Опробовать работу алгоритма может любой желающий на сайте Remove.bg. Сервис полностью бесплатный.
Понравился ли вам сервис? Свое мнение о нем можно написать в комментариях или в нашем Telegram-чате.
Убрать фон на фото онлайн фотошоп
- arial
- the meme
- vanlentines
- Filxgirl
- Kingthings Sans
- BIRTH OF A HERO
- Amperzand
- 81}»>ABEAKRG
- Market Deco
- REVOLUTION
- Dancing Script
- Bleeding Cowboys
- Champagne And Limousines
- Jellyka Delicious Cake
- Lydia Puente
- georgia
- Mirella Script
- Justice by Dirt2
- Bellerose
- Respective
- before The Rain
- champignonalt swash
- Dutch And Harley
- 1,width:0.4,rSize:0.85}»>the Daily Bread
- adinekir
- Angelic Peace
- Beyond Wonderland
- Christmas Mouse
- Compass
- COUTURE Bold
- evanescent
- FairyDustB
- Fantastica
- FLOWER
- iNked God
- Jellyka Vampire
- Jellyka Castle
- LaPointesRoad
- Mutlu Ornamental
- Neou Thin
- Quickier
- 2,width:0,rSize:1}»>REZ
- staravenue
- SverigeScriptClean
- Van den
- Sansation
Больше шрифтов
Magic Cut — Удаление фона изображения в Интернете
Magic Cut — это инструмент для удаления фона (вырезания объекта) с фотографии. Это один из самых быстрых способов сделать это, и вы можете использовать его в Интернете бесплатно.
Magic Cut — это часть фоторедактора Photopea. Перейдите в Photopea, нажмите Файл — Открыть и откройте изображение, с которым хотите работать. Затем нажмите Select — Magic Cut .
Пользовательский интерфейс
Используйте Magic Cut, закрашивая изображение двумя цветами:
- Передний план (объект) с Green
- Фон с Красный
Рабочее пространство состоит из двух сторон .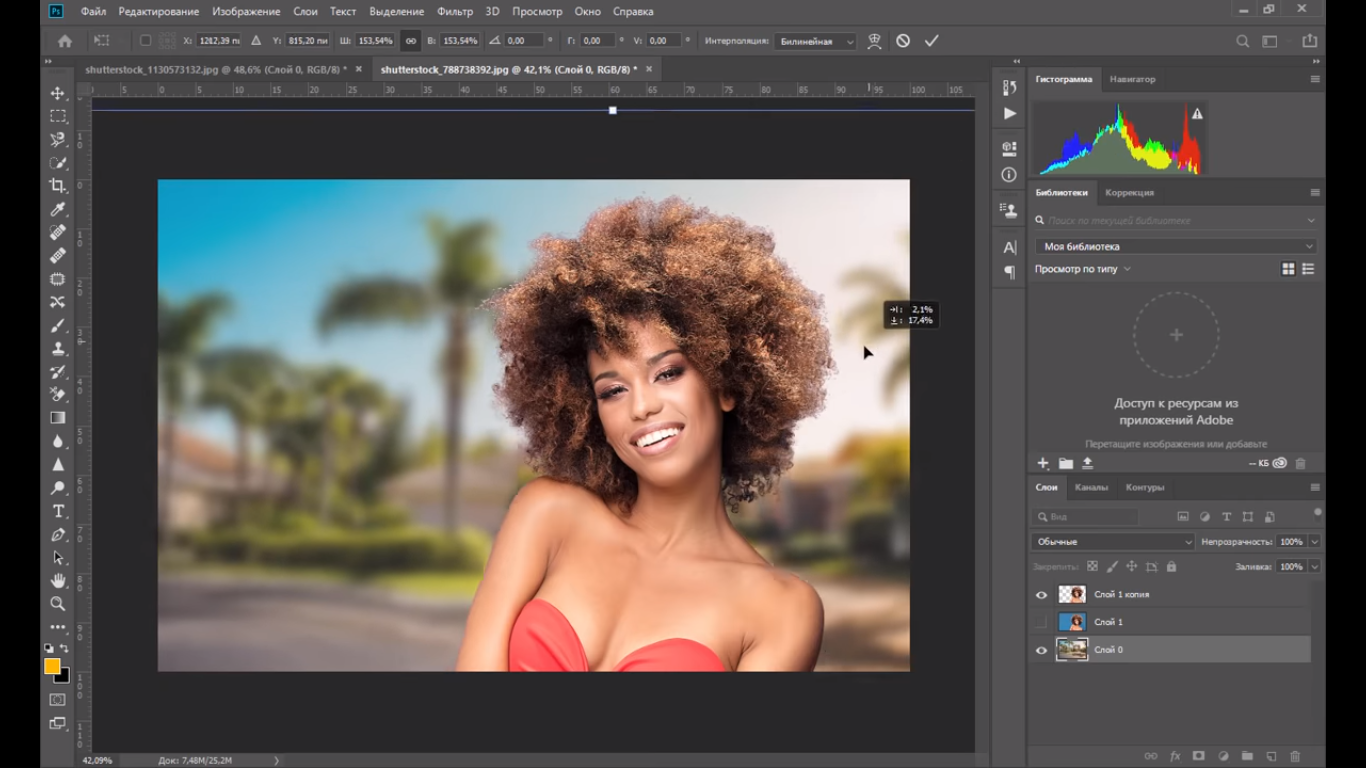 Вы можете рисовать слева, а результат вы увидите справа. Вверху вы можете выбрать размер и цвет кисти (красный или зеленый), серый — это ластик.
Вы можете рисовать слева, а результат вы увидите справа. Вверху вы можете выбрать размер и цвет кисти (красный или зеленый), серый — это ластик.
Вы можете приблизить определенное место с помощью колеса мыши или нажав Ctrl + Plus (или Minus) на клавиатуре. Вы можете перемещать изображение, удерживая клавишу пробела, или перетаскивая изображение предварительного просмотра.
Когда вы запускаете Magic Cut, ваше изображение предварительно помечается красным и зеленым в качестве «первоначального предположения». Вы можете продолжить работу с этим предположением или очистить его с помощью кнопки Очистить и начать с нуля.Но убедитесь, что на заднем фоне нет зеленого цвета, а на объекте нет красного цвета (используйте серый цвет, чтобы стереть такие места).
Граница
По умолчанию (с Border = 0) Magic Cut помечает каждый пиксель как передний или задний план, создавая резкие края между этими областями. Значение «Граница» позволяет смягчить границу между передним и задним планами на определенную величину.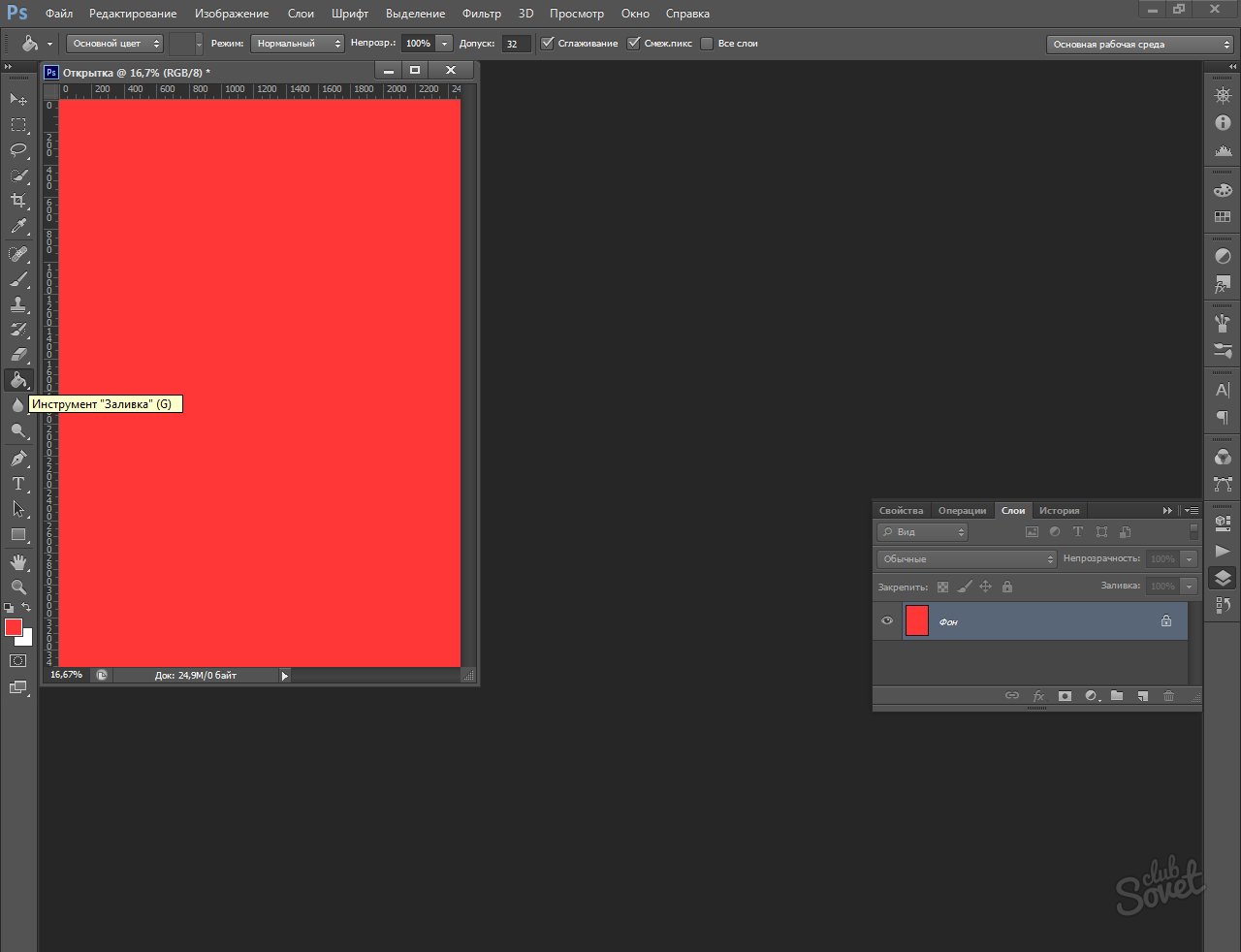
Вы можете начать работу с Border = 0, чтобы определить начальный результат (также Magic Cut работает быстрее с Border = 0).Затем постепенно увеличивайте границу, пока не найдете правильное значение. Если объект содержит волосы или мех, вы должны установить границу 20 или даже больше.
Сохранить изображение
Когда результат справа будет выглядеть хорошо, нажмите OK вверху, чтобы подтвердить его. Теперь вы можете экспортировать изображение в формате PNG: Файл — Экспортировать как — PNG, подтвердите с помощью Сохранить . И готово! 🙂
Вместо сохранения в формате PNG вы можете добавить новый фон и сохранить его в формате JPG. Обратите внимание, что формат PNG поддерживает прозрачные области, а JPG — нет.
Еще одна демонстрация Magic Cut.Как удалить фон изображения
Привет! В этом сообщении блога есть несколько реферальных или партнерских ссылок. Я пометил их знаком * после. Эти ссылки означают, что если вы решите покупать у этой компании, я получу небольшую комиссию.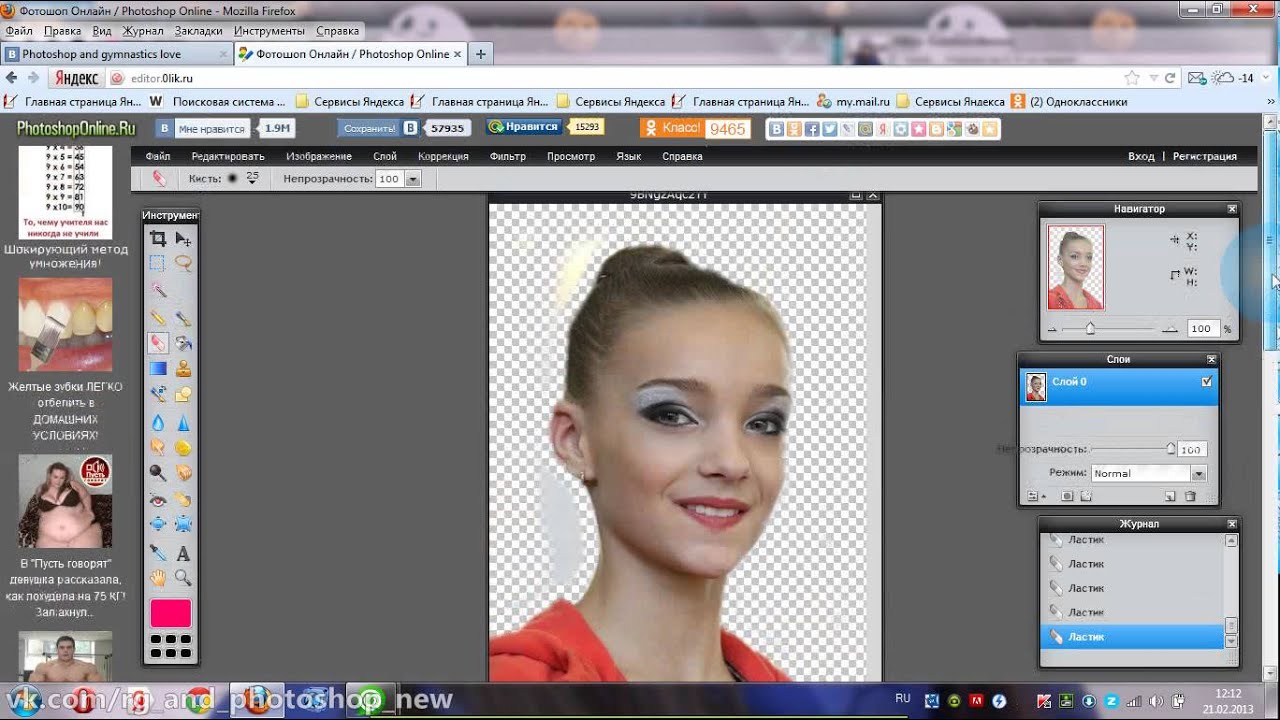 В приведенном ниже сообщении рассматриваются как платные, так и бесплатные способы удаления фона. Если вы хотите узнать больше о моем отказе от ответственности в отношении аффилированных лиц, нажмите здесь.
В приведенном ниже сообщении рассматриваются как платные, так и бесплатные способы удаления фона. Если вы хотите узнать больше о моем отказе от ответственности в отношении аффилированных лиц, нажмите здесь.
Поиск изображений с запросами «… без фона» или «… белый фон» довольно распространен в дизайне интерьеров.Неизбежно, что иногда идеальное изображение произведения оказывается не таким совершенным, потому что у него есть фон, который может отвлекать или не соответствовать презентации, в которой оно происходит. Вот почему очень важно иметь арсенал способов удаления фона с изображения для презентаций по дизайну интерьера. В этом посте я расскажу о 7 способах удаления фона с изображения.
1. Photoshop
1а. Выделение объекта Photoshop
1б. Photoshop Волшебная палочка
1с.Инструмент Photoshop Lasso
2. PowerPoint
3. Основной доклад
4. Remove.bg
5. Adobe Photoshop Express в Интернете — удаление фона
6.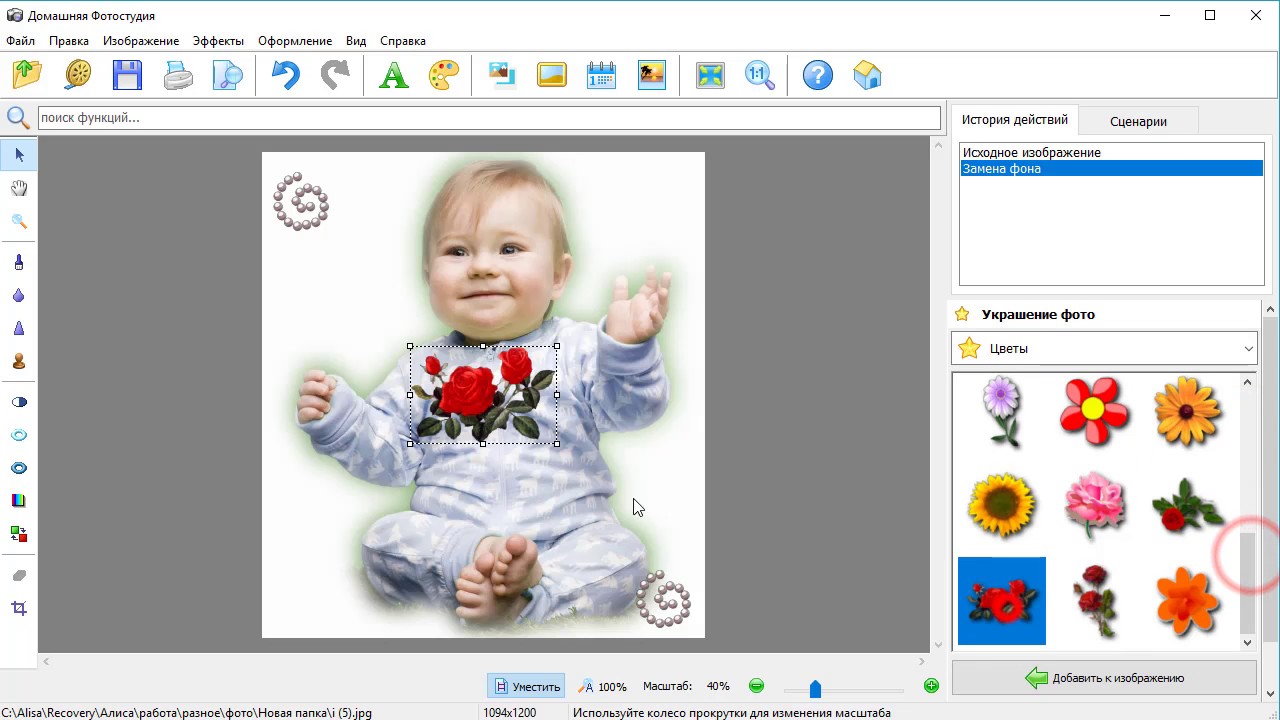 Canva — Эффекты для удаления фона
Canva — Эффекты для удаления фона
7. Файлы дизайна — Инструмент для удаления фона
В видео ниже я рассмотрю все 7 техник. Я добавил штампы к главам, чтобы помочь вам найти технику, которая лучше всего подойдет вам. Ниже приведены текстовые описания и снимки экрана, документирующие каждый метод.
На мой взгляд, наиболее профессиональным средством удаления фона из изображения является Photoshop. Не зря это золотой стандарт редактирования изображений. В Photoshop на самом деле есть 3 способа удалить фон с изображения: инструмент выбора объекта, инструмент волшебной палочки и инструмент лассо. Инструмент выбора объекта и инструмент волшебной палочки — это простые, но несовершенные способы удаления фона, в то время как инструмент лассо — сложный, но самый эффективный способ удаления фона.
Инструмент выбора объекта
В более старых версиях Photoshop эта опция отсутствует, но если вы работаете с новой версией, эта опция доступна в инструменте Wand. По сути, с помощью инструмента выбора объекта вы можете щелкнуть и перетащить окно вокруг объекта, который вы хотите выбрать на его фоне, и Photoshop сделает все возможное, чтобы выбрать пиксели, составляющие этот объект. Конечно, этот метод лучше всего подходит для изображений с относительно высокой контрастностью и для объектов, которые довольно просты и легко различимы.Чем сложнее или детальнее изображение, тем менее эффективным будет этот прием. В этих трех примерах изображений единственным изображением, которое хорошо сработало для удаления фона с помощью выделения объекта, было простое серое кресло с простым фоном.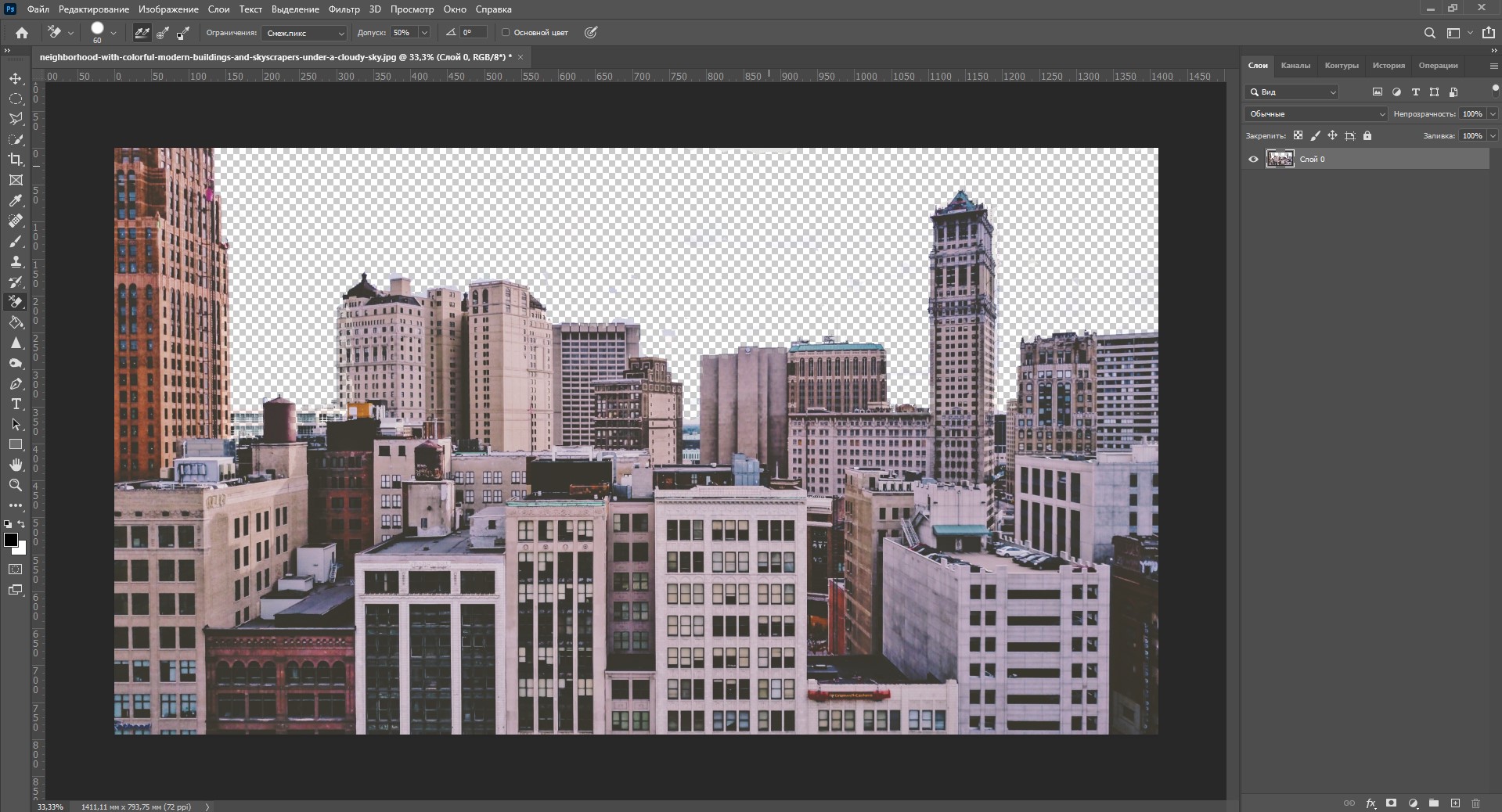
Инструмент Magic Wand
Старый надежный инструмент в Photoshop, который, похоже, используется постоянно, — это инструмент «Волшебная палочка». Этот инструмент находится в той же области панели инструментов, что и инструмент выбора объекта, но дает вам немного больше контроля, чем инструмент выбора объекта.Он позволяет вам выбирать определенные области изображения, которые вы хотите или не выделять. Для эффективного выбора и удаления фона требуется высокий контраст между объектом и фоном.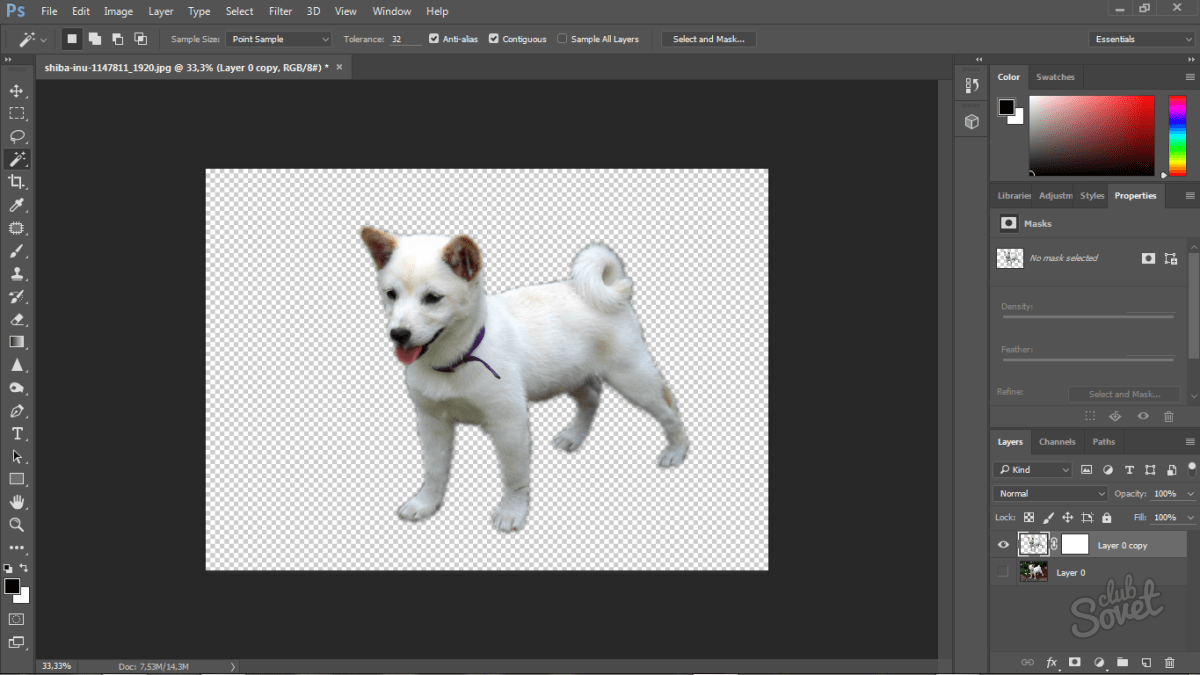 Ему также нужен простой фон с небольшой разницей в цвете, чтобы быстро решить эту проблему. Из трех приведенных ниже примеров эффективно сработал только черный стул на светло-сером фоне. Инструмент «Волшебная палочка» позволил мне выделить эти внутренние области фона между ножками стула, а фон был простым и без особых деталей, что позволяло Photoshop легко определить, где объект сравнивается с фоном.
Ему также нужен простой фон с небольшой разницей в цвете, чтобы быстро решить эту проблему. Из трех приведенных ниже примеров эффективно сработал только черный стул на светло-сером фоне. Инструмент «Волшебная палочка» позволил мне выделить эти внутренние области фона между ножками стула, а фон был простым и без особых деталей, что позволяло Photoshop легко определить, где объект сравнивается с фоном.
Инструмент «Лассо»
Инструмент выбора объекта и инструмент волшебной палочки — это быстрые и простые способы удаления фона, если они работают. Но иногда они выбирают странные вещи или не выбирают части объекта, что вызывает у них головную боль. В таких случаях лучше делать это вручную. Это когда вы воспользуетесь инструментом Лассо. Этот метод лучше всего работает, если фон не очень контрастный или на заднем фоне изображения много чего.Чтобы удалить его точно, вам нужно будет использовать инструмент многоугольного или магнитного лассо, чтобы обвести его вокруг и выбрать объект, а затем удалить фон. В наших трех примерах изображений это был коричневый стул с более детализированным фоном, который больше всего нуждался в этой технике. Это угловой стул, поэтому инструмент «Многоугольное лассо» стал удобным инструментом для обводки краев и удаления фона.
Но иногда они выбирают странные вещи или не выбирают части объекта, что вызывает у них головную боль. В таких случаях лучше делать это вручную. Это когда вы воспользуетесь инструментом Лассо. Этот метод лучше всего работает, если фон не очень контрастный или на заднем фоне изображения много чего.Чтобы удалить его точно, вам нужно будет использовать инструмент многоугольного или магнитного лассо, чтобы обвести его вокруг и выбрать объект, а затем удалить фон. В наших трех примерах изображений это был коричневый стул с более детализированным фоном, который больше всего нуждался в этой технике. Это угловой стул, поэтому инструмент «Многоугольное лассо» стал удобным инструментом для обводки краев и удаления фона.
PowerPoint в области редактирования изображений прошел долгий путь за последние годы. Настройки цвета и изображения, которые вы можете сделать, могут быть действительно полезными. И иногда отлично работает кнопка удаления фона. Однако для некоторых из этих более сложных объектов или изображений это может быть менее эффективным. Это также может дать вам грубую грань изображения, которая не будет выглядеть профессионально в печатных или больших цифровых презентациях. Давайте посмотрим, что сделала кнопка удаления фона для трех изображений в качестве примера.
Настройки цвета и изображения, которые вы можете сделать, могут быть действительно полезными. И иногда отлично работает кнопка удаления фона. Однако для некоторых из этих более сложных объектов или изображений это может быть менее эффективным. Это также может дать вам грубую грань изображения, которая не будет выглядеть профессионально в печатных или больших цифровых презентациях. Давайте посмотрим, что сделала кнопка удаления фона для трех изображений в качестве примера.
Он работал со всеми тремя изображениями, но если вы увеличите масштаб, их края станут немного размытыми.Так что эффективность техники будет зависеть от размера изображений в презентации.
Вы можете видеть, что в параметрах инструмента в PowerPoint вы можете предварительно просмотреть, где будет удален фон, но есть определенный допуск, который допускает слишком большую пикселизацию на этих изображениях с кривыми и деталями.
Честно говоря, я предпочитаю работать в Windows, потому что я очень часто пользуюсь продуктами Autodesk, просто они работают лучше для меня.При этом я признаю, что являюсь снобом Apple, когда дело доходит до телефонов, поэтому я знаю, что есть люди, которые никогда не будут использовать PowerPoint, пока есть Keynote. Хорошей новостью является то, что вы также можете удалять фон в Keynote!
Инструмент, который вам понадобится, — это Instant Alpha, он работает аналогично инструменту «Волшебная палочка», так как позволяет вам выбрать цвет или область схожих цветов и установить их в качестве прозрачного фона. В примере с изображениями самым быстрым и эффективным результатом использования инструмента мгновенной альфа-канала был первый результат.Это потому, что у него высококонтрастный фон, поэтому Keynote быстро распознал, что нужно было удалить.
В примере с изображениями самым быстрым и эффективным результатом использования инструмента мгновенной альфа-канала был первый результат.Это потому, что у него высококонтрастный фон, поэтому Keynote быстро распознал, что нужно было удалить.
Это немного грубовато по краям, но неплохой результат всего за несколько кликов.
Второй пример изображения совсем не подходит для использования инструмента мгновенной альфа-канала в Keynote для удаления фона. Фон имеет слишком много цветов, похожих на сам объект, и даже если бы я потратил на него некоторое время, это не дало бы нам чистого результата.
Хотя в нем действительно появляется эта атмосфера абстрактного искусства…
Третий пример изображения работал довольно хорошо после небольших усилий. Поскольку этот стул и его фон имеют очень похожие цвета, Keynote не смог удалить фон всего за несколько щелчков мышью, как в первом примере. Вместо этого потребовалось несколько щелчков мышью и внимание на удаление фона в отдельных местах, чтобы оставить стул в покое.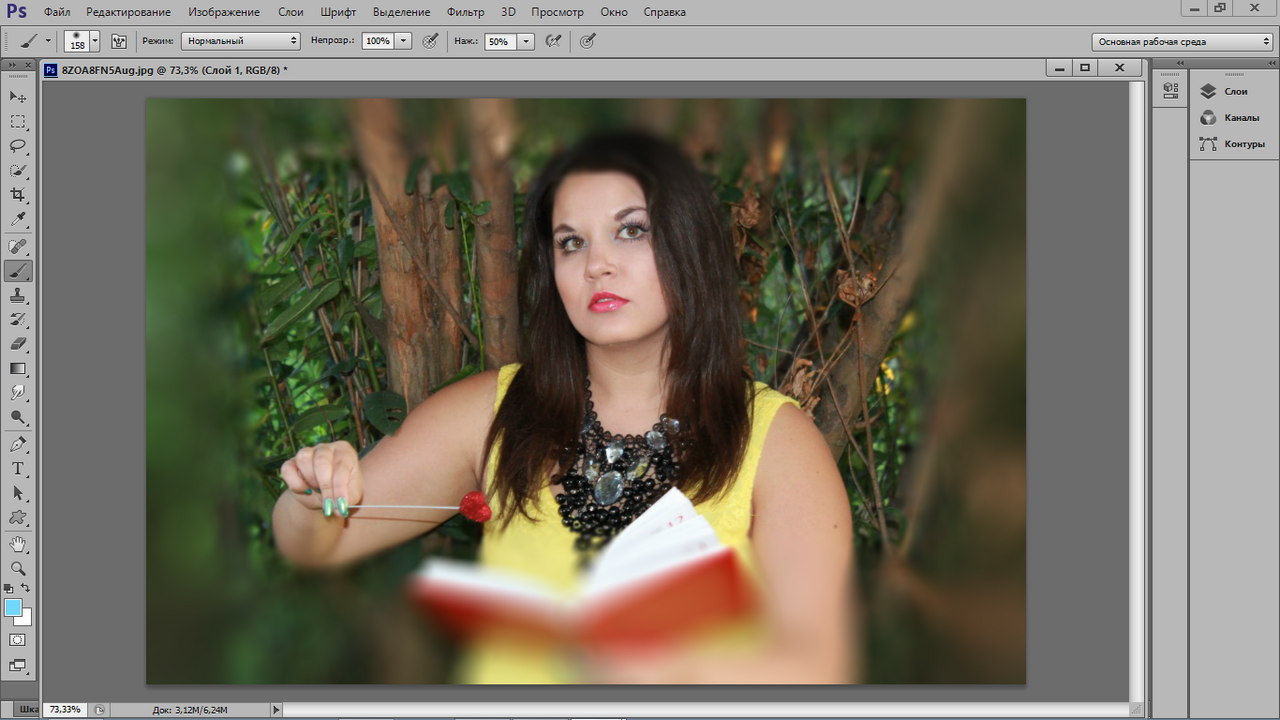 При этом, с учетом затраченного дополнительного времени, в результате получается довольно хорошее изображение с удаленным фоном.
При этом, с учетом затраченного дополнительного времени, в результате получается довольно хорошее изображение с удаленным фоном.
Если вы ищете онлайн-платформу, которая позволяет удалять фон, remove.bg предназначен именно для этого. Единственная цель — удалить фон, чтобы он точно знал, что делает. Однако, как и в случае с большинством инструментов автоматического удаления фона, он лучше всего работает, когда есть простой фон или высокий контраст. Итак, на первом и третьем изображениях примеров это сработало довольно хорошо.
Для второго изображения в качестве примера, с первого раза, это не сработало так эффективно.
Однако файл remove.bg позволяет легко редактировать то, что было удалено из изображения. Таким образом, с помощью «кисти» вы можете восстановить части изображения, которые не следует удалять, и стереть части изображения, которые необходимо удалить. Оставляя вас с более эффективным результатом.
Для разовых проектов это отличный инструмент, поскольку он дает гораздо более четкие границы, чем PowerPoint или Keynote, когда дело доходит до этих легко удаляемых фоновых изображений. Однако, если вам нужно удалить много фона с изображений, это платная услуга, поэтому вы должны помнить об этом при использовании в проектах.При этом он определенно работает хорошо.
Тот факт, что Adobe предоставил всем доступ к Adobe Photoshop Express онлайн бесплатно, на мой взгляд, просто потрясающий. Несмотря на то, что он не такой мощный, как полная версия Photoshop, он по-прежнему дает вам множество возможностей, когда дело доходит до редактирования изображений, включая удаление фона. Когда вы загружаете изображения, это так же просто, как нажимать кнопку удаления фона сбоку. Удаление изображений с однотонным или высококонтрастным фоном происходит быстро и четко.Для изображений, где фон более сложный и подробный, он не будет столь же эффективным. В этом случае полная версия Photoshop, вероятно, подойдет лучше всего.
Из трех примеров мы видим, что лучше всего он работал в первом.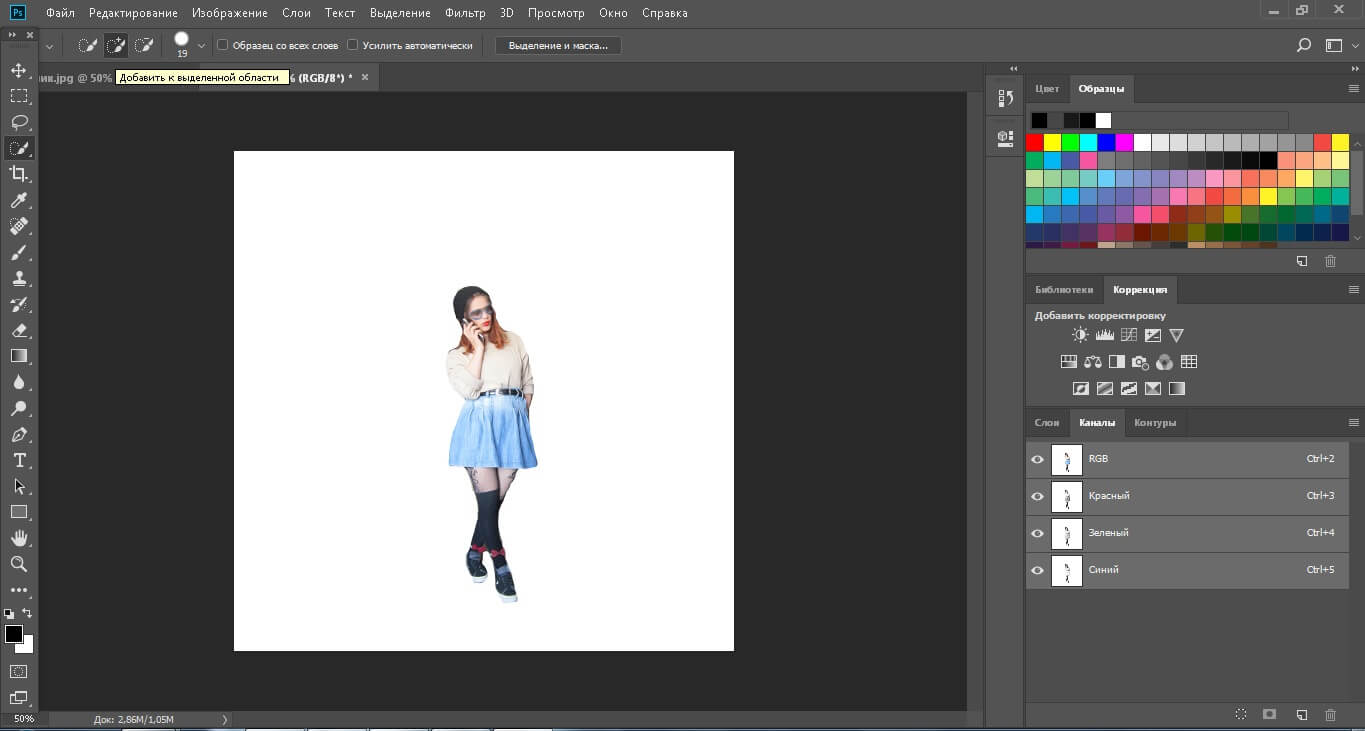 Это потому, что фон был простым, а сам объект сильно контрастировал с цветом фона. Третье изображение также получилось довольно хорошо, но оно оставило немного более темной тени за одной из ножек стула. Второе изображение просто слишком много происходило в фоновом режиме, чтобы Photoshop Express автоматически знал, что нужно сохранить, а что удалить.
Это потому, что фон был простым, а сам объект сильно контрастировал с цветом фона. Третье изображение также получилось довольно хорошо, но оно оставило немного более темной тени за одной из ножек стула. Второе изображение просто слишком много происходило в фоновом режиме, чтобы Photoshop Express автоматически знал, что нужно сохранить, а что удалить.
Итак, Canva * делает множество замечательных вещей бесплатно, но вам понадобится версия Pro, чтобы воспользоваться функцией удаления фона. В версии Pro, правда, отлично работает. Подобно некоторым другим инструментам, он хорошо работает с простым или высококонтрастным фоном. (* Это партнерская ссылка, а это значит, что я получаю небольшую комиссию, если вы решите купить Pro версию Canva, но я рекомендую Canva, несмотря ни на что.)
Подобно некоторым другим инструментам, он хорошо работает с простым или высококонтрастным фоном. (* Это партнерская ссылка, а это значит, что я получаю небольшую комиссию, если вы решите купить Pro версию Canva, но я рекомендую Canva, несмотря ни на что.)
У него немного больше проблем с более загруженным фоном нашего второго примера изображения.Автоматическое удаление фона было не очень успешным.
Однако с помощью инструментов стирания и восстановления, в которых мы можем редактировать эти изменения, вы все равно можете добиться очень хорошего результата.
Инструмент Canva для удаления фона хорош тем, что результат четкий и чистый, в отличие от некоторых других автоматических удалений в этом списке. Так что качество этой платной функции определенно улучшилось.
Теперь я знаю, что некоторые из моих читателей используют файлы дизайна * для своих досок и презентаций.Это, безусловно, удобный инструмент во многих отношениях. Среди всех организационных инструментов платформы есть функция удаления фона. Так что выигрывай, выигрывай. (* Это реферальная ссылка на Design Files, что означает, что если вы решите присоединиться, я получу небольшую комиссию.)
Если вы используете файлы дизайна, удалить фон довольно просто и эффективно. У них есть как автоматическая версия, которая работает аналогично инструменту выбора объекта в Photoshop, так и ручная версия, которая работает аналогично инструменту Polygonal Lasso Tool в Photoshop.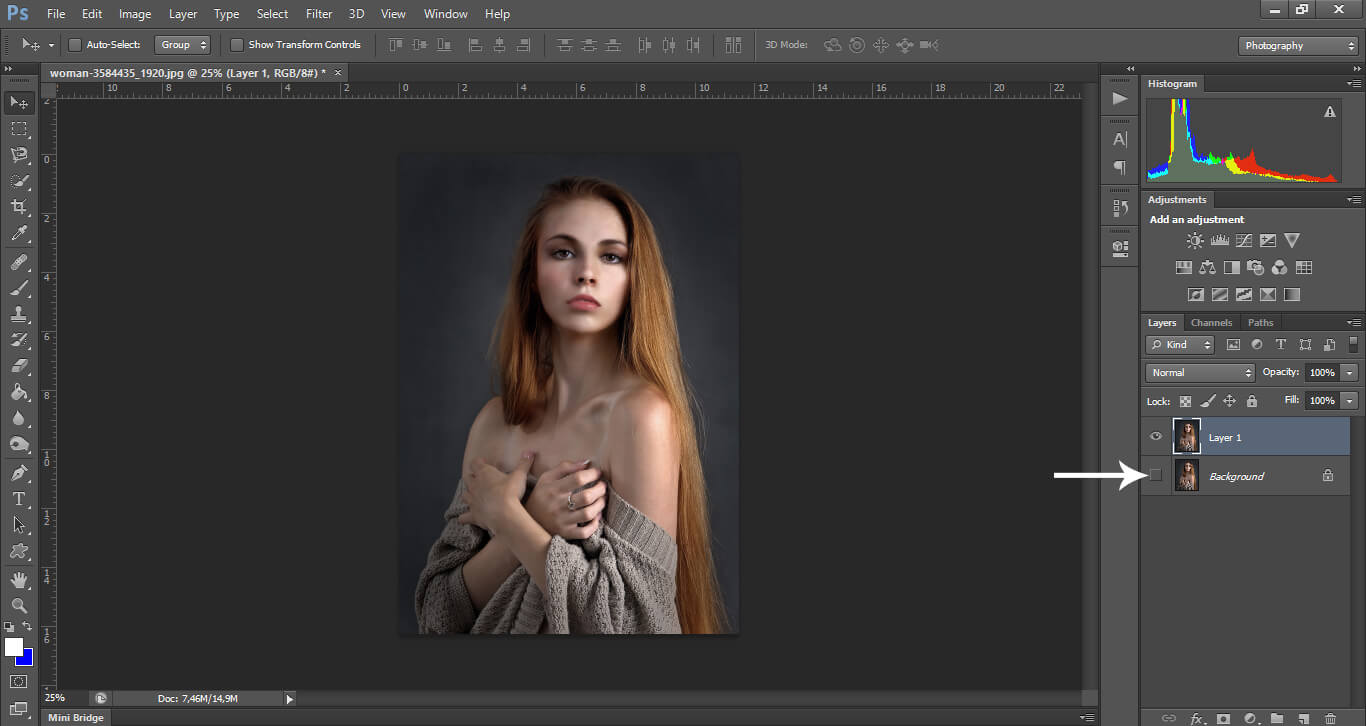 Результаты четкие и хорошо работают в собственном конструкторе плат в Design Files.
Результаты четкие и хорошо работают в собственном конструкторе плат в Design Files.
Pixlr Editor: простой способ вырезать вещи с помощью волшебной палочки
Как все вырезать? Это один из вопросов, который мы слышим чаще всего. Вырезать изображение может быть очень легко или немного сложно. Многое зависит от фона вашей фотографии и сложности изображения. Сегодня мы покажем вам простой способ; позже на этой неделе мы покажем вам продвинутый способ.
Легкий путь: волшебная палочка
Волшебная палочка магически эффективна, когда ваш фон прост по своей природе. Если фон однотонный или однотонный, без большого количества сложных оттенков или тонов, или если область, которую вы хотите вырезать, имеет четкий контур, который отличает ее от фона (например, логотип), вы можете просто использовать волшебная палочка и нажмите на область, которую хотите скопировать, или на область, которую хотите вырезать. Как только вы это сделаете, вы увидите соответствующую область, обведенную мигающей пунктирной линией.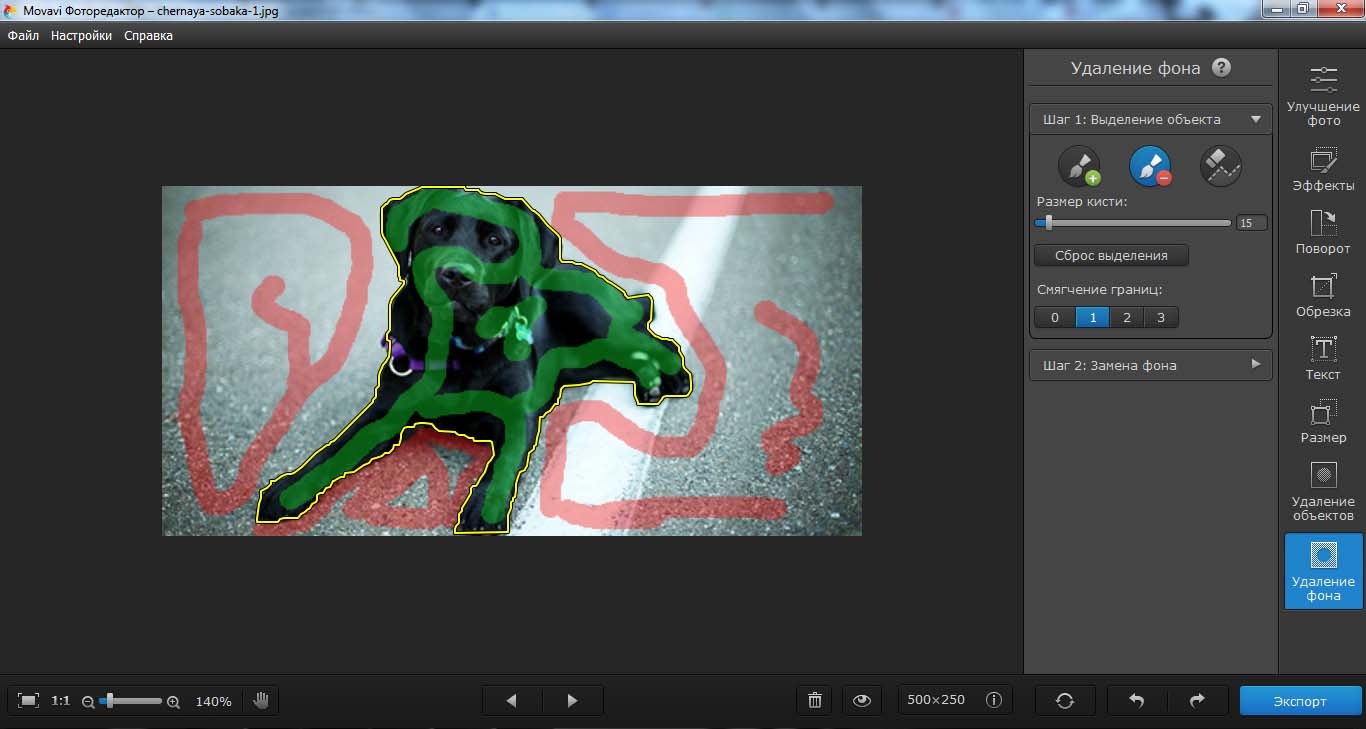
Пошаговое руководство: как использовать волшебную палочку
Вам нечего терять, а кнопка отмены всегда под рукой. Итак, приступайте к делу:
- Выберите инструмент «Волшебная палочка» на панели инструментов.
- Щелкните по области, которую вы хотите отобрать. Волшебная палочка обведет выбранную область мигающими пунктирными линиями.
- Удерживайте нажатой клавишу Shift, чтобы добавить больше областей к вашему выбору (при необходимости).
- Нажмите кнопку удаления или выберите «Вырезать» в меню «Правка», чтобы удалить выделенные области.
Два примера для начала
Проще всего изменить изображения, подобные этой иллюстрации робота Instructables, которая в основном представляет собой набор плоских цветов с очень четкими контурами. Я начал с открытия чистого прозрачного холста и вставил на него робота Instructables в качестве слоя. Один щелчок волшебной палочки, и я выделил всю область за пределами робота.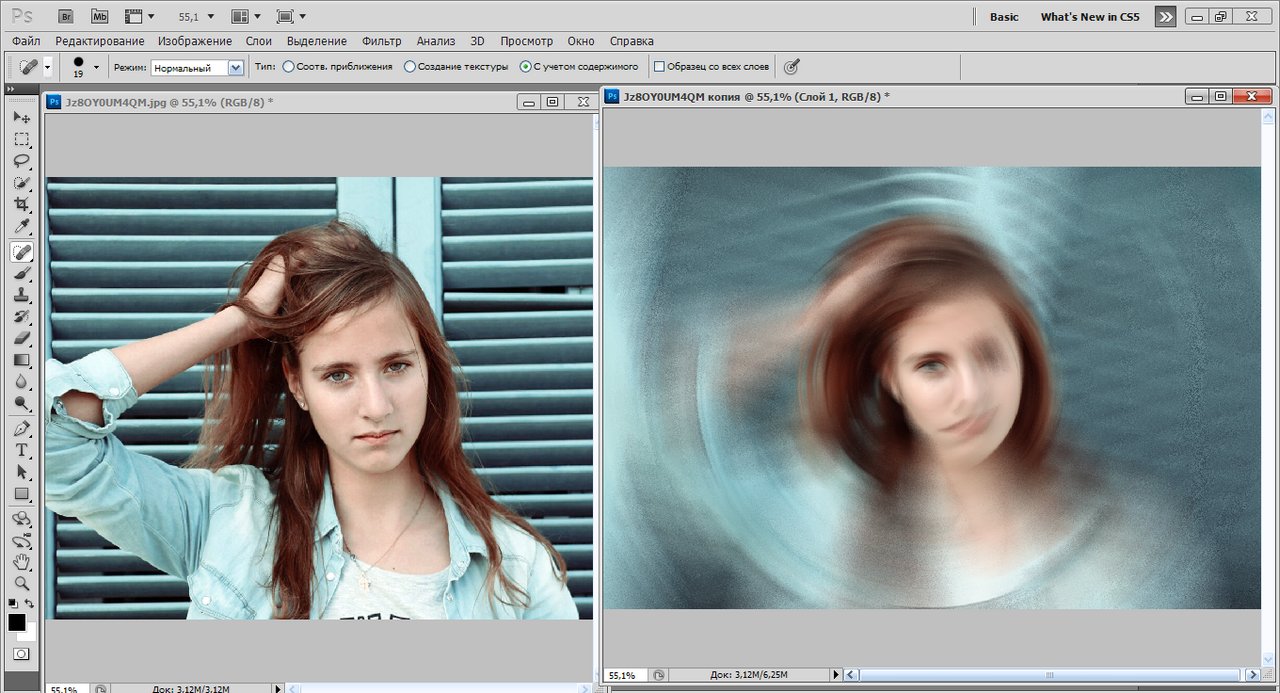 Выбранная область обведена мигающими пикселями.
Выбранная область обведена мигающими пикселями.
Если я решу вырезать область с помощью простой команды «Вырезать», у меня будет робот сам по себе.Затем я мог бы скопировать и вставить в другое изображение, если это моя цель.
Использование волшебной палочки для затенения фона
Точно так же можно легко вырезать реальные изображения, подобные этому, которые имеют относительно простую композицию с прямым затенением. Я начинаю с одного щелчка волшебной палочки:
Я еще несколько раз щелкнул область неба за пределами памятника, удерживая клавишу Shift, и смог выделить всю область * за пределами * памятника. Первоначально волшебная палочка собирала только часть этого неба, но несколько щелчков мыши довольно легко привели меня к точке, где я выбрал все это — и изолировал памятник.
Я решил вырезать выбранную мной область — область за пределами памятника — из изображения. Альт. Я вырезал памятник и изолировал его.
Примечание о прозрачности
В этом втором примере я не использовал прозрачный фон.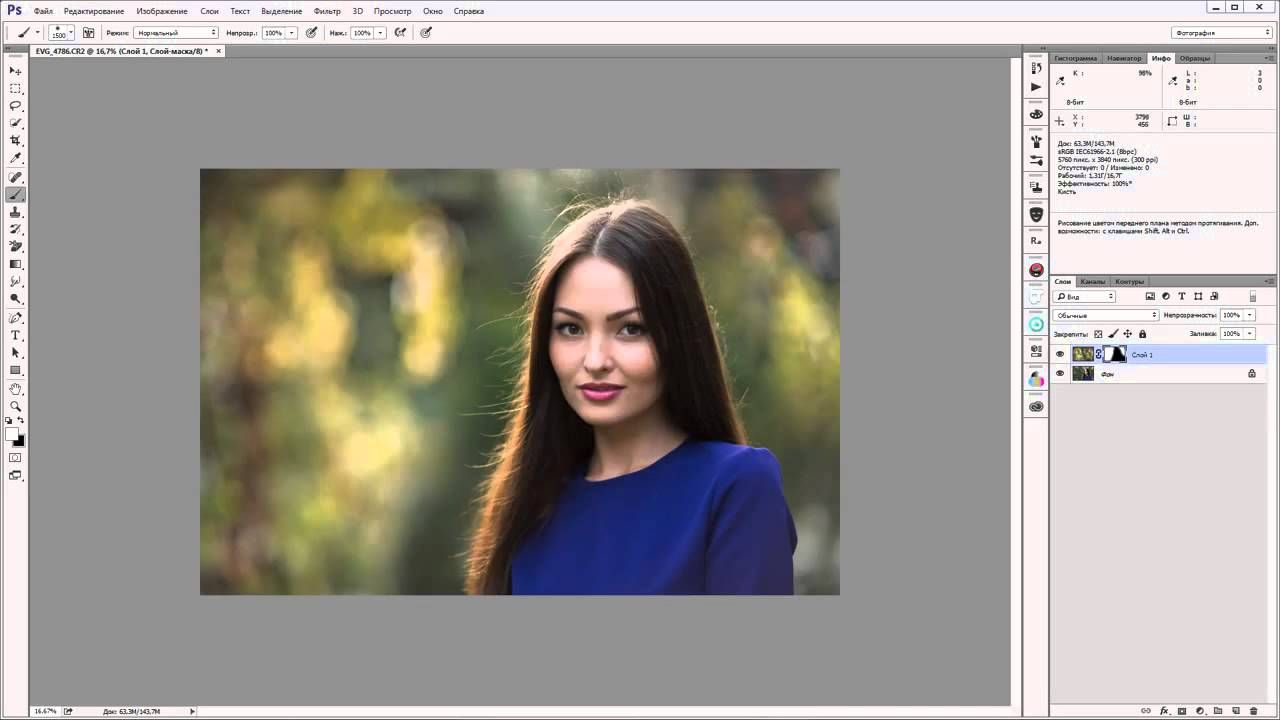 Если ваша цель — вырезать область так, чтобы за ней был прозрачный фон, помните, что вам нужно будет вставить свое изображение на прозрачный холст в качестве нового слоя * до * того, как вы начнете вырезать что-либо.
Если ваша цель — вырезать область так, чтобы за ней был прозрачный фон, помните, что вам нужно будет вставить свое изображение на прозрачный холст в качестве нового слоя * до * того, как вы начнете вырезать что-либо.
Регулировка волшебной палочки
Волшебная палочка смотрит на всю фотографию и выбирает пиксели, похожие на тот, на который вы нажимаете.Увеличьте допуск, чтобы волшебная палочка выбирала пиксели, которые еще больше походили на те, на которые вы нажимаете. Уменьшите допуск, чтобы ваша волшебная палочка стала более разборчивой в выборе области, которую вы хотите вырезать. Как только вы начнете использовать волшебную палочку, вы можете решить, что вам нужно объединить дополнительные мигающие области контура с вашим общим выбором. Как и я, удерживайте нажатой клавишу Shift при нажатии, чтобы добавить больше областей (пикселей) к вашему выделению.
В следующий раз … продвинутый способ вырезать вещи
Если ваше изображение более сложное, волшебная палочка может оказаться не тем инструментом, который вы хотите использовать. Например, если вы хотите очень точно вырезать человека из фотографии, вы, вероятно, захотите использовать инструмент «Лассо» для большей точности в своей работе. Мы расскажем об этом на следующей неделе прямо в нашем блоге.
Например, если вы хотите очень точно вырезать человека из фотографии, вы, вероятно, захотите использовать инструмент «Лассо» для большей точности в своей работе. Мы расскажем об этом на следующей неделе прямо в нашем блоге.
Служба удаления фонового изображения | Сделать фон прозрачным
Служба удаления фонового изображения
Служба удаления фона изображений: Если вы владелец интернет-магазина или просто хотите, чтобы фотография была с вами, но без фона, Pro Photoshop Expert поможет вам быстро удалить фон ваших изображений.
Хотя сделать это может быть просто, когда дело касается элементов с четкими линиями, все намного сложнее, если вам нужно удалить фон вокруг человека или объекта.
Люди предпочитают фотографии с чистым белым фоном. А если ваша фотография предназначена для продажи на каком-либо известном и модернизированном рынке, тогда вам нужны фотографии с привлекательным и прозрачным фоном. Иногда это тоже играет роль в увеличении конверсии продаж.
Удаление фона. Удалите все ненужные или нежелательные объекты из ваших изображений, чтобы сделать их более четкими и приемлемыми для всех полей.
Тем не менее, прозрачно-белый вид Sometime очень необходим для создания профессионального фото. И теперь обычные люди более увлечены публикацией фотографий в социальных сетях, поскольку идеальный внешний вид изображения может сделать вас центром внимания.
С другой стороны, недисциплинированный и грязный фон может испортить улучшающий вид вашего любимого снимка.
Онлайн-служба удаления фона изображений
Удаление из фона с высокой технологией и стратегией придает вашим изображениям идеальный вид и большую фокусировку.Но если вы хотите разделить или заменить объекты на черно-белый или любой другой улучшающий фон с потрясающим внешним видом, тогда удаление фона необходимо там, где это необходимо.
Удалите ненужные предметы в соответствии с вашими ожиданиями.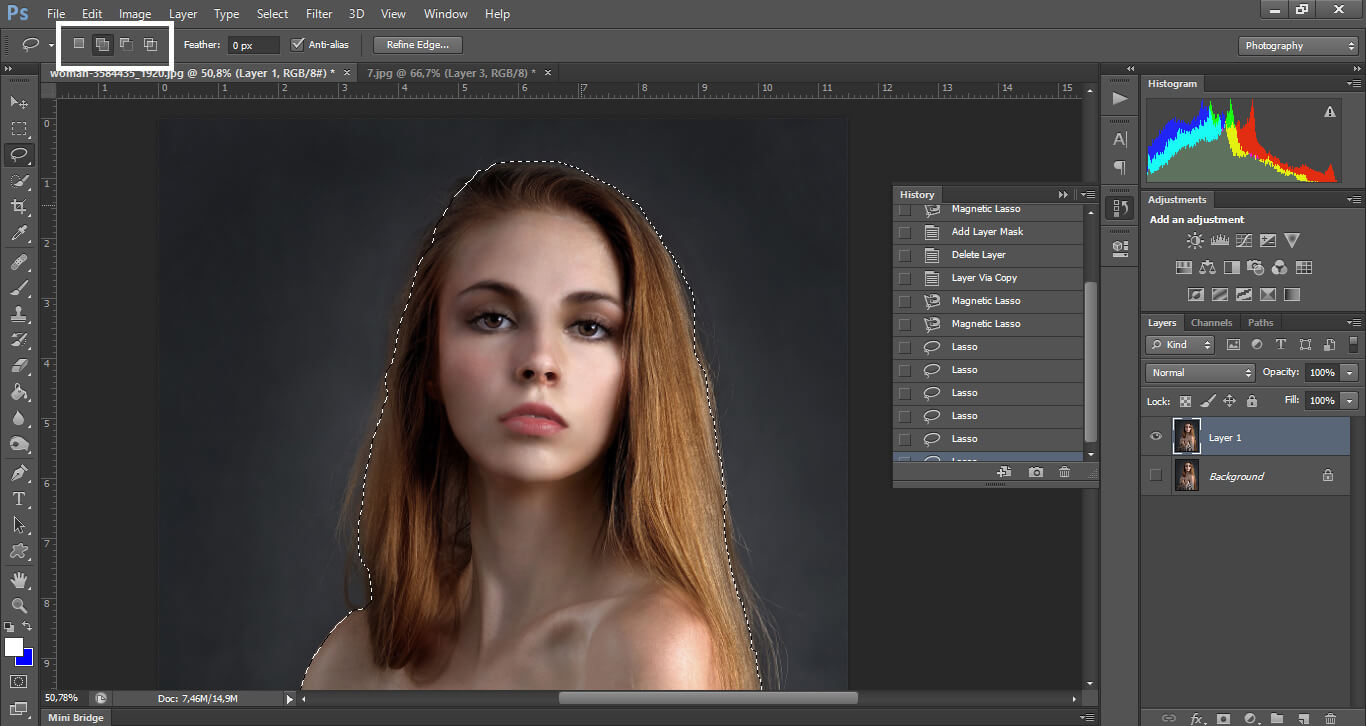 И здесь вы получите множество вариантов удаления фона ваших изображений в Интернете. Вместо беспорядка сделайте красочный фон для очаровательного вида с этими услугами.
И здесь вы получите множество вариантов удаления фона ваших изображений в Интернете. Вместо беспорядка сделайте красочный фон для очаровательного вида с этими услугами.
А для студентов: удаление из фона Также понадобится, когда они готовят слайды для презентации или делают коллажи для видео любого мероприятия.Требуются лишь некоторые инструкции относительно того, какой формат, какой цвет для настройки и какой фон вам нужен на самом деле, в соответствии с этими инструкциями вы можете получить красочный и профессиональный фон с идеальным внешним видом изображения.
Наша служба удаления фоновой информации включает:1 Удаление фона любого типа объекта
2 Белый фон
3 прозрачный фон
4 Креативных фона
5 Растрепанные волосы, Прозрачные части объектов, Сложная перерисовка света и тени
6 геометрических манипуляций
ДЛЯ ОПТОВОГО КОЛИЧЕСТВА, ПОЖАЛУЙСТА, ОБРАЩАЙТЕСЬ ПО РАЗУМНОЙ ЦЕНЕ
БЕСПЛАТНАЯ ПРОБНАЯ ВЕРСИЯ СМОТРЕТЬ ЦЕНЫ ЗАКАЗАТЬ СЕЙЧАСРазмещение заказа
1.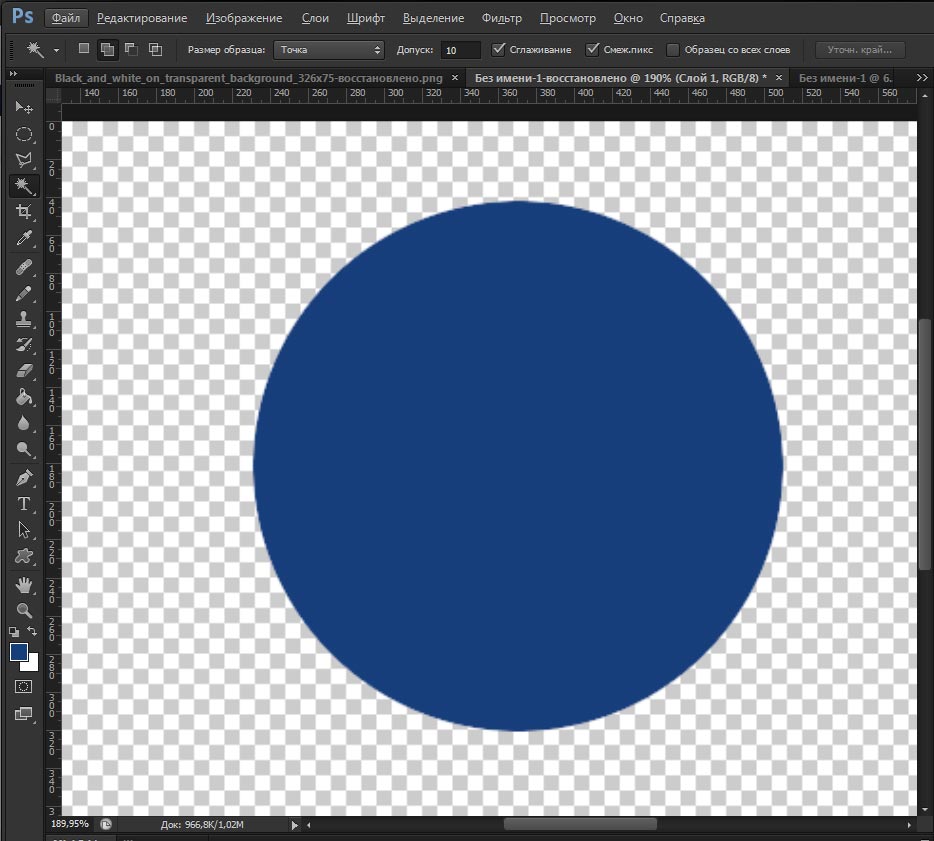 Просто отправьте нам свою фотографию и инструкции через нашу контактную форму или по электронной почте или используйте WeTransfer, Dropbox или Google Drive для обмена с нами большими / несколькими файлами. Аккаунт не требуется.
Просто отправьте нам свою фотографию и инструкции через нашу контактную форму или по электронной почте или используйте WeTransfer, Dropbox или Google Drive для обмена с нами большими / несколькими файлами. Аккаунт не требуется.
Мы уважаем вашу конфиденциальность и никогда не публикуем и не передаем ваши фотографии третьим лицам.
2. Мы даем вам ценовое предложение без обязательств.
3. Как только вы примете ценовое предложение, мы отправим вам счет или ссылку для оплаты через PayPal.
4.После получения платежа мы отправим вам уведомление по электронной почте и приступим к обработке вашего заказа.
Заказы обрабатываются с понедельника по пятницу. Однако мы готовы выполнять срочные заказы.
ЗАКАЗАТЬ СЕЙЧАС
Индивидуальное предложение Вам сначала нужна смета, чтобы узнать, соответствуют ли наши услуги вашему бюджету?
Предоставьте нам как можно больше подробностей, и мы составим индивидуальное предложение специально для вас.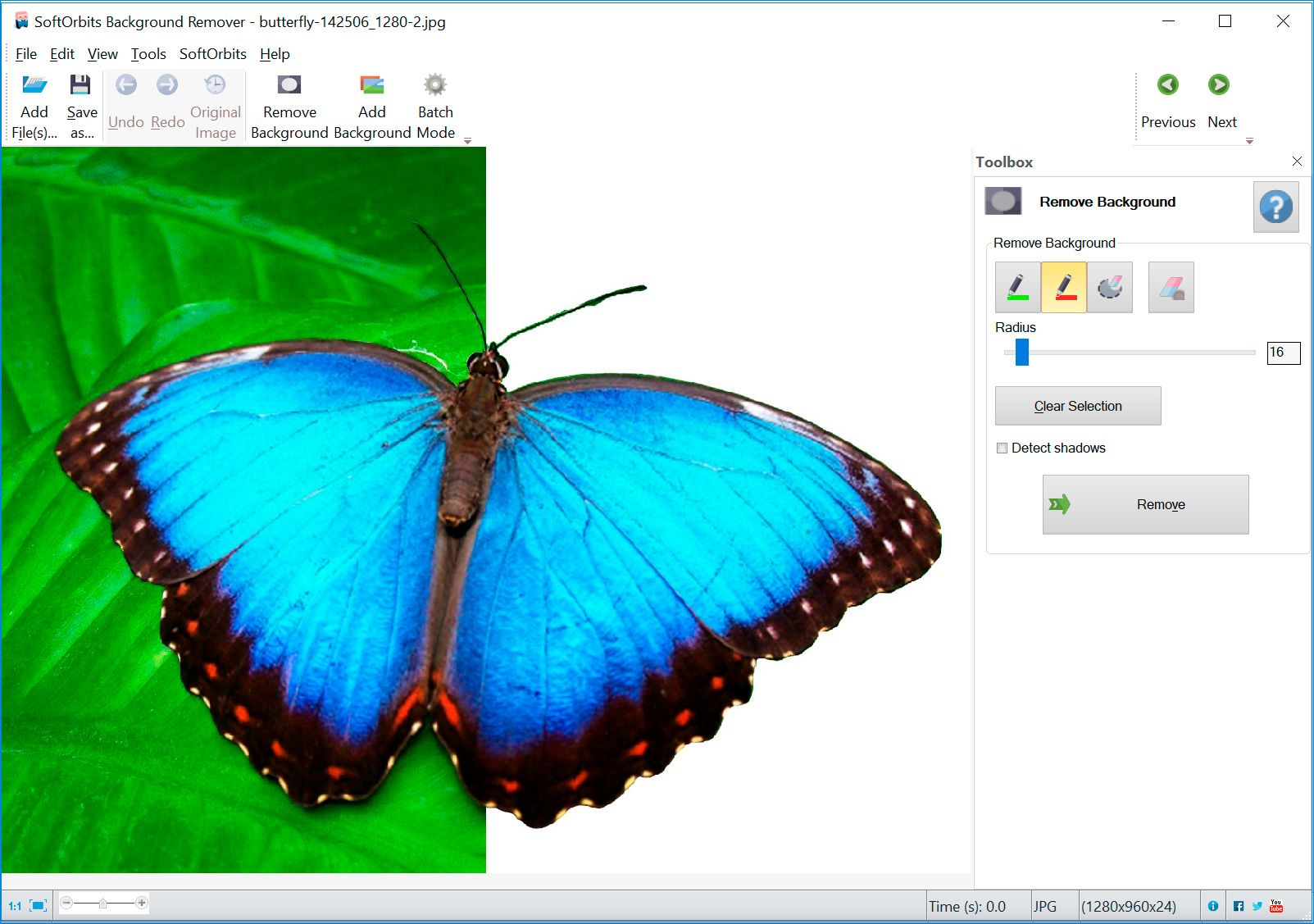
Вопросы?
Есть вопросы? Посетите нашу СТРАНИЦУ часто задаваемых вопросов или свяжитесь с нами.
СВЯЗАТЬСЯ СЕЙЧАСЦЕНА
Цена за фотографию зависит от сложности объекта. Вам необходимо отправить нам свой запрос с описанием, после чего мы ответим вам практически мгновенно.
СМОТРЕТЬ ЦЕНЫИдеальное редактирование изображений для Amazon, eBay или Shopify
профотошопэксперт.com — это современная студия редактирования изображений, использующая автоматизированную инфраструктуру рабочего процесса для гарантированной своевременной доставки 500 цифровых изображений в день и имеющая отдел качества для обеспечения больших объемов печати. У нас есть квалифицированные кадры, доступные 24 часа 7 дней в неделю круглый год.
«ПОЖАЛУЙСТА, НАПИШИТЕ ОТЗЫВ И ПРОЦЕДИТЕ НАМ»
В заключение Спасибо, что прочитали мой Удаление фон страницы.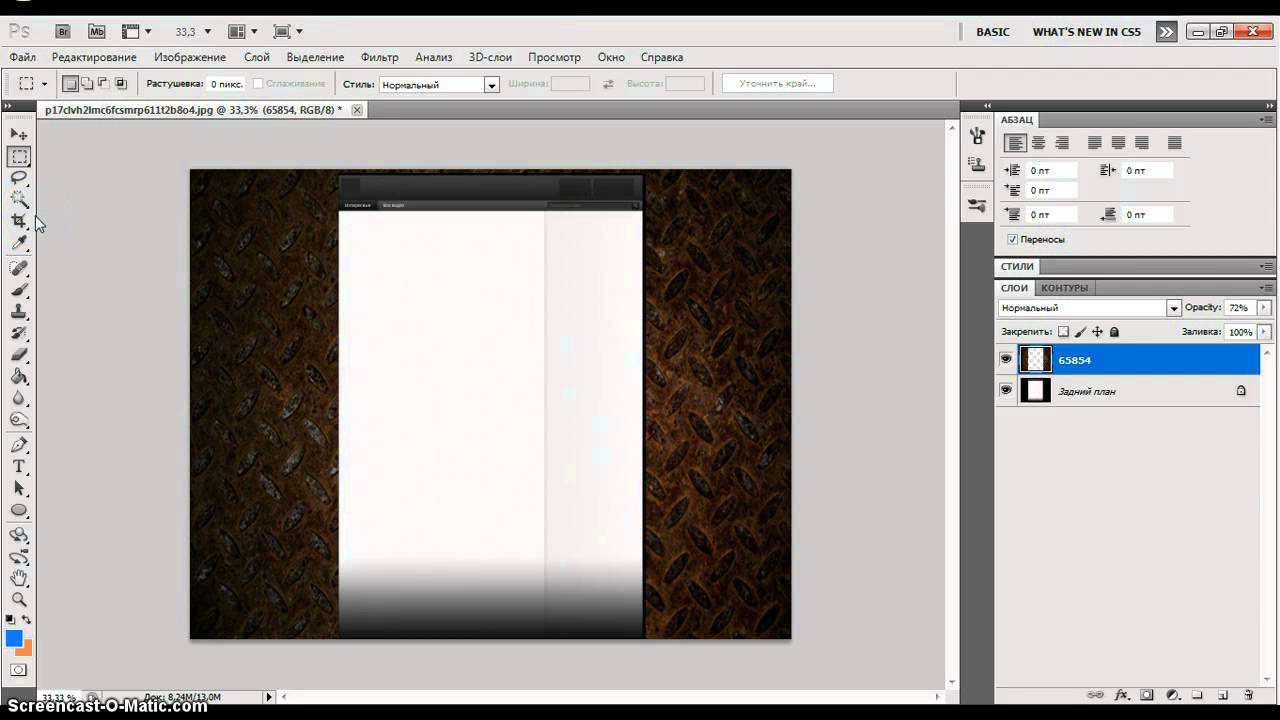
Краткое руководство: Как удалить фон из штрихового рисунка в Photoshop | Кристин Нишияма
Одна из просьб, которую я чаще всего слышу от других художников, — как отделить линии от фона при сканировании рисунка в Photoshop.Очевидно, что если вы работаете полностью в цифровом формате, вы можете просто нарисовать свои линии на отдельном слое, и все готово. Но если вы изначально работаете на бумаге, как я часто делаю, то можете столкнуться с некоторыми проблемами.
В этом кратком руководстве я покажу вам мой новый и улучшенный метод для удаления фона из вашего штрихового рисунка , используя некоторые иллюстрации из моей будущей книги We Are Fungi!
Сначала позвольте мне признаться. Слишком долго я удалял фон ленивым способом: , установив мой слой линий Blend Mode на Multiply .Может быть, именно так вы это делаете, а может быть, вы уже опередили меня на световые годы по цифровым технологиям.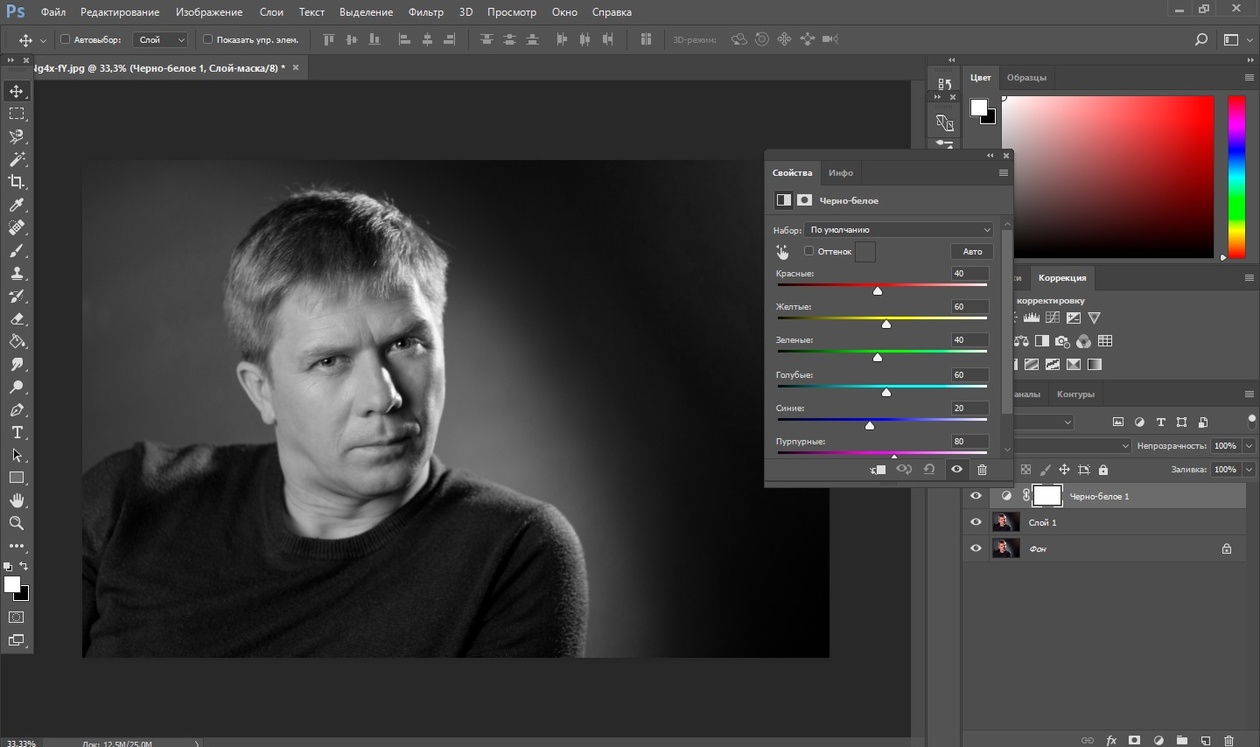
Но во время работы над моей книгой We Are Fungi, этот метод быстрого исправления просто не помогал. Это вызывало всевозможные проблемы с цветом фона, прозрачностью и контрастом.
Потому что, как вы можете видеть выше, установка линии на Умножение на самом деле не избавляет от фона. Он просто делает его прозрачным.А для книги с тоннами слоев, тоннами страниц и необходимостью согласованности… такая небрежность не подходит.
Мне нужен был способ получше. Мне нужно было , собственно убрать фон. Но я не хотел тратить свое время на стирание фона или дурачиться с множеством настроек. Я все еще хотел чего-нибудь быстрого.
Итак, теперь позвольте мне показать вам отличный, но все же довольно быстрый способ удаления фона. Этот метод может показаться более сложным, но я обещаю, что вы никогда не сделаете это несколько раз. И это сэкономит вам массу времени и избавит от головной боли в будущем, поверьте мне.
Чтобы увидеть этот метод в действии, посмотрите видео ниже!
И если вам нужны перечисленные шаги для справки позже, вот и все:
- Перейдите в Изображение> Режим> Оттенки серого (затем Не объединять , Отменить )
- Команда + A для выбора всей иллюстрации, затем Command + C для копирования
- Откройте панель Channels (в разделе Window> Channels , если вы ее не видите)
- Нажмите Create New Channel ( Появится новый слой с именем Alpha 1 )
- Command + V , чтобы вставить выделение на этот слой, затем Command + D , чтобы отменить выделение
- Нажмите Загрузить канал как выделенный ( You ‘ Вы увидите, что все белые части вашего рисунка выделены)
- Shift + Command + I , чтобы инвертировать ваш выбор (вы увидите, что все черные части вашего рисунка выделены)
- Выберите Серый канал (Вкл.
 канал s)
канал s) - Нажмите Create a New Layer (на панели Layers)
- Выберите инструмент Paint Bucket Tool (G) и залейте выделение черным
- Command + D , чтобы отменить выбор
- Скройте исходный слой линий
- Необязательно: Перейдите в меню Изображение> Режим> Цвет RGB (или CMYK, в зависимости от того, с чем вы хотите работать)
Теперь вы можете отделить ваши линии с помощью всего лишь нескольких дополнительных шагов! Я знаю, что 13 шагов — это много, но я проделал это с каждой страницей в моей книге, и всего через несколько раз, , я смог выполнить весь метод за 1 минуту. Это не так быстро, как просто нажать кнопку «Умножить», но давай, это 1 минута, и это дает вам НАМНОГО больше возможностей и контроля!
Надеюсь, вам понравился этот урок, и спасибо за чтение!
Как удалить фон в CorelDRAW
Что нужно знать
- Перейдите к файлу > Импортируйте и загрузите растровое изображение в свой документ.
 Щелкните и перетащите прямоугольник в то место, где вы хотите разместить растровое изображение.
Щелкните и перетащите прямоугольник в то место, где вы хотите разместить растровое изображение. - Перейдите к Bitmaps > Bitmap Color Mask , убедитесь, что выбран параметр Hide Colors , и установите флажок для первого слота выбора цвета.
- Выберите пипетку под выбранными цветами и щелкните цвет фона, который хотите удалить. По завершении нажмите Применить .
В этой статье объясняется, как удалить фон с фотографии в CorelDRAW с помощью инструмента растровой цветовой маски. Инструкции относятся к CorelDraw 2018.
Направления удаления фона CorelDRAW
Это простой способ удалить фон изображения.
Открыв документ CorelDRAW, перейдите в раздел Файл > Импорт , чтобы найти и загрузить растровое изображение в документ.
Курсор изменится на угловую скобку. Щелкните и перетащите прямоугольник в том месте, где вы хотите разместить растровое изображение, или щелкните один раз на странице, чтобы разместить растровое изображение и настроить размер и положение позже.
С выбранным растровым изображением перейдите к Bitmaps > Bitmap Color Mask . Появится окно настройки цветовой маски растрового изображения.
Джон ФишерУбедитесь, что в окне настройки выбран параметр Скрыть цвета .
Поставьте галочку в поле для первого слота выбора цвета.
Выберите инструмент «Пипетка» под выбранными цветами, а затем щелкните цвет фона, который хотите удалить. Слот выбора цвета изменится на выбранный вами цвет.
Нажмите Применить .
Джон ФишерВы можете заметить, что после применения изменения остались некоторые пиксели бахромы. Отрегулируйте допуск, чтобы исправить это, переместив ползунок допуска вправо, чтобы увеличить процент, а затем нажмите Применить .
Чтобы исключить дополнительные цвета в растровом изображении, установите следующий флажок в области выбора цвета и повторите шаги.

Подсказки
Если вы передумали, используйте кнопку редактирования цвета (рядом с пипеткой), чтобы изменить выпавший цвет. Или просто снимите один из флажков и нажмите Применить , чтобы начать заново.
Сохраните настройки цветовой маски в CorelDRAW для будущего использования, нажав кнопку диска в докере.
Спасибо, что сообщили нам!
Расскажите, почему!
Другой Недостаточно подробностей Трудно понятьУдалить фоновое изображение — 3 инструмента для его устранения (в один клик!)
«Удалить фоновое изображение», наконец, стало просто! Узнайте, как удалить фоновые изображения из ваших дизайнов одним щелчком мыши. В этом посте я расскажу о 3 потрясающих инструментах, которые позволяют сделать это быстро.
Если учесть, что это всегда была работа дизайнера или человека, имеющего диплом в области фотошопа, это довольно круто, не так ли? Давайте посмотрим, как это работает.
ОТ ДОННЫ МОРИЦ | ОПУБЛИКОВАНО 8 ЯНВАРЯ 2020 ГОДА
Сообщения в этом блоге могут содержать партнерские ссылки, что означает, что мы получаем небольшую комиссию бесплатно для вас, если вы совершаете покупку по ссылке.
В течение многих лет процесс «травления» изображений или просьба «удалить фоновое изображение» был прерогативой графического дизайнера. Кропотливо работая в Photoshop или Illustrator, они аккуратно вытравляли фон с переднего плана фотографии и брали за это девиз (это австралийский сленг, требующий больших денег).
В последние годы выполнение такой работы стало более доступным. Вы можете заказать гравировку на Fiverr за несколько долларов. Но с огромным количеством нас, создающих визуальный контент своими руками в Интернете, было разочарованием, что не было простого способа сделать это — особенно если у вас есть магазин электронной коммерции или онлайн-бизнес, который требует удаления многих (многих) фонов из изображений.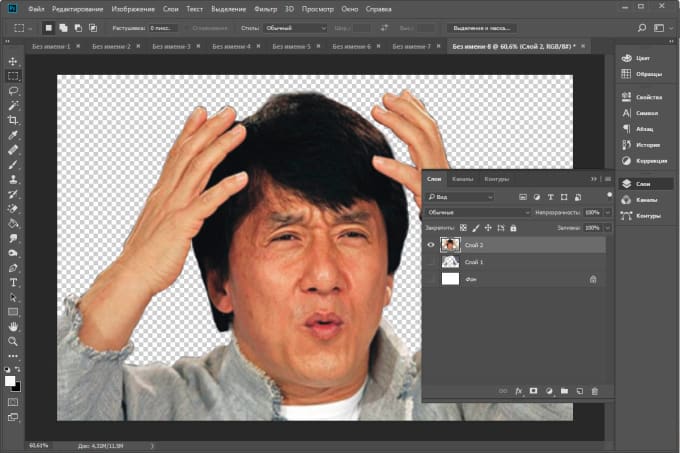
Но теперь есть! Вы собираетесь познакомиться с 3 инструментами, которые предоставляют вам функцию удаления фонового изображения одним щелчком мыши.
И да, я использовал такие инструменты, как Photoscissors и Clipping Magic. Я использовал их в течение многих лет, тщательно нанося на карту области, которые будут сохраняться на моем изображении (передний план), от областей, которые нужно вырезать (фон). Но все равно требовалось много кликов и (часто) много разочарований, когда это не срабатывало.
Теперь есть способ получше.
Мы говорим об инструментах, которые делают это одним щелчком мыши . Давайте перейдем к инструментам и дадим несколько советов, как использовать эту удивительную функцию для удаления фоновых изображений из вашего дизайна.
Функция удаления фонового изображения — 3 инструмента для устранения проблем
Готовы сделать это в один клик? Возбуждаться.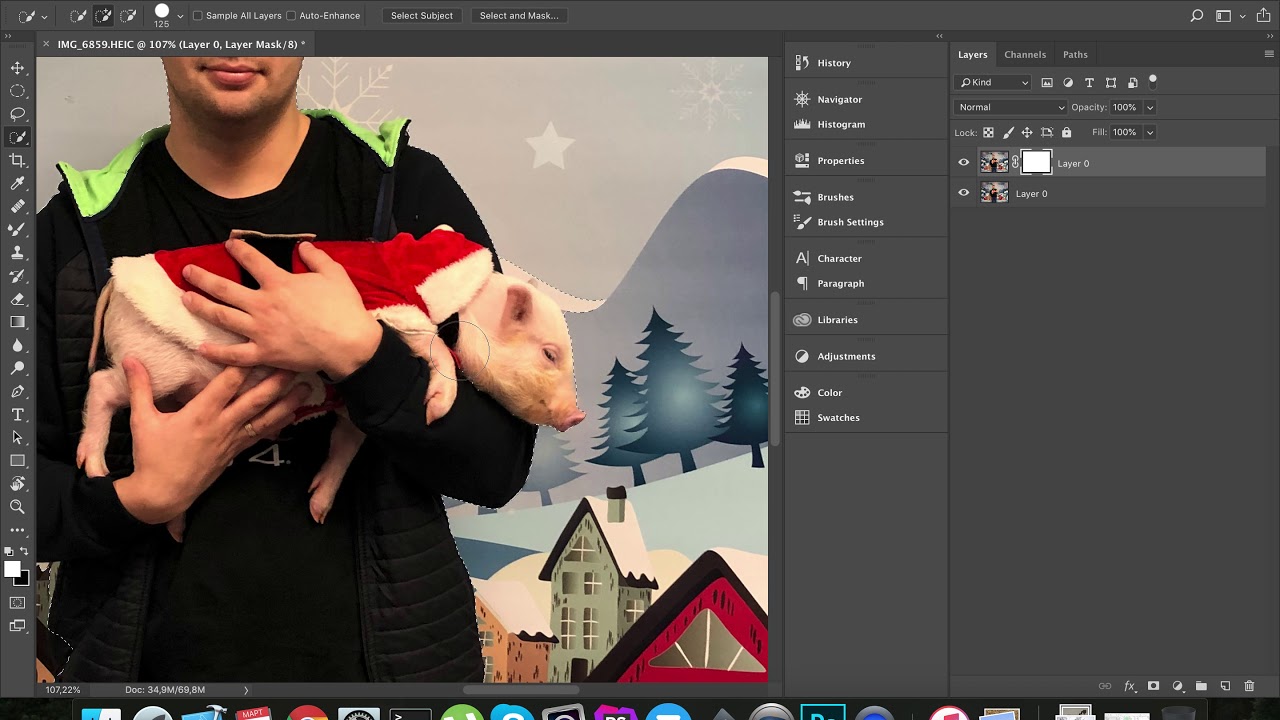 Мы собираемся проверить это на фото энергичной кудрявой девушки на изображении в моем блоге выше.
Мы собираемся проверить это на фото энергичной кудрявой девушки на изображении в моем блоге выше.
Почему я использую это изображение? Потому что кудрявые волосы были (как известно) одним из самых сложных изображений для гравировки. Если какой-либо из следующих инструментов в один клик может управлять этой дикой, кудрявой, рыжеволосой стоковой фотографией, то мы качаемся и катимся.
1. Удаление фона с помощью Canva
Ура! Canva добавила функцию удаления фона в свой набор инструментов, и она находится прямо на панели управления для пользователей Canva Pro. Вы можете легко использовать его прямо из любого дизайна.
Выполните следующие действия:
1. Откройте холст или рабочее пространство в Canva.
2. Добавьте изображение, с которым хотите работать, (выберите из своих папок с изображениями или используйте одно из бесплатных или платных изображений Canva).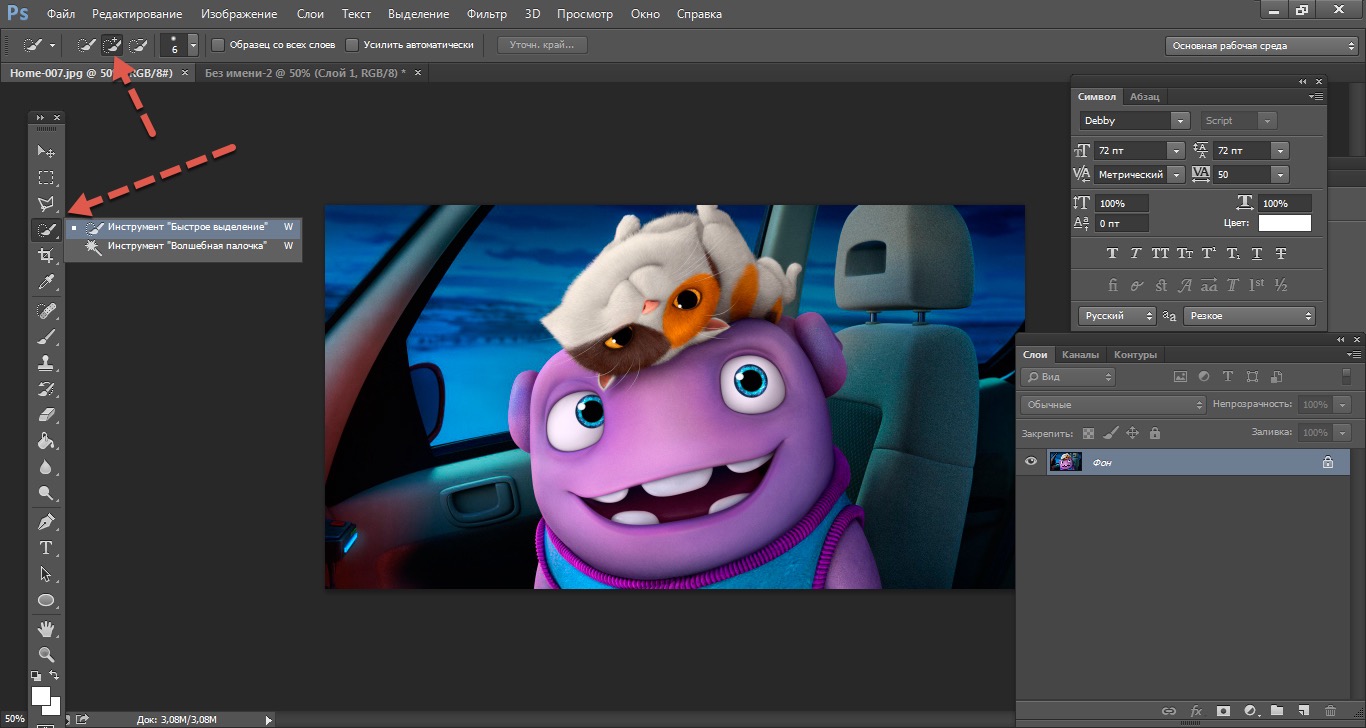 Я щелкнул, чтобы добавить изображение на холст:
Я щелкнул, чтобы добавить изображение на холст:
Горячий совет: Обратите внимание, что я не привязал фотографию к краю границы. Почему? Потому что, если вы заполните все пространство, будет сложно использовать изображение для изменения размера позже и добавления фоновых изображений. Постарайтесь оставить немного места по краю.
3. Щелкните вкладку «Эффекты» в верхнем меню над изображением. Затем выберите «Средство для удаления фона» из вариантов.
4. Наблюдайте за раскрытием волшебства. После того, как вы нажмете «Средство для удаления фона», Canva начнет удалять фон с вашего изображения.
Это займет всего несколько секунд, и вы увидите, как ваше окончательное изображение появится на экране с удаленным фоном (белый фон). Он такой же, как на картинке ниже.
5.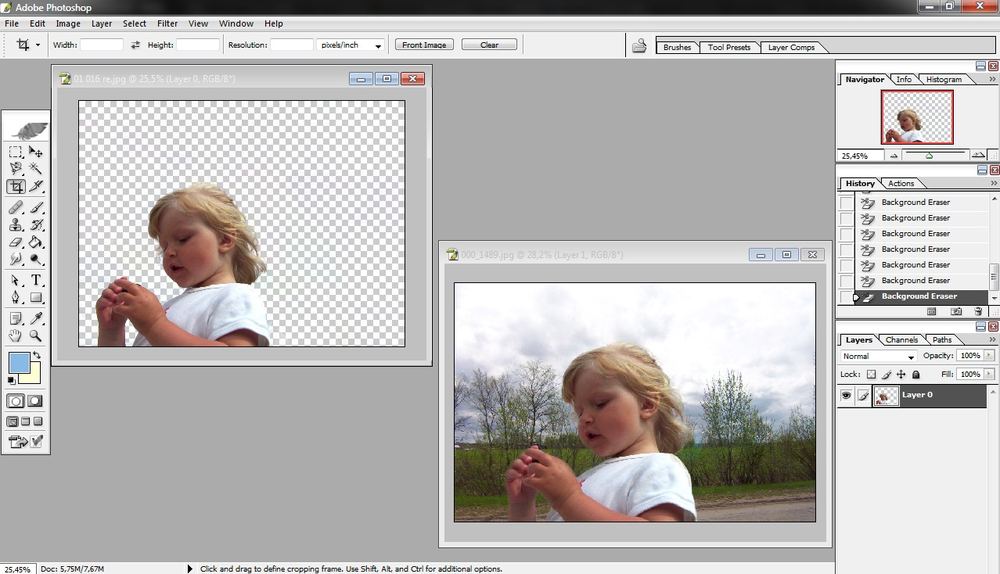 Загрузите ваш образ. Задайте настройки загрузки и сохраните или загрузите изображение. В этом случае я хочу скачать как файл PNG с прозрачным фоном (поставить галочку):
Загрузите ваш образ. Задайте настройки загрузки и сохраните или загрузите изображение. В этом случае я хочу скачать как файл PNG с прозрачным фоном (поставить галочку):
6. Вы также можете сохранить его прямо в папку, чтобы использовать его позже . Я создал папку под названием Trans Background / Stickers, так как знаю, что буду создавать их много!
Сохраните в свою папку для доступа в любое время!Конечно, теперь вы можете добавить любой фон к своему изображению в Canva. Просто загрузите изображение или выберите его из своих папок, добавьте его в дизайн, а затем щелкните изображение и отредактируйте цвет фона или эффект.
7. Используйте свое изображение в новом дизайне. В следующем примере я добавил базовый бирюзовый цвет для фона.Не бойтесь пробовать новое. В Canva вы можете использовать множество интересных эффектов на вкладке «Эффекты». Они действительно оживят ваших магов за пределами простых цветов фона.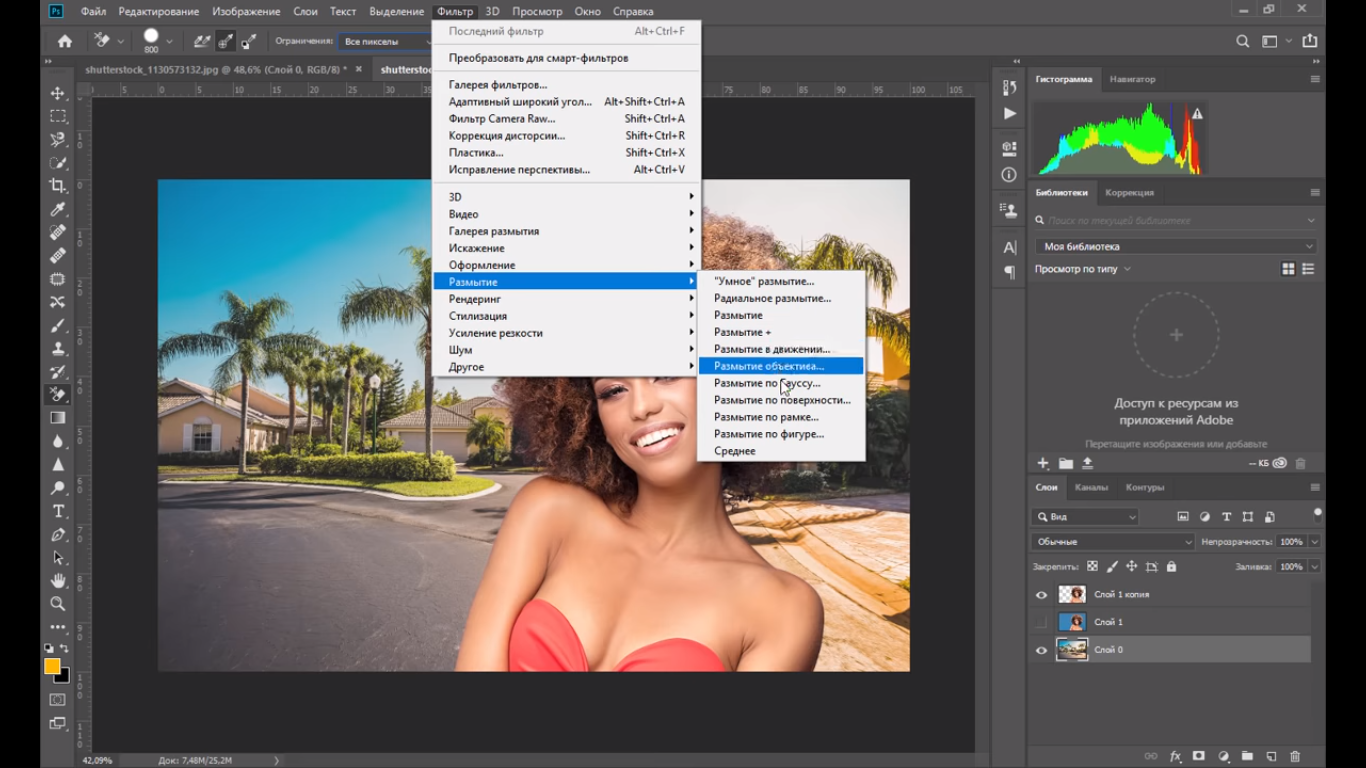
Вы взволнованы возможностями этого инструмента в Canva, где вы делаете свой дизайн своими руками? Я люблю это! И я должен сказать, что качество финального изображения просто потрясающее. Никаких доработок не требуется. Каждая кудрявая прядь волос запечатлена во всей красе.
Вы можете использовать этот инструмент «Удалить фоновое изображение» (или «Средство для удаления фона» в Canva для снимков продуктов).Нет предела возможностей, ведь вы можете использовать это множество способов, от изображений продуктов до миниатюр YouTube, хедшотов и многого другого!
Полезный совет: Если у вашего изображения передний план и задний план схожи по цвету, попробуйте осветлить изображение. Это хорошо работает, когда нет большого контраста. Используйте фильтры, затем удалите фон. Затем… верните фильтры на конечном изображении к исходным настройкам.
Стоимость: Функция удаления фонового изображения доступна пользователям Canva Pro в Canva (12 долларов США в месяц или 9 долларов США. 99 оплачивается ежегодно), с неограниченным количеством действий «удалить фон». Если вам нужна эта функция для вашего бизнеса, подумайте о переходе на платную учетную запись Canva.
99 оплачивается ежегодно), с неограниченным количеством действий «удалить фон». Если вам нужна эта функция для вашего бизнеса, подумайте о переходе на платную учетную запись Canva.
Теперь пришло время проверить второй инструмент с функцией удаления фона:
2. Удаление фона с помощью Easil
Если вы регулярно читаете этот блог, возможно, вы слышали, как я рассказываю об Easil. Easil также добавил функцию удаления фонового изображения, которая работает одним щелчком мыши.
1.Перейдите в Мои изображения на панели инструментов.
Выберите МОИ ИЗОБРАЖЕНИЯ на рабочем месте.2. Выберите папку, в которой вы сохраните окончательное изображение. Нажмите Загрузить , чтобы загрузить изображение в папку. Или выберите изображение, уже находящееся в папке, готовое к редактированию.
3. Нажмите на 3 точки справа от выбранного изображения, чтобы открыть раскрывающееся меню. Выберите вариант «Удалить фон».
Выберите «Удалить фон».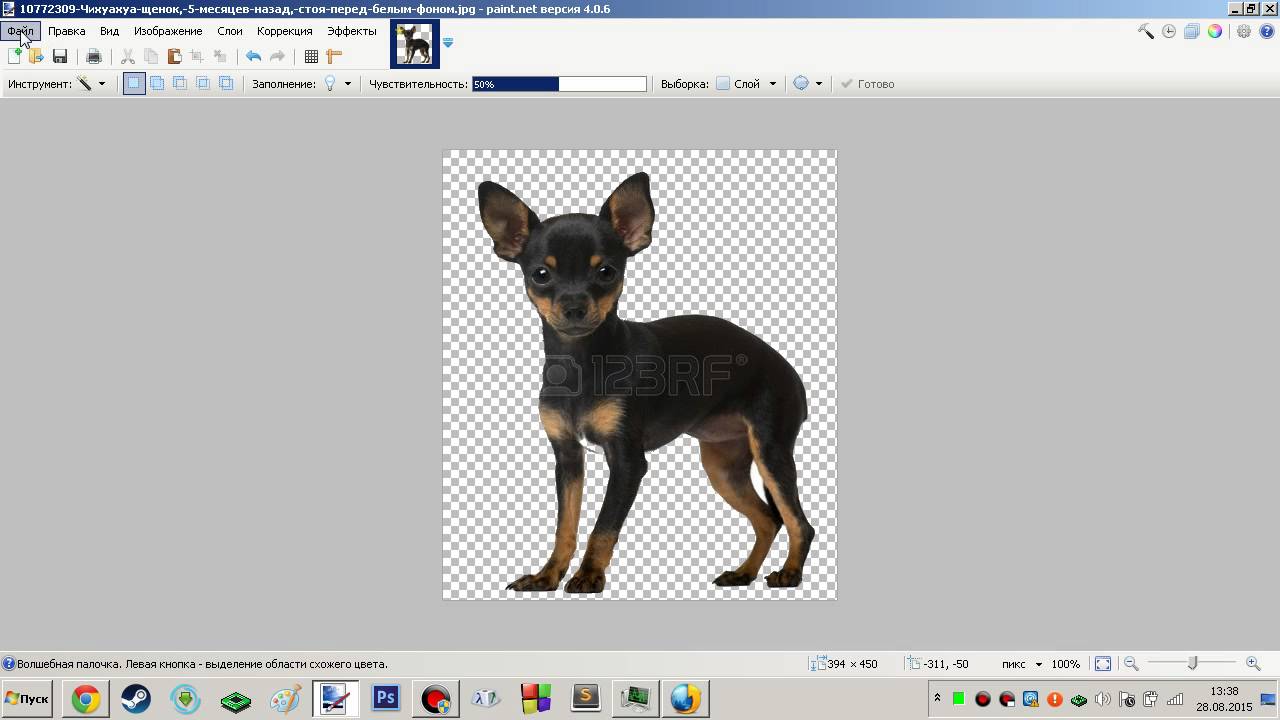
Появится следующий экран. Просто подтвердите, нажав синюю кнопку «Удалить фон».
Пришло время удалить фоновое изображение с вашей фотографии!4. Эльфы Easil приступят к работе и удалят фон с вашего изображения. Оба изображения появятся на экране в выбранной вами папке следующим образом:
5. Теперь ваше новое изображение появится в той же папке или в той же папке, что и исходное:
6. Теперь вы можете использовать новое сохраненное изображение в любом дизайне. Для этого просто откройте дизайн или новый шаблон в Easil. Затем перейдите на вкладку «Изображения», чтобы найти только что созданное изображение.
7. Добавьте новое изображение в любой дизайн (щелкнув или перетащив) и вуаля… вы можете использовать его для наложения на любой фон и проявить творческий подход. . Обратитесь к изображению заголовка блога в этом посте, чтобы увидеть конечный продукт в действии!
Теперь вы можете использовать свое изображение во всех своих проектах! Как и Canva, эта функция удаления фонового изображения имеет отличное качество.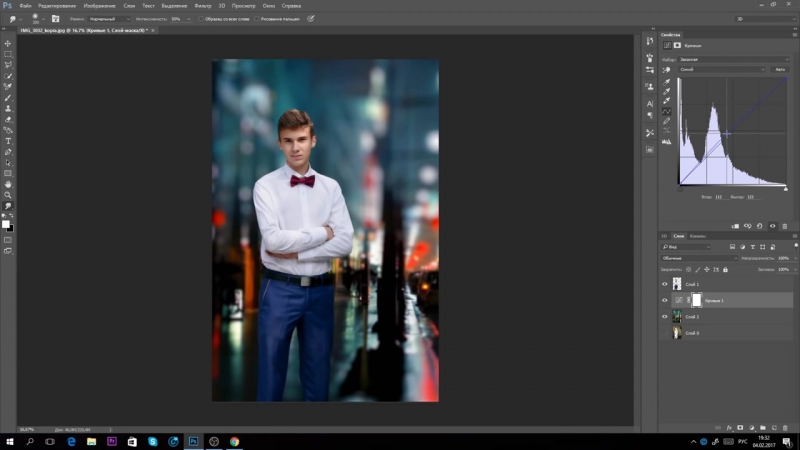 Пока ваш задний план и передний план достаточно хорошо определены, результирующее изображение от Easil обычно очень точное.Даже вьющиеся волосы (как видите) хорошо подойдут.
Пока ваш задний план и передний план достаточно хорошо определены, результирующее изображение от Easil обычно очень точное.Даже вьющиеся волосы (как видите) хорошо подойдут.
Стоимость: Эта функция доступна пользователям Easil Plus за 7,50 долларов США в месяц. В рамках этого плана вы получаете только 5 кредитов в месяц, поэтому, если вам нужно делать массовые образы, вам нужно будет перейти на Easil Edge (который дает вам 50 изображений в месяц) за 59 долларов США в месяц. Узнайте больше об Easil здесь.
Горячий совет: , если вам нужно сделать много изображений (например, для сайтов электронной коммерции) и требуется массовое редактирование, вы можете использовать следующий инструмент ниже (если у вас нет Canva Pro).Тем не менее, я надеюсь, что вы в восторге от возможностей этой функции, которая теперь доступна в некоторых из наших любимых инструментов!
3. Remove.bg
Помните, я сказал, что травление изображений — это трудоемкая задача, даже с такими инструментами, как фотоинжекторы? Что ж, инструмент, с которого запускается вся функция удаления фонового изображения одним щелчком мыши, — это Remove.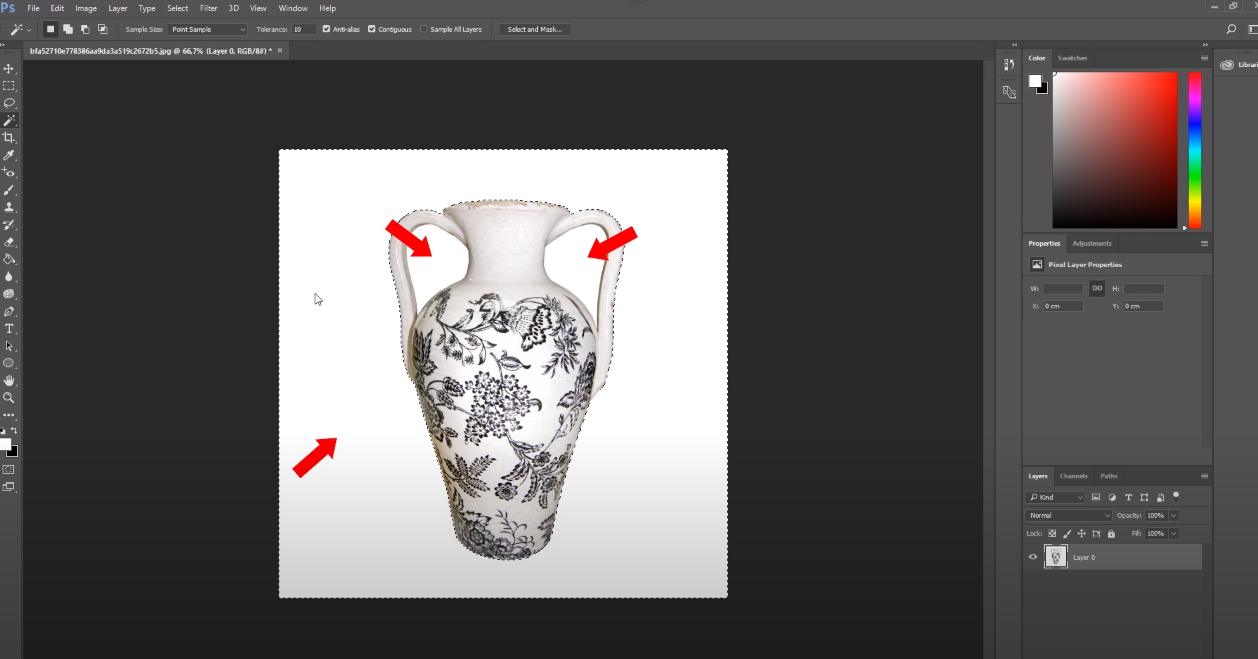 bg.
bg.
Я оставил это напоследок, так как это удобный вариант для массового редактирования изображений, если у вас нет Canva Pro или вам нужно делать более 5 изображений в месяц с помощью Easil Plus.
Remove.bg был тем инструментом, который запустил это одним щелчком мыши.Изначально этот инструмент был разработан только для изображений людей, но теперь расширился и теперь работает с #AllTheThings. Вы можете использовать его для продуктов, автомобилей, объектов… всего, что имеет определенный передний план и задний план. В том числе рыжие, вьющиеся волосы!
Крестный отец инструментов удаления фоновых изображений… Remove.bg. Замечательно то, что Remove.bg открыл свой API для других инструментов, так что мы можем пользоваться этим инструментом во многих наших любимых дашбордах.Когда вы удаляете фон изображения в Canva одним щелчком мыши… благодарите богов на Remove.bg за то, что они предложили свои технологии всем! Конечно, вы по-прежнему платите за него в рамках подписки, но вам больше не нужен дополнительный инструмент.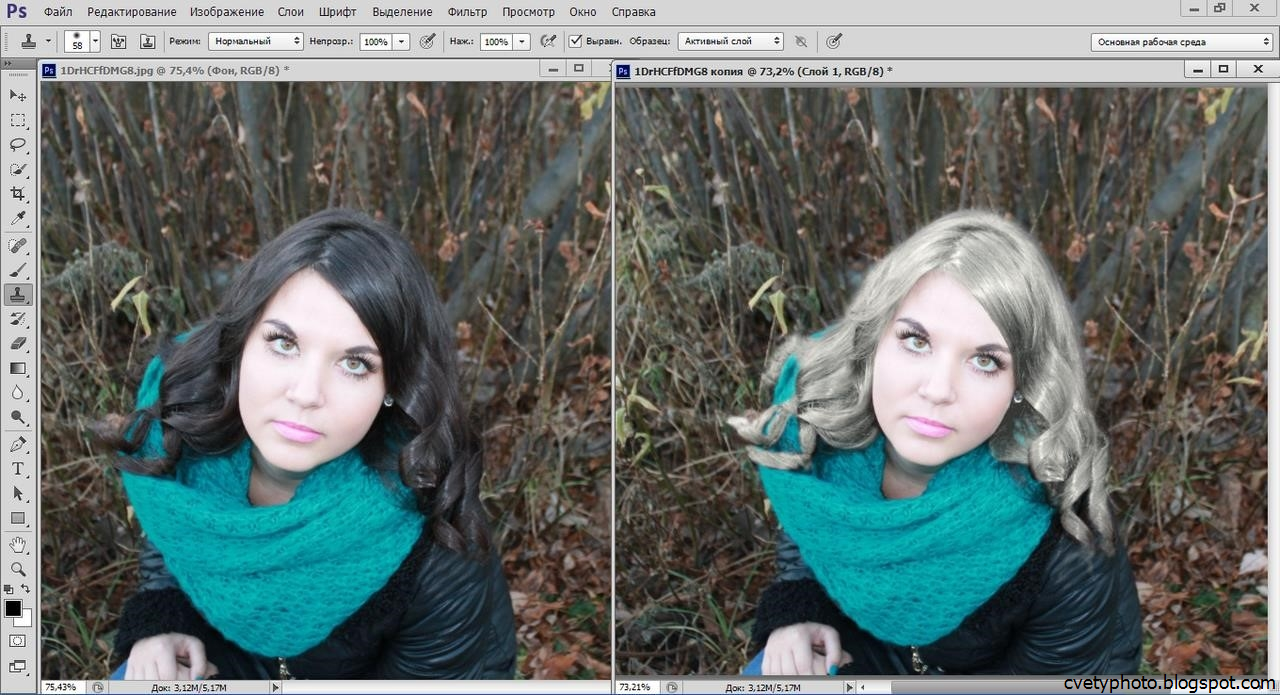
Так что, если вы не являетесь пользователем Easil или Canva, перейдите прямо на Remove.bg, чтобы проверить это. В целом, 3 инструмента в этом посте вас охватили!
К вам
Уф, это много удаления фоновых изображений.Довольны ли вы кемпером, узнав об этой функции? Или вы используете другой инструмент для доступа к функции удаления фонового изображения? Расскажите в комментариях ниже.
Следующие две вкладки изменяют содержимое ниже. Донна — специалист по стратегии визуального контента и основатель Socially Sorted, внесенный Forbes в «5 лучших блогов в социальных сетях, о которых вам нужно знать в 2019 году». Донна помогает брендам использовать возможности визуального повествования и контент-стратегии в своем бизнесе.Ее контент был представлен в таких публикациях, как Forbes и Entrepreneur Online, и она является автором Social Media Examiner. Донна говорит о цифровом и визуальном контенте для индустрии маркетинга и туризма на международном уровне.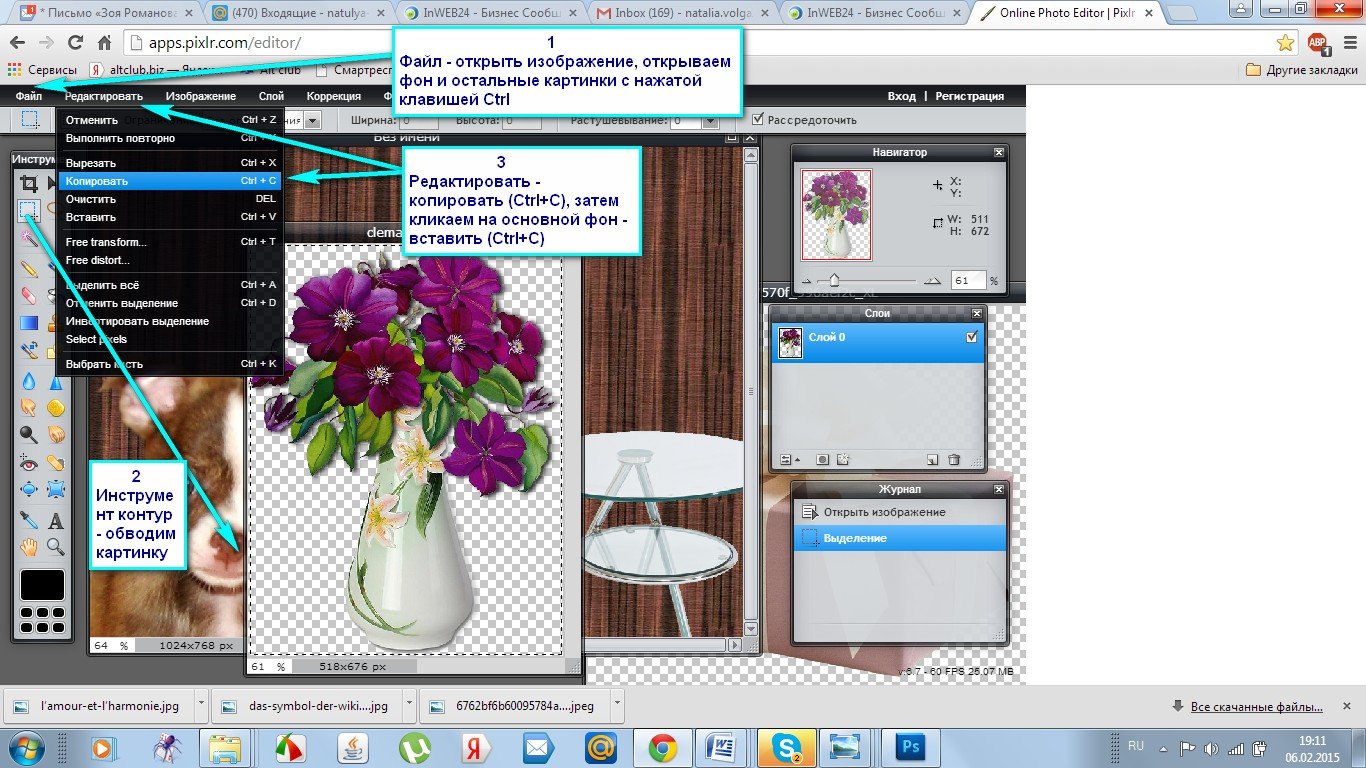

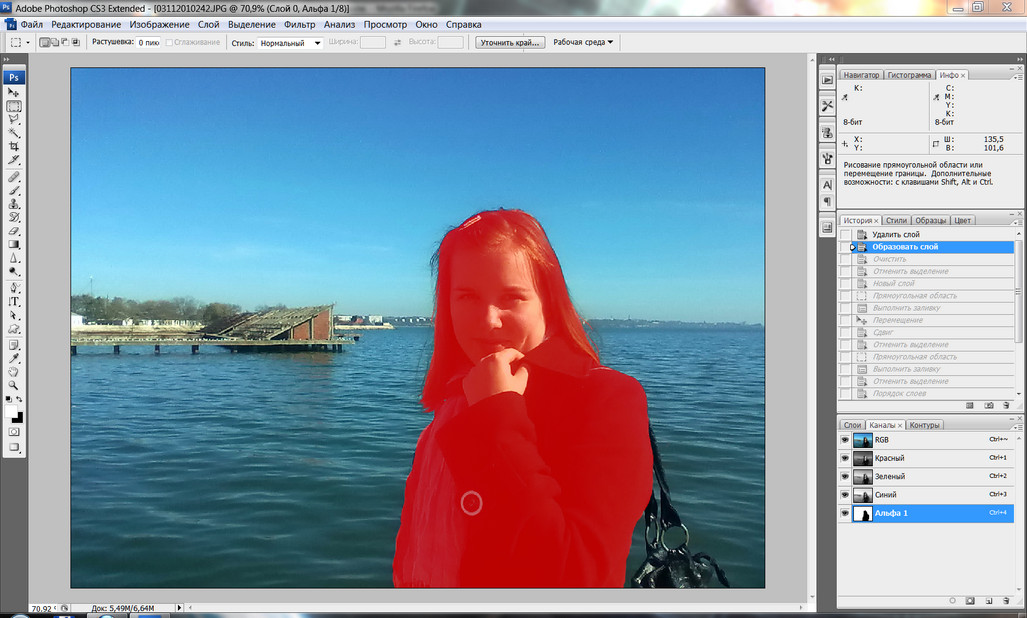 С помощью маски, можно более точно, т. е. аккуратно вырезать изображение.
С помощью маски, можно более точно, т. е. аккуратно вырезать изображение. Загрузка GIF на сайт
Загрузка GIF на сайт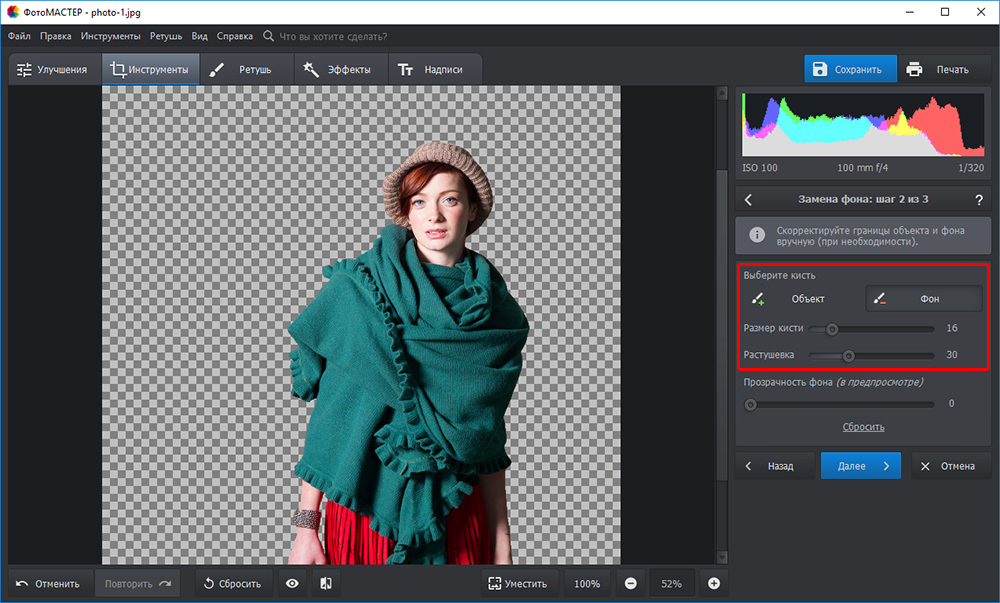 После этого вы можете проверить рамки временной шкалы, чтобы увидеть, не совпадают ли они и не совпадают.
После этого вы можете проверить рамки временной шкалы, чтобы увидеть, не совпадают ли они и не совпадают. Сохранение отредактированного GIF
Сохранение отредактированного GIF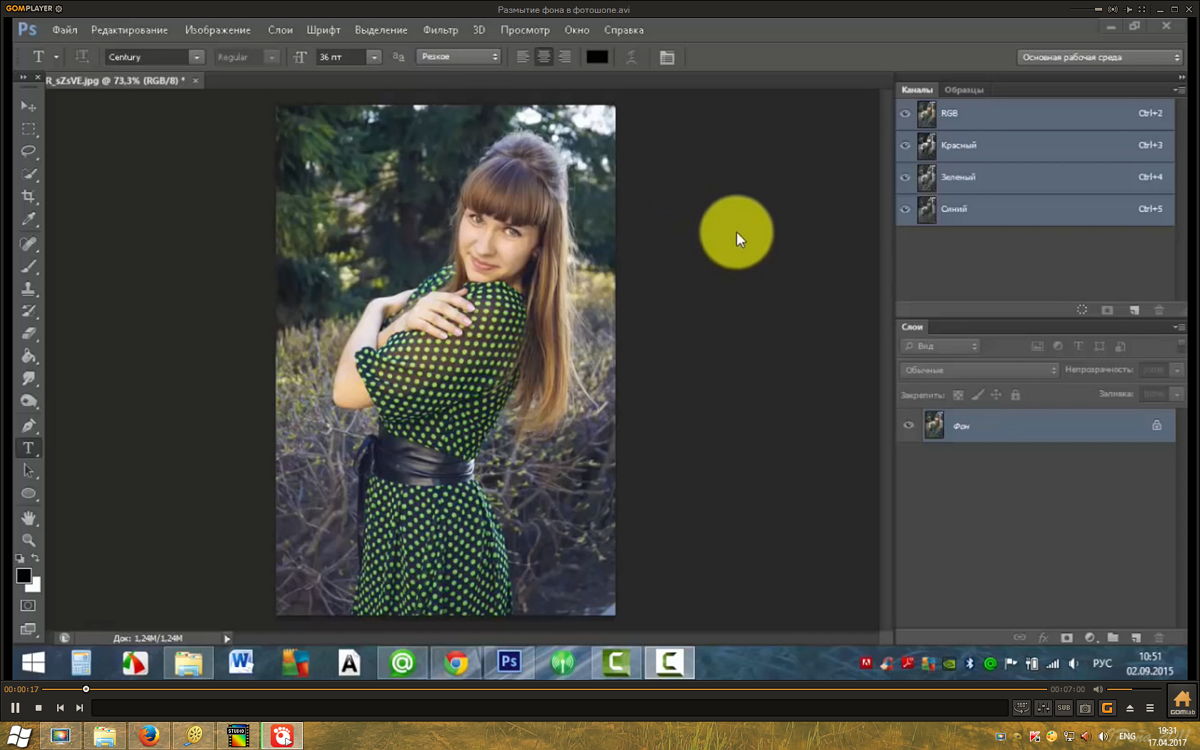 канал s)
канал s) Щелкните и перетащите прямоугольник в то место, где вы хотите разместить растровое изображение.
Щелкните и перетащите прямоугольник в то место, где вы хотите разместить растровое изображение.