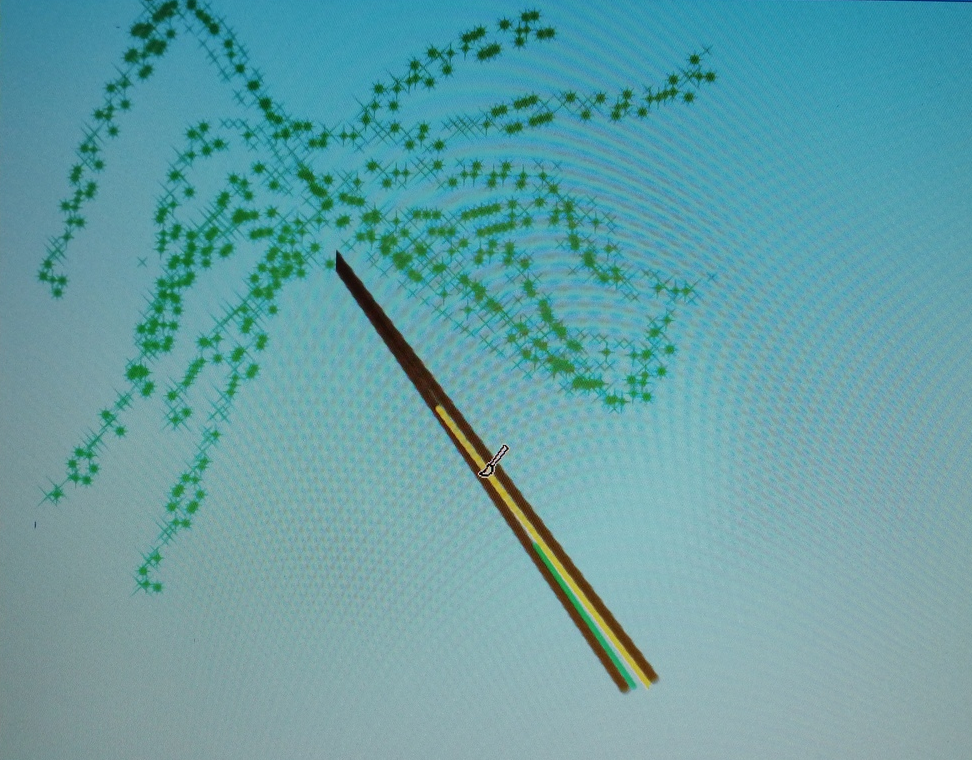Волшебная палочка в Фотошопе
Волшебная палочка – один из «умных» инструментов в программе Фотошоп. Принцип действия заключается в автоматическом выделении пикселей определенного тона или цвета на изображении.
Инструмент «Волшебная палочка» в Photoshop
Зачастую пользователи, не разобравшись в возможностях и настройках инструмента, разочаровываются в его работе. Это обусловлено кажущейся невозможностью контроля выделения определенного тона или цвета. Этот урок будет посвящен работе с «Волшебной палочкой». Мы научимся определять изображения, к которым применим инструмент, а также настраивать его.
При использовании Фотошопа версии CS2 или более ранней «Волшебную палочку» можно выбрать простым кликом по ее значку на левой панели. В версии CS3 появляется новый инструмент под названием «Быстрое выделение». Он помещен в ту же секцию и по умолчанию на панели отображается именно он. Если пользуетесь версией Фотошопа выше CS3, необходимо кликнуть по значку

Принцип работы инструмента
Для начала давайте посмотрим пример работы «Волшебной палочки». Допустим, имеем вот такое изображение с градиентным фоном и поперечной однотонной линией:
Инструмент загружает в выделенную область те пиксели, которые, по мнению Фотошопа имеют одинаковый тон (цвет). Программа определяет цифровые значения цветов и выделяет соответствующий им участок. Если участок довольно большой и имеет однотонную заливку, в таком случае «Волшебная палочка» просто незаменима.
Например, нам необходимо выделить синий участок на нашем изображении. Все что требуется, это нажать левой кнопкой мыши на любое место полосы синего цвета. Программа автоматически определит значение оттенка и загрузит в выделенную область пиксели, соответствующие этому значению.
Настройки
- «Допуск». Предыдущее действие было достаточно простым, поскольку участок имел однотонную заливку, то есть никаких других оттенков синего на полосе не присутствовало.

В данном случае программа выделила диапазон оттенков, приближенных по значению к серому цвету на участке, по которому мы кликнули. Этот диапазон определяется настройками инструмента, в частности, «Допуском». Настройка находится на верхней панели инструментов.
Данный параметр определяет, на сколько уровней может отличаться образец (точка, по которой мы кликнули) от того оттенка, который будет загружен (выделен). В нашем случае значение «Допуска»
Давайте, ради эксперимента, попробуем увеличить допуск, скажем, до 100, и снова применим «Волшебную палочку» к градиенту.

При «Допуске», увеличенном в пять раз (в сравнении с предыдущим), инструмент выделил участок в пять раз больший, поскольку к значению образца было добавлено не по 20 оттенков, а по 100 с каждой стороны шкалы яркости.
Если необходимо выделить только тот оттенок, который соответствует образцу, значение «Допуск» выставляется на 0, что даст команду программе не добавлять в выделение никакие другие значения оттенков. При значении «Допуска» 0 (ноль) получаем только тонкую линию выделения, содержащую один только оттенок, соответствующий образцу, взятому с изображения.
Значения «Допуска» можно выставлять в диапазоне от 0 до 255.Чем выше данное значение, тем больший участок будет выделен. Цифра 255, выставленная в поле, заставит инструмент выделить все изображение (тон).
- «Смежные пиксели». При рассмотрении настроек «Допуска» можно было заметить некую особенность. При клике по градиенту программа выделяла пиксели только в пределах участка, залитого градиентом.
 Градиент на участке под полосой не был включен в выделение, хотя оттенки на нем совершенно идентичны верхнему участку. За это отвечает еще одна настройка инструмента «Волшебная палочка» и называется она «Смежные пиксели». Если напротив параметра установлена галка (по умолчанию), программа выделит только те пиксели, которые определены
Градиент на участке под полосой не был включен в выделение, хотя оттенки на нем совершенно идентичны верхнему участку. За это отвечает еще одна настройка инструмента «Волшебная палочка» и называется она «Смежные пиксели». Если напротив параметра установлена галка (по умолчанию), программа выделит только те пиксели, которые определены Проведем еще один эксперимент и уберем галку напротив «Смежных пикселей».
Теперь кликнем по тому же (верхнему) участку градиента «Волшебной палочкой».
Как видим, если «Смежные пиксели» отключены, то все пиксели на изображении, подходящие под критерии

- Две предыдущие настройки – «Допуск» и «Смежные пиксели» — являются наиболее важными в работе инструмента «Волшебная палочка». Тем не менее, имеются и другие, пусть не такие важные, но тоже нужные настройки. При выделении пикселей инструмент делает это ступенчато, с применением маленьких прямоугольников, что сказывается на качестве выделения. Могут появиться зубчатые края, в простонародии именуемые «лесенкой». Если выделяется участок с правильной геометрической формой (четырехугольник), то такой проблемы может не возникнуть, а вот при выделении участков неправильной формы «лесенки» неизбежны. Немного сгладить зубчатые края поможет
- Следующая настройка называется «Образец со всех слоев». По умолчанию «Волшебная палочка» берет образец оттенка для выделения только с того слоя, который в данный момент выделен в палитре, то есть активен.

Практика
Давайте рассмотрим на практике применение инструмента «Волшебная палочка».
Имеем исходное изображение:
Сейчас мы заменим небо на свое, содержащее облака.
Объясним, почему мы взяли именно это фото. А потому, что оно идеально подходит для редактирования при помощи «Волшебной палочки». Небо представляет из себя практически идеальный градиент, и мы, при помощи
- Создаем копию слоя с исходником сочетанием клавиш CTRL+J.
- Затем берем «Волшебную палочку» и настраиваем следующим образом: «Допуск» — 32, «Сглаживание» и «Смежные пиксели» включены, «Образец со всех слоев» отключен.

- Находясь на слое с копией, кликаем в верхней части неба. Получаем вот такое выделение:
- Как видим, небо выделилось не полностью. Что же делать? «Волшебная палочка», как и любой инструмент «Выделения», имеет одну скрытую функцию. Ее можно назвать как «добавить к выделенной области». Включается функция при зажатой клавише SHIFT. Итак, зажимаем SHIFT и кликаем по оставшемуся не выделенным участку неба.
- Удаляем ненужное клавишей DEL и снимаем выделение сочетанием клавиш CTRL+D. Остается только найти изображение нового неба и поместить между двумя слоями в палитре.
На этом изучение инструмента «Волшебная палочка»
 Они дилетанты и не понимают, что все инструменты Фотошопа в равной степени полезны. Нужно только знать, когда их применять. Удачи в вашем творчестве с программой Фотошоп! Мы рады, что смогли помочь Вам в решении проблемы.
Они дилетанты и не понимают, что все инструменты Фотошопа в равной степени полезны. Нужно только знать, когда их применять. Удачи в вашем творчестве с программой Фотошоп! Мы рады, что смогли помочь Вам в решении проблемы.Опишите, что у вас не получилось. Наши специалисты постараются ответить максимально быстро.
Помогла ли вам эта статья?
ДА НЕТВолшебная палочка: выбор в Photoshop
Как использовать инструмент «Волшебная палочка»
Выбор волшебной палочки
Если вы используете Photoshop CS2 или более раннюю версию, вы можете выбрать Волшебную палочку, просто щелкнув ее значок в палитре «Инструменты». В Photoshop CS3 Adobe представила инструмент быстрого выбора и вложила его в волшебную палочку, поэтому, если вы используете CS3 или более позднюю версию (здесь я использую Photoshop CS5), вам нужно нажать на инструмент быстрого выбора в панель инструментов и удерживайте кнопку мыши нажатой в течение секунды или двух, пока не появится всплывающее меню. Выберите Волшебную палочку из меню:
Выберите Волшебную палочку из меню:
Волшебная палочка находится за инструментом быстрого выбора в Photoshop CS3 и более поздних версиях.
«Магия» за палочкой
Прежде чем мы рассмотрим реальный пример использования Волшебной палочки в действии, давайте посмотрим, как работает этот инструмент и как в этом нет ничего волшебного. Вот простое изображение, которое я создал, показывающее градиент от черного к белому, разделенный сплошной красной горизонтальной полосой через центр:
Простой градиент, разделенный красной полосой, но вы уже это знали.
Как я уже упоминал, волшебная палочка фотошопа выбирает пиксели на основе тона и цвета. Когда мы щелкаем область на изображении с помощью инструмента, Photoshop смотрит на тон и цвет области, на которой мы щелкнули, и выбирает пиксели, которые имеют одинаковые значения цвета и яркости. Это делает волшебную палочку исключительной при выборе больших областей сплошного цвета .
Например, скажем, я хочу выбрать горизонтальную красную полосу. Все, что мне нужно сделать, это щелкнуть где-нибудь на красной полосе Волшебной палочкой. Фотошоп увидит, что я нажал на область красного цвета, и сразу выберет каждый пиксель изображения, который имеет тот же оттенок красного, эффективно выбрав для меня красную полосу, просто нажав на нее:
Все, что мне нужно сделать, это щелкнуть где-нибудь на красной полосе Волшебной палочкой. Фотошоп увидит, что я нажал на область красного цвета, и сразу выберет каждый пиксель изображения, который имеет тот же оттенок красного, эффективно выбрав для меня красную полосу, просто нажав на нее:
Один клик с Волшебной палочкой — все, что нужно, чтобы выделить всю красную полосу.
Толерантность
Выбрать сплошную красную красную полосу было достаточно просто, поскольку на изображении не было других пикселей, которые имели бы тот же оттенок красного, но давайте посмотрим, что произойдет, если я нажму Волшебную палочку на одном из градиентов. Я нажму на область среднего серого в центре градиента над красной полосой:
Выделенная область после нажатия в середине верхнего градиента.
На этот раз Photoshop выбрал весь диапазон значений яркости, а не ограничивался пикселями, которые были точно такого же тона и цвета, что и средняя серая область, на которую я нажал. Это почему? Чтобы найти ответ, нам нужно посмотреть вверх на панели параметров в верхней части экрана. Более конкретно, нам нужно взглянуть на значение допуска :
Это почему? Чтобы найти ответ, нам нужно посмотреть вверх на панели параметров в верхней части экрана. Более конкретно, нам нужно взглянуть на значение допуска :
Вариант толерантности Волшебной палочки.
Параметр «Толерантность» сообщает Photoshop, насколько тон и цвет пикселя могут отличаться от области, по которой мы щелкнули, для включения в выделение. По умолчанию для параметра «Допуск» установлено значение 32, что означает, что Photoshop будет выбирать любые пиксели того же цвета, что и область, на которую мы нажали, а также любые пиксели, которые до 32 оттенков темнее или 32 оттенка ярче. В случае моего градиента, который содержит в общей сложности 256 уровней яркости между (и в том числе) чистым черным и чистым белым, Photoshop выбрал весь диапазон пикселей, который упал между 32 оттенками темнее и 32 оттенками ярче, чем оттенок серого I нажал на.
Посмотрим, что произойдет, если я увеличу значение Допуска и попробую еще раз. Я увеличу это до 64:
Удвоение допустимого значения с 32 до 64.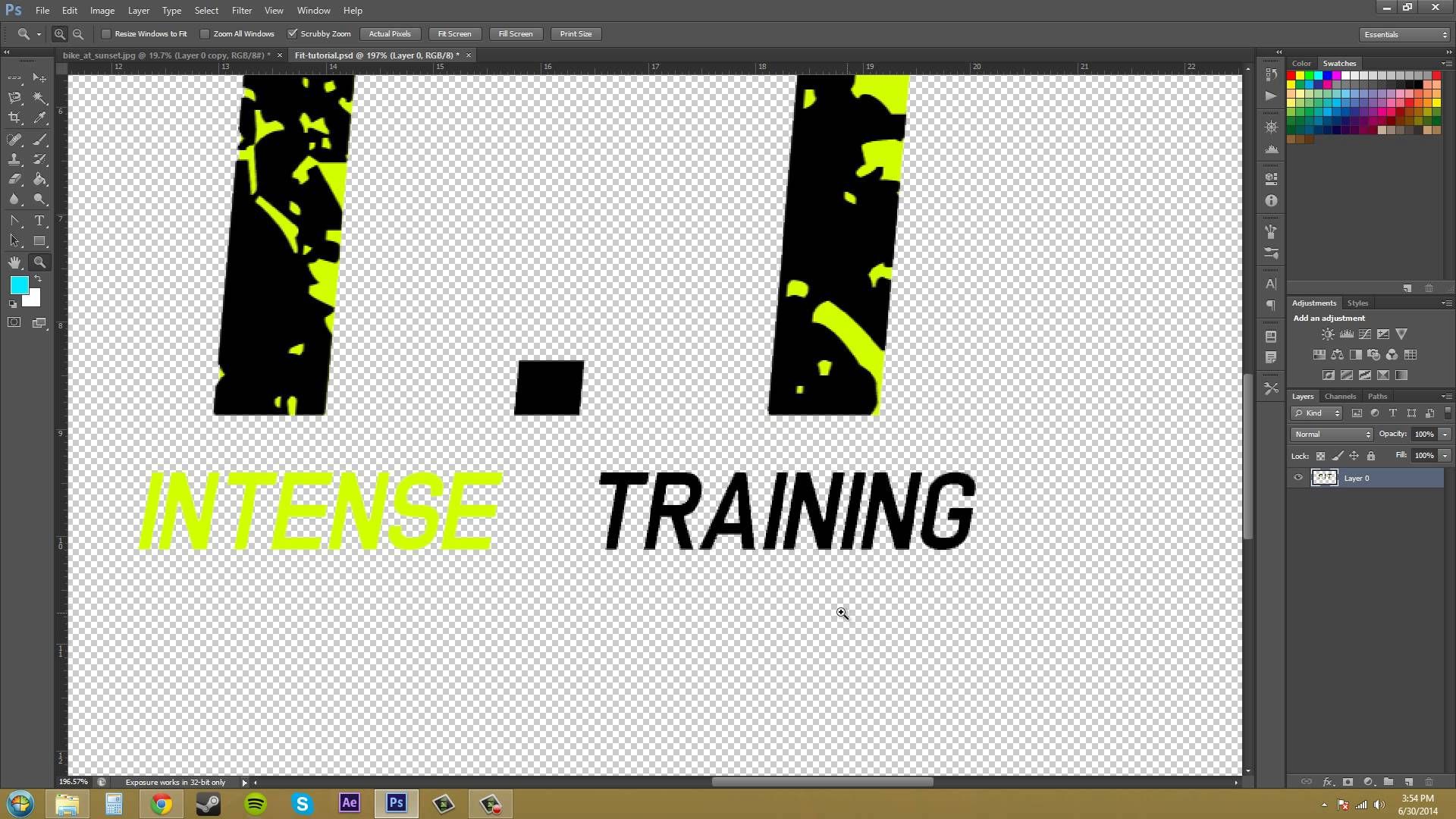
Теперь, когда толерантность установлена в два раза выше, чем была изначально, если я щелкну Волшебной палочкой в том же центральном месте в градиенте, Photoshop теперь должен выбрать область, вдвое большую, чем в прошлый раз, поскольку он будет включать все пиксели, которые между 64 оттенками темнее и 64 оттенками светлее, чем начальный оттенок серого, на который я нажимаю. Конечно же, вот что мы получаем:
На этот раз, когда значение Допуска в два раза выше, выделенная область градиента в два раза больше.
Что, если я хочу выбрать только определенный оттенок серого, который я нажимаю в градиенте, и больше ничего? В этом случае я бы установил для моего значения допуска значение 0, что говорит Photoshop не включать в выделение какие-либо пиксели, кроме тех, которые точно соответствуют по цвету и тону области, на которую я нажимаю:
Установка значения допуска на 0.
Если для параметра Допуск установлено значение 0, я снова нажму на то же место в центре градиента, и на этот раз мы получим очень узкий контур выделения. Каждый пиксель, который не соответствует точному оттенку серого, на который я нажал, игнорируется:
Каждый пиксель, который не соответствует точному оттенку серого, на который я нажал, игнорируется:
Увеличение или уменьшение значения Допуск оказывает большое влияние на то, какие пиксели на изображении выбираются с помощью Волшебной палочки.
Вы можете установить для параметра Допуск любое значение от 0 до 255. Чем выше значение, тем шире диапазон пикселей, которые будет выбирать Photoshop. Параметр толерантности 255 будет эффективно выбирать все изображение, поэтому обычно вам стоит попробовать меньшее значение.
смежный
Когда мы изучали влияние настройки «Допуск» на выбор «Волшебной палочки», вы могли заметить нечто странное. Каждый раз, когда я нажимал на градиент над красной полосой, Photoshop выбирал определенный диапазон пикселей, но только в градиенте, на котором я щелкал . Градиент под красной полосой, который идентичен градиенту, на который я щелкал, был полностью проигнорирован, хотя он явно содержал оттенки серого, которые должны были быть включены в выделение. Почему пиксели в нижнем градиенте не были включены?
Почему пиксели в нижнем градиенте не были включены?
Причина связана с еще одним важным параметром на панели параметров — Непрерывный . Если выбран параметр «Непрерывный», то, как это по умолчанию, Photoshop будет выбирать только те пиксели, которые попадают в допустимый тон и диапазон цветов, заданный параметром «Допуск», и расположены рядом друг с другом в той же области, на которой вы щелкнули. Все пиксели, которые находятся в допустимом диапазоне допусков, но отделены от области, по которой вы щелкнули, пикселями, которые выходят за пределы диапазона допусков, не будут включены в выделение.
В случае моих градиентов пиксели в нижнем градиенте, которые в противном случае должны были быть включены в выделение, игнорировались, потому что они были отрезаны от области, на которой я щелкнул, пикселями на красной полосе, которые не были в пределах диапазона допуска. Давайте посмотрим, что произойдет, когда я сниму флажок «Непрерывный».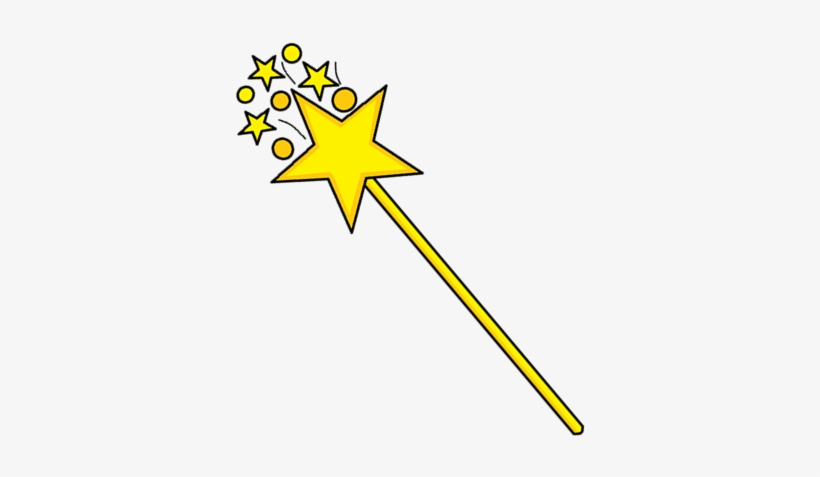 Я также сбрасываю настройку Допуска на значение по умолчанию 32:
Я также сбрасываю настройку Допуска на значение по умолчанию 32:
Смежный выбран по умолчанию. Щелкните внутри флажка, чтобы отменить выбор, если это необходимо.
Я снова нажму в центре верхнего градиента с помощью Волшебной палочки, и на этот раз, если флажок Смежный не отмечен, пиксели в нижнем градиенте, которые попадают в диапазон Допусков, также выбираются, даже если они по-прежнему отделены от область, на которую я щелкнул красной полосой:
Если флажок «Непрерывный» не установлен, будут выбраны любые пиксели в любом месте изображения, попадающие в диапазон допуска.
Далее мы рассмотрим некоторые дополнительные параметры Волшебной палочки и реальный пример ее использования в действии, поскольку мы используем ее для быстрого выбора и замены неба на фотографии!
Дополнительные опции
Толерантность и смежность — два варианта, которые оказывают наибольшее влияние на Волшебную палочку, но есть пара других вариантов, на которые стоит обратить внимание. Поскольку Волшебная палочка выбирает пиксели, а пиксели имеют квадратную форму, края выделения могут иногда выглядеть резкими и неровными, что часто называют эффектом «ступеньки». Photoshop может сгладить края, применив к ним небольшое размытие, процесс, известный как сглаживание . Мы можем включить антиалиасинг для Magic Wand включения и выключения с помощью флажков в Сглаживание опции в панели параметров. По умолчанию он включен, и в большинстве случаев вы хотите оставить его включенным:
Поскольку Волшебная палочка выбирает пиксели, а пиксели имеют квадратную форму, края выделения могут иногда выглядеть резкими и неровными, что часто называют эффектом «ступеньки». Photoshop может сгладить края, применив к ним небольшое размытие, процесс, известный как сглаживание . Мы можем включить антиалиасинг для Magic Wand включения и выключения с помощью флажков в Сглаживание опции в панели параметров. По умолчанию он включен, и в большинстве случаев вы хотите оставить его включенным:
Оставьте сглаживание включенным с помощью волшебной палочки, чтобы сгладить неровные края выделения.
Также по умолчанию, когда вы нажимаете на изображение с помощью Волшебной палочки, оно ищет пиксели для выбора только на том слое, который в данный момент активен на панели «Слои». Обычно это то, что нам нужно, но если ваш документ содержит несколько слоев, и вы хотите, чтобы Photoshop включил в свой выбор все слои, выберите параметр « Образец всех слоев» на панели параметров. По умолчанию это не отмечено:
По умолчанию это не отмечено:
Оставьте флажок «Образец всех слоев» снятым, чтобы ограничить выбор активным слоем.
Пример из реального мира
Вот изображение, которое я открыл в фотошопе. Мне нравится фото в целом, но небо может выглядеть интереснее. Я думаю, что я заменю небо на другое:
Ясное голубое небо выглядит немного мягким.
Замена неба означает, что мне сначала нужно его выбрать. Как я упоминал ранее, Волшебная палочка выделяется при выборе больших областей сплошного цвета, и, поскольку небо прозрачно-синего цвета с небольшим изменением тона, Волшебная палочка сделает выбор легким. Когда инструмент выбран и все его параметры на панели параметров возвращены к значениям по умолчанию (допуск 32, установлен непрерывный), я щелкну где-то в верхнем левом углу изображения:
Щелкнув Волшебной палочкой в левом верхнем углу неба.
Если бы небо было сплошным синим, у Волшебной палочки не было бы проблем с выделением всего этого одним щелчком мыши.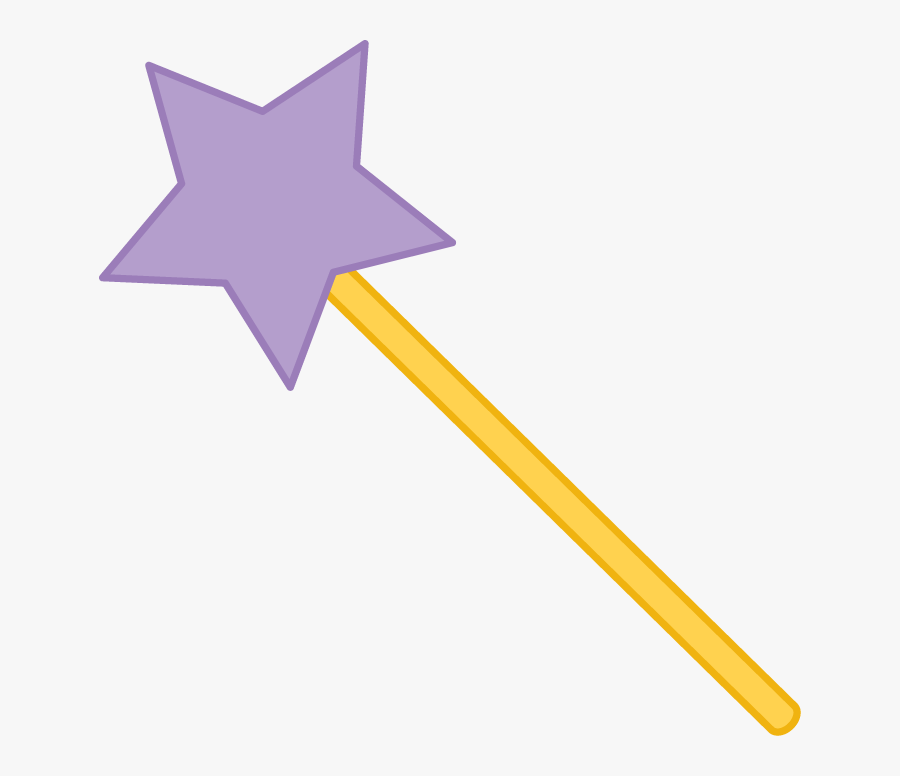 Тем не менее, небо фактически переходит от более светлого оттенка синего прямо над зданиями к более темному оттенку в верхней части фотографии, и мое значение Допуска 32 не было достаточно высоким, чтобы покрыть весь этот диапазон тональных значений, оставляя Большая площадь неба прямо над зданиями из выбора:
Тем не менее, небо фактически переходит от более светлого оттенка синего прямо над зданиями к более темному оттенку в верхней части фотографии, и мое значение Допуска 32 не было достаточно высоким, чтобы покрыть весь этот диапазон тональных значений, оставляя Большая площадь неба прямо над зданиями из выбора:
Некоторые более светлые участки неба над зданиями не были включены в выбор.
Добавление к выбору
Так как моя первоначальная попытка не смогла выбрать все небо из-за того, что мое значение Допуска было слишком низким, я мог бы повторить попытку с более высоким значением Допуска, но есть более простой способ решить проблему. Как и в других инструментах выбора Photoshop, у Волшебной палочки есть возможность добавить к существующим выборкам , что означает, что я могу сохранить выделение, с которого я начал, и просто добавить больше неба к нему!
Чтобы добавить к выбору, удерживайте нажатой клавишу Shift и щелкните в области, которую нужно добавить.![]() Вы увидите небольшой знак плюса ( + ) в левом нижнем углу значка курсора Волшебной палочки, указывающий, что вы собираетесь добавить к выбору. В моем случае, удерживая Shift, я щелкну где-нибудь внутри неба, который изначально не был включен в выделение:
Вы увидите небольшой знак плюса ( + ) в левом нижнем углу значка курсора Волшебной палочки, указывающий, что вы собираетесь добавить к выбору. В моем случае, удерживая Shift, я щелкну где-нибудь внутри неба, который изначально не был включен в выделение:
Удерживая клавишу Shift и нажимая на область, которую мне нужно добавить.
И именно так Photoshop смог добавить оставшуюся часть неба к выделению. Два щелчка мышью с Волшебной палочкой — все, что нужно:
Теперь выбрано все небо.
Выбор того, что вы не хотите первым
Конечно, так как небо заменяется, то, что я должен был выбрать на изображении, было все под небом, так как это область, которую я хочу сохранить. Но рисование контура выделения вдоль верхних частей зданий с помощью одного из других инструментов выбора Photoshop, таких как Polygonal Lasso Tool или Magnetic Lasso Tool, потребовало бы больше времени и усилий, в то время как выбор неба с помощью Волшебной палочки был быстрым и легким.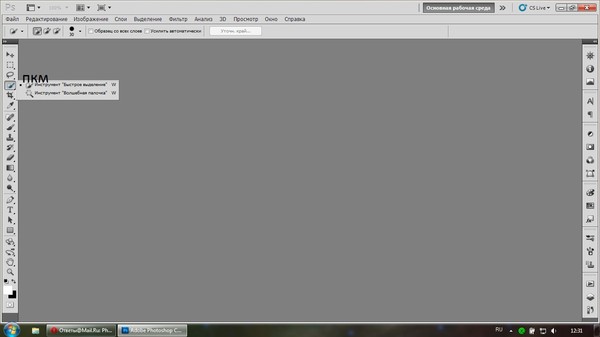 Это приводит нас к популярной и очень удобной технике для использования с Волшебной палочкой, которая состоит в том , чтобы сначала выбрать область, которая вам не нужна, а затем инвертировать выбор!
Это приводит нас к популярной и очень удобной технике для использования с Волшебной палочкой, которая состоит в том , чтобы сначала выбрать область, которая вам не нужна, а затем инвертировать выбор!
Чтобы инвертировать выделение, которое выберет все, что не было выделено (в моем случае все, что находится под небом) и отмените выделение всего, что было (само небо), перейдите в меню « Выбор» в верхней части экрана и выберите « Инвертировать». , Или, для более быстрого способа инвертировать выборки, используйте сочетание клавиш Shift + Ctrl + I (Win) / Shift + Command + I (Mac):
Перейти к Select> Inverse.
Теперь, когда выделение перевернуто, небо больше не выделено, а все, что находится под ним на изображении:
Область, которую мне нужно сохранить, выбрана.
Чтобы заменить небо в этой точке, я нажму Ctrl + J (Победа) / Command + J (Mac), чтобы быстро скопировать область, которую я держу, в новый слой на панели «Слои»:
Выделение было скопировано в новый слой над исходным изображением.
Далее я открою изображение, которым я хочу заменить исходное небо. Я нажму Ctrl + A (Победа) / Command + A (Mac), чтобы быстро выбрать все изображение, затем Ctrl + C (Победа) / Command + C (Mac), чтобы скопировать его в буфер обмена:
Фотография, которая заменит небо в исходном изображении.
Я вернусь к исходному изображению и нажму на фоновый слой на панели «Слои», чтобы выбрать его, чтобы при вставке другой фотографии неба в документ он отображался между моими существующими двумя слоями:
Выбор фонового слоя.
Наконец, я нажму Ctrl + V (Win) / Command + V (Mac), чтобы вставить новое изображение в документ. Каждый любит голубое небо, но иногда несколько облаков могут оказать большее влияние:
Небо успешно (и довольно легко) было заменено.
Как и другие инструменты выбора в Photoshop, хитрость в том, чтобы успешно использовать Волшебную палочку и избежать разочарований, — это знать, когда ее использовать, а когда попробовать что-то еще. Как мы видели в этом уроке, самой сильной стороной Волшебной палочки является ее способность выбирать большие области пикселей, которые имеют одинаковый или сходный цвет и тон, что делает его идеальным для таких вещей, как выбор и замена простого неба на фотографии, или для любого изображения, где объект, который вам нужно выбрать, находится перед сплошным или аналогичным цветом фона. Используйте трюк «сначала выберите то, что вы не хотите», если выделение области вокруг объекта с помощью волшебной палочки будет быстрее и проще, чем выбор самого объекта с помощью другого инструмента.
Как мы видели в этом уроке, самой сильной стороной Волшебной палочки является ее способность выбирать большие области пикселей, которые имеют одинаковый или сходный цвет и тон, что делает его идеальным для таких вещей, как выбор и замена простого неба на фотографии, или для любого изображения, где объект, который вам нужно выбрать, находится перед сплошным или аналогичным цветом фона. Используйте трюк «сначала выберите то, что вы не хотите», если выделение области вокруг объекта с помощью волшебной палочки будет быстрее и проще, чем выбор самого объекта с помощью другого инструмента.
Как в фотошопе волшебной палочкой выделить несколько объектов
Главная » Разное » Как в фотошопе волшебной палочкой выделить несколько объектовБыстрое выделение в Photoshop
На панели параметров выберите один из следующих вариантов выделения: Создать, Добавить к, Вычесть из или Пересечение с выделенной областью. Если никакой параметр не выбран, по умолчанию используется Создать. После завершения первоначального выделения значение параметра автоматически изменяется на Добавить к.
После завершения первоначального выделения значение параметра автоматически изменяется на Добавить к.
Добавить к выделенной области: удерживайте клавишу Shift или выберите команду Добавить к выделенной области на панели параметров, затем нарисуйте новый прямоугольник или лассо вокруг недостающей области. Повторите этот процесс для всех недостающих участков, которые требуется добавить к выделенной области.
Вычитание из выделенной области: есть два варианта вычитания из выделенной области.
- С использованием команды «Вычесть из выделенной области» на панели параметров
- Выключите параметр Вычитание объекта на панели параметров.
- Удерживайте клавишу «Option» (Mac)/«Alt» (Win) или выберите команду Вычесть из выделенной области на панели параметров, затем нарисуйте точный прямоугольник или лассо вокруг ненужной области.
- С использованием команды «Вычитание объекта» на панели параметров
Вычитание объекта особенно полезно при удалении участков фона внутри текущей выделенной области. Инструмент Вычитание объекта работает аналогично инструменту Выделение объектов, только наоборот. Таким образом, можно нарисовать приблизительную линию лассо или прямоугольник вокруг вычитаемого участка. Заключите больше фона в лассо или прямоугольник, чтобы добиться оптимальных результатов вычитания.
Инструмент Вычитание объекта работает аналогично инструменту Выделение объектов, только наоборот. Таким образом, можно нарисовать приблизительную линию лассо или прямоугольник вокруг вычитаемого участка. Заключите больше фона в лассо или прямоугольник, чтобы добиться оптимальных результатов вычитания.
- Включите инструмент Вычитание объекта на панели параметров.
- Удерживайте клавишу «Option» (Mac)/«Alt» (Win) или выберите команду Вычесть из выделенной области на панели параметров, затем нарисуйте точный прямоугольник или лассо вокруг ненужной области.
Как пользоваться инструментом Волшебная палочка в Фотошопе
В программе Photoshop наряду с простыми инструментами есть так называемые “умные”, на изучение которых требуется определенное время. Одним из таких является “Волшебная палочка”, используемая для автовыделения на изображении пикселей одного цвета (оттенка). Пользователи нередко забывают про этот инструмент, так как толком не разобрались в его возможностях и настройках. Давайте посмотрим, как правильно работать с ним.
Давайте посмотрим, как правильно работать с ним.
Использование инструмента
“Волшебная палочка” в современных версиях Фотошопа располагается на боковой панели инструментов в одной группе с “Быстрым выделением”. Т.к. последний выбран по умолчанию, щелкаем по нему правой кнопкой мыши, чтобы выбрать нужный нам инструмент из раскрывшегося списка.
Чтобы научиться работать с “Волшебной палочкой” возьмем в качестве примера изображение ниже – фон, залитый градиентом, и вертикальная одноцветная (зеленая) полоска посередине.
С помощью палочки можно автоматически выделить область, которая содержит одинаковый цвет/оттенок.
Допустим, нужно отметить зеленую полоску. Можно, конечно, воспользоваться инструментом “Прямоугольная область”
и попытаться вручную выделить необходимую область, однако, гораздо быстрее и удобнее применить “Волшебную палочку”. Более того, если одноцветный/однотонный участок будет произвольной формы, выделение с помощью прямоугольной области будет невозможно.
Итак, вернемся к нашему инструменту (“Волшебная палочка”). После того, как мы выбрали его, щелкаем левой кнопкой мыши по любой точке зеленой полоски.
Все остальное программа сделает за нас, а именно, выполнит ее выделение.
Настройка инструмента
Давайте подробнее остановимся на параметрах “Волшебной палочки”, чтобы в полной мере освоить данный инструмент.
Допуск
Выделение участка с одинаковым цветом, которое мы рассмотрели выше – простая задача, для выполнение которой требуется только одно действие, т.к. полоска имеет отличный от фона цвет. Давайте теперь попробуем применить “Волшебную палочку” к градиенту и, например, щелкнем по области слева от полоски.
Также автоматически будет выделен участок, который содержит максимально приближенные к взятому образцу (точка, по которой мы щелкнули) цвета.
При этом, выделенную область можно настроить путем изменения параметра “Допуск” (в верхней части окна). С помощью него можно задать допустимое отклонение цветов/оттенков, которые будут входить в выделенную область, от заданного образца.
С помощью него можно задать допустимое отклонение цветов/оттенков, которые будут входить в выделенную область, от заданного образца.
В нашем случае “32” означает, что инструмент выделит все цвета и оттенки, которые темнее/светлее образца на 32 уровня и меньше.
Если мы, к примеру, укажем в параметре значение “100”, то получим значительно большую область выделения.
Таким образом, делаем вывод, что чем больше значение “Допуска”, тем менее точным будет результат и больше отмеченная зона. Соответственно, если нам нужно выделить исключительно тот цвет, по которому мы щелкнули, выставляем значением “0”.
Шкала уровней, которые можно указывать в параметре “Допуск” – от 0 до 255. Если поставить максимальное значение, будет выделен весь холст.
Смежные пиксели
При знакомстве с параметром “Допуск” многие наверняка могли обратить внимание на то, что программа выделяла область, ограниченную границами градиента. Т.е. часть изображения справа от зеленой полоски оставалась нетронутой. Изменить это можно с помощью параметра “Смежные пиксели”.
Т.е. часть изображения справа от зеленой полоски оставалась нетронутой. Изменить это можно с помощью параметра “Смежные пиксели”.
По умолчанию, данная опция включена, что означает, что выделение будет выполняться исключительно в рамках выделяемого участка (в нашем случае – градиента слева). Т.е. другие пиксели, даже если они соответствуют значению Допуска, в выделяемую область не попадут. Это продемонстрировано на нашем примере.
Справа от зеленой полоски есть такие же цвета, что и взятые за образец слева, но они не были выделены.
Давайте теперь попробуем снять галочку напротив опции “Смежные пиксели” и снова применить “Волшебную палочку”.
На этот раз мы получаем две зеркальные области выделения.
Таким образом, если мы хотим выделить все цвета/оттенки (с учетом допуска) на всем изображении, опцию “Смежные пиксели” следует отключить.
Сглаживание
Во время выделения пикселей результат может выглядеть достаточно грубо, например, могут визуально прослеживаться острые края (так называемая “лесенка”).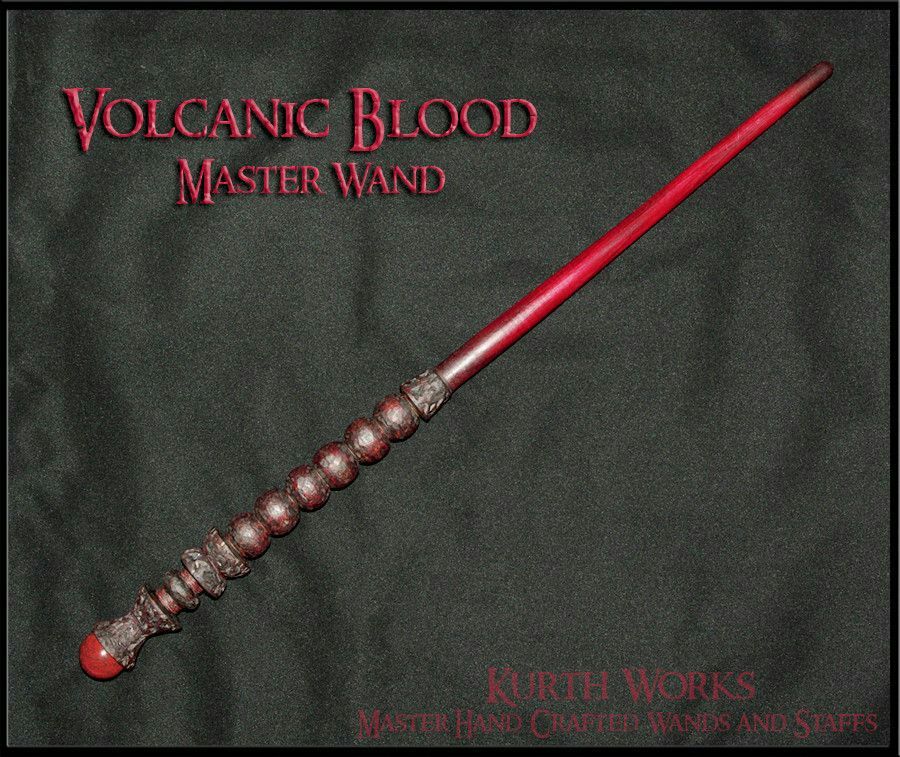 При работе с четырехугольниками (квадрат, прямоугольник), такой проблемы нет, но когда приходится иметь дело с неправильными формами (например, круг), все меняется.
При работе с четырехугольниками (квадрат, прямоугольник), такой проблемы нет, но когда приходится иметь дело с неправильными формами (например, круг), все меняется.
Чтобы убрать излишнюю “зубчатость” краев, применяется инструмент “Сглаживание”. Благодаря незначительному размытию, удастся придать бОльшую плавность выделению.
Образец со всех слоев
Данный параметр отвечает за то, каким образом будет браться образец – только с выбранного слоя или со всех слоев (с учетом настроек: Допуск и Смежные пиксели). По умолчанию, параметр выключен.
Пример использования “Волшебной палочки”
Теперь, когда мы разобрались, для чего нужен и как пользоваться инструментом, давайте попробуем применить его на практике.
У нас есть исходное фото.
Требуется заменить обычно голубое небо на более насыщенное, с облаками.
В данном случае “Волшебная палочка” идеально подходит для решения поставленной задачи, т.к. наше небо – это градиент, выделение которого можно настроить с помощью значения, выставленного в параметре “Допуск”.
Итак, начнем обработку изображения:
- Создаем копию слоя, нажав комбинацию клавиш Ctrl+J.
- Выбираем волшебную палочку и указываем значение Допуска (в нашем случае – 60, у вас цифра может быть другой), включаем “Сглаживание” и “Смежные пиксели”, проверяем, чтобы была выключена опция “Образец со всех слоев”.
- Щелкаем по небу в любом месте, чтобы выделить его. При этом мы должны находиться на скопированном слое. Иногда некоторые участки остаются невыделенными (например, если бы мы выбрали “Допуск” – 40). Это можно исправить, либо повысив значение “Допуска”, либо добавив к выделенному участку новые. Для этого зажав клавишу Shift поочередно щелкаем по областям, которые требуется добавить в выделение.
- В итоге получаем полностью отмеченную область неба.
- Нажимаем клавишу Del (Delete), чтобы удалить ее. Затем жмем сочетание Ctrl+D, чтобы снять выделение. На холсте ничего не изменится, однако, в палитре слоев мы можем обратить внимание, что на миниатюре небо было удалено и заменено прозрачным фоном.

- Открываем в программе заранее приготовленное изображение, которое хотим добавить на наше фото, и копируем его, нажав сочетание Ctrl+C.
- Затем переключаемся во вкладку с основным изображением и жмем Ctrl+V. Скопированное изображение будет вставлено в виде отдельного слоя. Размещаем его посередине.
- На боковой панели инструментов выбираем “Перемещение”, после чего настраиваем размер и положение вставленного неба, добиваясь результата, который нам нужен.
- Все готово, мы удачно справились с поставленной задачей.
Заключение
Инструмент “Волшебная палочка” является незаменимым помощником при работе в Фотошопе, и зачастую, именно с его помощью можно реализовать задуманное. Поэтому потраченное на его изучение время в дальнейшем неоднократно окупится и сделает процесс обработки изображений более комфортным и оперативным.
Как работать с инструментом Волшебная палочка в фотошопе
Инструмент Волшебная палочка обладает поистине волшебным эффектом в работе, связанной с созданием выделенной области.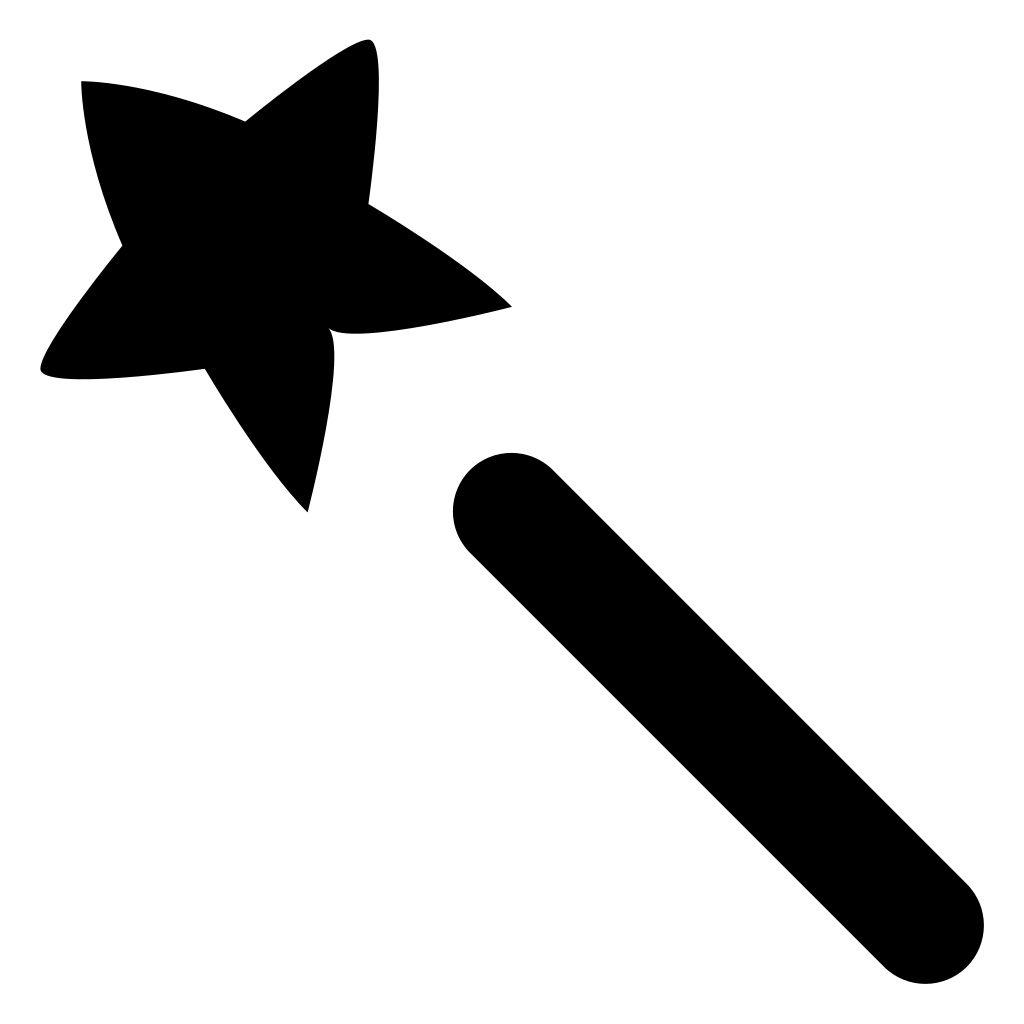 В этой статье Вы узнаете, что это за инструмент и как им нужно пользоваться в программе фотошоп. Но прежде, чем вы начнете обучение, настоятельно рекомендую сначала разобраться с тем, что такое выделение и выделенная область, поскольку не зная основы, будет трудно понять принцип работы этого инструмента.
В этой статье Вы узнаете, что это за инструмент и как им нужно пользоваться в программе фотошоп. Но прежде, чем вы начнете обучение, настоятельно рекомендую сначала разобраться с тем, что такое выделение и выделенная область, поскольку не зная основы, будет трудно понять принцип работы этого инструмента.
Теперь обратите внимание на панель инструментов, а точнее на местоположение Волшебной палочки.
Она соседствует с другим подобным инструментом — Быстрое выделение. Горячая клавиша вызова — W. Напомню, что по желанию можно изменить эти горячие клавиши (о том как это сделать читайте здесь).
Для чего может понадобиться Волшебная палочка
С помощью нее можно одним щелчком мыши выделить большой кусок области, содержащий близкие по оттенку пиксели. В отличие от Быстрого выделения, палочкой сразу анализируется все изображение, что ускоряет работу.
Ей удобно выделять сложные участки изображений, где не подобраться другими инструментами из-за большого количества углов и маленьких объектов (например, когда нужно выделить небо над городом).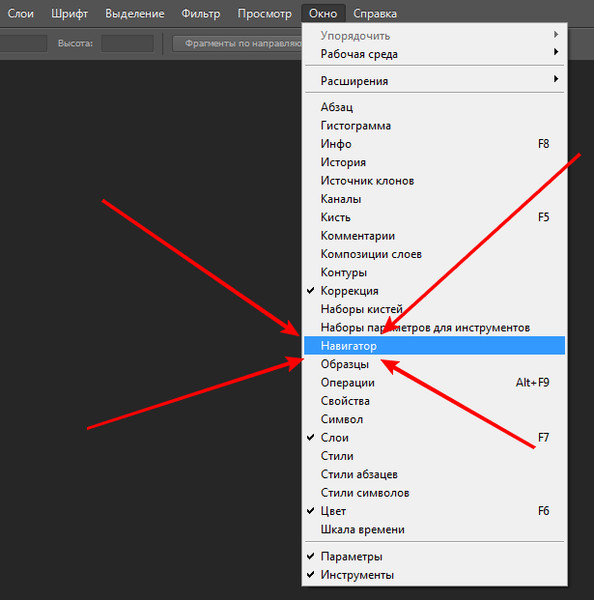
В зависимости от параметров, о которых я буду говорить ниже, пиксели цветов выделяются либо только смежные друг к другу (то есть соприкасающиеся), либо вообще все пиксели заданного оттенка, не зависимо от того, где они расположены на изображении.
Иногда между пикселями, которые хочется выделить, есть достаточно большая разница. Такие пиксели не будут выделяться. Чтобы заставить фотошоп обратить на них внимание, придется менять значение Допуска (ниже я подробно расскажу о том, что это такое).
Как создать выделенную область при помощи Волшебной палочки
Я выбрал картинку, в которой, допустим, нужно отделить фон от привидения. Как видите, привидение тесно связано с фоном общим цветом — зеленым. Разница только в оттенках. Но даже такой разницы достаточно, чтобы считать эти цвета контрастными.
Кстати, если присмотреться, то можно увидеть небольшое дополнительное зеленое свечение вокруг привидения. Когда я в первый раз использую волшебную палочку, то оно не будет выделено, так как оно достаточно контрастное фону. Итак, беру инструмент и просто нажимаю кнопку мыши в любом месте фона:
Итак, беру инструмент и просто нажимаю кнопку мыши в любом месте фона:
Лишнее зеленое свечение нужно добавить к выделенной области. Для этого зажмите и удерживайте клавишу Shift. Затем кликаем по зоне, отмеченной зелеными стрелками. Если наоборот умудрились навыделять лишних пикселей, тогда нужно их вычесть. Для этого удерживайте зажатой клавишу Alt и кликайте по местам, которые не нужно было выделять. Подробнее о добавлении и вычитании, а также о пересечении выделенных областей смотрите в этой статье.
Теперь можно переключиться на инструмент Быстрое выделение и немного подправить контуры. В итоге можно добиться такого результата:
Весь процесс занял не больше одной минуты. Если посидеть подольше и сделать все более аккуратно, тогда и результатом вы будете более чем довольны.
Таким образом, Волшебная палочка значительно упрощает и расширяет ваши возможности по работе с выделением объектов в фотошопе.
Панель параметров
Панель параметров инструмента совсем не сложная и вам будет просто в ней разобраться.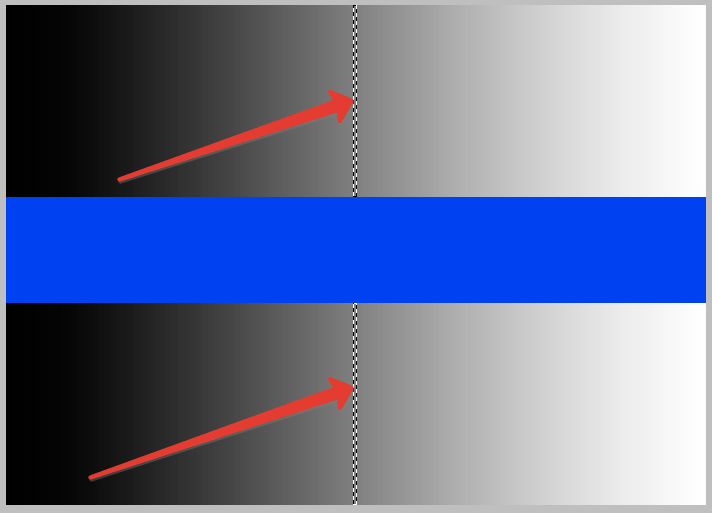
Элемент 1. Набор параметров
В этом меню можно создавать, а затем и загружать свои собственные комбинации настроек инструмента. У меня есть статья, где подробно описал для чего это надо и как научиться делать такие наборы — Управление наборами в фотошопе.
Элемент 2. Вспомогательные кнопки для создания выделенной области
С их помощью можно принудительно самому добавлять или вычитать необходимые пиксели из выделенной области. Также есть режим пересечения для отдельных редких случаев. Подробный принцип действия с примерами расписал в этой статье.
Элемент 3. Допуск
На этом параметре остановлюсь подробнее, поскольку он один из основных, который вам придется использовать, работая с Волшебной палочкой.
Итак, кликая палочкой на изображении, мы всегда попадаем в пиксель, содержащий определенный цвет. Фотошоп анализирует этот пиксель, а затем выделяет другие похожие по цвету. Так вот параметр Допуск сообщает фотошопу в каких рамках он должен искать похожие пиксели.
Если поставить допуск, например, 15, то фотошоп будет выделять пиксели на 15 тонов темнее и 15 тонов светлее того цвета, в который вы попали.
Для примера возьму зеленый градиент. Как вы знаете, градиент — это плавный переход от одного цвета в другой. Я выбрал переход от темно-зеленого к светлому, то есть каждый новый столбец пикселей отличается от предыдущего на 1-2 тона. Теперь кликну Волшебной палочкой в середину. Фотошоп отобразит вот такую область выделения:
Казалось бы, что разница между цветами совершенно не значительная, но этот градиент дает четко понять как устроен параметр Допуска.
Если увеличить значение параметра, то количество охватываемых оттенков будет расти, либо наоборот, если уменьшить. Сравните как увеличилась область выделения, если я введу значение допуска 30.
Элемент 4. Сглаживание
Оставьте данный параметр включенным, чтобы хоть немного смягчать края выделенной области. Если вам требуются очень четкие края, отключите его.
Элемент 5. Смежные пиксели
Данный параметр заставляет инструмент выделять примыкающие друг к другу пиксели. При отключении данного параметра, выделяются все близкие по цвету пиксели независимо от того, где они находятся.
Элемент 6. Образец со всех слоев
Если в документе несколько слоев, а вы оставите этот параметр отключенным, будут учитываться только пиксели активного слоя и игнорировать пиксели на других слоях. Если вы включите этот параметр, будет анализироваться всё изображение и выделяться все близкие по цвету пиксели независимо от того, на каком слое они находятся.
Элемент 7. Уточнить край
Это неотъемлемый спутник для выделения. Нажав на эту кнопку, появится окно в котором можно ввести более точные и детальные параметры для выделения. Подробнее об этом окне и всех его возможностях читайте в статье — диалоговое окно Уточнить край.
Расширение выделенной области
Иногда инструмент Волшебная палочка создает почти идеальную выделенную область, и вам остается только добавить несколько драгоценных пикселов.![]() Если такое случится, это означает, что неуловимые пиксели чуть-чуть светлее или темнее, чем позволяет настройка допуска инструмента.
Если такое случится, это означает, что неуловимые пиксели чуть-чуть светлее или темнее, чем позволяет настройка допуска инструмента.
Вот, что можно сделать:
- Выберите команду меню Выделение — Смежные пиксели, чтобы расширить выделенную область, охватив все пиксели подобных цветов, прилегающие к ней.
- Выберите команду меню Выделение — Подобные оттенки, чтобы выделить пиксели подобного цвета по всему изображению, даже если они не касаются исходной выделенной области.
Примечание
Поскольку в основе расчетов обеих этих команд лежат настройки допуска инструмента, вы можете отрегулировать их чувствительность, корректируя значение на панели параметров. Вы также можете запустить эти команды несколько раз, чтобы получить желаемую выделенную область.
Заметили ошибку в тексте — выделите ее и нажмите Ctrl + Enter. Спасибо!
Выделение по цвету с помощью инструмента «Волшебная палочка»
Автоматическое выделение с помощью инструмента «Волшебная палочка»
Выберите инструмент «Волшебная палочка» на панели «Инструменты».
Если нужно выбрать несмежные области похожего цвета, снимите флажок «Смежные пиксели» на панели параметров. Если нужно выбрать смежные области похожего цвета, оставьте флажок «Смежные пиксели» установленным.
Выберите нужный цвет на изображении.
Совет. Чтобы выбрать более широкий диапазон цветов, введите более высокое значение (до 255) в поле «Допуск» на панели параметров, затем выберите цвет на изображении.
Добавление к выделенной области
Чтобы добавить фрагмент к выделенной области, нажмите «Добавить в выделенную область» на панели параметров или нажмите в любом месте изображения, удерживая клавишу Shift.
Вычитание из выделенной области
Чтобы удалить часть выделенной области, нажмите «Вычесть из выделенной области» на панели параметров или нажмите внутри выделенной области, удерживая клавишу Option (MacOS)/Alt (Windows).
Выделение волшебной палочкой
Автор Ирина Сподаренко.
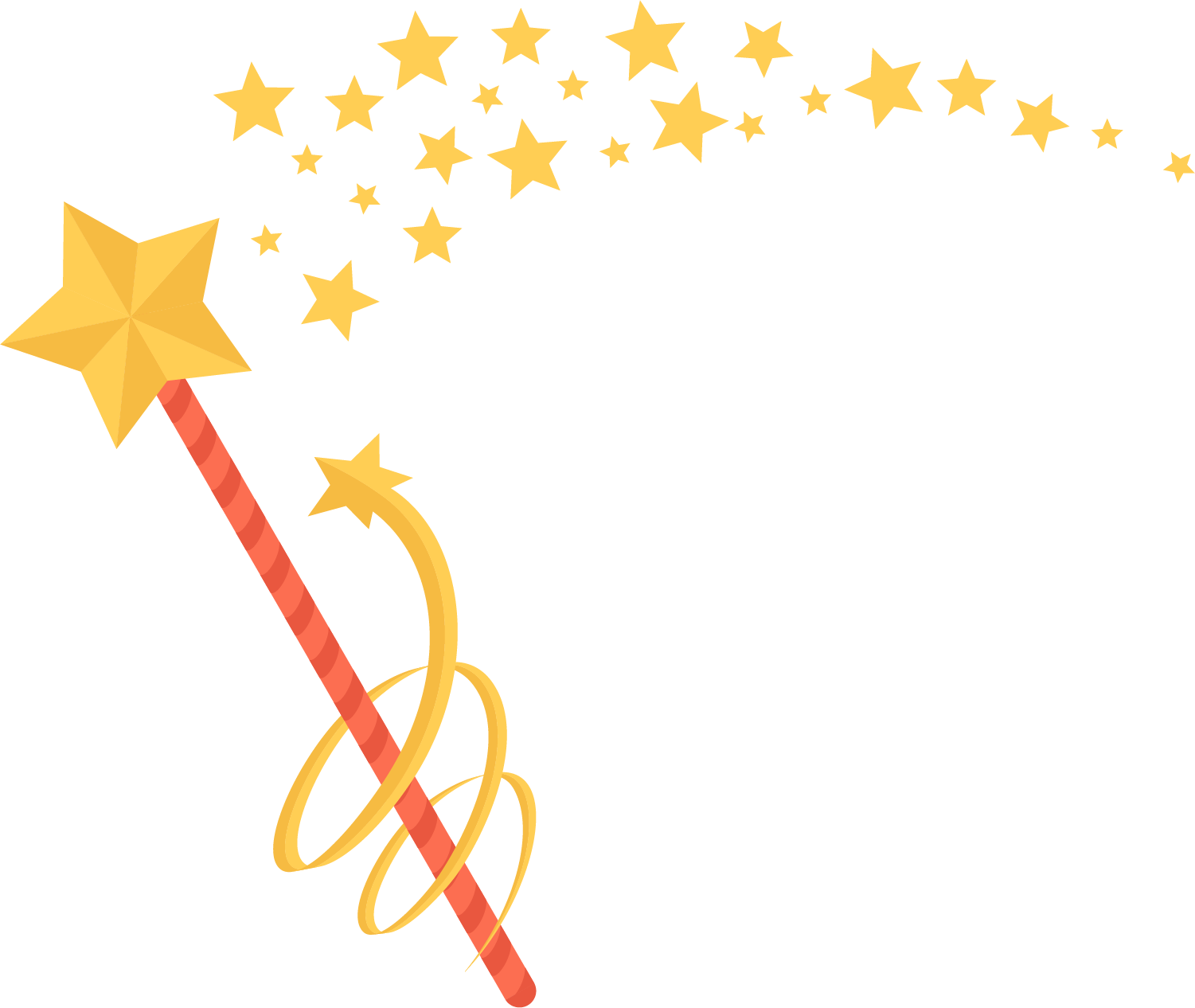 Ссылка на статью и автора обязательна.
Ссылка на статью и автора обязательна.Инструмент Magic Wand(Волшебная палочка) – один из самых удобных и часто используемых инструментов в Photoshop.
Как работает инструмент Волшебная палочка?
Пользоваться этим инструментом очень просто. Включаете Magic Wand(Волшебная палочка) на панели инструментов фотошопа и щелкаете на пикселе нужного вам цвета. Инструмент автоматически выделяет пиксели примерно такого же цвета и яркости.
Если вы работаете в Photoshop CS2 или более ранних версиях, то Magic Wand(Волшебная палочка) всегда присутствует на панели инструментов. Начиная с Photoshop CS3, вместе с волшебной палочкой на панели размещается инструмент Быстрое выделение (Quick Selection). Поэтому, если вы не видите нужный Вам инструмент, кликните по значку инструмента Быстрое выделение (Quick Selection) в панели инструментов и подержите кнопку мыши в течение пары секунд. В выпадающем меню выберите инструмент Magic Wand(Волшебная палочка).
Работа инструмента Magic Wand(Волшебная палочка) основана на выборе пикселей по цвету.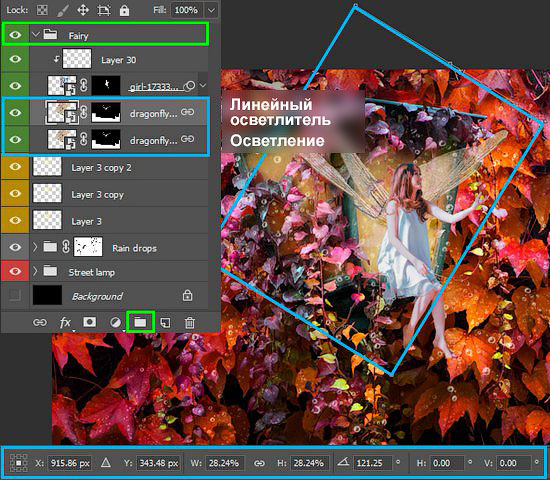 В зависимости от настроек инструмент может выделять все прилегающие пиксели близкие по цвету или все пиксели выбранного цвета на всем изображении, не важно, где они размещены и прилегают ли они друг к другу.
В зависимости от настроек инструмент может выделять все прилегающие пиксели близкие по цвету или все пиксели выбранного цвета на всем изображении, не важно, где они размещены и прилегают ли они друг к другу.
На панели параметров инструмента Magic Wand (Волшебная палочка) можно задать такие настройки для этого инструмента:
Кнопки выбора режима выделения
Четыре кнопки на панели параметров задают режим выделения по отношению к ранее выделенным областям.
Кнопка New Selection (Новая выделенная область) — если эта кнопка нажата, а она нажата по умолчанию, то при каждом щелчке мишью будет создаваться новое выделение, а предыдущее сниматься.
Кнопка Add to Selection (Добавление к выделенной области). При нажатии этой кнопки, каждое новое выделение будет добавляться к уже существующему выделению (другой более удобный способ добавлять к выделению новые области — удерживать клавишу Shift на клавиатуре).
Кнопка Subtruct from Selection (Вычитание из выделенной области). При нажатии этой кнопки, каждое новое выделение будет вычитаться из уже существующего выделения (другой способ – выделять области, удерживая клавишу Alt на клавиатуре). Для инструмента Magic Wand(Волшебная палочка) действие совершенно не предсказуемое, т.к. трудно представить какие пиксели войдут в новое выделение при различных значениях параметра Допуск (Tolerance).
При нажатии этой кнопки, каждое новое выделение будет вычитаться из уже существующего выделения (другой способ – выделять области, удерживая клавишу Alt на клавиатуре). Для инструмента Magic Wand(Волшебная палочка) действие совершенно не предсказуемое, т.к. трудно представить какие пиксели войдут в новое выделение при различных значениях параметра Допуск (Tolerance).
Кнопка Intersect with Selection (Пересечение с выделенной областью) При включенной этой кнопке, после создания нового выделения Photoshop автоматически определит общие участки предыдущего и нового выделений и выделит только область их пересечения (другой способ –комбинация клавиш Alt + Shift )
Допуск (Tolerance)
Параметр Tolerance(Допуск ) определяет насколько могут отличаться по тону и цвету пиксели для включения в выделение.
Если установить значение этого параметра 30 и кликнуть в верхней части подсолнуха, то выделится светложелтая часть цветка. К выбранному нами пикселю Photoshop добавил еще другие пиксели 30 различных похожих оттенков темнее и ярче.
Увеличив значение Tolerance (Допуска) до 60, получим область выделения больше:
При Tolerance(Допуске) равном 150 выделятся все желтые лепестки цветка, что и требовалось.
Максимальное значение этого параметра равно 255
Чем выше значение, тем шире диапазон пикселей, которые выделит. Photoshop.
Параметр Contiguous (Смежные пиксели)
Параметр Contiguous (Смежные пиксели) включен по умолчанию и определяет, что Photoshop будет выделять только те пиксели, которые прилегают к начальной зоне выделения. Любые пиксели, такого же цвета, но отделенные от участка, по которому вы щелкнули мышкой, выделены не будут.
Если снять галочку с параметра Смежные пиксели (Contiguous), то будут выделены все пиксели, входящие в допуск, расположенные в любом месте изображения.
На фотографии с подсолнухом на темном фоне середины цветка выделяются желтые вкрапления. При включенном флажке Contiguous (Смежные пиксели) они выделены не будут, а при отключенном также попадут в выделение.
Если нужно выделить весь цветок вместе к темной серединой, то нажмите и удерживайте клавишу Shift на клавиатуре и кликните на темной середине подсолнуха (или включите кнопку Add to Selection (Добавление к выделенной области)). К уже выделенной области желтых лепестков добавится еще одна выделенная область темной середины цветка.
Параметр Anti-aliasing (Сглаживание)
При выделении нструментом Magic Wand(Волшебная палочка ) иногда появляются неровные зубчатые края. Для сглаживания неровного края путем легкого размытия используют параметр Anti-alias(Сглаживание ) в панели настроек. По умолчанию этот параметр включен, и лучше его оставить включенным.
Параметр Sample all layers(Образец со всех слоев )
По умолчанию Magic Wand(Волшебная палочка) выделяет пиксели только в пределах слоя, на котором вы работаете в данный момент. Если документ состоит из множества слоев и нужно выделить элементы какого-либо цвета сразу на всех слоях, то следует включить флажок Sample all layers(Образец со всех слоев ) и работать сразу со всеми слоями. Практически применяется редко и следует сразу же отключать этот параметр, если он уже не нужен. Не заметив, что выделение работает для всех слоев можно испортить изображение.
Практически применяется редко и следует сразу же отключать этот параметр, если он уже не нужен. Не заметив, что выделение работает для всех слоев можно испортить изображение.
Практический совет:
Обычно оптимальный результат дает применение различных методов. Например, в случае с выделением подсолнуха, быстрее всего это сделать так:
- Выделить с помощью инструмента Magic Wand(Волшебная палочка) желтые лепестки (Tolerance(Допуске) -150).
- Выбрать любой инструмент Lasso (Лассо).
- Включить кнопку Add to Selection (Добавление к выделенной области).
- Обвести темную середину цветка, захватывая и лепестки.
Работа занимает несколько секунд.
Волшебная палочка (Magic Wand) / Creativo.one
Инструмент Волшебная палочка (Magic Wand) – один из самых старых инструментов в Photoshop. В отличие от других инструментов, которые выделяют пиксели в изображении, основываясь на фигурах или на краях объекта, Волшебная палочка (Magic Wand) выделяет пиксели, основываясь на тон и цвет. Многие люди разочаровываются в Волшебной палочке (Magic Wand) (давая ей недоброжелательное название «ужасная палочка»), поскольку иногда кажется, что невозможно контролировать, какие пиксели необходимо этому инструменту выделить. В этом уроке мы рассмотрим магические свойства инструмента, и то, как палочка действительно работает, а также научимся распознавать ситуации, для которых был создан этот старинный, но по-прежнему невероятно востребованный инструмент.
Многие люди разочаровываются в Волшебной палочке (Magic Wand) (давая ей недоброжелательное название «ужасная палочка»), поскольку иногда кажется, что невозможно контролировать, какие пиксели необходимо этому инструменту выделить. В этом уроке мы рассмотрим магические свойства инструмента, и то, как палочка действительно работает, а также научимся распознавать ситуации, для которых был создан этот старинный, но по-прежнему невероятно востребованный инструмент.
Выделение с помощью инструмента Волшебная палочка (Magic Wand)
Если вы используете Photoshop CS2 или более ранние версии, вы можете выбрать Волшебную палочку (Magic Wand), просто кликнув по ней в панели инструментов. В Photoshop CS3, Adobe представляет соседствующий с Волшебной палочкой (Magic Wand) инструмент Быстрое выделение (Quick Selection). Поэтому, если вы пользуетесь версией CS3 и выше (здесь я использую Photoshop CS5), вам необходимо кликнуть по значку инструмента Быстрое выделение (Quick Selection) в панели инструментов, удерживая кнопку мыши в течение пары секунд, пока не появится выпадающее меню. Выберите из меню Волшебную палочку (Magic Wand):
Выберите из меню Волшебную палочку (Magic Wand):
Волшебная палочка (MagicWand) расположена в группе с инструментом Быстрое выделение (Quickselection) в версии PhotoshopCS3 и выше.
Волшебство в палочке
Прежде, чем мы рассмотрим действие Волшебной палочки (Magic Wand) на реальном примере, давайте посмотрим, как инструмент работает, и что в нем нет никакого волшебства. Перед вами простое изображение, которое я создал, оно состоит из черно-белого градиента, разделенного поперечной красной линией по центру:
Простой градиент, разделенный красной полосой.
Как я уже говорил, Волшебная палочка (Magic Wand) в Photoshop выделяет пиксели, полагаясь на тон и цвет. Когда мы кликаем по участку изображения инструментом, Photoshop определяет тон и цвет участка, по которому мы кликнули, и выделяет пиксели, имеющие те же самые значения цвета и яркости. Это делает Волшебную палочку (Magic Wand) незаменимой при выделении цвета на больших участках.
Это делает Волшебную палочку (Magic Wand) незаменимой при выделении цвета на больших участках.
К примеру, давайте предположим, что я хочу выделить горизонтальную полосу. Все, что мне нужно сделать – кликнуть где-нибудь внутри красной полосы Волшебной палочкой (Magic Wand). Photoshop увидит, что я кликнул по участку красного и тотчас же выделит каждый пиксель в изображении, который имеет тот же оттенок красного, выделив тем самым красную полосу сразу же после клика по ней:
Единственный клик Волшебной палочкой (MagicWand) – все, что нужно для выделения всей красной полосы.
Допуск (Tolerance)
Выделение однотонно-раскрашенной полосы было достаточно легким, поскольку на изображении больше не было пикселей, имеющих такие же оттенки красного, но давайте посмотрим, что будет, если я кликну Волшебной палочкой (Magic Wand) по градиенту. Я кликаю по участку серого цвета в центре градиента над красной полосой:
Я кликаю по участку серого цвета в центре градиента над красной полосой:
Выделенный участок после клика по центру верхнего градиента.
На этот раз Photoshop выделил центральный диапазон значения яркости, ограничиваемый пикселями, имеющими точно такой же тон и цвет, что и центральный серый участок, по которому я кликнул. Почему так? Чтобы найти ответ, нам нужно посмотреть на панель настроек инструмента в верхней части экрана. В частности, нам нужно обратить внимание на значение параметра Допуск (Tolerance):
Параметр Волшебная палочка (MagicWand).
Параметр Допуск (Tolerance) говорит Photoshop, насколько разными по тону и цвету могут быть пиксели, формирующие участок, который мы выбрали для включения в выделение. По умолчанию значение Допуска (Tolerance) установлено на 32, это означает, что Photoshop выделит любые пиксели того же цвета, что и участок, по которому мы кликнули и добавит к ним еще пикселей 32 различных оттенков темнее и 32 оттенков ярче. В случае с моим градиентом, который включает в себя 256 уровней яркости между чисто белым и чисто черным цветами, Photoshop выделил пиксели, расположенные в диапазоне между 32 оттенками темнее и 32 оттенками ярче того серого оттенка, по которому я кликнул.
В случае с моим градиентом, который включает в себя 256 уровней яркости между чисто белым и чисто черным цветами, Photoshop выделил пиксели, расположенные в диапазоне между 32 оттенками темнее и 32 оттенками ярче того серого оттенка, по которому я кликнул.
Давайте посмотрим, что будет, если я увеличу значение Допуска (Tolerance) и попробую снова. Я увеличу значение до 64:
Увеличение значения параметра Допуск (Tolerance) с 32 до 64.
При Допуске (Tolerance), увеличенном вдвое по сравнению с предыдущим примером, если я кликну Волшебной палочкой (Magic Wand) в той же центральной точке градиента, Photoshop должен выделить участок в два раза больше, чем в предыдущем примере, поскольку он включает пиксели в пределах 64 оттенков темнее и 64 оттенков ярче, чем основной серый цвет, по которому я кликал. Итак, вот, что мы имеем:
На этот раз при увеличенном значении Допуска (Tolerance), выделяемая область градиента стала вдвое больше.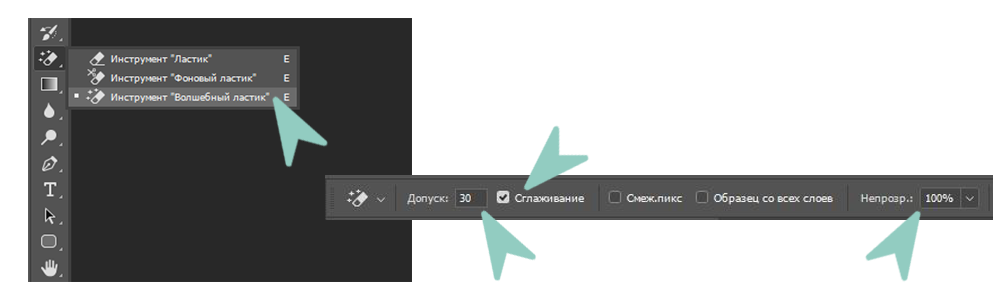
Что если я хочу выделить исключительно тот оттенок градиента, по которому я кликну? В этом случае я должен установить Допуск (Tolerance) на 0, что будет давать команду Photoshop не включать никакие другие пиксели в выделение, только те, которые я обозначил кликом:
Установка значения Допуска (Tolerance) на 0.
При установленном параметре Допуск (Tolerance) на 0, я кликну снова по той же точке в центре градиента, и на этот раз мы получим очень тоненькую линию выделения. Каждый пиксель, который имеет отличный тон от того серого, по которому я кликнул, был проигнорирован:
Увеличение или уменьшение значения Допуска (Tolerance) имеет большое влияние на то, какие пиксели на изображении будут выделены Волшебной палочкой (MagicWand).
Вы можете устанавливать Допуск (Tolerance) на любое значение между 0 и 255. Чем выше значение, тем шире диапазон пикселей, которые выделит Photoshop. Допуск (Tolerance), установленный на 255 выделит все изображение, поэтому вам следует обычно выбирать более низкие значения.
Чем выше значение, тем шире диапазон пикселей, которые выделит Photoshop. Допуск (Tolerance), установленный на 255 выделит все изображение, поэтому вам следует обычно выбирать более низкие значения.
Смежные пиксели (Contiguous)
Когда мы рассматривали настройки параметра Допуск (Tolerance) Волшебной палочки (Magic Wand), вы, возможно, заметили одну особенность. Каждый раз, когда я кликал по градиенту над красной полосой, Photoshop выделял определенный диапазон пикселей, но только в пределах градиента, по которому я кликал. Градиент под красной полосой, идентичный градиенту, по которому я кликал, был совершенно проигнорирован, даже, несмотря на то, что он содержит точно такие же оттенки серого, которые должны были быть включены в выделение. Почему же пиксели из нижнего градиента не были включены?
Причиной тому является еще один важный параметр в панели настроек — Смежные пиксели (Contiguous). При отмеченном параметре Смежные пиксели (Contiguous), как это установлено по умолчанию, Photoshop будет выделять только те пиксели, которые входят в число приемлемых по цвету и цветовому диапазону, определяемым параметром Допуск (Tolerance). Любые пиксели, располагаемые в пределах значений параметра Допуск (Tolerance), но отделенные от участка, по которому вы кликнули, пикселями, не входящими в указанный диапазон, выделены не будут.
При отмеченном параметре Смежные пиксели (Contiguous), как это установлено по умолчанию, Photoshop будет выделять только те пиксели, которые входят в число приемлемых по цвету и цветовому диапазону, определяемым параметром Допуск (Tolerance). Любые пиксели, располагаемые в пределах значений параметра Допуск (Tolerance), но отделенные от участка, по которому вы кликнули, пикселями, не входящими в указанный диапазон, выделены не будут.
В случае с моим градиентом, пиксели в нижней части градиента, которые по идее должны были быть включены в выделение, были проигнорированы, поскольку они отделены от участка, по которому я кликнул, красной полосой, цвета пикселей которой не входят в пределы, установленные параметром
Допуск (Tolerance). Давайте посмотрим, что получится, если я сниму галочку с параметра Смежные пиксели (Contiguous).
Смежные пиксели (Contiguous) по умолчанию выделены. Кликните внутри квадратика, чтобы отключить параметр, если нужно.
Кликните внутри квадратика, чтобы отключить параметр, если нужно.
Я снова кликну по центру верхнего градиента с помощью Волшебной палочки (Magic Wand), и на этот раз, при неотмеченном параметре Смежные пиксели (Contiguous), пиксели нижнего градиента, которые находятся в пределах установленного значения параметра Допуск (Tolerance), тоже выделятся, даже несмотря на то, что они по-прежнему отделены от участка, по которому я кликнул, красной полосой:
При отключенном параметре Смежные пиксели (Contiguous), любые пиксели по всему изображению, находящиеся в заданном пределе параметра Допуск (Tolerance), будут выделены.
Дальше мы рассмотрим действие некоторых дополнительных параметров инструмента Волшебная палочка (Magic Wand) на реальном примере, например быстрое выделение и замена неба на фото!
Дополнительные параметры
Допуск (Tolerance) и Смежные пиксели (Contiguous) – два параметра, имеющих наибольшее влияние на Волшебную палочку (Magic Wand), но есть еще парочка других параметров, имеющих незначительное значение. Как только инструмент Волшебная палочка (Magic Wand) выделяет пиксели, она выделяет их в форме четырехугольника, у выделений иногда могут появиться неровные зубчатые края, часто называемые эффектом «лесенки». Photoshop может сгладить края после применения к ним легкого размытия, эта процедура более известна как Сглаживание (Anti-aliasing). Мы можем включать и отключать сглаживание у инструмента Волшебная палочка (Magic Wand), ставя или снимая галочку с параметра Сглаживание (Anti-alias) в панели настроек. По умолчанию этот параметр включен, и в большинстве случаев вы можете его оставить включенным.
Оставьте Сглаживание (Anti—alias) включенным, для того, чтобы Волшебная палочка (MagicWand) сгладила края выделения.
Также по умолчанию, когда вы кликаете по изображению Волшебной палочкой (Magic Wand), она ищет пиксели только в пределах слоя, на котором вы работаете в данный момент. Обычно так нам и требуется использовать этот инструмент, но если ваш документ состоит из множества слоев, и вы хотите включить все слои в свое выделение, выберите параметр Образец со всех слоев (Sample all layers) в панели настроек. По умолчанию он не отмечен:
Оставьте со всех слоев (Samplealllayers) не отмеченным, чтобы ограничить свое выделение в рамках активного слоя.
Практический пример
Перед вами изображение, которое я открыл в Photoshop. Мне нравится это фото в целом, но небо могло бы выглядеть более интересно. Я подумываю заменить небо на другое:
Чисто – голубое небо выглядит немного банально.
Перемещение неба означает, что для начала, я должен его выделить. Как я уже отметил ранее, Волшебная палочка (Magic Wand) отличается выделением больших участков одного цвета, а поскольку небо чисто голубое, лишь с небольшими вариациями в тонах, Волшебная палочка (Magic Wand) справится с этой задачей с легкостью. При активном инструменте и всех его параметрах, установленных по умолчанию (Допуск (Tolerance) 32, Смежные пиксели (Contiguous) отмечен), я кликаю где-то в верхней части изображения:
Кликаем Волшебной палочкой (MagicWand) в верхней левой части неба.
Поскольку небо полностью голубое, у Волшебной палочки (Magic wand)не было проблем с его выделением после единственного клика. Несмотря на это, в действительности небо переходит от светло — голубого оттенка чуть выше зданий к более темному оттенку в верхней части фото, и значение Допуска (Tolerance) 32 недостаточно высоко, чтобы охватить весь диапазон значений тональности, оставляя большой участок светло – голубого оттенка над зданиями вне выделения:
Некоторые яркие участки неба над зданиями не были включены в выделение.
Добавление выделений
Первая моя попытка создать выделение неба оказалась неудачной, поскольку значение Допуска (Tolerance) оказалось слишком мало, мне следовало бы попытаться увеличить значение Допуска (Tolerance), но есть более легкий способ исправить проблему. Как и другие инструменты Photoshop, Волшебная палочка (Magic Wand) имеет параметр «добавить к существующему выделению» (add to existing selections), который означает, что я могу сохранить выделение, которое я сделал ранее, и просто добавить к нему еще неба.
Чтобы добавить выделение, удерживайте зажатой клавишу Shift и кликните по участку, который необходимо добавить. Вы увидите маленький знак плюс (+) в нижнем левом углу от курсора Волшебной палочки (Magic Wand), позволяющий нам понять, что активен параметр «добавить к выделению» (add to selection). В моем случае, удерживая клавишу Shift, я кликну где-нибудь в области неба, которое не было включено в первоначальное выделение:
Удерживая клавишу Shift, кликните по участку, который необходимо добавить.
Таким образом, Photoshop добавит к существующему выделению новый участок неба. Все, что было нужно – два клика мышью:
Теперь небо выделено полностью.
Выделяем то, что изначально не нужно
Итак, поскольку будет меняться небо, мне нужно, чтобы в выделение входило изображение, находящееся под небом, поскольку именно эту часть я хочу оставить. А рисование выделения с помощью таких инструментов как Многоугольное/Полигональное лассо (Polygonal Lasso) или Магнитное лассо (Magnetic Lasso) отняло бы много времени и нервов, в то время как Волшебная палочка (Magic Wand) сделала это легко и просто. Сейчас это наиболее популярная и очень доступная техника выделения с помощью Волшебной палочки (Magic Wand) — сначала мы выделяем область, которую не хотим включать в работу, а потом просто инвертируем выделение!
Чтобы инвертировать выделение, которое выделит все, что не входило в выделение (в моем случае, все, что ниже неба) и снимет выделение со всего, что было выделено (небо), перейдите в меню Выделение (Select) в верхней части экрана и выберите Inverse (Инвертировать). Или используйте более быстрый способ инвертирования выделения – воспользуйтесь короткой командой на клавиатуре Shift+Ctrl+I (Win)/ Shift + Command + I (Mac):
Перейдите к меню Выделение – Инвертировать (Select – Inverse).
При инвертированном выделении небо больше не выделено, выделено лишь все, что ниже него на изображении:
Область, которую мне нужно было сохранить, теперь выделена.
Чтобы заменить небо на данном этапе, я нажму Ctrl+J (Win) / Command+J (Mac), чтобы быстро скопировать участок, который я сохранил, на новый слой в палитре слоев:
Выделение было скопировано на новый слой над первоначальным изображением.
Затем, я открою изображение, которым я хочу заменить первоначальное небо. Нажму Ctrl+A (Win) / Command+A (Mac), чтобы быстро выделить все изображение, затем Ctrl+C (Win) / Command+C (Mac), чтобы скопировать его в буфер обмена:
Фото, которое будет заменять небо у оригинала изображения.
Я переключусь снова на свое изначальное изображение и кликну по фоновому слою в панели слоев для того, чтобы, когда я буду вставлять изображение, оно появилось в виде слоя между двумя уже существующими слоями:
Выделение фонового слоя.
В завершение я нажму сочетание клавиш Ctrl+V (Win) / Command+V (Mac), чтобы вставить изображение в документ. Все любят голубое небо, но иногда немного облаков может произвести большее впечатление:
Небо успешно (и довольно легко) заменено.
Как и другие инструменты Photoshop, успешность использования Волшебной палочки (Magic Wand) зависит от того, знаете ли вы, в каких лучше случаях применять этот инструмент. Как мы увидели из урока, Волшебная палочка (Magic Wand) лучше всего подходит для выделения большого количества пикселей, которые имеют схожую тональность и цвет, идеально подходит для выделения и замены простого неба на фото или для изображений, объект на которых находится на однородном фоне. Используйте технику «выделяйте то, что изначально вам не нужно» в тех случаях, когда выделение участка вокруг объекта с помощью Волшебной палочки (Magic Wand) может быть быстрее и легче, чем выделение самого объекта с помощью других инструментов.
Вот и все!
Автор: Steve Patterson
Перевод: Анцыперович Александра
Ссылка на источник
Быстрое выделение в Photoshop
На панели параметров щелкните один из параметров выбора: «Создать», «Добавить в», «Вычесть из» или «Пересечь с выделенным фрагментом». Новый вариант по умолчанию, если ничего не выбрано. После первоначального выбора параметр автоматически меняется на Добавить в
.Добавить к выделенному: Удерживая нажатой клавишу Shift, выберите «Добавить к выделенному» на панели параметров, затем нарисуйте новый прямоугольник или лассо вокруг отсутствующей области. Повторите этот процесс для всех недостающих областей, которые вы хотите добавить к выделению.
Вычесть из выборки: Есть два варианта вычитания из выборки:
- Используйте параметр «Вычесть из выделенного» на панели параметров.
- Отключите параметр «Вычитание объекта» на панели параметров.
- Удерживайте клавишу Option (Mac) / Alt (Win) или выберите «Вычесть из выделенного» на панели параметров, затем нарисуйте точный прямоугольник или лассо вокруг границы области, которую вы хотите вычесть из выделения.
- Используйте опцию «Вычитание объекта» на панели опций
Вычитание объекта особенно полезно при удалении фоновых областей внутри текущего выделения объекта.Вы можете рассматривать опцию «Вычитание объекта» как эквивалент инвертированного выделения объекта. Итак, вы можете нарисовать грубое лассо или прямоугольник вокруг области, которую нужно вычесть. Включение большего количества фона в область лассо или прямоугольника дает лучшие результаты вычитания.
- Включите параметр «Вычитание объекта» на панели параметров.
- Удерживайте клавишу Option (Mac) / Alt (Win) или выберите «Вычесть из выделенного» на панели параметров, затем нарисуйте грубый прямоугольник или лассо вокруг области, которую вы хотите вычесть из выделения.
Как выбрать по цвету с помощью Magic Wand
Сделать автоматический выбор с помощью инструмента Magic Wand
Выберите инструмент Magic Wand на панели инструментов.
На панели параметров снимите флажок «Смежные», если вы хотите выбрать несмежные области аналогичного цвета. Не снимайте флажок «Смежные», если хотите выделять только соседние области схожего цвета.
Щелкните цвет на изображении, который вы хотите выбрать.
Совет: Чтобы выбрать более широкий диапазон цветов, введите более высокое значение (до 255) в поле «Допуск» на панели параметров и щелкните цвет на изображении.
Добавить в подборку
Чтобы добавить к выделенному, щелкните опцию «Добавить к выделенному» на панели параметров или нажмите клавишу Shift на клавиатуре и щелкните в другом месте изображения.
Вычесть из выделенного
Чтобы удалить часть выделения, щелкните параметр «Вычесть из выделения» на панели параметров или нажмите клавишу «Option» (MacOS) или клавишу «Alt» (Windows) и щелкните внутри выделенного фрагмента.
.Как выбрать по цвету с помощью Magic Wand
Сделать автоматический выбор с помощью инструмента Magic Wand
Выберите инструмент Magic Wand на панели инструментов.
На панели параметров снимите флажок «Смежные», если вы хотите выбрать несмежные области аналогичного цвета. Не снимайте флажок «Смежные», если хотите выделять только соседние области схожего цвета.
Щелкните цвет на изображении, который вы хотите выбрать.
Совет: Чтобы выбрать более широкий диапазон цветов, введите более высокое значение (до 255) в поле «Допуск» на панели параметров и щелкните цвет на изображении.
Добавить в подборку
Чтобы добавить к выделенному, щелкните опцию «Добавить к выделенному» на панели параметров или нажмите клавишу Shift на клавиатуре и щелкните в другом месте изображения.
Вычесть из выделенного
Чтобы удалить часть выделения, щелкните параметр «Вычесть из выделения» на панели параметров или нажмите клавишу «Option» (MacOS) или клавишу «Alt» (Windows) и щелкните внутри выделенного фрагмента.
.Как использовать инструмент «Волшебная палочка» в Photoshop
В Photoshop есть различные способы сделать выделение, а также различные причины, по которым вы хотите сделать выделение. Вы можете удалить что-то с его фона, заменить небо или просто применить редактирование к одной части кадра, но не к другой. Некоторые инструменты выбора лучше подходят для определенных задач, чем другие, однако, какой инструмент вы используете, также может зависеть от вашего вкуса. В этой серии уроков мы дадим краткий обзор всех предлагаемых инструментов выбора, показывая вам, для чего они могут использоваться и как их настраивать.
Это четвертая часть нашей серии статей, в которой мы рассмотрим инструмент Magic Wand. Вы можете прочитать предыдущие части здесь:
Как это работает
Инструмент «Волшебная палочка» ищет пиксели одного цвета и тона. Это означает, что он отлично подходит для выбора больших, сплошных цветных блоков, но при работе с изображениями, где разница между цветом и тоном не так очевидна, как может показаться, инструмент Magic Wand — не лучший инструмент. Однако, сделав несколько незначительных изменений, вы увидите, что это может быть полезным инструментом, который нужно знать, как использовать.Как пользоваться
Инструмент просто работает, когда вы щелкаете в области, которую хотите выбрать. Например, в примере с выделением вокруг черного прямоугольника мы щелкнули в середине черной части фигуры.Как отрегулировать
Чтобы сделать инструмент более полезным, отрегулируйте Допуск, который вы можете найти на панели параметров в верхней части экрана.Допуск сообщает Photoshop, сколько пикселей необходимо выбрать того же цвета, что и то, что вы щелкнули, и оттенков, которые темнее или светлее на любое число, которое вы ввели в поле «Допуск».Поэтому, если вы наберете 100, Photoshop выберет любые пиксели, которые на 100 оттенков светлее и до пикселей, которые на 100 оттенков темнее.
| Вверху: выбор «Сломан» до внесения каких-либо корректировок. |
| Вверху: То же изображение с полным выделением. (Допуск скорректирован) |
Смежный автоматически выбирается Photoshop, но этот параметр останавливает выделение любых пикселей, попадающих в выбранный вами диапазон допуска, если между ними есть пиксель, который не попадает в диапазон.
Чтобы объяснить это, взгляните на нашу форму. Есть две черные секции, разделенные белой линией. Мы хотим выделить обе черные области, поэтому мы выбираем инструмент Magic Wand и щелкаем по левой, но, поскольку отмечен флажок Смежный, Photoshop выбирает только фигуру слева, поскольку белые пиксели в центре мешают правой черной форме становиться часть выбора. Снимите флажок «Смежный», и обе фигуры теперь становятся частью выделения, когда мы нажимаем на левую фигуру.
Сглаживание помогает сгладить выделение, и, установив флажок «Образец всех слоев», вы сообщаете Photoshop, что хотите, чтобы он включил все слои документа в выделение.Не устанавливайте его, и он просто выделит слой, который вы выбрали.
Четыре формы, расположенные слева от одной и той же панели параметров, позволяют вам корректировать свой выбор, но после того, как вы использовали первый вариант (Новое выделение), Photoshop автоматически выберет вторую (Добавить в выделение), как вы хотите продолжайте добавлять части изображения, пока все, что вы хотите выделить, не будет вокруг бегающих муравьев.
Итак, если смотреть слева направо на формы: первый вариант позволяет вам создать новое выделение, а второй вариант, Добавить в выделение, позволяет вам расширять / добавлять только что созданное выделение.Третий вариант, «Вычесть из выделенного», позволяет вам удалить часть выделения, а последний вариант, «Пересечь с выделением», будет смотреть на исходное выделение, а затем на новое выделение, которое вы только что сделали, и сохранит выделение только там, где обе настройки перекрываются или пересекаются.
Наконец, есть Refine Edge, который предоставит вам меню параметров, с помощью которых вы можете дополнительно настроить границу вашего выбора. Это также позволяет просматривать выделение на фоне различных масок и фона.
Поддержите этот сайт, сделав пожертвование, купив членство Plus или совершив покупки у одного из наших аффилированных лиц: Amazon UK, Amazon США, Amazon CA, ebay UK
Использование этих ссылок не требует дополнительных затрат, но поддерживает сайт, помогая сохранить бесплатный доступ к ePHOTOzine, спасибо. .Как установить допуск инструмента «Волшебная палочка» в Photoshop CS6
- Программное обеспечение
- Adobe
- Photoshop
- Как установить допуск инструмента «Волшебная палочка» в Photoshop CS6
Автор: Барбара Obermeier
Настройка Magic Wand Tolerance в Photoshop CS6 определяет диапазон цветов, выбираемых инструментом Magic Wand. Иногда изображение может содержать несколько оттенков одного цвета.Рассмотрим, например, безоблачное небо. Несколько оттенков синего составляют ярко-синий вон там.
Если с помощью инструмента «Волшебная палочка» вы щелкнете по более темному оттенку синего в небе, Photoshop выберет все похожие оттенки синего, но более светлые оттенки останутся невыделенными. Обычно это верный признак того, что вам нужно повысить уровень толерантности.
Допуск основан на уровнях яркости от 0 до 255:
Чтобы использовать инструмент Magic Wand и настроить параметры допуска, выполните следующие действия:
Выберите инструмент Magic Wand на панели инструментов.
Нажмите клавишу W, а затем нажмите Shift + W, пока не получите инструмент, который выглядит как любимое оружие многих персонажей Диснея.
Щелкните ту часть изображения, которую хотите выделить; используйте значение допуска по умолчанию 32.
Пиксель, по которому вы щелкаете, определяет основной цвет. Значение по умолчанию 32 означает, что инструмент «Волшебная палочка» выбирает все цвета, которые на 16 уровней светлее и на 16 уровней темнее основного цвета.
Если вы выбрали все, что хотели, при первом использовании инструмента «Волшебная палочка», вытяните руку и похлопайте себя по спине.Если вы этого не сделали (что, вероятно, так и есть), переходите к шагу 3.
Введите новую настройку допуска на панели параметров.
Если инструмент «Волшебная палочка» выбрал больше, чем вы хотели, уменьшите значение параметра «Допуск». Если этого недостаточно, увеличьте настройку.
Щелкните ту часть изображения, которую хотите выделить.
Изменение уровня допуска не влияет на ваш текущий выбор.
Инструмент «Волшебная палочка» отменяет выделение текущего выделения и создает новое выделение на основе новой настройки допуска.Если по-прежнему что-то не так, вы можете снова изменить настройку допуска. Не существует волшебной формулы, по которой можно было бы определить правильное значение. Все дело в пробах и ошибках.
Кредит: © iStockphoto.com / caracterdesign Изображение # 1907585
Об авторе книги
Барбара Обермайер — директор Obermeier Design, студии графического дизайна в Калифорнии, специализирующейся на печати и веб-дизайне. В настоящее время она работает преподавателем в Школе дизайна в Институте Брукса.
.Узнайте, как использовать специальное рабочее пространство «Выделение и маска» в Photoshop.
Режим просмотра: Во всплывающем меню «Просмотр» выберите один из следующих режимов просмотра на ваш выбор:
- Луковая кожура (O): Визуализирует выделение как схему луковой кожуры в стиле анимации
- Марширующие муравьи (M): Визуализирует границы выделения в виде марширующих муравьев
- Наложение (V): Визуализирует выделение как наложение прозрачного цвета.Невыбранные области отображаются этим цветом. Цвет по умолчанию — красный.
- На черном (A): Помещает выделение на черный фон
- На белом (T): Помещает выделение на белый фон
- Черно-белое (K): Визуализирует выделение как черно-белую маску
- На слоях (Y): Окружает выделение областями прозрачности
Нажмите F для переключения режимов и X для временного отключения всех режимов.
Показать край: Показывает область уточнения.
Показать оригинал: Показывает исходное выделение.
Предварительный просмотр в высоком качестве: Обеспечивает точный предварительный просмотр изменений. Эта опция может повлиять на производительность. Когда выбран этот параметр, во время работы с изображением удерживайте левую кнопку мыши (мышь вниз), чтобы просмотреть предварительный просмотр с более высоким разрешением. Когда этот параметр не выбран, предварительный просмотр с более низким разрешением отображается даже при нажатии мыши.
Прозрачность / непрозрачность: Устанавливает прозрачность / непрозрачность для режима просмотра.
.Как работает инструмент волшебная палочка в Фотошопе
Инструмент волшебная палочка относится к инструментам автоматических выделений — это когда программа Фотошоп, во многом, сама определяет что и как выделять на основе определенных параметров, задаваемых самим пользователем. Этот инструмент очень популярен и позволяет ускорять и упрощать операции выделения объектов на изображении.
Как работает волшебная палочка в Фотошоп
Работа волшебной палочки в программе Фотошоп как инструмента выделения, основана на так называемом допуске, когда, указывая инструментом на определенный пиксель на излбражении, программа начинает выделять не только целевую точку, указанную инструментом, но и все окружающие пиксели, схожие по цветовой интенсивности. Например, если мы инструментом волшебная палочка укажем на пейзажной фотографии небо, то, в зависимости от гастроек инструмента, программа выделит нам либо все небо, либо его большую часть, тем самым помогая нам в процессе выделения. У инструмента волшебная палочка есть настройка допуска, которая позволяет нам максимально автоматизировать процесс выделения. В данном уроке мы на практике рассмотрим весь процесс работы выделения волшебной палочкой в Фотошопе.
Как при помощи волшебной палочки выделить предмет на фото и перенести его на другое изображение.
Сложность урока – средняя
Продолжительность — 11 минут
Уважаемые друзья! Если уроки нашего бусплатного курса по Adobe Photoshop принесли вам пользу и понравились, Вы можете поддержать наш проект и помочь в записи других уроков и курсов. Мы будем благодарны за любое внимание с Вашей стороны.
Позвоните чтобы узнать подробнее
+7(963)972-82-58
или отправьте письмо:
Спросите нас письменно
Вам интересен фотошоп? Вы хотите окунуться в мир графики и дизайна? Пройдите наши курсы по самой последней версии программы Adobe Photoshop и освойте программу на профессиональном уровне. У нас имеются различные направления обучения Фотошопу, в зависимоти от ваших предпочтений или профессиональной направленности.
Базовый курс по Фотошоп
Курс ретуши в Фотошоп
Курс Фотошоп для фотографа
Волшебная палочка — Курсы Adobe Артакадемия
Волшебная палочка на курсах Фотошопа онлайн«Волшебная палочка» используется для выделения пикселей на основе значени и их яркости в составе индивидуальных цветовых каналов, составляющих изображение.
Курсы фотошопа Артакадемия пользуются версиями программы не ниже 6й , а так же не советуют по началу пользоваться популярными программами как illustrator, corel так как они более сложные и не подходят под базовый уровень изучения программы.
Особенно фотографы занимающиеся обработкой фото растровой графикой имеют наибольшее приемузество в программах adobe.
Инструментарий для прохождения курса
- Компьютер для большого формата файлов не менее 2 гб
- Общий обьем Озу от 8 гб
- Пользоваться стоит новыми версиями программы
- Особенно профессиональным фотографам стоит задуматься о мощных ноутбуках версси intel I9 2018 года для использования фильтров и полного набора инструментов растровых для больших растровых изображений.
- Монитор не менне 21 дюйм
- Графисекий планшет для практических занятий по ретуши фотографий.
К примеру, если у вас есть пейзаж с голубым небом, и вы кликните на него «Волшебной палочкой»,предполагается, что она должна будет выделить небо. На самом деле, «Волшебная палочка» не всегда так надежна. Она неплохо работает на изображениях с низким разрешением, но на этом ее полезность часто и ограничивается. С помощью настроек «Сглаживания» в меню выделения можно немного улучшить качество работы «Волшебной палочки».
Тем не менее, если вам нужно произвести сложные выделения, во многих случаях будет эффективнее использовать инструмент «Быстрого выделения» или опцию Выделение Цветовой диапазон, которая также может быть использована для создания выделения на основе значений цветовых тонов. «Цветовой диапазон» обладает всеми достоинствами «Волшебной палочки», но при этом куда более контролируем.
Я редко использую «Волшебную палочку», если мне надо выделить точную область, но иногда применяю ее для приблизительных выделений на основе цветов. В целом, не нужно категорически отказываться от использования «Волшебной палочки», но не стоит доверять ей для профессионального создания маски. Для этого существует много более удобных инструментов, о которых рассказывается в Главе 8. На Рисунке 1 же внизу вы можете видеть панель опций «Волшебной палочки».
Рисунок 1. Панель опций «Волшебной палочки».
Настройка «Допуска»Вы можете настроить «Допуск» «Волшебной палочки», благодаря чему она будет выбирать больше или меньше пикселей согласно их сходству с тем, на который вы кликнули. Можно сказать, что «Допуск» определяет чувствительность инструмента. Когда вы кликаете на некую область изображения, Photoshop выделяет все прилежащие пиксели, номера цветовых значений которых находятся в пределах заданного диапазона по отношению к выделяемому пикселю. Например, если цифровое значение цвета выбранного вами пикселя 120 и «Допуск» задан на стандартные 32, Photoshop выделит все пиксели с цветом в диапазоне от 88 до 152.
- «Волшебная палочка» может быть использована для выделения пикселей, похожих по цвету на тот, который вы выбрали. В этом примере я кликнул на изображении на голубое неба, выделив схожую область. Поскольку опция «Смежные пиксели» была включена, выделение было ограничено только прилегающими, то есть непосредственно касающимися друг друга пикселями.
- Я выключил опцию «Смежные пиксели» на панели опций, так что теперь «Волшебная палочка» выделила голубые пиксели в пределах заданных значений по всему изображению.
- После того как большинство голубых пикселей было выделено, я использовал команду Выделение Смежные пиксели, чтобы увеличить область выделения«Волшебной палочкой». Стоит заметить, что «Смежные пиксели» будут базировать свое выделение на значении «Допуска», заданного в данный момент в опциях инструмента.
- Здесь показано, как выглядит изображение после применения команды Выделение Смежные пиксели. Обратите внимание, насколько больший фрагмент неба теперь выделен. Я мог бы расширять область выделения, пока она не захватила бы все небо.
«Волшебная палочка» – один из самых старых инструментов Photoshop. Во многих ранних уроках изображения, используемые для их иллюстрации, были изначально маленького размера, что позволяло создать впечатление, будто палочка действительно «волшебная». Но теперьизображения в среднем куда больше, и впечатление от работы «Волшебной палочки» будет соответственно куда менее выгодным.
фото для обработки фотошопа, курсы фотошоп для фотографа киев, курсы фотошоп и корел, обработка фотографий в фотошопе, обробка фотографій в фотошопі, курсы ретуши киев
Как сделать волшебную палочку в домашних условиях своими руками. Инструмент волшебная палочка (Magic Wand) в Photoshop CS5
Инструмент Волшебная палочка обладает поистине волшебным эффектом в работе, связанной с созданием выделенной области. В этой статье Вы узнаете, что это за инструмент и как им нужно пользоваться в программе фотошоп. Но прежде, чем вы начнете обучение, настоятельно рекомендую сначала разобраться с тем, поскольку не зная основы, будет трудно понять принцип работы этого инструмента.
Теперь обратите внимание на , а точнее на местоположение Волшебной палочки .
Она соседствует с другим подобным инструментом — . Горячая клавиша вызова — W . Напомню, что по желанию можно изменить эти горячие клавиши (о том как это сделать ).
Для чего может понадобиться Волшебная палочка
С помощью нее можно одним щелчком мыши выделить большой кусок области, содержащий близкие по оттенку пиксели. В отличие от Быстрого выделения , палочкой сразу анализируется все изображение, что ускоряет работу.
Ей удобно выделять сложные участки изображений, где не подобраться другими инструментами из-за большого количества углов и маленьких объектов (например, когда нужно выделить небо над городом).
В зависимости от параметров, о которых я буду говорить ниже, пиксели цветов выделяются либо только смежные друг к другу (то есть соприкасающиеся), либо вообще все пиксели заданного оттенка, не зависимо от того, где они расположены на изображении.
Иногда между пикселями, которые хочется выделить, есть достаточно большая разница. Такие пиксели не будут выделяться. Чтобы заставить фотошоп обратить на них внимание, придется менять значение Допуска (ниже я подробно расскажу о том, что это такое).
Как создать выделенную область при помощи Волшебной палочки
Я выбрал картинку, в которой, допустим, нужно отделить фон от привидения. Как видите, привидение тесно связано с фоном общим цветом — зеленым. Разница только в оттенках. Но даже такой разницы достаточно, чтобы считать эти цвета контрастными.
Кстати, если присмотреться, то можно увидеть небольшое дополнительное зеленое свечение вокруг привидения. Когда я в первый раз использую волшебную палочку, то оно не будет выделено, так как оно достаточно контрастное фону. Итак, беру инструмент и просто нажимаю кнопку мыши в любом месте фона:
Лишнее зеленое свечение нужно добавить к выделенной области . Для этого зажмите и удерживайте клавишу Shift . Затем кликаем по зоне, отмеченной зелеными стрелками. Если наоборот умудрились навыделять лишних пикселей, тогда нужно их вычесть. Для этого удерживайте зажатой клавишу Alt и кликайте по местам, которые не нужно было выделять. Подробнее о добавлении и вычитании, а также о пересечении выделенных областей смотрите .
Теперь можно переключиться на инструмент Быстрое выделение и немного подправить контуры. В итоге можно добиться такого результата:
Весь процесс занял не больше одной минуты. Если посидеть подольше и сделать все более аккуратно, тогда и результатом вы будете более чем довольны.
Таким образом, Волшебная палочка значительно упрощает и расширяет ваши возможности по работе с выделением объектов в фотошопе.
Инструмента совсем не сложная и вам будет просто в ней разобраться.
Элемент 1. Набор параметров
В этом меню можно создавать, а затем и загружать свои собственные комбинации настроек инструмента. У меня есть статья, где подробно описал для чего это надо и как научиться делать такие наборы — .
Элемент 2. Вспомогательные кнопки для создания выделенной области
С их помощью можно принудительно самому добавлять или вычитать необходимые пиксели из выделенной области. Также есть режим пересечения для отдельных редких случаев. Подробный принцип действия с примерами расписал .
Элемент 3. Допуск
На этом параметре остановлюсь подробнее, поскольку он один из основных, который вам придется использовать, работая с Волшебной палочкой.
Итак, кликая палочкой на изображении, мы всегда попадаем в пиксель, содержащий определенный цвет. Фотошоп анализирует этот пиксель, а затем выделяет другие похожие по цвету. Так вот параметр Допуск сообщает фотошопу в каких рамках он должен искать похожие пиксели .
Если поставить допуск, например, 15, то фотошоп будет выделять пиксели на 15 тонов темнее и 15 тонов светлее того цвета, в который вы попали.
Для примера возьму зеленый градиент. Как вы знаете, градиент — это плавный переход от одного цвета в другой. Я выбрал переход от темно-зеленого к светлому, то есть каждый новый столбец пикселей отличается от предыдущего на 1-2 тона. Теперь кликну Волшебной палочкой в середину. Фотошоп отобразит вот такую область выделения:
Казалось бы, что разница между цветами совершенно не значительная, но этот градиент дает четко понять как устроен параметр Допуска .
Если увеличить значение параметра, то количество охватываемых оттенков будет расти, либо наоборот, если уменьшить. Сравните как увеличилась область выделения, если я введу значение допуска 30.
Элемент 4. Сглаживание
Оставьте данный параметр включенным, чтобы хоть немного смягчать края выделенной области. Если вам требуются очень четкие края, отключите его.
Элемент 5. Смежные пиксели
Данный параметр заставляет инструмент выделять примыкающие друг к другу пиксели. При отключении данного параметра, выделяются все близкие по цвету пиксели независимо от того, где они находятся.
Элемент 6. Образец со всех слоев
Если в документе несколько слоев, а вы оставите этот параметр отключенным, будут учитываться только пиксели активного слоя и игнорировать пиксели на других слоях. Если вы включите этот параметр, будет анализироваться всё изображение и выделяться все близкие по цвету пиксели независимо от того, на каком слое они находятся.
Элемент 7. Уточнить край
Расширение выделенной области
Иногда инструмент Волшебная палочка создает почти идеальную выделенную область, и вам остается только добавить несколько драгоценных пикселов. Если такое случится, это означает, что неуловимые пиксели чуть-чуть светлее или темнее, чем позволяет настройка допуска инструмента.
Вот, что можно сделать:
- Выберите команду меню Выделение — Смежные пиксели , чтобы расширить выделенную область, охватив все пиксели подобных цветов, прилегающие к ней.
- Выберите команду меню Выделение — Подобные оттенки , чтобы выделить пиксели подобного цвета по всему изображению, даже если они не касаются исходной выделенной области.
Примечание
Поскольку в основе расчетов обеих этих команд лежат настройки допуска инструмента, вы можете отрегулировать их чувствительность, корректируя значение на панели параметров. Вы также можете запустить эти команды несколько раз, чтобы получить желаемую выделенную область.
Заметили ошибку в тексте — выделите ее и нажмите Ctrl + Enter . Спасибо!
Истории, в которых упоминается волшебная палочка, известны многим с раннего детства, поскольку она является неотъемлемым атрибутом фей, колдуний и других магических существ. При этом огромное количество людей стремится стать обладателем такого предмета в реальной жизни, но возможно ли это, стоит разобраться.
Что такое волшебная палочка?
В современном понимании волшебная палочка представляет собой изделие небольшого размера, которая способна аккумулировать магическую энергию и направлять ее в желаемое русло. Волшебная палочка – это предмет, прототипом которого является посох, жезл и скипетр. Они были неотъемлемыми атрибутами волхвов и жрецов, выполняющими магические и сакральные функции. С их помощью проводили исцеление, изменяли погоду, изгоняли злых духов и так далее.
Существует ли волшебная палочка?
Верить в существование магии или нет, это решение каждого человека. Можно найти много историй людей, которые веря в светлые и темные силы, создают разные магические предметы, проводят ритуалы и меняют с их помощью свою жизнь. Экстрасенсы и маги уверены, что волшебная палочка существует, и если человек верит в магию, то ему непременно удастся ее сделать своими руками.
Не стоит рассчитывать на то, что при помощи созданного магического предмета можно будет совершать большие чудеса. По мановению волшебной палочки нельзя будет превратить человека в жабу или избавить мир от всего зла. Чтобы помогать другим людям, необходимо постоянно практиковаться и развивать свои силы. Палочка может использоваться, чтобы менять свою жизнь, например, поможет она сдать хорошо экзамены, укрепить здоровье, привлечь любовь, развить внутренний потенциал и так далее.
Как выглядит волшебная палочка?
Невозможно точно описать, как должна выглядеть волшебная палочка, поскольку изделие должно быть индивидуальным, и каждый человек вправе самостоятельно изменить и усовершенствовать вид этого магического прибора. Настоящая волшебная палочка – изделие, созданное своими руками. На нее можно нанести любой рисунок, но учтите, что у каждого изображения своя энергетика. Многие украшают палочки руническими символами, главное, чтобы их энергетика подходила собственным ощущениям.
Виды волшебных палочек
Основным критерием, по которому можно отличить волшебные палочки – материал из которого он изготовлен. Умельцы могут сделать ее из камня или металла, главное, чтобы материал был натуральным. Выясняя, какие бывают волшебные палочки, заметим, что самыми популярными и доступными являются изделия из дерева. Подбирать ветку, необходимо согласно ряду правил:
- Выбранная палка должна быть непременной натуральной, чтобы в ней сохранились жизненные силы дерева, поэтому на поиски следует отправляться в лес или парк. Учтите, что деревья, посаженные в городе и в загрязненных местах, обладают слабой энергетикой. Важно не использовать для волшебной палочки сосну, ель и осину, поскольку эти деревья отнимают энергию.
- Ветку запрещено ломать, поскольку так она «умирает» и теряет все свои силы. Дерево должно самостоятельно отдать ее, поэтому нужно смотреть себе под ноги, совершая выбор. Перед началом поиска рекомендуется обратиться к лесу и дать обещание использовать ее только во благо окружающим.
- Волшебная палочка должна быть индивидуальным магическим предметом, поэтому ее необходимо почувствовать. Для этого сначала выберите ветку взглядом, а затем, возьмите в руки, закройте глаза и прочувствуйте ее энергетику. Палочка подходит, если ветка будто стала продолжением руки.
- Обязательно поблагодарите дерево, обняв его, чтобы подарить ему часть своей энергии.
Как сделать настоящую волшебную палочку?
Выбранную ветку принесите домой, и положите в тайное место на сутки. Это нужно для того, чтобы она напиталась энергией. Есть простая инструкция, как можно сделать волшебную палочку:
- Ритуал создания магического атрибута должен проходить в полном одиночестве. Важно, чтобы до момента его посвящения никто ее не видел.
- Ветку очистите от коры, и обработайте наждачной бумагой. Во время этого необходимо читать заговор.
- В основании палочки, используя гвоздь, шуруп или отвертку, сделайте отверстие. Делайте все аккуратно, чтобы она не треснула. Чтобы созданная своими руками волшебная палочка действовала, необходимо использовать магическую сердцевину. Это может быть, например, перо, которое наполнит ее силой Ветра, кристалл, дающий энергию Земли, уголек – символ Огня, или рыбная чешуя, олицетворяющая силу Воды. Выбирайте предмет, ориентируясь на собственную стихию.
- После того, как предмет будет помещен в палочку, нужно закрыть отверстие. Для этого используйте кусочек дерева или соленого теста, замешенного на священной воде. Важно запечатать отверстие начальной буквой стихии покровителя (A – air, воздух; E – earth, земля; W – water, вода; F – fire, огонь).
- Рекомендуется покрыть готовую палочку натуральным эфирным маслом и обернуть в платок. Спрячьте ее в тайное место до ближайшего полнолуния.
Как зарядить волшебную палочку?
В период полной Луны, необходимо провести посвящение магического предмета, чтобы он начал работать. Для этого следуйте инструкции, как оживить волшебную палочку:
- На столе расстелите ткань белого цвета, зажгите свечу и произнесите такие слова: «Стань проводником, помощником и хранителем» .
- Свечу погасите в воде и закопайте в землю. После этого волшебная палочка может использоваться в магических ритуалах.
Как колдовать волшебной палочкой?
Готовый магический атрибут может применяться в разных ритуалах, поскольку он только концентрирует энергию, повышает ее и направляет в нужное русло. Не существуют специальные заклинания для волшебной палочки и ее можно использовать в любых магических обрядах, например, чтобы заговорить воду, для чего направляйте магический предмет на жидкость, для избавления от болезни, прикасайтесь палочкой к проблемному месту, и так далее.
С помощью волшебной палочки производят выделение определенных областей изображения сходных по цвету. Сегодня речь пойдет о том, какие функции выполняет и как пользоваться волшебной палочкой в фотошопе.
Активация инструмента
Находится он на панели инструментов. Активируется горячей клавишей W . По соседству с волшебной палочкой есть другой инструмент, благодаря которому можно осуществить быстрое выделение.
Что касается именно волшебной палочки, то она позволяет выделить большой участок рисунка всего в один клик.
Этот инструмент анализирует все изображение полностью и все области, имеющие практически одинаковые по цвету пиксели выделятся. Действовать палочкой намного удобнее, по сравнению с использованием «быстрого выделения».
Если изображение сложное, то с ним удастся работать без проблем.
Можно выделить пиксели близкие по цвету на всем изображении, либо только на смежном участке. Случается так, что требуется выделить дополнительные пиксели, которые по цвету заметно отличны от тех, на которые палочка обратила внимание. В этом случае нужно лишь изменить значение допуска и выделится все, что нужно.
Значение допуска можно изменить в верхнем меню параметров.
С помощью вспомогательных кнопок можно в выделенных областях добавлять определенные пиксели или убирать их.
Есть режим пересечения, его применяют в определенных случаях, довольно редко.
С помощью параметра «Допуск », который является основным, пользователь может регулировать рамки, в которых фотошоп будет осуществлять поиск сходных пикселей.
Принцип работы инструмента
После нажатия палочкой на рисунок в какой-либо области осуществляется попадание на отдельный пиксель. Фотошоп анализирует его и позволяет выделить все подобные пиксели на рисунке. С помощью «Допуска» можно расширить рамки выделяемых пикселей. Чем меньше значение допуска тем меньше область выделяемых пикселей, тем точнее выделение.
Выделение с помощью волшебной палочки выглядит так.
Как видно на примере в меню параметров установлен режим добавления выделения и допуск равен 30.
Это наиболее оптимальные параметры для выделения сложных объектов.
Параметр «Сглаживание » является очень важным. Если нужно, чтобы на рисунке были видны четкие края выделения, то этот параметр стоит отключить. Если необходимо сгладить четкий контур нужно оставить параметр включенным.
Параметр «Смежные пиксели » позволяет выделить пиксели, находящиеся рядом с теми, на которые указала палочка. Если отключить параметр «Образец всех слоев », то в этом случае будут учитываться пиксели главного слоя, не смотря на то, что изображение может иметь несколько слоев.
Если инструмент оставить включенным, тогда выделятся все сходные по цвету пиксели, независимо от того, на каком бы слое они не находились.
Волшебная палочка заметно облегчает процесс выделения в фотошоп, но у этого инструмента есть недостаток. Это — нечеткие рваные края и присутствие лишних пикселей на выделенном объекте.
Из-за этого недостатка профессиональные дизайнеры пользуются волшебной палочкой довольно редко, а в качестве инструментов выделения используют лассо или перо.
Но если вы только начинаете осваивать фотошоп волшебная палочка, как инструмент выделения, вам отлично подойдет.
На этом все.
Подписывайтесь на обновления блога, чтобы не пропустить новые статьи.
С Уважением, Ул Сартаков.
Мы продолжаем изучать возможности графического редактора Adobe Photoshop . С инструментами Выделения объектов и мы уже знакомы. А в этом уроке мы с Вами познакомимся еще с двумя новыми инструментами Выделения объектов — это инструменты: Волшебная палочка и Быстрое выделение . Эти инструменты позволяют выделять сложные по форме объекты. Эта группа находится на панели Инструментов, четвертая сверху (рисунок 1).
Рисунок 1.
Инструмент Волшебная палочка , относится к разряду инструментов, для выделения отдельных участков изображения. Работа этого инструмента основана на выборе пикселей, максимально приближенных по цвету. Просмотреть и изменить настройки инструмента Волшебная палочка можно на панели данного инструмента, которая располагается сверху над изображением.
Данный инструмент имеет четыре кнопки режима выделения. Первая кнопка — это Новая выделенная область , при нажатии на эту кнопку, старое выделение будет исчезать, а будет создаваться новое выделение (рисунок 2).
Рисунок 2.
Вторая кнопка – это Добавить к выделенной области , т.е. новое выделение будет добавлять к уже существующему выделению. Этот же эффект можно получить удержите клавишу Shift на клавиатуре.
Третья кнопка Вычитание из выделенной области . Если перейти в этот режим, то выбранное выделение на изображении будет вычитать каждое новое выделение из уже существующего выделения. Этот же эффект можно получить удержите клавишу Alt на клавиатуре.
Четвертая кнопка Пересечение с выделенной областью . Если Вы включите данный режим, программа будет автоматически вычислять общие участки выделений и выделит ту область, которая пересекается с выбранной областью. Тоже самое получим если нажать сочетание клавиш: Alt+Shift .
Следующая настройка инструмента Волшебная палочка — это Допуск . Если Вы введете нужное значения в этот параметр, то программа будет определять степень отличия цветов и оттенков. Устанавливая различные значения для данного параметра (больше или меньше), можно получить разные результаты при работе с этим инструментом.
Давайте разберем это на конкретном примере. Загружаю исходное изображение (рисунок 3). Мы видим, что значение допуска у меня установлено на 80. Это означает, что чем выше значения допуска, тем выше степень отличия цветов и оттенков, чем у Вас меньше это значение, тем соответственно степень отличия будет меньше.
Рисунок 3.
Следующий параметр инструмента Волшебная палочка (на панели сверху) — это Сглаживание . Данный параметр сглаживает неровные края по границе выделения, которые может допустить Волшебная палочка. Этот параметр должен быть всегда включенным, для получения качественных результатов.
Давайте разберем на примере принцип работы инструмента Волшебная палочка . Для этого загружаем исходную фотографию, с которой будем экспериментировать (рисунок 4).
Рисунок 4.
Изображение грозди винограда в данном случае находится на однородном синем фоне. Конечно же такое изображение можно выделить и с помощью других инструментов выделение, но на это уйдет много времени. Поэтому мы возьмем инструмент Волшебная палочка . Чтобы выделить виноград, достаточно кликнуть данным инструментом по любому месту. У нас сразу образовалось выделение вместе с фоном (рисунок 5).
Рисунок 5.
Но нам нужно выделить именно виноград, а не окружающий фон, для этого достаточно на панели сверху в меню: Выделение выбрать пункт: Инверсия . Или воспользоваться горячими клавишами: Ctrl+Shift+I . Теперь выделился только виноград и его можно смело перенести инструментом на новое фоновое изображение (рисунок 6).
Рисунок 6.
Но не всегда фон в изображениях бывает однородным, чаще всего он отличается по оттенкам, фактуре и бывает неоднородным. Для примера загрузим фотографию (рисунок 7).
Рисунок 7.
На исходной фотографии мы видим, что фон неба имеет более темный цвет верху изображения и светлее к низу. Выбираем инструмент Волшебная палочка , и кликаем по любому месту изображения, если значение допуска на панели сверху у Вас установлено маленькое (до 40), то выделяться будет незначительная часть объекта.
Меняем значение допуска, мы тем самым регулируем размер выделения объекта. Здесь нужно немного поэкспериментировать меняя разные значения допуска и добиться оптимального. В моем случае, при допустимом значении 60, выделяется полностью все изображение. Так же на панели сверху выбирайте Выделение-Инверсия (рисунок 8).
Рисунок 8.
Теперь птицу можно свободно перенести на другое фоновое изображение используя инструмент Перемещение . Например вот так (рисунок 9).
Рисунок 9.
Следующий инструмент в этой группе это Быстрое выделение (рисунок 1 выше). Этим инструментом удобно выделять сам объект внутри фона. Этот инструмент работает как кисть по контрастным границам изображения. Для примера загружаем фотографию (рисунок 10).
Рисунок 10.
Размер кисти выбирается наверху над изображением. Размер небольшой, чтобы не выходил за контур нашего изображения. Навожу курсор на объект, который хочу выделить, зажимаю левую клавишу мышки и веду курсор внутри объекта (рисунок 11).
Рисунок 11.
У нас выделился объект, который так же свободно можно переместить на другое фоновое изображение, например вот так (рисунок 12).
Рисунок 12.
В результате у нас получилось абсолютно новое изображение и новый образ.
Инструментами Волшебная палочка и Быстрое выделение , мы заканчиваем очередной урок. Имея такие знания, Вы с легкостью можете воздействовать на любые объекты, отделяя их от общего фона и создавая новые замечательные и красивые композиции.
Всего Вам доброго.
Инструмент , относится к группе инструментов выделения и обладает особыми свойствами. В отличии от других инструментов, он предназначен для автоматического создания выделения. Принцип его действия заключается в выделении лежащих рядом близких по цвету точек изображения (пикселов).
Если Вы используете Фотошоп CS2 или более раннюю версию, выбрать можно просто кликнув по иконке в панели инструментов. Начиная с версии Фотошоп CS3 и выше Волшебная палочка (Magic Wand) объединена в одну группу с инструментом . В этом случае Вам необходимо кликнуть по значку инструмента Быстрое выделение (Quick Selection) в панели инструментов и выбрать из меню Волшебную палочку (Magic Wand) . Активировать инструмент так же можно с помощью клавиши (W) .
Панель настроек инструмента.
Чтобы пользоваться Волшебной палочкой (Magic Wand) , много ума не надо, не так ли? Щёлкните инструментом, и он выделит все соседние цвета, которые попадают в указанный Вами диапазон. Проблема, однако, заключается в том, чтобы научить нашу волшебную палочку распознавать тот диапазон цветов, который Вы видите на экране. Для этого существует панель настроек инструмента:
1 . Режим работы инструмента . Курсор инструмента Волшебная палочка (Magic Wand) изменяется в зависимости от того, какой параметр выбран. Режим работы можно менять и с помощью «горячих клавиш».
- А — новая выделенная область.
- Б — добавление к выделенной области (Shift) .
- В — вычитание из выделенной области (Alt)
- Г — пересечение с выделенной областью (Shift + Alt)
2 . Допуск (Tolerance) . Основной параметр инструмента, определяющий диапазон цветов, которые выделяет инструмент, если щёлкнуть им в окне изображения. Введите значение в пикселах в пределах от 0 до 255. При указании невысокого значения будут выбираться только несколько цветов, сильно похожих на заданный пиксел. При указании более высокого значения будут выбраны пикселы из более широкого диапазона.
3 . Сглаживание (Anti-aliased) . Сглаживает края выделенной области.
4 . Смежные пикселы (Contiguous) . Очень важный параметр инструмента Волшебная палочка. В случае установки флажка в поле Смежные пикселы (Contiguous) в область выделения войдут только пикселы, смежные с выбранным. При отсутствии флажка, в документе отразятся все пикселы, схожие с выбранным, независимо от места их расположения. Например, если на географической карте мира щёлкнуть в северной части Африки, то будет выделена вся пустыня Сахара. При этом другие пустыни выделены не будут, поскольку они не прилегают к Сахаре. Если Вам необходимо выделять на рисунке области одинакового цвета, то эта опция станет для Вас настоящей находкой.
5 . Использовать все слои (Sample All Layers) . Позволяет при создании выделенной области учитывать все видимые слои изображения.
Практический пример .
Давайте рассмотрим влияние настроек инструмента Волшебная палочка (Magic Wand) на результат выделенной области на примере этого изображения:
На этом фото я хочу заменить мрачное, серое небо. Так как небо однотонное, его удобно выделить с помощью инструмента Волшебная палочка. Итак приступим.
Инструментом Волшебная палочка (Magic Wand) с заданными настройками по умолчанию (Допуск (Tolerance) — 32; Смежные пиксели (Contiguous) отмечен) кликаю в области неба. Вот, что я получаю:
Значение Допуск (Tolerance) для моего изображения подходит и менять его не стоит (для практики поставьте другие параметры Допуска и посмотрите, как это влияет на выделяемую область). Выделенная область хорошо легла по кроне деревьев, а два уголка справа не попавшие в выделенную область — не проблема. Добавить их очень просто, для этого изменим Режим работы инструмента (мы рассматривали этот параметр настройки выше). Я предпочитаю использовать «горячие клавиши». Чтобы добавить участок к выделенной области, кликните на нём удерживая нажатой клавишу (Shift ), при этом возле курсора инструмента появится маленький знак (+).
Видите, уголки справа добавились к выделенной области. А вот небо видимое сквозь крону деревьев… Что же с ним делать? Можно, конечно, снова зажать клавишу Shift, затем хорошо прицелиться и кликнуть между ветками и листьями, но вспомните упомянутую выше пустыню Сахару…
Итак я возвращаюсь к исходному снимку. С самого начала работы мне нужно было снять флажок с параметра Смежные пиксели (Contiguous) . Итак снимаем, кликаем, получаем:
В принципе неплохо, два уголка так же не вошли в выделенную область (но для нас это уже не проблема), видимое небо сквозь листву выделилось, но вот ещё и часть тропинки выделилось, но поверьте и это не проблема. Немного поэкспериментировав, я установил Допуск (Tolerance) — 40, затем вырезал и заменил выделенное небо и вот результат:
Небо довольно легко и быстро заменено. Вы можете более подробно ознакомиться с уроком Замена мрачного неба , а в рамках этого урока целью было описать принцип работы и настройки инструмента Волшебная палочка (Magic Wand).
Итак, мы увидели из урока, что Волшебная палочка (Magic Wand) лучше всего подходит для выделения большого количества пикселей, которые имеют схожую тональность и цвет и идеально подходит для выделения и замены простого неба на фото или для изображений, объект на которых находится на однородном фоне.
Adobe добавляет лечебную кисть и волшебную палочку в Photoshop на iPad, обновления для Mac и многое другое
Сегодня Adobe выпустила обновления для своей экосистемы Photoshop и Fresco на iPad и Mac, добавив долгожданные функции и новые возможности.
Наиболее захватывающими являются обновления Photoshop на iPad, в который с момента первого выпуска в 2019 году постепенно добавлялись функции настольного класса. Сегодня новинками являются инструменты «Лечебная кисть» и «Волшебная палочка».
От Adobe:
Используя Apple Pencil, теперь вы можете исправлять недостатки, рисуя пикселями сэмплов из изображения или узора. Как и ожидалось, текстура, освещение, прозрачность и затенение выбранных пикселей безупречно сочетаются — и новые пиксели смешиваются с остальной частью изображения, поэтому вы можете точно ретушировать изображения.
[Magic Wand] полезен для быстрого извлечения объектов с плоского фона, выделения области неправильной формы или выделения четко окрашенного элемента. С помощью этого инструмента вы можете выбирать области ваших изображений на основе тона и цвета, легко настраивать допуск и многие другие характеристики, чтобы вы могли получить наиболее точные результаты выбора.
Также новинкой является Canvas Projection, инструмент, который позволяет подключать iPad к монитору или телевизору через HDMI или USB-C и делиться своим холстом в полноэкранном режиме.
На Mac Adobe выделяет несколько дополнений:
Sky Replacement теперь предлагает множество новых впечатляющих небес на выбор и возможность импортировать до 5000 небес одновременно. Новая функция Transform Warp с независимыми маркерами Безье дает дизайнерам возможность создавать ранее невозможные преобразования. Новая панель «Обнаружение» в Photoshop обеспечивает простой способ поиска инструментов, элементов меню и рабочих процессов, а также предлагает практические руководства. Бета-версия Photoshop дебютирует в этом месяце как новый способ, с помощью которого участники Creative Cloud могут отправлять отзывы непосредственно команде Photoshop.
Смотрите также
Замена неба в фотошопеFresco, инструмент Adobe, предлагающий реалистичное рисование с помощью iPad и Apple Pencil, получает слои регулировки цвета. Эта функция поможет художникам изменять и корректировать цвета без каких-либо постоянных обязательств.
Узнайте больше обо всех изменениях, доступных сегодня, в сообщении блога Adobe, включая подробности о виртуальном обучающем мероприятии 18 и 19 августа с фотографом Анной Макнот и экспертом по цифровой графике Хесусом Рамиресом.
Adobe Fresco на iPadСейчас читаютКак использовать инструмент Photoshop Magic Wand Tool (+ примеры)
В Photoshop есть несколько фантастических вариантов для быстрого и эффективного выполнения сложных задач, а инструмент Magic Wand определенно оправдывает свое название, поскольку он позволяет быстро делать выбор с минимальными усилиями .
В этом руководстве вы узнаете, как это работает, почему это работает и как настроить его, чтобы вы могли извлечь из него максимум пользы.
Если вы когда-нибудь спрашивали себя: «Как использовать инструмент« Волшебная палочка »в Photoshop?», Продолжайте читать, чтобы получить полное представление о том, как освоить этот удобный инструмент.
(Если вы еще не пользуетесь Photoshop, вот как его купить.)
Что такое Magic Wand Tool в Photoshop?
Инструмент «Волшебная палочка» был одной из первых функций Photoshop и давал пользователям представление о том, насколько мощным было это программное обеспечение. Короче говоря, этот инструмент позволяет вам сделать сложный выбор в изображении одним щелчком мыши.
Хотя он определенно ведет себя как волшебство, у него есть некоторые ограничения. Понимание того, как это работает, поможет вам понять, когда лучше всего его использовать и как отрегулировать настройки, чтобы улучшить его функциональность.
Когда вы выбираете изображение с помощью инструмента «Волшебная палочка», Photoshop смотрит на пиксель, на котором вы щелкнули, и делает выбор на основе цвета и тона этого пикселя.
Области окружающих пикселей, похожие по тону и цвету, становятся частью выделения. Все, что слишком непохоже, игнорируется и исключается из выбора.
Это делает его идеальным для быстрого захвата объекта на относительно одноцветном фоне, чтобы вы могли, например, вырезать его, скопировать или создать маску.
Вместо того, чтобы вручную рисовать сложное выделение вокруг объекта с помощью лассо или пера, вы можете просто заставить Photoshop использовать некоторые математические операции — я имею в виду магию — чтобы он сделал всю тяжелую работу за вас!
Бывают случаи, когда инструмент «Волшебная палочка» оказывается неудобным, но есть способы сказать, что он умнее.
Где находится инструмент «Волшебная палочка» в Photoshop?Местоположение может незначительно отличаться в зависимости от того, как вы настроили Photoshop, но по умолчанию при использовании рабочего пространства «Essentials» инструмент Magic Wand является четвертым значком внизу на панели инструментов слева.
Он разделяет слот с двумя другими инструментами выбора: инструментом быстрого выбора и инструментом выбора объекта. Если вы не видите инструмент «Волшебная палочка», возможно, недавно был выбран один из этих других инструментов.
Чтобы переключить значок панели инструментов обратно на инструмент «Волшебная палочка», щелкните правой кнопкой мыши инструмент «Быстрое выделение» или инструмент «Выбор объекта», чтобы произвести вылет, а затем просто выберите инструмент «Волшебная палочка».
Сочетание клавиш для использования инструмента Magic Wand — W.Однако нажатие W может вызвать инструмент быстрого выбора или инструмент выбора объекта, поскольку они сгруппированы вместе под одним сочетанием клавиш.
Для переключения между этими тремя инструментами просто нажимайте клавишу Shift и W, чтобы переключаться между различными опциями.
Как использовать инструмент «Волшебная палочка» в Photoshop
При выборе инструмента «Волшебная палочка» в верхней части рабочего пространства появляется панель параметров. Эти настройки позволяют вам контролировать его работу.
Вероятно, самый важный параметр, который нужно понять на этой панели параметров, — это допуск, поэтому давайте начнем с него, а затем перейдем ко второму по важности:
ДопускИнструмент Magic Wand идеально подходит для тех случаев, когда вы Вы пытаетесь выделить большую область, похожую по цвету и тону, но это может быть неприятно, если область, которую вы пытаетесь выделить, более сложная.
Чтобы понять, как он вычисляет, какую часть изображения выбрать, взгляните на этот пример:
Photoshop четко понимает, что половина изображения красная, а другая половина — синяя. Когда вы щелкаете инструментом Magic Wand по красной половине, выбираются только красные пиксели.
(Подсказка: чтобы отменить выбор всего, нажмите Command (MacOS) или Control (Windows) и D.)
Однако что произойдет, если граница между двумя цветами не так очевидна? Здесь все становится сложнее.
В приведенном ниже примере я использую инструмент Magic Wand точно так же, но на этот раз для изображения, которое представляет собой градиент, который медленно переходит от красного к синему. Посмотрите, что происходит с выделением, когда я выбираю разные части изображения, начиная слева и двигаясь вправо:
Почему выбирается часть изображения, а не все? Вы могли бы так же легко спросить, почему он так много выбирает?
Ответ заключается в Допуске — одной из настроек, определяющих, как работает инструмент Magic Wand.После того, как вы выбрали инструмент, вы увидите, что опция изменения допуска появляется на панели параметров в верхней части рабочего пространства.
При нажатии на изображение с градиентом от красного к синему в приведенном выше примере мой Допуск был установлен на 30. Согласно Adobe, Photoshop смотрит на «числовое значение цвета» пикселя, по которому вы щелкнули, и захватывает все подключенные пиксели. обе стороны от этого значения, равные плюс или минус 30 от этого значения.
Неважно, что это значит.Просто помните, что чем выше число — до 255 — тем больше пикселей, которые инструмент Magic Wand собирается захватить.
Обратите внимание, что даже если он установлен на 255, он все равно не будет выбирать самые голубые оттенки синего:
(Подсказка: если вы хотите выбрать все, нажмите Command (MacOS) или Control (Windows) и A .)
Короче говоря, мы можем сказать Photoshop, насколько чувствительным должен быть выбор с помощью инструмента Magic Wand: просто увеличьте Допуск, чтобы выделить большую часть изображения.
Следует помнить, что инструмент «Волшебная палочка» хорошо работает, когда область, которую вы хотите выделить, отличается по цвету и тону от окружающей среды. Это еще проще, если в самой области выделения нет резких постепенных изменений цвета и тона.
Правильный выбор Терпимость иногда бывает невозможной игрой проб и ошибок. К счастью, есть и другие способы улучшить свой выбор.
Четыре режима: «Новый», «Добавить к», «Вычесть из» и «Пересечь» сВ крайнем левом углу панели параметров вы найдете четыре различных режима для инструмента «Волшебная палочка».По умолчанию это New Selection, и это то, что вы будете использовать чаще всего.
Второй режим на панели параметров — Добавить к выделенному. После того, как вы сделали выбор, вы можете щелкнуть другие части изображения и добавить их к существующему выбору. Более быстрый способ — использовать сочетание клавиш: просто удерживайте Shift при выборе.
В этом примере Допуск установлен довольно низким — 30, и Волшебная палочка выбирает только часть неба, когда небо переходит от синего к белому.
Я выделяю часть неба, а затем, удерживая Shift, нажимаю на ту часть неба, которая осталась невыделенной. Когда я нажимаю клавишу Shift, вы можете видеть, что рядом с инструментом Magic Wand появляется символ плюса:
Это может быть очень полезно, когда вам нужно поддерживать довольно низкий допуск, чтобы Photoshop не выбрал ненужные части изображения, но все же необходимо для выделения большой площади.
Как и в режиме «Добавить в», вы также можете удалить части вашего выбора. Вместо выбора режима вы можете просто удерживать клавишу Option (MacOS) или Alt (Windows).
Этот режим немного посложнее. Это работает, только если вы щелкнете внутри области, которую вы уже выбрали.
Позволяет уточнить выбор, уменьшив его. Посмотрите на этот пример:
Здесь нужно отметить несколько моментов.
Во-первых, когда ничего не выбрано, режим «Пересечение» ведет себя так же, как режим «Новый». Вы можете видеть это, потому что значок мыши не изменился.
Однако после того, как вы сделали этот первый выбор, значок мыши изменится, и рядом с палочкой появится X.
Теперь, когда вы щелкаете, инструмент Magic Wand уточняет выделение в зависимости от пикселя, который я выбираю, но только в пределах существующего выделения. По мере того, как я щелкаю все дальше и дальше вправо, выбранная область становится меньше.
Обычно создается новое выделение, но из-за режима «Пересечение» правый край ведет себя как барьер, не позволяя инструменту смотреть за пределы существующего выделения.
Одной из других настроек на панели инструментов Magic Wand является флажок «Смежный.По умолчанию он включен и означает, что он смотрит только на пиксели, связанные с выбранным вами пикселем, а не на изображение в целом.
Когда вы снимаете флажок «Непрерывный», инструмент «Волшебная палочка» будет смотреть на пиксель, по которому вы щелкнули, а затем искать похожие пиксели по всему изображению.
Вот пример, который показывает разницу. При включенном переключателе «Смежный» я нажимаю часть апельсина слева от изображения, и Photoshop выделяет только область непосредственно вокруг того места, где я щелкнул.
Затем я нажимаю Command / Control + D, чтобы отменить выбор, затем снимаю флажок «Смежные» и щелкаю в том же месте, что и раньше.
На этот раз оранжевая полоса справа включена в выделение, поскольку инструмент «Волшебная палочка» теперь просматривает все изображение в поисках похожих пикселей.
Размер выборкиРазмер выборки аналогичен Tolerance в том, что он изменяет способ, которым инструмент Magic Wand решает, какие другие пиксели включать.
По умолчанию он отправляется в Point Sample — то есть один пиксель. Это означает, что он использует только один пиксель в качестве основы для своего выбора.
При изменении размера выборки увеличивается количество пикселей, используемых инструментом Magic Wand.
Вот пример. Обратите внимание, что Допуск установлен на 5 повсюду:
Каждый раз, когда я увеличиваю размер выборки, результирующий выбор увеличивается в размере.
Сглаживание псевдонима и выборка всех слоевПо умолчанию сглаживание включено, так как это помогает Photoshop создавать более гладкие края там, где встречаются кривые.Photoshop использует забавную математику, чтобы преодолеть тот факт, что пиксели имеют квадратную форму и в противном случае могут создавать блочные неровные края при просмотре с близкого расстояния.
Образец всех слоев пригодится, когда вы работаете с документом, в котором много слоев. Он включен по умолчанию, и его лучше выключать только при возникновении проблем.
Как удалить фон изображения с помощью инструмента «Волшебная палочка»
Давайте начнем с другой прыгающей фигуры и изолируем ее от неба.
1.Выберите инструмент Magic Wand и установите Tolerance на 25.
2. Щелкните в любом месте неба.
3. Если часть неба не включена, удерживая Shift, выберите области, которые не включены в выделение.
4. Выделив все небо, нажмите Select and Mask с правой стороны панели параметров в верхней части рабочего пространства:
5. В этом диалоговом окне Select and Mask уточните свой выбор. Если вам нужна помощь с этим, ознакомьтесь с этим отличным руководством.
6. Убедитесь, что для параметра «Output to» установлено значение «Layer Mask»:
7. Наш прыгающий парень исчез, осталось только небо.
Но не паникуйте — маску можно перевернуть.
Это важный элемент, который следует помнить, когда вы учитесь использовать Photoshop: Photoshop всегда маскирует выбранную область.
В нашем примере легче выбрать ту часть, которую мы не хотим маскировать, то есть небо. Переворачивание маски — быстрый способ решить эту проблему.
Убедившись, что на панели «Слои» выбрана маска слоя, нажмите «Command» (MacOS) или «Control» (Windows) и I.
Или дважды щелкните маску слоя, чтобы снова открыть диалоговое окно «Выбор и маска». Затем нажмите «Инвертировать».
И вот так! Наш летчик изолирован от неба, а фон изображения удален.
Заключительные слова
Инструмент «Волшебная палочка» не совсем волшебный, но он, безусловно, мощный и может быть невероятно полезным, если вы поймете его ограничения.Это не всегда идеальный вариант, но при определенных обстоятельствах он может сэкономить вам много времени.
Надеюсь, это руководство дало вам глубокое понимание того, как использовать инструмент Magic Wand, но если у вас есть какие-либо вопросы, не забудьте оставить комментарий ниже.
Adobe представляет инструмент Magic Wand в Photoshop для iPad
Adobe объявила об обновлении Photoshop на iPad с помощью классического настольного инструмента, отсутствующего в первоначальном запуске приложения — Magic Wand.Некоторые из функций интеллектуального выбора из Magic Wand были представлены в приложении для iPad в прошлом, но теперь Adobe добавляет сам инструмент, упрощая выбор, настройку или удаление определенных элементов в более крупном проекте одним касанием.
Инструмент «Волшебная палочка» на iPad должен быть знаком каждому, кто использовал его на настольных компьютерах. Этот инструмент позволяет легко извлекать объекты из плоского фона, выделять области странной формы или выделять определенный цветной участок проекта для последующего преобразования обычными способами Photoshop.
Волшебная палочка упрощает выбор
Adobe также представляет новый способ демонстрации и проецирования того, над чем вы работаете, на большие экраны с помощью Canvas Projection. Планируется, что, включив проекцию холста и подключив iPad к внешнему дисплею через USB-C или HDMI, вы сможете отображать свой проект в полноэкранном режиме, без использования пользовательского интерфейса Photoshop. iPad уже может подключаться к внешним дисплеям (это еще проще на iPad Pro с портом USB-C), но функция Photoshop должна упростить обмен только тем, над чем вы действительно работаете, не отвлекая меню.
Инструмент «Преобразование деформации» в настольном Photoshop получает независимые ручки Безье для корректировки кривых. Изображение: AdobeНастольная версия Photoshop также получает пару новых дополнений: еще больше неба для использования с инструментом Sky Replacement с новой опцией «Get More Skies» и улучшенный инструмент Transform Warp с «независимыми ручками Безье». Adobe заявляет, что новые ручки должны упростить настройку изображений, заключенных в необычные формы.
Хотя улучшенные инструменты Transform Warp и Sky Replacement впечатляют, именно улучшения iPad могут оставить пользователей в восторге. Adobe обещала что-то вроде полной версии Photoshop для iPad как минимум с 2018 года, но всегда были какие-то оговорки. С недавним добавлением полнофункциональной Healing Brush, а также с запуском инструмента Magic Wand, версия Photoshop для iPad, наконец, начинает больше походить на настоящую.
Удаление фона с помощью инструмента «Волшебная палочка» Photoshop — Урок
Magic Wand Tool Photoshop использует для выбора любой части изображения для замены, удаления или редактирования.
Вам нужно использовать Photoshop в повседневной жизни? Если ответ положительный, возможно, вы слышали об инструменте Magic Wand Tool и уже использовали его.
Используя Magic Wand Tool, вы можете легко выбрать любую часть фотографии. И сделать фон прозрачным за несколько секунд. Инструмент «Волшебная палочка» — удобный инструмент в Photoshop для выделения, замены или удаления фона.
Узнайте, как заменить или удалить фон с помощью инструмента «Волшебная палочка Photoshop» из этого пошагового руководства.
Инструмент «волшебная палочка» относится к категории инструментов выделения в Photoshop. Этот инструмент поможет вам выбрать определенные области изображения и редактировать их независимо. Инструмент «волшебная палочка» используется для выбора сплошного фона или любой другой цветной области. Однако он не дает убедительных результатов на изображении с другим градиентом или нечеткой функцией.
Кроме того, вы можете удобно заменить или удалить фон с помощью инструмента «Волшебная палочка», не меняя тему.Фотография продукта и снимки из электронной коммерции — две области, где широко используется инструмент «волшебная палочка».
Процесс выделения пикселей инструментом «волшебная палочка» совершенно не похож на инструмент «Быстрое выделение». На основе схожего цвета и тона он выбирает пиксели. Инструмент «волшебная палочка» не ищет отдельные границы; чтобы завершить свой выбор, он ищет холст аналогичного цвета.
Этот инструмент даст лучший результат для тех изображений, которые имеют постоянно окрашенный фон.Более того, этот инструмент можно использовать для изображений с несколькими определенными тонами.
Шаг 01: Выбор изображения
Открытие его в Photoshop и создание дублирующего слоя фонового слоя. В Photoshop CC 2020 перейдите к параметру «Файл» в верхней части строки меню, выберите «Открыть» и выберите изображение, которое будет редактироваться.
После открытия изображения в Photoshop CC 2020 панель «Слой» необходимо открыть, выбрав «Окно»> «Слой».
Не забудьте на этом этапе выделить фоновый слой.Теперь сделайте копию фонового слоя. Для этого выберите Layer> Duplicate Layer .
Дублированному слою нужно дать собственное имя. Указав имя дублированному слою, убедитесь, что фоновый слой будет удален. В результате вы или член вашей команды можете легко получить доступ к файлу и использовать его в будущем.
Шаг 02: Скрытие фонового слоя
Перед тем, как приступить к редактированию изображения, будет очень полезно, если вы скроете исходный фоновый слой.Таким образом, вы не будете отвлекаться при работе с дублированным слоем.
Посмотрите на левую часть миниатюры изображения на палитре слоев, и вы увидите там значок глаза. Щелкните по нему, чтобы скрыть исходный фоновый слой.
Шаг 03: Настройка инструмента «Волшебная палочка» в Photoshop
Найдите инструмент «Волшебная палочка» на палитре инструментов. Палитра инструментов расположена в левой части экрана вашего компьютера. Или выберите быструю клавишу «W.» Если вы не нашли инструмент «Волшебная палочка» на палитре «Инструменты», убедитесь, что он спрятан за инструментом «Быстрое выделение».На этом этапе щелкните инструмент быстрого выбора и удерживайте его несколько секунд. Появится инструмент Magic Wand Tool, и вы сможете его выбрать.
После выбора инструмента «Волшебная палочка» с помощью нескольких параметров инструментов «Волшебная палочка» вы можете одновременно управлять максимальным и минимальным уровнем выбора.
В верхней части экрана компьютера вы найдете параметры настройки рабочего процесса Magic Wand Tools.
с одним выбором
Если вы впервые используете Magic Wand Tool, эту опцию необходимо выбрать.
В избранное
Эта опция становится доступной автоматически, если вы нажимаете и удерживаете клавишу «Shift» при работе с Magic Wand Tool.
Вычесть из выделенного
С помощью этого выделения становится доступным удаление пикселей из выделения, когда вы щелкаете по области выделения.
Пересечение с выделенным фрагментом
Новое выделение создается в этом выделении и включает пиксели предыдущего выделения.
Размер выборки
Регулировка размера образца доступна в более новой версии Photoshop. Magic Wand Tool может одновременно выбирать только один цветной пиксель, и это его характеристика по умолчанию. Если вы дадите команду инструменту «волшебная палочка» увеличить размер выборки, он усреднит цвет пикселей вокруг образца в соответствии с критериями выбора.
Допуск
Вы не можете выбрать сразу большую область без регулировки допуска инструмента Magic Wand. Будет лучше, если вы решите сохранить диапазон допуска от 15 до 30.Уровень допуска в нашем примере изображения
равен 20.Шаг 04: Делаем выбор
Есть два метода выделения с помощью инструмента «Волшебная палочка».
Метод 01: Выбор фона
Метод 02: Выбор объекта
В зависимости от цвета фона изображения вы должны выбрать любой из вышеперечисленных методов. Однако мы обсудим оба метода для вашего лучшего понимания.
Метод 01: выбор фона
Имеется ли у вашего изображения однотонный фон? Если да, то с помощью инструмента Magic Wand Tool можно выбрать фон.Затем вы должны сделать обратное выделению.
- Очень важно не выполнять никакой работы на исходном слое. Итак, выберите дубликат слоя, чтобы завершить свою работу.
- Выберите инструмент «Волшебная палочка» и щелкните любую часть изображения в соответствии с вашими предпочтениями.
- Теперь нажмите и удерживайте клавишу Shift. На этом этапе не забудьте щелкнуть по областям фона, которые не были выделены на начальном этапе, например по оранжевым теням.
- Затем нажмите Shift + Ctrl + I (для Windows), Shift + Command + I (для Mac).Это позволит вам выбрать инверсию, иначе объект будет выбран.
Метод 02: Выбор объекта
Возможно, вам придется поработать с изображениями, в которых фон имеет несколько цветов.
Photoshop CC 2020 имеет расширенную функцию под названием «Выбрать тему». Эта функция поможет вам выбрать изображение. С помощью этой функции можно легко выбрать даже самое замысловатое изображение.
- Подтвердите выполнение работы по редактированию на дублированном слое.
- Теперь выберите инструмент «Волшебная палочка» и не нажимайте ни на одну часть изображения.
- Нажмите кнопку «Выбрать тему» в верхней части приложения. После этого у вас будет грубый выбор предмета.
- В верхней части экрана вы найдете параметр «Вычесть из выделенного». Далее следует щелкнуть любую часть изображения, кроме объекта, например тень объекта. Это гарантирует, что эти области не будут выбраны при редактировании изображения.
Теперь у вас в голове мог возникнуть один вопрос.
Могу ли я использовать Magic Wand Tool, если у меня более старая версия Photoshop?
Определенно можно. Но будут некоторые ограничения. Выбор объекта не будет проблемой при использовании инструмента «Волшебная палочка» в старой версии Photoshop. Для этого фон должен быть сложным и однотонным. Чтобы выбрать тему, воспользуйтесь методом 01.
Ключевое отличие: вы не сможете выбрать инверсию после завершения выбора.
Шаг 05: Уточнение границ выделения
Затем вам нужно будет выбрать опцию «Выбрать и маска…», расположенную справа от опции «Выбрать тему».
В более старой версии Photoshop эта опция будет иметь следующий вид: Select> Refine Edge .
Теперь появится новое окно. С правой стороны вы найдете ряд глобальных элементов управления, а с левой стороны появятся инструменты точечной настройки.
Нажмите кнопку «Просмотр» на вкладке «Свойства » в правом верхнем углу.Нажмите кнопку и, если на слоях (Y) не выбран, выберите его. Не забывай это делать.
Теперь вы увидите изолированный объект без фона.
На этом этапе вы можете поиграть с функциями, но мы не будем использовать другие функции. Под Global Refinements есть опция с названием Smooth function, а слева от экрана находится инструмент Refine Edge Brush. Нам помогут эти две функции.
Чтобы сгладить грубые края объекта, перетащите ползунок «Сглаживание» вправо.
Теперь нажмите R, чтобы получить доступ к инструменту «Уточнить край». Эта функция позволит вам выделить любые определенные области фотографии. Использовать этот инструмент очень просто. Выберите инструмент, закрасьте область выделения, где требуется доработка.
После того, как вы закончите доработку в соответствии с вашими требованиями, перейдите к настройкам вывода, расположенным в правом нижнем углу экрана вашего компьютера.Оттуда выберите «Вывод на слой-маску» и нажмите «ОК».
Теперь объект полностью изолирован от фона с помощью параметра Layer Mask.
Шаг 06: Применение нового фона
Мы находимся на заключительном этапе этого урока.
У вас должно быть предпочтительное изображение, которое вы хотите использовать в качестве фона для изображения, которое вы редактируете. Откройте файл фонового изображения.
Нажмите Ctrl + A , чтобы выделить все изображение.Затем нажмите Ctrl + C , чтобы скопировать его.
Теперь перейдите к файлу, содержащему выделенную тему. Неизмененный фон необходимо выбрать. Затем нажмите Ctrl + V, чтобы вставить фоновое изображение в изолированный предметный файл.
Новый слой (с новым фоном) появится в палитре слоев между исходным фоном и дублированным фоном. Теперь щелкните значок глаза на исходном фоне, чтобы он снова стал видимым.
Если фон вашего исходного изображения белый, это поможет, если вы решите выбрать режим наложения для умножения нового фонового изображения.В результате вы можете перетащить реальную тень обратно на новое изображение.
Также возможно добавление дополнительных слоев в качестве дополнительного фона. И, переключая значок глаза, вы можете увидеть, как изображение будет выглядеть с другим фоном.
После создания слоев залейте их сплошными цветами, чтобы увидеть объект на фоне с опцией сплошного цвета.
Как указывалось ранее, Magic Wand Tools обычно используется фотографами продуктов и продавцами электронной коммерции.Следуя этой технике, вы можете удалить фон изображения и заменить небо или любое другое без каких-либо проблем. Кроме того, это помогает легко удалить белый фон.
Ниже приведены несколько сценариев того, когда применять инструмент «волшебная палочка» к изображению.
- Вы можете показать свой продукт в разных средах. Ваш покупатель может увидеть ваш продукт на знакомом и красивом фоне. Это поможет вам улучшить взаимодействие с клиентами, а также продажи продукции.
- При использовании этого метода вам не нужно изменять настройки исходного изображения.Не влияя на исходное изображение, вы можете изменить форму, размер и фон вашего продукта. Это означает, что в захвате нескольких изображений нет необходимости, в то время как вы можете изменить фон в соответствии с вашими требованиями с помощью инструмента Magic Wand Tool.
- Большинство сторонних торговых площадок, таких как Amazon, Alibaba, eBay, хотят, чтобы реклама продуктов была на белом фоне. Инструмент «Волшебная палочка» позволяет человеку изменить фон изображения на белый. После создания изображения продукта с белым фоном вы можете без проблем разместить свой продукт на этих сторонних торговых площадках.
На нескольких изображениях вы столкнетесь с проблемой использования инструмента «волшебная палочка». Хотя использование его в других образах не доставит вам особых хлопот. С помощью пары простых советов и приемов вы сможете получать отличные изображения.
Следуйте вышеприведенным пошаговым инструкциям по замене или удалению фона изображения с помощью инструмента «Волшебная палочка» и придания вашему изображению красивого вида.
Вы можете прочитать:
Изменение цвета изображения в Photoshop CC 2020 –07 Уроки
Как использовать инструмент «Ластик для фона» в Photoshop CC
Учебное пособие по использованию инструмента «Перо» в Photoshop | Создание обтравочного контура
Adobe Photoshop добавит Magic Wand Tool в версию для iPad для крупных проектов
(Фото: GettlyImages / SOPA Images) Приложение Adobe Photoshop
Adobe объявила, что добавит классический настольный инструмент в свое приложение Photoshop для iPad.Начиная со вторника, 17 августа, пользователи смогут получить доступ к Magic Wand.
«Волшебная палочка» была запущена в приложении для iPad в прошлом, и теперь ее создатель обновляет ее. Ожидайте более интеллектуальных функций выбора, упрощающих выбор, настройку и удаление определенных элементов большого проекта простым касанием.
Adobe Photoshop выпустит Magic Wand Tool для iPadИнструмент «Волшебная палочка» на iPad знаком тем, кто использует его в настольной версии.Это упрощает извлечение объектов из плоского фона, выделение областей формы или выделение цветного участка проекта, чтобы изменить его обычными способами Photoshop.
Adobe также собирается представить новый способ, с помощью которого пользователи могут делиться своими работами и просматривать их на больших экранах с помощью инструмента Canvas Projection.
Согласно 9to5Mac, благодаря включению новой функции и подключению iPad к внешнему дисплею через HDMI или USB-C пользователь сможет отображать свой проект в полноэкранном режиме даже без пользовательского интерфейса Photoshop.
Adobe хочет, чтобы больше пользователей iPad могли пользоваться всеми возможностями Photoshop, точно так же, как пользователи Apple Mac M1 могут запускать приложение быстрее и лучше по сравнению с пользователями Windows.
Также читайте: Нейронные фильтры Adobe Photoshop теперь позволяют изменять эмоции и определять изображения Deepfake
IPadуже может подключаться к дисплеям, особенно к iPad Pro, благодаря порту USB-C. Однако функция Photoshop должна ускорить и упростить обмен тем, над чем вы работаете, без отвлекающих меню сбоку.
Настольная версия Photoshop также обновляется. Настольная версия настроена на получение инструмента Sky Replacement под опцией «Get More Skies», а также на обновленный инструмент Transform Warp с новыми независимыми маркерами Безье.
Adobe заявила, что новые ручки должны упростить пользователям настройку изображений, наложенных вокруг необычных форм, согласно Engadget.
В феврале Adobe также предоставила возможность множеству иллюстраторов редактировать один и тот же файл.
Хотя обновленные инструменты Transform Warp и Sky Replacement великолепны, улучшения iPad могут произвести впечатление на пользователей.
Adobe обещала пользователям что-то вроде полной версии Photoshop для iPad с 2018 года, но с запуском всегда была задержка.
С недавним созданием полнофункциональной Healing Brush и запуском инструмента Magic Wand, версия Photoshop для iPad начинает больше походить на настоящую.
Adobe MAX 2021Обновление версии Photoshop для iPad произошло после того, как Adobe объявила о проведении в этом году мероприятия Adobe MAX, сообщает MacRumors.
Adobe проводит ежегодное мероприятие под названием Adobe MAX. В нем освещаются новые версии программного обеспечения компании, предназначенные для профессионалов в области рекламы и дизайна.
Мероприятие обычно проводится лично, но, как и в 2020 году, презентация Adobe MAX в 2021 году будет проводиться в цифровом формате.
Adobe MAX 2021 пройдет с 26 по 28 октября. Мероприятие будет бесплатным. Желающие принять участие в мероприятии могут зарегистрироваться в Adobe MAX на официальном сайте Adobe.
Онлайн-мероприятие будет включать 400 сессий, лабораторные работы MAX Sneaks, основные доклады и семинары. Во время мероприятия будут вести переговоры продуктовые эксперты, творческие деятели, спикеры и другие ведущие.
Adobe также планирует провести совместный художественный проект и принять участие в соревнованиях сообщества, а также будут проводить учебные занятия для всех уровней квалификации и виртуальные возможности общения для участников со всего мира.
Статья по теме: 21 важная новая функция в Adobe Photoshop версии 22.0
Эта статья принадлежит Tech Times
Автор Софи Вебстер
Ⓒ 2021 TECHTIMES.com Все права защищены. Не воспроизводить без разрешения.
Как использовать инструмент выбора Magic Wand
С помощью инструмента выделения «Волшебная палочка» вы можете выбрать объект или область на изображениях в зависимости от цвета или яркости — например, розовую розу в окружении зеленых листьев или темную область на ярком изображении.В этом уроке мы покажем вам, как пользоваться Волшебной палочкой и как настраивать различные параметры для достижения точного выбора. Вы также узнаете, как сделать небольшие поправки, чтобы улучшить свой выбор.
Щелкните любое из изображений ниже, чтобы просмотреть его в полном размере.
Настройка рабочего пространства
- Откройте PaintShop Pro в рабочем пространстве Edit .
- Щелкните меню Окно и убедитесь, что Документы с вкладками имеет галочку рядом с ним.
- Откройте 2 предоставленных примера изображений: Два цветка и брюнетка с волосами
Начнем с изображения Двух цветов. Перейдите в группу инструментов Selection на левой панели инструментов Tools и выберите инструмент Magic Wand .
Общие сведения о режимах сопоставления
Magic Wand позволяет сделать полный выбор одним щелчком мыши на основе параметров Match mode . В раскрывающемся списке Match mode вы можете выбрать вариант на основе цвета, оттенка, яркости или непрозрачности объекта или области.Давайте попробуем различные режимы Match .
Выберите None из раскрывающегося списка Match mode , затем щелкните светло-желтую область цветка с помощью Magic Wand . Вы увидите, что выбрано все изображение. Это связано с тем, что режим None не содержит ограничений; поэтому он выбирает все изображение. Это проще, чем пытаться вручную нарисовать рамку вокруг изображения.
ПРИМЕЧАНИЕ : области выбора обозначаются движущейся пунктирной линией, называемой рамкой выделения , но также обычно называемой «марширующими муравьями».Все изображение должно быть обрамлено рамкой «марширующие муравьи».
Выполните одно из следующих действий, чтобы отменить выбор и удалить область выделения:
- Перейти к Выбор > Нет выбора или
- Нажмите Ctrl + D на клавиатуре.
Затем выберите режим соответствия RGB Value . При этом выбираются пиксели, соответствующие значениям красного, зеленого и синего цветов для первого щелчка мышью. Диапазон выбираемых значений цвета будет зависеть от значения Tolerance , которое вы вводите в настройке Tolerance справа от раскрывающегося списка Match mode .Чем выше настройка допуска, тем больше пикселей выбирается. Давай попробуем:
- Установите значение Tolerance на 20 и щелкните светло-желтую часть цветка. Обратите внимание, что была выбрана небольшая часть цветка.
- Снимите выделение ( Ctrl + D ), установите значение Tolerance на 70 и щелкните еще раз на той же светло-желтой области цветка. Вы увидите, что была выделена гораздо большая часть цветка вместе с небольшим количеством фона.
Снимите выделение и выберите Color в раскрывающемся списке Match mode . Похоже на режим RGB Value , режим Color выбирает пиксели, которые соответствуют вариациям затенения пикселя, который вы щелкаете.
- Установите значение Tolerance на 20 и щелкните светло-желтую часть цветка. Обратите внимание, что были выбраны некоторые части цветка.
- Снимите выделение ( Ctrl + D ), установите значение Tolerance на 45 и щелкните еще раз на той же светло-желтой области цветка.
Вы увидите, что почти весь цветок был выбран вместе с частью фона. Более высокий допуск выбирает дополнительные оттенки желтых пикселей, на этот раз включая те, которые находятся за пределами цветка.
Снимите выделение и выберите Яркость в раскрывающемся списке Режим совпадения . При использовании режима Яркость , Magic Wand выбирает пиксели, которые соответствуют значению воспринимаемой яркости пикселя, который вы щелкаете первым.
- Установите значение Tolerance на 20 и щелкните светло-желтую часть цветка. Обратите внимание, что были выбраны некоторые части цветка.
- Снимите выделение ( Ctrl + D ), установите значение Tolerance на 70 и щелкните еще раз на той же светло-желтой области цветка. Вы увидите, что выделен почти весь цветок вместе с областями фона.
Режим яркости особенно заметен, если щелкнуть красную часть цветка.Он выбирает не только значения красного, но и другие цвета, соответствующие значению Яркость этого красного, которые темнее желтого.
Что делать, пока не будет отменено выделение Непрерывный вверху, так это перейти к отдельным областям с аналогичными значениями и выбрать их. Здесь подключена вся подборка. Если вам нужны дополнительные области, удерживайте клавишу Shift, , чтобы добавить области, или клавишу Ctrl, , чтобы вычесть область. В противном случае любой новый щелчок заменит предыдущий.Мы рассмотрим эффекты смежных чуть позже.
Снимите выделение и выберите Perceptual из раскрывающегося списка Match mode . Режим Perceptual выбирает пиксели, которые соответствуют воспринимаемой яркости И вариации оттенка пикселя, который вы щелкаете. Выполните те же шаги, что и выше, чтобы сделать выбор со значением Tolerance , равным 20 , а затем выбор со значением Tolerance , равным 70 .
Снимите выделение и выберите Traditional из раскрывающегося списка Match mode .Подобно режиму RGB Value , здесь выбираются пиксели, соответствующие значениям красного, зеленого и синего цветов, с отклонением в сторону вариаций яркости. Таким образом, этот режим является более разборчивым, чем режим сопоставления RGB Value . (Это, наверное, самый распространенный режим, отсюда и название).
Выполните те же шаги, что и выше, чтобы сделать выбор со значением Tolerance , равным 20 , а затем выбор со значением Tolerance , равным 70 . При более высоком значении Tolerance вы увидите, что большая часть цветка была выбрана, за исключением красных областей.
Режим All Opaque выбирает все пиксели, которые не являются полностью невидимыми (то есть имеют значение непрозрачности 1 или больше). Выбор этой опции отключает настройку Tolerance . На этом изображении он выбирает каждый пиксель, поскольку нет прозрачных пикселей.
Режим Непрозрачность выбирает пиксели, которые соответствуют значению непрозрачности пикселя, который вы щелкаете. Опять же, вы увидите, что при использовании режима Непрозрачность будет выделено все изображение, поскольку в этом конкретном изображении нет прозрачных или полупрозрачных областей.
Другие настройки Magic Wand
Давайте рассмотрим некоторые другие настройки, которые вы найдете на панели свойств для инструмента Magic Wand .
Допуск
Как вы видели в предыдущих примерах, значение Tolerance определяет, насколько близко выбранные пиксели соответствуют пикселю, который вы впервые щелкнули на изображении. При низком значении выбираются только очень похожие пиксели; при высоком значении выбирается более широкий диапазон пикселей.
Перо
Параметр Растушевка смягчает края выделения, задавая ширину плавного перехода в диапазоне от 0 до 200 пикселей.Давай попробуем. Убедитесь, что вы сняли любой предыдущий выбор.
- Установите значение Tolerance на 70 и значение Feather на 20 ; Непрерывный проверяется.
- Инструментом Magic Wand щелкните ту же желтую часть цветка
- Удерживая нажатой клавишу Shift , щелкните любые пропущенные области цветка, чтобы добавить их к выделению, например, центральные красные части.
- Если вы случайно выбрали области за пределами цветка, удерживайте клавишу Ctrl и щелкните эти части, чтобы вычесть их из выделения.Вы можете не получить точный выбор, но вы подойдете достаточно близко для целей этого упражнения.
Обратите внимание, как область выделения расширилась за счет более высокого значения Feather .
Использовать все слои
Этот параметр является флажком справа от параметра Допуск . Для этого изображения опция неактивна, так как у нашего изображения только один слой. Если вы работали с изображением, которое имело несколько слоев, Magic Wand выбрал бы совпадающие пиксели на всех слоях, если включен параметр Использовать все слои .
смежные
Когда вы активируете настройку Contiguous , Magic Wand выбирает только пиксели, которые соединяются с пикселем, который вы щелкаете. Когда он отключен или не отмечен, вы можете добавить к своему выбору другие области с такими же значениями, но не связанные с областью, на которую вы впервые нажали.
Попробуйте сделать несколько выделений, включив и выключив Непрерывный , чтобы увидеть разницу.
Сглаживание
Когда вы активируете опцию Anti-alias , он будет производить выделение с гладкими краями, частично заполняя пиксели по краю, делая их полупрозрачными.Вы можете использовать эту опцию внутри или за пределами области выделения.
ПРИМЕЧАНИЕ : В чем разница между Feather и Anti-alias ? Это может быть трудно увидеть до тех пор, пока вы не увеличите масштаб. Сглаживание делает края более гладкими, заставляя пиксели плавно переходить в прозрачность от края, а растушевка размывает пиксели.
Регулировка выделения
Поначалу может быть сложно получить идеальный выбор с Magic Wand .Как упоминалось ранее, вы можете добавить область выделения, удерживая нажатой клавишу Shift и щелкая другие области, которые вы хотите охватить рамкой выделения. И вы можете удалить области из выделения, удерживая клавишу Ctrl и щелкая нежелательную область. Но иногда это может быть утомительным и трудоемким процессом. Вот еще один способ уточнить свой выбор.
- Убедитесь, что у вас активирован инструмент Magic Wand и отменили выделение ранее созданного выделения.
- Установите для Match режим Traditional ; Допуск с по 70 ; Перо с по 0 ; Непрерывный проверен.
- Нажмите на ту же светло-желтую область цветка, чтобы сделать предварительный выбор.
- Удерживая нажатой клавишу Shift , щелкайте пропущенные области, чтобы добавить их к выделению, пока не будет выделена большая часть цветка.
Еще будут небольшие дыры, в основном в центре.Но есть простой способ исправить это.
Перейти к Выбор > Изменить > Удалить пятнышки и отверстия . Вы можете развернуть диалоговое окно, взявшись за угол или сторону и потянув за него. Вы можете использовать настройку Zoom , чтобы уменьшить масштаб и при необходимости увидеть больше цветка.
- Из трех вариантов переключателя выберите Удалить пятнышки и отверстия
- В области Квадрат меньше установите значение 100 x 100 пикселей
Окно После в области Предварительный просмотр выше обновится, и вы увидите, что небольшие промежутки в центре выделения теперь заполнены.Нажмите ОК .
Как выбрать волосы
Сделать выбор, включающий волосы, может быть непросто, но вы обнаружите, что Magic Wand — отличный инструмент для этого. Закройте изображение с двумя цветами, и мы будем использовать изображение с волосами брюнетки для демонстрации. Прежде чем использовать Magic Wand , мы сделаем предварительный выбор с помощью инструмента Auto Selection . Инструмент Auto Selection можно найти в группе инструментов Selection , представленной прямоугольником из пунктирной линии со стрелкой внутри него.
ПРИМЕЧАНИЕ : если вы работаете в рабочем пространстве Essentials в PaintShop Pro, ваша панель инструментов Tools может не включать инструмент Auto Selection . Чтобы исправить это, щелкните значок плюса внизу, выберите инструмент Auto Selection из списка, и он будет добавлен на панель инструментов.
Нарисуйте область выделения вокруг всей женщины и ее волос. Опять же, если есть части, которые вам нужно добавить или вычесть, активируйте Magic Wand , чтобы сделать это, используя клавишу Shift для добавления или клавишу Ctrl для удаления.
После завершения выбора перейдите к Правка > Копировать , чтобы скопировать выделенную область, затем перейдите к Правка > Вставить как новое изображение . Если есть какие-то области, которые вы все еще хотите удалить, вы можете использовать инструмент Eraser для этого.
Если вы используете PaintShop Pro 2020 или более позднюю версию, вы также можете использовать кисть «Уточнить», чтобы изменить и усовершенствовать свой выбор. Чтобы узнать больше, посмотрите руководство Использование кисти Refine Brush.
Как изменить фон с помощью инструмента Magic Wand Tool-Clipping USA | автор: Саджад Хосен
Учебное пособие по использованию инструмента «Волшебная палочка» в Photoshop до и после удаления изображения фонаСегодня я расскажу об использовании инструмента «Волшебная палочка» в Photoshop . Это отличная особенность Adobe Photoshop. Для графического дизайнера Adobe Photoshop — одно из лучших программ для проектирования. В этом программном обеспечении есть замечательная функция, которая делает вашу работу слишком легкой и простой. Некоторые другие программы также популярны для этой работы, но они лучше всех.Некоторые другие программы означают, что Lightroom, GIMP, Paint shop являются еще одним наиболее популярным программным обеспечением для этой цели. Начнем с Adobe Photoshop.
Учебник для начинающих в PhotoshopСначала вы должны открыть свое изображение в Photoshop, щелкнув файл, затем создать и выбрать свое изображение или изображение. Сегодня мы просто собираемся удалить фон с изображения с помощью инструмента палочки в Photoshop. После открытия изображение переходит в область панели слоя и разблокирует слой. Это необходимо, потому что без этого вы не сможете сохранить свою работу.Затем выберите путь слоя .
Теперь перейдите в область инструментов и нажмите на инструменты быстрого выбора . Щелкните правой кнопкой мыши инструменты и , выберите инструмент «Волшебная палочка» . Затем вернитесь к своему изображению и нажмите на изображение . Перед этим перейдите к верхней части планки и отрегулируйте допуск. Вы можете опозорить это своими способностями. Вернитесь к своему изображению и нажмите на изображение .
Затем перейдите на вверху панели , где вы увидите значок выбора объекта . Выберите инструмент выделения объекта и подождите некоторое время. Это автоматизировано, через некоторое время вы увидите, что выбран весь объект изображения.
После этого щелкните правой кнопкой мыши изображение , затем сохраните выделение . Опять же, щелкните правой кнопкой мыши изображение и щелкните выберите инверсный . Сейчас мы на завершающей стадии. Теперь вам нужно нажать клавишу удаления с по удалить фон .
Затем перейдите к области пути слоя , внизу этой области и нажмите , нажмите цвет регулировки заливки .После нажмите сплошной цвет. Выберите желаемый цвет . Белый — лучший цвет для фона.
Magic Wand ToolsЭто было слишком легко создать. Вы также можете использовать маску добавления для лучшего вида. Если у вас возникнут проблемы, не беспокойтесь. Вокруг вас множество компаний, которые могут это сделать.
Я рекомендую Clipping USA. Это компания с хорошей репутацией и большой рабочей силой.
Adobe предоставляет больше возможностей Photoshop для настольных ПК на iPad, в том числе Magic Wand
Adobe добавила больше полезных функций в Photoshop для iPad, в том числе те, которые дебютировали в настольной версии.Приложение для планшетов теперь включает инструменты выбора объектов Magic Wand и Healing Brush для исправления недостатков. С помощью Canvas Projection вы можете поделиться своим экраном на большом дисплее через HDMI или USB-C, что должно быть полезно при совместной работе с другими людьми в одной комнате.
Приложение Photoshop для iPad было выпущено в ноябре 2019 года. Вначале оно имело ограниченные функции, но с тех пор Adobe значительно расширила набор инструментов. Между тем, Fresco на iPad, который поставляется с подпиской на Photoshop iPad, теперь предлагает больше корректирующих слоев на основе цвета, которые позволяют пользователям настраивать и изменять цвета, не привязываясь к ним навсегда.
Adobe также обновила настольную версию Photoshop. Инструмент «Замена неба» теперь имеет гораздо больше возможностей для рисования, и вы можете импортировать до 5000 небес одновременно.
Adobe
Инструмент Transform Warp с независимыми маркерами Безье позволит выполнять ранее невозможные преобразования, согласно Adobe. Это может оказаться благом для дизайнеров, которым нужно формировать изображения на коробках, бутылках и других трехмерных поверхностях и вокруг них.
Появилась новая панель «Обнаружение», которую можно использовать для поиска инструментов, пунктов меню и рабочих процессов.