Фотошоп онлайн на русском бесплатно
Создание фото сегодня стало достаточно простым процессом, а теперь еще и профессиональной обработкой фотографий сможет заниматься любой желающий. Программа фотошоп онлайн — это удобный сервис для обработки и коррекции фотографий, изображений и клипартов. Программа довольно простая, все управление производится на интуитивном уровне, но самое главное — конечный результат работы сможет восхитить любого, ведь здесь все зависит от фантазии и мастерства пользователя. фотошоп онлайн очень похож на популярный графический редактор известной графической программы, панель управления и логика работы идентичны, но главным плюсом онлайн-редактора является то, что он не требует специальной установки на компьютер и серьезных мощностей, все работы можно выполнить непосредственно в браузере, что очень удобно для непрофессионалов, работающих на обычных нетбуках, планшетах и прочих устройствах.
Инструкция по работе редактора фотошоп онлайн:
Для того, чтобы начать работать в программе фотошоп онлайн, необходимо ознакомиться с основными элементами управления.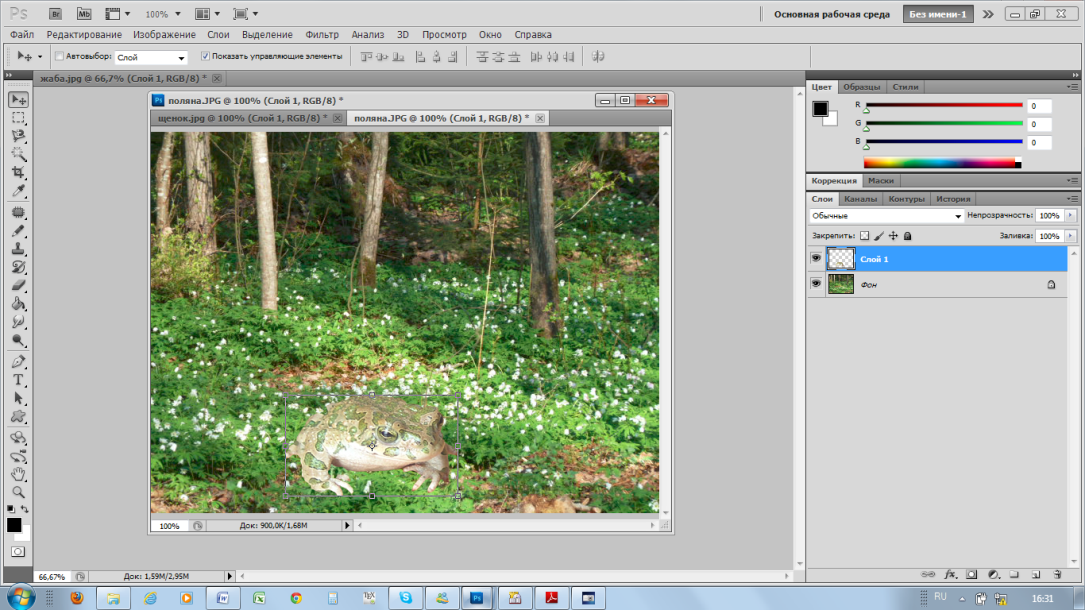
Итак, надпись «Главное меню» указывает на основное меню, которое позволяет открыть документ, сохранить его, а также выполнить всевозможные команды по применению фильтров и прочих эффектов.
Пункт «Файл» выполняет стандартные функции: создать новый документ, открыть, сохранить, печать, завершить и так далее. Удобно то, что в данном меню есть пункт «открыть с URL «, что позволяет открыть изображение, не загружая его себе на компьютер, а работая исключительно в браузере.
Думаем, что работа с этой частью меню не вызовет больших затруднений, так как каждый пункт меню означает конкретное действие, понятное любому пользователю, но тем не менее, расскажем коротко о каждом из них и какие возможности у данных пунктов есть:
Новый: данный пункт создаст чистое изображение, т. е. пустой холст. Вам предлагается указать размеры пустого изображения в пикселях, а также указать свойство прозрачности холста.
е. пустой холст. Вам предлагается указать размеры пустого изображения в пикселях, а также указать свойство прозрачности холста.
Открыть: стандартная функция открытия изображения с Вашего компьютера. Выбрав данный пункт, откроется стандартное окошко, в котором Вам необходимо выбрать файл для загрузки в фотошоп онлайн и редактирования.
Открыть с URL: отличительная особенность данного пункта что картинку загружаете не со своего компьютера, а из сети, указав ссылку на изображение. Изображение автоматом будет загружено по указанной ссылке в онлайн фотошоп.
Сохранить: как и в случае работы в обычной версии известной графической программы, данный пункт предлагает сохранить редактируемое в фотошопе онлайн изображение, на ваш компьютер виде графического файлика.
Печать: выбрав данный пункт, Ваше изображение будет распечатано.
Закрыть: пункт закрывает текущее окно в котором производится редактирование изображения, в случае если Вы забыли сохранить Ваше изображение, то фотошоп онлайн предложить это сделать.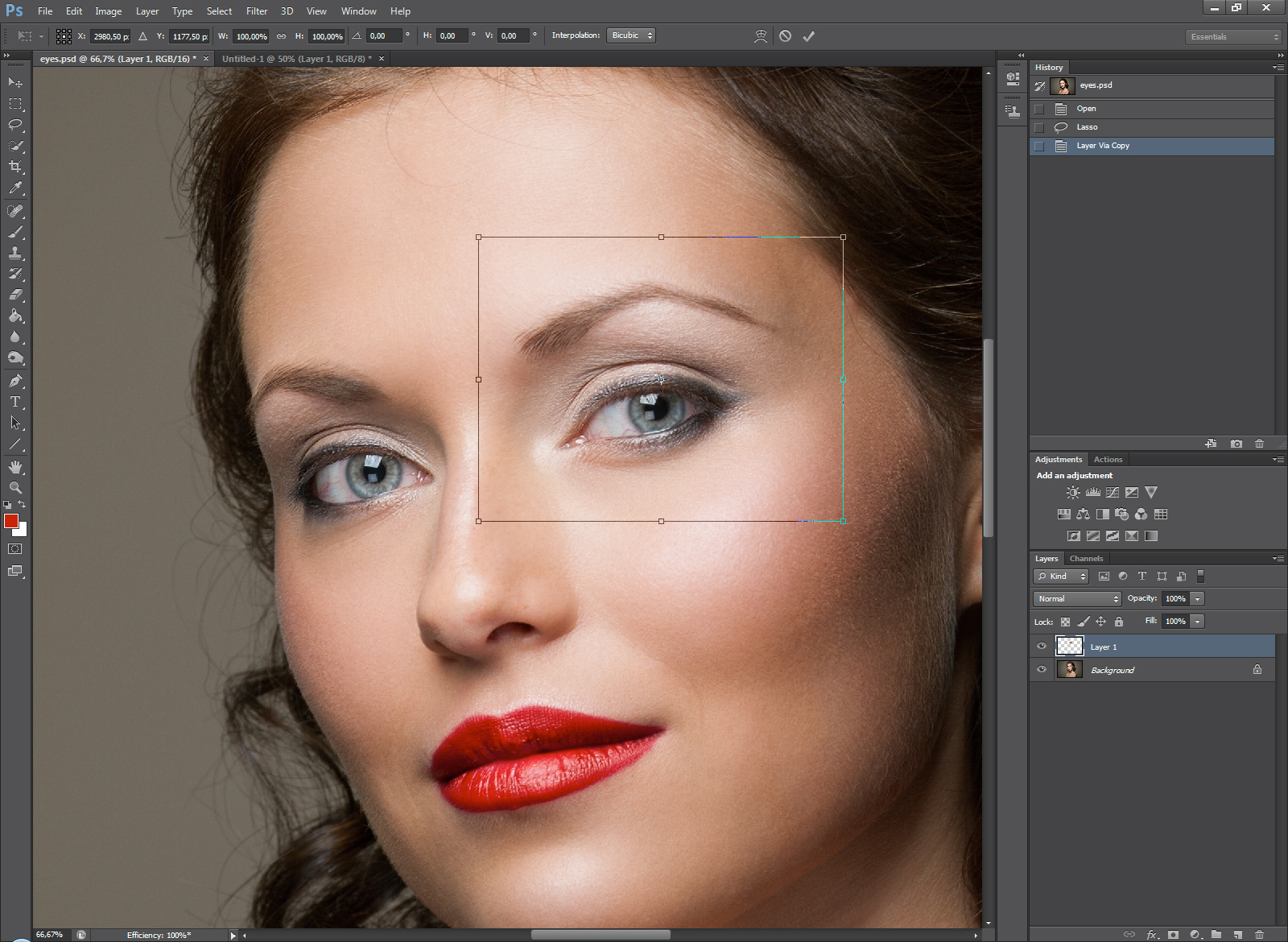 Онлайн фотошоп продолжит работать и не закроется.
Онлайн фотошоп продолжит работать и не закроется.
Завершить: работа редактором онлайн будет завершена. Закроется текущее окно или вкладка браузера. В случае, если Вы забыли сделать сохранение изображения, онлайн редактор предложит это сделать перед закрытием.
Следующий пункт меню, требующий детального рассмотрения, — это пункт «Правка», позволяющий редактировать выбранное изображение:
Данный пункт содержит очень важные составляющие: инструменты «Отмена последнего действия» и «Повтор последнего действия». В фотошоп онлайн эти инструменты также можно выбрать при помощи горячих клавиш, аналогичных обычному фотошопу. Сочетание горячих клавиш указано справа от соответствующего пункта в меню. Также можно воспользоваться инструментом «История», который позволит удалить давно совершенную манипуляцию, для этого ее только необходимо выбрать и переместить в корзину.
Работа с фото предполагает частые изменения произведенных действий, ведь применение любого эффекта может привести к не тому результату, которого добивался редактор фото.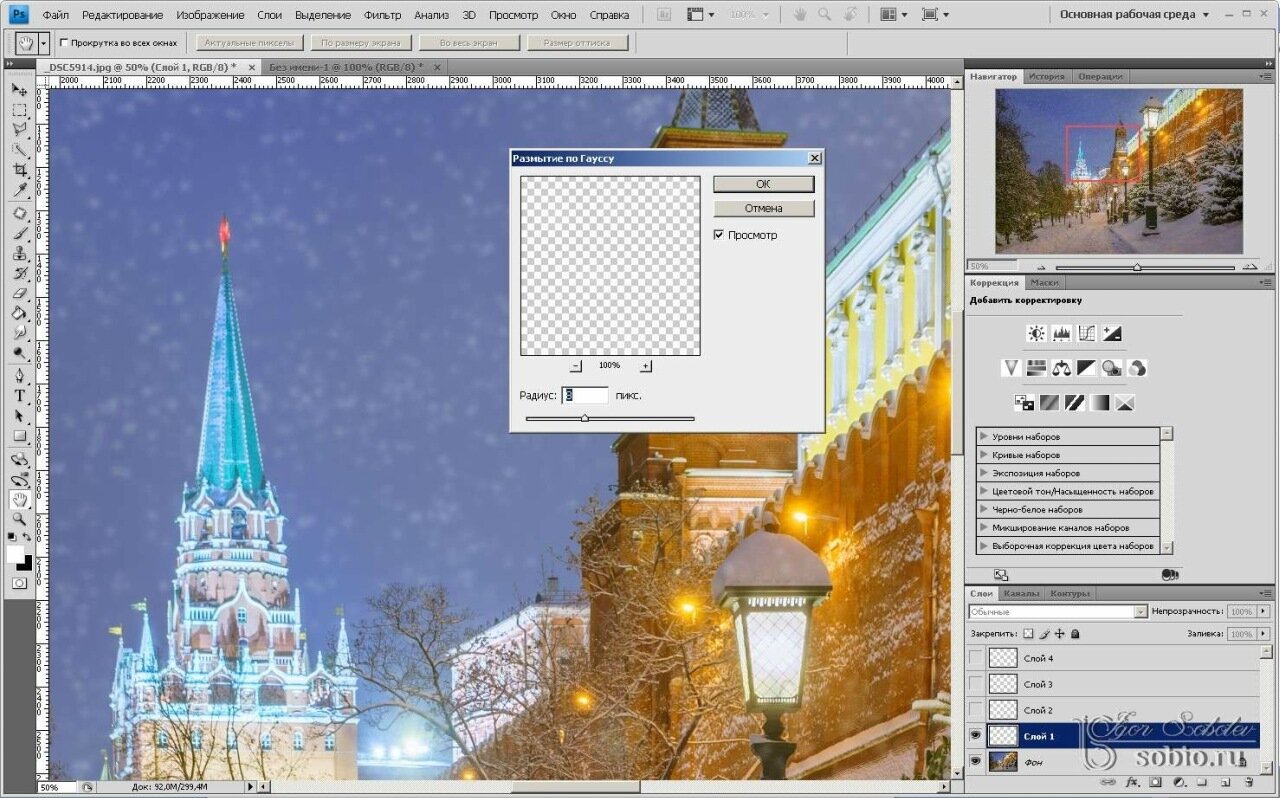
При работе с изображением также могут понадобиться инструменты «вырезать», «копировать», «вставить», они также находятся в меню «правка». Часто этими инструментами пользуются во время дублирования какой-либо части изображения или, наоборот, удаления ненужных деталей.
Инструмент «свободное преобразование» делает возможным поворот изображение, его увеличение или уменьшение, как пропорциональное, так и хаотичное. Зажав клавишу Shift, вы сможете изменять размер картинки или ее отдельной части пропорционально каждой стороне, клавиша Alt делает возможным изменение пропорций картинки, а также ее искажение. Это очень полезный и нужный инструмент в программе
Пункт меню «Изображение» позволяет редактировать параметры изображения: его цветовое значение (градации серого, CMYK, RGB и так далее).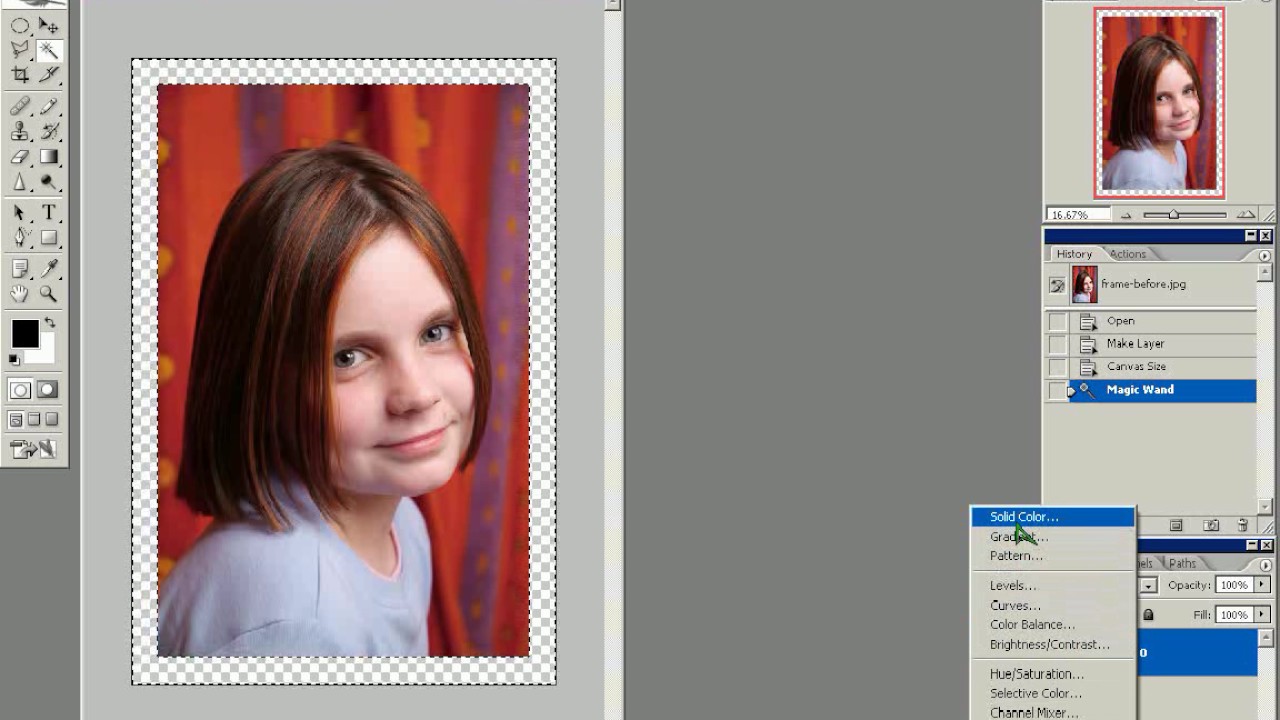 Отметим, что значение CMYK обычно используется при работе с полиграфической продукции, которую печатают типографии, значение RGB соответствует любому цветному фотопринтеру. Отображение цвета при печати во многом зависит от выбранного значения, поэтому прежде, чем отправлять изображение на печать, ознакомьтесь с каким цветовым значением работает ваш принтер. Кроме этого, большинство мониторов настроены на отображение RGB.
Отметим, что значение CMYK обычно используется при работе с полиграфической продукции, которую печатают типографии, значение RGB соответствует любому цветному фотопринтеру. Отображение цвета при печати во многом зависит от выбранного значения, поэтому прежде, чем отправлять изображение на печать, ознакомьтесь с каким цветовым значением работает ваш принтер. Кроме этого, большинство мониторов настроены на отображение RGB.
Размер изображения также можно менять при помощи редактора фотошоп онлайн. Здесь можно обозначить не только высоту и ширину изображения, но и установить необходимое значение пикселей. Для использования фото в Сети его размер не должен превышать 600-800 пикселей, так как слишком тяжелые фото могут не приниматься многими интернет-хранилищами, социальными сетями и прочими ресурсами. Кроме этого, при недостаточной скорости Интернета большие фотографии могут грузиться очень долго. Очень важным параметром, особенно при работе с типографиями, является значение dpi, которое в идеале должно составлять 300, но для любительской обработке фото это значение почти неважно.
Пункт «Вращение изображения» дает возможность отразить фото по горизонтали или по вертикали, повернуть его на 90, 180 градусов. Это бывает необходимо при создании коллажей или для того, чтобы выровнять линию горизонта при неудачно сделанном фото (обычно такое случается, если работаешь без штатива).
«Слой» — это следующий рассматриваемый пункт главного меню:
Что за зверь: слой в фотошопе?
Те, кто хотя бы немного знакомы с принципами работы онлайн или привычной программы фотошоп, конечно же, знают и о существовании слоев. Для тех же, кто работал в редакторе изображений, этот инструмент является одним из самых важных. Ведь именно благодаря слоям мы можем работать отдельно с различными параметрами изображения (яркостью, цветностью, насыщенностью, четкостью и т.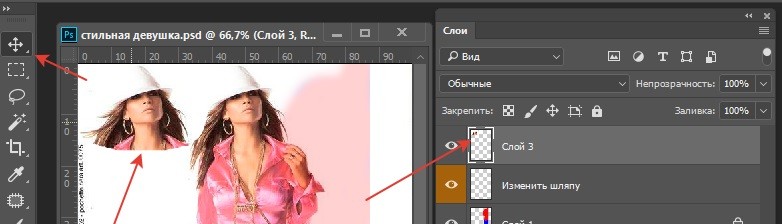 п.), не меняя при этом не только остальных параметров, но и исходного изображения.
п.), не меняя при этом не только остальных параметров, но и исходного изображения.
Давайте попробуем разобраться в вопросе подробнее и рассмотрим, принцип, лежащий в основе инструмента «Слои» в программе фотошоп онлайн.
Слой можно сравнить с тонкой калькой или прозрачной бумагой, которая находится над изображением. На каждой из таких «калек» содержится определенная информация. К примеру, одна из них темная, она уменьшает яркость. Если вместо темной кальки положить светлую (в терминах фотошопа – сделать корректирующий слой ярче), то видимая нами картинка также станет ярче. При этом исходное изображение, лежащее под слоем-калькой, никак не измениться.
Слоев, которые перекрывают изображение, может быть несколько и каждый из них будет выполнять свою функцию. Изменяя их расположение относительно друг друга, регулируя их свойства, условия наложения и другие параметры, можно менять вид изображения.
Также фотошоп онлайн предлагает пользователям специальные свойства слоев: корректировку, заливку, изменение стиля. Все эти параметры позволят быстро добиться нужных результатов.
Все эти параметры позволят быстро добиться нужных результатов.
Для одних типов работ может хватить и 1-2 слоев, для других нужно быть готовыми оперировать и десятками вспомогательных изображений. Каждый слой можно менять, сохранять или удалять за ненадобностью.
На изображении ниже показано как выглядит окно «Слои», в нем отражаются все доступные для работы «кальки».
Для изменения расположений слоев относительно друг друга есть специальный инструмент. Также опционально можно изменять прозрачность, насыщенность, делать слои видимыми или невидимыми, копировать и удалять. Чтобы скрыть слой, не удаляя (сделать невидимым) нужно нажать «галочку», которая есть рядом с каждым из них. Параметр «видимость» часто применяют в тех случаях, когда текущий слой мешает дальнейшей редакции изображения.
В фотошопе онлайн, так же, как и в привычном нам продукте Adobe, есть опция «Стиля слоя». С помощью него вы сможете менять вид изображения. Сейчас доступны следующие режимы: тень (внутренняя или внешняя), скос, свечение (внутреннее или внешнее).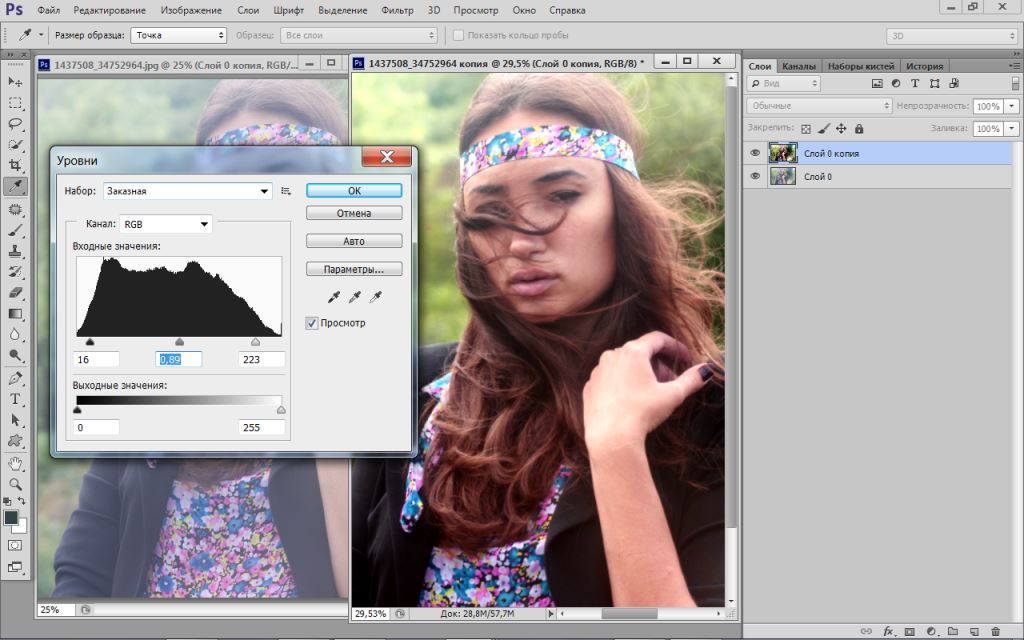
«Коррекция» – важное меню для профессионалов и любителей:
Если вы хотите завязать тесное знакомство с этим редактором фотографии, или, тем более, подружиться, то изучить особенности работы пункта меню «Коррекция» — просто необходимо.
Здесь находятся одни из важнейших настроек изображения: яркость, насыщенность, цветность, палитра RGB, с помощью которой вы отдельно будете изменять яркость, оттенок и насыщенность каждого из основных цветов.
В этой вкладке есть и настройки, которые понравятся начинающим редакторам фото, благодаря которым вы сможете легко сделать из изображения негатив, старое фото (сепиа и ч.б.), изменить общий тон картинки. Также для новичков, которые не знают как правильно откоррективровать фотографию, есть режим «Автоуровни». В таком случае все вопросы освещения программа решит за вас.
Также для обработки изображения и создания специальных эффектов можно воспользоваться параметром «Фильтр».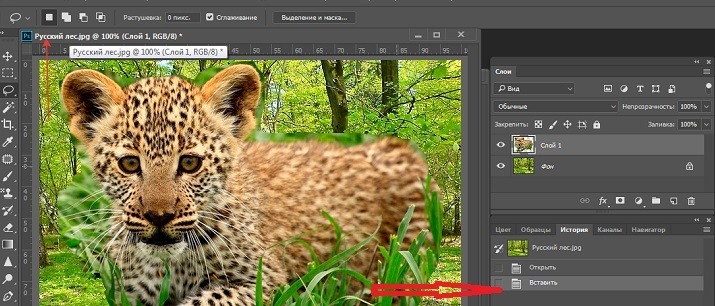 Здесь вы сможете найти большой выбор автофильтров, которые придадут вашему фото интересные эффекты. Поэкспериментируйте – результат обязательно понравится вам!
Здесь вы сможете найти большой выбор автофильтров, которые придадут вашему фото интересные эффекты. Поэкспериментируйте – результат обязательно понравится вам!
Кроме изменения цвета, фильтры помогут размыть или наоборот сделать изображение более четким, очень популярен и параметр «Растр». Впрочем, рассказывать о каждом из них – дело неблагодарное, здесь лучше попробовать все самому и найти собственные оригинальные решения обработки фото.
Сделать работу в онлайн фотошоп удобнее: панели «Вид», «Обзор» и «Язык»:
Итак, будем последовательны и начнем знакомство по порядку – вкладка «Вид». Она поможет работать со всем изображением или его частью и отразит то изображение, которое вы видите в основном окне редактора. С помощью панели вы можете добавлять или убирать инструменты с экрана. Они будут появляться или исчезать слева и справа от изображения.
Также поможет изменить вид основного окна и панель «Обзор», которую стоит искать в верхнем правом углу редактора.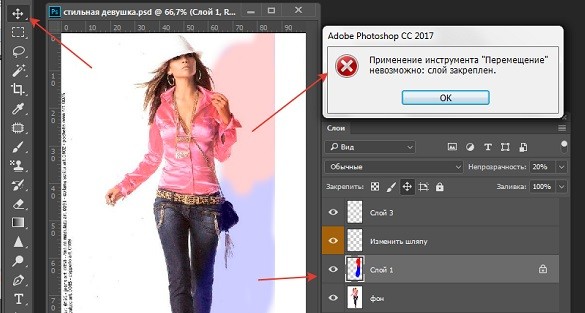 По многим функциям панель «Обзор» похожа на вкладку «Вид». На картинке ниже вы можете увидеть, как выглядит эта панелька в фотошоп онлайн.
По многим функциям панель «Обзор» похожа на вкладку «Вид». На картинке ниже вы можете увидеть, как выглядит эта панелька в фотошоп онлайн.
Для чего нужно окошко «Обзор» ?
С помощью «Обзора» можно быстро уменьшить\увеличить изображение или его часть. Сделать это можно с помощью ползунка или, указав требуемые размеры в пикселях, в специальном окне.
Увеличивать изображение можно ползунком, плавно его перемещая при помощи мыши, но можно и сразу указать в пикселях размер изображения.
Последний пункт меню, как явно следует из его названия – «Язык» — отвечает за то, на каком языке будет разговаривать программа. С ее помощью легко изменить язык интерфейса на английский или любой другой из возможных. Вот так выглядит эта вкладка:
Данный пункт позволяет Вам сменить язык интерфейса онлайн редактора.
В одно касание, без перезагрузки окна браузера, интерфейс сменит язык на выбранный Вами.
Панель инструментов:
В левой части экрана программы онлайн фотошоп можно найти и еще одного помощника – панель инструментов, без которой трудно представить себе дружбу с этой программой. Здесь находятся основные нужные для работы инструменты:
Здесь находятся основные нужные для работы инструменты:
- рамка, которая поможет быстро обрезать изображение до нужного размера;
- лассо, с помощью которого легко выделить фрагмент изображения;
- штамп – близкий друг ретушеров, который позволяет перенести один маленький кусочек изображения в другое место;
- карандаш и кисть для рисования;
- палитра цветов;
- инструмент для работы с надписями и текстами;
- точечные размытие и резкость;
- «умная» пипетка, которая поможет быстро определить цвет в любой точке картинки
- ластик
А также множество других полезных инструментов, с которыми вы обязательно подружитесь во время работы
Работа программе фотошоп онлайн очень похожа на работу в популярном фотошопе, но главным его преимуществом является то, что он не требует инсталяции на компьютер и привязки к какому-то конкретному месту, очень удобно, что все работы можно сохранять как на жестком диске своего компьютера, так и на виртуальном диске.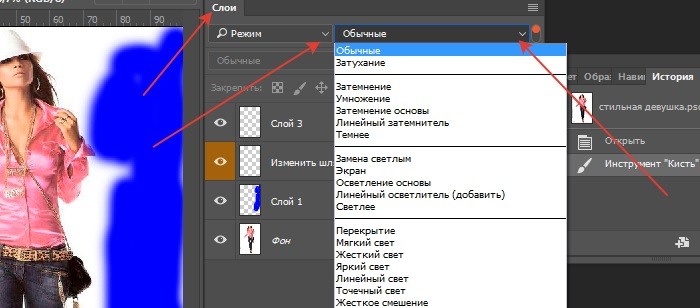 созданном в сети Интернет.
созданном в сети Интернет.
Работать в программе фотошоп онлайн гораздо проще, чем в обычном фотошопе, хотя при этом в ней остаются все необходимые функции, фильтры и инструменты для работы. Здесь главное — разобраться с каждым инструментом и понять логику слоев, применения фильтров, кистей и так далее.
Хорошего настроения, побольше новых идей и вдохновения!
Графический редактор онлайн — альтернатива редактору на компьютере
Часто возникает ситуация когда необходимо отредактировать пару фотографий или сделать пометки на скриншоте, а на компьютере нет соответствующего программного обеспечения. В таких случаях поможет графический редактор онлайн, их на просторах Интернета сейчас великое множество.
Графический редактор онлайн, может быть как простым, выполняющим несколько основных функций, так и весьма серьезным веб-приложением, улучшающим изображение. Некоторые из них настолько функциональны, что могут составить конкуренцию десктопным продуктам, поддерживая работу со слоями, масками и многими другими функциями.
Онлайн редакторы фотографий поддерживаются большинством современных веб-браузеров, а версии на основе HTML5 также работают в мобильных браузерах смартфонов и планшетов.
Если не знаете какой графический редактор онлайн выбрать, то обратите внимание на Adobe Photoshop Express Editor, Pixlr Editor и Sumopaint.
Онлайн редакторы фотографий
Adobe Photoshop Express Editor
Adobe Photoshop Express Editor бесплатный онлайн аналог всем известного редактора Фотошоп, вы можете воспользоваться его бесплатным онлайн аналогом. Приложение не обладает всеми возможностями своего родственника, но вполне достаточно для разовой или постоянной обработки небольшого количества графических файлов.
Все функции сгруппированы в несколько разделов — основные (поворот, обрезка, изменение размера), коррекция (осветление, затемнение, баланс белого, резкость), различные эффекты и украшение (текст, стикеры, рамки и пр.).
Особенно стоит отметить инструменты Pop Color, с помощью которого можно изменить оттенок определенной области, и Fill Light, который позволяет компенсировать недостатки освещенности на фотографиях сделанных при не самом лучшем освещении.
Кроме того, всегда можно воспользоваться восстанавливающей кистью, автоматической коррекцией цвета и ручными настройками баланса белого и экспозиции.
Пожалуй, к одним из главных недостатков Adobe Photoshop Express является отсутствие поддержки слоев.
Подробнее о работе в Adobe Photoshop Express Editor в нашем обзоре приложения.
Pixlr Editor
Pixlr Editor — популярный онлайн редактор с поддержкой русского языка и очень большими возможностями для обработки фотографий. Из особенностей следует отметить работу со слоями, с несколькими изображениями, открывает и редактирует PSD файлы.
Достаточно загрузить фото с компьютера, из библиотеки (Facebook) или открыть по ссылке, и появится возможность работать с слоями, маскам, несколькими файлами, инструментам выделения.
К сожалению, Pixlr Editor не поддерживает пакетную обработку фотографий, но можно открыть несколько изображений одновременно и отредактировать их по отдельности.
Приложение можно использовать в любом браузере и на мобильном устройстве.
Sumopaint (Sumo.app)
Sumopaint будет полезен в первую очередь большим инструментарием для рисования, а затем уже редактирования. Приложение имеет множество всевозможных фильтров, настроек, отлично работает со слоями и позволяет создавать различные несложные эффекты на фотографиях.
Редактируем фотографии в режиме ОНЛАЙН (FotoFlexer и понятие слоя. Работаем со слоями(2). Продолжение)
Редактируем фотографии в режиме ОНЛАЙН (FotoFlexer и понятие слоя. Работаем со слоями(2). Продолжение)
- Передний план (объект) с Green
- Фон с Красный
- Люди, которые просто хотят добавить немного отличия к своим селфи или поклонницам
- Пары, которые хотят добавить фильтры, рамки и веселье к своим фотографиям
- Студенты, которым нужна приятная графика для своих презентаций
- Графические дизайнеры, которые полностью зависят об инструментах редактирования фотографий для управления, настройки и создания новых фотографий
- Фрилансеры, веб-дизайнеры и блоггеры, которым нужны инструменты для дизайна и редактирования фотографий для бесконечной работы графического дизайна e.грамм. логотипы веб-сайтов, Facebook и баннеры веб-сайтов, инфографика и фотографии в блогах и т.
 д.
д. - Должны быть инструменты для стольких демографических групп, которые заинтересованы в редактировании и дизайне фотографий.
- Бесплатный онлайн-редактор Photoshop на основе браузера — не требует загрузки, установки или утомительного процесса; дает вам немедленное действие для инструментов, которые вам нужны немедленно
- Простота использования и простой интерфейс делают его любимым для любителей редактирования фотографий и графического дизайна — с ним проще обращаться, чем со многими платными инструментами
- Кросс-платформенное приложение — оно будет легко работать в любой операционной системе, которую вы используете, будь то Mac, Windows и т.
 д.и определенно во всех браузерах, пока доступен Интернет
д.и определенно во всех браузерах, пока доступен Интернет - Ветер абсолютной свободы проектирования — используйте его где угодно и когда угодно
- Неограниченные возможности редактирования дизайна и редактирования фотографий — все основные функции Photoshop и многое другое
- Найдите компьютер и подключение к Интернету
- Посетите FreePhotoTool.com
- Перейдите к инструменту редактирования и дизайна фотографий с помощью внешнего вида Photoshop и откройте файл
- Выберите фотографию на своем компьютере и начните редактировать
- В противном случае создайте свой собственный дизайн открыв новый файл и сделав то, что вы делаете в Photoshop
- Сходите с ума со слоями, настройками, размерами, кадрированием, перемещением, стиранием и всеми функциями Photoshop
- Спасибо позже
- Открыть файл или создать новый проект
- Выберите один из тысяч шаблонов.
- Редактируйте фотографии
- Используйте инструменты в верхней и правой частях редактора.
- Сохранить в файл PSD или экспортировать в нужный формат файла.
- Преобразование: Базовое редактирование изображения включает в себя обрезку изображения, изменение размера изображения, поворот изображения.
- Инструмент «Текст»: С легкостью добавляйте текст и выбирайте один из сотен стилей.

- Облачное хранилище: Сохраните данные в облаке и начните с того места, где вы остановились в следующий раз.
- Импорт и экспорт: легко экспортировать файлы.
- Многоязычный : Поддерживает более 50 языков.
- Улучшение: Изменение цветов, устранение дефектов, улучшение плохого освещения и устранение эффекта «красных глаз» и т. Д.
- Создание потрясающих фотографий: Функция открытия и размещения для удобного размещения объектов изображения.
- Сотрудничайте с товарищами по команде: Приглашайте друзей и сотрудничайте.
- Применить фильтры и добавить эффекты: Выберите один из доступных эффектов и фильтров и примените их одним щелчком.
- Автоматический выбор: Автоматический выбор объектов на фотографии.
- Пакетное редактирование: выполняет действие над несколькими файлами.

- Тысячи шаблонов: Для начала выберите один из тысяч шаблонов.
- Социальные сети: Интегрируйтесь с социальными сетями для увеличения охвата.
- Удалить объекты: Нанесите кисть на изображение, чтобы удалить ненужные объекты.
- Импортировать файлы изображений проекта из Интернета: Из URL-адреса и импортировать изображения
- Контроль версий: История для отмены или повтора задач.
- Расширенное расслоение
- Фильтры
- Совместимость типов файлов
- Растровые маски
- Векторные маски
- Смарт-объекты
- 3D
- Размытие
- Искажение
- Шум
- Пикселизация
- Рендеринг
- Резкость
- Стилизация
- Автоматическая коррекция на основе ИИ в зависимости от жанра фотографии
- Инструмент для автоматической ретуши портрета и моделирования лица
- Простая смена, удаление или размытие фона
- 180+ художественных фильтров: HDR, винтаж, всплеск цвета и т.
 Д.
Д. - Инструменты цветокоррекции и библиотека предустановок 3D LUT
- Удаление нечетных объектов несколькими мазками
- Интеллектуальное кадрирование, перспектива и коррекция искажения линзы
- Фильтры на основе искусственного интеллекта, которые могут превращать фотографии в мультфильмы, эскизы и картины
- Современный текстовый инструмент и сотни наложений, рамок и масок
- Коллекция нестандартных художественных эффектов и фильтров
- Тысячи векторных иконок и графика для добавления дополнительных деталей
- Инструменты для обрезки, изменения размера, выпрямления и поворота изображений
- Встроенные параметры для улучшения внешнего вида вашей фотографии (яркость, экспозиция, цвет, яркость, контраст и т. д.)
- Функции рисования, такие как инструмент рисования ( кисть, карандаш, аэрограф и клон )
- Пользовательские кисти и узоры
- Инструменты преобразования, такие как поворот, масштабирование, сдвиг и т. Д. и перевернуть
- Слои редактируемого текста
- Коррекция цвета
- Поддержка MNG для анимации
- Инструменты редактирования, такие как слои, маски, кривые и уровни
- Огромная коллекция плагинов для расширения ( некоторые даже предустановлены )
- Поворот, отражение и выпрямление всех изображений
- Обрезка с использованием одного из семи предустановленных соотношений изображений
- Фильтры, достойные Instagram для добавления к любой загружаемой вами фотографии
- Встроенный текстовый инструмент со стильными наборами шрифтов на выбор
- Настройка яркости, светов и теней
- Расширенная поддержка слоев с несколькими режимами наложения
- Функция масштабирования 3D-поворота для помощи в перекомпоновке изображений
- Поддержка нескольких слоев с режимами наложения ( одна из наиболее часто используемых функций Photoshop )
- Инструмент истории для нескольких быстрых отмен ( без ограничений, )
- Поддерживает линейки, рисунок и градиенты
- Штамп клонирования для копирования или стирания частей изображений
- Поддерживаются тонны форматов, таких как PDN, BMP, GIF, JPG, PNG, TIFF, TGA и DDS
- Создавайте ярлыки для часто используемых инструментов
- Стабилизаторы кистей, чтобы убрать шаткость
- Казалось бы, бесконечные настройки кисти
- Инструменты-помощники, которые помогут вам создать perfect shape
- Открывайте, сохраняйте, редактируйте и создавайте HDR и изображения со ссылками на сцену
- Мощный инструмент «Перо и кисть»
- Возможность работать со слоями и применять маски слоев
- Режимы наложения, аналогичные Photoshop
- Различные процедурные настройки, такие как изменение яркости, резкости, добавление размытия и т. Д.
- Достойный выбор готовых шаблонов для начала
- Волшебный ластик ( удаление, стирание и замена фона )
- Добавление рамок и коллажей
- Тонны готовых пакетов расширения
- Круглосуточная поддержка клиентов
- Множество слоев и масок
- Исцеление и клонирование кисти
- Создание фильтра и сохранение для использования позже
- Интернет-сообщество Sumopaint
- Эксклюзивный формат SUMO для работы в автономном режиме
- Более 300 кистей
- Комплексная палитра цветов
- Инструменты выбора с функцией отмены
- Клонирование штамповки для рисования в реальном времени
- Слои, эффекты слоев и режимы наложения слоев ( до 100 слоев с эффектами )
- Слои и эффекты слияния
- Кисти со сглаживанием
- 6 эффектов градиента, включая прозрачность
- Полная поддержка форматов TIFF, PNG, GIF, JPEG, JPEG 2000, XCF и HEIC
- Произвольное выделение с помощью инструмента лассо
- Это бесплатно
- Работает в браузере, поэтому и Mac, и ПК
- Программа не занимает места на вашем диске
- Можно использовать на iPad.Мы заставили его работать на iPad mini
- Он урезает программное обеспечение до самого начала
- Работали даже сочетания клавиш размера кисти с использованием клавиш [ и ] . (См. Наши 10 лучших сочетаний клавиш Photoshop).
- Вы можете сохранять как файлы PSD, и все функции по-прежнему присутствуют в Photoshop .
- Необработанные настройки слишком урезаны
- Несколько раз возникли проблемы, и все сразу замедлилось.Я убедился, что у меня не открыты другие вкладки в браузере, но он все равно иногда зависал
- Инструмент кадрирования был немного неуклюжим. Я боролся с этим, так как он продолжал мерзнуть.
- Кисть было немного трудно контролировать.
- Параметры интерполяции немного скудны, и, поскольку это онлайн-версия, я подозреваю, что она будет использоваться для большого изменения размера.
- Перейдите в Файл> Открыть .
- Найдите и выберите файл PSD.
- Щелкните Открыть .
- Загрузите плагин PSD.
- Извлеките содержимое ZIP-файла.
- Скопируйте файл PhotoShop.dll .
- Перейдите в папку установки Paint.NET (расположение по умолчанию — C: / Program Files / paint.net ).
- Вставьте PhotoShop.dll в подпапку FileTypes .
- Запустите Paint.NET.
- Перейдите в Файл> Открыть .
- Найдите и выберите файл PSD.
- Щелкните Открыть .
- Перейдите в Файл> Открыть .
- Найдите и выберите файл PSD.
- Щелкните Открыть .
- Перейдите в Файл> Открыть .
- Найдите и выберите файл PSD.
- Щелкните Открыть .
- Посетите страницу Google Диска.
- Щелкните Мой диск и выберите Загрузить файлы .
- Найдите и выберите файл PSD.
- Щелкните Открыть .
- Дважды щелкните файл, чтобы просмотреть его.
- Щелкните Выберите файлы .
- Найдите и выберите свой PSD-файл.
- Выберите новый формат файла.
- Щелкните Преобразовать .
- После завершения преобразования нажмите Загрузить .
Может так получиться, что после сохранения новоявленного многослойного изображения придет новая творческая идея что-то дополнительно сделать с одним из слоев (фоткой) или несколькими слоями (фотками), входящими в состав единого изображения. В этом случае нас ждет нехороший сюрприз.
«Плохой подарок» — это невозможность редактировать наше изображение как многослойное после сохранения и его повторной загрузки в FotoFlexer. Но не будем сразу же менять свое мнение о FotoFlexer. Та же самая «ерунда» произойдет, если мы будем работать в Фотошоп. Все дело в формате сохранения наших фото-файлов:
Та же самая «ерунда» произойдет, если мы будем работать в Фотошоп. Все дело в формате сохранения наших фото-файлов:
Если то, что проделали в FotoFlexer, мы проделаем в Фотошоп, то после сохранения своего многослойного изображения в формате JPG или PNG при повторном открытии его в Фотошоп, мы столкнемся с тем же, — отсутствием разделения на слои и отсутствием возможности редактирования отдельного (отдельных) слоя. В Фотошоп, возможность продолжить работу с многослойным изображением присутствует, если мы сохраним изображение в формате Фотошоп, т.е. PSD. FotoFlexer, сохранения в своем «личном» формате не предлагает. Так, что вздохнув с облегчением, продолжим.
Перейдем к инструменту выделения «Select». В функционале «Layers» данный инструмент работает иначе, чем в функционале «Basic». С его помощью мы не можем выделить какую-то область на одном слое-фотке или обозначить общую область сразу на нескольких слоях. Предназначение этого инструмента в выделении, непосредственно, слоя полностью, можно даже сказать, — его обозначения.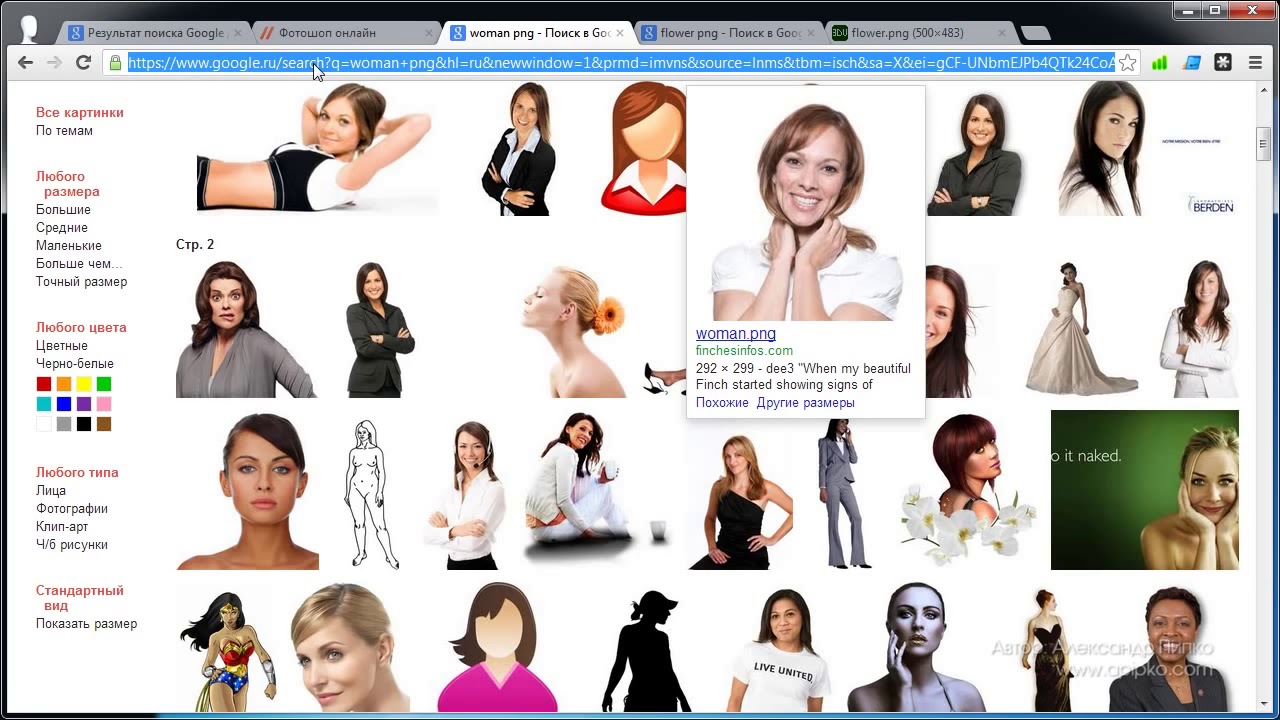 С помощью этого инструмента мы имеем возможность выявить скрытое от наших глаз пересечение с другими слоями. Давайте на примерах посмотрим, как этот инструмент работает. Итак, мы загрузили (поместили на рабочий холст) несколько не пересекающихся изображений. Чтобы сделать выделение какой-нибудь фотки-слоя нам вовсе необязательно обводить весь контур, достаточно сделать небольшое выделение на выбранном слое. Используем изображение с бокалом и цветком. Шлепнем кликом один раз по инструменту «Select», а затем сделаем это самое небольшое выделение, удерживая левую кнопку мышки:
С помощью этого инструмента мы имеем возможность выявить скрытое от наших глаз пересечение с другими слоями. Давайте на примерах посмотрим, как этот инструмент работает. Итак, мы загрузили (поместили на рабочий холст) несколько не пересекающихся изображений. Чтобы сделать выделение какой-нибудь фотки-слоя нам вовсе необязательно обводить весь контур, достаточно сделать небольшое выделение на выбранном слое. Используем изображение с бокалом и цветком. Шлепнем кликом один раз по инструменту «Select», а затем сделаем это самое небольшое выделение, удерживая левую кнопку мышки:
Теперь остановимся и отпустим кнопку. Наш слой-фотка с бокалом и цветком стал полностью выделенным:
Давайте попробуем выделить этим инструментом два отдельных фотослоя:
Отпускаем левую кнопку мышки и смотрим на результат:
В случае с выделением этих двух изображений мы использовали инструмент «Select» для удобства, избежав дополнительных действий выделения фоток поочередно с удержанием клавиш «Ctrl» или «Shift».
К примеру, нам нужно уменьшить эти три изображения-слоя, сохранив пропорции и соотношения, относительно друг друга. Иными словами, оставить все также, но в уменьшенном виде. Сделаем выделение:
Отпускаем левую кнопку мышки и…
три слоя-изображения готово к редактированию. Схватимся за правый верхний угловой маркер и, удерживая клавишу «Shift», поведем его вниз по диагонали к центру (мы уменьшаем всё):
Если мы хотим сделать наклон изображений, то, не снимая выделения, ухватимся (делаем клик и удерживаем левую кнопку мышки) за маркер полукруглую стрелку и повернем в нужную сторону:
Давайте посмотрим, с какими слоями фотками пересекается правая фотка с домами (бунгало). Шлепнем кликом по инструменту «Select» и сделаем маленькое выделение на этом слое (маленького достаточно):
Отпускаем левую кнопку мышки и смотрим:
Очень хорошо. Мы видим, что эти два слоя взаимодействуют (пересекаются), но при этом каждая фотка является самостоятельным слоем. О том, что они не объединены в группу и не являются единым слоем, нам говорит активность инструментов, на которые указывают стрелки:
О том, что они не объединены в группу и не являются единым слоем, нам говорит активность инструментов, на которые указывают стрелки:
Мы хорошо трудились. Подбирали фотки, то загружая, то удаляя. В общем, работали с большим количеством слоев. Допустим, что наше заключительное изображение должно быть таким и его мы будем сохранять:
Но прежде чем нажать кнопку «Save», давайте проверим «не потеряли» ли мы где-нибудь фотки-слои. Давайте шлепнем по «Select» и сделаем выделение, ну например, на бокале:
Отпускаем кнопку мышки и видим, что под основной фоткой с бокалом что-то есть:
В данном случае нам скромность не к чему. То выделение на бокале, которое мы сделали маловато по размеру для такого рода проверки. Давайте сбросим выделение и повторим действие без лишней скромности. Выделим, так выделим:
Отпускаем кнопку мышки и …. Ух, ты!
У нас ещё два слоя! Увидеть мы их можем, сбросив выделения на чистом фоне рабочего холста, а затем, выделив лишь слой с бокалом опустить его вниз:
Другим вариантом получить доступ является выделение слоя с бокалом и работа с инструментом «Push Back». Шлепаем по нему до тех пор, пока два найденных изображения не окажутся перед нашими глазами. То есть, мы перемещаем фотку с бокалом и цветком на самый задний план:
Шлепаем по нему до тех пор, пока два найденных изображения не окажутся перед нашими глазами. То есть, мы перемещаем фотку с бокалом и цветком на самый задний план:
Так, что прежде чем сохранять результат нашего творчества мы должны помнить не только о том, что наше многослойное изображение станет единым изображением, но и проверить, не спрятались ли у нас где-то слои-невидимки.
Оставить комментарий
9 лучших онлайн-фоторедакторов — Лайфхакер
Почти все фоторедакторы из этого списка бесплатны, но предлагают премиум-услуги за разумную цену. Большинство основано на технологии Flash, так что, прежде чем использовать, убедитесь, что ваш браузер поддерживает плагин Adobe Flash Player.
1. Pixlr
Pixlr — один из самых фунциональных онлайн-фоторедакторов. Своим интерфейсом он напоминает Photoshop: здесь тоже есть главная панель инструментов и дополнительные с историей предыдущих действий и списком слоёв.
В Pixlr есть присутствуют все основные инструменты, включая функции выделения, заливки, наложение градиента, размытия и трансформации изображений.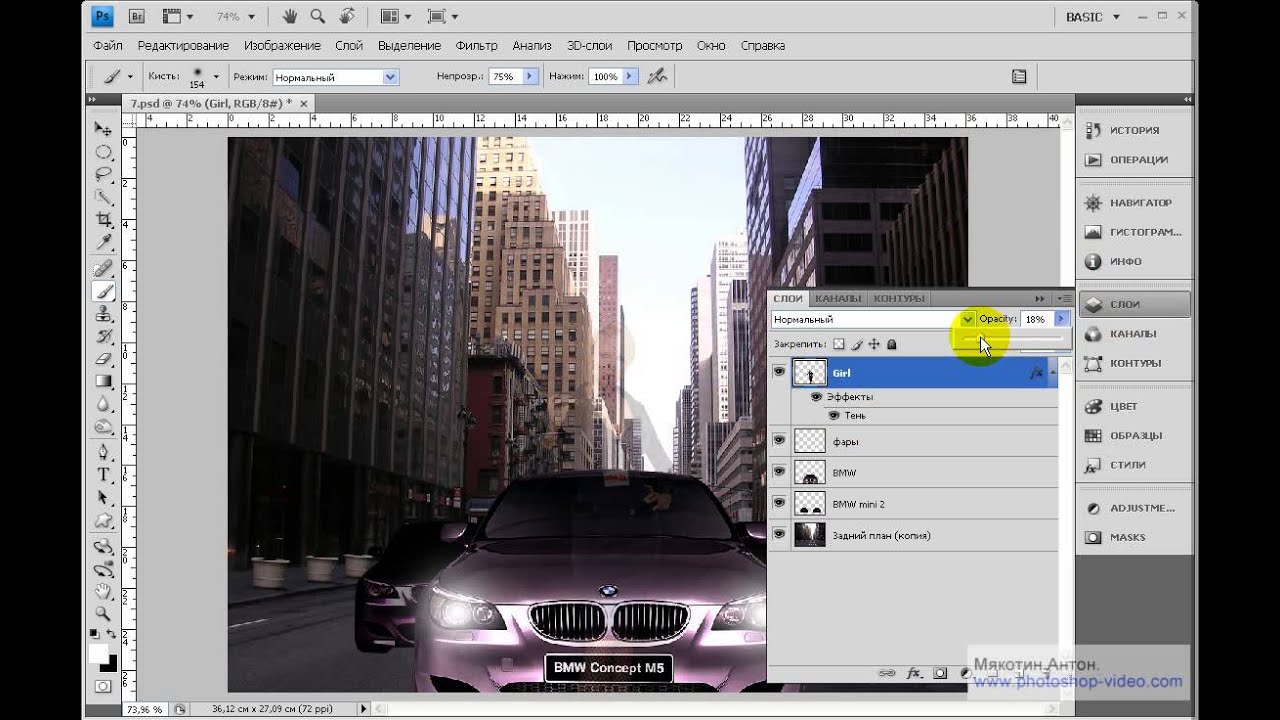 Редактор доступен на многих языках, включая русский, так что вы легко разберётесь в его возможностях.
Редактор доступен на многих языках, включая русский, так что вы легко разберётесь в его возможностях.
Созданную картинку можно сохранить в JPG, PNG, BMP, TIFF и других форматах на своем компьютере.
На сайте Pixlr также доступна упрощённая версия редактора — Pixlr Express. Она содержит меньше инструментов и предназначена для простой и максимально быстрой коррекции снимков. В Pixlr Expres вы сможете обрезать фото, изменить его яркость и контрастность, применить световые эффекты, оставить надпись прикольным шрифтом, добавить разные фильтры, рамки, стикеры и прочие элементы.
Кстати, возможности Pixlr Express периодически дополняются новыми стикерами, например, в тематике текущего праздника.
Плюсы: богатый набор инструментов для редактирования, простое управление, можно выбрать полупрофессиональный редактор или простой и удобный для новичков.
Минусы: наличие рекламы в бесплатной версии.
Pixlr →
2. Fotor
Дружественный, простой и удобный интерфейс редактора Fotor включает в себя пять основных категорий инструментов. К первой относятся базовые функции редактирования: обрезка, вращение, изменение размера и прочие. Следующая категория — различные эффекты, с помощью которых можно делать снимки черно-белыми, накладывать цветные вспышки, блики и не только.
К первой относятся базовые функции редактирования: обрезка, вращение, изменение размера и прочие. Следующая категория — различные эффекты, с помощью которых можно делать снимки черно-белыми, накладывать цветные вспышки, блики и не только.
Далее идут функции ретуши. Особенно они понравятся девушкам, так как позволяют рисовать себе новый макияж, маскировать дефекты кожи, улучшать цвет лица и даже менять его форму. Следующие группы инструментов служат для добавления текста, рамок и стикеров.
После редактирования можете сохранить фото на компьютер или сразу запостить его в социальные сети. В программе также можно создавать коллажи, поздравительные открытки и HDR-картинки.
Плюсы: очень простой интерфейс, много интересных эффектов, возможность быстро поделиться результатом в социальных сетях.
Минусы: необходимость платить за дополнительный контент; наличие рекламы в бесплатной версии.
Fotor →
3. PicMonkey
PicMonkey — это онлайн-редактор, ориентированный на удобство использования.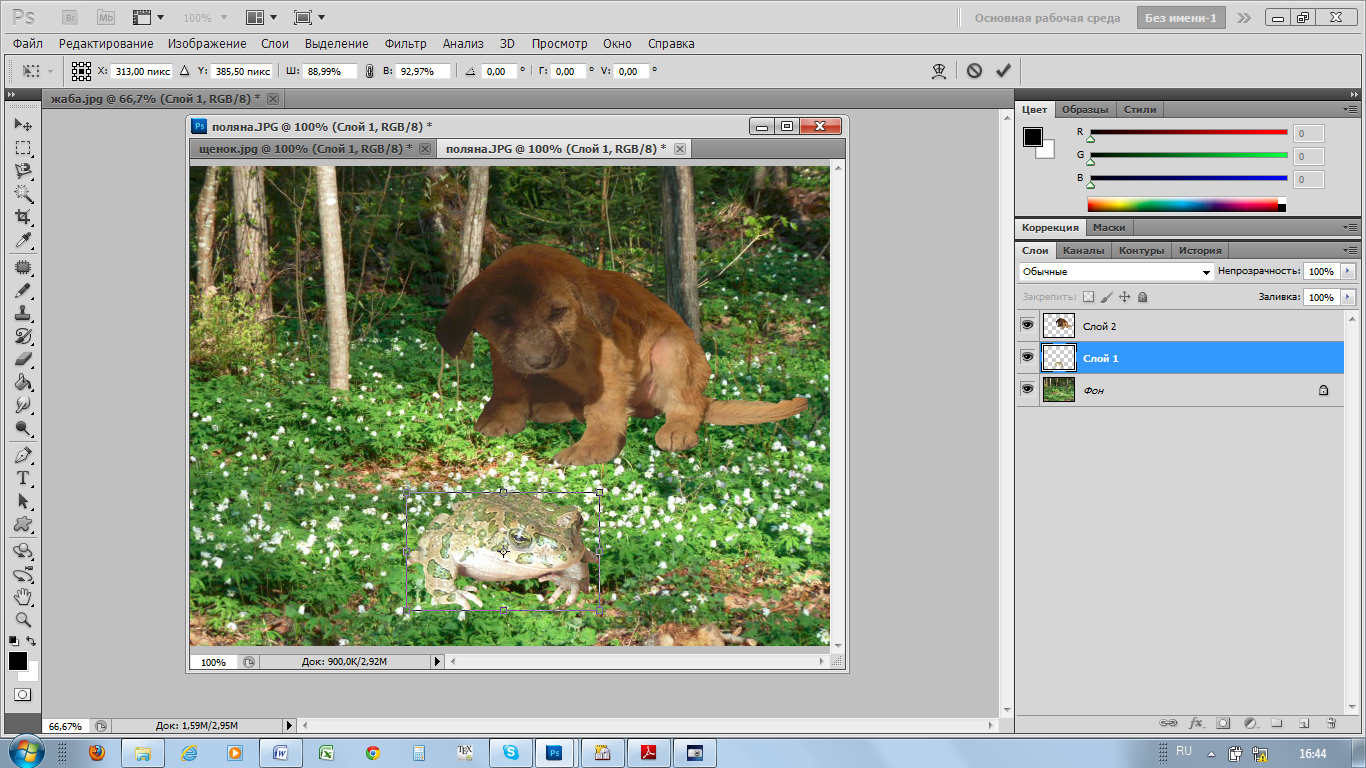 Вы можете загружать фотки с Flickr, Dropbox, Facebook или со своего компьютера и редактировать их, используя множество инструментов. PicMonkey позволяет легко выполнять базовые операции от цветокоррекции до изменения размера, а также накладывать эффекты, текстуры (облака, например, или космос), рамки и наклейки.
Вы можете загружать фотки с Flickr, Dropbox, Facebook или со своего компьютера и редактировать их, используя множество инструментов. PicMonkey позволяет легко выполнять базовые операции от цветокоррекции до изменения размера, а также накладывать эффекты, текстуры (облака, например, или космос), рамки и наклейки.
Раздел Touch Up содержит множество функций для создания виртуального макияжа. С помощью PicMonkey можно также делать коллажи или создавать визитки, открытки и обложки для социальных сетей по заданным шаблонам.
Ранее базовые функции редактора были доступны бесплатно, теперь же сохранять результаты работы можно только после оформления подписки. Но разработчики предлагают семидневный пробный период, за который не нужно платить.
Плюсы: большое количество интуитивных инструментов, в которых очень легко разобраться.
Минусы: отсутствие бесплатной версии; невозможность редактировать снимки, разрешение которых превышает 16 МП.
PicMonkey →
4.
 BeFunky
BeFunkyНесмотря на то, что вокруг окна BeFunky раздражающе висит реклама, в его коллекции вы найдете огромное количество эффектов и текстур. Сначала даже глаза разбегаются и не знаешь, чем облагородить свою фотографию. Кроме того, сервис предлагает богатую коллекцию рамок, наклеек и прочих декоративных элементов. Правда, многие из них платные — они отмечены надписью PLUS и доступны в рамках подписки.
В дополнение к функциям фоторедактора в BeFunky есть отдельные модули для создания коллажей и дизайна графики.
Плюсы: просто астрономическое количество красивых эффектов и элементов украшения.
Минусы: необходимость платить за дополнительный контент; наличие рекламы в бесплатной версии.
BeFunky →
5. Ribbet
Как и выше перечисленные редакторы, Ribbet предлагает инструменты для обрезки, вращения, цветокоррекции и других базовых операций со снимками. Помимо них в сервисе вы найдёте стикеры, текстовые инструменты и эффекты.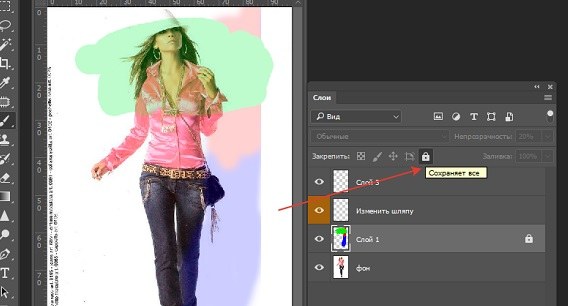 На фоне других редакторов Ribbet выделяется разве что большим количеством сезонных элементов украшения, приурорченных к праздницам и популярным мероприятиям. А также приятным оформлением интерфейса.
На фоне других редакторов Ribbet выделяется разве что большим количеством сезонных элементов украшения, приурорченных к праздницам и популярным мероприятиям. А также приятным оформлением интерфейса.
Некоторые премиальные инструменты и элементы открываются только после регистрации. Но чтобы разблокировать весь примиальный контент, нужно оформить подписку.
Дополнительные модули Ribbet предназначены для создания коллажей, рисования на чистом холсте и создания открыток. Можете использовать их, если функций фоторедактора вам не хватит. В модуле для коллажей можно не только менять форму ячеек, но и крутить их, задавать им определенный размер, менять округлость рамок, задавать фон и автоматически загружать в него все картинки, имеющиеся в фоторедакторе.
По завершении редактирования можно отправить фото в Google+, Facebook, Flickr или сохранить на компьютер.
Плюсы: удобный и красиво оформленный интерфейс; большое количество сезонных элементов декора.
Минусы: недоступность многих функций без регистрции; необходимость платить за дополнительный контент; наличие рекламы в бесплатной версии.
Ribbet →
6. FotoFlexer
Открыв сайт FotoFlexer, вы увидите невзрачный, но наглядный интерфейс со всеми стандартными инструментами, эффектами и настройками, которые присутствуют в большинстве фоторедакторов. Плюс ко всему сервис содержит множество элементов украшения и даже поддерживает анимированные стикеры. Так что с помощью FotoFlexer можно не только редактировать статичные изображения, но и сохранять картинки в виде гифок.
Увы, сервис явно устарел, что сказывается на скорости его работы и отсутствии некоторых привычных функций. К примеру, вы можете случайно закрыть страницу и потерять свою работу, поскольку FotoFlexer не предупреждает о выходе. В то же время разработчики не требуют от пользователей оформлять подписку.
Плюсы: простой, понятный интерфейс; бесплатность.
Минусы: устаревшее оформление; низкая скорость работы.
FotoFlexer →
7. LunaPic
Как и FotoFlexer, LunaPic — ещё один редактор старой школы.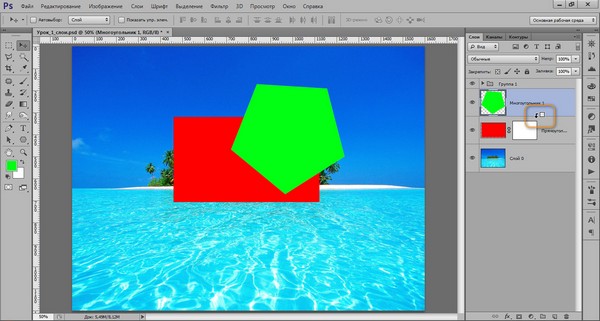 С одной стороны, он предлагает уникальные эффекты и возможности для редактирования. К примеру, в сервисе есть множество функций для работы с анимацией и цветом. Интересно реализована история изменений: вы видите список миниатюр с эффектом каждого своего действия и можете вернуться к любому из них или быстро все отменить.
С одной стороны, он предлагает уникальные эффекты и возможности для редактирования. К примеру, в сервисе есть множество функций для работы с анимацией и цветом. Интересно реализована история изменений: вы видите список миниатюр с эффектом каждого своего действия и можете вернуться к любому из них или быстро все отменить.
С другой стороны, все фишки подаются в старомодный интерфейсе с выпадающими элементами меню.
Плюсы: наличие уникальных инструментов и эффектов; бесплатность.
Минусы: устаревший интерфейс; наличие рекламы.
LunaPic →
8. Sumo Paint
Sumo Paint реализован в стиле Photoshop с привычной панелью инструментов и выпадающим меню. К вашим услугам инструменты для рисования, добавления фигур, трансформации, увеличения, цветокоррекции и прочих действия со снимками. Реализована поддержка фильтры и слоев. Если вы владеете Photoshop, с Sumo Paint разберетесь за пару минут.
Однако очень многие функции доступны только в версии Pro, за которую надо платить.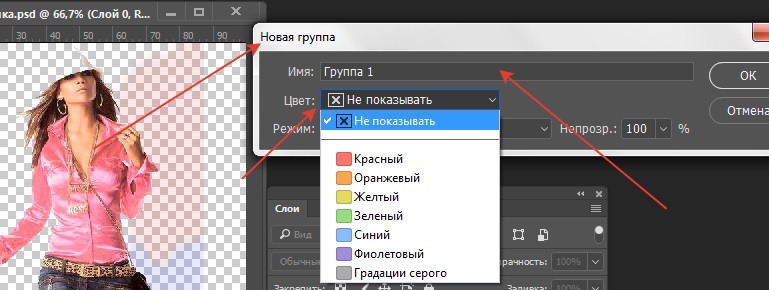 Фактически, в каждом пункте меню где-то по одной бесплатной функции, остальные — платные.
Фактически, в каждом пункте меню где-то по одной бесплатной функции, остальные — платные.
Плюсы: наличие всех базовых и множества продвинутых инструментов из Photoshop.
Минусы: необходимость платить за дополнительный контент; наличие рекламы в бесплатной версии.
Sumo Paint →
9. Aviary
Aviary — стильно оформленный редактор, который умело сочетает продвинутые возможности редактирования и ретуши с модными декоративными функциями. Если пожелаете, то сможете преобразить фото до неузнаваемости: удаляйте недостатки кожи, отбеливайте зубы, корректируйте размеры, перспективу и цвета. А если захотите украсить снимок для социальных медиа, то Aviary позволит вам быстро добавить стикеры, текст и наложить эффекты.
Фунции редактирования доступны бесплатно. Но если вы захотите использовать облачное хранилище, то вам понадобится аккаунт Adobe и подписка Creative Cloud.
Плюсы: стильный дизайн интерфейса; бесплатность.
Минусы: не обнаружены.
Aviary →
Фотошоп онлайн | Уроки по фотошопу. Фотошоп онлайн.
Фотошоп онлайн на русском языке — данный онлайн редактор фотографий является бесплатным аналогом программы Adobe Photoshop на русском языке. В состав фотошопа входит весь основной набор инструментов Photoshop. Рассмотрим верхнюю панель инструментов в бесплатном онлайн редакторе.
Вкладка Файл. Для создания нового изображения используется Файл-> Новый… или сочетание (Ctrl+N). В результате будет создан новый чистый лист с указанными размерами полотна.
Если Вы хотите открыть уже существующее изображение в онлайн редакторе фото, необходимо использовать Файл-> Открыть… Также загружать фотографии и изображения в онлайн фотошоп можно и с интернета, выбрав Файл-> Открыть с URL.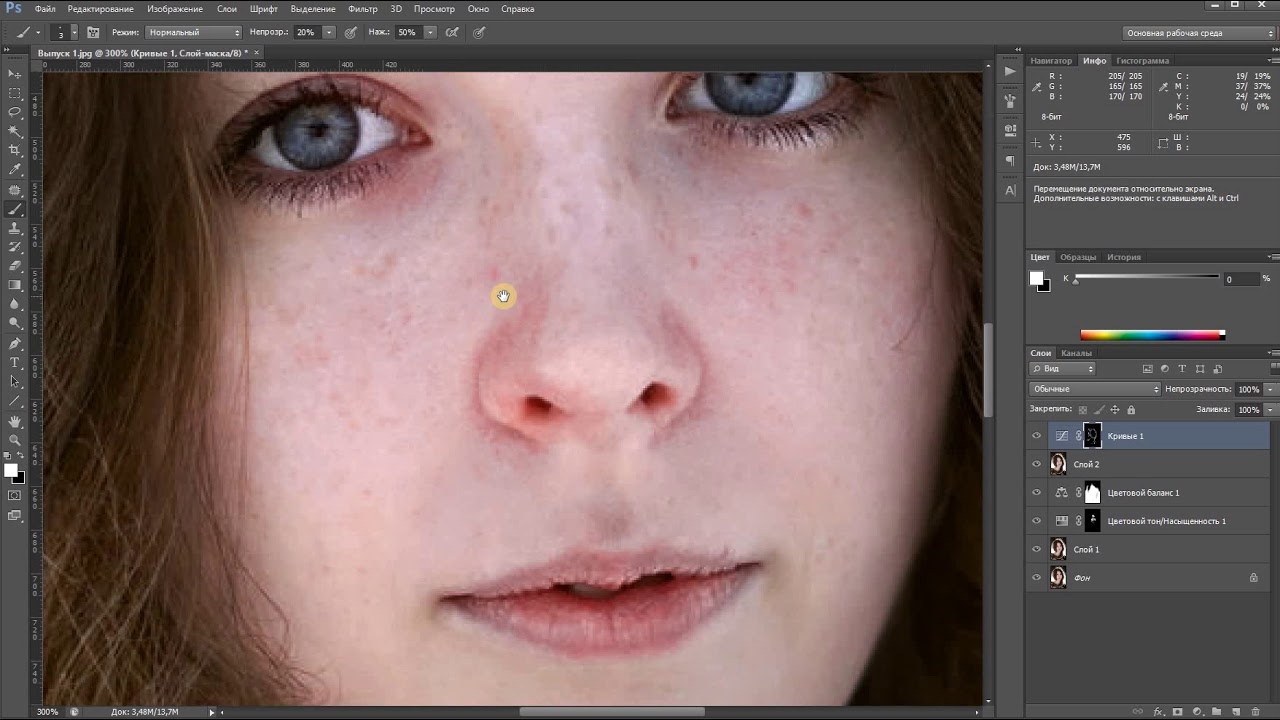 .. и указав урл адрес изображения. Нажав на Файл->Сохранить… можно сохранить отредактированное фото в онлайн фотошопе на компьютере. Файл-> Печать… поможет распечатать изображение в онлайн редакторе прямо из окна браузера. Для выхода из фотошопа можно воспользоваться Файл-> Закрыть…
.. и указав урл адрес изображения. Нажав на Файл->Сохранить… можно сохранить отредактированное фото в онлайн фотошопе на компьютере. Файл-> Печать… поможет распечатать изображение в онлайн редакторе прямо из окна браузера. Для выхода из фотошопа можно воспользоваться Файл-> Закрыть…
Рассмотрим вкладку Редактировать в фотошоп онлайн, данная вкладка используется для операций над изображением в редакторе.
Здесь присутствуют такие полезные инструменты, как «Отменить» (Ctrl+Z) и «Повторить» (Ctrl+Y). Данные инструменты используются для отмены или повтора последнего действия в онлайн редакторе фото. Все операции, выполняемые над изображением можно наблюдать в правом нижнем углу окна в панели «Журнал»
На панели «Журнал » можно выбрать то или иное действие выполненное ранее. В работе онлайн редактора доступны все основные функции буфера обмена: Вырезать, Скопировать, Очистить, Вставить , Выбрать все и Снять выделение, также можно использовать в онлайн фотошопе горячие клавиши. Инструмент Свободное преобразование… позволит Вам изменить, переместить, наклонить и деформировать изображение в онлайн редакторе фотографий.
Инструмент Свободное преобразование… позволит Вам изменить, переместить, наклонить и деформировать изображение в онлайн редакторе фотографий.
Во вкладке Изображение присутствуют такие инструменты:
Размер изображения… позволит Вам изменить и масштабировать фотографию по ширине и высоте в пикселях. Инструмент Размер холста… изменяет только размер рабочей области и обрезает открытое изображение, если размер холста меньше самого изображения. Также изображение можно повернуть на 180 и 90 град. по часовой и против часовой стрелки. С помощью инструмента Отразить вертикально и Отразить горизонтально можно зеркально отразить фотографию в онлайн фотошопе в ту или иную сторону.
Во вкладке Слой в бесплатном редакторе фото присутствуют инструменты для работы со слоями изображения.
Слой — это отдельный фрагмент изображения, он как стекло с картинкой, накладывается на другое стекло при этом можно выбирать его прозрачность.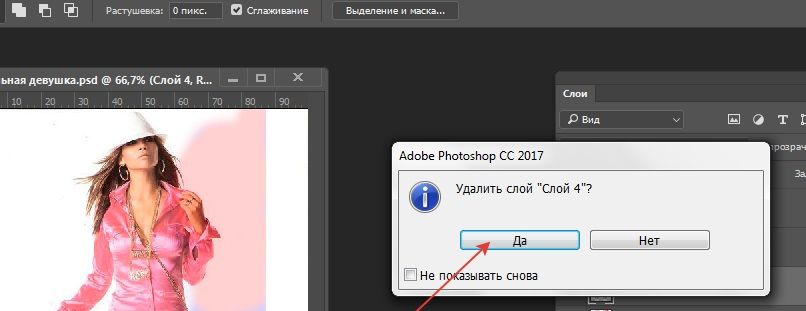
Панель для работы со слоями расположена в правой части окна и называется Слои
На данной панели можно перемещать слои, располагая их один выше другого и на оборот. Напротив каждого слоя в онлайн редакторе фото стоит галочка, которая делает слой видимым и доступным для работы, если галочка не стоит, значит, слой не доступен для работы.
Инструмент Слой-> Стили слоя, позволяет добавить дополнительно оформление для каждого слоя, с помощью таких функций как: отбросить тень, внутренняя тень, скос, внешнее и внутреннее свечение.
Во вкладке Коррекция можно выполнить цветокоррекцию фотографии.
При помощи вкладки Коррекция в онлайн фотошопе можно сделать фотографию более насыщенной, а также более яркой или темной. Также можно преобразовать фотографию из цветной в черно-белую. Инструмент Авто-уровни выполняет автоматическую фотокоррекцию онлайн.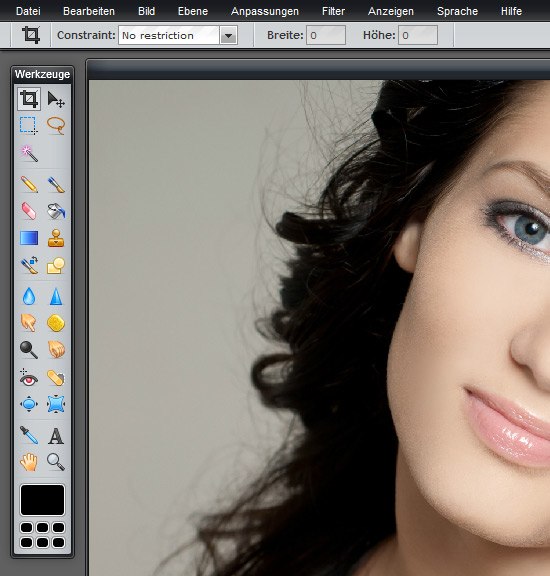
Вкладка Фильтр с множеством фильтров, которые можно применить к Вашему фото.
Название фильтров на русском языке, лучше всего поэкспериментировать с каждым фильтром, чтобы узнать, как именно он работает. Данное меню очень интересное в плане больших возможностей и эффектов, которые можно применить к Вашим фотографиям.
Рассмотрим вкладку Просмотр в редакторе фото онлайн.
В данном меню можно убирать ненужные окна в фотошопе, а также масштабировать изображение. Многие из инструментов данного меню проиллюстрированы на панели Навигатор в правой части экрана.
Для удобства работы в онлайн редакторе фото с помощью ползунка можно легко увеличить или уменьшить область работы с изображением.
Для выбора языка в фотошопе онлайн можно воспользоваться вкладкой Язык.
Данное меню служит для смены языка интерфейса в онлайн редакторе фото. На выбор предоставляется довольно много языков, в том числе русский и украинский.
На выбор предоставляется довольно много языков, в том числе русский и украинский.
На панели инструментов в онлайн фотошопе находятся все основные инструменты, используемые в Adobe Photoshop.
Здесь можно найти такие инструменты как: рамка (для выделения области на фото), лассо, штамп, кисть, карандаш, инструмент для заливки изображения, пипетка, ластик (для удаления ненужных пикселей), инструмент для устранения эффекта красных глаз на фотографии и многое другое.
Фотошоп онлайн — это очень удобный онлайн редактор фото с множеством инструментов, для фотокоррекции и обработки изображений онлайн.
Фотошоп онлайн на русском языке может пригодиться Вам, если под рукой не оказалось установленной версии Adobe Photoshop. Успехов в освоении программы Фотошоп!
Добавить в закладки:Фотошоп онлайн — бесплатный редактор фото
Бесплатный графический редактор — Фотошоп онлайн. При помощи данного бесплатного редактора фотографий можно легко корректировать фото-изображения, изменять цвет и цветовой баланс, при этом ничего не устанавливая на компьютере. Фотошоп онлайн полностью русифицирован и не требует регистрации. В бесплатном графическом редакторе можно быстро и легко загружать свои фотографии и редактировать их в фотошопе. Фотошоп онлайн — это полноценный графический фото-редактор, который может пригодится Вам, если у Вас нету установленной версии программы Adobe Photoshop. В данном фотошопе присутствуют почти все функции и инструменты компьютерного аналога Photoshop.
При помощи данного бесплатного редактора фотографий можно легко корректировать фото-изображения, изменять цвет и цветовой баланс, при этом ничего не устанавливая на компьютере. Фотошоп онлайн полностью русифицирован и не требует регистрации. В бесплатном графическом редакторе можно быстро и легко загружать свои фотографии и редактировать их в фотошопе. Фотошоп онлайн — это полноценный графический фото-редактор, который может пригодится Вам, если у Вас нету установленной версии программы Adobe Photoshop. В данном фотошопе присутствуют почти все функции и инструменты компьютерного аналога Photoshop.
Скачать фотошоп бесплатно!
Рассмотрим пользовательское меню в фотошопе онлайн
Когда Вы запустите бесплатный редактор фотографий, сразу происходит запуск стартового меню:
В стартовом меню в фотошопе можно: Создать новый рисунок с чистого листа.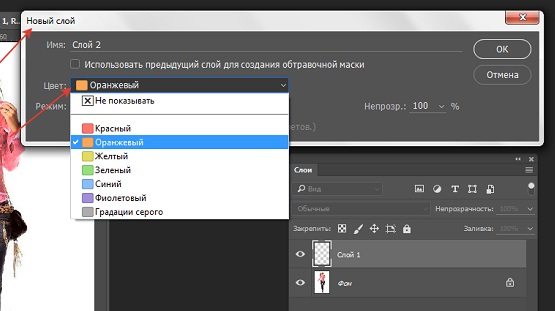 Вашу фотографию можно загрузить с компьютера или при помощи URL адреса в интернете. При создании нового изображения устанавливаются стартовые параметры фотографии, такие как название и размеры: ширина и высота.
Вашу фотографию можно загрузить с компьютера или при помощи URL адреса в интернете. При создании нового изображения устанавливаются стартовые параметры фотографии, такие как название и размеры: ширина и высота.
Главное меню редактора фотографий фотошоп онлайн
Для создания нового изображения используется в Главном меню Файл->Новый рисунок… или Ctrl+N
При создании Нового рисунка создается чистый лист, при котором указываются размеры и название рисунка.
Загрузить уже готовое изображение можно при помощи Файл->Открыть изображение.. или Ctrl+O.
Уже существующие фотографии можно открывать, используя интернет ссылки фотографий. Это делается при помощи Файл->Открыть URL изображения… В меню файл также присутствуют стандартный операции такие как: Сохранить, Печать изображений прямо из редактора.
Для редактирования фотографий в фотошопе онлайн используется меню Редактировать.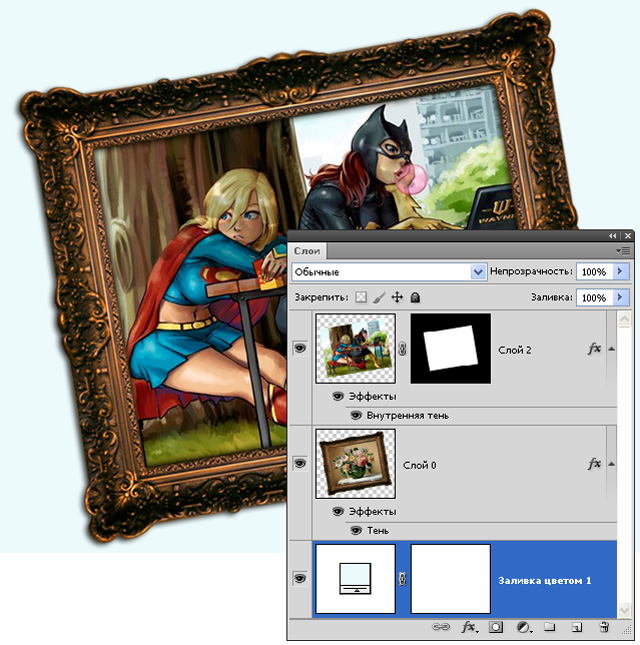
В данном меню редактора расположены такие необходимые инструменты для фото-обработки как: Отменить и Повторить последнее действие, Вырезать, Копировать, Очистить и Вставить из буфера обмена. Также очень полезный инструмент Свободное трансформирование «Free transform…» Все последние действия отображаются в Журнале, расположенном в правом нижнем углу графического редактора фотографий:
Для наклона, поворота и изменения размеров фотографии в фотошопе используется меню Изображение:
При работе со слоями в фотошопе онлайн используется меню Слой: Слои в фотошопе используются как прозрачные стекла, они накладываются один на другой при этом можно рисовать на каждом слое и выбрать его прозрачность. Их можно перемещать и менять расположение. Примените инструмент Слой->Стили Слоев…, если Вы хотите украсить слой дополнительными эффектами.Здесь можно добавить внутреннюю и внешнюю тень и свечение. А также многое другое.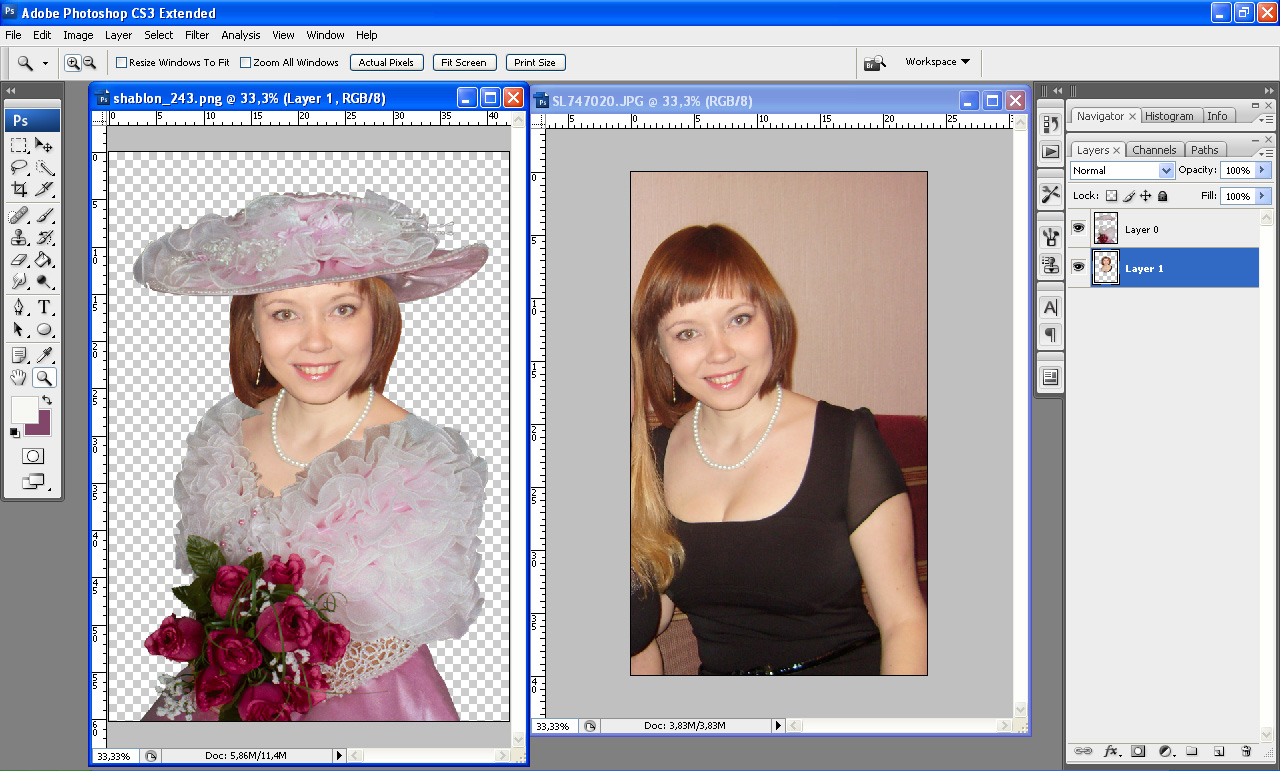
Для работы со слоями используется окно Слои в окне редактора справа: В данном меню в фотошопе можно выполнять все основные действия над слоями такие как: изменение прозрачности, перемещение, удаление, создание нового и многое другое.
Для цветовой коррекции фотографии используется меню Коррекция:
Здесь можно изменить яркость и контраст фотографии, цветовой тон и насыщенность, также присутствует много хороших инструментов такие как: Уровни, Кривые, Инверсия, Эффект старой фотографии и множество других…
В фотошопе есть большой набор фильтров, которые можно применить к фотографии в бесплатном онлайн редакторе на русском языке.С данными фильтрами, для получения необходимого эффекта, можно поэкспериментировать самостоятельно и заодно разобраться, как все работает в данном меню фотошоп редактора.
В меню Просмотр, в графическом редакторе можно отключить все не нужные окна и освободить рабочее пространство.
Справа, в окне редактора можно заметить окно Навигатор. В данном окне проиллюстрированы все инструменты в меню Просмотр, а именно приблизить и отдалить, также можно заметить миниатюру самого изображения и пронаблюдать эффект приближения либо отдаления.
В фотошопе онлайн, для выбора языка интерфейса, используется языковое меню: В языковом наборе можно встретить Английский, Русский и Украинский языки и многие другие…
Все инструменты и интерфейс в фотошопе онлайн напоминают десктопную программу Adobe Photoshop. Все бесплатно онлайн на русском языке и без регистрации.
Добавить в закладки:Топ 10: Онлайн графические редакторы
1
Онлайн конструктор изображений для дизайнера. Есть готовые макеты и шаблоны для соцсетей, буклетов, визиток, конструктор логотипов, шрифты и образцы готового текста для листовок, презентаций, открыток, мемов и статусов Facebook или Instagram. Возможность совместной работы над изображением или проектом. Есть бесплатная версия. Русский интерфейс.
Возможность совместной работы над изображением или проектом. Есть бесплатная версия. Русский интерфейс.
2
Онлайн-сервис для разработки интерфейсов и прототипирования с возможностью организации совместной работы в режиме реального времени.
3
Полноценная онлайн альтернатива Photoshop. Большое количество функций. Позволяет создать новый рисунок и работать с изображениями, загруженными с компьютера, с помощью URL или из различных библиотек. Есть русский язык интерфейса
4
Облачный сервис для быстрого преобразование веб и мобильных дизайнов в кликабельные прототипы и мокапы с интерактивными элементы для последующего их расшаривания и совместной работы.
5
Сервис для построения макетов пользовательских интерфейсов для упрощения разработки веб-сайтов, мобильных и десктопных программ.
6
Простой и бесплатный онлайн-редактор изображений со стандартным набором функций. Позволяет обрезать и повернуть изображение, отрегулировать контраст и резкость, изменить яркость фото онлайн и прочее. Есть фотоэффекты, рамки, стикеры, ретушь и прочее. Позволяет работать с отдельными изображениями, создавать коллажи, а также использовать готовые темы для создания изображений. Есть русский интерфейс.
Есть фотоэффекты, рамки, стикеры, ретушь и прочее. Позволяет работать с отдельными изображениями, создавать коллажи, а также использовать готовые темы для создания изображений. Есть русский интерфейс.
7
Визуальный онлайн-редактор, который позволяет создавать посты в соцсети, иллюстрации для рассылок и страниц бренда, открытки, визитки, постеры, флаеры, подарочные сертификаты, баннеры для рекламы онлайн и печатной рекламы. Большая библиотека готовых шаблонов для рекламных и промо-материалов. Есть возможность создания анимированных изображений.
8
Профессиональный онлайн редактор изображений. Множество уникальных фильтров. Позволяет сохранять историю редактирования, работать с цветопередачей, светом, деталями фото, добавлять водяные знаки и прочее. Есть возможность просматривать оригинал и отредактированное изображение в режиме сравнения.
9
Онлайн редактор изображений с эффектами, фильтрами, а также рядом базовых функций: обрезать фото, изменить его размер, повернуть, изменить яркость и контрастность, применить фильтры и эффекты, добавить текст, использовать инструменты для ретуши.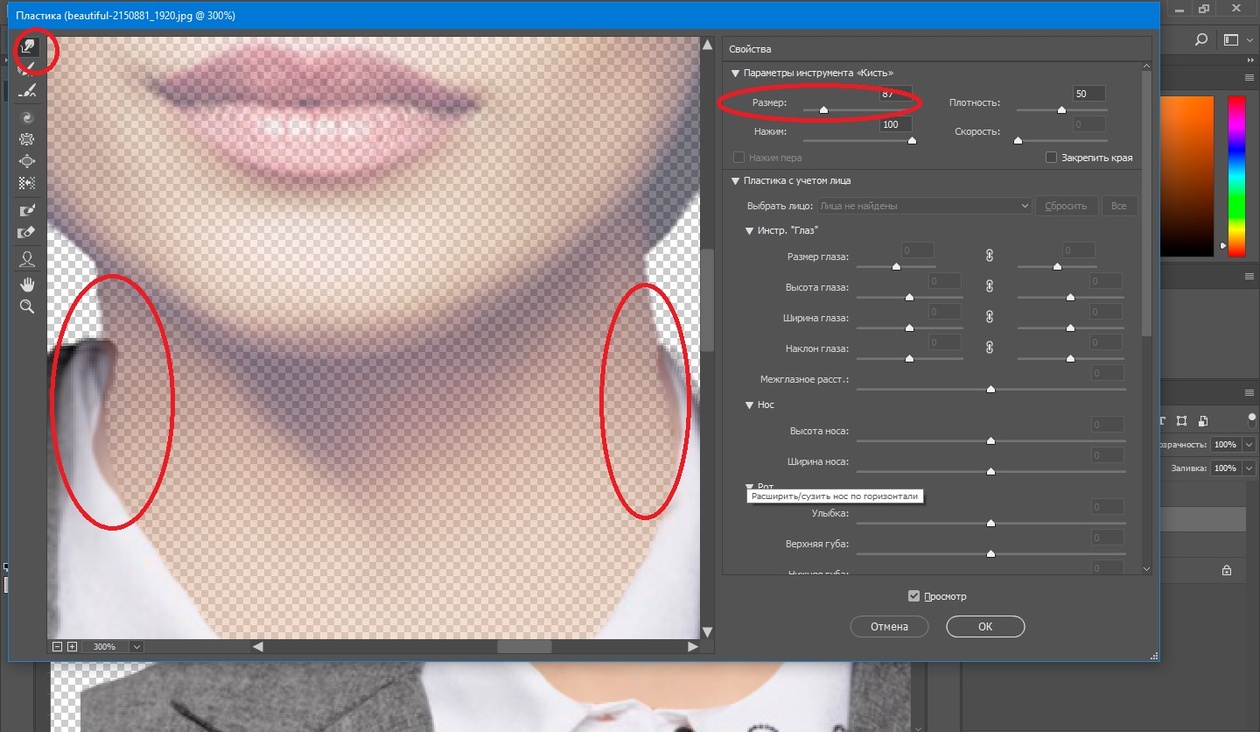 Возможно применение различных текстур и тематических наклеек. Можно делать коллажи из фотографий.
Возможно применение различных текстур и тематических наклеек. Можно делать коллажи из фотографий.
10
Многофункциональное приложение по редактированию изображений онлайн. В бесплатной версии доступно большинство базовых опций: рисование, изменение размера, положения, цвета, добавление текста, работа со слоями. Есть русский язык интерфейса.
11
Онлайн-редактор изображений, созданный для работы с растровой и векторной графикой. Предназначен для решения простых вопросов, таких как изменение размеров изображений, и сложных – создание веб-страниц, иллюстраций и редактирование фото. Оптимизирован для работы на любом устройстве: компьютер, ноутбук, планшет или телефон.
12
Онлайн версия фотошопа. Очень урезанная. Работает на Flash. Только редактирует загруженное изображение. Работает только с JPEG, JPG и JPE форматами изображений размером не более 16 мегабайт.
13
Простой онлайновый графический редактор. Позволяет рисовать от руки, сохранять изображение на компьютер
14
Быстрый и бесплатный графический редактор. Работает в браузере, т. е. практически на любом устройстве. Включает огромный набор инструментов, среди которых как традиционные для работы с графикой средства, так и уникальные, аналогов.
Работает в браузере, т. е. практически на любом устройстве. Включает огромный набор инструментов, среди которых как традиционные для работы с графикой средства, так и уникальные, аналогов.
Magic Cut — Удаление фона изображения в Интернете
Magic Cut — это инструмент для удаления фона (вырезания объекта) с фотографии. Это один из самых быстрых способов сделать это, и вы можете использовать его в Интернете бесплатно.
Magic Cut — это часть фоторедактора Photopea. Перейдите в Photopea, нажмите Файл — Открыть и откройте изображение, с которым хотите работать. Затем нажмите Select — Magic Cut .
Пользовательский интерфейс
Используйте Magic Cut, закрашивая изображение двумя цветами:
Рабочее пространство состоит из двух сторон .Вы можете рисовать слева, а результат вы увидите справа. Вверху вы можете выбрать размер и цвет кисти (красный или зеленый), серый — это ластик.
Вы можете приблизить определенное место с помощью колеса мыши или нажав Ctrl + Plus (или Minus) на клавиатуре. Вы можете перемещать изображение, удерживая клавишу пробела, или перетаскивая изображение предварительного просмотра.
Когда вы запускаете Magic Cut, ваше изображение предварительно помечается красным и зеленым в качестве «первоначального предположения». Вы можете продолжить работу с этим предположением или очистить его с помощью кнопки Очистить и начать с нуля.Но убедитесь, что на заднем фоне нет зеленого цвета, а на объекте нет красного цвета (используйте серый цвет, чтобы стереть такие места).
Граница
По умолчанию (с Border = 0) Magic Cut помечает каждый пиксель как передний или задний план, создавая резкие края между этими областями. Значение «Граница» позволяет смягчить границу между передним и задним планами на определенную величину.
Вы можете начать работу с Border = 0, чтобы определить начальный результат (также Magic Cut работает быстрее с Border = 0).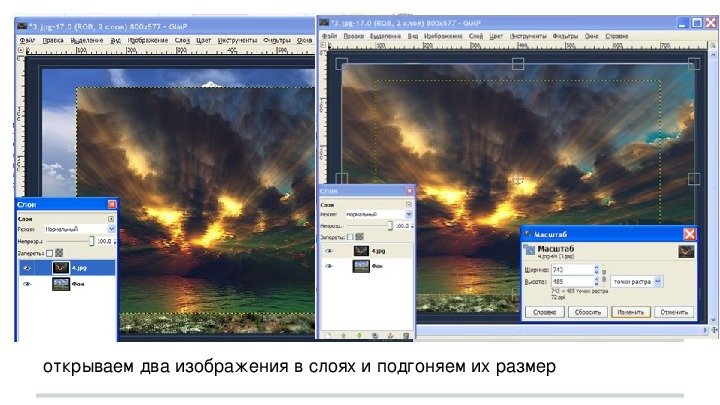 Затем постепенно увеличивайте границу, пока не найдете правильное значение. Если объект содержит волосы или мех, вы должны установить границу 20 или даже больше.
Затем постепенно увеличивайте границу, пока не найдете правильное значение. Если объект содержит волосы или мех, вы должны установить границу 20 или даже больше.
Сохранить изображение
Когда результат справа будет выглядеть хорошо, нажмите OK вверху, чтобы подтвердить его. Теперь вы можете экспортировать изображение как PNG: Файл — Экспорт как — PNG, подтвердите Сохранить . И готово! 🙂
Вместо сохранения в формате PNG вы можете добавить новый фон и сохранить его в формате JPG. Обратите внимание, что формат PNG поддерживает прозрачные области, а JPG — нет.
Еще одна демонстрация Magic Cut.Блог Photopea
7 апреля 2021 г. Photopea 5.1 — открывайте файлы Affinity и создавайте артборды!Вышла новая версия Photopea! Он имеет 105558 строк кода. Поиграйте с ним на основном сайте.
12 января 2021 г. Photopea 5.0 — открывайте файлы Illustrator! Вышла новая версия Photopea! Он имеет 98 893 строк кода.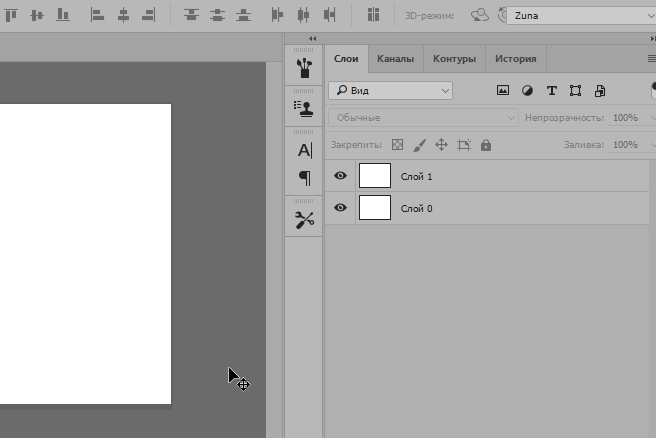 Поиграйте с ним на основном сайте.
Поиграйте с ним на основном сайте.
Вышла новая версия Photopea! Он содержит 93064 строк кода. Поиграйте с ним на основном сайте.
11 июня 2020 г. Photopea 4.8 — Тени / бликиВышла новая версия Photopea! Он имеет 91 049 строк кода. Поиграйте с ним на основном сайте.
1 марта 2020 г. Photopea 4.7 — Марионеточная деформацияВышла новая версия Photopea! Он имеет 87 368 строк кода. Поиграйте с ним на основном сайте.
27 января 2020 г. Photopea 4.6 — Откройте файлы Figma!Вышла новая версия Photopea! Он имеет 84 837 строк кода. Поиграйте с ним на основном сайте.
6 ноября 2019 г., Photopea 4.5 — Умный выбор!Вышла новая версия Photopea! Он имеет 82 676 строк кода. Поиграйте с ним на основном сайте.
13 октября 2019 г., Photopea 4.4 — Текст на кривой и многое другое! Вышла новая версия Photopea! Он имеет 81 140 строк кода.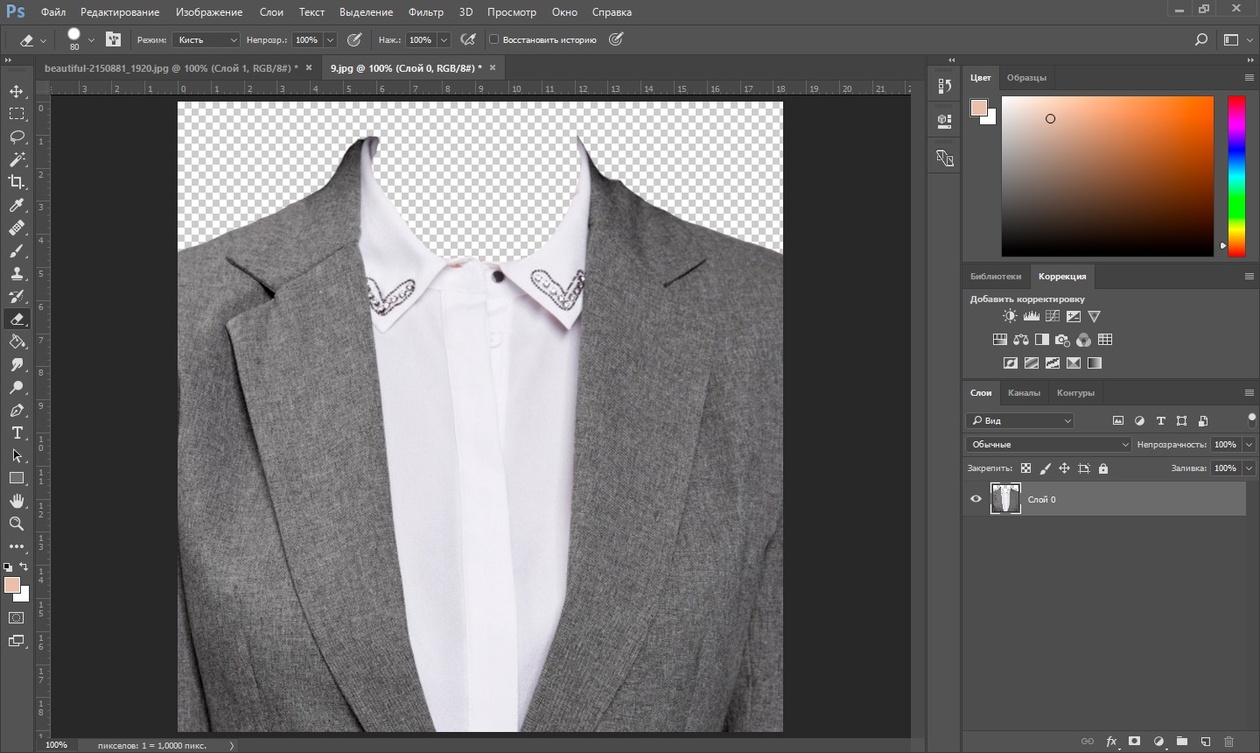 Поиграйте с ним на основном сайте.
Поиграйте с ним на основном сайте.
Вышла новая версия Photopea! Он имеет 74 109 строк кода. Поиграйте с ним на основном сайте.
26 февраля 2019 г., Photopea 4.1 — Действия и новые фильтры!Вышла новая версия Photopea! Он имеет 72 317 строк кода.Поиграйте с ним на основном сайте.
4 января 2019 г., Photopea 4.0 — поддержка NEF, CR2 и ARW!Вышла новая версия Photopea! Он имеет 68 161 строк кода. Поиграйте с ним на основном сайте.
4 декабря 2018 г. Photopea 3.9 — Простые шаблоны!Вышла новая версия Photopea! Он имеет 66 263 строк кода. Поиграйте с ним на основном сайте.
21 октября 2018 г. Photopea 3.8 — Живые фигуры и новые фильтры! Вышла новая версия Photopea! Он имеет 64 545 строк кода. Поиграйте с ним на основном сайте.
Поиграйте с ним на основном сайте.
Вышла новая версия Photopea! Он имеет 63 342 строк кода. Поиграйте с ним на основном сайте.
13 августа 2018 г. Photopea 3.6 — редактировать пресетыВышла новая версия Photopea! Он имеет 62 371 строк кода. Поиграйте с ним на основном сайте.
14 июня 2018 г. Photopea 3.5 — поддержка XDВышла новая версия Photopea! Он имеет 59 924 строк кода.Поиграйте с ним на основном сайте.
30 апреля 2018 г. Photopea 3.4 — Уточнить краяВышла новая версия Photopea! Он имеет 57 722 строк кода. Поиграйте с ним на основном сайте.
22 февраля 2018 г. Векторизуйте растровые изображения в Photopea!Мы только что запустили новую функцию: преобразование растровых изображений в векторные . Посмотри, как это работает!
3 февраля 2018 г. Photopea 3.3: импорт и экспорт PDF Вышла новая версия Photopea! Он имеет 53 249 строк кода.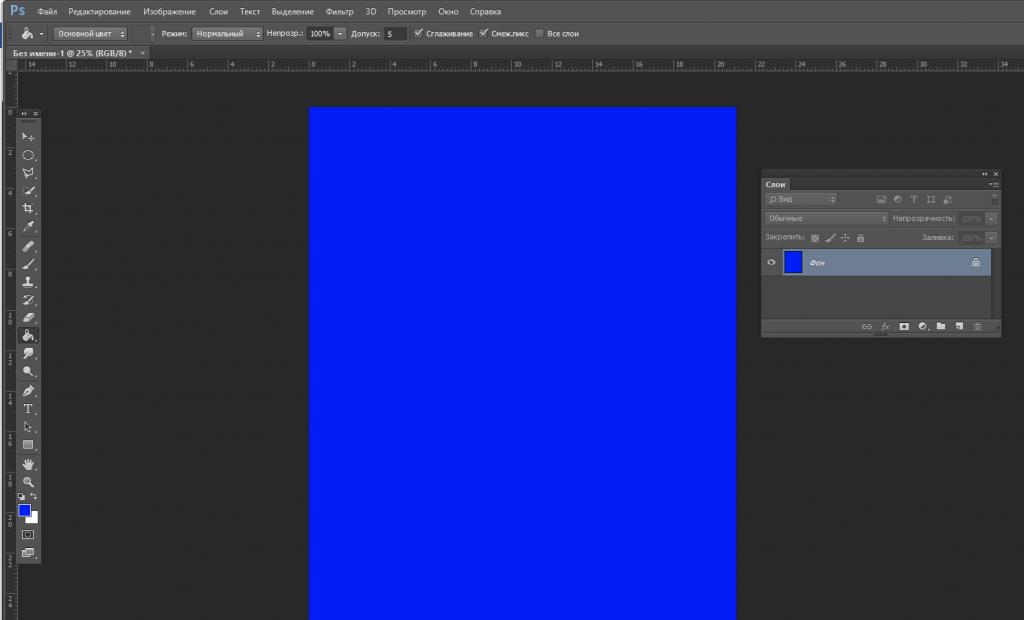 Поиграйте с ним на основном сайте.
Поиграйте с ним на основном сайте.
С сегодняшнего дня Photopea поддерживает цветные шрифты!
16 декабря 2017 г. Photopea 3.2: Расширенный выборВышла новая версия Photopea! Он содержит 52 146 строк кода. Поиграйте с ним на основном сайте.
14 декабря 2017 г. Создание PhotopeaPhotopea — это продвинутый редактор изображений, который развивался более четырех лет. По сложности его можно разместить рядом с Adobe Photoshop или GNU GIMP.
22 ноября 2017 г. Еще лучше минификация PNGПолгода назад мы представили минификатор PNG в Photopea. Сегодня мы рады сообщить, что стало еще лучше!
19 ноября 2017 г. Сжимайте текстуры с помощью PhotopeaСегодня мы добавляем новую функцию в Photopea: поддержку текстур DDS.
8 октября 2017 г. Поддержка RAW в PhotopeaСегодня мы добавляем новую функцию в Photopea: поддержку изображений RAW.
26 сентября 2017 г. Photopea 3.1 приносит анимации! Вышла новая версия Photopea! Он имеет 48 384 строк кода. Поиграйте с ним на основном сайте.
Поиграйте с ним на основном сайте.
Вышла новая версия Photopea со сценариями и улучшенной поддержкой файлов Sketch! Он имеет 47 362 строк кода. Поиграйте с ним на основном сайте.
23 июля 2017 г. Photopea 2.9: Скрипты здесь!Вышла новая версия Photopea со сценариями и улучшенной поддержкой файлов Sketch! Он имеет 45 814 строк кода.Поиграйте с ним на основном сайте.
6 июля 2017 г. Photopea 2.8 с большим количеством вариантов текста!Вышла новая версия Photopea с возможностью редактирования векторных изображений! Он имеет 44 779 строк кода. Поиграйте с ним на основном сайте.
1 июня 2017 г. Photopea 2.7 с векторным редактированием!Вышла новая версия Photopea с возможностью редактирования векторных изображений! Он содержит 43 123 строк кода. Поиграйте с ним на основном сайте.
9 мая 2017 г. Минификатор PNG внутри Photopea Мы добавили новую функцию в Photopea, которая может значительно уменьшить изображения PNG.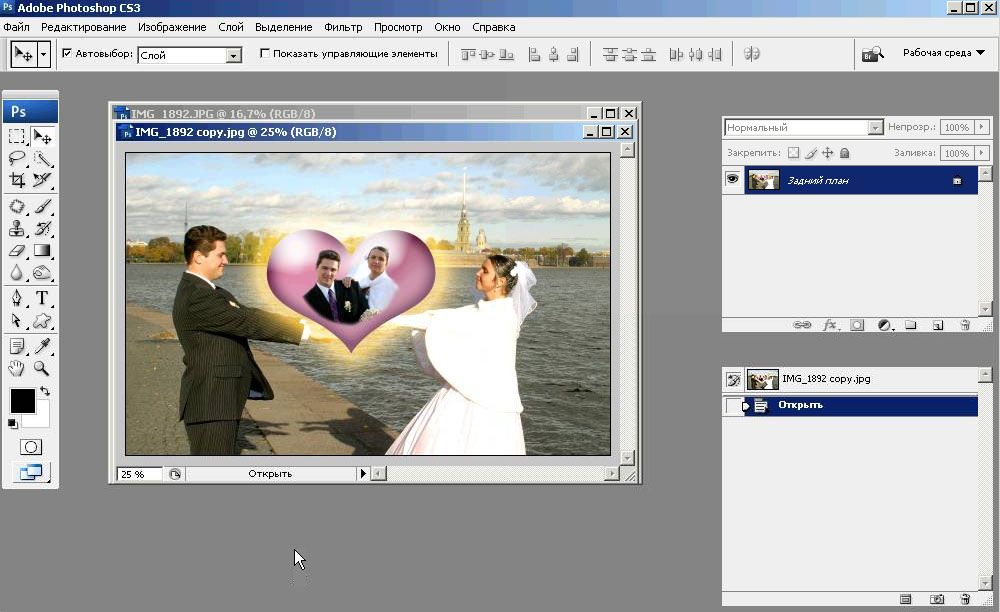
Вышла новая версия Photopea! Он имеет 40 722 строк кода. Поиграйте с ним на основном сайте.
23 марта 2017 г. Фотопея 2,5Вышла новая версия Photopea! Он имеет 38 857 строк кода. Поиграйте с ним на основном сайте.
2 марта 2017 г. Фотопея 2.4Вышла новая версия Photopea! Он имеет 38 810 строк кода. Поиграйте с ним на основном сайте.
5 февраля 2017 г. Photopea 2.3 — шесть новых инструментов!Вышла новая версия Photopea! Он имеет 37 400 строк кода. Поиграйте с ним на основном сайте.
25 января 2017 г. Узоры и слои заливкиВ этом небольшом обновлении мы представляем полную поддержку узоров и слоев заливки.
16 января 2017 г. Фотопея 2.2Вышла новая версия Photopea! Он имеет 36 906 строк кода. Поиграйте с ним на основном сайте.
20 сентября 2016 г. Размытие поверхности и медиана Сегодня Photopea получает два новых профессиональных фильтра: фильтр Surface Blur и фильтр Median! Более того, Photopea выполняет их намного быстрее, чем Photoshop и GIMP, как вы можете видеть в последнем разделе.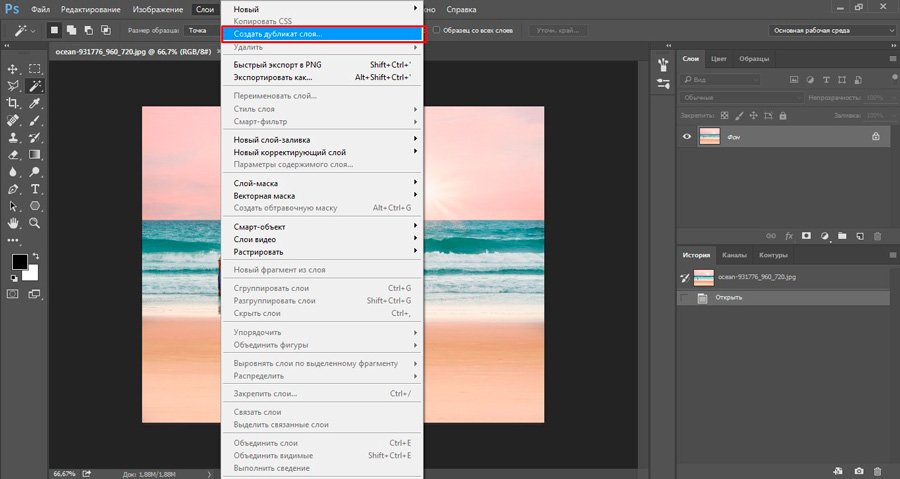 Посмотрите это в действии на главном сайте. Наши изображения взяты из Shell And Slate.
Посмотрите это в действии на главном сайте. Наши изображения взяты из Shell And Slate.
С сегодняшнего дня вы можете обновить свою учетную запись до Премиум-аккаунта. Он не дает вам никаких дополнительных функций, но помогает нам улучшить Photopea для вас.
9 сентября 2016 г. Фотопея 2.1Вышла новая версия Photopea! Он имеет 34 982 строк кода. Поиграйте с ним на основном сайте.
24 августа 2016 г. Photopea 2.0Вышла новая версия Photopea! Он имеет 33 593 строк кода. Поиграйте с ним на основном сайте.
3 августа 2016 г. Фотопея 1.9Вышла новая версия Photopea! Он имеет 32 156 строк кода. Поиграйте с ним на основном сайте.
28 июня 2016 г. Фотопеа 1.8Вышла новая версия Photopea! Он имеет 30 533 строк кода. Поиграйте с ним на основном сайте.
2 мая 2016 г. Фотопея 1.7 Вышла новая версия Photopea! Он имеет 32 200 строк кода.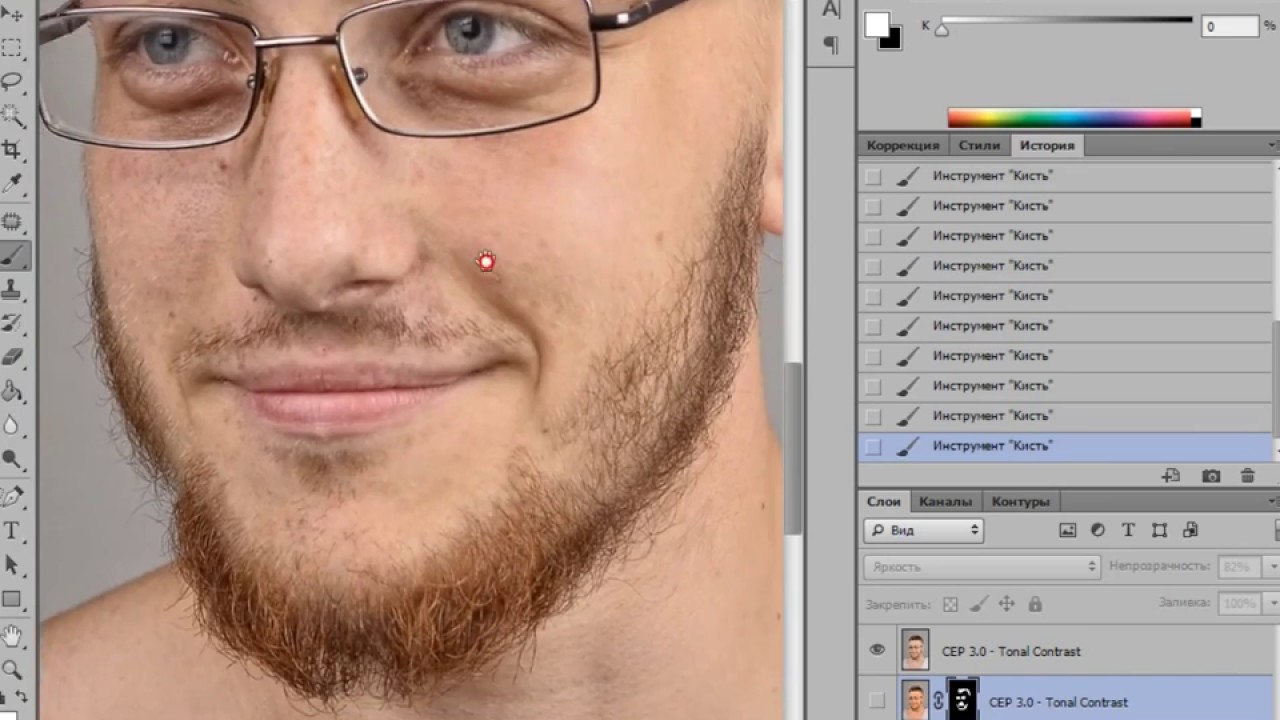 Поиграйте с ним на основном сайте.
Поиграйте с ним на основном сайте.
Вышла новая версия Photopea! Он имеет 31 595 строк кода. Поиграйте с ним на основном сайте.
21 февраля 2016 г. Фотопея 1.5Вышла новая версия Photopea! Он содержит 31 023 строк кода. Поиграйте с ним на основном сайте.
19 ноября 2015 г. Фотопеа 1.4Вышла новая версия Photopea! Он имеет 29 970 строк кода. Поиграйте с ним на основном сайте.
26 августа 2015 г. Фотопеа 1.3Вышла новая версия Photopea! Он имеет 27 587 строк кода. Поиграйте с ним на основном сайте.
26 июля 2015 г. Фотопея 1.2Вышла новая версия Photopea! Он имеет 26 383 строк кода. Поиграйте с ним на основном сайте.
Online Photoshop Free — Photoshop Online (веб-редактор)
Бесплатный онлайн-инструмент для редактирования в Photoshop!
FreePhotoTool. com — лучшая бесплатная онлайн-альтернатива Photoshop . Вы можете открывать и редактировать PSD, XCP, Sketch (Photoshop, GIMP и Sketch) или любой другой файл изображения и пользоваться лучшим инструментом для редактирования фотографий бесплатно, Всегда !!!
com — лучшая бесплатная онлайн-альтернатива Photoshop . Вы можете открывать и редактировать PSD, XCP, Sketch (Photoshop, GIMP и Sketch) или любой другой файл изображения и пользоваться лучшим инструментом для редактирования фотографий бесплатно, Всегда !!!
Около человек называют это Photoshop Online Powered by Photopea .Поделитесь этим удивительным инструментом со своими друзьями и семьей, они вам за это спасибо.
Бесплатный онлайн-инструмент для редактирования фотографий, который избавит вас от Photoshop
Готов поспорить, вы согласны:
Это очень неловкая ситуация.
Вы ходите по магазинам, и ваша любовь просит новую фотографию, так как было уже слишком поздно, что вы двое расстались из-за работы, и поскольку вы плохо выглядите без одного-двух фильтров (без обид), вам нужно это использовать Photoshop или какое-либо программное обеспечение для редактирования фотографий, но вы не взяли с собой ноутбук.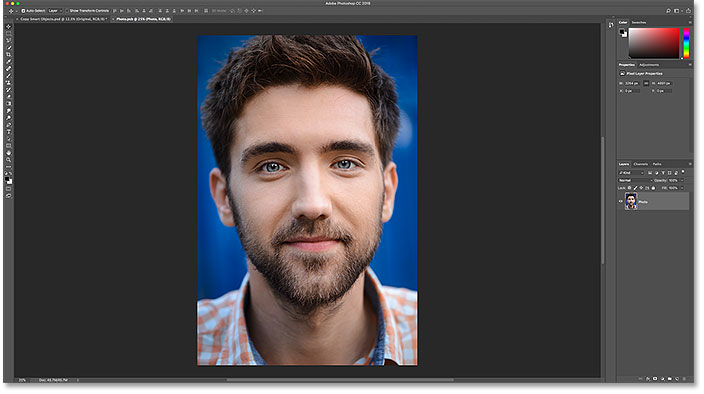
Итак:
Что делать? Скажу вам, какой потрясающий инструмент для редактирования фотографий Photoshop online , и, поскольку многие люди были обмануты из-за этого, он не может прийти на помощь, если вы не находитесь на компьютере, на котором он установлен.
Угадайте, что?
В большинстве этих интернет-кафе Photoshop не установлен. Однако одно наверняка у них есть: благословенный Богом Интернет.
Вот где в игру вступает Free Photo Tool!
Это 100% доступное онлайн программное обеспечение для редактирования фотографий, в котором есть все функции редактирования фотографий, в том числе многие базовые функции Freemium Photoshop.
Для начала:
Цена Photoshop 2018 начинается от 119 долларов, и этот инструмент для редактирования фотографий, доступный в Интернете, совершенно бесплатный. Видите ли, мы называем это бесплатным, потому что свобода — это все, что он предлагает своим пользователям.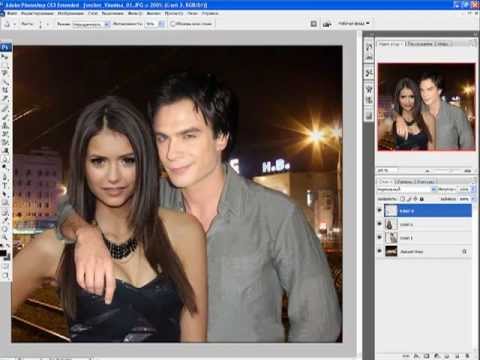
Вы можете использовать высококачественное программное обеспечение для редактирования фотографий, не теряя ни цента, и можете использовать его в Интернете: в любое время и в любом месте.
Итак:
Если вы искали онлайн-альтернативу Photoshop , этот инструмент, очевидно, то, что вам нужно.Фактически, многие профессиональные графические дизайнеры уже просили нас указать URL-адрес для установки, и, поскольку им очень понравился наш инструмент и они помогли нам его протестировать, мы позволили им установить программное обеспечение, чтобы они могли использовать его и в автономном режиме.
Однако:
Поскольку мы быстро работаем над улучшением инструмента, добавляя все больше и больше функций Photoshop и других известных инструментов для редактирования фотографий, автономное программное обеспечение недоступно для обычных пользователей.
Для вас у нас есть это онлайн-программное обеспечение на основе браузера, которым вы можете пользоваться из любого места, без подключения к Интернету и компьютера.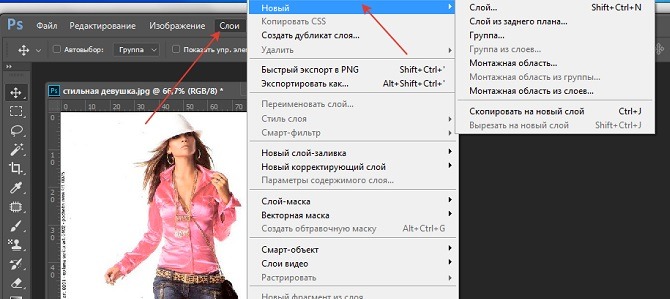
Создание изображения с нуля, а затем преобразование его в совершенно потустороннюю сцену или редактирование существующей фотографии, вы называете это, он это делает.
От птиц любви до отдельных людей, от студентов до графических дизайнеров и блоггеров, все используют его, и через несколько минут мы объясним, почему это так.
Вот для кого предназначен Photoshop Online:Итак, игра в кости:
Теперь вы знаете, насколько полезен этот инструмент для редактирования фотографий, но … * барабанная дробь * знаете ли вы, какие функции он предлагает и почему он так отличается от других онлайн- или офлайн-инструментов для редактирования фотографий, даже от популярного Photoshop?
Держу пари:
Итак, вот список его функций и причин, по которым этот инструмент сделает это за вас:
Вы в ужасе нужно использовать первоклассное программное обеспечение для редактирования фотографий, но у вас нет доступа к Photoshop?
Вы студент или фрилансер, у которого не так много денег в казне, но при этом вы страстно желаете улучшить свою работу с помощью потрясающей графики, вы не видите возможности использовать Photoshop без пиратства?
Вы хотите наслаждаться свободой доступа ко всем основным функциям Photoshop с возможностью доступа в Интернет в любом месте и в любое время?
Скважина:
Если это так, Free Photo Tool — идеальное решение, которое вы ищете.Это бесплатно, доступно в Интернете, и вы можете пользоваться базовыми инструментами бесплатного Photoshop по принципу «включай и работай».
Итак, пока вы получите доступ к самым удивительным инструментам и функциям Photoshop на расстоянии одного клика, чего вы ждете?
Сделайте свою работу по графическому дизайну или редактированию фотографий!
Online Photoshop — бесплатный инструмент для редактирования онлайн в Photoshop!
BunnyPic — бесплатный онлайн-редактор фотошоп, позволяет редактировать изображения, применять эффекты, фильтры, добавлять текст, обрезать или изменять размер изображений. Выполняйте онлайн-редактирование в Photoshop в своем браузере бесплатно!
Выполняйте онлайн-редактирование в Photoshop в своем браузере бесплатно!
Если вы хотите редактировать изображения в традиционном настольном стиле или хотите что-то более современное, мы поможем вам. Онлайн-редактор фотографий BunnyPic поможет вам раскрыть свой творческий потенциал. легкими щелчками мыши позволяет вносить существенные изменения в изображение более интуитивно, чем раньше.
Удалите фон или с легкостью создайте прозрачное изображение для вашего дизайна. Все дело в том, чтобы сделать дизайн более интеллектуальным, быстрым и простым с помощью наших возможностей редактирования фотографий с искусственным интеллектом нового уровня.Создавайте и делайте гораздо больше, используя лучший в мире онлайн-инструмент для редактирования.
Инновационный и простой интерфейс упрощает понимание BunnyPic и упрощает работу с ним. Последняя версия программы включает полезные инструменты , включая инструмент «Марионеточная деформация», фильтр «Карта нормалей» и фильтр «Масляная краска» .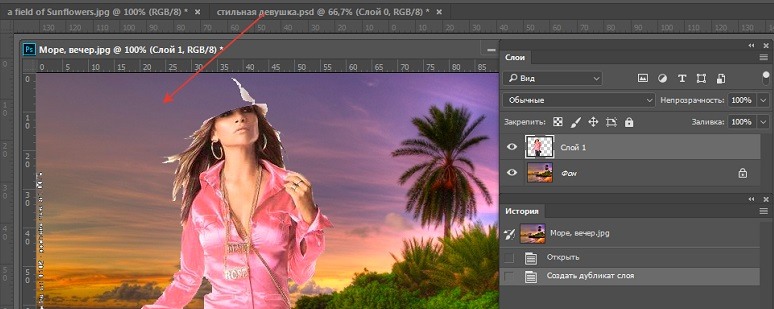 Функциональность Puppet Warp помогает сгибать вещи.
Функциональность Puppet Warp помогает сгибать вещи.
Можно выполнить функцию Марионеточной деформации, установив разные точки привязки и переместив их в соответствующие места.Программа поддерживает файлы PSD, а также может выполнять операции преобразования марионеточной деформации. Это означает, что его можно сохранить с помощью смарт-объекта и использовать в качестве интеллектуального фильтра.
Работа с растровой и векторной графикой , используйте его для основных действий, таких как изменение размера изображений, и сложных, таких как создание веб-сайтов, создание чертежей, обработка фотографий и многое другое. Это место, которое позволяет людям с легкостью изменять изображения.
Редактируйте и применяйте уникальные ретуши к скучным фотографиям и превращайте их во что-то более привлекательное.Эта универсальная платформа редактирования позволяет пользователям получить доступ к панели инструментов, на которой красиво оформлен набор инструментов. Пользователи могут начать работу над новым проектом или продолжить использовать существующий файл изображения, доступный на их ПК.
Пользователи могут начать работу над новым проектом или продолжить использовать существующий файл изображения, доступный на их ПК.
Как использовать?
BunnyPic — это онлайн-редактор изображений , который обещает перенести бремя редактирования фотографий в облако. Платформа сравнима с Pixlr или Photoshop, за исключением того, что она многофункциональна и полностью онлайн. Вы можете использовать бесплатную версию сайта, которая включает в себя рекламу и 30 шагов истории.
Уровни являются основой редактирования изображений и позволяют использовать множество слоев для создания изображений. Поскольку вы используете слои, вы можете добавлять, удалять или изменять один слой, не затрагивая другие слои изображения.
Выбор слоев позволяет создавать новые слои или копии слоев.
Вы также можете создавать папки слоев, которые позволят вам лучше логически упорядочить слои. С легкостью дублируйте или удаляйте слои или залейте весь слой:
Возможны также полные модификации слоя. Вы можете изменить сотни параметров слоя, от яркости и контрастности до уровней и оттенков слоя. С помощью слоев и настроек вы можете использовать всю мощь слоев, чтобы оживить ваши изображения.
Углубляясь в функции и особенности слоя, вы можете создать:
Вы также можете комбинировать слои для логического осмысления вашего дизайна и изменять все слои одновременно. Также есть возможность сгладить картинку или работать с анимированными изображениями.
Степень детализации, которую обеспечивают слои, позволяет экспертам выходить за рамки основ в своих проектах.
2. Фильтры: Фильтры запускают редактирование фотографий с помощью предустановленных вариантов для быстрого изменения ваших изображений.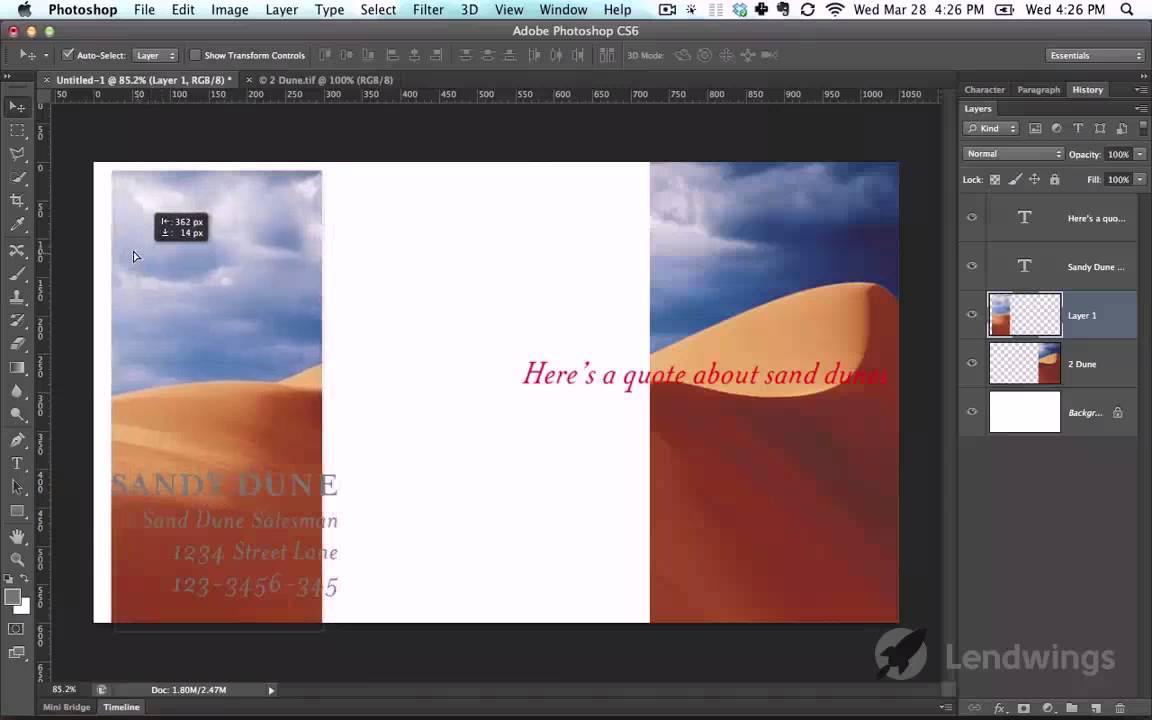 Если вы знакомы с другими инструментами или приложениями для редактирования фотографий, вы обнаружите, что многие из превосходных эффектов, которые они предоставляют, интегрированы в пакет BunnyPic.
Если вы знакомы с другими инструментами или приложениями для редактирования фотографий, вы обнаружите, что многие из превосходных эффектов, которые они предоставляют, интегрированы в пакет BunnyPic.
BunnyPic предлагает множество фильтров, в том числе:
Также доступна галерея фильтров.С добавлением фильтров вы можете быстро создавать или изменять изображения с помощью BunnyPic. Доступен правильный выбор объектива, и BunnyPic предлагает несколько инструментов выбора, которые вы можете использовать для выбора частей вашего изображения.
BunnyPic — это инструмент, который прекрасно работает как малобюджетный редактор, который может конкурировать с подобными Photoshop — по гораздо более низкой цене.
При переходе между вариантами фильтров вы обнаружите последний вариант фильтра, который позволяет применить предыдущий фильтр, примененный к дополнительным слоям, группам или выборкам. Вы всегда можете вернуться к истории, чтобы отменить действие, сохранив от 30 до 60 действий, в зависимости от типа вашей учетной записи.
Вы всегда можете вернуться к истории, чтобы отменить действие, сохранив от 30 до 60 действий, в зависимости от типа вашей учетной записи.
Вы можете создавать изображения с самого начала с новыми проектами или открывать существующее изображение. Если вы хотите быстро создавать фотографии, бесплатные шаблоны позволят любому приступить к созданию изображений.
Демоверсии предоставлены, которые научат вас использовать эту программу, и вы можете использовать множество различных форматов файлов.
Поддерживаются все самые популярные типы файлов, включая, помимо прочего:
BunnyPic может перенести интенсивную процедуру редактирования изображений с рабочего стола в облако. Когда вы закончите редактирование изображения и хотите перейти к следующему шагу, у вас будет несколько вариантов выбора:
Опубликуйте изображение в Интернете через платформу с возможностью публикации на Imgur или BunnyPic напрямую.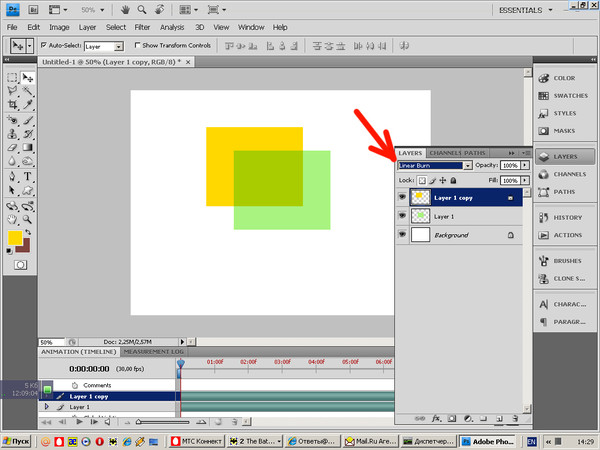
Сохраните изображение в формате PSD, чтобы просмотреть его в других программах для редактирования фотографий или иметь возможность импортировать это редактируемое изображение обратно в BunnyPic в будущем.
Экспортируйте файл в один из нескольких других форматов файлов, включая PNG, JPG, GIF и многие другие.
Вы также можете снимать и изменять фотографию прямо с помощью инструмента, если вы собираетесь опубликовать снимок в социальных сетях или на своем веб-сайте. Доступно несколько методов, включая экспорт слоев напрямую через веб-редактор.
BunnyPic — это надежный онлайн-редактор для фотошопа, который позволяет любому использовать возможности полноценного и мощного онлайн-редактора для редактирования фотографий. Вы можете работать вместе, чтобы создавать креативы для вашего следующего маркетингового проекта, или работать в одиночку, чтобы разработать контент для социальных сетей или значки, изображения, логотипы и т. Д. Компании.
Попробуй прямо сейчас!
Топ-10 лучших бесплатных альтернатив Photoshop, которые на самом деле имеют аналогичные функции
Хотя они не обеспечивают такие же обширные функции, как пакет Adobe Photoshop, показанный ниже, у вас есть список подобных бесплатных программ для редактирования фотографий, некоторые из которых работают с Mac и имеют открытый исходный код, что может помочь вам в повседневной работе.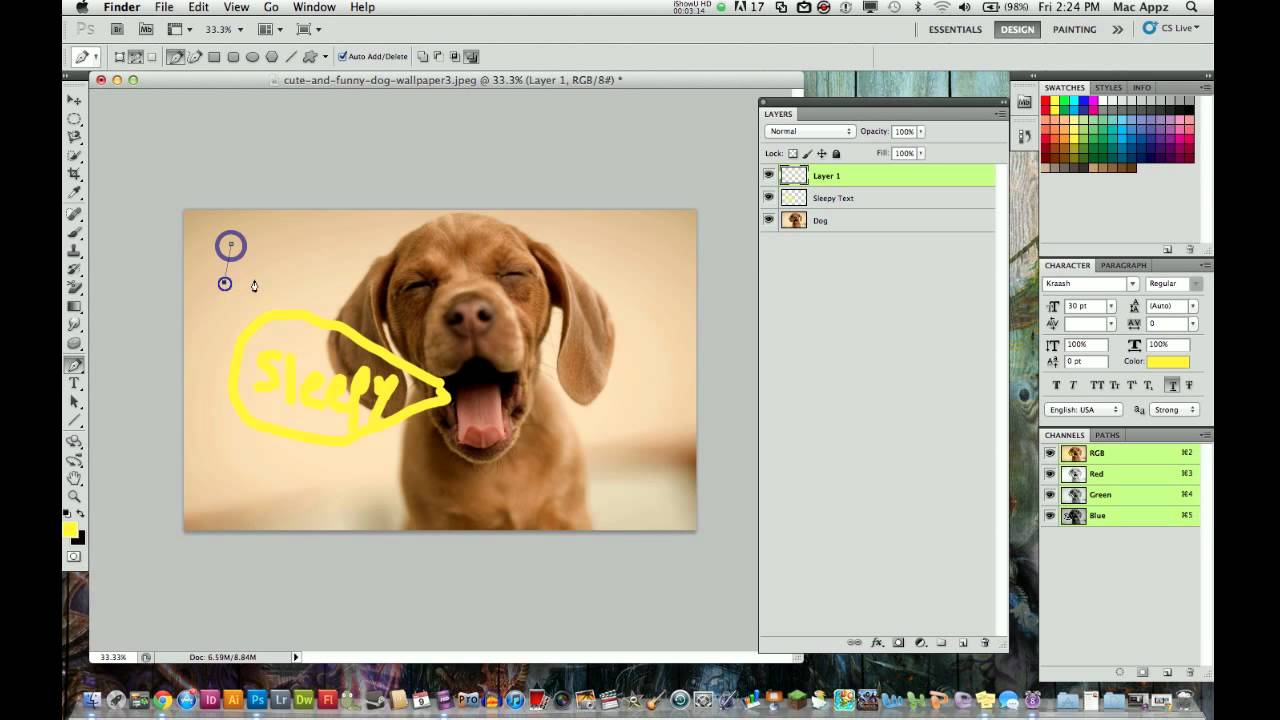 дневные задачи в умелой манере. Эти бесплатные альтернативы Photoshop определенно меняют правила игры!
дневные задачи в умелой манере. Эти бесплатные альтернативы Photoshop определенно меняют правила игры!
Однако, если вы больше относитесь к типу Illustrator, вам следует ознакомиться с этой статьей о лучших бесплатных альтернативах Illustrator, которые вы можете начать использовать прямо сейчас!
| Содержание |
|---|
| 1.PhotoWorks — только для Windows |
| 2. Colorcinch — только веб-версия |
| 3. Gimp — работает с macOS 10.9 Mavericks или новее, Linux и Windows |
| 4. Pixlr x — веб-версия доступно |
| 5. Paint.NET — Только для Windows |
| 6. Krita — Работает с Apple. Linux и Windows |
| 7. Photopea — только веб-версия |
8.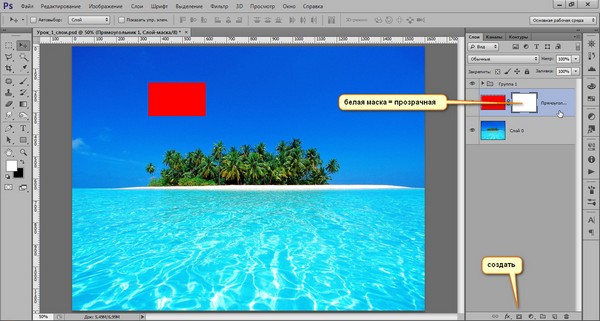 Photo Pos Pro — только для Windows Photo Pos Pro — только для Windows |
| 9.Sumopaint — работает с Apple, Linux и Windows |
| 10. Seashore — работает с Apple |
Лучшие бесплатные альтернативы Photoshop
Вы ищете решение, такое же мощное, как и хорошо зарекомендовавшее себя программное обеспечение Adobe Photoshop, но без высокой цены? Большой! В этом посте мы рассмотрим 9 лучших бесплатных альтернатив Photoshop, доступных .
Нет ничего плохого в использовании бесплатных программ для редактирования фотографий, таких как популярные альтернативы Photoshop, которые мы рассмотрим в этой статье.
Многие решения, которые мы рекомендуем в этом посте, не имеют чрезмерного количества встроенных инструментов — чем печально известен Adobe Photoshop.
Это означает меньше времени на обучение и больше времени на редактирование фотографий.
Кроме того, для начинающих фотографов может не иметь смысла платить за дорогую подписку Adobe Creative Cloud.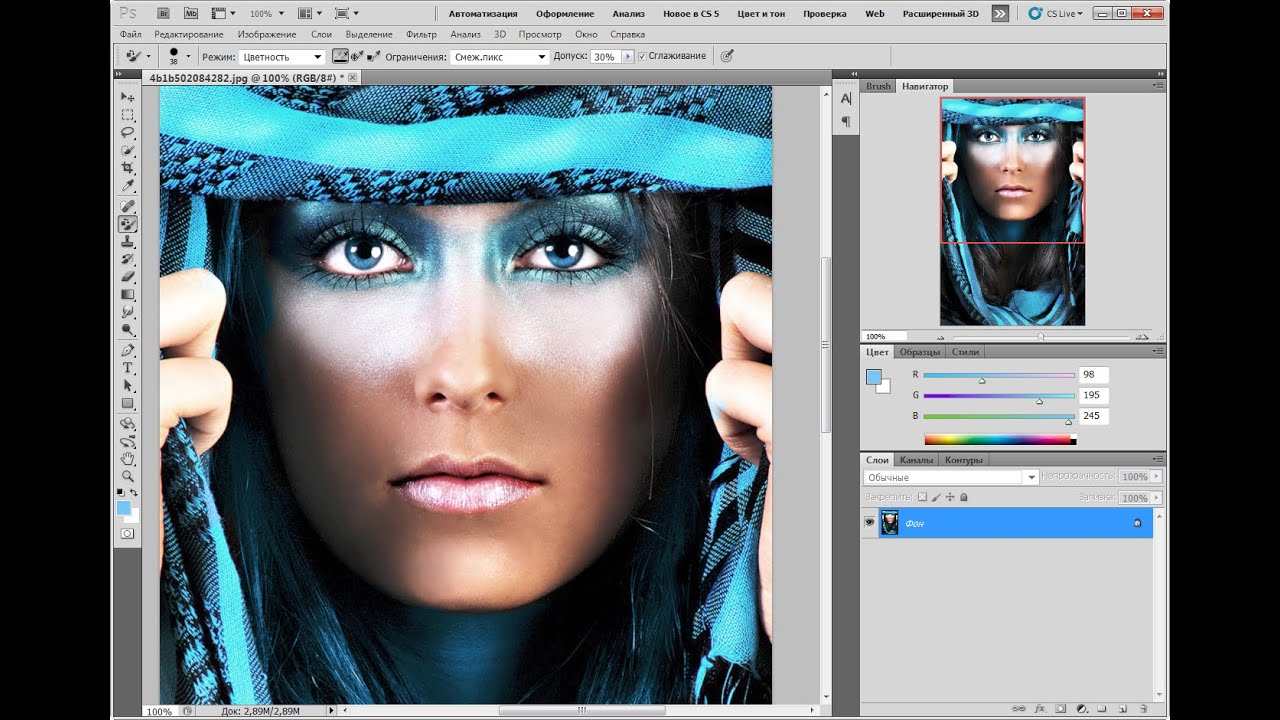
Итак, без лишних слов, давайте сразу же погрузимся в некоторые из лучших бесплатных альтернатив Photoshop.
1. PhotoWorks (5-дневная бесплатная пробная версия)
PhotoWorks — это умный фоторедактор для ПК, в котором достигается идеальный баланс между удобством использования и впечатляющей функциональностью. Это программное обеспечение, разработанное как для новичков, так и для профессионалов, предлагает все основные функции редактирования фотографий, а также некоторые нишевые инструменты.
Photo Works Одной из самых привлекательных сторон PhotoWorks является его AI с учетом содержимого, который значительно упрощает процесс редактирования как пейзажей, так и портретов.Это программное обеспечение для редактирования фотографий, поддерживающее более 450 форматов RAW, может похвастаться четким, интуитивно понятным интерфейсом и широким набором инструментов — от базового до профессионального, — направленных на превращение вашего тусклого снимка в конфетку.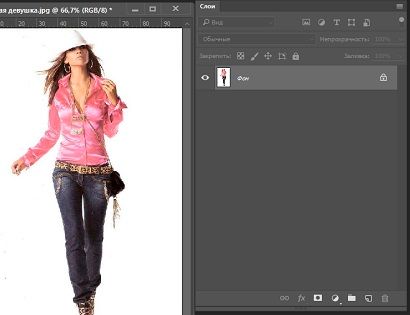
PhotoWorks удивительно нетребователен к аппаратному обеспечению и работает без сбоев даже на компьютерах с низкими характеристиками. Он предлагает неразрушающего редактирования , множество эффектов в один клик, но также не уклоняется от ручной настройки старой школы.
Одной из самых ярких особенностей PhotoWorks является ретушь портретов.Благодаря передовой технологии распознавания лиц PhotoWorks и библиотеке украшающих предустановок , этот фоторедактор превращает утомительную процедуру ретуширования в один клик — без ущерба для качества конечного результата.
Функция Face Sculpt — это еще один инструмент, который выводит ретушь портрета на новый уровень, поскольку он позволяет настроить черты лица модели, если они были искажены плохим освещением со странным углом съемки.
Известные функции PhotoWorks:
| ПРОФИ | ПРОТИВ |
| Нетребователен к оборудованию | Только для Windows |
| Требуется немного времени на освоение | Инструменты уровня Subpar |
| Поддерживает 450+ форматов RAW | Не поддерживает формат PSD |
| Редактирование и ретуширование с использованием AI | Теперь инструменты рисования |
| Инструменты профессионального уровня, такие как кривые, радиальный фильтр | Некоторые инструменты, такие как корректирующая кисть, могут работать медленно |
| Обилие учебных пособий, доступных в Интернете | ⚠️ Бесплатная пробная версия не позволяет вам сохранять или скачать вашу работу.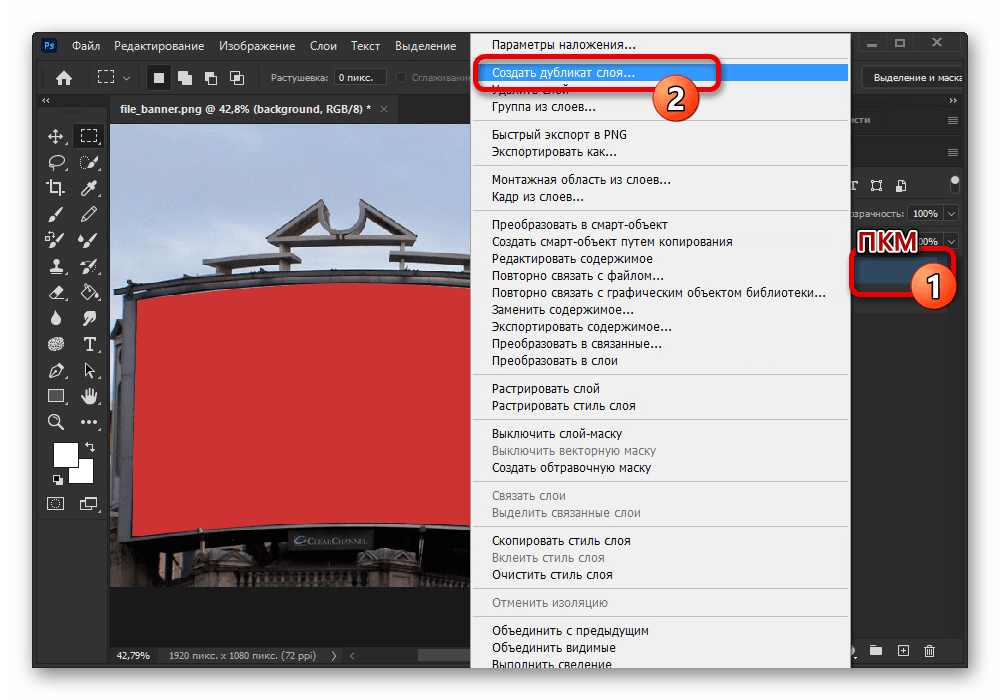 |
2. Colorcinch
Colorcinch — очень удобный веб-редактор и отличная альтернатива Photoshop. Он имеет обширную коллекцию пресетов, графики и других творческих ресурсов.
ColorcinchОдной из самых сильных сторон Colorcinch является тот факт, что он предлагает несколько специальных эффектов на базе искусственного интеллекта. Cartoonizer — один из них, он может аккуратно преобразовывать изображения в мультфильмы, эскизы и картины.
Этот фоторедактор представляет собой веб-платформу, поэтому вам не нужно ничего загружать и устанавливать, чтобы использовать его. Он работает на Mac, ПК с Windows и Linux, если у вас есть надежное подключение к Интернету.
Colorcinch дает вам доступ к более чем 1,5 миллионам стоковых фотографий с высоким разрешением как для личного, так и для коммерческого использования. Есть также сотни художественных границ и масок на выбор, а также десятки тысяч векторной графики и значков.
Colorcinch позволяет экспортировать вашу работу в формат PNG, JPG или PDF.Доступное качество достигает 300 точек на дюйм.
Известные особенности Colorcinch включают:
| ПРОФИ | МИНУСЫ |
| Интуитивно понятный, чистый и удобный интерфейс | Не работает в автономном режиме, вам нужно хорошее подключение к Интернету, чтобы использовать редактор фотографий |
| Он основан на сети и работает на устройствах Apple, Windows и Linux | |
| Он содержит отличные фильтры на базе искусственного интеллекта, которые могут преобразовывать ваши фотографии в мультфильмы, эскизы и картины | |
| Регистрация не требуется , вы можете редактировать бесплатно | |
| 50 000+ векторных изображений и значков на выбор |
3.GIMP
GIMP ( сокращение от GNU Image Manipulation Program ) — отличная, альтернатива Photoshop с открытым исходным кодом для людей с ограниченным бюджетом, которым по-прежнему требуются расширенные возможности редактирования изображений. Эта программа представляет собой продвинутый растровый редактор, похожий на Photoshop.
GIMP как бесплатная альтернатива фотошопуФактически, GNU Image Manipulation Program может использоваться как базовая программа рисования, экспертная программа для ретуширования фотографий, онлайн-система пакетной обработки, конвертер формата изображения и многое другое, в зависимости от того, что вы делаете. повторно ищем.
Вы будете рады узнать, что он доступен как для Mac, так и для Windows, а также для Linux, что делает его универсальным инструментом для фотографов.
Эта программа в качестве бесплатной альтернативы фотошопу также распознает большинство популярных форматов файлов, которые можно ожидать от платного редактора, такого как Photoshop, включая GIF, JPEG, PNG и TIFF. Вы также можете найти поддержку некоторых PSD, хотя не все слои могут быть читаемыми.
Благодаря активному сообществу разработчиков, которое прислушивается к отзывам и предложениям пользователей, эта программа содержит все, что нужно большинству фотографов для редактирования своих фотографий перед их публикацией.
Известные особенности GIMP:
| ПРОФИ | МИНУСЫ |
| Тонны расширенных возможностей редактирования | Крутая кривая обучения, доказывающая сложность для начинающих |
| Нет рекламы или ограничений | Загроможденный и устаревший пользовательский интерфейс |
| Полная поддержка слоев с режимами наложения | Предустановленные кисти имеют одинаковые настройки |
| Панель инструментов истории | Нет возможностей для рисования |
| Без фильтра RAW камеры |
И GIMP, и Photoshop используют векторные методы (математические) для общего макета и таких элементов, как текст, но они оснащены для работы с растровыми изображениями вплоть до пикселя и часто имеют специальные возможности при этом, такие как яркость / контраст и e даже добавление «освещения» к растровому изображению или фотографии.
4. Pixlr x
Pixlr X — это новейшая версия более старого ( и суперпопулярного ) редактора Pixlr. Старый редактор Pixlr имеет множество дополнительных функций и улучшений и стремится стать одной из лучших бесплатных альтернатив Photoshop .
Pixlr-x как альтернатива PhotoshopЭта программа, основанная на HTML5, а не на Flash, будет хорошо работать в любом современном браузере (, даже на iPad и iPhone! ).Это расширяет возможности его использования и делает его более привлекательным для фотографов по всему миру. Кроме того, он имеет приятный и современный интерфейс с темными и светлыми цветовыми схемами.
Pixlr X — это онлайн-редактор фотографий, то есть вы можете использовать его с любой операционной системой. Другими словами, не имеет значения, используете ли вы Linux, Mac или Windows, вы легко сможете получить доступ к этой программе. Не говоря уже о том, что он поставляется со всеми основными настройками, которые могут вам понадобиться для создания хорошо отредактированных изображений, а также с некоторыми дополнительными функциями, такими как инструменты устранения дедовщины и кривых.
Вы ошеломлены количеством модификаций, которые вы можете внести? Pixlr x также имеет инструмент Auto-Fix , который помогает предотвратить чрезмерное редактирование.
Известные функции Pixlr X:
| ПРОФИ | МИНУСЫ |
| Доступен на любой платформе, включая мобильные устройства | Требуется подключение к Интернету доступ |
| Инструменты истории | Поскольку он новый, некоторые инструменты все еще находятся в стадии бета-тестирования |
| Использует HTML5, а не Flash | Некоторые инструменты, такие как лечебная кисть, работают медленно ( даже разработчики Pixlr это признают ) |
| Открывает изображения с рабочего стола или URL-адресов | Не так просто установить дополнительные наборы шрифтов, как это есть в Adobe Photoshop |
5.Paint.NET
Paint.NET — это еще одна альтернатива Photoshop для редактирования цифровых фотографий, которая изначально была разработана как бесплатная замена программному обеспечению Microsoft Paint, поставляемому с Windows.
Paint.net — хорошая альтернатива фотошопуПеренесемся в настоящее время, и Paint.NET — один из самых мощных, но простых инструментов для редактирования изображений и фотографий на рынке.
Одной из самых примечательных особенностей Paint.NET является то, что он использует интерфейс документа с вкладками.Другими словами, вы можете работать с несколькими документами или панелями в одном окне и использовать вкладки для перемещения между ними. А чтобы упростить вам задачу, Paint.NET отображает маленькое миниатюрное изображение каждой вкладки вместо текстового описания.
Вдобавок к этому разработчики Paint.NET усердно работали над тем, чтобы программное обеспечение для редактирования было невероятно быстрым для пользователей. Это не только ускоряет время редактирования, но и предотвращает разочарование. А когда дело доходит до производительности, не беспокойтесь ни о чем.Paint.NET обновляется автоматически и всегда содержит новые функции, улучшения и исправления ошибок.
Примечательные особенности Paint.NET включают:
| PROS | МИНУСЫ |
| Простой в использовании интерфейс, даже для новичков | Работает только для операционных систем Windows |
| Отличная поддержка — форум, учебные пособия и плагины для расширения программного обеспечения | Не поддерживает PSD |
| Бесплатное использование для бизнеса и коммерческого использования без ограничений | В пользовательском интерфейсе отсутствует возможность управления надстройками |
| Нет исправления текста после применения других эффектов | |
| Очень легкий и никогда не жертвует скоростью и производительностью |
6.Krita
Также работает на Mac
Krita — это идеальная бесплатная альтернатива Photoshop для фотографов , которым требуется немного больше гибкости, когда дело доходит до творчества.
Krita — это перспективная бесплатная альтернатива Photoshop. На самом деле, художники, которые хотят предоставить каждому доступный инструмент для рисования, создали Krita для художников-концептуалистов, художников по текстурам и матовым рисункам, иллюстраторов и создателей комиксов.
Когда дело доходит до раскраски фотографий, вы можете использовать уникальную всплывающую цветовую палитру.Кроме того, воспользуйтесь эксклюзивной системой тегов Krita для замены отображаемых кистей. Кроме того, вы можете получить доступ к часто используемым цветам и настроить все параметры цвета несколькими щелчками мыши.
Нужно что-то, чего нет у Криты? Вы можете легко импортировать наборы кистей и текстур от других художников и расширить свой набор инструментов. А если вам нужна дополнительная помощь, всегда есть форум Krita, где другие художники тусуются, чтобы поделиться своими лучшими работами и идеями.
Известные особенности Крита включают:
| PROS | CONS |
| Внешний вид очень похож на Photoshop | Без фильтра RAW |
| Настраиваемый интерфейс | |
| Иногда может работать медленно | |
| Включает расширенную систему управления слоями | Выпущено очень мало обновлений |
| Доступно для Linux, Mac и Windows | Устаревшая документация |
| Плохое сенсорное управление |
7.Фоторедактор Photopea Online
Для начала, Photopea Online Photo Editor — это хорошая веб-альтернатива Photoshop, которая решает проблему загрузки и установки другой программы на ваш компьютер.
Photopea Photoshop Альтернативный онлайн-редактор фотографийОн также направлен на ускорение времени редактирования, особенно когда речь идет о простых задачах, таких как изменение размера фотографии; вместо того, чтобы ждать загрузки Photoshop.
Поскольку это веб-редактор, он совместим со всеми платформами и имеет встроенную поддержку форматов PSD, XCF, Sketch, XD и CDR.Вы также можете экспортировать свою работу в формате PSD, JPG, PNG или SVG.
Функции Photopea Online включают:
| ПРОФИ | МИНУСЫ |
| Photopea Online Photo Editor поддерживает PSD и другие популярные форматы файлов | Бесплатная версия отображает рекламу на боковой панели, которая может отвлекать |
| Может экспортировать как в формат SVG, так и в формат PSD | |
| Имеет бесплатный план, который подходит для базового использования | |
| Для работы не требуется специальный плагин для браузера |
8.Фото Pos Pro
Photo Pos Pro — это полный пакет для редактирования изображений, который может соперничать с дорогим программным обеспечением Photoshop, когда дело доходит до улучшения фотографий и создания потрясающих произведений искусства.
Интерфейс организован простым и понятным образом, в отличие от других бесплатных альтернатив Photoshop, таких как GIMP. А если что-то становится для вас слишком сложным, вы всегда можете включить макет «новичок», который поможет вам не сбиться с пути и отредактировать то, что важно.
Для тех, у кого немного больше опыта, макет «эксперт» предлагает пользователям доступ к инструментам редактирования для точной настройки, например, ручной настройки кривой и уровня.
И неважно, используете ли вы Mac или предпочитаете Windows, Photo Pos Pro работает на обоих.
Функции Photo Pos Pro включают:
| ПРОФИ | МИНУСЫ |
| Начальный и расширенный режимы в соответствии с вашими потребностями | Макет «Эксперт» может быть случайным и иметь крутой кривая обучения |
| Множество учебных пособий | Иногда может работать медленно |
| Баланс инструментов редактирования одним щелчком и ручного редактирования | Размер экспортируемого файла ограничен |
| Поддержка файлов RAW |
9.Sumopaint
Sumopaint — одна из лучших бесплатных альтернатив Photoshop, когда дело касается дизайна и функциональности. Наслоение, инструменты редактирования, кисти и палочки делают его жизнеспособным вариантом для всех, кто ищет возможности редактирования среднего уровня по нулевой цене.
Sumopaint, альтернатива Photoshop. Этот инструмент для редактирования фотографий работает в большинстве браузеров на основе Flash, хотя для Chromebook доступно веб-приложение Chrome. Он также облачный, что означает, что вам никогда не придется ничего скачивать или устанавливать на свой компьютер или устройство.
Вы можете открывать файлы с такими расширениями, как GIF, JPEG и PNG, и сохранять проекты, используя те же форматы, а также собственный формат SUMO.
Известные особенности Sumopaint включают:
| PROS | CONS |
| Очень похож на интерфейс Photoshop | Требуется Flash и запускается на странице рекламы |
| Всегда обновляется каждый раз при открытии приложения | Ограниченная поддержка файлов без поддержки формата PSD по умолчанию в Photoshop |
| Инструменты симметрии с точками симметрии, гравитацией и режимами для помощи | Нет поддержки линейок или направляющих |
| Редактор градиента с набор предустановленных градиентов | Отсутствие инструмента пера, кулачка фильтр RAW эпохи и автоматическая привязка |
10.Приморский
Работает с Apple — не поддерживает файлы .psd
Seashore — это базовое решение для редактирования изображений, которое по-прежнему конкурирует с лучшими бесплатными альтернативами Photoshop на рынке. Хотя вдохновение было почерпнуто из GIMP, Seashore стремится предложить более простой интерфейс для пользователей Mac.
Seashore, вдохновленный альтернативой GIMP Photoshop. Он поддерживает TIFF, PNG, JPEG, JP2000, BMP, PICT, PDF, XBM и GIF, что делает его одним из самых универсальных инструментов редактирования с точки зрения форматов файлов.Кроме того, есть поддержка слоев, так что ваши творения могут превратиться из хороших в потрясающие с помощью нескольких простых изменений. А если вам нужны градиенты, текстуры и сглаживание как для текста, так и для мазков кисти, Seashore поможет вам.
Однако наиболее примечательным является тот факт, что Seashore поддерживает чувствительность к давлению. Так что это значит? Если вы используете чувствительный к давлению планшет для рисования, вы сможете использовать все его уровни давления для персонализации фотографий.
Известные особенности побережья включают:
| ПРОФИ | МИНУСЫ |
| Очень удобный и удобный для начинающих | Доступен только в Apple App Store |
| Макет меню имитирует интерфейс Photoshop | Нет встроенных эффектов |
| Урезанная версия расширенного решения GIMP | Пользовательский интерфейс выглядит устаревшим |
| Не поддерживает файлы PSD |
Резюме — бесплатные альтернативы Photoshop
Вот и 10 хороших альтернатив Photoshop с похожими инструментами!
🥇Если вы ищете хорошую веб-альтернативу Photoshop, которая обеспечивает чистый, удобный интерфейс и массу классных фильтров, эффектов и инструментов, вам следует выбрать Colorcinch.
🥈Если вы пользователь Windows и хотите добиться идеального баланса между удобством использования и функциональностью, вам следует выбрать PhotoWorks.
🥉Если вам нужна альтернатива, очень похожая на Photoshop и доступная для всех операционных систем — Linux, Mac или Windows, — вам следует выбрать Krita.
Мы надеемся, что вы приняли решение и нашли в этом посте лучшую бесплатную альтернативу Photoshop для ваших нужд!
Если вы только начинаете и хотите узнать, какие инструменты подходят вам лучше всего, ознакомьтесь с этой статьей о лучшем программном обеспечении для редактирования фотографий для начинающих!
Бесплатный онлайн-фотошоп? — ImageExplorers
27 ноя Бесплатный онлайн-фотошоп?
Можно ли получить Adobe Photoshop бесплатно в Интернете?
Меня часто спрашивают о бесплатном онлайн-фотошопе, и мой стандартный ответ таков: если вы не можете себе позволить или не хотите платить Adobe ежемесячную арендную плату, есть несколько вариантов.
Мой первый вариант — использовать Affinity Photo за разовую плату (около 40 фунтов стерлингов) или загрузить GIMP на свой компьютер (бесплатно). Я очень редко рекомендую онлайн-версию для серьезной работы, но недавно я увидел Photopea (не Adobe) и был заинтригован. Может ли это программное обеспечение действительно работать как Photoshop, но быть бесплатным и онлайн? Я решил бросить себе вызов. Могу ли я сделать изображения всего этого поста в Photopea?
Что это?
Photopea — это упрощенный клон Adobe Photoshop, который работает в вашем браузере.Вы просто заходите на photopea.com, и вот оно. Выберите «Файл» и откройте изображение со своего компьютера. Когда вы закончите редактирование, просто сохраните как файл PSD, совместимый с Photoshop, или экспортируйте как jpg, png и т. Д. Эти файлы будут сохранены в папке для загрузки.
Интерфейс Photopea (онлайн-бесплатный Photoshop)
Начнем с Raw
Не желая перегружать браузер, я начал с 12-мегапиксельного файла. Я хотел увидеть возможности Photopea Raw file, поэтому у меня был готовый файл dng (цифровой негативный файл).Сказать, что настройки файла Raw были скудными, было бы преуменьшением. 5 ползунков! Базовая температура, оттенок, экспозиция, яркость и контраст. Вот и все! По крайней мере, есть гистограмма.
Не самое лучшее начало; однако следует сказать, что по крайней мере он открыл файл Raw dng.
Основные настройки Raw
Интерфейс Photopea
Интерфейс, который вам представлен, очень похож. Ммм .. Я вижу, как юристы Adobe становятся горячими из-за ворот.Любой, у кого есть способности к Photoshop, будет чувствовать себя как дома. Инструменты похожи, слои выглядят одинаково, и даже маски и корректирующие слои имеют вид Adobe.
Смотрите … Это онлайн-фотошоп! Только это не
Начните с меню настройки, чтобы изменить контрастность кривой. Хорошо, это работает, но это очень просто.
Кривые в Photopea минимальные
Неразрушающий монтаж
Я не очень надеялся, когда перешел к корректирующим слоям.Я подумал, что попробую очень простые параметры яркости и контрастности, но на самом деле это сработало очень хорошо. Я удивлен. У меня даже была маска, чтобы остановить регулировку, влияющую на небо. Вещи налаживаются. Я начал это сейчас и просто скопировал корректирующий слой, как в Photoshop, перетащив его на кнопку нового слоя. Да! это тоже сработало. Лучше и лучше.
Добавление корректирующего слоя
Не могу остановиться. Мне пришлось добавить корректирующий слой градиента и смешать его со слоем ниже, чтобы скрыть белый цвет, используя режим наложения.Посмотрите наш урок о том, как сделать небо темным на фотографии. Если вы не привыкли к слоям и маскам, ознакомьтесь с нашей публикацией об их использовании в нашем руководстве по текстурам и в руководстве по редактированию нескольких изображений Ватикана.
Это окончательная цветная версия
Зачем останавливаться сейчас !? Итак, перейдем к преобразованию его в черно-белое, чтобы закончить все это.
Для изменения размера изображения есть очень простые опции — билинейный или ближайший сосед в качестве опции интерполяции.
Тем не менее, это выглядело неплохо.
После использования инструмента кадрирования я экспортировал в формате jpg.
Готовое изображение
Посмотрите, что, по нашему мнению, создает хорошее черно-белое изображение.
Выводы
Так как это было? Хорошо бывают и плохие, и хорошие.
Сначала хорошее.
Сейчас не очень
Могу ли я использовать его снова?
Если бы я полностью застрял без Photoshop или Affinity Photo, то да, я бы стал, но я всегда сначала выбрал вариант, не связанный с онлайн-браузером.
Я бы порекомендовал это?
Только в том случае, если вы собираетесь выполнять манипуляции с изображениями несколько раз в год и действительно не можете позволить себе Affinity или Photoshop или вам нужно выполнить несколько быстрых манипуляций на планшете.
Я действительно возлагаю большие надежды на Photopea (или любой бесплатный онлайн-фотошоп). Он может становиться только лучше и быстрее, и как бесплатный веб-ресурс он на самом деле очень хорош.
Попробуйте. Вам нечего терять.
7 лучших способов открыть файл PSD без Photoshop
Photoshop определенно понял это с форматом файла PSD.Он сохраняет полное состояние изображения, которое все еще редактируется, поэтому вы можете закрыть и возобновить работу позже.
Проблема в том, что PSD не является открытым форматом, так как его могут открывать только определенные приложения, которым известен формат файла. Ваш лучший выбор? Оплатите план подписки Adobe Photoshop CC.
Или воспользуйтесь одним из множества бесплатных вариантов ниже. Однако большинство следующих приложений не могут редактировать PSD-файлы — они могут просматривать PSD только как плоские изображения.Если вам все равно нужен просмотр плоского изображения, то стоит попробовать эти варианты.
Честно говоря, GIMP должен стать вашей первой остановкой при попытке бесплатно открыть и отредактировать файл PSD. Это не только лучшая бесплатная альтернатива Photoshop, но и доступная в Windows, Mac и Linux, поэтому вы можете изучить ее один раз и использовать на всех своих системах.
А если непонятно, да, поддержка PSD встроена прямо в приложение.Не нужно возиться со сторонними плагинами или чем-то еще.
Преимущество GIMP в том, что он действительно может обрабатывать отдельные слои файла PSD.Обратной стороной является то, что некоторые слои не читаются в GIMP или их необходимо растрировать, чтобы GIMP мог с ними работать. Сохранение в формате PSD может испортить файл, если вы собираетесь открыть его в Photoshop позже.
GIMP — это программное обеспечение с открытым исходным кодом, которое имеет несколько преимуществ (например, возможность просматривать исходный код в любое время).
Скачать: GIMP (бесплатно)
Покрасить.NET точно знает, чем он хочет быть: одной из лучших альтернатив Microsoft Paint, не такой раздутой или пугающей для изучения, как GIMP и Adobe Photoshop. Это прямо посередине.
Но если вы хотите сделать его более мощным, вы можете — установив различные сторонние плагины. И если вы собираетесь это сделать, вам обязательно нужно использовать один плагин: плагин PSD.
Установив плагин, вы сможете без проблем открывать файлы PSD. Обратите внимание, что хотя Paint.NET обычно отлично справляется со слоями PSD, вы будете время от времени сталкиваться с проблемами, потому что Paint.NET не поддерживает все функции Photoshop.
Загрузить: Paint.NET (бесплатно)
Если вы никогда раньше не слышали о Photopea, вас ждет угощение. Это менее известное веб-приложение в основном похоже на онлайн-альтернативу Adobe Photoshop или GIMP. Очевидно, что это не так хорошо — веб-приложения редко приближаются к своим настольным аналогам, — но все же полезно.
Планировка аналогична, поэтому вы будете чувствовать себя как дома. Хотите открыть файл PSD? Это просто.
И что самое интересное, Photopea может считывать отдельные слои, чего нельзя ожидать от бесплатного веб-приложения. Тем не менее, это здорово, позволяя вам редактировать ваши PSD-файлы бесплатно, где бы вы ни находились. Просто подключитесь к любому компьютеру.
XnView — это бесплатный органайзер изображений, который позволяет вам просматривать и упорядочивать коллекции изображений различными способами, а также обрабатывать их с помощью основных инструментов редактирования изображений, таких как цветовые палитры, фильтры, эффекты и вращения.
Самое замечательное в этом малоизвестном приложении заключается в том, что оно может считывать более 500 форматов и экспортировать в более чем 70 форматов, поэтому оно полезно не только для просмотра изображений, но и для их преобразования.
При загрузке вы можете выбрать один из трех типов настройки: минимальный, стандартный и расширенный. Минимальный требует наименьшего количества дискового пространства, и это все, что вам нужно для открытия файлов PSD.Нет необходимости в надстройках, плагинах или что-то в этом роде.
Загрузка: XnView (бесплатно)
IrfanView похож на XnView в том, что он в основном используется в качестве средства просмотра и преобразования изображений. Возможно, он не поддерживает столько форматов, сколько XnView, но он поддерживает все важные — и это все, что действительно важно, верно?
Хотя IrfanView может легко визуализировать сведенные PSD файлы, он не может редактировать или сохранять их, если вы сначала не экспортируете их в другой формат.
Мы рекомендуем оставить это приложение в вашей системе. Используйте его в качестве основного средства просмотра изображений, и он никогда не разочарует вас. Самое приятное то, что он чрезвычайно легкий и быстрый.Кроме того, вы можете еще больше улучшить IrfanView с помощью некоторых отличных плагинов.
Загрузка: IrfanView (бесплатно)
Может показаться странным использовать Google Диск в качестве программы для просмотра файлов, но вы можете — и это работает довольно хорошо. Как и многие другие типы файлов, PSD можно просматривать через Google Диск в Интернете.
Когда бы вы использовали для этого Google Диск? Может быть, когда вы не на своем ПК и не можете установить какое-либо другое программное обеспечение.Также легко управлять общими файлами на Google Диске, поэтому это может быть полезно, если вам нужно, чтобы другие люди видели ваши файлы PSD.
Последний вариант не позволяет просматривать, открывать или редактировать файлы PSD. Это просто способ конвертировать файлы PSD в другие форматы, такие как PNG и JPG. Если это единственная причина, по которой вы хотели открыть PSD в первую очередь, тогда вы можете пропустить средние шаги.
Просто и понятно.Больше ничего.
Почему бы не использовать Adobe Photoshop?
Эти решения определенно работают, поэтому, если они вам нравятся, продолжайте и используйте их. Но если вы собираетесь серьезно редактировать PSD в будущем, вам действительно стоит подумать о подписке на Adobe Photoshop CC.
10 обязательных навыков фотошопа для начинающих фотографовВот самые полезные функции редактирования фотографий в Adobe Photoshop, даже если у вас нет опыта редактирования фотографий.
Читать далее
Об авторе Джоэл Ли (Опубликовано 1528 статей)Джоэл Ли — главный редактор MakeUseOf с 2018 года.У него есть степень бакалавра наук. Кандидат компьютерных наук и более девяти лет профессионального опыта написания и редактирования.
Более От Джоэла ЛиПодпишитесь на нашу рассылку новостей
Подпишитесь на нашу рассылку, чтобы получать технические советы, обзоры, бесплатные электронные книги и эксклюзивные предложения!
Еще один шаг…!
Подтвердите свой адрес электронной почты в только что отправленном вам электронном письме.

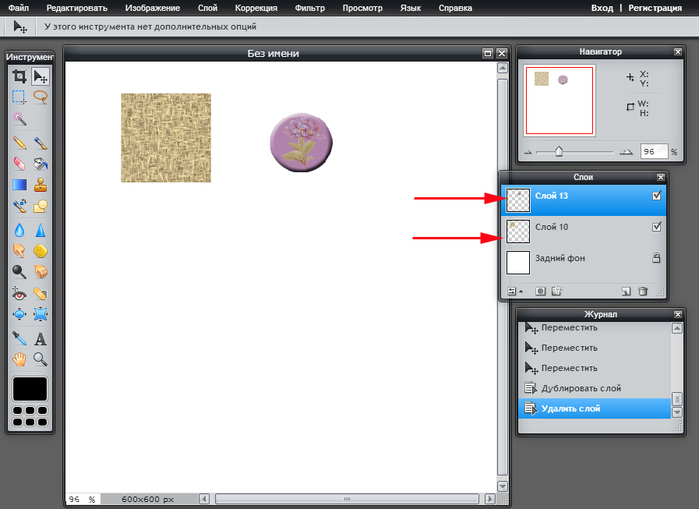 д.
д. д.и определенно во всех браузерах, пока доступен Интернет
д.и определенно во всех браузерах, пока доступен Интернет

 Д.
Д.