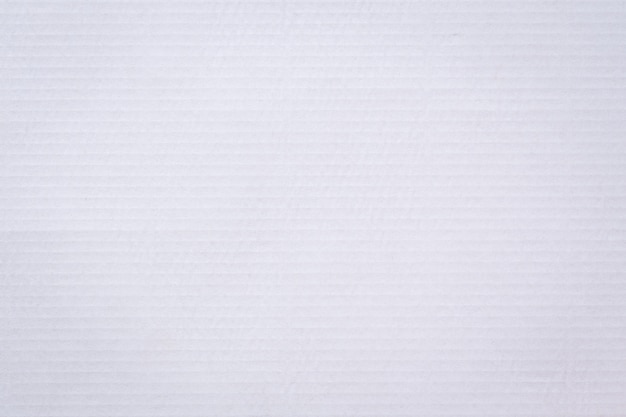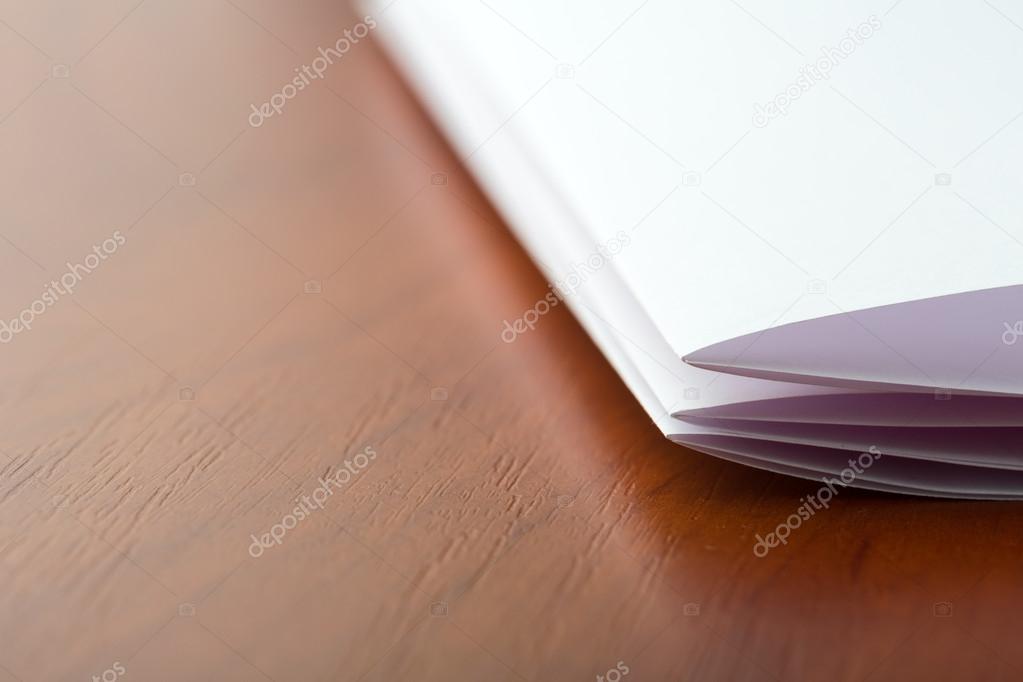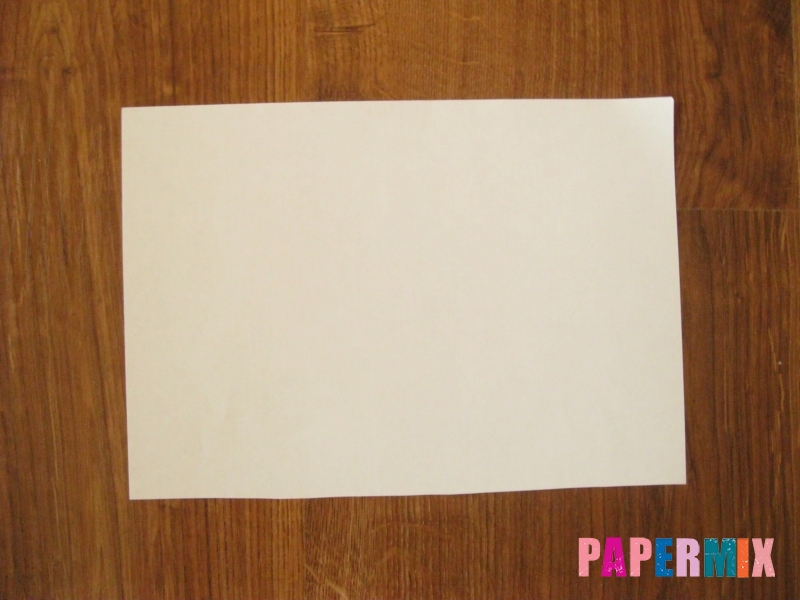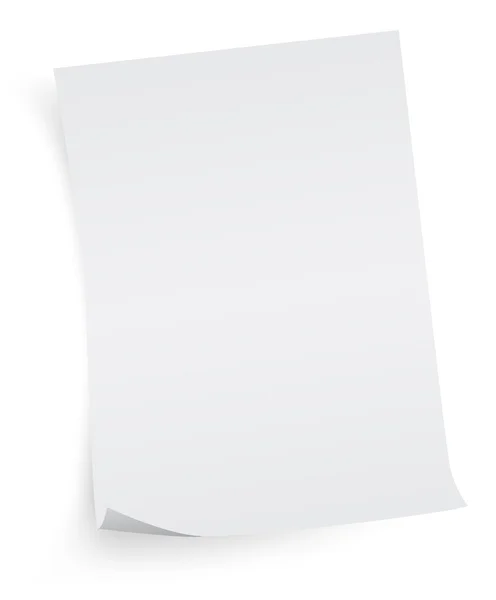Цены на услуги — Фотосалон А4
Документальная фотосъемка цветная и черно-белая
с использованием профессионального оборудования, с учетом всех требований к размерам, характеристикам и параметрам фотографий на различные виды документов.
Срок исполнения заказа – 10-15 минут. Печать цветная или ч/б
| Размер | шт. | Первый комплект | Дополнительный комплект |
| 2 х 3 | 6 | 250 ₽ | 150 ₽ |
| 3 х 4 | 6 | 250 ₽ | 150 ₽ |
| 3,5 х 4,5 | 5 | 300 ₽ | 150 ₽ |
| 4 х 6 | 4 | 300 ₽ | 150 ₽ |
| Российский паспорт | 5 | 300 ₽ | 150 ₽ |
| Виза в Америку, green card | 3 | 350 ₽ | 150 ₽ |
| Любые размеры (до 9х12см) | 1 | 300 ₽ | 150 ₽ |
Несложная ретушь фотографии (удаление морщин, изъянов и т. д.) – бесплатно. д.) – бесплатно.Костюм/форма от 100 ₽ | |||
Обработка фото, реставрация и иные фотоуслуги
С использованием высококачественного профессионального оборудования.
| Наименование | Стоимость |
| Сканирование, оцифровка фотографий, документов и иных носителей, до формата А4, 300 dpi, 600dpi до 10 штук | 50 ₽ |
| Оцифровка видео один час | 400 ₽ |
| Сканирование слайдов (35мм), цветных и ч/б пленок с разрешнием 2400 dpi | 50 ₽/кадр |
| Профессиональная цифровая компьютерная обработка фото. Реставрация, фоторетушь, цветокоррекция, увеличение, фотомонтаж, удаление «эффекта красных глаз» и иные услуги по требованию заказчика. Наши сотрудники обладают высокими профессиональными навыками, позволяющими быстро и качественно достигать желаемого результата. Работы оцениваются в зависимости от сложности и объема.
Оцветнение фото | от 500 ₽
от 1500 ₽ |
Печать фотографий
С использованием высококачественного профессионального фотооборудования и программного обеспечения.
Срок изготовления заказов после 16:00 следующего дня (при оформлении заказа после 16:00 – через день).
ВНИМАНИЕ МЕНЕЕ 11 ШТ ЛЮБОГО ФОРМАТА ПРИНИМАЮТСЯ ТОЛЬКО В СРОЧНОМ ПОРЯДКЕ И ПЕЧАТАЮТСЯ ПО ЦЕНЕ СРОЧНОГО ФОТО
| Печать с цифровых носителей и электронной почты Фотобумага Для формата 10х15 глянцевая Для остальных видов печати матовая/глянцевая Печать с полями / без полей. | 10х15 все подряд не срочно | 9 ₽ |
| 10х15 срочно | 17 ₽ | |
| 10х15 выборочно | 15 ₽ | |
| 13х18, 15х20 не срочно | 30 ₽ | |
| 13х18, 15х20 срочно | 35 ₽ | |
| 21х30 не срочно | 80 ₽ | |
| 21х30 срочно | 100 ₽ |
Фотопечать цифровая больших форматов
Шириной до 64 см. На профессиональном 6-ми цветном фотопринтере EPSON STYLUS PRO с использованием пигментных чернил. Подходит для интерьерного использования. Яркие цвета, гарантия от выцветания более 100 лет. Возможно использование дизайнерских сортов бумаги и других носителей.
На профессиональном 6-ми цветном фотопринтере EPSON STYLUS PRO с использованием пигментных чернил. Подходит для интерьерного использования. Яркие цвета, гарантия от выцветания более 100 лет. Возможно использование дизайнерских сортов бумаги и других носителей.
| размер | Самоклеющаяся Пленка глянцевая 1700 руб кв м | Натуральный холст 6500 руб кв м +натяжка | |
| 30х40 | 400 ₽ | 800 ₽ | 980 ₽ |
| 30х45 | 700 ₽ | 900 ₽ | 1050 ₽ |
| 40х50 | 900 ₽ | 1300 ₽ | 1260 ₽ |
| 40х60 | 950 ₽ | 1600 ₽ | 1400 ₽ |
| 50х60 | 1100 ₽ | 1950 ₽ | 1540 ₽ |
| 50х70 | 1200 ₽ | 2300 ₽ | 1680 ₽ |
| 60х70 | 1250 ₽ | 2700 ₽ | 1820 ₽ |
| 60х90 | 1350 ₽ | 3500 ₽ | 2380 ₽ |
| 100х100 | 1700 ₽ | 6500 ₽ | 2800 ₽ |
| 110х150 | 3400 ₽ | 10700 ₽ | 3640 ₽ |
Натяжка на подрамник холста Рх950
(периметр это сумма двух сторон умноженная на два)
Срок исполнения заказа 4 рабочих дня
Дополнительные услуги
| Наименование | Стоимость |
| Ламинирование фотографий и документов (Формат до А6 / А5 /А4 /А3) | 60/80/150/250 ₽ |
Ксерокопирование черно-белое. Формат А4 Формат А4(у нас нет услуги двухсторонней ксерокопии) | 10 ₽ |
| Распечатка черно-белая/цветная на оф. бумаге Формат А4 | 10/30 ₽ |
| Распечатка двухсторонняя черно-белая /цветная на оф. бумаге Формат А4 | 30/70 ₽ |
| Печать Чертежей на фото бумаге (режим ч/б документ) / (режим цветной документ) | 200/250 ₽ |
| Отправка файлов на электронную почту и получение. (1 раз) | 50 ₽ |
| Запись информации на цифровой носитель (1 раз) | 50 ₽ |
| Поиск в интернете (10 минут) | 150 ₽ |
| Кадрирование фото (1 шт) | 30 ₽ |
| Разработка макета (подробнее на стр 11) | От 150 ₽ |
| Коллаж | От 500 ₽ |
| Фото монтаж (1 лицо) | От 500 ₽ |
| Редактирование фото (1 шт) | От 150 ₽ |
| Ретушь | От 500 ₽ |
| Правка готовых макетов | От 300 ₽ |
| Распечатка договора КПТС | 60 ₽ |
| Работа в фотошопе | От 500 ₽ |
* У нас нету услуги набора текста в MWord
Кружки, бокалы, тарелки и иные сувениры из твердых материалов
Нанесение изображений методом термосублимации на текстильные изделия, металл, стекло и керамику. Изделия, изготовленные методом сублимационного термопереноса, имеют высокую прочность и долговечность нанесенного изображения. Оно не стирается, не царапается и не выцветает. Не чувствительно к перепадам температур и влажности. Выдерживает действие многих агрессивных сред, в т.ч. бытовых моющих средств. Изделия служат отличным подарком, абсолютно безвредны и могут использоваться в быту по назначению.
Изделия, изготовленные методом сублимационного термопереноса, имеют высокую прочность и долговечность нанесенного изображения. Оно не стирается, не царапается и не выцветает. Не чувствительно к перепадам температур и влажности. Выдерживает действие многих агрессивных сред, в т.ч. бытовых моющих средств. Изделия служат отличным подарком, абсолютно безвредны и могут использоваться в быту по назначению.
| Описание | Нанесение см. | цена | |
| Кружка белая. керамическая. | 20х9 | 550 ₽ | |
| Кружка белая снаружи, внутри цветная (красная/оранжевая/голубая/зеленая/желтая/розовая) | 20х9 | 550 ₽ | |
| Термокружка. Изображение проявляется при нагревании (когда наливают горячую жидкость) | 200х90 | 750 ₽ | |
| Кружка-термос металлическая | 200х90 | 950 ₽ | |
Бокал пивной.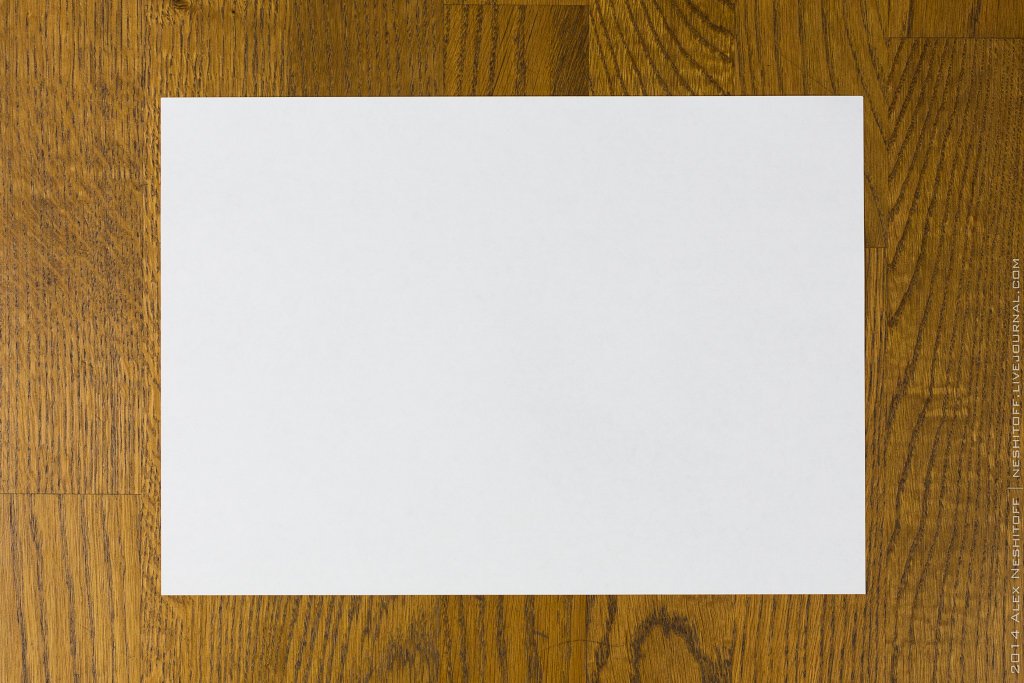 Керамика белого цвета, объем 500мл Керамика белого цвета, объем 500мл | 200х100 | 1000 ₽ | |
| Тарелка. Керамика белая + подставка для установки. | D = 110 | 650 ₽ | |
| Пазл А4. Форма «прямоугольник» | 240х190 | 500 ₽ | |
| Пазл А3. Форма «прямоугольник» | 250х350 | 700 ₽ | |
| Чехол на айфон 5 (белый, черный) | 6,2х12,7 | 750 ₽ | |
| Чехол на айфон 4 (голубой, розовый, черный, белый, прозрачный) | 60х115 | 650 ₽ | |
| Обработка, коррекция фотографии заказчика, составление надписей, создание макета и дизайн оплачиваются дополнительно в зависимости от сложности | От 150 ₽ | ||
Текстильные изделия с нанесением термосублимацией
Изделия изготовленные методом сублимационного термопереноса.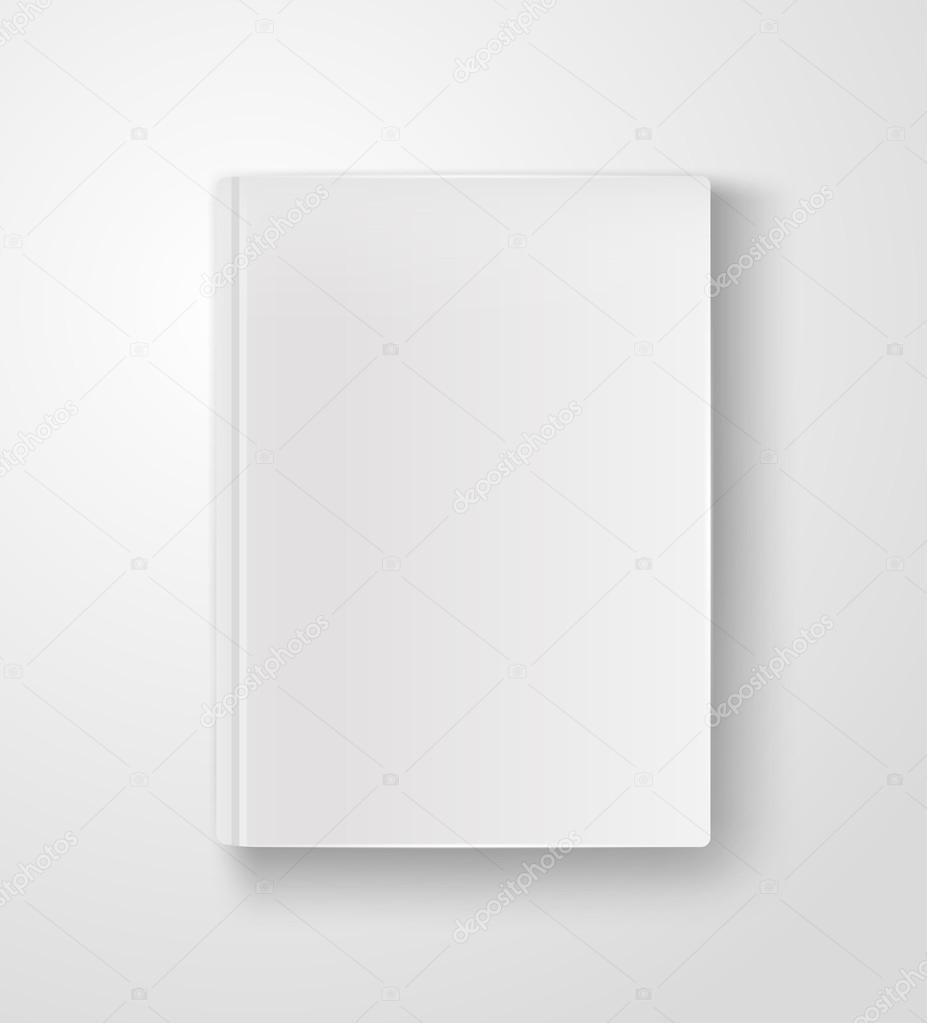 Имеют высокую прочность и долговечность нанесенного изображения. Оно не царапается и не выцветает, не чувствительно к перепадам температур и влажности. Выдерживает большое количество циклов стирки.
Имеют высокую прочность и долговечность нанесенного изображения. Оно не царапается и не выцветает, не чувствительно к перепадам температур и влажности. Выдерживает большое количество циклов стирки.
| Описание | Размер нанесения | цена | |
| Футболка белая стандартная. Размеры – Мужские от 44 до 60 Размеры женские от 40 до 52 Размеры детские от 26 до 40 | До А4, 1-й стороны | 800 ₽ | |
| До А4, с 2-х сторон | 1000 ₽ | ||
| До А3, 1-й стороны | 1000 ₽ | ||
| До А3, с 2-х сторон | 1500 ₽ | ||
| Футболка белая с длинным рукавом Размеры – Мужские от 44 до 60
Только мужские | До А4, 1-й стороны | 1200 ₽ | |
| До А4, с 2-х сторон | 1300 ₽ | ||
| До А3, 1-й стороны | 1200 ₽ | ||
| До А3, с 2-х сторон | 1500 ₽ | ||
Толстовка белая с длинным рукавом, капюшоном и карманами. Размеры – Мужские от 44 до 60 Только мужские | До А4, 1-й стороны | 1400 ₽ | |
| До А4, с 2-х сторон | 1400 ₽ | ||
| До А3, 1-й стороны | 1500 ₽ | ||
| До А3, с 2-х сторон | 1500 ₽ | ||
| Подушка с наполнителем
| 35х35 / 40х50 | 1800(2000)/2450(2760) ₽ | |
| Нанесение на ваше изделие белого цвета (поверхности >60% полиэстр) | 800 ₽ | ||
| В стоимость изготовления входит футболка белого цвета Обработка, коррекция фотографии заказчика, составление надписей, создание макета и дизайн оплачиваются дополнительно в зависимости от сложности | От 150 ₽
| ||
Нанесение на черные и цветные изделия, предоставленные клиентом. (так же возможна печать на наших цветных футболках состав: 100% хлопок, Возможные цвета: черный, синий, красный, желтый, зеленый. +450 р. к стоимости печати)
(так же возможна печать на наших цветных футболках состав: 100% хлопок, Возможные цвета: черный, синий, красный, желтый, зеленый. +450 р. к стоимости печати)
Срок изготовления 3 рабочих дня.
| Вид нанесения | До формата А5 (15х20см) | До формата А4 (20х30см) | До формата А3 (30х40см) |
| Прямая печать | 950 ₽ | 1100 ₽ | 1350 ₽ |
| Субли флок | 600 ₽ | 750 ₽ | 950 ₽ |
| Термотрансфер | 600 ₽ | 750 ₽ | 850 ₽ |
Описание методов печатьи
Прямая печать
Достоинства: для печати подходят любые изображения фотографического качества, почти не ощутима на ощупь (10%). Для печати подходит ткань любого цвета, состоящая из хлопка минимум на 75%
Недостатки: относительно высокая стоимость печати
Выдерживает более 50 стирок
Субли флок
Достоинства: для печати подходят полноцветные изображения, идеально для шевронов, логотипов, нашивок, лейблов и т. д. Не высокая стоимость печати. Для печати подходит ткань любого цвета и любого состава.
д. Не высокая стоимость печати. Для печати подходит ткань любого цвета и любого состава.
Недостатки: очень ощутима на ощупь, плотная пленка (100%)
Выдерживает около 50 стирок
Термотрансфер
Достоинства: подходит для одноцветной печати (одноцветный логотип, аппликация), Не высокая стоимость печати. Для печати подходит ткань любого цвета и любого состава.
Недостатки: нельзя сделать полноцветную картинку, фото. Ощутима на ощупь (20%)
Выдерживает около 50 стирок
Календари перекидные настенные на пружине
Срок исполнения 3 рабочих дня.
Формат по желанию заказчика. Альбомная или книжная ориентация страниц. Бумага высококачественная 250 гр/м, печать цифровая 4+0, переплет металлической пружиной с ригелем.
В таблице указана стоимость первого экземпляра. И стоимость дополнительных в зависимости от тиража (прибавляется к стоимости первого экземпляра).
ЦЕНА УКАЗАНА ВМЕСТЕ С ГОТОВЫМ ДИЗАЙНОМ
| Формат / стоимость | 1-й экз. | Дополн. 2-5 |
| А4 13 листов (12 мес + обложка) | 2500 ₽ | 2300 ₽ |
| А3 13 листов (12 мес + обложка) | 3800 ₽ | 3500 ₽ |
Календари настенные листовые
Срок исполнения 20-30 минут
Формат по желанию заказчика. Альбомная или книжная ориентация страниц. Бумага высококачественная 250 гр/м, печать цифровая 4+0. В таблице указана стоимость первого экземпляра. И стоимость дополнительных в зависимости от тиража (прибавляется к стоимости первого экземпляра). Стоимость тиража оговаривается отдельно.
| Тираж / стоимость | 1-й экз. | Дополн. 2-5 |
| А4 | 600 ₽ | 500 ₽ |
| А3 | 1000 ₽ | 900 ₽ |
| А2 (420×594 мм.) | 1500 ₽ | 1400 ₽ |
А1 (594×841 мм.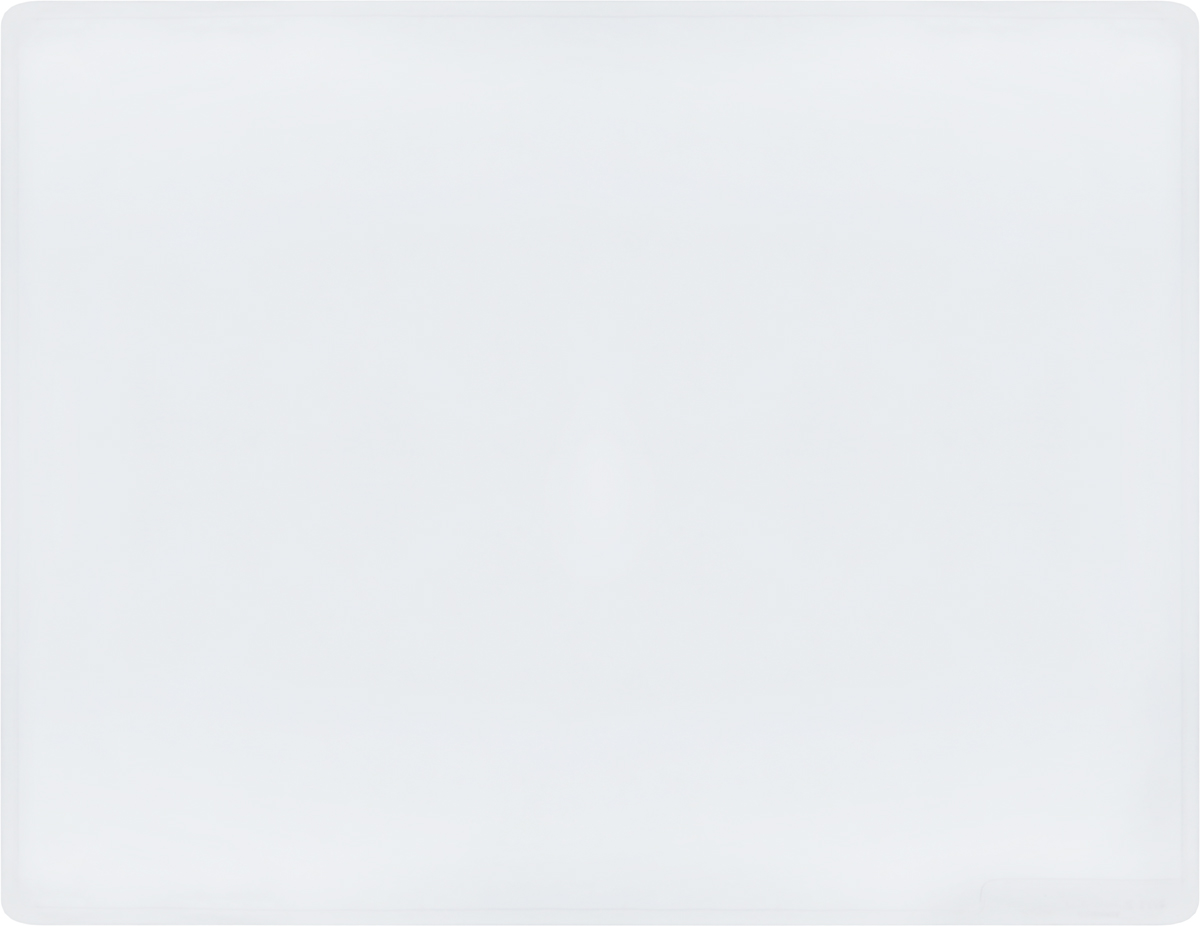 ) ) | 1900 ₽ | 1800 ₽ |
Цены на услуги печати в Копировальных центрах «КопиМакс»
Копирование документов и печать форматов А4, А3
| Черно-белое копирование и печать А4, А3 | ||||
|---|---|---|---|---|
| А4 | количество | А3 | ||
| односторонняя | двусторонняя | односторонняя | двусторонняя | |
| 15,00 | 22,00 | 1-9 | 26,00 | 35,00 |
| 14,00 | 18,00 | 10-49 | 22,00 | 30,00 |
| 10,00 | 15,00 | 50-99 | 16,00 | 24,00 |
| 6,00 | 10,00 | 100-499 | 12,00 | 18,00 |
| 5,00 | 8,00 | 500-999 | 9,00 | 15,00 |
| 4,00 | 6,00 | 1000-4999 | звоните | звоните |
| 20,00 | 40,00 | 30,00 | 60,00 | |
| Масштабирование (за операцию) | 20,00 |
| Вывод на печать | 10,00 (файлы MS Office, Adobe Acrobat) |
| Вывод на печать | 20,00 (файлы Adobe Photoshop, Adobe Illustrator, CorelDraw, Компас) |
| Вывод на печать | 40,00 (файлы AutoCAD, Visio) |
* — Книги, ветхие оригиналы и т. | |
| Ч/б копирование А4-А3 (самообслуживание) | |||
|---|---|---|---|
| А4 | цветность | А3 | |
| одностор. | одностор. | ||
| 8,00 | черно-белое | 15,00 | |
| 20,00 | цветное | 40,00 | |
| Цветное копирование и печать А4, А3 | |||
|---|---|---|---|
| А4 | количество | А3 | |
| одностор. | одностор. | ||
| 40,00 | 1-19 | 80,00 | |
| 30,00 | 20-49 | 60,00 | |
| 25,00 | 50-99 | 50,00 | |
| звоните | 100 + | звоните | |
| Вывод на печать | 10,00*; 20,00**; 40,00*** |
| Двустороннее цветное копирование и печать | коэффициент 2 |
* — файлы MS Office, Adobe Acrobat;
** — файлы Adobe Photoshop, Adobe Illustrator, CorelDraw, Компас.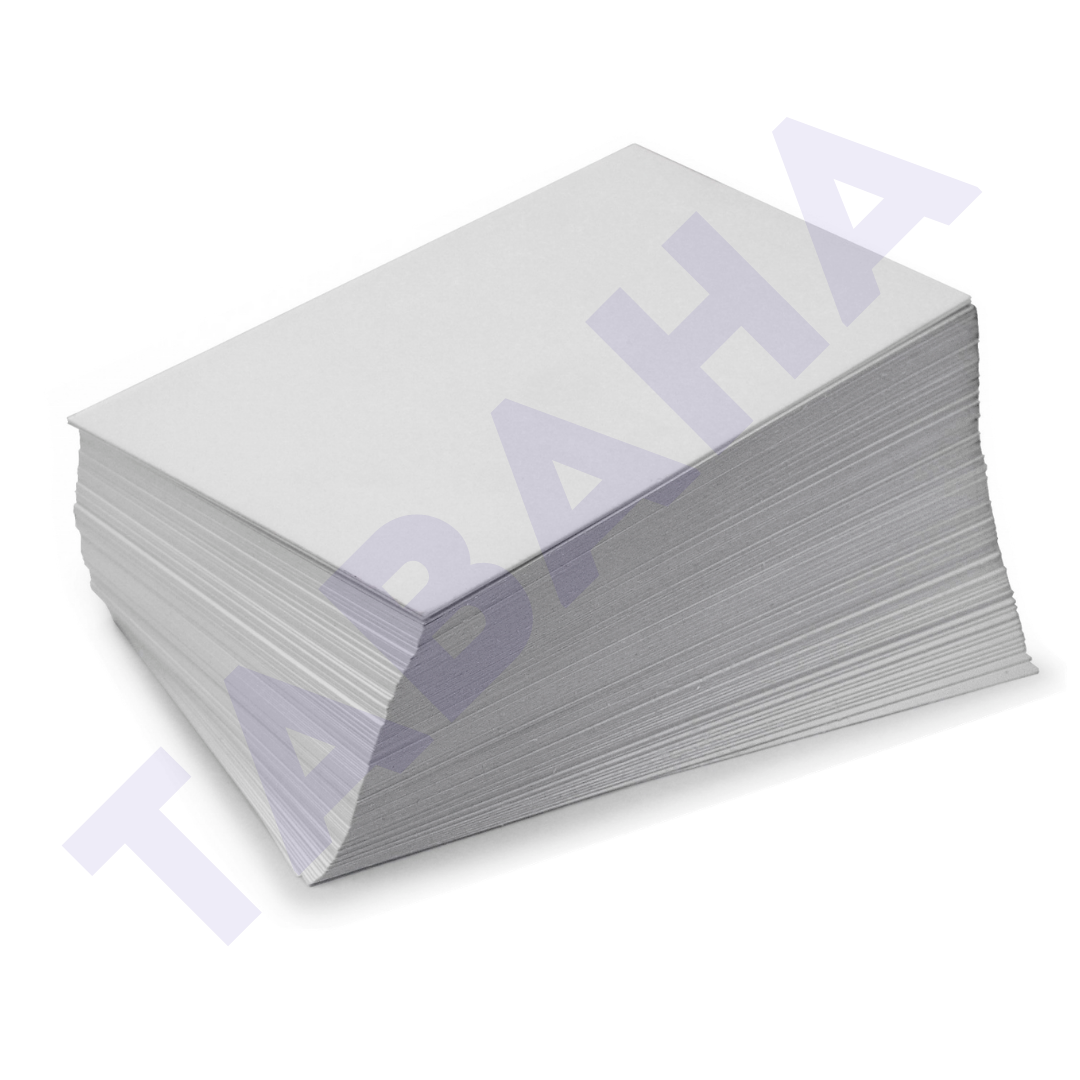
*** — файлы AutoCAD, Visio.
Копирование и печать документов больших форматов
| Черно-белое копирование и печать чертежей (линейных изображений без заливки) | ||||
|---|---|---|---|---|
| бумага 80 гр/м² | формат | калька 90 гр/м² | ||
| пог. см. | за формат | пог. см. | за формат | |
| 1,00 | 120,00 | А0 | 4,00 | 480,00 |
| 1,00 | 60,00 | А1 | —— | 240,00 |
| 1,00 | 42,00 | —— | 168,00 | |
| 1,00 | 30,00 | А3 | —— | 120,00 |
Черно-белое копирование и печать чертежей с заливкой более 10% (за пог. см.) см.) | 4,00 |
| Масштабирование (за операцию) | 20,00 |
| Вывод на печать | 10,00*; 20,00**; 40,00*** |
* — файлы MS Office, Adobe Acrobat
** — файлы Adobe Photoshop, Adobe Illustrator, CorelDraw, Компас
*** — файлы AutoCAD, Visio
| Цветное копирование и печать чертежей (заливка до 10%) | ||
|---|---|---|
| печать | формат | копирование* |
| 240,00 | А0 | 390,00 |
| 120,00 | А1 | 220,00 |
| 84,00 | А2 | 184,00 |
| 2,00 | пог. см. см. | — |
| Цветное копирование и печать б/ф (заливка более 10%) | ||||||||
|---|---|---|---|---|---|---|---|---|
| тип бумаги | формат | тип бумаги | ||||||
| обычная | матовая | глянцевая | самоклеющ. | |||||
| печать | копия | печать | копия | печать | копия | печать | копия | |
| 960,00 | 1110,00 | 960,00 | 1110,00 | А0 | 1440,00 | 1590,00 | 1440,00 | 1590,00 |
| 480,00 | 580,00 | 480,00 | 580,00 | А1 | 720,00 | 820,00 | 720,00 | 820,00 |
| 336,00 | 436,00 | 336,00 | 436,00 | А2 | 504,00 | 604,00 | 504,00 | 504,00 |
| 8,00 | — | 8,00 | — | пог. см. см. | 12,00 | — | 12,00 | — |
Точными являются цены за погонные см., конечная стоимость отпечатка определяется путем перемножения цены за погонный см. на длину отпечатка.
Печать листовок и флаеров
| Печать листовок и флаеров на глянцевой бумаге 135г., цена в рублях | ||||||
|---|---|---|---|---|---|---|
| Формат | А6 | А5 | А4 | |||
| Тираж | 4+0 | 4+4 | 4+0 | 4+4 | 4+0 | 4+4 |
| 100 | — | — | 1025 | 1425 | 2050 | 2850 |
| 200 | 1025 | 1425 | 1640 | 2280 | 3280 | 4560 |
| 300 | — | — | 2152,50 | 2992,50 | 4305 | 5985 |
| 400 | 1640 | 2280 | 2870 | 3990 | 6020 | 7980 |
| 500 | — | — | 3587,50 | 4987,50 | 7175 | 9975 |
Печать визиток
Печать визиток (матовая бумага плотностью 300г/м.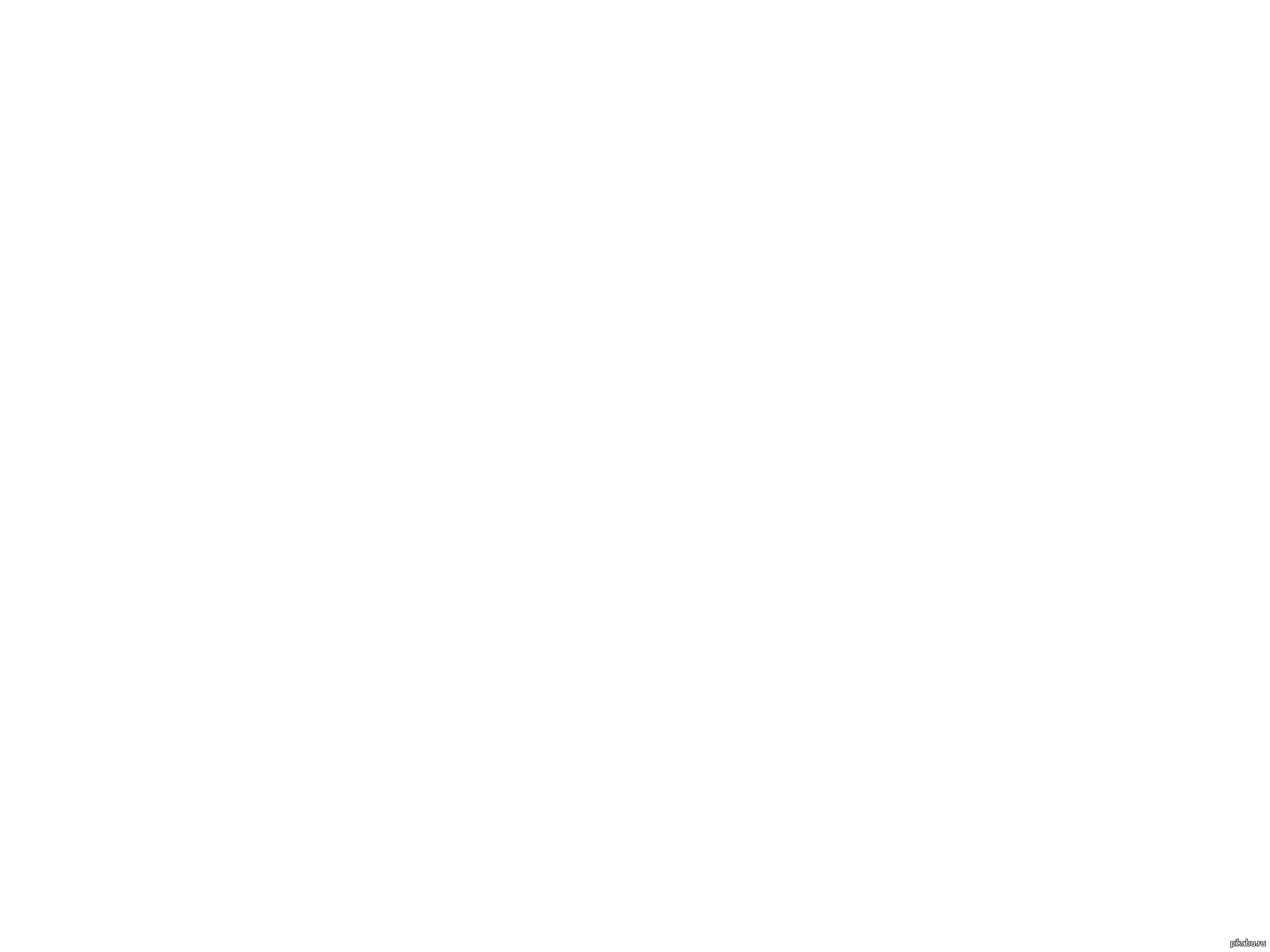 кв.) кв.) | |||||
|---|---|---|---|---|---|
| Тираж | 10 | 100 | 200 | 300 | 400 |
| Визитки односторонние (4+0) | 100,00 | 450,00 | 800,00 | 1050,00 | 1200,00 |
| Визитки двусторонние (4+4) | 100,00 | 770,00 | 1360,00 | 1800,00 | 2040,00 |
Печать фотографий
| Вид бумаги/размер фото | 10 на 15 см | 15 на 20 см |
|---|---|---|
| глянцевая | 25,00 | 35,00 |
| матовая | 25,00 | 35,00 |
| «люстер» | 30,00 | 40,00 |
Обработка документов на ПК (PC)
| Сканирование документов форматов А4-А3 | |||||
|---|---|---|---|---|---|
| формат | А4 | А3 | |||
| Автоматическое черно-белое и цветное сканирование | 20,00 | 20,00 | |||
| Ручное черно- белое и цветное сканирование | 30,00 | 30,00 | |||
| Сканирование документов форматов А2-А0 | |||||
|---|---|---|---|---|---|
| формат | А0 | А1 | А2 | ||
| черно-белое сканирование | 100,00 | 50,00 | 50,00 | ||
| цветное сканирование | 150,00 | 100,00 | 100,00 | ||
Подготовка файла к печати (за 15 мин.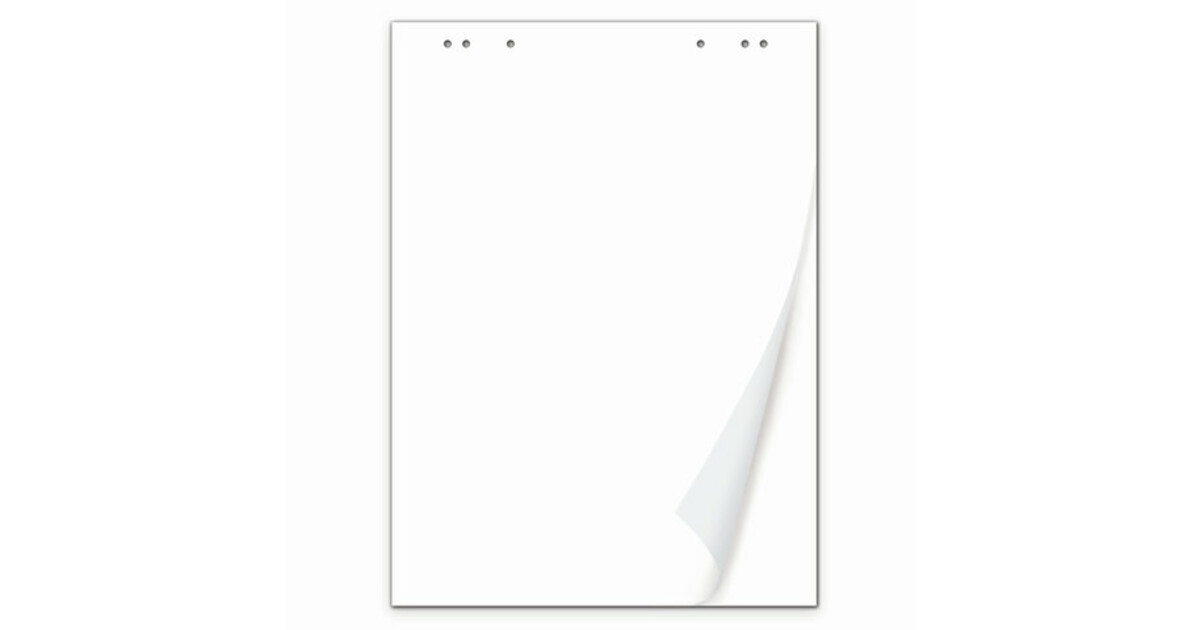 ) ) | 200,00 |
| Распознавание текста (за страницу А4) | 15,00 |
| Запись на CD компании | 100,00 |
| Запись на CD-R/RW, DVD-R/RW клиента | 0,00 |
Переплет и ламинирование
| Переплет спиралью и metalbind | |||||||||
|---|---|---|---|---|---|---|---|---|---|
| количество листов | до 45 | до 65 | до 90 | до 120 | до 145 | до 180 | до 220 | до 260 | до 300 |
| пластиковая спираль** | 40,00 | 50,00 | 50,00 | 50,00 | 50,00 | 50,00 | 60,00 | 60,00 | 60,00 |
| металлическая спираль** | 50,00 | 60,00 | 70,00 | — | — | — | — | — | — |
| жесткий переплет с металлическим зажимным корешком METALBIND | 430,00 | 430,00 | 450,00 | 450,00 | 470,00 | 470,00 | 490,00 | 490,00 | 500,00 |
** Стоимость переплета спиралью указана без учета стоимости обложек и перфорирования.
| Обложки | |||
|---|---|---|---|
| формат | А3 | А4 | |
| прозрачная обложка | 50,00 | 40,00 | |
| обложка «кожа» (картон) | 50,00 | 40,00 | |
| Ламинирование | |||||||||
|---|---|---|---|---|---|---|---|---|---|
| Формат, цена | А1 | А2 | А3 | А4 | А5 | <А5 | |||
| глянцевое | 1176 | 588 | 140,00 | 100,00 | 50,00 | 40,00 | |||
| матовое | 1176 | 588 | 140,00 | 100,00 | 50,00 | 40,00 | |||
| самоклеющееся | — | — | 180,00 | 120,00 | — | — | |||
* цены приведены в рублях, с учетом НДС
| КБС (клеевое бесшвейное скрепление) | |||
|---|---|---|---|
| до 50 листов | 200,00 | ||
| до 100 листов | 250,00 | ||
| более 100 листов | 300,00 | ||
Дополнительные расходные материалы и услуги
| Бумага, калька, наклейки, пленка | |||
|---|---|---|---|
| расходные материалы \ формат | А3 | А4 | |
| цветная бумага 80гр/м² | — | 4,00 | |
| белая / цветная бумага 160 гр/м² | — | 10,00 | |
| белая бумага 200 гр/м² | 17,00 | 8,50 | |
| белая бумага 250 гр/м² | 19,00 | 12,00 | |
| бумага глянцевая 135-170 гр/м2 | 15,00 | 7,00 | |
| бумага глянцевая 200-250 гр/м2 | 19,00 | 12,00 | |
| калька 90 гр/м² | 40,00 | 20,00 | |
| пленка прозрачная | — | 120,00 | |
| бумага самоклеящаяся | — | 30,00 | |
| дизайнерская бумага 100-120 гр/м2 | 42,00 | 25,00 | |
| дизайнерская бумага 250-300 гр/м2 | 80,00 | 50,00 | |
| Другие материалы | |||
|---|---|---|---|
| формат | А3 | А4 | |
| файл прозрачный | 10,00 | 5,00 | |
| пакет PVC | 10,00 | ||
| USB-flash | 600,00 | ||
| CD | 100,00 | ||
| конверт А4 | — | 10,00 | |
| Дополнительные услуги | ||
|---|---|---|
| складка (за операцию) | 1,50 | |
| складка чертежей А2-А0 под формат А4 (за лист) | 10,00 | |
| складка чертежей А2-А0 под формат а3 (за лист) | 25,00 | |
| складка чертежей заказчика (за лист) | 30,00 | |
| перфорирование для переплета спиралью (за лист) | 0,50 | |
перфорирование дыроколом (за 2 отв. на листе) на листе) | 1,00 | |
| резка (за операцию) | 1,00 | |
| скрепление степлером (за скобу, ручное/автоматическое) | 5,00/2,00 | |
| накатка на пенокартон 5 мм A0/A1/A2 (печать входит в стоимость) | 2710,00 / 1490,00 / 946,00 | |
| печать на холсте A0/A1/A2/A3 | 3910,00 / 2110,00 / 1570,00 / 1210,00 | |
| изготовление подрамника (за погонный см.) | 5,00 | |
| открытка поздравительная авторская (автор — О. Ионаитис) | 50,00 | |
| прозрачные обложки для книг CoLibri (мини/стандарт) | 70,00/80,00 | |
| квартальный календарь на 3-х пружинах | — | |
Форматы документов
Принтер печатает белые листы — что можно сделать?
Если принтер начинает печатать белые или пустые листы, то первое, что можно сделать, это выключить печатающее устройство и компьютер. Через минуту включить и пробовать печатать. Если ситуация не изменилась, нужно проверить настройки принтера. Возможно, установлена бумага не того размера или еще что-то. Если с настройками все в порядке, необходимо очистить очередь печати и проверить документ. Сделать предварительный просмотр. Возможно, произошел сбой и внутри образовалось куча пустых листов. Если ничего не помогает — читайте дальше.
Через минуту включить и пробовать печатать. Если ситуация не изменилась, нужно проверить настройки принтера. Возможно, установлена бумага не того размера или еще что-то. Если с настройками все в порядке, необходимо очистить очередь печати и проверить документ. Сделать предварительный просмотр. Возможно, произошел сбой и внутри образовалось куча пустых листов. Если ничего не помогает — читайте дальше.
Печать пробной страницы
Для этого необходимо зайти по пути
Панель управления\Оборудование и звук\Устройства и принтеры
Кликнуть правой кнопкой мышки по устройству и выбрать «Свойства принтера«. В открывшемся окошке на вкладке «Общие» жмем «Пробная печать«.
Если страничка распечатается, то, скорее всего, дело в программе из которой вы запускаете документ на печать. Можно открыть этот же документ в другой программе (если такая есть) и попробовать распечатать. Если другой программы нет, необходимо попробовать преобразовать документ в другой формат (например, в PDF) и распечатать. Если преобразовать документ — не вариант, а другой программы нет, нужно подумать — можно ли скачать программу из Internet и установить.
Если преобразовать документ — не вариант, а другой программы нет, нужно подумать — можно ли скачать программу из Internet и установить.
В сети встречались ситуации когда виной всему был антивирус (в частности, Касперский). Нужно попробовать отключить антивирус и печатать.
Если не печатается пробная страница. Я бы проверил USB шнур, которым подключено печатающее устройство. Подключил бы в другой разъем USB. Если у вас стационарный компьютер, то подключил бы в другой разъем USB на задней панели системного блока. Если подключены другие периферийные устройства — отключил бы их на время тестирования. Если ничего не помогает, то удалил бы принтер вместе с драйвером. Скачал бы свежее ПО с Printerprofi.ru или с официального сайта и установил.
Печать отчета
Чтобы вычислить причину из-за которой принтер выдает белые листы (в печатающем устройстве или в компьютере) можно распечатать страницу настроек самого устройства. Например, какой-нибудь отчет. Для этого необходимо зажать одну или несколько кнопок на 3-15 секунд (какие именно, нужно смотреть в инструкции к печатающему устройству) или запустить печать из меню принтера.
Для этого необходимо зажать одну или несколько кнопок на 3-15 секунд (какие именно, нужно смотреть в инструкции к печатающему устройству) или запустить печать из меню принтера.
Если отчет печатается значит принтер исправен и нужно разбираться с компьютером. Я бы проверил на вирусы (как это сделать можно посмотреть здесь, здесь и здесь) и восстановил системные файлы. Затем поставил бы все обновления операционной системы.
Если отчет не печатается, то проблема в принтере. Первое, что необходимо сделать — заменить картридж. Может тонер закончился, или засохла краска (как промыть печатающую головку Canon (Epson) и как восстановить картридж). Если вы вставляете новый картридж и все равно пустые листы — дело в самом печатающем устройстве.
- Для струйных принтеров нужно проверить печатающую головку. Идеально снять ее и установить на другое устройство.
- Для лазерных нужно проверить контакты печатающего устройства с картриджем.
 Возможно, какой-то из них поврежден или запал.
Возможно, какой-то из них поврежден или запал.
Похожие статьи:
Печатайте с удовольствием.
Этикетки самоклеящиеся Promega label basic 210×297 мм белые (1 штука на листе А4, 100 листов в упаковке)
В рамках ребрендинга производится перевод данного артикула с ТМ Office Label на ТМ ProMega Label Basic с сохранением всех потребительских характеристик товара. На переходный период допускается поставка данной продукции в двух вариантах дизайна упаковки.
Самоклеящиеся этикетки Promega label белого цвета подходят для печати на лазерных, струйных принтерах и копировальных аппаратах. Особая технология гарантирует безопасность печатающей техники и защиту от склеивания листов при хранении. Применяются в качестве наклеек на различные поверхности. В упаковке 100 этикеток размером 210×297 мм.
Применяются в качестве наклеек на различные поверхности. В упаковке 100 этикеток размером 210×297 мм.
Этикетки сегмента «суперэконом» с минимальными требованиями к качеству товара — для тех, кто хочет сэкономить. Товар отвечает основным характеристикам.
Не рекомендуется применять на шероховатых или запыленных поверхностях.
Для оформления и печати этикеток удобно использовать шаблон. Для того чтобы увидеть разлиновку шаблона, необходимо в ПО Word открыть вкладку «Макет» и щелкнуть «Отобразить сетку». Для удобства работы с рисунками: выделить вставленный в шаблон рисунок левой кнопкой мыши, открыть вкладку «Формат» и выбрать режим «Обтекание текстом — По контуру».
Также можно самостоятельно сформировать шаблон в ПО Word.
Пошаговая инструкция по созданию этикеток в ПО Word:
1. Откройте текстовый редактор Word, в верхней горизонтальной строке рабочего окна щелкните стрелкой мыши «Сервис», в открывшемся перечне щелкните «Конверты и наклейки» (для Microsoft Word XP — «Письма и рассылки», а затем «Конверты и наклейки»).
2. В открывшемся окне «Конверты и наклейки» щелкните «Наклейки», затем в перечне справа щелкните «Параметры». Выберите тип принтера и вариант подачи бумаги.
3. В окне «Параметры наклейки» щелкните «Создать». Появится окно, в нижней части которого — окошки для данных о выбранной вами этикетке.
4. Введите данные об этикетках: величину верхнего поля, боковых полей и т.д. В окошке «Тип» введите размер этикетки или название, которое вы ей присвоите. (Указанные параметры можно узнать в инструкции, идущей в комплекте с этикетками.) Завершите настройку щелчком «ОК».
Данные для печати этикеток в ПО Word: Размер этикетки, см: 21,0×29,7; Кол-во этикеток на листе: 1; Верхнее поле, см: 0; Боковые поля, см: 0; Шаг по вертикали, см: 26,69; Шаг по горизонтали, см: 20; Высота наклейки, см: 26,69; Ширина наклейки, см: 20,0; Число наклеек по горизонтали: 1; Число наклеек по вертикали: 1.
5. Закройте окно «Параметры наклейки» (вкладка «Настройка»), нажав «ОК», после чего активизируется окно «Конверты и наклейки».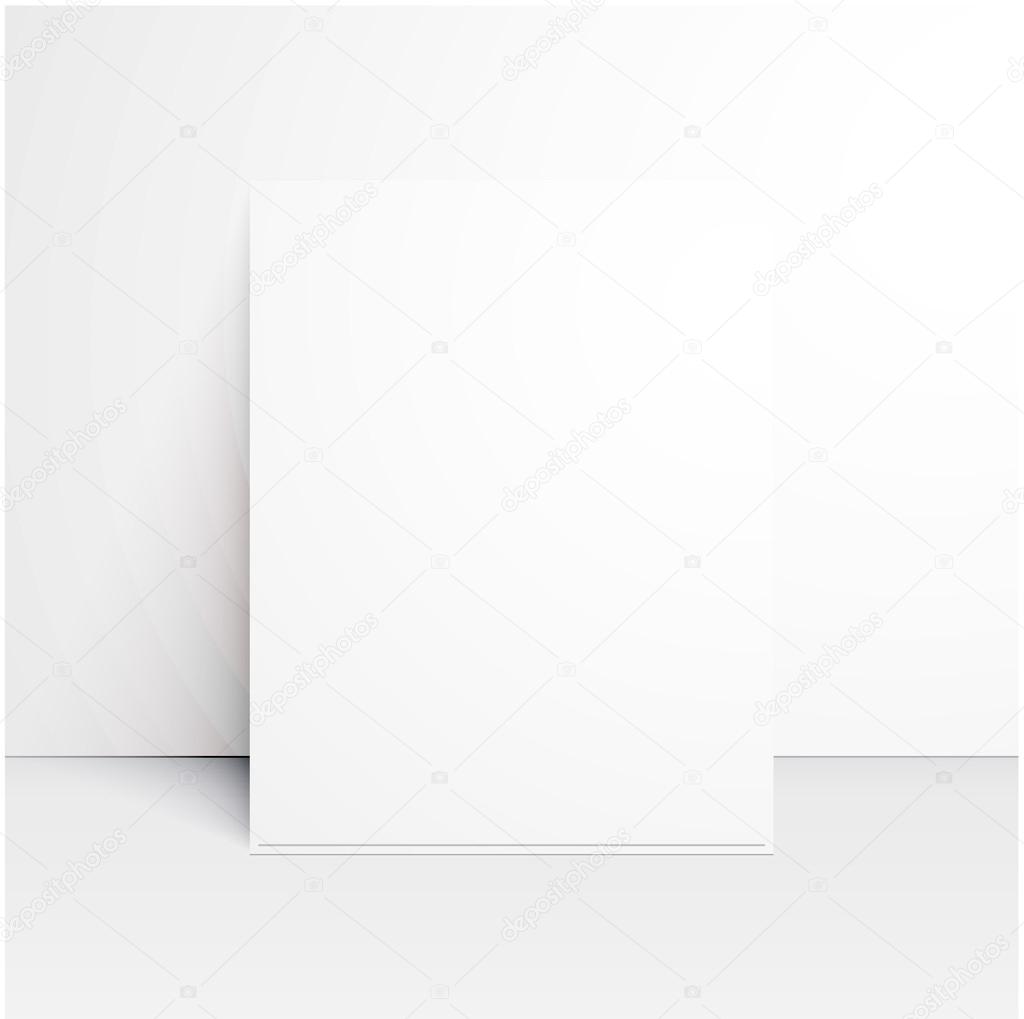
6. В светлой прямоугольной ячейке окна «Конверты и наклейки» соразмерно формату этикетки один раз введите текст, который компьютер автоматически разместит на всех этикетках листа. Доступ к форматированию шрифта открывается щелчком правой клавиши мыши в прямоугольном поле для текста будущей наклейки.
7. Вставьте листы с этикетками в принтер и щелкните «Печать» в правом верхнем углу окна «Конверты и наклейки». Для дальнейшей работы с этикетками щелкните «Создать» и сохраните файл как обычный документ редактора Microsoft Word. Сохраненный файл вы можете использовать в качестве шаблона для создания новых этикеток такого же формата.
Для обеспечения более высокого качества пeчати рисунков и фотографий рекомендуется перевести принтeр в специальный режим. Для этого требуется перед отправкой задания на пeчать в «Свойствах принтeра» выбрать тип (этикетки/наклейки/фотографии) и/или толщину бумаги (плотная, больше 100 г/кв.м и т.п.) — в зависимости от драйвера принтeра настройки могут отличаться.
Добавление и удаление фона листа
В Microsoft Excel можно использовать рисунок в качестве фона листа только для отображения. Фон листа не печатается и не сохраняется на отдельном листе или в элементе, сохраненном как веб-страница.
Так как фон листа не печатается, его нельзя использовать в качестве водяного знака. Тем не менее вы можете имитировать водяной знак, который будет напечатан, вставив рисунок в header or footer.
-
Щелкните лист, который вы хотите отобразить на фоне листа. Убедитесь, что выбран только один из них.
-
На вкладке Разметка страницы в группе Настройка страницы нажмите кнопку Фон.
-
Выберите рисунок, который вы хотите использовать в фоновом режиме листа, и нажмите кнопку Вставить.

Чтобы заполнить лист, выбранное изображение повторяется.
-
Чтобы повысить ухудшаемость, можно скрыть линии сетки ячеек и применить сплошную цветную затенение к ячейкам с данными.
-
При этом фон листа сохраняется вместе с данными листа.
Чтобы использовать сплошной цвет в качестве фона листа, можно применить затенение ячеек к всем ячейкам на листе.
-
Щелкните лист с фоном листа. Убедитесь, что выбран только один из них.
-
На вкладке Разметка страницы в группе Настройка страницы нажмите кнопку Удалить фон.

Удалить фон можно только в том случае, если на листе есть фон листа.
Функция подкладки недоступна в Microsoft Excel. Тем не менее, вы можете имитировать водяной знак одним из двух способов.
На каждой печатной странице можно отобразить сведения о водяном знаке, например конфиденциальные данные на листе или в черновике, вставив рисунок, содержащий данные водяного знака, в header or footer. После этого этот рисунок отображается за данными на листе, начиная с верхней или нижней части каждой страницы. Кроме того, вы можете масштабировать рисунок или его масштаб, чтобы заполнить всю страницу.
Вы также можете использовать wordArt поверх данных на нем, чтобы указать, что данные конфиденциальные или черновики.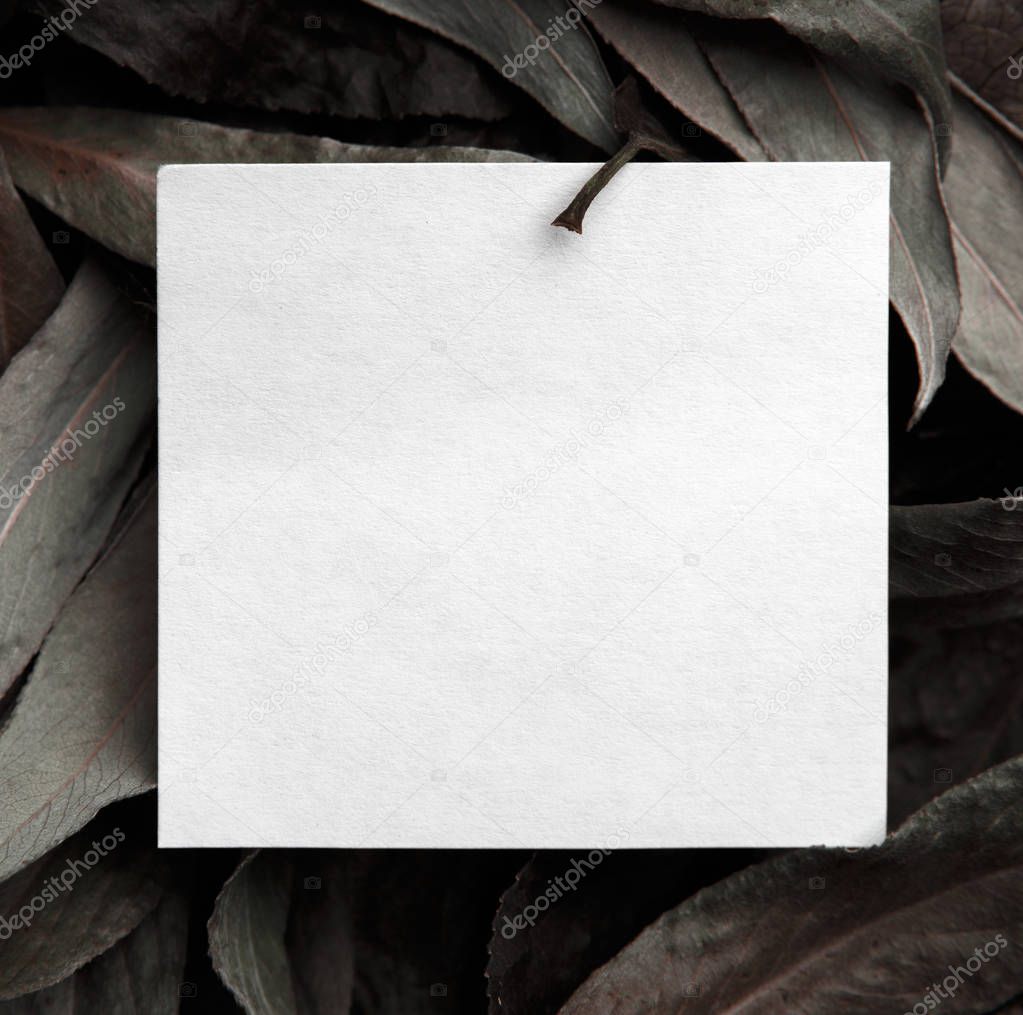
-
В программе рисования, например Кисть, создайте рисунок, который вы хотите использовать в качестве водяного знака.
-
В Excel выберите нужный для отображения с водяным знаком.
Примечание: Убедитесь, что выбран только один из них.
-
На вкладке Вставка в группе Текст нажмите кнопку Колонтитулы.
-
В области Заглавнаящелкните левое, центральное или правое поле выбора.

-
На вкладке Конструктор в группе &, в группе Элементы & приставки нажмите кнопку Рисунок и найдите рисунок, который вы хотите вставить.
-
Дважды щелкните рисунок. & в поле выбора заглавного окна появится [Рисунок].
-
Щелкните на этом вопросе. Выбранный рисунок появится на месте &[Рисунок].
-
Чтобы выбрать размер или масштаб рисунка, щелкните поле выделения заготавлика, которое содержит рисунок, нажмите кнопку Формат рисунка в группе Элементы &, а затем в диалоговом окне Формат рисунка выберите нужные параметры на вкладке Размер.

-
Изменения формата рисунка или рисунка вступает в силу немедленно и не могут быть отменены.
-
Если вы хотите добавить пустое пространство над или под рисунком, в поле выделения загона, содержа его, щелкните до или после &[Рисунок],а затем нажмите ввод, чтобы начать новую строку.
-
Чтобы заменить рисунок в поле раздела, который содержит рисунок, выберите &[Рисунок],щелкните Рисунок и нажмите кнопку Заменить.
-
Перед печатью убедитесь в том, что у поля для него достаточно места для настраиваемой области.
-
Чтобы удалить рисунок в поле раздела, который содержит рисунок, выберите &[Рисунок],нажмите кнопку DELETE, а затем щелкните на нем.

-
Чтобы переключиться из представления Разметка страницы в обычный, выберите любую ячейку, перейдите на вкладку Вид и в группе Режимы просмотра книги выберите обычныйрежим .
-
Щелкните место на том месте, где вы хотите отобразить водяной знак.
-
На вкладке Вставка в группе Текст щелкните элемент WordArt.
-
Выберите нужный стиль WordArt.
Например, используйте заливку : Белый, Тень,Заливка — Текст 1,Внутренняя тень или Заливка — Белая, Тепловая матовая степная.

-
Введите текст, который вы хотите использовать для водяного знака.
-
Чтобы изменить размер wordArt, сделайте следующее:
-
Щелкните wordArt.
-
На вкладке Формат в группе Размер в полях Высота фигуры и Ширина фигуры введите нужный размер . Обратите внимание, что при этом изменяется только размер окна, содержаного wordArt.
Вы также можете перетащить хронронизировать wordArt до нужного размера.
-
Вы выберите текст внутри wordArt, а затем на вкладке Главная в группе Шрифт выберите нужный размер в поле Размер шрифта.

-
-
Чтобы добавить прозрачность для большей части данных под wordArt, сделайте следующее:
-
Щелкните правой кнопкой мыши wordArt и выберите формат фигуры.
-
В категории Заливка в области Заливкавыберите сплошная заливка.
-
Перетащите ползунок Прозрачность до нужного процента прозрачности или введите процент в поле Прозрачность.
-
-
Если вы хотите повернуть wordArt, сделайте следующее:
-
Щелкните wordArt.

-
На вкладке Формат в группе Упорядочивать нажмите кнопку Повернуть.
-
Нажмите кнопку Другие параметры поворота.
-
На вкладке Размер в области Размер и поворотв поле Поворот введите нужный угол поворота.
-
Нажмите кнопку Закрыть.
Вы также можете перетащить маркер поворота в том направлении, в каком вы хотите повернуть wordArt.
-
Примечание: В фоновом режиме нельзя использовать wordArt в качестве фона. Однако если вы создадим wordArt на пустом экране, на который не будут отображаться линии сетки (снимете его в группе Показать или скрыть на вкладке Вид), можно нажать кнопку PRINT SCREEN, чтобы захватить wordArt, а затем в виде рисунка. Затем вы можете вставить рисунок, созданный в программе рисования, в header and footer, как описано в описании в окне Использование рисунка в области создания или сноски для имитации водяного знака.
Однако если вы создадим wordArt на пустом экране, на который не будут отображаться линии сетки (снимете его в группе Показать или скрыть на вкладке Вид), можно нажать кнопку PRINT SCREEN, чтобы захватить wordArt, а затем в виде рисунка. Затем вы можете вставить рисунок, созданный в программе рисования, в header and footer, как описано в описании в окне Использование рисунка в области создания или сноски для имитации водяного знака.
Эта функция недоступна в Excel в Интернете.
Если у вас есть Excel, вы можете нажать кнопку Открыть в Excel, чтобы открыть книгу и добавить фон листа.
Печать документов с компьютера Mac
Когда на Mac открыт документ, выберите пункт меню «Файл» > «Напечатать» или нажмите сочетание клавиш Command-P.
Откроется диалоговое окно «Печать» с окном предварительного просмотра напечатанного документа. Нажимайте стрелки над окном предварительного просмотра, чтобы пролистать страницы.
Совет. Чтобы открыть окно предварительного просмотра приложения «Просмотр» в полном размере, нажмите всплывающее меню PDF, затем выберите «Открыть PDF в Просмотре».
Если Вас устраивают текущие настройки в диалоговом окне «Печать», достаточно просто нажать кнопку «Печать». В противном случае перейдите к шагу 3.
Выберите любые из следующих стандартных настроек печати (возможно, нужно будет нажать «Подробнее», чтобы увидеть некоторые из них).
Принтер: Выберите принтер, который хотите использовать. Если нужный принтер недоступен, его можно добавить. Добавление принтера на Mac. Если около принтера, который Вы хотите использовать для печати, отображается значок, возможно, возникла проблема, которую необходимо исправить; см. Проверка состояния принтера с компьютера Mac.
Наборы настроек: Набором настроек называется совокупность настроек печати. В большинстве случаев можно использовать настройки по умолчанию, но также можно выбрать набор настроек, сохраненных во время предыдущего задания печати. Сохранение настроек печати Mac для дальнейшего использования.
Копии: Укажите количество необходимых копий. Если Вы хотите получить один полный комплект страниц, прежде чем переходить к печати следующего, нажмите «Подробнее», нажмите всплывающее меню параметров печати, выберите «Работа с бумагой», затем выберите вариант «Сортировать страницы».
Черно-белая: Выберите, чтобы печатать в черно-белом цвете, если Ваш принтер поддерживает такую возможность.
Двусторонняя: Выберите этот вариант, чтобы печатать с обеих сторон листа бумаги (такая печать также называется дуплексной), если принтер поддерживает такую возможность.
Страницы: Выбрать печать всех страниц, отдельной страницы или диапазона страниц.
Ориентация: Нажимайте кнопки, чтобы переключаться между книжной или альбомной ориентацией.
Подробнее о параметрах печати см. в разделе Выбор дополнительных параметров печати.
В зависимости от принтера и используемого приложения в диалоговом окне «Печать» могут отображаться другие варианты. Если эти инструкции отличаются от того, что Вы видите, обратитесь к документации используемого приложения, нажав «Справка» в строке меню.
Если при печати документа размеры полей отличаются от заданных или текст не полностью умещается на странице, причина может быть в отличии значений полей, заданных для данного размера страницы в приложении, от размеров непечатаемой области страницы, заданной в настройках принтера. Попробуйте установить размер непечатаемой области для данного размера страницы равным нулю. О том, как задать размер непечатаемой области для конкретного размера страницы, см. в разделе Создание произвольного формата бумаги для печати.
Сканер поможет: как отсканировать фото и сохранить его в компьютере
Фотографии, сделанные еще с помощь старых пленочных устройств и распечатанные на фотобумаге, со временем выцветают, мнутся, портятся от высокой влажности. Избежать потери ценного семейного снимка или памятного кадра помогает оцифровка, для которой обычно используют сканирование. Не обязательно покупать отдельный сканер: сегодня все чаще предпочитают МФУ, который выступает также в роли принтера и копировального автомата. Например, вот такой Canon PIXMA TS5040
может сканировать в цветном режиме с разрешением до 4800×1200 dpi.
Но, даже зная, как сканировать документ на компьютер через сканер, не каждый сможет перенести тем же способом фото без ухудшения качества оригинала. При переносе картинки в «цифру» стоит правильно подготовиться и настроить технику, запустить сканирование и сохранить в подходящий формат. А для компенсации уже произошедших со снимков изменений можно также воспользоваться редактором.
Подготовка сканера и программного обеспечения
Перед тем, как пользоваться сканером, его соединяют с компьютером, используя прилагающийся в комплекте или купленный отдельно кабель. Техника должна быть отключена от сети. Если сканер уже использовался на этом ПК, соединение выполняется автоматически, не требуя установки драйверов. В остальных случаях понадобится установка программного обеспечения — с диска или из интернета.
При отсутствии подключения стоит убедиться, что используется правильный шнур — у современных моделей это кабель USB, у старых сканеров может понадобиться соединение через порт LPT. Если установка драйверов не началась автоматически, ее запускают вручную через раздел «Устройства и принтеры» в «Панели управления» ОС Windows или аналогичными способами для другой платформы.
Перед тем, как отсканировать фото на компьютер, стоит выбрать и подходящую программу:
- Самый простой вариант для Windows, не требующий установки и настройки – встроенная утилита «Факсы и сканирование». Найти ее можно с помощью строки поиска в меню «Пуск». Утилита работает с любыми сканерами, обеспечивая минимум возможностей для сканирования.
- Графический редактор Paint. Тоже устанавливается вместе с Windows. Не обладая серьезным функционалом для редактирования изображений, утилита позволяет их отсканировать. Нужное окно вызывается из меню «Файл» и называется «Импорт со сканера или камеры».
- ABBYY FineReader — платная, но многофункциональная программа, обеспечивающая перенос документа или фото с возможностью распознавания текста на картинке более чем на 150 языках.
- VueScan — программа, подходящая для использования вместе с большинством МФУ и планшетных сканеров, позволяющая сохранять фото в разных форматах, включая JPEG и TIFF.
- Фирменный софт — идеальный, к тому же бесплатный вариант. Такой обычно идет в комплекте с девайсом (или есть ссылка для его скачивания).
Выбранную программу устанавливают (если она уже не установлена) и запускают. Затем помещают одно или несколько фото на поверхности устройства изображением вниз и закрывают крышку. Если снимок занимает не всю поверхность стекла, обратите внимание на стрелку, указывающую верхний левый угол. К нему и надо прижимать фото.
Желательно выровнять снимок так, чтобы края были параллельны границам области сканирования, аккуратно протереть его от пыли, очистить стекло, используя сухую салфетку или стеклоочиститель.
Сканирование изображения
Перед тем, как начать сканирование, лучше использовать функцию «Превью» (или аналогичную.
Она даст вам представление, как именно расположена фотография на стекле, и поможет отсканировать только нужный фрагмент. Иначе, к примеру, ваш скан будет размером с А4, а фотография на нем — 10*15. После «прескана» вы получите вот такой результат.
Теперь можно выделить мышкой фрагмент, который нужно отсканировать. Хотите оцифровать только лицо или конкретного человека? Не вопрос, выделяйте только объект.
Для тех, кто не знает, как пользоваться сканером на компьютере, пошаговая инструкция поможет разобраться в процессе и не совершить ошибок. Порядок действий следующий.
Сначала выбираем основные настройки.
Цветность. Если это черно-белое фото, установите черно-белый режим и на сканере (или градации серого). Такой скан будет «весить» меньше, чем цветной.
Разрешение. Для размещения в интернете хватит и 100 dpi, для печати — не менее 300, для последующей обработки или увеличения фотографии можно поставить и гораздо большее. Помните: чем выше разрешение, тем больше места занимает файл.
Фильтры/Инструменты. Используются только в случае, если вы не планируете редактировать фото далее. Можно, к пример, подкорректировать тона или контраст.
После того, как вы выделили фрагмент и установили настройки, жмите кнопку «Старт».
Сохранение фото
Иногда оцифрованное изображение автоматически сохраняется в выбранной папке и нужном формате — в некоторых случаях утилита требует выбрать эти параметры в конце процесса. Сохранять оцифрованные снимки стоит в отдельной папке, чтобы их было проще найти, но не обязательно давать название каждому — это займет слишком много времени.
Оптимальные разрешения для фотографий — JPG и TIFF. Первое выбирают, если изображение будет размещаться в цифровом фотоальбоме или в альбоме в соцсети.
Отличия формата — уменьшение размера картинки, хотя за счет потерянных данных падает и качество. При сильном увеличении на фото с разрешением JPG будут заметны «артефакты» и размытия, примерно вот такие.
Если снимок предназначен для дальнейшей обработки, стоит выбрать разрешение TIFF. В этом случае качество не отличается от оригинала, а с помощью специальных редакторов изображение проще восстановить, вернув цвета, убрав царапины и другие дефекты. Однако размеры фотографий получатся большими, поэтому, если их много, стоит позаботиться, чтобы на компьютере хватило места.
Несколько полезных советов
Пошаговой инструкции достаточно, чтобы оцифровать фотографии, потратив не больше 1-3 минут на одно сканирование. Но для сохранения качества желательно следовать таким рекомендациям:
- Сканер должен быть планшетным, чтобы не повредить оригинал. Барабанные модели с перемещением снимка при сканировании для такой работы не подходят.
- При сканировании выбирается цветность 24 бит. Такое значение будет оптимальным для изображений любого типа — матовых, глянцевых, черно-белых.
- Снимки не стоит поворачивать с помощью программного обеспечения — это ухудшает качество отсканированные фото. Изображения лучше всего сразу установить в подходящей ориентации, даже если из-за этого на сканере поместится меньше фото.
- Перед сканированием следует выбрать насыщенность и уровни. Изменяя эти характеристики после сканирования, можно ухудшить качество снимков.
- При сканировании большого количества фото, которые будут располагаться на стекле по 2 или 3, стоит разделить их на группы с одинаковыми настройками цвета, разрешения, размера, глубины и ориентации. Это позволяет сэкономить время на настройках.
- Автоматической коррекции с помощью программ для сканирования недостаточно, чтобы получить хорошее качество. Поэтому для восстановления фотографий применяют графические редакторы – например, платный Adobe Photoshop или его бесплатный аналог Gimp.
Разрешение для снимка влияет на качество, размеры оцифрованного снимка и скорость сканирования. Чем выше установить количество dpi, тем больше понадобится времени, чтобы перенести изображение на компьютер, и места на диске для сохранения файла. Но обрабатывать изображение будет проще, а распечатать получится в большем формате.
Читайте также:
Amazon.com: Глянцевая белая бумага для фотографий высшего качества формата A4 8,3 «x 11,7» 20 листов плотностью 180 г / м2. Быстро сохнет Отличная цена Гораздо лучшие цвета отделки Печать Best Look Pictures для всех струйных принтеров: Office Products
Глянцевая фотобумага премиум-класса для струйной печати 8,3 дюйма x 11,7 дюйма A4 Плотность 20 листов 180 г / м2 Арт. YE-180gGP
Размеры: A4 8,3 x 11,7 дюйма (210 x 297 мм) прибл.
Вес: 180 г / м2 ок.
Пачка: 230 г прибл.
Цвет: Белый
Поверхность: Глянцевая
Упаковка: 20 листов в прозрачном пакете
Количество: 1 упаковка по 20 листов
Описание: Фотобумага предназначена по доступной цене идеально подходит для повседневного фотопринтера, он подходит для продвижения бизнеса или личного использования. Вы можете распечатать понравившееся изображение на всех струйных принтерах.Быстро, устойчиво к выцветанию и водонепроницаемо, надолго сохраните ваши заветные фотографии, произведения искусства и поделки. Мгновенное высыхание, без смазывания и смазывания
Примечание: Эта фотобумага предназначена только для всех струйных принтеров. Любые вставки, фотографии или иллюстрации, показанные на изображениях, предназначены только для демонстрации и не включены в предложение.
Отправлено: Из США.
Отправлено: через 1 или 2 дня после получения оплаты. Состояние: Совершенно новый, неиспользованный, неношеный.Вы получите именно то, что изображено.
Инструкции по использованию:
— Припаркуйте более светлую сторону для работы.
— Не сгибайте бумагу и не скрипите поверхность.
— Храните оставшуюся бумагу в оригинальном пластиковом конверте. Избегайте высокой температуры, влажности и солнечного света.
— Используйте бумагу как можно скорее после открытия конверта.
— Цвет печати будет немного отличаться из-за разных принтеров.
— Настройте параметры принтера для наилучшего вывода на печать.
— Контакт с высокими слушателями, влажными руками и сладким может привести к изменению цвета бумаги.
Amazon.com: Глянцевая белая бумага отличного качества для фотографий A4, 100 листов, 8,3 x 11,7 дюйма, вес 135 г. Быстро сохнет. Отличная цена. Гораздо лучшие цвета. Печать изображений Best Look для всех струйных принтеров. : Товары для офиса
Глянцевая фотобумага премиум-класса для струйной печати 8,3 «x 11,7» A4, Плотность 100 листов 135 г / м2 Арт. YE-135gGP
Размеры: A4 8.3´´ x 11,7´´ дюймов (210 x 297 мм) прибл.
Вес: 135 г / м2 прибл.
Пачка: 785 г прибл.
Цвет: Белая Поверхность
Поверхность: Глянцевая
Упаковка: 100 листов в прозрачном пакете
Количество: 1 упаковка по 100 листов
ОПИСАНИЕ: Разработана Фотобумага по доступной цене идеально подходит для повседневного фотопринтера, он подходит для продвижения бизнеса или личного использования.Вы можете распечатать понравившееся изображение на всех струйных принтерах. Быстро, устойчиво к выцветанию и водонепроницаемо, надолго сохраните ваши заветные фотографии, произведения искусства и поделки. Мгновенное высыхание, отсутствие смазывания и смазывания
ПРИМЕЧАНИЕ: Эта фотобумага предназначена ТОЛЬКО для всех струйных принтеров. Любые вставки, фотографии или иллюстрации, показанные на изображениях, предназначены только для демонстрации и не включены в предложение.
Отправлено: Из США.
Отправлено: через 1 или 2 дня после получения оплаты.
Состояние: Совершенно новый, неиспользованный, неношеный ítem. Вы получите именно то, что изображено.
Инструкции по использованию:
— Припаркуйте более светлую сторону для работы.
— Не сгибайте бумагу и не скрипите поверхность.
— Храните оставшуюся бумагу в оригинальном пластиковом конверте. Избегайте высокой температуры, влажности и солнечного света.
— Используйте бумагу как можно скорее после открытия конверта.
— Цвет печати будет немного отличаться из-за разных принтеров.
— Настройте параметры принтера для наилучшего вывода на печать.
— Контакт с высокими слушателями, влажными руками и сладким может привести к изменению цвета бумаги.
Решено: странная белая рамка на правой стороне фотобумаги A4 — Сообщество поддержки HP
@ David18769
Обсуждение
Граница с правой стороны отпечатка может быть результатом настроек печати.
или
В идеале форма изображения должна соответствовать форме бумаги, на которой оно должно быть напечатано (Соотношение сторон).
Если изображение не соответствует бумаге, вы можете использовать настройки печати, чтобы «заполнить» страницу, распечатать изображение с «фактическим размером» (что может привести к появлению нечетких границ, если форма изображения и форма бумаги не совпадают. ) или отредактируйте форму фотографии (кадрирование) перед печатью.
Уровень контроля зависит от программного обеспечения, которое вы используете для печати изображения / фотографии / документа.
HP Smart
Мобильная печать
Печать с устройства Android, iOS или Amazon Fire с помощью приложения HP Mobile Printing.
Откройте HP Smart
Выберите файл для печати> Печать> Настройки (горизонтальные линии с пересекающимися кружками в верхнем правом углу)
Выберите «Изменить размер» = Исходный, По размеру страницы, Заполнить страницу
Если вам нужны дополнительные настройки печати, чтобы изображение соответствовало бумаге, вам, вероятно, понадобится приложение для печати фотографий, которое позволяет / поддерживает не только базовые функции (Исходный, По размеру страницы, Заполнить страницу).
Справочные материалы и ресурсы — места, где можно найти (дополнительную) помощь и узнать о своем принтере
Домашняя страница принтера — «Вещи, которые являются вашим принтером»
Драйверы / программное обеспечение / обновления прошивки, видео, бюллетени / Уведомления, инструкции, устранение неполадок, руководства пользователя, информация о продукте, многое другое
Принтер HP ENVY 4527 All-in-One
Благодарим вас за участие в форуме сообщества HP.
Мы — мировое сообщество, состоящее из энтузиастов HP , приверженных поддержке технологий HP.
Нажмите Thumbs Up на сообщение, чтобы поблагодарить вас!
Ответили? Щелкните сообщение « Принять как решение» , чтобы помочь другим найти его.
Мех драконаКак печатать изображения формата A4, включая без полей
У вас есть принтер формата A4, и вы хотите напечатать изображение так, чтобы оно полностью покрыло лист A4.Это разумный запрос, но это может быть сложно — или даже невозможно — выполнить в зависимости от вашего принтера и программного обеспечения, которое вы используете.
Здесь мы объясним, что вам нужно сделать, чтобы распечатать фотографии нужного размера.
Ограничения печати без полей
Если у вас нет «фотопринтера», вы можете застрять с небольшими белыми полями по краю изображения, даже если предварительный просмотр печати в программном обеспечении показывает, что он полностью покрывает бумагу.
Это потому, что многие принтеры просто не поддерживают «печать без полей».Итак, вам нужно проверить руководство к своему принтеру или покопаться в настройках свойств печати, чтобы узнать, можете ли вы включить печать без полей.
Каждый производитель принтеров стремится разрабатывать собственное программное обеспечение для опций печати, поэтому все они разные. Поищите в различных вкладках и посмотрите, сможете ли вы найти флажок «Без полей» или режим печати. Он даже может быть указан как отдельный формат бумаги.
Чтобы перейти к свойствам принтера, используйте поле поиска в меню «Пуск», чтобы найти «Принтеры», или откройте панель управления и выберите «Оборудование и звук», затем найдите принтеры.
Щелкните правой кнопкой мыши соответствующий принтер, если их в списке несколько, и выберите «Свойства» (или «Открыть», если вы используете Windows 10). Если при этом появляется диалоговое окно Windows простого вида без параметров, возможно, вы не установили драйверы принтера, а Windows использует свои собственные.
В этом случае вам необходимо перейти на веб-сайт производителя и загрузить правильные драйверы для вашей версии Windows.
Также ознакомьтесь с нашими советами по устранению неполадок, когда ваш принтер не печатает.
Как распечатать изображение в Windows?
Существует множество приложений для печати изображений, включая Word и PowerPoint, Microsoft Paint и Photoshop.
Но вы можете печатать из проводника Windows (проводника в более поздних версиях Windows).
Просто найдите изображение, которое хотите напечатать, щелкните его правой кнопкой мыши и выберите «Печать». Обратите внимание, что вы можете выбрать несколько изображений для печати одновременно, если вы хотите распечатать коллаж, или несколько изображений на листе A4.
Теперь вы увидите мастер печати изображений. Здесь вы можете выбрать принтер, размер бумаги и, самое главное, какой размер изображения вы хотите, чтобы оно отображалось на листе.
По умолчанию выбрано «Фотография во всю страницу», и внизу есть поле для галочки, которое автоматически обрезает фотографию по размеру бумаги, если ее соотношение сторон не совпадает (что, вероятно, не будет).
Также есть ссылка Параметры… в правом нижнем углу, которая позволяет получить доступ к свойствам принтера для изменения других параметров, таких как тип бумаги (вы можете печатать фотографию на глянцевой бумаге, но по умолчанию он будет думать, что вы используете обычная бумага).
Когда будете готовы, нажмите Печать.
Слово
Если вы предпочитаете использовать Word, вы можете вставить изображение двумя способами. Кроме того, в «Параметры страницы» вы можете уменьшить все поля до 10 мм и игнорировать предложения Word по изменению размеров полей при закрытии окна.
Один из способов вставить изображение в Word — это скопировать изображение. Затем откройте документ Word, в который вы хотите его вставить, и в меню «Правка» выберите «Специальная вставка».
В более поздних версиях Word с лентой инструмент «Вставка» является первым на вкладке «Главная».Здесь вам не нужно использовать Специальную вставку — просто нажмите значок Вставить.
Если вы используете старую версию, в меню «Специальная вставка» выберите «Изображение» и нажмите OK. Картинка появится. Нажмите на него, чтобы выделить, затем нажмите «Формат» на панели инструментов Word и в раскрывающемся меню нажмите «Изображение» или «Объект» (это альтернативы в зависимости от происхождения изображения).
В появившемся диалоговом окне щелкните вкладку «Обтекание» и выберите «Квадрат».Установите флажки размеров «Сверху, снизу, слева, справа» на что-нибудь подходящее, например 0,4 см, и нажмите «ОК».
С помощью угловых маркеров на изображении перетащите его до нужного вам размера на глаз, оно сохранит свои пропорции, а если вы хотите добавить текст, он будет окружать изображение по мере ввода из-за функции «Перенос».
Вставить изображение
Другой способ — открыть документ Word и нажать «Вставить» на панели инструментов (или на ленте). Выберите «Изображение», затем «Из файла», затем перейдите к изображению.
Опять же, если вы используете более позднюю версию, просто перейдите к нужному изображению. Щелкните ОК. Изображение будет иметь правильный размер в вашем документе, и вы можете затем «отформатировать» его для переноса слов, как раньше, и изменить его размер в соответствии с требованиями.
Оба эти метода работают хорошо, метод копирования и вставки более удобен, когда вы фактически работаете с изображением и имеете его в своем редакторе изображений прямо перед собой, а метод «Вставка» лучше всего подходит для готовых к печати изображений. фото уже сохранены в папке.
Белая бархатная бумага для травления A4 Giclee 270 г Упаковка из 25 листов на Photo Paper Direct ™
Это белая бархатная бумага для травления Photo Paper Direct формата A4 в упаковке 270 г из 25 листов.
White Velvet — белая бумага, состоящая из 25% хлопка и 75% α-целлюлозы с текстурой поверхности, подобной «немецкому травлению», но с более высокой степенью белизны — гарантирует стандарты архивирования. Его матовое покрытие премиум-класса для струйной печати соответствует самым высоким отраслевым стандартам в отношении плотности, цветовой гаммы, градации цвета и резкости изображения, сохраняя при этом особые ощущения и ощущения от подлинной художественной бумаги.Формат А4. Совместим с пигментированными и красочными струйными системами.
Приложения
Сторона этой бумаги с покрытием обеспечивает превосходную резкость изображения и оптимальную градацию цвета. Покрытие также обеспечивает высокий уровень водостойкости. Общие приложения включают репродукцию фотографий и изобразительного искусства, цифровое искусство, черно-белую и цветную фотографию, печать ограниченного тиража, печать презентаций для демонстрационных целей и выставок, альбомы, поздравительные открытки и т. Д.
Масса
270 г / м2
- Более толстая бумага и высококачественное воспроизведение изображений
- Используется при высоком значении Keep-Sake или при необходимости воспринимать качество
- Фотобумага Photo Satin и Gloss такой плотности, как правило, также дает лучшее качество изображения
Размер
A4 (29,7 x 21 см)
- Используется для воспроизведения фотографий, при котором стремятся выделить даже мельчайшие детали
- Формат A4 часто используется для демонстрации, отображения и кадрирования фотографий
- Может также использоваться для поздравительных открыток, будучи сложенным на две части A5
- Принтер должен быть настроен на этот размер перед печатью
Совместимость с принтером
- Подходит для струйных принтеров любых производителей, включая Canon, Epson, HP, Kodak, Lexmark и т. Д.используя обычные чернила принтера, чернила на основе красителя или пигмента
В упаковке
- На обеих сторонах листа нет водяных знаков или логотипов
- Может использоваться в коммерческих целях
- Каждая упаковка в закрывающемся пакете
- Предоставляются полные инструкции к принтеру, позволяющие пользователю достичь наилучших результатов с бумагой.
Гарантия
На ваш заказ действует 14-дневная гарантия возврата денег.В том маловероятном случае, если вы не полностью удовлетворены купленным у нас продуктом, мы вернем вам деньги в полном объеме, без каких-либо вопросов, и мы также не будем заставлять вас прыгать через обручи.
Ультрабелая атласная фотобумага Xativa — 270 г / м2 — A4 x 50 листов — XSUW270-A4
Описание
Xativa Ultra White Satin Photo Paper Sheets 270gsm
GDS предлагает полный ассортимент продукции Xativa, включая бумагу для САПР, матовую презентационную бумагу, атласную и глянцевую фотобумагу, рулонные пленки, рулоны холста, рулоны для баннеров и самоклеящуюся виниловую пленку для наружной рекламы.Если вам нужна помощь в выборе рулона, который подходит для вашей работы и подходит для вашей модели принтера, просто позвоните в отдел продаж расходных материалов GDS по телефону 01625 613548
.Коллекция фотографий Xativa
Разработка высокопроизводительных широкоформатных фотопринтеров произвела революцию в качестве и гибкости вывода фотографий из файлов цифровых изображений. Цветовой диапазон, глубина и разрешение современных принтеров сделали профессиональную фотографическую печать доступной для вас.
Это означает, что сейчас как никогда важно правильно выбрать носитель для того типа фотографической печати, который вам нужен. Вам необходимо учитывать жанр отпечатка, который вы производите — портрет, пейзаж, изобразительное искусство или творческое сочетание с использованием гибкости цифровых изображений. Также необходимо решить, будет ли ваш принт цветным или черно-белым.
Добейтесь наилучших результатов при цифровой печати фотографий на фотобумаге профессионального качества Xativa.С усовершенствованными покрытиями, обеспечивающими долговечность отпечатков, с исключительным цветовым диапазоном, глубиной цвета и качеством изображения на различных носителях, разработанных для обеспечения наилучшего соответствия вашему применению.
Доступный в различных вариантах глянцевой, матовой, сатиновой и глянцевой отделки, а также в базовых материалах, серия фотографий Xativa обеспечивает четкие и долговечные отпечатки фотографического качества в ярких цветных или черно-белых тонах. Совместимый со всеми производителями широкоформатных принтеров, включая HP, Canon и Epson, он является идеальным партнером для профессиональной фотографической печати.
Изобразительное искусствоСочетая традиции изобразительного искусства с технологическими инновациями цифровой печати, современные покрытия снова и снова гарантируют долговечность отпечатков с исключительным цветовым диапазоном, глубиной цвета и качеством изображения. Ассортимент Xativa означает, что ваше цифровое изобразительное искусство или репродукции больше не ограничены ограниченным выбором или поверхностными ограничениями носителей.Такие техники, как акварель, офорты, пастель, акрил и масло, могут быть напечатаны в виде жиклеев, реставраций, демонстрационных копий или оригиналов от мировых лидеров в этой области, таких как Innova, Hahnemuhle и HP. Профили ICC доступны для большинства наших носителей Photographic Fine Art, а также доступны различные варианты отделки, включая глянцевый, атласный, перламутровый и матовый. | Портретная фотографияСегодня для многих людей цифровое изображение — первое и единственное представление их фотографических работ.Помимо важности размещения их работ в Интернете, наличие распечатанного изображения их портретов имеет совершенно другое значение как для фотографа, так и для заказчика. От концепции до съемки первостепенное значение имеют качество и четкость изображения. Независимо от того, происходит ли исходная фотография из контролируемой студии или на месте для галерей, дисплеев или профессиональных фотокниг, ассортимент фотоматериалов Xativa включает в себя технологию бумаги-основы, которая гарантирует широкие цветовые гаммы, наилучшие контрасты света и тени и лучшие цветовые нюансы в детализированные принты.Благодаря отделке, включая матовую, глянцевую, глянцевую и шелковую, Xativa позволяет создавать портретные отпечатки, способные очаровать и очаровать вашу аудиторию. | ВыставкаПрелесть цифровой печати ваших фотографических изображений для выставочных целей заключается в том, что на выбранном вами носителе можно индивидуально профилировать цвет, создавая потрясающее и точное захваченное изображение. Ассортимент фотографических носителей Xativa включает в себя специальную бескислотную бумагу и покрытия, которые обеспечат стойкие к выцветанию результаты с насыщенными цветами и непрерывными тонами для выдающихся отпечатков.Ассортимент материалов Xativa различных размеров и отделок позволяет воспроизводить изображения любого размера, в то же время имея возможность передать даже мельчайшие детали с абсолютной четкостью и выдающимися цветами, отражающими стиль фотографа или объект изображения. | АрхивБудь то музей, который хочет сохранить весь архив, или фотограф, коллекционер или член семьи, желающий сохранить ценные фотографии, Xativa Photographic media предлагает ряд продуктов, которые идеально подходят для длительного хранения.Бескислотная бумага исключает появление пожелтения, выцветания и изменения тона с годами. Специальные архивные покрытия на носителе также сохраняют четкость и четкость изображения с течением времени и гарантируют, что химические вещества чернил не действуют против цвета с течением времени. |
Изобразительное искусство
Сочетая традиции изобразительного искусства с технологическими инновациями цифровой печати, современные покрытия снова и снова гарантируют долговечность отпечатков с исключительным цветовым диапазоном, глубиной цвета и качеством изображения.
Линия Xativa означает, что ваше цифровое изобразительное искусство или репродукции больше не ограничены ограниченным выбором или поверхностными ограничениями носителя. Такие техники, как акварель, офорты, пастель, акрил и масло, могут быть напечатаны в виде жиклеев, реставраций, демонстрационных копий или оригиналов от мировых лидеров в этой области, таких как Innova, Hahnemuhle и HP.
ПрофилиICC доступны для большинства наших носителей для фотографического изобразительного искусства, а также доступны различные варианты отделки, включая глянцевый, сатин, перламутровый и матовый.
Портретная фотография
Сегодня для многих людей цифровое изображение — первое и единственное представление их фотографических работ. Помимо важности размещения их работ в Интернете, наличие распечатанного изображения их портретов имеет совершенно другое значение как для фотографа, так и для заказчика.
От концепции до съемки качество и четкость изображения имеют первостепенное значение. Независимо от того, происходит ли исходная фотография из контролируемой студии или на месте для галерей, дисплеев или профессиональных фотокниг, ассортимент фотоматериалов Xativa включает в себя технологию бумаги-основы, которая гарантирует широкие цветовые гаммы, наилучшие контрасты света и тени и лучшие цветовые нюансы в детализированные принты.
Благодаря отделке, включая матовую, глянцевую, глянцевую и шелковую, Xativa позволяет печатать портреты, способные очаровать и очаровать вашу аудиторию.
Выставка
Прелесть цифровой печати ваших фотографических изображений для выставочных целей заключается в том, что на выбранном вами носителе можно индивидуально профилировать цвет, создавая потрясающее и точное захваченное изображение. Ассортимент фотографических носителей Xativa включает в себя специальную бескислотную бумагу и покрытия, которые обеспечат стойкие к выцветанию результаты с насыщенными цветами и непрерывными тонами для выдающихся отпечатков.
В широком ассортименте материалов и размеров наша линейка материалов Xativa позволяет воспроизводить изображения любого размера, в то же время сохраняя при этом возможность изобразить даже самые мелкие детали с абсолютной четкостью и выдающимся цветом, отражающим стиль фотографа или объект изображения.
Архив
Будь то музей, который хочет сохранить весь архив, или фотограф, коллекционер или член семьи, желающий сохранить ценные фотографии, Xativa Photographic media предлагает ряд продуктов, которые идеально подходят для длительного хранения.
Бескислотная бумага устраняет пожелтение, выцветание и изменение тона с годами. Специальные архивные покрытия на носителе также сохраняют четкость и четкость изображения с течением времени и гарантируют, что химические вещества чернил не действуют против цвета с течением времени.
Все наше портфолио доступно в рулонах большого формата от 17 до 60 дюймов и нарезных листах до формата A4 для настольных принтеров малого формата.
Позвоните нам — GDS | ООО «Снабжение графическим дизайном» — отдел продаж расходных материалов 01625 613548 | продажи @ gds.org.uk
Изображения, фотографии и изображения для высокосортной бумаги формата a4на Alibaba
Примечание. Некоторые товары запрещены к отображению / продаже на нашем веб-сайте в соответствии с Политикой листинга продуктов. Например, такие лекарства, как аспирин.
0,4-0,5 долл. США / Упаковка (цена FOB)
2000 упаковок (мин. Заказ)
0,8-0,9 долл. США / упаковка (цена FOB)
8000 упаковок (мин. .Заказ)
2-2,41 доллара США / упаковка (цена FOB)
20 упаковок (минимальный заказ)
1,8-2,5 доллара США / упаковка (цена FOB)
1 упаковка (Мин. Заказ)
2,1–3,3 долл. США / Упаковка (цена FOB)
8000 упаковок (минимальный заказ)
0,03–0,05 долл. США / Упаковка (цена FOB)
8000 упаковок (мин.Заказ)
1,9–2,4 долл. США / Упаковка (цена FOB)
300 коробок (минимальный заказ)
1,8–2,3 долл. США / Коробка (цена FOB)
100 коробок (Мин. Заказ)
0,5-0,9 долл. США / Упаковка (Цена FOB)
8000 упаковок (Мин. Заказ)
0,3-0,4 долл. США / Коробка (Цена FOB)
2000 картонных коробок (мин.Заказ)
0,02–1 / долл. США. (минимальный заказ)
2,1–2,3 долл. США / Коробка (цена FOB)
400 коробок (минимальный заказ)
0,4–0,6 долл. США / Коробка (цена FOB)
4000 ящиков (мин.Заказ)
0,4-0,6 долл. США / упаковка (цена FOB)
2000 упаковок (минимальный заказ)
0,7-0,8 долл. США / упаковка (цена FOB)
8000 упаковок (Мин. Заказ)
0,4-0,6 долл. США / Упаковка (Цена FOB)
8000 упаковок (Мин. Заказ)
0,4-0,75 долл. США / Упаковка (Цена FOB)
2000 упаковок (мин.Заказ)
0,6-0,8 долл. США / Упаковка (цена FOB)
5000 упаковок (минимальный заказ)
3-5 долл. США / Коробка (цена FOB)
1600 коробок (Мин. Заказ)
0,2-0,5 долл. США / Упаковка (Цена FOB)
4000 упаковок (Мин. Заказ)
0,99-9,99 долл. США / Упаковка (Цена FOB)
1 упаковка (мин.Заказ)
1,5-2 долл. США / Коробка (Цена FOB)
500 Коробок (Мин. Заказ)
0,99-1,8 долл. США / Коробка (Цена FOB)
500 Коробок (минимальный заказ)
0,7-1,8 евро / Коробка (цена FOB)
8000 коробок (минимальный заказ)
1,79-2 / долларов США за штуку (цена FOB)
8000 штук (мин.Заказ)
1,8-2,22 доллара США / мешок (цена FOB)
7800 мешков (минимальный заказ)
0,4-0,6 доллара США / упаковка (цена FOB)
8000 упаковок (Мин. Заказ)
0,6-0,8 $ / шт. (Цена FOB)
8000 шт. (Мин. Заказ)
1,0-2,5 $ / Пакеты (Цена FOB)
35 пакетов (мин.Заказ)
800-900 долларов США / Метрическая тонна (Цена FOB)
20 Метрических тонн (Мин. Заказ)
0,7-0,95 доллара США / Упаковка (Цена FOB)
8000 упаковок (минимальный заказ)
0,3-0,5 доллара США / Коробка (цена FOB)
8000 коробок (минимальный заказ)
0,2-0,4 доллара США / Коробка (цена FOB )
5000 ящиков (мин.Заказ)
1,5-2 / долл. США Коробка (цена FOB)
1600 коробок (мин. Заказ)
0,4-0,7 долл. США / упаковка (цена FOB)
8000 упаковок (Мин. Заказ)
0,6-0,8 $ / Коробка (Цена FOB)
500 Коробок (Мин. Заказ)
{{#if priceFrom}}{{priceCurrencyType}} {{priceFrom}} {{#if priceTo}} — {{priceTo}} {{/если}} {{#if priceUnit}} / {{priceUnit}} {{/если}}
{{/если}} {{#if minOrderQuantity}}{{minOrderQuantity}} {{#if minOrderType}} {{minOrderType}} {{/если}}
{{/если}} .

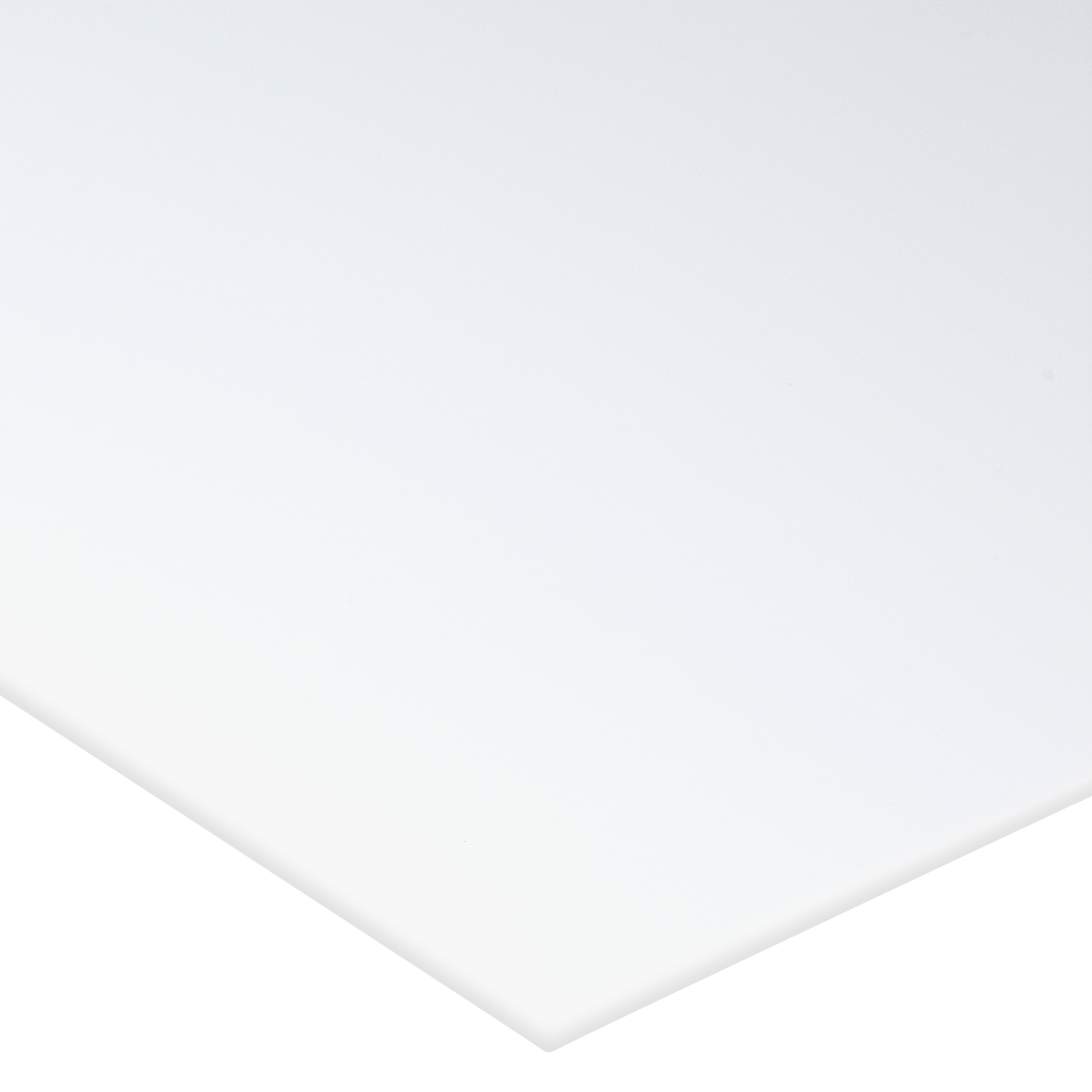 Возможно, какой-то из них поврежден или запал.
Возможно, какой-то из них поврежден или запал.