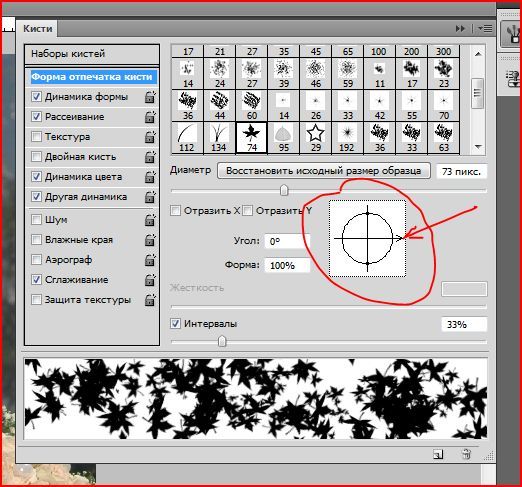Инструмент штамп в фотошопе, как работает, для чего нужен.
Один из многочисленных инструментов программы фотошоп, который заслуживает отдельного внимания — инструмент «Штамп». Он предназначен для удобного и быстрого удаления не нужных объектов с изображения (фото). К примеру, вы сделали снимок человека около здания и увидели на фото, что стена здания в видном месте имеет трещину или пятно, которое ну ни как не вписывается в композицию. Для подобных случаев отлично подойдет инструмент штамп, которым можно быстро и легко удалить объект (пятно или трещину) с фото.
Инструмент штамп по сути своей работы делает следующее: накладывает выбранную часть изображения на другую часть этого же изображения. Чтобы понять о чем речь, давайте рассмотрим подробнее на конкретном примере, как работает данный инструмент. Я нашел фото, на котором изображен горный пейзаж и туристы.
Композиция на фото красивая и все выглядит гармонично, но допустим, нам нужно убрать большой камень, который находится на переднем плане.
Основы работы с инструментом штамп
Для начала откроем изображение программой фотошоп, для этого в верхней панели меню выбираем «Файл» — «Открыть» и указываем изображение на компьютере. Данное фото, используемое для урока, вы можете скачать прямо с данной страницы сайта, кликнув справа на «плавающей» панельки «Материалы».
Открыли изображение, теперь необходимо выбрать инструмент «штамп», он находится в левой боковой панели программы.
При клике правой кнопкой мыши по данному инструменту мы видим вкладку, в которой можно выбрать инструмент «штамп» и инструмент «узорный штамп». Нам нужен именно обычный инструмент — штамп, узорный штамп нужен немного для других целей (рисование узорами), о нем я вкратце расскажу ниже.
Выбираем инструмент штамп, после чего в верхней панели меню устанавливаем нужный размер кисти (штампа), выберем мягкую кисть (штамп), чтобы при работе края наложений были «мягкими» и плавно вписывались в композицию. Так же проследите, чтобы настройки непрозрачности и нажима были выставлены на 100%.
Настроив размеры штампа можно приступать к редактированию изображения. Для того, чтобы сделать перекрывающее наложение на объект (камень), сначала необходимо указать фотошоп какой тип наложения нам нужен, другими словами, какой аналогичный «кусок» мы хотим наложить поверх изображения. В данном случае мы будем перекрывать камень травой, которая расположена вокруг него, поэтому удерживая клавишу «Alt» кликаем левой кнопкой мыши по траве, рядом с камнем. Тем самым, мы показали программе какая часть изображения нам нужна. Далее мы просто наводим мышь на часть объекта, которую необходимо перекрыть и нажатием левой кнопки мыши накладываем перекрывающий фрагмент.
Как видите, я перекрыл часть камня выбранным слоем травы, таким образом постепенно перекрываем весь камень. Можно конечно сразу настроить штамп размером больше и перекрыть камень в несколько кликов, но в таком случае картинка будет получаться менее реалистичной, поскольку будут заметны большие куски (наложения).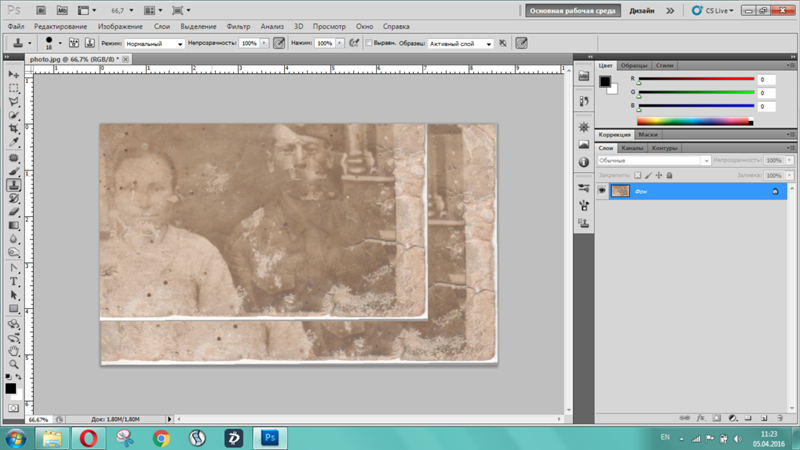
Перед каждым наложением слоя необходимо сначала выбирать часть изображения откуда будет браться данный слой — это необходимо делать для реалистичности, чтобы наложение не было повторяющимся, как обои на стене, а имело различную фактуру и выглядело натурально. Таким образом постепенно перекрываем весь камень инструментом штамп и в результате получаем изображение без не нужного нам объекта (камня).
Экспериментируйте с размерами штампа, его формами, вариантами кисти (мягкая, жесткая), а так же настройками прозрачности . Фотошоп — это программа, в которой просто никак не обойтись без экспериментов, для получения лучшего результата нужно в каждом конкретном случае пробовать различные варианты. Видите, у меня трава получилась местами размытая, потому что я взял мягкую кисть (штамп), в данном случае значит лучше использовать жесткую.
Инструмент «Узорный штамп»
Узорный штамп можно использовать для рисования выбранным узором, т.е. вы можете выбрать нужный узор, задать настройки штампа (форму, жесткость, прозрачность, размер) и им нарисовать что-либо или закрасить. Давайте посмотрим, как это выглядит в работе. Выбираем узорный штамп в боковой панели инструментов, после чего мы можем выбрать узор данному штампу в верхней панели настроек.
Стандартный узоров в фотошоп не так уж много, но их можно загрузить, а так же создать свои собственные узоры. Как делать узоры для фотошопа — это тема другого урока.
Итак, выбрали нужный узор, затем настроили штамп (размер, форму, прозрачность и т.п..) так как необходимо и теперь можете им просто рисовать, как это делаете обычной кистью. Я взял стандартный узор фотошоп, какие-то цветы и с разными настройками штампа поэкспериментировал, получается что-то типа такого.
Как пользоваться штампом в Фотошопе
Работа в графическом редакторе позволяет успешно корректировать изображения, добавляя или исключая достаточно быстро целые фрагменты. Для достижения такой цели в Фотошопе имеется инструмент «Штамп», расположенный на основной панели инструментов.
Для достижения такой цели в Фотошопе имеется инструмент «Штамп», расположенный на основной панели инструментов.
Большинство новичков, наслышанных о чудодейственных результатах, которых удаётся достичь при помощи такого инструмента, желают знать, как пользоваться штампом в Фотошопе.
Рассмотрим базовые приемы работы
Основные правила работы со штампом
Для создания абсолютной копии отдельных фрагментов используется именно инструмент штамп в Фотошопе. Как пользоваться таким инструментом, разобраться несложно, если внимательно изучить рекомендации опытных пользователей.
В связи с тем, что его функционирование обеспечивается при помощи кисти, дизайнеры относят штамп к группе рисующих инструментов.
Процесс копирования фрагмента
Первоначально следует создать новый слой, с которого будет осуществляться копирование фрагмента и переносится на исходный слой. Далее пользователь должен взять штамп. Это удаётся осуществить несколькими способами.
Один из них заключается в нахождении его пиктограммы на панели инструментов и дальнейшем простом «взятии» его левой клавишей мыши. Пиктограмма штампа напоминает старый образец печати с ручкой, которой пользовались некоторое время назад все государственные предприятия.
Пиктограмма штампа напоминает старый образец печати с ручкой, которой пользовались некоторое время назад все государственные предприятия.
Штамп вы легко узнаете на инструментальной палитре
Второй способ заключается в вызове необходимого инструмента при помощи горячих клавиш. В частности, чтобы начать пользоваться штампом, следует нажать клавишу «S».
Теперь важно определиться, какой фрагмент нужно клонировать. Далее на панели следует проверить и при необходимости изменить некоторые параметры. В частности, параметр «Непрозрачность» должен равняться 100%, а возле «Выравнивание» должна стоять галочка. Это позволит выделить фрагмент частями, отпуская клавишу «Alt». В противном случае при каждом повторном нажатии клавиши «Alt» процесс копирования фрагмента будет начинаться заново.
Схожесть штампа с кистью позволяет легко им управлять
После того как клонирование участка будет завершено, следует перейти на новый слой и начать «рисование» скопированного рисунка. Если фрагмент слишком мал, достаточно будет кликнуть левой клавишей мыши, после чего скопированный участок отобразится на новом слое.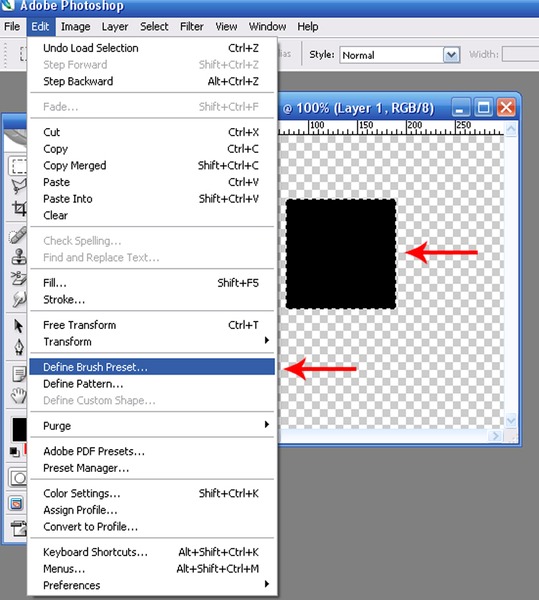 Если же фрагмент велик, штамп работает, как кисть. Вводя инструмент с одной стороны в другую, постепенно появляется скопированное изображение.
Если же фрагмент велик, штамп работает, как кисть. Вводя инструмент с одной стороны в другую, постепенно появляется скопированное изображение.
Маленьких крестик внизу выступает в качестве успешной подсказки для дизайнера, поскольку он указывает, какой непосредственно фрагмент будет сейчас отображаться.
Настройка параметров инструмента
Разобравшись, как сделать штамп в Фотошопе, начинающему графическому дизайнеру важно понимать, в каких ситуациях следует изменять параметры настройки штампа.
Поскольку штамп является неким подобием кисти, пользователь может вносить изменения в её размеры. От величины кисти будет зависеть также и чёткость контура изображения. Чем выше параметр, тем чётче будут прорисовываться границы скопированного фрагмента. Чем меньше диаметр кисти, тем границы будут более растушёванными.
Также графический дизайнер может изменить форму штампа, сделать её не традиционно круглой, а оригинальной, напоминающей звезду, цветок, снежинку и прочее. Конечно, такие оригинальные формы применяются значительно реже, чем круглая. Ретушировать лицо человека с кистью в форме звезды будет не просто затруднительно, но и вряд ли такие действия завершатся отличным результатом.
Конечно, такие оригинальные формы применяются значительно реже, чем круглая. Ретушировать лицо человека с кистью в форме звезды будет не просто затруднительно, но и вряд ли такие действия завершатся отличным результатом.
Важно отрегулировать режим прозрачности и интенсивности. Если следует сделать портретную ретушь, параметр интенсивности устанавливают в пределах от пяти до тридцати процентов. В этом случае будет успешно сохранена текстура того изображения, которое подлежит ретуши.
Значения прозрачности и нажима выбираются по ситуации
Проблемы, с которыми сталкиваются при работе с Фотошопом
Существует вероятность того, что после изучения ознакомительного курса при первом практическом опыте инструмент «Штамп» отказывается работать или сопровождается некоторыми проблемами. По этой причине неопытные пользователи не прочь ознакомиться с информацией, почему не работает штамп в Фотошопе, как устранить возникшие проблемы.
Устранение проблем, связанных со штампом
Многих неопытных дизайнеров интересует вопрос, почему на новом слое отображаются отдельные ненужные детали.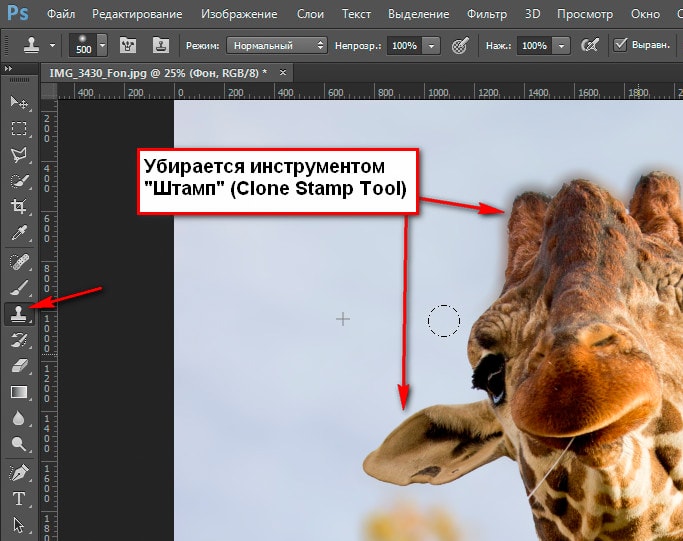 Ответить на этот вопрос смогут и сами пользователи, когда практически применят инструмент. Захватывая большую область, подлежащую клонированию, не исключается вероятность переноса ненужных деталей. В этом случае рекомендуется выбрать меньший диаметр кисти.
Ответить на этот вопрос смогут и сами пользователи, когда практически применят инструмент. Захватывая большую область, подлежащую клонированию, не исключается вероятность переноса ненужных деталей. В этом случае рекомендуется выбрать меньший диаметр кисти.
Случается и так, что полностью разобравшись, как работает штамп в Фотошопе, пользователь не может сделать клонирование участка по причине того, что инструмент отказывается работать.
Безусловно, каждому хочется понять, почему это случается, и как устранить такую проблему. Инструмент «Штамп» не запускается, если пользователь забыл при клонировании нажать клавишу «Alt», а затем при переносе «Ctrl». Проявляя бдительность, а также с течением времени, приобретением достаточного практического опыта, все действия будут осуществляться автоматически, соответственно, дизайнер не будет пропускать момент выбора клавиши.
Один из признаков некорректной установки
В отдельных случаях сбой может быть спровоцирован некорректной инсталляцией самой программы.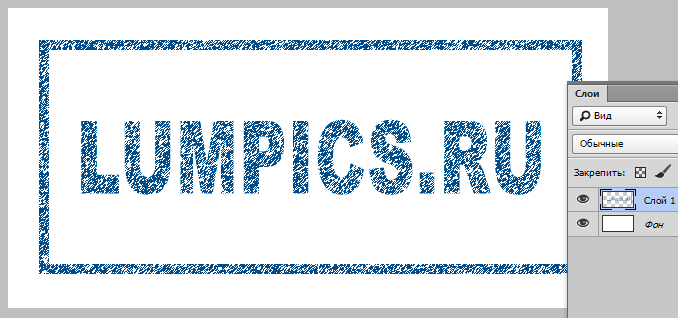 Если не удаётся устранить проблему, следует удалить графический редактор, заново скачать загрузочный файл, после чего осуществить новую инсталляцию. Перед скачиванием загрузочного файла, следует убедиться, что графический редактор будет сопровождаться не урезанным вариантом, в противном случае могут снова отсутствовать некоторые возможности.
Если не удаётся устранить проблему, следует удалить графический редактор, заново скачать загрузочный файл, после чего осуществить новую инсталляцию. Перед скачиванием загрузочного файла, следует убедиться, что графический редактор будет сопровождаться не урезанным вариантом, в противном случае могут снова отсутствовать некоторые возможности.
Итак, ловко используя инструмент «Штамп», удаётся успешно ретушировать изображения, добавлять дополнительные фрагменты, наполнять новое фото новым оригинальным содержанием.
Инструмент штамп в фотошопе как пользоваться и правильно работать
Статьи в этой же категории
В этой статье, в рамках темы Ретушь фото, рассмотрим основной инструмент штамп в фотошопе как пользоваться им и как применять.
Практика показывает, что все, кто имеет желание научиться работать в Фотошопе, в основном желают исправлять дефекты на лице, а именно, ретушь кожи лица, ретушь старых фотографий, ретушь портрета и так далее.
И на этом первом этапе все инструменты не обязательно знать. Достаточно знать основные.
Инструменты находятся слева от рабочего экрана программы. Нажав на любой значок инструмента правой кнопкой мыши, вы откроете дополнительное окно каждого инструмента, где будете иметь возможность выбора того или иного необходимого, подобного под-инструмента.
Какие инструменты в основном используются. Штамп, восстанавливающие кисти и все остальные, которые есть в появляющемся меню этих самых инструментов.
Но в данной статье рассмотрим только Штамп. Это один их самых первых инструментов Фотошопа. Самый нужный и полезный вообще в работе с Фотошопом.
Ретушь лица инструментом штамп в фотошопе
Ретушь лица следует выполнять на дополнительном слое. Это полезно в том отношении, что оригинал слоя у нас всегда остается в первоначальном состоянии и мы в любой момент все можем исправить.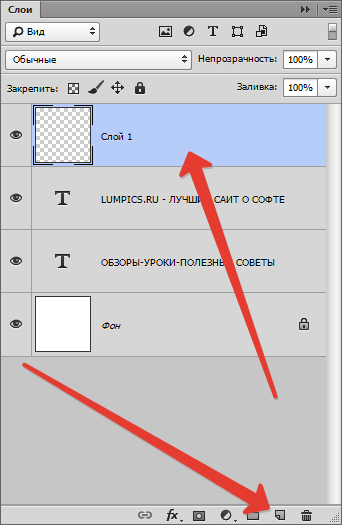
Хотя все шаги можно вернуть применяя инструмент История, но все же мы будем использовать новый слой и убедимся в том, что это удобно.
Открываем фото, которое требует обработки, затем создаем новый слой, нажав в окне слоев иконку создания нового слоя.
И так, у нас есть лицо для обработки.
Советую все-таки поставить для работы инструмент История. Это позволит вам возвращаться назад при мелких ошибках. В меню выберите Окно – История. Справа появится окно этого инструмента
Идем дальше. Выбираем штамп.
Иструмент штамп в фотошопе как использовать? Наведите на фрагмент курсором мыши – нажмите на клавиатуре Alt – удерживая клавишу, нажмите левой кнопкой мыши на выбранный фрагмент. Фрагмент записан. Теперь наведите кнопкой в нужное место и кликните левой кнопкой мыши. Фрагмент перенесен.
Наведите на фото курсор и нажмите на правую кнопку мыши, так вызывается окно настройки штампа, где вы можете настроить диаметр и жесткость.
Приступаем.
Образец для штампа, выбираем со всех слоев.
Работаем с активным вспомогательным слоем. Выбираем область на лице, которую следует убрать.
Берем образец кожи (Alt + клик левой кнопкой мыши), наводим на область коррекции и вставляем взятый фрагмент (клик левой кнопкой мыши)
Совет: Выбирайте штамп с растушеванными краями, это гарантирует мягкий переход штампа.
Вот таким образом, закрывая все нежелательные детали на лице инструментом штамп, вы делаете ретушь фото в Фотошопе.
Но это еще не всё. В следующей статье познакомимся с инструментом Восстанавливающая кисть.
Инструмент Штамп — Уроки фотошоп и все о фотошоп
Инструмент Штамп (Clone Stamp) — один из самых полезных и эффективных инструментов Фотошоп, незаменимый при фотомонтаже и восстановлении испорченных участков изображения. Инструмент Штамп (Clone Stamp) позволяет клонировать (копировать) пиксели из одной области изображения в другую, а так же на другой слой или даже на другое изображение. Подобно резиновому штампу, он берет образец изображения с центром в выбранной точке и копирует его на новое место.
Подобно резиновому штампу, он берет образец изображения с центром в выбранной точке и копирует его на новое место.
Панель настроек инструмента.
Инструмент Штамп (Clone Stamp) имеет свою Панель настроек. Давайте ознакомимся с настройками инструмента.
1. Выбор формы, размера и жёсткости кисти для работы с инструментом Штамп (Clone Stamp).
2. Режим наложения (Mode). Режим наложения пикселов при работе данного инструмента.
3. Непрозрачность (Opacity). Непрозрачность накладываемого клона изображения.
4. Нажим (Flow). Настройка интенсивности нажима кисти.
5. Аэрограф (Airbrush Capabilities). Придаёт штампу свойства аэрографа.
6. Выравнивание (Aligned). Различие между клонированием с выравниванием и без выравнивания заключается в способе переноса изображения. В режиме с выравниванием (при установленном флажке) копирование фрагмента происходит непрерывно, то есть отпускание кнопки мыши не вызывает разрыва фрагмента изображения, а если флажок снят, то при каждом новом мазке кисти будет создаваться клон, соответствующий одной и той же исходной точке (пример ниже).
7. Использовать все слои (Sample All Layers). При установленном флажке в данном поле, инструмент копирует всё видимое изображение области клонирования, образованное наложением изображений отдельных слоев.
Работа с инструментом.
1. Выберите инструмент на Панели инструментов (горячая клавиша активации инструмента S).
2. Задайте на Панели настроек инструмента параметры для выбранного инструмента: размер кисти, режим наложения, степень прозрачности и др.
3. Установите флажок Использовать все слои (Sample All Layers), если клонирование необходимо выполнить сразу же с нескольких слоев.
4. Установите флажок Выравнивание (Aligned) для создания единого неразрывного клона области. При выставленном флажке можно отпустить кнопку мыши и перейти к другому фрагменту и, кроме того, изменить режим и размер кисти между нанесением штрихов.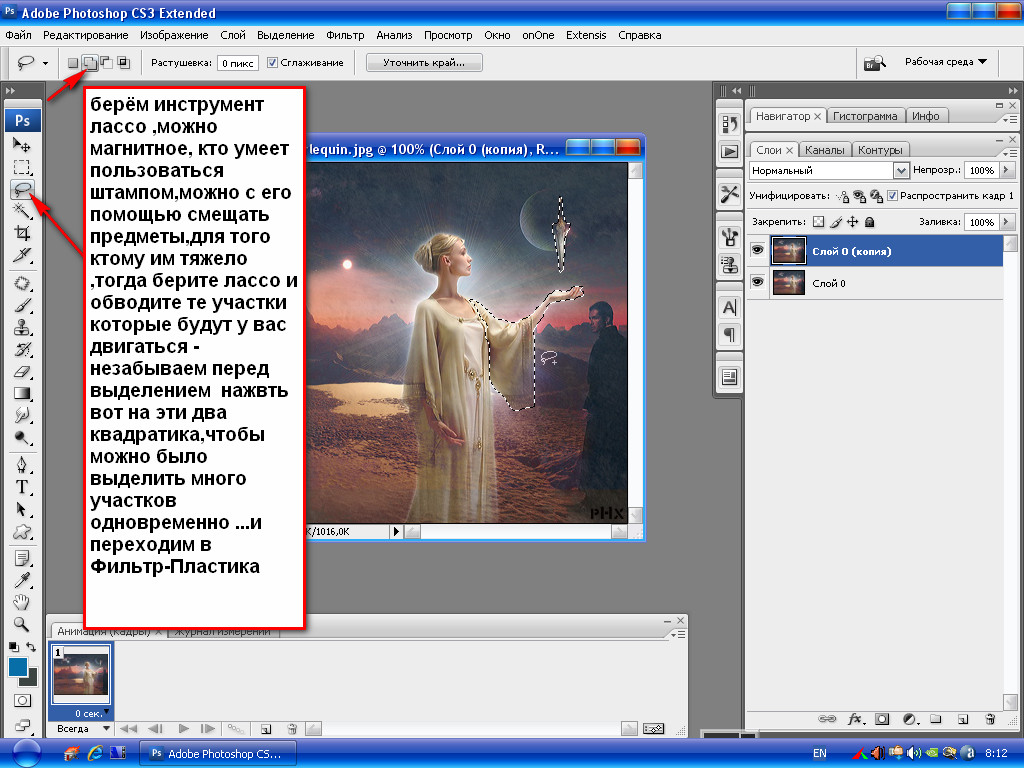
5. Удерживая нажатой клавишу Alt (курсор примет вид мишени), кликните левой кнопкой мыши на точке, из которой будет браться образец для клонирования.
6. Переместите курсор мыши на участок изображения, куда необходимо скопировать пикселы и нажав левую кнопку мыши проведите курсором по изображению, выполняя клонирование.
Для практики смотрите уроки:
1. Удаляем объекты с фотографии, где описаны приёмы работы с инструментами Штамп (Clone Stamp)
2. Удаляем объекты инструментом Штамп.
Автор: Владимир Нестеров
Источник: www.photoshop-virtuoz.ru
КАК: Как использовать инструмент Clone Stamp для Photoshop
Инструмент штампа клонирования Photoshop позволяет скопировать одну область изображения на другую область изображения. Он чрезвычайно прост в использовании и один из инструментов программы, к которому вы часто обращаетесь.
С самого начала клоун был стандартным инструментом в Photoshop. Он используется фотографами и дизайнерами для удаления нежелательных элементов с фотографии и замены их на другой фрагмент. Общепринято использовать его для обработки дефектов на лицах людей, но может быть полезно для любого предмета и любой графики.
Он используется фотографами и дизайнерами для удаления нежелательных элементов с фотографии и замены их на другой фрагмент. Общепринято использовать его для обработки дефектов на лицах людей, но может быть полезно для любого предмета и любой графики.
Фотографии состоят из маленьких пикселей, и клон-марка дублирует их. Если бы вы просто использовали кисть, область была бы плоской, без всякого измерения, тона и тени, и она не будет сочетаться с остальной частью изображения.
По существу, инструмент штампа клонирования заменяет пиксели пикселями и делает видимость любого ретуши незаметным.
Благодаря различным версиям Photoshop клон-марка вдохновила другие очень полезные инструменты для ретуширования, такие как штамп-шаблон, Healing Brush (значок Band-Aid) и патч-инструмент. Каждая из них работает аналогично методу клонирования, поэтому, если вы узнаете, как использовать этот инструмент, все остальное легко.
Получение отличных результатов от штампа клонирования действительно требует практики, и важно, чтобы вы использовали его достаточно, чтобы повесить его. Лучшей ретуширующей работой является то, что похоже на то, что ничего не произошло.
Лучшей ретуширующей работой является то, что похоже на то, что ничего не произошло.
Выберите инструмент Clone Stamp Tool
Чтобы практиковать это, откройте фотографию в Photoshop. Для этого перейдите к файл > открыто, Перейдите к фотографии на вашем компьютере, выберите имя файла и нажмите открыто, Любая фотография будет делать для практики, но если у вас есть такая, которая требует ретуширования, используйте ее.
Инструмент штампа клонирования находится на панели инструментов Photoshop. Если вы не видите панель инструментов (вертикальный набор значков), перейдите к Окно > инструменты поднять его. Нажмите Штамповочный инструмент чтобы выбрать его — это похоже на старомодный штамп.
Вы всегда можете увидеть, что такое инструмент, перевернув его и ожидая появления имени инструмента.
Выберите «Параметры кисти»
Когда-то на инструменте клонирования Photoshop, вы можете установить параметры кисти.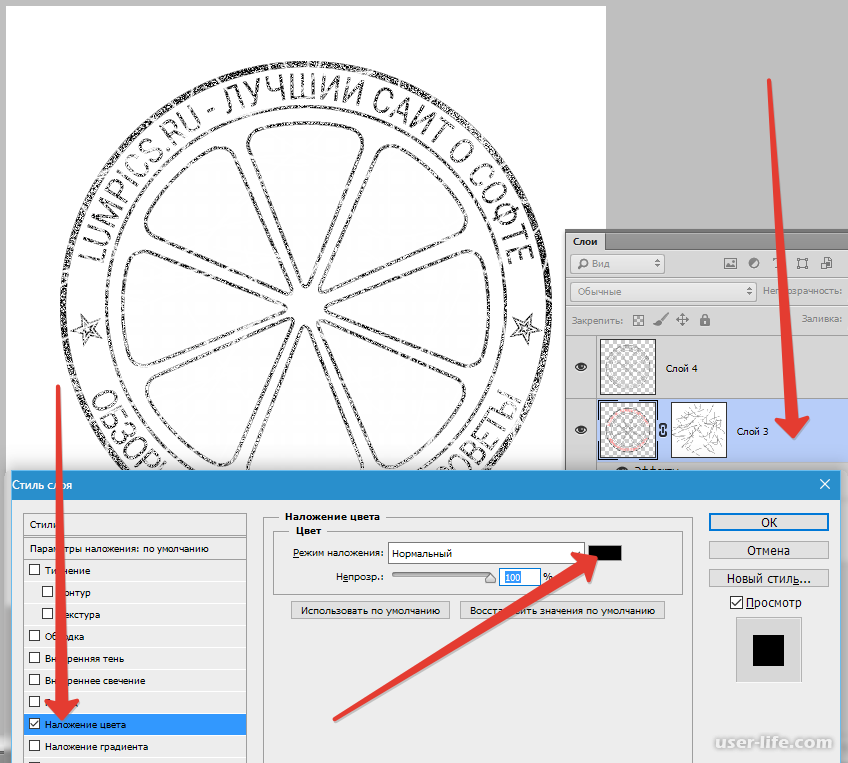 Они расположены в верхней части экрана (если вы не изменили рабочее пространство по умолчанию).
Они расположены в верхней части экрана (если вы не изменили рабочее пространство по умолчанию).
Размер и форма кисти, прозрачность, поток и режимы смешивания могут быть изменены в соответствии с вашими потребностями.
Если вы хотите скопировать точную область, вы оставите режим непрозрачности, потока и смешивания с настройками по умолчанию, который составляет 100 процентов и нормальный режим. Вам нужно будет выбрать размер и форму кисти.
Вы можете быстро изменить размер и форму кисти, щелкнув правой кнопкой мыши на изображении.
Чтобы почувствовать функцию инструмента, сохраните 100-процентную непрозрачность. Когда вы будете использовать инструмент чаще, вы сможете отрегулировать это. Например, чтобы ретушировать лицо человека, непрозрачность 20% или ниже слегка смешала бы кожу с ровным тоном. Возможно, вам придется клонировать его больше раз, но эффект будет более плавным.
Выберите область для копирования из
Клон-штамп — такой отличный инструмент, потому что он позволяет вам копировать из одной области фотографии в другую с помощью любого типа кисти.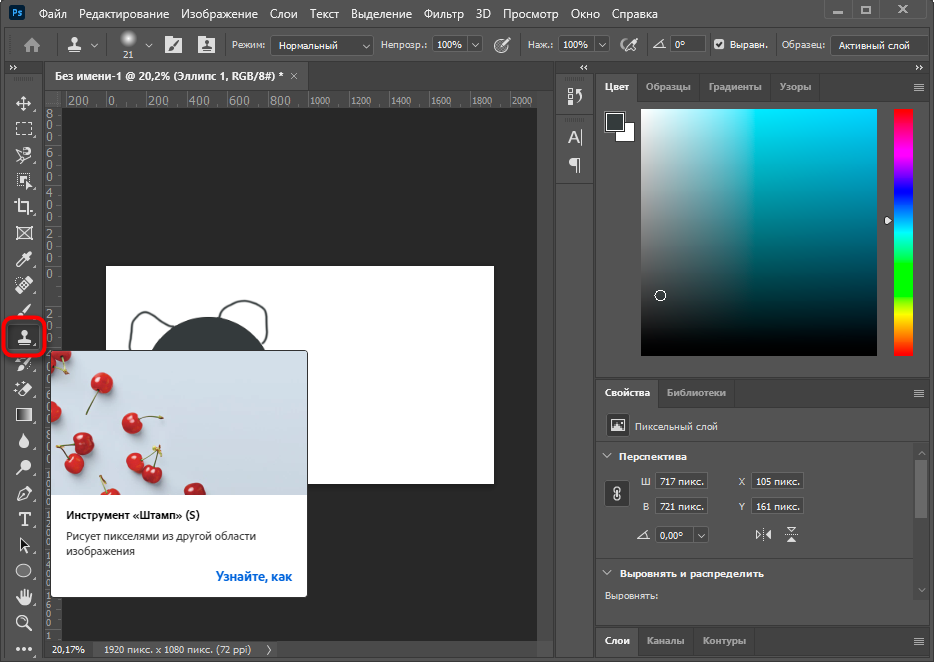 Это может быть полезно для трюков, таких как прикрытие дефектов (путем копирования из другой части кожи) или удаления деревьев с горного вида (путем копирования частей неба над ними).
Это может быть полезно для трюков, таких как прикрытие дефектов (путем копирования из другой части кожи) или удаления деревьев с горного вида (путем копирования частей неба над ними).
Чтобы выбрать область, которую вы хотите скопировать, переместите мышь в область, которую вы хотите дублировать, и Alt-клик (Windows) или Option-клик (Mac). Курсор изменится на цель: нажмите точное место, с которого вы хотите начать копирование.
Выбрав параметр «Выравнивание» в параметре «Клонирование штампа», ваша цель будет следовать за движением вашего курсора при ретушировании. Это часто желательно, потому что он использует несколько точек для цели. Чтобы цель оставалась неподвижной, снимите флажок Выровнять.
Краска над вашим изображением
Пришло время ретушировать ваш образ.
Нажмите и перетащите область, которую вы хотите заменить или исправить, и вы увидите, что выбранная вами область на шаге 4 начнет «обложку» вашей фотографии. Играйте с различными настройками кисти и попробуйте заменить различные области своей фотографии, пока не получите ее.
Играйте с различными настройками кисти и попробуйте заменить различные области своей фотографии, пока не получите ее.
Помните, что этот инструмент также может быть полезен для фиксации изображений, отличных от фотографий. Вы можете быстро скопировать область иллюстрации или исправить фоновый рисунок для веб-сайта.
Как правильно использовать штамп клона в Adobe Photoshop —
«Штамп клонирования» в Adobe Photoshop действительно может помочь дизайнеру отредактировать свое изображение, чтобы заполнить пробелы в дизайне. Клон, как следует из названия, использует клон уже существующего изображения, выбранный дизайнером, а затем клонируется в изображение таким образом, что оно выглядит как часть изображения. Для этой статьи я взял изображение от Google для букета цветов. Я буду использовать штамп клона, чтобы добавить больше цветов и листьев на изображение, чтобы показать читателям, как можно использовать штамп клона. И как они говорят, практика действительно делает вас идеальным.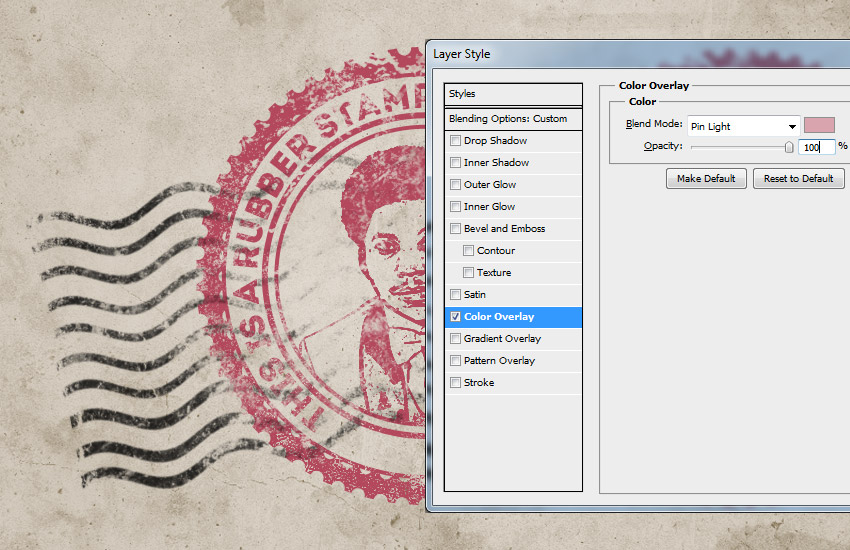 Вам нужно научиться использовать штамп-клон, потому что он может оказаться неправильным при первом использовании.
Вам нужно научиться использовать штамп-клон, потому что он может оказаться неправильным при первом использовании.
Итак, вот как вы можете использовать штамп клона в Adobe Photoshop.
- Откройте свой Adobe Photoshop. Перетащите изображение с вашего компьютера. Это может быть изображение, иллюстрация, портрет или даже фотография с друзьями. Вы можете клонировать штамп на любом изображении. После того, как вы добавили изображение, вам нужно найти значок штампа клона на панели инструментов в левой части экрана. Иконка буквально выглядит как штамп, поэтому вам будет легко ее найти. Вы можете посмотреть на изображение ниже, чтобы увидеть, как на самом деле выглядит значок Clone Stamp.
Добавьте изображение, чтобы использовать штамп клона или нарисуйте его. - Если щелкнуть правой кнопкой мыши на значке «Штамп», вы увидите расширенный список инструментов внутри этого значка. Вы можете изучить их, чтобы увидеть, как это работает. Выберите инструмент «Штамп» для сейчас2, чтобы увидеть, как это работает.

Выберите «Штамп» на панели инструментов в левой части экрана. - Нажав на инструмент «Штамп», вы измените способ отображения курсора. Когда вы подведете курсор к артборду, он будет выглядеть как большой круг. Вы можете настроить размер этого круга, нажимая квадратные скобки на клавиатуре. ‘[‘ Это для уменьшения размера и ‘]’ для увеличения размера кисти штамп-клона. Размер инструмента штамп-клон определяет область, которую вы выберете на изображении, и будет применяться на заднем плане или на переднем плане изображения. Поэтому, в соответствии с вашими требованиями, выберите размер, который сделает клонирование естественным.
- Некоторые изображения должны быть растеризованы, прежде чем они будут доступны для редактирования. Для этого щелкните правой кнопкой мыши слой для изображения, щелкните вкладку с надписью «Растеризация слоя».
Растеризуйте изображение, прежде чем его можно будет клонировать с помощью инструмента «Штамп» - Теперь я буду нажимать клавишу «alt» на клавиатуре, пока мой штамп клона все еще выбран в качестве инструмента.
 Это мгновенно изменит внешний вид курсора, он будет выглядеть как меньший круг, похожий на значок «цель», который обычно появляется в играх. Теперь, чтобы выбрать клон изображения, мне нужно нажать кнопку Alt и щелкнуть курсор в области, которую я хочу использовать в качестве клона. Одного клика будет достаточно для этого выбора. Теперь, когда я покину Alt-tab и переместу курсор, я увижу ту часть изображения, которую я только что выбрал через штамп клона. Чтобы добавить этот клон, я просто нажму на область, где я хочу его увидеть. Посмотрите на изображение ниже, я клонировал заднюю часть изображения с тем же цветком, что и спереди.
Это мгновенно изменит внешний вид курсора, он будет выглядеть как меньший круг, похожий на значок «цель», который обычно появляется в играх. Теперь, чтобы выбрать клон изображения, мне нужно нажать кнопку Alt и щелкнуть курсор в области, которую я хочу использовать в качестве клона. Одного клика будет достаточно для этого выбора. Теперь, когда я покину Alt-tab и переместу курсор, я увижу ту часть изображения, которую я только что выбрал через штамп клона. Чтобы добавить этот клон, я просто нажму на область, где я хочу его увидеть. Посмотрите на изображение ниже, я клонировал заднюю часть изображения с тем же цветком, что и спереди.
Успешное клонирование. Штамп может быть сложным инструментом для использования. Поэтому не беспокойтесь, если первое испытание окажется не так, как вы ожидали.Я могу повторять эти шаги столько раз, сколько хочу, чтобы изображение выглядело примерно так.,
Повторите шаги в зависимости от того, как вы хотите, чтобы ваше изображение выглядело - Вы можете изменить кисть для Clone Stamp в соответствии с вашими требованиями в настройках, которые появляются на верхней панели инструментов после нажатия на значок Clone Stamp.

Настройки инструмента «Штамп» - От изменения размера и типа кисти до добавления эффекта аэрографии, вы можете выбрать эти настройки на этой панели, которая появляется в верхней части экрана.
Тип и размер кисти
Текущие подробности о клоне Stamp, с которым вы работаете
Штамп Clone действует больше как инструмент коррекции для изображений. Вы можете использовать этот инструмент, чтобы исправить любые недостатки на изображении. Вы можете взять кусок фона, например, дерева, и клон поставит его перед деревом. Непрерывное нажатие может даже скрыть дерево спереди и показать только фон на изображении из-за штампа-клона.
Инструмент Штамп на курсах Фотошопа| АРТАКАДЕМИЯ Курсы рисования Киев
С помощью штампа, пиксели из определенного фрагмента изображения можно использовать как образец для рисования в другом месте (см. панель опций на рисунке 1).
Это важнейший инструмент для ретуширования изображений, например, устранения точек (более подробно будет обсуждаться в Главе 8) – и пост-обработки в целом однако курсы Фотошопа в Киеве поделятся опытом как можно использовать штамп в различных целях, даже в рисунке и создании персонажей.
Рисунок 1. Штамп на панели опций с курсов Фотошопа Артакадемия
Для более эффективной работы со штампом я обычно рекомендую поставить галочку на «Выравнивании». Чтобы использовать штамп, зажмите клавишу Option/Alt и кликните на фрагменте изображения, откуда вы будете клонировать пиксели. Отпустите Option/Alt и передвиньте курсор к тому месту, куда вы хотите скопировать пиксели, и кликните или потяните, зажав кнопку мыши или другое устройство ввода. Если вы включили «Выравнивание», таким образом вы зададите фиксированное расстояние между точками, откуда и куда вы клонируете.
Если «Выравнивание» выключено, точка-источник будет оставаться той же самой, и вы будете клонировать пиксели из нее до тех пор, пока не зажмете опятьOption/Alt и не кликните, выбрав новый источник. Для более быстрой работы в редакторе, а приходя на курсы фотошоп у вас не будет времени подолгу изучать инструменты, мы советуем изучить горячии клавиши вывода инструментов через клавиатуру. Так вы сохраните время и будете на высоте.
Обычно штамп использует в качестве образца только один слой. Но опция «Использовать все слои» позволяет копировать пиксели со сведенных слоев, в то время как опция «Текущий и ниже» позволяет клонировать со всех слоев ниже текущего, исключая видимые слои над ним.
Источником клонирования также может быть отдельное изображение или слой того же изображения. Это может быть полезно, если нужно скомбинировать текстуры с разных картинок.
- Преимущественно, я использую восстанавливающую кисть и штамп для ретуширования небольших погрешностей или устранения следов от пыли на сенсорах с фотографий. Но многие на курсах Фотоошопа могу пользоваться данным инструментом для исправления ошибок, дублирования контента или ретуши.
2. В этом примере я показал, как штамп может быть использован, чтобы перенести детали с одной части изображения на другую. Обратите внимание на то, что ретушь была применена к пустому новому слою, и была выбрана опция «Текущий и ниже».
Больше статей про курсы фотошопа и инструменты Photoshop в Артакадемии
12 советов по освоению инструмента «Клонирование штампа» в Photoshop
Инструмент «Клонировать штамп» — один из самых полезных инструментов редактирования Photoshop . Ведь с его помощью можно избавиться от всевозможных нежелательных предметов! Однако для новичков — и даже для более опытных фоторедакторов — это может пугать, расстраивать и обескураживать.
Вот почему в этой статье я собираюсь поделиться всем, что вам нужно знать об инструменте Clone Stamp, в том числе о том, как он работает, как использовать его для удаления нежелательных элементов с ваших фотографий, а также простыми советами и приемами, которые помогут сделать вас мастером штампа клонов.
Давайте нырнем.
Photoshop предлагает несколько инструментов для внесения незначительных изменений в ваши фотографии (например, инструмент «Восстанавливающая кисть» и инструмент «Точечная восстанавливающая кисть»).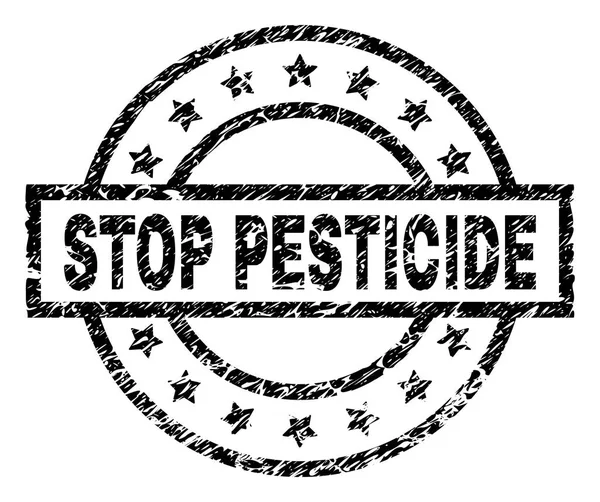 Но хотя такие инструменты отлично подходят для мелких правок — таких как удаление пятен и линий электропередач — когда приходит время для серьезной, интенсивной операции на ваших фотографиях, инструмент Clone Stamp — это то, что вам нужно.
Но хотя такие инструменты отлично подходят для мелких правок — таких как удаление пятен и линий электропередач — когда приходит время для серьезной, интенсивной операции на ваших фотографиях, инструмент Clone Stamp — это то, что вам нужно.
Инструмент «Клонировать штамп» можно использовать для:
- Удалите людей, стоящих на заднем плане портрета
- Удалите людей, идущих по вашим дорожным снимкам
- Удалите автомобили, расположенные в неудобных местах
- Удалите отвлекающие уличные знаки
- Удалите отвлекающие тени
- Удалите отвлекающие отражения
И это всего лишь несколько из многих приложений инструмента Clone Stamp.
Нечасто вы встретите лестницу Дворца Гарнье в Париже без людей, поэтому вам нужно будет запустить инструмент Clone Stamp, если вы хотите получить чистое изображение. Это касается и многих других туристических направлений. Начать работу с инструментом «Клонировать штамп» очень просто.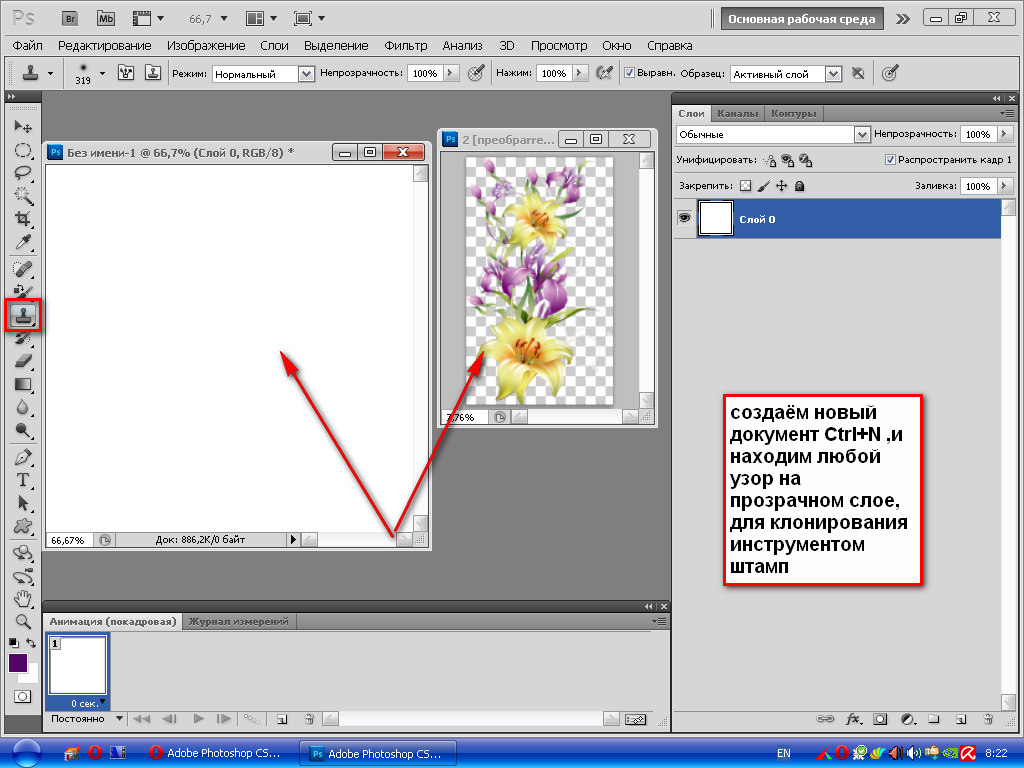 Вы просто сообщаете Photoshop две вещи:
Вы просто сообщаете Photoshop две вещи:
- Область, на которую нужно нацелить удаление (т. Е. Целевая область).
- Область, которую Photoshop должен использовать для замены пикселей (т. Е. Исходная область).
Итак, если вы удаляете человека с лестницы (как я это сделал в приведенном выше примере), вы должны установить исходную область как некоторую соседнюю лестницу, и вы бы установили целевую область как человека, которого вы хотите удалить.
Вот пошаговый процесс использования инструмента:
Шаг 1. Выберите инструмент «Клонировать штамп» на панели «Инструменты».
Панель инструментов находится в левой части экрана (инструмент «Клонировать штамп» выглядит как резиновый штамп):
Выбрав инструмент, щелкните раскрывающееся меню «Кисть»:
И установите размер и жесткость.
Шаг 2: Выберите исходную область
Помните, исходная область относится к части изображения, которое вы будете использовать для исходных пикселей замены.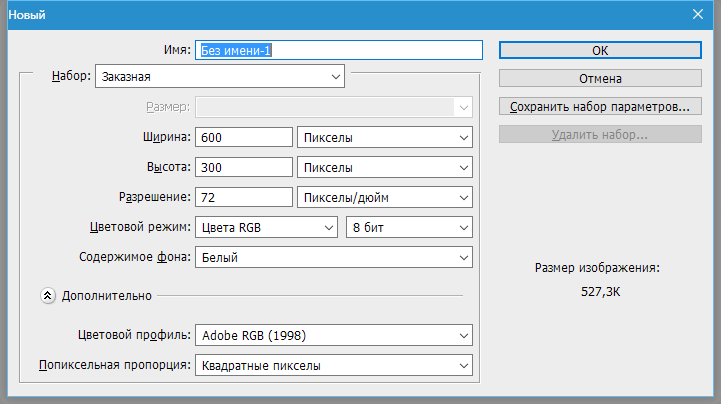
Итак, наведите курсор на исходную область, удерживайте клавишу Alt / Option (теперь ваш курсор станет целью) и сделайте один щелчок.
Шаг 3: Закрасьте целевую область
Отпустите клавишу Alt и наведите указатель мыши на область, которую вы хотите удалить. Удерживая кнопку мыши, аккуратно закрасьте новые пиксели.
Вот и все. Готово! Но хотя процесс кажется простым, нужно многое понять, особенно если вы хотите стать экспертом по клонированию штампов.
Итак, давайте рассмотрим несколько советов и приемов, которые помогут вам освоить этот важный инструмент Photoshop, начиная с:
1. Работаем над новым слоем
Перед внесением изменений с помощью инструмента «Клонировать штамп», всегда создает новый слой. Затем убедитесь, что все ваши корректировки внесены в слой (вы можете сгладить изображение, когда закончите).
Почему вы должны это сделать?
Есть много причин. Прежде всего, слои Photoshop неразрушающие — поэтому изменения слоя не повлияют на пиксели, лежащие в основе вашего изображения. Кроме того, если вам не нравится, в чем заключаются изменения, вы всегда можете удалить слой и начать заново.
Прежде всего, слои Photoshop неразрушающие — поэтому изменения слоя не повлияют на пиксели, лежащие в основе вашего изображения. Кроме того, если вам не нравится, в чем заключаются изменения, вы всегда можете удалить слой и начать заново.
И если позже вы решите, что некоторые части изменений штампа клонирования вам не нужны, вы всегда можете использовать маску слоя для выборочного удаления этих изменений. Кроме того, вы можете применить корректировки специально к клонированным областям , если они находятся на новом слое (как будет подробнее рассмотрено ниже).
Теперь создать новый слой очень просто. Просто нажмите Ctrl / Cmd + J , чтобы создать дубликат текущего слоя изображения, или нажмите Shift + Ctrl / Cmd + N , чтобы создать новый пустой слой.
Примечание. Если вы действительно создаете новый пустой слой, убедитесь, что в настройках инструмента «Штамп клонирования» в качестве источника выбран Все слои .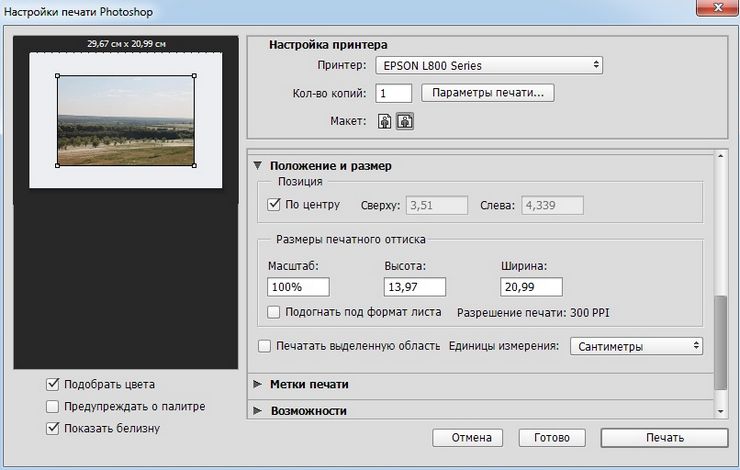
Лично я предпочитаю работать над новым слоем (в отличие от дублированного слоя), но любой способ будет работать.
2.Увеличение (
, дюйма)При работе с инструментом «Клонировать штамп» всегда следует увеличивать на — на самом деле, я рекомендую масштабировать на (потенциально до 100% и выше).
Я обычно делаю свою работу со штампом клонирования с увеличением до 100% или более.Увеличение поможет изолировать область, над которой вы работаете, и позволит вам работать с гораздо большей детализацией и точностью, чем это было бы возможно в противном случае. Сделайте так, чтобы ваши изменения выглядели как можно лучше с этим более высоким уровнем детализации, тогда, когда вы снова уменьшите масштаб, изменения будут идеально сочетаться.
Ярлыком для быстрого масштабирования является удерживание левой руки клавиши Alt / Option при использовании колеса прокрутки мыши для увеличения или уменьшения масштаба. Вы также можете использовать клавиши Ctrl / Cmd и + или — на клавиатуре. Таким образом, вы можете увеличивать и уменьшать масштаб со скоростью.
Вы также можете использовать клавиши Ctrl / Cmd и + или — на клавиатуре. Таким образом, вы можете увеличивать и уменьшать масштаб со скоростью.
3. Установите размер кисти с помощью ярлыков
При работе с инструментом «Клонировать штамп» вам придется часто менять размер кисти.
Почему? Вы всегда должны следить за тем, чтобы размер вашей кисти соответствовал вносимым вами изменениям.Для больших изменений требуется большая кисть, а для небольших изменений требуется тонкая кисть для проработки деталей.
К сожалению, изменение размера с помощью панели «Кисть» обременительно, но есть несколько простых сочетаний клавиш:
- Левая скоба [ уменьшает кисть
- Правая скобка ] увеличивает кисть
Благодаря этим клавишам вы сможете быстро адаптировать инструмент к вашим конкретным обстоятельствам.
4.
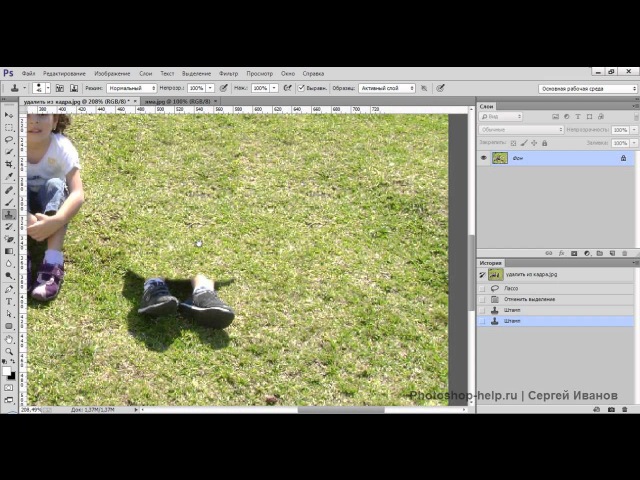 Установите правильную жесткость кисти
Установите правильную жесткость кистиИнструмент Clone Stamp можно настроить на любую желаемую твердость. Просто откройте панель «Кисть» и отрегулируйте ползунок «Жесткость»:
.Теперь жесткость определяет степень, в которой ваше клонирование будет сливаться с окружающими пикселями. Если вы установите жесткость на 100%, клонированные края будут твердыми и четкими:
Если вы установите жесткость на 0%, края будут сливаться с окружающей средой:
Как правило, твердость должна составлять 0%.Это поможет вам легко смешать ваш эффект. Однако будут случаи, когда вы работаете около определенного края, и в этом случае вам следует увеличить твердость. Даже в этом случае обычно достаточно около 50%. Установка более высокой жесткости создает резкие переходы, которые часто выглядят неестественно (они также сделают очень ясным, что вы использовали инструмент Clone Stamp).
5. Клонировать перед внесением других изменений
Вот небольшая подсказка к инструменту «Штамп клонирования»:
Сделайте клонирование до , внося корректировки (с помощью корректирующих слоев) в контрастность, цвет и т. Д.Если вы примените инструмент Clone Stamp после создания этих корректирующих слоев , вы навсегда запечете изменения в своем изображении при клонировании — что может стать проблемой, если вы позже решите удалить некоторые из ваших предыдущих корректировок.
Д.Если вы примените инструмент Clone Stamp после создания этих корректирующих слоев , вы навсегда запечете изменения в своем изображении при клонировании — что может стать проблемой, если вы позже решите удалить некоторые из ваших предыдущих корректировок.
Однако в некоторых случаях может потребоваться клонирование, хотя вы уже внесли изменения в корректирующий слой. Ну так что ты делаешь? Photoshop на самом деле позволяет вам решить, включать ли изменения корректирующего слоя в ваше клонирование, и я обычно рекомендую вам не включать эти изменения в .
Просто выберите круг с линией, проходящей через него на панели параметров инструмента «Клонировать штамп»:
И Photoshop проигнорирует корректирующие слои при клонировании.
6. Возьмите низко висящий фрукт
В большинстве случаев на ваших фотографиях будет несколько простых элементов для клонирования — наряду с некоторыми более сложными элементами.
Сначала клонируйте легкие элементы, такие как небольшие пятна на портретном объекте, грязь на пейзаже, мусор на улице и т. Д.
Д.
Во-первых, это придаст вам уверенности в своих способностях инструмента Clone Stamp (всегда хорошо!).Кроме того, удаление ненужных элементов поможет, когда придет время внести жестких изменений.
Как это поможет? При использовании инструмента «Клонировать штамп», чем чище будет пространство, в котором вы можете рисовать пиксели, тем лучше. Поэтому, внося легкие изменения в первые , вы очищаете те области, которые могут быть позже задействованы в более сложных заданиях клонирования.
Имеет смысл?
7. Следить за выкройками
Иногда рекомендуется включать шаблоны в ваше клонирование; Например, если вы удаляете человека перед зданием, вам нужно использовать подобное здание в качестве источника клонирования.
Однако часто бывают случаи, когда вам не нужно , чтобы различимые закономерности в ваших клонированных областях. Например, если вы избавитесь от птицы в небе, вы не захотите заменять ее очевидным набором повторяющихся облаков — это будет выглядеть сверхъестественно и сразу же укажет зрителям, что вы использовали инструмент «Клонировать штамп».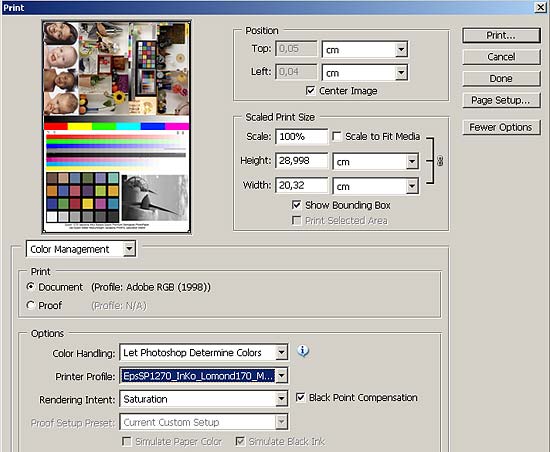
Есть простой способ избежать шаблонов: при клонировании часто выбирайте новую исходную точку. Сделайте выборку из одной области и клонируйте одну часть изображения, затем выберите из другой области и клонируйте другую часть и так далее.Продолжайте в том же духе, пока не завершите всех необходимых клонов, и в итоге вы получите изображение с нулевым повторением и невидимым заданием клонирования.
Правая часть изображения была заполнена отвлекающими факторами, и инструмент «Штамп» убрал их. Но я должен был быть осторожным, чтобы не создать узоров на камнях или деревьях / воде!8. Следуйте линиям
Ключ к успешному использованию инструмента «Клонировать штамп» — согласование всех линий изображения. Даже небольшие отклонения от правильных линий будут выглядеть фальшивыми и разрушат эффект, которого вы пытаетесь достичь.
Например, если вы клонируете части ландшафта, убедитесь, что края ветвей деревьев совпадают. В городском контексте следуйте линиям на зданиях, таких как края крыш, дверные проемы и кирпичная кладка.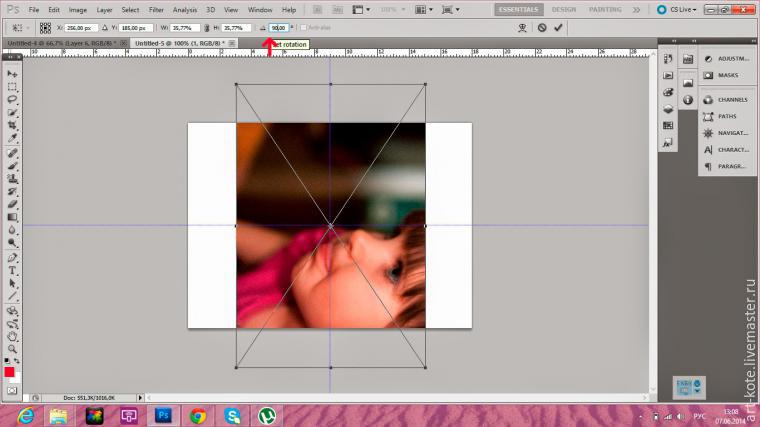
Когда вы используете инструмент «Клонировать штамп», я рекомендую вам начать с — и сосредоточиться на этом! — линии. Пусть остальные пиксели упадут куда угодно. После этого, если вам нужно вернуться в другие области, вы можете это сделать.
Здесь я увеличил фрагмент архитектурного снимка.Как видите, я использовал узоры на полу и двери, чтобы воссоздать пространство позади отвлекающего человека.9. Избегайте выбора из соседних областей
Как упоминалось ранее, мертвая распродажа инструмента Clone Stamp — повторений .
Конечно, в некотором смысле инструмент «Штамп клонирования» предназначен для повторения — вы повторяете часть изображения, чтобы скрыть часть, которая вам не нравится, — но вам нужно сделать это таким образом, чтобы зритель не замечает. Если вы рисуете пиксели из непосредственно прилегающей области, вы рискуете, что зритель заметит повторение.Так что вместо этого возьмите пиксели из другого места на изображении.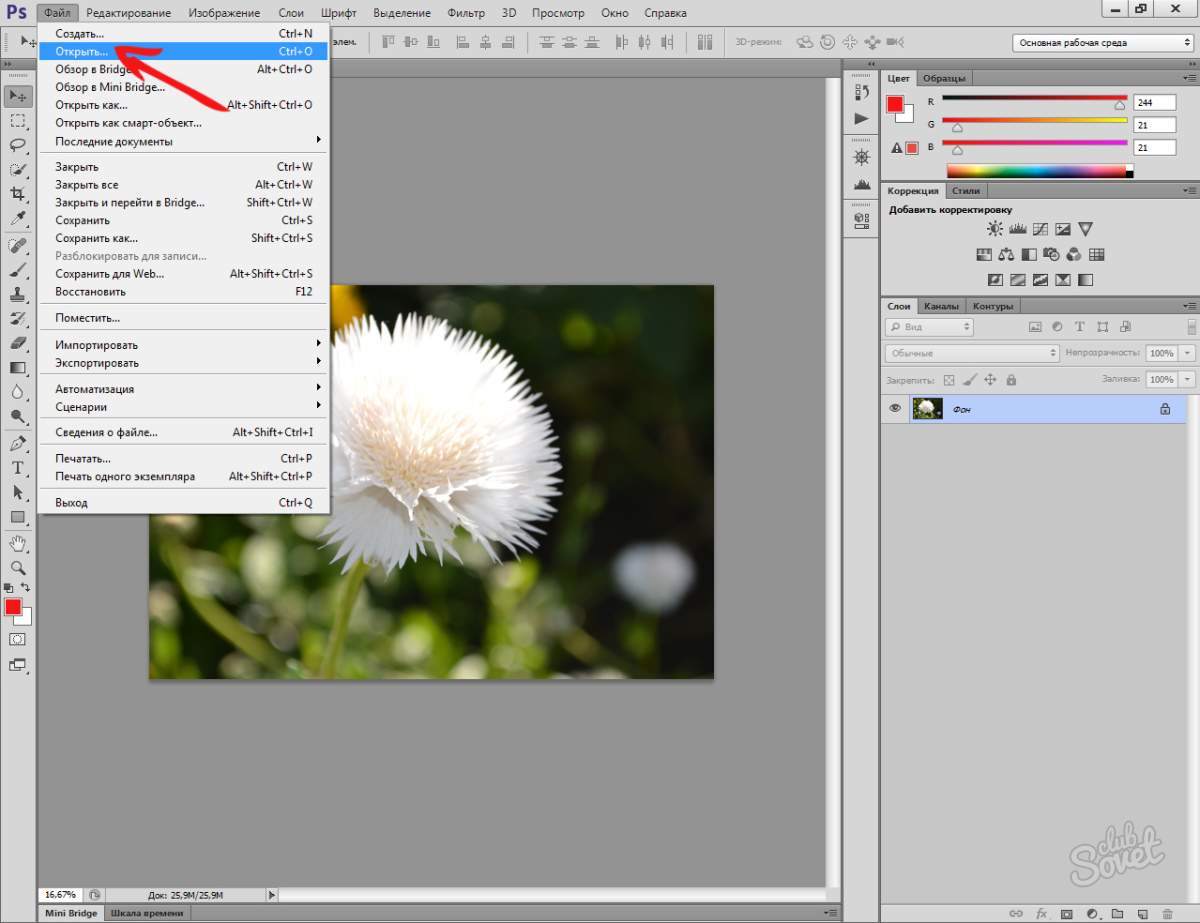
Случайное создание рисунка — это легкая ловушка, в которую можно попасть при использовании смежных областей, но в то же время использование несмежных областей может быть сложным . Непосредственно смежные области обычно наиболее близки по цвету и тону к области, которую вы хотите заменить, и по мере удаления тона и цвета меняются, поэтому пикселям становится труднее сопоставить.
Так что работай усердно. Найдите способ использовать пиксели из другого места на фотографии, особенно когда соседние пиксели содержат очевидные узоры.Это может занять дополнительное время, но, в конце концов, оно того стоит.
10. Пробирайтесь сквозь пальцы (и примите беспорядок)
После того, как вы внесли «легкие» изменения в свою фотографию, пора заняться более серьезной проблемой — например, толпой людей или автомобилем, занимающим большую часть сцены. И я понимаю: это самая страшная часть использования инструмента «Клонировать штамп».
Главное — просто погрузиться в дело. Не пытайтесь во всем разобраться заранее (вы никогда этого не сделаете). Вы можете использовать несколько разных подходов:
Не пытайтесь во всем разобраться заранее (вы никогда этого не сделаете). Вы можете использовать несколько разных подходов:
- Начни сначала .Установите кисть немного больше, чем это необходимо, и просто замените всю область одним махом. Затем вам следует вернуться и очистить щеткой меньшего размера.
- Маленький и устойчивый . Используйте кисть меньшего размера и постепенно закрашивайте проблемный участок. Здесь главное — продолжать. Помните, что при необходимости вы можете пройти по местности еще раз. Что бы вы ни делали в первый раз, возможно, не идеально, но, несомненно, оно будет выглядеть лучше, чем то, с чего вы начали.
Вам просто нужно это сделать. Существует тенденция замирать и пытаться нарисовать всю работу клонирования, шаг за шагом, прежде чем что-либо делать. Но это просто заставляет вас смотреть в экран компьютера в течение долгого времени, и это не особенно полезно.
Помните, вы всегда можете отменить то, что сделали! Кроме того, поскольку вы, надеюсь, следовали первому совету в этой статье и работаете над новым слоем, вы всегда можете замаскировать определенные области или даже удалить их, если не получите желаемого результата.
11. Отразите исходные пиксели
Панель «Источник клонирования» содержит множество настроек, которые вы можете внести в свою кисть при клонировании.
Чтобы получить доступ к панели, перейдите в Window , затем щелкните Clone Source :
Находясь на панели, вы можете изменить угол заменяемых пикселей, вы можете дать инструменту смещение и многое другое.
Одной из наиболее полезных функций панели «Источник клонирования» является параметр «Отразить по горизонтали»:
Щелкните по нему, и пиксели будут заменены в направлении по горизонтали, противоположном исходному .
Запутались? Не будет. По сути, вы всего лишь , отражающие исходных пикселя. Например, в кадре ниже я выбрал линию дороги справа в качестве источника, а затем клонировал ее слева. Вы можете увидеть, как пиксели переворачиваются по горизонтали:
Хотя это может показаться бессмысленным трюком, на самом деле он может быть очень полезным.:max_bytes(150000):strip_icc()/12-57a78e2d3df78cf4593adbd4.jpg) Представьте, что вы имеете дело с симметричным объектом; вместо того, чтобы получать пиксели сверху или снизу цели клонирования, вы можете просто использовать пиксели с ее противоположной (отражающей) стороны.
Представьте, что вы имеете дело с симметричным объектом; вместо того, чтобы получать пиксели сверху или снизу цели клонирования, вы можете просто использовать пиксели с ее противоположной (отражающей) стороны.
Вот типичный пример: человек закрывает дверной проем с одной стороны, и вы хотите от него избавиться. Нажав на Отразить по горизонтали , вы можете использовать другую сторону дверного проема в качестве источника, и вам не придется бороться за пиксели по всему кадру.
12. Измените клонированные области с помощью корректирующих слоев
Иногда ваши клонированные области просто не будут выглядеть в точности как окружение. Возможно, используемые вами исходные области были слишком яркими или слишком темными, или, возможно, цвета были немного неправильными.
Но не волнуйтесь; вы можете исправить это, не затрагивая окружающие пиксели. Вам просто нужна мощность корректирующих слоев .
Просто создайте новый корректирующий слой (например, уровни, кривые или оттенок / насыщенность):
Убедитесь, что он расположен над слоем клонирования.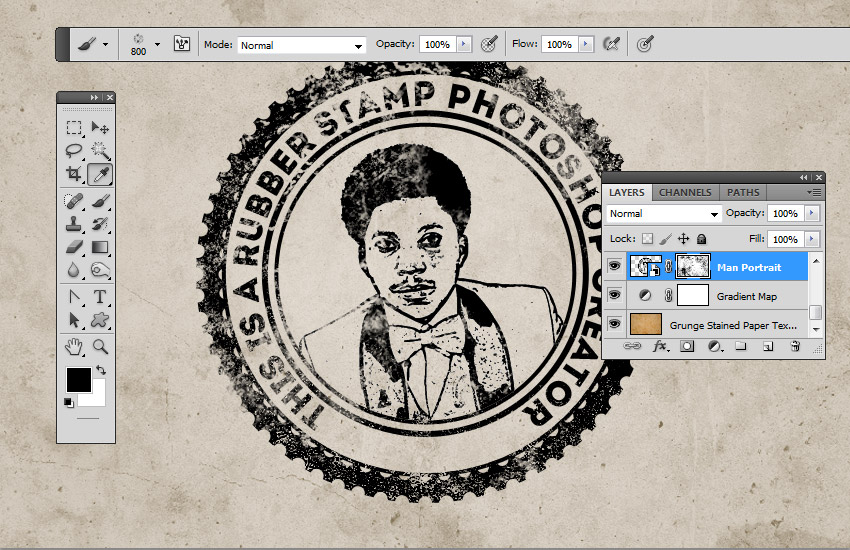 Затем, удерживая нажатой клавишу Alt / Option , щелкните место между двумя слоями:
Затем, удерживая нажатой клавишу Alt / Option , щелкните место между двумя слоями:
Это закрепит корректирующий слой на вашем слое клонирования. Теперь любые корректировки, которые вы применяете, будут , только изменят слой под ним, и вы можете сделать его ярче, темнее, добавить контраст, настроить цвета и т. Д.
Помните: использование инструмента «Клонировать штамп» может быть неприятным процессом. Так что не волнуйтесь, если вам придется переделывать изменения или придумывать что-то по ходу дела. Не существует волшебного «чистого» метода — вместо этого инструмент «Клонировать штамп» включает в себя множество экспериментов, множество решений проблем и определенную долю решимости.
Не торопитесь и продолжайте двигаться. Вы всегда можете отменить свои изменения (или, если вы работаете над новым слоем, вы можете удалить изменения, не теряя остальную работу).
И получайте удовольствие!
Теперь к вам:
Есть ли у вас какие-нибудь советы или рекомендации по использованию инструмента «Клонировать штамп»? Поделитесь своими мыслями в комментариях ниже!
Как использовать инструмент Photoshop Clone Stamp Tool
Adobe Photoshop — отличный инструмент для редактирования растровых изображений. Он предлагает обширный набор функций, который может показаться сложным для любого, кто открывает приложение впервые.
Он предлагает обширный набор функций, который может показаться сложным для любого, кто открывает приложение впервые.
Инструмент Clone Stamp — одна из таких функций Photoshop, и это отличный маленький инструмент для решения множества проблем с вашими изображениями.Давайте углубимся в то, как вы используете инструмент Photoshop Clone Stamp.
На самом деле, разгадка кроется в названии с этим. Инструмент «Клонировать штамп» делает копию изображения по определенному радиусу в виде круглого фрагмента (клона). Затем вы можете наложить фрагмент поверх других частей изображения, используя тот же определенный радиус (штамп).
Он отлично подходит для устранения дефектов на изображении и, поскольку вы можете клонировать штамп всего лишь в один пиксель (до 5000 пикселей), он позволяет невероятно детально подправлять ваши растры.
Связанный: Как изменить фон фотографии в Photoshop
Более того, если у вас есть второстепенные элементы, которые вы хотели бы добавить больше, он отлично работает и здесь, снова предлагая высокодетализированное редактирование в один пиксель (до 5000 пикселей).
Таким образом, он отлично подходит для восстановления и ретуширования ваших изображений, а также имеет несколько других целей, например, для создания и редактирования анимации на временной шкале.В этом руководстве давайте посмотрим, как использовать его только для ретуширования изображения.
Как использовать штамп клонирования Photoshop
Итак, предполагая, что вы запустили Photoshop и импортировали свое изображение, давайте посмотрим, как вы используете инструмент Clone Stamp.
Как видите, я импортировал изображение довольно впечатляющей галечной башни, которую недавно построил на пляже. Как вы также можете видеть, сумка-холодильник на заднем плане портит все изображение.
Я хочу избавиться от него и для этого воспользуюсь инструментом Clone Stamp. Это потребует использования некоторых больших штампов клонов вместе с несколькими меньшими, чтобы разрешить любые детали краев вокруг этого верхнего камня с помощью ремня сумки-холодильника.
Теперь выберите Clone Stamp на панели инструментов Tools , которая по умолчанию находится в левой части экрана (когда вы открываете изображение в Photoshop).Если вы не видите панель инструментов, перейдите в Окно > Показать инструменты . Clone Stamp будет 10-м значком на панели инструментов, если вы не настраивали свои инструменты.
Теперь вы заметите, что параметры клонирования штампа появились в верхней части экрана. Поскольку сумка-холодильник является довольно значительной частью изображения, я могу использовать более крупный инструмент Clone Stamp, чтобы избавиться от большей ее части.
В раскрывающемся списке Brush Options я выбрал для моей кисти Size размером 300 пикселей.Размер изображения составляет 2736 x 3648 пикселей, поэтому имеет смысл выбрать кисть большего размера, чтобы быстро удалить значительную часть сумки-холодильника.
Поскольку это изображение имеет эффект боке, я должен быть осторожен, чтобы максимально точно сопоставить размытие (хотя на самом деле вы также можете использовать инструмент Blur, чтобы скрыть любое неаккуратное штампование клонирования).
Наведите созданную кисть на изображение, и вы сможете выбрать то, что хотите, чтобы ваш клон был.Нажмите Alt + щелкните (Windows) или Option + щелкните (Mac). Это выберет ваш клон, который вы сможете увидеть, перетащив указатель мыши по экрану.
Затем вы можете штамповать своих клонов там, где они должны быть. На этом этапе не нужно быть очень аккуратным. Нам просто нужно освещение. Будьте осторожны, чтобы не штамповать изображения, которые не соответствуют текущему изображению (если, конечно, это не ваше намерение).
Например, для этого изображения мы бы не клонировали серый камешек вверху и не наносили его поверх камешков фона.Это выглядело бы неправильно, поэтому при ретушировании изображений постарайтесь поставить отметку «как-за-похож».
Связанный: Смешные идеи Photoshop, о которых вы, возможно, не думали
Если вы замечаете края вашего штампа (т.е. вы видите периметр круга, который вы штампуете), вы можете уменьшить Hardness кисти в меню Brush Options . Для этого конкретного изображения хорошо подходит твердость от 40 до 50.
Жесткость кисти определяет, насколько четко будут очерчены края вашего штампа.Потребуется немного практики, прежде чем вы сможете сказать, какой размер и жесткость кисти использовать; из-за эффекта боке мне нужно было использовать более мягкую кисть, следовательно, уменьшив жесткость до 40, чтобы края были довольно мягкими.
Как видите, я использовал кисть размером 300 пикселей и жесткостью 40, чтобы полностью закрыть сумку-холодильник. Однако мы еще не закончили. Мне нужно настроить область вокруг правой стороны камня наверху.
Для этого я использовал кисть меньшего размера с размером 50 пикселей и оставил жесткость 40.Я также увеличил масштаб до области, которую хотел ретушировать, чтобы гарантировать точность штамповки.
Теперь, когда я удалил остатки сумки-холодильника, которая стояла по краю гальки, я могу снова уменьшить масштаб и оценить, доволен ли я изображением.
Это важный шаг. Это позволяет увидеть, соответствует ли штампованная область остальному изображению. Если он выглядит не совсем правильно, вы можете добавить больше штампов разных размеров, чтобы он выглядел более естественным.
И вот оно! Вот как вы успешно ретушируете изображение с помощью инструмента Photoshop Clone Stamp. Всех следов неприглядной сумки-холодильника больше нет, и изображение готово поделиться в социальных сетях.
Когда вы будете довольны ретушью изображения, вы можете перейти в Файл> Экспорт> Экспортировать как и сохранить изображение Photoshop как файл PNG или JPEG.Теперь вы можете поделиться им или распечатать!
Clone Stamp — отличный инструмент для быстрого и эффективного удаления пятен или копирования элементов изображения. Вам не обязательно использовать его для ретуширования — вы даже можете использовать его для добавления некоторых специальных эффектов к вашему изображению, таких как создание своего призрачного изображения на заднем плане изображения.
Однако теперь вы можете сделать свои изображения более профессиональными, удалив ненужные элементы с помощью инструмента «Клонировать штамп».
Как использовать инструмент «Кисть» в Photoshop: руководство для начинающихПриступая к работе с Photoshop? Узнайте, как в полной мере использовать инструмент «Кисть».
Читать далее
Об авторе Ste Knight (Опубликовано 376 статей)Ste — младший игровой редактор MUO.Он верный последователь PlayStation, но у него много места и для других платформ. Любит все виды техники, от аудио-видео до домашнего кинотеатра и (по какой-то малоизвестной причине) техники для уборки. Поставщик еды для четырех кошек. Любит слушать повторяющиеся биты.
Более От Ste KnightПодпишитесь на нашу рассылку новостей
Подпишитесь на нашу рассылку, чтобы получать технические советы, обзоры, бесплатные электронные книги и эксклюзивные предложения!
Нажмите здесь, чтобы подписаться
Как использовать инструмент Clone Stamp в Adobe Photoshop
Инструмент Clone (или Stamp) был первым инструментом, который я когда-либо использовал в Photoshop (Elements 2.0). Я сделал изображение обложки с его помощью.
Летом 2006 года у меня в фотоаппарате остался ровно один кадр пленки (упс) и больше в сумке. Мы ждали под палящим солнцем возле Восточного портала туннеля Моффат в Колорадо на высоте 9 200 футов, бодро загорая в ожидании вылета поезда. Мы знали, что это там, потому что выхлопные трубы были оглушены. Moffat имеет длину 6,2 мили с ограничением скорости 15 миль в час; поезду понадобилось около получаса, чтобы проехать. В жару это показалось дольше.
Я собирался сделать только один выстрел; выиграть, проиграть или сыграть вничью. Вы можете видеть, что конец рулона был прямо здесь; Я чуть не сорвал пленку с катушки.
Занавес буквально поднялся (они нужны для вентиляции), появился лыжный поезд, и я сделал свой единственный заранее запланированный снимок, но в моем кадре были еще два парня (не так я их тогда называл)! Я НЕ был счастливым туристом. Но дома у меня было непроверенное, но мощное секретное оружие: копия Adobe Photoshop Elements 2.0, со штампом клона! Может, мне удастся спасти выстрел.
Мы разработали мои слайды и сделали компакт-диск. Я вставил компакт-диск в привод и приступил к работе. Я выпрямил вертикаль, клонировал отвлекающие ходунки (!), И пока я был на нем, я также удалил несколько столбов и проводов и раскрыл тени.
Удаление ходунков, столбов и проводов произошло благодаря тому удивительному штампу-клону, который брал пиксели из одного места и закрашивал их поверх другого.Ходить было на самом деле легко, так как для исходного материала было так много голого гравия. Я быстро научился. Меня зацепило!
В свое время (он прохрипел), чтобы сделать что-то подобное, требовалось сделать эталонный отпечаток и отправить его в аэрограф. Вся работа, которую вы видите на этой готовой картине, могла быть выполнена опытным художником-ретушером, но это было дорого и требовало много времени, к тому же мастеру аэрографии приходилось повторно фотографировать, чтобы получить новый негатив. Неизбежно была некоторая потеря качества изображения, независимо от того, насколько хороша работа.
Штамп-клон и его вспомогательные инструменты позволяют безупречно выполнять незаметную работу, которая когда-то была несбыточной мечтой.
Эта статья даст вам несколько основных советов по использованию штампа клонирования Adobe Photoshop:
- Что такое инструмент клонирования или штамп?
- Как это используется?
- Как лучше всего использовать?
- Существуют ли вспомогательные инструменты, которые хорошо работают с инструментом клонирования? • Есть ли хорошие учебники по штампу клона?
Получите отличные результаты с инструментом Photoshop Clone Stamp
Хотя на панели инструментов есть множество полезных настроек, есть четыре, на которые следует обратить особое внимание.Они
- Настройки кисти
- Непрозрачность и поток
- Выровненный вариант и
- Образец
Давайте рассмотрим каждый из них более подробно.
Настройки кисти
Здесь вы можете управлять формой, размером и жесткостью кисти инструмента Clone Stamp Tool. Сначала я бы порекомендовал вам использовать круглую кисть. Я также рекомендую вам не устанавливать здесь размер кисти, а вместо этого использовать сочетания клавиш «[» и «]» на клавиатуре.Клавиша [уменьшает размер кисти, а клавиша] увеличивает его.
Непрозрачность и поток
Обычно лучше оставить оба значения на уровне 100%, если у вас нет особых причин для их уменьшения. Иногда вам может потребоваться смешать несколько частей изображения вместе, чтобы улучшить внешний вид рисунков при ремонте. Тогда это может помочь уменьшить непрозрачность инструмента Clone Stamp Tool.
Вариант согласования
Когда вы используете Photoshop Clone Stamp Tool, он работает, выбирая одну область (источник) и копируя ее в другую (цель).Параметр «Выровнять» управляет режимом выборки штампа клонирования. Когда параметр «Выровнено» не отмечен, инструмент «Штамп» всегда будет брать сэмпл из одной и той же части фотографии. Неважно, где на изображении вы двигаете мышью; каждый раз, когда вы используете инструмент Clone Stamp Tool, он копирует ту же часть изображения.
Вы устанавливаете позицию образца для штампа клонирования, удерживая клавишу Option (Mac) или Alt (ПК). Когда вы это сделаете, вы увидите, как изменится форма указателя мыши.Затем вы помещаете указатель в область, которую хотите взять образец, и щелкаете мышью один раз. Отпустите клавишу Option или Alt, и указатель мыши вернется к отображению кисти «Клонировать штамп». В зависимости от версии Photoshop, которую вы используете, вы увидите, что выбранная область появляется внутри кисти при ее перемещении.
Альтернативой является использование опции Aligned. Установка точки выборки для штампа клонирования остается прежней, но когда вы щелкаете по цели, она устанавливает обратную ссылку на источник.Теперь, когда вы перемещаете инструмент Clone Stamp Tool в другую область изображения, исходная точка также перемещается. Сколько зависит от того, где вы наводите указатель мыши на фото. Исходное положение выравнивается по новому целевому положению, которое определяется первым выполненным вами исправлением Clone Stamp Tool.
Пример настроек выравнивания
Следующий снимок экрана должен помочь объяснить это.
Как правильно использовать штамп клонирования в Adobe Photoshop
«Клонировать штамп» в Adobe Photoshop действительно может помочь дизайнеру отредактировать свое изображение, чтобы заполнить пробелы в дизайне.Clone, как следует из названия, использует клон уже существующего изображения, выбранный дизайнером, а затем клонируется в изображение таким образом, чтобы он выглядел как часть изображения. Для этой статьи я взял изображение букета цветов из Google. Я буду использовать штамп-клон, чтобы добавить на изображение больше цветов и листьев, чтобы показать читателям, как можно использовать штамп-клон. Как говорится, практика действительно делает вас совершенным. Вам нужно научиться использовать штамп-клон, потому что он может не получиться правильным при первом использовании.
Вот как можно использовать штамп клонирования в Adobe Photoshop.
- Откройте Adobe Photoshop. Перетащите изображение со своего компьютера. Это может быть изображение, иллюстрация, портрет или даже фотография с друзьями. Вы можете клонировать штамп что угодно и кого угодно на картинке. После того, как вы добавили изображение, вам нужно найти значок штампа клонирования на панели инструментов слева от экрана. Значок буквально выглядит как штамп, поэтому вам будет легко его найти. Вы можете посмотреть на изображение ниже, чтобы увидеть, как на самом деле выглядит значок Clone Stamp.Добавьте изображение, чтобы использовать штамп клонирования, или нарисуйте его.
- Щелкнув правой кнопкой мыши на значке «Клонировать штамп», вы увидите расширенный список инструментов внутри этого значка. Вы можете изучить их, чтобы увидеть, как это работает. Выберите инструмент Clone Stamp на данный момент2, чтобы увидеть, как это работает. Выберите Clone Stamp на панели инструментов в левой части экрана.
- Щелчок по инструменту Clone Stamp изменит способ, которым теперь выглядит ваш курсор. Когда вы подведете курсор к монтажной области, он будет выглядеть как большой круг.Вы можете настроить размер этого круга, нажав квадратные скобки на клавиатуре. ‘[‘ Это уменьшение размера и ‘]’ для увеличения размера кисти клонирования штампа. Размер инструмента штампа клонирования определяет область, которую вы выберете из изображения и примените к фону или переднему плану изображения. Поэтому в соответствии с вашими требованиями выберите размер, который сделает ваше клонирование естественным.
- Некоторые изображения необходимо растрировать, прежде чем их можно будет редактировать. Для этого щелкните правой кнопкой мыши слой изображения, щелкните вкладку с надписью «растеризовать слой».Растрируйте изображение, прежде чем его можно будет клонировать с помощью инструмента «Клонировать штамп».
- Теперь я нажму клавишу «alt» на клавиатуре, пока мой штамп клонирования все еще выбран в качестве инструмента. Это мгновенно изменит внешний вид курсоров, он будет выглядеть как маленький кружок, похожий на значок «цель», который обычно появляется в играх. Теперь, чтобы выбрать клон изображения, мне нужно нажать кнопку Alt и щелкнуть курсором в области, которую я хочу использовать в качестве клона. Для этого выбора будет достаточно одного клика.Теперь, когда я выхожу из Alt-tab и перемещаю курсор, я увижу только что выделенную часть изображения с помощью штампа клонирования. Чтобы добавить этот клон, я просто щелкну в том месте, где я хочу его увидеть. Посмотрите на изображение ниже, я клонировал заднюю часть изображения с тем же цветком, что и спереди. Успешное клонирование. Штамп клонирования может оказаться непростым в использовании. Так что не беспокойтесь, если первое испытание окажется не таким, как вы ожидали.
Я могу повторять эти шаги столько раз, сколько захочу, чтобы изображение выглядело примерно так.,
Повторите эти шаги в зависимости от того, как вы хотите, чтобы ваше изображение выглядело. - Вы можете изменить кисть для Clone Stamp в соответствии с вашими требованиями из настроек, которые появляются на верхней панели инструментов после нажатия на значок для Clone Stamp. настройки инструмента
- От изменения размера и типа кисти до добавления эффекта аэрографа, вы можете выбрать эти настройки на этой панели, которая появляется в верхней части экрана. Тип и размер кисти Текущие сведения о штампе клонирования, с которым вы работаете
Clone Stamp больше похож на инструмент коррекции изображений.Вы можете использовать этот инструмент, чтобы исправить любые недостатки изображения. Вы можете взять кусок фона, например, дерева, и клонировать его перед деревом. Непрерывный щелчок может даже скрыть дерево спереди и показать только фон изображения из-за штампа клонирования.
Как использовать штамп клонирования в Photoshop
В Photoshop есть множество замечательных инструментов для ретуширования. Некоторые были названы «Adobe Magic» (генеральным директором Adobe). За последние несколько лет появились инструменты, ориентированные на контент.Сначала это была шкала с учетом содержимого, затем заливка с учетом содержимого и перемещение с учетом содержимого и даже исправление с учетом содержимого. Все эти инструменты отлично справляются с задачей ускорения и автоматизации рабочего процесса ретуширования в Photoshop.
Делает ли все это устаревшим старый добрый инструмент Clone Stamp? Ни за что! Этот инструмент — рабочая лошадка ретушера. Часто это лучший способ убрать отвлекающие факторы и манипулировать фотографиями, а иногда и единственный способ. Я также узнал, что в Clone Stamp есть множество функций, о которых многие люди не знают.Из этого туториала Вы узнаете, что можно делать с помощью штампа клонирования. Есть большая вероятность, что есть варианты, о которых вы не знали.
Посмотрите видеоурок: Как использовать штамп клонирования в Photoshop
Скромный штамп клонирования — отличный способ убрать отвлекающие факторы, скопировать части фотографий, клонировать объекты, расширить края элементов, заполнить дыры и сразу делать фото манипуляции. Это один из основных инструментов, которым действительно должен овладеть каждый пользователь Photoshop.Я поместил его туда с помощью инструмента «Перо» и «Кривые». Есть инструменты, которые могут быть немного сложнее в использовании, но они позволят вам опередить кривую (извините за каламбур).
Надеюсь, вам понравилось это небольшое видео. Пожалуйста, оставьте комментарий ниже и дайте мне знать, для чего вы используете штамп клона!
Caio сейчас!
Colin
CS6 Superguide
Вся информация о CS6 и многое другое доступно в виде журнала в формате PDF под названием CS6 Superguide. Если вы внесены в наш список, вы получите его бесплатно по электронной почте, как только он станет доступен.Если нет, зарегистрируйтесь сейчас и получите CS6 Superguide бесплатно. Или щелкните изображение ниже.
Как я могу использовать инструмент штампа клонирования со статической исходной точкой в Adobe Photoshop?
Как я могу использовать инструмент штампа клонирования со статической исходной точкой в Adobe Photoshop? — Обмен стеками графического дизайнаСеть обмена стеком
Сеть Stack Exchange состоит из 178 сообществ вопросов и ответов, включая Stack Overflow, крупнейшее и пользующееся наибольшим доверием онлайн-сообщество, где разработчики могут учиться, делиться своими знаниями и строить свою карьеру.
Посетить Stack Exchange- 0
- +0
- Авторизоваться Подписаться
Graphic Design Stack Exchange — это сайт вопросов и ответов для профессионалов, студентов и энтузиастов графического дизайна.Регистрация займет всего минуту.
Зарегистрируйтесь, чтобы присоединиться к этому сообществуКто угодно может задать вопрос
Кто угодно может ответить
Лучшие ответы голосуются и поднимаются наверх
Спросил
Просмотрено 53k раз
Я помню, как несколько лет назад я смотрел или читал учебное пособие, которое показало мне, как я могу использовать инструмент штампа клонирования со статической исходной точкой.
Я имею в виду, что источник, который мы указываем с помощью кнопки alt , должен оставаться только в одном месте, пока мы копируем его в другие области нашего объекта / холста.
Как я могу сделать источник, который я установил для инструмента штампа клонирования, статическим, чтобы он не двигался, пока я копирую / рисую его в других областях?
Дом8,25899 золотых знаков4343 серебряных знака8787 бронзовых знаков
задан 14 мая ’14 в 21: 452014-05-14 21:45
Яннис ДранЯнис Дран1111 золотой знак22 серебряных знака88 бронзовых знаков
Я не знаю, как на самом деле привязать источник к одному конкретному месту, он всегда перемещается вместе с инструментом, когда вы рисуете.Но вы всегда можете запустить из той же исходной точки.
Если вы сняли флажок Aligned на панели управления , источник всегда запускается из одного и того же места.
Создан 14 мая ’14 в 21: 482014-05-14 21:48
СкоттСкотт18k1919 золотых знаков256256 серебряных знаков510510 бронзовых знаков
2Вы можете определить узор (выберите исходную область — Изменить> Определить узор), а затем вы можете использовать образец штампа клонирования
Создан 11 янв.
Я не знаю, как связать источник с одним конкретное место, оно всегда перемещается вместе с инструментом во время рисования.Но ты можешь всегда начинайте с одной и той же исходной точки.
Если вы сняли флажок Выровнено на панели управления, источник всегда запускается из того же места.
Это отличный ответ, но мне нужно добавить еще кое-что, чтобы объяснить, почему это работает именно так.
Как сделать источник, который я установил для инструмента штампа клонирования, статическим, чтобы он не двигался, пока я копирую / рисую на других участках?
Если вы постоянно копируете из статической точки, это создаст странные узоры.Этого можно избежать, «отложив» действие клонирования. Простое многократное нажатие выполняет это действие «интервалов» и дает вам лучший контроль над ним.
Создан 11 окт.
1 В GIMP 2.10, вы можете выбрать Alignment: Fixed из раскрывающегося списка параметров выравнивания. Значение по умолчанию — Нет , куда перемещается выбор клона вместе с вами.
Создан 23 янв.
3Если у вас установлен инструмент в режим выравнивания, это устанавливает фиксированную связь между исходной и конечной точками.Если штамп клонирования установлен в невыровненный режим, исходная точка остается той же, и штамп клонирования будет продолжать выборку из того же места, пока вы не нажмете Option / Alt еще раз, чтобы установить новую исходную точку.
Создан 22 сен.
1Я помню, что в более старой версии CS, еще в начале CS, инструмент клонирования мог быть статическим или перемещаться.Пользователь просто должен был указать предпочтение. Кажется, эта функция была удалена.
Создан 08 мая 2015, в 19: 482015-05-08 19:48
2 Graphic Design Stack Exchange лучше всего работает с включенным JavaScriptВаша конфиденциальность
Нажимая «Принять все файлы cookie», вы соглашаетесь, что Stack Exchange может хранить файлы cookie на вашем устройстве и раскрывать информацию в соответствии с нашей Политикой в отношении файлов cookie.

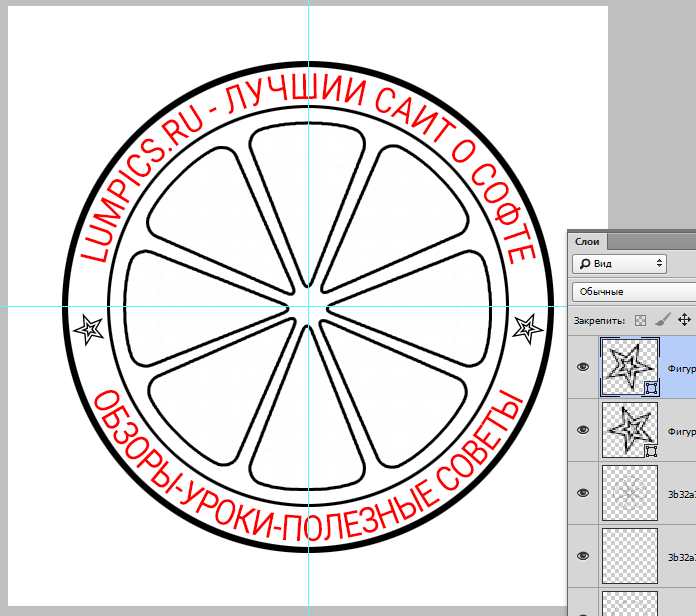
 Это мгновенно изменит внешний вид курсора, он будет выглядеть как меньший круг, похожий на значок «цель», который обычно появляется в играх. Теперь, чтобы выбрать клон изображения, мне нужно нажать кнопку Alt и щелкнуть курсор в области, которую я хочу использовать в качестве клона. Одного клика будет достаточно для этого выбора. Теперь, когда я покину Alt-tab и переместу курсор, я увижу ту часть изображения, которую я только что выбрал через штамп клона. Чтобы добавить этот клон, я просто нажму на область, где я хочу его увидеть. Посмотрите на изображение ниже, я клонировал заднюю часть изображения с тем же цветком, что и спереди.
Это мгновенно изменит внешний вид курсора, он будет выглядеть как меньший круг, похожий на значок «цель», который обычно появляется в играх. Теперь, чтобы выбрать клон изображения, мне нужно нажать кнопку Alt и щелкнуть курсор в области, которую я хочу использовать в качестве клона. Одного клика будет достаточно для этого выбора. Теперь, когда я покину Alt-tab и переместу курсор, я увижу ту часть изображения, которую я только что выбрал через штамп клона. Чтобы добавить этот клон, я просто нажму на область, где я хочу его увидеть. Посмотрите на изображение ниже, я клонировал заднюю часть изображения с тем же цветком, что и спереди.