Палец, Размытие и Резкость. Photoshop. Мультимедийный курс
Читайте также
Фильтры группы Размытие
Фильтры группы Размытие В группе Размытие (Фильтр ? Размытие) содержатся фильтры для ослабления резкости изображения. Размытие может применяться, например, для коррекции слишком зернистой фотографии, а также для стилизации изображения, например, чтобы размыть фон или
Фильтры группы Резкость
Фильтры группы Резкость Теперь рассмотрим фильтры, создающие противоположные эффекты. Если фильтры группы Размытие предназначены для ослабления резкости изображения, то фильтры группы Резкость, наоборот, призваны увеличить резкость изображения. Следует отметить, что
Fast Blur (Быстрое размытие)
Fast Blur (Быстрое размытие)
Позволяет получить изображение, размытое в двух направлениях – по горизонтали и вертикали.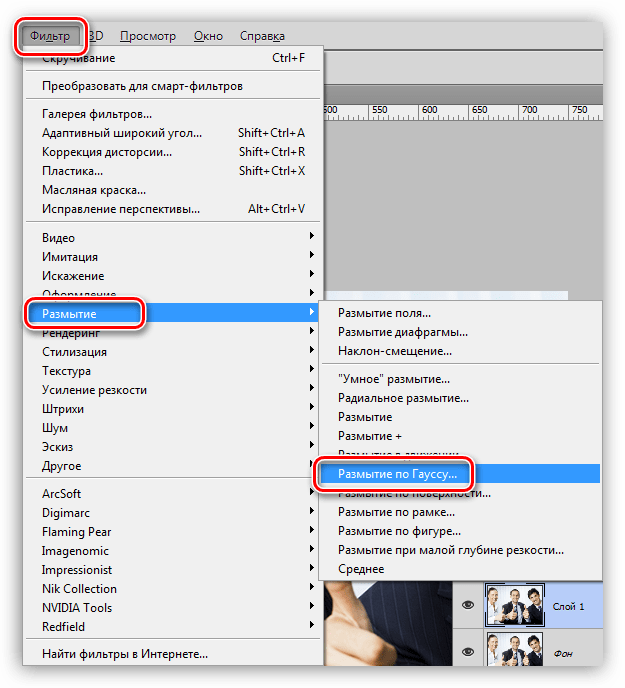
Blur (Размытие)
Blur (Размытие) Размытие – это один из самых распространенных эффектов. При помощи данного модуля можно добавить на фотографию или же на выбранные участки реалистичное
KPT Blurrrr (Размытие)
Фильтры группы Sharpen (Резкость)
Фильтры группы Sharpen (Резкость)
Sharpen (Резкость)Простой фильтр, не имеющий своего окна настроек.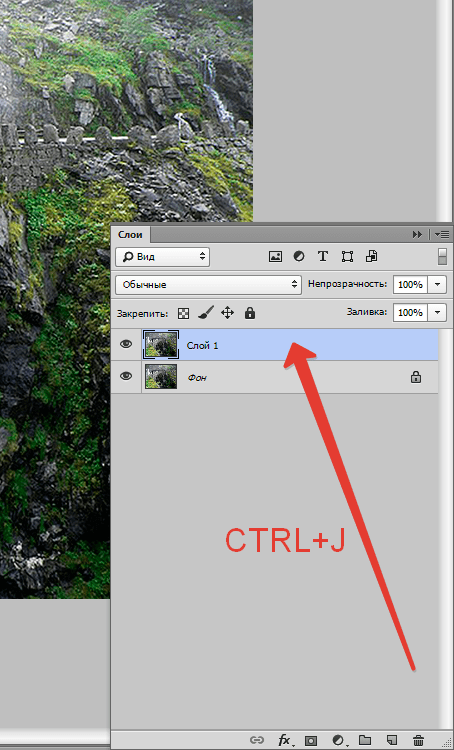
На скорую руку и чувствительный палец
На скорую руку и чувствительный палец Автор: Алексей СтародымовКомпания RoverPC включилась в гонку недорогих GPS-коммуникаторов с моделью S7. Новинке предстоит конкурировать с такими продуктами, как HTC P3470 и Asus P526/P527. S7 оснащен дисплеем, находящимся заподлицо с корпусом.
ОГОРОД КОЗЛОВСКОГО: Говорящий палец мертвой руки
9.
 11. Blur (Размытие) и Sharpen (Резкость)
11. Blur (Размытие) и Sharpen (Резкость)
9.11. Blur (Размытие) и Sharpen (Резкость) Эти инструменты взаимосвязаны, и их настройки
Инструмент Blur (Размытие)
Инструмент Sharpen (Резкость)
Инструмент Sharpen (Резкость) Инструмент Sharpen (Резкость) является противоположностью Blur (Размытие) – он не уменьшает резкость, а увеличивает. В остальном все настройки полностью совпадают. Чрезмерное увеличение резкости может привести к шумам на
9.
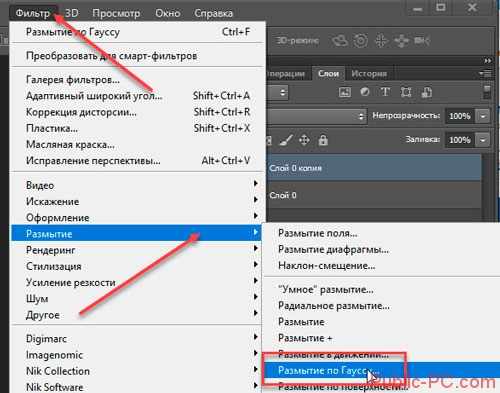 12. Smudge (Палец)
12. Smudge (Палец)
Анимированное размытие («Blur»)
Анимированное размытие («Blur») Этот эффект заставит выделенный нами фрагмент постепенно «размываться». Как гласит само его название, он всегда создается анимированным.Чтобы применить этот эффект к выделенному фрагменту изображения, нужно выбрать пункт Blur подменю Effects
Резкость
Резкость
Снимок может оказаться недостаточно или, наоборот, излишне резким — например, портрет. Резкость можно усилить или ослабить (рис. 13.17). Для этого в программе Adobe Photoshop достаточно выполнить команду Filter ? Pixelate (Фильтр ? Резкость). Для уменьшения резкости выберите Filter ?
Резкость можно усилить или ослабить (рис. 13.17). Для этого в программе Adobe Photoshop достаточно выполнить команду Filter ? Pixelate (Фильтр ? Резкость). Для уменьшения резкости выберите Filter ?
Резкость
Резкость
Резкость
Большинство пейзажных снимков не пострадает от хорошей резкости (рис. 7.22). Пейзаж, как правило, должен быть резким. Установите нужную диафрагму. У разных объективов разная резкость, одни резки с f3.5, а другие – с f8 или даже с f11.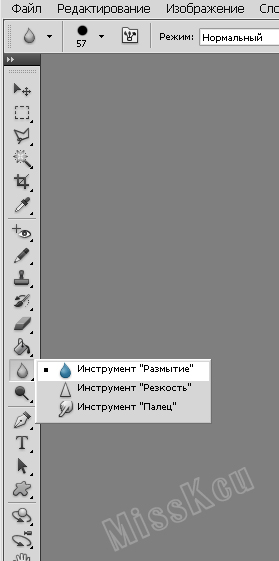
Размытие в Photoshop
Иногда фотографам приходится прилагать очень много усилий на то, чтобы вытянуть из не очень удачного снимка резкость. Для этого приходится использовать соответствующие инструменты в программе Photoshop.Но оказывается, что многих сегодня интересует размытие фотографии в Photoshop. Это необходимо не для того, чтобы испортить снимок, а для художественных целей. Таким образом можно выделить себя на групповой фотографии. Основные силы редакторов ориентированы на обратную процедуру, то есть на повышение резкости, однако ассортимент средств размывки в данном случае используется достаточно солидный. Надо также разобраться в том, каких инструментов сегодня больше – проясняющих или размывающих. В любом случае размывки являются одними из наиболее часто используемых фильтров. Количество размывающих средств растет от версии к версии.
Фильтры «Размытие» и «Размытие+»
Самым простым средством для уменьшения резкости является инструмент «Размытие» в Photoshop. У данного инструмента нет настроек, поэтому и введение параметров не требуется. «Размытие +» означает более сильное размытие. Если этого окажется недостаточно, то используя комбинацию клавиш Ctrl+F можно запустить повторную обработку.
Размытие по Гауссу
Одним из самых популярных размывающих средств является инструмент, который использует алгоритм размывки по гауссовой кривой.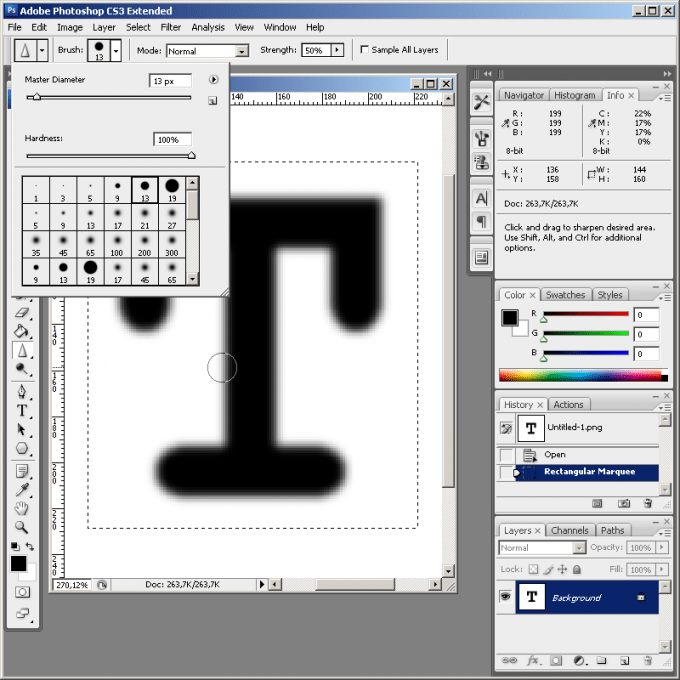
Размытие по рамке
Данный фильтр настраивается также только движком радиуса. Алгоритм его работы несколько отличается от предыдущего фильтра. В данном случае размывка осуществляется путем усреднения цветов соседних пикселей. Движок как раз и изменяет эту усредненную область.
«Интеллектуальная» размывка
Самое «умное» размытие в программе Photoshop так и называется –SmartBlur. В русской версии программы слово «умное» было взято в кавычки. Здесь кроме радиуса размывки можно также задать качество и порог обработки. Еще можно выбрать один из дополнительных режимов наложения кроме того, что бы выставлен по умолчанию.
Радиальное размытие
Данный фильтр в зависимости от выбранного метода размывки позволяет сымитировать размывание картинки, связанное с поворотом камеры. В результате в центре изображение остается резким, а на периферии размывается. Таким образом можно также получить эффект, возникающий при резком наезде камеры. Регулировать силу размывки можно при помощи ползунка «Качество».
В результате в центре изображение остается резким, а на периферии размывается. Таким образом можно также получить эффект, возникающий при резком наезде камеры. Регулировать силу размывки можно при помощи ползунка «Качество».
Имитация размытия изображения при съемке динамичных объектов
При помощи фильтра «Размытие в движении» программа Photoshop может создать на фотографии вполне характерный эффект смазывания, который возникает при съемке быстро движущегося объекта. По этой причине кроме интенсивности эффекта, который регулируется при помощи движка «Смещение/Сдвиг» задается направление движения.
Размытие по поверхности
Название фильтра Surface Blur дословно можно перевести как «размытие поверхности». В новых версиях программы Photoshop данный фильтр почему-то называют «Размытие по поверхности». Это довольно разборчивый фильтр, который размывает изображение, сохраняя при этом в меру своих сил и настроек пользователя границы и линии.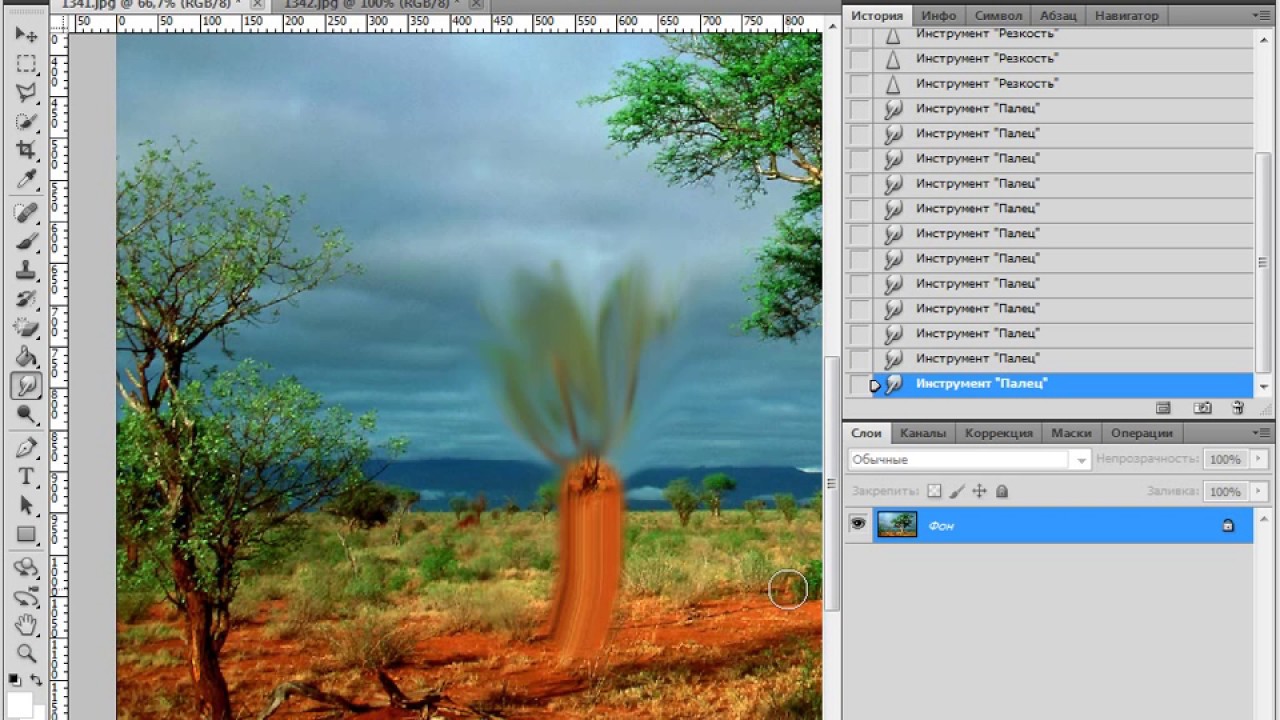 Поэтому данный фильтр часто используется для борьбы с цифровым шумом и зерном за счет манипуляций параметрами «Радиус» и «Изогелия».
Поэтому данный фильтр часто используется для борьбы с цифровым шумом и зерном за счет манипуляций параметрами «Радиус» и «Изогелия».
Усредненное размытие
Есть в Photoshop есть еще один эффект, деятельность которого трудно назвать размытием. Этот фильтр просто напрочь заливает все изображение или только выделенную область усредненным цветом данного изображения или фрагмента. Если применить данный фильтр на дубликате ко всему изображению, а после этого снизить непрозрачность копии, то можно выровнять картинку по тону. Для таких целей данное решение является не самым оптимальным решением. Но если размыть-усреднить определенный фрагмент, снизив при этом его непрозрачность и сделав на нем надпись, может получиться довольно интересно.
Линзовая размывка
Данным словосочетанием переводится английское название фильтра LensBlur. В русскоязычных версиях Photoshop данный инструмент называется «Размытие при малой глубине резкости». Такое размытие в Photoshop используется в тех случаях, когда идеальная резкость на всей фотографии не устраивает пользователя по композиционным или иным соображениям. Так, например, такую размывку можно использовать в том случае, когда в фокусе должен оставаться только определенный объект или область. Требуется только указать фильтру, что на снимке должно быть дальше, а что ближе. Таким образом, вы создадите так называемую карту глубины, в качестве которой может служить построенный в альфа-канале линейный или круговой градиент от черного к белому. Рассчитывая алгоритм размывки, смекалистый фильтр тут же поймет, что черные области представляют собой те, что были ближе всего расположены к фотоаппарату. По мере удаления за ними следуют все оттенки серого. Белые области удалены от камеры на максимальное расстояние. Здесь необходимо выполнить интенсивное размытие фона. Остальное фильтр выполнит в лучшем виде, следуя параметрам настроек, которые вы ему укажете. Пустой альфа-канал создается в палитре каналов при помощи соответствующей кнопки. Затем, открыв глазик в строке RGB, чтобы увидеть саму фотографию, его заливают черно-белым градиентом. При этом необходимо провести от самой близкой точки к самой дальней линию, которая должна соответствовать желаемому углу зрения.
Так, например, такую размывку можно использовать в том случае, когда в фокусе должен оставаться только определенный объект или область. Требуется только указать фильтру, что на снимке должно быть дальше, а что ближе. Таким образом, вы создадите так называемую карту глубины, в качестве которой может служить построенный в альфа-канале линейный или круговой градиент от черного к белому. Рассчитывая алгоритм размывки, смекалистый фильтр тут же поймет, что черные области представляют собой те, что были ближе всего расположены к фотоаппарату. По мере удаления за ними следуют все оттенки серого. Белые области удалены от камеры на максимальное расстояние. Здесь необходимо выполнить интенсивное размытие фона. Остальное фильтр выполнит в лучшем виде, следуя параметрам настроек, которые вы ему укажете. Пустой альфа-канал создается в палитре каналов при помощи соответствующей кнопки. Затем, открыв глазик в строке RGB, чтобы увидеть саму фотографию, его заливают черно-белым градиентом. При этом необходимо провести от самой близкой точки к самой дальней линию, которая должна соответствовать желаемому углу зрения.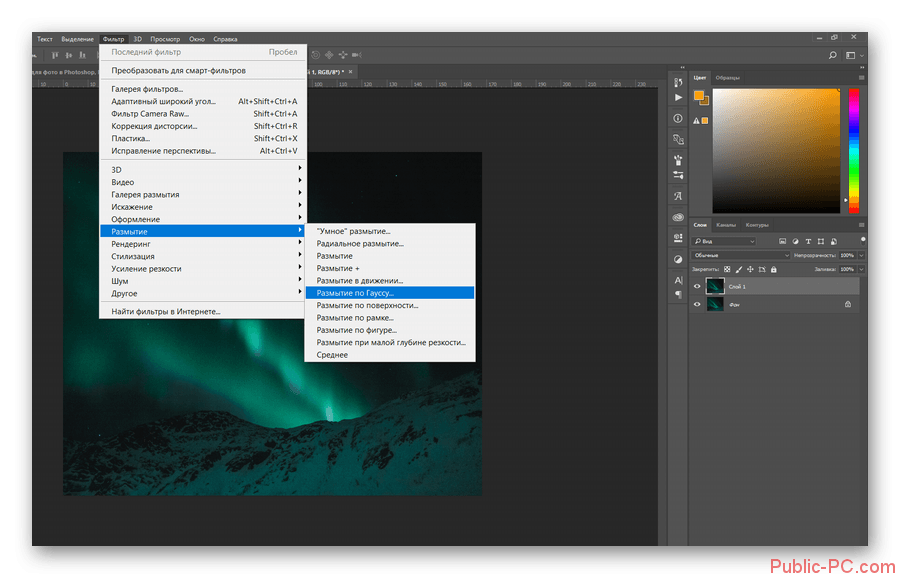 Далее необходимо закрыть видимость альфа-канала, вернуться на канал RGB и включить фильтр LensBlur. После этого в списке «Источник» необходимо выбрать наш альфа-канал, щелкнуть кнопкой мыши по той области, которая должна находиться в фокусе или задать расстояние до точки фокуса движком «Фокусное расстояние размытие». При помощи ползунка «Радиус» необходимо подобрать силу размытия. Все остальные настройки представляют собой довольно тонкие эффекты, которые редко используются для обычных фотографий. Поэтому можно смело нажимать на кнопку «ОК» и с полным удовлетворением любоваться реалистичным размытием в Photoshop. Размытие может имитировать глубину резкости изображаемого пространства.
Далее необходимо закрыть видимость альфа-канала, вернуться на канал RGB и включить фильтр LensBlur. После этого в списке «Источник» необходимо выбрать наш альфа-канал, щелкнуть кнопкой мыши по той области, которая должна находиться в фокусе или задать расстояние до точки фокуса движком «Фокусное расстояние размытие». При помощи ползунка «Радиус» необходимо подобрать силу размытия. Все остальные настройки представляют собой довольно тонкие эффекты, которые редко используются для обычных фотографий. Поэтому можно смело нажимать на кнопку «ОК» и с полным удовлетворением любоваться реалистичным размытием в Photoshop. Размытие может имитировать глубину резкости изображаемого пространства.
Ручные размывающие инструменты в Photoshop
Наряду со специальными фильтрами и плагинами для размывки, которые делают за пользователя всю «черную работу» в программе Photoshop для этих целей также предусмотрены и инструменты для ручной работы. С ними можно делать почти все то же самое, что делают фильтры, и даже немного больше. К тому же качество в данном случае получается выше, ведь это все-таки ручная работа. Речь идет о двух из трех инструментах группы, которая возглавляется инструментом BlurTool («Размытие»). По конструкции данный инструмент представляет собой кисть, у которой функцию нажима в настройках выполняет параметр «Интенсивность». В зависимости от жесткости и размера выбранной кисти, инструмент BlurTool позволяет размыть сразу всё изображение или только определенные детали. Резкие границы данный инструмент заменяет плавными переходами. Кроме того, он искусно смягчает контуры. Если держать кнопку мыши нажатой, то кисть будет работать в режиме распылителя, тем самым усиливая эффект размытия. В хороших руках данный инструмент может сделать практически все. BlurTool прекрасно справится с такой задачей, как создание размытого фона.
К тому же качество в данном случае получается выше, ведь это все-таки ручная работа. Речь идет о двух из трех инструментах группы, которая возглавляется инструментом BlurTool («Размытие»). По конструкции данный инструмент представляет собой кисть, у которой функцию нажима в настройках выполняет параметр «Интенсивность». В зависимости от жесткости и размера выбранной кисти, инструмент BlurTool позволяет размыть сразу всё изображение или только определенные детали. Резкие границы данный инструмент заменяет плавными переходами. Кроме того, он искусно смягчает контуры. Если держать кнопку мыши нажатой, то кисть будет работать в режиме распылителя, тем самым усиливая эффект размытия. В хороших руках данный инструмент может сделать практически все. BlurTool прекрасно справится с такой задачей, как создание размытого фона.
Инструмент Smudge Tool или, как он называется в русской версии, «Палец», позволяет размазать рисунок таким образом, как будто вы провели по нему пальцем. Для регулирования силы данного эффекта необходимо использовать параметр «Интенсивность». В отличие от соседнего инструмента здесь имеется функция «Рисование пальцем». Если выбрать ее, вы сможете размазать первый цвет. Практическое использование данного инструмента необходимо в том случае, когда требуется подрисовать тончайшие детали при выделении таких сложных объектов, как шерсть, волосы, мех и так далее. Также данный инструмент используется при имитации живописи.
В отличие от соседнего инструмента здесь имеется функция «Рисование пальцем». Если выбрать ее, вы сможете размазать первый цвет. Практическое использование данного инструмента необходимо в том случае, когда требуется подрисовать тончайшие детали при выделении таких сложных объектов, как шерсть, волосы, мех и так далее. Также данный инструмент используется при имитации живописи.
Размытые края
Имея под рукой такое разнообразие инструментов, методов и приемов размывки, которые способны превратить вполне заурядную фотографию в настоящий шедевр искусства, размыть края в программе Photoshop очень просто. Для этого необходимо просто выделить ту область, которая не должна подвергаться эффекту. Размыть периферию можно используя один из перечисленных выше фильтров. Как правило, для этой цели применяется «Размытие по Гауссу». Если использовать для выделения стандартные инструменты, то для получения главной границы для них задается растушевка. Если для этой цели используется «Быстрая маска», то плавность перехода регулируется непрозрачностью кисти. Выделение во всех случаях нужно инвертировать путем нажатия клавиш Shift+Ctrl+I, иначе размоется само изображение, а не его края. Не обязательно нужно использовать выделение, поскольку размыть края можно вручную при помощи инструмента «Размытие» BlurTool.
Выделение во всех случаях нужно инвертировать путем нажатия клавиш Shift+Ctrl+I, иначе размоется само изображение, а не его края. Не обязательно нужно использовать выделение, поскольку размыть края можно вручную при помощи инструмента «Размытие» BlurTool.
Как сделать размытие заднего фона на изображениях?
Привет всем!В данном посте снова поговорим о фотошопе, его возможностях, изучим и испытаем новые инструменты, и еще чего-то там…
А именно, научу вас делать размытие заднего фона на изображениях!
Это распространенный прием, который часто применяют профессиональные фотографы.
«Зачем его применяют?» — скажете вы.
А все очень просто и вполне логично: для выделения нужных объектов (тем самым делая их главными) и скрытия второстепенного «мусора».
На заднем фоне часто присутствует много объектов, которые отвлекают человека и забирают его внимание на себя, тем самым отрывая от основного предмета концентрации…
Иногда это бывает просто некрасиво и негармонично!
В таких случаях нам и приходит на помощь размытие заднего фона!
Использовав данную фишку вы сами прикажете человеку куда ему смотреть, тем самым использовав его внимание по максимуму!
После подобных обработок фотография станет более утонченной, с оттенками руки талантливого человека — художника.
А вот вам и небольшой пример:
До:
После: А вы знали, что с помощью цифрового фотоаппарата и правильных настроек можно получить уже готовый кадр с размытым фоном?Но, увы, сайт у меня не о фото, да и сам я не фотограф! Поэтому подробнее вам не расскажу!
Зато в фотошопе навыков хватает, что позволит показать вам несколько вариантов достижения цели!
Поехали!
Как сделать задний фон размытым?
Это уже 6-й урок по фотошопу! Писать «открываем фотошоп» и рисовать карты до уже использованных ранее инструментов я не буду!
Мы уже много проходили в предыдущих постах:
Как правильно скачать и установить программу фотошоп на свой компьютер?
Урок 1. Как убрать задний фон с картинки в фотошопе?
Урок 2. Как создать анимацию в фотошопе? Или плавное появление надписи…
Урок 3. Трансформирование в фотошопе. Полезные фишки для творчества.
Урок 4. Эффект рваных краев в фотошопе… Очередная ступенька для чайника!
Урок 5. Эффект рваных краёв в фотошопе — дубль два!
Эффект рваных краёв в фотошопе — дубль два!
Тем не менее, все будет как всегда: понятно и доступно даже для «чайника»!
Способ №1
После того как загрузили фотографию, переходим в режим «Быстрая маска» (горячая клавиша Q).
Что мы будем делать в данном виде редактирования?
Так мы сможем замаскировать те части фотографии, которые мы не хотим изменять… И когда в конце будем применять фильтры размытия, то они не повлияют на эти участки!
Выбираем инструмент «Кисть» (клавиша B) и начинаем закрашивать нужные нам области изображения, которые хотим оставить неизменными.
По умолчанию обработанный участок приобретает красный цвет…
Для более мелких деталей нужно уменьшить размер кисти и увеличить изображение!Если закрасили что-то лишнее не переживайте! Можно использовать ластик (клавиша E) и стереть свои косяки; или воспользоваться вкладкой «История», вернув свою работу на нужный этап.
Вкладка «История» во включенном виде находится вот здесь:
Так сразу и не понять что и где…Это правая панель инструментов! Посмотрите ярлык инструмента на скриншоте (стрелка с кубиками) и ищите такой у себя!
Что делать, к примеру, если вам не удалось найти инструмент на панели?
Не время для паники! Скорее всего данная функция просто отключена…
Итак, заходим на верхнем меню во вкладку «Окно» и там ставим галочку напротив «История». Вот и все!
Продолжаем нашу обработку фотографии!
По окончанию нанесения маски, нажмите снова клавишу Q для возврата в стандартный режим.
Что должно произойти?
Красный занавес пропадает и вся незамаскированная часть фотографии станет выделенной.
Все следующие изменения будут влиять только на эту часть!
Как видите, выделение немного неточное — это я просто все сделал на скорую руку… Несмотря на это, результат получился еще лучше!Идем дальше…
В меню «Фильтр» выберите вкладку: Размытие — Размытие по Гауссу…
Автоматически откроется новое окошко, где нужно выбрать радиус размытия:
Здесь как говорится: «На вкус и цвет товарищей нет!». Пробуйте, меняйте, оптимальный вариант получайте! =)Есть вот такие рекомендации:
Для широкоугольной фотографии (то есть если изображение содержит большую площадь пространства) не следует примерять слишком сильное размытие. Если вы установите слишком большое размытие, то результат будет выглядеть неестественно.
Изменения сразу видны на вашей фотографии и в данном окошке, но в силу не вступят пока вы не нажмете кнопочку «Ок».
Что будет если убрать галочку напротив слова «Просмотр»?
Радиус размытия будет отображаться только на фотографии в маленьком окошке!
Моя картинка плохая для примера, поэтому решил с ней похимичить и поставил радиус размытия на 1000 пикселей… А нет, передумал!
Вот результат (22,3 px):
После применения эффекта нажмите сочетание клавиш Ctrl+D, чтобы снять выделение!Можете сохранить ваше изображение!
Способ №2
Выбираем инструмент «Перо».
На панели настроек должен стоять параметр «Контур»:
Теперь делаем обводку нужного нам объекта! Вникать в подробности здесь не будем! В статье «Урок 1. Как убрать задний фон с картинки в фотошопе?» подробно был описан данный процесс!Когда контур будет замкнут, сделайте клик правой кнопкой мыши и нажмите «Образовать выделенную область…»
В новом всплывающем окне ставим радиус растушевки (к примеру, 0,3 px).
Потом в меню «Выделение» нажмите «Инверсия» (Shift+Ctrl+I): теперь выделена не наша фигура, а все что находится за ней! Следующие шаги такие же как и в предыдущем варианте!В меню «Фильтр» выберите вкладку: Размытие — Размытие по Гауссу…
И т.д…
Изображение после обработки:
Способ №3Этот способ «для ленивых»! Картинку, там где Джек Воробей, я обработал в такой способ!
Все просто! Берем инструмент «Размытие» (к примеру, на левой панели инструментов) и с помощью него размываем нужные участки фотографии!
Для удобства и достижения лучшего результата можно регулировать размер кисти данного инструмента, а также масштабировать изображение.Если вы делали выделение (способ №1 и №2), спешили и все получилось неаккуратно, то данным инструментом можно немного доработать пропущенные участки…
Вот и все!
Я показал вам основные способы редактирования… Да, их много, некоторые даже повторяются определенными моментами, зачастую сам процесс бывает просто немного изменен, или усложнен — но итог всегда тот же!
Для размытие фона используют даже специальные программы… Как по мне — «Самый лучший подарок — тот, который сделан своими руками»…
Или как-то так… Это неважно! Думаю, что вы саму суть уловили…
Самое сложное для меня в этом посте было — это выбор фотографии! Как только начинаю что-то искать, оказывается что все картинки в Интернете с размытым фоном…
Что еще сказать?
Каждый делает так, как ему удобнее, исходя из ситуации или сложности фотографии!
Если есть вопросы, задавайте все в комментариях!
Подписывайтесь на обновления блога и будем химичить вместе! Так же вы сможете заказывать и выбирать темы для написания постов… Заказы я выполняю, возможно не сразу, но делаю!
Не забудьте поделится с друзьями!
P.S. Не пойму, почему блоггеры не делятся записями один одного? Висят эти кнопки соц.сетей просто так, а ретвитов нет… Печально!
До скорых встреч!
С вами был ваш любознательный Ёжик…
Как убрать размытие фотографии. Размытие в «Фотошопе»: инструмент, инструкция
Расфокусированные фотографии становятся всё более популярными по некоторым причинам, но не учитывая так всеми любимые фильтры как в Instagram, они обычно только раздражают. Допустим, вы постарались снять уникальное в своем роде семейное видео только лишь для того, чтобы обнаружить, что изображение размыто и дрожит.
Оказывается, существуют программы, которые могут улучшить резкость фотографий без возни в Photoshop. Хотя в большинстве случаев из размытого фото или видео никогда не сделать резкую и красивую копию, эти инструменты можно использовать для восстановления важных деталей и вернуть резкость, чтобы сделать материал чуть более качественным.
Естественно, не стоит ожидать, что, сделав ряд сильно расфокусированных фотографий, вы отредактируете их так, что они сгодятся на обложку журнала, однако вы можете изощряться в стиле сериала CSI , используя эти приложения, и получить удивительные результаты.
Полностью бесплатное приложение, которым можно пользоваться сколько угодно раз, и во многих отношениях оно дружелюбнее, чем Focus Magic. С другой стороны, его работа не отличается стабильностью (программа зависала несколько, пока я ее тестировал, особенно при загрузке слишком тяжелых изображений), а результаты, которые выдает программа, могут быть разными.
Есть несколько полезных возможностей в SmartDeblur – наличие zoom-опции, а также опции Fit To Window (Подстроить под размер окна). Также можно сравнивать результаты с оригиналом, нажав на «Show Original». Предобзор доступен для всего изображения. Программа содержит образец на котором можно научиться увеличивать резкость, чтобы прочесть размытый текст.
Испытав инструмент на своих собственных фотографиях, я обнаружил, что он не работает так же хорошо как Focus Magic. Но мне удалось получить хорошие результаты с картинкой, содержащей текст.
- Плюсы: Абсолютно бесплатное, обладающее дружелюбным интерфейсом, очень полезное для прочтения на фотографии размытого текста.
- Минусы: Не очень стабильное, не так уж хорошо работает с реальными фотографиями (но испытайте приложение сами, чтобы вынести свой вердикт).
Пытаясь восстановить потерянные детали, вы почувствуете, будто работаете с CSI, но не ожидайте ничего выдающегося.
Focus Magic
Focus Magic — это нечто большее, чем просто программа увеличения резкости. Согласно заявлениям с их сайта, используются «продвинутые криминалистические деконволюционные технологии, которые буквально, как рукой, снимают размытие». В теории, приложение справляется с расфокусированными изображениями и размытыми видео, восстанавливая потерянные детали. Но действительно ли это работает?
Программа Focus Magic далеко не автоматический инструмент. И это огромный минус, поскольку бесплатная пробная версия позволяет выполнить только 10 операций. После этого нужно будет приобрести полную лицензию, которая стоит 45 долларов. После загрузки изображения вам сперва необходимо решить, будете ли фокусировать, убирать размытие при движении, дефокусировать или очищать изображение от мусора. Потом начинается долгий процесс подстройки параметров.
Поскольку возможно увидеть привью лишь для небольшой области изображения, уходит множество попыток, чтобы достичь хорошего эффекта для всей фотографии.
- Плюсы: Выглядит как профессиональный инструмент, с помощью которого действительно можно достичь хороших результатов.
- Минусы: Работа требует множества попыток, но их у пользователя бесплатной версией только 10. К тому же, отсутствует опция изменения масштаба (зума), что доставляет неудобства.
С помощью приложения можно вернуть резкость изображениям, если у вас есть терпение и деньги.
Приложение в отличие от своих конкурентов обладает несколькими особенностями: очень подробным руководством и самодостаточностью. Под самодостаточностью я понимаю способность программы взять на себя тяжелую работу по настройке, если того пожелаете. Если знаете, что делаете, можете получить доступ к продвинутым настройкам, но это совсем необязательно.
После прохождения обучения, можно приступать к обработке. Для этого необходимо поместить красный квадрат на область с сильной размытостью и нажать на кнопку Process. В большинстве случаев на этом всё. Если результаты вас не удовлетворяют, можно переместить квадрат в другую область и попытаться снова. Приложение выполняет свою работу хорошо, ему удалось превратить некоторые размытые фотографии во вполне достойные.
Как видите, минусом являются водяные знаки, которые накладываются на все фотографии, которые вы обрабатываете, используя бесплатную версию приложения. Если вам действительно нравится программа и хотите избавиться от водяных знаков, лицензия будет стоить вам 39$.
- Плюсы : Легкость в использовании, хорошие результаты обработки, с текстом – хуже.
- Минусы: На все обработанные фото накладываются водяные знаки. Лицензия стоит 39$.
Выводы
Хотите – верьте, хотите – нет, но я потратил полдня, исследуя данную тему. Попытавшись повысить резкость у множества размытых фото и видео, я осознал одну вещь – лучше сразу снимать хороший материал. Но если по какой-то причине «план А» не сработал, то вышеперечисленные приложения способны выжать кое-что из вашего материала, но это на самом деле зависит от того, чего вы стремитесь достичь.
Вы сделали прекрасное фото, но не можете показать его друзьям и опубликовать в социальных сетях из-за некрасивой смазанности изображения? Действительно, размытость в той или иной части снимка может испортить всю картину. Давайте попробуем выяснить, откуда берется этот дефект и как убрать его с фотографии, чтобы снимок приобрел привлекательный и красивый вид.
Современные технологии позволяют исправить смазанность фото легко и быстро, используя различные методы цифровой обработки. Большой популярностью пользуется редактор Photoshop, работать с которым легко и удобно.
Убираем размытость в Photoshop
Итак, давайте подробно рассмотрим процесс исправления дефектов фотоснимка в самом популярном и мощном фоторедакторе.
Подготовка к работе
Для начала вам следует загрузить нужное изображение в программу. Сделать это вам поможет комбинация клавиш быстрого нажатия “Ctrl + O”. Вы также можете воспользоваться стандартным вариантом, выбрав в левом верхнем углу позицию “Файл — Открыть”, где вам будут показаны все изображения, находящейся на ПК.
Выберите снимок, который должен стать объектом редактирования и кликните на позицию «Загрузить».
Переходим к этапу подготовки. Выберите идеальные параметры масштаба изображения, с которыми вам будет удобно работать. Воспользуйтесь инструментом Zoom Tool, чтобы скорректировать размер области используя изображение, или введите числовые показатели в поле размеров, которое находится в статусной строке. Если размытость имеет локальных характер, и вы планируете вносить коррективы лишь в отдельной части изображения — ограничьте область работы, выделив ее.
Способы коррекции изображения
- Для изменения маленьких и несильных размытых областей размытия вы можете воспользоваться опцией Sharpen Tool. Запустите данный инструмент и кликните на значок «Кисть», расположенный в верхней части слева. Настройте необходимый диаметр и определите интенсивность кисти, а затем несколько раз проведите инструментом в нужной области. Вы увидите, как изображение приобрело более резкие очертания. Если желаемый эффект не был достигнут с первого раза — повторите процесс снова.
- Одним из наиболее простых способов повышения четкости картинки станет инструмент «Sharpen», с помощью которого можно редактировать изображение не только локально, но и полностью. Попробовать данную опцию в использовании можно, зайдя в раздел «Фильтр», найти который вы сможете в главном меню программы. Вам будет представлен список из нескольких разновидностей эффектов «Sharpen». Все они имеют некоторые функциональные особенности. Например, эффект «Sharpen More» поможет увеличить четкость всей фотографии, а «Sharpen Edges» сделает более явными очертания главных предметов на снимке.
- Если фото после использования данных инструментов стало выглядеть неестественно, произведите настройки эффективности действий, немного снизив действие фильтра. Для этого нужно нажать комбинацию Ctrl+Shift+F, воспользуйтесь настройками Edit и Fade. Немного сдвиньте положение указателя на линии измерения и сохраните действия.
- Подробнее рассмотрим использование редактора «Smart Sharpen», который позволяет устранить размытость в зависимости от фактора, которым она вызвана. Выбрав данный вид редактирования, вы увидите окно регулирования параметров работы. В списке Remove вы сможете найти несколько параметров применения, отличающихся спецификой обработки фото. К примеру, если вы хотите скорректировать смазанность, получившуюся за счет движения объекта, используйте «Motion Blur». Регулируйте параметры резкости, сглаживания и др, пока результат не станет вас устраивать.
- Удалить размытость со снимка можно и с помощью наложения изображения. Для этого вам следует воспользоваться опцией High Pass. С помощью нее создайте дубль имеющейся фотографии. Зайдите в меню слоя и кликните на действие «Дубликат слоя». Подтвердите действие, выбрав в меню фильтров параметр, другой. Определите такое значение пункта «Радиус», чтобы оно немного превышало ширину областей значения. Сохраните результат.
- Настройте параметры смешивания созданного слоя с основным снимком и откройте выпадающий список, увидеть который можно на панели слоев. Выберите пункт «Перекрытие». Получившуюся комбинацию вы сможете сохранить, использовав определенное сочетание клавиш. Если вы планируете сохранить объект, заменив исходный файл на измененный, используйте комбинацию Ctrl+S. Добавив к данному набору клавишу Shift, вы сможете сохранить новый файл отдельно. Выбрав второй вариант, напишите имя для нового файла, выбрав его формат и адрес сохранения.
Полезные приложения
SmartDeblur
SmartDeblur — это удобная и простая в применении платформа, позволяющая редактировать фотографии абсолютно бесплатно. Его можно использовать неограниченное количество раз, причем, длительность работы с ресурсом никак не повлияет на его функционал: все опции программы также останутся бесплатными.
Приложение имеет достаточно большой выбор эффектов и инструментов для редактирования фото, среди которых можно увидеть опцию «Zoom» и удобный прием «Подстроить под размер окна», который очень понравился пользователям. Также платформа SmartDeblur предоставляет замечательную возможность сравнения результатов работы с первоначальным вариантом. Программа идеально подходит для обработки фотографий документов или другого текста. Если снимки с важной информацией получились нечеткими — SmartDeblur исправит ситуацию, сделает текст читабельным и четким.
Достоинства программы: весь выбор инструментов предоставляется пользователю абсолютно бесплатно. Сервис имеет достаточно интересное наполнение и удобный интерфейс, а также может похвастаться наличием редких функций и хорошо справляется с обработкой текста на фото.
Недостатки программы: приложение местами «зависает», не очень хорошо справляется с обработкой снимков, на которых изображены предметы, пейзажи и прочее.
Focus Magic
Focus Magic
вряд ли можно назвать обычной программой для исправления резкости, он представляет собой нечто большее. Приложение прекрасно подойдет для исправления расфокуса не только но фото, но и на видеофайлах, а также ыернет снимку потерянные из-за плохого качества детали. Однако, при использовании данного продукта стоит учитывать, что пробная версия предполагает лишь 10 бесплатных операций. За дальнейшую работу с
Focus Magic придется заплатить 45 долларов, только тогда можно будет использовать программу в полной мере. Загрузив изображение, вам нужно определиться, какого рода редактирование вы хотите произвести, а то есть определиться с причиной возникновения нечеткости. Выявите, какой фактор повлиял на уменьшение резкости вашей фотографии: движение объектов, шумы в кадре или расфокус камеры; используйте инструменты, соответствующие типу смазанности, и вы сможете достичь потрясающего эффекта. Однако, на то, чтобы выбрать хорошие инструменты именно для своего случая, у вас может уйти много времени и попыток.
Достоинства программы: Focus Magic действительно решает проблемы с качеством снимков, делает изображение четким и возвращает потерянные детали.
Недостатки программы: Чтобы добиться по-настоящему хорошего результата, нужно попробовать в применении множество эффектов и совершить несколько попыток, которых не так уж и много у обладателя бесплатной версии. Минусом программы также является отсутствие эффекта «Zoom», что доставляет дискомфорт при работе.
Итак, Focus Magic поможет вам преобразить фотографию, однако, для этого пользователю предстоит потратить свое свободное время и денежные средства.
Blurity
Платформа Blurity отличается от всех предыдущих вариантов наличием некоторых особенностей: приложение предлагает пользователю достаточно подробное руководство по применению, а также обладает самодостаточностью. Самодостаточность Blurity проявляется в возможности программы самостоятельно производить сложные и трудоемкие настройки. Предоставленное обучение позволит вам быстро и легко разобраться в нюансах программы и приступить к работе. Чтобы начать обработку размытости поместите красный квадрат на нужную область и запустите обработку с помощью кнопки “Process”. В большинстве случаев на этом этапе обработка фотографии завершается. Однако, если итоги редактирования вас не устраивают, можно попробовать обработать тем же способом другую часть фотографии. Приложение хорошо справляется с поставленной задачей, ему действительно под силу восстановить четкость на смазанном снимке.
Достоинства программы: Blurity предлагает пройти обучающий курс перед использованием программы, что положительно сказывается на результатах применения данного приложения.
Недостатки программы:Blurity без труда вернет четкость объектам на снимке, однако, на читабельность текста рассчитывать не стоит. Уровень обработки букв и цифр в программе вряд ли можно назвать хорошим. Кроме того, сохраненное изображение будет иметь водяные знаки с логотипом программы. Избавиться от них можно только после покупки лицензионной версии приложения. Она обойдется пользователю в 39 долларов.
Подведем итоги: приложение прекрасно подойдет для пользователей, не привыкших экономить на фоторедакторах. Компактный и удобный интерфейс обеспечит комфортное редактирование. Однако, тем, кто не хочет отдавать 39 долларов за приложение, следует присмотреться к предыдущим вариантам.
Как видите, обработка фотографий — это не сложный, а очень увлекательный и интересный процесс. Немного потренировавшись, вы сможете творить настоящие чудеса с изображениями, восстанавливать яркость и резкость фото. Однако, всегда следует помнить, что вовсе не любой смазанный снимок можно превратить в красивый кадр, поэтому лучше уделять повышенное внимание фокусировке камеры при съемке. Ну а если по какой-либо причине изображение всё же получилось размытым — вы знаете, что делать.
Сколько усилий иногда приходится прилагать фотографам и на какие только ухищрения они не пускаются, чтобы вытянуть резкость из не совсем удачного снимка, орудуя соответствующими инструментами в программе «Фотошоп». Но оказывается, что очень многих пользователей, наоборот, интересует размытие фотографии «Фотошопе», правда, вовсе не для того, чтобы испортить снимок, а для художественных целей (например, на групповой фотографии можно выделить себя, оградив от размывки, а всех остальных вокруг «размазать»).
Конечно, основные ударные силы редактора ориентированы на повышение резкости фотографий, но арсенал средств размывки тоже солидный, и надо еще разобраться, каких инструментов больше — то ли размывающих, то ли проясняющих. Но в любом случае размывки являются одним из самых применяемых фильтров, а число размывающих средств растет чуть ли не от версии к версии. Так, например, в Photoshop CS5 было 10 фильтров размытия, а в CS6 их уже 14.
Вся мощь средств размывки в программе «Фотошоп» сосредоточена в подменю «Размытие», в меню «Фильтр» (Blur). Цели и причины для размытия перечислять пришлось бы долго, но в подавляющем большинстве случаев главной задачей такой обработки является выделение главного объекта за счет расфокусировки фонового пространства и придание объёма изображению в целом.
Фильтры «Размытие» и «Размытие+»
Самый простое средство от резкости — это инструмент «Размытие» в «Фотошопе». У него нет настроек, поэтому и не требуется ввода параметров. Размыть «с плюсом», значит, размыть ещё сильнее, а если недостаточно, комбинация клавиш Ctrl+F запустит повторную обработку.
Размытие по Гауссу
Это, пожалуй, наиболее популярный (из размывающих средств) инструмент, использующий алгоритм размывки по гауссовой кривой. Здесь ползунком «Радиус» можно подобрать подходящую степень размывки. Тоже просто, как и в предыдущем случае, но гораздо эффективнее.
Размытие по рамке
Этот фильтр тоже настраивается только движком радиуса, но алгоритм его работы отличается от предыдущего фильтра. Здесь размывка происходит путем усреднения цветов соседних пикселей, а движок как раз и меняет эту усредненную область.
«Интеллектуальная» размывка
Самое умное так и называется «Умное …», и этот фильтр действительно соответствует своему названию, хотя в русском «Фотошопе» слово «умное» взято в кавычки, а вот в английской версии нет (Smart Blur). Здесь, помимо радиуса размывки, можно задать порог и качество обработки, а также выбрать один из дополнительных режимов наложения, помимо выставленного по умолчанию («Ручное», он же режим «Обычные»).
Радиальное размытие
В зависимости от выбранного метода размывки фильтр позволяет сымитировать размазывание картинки, вызванное поворотом камеры, когда в центре изображение остается резким, а на периферии размывается (кольцевой метод), или получить эффект, который возникает при резком наезде камеры (Линейный/Zoom). Сила размывки регулируется ползунком «Количество», но ещё можно выбрать центр эффекта (мышкой) и качество изображения на выходе.
Имитация размытия изображения при съёмке динамичных объектов
С помощью фильтра «Размытие в движении» «Фотошоп» создает на фотографии характерный эффект смазывания, который получается при съёмке быстро движущегося объекта. Поэтому, кроме интенсивности эффекта, регулируемой движком «Смещение/Сдвиг», естественно, задается направление движения (угол).
Размытие по поверхности
Несмотря на то что название фильтра Surface Blur переводится как «размытие поверхности», в некоторых версиях «Фотошоп» его почему-то называют «Размытие по поверхности».
Этот разборчивый фильтр размывает изображение, сохраняя в меру своих сил и ваших настроек линии и границы, поэтому его часто используют для борьбы с зерном и цифровым шумом, манипулируя параметрами «Радиус» и «Изогелия».
Загадочное усредненное размытие
Есть одно такое размытие в «Фотошопе» (Среднее/Average), деятельность которого даже трудно назвать размытием, потому что этот фильтр просто заливает напрочь всё изображение или выделенную область усредненным цветом этого изображения или фрагмента.
Если применить этот фильтр ко всему изображению на его дубликате, а затем снизить непрозрачность копии, можно тонально выровнять картинку, но для таких целей это не самое мудрое решение. А вот если размыть-усреднить какой-то фрагмент и, снизив непрозрачность, сделать на нем надпись, может получиться интересно.
Линзовая размывка
Так дословно переводится английское название фильтра Lens Blur, который в русскоязычных версиях программы «Фотошоп» называется «Размытие при малой Это размытие в «Фотошопе» используется в тех случаях, когда идеальная резкость на всей фотографии не устраивает по композиционным или каким-нибудь иным соображениям, то есть когда в фокусе должна остаться только определенная область или объект. От нас требуется лишь указать фильтру, что на снимке должно быть ближе, а что дальше, создав так называемую карту глубины, в качестве которой может послужить, например, построенный в альфа-канале линейный или круговой градиент от черного к белому.
Смекалистый фильтр, рассчитывая алгоритм размывки, сразу поймёт, что черные области — это те, что ближе всего расположены к фотоаппарату. За ними по мере удаления следуют все оттенки серого. Ну а белые области максимально удалены от камеры, и здесь нужно выполнить интенсивное размытие фона. Все остальное фильтр исполнит в лучшем виде, повинуясь параметрам настроек, которые мы ему укажем.
Альфа-канал (пустой) создают в палитре каналов соответствующей кнопкой и, открыв глазик в строке RGB, чтобы видеть и саму фотографию, заливают его черно-белым градиентом, проведя от самой близкой точки к самой дальней линию, которая должна соответствовать желаемому углу зрения.
Затем надо закрыть видимость альфа-канала, вернутся на канал RGB и включить фильтр Lens Blur. Далее, в списке «Источник» выбираем наш альфа-канал и щелкаем мышкой в той области изображения, которая должна быть в фокусе (или задаём расстояние до точки фокуса движком «Фокусное расстояние размытие»). Ну а ползунком «Радиус» подбираем силу размытия (степень расфокусировки). Остальные настройки представляют собой очень тонкие эффекты, которые редко применяются для обычных фотографий, поэтому жмем ОК и с удовлетворением отмечаем, насколько реалистично размытие в «Фотошопе». Оно может имитировать глубину резкости изображаемого пространства.
Ручные размывающие»Фотошоп-инструменты». Как пользоваться пальцем для размазывания фотографий
Наряду с фильтрами (плагинами) для размывки, которые всю «черную работу» делаю за нас, в «Фотошоп» для тех же целей предусмотрены инструменты и для ручной работы, которыми можно сделать почти все, что умеют фильтры, и даже немножко больше, а может и лучше (все-таки ручная работа). Речь идет о двух из трех обделенной горячими клавишами и возглавляемой инструментом «Размытие» (Blur Tool).
По конструкции это кисть, у которой в настройках функцию нажима выполняет параметр «Интенсивность». В зависимости от размера и жесткости выбранной кисти Blur Tool может размыть сразу все изображение или детали в определённой области. Заменяя резкие границы плавными переходами, инструмент искусно смягчает контуры, а если кнопку мыши подержать нажатой, то он будет работать как кисть в режиме распылителя, усиливая эффект. Этот инструмент в хороших руках может сделать почти все, во всяком случае с такой задачей, как сделать размытый фон, Blur Tool справится легко.
Инструмент «Палец», он же Smudge Tool (размазывать, пачкать), действительно размазывает рисунок, как будто вы провели пальцем по свежеокрашенной картине. Силу эффекта тоже регулирует параметр «Интенсивность», но в отличие от соседнего инструмента здесь еще есть функция выбрав которую (галочкой в квадратике), мы будем размазывать первым цветом. Практическое применение «Палец» находит, например, в подрисовках тончайших деталей при выделении таких сложных объектов, как волосы, шерсть, мех и так далее, а также в своеобразной имитации живописи.
Размытые края
Обладая таким могучим арсеналом инструментов, приёмов и методов размывки, способных превратить заурядную фотографию в дивное художественное полотно, размыть края для «Фотошопа» проще простого. Для этого нужно выделить область, которая не должна подвергаться эффекту, а периферию размыть, выбрав один из вышеперечисленных фильтров. Но чаще всего для этой цели используют «Размытие по Гауссу».
Если для выделения используются стандартные инструменты, то для получения плавной границы для них задают растушевку (на вверху или в меню «Выделение > Модификация»). А если для этой цели применяют «Быструю маску» (Q), плавность перехода регулируется непрозрачностью кисти.
Во всех случая выделение нужно инвертировать (Shift+Ctrl+I), не то размоется само изображение, а не края. Кстати, не обязательно нужно использовать выделение, так как размыть края можно и вручную с помощью инструмента «Размытие» (Blur Tool).
Новые фильтры
В версии Photoshop CS6 «в полку» фильтров размывки прибыло. В подменю «Размытие» новички расположились особняком в самом верху, демонстративно оградившись от старых фильтров чертой. Этих «выскочек» зовут Field Blur/Размытие поля, Iris Blur/Размытие диафрагмы и Tilt-Shift/Наклон-смещение, и они, обладая особым интерфейсом, умеют создавать на фото реалистичную глубину резкости.
В отличие от старших «коллег» предыдущих версий (в том числе и Photoshop CS5), алгоритмы новых фильтров разработаны таким образом, чтобы позволить пользователю выполнять выборочную фокусировку, работая с элементами управления непосредственно на изображении.
Достаточно часто на фотографиях из-за движения объектов в кадре или дрожания рук оператора возникают области нечеткого изображения. Сегодня качество подобных снимков можно значительно улучшить путем цифровой обработки. Убрать размытость с фотографии можно в Adobe Photoshop — мощном графическом редакторе.
Вам понадобится
Инструкция
Довольно зачастую на фотографиях из-за движения объектов в кадре либо дрожания рук оператора появляются области нечеткого изображения. Сегодня качество сходственных снимков дозволено гораздо усовершенствовать путем цифровой обработки. Убрать размытость с фотографии дозволено в Adobe Photoshop – сильном графическом редакторе.
Вам понадобится
Инструкция
1. Загрузите изображение, содержащее размытые области, которые нужно убрать, в Adobe Photoshop. На клавиатуре нажмите Ctrl+O либо выберите пункте “Open…” сегменты File основного меню приложения. В диалоге Open откройте каталог с надобным файлом. Выделите его в списке. Кликните по кнопке «Открыть».
2. Подготовьтесь к работе. Установите комфортный масштаб просмотра при помощи инструмента Zoom Tool либо путем ввода точных значений в текстовое поле, расположенное в статусной строке. Если требуется убрать размытость только с фрагмента изображения, не затрагивая другие части, сделайте вокруг него область выделения.
3. Используйте инструмент Sharpen Tool для точечной корректировки маленьких несильно размытых областей. Активируйте его, а после этого выберите кисть подходящего диаметра и жесткости, кликнув по элементу управления Brush в верхней панели. Проведите кистью по размытым фрагментам изображения до достижения надобного итога.
4. Воспользуйтесь одним из примитивных фильтров возрастания резкости. В разделе Filter основного меню выделите пункт Sharpen. Выберите Sharpen, Sharpen More либо Sharpen Edges. Первые два фильтра увеличивают резкость каждого изображения (при этом Sharpen More делает это в большей степени), а конечный – на границах разнородных областей.
5. Ослабьте действие примененного фильтра возрастания резкости, если результат от него слишком мощен. Нажмите Ctrl+Shift+F либо выберите в меню пункты Edit и Fade. Уменьшите значение Opacity в появившемся диалоге и нажмите OK.
6. Примените фильтр Smart Sharpen, дабы убрать размытость знаменитого типа. Выберите соответствующий пункт раздела Sharpen меню Filter. Отобразится диалог настройки параметров работы. В выпадающем списке Remove укажите тип размытости (скажем, Motion Blur, если она вызвана движением объекта). Подберите значения Amount, Radius и Angle (если нужно) так, дабы изображение стало максимально отчетливым. Нажмите кнопку OK.
7. Приступите к удалению размытости при помощи наложения копии изображения, обработанного фильтром High Pass. Продублируйте нынешний слой. Выберите в меню Layer и “Duplicate Layer…”. Нажмите OK в появившемся диалоге. Выберите в меню пункты Filter, Other и “High Pass…”. В поле Radius установите значение, несколько большее ширины областей размытости. Нажмите OK.
8. Измените режим смешивания слоя с изображением, к которому был применен фильтр. Кликните по выпадающему списку, расположенному в панели Layers. Выберите пункт Overlay.
9. Сбережете обработанное изображение. Нажмите клавиши Ctrl+S, если хотите перезаписать начальный файл. Нажмите Ctrl+Shift+S, если хотите сберечь копию. Во втором случае введите новое имя файла, укажите его тип и директорию хранения, нажмите кнопку «Сберечь».
В наш век тотального навязывания клише, то и дело человек испытывает негодование и разочарование от того, что не втискивается в рамки модных тенденций. Люди «в теле» считают, что выглядят ненормально и непривлекательно, безусловно пытаясь стандартизовать свой внешний образ, правда бы на фотографиях.
Инструкция
1. Как операция пластического хирурга стоит огромных денег и правдивых специалистов дозволено перечесть по пальцам, так и службы мастера ретуши, могущего волшебным образом видоизменить вашу фотографию, стоят много, эксперты эти длинные годы приобретают соответствующие навыки, набивают руку. Ни в одной графической программе не существует волшебной кнопки «Сделать мне прекрасно». Это дело рук человеческих. Не из всякий фотографии дозволено сделать «конфетку».Загрузите фотографию. Отменнее каждого подойдет изображение, где человеческая фигура расположена на ровном фоне, не несущем трудных деталей, чай когда формы уменьшатся, на их месте должно быть видно кое-что, что «за ними скрывалось». Эти места изображения придется воссоздавать снова, то есть рисовать и достраивать. Отменно, если бы это было примитивно небосвод либо морская гладь, которые легко изобразить либо перенести с иной части картинки.Пользуясь инструментом Lasso скрупулезно обводим силуэты того места, которое мы будем видоизменять. Чем опрятнее вы это сделаете, тем больше обычным будет выглядеть итог – нам же нужно, дабы зритель поверил, что формы именно такие на самом деле. Выделив необходимый для работы кусок, копируем его на новейший слой через меню Layer>New>Layer via Copy.
2. Применяем к выбранному фрагменту реформирование Liquify. Изгибаем и растягиваем изображение, придавая ему необходимую форму. Рекомендуется пользоваться кистью большого размера, дабы край трансформируемого куска не выглядел «мятым» и «общипанным», при этом усердствуем сделать так, дабы остальные края силуэта оставались на своем месте, чай напротив они не совпадут с начальной человеческой фигурой.Не переусердствуйте, человеческое тело – не пластилин, все изгибы обязаны выглядеть натурально. Но и излишнее механическое соответствие «чужому» лекалу традиционно малопривлекательно, и на фотографии начинает чувствоваться фальшь.
3. Новые формы классны. Но мы видим, что из-под получившейся красоты вылезают “остатки былой роскоши”. Переходим на нижний слой и инструментом Stamp копируем из соседних мест картинки фон, каким бы он мог здесь быть. Это тоже нелегкая работа, она требует усидчивости и художественного вкуса.Фон подрисован. Включаем все слои и любуемся итогом.
4. Налюбовавшись дозволено слить изображение в цельный слой командой Layer>Flatten Image и сберечь изображение.
Видео по теме
В программе Фотошоп изредка может появиться такой баг (глюк): пользователь не может предпочесть ни один инструмент в панели Tools (“Инструменты”). Взамен инструмента в Фотошопе всюду возникает “Рука” (Hand Tool). Скажем, вы выбираете инструмент “Кисть”, а взамен курсора возникает “Рука”. Что следует предпринять, дабы убрать “руку ” в Фотошопе ?
Инструкция
1. Если вы столкнулись с этой неприятной задачей, не торопитесь перезагружать компьютер либо переустанавливать Фотошоп. Всё, что необходимо, – это довольно крепко 1-2 раза нажать клавишу “пробел”, и “Рука” взамен инструмента в Фотошопе перестанет вас будоражить.
2. Допустимо, загвоздка возникновения “руки” взамен инструмента в Фотошопе связана с западанием либо залипанием клавиши пробела на клавиатуре, что зачастую случается со ветхими клавиатурами.
3. Скорее каждого, способ с пробелом вам поможет устранить задачу с “рукой” в Фотошопе , т.к. это самый действенный метод. Если же нет, испробуйте другие варианты на выбор:Edit->Preferences->Display & Cursors…Edit>Preferences>Reset all warning dialogs.Редактирование-Установки-Отображение и курсоры.«Редактирование» -> «Определить кисть».
4. И ещё два метода убрать “руку ” в Фотошопе .1. Запустите Фотошоп, при его открытии нажмите Shift+Ctrl+Alt, и в появившемся окне согласитесь со сбросом настроек.2. Либо в настройках View-Proof Setup поставьте галочку на пункте Custom.
Увеличение четкости придает деталям изображения резкость, картинка становится больше «профессиональной». Но учтите, что некачественная фотография не дозволит вам получить безукоризненно отчетливое изображение.
Вам понадобится
Инструкция
1. Для возрастания четкости на отдельных маленьких участках используйте инструмент Sharpen на боковой панели. Он выглядит как фигурка треугольника. Если вы не видите такой значок, то обнаружьте каплю либо кисть руки с вытянутым пальцем – это инструменты той же группы. Нажмите на какой-нибудь из них правой кнопкой мыши и в выпадающем меню увидите треугольник. Активируйте его нажатием на левую клавишу мышки.
2. В верхней панели откройте параметр Brush и выберите необходимый диаметр, жесткость и форму кисти. Установите желаемый режим наложения (Mode) и степень могущества результата Strength. Проведите кистью по целевым участкам.
3. Откройте меню Filter. Выберите всякий из фильтров прямого действия: Sharpen, Sharpen Edges либо Sharpen more. Позже выбора всякого из них вы сразу увидите итог, тот, что может механически дать данная команда. Испробуйте применить все фильтры по очереди. Также дозволено вторично предпочесть всякий из фильтров, что тоже отразится на картинке.
4. Для больше высокоэффективной работы используйте инструменты тонкой настройки Smart Sharpen либо Unsharp Mask. Выберите один из них. 1-й идентично влияет на все изображение, 2-й – огромнее на участки со существенной разницей в цветах соседних пикселей (силуэты). Установите галочку в квадрате Preview, тогда вы будете сразу видеть итог.
5. В окне фильтра мышкой перемещайте изображение, дабы отменнее видеть значимые объекты. Изменяйте параметр Amount, тот, что определяет усиление контраста между пикселями. Традиционно оптимально от 100 до 200%.
6. Перемещайте ползунок Radius, дабы определить ширину области сопоставления тонов. Для лиц данный показатель традиционно устанавливается от 1 до 3.
7. В Smart Sharpen в поле Remove укажите, какой вид размытия вы хотите удалить, и проставьте галочку в поле More Accurate. В Unsharp Mask параметр Threshold задайте от 2 до 8.
Обратите внимание!
Работайте с резкостью на изображении в настоящем размере и разрешении. Напротив при изменении этих параметров итог может быть искажен. Злоупотребление фильтрами резкости приводит к результату «постеризации», когда снижается число цветовых оттенков, а изображение становится зернистым либо схожим на рисованный плакат.
Полезный совет
Всякий инструмент вы можете применить как ко каждому изображению, так и к отдельным его частям (для этого надобно их заранее выделить). Все параметры названы приблизительно, их необходимо устанавливать опытным путем для всякого снимка и следить за нынешним итогом.
Для того дабы обозначить объект (рисунок, фрагмент текста, 3D-модель), применяется выделение . Так пользователь «дает осознать» программе, для какого именно элемента следует исполнять команды. В приложении Adobe Photoshop применяется такой же способ: кода нужно изменить фрагмент изображения, его выделяют, по заключении операций – снимают выделение .
Инструкция
1. Для выделения необходимого участка изображения в графическом редакторе Adobe Photoshop применяется ряд инструментов, а также предусмотрен обособленный пункт в меню. Переключение на надобный инструмент может быть исполнено с поддержкой мыши либо жгучих клавиш на клавиатуре (M, W и так дальше).
2. Убрать выделение дозволено несколькими методами. 1-й метод: выберите на панели один из инструментов выделения изображения: прямоугольное выделение либо выделение лассо. Удостоверитесь, что в меню инструмента установлен режим New selection («Новое выделение ») и примитивно кликните в любом месте изображения либо за его пределами левой кнопкой мыши. Выделение будет снято.
3. Еще один метод: кликните правой кнопкой мыши по выделенному фрагменту изображения. В контекстном меню выберите команду Deselect («Снять выделение »). Ту же самую команду дозволено вызвать и из строки меню.
4. В меню Select («Выделение») разверните контекстное меню. Выберите пункт Deselect, кликнув по нему левой кнопкой мыши. Также данную операцию дозволено исполнить и с применением жгучих клавиш. Нажмите на клавиатуре сочетание клавиш Ctrl и D, – выделение будет снято.
5. Если вы находитесь в режиме трансформирования объекта, вначале примите либо отклоните метаморфозы, двукратно кликнув левой кнопкой мыши в любом месте документа. Либо же выберите на панели всякий инструмент, появится запрос в новом окне, нажмите в нем соответствующую кнопку. Позже этого исполните действия, описанные выше.
6. Дабы снять часть выделения, выберите один из инструментов выделения и удостоверитесь в том, что энергичен режим Subtract from selection (буквально – «Вычесть из выделения»). Удерживая нажатой левую кнопку мыши, выделите тот участок, с которого хотите снять выделение . Позже того, как вы отпустите левую кнопку мыши, обведенный фрагмент будет исключен из области выделения.
Видео по теме
Blur tool, Sharpen tool и Smudge Tool
В этом блоге мы узнаем о « Blur Tool », « Sharpen Tool » и « Smudge Tool ». Меня зовут Lalit M S Adhikari , а наш номер LTY . Давайте начнем.
Инструмент размытия
Инструмент Размытие делает изображение размытым или обычно используется для смягчения резких пикселей изображения. Он также может добавить к изображению художественный эффект , который будет зависеть только от того, как вы применили инструмент.
Инструмент «Размытие» уменьшает контраст между соседними пикселями. Значок инструмента размытия выглядит как падающая капля воды .
В верхней панели есть несколько опций. Если вы нажмете на нижнее меню, вы увидите все доступные ему предустановки кистей.
Это один из инструментов, которые используют кончик кисти для применения эффекта, поэтому у него такие же параметры кисти, как если бы вы использовали инструмент «кисть» или инструмент «ластик».
Чтобы уменьшить эффект размытия, вы также можете изменить настройки кисти «сила ».
Видео, объясняющее инструмент «Размытие» в Photoshop.Инструмент «Резкость»
Инструмент «Резкость» — вторая опция во всплывающем меню инструмента «Размытие». Его значок выглядит как острый треугольник .
Инструмент повышения резкости увеличивает контраст пикселей и увеличивает фокусирует на изображении.Вам нужно использовать этот инструмент очень осторожно, потому что «повышение резкости» любой области изображения выделит эту область. Так что убедитесь, что вы не заточите его слишком сильно.
Например: в портретной фотографии мы обычно увеличиваем резкость «глаз» модели, чтобы немного выделяться на изображении. И эта заточка выполняется с очень низкой силой, чтобы получить тонкий эффект .
Чтобы использовать этот инструмент, просто выберите инструмент на панели инструментов. Чтобы применить этот инструмент, вам понадобится наконечник кисти , поэтому выберите нужный наконечник кисти из раскрывающейся панели «Выбор предустановки кисти» .
И примените его к той области изображения, которую вы хотите повысить резкость. Как и в случае с инструментом размытия, есть также различные варианты наложения, такие как затемнение, осветление, оттенок, насыщенность и т. Д.
Вы можете изменить силу «резкости» , которая имеет максимальное значение 100% и минимальное значение от 0%. Мой совет — держите значение ниже 25% , чтобы получить тонкий эффект.
В этом инструменте есть еще одна опция, которая называется «Защитить деталь» «Защитить деталь» , и она применяет локализованную заточку очень контролируемым образом.
Если ваше изображение состоит из нескольких слоев, выберите вариант «Образец всех слоев» , чтобы редактировать только активный слой.
Видео, объясняющее инструмент Sharpen Tool.Smudge Tool
Это третий и последний инструмент во всплывающем меню инструмента размытия. Он чем-то похож на инструмент размытия, поскольку используется для сглаживания изображения. Этот инструмент немного похож на эффект деформации в варианте сжижения.
Он проталкивает пиксели по холсту, как если бы это было похоже на влажная краска , и он размазывается.Отсюда и название smudge tool. Инструмент размазывания очень полезен, если вы хотите создать художественно-цифровой раскрашенный вид вашего изображения.
В smudge tool вы выбираете слой, на котором хотите рисовать. Когда вы начали рисовать, он смазывает все пиксели вместе.
Вы можете уменьшить «сила» вашего пятна, чтобы получить более контролируемый эффект. Вы также можете работать более неразрушающим образом, щелкнув «Образец всех слоев» .Взяв новый слой, вы можете растушевать его, не изменяя исходное изображение.
Видео, объясняющее инструмент Smudge Tool в Photoshop.Режим рисования пальцем
Если мы выберем цвет переднего плана , , например, «красный» , и мы начнем рисовать с его помощью. Он добавит легкий оттенок красноватого цвета, когда вы начнете размазывать.
В этом инструменте есть разные режимы, такие как затемнение, осветление, умножение и так далее. «Нормальный» обычно устанавливается по умолчанию, а другие режимы, такие как «светлее» , означают, что пиксели с более яркими цветами на будут размытыми.
С помощью этого инструмента растушевки вы также можете создать абстрактную цифровую картину. Вы можете загрузить любую понравившуюся кисть, чтобы получить желаемый эффект.
Примечание: При использовании этих инструментов всегда старайтесь работать с дублирующим слоем и никогда не работайте с исходной фотографией. Потому что либо у нас есть возможность замаскировать то, что мы изменили, чтобы вернуться к исходному, либо удалить наш дублированный слой, чтобы вернуться к исходному.
Поделиться и распространить знания:
Откройте для себя инструмент «Размытие» в Photoshop
Инструмент размытия можно найти, как показано на рисунке.Вы можете использовать это, чтобы … как вы уже догадались … BLUR. Это отличный инструмент для смягчения пикселей. Как и в случае с некоторыми другими инструментами, вы можете изменить размер кисти размытия и даже выбрать жесткость параметр. Настройка жесткости определяет, насколько размытым будет край кисть применяет размытие (в данном случае).
Не забудьте продублировать слой фоновым слоем, чтобы у вас был
свежий слой, на котором вы можете изменять пиксели.
Помните, что вы можете использовать инструмент Zoom (Z) в любое время, чтобы войти ближе, чтобы поработать над областью или просмотреть ее. Я мог бы упомянуть (хорошо, я будет), что чем выше ваше разрешение, тем ближе вы можете увеличивайте масштаб и при этом получайте изображение отличного качества. Если изображение находится на 72 разрешение и умещается на экране, когда вы увеличиваете масштаб, пиксели будут стать блочным; тогда как при разрешении 300 вы можете продолжать увеличивать потому что в квадратном дюйме больше информации.
В этом случае я буду работать на небольшой площади, Я хочу размыть (часть ее лица). Вы тоже можете это сделать, но для подкрашивая небольшой участок, эффективнее работать с 300 разрешение b / c, вы можете воздействовать на большее количество пикселей (и создавать видимые четкие печатает с эффектом размытия). Это изображение взято с моего сайта photos.com выбор.
Просто возьмите инструмент размытия и медленно покройте область, нажав что вы хотите размыть.
Обратите внимание на ползунок «Сила». Чем выше сила установлена на более массивную размытость, в которой вы собираетесь попасть меньшее количество времени, которое вы размываете, щелкая и удерживая. Отрегулируйте ползунок шкалы силы, чтобы работать с ваше изображение.
Для более тонкого размытия можно уменьшить силу. Здесь вы можете увидеть эффект размытия.Убедитесь, что вы экспериментируете вокруг него, чтобы вы могли освоиться с инструментом и настройками.
Не забывайте всегда работать с дублирующимся слоем, чтобы сохранить слой оригинала, пиксели которого останутся без изменений.
Создав дублирующий слой фона, на котором вы можете размытие и изменение пикселей, теперь у вас есть возможность использовать смешивание режимы или понижение непрозрачности размытого слоя.Это отличная техника, которую используют многие профессиональные пользователи Photoshop вернуть баланс эффекта, который иногда может быть немного сильный. Уменьшая непрозрачность, вы смешиваете пиксели так, чтобы по сути, вы все больше и больше возвращаете исходное изображение и создание баланса между эффектом двух слоев. Это обычно получается очень красиво!
За мастерство работы с фотошопом; это займет преданность делу и комплексное обучение.Ты не пойдешь найти бесплатное полное обучение где угодно. Взгляни на мой Фотошоп Обучайте видеоуроки CS и посмотрите, к чему это вас приведет.
: Часть 5. Работа с тонами :: Adobe Photoshop 7. Практическое руководство :: Adobe :: eTutorials.org
Хотя это может показаться парадоксальным, на самом деле вы можете использовать фильтр «Размытие» для повышения резкости изображения. В частности, вы можете размыть одну область изображения, чтобы другая область выглядела резче. В этой задаче вы намеренно смягчаете фоновые области изображения, делая объект более резким по сравнению с ним.Это хороший подход для изображений, которые слишком мягкие, чтобы их можно было исправить с помощью только фильтра Unsharp Mask.
Откройте файл в Photoshop
Выберите «Файл», «Открыть» и выберите файл, который нужно изменить.
Применить маску нерезкости
Начните с максимального увеличения резкости изображения. Выберите «Фильтр», «Повышение резкости», «Нерезкая маска» и следуйте инструкциям в Задаче 5, чтобы повысить резкость изображения.
Выбрать фон
Используя инструменты выбора Photoshop, выберите область, к которой вы хотите применить размытие.Для получения дополнительной информации о выделении в Photoshop см. Часть 3, «Методы выделения». В этом примере я выбрал здания в правой части изображения.
Растушевка выделенной области
Растушевка смягчает края выделенной области, помогая ей смешиваться с невыделенными областями. Выберите Select, Feather. В диалоговом окне «Выбор растушевки» укажите желаемое значение в пикселях. Выбранная вами степень размытия зависит от общего разрешения изображения и объекта.Нажмите ОК, чтобы применить эффект.
Применить размытие по Гауссу
Выберите «Фильтр», «Размытие», «Размытие по Гауссу», чтобы открыть диалоговое окно «Размытие по Гауссу». (Гаусс был математиком; эффект размытия по Гауссу основан на его математических формулах.) Отрегулируйте ползунок «Радиус», пока в окне не появится нужная величина размытия. Щелкните ОК.
Ретушь с помощью Blur Tool
После снятия выделения (нажмите + D или Ctrl + D) выберите инструмент «Размытие» на панели инструментов и нанесите кисть на меньшие области, чтобы завершить переход размытия.
Не переусердствуйте Эффект размытия работает лучше всего, когда он тонкий и подсознательный. Не поддавайтесь желанию выбить фон из фокуса. Создание эффекта размытия На панели параметров инструмента «Размытие» сохраните настройку «Нажим» на относительно низком уровне, чтобы можно было создать эффект с помощью нескольких мазков кисти. Это даст вам больше контроля и точности. |
Использование инструмента Photoshop «Область фокусировки»
Когда элементы на фотографии резкие, они привлекают внимание
Русь БурденОбновлено 14 июля 2019 г.,
Когда элементы на фотографии резкие, они привлекают внимание.Резкость подразумевает важность. И наоборот, расфокусированные области заставляют зрителя искать в другом месте, поскольку они подразумевают отсутствие важности. Инструмент размытия объектива можно использовать для маскировки резкости на фотографии. Хитрость в том, чтобы применить его реалистично. Используйте новый инструмент «Область фокусировки» в Photoshop CC, чтобы сначала выбрать резкость, затем инвертировать выделение и, наконец, расфокусировать фон с помощью Lens Blur.
ШАГ 1:
Доступ к фильтру области фокусировки. Перейдите в Select> Focus Area. Появится диалоговое окно.
Установите Режим просмотра по своему усмотрению. Мне нравится опция M arching Ants с установленным флажком Preview. Обратите внимание, что для быстрого доступа к ним доступны опции инструментов Hand и Zoom .
Будет сделан очень точный автоматический выбор, поскольку PS ищет в элементах фокуса. Используйте ползунок «Диапазон фокусировки» в поле «Параметры», чтобы расширить или сузить выделение.Экспериментируйте, пока не получите хороший базовый выбор.
Слева от поля «Параметры» есть кисть «Плюс» или «Минус» для добавления или вычитания из выделенной области. Используйте клавиши левой и правой скобок, чтобы уменьшить или увеличить кисть. Закрасьте изображение кистью, чтобы добавить или вычесть пиксели. Как только выбор будет сделан, нажмите ОК.
ШАГ II:
Перейдите в Select> Inverse, чтобы применить выделение к фону.Это фон, который нужно расфокусировать.
ШАГ III:
Теперь, когда фон выбран, перейдите в Filter> Blur> Lens Blur. Ключевой ползунок в этом инструменте — Радиус. Переместите ползунок вправо, чтобы создать эффект расфокусировки. Чем дальше вправо он перемещен, тем сильнее расфокусирован выделенный фрагмент. Убедитесь, что установлен флажок «Предварительный просмотр» — при перемещении ползунка эффект будет виден. Перемещайте ползунок Радиус, пока не добьетесь желаемого результата.
Final:
Это 300% взрыв эффекта. Вы можете видеть, что PS отлично справляется с использованием области фокусировки, чтобы сначала выбрать части в фокусе, и размытие линзы, чтобы создать красивый нейтральный фон.
После просмотра:
При необходимости используйте функцию Refine Edge в PS, чтобы сгладить края исходного выделения.Я нахожу использование небольшого количества Feather и Smooth для удаления острых краев, которые кажутся неровными. Каждый образ будет отличаться. При необходимости используйте Refine Edge.
Посетите www.russburdenphotography.com, чтобы получить информацию о его турах по фотосъемке природы.
Первоначально опубликовано 14 сентября 2015 г.
Узнайте, как использовать инструмент «Размытие» в Photoshop для создания выборочного фокуса
В этом уроке мы будем использовать всевозможные эффекты размытия, чтобы создать иллюзию движения и добавить фокуса изображению в Adobe Photoshop.
Окончательное изображение
Ресурсы
Шаг 1
Начнем с добавления движения к неподвижному транспортному средству.
Откройте изображение «Автомобиль» в Photoshop и продублируйте фоновый слой, нажав Ctrl + J.
Шаг 2
Примените размытие в движении, выбрав «Фильтр»> «Размытие»> «Размытие в движении».
Шаг 3
Добавьте маску слоя к размытому слою, выбрав «Слой»> «Маска слоя»> «Показать все».
В маске слоя нарисуйте мягкой черной кистью над автомобилем, чтобы получить эффект размытия движения только на заднем плане.
Я закрасил красным на изображении под областями, которые должны быть закрашены черным цветом в маске слоя, чтобы вы могли иметь ссылку.
И вот как он должен выглядеть после того, как вы закончите:
Шаг 4
Нажмите Ctrl + Shift + Alt + E, чтобы объединить все видимые слои в новый слой, и используйте инструмент Elliptical Marquee Tool, чтобы создать выделение переднего колеса.
Шаг 5
Примените радиальное размытие, выбрав «Фильтр»> «Размытие»> «Радиальное размытие». Выберите «Вращение» и перетащите ползунок до упора влево. На этом шаге к нашему колесу будет применено Spin Blur, и оно будет выглядеть так, как будто оно быстро вращается.
Колесо должно выглядеть как на изображении ниже:
Шаг 6
Повторите описанный выше шаг на заднем колесе. У вас должно получиться что-то вроде изображения ниже.
Шаг 7
Добавьте маску слоя к слою с вращающимся размытием (Layer> Layer Mask> Reveal All) и используйте мягкую черную кисть с непрозрачностью 50% по краям вращающихся колес, чтобы удалить все очевидные / жесткие линии.
Шаг 8
Создайте еще один слой из всех видимых слоев, нажав Ctrl + Shift + Alt + E, и примените размытие в движении 700 пикселей.
Вот результаты Motion Blur:
Шаг 9
Измените режим наложения этого слоя на «Экран» и добавьте маску слоя, выбрав «Слой»> «Маска слоя»> «Скрыть все».
Закрасьте маску слоя над задней частью автомобиля, чтобы создать иллюзию движения.
Дублируйте этот слой, нажав Ctrl + J.Нажмите Alt + Backspace, чтобы заполнить маску слоя черным и переместить ее немного вверх (нажмите Ctrl + Shift + стрелка вверх один раз):
Закрасьте маску слоя белым цветом, как показано ниже:
Заключение
Вот окончательный результат:
Другие параметры размытия в Photoshop
Еще один интересный эффект, который вы можете добавить, чтобы объект или человек выглядел так, будто он движется очень быстро, — это Zoom Blur.
Откройте файл «Человек» и сделайте копию фона.
Выберите «Фильтр»> «Размытие»> «Радиальное размытие» и выберите параметр «Масштаб».
Добавьте маску слоя (Layer> Layer Mask> Hide All) и аккуратно нарисуйте мягкой белой кистью, чтобы показать только бегущего человека и часть земли перед ним. У вас должно получиться что-то вроде этого:
Другой способ наложения фокуса на объект или человека — применить размытие по Гауссу ко всему, кроме объекта / человека, на котором вы хотите сохранить фокус. Давай попробуем сейчас.
Откройте изображение «Девушки» и сделайте дубликат фонового слоя.
Примените размытие по Гауссу 3,5 пикселя (Фильтр> Размытие> Размытие по Гауссу).
Теперь предположим, что мы хотим сосредоточить внимание на девушке посередине.
Добавьте маску слоя (Layer> Layer Mask> Reveal All) и мягкой черной кистью закрасьте лицо и верхнюю часть тела девушки, сидящей посередине. Постарайтесь быть осторожными и не закрашивать фон. Как видите, эффект тонкий, но заметный:
Вы можете использовать этот вид выборочного размытия для увеличения резкости объекта, части тела (например, лица, глаз) или области.Единственное, что нужно помнить, это то, что лучше всего работают тонкие эффекты.
Используйте функцию размытия в Photoshop
Используйте Blur Gallery для создания эффекта размытия для создания четкости фотографий с интуитивно понятной настройкой изображений.
Каждый инструмент размытия обеспечивает визуальную корректировку изображения для применения и редактирования эффекта размытия. С полной настройкой размытия используйте настройку боке, чтобы стилизовать общий эффект размытия. Photoshop обеспечивает полноразмерный предварительный просмотр в реальном времени при использовании эффектов Blur Gallery.
Сначала загрузите Adobe Photoshop.
Выберите Filter > Blur Gallery и выберите желаемый эффект.
Примечание. С объективом blur (размытие поля, размытие диафрагмы и размытие при наклоне / сдвиге) нажмите клавишу M , чтобы увидеть маску размытия, используемую в изображении. Черная область — это область, которая не размывается, белая область обозначает область размытия на изображении.
Размытие поля
Используйте Размытие поля, чтобы стереть наклон размытого объекта путем определения нечетких точек с разной степенью размытия.Добавьте оси к изображению и установите размер отверстия для каждой точки.
Конечным результатом является комбинированный эффект всех точечных точек на изображении. Вы можете добавить булавки извне изображения, чтобы размыть углы.
1. Выберите Фильтр > Галерея размытия > Размытие поля
- К изображению добавлена точечная область размытия. Продолжайте нажимать на изображение, чтобы добавить размывающую булавку.
2. Щелкните точку вывода для установки и выполните одно из следующих действий:
- Потяните рычаг размытия, чтобы увеличить или уменьшить размытие.Вы можете использовать панель управления Blur Tools для определения значений размытия.
- Перетащите точку булавки, чтобы добавить местоположение.
- Нажмите Del, чтобы удалить.
A. Ось не установлена B. Вал установлен
Размытие диафрагмы
Используйте Размытие диафрагмы для имитации эффекта глубины резкости изображения на изображении, независимо от используемой камеры или объектива. Вы можете определить несколько точек фокусировки, чего нельзя добиться с помощью традиционных камер.
1. Выберите Filter > Blur Gallery > Iris Blur.
- Точечная точка размытия диафрагмы по умолчанию устанавливается на изображение. Щелкните изображение, чтобы добавить точку.
A. Острая зона B. Блеклая C. Размытая область
2. Перетащите рычаги, чтобы переместить их от точки к точке.
3. Потяните рычаг размытия, чтобы увеличить или уменьшить размытие. Вы можете использовать панель Blur Tools , чтобы определить значение размытия.
Наклон-сдвиг
Используйте этот эффект для имитации изображения, сделанного с помощью Mr. Tilt-Shift. Этот специальный эффект размытия определяет резкость области, а затем уменьшает размытие по углам. Этот эффект можно использовать для имитации изображений миниатюр.
1. Выберите Фильтр > Галерея размытия > Наклон-сдвиг .
На картинке размещена точка по умолчанию для функции Tilt-shift. Щелкните изображение, чтобы добавить точку.
А.Острая зона B. Блеклая C. Размытая область
2. Перетащите элемент управления, чтобы увеличить или уменьшить размытие. Вы можете использовать панель Blur Tool для определения значения размытия.
3. Определите другую область. Выполните следующие действия:
- Перетащите линии, чтобы переместить их.
- Перетащите джойстик и поверните.
Размытие контура
С помощью этого эффекта вы можете размыть линии. Вы можете настроить форму и степень размытия. Photoshop автоматически объединяет эффекты размытых линий на изображениях.
Инструкции:
1. Выберите Фильтр > Галерея размытия > Размытие по контуру.
2. В Blur Path выберите Basic Blur или Rear Sync Flash . Rear Sync Flash имитирует влияние вспышки на конечную точку экспозиции.
3. Используйте настройки от 4 до 8 шагов этого метода.
4. Установите следующим образом:
- Настроить Speed , Speed Ползунок для определения количества размытых линий, которые вы хотите использовать для изображений.Настройки скорости применяются ко всем нечетким линиям.
- В Taper , ползунок для установки значения конуса, значение большого конуса позволяет плавно переходить к концу.
5. При необходимости снимите флажок Размытие по центру . Вы можете снять этот флажок, чтобы применить более прямое размытие.
Размытие по центру помогает создавать стабильные точки размытия, фокусируя нечеткую форму точки любого пикселя.
6. Thanh Эффекты размытия в движении
- Стробоскопические вспышки Настройка экспозиции виртуальной вспышки.
- Интенсивность строба Определяет количество нечетких точек, отображаемых между точками экспозиции вспышки. Настройте потребность между внешним освещением и виртуальной вспышкой. При настройке Strobe Strength на 0% не будет никаких эффектов, кроме эффекта непрерывного размытия. С другой стороны, при установке на 100% вспышки вспышки будут установлены на полную яркость, но между точками экспозиции вспышки не будет непрерывного размытия. Умеренно, Strobe Strength обеспечивает отдельные вспышки вместе с непрерывным размытием.
7. При необходимости отрегулируйте степень размытия в конце.
8. Выберите Edit Blur Shapes , чтобы настроить направление размытия.
9. Панель инструментов размытия Options , выберите OK , чтобы подтвердить эффект Path Blur .
Ваша фотография станет более яркой с помощью Photoshop Path Blur Filter .
Советы по настройке на фото
Вы можете использовать настройку наложения для создания предзнаменования.
Сначала вы определяете линию размытия и создаете кривизну. Оттуда создайте новые кривые на линии размытия. В то же время вы можете установить направление размытия.
A. Начальная точка B. Точка кривой C. Конечная точка определяет степень нечеткого управления.
A. Размерное направление
Управление нечеткими линиями и нечеткими направлениями
- Выберите конечную точку.
- Дважды щелкните конечную точку, чтобы увидеть красную точку размытия, или выберите Edit Blur Shapes на панели Blur Tools .
- Потяните за конечную точку, чтобы удлинить линию размытия.
- Cmd / Ctrl и щелкните конечную точку, чтобы уменьшить направление размытия до 0.
- Переместите указатель мыши к выбранному концу, чтобы увидеть колесо, управляющее степенью размытия.
- Opt / Alt и точка кривой вдоль линии размытия для преобразования в угловые точки. Opt / Alt и нажмите угол, чтобы вернуться назад.
- Сдвиньте и перетащите красное размытое изображение для одновременного перемещения водяных знаков.
- Используйте Cmd / Ctrl и перетащите, чтобы переместить размытый контур.
- Используйте Opt / Alt + Cmd / Ctrl и перетащите, чтобы сохранить размытие линии.
- Удалите нечеткую точку, выбрав конечную точку, нажмите кнопку Удалить .
Размытие вращения
Используя эффект размытия при повороте, вы можете удалять и размывать изображения вокруг одной или нескольких точек.Photoshop позволяет работать с центральными точками, размерами размытия, формами и другими настройками, создавая ощущение движения изображения.
A. Исходный B. Повернуть размытие (Угол размытия: 15 ° Сила строба: 50%; стробоскопические вспышки: 2; длительность стробоскопической вспышки: 10 °)
C. Размытие вращения (Угол размытия: 60 ° Сила строба: 100%; стробоскопические вспышки: 4; длительность стробоскопической вспышки: 10 °)
Инструкции:
1.Выберите Filter > Blur Gallery > Spin Blur .
2. На панели Blur Tool выберите Spin Blur , используйте Blur Angle для управления степенью размытия. Вы можете ввести значение угла (от 0 до 360 °) или отрегулировать ползунок. Кроме того, они могут определять степень размытия с помощью настроек наложения.
3. На панели Blur Effects вкладка Motion Blur Effects имеет следующие настройки:
- Сила внешнего строба, строб-вспышки, Строб Длительность вспышки Определите длину точки вспышки контакта вспышки.Настройте длину размытия для каждой точки экспозиции вспышки в угловом расстоянии по окружности.
4. На вкладке Параметры нажмите ОК.
Примечание. Вы можете отключить предварительный просмотр на панели Options инструмента Blur . Photoshop автоматически накладывает на изображение эффекты размытия.
Трюки с регулировкой наложения
- Регулировка наложения описана на рисунке ниже с использованием эффекта Spin Blur .
A. Точка вращения B. Диммерное кольцо C. Точка обработки D. Эллиптическая точка обработки
- Добавьте размытие, щелкните точку, которую хотите добавить к изображению.
- Дублируйте точку размытия, используйте следующую комбинацию клавиш:
- (Mac) Opt + Cmd + перетаскивание
- (Windows) Alt + Ctrl + перетащить
- Измените размер эллипса, просто перетащите эллипс.
- Чтобы удалить размытие при вращении, нажмите кнопку Удалить после выбора точки для удаления.
- Переместите центр вращения, используйте следующую комбинацию клавиш:
- (Mac) Opt + pull
- (Windows) Alt + перетаскивание
Изменение положения поворота очень полезно при работе с несколькими объектами в углу.
- Удерживайте кнопку H , чтобы временно скрыть панель наложения.
Эффект размытия
Вы можете улучшить изображение в целом, управляя появлением негативов или размытых участков. Определите параметры для обеспечения общего гармонического эффекта.
На панели Blur Effects определите значения для каждой из следующих настроек:
- Light Bokeh увеличивает яркость в фокусе или размывает области изображения.
- Bokeh Color добавляет яркие цвета в более яркие области без большого количества белого света.
- Light Range определяет тон настроек эффекта.
Восстановить шум в зоне размытия
Иногда после использования эффекта «Галерея размытия» область размытия выглядит неестественной и зашумленной. Вы можете восстановить шум, чтобы размытая область изображения стала более реалистичной.
Выполните следующие действия, чтобы восстановить шум.
1. На панели Effects на вкладке Noise поставьте отметьте флажком до в правом верхнем углу.Вы можете снять флажок в любое время, чтобы отключить шум раньше.
2. Выберите тип шума, который вы хотите применить к области размытия:
- Равномерное: фильтр > Шум > Добавить шум > Равномерное.
- Гауссианы: фильтр > Шум > Добавить шум > Гауссиан.
- Grain: Добавьте параметр Grain в Camera Raw.
3. Определите следующие настройки:
- Сумма : связывает количество шума с шумом в не размытой области. Отрегулируйте ползунок от 0 до 100%.
- Размер : (только зернистость шума) отрегулируйте размер шума.
- Шероховатость : (для шумового зерна) частицы равномерно разделены. Перетащите влево (менее 50%), чтобы получить более однородную зернистость. Перетащите вправо (более 50%), чтобы создать меньше семян.
- Color : Для генерации монохроматического шума соответствующий эффект достигается путем включения настройки Monochromatic в поле «Добавить шум» (Фильтр> Шум> Добавить шум), чтобы перетащить ползунок на 0%.
- Highlight : Глянец / резкость, уменьшение шума в ярких областях изображения. Отрегулируйте ползунок от 0 до 100%.
Примечание : при подтверждении настроек для типа шума Photoshop сохранит их, если вы переключитесь между типами шума. Например, при переключении с «Зернистость шума» на «Гауссиан», а затем обратно на «Зернистость».
Применить эффект галереи размытия, такой как смарт-фильтры
Эффект размытия в Blur Gallery поддерживает смарт-объекты и может применяться неразрушающим образом, как смарт-фильтр.Эта функция поддерживает видеослои смарт-объектов. Чтобы применить эффект «Галерея размытия» в качестве смарт-фильтра:
1. На панели Layers выберите слой смарт-объекта .
2. Выберите Filter > Blur Gallery и выберите эквивалентный эффект.
Как размыть лица и текст в фотошопе
Существует множество причин, по которым вы можете захотеть размыть какую-то часть фотографии в Photoshop. Возможно, вы делитесь фотографией и хотите анонимизировать некоторых людей или, возможно, вы хотите показать, насколько плохая фотография на паспорт, не раскрывая личную информацию.Какой бы ни была причина, вот как размыть что-либо в Photoshop.
Откройте изображение, которое вы хотите размыть, в Photoshop. Я собираюсь использовать это фото, на котором я и мой друг на горе.
Выберите инструмент Marquee Tool на панели инструментов или с помощью сочетания клавиш M.
Нарисуйте выделение вокруг области изображения, которую вы хотите размыть. В данном случае это лицо моего друга, но это также может быть ваш номер паспорта, адрес или что-то еще.
Перейдите в Фильтр> Размытие> Размытие по Гауссу.Появится меню «Размытие по Гауссу», и вы увидите предварительный просмотр эффекта, который оно оказывает на выбранную область.
Увеличивайте радиус, пока он полностью не размывает желаемую область.
Щелкните OK, и эффект будет применен. Теперь вы можете сохранить новое, хорошо анонимное изображение.
Размытие объектов — действительно полезная вещь, которую можно сделать в Photoshop. Вы регулярно будете видеть скриншоты в How-To Geek, где личная информация была анонимизирована таким образом.Если вы хотите сделать более точный выбор, вы всегда можете комбинировать эту технику с некоторыми другими, которые вы знаете, например, как использовать слои и маски.
Бо Карнес
Из этого туториала Вы узнаете, как размыть лица, фон, текст и многое другое с помощью Photoshop CC.
Мы будем использовать эффект размытия по Гауссу. Первый шаг — открыть изображение, которое вы хотите изменить, в Photoshop CC.
Как размыть все изображение в Photoshop
Если вы хотите размыть все изображение, выберите Фильтр> Размытие> Размытие по Гауссу.
Отрегулируйте радиус, чтобы сделать изображение более или менее размытым. Затем нажмите «ОК».
Как размыть лица в Photoshop (простой метод)
Если вы хотите размыть лицо в Photoshop, вот простой способ сделать это. Вы также можете использовать этот метод для размытия текста, логотипов, фона и всего, что вы хотите размыть.
Сначала используйте инструменты выделения, чтобы выбрать область, которую вы хотите размыть. В следующем примере лицо выделено с помощью инструмента Elliptical Marquee Tool.
Затем примените размытие по Гауссу, как и раньше ( Фильтр> Размытие> Размытие по Гауссу. ). Выберите радиус и нажмите «ОК». Наконец, выберите Select> Deselect .
Как размыть лица в Photoshop (расширенный метод)
В простом методе, описанном выше, существует четкая граница между размытым участком и неоткрытым участком. Если вы хотите сделать плавный переход между разделами, используйте этот расширенный метод. Этот метод также сохранит версию без размытия на отдельном слое, поэтому при необходимости ее можно будет легко восстановить.
Сначала продублируйте слой, щелкнув его правой кнопкой мыши и выбрав «Дублировать слой». «.
Затем примените Gaussian Blur, как и раньше ( Filter> Blur> Gaussian Blur. ) с желаемым радиусом.
Добавьте маску слоя к дублированному слою, нажав кнопку «Добавить векторную маску». Обязательно удерживайте OPTION на Mac или ALT в Windows, нажимая кнопку, чтобы скрыть весь слой за маской. Вы больше не увидите размытый слой.
Следующий шаг — использовать кисть, чтобы закрасить области, которые вы хотите размыть. Убедитесь, что край кисти мягкий (установите жесткость на 0%) и используйте белый цвет в качестве цвета переднего плана.
Когда вы закрашиваете маску белым цветом, области, которые вы рисуете, становятся размытыми, потому что размытый слой раскрывается.
На изображении выше видно, что исходный неразмытый слой все еще доступен.
Вы можете продолжить рисовать любой участок, который хотите размыть.
Бо Карнес
Я учитель и разработчик с freeCodeCamp.org. Я веду YouTube-канал freeCodeCamp.org.
Если вы дочитали до этого места, напишите автору в Твиттере, чтобы показать ему, что вам не все равно. Твитнуть спасибо
Научитесь кодировать бесплатно. Учебная программа с открытым исходным кодом freeCodeCamp помогла более 40 000 человек получить работу в качестве разработчиков. Начать
freeCodeCamp — это некоммерческая организация, освобожденная от налогов 501 (c) (3) при поддержке доноров (федеральный налоговый идентификационный номер США: 82-0779546)
Наша миссия: помочь людям научиться программировать бесплатно.Мы достигаем этого, создавая тысячи видео, статей и интерактивных уроков по программированию — все они находятся в свободном доступе для общественности. У нас также есть тысячи учебных групп freeCodeCamp по всему миру.
Пожертвования в пользу freeCodeCamp идут на наши образовательные инициативы и помогают оплачивать серверы, услуги и персонал.
