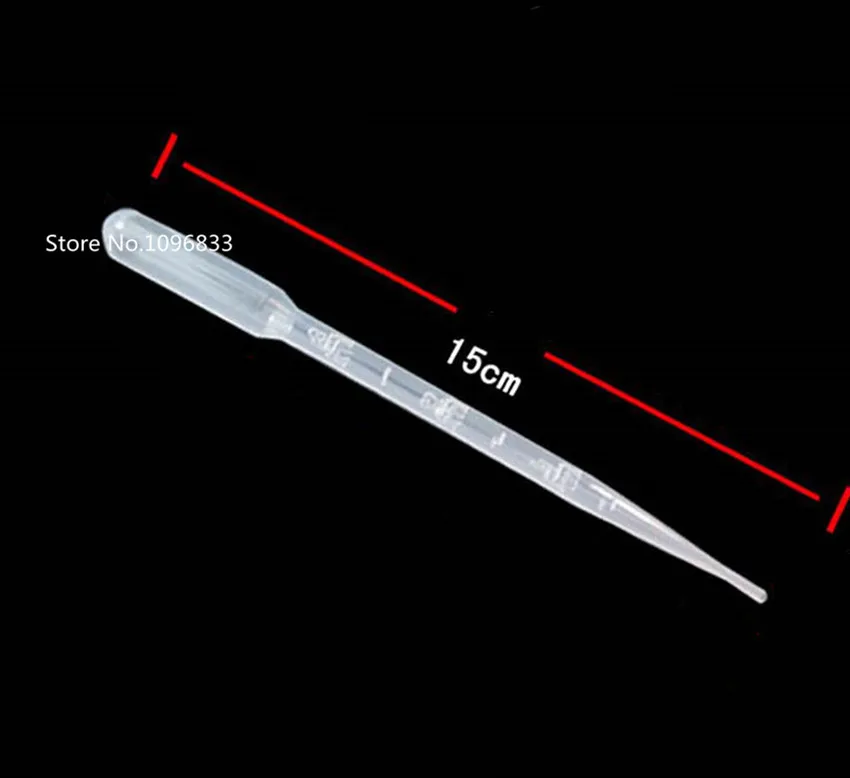«Горячие» клавиши Photoshop
Слова и дела образуют мужа совершенного. Да будут исполнены добра твои слова и чести – твои дела: первое говорит о совершенстве ума, второе – о совершенстве души; и то и другое проистекает из возвышенности духа.
Речи – тени поступков: речи женского пола, поступки – мужского. Достойней
хвалимому
быть, нежели самому хвалить; говорить легко – действовать трудно. Деяния – сущность жизни, речения – ее
прикрасы; высокие дела остаются, высокие слова забываются. Деяния – плоды разумного усердия; одни люди –
мудры,
другие – деятельны.
Бальтасар Грасиан.
Горячие клавиши Photoshop
Команды общего назначения:
Tab Показать/спрятать все палитры, включая палитру инструментов
Shitt+Tab Показать/спрятать все палитры за исключением палитры инструментов
Ctrl+Z Enter Отменить действие
Alt Изменить в диалоговом окне клавишу Cancel (Отменить) на Reset (Восстановить)
Esc или Ctrl+«точка» Отменить изменения в любом диалоговом окне
Enter (на цифровой клавиатуре) Закрыть диалоговое окно текста с помощью клавиатуры
Первая буква кнопки, например: N для No (Нет) Активизировать кнопку в диалоговом окне, содержащем предупреждение
Стрелка «вверх» Увеличить значение в выделенном поле на 1 (или 0,1)
Shift+стрелка «вверх» Увеличить значение в выделенном поле на 10 (или 1)
Стрелка «вниз» Уменьшить значение в выделенном поле на 1 (или на 0,1)
Shift+перетащить радиус Изменить угол на 15°
Esc Отменить изменение положения всплывающего скользящего указателя (кнопка мыши не нажата)
Enter Принять (подтвердить) изменение положения всплывающего скользящего указателя (кнопка мыши не нажата)
Нажмите Alt и перемещайте курсор за границу скользящего указателя Вернуть скользящий указатель в предыдущее положение (кнопка мыши нажата)
F1 Вызов системы помощи
Щелкните по верхнему значку с изображением глаза на панели инструментов
Палитры:
F6 Показать/скрыть палитру Color (Цвет)
F7 Показать/скрыть палитру Layers (Слои)
F8 Показать/скрыть палитру Info (Информация)
F9 Показать/скрыть палитру Actions (Действия)
Инструменты.
М Rectangular Marquee (Прямоугольная область)
V Move (Перемещение)
L Lasso (Лассо)
W Magic Wand (Волшебная палочка)
К Slice (Ломтик)
В Brush/Pencil (Кисть/Карандаш)
S Rubber Stamp (Штамп)
J Healing Brush/Patch (Корректирующая кисть/Заплатка)
Y History Brush (Восстанавливающая кисть)
Е Eraser (Ластик)
R Blur (Размытие)
0 Dodge (Осветлитель)
Р Pen (Перо)
«+» Add-anchor-point (Добавить узловую точку)
«-» Delete-anchor-point (Удалить узловую точку)
А Direct-selection (Прямое выделение)
Т Туре (Текст)
G Gradient/Paint Bucket (Градиент/Ведро с краской)
N Notes (Примечания)
I Eyedropper (Пипетка)
Н Hand (Рука)
Z Zoom (Масштаб)
Переключение инструментов:
Shift+M Группа Marquee (Выделение)
Shift+L Группа Lasso (Лассо)
Shlft+S Группа Rubber Stamp (Штамп)
Shift+R Инструменты Blur (Размытие), Sharpen (Резкость) и Smudge (Палец)
Shift+0 Инструменты тонирования
Shitt+P Группа Реп (Перо)
Shift+T Инструмент Туре (Текст)
Shift+l
Alt+щелчок мышью по кнопке инструмента Переключение между вышеуказанными инструментами
Ctrl Временное включение инструментов
Caps Lock Инструмент Move (Перемещение) Точный курсор (в виде перекрестия)
Alt С инструмента Pencil (Карандаш) на Eyedropper (Пипетка)
Alt С инструмента Line (Линия) на Eyedropper (Пипетка)
Alt С инструмента Paint Bucket (Ведро с краской) на Eyedropper (Пипетка)
Alt С инструмента Blur (Размытие) на Sharpen (Резкость) и обратно
Alt С инструмента Dodge (Осветлитель) на Burn (Затемнитель) и обратно
Характеристики инструмента:
Цифра (2 = 20%, 3 = 30%) Изменение непрозрачности кисти с шагом 10%
Привязка инструмента:
Shifl+перетаскивание курсора Привязка инструмента к горизонтальной или вертикальной оси:
Eraser (Ластик), Brash (Кисть), Pencil (Карандаш), Blur (Размытие), Sharpen (Резкость), Smudge (Палец),
Dodge
(Осветлитель) или Bum (Затемнитель)
Shft+щелчок мышью Рисовать, стирать и т. д. по прямым линиям: Eraser (Ластик), Palntbrash
(Кисть), Pencil (Карандаш), Blur (Размытие), Sharpen (Резкость), Smudge (Палец), Dodge (Осветлитель) или Bum
(Затемнитель)
д. по прямым линиям: Eraser (Ластик), Palntbrash
(Кисть), Pencil (Карандаш), Blur (Размытие), Sharpen (Резкость), Smudge (Палец), Dodge (Осветлитель) или Bum
(Затемнитель)
Инструмент Crop (Кадрировать):
Перетаскивание курсора вне рамки Повернуть рамку кадрирования
Перетаскивание курсора внутри рамки Переместить рамку кадрирования
Перетаскивание границ рамкиИзменить размеры рамки кадрирования
Shift+перетаскивание за угол рамки Сохранить пропорции рамки кадрирования
Alt+перемещение манипуляторов рамки Enter
Инструмент Slice (Ломтик):
Ctrl Переключение между инструментом Slice (Ломтик) и Slice Selection (Выделение
ломтика)
Shift+перетаскивание Нарисовать квадратный ломтик
Alt+перетаскивание Рисовать из центра
Alt+Shift+перетаскивание Рисовать квадратный ломтик из центра
«пробел»+перетаскивание Переместить ломтик во время создания
Ctrl во время рисования Включить/выключить привязку к ломтикам
Инструмент Move (Перемещение):
Alt+перетаскивание курсора Копировать выделение или слой
Ctrl+клавиша со стрелкой Сдвигать слой/выделенную область на один пиксел
Ctrl+Shift+клавиша со стрелкой Сдвигать слой/выделенную область на десять пикселов
Инструмент Lasso (Лассо):
Shift+ щелкните мышью, затем рисуйте Добавить в выделенную область
Alt+щелкните мышью, затем рисуйте Удалить из выделенной области
Alt+Shift+ щелкните мышью, затем рисуйте Пересечь с выделенной областью
Щелкните мышью, затем нажмите Alt и рисуйте
Инструмент Poligonal Lasso (Полигональное лассо):
Shifl+щелкните мышью, затем рисуйте Добавить в выделенную область
Alt+щелкните мышью, затем рисуйте Удалить из выделенной области
Alt+Shift+ щелкните мышью, затем рисуйте Пересечь с выделенной областью
Alt+перетаскивайте курсор Рисовать с помощью инструмента Lasso (Лассо)
Shift+перетаскивайте курсор Рисовать под углом 45°
Инструмент Magnetic Lasso (Магнитное лассо):
Shift+щелкните мышью, затем рисуйте Добавить в выделенную область
Alt+щелкните мышью, затем рисуйте
Alt+Shift+ щелкните мышью, затем рисуйте Пересечь с выделенной областью
Щелкните мышью Добавить точку
Двойной щелчок мышью или Enter Замкнуть контур
Backspace/Delete Удалить последнюю точку
Щелкните по первой точке Alt+двойной щелчок мышью Замкнуть контур в начальной точке
Alt+перетаскивайте курсор Замкнуть контур отрезком прямой
Переключиться на инструмент Lasso (Лассо):
Alt+щелчок мышью Переключиться на инструмент Poligonal Lasso (Полигональное лассо)
Alt+перетаскивайте курсор Инструмент Eraser (Ластик)
Инструмент Smudge (Палец):
Alt Инструмент Smudge (Палец)
Использовать основной цвет:
Alt+Shift+W Инструменты Burn
Alt+Shift+V Инструменты Burn
Alt+Shift+Z Инструменты Burn
Alt+Shift+Z Инструменты Burn (Затемнитель) и Dodge (Осветлитель) в режиме Highlights
(Светлые
тона)
Инструмент Sponge (Губка):
Alt+Shift+J В режиме Desaturate (Обесцветить)
Alt+Shift+A В режиме Saturate (Окрасить)
Shift+перетаскивайте курсор Инструмент Measure (Измеритель)
Alt+щелкните мышью+перетащите курсор на конечную точку Угол наклона 45° Создать измеритель
угла
Инструмент Paint Bucket (Ведро с краской):
Shift+щелкните мышью вне холста Изменить цвет вне холста
Инструмент Eyedropper (Пипетка):
Alt+Shift+щелкните мышью Выбрать цвет фона
Alt+Shift+щелкните мышью по метке Переключиться на инструмент Color Sampler (Цветовая
проба)
Alt+щелкните мышью по метке Удалить цветовую метку
Инструмент Color Sampler (Цветовая проба):
Alt+щелкните мышью по метке Удалить цветовую метку
Отображение:
Изменение масштаба:
Сtrl+«пробел»+щелкните или перетащите либо Сtrl+Аlt+«плюс» Увеличить
Двойной щелчок мышью по инструменту Zoom (Масштаб) Масштаб 100%
Двойной щелчок мышью по инструменту Hand (Рука) Подгонка по размеру окна
Сtrl+Аlt+«пробел»+щелкните или Сtrl+Аlt+«минус» Уменьшить
Ctrl+0 Подгонка по размеру экрана
Ctrl+Alt+0 Действительные точки
Сtrl+«плюс» Увеличить, не изменяя размеров окна
Сtrl+«минус» Уменьшить, не изменяя размеров окна
Инструмент Hand (Рука):
Ctrl Переключиться на увеличение масштаба
Alt Переключиться на уменьшение масштаба
Двойной щелчок мышью по значку инструмента Подгонка изображения по размерам экрана
Инструмент Zoom (Масштаб):
Alt+щелчок мышью Уменьшить Фактический размер
Двойной щелчок мышью по значку инструмента Показать/спрятать
Ctrl+H Показать/спрятать границы
Ctrl+Shlft+H Показать/спрятать контур
Ctrl+R Показать/спрятать линейки
Ctrt+» (кавычки) Показать/спрятать направляющие линии
Shift+Ctrt+; (точка с запятой) Сетка и направляющие линии
Alt+Ctrl+; (точка с запятой) Привязка к направляющим линиям Зафиксировать направляющие
линии
Alt+перетащите линию Поменять направление линии (по горизонтали/по вертикали)
Shift+перетащите линию Привязка направляющей линии к линейке
Перемещение изображения в окне:
Page Up Прокрутить вверх на размер одного экрана
Shift+Page Up Прокрутить вверх на десять единиц
Page Down Прокрутить вниз на размер одного экрана
Shift+Page Up Прокрутить вниз на десять единиц
Ctrl+Page Up Прокрутить влево на размер одного экрана
Ctrt+Shift+Page Up Прокрутить влево на десять единиц
Ctrl+Page Down Прокрутить вправо на размер одного экрана
Ctrl+Shift+Page Down Прокрутить вправо на десять единиц
Home Передвинуть влево
End Передвинуть вправо
Перетащите рамку просмотра Прокрутить видимую область изображения
Щелкните в области предварительного просмотра Переместить поле зрения на другую часть
изображения
Ctrl+перетащите курсор в области предварительного просмотра Показать другую область
изображения
Режимы экрана:
F Переключение режимов Standard/Full Screen Screen(Стандратный/В полный экран) и Menu/Full
Screen (Меню/В полный экран)
Shlft+F Включение/Выключение меню в режиме Full Screen with Menu (В полный экран с меню)
Вид:
Ctrl+Y Preview >CMYK (Предварительный просмотр > CMYK)
Ctrl+Shlft+Y Выполнить команду Gamut Warning(Предупреждение о гамме)
Меню File (Файл):
Ctrl+N New (Создать)
Ctrl+0 Open (Открыть)
Ctrl+Alt+0 Open as (Открыть как)
Shift+Ctrl+0 Browse (Просмотр)
Ctrl+w Close (Закрьпь)
Ctrl+S Save (Сохранить)
F12 Revert (Обратить)
Ctrl+Altt+S Save a copy (сохранить копию)
Ctrl+Shift+S Save as (Сохранить как)
Ctrl+Shlft+P Page Setup (Параметры страницы)
Ctrl+P Print (Печать)
Ctrl+K Preferences > General (Установки > Общие)
Ctrl+2 Ctrl+3 Saving Files (Сохранение файлов) Display & Cursors (Отображение и
курсоры)
Ctrl+4 Transparency & Gamut (Прозрачность и гамма)
Ctrl+5 Units & Ruler (Единицы измерения и линейка)
Ctrl+6 Guides & Grid (Сетка и направляющие линии)
Ctrl+7 Plug-Ins & Scratch Disks (Встраиваемые модули и временные диски)
Ctrl+8 Memory & Image Cache (Память и кэш изображения)
Ctrl+0 CW+Alt+N Exit/Quit (Выйти/Закончить) Создать с характеристиками по умолчанию
Ctrl+Alt+K Последние значения установок
Команды, использующие буфер обмена:
Ctrl+X Cut (Вырезать)
Ctrl+C Сору (Копировать)
Ctrl+Shlft+C Copy Merged (Копировать объединение)
Ctrl+V Past (Вставить)
Ctrl+Shift+V Past Into (Вставить в)
Режимы смешивания слоя:
Shift+«плюс» Установить для слоя следующий режим смешивания
Shift+«минyc» Установить для слоя предыдущий режим смешивания
Режимы смешивания для кисти и слоя:
Alt+Shif+N Normal (Нормальный)
Alt+Shift+l Dissolve (Растворение)
Alt+Shlft+M Multiply (Умножение)
Alt+Shift+S Screen (Экран)
Alt+Shift+O Overlay (Наложение)
Alt+Sift+F Soft Light (Мягкий свет)
Alt+Shlft+H Hard Light (Яркий свет)
Alt+ShifltD Color Dodge (Комбинирование цветов)
Alt+Shitt+B Color Burn (Форсирование цвета)
Alt+Shlft+K Darken (Затемнить)
Alt+Shitt+G Lighten (Осветить)
Alt+Shift+E Difference (Различие)
Alt+Shlft+X Exclusion (Исключение)
Alt+Shift+U Hue (Тон)
Alt+Shif+T Saturation (Насыщенность)
Alt+Shitt+C Color (Цвет)
Alt+Shitt+Y Luminosity (Яркость света)
Alt+Shlft+L Threshold (Порог «режим Bitmap»)
Alt+Shift+Q Behind (Позади)
AlttShifl+W Linear Dodge (Линейное комбинирование)
AH+Shitt+A Linear Bum (Линейное форсирование)
AlttShitt+Z Pin Light (Точечный свет)
Alt+Shirt+V Vivid Light (Яркий свет)
Цвет:
X Поменять друг с другом основной и фоновый цвет
D Восстановить цвета, установленные по умолчанию
Палитра Color (Цвет):
Shift+щелкните по цветовой панели Перемещаться между цветовыми панелями
Щелкните правой кнопкой мыши по цветовой панели Выбрать определенную панель цвета
Заливка:
Shift+Backspace Открыть диалоговое окно Fill (Заливка)
Alt+Detete/Backspace Залить основным цветом
Shift+Alt+Delete/Backspace Залить основным цветом в режиме Preserve Transparency (Сохранить
прозрачность)
Ctrl+Delete/Backspace Залить фоновым цветом
Shift+Ctrl+ Delete/Backspace Залить фоновым цветом в режиме Preserve Transparency
(Сохранить
прозрачность)
Ctrl+Alt+Backspace Залить, используя активный элемент палитры History (История)
Палитра Swatches (Образцы):
Щелкните по пустому месту на палитре Добавить основной цвет в виде нового образца
Shift+Alt+щелкните в палитре Вставить новый образец
Shift+щелкните по образцу Заменить образец цвета основным цветом
Щелните по образцу Аlt Выбрать образец в качестве фонового цвета
Щелкните по образцу Удалить образец
Сtrl+щелкните по образцу Выбрать образец в качестве основного цвета
Кисти:
Shffl+1 [. .. Палитра Brushes (Кисти)
.. Палитра Brushes (Кисти)
Выбрать первую кисть
Выбрать предыдущую кисть
…] Выбрать следующую кисть
Shift*) Выбрать последнюю кисть
Щелкните по пиктограмме кисти Удалить кисть
Дважды щелкните по пиктограмме кисти Переименовать кисть
Выделение:
Ctrl+A Выделить все
Ctrl+D Снять выделение
Ctrl+Shilt+D Снова выделить
Ctrl+Shift+l Инвертировать
Ctrl+Alt+D Растушевать
Стрелка «вверх» Сдвинуть рамку выделения на один пиксел
Shlft+стрелка «вверх» Сдвинуть рамку выделения на десять пикселов
Фильтры:
Ctrl+F Снова применить последний использовавшийся фильтр
Ctrl+Shift+F Постепенное исчезновение эффекта последнего фильтра
Ctrl+Alt+F Применить фильтр с последними установленными характеристиками
Диалоговое окно Lighting Effects (Эффекгы освещения):
Alt+перетащите источник света Клонировать источник света в области предварительного
просмотра
Delete Удалить источник света в области предварительного просмотра
Shift+перетащите манипулятор Коррекция светового пятна манипулятор
Ctrl+перетащите манипулятор Коррекция угла освещения без изменения светового пятна
Слои :
Меню Layer (Слой):
Ctrl+Shift+N New > Layer (Создать > Слой)
Ctrl+Alt+Shift+N Создать слой без вызова диалогового окна
Ctrl+J Создать слой путем копирования
Ctrl+Shitt+J Создать слой из вырезанной области
Ctrl+G Сгруппировать слой с предыдущими
Ctrl+Shift+G Разгруппировать слои
Ctrl+E Merge Down/Linked/Group
Shift+Ctrl+E Слить c нижним/свяэанные/группу Merge Visible (Слить видимые слои)
Щелкните по значку в виде глаза Палитра Layers (Слои)
Показать/спрятать слой:
Alt+щелкните по значку в виде глаза Переключить режим показа всех слоев/только конкретного
слоя
Щелкните и перетащите курсор по столбцу значков в виде глаза Показать/спрятать несколько
слоев
Щелкните по пиктограмме связей Связать слой с выделенным слоем
Щелкните и перетащите курсор по столбцу пиктограмм связей Включить/выключить опцию
связывания нескольких слоев
Щелкните по кнопке Create new layer (Создать новый слой) Создать новый, пустой слой
Alt+щелкните по кнопке Create new layer (Создать новый слой) Создать новый, пустой слой с
помощью диалогового окна Layer Options (Опции слоя)
Перетащите слой на кнопку Create new layer (Создать новый слой) Скопировать слой
Щелкните по кнопке Delete current layer(Удалить выделенный слой) Удалить слой с появлением
окна предупреждения
Alt+щелкните по кнопке Delete current (выделенный слой) Удалить слой без появления окна
предупреждения
Клавиши с цифрами (2 = 20%, 3 = 30%) / (слэш) Изменить непрозрачность слоя (%)
Ctrl+щелкните по образцу слоя Включить опцию Preserve Transparency (Сохранять прозрачность)
для слоя
Ctrl+Shift+щелкните по образцу слоя Загрузить точки слоя в виде выделенной области
Ctrl+Alt+щелкните по образцу слоя Добавить точки слоя в выделенную область
Ctrl+Alt+Shlft+ щелкните по образцу слоя Удалить точки слоя из выделенной области
Ctrl+Alt+Shlft+ щелкните по образцу слоя Оставить только те точки слоя, которые
пересекаются
с выделенной областью
Shitt+Alt+] Выделить верхний слой
Alt+] Выделить следующий слой (расположенный сверху)
Alt+[ Выделить предыдущий слой (расположенный снизу)
Shift+Alt+[ Выделить нижний слой
Дважды щелкните по имени слоя Редактировать свойства слоя
Эффекты слоя:
Alt+соответствующий пункт меню Включить/выключить эффект без появления диалогового
окна
Дважды щелкните по значку эффекта слоя Отредактировать свойства эффекта слоя
Alt+дважды щелкните по значку эффекта Очистить эффект слоя
Перетащите эффект в изображении Переместить эффект
Shift+перетащите эффект в изображении Переместить эффект под углом 45°
Диалоговое окно Layer Effects (Эффекты слоя):
Ctrl+1 Drop shadow (Отбросить тень)
Ctrl+2 Inner shadow (Внутренняя тень)
Ctrl+3 Outer glow (Внешнее свечение)
Ctrl+4 Inner glow (Внутреннее свечение)
Ctrl+5 Bevel and emboss (Скос и рельеф)
Корректирующие слои:
Ctrl+щелкните no кнопке Create new layer (Создать новый слой) Создать корректирующий
слой
Щелкните по значку корректировки Редактировать корректирующий слой
Маски слоя:
Щелкните по кнопке маски Создать маску слоя с опцией Reveal All/Reveal Selection (Показать
все/Показать выделение)
Alt+щелкните по кнопке маски Создать маску слоя с опцией Hide All/Hide Selection (Спрятать
все/Спрятать выделение)
Щелкните по значку Lock layer mask(Блокировать маску слоя) Создать/удалить связь между
слоем
и маской слоя
Дважды щелкните по миниатюре маски слоя Открыть диалоговое окно Layer Mask Options
(Свойства
маски слоя)
Shlft+щелкните по миниатюре маски слоя Включить/выключить маску слоя
/ (слэш) Включить/выключить режим красного света
Аlt+щелкните по миниатюре маски слоя Включить просмотр только маски слоя/маски слоя вместе
с
остальным изображением
Alt+щелкните по линии, разделяющей слои Включить опцию Group/Ungroup with previous
(Сгруппировать/Разгруппировать с предыдущим слоем)
Слияние слоев:
Alt+команда Merge Down Слить копию выделенного слоя со слоем, расположенным под ним
Аlt+команда Merge Visible Слить копии- всех видимых слоев с выделенным слоем
Alt+команда Merge Linked Слить копии связанных слоев со слоем, расположенным ниже
Изменение порядка следования слоев:
Ctrl+Shift+] Расположить над всеми
Ctrl+[ Расположить перед следующим слоем
Ctrl+Shift+] Расположить под всеми слоями
Ctrl+[ Поместить под предыдущим слоем
Палитра Channels (Каналы):
Ctrl+[клавиша 1-9] Включить отдельные каналы
Ctrt+~ (тильда) Включить все каналы
Щелкните по значку в виде глаза Показать/спрятать канал
Shm+ щелкните по каналу Добавить/удалить канал из набора каналов
Щелкните по кнопке New Channel (Создать канал) Создать новый канал
Alt+щелкните по кнопке New Channel (Создать канал) Создать новый канал с помощью
диалогового
окна Channel Options (Опции канала)
Перетащите канал на кнопку New Channel (Создать канал) Скопировать канал
Щелкните по кнопке Delete Channel (Удалить канал) Удалить кашл с появлением
предупреждающего
окна
Alt+щелкните по кнопке Delete Channel (Удалить канал) Удалить канал без появления
предупреждающего окна
Ctrl+щелкните по кнопке New Channel (Создать канал) Создать новый канал плашечного
цвета
Щелкните по кнопке Save Selection (Сохранить выделение) Создать новый канал из выделенной
области
Alt+щелкните по кнопке Save Selection (Сохранить выделение) Создать новый канал из
выделенной
области с помощьк диалогового окна Channel Options (Опции канала)
Щелкните по кнопке Lоаd Selection (Загрузить выделение)или Ctrl+щелкните по миниатюре
канала
Загрузить канал в качестве выделения
Shift+щелкните по кнопке Load Selection (Загрузить выделение) или Ctrl+Shift+ щелкните по миниатюре
канала Добавить канал в выделенную область
Alt+щелкните покнопке Load Selection (Загрузить выделение) или Ctrl+Alt+ щелкните по миниатюре
канала Вычесть канал из выделенной области
Alt+Shift+щелкните по кнопке Load Selection (Загрузить выделение) или Ctrl+Alt+Shift+щелкните по
миниатюре Пересечение канала и выделенной области Изменять свойства канала
Дважды щелкните по имени канала
Быстрая маска:
Q Включить/выключить быструю маску
Alt+щелкните по кнопке Quick Mask (Быстрая
маска) Инвертировать режим быстрой маски
Дважды щелкните по кнопке QUICK MASK (Быстрая маска) Открыть диалоговое окно Options Quick
Mask (Опции быстрой маски)
Контуры :
Палитра Paths (Контуры):
Щелкните по кнопке New Path (Создать контур) Создать новый контур
Alt+щелкните по кнопке New Path (Создать контур) Создать новый контур с помощью диалогового
окна New Path (Создать контур)
Перетащите контур на кнопку New Path (Создать контур) Копировать контур
Щелкните по кнопке Delete Path (Удалить контур) Удалить контур с выводом предупреждающего
окна
Alt+щелкните по кнопке Delete Path (Удалить контур) Удалить контур без вывода
предупреждающего очна
Перетащите рабочий контур на кнопку New Path (Создать контур) Сохранить рабочий контур в
виде
контура
Щелкните по кнопке Make Work Path (Создать рабочий контур) Преобразовать выделенную область
в
рабочий контур
Alt+щелкните по кнопке Make Work Path (Создать рабочий контур) Преобразовать выделенную
область в рабочий контур с помощью диалогового окна Work Path (Рабочий контур)
Щелкните по кнопке Load Selection (Загрузить выделение) Преобразовать контур в выделенную
область
Alt+щелкните по кнопке Load Selection (Загрузить выделение) Преобразовать контур в
выделенную
область с помощью диалогового окна Make Selection (Создать выделение)
Очертить/залить контур:
Щелкните по кнопке Stroke Path (Очертить контур) Очертить контур основным цветом
Alt+щелкните Stroke Path (Очертить контур) Очертить контур с использованием диалогового
окна
Stroke Path (Очертить контур)
Щелкните по кнопке Fill Path (Залить контур) Залить контур основным цветом
Alt+щелкните по кнопке Fill Path (Залить контур) Залить контур с использованием диалогового
окна Fill Path (Залить контур)
Контуры и выделенные области:
Ctrt+щелкните по миниатюре контура Загрузить контур как выделенную область
Ctrl+Shift+щелкните по миниатюре контура Добавить контур к выделенной области
Ctrl+Alt+щелкните по миниатюре контураУдалить контур из выделенной области
Ctrl+Alt+Shift+щелкните по миниатюре Пересечение контура и выделения
Палитра History (История):
Ctrl+Z Перейти вперед/назад на один шаг
Shlft+Ctrl+Z Перейти на шаг вперед
Alt+Ctrl+Z Перейти на шаг назад
Alt+щелкните по элементу палитры Скопировать состояние (отличное от текущего)
Щелкните по кнопке Create new snapshot (Создать снимок) Создать новый снимок
Щелкните по кнопке Create new document (Создать документ) Создать новый документ из
состояния/снимка
Shift+перетащите курсор Инструмент History brush (Восстанавливмщая кисть)
Shift+щелкните мышью Привязка к горизонтальной или вертикальной оси Рисовать прямые линии
Трансформация:
Ctrl+T Произвольная трансформация Transform > Again (Трансформировать > Снова)
Ctrl+Shift+T Произвольная трансформация с дублированием
Ctrl+Alt+T Повтор операции трансформации с дублированием
Ctrl+Alt+Shift+T Изменить масштаб относительно центра (произвольная трансформация)
Alt+перетащите угловой манипулятор Скос относительно центра (произвольная
трансформация)
Ctrl+Alt+Shlft+перетащите боковой манипулятор Alt+перетащите угловой манипулятор
Ctrl + L. Levels (Уровни) Auto Levels (Автоуровни)
Levels (Уровни) Auto Levels (Автоуровни)
Ctrl+Shift+L Ctrl+M Curves (Кривые)
Ctrl+B Color Balance (Баланс цвета)
Ctrt+U Hue/Saturation (Тон/Насыщенность)
Ctrl+Shift+U Desaturate (Обесцветить)
Ctrt+U Invert (Инвертировать)
Повторное открытие диалогового окна:
Ctrl+Alt+L Levels (Уровни) с последними установками
Ctrl+Alt+M Curves (Кривые) с последними установками
Ctrl+Alt+B Color Balance (Баланс цвета) с последними установками
CtrltAlt+U Hue/Saturation (Тон/Насыщенность) с последними установками
Текст:
Инструмент Туре (Текст):
Щелкните или щелкните и перетащите курсор Начало текста
Щелкните по тексту в изображении Повторное редактирование текста
Диалоговое окно Туре (Текст):
Сtrl+«плюс» Увеличить текст на изображении
Ctrl+«минус» Уменьшить текст на изображении
Выравнивание:
Ctrl+Shlft+L По левому/верхнему краю
Ctrl+Shlft+C По центру
Ctrl+Shift+R По правому/нижнему краю
Кегль:
Ctrl+Shift+> Увеличить кегль на два пункта
Ctrl+Alt+Shift+> Увеличить кегль на десять пунктов
Ctrl+Shift+ Уменьшить кегль на два пункта
Ctrl+Alt+Shift+ Уменьшить кегль на десять пунктов
Межстрочный интервал:
Alt+стрелка «вниз» Увеличить интервал на два пункта
Ctrl+Alt+стрелка «вниз» Увеличить интервал на десять пунктов
Alt+стрелка «вверх» Уменьшить интервал на два пункта
Ctrl+Alt+стрелка «вверх» Уменьшить интервал на десять пунктов
Кернинг/межбуквенное расстояние:
Alt+стрелка «вправо» Увеличить расстояние на 20/1000 широкого пробела
Ctrl+Alt+стрелка «вправо» Увеличить расстояние на 100/1000 широкого пробела
Alt+стрелка «влево» Уменьшить расстояние на 20/1000 широкого пробела
Ctrl+Alt+стрелка «влево» Уменьшить расстояние на 100/1000 широкого пробела
Перемещение базовой линии:
Alt+Shlft+стрелка «вверх» Вверх на два пункта
Ctrl+Alt+Shlft+стрелка «вверх» Вверх на десять пунктов
Alt+Shift+стрелка «вниз» Вниз на два пункта
Ctrl+Alt+Shift+стрелка «вниз» Вниз на десять пунктов
Перемещение позиции вставки:
Стрелка «вправо» Вправо на одну букву
Стрелка «влево» Влево на одну букву
Стрелка «вверх» Вверх на одну строчку
Стрелка «вниз» Вниз на одну строчку
Ctrl+стрелка «вправо» Вправо на одно слово
Ctrl+стрелка «влево» Влево на одно слово
Выделение:
Двойной щелчок мышь Слово
Shift+стрелка «вправо» Буква справа
Shift+стрелка «влево» Буква слева
Ctrl+Snift+стрелка «вправо» Слово справа
Ctrl+Shift+стрелка «влево» Слово слева
Shift+стрелка «вверх» Верхняя строчка
Shift+стрелка «вниз» Нижняя строчка
Ctrl+A Все буквы
Shift+щелкните мышью и рисуйте Все буквы, начиная с позиции вставки Shitt+щелчок мышью
Инструменты Type Mask (Маска ) и Vertical Type Mask (Маска текста вертикального текста):
Shift+щелкните мышью и рисуйте Добавить в выделенную область
Alt+щелкните мышью и рисуйте Удалить из выделенной области
Alt+Shift +щелкните мышью, затем рисуйте Пересечь с выделением
Щелкните и перетаскивайте курсор Начало текста
Диалоговое окно Curves (Кривые):
Ctrl+щелкните по изображению Добавить цвет в виде новой точки кривой
Ctrl+Shift+щелчок мышью Добавить цвет в виде отдельных точек каждой кривой
Клавиши со стрелками Переместить точки
Shlft+клавиши со стрелками Переместить точки на расстояние, кратное 10 единицам
Щелкните по сетке Добавить точку
Ctrl+щелкните по точке Удалить точку
Ctrl+D Снять выделение с точек
Аlt+щелкните по сетке Переключение грубой/точной сетки
Ctrl+Tab Выделить следующую точку
Ctrl + Shift+Tab Выделить, предыдущую точку
Shift+щелчок мышью Выделить несколько точек
Диалоговое окно Hue/Saturation (Тон/Насыщенность):
Щелкните по изображению Переместить диапазон оттенков на новое место
Shlft+щелкните/перетащите курсор по изображению Добавить в диапазон оттенков
Аlt+щелкните/перетащите курсор по изображению Удалить из диапазона оттенков
Ctrl+~ (тильда) Редактировать отдельные цвета
Ctrl+[клавиша 1-6] Редактировать композитное изображение
Диалоговое окно 3D Transform (Трехмерная трансформация):
V Инструмент Select (Выделить)
А Инструмент Direct selection (Непосредственное выделение)
М Инструмент Cube (Куб)
N Инструмент Sphere (Сфера)
С Инструмент Cylinder (Цилиндр)
«+» Инструмент Add-anchor-point (Добавить опорную точку)
«-» Инструмент Detete-anchor-point (Удалить опорную точку)
Е Инструмент Pan Camera (Панорамная камера)
R Инструмент Trackball (Трекбол)
Н Инструмент Hand (Рука)
Z Инструмент Zoom (Масштаб)
Ctrl+Tab Переключить инструменты Select/Direct selection (Выделить/Непосредственное
выделение)
«Пробел»+перетащите изображение Панорама изображения
Ctrl+«пробел»+перетащите/щелкните по изображению Увеличить масштаб
Ctrl+Аlt+«пробел»+щелкните по изображению Уменьшить масштаб
Инструменты фотошоп — Пипетка (Eyedropper Tool)
194
02. 07.2011 | Автор: Трофименко Владимир | Просмотров: 13116 | видео + текст
07.2011 | Автор: Трофименко Владимир | Просмотров: 13116 | видео + текстСегодня расскажу вам как работать с инструментом — Пипетка, в английской версии он называется Eyedropper Tool. Он позволяет получать интересующий вас цвет как с изображения, которое открыто в программе, так и тот цвет, который находится за ее пределами.
А теперь давайте по порядку. Из списка инструментов фотошопа выбираем инструмент Пипетка. Горячая клавиша у него I.
Далее щелкаем и зажимаем клавишу мыши в том месте изображения, в котором мы хотим снять цвет. Если в таком состоянии немного подвигать курсор мыши, то мы сможем подкорректировать получаемый с изображения цвет.
В конечном итоге, когда мы отпустим клавишу мыши, главным цветом у нас встанет тот, что мы сняли инструментом.
Также, у этого инструмента есть возможность снять цвет с любой точки монитора. Для этого выйдите из полноэкранного режима работы с программой Фотошоп, нажав в правом верхнем углу соответствующую иконку.
Для этого выйдите из полноэкранного режима работы с программой Фотошоп, нажав в правом верхнем углу соответствующую иконку.
Далее немного уберите окно программы в сторону и, зажав левую клавишу мыши на изображении в окне программы, перетащите курсор мыши за ее пределы.
Не отпуская клавишу найдите нужный вам цвет, ориентируясь на изменяющийся главный цвет в окне программы. После того как вы отпустите кнопку, цвет останется у вас в Фотошоп.
На этом все. Если будут вопросы, то обязательно задавайте их в комментариях под видео.
Видеоурок:
Источник: https://psdmaster.ru
Узнайте как скачать видеоурок с сайта
Что еще посмотреть:
02.07.2011 | Просмотров: 5648
В этом уроке разбираем фотошоп инструмент — Горизонтальный и вертикальный текст (Horizontal, Vertical Type Tool).
21.12.2014 | Просмотров: 6130 | видео + текст
В этом фотошоп уроке поговорим о фотошоп инструменте Точечная лечащая кисть (Точечная восстанавливающая кисть) (Spot Healing Brush Tool)
19.03.2019 | Просмотров: 2505
Вместе с Братским Валентином будете создавать свою маску градиента и разбирать инструмент размытие по объективу21.12.2014 | Просмотров: 10589 | видео + текст
В этом фотошоп уроке будем разбираться с фотошоп инструментами Заплатка (Patch Tool) и Красные глаза (Red Eye Tool).
12.02.2018 | Просмотров: 1526
Видеоурок о том, как увеличить фото без потери качества с помощью фотошоп и специальной программыПипетка и кисть из Фотошопа оказались реальностью
Спорим, вы хоть раз мечтали о Фотошопе в реальном мире? Например, парни могли бы вытащить из кошелька пачку купюр, выделить и с мысленно зажатым альтом размножить по всему столу.![]() Девушки наверняка не устояли бы перед инструментами трансформации, чтобы кое-где поиграть с геометрией. А утром понедельника, после всей этой вакханальи, восстанавливающая кисть стала бы абсолютным хитом. К сожалению, обо всем этом пока можно только мечтать, но первые шаги к фотошопу в реальном мире уже сделаны.
Девушки наверняка не устояли бы перед инструментами трансформации, чтобы кое-где поиграть с геометрией. А утром понедельника, после всей этой вакханальи, восстанавливающая кисть стала бы абсолютным хитом. К сожалению, обо всем этом пока можно только мечтать, но первые шаги к фотошопу в реальном мире уже сделаны.
 В общем, все серьезно.
В общем, все серьезно.
В настоящий момент Cronzy существует только в виде прототипа, разработчики собирают на производство деньги силами краудфандинговой платформы Indiegogo. Если желающие заполучить инструменты Фотошопа в реальном мире совокупно смогут собрать 200 тысяч долларов — производство будет запущено весной 2017 года. Энтузиастам, которые не медлят с покупкой, Cronzy достанется за $139, цена для остальных будет выше. В комплект входит сама ручка, пять сменных наконечников различного диаметра, двух комплектов картриджей и зарядный футляр. По итогу у меня есть только два каверзных вопроса: не будут ли в процессе рисования смешиваться цвета после их переключения и насколько легко удастся добывать новые картриджи и наконечники в случае успешного запуска?
    Использование Photoshop CS4 |
Коррекция цвета и тона / Коррекция цвета и тона изображенияПипетки корректировок «Уровни» и «Кривые» можно применять для удаления нежелательного цветового оттенка, возникающего вследствие избытка определенного цвета (красного, зеленого, синего или голубого, пурпурного, желтого).Примечание: Установка точки серого инструмента «Пипетка» в основном используется для коррекции цвета и недоступен при работе с изображениями в оттенках серого. Для наилучших результатов не используйте пипетки на изображениях, требующих объемной коррекции, чтобы привязать пиксел к самому светлому или самому темному значению. Важная информация: При использовании пипетки отменяются любые предыдущие изменения, которые были внесены в диалоговом окне «Уровни» или «Кривые». Если вы планируете использовать пипетки, лучше сначала применить их, а затем продолжать тонкую цветокоррекцию при помощи ползунков в диалоговом окне «Уровни» или точек в диалоговом окне «Кривые».
|
Настройка баланса белого в Camera Raw. Часть 2
Если вы снимали в условиях смешанного освещения, и цвет при этом пострадал, тогда заданные опции баланса белого вряд ли вам помогут. В таких случаях нужно регулировать его вручную, с помощью ползунка.
Просто перемещайте ползунок, пока не добьетесь необходимого цвета. Но, как в Elements, так и в СБ2-версии Camera RAW есть еще и другой отличный инструмент для корректирования баланса белого — White Balance Eyedropper (Пипетка баланса белого) — рис.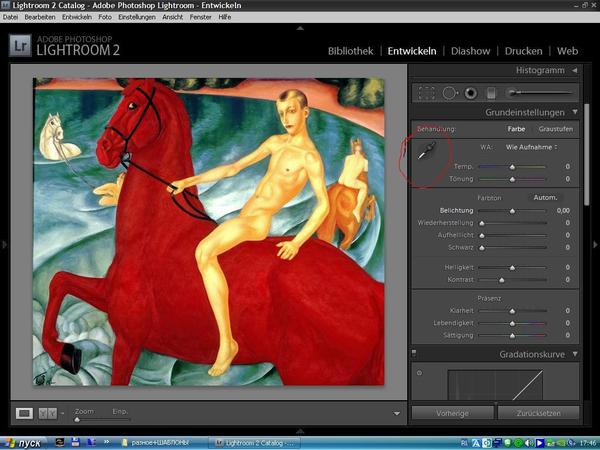 4.24.
4.24.
Рис. 4.24. White Balance Eyedropper позволяет настраивать баланс белого щелчком по тому участку изображения, который должен быть нейтральных тонов.
Чтобы применить пипетку, выберите ее на панели инструментов и щелкни-ту часть изображения, которая должна быть нейтральной умеренных тонов.
Иногда бывает сложно сказать, что именно в кадре изначально было таким, но если вы уверены, что знаете это, можете смело использовать White balance Eyedropper для выполнения очень точной коррекции один щелчком мыши.
Перед тем как сделать этот кадр, я находился в помещении, и моя камера была настроена на режим Tungsten. К сожалению, я не переключил его на Daylight, когда вышел на улицу. Поэтому баланс белого на снимке слева в корме неправильный.
Щелкая пипеткой тот участок изображения, который должен быть нейтральным, я восстановил более точное цветовоспроизведение на снимке (рис. 4.25).
Рис. 4.25. С помощью пипетки я восстановил более точное цветовоспроизведение.
Если вы сомневаетесь, что именно на изображении могло бы быть нейтральных тонов, попробуйте пощелкать на те тона, которые с наибольшей вероятностью должны оказаться таковыми и остановитесь на самом подходящем варианте. Если вас все же ничего не устраивает, щелкните какой-нибудь белый участок. Это максимально приблизит вас к правильному балансу, хотя снимок все еще может выглядеть несколько странно. Далее вы можете вручную подкорректировать баланс ползунками Temperature и Tint (параметр Tint мы рассмотрим в следующем разделе).
Если вы когда-нибудь пробовали решить проблему баланса белого с помощью инструментов Photoshop, то вы уже знаете, что воссоздать правильные цвета на снимке бывает чрезвычайно трудно. Изменения в цвете, возникающие от неверно установленного баланса белого, распространяются на весь спектр от самых темных до самых светлых тонов, отчего становится практически невозможным восстановить весь кадр путем одной операции.
Более того, когда вы уже выполните коррекцию, данные вашего снимка будут изменены настолько существенно, что у вас практически не останется возможностей для дополнительных исправлений.
Настройка уровней изменяет изображение, перераспределяя значения пикселей, его составляющих. Как вы видели, этот процесс может повлечь искажения, обусловленные потерей данных. Изменение баланса белого в Camera RAW таких последствий не имеет. Это абсолютно «безопасное» редактирование с точки зрения сохранения данных в изображении. Когда вы настраиваете баланс белого в необработанном файле, вы не перераспределяете значения пикселей. Вместо этого вы вносите изменения в колориметрические определения, которые использует ваш конвертер для интерпретации цветов в исходном RAW-файле. То есть вы не перемещаете пиксели, а просто заново даете указания программе, как она должна понимать каждый из цветов. Таким образом, настройка баланса белого в необработанном файле позволяет производить коррекцию цвета, которую любой другой инструмент не смог бы выполнить.
Фотошоп для веб-мастера: Инструмент Пипетка
Коротко рассмотрим инструмент Пипетка. В этом инструменте располагается целая группа инструментов — пипетка, цветовой эталон, линейка, комментарий, счетчик. Не все инструменты этой группы пригодятся вебмастеру. Они больше нужны для работы с фотографиями. Я еще никогда не пользовался этими инструментами. Но всё-таки рассмотрим их функции. В панели инструментов эта группа обозначена таким значком: Сделав клик по этому значку, можно увидеть всю группу инструментов:
В этом инструменте располагается целая группа инструментов — пипетка, цветовой эталон, линейка, комментарий, счетчик. Не все инструменты этой группы пригодятся вебмастеру. Они больше нужны для работы с фотографиями. Я еще никогда не пользовался этими инструментами. Но всё-таки рассмотрим их функции. В панели инструментов эта группа обозначена таким значком: Сделав клик по этому значку, можно увидеть всю группу инструментов:1. Инструмент «Пипетка».
С помощью этого инструмента можно выбирать образец цвета. Когда Вы кликаете этим инструментом на изображении, в цветовой палитре изменяется цвет. Цветовая палитра в программе Фотошоп находится в нижней части панели инструментов. Цвет будет изменяться в переднем квадрате, который показывает основной цвет.
В верхней панели имеются настройки этого инструмента:
На панели настроек этого инструмента можно выбрать размер образца, с которого Вы будете снимать цвет. Если стоит Точка, то будет показан цвет пикселя, по которому Вы кликнули.
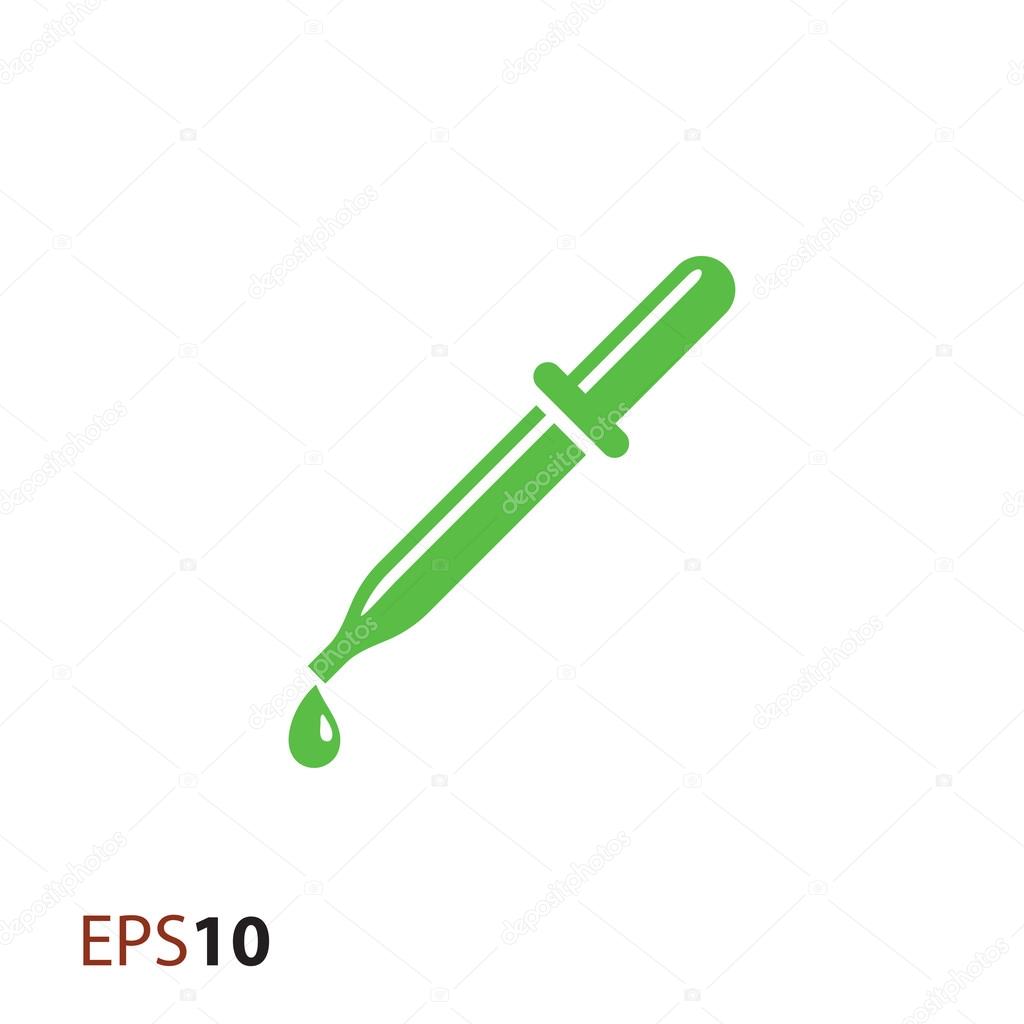 Также можно
выбрать средний цвет областей разного размера. В этом случае меньше
всего вероятности попасть на какой-то нетипичный для области пиксель.
Также можно
выбрать средний цвет областей разного размера. В этом случае меньше
всего вероятности попасть на какой-то нетипичный для области пиксель.Если включена опция Все слои, то цвет берется не только с верхнего слоя, но и со всех остальных, если они видны. При включенной опции Показать кольцо пробы при нажатии пипеткой на изображении Вам будет показано кольцо. Если Вы будете передвигать пипетку по изображению, цвета в кольце пробы изменятся. Нижний полукруг показывает, какой основной цвет был до нажатия пипеткой, верхний полукруг показывает, какой основной цвет будет.
2. Инструмент «Цветовой эталон»
Инструмент Цветовой эталон нужен, чтобы постоянно контролировать значение цвета в какой-либо строго определенной точке при корректировании.
Инструмент ставит метки на изображении. Они появляются в палитре Инфо, которая расположена с правой стороны окна программы. Всего можно поставить четыре метки.![]() В палитре Инфо эти метки появляются со своими значениями цвета. По умолчанию цвета указаны в формате RGB. Чтобы изменить формат отображения цвета, кликаете в палитре Инфо на изображение пипетки, и выбираете в списке нужный Вам цветовой формат. Для каждой метки можно выбрать свой цветовой формат.
В палитре Инфо эти метки появляются со своими значениями цвета. По умолчанию цвета указаны в формате RGB. Чтобы изменить формат отображения цвета, кликаете в палитре Инфо на изображение пипетки, и выбираете в списке нужный Вам цветовой формат. Для каждой метки можно выбрать свой цветовой формат.
Метки можно передвигать в пределах холста. Чтобы удалить метку, либо переносите ее за пределы холста, либо кликаете по ней, удерживая клавиши Shift + Alt.
3. Инструмент «Линейка»
Инструмент позволяет измерять области на изображении или расстояние между объектами. Чтобы воспользоваться этим
инструментом, ставите курсор в одну крайнюю точку области, и
протягиваете нажатой клавишей мыши на другую крайнюю точку. На
изображении появляется линия, а на панели настроек Вы увидите расстояние
от точки до точки, угол наклона прямой, расстояние между точками по
вертикали и горизонтали.
Также с помощью линейки можно измерить угол между линиями.
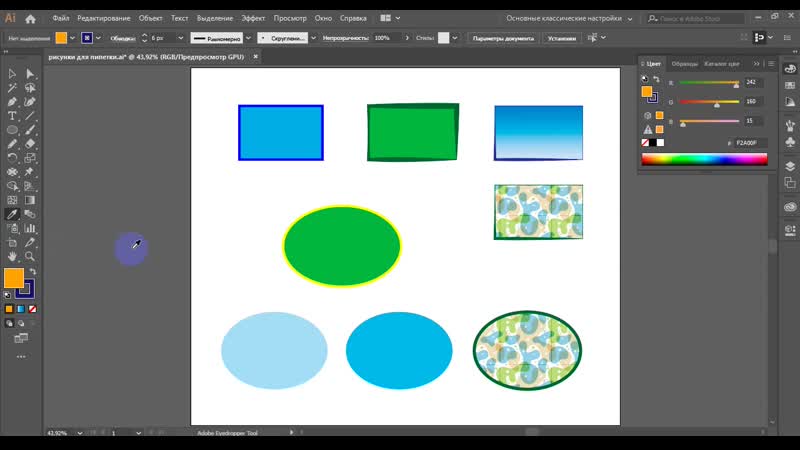 Для этого протягиваете одну линию, затем, удерживая клавишу Alt,
от какой-нибудь крайней точки протягиваете вторую линию. На панели
настроек у Вас появляется значение угла между линиями, а также длины
отрезков, которые Вы провели.
Для этого протягиваете одну линию, затем, удерживая клавишу Alt,
от какой-нибудь крайней точки протягиваете вторую линию. На панели
настроек у Вас появляется значение угла между линиями, а также длины
отрезков, которые Вы провели.4. Инструмент «Комментарий»
Можно оставлять различные комментарии в различных частях изображения.
Вы можете оставлять комментарии для себя, а можете и для других людей,
если, кроме Вас над изображением работают другие.
Чтобы оставить комментарий, кликаете на изображение, в панели настроек пишете, кто автор комментария, выбираете цвет комментария, и пишете текст комментария в окошке палитры комментария. Затем закрываете палитру Комментарии, а сам комментарий остается на изображении.
Чтобы прочитать комментарий, делаете по нему двойной клик. Также
комментарий можно перетащить в любое другое место на изображении.
Для удаления комментария нажмите на него правой клавишей мыши, и выберите Удалить. Или можете удалить все комментарии сразу, с помощью кнопки на панели настроек Удалить все.
Или можете удалить все комментарии сразу, с помощью кнопки на панели настроек Удалить все.
5. Инструмент «Счетчик»
Позволяет подсчитать количество каких-либо объектов на изображении.
Нужно кликать по объектам, и на изображении появляются числа по
возрастающей. На панели настроек эти числа можно скрыть, или показать, а
также можно удалить эти числа все сразу.
Уровни в Adobe Photoshop — уроки по работе с программой
Как работать с уровнями в Adobe Photoshop: Уровни
Когда мы открываем в фотошопе (Adobe Photoshop) «уровни» (ctrl-L), мы видим гистограмму нашего снимка, как она есть. Под гистограммой — три движка. Справа — белый, слева — черный, и серый — посередине.
Я могу двигать каждый из них. В чем смысл?
| Рис.4. Уровни в Adobe Photoshop |
Правый край шкалы гистограммы — это точка максимальной яркости (белая). Если моя гистограмма «не дотягивается» до правого края, значит, в моей фотографии нет белых точек. Я беру правый движок (белый) и двигаю его налево. Это говорит фотошопу, что за белую теперь следует принять ту яркость, в которой я остановил движок, а все остальные уровни яркостей следует пересчитать логарифмически.
Если моя гистограмма «не дотягивается» до правого края, значит, в моей фотографии нет белых точек. Я беру правый движок (белый) и двигаю его налево. Это говорит фотошопу, что за белую теперь следует принять ту яркость, в которой я остановил движок, а все остальные уровни яркостей следует пересчитать логарифмически.
Т.е. изначально движок стоял на 255, а я его сдвинул на 200. Теперь все точки в моей фотографии, которые имели яркость 200 (если таковые были), будут иметь яркость 255, все, которые были 199 — где-то 253, и т.п. Т.е. фотошоп пересчитает все уровни, даже если у меня не было точек с какой-то яркостью.
| Рис.5. Сдвиг белого движка с 255 до 200 — осветление снимка с потерей деталей в светах. |
А для чего мне нарисовали гистограмму под линейкой уровней? Чтобы я видел, что делаю.![]() Самая правая точка моей гистограммы соответствует самой яркой точке моей фотографии. Если я придвину правый (белый) движок к ней, то самая яркая точка моей фотографии станет абсолютно белой. А если я буду продолжать двигать движок налево, то даже не самые яркие мои тона станут белыми. А те, которые останутся справа от движка, будут и подавно белыми, т.е. несколько тонов превратятся в один, белый (рис.5). Я начинаю терять полутона в светах. Т.е. чаще всего я не захочу тащить белый движок левее правого края своей гистограммы (см. рис.6).
Самая правая точка моей гистограммы соответствует самой яркой точке моей фотографии. Если я придвину правый (белый) движок к ней, то самая яркая точка моей фотографии станет абсолютно белой. А если я буду продолжать двигать движок налево, то даже не самые яркие мои тона станут белыми. А те, которые останутся справа от движка, будут и подавно белыми, т.е. несколько тонов превратятся в один, белый (рис.5). Я начинаю терять полутона в светах. Т.е. чаще всего я не захочу тащить белый движок левее правого края своей гистограммы (см. рис.6).
| Рис.6. Сдвиг правого движка до правого края гистограммы. Детали не теряются, т.к. в снимке нет точек, с яркостью больше 170. Контраст снимка увеличиватся. |
Совершенно аналогично левый движок (черный). Он определяет, какой уровень моей теперешней фотографии станет абсолютно черным после обработки. Остальные пересчитываются логарифмически. Т.е. я могу вдвигать его внуть, пока не дойду до левого края своей гистограммы, и это будет значить, что самый темный тон моего снимка станет абсолютно черным (если мне это надо, конечно). Двигая его дальше левого края гистограммы, я начинаю терять детали в тенях, т.к. все тона, оставшиеся слева от движка, превращаются в один тон — черный.
Остальные пересчитываются логарифмически. Т.е. я могу вдвигать его внуть, пока не дойду до левого края своей гистограммы, и это будет значить, что самый темный тон моего снимка станет абсолютно черным (если мне это надо, конечно). Двигая его дальше левого края гистограммы, я начинаю терять детали в тенях, т.к. все тона, оставшиеся слева от движка, превращаются в один тон — черный.
Серый движок (посередине) определяет, какой тон будет средне-серым (128). Я могу двигать его вправо или влево. Двигая его вправо, я делаю серыми те тона, которые изначально были светлее серого, т.е. затемняю фотографию. При этом я только перераспределяю тона, черный остается черным, белый — белым, а все промежуточные тона становятся темнее. А когда я двигаю его влево, я делаю серыми те тона, которые были изначально темнее серого, т.е. осветляю фотографию.
Рис. 7. Сдвиг среднего движка с 1 до 1.3 — осветление снимка без потери деталей. 7. Сдвиг среднего движка с 1 до 1.3 — осветление снимка без потери деталей. |
Справа от гистограммы есть еще три кнопки с пипетками. Пипетки — это альтернативный способ задать положение движков. Т.е. вместо сдвигания правого (белого) движка до желаемого значения, я могу «взять» правую (белую) пипетку, и «показать» на самом изображении, какой именно тон я желаю превратить в белый. Это абсолютно аналогично сдвигу правого движка до яркости выбранной мною точки, что, в свою очередь, абсолютно то же самое, что вписать значение яркости выбранной мною точки в правое из окошек «Input Levels». Все три способа — вписывание числа в окошко, перемещение движка или показывание пипеткой, делают то же самое — показывают, какой уровень следует принять за белый. Аналогично, средняя (серая) пипетка и среднее окошко соответствуют серому движдку, а левая (черная) пипетка и левое окошко — черному движку.
Вконтакте
5 способов исправить распространенные проблемы с инструментом «Пипетка» в Photoshop
Нет ничего более разочаровывающего, чем инструмент, который внезапно перестает работать, и инструмент «Пипетка» в Photoshop не исключение. В один момент вы отбираете цвета, не заботясь о мире, а в следующий момент вы не можете ничего попробовать. Что, черт возьми, происходит?
В один момент вы отбираете цвета, не заботясь о мире, а в следующий момент вы не можете ничего попробовать. Что, черт возьми, происходит?
Всякий раз, когда инструмент в Photoshop выходит из строя, причины часто просто и легко исправить. В этом посте я расскажу о нескольких распространенных причинах, по которым инструмент «Пипетка» в Photoshop не работает, и о том, как это исправить!
Типичная причина, по которой инструмент «пипетка» перестает работать, — это неправильные настройки инструмента.Во-первых, убедитесь, что выделена миниатюра слоя, а не маска слоя. Во-вторых, убедитесь, что тип «образец» для пипетки правильный. Нажав «I», чтобы получить доступ к инструменту «Пипетка», перейдите на верхнюю панель настроек и измените настройку образца на «Все слои».
5 основных причин, по которым инструмент «Пипетка» перестает работать
Теперь давайте разберем 5 основных причин, по которым инструмент «Пипетка» перестает выбирать цвета в Photoshop.![]() В зависимости от того, как вы используете инструмент, есть некоторые настройки, о которых вы можете не знать полностью.В приведенных ниже советах вы узнаете, как еще раз проверить и исправить любые неправильные настройки.
В зависимости от того, как вы используете инструмент, есть некоторые настройки, о которых вы можете не знать полностью.В приведенных ниже советах вы узнаете, как еще раз проверить и исправить любые неправильные настройки.
1. Убедитесь, что вы берете образец изображения, а не маски
Одна из основных проблем, возникающих при использовании инструмента «Пипетка», заключается в том, что он прекращает выборку цветов. Независимо от того, где вы пробуете образец изображения, вы можете пробовать только белый, серый или черный цвет. Это все потому, что выбрана маска слоя, а не миниатюра слоя.
Миниатюра слоя — это маленький значок или изображение непосредственно рядом со значком глазного яблока.С другой стороны, маска слоя — это белый или черный прямоугольник рядом с миниатюрой.
После нажатия на слой, чтобы выбрать его, вы заметите, что маска или миниатюра выделена белым прямоугольником вокруг него. Нажав на миниатюру слоя, обратите внимание на то, как это белое поле окружает миниатюру.![]() Это означает, что он выбран, и вы сможете брать сэмплы из этого слоя.
Это означает, что он выбран, и вы сможете брать сэмплы из этого слоя.
Теперь, когда вы собираетесь использовать инструмент «Пипетка», вы будете выбирать цвета этого слоя (или других слоев в зависимости от настройки образца), а не маски.
Проблема решена!
2. Проверьте настройку размера выборки
Вы можете столкнуться с другой проблемой, потому что ваша пипетка работает, но отбирает не совсем правильный цвет. Это особенно часто случается, если вы пытаетесь отобрать образец очень маленькой области изображения.
Если вы используете слишком большой размер выборки, инструмент «Пипетка» не сможет получить правильный образец. Вместо этого он возьмет среднее значение всех окружающих цветов и даст вам нечто иное, чем ожидалось.
Приведу пример.
На этом изображении очень маленький желтый мазок кисти, из которого я хочу сделать образец. Когда я выбираю инструмент «Пипетка» ( I ) и нажимаю на образец желтого цвета, мой выбранный цвет совсем не похож на желтый, на который я нажимаю.
Это связано с тем, что мой размер выборки установлен слишком большим, в данном случае в среднем 101 на 101 пиксель. Это означает, что инструмент «Пипетка» смотрит на все соседние цвета в квадрате размером 101 пиксель исходного образца.Поскольку в этом диапазоне есть несколько разных цветов, я получаю совершенно другой цвет, чем желтый, из которого беру образцы.
Чтобы решить эту проблему, все, что вам нужно сделать, это изменить размер выборки на 5 на 5 в среднем, 3 на 3 в среднем или Точечная выборка.
Если вам нужен наиболее точный образец, то лучше всего подойдет точечный образец. Этот параметр будет смотреть только в том месте, где вы щелкаете, что упрощает нацеливание на нежные цвета в изображении.
Среднее значение 5 на 5 также хорошо подходит для общего использования, поскольку оно учитывает некоторые окружающие цвета. В конечном итоге все сводится к тому, насколько конкретно вам нужно быть.
Так что, если вы когда-нибудь обнаружите, что инструмент «Пипетка» не выбирает нужный цвет в Photoshop, дважды проверьте размер образца!
3. Проверьте, какой тип образца вы используете
Когда вы используете инструмент «Пипетка» в Photoshop, он по-разному отбирает образцы вашего изображения в зависимости от типа образца.Вместо того, насколько велик радиус выборки, как в предыдущем примере, тип выборки определяет, какие слои фактически учитываются в выборке.
В Photoshop есть 5 различных настроек образца на выбор. Ниже приводится подробное описание того, что делает каждый из них.
— текущий слой
Этот тип сэмпла позволит вам сэмплировать только выбранный вами слой . В зависимости от того, какой слой вы выделили на панели слоев, вы получите разные результаты выборки.
— Текущий и ниже
В примере «Текущий и ниже» учитывается выбранный вами слой, плюс слой непосредственно под ним. Этот другой слой может быть корректирующим слоем, смарт-объектом или обычным слоем, и он все равно будет добавлен к образцу. Каждый слой за пределами этих двух слоев не будет включен в ваш образец пипетки.
Этот другой слой может быть корректирующим слоем, смарт-объектом или обычным слоем, и он все равно будет добавлен к образцу. Каждый слой за пределами этих двух слоев не будет включен в ваш образец пипетки.
— Все слои
При выборе типа сэмпла «Все слои» пипетка будет сэмплировать каждый слой на панели слоев независимо от его типа .Этот вариант отлично подходит, если вы хотите сразу опробовать все, что видите в своем проекте.
— Все слои без корректировки
При выборке всех слоев без корректировок, это означает, что инструмент «Пипетка» будет смотреть только на слои и , но не на корректирующие слои. Таким образом, на ваши образцы не повлияют никакие настройки цвета или экспозиции, внесенные в слой. Вместо этого он будет отбирать только исходные значения цвета вашего слоя.
— Текущий и нижний предел без корректировок
И, наконец, образец Current & below no Adjustments будет пробовать ваш текущий выбранный слой плюс слой непосредственно под ним. Однако большая разница в том, что игнорирует любые корректирующие слои между выбранным слоем и следующим ближайшим слоем.
Однако большая разница в том, что игнорирует любые корректирующие слои между выбранным слоем и следующим ближайшим слоем.
В зависимости от того, какой тип образца вы используете, у вас могут возникнуть проблемы с инструментом «Пипетка» при выборе правильных цветов. Чтобы исправить это, подумайте, какие области вашей фотографии вы хотите пробовать, на каких слоях находятся эти корректировки, и установите соответствующий тип образца.
Если вы не знаете, какой из них использовать, настройка «Все слои» обычно дает желаемый результат.
4. Убедитесь, что параметр «Показать кольцо для отбора проб» отключен.
Независимо от того, используете ли вы настоящий инструмент «Пипетка» или используете его вместе с инструментом «Кисть», вы можете заметить, что кольцо образца цвета внезапно исчезает. Это значительно затрудняет определение цвета, который вы выбрали, поскольку единственное, что вы видите, — это значок инструментов.
Это может произойти, если вы случайно отключите опцию «Показать кольцо выборки» на панели настроек инструментов «Пипетка».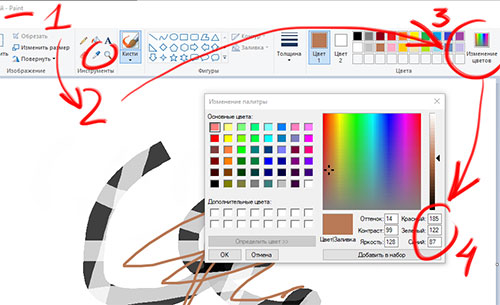 Если вы использовали пипетку только с кистью, вы не увидите ни одной из этих настроек.
Если вы использовали пипетку только с кистью, вы не увидите ни одной из этих настроек.
Нажав I на клавиатуре, чтобы получить доступ к инструменту «Пипетка», установите флажок «Показать кольцо выборки» на верхней панели настроек.
Теперь, когда вы пробуете цвет, цветное кольцо снова будет видно, и вы снова в действии!
5. Дважды проверьте, правильно ли вы используете инструмент «Пипетка»
Последняя распространенная причина, по которой инструмент «Пипетка» не работает в Photoshop, заключается в том, что вы выбрали неправильную версию инструмента.В Photoshop есть 3 различных типа пипеток, которые называются «Пипетка», «Пипетка для 3D-материала» и «Пипетка для образцов цвета».
Хотя каждый из этих инструментов имеет совершенно разные применения, их легко перепутать, глядя на панель инструментов. В конце концов, все они имеют очень похожие значки инструментов.
Для выборки цветов на фотографии инструмент, который вы хотите использовать, — это инструмент «Пипетка».![]() Щелкнув и удерживая значок пипетки на панели инструментов, вы можете переключиться на нужную пипетку.
Щелкнув и удерживая значок пипетки на панели инструментов, вы можете переключиться на нужную пипетку.
Теперь вы сможете без проблем пробовать цвета!
Итак, это несколько причин, по которым инструмент «Пипетка» перестает работать, и способы исправить это в Photoshop. Как и любой другой инструмент в программе, они часто перестают работать должным образом из-за сбоя в работе небольшой настройки. Пройдя через все параметры настроек, как мы сделали здесь, вы можете точно определить, где именно возникает проблема.
Счастливой выборки!
Брендан 🙂
Как изменить цвет в фотошопе (абсолютно всего!)
Хотите изменить цвет объекта, неба, земли?
В Photoshop можно изменить цвет чего угодно.И для этого существует множество различных инструментов.
В этой статье я научу вас изменять цвет в Photoshop.
Как изменить цвет в Photoshop
Начнем с изменения цвета объекта. Монахи на этой фотографии одеты в мантии, но цвета не совпадают.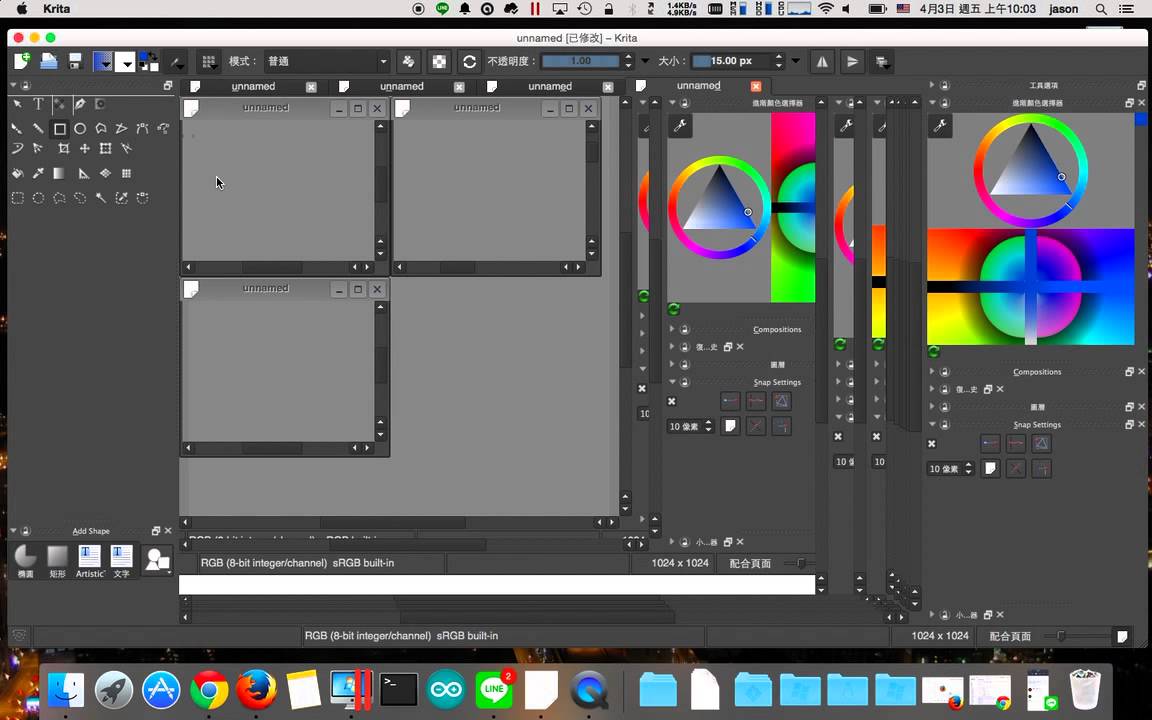
Я хочу, чтобы обе мантии были одного цвета.
Шаг 1: Цветовой диапазон
Во-первых, давайте быстро выберем цвет, который мы хотим изменить, в данном случае более яркий оранжевый халат.
Перейдите к «Выбрать» в верхнем меню и выберите «Цветовой диапазон…».
В раскрывающемся меню выберите «Образцы цветов».
Курсор изменится на пипетку. Теперь нажмите на цвет, который вы хотите изменить на своей фотографии. В моем случае оранжевое одеяние левого монаха.
На миниатюре предварительного просмотра вы можете увидеть свой выбор. Белые области являются частью выделения.
Теперь перетащите ползунок «Нечеткость» влево или вправо, чтобы добавить или удалить из выделения.Он не обязательно должен быть идеальным. Мы сделаем это на следующем шаге.
Чем больше вы сдвинете вправо, тем больше оттенков оранжевого будет выделено.
Я для примера оставлю 100. Щелкните «ОК». Так выглядит моя подборка сейчас.
Так выглядит моя подборка сейчас.
Шаг 2: Отредактируйте выделение в режиме быстрой маски
Необходимо отредактировать выделение, потому что некоторые из более темных оттенков оранжевого на мантии не выбраны.
Щелкните значок «Редактировать в режиме быстрой маски» на панели инструментов.Появится красный оверлей.
На панели «Каналы» щелкните глаз рядом со слоем RGB. Красный оверлей изменится на черно-белый.
Если вы не видите панель «Каналы», перейдите в «Окно» в верхнем меню и выберите «Каналы».
Теперь вы можете увидеть, где нужно отредактировать выделение. Белые области являются частью выделения.
Выберите малярную кисть на панели инструментов. Теперь начните рисовать черным или белым цветом.Цель состоит в том, чтобы выделить чистым белым цветом объект, цвет которого вы хотите изменить.
Вы можете легко переключаться между черным и белым с помощью ярлыка «X».
Мой выбор теперь выглядит так.![]()
Когда вы закончите, еще раз нажмите на глаз рядом со слоем RGB в «Каналы».
Затем снова щелкните значок «Редактировать в режиме быстрой маски» на панели инструментов, и появится выбор.
Шаг 3: оттенок / насыщенность
Щелкните значок «Создать новый слой заливки или корректирующего слоя» и выберите «Оттенок / Насыщенность…».
Перетащите ползунки «Оттенок» и «Насыщенность», чтобы изменить цвет выделения.
Шаг 4: Режим наложения
А теперь давайте добавим этому халату больше контраста и глубины.
Alt + щелчок по миниатюре маски слоя, чтобы повторно выбрать мантию.
Выберите фоновый слой. Используйте сочетание клавиш «Cmd + C» и «Cmd + V», чтобы сделать копию выбранного объекта. «Ctrl + C» и «Ctrl + V» для Windows.
Установите режим наложения нового слоя на «Умножение».
Дважды щелкните миниатюру слоя «Цветовой тон / Насыщенность». Снова отрегулируйте цвета.![]()
Вот результат.
Как изменить цвет неба в Photoshop
Изменить цвет неба довольно просто. Для получения естественного результата лучше всего внести незначительные изменения.
Я изменю цвет неба на этой фотографии на более теплый оттенок синего.
Шаг 1. Сделайте выбор
Щелкните инструмент «Быстрое выделение» на панели инструментов и выделите небо.
Шаг 2: Изменить цвет
Щелкните значок «Добавить новую заливку или корректирующий слой» и выберите «Цветовой баланс…».
Перетащите ползунки влево или вправо, чтобы изменить цвета.
Это результат.
Заключение
Теперь вы знаете, как изменить цвет в Photoshop. Всякий раз, когда вы хотите изменить цвет, начните с выбора и не торопитесь. От качества вашего выбора зависит, будет ли конечный результат выглядеть естественным.
Также не забудьте совместить яркость с контрастом.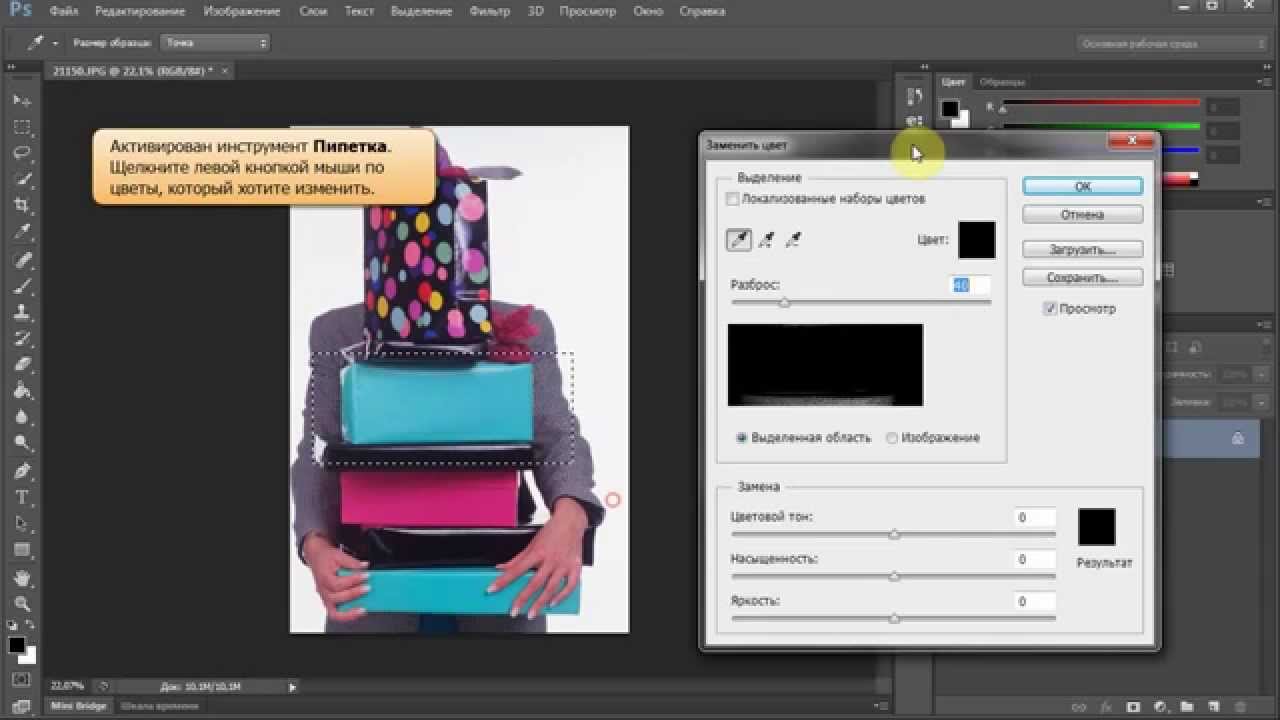 Для убедительного конечного результата все должно выглядеть реалистично.
Для убедительного конечного результата все должно выглядеть реалистично.
Теперь узнайте, как использовать осветление цвета или проделать этот крутой трюк с изгибом и деформацией в Photoshop.
Застрял на дозаторе (ALT) во время Wacom Photoshop
Кисть & lpar; и другие инструменты & rpar; застрял на функции «Alt» & quest;
Greetings,
После использования Photoshop CS5 в течение нескольких часов курсор инструмента «Кисть» заменяется курсором пипетки.Я больше не могу видеть размер или форму кисти, только пипетку, как если бы мне пришлось удерживать клавишу «Alt».
При нажатии (иногда) отображается размер кисти и начинается рисование, но в других случаях курсор пипетки остается на месте. После нажатия «control» и щелчка (или вторичной клавиши) появляется меню кисти, но когда я нажимаю на холст, чтобы начать чистку, я беру вместо цвета пипетки.
При переключении на другие инструменты отображается курсор «Alt» и другие случайные проблемы с ними. Кажется, что ни один из них не использует функцию «Alt», но всегда показывает курсор «Alt».
Кажется, что ни один из них не использует функцию «Alt», но всегда показывает курсор «Alt».
Очевидные решения, которые я пробовал безуспешно:
- Перезапустите Photoshop, иногда помогает, но проблема вернулась через 1+ часа.
- Дан ноль — решает проблему на короткое время, но всегда возвращается.
- Проклеенные клавиши клавиатуры — не дело. Все остальные приложения ведут себя так, как ожидалось.
- Отключить клавиатуру — «сброса» нет.
Это некоторая функция, которую я случайно разрешил, или здесь что-то не так? Все решения?
Спасибо
Shaw
Эта помощь (возможно, предоставлена ссылка What Jeffrey Tranberry)?
http: // форумы.Adobe.com/thread/756168?TSTART=30
http://kb2.Adobe.com/CPS/881/cpsid_88159.html
застрял на вращающемся круге во время обновления до windows 8 & period; 1
Здравствуйте. У меня есть HP pavilion g6, и сегодня я попытался обновить Windows 8 до 8.1, и он потратил экран, где написано, поставил на место 1% … 2% … и т.д. … После этого он перезапустился, когда он достиг 100% и теперь его тупик на предмете вращения круга. Единственное, что у меня на экране — это логотип HP и круг вращения.Его длится четыре часа, и я решил просто подержать питание и перезапустить. Когда он перезапустился, он вернулся к тому же экрану с логотипом hp и кругом вращения, и я оставил его на несколько часов, и ничего не произошло. Я вынул батарею и зажал кнопку включения, а затем вставил батарею обратно в надежде, что он вернется в норму … но напрасно ее вернули обратно на тот же экран. Помогите пожалуйста
РЕДАКТИРОВАТЬ: сейчас я ничего не могу сделать на своем ноутбуке. Он застрял на этом экране, и это похоже на то, что мой ноутбук был заблокирован или что-то в этом роде.Все, что я хотел, это windows 8.1 🙁
Привет
Вы должны отключить внешние устройства, такие как внешний жесткий диск, принтеры или веб-камеру, за исключением монитора, мыши и клавиатуры.
Не стесняйтесь обращаться к нам, если вам понадобится дополнительная помощь.
Спасибо.
экран застрял на логотипе Apple во время принудительного сброса
Купил iPhone 6s + 16 гб. У него версия iOS была 9.1
при обновлении iOS через телефон экран становится черным но десятина.
ничего не запускает сброс принудительно вверх. С (спящий режим + кнопка «домой») застревает на логотипе яблока и ничего не запускается.
Что мне делать?
Спасибо.
Еще раз пробую принудительную перезагрузку, но если второй раз не удается, попробуйте перевести телефон в режим восстановления.
Если вы не можете обновить или восстановить свой iPhone, iPad или iPod touch — Apple поддерживает
OfficeJet 4615 & двоеточие; Officejet 4615 застрял на «Странице выравнивания печати» во время первоначальной установки
точить принтер начинает печатать страницу алагин а
воткнулпринтер, печать с компьютера
Обновляю прошивку и делаю хардресет
Здравствуйте @menybiton,
Добро пожаловать на форумы HP.
Я понимаю, что ваш принтер застрял на странице выравнивания печати.
Я хочу вам помочь.
Я хочу извлечь чернильные картриджи.
Потом еще один хард ресет преформ.
Когда принтер запросит недостающие картриджи, переустановите их.
Павильон x 360 & двоеточие; экскурсия по портативному компьютеру при обновлении до Windows 10 застряла на логотипе hp
Я обновлял ноутбук для Windows 10 и после перезагрузки он застрял на логотипе hp примерно на 30 минут.Я выключал его примерно 3 раза, и он все еще застревает на логотипе hp.
После завершения восстановления до Win 8, учитывая обновление до 10, вот несколько советов:
> http://support.hp.com/us-en/document/c05195282
> http://support.hp.com/us-en/document/c04730900
Убедитесь, что все ваши драйверы обновлены, прежде чем переходить на 10 — используйте HP Support Assistant
Перед обновлением убедитесь, что все ваше программное обеспечение безопасности (AV, брандмауэр и т. Д.) Удалено — переустановите обновление сообщения.
Если вы решите не обновляться, обратите внимание, что Win 8 / 8.1 является хорошей ОС и будет поддерживаться Microsoft до 2023 года.
Ключ продукта не распознается во время восстановления xp pro sp2 на подлинном диске xp pro sp2 & period; застрял на главном экране продукта & период;
После проблем с запуском на моем спутнике Toshiba с xp pro sp2 я загрузил свой диск xp pro sp2 и выполнил ремонт вместо переустановки программного обеспечения.Он проделал все движения, удалил системные файлы, скопировал их обратно и так далее. Затем он спросил мой ключ продукта, я ввел его, и он не распознал. Это настоящая купленная копия xp pro sp2. Теперь я застрял на главном экране продукта. Когда я запускаю ноутбук на диске XP, это синие экраны, единственный вариант, который у меня есть, — это ввести ключ продукта в конфигурацию … У меня есть квитанция на мой диск XP Pro и ключ продукта для наклейки сертификации. Помогите, пожалуйста!
«XP MCE Pro? Это ненормально! Было бы одно или другое (AFAIK).Вот пример:
http://cdn2.ioffer.com/IMG/item/811/353/46/o_XyuQav94U1MQ0Ci.jpg
Если гибрид, о котором вы говорите, настоящий, то для меня он в новинку! Я знаю, что некоторые описывают его как расширенный набор Pro MCE, но я никогда не использовал эту версию, поэтому я не могу однозначно сказать вам, что наклейка COA не будет этой комбинацией терминов …
Кроме того, термин «Enterprise Edition» подразумевает нечто незаконное. Я не думаю, что Microsoft никогда не использовала термин маркетинг для Windows.
Если у вас была законная розничная версия Windows XP (любая версия), которая не используется на другом ПК, вы можете выполнить чистую установку (не ремонтную установку), используя этот ключ (не ключ COST для портативного компьютера). Единственный способ, которым вы можете использовать ключ от вашего ноутбука COST, — это использовать правильный установочный компакт-диск — общую OEM-версию соответствующей версии XP (MCE?). Таким образом можно выполнить чистую установку или ремонтную установку.
Вы смотрели ссылки, которые я разместил? Что вы имеете в виду под «вариантом загрузки»? В инструкции было нажать клавишу нуля при включении ноутбука.В ОС входить не положено! Раздел восстановления довольно четкий.
Если на вашем ноутбуке нет раздела для восстановления, вы сможете получить правильный компакт-диск для восстановления для этого Toshiba — от Toshiba, или вам может потребоваться найти авторитетного продавца eBay и т. Д. Restoredisks.com, у которого хороший рейтинг от Лучше бизнес-бюро, наверное, тоже продали.
Как раскрасить снимок с помощью пипетки & quest;
Всем привет.
Обидно: у меня выделена траектория и указан контурный карандаш (черный, 6 пт). Я хочу изменить цвет линии с помощью пипетки, чтобы также выбрать цвет, поэтому я выбираю цвет обводки на панели инструментов, затем выбираю пипетку и нажимаю нужный цвет.
Обводка по необъяснимой причине полностью исчезает (для обводки пера установлено значение «Нет»), а ширина линии исчезает.
Посмотрите, что об этом говорит всегда компетентный специалист Adobe:
Невероятно.У кого-нибудь есть идеи здесь?
Спасибо!
П.С. что, черт возьми, с этим изображением? Щелкните по нему, чтобы увидеть, как он на самом деле выглядит.
Лента Мебиуса,
По крайней мере 10, когда вы используете пипетку таким образом, если вы не щелкаете тень или не хотите, чтобы вес гонки и, возможно, Fill также скопировали, вам нужно будет нажать Shift.
Возможно, что-то не так с настройками; Вы можете попробовать переместить папку или просто нажать Ctrl + Alt + Shift / Cmd + Option + shift во время запуска (проще, но необратимо).
iMac 8 & period; 1 застрял на логотипе Apple
Модель: iMac8, 1
2,66 ГГц Intel Core 2 Duo
На 2 ГБ памяти при запуске проблемы
Горный лев 10.8.5
Бывает из-за заморозков. Будет закрыт, и он должен перезапуститься очень хорошо. Около 2 недель назад завис компьютер. Я выключил компьютер и перезапустил. Логотип Apple шел с вращающимся колесом, а затем просто логотип Apple.
Я могу перейти в безопасный режим. Пытался сбросить PRAM, сбросить SCM. Пытался запустить с отключенными всеми периферийными устройствами, кроме клавиатуры и мыши. Используйте команду R, чтобы запустить компьютер и зайти в дисковые утилиты. Диск проверен, и он сказал, что диск выглядит нормально. Проверенные разрешения. Ошибки для iTunes стали скорее предупреждением, которое не подлежит исправлению. Фиксированные разрешения. Ни одно из этих разрешений не позволяет запускаться должным образом.
Parle говорил с любым специалистом по ремонту компьютеров, который предлагал отключить компьютер от сети, удерживать кнопку питания в течение одной минуты, снова подключить компьютер и нажать кнопку «Пуск».Все прошло нормально. Через несколько дней пришло письмо о том, что компьютер завис и мне пришлось его остановить. Нажимаешь кнопку Пуск, крутится колесико, так что только логотип яблока и логотип яблока. Запустите компьютер, нажав команду + R, и переустановите Mountain Lion. Установка после того, как снова застряла на логотипе яблока. Активный диск. Диск вроде в порядке. Разрешение подтверждено. Разрешение с iTunes, но на этот раз не выдает никаких предупреждений. Отремонтировал разрешения. Нада.
Вставил установочный диск, включил компьютер, удерживая клавишу D.Запущенные инструменты Apple Hardware (короткие или длинные тесты). Это сообщение об ошибке появлялось дважды с разными числами оборотов в минуту: 4MOT / 1/40000003: drive HARD-110. Я знаю, что это вентилятор жесткого диска. Вышел человек по ремонту компьютеров. Проблема с мыслью может быть связана с тем, что у меня было всего 2 ГБ памяти, и я запускал только Lion of Mountain с несколькими программами. Увеличьте объем памяти до 4 ГБ, который распознается компьютером. Но компьютер все равно не запускается правильно. Пробовал одиночный режим и запускал / sbin / fsck — fy. Сказал, что вроде нормально, но изменил громкость.Сбежал, говорит он еще раз, и все вроде нормально. Все равно не заводится.
При запуске в диске часть утилит на сером фоне отсутствует. Если навести курсор на экран, серый фон заполнится.
Кроме того, когда я пытаюсь в обычном режиме, я получаю сигнал запуска, логотип Apple и вращающееся колесо. После этого крутите колесо останавливается, происходит что-то вроде Flash, затем колесо уходит и остается логотип Apple. Я слышу, как компьютер пытается что-то сделать, затем появляется стрелка курсора, которую можно перемещать по экрану.Это все равно, что.
Также установил Mountain Lion на USB-ключ, сделал загрузочную дискету и попытался нормально запустить компьютер. Все равно не заводится.
Есть идеи или предложения по поводу того, что может быть не так или что еще можно попробовать?
1. Настоящее разбирательство носит диагностический характер. Это ничего не меняет ни к лучшему, ни к худшему, а значит, само по себе проблему не решит. Но по результатам тестов решение может занять несколько минут, а не часов или дней.
Тест работает на OS X 10.8 («Mountain Lion») и более поздних версиях. Я не рекомендую запускать его в старых версиях Mac OS X. Это не принесет вреда, но и не принесет большой пользы.
Не пугайтесь сложности этой инструкции. Процесс намного проще, чем описание. Вы все время усложняете задачи с помощью компьютера.
2. Если у вас еще нет текущей резервной копии, сделайте резервную копию всех данных, прежде чем делать что-либо еще.Бэкап нужен по общему принципу, а не из-за того, что кто-то в процедуре тестирования. Резервное копирование всегда необходимо, и когда вы столкнетесь с какими-либо проблемами с компьютером, вы можете быть больше, чем обычная потеря данных, если вы будете следовать этим инструкциям или не рискуете.
Есть способы сделать резервную копию не полностью работоспособного компьютера. Спросите, нужен ли вам совет.
3 вот инструкции для запуска сценария оболочки UNIX, типа программы. Как я уже писал выше, это ничего не меняет.Он не отправляет и не принимает данные по сети. Нет необходимости формировать отчет о состоянии компьютера, читаемый человеком. Этот отчет никуда не денется, если вы не решите поделиться им. При желании вы можете действовать самостоятельно, не раскрывая содержимое ни мне, ни кому-либо еще.
Вы должны спросить себя, можете ли вы мне верить и безопасно ли запускать программу по запросу иностранца. В общем, нет, он не уверен, и я это поддерживаю.
Однако в этом случае у вас есть способы решить, безопасна ли программа, не доверяя мне.Прежде всего, вы можете это прочитать. В отличие от приложения, которое загружает вас и щелкает для запуска, оно прозрачно, любой, кто знаком с кодом, может проверить, что оно делает.
Возможно, вы не сможете понять сценарий самостоятельно. Но его вариации публиковались на этом сайте несколько раз на протяжении многих лет. Один из миллиона зарегистрированных пользователей, которые прочитали сценарий и включили сигнализацию, если это было опасно. Тогда меня бы здесь не было, и вы не читали бы это сообщение. См. E.г., это обсуждение.
Однако, если вы не можете убедиться в безопасности этих инструкций, не выполняйте их. Спросите другие решения.
4. Вот общее описание того, что вам нужно сделать, если вы решите двигаться дальше:
☞ Копировать текст с определенной веб-страницы (не этой) в буфер обмена.
☞ Вставить в окно в другое приложение.
☞ Дождитесь запуска теста. Обычно это занимает несколько минут.
☞ Прикрепите результаты, которые будут автоматически скопированы, в ответ на этой странице.
Это не конкретные инструкции; просто мельком. Подробности в частях 7 и 8 этого комментария. Последовательность такая: скопировать, вставить, подождать и снова вставить. Повторное копирование не требуется.
5. Попытайтесь выполнить тестирование в условиях, которые, насколько это возможно, повторяют проблему. Например, если компьютер периодически тормозит, запустите тест во время спада.
Возможно, вы запустились в безопасном режиме. Если теперь система находится в безопасном режиме и достаточно хорошо работает в обычном режиме для тестового запуска, перезапустите, как обычно, перед запуском.Если вы можете протестировать только в безопасном режиме, то this.
6. Если у вас более одного пользователя и пользователь подвержен проблеме, и этот пользователь не является администратором, запустите тест дважды: один раз под затронутым пользователем и один администратор. Результаты могут быть разными. Пользователь, который автоматически создается на новом компьютере при первом запуске, является администратором. Если вы не можете войти в систему как администратор, убедитесь, что соответствующий пользователь. Более персональный Mac имеет только одного пользователя, и в этом случае этот раздел не применяется.Не входите в систему как root.
7 загрузите связанную веб-страницу (сайт «Pastebin.»). Нажмите комбинацию клавиш command + A, чтобы выделить весь текст, затем скопируйте его в буфер обмена, нажав command-C.
8. запустить интегрированное приложение Терминал одним из следующих способов:
☞ Введите первые буквы его имени («Терминал») в поиске Spotlight. Выберите из результатов (он должен быть вверху).
☞ В Finder выберите go utilities ▹ в строке меню или нажмите комбинацию клавиш shift-command-U.Приложение находится в открывшейся папке.
☞ Откройте LaunchPad и начните вводить имя.
Щелкните в любом месте окна Терминала, чтобы активировать его. Вставьте из буфера обмена в окно, нажав Command + V, затем нажмите return. Текст, который вы вставили, должен немедленно исчезнуть.
9. Если вы вошли в систему как администратор, вам будет предложено ввести пароль для входа. При вводе ничего не отображается. Вместо набранных символов вы не увидите обычных точек.Убедитесь, что Caps Lock отключен. Печатайте внимательно, а затем нажмите клавишу возврата. Вы можете получить предупреждение, чтобы быть осторожным. Если вы сделаете три неудачных попытки ввести пароль, тест все равно будет запущен, но он выдаст меньше информации. Если вы не знаете пароль или предпочитаете не вводить пароль, просто нажмите три раза назад при появлении запроса на ввод пароля. И снова скрипт запустится.
Если тест занимает намного больше времени, чем обычно, из-за очень медленной работы компьютера, вам может быть предложено ввести пароль во второй раз.Разрешение, которое вы предоставите, введя его, автоматически истечет через пять минут.
Если вы не вошли в систему как администратор, вам будет предложено ввести пароль. Тест будет запущен. Он просто не будет делать ничего, что требует прав администратора.
10. Выполнение теста может занять несколько минут, в зависимости от количества файлов и скорости компьютера. На ненормально медленном компьютере может потребоваться больше времени для запуска теста. Во время выполнения в окне Терминала отображается ряд строк, например:
Тест начат
Часть 1 из 4 завершена в:… сек… Часть 4 из 4 завершена в:… сек
Результаты теста находятся в буфере обмена.
Закройте это окно.
Интервалы между партиями не будут точно такими же, но они дают приблизительное представление о прогрессе.
Подождите, пока не появится последнее сообщение «Пожалуйста, закройте это окно» — снова, обычно в течение нескольких минут. Если вы не увидите это сообщение примерно через 30 минут, вероятно, тест не будет завершен в разумные сроки. В этом случае нажмите комбинацию клавиш Ctrl + C или команду точки, чтобы остановить ее. Затем переходите к следующему шагу.У вас будут неполные результаты, но все же что-то.
Для получения результатов необходимо разрешить выполнение теста или остановить его вручную, как показано выше. Если вы закроете окно Терминала во время выполнения теста, частичные результаты не будут сохранены.
11. Когда тест завершен, или если вы остановились вручную, выход из Терминала. Результаты были автоматически сохранены в буфер обмена. Они не отображаются в окне Терминала. Пожалуйста, не копируйте оттуда.Все, что вам нужно сделать, это начать ответ на этот комментарий, а затем снова вставить его, нажав Command-V.
Вверху результатов будет строка, которая начинается со слов «Время начала». Если вы этого не видите, а скорее видите массу тарабарщины, вы ждете сообщения «закройте это окно». Подождите и попробуйте еще раз.
Если личная информация, такая как ваше имя или адрес электронной почты, появляется в результатах, анонимно перед публикацией. Обычно в этом нет необходимости.
12. При проверке результатов вы видите сообщение об ошибке на веб-странице: «вы включили в свой пост недопустимый контент» или «сообщение содержит недопустимые символы». Это ошибка в программном обеспечении, которым управляет этот сайт. Спасибо, что разместили результаты тестов на Pastebin, а затем разместите здесь ссылку на созданную вами страницу.
Если у вас есть учетная запись на Pastebin, пожалуйста, не выбирайте приватную в меню экспозиции для вставки на страницу, потому что никто другой, кому вы ее не увидите.
13. Когда вы закончите тест, он исчезнет. Нечего удалять или чистить.
14. Это открытый форум, и другие могут дать вам совет, основанный на результатах теста. Они говорят сами за себя, а не за меня. Сам тест безвреден, но все, что у вас может быть не может. Тем, кто решит запустить его, я не рекомендую просматривать результаты теста на этом веб-сайте, если я не попрошу.
15. соответствующий сценарий оболочки UNIX является уведомлением об авторских правах.Читатели ASC могут копировать для личного пользования. Распространение не подлежит ни целому, ни частям.
7520 новых застряли в фазе и периоде установки; Печатающая головка Движение загрузки картриджей с чернилами
Я застрял на новом этапе настройки принтера. После выполнения ввода в эксплуатацию вопросов и я открыл крышку, чтобы зарядить картриджи, и печатающая головка не двигалась. Я столкнулся с несколькими процессами сброса … Отключите принтер.Подождите 60 секунд и снова подключите его. Просмотрите конфигурацию … Отключите принтер … еще.
У этого принтера вроде нет картриджей.
Привет, Джон, TT,
Иногда эти принтеры поставляются с упаковкой, которая удерживает печатающую головку полностью вправо на заправочной станции. Это позволяет избежать повреждения продукта во время транспортировки. Вы видите все пластиковые детали оранжевого цвета, которые он может содержать, или синюю ленту?
Итак, вы пробовали каретку на правую руку? Его можно переместить или он заблокирован?
Если принтер по-прежнему не освобождает каретку после включения и выключения и перемещает ее вручную, я предлагаю вам вернуть продукт и вернуть его продавцу, где он был приобретен, или позвонив в службу технической поддержки HP, чтобы узнать о замене.Телефон для жителей США / Канады: 1-800-474-6836. Если вы не в этом регионе, нажмите здесь.
Надеюсь, это поможет.
HP pavilion 17 Ноутбук и двоеточие; застрял на экране загрузки
Здравствуйте!
Итак, у меня были проблемы с запуском навсегда, но со вчерашнего дня мой ноутбук часто зависал после появления логотипа HP и поворота кружка загрузки на несколько секунд. Пока он застревает, он начинает издавать больше шума и становится горячее, чем обычно, во время загрузки.Проверил систему в бит BIOS, вроде все нормально. Кто-то знает проблему или решение?
Заранее спасибо,
Джованни
Я буду делать это каждый раз, когда мне придется перезагружать ноутбук. Пару раз мой ноутбук выходил из строя, и всякий раз, когда он снова запускался, ничего не говорил о низком заряде батареи. Так что, возможно, у меня проблемы с батареей. Я знаю, что это не мое зарядное устройство, поэтому у меня не возникнет этой проблемы, когда разрядится аккумулятор. Спасибо вам двоим за то, что ответили так быстро.
Зависть 15 & двоеточие; Застрял на экране HP
Хорошо, недавно я случайно оставил свой ноутбук с разряженной батареей. Я загрузил и запустил вверх, и он прошел обновление окон, а затем застрял на экране загрузки HP во время автоматического перезапуска во время этого процесса. Все, что я вижу, — это черный логотип HP и белые точки, кружащие внизу, пока через несколько секунд не станет логотип HP, но точки непрямого подхода продолжаются.
Я сделал полный сброс, но ничего не изменилось.Я также запускал каждую тестовую систему, она не позволяет мне в меню диагностики и прошла все, включая 2 обширных тестирования системы.
В то время как эта проблема обычно связана либо со сломанным жестким диском, либо с аппаратным сбросом, я не знаю, что делать дальше. Это HP Envy 15 с Windows 10 — 64-разрядная версия.
Привет
Попробуйте следующее.
Сначала используйте другой компьютер для создания загрузочного DVD с Windows 10 или USB-накопителя по следующей ссылке. В разделе «Необходимо создать кабель USB, DVD или ISO» загрузите средство создания носителя.
http://www.Microsoft.com/en-us/software-download/Windows10
Получив его, запустите инструмент, выберите «Создать установочный носитель для другого ПК», затем выберите языковую версию Windows 10 и 64-разрядную версию.
Следуйте за остальными гостями, чтобы создать это, а затем нажмите «Готово», когда закончите.
Вставьте установку поддержки Windows 10 и остановите ноутбук , нажав кнопку питания в течение 10 секунд.
Щелкните рядом с клавишей ESC , как только вы нажмете кнопку питания, чтобы войти в меню загрузки, а затем выберите меню параметров загрузки ( f9 ).
С помощью клавиш со стрелками выделите опцию CDROM (uefi) или USB Flash Driver (uefi) в соответствии с типом созданного вами носителя, затем нажмите Enter — если вам будет предложено «Нажмите любую клавишу, чтобы продолжить …» . «- марка.
Start в меню параметров загрузки Advanced — см. Option 5 по ссылке ниже для получения дополнительной информации о доступе к нему.
http://www.tenforums.com/tutorials/2294-advanced-startup-options-boot-Windows-10-a.html#Option5
Затем попробуйте запустить восстановление системы Windows, чтобы вернуть портативный компьютер в момент времени, предшествующий возникновению этой проблемы — см. Option 1 по ссылке ниже для получения дополнительной информации об этой процедуре.
http://www.tenforums.com/tutorials/4588-system-restore-Windows-10-a.html
С уважением
DP — К
Equium p200 1IR — застрял на логотипе Microsoft
Мой ноутбук, кажется, «застревает» на логотипе Miscosoft при первом входе в систему. Он перемещается по экрану Toshiba, показывая параметры, позволяющие выбрать PF2 или PF12 для реализации меню и т. Д. Он был оставлен на ночь и всегда делал то же самое, пытаясь начать движение вверх, но безуспешно.
Привет
Я знаю, почему это происходит, но могу ли получить доступ к расширенному меню загрузки, нажав F8? Он может выбрать вариант безопасного режима и попробовать запустить его в этом режиме.
Если это не работает, я думаю, вам следует попробовать переустановить Windows с помощью диска восстановления Toshiba.
Более того, ЖЕСТКИЙ диск в BIOS распознается правильно?
Cliq зависает на стартовом экране & period;
Привет, ребята, после обычного дня использования моего Cliq с 07:00 я получил около 17:00 и поставил его на зарядное устройство, так как он был почти мертв, я пошел заряжать его менее часа, и теперь он застрял на стартовом экране Motorola с маленькой черной полосой слева.Я заряжаю свой телефон всю ночь каждую ночь и вообще не пользуюсь им, но он длится, и меня не было рядом, чтобы посмотреть, что произошло, поэтому я не знаю, было ли какое-либо несоответствие в предыдущем программном обеспечении, кроме семян из основной, упомянутый другими.
Чарльз, вы все еще можете загрузиться в режиме восстановления и выучить треугольник с восклицательным знаком? Если можете, нажмите одновременно клавиши ALT и L, чтобы получить доступ к меню восстановления.
Застрял на экране поста — R500
У меня есть R500, который у меня только что есть у одного из моих пользователей.Он застревает на экране POST (заставка ThinkPad) и не реагирует на нажатие клавиш. Я попытался удерживать синюю кнопку «ThinkVantage» при включении, но все равно не ответил.
Я вытащил жесткий диск и подключил его к другой машине, чтобы исключить возможную проблему. Что очень хорошо работает. Кажется, что система должна быть приостановлена во время любого из этих POST. Я даже не могу получить доступ к меню «Пуск» или настройкам BIOS.
Любая помощь будет принята с благодарностью, так что я могу получить этого пользователя онлайн.
Быстрый поиск в Google, и я уже нашел свое решение. Виноват сломанный порт USB. Похоже, это проблема на ранних моделях машин серии R. Вот ссылка на сообщение, в котором я нашел свое решение.
-Крис
Возьмите цвет пипеткой за окном
Сегодня, похоже, мой День советов по Photoshop. Я обнаружил еще одну очень практичную вещь, которая упрощает жизнь в Photoshop: вы также можете использовать пипетку для сбора цветов с веб-сайтов и медиафайлов из других программ.
До сих пор, если я хотел определить цветовой код RGB для цвета на веб-сайте, я делал снимок экрана области с помощью «cmd + SHIFT + 4», затем открывал его в Photoshop с помощью пипетки («i «клавиша» Цвет добавлен. Это, конечно, довольно громоздко, но до сих пор я не знал, что есть более простой способ. А теперь я хотел бы представить вам это …
С помощью пипетки Photoshop цветовые коды могут быть определены непосредственно с веб-сайтов и других окон открытых программ.
Пипетка Photoshop перезагружена
Но теперь для инструкций: если вы хотите использовать пипетку вне окна Photoshop, вам просто нужно щелкнуть пипеткой в открытом файле, а затем переместить мышь с нажатым указателем мыши из окно в желаемое место на веб-сайте или перетащите его в Finder.
Краткие инструкции
- Откройте окно Photoshop
- Выберите инструмент «Пипетка»
- Щелкните любую область изображения и, удерживая кнопку мыши, перетащите пипетку из окна Photoshop.
Конечно, это работает, только если вы сделаете окно Photoshop настолько маленьким, что оно не будет покрывать область желаемого цвета на заднем плане.
Уловка также работает, если у вас открыт Youtube, Netflix или аналогичный и вы хотите вытащить цветовой код из фильма.
Решение Apple для определения цветов называется «Цифровой измеритель цвета» и находится в папке «Утилиты».
Альтернатива для пользователей, не использующих Photoshop.
Если у вас нет Photoshop, но вы хотите получить цвет, вы можете использовать для этой цели собственную утилиту Apple.Его можно найти в разделе «Программы»> «Утилиты»> «Цифровой измеритель цвета». Если вы откроете небольшое приложение для Mac, вы получите пипетку, с помощью которой вы сможете определять цвета во всех областях рабочего стола. Различные цветовые пространства могут быть установлены в качестве параметров, а также может быть определен размер области, используемой для определения цвета.
Йенс ведет блог с 2012 года. Он выступает для своих читателей как сэр Апфелот и помогает им с проблемами технического характера. В свободное время он ездит на электрических одноколесных велосипедах, фотографирует (желательно, конечно, на iPhone), лазит по горам Гессен или совершает пешие прогулки с семьей.Его статьи посвящены продуктам Apple, новостям из мира дронов или решениям текущих ошибок.
Учебное пособие Pipette- / Farbaufnahme-Werkzeug
Sowohl die Pipette als auch das Farbaufnahme-Werkzeug sind hier zu finden: Mit der Pipette ist es möglich, bestimmte Farben des Bildes aufzunehmen. Dies ist zum Beispiel nützlich, wenn man eine Überschrift haben möchte, die farblich zum Bild pasnd ist.Итак, die Schrift an sich ist ja OK, aber zusammen mit dem Bild sieht es grauenvoll aus.Deshalb nehme ich jetzt die Pipette und suche mir einen Farbton aus dem Bild aus.
Bei der Pipette gibt es folgende Einstellungsmöglichkeiten:Erstens, von Welcher Ebene man die Farbe der Pixel haben möchte. Ob nur von der aktuell ausgewählten oder von allen.
Die zweite Auswahlmöglichkeit ist der Aufnahmebereich , der bestimmt, aus welchem Bereich an Pixeln man sich die Farbe aussucht. Entweder die Farbe genau eines Pixels oder die Durchschnittsfarbe von z.Б. 101×101 пикселей.Hier sieht man einmal den Unterschied zwischen den verschiedenen Auswahlmöglichkeiten:
Bei einem Pixel wird genau der Farbton genommen, wo das kleine Fadenkreuz ist. Bewegt man также die Maus ein kleines bisschen weiter nach links oder rechts, hat man schon einen anderen Farbton. Bei 31×31 Pixeln ist hier der Grundfarbton der Haut unter den Haaren erkannt word, da dies gleich 961 Pixel-Farben nimmt und diese verrechnet. Bei 101×101 Pixeln ist dann eine Mischung zwischen Haut und Haaren entstanden, da in diesem Fall, bei so einem Farbübergang wie Haut und Haare, der Bereich von 101×101 Pixeln, также 10201 Pixel, zu groß ist.
Nun kann man sich einen Farbton des Schleiers aussuchen und die Überschrift anpassen: Möchte man jetzt aber mit der Pipette nicht die Vordergrundfarbe verändern, sondern die Hintergrundfarbe, klickt man einfach den gewünschten Farbton, z.B. die Hautfarbe, mit gedrückter Alt-Taste an.Auch зеЬг Funktion nützlich IST умереть, Дассы Венны людьми Gerade мит дем Пинзеля arbeitet унда люди шнель сделайте Farbe де Bildes braucht, человек Nicht дополнительного дас Werkzeug wechseln braucht, sondern Auch Einfach бей aktivem Пинзель умирают Alt-Taste Drucken kann und der Pinsel wird zur Pipette .Nach dem Loslassen aber ist der Pinsel wieder ein Pinsel .
Ab CS4 ist es auch möglich, während der Verwendung jeglichen Werkzeugs einfach die i-Taste gedrückt zu halten, womit man dann wieder zur Pipette springt und Farben wählen kann. Lässt man i wieder los, so ist man wieder beim vorherigen Werkzeug.Bei dem Farbaufnahme-Werkzeug gibt es eine Besonderheit gegenüber der Пипетка .Es kann bis zu 4 verschiedene Farbtöne aufnehmen. Man setzt dann einfach im Bild mit dem Werkzeug die 4 Punkte. Während man gerade mit der Pipette arbeitet, kann man auch ganz einfach mit gedrückter Shift- или Umschalttaste zum Farbaufnahme-Werkzeug wechseln.
Daraufhin kann man in der Info-Palette (siehe rechts im Bild oben) die Farbwerte der einzelnen Punkteablesen.
Klickt man nun mit der rechten Maustaste auf einen der gewählten Punkte, kann man die Anzeige in der Infopalette ändern.З.Б. стат в RGB в CMYK, Graustufen или Lab-Farbe. Dieses Farbaufnahme-Werkzeug ist für z.B. Tonwertkorrekturen sehr nützlich. Und zwar kann man so die genaue farbliche Veränderung an den ausgewählten Bildpunkten, während man mit der Tonwertkorrektur arbeitet, beobachten. Der ursprüngliche Farbwert wird dann vor dem «/» angezeigt und der veränderte dahinter: So kann man zum Beispiel, wenn man einen wärmeren Ton im Bild erreichen möchte, einfach darauf achten, dassöglér der bleibrechten.
Das funktioniert natürlich auch, wenn man den Punkt als CMYK-Wert anzeigen lässt. Wenn nicht sogar ein wenig genauer.
Как создать идеальное вырезанное дерево с помощью цветового диапазона
Вырезанные деревья необходимы почти для любого архитектурного пейзажа на открытом воздухе. Они оживляют вашу архитектурную визуализацию и помогают зрителю почувствовать пропорции или масштаб здания. Из этого туториала Вы узнаете, как создать идеальное дерево вырезок в Photoshop.
Важно начать с хорошей фотографии. Так что внимательно выбирайте хороший! Важны следующие характеристики:
- хороший контраст между фоном и самим деревом (напр.грамм. небо без облаков или белая стена)
- никаких предметов или растений перед деревом (никаких дополнительных деревьев, людей, машин и т. д.)
- высокое разрешение фотографии для облегчения выбора дерева
- легкий солнечный свет нет шансов, поскольку вы знаете, что на каждом рендере светит солнце! Это имеет смысл, потому что молнии из листьев не могут быть добавлены позже.
Для этого урока я выбрал следующую фотографию:
Базовая фотография для дерева вырезокВ этом методе используются разные цвета на фотографии.Дерево зеленое — фон белый или синий. Мы можем выбирать разные цвета в Photoshop с помощью «Color Range»
Select / Color Range для выбора фонаИтак, мы хотим выбрать бело-голубой цвет неба, чтобы отделить дерево от фона. В диалоговом окне вы можете использовать пипетку, чтобы выбрать первый цвет (например, синий на фотографии).
Используйте пипетку, чтобы выбрать первый цвет.Убедитесь, что вы выбрали левую пипетку для выбора первого цвета. Впоследствии мы можем добавить больше цветов к выделению, используя кнопку пипетки с маленьким +.В результате ваш выбор теперь будет включать больше цветов. Поступая так, вы можете добавлять все больше и больше цветов фона, покрывая более или менее весь фон белый и синий цвета. Вы также можете увеличить значение «Нечеткость», чтобы включить больше соседних цветов по вашему выбору. Небольшой допуск = включить меньшее количество соседних цветов. Высокая толерантность = включить большее количество соседних цветов.
Так что выбирайте все больше и больше разных цветов фона, используя кнопку пипетки со знаком +, пока контраст дерева и фона не будет хорошо выглядеть в окне предварительного просмотра.
Не имеет значения, выбраны ли вы в значительной степени все соответствующие цвета фона, потому что важно включить как можно больше фона.
После выбора всех значений цвета фона подтвердите нажатием OK, и вы получите выбор фона неба. Поскольку нам нужно выделение дерева, теперь инвертируйте выделение, нажав SHIFT + CTR + I. Затем скопируйте выделение на новый слой (CTR + J)
Не очень легко получить ощущение качества без контрастного слоя для выделения.Поэтому создайте новый слой (SHIFT + CTR + N), залейте его красным (ярлык: G) и перетащите новый слой за слой дерева.
Первый результат с красным контрастным фоновым слоемНа первый взгляд выделение выглядит довольно хорошо. Но сначала выберите инструмент «Лассо» (ярлык: L) для горизонта и всех элементов, которые включены в слой дерева, но не принадлежат самому дереву. Впоследствии удалите эти элементы.
Фактически мы уже можем использовать дерево вырезок для нашей архитектурной визуализации.Но есть еще несколько моментов, которые необходимо учитывать. Сначала могут остаться более или менее невидимые цветовые значения фона, которые необходимо удалить. В зависимости от фона (облака, другие объекты) часто невозможно правильно выбрать все значения цвета. Обратите внимание, что эти отсутствующие цвета в нашей выборке часто не видны с первого взгляда. Поэтому мы делаем следующее, чтобы снова сделать их видимыми. Дублируйте слой дерева несколько раз и объедините дублированные слои с помощью CTR + M, но не трогайте исходный слой дерева, поэтому объединяйте только дублированные.При частом дублировании слоя становятся видны все пиксели с высокой прозрачностью. Я думаю, вы удивитесь, сколько невидимых пикселей появится. Следующее сравнение показывает результат на моем примере. Вы видите основное изображение слева и результат после дублирования слоя справа:
Найдите больше невидимых артефактов, дублируя слой несколько разЕсли артефакты слишком доминируют, рекомендуется снова выбрать цветовой диапазон с помощью более высокое значение нечеткости.После этого вы можете просто выбрать области, содержащие артефакты, и удалить их вручную — очевидно, в исходном слое дерева.
Чтобы убедиться, что вы уловили весь пиксель, вы также можете использовать Magic Wand (ярлык: W) с нечеткостью 1 пиксель. Щелкните фон, и Photoshop отметит выделение, которое даст вам представление о пропущенном пикселе.
Очень часто вокруг листьев вырубленного дерева остаются белые или синие границы.
Нежелательные белые и синие границы вокруг листьевЕсть разные способы улучшить результат.Скопируйте слой с деревом вырезок и выберите Image / Adjustments / Channel Mixer. Сначала выберите «синий» для выходного канала, потому что мы хотим редактировать только синие цвета в изображении. Затем уменьшите значение для синих цветов, пока синие цвета не перестанут доминировать в вашем изображении, и подтвердите, нажав OK.
Отредактируйте значения синего в дублированном слоеНовый слой с уменьшенными настройками синего цвета теперь должен располагаться над исходным слоем в меню слоев. Теперь есть два способа объединить оба слоя.
Самый простой — использовать режим наложения слоев «Pin Light» для верхнего слоя с большим количеством зеленых цветов. Для меньших синих или белых границ результат нормальный, и после объединения обоих слоев с помощью CTR + E дерево вырезок уже готово к использованию!
Смешайте слой с помощью режима наложения слоев «pin light»Если белые или синие границы все еще доминируют или для еще большей оптимизации результата, вы можете дополнительно использовать Layer / Matting / Defringe. Эта функция снизит контрастность границы по сравнению с содержимым основного изображения.В моем случае я использовал 3 пикселя, чтобы немного уменьшить видимость границы.
Но для всех перфекционистов есть способ еще больше оптимизировать дерево вырезок.
Если остались синие или белые края, не объединяйте слой с более зеленым деревом внизу. Вместо этого оставьте оба слоя — зеленый и слой с исходным выделением без изменения цвета.
Мы хотим использовать только края слоя с зеленым деревом. Поэтому нам нужно выбрать только эти ребра.Таким образом, мы сначала щелкаем с нажатым CTR на слое дерева вырезок, а затем выбираются все непрозрачные элементы этого слоя — наше выделение дерева. Затем перейдите в Select / Modify / Border с размером около 5 пикселей, чтобы выделить границу. Затем растушуйте выделение, нажав Alt + CTRL + D на 1 пиксель, чтобы получить более мягкое выделение.
Наконец, вы можете инвертировать выделение (SHIFT + CRTL + I) и удалить выделение из слоя со слоем зеленого дерева и объединить оба слоя.
Результат комбинирования выделения границКаков результат? Теперь мы наложили только белую или синюю границу нашего исходного выделения на более зеленый слой дерева.Я думаю, что результат довольно крутой, если иметь в виду, что мы на самом деле не слишком много вручную перекрашивали:
Последнее зеленое дерево с вырезомЯ надеюсь, что урок, как создать идеальное дерево с вырезом в Photoshop, поможет вам в ваших проектах. Возможно, у вас также есть особые приемы для оптимизации сложных белых или синих границ вашего выделения. Напишите мне, если у вас есть идеи или комментарии.
Если маскировка деревьев для ваших проектов от нашего имени занимает слишком много времени, мы рекомендуем наши коллекции вырезанных деревьев.Например, наша стартовая версия «CutoutTrees V01» поставляется вместе с 77 вырезанными деревьями и растениями в высоком разрешении по разумной цене.
Для всех, кто сделал это через этот учебник, у нас есть дерево вырезок с высоким разрешением, которое можно бесплатно загрузить здесь:
Cut-Out-Tree-Tutorial-Result.zip
P.S. Файл можно использовать как для частных, так и для коммерческих проектов. Но учтите, что вам не разрешено делиться или распространять файл.Если вы хотите поделиться им со своими друзьями, просто порекомендуйте нас или дайте ссылку на нас. Спасибо!
Если вам понравилась эта статья, вам понравятся эти статьи по теме:Aufnahmebereich der Pipette erhöhen | PhotoshopTutorials.de
Standardmäßig ist in der Optionsleiste bei aktiviertem Pipette-Werkzeug (I) ein Aufnahmebereich von 1 Pixel festgelegt. Das ist, um sich Farben aus einem Bild zu ziehen, nicht der günstigste Wert.Besser ist es, den Aufnahmebereich auf mindestens 3 × 3 Pixel Durchschnitt zu erhöhen.
Im Bild zeigt sich, wie stark bei einem anscheinend sehr einfach gehaltenen braunen Bild die Farbe varieren kann, wenn der Aufnahmebereich erhöht wird. Das ist das Ausgangsbild bei 100 Prozent.
Wir empfehlen:
Die Pipette klickt an derselben Stelle im Bild — siehe x-y-Wert im Info-Bedienfeld.Vorweg die Farbe bei einem Aufnahmebereich von 1 Pixel. Zur besseren Ansicht bei 500 Prozent Zoom. Der aufgenommene Farbwert ist der obere Halbkreis bei der Pipette.
Hier im zweiten Bild wurde der Aufnahmebereich der Pipette auf 3 x 3 Pixel Durchschnitt erhöht. Der aufgenommene Farbwert — berechnet aus dem Durchschnitt der 3 x 3 Pixel — ist der obere Halbkreis bei der Pipette. Der zuvor aufgenommene Farbwert befindet sich noch im unteren Halbkreis.
Es wird — siehe auch die RGB-Werte — deutlich, dass es sich empfiehlt, den Aufnahmebereich zu erhöhen.Denn was mit bloßem Auge als der gewünschte Farbwert erachtet wird, kann im Pixeldetail doch erheblich varieren. Mit einem erhöhten Aufnahmebereich wird ein Durchschnitt aus den umliegenden Pixeln errechnet, der dann dem gewünschten Farbwert näherungsweise entsprechen dürfte.
Wir empfehlen:Unsere Empfehlung für dich
Photoshop для Einsteiger & Aufsteiger
Du möchtest deine Bilder and Fotos bearbeiten, darin einzelne Elemente auswählen und entfernen, best Effekte erzeugen oder Retuschen durchführen und bei all dem das Programme verwenden, das als Flaggschiff der Bildbearbeiten ?!
- Photoshop für Anfänger: 46 Lektionen in einem 5,5-stündigen Video-Tutorial von Gabor Richter
- Verschaffe dir Überblick: Menüs und Funktionen, die für deinen Einstieg wichtig sind
- Versteheen Mask für dich related Werkzeuge und Filter kennen
- Включено: 35 Übungsdateien zum Mitmachen und zum praktischen Lernen
Zum Training
.