Фотомонтаж фото онлайн в фотошопе, монтаж фотографий за 1 час
Фотографии создают нашу жизнь, вносят в нее приятные моменты и позволяют сохранять воспоминания. Современный человек постоянно старается запечатлевать свое настоящее.
Фотомонтаж фото — как это сделать?
Фотомонтаж лица онлайн – очень важное и необходимое условие популярности, которая позволит набрать больше «лайков» и увеличить популярность. У нас вы воочию можете увидеть примеры, например, художественная обработка фотографий или фотомонтаж, наверняка вам что-то понравится и вы захотите подобные. Присоединяйтесь к нам! Давайте вместе создавать вашу личную историю жизни в самом выгодном контексте!
Качественная и профессиональная обработка фотографий онлайн недорого стоит. Мы работаем по предоплате, однако, Вы всегда сможете вернуть свои деньги, если что-то Вас не будет устраивать.
Сделать фотомонтаж фото онлайн.
Наша онлайн-фотостудия предлагает фотомонтаж фото онлайн за вполне приемлемую плату.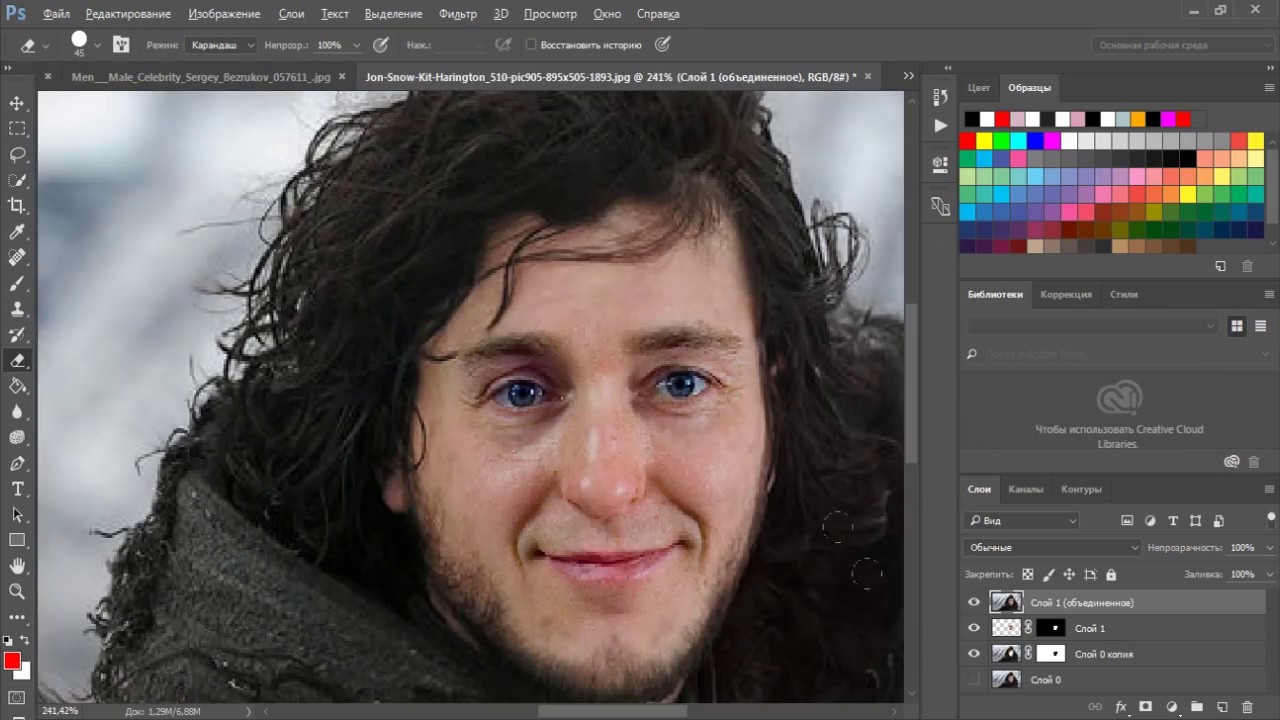
Сделать фотомонтаж фото самостоятельно практически невозможно: необходимо изучить фотошоп, посетить различные обучающие курсы, наработать должный опыт.
Инструкция: делаем фотомонтаж фото:
Для того, что бы сделать качественный фотомонтаж необходим опыт и серьезные знания фотошопа. Для начала необходимо определиться с композицией и выбрать подходящие ракурсы как исходного фото (положение головы, освещение и т.п.), так и персонажа, которого вы ходим сделать и определяемся с будущим фоном.
Идентичные ракурсы, или различающиеся незначительно, во многом упростят задачу. С помощью инструмента «перо» выделяем на исходнике голову, вместе с волосами и частью шеи. Желательно, что бы шея была открыта. Создаем выделение и копируем на новый слой. Тоже самое делаем с персонажем (отделяем от фона, оставляя только одежду).
Следующим шагом соединяем обе части на одном слое.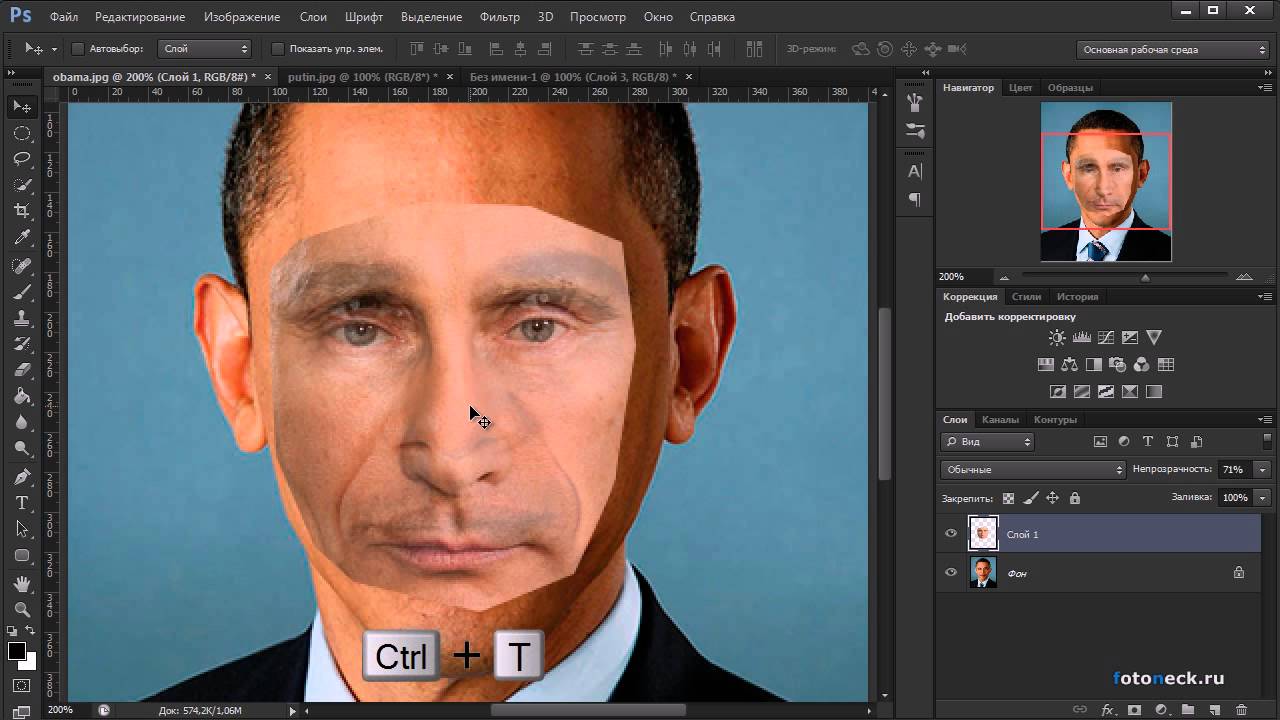 Подгоняем по размеру (с помощью инструмента «Трансформация» и с помощью различных инструментов (штамп, кисть, пластика и прочие) создаем реалистичный образ, дорисовывая элемента или с помощью «ластика» или «маски» удаляем не нужное.
Подгоняем по размеру (с помощью инструмента «Трансформация» и с помощью различных инструментов (штамп, кисть, пластика и прочие) создаем реалистичный образ, дорисовывая элемента или с помощью «ластика» или «маски» удаляем не нужное.
Это один из важных и сложных моментов, если ракурсы лица и тела, будут различными, соединение частей может быть невозможно или занять часы. Поэтому так важно на первом этапе подбирать схожие части.
Следующий, наверное, важнейший шаг — цветокоррекция. С помощью инструментов «Цветовой тон\Насыщенность», «Цветовой баланс», «Уровни» и «Кривые» корректируем и подгоняем друг под друга части нашего фотомонтажа. Очень важно сделать цвета кожи и освещение одинаковыми, от этого будет зависеть итоговый результат. Даже у профессионала не всегда получается сделать цветокоррекцию частей с первого раза. Для этого нужен опыт. Универсального решения нет, все достигается методом проб и ошибок. Изменяя значения инструментов , а также используя различные режимы наложения вы сможете прийти к хорошему результату.
Последним шагом является постановка готового персонажа на фон. С помощью уже знакомых инструментов цветокоррекции корректируем освещенность, общий тон композиции, добавляем четкости и резкости.
С помощью различных кистей и плагинов для фотошопа можно добавить эффектов, таких как «Лучи солнца» или, наоборот, облака, или дождь. Все зависит от вашей фантазии. Фотомонтаж это не просто соединение лица или головы с телом другого персонажа, это целое искусство, создание новой картины. То, что мы описали это всего лишь азы. Для качественного результата нужно художественное чутье и много практики.
Если вам понравилась эта статья, поделитесь ссылкой с друзьями:
Другие интересные статьи по этой теме:
Ретушь лица на фото
5 секретов быстрого макияжа
10 лучших онлайн сервисов в 2021 году
Фотомонтаж – хороший способ разнообразить свою ленту в социальных аккаунтах или разыграть друга.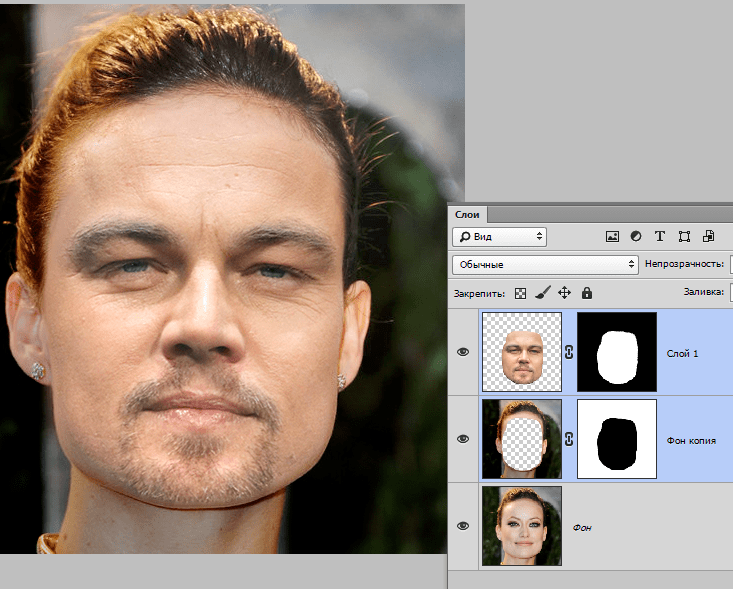 Быстро поменять лицо на фото можно при помощи онлайн-сервисов, которые не нужно устанавливать на ПК. Однако большинство сайтов запрещает импорт крупных файлов, а при экспорте снижает качество снимка. Поэтому мы также рассмотрим альтернативный способ: редактор ФотоМАСТЕР, который позволяет проводить монтаж без потери оригинального качества.
Быстро поменять лицо на фото можно при помощи онлайн-сервисов, которые не нужно устанавливать на ПК. Однако большинство сайтов запрещает импорт крупных файлов, а при экспорте снижает качество снимка. Поэтому мы также рассмотрим альтернативный способ: редактор ФотоМАСТЕР, который позволяет проводить монтаж без потери оригинального качества.
Содержание
Замена лица в ФотоМАСТЕРЕ
ФотоМАСТЕР — это программа для обработки фотографий, направленная на пользователей с любым уровнем навыков в фотомонтаже. Фоторедактор включает в себя элементы нейросети, которые автоматически распознают и исправляют дефекты на снимке. Таким образом редактирование сводится к нескольким быстрым кликам, что значительно упрощает работу новичкам. Среди преимуществ:
- Удобный интерфейс, понятный для пользователей без опыта в фотомонтаже.
- Большое количество автоматизированных функций для быстрого результата.

- Крупная коллекция фильтров для повышения качества.
- Автоматическая ретушь и изменение черт лица.
- Наложение стикеров, рамок, виньеток.
Благодаря автоматическим инструментам приложение позволяет быстро совместить несколько фото. Давайте рассмотрим, как это делается.
Установите программу
Умный фоторедактор для новичков и профи Скачать Для Windows 10, 7, 8, ХР
Добавьте снимок
Когда софт установится на компьютер, запустите его и нажмите «Открыть фото».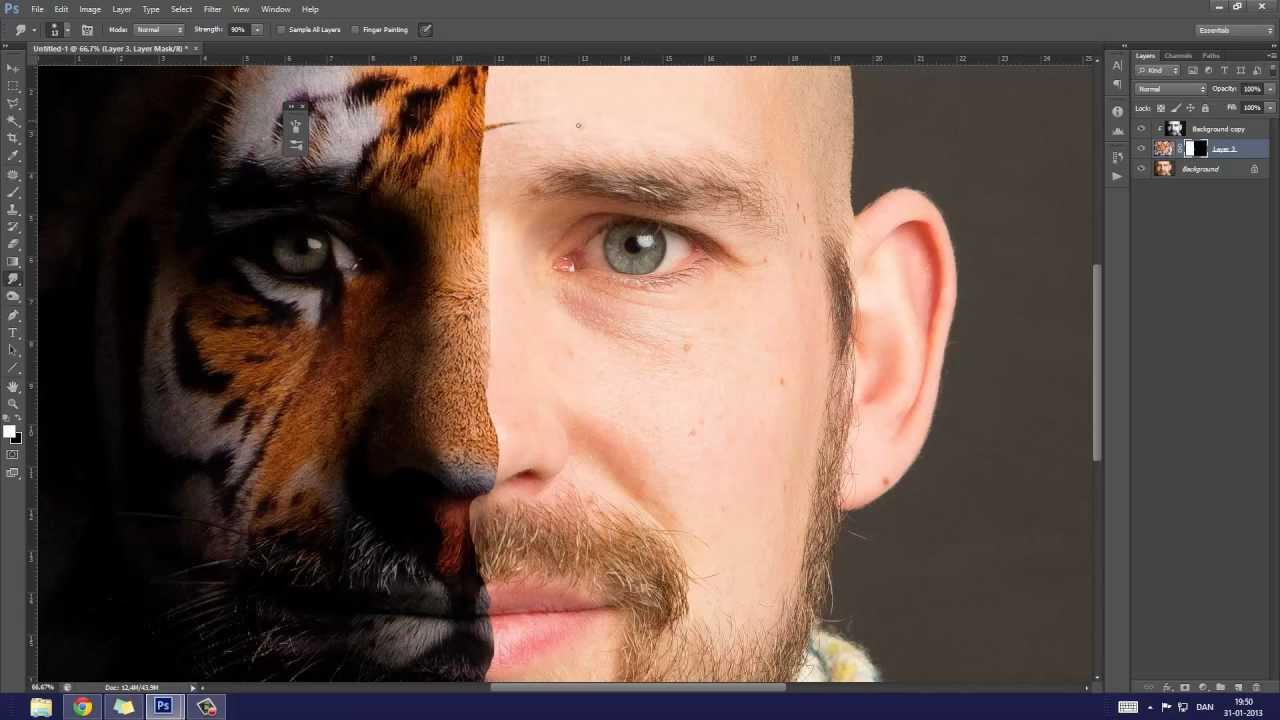 Загрузите фотографию лица, которое будете накладывать на другой снимок.
Загрузите фотографию лица, которое будете накладывать на другой снимок.
Отделите лицо
В верхней части редактора кликните выберите вкладку «Инструменты». В боковой колонке найдите опцию «Замена фона». Настройте размер кисти «Объект» и обрисуйте овал. После этого кистью «Фон» укажите ненужные области, которые нужно удалить.
Зеленой кистью укажите лицо, красной — фон для удаленияЗагрузите подложку
Нажмите «Далее» и сотрите все ненужное, что осталось в кадре. Снова кликните «Далее» и загрузите фото, на которое вы хотите наложить лицо. Для этого воспользуйтесь кнопкой «Выбрать изображение для фона». Захватите картинку и подгоните под нужный размер, растягивая или сжимая границы.
Отредактируйте и сохраните результат
Кликните «Применить», чтобы вернуться к настройкам. Здесь вы можете настроить размытие границ и адаптировать наложенное лицо к общей цветовой гамме снимка. После этого снова нажмите «Применить» и экспортируйте картинку на жесткий диск кнопкой «Сохранить».
Здесь вы можете настроить размытие границ и адаптировать наложенное лицо к общей цветовой гамме снимка. После этого снова нажмите «Применить» и экспортируйте картинку на жесткий диск кнопкой «Сохранить».
Как видите, все просто и при этом дает вам полный контроль над каждым шагом. Попробуйте сделать это самостоятельно — для этого просто скачайте редактор и следуйте инструкции.
Умный фоторедактор для новичков и профи Скачать Для Windows 10, 7, 8, ХР
ФотоФания
Сервис ФотоФания предлагает технологию автоматического распознавания лица, благодаря чему можно добиться реалистичного результата. Пользователь загружает изображение, на котором нужно изменить внешность, затем добавляет вторую картинку, а сайт самостоятельно объединит их в одну.
Ресурс не позволяет изменять картинки, поэтому для достоверного результата нужно заранее подобрать подходящие изображения. Следите, чтобы обе картинки были сняты при одинаковом освещении, а у моделей было одинаковое положение лица.
Face Swap Online
Сервис позволяет вручную вырезать участки снимков и наложить лицо на лицо, подгонять по размеру, разворачивать на любой угол, регулировать контраст и работать с цветовыми каналами. В итоге можно получить реалистичный снимок, на котором практически не будет заметно подмены.
Однако инструментов недостаточно – к примеру, нет таких необходимых функций, как ластик и настройка прозрачности. Хотя интерфейс достаточно интуитивный, отсутствие русскоязычной локализации может затруднять работу. Также стоит отметить, что при экспорте сервис уменьшает разрешение фото и снижает качество.
Также стоит отметить, что при экспорте сервис уменьшает разрешение фото и снижает качество.
Лунапикс
Loonapix разрешает подставлять чужое лицо только к подобранным фотографиям из внутренней библиотеки. Коллекция достаточно крупная, так что вы вполне сможете найти подходящий вариант для розыгрыша или просто забавной картинки. В этом случае, как и с сайтом ФотоФания, потребуется подобрать подходящее изображение для замены, чтобы положение тела модели соответствовало выбранному шаблону.
Сервис предлагает коллекцию готовых шаблоновСервис автоматически распознает лицо на загруженной фотографии и подгоняет снимок под нужный размер. К сожалению, он не всегда корректно изменяет масштаб, а вручную изменить картинки нельзя.
Випталисман
Випталисман работает по той же схеме, что и Лунапикс: пользователь выбирает шаблон и подставляет свою фотографию.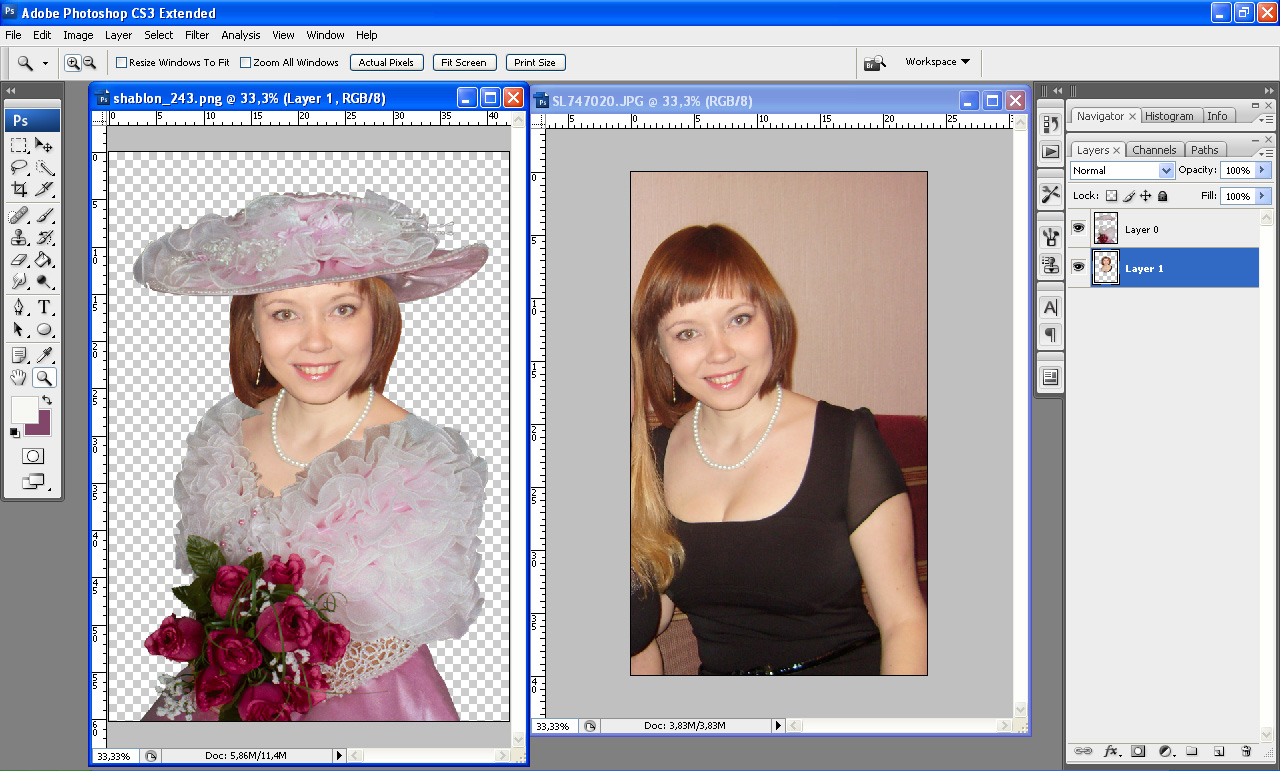 В итоге вы можете примерить на себя образ боярыни, балерины, феи и многое другое. Работа проходит в автоматическом режиме, сайт самостоятельно рассчитывает размеры загруженного фото. Но вы также можете самостоятельно изменить картинку, развернуть ее и переместить, поработать со светом и цветом.
В итоге вы можете примерить на себя образ боярыни, балерины, феи и многое другое. Работа проходит в автоматическом режиме, сайт самостоятельно рассчитывает размеры загруженного фото. Но вы также можете самостоятельно изменить картинку, развернуть ее и переместить, поработать со светом и цветом.
Управление на сайте нельзя назвать удобным, редактирование крайне неудобное. Из-за отсутствия важных инструментов вроде ластика и ручной регулировки добиться естественного результата практически невозможно.
Пиксиз
Pixiz предлагает множество фильтров и включает в себя встроенный фоторедактор и возможности фотомонтажа. Принцип работы такой же, как у предыдущих вариантов: вы выбираете подходящий шаблон и подставляете свою картинку. Поддерживается загрузка в ручном или автоматическом режиме, в первом случае вы можете сами задать размер, во втором варианте сервис сделает все за вас.
Однако в автоматическом режиме бывают сбои с размером. Ручная загрузка дает больше контроля, но инструментов редактирования здесь нет.
Оформи фото
Сервис Оформи фото быстро заменяет лица на шаблонных фотографиях, сводя весь процесс буквально к нескольким действиям. Выберите заготовку, загрузите свой снимок, отрегулируйте размер лица — и у вас на руках есть оригинальное изображение, которым можно похвастаться перед подписчиками. Редактировать изображения не разрешается, поэтому подбирайте снимки, подходящие по освещению, иначе замена будет заметна.
На сайте можно найти шаблоны на любой вкусBest Photoshop
На сайте Best Photoshop выкладываются наборы для скрапбукинга, рамки для фотошопа и другие элементы дизайна. Однако сервис предлагает также инструменты в режиме онлайн в том числе можно заменить лицо на фото.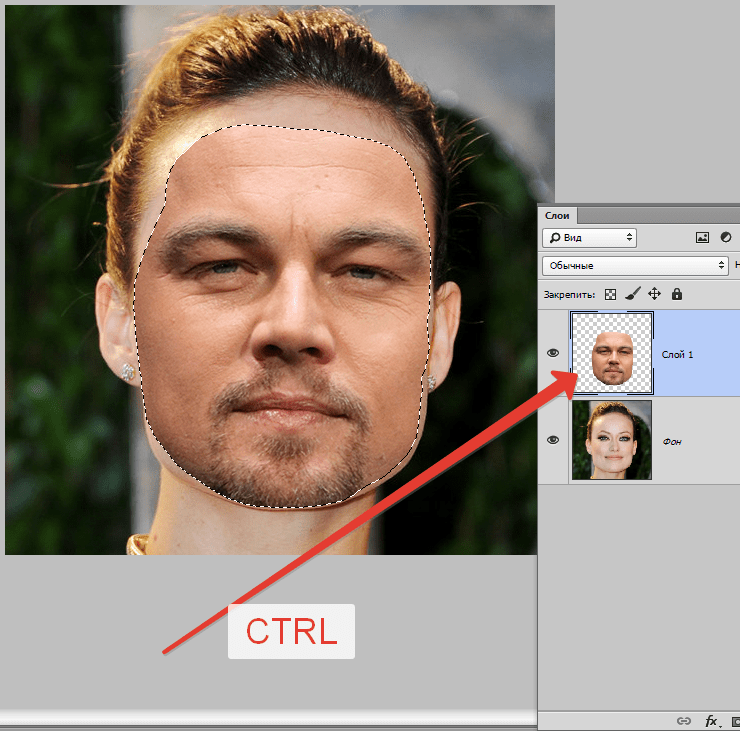 Управление максимально простое: выбираете понравившуюся картинку и загружаете свое фото, а сайт делает все остальное за вас.
Управление максимально простое: выбираете понравившуюся картинку и загружаете свое фото, а сайт делает все остальное за вас.
Здесь нет инструментов для обработки снимков, предварительно изображение нужно обработать на компьютере. Загрузка не всегда работает корректно, кнопка импорта периодически просто не откликается.
Funny Phot.to
Funny Phot.to предлагает множество фотографий в HD-качестве для быстрой замены, чтобы вы могли примерить на себя образ модели, звезды Голливуда, монашки, феи или мультяшки. При этом второе фото можно загрузить не только с ПК, но также по ссылке и через Facebook.
На коллаж можно добавить текст, рамку или стикер и наложить фильтрыРезультат подмены заметен сразу, так как настраивать картинки здесь нельзя. Поэтому этот сервис подходит только для развлечения или создания мемов.
Face in Hole
Этот сайт — один из немногих, который позволяет создавать собственные шаблоны.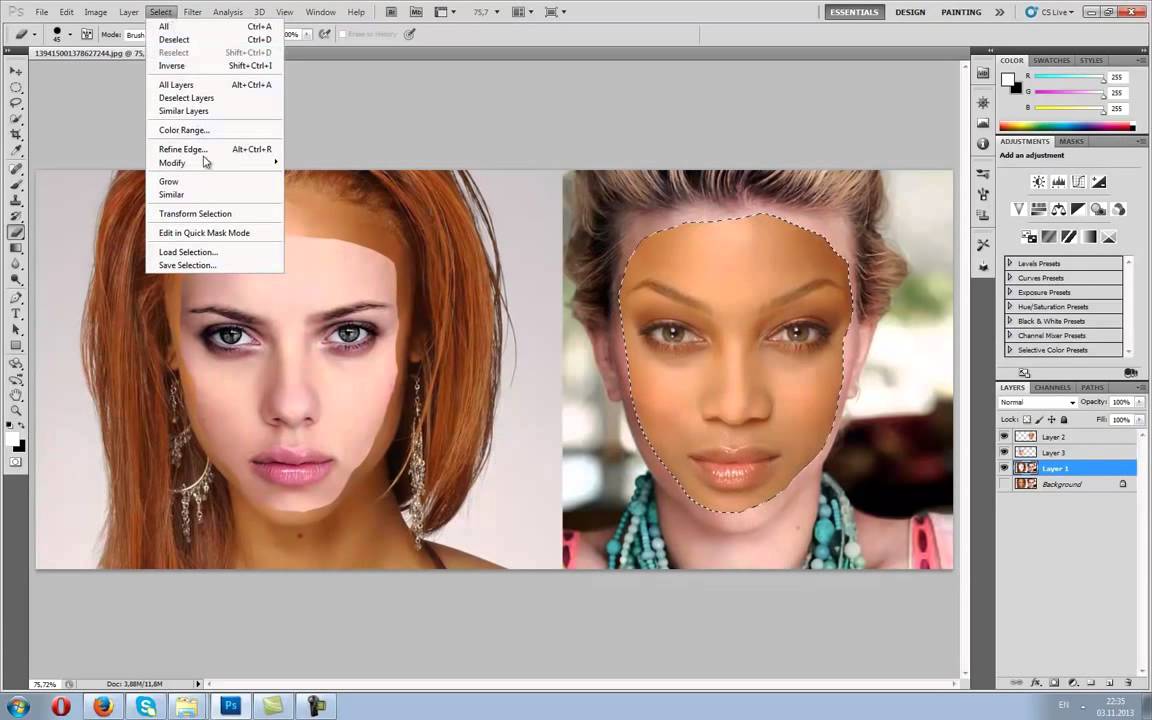 Конечно, есть здесь и готовые заготовки, среди которых имеются в том числе групповые фото. Фотографию можно загружать с жесткого диска или сделать селфи через веб-камеру.
Конечно, есть здесь и готовые заготовки, среди которых имеются в том числе групповые фото. Фотографию можно загружать с жесткого диска или сделать селфи через веб-камеру.
Фотомонтаж по шаблону не отличается от стандартного, а во время создания собственного дизайна потребуется загрузить снимок и указать область лица. Шаблон можно опубликовать на сайте для публичного использования или скрыть. Единственным недостатком становится полное отсутствие русского перевода.
Fotomica
Этот русскоязычный сервис можно использовать для наложения рамок, применения эффектов, создания коллажей и открыток. Есть здесь и раздел с лицами, хотя коллекция не очень обширная. Фотомонтаж проходит автоматически, от пользователя требуется только загрузить снимок.
Выбор шаблонов на Fotomica довольно ограниченFotomica накладывает ограничение на размер файла: фото не должно быть больше 4 МБ.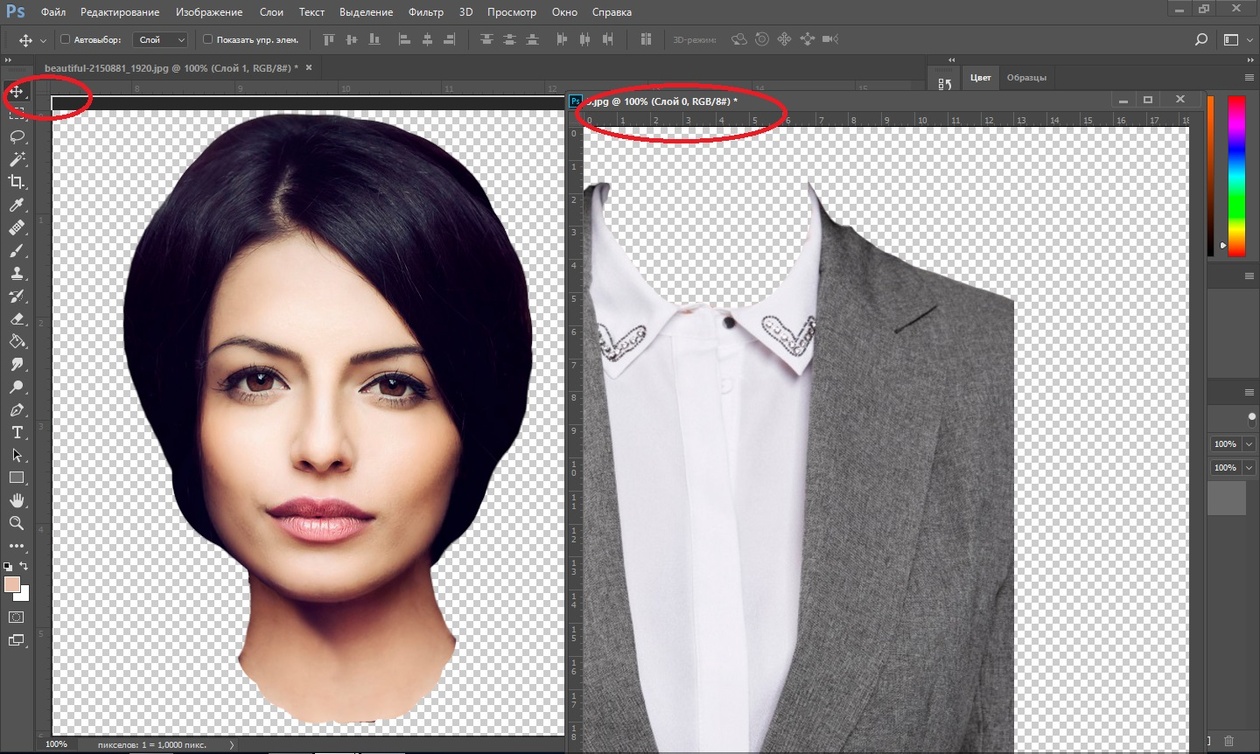 Сайт выдает ошибки при загрузке изображений в высоком разрешении и не позволяет редактировать снимки.
Сайт выдает ошибки при загрузке изображений в высоком разрешении и не позволяет редактировать снимки.
Вывод
Замена лица на фото — не такая сложная операция, как может показаться новичку. Главное при этом — подобрать правильный инструмент. Если вы хотите добиться качественного и наиболее реалистичного результата, лучше воспользоваться программой ФотоМАСТЕР . Таким образом вы не будете ограничены лимитом на размер файла и можете самостоятельно выбрать фотографии для замены. Скачайте ФотоМАСТЕР бесплатно на свой компьютер, чтобы создавать креативные фото для домашнего фотоархива или социальных сетей без навыков фотомонтажа.
как вставить лицо в картинку с помощью Photoshop
Инструкция
Шаблоны женских костюмов, платьев, мужских классических «троек» с разными галстуками и сорочками можно найти как на платных фотостоках (Shutterstock.com, istock.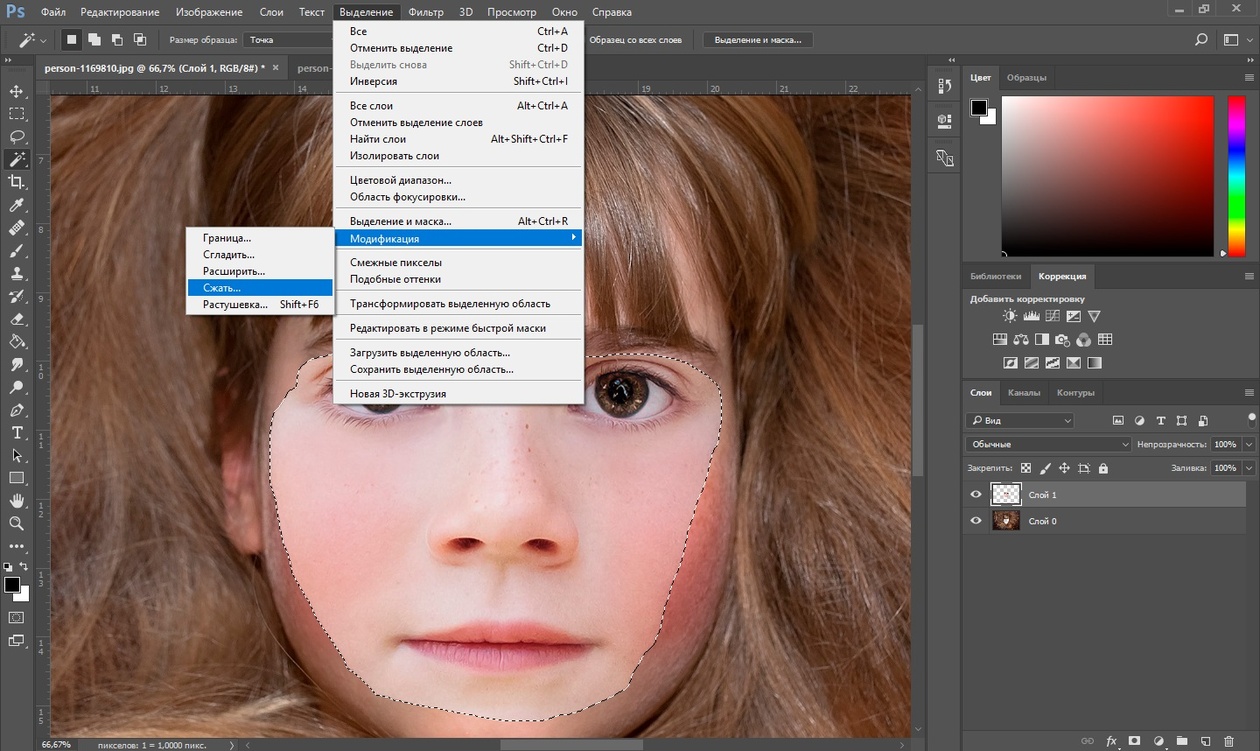 com), так и на бесплатных ресурсах (Allpolus.com, Photoshop-shablon.ru, Olik.ru). Скачайте файл в формате psd (стандартный для «Фотошопа»), представляет набор графических элементов, приспособленных для редактирования и расположенных на разных слоях.
com), так и на бесплатных ресурсах (Allpolus.com, Photoshop-shablon.ru, Olik.ru). Скачайте файл в формате psd (стандартный для «Фотошопа»), представляет набор графических элементов, приспособленных для редактирования и расположенных на разных слоях.
Откройте Adobe Photoshop. Если у вас еще нет этой программы, вы можете установить условно-бесплатную версию (будет работать 30 дней) с сайта Adobe.com.
Выберите в меню раздел «Файл», пункт «Открыть» и откройте в разных окнах шаблон костюма и фотографию с человеком, лицо которого требуется добавить в коллаж.
Выберите слой с лицо м и с помощью курсора мыши перенесите его в палитре так, чтобы лицо оказалось под прической или головным убором, имеющимся на шаблоне. Затем отредактируйте положение всех остальных слоев, добиваясь того, чтобы и шея в итоге была позади всех остальных элементов костюма.
Теперь размер и положение лица нужно откорректировать, чтобы лицо было пропорционально шаблону. На панели инструментов выберите инструмент перемещения, а затем нажмите на лицо , чтобы отобразились границы редактирования.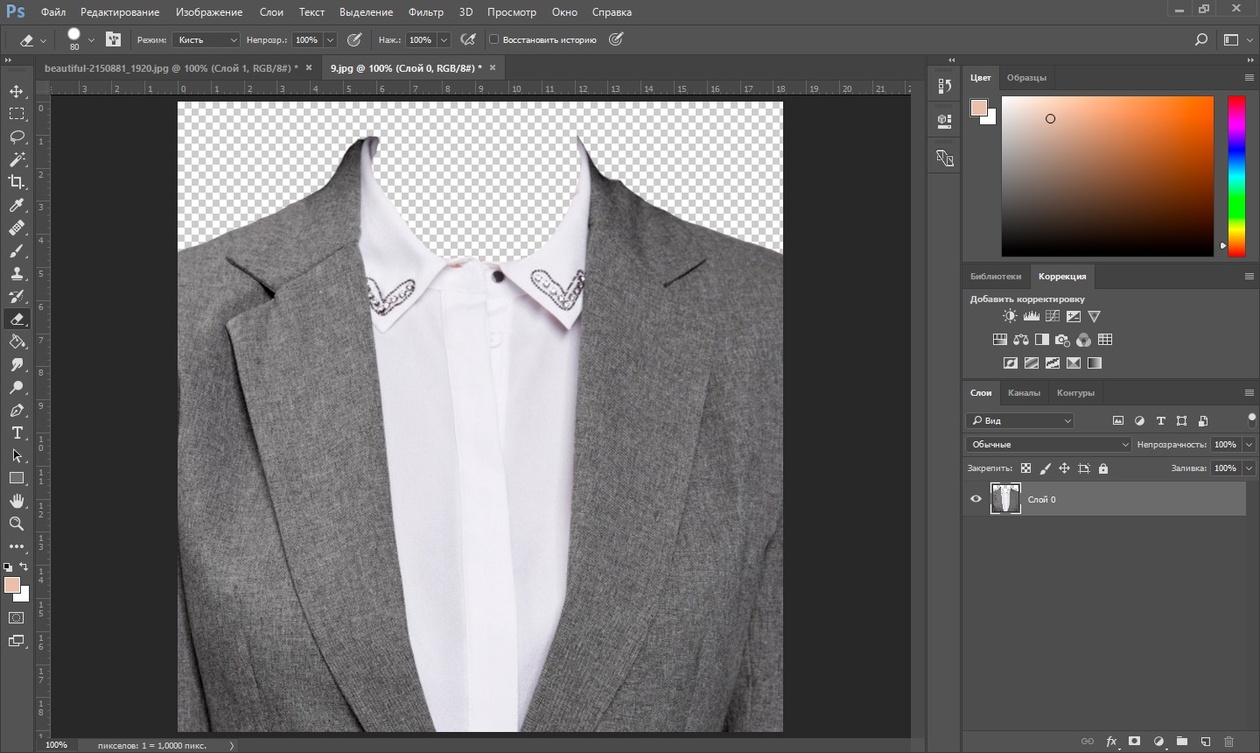
Не отпуская левую клавишу мыши, продолжайте перемещать лицо и изменять его размер, пока лицо не станет пропорциональным фигуре на шаблоне, прическе и головному убору. При необходимости измените угол поворота головы, также двигая лицо с помощью инструмента перемещения. Примените трансформацию.
Также изменить форму и положение лица можно, вызвав инструмент трансформации Ctrl+T. При необходимости слегка измените размер и угол наклона шляпы или прически, перейдя на соответствующий слой.
Теперь вам нужно стереть лишние куски фона вокруг лица, чтобы окончательно доработать фотографию. Перейдите на слой с лицо м, выберите на панели инструментов ластик (Eraser tool), установите значение твердости на 0% и аккуратно сотрите все лишнее, оставив только контуры лица.
После этого объедините слои, нажав правой кнопкой на самом верхнем слое и выбрав в контекстном меню опцию Flatten Image. Сохраните готовое фото в формате JPEG.
Профессиональный редактор растровой графики Adobe Photoshop предоставляет поистине фантастические возможности.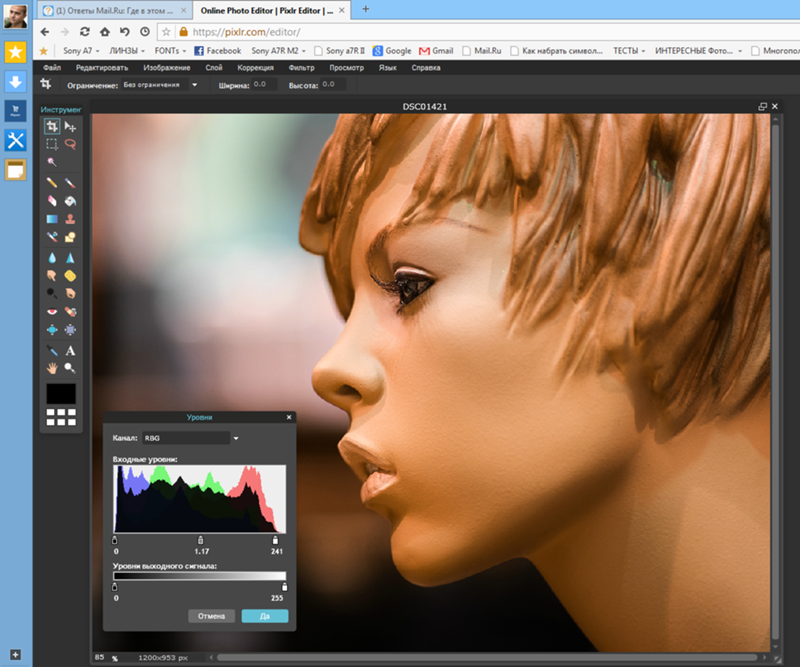 Именно за это его любят в среде пользователей, увлекающихся созданием фотоколлажей. И действительно, произвести действия, типичные для подобных задач, например, перенести лицо с одной фотографии на другую, можно всего за несколько минут.
Именно за это его любят в среде пользователей, увлекающихся созданием фотоколлажей. И действительно, произвести действия, типичные для подобных задач, например, перенести лицо с одной фотографии на другую, можно всего за несколько минут.
Вам понадобится
- — установленный редактор Adobe Photoshop.
Инструкция
Откройте в Adobe Photoshop две фотографии (ту, с которой и ту, на которую нужно перенести лицо ). Для загрузки изображения нажмите Ctrl+O или в главном меню выберите пункты File и «Open…», после чего перейдите в директорию с нужным файлом, выделите его в листинге и нажмите кнопку «Открыть».
Создайте область выделения, охватывающую все лицо , на фотографии , с которой его нужно перенести. Используйте инструменты групп Lasso Tool и Marquee Tool.
Скорректируйте область выделения при помощи быстрой маски. Нажмите клавишу Q на клавиатуре или кнопку Edit in Quick Mask Mode на панели инструментов. Активируйте инструмент Brush Tool. Выберите подходящую кисть на выпадающей панели Brush. Установите черный цвет переднего плана. Работая кистью, удалите лишние области выделения. Аналогично, выбрав белый цвет, добавьте к выделению необходимые области. Выйдите из режима быстрой маски, повторно нажав Q или кнопку на инструментальной панели.
Активируйте инструмент Brush Tool. Выберите подходящую кисть на выпадающей панели Brush. Установите черный цвет переднего плана. Работая кистью, удалите лишние области выделения. Аналогично, выбрав белый цвет, добавьте к выделению необходимые области. Выйдите из режима быстрой маски, повторно нажав Q или кнопку на инструментальной панели.
Перенесите лицо с одной фотографии на другую. Скопируйте текущую область выделения в буфер обмена. Для этого нажмите Ctrl+C или выберите пункты Edit и Copy в меню. Переключитесь в окно с изображением, на которое нужно вставить лицо . Нажмите Ctrl+V или выберите в меню Edit и Paste. Закройте окно с изображением-источником.
Выделите лицо на целевом изображении. Отключите видимость текущего слоя в панели слоев. Переключитесь на нижний (фоновый) слой. Совершите действия, аналогичные описанным во втором и третьем шаге.
Удалите лицо с изображения фонового слоя. В меню выберите пункты Layer, New, «Layer From Background. ..». В диалоге New Layer нажмите кнопку OK. Нажмите кнопку Delete или в меню выберите пункты Edit и Clear.
..». В диалоге New Layer нажмите кнопку OK. Нажмите кнопку Delete или в меню выберите пункты Edit и Clear.
Совместите перенесенное на фотографию лицо с исходным изображением. Активируйте и включите видимость верхнего слоя. Выберите в меню пункты Layer, Arrange и Send to Back, чтобы перенести этот слой вниз. Активируйте режим масштабирования, выбрав пункты меню Edit, Transform и Scale. Нажмите и удерживайте клавишу Shift. Перемещайте углы рамки в рабочем пространстве для изменения размеров изображения. Мышью подвиньте лицо на нужное место. Кликните по кнопке любого инструмента и нажмите кнопку OK в появившемся окне для применения изменений. При осуществлении данных действий может иметь смысл временно увеличить прозрачность верхнего слоя путем установки его параметра Opacity.
Многие современные родители, пытаясь запечатлеть своих детей на групповом фото, сталкиваются с проблемой, когда все ребятишки смотрят и улыбаются в объектив, а один обязательно в момент съемки отвернется.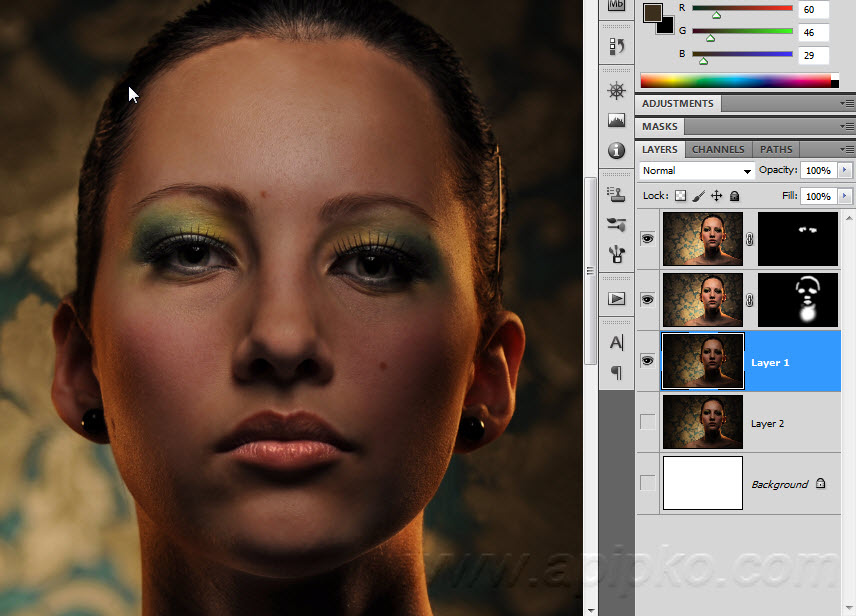 Естественно, фотографию приходится переделывать несколько раз, и все равно найдется один неусидчивый ребенок, который обязательно испортит всю картину. А как же хочется оставить на память хотя бы одну хорошую фотографию! Случаются и моменты, когда родители просто хотят вставить лицо своего ребенка в готовый интересный шаблон Photohop. Вставить лицо в картинку с современными плагинами и графическими программами сейчас легко. Даже те пользователи компьютеров, которые ни разу не работали в программе «Фотошоп», с обучающим уроком быстро освоят эту несложную задачу.
Естественно, фотографию приходится переделывать несколько раз, и все равно найдется один неусидчивый ребенок, который обязательно испортит всю картину. А как же хочется оставить на память хотя бы одну хорошую фотографию! Случаются и моменты, когда родители просто хотят вставить лицо своего ребенка в готовый интересный шаблон Photohop. Вставить лицо в картинку с современными плагинами и графическими программами сейчас легко. Даже те пользователи компьютеров, которые ни разу не работали в программе «Фотошоп», с обучающим уроком быстро освоят эту несложную задачу.
Шаг 1: подбор шаблона и необходимого ракурса фотографии
Прежде чем заняться обработкой фотографий и созданием коллажей, необходимо ознакомиться с основными инструментами графической программы, а также понять структуру программы «Фотошоп». Вставить лицо в картинку — это уже пятиминутное дело, когда вы освоили базовые знания.
Прежде всего, необходимо выбрать любой PSD-шаблон, в который будете вставлять лицо ребенка. Это может быть разный ракурс: профиль, анфас, немного повернутый вбок. Именно для этого необходимо делать разные фотографии ребенка в разных ракурсах. «Фотошоп» позволяет немного повернуть за часовой стрелкой или против любой объект, но профиль должен соответствовать шаблону, чтобы результат получился наиболее правдоподобным и естественным.
Это может быть разный ракурс: профиль, анфас, немного повернутый вбок. Именно для этого необходимо делать разные фотографии ребенка в разных ракурсах. «Фотошоп» позволяет немного повернуть за часовой стрелкой или против любой объект, но профиль должен соответствовать шаблону, чтобы результат получился наиболее правдоподобным и естественным.
Шаг 2: выделение лица с помощью различных инструментов «Фотошопа»
После импорта фотографии в графическую программу необходимо вырезать часть объекта (в нашем случае это голова ребенка) и вставить лицо в картинку, коллаж или готовый шаблон. Какие инструменты необходимо использовать для вырезания?
Существует несколько основных инструментов, которыми можно вырезать лицо. Вы можете использовать перо. Чтобы вырезать часть объекта, необходимо по точкам выделить необходимую область. Затем правой кнопкой мыши вызвать параметры выделения и нажать на пункт «Образовать выделенную область». Таким образом, лицо выделено. Теперь его можно обычным перетаскиванием поместить на готовый шаблон.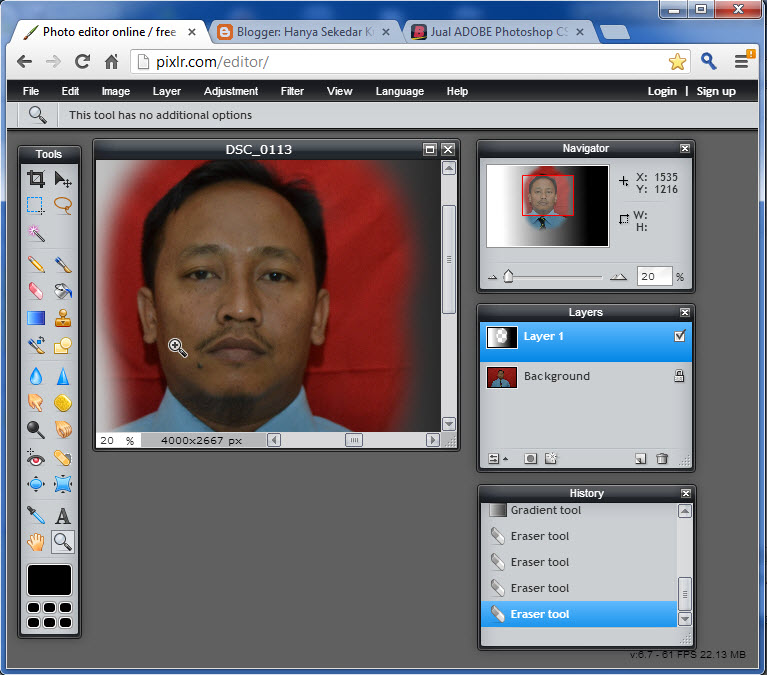
Можно выделять часть объекта и с помощью другого инструмента. Переходим в режим редактирования быстрой маски нажатием на горячую кнопку Q. Далее выбираем кисть: жесткую, если необходимо сделать контуры выделенного объекта четкими, и мягкую — если нужно выделить такие сложные объекты, как волосы, шерсть и прочее. Закрашиваем кистью необходимый участок лица и выходим из режима быстрой маски. Наш объект выделен. Теперь его можно переносить на другую картинку.
Шаг 3: работа со слоями в Photoshop
После того как вы осуществили перетаскивание с одной фотографии в другое приложение, вставить лицо в картинку уже не проблема. Необходимо максимально точно подогнать объект под масштаб шаблона. Для этого выделяем слой лица и нажимаем сочетание клавиш Ctrl+T. Теперь можно менять масштаб лица. Но чтобы сохранилась правильная пропорция, зажимаем клавишу Shift и тянем мышкой за угол выделенного объекта. Так ширина и высота лица пропорционально увеличится или уменьшится.
- Прежде чем создавать фотоколлаж, необходимо примерно учитывать размеры обеих изображений.
 Будет лучше, если фотография с ребенком будет гораздо больше или примерно одинаковая по размерам с шаблоном «Фотошопа». Масштабирование лица приведет к некрасивому пиксельному качеству.
Будет лучше, если фотография с ребенком будет гораздо больше или примерно одинаковая по размерам с шаблоном «Фотошопа». Масштабирование лица приведет к некрасивому пиксельному качеству. - Готовый шаблон должен примерно соответствовать качеству фотографии. Вставить лицо в картинку несложно, но будет ли оно естественно смотреться, если готовый коллаж в хорошем формате, а лицо на фотографии в пиксельном виде?
Итак, самостоятельно вставить лицо в картинку, чтобы результат получился естественный и правдоподобный, реально даже для тех, кто до этого не пользовался графическим редактором. Необходимо только немного знаний и усидчивости.
Фотоиндустрия стремительно развивается, поэтому не странно, что каждому хочется получить качественные фотографии. Их обработка стала особенно популярной благодаря социальным сетям. Ранее приходилось пользоваться специальным программным обеспечением, в котором не всегда просто разобраться из-за навигации, поэтому нет ничего странного, в том, что многие хотят вставить лицо в фото онлайн бесплатно.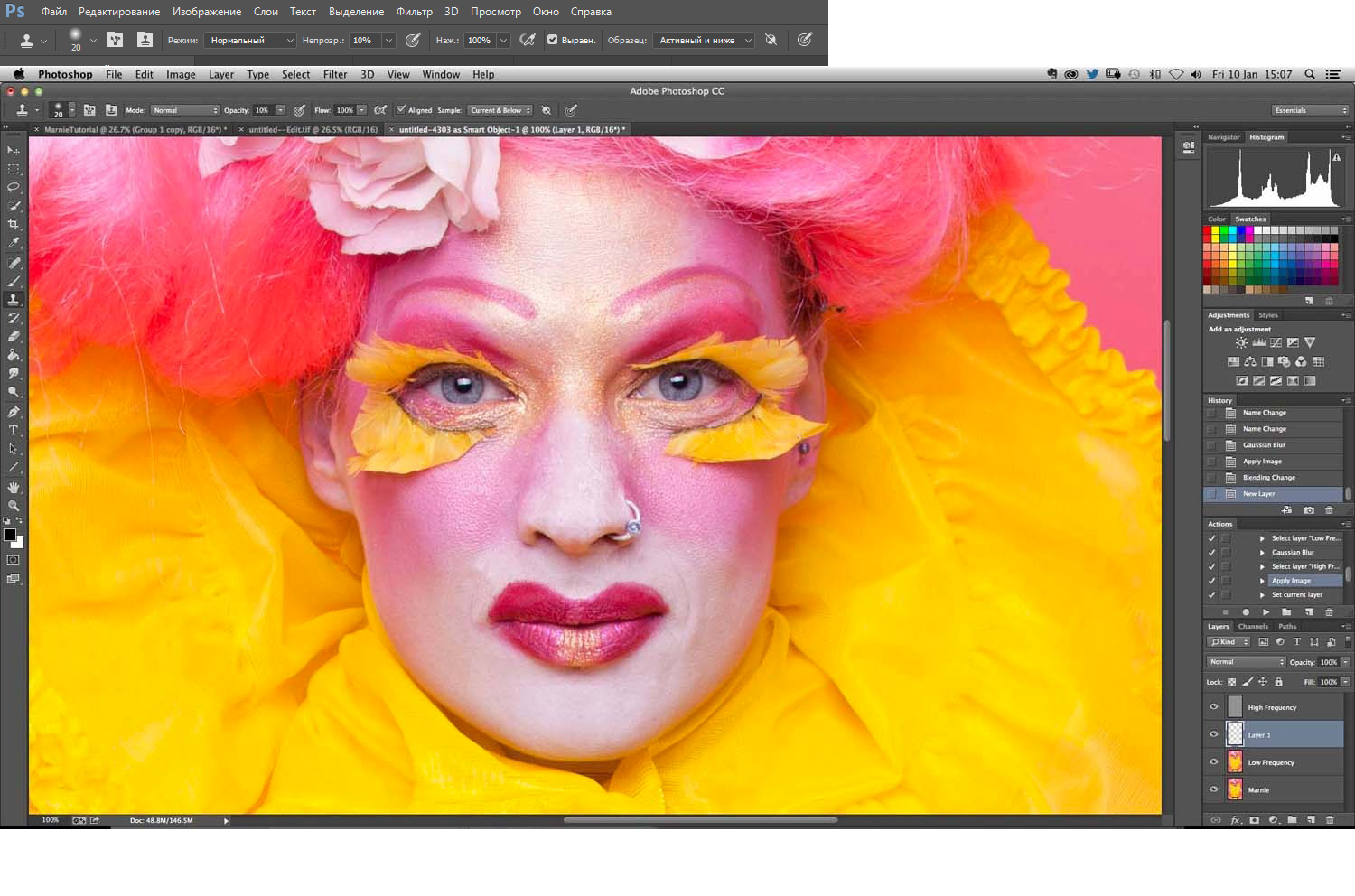 Для этого можно воспользоваться нашим сервисом, который предоставляет самые разные возможности для обработки снимков. Поверьте, не так много ресурсов позволяют проделать множество манипуляций с фотографиями.
Для этого можно воспользоваться нашим сервисом, который предоставляет самые разные возможности для обработки снимков. Поверьте, не так много ресурсов позволяют проделать множество манипуляций с фотографиями.
На нашем сайте также представлен широкий выбор .
Принципы работы
Перед тем как вставить лицо онлайн бесплатно в любое изображение, нужно учитывать несколько моментов во время предварительной обработки:- формат фотографии должен быть качественным;
- делать снимок можно не на дорогую технику, но если используется телефон – нужно убедиться, что лицо хорошо видно;
- перед тем как вставить лицо в шаблон онлайн бесплатно, нужно определиться с цветовой гаммой, дизайном.
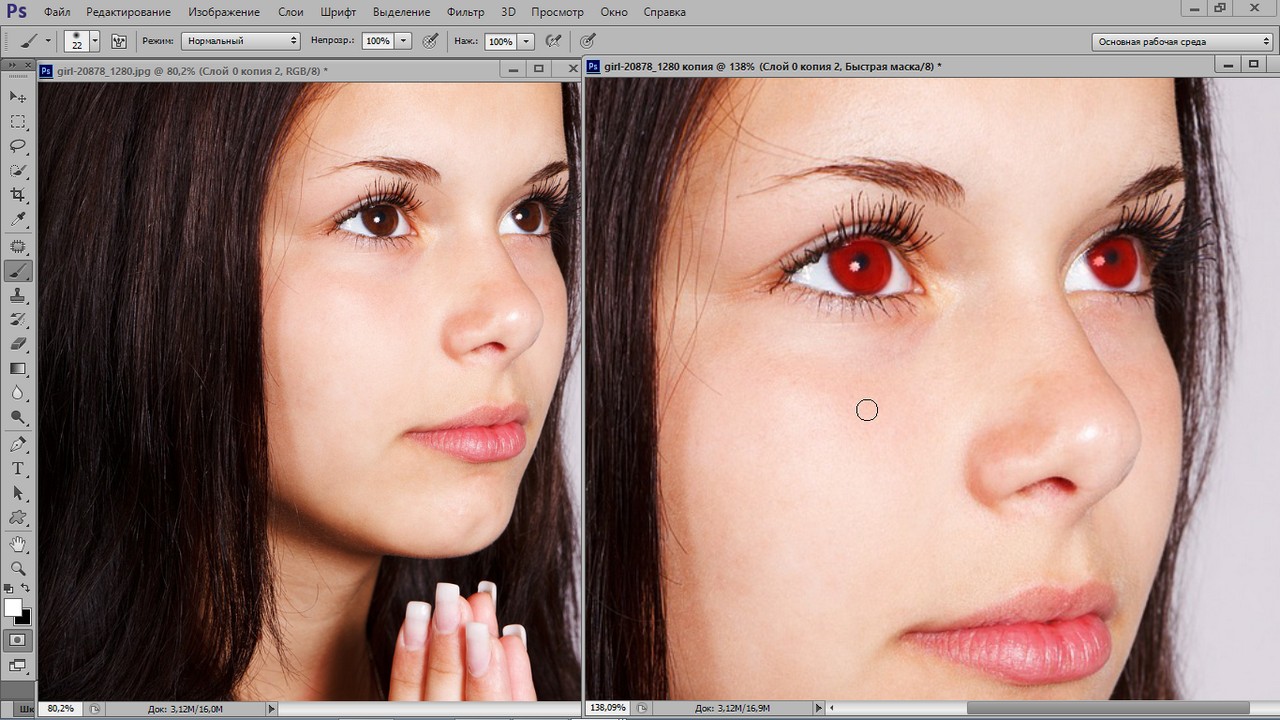 Главное, что это всё доступно без регистрации.
Главное, что это всё доступно без регистрации.Чтобы сделать фотомонтаж онлайн бесплатно, вставить лицо в картинку достаточно просто:
- зайти на наш сервис;
- выбрать соответствующий раздел;
- подобрать нужные фотошаблоны;
- загрузить фото;
- сохранить изображение на компьютере.
Хотите прикрепить ? Сделайте это на best-photoshop .
Преимущества
Фотомонтаж – это один из способов вставить лицо в картинку онлайн без регистрации и бесплатно. Теперь каждый может почувствовать себя звездой, которая снимается для обложек журналов, визуализировать мечты об отдыхе на побережье экзотического острова, представить хотя бы на минутку, каково быть героем известного фильма.При работе нужно корректировать цветовую гамму, яркость и контрастность изображения.
 Работа достаточно сложная и занимает не один час, но если вставить лицо в фото онлайн бесплатно, то можно избежать этого процесса, так как сервис предлагает разные фильтры для предварительной обработки.
Работа достаточно сложная и занимает не один час, но если вставить лицо в фото онлайн бесплатно, то можно избежать этого процесса, так как сервис предлагает разные фильтры для предварительной обработки.Если говорить о преимуществах использования подобных ресурсов, то их несколько:
- доступны без регистрации;
- различные фотошаблоны;
- простой интерфейс;
- понятная навигация;
- на одном ресурсе доступен полноценный фоторедактор.
Интернет-сервисы предполагают использование самых разных устройств, в том числе телефонов и планшетов, ведь никаких системных требований нет. Теперь сделать красивое фото всего за несколько минут получиться даже у тех, кто ранее никогда ничем подобным не занимался. К тому же такой снимок станет отличным подарком для родных и близких.
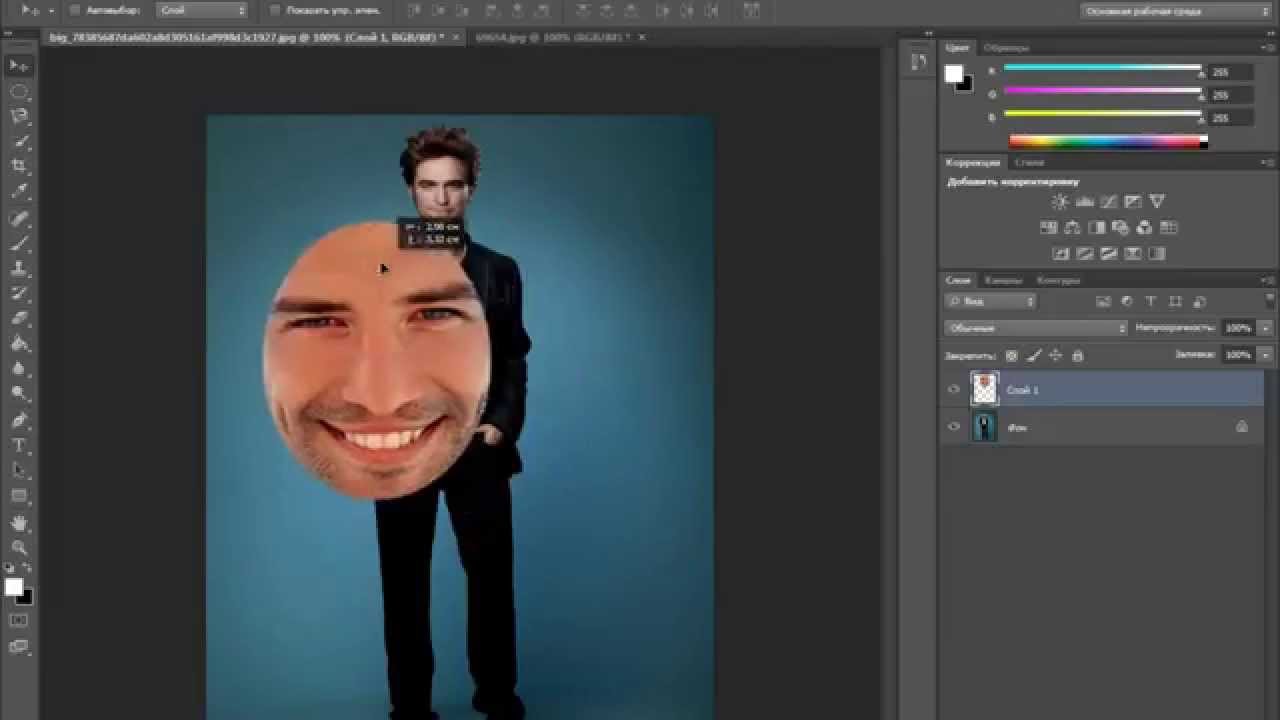 Его не нужно использовать только в социальных сетях, а можно распечатать и повесить на стену.
Его не нужно использовать только в социальных сетях, а можно распечатать и повесить на стену.Выбирайте фотомонтаж и получайте красивые изображения, не прикладывая особых усилий.
Инструкция
Запустите Adobe Photoshop (автор использует русифицированную версию CS5) и откройте два файла: в формате PSD (документ «») и фотографию, на которой изображено нужное лицо . Для этого кликните «Файл» > «Открыть» > выберите необходимые > «Открыть».
Переключитесь на фотографию с лицом. На панели инструментов выберите «Прямоугольная область» и рамкой выделите место вокруг головы. Контур примет вид так называемых «шагающих муравьев» – границы выделения на манер простенькой гирлянды замерцают поочередно чёрными и белыми . Выберите инструмент «Перемещение», кликните на контуре и перетяните его на другой файл – PSD-шаблон.
Шаблон по умолчанию уже имеет несколько слоев. Как минимум область лица и задний план. Чуть более сложные шаблоны имеют больше двух слоев. Это могут быть головные уборы, шарфы, зонтики и прочие элементы, которые могут находиться вокруг головы.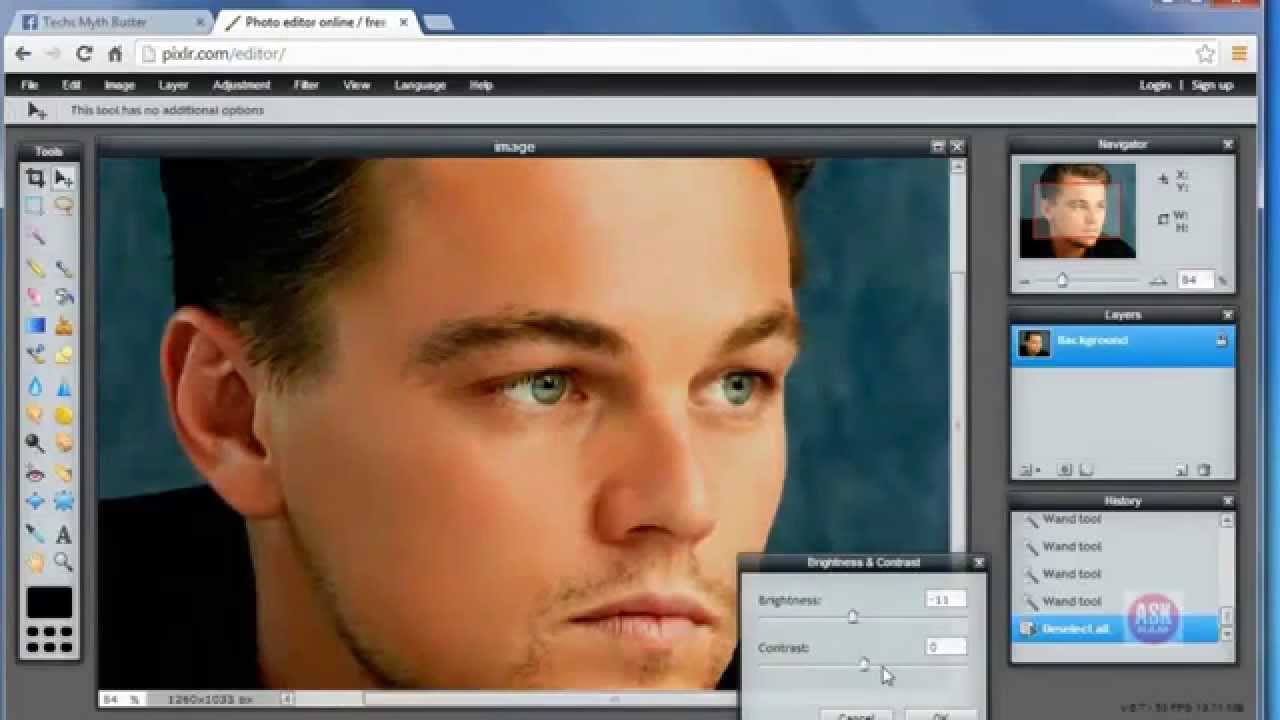 Переместите слой с вырезанным на втором шаге инструкции лицом за подобные слои.
Переместите слой с вырезанным на втором шаге инструкции лицом за подобные слои.
Найдите в правом нижнем углу программы панель «Слои», щелкните на слой с лицом (если он по каким-то причинам не выделен) и перетяните его ниже обозначенных слоев с дополнительными элементами. Если в шаблоне только пустая область вместо головы, перетяните только ниже основного слоя.
Если лица не совпадают с шаблоном, их можно изменить. Выделите слой с физиономией, а затем нажмите «Редактирование» > «Трансформирование» > «Масштабирование». Вокруг лица появится рамка. Перемещая ее стороны и углы, соотнесите лицо с размерами . Чтобы вращать рамку вокруг оси, активируйте соответствующий режим: «Редактирование» > «Трансформирование» > «Поворот». Возьмитесь за край рамки и поверните ее в нужную вам сторону. Чтобы изменения вступили в силу, нажмите «Enter».
Для сохранения результата нажмите «Файл», затем «Сохранить как», в поле «Тип файлов» выберите JPEG, укажите путь и кликните «Сохранить».
Источники:
- как вставить лицо в рамку
- УРОКИ ФОТОМОНТАЖА, РАБОТА С ШАБЛОНАМИ, АЗЫ
Кто не мечтает хотя бы на мгновение стать звездой, примерить чужой элегантный наряд или оказаться, скажем, на вручении премии Оскар? Все это звучит забавно, но совсем нереалистично. Но если немного поколдовать в фотошопе, то можно вполне оказаться на месте любой знаменитости. Научившись подставлять лицо с любой вашей фотографии на готовые картины, чужие фотоработы и другие изображения, вы сможете создавать интересные и оригинальные коллажи, которые, несомненно, привлекут внимание друзей и окружающих.
Вам понадобится
Инструкция
Чтобы вырезать свое лицо с , воспользуйтесь инструментом Lasso Tool и обведите его примерно по контуру. Затем скопируйте выделенный объект с лицом и скопируйте на картину-оригинал.
Следующим шагом будет подгонка размера получившегося под размер лица на картине. Для этого выберите в разделе Edit пункт Free Transform и редактируйте формы и размеры лица по своему усмотрению, пока оно не станет пропорциональным фигуре на картине.
В параметрах слоя, на котором вырезанное и уменьшенное лицо, установите значение прозрачности (Opacity) на 70-72%. Поместите фрагмент с лицом поверх лица на картине и мягким ластиком сотрите лишние части , выходящие за пределы оригинала. После того, как лицо приобрело аккуратные черты, установите прозрачность слоя на прежний уровень.
Важный элемент в наложении лица на картину – это цветокоррекция, без которой полученное изображение не будет реалистичным и красивым. Выберите в разделе Image пункты Adjustment и Levels, и начинайте править уровни, подгоняя цвет лица под цветовую гамму общей оригинальной картины. После того, как результат вас устроит, нажмите в том же разделе меню кнопку Color Balance.
Выправить цвета недостаточно, потребуется сгладить фактуру лица на фото так, чтобы она соответствовала фактуре основы. Если лицо должно быть более гладким и ровным, скопируйте его слой и примените к нему фильтр Gaussian Blur со не более 5 . Далее с помощью ластика поправьте недочеты в лице: сделайте глаза, брови и губы более четкими. После этого коллаж можно смело назвать готовым.
После этого коллаж можно смело назвать готовым.
Для того чтобы сделать шедевр из фотографии, не обязательно быть мастером. В интернете имеется огромное количество готовых рамок для Photoshop практически на любой вкус, включая тематические: строгие и деловые, красочные детские, для свадебных фотографий и т.д. Используя одну из них и потратив всего несколько минут, вы можете создать из фотографии просто конфетку.
Вам понадобится
- Adobe Photoshop 7 или выше.
Инструкция
Откройте сначала исходное изображение, а затем файл с рамкой. Для этого последовательно перетащите их иконки в рабочую область Photoshop или откройте традиционно с помощью меню («Файл» –> «Открыть»).
Фотография не вставится в автоматически. Вместо этого оба изображения откроются в независимых окнах. Поэтому рамку нужно перенести на изображение вручную. Для этого выделите и скопируйте ее в буфер обмена. В меню «Выделение» нажмите «Все», затем перейдите в меню «Редактирование» и нажмите на пункт «Скопировать».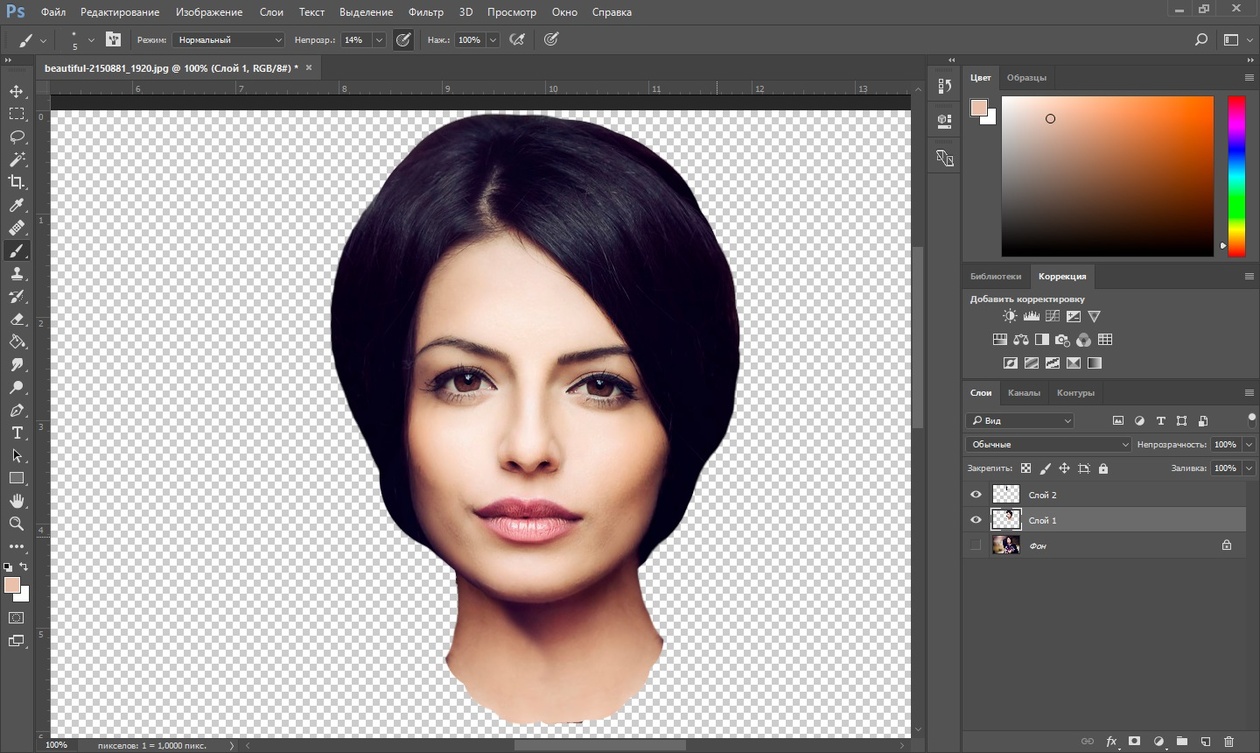
Закройте окно с рамкой – оно больше не понадобится.
В окне с фотографией зайдите в меню «Редактирование», найдите пункт «Вставить» и нажмите на него. При этом рамка появится на холсте поверх исходной фотографии.
Как правило, фотография окажется , поскольку шаблоны рамок делают в высоком разрешении и большого размера (с запасом). Поэтому рамку следует сделать меньше. В меню «Редактирование» нажмите «Свободная трансформация». Вокруг рамки появится обводка черного цвета с управляющими маркерами. Если потянуть за один из них, изображение можно увеличить или сделать меньше. Используя управляющие маркеры, сделайте так, чтобы рамка целиком вошла в кадр, нажмите «Ввод». Чтобы сохранить пропорции изображения во трансформации, удерживайте клавишу «Shift».
Затем откадрируйте фотографию так, чтобы лицо хорошо вписывалось в рамку . Выберите ее в панели слоев (F7). Затем перейдете в режим «Свободная трансформация» как в предыдущем шаге и откадрируйте фотографию так как это необходимо. Нажмите «Ввод».
Нажмите «Ввод».
Чаще всего холст изображения бывает большего размера, чем это необходимо. Обрежьте все лишнее. Для этого склейте слои ( в меню «Слой»), выберите инструмент «Рамка» (С) и с его помощью выделите только нужную область. Часть изображения, которое не войдет в «рамку », будет автоматически удалено.
Видео по теме
Полезный совет
Примечание: никогда не пытайтесь увеличивать фотографию под размер рамки. Фотография при растягивании может сильно потерять в качестве, и результат будет выглядеть недостойно. Всегда уменьшайте рамку.
В интернете можно найти массу оригинальных шаблонов , с помощью которых вы можете увидеть себя, своих друзей или родственников в любой роли – в костюме средневекового рыцаря или в платье светской дамы. С помощью шаблона вы можете примерить на себя любой костюм и любое окружение, и для того чтобы вставить в шаблон свое лицо или лицо своего друга, вам нужны только начальные знания программы Adobe Photoshop.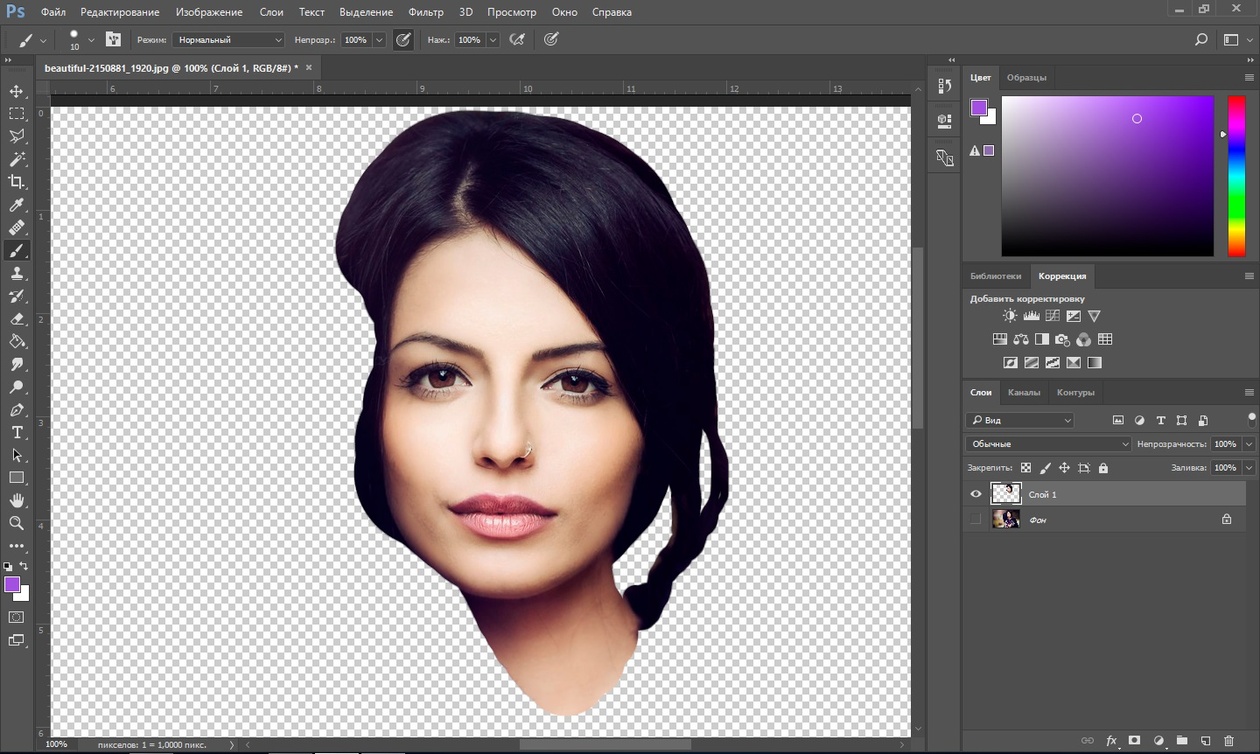
29.01.2017 28.01.2018
Привет всем постоянным посетителям и гостям сайта сайт
В этом уроке мы рассмотрим, как в фотошопе вставить лицо в другое фото. И немножечко пошалим.
Стоит отметить, главным аспектом, который нужно помнить перед тем, как создавать монтаж с использованием лиц, это исходники. К их выбору нужно относиться тщательно и серьезно, потому что именно от выбора исходника зависит результат. Необходимо следить, чтобы совпадали наклон и положение головы, освещение, необходимо, чтобы фото были сделаны с одного ракурса и т.п. В противном случае не стоит рассчитывать на качественный результат.
Как уже упоминалось ранее, мы решили пошалить и вставить лицо Путина в голову Трампа. Скачайте изображения .
Открываем фотошоп и начинаем работу
Открываем обе фотографии в фотошоп (Ctrl + O):
Переходим к фото с Владимиром Владимировичем и любым удобным способом выделяем лицо.
Например, инструментом Лассо (Lasso Tool). Горячая клавиша вызова инструмента – L.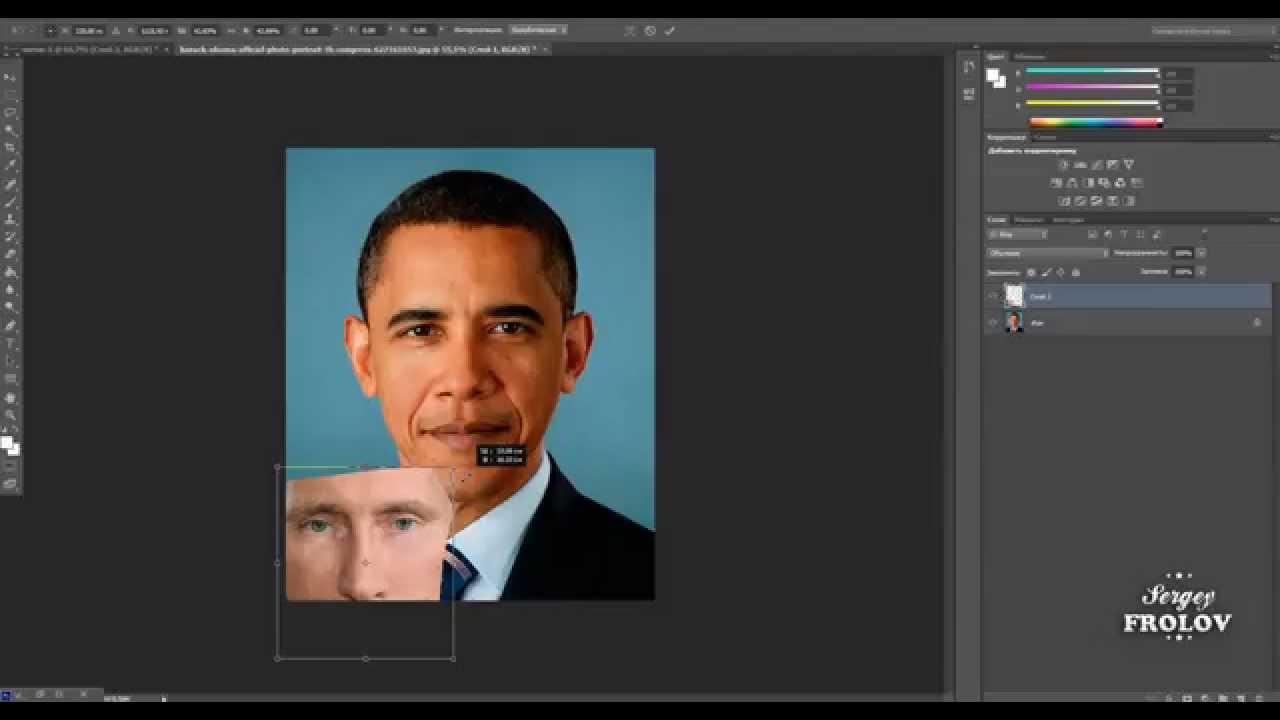
Выделяем лицо Путина – захватываем все черты лица, лоб вырезаем частично:
Нажимаем на клавиатуре Ctrl + C, чтобы скопировать лицо, переходим к реципиенту – Трампу и нажимаем Ctrl + V для того, чтобы вставить лицо в документ.
Нажимаем на клавиатуре Ctrl + T для вызова Свободной трансформации (Free Transform).
Уменьшаем лицо, чтобы оно соответствовало размеру лица Трампа:
Чтобы еще лучше вписать лицо, уменьшаем непрозрачность слоя и стараемся, чтобы глаза, губы и брови совпадали:
Как только вы удачно разместите лицо — верните обратно непрозрачность на 100%.
Переходим в Выделение — Модификация — Сжать (Select — Modify — Contract):
В выпадающем окне ставим радиус 5-8 пикселей:
Переходим на слой с Трампом и дважды щелкаем по замочку, для разблокировки слоя:
Нажимаем на клавиатуре клавишу Delete. После этого на слое с Трампом появится «отверстие»:
Нажимаем на клавиатуре Ctrl + D, чтобы снять выделение.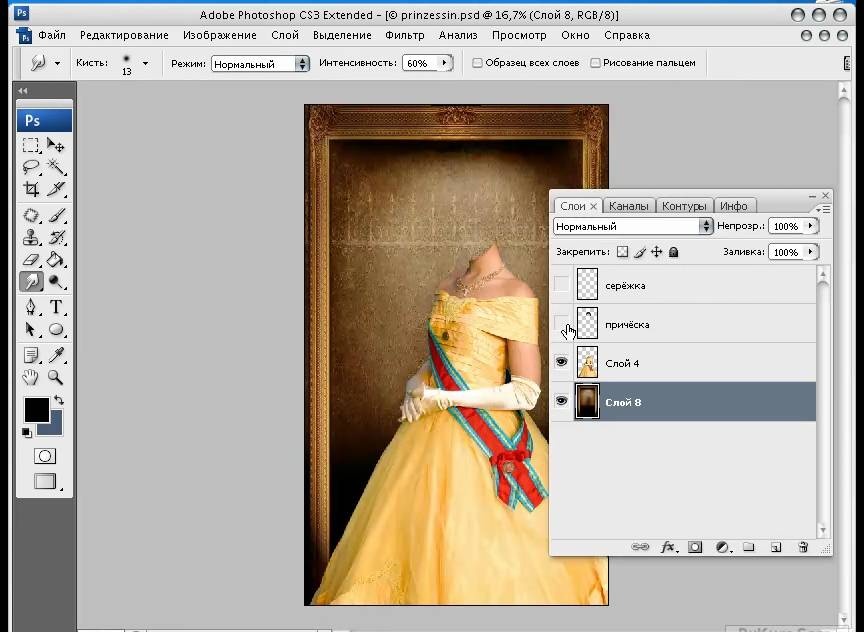 Зажимаем клавишу Shift и выделяем на палитре слоев оба слоя:
Зажимаем клавишу Shift и выделяем на палитре слоев оба слоя:
Переходим в Редактирование — Автоналожение слоев (Edit — Auto — Blend Layers):
Настройки должны быть следующие:
Все недочеты автоматической вставки можно исправить, к примеру, инструментом Микс-кисть (Mixer brush).
Создаем новый слой:
В верхней панели настройки инструмента Микс-кисть выставляем примерно такие настройки:
На новом слое проходимся Микс кистью по областям стыка фото. Особенно уделяем внимание левой части лица:
Создаем еще один новый слой, заливаем его (Shift + F5) 50% серого:
Переходим в меню Фильтр-Шум-Добавить шум (Filter-Noise-Add Noise):
Добавляем 1-3%:
Меняем режим наложения слоя на Перекрытие (Overlay):
Щелкаем ПКМ (правой кнопкой мыши) по слою в палитре слоев и выбираем пункт «Создать обтравочную маску». Таким образом слой с шумом будет воздействовать только на слой, на котором мы рисовали Микс кистью.
Вот мы и узнали способ, как просто, легко и быстро вставить в другое фото. Очень доступный способ в фотошопе!
Успехов в творчестве! Пусть Муза вас не покидает!
как вставить лицо в картинку с помощью Photoshop
В последнее время набирают популярность приложения для мгновенной замены лиц на фото и видео. В App Store данный вид софта представлен многочисленными решениями от различных разработчиков и, чтобы хоть как-то ориентироваться во всём этом разнообразии, рассмотрим самые яркие примеры таких программ для iPhone и iPad.
Замена лиц, смена пола, прически, макияж, коррекция фигуры, эффекты и маски на фото и видео для iPhone – 20 лучших приложений
Instagram (эффекты и маски)
Наложить маску на портрет во время съемки можно штатными средствами приложения Instagram. Перейдя в режим камеры, следует нажать в правом нижнем углу кнопку с изображением смайлика, которая откроет панель эффектов.
Выбрав понравившуюся маску, можно сделать снимок и сохранить его в свою Историю, а затем при желании добавить в ленту Instagram как обычную фотографию.
Вконтакте (эффекты и маски по категориям)
Аналогичным образом работает алгоритм наложения эффектов и в мобильном клиенте российской социальной сети Вконтакте. Переходим в раздел Новости, запускаем камеру нажатием соответствующей кнопки в левом верхнем углу и затем открываем меню масок при помощи кнопки со смайликом. Фильтры здесь удобно разбиты на категории и корректно применяются при съемке как фото, так и видео.
Snapchat (возраст, смена пола, эффекты и маски)
Популярнейшее приложение, позволяющее добавлять различные маски, эффекты, стикеры и текст на фото. Используя Snapchat, пользователь может фотографировать, снимать видео, добавлять текст и рисунки и отправлять их управляемому списку получателей.
Весной 2019 года в приложении появились новые «маски», позволяющие накладывать эффекты на сделанные селфи-фото. Один из наиболее популярных фильтров как раз и позволял менять пол. Мужчины могли представить, какой бы женщиной и наоборот.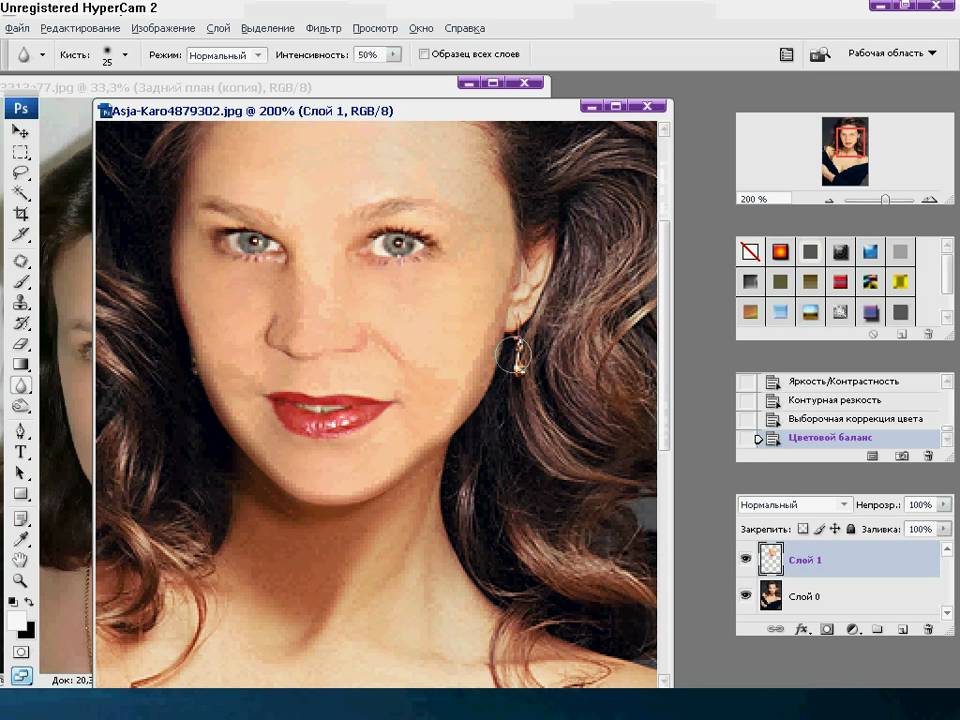
При обработке мужской фотографии фильтр делает кожу более гладкой, увеличивает глаза и добавляет длинную волосу. Для женской же маски характерным признаком является появление щетины.
Огромной популярностью пользуется и .
FaceApp (возраст, прически, смена пола, улыбки)
Данное приложение заставит улыбнуться даже самого сурового и серьезного человека. Также в программе можно состарить или же омолодить объект изменения и даже изменить ему пол. Для редактирования фотографии FaceApp использует ставшие популярными нейронные сети.
Приложения от ModiFace (изменение цвета волос, глаз и макияжа)
Известный разработчик ModiFace, специализирующийся на создании приложений с дополненной реальностью, представил три отдельных приложения позволяющих изменить цвет волос (Hair Color), глаз (Eye Color Studio) и макияж (MakeUp). Система распознает лицо пользователя и наносит на него виртуальные элементы.
Kirakira+ (анимация блеска)
Программа автоматически добавляет анимацию сверкающего блеска на различные объекты в кадре при съемке видео (работает и с фото, однако эффект менее реалистичный). Приложение самостоятельно определяет и «подсвечивает» нужные элементы – украшения, фрагменты макияжа, блестящие вещи и аксессуары.
Приложение самостоятельно определяет и «подсвечивает» нужные элементы – украшения, фрагменты макияжа, блестящие вещи и аксессуары.
Meitu (коррекция фигуры и формы лица, цвета кожи, удаление пятен и шрамов + эффекты и фильтры)
Помимо применения дополненной реальности для изменения фигуры и лица, цвета кожи и добавления различных эффектов и фильтров, приложение Meitu является полноценным фоторедактором, где можно изменять фотографии, масштабировать, а также составлять коллажи.
YouCam Makeup (подбор косметики, изменение цвета волос + эффекты)
Как следует из названия, приложение позиционируется в качестве виртуального визажиста и позволяет наносить макияж профессионального уровня на портретные фотографии. С помощью YouCam Makeup не составит труда отбелить прокуренные зубы, удалить дефекты кожи, исправить бледность или красноту лица, добавить блеска обреченному взгляду.
Фоторедактор лица и фигуры Lite (коррекция фигуры и формы лица)
Само название приложения недвусмысленно говорит о его назначении. Этот фоторедактор предназначен для коррекции лица и фигуры. Face & Body Photo editor Lite дает возможность увеличить бедра и грудь, а также нанести на свое тело очертания пресса. Эта программа позволяет имитировать результаты пластической хирургии. С помощью приложения можно легко изменить форму лица или носа и даже осуществить виртуальную липосакцию.
Этот фоторедактор предназначен для коррекции лица и фигуры. Face & Body Photo editor Lite дает возможность увеличить бедра и грудь, а также нанести на свое тело очертания пресса. Эта программа позволяет имитировать результаты пластической хирургии. С помощью приложения можно легко изменить форму лица или носа и даже осуществить виртуальную липосакцию.
Fabby Look (измененение цвета волос)
Данный продукт дает возможность поэкспериментировать с экзотическими расцветками волос, например, с зеленым или даже фиолетовым. Создала приложение белорусская компания AIMATTER, чей создатель, Юрий Мельничек, известен в качестве сооснователя картографического сервиса maps.me.
Perfect 365 (коррекция формы лица, макияжа)
Подбор наилучшего для себя макияжа – трудная задача для многих женщин. Но это приложение позволит понять, какой образ лучше всего вам подходит. Надо всего лишь загрузить свое селфи, обозначить губы, глаза, контуры лица и экспериментировать затем с вариантами макияжа.
На вкладке Skin можно убрать темные круги под глазами и складки на коже. В Eyes предоставляется возможность изменить цвет глаз, а Mouth поможет виртуально отбелить зубы и сформировать голливудскую улыбку.
Wanna Nails (подбор лака для ногтей)
Это бьюти-приложение тоже создано белорусской командой, на этот раз WANNABY. Программа позволяет оценить и примерить цветовые оттенки различных лаков для ногтей перед их приобретением. Можно поэкспериментировать с подбором цвета или оценить сочетания оттенков в зависимости от цвета кожи, освещения и общего стиля.
Фоторедактор Эффекты Color Pop (изменение цвета некоторых элементов на фото)
Это приложение умеет делать снимки, оставляя цветными лишь выбранные элементы композиции — глаза, губы, фрагменты одежды. При должном уровне фантазии и оригинальности результат впечатляет.
B612 — Beauty & Filter Camera (улучшение фото + эффекты и маски)
Основная функция приложения — коррекция лица в реальном времени (перед снимком или во время съемки видео). Разработчики предлагают боле 1500 различных «стикеров», которые можно примерить на свое лицо, добавив тем самым эмоциональной окраски портрету. Кроме того, B612 отлично справляется с автоматическим улучшением физиономии пользователя, избавляясь от дефектов кожи, складок, морщин и т.д.
Разработчики предлагают боле 1500 различных «стикеров», которые можно примерить на свое лицо, добавив тем самым эмоциональной окраски портрету. Кроме того, B612 отлично справляется с автоматическим улучшением физиономии пользователя, избавляясь от дефектов кожи, складок, морщин и т.д.
Cymera (коррекция фигуры, ретушь фото + маски, эффекты и фильтры для селфи)
Внушительный функционал приложения будет довольно сложно освоить начинающему пользователю, зато результатом станет редактирование фотографий на уровне, близком к профессиональному. Можно будет делать селфи в 8 утра в понедельник и превращать их в снимки, достойные аватарки — программа очистит и подтянет кожу лица, уберет дефекты и красноту глаз. Множество фильтров и эффектов применяются в реальном времени, имеются целые пакеты (бесплатные!) готовых пресетов для селфи, групповых снимков и т.д.
MomentCam (превращает фото в карикатуры и стикеры)
Программа превращает селфи-снимок пользователя в забавную карикатуру, для этого достаточно подкорректировать авторапознавание глаз и губ.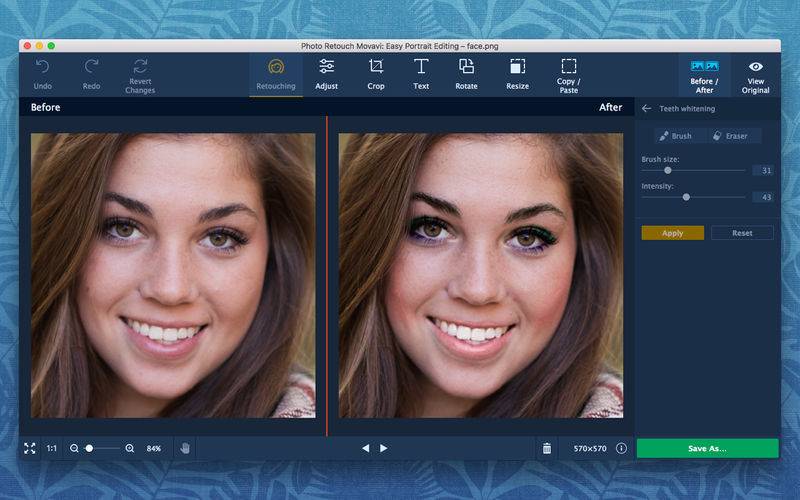 Затем можно выбрать любое понравившееся тело для своего персонажа (супермэн, байкер, клоун, волшебница и т.д.) или, например, сделать из полученного рисунка GIF-анимацию.
Затем можно выбрать любое понравившееся тело для своего персонажа (супермэн, байкер, клоун, волшебница и т.д.) или, например, сделать из полученного рисунка GIF-анимацию.
Visage Lab (ретушь и коррекция лица)
Еще один виртуальный визажист, который может работать в одиночку. То есть, первоначальную оптимизацию портрета (удаление дефектов кожи, жирного блеска, блика от вспышки, красных глаз) приложение производит автоматически без участия пользователя. Если же результат все еще недостаточно хорош, можно поиграть с эффектами и их ручной настройкой.
Bestie (камера для автопортретов, ретушь и коррекция лица + эффекты)
Простенькое приложение, которое добавляет функционал по мере необходимости (можно догружать пакеты с фильтрами, разбитыми на категории). Bestie позволяет отключить звук камеры и улучшить качество при съемке селфи в условиях низкого освещения, а также сразу отзеркалить полученное изображение. Применять эффекты здесь довольно просто, настроек и опций предусмотрено совсем немного.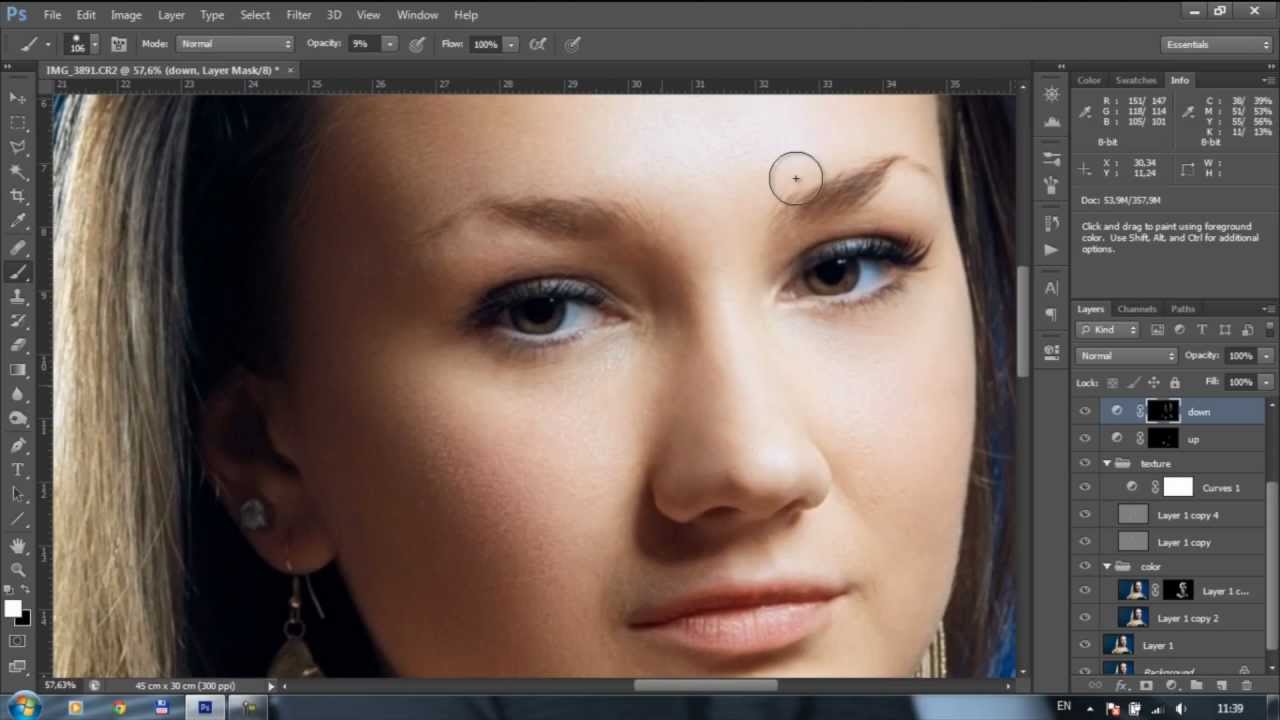
Zombify (делает лица зомби)
Как уже ясно из названия, Zombify превращает пользователей в зомби. Приложение сожержит множество различных эффектов, включая анимационные.
Face Swap Live (обмен лицами)
Главной особенностью приложения является возможность обмена лицами с другим пользователем, попавшим в объектив камеры. Кроме этого можно применять имеющиеся в базе эффекты и маски к снимкам и видео.
Благодаря данному решению, юзеры смогут в один клик создать себе неожиданный образ – рыцаря, гангстера, монашки, клоуна и т.п.
Программа автоматически подставляет лица со снимков к готовым шаблонам, после чего сама корректирует изображение таким образом, чтобы на выходе получался максимально реалистичный фотомонтаж.
OldBooth (подставляет лицо в ретро-шаблоны)
Одно из старейших приложений в App Store по измению лиц. OldBooth позволяет превращать фото пользователя в оригинальных ретро персонажей. При помощи встроенных покупок можно докупить коллекции эффектов соответствующих различным периодам прошлого столетия.
29.01.2017 28.01.2018
Привет всем постоянным посетителям и гостям сайта сайт
В этом уроке мы рассмотрим, как в фотошопе вставить лицо в другое фото. И немножечко пошалим.
Стоит отметить, главным аспектом, который нужно помнить перед тем, как создавать монтаж с использованием лиц, это исходники. К их выбору нужно относиться тщательно и серьезно, потому что именно от выбора исходника зависит результат. Необходимо следить, чтобы совпадали наклон и положение головы, освещение, необходимо, чтобы фото были сделаны с одного ракурса и т.п. В противном случае не стоит рассчитывать на качественный результат.
Как уже упоминалось ранее, мы решили пошалить и вставить лицо Путина в голову Трампа. Скачайте изображения .
Открываем фотошоп и начинаем работу
Открываем обе фотографии в фотошоп (Ctrl + O):
Переходим к фото с Владимиром Владимировичем и любым удобным способом выделяем лицо.
Например, инструментом Лассо (Lasso Tool). Горячая клавиша вызова инструмента – L.
Выделяем лицо Путина – захватываем все черты лица, лоб вырезаем частично:
Нажимаем на клавиатуре Ctrl + C, чтобы скопировать лицо, переходим к реципиенту – Трампу и нажимаем Ctrl + V для того, чтобы вставить лицо в документ.
Нажимаем на клавиатуре Ctrl + T для вызова Свободной трансформации (Free Transform).
Уменьшаем лицо, чтобы оно соответствовало размеру лица Трампа:
Чтобы еще лучше вписать лицо, уменьшаем непрозрачность слоя и стараемся, чтобы глаза, губы и брови совпадали:
Как только вы удачно разместите лицо — верните обратно непрозрачность на 100%.
Переходим в Выделение — Модификация — Сжать (Select — Modify — Contract):
В выпадающем окне ставим радиус 5-8 пикселей:
Переходим на слой с Трампом и дважды щелкаем по замочку, для разблокировки слоя:
Нажимаем на клавиатуре клавишу Delete. После этого на слое с Трампом появится «отверстие»:
Нажимаем на клавиатуре Ctrl + D, чтобы снять выделение.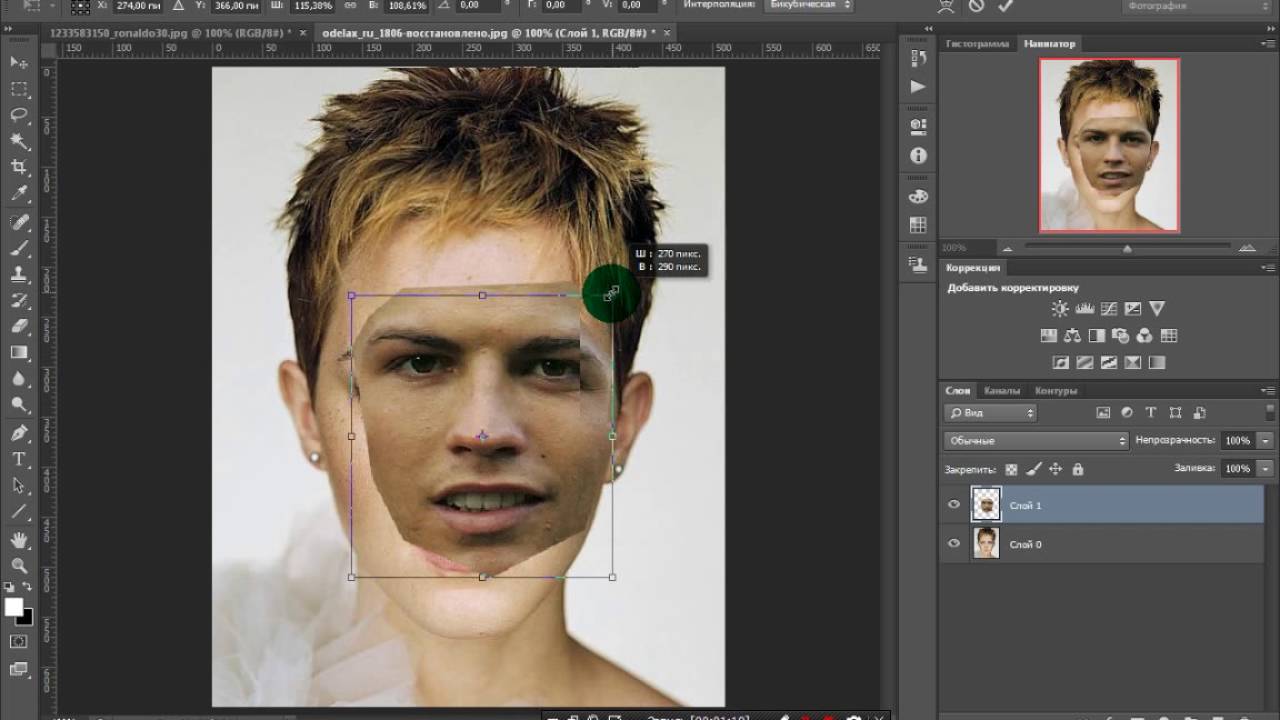 Зажимаем клавишу Shift и выделяем на палитре слоев оба слоя:
Зажимаем клавишу Shift и выделяем на палитре слоев оба слоя:
Переходим в Редактирование — Автоналожение слоев (Edit — Auto — Blend Layers):
Настройки должны быть следующие:
Все недочеты автоматической вставки можно исправить, к примеру, инструментом Микс-кисть (Mixer brush).
Создаем новый слой:
В верхней панели настройки инструмента Микс-кисть выставляем примерно такие настройки:
На новом слое проходимся Микс кистью по областям стыка фото. Особенно уделяем внимание левой части лица:
Создаем еще один новый слой, заливаем его (Shift + F5) 50% серого:
Переходим в меню Фильтр-Шум-Добавить шум (Filter-Noise-Add Noise):
Добавляем 1-3%:
Меняем режим наложения слоя на Перекрытие (Overlay):
Щелкаем ПКМ (правой кнопкой мыши) по слою в палитре слоев и выбираем пункт «Создать обтравочную маску». Таким образом слой с шумом будет воздействовать только на слой, на котором мы рисовали Микс кистью.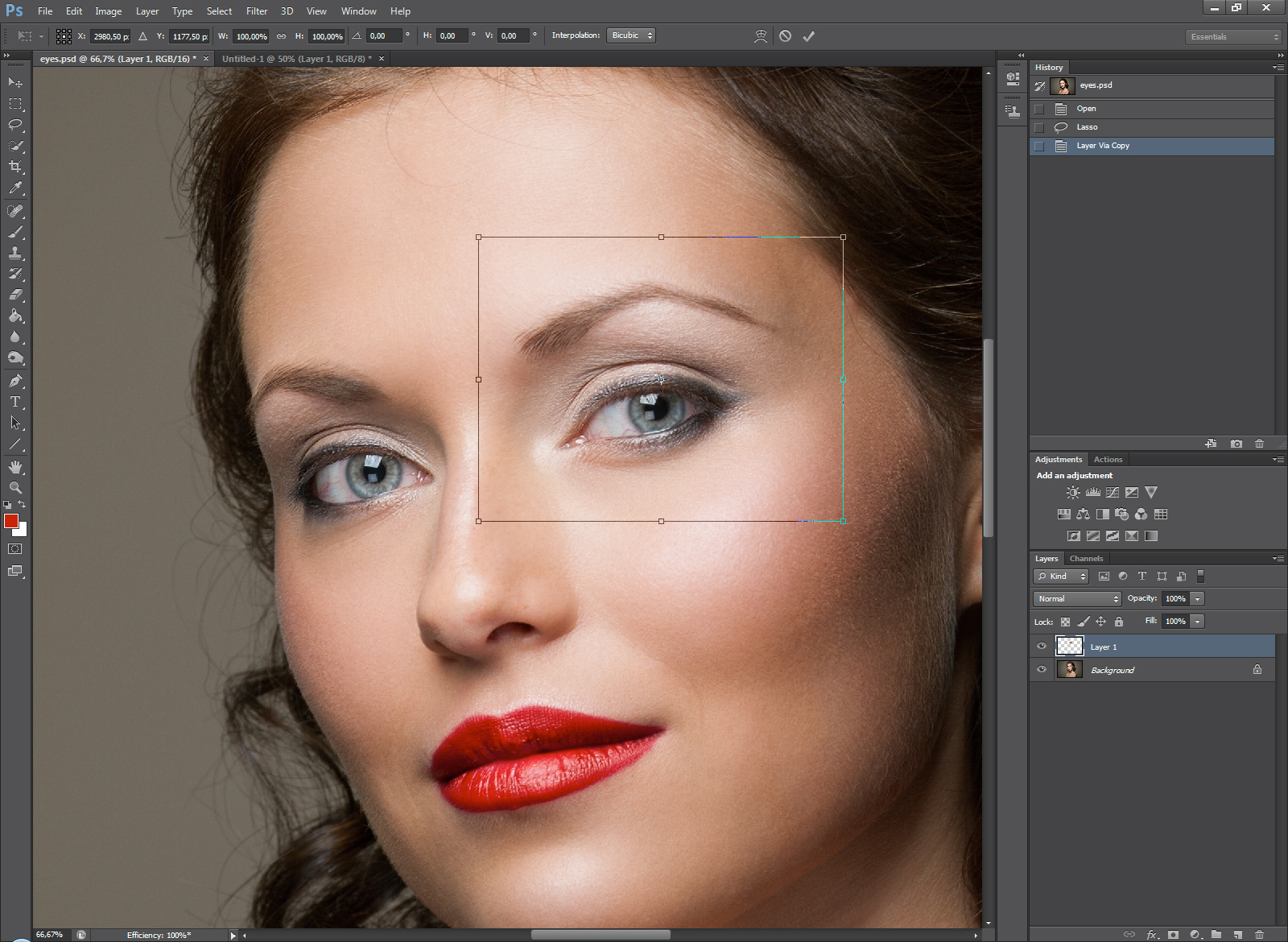
Вот мы и узнали способ, как просто, легко и быстро вставить в другое фото. Очень доступный способ в фотошопе!
Успехов в творчестве! Пусть Муза вас не покидает!
Скачайте приложение от Movavi и следуйте инструкциям на экране. По окончании установки запустите программу для замены лица на фото.
Откройте изображение в программе
Чтобы добавить фотографию в Movavi Фоторедактор, нажмите кнопку Открыть файл . Выберите картинку, из которой вы хотите скопировать лицо.
Чтобы добиться профессионального результата, необходимо правильно подобрать исходные изображения. Учитывайте ракурс съемки: желательно, чтобы положение головы и освещение совпадали на исходной и новой фотографиях. Выбирайте изображения похожего качества: если оно сильно отличается, смена лица будет выглядеть ненатурально.
Поменяйте лицо на фотографии
Чтобы вырезать лицо и вставить его в другое фото, перейдите во вкладку Замена фона . Воспользуйтесь кистью Выделение объекта , чтобы отметить контур лица.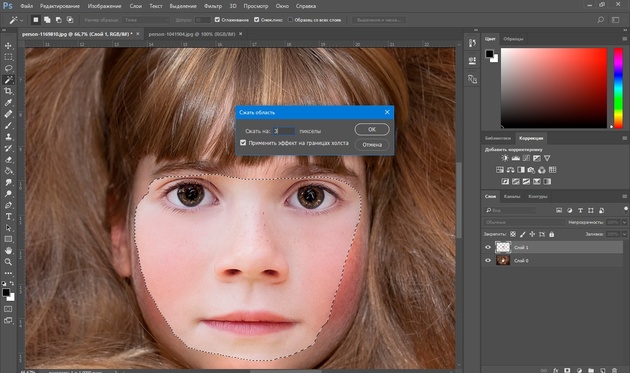 Захватите все морщинки и складки. Уши и верхняя часть лба не должны попасть в выделенный участок. Затем обведите зеленую линию при помощи кисти Выделение фона . Приложение автоматически обведет объект пунктиром. Нажмите Следующий шаг .
Захватите все морщинки и складки. Уши и верхняя часть лба не должны попасть в выделенный участок. Затем обведите зеленую линию при помощи кисти Выделение фона . Приложение автоматически обведет объект пунктиром. Нажмите Следующий шаг .
Если лицо выделено неверно, уточните края нужной кистью. Примените кисть-маску Выделение объекта , чтобы выделить часть лица. Используйте кисть-маску Выделение фона , чтобы скрыть лишнее. Как только все готово для замены лица, нажмите Следующий шаг .
Откройте новое фото, на которое вы хотите наложить лицо: кликните по кнопке Добавить изображение , а затем нажмите Загрузить . Выберите фотографию из папки на компьютере.
Вставьте свое лицо вместо чужого: перетащите выделенную часть исходной фотографии в подходящее место на новом изображении. Чтобы изменить размер вставки, потяните за углы выделенного фрагмента. Вы также можете изменить наклон «нового» лица: зажмите кнопку с изображением стрелок и потяните в нужную сторону. Настройте плавность перехода краев при помощи параметров Размытие краев и Адаптация цветов к фону . Нажмите Применить .
Добавьте финальные штрихи
Перейдите во вкладку Ретушь , чтобы выровнять цвет лица. Инструмент Выравнивание кожи поможет сгладить стыки. При помощи инструмента Тональный крем подкорректируйте оттенок кожи.
Хотите узнать, как можно «поменяться лицами» с другом, родственником или любимой знаменитостью? В этом вам поможет магия фотомонтажа! Как это работает? Поисковики по запросу, наверняка, предложат воспользоваться фотошопом, но непрофессионалу эта программа не подойдёт. Оптимальный вариант – простая , вроде «Домашней Фотостудии». В этой статье вы узнаете, как в фотографию вставить другое лицо, не имея опыта в фотомонтаже.
Шаг №1. Начинаем работу
Для начала предлагаем и установить его на вашем ПК. Следуйте за указаниями Мастера установки – программа будет готова к работе буквально за минуту. Запустите утилиту. В стартовом окне выберите опцию «Открыть фотографию» и найдите файл с фото, которое вы хотите отредактировать.
Вы сможете начать работу сразу после того, как программа будет установлена
Шаг №2. Фотомонтаж
Следующий этап – самый ответственный. В главном меню нажмите на вкладку «Оформление» и найдите в списке . В появившемся окне создайте новый слой. Для этого нажмите «Добавить слой» > «Фотографию» и загрузите фото, которое хотите наложить.
С помощью фотомонтажа вы сможете без труда наложить одну фотографию на другую
При выборе снимка, стоит помнить, что обе фотографии должны были примерно одинакового разрешения и качества. Более того, лица должны быть сняты с максимально похожего ракурса.
В списке выберите слой с добавленным изображением и нажмите «Обрезать фото» . Автоматически появится новое окно. Воспользуйтесь произвольной формой обрезки. Аккуратно обведите лицо по контуру, стараясь избегать лишних объектов, вроде аксессуаров. Если получилось неровно, воспользуйтесь опцией «Сбросить выделение» и попробуйте ещё раз. Замкните пунктирную линию, дважды кликнув мышкой. Увеличьте показатель на шкале «Размытие границ» , потянув ползунок вправо, и нажмите «Применить» .
Увеличьте масштаб снимка, чтобы результат был максимально точным и аккуратным
Теперь выясним, как на фото вставить другое лицо так, чтобы разница была не заметна. Для этого необходимо трансформировать обрезанный слой. Измените размер нового изображения, потянув выделенную область за углы. «Новое» лицо должно совпадать с размером лица на исходном изображении. При необходимости поверните слой, двигая ползунок на шкале «Угол поворота» . Режим смешивания «Нормальный» будет выставлен по умолчанию, но при желании вы можете выбрать другой. Готово! Нажмите кнопку «Применить».
Отрегулируйте наложение слоя так, чтобы «новое» лицо смотрелось максильмано натурально
Шаг №3. Уровни и цветокоррекция
Всё ещё слишком заметно, что лицо было взято с другого снимка. Выполним простейшую цветокоррекцию. Для этого во вкладке «Изображение» откройте «Уровни» . Разобраться в использовании этой функции очень просто. На шкале «Уровни на входе» 3 ползунка – белый (светлые оттенки), серый (полутона) и чёрный (тёмные оттенки). С их помощью вы сможете комплексно настроить яркость фотографии. Меняйте положение ползунков, чтобы затемнить (вправо) или осветлить (влево) изображение. Затем, сохраните его, нажав «ОК».
Регулируя уровни, вы сможете сделать картинку с «новым» лицом более однотонной
Шаг №4. Работаем с деталями
Теперь вы знаете, как в фото вставить другое лицо максимально естественно, но этим ваши возможности не ограничиваются. Если в обработке нуждаются отдельные области на изображении, воспользуйтесь инструментами на панели слева. Выберите «Кисть размытия» , чтобы сделать переход от исходного снимка ещё более плавным. Настройте параметры инструмента – чем меньше объект обработки, тем меньше размер и прозрачность кисти.
Также вы можете аналогичным образом затемнить или осветлить отдельные участки фото, добавить им резкости, контраста или насыщенности. Просто выберите соответствующую кисть на панели инструментов и обработайте нужную часть изображения.
Используйте кисти затемнения и осветления, чтобы придать изображению больше объема
Шаг №5. Сохраняем и делимся с друзьями
Оценим окончательный результат.
Фотомонтаж поможет примерить на себя роль любимого киноперсонажа
Вы сможете отрегулировать качество снимка перед сохранением
Готово! Теперь вы знаете, что вставить лицо в другую фотографию в фотошопе – не единственное решение. Эта инструкция универсальна, используйте её на практике так, как вам захочется. Узнайте, и откройте для себя новые возможности программы! «Домашняя Фотостудия» станет для вас верным помощником в любой ситуации, когда нужно качественно обработать снимок.
Почувствовать себя в образе любимого артиста, перенестись в прошлое или будущее, примерить на себя красивый наряд — не проблема благодаря современным компьютерным технологиям. Подставить лицо в картинку можно при помощи «Фотошопа» или специального приложения.
Как подобрать подходящие картинки
В интернете можно найти готовые шаблоны для подстановки лиц. На них изображены люди, у которых на месте лиц специально оставляется свободное место. Такие шаблоны напоминают стенды с проймами для лиц, в которых так любят фотографироваться туристы.
Но как вставить в картинку свое лицо, если невозможно найти подходящий шаблон? В таком случае можно выбрать любую фотографию с достаточно большим разрешением и самостоятельно сделать из нее шаблон, вырезав область лица. С фотографиями и картинками работать сложнее, чем с шаблонами. Тем не менее даже начинающий пользователь «Фотошопа» может справиться с этой задачей, если запасется терпением.
Выбирая свое фото, лицо с которого будет подставлено на место чужого, убедитесь в следующем:
- лицо видно полностью в анфас;
- фотография является достаточно крупной;
- на лицо не падают тени, оно не прикрыто волосами: лучше использовать фото, где челка и локоны убраны назад, а контур лица отчетливо просматривается.
При несоответствии фото этим критериям подстановка окажется намного сложнее.
Как вставить в картинку лицо при помощи «Фотошопа»
Это несложно. Перед тем как вставить в картину лицо, убедитесь, что у вас установлен «Фотошоп» или другой графический редактор с аналогичным набором инструментов. Он будет необходим для подстановки лица в готовый шаблон или обычную фотографию. Вам потребуются навыки работы со слоями и набором инструментов «лассо», также следует уметь регулировать яркость, контраст и другие параметры изображения.
Если вы не обладаете опытом работы с Photoshop, расстраиваться не нужно. Все действия достаточно просты, вы можете отработать их в процессе редактирования первой же фотографии. Немного терпения и аккуратности — вот и все, что необходимо для начала работы!
Первые шаги
Перед тем как вставить в картину лицо, откройте файл с исходным изображением и свою фотографию. На своем фото аккуратно обведите лицо при помощи «лассо» либо «волшебной палочки». Палочка выделяет области, имеющие примерно одинаковый уровень заливки, поэтому ее необходимо использовать несколько раз, придерживая нажатой кнопку Shift. Не расстраивайтесь, если граница получилось неровной: впоследствии этот дефект будет поправлен. Главное, чтобы область лица была выделена полностью.
Скопируйте выделенный участок и вставьте его в нужную картинку. При этом будет создан новый слой, содержащий только ваше лицо.
Теперь необходимо заняться фоном. Для этого выберите в списке слоев фоновый и при помощи уже знакомых инструментов выделения обведите область вокруг лица, на месте которого должно появиться ваше. Этот участок необходимо скопировать и вставить на новый слой, который окажется выше других. Данная процедура создаст контур, который будет обрамлять ваше лицо, поэтому важно быть очень аккуратным: выделяйте крупные локоны и пряди волос полностью, чтобы они выглядели естественно.
Теперь можно подставить лицо в картинку на нужное место. Оно должно находиться на промежуточном слое: перекрывать исходное лицо, но при этом частично закрываться волосами, которые вы скопировали на самый верхний слой.
Регулирование размера и наклона
Как вставить в картину лицо, чтобы оно выглядело естественно? В первую очередь необходимо позаботиться о том, чтобы оно полностью соответствовало оригиналу по размерам и наклону. Добиться этого соответствия можно при помощи «свободной трансформации». Этот инструмент позволяет перемещать объект, менять его размер и наклон. Перемещение можно производить мышью или при помощи стрелок на клавиатуре. Регулировать размер и наклон следует при помощи мыши. Чтобы при изменении размера сохранялись пропорции, держите нажатой кнопку Shift.
Этот шаг потребует немного терпения: лицо должно идеально соответствовать шаблону.
Создание идеального обрамления
Чтобы обрамление лица было естественным, потребуется немного почистить границы между слоями при помощи «лассо». В контекстном меню этого инструмента есть панель, которая позволяет немного размыть края. Поэкспериментируйте с этой опцией и установите уровень размывки, при котором лицо будет выглядеть максимально естественно. Это действие необходимо производить с верхним слоем, на котором находятся волосы. Дополнительно можно использовать кисть событий с размытым краем.
Регулирование яркости и контраста
Как вставить в фотографию лицо, если фото существенно отличается от шаблона по уровню яркости, является недостаточно насыщенным или имеет другой оттенок? Необходимо заметить, что идеальное соответствие вашей фотографии шаблону — это скорее исключение, чем норма.
Менять яркость, насыщенность и другие параметры необходимо всегда. Для этого в меню «Изображения» есть специальные разделы, и с их содержимым нужно поэкспериментировать. Регулируйте положения ползунков яркости, контраста и насыщенности до тех пор, пока не добьетесь идеального соответствия. В том же меню можно найти раздел, позволяющий менять тон. Например, если изображение имеет зеленоватый оттенок, можно понизить уровень зеленого.
Все описанные действия желательно производить со слоем, на котором находится ваше лицо. Но можно менять параметры и у исходной картинки. Для этого необходимо выделить два слоя: верхний (с волосами) и фоновый.
Сохраните готовый результат в файле формата «Фотошоп». Не следует объединять слои: возможно, в дальнейшем вы захотите внести дополнительные поправки.
Как вставить в картину лицо? Легкий способ
Как вставить в фотографию лицо, если нет возможности или желания работать в «Фотошопе»? В подобной ситуации можно использовать специальное приложение. Вставить лицо в картинку тогда будет еще проще. Такие приложения широко представлены в интернете: как для компьютеров, так и для мобильных устройств. Также есть сервисы, которые позволяют проводить эту процедуру прямо в браузере.
Чтобы воспользоваться таким приложением, дополнительные программы устанавливать не потребуется. В них присутствует небольшой набор опций: только самое необходимое для достижения конкретной цели. Некоторые функции, которые в «Фотошопе» приходится делать вручную, специализированные приложения выполняют автоматически.
Тем не менее у хорошего приложения должна быть возможность вручную поправить то, что программа сделала некорректно. Например, лицо может оказаться слишком крупным или смещенным вниз. В таком случае вы легко внесете свои поправки при помощи мыши.
Подстановка лица в картинку — это увлекательное занятие, при помощи которого можно создать оригинальную открытку или плакат, развлечься самому и порадовать друзей.
Picadilo – бесплатный онлайн редактор фотографий с ретушью лица
Многим пользователям хочется слегка подправить и отретушировать свою фотографию. Однако, часто для этого используются профессиональные инструменты, вроде фотошопа. При это с ними нужно долгое время разбираться, чтобы сделать все правильно, да и не у каждого есть лицензионный фотошоп. Однако, существуют интересные онлайн сервисы, которые могут помочь пользователю с этой проблемой, при этом делается в них все гораздо проще. В этой статье будет рассказано о программе Picadilo (http://edmypic.com/ru/picadilo/).
Доступные инструменты
В основном в данной статье будет рассказываться о ретуши, однако, этот сервис содержит в себе еще много разных функций, которые могут пригодится пользователю. Здесь же можно произвести редактирование фотографий, для чего доступно множество инструментов. При этом, можно работать в многооконном режиме. Можно редактировать одну фотографию, а потом взять ее целиком или часть и перенести в другое окно.
Кроме того, есть еще несколько отличных функций:
- Обрезка фото, изменения размера, поворот фотографии
- Удобные инструменты для выделения элементов фото
- Коррекция яркости и контрастности, баланса белого, тона, насыщенности.
- Коррекция цвета с помощью кривых, уровней цвета и т.д
Также присутствует множество эффектов, которые можно наложить на фотографии в готовом виде, при этом самостоятельно ничего настраивать не придется.
Ретушь фотографий
Все отдельные инструменты для ретуши вынесены в специальную вкладку с соответствующим названием.
С их помощью, даже пользователь, который раньше никогда не занимался редактированием фотографий, сможет проделать множество манипуляций, чтобы улучшить качество изображения. Здесь есть инструменты для выравнивания тона лица, для того, чтобы убрать морщины и мелкий морщинки, инструменты для отбеливания зубов, для изменения и настройки яркости цвета глаз. Есть специальный инструменты, которые могут имитировать нанесение косметики на лицо: помады, пудры, тени, туши и так далее, с этим разделом девушкам будет разобраться наверняка проще, чем парням.
Дальше будет приведено несколько примеров того, что может понадобиться пользователи при редактировании фото. Для начала способы сделать кожу на фото гладкой и ровной. Для этого в Picadilo есть несколько специальных инструментов: Airbrush (Аэрограф), Concealer (Корректор) и Un-Wrinkle (Удаление морщин). Многое о них можно сказать исходя только из их названия.
После того, как нужный инструмент будет выбран, перед пользователем появится небольшое окно с его параметрами. Здесь можно настроить размер кисти, который следует выбирать исходя из размера участка для ретуши, также сила нажатия и плавность перехода. Любой инструмент может работать в качестве ластика, что может помочь в том случае, если пользователь вышел за границу нужной обрасти и нужно удалить работу. Небольшое редактирование, сделанное при помощи этих инструментов представлено на изображении ниже.
Для редактирования фотографий может пригодится инструмент по отбеливанию зубов «Teeth Whiten». Работать с ним довольно просто, он способен отбелить зубы за пару минут. Проблемы может вызвать разве что, если на фото зубы получились довольно мелкими, при этом постоянно придется увеличивать фото и отбеливать участки. В случае же, когда улыбка большая и четкая, работа занимает всего несколько минут.
После ретуши зубов и кожи пользователь может нанести макияж на фотографию, тут советы излишни, все делают так, как им нравится. Также в программе имеется возможность откорректировать прическу и исправить какие-то мелкие огрехи. Серьезное редактирование фото может быть заметно в последующем. После завершения всех процедур пользователь может захотеть поменять фон на фото, это также можно легко сделать в данной программе.
Для сохранения потребуется нажать на кнопку с изображением галочки, которая находится в верхнем левом углу. Дальше нужно будет выбрать jpg с несколькими вариантами качества или же png без потери качества. На этом работу с сервисом можно считать оконченной.
Читайте также:
Вставить лицо в шаблон картины онлайн. Как заменить лицо на фото онлайн
Фотоиндустрия стремительно развивается, поэтому не странно, что каждому хочется получить качественные фотографии. Их обработка стала особенно популярной благодаря социальным сетям. Ранее приходилось пользоваться специальным программным обеспечением, в котором не всегда просто разобраться из-за навигации, поэтому нет ничего странного, в том, что многие хотят вставить лицо в фото онлайн бесплатно. Для этого можно воспользоваться нашим сервисом, который предоставляет самые разные возможности для обработки снимков. Поверьте, не так много ресурсов позволяют проделать множество манипуляций с фотографиями.
На нашем сайте также представлен широкий выбор .
Принципы работы
Перед тем как вставить лицо онлайн бесплатно в любое изображение, нужно учитывать несколько моментов во время предварительной обработки:- формат фотографии должен быть качественным;
- делать снимок можно не на дорогую технику, но если используется телефон – нужно убедиться, что лицо хорошо видно;
- перед тем как вставить лицо в шаблон онлайн бесплатно, нужно определиться с цветовой гаммой, дизайном.
Чтобы сделать фотомонтаж онлайн бесплатно, вставить лицо в картинку достаточно просто:
- зайти на наш сервис;
- выбрать соответствующий раздел;
- подобрать нужные фотошаблоны;
- загрузить фото;
- сохранить изображение на компьютере.
Хотите прикрепить ? Сделайте это на best-photoshop .
Преимущества
Фотомонтаж – это один из способов вставить лицо в картинку онлайн без регистрации и бесплатно. Теперь каждый может почувствовать себя звездой, которая снимается для обложек журналов, визуализировать мечты об отдыхе на побережье экзотического острова, представить хотя бы на минутку, каково быть героем известного фильма.При работе нужно корректировать цветовую гамму, яркость и контрастность изображения. Работа достаточно сложная и занимает не один час, но если вставить лицо в фото онлайн бесплатно, то можно избежать этого процесса, так как сервис предлагает разные фильтры для предварительной обработки.
Если говорить о преимуществах использования подобных ресурсов, то их несколько:
- доступны без регистрации;
- различные фотошаблоны;
- простой интерфейс;
- понятная навигация;
- на одном ресурсе доступен полноценный фоторедактор.
Интернет-сервисы предполагают использование самых разных устройств, в том числе телефонов и планшетов, ведь никаких системных требований нет. Теперь сделать красивое фото всего за несколько минут получиться даже у тех, кто ранее никогда ничем подобным не занимался. К тому же такой снимок станет отличным подарком для родных и близких. Его не нужно использовать только в социальных сетях, а можно распечатать и повесить на стену.
Выбирайте фотомонтаж и получайте красивые изображения, не прикладывая особых усилий.
Вы когда-нибудь хотели перевоплотиться в образ известного героя, представить себя в шуточном или необычном виде, изменить фотографии друзей? Часто для замены лиц используют Adobe Photoshop , однако программа сложна для понимания, требует установки на компьютер и производительного железа.
Сегодня мы расскажем о необычных сайтах, которые позволят в режиме реального времени заменить лицо на фотографии на любое другое. На большинстве ресурсов используется функция распознавания лиц, это позволяет максимально точно вписать новый образ в фотографию. После обработки фото подвергается автоматической коррекции, за счет чего на выходе получается максимально реалистичный монтаж.
Способ 1: Photofunia
Удобный и функциональный редактор Photofunia позволяет всего за несколько шагов и считанные секунды времени изменить лицо на фото. От пользователя требуется только загрузить главную фотографию и картинку, с которой будет взято новое лицо, все остальные операции проводятся в автоматическом режиме.
Старайтесь выбирать максимально похожие фотографии (по размеру, повороту лица, цвету), в ином случае манипуляции с перемещением лица будут очень заметны.
Лица сайт заменяет качественно, особенно в случае, если они схожи по композиции, яркости, контрастности и прочим параметрам. Для создания необычного и смешного фотомонтажа сервис подойдет на все 100%.
Способ 2: Makeovr
Англоязычный ресурс Makeovr позволяет скопировать лицо с одного изображения и вставить его на другое фото. В отличие от предыдущего ресурса, выделять область, которая будет врезана, подбирать размер лица и его расположение на итоговом фото придется самостоятельно.
К недостаткам сервисам можно отнести отсутствие русского языка, однако все функции интуитивно понятны.
Монтаж в редакторе Makeovr получается менее реалистичным, чем в Photofunia, описанном в первом способе. Негативно сказалось отсутствие автоматической коррекции и инструментов для настройки яркости и контрастности.
Способ 3: Faceinhole
На сайте можно работать уже с готовыми шаблонами, куда достаточно вставить желаемое лицо. Кроме того, пользователям доступна функция создания собственного шаблона. Процедура замены лица на этом ресурсе гораздо сложнее, чем в способах, описанных выше, однако доступно множество настроек, которые позволяют максимально точно подобрать новое лицо к старой фотографии.
Недостаток сервиса – отсутствие русского языка и многочисленная реклама, работать она не мешает, но значительно тормозит загрузку ресурса.
Сайт постоянно подвисает, поэтому желательно запастись терпением. Английский интерфейс понятен для русскоязычных пользователей за счет удобного иллюстрирования каждой кнопки.
Рассмотренные ресурсы позволяют за считанные минуты переместить лицо с одной фотографии на другую. Самым удобным оказался сервис Photofunia – здесь от пользователя требуется лишь загрузить нужные картинки, все остальное сайт сделает самостоятельно.
Набор средств для фотомонтажа на выбор
Fotor – это мощный онлайн фоторедактор и средство для создания графического дизайна. Он предоставляет огромную базу данных шаблонов фотомонтажа онлайн, фонов, и клипартов, чтобы помочь вам в создании потрясающих фотомонтажей. Различные стильные шаблоны фотомонтажа также дают вам возможность создать ваш собственный потрясающий фотомонтаж онлайн. Сотни индивидуальных клипартов позволяют вам отлично декорировать ваше изображение фотомонтажа. Попробуйте Программу Фотомонтажа от Fotor прямо сейчас!
Придайте вашим изображением выразительность с помощью с помощью настраиваемых фотомонтажей
Фотомонтаж – это уникальный способ сделать ваши изображения гораздо более значимыми и помочь вам привлечь больше внимания в любой социальной сети. Fotor сделает вам большое одолжение, позволив вам создавать и редактировать ваши собственные фотомонтажи онлайн бесплатно. Убирать фон в изображениях с помощью съемника фона от Fotor, изменять фон и добавлять стикеры, которые включают в себя различные формы. После, вы можете настроить их размер и добавить другие изображения в формы. Это сделает вашу фотографию дороже тысячи слов.
Смонтируйте ваши дизайны
Не стесняйтесь получить гораздо больше вдохновения от фотомонтажа. Используйте ваше воображение на полную и создавайте ваши потрясающие визуальные творения с помощью создателя дизайна от Fotor, набор фонов или фоновых узоров может послужить фоном вашего фотомонтажа. Вы также можете добавить больше изображений и стикеров к фону. Fotor может помочь вам создать потрясающие постеры, флаеры и быстро увеличить продажу продуктов.
Программа, созданная специалистами «ФОТОУЛИЦА», позволяет проводить фотомонтаж лица онлайн бесплатно. Достаточно только выбрать один из имеющихся в наборе программы шаблонов, спецэффектов или инструментов и применить его для редактирования фотографии. К любой фотографии можно также применить всевозможные рамочки и прочие эффекты, способные существенно повысить качество снимка.
Следует отметить, фотомонтаж лица онлайн проводится абсолютно бесплатно и без необходимости изучения каких-то популярных графических продуктов. Абсолютно любое действие, совершаемое через такую программу для онлайн редактирования, в сети делают процесс фотомонтажа бесплатным и доступным многим пользователям. Качество полученной фотографии, нужно упомянуть, также находится на самом высочайшем уровне.
Преимущества фоторедактора онлайн
Бесплатный фотомонтаж, проводимый онлайн посредством нашего сайта, является не только качественным, но еще и очень быстрым. Все, что нужно сделать для начала редактирования – это выполнить всего лишь три простых действия:
- Отобрать необходимые спецэффекты с сервиса онлайн монтажа;
- Загрузить с компьютера либо другого источника необходимую для редактирования фотографию;
- Подобрать наиболее оптимальный эффект онлайн и сохранить фотографию;
После того, как отредактированное фото готово, программа для онлайн редактирования позволяет сделать с ним практически что угодно – отправить в собственную галерею, сохранить на компьютере, а также добавить друзьям. Благодаря огромному разнообразию современного функционала, а также простоте в использовании, бесплатный онлайн фоторедактор от «ФОТОУЛИЦА» очень удобен в использовании и позволяет быстро и качественно изменять фотографии.
Разнообразие имеющихся на портале эффектов позволяет сотворить с фотографией практически все, что угодно. Главное – это знать, что именно хочется получить в конечном итоге. После, на полученные посредством применения сервиса фотографии можно будет любоваться без причины и с огромным удовольствием. Это очень быстрый и практичный способ получения фотографий, который не предполагает наличия различного рода программ и специальных навыков.
29.01.2017 28.01.2018
Привет всем постоянным посетителям и гостям сайта сайт
В этом уроке мы рассмотрим, как в фотошопе вставить лицо в другое фото. И немножечко пошалим.
Стоит отметить, главным аспектом, который нужно помнить перед тем, как создавать монтаж с использованием лиц, это исходники. К их выбору нужно относиться тщательно и серьезно, потому что именно от выбора исходника зависит результат. Необходимо следить, чтобы совпадали наклон и положение головы, освещение, необходимо, чтобы фото были сделаны с одного ракурса и т.п. В противном случае не стоит рассчитывать на качественный результат.
Как уже упоминалось ранее, мы решили пошалить и вставить лицо Путина в голову Трампа. Скачайте изображения .
Открываем фотошоп и начинаем работу
Открываем обе фотографии в фотошоп (Ctrl + O):
Переходим к фото с Владимиром Владимировичем и любым удобным способом выделяем лицо.
Например, инструментом Лассо (Lasso Tool). Горячая клавиша вызова инструмента – L.
Выделяем лицо Путина – захватываем все черты лица, лоб вырезаем частично:
Нажимаем на клавиатуре Ctrl + C, чтобы скопировать лицо, переходим к реципиенту – Трампу и нажимаем Ctrl + V для того, чтобы вставить лицо в документ.
Нажимаем на клавиатуре Ctrl + T для вызова Свободной трансформации (Free Transform).
Уменьшаем лицо, чтобы оно соответствовало размеру лица Трампа:
Чтобы еще лучше вписать лицо, уменьшаем непрозрачность слоя и стараемся, чтобы глаза, губы и брови совпадали:
Как только вы удачно разместите лицо — верните обратно непрозрачность на 100%.
Переходим в Выделение — Модификация — Сжать (Select — Modify — Contract):
В выпадающем окне ставим радиус 5-8 пикселей:
Переходим на слой с Трампом и дважды щелкаем по замочку, для разблокировки слоя:
Нажимаем на клавиатуре клавишу Delete. После этого на слое с Трампом появится «отверстие»:
Нажимаем на клавиатуре Ctrl + D, чтобы снять выделение. Зажимаем клавишу Shift и выделяем на палитре слоев оба слоя:
Переходим в Редактирование — Автоналожение слоев (Edit — Auto — Blend Layers):
Настройки должны быть следующие:
Все недочеты автоматической вставки можно исправить, к примеру, инструментом Микс-кисть (Mixer brush).
Создаем новый слой:
В верхней панели настройки инструмента Микс-кисть выставляем примерно такие настройки:
На новом слое проходимся Микс кистью по областям стыка фото. Особенно уделяем внимание левой части лица:
Создаем еще один новый слой, заливаем его (Shift + F5) 50% серого:
Переходим в меню Фильтр-Шум-Добавить шум (Filter-Noise-Add Noise):
Добавляем 1-3%:
Меняем режим наложения слоя на Перекрытие (Overlay):
Щелкаем ПКМ (правой кнопкой мыши) по слою в палитре слоев и выбираем пункт «Создать обтравочную маску». Таким образом слой с шумом будет воздействовать только на слой, на котором мы рисовали Микс кистью.
Вот мы и узнали способ, как просто, легко и быстро вставить в другое фото. Очень доступный способ в фотошопе!
Успехов в творчестве! Пусть Муза вас не покидает!
Вконтакте
Одноклассники
Google+
«Ростелеком» в Бурятии подготовил инфраструктуру для подключения к интернету более 400 социальных объектов
«Ростелеком» досрочно реализовал в Бурятии заключительный этап федеральной программы «Цифровая экономика». Компания обеспечила техническую готовность подключения к интернету 446 социально значимых объектов (СЗО) республики — школ, фельдшерских пунктов, подразделений МЧС и Росгвардии, учреждений культуры, пожарных частей и администраций сельских поселений. Скоростной интернет появится там уже в октябре.
Проект «Цифровая экономика» помогает устранить цифровое неравенство между городом и районами республики. В Бурятии он реализовывался на протяжении трех лет. В 2019 году — в первый год работы программы — «Ростелеком» построил в районах республики 163 км волоконно-оптических линий связи (ВОЛС) и провел интернет в 278 организаций. В прошлом году компания подключила к скоростному интернету 342 социально значимых учреждения и проложила более 400 км оптики.
«На сегодняшний день завершены строительные работы и монтаж оборудования, обеспечена полная техническая готовность для подключения к интернету всех объектов. В этом году выполнен самый большой объем работ — построено 750 км ВОЛС. Из них 135 км оптических линий связи проложено в Селенгинском районе и на севере Бурятии: 73 км в Муйском и 66 км в Северобайкальском районах. Благодаря развитию телекоммуникационной инфраструктуры создается техническая база для развития скоростного интернета, мобильной связи и цифрового телевидения», — рассказал директор Бурятского филиала ПАО «Ростелеком» Андрей Здаров.
«Из 1 066 соцучреждений, обеспеченных интернетом по этому проекту, 95 процентов работают в сельской местности. Оптические линии обеспечат надежную связь. Интернет поможет более эффективно организовать рабочие процессы: оказывать услуги дистанционно, проводить онлайн-обучение и совещания. Все эти меры позволят в самых отдаленных населенных пунктах улучшить качество работы СЗО», — отметил глава Бурятии Алексей Цыденов.
Программа «Цифровая экономика» утверждена в 2017 году. Министерство связи и массовых коммуникаций РФ назначено ответственным за реализацию направления «Информационная инфраструктура». Компания «Ростелеком» является инфраструктурным партнером проекта, одна из задач которого — повышение качества жизни граждан, а также обеспечение экономического роста и национального суверенитета.\
Справка.
Макрорегиональный филиал «Сибирь» ПАО «Ростелеком» – структурное подразделение ПАО «Ростелеком», которое действует на территории Сибирского Федерального округа.
«Ростелеком» МРФ «Сибирь» создан в апреле 2011 года на базе ОАО «Сибирьтелеком» после присоединения этой компании к ПАО «Ростелеком» и сегодня объединяет 8 региональных филиалов – Алтайский, Бурятский, Иркутский, Кемеровский, Красноярский, Новосибирский, Омский, Томский.
* * * ПАО «Ростелеком» — крупнейший в России провайдер цифровых услуг и решений, который присутствует во всех сегментах рынка и охватывает миллионы домохозяйств, государственных и частных организаций.
«Ростелеком» занимает лидирующие позиции на рынке услуг высокоскоростного доступа в интернет (12,0 млн семей) и платного телевидения (10,1 млн семей, из них 5,2 млн подключено к услуге «Интерактивное ТВ»). Более 1,2 млн абонентов пользуется мобильной связью «Ростелекома». Компания развивает цифровые решения для умного дома, онлайн-образования, телемедицины и других сервисов.
«Ростелеком» является лидером рынка телекоммуникационных услуг для органов государственной власти России и корпоративных пользователей всех уровней. Услугами высокоскоростного доступа в интернет и VPN пользуется более 1,0 млн юридических лиц.
Компания — признанный технологический лидер в инновационных решениях в области электронного правительства, кибербезопасности, дата-центров и облачных вычислений, биометрии, здравоохранения, образования, жилищно-коммунальных услуг.
Free Photomontage Maker | Adobe Spark
Создайте фотомонтаж с помощью Adobe Spark.
Загружайте фотографии из своей библиотеки прямо в рабочее пространство и упорядочивайте их по своему усмотрению. Создавайте что-то уникальное с бесконечными возможностями настройки. Существует бесчисленное множество творческих способов создания фотомонтажа и создания впечатляющего дизайна с помощью Adobe Spark. Если вам не хватает идей, изучите библиотеку шаблонов Adobe Spark, загруженную тысячами профессионально разработанных примеров, чтобы дать толчок вашему творчеству.Выберите шаблон, смешайте его со своими фотографиями и индивидуальным подходом и опубликуйте за считанные минуты.
Создайте свой фотомонтаж прямо сейчас
Как создать фотомонтаж.
Загрузите свои изображения.
Есть несколько способов добавить изображения на холст. Загрузите фотографии из библиотеки вашего личного телефона или компьютера. Подключитесь к Dropbox, Google Drive или Adobe Lightroom, если там вы храните свои фотографии. Или выполните поиск стоковых фотографий в библиотеках стоковых фотографий Adobe Spark, чтобы найти идеальные изображения для вашего дизайна.
Выберите шаблон.
Мы предлагаем вам тысячи профессионально разработанных шаблонов, чтобы вы никогда не начинали с чистого листа. Для поиска вдохновения используйте такие ключевые слова, как «макет фотографий», «фотоколлаж» или «объединение фотографий». Когда вы найдете графику, с которой можно начать, просто коснитесь или щелкните, чтобы открыть документ в редакторе.
Настройте до совершенства.
Отрегулируйте цвет холста в соответствии с новым макетом коллажа. Вставьте настраиваемый текст или значки или даже добавьте анимацию, если ваш дизайн предназначен для цифровых целей.Вы также можете улучшить свои изображения или добавить к ним фильтры прямо в рабочем пространстве. Просто нажмите на любой элемент в своем дизайне, чтобы внести изменения.
Сохраните свой дизайн и поделитесь им со своей аудиторией.
Когда вы будете готовы представить свое творение, вы можете поделиться своим монтажом со всем миром. Adobe Spark сохраняет вашу работу, поэтому вы можете вернуться и внести дополнительные изменения, если вам когда-нибудь понадобится. В противном случае загрузите свой монтаж, чтобы поделиться им в социальных сетях или с друзьями. Вы также можете получить прямую ссылку на свой дизайн.Вернитесь к волшебству времени и времени монтажа.
Позвольте Adobe Spark стать вашим экспертом в области фотомонтажа.
Создавайте волшебные фотомонтажи с помощью Adobe Spark. С Adobe Spark на вашем компьютере или телефоне легко создавать монтаж в любом месте и в любое время. Сделайте это сейчас, чтобы насладиться им навсегда, или соберите все свои фотографии после особого события, чтобы сделать монтаж, который запомнится. Получайте удовольствие от шаблонов и дизайнов, с легкостью сохраняйте, делитесь и отправляйте, чтобы другие могли наслаждаться воспоминаниями вместе с вами.Adobe Spark избавляет от стресса при редактировании и проектировании, поэтому вы можете получать столько же удовольствия от монтажа, сколько и заново пережить свои фото-воспоминания.
Как сделать фотомонтаж для начинающих
Используйте инструмент «Перо» для рисования вручную.
Выделяйте и редактируйте точные контуры с помощью инструмента «Перо», чтобы обвести элементы изображения, которые вы хотите выделить и вырезать. В этом процессе можно помочь, используя физический цифровой стилус и работая в Photoshop на iPad.«Мой любимый инструмент — стилус, который я сначала ненавидел», — говорит Джохадзе. «Это может показаться сложным, но это может многое для вас сделать».
Найдите изображения для работы в Adobe Stock.
Представьте, что вы хотите добавить в коллаж фотографию Эйфелевой башни, но никогда не были в Париже. «Часто у вас нет идеальных изображений для использования», — говорит Антонио. «Вот тут-то и пригодится Adobe Stock. Это отличный ресурс». Вы можете искать в Adobe Stock высококачественные фотографии и графику прямо в приложении Photoshop.
Советы по созданию отличного фотомонтажа. Самым важным моментом при начале работы является изучение этой среды, потому что она полна возможностей. «Для новичков главное — проверить свои способности в разных стилях, — говорит Джохадзе. Вот еще несколько полезных советов.
Сделайте это как можно более реалистичным.
Использование высококачественных фотографий имеет огромное значение. Антонио рекомендует изображения с разрешением 300 точек на дюйм, когда вы можете их получить.И, если возможно, импортируйте фотографии в виде файлов RAW, чтобы дать вам дополнительное пространство для редактирования или улучшения фотографий перед запуском коллажа.
Создайте эффект равномерного освещения.
Отрегулируйте экспозицию или используйте эффекты освещения, чтобы сопоставить источники света на разных изображениях, которые вы комбинируете. Манипулирование балансом белого на каждой фотографии также может помочь сохранить согласованные цвета и температуру, делая композицию более реалистичной.
Будьте смелыми, но имейте план.
С фотомонтажом действительно ничего нельзя изобразить, так что не сдерживайтесь. «Будьте изобретательны, будьте авантюристами, когда дело доходит до создания собственного мира», — говорит Антонио. «Но заранее составьте план того, что вы хотите создать, чтобы не отвлекаться и сосредоточиться на своей цели».
Photohop Online Pro — бесплатный редактор фотографий
Новый бесплатный онлайн-редактор фотографий с многоязычной поддержкой и фотоэффектами — используйте без регистрации! Этот фоторедактор повторяет популярное программное обеспечение для редактирования фотографий — редактировать легко (замена лица на фотографиях, корректировка волос).Может вам нужен эффект похудения, например, убрать бока и живот? Или вы заменяете фон и вставляете себе другой фон? Эти эффекты крепления применяются — смотрите в уроках. Если у вас есть вопросы по работе в программе — пишите в комментариях ниже, авторы обязательно на них ответят!
Основная проблема всех графических редакторов в сети — это не возможность работы на мобильных устройствах. Итак, наш редактор, который работает на любом устройстве от мобильного телефона до настольного компьютера, как раз подходит для этой задачи, а интерфейс онлайн-фоторедактора для мобильных телефонов очень прост.
Сейчас в Интернете можно найти огромное количество развлекательных ресурсов, публикующих развлекательные материалы. Большинство сайтов размещают на своих страницах картинки, демонстрирующие абсолютно нереальные сцены, которые просто невозможно увидеть в повседневной жизни. Но их делают самые обычные люди, в самых обычных условиях, хорошо усвоившие знания графической программы фоторедактор онлайн .
Программа достаточно известна и популярна в мире.Такой полнофункциональный графический редактор, способный преобразовать любое изображение до неузнаваемости, был изобретен известной компанией по графическому редактированию. По-английски этот редактор обычно называется фоторедактором, который получил свое название от оригинального названия.
Сравнение онлайн-версий и обычных приводит к тому, что вы найдете много общего. Ведь весь основной функционал онлайн-версии полностью дублирован с компьютерной версии, а также способна одинаково эффективно работать с любыми популярными графическими форматами.И что самое приятное, этот продукт предлагается к использованию абсолютно бесплатно. Программный продукт для компьютера требует лицензии, которая стоит больших денег. А бесплатный онлайн-редактор фотографий на английском языке предлагает сколько угодно тренировать и оттачивать свои навыки, чтобы в будущем вы сами решали, нужно вам покупать версию для компьютера или нет.
Не менее важным фактором, выгодно отличающим онлайн-версию от приложения для компьютера, являются минимальные системные требования к мощности компьютера.Ведь этот графический редактор запускается не на вашем компьютере, а на удаленном сервере и не загружает ваш компьютер. Более того, самый простой браузер, который загружает страницу и позволяет использовать бесплатный онлайн-редактор фотографий .
Тем пользователям, которые уже работали с обычной версией графического редактора, не придется снова привыкать к интерфейсу онлайн-версии, поскольку все меню и панели инструментов очень знакомы и интуитивно понятны. Теперь вам не нужно искать ключи или устанавливать неработающие продукты, чтобы редактировать фото на компьютере или создавать коллаж из фотоальбома.Намного проще и удобнее, а главное абсолютно бесплатно использовать наш веб-сайт и получить доступ к онлайн-версии с любого компьютера, где бы вы ни находились.
Фотошоп вставляет лицо в двойное фото. Как вставить лицо в другую фотографию в Photoshop
Программа, созданная специалистами «ФОТО УЛИЦА», позволяет бесплатно провести фотомонтаж лица онлайн. Вам просто нужно выбрать один из шаблонов, спецэффектов или инструментов, имеющихся в наборе программы, и применить его для редактирования фотографии.Вы также можете применить к любой фотографии всевозможные рамки и другие эффекты, которые могут значительно улучшить качество картинки.
Стоит отметить, что фотомонтаж лица онлайн проводится абсолютно бесплатно и без необходимости изучения какой-либо популярной графической продукции. Абсолютно любое действие, выполняемое с помощью такой онлайн-программы редактирования в сети, делает процесс фотомонтажа бесплатным и доступным для многих пользователей. Качество полученного фото, надо сказать, тоже на высшем уровне.
Преимущества онлайн-фоторедактора
Бесплатный фотомонтаж, выполняемый онлайн через наш сайт, не только качественный, но и очень быстрый. Все, что вам нужно сделать, чтобы начать редактирование, — это всего три простых шага:
- Выберите необходимые спецэффекты в онлайн-сервисе редактирования;
- Загрузить фотографию, необходимую для редактирования с компьютера или другого источника;
- Выберите наиболее оптимальный эффект онлайн и сохраните фото;
После того, как отредактированная фотография готова, программа онлайн-редактирования позволяет вам делать с ней практически все — отправлять ее в свою галерею, сохранять на своем компьютере, а также добавлять в друзья.Благодаря огромному разнообразию современного функционала, а также простоте использования, бесплатный онлайн-редактор фотографий от «PHOTO STREET» очень прост в использовании и позволяет быстро и качественно менять фотографии.
Разнообразие эффектов, доступных на портале, позволяет создавать практически все, что угодно, с помощью фотографии. Главное знать, что именно вы хотите получить в итоге. После этого фотографиями, полученными с помощью сервиса, можно будет любоваться без повода и с большим удовольствием. Это очень быстрый и практичный способ получения фотографий, не требующий различного рода программ и специальных навыков.
29.01.2017 28.01.2018
Привет всем постоянным посетителям и посетителям сайта
В этом уроке мы рассмотрим, как вставить лицо в другую фотографию в Photoshop. И давайте немного поиграем.
Стоит отметить, что главный аспект, который следует помнить перед созданием монтажа с использованием лиц, — это источники. К их выбору нужно отнестись внимательно и серьезно, ведь от выбора источника зависит результат. Необходимо следить за тем, чтобы наклон и положение головы, освещение совпадали, необходимо, чтобы фотографии были сделаны под одним углом и т. Д.В противном случае рассчитывать на качественный результат не стоит.
Как уже упоминалось ранее, мы решили пошалить и вложить лицо Путина в голову Трампа. Загрузите изображения.
Откройте Photoshop и приступайте к работе
Откройте обе фотографии в Photoshop (Ctrl + O):
Переходим к фото с Владимиром Владимировичем и выделяем лицо любым удобным способом.
Например, инструмент «Лассо». Вызов инструмента горячей клавиши — L.
Подбираем лицо Путина — фиксируем все черты лица, частично вырезаем лоб:
Нажмите Ctrl + C на клавиатуре, чтобы скопировать лицо, перейдите к получателю — Трампу и нажмите Ctrl + V, чтобы вставить лицо в документ.
Нажмите Ctrl + T на клавиатуре, чтобы вызвать Free Transform.
Уменьшение лица до размера лица Трампа:
Чтобы сделать лицо еще лучше, уменьшите непрозрачность слоя и попробуйте совместить глаза, губы и брови:
После успешного позиционирования лица верните непрозрачность на 100%.
Перейти к выбору — Модификация — Сжать (Выбрать — Изменить — Контракт):
В выпадающем окне установите радиус 5-8 пикселей:
Перейдите к слою Trump и дважды щелкните замок, чтобы разблокировать слой:
Нажмите клавишу Delete на клавиатуре.После этого на слое Трампа появится «дыра»:
.Нажмите Ctrl + D на клавиатуре, чтобы отменить выбор. Удерживая нажатой клавишу Shift, выберите оба слоя на палитре слоев:
Перейдите в Редактирование — Автоматическое смешивание слоев (Edit — Auto — Blend Layers):
Настройки должны быть такими:
Все недостатки автоматической вставки можно исправить, например, инструментом Mixer brush tool.
Создайте новый слой:
На верхней панели инструментов Mixer Brush установите что-то вроде этого:
На новом слое используйте кисть Mixer на стыках фотографий. Особое внимание уделяем левой части лица:
Создайте еще один новый слой, залейте его (Shift + F5) 50% серым:
Перейдите в меню Filter-Noise-Add Noise:
Добавить 1-3%:
Измените режим наложения слоя на Overlay (Перекрытие):
Щелкните правой кнопкой мыши (щелкните правой кнопкой мыши) слой в палитре слоев и выберите «Создать обтравочную маску».Таким образом, слой с шумом повлияет только на слой, на котором мы нарисовали Mix кистью.
Итак, мы научились просто, легко и быстро вставлять в другое фото. Очень доступный способ в фотошопе!
Успехов в творчестве! Пусть Муза не покидает вас!
Фотоиндустрия стремительно развивается, поэтому неудивительно, что все хотят получать фотографии высокого качества … Их обработка стала особенно популярной благодаря социальным сетям.Раньше приходилось использовать специальное программное обеспечение, в котором не всегда легко разобраться из-за навигации, поэтому нет ничего странного в том, что многие люди хотят бесплатно вставить лицо на фото онлайн. Для этого вы можете воспользоваться нашим сервисом, который предоставляет множество вариантов обработки изображений. Поверьте, не многие ресурсы позволяют делать много фотоманипуляций.
На нашем сайте также есть большой выбор.
Принципы работы
Перед тем, как бесплатно вставить лицо онлайн в любое изображение, при предварительной обработке необходимо учесть несколько моментов:- формат фотографии должен быть качественным;
- сфотографировать можно не дорогостоящим оборудованием, но если вы пользуетесь телефоном, нужно следить за тем, чтобы лицо было хорошо видно;
- перед тем, как вставить лицо в шаблон онлайн бесплатно, необходимо определиться с цветовым решением, дизайном.
Сделать фотомонтаж онлайн бесплатно, вставить лицо в картинку достаточно просто:
- зайдите в наш сервис;
- выберите соответствующий раздел;
- подобрать необходимые фотошаблоны;
- Загрузить фото;
- сохраните изображение на свой компьютер.
Хотите прикрепить? Сделайте это на best-photoshop .
Преимущества
Фотомонтаж — один из способов вставить лицо на картинку онлайн без регистрации и бесплатно. Теперь каждый может почувствовать себя звездой, снимающейся для обложек журналов, визуализировать мечты об отдыхе на побережье экзотического острова, представить хотя бы на мгновение, что значит быть героем известного фильма.При работе нужно настроить цветовую гамму, яркость и контраст изображения. Работа довольно сложная и занимает не один час, но если вставить лицо на фото онлайн бесплатно, этого процесса можно избежать, так как сервис предлагает разные фильтры для предварительной обработки.
Если говорить о преимуществах использования таких ресурсов, то их несколько:
- доступно без регистрации;
- различные фотошаблоны;
- простой интерфейс;
- четкая навигация;
- полноценный фоторедактор доступен на одном ресурсе.
предполагают использование самых разных устройств, в том числе телефонов и планшетов, т.к. никаких системных требований нет. Теперь сделайте красивое фото всего за несколько минут, даже у тех, кто никогда раньше ничего подобного не делал, получится.К тому же такая картина станет отличным подарком родным и близким. Его не нужно использовать только в социальных сетях, его можно распечатать и повесить на стену.
Выберите фотомонтаж и получайте красивые изображения без особых усилий.
Хотите узнать, как «поменяться лицами» с другом, родственником или любимой знаменитостью? В этом вам поможет магия фотомонтажа! Как это работает? Поисковики по запросу наверняка предложат воспользоваться фотошопом, но для непрофессионала эта программа не подойдет.Самый лучший вариант — простой, как «Домашняя фотостудия». Из этой статьи вы узнаете, как вставить другое лицо в фотографию, не имея опыта фотомонтажа.
Шаг № 1. Начало работы
Для начала предлагаем и установить на свой компьютер. Следуйте инструкциям Мастера установки — программа будет готова к работе буквально через минуту. Запускаем утилиту. В стартовом окне выберите опцию «Открыть фото» и найдите файл с фотографией, которую хотите отредактировать.
Можно приступить к работе сразу после установки программы
Шаг №2. Фотомонтаж
Следующий этап — самый ответственный. В главном меню перейдите на вкладку «Регистрация» и найдите в списке. В появившемся окне создайте новый слой. Для этого нажмите Добавить слой> Фотография и загрузите фотографию, которую хотите наложить.
С помощью фотомонтажа вы можете легко наложить одну фотографию на другую
Выбирая картинку, стоит помнить, что обе фотографии должны иметь примерно одинаковое разрешение и качество.Причем снимать лица нужно с максимально близкого ракурса.
В списке выберите слой с добавленным изображением и нажмите «Обрезать фото» … Новое окно появится автоматически. Используйте обрезку произвольной формы. Аккуратно обведите контур лица, стараясь избегать лишних предметов, например аксессуаров. Если получается неравномерно, воспользуйтесь опцией Сбросить выделение и попробуйте еще раз. Закройте пунктирную линию двойным щелчком мыши. Увеличить показатель на шкале «Размытие границ» , потянув ползунок вправо и нажав Применить .
Увеличьте масштаб для получения наиболее точных результатов
А теперь разберемся, как вставить на фото еще одно лицо, чтобы разница не была заметна. Для этого нужно трансформировать обрезанный слой. Измените размер нового изображения, перетащив выделение по углам. «Новое» лицо должно соответствовать размеру лица на исходном изображении. При необходимости поверните слой, перемещая ползунок по шкале «Угол поворота» … Режим наложения «Нормальный» будет установлен по умолчанию, но вы можете выбрать другой, если хотите.Готовый! Нажмите кнопку Применить.
Отрегулируйте наложение слоя так, чтобы «новое» лицо выглядело как можно более естественно
Шаг №3. Уровни и цветокоррекция
Еще слишком заметно, что лицо было снято с другого кадра. Сделаем простейшую цветокоррекцию. Для этого во вкладке «Изображение» откройте «Уровни» … Понять, как пользоваться этой функцией, очень просто. На шкале «Уровни входа» 3 ползунка — белый (светлые оттенки), серый (полутона) и черный (темные оттенки).С их помощью можно комплексно настроить яркость фото. Измените положение ползунков, чтобы затемнить (справа) или осветлить (слева) изображение. Затем сохраните его, нажав «ОК».
Регулируя уровни, можно сделать картинку с «новым» лицом более однообразной
Шаг №4. Работаем с деталями
Теперь вы знаете, как максимально естественно вставить другое лицо в фотографию, но ваши возможности этим не ограничиваются. Если отдельные области изображения нуждаются в обработке, используйте инструменты на панели слева.Выберите Blur brush , чтобы сделать переход от исходного изображения еще более плавным. Настройте параметры инструмента — чем меньше обрабатываемый объект, тем меньше размер и прозрачность кисти.
Таким же образом можно затемнить или осветлить определенные области фотографии, добавить им резкости, контрастности или насыщенности. Просто выберите соответствующую кисть на панели инструментов и обработайте нужную часть изображения.
Используйте кисти затемнения и осветления для увеличения объема изображения
Шаг №5.Сохранить и поделиться с друзьями
Оценим конечный результат.
Фотомонтаж поможет вам примерить роль любимого киногероя
Вы можете настроить качество изображения перед сохранением
Готово! Теперь вы знаете, что вставка лица на другую фотографию в Photoshop — не единственное решение. Эта инструкция универсальна, пользуйтесь на практике как хотите. Узнай и открой для себя новые возможности программы! «Домашняя Фотостудия» станет вашим верным помощником в любой ситуации, когда вам нужно качественно обработать снимок.
Набор инструментов для фотомонтажа на выбор
Fotor — это мощный онлайн-редактор фотографий и инструмент графического дизайна. Он предоставляет огромную базу данных онлайн-шаблонов фотомонтажа, фонов и клипартов, которые помогут вам создавать потрясающие фотомонтажи. Различные стильные шаблоны фотомонтажа также дают вам возможность создать свой собственный потрясающий фотомонтаж онлайн. Сотни настраиваемых клипартов позволяют идеально украсить ваше фотомонтажное изображение. Попробуйте фотомонтаж Fotor прямо сейчас!
Добавьте выразительности своим изображениям с помощью настраиваемых фотомонтажей
Фотомонтаж — это уникальный способ сделать ваши изображения более значимыми и помочь вам привлечь больше внимания в любой социальной сети… Fotor окажет вам большую услугу, позволив вам создавать и редактировать свои собственные фотомонтажи онлайн бесплатно. Удалите фон в изображениях с помощью средства удаления фона от Fotor, измените фон и добавьте наклейки с разными формами. Затем вы можете настроить их размер и добавить в формы другие изображения. Это сделает вашу фотографию достойной тысячи слов.
Установите свои проекты
Не стесняйтесь получить гораздо больше вдохновения для фотомонтажа. Используйте свое воображение в полной мере и создавайте потрясающие визуальные творения с помощью создателя дизайна из Fotor, набор фонов или фоновых узоров может служить фоном для вашего фотомонтажа.Вы также можете добавить больше изображений и наклеек на фон. Fotor может помочь вам создать потрясающие плакаты, флаеры и быстро увеличить продажи вашей продукции.
Переход с Picasa
Переход с PicasaПереход с Picasa
Мы решили отказаться от Picasa, чтобы сосредоточиться на единственном фото-сервисе в Google Фото — новом, более умном фото-приложении, которое без проблем работает на мобильных устройствах и в Интернете.
Где я могу найти свои фотографии?
Если у вас есть фотографии или видео в веб-альбоме Picasa, самый простой способ получить доступ, изменить и поделиться большей частью этого содержания — это войти в Google Фото. Ваши фото и видео уже будут там.
А как насчет моих тегов, подписей и комментариев?
Вы можете получить доступ к данным своих веб-альбомов Picasa, включая теги, подписи и комментарии, в архиве альбомов.
Учить большеМогу ли я использовать настольное приложение?
Для тех, кто уже скачал, продолжит работать так же, как и сегодня. Но мы не будем развивать его дальше, и в будущем не будет никаких обновлений.
Если вы решите переключиться на Google Фото, вы можете продолжать загружать фотографии и видео с помощью программы загрузки для настольных ПК по адресу photos.google.com/apps.
Как насчет моих фотографий из Blogger, Hangouts и Google+?
Эти фотографии не появятся в Google Фото автоматически, но вы можете получить к ним доступ с помощью данных своих веб-альбомов Picasa в архиве альбомов.
Что делать, если у меня есть вопрос?
Что делать, если я разработчик?
Мы прекращаем использование некоторых функций API Picasa.Разработчики могут узнать больше здесь.
Движение вперед
Приносим извинения за неудобства, причиненные этим переходом, но хотим заверить вас, что делаем это с целью обеспечить наилучшее качество фотографий. Google Фото — это новый и более умный продукт, который предлагает нам лучшую платформу для создания потрясающих возможностей и функций для вас в будущем.
25 Интернет-сайтов для редактирования фотографий, чтобы повеселиться с
Может быть, вы хотите быть на обложке журнала, хотите получить свой собственный индивидуальный доллар или, может быть, просто хотите изменить свое выражение лица? Теперь вы можете сделать это всего несколькими щелчками мыши и всего за несколько секунд.
Мы собрали все лучшие бесплатные сервисы для редактирования фотографий, которые надолго займут вас, и вы получите потрясающие результаты — может быть, смешные, а может и глупые — но вы получите оригинальные фотографии и еще несколько причин для улыбки. .
Хорошо, теперь приступим к редактированию фотографий. Это инструменты, которые я нашел для себя наиболее интересными. Опять же, вам не нужны какие-либо особые навыки дизайна или редактирования, нужно лишь немного поиграть с эффектами — они к тому же — отличная трата времени! Поверьте — знаю!
BeFunky Photo Effects позволяет обычным людям легко создавать богатые фотографии и художественные результаты из своих цифровых изображений без каких-либо технических знаний.Эти параметры фотоэффекта «одним щелчком» позволяют легко добиться желаемых результатов, и каждый эффект можно легко настроить.
Сайт FunPhotoBox — это место, где вы можете создавать забавные картинки из ваших фотографий. FunPhotoBox — это бесплатный онлайн-сервис для редактирования фотографий. FunPhotoBox позволяет добавлять к фотографиям специальные эффекты.
PicArtia
Создайте фотомозаику онлайн и бесплатно! Мощный инструмент для создания фотоколлажей за 3 простых шага.Сделайте свой фотомонтаж менее чем за 2 минуты!
Огромная коллекция фотошаблонов, которые надолго займут вас.
В двух словах — Loonapix украсит вашу жизнь. Еще много фото шаблонов.
Еще больше шаблонов фотографий — просто загрузите изображения и выберите один из доступных забавных эффектов!
Дампр
Хотя не все шаблоны бесплатны, их достаточно на выбор.
WriteOnIt
Здесь вы можете легко создавать свои поддельные картинки, подписи и поддельные журналы (Wired, Playboy, Playgirl, Glamour, Time) и другие забавные шутки для вас и ваших друзей.
MagMyPic
На данный момент есть 30 различных журналов на выбор. Вы можете выбрать любой из них и с легкостью создать впечатляющий, уникальный и индивидуальный поддельный журнал со своей собственной картинкой — это просто!
Виртуальный макияж голливудских волос
Примерьте самые модные прически и макияж знаменитостей!
BigHugeLabs Flickr
Получайте удовольствие от ваших фотографий.Здесь доступно множество инструментов для редактирования фотографий. Вам не нужны знания о профессиональных программах для редактирования фотографий.
С FACEinHOLE.com вы можете легко и за считанные секунды создать совершенно новый образ для себя и своих друзей. Вам просто нужно выбрать сценарий, загрузить и настроить фотографию (или использовать веб-камеру), и вот она; отличный FACEinHOLE, который вы можете отправить своим друзьям, опубликовать в своем блоге или сделать доступным для всего мира.
Создайте свой собственный персонализированный денежный счет со своим изображением одним щелчком мыши.
Поддельная обложка журнала
Здесь вы можете персонализировать обложки журналов онлайн (не нужно устанавливать никаких программных приложений, просто используйте веб-браузер), загрузив цифровые фотографии, которые у вас есть на вашем компьютере.
Распознавание лиц My Heritage
MyHeritage.com — один из первых в мире сервисов, который применяет передовую технологию распознавания лиц к личным фотографиям и семейной истории, и это бесплатно!
Простой способ создания изображений с высоким разрешением — поляроидных изображений.
FotoTrix — Генератор изображений
Загрузите цифровую фотографию, чтобы добавить забавные эффекты и новаторские макеты. FotoTrix предлагает более 2500 шаблонов для ваших цифровых фотографий! Сделайте так, будто вы сфотографировались со знаменитостью, или добавьте какой-нибудь тупой реквизит, чтобы оживить ваши фотографии.
Picnik делает ваши фотографии великолепными с помощью простых в использовании, но мощных инструментов редактирования. Настройте на свое усмотрение, а затем проявите творческий подход, используя множество эффектов, шрифтов, форм и рамок.Это быстро, легко и весело.
JpgFun
Jpgfun — это простой в использовании бесплатный онлайн-сервис для редактирования ваших фотографий! Вы можете улучшить свое фото разными интересными и забавными эффектами или поместить желаемое изображение на обложку журнала. Я уже упоминал, что это АБСОЛЮТНО БЕСПЛАТНО? И легко, как раз, два, три! Еще один фото-шаблонный ресурс.
Вы можете изменить текст на этом изображении на все, что захотите. Измените текст в форме ниже, затем нажмите «превью изображения».Текст на изображении изменится соответственно. Вы можете выровнять текст с пробелами и вводом.
Выбирайте из 18 фото шаблонов и создавайте коллажи из своих фотографий в качестве обоев и т. Д.
PixiSnap
Pixisnap позволяет создавать собственные фотографии pixisnap за 3 простых шага: выберите тип мозаики, загрузите фотографию и настройте мозаику.
Fotocrib — это веб-сервис для редактирования фотографий. В настоящее время Fotocrib позволяет пользователям создавать монтаж, добавлять 3D-эффекты, шифровать фотографии, создавать закругленные углы, конвертировать между форматами jpeg, png, gif, pdf и postscript, а также отправлять фотографии получателям электронной почты и многое другое.
Вы когда-нибудь хотели попасть на обложку журнала Wired? Это твой шанс! Вы можете настроить заголовки обложек, границы, цветовую палитру, фон — полностью настраиваемые!
Pizap — это забавный бесплатный редактор фотографий, который позволяет людям легко создавать причудливые изображения с помощью своих цифровых изображений. PiZap был создан как инструмент в первую очередь для пользователей социальных сетей, которые хотят публиковать свои изображения на своих любимых сайтах социальных сетей
Добавьте блеск, графику и комментарии, чтобы персонализировать свои изображения, а затем поделитесь ими с друзьями!
PhotoFunia — это онлайн-инструмент для редактирования фотографий, который дает вам увлекательный опыт.Вы загружаете любую фотографию и ждете волшебства. Запатентованная технология автоматически определяет лицо на фотографии и позволяет вам добавлять интересные фотоэффекты и создавать забавные фотомонтажи с лицами.
PhotoFunia бесплатна и очень проста в использовании. Просто выберите понравившийся эффект из более чем 100 различных эффектов, загрузите свою фотографию, и PhotoFunia сделает все остальное за вас.
Picjoke
В Picjoke вы можете выбрать один из множества интересных эффектов. Просто выберите изображение на своем компьютере, и он сделает все остальное.
Создавайте свои собственные персонализированные игральные карты одним щелчком мыши.
Создайте свою собственную обложку журнала Wired.
Здесь вы можете найти множество эффектов, включая анимацию, настройки и даже калейдоскоп.
В imagechef вы можете легко создать что угодно, от мозаики из слов до футболок. С более чем 100 шаблонами вы можете весело провести время с фотографиями. После того, как вы создали свою фотографию, вы можете поделиться ею в социальных сетях.
Anymaking — отличное место для редактирования фотографий в Интернете. Здесь вы найдете все необходимые инструменты для редактирования изображений. Обрезка, закругленные углы, тени, рамки — все это здесь. Есть также несколько интересных эффектов, с которыми можно повеселиться, например, с плакатом о розыске.
Первая страница
За 3 простых шага вы можете создать уникальную и полностью персонализированную обложку журнала для себя или кого-то особенного. Используйте обложки журналов в своих профилях на Facebook, MySpace или на своем собственном веб-сайте бесплатно.Вы даже можете легко и быстро отправить изображения обложки всем своим друзьям и семье с помощью предоставленных вариантов электронной почты.
Иронизируйте свою фотографию.
руб.
руб. flauntR — это онлайн-редактор фотографий на основе флэш-памяти, в котором вы можете быстро редактировать свои фотографии, добавлять эффекты, смешивать фотографии и создавать фотографии из социальных сетей.
Миниатюрные фотографии со сдвигом и наклоном — это изображения реальных сцен, которые обрабатываются так, чтобы они выглядели как фотографии моделей.
Effmypic
Выберите из более чем 30 интересных эффектов для вашего изображения
Загрузите свою фотографию и создайте из нее крутой аватар.
Seenow
Здесь вы можете найти множество качественных эффектов и позже поделиться своими результатами.


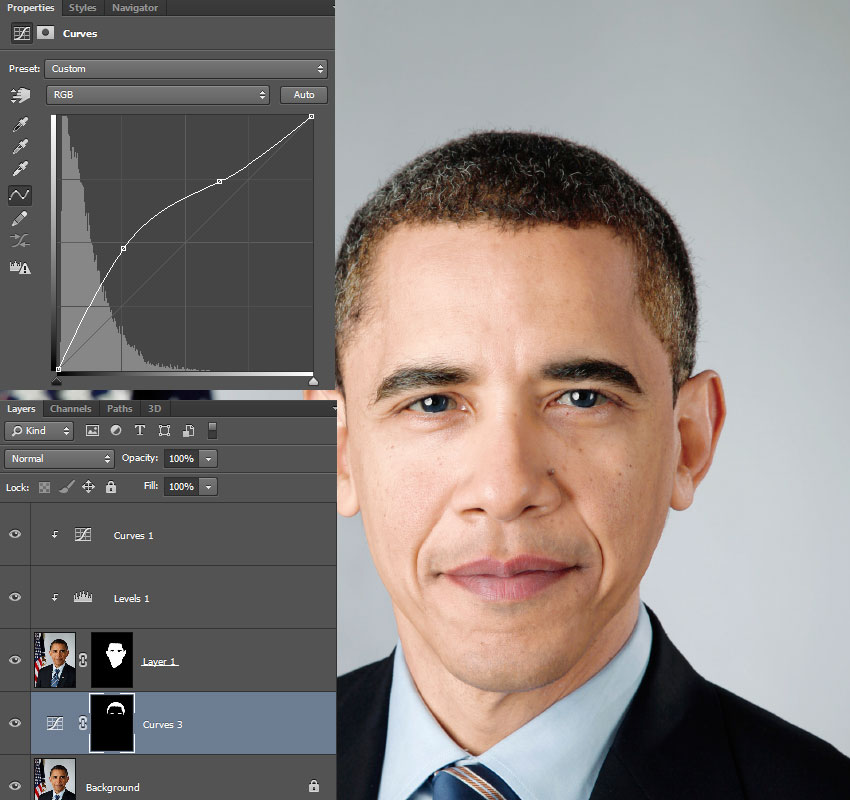 Будет лучше, если фотография с ребенком будет гораздо больше или примерно одинаковая по размерам с шаблоном «Фотошопа». Масштабирование лица приведет к некрасивому пиксельному качеству.
Будет лучше, если фотография с ребенком будет гораздо больше или примерно одинаковая по размерам с шаблоном «Фотошопа». Масштабирование лица приведет к некрасивому пиксельному качеству.