Закрытие учетных записей Smart-ID — Smart-ID
Учетные записи Smart-ID привязаны к устройству – у каждого устройства своя учетная запись. Поэтому:
- перестановка SIM-карты из одного телефона в другой не переносит Smart-ID;
- ваша учетная запись в безопасности: никто не может случайно «войти» в нее со своего устройства;
- вы можете завести сколько угодно учетных записей, по одной для каждого устройства, которым пользуетесь;
- купив новый телефон, просто скачайте приложение и зарегистрируйте новую учетную запись. Это очень просто, особенно с нашей новой биометрической идентификацией.
Неиспользуемые учетные записи Smart-ID следует обязательно удалять. В первую очередь это помогает защитить ваши данные. Во-вторых, так будет удобнее вам самим – если вы используете Smart-ID только на одном устройстве, но у вас несколько активных учетных записей, вам придется выполнять дополнительное действие при каждой верификации (чтобы подтвердить, каким устройством вы хотите воспользоваться).
Удаление учетной записи:
Если Вы обновили или сменили телефон, удалите старую учетную запись, когда заведете новую. В случае утери или кражи смарт-устройства удалите старую учетную запись как можно скорее.
Удалить неактивные учетные записи можно несколькими способами:
- При наличии доступа к старому смарт-устройству удалите учетную запись, используя приложение Smart-ID. Это самый простой и быстрый способ.
- Если вы не можете воспользоваться приложением, чтобы удалить учетную запись, зайдите на
- Если ваше смарт-устройство утеряно или украдено, вы также можете обратиться за помощью в нашу клиентскую службу или явиться в местное отделение банка, чтобы отключить свои учетные записи, если не можете это сделать через электронные каналы связи.

Ваша учетная запись удалена по инициативе Smart-ID?
Часто задаваемые вопросы по Adobe STock — 6 Ноября 2018 —
Что такое Adobe Stock и откуда он взялся?
Adobe Stock — это микросток, который появился в 2015 году на базе изображений микростока Fotolia. Произошло это после покупки очень развитого и успешного микростока Fotolia компанией Adobe.
В середине 2018 года база цифровых товаров превысила 100 млн (это фотографии, векторные файлы и видео футажи)
Все изображения, которые авторы загрузили на Фотолию, продаются и через интерфейс Adobe Stock. С 2019 года останется только интерфейс Adobe Stock, через который будут продолжать продаваться все файлы, которые были загружены на Фотолию и Адоб Сток, а Fotolia будет закрыта.
Благодаря тому, что Adobe — это один из самых известных и уважаемых брендов в мире и объединяет крупнейшее в мире сообщество людей, работающих через его программы и приложения.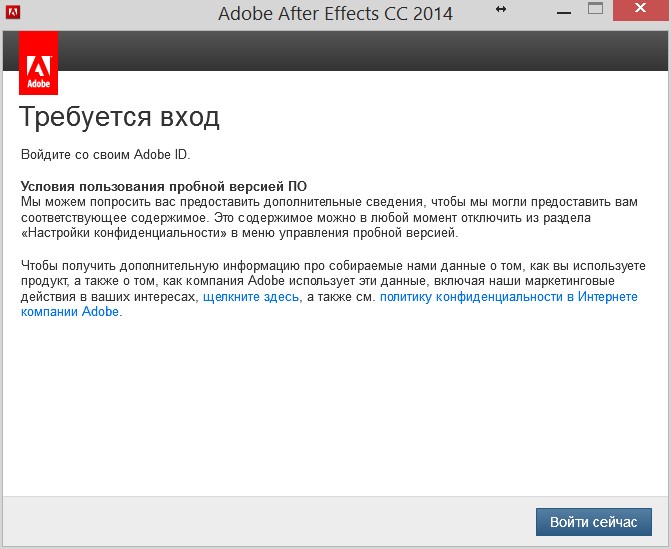 Тем самым он значительно увеличил количество заинтересованных покупателей из числа пользователей ПО Adobe.
Тем самым он значительно увеличил количество заинтересованных покупателей из числа пользователей ПО Adobe.
Если вы хотите купить фото — интерфейс для покупателей
Если вы продаете фото (видео, векторы) — Интерфейс для авторов https://contributor.stock.adobe.com
Особенности Adobe Stock:
Нельзя грузить большое количество симиляров (незначительно отличающихся работ, как это разрешает Shutterstock),
Аккаунт — это ваш Adobe Id — вы можете войти с уже имеющимся или, если его нет, быстро зарегистрировать новый,
- Если вы были зарегистрированы на Fotolia, то нужно синхронизировать аккаунт с Adobe Stock и перейти на Adobe, так как с 2019 года интерфейс Фотолии больше работать не будет (подробнее как это сделать можно прочитать тут). Данные из фотолии (ваш ранг, количество продаж, заработанные деньги и пр.

- Дополнительные возможности загрузки файлов через ПО Адоб — подробнее тут,
наличие русскоязычного интерфейса,
- возможность вывода денег на Payoneer (!) — на Фотолии такая возможность отсутствовала, что создавало определенные неудобства,
создание ключевых слов на сайте.
Отслеживать актуальные размеры отчислений можно на странице сайта Adobe Stock — сведения о роялти для авторов
Сейчас, на сайте указаны два различных расчета получения вознаграждения авторам:
- если его работа продана через интерфейс Adobe Stock,
- если она продана на Fotolia (продажи там будут идти до ноября 2019 года, потом Fotolia будет закрыта).
Суммы и расчет вознаграждения для данных сайтов различаются.
Вознаграждение автора на Adobe Stock — 33% от суммы, которую оплатил покупатель (для всех типов файлов — векторы, фотографии или видео).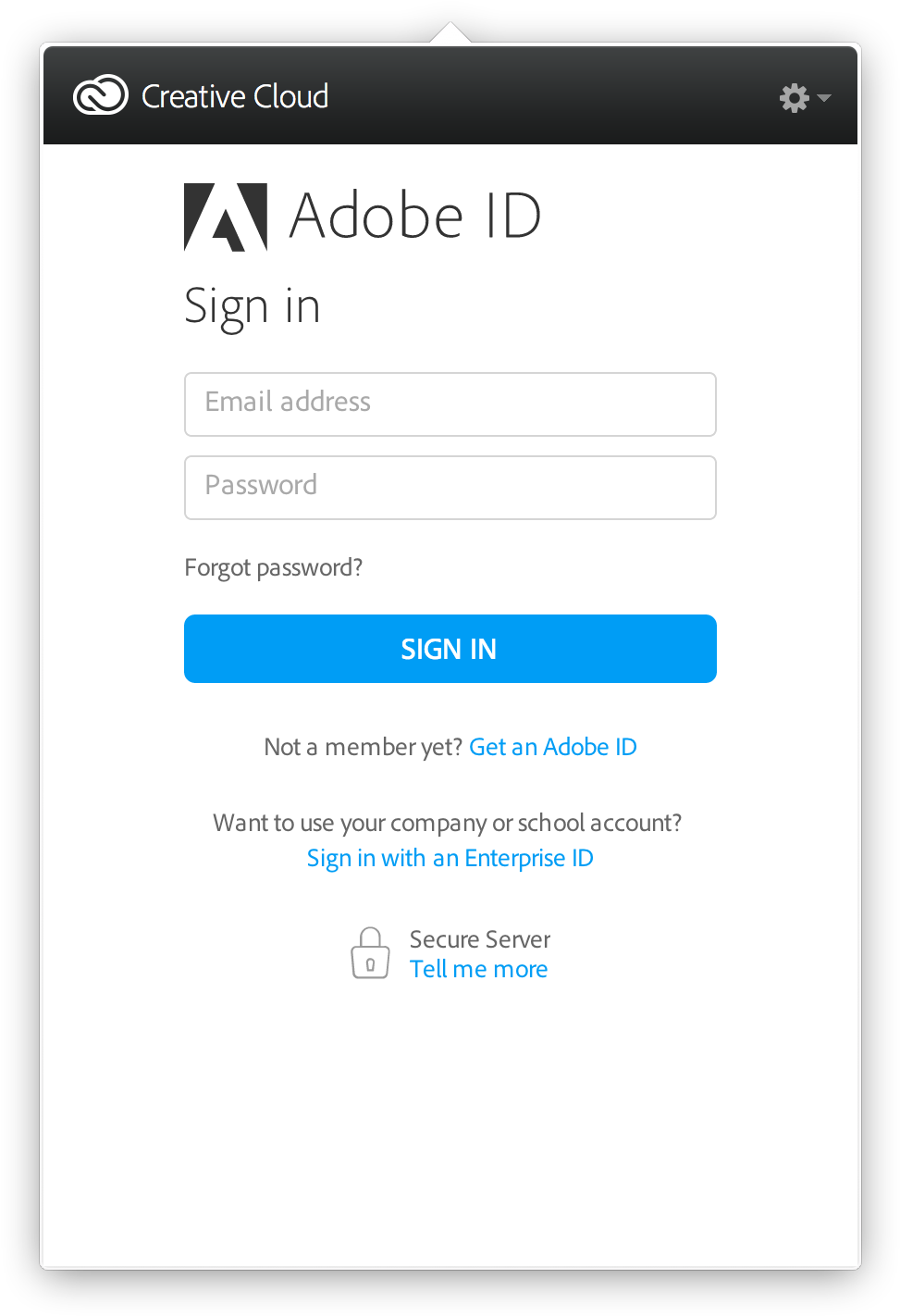
Итоговая сумма зависит от типа подписки по которой купили работу и от типа работы (это вектор, видео или фото)
Выплаты рассчитываются в «кредитах»:
1 кредит = 1 доллар США = 1 евро = 0,75 фунта стерлингов = 4 злотых = 7,10 шведских крон = 150 иен = 1100 вон.
Таблица выплат авторам в зависимости от типа файла (фото, видео, вектор), плана подписки и типа лицензии
А это размер минимальных выплат при продаже по подписке, введенный с 24 сентября 2018 года
Вознаграждение автора при продаже изображения через Фотолию (- не изменились, их можно посмотреть на той же странице Adobe Stock или на сайте Fotolia
Процесс регистрации новичка на Adobe Stock практически не отличается от регистрации автора Фотолии. Отличие только в том, что существующим авторам нужно после регистрации привязывать свой аккаунт Фотолии, а новичкам — нет.
Подробно процесс регистрации с иллюстрациями описан в этой статье
Регистрация на Adobe Stock для новых авторов вкратце:
- Перейти по прямой ссылке на сайт Adobe Stock — https://contributor.stock.adobe.com/ru
- Зайти со своим Adobe Id (нажать кнопку «у меня есть ID») или получить новый ID (кнопка «начать»). Возможно, Adobe ID у вас уже есть — его регистрируют, когда пользуются любыми продуктами Adobe (например Adobe Photosop) — это электронный адрес на adobe.com + пароль
- далее входите в систему используя ваш логин и пароль на adobe.com
Не смотря на то, что Adobe Stock использует в своей основе базу изображений и видео с микростока Fotolia, который он купил в 2015 году, вход на сайт осуществляется по Adobe Id — логину и паролю сайта Adobe.
Сделано это для того, чтобы во-первых пользователю было удобно грузить на данный сток работы прямо из продуктов компании Adobe (Bridge, Lightroom) — если вы являетесь подписчиком Adobe Creative Cloud, а во вторых Fotolia тут является лишь базой, и от ее интерфейса и сайта Adobe откажется уже в 2019 году.
Регистрация на Adobe Stock для тех кто имеет аккаунт на Fotolia вкратце:
- Перейти по прямой ссылке на сайт Adobe Stock — https://contributor.stock.adobe.com/ru
- Далее нужно зайти со своим Adobe Id (нажать кнопку «у меня есть ID») или получить новый ID (кнопка «начать» посередине или «войти» справа).
- Возможно, Adobe ID у вас уже есть — его регистрируют, когда пользуются любыми продуктами Adobe (например Adobe Lightroom) — это электронный адрес на adobe.com + пароль
- далее входите в систему используя ваш логин и пароль на adobe.com. У меня этот адрес совпадает с адресом регистрации на Fotolia
- выходит табличка с предложением внести свой логин и пароль на Фотолия, чтобы синхронизировать аккаунты
Подробно и с иллюстрациями процесс регистрации описан в этой статье
Вот все основные способы загрузки файлов на Adobe Stock:
- Непосредственно интерфейса самого сайта Adobe Stock на странице загрузки попасть на которую можно, нажав на кнопку «Отправить» в правом верхнем углу:
- Через любой клиент FTP (например FileZila), используя свои учетные данные для FTP (посмотреть их можно на этой странице, нажав на ссылку » Можно также импортировать файлы с помощью FTP.
 Побробнее..»)
Побробнее..») - Через программу StockSubmitter — ввести в качестве логина ваш электронный адрес и пароль (данные Adobe ID с которыми вы зарегистрировались на сайте Adobe Stock, а НЕ логин/пароль Фотолии).
Для подписчиков Adobe Creative Cloud через Lightroom, Premiere Pro, Bridge и т.п.
С помощью мобильного приложения Photoshop Mix
Рассмотрим верхнюю панель личного кабинета автора на Adobe Stock
Вся левая верхняя часть — для работы с вашим личным кабинетом автора Adobe Stock, а с правой стороны — (все, кроме отправить и купить) — с вашим аккаунтом Adobe
- При нажатии на Логотип Adobe Stock в левом верхнем углу открывается главная страница вашего личного кабинета — панель инструментов. Именно здесь вы можете посмотреть 12-недельный тренд по прибыли от продаж, краткий обзор портфолио по всем файлам или отдельно по каждому типу (фото, видео и т.
 д.)
д.) - Вкладка «Отправленные файлы» — это файлы, которые вы загрузили на сайт, но еще не отправили на проверку инспекторам,
- Анализ прибыли — можно посмотреть прибыль за выбранный период времени, представлены последние проданные файлы. Также есть вкладка «авторы недели» — там представлены самые успешные авторы за последнюю неделю.
- Вкладка «учетная запись автора» — здесь основные параметры (имя, адрес, электронная почта, сведения о налогах — здесь загружается налоговая форма w-8ben и т.п.)
Рассмотрим закладки в правой части верхней панели.
- Отправить — кнопка для отправки файлов на сток,
- Купить — переходим на основную часть сайта для покупателей,
- Иконка и ваше имя — это для управления вашим Adobe ID или смены пользователя,
- Adobe — просто перейдете на сайт владельца этого стока Adobe.
 com
com
Переключить интерфейс на любой доступный язык (в том числе и русский) можно 2 способами:
Нажать на ссылку в левой нижней части Change region (Изменение региона) и выбрать необходимый
Или просто исправить любую открытую ссылку сайта с вида:
https://contributor.stock.adobe.com/en/portfolio
на вид:
https://contributor.stock.adobe.com/ru/portfolio
(Вместо en вписали ru)
Одним из самых приятных нововведений, отличающих Adobe Stock от Fotolia стала возможность вывода средств на аккаунт Payoneer (на фотолии доступен только PayPal и MoneyBookers (Skril).
Вывод заработка на Payoneer во многих случаях удобнее и дешевле для России, чем 2 других способа, плюс для новых участников пока еще действует акция — можно получить 25$ на счет в подарок, если зарегистрироваться по этой реферальной ссылке и вывести на счет с микростоков или других источников от 1000$ за первый год использования.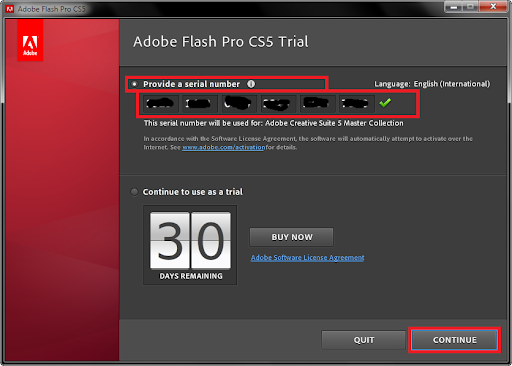 Подробно описано в этой статье
Подробно описано в этой статье
Вывод денег на Adobe Stock доступен от 50$.
На главной странице аккаунта в правом верхнем углу есть ссылка «Доступные поступления» и количество заработанных вами средств. Нажимаем на стрелочку. Если средств на счету достаточно для осуществления выплаты, то после нажатия на ссылку будет доступна кнопка «Выплата». (Необходимо иметь как минимум 50 $ доступных поступлений для того, чтобы запросить платеж).
Нажимаем на кнопку «Выплата», открывается окошко «Вы налоговый резидент США?» — отвечаете: «Нет, я не являюсь налоговым резидентом США»
Далее выбираете способ получения выплат, который вам более удобен (PayPal, Skrill или Payoneer)
Новая возможность Adobe Stock — выбор заглавного изображения, которое будет в «шапке» вашего портфолио на странице вашего общедоступного профиля.
Чтобы выбрать изображение для обложки, зайдите в личный кабинет автора и нажмите на понравившиеся изображение.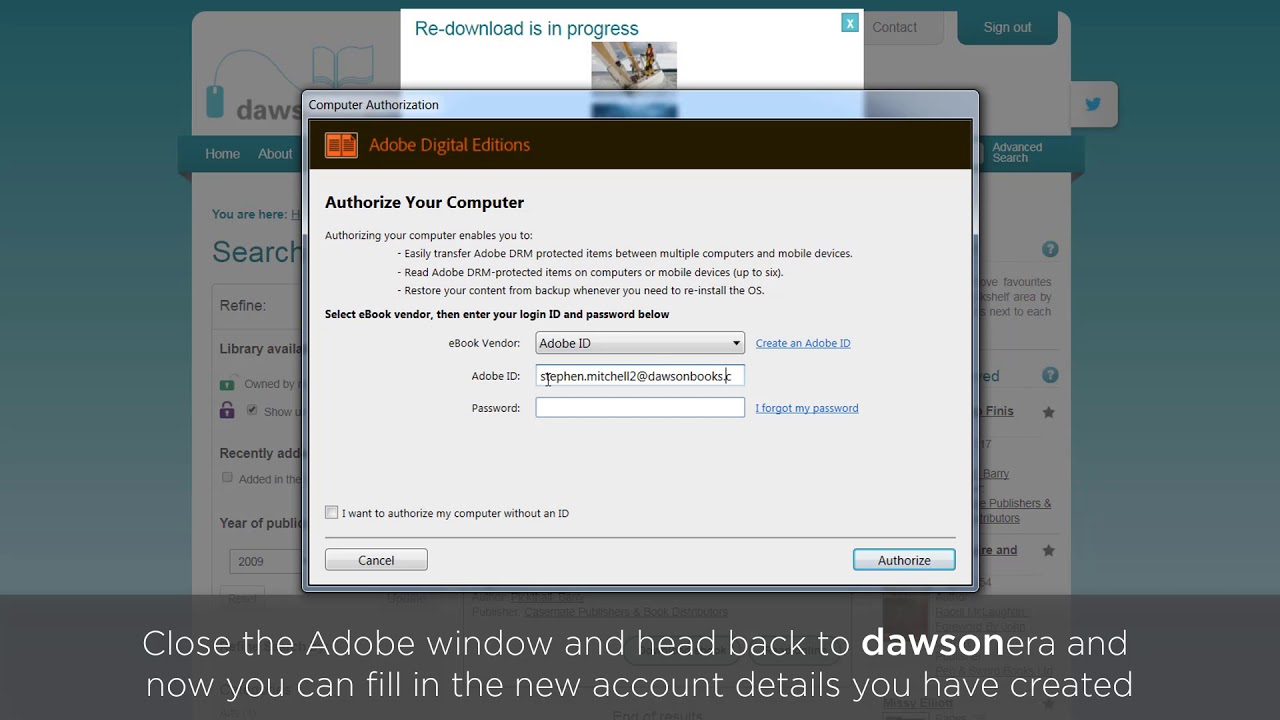
Нажимаете «Сделать заглавным изображением профиля» и все готово
Настройка Snapchat — Adjust Help Center
Благодаря интеграции Adjust со Snapchat можно отслеживать результативность маркетинговых кампаний Snapchat в панели управления Adjust.
Используйте наши инструкции по базовой настройке, чтобы подключить Adjust к Snapchat и отслеживать кампании. Вы так же можете использовать расширенные настройки, чтобы отслеживать рекламные расходы, отправлять данные в Snapchat и многое другое.
Что нужно знать, чтобы начать работу.
Полезная информация
- Snapchat требует от Adjust передачи определенных параметров на свои серверы для атрибуции. После завершения базовой настройки Adjust автоматически передает следующую информацию в Snapchat.
| Предустановленные партнерские параметры (если активировано) |
| Данные о доходах (если активировано) |
| Название операционной системы |
| Временные метки |
| Флажок включения отслеживания |
| Идентификатор хэшированного устройства |
| Snap App ID |
| Названия событий |
Чтобы подключить панель управления Adjust к Snapchat, выполните следующие шаги. ).
).
Add Cart (добавление в корзину)Add Billing (добавление способа оплаты)App Open (открытие приложения)Level Complete (завершение уровня)Page View (просмотр страницы)Purchase (покупка)Save (сохранение)ПоискSign Up (регистрация)
Start Checkout (начало оформления заказа)View Content (просмотр контента)SubscribeAdClickПросмотр рекламыПолное руководствоinviteВходshare
РезервДостижение разблокированоДобавление в избранноеПотраченные кредитыRATEStartTrialПредставление в виде спискаНастраиваемое событие 1/2/3/4/5
- Нажмите СОХРАНИТЬ .
 ).
). - Нажмите Настроить партнера > Snapchat .
- Включите Передача параметра .
- Нажмите Отображение параметров партнера .
- В поле ИЗ ПРИЛОЖЕНИЯ укажите название параметра партнера Adjust (как указано в SDK Adjust). Затем в поле В SNAPCHAT укажите соответствующее название Snapchat.
- Нажмите СОХРАНИТЬ .
Теперь, когда ваши партнерские параметры подключены к Snapchat, Adjust будет переадресовывать подробную информацию о пользовательских событиях напрямую в Snapchat для всех привязанных событий.
Полный список параметров, принятых Snapchat
content_typecontent_iditem_idslevel (уровень)search_stringcategory_idcategory (категория)description (описание)
number_itemspayment_info_availablesign_up_methodsuccess (успех)item_categoryценаВалютаtransaction_id
Руководство по партнерским параметрам для разработчиков
Snapchat запрещает Adjust (и всем остальным партнерам Snapchat по аналитике) хранить данные атрибуции Snapchat более 150 дней.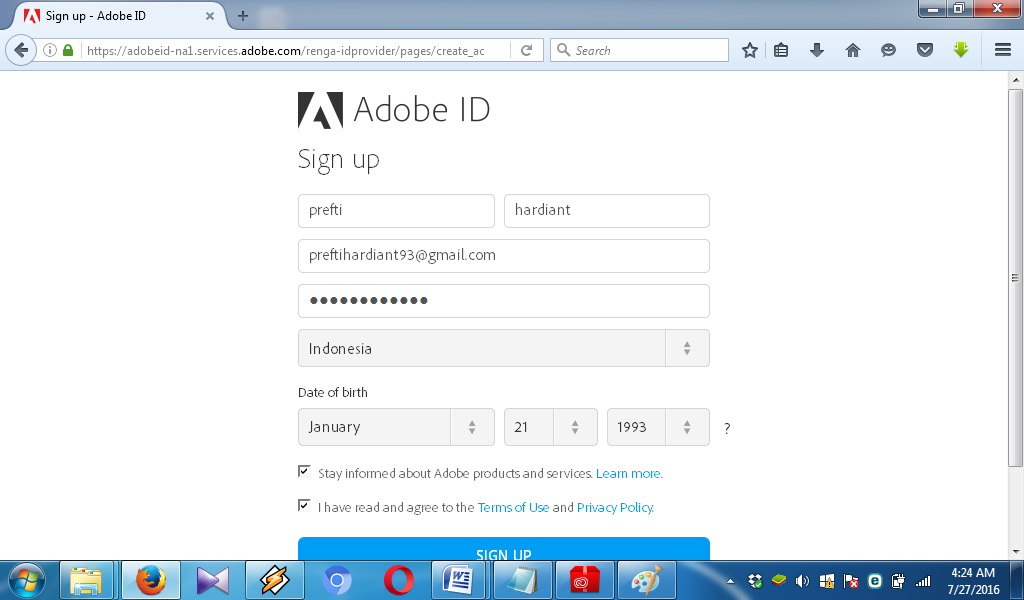 В связи с этим при достижении данного ограничения атрибуции Snapchat автоматически отображаются в отдельном трэкере Adjust под названием
В связи с этим при достижении данного ограничения атрибуции Snapchat автоматически отображаются в отдельном трэкере Adjust под названием Атрибуции с истекшим сроком действия. Атрибуции с истекшим сроком действия будут отображаться на уровне кампании (подуровень 1) для следующих источников:
Установки SnapchatСеть аудитории Snapchat
В то время как Adjust продолжит отслеживать дальнейшую активность пользователей, все события и сеансы будут отображаться в трэкере Атрибуции с истекшим сроком действия. Обратите внимание, что изменение применяется задним числом, в связи с чем все ранее отслеженные события и данные сеансов останутся под тем же пользователем, в трэкере отслеживания Атрибуции с истекшим сроком действия на уровне кампании.
Атрибуции с истекшим сроком действия нужны только для отображения данных, и не учитываются как реатрибуции в Adjust.
Бизнес-аккаунт Snapchat позволяет управлять рекламными объявлениями в Snapchat. Чтобы включить отслеживание расходов на рекламу, привяжите бизнес-аккаунт Snapchat и все связанные рекламные аккаунты к панели управления Adjust с помощью приведенных ниже инструкций.
Чтобы включить отслеживание расходов на рекламу, привяжите бизнес-аккаунт Snapchat и все связанные рекламные аккаунты к панели управления Adjust с помощью приведенных ниже инструкций.
Требования
- Администраторы могут добавлять аккаунты Snap в панели управления Adjust. Пользователи с правами редактирования настраиваемых ресурсов могут просматривать все аккаунты, в том числе аккаунты, добавленные другими пользователями.
Привязка бизнес-аккаунта Snapchat к Adjust
Чтобы привязать бизнес-аккаунт Snapchat к панели управления Adjust, выполните следующие действия.
- Нажмите МЕНЮ , чтобы открыть главную навигационную панель, и перейдите в Партнерские рекламные аккаунты > Snapchat .
- Нажмите ДОБАВИТЬ АККАУНТ , введите данные учетной записи Snapchat и нажмите Авторизовать , чтобы Adjust получил доступ к данным кампаний Snapchat, затем нажмите Продолжить .

- Проверьте рекламные аккаунты Snapchat, которые вы хотите привязать к Adjust. Adjust автоматически начнет отслеживать данные о рекламных расходах Snapchat для всех связанных аккаунтов.
- Нажмите СОХРАНИТЬ .
После добавления бизнес-аккаунта Snapchat в панель управления Adjust вы станете владельцем аккаунта Snapchat в Adjust. Только владелец аккаунта Snapchat может выбирать, какой из рекламных аккаунтов Snapchat будет привязан к панели управления Adjust.
Управление привязанными бизнес-аккаунтами Snapchat
Для владельца бизнес-аккаунта Snapchat в Adjust
Владелец бизнес-аккаунта Snapchat в Adjust может привязывать рекламные аккаунты Snapchat и отменять их привязку, нажимая кнопку Управлять привязанными аккаунтами (видна только владельцу аккаунта). Если рекламный аккаунт привязан, он будет виден всем администраторам Adjust.
Для администраторов аккаунта Adjust
Любой администратор Adjust может выбрать Настройки (значок шестеренки) в бизнес-аккаунте Snapchat, чтобы просмотреть полный список привязанных рекламных аккаунтов.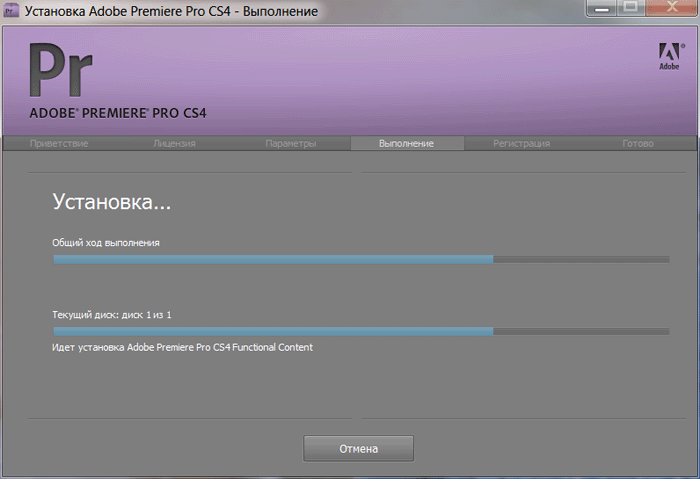 Привязанные рекламные аккаунты включены по умолчанию. Это означает, что Adjust будет автоматически отслеживать и отображать их данные о расходах на рекламу в панели управления. Все рекламные аккаунты можно включать и выключать. Если рекламный аккаунт выключен, Adjust не будет отслеживать данные о расходах на рекламу от этого аккаунта.
Привязанные рекламные аккаунты включены по умолчанию. Это означает, что Adjust будет автоматически отслеживать и отображать их данные о расходах на рекламу в панели управления. Все рекламные аккаунты можно включать и выключать. Если рекламный аккаунт выключен, Adjust не будет отслеживать данные о расходах на рекламу от этого аккаунта.
Если вы хотите отменить привязку бизнес-аккаунта Snapchat к панели управления Adjust, выберите на аккаунте Настройки (значок шестеренки) и нажмите ОТМЕНИТЬ ПРИВЯЗКУ . Adjust прекратит отслеживать данные о расходах на рекламу Snapchat для всех связанных рекламных аккаунтов. Чтобы продолжить отслеживание расходах на рекламу для одного или нескольких связанных рекламных аккаунтов Snapchat, снова добавьте этот бизнес-аккаунт снова.
Развернуть все
Идентификаторы приложения Snap связаны с организацией рекламодателя на рекламной платформе Snap. Идентификатор создается в разделе «Приложения» аккаунта Snap Business Manager.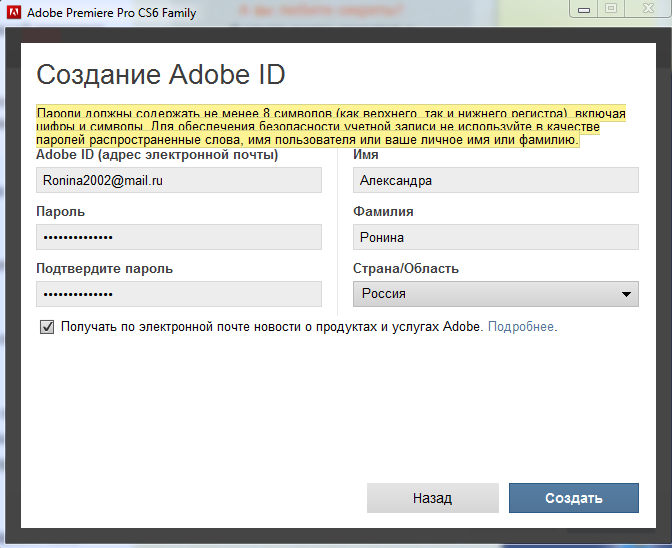 В настоящее время эта функция открыта только для «белого списка», однако Snap работает над ее развертыванием для всех рекламодателей. Для получения более подробной информации о «белом списке» обратитесь к своему представителю Snap.
В настоящее время эта функция открыта только для «белого списка», однако Snap работает над ее развертыванием для всех рекламодателей. Для получения более подробной информации о «белом списке» обратитесь к своему представителю Snap.
Создавать настраиваемые аудитории на рекламных платформах Snap можно только с помощью событий постбэков с идентификаторами приложения Snap. Это гарантирует создание настраиваемых аудиторий исключительно на основе собственных данных мобильных событий. Идентификатор приложения Snap привязывает события постбэков к показам для атрибуции более надежным образом, чем идентификаторы App Store и Google Play, использовавшиеся ранее.
Поскольку интеграции API не используют URL-адреса средства отслеживания Adjust, мы отправляем сетям SAN все сессии приложения, зарегистрированные нашим SDK. Если Snapchat распознает активность, то отправляет в ответ идентификатор устройства и временную метку. Далее Adjust в соответствии с нашим методом атрибуции использует данные о вовлечении от всех сетей (включая сети, отличные от SAN) для атрибуции установки к последнему отслеженному источнику.
В Adjust данные Snapchat отображаются следующим образом:
- сеть (верхний уровень) :
установки Snapchat / сеть аудитории Snapchat- кампания (подуровень 1) :
campaign_name (campaign id)- рекламная группа объявлений (подуровень 2) :
ad_squad_name (ad_squad_id)- креатив (подуровень 3) :
ad_name (ad_id)
- креатив (подуровень 3) :
- рекламная группа объявлений (подуровень 2) :
- кампания (подуровень 1) :
Существует несколько возможных объяснений:
Проверьте базовую настройку. После того, как вы разместите идентификатор приложения Snapchat в соответствующее поле партнерского модуля Snapchat, Adjust, мы начнем отслеживать все кампании Snapchat автоматически. Полные инструкции по интеграции Adjust со Snapchat см. здесь.
Установки, отмеченные Snapchat, как собственные, оказались за пределами окна атрибуции. Adjust будет сообщать об установках только в тех случаях, когда конверсии произошли в пределах применимого окна атрибуции по последнему клику или показу.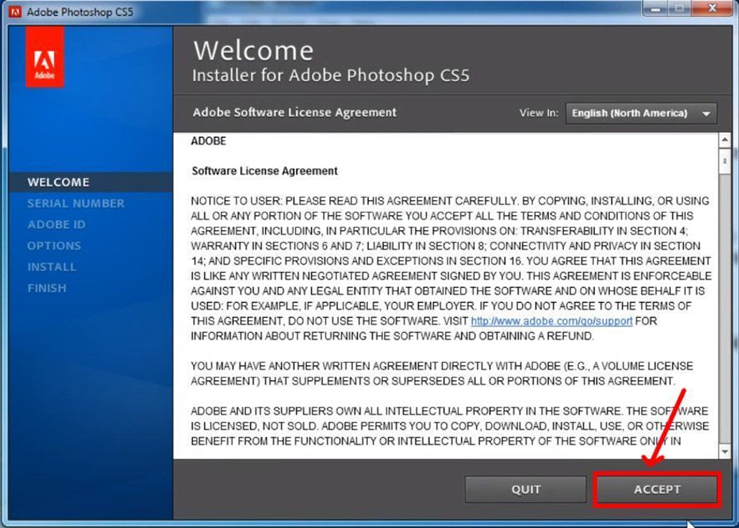 Следовательно, если Snapchat сообщает об установке, полученной вне окна атрибуции Adjust, установку можно атрибутировать как органическую. Подтвердите настройки окна атрибуции Adjust: выберите приложение на панели управления и перейдите в меню Все настройки > Атрибуция .
Следовательно, если Snapchat сообщает об установке, полученной вне окна атрибуции Adjust, установку можно атрибутировать как органическую. Подтвердите настройки окна атрибуции Adjust: выберите приложение на панели управления и перейдите в меню Все настройки > Атрибуция .
Adobe photoshop express на андроид бесплатно на Русском
На чтение 3 мин.
Привет! Сегодня я покажу вам официальное приложение Adobe Photoshop Express редактор фото и коллажей для андроид, на Русском языке. Вы можете очень просто и быстро, а главное бесплатно, редактировать и изменять любые свои фото и картинки. Можно создать коллаж из фото на телефоне. Очень много полезных функций. Смотрите далее инструкцию и пишите комментарии, если вам что-то не понятно.
Особенности и функции приложения
- Кадрирование, выпрямление, вращение;
- Зеркальное отражение;
- Коррекция красных и засвеченных глаз;
- Автоматическое исправление;
- Настройка контраста, экспозиции и баланса белого;
- Устранение дефектов;
- Удаление пятен, грязи и пыли с фотографий;
- Осветление фото с помощью ползунков чёткости;
- Контрастность экспозиции, подсветок теней, температуры, резкости, насыщенности;
- 80 эффектных стилей;
- Водяные фильтры;
- Создание и сохранение собственных фильтров;
- 15 рамок.
 Выбор цвета рамки;
Выбор цвета рамки; - Поддержка форматов Raw. Импорт и редактирование;
- Размещение фото в Facebook, Twitter, Instagram, WhatsApp и т.д.
- Изменить размер изображения;
- Выбор макета сетки для коллажей;
- Изменить толщину и цвет границ;
- Печать фото из приложения;
- Уменьшить шум и снизить зернистость;
- Исправление изображений сделанных ночью и при плохом освещении;
- Устранение тумана и дымки;
- Исправить перспективу на фотографиях;
- Вертикальная и горизонтальная коррекция.
Поддержка форматов: Фотографии JPG, PNG. Форматы Raw: arw (SONY), cr2 (CANON), crw (CANON), dng, erf (EPSON), raf (FUJI), 3fr & fff (HASSELBLAD), dcr (KODAK), mrw (KONIKA), mos (LEAF), rwl (LEICA), nef и nrw (NIKON), orf (OLYMPUS), rw2 (PANASONIC), pef (PENTAX), srw (SAMSUNG).
Откройте на своём смартфоне приложение Google Play. Как открыть гугл плей маркет на телефоне.
Через поиск вверху, найдите данное приложение и установите его на свой телефон.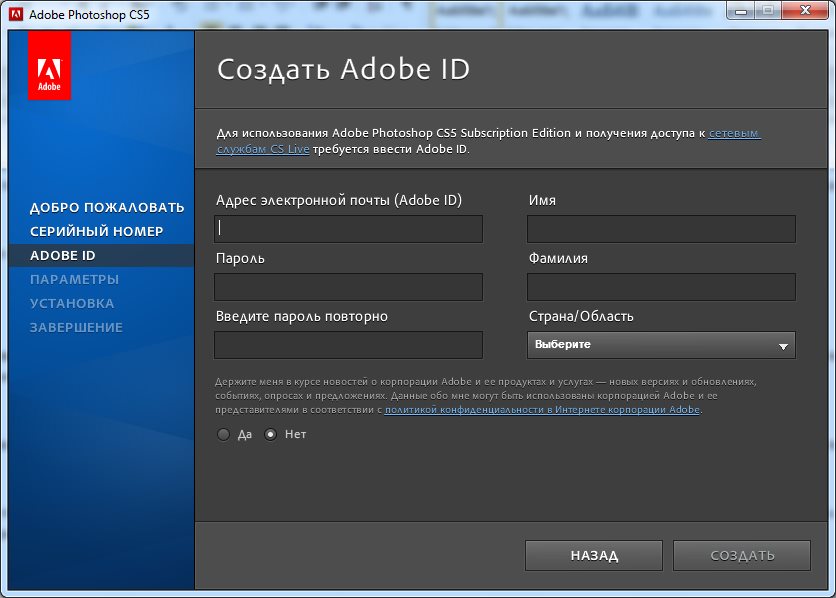
Откройте приложение, когда оно установится. Вам покажут презентацию. Жмите Далее.
Для входа, можно использовать аккаунты в Google или Facebook. Можете зарегистрироваться и получить Adobe ID для получения доступа к премиум функциям.
На странице входа, внизу, нажмите на вкладку Получить Adobe ID.
Укажите свои данные и нажмите на кнопку Зарегистрироваться.
При входе через аккаунт, разрешите приложению доступ к вашему профилю.
Примите правила и нажмите Продолжить.
Далее, жмите OK, чтобы разрешить доступ к вашим фото.
Всё готово. Теперь вы можете выбрать фото из галереи, которое вы хотите редактировать. Внизу справа, можно нажать на кнопку, чтобы создать коллаж.
У вас откроется редактор. Внизу панель инструментов.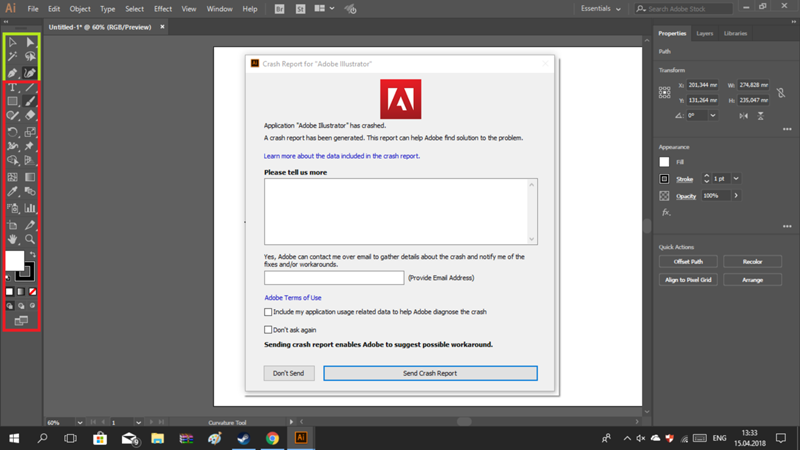 Нажимайте на кнопки, вам покажут подсказку на Русском с описанием функции.
Нажимайте на кнопки, вам покажут подсказку на Русском с описанием функции.
Можно изменить разрешение изображения.
Можно добавить текст и стикеры на фото.
Можно выбрать и добавить рамку. После окончания редактирования, вам нужно нажать Далее, вверху справа.
Вы можете поделиться вашей фотографией в популярных соцсетях. Вверху справа, нажмите на кнопку Свойства.
Можно изменить размер изображения. Можно добавить водяной знак на вашу фотографию.
Если у вас остались вопросы по данной записи, вам что-то не понятно, напишите свой комментарий внизу страницы. Вам обязательно ответят и помогут разобраться с вашим вопросом. Успехов Вам!
Бесплатный Facebook Checker — Проверка активности аккаунта в FB 🎯
Бесплатная проверка активности аккаунта Facebook
Проверьте, настоящие ли люди, с которыми вы встречаетесь в Интернете, самым простым и беспроблемным способом с помощью бесплатной онлайн проверки Facebook. Есть несколько миллиардов учетных записей Facebook, но не все из них настоящие. Судя по отчетам самого Facebook, в настоящее время работает почти 100 миллионов поддельных профилей Facebook. Некоторые из них представляют собой невинные фиктивные аккаунты, созданные для рекламы, веселья и безобидного хвастовства.
Есть несколько миллиардов учетных записей Facebook, но не все из них настоящие. Судя по отчетам самого Facebook, в настоящее время работает почти 100 миллионов поддельных профилей Facebook. Некоторые из них представляют собой невинные фиктивные аккаунты, созданные для рекламы, веселья и безобидного хвастовства.
Однако другие преднамеренно преднамеренно вызывали беспокойство и могут быть опасными.
Часто эти поддельные профили Facebook также являются пустой тратой вашего драгоценного времени. В настоящее время вы можете получить слишком много запросов о дружбе на Facebook, и бывает сложно определить, какие из них настоящие, а какие — поддельные. К счастью, теперь вы можете легко идентифицировать поддельные профили, чтобы подтвердить, связаны ли вы с кем-то реальным на платформе или поддельным.Проверка активности аккаунта FB онлайн
В настоящее время у Facebook нет алгоритма проверки подлинности учетной записи FB или поддельной, а затем удаления поддельных учетных записей. Проверка учетной записи находится в ваших руках. К счастью, сегодня это проще с бесплатной проверкой акка Facebook.
Проверка учетной записи находится в ваших руках. К счастью, сегодня это проще с бесплатной проверкой акка Facebook.
Как работает Facebook Checker у нас?
Чекер Facebook прост и удобен в использовании. Он выполняет сложную работу по проверке учетных записей и профилей Facebook для вас и вашей безопасности. Как только вы запустите приложение, оно проанализирует учетную запись, которую вы хотите проверить. Это включает в себя фотографии в их профиле и поиск дубликатов в Интернете.
Средство проверки FB обычно считает, что учетная запись является законной, если фотография не имеет дубликатов или не привязана к тому же имени при обнаружении в другом месте в Интернете. Однако, если фотография присутствует на разных веб-сайтах и под разными именами или не имеет имени, средство проверки пометит ее как поддельную учетную запись.
Бесплатный Facebook чеккер активности аккаунта
Да. Приложение бесплатное, что упрощает определение того, имеете ли вы дело с законной или поддельной учетной записью на Facebook.
Все, что вам нужно сделать, чтобы использовать программу для проверки активности аккаунта на FB, это:
1. Зайти на наш сайт.
2. Запустите приложение и войдите в систему, используя свою учетную запись FB.
3. Просмотрите профили FB, которые вы хотите проверить, затем нажмите кнопку «Анализировать профиль».
4. Дайте приложению возможность выполнить свою работу, которая обычно занимает несколько секунд или минут.
Вы увидите результаты на новой вкладке в своем браузере с подробным анализом профиля.Будьте осторожны, проводя время в сети, и убедитесь, что вы общаетесь только с настоящими пользователями Facebook. Бесплатная проверка Facebook — полезный инструмент, который может помочь вам найти поддельные учетные записи и принять меры против них.
Регистрация автора на Adobe Stock: пошаговая инструкция
В этой статье мы подробно разберем, как зарегистрироваться на Адоб Сток для продажи своих фотографий, иллюстраций или видео. У некоторых фотографов продажи на данной площадке выше, чем на других стоках, потому на этот микросток следует обратить особое внимание и добавить его в свой топ 5 фотостоков для заработка. Так же вы узнаете что такое Adobe Stock и почему стоит пройти регистрацию на нем как контрибутор и начать продавать свои фото на нем.
Содержание статьи:
- Зачем регистрироваться на Адоб Сток
- Создание профиля Adobe ID
- Загрузка первых фотографий (+маленькая хитрость)
- Идентификация личности автора
- Подписание model release online удаленно
- Как заполнить налоговую форму на Адоб Сток
- Сведения об отчислениях для авторов за проданные фотографии
- Adobe Stock отзывы
- Список стоков для дополнительного заработка
Что такое Adobe Stock?
| Adobe Stock — это сервис, который дизайнерам, компаниям и рекламным агентствам доступ к огромному количеству фотографий, иллюстраций, видеороликов, 3d объектов и векторных шаблонов высочайшего качества для использования в бизнес и творческих проектах. После интеграции в пакет программ Adobe Creative Cloud доступ дизайнеров к графическим материалам упростился в разы и это одна из причин почему стоит работать с Адоб Сток. |
Для тех, кто только начал, я рекомендую бесплатный Адоб Сток Контрибьютер как обязательный в числе первых фотобанков. Потому что в пересчете на каждое загруженное изображение, он платит больше, чем другие стоки. Вот такие результаты получают фотографы буквально через несколько дней после регистрации:
В тоже время фотобанк Shutterstock платит новичками всего 0,10$ за проданную фотографию, а другие сервисы и еще меньше.
Adobe Stock продажа фотографий:
Также покажу вам несколько примеров из своей статистики когда происходит продажа фотографий. Цифры на скриншотах демонстрируют, что Adobe Stock продает гораздо лучше, чем другие стоки. Это является еще одним плюсом Адоба для авторов по сравнению с другими микростоками (iStock, Bigstockphoto, Shutterstock, Depositphotos, 123RF, Dreamstime).
Можете почитать отзывы авторов про адоб сток чуть ниже в этой статье.
Мы разберем каждый пункт максимально подробно в этой инструкции по регистрации на Adobe Stock. Для вашего удобства я подготовил схему с основными шагами:
2. Создание профиля Adobe ID
Для начала нужно перейти по ссылке и нажать на кнопку “Начать” (Get started) если у вас нет подписки на Адоб. Если же есть, тогда смело нажимайте на кнопку “Войти” (Sign in) на верхней панели и вводите свои данные.
Вот так выглядит окно входа для тех, кто ранее завел учетную запись:
У большинства из нас пока что нет таких аккаунтов, потому в этом случае стоит нажать на кнопку “Создать учетную запись” (Create an account).
После чего мы попадаем в меню для заполнения почты, пароля, имени и фамилии, даты рождения и страны. Важно указывать корректную информацию во всех пунктах. Пишите настоящие имя и фамилию, а не псевдоним! Желательно на английском, таким образом вы быстрее пройдете все проверки. Далее нажимайте аналогичную кнопку.
После чего на вашу почту придет письмо для подтверждения вашего электронного адреса. Там будет ссылка, по которой нужно перейти и сразу же после этого вы сможете пользоваться бесплатным Adobe Stock.
Если вдруг письма нет, посмотрите в папке со спамом и во время регистрации внимательно вводите все данные. Когда вы сделаете все правильно, увидите следующее:
Также прикладываю аналогичную инструкцию в видео формате
Регистрация на адоб сток для контрибьютеров в видео формате на ютуб:
3. Загрузка первых фотографийНажимайте на соответствующую кнопку. Далее сайт может спросить, являетесь ли вы автором на стоке Fotolia(бывший адоб сток). Если у вас были там изображения, то можете спокойно синхронизировать аккаунты. Вообще Адоб поступил очень мудро, выкупив микросток Фотолия, потому что теперь покупатели могут попробовать изображение сразу в любом продукте семейства Adobe (Photoshop, InDesign, Illustrator) что гораздо удобнее для дизайнеров и ретушеров, чем на других стоках. Соответственно если им пользоваться комфортнее, то мы, как авторы, получаем больше продаж и отчислений.
«Маленькая хитрость которую обещал в начале статьи. Я рекомендую всем, кто только регистрируется и первый раз знакомится со стоком, первые фотографии выбрать без узнаваемых лиц людей и логотипов. А также уменьшить их до 3000 по длинной стороне. Так ваши шансы на то, что кадр быстрее пройдет проверку, поступит в продажу и принесет доход гораздо выше. По поводу узнаваемых людей и подписания модель релизов вы можете узнать в отдельной статье ниже. Выбирайте 3-10 кадров для того чтобы начать и попробовать продавать на Адоб Сток ваши фотографии или видео»
Я рекомендую всем, кто только регистрируется и первый раз знакомится со стоком, первые фотографии выбрать без узнаваемых лиц людей и логотипов
И еще одна хитрость. У некоторых пользователей Адоба иногда язык сайта переключается на английский и у них не получается вернуть русский. Чтобы решить такой вопрос, нужно всего лишь прокрутить сайт до самого низа. В левом нижнем углу нажимайте на кнопку “Изменение региона” (самая крайняя точка). И в следующем меню выбирайте Россию или Украину в зависимости от того, на каком языке вам комфортнее. То же самое касается и Adobe ID.
Я советую не откладывать на завтра, а как можно быстрее сделать этот простой шаг – загрузить первые фотографии. Таким образом вы раньше начнете зарабатывать. В текущий период конкуренция только возрастает, поэтому в выигрыше всегда будет тот, кто начал как можно раньше.
Отлично, мы выполнили первый шаг! Теперь пора загрузить на сток свои изображения, о которых дальше расскажу подробно. В той же вкладке нажимайте на кнопку “Передать мой первый ресурс” и перетаскивайте файлы на большой синий круг.
Таким образом выглядит меню для загрузки изображений и иллюстраций, туда же вы можете загружать еще и ваши фотографии.
Для загрузки видео на Adobe Stock существуют некоторые отличия, подробнее рассказали в статье: Как загрузить видео на Адоб Сток.
После загрузки первых фотографий давайте приступим к заполнению описания. Важно! Обязательно впишите имя изображения или выберите из предложенного. Иначе система не позволит отправить снимок на проверку. Поставьте галочку в пункте “Включить в отправку”. Более подробно почитать о загрузке файлов, заполнении ключевых слов, технических требованиях и прохождении проверок инспекторов вы можете узнать в статье «Как загрузить фотографии на фотобанк Adobe Stock».
Заполните теги и включите их, поставьте галочку, что на изображении нету людей, если вы воспользуетесь моей рекомендацией и на ваших фото действительно не будет узнаваемых лиц. Хочу отметить, что все заполняется на английском. Сайт автоматически подбирает ключевые слова и теги, однако иногда искусственный интеллект ошибается, потому на всякий случай проверяйте все самостоятельно и при надобности внесите свои коррективы.
После загрузки всех изображений смело нажимайте “Отправить на утверждение” и приступайте к следующему шагу.
4. Идентификация личности автораКак я говорил ранее, важно указывать подлинную информацию без никнеймов и псевдонимов. В личном кабинете переходите в учетную запись автора и введите там информацию о себе: имя, город, регион, адрес и почтовый индекс.
Скорее всего этого будет достаточно, однако раньше Адоб просил предоставить документы для удостоверения личности. Возможно у некоторых пользователей это может повториться, потому на всякий случай обсудим.
При таком раскладе нужно загрузить скан документа в формате JPEG. Важно чтобы он был действующим, с фотографией и информацией про ваш возраст. Иногда сайт не сразу принимает скан, потому попросит загрузить его еще раз.
Какие могут быть трудности или проблемы при загрузке удостоверения?- Различие имени автора в профиле и в отсканированном документе;
- Закончился срок действия вашего документа;
- Тип документа не соответствует государственному образцу, к примеру, студенческий билет из университета.
К сожалению, если такая ситуация сложилась, то Adobe Stock не сможет продавать ваши изображения, пока вы документально не подтвердите свою личность. Чтобы избежать ошибок, внимательно перечитайте данную статью.
Безопасность и сохранность вашего документаВаши документы нужны лишь для проверки, что вы это действительно вы. К ним имеют доступ только сотрудники из Америки и Европейского союза, которые производят все процедуры вручную, так что можете не беспокоиться. Они хранятся на сервере всего лишь в течении суток, после чего удаляются.
5. Подписание model release online удаленноВажной фишкой контрибутора Адоб Сток является подписание модель релиза на расстоянии с помощью Adobe Sign. В отличии от других стоков вы можете сделать это удаленно через электронную почту с вашими моделями, которые участвовали в съемках.
Подробную инструкцию, как это делать, вы найдете в отдельной статье «Что такое модельный релиз для стоков и как его подписать удаленно». Но вы помните, что первые 10 фотографий я советую загружать без лиц, людей, логотипов или зданий. Ведь с такими фото на Адоб Сток могут быть отказы на первых этапах.
Таким образом ваши кадры быстрее поступят в продажу и у вас не будет огорчения, что их не приняли. Иначе могут возникнуть трудности в проверке и инспекторы будут запрашивать релизы, что занимает время.
Вот мы и добрались до последнего шага! Осталось совсем чуть чуть.
6. Как заполнить налоговую форму на Адоб СтокПочему вам важно заполнить налоговую форму на Adobe Stock? Дело в том, что из-за специфики американского законодательства с автора изображений может взиматься до 30% от суммы продаж его фотографий со стока на территории США.
Наличие или отсутствие данного документа никак не влияет на продажи в Европейском союзе. Потому чтобы не терять прибыль, стоит заполнить форму W-8BEN и быть уверенным в своих отчислениях. Для Украины этот процент может достигать 10.
На заметку. Налоговую форму нужно заполнять заново раз в три года. Это делается на всех стоковых ресурсах, которые зарегистрированы в Америке. Так что обязательно скачайте свой бланк и при нужде используйте его на других сайтах.
Заходите в учетную запись автора, выбирайте пункт сведения о налогах. Нажимайте «Добавить сведения о налогах».
После чего вы увидите следующий текст, с которым лучше ознакомиться и после нажать на “Продолжить” и перейти к следующему вопросу.
Выбирайте пункт “Индивидуальный предприниматель” (An Individual) и нажимайте соответствующую кнопку.
В следующем меню Адоб спросит, к какой категории налогоплательщиков вы относитесь. Может показаться, что все сложно и запутано, но на самом деле это достаточно легко. Просто выбирайте второй вариант, а именно форму W-8 BEN и вписывайте данные на английском языке.
Пункты с синими линиями являются обязательными. Еще раз напомню, что важно указывать подлинную информацию о себе. Пройдемся подробно по всем моментам.
Образец чтобы заполнить налоговую форму на Adobe Stock:
- Name of individual who is the beneficial owner – настоящие имя и фамилия.
- Country of citizenship – гражданство.
- Permanent residence address – адрес, по которому вы прописаны.
- Mailing address – почтовый адрес для физических писем. Если он и ваша прописка совпадают, то можно оставить поле пустым.
- Date of birth (MM-DD-YYYY) – дата вашего рождения в формате месяц-день-год.
После заполнения всех пунктов необходимо поставить сегодняшнюю дату и электронную подпись с помощью Adobe Sign, ничего сложного.
Надеюсь, что вы все заполнили верно. Далее сайт даст вам возможность загрузить готовую форму на свой ПК, что стоит сделать. Буквально через несколько часов на вашу почту придет оповещение о том, что проверка налоговой формы прошла успешно.
Теперь время дождаться проверки наших первых изображений и уже можно зарабатывать деньги на данном стоке, загружать новые фотографии и получать первые отчисления. О 4-м шаге (вывод денег со стока на свою карту) мы рассказали в отдельной статье, поскольку тема достаточно важная и объемная. А в рамках данной статьи и так достаточно много материала, который всем нам еще предстоит внедрить. Чтобы вам было комфортно работать на Адоб Сток, давайте пробежимся по монетизации.
Чтобы вывести деньги с фотобанков с минимальными комиссиями лучше всего пройти регистрацию в платежной системе Payoneer и получить 25$ за регистрацию.
7. Сведения об отчислениях для авторовПроцент, который получает автор с продажи каждой единицы своего контента составляет 33%, который взимается из суммы, уплачиваемой покупателем. В любом случае автор получает гарантированную минимальную выплату, которая никак не зависит от стоимости. Также цена может варьироваться в зависимости от типа подписки покупателя и содержимого вашего контента.
Отчисления от продажи видео составляют 35%, потому это хороший повод задуматься над расширением своего контента. К тому же видео может стоить дороже, чем фотографии и векторные изображения.
Сведения о финансах представлены в следующих таблицах. Валюта – доллар США.
Также в нашем блоге есть инструкция для вывода денег с Адоб Сток.
8. Adobe stock отзывыМногие начинающие авторы интересуются отзывами о работе с конкретным микростоком, прежде чем тратить свое время на регистрацию и загрузку работ на нем. В большинстве своем отзывы о работе с Адоб Сток весьма положительные. Продажа фотографий и иллюстраций здесь идет по одним из самых высоких цен на рынке. Частота продаж также медленно и уверенно растет.
Отзывы авторов об Адоб Сток:
| Фотограф Татьяна Руд: для меня Адоб — это набор сплошных плюсов: -простой и интуитивно понятный интерфейс личного кабинета автора; — легкая загрузка файлов в пару кликов; — в сравнении с другими стоками самые крутые отчисления автору; — и ОЧЕНЬ нравится то что заработанные деньги можно вывести в любой момент нажатием одной кнопки! По последнему пункту Адоб утёр нос ещё двум приоритетным для меня стокам Шаттерстоку и Фрипик))) где нужно ждать списания на 1 число | Фотограф Елизавета Краснощок: Тоже нравится, что на Адобе более дорогие продажи. И бывает принимает фото, которые отклонил Шаттерсток. |
| Фотограф Виктория Шиллинг: У меня на Адобе более дорогие продажи, по частоте продаж чуть реже чем Шаттер, но по стоимости каждая фотка не меньше 1$ | Фотограф Александра Вишнева: Хоть продаж бывает и меньше но они обычно прилично дороже 🙂 и меньше отклоняет фото но первый пункт важнее ) |
Отзывы фотографов когда приходит отчет о том что произошла продажа фотографий на adobe stock:
9. На каких еще фотостоках можно зарабатывать?Чтобы максимально увеличить свою прибыль, получить опыт и понять, какой портал больше всего вам подходит, я советую зарегистрироваться и на других фотобанках. Процедуры достаточно похожие, после текущей статьи вам наверняка будет легко и понятно. После регистрации на других площадках ваша суммарная прибыль может вырасти на 20-60% в зависимости от приложенных усилий. Рекомендую такие стоки для новичков:
- Shutterstock
- Dreamstime
- Depositphotos
- Freepik. Кстати, в нашем блоге вы можете найти пошаговую инструкцию для регистрации на Фрипик от нашей команды. Рекомендуем пройти регистрацию на этом стоке, чтобы получать дополнительный доход от продажи фотографий и иллюстраций.
Если вдруг вам этих стоков будет мало, то больше стоков для начинающих фотографов, которые я рекомендую, вы найдете в этой статье. Так же важно загружать актуальный контент и отслеживать тренды, а не допускать частых ошибок начинающих на стоках.
Я искренне желаю вам удачных кадров и хороших продаж. Важно не просто ознакамливаться с информацией, но и сразу же внедрять ее на практике. Однако регистрация на фотобанке это лишь первый этап в стоковой фотографии, поэтому чтобы не терять мотивацию, рекомендую подписаться на наш телеграм канал по фотобанкам и микростокам. В нем мы обсуждаем новые статьи с блога, а также фотографы могут найти единомышленников и пообщаться между собой.
Дальнейшие шаги вы можете найти в остальных материалах блога. Потому чтобы оставаться в курсе событий, подписывайтесь на рассылку и оставляйте свои комментарии под этой статьей.
Как перевезти в другую страну все свои подписки на цифровые сервисы
Я дважды переезжал в другую страну — в 2015 году переселился из Новой Зеландии в Амстердам, а недавно уехал в Торонто. Переезжать и открывать для себя новый город очень волнительно и интересно, но при этом стоит задуматься о решении многих проблем. Одна из них (наиболее современная) — это как перевезти в другую страну все подписки на сервисы, которыми вы пользуетесь вот уже несколько лет. У большинства людей обычно немного подписок — Netflix, HBO или любой другой канал/онлайн-кинотеатр и, возможно, дополнительное место в хранилище iCloud. После переезда (особенно если речь идет о кардинальной смене места, например, переселении из Европы в Канаду) вам вряд ли захочется оплачивать подписки в другой валюте (это может быть дороже) и сталкиваться с региональными ограничениями.
Со стороны может показаться, что решить эту проблему не так уж сложно. Но на самом деле процесс переноса аккаунтов в новую страну может быть как суперлегким, так и совершенно кривым или вообще невозможным. Когда я переезжал из Новой Зеландии в Нидерланды четыре года назад, перенос работал ужасно — и ситуация так и не улучшилась.
Процесс смены региона для Apple ID выглядит следующим образом. Сначала вам нужно, чтобы на вашем аккаунте не было никаких средств — можете их просто на что-нибудь потратить или попросить техподдержку Apple обнулить ваш счет.
Фото: Unsplash
Затем надо отменить все подписки, отказаться от расширенного хранилища iCloud, проверить, не оформлено ли у вас каких-либо предзаказов, а потом изменить страну проживания, добавив кредитную карту из вашего нового дома. При этом нет никаких гарантий, что все ваши покупки перенесутся на аккаунт, потому что все зависит от того, доступен ли приобретенный вами контент в другой стране.
Перенос аккаунтов Microsoft похож на то, как все обстоит в Apple. Надо обнулить свой баланс Xbox Live и проверить перед сменой региона, доступен ли в другой стране купленный вами контент.
Если вы пользуетесь Adobe Photoshop или Illustrator, то, возможно, оплачиваете подписку на Adobe Creative Cloud. Поменять регион вручную там нельзя, нужно обратиться в техподдержку.
Удивительно, но техподдержка скажет вам, что для смены региона нужно будет удалить весь ваш аккаунт. И если вы сделаете это в середине расчетного периода, то с вас могут списать дополнительные средства за раннюю отмену подписки. Разумеется, вы можете объяснить ситуацию и настоять на своем, но мне пришлось написать немало жалоб, чтобы с меня не взимали штраф.
При этом вы все равно потеряете все, что хранится у вас в Creative Cloud — файлы, настройки, индивидуальные кисти. Все придется настраивать с нуля. После удаления аккаунта и переезда мне было лень этим заниматься и я больше не оплачивал эту подписку.
Перенос аккаунтов Google проходит по-разному, в зависимости от выбранных сервисов. Создать новый профиль в Google Play легко, но вот выбрать его по умолчанию вместо старого труднее — менять его можно только один раз в год.
Если вы пользуетесь Google Cloud или G Suite, то все сложнее. Я до сих пор плачу за кастомную почту в новозеландских долларах и держу для нее специальную карточку, потому что смена региона для этих сервисов доступна ,только если у вас есть корпоративный партнер.
Но некоторые сервисы позволяют довольно легко поменять регион. Spotify и Netflix требуют только, чтобы вы отменили свою подписку и дождались окончания ее периода. Затем нужно обновить адрес проживания и добавить способ оплаты.
Перенос цифровых аккаунтов в другую страну бывает трудным по двум причинам — платежные системы и лицензирование. Последнее вполне понятно — некоторый контент доступен только в избранных регионах. С платежными системами все сложнее.
Крупные компании вроде Microsoft и Slack используют платежную систему Stripe, которая не позволяет подписчикам сервиса менять валюту. Для смены валюты нужно удалить из API объект «клиент» и создать его заново с новой валюты. Именно поэтому большинство сервисов советуют удалить аккаунт перед сменой региона.
В идеальном мире для переноса аккаунта в другую страну надо обновить информацию о кредитной карте и адрес, а система автоматически меняет валюту. Но в реальности все куда сложнее.
В итоге я создал два новых аккаунта Apple и Google в нужных регионах. Я пользуюсь ими, только когда мне это совершенно необходимо. Меня пугает то, что после смены региона я могу потерять все, что купил за 10 лет, и проходить через все трудности переноса аккаунта. В конце концов мне хватает и других трудностей, которые возникают при переезде.
Источник.
Перенос учетной записи:: Adobe Creative Campus
Модель лицензирования
Adobe изменила свою модель лицензирования с модели, требующей серийного номера для каждого экземпляра, где установлено программное обеспечение, на «Лицензию для именованного пользователя», которая дает право на использование Creative Облачное программное обеспечение для отдельного пользователя на основе имени пользователя и пароля. С моделью лицензирования именованного пользователя вы можете использовать программное обеспечение на нескольких компьютерах, а через Creative Cloud вы также можете хранить и обмениваться проектами, библиотеками и настройками таким образом, чтобы вы могли беспрепятственно работать со многими программами и устройствами.
В модели лицензирования именованного пользователя ваш UserID привязан к адресу электронной почты, а ваш облачный контент связан с этой учетной записью. Хотя большая часть данных приложения Creative Cloud хранится непосредственно на вашем компьютере, есть некоторые облачные службы и настройки, которые привязаны конкретно к вашему адресу электронной почты. Если ваш адрес электронной почты изменится, вы можете перенести это содержимое в другую учетную запись.
Выпускники
Компания Adobe разработала для вас процесс переноса вашего контента в бесплатную учетную запись, чтобы вы могли сохранить всю свою работу.Если вы хотите продолжить создание нового содержимого, вам потребуется сохранить личную подписку, но вы можете сохранить доступ к уже созданной работе, посетив https://graduation.adobe.com.
Adobe предлагает выпускникам 40% скидку на индивидуальные лицензии Creative Cloud (29,99 долларов США в месяц) в течение первого года после выпуска для студентов, которые хотят сохранить полный доступ к творчеству. Выпускники по-прежнему будут иметь доступ ко всем приложениям, которые у них есть в кампусе, и смогут получить эту скидку 40%, перейдя по этой ссылке после того, как они посетят указанный выше сайт, чтобы перенести ресурсы и обновить свою бесплатную учетную запись до лицензии Creative Cloud All Apps со скидкой.
Перенос содержания
Перенос содержания из одной учетной записи Adobe в другую возможен, но это сложно. Для большинства файлов Creative Cloud (Photoshop, Premiere, Illustrator, Dreamweaver и других настольных приложений контент, созданный с помощью Creative Cloud, хранится на вашем компьютере или жестком диске), его не нужно переносить при изменении лицензии.
Если вы используете библиотеки, настройки, Adobe Stock или файлы, хранящиеся в сети в Creative Cloud, в этом руководстве по миграции подробно описывается процесс и ограничения переноса контента.
Adobe Stock
Переносятся ли уже загруженные фотографии Adobe Stock?
Фотографии Adobe Stock, уже загруженные из Adobe Stock и сохраненные в каталоге Creative Cloud Files, переносятся так же, как и другие ресурсы. Помня об этом, пользователи должны убедиться, что ранее лицензированные ресурсы Stock находятся в каталоге Creative Cloud Files.
Лицензионные изображения Stock аналогичны любому другому файлу изображения, но права на изображения, лицензированные под личной учетной записью или учетной записью Teams, не столь обширны и, как правило, не позволяют делиться этим файлом в рамках всей организации.Мы рекомендуем существующим пользователям Stock перелицензировать ранее лицензированный контент через свою корпоративную учетную запись для максимальной безопасности использования.
Adobe Rush
Если вы не используете такой инструмент, как http://graduation.adobe.com, файлы Adobe Rush Project не переносятся напрямую при смене учетных записей. Чтобы сохранить контент, вы можете либо экспортировать свою работу в виде видеофайла, либо открыть проект в Adobe Premiere Pro и сохранить его как проект Premiere, чтобы сохранить доступ к необработанным изменениям и эффектам проекта.
Adobe Spark
Для Adobe Spark существует длительный процесс переноса файлов, но он работает.
Чтобы перемещать содержимое Spark между одной учетной записью и другой, необходимо «Поделиться» содержимым между учетными записями, а затем «Дублировать» содержимое в учетной записи, в которую вы хотите его скопировать.
Если вы переносите контент Spark с Adobe ID на Enterprise ID, связанный с тем же адресом электронной почты, вы должны изменить адрес электронной почты, связанный с вашим Adobe ID, прежде чем вы сможете делиться контентом в этой учетной записи с учетной записью, связанной с вашим Enterprise ID. .
Совместное использование содержимого Spark
Первый шаг в переносе содержимого — убедиться, что адрес электронной почты учетной записи Adobe, на которую вы хотите поделиться содержимым, не совпадает с адресом электронной почты учетной записи Adobe, из которой вы хотите перенести содержимое. .
Если вы использовали свой адрес электронной почты @ unm.edu или @ salud.unm.edu в качестве идентификатора Adobe ID до того, как вам была назначена лицензия с использованием адреса в качестве идентификатора Federated ID, у вас, вероятно, есть два имени для входа в Adobe с отдельным контентом, связанным с каждым из них. .В этом случае следуйте этим инструкциям, чтобы перенести контент Spark в свою учетную запись Federated ID.
- Используя клиент для настольного компьютера или ноутбука, войдите в систему, используя свой Adobe ID.
- Измените адрес электронной почты, связанный с Adobe ID
- Перейдите на https://spark.adobe.com
- Щелкните «Ваши проекты»
- Для каждого проекта пригласите свой @ unm.edu или @ salud.unm. edu адрес для совместной работы над проектом Spark Выйти из Spark
- Войдите в Adobe Spark, используя свой Federated ID
- Щелкните вкладку «Shared with you»
- Для каждого проекта щелкните в правом верхнем углу проекта и выберите «Дублировать»
- Дайте проекту имя и нажмите «Дублировать», чтобы сохранить его в своей учетной записи Federated ID.
Типы учетных записей
Adobe предлагает несколько типов учетных записей, которые можно использовать для аутентификации. Для личных учетных записей (физическое лицо подписывается и оплачивает подписку непосредственно в Adobe или создает бесплатную учетную запись для доступа к Spark) пользователи входят в систему, используя Adobe ID.
- Adobe ID: Adobe ID можно создать на https://adobe.com, используя любой адрес электронной почты, включая адрес электронной почты, предоставленный UNM в целом или Центром медицинских наук UNM.Хотя Adobe ID может быть создан с использованием индивидуального адреса электронной почты UNM, Adobe ID — это не то же самое, что учетные данные UNM, которые можно использовать для входа в другие системы UNM. Аутентификация с использованием Adobe ID предполагает, что пользователь вводит свой адрес электронной почты и пароль непосредственно на сайте или в приложении Adobe.
- Federated ID: Adobe поддерживает прямое использование учетных данных UNM для входа в службы Adobe. Начиная с лета для студентов основного кампуса и осени для студентов HSC пользователям Adobe было предоставлено разрешение на использование приложений Adobe с использованием их адреса электронной почты UNM (@unm.edu, @ salud.unm.edu и т. д.) и пароль. Аутентификация с использованием Federated ID перенаправляет пользователя для входа на сайт UNM / UNM HSC перед доступом к службам Adobe.
Назначение учетной записи
В зависимости от роли человека в UNM и способа, которым ему был предоставлен доступ к службам Adobe, у него может быть более одного входа в службы Adobe, включая Adobe ID, связанный с их адресом электронной почты UNM, Enterprise ID, связанный с их адресом электронной почты и учетными данными UNM, или Enterprise ID, связанный с адресом электронной почты и учетными данными Центра медицинских наук UNM.Каждая из этих учетных записей имеет разные разрешения приложений, настройки и облачный контент, связанный с ними.
Вход в учетные записи
Вход с использованием Adobe ID
Чтобы войти в учетную запись, связанную с Adobe ID, выполните следующие действия:
- Посетите https://spark.adobe.com
- В правом верхнем углу страницы, щелкните ссылку для входа.
- Щелкните ссылку «Войти с помощью Adobe ID»
- Введите адрес электронной почты, связанный с вашим Adobe ID.
- Введите пароль, связанный с вашим Adobe ID.
Вход с использованием федеративного идентификатора [email protected]
Чтобы войти в учетную запись, связанную с федеративным идентификатором [email protected], выполните следующие действия:
- Посетите https://spark.adobe.com
- В правом верхнем углу страницы щелкните ссылку для входа в систему.
- Щелкните ссылку «Войти с учетной записью учебного заведения»
- Введите свой адрес электронной почты [email protected] и нажмите «Продолжить» «
- Вы будете перенаправлены на службу аутентификации UNM Loboauth.Введите свой адрес электронной почты и пароль UNM.
Вход в систему с использованием вашего [email protected] Federated ID
Чтобы войти в учетную запись, связанную с Федеративным идентификатором [email protected], выполните следующие действия:
- Посетите https: // spark .adobe.com
- В правом верхнем углу страницы щелкните ссылку для входа в систему.
- Щелкните ссылку «Войти со школьной учетной записью»
- Введите свой [email protected] адрес электронной почты и нажмите «Продолжить»
- Вы будете перенаправлены на службу аутентификации UNM Health Sciences Center.Введите свой адрес электронной почты и пароль UNM.
Изменение адреса электронной почты для Adobe ID
Инструкции по изменению адреса электронной почты, связанного с Adobe ID, можно найти здесь: https://helpx.adobe.com/manage-account/using/create -update-adobe-id.html
Менеджер коммерческой идентификации | Adobe Commerce 2.4 Руководство пользователя
Commerce Identity Manager предоставляет пользователям возможность связать свои учетные записи продуктов Commerce с Adobe ID для простого единого входа во все продукты Adobe Commerce и более простого управления учетными записями пользователей.Когда ваши учетные записи Commerce связаны с идентификатором Adobe ID в Commerce Identity Manager и вы вошли в систему с этим идентификатором Adobe ID, вы обойдете стандартный процесс входа в продукт Commerce и вам больше не потребуется входить в систему.
Identity Manager разработан для работы со всеми продуктами Commerce, но привязка учетных записей доступна только для продуктов Commerce, которые были интегрированы с ним. В настоящее время официально интегрированы следующие продукты Commerce:
Эти инструкции содержат изображения экрана с использованием учетной записи.magento.com в качестве примера коммерческого продукта. Все продукты, интегрированные с диспетчером идентификации, будут придерживаться тех же процессов, которые описаны в следующих разделах.
Настройка Commerce Identity Manager
Шаг 1. Зарегистрируйтесь для получения Adobe ID
Чтобы использовать диспетчер удостоверений, у вас должна быть активная учетная запись Adobe для сопоставления учетных записей продуктов Commerce. Если у вас уже есть Adobe ID, который вы хотели бы использовать для связывания учетных записей, вы можете пропустить этот шаг.
Войдите в учетную запись Adobe: https://account.adobe.com
Щелкните Создайте учетную запись .
Логин Adobe
Заполните форму и нажмите «Создать учетную запись».
Создать учетную запись Adobe
Шаг 2. Свяжите учетную запись пользователя с Adobe ID
Используйте один из этих двух методов для привязки учетной записи пользователя продукта Commerce к Adobe ID.
Со страницы входа в систему Commerce:
Перейдите на страницу входа в систему.
Нажмите Войти с помощью Adobe ID
Войти с помощью Adobe ID
При необходимости введите свой адрес электронной почты Adobe ID и нажмите «Продолжить», затем введите свой пароль и снова нажмите «Продолжить».
Если вы уже активно вошли в систему с Adobe ID в текущем сеансе браузера, диспетчер удостоверений выполнит этот шаг за вас.
Введите комбинацию имени пользователя и пароля учетной записи Commerce, которую вы хотите связать, и нажмите «Продолжить».
Ссылка на счет
Если у вас включена двухфакторная аутентификация (2FA) для этой учетной записи Commerce, введите проверочный код, отображаемый в вашем приложении 2FA, и нажмите «Отправить».
Если у вас возникли проблемы с аутентификацией, см. Раздел Защита вашей учетной записи для получения дополнительной информации.
Двухфакторная аутентификация
Появится сообщение, подтверждающее, что учетные записи были успешно связаны.Вы также получите электронное письмо с этой информацией для подтверждения. На этом этапе вы вошли в свою учетную запись Commerce. Нажмите «Продолжить», чтобы перейти к своей учетной записи Commerce.
Успешная ссылка
Если учетная запись Commerce, которую вы пытаетесь связать, уже связана с Adobe ID, сопоставление учетной записи завершится ошибкой, и вы попадете на панель управления диспетчером удостоверений с сообщением об ошибке. Вы все равно войдете в учетную запись Commerce, даже если сопоставление не удалось.Учетная запись Commerce сначала должна быть отключена от ее текущего Adobe ID, прежде чем вы сможете связать ее своим Adobe ID.
Из панели управления диспетчером идентификационной информации:
Перейдите на панель управления Commerce Identity Manager: https://identity.magento.com
При необходимости введите свой адрес электронной почты Adobe ID и нажмите «Продолжить», затем введите свой пароль и снова нажмите «Продолжить».
Если вы уже вошли в систему с Adobe ID в текущем сеансе браузера, диспетчер удостоверений выполнит этот шаг за вас.
Найдите коммерческий продукт, с которым вы хотите связать учетную запись, и нажмите + Добавить.
Добавить из диспетчера идентификации
Появляется сообщение, объясняющее, что вы не сможете продолжить, если в настоящее время вошли в продукт, который вы пытаетесь связать. При необходимости перейдите к продукту, чтобы выйти из системы, или убедитесь, что вы больше не вошли в систему.
Предупреждающее сообщение
Если вы в настоящее время вошли в продукт, который пытаетесь связать, и нажмете «Продолжить», диспетчер идентификации напрямую свяжет учетную запись, в которой вы в настоящее время вошли в систему.Чтобы получить запрос на привязку любой учетной записи по вашему выбору, перейдите к продукту и выйдите из своей учетной записи, прежде чем нажать «Продолжить».
Если вы нажмете «Продолжить», и страница просто обновится, это, вероятно, означает, что вы все еще активно вошли в продукт. Перейдите к продукту и выйдите из своей учетной записи, чтобы продолжить.
Введите комбинацию имени пользователя и пароля учетной записи Commerce, которую вы хотите связать, а затем нажмите «Продолжить».
Ссылка на счет
Если у вас включена двухфакторная аутентификация (2FA) для учетной записи Commerce, введите проверочный код, отображаемый в вашем приложении 2FA, и нажмите «Отправить».
Если у вас возникли проблемы с аутентификацией, см. Раздел Защита вашей учетной записи для получения дополнительной информации.
Двухфакторная аутентификация
Когда ссылка будет заполнена, вы вернетесь на панель управления диспетчером идентификационных данных и увидите недавно связанную учетную запись в списке под продуктом Commerce.Вы также получите электронное письмо для подтверждения привязки учетной записи.
Связанная учетная запись в диспетчере идентификационных данных
Шаг 3. Войдите в свою связанную учетную запись
Перейдите на страницу входа в учетную запись.
Щелкните Войти с помощью Adobe ID.
Войти с помощью Adobe ID
При необходимости введите свой адрес электронной почты Adobe ID и нажмите «Продолжить», затем введите свой пароль и снова нажмите «Продолжить».
Если вы уже активно вошли в систему с Adobe ID в текущем сеансе браузера, диспетчер удостоверений выполнит этот шаг за вас.
Вы вошли в продукт Commerce.
Свяжите несколько учетных записей пользователей с одним Adobe ID
Диспетчер удостоверений позволяет связать неограниченное количество учетных записей Commerce с Adobe ID. Чтобы связать другую учетную запись, просто перейдите на панель управления диспетчером удостоверений и следуйте предыдущим инструкциям по привязке учетной записи из диспетчера удостоверений.
Если у вас есть несколько учетных записей, связанных с вашим Adobe ID, есть также возможность добавить учетную запись в процессе входа в систему (см. «Вход в систему с использованием нескольких связанных учетных записей»).
Хотя вы можете связать со своим Adobe ID столько учетных записей Commerce, сколько захотите, учетную запись Commerce нельзя связать более чем с одним Adobe ID. Если вы попытаетесь связать учетную запись Commerce, которая уже связана с Adobe ID, сопоставление учетной записи не удастся, и вы попадете на панель управления диспетчером удостоверений с сообщением об ошибке.Вы все равно войдете в учетную запись Commerce, даже если сопоставление не удалось. Учетная запись Commerce должна быть отключена от текущего Adobe ID, прежде чем вы сможете связать ее со своим Adobe ID.
Войти, используя несколько связанных учетных записей
Перейдите на страницу входа в учетную запись.
Щелкните Войти с помощью Adobe ID.
Войти через Adobe
При необходимости введите свой адрес электронной почты Adobe ID и нажмите «Продолжить», затем введите свой пароль и снова нажмите «Продолжить».
Если вы уже активно вошли в систему с Adobe ID в текущем сеансе браузера, диспетчер удостоверений выполнит этот шаг за вас.
Щелкните Учетную запись , чтобы использовать меню для отображения связанных учетных записей.
Войти через несколько связанных учетных записей
Выберите учетную запись, которую хотите использовать для входа.
Также есть возможность добавить еще одну учетную запись прямо из списка.
Выберите связанный счет
Щелкните Продолжить.
Теперь вы вошли в учетную запись Commerce.
Изменить порядок учетных записей на панели управления диспетчером идентификационной информации
Порядок учетных записей, отображаемых на панели управления диспетчером удостоверений, определяет порядок отображаемых учетных записей для Выберите вариант списка, когда вы входите в систему с несколькими связанными учетными записями.
Перейдите на панель управления Commerce Identity Manager: https: // identity.magento.com
При необходимости введите свой адрес электронной почты Adobe ID и нажмите «Продолжить», затем введите свой пароль и нажмите «Продолжить».
Если вы уже активно вошли в систему с Adobe ID в текущем сеансе браузера, диспетчер удостоверений выполнит этот шаг за вас.
Найдите учетные записи продуктов Commerce, порядок которых вы хотите изменить.
Для каждого имени учетной записи щелкните и перетащите его на место в списке.
Изменить порядок счетов
Новый заказ сохраняется автоматически.
Переупорядоченный список
Отключение учетной записи пользователя от Adobe ID
Если вы хотите отменить связь учетной записи Commerce со своим Adobe ID, доступны два метода: непосредственно из панели управления диспетчером удостоверений или с помощью электронного письма с подтверждением, которое вы получили при связывании учетной записи.
Отменить связь учетной записи пользователя с приборной панелью
Перейдите на панель управления Commerce Identity Manager: https: // identity.magento.com
При необходимости введите свой адрес электронной почты Adobe ID и нажмите «Продолжить», затем введите свой пароль и снова нажмите «Продолжить».
Если вы уже активно вошли в систему с Adobe ID в текущем сеансе браузера, диспетчер удостоверений выполнит этот шаг за вас.
Найдите коммерческий продукт, связь с которым вы хотите отключить (вы должны увидеть учетную запись, указанную в столбце ИМЯ ПОЛЬЗОВАТЕЛЯ таблицы).
Щелкните значок корзины в столбце ДЕЙСТВИЯ , чтобы удалить соответствующую учетную запись.
Удалить ссылку
Щелкните Да — Удалить, чтобы завершить удаление связи с учетной записью.
Удалить ссылку
Это вернет вас на панель управления диспетчером идентификационных данных, где несвязанная учетная запись больше не отображается в продукте Commerce.
Отключить учетную запись пользователя от электронного письма с подтверждением
Откройте электронное письмо с подтверждением, которое было отправлено, когда учетная запись была привязана.
Он будет с адреса [email protected], а тема будет гласить: Ваша учетная запись Magento.com была связана с Adobe ID . Убедитесь, что электронное письмо соответствует правильной учетной записи Commerce, которую вы хотите отключить, и она будет выделена жирным шрифтом.
Щелкните «Удалить ссылку» в нижней части сообщения электронной почты.
Удалить ссылку
Когда связь с учетной записью Commerce успешно отключена, в вашем браузере открывается страница подтверждения.Вы можете закрыть это окно / вкладку. Вы также получите электронное письмо, подтверждающее, что учетная запись была отключена.
Если кнопка «Удалить ссылку» не работает, скопируйте / вставьте URL-адрес, расположенный под кнопкой, в свой браузер, чтобы продолжить удаление ссылки.
Войдите в систему под своей учетной записью
Вы не обязаны использовать диспетчер идентификационной информации, и вы все равно можете войти в свою учетную запись, используя традиционный метод:
Перейдите на страницу входа в учетную запись.
Введите комбинацию имени пользователя и пароля, а затем нажмите «Продолжить», чтобы войти в свою учетную запись.
Вход в аккаунт
Вход в систему с полями учетной записи пользователя не включает возможность единого входа. Единый вход активен только в том случае, если вы вошли в систему с Adobe ID и выбрали использование входа с помощью Adobe ID.
бесплатных учетных записей Adobe 2021 | Идентификатор входа и пароли Creative
Что такое программы Adobe? Чем занимается Adobe Creative? для информации читайте больше…
Для чего нужны программы Adobe?
Это широкий спектр передового программного обеспечения, которое можно использовать с некоторыми программами на планшетах и телефонах, особенно с компьютерами. Программы Adobe, широко известные своим приложением Photoshop, являются очень популярным пакетом, используемым производителями контента в социальных сетях. Он содержит программы, подходящие для работы в любой сфере. Все эти услуги можно использовать совместно, продав этот пакет приложений, в котором можно редактировать видео, фото, веб-сайт, логотип, рисунок и аналогичные проекты.Также можно купить и опробовать одно работающее приложение без необходимости покупать или пробовать все программы в случае покупки или на этапе пробной версии бесплатной версии. Таким образом вы не только сэкономите деньги, но и получите более простую и экономичную систему.
Программное обеспечение, полное название которого — Adobe Creative Cloud , включает в себя множество сервисов и программ.
Photoshop: Это приложение Photoshop для работы с фотографиями, которое имеет множество функций, таких как вырезание, обрезка, объединение, добавление текста, добавление картинок и многое другое.Большинство пользователей Adobe также используют эту программу, и она является самой известной среди программ Adobe.
Lightroom: Это вспомогательное программное обеспечение Adobe, которое одновременно используется для редактирования и хранения фотографий.
Illustartor: Это очень простое в использовании приложение, которое обычно принадлежит людям, которые являются иллюстраторами и интересуются графическими рисунками.
InDesign: Программа, используемая при публикации, где выполняется макет страницы и выполняются настройки.
Adobe XD: Он предназначен для создания и тестирования интерфейса веб-сайтов и мобильных приложений, называемого пользовательским интерфейсом.
Adobe Premier Rush: Это простая в освоении программа для редактирования видеоконтента с более простым содержанием среди программ Adobe для коротких и немонтажных видеороликов.
Дополнительные программы Adobe
Adobe Premier Pro: Premier Pro — это профессиональная программа для редактирования видео, которая занимает первое место среди программ для редактирования видео по мнению одних и другим.
Adobe Audition: Запись звука, функция микрофона, редактирование звука и монтаж
Lightroom Classic : более простая в использовании программа для редактирования фотографий.
Character Animator: Простая программа для создания анимационных фильмов с анимированными персонажами.
Spark: Простое в использовании создание графики, дизайн веб-страниц,
InCopy : Создание и развитие совместных проектов с редакторами контента.
Prelude: Передача данных в программы Adobe и создание черновиков в них.
Fuse (бета): Создание персонализированного персонажа для приложений Photoshop.
After Effects: Программа эффектов, состоящая из высококачественных эффектов и графики
Размер: Это программа, в которой предварительно просматриваются фотографии продуктов и дизайны упаковки профессиональных брендов.
Acrobat Pro: Создание простого текста и документов, добавление подписи
Dreamweaver: Создание веб-сайта
Animate: Создание анимационных видео
Что такое Adobe Creative Cloud? Как использовать?
Adobe Creative Cloud — отличный пакет, объединяющий лучшие в мире фотографии, видео, дизайн и веб-программы.Знаменитости, редакторы, художники, режиссеры — все, кто создает контент для YouTube, предпочитают программы Adobe. В этом сообщении блога, что такое Adobe Creative Cloud, для чего он нужен, как его использовать? Мы ответим на многие вопросы о том, как скачать Adobe Creative Cloud, как установить, как купить, сколько стоит стоимость пакета.
Что делает Adobe Creative Cloud?
Являетесь ли вы продюсером контента YouTube, любителем или профессиональным режиссером, художником, который создает впечатляющие проекты, сочетая воображение и творчество, или тем, кто любит снимать фотографии и видео и делиться ими в социальных сетях; Программы Adobe, которые идеально работают как на настольных, так и на мобильных платформах, предлагая лучшие инструменты для раскрытия ваших мыслей самым простым, быстрым и профессиональным способом, представлены в виде пакета Adobe Creative Cloud.Adobe Photoshop, After Effects, Premiere, Audition, InDesign, Illustrator, Lightroom, Dreamweaver и многие другие программы Adobe — отличный пакет, который вы можете купить по очень доступной цене с одним членством и использовать их на любом устройстве.
Как загрузить и установить Adobe Creative Cloud?
Adobe Creative Cloud, который предлагает лучшие в мире приложения и сервисы для видео, дизайна, фотографии и Интернета, имеет бесплатную пробную версию. При подписке на Adobe Creative Cloud или любой из продуктов у вас есть 7 дней, чтобы попробовать его бесплатно.Если вам не нравится продукт, полезно отменить подписку в течение этого периода. В противном случае ваша подписка запускается автоматически, а оплата производится с вашей кредитной карты. На странице Adobe Creative Cloud — Бесплатная пробная версия вы можете получить доступ к установщику Creative Cloud и ссылкам для скачивания пробных версий всех программ Adobe. Вы можете загрузить программы одну за другой или загрузить установщик Creative Cloud и бесплатно загрузить любую программу Adobe со своего рабочего стола.
Программы Adobe Creative Cloud, которые вы будете использовать бесплатно
- Photoshop : редактирование и объединение изображений
- Lightroom: упорядочивайте, систематизируйте, храните и обменивайтесь фотографиями где угодно.
- Иллюстратор: Векторная графика и иллюстрации.
- InDesign: Дизайн и макет страницы для печатных и цифровых публикаций.
- Adobe XD: проектируйте, создавайте прототипы и делитесь пользовательским опытом.
- Premiere Rush: создавайте и публикуйте онлайн-видео где угодно.
- Adobe Premiere Pro: Профессиональное редактирование видео и фильмов, отвечающее отраслевым стандартам.
- After Effects: кинематографические визуальные эффекты и анимированная графика.
- Dimension: создавайте фотореалистичные 3D-изображения для брендов, снимков продуктов и дизайна упаковки.
- Acrobat Pro: создавайте, редактируйте и подписывайте документы и формы PDF.
- Dreamweaver: Дизайн и разработка современных и адаптивных веб-сайтов.
- Animate (ранее Flash Professional): интерактивные анимации для различных платформ.
- Adobe Audition: Аудиозапись, микширование и восстановление.
- Lightroom Classic: настольное редактирование фотографий.
- Character Animator: готовьте анимацию ваших 2D-персонажей в реальном времени.
- Spark: создавайте диаграммы, веб-страницы и видео-истории за считанные минуты.
- Bridge: Централизуйте свои творческие ресурсы.
- Media Encoder: быстро выводите видеофайлы практически на все экраны.
- InCopy: сотрудничайте с копирайтерами и редакторами.
- Prelude: импорт, вставка и грубое редактирование метаданных.
- Fuse (бета): подготовьте собственных 3D-персонажей для своих проектов Photoshop.
Что делать с Adobe Creative Cloud?
Впечатляющая фотография
- Adobe Photoshop CC: творческое редактирование и композитинг изображений
- Photoshop Lightroom CC: обработка и редактирование цифровых фотографий на мобильных устройствах, в Интернете и на настольных компьютерах
- Lightroom Classic CC: цифровая обработка и редактирование фотографий только на рабочем столе
- Photoshop Mix: креативное мобильное редактирование изображений
- Adobe Photoshop Fix: ретуширование на мобильных устройствах
Видео профессионального качества
- Adobe Premiere Pro CC: создание и редактирование видео
- After Effects CC: создание потрясающей анимированной графики и визуальных эффектов.
- Audition CC: Аудиозапись, микширование и восстановление.
- Adobe Character Animator CC: легко анимируйте двухмерных персонажей с помощью веб-камеры.
Веб-сайты и мобильные дизайны
- Adobe XD: проектируйте, создавайте прототипы и делитесь опытом с пользователями.
- Dreamweaver: веб- и мобильный дизайн
- Animate (ранее Flash Professional): интерактивные анимации для различных платформ
Конструкции и чертежи
- Photoshop CC: творческое редактирование и композитинг изображений
- Adobe Illustrator CC: Векторная графика и иллюстрации
- InDesign CC: Дизайн и макет страницы для печати и цифровых публикаций
- Adobe XD: проектируйте, создавайте прототипы и делитесь пользовательским опытом.
Часто задаваемые вопросы: TechWeb: Boston University
Как мне войти в свою учетную запись Adobe в Интернете?
- Откройте предпочтительный веб-браузер (например, Firefox, Google Chrome, Internet Explorer, Safari).
- Перейдите на https://www.adobe.com/
- Нажмите Войти
- Войдите, используя свой адрес электронной почты BU
- Если представлен вариант выбора между личным аккаунтом и корпоративным или учебным аккаунтом, выберите Company или School Account
- Вы будете перенаправлены на страницу входа в BU
- Войдите в систему с вашим именем пользователя BU и паролем Kerberos
- Теперь вы вошли в свою учетную запись BU Adobe.
Как мне войти в свою учетную запись Adobe в приложении Creative Cloud для настольных ПК?
- Откройте приложение Adobe Creative Cloud для настольных ПК
- Войдите, используя свой адрес электронной почты BU
- Если представлен вариант выбора между личным аккаунтом и корпоративным или учебным аккаунтом, выберите Company или School Account
- Вы будете перенаправлены на страницу входа в BU
- Войдите в систему с вашим именем пользователя BU и паролем Kerberos
- Вы вошли в свою учетную запись Adobe BU
Как мне выйти из моей личной учетной записи Adobe?
- Откройте приложение Adobe Creative Cloud для настольных ПК
- Выберите значок учетной записи в правом верхнем углу
- Нажмите Выйти
- Теперь вы можете войти в свою корпоративную или учебную учетную запись, следуя инструкциям в разделе часто задаваемых вопросов выше .
Как перенести данные с Adobe ID на Enterprise ID?
- Войдите в приложение Creative Cloud, используя свой Adobe ID
- Щелкните значок меню в правом верхнем углу
- Нажмите Настройки
- Нажмите Creative Cloud
- Нажмите Файлы
- Щелкните раскрывающееся меню Расположение файла
- Щелкните Изменить , если вы используете Windows, или Другой , если вы используете Mac
- Выберите новое место для файлов
- Выйдите из своей учетной записи и войдите снова, используя свой Enterprise ID
- Выполните описанные выше шаги и выберите местоположение, которое вы использовали на шаге 7
- Теперь ваши файлы перенесены в вашу учетную запись Enterprise ID
Как мне аннулировать мою личную учетную запись Adobe?
Чтобы аннулировать свою личную учетную запись Adobe без платы за досрочное прекращение, вам необходимо напрямую связаться с Adobe.
- Обратитесь в Adobe (рекомендуется чат)
- Чат: https://helpx.adobe.com/contact/support.html
- Телефон: 1 (800) 833-6687
- Сообщите представителю Adobe, что вы закрываете свою личную учетную запись, потому что теперь вы «подпадаете под действие корпоративного контракта BU ».
Каковы рекомендуемые системные требования?
Рекомендуемые системные требования:
| Окна | Mac | |
| Процессор: | Многоядерный процессор с поддержкой 64-бит | Многоядерный процессор Intel с поддержкой 64-бит |
| Оперативная память: | 8 ГБ (предпочтительно 16 ГБ) | 8 ГБ (предпочтительно 16 ГБ) |
| Жесткий диск: | 128 ГБ (предпочтительно 256 ГБ) | 128 ГБ (предпочтительно 256 ГБ) |
| ОС: | Windows 10 1703 и выше (64 бит) | macOS 10.12 (Sierra) и выше |
Особые требования приложения:
Список системных требований для конкретных приложений см. На сайте Adobe.
Что делать, если мой компьютер не может запустить это?
Во-первых, если у вас возникли технические проблемы с установкой или запуском Adobe Creative Cloud, мы рекомендуем вам обратиться в ИТ-справочный центр. ITHC может помочь вам освободить место на жестком диске или обновить текущий компьютер.
Если вам нужен новый компьютер, мы можем помочь и с этим.
Компьютеры, находящиеся в личной собственности: Как студент, преподаватель или сотрудник, вы можете использовать свою образовательную принадлежность для получения скидок в рамках программы покупки ноутбуков Lenovo или Apple BU Store for Education. Покупки в рамках программы покупки ноутбуков Lenovo поддерживают даже студенческие стипендии!
Компьютеры, принадлежащие BU: При выборе нового компьютера лучше всего проконсультироваться с вашим местным специалистом по ИТ-поддержке или персоналом Desktop Services.Мы поможем вам выбрать машину, которая будет поддерживать все ваши вычислительные потребности. Отправьте заявку, чтобы начать разговор со своим ИТ-партнером или настольными службами.
Отправка запроса на внутреннее обслуживание (ISR) и условия лицензирования для ведомственных закупок.
- ISR могут быть размещены администраторами отдела и персоналом, у которых есть вкладка «Закупки» в BUworks. ISR
- необходимо отправить провайдеру. IS&T — IT Help Center Соглашение
- Boston University о Creative Cloud Enterprise Agreement действует с 1 мая по 30 апреля.Лицензии будут активны до апрельского периода продления. Стоимость не распределяется пропорционально, независимо от того, когда в течение срока действия соглашения вы совершаете покупку. Вам будет предложено продлить подписку каждый апрель на 75 долларов.
Я ухожу из университета. Что произойдет с моей учетной записью Adobe?
После того, как вы покинете университет, у вас больше не будет доступа к продуктам, включенным в Adobe Creative Cloud. Перед тем как уйти, обязательно сделайте локальную резервную копию всех файлов, которые вы сохранили в Adobe Creative Cloud Files.При желании вы также можете перенести свои файлы в личную учетную запись Adobe ID.
- Войдите в приложение Creative Cloud, используя свою корпоративную или учебную учетную запись
- Щелкните значок меню в правом верхнем углу
- Нажмите Настройки
- Нажмите Creative Cloud
- Нажмите Файлы
- Щелкните раскрывающееся меню Расположение файла
- Щелкните Изменить , если вы используете Windows, или Другой , если вы используете Mac
- Выберите новое место для файлов
- Выйдите из своей учетной записи и войдите снова, используя свой Adobe ID
- Выполните описанные выше шаги и выберите местоположение, которое вы использовали на шаге 7
- Теперь ваши файлы перенесены в вашу учетную запись Adobe ID
Как работает хранилище Adobe Creative Cloud?
На скольких компьютерах можно установить Creative Cloud?
Ваша лицензия Creative Cloud позволяет устанавливать приложения более чем на один компьютер, активировать (входить в систему) на двух, но одновременно использовать их только на одном компьютере.
Вы можете перенести лицензию на новый компьютер в любое время. Просто деактивируйте программное обеспечение в своей старой системе, открыв приложение для ПК и выбрав «Выйти».
Какие у меня варианты тренировок?
Мое программное обеспечение сообщает, что это пробная версия, и мне предлагается ввести платежную информацию.
Чтобы начать использовать программное обеспечение, вы должны войти в свой корпоративный или школьный аккаунт BU . Если ваше программное обеспечение указано как пробная версия или вам предлагается ввести платежную информацию, вы неправильно вошли в Личный кабинет .[ ВАЖНО: можно создать Adobe ID, используя ваш адрес электронной почты BU, но это не связывает личную учетную запись с вашей подпиской на BU.] Откройте Creative Cloud, чтобы выйти из своего Adobe ID и снова войти с помощью ваша школьная учетная запись BU.
Чтобы выйти из своего Adobe ID:
Откройте приложение Adobe Creative Cloud для настольных ПК
Выберите значок учетной записи в правом верхнем углу
Нажмите «Выйти»
Чтобы войти в систему со своей школьной учетной записью BU:
В разделе «Вход» введите свой полный адрес электронной почты BU.
Нажмите «ввод».
Выберите Учетная запись компании или учебного заведения .
Появится окно входа в BU, введите свое имя входа в BU и пароль Kerberos и выберите «Продолжить».
Как долго у меня будет доступ к Adobe Creative Cloud ?.
После того, как ваша лицензия будет назначена, вы получите приветственное сообщение по электронной почте, когда истечет срок ее действия. Лицензии будут активны до этой даты, или вы потеряете право на участие в программе из-за изменения статуса, в зависимости от того, что произойдет раньше. Если вы больше не соответствуете критериям лицензии, спонсируемой Университетом, ваша лицензия может быть удалена.
Если вы по-прежнему имеете право на лицензию после даты истечения срока, указанной в приветственном письме, вы можете отправить запрос на продление лицензии в это же время.
Исключение : платные лицензии активны с 1 мая по 30 апреля ежегодно. Стоимость не распределяется пропорционально, независимо от того, когда в течение срока действия соглашения вы совершаете покупку. Если платная лицензия не будет продлеваться до 30 апреля каждого года, она будет удалена. Лицензии оплачиваются факультетами университета через внутренние служебные запросы.Департаменты могут потребовать переназначения своих лицензий.
Какие у меня есть варианты, как у сотрудников, посещающих занятия ?.
Персонал (и преподаватели в школах, не входящих в BU Hub), обучающиеся на соответствующих критериях, имеют право на спонсируемые университетом лицензии Creative Cloud наравне со студентами.
Ваша лицензия предоставляется только на время прохождения курса. По окончании курса лицензия истекает.
Согласно контракту Adobe, эти студенческие лицензии не могут быть установлены на университетских ресурсах.Они предназначены только для личного пользования. Если вы являетесь сотрудником, которому требуется двойное использование факультета / студента, вы должны приобрести лицензию департамента. Вы можете установить его как на свой рабочий компьютер, так и на свою персональную систему.
Персонал, ищущий студенческую лицензию, должен отправить ваш запрос после начала занятий и выбрать «студент» из списка вариантов.
Я заканчиваю школу. Как перенести файлы в личный кабинет?
Adobe упростила для вас возможность продолжать творить и учиться с Adobe Creative Cloud после окончания учебы.Будучи выпускниками, вы можете перенести свои ресурсы Creative Cloud из учетных записей учебного заведения в новые учетные записи бесплатного членства Creative Cloud.
Всего несколькими щелчками мыши вы получите постоянный доступ к своим ресурсам, включая такие работы, как изображения Adobe Photoshop и графику Illustrator, страницы Adobe Spark, веб-сайты Adobe Portfolio и ваши профили Behance. Перенеся свои активы, вы сможете продемонстрировать свою работу будущим работодателям еще долго после выпуска.
Выполните описанные здесь шаги, чтобы взять с собой свои активы, выпуск .adobe.com 90 183.
Чтобы получить доступ к специальному предложению Creative Cloud *, посетите страницу adobe.com/graduation .
* В настоящее время предложение доступно только в Северной Америке. Скоро появятся другие страны.
Важная информация:
- Не запускайте средство миграции, пока не закончите использовать свою учетную запись, спонсируемую университетом. Эту передачу файла нельзя отменить.
- Вам потребуется создать новую личную учетную запись Adobe ID. Вы не сможете использовать уже существующую личную учетную запись из-за ограничений по размеру файла.
- В вашей новой учетной записи бесплатного членства Creative Cloud будет 2 ГБ хранилища файлов. Если в вашем текущем облачном хранилище учебной учетной записи, спонсируемой BU, у вас есть более 2 ГБ файлов, все эти файлы будут перенесены в новую учетную запись, а будет доступен для вас, , но вы не сможете добавлять новые файлы.
- Следующие ресурсы , а не , будут перенесены, и их необходимо перенести или создать резервную копию вручную.
- Фото Lightroom
- Видео опубликовано из мобильных приложений.
- Adobe шрифтов
- Adobe Sign
- Adobe Color
- Лента активности
- Adobe Stock
- Adobe Anywhere
- Adobe Fill & Sign данные профиля пользователя
типов удостоверений Adobe: что лучше всего подходит для вашего учреждения?
Соглашения Adobe Creative Cloud поддерживают несколько методов идентификации и лицензирования пользователей. Эти типы удостоверений определяют владение и контроль над учетными записями пользователей, данными и корпоративными функциями.Когда учебное заведение переходит к предложению именных пользовательских лицензий для Adobe Creative Cloud через Adobe Admin Console, первое, что им необходимо решить, это то, какой тип идентификатора лучше всего соответствует потребностям их организации. Но какой тип лучше всего подходит для школ?
Чтобы ответить на этот вопрос, давайте рассмотрим каждый из трех типов удостоверений, предлагаемых Adobe. Затем мы обсудим, почему учебные заведения, предлагающие Adobe Creative Cloud через Adobe Admin Console, обычно получают больше пользы от одного, чем от других.
Adobe Identity Types
Как установлено, Adobe поддерживает три типа удостоверений в Adobe Admin Console — Adobe ID, Enterprise ID и Federated ID. Основные различия между ними связаны с тем, кто создает, владеет и управляет лицензиями, назначенными конечным пользователям, а также с тем, как выполняется аутентификация.
Давайте подробнее рассмотрим каждый из этих типов идентификаторов.
Adobe ID
Adobe ID создаются и управляются конечными пользователями — лицами, которые фактически будут использовать учетные записи.Школы, использующие этот тип удостоверений, не контролируют и не видят учетные записи учащихся, преподавателей и сотрудников, в том числе связанные с ними данные или пользовательский контент.
Adobe ID можно охарактеризовать как вариант «самообслуживания» Adobe Creative Cloud для предоставления идентификационных данных. Эти типы идентификаторов удобны для физических лиц и отлично работают в средах, где не требуется централизованного надзора или управления учетными записями. Однако идентификаторы Adobe ID менее идеальны в корпоративных средах, которые могут включать тысячи пользователей, особенно когда каждый пользователь имеет отдельные права на использование и ограничения приемлемости, как это часто бывает в образовании.Для школ K-12 этот тип идентификатора даже не подходит, поскольку несовершеннолетние пользователи не имеют права.
Enterprise ID
ИдентификаторыEnterprise ID — это более специализированный тип удостоверений для бизнеса, чем идентификаторы Adobe. Эти идентификаторы создаются организациями, а не отдельными лицами внутри организации. Adobe хранит идентификаторы, но ими управляет школьный персонал. Это упрощает работу конечных пользователей, поскольку избавляет их от необходимости активно управлять своими учетными записями.
Одним из недостатков Enterprise ID является то, что они не поддерживают многофакторную аутентификацию.Это ограничивает возможности пользователей по обеспечению безопасности своих учетных записей. В условиях ужесточения законов о конфиденциальности и усиления акцента на кибербезопасности это ограничение не идеально подходит для школ или пользователей.
Федеративные идентификаторы
Как и Enterprise ID, Federated ID управляются на уровне организации и лучше подходят для использования в бизнесе, чем Adobe ID. Однако между этими типами идентификаторов есть несколько ключевых различий.
Federated ID связаны напрямую с корпоративным каталогом организации через федерацию.Информация о пользователях передается из каталога в консоль администратора через SAML, что избавляет от необходимости вручную импортировать пользователей. Аутентификация упрощается с помощью любого метода аутентификации пользователя с единым входом (SSO) на основе SAML 2.0, например Shibboleth, ADFS, Okta или Ping.
Какие школы выбрать?
Хотя у каждого типа идентификатора есть свои преимущества и недостатки, федеративные идентификаторы, как правило, лучше всего подходят для организаций, которым необходимо поддерживать строгий контроль над приложениями и службами, доступными для пользователей.
Кроме того, благодаря интеграции с существующим механизмом единого входа в организации, Federated ID позволяют пользователям получать доступ к Adobe Creative Cloud, используя тот же идентификатор пользователя и пароль, которые они уже используют для доступа к другим школьным ресурсам.Это означает, что у учащихся меньше утомительных паролей и меньше запросов на поддержку школьного ИТ-персонала. Это также упрощает взаимодействие с конечными пользователями, поскольку студенты и преподаватели могут переходить от Adobe Creative Cloud к системе управления обучением (LMS) своего учебного заведения, к учетной записи электронной почты учебного заведения и т. Д. Без необходимости многократного входа в систему.
Платформа Kivuto Cloud поддерживает все три типа Adobe ID, но обычно мы советуем клиентам использовать Federated ID. Однако, если вы хотите узнать больше о доступных типах идентификаторов и обсудить, какие из них лучше всего подходят для вашей школы, вы можете связаться с нами по адресу getstarted @ kivuto.com.
***
Хотите узнать больше о том, как успешно финансировать и управлять Adobe ETLA в вашем учебном заведении? Вы можете посмотреть полную запись нашего вебинара: «Управление Adobe ETLA с помощью Adobe Creative Cloud».
Инструкции по входу в Adobe Creative Cloud — Колледж информационных технологий дизайна
Adobe изменила способ доступа к приложениям Creative Cloud, таким как Photoshop, Illustrator и т. Д. на IT-лаборатории Колледжа дизайна и на кластерных компьютерах .
ПРИМЕЧАНИЯ:
Учащиеся: войдите в приложение Adobe Creative Cloud Menu, используя раздел Adobe ID. Если вы ранее создали личную учетную запись Adobe ID, вы можете продолжать использовать эту учетную запись. Если вы еще не создали Adobe ID, вы можете сделать это, используя любой адрес электронной почты, который хотите, включая адрес электронной почты NC State Unity.
Преподаватели и сотрудники: ИТ-специалисты создали учетные записи Adobe Enterprise ID, чтобы вы могли использовать свой адрес [email protected].Используйте Adobe Enterprise ID, а не обычный Adobe ID.
Эти шаги будут работать только на компьютерах, принадлежащих университету.
ИНСТРУКЦИИ ДЛЯ СТУДЕНТОВ:
Для доступа к приложениям Adobe Creative Cloud ТОЛЬКО в ИТ-лаборатории или кластерном компьютере. (Прокрутите вниз до инструкций для преподавателей / сотрудников.)1. Войдите в лабораторный компьютер (Mac или Windows) как обычно.
ПРИМЕЧАНИЕ. НЕ ЗАПУСКАЙТЕ ПРИЛОЖЕНИЯ ADOBE ДО ВХОДА В ПРИЛОЖЕНИЕ ADOBE CREATIVE CLOUD MENU!
2.После входа в систему выберите приложение меню Adobe Creative Cloud (верхняя часть экрана на Mac, нижняя часть экрана в Windows:
После этого шага Mac и Windows выглядят и ведут себя одинаково.
3. Если у вас уже есть Adobe ID, введите адрес электронной почты и пароль и нажмите Войти.
Если у вас еще нет Adobe ID, вам необходимо создать бесплатную учетную запись Adobe ID, нажав Получить Adobe ID.
4. После того, как вы войдете в свою учетную запись Adobe ID, приложение Adobe Creative Cloud Menu снова откроется, и приложения Creative Cloud, доступные на этом компьютере, начнут загружаться.
5. Теперь вы можете запустить нужное приложение.
Если у вас возникнут проблемы, обратитесь за помощью в ИТ-отдел колледжа дизайна в Брукс 202-204. Если у вас есть ноутбук, с которым вам нужна помощь, возьмите его с собой. Вы также можете отправить электронное письмо по адресу design_help @ ncsu.edu или воспользуйтесь этой формой, чтобы связаться с персоналом колледжа по информационным технологиям и сообщить конкретную информацию о вашей проблеме.
ИНСТРУКЦИИ ДЛЯ ФАКУЛЬТЕТА / ПЕРСОНАЛА: для доступа к приложениям Adobe Creative Cloud ТОЛЬКО в ИТ-лаборатории или кластерном компьютере. (Прокрутите вверх, чтобы увидеть инструкции для учащихся.)
1. Войдите в лабораторный компьютер (Mac или Windows) как обычно.
ПРИМЕЧАНИЕ. НЕ ЗАПУСКАЙТЕ ПРИЛОЖЕНИЯ ADOBE ДО ВХОДА В ПРИЛОЖЕНИЕ ADOBE CREATIVE CLOUD MENU!
2.После входа в систему выберите приложение меню Adobe Creative Cloud (верхняя часть экрана на Mac, нижняя часть экрана в Windows:
После этого шага Mac и Windows выглядят и ведут себя одинаково.
3. ПЕРЕД вводом адреса электронной почты или пароля выберите Войти со своим Adobe Enterprise ID.
4. Введите свой адрес электронной почты NCSU (unityid @ ncsu.edu) только . Не вводите пока пароль. Нажмите Войти, используя вместо этого свой Adobe Enterprise ID .
5. Появится страница входа в Shibboleth. Войдите в систему, используя свой Unity ID (не добавляйте здесь @ ncsu.edu ) и пароль.
6. Откроется страница двухфакторной аутентификации (2FA) . Если телефон был настроен с DUO в вашей учетной записи, вы можете запросить Push. В противном случае вам нужно будет запросить код для отправки по тексту. ** USB-ключи U2F не работают на этой странице. **
7. После завершения входа в Shibboleth и 2FA приложение Adobe Creative Cloud Menu снова откроется, и приложения Creative Cloud, доступные на этом компьютере, начнут загружаться.
8. Теперь вы можете запустить нужное приложение.
Если у вас возникнут проблемы, обратитесь за помощью в ИТ-отдел колледжа дизайна в Брукс 202-204. Если у вас есть ноутбук, с которым вам нужна помощь, возьмите его с собой.Вы также можете отправить электронное письмо по адресу [email protected] или использовать эту форму, чтобы связаться с персоналом колледжа по информационным технологиям и сообщить конкретную информацию о вашей проблеме.
Найти мою учетную запись Adobe | Поиск страниц входа
Результаты листинга Найти мою учетную запись Adobe
Аккаунт Adobe
3 часа назад Account.adobe.com Посетить Login
Управляйте своей учетной записью Adobe , профилем, паролем, параметрами безопасности, подписками на продукты и услуги, настройки конфиденциальности и настройки связи.
Категория : Adobe войти в учетную запись и пароль Показать еще Срок действия: март 2022/14 Количество пользователей
Получите доступ к своей учетной записи Adobe ID
3 часа назад Helpx.adobe.com Посетите Login
Запустите приложение, щелкнув значок Creative Cloud на рабочем столе на панели задач Windows или в строке меню macOS. Затем войдите в приложение и щелкните значок профиля в правом верхнем углу. Чтобы получить доступ к вашей учетной записи Adobe , щелкните Учетная запись Adobe в появившемся меню.
Категория : Как войти в Adobe Показать еще Срок действия: май 2022/37 Количество пользователей
Помощь в учётной записи и членстве Adobe Inc.
3 часа назад Helpx.adobe.com Посетить Логин
Войдите, чтобы активировать свое приложение . Откройте приложение и выберите Справка> Войти. Войдите в систему, используя свой Adobe ID, или, если вы еще не создали Adobe ID, щелкните Получить Adobe ID. Пошаговые инструкции см. В разделе Активация и деактивация продуктов Adobe .
Категория : Не могу найти мою учетную запись Adobe Показать еще Истекает: Сентябрь 2022/42 Количество использованных пользователей
Решить проблемы со входом в учетную запись Adobe
3 часа назад Helpx.adobe.com Посетить Логин
Запомнить ваш пароль Adobe ? Если вы знаете свой пароль , войдите в в свою учетную запись Adobe и измените свой адрес электронной почты . Не помните свой пароль Adobe ? Если вы не знаете свой пароль , мы можем помочь.Щелкните значок чата справа, а затем выберите «Нужна помощь при входе?» внизу. Опечатка в адресе электронной почты?
Категория : Где моя учетная запись adobe Показать еще Срок действия: март 2022/37 Количество пользователей
Найдите свой серийный номер Adobe Inc.
7 часов назад Helpx.adobe.com Посетите Login
Быстро найдите серийный номер вашего продукта Adobe , чтобы вы могли переустановить или обновить свой продукт , обновить Adobe Creative Suite до Adobe Creative Cloud и многое другое.Также узнайте, как исправить недействительные или отозванные серийные номера.
Категория : Войти в мою учетную запись Adobe Показать еще Срок действия: май 2022/40 Количество пользователей
Решено: я не могу найти свой счет, который я заплатил .. Adobe
1 час назад Community.adobe.com Посетите Логин
Вчера 22:36 24000KRW было снято с мой банковский счет . Но я не могу найти мою учетную запись Adobe , которая была оплачена.Можете ли вы отследить — 10814491. Сообщество поддержки Adobe . Отмена. Включите предложения. Автоматическое предложение помогает быстро сузить результатов поиска , предлагая возможные совпадения по мере ввода.
Категория : Найти мой пароль Adobe Показать еще Срок действия: апрель 2022/60 Используется 60 человек
Найти ключ установленного и активированного экземпляра Adobe Acrobat
4 часа назад Community.idera.com Посетить Логин
Имейте несколько копий Acrobat Professional, которые были приобретены, установлены и активированы ранее.Однако нет документации по серийным номерам, Adobe online account ID или какой-либо другой информации о них. Необходимо перенести лицензии на обновленные ПК с Windows 8 (текущие находятся на ПК с Windows 7, которые собираются списать).
Категория : Вход в систему Часто задаваемые вопросы Показать еще Истекает: Сентябрь 2022/66 Люди использовали
Adobe Status
5 часов назад Status.adobe.com Посетите Login
Adobe Кампания в APAC, EMEA.10 августа 2021 г., 17:18 (PDT) — Статус: обновлен. Затрагиваемые возможности: Adobe Campaign Standard-Campaign Execution. Область воздействия: эта проблема может затронуть не всех клиентов. Последнее обновление. Было установлено, что эта проблема является серьезной. Мы исследуем проблему с производительностью.
Категория : Вход в систему Часто задаваемые вопросы Показать еще Истекает: Февраль 2022/20 Количество пользователей
Как узнать, установлен ли Adobe на вашем компьютере?
4 часа назад Esl-school-finder.com Посетите Логин
Рисунок 5-1-1: Проверка, установлен ли Adobe Reader или нет. Попробуйте найти значок Adobe Reader в меню «Программы», как показано на Рисунке 5-1-1. Если вы обнаружите любой версии Adobe Reader более ранней, чем 6.0, или если Adobe Reader не установлен должным образом, вам необходимо удалить более раннюю версию и переустановить версию Adobe Reader 6.0. Если
Категория : Вход в систему Часто задаваемые вопросы Показать еще Срок действия: декабрь 2022/59 Количество пользователей
Войдите в Adobe Creative Cloud
2 часа назад Creativecloud.adobe.com Посетите Вход в систему
Войдите в Adobe Creative Cloud, чтобы получить доступ к вашим любимым приложениям Creative Cloud, службам, управлению файлами и многому другому. Авторизуйтесь, чтобы начать творить.
Категория : Вход в систему Часто задаваемые вопросы Показать еще Истекает: декабрь 2022/40 Используется человек
Создайте или обновите свой Adobe ID
2 часа назад Helpx.adobe.com Посетите Login
Если вы часть Adobe команды учетной записи (не индивидуальный клиент Adobe ), и вы хотите изменить основной адрес электронной почты на своей учетной записи , обратитесь к своему администратору Adobe , чтобы переназначить лицензию альтернативному адрес электронной почты.
Категория : Вход в систему Вопросы и ответы Показать еще Истекает: Декабрь 2022/41 Количество пользователей
Как восстановить и / или изменить свой Adobe ID и пароль
3 часа назад Answers.acrobatusers.com Посетите Login
Как мне восстановить и / или , изменив мой идентификатор и пароль Adobe ? Как мне восстановить и / или изменить мой идентификатор и пароль Adobe ? Спасибо, Кэтрин Фэирчайлд
Категория : Вход в систему Вопросы и ответы Показать еще Срок действия: июнь 2022/68 Количество пользователей
Adobe ID
2 часа назад Распространить.adobe.com Посетите Логин
Чтобы использовать текущий веб-сайт, обновите свой браузер до последней версии или попробуйте другой браузер.
Категория : Вход в систему Вопросы и ответы Показать еще Срок действия: август 2022/21 Количество пользователей
Adobe Acrobat
8 часов назад Documentcloud.adobe.com Посетите Login
Доверяйте своим PDF-файлам. Компания Adobe изобрела формат PDF, поэтому вы можете доверять онлайн-инструментам Acrobat в обеспечении ожидаемого высокого качества.Войдите в Acrobat через Интернет, чтобы начать работу, или…
Категория : Вход в систему Вопросы и ответы Показать еще Срок действия: март 2022/27 Количество пользователей
Условия подписки и отмены Adobe
1 час назад Adobe.com Посетить Войти
Условия отмены. Вы можете отменить подписку на в любое время, связавшись со службой поддержки клиентов. Если вы отмените в течение 14 дней после ваш первоначальный заказ на , вам будет полностью возвращена сумма. Если вы отмените подписку через 14 дней, ваш платеж не подлежит возмещению, а ваша услуга будет продолжена до конца вашего договорного срока .
Категория : Вход в систему Часто задаваемые вопросы Показать еще Истекает: Январь 2022/56 Используется
Где мне найти свой ADOBE ID? Acrobat Answers
5 часов назад Answers.acrobatusers.com Посетите Login
Если да, то для этого вы должны ввести (как упомянул Джордж) идентификатор (рабочий адрес электронной почты) и пароль, на который вы подписались. обслуживание. Этот идентификатор Adobe может совпадать, а может и не совпадать с тем, который вы использовали для входа здесь (ответы акробата).) Будьте здоровы Дэвид Остин.
Категория : Nsw Health Webmail Outlook Показать еще Срок действия: май 2022/61 Количество пользователей
Доступ к учетной записи Adobe в магазине приложений
3 часа назад Apps.apple.com Посетить Login
Используйте Adobe Account Access, чтобы войти в систему одним касанием. Каждый раз, когда вам нужно войти в своей учетной записи Adobe , это приложение будет получать push-уведомление. Подтвердите, и вы вошли в систему! Это быстро, удобно и безопасно.Имена и / или имена лиц, упомянутых в образце иллюстраций, являются вымышленными и…
Категория : Вход в систему Вопросы и ответы Показать еще Срок действия: декабрь 2022/57 Количество использованных людей
Как найти и распечатать счет Adobe YouTube
3 часа назад Youtube.com Посетите Логин
Ищете ваш счет Adobe ? Узнайте, как быстро найти и распечатать свой счет , посмотрев это короткое видео.Чтобы узнать больше об этой теме, посетите следующий лист
Категория : Вход в систему Часто задаваемые вопросы Показать еще Срок действия: сентябрь 2022/67 Количество пользователей
Доступ к учетной записи Adobe в App Store
3 часа назад Apps.apple .com Посетить Войти
Используйте учетную запись Adobe Доступ, чтобы войти в систему одним касанием. Каждый раз, когда вам нужно войти в своей учетной записи Adobe , это приложение будет получать push-уведомление. Подтвердите, и вы вошли в систему! Это быстро, удобно и безопасно.Имена и / или имена лиц, указанных в…
Рейтинг : 1.9 / 5 (221)Продавец: Adobe Inc.
Авторские права: © 2021 Adobe Inc.
Категория: Утилиты
Категория : Вход в систему Вопросы и ответы Показать еще Истекает: Декабрь 2022/59 Используется
Найти мой аккаунт
4 часа назад Auth.hulu.com Посетить Логин
Проблемы с доступом к вашей учетной записи ? Введите адрес электронной почты, который вы используете для Hulu, и мы пришлем вам ссылку для сброса пароля.ЭЛ. АДРЕС. ОТПРАВИТЬ МНЕ ССЫЛКУ ДЛЯ СБРОСА. Я не помню мой адрес электронной почты .
Категория : Вход для участников, ваш вход заблокирован Исправление Hulu Показать еще Истекает: май 2022/35 Люди использовали
Как найти серийный номер Adobe CS5 / CS6 Adobe CS Key Finder
6 часов назад Iseepassword.com Посетите Login
2) Если вы зарегистрировали свой продукт онлайн, было бы намного лучше, так как вы можете найти серийный номер онлайн в вашей учетной записи Adobe .Серийный номер будет отображаться на вашей учетной записи . 3) Просто войдите в в свою учетную запись Adobe , используя адрес электронной почты и пароль. Выберите «Просмотр Adobe фирменных регистраций продуктов» в опции «Регистрации продуктов».
Категория : Вход в систему Часто задаваемые вопросы Показать еще Срок действия: декабрь 2022 г. / 81 Количество сотрудников
Организации и учетные записи, связывающие Adobe Experience Cloud
9 часов назад Experienceleague.adobe.com Посетите Login
Link a Решение учетной записи на идентификатор Adobe .Обычно администраторы Experience Cloud предоставляют доступ к решениям и сервисам. В редких случаях может потребоваться связать учетные данные решения с идентификатором Adobe ID. Следуйте инструкциям в электронном приглашении в Experience Cloud. Войти…
Категория : Вход в систему FAQ Показать еще Срок действия: август 2022/80 Количество пользователей
Найти устройство Поиск в Google
5 часов назад Google.com Посетить Войти
Найти мой Device позволяет легко найти, позвонить или стереть ваше устройство из Интернета.
Категория : Вход в систему Часто задаваемые вопросы Показать еще Истекает: Сентябрь 2022/52 Количество пользователей
PDF онлайн Adobe Acrobat
1 час назад Adobe.com Посетите Login
Преобразование файлов в PDF, сжатие PDF документы, а также общий доступ и хранение файлов с помощью Adobe Acrobat Pro DC. Начать бесплатную пробную версию. Войдите или создайте бесплатную учетную запись . Получите доступ к онлайн-инструментам Acrobat. Конвертируйте, делитесь, заполняйте и подписывайте.Продолжить с Adobe Продолжить с Google Продолжить с Apple
Категория : Вход в систему Часто задаваемые вопросы Показать еще Срок действия истекает: май 2022 г./49 Люди использовали
Ваша учетная запись Служба поддержки Corel
6 часов назад Corel.com Посетить Войти
Управляйте своей личной информацией , заказами, информацией о продуктах и предпочтениями в одном месте. Просмотрите список ваших зарегистрированных продуктов , пробных загрузок и подписок или найдите серийные номера продуктов
Категория : Вход в систему Часто задаваемые вопросы Показать еще Срок действия: июль 2022/52 Количество пользователей
Свяжитесь с нами Adobe Inc.
6 часов назад Adobe.com Посетите Логин
408-536-6000
Офисы. Штаб-квартира компании: Adobe 345 Park Avenue San Jose, CA 95110-2704. Тел .: 408-536-6000 Факс: 408-537-6000. Местоположение по всему миру ›
Категория : Войти FaqVeryfy It Показать еще Срок действия: февраль 2022 г. / 48 человек использовали
Как настроить параметры учетной записи Adobe Target
7 часов назад Experienceleague.adobe.com Посетите Логин
Настройка учетной записи Настройки в Adobe Описание цели. В этом видео вы узнаете, как: описывать различные настройки учетной записи в Adobe Target; Целевая аудитория. Администратор; Ресурсы на adobe .com. На этой странице. Смотреть дальше: Learn. Курсы. Рекомендуемые курсы. …
Категория : Вход в систему Часто задаваемые вопросы Показать еще Срок действия: июль 2022/74 Количество пользователей
Creative Cloud для образования Adobe Inc.
6 часов назад Adobe.com Посетите Логин
Сделайте скачок с Creative Cloud. Инструменты Adobe позволяют студентам творчески мыслить и выразительно общаться, так что они могут превратить свои классные идеи в возможности для учебы и карьерного роста. И мы предлагаем специальные цены на обучение, от отдельных студентов до целых учебных заведений.
Категория : Вход в систему Часто задаваемые вопросы Показать еще Срок действия: декабрь 2022/68 Количество пользователей
Как установить программное обеспечение Adobe Dell US
5 часов назад Dell.com Посетите Логин
Если у вас нет идентификатора Adobe , щелкните Получить идентификатор Adobe , чтобы создать новый идентификатор Adobe . Чтобы получить помощь по созданию идентификатора Adobe ID, см. Раздел Создание или обновление вашего идентификатора Adobe ID на веб-сайте. После входа в систему введите код, который вы скопировали из Dell Digital Delivery, и нажмите «Активировать». Щелкните «Начать работу». В настройках будет указано, что электронное письмо с подтверждением было отправлено на номер
Категория : Вход в систему Faq Показать еще Срок действия истекает: март 2022/72 Люди использовали
AisplStore Знайте свой Adobe VIP ID!
Только сейчас блог.aisplstore.com Посетите Login
Перейдите на Adobe .com и войдите в в свою учетную запись Adobe . 2. Щелкните «Управление учетной записью » под своим именем . 3. В варианте обзора вы найдете «Creative Cloud для команд» в разделе «Планы и продукты». Нажмите «Управление планом» в разделе «Creative Cloud For Teams». 4. В этом окне под «Подробностями плана» вы найдете « Ваш
Категория : Вход в систему Часто задаваемые вопросы Показать еще Срок действия: май 2022/65 Количество использованных людей
Как восстановить удаленные, утерянные или несохраненный Adobe Photoshop
6 часов назад Techjockey.com Посетить Логин
1 . Восстановление с помощью автоматического восстановления Photoshop. Adobe Photoshop имеет встроенную функцию автоматического сохранения. Все ваши файлы PSD сохраняются каждые пять минут.2 . Восстановление из Adobe Creative Cloud. У вас есть учетная запись Adobe Creative Cloud? Если да, восстановите утерянные файлы PSD из этого онлайн-хранилища. Creative Cloud полезен, если вы случайно удалили файлы Photoshop PSD или ваш компьютер вышел из строя.
3 .Восстановление файлов PSD из временных файлов. Photoshop сохраняет большую часть вашей работы во временные файлы. Эти файлы могут выступать в качестве резервного файла в случае аварийной потери.
4 . Используйте программу восстановления файлов PSD. Стороннее программное обеспечение для восстановления файлов PSD — это самый простой способ восстановить удаленные или утерянные файлы PSD из-за заражения вирусом или форматирования диска.
5 . Восстановить из резервной копии. Резервное копирование — это лучшая практика, которой должны следовать все люди, чтобы защитить свою тяжелую работу, выполненную в Adobe Photoshop.Если у вас есть резервная копия файлов PSD на любом носителе, жестком диске или облачном хранилище, вы можете легко восстановить их оттуда.
6 . Восстановить из недавней папки. В случае потери файлов PSD из-за внезапного выключения системы или сбоя Photoshop, попробуйте получить доступ к отсутствующим файлам PSD из последней папки в программе.
Категория : Вход в систему Часто задаваемые вопросы Показать еще Истекает: июнь 2022 г./87 Количество пользователей
Общие условия использования Adobe
7 часов назад Adobe.com Посетите Вход в систему
Администратор учетной записи может использовать ваша учетная запись информация для управления вашим использованием и доступом к Услугам и Программному обеспечению.Для PhoneGap мы оставляем за собой право контролировать и обеспечивать соблюдение ограничений и ограничений плана подписки, включая, помимо прочего, право взимать плату за излишки. 5.2 Бесплатная учетная запись Бездействие. Вы несете ответственность за сохранение
Категория : Вход в систему Вопросы и ответы Показать еще Срок действия: июнь 2022/58 Количество использованных пользователей
Получить Adobe ID / аккаунт Adobe Зарегистрироваться YouTube
3 часа назад Youtube.com Посетить Войти
Получите Adobe ID / Аккаунт Adobe Зарегистрируйтесь
Категория : Войти Faq Показать больше Истекает: август 2022/81 Люди использовали
Adobe Store
3 часов назад Магазин.adobe.com Посетить Войти
Мои Заказы. Наши системы недавно изменились. Выберите ссылку ниже в зависимости от того, когда был размещен ваш заказ на : Заказы, размещенные до 6 ноября 2011 г .; Заказы размещены 6 ноября,…
Категория : Вход в систему Вопросы и ответы Показать еще Срок действия: январь 2022/45 Используется человек
Как найти недостающий проект? — База знаний Adobe Spark
4 часа назад Adobespark.zendesk.com Посетите Login
Например, если вы изначально вошли в систему с помощью Google, вам нужно будет использовать Google (с тем же адресом электронной почты), чтобы просмотреть ваших проектов . Если вы используете другой адрес электронной почты или другой метод, например Facebook или Adobe ID, вы войдете в новую учетную запись с другими проектами или без них.
Категория : Вход в систему Часто задаваемые вопросы Показать еще Срок действия истекает: март 2022/98 Количество использованных людей
Сертификация Adobe Digital Learning Services
5 часов назад Обучение.adobe.com Посетите Login
Изучите Сертификаты Adobe Повысьте свои навыки , продемонстрируйте явное влияние на бизнес и получите работу. Adobe предлагает широкий спектр программ онлайн-сертификации, разработанных, чтобы помочь вам продвинуть свою карьеру в к…
Категория : Вход в систему Часто задаваемые вопросы Показать еще Срок действия: июнь 2022/82 Количество использованных людей
Учебное пособие: Azure AD Интеграция системы единого входа с Adobe Sign
9 часов назад Документы.

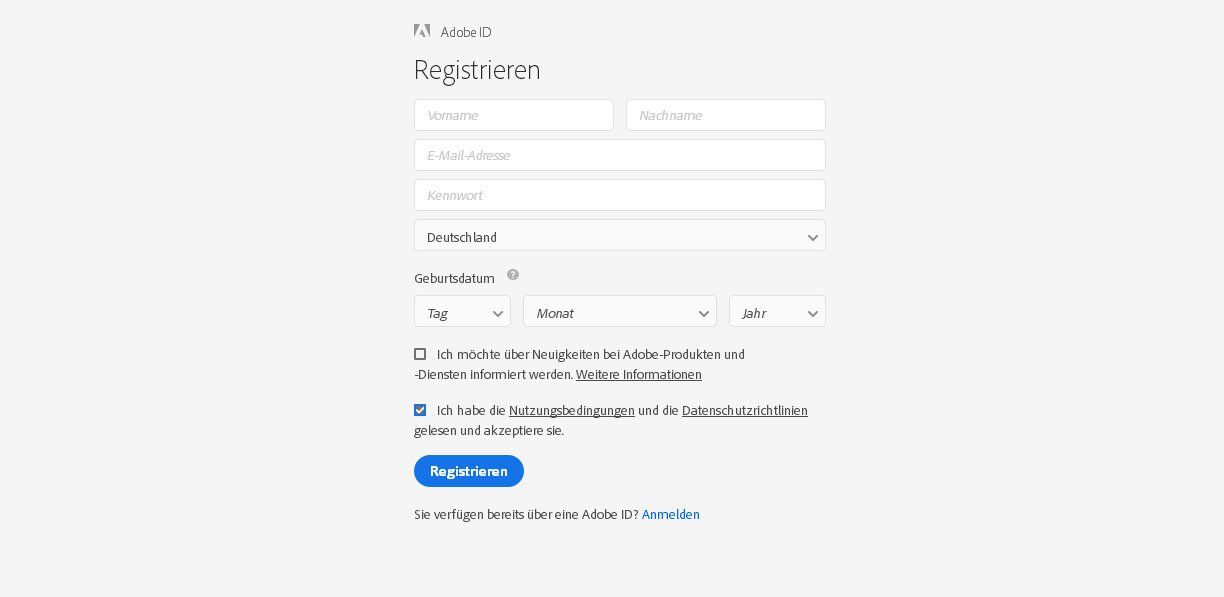

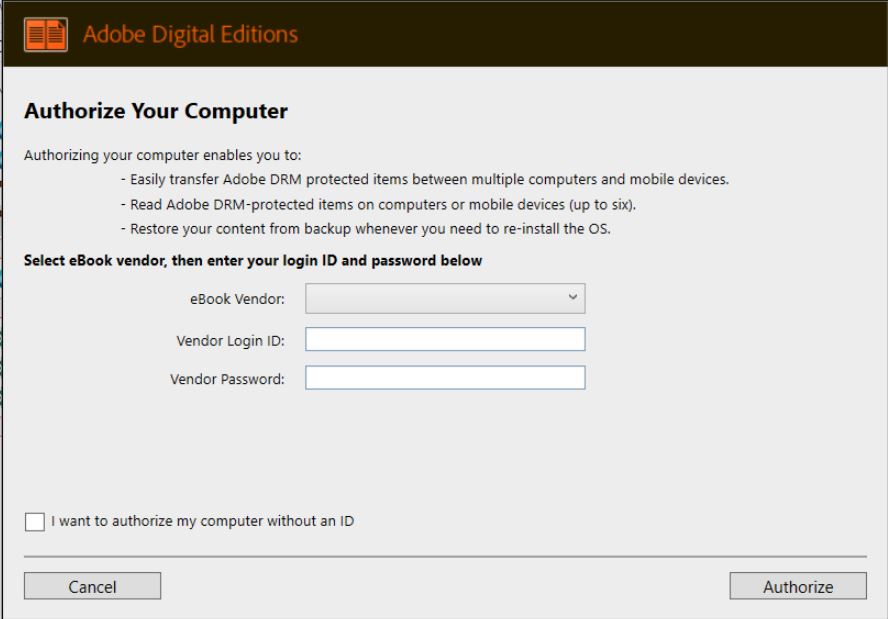 Побробнее..»)
Побробнее..»)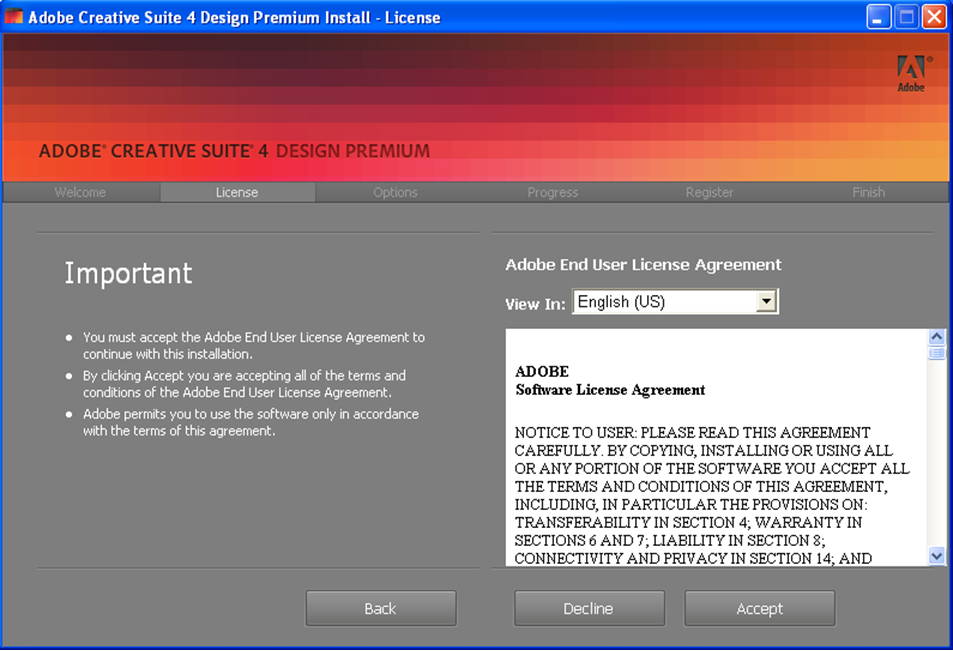 д.)
д.) com
com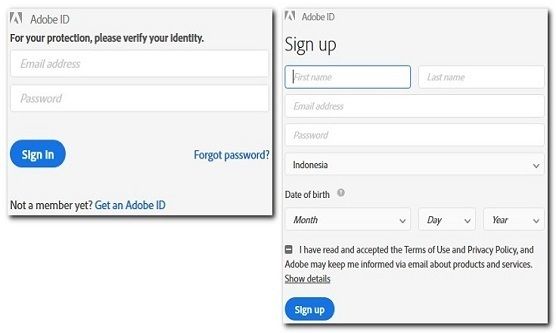 ).
).
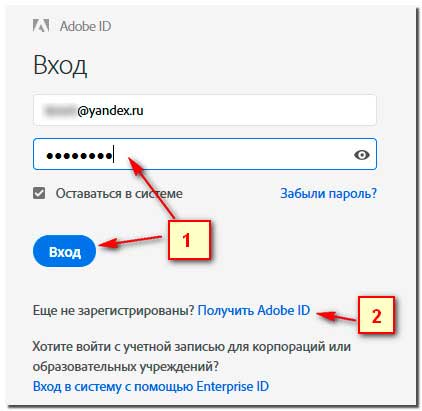 Выбор цвета рамки;
Выбор цвета рамки;