Как изменить цвет волос онлайн на фото в Фотошопе » DelPC.ru
Как изменить цвет волос онлайн на фото в Фотошопе:
- Перейдите на сайт
- Загрузите фото
- Создайте копию слоя
- С помощью инструмента “Быстрое выделение” выделите волосы (используйте любой другой инструмент выделения, который вам нравится) на дублированном слое
- Закрасьте любым удобным инструментом выделенную область волос на дублированном слое
- Укажите режим наложения “Перекрытие” (Overlay) и настройте уровень непрозрачности слоя
Какие способы, как поменять цвет волос на фото онлайн в Фотошопе знаете вы? Расскажите в комментариях.
Начнём с результата этого способа изменить цвет фото онлайн. Вы можете заменить цвет на ваших фотографиях также, а возможно и лучше.
Для изменения цвета на фото не понадобится дополнительных программ и знаний. Следуйте подробной инструкции как бесплатно изменить цвет фото онлайн:
- Перейдите на сайт IMGOnline
- Загрузите фото
- Выберите цвет, который вы хотите изменить.
 Выберите один из стандартных цветов, или укажите номер цвета в формате HEX
Выберите один из стандартных цветов, или укажите номер цвета в формате HEX - Выберите цвет, на который будет выполнена замена
- Интенсивность замены цвета, сглаживание и усиление цвета оставьте на значениях по умолчанию, если результат замены цвета не понравится – изменяйте
- Выберите формат полученного изображения, по умолчанию установлен JPEG с качеством 92, увеличьте значение качества до 100
- Нажмите ОК, чтобы заменить цвет на фото онлайн
- Подождите несколько секунд, а затем откройте картинку в браузере или скачайте на компьютер
Вам понравились результаты? Поделитесь впечатлениями в комментариях!
Изменить цвет рисунка или картинки можно многими способами. Наложение слоёв – самый простой способ, заменить цвет на картинке. Чтобы изменить цвет фото:
- Откройте в Фотошопе изображение
- Создайте новый слой
- Выставьте режим наложения “Цветовой тон” для созданного слоя
- Настройте необходимый цвет в индикаторе цвета переднего плана
- Активируйте инструмент “Кисть” и рисуйте на новом слое поверх объекта
Вы можете изменять цвет на фото с помощью этого метода для любого элемента.
Давайте по шагам разберём, как заменить цвет одежды в Фотошопе. Для примера выберем фотографию девушки в платье сиреневого цвета и поменяем его на зеленый, а потом на красный.
Как поменять цвет одежды на фото в Фотошопе:
- Откройте фотографию и создайте копию слоя (кликните правой кнопкой мыши по слою картинки и выберите “Создать дубликат слоя”)
- Нажмите левой кнопкой мыши на копию слоя, чтобы выбрать этот слой для работы. Откройте окошко замены цвета, делается это так:
- Перейдите в пункт меню “Изображение”
- Нажмите “Коррекция”
- Выберите инструмент “Заменить цвет”
- В верхней части окна на черном фоне будет показан тот объект, который вы выберите пипеткой. Пипетка уже выбрана по умолчанию, вам нужно просто навести ее на открытое изображение и нажать на ту его часть, цвет которой хотите заменить.
 Нажмите пипеткой на платье, на черном фоне вы увидите его контур
Нажмите пипеткой на платье, на черном фоне вы увидите его контур - Теперь в нижней части окошка выберите цвет, на который будете “перекрашивать” платье. Мы выбираем ярко-зеленый
- Платье на картинке практически полностью поменяло цвет на зеленый, но на некоторых участках остались фиолетовые тона. Так происходит потому, что мы выбрали пипеткой сиреневый цвет платья, но на некоторых его частях цвет немного отличается из-за теней. Нам нужно выбрать пипетку с символом “+” и нажать на все участки, в которых эти фиолетовые тона остались
Как видите, теперь платье полностью стало зеленого цвета. Теперь давайте заменим его на ярко-красный, для этого просто выберите его в нижней части окошка замены цвета.
Теперь вы знаете, как заменить цвет одежды в Фотошопе.
На примере изображения с девушкой, где хорошо видно глаза, мы покажем можно ли поменять цвет глаз, а точнее, как поменять цвет глаз в Фотошопе.
- Добавьте фото в Фотошоп и создайте копию слоя
- Теперь создайте пустой слой и выберите его
- Возьмите инструмент “Кисть” (этим инструментом легко можно изменять цвет глаз в Фотошопе), выберите цвет, который вас интересует, и аккуратно обрисуйте всю область, на которой вам нужно заменить цвет
- Получается слишком ярко и неестественно, но на данном этапе это нам и нужно. Теперь нажмите правой кнопкой мышки на текущем слое (на котором рисовали кистью) и выберите пункт “Параметры наложения”
- Выбираем режим наложения “Цветность”. Теперь глаза приобрели красивый зеленый цвет. Теперь можно поиграть ползунком “Непрозрачность” и выбрать, с какой интенсивностью будет наложен зеленый оттенок
Как изменить цвет цветов в Фотошопе или другого объекта:
- Чтобы изменить цвет в Photoshop, загрузите фото в редактор
- Выделите на нём часть картинки, которую надо отредактировать
- Настройте выделение в “Выделение” – “Уточнить край”
- Теперь необходимо заменить цвет в Фотошопе.

- Настройте цвет и нажмите ОК, чтобы исправить цвет в Фотошопе
Как изменить цвет глаз в Фотошопе
Редактирование фотоснимков в Фотошопе в основном состоит из множества различных операций – от добавления новых объектов на фотку до изменения уже находящихся на снимке предметов/деталей.
В данном мастер-классе вы узнаете, как поменять оттенок глаз на снимке в фотошопе. Мы рассмотрим несколько существующих вариантов. А после вы узнаете, как полностью поменять текстуру радужки, чтобы взгляд был как у кошки/тигра.
Содержание: “Как изменить цвет глаз в Фотошопе”
Подготовка изображения глаза
Для этого урока нам понадобится усидчивость, воображение и фото, на котором мы будет тренироваться.
Мы выбрали для примера фото популярной модели Кары Делевинь, на котором и будем тренировать свои способности:
Но для начала, нам нужно вырезать из фото только глаз:
Если есть воображение, то получить нужные навыки не составит труда.
Для начала нужно приготовить снимок к редактированию, перенеся радужку на другой слой.
- Для этого нужно скопировать слой, создав дубликат.
- Выделить радужку глаза любым удобным способом. Мы воспользовались инструментом “Перо”.
Если вы не умеете им пользоваться, то у нас есть отдельный урок: Как пользоваться пером в Photoshop - Нажимаем сочетание клавиш CTRL+J и таким образом копируем выделенную область на новый слой.
Теперь глаз готов к обработке.
Первый способ: “Режим наложения”
Один из самых удобных способов изменения оттенка радужки глаза – это использование режима наложения на слой со скопированной радужкой. Самые частые для применения режимы наложения – это «умножение», «экран», «перекрытие», а также «мягкий свет».
Использование режима “Умножение” просто затемнит радужку:
Обратный эффект имеет “Экран”:
“Мягкий свет” и “Перекрытие” просто затемняют темные цвета и светлые цвета делают более светлыми, они отличаются друг от друга только по амплитуде воздействия. В общем их эффект заключается в том, что они просто повышают насыщенность цветов.
В общем их эффект заключается в том, что они просто повышают насыщенность цветов.
Второй способ: “Цветовой тон/насыщенность”
Этот метод изменить оттенок радужки заключается в применении корректирующего слоя «Цветовой тон/Насыщенность».
Есть несколько вариантов настройки слоя. Сперва можно включить режим тонирования и передвигать ползунки, пока не получим нужный цвет.
Обязательно обратите внимание на кнопку, которая находится в нижней части окна со свойствами. Ее функция привязывать корректирующий слой к слою, который лежит под ним в палитре. Таким образом она позволяет отобразить эффект только на радужке.
Следующий способ – без включения тонирования.
Этот вариант является наилучшим, потому что тонирование меняет все оттенки полностью, в следствии чего глаз становится не натуральным.
Третий способ: “Цветовой баланс”
В этом способе нужно также использовать корректирующий слой, как во втором способе. Но теперь этот слой называется «Цветовой баланс».
Но теперь этот слой называется «Цветовой баланс».
В основном работа будет происходить в средних тонах. Изменяя настройки можно добиться абсолютно невероятного цвета. Обязательно нужно не забыть включить привязку корректирующего слоя к слою с нашей радужкой.
Четвертый способ: “Замена текстуры радужки глаза”
Для того чтобы выполнить замену нам нужно сперва найти саму текстуру радужки. Мы выбрали вот такую красивую радужку глаза Тигра:
- После этого текстуру нужно поместит в документ (просто перетащить ее). На новой радужке сразу же появится рамка трансформации, при помощи которой мы ее уменьшим и слегка повернем. После того как все манипуляции с текстурой закончились нужно нажать на клавишу ENTER.
- После этого необходимо создать маску слоя, где находится текстура радужки.
- Далее мы выбираем инструмент кисть.
Необходимо чтобы эта кисть была мягкой.
Цвет кисти мы выбираем черный (обязательно). - Далее мы закрашиваем этим инструментом ненужные участи.
 Ненужным участком является та область фотографии, где веко отбрасывает тень на глаз и границы радужки по кругу.
Ненужным участком является та область фотографии, где веко отбрасывает тень на глаз и границы радужки по кругу.
Теперь стало видно, что цвет глаза значительно отличается от цвета новой текстуры радужки. Поэтому необходимо поменять оттенок глаза на оранжевый. В таком случае подмена будет выглядеть более реалистично.
Наш финальный вариант обработанной радужки глаза:
А теперь вставим наш обработанный глаз на изначальную фотографию Кары Делевинь и получим такую красоту:
На этой ноте можно закончить сегодняшний мастер-класс. Сегодня мы научились менять оттенок радужки глаза в Фотошопе тремя способами способами, а также узнали, как полностью поменять текстуру глаза на абсолютно новую.
Как изменить цвет глаз в фотошопе — бесплатный онлайн урок
Эта статья точно придется по вкусу прекрасному полу. Нет более непостоянных созданий. Денно и нощно стремящихся перекроить свою внешность любым способом. И не всегда эти способы безопасны для здоровья. Многие девушки мечтают избавиться от природного цвета глаз и идут на всевозможные ухищрения, одним из которых являются линзы. Эта статья поможет страждущим разобраться, действительно ли вам стоит отказываться от того, чем щедро вознаградила природа.
Многие девушки мечтают избавиться от природного цвета глаз и идут на всевозможные ухищрения, одним из которых являются линзы. Эта статья поможет страждущим разобраться, действительно ли вам стоит отказываться от того, чем щедро вознаградила природа.
Программа фотошоп поможет не только кардинально изменить цвет глаз но и подобрать необходимые оттенок, сколь необычным он бы ни был. Я покажу вам приемы, с помощью которых сможете не только перекрасить глаза, но и сохранить узор радужки и цвет зрачка. Существует множество способов для достижения этого эффекта, но все они имеют один единственный недостаток – следы фотошопа уж очень заметны на фото. Поэтому, усилий нам придется приложить чуть больше, а результат мы получим чуть лучше.
Жертвой моих сегодняшних экспериментов станет голубоглазая Эмилия Кларк. Обладательница прекрасных каштановых волос и ярких голубых глаз. Посмотрим, пойдут ли Эмилии карие глаза.
Выбираем инструмент «Овальная область» и выделяем радужку глаза.
Кликом по левой клавиши мышки вызываем выпадающий список, в котором ищем команду «скопировать на новый слой».
Сейчас я покажу вам два возможных способа изменения цвета глаз. Вы можете использовать как оба, так и один из них.
На верхней панели ищем вкладку изображение – коррекция – варианты».
В открывшемся диалоговом окне нажимаем области «Темнее», «Больше желтого» и «Больше красного» дабы добиться коричневого оттенка глаз. Для вашего удобства сверху имеется сравнение исходного изображения и результата.
Вот, что у меня получилось.
Все, что заходит на линию ресниц, стираем ластиков, который найдем на боковой панели инструментов. Мой вам совет – воспользуйтесь увеличением, дабы аккуратно выполнить работу.
Как видите, мы добились того чего хотели. Перекрасили глаз в коричневый цвет. При должной старательности можно было бы добиться нужного оттенка и остановиться на этом. Но я предпочла показать вам еще один способ и уже с помощью него сделать натуральный цвет.
Создаем новый слой. Берем мягкую кисть и делаем пару кликов по глазу, выбрав цвет #170101. И переходим к окну слоев, где меняем режим наложения на мягкий свет. Вот что имеем в итоге.
На мое усмотрение получилось несколько темновато. Поэтому я уменьшу непрозрачность слоя до 50 процентов.
Как вы, наверное, заметили, когда мы работали кистью, область покраски была гораздо больше, чем нам требовалось. Сейчас мы могли бы стереть ее ластиком, но я не буду этого делать. Ибо в нашем конкретном случае она не заметна. Единственное место, где я воспользуюсь ластиков – это зрачок.
Теперь повторите те же манипуляции со вторым глазом. Все! Мы научились изменять цвет глаз в фотошопе. Довольно просто, не так ли? Давайте теперь сравним изображения. Исходное и получившееся.
Фотошоп изменяем цвет глаз
Итак, в этом уроке я расскажу вам, изменять цвет глаз в Фотошопе.
Примечание: Этот урок был сделан в версии CS5, но тех же результатов можно достичь в любой версии Фотошоп начиная с PS7.
Вот конечный результат:
Шаг 1.
Выбор исходной фотографииДля этого урока вам понадобиться высококачественное фото. Попробуйте найти такое фото, где хорошо видны детали радужки.
Шаг 2.
Выделение цвета глазаИспользуйте Инструмент Кисть – Brush Tool (B), чтобы выделите радужку глаза. Затем к кликните правой кнопкой мыши и выберите пункт Выделить область (Make Selection), кликните ОК. Теперь нажмите Ctrl + J, чтобы скопировать выделенную область на новый слой. Далее нажмите Ctrl + D, чтобы снять выделение.
Шаг 3.
Замена цветаПерейдите в меню Слои > Новый корректирующий слой > Цветовой тон/Насыщенность (Layer>New Adjustment Layer>Hue/Saturation), в появившемся окошке нажмите ОК. Справа появится вкладка.
Передвиньте ползунок Цветовой тон (Hue) на тот оттенок, который вам нравится. Остальная часть изображения тоже поменяет цвет, но мы исправим это позже.
Остальная часть изображения тоже поменяет цвет, но мы исправим это позже.
Если цвет недостаточно насыщенный и яркий, увеличьте значение параметра Насыщенность (Saturation).
Теперь, чтобы применить изменения цвета только к глазу, удерживая клавишу Alt, наведите курсор между корректирующим слоем и слоем с радужкой – появится изображение квадратика со стрелочкой – кликните один раз левой кнопкой мыши. Таким образом корректирующий слой применится только к радужке и что важно: вы сможете изменить оттенок радужки, используя корректирующий слой в любой момент.
Шаг 4.
Финальное изображение
Если вы видите нежелательные элементы или артефакты, можете сделать объединенную копию корректирующего слоя + слоя с радужкой Alt + Ctrl + Е и затем использовать Инструмент Штамп — Clone Stamp Tool (S), чтобы подкорректировать результат.
Ссылка на источник
Как заменить глаза в фотошопе
Художественная обработка фотографий включает в себя довольно большое количество операций – от тонирования до добавления на снимок дополнительных объектов или изменение существующих.
Сегодня поговорим о том, как изменить цвет глаз на фотографии несколькими способами, а в конце урока и вовсе заменим текстуру радужки, для того, чтобы сделать выразительные глаза, как у львицы.
Изменяем глаза в Фотошопе
Для урока нам понадобится исходное фото, навыки и немного фантазии.
Фото:
Фантазия есть, а навыки сейчас получим.
Подготовим глаз к работе, скопировав радужку на новый слой.
Любым удобным способом выделяем радужную оболочку глаза. В данном случае было использовано Перо.
Еще раз нажимаем CTRL+J, скопировав выделенную радужку на новый слой.
На этом подготовка завершена.
Способ 1: режимы наложения
Самым простым способом изменить цвет глаз является изменение режима наложения для слоя со скопированной радужкой. Наиболее применимыми являются «Умножение», «Экран», «Перекрытие» и «Мягкий свет».
«Умножение» затемнит радужку.
«Экран», наоборот, осветлит.
«Перекрытие» и «Мягкий свет» отличаются только по силе воздействия. Оба этих режима осветляют светлые тона и затемняют темные, в целом немного повышая насыщенность цветов.
Способ 2: Цветовой тон/Насыщенность
Данный способ, как становится понятно из названия, подразумевает применение корректирующего слоя «Цветовой тон/Насыщенность».
Существуют два варианта настроек слоя. Первый – включить тонирование и ползунками добиться нужного цвета.
Обратите внимание на кнопку в нижней части скриншота. Она привязывает корректирующий слой к тому слою, который лежит ниже его в палитре. Это позволяет отображать эффекты только на радужке.
Это позволяет отображать эффекты только на радужке.
Второй – без включения тонирования. Второй вариант предпочтительнее, поскольку тонирование меняет все оттенки, делая глаз безжизненным.
Способ 3: Цветовой баланс
В этом способе, так же как и в предыдущем, изменяем цвет глаз, используя корректирующий слой, но другой, под названием «Цветовой баланс».
Основная работа по изменению цвета ведется в средних тонах. Регулируя ползунки, можно добиваться совершенно потрясающих оттенков. Не забываем включить привязку корректирующего слоя к слою с радужкой.
Способ 4: замена текстуры радужки
Для этого способа нам понадобится, собственно, сама текстура.
- Текстуру необходимо поместить на наш документ (простым перетягиванием). На текстуре автоматически появится рамка трансформирования, при помощи которой мы ее уменьшим и немного повернем. По окончанию нажмем ENTER.
Далее нужно создать маску для слоя с текстурой.
Теперь берем кисть.
Цвет должен быть черный.
Аккуратно закрашиваем по маске лишние участки. «Лишние» это верхняя часть, там, где тень от века, и граница радужки по кругу.
Как видим, исходный цвет глаза сильно отличается от нашей текстуры. Если предварительно изменить цвет глаза на желто-зеленый, то результат получится более естественным.
На этом сегодняшний урок можно считать оконченным. Мы изучили способы изменения цвета глаз, а также научились полностью менять текстуру радужной оболочки.
Отблагодарите автора, поделитесь статьей в социальных сетях.
В этом руководстве я покажу, как с помощью Photoshop изменить цвет глаз, используя корректирующий слой «Цветовой тон / Насыщенность» !
Я буду использовать Photoshop CC, но все шаги полностью совместимы с Photoshop CS6. В качестве примера обработаем эту фотографию:
Оригинальная фотография.
Как изменить цвет глаз в Photoshop
Шаг 1: Увеличьте масштаб
Выберите инструмент Масштаб в панели инструментов:
Выберите инструмент «Масштаб»
Нажмите несколько раз на область между глазами, чтобы приблизить изображение. Нажмите на клавиатуре клавишу «H» , чтобы переключиться на инструмент «Рука» . Затем кликните по изображению и перетащите его в нужную позицию:
Нажмите на клавиатуре клавишу «H» , чтобы переключиться на инструмент «Рука» . Затем кликните по изображению и перетащите его в нужную позицию:
Увеличение изображения и размещение глаз по центру
Шаг 2: Выберите инструмент «Лассо»
Чтобы изменить цвет глаз, не затрагивая остальную часть изображения, создадим выделение вокруг глаз. Выберите инструмент «Лассо» :
Выберите инструмента «Лассо».
Шаг 3: Создайте выделение вокруг глаз
С его помощью создайте выделение вокруг одного из глаз. Нам нужна только радужная оболочка (цветная область), расположенная в его центре. Не беспокойтесь, если выделение получилось не совсем правильным. Мы скорректируем его позже.
Выделение первого глаза.
Выделите первый глаз, нажмите и удерживайте клавишу Shift . В правом нижнем углу курсора инструмента «Лассо» появится маленький знак плюса ( + ). Удерживая нажатой клавишу Shift , можно добавить область к текущему выделению. Создайте выделение вокруг второго глаза.
Нажмите и удерживайте нажатой клавишу Shift, а затем создайте выделение вокруг второго глаза.
Шаг 4: Добавьте корректирующий слой «Цветовой тон / Насыщенность»
Чтобы изменить цвет глаз, используем корректирующий слой «Цветовой тон / Насыщенность» . В палитре «Слои» кликните иконку «Новая заливка или корректирующий слой» .
Кликните по иконке «Новая заливка или корректирующий слой»
Выберите из списка пункт «Цветовой тон / Насыщенность» .
Выберите из списка пункт «Цветовой тон / Насыщенность».
Шаг 5: Выберите опцию «Раскрасить»
Параметры для настройки корректирующего слоя «Цветовой тон/Насыщенность» отображаются на панели свойств Photoshop. Активируйте опцию «Тонирование» , установив для нее флажок.
Установите флажок для опции «Тонирование» в нижней части панели «Свойства».
Когда вы сделаете это, глаза станут красными. Нужно изменить его следующим образом.
Глаза поменяли цвет, хотя красный не является подходящим выбором.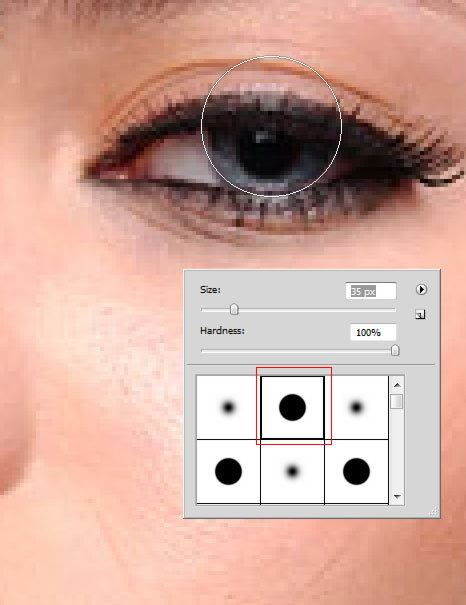
Шаг 6: Выберите новый цвет глаз с помощью слайдера «Цветовой тон»
Чтобы выбрать другой цвет для глаз, перетащите ползунок слайдера «Цветовой тон» . Я установил значение параметра на 200 синего цвета.
Выберите новый цвет глаз, перетащив ползунок «Цветовой тон».
Вот как выглядит новый цвет глаз. Он слишком интенсивный, поэтому мы исправим его.
Результат после перетаскивания ползунка «Цветовой тон».
Шаг 7: Уменьшите насыщенность нового цвета
Перетащите ползунок «Насыщенность» влево, чтобы уменьшить насыщенность, пока цвет не станет более естественным. Чаще всего подходит значение насыщенности от 10 до 15.
Уменьшите насыщенность нового цвета глаз.
Вот мой результат после уменьшения насыщенности.
Цвет глаз теперь выглядит менее интенсивным и более естественным.
Шаг 8: Измените режим смешивания на «Цветность»
В палитре слоев корректирующий слой «Цветовой тон / Насыщенность» расположен над фоновым слоем. На данный момент задан режим смешивания корректирующего слоя «Обычные» . Это означает, что он влияет не только на цвет глаз, но и на их яркость. Чтобы отредактировать только цвет, измените режим на «Цветность» .
На данный момент задан режим смешивания корректирующего слоя «Обычные» . Это означает, что он влияет не только на цвет глаз, но и на их яркость. Чтобы отредактировать только цвет, измените режим на «Цветность» .
Измените режим смешивания корректирующего слоя на «Цветность».
Вы должны увидеть больше деталей глаз после переключения режима смешивания на «Цветность» . В моем случае глаза теперь кажутся более яркими.
Результат после изменения режима смешивания на «Цветность».
Шаг 9: Выберите маску слоя
Корректирующие слои включают в себя встроенную маску слоя. Мы использовали ее с тех пор, как добавили слой «Цветовой тон / Насыщенность» . Photoshop использовал первоначальное выделение инструментом «Лассо» для создания маски. Миниатюра маски слоя отображается в палитре «Слои» .
Обратите внимание, что миниатюра залита в основном черным цветом, с двумя маленькими областями белого цвета. Черный цвет – это области, в которых корректирующий слой «Цветовой тон / Насыщенность» не влияет на изображение. Другими словами, в этих областях по-прежнему отображается первоначальный цвет.
Другими словами, в этих областях по-прежнему отображается первоначальный цвет.
Две маленькие белые области — это выделение, которое мы создали вокруг глаз с помощью инструмента «Лассо» . Это единственные области изображения, которые раскрашиваются корректирующим слоем.
В миниатюре есть белая подсветка. Эта рамка сообщает, что в данный момент выбрана маска слоя. Если вы не видите рамку, нажмите на миниатюру.
Выберите маску слоя.
Шаг 10: Выберите инструмент «Кисть»
Если мы внимательно посмотрим на один из глаз фотографии, то увидим, что синие области вокруг краев радужной оболочки заходят на белые области и немного на веки.
Некоторые из новых цветов заходят на окружающие области.
Чтобы очистить эти области, зарисуем маску слоя. Выберите в палитре инструментов инструмент «Кисть» .
Выберите инструмент «Кисть».
Шаг 11: Измените цвет переднего плана на черный
Чтобы скрыть цвет вокруг радужной оболочки глаза, нам нужно зарисовать области в маске слоя черным цветом. Photoshop использует цвет переднего плана как цвет кисти.
Photoshop использует цвет переднего плана как цвет кисти.
Текущие цвета переднего плана и фона выводятся в нижней части палитры инструментов. Нажмите на клавиатуре клавишу с буквой D, чтобы сбросить цвета переднего плана и фона до значений, используемых по умолчанию. Это действие установит белый в качестве цвета переднего плана, а черный — в качестве цвета фона.
Образцы цветов переднего плана (верхний левый) и фона (нижний правый).
Затем нажмите на клавиатуре клавишу с буквой X, чтобы поменять цвета, сделав черный цветом переднего плана и кисти.
Цвет переднего плана теперь стал черным.
Шаг 12: Зарисуйте области вокруг радужной оболочки
Зарисуйте области вокруг радужной оболочки, чтобы убрать проблемные места. Для достижения наилучшего результата используйте небольшую кисть с мягким краем.
Можно отрегулировать размер кисти с помощью клавиатуры, нажав несколько раз клавишу «[ » . Это уменьшит размер кисти, или клавишу «]» , чтобы увеличить его.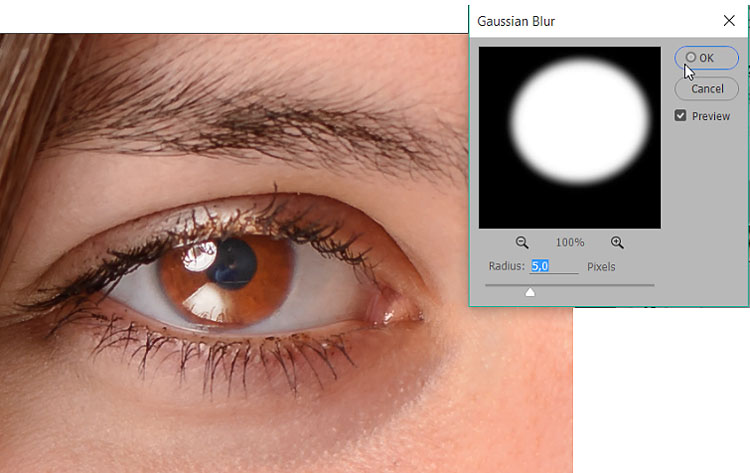
Чтобы изменить жесткость кисти, удерживайте нажатой клавишу Shift и нажмите клавишу левой прямоугольной скобки. Удерживая нажатыми клавиши Shift и правой скобки, вы сделаете края кисти более жесткими.
Мы рисуем на маске слоя, а не на самом изображении, поэтому не видим цвет кисти. Вместо этого новый цвет глаз исчезает из зарисованных областей.
Зарисуйте черным цветом области вокруг краев радужной оболочки глаз.
Чтобы оставить нетронутой область зрачка, измените размер кисти и зарисуйте черным цветом области внутри глаза. Как только закончите с первым глазом, перейдите ко второму.
Зарисуйте области внутри зрачка.
Исправление ошибок
Если вы случайно закрасили часть радужной оболочки, нажмите на клавиатуре клавишу с буквой X , чтобы поменять цвета переднего плана и фона. Это действие установит белый в качестве цвета переднего плана. Закрасьте белым цветом нужную область, чтобы восстановить цвет.
Сравнение нового цвета глаз с оригиналом
Чтобы сравнить новый цвет глаз с исходным цветом, отключите корректирующий слой «Цветового тон / Насыщенность» , кликнув по иконке видимости в палитре «Слои» .
Кликните по иконке видимости.
При отключенном корректирующем слое проявится исходный цвет глаз.
Исходный цвет глаз.
Кликните по иконке видимости еще раз, чтобы снова включить корректирующий слой и просмотреть новый цвет глаз.
Новый цвет глаз.
Таким образом, с помощью Photoshop можно изменить цвет глаз на фотографии, используя корректирующий слой «Цветовой тон / Насыщенность» !
Данная публикация представляет собой перевод статьи « How To Change Eye Color With Photoshop » , подготовленной дружной командой проекта Интернет-технологии.ру
Доброго всем времени суток, дорогие друзья. Сегодня я расскажу вам, как поменять цвет глаз в фотошопе, причем не только в программе, но и в онлайн версии, в которой вы сможете проделать всё то же самое абсолютно бесплатно. Хотите голубые? Будут голубые! Захотите зеленые? Будут зеленые! А может небольшой красный вампирский оттенок? Сделаем! Ну и конечно же я вам покажу пошагово несколько способов, как это можно сделать. Это ведь фотошоп. Здесь всегда найдется несколько решений для одной проблемы.
Это ведь фотошоп. Здесь всегда найдется несколько решений для одной проблемы.
Цветовой баланс
Итак, тут все просто. Я думаю, что не надо уже говорить о том, что у вас должен быть открыт наш графический редактор и загружена фотография, где нужно поменять оттенок.
- Выделите оба зрачка любым инструментом выделения. Я, например, выделил глаз овальным выделением, затем зажал клавишу SHIFT, и не отпуская ее выделил второй зрачок. Зачем нужен шифт? Чтобы можно было делать несколько выделений.
- Теперь в панели слоев нажмите на значок создания корректирующего слоя, после чего из выпадающего списка выберете «Цветовой баланс» .
- Вы увидите, что у вас появился корректирующий слой, на панели чуть выше появились ползунки настройки баланса. Вот их и двигайте, в зависимости от того, какого цвета и оттенка вы хотите добиться для глаз.
Совсем несложно, не правда ли? Но это не все. Как я вам и обещал, показываю второй способ.
Цветовой тон/насыщенность
Чтобы поменять цвет глаз в фотошопе, нам поможет функция цветового тона и насыщенности. Знакомые слова? Да. Последний раз использовали эту настройку, когда убирали красноту на лице у девушки. Но здесь эта функция нам тоже пригодится.
- Во-первых, создайте новый слой. Именно благодаря ему мы воплотим в жизни нашу задумку.
- Выберете цвет в палитре цветов, например голубой. нет, лучше синий. Хотя всё равно подправим, так что можете взять любой из них и выберете также инструмент «Кисть».
- Теперь этой самой кистью закрашивайте зрачки. Конечно, после этого цвет глаз изменится, но получится как-то странно. Ну это мы сейчас исправим. Только убедитесь, что закрашенные глаза находятся на отдельном слое. И если вы видите, закрашенная область слишком залезает за пределы зрачков, то подотрите все лишнее ластиком с маленькой жесткостью.
- Теперь откройте параметры наложения и выберете «Цветность» . Глазки уже должны стать более реальными и цвет должен лечь плавно.
- Теперь вызовите окно «Цветовой тон/насыщенность» с помощью меню «Изображение» — «Коррекция» (CTRL+U) и поставьте галочку там, где написано «Тонирование» . И теперь перемещайте ползунки, пока не найдете нужного оттенка. Я вот решил изменить цвет глаз на голубые, но передумал. Поэтому сделаю я их пожалуй зелеными. Для этого достаточно поменять положение ползунка. Ну и можно нажимать ОК.
Вот так. Всё легко, просто и быстро. Теперь вы можете посмотреть, как бы вы выглядели бы с теми или иными глазами). Если вам вдруг что-то непонятно, то предлагаю вам посмотреть мое видео с ютуба. Там я постарался всё подробно разъяснить.
Изменяем один цвет глаз на другой в фотошопе онлайн
Если вдруг по каким-либо причинам у вас нет фотошопа, например вы просто не хотите ставить программу ради одной функции, чтобы она занимала лишнее пространство, то этот способ специально для вас. Не все знают, но можно изменить цвет глаз в фотошопе онлайн, даже несмотря на то, что функции там кастрированные. Сейчас я вам всё расскажу пошагово.
Для начала откройте сайт online-fotoshop.ru и загрузите туда любую фотографию, где вы хотите поработать с глазами, после чего нужно сразу увеличить изображение в области лица, чтобы было легче работать. Это можно сделать путем нескольких нажатий комбинации клавиш CTRL и +. Если глаза ушли за кадр, то зажмите пробел и подвиньте фотографию ближе к себе.
Теперь выберите группу инструментов «Лассо» и его прямоугольный вариант. После этого начинайте выделять первый зрачок. Работает этот инструмент точно также, как и в обычной программе. Вас необходимо поставить точку в одном месте, после чего переместиться на несколько миллиметров и поставить точку в другом месте. И так делать по куругу, пока зрачок не будет полностью выделен. Ничего страшного, что выделение будет немного угловатым.
Чтобы сделать выделение второго зрачка, зажмите клавишу SHIFT, наче иначе первая область просто пропадет, как будто вы ее и не делали только что. И теперь, с зажатым шифтом, точно также выделяйте второй зрачок, сомкнув начало и конец.
Далее, скопируйте выделение, нажав знакомую комбинацию клавиш CTRL+C, а затем вставьте его, нажав на CTRL+V. У вас автоматически создастся новый слой с отдельными зрачками. К сожалению, они встали так криво, что ушли ниже области глаз. Поэтому берем инструмент «Перемещение» и вручную переносим их на место.
Чтобы удостовериться, что глаза встали в нужное место, периодически отключайте и включайте новый слой. Тогда вы увидите, куда нужно подвинуть, чтобы всё соответствовало нормам.
Цветовой тон
Теперь, переходим в меню «Коррекция» — «Цветовой тон/Насыщенность» . Либо вы можете нажать комбинацию клавиш CTRL+U.
В открывшейся настройке обязательно поставьте галочку в пункте «Колоризация» , и теперь можете двигать ползунки, чтобы добиться нужного цвета и насыщенности. Вы можете даже сделать нереалистичный цвет глаз, например фиолетовый или красный, как у вампира.
Но это не единственный способ, как ни странно.
Цветовой баланс
В том же меню «Коррекция» можете выбрать пункт «Color Balance» . Эта функция работает примерно также, только использует другие рычаги.
В появившихся настройках вам нужно дергать за ползунки смещения разных цветов модели RGB, то есть красный, зеленый и синий. Дергая за каждый из них вы также сможете найти желаемый цвет и оттенок.
Как видите, фотошоп онлайн тоже не бесполезный сервис, и способен выполнить довольно стильные эффекты, как и его «папа». Но конечно, до самой оригинальной программы ему как до Китая ползком. Но зато, он абсолютно бесплатный и всегда под рукой, что может позволить вам редактировать фото из любой точки, где есть интернет.
Теперь, когда вы наконец узнали, как изменить цвет глаз в фотошопе и редактировать их онлайн, у вас не возникнет никаких проблем, и вы сможете подставлять различные и даже экзотические цвета.
Классная всё-таки вещь, этот фотошоп. Сколько всего можно с помощью него делать. Но если вы хотите действительно изучить эту программу и обрабатывать фотографии так, чтобы у всех знакомых просто слюни потекли от зависти, рекомендую посмотреть данный видеокурс . Все разложено по полочкам и понятно для любого уровня пользователя. За последнее время — это пожалуй лучший курс по фотошопу, который я видел.
Ну а на этой веселой ноте я свой урок заканчиваю. Надеюсь, что представленная информация была для вас полезная. Ну а если вы хотите всегда первым узнавать о выходе новой статьи, то обязательно подпишитесь на обновления моего блога. Ну а я с вами прощаюсь. Удачи вам. Пока-пока!
Как изменить цвет глаз в Photoshop
Не секрет, что глаза модели — едва ли не самый важный элемент любого портрета, смотрящий на фотографию, первым делом обращает внимание на них. Иногда нам хочется изменить цвет глаз на фото, чтобы они выглядели более сияющими, завораживающими. Конечно, можно радикально решить этот вопрос приобретением цветных линз, благо они сейчас в широком ассортименте и на любой вкус, но цена такого «апгрейда» высока, да и наносить макияж с ними сложно — глаза начинают слезиться и краснеть, что портит и настроение модели, и фотографию.
Куда проще отредактировать цвет глаз в Фотошопе. Эта процедура занимает совсем мало времени и весьма проста. Тем более с помощью Adobe Photoshop можно не только изменить цвет глаз, но и добавить разноцветных оттенков, усилить контраст перехода натурального цвета всего за несколько минут.
Существует масса способов изменить цвет глаз в Фотошопе, в этом обзоре будем изменять параметры Цветового баланса, в котором есть масса настроек, позволяющих кардинально изменить цвет глаз.
Потренируемся изменять цвет глаз в Photoshop на примере портрета афганской девушки, найденного в интернете.
Для обработки такого рода подходят фотографии высокого качества, где радужная оболочка глаза хорошо видна. Выбрав фотографию, откроем её в Фотошопе. Как видим, изначально цвет глаз серо-зелено-карий, попробуем сделать ярко-зеленые глаза в Фотошоп (конечно, естественного оттенка, а не «кислотного»).
Первым делом выделим на фотографии радужную оболочку глаза. Увеличим масштаб изображения инструментом Масштаб (Zoom) для удобства работы, выбрав в меню значок , либо нажав клавишу «Z», также увеличить масштаб можно клавишами Ctrl + +, прокруткой скролла мыши с одновременным удерживанием клавиши Alt.
Будем каждый глаз выделять и копировать на разные слои, чтобы в любой момент иметь возможность корректировать параметры, если понадобится. Часто свет падает на глаза неравномерно, например, при боковом освещении, в таком случае применение одинаковых параметров к обоим глазам сделает их слишком разными.
Выберем инструмент Овальная область (Elliptical Marquee tool), в меню это значок , либо нажмём клавишу «М». Чтобы круг был ровным, при выделении удерживайте клавишу Shift.
В выделенную таким образом область попадает часть верхнего века, цвет которого менять нельзя. Исправить это можно с помощью Прямолинейного лассо (Polygonal Lasso), значок в меню выглядит так: , на клавиатуре «горячая» клавиша «L», режим выделения Вычитание (Subtract from Selection), на курсоре рядом со значком лассо должен появиться знак «минус». Выделим «лишние» области:
В результате получим такую выделенную область:
Чтобы иметь возможность неоднократно изменять цвет глаз на фото, не затрагивая другие части изображения, выделенную область копируем на новый слой нажатием клавиш Ctrl+J. Новый слой назовём «Исходный цвет». Для тех, кто забыл, как это делается, напомню: открываем меню «Окно», далее «Слои», в появившемся окне кликаем правой кнопкой мыши на тексте «Слой 1», выбираем «Параметры слоя» и вписываем новое имя.
Теперь создадим новый корректировочный слой, для этого нажимаем кнопку Корректировочный слой (New Adjustment Layer), значок: , расположена она внизу палитры слоёв. Выбираем Цветовой баланс.
Добавим обтравочную маску корректировочному слою, чтобы дальнейшие операции влияли только на скопированную область. Делаем это так: в меню «Слои» выбираем «Создать обтравочную маску», либо сочетанием клавиш Alt+Ctrl+G. Теперь появилась стрелка возле миниатюры корректировочного слоя.
Откроем настройки Цветового баланса, для этого дважды кликнем по миниатюре корректировочного слоя. Будем изменять параметры «Средних тонов» (Midtones) для изменения цвета глаз на зелёный в Фотошопе.
Введём такие значения и уменьшим непрозрачность корректировочного слоя (Opacity) до 80%:
Подбирая параметры для изменения цвета глаз, следует отталкиваться от исходного изображения, экспериментируйте, чтобы добиться желаемого эффекта.
Переходим к редактированию второго глаза. Проводим те же процедуры, что и с первым: выделяем радужку глаза, копируем выделенную область на новый слой (переименовываем его в «Исходный цвет 2»), делаем копию имеющегося корректировочного слоя (перетягиваем его на значок нового слоя , который находится внизу палитры слоёв), расположим скопированный корректировочный слой над «Исходный цвет 2». Ваша палитра слоев теперь должна выглядеть так:
Сравним исходное изображение с результатом:
Изменим цвет глаз на голубой в Фотошопе
Для этого поменяем настройки:
Сравним полученный результат с исходным изображением:
Сделаем глаза карими в Фотошопе
И одновременно поэкспериментируем с другими настройками Цветового баланса. Ранее мы редактировали параметры только Средних тонов (Midtones), давайте изменим Света (Highlights) и Тени (Shadows).
Будем работать опять с «Цветовой баланс 1» и «Цветовой баланс 2». Для изменения глаз на карие подошли такие настройки Цветового баланса:
Так выглядит этот портрет с карим цветом глаз:
Существуют и более простые способы изменения цвета глаз в Фотошопе. Если хотите сделать ярче натуральный цвет глаз, после выделения и копирования на новый слой радужной оболочки глаза, нажмите сочетание клавиш Ctrl+U, передвигая ползунки в окне Цветовой тон/Насыщенность (Hue/Saturation) получите желаемый эффект.
Не бойтесь экспериментировать с настройками Фотошопа, пробуйте и у вас всё получится!
Далее по теме:
Смотрите так же:
Обработка глаз в фотошопе.
В этом уроке по работе с фотошопом будет показана ещё одна методика улучшения вида глаз, придания им выразительности и живости.
Подобные публикации:
Смотреть другие уроки по обработке фотографий в фотошопе.
Откроем исходную фотографию.
Создадим дубликат слоя, для чего перетащим его на вторую справа иконку в палитре «Слои«.
Удерживая клавишу Alt, щёлкаем по второй справа иконке, появляется окно «Новый слой», в котором выбираем режим наложения «Мягкий свет» и ставим галочку «Выполнить заливку нейтральным цветом режима «Мягкий свет» (серым 50%)«.
В палитре «Слои» появился новый слой, залитый серым цветом.
Выбираем инструмент «Кисть» с нулевой жёсткостью, непрозрачность кисти около 10%, цвет переднего плана — белый.
Обводим радужку и белок глаза. Белок глаза полностью не стоит обводить, иначе глаз потеряет свою глубину, и будет выглядеть как бельмо.
Вот что у нас получилось. Глаза уже выглядят значительно живей.
Выбираем цвет переднего плана чёрный и с теми же параметрами кисти, обводим края радужки, тем самым, затемняя их.
Вот так сейчас выглядит изображение девушки.
Поработаем с ресницами и бровями. Нажмём сочетание клавиш Shift+Ctrl+Alt+E (копируем содержимое всех слоёв на новый слой). Устанавливаем для нового слоя режим наложения «Свечение«.
Берём инструмент «Затемнитель» с нулевой жёсткостью, диапазон — тени, экспозицию около 10%.
Обводим ресницы и брови, причём можно смело водить по бровям и ресницам, так как инструмент «Затемнитель» будет воздействовать только на них, не затрагивая остальные части лица. При работе с бровями, обязательно ещё уменьшите экспозицию примерно до 3%. Вот что у меня получилось. Мне кажется, совсем неплохо, по сравнению с исходным изображением, глаза девушки выглядят живо и выразительно.
Сравните изображение девушки до и после обработки фотографии в фотошопе. Вот таким несложным способом мы значительно улучшили нашу фотографию.
4 лучших приложения для изменения цвета глаз в 2021 году: Super Easy и 3 бесплатных онлайн-приложения
Как создать отличительное селфи для своих учетных записей в социальных сетях или выбрать лучшие цветные контактные линзы, подходящие для себя? Попробуйте изменить цвет глаз на своем изображении, это придаст вам новый потрясающий вид.
Без приложений для изменения цвета глаз мы не сможем этого сделать. Если вы все еще опасаетесь трудностей при изменении фотографий в Photoshop путем многократной ручной тонкой настройки, у нас есть 4 лучших приложения для работы с цветом глаз, которые легко справятся с этой задачей, в том числе 3 онлайн и бесплатные инструменты.
Самое простое и профессиональное приложение для изменения цвета глаз (Mac и Windows)
Какова бы ни была причина того, чтобы отвлечь вас от Adobe Photoshop, мы не можем отрицать его возможности в работе с фотографиями. Есть ли шанс, что у нас есть инструмент, который прост в использовании, но предлагает ту же профессию, что и Photoshop? Да, у нас есть Luminar AI.
Luminar AI — это фоторедактор на базе искусственного интеллекта, чрезвычайно четкий в отношении контента и способный идеально применять эффекты для создания плавного внешнего вида после изменений.Он выполняет все редактирование так же профессионально, как Adobe Photoshop, но гораздо проще в использовании. В большинстве случаев вам просто нужно выбрать инструмент и подать заявку. По сравнению с другими фоторедакторами, Luminar AI делает ваши фотографии инновационными, потрясающими, драматичными, сюрреалистичными, вы можете изменять небо, добавлять объекты, солнечные лучи, изменять атмосферу или настроение и т. Д.
Ознакомьтесь с выдающимися характеристиками Luminar AI
- AI-powered, предложите лучший стиль для вашей фотографии
- Поддержка необработанных и обычных изображений
- Богатые инструменты редактирования: основные (базовые), творческие (замена неба), портретное ретуширование (изменение цвета волос) и профессиональные режимы редактирования
- Экспорт фотографий в форматах JPEG, PNG, TIFF, PSD, PDF
- Поделиться фотографиями в Mail, Smugmug, 500px
- Простота использования
- Фотографии пакетного процесса
Вот как изменить цвет глаз на изображении с помощью Luminar AI
- Скачайте установщик Luminar AI из Skylum, установите и откройте приложение.
- Щелкните + , чтобы импортировать фотографию, для которой нужно изменить цвет глаз.
- Затем нажмите Редактировать , прокрутите вниз до инструментов редактирования Портрет .
- Перейдите к Face > Eye , выберите цвет из списка.
- (ДОПОЛНИТЕЛЬНО) Продолжайте подкрашивать глаза следующими инструментами, перемещая ползунки.
- Затем проверьте результат с измененным цветом глаз.
- Щелкните Экспорт > Сохранить на диск и сохраните изменения цвета глаз.
3 способа изменить цвет глаз онлайн или бесплатно
# 1 piZap (онлайн, бесплатно, стандартное качество вывода, без водяных знаков)
Бесплатный онлайн-редактор фотографий с бесплатными и профессиональными функциями.
Its Touch Up предлагает бесплатные инструменты, такие как Blemish Fix, Blush, Teeth Whiten, Eye Tint (изменение цвета глаз), но вам нужно будет перейти на версию Pro за плату, чтобы использовать такие инструменты, как Winkle Fix, Airbrush, S [ray Tan, Уменьшение блеска, осветление глаз, оттенок губ и т. Д.
Позволяет загружать фотографии без водяных знаков после изменения цвета глаз, но в стандартном качестве, для получения высокого качества вам необходимо обновить.
Вот как изменить цвет глаз онлайн бесплатно без водяных знаков
- Перейдите по адресу https://www.pizap.com/app/ в своем веб-браузере.
- Войдите в систему с помощью учетной записи Google или других.
- Щелкните Редактировать фотографию , выберите источник фотографии для загрузки фотографии.
- Увеличьте масштаб глаза, чтобы потом было легко выбрать изображение.
- Перейти к Ретушь > Тинт для глаз .
- Отрегулируйте размер кисти так, чтобы он совпадал с размером вашего глазного яблока на картинке, выберите цвет.
- Затем нажмите Примените , чтобы изменить цвет глаз.
- Нажмите кнопку Сохранить , переименуйте и выберите качество изображения для загрузки.
# 2 Ribbet (онлайн, бесплатно, с водяным знаком)
Он похож на piZap, еще один бесплатный онлайн-редактор фотографий.
Но он предлагает меньше бесплатных инструментов для ретуши, большинство из них требует подписки. В любом случае, вы можете скачать бесплатные фотографии с водяными знаками и изменением цвета глаз.
Вот как изменить цвет глаз онлайн бесплатно с водяным знаком
- Перейдите по адресу https://app.ribbet.com/home в своем веб-браузере.
- Войдите в систему с помощью учетной записи Google или других.
- Нажмите Загрузить изображение , чтобы импортировать фотографию.
- Перейти к Ретушь > Глаза > Цвет глаз .
- Выберите цвет глаз и отрегулируйте размер кисти так, чтобы он совпадал с размером вашего глазного яблока. Лучше увеличить глаза, чтобы их было легче чистить.
- Нажмите Сохранить > Бесплатная загрузка для загрузки выходной фотографии.
# 3 PicMonkey (онлайн, для загрузки требуется подписка)
Также есть бесплатный онлайн-редактор фотографий.
Вам нужно будет подписаться, чтобы разблокировать его функции ретуши, но вы можете попробовать эффекты перед подпиской.
Вот как изменить цвет глаз онлайн с помощью PicMonkey.
- Перейдите на сайт PicMonkey.com в своем браузере.
- Нажмите Редактировать новое изображение , чтобы загрузить свою фотографию.
- Перейти к Ретушь > Глаза > Тинт для глаз .
- Выберите цвет глаз, настройте кисть под размер вашего глазного яблока на фотографии.
- Щелкните Примените , чтобы сохранить цвет глаз.
- Нажмите Загрузите и подпишитесь, чтобы разблокировать функцию, затем загрузите фотографию.
Мой выбор? Это должен быть Luminar AI.
Он выполняет свою работу как эксперт, но прост в использовании, почему бы и нет?
5 бесплатных сайтов для изменения цвета глаз онлайн
Рейтинг редактора:
Оценки пользователей:
[Всего: 0 Среднее: 0/5]Вы когда-нибудь задумывались, как вы будете выглядеть с другим цветом глаз? Вы можете получить ответ на этот вопрос прямо сейчас.Вот лучшие веб-сайты, на которых вы легко можете Изменить цвет глаз онлайн . С помощью этих веб-сайтов вы можете протестировать на себе разные цвета глаз (загрузив свою фотографию) и узнать, какой цвет глаз вам подходит больше всего. Эти сайты хороши для создания фотографий с разным цветом глаз. И, если вы думаете о приобретении цветных линз для глаз, эти веб-сайты могут помочь сузить выбор, чтобы вы могли легко создать окончательный дизайн.
Ищете что-нибудь, чтобы ваши фотографии выглядели красивыми? Ознакомьтесь с этими 5 бесплатными веб-сайтами для редактирования фотографий красоты для онлайн-ретуши фотографий.
Вот 5 лучших сайтов по изменению цвета глаз в Интернете:
SketchAndColor.Org
Sketchandcolor.org — первая запись в этом списке веб-сайтов по смене цвета глаз. Это чистый и понятный веб-сайт с функциями, ограниченными только изменением цвета глаз. Он также имеет несколько встроенных диафрагм. Вы можете выбрать собственный цвет для своих глаз или использовать встроенную радужную оболочку. Это дает очень точный результат.
Процедура:
Прежде всего, загрузите фотографию в редактор Change Eye Color Online .Затем вам нужно выбрать радужную оболочку обоих глаз. Увеличьте фотографию с помощью ползунка масштаба и точно установите масштаб диафрагмы для идеальной подгонки. Измените масштаб изображения так, чтобы радужная оболочка оказалась в красном круге. После этого точно выберите радужную оболочку с кривой синего цвета для нижней части и кривой зеленого цвета для верхней части. Если вам кажется, что он абсолютно точен (более или менее), нажмите OK.
На следующем шаге вы можете выбрать любой цвет, который хотите протестировать. После выбора цвета вы можете управлять непрозрачностью, чтобы он выглядел реалистично.Также вы можете попробовать различные встроенные диафрагмы, которые, кстати, выглядят совсем неестественно.
Посмотрите сами здесь.
iPiccy.Com
iPiccy.com — это онлайн-редактор фотографий, в котором вы можете редактировать фотографии, создавать коллажи и создавать дизайны. Он имеет современный пользовательский интерфейс, который прост и удобен в использовании. Он имеет функцию ретуширования , под которой вы можете найти вариант Цвет глаз . Здесь вы можете изменить цвет глаз.
Процедура:
Выберите Photo Editor на домашней странице, и он загрузит редактор фотографий. Загрузите свою фотографию в редактор. Нажмите кнопку Retouch на левой боковой панели. В меню Ретушь вы можете найти опцию Цвет глаз на вкладке Ретуширование глаз . Он даст вам цветовую палитру с кисточкой для раскрашивания глаз. Раскрашивание радужной оболочки кистью поначалу может показаться не очень хорошим, но это работает и дает точные реалистичные результаты.
Выберите цвет по вашему выбору из цветовой палитры и отрегулируйте размер кисти, чтобы он соответствовал размеру вашей радужной оболочки (для хороших результатов оставьте его немного меньше, чем радужная оболочка). Затем раскрасьте глаза и поиграйте с непрозрачностью (Fade Scale), чтобы они выглядели естественно. Когда результат вас устроит, нанесите цвет глаз.
Оформить заказ iPiccy здесь.
AirOptix.Com
AirOptix — компания, производящая контактные линзы. Они также производят цветные линзы, которые вы можете виртуально опробовать на сайте Airoptix.com. Это цветная онлайн-студия, где вы можете примерить их цветные контактные линзы. И вот почему он попал в этот список. Этот редактор также очень точен, а результат более реалистичен.
Процедура:
Зайдите на Airoptix.com и загрузите свою фотографию в цветную студию. На следующем этапе вам нужно установить контур глаз и положение радужной оболочки. Это очень просто; Цветовая студия дает вам приблизительные измерения, вы должны сделать их точными. Затем перейдите в раздел Select Lens Color .
Здесь вы можете выбрать любые линзы из представленных 9 вариантов. Если результат неудовлетворительный, вы можете еще раз скорректировать измерения, чтобы он выглядел реальным. Как и в случае с двумя вышеупомянутыми редакторами, здесь результаты очень хорошие и точные.
Посмотрите сами здесь.
LunaPic.Com
Lunapic.com — следующая запись в этом списке веб-сайтов, которые меняют цвет глаз. LunaPic — это онлайн-редактор фотографий с множеством функций. Он имеет боковую панель инструментов, аналогичную Paint.net с почти такими же функциями. Он имеет функцию Color Tint , которую можно использовать для изменения цвета глаз онлайн.
Процедура:
Загрузите свое изображение в онлайн-редактор LunaPic и выполните следующие действия:
- Щелкните значок Crop на левой панели инструментов.
- Параметры кадрирования появятся на вашем экране; в раскрывающемся списке Инструмент выберите круг.
- Используйте инструмент «круги на полях», чтобы выбрать радужную оболочку (по одному).
- После выбора диафрагмы нажмите кнопку Color Tint . Он покажет вариант Color Tint .
- Введите свой цвет в текстовое поле «Оттенок цвета» и примените его.
LunaPic дает хороший результат, но не такой реалистичный, как все вышеперечисленное.
Войдите в LunaPic здесь.
ColorfulEyes.Org
Последняя запись в этом списке веб-сайтов для изменения цвета глаз в Интернете — Colorfuleyes.орг. На этом веб-сайте есть редактор с единственной функцией — «Смена цвета глаз».
Процедура:
Загрузите фотографию в редактор Eye Color Changer . Затем выберите цвет глаз из 7 вариантов. На вашем фото появятся две линзы. Эти линзы имеют форму радужной оболочки с вырезом для зрачка. Теперь вам нужно идеально разместить эти линзы на реальной радужке на фотографии. Вы можете изменить высоту и ширину линз с помощью шкалы перетаскивания, указанной на правой боковой панели.
Опять же, результаты не так реалистичны, как другие записи в этом списке. Но у него есть несколько действительно хороших цветовых вариантов, и, немного поиграв со всем расположением, вы можете получить хорошие результаты.
Посмотрите здесь.
Заключительные слова
Все вышеупомянутые сайты смены цвета глаз бесплатны и просты в использовании. Некоторые из них очень точны, а некоторые предлагают широкий выбор цветов. Окончательный выбор остается за вами; проверьте их сами и сообщите нам, что вам больше всего подходит.
Как изменить цвет глаз в Photoshop
Автор Стив Паттерсон.
В этом уроке я покажу вам, как изменить цвет глаз в Photoshop с помощью корректирующего слоя Hue / Saturation! Независимо от того, знаете ли вы, какой цвет глаз вам нужен, или просто хотите поиграть и поэкспериментировать, корректирующий слой Hue / Saturation сделает изменение цвета глаз простым, быстрым и увлекательным! И поскольку мы будем работать с корректирующим слоем, мы не будем вносить никаких постоянных изменений в изображение.У вас по-прежнему будет исходная неотредактированная версия с исходным цветом глаз даже после того, как мы закончим.
Я буду использовать Photoshop CC, но шаги полностью совместимы с Photoshop CS6. Чтобы продолжить, вы можете использовать любое изображение, на котором вы хотите изменить цвет глаз человека. Я буду использовать эту фотографию, которую я скачал с Adobe Stock:
Исходное фото. Предоставлено: Adobe Stock.
Приступим!
Как изменить цвет глаз в Photoshop
Шаг 1: Увеличьте глаза
Прежде чем мы начнем, давайте упростим просмотр того, что мы делаем, увеличив изображение по глазам.Выберите инструмент масштабирования на панели инструментов:
Выбор инструмента масштабирования.
Щелкните несколько раз в области между глазами, чтобы увеличить изображение сразу для обоих глаз. Чтобы центрировать глаза на экране после увеличения, нажмите клавишу H на клавиатуре, чтобы переключиться на инструмент Photoshop Hand Tool , а затем щелкните и перетащите изображение на место:
Увеличение глаз и их центрирование на экране.
Посмотрите видеоинструкцию на нашем канале YouTube!
Шаг 2. Выберите инструмент «Лассо»
Чтобы изменить цвет глаз, не затрагивая остальную часть изображения, нам сначала нужно нарисовать выделение вокруг глаз.Выберите инструмент «Лассо» на панели инструментов:
Выбор инструмента «Лассо».
Шаг 3. Нарисуйте выделение вокруг глаз
Нарисуйте выделение вокруг одного из глаз. Нам не нужен весь глаз, только радужная оболочка (цветная область) в центре. Не волнуйтесь, если ваш контур выделения не идеален. Мы приберемся позже:
Выбор первого глаза.
Выделив первый глаз, нажмите и удерживайте клавишу Shift . Маленький значок плюс ( + ) появится в правом нижнем углу курсора инструмента «Лассо».Удерживание клавиши Shift указывает Photoshop добавить выделение, которое вы собираетесь нарисовать, к уже нарисованному выделению. Нарисуйте выделение вокруг второго глаза. Теперь должны быть выбраны оба глаза:
Нажмите и удерживайте Shift, затем выделите второй глаз.
Связано: как добавлять, вычитать и пересекать выделения в Photoshop
Шаг 4: Добавьте корректирующий слой оттенка / насыщенности
Чтобы изменить цвет глаз, мы воспользуемся корректирующим слоем Hue / Saturation. На панели «Слои» щелкните значок Новая заливка или корректирующий слой :
Щелкните значок «Новая заливка или корректирующий слой».
Выберите Hue / Saturation из списка:
Выбор корректирующего слоя оттенка / насыщенности.
Шаг 5. Выберите вариант «Раскрасить».
Элементы управления и параметры для корректирующего слоя оттенка / насыщенности отображаются на панели свойств Photoshop . Включите опцию Colorize , установив соответствующий флажок:
Выбор «Раскрасить» в нижней части панели «Свойства».
Как только вы выберете Colorize, глаза человека станут красными.Красный, вероятно, не тот цвет, который вам нужен, поэтому мы узнаем, как его изменить дальше:
Глаза мгновенно меняют цвет, хотя красный — не лучший выбор.
Шаг 6. Выберите новый цвет глаз с помощью ползунка оттенка
Чтобы выбрать другой цвет глаз, перетащите ползунок Hue . «Оттенок» — это то, что большинство из нас считает фактическим цветом, и перетаскивание ползунка слева направо циклически перемещает вас по всем цветам радуги, переходя от красного в крайнем левом углу к оранжевому и желтому, зеленому, синему, пурпурный и так далее, вплоть до красного в крайнем правом углу.Вы увидите, как цвет глаз меняется на изображении, когда вы перетаскиваете ползунок. Я установлю значение оттенка около 200 для приятного синего цвета, но, конечно, вы можете выбрать любой цвет, который вам нужен:
Выбор нового цвета глаз путем перетаскивания ползунка «Оттенок».
Вот как выглядит новый цвет глаз на данный момент. Цвет слишком интенсивный, поэтому мы исправим это следующим образом:
Результат после перетаскивания ползунка «Оттенок».
Шаг 7. Уменьшите насыщенность нового цвета.
После того, как вы выбрали новый цвет глаз с помощью ползунка «Оттенок», перетащите ползунок Насыщенность влево, чтобы уменьшить интенсивность до тех пор, пока цвет не станет более естественным.Значение насыщенности от 10 до 15 обычно хорошо работает:
Понижение насыщенности нового цвета глаз.
Вот мой результат после снижения насыщенности:
Цвет глаз теперь выглядит менее интенсивным и более естественным.
Шаг 8: Измените режим наложения на цвет
На панели «Слои» корректирующий слой «Цветовой тон / насыщенность» располагается над изображением на фоновом слое. На данный момент режим наложения корректирующего слоя установлен на Нормальный, что означает, что он влияет не только на цвет глаз, но и на их яркость.Чтобы изменить цвет только на , измените режим наложения с Нормальный на Цвет :
Изменение режима наложения корректирующего слоя на Цвет.
Разница может быть незначительной, но вы должны увидеть больше исходных деталей в глазах после переключения в режим наложения цветов. В моем случае глаза теперь выглядят немного ярче, чем при режиме наложения, установленном на Нормальный:
Результат после изменения режима наложения на Цвет.
Шаг 9: Выберите маску слоя
Замечательной особенностью корректирующих слоев в Photoshop является то, что они включают встроенную маску слоя, и, независимо от того, знаем мы об этом или нет, мы используем маску слоя с тех пор, как добавили корректирующий слой оттенка / насыщенности.Photoshop использовал наш первоначальный выбор инструмента Лассо, чтобы создать маску для нас, и мы можем видеть миниатюру маски слоя на панели «Слои».
Обратите внимание, что миниатюра заполнена в основном черным цветом и имеет только две крошечные области белого цвета. Черный представляет области, в которых корректирующий слой «Цветовой тон / насыщенность» не влияет на изображение. Другими словами, эти области все еще показывают свой исходный цвет. Две маленькие белые области — это выделения, которые мы сделали вокруг глаз с помощью инструмента «Лассо».Это единственные области изображения, которые окрашиваются корректирующим слоем.
Обратите также внимание на то, что вокруг эскиза выделена белая рамка. Граница говорит нам, что маска слоя в данный момент выбрана. Если вы не видите границы вокруг миниатюры, щелкните миниатюру, чтобы выбрать маску:
Убедитесь, что маска слоя выбрана.
Шаг 10: Выберите инструмент «Кисть»
Если ваш первоначальный выбор инструмента «Лассо» не был идеальным (мой, конечно, не идеальным), часть вашего нового цвета, вероятно, распространяется на белые части глаз и, возможно, также на веки.Если мы внимательно посмотрим на один из глаз на моей фотографии, мы увидим часть синего цвета по краям радужной оболочки, переходящую в белые области и немного в веки:
Часть нового цвета распространяется на окружающие области.
Чтобы очистить эти области, все, что нам нужно сделать, это закрасить маску слоя. Выберите Photoshop Brush Tool на панели инструментов:
.Выбор инструмента «Кисть».
Шаг 11: установите черный цвет переднего плана
Чтобы скрыть цвет вокруг радужной оболочки, нам нужно закрасить черным .Photoshop использует наш цвет переднего плана в качестве цвета кисти, и мы можем видеть наши текущие цвета переднего плана и фона в образцах цвета в нижней части панели инструментов. Нажмите на клавиатуре букву D , чтобы сбросить цвета переднего плана и фона до значений по умолчанию. Это установит цвет переднего плана на белый, а цвет фона на черный:
Образцы цвета переднего плана (вверху слева) и фона (внизу справа).
Затем нажмите на клавиатуре букву X , чтобы поменять местами цвета, сделав цвет переднего плана (и цвет кисти) черным:
Цвет переднего плана теперь черный.
Шаг 12: закрасьте радужку каждого глаза
Прокрасьте радужную оболочку каждого глаза, чтобы убрать проблемные места. Для достижения наилучших результатов используйте небольшую кисть с мягким краем. Вы можете отрегулировать размер кисти с клавиатуры, нажимая клавишу левой скобки ( [) несколько раз, чтобы уменьшить кисть, или клавишу правой скобки (] ), чтобы увеличить ее. Чтобы изменить жесткость кисти, нажмите и удерживайте Shift , одновременно нажимая клавишу левой скобки , чтобы сделать края кисти более мягкими.Удерживая Shift при одновременном нажатии клавиши правой скобки , края будут более жесткими.
Поскольку мы рисуем на маске слоя, а не непосредственно на самом изображении, мы не видим цвет кисти во время рисования. Вместо этого новый цвет глаз исчезает с областей, которые мы закрашивали:
Закрашивание черным по краям радужки.
Мы также не хотим, чтобы цвет появлялся внутри зрачка (темный центр глаза), поэтому при необходимости измените размер кисти и закрасьте внутри зрачка черным цветом, чтобы удалить цвет из этой области.Как только вы закончите с первым глазом, переместите другой глаз и также очистите его:
Закрашивает цвет внутри зрачка.
Устранение ошибок
Если вы ошиблись и случайно закрасили часть цвета радужной оболочки, нажмите на клавиатуре букву X , чтобы поменять местами цвета переднего плана и фона. Это установит ваш цвет переднего плана на белый . Закрасьте область белым цветом, чтобы восстановить цвет. Затем снова нажмите X , чтобы снова установить цвет переднего плана на , черный, и продолжить рисование.
Сравнение нового цвета глаз с оригинальным
Чтобы сравнить новый цвет глаз с исходным цветом, отключите корректирующий слой «Оттенок / насыщенность», щелкнув его значок видимости на панели «Слои»:
Щелкните значок видимости.
При выключенном корректирующем слое снова появляется исходный цвет глаз:
Исходный цвет глаз.
Щелкните значок видимости еще раз, чтобы снова включить корректирующий слой и увидеть свой новый цвет глаз:
Новый цвет глаз.
И вот оно! Вот как легко изменить цвет глаз на изображении с помощью корректирующего слоя Hue / Saturation в Photoshop! Ищете похожие руководства? Узнайте, как сделать глаза светлее и ярче, или попробуйте наш эффект Radial Zoom Enhanced Eyes! Посетите наш раздел «Ретуширование фотографий» для получения дополнительных руководств по редактированию изображений!
Как изменить цвет глаз в Photoshop (+ БЕСПЛАТНЫЕ экшены)
Узнайте, как изменить цвет глаз в Photoshop за 3 простых шага.Многие люди задаются вопросом, как бы изменилась их внешность, если бы глаза были другого цвета. Для изменения цвета глаз Photoshop может быть полезен при создании сложных фотоколлажей или редактировании творческих манипуляций.
Метод №1 Классическая техника изменения цвета глаз
Заказать услугу ретуши портрета $ 5 за фотоЕсть много способов изменить цвет глаз в Photoshop. Давайте рассмотрим, как настроить параметры, используя самый популярный способ — слой Hue / Saturation, который имеет множество опций, позволяющих изменить цвет глаз на любой цвет.
Шаг 1. Добавьте корректирующий слой оттенка / насыщенности
Во-первых, нам нужно создать новый корректирующий слой. Откройте раскрывающееся меню и выберите «Оттенок / Насыщенность» из списка параметров.
Шаг 2: инвертировать маску слоя
Следующее, что нам нужно сделать для успешного изменения цвета глаз в Photoshop, — это инвертировать нашу маску. Первый способ сделать это — перейти в «Настройки» и затем выбрать «Инвертировать». Второй способ — использовать сочетание клавиш «Ctrl + I».
Шаг 3. Создайте полупрозрачный слой
Выберите слой оттенка / насыщенности, который вы создали.Щелкните «\», чтобы сделать его полупрозрачным.
Шаг 4: Закрасьте глаза инструментом Brush Tool
Теперь вам нужно выбрать белый инструмент «Кисть» на панели инструментов слева. Будет намного проще сделать с полупрозрачным слоем. Чтобы избавиться от прозрачности, просто нажмите «\» еще раз.
Шаг 5: Измените цвет
Откройте меню «Свойства», дважды щелкнув миниатюру слоя. Установите флажок рядом с опцией «Раскрашивать».
Теперь вы можете использовать ползунок «Оттенок», «Насыщенность» и «Яркость», чтобы получить нужный цвет глаз.Перетащите их слева направо, чтобы увидеть все цвета радуги, нанесенные на глаза модели.
Шаг 6: Готово! Сравнить фотографии
Как видите, все легко, просто и быстро. Теперь вы знаете первый способ, как изменить цвет глаз в фотошопе. Чтобы сравнить готовую картинку с исходной, вам просто нужно включить или выключить видимость слоя Hue / Saturation на панели Layers.
Когда корректирующий слой выключен, вы увидите исходный цвет глаз модели.Чтобы вернуть результат, щелкните значок видимости еще раз. Вы можете увидеть результаты, которых вы можете достичь ниже:
Метод № 2: Изменение цвета глаз с помощью сплошного цвета
Это еще один эффективный метод изменения цвета глаз в Photoshop. Также он предлагает вам множество вариантов смены цвета.
Шаг 1. Создайте корректирующий слой «Сплошной цвет»
Чтобы изменить цвет глаз в Photoshop, создайте корректирующий слой «Solid Color». Для этого найдите кнопку быстрого доступа в нижней части панели «Слои».Выберите вариант вверху раскрывающегося меню.
Шаг 2: Выберите желаемый цвет
Теперь вы увидите палитру цветов. Выберите цвет, на который хотите обратить внимание. Нажмите ОК.
Шаг 3: инвертировать маску слоя
Следующий шаг — инвертирование нашей маски. Вы можете либо перейти в «Настройки», а затем выбрать «Инвертировать», либо воспользоваться сочетанием клавиш «Ctrl + I».
Шаг 4: Измените режим наложения
Изначально для режима наложения установлено значение «Нормальный».Чтобы изменить цвет глаз в Photoshop, измените его на «Overlay».
Шаг 5: Закрасьте глаза
Выберите инструмент «Кисть» и начните аккуратно закрашивать глаза. Увеличьте изображение для более точных результатов.
Шаг 6: Уменьшите непрозрачность, если необходимо
Если цвет слишком интенсивный, вы всегда можете уменьшить непрозрачность, чтобы получить более естественный вид.
Попробуйте сделать это еще дальше, изменив режим наложения. Вот результат, который я получил, когда переключил его на «Темнее»:
Изменение его на «Умножение» дает немного другое изменение того же цвета:
Режим «Насыщенность» помогает добиться совершенно другого броского вида:
Шаг 7: Готово! Сравните ваши фотографии
Моя инструкция по изменению цвета глаз в фотошопе закончена, и задача выполнена! Если вы хотите сравнить исходный цвет глаз и тот, который у вас есть, просто нажмите на видимость нового слоя, выключив или включив ее.Просто посмотрите на все красочные результаты, которых вы можете достичь.
В этой статье, помимо руководства по изменению цвета глаз, вы также найдете лучшее приложение для изменения цвета глаз на изображениях и БЕСПЛАТНЫЕ экшены Photoshop, чтобы глаза выглядели ярче и потрясающе.
Метод № 3: Изменение цвета глаз через оттенок / насыщенность
Есть много способов изменить цвет глаз в Photoshop, чтобы стилизовать конкретную фотосессию и исправить неправильно переданный оттенок при съемке со вспышкой.Но это фото пошаговое руководство — самый быстрый способ сделать это в Photoshop.
Сегодня вы узнаете о методе, использующем оттенок / насыщенность. Обязательно сначала использовать увеличение, чтобы нужная площадь была близко и удобна для будущей работы.
ШАГ 1. Откройте Photoshop и увеличьте фотографии, чтобы лучше видеть глаза.
ШАГ 2. На панели «Слои» вам нужно щелкнуть строку Hue / Saturation в раскрывающемся списке.
ШАГ 3. Теперь пришло время выбрать оттенок, для которого вы хотите изменить фактический цвет.
Совет: Не торопитесь, перемещайте ползунок в строке Hue осторожно и наблюдайте за возможными вариациями. Позже оттенок можно изменить, но лучше с самого начала быть осторожным. Чтобы продемонстрировать это, мы выбрали синий цвет и установили следующие параметры:
ШАГ 4. Глаза уже выглядят хорошо, но мы не хотим менять цвет кожи, поэтому придется проделать еще несколько манипуляций.Для следующего шага нашего урока о том, как изменить цвет глаз в Adobe Photoshop, нам нужно создать маску Mask на слое с оттенком, инвертировать ее и залить черным.
ШАГ 5. Вы заметили, что при нанесении на маску черного цвета мы полностью потеряли изменившийся цвет глаз? Поэтому все было сделано правильно! Теперь применим кисть Brush , которая находится на панели инструментов. Выберите Soft Round из стандартного набора.
ШАГ 6. Перед изменением цвета глаз фоторедактор предложит выбрать цвет кисти и ее размер. Цвет должен быть Белый , это правило работы с маской. И размер выбирайте в зависимости от вашего изображения, для нашего портрета мы взяли Brush Size 42 .
ШАГ 7. Теперь это самый важный шаг в нашем уроке о том, как легко изменить цвет глаз в Photoshop. Чтобы показать цвет, который мы установили в Step 3 , нам нужно использовать кисть, чтобы нарисовать те места, которые мы хотим закрасить новым цветом.Будьте осторожны, чтобы не закрасить зрачок, а также белые блики на глазу. Если провести кистью по этим местам, цвет изменится на синий (в нашем случае).
ШАГ 8. Отлично! Вы успешно изменили цвет глаз в Photoshop. Теперь посмотрите на результат портретной фотосъемки и оцените, насколько хорошо вы прорисовали радужную оболочку.
ШАГ 9. В общем, можно было бы остановиться и больше не вносить никаких изменений, но мы рекомендуем всегда оценивать изображение с точки зрения здравого смысла, чтобы понять, насколько естественно выглядят глаза, и не переборщить. с яркостью оттенков.Для этого конкретного портрета мы решили снизить непрозрачность слоя до 79%, и изображение сразу стало гармоничным.
ШАГ 10. Мы успешно поменяли цвет глаз. Наслаждайтесь результатом.
Бесплатные экшены для изменения цвета глаз в Photoshop
Если вы хотите автоматизировать этот процесс, вы можете загрузить наши бесплатные экшены Photoshop, чтобы осветлить глаза, изменить радужную оболочку, очистить глаза, сделать их яркими, добавить цветовые эффекты или повысить резкость в несколько кликов.
Бесплатный экшен Photoshop для глаз «Изменить радужку на зеленый»
Идеально подходит для портретной съемки крупным планом. Если вы собираетесь изменить цвет глаз вашей модели на загадочный зеленый, то этот оверлей для вас.
Вы будете поражены полученным запоминающимся и характерным результатом. Также учтите, что этот экшен идеально подходит для съемки животных.
Бесплатный экшен Photoshop для глаз «Color POP»
Этот экшен изменит цвет глаз Photoshop на более необычный и яркий.Весь образ станет более привлекательным и завораживающим.
Попробуйте применить этот экшен к снимкам с высоким разрешением, и результат вас приятно удивит.
Бесплатный экшен Photoshop для глаз «Color Effect»
Тогда эта акция отлично сработает, если вы хотите добиться очаровательного, загадочного образа всего в несколько кликов.
Другие способы изменения цвета глаз в Adobe Photoshop и других приложениях
Как изменить цвет глаз PHLEARN
Этот видеоурок посвящен тому, как изменить цвет темных глаз в портретном фотошопе.Аарон Нэйс — основатель PHLEARN — делает снимок темных глаз, чтобы показать, как сделать их светлее, а затем изменить цвета. Этот метод включает выделение, работу с кривыми и оттенок / насыщенность.
Фото
Иногда фотографы используют для этих целей мобильные приложения, одно из самых удобных — PicsArt. Благодаря этому источнику вы узнаете, как изменить цвет глаз в PicsArt буквально за пару кликов, используя стандартные инструменты. Это очень просто, так как никаких специальных знаний не требуется, только использование Eye Tool.
пикселей
Есть люди, привыкшие использовать для ретуши фото в онлайн-редакторах. В этом нет ничего странного, поэтому мы рассмотрим видеоурок о том, как изменить цвет глаз в Pixlr. Все, что вам нужно, это использовать изображение со своего рабочего стола и какой-нибудь инструмент этого онлайн-редактора. Используя стандартные инструменты этого приложения, вы можете самостоятельно и очень просто изменить цвет глаз на изображении.
Лунапик
Lunapic — еще один интересный редактор смены цвета глаз, который легко справляется с задачей изменения цвета глаз, а также с другими проблемами при ретушировании изображений.Это приложение нельзя назвать полностью профессиональным для редактирования фотографий, но если вы хотите применить какой-то другой метод, помимо Photoshop, это отличный способ.
Выберите приложение, чтобы изменить цвет глаз на фотографиях
Не все используют Photoshop, есть даже огромное количество людей, которые ежедневно редактируют фото для своих страниц в Instagram или других социальных сетях и при этом используют только приложения для телефона. Мы представляем вам список таких приложений, среди которых вы можете выбрать приложение для изменения цвета глаз и волос, который вам больше всего нравится.
Студия цвета глаз
Стоимость: бесплатно
Размер: 39,5 МБ
Операционная система: iOS, Android
Хотели бы вы оценить свою внешность с некоторыми изменениями, например, если бы ваша радужная оболочка была синей, а не зеленой? Используя это приложение для изменения цвета глаз на фотографиях, вам не нужно выбирать из трех оттенков, вам будет предоставлена богатая палитра разных цветов, чтобы выбрать тот, который вам больше всего понравится.Кроме того, вы можете самостоятельно создавать шаблоны цвета глаз из загружаемых фотографий, а затем использовать их в качестве фильтров для других.
Макияж для изменения цвета глаз
Стоимость: бесплатно
Размер: 115,7 МБ
Операционная система: iOS
Это приложение для изменения цвета глаз. IPhone использует один из простейших интерфейсов. Просто используйте одну из 150 контактных линз, которые предоставляет программа, и наслаждайтесь результатом естественных глаз или чего-то фантастического.
Волшебный цвет глаз
Стоимость: бесплатно
Размер: 69,5 МБ
Операционная система: iOS
Это приложение для изменения цвета глаз на картинках может стать огромным помощником в использовании, современное может стать огромным помощником в решении различных проблем. Это может быть удаление красных глаз на фотографии, моделирование радужной оболочки или применение эффектов даже к зрачку. Это приложение способно даже создать зрачок-радугу, только представьте, как вы покорите всех таким неожиданным эффектом на своих фотографиях.
Красящее средство для глаз
Стоимость: бесплатно
Размер: 35,3 МБ
Операционная система: iOS
Вероятно, это почти единственное приложение для изменения цвета глаз на iPhone, в котором используется уникальный процесс сглаживания цветов, что дает прекрасную возможность создать невероятно естественный вид измененного цвета. Кроме того, вы можете смело использовать это приложение, чтобы осветлить глаза фотографии, снятой при слабом освещении или в любых других проблемных условиях.
Инструмент для изменения цвета линз
Стоимость: бесплатно
Размер: 15,5 МБ
Операционная система: iOS
Используйте это приложение, чтобы изменить цвет глаз на фотографиях, чтобы изменить цвет глаз людей на групповых фотографиях. Благодаря встроенным настройкам для быстрой смены цвета вы можете добиться превосходных естественных оттенков всего за несколько секунд. Кроме того, вы можете настроить наложение цвета, управляя областью окраски.
Независимо от того, планируете ли вы использовать какие-либо приложения или программы, такие как Photoshop, наиболее успешным подходом по-прежнему остается Photoshop.Мы надеемся, что благодаря этой статье вы узнали, как изменить цвет глаз в Photoshop.
Энн Янг
Привет, я Энн Янг — профессиональный блоггер, прочитайте больше
10 лучших приложений для изменения цвета глаз (Android и iOS) 2021
«Этот пост содержит партнерские ссылки, за которые я могу сделать небольшую комиссию без каких-либо дополнительных затрат, если вы сделаете покупку.«
Вот 10 лучших приложений для изменения цвета глаз (Android и iOS) .
10 лучших приложений для изменения цвета глаз (Android и iOS)
1. Adobe Photoshop Fix
Ретуширование и восстановление изображений Adobe Photoshop Fix обеспечивает мощное, но простое ретуширование и восстановление изображений на вашем телефоне Android. Вылечите, сгладьте, сгладьте, осветлите и внесите другие изменения и корректировки, которые придадут вам именно тот вид, который вам нужен. Получите доступ к отредактированным фотографиям в других мобильных и настольных приложениях Adobe, войдя в Adobe Creative Cloud, чтобы улучшить их или использовать в других творческих проектах — все это работает на основе Adobe CreativeSync.Возможности Photoshop Fix • Ретушируйте и восстанавливайте фотографии с помощью инструментов, которые придадут вам точный вид, структуру и ощущение, которое вы хотите: — Пластика с распознаванием лиц — Внесите существенные изменения в черты лица. Создавайте более широкую улыбку, сгладьте щеки или отредактируйте другие черты лица с удивительной легкостью. — Пластика — толкайте, вытягивайте, вращайте, увеличивайте или изменяйте форму любой области для создания тонких или резких эффектов. — Лечить и исправлять — исправлять недостатки, используя контент из окружающих областей, а затем смешивать результат. — Гладкая — просто нарисуйте, чтобы сгладить или повысить резкость кожи, пейзажей или другого содержимого.- Светлее и темнее — добавляйте или убирайте свет с определенных частей фотографии. • Редактируйте и корректируйте фотографии с помощью различных основных инструментов: — Цвет — обесцвечивание, чтобы удалить все цвета или создать сочетание цветного и черно-белого. — Рисование — получайте точные эффекты с помощью пипетки, которая позволяет вам пробовать цвета, регулируемой кисти и ластика. — Регулировка — Добавляйте виньетки и управляйте экспозицией, контрастом и насыщенностью — Расфокусировка — Размытие части фотографии, чтобы привлечь внимание к вашему ключевому объекту. • Отправляйте изображения прямо в Photoshop CC на рабочем столе, чтобы вы могли их улучшить и использовать дальше.Fix преобразует все ваши правки в слои и упаковывает изображение в файл PSD. ПОДКЛЮЧАЙТЕСЬ К ТВОРЧЕСКОМУ ОБЛАКУ Любите фотографировать? Ознакомьтесь с планом Creative Cloud для фотографов. Он дает вам Lightroom и Photoshop, самые мощные инструменты редактирования. С Creative Cloud вы можете открывать и редактировать файлы Photoshop в Fix и отправлять отретушированные изображения в Photoshop CC для дальнейшей доработки — слоев, масок и всего остального. Или открывайте и улучшайте изображения Lightroom и отправляйте их прямо в свои коллекции Lightroom.Все ваши правки будут синхронизированы на всех ваших компьютерах и устройствах. Если вы внесете изменения на своем устройстве, они отобразятся на вашем рабочем столе. Сделайте свою фотографию еще лучше с планом Creative Cloud Photography. Также обратите внимание на эти другие бесплатные приложения Adobe в App Store: • Photoshop Mix — вырезайте и комбинируйте элементы из разных изображений, совмещайте слои и применяйте внешний вид на своем устройстве Android — где бы вы ни находились. • Lightroom Mobile — снимайте, редактируйте, систематизируйте и делитесь изображениями профессионального качества со своего смартфона или планшета.• Photoshop Express — простой редактор фотографий для применения эффектов и фильтров ТРЕБУЕТСЯ ПОДКЛЮЧЕНИЕ К ИНТЕРНЕТУ И ADOBE ID Зарегистрируйтесь для получения Adobe ID в Photoshop Fix бесплатно. Онлайн-сервисы Adobe, включая сервис Adobe Creative Cloud, доступны только пользователям старше 13 лет и требуют регистрации и согласия с дополнительными условиями и политикой конфиденциальности Adobe в Интернете по адресу http://www.adobe.com/special/misc/privacy.html . Онлайн-сервисы Adobe доступны не во всех странах и не на всех языках, могут потребовать регистрации пользователя и могут быть изменены или прекращены без предварительного уведомления.
2. Студия цвета глаз
Eye Color Studio — идеальное приложение, чтобы вы могли опробовать сотни цветов глаз и эффектов на своей фотографии. У вас могут быть зеленые глаза или голубые глаза! Вы даже можете съесть по одной штуке! Хотите попробовать кошачьи глаза? Как насчет добавления эффектов пламени? С Eye Color Studio вы можете попробовать все эти и многие другие эффекты одним щелчком мыши. Eye Color Studio содержит множество фотореалистичных эффектов, таких как стандартные цветовые контакты, экзотические контакты, пугающие эффекты для глаз и глаза пришельцев / животных и многое другое.В нем также есть наша любимая функция «создать свой собственный»! Правильно, вы можете создать свой собственный эффект цвета глаз, загрузив фотографию друга, домашнего животного или что-нибудь еще, что вам нравится! В качестве дополнительного бонуса вы также можете использовать его! Вам обязательно стоит попробовать это сегодня! ★ Возможности ★ ✔ Имитация сотен фотореалистичных цветов глаз на любой фотографии ✔ Более 150 цветов глаз (простые, мраморные, электрические, специальные, экзотические, животные, инопланетяне и многое другое !!) ✔ Создайте свой собственный цвет глаз из фотогалереи ✔ Отрегулируйте непрозрачность каждого цветового эффекта глаз ✔ Загрузите фотографию из фотогалереи, камеры и т. Д. ✔ Автоматическое обнаружение и настройка глаз ✔ Регулировка яркости и контрастности ✔ Сохранение фотографии в галерее ✔ Поделиться фотографией в Facebook или другой социальной сети Мы очень рады запустить это БЕСПЛАТНОЕ приложение для раскрашивания глаз! Так почему бы не скачать его сегодня и не узнать, почему его любят более 3 миллионов пользователей Android! Мы также будем признательны за ваш отзыв! ★ Быстрый FAQ ★ Q.Куда сохраняются фотографии? A. Сохраненные фотографии можно найти в папке ModiFace здесь: / mnt / sdcard / Pictures / ModiFace /. В. Обнаружение глаз не работает, почему? A. Чтобы точно определять глаза, вы должны быть подключены к Интернету. ✔ Издатель: ModiFace — эксперты виртуального макияжа
3. Facetune
Хотите, чтобы каждое селфи выглядело потрясающе? Facetune2 — это простой в использовании редактор фотографий, который действует как ваш личный гламурный отряд. Получайте изображение, достойное Insta, каждый раз с помощью мобильных инструментов, функций и фильтров для редактирования.Facetune2, следующее поколение отмеченного наградами приложения Facetune для редактирования селфи, предоставляет удивительную новую коллекцию лучших функций профессионального ретуширования. Украшайте себя или сделайте вид более естественным с помощью лучшего на рынке приложения для редактирования макияжа и красоты! С легкостью вносите увлекательные и мощные изменения, используя наши сверхсовременные технологии, лежащие в основе каждого волшебного и простого в использовании инструмента. Всего за несколько движений вы можете отбелить зубы, удалить пятна и прыщи, разгладить кожу, исправить плохое освещение, очертить лицо и обновить макияж! Хотите удивить друзей и подписчиков своими фотографиями? Оставьте реальность позади и воплотите в жизнь свои фантазии с Facetune2! 🔥🔥🧚♀️ Испытайте невероятную магию редактирования селфи в Facetune 2 прямо сейчас! 🦄🔥🔥 Удаление прыщей, прыщей и пятен — избавьтесь от прыщей, прыщей и прыщей за секунды.- За несколько нажатий наши передовые инструменты удалят все поры, пятна или прыщи и смягчат вашу кожу. 👁 Ярче глаза и белее зубы — используйте отбеливание, чтобы получить улыбку на миллион долларов с более белыми зубами. — Проведите пальцем по зубам, чтобы легко отбелить их или расширить улыбку. 👄 — Используйте детали, чтобы выделить те особенности, которые вам нравятся. Сделайте глаза ярче и заставьте их сверкать. — Устранение эффекта красных глаз. 💁♀️ Гладкая кожа — используйте функцию «Гладкая», чтобы очистить кожу аэрозолем и придать ей более гладкий и мягкий вид. — Редактируйте, ретушируйте и улучшайте любую часть вашей кожи, чтобы она выглядела естественно и мягко на каждой фотографии.- Уберите блеск с жирной кожи. 💄 Профессиональные инструменты для редактирования фотографий и селфи — легко увеличивайте или уменьшайте размеры объектов, делая их тоньше или шире. — Простой инструмент сравнения на каждом этапе для сравнения до и после. — Используйте Reshape, чтобы сделать селфи более тонким или скорректированным, а также улучшить функции, которые вам нравятся на фотографии. 🎨 Художественные инструменты — Наслаждайтесь функциями редактирования и инструментами ретуши, такими как забавные и красочные световые эффекты. — Используйте кисти для макияжа, чтобы закрасить волосы или кожу. — Коснитесь, чтобы обрезать, размыть и настроить фотографии для получения красивого вида.- Ретушируйте свое селфи и редактируйте фотографии с помощью различных профессиональных инструментов. Новейшие технологии редактирования фотографий — ретушируйте свои селфи, выбирайте из десятков фильтров, размывайте фон и улучшайте свои функции с помощью сложных инструментов для редактирования фотографий. — Добейтесь безупречных результатов и сделайте свои селфи профессионально выглядящими фотографиями. Живые фильтры для ваших селфи — редактируйте свою фотографию после того, как сделаете селфи, и улучшайте функции в режиме реального времени. — Настройте свою фотографию и используйте различные инструменты, прежде чем загружать свою фотографию, чтобы получить потрясающий результат.Яркие светящиеся фильтры — фильтры Facetune2 улучшают каждое селфи и фото, придавая им модный вид. — Широкий выбор качественных бьюти-фильтров для уникального редактирования и чувства стиля. Увеличьте свою социальную игру и поделитесь своими селфи — Facetune2 подготовит каждую фотографию на 100%, чтобы доминировать в вашей социальной ленте. Используйте наши волшебные инструменты для редактирования фотографий, чтобы улучшить те функции, которые вам нравятся, и делитесь своими фотографиями в социальных сетях. — Условия использования: http://facetuneapp.appspot.com/files/facetune-terms.pdf — Политика конфиденциальности: http: // www.facetuneapp.com/files/facetune-privacy.pdf Будьте в курсе последних тенденций в области фото, селфи и красоты! Поделитесь с нами своими фотографиями и селфи, чтобы мы могли быть представлены! https://www.facetuneapp.com/
4. Макияж, меняющий цвет глаз (iOS)
5. Устройство для изменения цвета глаз — Камера (Android)
Приложение для изменения цвета NiceEyes Live Eye для видео и фотографий. Режим живого видео: • Камера для изменения цвета глаз. • Смена цвета глаз для видео — меняйте цвет глаз в реальном времени. • Запишите видео или сделайте селфи.Фоторежим: • Простой в использовании фоторедактор. • Измените цвет глаз на фотографиях. Особенности: • Устройство смены цвета глаз, благодаря которому ваши глаза выглядят настоящими. • Множество реалистичных и естественных цветов глаз на выбор. • Измените размер глаз, чтобы они стали больше и красивее. • Глаз животных, глаза кошки, глаза флага и другие специальные эффекты глаз. • Эффекты Шаринган и Наруто для глаз. • Удаление красных глаз. • Примерьте новые цветные контактные линзы и цветные линзы. • Сохраняйте фото и видео в галерею. • Делитесь своими фотографиями через facebook, instagram и другие социальные сети.Попробуйте все наши бесплатные приложения: • Face Swap — Photo Face Swap • Face28 — Live Face Changer • NiceEyes — Eye Color Changer для фотографий • NiceEyesLive — Eye Color Changer для видео
6. Инструмент для изменения цвета глаз (Android)
Попробуйте разные цвета глаз и эффекты глаз на своих фотографиях. У вас могут быть голубые, зеленые или даже кошачьи глаза. Попробуйте все эти и многие другие эффекты БЕСПЛАТНО с помощью этого простого в использовании редактора фотографий. Более 9 миллионов загрузок. Загрузите лучший и самый реалистичный инструмент для изменения цвета глаз.Попробуйте также NiceEyesLive. Наше НОВОЕ приложение для видео смены цвета глаз. Особенности: • Множество реалистичных и естественных цветов глаз на выбор. • Устройство смены цвета глаз, благодаря которому ваши глаза выглядят настоящими. • Измените размер глаз, чтобы они стали больше и красивее. • Глаз животных, глаза кошки, глаза флага и другие специальные эффекты глаз. • Эффекты Шаринган и Наруто для глаз. • Удаление красных глаз. • Примерьте новые цветные контактные линзы и цветные линзы. • Простой в использовании редактор фотографий. • Сохраняйте фотографии в галерею. • Делитесь своими фотографиями через facebook, instagram и другие социальные сети. Нашли проблему? Нужна помощь? Вопросов? Есть предложение? Хотите увидеть новую функцию? Напишите нам: vysionapps @ gmail.com Разрешения: — Доступ к SD-карте: для загрузки и сохранения фотографий — Интернет: для рекламы Спасибо за использование NiceEyes: Eye Color Changer от VysionApps.
7. Photo Wonder
8. Perfect365
Лучшее БЕСПЛАТНОЕ приложение для виртуального макияжа, точка. Как будто у тебя в кармане гламурный отряд! ★ Более 100 миллионов пользователей, и их количество растет. ★ Как видно из The Today Show, ABC News, Allure и Seventeen. Испытайте новые взгляды на лету с помощью самого популярного и простого в использовании приложения для виртуального макияжа.Наши опытные партнеры-художники и собственная команда Beauty Squad еженедельно создают новые стили, поэтому мы являемся популярным местом для любителей селфи, макияжа и моды по всему миру. Хотите попробовать новую яркую помаду или необычный цвет волос? Получить последние образы красоты Red Carpet? Заглянуть за кулисы Недели моды? Все в одном касании. Ключевые особенности ★ Более 20 инструментов для макияжа и красоты, чтобы вы могли настроить свой личный стиль — тени, лайнеры, помады и многое другое! ★ Более 200 предустановленных Hotstyles — внешний вид в одно касание! ★ Неограниченные пользовательские варианты цвета с помощью цветовой палитры Pro — создайте свой собственный образ с уникальными цветовыми комбинациями.★ Видеоуроки от ваших любимых исполнителей YouTube, чтобы вы могли воссоздать виртуальный образ в реале! ★ Рекомендации по модным и косметическим товарам ★ Ежедневные советы по макияжу и моде ★ Тонкие функции ретуши для сияния без макияжа ★ Наиболее точное нанесение макияжа с помощью новейшего распознавания лиц! ★ Сохраняйте и делитесь своими образами через Facebook, Twitter и Instagram Создатели волшебного макияжа Perfect365, Inc. — мировой лидер в области технологий мобильной обработки изображений. Основываясь на более чем двадцатилетнем опыте исследований и разработок, мы используем нашу интеллектуальную визуализацию мирового класса Intelligent Imaging ™, чтобы задействовать возможности визуального «мышления» более чем в 1.5 миллиардов самых популярных сегодня смартфонов. Веб-сайт: perfect365.com Instagram: @ perfect365_official Facebook: www.facebook.com/perfect365 Twitter: @ perfect365
9. Изменение цвета глаз — макияж лица (iOS)
10. Инструмент для изменения цвета глаз (Android)
Eye Color Changer — Редактор фото линз для глаз Смена цвета глаз — Редактор фото линз для глаз позволяет вам изменять цвет линз для глаз! Использование уникальной техники растушевки создает эффект, который выглядит очень естественно на глазах.Он одинаково хорошо подходит как для темных, так и для светлых глаз. Изменение цвета глаз — редактор фотографий с линзами для глаз упакован с фотореалистичными эффектами, такими как стандартные цветовые контакты, экзотические контакты, страшные эффекты для глаз, глаза пришельцев / животных и многое другое. Это очень простое приложение-симулятор для изменения цвета глаз по вашему выбору. Вы можете выбрать свой любимый цвет или линзу среди очень большого списка линз для глаз. Это работает для всех — младенцев, детей и взрослых. Наслаждайтесь часами развлечений, тестируя приложение на своих друзьях, семье и любимых знаменитостях! Особенность: — • Выберите фотографию из галереи камеры.• Множество объективов с реалистичными и естественными цветами глаз на выбор. • Измените размер глаз, чтобы они стали больше и красивее. • Режим для установки разных линз на левый и правый глаз. • Примерьте новые цветные контактные линзы и цветные линзы. • Создайте свой собственный цвет глаз из фотогалереи • Отрегулируйте непрозрачность глаз для слияния с рисунком • Поделитесь этой фотографией с друзьями в социальной сети.
8 лучших приложений для изменения цвета глаз
Хотите ли вы улучшить свою селфи-игру или попробовать новый веселый вид, прежде чем покупать цветные контактные линзы, есть множество приложений для iOS и Android, которые позволяют экспериментировать с цветом глаз на фотографиях и видео.Эти приложения для изменения цвета глаз со специальными эффектами, удалением эффекта красных глаз и глазами животных будут развлекать вас часами.
Что нам нравится
Дополненная реальность предлагает реалистичное изображение вашего нового цвета глаз.
Фотореалистичные эффекты.
Создайте свой собственный цвет глаз.
Сохраните фотографии или поделитесь ими в социальных сетях.
Что нам не нравится
Вам нужно будет перейти на платную версию, чтобы разблокировать некоторые цвета глаз и другие возможности.
Для наилучшего определения области вокруг глаз ваше устройство должно быть подключено к Интернету.
ModiFace создает невероятные технологические продукты красоты, такие как зеркала с дополненной реальностью для розничных магазинов. Для домашнего использования компания предлагает набор приложений для изучения нового внешнего вида.
Приложение Eye Color Studio для iOS и Android позволяет вам опробовать сотни цветов и эффектов для глаз, включая стандартные цветовые контакты, экзотические контакты, страшные эффекты для глаз, глаза пришельцев и глаза животных.Создайте свой собственный эффект, загрузив фотографию друга, домашнего животного или что-нибудь еще, что вам нравится.
Приложение можно загрузить и использовать бесплатно. Вам нужно будет перейти на премиум-версию за 1,99 доллара, чтобы получить доступ к дополнительным цветам глаз и функциям.
скачать для :
Что нам нравится
Более 150 цветов на выбор.
Поделитесь своим новым взглядом на Facebook, Instagram и Twitter.
Легко использовать.
Редактор Eye Color Changer для iOS предлагает более 150 вариантов цветных эффектов контактных линз, а также цвета и эффекты зрачка. Его технология распознавания лиц автоматически определяет положение вашего глаза, и вы можете регулировать форму, размер и поворот глаз.
Приложение также позволяет экспериментировать с новыми цветами волос и губ, а также глазами, чтобы вы могли попробовать новый образ.
Редактор смены цвета глаз можно загрузить и использовать бесплатно.Вам нужно будет перейти на платную подписку, чтобы убрать рекламу и получить доступ к дополнительным цветам и функциям. В настоящее время нет версии для Android.
скачать для :
Что нам нравится
Множество опций дополненной реальности, включая флаги и эффекты животных.
Легко поделиться своим новым взглядом в социальных сетях.
NiceEyes Eye Color Changer для Android — отличный вариант для пользователей Android, которые хотят изменить цвет глаз с помощью дополненной реальности.В этом приложении есть множество опций, отсортированных по цвету и эффекту. Измените размер глаз или используйте глаза животных, глаза флажка или другие специальные эффекты. Также есть удаление эффекта красных глаз.
Сохраните свой новый образ в фотогалерее или поделитесь своими фотографиями через Facebook, Instagram и другие социальные сети.
Это приложение предназначено только для Android. Бесплатная версия содержит рекламу, а некоторые эффекты требуют покупки в приложении.
Загрузить для:
Что нам нравится
Опции видеозаписи и обмен в социальных сетях.
Много цветов и спецэффектов.
Точные и регулируемые органы управления.
NiceEyes Live Eye Color Changer Camera — это приложение-компаньон к NiceEyes Eye Color Changer для Android, в котором основное внимание уделяется функциям видео и параметрам фото. Режим Live Video в приложении позволяет настраивать цвет глаз в реальном времени во время записи видео или съемки селфи.
Как и его сопутствующее приложение, NiceEyes включает в себя реалистичные и естественные цвета глаз, возможность изменять размер и форму ваших глаз, глаза животных и другие специальные эффекты, удаление эффекта красных глаз и возможность публикации в социальных сетях.
скачать для :
Что нам нравится
Креативные, экзотические формы и цветовые градиенты.
Варианты животных, такие как лиса и кошка.
Обмен в социальных сетях.
FoxEyes предлагает более 600 экзотических фильтров и эффектов для глаз, а также более широкие возможности. В центре внимания приложения — глаза Шарингана, Риннегана и аниме, а также животные и варианты косплея.FoxEyes — отличный способ опробовать образ или использовать образ косплея для социальных сетей.
Это бесплатное приложение только для Android с поддержкой рекламы.
скачать для :
Что нам нравится
Полезные средства для осветления глаз и удаления темных кругов.
Простые инструменты для кадрирования, добавления текста и отбеливания зубов.
Отрегулируйте непрозрачность вашего цвета.
Благодаря технологии автоматического выбора глаз приложение «Изменение цвета глаз» для лица «Макияж для лица» предлагает выбор цветов, а также опции для удаления темных кругов под глазами или небольшого увеличения их формы.В сочетании со встроенными фотофильтрами это приложение поможет вам попробовать себя в новом образе или улучшить свой повседневный образ.
Приложение можно загрузить и использовать бесплатно. Вам нужно будет перейти на профессиональную версию за 99 центов, если вы хотите больше функций, без рекламы и фотоэффектов.
скачать для :
Facetune — это хорошо известный и мощный редактор фотографий и селфи, а изменение цвета глаз — одна из его малоизвестных функций. Наряду с широким выбором цветов глаз Facetune позволяет расширять и подчеркивать глаза, а также устранять эффект красных глаз.Это отличное приложение, если вы хотите улучшить свою кожу, волосы и улыбку, а также добавить макияж в дополнение к изменению цвета глаз.
Версия Facetune для iOS стоит 3,99 доллара, без рекламы и покупок в приложении. Facetune 2 для iOS также доступен, с покупками в приложении, обновлениями и подписками с неограниченным доступом. Для Android доступен только Facetune 2.
скачать для :
Что нам нравится
Ассортимент средств для благоустройства.
Множество фильтров и шаблонов для обрамления вашей фотографии.
Инструменты для редактирования и фотоэффекты.
Создание фотоколлажей.
Photo Wonder — еще одно приложение для редактирования фотографий, которое включает в себя множество функций украшения, в том числе изменение цвета глаз. Хотя диапазон цветов глаз и эффектов здесь не так широк, Photo Wonder по-прежнему остается популярным инструментом для точной настройки фотографий, которые вы загружаете в Facebook, Instagram и другие социальные сети.Это отличное приложение, если вы хотите поэкспериментировать с цветом глаз вместе с фильтрами, шаблонами и забавными аксессуарами для фотографий.
Photo Wonder можно загрузить и использовать бесплатно. Вам нужно будет перейти на платную версию (от 6,99 долларов США), чтобы разблокировать все ее функции.
скачать для :
Спасибо, что сообщили нам!
Расскажите, почему!
Другой Недостаточно подробностей Сложно понятьКак изменить цвет глаз в Picsart
Если вам интересно, как бы вы выглядели с другим цветом глаз, PicsArt позволяет вам выяснить это с помощью своих инструментов.Мало того, он может развить любую творческую или художественную идею, которая может прийти вам в голову, с его современными инструментами и фильтрами.
В этой статье мы расскажем, как изменить цвет глаз на изображении в PicsArt, а также как внести другие коррективы в ваше лицо.
Изменение цвета глаз в PicsArt
Изменить цвет глаз на фотографиях несложно, но вам нужно знать, где найти все необходимые инструменты. Вот как это сделать:
- Загрузите фоторедактор PicsArt на iOS, Android или Windows.
- Откройте фото и нажмите «Нарисовать».
- Перейдите к параметру «Слои» и переключитесь с «Нормальный» на «Наложение».
- Теперь, когда у вас есть новый слой, вы можете нажать «Кисть» и выбрать новый цвет глаз.
Есть еще один вариант, который требует больше времени, но работает одинаково хорошо:
- Откройте фотографию.
- Добавьте к фото красный квадрат и закройте им глаз.
- Найдите параметр «Обрезка формы» и скруглите красный квадрат.
- Скопируйте его и нарисуйте по два маленьких кружочка над каждым глазом.
- Найдите параметр «Смешать» и нажмите «Наложение».
- Теперь выберите понравившийся цвет, и ваши глаза будут выглядеть иначе.
Фотоэффект призмы в PicsArt
PicsArt создал инструмент, который подчеркнет ваши глаза, и это займет у вас меньше минуты. Эффект призмы придает вашим глазам глубину, ясность и немного блеска, чтобы они выглядели блестящими. Если вам интересно, вот как им пользоваться:
- Откройте редактор фотографий PicsArt на своем устройстве.
- Загрузите изображение и нажмите «Эффекты», затем нажмите «Коррекции» и «Призма».
- Наведите курсор на глаз и отрегулируйте его размер. Щелкните «Ластик», чтобы при необходимости сгладить края.
- Нажмите «Подтвердить».
- С помощью ползунков вы можете при необходимости изменять уровни оттенка и насыщенности.
- Щелкните значок в виде глаза со знаком «+» в верхней части экрана.
- Повторите весь процесс на другом глазу.
- Сохраните свой дизайн.
Эффект двойной экспозиции в PicsArt
Еще один способ выделить ваш канал — добавить больше фотографий с двойной экспозицией и поиграть со всеми различными техниками, которые предлагает эта функция.С помощью инструментов PicsArt вы можете выбрать два или три изображения и наложить их на слои, чтобы добиться наилучшего результата.
Есть много объектов для съемки, так что вы можете использовать их для создания такого эффекта. Не забывайте делать снимки с тем же фоном, но с перемещенным центральным объектом. Иногда вы можете наложить два разных изображения для получения разного эффекта.
Если вы хотите попробовать сделать двойную экспозицию в PicsArt, вот способ:
- Откройте приложение и нажмите «+», чтобы добавить новую фотографию.
- Теперь, когда у вас есть первая фотография, вам понадобится вторая. Выберите «Добавить фото», и когда изображение появится, убедитесь, что вы увеличили его так, чтобы оно могло перекрывать первое.
- Поиграйте с непрозрачностью, чтобы увидеть, что вы хотите выделить в своем изображении.
- Настройте параметры наложения для обеих фотографий. Нажмите на опцию «Blend» и выберите между темным или светлым режимом.
- Когда все будет в порядке, нажмите «Применить».
Размытие фона в PicsArt
Фотографии с размытым фоном всегда выглядят очень профессионально и создают особое ощущение.Если вы не профессионал с дорогим оборудованием, PicsArt дает вам возможность улучшить ваши фотографии, сделать их размытыми и загадочными.
- Загрузите фотографию и примените эффект размытия.
- Увеличьте масштаб, чтобы приблизиться к объекту фотографии, и используйте «Стереть», чтобы очистить ту часть изображения, где вы не хотите ничего размывать.
- Выберите область, на которой вы хотите сфокусироваться, и вернитесь к эффекту размытия.
- Применить изменения.
Изменить фон фотографии
У каждого есть отличная фотография, фон которой мы хотели бы изменить.Хотя это может показаться работой профессионального дизайнера, PicsArt делает ее невероятно простой и интуитивно понятной. Один из лучших инструментов для изменения фонового изображения фотографий — это инструмент «Изменить и удалить фон».
После того, как вы удалите старый фон, самое время найти лучший. Библиотека PicsArt предлагает множество интересных обоев и эффектов, чтобы они гармонировали с вашей фотографией. Вот несколько советов, как сделать ваши новые фоновые фотографии более увлекательными:
- Добавьте насыщенные и выразительные цвета.

 Выберите один из стандартных цветов, или укажите номер цвета в формате HEX
Выберите один из стандартных цветов, или укажите номер цвета в формате HEX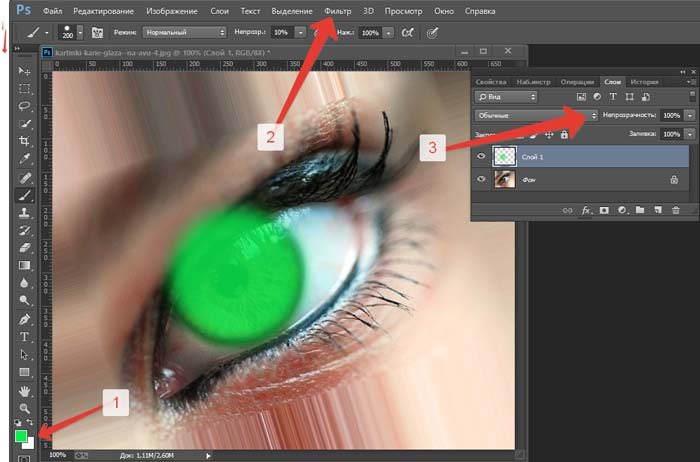 Нажмите пипеткой на платье, на черном фоне вы увидите его контур
Нажмите пипеткой на платье, на черном фоне вы увидите его контур
 Ненужным участком является та область фотографии, где веко отбрасывает тень на глаз и границы радужки по кругу.
Ненужным участком является та область фотографии, где веко отбрасывает тень на глаз и границы радужки по кругу.