Магнитное лассо в Фотошопе
Мы где-то слышали, что в программном обеспечении Фотошоп возможно произвести выделение на фотографии со стопроцентной уверенностью. А для таких целей необходимо аккуратно провести вокруг рисунка, лишь применяя мышку, вы бы согласились с этим? Скорее всего, нет. И это правильно.
Ведь такой человек скорее всего просто обманывает вас. Однако если бы вы получали данные, что существует инструментарий для выделения, который имеет шанс произвести выделение объекта с вероятностью в девяносто процентов, и что нужно для этого сделать – также нужно аккуратно произвести проводку линии вокруг объекта?
Вы бы также согласились с ним? Ваш ответ тот же?
Однако в данной ситуации вы не правы, потому что такой удобный инструментарий все — таки существует в программном обеспечении. Он именуется Magnetic Lasso (Магнитное лассо).
Если вы ознакомитесь с ним, просто его протестируете, то в будущем просто не сможете представить свое редактирование без этого инструментария.
Для нахождения этой опции, просто нажмите левой клавишей мышки с инструментарием Lasso (Лассо) и, не отпуская ее, вы увидите особое меню, далее найдите инструментарий Magnetic Lasso (Магнитное лассо) из выпавшего ряда.
Для применения в дальнейшем инструментария Lasso Tool (Лассо) или инструментария Polygonal Lasso (Многоугольное Лассо) нажмите по инструментарию Magnetic Lasso (Магнитное лассо)
Вы также имеете возможность переходить от инструментариев лассо при использовании кнопок на вашей клавиатуре.
Зажав SHIFT и кликнув на L пару раз, чтобы произошел переход между инструментариями (иногда вам даже не придется задействовать кнопку SHIFT, все будет зависеть от установок (Preferences) в программном обеспечении.
Давайте зададимся вопросом, по каким причинам Magnetic Lasso (Магнитным лассо) получил свое нынешнее наименование? Другой тип инструментария Lasso (Лассо) не содержит такой функционал. Процесс его работы выстроен так, что вы сами сможете произвести выделение при использовании клавиши С, однако больших изменений там достичь не удастся.
Инструментарий Magnetic Lasso (Магнитное лассо) – инструментарий обычно применяется для распознавания краев изображения. Таким образом, производится поиск краев фотографии, как только вы находитесь около него, далее он зацепляется за данные края и начинает липнуть словно магнит.
Опять встает вопрос, может ли программа в реальности распознать нужный нам объект на фотографии, как только вы предпринимаете попытки произвести его выделение?
Так кажется, однако в реальности происходит совсем другое. Мы все знаем, что программа если и находит какие-либо части, так это точки разнообразной цветовой гаммы и степени яркости, таким образом, инструментарий Magnetic Lasso (Магнитное лассо) начнет осуществлять попытки находить края путем поиска расхождений в цветовой их массе и степенях яркости между предметами, который вы стараетесь выделить иным фоновым изображением.
Лучшая иконка для лучших выделений
Заметим, если бы инструментарий Magnetic Lasso постоянно имел возможность рассматривать всю фотографию, то в то время как он предпринимает попытки найти крайние части объекта редактирования, с большей долей вероятности на должном уровне не смог бы осуществить данные виды работ.
Таким образом, для легкости программа Фотошоп сама ограничивает части, где инструментарий производит поиск краев. Беда еще в том, что по первичным настройкам мы не имеем возможность увидеть, каков объем этой части. Причина в том, что курсор мышки инструментария Magnetic Lasso на самом деле ничего не рассказывает и не показывает.
Небольшой магнитик дает шанс узнать, что мы остановили свой взор именно на Magnetic Lasso.
Для появления иконки с лучшими функциями, просто кликните кнопку 
Круг – это ширина области, которую рассматривает сама программа, для того чтобы он мог определить края.
Он находит лишь область внутри круга. Всю поверхность за ней он не видит. Самый первый круг, который определяет Фотошоп — это крест в центральной области кружка. Программа отводит ему главную роль при нахождении области края нашего объекта изображения.
Использование инструмента Magnetic Lasso (Магнитное лассо)
Теперь видим изображение яблока, которое мы поместили в программу. Крайние части этой картинки отлично определяются, и я предприму попытку произвести выделение с помощью обычной обводки инструментарием Lasso (Лассо).
По крайней мере я имею возможность произвести такие манипуляции, если не хочу потом каяться в своих ошибках. Таким образом, самым оптимальным вариантом будет использование инструментария Magnetic Lasso (Магнитное лассо), но в конечном результате большую сумму выполненных работ он осуществит самостоятельно.
Чтобы произвести выделение с применением инструментария Magnetic Lasso (Магнитное лассо), нужно лишь направить крестик в центральную часть круга на крайние части изображения, далее отпускаете кнопку мышки. Появится стартовая точка для выделения нашего предмета.
После определения с начальным пунктом, просто переместите инструментарий Magnetic Lasso (Магнитное лассо) около изображения, всегда удерживая крайние части в объеме кружка. Вы заметите, что от курсора мышки, который вы перемещаете, идет особая линия, и программа в автоматическом режиме начинает закреплять ее к крайним частям рисунка, еще производя добавление точек опоры, чтобы линия была закреплена, где нам нужно.
В данной ситуации (если не применяем обычный инструментарий Лассо (Lasso)), вам не приходится нажимать кнопку мышки в процессе того, как вы начинаете обводить изображение. Чтобы рисунок приблизился к нам в процессе выделения крайних частей: кликайте  Далее вы кликаете Ctrl+- (Win) / Command+- (Mac), чтобы объект уменьшился.
Далее вы кликаете Ctrl+- (Win) / Command+- (Mac), чтобы объект уменьшился.
Чтобы сделать прокрутку картинки в окошке, когда фотография у нас перед глазами, просто задержите кнопку пробела, которая во временном режиме задействует инструментарий Hand (Рука), далее просто не отпускайте левую кнопку мышки, двигайте рисунок туда, где вам это нужно.
Как только вся работа окончена, отпустите соответствующую клавишу на клавиатуре.
Изменение ширины круга
Вы также имеете возможность изменять ширину кружка, что корректирует размер области, где программа Фотошоп находит крайние части изображения, применяйте характеристику Width (Ширина).
Если рисунок, который вы хотите выделить, включает ярко определенные края, имеете шанс применять настройки большего уровня, которые сделают возможность перемещения более быстро и посвободнее около изображения.
Применяете характеристики меньшей ширины и перемещаете в более медленном режиме вокруг изображения, где крайние части не так ярко выделены.
Одна из неполадок с характеристикой ширины возникает в том, что вы обязаны осущестить ее до того, как будете производить само выделение, и если нет никаких решений поменять это тогда, когда вы уже стартовали с выделением рисунка.
Наиболее оптимальный вариант подкорректировать ширину кружка — применение левой и правой квадратной скобки ( [ ) на нашем электронном устройстве. Это приводит к тому, что вы можете корректировать размер круга во время процесса редактирования рисунка (очень круто), так как иногда может потребоваться произвести изменение размера, так как в работе мы корректируем разные части картинки.
Кликните левую квадратную скобку ( [ ), чтобы наш кружок уменьшился в габаритах или правую квадратную скобку (
Вы заметите, что уровень характеристики Width (Ширина) корректируется, так кликаете на клавиши, вы опять заметите, что кружок опять изменяет свои характеристики в окошке программы.
Контраст края
В то время как ширина кружка определяет объем области, где Фотошоп производит поиск крайних частей, другой важнейшей характеристикой при использовании инструментария Magnetic Lasso (Магнитное лассо) будет Edge Contrast (Контраст края).
Он может определить, какие отличия в цветовой гамме или степени яркости между фоновым изображением и самой картинкой должны существовать, чтобы определить крайние части нашего изображения.
Для частей с большим уровнем контрастности, вы также имеете шанс применять увеличенную характеристику Edge Contrast (Контраста края), с лучшим свойством Width (Ширина) (большим кругом).
Применяйте меньший уровень Edge Contrast (Контраста края) и Width (Ширины) для частей с низкой контрастностью (изображением и фоновым уровнем).
Как и характеристика Width (Ширина), Edge Contrast (Контраст края) в настройках выбирается до старта производства выделения, это не придает этой опции полезности, чтобы поменять его прямо во время нахождения в программе, кликните кнопки ( .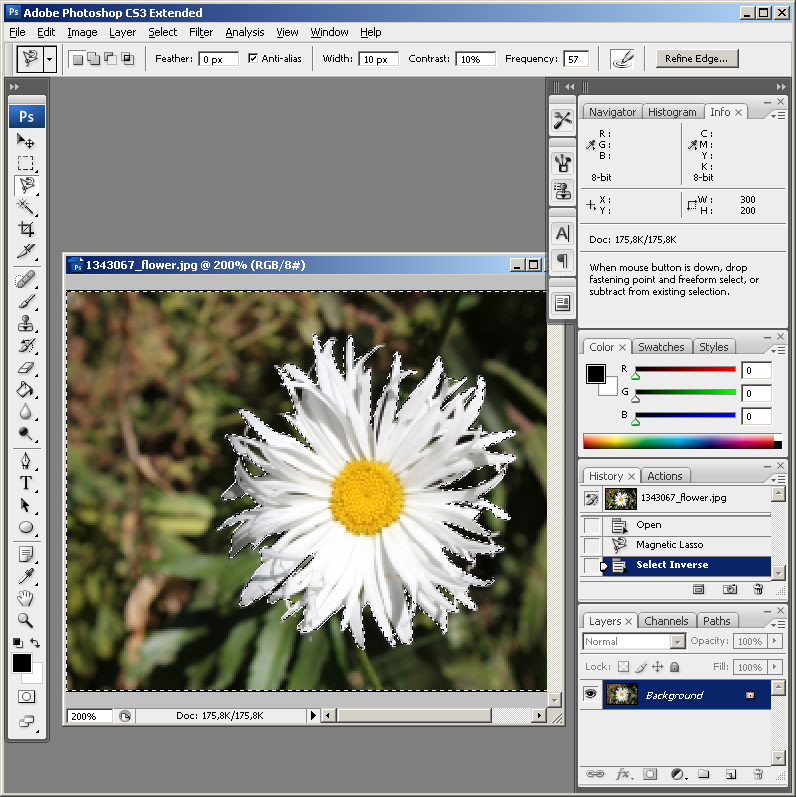 ) на устройстве, чтобы поменять в большую сторону значение контрастности или запятой ( , ) чтобы наоборот уменьшить.
) на устройстве, чтобы поменять в большую сторону значение контрастности или запятой ( , ) чтобы наоборот уменьшить.
Вы заметите корректировку характеристик на панели с инструментами.
Частота
Пока вы делаете выделение вокруг изображения, Фотошоп в автоматическом режиме делает размещение точки опоры (небольшие квадраты) по крайним частям, чтобы произошло закрепление или привязывание линий.
Если вы заметите, что маршрут между точками опоры излишне большой, что делает возможность сохранить и закрепить линии по крайним частям, вы также можете узнать, как программа обязана произвести выделение точки опоры при помощи характеристики Frequency (Частота), вы должны применить характеристику до старта нашего выделения.
Чем выше уровень характеристики, тем большее число точек опоры появиться, но для отличной работы она определяется стандартно в размере 57.
Однако изменения уровня частоты, проще всего произвести добавление точки опоры в ручном режиме тогда, когда она вам пригодится. Если вы заметили, что Фотошоп имеет сложности с сохранностью линии в нужной нам части, просто нажмите по крайним частям, чтобы произошло добавление в ручном режиме точки, затем уберите руку от клавиши мышки и продолжайте работу.
Если вы заметили, что Фотошоп имеет сложности с сохранностью линии в нужной нам части, просто нажмите по крайним частям, чтобы произошло добавление в ручном режиме точки, затем уберите руку от клавиши мышки и продолжайте работу.
Исправление ошибок
Если точки опоры добавляются в части ошибки (из-за ваших действий или из-за программы) нажимайте кнопку Backspace (Win) / Delete (Mac), тогда произойдет удаление последней точки.
Перемещение между инструментами Лассо (Lasso)
Инструментарий Magnetic Lasso (Магнитное лассо) частенько делает отличную работу с процессом выделения предмета в самостоятельном режиме, также мы имеем шанс переходить к иным типам инструментария лассо по нашему желанию.
Чтобы в другом режиме перейти к обычному инструментарию Lasso (Лассо) или Polygonal Lasso (Многоугольному лассо), не отпускайте клавишу Alt (Win) / Option (Mac) и жмите по крайней области рисунка.
Все что от нас требуется – узнать, на какой из типов лассо хотите перейти. Если вы продолжаете не отпускать клавишу мышки и начинаете ее тянуть, у вас получится обычный инструментарий Lasso (Лассо), также вы сможете создать рисунок в любой форме вокруг области, где у Magnetic Lasso (Магнитное лассо) возникали сложности и трудности.
Если вы продолжаете не отпускать клавишу мышки и начинаете ее тянуть, у вас получится обычный инструментарий Lasso (Лассо), также вы сможете создать рисунок в любой форме вокруг области, где у Magnetic Lasso (Магнитное лассо) возникали сложности и трудности.
Когда работа окончена, просто перестаньте держать кнопку Alt / Option, далее отпускайте клавишу мышки для возвращения к инструментарию Magnetic Lasso (Магнитное лассо).
Как только вы отпускаете клавишу мышки после кликания кнопки Alt / Option, удерживая кнопку просто отодвиньте курсор мышки и нажимая ее, перейдите на режим Polygonal Lasso (Многоугольное лассо), являющийся главным для производства выделения прямых областей изображения.
Не отпускайте клавишу Alt / Option, потом нажимайте, от точки до точки, чтобы добавились области с линиями прямого плана. Для перехода в обратную сторону к инструментарию Magnetic Lasso (Магнитное лассо), когда вам это понадобится, просто перестаньте удерживать кнопку Alt / Option, далее нажимайте на края рисунка, чтобы появились точки и опять отпустите клавишу.
Закрытие выделения
После проделывания маршрута около рисунка, жмите по своей первой точке, чтобы само выделение закончилось. При приближении к этой первоначальной точке вы заметите, что возле курсора появился небольшой кружок, это значит, что можно закрывать выделение.
Наша фигура попала в область, которую мы хотим выделить.
Удаление выделения
Как только мы сделали всю работу, выделение нам не пригодится, вы сумеете от него избавиться, кликнув Ctrl+D (Win) / Command+D (Mac).
По итогам инструментарий Магнитное лассо – один из самых эфективных опций в Фотошопе для выделения нужных нам частей изображения. Он намного эффективнее, чем обычный Lasso (Лассо).
Мы рады, что смогли помочь Вам в решении проблемы.Опишите, что у вас не получилось. Наши специалисты постараются ответить максимально быстро.
Помогла ли вам эта статья?
ДА НЕТВыделение Lasso
автор Ирина Сподаренко
Простые инструменты выделения такие, как Rectangular Marquee Tool (Прямоугольное выделение) и Elliptical Marquee Tool (Эллиптическое выделение) не всегда позволяют легко и просто выделить предметы неправильной формы: цветы, листья или автомобиль, например. Но инструменты группы Lasso позволит вам легко выделить все, что вам нужно.
Но инструменты группы Lasso позволит вам легко выделить все, что вам нужно.
Photoshop дает нам для работы три варианта лассо: Lasso Tool (Лассо), Polygonal Lasso Tool (Полигональное или многоугольное лассо), Magnetic Lasso Tool (Магнитное лассо).
Стандартный инструмент Lasso Tool (Лассо) можно выбрать, нажав на иконку в панели инструментов, или просто нажмите букву L на клавиатуре.
Из всех инструментов выделения в Photoshop инструмент Lasso Tool (Лассо), вероятно, самый простой в использовании и понимании. Когда Lasso Tool (Лассо), выбран, курсор мыши будет отображаться в виде небольшого значка лассо. Чтобы выделить фрагмент вы просто нажимаете на то место в изображении, откуда хотите начать выделение, не отпуская кнопку мыши, перетаскиваете ее по изображению, обрисовывая курсором нужный вам контур. Когда вернетесь в исходную точку – отпустить кнопку мыши. Все.
Контур желательно закрыть, т.е. вернуться в том же место, с которого вы начали обводить какую-то область. Но если вы этого не сделаете, Photoshop автоматически закроет выбранную область, соединив прямой линией точку начала контура с точкой, в которой вы закончили его обводить.
Но если вы этого не сделаете, Photoshop автоматически закроет выбранную область, соединив прямой линией точку начала контура с точкой, в которой вы закончили его обводить.
С помощью Lasso Tool (Лассо) сложно выделить что-либо точно и аккуратно сразу. Но этот инструмент позволяет выполнять команды Add to (Добавить к) и Subtract from (Вычесть из). Я считаю, что лучший способ работы с лассо такой: выделить объект как-нибудь приблизительно, не обращая внимания на ошибки, а, затем изменив масштаб изображения, чтобы лучше видеть погрешности, добавить нужные участки изображения или вычесть из выделения ненужные фрагменты.
Пример использования инструмента Lasso Tool (Лассо)
Нужно вырезать тюльпан из фона и поместить его в другое изображение:
Выбираем Lasso Tool (Лассо) на панели инструментов. Щелкаем мышкой где-нибудь внизу у стебля и, удерживая нажатой кнопку мыши, я обводим контур вокруг цветка. Выделение получается не аккуратное, но я проигнорирую все ошибки сейчас:
Примечание: если область выделения не помещается в экран, чтобы прокрутить изображение внутри окна документа, зажмите Spacebar (Пробел), который временно переключит вас в режим Photoshop Hand Tool (Рука), прокрутите изображение, а затем отпустите пробел и продолжайте выделение.
Добавление к выбранной области
Для осмотра качества выделения в проблемных местах нужно увеличить изображение. Используйте Zoom Tool (Масштаб).
Часть верхнего лепестка не попала в выделение. Недостаток можно легко исправить, просто добавив к существующему выделению новые участки.
На панели параметров инструмента Lasso Tool (Лассо) есть кнопки выбора режима выделения: New Selection (Новое выделение), Add to Selection (Добавить в выбранную область), Subtract from Selection (Вычесть из выделенного) и Intersect with Selection (Пересечение выделений).
Убедитесь, что инструмент Lasso Tool (Лассо) выбран, затем нажмите кнопку на панели параметров Add to Selection (Добавить в выбранную область)
и обведите инструментом те области, которые следует присоединить к сделанному ранее выделению.
Другой способ добавить к выделенной области — нажмите Shift и выделяйте. Знак плюс (+) в правом нижнем углу значка курсора подсказывает, что включен режим Add to Selection (Добавить в выбранную область). С нажатой клавишей Shift выделите области, которые следует добавить в выделение. (Примечание: после того, как вы начали выделять курсором, можно отпустить клавишу Shift. Посмотрите на кнопки на панели в процессе работы!)
Знак плюс (+) в правом нижнем углу значка курсора подсказывает, что включен режим Add to Selection (Добавить в выбранную область). С нажатой клавишей Shift выделите области, которые следует добавить в выделение. (Примечание: после того, как вы начали выделять курсором, можно отпустить клавишу Shift. Посмотрите на кнопки на панели в процессе работы!)
Вычитание из выбранной области
В некоторых местах при первоначальном выделении было захвачено немного фона, и теперь нужно избавиться от этих областей. Чтобы вычесть из выделения ненужные области нажмите на панели параметров кнопку Subtract from Selection (Вычесть из выделенного)
и обрисуйте лассо лишние фрагменты.
Другой способ вычесть из выделенной области — нажмите клавишу Alt и, удерживая ее, начните выделять фрагмент. Знак минус (-) в правом нижнем углу значка курсора подсказывает, что включен режим Subtract from Selection (Вычесть из выделенного). Работа сделана, цветок выделен, и его можно скопировать и перенести на другой фон.
Работа сделана, цветок выделен, и его можно скопировать и перенести на другой фон.
Осталось не понятно, зачем на панели есть параметр Feather (Размытие)?
Чаще всего выделять контур нужно точно, тогда Feather (Размытие) должно быть 0 (по умолчанию). Но если края выделенной области нужно размыть, то задается величина этого размытия (обычно путем подбора), и края выделенной области становятся полупрозрачными. Выделенная область с полупрозрачными краями накладывается на новый фон:
Как использовать инструмент «Магнитное лассо» в Adobe Photoshop
Инструмент «Магнитное лассо» в Photoshop является одним из тех инструментов, которые регулярно упускаются из виду в процессе выбора. Однако это ошибка, потому что вы можете использовать это, чтобы делать удивительные вещи, как только вы поймете, как это работает.
В отличие от обычного лассо, которое вы используете для выбора областей изображения от руки, магнитное лассо делает выборки по краям и обеспечивает относительно точный — от 80 до 90 процентов — выбор.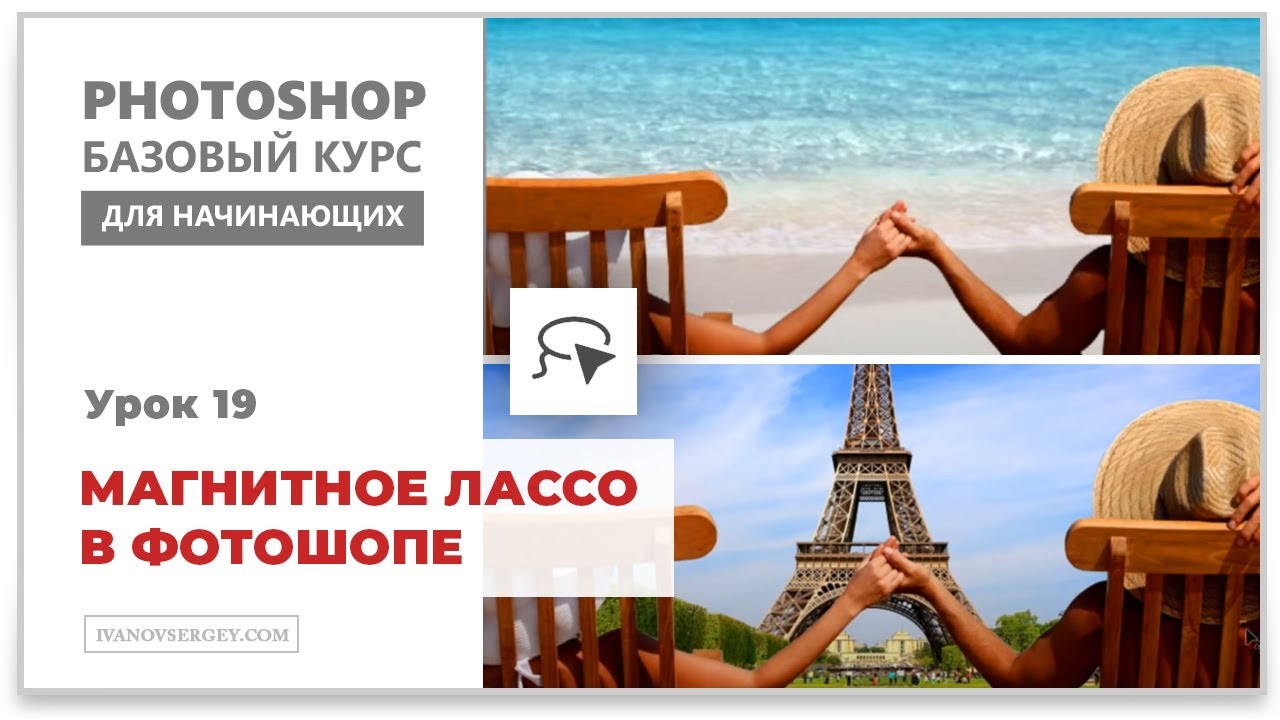 Инструмент выбирает края объекта при перемещении мыши, находя изменения в значениях яркости и цвета между объектом и его фоном. Когда он находит эти края, он отображает контур на краю и, как магнит, привязывается к нему.
Инструмент выбирает края объекта при перемещении мыши, находя изменения в значениях яркости и цвета между объектом и его фоном. Когда он находит эти края, он отображает контур на краю и, как магнит, привязывается к нему.
Эти инструкции относятся к Photoshop 5 и более поздним версиям. Некоторые пункты меню и команды клавиатуры могут отличаться в разных версиях.
Как использовать Adobe Photoshop Magnetic Lasso Tool
Если выделение, которое вы хотите сделать, имеет края, которые сильно контрастируют с пикселями вокруг него, вам пригодится инструмент Magnetic Lasso. Вот как это использовать.
Поднимите изображение, которое вы хотите изменить в Photoshop.
Выберите инструмент «Магнитное лассо» в меню « Инструменты» . Это в меню со стандартным и многоугольным лассо.
Кроме того, вы можете использовать клавиатуру — Shift-L — для переключения между тремя инструментами.
Нажмите Caps Lock, чтобы перейти от курсора лассо по умолчанию к прецизионному курсору , который представляет собой кружок со знаком + в середине.

После того, как вы выбрали магнитное лассо, параметры инструмента изменятся. Они есть:
- Перо: значение — это расстояние, на которое виньетка или размытый край выделенного участка простирается от края выделенного элемента. Вот как можно смягчить край выделения. Если вы новичок в этом, попробуйте сохранить значение от 0 до 5.
- Ширина: это ширина круга при нажатии клавиши Caps Lock . Вы можете сделать его больше или меньше, нажимая клавиши [или] . Имейте в виду, что это не кисть. Все, что вы делаете, это увеличиваете область обнаружения края.
- Контрастность: ширина круга определяет, где Photoshop находит края. Этот параметр определяет, какая разница должна быть в значениях цвета и контрастности между объектом и его фоном. Чтобы изменить значение контрастности на лету, нажмите клавишу точки (.), Чтобы увеличить контраст, и клавишу запятой (,), чтобы уменьшить контраст.

- Частота: при перетаскивании по краям лассо будет опускать опорные точки. Это значение определяет расстояние между ними.
После того, как вы определились со своими вариантами, найдите грань, по которой можно перемещаться, и сделайте свой выбор. Нажмите, чтобы включить Magnetic Lasso Tool, а затем переместите его вдоль края объекта, который вы хотите выделить. При перемещении мыши фотошоп автоматически сбрасывает опорные точки (в форме квадратов) по выбранному вами пути.
Продолжайте следовать по пути, пока не вернетесь к тому месту, где начали прослеживать край. Когда вы достигнете точки, которую вы первоначально щелкнули, курсор получит маленький кружок в правом нижнем углу, чтобы показать вам, что цикл завершен.
Нажмите, чтобы завершить выбор, и изображение получит пунктирную линию на пути, по которому вы пошли.
Вам не нужно обходить весь выбранный вами объект; дважды щелкните в любой точке, чтобы Photoshop закрыл выделение прямой линией между начальной точкой и точкой, которую вы щелкнули.
 Однако это может не привести к полному выбору.
Однако это может не привести к полному выбору.Теперь вы можете относиться к выбору так же, как к любому другому. Некоторые параметры перемещают, заполняют, добавляют обводку вокруг выбранного края или копируют ее.
Правильный выбор, сделанный с помощью Adobe Photoshop Magnetics Lasso Tool
С Магнитным Лассо есть несколько способов исправления ошибок. Они включают:
- Добавить опорную точку : щелкните мышью, чтобы добавить другую точку, если магнитное лассо не содержит нужного вам места.
- Удаление точки привязки : нажмите клавишу « Delete» или « Backspace», чтобы очистить последнюю привязку, которую Photoshop положил.
- Переключение между инструментами Lasso: нажмите клавишу Option / Alt и щелкните по краю. Если вы продолжите перетаскивать, вы автоматически переключитесь. Если вы отпустите кнопку мыши после щелчка по краю, вы переключитесь на инструмент Polygon Lasso .
 Отпустите клавишу Option / Alt после переключения инструментов, чтобы вернуться к магнитному лассо.
Отпустите клавишу Option / Alt после переключения инструментов, чтобы вернуться к магнитному лассо. - Вычитание Области: Вы выбрали край пончика, но вам нужно удалить отверстие для пончика из выделения. У вас есть несколько вариантов выполнения этой задачи. Во-первых, удерживайте клавишу Option / Alt и перетаскивайте ее вокруг отверстия. Это переключается в режим вычитания из выбора . Вы будете знать, что находитесь в этом режиме, когда в курсоре появится знак минус ( — ). Второй способ — выбрать режим в параметрах инструмента, а затем щелкнуть мышью по краю области, которую нужно удалить. Обязательно закройте выбор.
- Добавление к выборам: переключитесь в режим « Добавить к выбору» , щелкнув его на панели инструментов « Параметры» . Щелкните по краю, который нужно добавить, и обязательно закройте выделение.
магнитное лассо и быстродействие — прошу помощи! | Render.ru
Так вот, теперь главное что Ш не знает — любой шрифтовой менегер который позволяет «деактивировать» шрифт, имеет собственную базу данных с которой он сравнивает то, что читает из реестра или ини-файлов
Сейчас знаток в подтверждение своих слов перечислит те места в реестре и те ini-файлы, откуда «любой шрифтовой менегер» читает информацию. А?Что касается type1 шрифтов, там ровно тоже самое, с той лишь разницей что ими занимается не GDI, а какая-нить библиотека.
Не «какая-нить», а, очевидно, atmfd.dll (Windows NT OpenType/Type 1 API Library), atmlib.dll (Windows NT OpenType/Type 1 Font Driver).Ну, и последнее — количество шрифтов на производительность ОС не влияет никак.
А ты бы взял, да проверил.Т.к. у меня type1 шрифтов нет
Красноречиво.Битый шрифт это понятие совершенно условное. Что для ФШ битое — для Корела, или Блокнота — нормальное. Поэтому отловить «битый» шрифт вы можете только методом тыка. Это официальная доктрина Адобы.
Битый шрифт — понятие сугубо русское. И условное.А безусловное понятие — шрифт, соответствующий действующим спецификациям, или шрифт, спецификациям не соответствующий.
В разработке и принятии этих спецификация принимали (и принимают) участие Adobe, Apple и Microsoft.
TTF — Apple и Microsoft.
OpenType — Adobe и Microsoft.
Type1 — это да, чисто Adobe.
Unicode — тут тремя «китами» не ограничилось, и членов консорциума не счесть.
Соответсвие или несоответсвие шрифта действующим спецификациям устанавливается отнюдь не методом тыка, а изучением того, что в него прописано.
И (или, хотя бы) проверкой работоспособности этих шрифтов программой, механизмы работы со шрифтами которой сконструированы с учётом действующих спецификаций. Например, такими: AI (CS, CS2), InD (CS, CS2), PhS (CS, CS2), CorelDraw (12, X3) (с оговорками), MS Word (оговорок не меньше).
«Битость» шрифта определяется толерантностью программы к некорректным данным в шрифте.
Ага, качество политуры определяется тем, стошнит тебя от её употребления внутрь или не стошнит.А продолжайте в том же духе — по 10 штук. Клево? А то!
А то, что существет (давно известен) метод половинного деления.Суть метода, грубо говоря, в следующем:
1. Делим пополам отрезок, в пределах которого ищем решение, и смотрим, в какой половине находится решение.
2. Ту половину, в которой находится решение, делим пополам и GoTo 1.
Предположим, имеется 2000 шрифтов, а среди них, допустим, один «битый».
1000, 500, 250, 125, 66, 33, 17, 9, 5, 3, 2 — на двенадцатом шаге натыкаемся на «битый» шрифт. (Аналогично ищутся глючные полосы в публикациях, глючные объекты на полосе и т.д.)
Сколько времени потребуется — 5 минут, 10? Вряд ли больше.
А «по десять штук, а внутри десятка — по одному» — это примитивный последовательный перебор — самый не рациональный метод, какой только можно придумать, и на поиск одного единственного «битого» шрифта уйдёт на порядок больше времени.
Не грусти, penchant.
поруганое благородство Адобы которая лучше пользователей знает что им хорошо, а что плохо.
Откуда Adobe знать, что для пользователей очень хорошо пользоваться ворованным софтом и ворованными шрифтами.Откуда Adobe знать, что для пользователей очень хорошо пользоваться шрифтами, сделанными не известно на какой коленке и какими инструментами.
Откуда Adobe знать, что для пользователей очень хорошо пользоваться шрифтами, выпущенными и украденными ещё при царе Горохе, т.е. до выхода действующих спецификаций.
Adobe Standard Cyrillic Font Specification, например, вышла в 1998 году, а большинство ворованных, свободно гуляющих по рукам кириллических шрифтов с ParaType-овским копирайтом, датированы 1996-м годом. Огоромное количество шрифтов, ходящих по рукам, датированы ещё более ранними годами.
Многие ходящие по рукам шрифты вообще никогда не соответствовали никаким спецификациям — ни новым, ни страым. Откуда Adobe знать, что эти шрифты — просто счастье для пользователей.
На уровне тех же (а то и более ранних) лет и текстовые движки во многих программах — PM всех версий, Кварк до предпоследней версии включительно, Корел вплоть до 11-й версии и т.д. Пользователям этими (не забываем — ворованными) програмами пользоваться очень хорошо — откуда Adobe (Кварку, Корелу и пр.) об этом знать…
Лассо и прямоугольное лассо. — Фотошоп
Лассо и прямоугольное лассо.
- Подробности
Если вы читали первую статью про выделения простых фигур в фотошопе, то вы уже знаете, что из себя представляет выделение и насколько легко создать выделение простых фигур. На практике чаще всего приходится иметь дело с негеометрическими фигурами, для которых изученный нами способ не подойдет.
Для создания выделения фигур негеометрической формы в фотошопе можно использовать следующие инструменты:
- Лассо.
- Прямоугольное лассо.
- Магнитное лассо.
- Перо.
- Быстрое выделение.
- Волшебную палочку.
В данной статье подробно мы рассмотрим выделение создаваемые с помощью лассо и прямоугольного лассо.
Все три вида лассо находятся в одной ячейки на панели инструментов.
Лассо.
Создает произвольное выделение. Лассо можно сравнить с рисованием карандашом или кистью. Вы также зажимаете левую кнопку мыши на начальной точке, откуда вы начинаете выделение объекта. Не отпуская кнопку мыши, вы перемещаетесь по экрану, создавая выделение. Как только вы отпустите кнопку мыши, конечная точка выделения соединится с начальной, завершив выделение.
Инструмент лассо нельзя назвать очень точным, так как, выделяя фигуру просто невозможно владеть мышкой настолько виртуозно, чтобы у вас получилось ровное выделение. Но зато в отдельных случаях этот инструмент просто незаменим. Например, когда нам нужно быстро создать грубое выделение объекта.
Или когда нам нужно подкорректировать уже созданное выделение этот инструмент очень сильно помогает, так как благодаря ему выделение можно довести до идеала. Используя совместно с кнопкой мыши при активном инструменте лассо клавиши Shift и Alt мы корректируем выделение. Если нам нужно добавить к выделению какую-то часть выделяемого объекта, то мы, зажав Shift, нажимаем кнопку мыши в пределах созданного выделения и обводим часть объекта, которую мы пропустили. Затем отжав все кнопки, мы видим, что эта часть добавилась к общему выделению. Аналогично все происходит, если нам нужно исключить какую, либо часть объекта ранее ошибочно выделенную. В этом случае мы только используем Alt.
Прямоугольное лассо.
Инструмент прямоугольное лассо находится в той же ячейки, что и лассо.
Прямоугольное лассо очень похоже на простое лассо, разницу составляет лишь только то, что выделение происходит прямыми линиями.
Так же существенным отличием является то, что щелкнув мышью по начальной точке нам не нужно держать постоянно кнопку зажатой. Отпустив кнопку, мы выбираем следующую точку нашего выделения и так далее пока не дойдем до начала. Подведя курсор мыши к первой точки нашего выделения, у нас должен появиться кружек, щелкнув мышью, выделение у нас завершается.
В процессе выделения сложных геометрических фигур очень часто для того чтобы выделение получилось более точным нам приходится увеличивать масштаб изображения. Так вот для удобства выделения в таких случаях, когда нам нужно передвинуть изображение можно нажать клавишу пробел и курсор у нас превратится в руку, которой мы с легкостью можем переместиться в другую часть изображения. Отжав пробел, курсор вновь примет прежний вид, и мы сможем продолжить выделение, не прервав его.
Так же как и у лассо, мы можем, используя горячие клавиши или кнопки в настройках данного инструмента добавлять, или удалять отдельные части выделения.
В процессе использования инструмента прямоугольное лассо вы можете превратить его в обыкновенное лассо, зажав и удерживая клавишу Alt, отпустив ее, у нас вновь в силу вступит прямоугольное лассо.
В этой статье мы узнали, как сделать выделение, используя инструменты лассо и прямоугольное лассо. В следующих статьях мы освоим с вами другие способы.
Инструмент «Лассо» на курсах Фотошопа в Киеве| АРТАКАДЕМИЯ Курсы рисования Киев
Функции инструмента «Лассо» сходны с выделением при помощи «Прямоугольной области», и основные правила работы с ним те же. Чтобы использовать стандартное свободное лассо, просто зажмите клавишу мыши и потяните, выделяя необходимую вам область. После того как вы отпустите мышку, крайняя точка автоматически соединится с начальной, образуя замкнутую область выделения.
Материал предоставлен Артакадемией — курсы фотошопа Киев
[TOC]
Так же, как и с инструментами выделения прямоугольной и других областей, вы можете зажать клавишу Shift, и затем, используя лассо или прямолинейное лассо, добавить новую область к уже выделенной. Зажатие клавиш Option или Alt позволяет изъять область из уже существующего выделения, в то время как зажатие Shift+Option или Shift+Alt приводит к пересечению новой выделенной области с уже существующей. Обратите внимание на то, что, если вы зажимаете клавиши Option или Alt, из свободного вы временно переключитесь в режим прямоугольного лассо. На Рисунке 1 внизу показанапанель опций свободного лассо.
Рисунок 1. Панель опций инструмента «Лассо»
Использование пробела рекомендуют курсы ФотошопаЕсли после выделения определенной области с помощью лассо вы зажмете клавишу пробел, то сможете изменить местоположение выделения. Отпустите пробел, и вы продолжите модифицировать выделенную область.
Инструмент «Прямоугольное лассо»
Когда у вас выбран инструмент «Прямоугольное лассо», вы кликаете кнопку мышки,чтобы начать выделение, отпускаетеее, перемещаете курсор на нужное место, кликаете там еще раз, получая прямую линию между двумя точками – и так столько раз, сколько нужно. Для того, чтобы завершить выделение, наведите курсор прямо на вашу начальную точку (рядом с ним появится иконка в виде маленького кружочка) и кликните на нее. Обратите внимание на то, что, в отличие от свободного лассо, при работе с прямоугольным вам не нужно постоянно зажимать кнопку мыши.
Если вы хотите временно перейти в режим работы со свободным лассо, зажмите клавиши Option или Altи потяните мышкой. Отпустите клавиши, и вы будете снова работать с прямоугольным лассо. Данный туториал можете использовать как бесплатные курсы фотошопа
Так же, как при работе с инструментом «Прямоугольная область», вы можете зажать клавишу Shiftи затем воспользоваться свободным или прямоугольным лассо, чтобы расширить уже существующую выделенную область. С помощью жеOption или Alt вы можете удалить лишнее из вашего выделения, а с помощью зажатия комбинаций клавиш Shift+Option или Shift+Alt – добавить пересекающуюся область выделения. НаРисунке 2 показанапанельопцийпрямоугольноголассо.
Рисунок 2. Панель опций инструмента «Прямоугольное лассо».
Инструмент «Магнитное лассо»
Магнитное лассо используется для полуавтоматического выделения нужной вам области. Ширина чувствительной зоны вокруг курсора может быть задана в панели опций, так что, когда вы проводите вдоль краев необходимой области изображения, магнитное лассо распознает их и производит выделения на их основе. Вы ведете инструментом до тех пор, пока все необходимое не выделено, после чего, как всегда, вы можете завершить работу с инструментом, кликнув на начальную точку. На Рисунке 3 вниз упоказана панель опций магнитного лассо. Если посещать курсы Фотошопа то в студиях по обыкновению соят компьютеры с Фотошоп не менее 6.0 в которых как на русском так и на ангийском языках панели идентичны.
Рисунок 3. Панель опций инструмента «Магнитное лассо» — источник курсы Фотошопа Артакадемия.
Магнитное лассо, по понятным причинам, привлекательный инструмент для новичков и всех, кто по каким-либо причинам имеет проблемы с созданием точного выделение с помощью обычного лассо. Магнитное лассо – действительно отличная штука, и ее не стоит сбрасывать со счетов как «инструмент для неумех». Используя магнитное лассо вместе с графическим планшетом и включенным «Использовать нажим на планшете для изменения ширины инструмента» на панели опций магнитного лассо, вы можете сужать или расширять зону захвата, изменяя нажим стилуса. Без планшета, вы можете также использовать клавиши квадратных скобок – и на клавиатуре – чтобы определять размер захватываемой инструментом области.
В процессе выделения, магнитное лассо создает псевдо-контур, расставляя по его ходу опорные точки. «Частота» на панели опций может использоваться для того чтобы определить, на каком расстоянии друг от друга эти точки будут располагаться, в то время как «Контрастность краев» задает, каков должен быть минимальный контраст границ области для того, чтобы инструмент определил их. Когда вы проводите вдоль края объекта или формы, контур будет находить зону наибольших контрастов в пределах ширины «кисти» инструмента и прикрепляться к ним, как магнит, производя выделение.
Чтобы подкорректировать ваш магнитный контур, проведите назад по уже нарисованному. Дойдя до опорной точки, вы можете либо продолжить с нее, либо кликнуть клавишу Delete, чтобы откатиться к предыдущей точке и, если нужно, еще дальше. Вы также можете добавлять опорные точки вручную с помощью клика мышкой. Курсы ретуши Артакадемия киев используют этот инструмент постоянно.
Используя магнитное лассо, вы можете просто кликнуть кнопкой мышии отпустить, потянуть, и кликнуть вновь лишь когда вам нужно установить новую опорную точку. Чтобы завершить выделение, кликните на начальной точке. Вы также можете дважды кликнуть кнопкой мыши или нажать клавишу Enter, чтобы завершить выделение с помощью линии, автоматически заданной инструментом. В таком случае Photoshop попытается воспроизвести логику той линии, по которой вы следовали, и завершит выделение, ориентируясь на достаточно контрастные для этого области. Вы также можете нажать Option или Alt и дважды кликнуть мышью, чтобы закрыть контур отрезком прямой линии.
Если вы выделяете область с зажатой кнопкой мыши, вы можете также зажать клавишу Option или Alt, чтобы сменить магнитное лассо на свободное, что даст вам возможность вручную изменить очертания границы. Обратите внимание, что если вы зажмете Option или Alt без зажатой кнопки мыши, то инструмент сменится на прямоугольное лассо (или на свободное перо, если используется инструмент магнитного пера – вы можете прочесть о нем в соответствующей статье).
Пример использования магнитного лассоИсточник курсы Фотошопа Артакадемия
- Как вы можете видеть, в случае, если края области высококонтрасты, у магнитного лассо нет проблем с их определением. Опорные точки автоматически появляются по ходу контура. Центральная тонкая линия помогает вам понять, где находится граница области.
- Магнитное лассо не добавляют следующую точку до тех пор, пока не находит продолжение границы. Магнитное лассо прокладывает контур, «прилипая» к ним, как магнит. Чтобы прокрутить экран вниз во время работы, зажмите клавишу пробел – так вы сможете временно получить доступ к инструменту «Рука», не вмешиваясь в процесс выделения.
- Если вы используете в качестве устройства ввода графический планшет, ширина распознаваемой магнитным лассо области может быть увеличена, если уменьшить нажим. Это позволяет куда быстрее провести контур. Для более точного же выделения увеличьте нажим на стилус, сужая поле «зрения» инструмента.
- Чтобы удалить одну или несколько опорных точек, протяните курсор обратно по вашему контуру и нажмите Delete. Вы можете удалить столько точек, сколько вам нужно. Чтобы завершить выделение, кликните дважды на кнопку мыши или нажмите Enter. Крайние точки соединятся, и, если между ними есть зазор, программа попытается восполнить контур изображения автоматически.
- Магнитное лассо в Photoshopанализирует содержимое изображения, чтобы определить, где находятся границы объектов. Проблема состоит в том, что границы, очевидные для нас, не всегда с легкостью «видны» для Photoshop.
- Один из способов преодолеть эту проблему – добавить временный слой, который повысил бы контрастность изображения. Например, можно добавить корректирующий слой «Кривых», создав на нем S-образную кривую. Очертания предмета становятся резче, и у лассо нет проблем с их определением. После окончания работы с магнитным лассо корректирующий слой можно удалить.
Метриал предоставлен курсами Фотошопа в Киеве Артакадемия
Как вырезать картинку в Фотошоп инструментом лассо
19 марта 2015 ФотошопЕще один способ, как вырезать картинку в Фотошоп CS5. В программе есть хороший и удобный инструмент — лассо.
1 способ. Простое лассо
Инструмент лассо или простое лассо предназначен для грубого
выделения. Этот способ подходит, если не нужна большая точность и вставлять картинку мы будем в новом месте где цвет фона примерно такой же.
Применяют этот инструмент и тогда, когда надо придать полупрозрачность, или поместить этот объект в дымку.
Обвожу картинку по кругу и замыкаю контур. На верхней панели инструментов появилась кнопка — Уточнить контур.
Открываю ее и подбираю растушевку, в зависимости, от того, куда я буду помещать картинку.
Затем выбираю, чтобы она отображалась на Новом слое и нажимаю ОК.
Перетаскиваю картинку инструментом ПЕРЕМЕЩЕНИЕ на мой документ .
Вкладка Редактирование, свободное трансформирование, ставлю картинку в нужное место увеличивая , или уменьшая. Не забываю нажать галочку — сохранить трансформирование.
Подправляю инструментом Ластик края, которые мне не нравятся. Ластик настраиваю мягким, полупрозрачным.
Инструмент прямоугольное лассо
2 способ. Прямоугольное лассо
Инструментом прямоугольное лассо удобнее работать с картинкой, имеющей геометрические формы.
Если его брать для картинки с плавными линиями, точки надо ставить, как можно чаще. Замыкаю контур .
Нажимаю кнопку — Уточнить край и подбираю наиболее подходящие параметры.
Основное уточнение в этом случае : смещение края немного в минусовые значения, чтобы не осталось ореола от фона. Сглаживаю края, чтобы они были плавными.
К этой картинке уже можно добавить тень, она даст объем .
Инструмент магнитное лассо
3 способ. Магнитное лассо
Инструмент магнитное лассо. Этим инструментом чрезвычайно удобно пользоваться, если есть контрастный край у рисунка.
В этом случае, убрать фон инструментом — Волшебная палочка, тоже удобно, но должен быть везде четкий край. А здесь, могут быть участки с менее выраженным контрастом.
Маркеры сами прилипают по такому контуру. На участках где контраст меньше надо чаще их ставить. Но если разница в цвете совсем небольшая, лучше пользоваться другим инструментом (я предпочитаю «перо»), так как край будет рваным.
Картинка, выполненная инструментом магнитное лассо, получается более качественная, чем простым и прямоугольным лассо.
Опять же, вызываю свойства в кнопке — Уточнить край, немного сглаживаю и смещаю его в минус.
Добавляю тень.
При некотором навыке, этим инструментом удобно пользоваться.
Иногда конечно он кажется нудным и трудоемким, затем приходит сноровка.
В фотошоп имеется не один способ, чтобы вырезать картинку и главное определить каким инструментом это сделать проще всего в конкретном случае, чтобы результат получится более качественным.
Самый четкий край получается при применении инструмента «перо», но не всегда это необходимо, поэтому сначала стоит подумать как вырезать картинку наиболее легким способом для данного конкретного случая.
Это тоже интересно :
Поделиться ссылкой:
Выбор с помощью магнитного лассо
Инструмент «Магнитное лассо» в Photoshop можно использовать для выделения от руки областей с высококонтрастными краями. Когда вы рисуете магнитным лассо, граница автоматически привязывается к краю, который вы отслеживаете. Вы также можете управлять направлением траектории инструмента, щелкая мышью для размещения случайных точек привязки на границе выделения. (В ImageReady нет инструмента магнитного лассо.)
Теперь вы переместите замок в центр черного овала, который вы поместили на обложку книги ранее в этом уроке, используя магнитное лассо, чтобы выбрать замок.
1 Выберите инструмент (ы) масштабирования и щелкните замок, чтобы увеличить изображение до 300%.
2 Выберите инструмент «Магнитное лассо» (), скрытый под инструментом «Лассо» (■).
3 Щелкните один раз по левому краю замка и начните обводить контур замка, перемещая указатель магнитного лассо по контуру замка, оставаясь достаточно близко к краю замка при движении.
Даже если вы не удерживаете кнопку мыши, инструмент прикрепляется к краю и автоматически добавляет точки крепления.
Если вы считаете, что инструмент недостаточно точно следует за кромкой (например, в малоконтрастных областях), вы можете разместить свои собственные точки крепления на границе, щелкнув кнопкой мыши. Вы можете добавить столько точек крепления, сколько считаете нужным. Вы также можете удалить точки крепления и вернуться на траекторию, нажав клавишу «Удалить», а затем переместив указатель мыши на последнюю оставшуюся точку крепления.
4 Когда вы снова дойдете до левой стороны замка, дважды щелкните кнопкой мыши, чтобы инструмент магнитного лассо вернулся в исходную точку, закрыв выделение.
5 Дважды щелкните инструмент «Рука» (), чтобы разместить изображение на экране.
6 Выберите инструмент перемещения (v) и перетащите замок к середине черного овала в центре записной книжки.
7 Выберите «Выделение»> «Снять выделение», затем выберите «Файл»> «Сохранить».
Смягчение краев выделения
Можно сгладить резкие края выделения с помощью сглаживания и растушевки.
Сглаживание Сглаживает неровные края выделения, смягчая цветовой переход между пикселями края и пикселями фона.Поскольку меняются только краевые пиксели, детали не теряются. Сглаживание полезно при вырезании, копировании и вставке выделенных фрагментов для создания составных изображений.
Сглаживание доступно для инструментов лассо, многоугольного лассо, магнитного лассо, прямоугольной области со скругленными углами (ImageReady), эллиптической области и инструментов «волшебная палочка». (Выберите инструмент, чтобы отобразить его панель параметров инструмента.) Перед использованием этих инструментов необходимо указать параметр сглаживания. После того, как выбор сделан, вы не можете добавить сглаживание.
Растушевка Размывает края, создавая границу перехода между выделенной областью и окружающими ее пикселями.Это размытие может вызвать некоторую потерю деталей на краю выделения.
При использовании инструмента можно определить растушевку для выделения, лассо, многоугольного лассо или магнитного лассо или добавить растушевку к существующему выделению. Эффекты растушевки становятся очевидными при перемещении, вырезании или копировании выделения.
• Чтобы использовать сглаживание, выберите лассо, многоугольное лассо, магнитное лассо, прямоугольную область со скругленными углами (ImageReady), эллиптическую область или инструмент «волшебная палочка». Выберите Сглаживание на панели параметров.
• Чтобы определить скошенную кромку для инструмента выделения, выберите любой из инструментов лассо или выделения. Введите значение растушевки на панели параметров. Это значение определяет ширину размытого края и может варьироваться от 1 до 250 пикселей.
• Чтобы определить скошенную кромку для существующей выборки, выберите «Выделение»> «Растушевка». Введите значение для параметра «Радиус растушевки» и нажмите «ОК».
-Из интерактивной справки Adobe Photoshop 7.0
□ Информацию о работе с центральной точкой при преобразовании см. В разделе «Преобразование двухмерных объектов» в Adobe Photoshop 7.0 онлайн-справка.
Читать здесь: Комбинирование инструментов выбора
Была ли эта статья полезной?
Как использовать инструмент Лассо в Photoshop
Удаление объектов с их исходного фона — одно из важнейших применений Adobe Photoshop.
Благодаря множеству способов выбора, извлечения и уточнения фотографий из их источника это может стать ошеломляющим. Это программное обеспечение полно сложных инструментов с запутанными настройками, но, к счастью, инструмент «Лассо » в Photoshop не входит в их число.
Хотя этот инструмент не безупречен, он представляет собой идеальное сочетание быстроты использования и простоты обучения. Имея на выбор три различных инструмента, очень мало ситуаций, в которых он не сработает. Итак, давайте посмотрим на него, на его различные варианты и на то, когда их использовать.
Этот инструмент в Photoshop представляет собой инструмент выделения от руки. От руки означает, что пользователь управляет рамкой выделения с помощью мыши или перьевого планшета, рисуя. Он идеально подходит для создания быстрого выделения без каких-либо других настроек, таких как точки привязки или кривые, при использовании инструмента «Перо».Вы используете инструмент «Лассо», чтобы нарисовать выделение, так же, как если бы вы использовали инструмент «Кисть» для рисования линии.
Он предлагает высокий уровень контроля и скорости в обмен на точность. Для выделения, выполненного с помощью инструмента «Лассо», потребуется более высокий уровень детализации, если вы используете его для создания точных или сложных выделений.
Тем не менее, он остается удобным инструментом для освоения, хотя часто требует дополнительной доработки. У каждого из трех вариантов инструмента свой лучший сценарий.Давайте рассмотрим каждый из них, их настройки и идеальные варианты использования.
Как правило, инструмент «Лассо» — отличный вариант, когда что-то нужно быстро извлечь, и его лучше всего использовать для выделения по простым прямым краям или когда точность не является приоритетом. Лучше всего использовать изображения, содержащие прямоугольные и геометрические формы. Сюда входят такие вещи, как здания и рамы для картин.
Он также идеально подходит для быстрого удаления большой части изображения, которая может мешать или просто быть чрезмерной, как если бы вы могли порвать лист бумаги.
Однако есть три разных инструмента, каждый со своими настройками и сценариями использования.
Три типа инструментов для лассо
- Инструмент «Лассо» — Инструмент «Лассо» — это инструмент по умолчанию, используемый для создания полного выделения от руки. Единственный параметр, который можно изменить, — это степень растушевки, применяемой к краю выделения. Это идеальный вариант для выделения больших участков изображения, когда точность не требуется.
- Инструмент «Многоугольное лассо» — Инструмент «Многоугольное лассо» создает прямые линии.Поскольку он не может создавать изогнутые формы любого типа, этот инструмент идеально подходит для выбора и извлечения геометрических объектов, таких как коробки, здания и другие плоские края.
- Инструмент «Магнитное лассо» — Инструмент «Магнитное лассо» — единственный инструмент с предопределенными настройками и созданными полуавтоматическими выделениями. Магнитное лассо автоматически привязывается к любым четко определенным краям фотографии, что делает его идеальным инструментом для извлечения более сложных форм или элементов с четко определенными твердыми краями.Сюда входят темные объекты на белом фоне или светлые объекты на темном фоне.
Каждый инструмент работает немного по-своему, поэтому теперь, когда мы знаем некоторые из идеальных сценариев для каждого из них, давайте рассмотрим, как на самом деле его использовать.
Как использовать инструмент лассо по умолчанию
Ярлык для инструмента — L на клавиатуре или его можно найти на панели инструментов. Значок представляет собой простую форму веревки-лассо. Это должен быть инструмент по умолчанию. В противном случае вы можете переключать инструменты, щелкнув значок правой кнопкой мыши и выбрав инструмент «Лассо».
Во-первых, прежде чем делать выбор, проверьте правильность настроек на верхней панели настроек. Давайте пока сосредоточимся на настройке Feather. Растушевка 0 пикселей создаст резкое выделение, в то время как более высокое значение параметра Растушевка создаст более мягкие края. Чем выше настройка пикселей, тем мягче края.
Если край настолько мягкий, что пиксели не будут выделены, появится предупреждение. В этом случае уменьшите количество пера.
Если вам просто нужен немного менее резкий край, который может помочь создать лучшее извлечение, вы можете попробовать установить Растушевку на 1 — 5 пикселей.
Вы должны установить степень растушевки перед тем, как начать выделение, и путь выделения не будет визуально отображать величину растушевки. Если вы собираетесь создать более крупную выборку с помощью пера, сначала попробуйте меньшую тестовую выборку.
Теперь сделаем выбор. Щелкните и перетащите, чтобы нарисовать контур выделения от руки, все время удерживая мышь.
Если вы хотите закрыть выделение, либо вернитесь к началу выделения, либо просто отпустите кнопку мыши, и выделение автоматически закроется.Если вы отпустите кнопку мыши, выделение завершится по прямому пути, ведущему к начальной точке выделения.
Создав выделение, вы можете добавить маску слоя к слою, который хотите извлечь. Слой-маска автоматически примет форму выделения.
Я хотел, чтобы капли, расположенные на слое, установленном на Screen, появлялись на слое руки на этом изображении, поэтому я сделал быстрое выделение с помощью инструмента Lasso и добавил маску слоя.
Создание быстрого выбора, не требующего точности, — один из лучших вариантов использования инструмента по умолчанию.
Как использовать инструмент «Многоугольное лассо»
Инструмент «Многоугольное лассо» идеально подходит для создания выделений с прямыми краями и выделения объектов или форм с резкими углами. Щелкните правой кнопкой мыши инструмент «Лассо», чтобы открыть всплывающее меню, или удерживайте Shift + L для прокрутки различных инструментов, выбрав «Полигональное лассо».
Инструмент «Полигональное лассо» имеет настройку «Растушевка», как и параметр по умолчанию, и работает так же. Чем ярче Feather, тем мягче будет край выделения, при этом Feather 0 пикселей будет совершенно острым краем.
Щелкните изображение, чтобы задать отправную точку. Затем поместите указатель в то место, где должен заканчиваться первый прямой отрезок, и щелкните еще раз.
Каждый щелчок будет создавать опорную точку, по которой будет следовать ваш путь, создавая только прямые и наклонные линии.
Завершите путь, щелкнув начальную точку привязки. Ниже я использовал инструмент «Многоугольное лассо», чтобы выделить внутреннюю часть кадра.
Затем я могу добавить маску к изображению, и она замаскирует форму выделения и появится внутри кадра.Этот инструмент также отлично подходит для извлечения современных зданий и знаков.
Как использовать настройки инструмента «Магнитное лассо»
Наконец, щелкните правой кнопкой мыши значок инструмента «Лассо» или прокрутите список «Лассо» с помощью Shift + L и выберите инструмент «Магнитное лассо».
При использовании инструмента «Магнитное лассо» выделение будет привязано к краям любых четко определенных областей изображения. Это делает этот инструмент идеальным для изображений с высокой контрастностью и полусложными краями. Это также может быть отличной альтернативой стандартному.
Инструмент «Магнитное лассо» имеет настройку «Растушевка», как и предыдущие. Он также имеет несколько настроек, специфичных для инструмента «Магнитное лассо». Эти настройки помогают сообщать Магнитному лассо, к каким краям и как часто нужно привязываться.
- Ширина — Ширина определяет, насколько далеко вперед Photoshop будет искать края. Значок ширины мыши по умолчанию скрыт, поэтому нажмите клавишу Caps Lock, чтобы отобразить его. При выборе ширины вам нужен достаточно большой радиус, чтобы край находился внутри значка радиуса, но не настолько большой, чтобы Photoshop начал включать и захватывать нежелательные края.50 пикселей часто является хорошей отправной точкой при работе с изображениями с высоким разрешением.
- Контрастность — Магнитное лассо определяет границу на основе светового и цветового контраста, поэтому лучше всего с ним работают объекты темного цвета на светлом фоне или наоборот. По умолчанию в Photoshop установлен контраст 10%, что означает, что инструмент решит, что отклонение только в 10% считается краем. Если ваш объект имеет высокий контраст, может помочь увеличение этого значения; однако для большинства фотографий подойдет значение 10%.
- Частота — Магнитное лассо работает, помещая опорные точки вниз, когда вы проводите мышью по краю. Параметр «Частота» определяет, как часто будет создаваться точка привязки. Более низкая частота может привести к гладкому краю, но также к пропущенным краям. Если ваш объект гладкий, установите более низкую частоту. Если есть много мелких выступов, установите частоту выше. Значение по умолчанию 57 будет работать для большинства изображений.
Используйте инструмент «Магнитное лассо», щелкая и перетаскивая края объекта, который нужно выделить.При перетаскивании не нужно удерживать мышь. Чтобы закончить выбор, снова щелкните начальную точку привязки.
Если создается якорь или путь, который вам не нравится, вы можете вернуться к выбору, нажав клавишу Delete.
После того, как выбор был создан, есть несколько различных способов его уточнения, если это необходимо. Делая выбор, вы также можете переключаться между инструментами, что дает вам еще больше контроля над окончательным выбором.
Шаг 1. Добавить в выделение
Если вам нужно добавить что-то к уже сделанному выделению, нажмите и удерживайте Shift.На курсоре мыши появится значок плюса. Удерживая нажатой клавишу Shift, выберите области, которые хотите добавить к своему выделению. Это может быть полезно для заполнения пробелов, которые могли быть пропущены при автоматическом выборе.
Шаг 2: Удалить из выбора
Если вы хотите удалить часть выделения, удерживая нажатой клавишу Alt, выберите часть пути, которую вы хотите удалить. Это может быть полезно для удаления и уточнения областей, которые были неправильно выбраны с помощью автоматического выбора или других инструментов выделения.
Шаг 3: переключение между инструментами лассо
У каждого из трех инструментов есть свои сильные и слабые стороны, и вам, вероятно, придется использовать несколько из них при создании выборок. Вот ярлык, который вы можете попробовать.
- Во-первых, с активным инструментом «Магнитное лассо» и начатой траекторией выделения, удерживайте Alt и щелкните, чтобы переключиться на инструмент «Многоугольное лассо».
- Переключитесь на инструмент по умолчанию, удерживая Alt, щелкнув, а затем перетащив, не отпуская кнопку мыши.
- Отпустите Alt и щелкните еще раз, чтобы вернуться к использованию инструмента «Магнитное лассо».
Заключение
Хотя инструмент «Лассо» в Photoshop часто считается базовым, это один из самых простых и быстрых способов создания выделений. Вместо того, чтобы полагаться на сложные настройки и собственный AI Adobe, он позволяет вам создавать выборки от руки, поэтому вы сами определяете, что нужно, а что нет.
Тем не менее, свободная форма инструмента также может быть его недостатком, позволяя делать менее точный выбор и больше ошибок в пути вашего выбора.Помните, что при использовании инструмента «Лассо» используйте его на объектах, где точность менее важна и у которых есть простые, чистые края, или попытайтесь сделать быстрые и общие выделения, которые вы сможете уточнить позже.
Похожие сообщения
Совет Photoshop: Магнитное лассо | Дизайн летающей свиньи
Если вам понравилась эта статья, подумайте о том, чтобы поддержать мое искусство в FlyingPig Farm. В настоящее время я провожу акцию, по которой я выбираю товар со скидкой 30% каждую неделю. В настоящее время это Воробей с белой короной.
В настоящее время я изучаю фон и тени на онлайн-курсе с Биргит О’Коннор. Читая раздел о подготовке справочных фотографий, я обнаружил, что у меня есть инструмент, о котором я не знал.
Иногда вам может потребоваться извлечь объект из одной из ваших фотографий, чтобы использовать его в новой композиции. Выбрать только этот объект может быть сложно, особенно если края сложные. Вы хотите отделить объект от фона, но больше ничего не хотите на изображении.В Photoshop это часто обозначается как Создание выделения .
Я не понимал, что у меня есть инструмент «Магнитное лассо», потому что он по умолчанию находится под инструментом «Лассо». Инструмент «Лассо» позволяет нарисовать произвольное выделение вокруг объекта, что может оказаться трудным.
Инструмент «Магнитное лассо» помогает определять края объекта, автоматически цепляясь за них. Это особенно хорошо работает там, где есть большой контраст между объектом и фоном. Вы можете настроить Edge Contrast и Frequency точек привязки, чтобы улучшить выбор.
На моем изображении показана роза из моего сада и выделение, которое я сделал менее чем за минуту с помощью Магнитного лассо. Это не идеально, но это отличная отправная точка. Это было намного проще, чем пытаться самому перетаскивать обычное лассо по всем краям.
Этот инструмент также доступен в Photoshop Elements. Если вы хотите попробовать, я рекомендую поискать «Магнитное лассо» в Интернете и следовать одному из множества доступных руководств. Вы также можете получить доступ к соответствующим файлам справки Photoshop, щелкнув вопросительный знак в панели инструментов.
Нравится:
Нравится Загрузка …
СвязанныеДекодирование Инструменты выделения Photoshop: Лассо
Учебное пособие по Photoshop: Декодирование инструментов выделения Photoshop: Лассо
В прошлый раз мы рассмотрели один из самых волшебных инструментов выделения, доступных в Photoshop, и продолжим наше путешествие на этой неделе! Когда вам нужно изменить или переместить выбранную часть изображения, есть несколько инструментов на выбор, каждый из которых имеет свои уникальные сильные и слабые стороны.В этом уроке я хотел бы изучить инструменты лассо (есть три варианта) и привести несколько примеров того, когда их использовать, а когда нет. Так что седлайте и приготовьте арканы!
Эта триада инструментов состоит из основного лассо, многоугольного лассо и магнитного лассо. Давайте кратко расскажем, что их отличает.
1. Базовое лассо: выбирает область, просто основываясь на том, куда вы перетаскиваете мышь, как при использовании инструмента «Перо». За исключением того, что этот инструмент автоматически «закроет» ваш выбор, чтобы сделать петлю или «лассо», обычно с прямой линией.
2. Многоугольное лассо : выбирает область, состоящую из комбинированных сегментов прямых линий, в зависимости от того, где вы перетаскиваете мышь и где вы говорите ей изменить направление (или сделать «угол»). Если вы забыли геометрию начальной школы, многоугольник — это двумерная фигура с прямыми сторонами (например, треугольник, шестиугольник). Вы должны вручную закрыть этот цикл, щелкнув начальную точку.
3. Магнитное лассо : выбирает область на основе ближайшего края, куда вы перетаскиваете мышь.Линия выделения автоматически ищет объект, который, по ее мнению, является желаемым объектом (например, магнит), и «закрывает лассо» по краям объекта.
Сначала давайте углубимся в инструмент Basic Lasso . Здесь я создал базовое изображение с градиентом от черного к белому и зеленым символом переработки (потому что кто не любит переработку?). Это основано на учебнике Magic Wand, чтобы дать вам некоторую непрерывность в обучении.
Значок инструмента лассо можно найти на панели слева в рабочей области.Все три варианта встроены в него, и вы можете переключаться вперед и назад, используя команду alt> правой кнопкой мыши (Mac).
Все инструменты лассо полагаются именно на то, где вы перемещаете мышь («штрихи пером»), но с основным лассо это наиболее ярко выражено. Это похоже на рисование от руки, за исключением того, что программа требует, чтобы вы закрыли выделение, независимо от формы. Итак, я могу рисовать где угодно на этом изображении, даже используя сумасшедшие линии:
Лассо неразборчиво, когда дело доходит до выбора: оно просто выбирает то, что вы ему говорите, независимо от формы, цвета, текстуры или градиента.Благодаря этому он отлично подходит для работы с мелкими деталями и для людей с действительно твердой рукой! Вы можете использовать базовое лассо для создания нестандартных форм, и он также хорошо работает, если вы не против увеличения масштаба, чтобы все было правильно. Иногда Photoshop не может точно предсказать, что вы хотите, поэтому требуется человеческая рука. Но для этого примера, допустим, я хотел выбрать верхнюю стрелку только из этого изображения, используя базовое лассо:
Не так уж и хорошо, правда? Теперь есть способ исправить это, используя опции «Сложение» и «Вычитание» внизу, во втором разделе (см. Выше).Это позволяет мне очищать края, добавляя и вычитая кусочки (вручную), пока я не добьюсь плавного края. Но это большая работа, и вам повезло, потому что есть инструменты получше! Давайте попробуем то же самое с Polygonal Lasso :
.Он делает очень красивые прямые линии, но поскольку моя желаемая форма имеет некоторую кривую, это не лучший инструмент. Если бы я не хотел начинать заново и просто хотел исправить это как есть (например, если у вас есть объект, который на 90% состоит из прямых линий, но где-то есть неровность), мне пришлось бы переключиться на базовое лассо. и используйте функции сложения и вычитания, чтобы уменьшить или заполнить желаемый фрагмент.Но прежде чем я раскрою лучший инструмент (вы, наверное, уже знаете, что это такое, правда, умные штаны?), Давайте поближе познакомимся с полигональным лассо.
Мне нравится думать об этом лассо как об отвесе или меловой линии — знаете, тех удобных вещах, которые позволяют плотникам делать идеально прямые пропилы? Все, что вам нужно сделать, это щелкнуть один раз, чтобы установить начальную точку, и перетащить мышь, пока вам не понадобится линия для изменения направления, затем щелкните еще раз. Вы можете продолжать так, пока не создадите идеальный многоугольник.По этой причине этот инструмент отлично подходит для выбора фигур и объектов с прямыми сторонами, таких как коробки, знаки и стороны зданий.
Или вы можете использовать его, чтобы вырезать многоугольник из неполигональной формы, как я сделал здесь. Допустим, вам нужен только треугольник на кончике стрелки; если вы правильно установите три угловые точки, это будет довольно просто!
Хорошо, давайте вернемся к нашей первоначальной цели: выбрать только верхнюю стрелку. Мы уже решили, что базовое лассо недостаточно точное, а полигональное лассо его просто не прорежет.А как насчет магнитного лассо?
Хотя это не идеально, но намного лучше! Даже без особых усилий он распознает края и делает обоснованное предположение о форме, которую вы пытаетесь выбрать. Итак, давайте рассмотрим несколько ключевых моментов, которые делают магнитное лассо особенным. Вы увидите четыре ползунка внизу — эти настройки определяют, как будет выделять лассо и как будет выглядеть ваш окончательный выбор.
1. Ширина : изменяет размер области курсора и количество пикселей, включенных в «поиск края».Шире = больше области для поиска = лучше для четко очерченных краев = более простой и быстрый выбор. Более узкий = меньшая площадь = лучше для мелких деталей или темных краев = более медленное, но более точное выделение.
2. Контрастность : Это говорит Photoshop, как найти край на основе того, какой контраст в цвете или яркости должен быть между тем, что вы хотите и не хотите включать. Высокая контрастность = хорошо заметная кромка = более быстрый выбор. Низкая контрастность = края, которые труднее найти = более медленное, но более точное выделение.
3. Частота : Это лассо устанавливает «опорные точки» вдоль линии выделения, и это говорит ему, как часто нужно устанавливать эти точки. Более высокая частота = больше привязки = более медленный, но более точный выбор. Более низкая частота = меньше точек привязки = быстрее, но, возможно, менее точно.
4. Растушевка : Управляет степенью размытия или «растушевки» краевой линии. Более высокая растушевка создает мягкую плавную линию, а более низкая растушевка создает жесткую резкую линию.
Снимок Магнитного лассо в действии:
Мне нравится использовать магнитное лассо всякий раз, когда я не очень уверен в рисовании края вручную. Это очень помогает, устанавливая эти привязки и привязывая линию к тому, что я пытаюсь выбрать: особенно полезно для сложных и детализированных изображений!
Хотя это было всего лишь краткое вступление, я надеюсь, что оно помогло вам почувствовать себя более уверенно, открывая свой набор инструментов лассо. В следующий раз, когда вам нужно будет сделать выбор, сначала подумайте (мой объект прямой? Изогнутый? Резкий? Размытый? Другой цвет, чем все остальное?), И это поможет вам выбрать подходящий инструмент для работы.Следите за новостями о следующем выпуске нашего пути к инструментам выделения, когда мы исследуем кисть выделения!
Как использовать различные типы инструмента лассо в Photoshop
Создание выделения может быть одним из наиболее трудоемких аспектов использования Photoshop, и хотя Photoshop предоставляет множество способов сделать это, инструмент лассо, безусловно, один из самых доступных — особенно для новичков. Группа инструментов лассо позволяет вам выбирать произвольную форму, и, как и большинство инструментов Photoshop, группа лассо имеет ряд параметров, настроек и быстрых клавиш, которые вы можете использовать, чтобы помочь вам все правильно.Здесь вы подробно узнаете о каждом из инструментов лассо, которые пригодятся и опытным пользователям.
Стандартный инструмент лассо
Стандартный инструмент лассо полностью зависит от движений вашего инструмента рисования (мыши или пера). В результате вы никогда не получите идеального выбора при отслеживании объектов.
Предоставлено — оригинал Pexels и отредактировано ImageEditing
Поэтому его рекомендуется использовать исключительно для «хаотичного и случайного выбора», например, облаков, пятен, разливов и т. Д.
Инструмент «Многоугольное лассо»
Инструмент «Многоугольное лассо» отлично подходит для захвата геометрических форм с прямыми линиями и углами, короче говоря, с полигонами.
Предоставлено — оригинал Pexels и отредактировано ImageEditing
Это, вероятно, самый быстрый инструмент лассо для выделения произвольной формы (при условии, что выделение состоит из прямых линий).
Магнитное лассо
Инструмент «Магнитное лассо» отлично подходит для обводки объектов с четкими границами.Самое замечательное в этом инструменте лассо то, что вы можете изменять частоту, ширину и контраст.
Предоставлено — оригинал Pexels и отредактировано ImageEditing
Они позволяют вам контролировать, как часто возникают магнитные точки, как далеко вы можете отклоняться с помощью инструмента и при этом соответствовать границе, и насколько хорошо Photoshop видит вашу границу.
Советы и хитрости инструмента лассо
Удерживание клавиши alt во время рисования стандартным инструментом лассо превратит его в инструмент многоугольного лассо, и наоборот.
Удерживайте нажатой клавишу Shift во время рисования, чтобы добавить к вашему выбору.
Удерживайте нажатой клавишу alt, чтобы вычесть из вашего выбора.
При использовании инструмента «Многоугольное или магнитное лассо» нет необходимости удалять весь выделенный фрагмент, если вы допустили ошибку. Просто нажмите клавишу Backspace в Windows, чтобы отменить последнюю добавленную точку.
Если вы тратите много времени на выделение, вам также захочется узнать, как использовать параметры «растушевка» и «сглаживание краев» инструмента лассо.Еще важно знать, что ваш выбор хорош настолько, насколько точно вы можете обвести желаемый элемент. Если вы обнаружите, что вам нужно сделать много профессионального качества, основанного на форме выделения, вам стоит научиться использовать инструмент «Перо» в Photoshop. Тем не менее, группа инструментов лассо позаботится о большинстве потребностей среднего пользователя в выборе произвольной формы.
Инструмент Photoshop «Магнитное лассо» — PW
7 июня 2021 г. MePablo 0 комментариев
Если вы хотите удалить неправильно нарисованную точку, просто нажмите «Удалить», и точки исчезнут.
Теперь посмотрим на инструмент «Магнитное лассо»
Как использовать инструмент «Магнитное лассо»Вот финальное изображение, созданное перетаскиванием выделения на красивое фоновое изображение. Хотя яркость, контраст и цвета не совпадают, о чем мы поговорим позже в руководстве.
span {ширина: 5 пикселей; высота: 5 пикселей; цвет фона: # 5b5b5b; } # mp_form_popup2 {border-radius: 10px; background: url (https://pabloworld.in/wp-content/uploads/2020/12/pablosworld.png) center / cover no-repeat; text-align: left;} # mp_form_popup2 {width: 462px; max-width: 100vw;} # mp_form_popup2.mailpoet_message {маржа: 0; padding: 0 20px;} # mp_form_popup2 .mailpoet_validate_success {color: # 00d084} # mp_form_popup2 input.parsley-success {color: # 00d084} # mp_form_popup2 select.parsley-success {color: # 00d084} # mp_form_popup2 textarea.parsley-success {color: # 00d084} # mp_form_popup2 .mailpoet_validate_error {color: # cf2e2e} # mp_form_popup2 input.parsley-error {color: # cf2e2e} # mp_form_popup2 select.parsley-error {color: # cf2e2e} # mp_form_popup2 textarea.textarea.parsley-error {цвет: # cf2e2e} # mp_form_popup2 .parsley-errors-list {color: # cf2e2e} # mp_form_popup2 .parsley-required {color: # cf2e2e} # mp_form_popup2 .parsley-custom-error-message {color: # cf2e2e} # mp_form_popup2 .mailpoet_paragraph.last {margin-bottom: 0} @media (max-width: 500px) {# mp_form_popup2 {background-image: none; animation: none; border: none; border-radius: 0; bottom: 0; left: 0; max-height: 40%; padding: 20px; right: 0; top: auto; transform: none; width: 100%; min-width: 100%;}} @media (min-width: 500px) {# mp_form_popup2 {padding: 17px;}} @media (min-width: 500px) {# mp_form_popup2.последний .mailpoet_paragraph: last-child {margin-bottom: 0}} @media (max-width: 500 пикселей) {# mp_form_popup2 .mailpoet_form_column: last-child .mailpoet_paragraph: last-child {margin-bottom: 0}} ]]>Как использовать инструменты выделения и маскирования в Photoshop
Если вы увлекаетесь фотографией и, кроме того, вам нравится выполнять небольшую пост-обработку изображений — необходимость выделения выделений в Photoshop является неизбежной частью процесса. Хотя это не самая захватывающая часть редактирования изображений, выбор правильных инструментов может ускорить ваш рабочий процесс и сэкономить много времени!
Мы рассмотрим инструменты, которые Photoshop предлагает для выбора, их плюсы и минусы, использование, важность выбора и маскирования, а также лучшие практики.Независимо от того, нужно ли вам избавиться от объекта на вашей, в остальном идеальной фотографии, вы хотите настроить цвет здесь и там, или вы пытаетесь выполнить сложную композицию — в следующий раз, когда вам понадобится выделение, вы будете знать, где нажать и почему.
Получите 12 бесплатных экшенов Photoshop для фотографов
Инструмент Marquee Tool Все параметры инструмента Marquee ToolНачиная сверху вниз, первый инструмент выделения Photoshop, с которым вы столкнетесь, — это инструмент Marquee и его разновидности.Позже вы обнаружите, что вряд ли когда-нибудь им воспользуетесь. Он предназначен для выбора эллиптической (или круговой) и прямоугольной (или квадратной) формы. Это действительно хорошо, когда вы выбираете вывески, документы или, скажем, окна, двери и другие прямые формы, потому что за этим нет никакой автоматизации, и это может сэкономить вам много времени. Пока у вас правильная перспектива.
Быстрый и простой в использовании инструмент, особенно при выборе овальных или квадратных / прямоугольных форм.Это действительно полезный инструмент, но в реальном мире большинство вещей, которые вам понадобятся для выделения, не так-то просто выбрать.
Вы также можете использовать его для выделения пикселей одной строки, а также выделения пикселей одного столбца. Не то чтобы тебе это когда-нибудь понадобилось. Фактически, это считается устаревшим инструментом, оставшимся со времен, когда вам приходилось сканировать много вашей работы, и он использовался для восстановления строк сканера путем выбора и дублирования на нем строк / столбцов размером в один пиксель. Любопытно то, что, по-видимому, он также использовался для создания руководств вручную. Слава богу, те времена остались позади, правда?
Здесь стоит отметить кое-что, имеющее отношение ко всем остальным инструментам выделения Photoshop, — это параметры выделения.Выбрав один из режимов, вы сможете сделать новый выбор, добавляя, вычитая или пересекая уже существующее пересечение.
В верхней строке меню Photoshop вы увидите панель параметров выделения. +80 Экшены Photoshop для
ФОТОГРАФИИ ПРИРОДЫ
- 8 дополнительных действий по изменению размера и резкости в Интернете
- Работает в Photoshop CC (Win / Mac)
__CONFIG_coltte__palette_coltte__ : 0, «config»: {«colors»: {«62516»: {«name»: «Main Accent», «parent»: — 1}}, «gradient»: []}, «palettes»: [{ «Name»: «Палитра по умолчанию», «значение»: {«colors»: {«62516»: {«val»: »var (–tcb-color-4)», «hsl»: {«h»: 46 , ”S”: 0.8692, ”l”: 0,01}}}, ”gradient”: []}}]} __ CONFIG_colors_palette__
ЗАГРУЗИТЬ СЕЙЧАС! Инструмент «Лассо» Все параметры инструмента «Лассо».Теперь перейдем к следующему инструменту выделения в Photoshop. У инструмента выделения лассо есть несколько вариантов. Чтобы нарисовать выделение от руки, выберите инструмент «Лассо». Вы будете абсолютно свободны при его использовании, что затруднит точный выбор. Изящный трюк здесь — переключаться между инструментом лассо и инструментом многоугольного лассо при выделении, удерживая alt / opt.клавишу на клавиатуре.
Инструмент «Лассо» можно часто использовать для быстрого выбора объекта, который я хочу удалить из кадра. Затем я нажимал Shift + Backspace, чтобы получить заполнение с учетом содержимого, и просто нажимал ОК. Вуаля!
Инструмент «Многоугольное лассо»Инструмент «Многоугольное лассо» будет рисовать только прямые линии, поэтому переключение между ними для любых фигур, которые имеют не только прямые линии, но и некоторые кривые, будет лучшим способом его использования.
- Простой инструмент для выбора прямых линий и прямых краев.
- И когда вы доберетесь до того места, откуда начали — выбор завершен.
Еще вы можете проверить инструмент «Магнитное лассо». Он может следовать линиям, контурам, границам и общим контрастным объектам, прилипая к краям, как магнит. С помощью этого инструмента вы можете легко выделить контуры, например, изогнутые углы.
Pen Tool
Хорошо, Pen Tool, пожалуй, самый точный инструмент из всех существующих.ВСЕ об этом вручную. С помощью инструмента «Перо» вы делаете выделение, определяя объект, размещая опорные точки и выстраивая их вокруг объекта, создавая путь, который затем трансформируете в выделение. Вы можете добавлять и удалять опорные точки, а также изгибать их. Также есть инструмент кривизны, который потенциально может сэкономить вам время, поскольку он может автоматически следовать некоторым кривым.
Хотя этот инструмент очень подробный, он определенно займет у вас больше всего времени, чтобы освоить его.Во многих случаях вы действительно можете предпочесть другие варианты, поскольку они становятся все умнее и умнее.
Инструмент быстрого выбора и волшебная палочка Все параметры быстрого выбора.Инструмент «Волшебная палочка» также может быть наиболее часто используемым инструментом выделения в Photoshop. Это потому, что он действительно прост в использовании и делает выбор на основе цвета и контраста, разделяя сложные формы, если изображение позволяет. Опять же, здесь вы можете добавить выделение, удерживая Shift, и удалить выделение, удерживая alt / opt.на клавиатуре.
Другой инструмент — это инструмент быстрого выбора. Он делает выбор на основе контраста между фигурами, и это действительно довольно быстро. Фактически, это может быть единственное, что вам больше всего понадобится в сочетании с выделением и маской. Но об этом подробнее в строках ниже.
Цветовой диапазон Этот параметр находится в разделе «Выделение» -> «Цветовой диапазон…»Прежде чем углубиться в тему, для которой мы оба здесь, я должен упомянуть несколько других инструментов, которые могут пригодиться при выделении в Photoshop.Комбинация одного или нескольких из вышеперечисленных инструментов может быть ответом на все ваши проблемы, а также есть такие вещи, как цветовой диапазон, который может помочь вам в выборе вариантов, особенно когда вы хотите изменить или настроить цвет.
Это вы найдете, когда перейдете в Select -> Color Range. Во всплывающем окне вы сможете увидеть свой выбор, выбрать предварительный просмотр, добавить и удалить цвет с помощью инструмента «Пипетка» и в целом уточнить свой выбор с помощью ползунка «Нечеткость».Удобный инструмент при работе с цветом.
- С помощью ползунка «Нечеткость» можно настроить выбранный цвет.
- После нажатия ОК вы увидите выбранную область.
Функции Grow & Similar позволяют расширить ваш выбор. Например, при использовании инструмента Magic вы можете оказаться не в идеальном состоянии. Иногда инструмент не улавливает все, что вы от него ожидали, или все цветовые вариации, которые вы планировали.
Функция увеличения помогает постепенно увеличивать выбранную область до тех пор, пока вы не будете удовлетворены. Подобный подбирает цветовые вариации выделенной области и автоматически добавляет их в выделение.
Photoshop Selections Pro Совет:
Все инструменты, используемые для создания выделений в Photoshop, можно дополнительно изменить, войдя в режим быстрой маски или выбрав «Select and Mask». Чтобы войти в режим быстрой маски, просто нажмите «Q» на клавиатуре. Весь красный цвет, который вы увидите, будет за пределами выделения, поэтому вы можете использовать его для справки и раскрашивать выделение кистью вручную.
Режим выделения и маски в PhotoshopТеперь перейдем к сути этой статьи. Режим выделения и маски. Это сделает вашу жизнь намного проще. Хотел бы я знать это, когда только начинал.
Выделение и маска — это опция, доступная для всех вышеперечисленных инструментов, и ее можно найти в правой части контекстной верхней панели:
В качестве альтернативы, Выделить -> Выделить и замаскировать или cmd / ctrl + opt./alt + R на клавиатуре.
Кроме того, его можно найти в меню «Выбор» в Photoshop.Теперь здесь вы найдете все самое интересное. Выбор темы, обнаружение краев, уточнение выделения с помощью растушевки, сглаживание краев, контраст, сдвиг края… вы называете это.
Давайте проверим их по очереди. Начиная с выбора темы. Это автоматический вариант определения и выбора объекта кадра. В большинстве случаев работает неплохо, однако почти всегда требует некоторой доработки, но в любом случае мы здесь для этого.
Обнаружение краев поможет вам определить край вашего выделения по количеству пикселей, поэтому игра с ползунком покажет вам лучшие результаты в зависимости от вашего изображения.Вы также можете просматривать режимы просмотра из раскрывающегося списка для лучшего визуального представления вашего выбора.
Вы также можете использовать другие параметры маскирования, чтобы лучше видеть свой выбор!Используя ползунок сглаживания, вы увидите, что край вашей маски может стать более гладким и менее заметным, опять же, в зависимости от того, с чем вы работаете.
Добавление контраста с помощью ползунка контрастности иногда может иметь значение, между отказом от выбора или получением его там, где он должен быть.
Здесь, в диалоговом окне «Выделение и маска», вы также найдете кисть «Уточнить края», которая автоматически исправляет множество более сложных участков, таких как волосы, мелкие частицы, ресницы и т. Д. Действительно изящный вариант.
Инструмент «Уточнить край кисти» находится чуть ниже кисти выделения, в левой строке меню.И наконец, что не менее важно, у нас есть Shift Edge, который в значительной степени делает то, что говорит. Он сдвигает край вашего выбора на процентную величину для достижения лучших результатов.
Конечно, как всегда, вы также можете увидеть здесь кнопку «Инвертировать». Всегда помните, если есть область вашего изображения, которую вы можете выбрать проще — дерзайте, после этого просто инвертируйте выделение.
Вот и все!
И в конце концов, это сказано и сделано — вот и все, у вас есть замаскированная область.


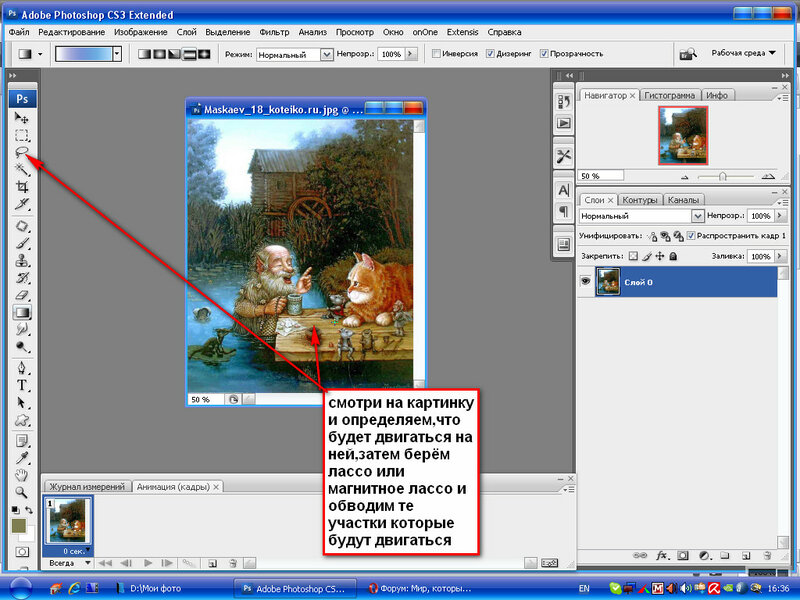
 Однако это может не привести к полному выбору.
Однако это может не привести к полному выбору. Отпустите клавишу Option / Alt после переключения инструментов, чтобы вернуться к магнитному лассо.
Отпустите клавишу Option / Alt после переключения инструментов, чтобы вернуться к магнитному лассо.