Как установить плагины в Photoshop CC 2019 2021
Adobe Photoshop, пожалуй, один из лучших инструментов для редактирования изображений. Он заполнен до краев множеством удобных функций, которые вы можете использовать для редактирования или создания удивительных изображений.
Но знаете ли вы, что вы можете установить плагины, чтобы еще больше расширить их возможности? Ну, теперь вы делаете. В Photoshop включена поддержка сторонних плагинов, которые позволяют вам гораздо больше работать с программным обеспечением. Вы можете добавить поддержку для большего количества типов файлов, использовать удивительные фильтры и даже получить доступ к некоторым функциям, которые помогут вам оптимизировать рабочий процесс.
И если вы не знаете, как установить плагины в Photoshop, то вы попали по адресу. Я покажу вам два разных способа установки плагинов в Photoshop CC 2019.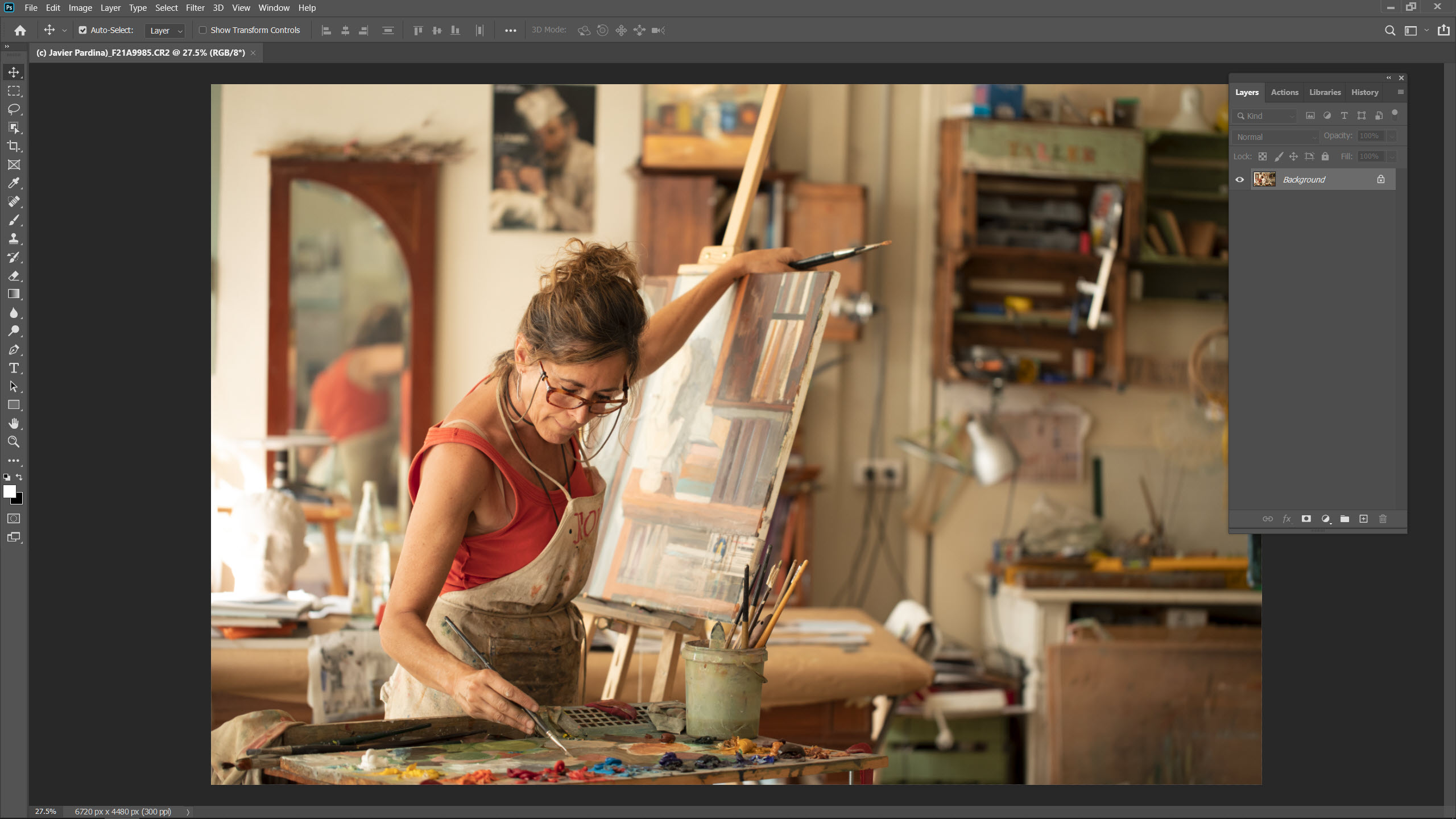
Также на
Как сделать потрясающие баннеры YouTube в Photoshop
Скачать плагины Photoshop
Прежде чем мы приступим к установке плагинов, давайте сначала поговорим о том, где вы можете найти упомянутые плагины. Ну, есть два простых способа найти плагины для Photoshop. Вы можете зайти на веб-сайт Adobe Exchange, чтобы найти отличные плагины, или найти в Google точный тип плагина, который вы ищете.
Посетите Adobe Exchange
Adobe Exchange перечисляет хороший выбор платных и бесплатных плагинов. Библиотека варьируется от уникальных фильтров до плагинов, которые интегрируют библиотеки стандартных фотографий прямо в программное обеспечение.
Загрузка плагинов оттуда довольно проста, просто выберите плагин, который вы хотите загрузить, нажмите кнопку Free / Buy, и плагин будет автоматически установлен в Photoshop.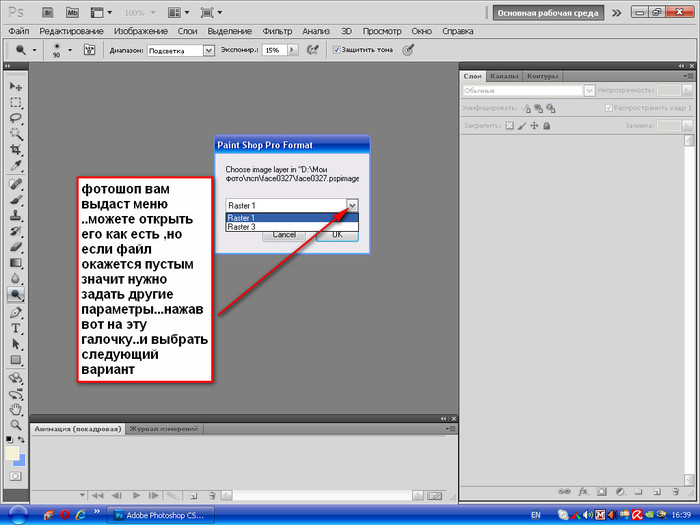 Просто, правда? Теперь перейдем к плагинам, которые вы скачиваете со сторонних сайтов.
Просто, правда? Теперь перейдем к плагинам, которые вы скачиваете со сторонних сайтов.
Установите плагины Photoshop
Плагины, загруженные с других веб-сайтов, доступны либо в виде исполняемых файлов, либо в виде сжатых ZIP-файлов. В зависимости от типа файла вы можете установить их двумя различными способами:
Установите плагин Photoshop, используя исполняемый файл
Выполните следующие простые шаги для установки плагинов с использованием исполняемых файлов:
Шаг 1: убедитесь, что Photoshop не работает на вашем компьютере. Теперь запустите исполняемый файл, чтобы открыть мастер установки.
Шаг 2: Нажмите Далее, а затем согласитесь с лицензионным соглашением в следующем окне.
Шаг 3: установите флажок в следующем окне, чтобы выбрать, какую версию плагина вы хотите установить, и нажмите «Далее».
Поскольку я использую 64-разрядную версию Windows, я выбрал 64-разрядную версию. Но в зависимости от конфигурации вашего компьютера, вам может потребоваться выбрать 32-битную версию.
Шаг 4: Выберите папку назначения, в которую вы хотите установить плагин, и нажмите «Далее».
Шаг 5. Наконец, нажмите «Установить», и после завершения установки нажмите «Готово», чтобы завершить установку.
Теперь запустите Photoshop, и ваш недавно установленный плагин появится в одном из пунктов меню (в зависимости от типа установленного вами плагина).
Поскольку я установил фильтр, плагин появляется в нижней части меню «Фильтр».
Подавляющее большинство плагинов теперь поставляется с мастером установки, поэтому вы, скорее всего, воспользуетесь этим методом для установки плагина. Однако, если у плагина нет исполняемого файла, вы можете использовать следующий метод, чтобы установить его в Photoshop.
Однако, если у плагина нет исполняемого файла, вы можете использовать следующий метод, чтобы установить его в Photoshop.
Установите плагин Photoshop из сжатого Zip-файла
Выполните следующие простые шаги для установки плагинов из Zip-файлов:
Шаг 1: Извлеките содержимое Zip-файла в папку.
Шаг 2. Скопируйте файл плагина и вставьте его в папку плагинов Photoshop. Папка находится в Program Files или в том месте, где вы установили Photoshop в своей системе.
Шаг 3: Перезапустите Photoshop, и плагин должен появиться в одном из пунктов меню, в зависимости от типа установленного вами плагина. Еще раз, так как я установил фильтр, плагин появляется в нижней части меню Filter.
Упомянутые выше методы должны работать без помех, если вы используете Adobe Photoshop CC 2019, в случае, если вы используете более старую версию Photoshop, вам, возможно, придется выполнить дополнительный шаг при установке плагинов.
В старых версиях Photoshop вам сначала нужно будет предоставить ему разрешение на установку сторонних плагинов. Для этого перейдите в меню «Правка» и выберите «Плагины» в настройках.
В окне плагинов установите флажок рядом с «Дополнительные плагины», а затем установите плагины. Этот диалог не включен в последнюю версию Photoshop.
Также на
# Фоторедактирование приложений
Нажмите здесь, чтобы увидеть нашу страницу приложений для редактирования фотографийУстановите плагины в Photoshop прямо сейчас
С помощью специальных и специальных плагинов для Photoshop вы можете поднять свои навыки редактирования изображений на новый уровень. Перейдите на веб-сайт Adobe Exchange и загрузите несколько плагинов, чтобы протестировать их. С помощью плагинов Photoshop вы сможете не только улучшить общий дизайн, но и оптимизировать рабочий процесс, а также сэкономить время.
Далее: Если вы изо всех сил пытались работать с текстом в Photoshop, ознакомьтесь со следующей статьей, чтобы узнать, как вы можете манипулировать текстом и работать с ним в Photoshop, как эксперт.
Как установить плагин для Photoshop? | Вип кладовка «Оnlinemid»
Загружаем плагины в фотошоп
Многие меня спрашивают как загружать плагины в фотошоп.
Рассказываю:
Разные плагины устанавливаются по-разному.
Это зависит от их содержания и сложности.
• Варинат А рассказывает как устанавливать простые(единичные) плагины.
• Варин Б описывает установку более сложных на примере популярного плагина «Alien Skin Xenofen 2»
[Вариант А]
_____________________________________________________________________
1. Скачиваете плагин (чаще всего они помещены в архив), открываете архив (если ваш плагин находится в нем), вытаскиваете оттуда плагин.
2. Открываем на своем компьютере Локальный диск C (у вас может быть D или E, или другая буква, в зависимости от винды)
Находим здесь папку Program Files или ту папку, в которой у вас размещен фотошоп (обычно он сохраняется в эту папку)
Увеличить изображение
Увеличить изображение
Увеличить изображение
Увеличить изображение
И пихаем наш плагин в эту последнюю папку Filters. Вот и все, теперь ваш плагин будет среди других в фотошопе в разделе «Фильтр»
Вот и все, теперь ваш плагин будет среди других в фотошопе в разделе «Фильтр»
[Вариант Б]
_____________________________________________________________________
Рассмотрим второй вариант на примере плагина «Alien Skin Xenofen 2»
скачать его можно здесь: https://disk.yandex.ua/d/gC7qKOpBroDg7A
После скачивания, открываете архив.
Ищите текстовый файл «CRACK (ключ)» и копируете в нем серийный номер.
Затем находите установщик «Setup»
Нажимаете на него, открывается окно установки, дойдя до пункта с тремя свободными графами, вы вставляете в третью графу серийный номер, а в первые две можете писать все, что угодно.
Все для Фотошоп клипарты, шаблоны, уроки и многое другое
Секретные схемы заработка
Как установить ARCPanel 3.
 0 — ARCPanel
0 — ARCPanelВ этой статье:
ARCPanel 3.0 это бесплатная панель яркостных масок, построенная на основе Adobe UXP.
Если вы ищите как устанавливать расширения на основе Adobe CEP то читайте эту статью.
UXP
С приходом UXP устанавливать расширения стало значительно проще.
Для установки всех расширений на основе Adobe UXP требуется наличие приложения Adobe Creative Cloud Desktop – оно поставляется вместе с подпиской на Adobe Creative Cloud.
Это та самая программа через которую вы можете установить Adobe Photoshop, Lightroom и другие продукты Adobe.
Хочу отдельно отметить что бесплатная ARCPanel 3.0 работает только на лицензионных версиях Adobe Photoshop, поэтому в случае проблем на нелицензионных версиях я не смогу ничем помочь.
Установка через Плагины
Новый магазин расширений Adobe Marketplace теперь встроен в Photoshop. Он даёт вам доступ ко множеству платных и бесплатных расширений.
Выберите Плагины => Поиск Плагинов.
Это действие откроет Creative Cloud Desktop на странице магазина расширений.
Выберите «Photoshop» в фильтрах и наберите «ARCPanel» в строке поиска.
В верхней части экрана будут отображаться расширения на основе UXP. В нижней части вы также найдёте старые расширения из Adobe Exchange.
Для ARCPanel это означает что вверху поиска всегда будет ARCPanel 3.0, а в нижней поиск будет показывать тестовую ARCPanel 2.2.
Кликните на верхней карточке с ARCPanel чтобы попасть на страницу с описанием.
Кликните на кнопке Установить чтобы установить ARCPanel 3.0. Магазин покажет диалог с требуемыми правами доступа.
Эта часть может немного смутить, но Adobe старается инфомировать пользователей о том, к каким типам данных и действий будет иметь доступ устанавливаемое расширение.
В диалоговом окне вы увидите список из нескольких прав доступа. ARCPanel использует только доступ к сети, но Adobe на данный момент не разрешает менять список в этом диалоговом окне – они обещали добавить этот функционал позже.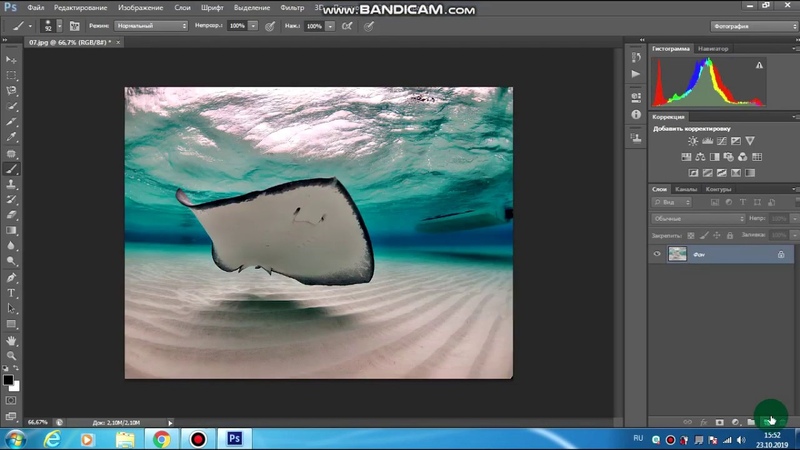
Кликните «OK» и дождитесь пока установка завершится. По окончании установки вы найдете ARCPanel в меню Плагины в Adobe Photoshop.
Если панель вам понравилась, я буду рад если оставите отзыв в магазине Adobe!
Прямая установка
Панель также можно установить напрямую с сайта.
Для этого скачайте файл ARCPanel3.ccx по ссылке из письма и запустите.
В большинстве случаев все очень легко:
- скачайте панель по ссылке из письма
- кликните на файле дважды
- откроется Adobe Creative Cloud Desktop и позволит установить панель, предлагая вариант установки локального файла или из магазина расширений – выбирайте локальный файл
«Приложение не найдено» на Windows
Одна из известных проблем это когда на Windows нет связи между файлами типа ccx и приложением Creative Cloud Desktop.
Если эта проблема есть, то после запуска ARCPanel3.ccx появится окно с ошибкой «Приложение не найдено» или что-то похожее.
Чтобы решить эту проблему кликните правой кнопкой мыши на файле ARCPanel3.ccx и выберите «Свойства». Там найдите опцию «Открыть с помощью …» и нажмите кнопку «Изменить».
В открывшемся диалоговом окне найдите и выберите «UnifiedPluginInstallerAgent».
Как начать работу с бесплатными плагинами Nik для фотографий Googles
Google сделал свои плагины Nik Collection совершенно бесплатными. Плагины работают с программным обеспечением для редактирования фотографий, таким как Adobe Photoshop и Adobe Lightroom, Affinity Photo и GIMP 2, на таких разнообразных платформах, как Windows и OS X (и Linux с WINE
). В этой статье рассматриваются основы плагинов Nik и некоторые советы по настройке GIMP.
Где плагины Nik?
Nik Software разработала плагины для профессиональных фотографов — изначально они стоили более 500 долларов. Google купил Nik Software и снизил цену до 150 долларов. Затем — неожиданным шагом — он сделал плагины полностью свободными.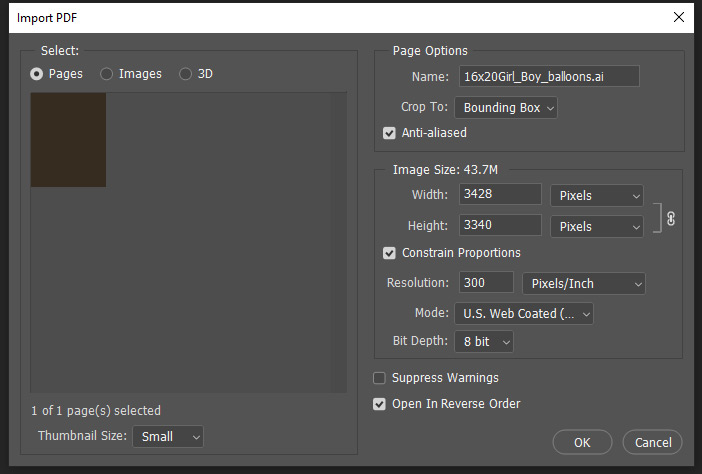 Установка не займет много времени или усилий для большинства фоторедакторов (GIMP — другой вопрос).
Установка не займет много времени или усилий для большинства фоторедакторов (GIMP — другой вопрос).
Установка плагинов Google Nik
Существует два способа использования плагинов Nik: в качестве автономных исполняемых файлов или в качестве плагинов. Для автономных исполняемых файлов не требуется внешний редактор изображений, хотя они требуют установки на хост-систему. При использовании в качестве плагина плагины требуют внешнего редактора изображений, такого как Photoshop, Lightroom или GIMP.
Плагины
Для большинства программ для редактирования фотографий установка плагинов Nik требует небольших усилий. Программа установки автоматически обнаруживает большинство коммерческих фоторедакторов, поэтому для установки требуется щелкнуть несколько меню. Как и все плагины, пользователи могут получить доступ к фильтрам через программу редактирования фотографий. Плагины расположены там, где ваше программное обеспечение хранит фильтры и другие эффекты. К сожалению, настройка для GIMP 2 требует больше усилий.
В Lightroom и Photoshop процесс очень прост: во-первых, просто скачать плагин (доступно для Mac и Windows) и запустить установщик. Это предложит пользователям их язык. После просмотра нескольких меню программа установки предложит пользователям выбрать свой редактор фотографий.
Установщик должен автоматически обнаружить любые предустановленные фоторедакторы. Выберите тот, который вам нужен. После установки плагины отображаются в виде фильтров в вашем редакторе. В Lightroom вот как это выглядит:
Автономные исполняемые файлы
Предупреждение: Если вы используете плагин в качестве отдельного файла, он перезаписывает исходную фотографию. Перед использованием плагинов сделайте копию всех изображений.
После загрузки и установки коллекции Nik пользователям нужно только перетащить изображения на исполняемый файл в файловом менеджере, чтобы они работали. Перейдите в папку, где находятся плагины NIK. Обычно это C: \ Programs \ Google \ Nikcollection.
Используя ваш файловый менеджер, откройте папку NikCollection. Затем в отдельном окне перетащите копию фотографии на плагин. Если у вас есть 32-битный компьютер, используйте 32-битные плагины. Это запустит программу. Например, интерфейс плагина HDR Efex Pro выглядит следующим образом:
Установите плагины Google Nik в GIMP 2
GIMP не полностью работает с плагинами Nik. Только три из 32-битных (разница между 32-битной и 64-битной
) плагины работают. Но они не работают по умолчанию. Пользователи должны установить два других плагина, чтобы они работали: ShellOut и Photoshop Plug-in (PSPI). Загрузите их обоих и разархивируйте (как
распаковать архив
).
Вам нужно будет отредактировать файл ShellOut.py, включив в него следующие строки кода, сразу после записи «programlist = [«:
["DFine 2", "\"C:\\Program Files\\Google\\Nik Collection\\Dfine 2\\Dfine 2 (64-Bit)\\Dfine2.exe\"", "png"],
["Sharpener Pro 3", "\"C:\\Program Files\\Google\\Nik Collection\\Sharpener Pro 3\\Sharpener Pro 3 (64-Bit)\\SHP3OS.exe\"", "png"],
["Viveza 2", "\"C:\\Program Files\\Google\\Nik Collection\\Viveza 2\\Viveza 2 (64-Bit)\\Viveza 2.exe\"", "png"],
["Color Efex Pro 4", "\"C:\\Program Files\\Google\\Nik Collection\\Color Efex Pro 4\\Color Efex Pro 4 (64-Bit)\\Color Efex Pro 4.exe\"", "jpg"],
["Analog Efex Pro 2", "\"C:\\Program Files\\Google\\Nik Collection\\Analog Efex Pro 2\\Analog Efex Pro 2 (64-Bit)\\Analog Efex Pro 2.exe\"", "jpg"],
["HDR Efex Pro 2", "\"C:\\Program Files\\Google\\Nik Collection\\HDR Efex Pro 2\\HDR Efex Pro 2 (64-Bit)\\HDR Efex Pro 2.exe\"", "jpg"],
["Silver Efex Pro 2", "\"C:\\Program Files\\Google\\Nik Collection\\Silver Efex Pro 2\\Silver Efex Pro 2 (64-Bit)\\Silver Efex Pro 2.exe\"", "jpg"]
Любой текстовый редактор может изменить эти файлы, но я рекомендую использовать Note ++ (его легко использовать
). Наряду с возвышенным текстом (возвышенный текст кроссплатформенный
), Note ++ значительно улучшает работу текстового редактора по умолчанию в OS X и Windows. Не забудьте сохранить файл перед его закрытием. Окончательно отредактированный файл будет выглядеть примерно так:
Не забудьте сохранить файл перед его закрытием. Окончательно отредактированный файл будет выглядеть примерно так:
Вы можете установить оба плагина, скопировав их в каталог плагинов GIMP. Папка плагинов GIMP обычно находится под C: \ Programs \ GIMP 2 \ lib \ gimp \ 2.0 \ plugins. Скопируйте оба ShellOut.py а также PSPI.py в этот каталог.
Как только вы закончите, после запуска GIMP, вы должны получить доступ по крайней мере к трем из семи плагинов (или, возможно, к большему). Технически, вам нужен только плагин PSPI.py, но после некоторых проб и ошибок я обнаружил, что все работает лучше всего, когда ShellOut.py используется вместе с PSPI.
Плагины Google Nik
Плагины Nik включают семь категорий фильтров:
Аналог Efex Pro 2: Аналоговые фильтры Efex Pro имитируют различные типы объективов и типы камер.
Цвет Efex Pro 4: Фильтры Color Efex pro предлагают отличные возможности для ретуши фотографий.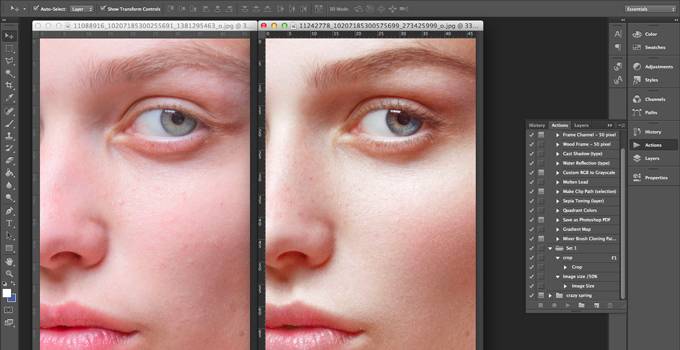 В частности, его контрастные фильтры позволяют перевести недоэкспонированные или переэкспонированные фотографии на следующий уровень.
В частности, его контрастные фильтры позволяют перевести недоэкспонированные или переэкспонированные фотографии на следующий уровень.
Silver Efex Pro 2: Если вам нравятся черно-белые картинки, фильтры Silver Efex Pro для вас. Фильтры Silver Efex Pro могут увеличить воспринимаемую глубину ваших фотографий.
Вивеза 2: Плагин Viveza может предназначаться для определенных областей в пределах фотографии для масок слоя. Фильтры могут регулировать яркость, контрастность, насыщенность и другие элементы. В частности, фильтры Viveza могут помочь выделению множества текстур, подобно фильтру Adobe AltaLux.
HDR Efex Pro 2: HDF Efex Pro может улучшить контраст и другие элементы, которые обычно не особенно видны на исходном изображении. Он специализируется на HDR-фотографиях, хотя работает и на других видах фотографий.
Точилка Pro 3: Этот плагин может улучшить ненаблюдаемые детали на фотографиях. Это выгодно отличается от плагина AltaLux (который действительно хорош).
Dfine: Я использую этот плагин для уменьшения присутствия шума на недодержанных фотографиях или когда значение ISO падает слишком низко. Существуют и другие плагины с похожей функциональностью, но из всех, что я пробовал, Dfine предлагает лучшие результаты.
Существуют и другие плагины с похожей функциональностью, но из всех, что я пробовал, Dfine предлагает лучшие результаты.
Стоит ли устанавливать плагины Nik Collection?
Все фильтры хороши, но Dfine и Color Efex Pro являются плагинами высшего уровня — для пользователей Adobe. Для пользователей GIMP это больше проблем, чем стоит. Я рекомендую использовать плагины, разработанные для GIMP
, которые предлагают аналогичную функциональность, без проблем с установкой.
Кто-нибудь пробовал плагины Nik Collection? Каковы были ваши переживания?
плагин для копирования стилей слоев PhotoShop`a : Сайтобаза
Очень часто при верстке сайтов приходится сталкиваться с тем, что дизайнер намудрил всяких красивостей и нужно каждый раз разбирать по кусочкам всякие box-shadow с тенями шрифтов. Казалось бы — делай свою работу, тебе за это платят.
Казалось бы — делай свою работу, тебе за это платят.
Но, вдруг откуда не возьмись, появились славные парни, которые запилили чудный плагин Css3Ps — с его помощью можно копировать стили css3 из фотошопа.
Скриншоты я возьму прямо с ихнего сайта, нет времени играться. Но обе версии плагина я проверил. Скажете почему обе версии* Да потому что плагин для версии фотошопа CS5-CS6, а для CS3 и CS4 используется скрипт автоматического сценария. Который как бы тоже плагин, но не плагин
Скачать этих маленьких помощников
- CS5-CS6 с сайта разработчиков
- CS3-CS4 с сайта разработчиков
- CS5-CS6 с моего бложека
- CS3-CS4 с моего бложека
Итак:
Процедура установки на CS5-CS6
- У вас должен быть установлен Photoshop CS5-CS6 вместе с Adobe Extension Manager CS6 — то есть не порезання, портабельная или ещё какая-то версия. Понимаю что вы пользуетесь крякнутой версией — поэтому ищите нормальную, а не репак, который работает раз через три. Даю подсказку — http://nnm-club.
 ru/
ru/ - Если фотошоп запущен — закрываем
- Открываем CSS3Ps.zpx
- Запустится Adobe Extension Manager с предложением установить плагин. Соглашаемся
- После завершения установки, будет картина как на скрине ниже. Теперь можно запускать PhotoShop
- В фотошопе включаем Окно > Расширения > CSS3Ps
- Ну всё! Теперь можно выбрать стиль слоя и конвертнуть его в css
Процедура установки на CS3-CS4
- Особой процедуры тут нету — используется не плагин, а скрипт. Каждый раз нужно будет искать этот скрипт и запускать его. Поэтому я советую пользоваться вышеуказанным способом
- Выбираем слой, который нужно конвертнуть
- Выбираем Файл > Сценарии > Обзор
- Указываем путь к файлу CSS3Ps.
 jsx
jsx - Откроется новая html страничка где будут все стили
Вот и все, как видите — проще-простого, и тратится 10-20 секунд. Вместо 5 минут подбора стилей через генераторы (по крайней мере у меня так)
Enjoy!
CCX
Photoshop 2021 использует новый тип установщика файла CCX для своих подключаемых модулей. Поскольку этот код все еще относительно новый, есть несколько ошибок.
Наиболее распространенные ошибки установки
Когда я дважды щелкаю файл CCX, ничего не происходит / файл не распознается / не открывается.
ПРИЧИНА 1 — Агент установщикаДля пользователей Mac: Щелкните правой кнопкой мыши файл CCx, выберите «Открыть с помощью» и найдите этот файл: Macintosh HD ▸ Библиотека ▸ Поддержка приложений ▸ Adobe ▸ Adobe Desktop Common ▸ UPI ▸ AdobePluginInstallerAgent.
Для пользователей ПК: Щелкните правой кнопкой мыши файл CCx, Открыть с помощью, Другие приложения, прокрутите вниз, чтобы найти другое приложение на этом ПК, затем найдите файл здесь: C: \ Program Files (x86) \ Common Files \ Adobe \ Adobe Desktop Common \ UPI \
Выберите файл AdobePluginInstallerAgent и нажмите «Открыть».
ПРИЧИНА 2 — Каталог загрузок
Когда вы загружаете установщик CCX и извлекаете файлы из загрузки, они должны храниться на том же диске, на котором установлены Adobe Photoshop и Creative Cloud App.Причина этого в том, что когда вы запускаете программу установки, она должна искать определенный файловый каталог для установки. Adobe разрешает установщикам CCX выполнять поиск только в том каталоге, в котором он в настоящее время хранится. Поэтому, если у вас есть установщик CCX на USB-накопителе, он будет искать свой программный каталог на этом USB-накопителе. Но это программный каталог не на USB-накопителе, он обычно находится на диске C: на ПК с Windows или Macintosh HD на Mac. Здесь следует сохранить установщик CCX.
Я не могу найти AdobePluginInstallerAgent.
У некоторых пользователей Mac, на устройствах которых есть чип M1 или Big Sur OS, установлена бета-версия Creative Cloud, и они сообщили, что не могут найти AdobePluginInstallerAgent. Adobe знает об этой ошибке и создает исправление, которое должно быть выпущено в декабре 2020 года.
Ошибка Creative Cloud не распознает тип файла.
Убедитесь, что после загрузки Gradiate файлы zip были извлечены и сохранены на вашем основном диске.По какой-то причине Creative Cloud, похоже, изо всех сил пытается определить тип файла, если он хранится на внешнем жестком диске или USB.
Код ошибки Creative Cloud 2.
Эта ошибка файловой системы обычно является ошибкой разрешения или связана с дисковым пространством. Освободите место на диске. Затем перезапустите приложение Creative Cloud для настольных ПК и попробуйте снова установить расширение или плагин. Если это не помогло, закройте приложение Creative Cloud для настольных ПК и установленное приложение. Затем попробуйте снова установить расширение или плагин.
Код ошибки Creative Cloud 9.
Проверьте подключение к Интернету и выйдите из настольного приложения Creative Cloud и установленного приложения. Затем перезапустите приложение Creative Cloud для настольных ПК и попробуйте снова установить расширение или плагин.
Код ошибки Creative Cloud 10.
Закройте приложение Creative Cloud для настольных ПК и установленное приложение. Затем перезапустите приложение Creative Cloud для настольных ПК и попробуйте снова установить расширение или плагин.
Если вы все еще испытываете ошибки в приложении Creative Cloud, вы можете проверить наличие обновлений.Перейдите в меню справки вверху и нажмите Проверить наличие обновлений. Если доступных обновлений нет, удалите приложение Creative Cloud и перезагрузите компьютер. Когда ваш компьютер загрузится, переустановите Creative Cloud, и это должно решить проблему.
Информацию о других ошибках, связанных с Adobe, см. На странице https://helpx.adobe.com/uk/creative-cloud/kb/troubleshoot-common-addon-installation-issues.html
Как установить плагин в Photoshop 2020
Photoshop — один из самых полезных инструментов для редактирования изображений, но у него бесчисленное множество поклонников.Несмотря на обширные возможности, которые Adobe Photoshop предоставляет пользователю; Мир дизайна 2D и 3D изображений настолько обширен, что пользователям нужно больше инструментов.
В связи с этим Adobe добавила функции в различные версии Photoshop, чтобы пользователи могли устанавливать плагины или плагины в Photoshop 2020 или других версиях. Добавление плагинов в разные версии Photoshop почти одинаково, а установка разных плагинов занимает очень мало времени.
Фактически, многие плагины Photoshop поставляются с установочным файлом, так что пользователь может автоматически добавить плагин в Photoshop 2020 или более старые версии, запустив установочный файл.Однако некоторые плагины не имеют файла автоматической установки и должны быть добавлены в Photoshop вручную. Эти плагины могут включать фильтры, шаблоны и даже новые шрифты. Далее мы рассмотрим, как установить плагин в Photoshop 2020 или более старых версиях.
Статья по теме:
Что касается плагина, убедитесь, что он совместим с версией Photoshop. Фактически, использование плагина, разработанного для новых версий Photoshop, может вызвать ошибки в более старых версиях или может быть не включено в той версии Photoshop, с которой вы работаете.
Установите плагин в Photoshop 2020
После загрузки желаемого плагина, если у него не было режима автоматической установки, используйте следующие методы.
Установить плагин в Photoshop 2020 вручную
Первый способ
1. Загрузите плагин и, если он сжат, распакуйте его.
2. В Photoshop (как показано ниже) перейдите в «Файл» на панели инструментов в верхней части программы, а затем нажмите «Обзор из сценариев».
3. Перейдите в папку, в которой находится плагин. Выберите в папке файл с именем Installer.jsx. Если в папке такого файла не было, следует использовать второй способ.
4. После успешной установки плагина появится сообщение с просьбой закрыть приложение Photoshop и запустить его снова. Закройте приложение и откройте его снова.
5. Теперь вы можете найти и запустить свой плагин из раздела Windows в разделе «Расширения».На изображении ниже вы можете увидеть, как получить доступ к плагину после его установки в Photoshop 2020.
Второй способ
Этот метод используется в случаях, когда файл Installer.jsx по какой-либо причине недоступен в папке плагина. Этот метод требует немного времени; Но мы постарались предоставить вам шаги простым языком, чтобы процесс установки плагина в Photoshop 2020 или других его версиях мог быть выполнен как можно быстрее и проще.Выполните следующие действия, чтобы установить плагин в Photoshop 2020 вручную:
1. Загрузите нужный файл плагина. Если он был сжат, распакуйте его.
2. Перейдите в папку плагинов и скопируйте содержимое папки Manual_ Installation.
3. Если вы используете Photoshop CC версии 2014–2018 или более новые версии:
- На Mac скопируйте папку в:
/ Library / ApplicationSupport / Adobe / CEP / extensions / - В Windows 7, 8 или 10 скопируйте 64-разрядную версию папки в:
/ C: / ProgramFiles (x86) / CommonFiles / Adobe / CEP / extensions - В 32-разрядной версии Windows 7, 8 или 10 скопируйте папку по этому адресу:
/ C: / ProgramFiles / CommonFiles / Adobe / CEP / extensions
4.Если вы используете Photoshop CC:
- На Mac скопируйте папку в:
/ Library / ApplicationSupport / Adobe / CEPServiceManager4 / extensions / - В Windows 7, 8 или 10 скопируйте 64-разрядную версию папки в:
/ C: / ProgramFiles (x86) / CommonFiles / Adobe / CEPServiceManager4 / extensions - В 32-разрядной версии Windows 7, 8 или 10 скопируйте папку по этому адресу:
/ C: / ProgramFiles / CommonFiles / Adobe / CEPServiceManager4 / extensions
5.Теперь, если Photoshop открыт, закройте его и снова запустите. Теперь вы можете найти и запустить свой плагин в разделе Windows в разделе «Расширения». На изображении ниже вы можете увидеть, как получить доступ к плагину после его установки в Photoshop 2020.
Как обновить или удалить плагин в Photoshop 2020
Может быть несколько причин для удаления плагинов; Например, при установке последнего обновления Photoshop некоторые плагины столкнулись с проблемами и не работают так, как раньше, или вы могли найти лучший плагин с большим количеством функций.
В таких случаях плагин можно удалить; Конечно, чтобы обновить или обновить плагины, вам необходимо удалить текущую версию плагина, а затем установить новую версию.
Обновите или удалите плагин в Photoshop 2020 (если вы использовали Installer.jsx)
Если вы хотите обновить плагин, вы должны сначала удалить текущую версию из Photoshop. Для этого выполните следующие действия:
1. Откройте Photoshop, перейдите в раздел «Файл» на панели инструментов в верхней части программы и выберите «Обзор из сценариев».
2. Теперь найдите файл Installer.jsx в папке с файлами обновления и запустите его. Если вы хотите удалить только плагин, запустите файл Installer.jsx из папки установки плагина, которую вы использовали ранее, чтобы удалить плагин из программы.
3. Программа отправит вам сообщение о том, что для установки обновления необходимо сначала удалить плагин из программного обеспечения Photoshop.
4. После завершения действий по удалению закройте программу Photoshop и снова запустите ее.
5.Снова перейдите в Файл на панели инструментов в верхней части программы и выберите Обзор в параметре Сценарии.
6. Будет установлена новая версия плагина. Получив сообщение о том, что плагин полностью установлен, закройте программное обеспечение Photoshop и снова запустите его, чтобы получить доступ к плагину.
Обновите или удалите плагин в Photoshop 2020 (если вы установили его вручную)
Как вручную обновить плагин немного отличается. Вы должны удалить старые файлы и скопировать новые из папки, в которую вы ранее поместили файлы, относящиеся к плагину.Предположим, вы уже установили плагин Delicious Retouch 4 в прошлом. Следуйте инструкциям ниже, чтобы удалить плагин и установить новую версию.
1. Сначала необходимо удалить папку, связанную с подключаемым модулем, с адреса места установки. Основываясь на приведенном нами примере, вы установили плагин Delicious Retouch 4. С этой учетной записью папку DeliciousRetouch5 необходимо удалить из места установки.
2. Если вы используете версию Photoshop CC с 2014 по 2018 год или более новые версии:
- На Mac найдите и удалите папку по этому адресу:
/ Library / ApplicationSupport / Adobe / CEP / extensions / - В Windows 7, 8 или 10 найдите и удалите 64-разрядную версию папки по этому адресу:
/ C: / ProgramFiles (x86) / CommonFiles / Adobe / CEP / extensions - В 32-разрядной версии Windows 7, 8 или 10 найдите и удалите папку по этому адресу:
/ C: / ProgramFiles / CommonFiles / Adobe / CEP / extensions
3.Если вы используете Photoshop CC:
- На Mac найдите и удалите папку по этому адресу:
/ Library / ApplicationSupport / Adobe / CEPServiceManager4 / extensions / - В Windows 7, 8 или 10 найдите и удалите 64-разрядную версию папки по этому адресу:
/ C: / ProgramFiles (x86) / CommonFiles / Adobe / CEPServiceManager4 / extensions - В 32-разрядной версии Windows 7, 8 или 10 найдите и удалите папку по этому адресу:
/ C: / ProgramFiles / CommonFiles / Adobe / CEPServiceManager4 / extensions
4.Теперь, когда файл старой версии был удален, скопируйте и вставьте файлы новой версии в папку, в которой вы находитесь.
5. Если Photoshop открыт, закройте его и снова запустите. Теперь вы можете найти и запустить свой плагин в разделе Windows, опция «Расширения».
Лучшие бесплатные и платные плагины для Photoshop 2020
Используя предоставленное руководство, вы узнаете, как установить плагин в Photoshop 2020 или его различных версиях. Следующим шагом будет знакомство с лучшими плагинами Photoshop 2020.
Лучшие бесплатные плагины для Photoshop 2020
1. Camera Raw
Плагин Camera Raw используется для редактирования необработанных изображений; Но также возможно редактировать изображение в форматах JPEG или TIFF. Этот плагин позволяет делать все в Photoshop и не требует использования Lightroom; Такие вещи, как регулировка контрастности, белого света, теней, светов и многое другое.
ссылка для скачивания
2. Pexels
Плагин Pexels содержит тысячи изображений, поэтому вы можете использовать их, не выходя из Photoshop.Все изображения бесплатны, и их использование не нарушает законы об авторских правах.
ссылка для скачивания
3. ON1 Эффекты
Подумайте о плагине, в который включены десятки предустановок, и всего одним щелчком мыши вы можете применить к изображению хороший фильтр. Плагин ON1 Effects поможет вам за очень короткое время превратить желаемое изображение в желаемое состояние. В плагин ON1 Effects включены фильтры, от черно-белых эффектов до кинематографических.
ссылка для скачивания
4.Layrs Control 2
Плагин Layrs Control 2 помогает сохранять и упорядочивать различные слои, созданные при редактировании изображения. Такой плагин может сократить время многих процессов редактирования изображений.
ссылка для скачивания
Лучшие платные плагины Photoshop 2020
1. Аврора HDR
Если вы хотите создавать изображения с эффектом HDR, не пропустите плагин Aurora HDR. Одна из функций этого плагина — сделать конечное изображение максимально естественным.
Ссылка для покупки
2. Фокус
Используя плагин Focus, вы можете выбрать нужные объекты изображения и размыть остальные элементы, включая фон. Все шаги делает искусственный интеллект, а вы выбираете только желаемую тему.
Ссылка для покупки
3. Палитра цветов при наведении правой руки
Плагин RH Hover Color Picker может помочь вам выбрать желаемые цвета. Вы можете выбрать нужный цвет из широкого диапазона цветов.
Ссылка для покупки
4. Бесшумный
Плагин Noiseless помогает уменьшить шум изображения. Этот плагин — один из лучших доступных инструментов для улучшения качества изображений, записанных в условиях низкой освещенности.
Ссылка для покупки
***
Если вы думаете, что есть бесплатный или платный плагин, который не упоминается в статье, упомяните его в разделе комментариев и поделитесь его функциями с другими участниками News i.
Использование подключаемых модулей Photoshop в Affinity Photo
Это версия диалогового окна «Настройки» для Mac; версия для ПК с Windows выглядит немного иначе.Это потому, что при использовании Mac вам нужно выполнить дополнительный шаг. Три пронумерованных элемента диалогового окна являются общими для Mac и Windows, но расположены несколько иначе.
Чтобы найти расположение по умолчанию для подключаемых модулей Affinity Photo, нажмите кнопку «Открыть папку по умолчанию в Finder» (номер 1). Это открывает диалоговое окно Finder на Mac или проводник в Windows, в котором отображается расположение папки плагина. Вероятно, он будет пустым, так как у большинства людей там не установлены какие-либо плагины.Когда вы устанавливаете плагины в это место, Affinity Photo определяет, когда он запускается, и отображает их в виде списка (номер 2).
Если ваши плагины Photoshop установлены в другом месте (обычно в папках Photoshop) или вы не можете / не хотите устанавливать их в этом месте, вам необходимо настроить Affinity, чтобы найти их.
Настройка Affinity Photo для использования существующих подключаемых модулей Photoshop
Прежде чем Affinity Photo сможет обнаружить существующие плагины Photoshop, вам нужно будет добавить их местоположение в «Настройки».Вы можете сделать это с помощью кнопки «Добавить» (номер 3), чтобы включить местоположение папки в список папок поиска плагина. Затем Affinity сканирует эти папки в дополнение к папке по умолчанию при запуске.
Но прежде чем вы попытаетесь добавить какие-либо папки в список поиска, вам необходимо знать, где установлены ваши плагины Photoshop. Это было относительно просто, но затем Adobe изменила структуру Photoshop в Photoshop 2019, изменив расположение плагинов, предустановок и некоторых других сохраненных ресурсов.(Я должен упомянуть, что у них была веская причина для этого, и это не была попытка разочаровать пользователей.)
В качестве приблизительного примера, если ваши плагины были установлены в Photoshop 2018 или более ранней версии, они, вероятно, находятся в папке, где хранятся файлы приложения. Но если они были установлены в Photoshop 2019 или более поздней версии, они, вероятно, будут в новой общей папке, вдали от файлов приложения. Я говорю, вероятно, потому что некоторые плагины все еще устанавливаются в папки приложений.
Это также сбивает с толку, потому что плагины в папках приложений остаются после удаления или обновления приложения Photoshop.Это может означать, что на вашем компьютере установлены старые версии плагинов, о которых вы, возможно, даже не знали.
Как найти плагины для Photoshop
Как вы понимаете, ситуация с плагинами Photoshop стала немного запутанной. А поскольку на вашем компьютере может быть установлено несколько версий плагина, если вы укажете Affinity на всех из них, это быстро превратится в ошеломляющий беспорядок. Поэтому я рекомендую вам потратить немного времени на изучение различных папок, чтобы найти все плагины Photoshop, прежде чем настраивать Affinity Photo.
Плагины Photoshop на Mac
Если вы используете Mac, есть два места для проверки плагинов Photoshop на жестком диске:
- Папка «Приложения».
- Папка библиотеки.
В папке Applications вы можете найти текущие и старые установки Adobe Photoshop.
Как использовать сторонние плагины в PaintShop Pro
Вы нашли идеальный плагин, чтобы сделать вашу последнюю фотографию отличной? Не знаете, как заставить его работать? Тогда продолжайте читать, чтобы узнать, как быстро добавить свои любимые совместимые плагины в PaintShop Pro !
Но прежде чем мы перейдем непосредственно к установке плагинов, давайте начнем с самого начала с очевидного вопроса…
Что такое плагин?Плагин — это дополнительный программный модуль, который добавляет расширенные функции к существующему программному обеспечению.Наличие надежной системы поддержки плагинов позволяет сообществу пользователей добавлять в программу дополнительные возможности или функции без необходимости в совершенно новой версии. Как и программное обеспечение с открытым исходным кодом, плагины предлагают людям возможность создать собственное решение для решения уникальной проблемы.
PaintShop Pro имеет расширенный интерфейс плагина, который дает вам доступ к множеству сторонних инструментов для редактирования изображений, которые легко взаимодействуют с PaintShop Pro.
Многие пользователи PaintShop Pro спрашивали нас, как устанавливать плагины — и хорошие новости: это легко ! Прочтите и узнайте, как установить плагины за 3 простых шага.
Шаг 1. Установите подключаемые модули
В зависимости от того, какие подключаемые модули вы используете, процесс установки для каждого из них может немного отличаться. Большинство из них будет установлено в папку Program Files, например C: \\ Program Files (x86) \ Topaz Labs \ Topaz Adjust 5. Важно отметить путь к файлу в процессе установки.
Шаг 2. Настройка PaintShop Pro
ВАЖНОЕ ПРИМЕЧАНИЕ : Если вы используете рабочее пространство Essentials в PaintShop Pro 2018 или более поздней версии, вам нужно будет переключиться на рабочее пространство Complete , чтобы иметь возможность устанавливать предпочтения расположения файлов.Вы можете переключать рабочие пространства, перейдя в Файл > Рабочие пространства
Запустите PaintShop Pro и перейдите к Файл > Настройки > Расположение файлов . Откроется диалоговое окно Расположение файлов :
Убедитесь, что установлен флажок Включить плагины , чтобы PaintShop Pro мог распознавать плагины сторонних производителей.
Слева под заголовком Типы файлов выберите Плагины и затем щелкните Добавить .Перейдите к пути к файлу, который вы указали в процессе установки плагина.
Когда вы увидите путь к файлу, выбранный в диалоговом окне «Расположение файлов», нажмите OK , чтобы завершить установку.
Шаг 3: Начать редактирование!
- Откройте изображение в рабочем пространстве Edit . Перейдите к Эффекты > Плагины , и вы найдете новые плагины, которые вы установили.
Вы можете использовать этот метод для установки большинства подключаемых модулей сторонних производителей, если они совместимы с PaintShop Pro.Например, PaintShop Pro в настоящее время поддерживает четыре из восьми интерфейсов плагинов Photoshop. Их:
- Filter Module: 8bf (самый распространенный из подключаемых модулей Photoshop. Они позволяют редактировать пиксельные данные, такие как специальные эффекты изображения).
- Экспортный модуль: 8be
- Форматный модуль: 8bi
- Модуль импорта: 8ba
Начало работы с некоторыми сторонними надстройками может быть еще проще, если вы выберете PaintShop Pro в качестве основного приложения при его загрузке и установке.Например, при установке подключаемого модуля ParticleShop он обнаруживает PaintShop Pro и автоматически устанавливает себя в нужное место для всех совместимых приложений.
Ищете способы добавить фантастические и реалистичные эффекты к вашим фотографиям? Тогда оцените наш плагин ParticleShop , который привносит мощь Corel Painter в ваше любимое приложение для редактирования фотографий!
Готовы начать работу с PaintShop Pro?Загрузите нашу БЕСПЛАТНУЮ 30-дневную пробную версию сегодня!
Установка подключаемого модуля Photoshop
Установка подключаемого модуля Photoshop |
Техническое обслуживание
Пользователям Mac OS X потребуется подключаемый модуль Photoshop для сканирования из Photoshop с помощью EPSON Scan.Если Adobe Photoshop уже установлен в вашей системе, подключаемый модуль устанавливается вместе с EPSON Scan. Если вы установили Adobe Photoshop после установки EPSON Scan, установите подключаемый модуль Photoshop, как описано ниже.
| Включите Macintosh и вставьте компакт-диск с программным обеспечением сканера в дисковод для компакт-дисков. |
| Дважды щелкните папку Mac OS X Driver . |
| Дважды щелкните значок EPSON Scan Installer в папке с нужным языком. |
Если откроется окно авторизации, введите имя и пароль администратора, нажмите OK , а затем нажмите Продолжить .
| После начального экрана нажмите Принять . Откроется диалоговое окно установщика. |
| Выберите EPSON Scan Plug-in из меню в верхнем левом углу окна, затем щелкните Установить . |
| Следуйте инструкциям на экране, чтобы установить программное обеспечение. |
[Вверх]
| Версия 1.00E, Copyright © 2001, SEIKO EPSON CORPORATION |
База знаний Canon —
Сводка
Adobe Photoshop CS6 был выпущен 11 мая.
В настоящее время подключаемый модуль печати для CS6 еще недоступен, однако вы сможете установить текущий подключаемый модуль печати. -in для CS5 в Photoshop CS6.
Поскольку метод установки подключаемого модуля для Photoshop CS5 в Photoshop CS6 отличается от стандартной установки, вам необходимо будет следовать приведенным ниже инструкциям.
После выпуска подключаемого модуля печати для CS6 он будет автоматически установлен в нужную папку.
ВНИМАНИЕ!
- В Photoshop CS6 можно установить подключаемый модуль версии 5.0 или более поздней.
- Чтобы использовать версию подключаемого модуля до версии 5.0, вам необходимо загрузить последнюю версию подключаемого модуля с сайта загрузки.
Как установить подключаемый модуль для Photoshop CS5 в Photoshop CS6
Подключаемый модуль можно установить в следующих двух средах;
1. На ПК установлен только Photoshop CS6
2. На ПК установлены Photoshop CS5 и Photoshop CS6
На ПК установлен только Photoshop CS6 (Windows)
- Windows (экран для iPF8300)
1. Установите из «setup.exe» подключаемого модуля печати для Photoshop.
2. Нажмите кнопку «Далее».
3. Прочтите лицензионное соглашение. Если вы согласны с этим, отметьте «Я принимаю» и нажмите кнопку «Далее».
4. Когда появится экран, показанный ниже, нажмите кнопку «ОК».
5. Когда появится экран выбора папки для установки, нажмите кнопку «Изменить».
6. Выберите соответствующую папку, указанную ниже, и нажмите кнопку «ОК».
C: \ Program Files \ Adobe \ Adobe Photoshop CS6 \ Plug-ins
- 64-разрядная версия Windows (при использовании 32-разрядной версии Photoshop CS6):
C: \ Program Files (x86) \ Adobe \ Adobe Photoshop CS6 \ Plug-ins
- 64-разрядная версия Windows (при использовании 64-разрядной версии Photoshop CS6):
C: \ Program Files \ Adobe \ Adobe Photoshop CS6 (64-разрядная версия) \ Plug-ins
7.Проверьте правильность выбранной папки и нажмите кнопку «Далее».
8. Нажмите кнопку «Установить», чтобы начать установку.
9. Затем нажмите кнопку «Готово».
10. Активируйте Photoshop CS6 и проверьте, правильно ли установлен подключаемый модуль.
ПРИМЕЧАНИЕ
- Если вы используете 64-разрядную версию Windows, папка для установки Photoshop для 64-разрядной версии отличается от папки Photoshop для 32-разрядной версии.
- Клиентам, использующим Photoshop CS6 для 32-разрядной версии, необходимо установить подключаемый модуль печати для Photoshop CS5 (32-разрядной версии).
- Клиентам, использующим Photoshop CS6 для 64-разрядных версий, необходимо установить подключаемый модуль печати для Photoshop CS5 (64-разрядные версии).
На ПК был установлен только Photoshop CS6 (Mac OS)
- Mac OS (экран для iPF6000S)
1. Установите из установщика подключаемого модуля печати для Photoshop.
2. Прочтите лицензионное соглашение и нажмите кнопку «Продолжить».
3. Если вы согласны с лицензионным соглашением, нажмите кнопку «Согласен», чтобы продолжить установку.
4. Установите флажок «Подключаемый модуль печати для Photoshop CS5» и нажмите кнопку «Установить».
5. Нажмите кнопку «Продолжить».
6. Выберите следующую папку для установки, а затем нажмите кнопку «Выбрать», чтобы начать установку.
- \ Application \ Adobe Photoshop CS6 \ Plug-ins
7. Нажмите кнопку «Выйти».
8. Активируйте Photoshop CS6 и проверьте правильность установки подключаемого модуля.
Photoshop CS5 и Photoshop CS6 установлены на ПК (Windows)
1. Установите плагин печати для Photoshop CS5 в Photoshop CS5 обычным способом.
(Если подключаемый модуль печати для Photoshop CS5 версии 5.0 или выше уже установлен, выполнять это действие необязательно.)
2. Скопируйте всю папку подключаемого модуля (подключаемый модуль печати для iPFXXXX). папка), который был установлен в Photoshop CS5.
- Исходный код копии (32-разрядная версия Photoshop CS5)
C: \ Program Files \ Adobe \ Adobe Photoshop CSX \ Plug-ins \ Import-Export
- Исходный код копии (32-разрядная версия Photoshop CS5)
C : \ Program Files (x86) \ Adobe \ Adobe Photoshop CSX \ Plug-ins \ Import-Export
3.Вставьте в соответствующую папку подключаемого модуля для Photoshop CS6, указанную ниже.
C: \ Program Files \ Adobe \ Adobe Photoshop CS6 \ Plug-ins
- 64-разрядная версия Windows (32-разрядная версия Photoshop CS6):
C: \ Program Files (x86) \ Adobe \ Adobe Photoshop CS6 \ Плагины
- 64-разрядная версия Windows (64-разрядная версия Photoshop CS6):
C: \ Program Files \ Adobe \ Adobe Photoshop CS6 (64-разрядная версия) \ Plug-ins
4. Активируйте Photoshop CS6 и проверьте если плагин установлен правильно.
Photoshop CS5 и Photoshop CS6 установлены на ПК (Mac OS)
1. Установите плагин печати Photoshop CS5 в Photoshop CS5 обычным способом.
(Если плагин печати Photoshop CS5 версии 5.0 или выше уже установлен, выполнять это действие необязательно.)
2. Скопируйте всю папку в папке Plug-in (Папка плагина печати для iPFXXXX ), который был установлен в Photoshop CS5.
\ приложение \ Adobe Photoshop CSX \ Plug-ins \ Import-Export
3.Вставьте скопированную папку подключаемого модуля (подключаемый модуль печати для папки iPFXXXX) в следующую папку подключаемого модуля для Photoshop CS6.
\ application \ Adobe Photoshop CS6 \ Plug-ins
4. Активируйте Photoshop CS6 и проверьте правильность установки подключаемого модуля.
Как использовать Luminar AI с Lightroom и Photoshop
Если вы уже являетесь пользователем Adobe Lightroom и Photoshop, Luminar AI можно легко интегрировать в каждую программу в виде плагина. Это позволяет вам воспользоваться уникальными инструментами искусственного интеллекта, доступными только в Luminar AI, и значительно ускорить рабочий процесс.Когда вы впервые устанавливаете Luminar, он может не отображаться как плагин в Lightroom или Photoshop. К счастью, вы можете настроить его всего за несколько кликов.
Чтобы установить Luminar AI в качестве плагина в Adobe Lightroom и Adobe Photoshop, откройте Luminar AI и щелкните логотип Luminar AI в верхнем левом углу. В появившемся раскрывающемся меню выберите «Установить плагины», затем нажмите кнопку «Установить» рядом с Photoshop и Lightroom в списке программ.
После установки плагина у вас могут возникнуть трудности с пониманием того, как открывать изображения из одной программы в другую.Способ открытия изображений в Luminar AI варьируется в Lightroom и Photoshop, поэтому они разбиты на разделы ниже. К концу этого поста перемещение изображений в Luminar AI станет плавным переходом в ваш рабочий процесс!
Можно ли использовать Luminar AI в качестве подключаемого модуля?
Если вы похожи на меня, то, вероятно, у вас уже была предпочтительная программа для редактирования фотографий задолго до того, как Luminar когда-либо появился на сцене. Однако, увидев все расширенные функции редактирования AI в Luminar, трудно не пожелать, чтобы вы могли ими воспользоваться.К счастью, Luminar AI можно использовать в качестве плагина в различных программах, чтобы использовать его вместе с вашим обычным рабочим процессом.
Вот список программ, которые Luminar AI можно использовать в качестве плагина с:
- Adobe Lightroom
- Adobe Photoshop
- Фотографии для MacOS
Так же, как вы можете открыть изображение из Lightroom в Photoshop и обратно, вы можете сделать то же самое с Luminar AI. Однако вместо того, чтобы тратить время на работу со сложными слоями, масками и точечными корректировками, вы можете перейти на Luminar AI и использовать технологию AI для ускорения процесса.
Если вы не знакомы со всеми замечательными инструментами Luminar AI, в этом обзоре есть все, что вам нужно знать!
Как установить Luminar AI в Photoshop и Lightroom
Установка Luminar AI в Photoshop и Lightroom очень проста и может быть выполнена с использованием тех же шагов.
Сначала вам нужно загрузить, установить и открыть Luminar AI на вашем компьютере. Если вы еще этого не сделали, вы можете скачать Luminar AI здесь. А еще лучше, вы можете сэкономить немного денег в процессе, используя мой код скидки BRNWILLS. Думайте об этом как о небольшом спасибо за то, что заглянули!
Существует также 7-дневная бесплатная пробная версия Luminar AI, если вы еще не совсем готовы взять на себя все обязательства.
После установки и открытия программы вы увидите логотип Luminar AI в верхнем левом углу. При нажатии здесь откроется раскрывающееся меню. В этом раскрывающемся меню нажмите «Установить плагины».
Появится новое диалоговое окно с Adobe Photoshop и Lightroom внутри. Скорее всего, вы увидите запрос, запрашивающий у Luminar AI доступ администратора к вашему устройству.Вам нужно будет разрешить это, следуя указаниям в подсказке. Как только доступ будет предоставлен, нажмите кнопку Install рядом с каждой программой, чтобы установить Luminar AI в качестве плагина.
Если Lightroom или Photoshop уже открыты на вашем компьютере, вам нужно будет выйти и снова открыть программы, чтобы новый плагин Luminar стал доступен.
Как использовать Luminar AI с Photoshop
Чтобы использовать Luminar AI в качестве плагина к Photoshop, выберите слой изображения в Photoshop и перейдите в «Фильтр»> «Программное обеспечение Skylum»> «Luminar AI».Ваше изображение автоматически откроется в Luminar AI, где вы сможете внести новые изменения. Нажмите Применить в правом верхнем углу, чтобы сохранить изображение обратно в Photoshop.
С помощью этого метода ваши настройки Luminar AI будут записаны в слой после того, как он будет сохранен обратно в Photoshop. Конечно, это не идеально, если вы хотите внести какие-либо изменения в эти настройки позже. Одним из очевидных решений этой проблемы является дублирование слоя изображения и перенос дублированной версии в Luminar AI.Однако использование смарт-объекта предлагает еще лучший способ сделать что-то, поскольку вы можете повторно получить доступ к настройкам Luminar AI, и вам не нужно объединять слои.
Давайте вместе пройдем через этот процесс.
— Открытие изображения в Luminar AI из Photoshop
В этом проекте Photoshop у меня есть множество слоев и корректирующих слоев. Я хочу перенести это фото в Luminar AI. Единственная проблема в том, что я не хочу все объединять и терять доступ к своим слоям.Вот где в игру вступает умный объект. Смарт-объекты позволяют вам помещать несколько слоев в «контейнер», чтобы ваши изменения применялись к контейнеру, а не непосредственно к слоям. Я более подробно объясняю, как они работают.
Чтобы преобразовать слои в смарт-объект, удерживайте Command или Control и щелкните между слоями, чтобы выбрать их. Как только они будут выделены, щелкните правой кнопкой мыши и нажмите «Преобразовать в смарт-объект».
Выбранные вами слои теперь будут объединены в смарт-объект.Вы можете получить доступ ко всем слоям по отдельности, дважды щелкнув миниатюру слоя смарт-объекта.
Выделив слой смарт-объекта, перейдите к Filter> Skylum Software> Luminar AI. Это откроет Luminar AI в новом окне с выбранным изображением, готовым для редактирования.
— Редактирование фото в Luminar AI
Когда изображение открывается в Luminar AI, оно по умолчанию оказывается в модуле шаблонов. Шаблоны Luminar — отличная отправная точка для вашего редактирования, поскольку они предоставляют множество профессиональных возможностей редактирования вашего изображения одним щелчком мыши.В зависимости от фотографии, которую вы импортировали в программу, в правом верхнем углу будет представлен ряд предлагаемых шаблонов. Не пытайтесь использовать эти шаблоны для своего изображения; они служат только рекомендацией, а не требованием!
Если вы хотите поэкспериментировать с одним или двумя шаблонами, щелкните коллекцию и примените один из шаблонов, найденных внутри. Вы также можете уменьшить интенсивность ваших шаблонов, отрегулировав ползунок количества в правом нижнем углу.
После применения шаблона (или без него) щелкните модуль редактирования , чтобы отобразить другие настройки в Luminar AI.Здесь вы найдете самые мощные настройки AI наряду с обычными инструментами редактирования, такими как кривые и HSL.
— Как экспортировать из Luminar AI обратно в Photoshop
После того, как вы довольны своими настройками, нажмите кнопку Применить в верхнем правом углу, чтобы сохранить изображение обратно в Photoshop. Окно Luminar AI закроется и снова откроет окно Photoshop. Здесь вы найдете свой слой изображения, обновленный с новыми настройками. Luminar AI также будет отображаться как интеллектуальный фильтр.
Поскольку он был добавлен в качестве интеллектуального фильтра, вы можете повторно получить доступ ко всем своим изменениям Luminar AI, дважды щелкнув интеллектуальный фильтр Luminar AI. Более того, вы можете сделать свои настройки Luminar выборочно, настроив маску слоя интеллектуального фильтра, чтобы скрыть части интеллектуального фильтра.
Использование Luminar AI вместе с Photoshop — отличный способ ускорить многие утомительные задачи редактирования, которые вы выполняете. Такие вещи, как ретушь кожи, замена неба, добавление эффектов свечения и многое другое.Задачи, требующие большого количества слоев и тонкой настройки в Photoshop, обычно можно выполнить с помощью одного ползунка в Luminar AI. Вот почему я считаю, что эти две программы — идеальный дуэт для профессионального процесса ретуширования!
Как использовать Luminar AI с Lightroom
Чтобы использовать Luminar AI в качестве плагина к Lightroom, щелкните правой кнопкой мыши свою фотографию, выберите «Редактировать в»> «Luminar AI», выберите «Редактировать копию с настройками Lightroom» и нажмите «Редактировать». Изображение откроется в Luminar AI, и вы сможете начать добавлять свои правки.По завершении нажмите «Применить», чтобы сохранить изменения в Lightroom.
Процесс открытия изображения из Lightroom в Luminar AI очень похож на работу между Lightroom и Photoshop. Хотя это относительно просто, есть несколько важных шагов, о которых вам стоит знать.
— Открытие изображения из Lightroom в Luminar AI
В модуле библиотеки киноленты щелкните свою фотографию правой кнопкой мыши и выберите «Редактировать в»> «Luminar AI».
Появится диалоговое окно с несколькими вариантами того, какую версию фотографии вы хотите отредактировать.
- Отредактируйте копию с помощью настроек Lightroom: Это означает, что вы создадите дублированную копию выбранного изображения и сохраните все настройки Lightroom.
- Edit A Copy: Это создаст копию вашего изображения для редактирования в Luminar, но без каких-либо корректировок Lightroom.
- Редактировать оригинал: Позволяет редактировать исходный файл изображения без дублирования или предыдущих настроек Lightroom.
В большинстве случаев «Редактировать копию с настройками Lightroom» является лучшим вариантом.Таким образом, вы можете дополнить уже внесенные вами изменения, не оказывая постоянного воздействия на исходное изображение.
Выбрав параметр редактирования, нажмите Редактировать , чтобы перенести фотографию в Luminar AI.
— Редактирование изображения в Luminar AI
Так же, как когда вы открываете изображение из Photoshop в Luminar, фотография появляется в модуле шаблонов. Здесь вы можете применить любые изменения в один клик для быстрого улучшения ваших фотографий.
Затем перейдите в модуль редактирования, где вы можете использовать все инструменты на базе искусственного интеллекта наряду с более простыми настройками редактирования.
— Как экспортировать из Luminar AI обратно в Lightroom
После завершения редактирования в Luminar нажмите Применить в правом верхнем углу, чтобы сохранить изменения обратно в Lightroom.
Внутри Lightroom изменения Luminar будут применены к дублированной версии вашего изображения. Эта дубликат фотографии будет находиться рядом с оригиналом в вашей библиотеке, поэтому ее будет легко найти.
Таким образом, с помощью этого простого рабочего процесса вы можете воспользоваться преимуществами Luminar AI с Lightroom.Стоит отметить, что если вы хотите отредактировать несколько изображений Lightroom в Luminar AI, просто выберите серию фотографий. Это откроет все выбранные вами изображения, когда вы перейдете в Edit In> Luminar AI, а не только одно изображение.
Получите эксклюзивную скидку на Luminar AI
Даже если вы упорно пользуетесь Adobe Creative Cloud, легко понять, почему Luminar AI является таким ценным инструментом. Благодаря инструментам на базе искусственного интеллекта, редактированию в один клик и единовременной цене он идеально подходит для вашего рабочего процесса и вашего кошелька.Хотя я не могу полностью отказаться от Lightroom и Photoshop в пользу Luminar AI, программа значительно улучшает мой рабочий процесс. Luminar AI — это абсолютная мощь, особенно в таких утомительных задачах, как ретушь кожи.
Итак, если вы еще не приобрели Luminar AI для себя, Skylum предоставил читателям этого блога эксклюзивную скидку на Luminar AI. Таким образом, вы можете воспользоваться всеми этими удивительными инструментами, не нарушая при этом денег. Просто используйте код BRNWILLS для оформления заказа.
Загрузите Luminar AI для Lightroom и Photoshop ЗДЕСЬ.
Удачного редактирования!
Брендан 🙂
.
 exe\"", "png"],
exe\"", "png"], ru/
ru/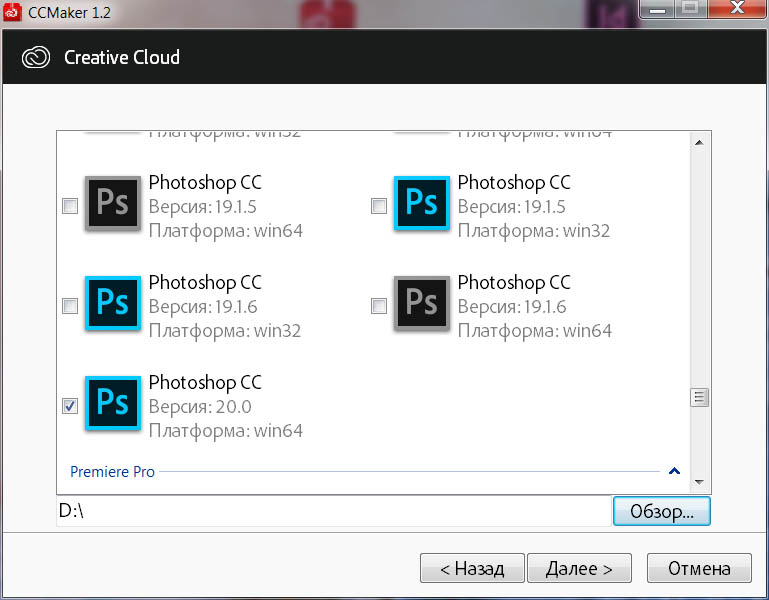 jsx
jsx