Как использовать маски в фотошопе. |
Маски для фотошопа — это интересный декоративный элемент. С помощью масок можно создавать необычные коллажи, делать оригинальные фотографии и открытки. Как использовать маски в фотошопе для фотографии и коллажей? Вот один из способов использования маски .

Создадим новый документ, размером 700 на 500. Вы можете взять свои размеры.
1- Файл-создать.

Зальем созданный документ каким-либо цветом. Цвет подбирается такой, чтобы он гармонировал, с Вашей картинкой для коллажа или фотографией.
2-Редактирование-выполнить заливку. В появившемся окне палитры цветов выбрать цвет 61100c
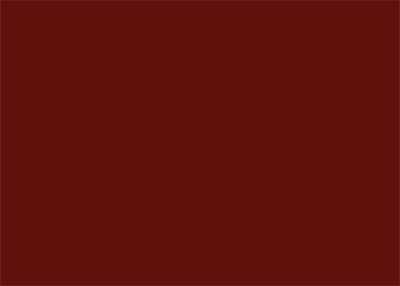
3- Слой-новый -слой.
4- Редактирование-выполнить заливку. выбираем другой цвет d19e9b
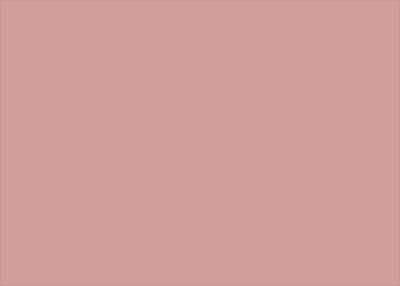
Теперь выберем декоративную маску. Вот пример маски для фотошопа.
5-Файл-открыть.

Чтобы переместить маску на будущий коллаж, нужно, в окне слоев, слой «фон» преобразовать в простой слой. Для этого кликнуть два раза левой кнопкой мышки по слою «фон» (в окне слоев)
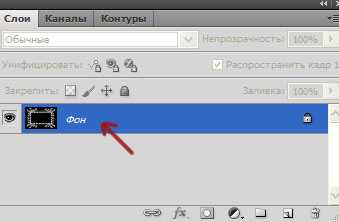
и, в появившемся окне , нажать ok.
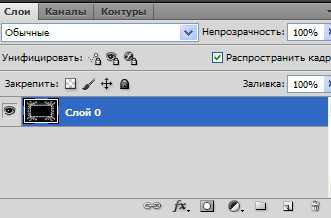
6- На панели инструментов выбрать инструмент «перемещение» и перетащить маску на созданный документ. (Кликнуть по маске и, не отпуская левую кнопку мыши , переместить маску).

7- Редактирование-свободное трансформирование. Потянув за маячки, растянуть маску в стороны , вверх и вниз по всему документу.
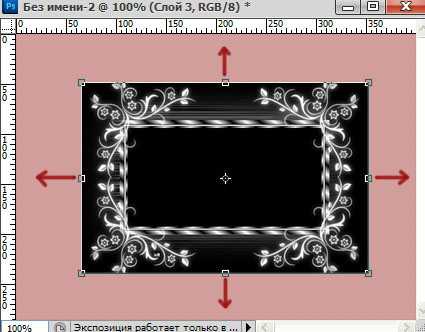
Если маска большая, значит ее нужно уменьшить до размеров документа.

8- В окне слоев слой с маской вверху. В этом окне нажать на «каналы».
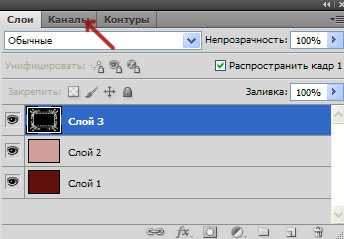
Появится окно каналов.
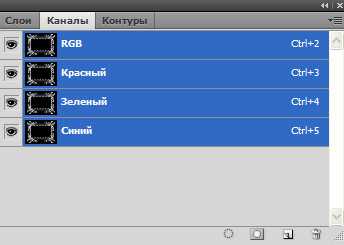
9- В окне каналов кликнуть по синему каналу, он станет активным.
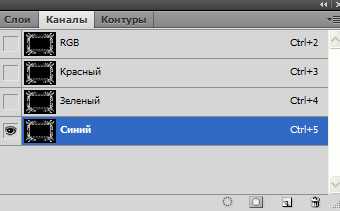
10-Теперь по нему же правой кнопкой мыши и выбрать «создать дубликат канала». Включить глазок на этой копии канала, и выключить на синем канале.

11-Нажав Ctrl, кликнуть по миниатюре канала.
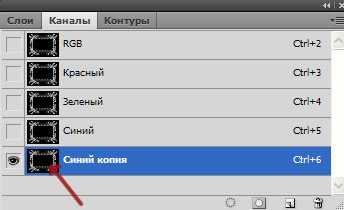
На картинке появится выделение.
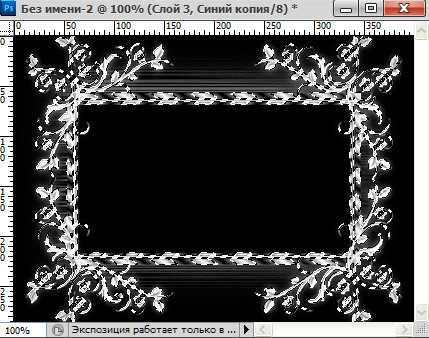
11-Переходим в окно слоев (в окне каналов нажать на слово «слой»)
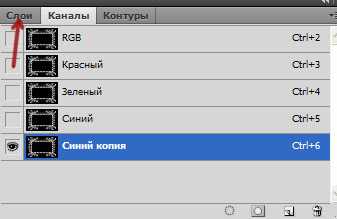
12-Кликнуть по розовому слою, чтобы его активировать. Отключить глазок на верхнем слое с маской.

Картинка станет такой.
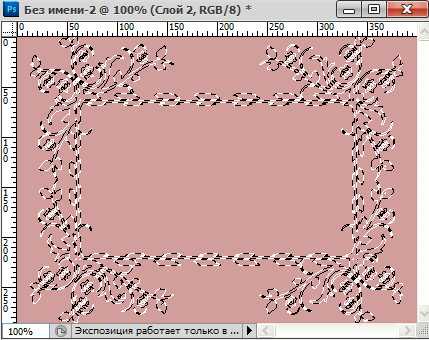
13-На клавиатуре нажать Delete. Появится цветное изображение маски.
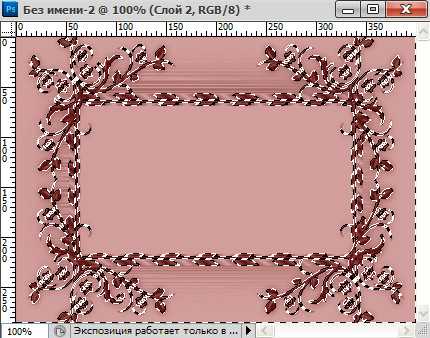
14- Выделение-снять выделение.

( В окне слоев удалить верхний слой с черной маской, он больше не нужен).
Теперь можно вставить картинку с пейзажем. Откроем клипарт пейзажа.
15-Файл-открыть.

16-Инструментом «перемещение» перетащить пейзаж на маску.

Окно слоев выглядит так:

17- Свободным трансформированием уменьшить картинку с пейзажем .

У меня уменьшена до 85%.
Инструментом «ластик» аккуратно стереть лишнее вверху и внизу.

Осталось сохранить картинку.
Можно и дальше поработать с этой картинкой: добавить обводку, надпись, сделать анимацию с блеском.
Можно сделать такие картинки с масками:



Кроме маски для фотошопа, интересно использовать в фотографиях и для коллажа такой декор, как линзы.
kalejdoskopphotoshopa.ru
Использование масок-вырезов в Photoshop. — prisskazka — ЖЖ
Наверняка в сети Вам попадались такие штучки: (маски на превью не мои, взяты из сети для примера)Такие заготовки используются для создания фигурных вырезов под фото в дизайне цифровых рамочек для фото, различных виньеток, а также скраповых страничек. В этом уроке я опишу три простых способа работы с масками-вырезами в Photoshop.
Способ 1 – сохраняем «как кисть».
Открываем маску в фотошопе. Они бывают в PNG или JPG формате, для сохранения в виде кисти это не имеет значения. Зато нужно, что бы наша маска была чёрного цвета (в противном случае она может сохраниться полупрозрачной, что не есть правильно), фон же, если он есть, обязательно белый.
Идём в «изображение-размер изображения» (максимальный размер кисти в программе – 2500px), при необходимости уменьшаем размер.
Жмём «редактировать-определить кисть». Наша новая кисть сохранится в палитре кистей (в самом низу).
Теперь, чтобы сделать вырез, Вам нужно выбрать инструмент «ластик» со 100-процентной непрозрачностью, затем подцепить эту кисть, отрегулировать размер и кликнуть на фоновом слое. Вырез готов.
Также кисть маску можно использовать при работе инструментом «штамп», (используя кисть, взять образец со слоя с фото и создать отпечаток на новом прозрачном слое, а исходной картинке отключить видимость) – в этом случае Вы получите уже вырезанный фрагмент фотографии.
Способ 2 – «обтравочная маска».
Для этого способа маска обязательно должна быть в формате PNG, а вот её цвет не имеет никакого значения.
Открываем фон и маску в Photoshop. Перетаскиваем маску, как слой, помещаем над фоном и располагаем так, как нравится. Открываем фотографию, которую хотим наложить с фигурной обрезкой и перетаскиваем в документ с фоном и маской (над слоем с маской). Идем в палитру слоёв, выделяем слой с фото, жмём правую кнопку мыши и выбираем из выпадающего списка «создать обтравочную маску». Фотография обрежется и будет видна только внутри контуров маски.
Бывает так, что какой-то край заготовки оказался не заполнен фотографией или же наоборот – обрезалась важная часть снимка. Что бы всё поправить, нужно воспользоваться инструментами трансформации («редактирование-трансформация-свобо
Способ 3 – выделение через каналы.
Здесь тоже не важно, какой формат маски Вы используете (подходит и PNG, и JPG).
Именно этот способ я применяю чаще всего для изготовления виньеток и рамок.
Как и во втором случае, открываем фон в Photoshop, кадрируем (если нужно) и перетаскиваем туда же нашу маску. Подгоняем её по размеру. Разблокируем фоновый слой двойным кликом (в открывшемся окне нужно подтвердить это желание – жмём «ОК»), затем отключаем этому слою видимость.
Переходим на вкладку «каналы», жмём (значок этого действия выглядит как кружок из точек) и получаем выделение. Удаляем или отключаем слой с маской. Возвращаемся в панель слоёв, перемещаемся на слой с фоном и жмём «Delete». Вырез готов.
Вот и всё. Удачи!
prisskazka.livejournal.com
Как наложить маску на фото средствами Photoshop
Использование масок в фотошопе представляет собой обработку, при которой края изображения приобретают сложные и красивые фигуры. Процесс не особо сложный, но результат может быть удивительным. Так же маски помогут скрыть какие-либо дефекты на краях фото.
представляю вам один из способов наложения масок:
1. Откройте фото в фотошопе комбинацией клавиш CTRL + O;
2. Теперь сверху этого слоя нам требуется разместить нашу маску. Сделать это можно с помощью инструмента «поместить»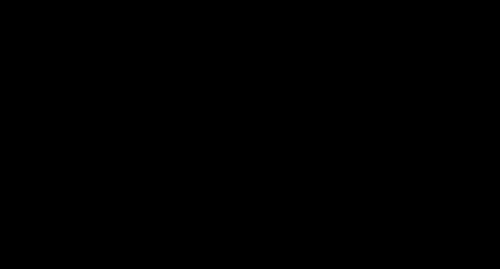

Выбираем понравившуюся маску. Чаще всего их можно встретить в формате PNG. Наша маска легла поверх изображения.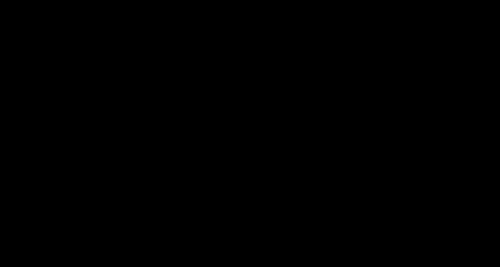

Растянем ее, потянув за края так, чтобы она закрыла все изображение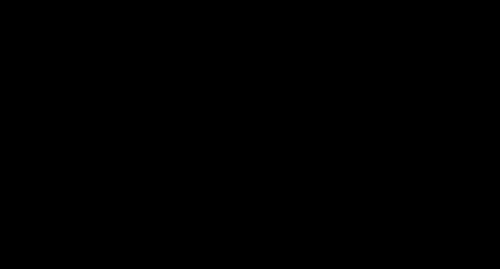

Нажимаем Enter;
3. Слой требуется растрировать. Для этого щелкаем правой кнопкой мыши по слою с маской и выбираем «растрировать слой»;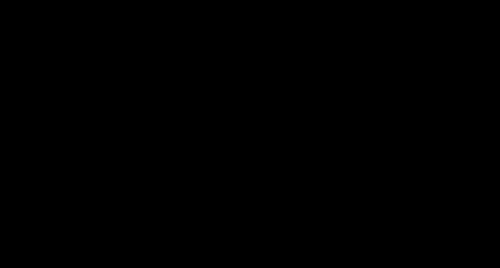
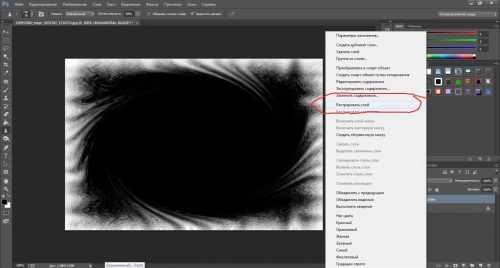
4. Переходим во вкладку каналы и нажимаем на значок выделения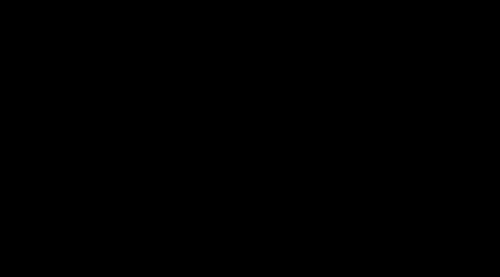
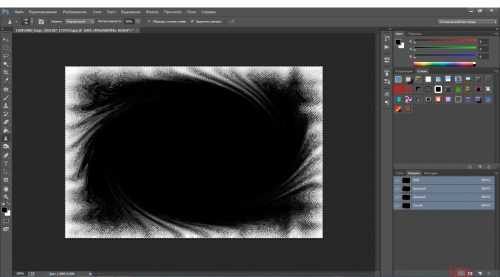
Выделение требуется инвертировать. Нажимаем Shift + CTRL + I;
5. Теперь щелкаем по клавише Delete, снимаем выделение комбинацией Ctrl + D и получаем фото с интересно обработанными краями.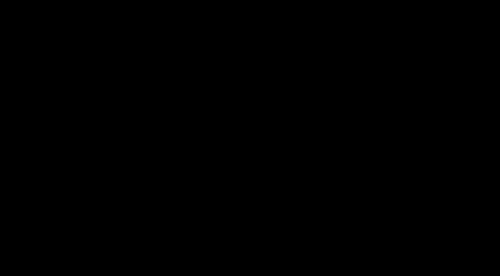

Маске можно придать цвет, добавить градиент.
Например, можно сделать это с помощью цветового баланса.
6. Создадим новый корректирующий слой «цветовой баланс»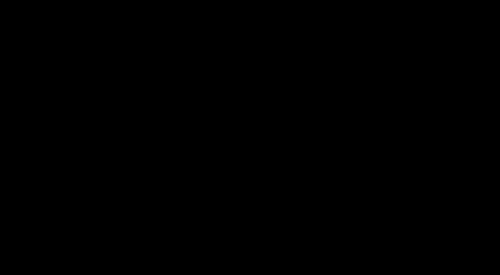

Сделаем его обтравочной маской, нажав на соответствующий значок отсечения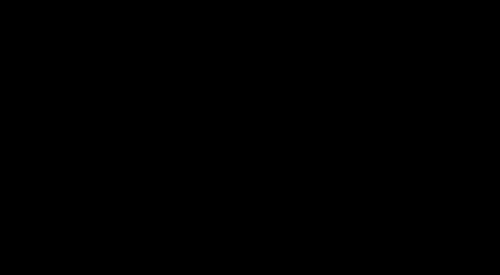
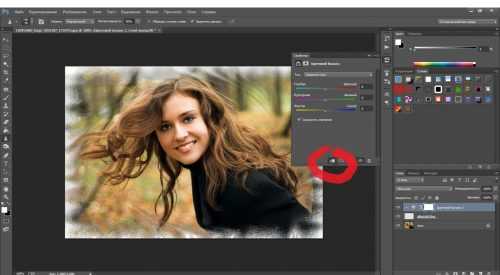
И теперь, двигая ползунки, можно придать нужный цвет- оттенок нашей маске.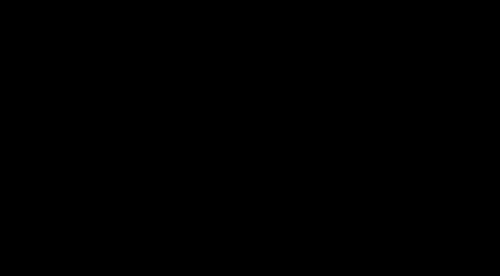

Я остановилась на вот такой фиолетово-сиреневом цвете;
Пробуйте и экспериментируйте, каждый раз можно получить новый и интересный эффект. А чтобы было с чего начать свои фото — эксперименты предлагаю скачать подборку масок одним архивом.
Таким образом, совсем несложно можно подчеркнуть фото, сделать его ярче или скрыть какие-либо дефекты на краях фото!
поделитесь с друзьями:
ВКонтакте
OK
wd-x.ru
Введение в фотошоп (Photoshop) (Часть 32. Монтаж снимка при помощи маски слоя)
ВВЕДЕНИЕ В ФОТОШОП (PHOTOSHOP) (ЧАСТЬ 32. МОНТАЖ СНИМКА ПРИ ПОМОЩИ МАСКИ СЛОЯ)
Добрый день, представляем Вашему вниманию серию статей по изучению графического редактора профессионального типа Adobe Photoshop. В сегодняшнем материале мы научимся делать монтаж снимка при помощи маски слоя в программе фотошоп. В видео обзоре и статье мы на определенном фото снимке узнаем, как при помощи инструмента маска слоя буквально за пару минут можно произвести действия по созданию невидимой области на том или ином изображении.
Отредактировать фотографию в программе фотошоп можно при помощи профессиональных специалистов в почти любом фото ателье. Способ, который они применяют для корректировки фото снимков мы изучим в данном материале. А теперь, зададим себе вопрос: «Для чего нам платить за услуги по редактированию любимой фотографии не малые деньги, если те же самые манипуляции можем выполнить мы сами?». В наших видео уроках и обзорах, мы научимся простым и доступным способам в программе Photoshop, которые помогут нам не обращаться за помощью к сторонним услугам и тем самым сэкономить деньги на редактировании фото снимка.
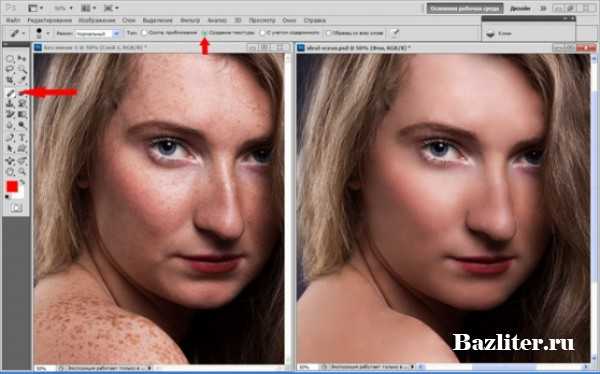
В сегодняшнем материале мы рассмотрим тему: «Монтаж снимка при помощи маски слоя» в редакторе графического типа фотошоп. Мы своими силами произведем маскировку не нужной области на изображении с помощью стандартный инструментов редактора.
Введение в фотошоп (Photoshop) (Часть 32. Монтаж снимка при помощи маски слоя)
Сегодня почти ни один человек или организация обойтись без применения фотошопа для исправления или добавления того или иного объекта на изображении уже не могут. Для того, чтобы произвести монтаж любого снимка нам понадобится слой маска редактора. Поэтому, как правильно пользоваться маской слоя в фотошоп крайне важно знать любому, кто желает грамотно корректировать фото снимки. Маска слоя обеспечивает множество преимуществ по надежному удалению не нужных объектов с изображения (по эффективности процесса идет наравне с ластиком), а также данный инструмент помогает в ускоренном режиме затемнить или просто сделать невидимой область фотографии, которая нам не требуется. Кроме того, применять такой инструмент сможет даже ребенок, потому что он очень прост в применении.
1. Общее понятие маски слоя в фотошоп
Маска слоя в программе фотошоп создана для маскировки определенной области фотографии или полного (частичного) отключения активности того или иного процесса в редакторе. Маска слоя состоит из трех цветов — серый, белый и черный. Каждый цвет обладает своими определенными функциями. Как правило, для маскировки используется черный цвет, серый цвет оказывает влияние на прозрачность, а белый цвет производит видимый эффект того или иного участка и всей фотографии в целом. Ниже на фото можем видеть наглядно, как выглядит и где находится маска слоя в фотошоп:
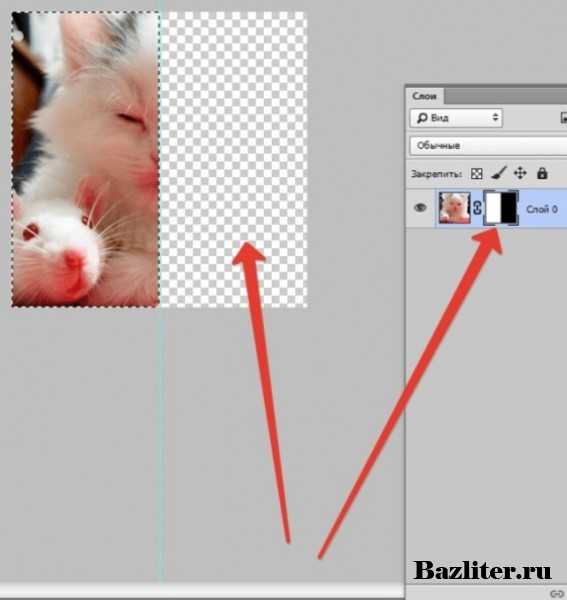
Вышеописанный цвета (черный, белый, серый) маски слоя настраиваются в зависимости от цели, которую ставит перед собой пользователь программы, например: создать слой незаметным или очень хорошо замаскировать определенную область на изображении. Ниже на фото можем видеть наглядно, как происходит маскировка определенной области на фото снимке:
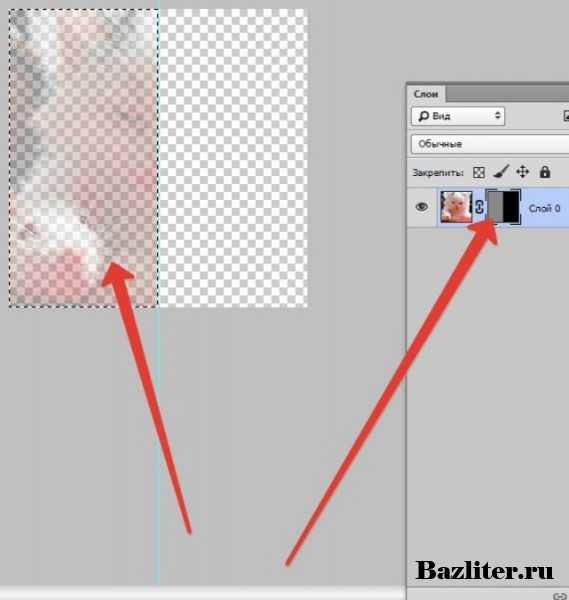
Маска слоя в редакторе позволяет скрыть различные виды слоев, такие как: смарт объекты, простые слои (в которых имеются текстовые элементы или формы), а также многое другое. Маску слоя можно накладывать не только на один объект или слой, а сразу на несколько, что позволяет ускорить процесс маскировки и улучшения конечного результата фото снимка. Говоря простым языком, маска слоя имеет такие же свойства, как и инструмент под названием ластик. Фотография, которая располагается на слое, остается невредимой, даже если произвести неправильную настройку маски слоя или ее совсем удалить. По сравнению с ластиком, маску слоя можно применять даже к векторной графике.
2. Правила наложения маски к слою в фотошоп
Как мы выше описывали, маску слоя можно накладывать на группу слоев или на любой на выбор. Чтобы работать в фотошопе с масками слоев, в редакторе создан специальный раздел в меню настроек, под названием «Добавить к слою маску«. Кроме того, данный инструмент можно найти на панели слоев, снизу в рабочей области. Ниже на фото можем наглядно видеть, где располагается данный инструмент в программе:
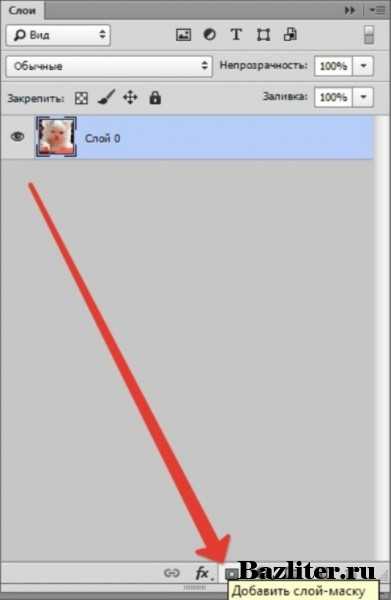
В фотошоп имеется 2 вида масок слоя, которые отличаются друг от друга определенным назначением, а именно маской черно цвета и маской белого цвета. Черный цвет маски слоя осуществляет наложение невидимой сетки на необходимую область фотографии. Для этого всего лишь нужно сделать клик компьютерной мышью на кисть с черным цветом, а затем сделать выделение определенной части картинки, которую нам надо спрятать и она тут же исчезает. Маска белого цвета производит противоположный эффект и ее нужно применять тогда, когда мы желаем, чтобы фотография осталась наглядно видимой.
Маску слоя на изображение можно наложить еще проще. Для этого заходим в главное меню настроек программы и кликаем на раздел «Слои«, а затем из выпадающего списка разделов, выберем инструмент маска слоя. После этого выбираем в разделе «Маска слоя» — черный или белый цвет. Перед тем, как произвести выбор цвета нужно знать каких размеров будет область фотографии, которую необходимо спрятать. Когда область небольшого размера, то отличным способом станет белый цвет маски слоя. Соответственно, когда участок на фото снимке крупный, лучше применить черный цвет маски слоя. Ниже на фото можем видеть наглядно, как найти и применить маску слоя в программе фотошоп:
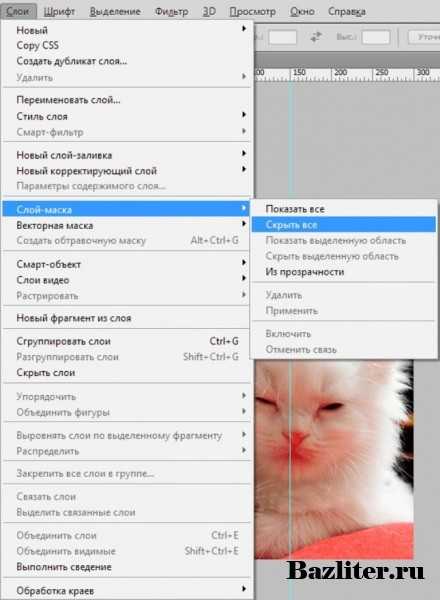
Сам процесс наложения маски слоя белого или черного цвета на заранее выбранное и загруженное изображение в редактор фотошоп занимает не более 60 секунд. Однако эффект от данного процесса оказывается довольно большой на конечный результат редактирования фотографии.
3. Правила работы с маской слоя в фотошоп
Теперь мы знаем, что из себя представляет маска слоя и как она накладывается на редактируемую фотографию. После овладения вышеописанной информацией, можем приступать в правилам работы с маской слоя в фотошоп.Первоначально перед использованием маски слоя, мы должны определиться, какой нам необходим конечный результат на фотографии. Исходя из этого мы и выберем нужный из всех возможных инструментов в редакторе. Если нам нужно просто выделить маску слоя, то нам идеально подойдут такие инструменты, как: выделение, палец и кисть. После этого используем тот, который будет наиболее удобным в работе. Выбранный инструмент нужно использовать таким образом, чтобы мы могли работать с простым слоем. Если нам необходимо добавить на изображение какой то эффект, то применим градиент, кисть или прочие приспособления для рисования в программе. Однако, маска слоя не способна перенести использования сильно ярких цветов, поэтому мы можем применять только черный, серый и белый цвета, а также их оттенки. По факту, чтобы нам поменять серый тон на изображении на более натуральный, яркий, то в данном действии нам поможет такой инструмент, как «Кисть» черного цвета. Для того, чтобы это сделать, необходимо первоначально выделить фон, который нам нужно убрать, а потом вместо него применим нужный, свой фон. Ниже на фото можем видеть наглядно, как произвести вышеописанные действия и применить их к редактируемой фотографии:
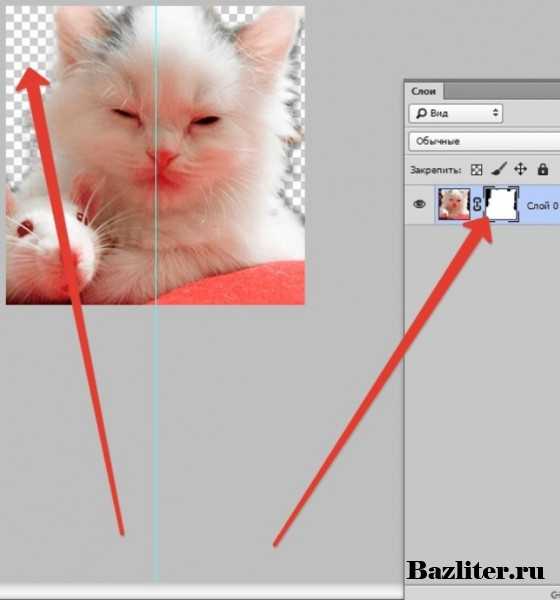
Вышеописанные действия позволят нам сделать изображение с новыми цветами, которое заиграет красками. Фотография после применения таких действий, как правило, становится более насыщенной и яркой.
Более подробно и наглядно ознакомится с данной темой, нам поможет видео урок, который находится в начале статьи.
БОЛЬШОЕ СПАСИБО ЗА ВНИМАНИЕ. ОСТАВЛЯЙТЕ СВОИ КОММЕНТАРИИ, ДЕЛИТЕСЬ С ДРУЗЬЯМИ. ЖДЕМ ВАШИХ ОТЗЫВОВ И ПРЕДЛОЖЕНИЙ.
bazliter.ru
Что такое «Маска слоя» в Фотошопе
Этот урок создан специально для тех, кто только начинает изучать Фотошоп или уже пользуется им, но так и не может понять, как использовать маску слоя.
На самом деле использовать маску слоя очень просто, и это знание дает вам огромные преимущества. Сейчас мы постараемся расставить все точки над «i».
Вашему вниманию предлагается небольшой урок, в котором мы на примере покажем действие маски слоя.
Если вы еще не знаете что такое слой в Фотошопе, предлагаем вашему вниманию следующий урок:
Что такое слой в Фотошопе;
Кстати, если Вы сразу же будете повторять за нами все действия шаг за шагом, то урок точно пройдет для вас с пользой. Так как, знание — это еще не сила. Использование знаний — вот что СИЛА!
А теперь сложный вопрос: Что происходит, когда кто-либо надевает маску?

Глупый вопрос, правда? Это очевидно! Ведь все, что скрывается под маской становится невидимым.
Точно так же работает маска слоя.
Посмотрите на результат, к которому мы будем стремиться:

Да-да! Это фужер, который стоит за скалой, но перед океаном.
Заметьте, что фужер частично прозрачный — сквозь него видно горизонт, хотя кусочек лимона и ножка — непрозрачны.
Шаг 1: Найдите две фотографии, которые хотите совместить вместе. Вот фотографии, которые мы использовали:


Шаг 2: Откройте обе фотографии в Photoshop. Затем выберите инструмент — «перемещения» (Move Tool). Кликните на картинке с фужером и перетащите его на фото с рыбаком.
Вы можете изменить размер фужера, чтобы он не выглядел слишком большим. Для этого нажмите комбинацию клавиш Ctrl+T, чтобы вызвать инструмент свободная трансформация. Нажмите Shift, чтобы сохранялись пропорции, и потяните за угол рамки к центру.

Шаг 3: На панели слоев выберите слой с фужером и кликните на кнопке «Add Layer Mask» (Добавить маску слоя) — внизу палитры.
Она представляет собой прямоугольник с кругом внутри .
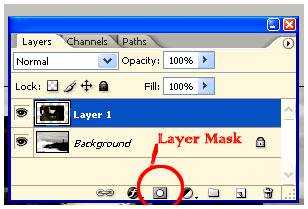
После того как кликните, вы увидите такую картину в палитре слоев:
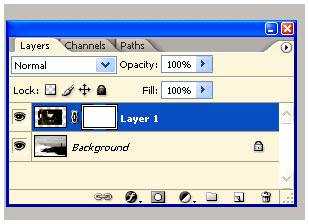
Вот она! МАСКА СЛОЯ!
В настоящий момент она НЕ скрывает изображения, это означает, что пока маска не в действии и ничего под ней не спрятано.
Итак, маска есть, но ничего не скрывает.
Сейчас мы разберемся, как же все-таки ее использовать.
А пока напишем желания, что мы хотим от этой маски:
1) Мы хотим, чтобы фужер остался видимым, значит нам нужно избавиться от фона вокруг фужера.
2) Мы хотим, чтобы не все части фужера остались видимыми, потому что нам нужно добиться эффекта, будто фужер за скалой.
3) Также нам нужно, чтобы часть самой чаши фужера стала прозрачной, чтобы сквозь него можно было увидеть горизонт.
Если бы мы стали сейчас работать со слоями и прозрачностью, чтобы исполнить все три желания, то сидели бы до вечера, проделывая всякие скучные операции. Нет уж, лучше мы научимся работать с масками.
А вы заметили, что когда вы кликаете по окошку с маской, то цвета в палитре меняются на черно-белые? Да, так и есть… это секрет Маски!
В зависимости, какой цвет установлен в палитре: черный цвет — маскирует объект, а белый — разоблачает, то есть снимает маску.
Чтобы быстро установить черно-белые цвета на палитре — нажмите букву «D»
Это все относится к тому изображению, на котором данная маска висит!
Шаг 4: Возьмите инструмент Кисть .
Выберите черный цвет и начните размашисто рисовать по фону вокруг фужера.
Закрасьте часть ножки, чтобы показать, что она за скалой. Продолжайте рисовать до тех пор пока не останется на картинке только один фужер.
А если вдруг рука у вас дрогнула, и вы стерли пол фужера? Для этого и существует кисточка с белым цветом — она вернет все на место!
Не забывайте, что вы можете регулировать размер и прозрачность кисти.
Эти настройки находятся наверху:
Вот посмотрите, что получилось у нас: маской закрылся фон и ножка фужера.

Теперь, когда вы быстро удалили (замаскировали) все, что можно было сделать крупной кистью, просто увеличьте изображение и продолжите рисовать кистью меньшего размера.
Вот так у нас получилось:

Шаг 5: В заключении осталось фужер сделать прозрачным.
Предлагаем 2 способа:
1) Установите прозрачность (opacity) кисти на 50% и покрасить те места, которые нужно сделать прозрачными.
2) Установите цвет кисти на серый и сделайте то же самое.
Вы можете подумать — серый бывает разный. Но тут действует то же правило: если возьмете темно-серый, то прозрачность будет еле заметна, если светло-серый, то естественно уровень прозрачности будет выше.
Надеемся, вы выбрали для себя удобный способ. Теперь раскрасьте те места, где нужно добавить прозрачности (подсказка: это точно не лимон и трубочки!)
Вы, кстати, можете применять различные фильтры и инструменты к слою с маской, благодаря чему сможете получить интересный эффект.
Вот и результат:

Надеемся, что перед вами, наконец, прояснилось понятие «Маска» в программе Photoshop.
И вы теперь знаете, что с масками работать в Фотошопе намного легче и приятнее.
Это, конечно, не единственное, что вы можете сделать с масками в Фотошопе. Пробуйте, экспериментируйте, учитесь.
Маска в Фотошопе — то же самое, что маска на человеке. Вы можете видеть то, что не закрыто маской. Это замечательный способ не разрушая само изображение стирать (прятать) его части! Вы на самом деле не удаляете изображение, а скрываете его. Это значит, что изменяя цвет кисти с черного на белый можно снова вернуть то, что было спрятано.
Маску можно включить так:
— «Layer — Layer Masks — Reveal All» (Слой — Слой-маска — Показать все) или «Hide All» (Скрыть все).
— Нажать на значок внизу палитры слоев.
Переключаться между черным (скрывать) и белым (показывать) можно нажав английскую букву «Х».
Рисование оттенками серого цвета — придает прозрачность.
Значок связи показывает, что слой с маской связаны вместе.
При перемещении будут двигаться вместе.
Помните, что если вы хотите работать с маской слоя, то нужно нажать на белый прямоугольник.
Автор: Зинаида Лукьянова;
Источник;
⇐ • Как вернуть действие (предыдущая страница учебника)
• Открытие нескольких экземпляров (окон) одного изображения (следующая страница учебника) ⇒
photoshoplessons.ru
что это такое и как пользоваться
Доброго времени суток, уважаемые читатели моего блога. Недавно я понял, что в моем блоге не хватает фундаментальной статьи. Мы часто говорим про Photoshop. Один из основных терминов, который я часто упоминаю – это слой, но есть же еще слой маски. Это одна из важнейших функций. Однако, я до сих пор я подробно не разъяснил своим читателям что же это такое.
Эта публикация поможет вам разобраться что такое слой маска в Фотошопе. Вы узнаете как ей пользоваться, почему и зачем она нужна и как она облегчает жизнь веб-дизайнеру или обычному пользователю программы, а также найдете идеальную альтернативу ластику.
О терминах
Надеюсь, вы уже твердо знаете что такое слой. Если сомневаетесь, то вкратце напомню.

Представьте себе коллаж, созданный не при помощи программы, а обычный, рукотворный. Вы берете разные картинки, фотографии и накладываете их на фон. Каждый рисунок, в том числе и фон, будут слоями.
Если говорить о программе, то вы можете вставлять каждое новое изображение в основу, не создавая отдельные слои. В этом случае все изменения будут применяться к целой фотографии. Если же вы делаете все правильно, то сможете работать с каждой отдельной частью картинки – применять цветовую коррекцию, стирать ее части, увеличивать или уменьшать.
С этим вроде бы все понятно, но что же такое маска? Ее основная функция – управление прозрачностью. Попросту стирание и восстановление. Но многие из вас могут удивиться и расстроиться. Очередной раз программисты придумали несколько возможностей выполнения одной и той же задачи. Ведь есть отдельная функция, расположенная в панели справа.
А вот и нет.

Зачем нужно два одинаковых инструмента? Благодаря непрозрачности вы не можете работать с отдельными фрагментами картинки, а благодаря маске – запросто. Соглашусь, что для стирания есть ластик, но тот инструмент о котором идет речь сейчас куда круче.
Давайте я покажу как он работает на примере? Попробуем создать красивый коллаж?
Как это работает
Чтобы сильно не заморачиваться, я взял обои на рабочий стол с девушкой и собираюсь сделать дополнительный эффект. Практически также, как на скриншоте выше, но красиво и правильно.

Прежде всего нужно разместить две фотографии в рабочем окне таким образом, чтобы каждая из них располагалась на своем отдельном слое. Сделать это можно несколькими способами.
Например, просто переместить ее из папки. О преимуществах этого способа я рассказывал в статье как правильно увеличить объект в фотошопе.
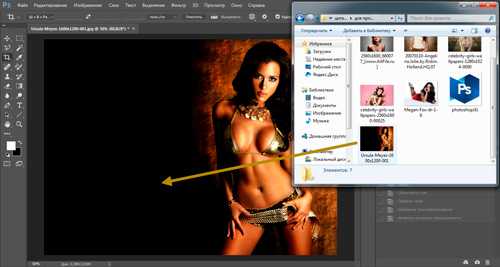
Это хороший метод, но для дальнейшей работы вам нужно будет растрировать слой. Иначе вы не сможете применить к нему никакие эффекты. Просто щелкаете правой кнопкой мыши по нему в панели справа. Будьте внимательны, щелчок по эскизу ни к чему не приведет, кликать нужно именно по названию.
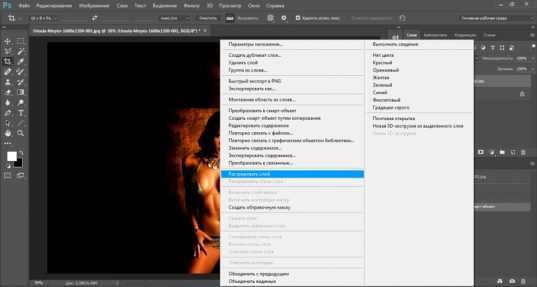
Второй вариант – копирование. Первым делом откройте фоновый слой для редактирования. Кликните по замочку справа.

После того как вы это сделаете, можно воспользоваться горячими клавишами – Alt+стрелка вверх или, зажав кнопку Alt, переместите слой наверх мышью.

Теперь увеличьте или поверните картинку под углом. Чтобы добиться привлекательного эффекта, можете прочитать подробные статьи в моем блоге на эти темы. Если у вас сейчас нет особого желания, просто кликните Ctrl+T. Растяните картинку.

Чтобы добавить маску достаточно щелкнуть по кнопке в панели слоев справа.
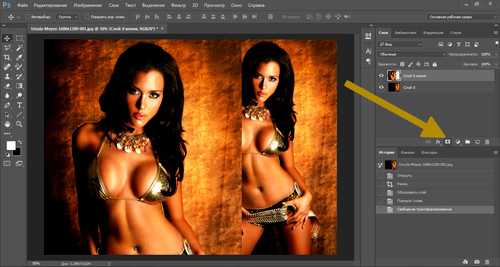
После того как вы это сделаете ничего не изменится. Не переживайте, в этом и состоит предназначение функции, маска не должна перекрывать фотографию. Все идет правильно. В панели справа появился белый прямоугольник. Он показывает, что изменения вы все-таки применили.
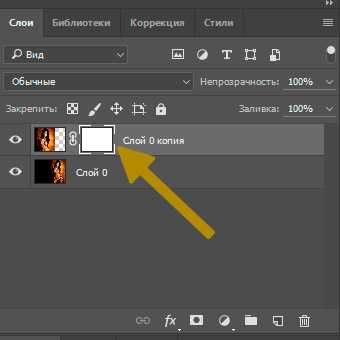
Почему здесь стоит белый цвет? Он показывает, что сейчас к слою применена видимость 100%. Если бы оттенок был черным, то это бы означало, что слой скрыт совсем. Есть еще и серый. Он показывает прозрачность 50%.
Различные оттенки отражают насколько слой виден слой на конечной фотографии. В некоторых случаях вам понадобится черная маска. Для того чтобы открыть картинку. Сейчас покажу как это работает, но для начала давайте избавимся от белого. Как вариант, можно перенести ее в корзину мышью.

Зажмите Alt и снова кликните по кнопке «Добавить маску».
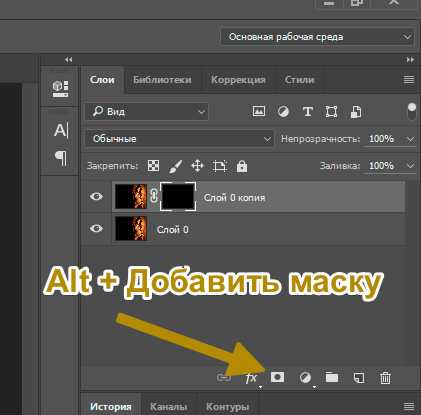
Теперь вы не увидите слой. Он скрыт. Кстати, вы можете воспользоваться и другим способом для окрашивания слоя маски. Выбираете инструмент «Заливка», ставите черный цвет и щелкаете по слою, когда активен эскиз маски.

Смотрите, сейчас активна маска. Я щелкнул по эскизу левой кнопкой мыши. У нее появилась белая рамка.
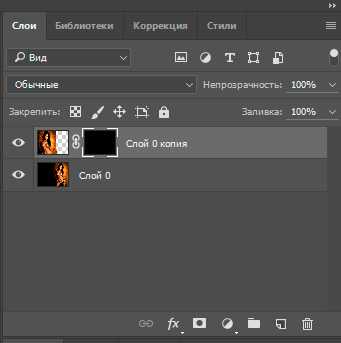
Сейчас активен сам слой. Я тоже щелкнул мышью.
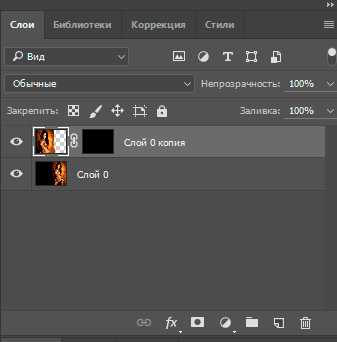
Окей, с тем как добавить слой маску мы разобрались. Но как с ней работать, если нужно скрыть часть фотографии? Вам понадобится создать белую слой-маску, а затем выбрать черную кисть.

Да, именно кисть, работать придется ей. Подберите идеальный диаметр. Не забывайте пользоваться горячими клавишами «[»- уменьшит размер, а «]» увеличит его. Кстати, чтобы это сочетание работало, как и любые другие, не обязательно переходить на английскую раскладку клавиатуры.
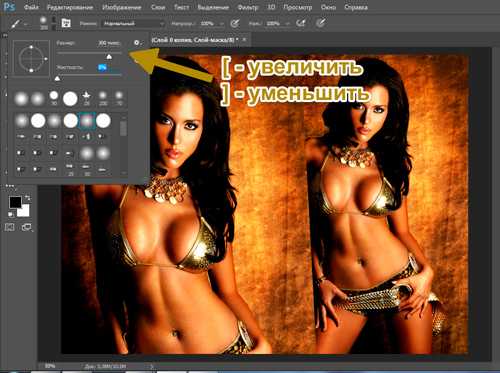
Теперь, просто водите черной кистью по местам, которые надо скрыть. Активен должен быть слой маски, а не самой фотографии.

Если вы «заехали» не туда и стерли часть нужного объекта, поменяйте цвет на белый и откройте его. Меняя прозрачность кисти, вы можете менять и прозрачность объектов, которые закрашиваете.

Согласитесь, это намного удобнее, чем ластик. Ведь у вас всегда есть возможность вернуться к началу и аккуратно отредактировать любые изменения.
Если вам показалась эта статья интересной – подписывайтесь на рассылку и я продолжу присылать полезные уроки и информацию о инструментах фотошопа. Вскоре вы научитесь работать в этой программе и применять свои навыки для того, чтобы зарабатывать деньги. Поверьте, в интернете полно заказчиков.
Не думайте, что у вас недостаточно знаний. Очень много людей стирают части изображения «Ластиком» и даже не подозревают о такой прекрасной альтернативе, как маска слоя. Это означает только одно, что вы тянетесь к знаниям и умеете их получать. Если вы дочитали эту публикацию, то вы готовы двигаться дальше.
Вы не хотите долго ждать и думаете о том, как бы поскорее освоить программу? Могу предложить вам курс «Фотошоп с нуля в видео формате». Всего несколько видео и вы поймете на что способен Photoshop. Дальше останется лишь придумывать для себя задачи и выполнять их.

Не верите? Представьте, что вам нужно создать коллаж на день рождения друга. Ваши знакомые в курсе, что вы увлекаетесь фотошопом и попросили именно вас? Согласитесь, зная о слой-масках у вас не возникнет трудностей.
Конечно же, намного удобнее, когда подобные цели и задачи ставит перед вами заказчик. Первое время вы будете тратить много времени на выполнение, проекты будут не такие дорогостоящие, но эти действия будут не только нравиться, так как вы любите заниматься фотошопом, но и приближать вас к стабильному и прибыльному делу.
Посмотрите, что нужно, чтобы зарабатывать веб дизайном — Основы коммерческого веб-дизайна.
 Онлайн-курс с поддержкой автора – надежная инвестиция в будущую профессию.
Онлайн-курс с поддержкой автора – надежная инвестиция в будущую профессию.Ваша жизнь может круто измениться и я желаю вам удачи в этом. До новых встреч.
start-luck.ru
Маски для Фотошопа, применение маски как рамки для фото
Приступим. Открываем фотографию, с которой будем работать, переносим на неё документ с маской, подгоняем размер маски под фото с помощью «Свободной трансформации» (нажимаем сочетание клавиш Ctrl+T). У меня маска получилась по размером значительно больше фотографии, после нажатия Ctrl+T рамка масштабирования вылезла за границы документа , поэтому я кликнул по кнопке «Сохраняет пропорции» вверху рабочего окна Фотошопа, затем ввёл значение ширины 30%, маска уменьшилась и появилась полностью в поле документа, затем я вновь кликнул по кнопке «Сохраняет пропорции» для отключения этой опции и после этого подогнал размер маски к размеру документа перетаскиванием габаритных квадратиков на рамке масштабирования.
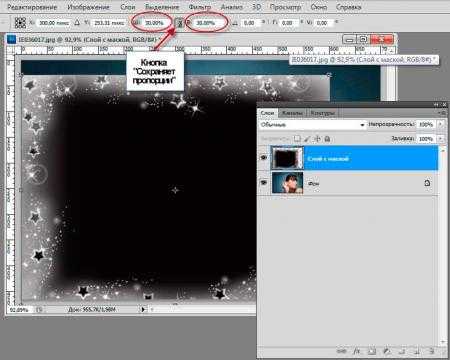
Переходим на слой с маской (хотя мы и так должны быть на нём), открываем палитру каналов (Вкладка Окно—>Каналы, или в англ. Window—>Channels), зажимаем клавишу Ctrl, наводим мышку на иконку канала RGB (при этом вид курсора изменится, на нём появится пунктирная рамочка) и кликаем по иконке канала RGB. В результате появится выделение.
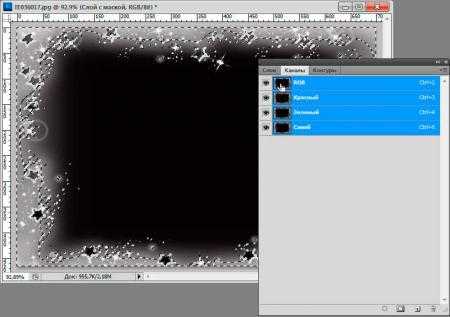
Переходим на слой с фото, а слой с маской больше не нужен, можно его удалить или отключить у него видимость.
Теперь нам осталось только залить выделение.
Внимание! Перед этим необходимо инвертировать выделенную область нажатием комбинации клавиш Ctrl+Shift+I, иначе зальётся не рамка, а само изображение.
Для заливки основным цветом с палитры цветов можно нажать сочетание клавиш Alt+Delete или воспользоваться инструментом «Заливка», также для неоднотонной заливки можно применить инструмент «Градиент».
Смотрите видеоприложение, в котором повторяются действия, описанные в этой статье.
rugraphics.ru
