Замена фона студийного портрета в Photoshop
Сегодня в нашем уроке мы расскажем как заменить фон студийного портрета. Принято считать, что замена фона путем вырезания обьекта — это очень трудоемкая и длительная процедура. Однако, зная несколько секретов, можно заменить фон даже под кучерявыми волосами, сохранив при этом их естественный вид и качество фото.
Итак, откроем наше изображение в Photoshop:
Выберем фон для замены:
Слой с новым фоном располагаем под слоем с портретом девушки (на этом работа с самим фоном окончена, — все дальнейшие работы будут проводится уже со студийным изображением).
Нажимаем Q. Берем Kисть (Brush Tool) с 50% жесткости, выбираем черный цвет, и максимально закрашиваем волосы, не задевая при этом участки, в которых есть белый фон.
Далее снова нажимаем Q для выхода из режима маски и Ctrl+Shift+I для инвертирования выделенной области.
Клавишей W вызываем инструмент Быстрое выделение (Quick Selection Tool), ставим галочку Усилить автоматически (Auto-Enhance) и нажимаем Уточн. край… (Refine Edge)

В появившемся окне задаем следующие параметры выделения в режиме просмотра — L (на слоях):
После нажатия кнопки ок появится слой с маской, которую при необходимости можно отредактировать в любой момент.
ГОТОВО
Сравнение начального изображения с изображениями после обработки (кликабельно):

Автор статьи: sonia
Эту статью можно обсудить на форуме.
Источник: http://microstockphoto.rumicrostockphoto.ru
Тёмный таинственный портрет · «Мир Фотошопа»
Ресурсы нужные для урока:
Конечный результат:
Шаг 1
Откройте фоновое изображение в Фотошопе. Нам понадобится область, отмеченная красным кругом на картинке ниже. Остальную часть изображения мы закроем девушкой и затемним.

Сейчас нужно сделать фон темнее, более контрастным и размытым, чтобы сосредоточить внимание на девушке. Сделайте копию фонового слоя (Ctrl + J) и перейдите в меню Filter ? Blur ? Gaussian Blur, введите значение 8 пикселей.
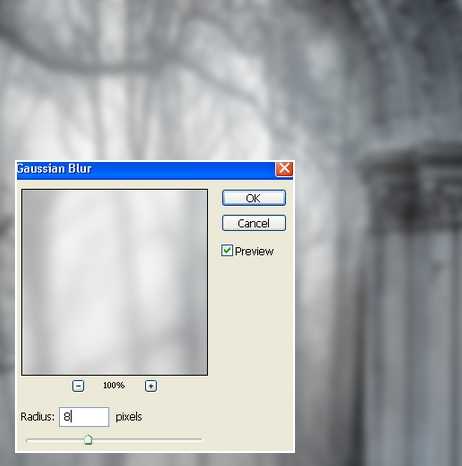
Сделайте копию слоя, к которому применяли размытие, и установите её Blending Mode на Multiply.
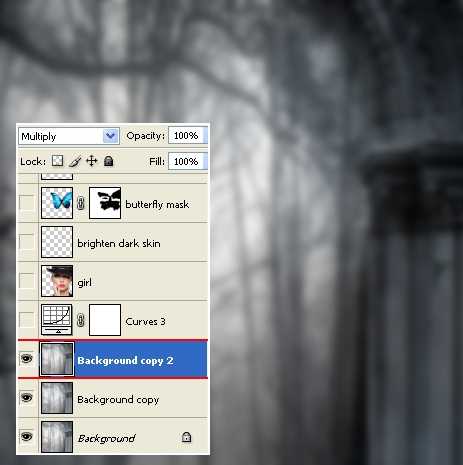
Чтобы добавить контрастности фону, нужно создать корректирующий слой Curves. Для этого перейдите в меню Layer ? New Adjustment Layer ? Curves и измените кривую канала RGB, как показано ниже.
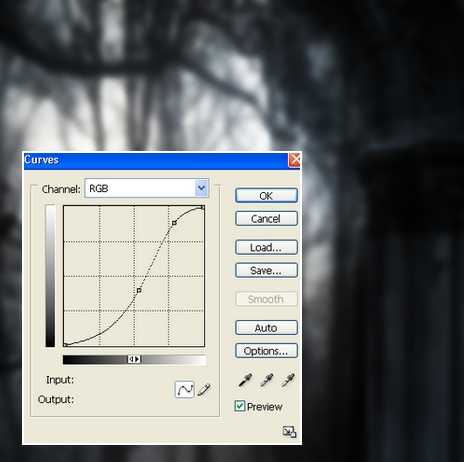
Шаг 2
Откройте фотографию девушки в Фотошопе. Выберите инструмент Polygonal Lasso Tool (L) и извлеките её из фона. Вставьте девушку в наш документ, увеличьте размер и расположите в правой части холста. Для изменения размера и расположения слоя используйте инструмент Free Transform (Ctrl + T).

Нужно сделать базовую ретушь. Используйте для этого инструменты ретуши, такие как Clone Stamp Tool (S), Healing Brush Tool (J), Sharpen Tool, Blur Tool и т.д. Если Вы не знаете, как ретушировать лицо, поищите уроки на нашем сайте. Помните, что не нужно слишком сильно ретушировать лицо, иначе оно будет похоже на пластик. Текстура лица должна выглядеть реалистично. Если Вы использовали изображение девушки, предложенное в начале урока, то не нужно много работать над лицом девушки. Оно гладкое и чистое.
Есть один недостаток — тёмная область под глазом. Нужно сделать её светлее.

Создайте новый слой (Ctrl + Shift + N), выберите инструмент Eyedropper Tool (I), кликните на области, отмеченной красным кругом, чтобы определить цвет.

Сейчас цвет заливки должен быть — #f4cdbc. Выберите инструмент Brush Tool (B), кликните правой кнопкой на холсте и установите Hardness — 0%, затем на панели параметров в верхней части программы установите значения Opacity и Flow — 20-25%. Слегка обрисуйте выделенную область:

Шаг 3
Откройте изображение Бабочка 1 в Фотошопе. Извлеките её из фона и перетащите в основной документ инструментом Move Tool (V). Инструментом Free Transform (Ctrl + T) измените размер и расположите бабочки, как показано ниже.

Кликните дважды на имени нового слоя в палитре слоёв и переименуйте его в “butterfly mask”. Перейдите в режим Free Transform (Ctrl + T), кликните правой кнопкой на холсте и выберите Warp. Измените форму бабочки так, чтобы она соответствовала форме лица девушки.
Добавьте маску слою с бабочкой (кликните на соответствующей иконки в нижней части палитры слоёв). Выберите инструмент Brush Tool (B) со значением Hardness 0% чёрного цвета и обрисуйте бабочку, оставив только верхнюю часть крыльев. Нужно обрисовать щёки, нос и внутри глаз.

Установите Blending Mode — Overlay и Opacity слоя — 30%.

Шаг 4
Сейчас мы сделаем глаза девушки красивее. Создайте новый документ (Ctrl + N) размером 100х100 пикселей с прозрачным фоном. Выберите инструмент Brush Tool (B), установите Hardness — 100%, Size — 2 пикселя, цвет — чёрный. Потом выберите инструмент Pen Tool (P), на панели параметров сверху установите режим Path. Нарисуйте кривую линию, как показано ниже. Кликните правой кнопкой на холсте и выберите Stroke Path. В появившемся окне выберите Brush и установите значение Simulate Pressure. Вы получите тонкую линию толщиной 2 пикселя.
Перейдите в меню Edit ? Define Brush Preset и сохраните кисть под любым именем:
Вернитесь в основной документ, создайте новый слой (Ctrl + Shift + N) над слоем с бабочкой. Выберите инструмент Brush Tool (B), кликните правой кнопкой на холсте и в самом низу списка кистей выберите сохранённую кисть.
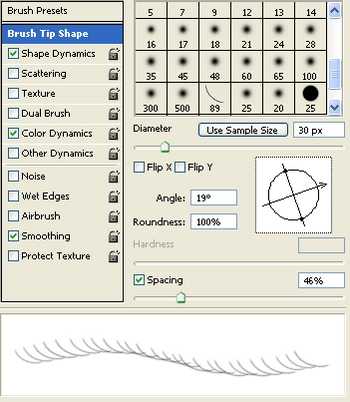
Установите цвет заливки — #00a9eb и перейдите в палитру кистей (F5). Настройте кисть, как показано ниже:

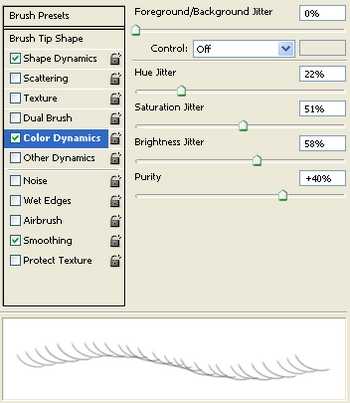
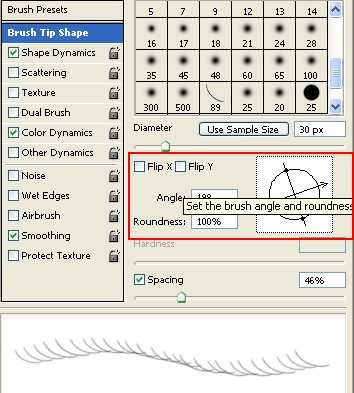
Кривизну кисти можно настроить, изменяя значения параметров Angle и Roundness.
Используйте инструмент Eraser Tool (E) или Brush Tool (B) на маске слоя, чтобы подправить рисунок кисти.
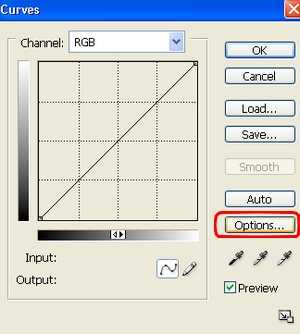
Старайтесь рисовать аккуратно и не заходите на область самого глаза.
Шаг 5
В следующих двух шагах мы будем настраивать цвет картины. Нам нужно заполнить всю картину тёмно-синим тоном и добавить свечения.
Создайте корректирующий слой Curves (Layer ? New Adjustment Layer ? Curves), нажмите на кнопку Options и выберите синий цвет.
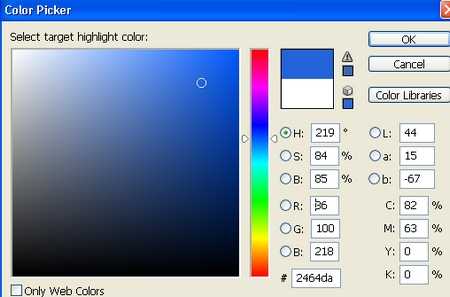
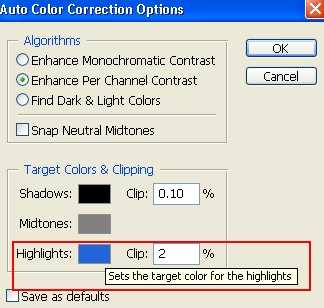
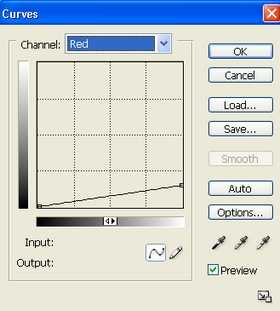
Настройте каналы по отдельности:
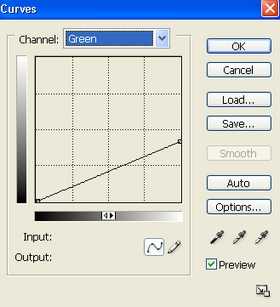
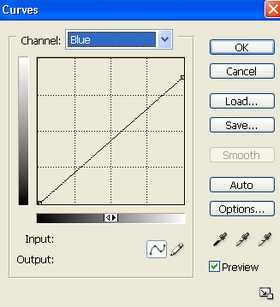
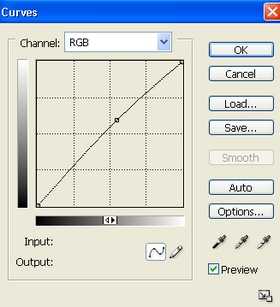
Канал RGB усилит свет:

На вопрос о установлении синего цвета в качестве цвета по умолчанию ответьте Нет.
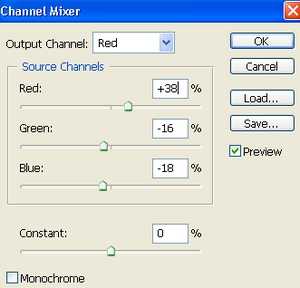
Создайте корректирующий слой Channel Mixer (Layer ? New Adjustment Layer ? Channel Mixer):
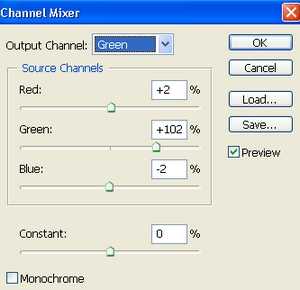
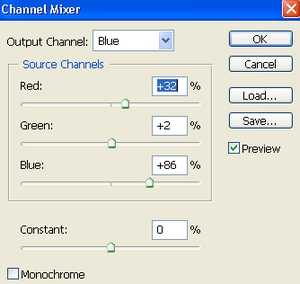

Шаг 6
Создайте новый слой (Ctrl + Shift + N) под корректирующими слоями Curves и Channel Mixer и залейте её 50% серым цветом.

Мы будем использовать инструменты Dodge Tool и Burn Tool. Установите Range этих инструментов на Midtones и Exposure — 25-40%. Инструментом Dodge Tool обрисуйте лоб, область под глазами, переносицу, область под носом, губы, подбородок, глазное яблоко, ресницы. Инструментом Burn Tool создайте тени на щеках, сторонах носа и т.д. Используйте картинку ниже в качестве примера.
Blending Mode — Normal

Blending Mode — Overlay
Шаг 7
Создайте новый слой (Ctrl + Shift + N) над слоями Curves и Channel Mixer. Сделайте выделение губ и ногтей и инструментом Paint Bucket Tool (G) залейте его цветом #422231. Установите Blending Mode — Color.
Шаг 8
Чтобы добавить контрастности создайте два корректирующих слоя:
Brightness/Contrast (Layer ? New Adjustment Layer ? Brightness/Contrast):
Levels (Layer ? New Adjustment Layer ? Levels):
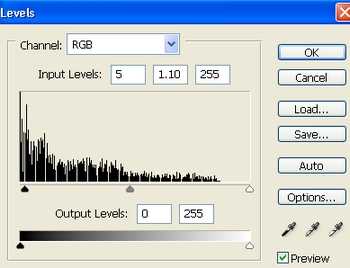

Шаг 9
Источник света должен находиться сзади, следовательно, нужно подсветить область позади девушки. Создайте новый слой (Ctrl + Shift + N), выберите инструмент Brush Tool (B) со значением Hardness — 0% и белым цветом обрисуйте фон внутри выделенной области. Установите Blending Mode — Overlay и Opacity слоя — 70%.

Шаг 10
Создайте ещё один слой (Ctrl + Shift + N) и осветлите ту часть девушки, которая находится рядом со светлой областью фона.

Шаг 11
Сейчас сделаем свечение на губах сильнее. Создайте новый слой (Ctrl + Shift + N) поверх остальных. Выберите инструмент Brush Tool (B) со значением Opacity и Flow — 50-60% и нарисуйте на губах свечение белым цветом.
Установите Blending Mode на Overlay и Opacity — 70%.

Шаг 12
Теперь нужно добавить свечение на нос и подбородок. Создайте новый слой (Ctrl + Shift + N), установите его Blending Mode — Overlay и Opacity — 70%. Выберите инструмент Brush Tool (B) со значением Hardness — 0% и Opacity — 40%. Нарисуйте белые пятна в отмеченных местах:
Шаг 13
В этом шаге мы добавим размытие под лицом девушки. Сведите все слои в один отдельный (Ctrl + Shift + Alt + E). Любым инструментом выделения создайте выделение со значением Feather — 40.

Перейдите в меню Filter ? Blur ? Gaussian Blur и введите значение 3 пикселя. Установите Opacity слоя — 50%.

Шаг 14
Откройте изображение Бабочка 2. Изображение имеет прозрачный фон, поэтому Вам будет легче с ним работать. Выделите любую бабочку и перетащите в основной документ. Инструментом Free Transform (Ctrl + T) измените размер и поворот:
Далее нужно изменить цвет бабочки. Для этого я использовал два корректирующих слоя:
Selective Color (Layer ? New Adjustment Layer ? Selective Color):

Channel Mixer (Layer ? New Adjustment Layer ? Channel Mixer):
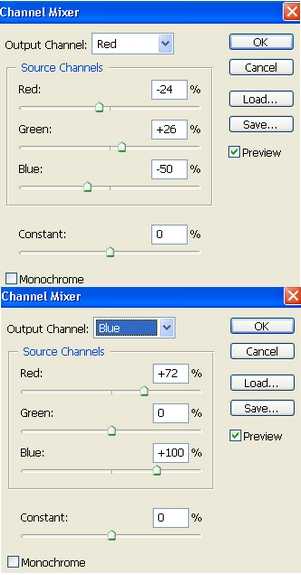
Бабочка всё ещё подходит нашей картине. Нужно создать эффект свечения при помощи стилей слоя.
Стиля Outer Glow будет недостаточно, так как он создаёт свечение только вокруг объекта. Поэтому мы воспользуемся ещё и стилем Inner Shadow. Чтобы применить стили используйте иконку fx в нижней части палитры слоёв.
После применения стилей установите Opacity слоя с бабочкой — 80%. Правильная непрозрачность в этом случае создаст лучшее соответствие с фоном картины.
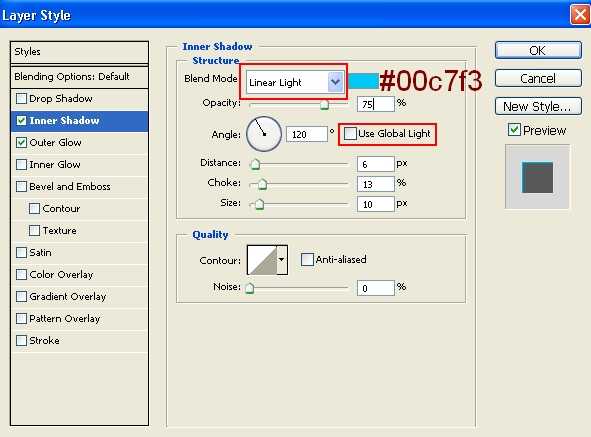
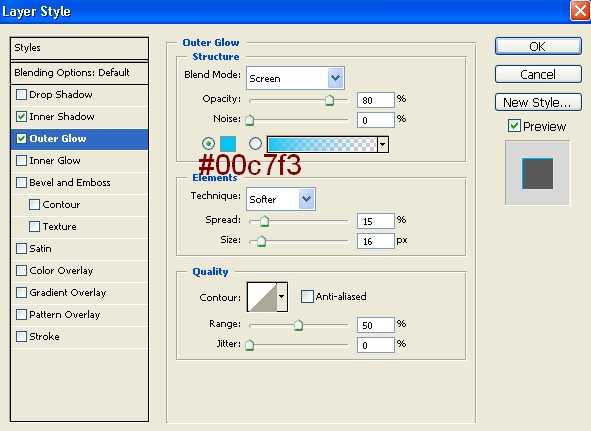
Шаг 15
В этом шаге нужно создать искры. Создайте новый слой, выберите инструмент Brush Tool (B) со значением Hardness 100% размером 2 пикселя. Перейдите в палитру кистей (F5) и настройте так:
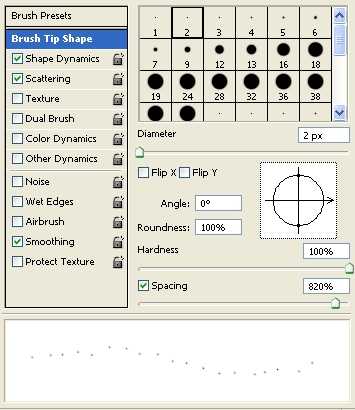
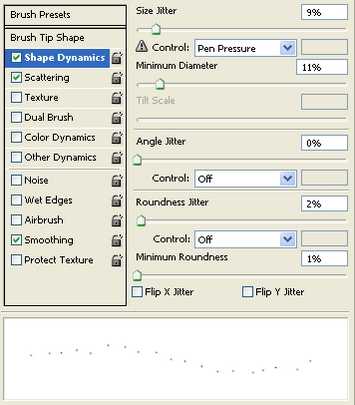
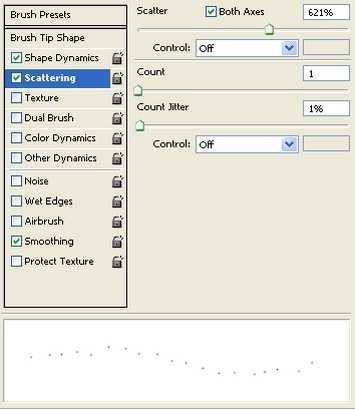
Обрисуйте область под бабочкой:
Примените стиль Outer Glow к слою с искрами:
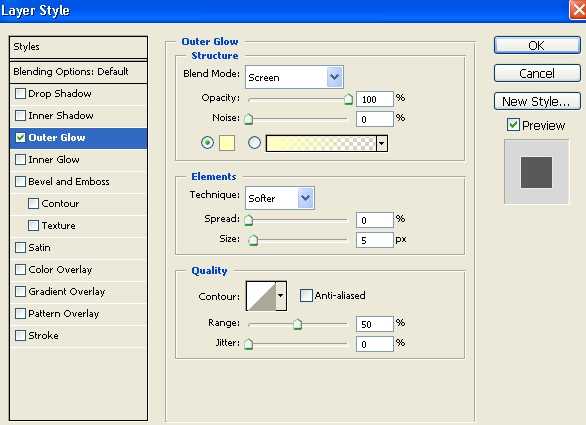

Выберите слой с искрами и нажмите Ctrl + G, чтобы поместить его в группу. Установите Blending Mode группы на Color Dodge.
Если Вы не поместите слой в группу и измените его режим наложения, то не получите нужный эффект. Ниже можете сравнить разные результаты (слева — без группы, справа — с группой):
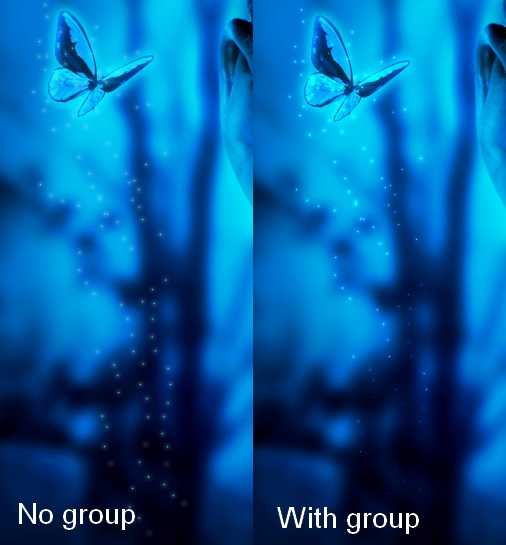
Кликните правой кнопкой на группе в палитре слоёв и выберите Duplicate Group. Понизьте Opacity копии до 50%. Перейдите в меню Edit ? Transform ? Flip Horizontal. Инструментом Move Tool (V) расположите копию, как показано ниже:

Шаг 16
В последнем шаге мы воспользуемся инструментами затемнения и осветления.
Объедините все слои, потом создайте новый слой (Ctrl + Shift + N) с Blending Mode — Overlay. Залейте его 50% серым цветом (настройки как в шаге 6). При помощи инструментом Dodge Tool и Burn Tool добавьте больше контрастности на лицо девушки и искры под бабочкой.
Blending Mode — Normal

Конечный результат
photoshopworld.ru
Создаём поражающие воображение портреты в Фотошоп / Фотошоп-мастер
В этом уроке я покажу вам как создавать эффект смещения для портретов. Вы научитесь создавать свои собственные карты смещения и искажать изображения так, как вам нравится, а также использовать кисти для создания одного интересного эффекта. Давайте приступим.
Конечный результат:

Скачать архив с материалами к уроку
Примечание: Автор использовал платные материалы. В архиве вы найдёте альтернативный вариант изображений для выполнения урока.
Шаг 1
Создайте новый документ размером 700*700 пикселей и залейте его белым цветом. Откройте изображение текстуры и перетащите ее в наш вновь созданный документ, используя инструмент Перемещение (Move Tool) (V).
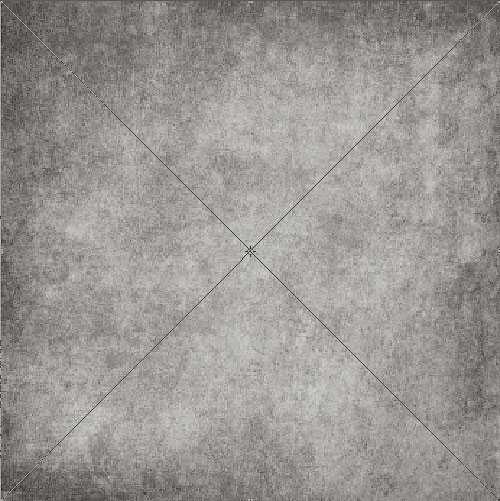
Шаг 2
Создайте корректирующий слой Кривые (Curves), чтобы затемнить нашу фоновую текстуру. Для этого идем в Слои — Новый корректирующий слой — Кривые (Layer > New Adjustment Layer > Curves).
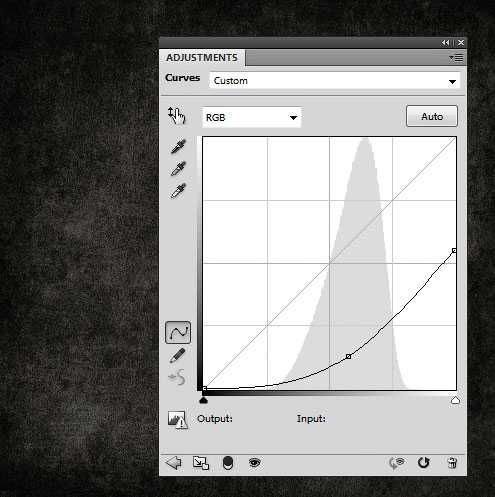
Шаг 3
Далее используем корректирующий слой Уровни (Levels) для того, чтобы еще больше затемнить наш фон.
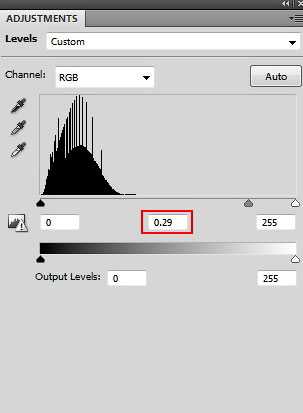
На этой маске слоя используйте мягкую черную кисть, чтобы проявить светлые участки в средней области изображения.
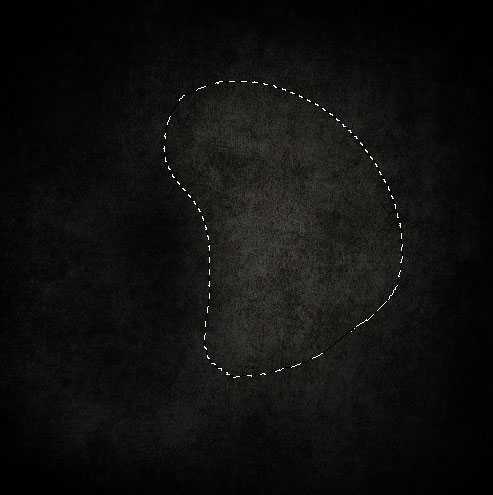
Шаг 4
Создайте новый корректирующий слой Цветовой Баланс (Color Balance) и измените настройки во вкладках Средние тона (Midtones) и Света (Highlights).
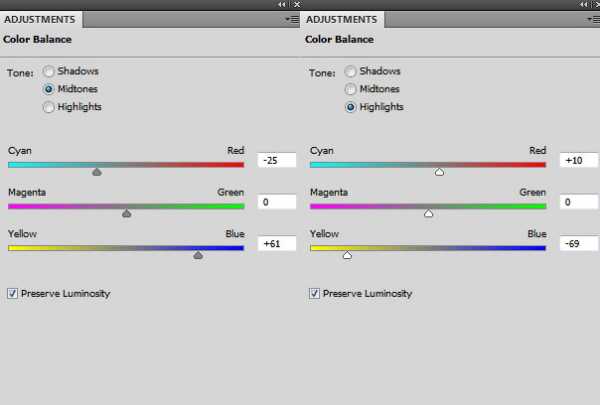
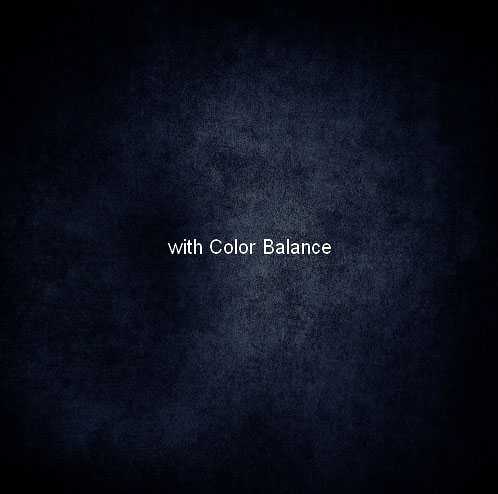
Шаг 5
Откройте изображение мужчины. Отделите его от фона, используя Инструмент Прямолинейное лассо (Polygonal Lasso Tool) (L), ну, или любой другой инструмент, которым владеете лучше.
Теперь конвертируйте слой с выделенным мужчиной в Смарт-объект (Smart Object). Продублируйте данный слой, а затем перейдите в Фильтр — Оформление — Кристаллизация (Filter > Pixelate > Crystallize).
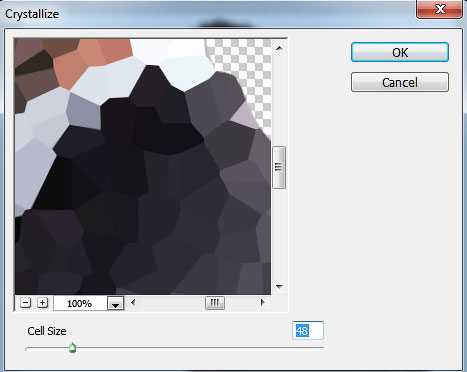
На данный момент мы имеем вот такой результат, и мы используем его в дальнейшем в качестве нашей первой заказной карты смещения. Сохраните этот файл в формате.PSD и назовите его «смещение 1» (“displace 1”) или как вам хочется.

Шаг 6
Переместите изначальное изображение мужчины (изображение без обработки фильтром Кристаллизация) на наш темный фон. Продублируйте данный слой три раза и в качестве названий слоев пронумеруйте их цифрами по порядку от 1 до 4.
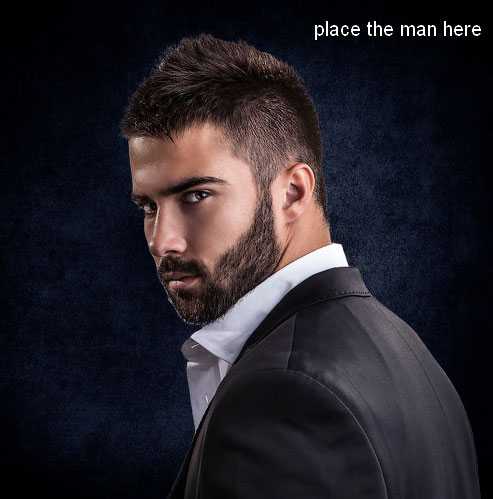
Отключите на время дублированные слои (2,3,4). Добавьте маску слою 1. Выбирая различные кисти для рисования, замаскируйте края изображения мужчины.
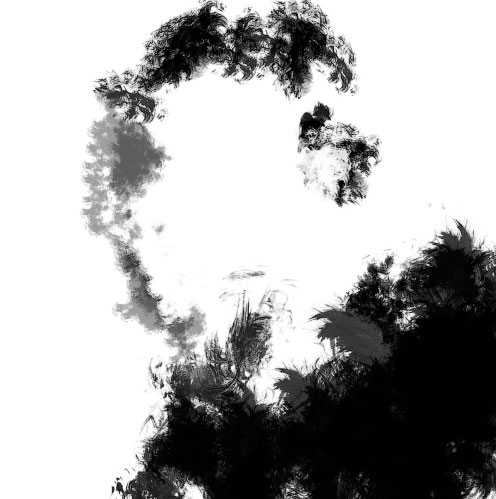

Шаг 7
Включите слой 2. Масштабируйте изображение мужчины и поверните его так, как показано ниже:

Далее идем в Фильтр — Искажение — Смещение (Filter > Distort > Displace) и открываем файл «смещение 1» (“displace 1”), созданный в шаге 5.
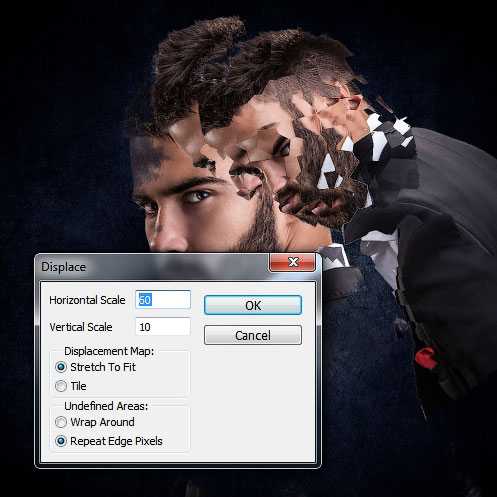
Добавьте маску этому слою и воспользуйтесь мазковыми кистями, чтобы добиться такого же результата, как показано ниже.

Шаг 8
Включите слой 3 и немного увеличьте изображение мужчины, используя Свободное трансформирование (Ctrl+T):

Далее примените фильтр Смещение с настройками, показанными ниже:
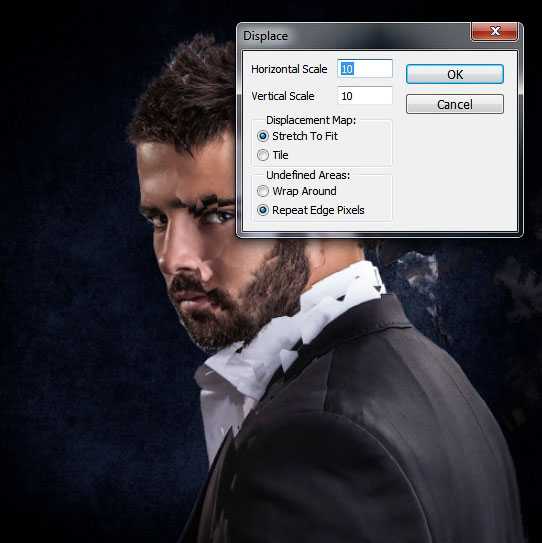
Используйте маску слоя и кисти для рисования, чтобы получить такой результат, как на скриншотах ниже.

Шаг 9
Теперь мы создадим новую заказную карту смещения. Откройте изображение с абстакциями. Используйте инструмент Рамка (Crop Tool (C)), чтобы выбрать только нужную нам абстракцию, а остальное удалить:

Сохраните этот файл в формате .PSD и назовите его «смещение 2» (“displace 2”).
Шаг 10
Теперь давайте вернемся к нашему основному файлу и включим слой 4.Подвиньте изображение мужчины влево и сделайте его немного больше:

Примените фильтр Смещение (Displace) к нашему файлу «смещение 2» (“displace 2”) с настройками, как показано ниже.
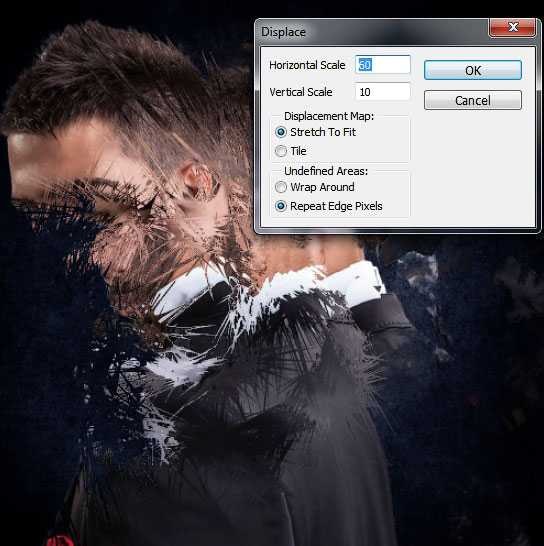
Добавьте маску этому слою и, используя несколько кистей для рисования, замаскируйте изображение мужчины. Создайте легкий гранжевый эффект для лица и тела мужчины, а также фона:

Шаг 11
Продублируйте данный слой и передвиньте изображение мужчины вверх и вправо (без маски слоя)

Теперь добавьте маску данному слою и попробуйте поэкспериментировать с мазковыми кистями.

Шаг 12
Продублируйте этот слой еще раз и отразите его по горизонтали Редактирование — Трансформирование — Отразить по горизонтали (Edit > Transform > Flip Horizontal)

Далее поработайте мазковыми кистями по маске слоя:

Шаг 13
Создайте новый слой и установите цветом переднего плана черный. Воспользуйтесь мазковой кисточкой и нарисуйте на слое так, как показано на нижнем скриншоте:
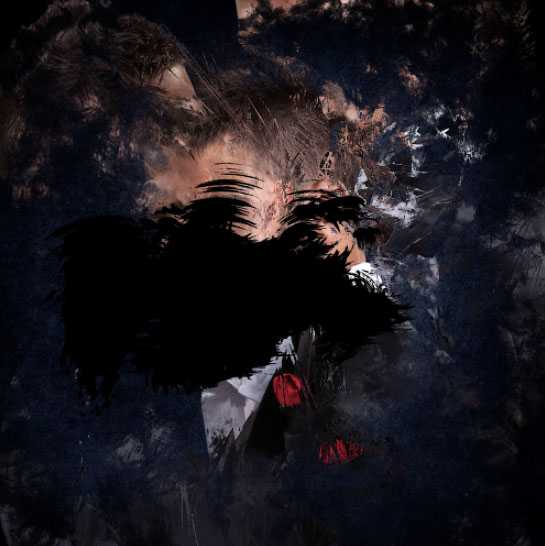
Удерживая клавишу Ctrl, кликните по миниатюре этого слоя, чтобы загрузить его выделение:

Далее выберите слой 3, кликните правой кнопкой мыши по выделению и в выпадающем меню выберите Скопировать на новый слой (Layer via Copy). Сейчас у нас имеется выделенная часть на новом прозрачном слое. Переместите данный слой в палитре слоев выше всех существующих.

Шаг 14
Передвиньте эту часть над головой мужчины и уменьшите размер этой части.

Добейтесь схожего результата в нижней части с помощью кисточек.

Шаг 15
Примените этот же самый метод, чтобы усилить эффекты гранжа и распада.

Шаг 16
Выделите все слои с изображением мужчины и те, что были обработаны кистями. Нажмите комбинацию клавиш Ctrl+G, чтобы сгруппировать их, и измените режим для этой группы с Пропустить (Pass Through) на Нормальный (Normal) 100%. Далее создайте корректирующий слой Цветовой тон/Насыщенность (Hue/Saturation) внутри этой группы, чтобы слегка обесцветить изображение мужчины и созданного эффекта:
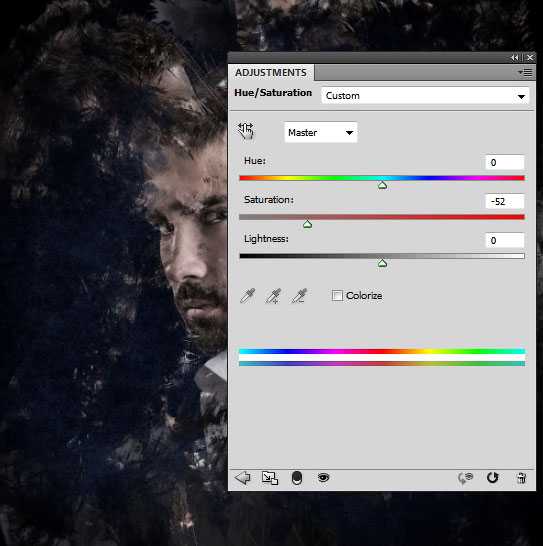
Шаг 17
Теперь создадим корректирующий слой Цветовой баланс (Color Balance), и подкорректируем настройки Средних тонов (Midtones):
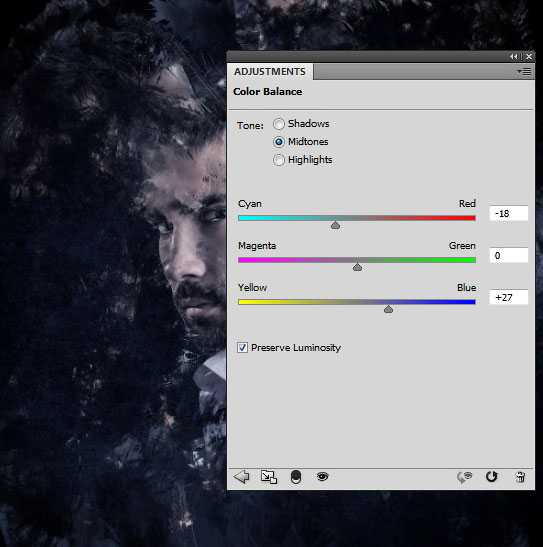
Шаг 18
Далее применим корректирующий слой Кривые (Curves) и с помощью него понизим уровень яркости
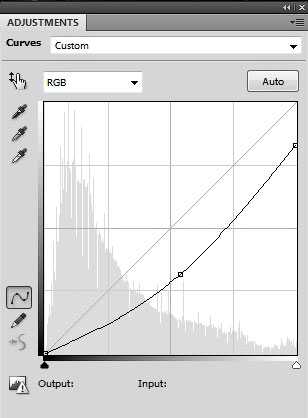
На этой маске слоя применяем мягкую черную кисточку, чтобы сделать видимым свет в области лица.

Шаг 19
Теперь отключите фоновые слои (белый фон и слой с текстурой). Нажмите сочетание клавиш Ctrl+Shift+Alt+E, чтобы слить воедино все видимые слои (имеется в виду группа слоев с изображением мужчины) в один новый слой. Назовите этот слой «Эффект 1» (“effect 1”).

Включите фоновые слои. На слое «Эффект 1» (“effect 1”), используя инструмент Лассо (Lasso Tool), выделите небольшой фрагмент щеки:

Кликните правой кнопкой мыши по этому слою и выберите Копировать на новый слой (Layer via Copy). Чтобы сделать эту часть более видимой и создать эффект отшелушивания, создайте новый слой под существующим, но над слоем «Эффект 1» (“effect 1”). Воспользуйтесь мягкой черной кисточкой с уровнем непрозрачности (Opacity) порядка 40%, чтобы нарисовать тень под ним.

Шаг 20
Примените тот же метод для создания на лице еще больше областей с отшелушеванием кожи.

Шаг 21
Сгруппируйте слой «Эффект 1» (“effect 1”) и все слои, на которых мы воспроизводили пилинговый эффект. Слейте слои этой группы воедино таким же образом, как мы это делали в шаге 19. Увеличьте то, что получилось, как показано на скриншоте ниже:

Шаг 22
Примените корректирующий слой Микширование каналов (Channel Mixer) и переведите его в режим Обтравочной маски. Измените настройки красного канала (значение: -67)
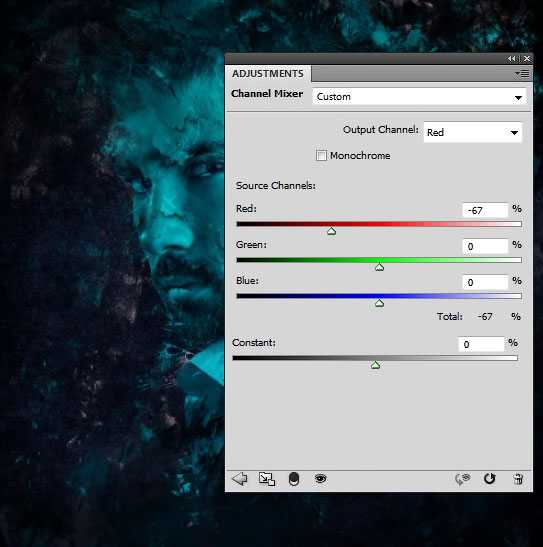
Шаг 23
Измените цвет, применив корректирующий слой Цветовой тон/Насыщенность (Hue/Saturation):
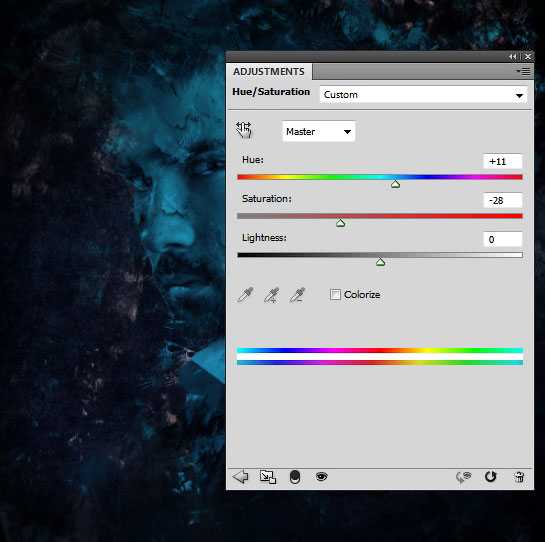
Шаг 24
Вернемся к слою с эффектом и используем маску слоя с мазковыми кистями, чтобы удалить часть, покрывающую мужчину на изображении, и оставить эффект видимым только вокруг него.

Шаг 25
Теперь мы создадим еще больше заказных карт смещения. Создайте новый документ в Фотошоп с прозрачным фоном. Используйте инструмент Прямоугольная область (Rectangular Marquee Tool), чтобы создать несколько прямоугольных выделений и залейте их черным цветом:
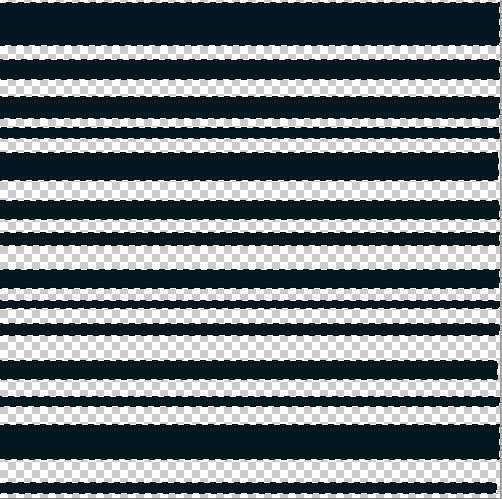
Далее переходим в Фильтр — Искажение — Рябь (Go to Filter > Distort > Ripple)
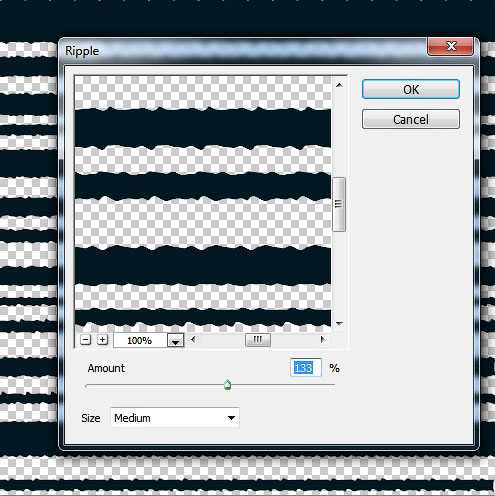
Затем, применяем Фильтр — Искажение — Волна (Filter > Distort > Wave)
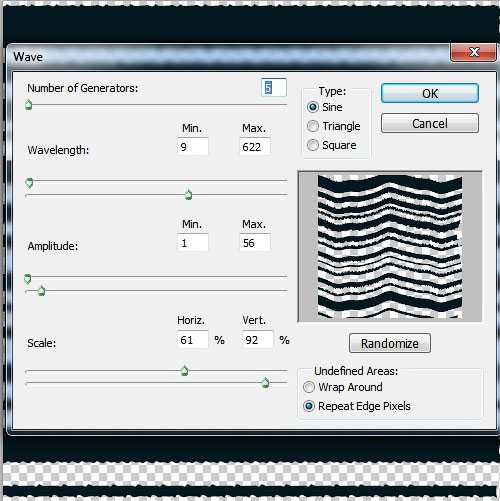
Сохраните данный файл в формате .PSD и назовите его «смещение 3» (“displace 3).
Шаг 26
Создайте еще один документ в Фотошопе. Создайте новый слой и нажмите D чтобы выставить цвета переднего плана и фона по умолчанию (т.е. черный и белый соответственно). Далее переходим в Фильтры — Рендеринг — Облака (Filter > Render > Clouds)
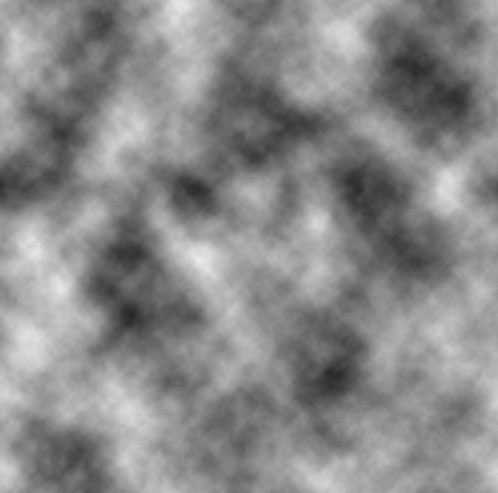
Затем, переходим в Фильтры — Рендеринг — Волокна (Filter > Render > Fiber)
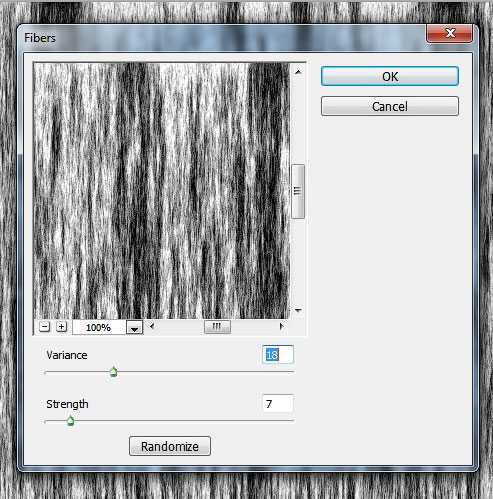
Теперь применим фильтр Кристаллизация (Crystallize)
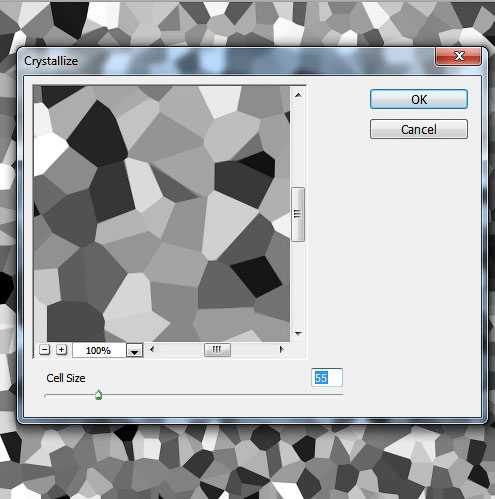
Сохраните данный файл в формате .PSD и назовите его «смещение 4» (“displace 4”).
Шаг 27
Добавьте слой с изначальным изображением мужчины поверх всех слоев. Продублируйте этот слой дважды. Скройте эти два дублированные слоя. Переименуйте слои по порядку цифрами от 1 до 3.

На слое 1 поработайте мазковыми кистями, чтобы частично закрыть тело.

Шаг 28
Включите слой 2 и примените фильтр Смещение (Displace), используя файл «смещение 3» (“displace 3).
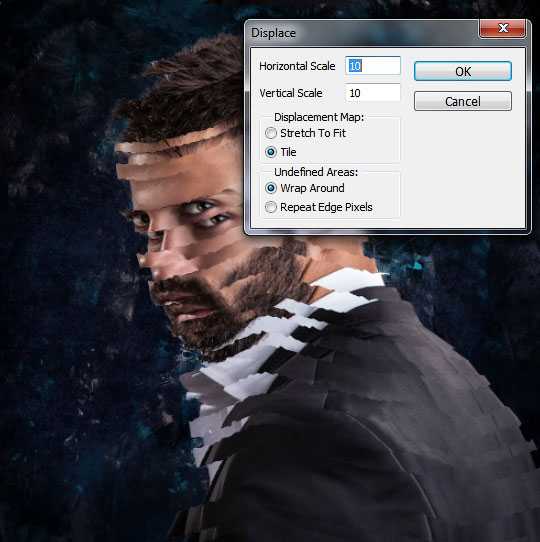
Добавьте маску этому слою и с помощью мазковых кисточек визуализируйте эффект вокруг изображения мужчины, в особенности его лица.

Шаг 29
Сделайте видимым слой 3. Примените фильтр Смещение (Displace), используя файл «смещение 4» (“displace 4”).
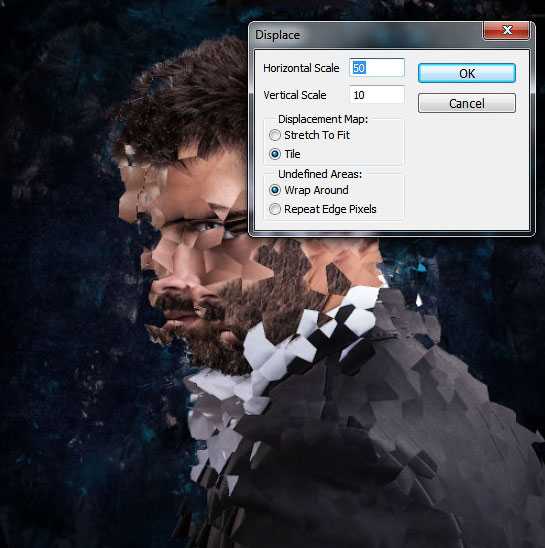
Далее примените маску слоя, чтобы добиться такого же результата, как на скриншоте ниже:

Шаг 30
Добавьте слой с изначальным изображением мужчины поверх всех слоев и примените фильтр Смещение (Displace), используя файл «смещение 2» (“displace 2”), так же, как это было сделано в десятом шаге. Затем продублируйте его и отразите по горизонтали.




Шаг 31
Создайте отдельную группу для всех слоев, созданных в шагах с 27 по 30. Нажмите комбинацию клавиш Ctrl+Shift+Alt+E, чтобы объединить все эти слои в один. Замаскируйте кисточкой изображение таким образом, чтобы это выглядело как на нижних скриншотах:


Шаг 32
Далее создайте корректирующий слой Цветовой тон/Насыщенность (Hue/Saturation), (переведите его в режим обтравочной маски) чтобы обесцветить созданный эффект:
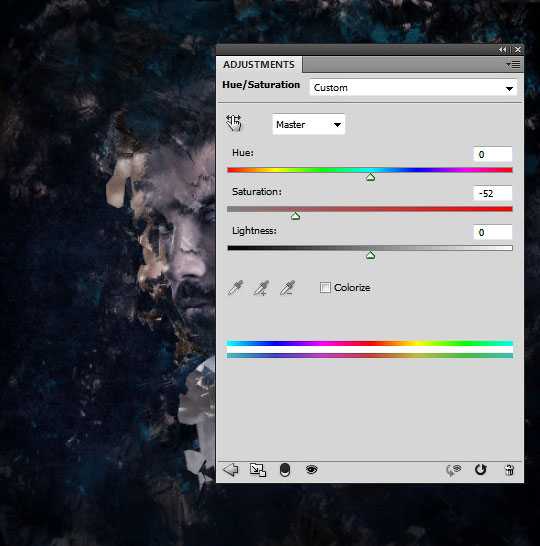
Шаг 33
Теперь, создайте корректирующий слой Цветовой баланс (Color Balance) и измените настройки Средних тонов (Midtones):
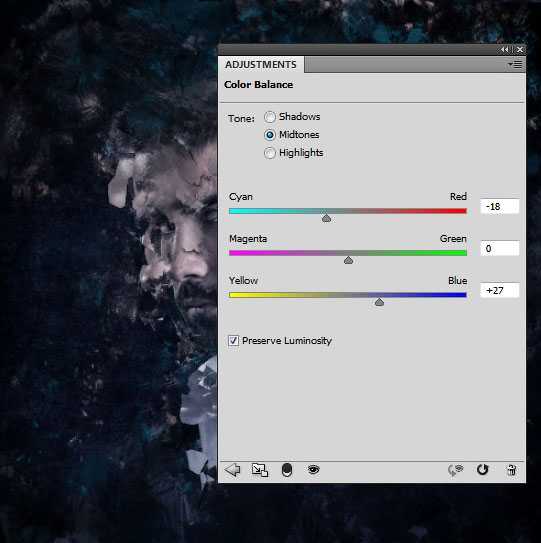
Шаг 34
Используем корректирующий слой Кривые (Curves) и понижаем яркость:
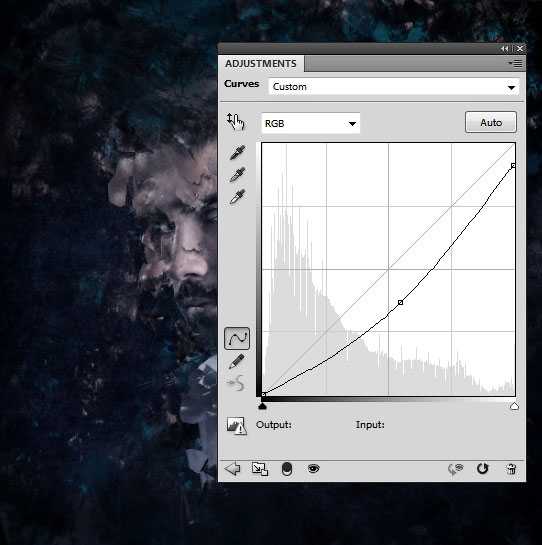
Шаг 35
Далее создаем корректирующий слой Карта градиента (Gradient Map) поверх всех слоев и выбираем для градиента следующие цвета #64649f и #85f982. Теперь, измените режим для данного слоя на Мягкий свет (Soft Light) 100%.
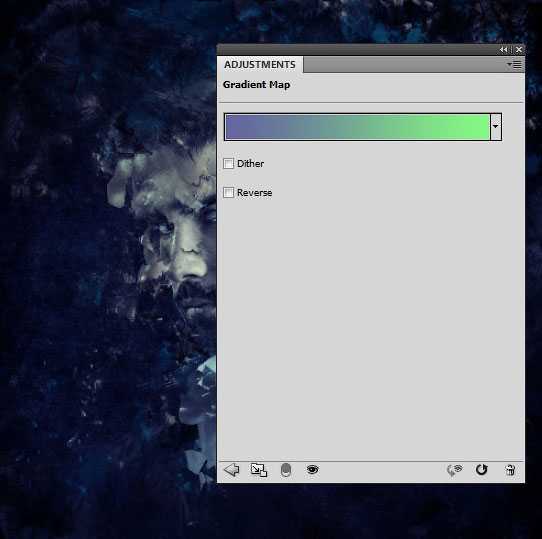
Шаг 36
Создаем корректирующий слой Фотофильтр (Photo Filter) и выбираем цвет #ec8a00:
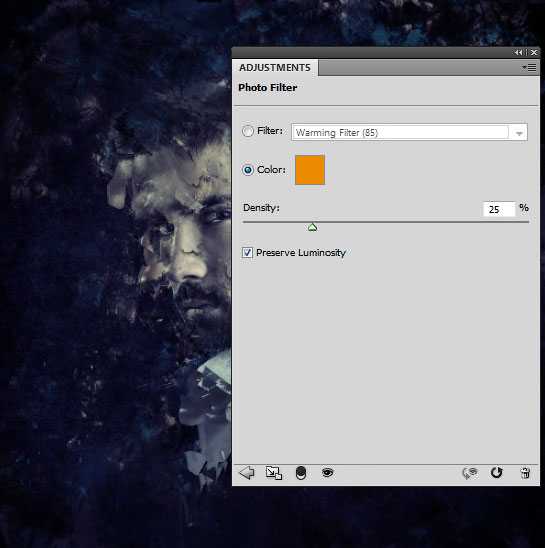
Шаг 37
Далее, измените цвет, применив корректирующий слой Цветовой баланс (Color Balance):
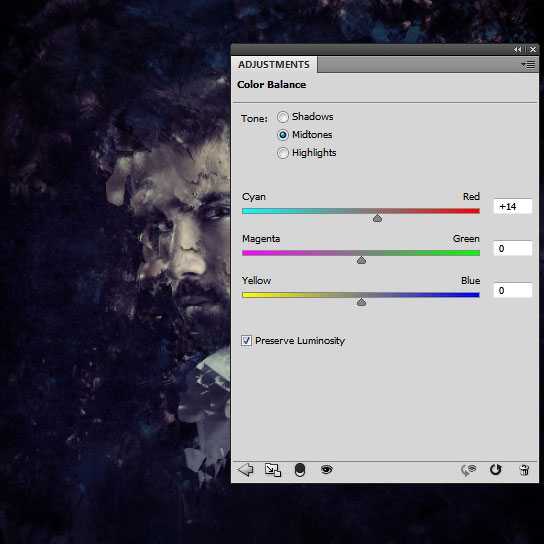
Шаг 38
Создаем корректирующий слой Кривые (Curves) и увеличиваем уровень яркости:
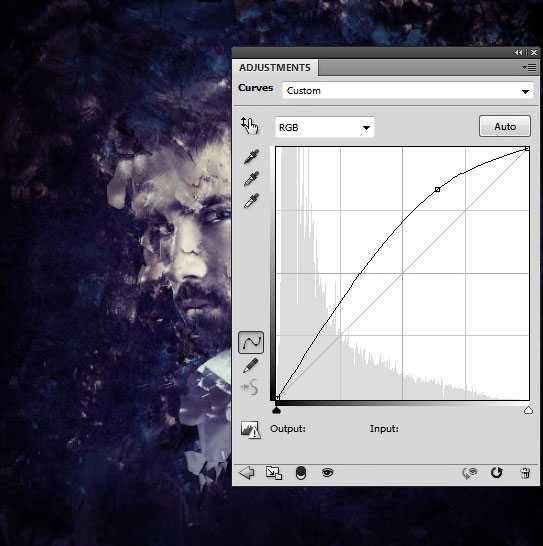
На данной маске слоя используйте мягкую черную кисть, чтобы замаскировать края и сохранить там тень, и позаботьтесь о том, чтобы свет был сфокусирован на лице мужчины.

Шаг 39
Создайте новый слой и, используя мягкую кисточку с цветом #020b2d, поработайте ею в области уха мужчины.
Измените режим для этого слоя на Линейный осветлитель (Linear Dodge) 100%:

Шаг 40
Создайте новый слой, измените цвет кисти на #8df0f6 и прокрасьте область уха еще раз. Для этого слоя выберите режим Перекрытие (Overlay) 100%.

Ваше изображение наконец готово! Если вы успешно выполнили все шаги, вы, скорее всего, приобрели по-настоящему полезные навыки на этом пути!
Автор: 123rf
photoshop-master.ru
Красочный портрет-коллаж в фотошопе — Pixelbox.ru
Для выполнения этого урока нам понадобятся материалы:
- Фото девушки
- Текстура для фона
- Кисти с огнем
Скачать архив (21 Мб)
Урок сам по себе не сложен, начинающий справиться. В ходи прохождения вы изучите некоторые моменты работы режимов слоев наложения, работа с цветом, окраской и другое.
Такая практика полезна для тех кто любит обрабатывать фото и делать коллажи с различными эффектами.

По сути здесь накладываем на фон девушку, подрисовываем огонь, обрабатываем края, играемся с кривыми и т.д. Вам понадобится усидчивость и минут 15 своего времени.

Шаг 1. Создайте новый документ.
Размер 800х1132 пикселя. Скопируйте и вставьте туда фон текстуру из архива. Растяните её как следует по размеру документа.
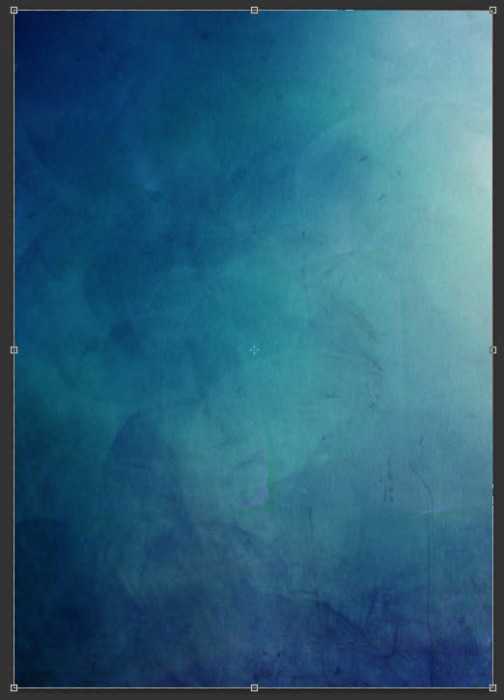
Изменим цвет фона. Для этого создайте корректирующие слои (поверх слоя с фоном):
Настройки выполните как на скриншотах.
Черное и белое
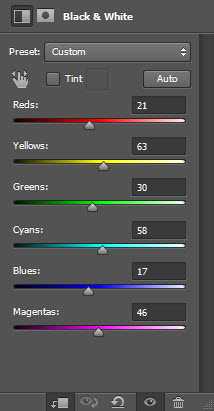
Кривые
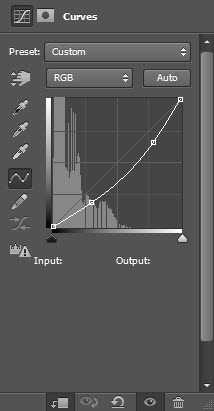
Будет такой результат — фон стал более мрачным. Нам такой и нужен, в сцене с огнем черный фон всегда беспроигрышный вариант.

Шаг 2. Вставляем девушку.
Необходимо в фотошопе открыть фотку с девушкой которая есть в архиве.
Далее вырежьте (как вырезать есть бесплатные видеоуроки) её и вставьте в документ с нашим изображением, в самый вверх по слоям.
Как вы понимаете вырезать нужно в такой форме как у меня, если придумаете или хотите по другому — не проблема. Экспериментируйте!
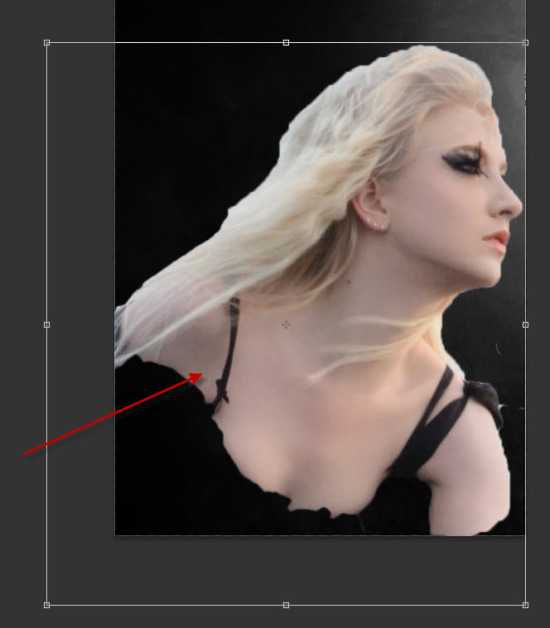
Нажмите CTRL+T чтобы немного уменьшить её в размере. Поместите в нижний угол.
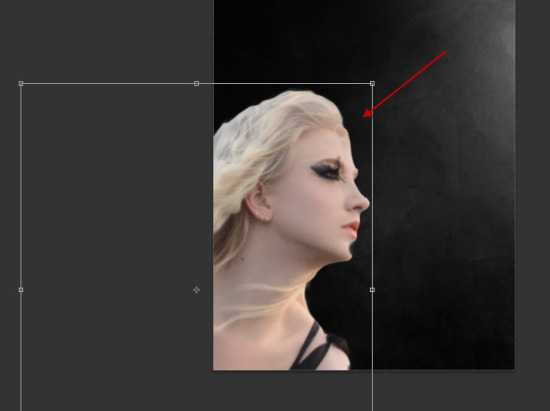
Теперь применяем фильтр «Размытие по поверхности«. Его легко найдете в меню.
Это делается для того, чтобы кожа стала более гладкой.
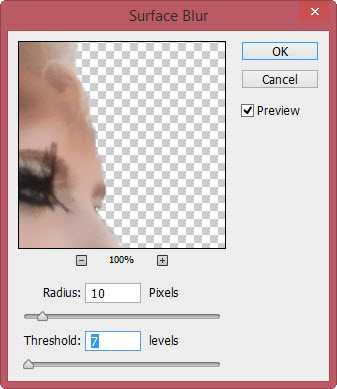
Далее фильтр «Акцентированные края«. Он поможет сделать картину более рисованную и стилизованную.
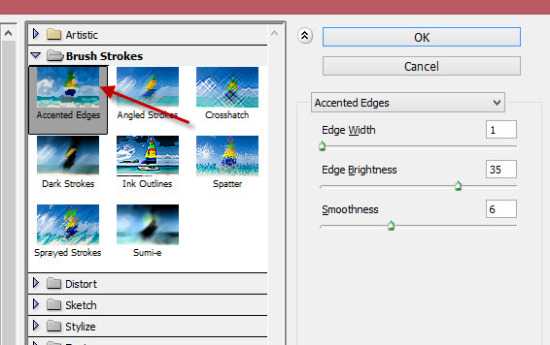
С помощью инструментов «Затемнитель» и «Осветлитель» затемните и осветлите в некоторых областях девушки. Я указал стрелочками.
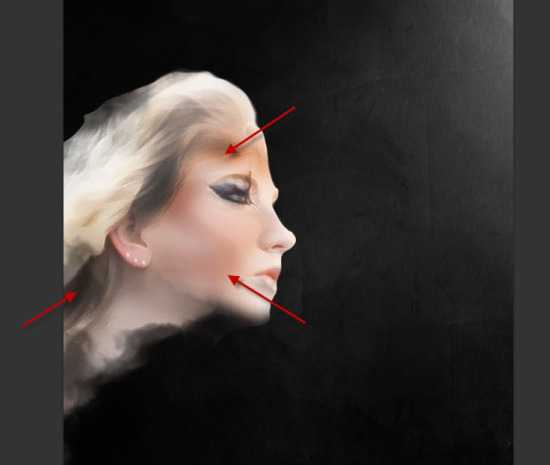
Далее создайте корректирующие слои в качестве обтравочных масок для слоя с девушкой. Таким образом корректирующие слои будут действовать только на фото девушки.
Черное и белое
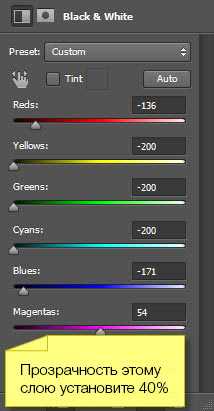
Уровни
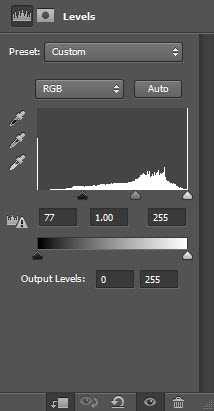
Кривые
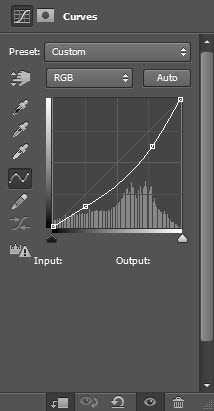
Создайте слой-маску для фото с девушкой, отредактируйте её таким образом (Ластиком или черной кистью)

В следствии этого портрет девушки будет такой:

Шаг 3. Добавляем огонь.
Чтобы был огонь — его надо сначала добыть. Загрузите кисти с архива в фотошоп. (Если вы не умеете устанавливать кисти в фотошопе — есть инструкция).
Создайте новый документ в фотошопе с черным фоном, добавьте огонь кистью.
С помощью «Быстрого выделения« выделите огонь.

Скопируйте и вставьте в наше изображение на новый слой.
Уменьшите в размере огонь, поместите его на волосы, режим наложения Мягкий свет (Soft Light) или Экран (Screen)
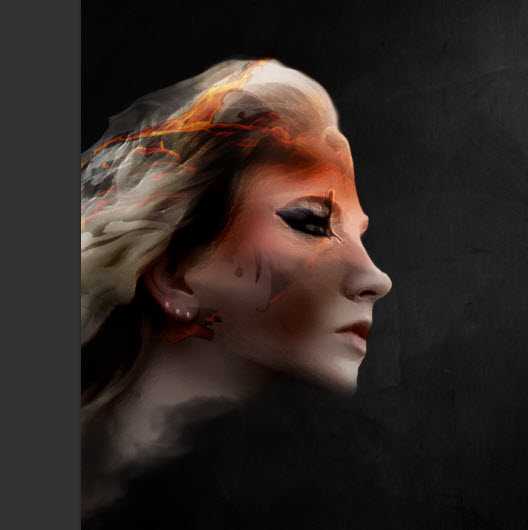
Таким же методом наложите больше огня. Меняйте режимы наложения и местоположение огоньков, будет прикольный эффект!
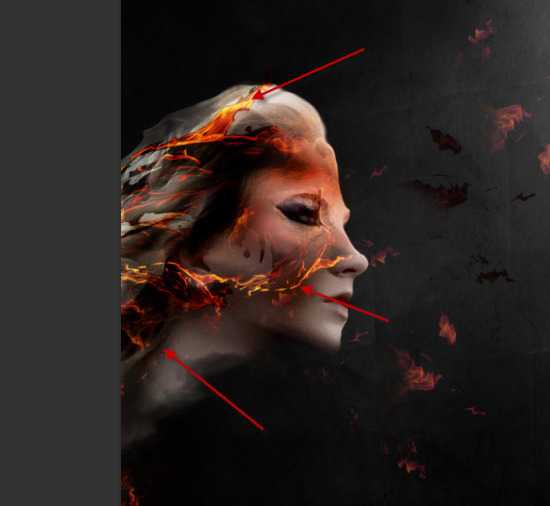
Я сделал так:
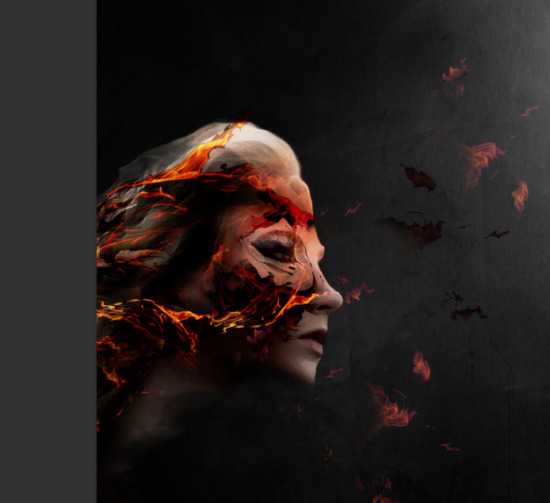
Шаг 4. Последние штрихи.
Добавим последние эффекты для красоты. Я предлагаю добавить дым. Это можно сделать с помощью кистей или фильтра «Облака«.
Просто установите цвета на панели инструментов серый и черный, примените фильтр «Облака» на новый чистый слой. Затрите мягким ластиком лишние области, оставьте дымок только в районе огня.
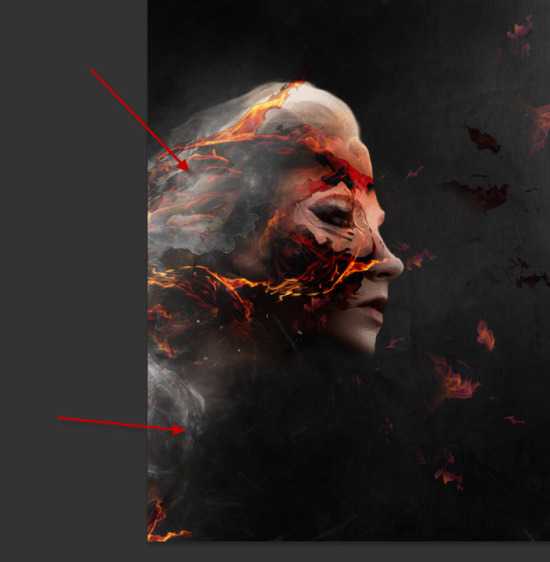
Приготовьте ещё огня, как делали ранее. Выделите его.
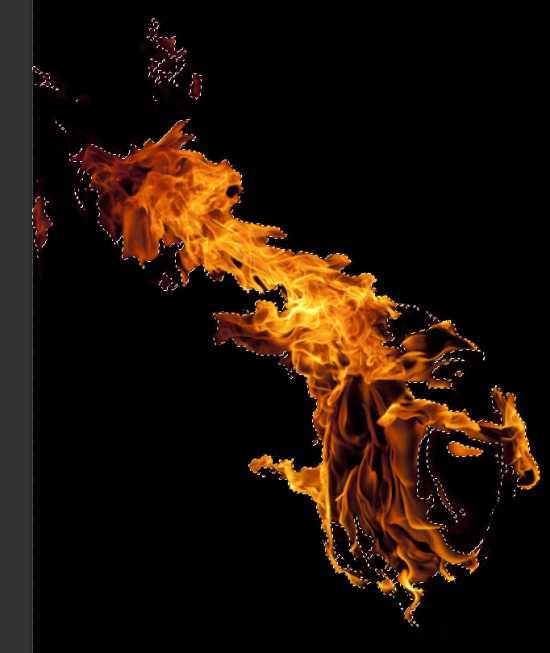
Вставьте его над девушкой. Режим наложение Затемнение, Затемнение основы (Color burn).
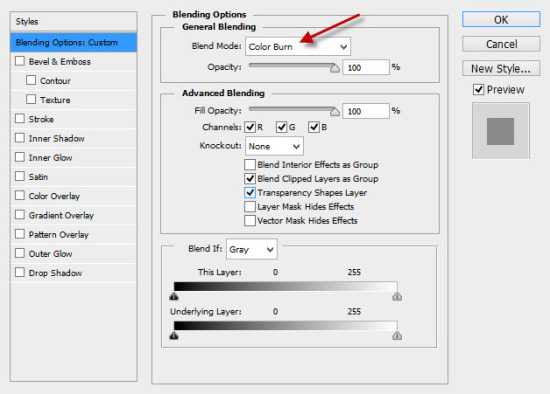
Как видите, огонь я вставил над головой девушки:

И теперь последнее: сгладим изображение.
Продублируйте фоновый слой и примените фильтр «Акцентированные края«.
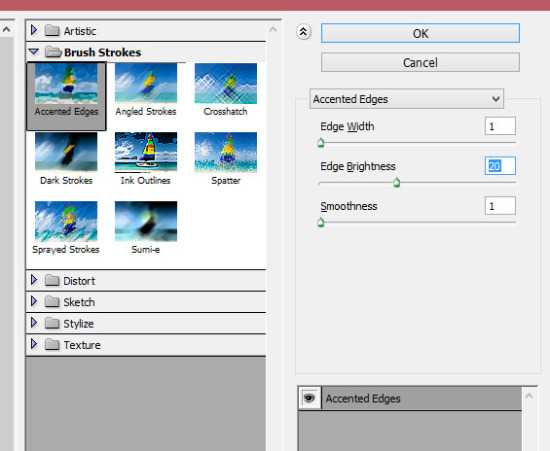
Добавьте маску для дублированного слоя.
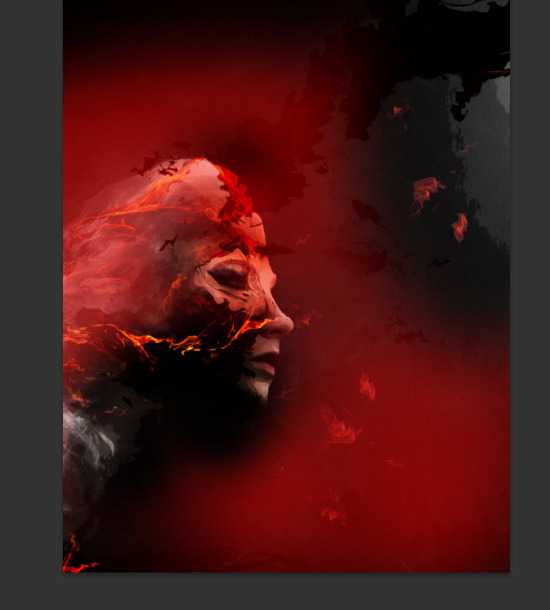
Режим наложения — Перекрытие (Overlay)
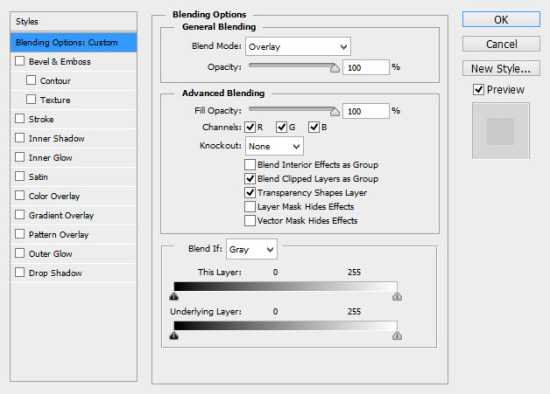

Не стесняйтесь добавлять корректирующие слои. На примере я добавил слой «Выборочная коррекция цвета«.

Автор перевода — Александр Акимов
pixelbox.ru
Делаем в Фотошоп обработку портрета в абстрактном стиле / Фотошоп-мастер
В этом уроке я покажу вам, как создать абстрактную фотоманипуляцию, используя кисти Акварельные краски и текстуру Камня в программе Photoshop. Итак, давайте приступим!
Данный урок относится к среднему уровню сложности, поэтому некоторые шаги могут оказаться сложными.
Примечание: Данный урок выполнен в программе Photoshop CС – поэтому некоторые скриншоты могут слегка отличаться от предыдущих версий программы. Некоторые кисти имеются только в данной версии программы Photoshop CS6.
Скачать архив с материалами к уроку
Итоговый результат:

Шаг 1
Создайте новый документ со следующими размерами 1400 px * 874 px, цвет заднего фона чёрный. Откройте исходную текстуру Модели в программе Photoshop. Создайте активное выделение вокруг изображения модели, как показано на скриншоте ниже.
Примечание переводчика: вы можете использовать любой инструмент выделения, с которым вы предпочитаете работать.

Скопируйте / вклейте (Copy / Paste) выделенное изображение модели на наш рабочий документ.
Расположите изображение модели, как показано на скриншоте ниже.
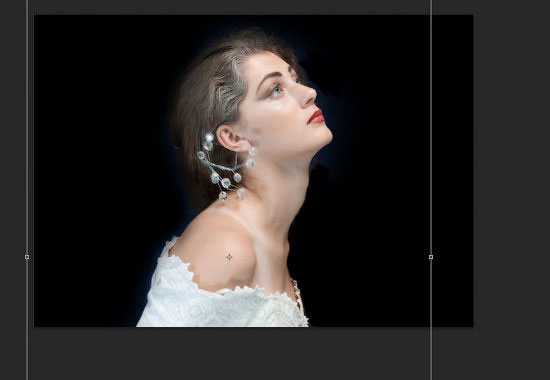
С помощью мягкого листика, скройте заколку для волос.
Примечание переводчика: берёте ластик и удаляете заколку, чтобы получилась пустота. У вас должна получиться чёрная пустота из-за чёрного заднего фона.

Исправьте небольшие дефекты на лице с помощью инструмента Штамп (Clone Stamp Tool):
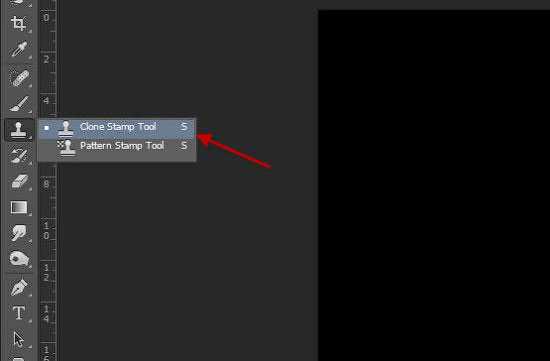
В панели управления инструмента Штамп (Clone Stamp tool), установите настройки, которые указаны на скриншоте ниже:
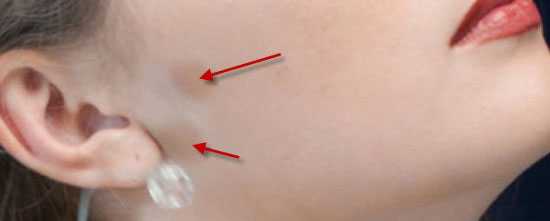
Результат на данный момент урока:

Шаг 2
Загрузите кисти Акварельные краски в программу Photoshop, используйте любые кисти на своё усмотрение в качестве ластика:
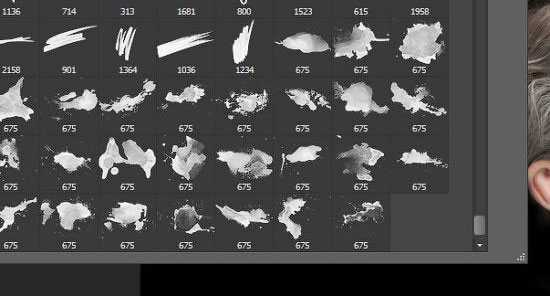
В панели управления инструмента Ластик ( eraser), установите Непрозрачность (opacity) на 50%, а Нажим (Flows) на 80%
Примените ластик на изображении модели, как показано на скриншоте ниже:

Шаг 3
Примените следующие корректирующие слои к слою с моделью в качестве обтравочных масок.
Чёрно-белое (Black and White). Не забудьте скрыть коррекцию на губах и глазах.
Примечание переводчика: перейдите на маску данного корректирующего слоя и с помощью чёрной кисти скройте коррекцию в области губ и глаз модели.
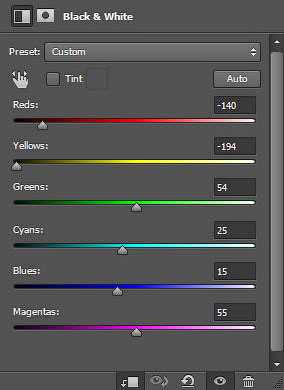
Уровни (Levels)
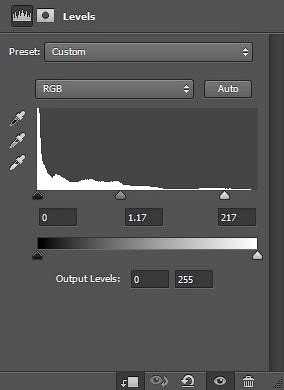
Кривые (Curves)
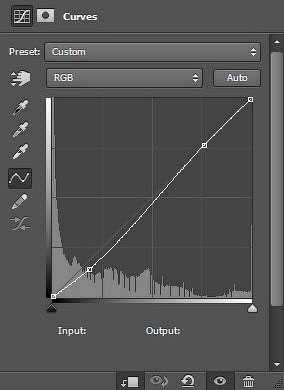
Результат на данный момент урока:

Шаг 4
Создайте новый слой ниже слоя с моделью и с помощью кисти Акварельная краска, цвет кисти красный, добавьте узор на изображение модели:
Вы можете увидеть область обработки кистью сквозь изображение лица модели:

Шаг 5
В этом шаге мы добавим текстуру Камня к нашей сцене. Откройте исходное изображение текстуры Камня в программе Photoshop. Выделите часть текстуры:

Скопируйте / вклейте (Copy / Paste) выделенный фрагмент текстуры камня на наш рабочий документ. Расположите текстуру в области шеи, как показано на скриншоте ниже:

Примените следующие корректирующие слои к слою с текстурой камня.
Примечание переводчика: не забудьте преобразовать данные корректирующие слои в обтравочные маски к слою с текстурой камня.
Чёрно-белое (Black and White)
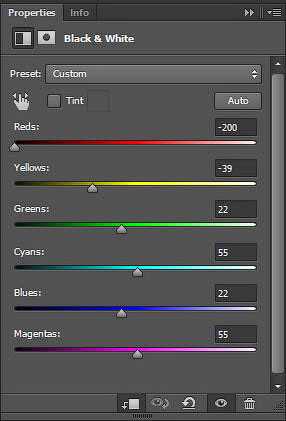
Уровни (Levels)
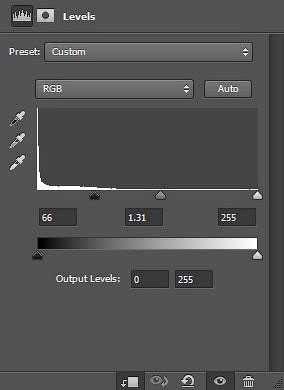
Результат на данный момент урока:

Повторите весь процесс, добавьте ещё текстуру камня в области шеи:
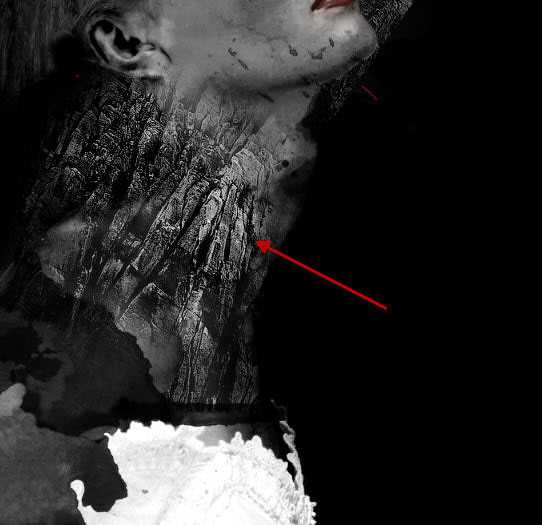
Также добавьте фрагмент текстуры вокруг области глаз и губ, только не закрывайте глаз:

Шаг 6
Далее, мы добавим локоны волос к модели. Возвращаемся на слой с моделью и с помощью инструмента Лассо (Lasso Tool), в настройках установите радиус Растушёвки (feather) на 30 рх, выделите фрагмент, как показано на скриншоте ниже:

Продублируйте выделенную область волос на новый слой. К дубликату слою примените корректирующий слой Чёрно-белое (Black and White).
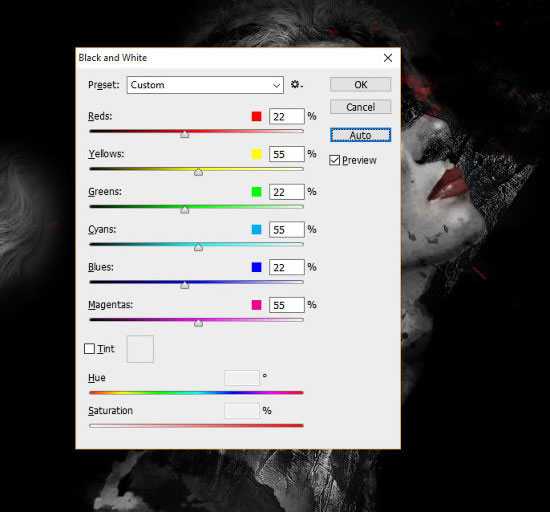
Далее, активируйте инструмент Свободная трансформация (Free Transform Tool) и с помощью Деформации (warp), деформируйте волосы, как показано на скриншоте ниже:
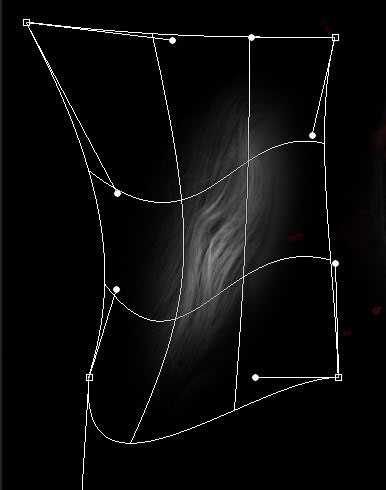
Расположите созданный локон волос, как показано на скриншоте ниже:

Продублируйте слой с созданным локоном волос несколько раз. Расположите локоны волос таким образом, чтобы получить эффект волос, как показано на скриншоте ниже:

Шаг 7
Мы можем добавить акварельный эффект поверх изображения модели с помощью кисти Акварельные краски – в настройках кисти не забудьте установить Нажим (flow) и Непрозрачность (opacity) кисти примерно на 50%:
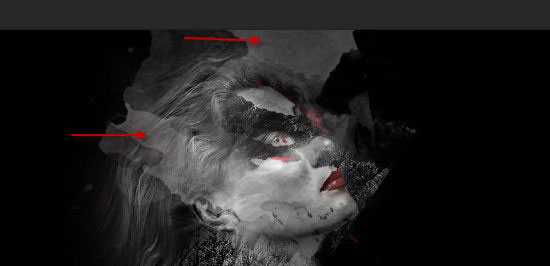
Мы можем добавить текстуру Камня на задний фон нашей сцены – выделите фрагмент текстуры камня, как показано на скриншоте ниже:

Скопируйте / вклейте выделенный фрагмент текстуры камня на наш рабочий документ. Убедитесь, чтобы текстура камня закрывала полностью всю сцену. Примените следующие корректирующие слои к слою с текстурой камня:
Примечание переводчика: 1. не забудьте преобразовать данные корректирующие слои в обтравочные маски к слою с текстурой камня 2. автор добавляет текстуру камня поверх всех слоёв.
Чёрно-белое (Black and White)
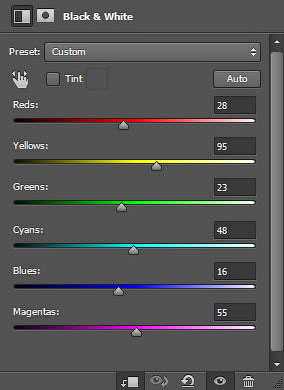
Уровни (Levels)
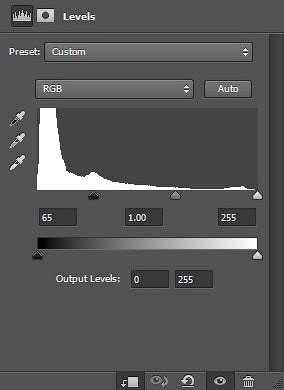
Скройте часть текстуры Камня в области изображения модели:
Примечание переводчика: вы можете воспользоваться ластиком или слой-маской.

Уменьшите Непрозрачность (opacity) слоя с текстурой камня на заднем фоне примерно до 15%:

Шаг 8
Мы почти завершили урок! В заключение, создайте объединённый слой из всех видимых слоёв (Ctrl+Atl+Shift+E). Продублируйте объединённый слой и к дубликату слоя добавьте резкость с помощью фильтра Контурная резкость (Unsharp Mask Filter):
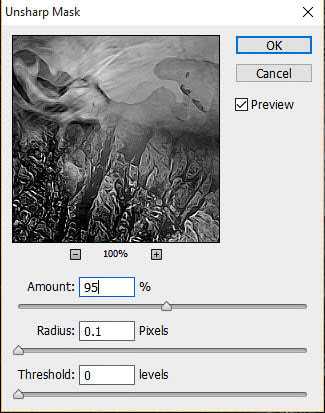
Для цветовой коррекции всего изображения добавьте следующие корректирующие слои поверх всех слоёв:
Выборочная коррекция цвета (Selective Color)
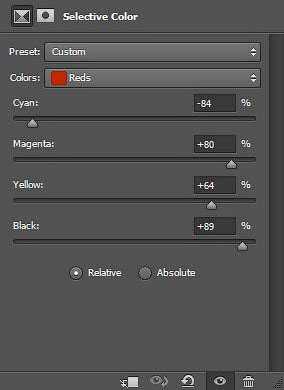
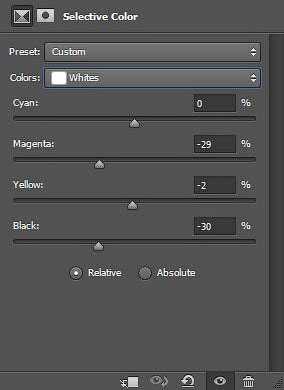
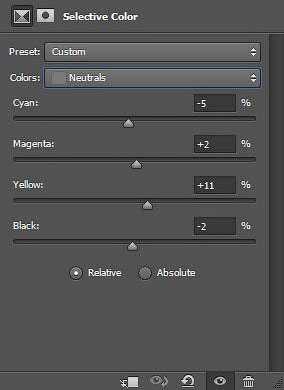
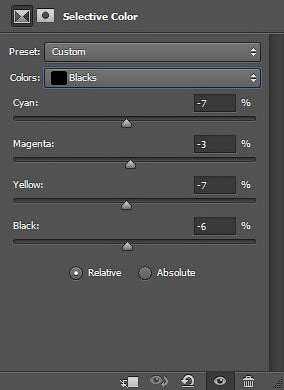
Цветовой Баланс (Color Balance)
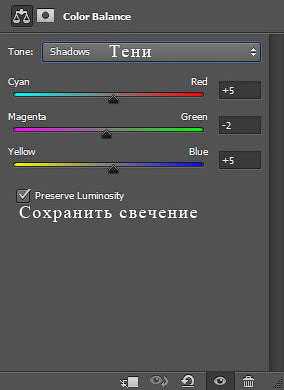
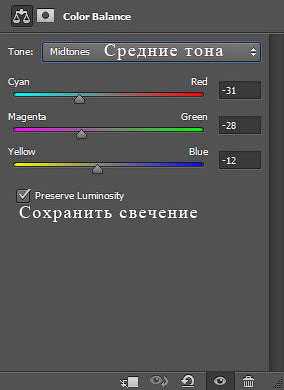
Далее, я создал новый слой поверх всех остальных слоёв, поменял режим наложения для данного слоя на Перекрытие (Overlay) и с помощью кисти Акварельная краска, цвет кисти розовый и красный, добавил акварельные узоры вокруг изображения модели:

Итак, мы завершили урок! Надеюсь, вам понравился данный урок, и он был полезным для вас. До встречи, удачного дня!
Итоговый результат:

Автор: James Qu
photoshop-master.ru
Урок по эффектной обработке портрета в фотошоп / Фотошоп-мастер
В этом уроке мы рассмотрим несколько методик создания драматического портрета в программе Adobe Photoshop. Здесь будет активно применяться инструмент MixerBrush (Микширующая кисть), а также техника ретуши Dodge and Burn (Осветление и затемнение), для подчёркивания главных деталей и получения драматического эффекта.
Для выполнения данного урока вам потребуется версия AdobePhotoshop CC, так как именно в ней произошли значительные обновления. Мы будем использовать корректирующий слой ColorLookup (Поиск цвета), отретушируем кожу модели, а также опробуем новый фильтр CameraRaw, который стал доступен начиная с версии CC. Но так или иначе, если у вас установлена другая версия программы, вы получите похожий результат.
Скачать архив с материалами к уроку
Перевод выполнен на основе урока, выложенного на видео портал YouTube, поэтому сделаем все, чтобы Вам было понятно и легко в выполнении.
Шаг 1
Для начала, потребуется отделить модель от фона. Для этого, автор использовал инструмент Pen (Перо)(P), для более точного выделения. После того, как модель будет полностью выделена, нажимаем правую кнопку мыши и выбираем MakeSelection (Образовать выделение). Радиус (Feather) растушёвки поставьте – 1px. Затем применим маску слоя к выделенной модели. Если ещё остались какие-то погрешности, можно убрать их чёрной кистью на маске слоя.

Для того, чтобы края модели смотрелись более аккуратно, можно использовать функцию RefineEdge (Уточнить край) с настройками, как на скриншоте.
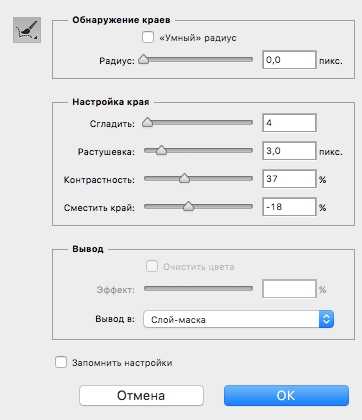
Также, автор советует обратить внимание на оставшийся контур вокруг модели. Его можно будет затемнить при помощи LayerStyle (Стиля слоя) InnerShadow (Внутренняя тень) с указанными на скриншоте настройками.
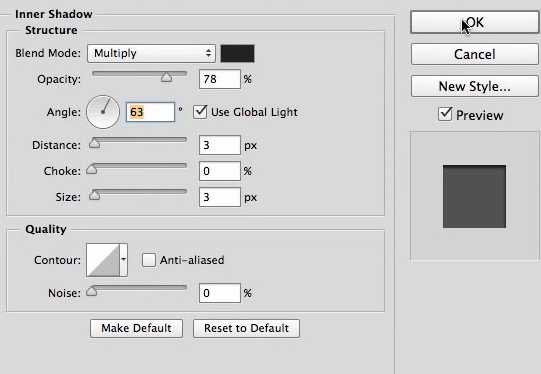
Назовите слой с моделью «Model».
Шаг 2
Теперь давайте откроем изображение фона (Ctrl +O), либо просто перенесите картинку в программу. Размоем фон при помощи фильтра GaussianBlur (Размытие по Гауссу). Размойте фон таким образом, чтобы не было видно каких-то деталей. Автор использовал фильтр с радиусом 106.

Шаг 3
Приступим к удалению дефектов на лице. Создадим новый слой (Ctrl+Shift+N). Назовите его fix. Применим его в качестве ClippingMask (Обтравочной маски) к слою с моделью «Model». Также, необходимо поставить галочку рядом с SampleallLayers (Образец со всех слоёв).
Теперь, при помощи инструмента HealingBrushTool (Точечная восстанавливающая кисть), удалим некоторые дефекты на лице.

Далее, создадим новый слой (Ctrl+Shift+N) и назовём его soft. Применим его в качестве обтравочной маски к слою fix. При помощи инсрумента MixerBrush (Микширующая кисть) с настройками, указанными на скриншоте, разгладим кожу модели. Также, не забудьте поставить галочку рядом с SampleallLayers (Образец со всех слоёв).
Результат, который должен получиться:

Шаг 4
Создадим новый слой (Ctrl+Shift+N). Назовём его R. Снова воспользуемся инструментом Pen (Перо)(P). В настройках, на панели опций сверху, вместо Path, поставьте Shape. Таким образом, новый контур будет автоматически заполняться заливкой. Создадим контур вокруг правой (от нас) линзы на очках. Для удобства выделения, рекомендуется слегка снизить Fill (Заливка), данного слоя, до 64%.

Теперь приступим к выделению второй линзы. Создайте новый слой (Ctrl+Shift+N) и назовите его L. Также выделите линзу по контуру и слегка снизьте Opacity (Непрозрачность), данного слоя, до 64%.(Примеч. переводчика) Для более тесного знакомства с инструментом Pen (Перо)(P) можно изучить эту статью https://photoshop-master.ru/articles/tools_a/kak-rabotat-s-perom.html

Как только всё будет готово, перейдите на слой R и примените для него LayerStyle (Cтиль слоя) GradientOverlay (Перекрытие градиентом)(либо дважды кликнув по слою левой кнопкой мыши) с настройками, как на скриншоте.
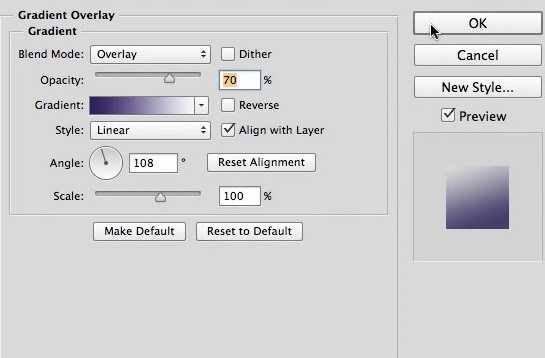
Используйте градиент от #2f2368 к #ffffff. Результат который должен получиться:

Теперь просто перенесём LayerStyle (Стиль слоя) (удерживая клавишу Alt) со слоя R на слой L.
Вот такими должны получиться очки модели:

Создадим группу и перенесём туда оба слоя. Назовите группу «Glasses».
Теперь создадим корректирующий слой Hue/Saturation (Цветовой тон/Насыщенность) и применим его в качестве ClippingMask (Обтравочной маски) к группе с линзами.
Подвинем ползунок Hue (Цветовой тон) до значения -37.

Шаг 5
Теперь нам необходимо создать небольшую тень от очков. Для этого нужно создать новый слой под группой «Glasses». Назовите его «GlassShadow».
Далее, с зажатой клавишей Ctrl, кликните по слою L. Таким образом, вокруг линзы появится круглое выделение. Перейдите в Select (Выделение) – Modify (Модификация) – Expand (Расширить). Радиус расширения поставьте 5 px. Выделение станет шире. Далее, перейдите Select (Выделение) – Inverse (Инверсия) (либо правый клик по выделению и SelectInverse) (Alt+Ctrl+I). Теперь, при помощи инструмента Brush (Кисть)(B) с Feather (Непрозрачностью) и Flow (Нажимом) по 50% и низкой жёсткостью, оставьте небольшую тень по контуру оправы, оставив тень за очками.
Затем, ту же самую манипуляцию проделайте и для правой оправы.

Если у вас остались лишние следы тени, просто удалите их про помощи инструмента Eraser (Ластик)(E).

Если тень кажется вам не реалистичной, т.е слишком тёмной, можете применить фильтр GaussianBlur (Размытие по Гауссу).
Примечание переводчика: для выделения тени, можете использовать любой инструмент выделения. Автор использовал RectangularMarqueeTool (прямоугольное выделение) (M)).
Радиус размытия оставьте в районе 3 px. Перетащите конечный вариант в группу «Glasses».
Итак, результат выполненных действий:

Шаг 6
Создайте новый корректирующий слой GradientFill (Градиентная заливка) поверх всех слоёв. Градиент сделайте от белого к прозрачному.
Примеч. автора: Розовый свет, падающий на модель слева, показан таким образом, чтобы его было лучше видно. Также, для этого слоя был использован режим наложения SoftLight (Мягкий свет). Понизьте Opacity(Непрозрачность) этого слоя настолько, пока результат вас не начнёт устраивать.

Убавьте Opacity (Непрозрачность) этого слоя до 30% и измените режим наложения на SoftLight (Мягкий свет).

Шаг 7
Создайте новый корректирующий слой ColorLookup (Поиск цвета). В подразделе 3DLutFile выберите EdgyAmber 3DL. Уменьшите Opacity (Непрозрачность) этого слоя до 15%.

Шаг 8
Создайте новый корректирующий слой Curves (Кривые). Перейдите в этом слое на синий канал и подтяните нижнюю точку, чтобы затонировать изображение в тенях и светах, тем самым добавив эффект сплит тонирования, как на скриншоте.
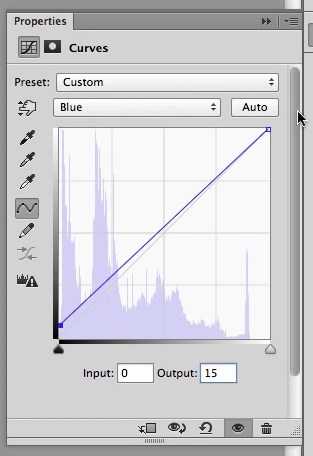
И верхнюю точку.
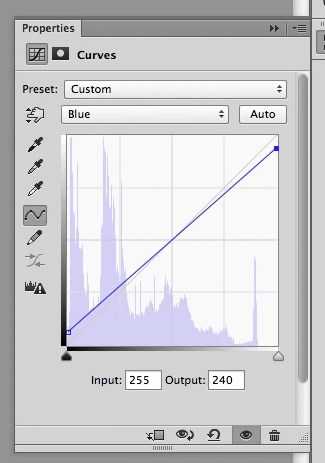
Результат, который должен получиться

Шаг 9
Снова создайте корректирующий слой GradientFill (Заливка градиентом) с цветом от f6dfb2 к прозрачному с настройками, как на скриншоте.
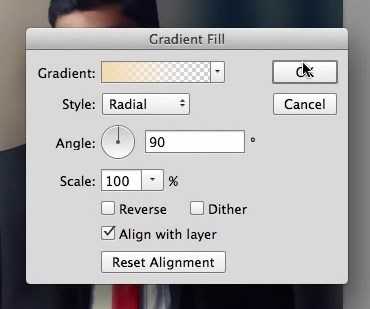
Теперь передвиньте градиент в левый верхний угол, как на скриншоте:

Также, есть другой альтернативный способ.
Создайте новый слой (Ctrl+Shift+N) с режимом наложения Screen (Экран). При помощи инструмента Brush (Кисть)(B) с большим радиусом (3500-4000 px) и цветом 90856b, сделайте один клик в верхнем левом углу и при помощи инструмента FreeTransform (Свободное трансформирование)(Ctrl +T) увеличьте получившееся свечение, как на скриншоте.
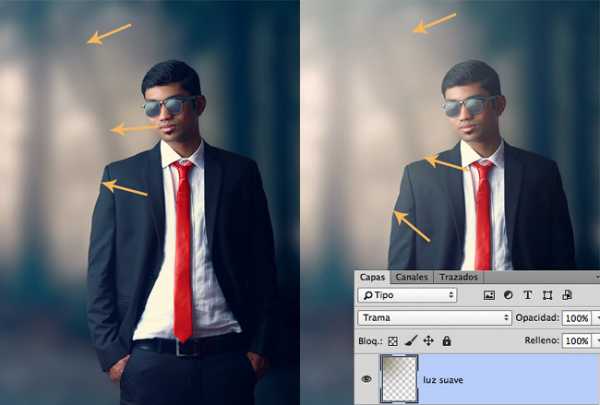
Назовите данный слой «SoftGlow». Полученный результат можно увидеть на скриншоте:

Шаг 10
Создайте новый корректирующий слой ColorBalance (Цветовой баланс) с настройками, как на скриншоте.
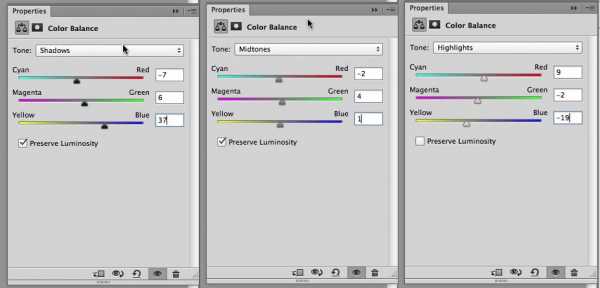
Шаг 11
Создайте новый слой(Ctrl+Shift+N) поверх всех слоёв. Перейдите в Edit (Редактирование) – Fill (Заливка). Оставьте все настройки, как есть и измените режим наложения, данного слоя, на Overlay (Перекрытие).
Воспользуйтесь инструментом DodgeTool (Осветлитель)(O) с Exposure (Экспозицией) 20% и слегка осветлите контуры лацканов пиджака, складки на рукавах, светлые участки ремня и брюк. Также необходимо осветлить контур подбородка, светлые области на очках, светлые участки губ, бровей, а также светлые участки лица, шеи и волос (не забудьте про пробор). Как на скриншоте
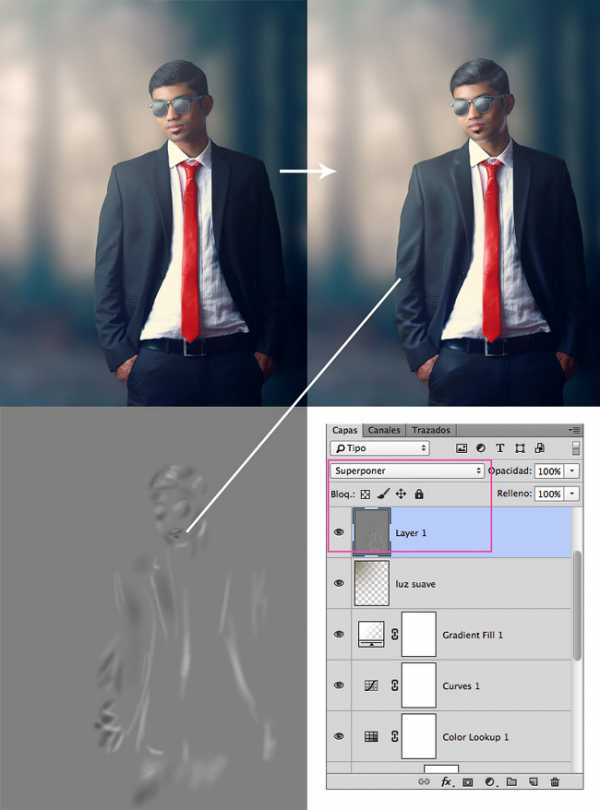
И вот результат:

Если вдруг вы заползли инструментом DodgeTool (Осветлитель)(O) на фон, то воспользуйтесь кистью серого цвета(#808080) и закрасьте лишний осветлённый участок.
Шаг 12
Объедините все слои в один (Alt +Shift+Ctrl+E) и поместите этот слой поверх всех слоёв. Используем фильтр CameraRaw. Для этого перейдите в Filter(Фильтр) – CameraRAW и примените настройки, как на скриншоте. Более подробно ознакомиться с этим фильтром можно в этой статье: http://photo-monster.ru/postobrabotka/rub/adobe-camera-raw/page/2
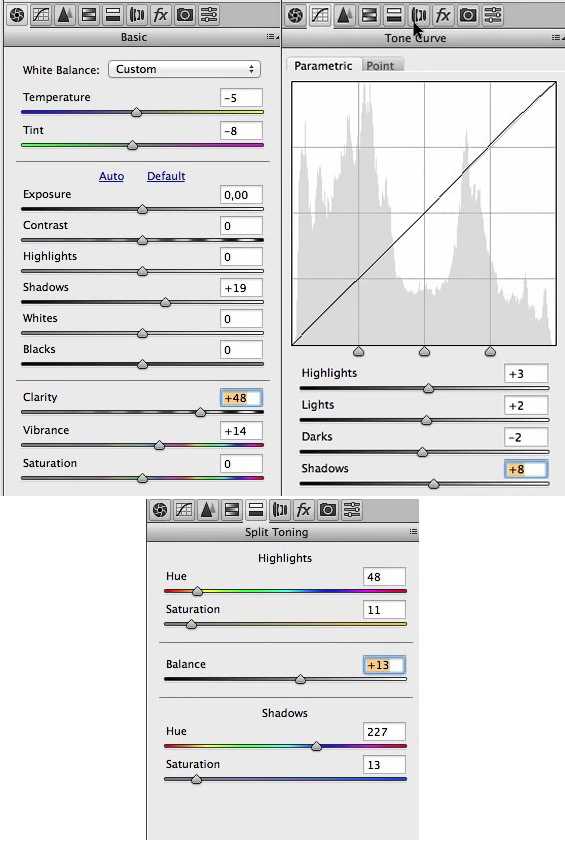
Получился, довольно таки неплохой результат. Надеюсь, что вы получили много знаний, в ходе урока, и результат вам понравился.

Автор: Andrei Oprinca
photoshop-master.ru
Создаем цветочный женский портрет в Фотошоп / Фотошоп-мастер

В этом уроке я покажу вам, как создать цветочный портрет женщины с растительными элементами и бабочками. Мы будем использовать не только стандартные режимы смешивания, но также изучим технику создания абстрактных элементов. Кроме того, мы воспользуемся фильтрами, чтобы улучшить цвета и добавить работе креативности.
Скачать архив с материалами к уроку
Примечание: автор урока использовал платные изображения. В архиве, помимо превью платных изображений, вы найдете альтернативные изображения для выполнения урока
1. Добавляем фон
Шаг 1
Создаем новый документ размером 1500 х 1500 пикселей со следующими параметрами:
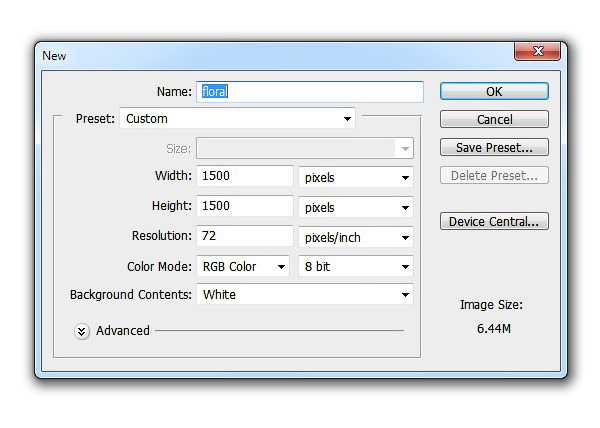
Шаг 2
Переходим Layer – New Fill Layer – Solid Color (Слой – Новый слой-заливка – Цвет) и выбираем цвет #e4dbe7.
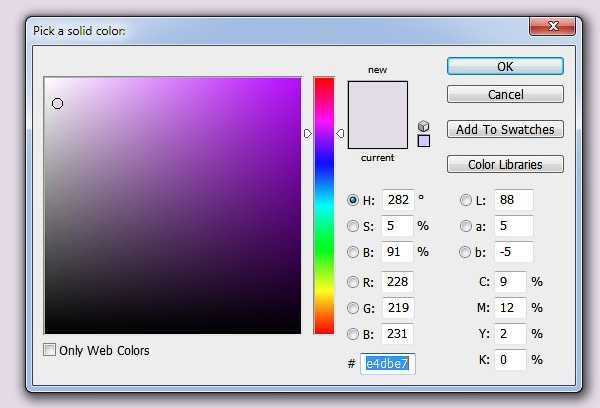
Шаг 3
Выбираем Layer – New Adjustment Layer – Curves (Слой – Новый корректирующий слой – Кривые) и немного уменьшаем яркость:
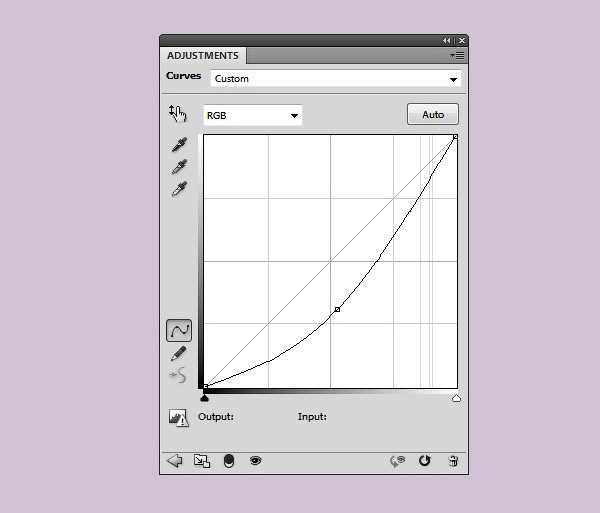
Берем мягкую круглую кисть черного цвета с Opacity (непрозрачностью) примерно 20-30% и начинаем аккуратно закрашивать центр маски корректирующего слоя, чтобы эта область была ярче, чем края. Это поможет нам сфокусировать внимание зрителя в центре работы:
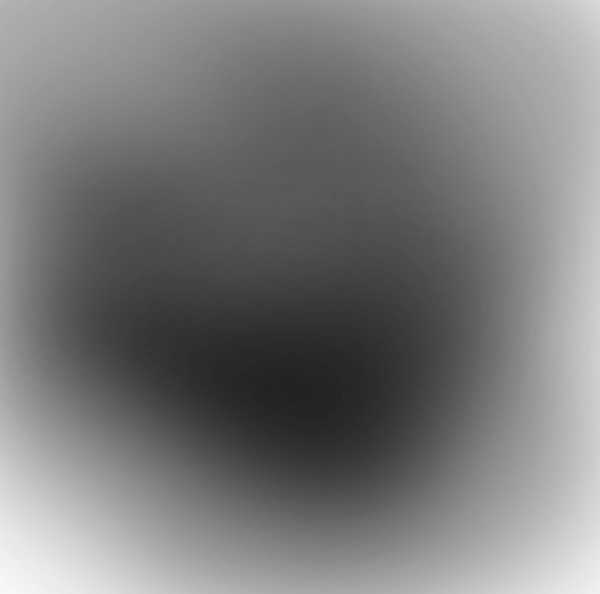
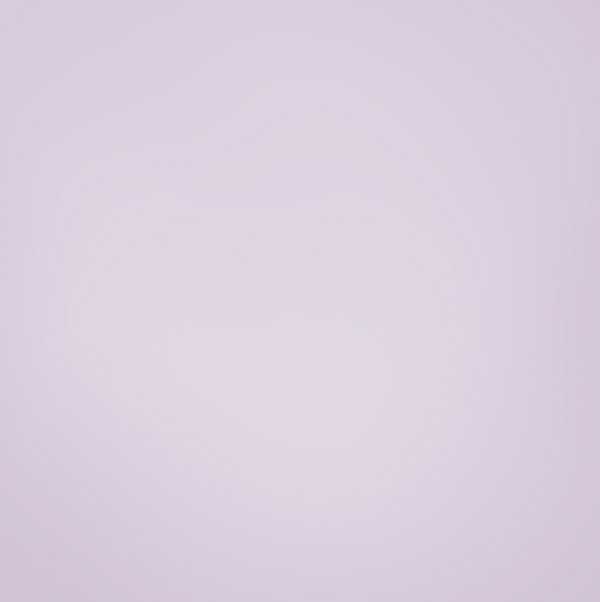
2. Добавляем модель
Шаг 1
Открываем изображение с моделью и любым удобным для вас способом вырезаем ее. В данном случае, можете воспользоваться слой-маской и черной жесткой кистью. Далее создаем новый слой между фоном и вырезанной моделью, и заливаем его любым светлым цветом.

Шаг 2
Создаем два новых слоя и мягкой кистью (цвета #331f18 и #9c7966, эти цвета подобраны с головы) закрашиваем волосы.


Шаг 3
Скрываем фон и слой-заливку, чтобы осталась только вырезанная модель и два слоя, на которых мы закрашивали волосы. Затем жмем Ctrl+Shift+Alt+E, чтобы объединить все видимые слои на отдельном новом. Перемещаем объединенный слой на наш рабочий документ, используя инструмент Move Tool (V) (Перемещение):

Кликаем на иконку Add layer mask (Добавить слой-маску) в нижней части панели слоев. Черной кистью средней жесткости удаляем нижнюю часть модели:

Шаг 4
Добавляем корректирующий слой Hue/Saturation (Цветовой тон/Насыщенность) и преобразовываем его в обтравочную маску (Alt+Ctrl+G) для слоя с моделью. В окне настройки корректирующего слоя в выпадающем меню выбираем Master (Мастер) и настраиваем параметры, как показано ниже:
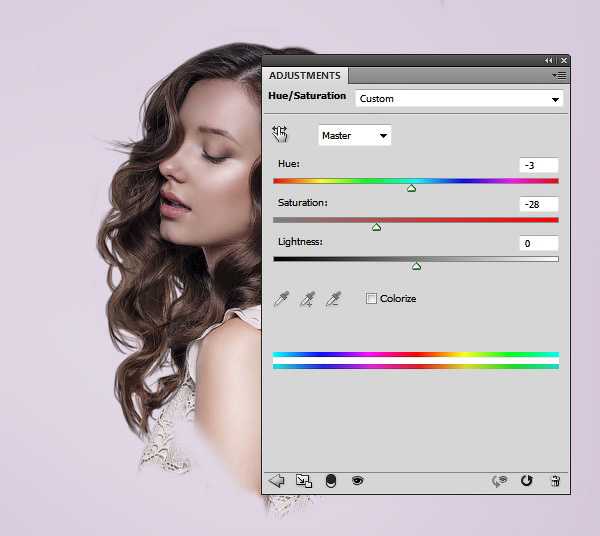
Шаг 5
Создаем корректирующий слой Curves (Кривые), чтобы осветлить модель. Берем мягкую черную кисть и на маске слоя удаляем те области, которые на оригинальном фото уже достаточно яркие.

3. Создаем ветки
Шаг 1
Сначала мы создадим абстрактные линии. Открываем изображение Цветок 1. Выделяем цветок с помощью Magic Wand Tool (W) (Волшебная палочка) и переносим его на рабочий документ. Переходим Filter – Liquify (Фильтр – Пластика) и выбираем инструмент Forward Warp Tool (Деформация). Устанавливаем размер кисти примерно на 300 пикселей (зависит от размера цветка, который вы выбрали). Деформируем форму цветка, чтобы сделать его похожим на стебель:

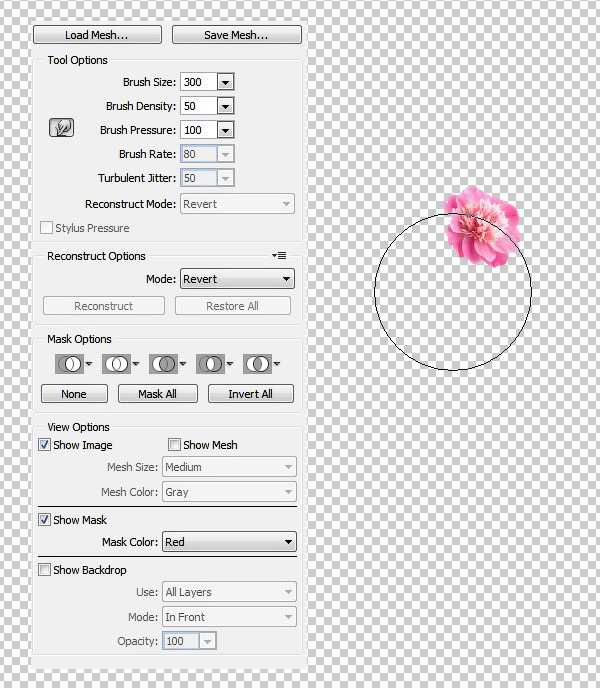

Шаг 2
Дублируем этот слой много раз и деформируем каждую копию, чтобы получить похожие стебли. Распределяем абстрактные линии с обеих сторон модели.

Шаг 3
На панели слоев выделяем все слои с абстрактными линиями и жмем Ctrl+G, чтобы объединить их в одну группу. Устанавливаем режим смешивания группы на Normal (Нормальный) с непрозрачностью 100%. Добавляем к группе маску и черной кистью средней жесткости удаляем нижнюю часть некоторых стеблей, чтобы создать эффект, как будто они растут из тела модели.

Шаг 4
Дублируем (Ctrl+J) несколько линий, уменьшаем копии и перемещаем их на глаза модели.

Шаг 5
Внутри группы создаем корректирующий слой Hue/Saturation (Цветовой тон/Насыщенность), чтобы изменить цвет линий.
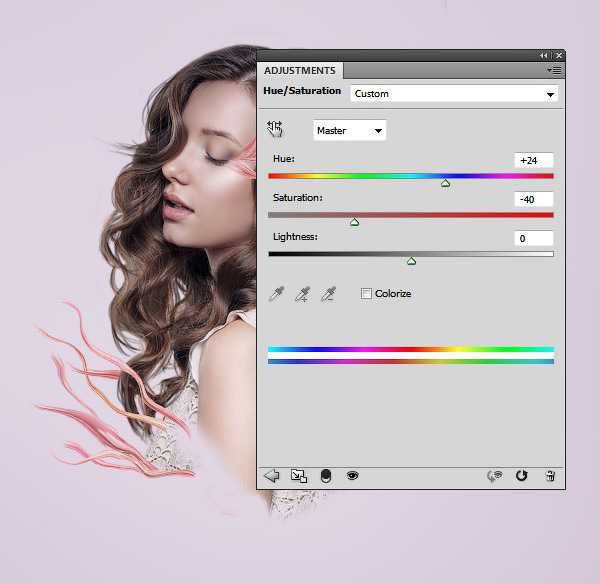
Шаг 6
С помощью корректирующего слоя Curves (Кривые) затемняем стебли:

Шаг 7
Открываем изображения с зеленой веткой и вырезаем ее. Размещаем ветку в нижней части модели и дублируем ее (Ctrl+J). Переходим в меню Edit – Transform – Flip Horizontal (Редактирование – Трансформация – Отразить по горизонтали). Размещаем слои под группой с абстрактными линиями.

К каждому из этих слоев добавляем маску и скрываем нижнюю часть.

Шаг 8
Дублируем ветки несколько раз и хаотично распределяем в нижней части модели и на голове. С помощью свободной трансформации (Ctrl+T) регулируем размер и положение каждой копии.

Шаг 9
Объединяем зеленые ветки в группу и добавляем к ним корректирующий слой Color Balance (Цветовой баланс). Выбираем Midtones (Средние тона) и увеличиваем Red (Красный):
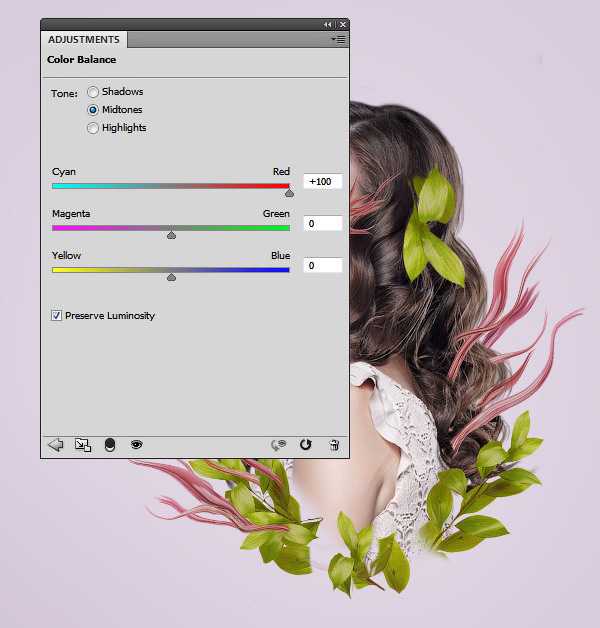
Шаг 10
Затем добавляем корректирующий слой Photo Filter (Фото-фильтр) и выбираем для него цвет #ec0075:
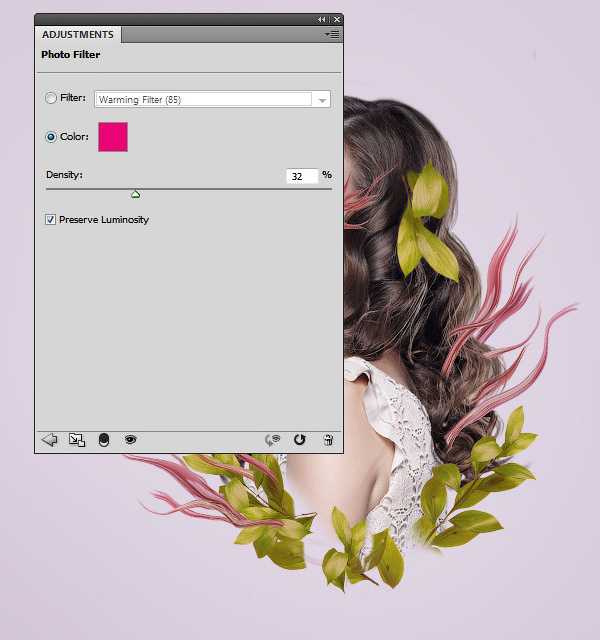
4. Добавляем цветы
Шаг 1
Открываем изображение Цветы 3 и вырезаем цветы, используя Magic Wand Tool (W) (Волшебная палочка). Размещаем вырезанный элемент в нижней части модели, чтобы перекрыть пустое место между листьями и абстрактными линиями.

С помощью слой-маски корректируем форму цветов, чтобы они гармонично сочетались с другими элементами:

Шаг 2
Создаем корректирующий слой Color Balance (Цветовой баланс), настраиваем Midtones (Средние тона) и Highlights (Блики):
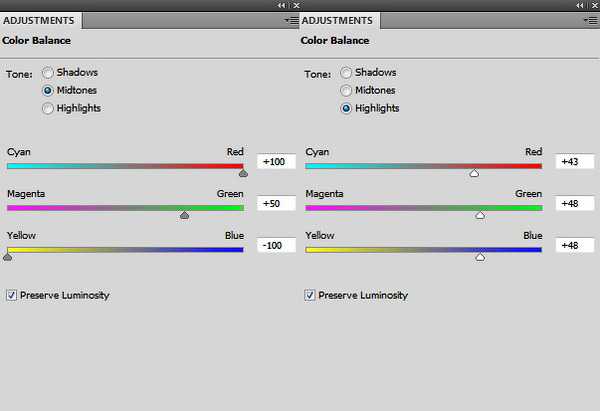

Шаг 3
Создаем корректирующий слой Hue/Saturation (Цветовой тон/Насыщенность), в выпадающем меню выбираем Master (Мастер) и настраиваем:
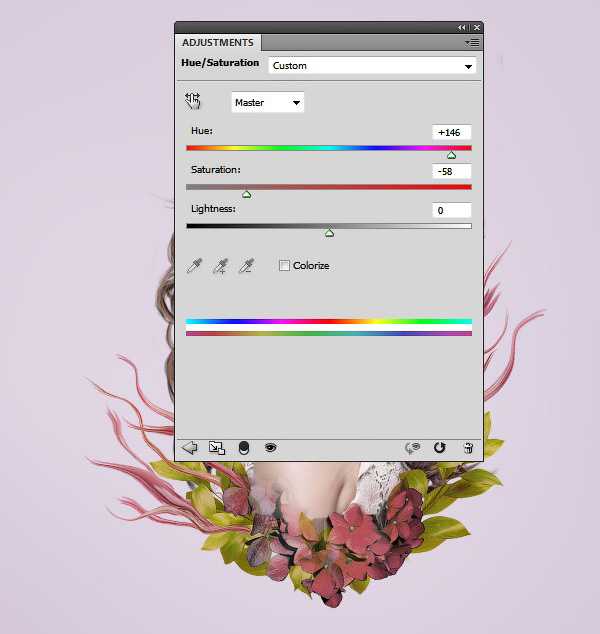
Шаг 4
Добавляем корректирующий слой Curves (Кривые) и увеличиваем яркость цветов:
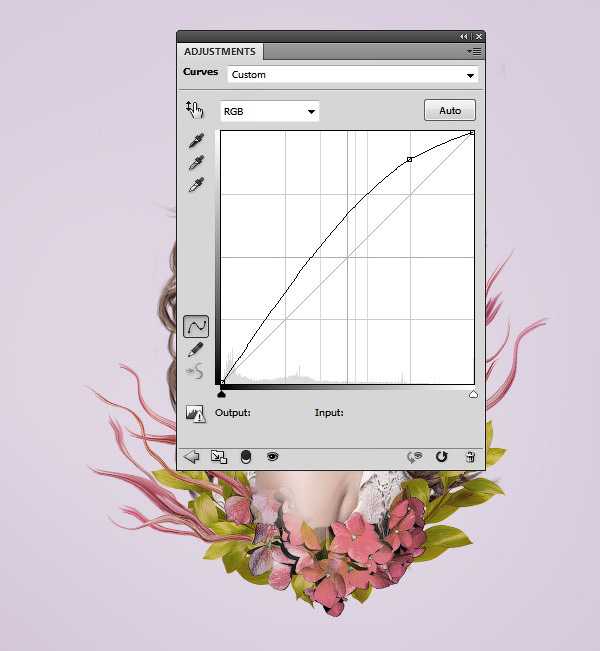
Шаг 5
Открываем изображение Цветы 2 и вырезаем цветы так же, как и предыдущие элементы. Перемещаем их на рабочий документ и поворачиваем так, чтобы цветочная ветка смотрела в том же направлении, что и глаза.

Вот так выглядит результат после того, как мы убрали лишние детали на лице:

Шаг 6
Несколько раз дублируем (Ctrl+J) цветы и распределяем их вокруг модели. С помощью слой-маски удаляем лишние области на копиях цветов.

Шаг 7
С помощью Lasso Tool (L) (Лассо) выделяем отдельный цветок рядом с головой модели и жмем Ctrl+J, чтобы дублировать его на новый слой. Переходим к фильтру Liquify (Пластика) и инструментом Twirl Clockwise Tool (Скручивание) превращаем цветок в абстрактную фигуру. Смело экспериментируйте с формой, но старайтесь все же сохранить узнаваемые очертание цветка. Закончив, размещаем его на правой стороне головы.


Шаг 8
Дублируем цветок несколько раз, деформируем каждую копию, чтобы они отличались друг от друга. Размещаем их на концах абстрактных веток и на руке модели.

Шаг 9
Группируем все слои, которые связаны с изображением Цветы 2. К группе применяем корректирующий слой Hue/Saturation (Цветовой тон/Насыщенность) и уменьшаем Saturation (Насыщенность) до -40.
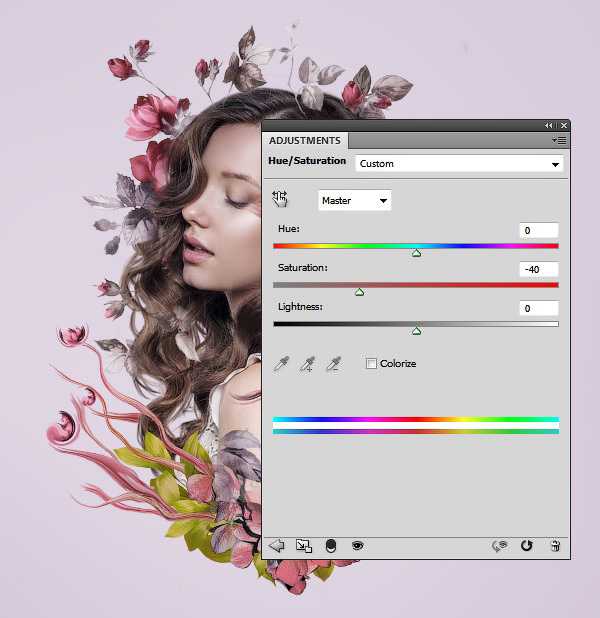
5. Рисуем абстрактный макияж
Шаг 1
Мы подошли к самой интересной части урока. Жмем клавишу D, чтобы сбросить цвета на стандартные (черный и белый). Создаем новый слой выше всех предыдущих и с помощью Elliptical Marquee Tool (M) (Овальное выделение) рисуем окружность. Затем переходим Filter – Render – Clouds (Фильтр – Рендеринг – Облака):

Шаг 2
Жмем Ctrl+D, чтобы убрать выделение и переходим Filter – Pixelate – Pointillize (Фильтр – Оформление – Пуантилизм). Размер Cell Size (Размер ячейки) устанавливаем на 67:
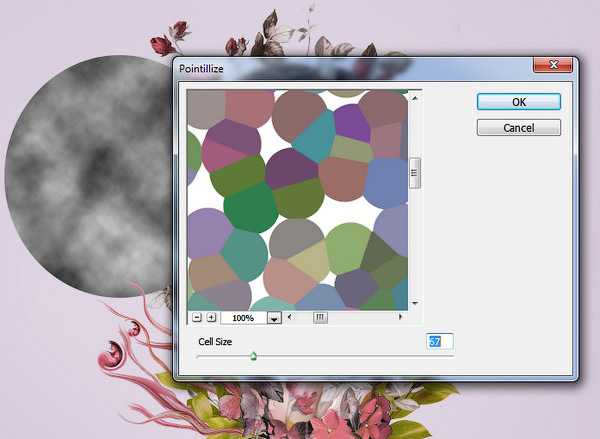

Используя фильтр Liquify (Пластика), деформируем фигуру, чтобы получить результат похожий на мой, или можете придать окружности любую форму.

Шаг 3
Меняем режим смешивания этого слоя на Soft Light (Мягкий свет) с непрозрачностью 100%. Затем применяем к слою маску и редактируем ее так, чтобы эффект остался только на щеках модели:


Шаг 4
Дублируем этот слой дважды и перемещаем копии на лоб и руку. Маскируем лишние детали, чтобы получить аккуратный и мягкий эффект.

Шаг 5
Группируем получившиеся слои вместе (не забудьте установить для группы режим смешивания на Soft Light (Мягкий свет) с непрозрачностью 100%), затем применяем к группе корректирующий слой Invert (Инверсия), чтобы инвертировать цвета:
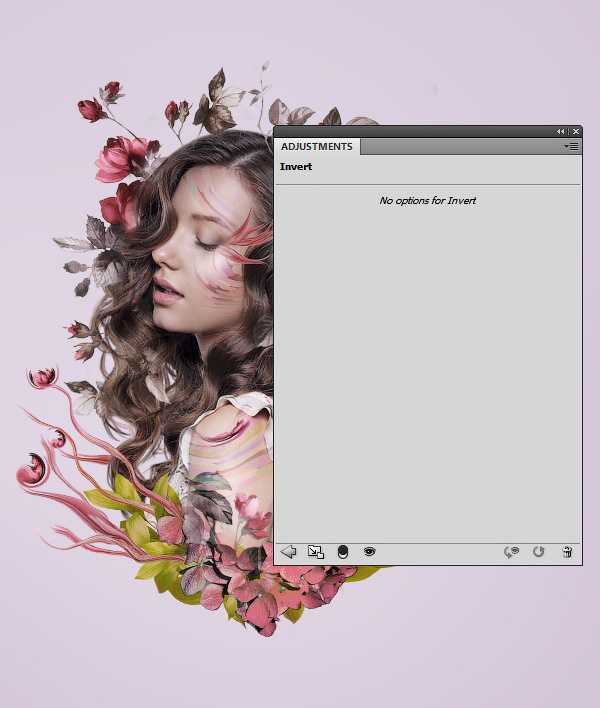
6. Добавляем бабочек
Шаг 1
Открываем изображение Бабочка 1 и вырезаем бабочек. Выбираем центральную бабочку и размещаем ее над самым высоким абстрактным цветком с правой стороны рабочего полотна.

Шаг 2
Используем корректирующий слой Hue/Saturation (Цветовой тон/Насыщенность), чтобы увеличить насыщенность цвета бабочки:
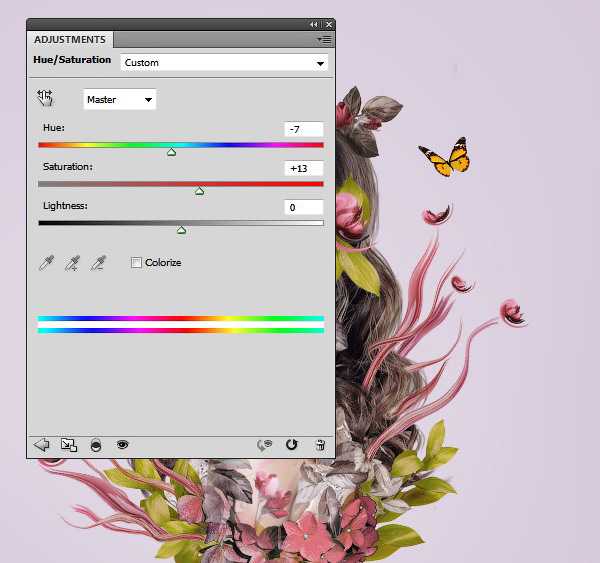
Шаг 3
Открываем изображение Бабочка 2. Выбираем синюю бабочку в левом верхнем углу и перемещаем ее на рабочий документ над самым высоким цветком с левой стороны рабочего полотна:

Шаг 4
Меняем цвет новой бабочки, используя корректирующий слой Hue/Saturation (Цветовой тон/Насыщенность):
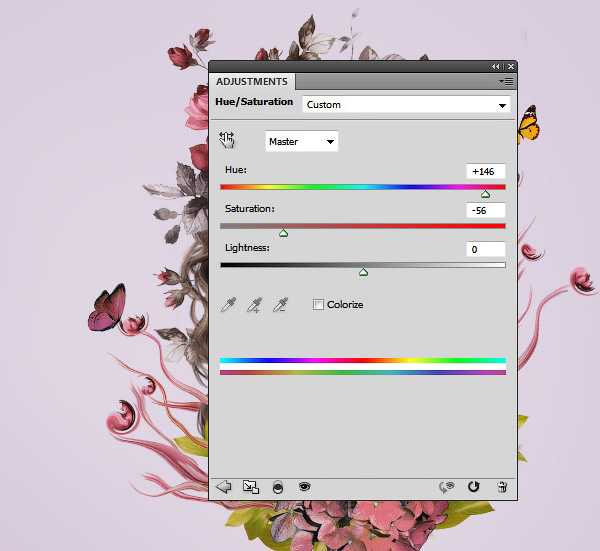
Шаг 5
С помощью корректирующего слоя Curves (Кривые) увеличиваем яркость бабочки:
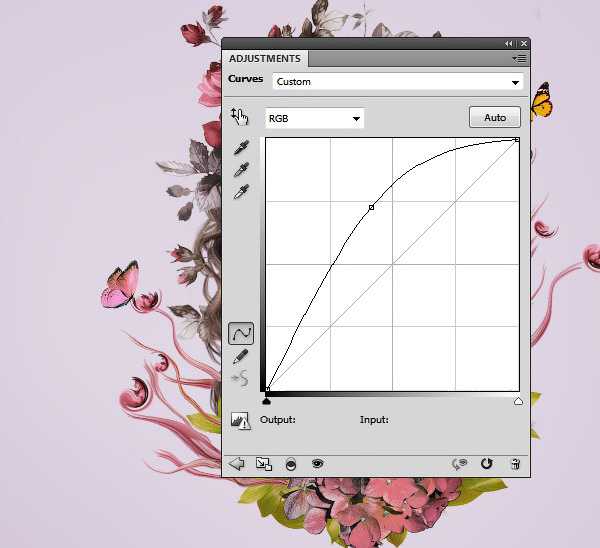
7. Финальная коррекция
Шаг 1
Мы закончили добавлять элементы композиции и теперь можем приступить к цветокоррекции. Создаем новый слой и заливаем его цветом #1f0901. Устанавливаем режим смешивания этого слоя на Exclusion (Исключение) с непрозрачностью 100%:
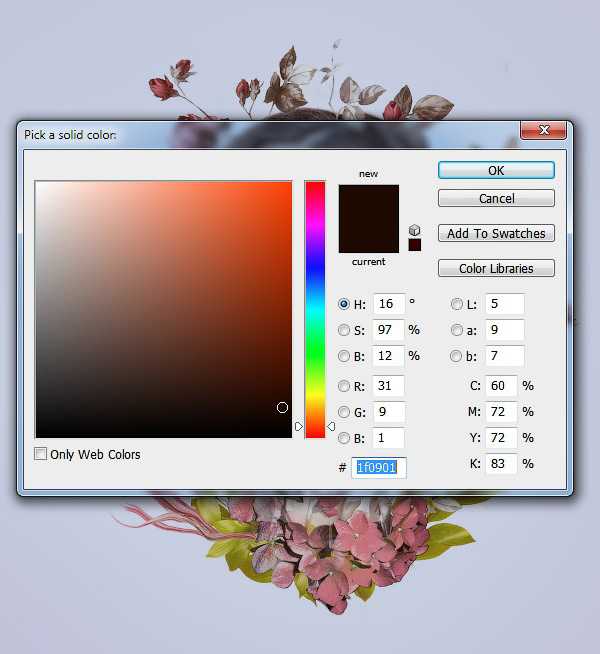
Шаг 2
Создаем корректирующий слой Color Balance (Цветовой баланс), настраиваем Midtones (Средние тона) и Highlights (Блики):
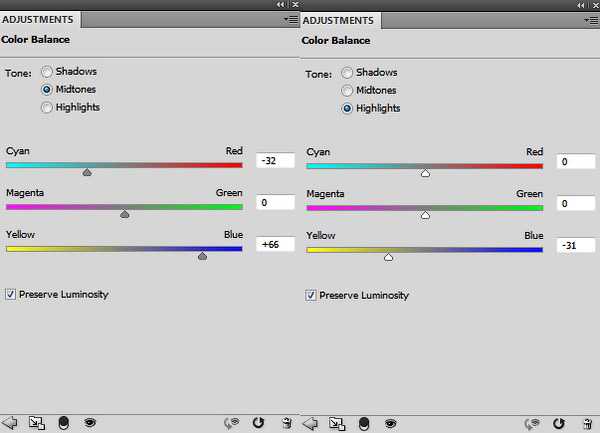

Шаг 3
Добавляем корректирующий слой Curves (Кривые), чтобы настроить контрастность и цвет всего изображения:
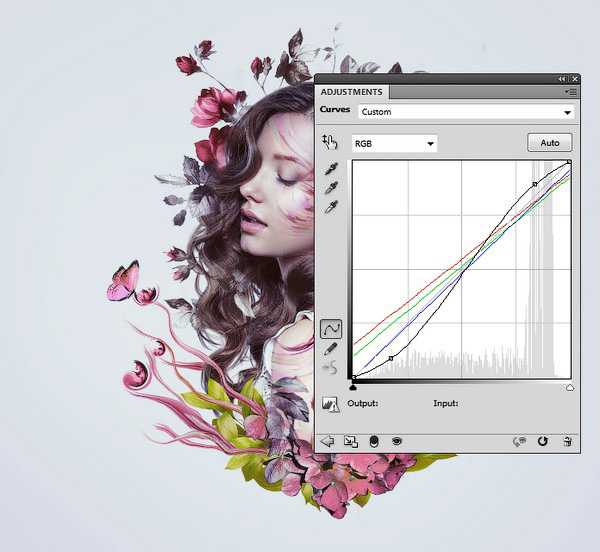
Шаг 4
Добавляем корректирующий слой Photo Filter (Фото-фильтр) и выбираем для него цвет #bbb85d:
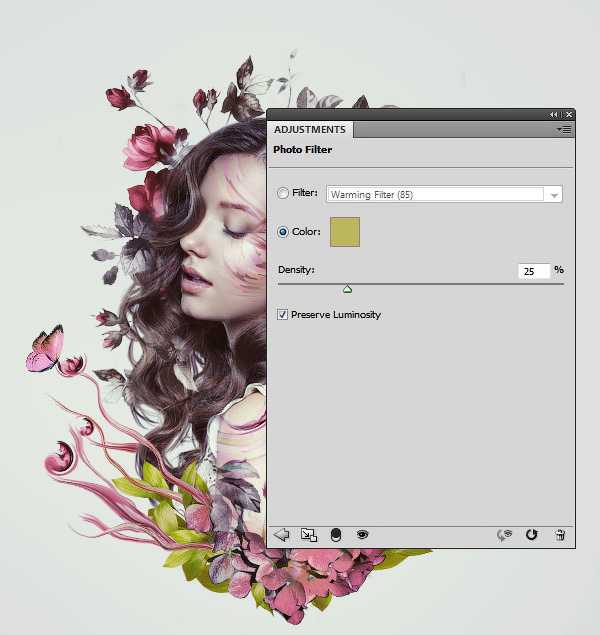
Шаг 5
Создаем еще один корректирующий слой Photo Filter (Фото-фильтр) и выбираем для него цвет #f7014c. С помощью мягкой черной кисти и маски убираем действие эффекта по краям композиции и на лице модели. Это необходимо, чтобы цвет не выглядел слишком плоско.
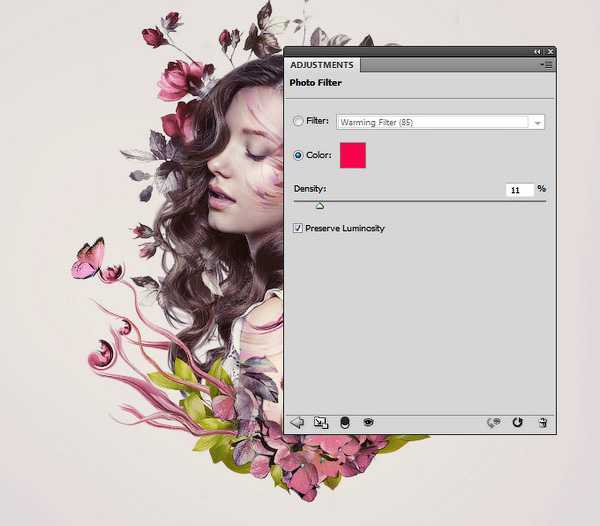
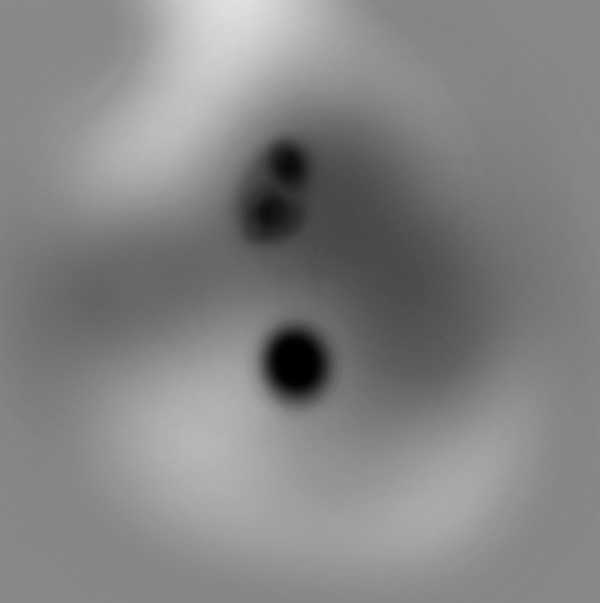

Шаг 6
Используем корректирующий слой Selective Color (Выборочная коррекция цвета), чтобы изменить оттенки листьев и бабочки 1.
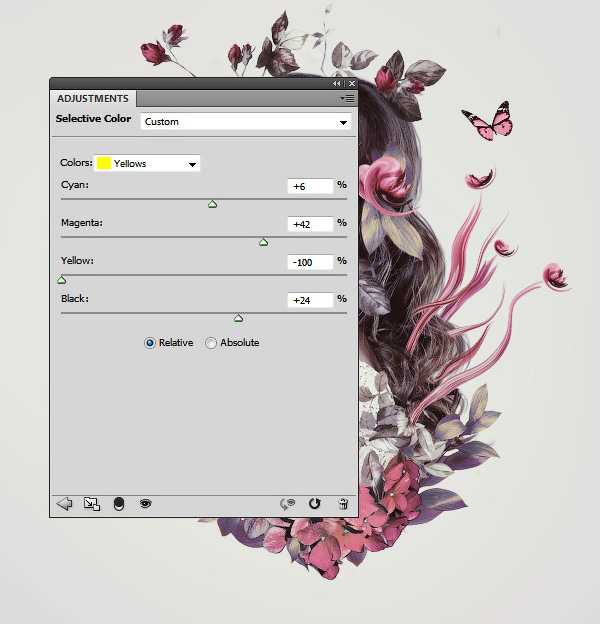
Шаг 7
Добавляем корректирующий слой Vibrance (Вибрация), чтобы улучшить эффект, который мы создали. Это мой самый любимый корректирующий слой!
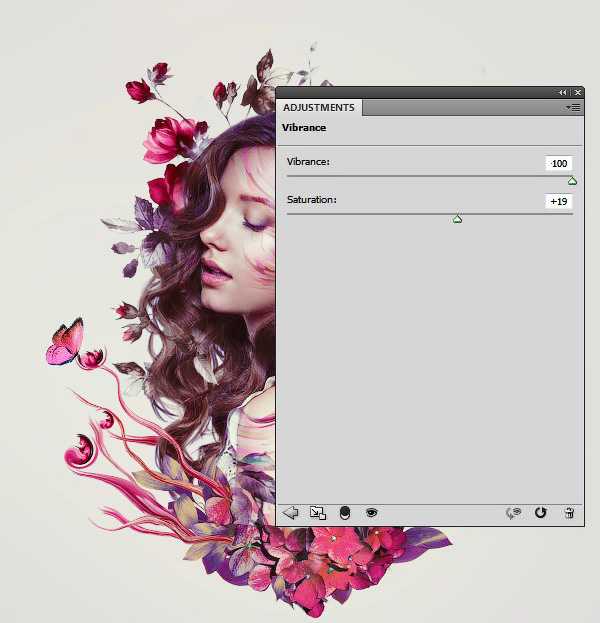
Шаг 8
Добавляем корректирующий слой Levels (Уровни) и уменьшаем ползунок Midtones (Средние тона). С помощью маски убираем эффект корректирующего слоя в центре полотна, чтобы сделать края картинки темнее. Это создаст легкий эффект виньетки.
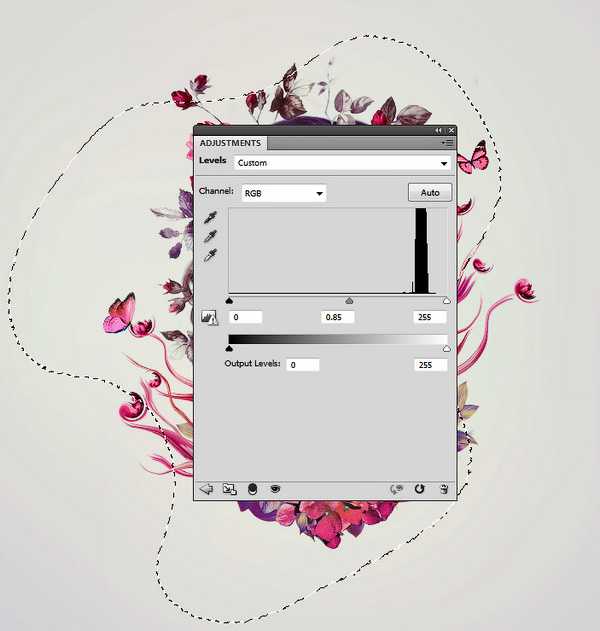
Поздравляю, мы закончили!
Надеюсь, вы узнали для себя что-то новое и полученные знания пригодятся вам в будущих проектах.

Автор: Jenny Le
photoshop-master.ru
