Фоторедактор зеркальное отражение онлайн. Как зеркально отразить фото в фотошопе
С помощью зеркалирования фотографий можно изменить восприятие кадра и сделать его более выразительным. Считается, что люди, смотрящие на снимке вправо, воспринимаются более позитивно, чем люди, смотрящие влево. Влево — как бы назад, в прошлое. В пейзаже и городской съёмке примерно такая же ситуация: мосты, реки, улицы, уходящие вправо — это движение в будущее.
Но, кроме изменения восприятия снимка, с помощью зеркалирования и копирования можно добиться некоторых интересных эффектов.
Давайте наглядно рассмотрим, как в Фотошопе зеркально отобразить картинку.
Открываем изображение в Adobe Photoshop. Наша фотография будет открыта в виде слоя Background. И, по умолчанию, к такому слою нельзя применять никакие изменения. Это сделано специально, чтобы при работе у вас всегда оставался исходный кадр. Для того, чтобы базовый слой стало возможным изменять, надо дважды кликнуть на пиктограмму замочка справа на панели слоёв.
Для того, чтобы зеркально отразить слой в Фотошопе, есть две команды. Они находятся в меню Edit/«Редактирование» → Transform/«Трансформирование» .
Flip Horizontal/«Отразить по горизонтали» — позволяет отразить фотографию по горизонтали.
Делает зеркалирование по вертикали.
Давайте разберём ещё один пример, который показывает, как зеркально отразить слой в Фотошопе и добиться эффекта калейдоскопа.
Сначала создадим копию исходного слоя. Для этого можно либо выбрать пункт меню
Теперь давайте увеличим размер холста, чтобы все части будущего «калейдоскопа» были видны.
Нам понадобится пункт меню Image/«Изображение» → Canvas Size/«Размер холста» .
Надо выставить параметры таким образом, чтобы холст расширился вправо на величину, равную ширине исходного изображения — мы же будем с противоположной стороны добавлять зеркальное отражение. Поэтому настройки будут выглядеть следующим образом:
В качестве якорной точки Anchor/«Расположение» мы задали левый край изображения — он останется на месте. И указали, что ширина холста должна увеличиться на 200% относительно исходной ширины. Высоту пока оставим без изменений.
После нажатия на кнопку Ok и применения всех сделанных изменений окно Photoshop будет выглядеть как на снимке ниже.
Убеждаемся, что верхний слой активный, и зеркалируем его относительно вертикальной оси с помощью команды Edit/«Редактирование» → Transform/«Трансформирование» → Flip Horizontal/«Отразить по горизонтали» . После чего мышкой меняем расположение двух слоёв таким образом, чтобы они совмещались по одному из краёв.
Для точного и аккуратного позиционирования удобно воспользоваться клавишами «Вверх», «Вниз», «Вправо» и «Влево» на клавиатуре.
Теперь давайте сделаем зеркальное отражение в другой плоскости.
Объединим два текущих слоя в один. Это можно сделать командой *Layer/«Слои» → Merge Visible/«Объединить видимые» . Увеличим размер холста аналогично тому, как делали раньше, но на этот раз по вертикали. Якорная точка будет у нижней границы, а увеличивать на 200% мы будем высоту.
Получится вот так.
Создадим копию верхнего слоя (который уже включает в себя исходное и отзеркалированное изображения). И применим к этой копии команду отражения Flip Vertical/«Отразить по вертикали» . После этого мышкой поместим зеркалированный слой на новое место.
Вот такой эффект калейдоскопа можно получить с помощью зеркалирования картинок в Фотошопе.
Иногда даже незначительные на первый взгляд изменения улучшают фотографию и придают ей совершенно новый вид. Например, вы можете поэкспериментировать с композицией: сделать зеркальное отражение картинки по горизонтали или вертикали, обрезать кадр или повернуть изображение.
Ниже вы узнаете, как сделать зеркальное отражение фотографии без лишних усилий, используя Фоторедактор Movavi. Просто скачайте версию для Windows или Mac и следуйте пошаговой инструкции.
1. Установите Фоторедактор Movavi
Откройте загруженный файл и следуйте инструкциям на экране компьютера.
2. Откройте фото в программе
3. Отразите изображение
Откройте вкладку Поворот на панели инструментов в верхней части окна Фоторедактора.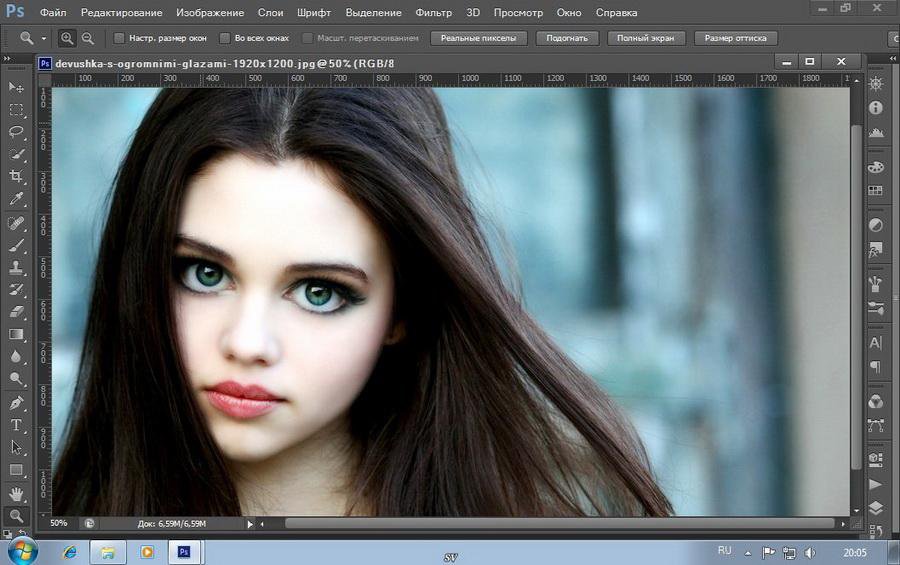 В разделе Отражение нажмите одну из двух кнопок: если отражение фото должно быть горизонтальным, нажмите левую кнопку, для вертикального отражения нажмите кнопку справа. Повторное нажатие кнопки вернет вашему изображению прежний вид, снова отразив его.
В разделе Отражение нажмите одну из двух кнопок: если отражение фото должно быть горизонтальным, нажмите левую кнопку, для вертикального отражения нажмите кнопку справа. Повторное нажатие кнопки вернет вашему изображению прежний вид, снова отразив его.
4. Сохраните результат
Теперь нажмите кнопку
05.02.2015 27.01.2018
Мы сделаем зеркальное отражение в фотошопе за несколько минут. Я распишу подробно каждый шаг и проиллюстрирую все картинками. Этим эффектом очень часто пользуются дизайнеры и обработчики фотографий.
Я покажу как сделать зеркальное отражение на примере этих фруктов. Откройте фотографию в фотошопе.
Для начала нам нужно выделить фрукты. Для этого используйте инструмент Лассо, его можно найти на панели инструментов.
Кстати я записал специальный бесплатный видеокурс по фотошопу на тему «Как выделять в фотошопе» . Вы можете его скачать на . Просмотрев этот курс вы без труда научитесь выделять любые объекты в фотошопе.
Выделяем фрукты. Верхнюю часть можно выделять с белым фоном — ничего страшного. А вот нижнюю надо постараться выделить ровно, без лишнего фона, только фрукты. Так как эта часть будет ложиться под изображение фруктов и служить отражением.
Нажмите CTRL+C — чтобы скопировать выделенное изображение. После этого нажмите CTRL+V чтобы вставить изображение, оно автоматически появится на новом слое. Так мы продублировали изображение фруктов. Из этой копии мы и сделаем отражение.
Теперь нажмите на CTRL+T появится форма трансформирования. Нажмите на фрукты правой кнопкой мыши, появится меню — выберите пункт «Отразить по вертикали». Этим самым мы перевернули изображение.
Переместите отраженные фрукты вниз.
Далее нужно подставить их под фрукты которые наверху.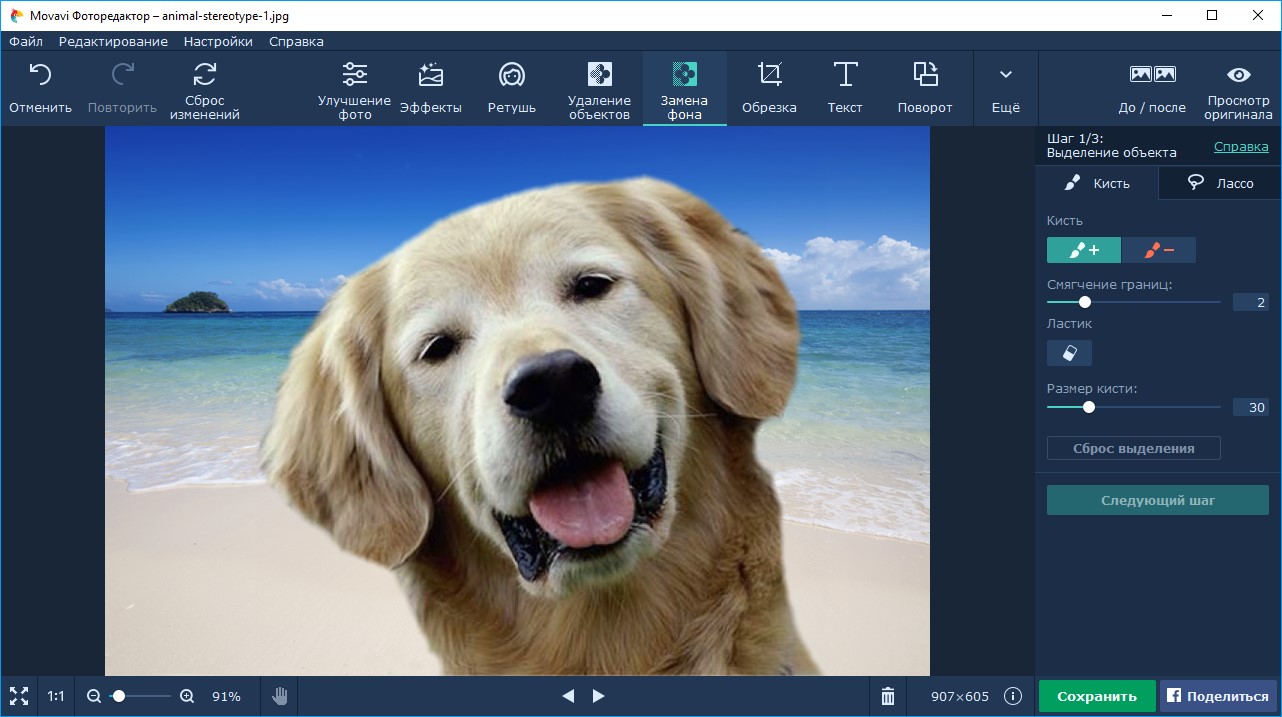 Нажмите CTRL+T, появится форма для трансформирования. Подведите курсор к углу этой формы, вы увидите как курсор примет форму для поворота изображения. Теперь зажмите левую кнопку мышки и поворачивайте изображение. Поверните его чтобы оно встало ровно под фрукты, как бы служила их продолжением.
Нажмите CTRL+T, появится форма для трансформирования. Подведите курсор к углу этой формы, вы увидите как курсор примет форму для поворота изображения. Теперь зажмите левую кнопку мышки и поворачивайте изображение. Поверните его чтобы оно встало ровно под фрукты, как бы служила их продолжением.
Теперь для этого слоя сделайте непрозрачность 40%, чтобы зеркальное отражение было реалистичным и немного прозрачным.
Получится вот так:
Меню «Изображение» в Paint.NET объединяет в себя команды, которые выполняются для всех слоев текущего изображения одновременно.
Обрезать изображение по границе выделенной области в Paint.NET
Пункт меню «Обрезать по выделению»
в меню «Изображение» графического редактора Paint.NET
доступен, если на изображении существует выделенная область.
Использование этой команды приведет к тому, что размер изображения будет уменьшен так, что останется только выделенная область.
Если выделенная область отличается от прямоугольника, то изображение будет обрезано до прямоугольной формы, включающей в себя область выделения.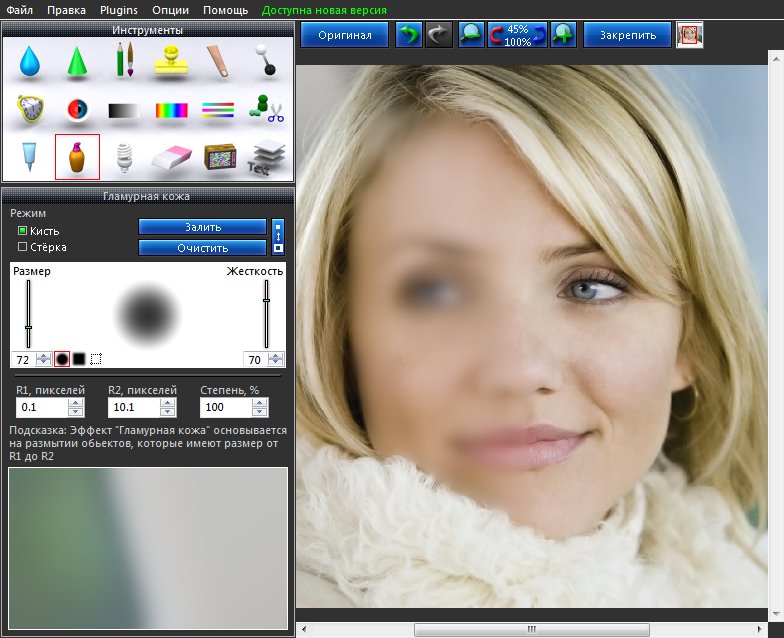
Приведем пример. На первом рисунке с автомобилем при помощи инструмента выделения области лассо была выделена область. Результат, полученный после использования команды «Обрезать по выделению», для этого изображения приведен на втором рисунке.
Обратите внимание, что размер самого рисунка после применения команды «Обрезать по выделению» был уменьшен по размеру прямоугольника, содержащего выделенную область. Участки изображения, не попавшие в область выделения, отображаются в виде шахматного узора. Шахматный узор не является частью рисунка, он просто обозначает в Paint.NET прозрачные участки изображения.
Как изменить размер картинки в Paint.NET
Команда «Изменить размер»
в Paint.NET позволяет изменить размеры всего изображения путем растягивания его или сжатия.
Для изменения размера картинки можно указать изменение в процентах относительно текущего размера
или явно задать размеры ширины и высоты желаемого нового рисунка. Если установлен флажок «Сохранять пропорции», то при изменении одного из параметров: ширина или высота, второй параметр будет рассчитан автоматически,
исходя из их текущего соотношения.
Если установлен флажок «Сохранять пропорции», то при изменении одного из параметров: ширина или высота, второй параметр будет рассчитан автоматически,
исходя из их текущего соотношения.
Команда «Изменить размер» в Paint.NET позволяет управлять размером печати изображения. Размер печати определяется параметром «разрешение», значения которого по умолчанию 96 точек (пикселей) на дюйм, или что тоже самое 37,8 точек (пикселей) на сантиметр. Например, если указать ширину размера печати изображения как 10 сантиметров, то при разрешении 37,8 точек на сантиметр, ширина изображения будет составлять 378 пикселей.
Изменить размер печати изображения можно в диалоговом окне, просто изменив параметр «разрешение». Обратите внимание, что при изменении разрешения картинки, размер самого пикселя не меняется. Размер изображения автоматически меняется за счет перерисовки: прореживания или восстановления, в зависимости от того в какую сторону был изменен параметр «разрешение».
Существует несколько вариантов перерисовки изображения при изменении разрешения. Выбор варианта перерисовки определяет, каким способом будут рассчитываться цвета новых точек на основании цветов уже имеющихся на рисунке точек.
Для выбора доступны билинейная и бикубическая перерисовки, а также перерисовка с учетом соседних пикселей.
При варианте по умолчанию «наилучшее качество» Paint.NET самостоятельно использует, либо бикубическую перерисовку, либо выборку
Supersampling , в зависимости от того,
как были изменены размеры изображения.
Выбор варианта перерисовки определяет, каким способом будут рассчитываться цвета новых точек на основании цветов уже имеющихся на рисунке точек.
Для выбора доступны билинейная и бикубическая перерисовки, а также перерисовка с учетом соседних пикселей.
При варианте по умолчанию «наилучшее качество» Paint.NET самостоятельно использует, либо бикубическую перерисовку, либо выборку
Supersampling , в зависимости от того,
как были изменены размеры изображения.
Проиллюстрируем изменения размеров изображения на примере следующих рисунков. Ниже приведена исходная картинка.
На первом рисунке показан результат увеличения рисунка, на втором результат сжатия. Для улучшения резкости рисунка после изменения его размеров можно использовать стандартный эффект «резкость».
Размер холста в Paint.NET
Команда «Размер полотна»
позволяет изменить размер холста в Paint.NET без изменения размеров самого изображения.
Данная команда имеет диалоговое окно, как и в предыдущем пункте меню, однако в этом случае в окне есть дополнительный
параметр привязки «Закрепить».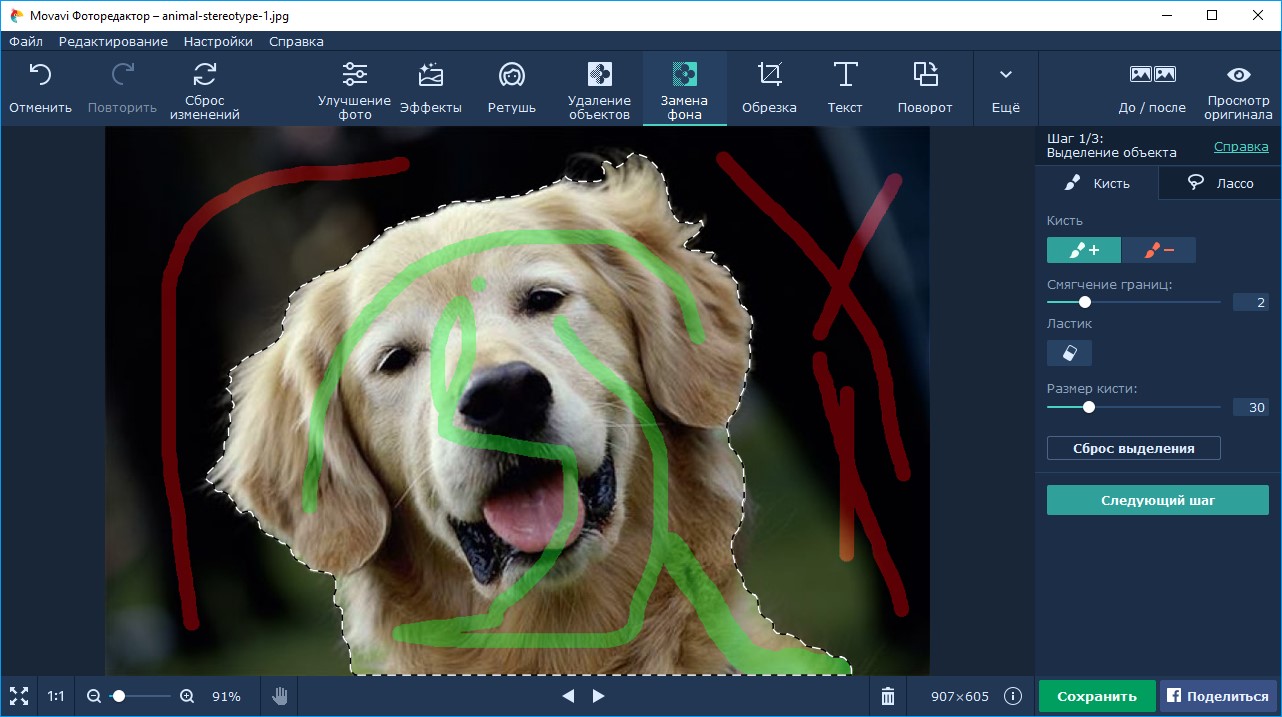 Если новый размер холста больше, чем имеющееся изображение, то свободное пространство будет заполнено цветом,
выбранным как дополнительный цвет в
палитре цветов .
Если новый размер холста больше, чем имеющееся изображение, то свободное пространство будет заполнено цветом,
выбранным как дополнительный цвет в
палитре цветов .
Приведем пример изменения размеров холста в Paint.NET на уже известной нам картинке автомобиля.
На первом рисунке показан результат увеличения холста в Paint.NET, рисунок был закреплен по центру, а в качестве дополнительного цвета использован белый цвет. На втором рисунке приведен пример уменьшения холста, используя так же закрепление по центру.
Как повернуть картинку в Paint.NET слева направо или зеркально отразить её
Команды «Повернуть горизонтально» или «Повернуть вертикально» в Paint.NET позволяю повернуть рисунок справа налево по горизонтали или отразить его зеркально по вертикали. Иллюстрация действий этих команд приведена на примере уже известной нам картинки автомобиля на двух следующих рисунках.
Как повернуть картинку в Paint.NET по часовой или против часовой стрелки
Серия команд «Повернуть. ..»
позволяет в Paint.NET повернуть изображение на 90 градусов по часовой стрелке или против
часовой стрелки, а так же перевернуть его на 180 градусов.
..»
позволяет в Paint.NET повернуть изображение на 90 градусов по часовой стрелке или против
часовой стрелки, а так же перевернуть его на 180 градусов.
Объединить слои изображения в Paint.NET
Пункт меню «Объединить все слои» доступен в Paint.NET только если изображение содержит несколько слоев. В этом случае, при выполнении этой команды, все слои изображения будут объединены в один слой.
В процессе подготовки какого-то материала нам может понадобиться сделать зеркальное отражение помещённых в документ изображений. О возможности и способах сделать в Word зеркальное отражение изображения мы сегодня и поговорим.
Выбранное нами изображение располагается на листе в том месте, где мы установили или оставили курсор. Помещённое на лист изображение мгновенно захватывают маркеры, а в верхнем меню появляется специальная вкладка, содержащая различные опции, инструменты и шаблоны, позволяющие это изображение редактировать.
Итак, приступим.
Поместим на лист (страницу) изображение:
Как мы и говорили, — изображение захватили маркеры, а в верхнем меню появился функционал «Работа с рисунками», содержащий вкладку «Формат». Данная вкладка свёрнута, и мы не видим опций, которые она содержит:
Данная вкладка свёрнута, и мы не видим опций, которые она содержит:
Обычным щелчком мыши по названию вкладки развернём её:
Вот теперь в нашем распоряжении большое количество различных опций и инструментов, с помощью которых мы можем редактировать изображение и так и сяк.
Поскольку мы сегодня говорим о зеркальном отражении изображения, то обратим своё внимание на раздел вкладки «Стили рисунков» и, содержащийся в нём инструмент «Эффекты для рисунка»:
Щелчком мыши по названию данного инструмента раскроем его функционал и посмотрим на эффекты, которые мы можем применить к изображению. Среди множества эффектов есть и нужный нам, в данном случае, эффект «Отражение». Наведя курсор мыши на название данного эффекта, мы увидим варианты отражения:
А наводя курсор мыши на варианты отражения, мы сразу же можем видеть, каким будет отражение того или иного варианта, когда мы его выберем:
Выбранный вариант отражения мы можем дополнительно редактировать, то есть изменять по своему усмотрению.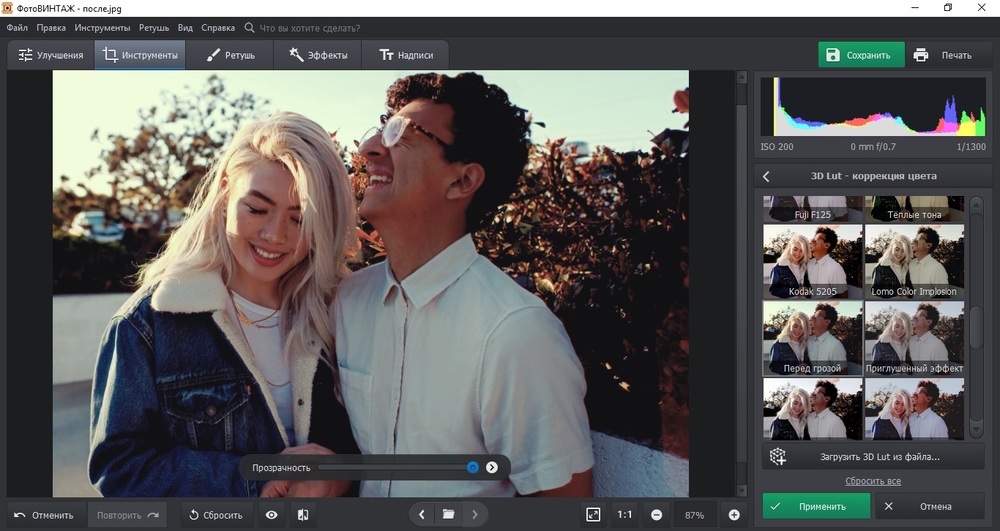 Мы можем сделать отражение менее или более прозрачным, или размыть его, или же всё вместе. А можем и отдалить отражение от изображения.
Мы можем сделать отражение менее или более прозрачным, или размыть его, или же всё вместе. А можем и отдалить отражение от изображения.
Чтобы начать редактировать само отражение нужно вновь выделить изображение — оно должно быть захвачено маркерами. Затем пройти уже известный путь до предлагаемых Word вариантов отражения и ниже перечня этих вариантов, выбрать опцию «Параметры отражения»:
Как только мы выберем данную опцию, тут же откроется окно «Формат рисунка», в котором содержатся, так сказать, рычаги воздействия, ну или регуляторы параметров:
Схватив мышкой тот или иной ползунок, и перемещая его вправо-влево, мы и влияем на отражение. Перемещая какой-то ползунок, например «Размытие», мы сразу же видим происходящие изменения. Может так случится, что окно с регуляторами-ползунками откроется таким образом, что полностью заслонит изображение. В этом случае нужно схватить окошко мышью за верхнюю его часть, где расположено название окна и переместить (отодвинуть) его в любую удобную для работы сторону.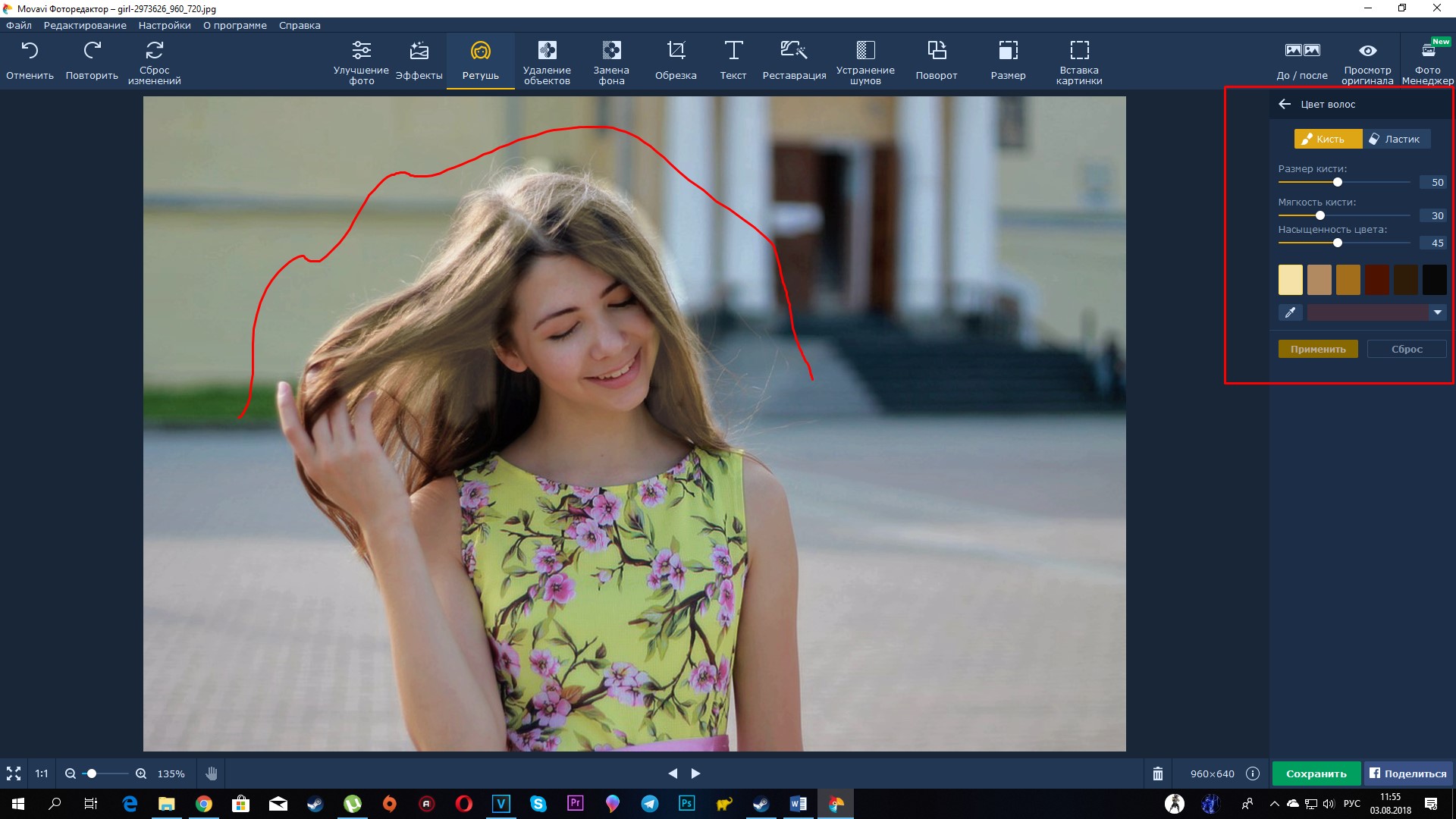
Для примера, я перемещу ползунок размытия немного вправо, и мы посмотрим на то, каким станет отражение:
Если выбранный вариант-заготовка отражения нас устраивает, то изменять дополнительно параметры отражения, конечно же, ненужно. В том случае, когда мы передумали и решили не делать отражение картинки, то для его удаления мы вновь проделываем путь до вариантов отражения и выбираем уже вариант «Нет отражения»:
Давайте рассмотрим возможность сделать отражение самостоятельно, не используя варианты-заготовки, предлагаемые программой Word. Процесс этот несложный. Всё что нам нужно сделать, так это скопировать изображение и, сделанную копию перевернуть на 180 градусов, а затем поместить ниже картинки-оригинала.
Приступим.
Я предлагаю такой вот способ копирования: Прицелимся курсором мыши в центр изображения, а затем нажмём клавишу «Ctrl» и будем её удерживать. Затем, нажмём левую кнопку мыши и, удерживая её нажатой, протащим уже копию изображения немного вниз:
Можно «бросить» копию на этом месте:
Если в момент перемещения копии она немного сместилась, то можно помочь себе клавишами-стрелками клавиатуры компьютера.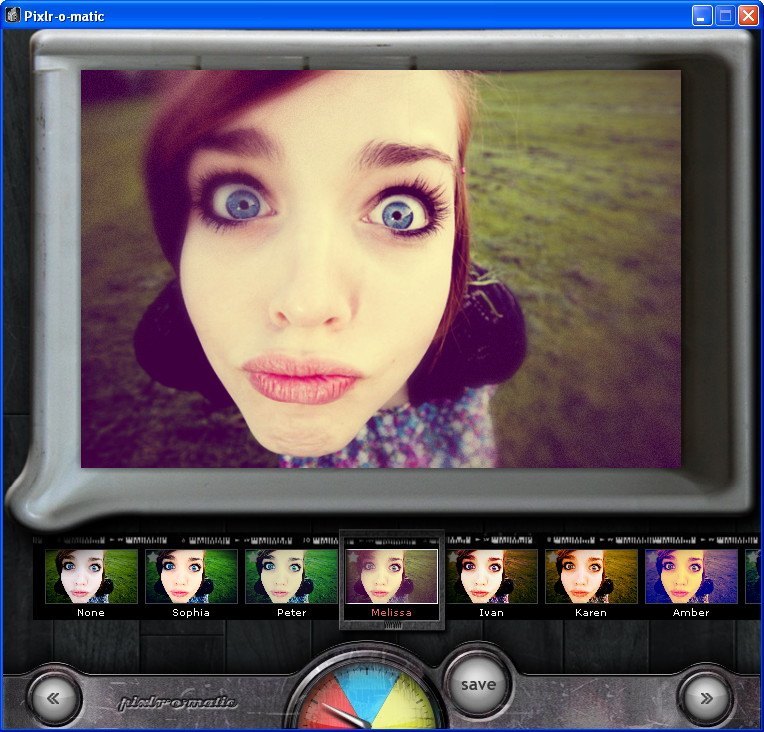
Конечно же, можно сделать копию изображения другим удобным для себя способом.
Продолжим.
Схватим мышью средний верхний маркер копии и потянем вниз. Такое наше действие и есть переворачивание копии изображения «кверху ногами» (180 градусов):
При переворачивании копии изображения необязательно стараться визуально достичь размера изображения-оригинала.
И вот когда мы увидели копию перевёрнутой и немного суженной по высоте, отпустим левую кнопку мыши — перестанем держать маркер и посмотрим на то, что у нас получилось:
Теперь, схватив копию мышью или с помощью клавиш-стрелок клавиатуры компьютера, поместим копию на изображение-оригинал примерно посередине:
Затем, хватая мышью то один маркер, то другой, совместим копию с оригиналом:
С этого момента копию изображения будем называть отражением.
К отражению мы можем применить подходящие для него эффекты. Для того чтобы это сделать нам необходимо вновь выделить отражение, если оно не выделено.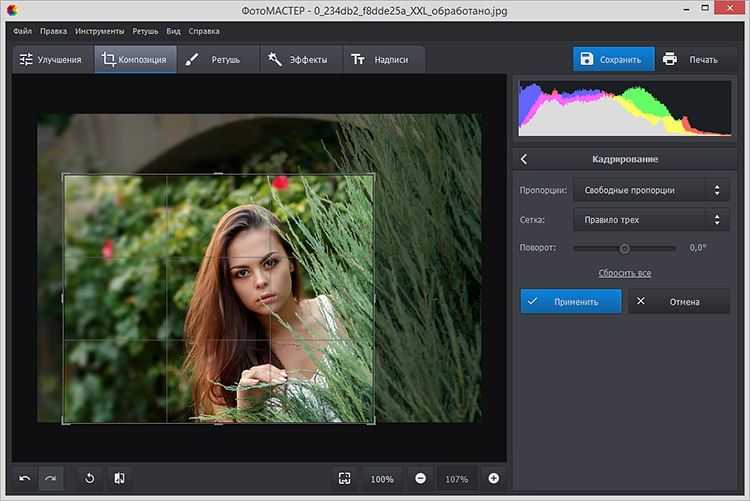 Сделаем это щелчком левой кнопкой мыши, находясь курсором на теле отражения. Отражение захватили маркеры выделения (редактирования), а в верхнем меню появилась вкладка «Формат» функционала «Работа с рисунками». Щелчком мыши раскроем содержание вкладки. Теперь мы можем воспользоваться опциями и инструментами, которые она содержит.
Сделаем это щелчком левой кнопкой мыши, находясь курсором на теле отражения. Отражение захватили маркеры выделения (редактирования), а в верхнем меню появилась вкладка «Формат» функционала «Работа с рисунками». Щелчком мыши раскроем содержание вкладки. Теперь мы можем воспользоваться опциями и инструментами, которые она содержит.
Например, выбрав опцию «Художественные эффекты» мы можем применить к отражению тот или иной подходящий эффект:
Давайте из предлагаемых вариантов выберем, например, эффект «Размытие». Уже при наведении курсора мыши на этот эффект мы можем видеть изменение отражения:
Для применения выбранного эффекта к отражению нужно сделать щелчок левой кнопкой мыши на пиктограмме эффекта. Применённый эффект мы можем усилить или ослабить, или же говоря иначе — отредактировать. Для этого нужно вновь открыть окошко с вариантами эффектов и выбрать опцию «Параметры художественных эффектов»:
В результате такого выбора откроется окно настроек параметров эффекта с названием «Формат рисунка». В этом самом окне мы и делаем свои собственные установки параметров:
В этом самом окне мы и делаем свои собственные установки параметров:
Всё что нам нужно сделать для изменения эффекта, так это подвинуть ползунок. Можно не использовать ползунок, а выставить какой-то свой параметр, используя кнопки-стрелки. Для отмены установленного нами параметра нажимаем кнопку «Сброс». В этом же окне мы имеем возможность поменять первоначально выбранный эффект на другой эффект:
И точно таким же образом изменять и его параметры.
Для более быстрого вызова окна изменения параметров (окно называется, как мы помним, «Формат рисунка») нам достаточно сделать щелчок правой кнопкой мыши, находясь курсором на теле отражения:
Это самое окно мы также можем открыть обычном щелчком мыши по маленькой стрелочке в нижнем правом углу раздела «Стили рисунков»:
Нам вовсе не обязательно ограничиваться лишь каким-то одним применённым к отражению художественным эффектом. Так применив эффект «Размытие»:
мы, обратившись к инструменту «Коррекция», добавляем к уже размытому отражению один из вариантов с настроенной яркостью и контрастностью:
Параметры последнего применённого варианта также можно изменить и как это сделать мы уже знаем.
Если мы хотим, чтобы отражение не имело чёткой нижней границы и плавно сливалось с листом, то в этом случае нам поможет функционал «Фигуры», который находится во вкладке «Вставка» верхнего меню.
Давайте обычным щелчком мыши развернём вкладку «Вставка» и тем же обычным щелчком мыши раскроем содержание функционала «Фигуры», где выберем инструмент рисования прямоугольника:
После такого выбора курсор мыши превратиться в перекрестие из двух чёрточек — теперь можно начинать рисовать фигуру.
Наша задача наложить сверху нижней части отражения прямоугольник, не вылезая за края отражения, говоря другими словами, прямоугольник должен быть на переднем плане. Сделать это не сложно.
Давайте этот самый прямоугольник нарисуем. Для удобства рисования прямоугольника щелчком мыши выделим отражение. Его захватили маркеры. Эти маркеры наши помощники в рисовании прямоугольника. Рисуем прямоугольник так, будто соединяем средние левый и правый боковые маркеры, с левым и правым нижними угловыми маркерами между собой.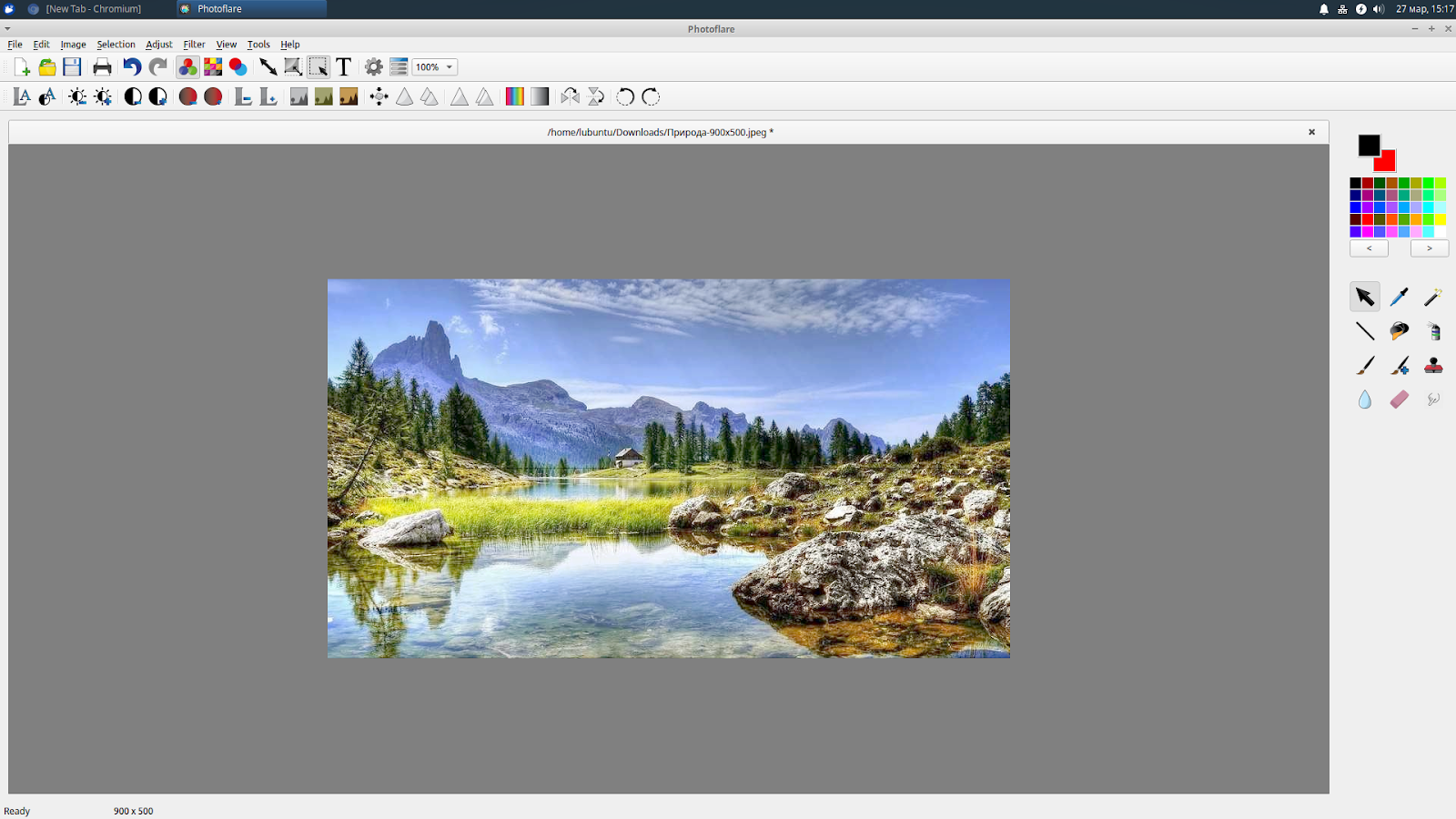
В результате у нас должно получиться вот так:
В автоматическом режиме прямоугольник окрасился синим цветом. В нашем примере лист Word имеет белый цвет. По этой причине нам необходимо окрасить прямоугольник белым цветом. Для достижения нужного эффекта прямоугольник не просто окрасим белым цветом, а зальём белым градиентом, сделав затем корректировочные настройки заливки.
Приступим.
Как только мы нарисовали прямоугольник, в верхнем меню тут же появилась вкладка «Формат» функционала «Средства рисования». Если эта вкладка свёрнута, и мы не видим, содержащихся в ней опций и инструментов, то обычным щелчком мыши по названию вкладки развернём её содержание и выберем опцию «Заливка фигуры»:
Из нескольких вариантов заливки выберем нужный нам в данном случае вариант «Градиентная заливка», а внутри градиентной заливки самый первый вариант из предлагаемых светлых вариантов:
Выбрать можно и любой другой вариант заливки, так как мы полностью изменим все его параметры.
Итак, прямоугольник залит выбранным градиентом. Если сбросить выделение маркерами (обычный щелчок мыши на чистом поле листа), то мы увидим очерченный контур прямоугольника. Вновь выделим прямоугольник. Обводка контура нам не нужна, удалим её, выбрав в верхнем меню опцию «Контур фигуры», а затем вариант «Нет контура»:
Избавиться от контура можем сразу же после того, как нарисовали прямоугольник. Делаем так, как нам удобно.
Продолжим работу с градиентом.
После того, как мы залили прямоугольник градиентом-заготовкой, вновь в верхнем меню выберем опцию «Заливка фигуры», а затем вариант «Градиентная» и далее «Другие градиентные заливки»:
Перед нами откроется окно «Формат фигуры», сообщающее о параметрах (настройках) градиентной заливки, выбранного варианта-заготовки. Эти параметры нам и нужно изменить:
К основным изменениям параметров относятся изменения угла заливки, цвета и прозрачности. Последовательность вносимых изменений можно изменить на своё усмотрение.
Приступим.
Первым шагом будет изменения угла заливки. Щёлкая кнопкой-стрелкой вверх, изменим угол 45˚ на 270˚. Для более быстрого изменения параметра, кнопку можно удерживать нажатой:
Теперь поработаем с градиентом.
Щелчком мыши выделим среднюю чернильницу для удаления, а затем нажмём кнопку с красным крестиком:
Таким же способом наполняем белым цветом правую чернильницу и смотрим на результат — прямоугольник полностью белый:
Заключительным шагом в достижение желаемого эффекта будет увеличение прозрачности правой чернильницы. Щелчком мыши выделим правую чернильницу, если мы сбросили её выделение, и переместим ползунок прозрачности вправо, установив значение 100%:
Вот мы и достигли эффекта плавного слияния с листом. Для усиления данного эффекта нужно немного переместить левую чернильницу вправо:
Мы можем дополнительно усилить эффект изменив высоту прямоугольника.
Давайте схватим мышью средний верхний маркер выделения, и потянем его вверх, одновременно наблюдая за тем, как меняется эффект:
Обычным щелчком мыши на свободном поле листа сбросим выделение маркерами и посмотрим на конечный результат:
Хотя процесс создания рукотворного отражения и можно считать трудоёмким, всё же есть одно большое преимущество перед использованием шаблонов-заготовок. Это преимущество определяется возможностью работать с отражением индивидуально, применяя различные эффекты и имитируя отражение на различных поверхностях, не затрагивая при этом само изображение.
Это преимущество определяется возможностью работать с отражением индивидуально, применяя различные эффекты и имитируя отражение на различных поверхностях, не затрагивая при этом само изображение.
Онлайн сервисы обработки фото — Мульмедиамакс
Самые интересные онлайн сервисы обработки фотографий
Существует несколько онлайн-сервисов, позволяющих улучшить качество фотографии, вносить в изображения те или иные изменения, добавлять определенные детали, не используя при этом графические программы на подобие Фотошопа.
Вам не нужно платить баснословные деньги за пользование ресурсами и обладать художественными навыками, что бы пользоваться данными редакторами – вся процедура абсолютно бесплатная и занимает очень мало времени.
Если вы не хотите тратить свое время на Фотошоп или иную графическую программу, воспользуйтесь любым из нижеперечисленным онлайн – редактором.
FunPhotoBox – онлайн сервис обработки фотографий
1. FunPhotoBox – сервис
доступен для всех желающих превратить свои фотографии в смешные
анимационные и интересные картинки. С помощью данного сервиса вы можете
«поместить» свое изображение на уличный рекламных щит, на рекламный
плакат фильма, в фоторамку на столе, в фотографию в чей-то руке, в
зеркальное отражение или в отражение солнцезащитных очков Уилл Смита,
даже на футболке кинодивы Анжелины Джоли! С FunPhotoBox возможно все!
С помощью данного сервиса вы можете
«поместить» свое изображение на уличный рекламных щит, на рекламный
плакат фильма, в фоторамку на столе, в фотографию в чей-то руке, в
зеркальное отражение или в отражение солнцезащитных очков Уилл Смита,
даже на футболке кинодивы Анжелины Джоли! С FunPhotoBox возможно все!
BeFunky – сервис обработки фотографий
2. BeFunky – уникальный сервис, который поможет вам, если вы даже не имеете навыков работы в графическом редакторе, превратить простые цифровые фотографии в высокохудожественные снимки. Одним нажатием на кнопку вы получите потрясающий результат, который в случае чего вы сможете всегда подкорректировать в этой же программе. Используя данный сервис, вы сможете перевести исходное изображение в черно-белый вариант, в модный «ванильный оттенок», придать гламура своей фотографии, цветности, контраста или просто добавить красивую надпись.
PhotoFunia – бесплатные эффекты для фото онлайн
3. PhotoFunia – ресурс, в
котором вы можете, используя онлайн фотоэффекты, создать яркий постер,
открытку, книгу или красивый аватар для социальных сетей с вашим
изображением. Ничего сложного нет! Просто выбираете понравившийся вам
иконку с эффектом и загружаете с компьютера свою фотографию и ваш шедевр
готов!
PhotoFunia – ресурс, в
котором вы можете, используя онлайн фотоэффекты, создать яркий постер,
открытку, книгу или красивый аватар для социальных сетей с вашим
изображением. Ничего сложного нет! Просто выбираете понравившийся вам
иконку с эффектом и загружаете с компьютера свою фотографию и ваш шедевр
готов!
Кроме того, вы можете создать шуточный диплом зарубежного
университета, добавить к изображению анимированный эффект дождя или
снега, создать собственный демотиватор, календарь, превратить фотографию
в акварельный рисунок или мозаику, вставить фотографию в классическую
рамку. Так же вы можете приметить к своей фотографии различные фильтры,
которые сделают из вашей скучной фотографии необычайно красивое
профессиональное фото в высоком качестве.
Как сделать эффекты фото онлайн бесплатно с BigHugeLabs
4. BigHugeLabs Flicker–
программа с множеством инструментов для обработки вашей фотографии.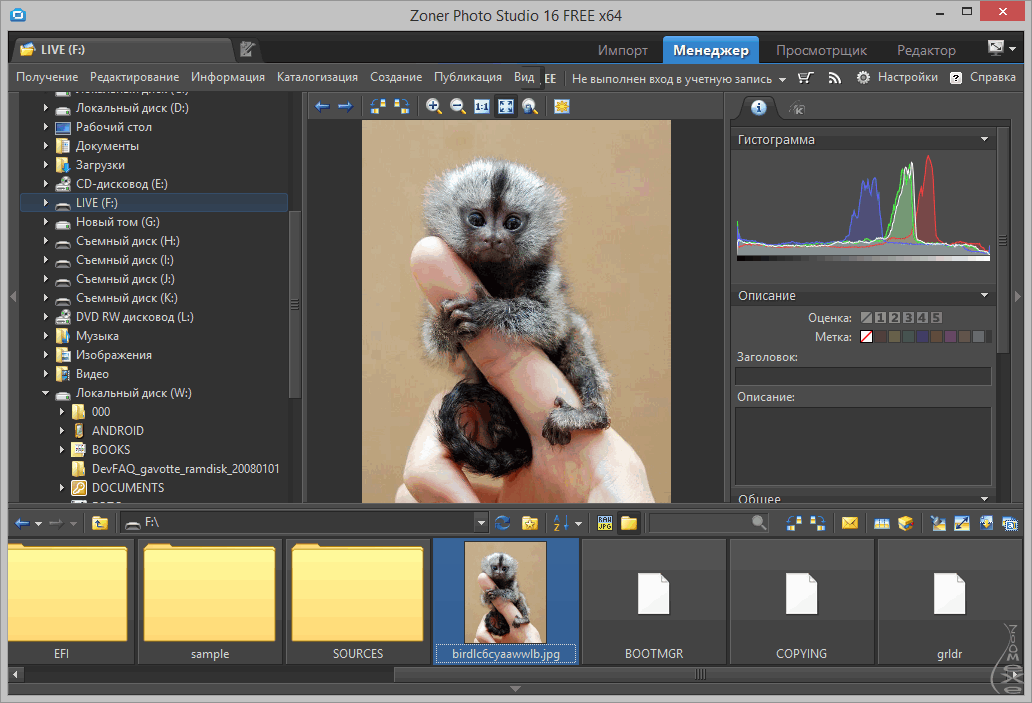 Вы
можете создать свой собственный смешной демотиватор, обложку журнала,
мозаику, пазлы, уникальный коллаж в стиле художника Дэвида Хокни,
календарь с изображением ваших близких или создать свою поп-икону из 9
или 4 частей в необычном цвете.
Вы
можете создать свой собственный смешной демотиватор, обложку журнала,
мозаику, пазлы, уникальный коллаж в стиле художника Дэвида Хокни,
календарь с изображением ваших близких или создать свою поп-икону из 9
или 4 частей в необычном цвете.
Обработка свадебных фотографий в FACEinHOLE
5. FACEinHOLE – интересный сервис фото-монтажа. За считанные секунды вы сможете создать свой новый необычный образ или пошутить над другом. Данный ресурс имеет огромное количество шаблонных фотографий (более 48 000), в которые вы можете «вставить» свое лицо. Легким нажатием кнопки вы превращаетесь в храбрую Лару Крофт, сильного футболиста или рок-звезду.
Обработка цифровых фотографий
6. Jpgfun – очень простой в
использовании онлайн – фоторедактор. С помощью Jpgfun вы сможете
украсить свои фотографии различными забавными и яркими эффектами или
поместить свое изображение на обложку модного журнала. Обработка фотографий
происходит всего в два шага: загрузка исходной фотографии и
автоматическое наложение выбранного эффекта. После этого вам нужно будет
только сохранить результат.
Обработка фотографий
происходит всего в два шага: загрузка исходной фотографии и
автоматическое наложение выбранного эффекта. После этого вам нужно будет
только сохранить результат.
Простая обработка фотографий
7. Pizap – бесплатный
онлайн–фоторедактор, позволяющий пользователям придавать своим
фотографиям эксцентричности и яркости. Прежде всего, Pizap – это
онлайн-приложение для зарегистрированных пользователей социальных сетей,
которые хотят удивить своих друзей. Здесь вы можете добавить к своему
фото любой понравившийся эффект (розу, усы, очки, сердечки, смайлики,
шляпы и др.), а так же сменить задний фон.
Pixisnap – онлайн фоторедактор фотографий
8. Pixisnap — необычный фоторедактор онлайн для обработки цифровых фотографий. Pixisnap быстро и просто преобразует ваши фотографии в мозайку из набора полароидных снимков. pixisnap.com
фоторедактор фотографий онлайн бесплатно
9. My Picture Resize – фоторедактор,
с помощью которого вы сможете изменить размеры фотографии с меньшего на
большее и наоборот, конвертировать файл в другой формат, добавить
защитную водяную надпись и штамп, переименовать ваше графическое
изображение, оптимизировать его контраст и яркость, цвет, избавиться от
эффекта «красных глаз». Так же, используя онлайн-редактор My Picture
Resize, вы сможете создать эффектный аватар для своей страницы в
социальной сети.
My Picture Resize – фоторедактор,
с помощью которого вы сможете изменить размеры фотографии с меньшего на
большее и наоборот, конвертировать файл в другой формат, добавить
защитную водяную надпись и штамп, переименовать ваше графическое
изображение, оптимизировать его контраст и яркость, цвет, избавиться от
эффекта «красных глаз». Так же, используя онлайн-редактор My Picture
Resize, вы сможете создать эффектный аватар для своей страницы в
социальной сети.
Онлайн-редактор для создания банкнот
10. Personalized money – интересный онлайн-редактор для создания банкнот, игральных карт, логотипов с вашим изображением.
11. Blingee – интересный онлайн-редактор, который
поможет подчеркнуть индивидуальность ваших фотографий, добавив им
блеска, анимации, сияющего эффекта. Создавайте оригинальные мерцающие
открытки, надписи и штампы, аватары с помощью Blingee.
Как уменьшить вес фото | программа для сжатия фотографий
2. Загрузите снимок. Запустите софт и нажмите «Открыть фото».
Загрузите снимок. Запустите софт и нажмите «Открыть фото».
Основное окно программы
3. Обработайте картинку. Если необходимо, используйте ручные инструменты или готовые настройки программы для коррекции кадра.
Окно эффектов
4. Экспортируйте оптимизированное фото. Нажмите «Файл» — «Сохранить для интернет». Вы можете самостоятельно настроить качество или установить ограничение в размере документа. Также пользователь способен изменить параметры сглаживания и размер. После внесения данных укажите папку и введите название файла.
Экспорт готового снимка
Домашняя Фотостудия проста в применении. Она позволит повысить качество снимков и скрыть недостатки. Скачайте программу прямо сейчас и обработайте первый кадр!
Профессиональный редактор фотографий ФотоМАСТЕР
Если вы уже работали в программах для обработки изображений, вам понравится ФотоМАСТЕР. Он отличается большим функционалом и предлагает инструменты для профессионального редактирования фото. Вы сможете:
Вы сможете:
- Производить цветокоррекцию с помощью кривых и точечного корректора.
- Применять готовые фильтры и тонировать картинку.
- Делать ручную и автоматическую ретушь портретов.
- Кадрировать фотоизображение и исправлять искажения.
- Заменять фон с помощью простого пошагового алгоритма.
ФотоМАСТЕР имеет удобное русскоязычное меню, но из-за большого количества функций начинающему пользователю может потребоваться время на освоение всех инструментов.
Как сжать фотографию в редакторе?
1. Установите приложение на ПК. Загрузите его с официального сайта https://photo-master.com/ и запустите инсталляцию.
2. Импортируйте документ. В меню кликните «Открыть фото» и укажите путь к файлу.
Главное меню ФотоМАСТЕРА
3. Измените размер изображения. Если нужно, обработайте картинку перед экспортом. Для сжатия картинки нажмите «Файл» — «Сохранить».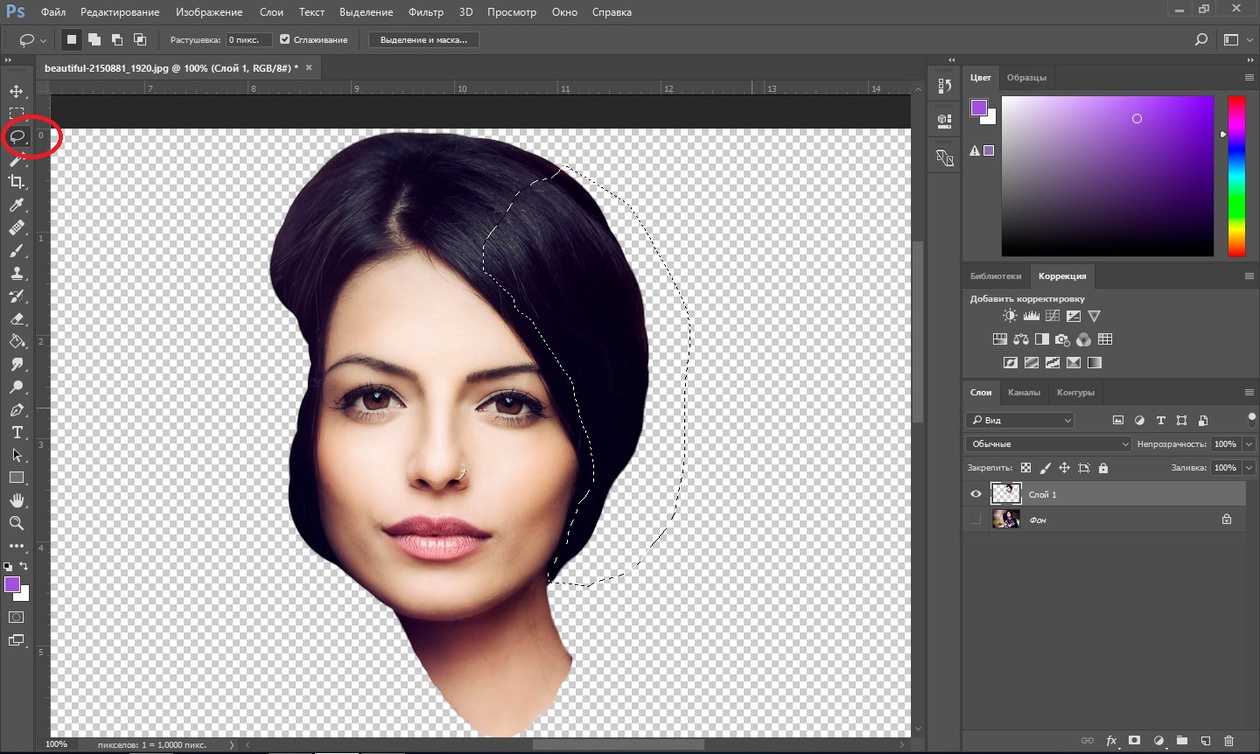 Выберите формат и уменьшите качество. При перемещении ползунка будет отображаться итоговый размер медиафайла.
Выберите формат и уменьшите качество. При перемещении ползунка будет отображаться итоговый размер медиафайла.
Сжатие картинки в ФотоМАСТЕРЕ
Благодаря большому функционалу и удобному интуитивно понятному меню ФотоМАСТЕР подходит для профессиональной обработки кадров начинающими пользователями. Приложение можно скачать бесплатно прямо сейчас и попробовать все его функции!
Стандартная программа Paint
Сжать фото можно с помощью бесплатной стандартной программы, присутствующей на всех компьютерах с ОС Windows. Paint создан в первую очередь для рисования, но с его помощью можно также уменьшить размер изображения.
Для этого необходимо:
1. Открыть снимок в программе.
2. Выбрать инструмент на верхней панели «Изменить размер и наклонить» или воспользоваться сочетанием клавиш CTRL+W.
3. В открывшемся меню можно указать необходимое соотношение сторон в пикселях или уменьшить картинку в процентном соотношении.
4. После внесения изменений сохраните файл в необходимом формате.
Уменьшение размера фото в Paint
Этот способ может показаться весьма простым и удобным, так как Paint установлен на всех компьютерах Windows, но стоит помнить, что софт предназначен для создания изображений, а не их редактирования. Поэтому качество результата будет очень низким.
Онлайн-сервис для сжатия фотографий
Если у вас нет возможности установить приложение на компьютер, то некоторые веб-приложения также позволят изменить вес фото.
IMGonline.com.ua — онлайн-сервис для сжатия изображений и добавления различных эффектов, таких как сепия, зеркальное отражение, пиксельная графика и другое. Сайт поможет сжать файлы JPEG и внести изменения в метаданные.
Для уменьшения размера файла:
1. Перейдите на сайт и выберите раздел «Сжать».
2. Импортируйте документ с компьютера и выберите параметры оптимизации: уменьшение размера, субвыборка, тип JPEG, метаданные, значение качества.
3. Нажмите «Ок». Через некоторое время будет доступна готовая картинка.
Уменьшение размера фото через онлайн-сервис
Сервис весьма удобен, если нет возможности установить программу на ПК. Но он требует постоянного подключения к сети и может работать медленно из-за большого размера файла. Также ресурс работает только с одним медиаформатом.
Заключение
Теперь вы знаете, как уменьшить качество фото и изменить объем медиафайла. Вы можете выбрать любой вариант, который подходит под ваши цели:
- Для быстрой обработки используйте онлайн-сервис. Он подойдет для одноразового использования и предлагает минимум функций для коррекции картинки.
- Если вы часто работаете с фотографиями, оптимальным вариантом будет установить ПО на компьютер. Оно позволит улучшать качество снимков и не зависеть от интернета.
- Домашняя Фотостудия подходит начинающим пользователям. В ней вы сможете быстро освоиться и получить впечатляющий результат.

- Для профессиональной обработки портретов, пейзажей и натюрмортов отличной идеей будет воспользоваться редактором ФотоМАСТЕР. Он предлагает пользователю инструменты для ретуши, стилизации, цветокоррекции и фотомонтажа.
- Paint не подходит для работы с фотографиями: он предназначен для рисования и создания графических элементов. Также качество снимков, обработанных в софте, будет плохое.
Скачайте многофункциональное приложение Домашняя Фотостудия прямо сейчас и редактируйте любое изображение буквально за считанные минуты!
Вам также может быть интересно:
Фотограф!: Инструкция к фоторедактору PIXLR Express
Здравствуйте, уважаемые читатели!Часто бывает так, что без дополнительной обработки даже удачные кадры выглядят сыровато. Очень напрашивается незначительная коррекция изображения — усиление яркости или контрастности, изменение цветового баланса или кадрирование. А иногда из самого обычного кадра хочется сделать что-то особенное.

Интересно обработать снимок можно в фоторедакторе PIXLR EXPRESS. Это онлайн версия и основной упор редактора сделан на работу с эффектами.
Сначала покажу вам, как я обработала свои фотографии с помощью этого редактора.
Снимок после обработки
Я выбрала фотографию своего племянника.
После выбора изображения переходим в основное окто редактора. В верхнем левом углу расположены кнопки Save (сохранить) и Close (закрыть). В правом верхнем углу есть возможность сделать шаг вперед (redo) или шаг назад (undo). Так же можно развернуть редактор на весь экран Fullscreen. Под загруженным изображением мы видим функции, которые помогут улучшить наше фото — Adjustment (регулирование), Holidaze (эта вкладка поможет придать праздничное настроение вашей фотографии), Effect (эффект), Overlay (наложение), Borders (границы), Stickers (наклейки), Type (тип или текст).
Adjustment (регулирование) содержит в себе возможность редактировать резкость (Sharpen), размытие (Blur). сглаживание (Smooth), убирать красные глаза (Red Eye), добавить изображение (Add image).
сглаживание (Smooth), убирать красные глаза (Red Eye), добавить изображение (Add image).
В данном разделе 20 разных инструментов, среди них кадрирование (Crop) и поворот (Rotate). С помощью этого инструмента можно выравнивать горизонт, делать зеркальное отражение фото, поворачивать изображение под разным углом. На моей фотографии завален горизонт (вышка наклонена). Необходимо его выровнять.
При выборе любого инструмента или фильтра в данном фоторедакторе внизу, вместо первоначального списка основных категорий, появляются настройки именно для этого инструмента. Всегда слева его название, а справа возможность применить этот инструмент (Apply) или закрыть без изменения (Cancel).
С помощью бегунка Straighten (выпрямить), а выравниваю горизонт. Вышка стала ровной. И применяю данную корректировку нажимая на Apply).
Далее перехожу к вкладке Effect (эффект). Здесь собрана вся цветокоррекция — 7 групп фильтров: Creative (творческие), Default (наиболее соответствует перевод недостаток, нехватка, поскольку при использовании уменьшается доля какого-либо цвета), Soft (Мягкий), Subtle (тонкий, едва уловимый — схож с Default), To old (в старину), Uncolor (одноцветный), Vintage (в данном уонтексте — старомодный).
Для своей фотографии я выбрала группу To old (в старину). В ней открылось несколько изображений, названия которых являются именами.
Мне понравился эффект с именем Agnes. С помощью бегунка Amount (возможность регулировать величину) можно усилить или уменьшить эффект старины.
Вкладка Overlay (Перекрытие). Открыв ее можно увидеть много различных эффектов-украшений. Здесь есть пламя и фейерверки, боке и гранж, а так же разные текстуры и виньетки. Все интуитивно понятно и вызывает желание посмотреть и попробовать все эффекты.
Следуя стилю, который я придумала для своей фотографии, выбрала Vignette.
А из открывшихся эффектов выбрала виньетку Soft. Края фотографии стали темнее.
Дальше идем в вкладку Borders (края). Вариантов границ изображения достаточно — можно сделать в виде кинопленки (Film), украсить природными орнаментами (Nature), чернильной или текстурной обводкой (Ink или Pattern), поместить фотографию в рамку с округленными краями (Rounded corner) или прямоугольными (Squared).
Мой вариант Default (По умолчанию), нажимаю и выбираю из предложенных вариантов Sand (Песок). Получилась вот такая обработка. Можно оставить такой вариант.
Но мы пойдем дальше и рассмотрим эффекты во вкладке Stickers (наклейки). Здесь можно добавить на изображение различные забавные наклейки: предметы, пятна, зверюшки, вещи. Все они выглядят как в мультиках, но некоторые фото будут смотреться с ними более эффектно.
Например своему Питер Пэну я решила добавить крылья. Иду во вкладку Tattoos (Татуировки), выбираю в ней крылья Tribalwings.
При выборе картинки она появится на фотографии. Наводим на картинку мышку и перетаскиваем в нужное место. Если навести мышку на границы рамки, рамку можно повернуть в нужном направлении и растянуть картинку до нужного размера. У меня получились вот такие крылья, которые я сохранила на фотографии, выбрав кнопку Applay.
Еще одна вкладка — Type (шрифт). Здесь есть варианты для всех стилей — обычный, рукописный, ретро, гранж.
Выбираю шрифт подходящий по стилю к фотографии — Grunge. Появляется рамочка, в которой я набрала нужный мне текст. Рамочку можно уменьшить или увеличить до нужных размеров шрифта, можно перевернуть надпись или развернуть вертикально. Так же можно поменять цвет шрифта. Обращаю ваше внимание на то, что текст нужно писать на английском языке либо английскими буквами. Русские буквы этот редактор не принимает.
В каждой вкладке есть несколько вариантов шрифтов. Выбираю понравившийся.
Можно изменить цвет шрифта, сделать выравнивание.
И последняя вкладка, которая есть в редакторе — это Holidaze (подразумевает праздничное оформление фотографии).
Мой вариант праздничного оформления фотографии. Подобрала нужный мне эффект. Убрала немного насыщенность при помощи бегунка.
После того, как работа с изображением закончена, его можно сохранить к себе в папку. Нажимаю на кнопку Save (Сохранить).
Для удобства добавлена возможность самостоятельно регулировать качество фотографии.
Фотография готова.
Подведем итог: PIXLR EXPRESS — хороший, быстрый фоторедактор с достойными эффектами, его действительно можно назвать профессиональным. Если исключить время, потраченное на изучение всех возможностей, то примерно за минуту-две из обычного снимка получится сделать великолепную фотографию в нужном вам стиле.
Еще варианты обработки этой же фотографии:
Без надписи и крыльев
Без праздничной обработки
А этот открытка, для создания которой я использовала данную фотографию
Помимо обработки снимка, в этом редакторе можно сделать коллаж из нескольких кадров.
Надеюсь этот МК поможет вам быстро освоить данный редактор и улучшить качество ваших фотографий.
Статью для Вас подготовила Анна
По материалам сайта http://cg-evolution.ru/pixlr-express/
как редактировать фото бесплатно (оформление своих фото)
- Выполняется установка. Процесс занимает 3-5 секунд.
 Продолжаем.
Продолжаем.
Рис 4. Процесс инсталляции программы
- После завершения установки Вы увидите заглавную страницу редактора. Программа для создания рисунков Fotor состоит из трех разделов: работа с фото, редактирование — «Edit»; создание коллажа — «Collage»; пакетная обработка графических файлов — «Batch». Выглядит это таким образом.
Рис 5. Следует выбрать нужный раздел
- Чтобы начать работу, выбираем нужный блок и переходим к проекту. Возьмем, к примеру, «Edit». На поле, предназначенном для размещения фотографии, кликаем и добавляем нужный файл.
Рис 6. Переходим к проекту
- Для возврата на главную страницу, нажмите по ячейке с изображением домика «Home».
Fotor: как редактировать фото бесплатно на русском языке, красивое оформление фото
«Edit» состоит из шести разделов, каждый из которых отвечает за выполнение определенных действий при работе с фото.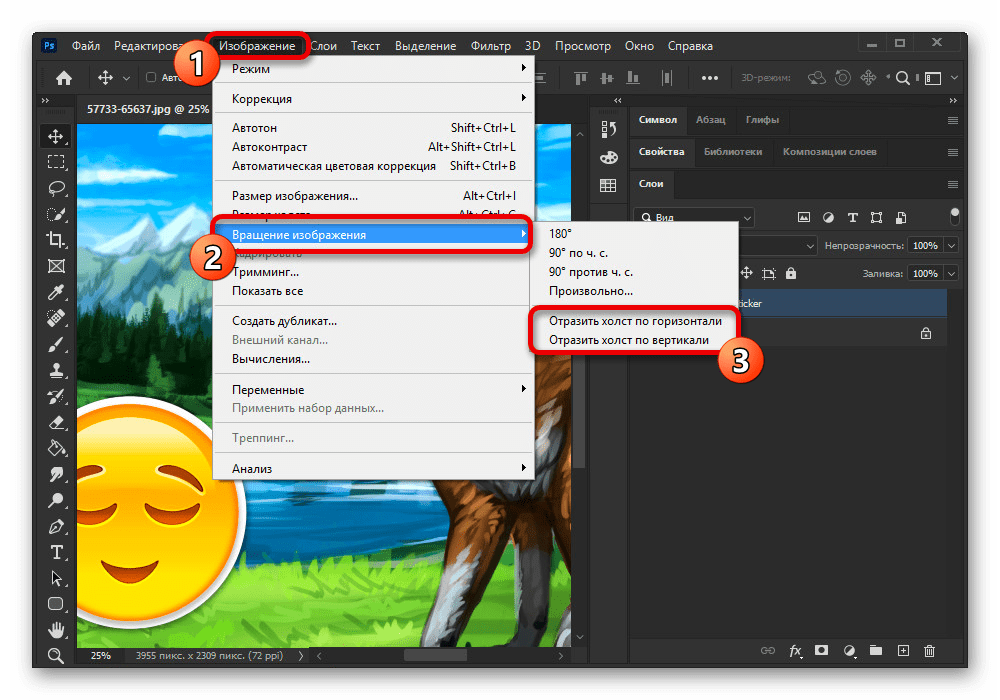
- В «Scenes» выполняется базовое редактирование. Вы можете задать такие параметры рисунка, как освещение, яркость и контрастность.
Рис 8. Нажмите для редактирования
- Чтобы изменить размер фотографии на компьютере, перейдите в раздел «Crops», который отвечает за настройку размера рисунка, обрезку, установление соотношения сторон. Уменьшить или увеличить картинку Вы можете также с помощью элементов нижней панели задач. Приложение может использоваться, как программа для уменьшения фотографий.
Рис 9. Нажмите для изменения размера
- В «Adjust» регулируется цветность и четкость изображения, а также яркость, цветовая температура (от теплых до холодных оттенков), насыщенность и контрастность.
Рис 10. Нажмите для изменения цветности
- Вкладка «Borders» предлагает пользователю широкий ассортимент обрамлений, форму, цвет и декор которых можно выбрать дополнительно.
Рис 11. Нажмите для изменения обрамления
- Чтобы создать картинки с эффектами Вы можете воспользоваться инструментами «Effects».

Рис 12. Нажмите для изменения эффектов
- Если Вы хотите вставить надпись, перейдите во вкладку с изображением буквы «Т». Здесь Вы можете настроить шрифт и прозрачность текста. Добавляем текст посредством нажатия на «Add Text». На фото появляется прямоугольное поле для внесения надписи. Настройте параметры ввода (кегль, шрифт, расположение текста, цвет) и добавьте надпись.
Рис 13. Нажмите для изменения надписи
- Для создания размытого фона с выделением конкретной части изображения, перейдите в «Tilt-Shift».
Рис 14. Нажмите для изменения размытости фона
- С помощью кнопок на нижней панели программа редактор фотографии повернет фото, изменит размер, отменит изменения.
Рис 15. Существует ещё нижний ряд кнопок
Коллаж онлайн с fotor
«Collage» имеет все необходимые инструменты, чтобы создать фотоколлаж в Fotor.
- Добавляем исходные изображения, нажав на «Add».
Рис 16. Нажмите для добавления фото
- Пред добавлением картинок необходимо определиться со структурой коллажа.
 С помощью набора инструментов Вы можете выбрать шаблон, в котором будет представлено от 1 до 9 элементов.
С помощью набора инструментов Вы можете выбрать шаблон, в котором будет представлено от 1 до 9 элементов.
Рис 17. Нажмите для выбора структуры коллажа
- Распределяем рисунки по ячейкам, перетаскивая их мышкой.
Рис 18. Нажмите для распределения рисунков
- Чтобы части композиции разместились не по шаблону, а в произвольной форме, нажмите «Freestyle» .
Рис 19. Нажмите для распределения картинок в произвольной форме
- Действия по изменению цвета фона, текстуры, размера отступов, яркости, контрастности регулируются инструментарием, расположенным в левой части страницы. Разобраться в их работе довольно просто.
- Чтобы изменить размер фото на компьютере, отрегулируйте пропорциональное соотношение размеров всех компонентов.
Рис 20. Нажмите для изменения размеров и пропорций
- Чтобы очистить форму, нажмите «Clear all».
Рис 21. Для очистки формы нажмите на кнопку
Здесь описаны возможности программы Fotor, с помощью которых для пользователя доступно оформление своих фото бесплатно, создание из них коллажей и добавление эффектов.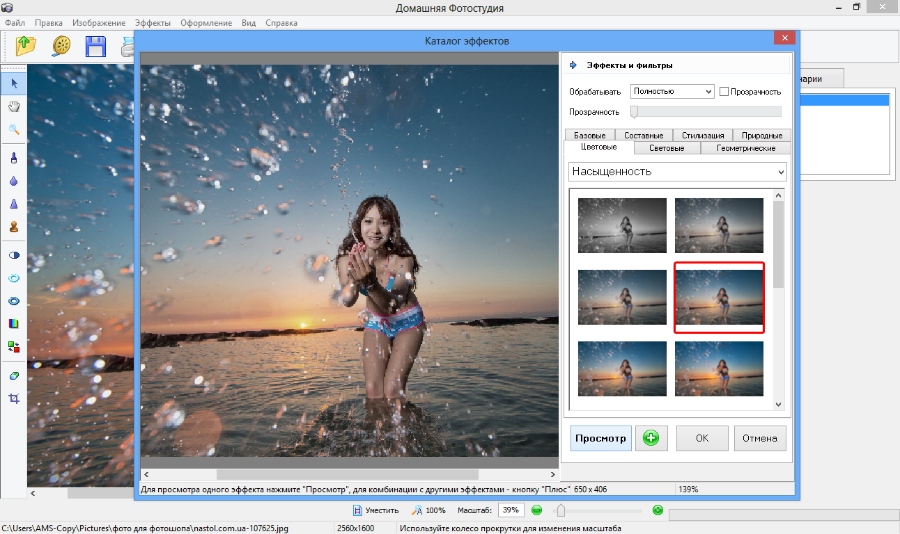
ПОСМОТРЕТЬ ВИДЕО
Пробуйте и у вас всё получится, тут нет ничего сложного. Теперь вы знаете, как редактировать фото бесплатно с помощью программы Fotor.
Программа для зеркального отображения рисунка. Зеркальное отражение фотографии или картинки онлайн
05.02.2015 27.01.2018
Мы сделаем зеркальное отражение в фотошопе за несколько минут. Я распишу подробно каждый шаг и проиллюстрирую все картинками. Этим эффектом очень часто пользуются дизайнеры и обработчики фотографий.
Я покажу как сделать зеркальное отражение на примере этих фруктов. Откройте фотографию в фотошопе.
Для начала нам нужно выделить фрукты. Для этого используйте инструмент Лассо, его можно найти на панели инструментов.
Кстати я записал специальный бесплатный видеокурс по фотошопу на тему «Как выделять в фотошопе» . Вы можете его скачать на . Просмотрев этот курс вы без труда научитесь выделять любые объекты в фотошопе.
Выделяем фрукты. Верхнюю часть можно выделять с белым фоном — ничего страшного. А вот нижнюю надо постараться выделить ровно, без лишнего фона, только фрукты. Так как эта часть будет ложиться под изображение фруктов и служить отражением.
Нажмите CTRL+C — чтобы скопировать выделенное изображение. После этого нажмите CTRL+V чтобы вставить изображение, оно автоматически появится на новом слое. Так мы продублировали изображение фруктов. Из этой копии мы и сделаем отражение.
Теперь нажмите на CTRL+T появится форма трансформирования. Нажмите на фрукты правой кнопкой мыши, появится меню — выберите пункт «Отразить по вертикали». Этим самым мы перевернули изображение.
Переместите отраженные фрукты вниз.
Далее нужно подставить их под фрукты которые наверху. Нажмите CTRL+T, появится форма для трансформирования. Подведите курсор к углу этой формы, вы увидите как курсор примет форму для поворота изображения. Теперь зажмите левую кнопку мышки и поворачивайте изображение. Поверните его чтобы оно встало ровно под фрукты, как бы служила их продолжением.
Нажмите CTRL+T, появится форма для трансформирования. Подведите курсор к углу этой формы, вы увидите как курсор примет форму для поворота изображения. Теперь зажмите левую кнопку мышки и поворачивайте изображение. Поверните его чтобы оно встало ровно под фрукты, как бы служила их продолжением.
Теперь для этого слоя сделайте непрозрачность 40%, чтобы зеркальное отражение было реалистичным и немного прозрачным.
Получится вот так:
Достаточно часто в процессе редактирования снимков возникает необходимость использования функции «зеркального отражения». Есть специализированные утилиты, которые в этом помогут, к примеру, Фотошоп. Вот только не все могут им пользоваться. В таком случае вы можете отзеркалить фото онлайн. В сети можно найти массу площадок, специализирующихся на обработке. С их помощью легко сделать качественную и интересную картинку без особых усилий. Рассмотрим популярные сервисы, которые в режиме реального времени, сделают то, что вам нужно.
Специализацией данного сайта является именно создание зеркального отражения online, дополнительного функционала тут нет. Стоит сразу отметить, что ресурс англоязычный, но работать с ним легко.
Можно отражать фотографию только вертикально, аналогично отражению на воде. Так что если вам нужен не такой результат, лучше воспользуйтесь другим сервисом.
Отзеркалить картинку онлайн можно так:
- загружаете объект со своего ПК;
- жмете «Выберете файл» и ищите нужный;
- вписываете определенный параметр зеркального эффекта, либо используете ползунок, расположенный рядом;
- можно менять задний фон, для этого тапаете по квадратику с цветом и в новом окошке выбираете оттенок. Можно также написать цветовой код рядом;
- когда настройки будут завершены, кликаете «Generate»;
- загружаете результат на свой компьютер с помощью кнопочки «Download».
Фоторедактор , функционирующий в режиме онлайн без сложного интерфейса и лишних инструментов. Основное достоинство – загрузка снимков для отзеркаливания с различных источников.
Процесс обработки такой:
- во-первых, наводите курсор на вкладку «Файл»;
- во-вторых, в появившемся списке ищите «Загрузить с диска», если объект хранится на ПК;
- в-третьих, в открывшемся окне находите «Выберете файл»;
- далее жмете «Операции», из выпадающего перечня выбираете «Зеркальное отражение»;
- наконец, страница обновляется, открываются кнопки горизонтального и вертикального отзеркаливания. Делаете клик мышки по нужному варианту, и начнется обработка запроса.
После завершения процесса, станут доступны два варианта для загрузки. Можете скачивать файл ZIP-архивом, а можете изображением по ссылке.
По принципу работы и идее веб-сервис похож на первый. Тут можно только зеркально отобразить фото онлайн. К тому же он также англоязычный, но небольшой ассортимент функций и простой интерфейс помогают сразу разобраться. К тому же тут можно выбирать сторону отражения. Действия простые:
- делаете левый клик мышкой по пункту «Выбрать файл»;
- в открывшемся окошке Проводника появится заданное изображение;
- выбираете сторону, в которую нужно отзеркалить;
- с помощью пункта «Reflaction size» настраиваете размер зеркального эффекта. Там в процентах указываете, во сколько раз нужно уменьшить картинку. Если нужен исходный размер, просто оставляете 100%;
- с помощью параметра Boundary width можно делать эффект воды. Он отрегулирует число пикселей для разрыва между картинкой и самим отображением;
- после настройки параметров жмете «Отправить»;
- при завершении работы, фото будет открыто, его можно скачать, нажав «Download».
Как отзеркалить фото онлайн с помощью IMGOnline
Это специализированный сервис , созданный для редактирования и обработки изображений. Функционал довольно обширный: зеркальное отражение, корректировка расширения, размеров картинки. Есть и инструменты для фото обработки. Отзеркалить изображение онлайн можно так:
- во-первых, жмете «Выберете файл» и отмечаете объект с компьютера;
- во-вторых, ставите галочку возле интересующего пункта отзеркаливания;
- указываете формат фото. Если JPEG, то справа в форме поменяйте качество снимка до максимума;
- кликаете «Ок», ждете завершения обработки.
После процедуры результат можно скачать, для этого предусмотрена ссылка «Скачать обработанное изображение».
Простой ресурс с минималистичным дизайном и функционалом.
Отзеркалить фотографию online можно так:
- загружаете файл на сайт перетаскиванием в специальную прямоугольную область, также можно тапнуть по кнопке «Browse…» и уже в открывшемся проводнике выбрать объект;
- после загрузки отобразится превью фото. Ниже находятся инструменты, которые позволяют менять угол отзеркаливания и поворачивать горизонтально и вертикально;
- после настройки параметров кликаете «Rotate», чтобы открылась ссылка для скачивания.
Стандартный Paint
Несмотря на то, что доступ в интернет у нас есть практически всегда, возникают ситуации, когда воспользоваться online ресурсами нет возможности. Тогда можно воспользоваться привычной программой Виндовс – графическим редактором Paint. Практически все пользователи знакомы с утилитой, но не все знакомы с его возможностями. Делается это так:
- открываете Paint;
- выбираете картинку;
- жмете «Повернуть» и отмечаете горизонтальный или вертикальный поворот;
- жмете «Сохранить».
Каждый из вышеперечисленных сервисов поможет отзеркалить фото онлайн. Все они бесплатные и доступные, так что выбирайте.
Когда при работе в MS Word возникает необходимость повернуть текст, далеко не все пользователи знают, как это можно сделать. Для эффективного решения данной задачи следует взглянуть на текст не как на набор букв, а как на объект. Именно над объектом можно выполнять различные манипуляции, в числе которых и поворот вокруг оси в любом точном или произвольном направлении.
Тема поворота текста нами уже была рассмотрена ранее, в этой же статье хочется поговорить о том, как в Ворде сделать зеркальное отражение текста. Задача хоть и кажется более сложной, но решается тем же методом и парой дополнительных кликов мышкой.
1. Создайте текстовое поле. Для этого во вкладке «Вставка» в группе «Текст» выберите пункт «Текстовое поле» .
2. Скопируйте текст, который необходимо отразить зеркально (CTRL+C ) и вставьте в текстовое поле (CTRL+V ). Если текст еще на напечатан, введите его непосредственно в текстовое поле.
3. Выполните необходимые манипуляции над текстом внутри текстового поля — измените шрифт, размер, цвет и другие важные параметры.
Зеркальное отражение текста
Отразить текст зеркально можно в двух направлениях — относительно вертикальной (сверху вниз) и горизонтальной (слева направо) осей. В обоих случаях сделать это можно с помощью инструментов вкладки «Формат» , которая появляется на панели быстрого доступа после добавления фигуры.
1. Кликните мышкой по текстовому полю дважды, чтобы открыть вкладку «Формат» .
2. В группе «Упорядочить» нажмите кнопку «Повернуть» и выберите пункт «Отразить слева направо» (горизонтальное отражение) или «Отразить сверху вниз» (вертикальное отражение).
3. Текст внутри текстового поля будет зеркально отражен.
Сделайте текстовое поле прозрачным, для этого выполните следующие действия:
- Правой кнопкой мышки кликните внутри поля и нажмите на кнопку «Контур» ;
- В выпадающем меню выберите параметр «Нет контура» .
Горизонтальное отражение также можно сделать и вручную. Для этого необходимо просто поменять местами верхнюю и нижнюю грань фигуры текстового поля. То есть, нужно кликнуть по среднему маркеру на верхней грани и потянуть его вниз, расположив под нижней гранью. Фигура текстового поля, стрелка ее поворота тоже будет внизу.
Теперь вы знаете, как зеркально отобразить текст в Word.
Иногда для создания красивого изображения требуется обработка с помощью различных редакторов. Если никаких программ нет под рукой или вы не умеете ими пользоваться, то онлайн-сервисы уже давно могут сделать всё за вас. В этой статье мы поговорим об одном из эффектов, который может украсить ваше фото и сделать его особенным.
Одной из особенностей обработки фото является эффект зеркала или отражения. То есть, фотография раздваивается и совмещается, делая иллюзию того, что рядом стоит двойник, или же отражения, будто объект отражаются в стекле или зеркале, которого не видно. Ниже представлены три онлайн-сервиса для обработки фотографии в зеркальном стиле и способы работы с ними.
Способ 1: IMGOnline
Онлайн-сервис IMGOnline полностью посвящен работе с изображениями. На нём присутствуют как функции конвертера расширений изображений, так и изменение размера фото, и огромное количество способов обработки фотографий, что делает этот сайт отличным выбором для пользователя.
Для того, чтобы обработать ваше изображение, сделайте следующее:
Способ 2: ReflectionMaker
Из названия данного сайта сразу становится понятно, для чего он был создан. Онлайн-сервис полностью ориентирован на создание «зеркальных» фотографий и больше не имеет никакого функционала. Ещё один из минусов заключается в том, что сего интерфейс полностью на английском, но разобраться в нём будет не так уж и трудно, так как количество функций для отзеркаливания изображения минимальное.
Чтобы зеркально отразить интересующее вас изображение, выполните следующие действия:
Способ 3: MirrorEffect
Как и предыдущий, этот онлайн-сервис создан только для одной цели — создания отзеркаленных изображений и также имеет очень мало функций, но по сравнению с предыдущим сайтом, на нём есть выбор стороны отражения. Он тоже полностью направлен на зарубежного пользователя, но разобраться в интерфейсе не составит труда.
Чтобы сгенерировать изображение с отражением, необходимо выполнить следующее:
Вот так просто, с помощью онлайн-сервисов, пользователь сможет создать эффект отражения на своей фотографии, наполняя её новыми красками и смыслами, и самое главное — это очень легко и удобно. Все сайты имеют довольно минималистичный дизайн, что идёт им только в плюс, а английский язык на некоторых из них никак не помешает обработать изображение так, как захочет пользователь.
Reflection Shadow Photo Editing — Ephotovn
Профессиональные услуги редактирования фотографий для фотографов и фотостудий по всему миру.
Людей легко привлекают зеркала или все, что отражает изображение. Вот почему в наши дни эффект отраженной тени так популярен на всем, что вы видите в Интернете. При редактировании фотографий с отраженной тенью используется эффект зеркала на любой из ваших фотографий, чтобы создать более драматичный вид.
Вот почему мы в EPhotovn специализируемся на этой услуге редактирования, в которой используются передовые методы для получения более чистых конечных изображений журнального качества.Высококачественное ретуширование фотографий, такое как эффект тени, должно быть выполнено точно и правильно, чтобы добиться естественного идеального вида. Наши редакторы разбираются в науке о профессиональном редактировании фотографий продуктов, поэтому вы можете быть уверены, что с вами справятся профессиональные руки.
У нас есть довольные клиенты по всему миру, и мы хотим помочь вам в развитии вашего бизнеса с помощью профессионально отредактированных изображений. Узнайте больше о наших доступных ценовых пакетах, оставив нам сообщение.
Познакомьтесь с услугами Ephotovn
Мы специализируемся на редактировании фотографий с отражающими тенями, которые могут вывести ваши тусклые и плоские изображения на совершенно новый уровень и превратить их в четкие и элегантные фотографии продуктов.Если вы один из следующих, то вы можете воспользоваться этой специальной услугой.
- Владельцы сайтов электронной коммерции
- Художники и фотографы-фрилансеры
- Владельцы местного бизнеса / начинающие компании
- Редакторы и издатели интернет-журналов
- Профессиональные фотографы продукции
Другие услуги, которые мы предлагаем, также включают услуги удаления фона и услуги обтравочного контура, которые вы также можете использовать для некоторых нужд вашего портфеля продуктов.Помните, что вам не нужно напрягаться, выполняя всю тяжелую работу по редактированию изображений. Вы можете оставить это нам, и вы сможете продолжать расширять свой бизнес, сосредоточившись на маркетинге и брендинге.
Конкурентные преимущества Ephotovn
Ваше полное удовлетворение — главный приоритет нашей компании. При работе с нами мы гарантируем вам:
- Быстрое время завершения — Мы упорно работаем, чтобы сделать работу как можно быстрее, чтобы мы могли доставить ваши изображения в течение 24 часов.
- Изображения превосходного качества — Наши опытные фоторедакторы обеспечивают превосходные результаты, идеально подходящие для любых изображений, которые вы хотите, чтобы мы обработали.
- Очень доступные цены — Наши ценовые пакеты на ретушь изображений очень разумны для выполнения работы.
Профессиональные фоторедакторы и специализированная служба поддержки клиентов — редакторы и обслуживающий персонал Ephotovn всегда к вашим услугам. Не стесняйтесь обращаться к ним по любым вопросам и помощи, которая может вам понадобиться.
Новейшие технологии — В Ephotovn мы оснастили наших редакторов новейшими технологиями и методами редактирования фотографий с отраженными тенями, чтобы предоставить вам лучшие изображения, которые вы можете предложить вашему целевому рынку.
Доверьтесь своим услугам редактирования изображений только лучшим, и мы вас не разочаруем. Оцените качество нашей работы, отправив нам тестовое изображение, и мы бесплатно разместим его в течение 24 часов. Свяжитесь с нами по электронной почте [email protected] сегодня, чтобы мы могли начать работу.
Бесплатное зеркальное отображение
Разместите свои комментарии?
Зеркальное отображение онлайн ResizePixel Бесплатный онлайн-редактор изображений
1 час назад Однако у нас есть лучшее решение, которое поможет отразить изображение онлайн. С помощью бесплатного инструмента для переворота фотографий ResizePixel вы можете легко зеркально отразить изображения GIF, PNG, WEBP, JPG, BMP и TIFF . Переверните фотографию на iPhone, Android или любом другом устройстве, и все это прямо в браузере!
Веб-сайт: Resizepixel.com
Категория : Использование изображения в предложении
Бесплатно, Переворот, Переворот
Отразите и поверните изображение онлайн Отразите, отразите и поверните
5 часов назад Кроме этого, у вас бесплатно , чтобы использовать этот сервис редактирования изображений практически из любого места. Поверните изображений на с помощью домашнего компьютера или смартфона. Зеркальное отображение файлов на работе или в отпуске. Пока вы можете подключиться к Интернету и загрузить свое изображение , вы можете переворачивать, вращать, зеркально отображать , редактировать и конвертировать различные файлы фотографий, и изображений, .
Рейтинг : 4.6 / 5Веб-сайт: Img2go.com
Категория : Использование и в предложении
Бесплатно, От, Файлы, Флип
Зеркальное отображение изображений для Free Adobe Spark
Только сейчас Зеркально отразите свои изображения с помощью Adobe Spark. Adobe Spark предоставляет вам профессиональные инструменты редактирования, которые делают создание впечатляющей, захватывающей дух графики простым и интуитивно понятным. Зеркало любое изображение для лучшего соответствия макету или зеркало несколько фотографий в макете коллажа для симметричного эффекта.
Веб-сайт: Adobe.com
Категория : Использовать для в предложении
Подходит для
800+ Бесплатное зеркало и зеркальное отображение иллюстраций Pixabay
8 часов назад 892 Бесплатные изображения из Зеркало . 585 596 58. Город фантазий. 154 187 19. Зеркальный шар. 97 97 16. Мужчина Зеркало Зуб синий. 303 313 58.
Веб-сайт: Pixabay.com
Категория : Используйте слова в предложении
Бесплатно, Фэнтези
Получить зеркальное изображение Microsoft Store
9 часов назад Зеркальное отображение . Mirror — это самое простое приложение для зеркального отображения или зеркального отражения изображения . Со всеми расширенными фото-приложениями, доступными с десятками функций, может быть сложно быстро и просто перевернуть изображение . Если это все, что вам нужно, это приложение для вас. Вы можете открыть приложение и выбрать изображение для поворота или использовать кнопку «Изменить» на телефонах.
Веб-сайт: Microsoft.com
Категория : используйте слова в предложении
For, Flipping , Особенности, Переворот, От
Flip Image Легко отразите изображение онлайн БЕСПЛАТНО
8 часов назад Необходимость flip / Зеркало изображения .Иногда необходимо перевернуть или зеркально отразить изображение , потому что иногда можно получить изображения , которые содержат текст с обратным выравниванием. Чтобы исправить это, вам может потребоваться перевернуть или отразить изображение без фотошопа.
Веб-сайт: Resizefile.com
Категория : Используйте слова в предложении
Flip, Fix
LunaPic Free Online Photo Editor Mirror
5 часов назад Mirror Free Online Photo Editor.Фото, эскиз и эффекты рисования. Для Tumblr, Facebook, Chromebook или веб-сайтов. Lunapics Image программное обеспечение бесплатное изображение , создатель искусства и анимированных GIF.
Веб-сайт: Lunapic.com
Категория : Используйте слова в предложении
Бесплатно, Для, Facebook
Mirror Image для Windows 10 Бесплатная загрузка и программное обеспечение
Just Now Mirror — это самое простое приложение для зеркального отображения или зеркального отображения изображения .Со всеми расширенными фото-приложениями, доступными с десятками функций, может быть сложно…
Операционная система: Windows
Категория: Обмен фотографиями и публикация
Веб-сайт: Download.cnet.com
Категория : использовать для в предложении
For, Flipping, Features
Mirror Text Generator [Just Copy & ɘƚꙅɒꟼ] FontVilla
4 часа назад Шрифт, полученный в результате преобразования зеркального изображения букв, будет быть в Юникоде, что означает, что вы можете использовать его где угодно.Генератор эстетического текста Итак, если вы хотите изменить свою биографию в Твиттере, написать твит, опубликовать статус или даже изменить свое имя в разногласиях на что-то крутое и необычное, тогда обязательно используйте этот зеркальный редактор шрифтов и .
Расчетное время чтения: 4 минуты
Веб-сайт: Fontvilla.com
Категория : Используйте слова в предложении
Шрифт
Переверните текст вверх ногами или зеркально 🙃
Просто Теперь ツ.Мир! (っ) っ ♥. Добро пожаловать в стильный текстовый генератор Messletters! (͡ ° ͜ʖ ͡ °) Введите здесь свой текст! Обратите внимание: перевернутой буквы «z», к сожалению, не существует. Переверните текст вверх ногами, переверните его или переверните текст одновременно! Работает на FlipYourText.Com.
Веб-сайт: Messletters.com
Категория : Используйте свое в предложении
Flipyourtext
Зеркало веб-камеры онлайн Посмотрите на себя на экране
5 часов назад Как использовать веб-камеру зеркало : Сначала разрешите доступ к веб-камере, приняв запрос доступа браузера или щелкнув значок камеры в адресной строке.Нажмите кнопку «Пауза», чтобы сделать снимок изображения и отключить веб-камеру. Нажмите кнопку «Загрузить», чтобы загрузить изображение в папку «Загрузки». Пресса…
Веб-сайт: Rapidtables.com
Категория : Использовать в предложении
Сначала, папка
10 000+ Лучшие зеркальные фотографии · 100% бесплатная загрузка · Pexels
7 часов назад Загрузите и используйте 10,000+ зеркало стоковых фото за бесплатно .Тысячи новых изображений каждый день Полностью бесплатно для использования Высококачественные видео и изображения от Pexels
Веб-сайт: Pexels.com
Категория : Используйте слова в предложении
Бесплатно, от
10 000+ бесплатных изображений в зеркале и отражении Pixabay
1 час назад 11 967 Бесплатные изображения из Mirror . Похожие изображения : отражение зеркальное отражение воды озеро природа вода отражение пейзаж закат зеркальное отображение .2684 513. закат дерево вода. 1566 323. Стопка камней баланса. 304 35. платье позы модели женщины. 1009 66.
Веб-сайт: Pixabay.com
Категория : Используйте слова в предложении
Бесплатно
Бесплатные шрифты Mirror Image
9 часов назад Нажмите на текстовое поле, чтобы отобразить текстовое поле всплывает в том месте, где находится курсор в открытом документе. Введите текст, который вы хотите создать зеркальное отображение , в текстовое поле и отформатируйте его, однако вы хотите, чтобы он был отформатирован.Щелкните правой кнопкой мыши текстовое поле и выберите «Форматировать фигуру». Зеркало Текст — Бесплатно Стильный текстовый генератор.
Веб-сайт: Free-fonts.com
Категория : Использование слов в предложении
Format, Formatted, Free
Отразить изображение онлайн Pixelixe: бесплатный инструмент переворота изображения
6 часов назад При обработке изображения , зеркальное отображение изображения является широко используемым методом для поворота или зеркального отражения изображения либо от горизонтальной оси, либо от вертикальной оси.Узнайте ниже, как вы можете перевернуть фотографию в 2 клика с помощью нашего бесплатного инструмента , , отразить изображения, .
Веб-сайт: Pixelixe.com
Категория : Использовать изображение в предложении
Перелистывание, От, Переворот, Бесплатно
Переворот изображения Зеркальное изображение (поворот изображений) Приложения в Google
4 часа назад Отразить Изображение — Зеркальное изображение (Повернуть изображения ) С помощью этого приложения вы можете перевернуть ( зеркало ) изображение по вертикали или горизонтали.На многих телефонах, когда вы делаете селфи с помощью камеры по умолчанию, изображение получается без зеркального отображения, и у вас может не быть какой-либо опции в настройках. Таким образом, чтобы просто отразить свои селфи, вам не нужно загружать большие приложения для редактирования фотографий.
Рейтинг : 4,4 / 5 (11,5K)Рейтинг контента: Для всех
Веб-сайт: Play.google.com
Категория : Использовать в предложении
Flip, For
LunaPic Free Online Photo Editor Mirror and Copy
Just Now Mirror and Copy Free Online Photo Editor.Фото, эскиз и эффекты рисования. Для Tumblr, Facebook, Chromebook или веб-сайтов. Lunapics Image программное обеспечение бесплатное изображение , создатель искусства и анимированных GIF.
Веб-сайт: Lunapic.com
Категория : Использование и в предложении
Бесплатно, Для, Facebook
Зеркальные изображения Stock Design Изображения Бесплатно скачать Pikbest
2 часа назад Вы ищете Зеркало дизайн изображения шаблоны PSD или векторные файлы? Pikbest нашло 2473 дизайна, изображений, шаблонов для личного коммерческого использования.Чтобы узнать больше Зеркало шаблоны, графика или фоновый вектор Файлы для дизайна бесплатно Загрузите для вас в…
Веб-сайт: Pikbest.com
Категория : Используйте слова в предложении
Для , Файлы, Найдено, Бесплатно
Отразить изображение в Интернете — Повернуть и отразить изображения — Kapwing
Просто загрузите свое изображение . Загрузите изображение , которое вы хотите перевернуть по вертикали или горизонтали.Отразить или повернуть изображение . Выберите « Mirror » или «Rotate», чтобы перевернуть изображение или видео по оси. Скачайте и поделитесь. Нажмите «Создать», чтобы экспортировать перевернутое изображение и поделиться JPG с друзьями!
Веб-сайт: Kapwing.com
Категория : Используйте слова в предложении
Flip, Flipped, Friends
Flip Video Online & Free — Clideo
9 часов назад Mirror your videos онлайн в кратчайшие сроки.Выберите файл. Быстрый редактор. Вы можете выбирать файлы со своего ПК, Mac, телефона, Google Диска или Dropbox. Вы можете загружать файлы размером до 500 МБ за бесплатно . Шаг 2 Переверните видео. Когда видео загружено, вы можете перевернуть его по горизонтали или вертикали с помощью двух кнопок справа. Затем выберите выходной формат для
Веб-сайт: Clideo.com
Категория : Используйте слова в предложении
Файл, Быстро, Файлы, От, Для, Бесплатно, Переворот, Формат
Онлайн-зеркало Используйте это, чтобы увидеть себя OnlineMicTest
Только сейчас Онлайн-зеркало просто отображает поток, поступающий с камеры вашего телефона (если вы используете телефон) или веб-камеры вашего компьютера (если вы находитесь на компьютере).Это не настоящее зеркало в оптическом смысле, потому что ваше изображение сначала преобразуется в данные и только затем проецируется обратно к вам — в отличие от обычного зеркала , где свет просто отражается
Веб-сайт: Onlinemictest.com
Категория : Используйте слова в предложении
Feed, From, First
6+ Лучшее программное обеспечение для зеркалирования дисков Скачать бесплатно для Windows
8 часов назад Clonezilla — это бесплатно Disk Mirroring Программное обеспечение, которое можно использовать для создания образов и клонирования дисков.Он бывает двух типов и может гарантировать, что все ваши данные останутся в безопасности, даже если жесткий диск не загружается. Он обеспечивает развертывание системы, восстановление, резервное копирование с нуля, шифрование изображений , и…
Веб-сайт: Downloadcloud.com
Категория : Используйте слова в предложении
Бесплатно, для, не работает
Отразить изображение онлайн PineTools Бесплатные онлайн-инструменты
2 часа назад Отразить / зеркало изображение , по горизонтали, вертикали или одновременно по горизонтали и вертикали.Введите изображение . Опции
Веб-сайт: Pinetools.com
Категория : Используйте изображение в предложении
Flip
6 Лучшее бесплатное программное обеспечение для редактирования фотографий с зеркальным эффектом для Windows
6 часов назад Фото-коллаж Mirror & Selfie Camera Mirror — это бесплатное приложение для Windows 10, , которое позволяет добавить эффект mirror к фотографии .. Как создать зеркальное изображение в этом приложении зеркального изображения для Windows 10: После запуска приложения нажмите в опции Mirror и откройте изображение BMP, PNG, JPEG или JPG.; В новом окне из меню Mirror вы можете добавить желаемый эффект Mirror к изображению . . Вы можете прокручивать изображение
Веб-сайт: Listoffreeware.com
Категория : Используйте слова в предложении
Бесплатно, Для, От
Как сделать зеркальное изображение Learn BeFunky
3 часа назад Чтобы начать, перейдите в наш Collage Maker, затем перейдите на вкладку Layouts в меню слева, а затем на Grid.Ваш желаемый макет будет зависеть от того, какой тип зеркального отображения вы хотите получить. Например, для вертикального переворота подойдет макет №3 и №4. Для горизонтального переворота попробуйте макет №5. Наконец, для эффекта калейдоскопа (ak
Расчетное время чтения: 5 минут
Веб-сайт: Befunky.com
Категория : Используйте слова в предложении
Followed, For, Flip, Наконец,
Как сделать зеркальное копирование образа в Windows 10/8/7?
5 часов назад Если вы зеркалируете системный образ в Windows 10/8/7, AOMEI Backupper — действительно хороший выбор.С его помощью вы можете легко и быстро отразить системное изображение . И он имеет полезные функции, такие как инкрементное резервное копирование, подключение USB, управление дисковым пространством и т. Д., Которые могут помочь вам сэкономить много времени и места на диске.
Расчетное время чтения: 7 минут
Веб-сайт: Ubackup.com
Категория : использование в предложении
Функции
Как отразить и перевернуть изображение для печати для T Рубашки
3 часа назад В этом видео я покажу вам, как отразить и отразить изображение в Photoshop для печати на переводной бумаге для футболок.Это очень просто, просто следуйте моему ste
Веб-сайт: Youtube.com
Категория : Используйте слова в предложении
Fabric, For, Follow
6 бесплатных рабочих листов для рисования в зеркальном отображении ESL Vault
3 часа назад Зеркальное отображение рабочих листов для рисования. Вот 6 зеркальных изображений рабочих листов для рисования для детского творчества. В печатных формах есть половина рисунка, которую студенты могут заполнить самостоятельно, используя симметрию.Есть неполные изображения животных совы, осьминога и собаки, а также машины, монстра и замка различной степени сложности.
Веб-сайт: Eslvault.com
Категория : Используйте бесплатно в предложении
For, Fun
Бесплатное приложение Mirror Image easyonlinecourses.com
4 часа назад Фото Mirror — Image Editor в App Store ›Все лучшие онлайн-курсы можно найти на сайте www.apple.com Курсы. Размещено: (1 неделю назад) Mirror Photo Editor — отличный и простой в использовании инструмент для зеркальных изображений . Это лучшее бесплатное приложение для зеркалирования для вас! Вы можете легко отразить ваших фотографий и сделать потрясающие коллажи из ваших изображений с помощью различных макетов.
Веб-сайт: Easy-online-courses.com
Категория : Используйте слова в предложении
Бесплатно, для
Играйте в Mirror Image, бесплатную онлайн-игру на Kongregate
1 час назад Kongregate бесплатно онлайн игра Mirror Image — На этом уровне убегайте от монстра.Бросайте камни, чтобы замедлить его и избегать препятствий. Играть Mirror Image
Рейтинг : 1.9 / 5Веб-сайт: Kongregate.com
Категория : Используйте a в предложении
Free, For, From
Mirror Images Free Vectors, Стоковые фотографии и PSD
Just Now Mirror Images . Реалистичный набор прозрачных стеклянных пластин, пустые блестящие рамки, изолированные на фоне. Зеркало стеклянный мультяшный набор иконок.изолированные иллюстрации мебель для макияжа. набор иконок унитаза зеркало . Self- изображение абстрактная концепция векторные иллюстрации. позитивный образ , личный портрет, социальная роль, ментальный образ, личностные качества
Веб-сайт: Freepik.com
Категория : Используйте слова в предложении
Рамки, Мебель, Для
Mirror Image Бесплатная загрузка и обзоры программного обеспечения CNET
4 часа назад Mirror Image реплицирует файлы и подкаталоги из одной папки в другую без каких-либо пользовательских команд, пакетных заданий или даже периодического выполнения запланированных задач.Репликация данных непрерывная.
Рейтинг : 4/5 (1)Версия программного обеспечения: 1.0
Операционная система: Windows
Категория: Утилиты и операционные системы
Веб-сайт: Download.cnet.com
Категория : Использование и в предложении
Файлы, От, Папка
Зеркальное отражение фото онлайн IMG онлайн
4 часа назад Зеркало отражение фото онлайн.Выберите изображение на своем компьютере или телефоне, выберите тип отражения и нажмите ОК. Все остальные настройки уже установлены по умолчанию. Примеры зеркала отражено фотографии , обработанные этим онлайн-инструментом: Первый пример выше — оригинальная фотография…
Веб-сайт: Imgonline.com.ua
Категория : Использование в предложении
Первый
Как перевернуть изображения для передачи! The Graphics Fairy
5 часов назад Со всеми бесконечными вариантами изображений в The Graphics Fairy, идеи проектов также в значительной степени бесконечны.От рисования на мебели до утюжка на переводных картинках для швейных проектов и идей для печати. Иногда вы можете найти идеальное изображение , но вам может понадобиться его в обратном порядке, как в зеркальном отображении .
Расчетное время чтения: 4 минуты
Веб-сайт: Thegraphicsfairy.com
Категория : Использовать в предложении
Fairy, From, Furniture, For, Find
Mirror Image Stock Фотографии, картинки и изображения
7 часов назад Отражение монитора. зеркальное отображение стоковых изображений, роялти-фри изображений и изображений . серая тень листьев на белой стене Серая тень листьев боярышника на белой стене. Абстрактная нейтральная концепция природы размытый фон. Место для текста. зеркальное изображение стоковых изображений, роялти — бесплатно …
Веб-сайт: Istockphoto.com
Категория : Используйте слова в предложении
Бесплатно, для
Онлайн-инструмент для редактирования зеркала / симметрии → ConvertImage
3 часа назад Бесплатно Онлайн конвертер изображений и инструменты онлайн-редактирования для изменения и улучшения ваших фотографий в Интернете! 5.000+ участников Facebook: А вы? Зеркало эффект / Изменение симметрии фотографии
Категория: Изменить размер Масштаб и поворот
Веб-сайт: Convertimage.net
Категория : Используйте слова в предложении
Бесплатно, Facebook
Flipyourtext.com • Переверните, отразите и переверните свой текст
9 часов назад Любопытные киви. Мы не просто создаем такие сайты, как Flipyourtext.com и Messletters.com, но мы также любим геокешинг! Геокешинг — это поиск сокровищ с настоящими сокровищами. Немного похоже на Pokemon Go на стереоидах! Это бесплатно, и весело делать — один, с другом или всей семьей! Посмотрите видео ниже, чтобы узнать больше!
Веб-сайт: Flipyourtext.com
Категория : Использование и в предложении
Flipyourtext, Free, Fun, Friend, Family, Find
Как перевернуть изображение PDF в Интернете бесплатно Smallpdf
9 часов назад Первый случай связан с поворотом изображения в формате PDF , , где каждая страница представляет собой изображение , собственно.Для этого вы можете использовать наш инструмент поворота. С другой стороны, если есть изображение , которое вам нужно повернуть, вы всегда можете извлечь изображение из PDF, повернуть его с помощью бесплатного редактора изображений , который поставляется с вашим устройством, и вставить его обратно в PDF-документ.
Род занятий: Менеджер по маркетингу контента
Расчетное время чтения: 3 минуты
Веб-сайт: Smallpdf.com
Категория : Использовать до в предложении
Для, От, Бесплатно
Pdf Mirror Image Free
4 часа назад Отразить и повернуть изображение онлайн — перевернуть, отразить и повернуть ›Поиск лучших изображений на www.img2go.com Изображения . Размещено: (3 дня назад) Кроме этого, у вас бесплатно , чтобы использовать этот сервис редактирования изображений практически из любого места. Поверните изображений на с помощью домашнего компьютера или смартфона. Зеркальное отображение файлов на работе или в отпуске. Пока вы можете подключиться к Интернету и загрузить свое изображение , вы…
Веб-сайт: Imageslink.org
Категория : Используйте слова в предложении
Flip, Free, From, Файлы
Free Mirror Image Tool easyonlinecourses.com
5 часов назад Mirror Image Tool Freeware — Free Download Mirror Image Tool ›Откройте для себя лучшие онлайн-курсы Курсы www.winsite.com. Размещено: (1 неделю назад) Free Image Resizer v.1.0.2. С помощью этого инструмента изменить размер изображений можно так же просто, как щелкнуть правой кнопкой мыши. Просто выберите изображения , размер которых вы хотите изменить, в проводнике Windows, щелкните правой кнопкой мыши и выберите «Отправить в программу 4dots» Image Resizer изображений …
Веб-сайт: Простые онлайн-курсы.com
Категория : Используйте слова в предложении
Freeware, Free
Как легко отразить PDF-файл
Just Now Step 1. Mirror PDF. Чтобы отразить , напечатав PDF, сначала перейдите на «Страница» на панели инструментов и отразите ваши страницы. Щелкните параметр «Повернуть» и введите диапазон страниц в соответствующем поле. Используйте кнопку «Повернуть влево» или «Повернуть вправо», чтобы отразить страниц вашего PDF-файла по часовой стрелке или против часовой стрелки во время печати.
Веб-сайт: Pdf.wondershare.com
Категория : Использовать в предложении
Во-первых, Поле
Определение зеркального отображения зеркального изображения с помощью The Free
6 часов назад Определить mirror изображение . зеркальное отображение синонимов, зеркальное отображение произношение, зеркальное отображение перевод, определение в английском словаре зеркальное отображение . п. Изображение , изображение , части которого расположены с переворотом вправо и влево, как если бы оно выглядело в зеркале .
Сайт: Thefreedictionary.com
Категория : Использовать изображение в предложении
Зеркальное отображение Википедия
2 часа назад Зеркальное отображение (в плоскости зеркало ) является отраженным дублированием объекта, который выглядит почти идентичным, но перевернутым в направлении, перпендикулярном поверхности зеркала и поверхности . В качестве оптического эффекта он возникает в результате отражения от таких веществ, как зеркало или вода.Это также понятие в геометрии и может использоваться как процесс концептуализации для трехмерных структур.
Расчетное время чтения: 8 минут
Веб-сайт: En.wikipedia.org
Категория : Используйте изображение в предложении
От, для
Программное обеспечение для печати зеркальных изображений Бесплатная загрузка Зеркало
3 часа назад AD Picture Viewer Lite v.1.7.1. AD Picture Viewer Lite — это компактная, простая в использовании программа просмотра изображений и .Он поддерживает все популярные форматы файлов изображений и и имеет множество полезных функций, таких как открытие всех изображений в папке, их просмотр в режиме слайд-шоу, мощный инструмент для печати изображений и и так далее. Имя файла: picviewlite.zip.
Веб-сайт: Winsite.com
Категория : Используйте слова в предложении
Файл, форматы, функции, папка
Зеркало для бритья Man Stock Photos, Pictures & RoyaltyFree
3 часа назад Уход за кожей , концепция утренней гигиены.Мужчина бреется в зеркале, , стоковые фотографии и лицензионные изображения . и изображений . Счастливый мужчина средних лет использует бритву для бритья мужчина бреется в зеркале стоковых изображений, роялти-фри бесплатных фото и изображений . Мужчина бреет лицо Молодой человек бреет лицо перед ванной зеркало . Он смотрит в сторону от камеры, просматривается в профиль.
Веб-сайт: Istockphoto.com
Категория : Используйте слова в предложении
Бесплатно, Лицо, Фронт, От
Используйте приложение Reflect для создания уникальных фотографий iPhone с отражением
Фотографии с отражением захватывают , но как часто вам удается снимать отличные отражения? Нечасто можно встретить сцену с отличным освещением и интересными объектами, которая также имеет водоем или другую отражающую поверхность, чтобы запечатлеть эту сцену в отражении.Но с приложением Reflect Mirror Camera вы можете создавать свои собственные уникальные фотографии отражений из любого изображения в вашей фотопленке. В этом руководстве вы узнаете, как использовать это приложение для создания потрясающих и реалистичных фотографий с отражениями на вашем iPhone.
Введение в приложение Reflect
Reflect Mirror Camera (обычно известное как Reflect) — это относительно новое приложение от BrainFeverMedia, которое открыло двери для многих новых творческих возможностей редактирования. Другие приложения этого разработчика включают популярные LensLight и Alien Sky.
Reflect Mirror Camera можно загрузить в App Store за 2,99 доллара США. Если вы ищете приложение в App Store, убедитесь, что вы ищете Reflect Mirror Camera, а не просто Reflect, иначе вы можете не найти нужное приложение. Значок приложения черный с 2 фиолетовыми треугольниками, напоминающими песочные часы.
Цель этого приложения проста — оно добавляет отражение в нижнюю часть вашей фотографии, отражая детали из верхней части кадра.Однако не обманывайте себя, думая, что это базовое приложение!
Есть так много творческих возможностей на выбор, и пользоваться им невероятно весело и вдохновляюще. Объекты могут отражаться в чем угодно: от воды или льда до кафельного пола или металлической поверхности. Вы даже можете добавить туман, блики от линз, воздушные шары, космические объекты и многое другое.
В этом уроке мы покажем вам пошаговый процесс редактирования для создания уникальной фотографии отражения с помощью приложения Reflect. Ниже приведена фотография моего друга, стоящего в снегу в Чикаго.
Мне понравилась симметрия, созданная двумя деревьями, и мне понравилась красная куртка моего объекта и чистый фон, созданный туманом. Однако передний план нежелателен и отвлекает внимание от остальной части красивой сцены.
Помню, я подумал, что фотография выглядела бы намного лучше, если бы на переднем плане была вода или лед, чтобы запечатлеть отражения моих объектов. К счастью, с помощью приложения Reflect можно легко создавать отражения! Ниже представлена окончательная отредактированная версия этой фотографии, которую я создал с помощью Reflect.
Я довольно часто использую приложение Reflect для работы с изолированными объектами, потому что мне нравится такая минималистичная фотография. Однако была и другая причина, по которой я решил использовать Reflect с этой фотографией.
На начальных этапах редактирования я понял, что квадратная обрезка не позволит деревьям полностью вписаться в кадр. Я знал, что приложение Reflect будет идеальным решением этой проблемы, поскольку оно предоставит мне больше места в нижней части фотографии, чтобы включить ее в мой урожай.
Как создавать отражения с помощью приложения Reflect
Итак, как создать отражения с помощью приложения Reflect? Ниже я покажу вам пошаговый рабочий процесс, чтобы вы могли создавать потрясающие изображения отражений из любой фотографии на вашем iPhone.
Начните с открытия приложения Reflect, затем войдите в свою библиотеку фотографий, нажав кнопку «Создать» (красный кружок) в нижней части экрана:
После того, как вы выбрали фотографию, она появится на экране кадрирования. Поскольку я обычно редактирую фотографию для публикации в Instagram, я обычно выбираю «Квадрат» в нижней части экрана:
. После выбора параметра «Квадратное кадрирование» приложение показывает предварительный просмотр того, как оно будет выглядеть в виде квадрата.Если вы нажмете «Готово» в правом верхнем углу, фотография будет обрезана, как показано в предварительном просмотре. Однако (и вот одна из моих самых любимых частей приложения Reflect!)…
Если вы двумя пальцами «зажмете» фотографию, она фактически переместит вашу фотографию в верхнюю часть квадратного кадрирования, оставив пустое место внизу (это то место, куда ваше отражение пойдет позже):
Виола! Приложение Reflect предоставило мне дополнительное пространство, необходимое для кадрирования фотографии без потери деревьев! Теперь вы можете ущипнуть или развести пальцы, чтобы уменьшить фотографию до квадрата или увеличить фотографию до тех пор, пока не получите желаемое кадрирование:
Когда вы будете довольны кадрированием, нажмите Готово в правом верхнем углу. угол экрана.Теперь приложение проведет вашу фотографию через процесс отражения, и ваша фотография появится с экраном 50/50. Верхняя половина — это ваша исходная фотография, а нижняя половина — новое отражение:
Если вы коснетесь экрана одним пальцем, а затем проведете пальцем вверх и вниз, вы можете переместить отражение в нужное положение. Для этой фотографии я решил расположить отражение у основания текстурированного снега, чтобы придать ему вид «снежного вала»:
А теперь самое интересное! Опция Presets внизу экрана предлагает огромный выбор элементов.Когда вы нажмете кнопку Presets, вы увидите многие из доступных категорий отражений, например, воду, океаны, лед и поверхности пола:
Прокрутив вниз, вы увидите еще больше категорий, например, научную фантастику. , пляжи и кафельные поверхности:
Ниже вы можете увидеть примеры некоторых различных типов отражающих поверхностей, которые я опробовал на своей фотографии с отражением от снега:
Мокрая улица
Трещины краска
Зеркальное озеро
Лед
Для этой фотографии я подумал, что категория Лед является наиболее подходящим вариантом.Открыв определенную категорию, вы сможете пролистывать предустановки, чтобы просмотреть множество различных вариантов этой категории.
В категории «Лед» представлены всевозможные ледяные текстуры. Вы можете увидеть несколько примеров ниже:
Замерзшее море
Трещинный лед
Треснувший лед
Гладкий лед
И если этого было недостаточно можете настроить каждый пресет по своему вкусу.Просто нажмите «Изменить» в нижней части экрана, чтобы получить доступ к параметрам редактирования.Первый квадратный значок слева (с шевронами на нем) позволяет настроить текстуру отражения. Просто переместите ползунок Displacement, чтобы увеличить или уменьшить количество видимой текстуры:
Центральный квадратный значок (с кружком в центре) позволяет регулировать степень размытия в отражении. Переместите ползунок «Размытие» для управления силой и резкостью отражения:
Последний квадратный значок справа определяет, насколько темным или светлым будет отражение.Переместите ползунок Bottom Fade, чтобы настроить яркость отражения на вашем изображении:
После того, как вы закончите редактировать отражение, просто коснитесь значка в правом верхнем углу экрана, чтобы сохранить фотографию.
Обратите внимание, что в приложении Reflect доступно несколько дополнительных параметров редактирования, которые мы не исследовали. Параметры Fog и FX Mode в нижней части экрана позволяют добавлять туман, световые эффекты, такие как блики и звезды, космические объекты, такие как луны и галактики, и даже такие вещи, как воздушные шары и фейерверки!
В дополнение ко всему этому, приложение имеет широкий спектр доступных фильтров и общих инструментов редактирования.Приложение очень удобно для пользователя, поэтому у вас не должно возникнуть проблем с изучением этих дополнительных функций и применением их к своим фотографиям, если хотите.
Дополнительные примеры фотографий приложения Reflect
Чтобы дать вам еще несколько идей о том, что вы можете создать с помощью Reflect, посмотрите некоторые из моих других фотографий отражений ниже.
Эти простые фотографии с отражением — одни из моих любимых типов изображений для создания. Я начинаю с выделения объекта с помощью приложения Superimpose — это включает в себя стирание всей фотографии, кроме человека.
Щелкните здесь, чтобы узнать, как использовать наложение, чтобы вырезать объект из фотографии и разместить его на другом фоне.
Затем я использую наложение, чтобы добавить объект на простую фотографию неба. Наконец, я использую приложение Reflect, чтобы придать фотографии горизонт и отражение. Это такая простая и минималистичная композиция, но такая эффективная!
На фотографиях заката возникают удивительные отражения, как вы можете видеть на фотографиях выше и ниже. Обе эти фотографии начинались как закаты без каких-либо предметов.
Я использовал приложение Superimpose, чтобы добавить людей на пейзаж, а затем использовал Reflect, чтобы добавить отражение. Обратите внимание, как отражение увеличивает количество цвета на каждой фотографии.
Мне также нравится использовать Reflect для добавления текстурированных полов и поверхностей к некоторым моим фотографиям. Эти полы выглядят сложными, но это всего лишь простые варианты в приложении Reflect.
Лед на последнем примере фотографии ниже был полностью изготовлен с использованием Reflect.Я начал с заката, который остановился на горизонте с высокой травой.
Затем я добавил весь нижний слой льда с помощью приложения Reflect. Наконец, я использовал Superimpose, чтобы добавить фотографию моего сына, катающегося на коньках по льду.
Как видите, на большинстве моих фотографий очень общая тема — одинокий человек в природе. Но есть много других стилей отраженной фотографии, которые вы можете создать с помощью Reflect.
Вот еще несколько фотографий из аккаунта Крейга Хенселя в Instagram (@thecraighensel), которые могут вдохновить вас на создание других типов фотографий с отражениями с помощью приложения Reflect.
Эффект зеркальной тени | Photoshop Reflection Services
Зеркальный эффект:
Зеркальный эффект также известен как функция отражения тени или зеркального отражения. Здесь термин «отражение» означает, что мы будем создавать тень от того же изображения, чтобы оно выглядело так, как будто объект сидит на зеркале. Это придает изображению более привлекательный вид и выглядит с трехмерным эффектом, чем обычное изображение. В сегодняшнем онлайн-бизнесе эта услуга стала неотъемлемой частью бизнеса.Бизнесы выбирают эту услугу для своего интернет-магазина, от косметических продуктов до лекарств или любых продуктов электронной коммерции. Применение зеркального эффекта или отражения в изображении придаст ему твердость и глубину, которые связаны с его отношением к другим поверхностям. Это также придает изображениям свежий и естественный вид. Но настоящая проблема заключается в том, как создается отражение, чтобы оно выглядело так, как будто оно не было создано искусственно. Особенно, если снимок продукта сделан под углом, а не прямо.Это совершенство требует опытной руки. В студии клиппинга в Индии работают высококвалифицированные профессионалы, способные сделать это возможным.
Преимущество отражения тени:
Reflection Shadow вызывает некоторое положительное впечатление у покупателя, который хочет купить свой продукт в Интернете или хочет проверить продукт в Интернете, а затем решает совершить покупку в торговой точке. Какой бы метод ни выбрал покупатель, эта услуга поможет бизнесу выделить свой продукт из общей массы.Создание в Photoshop отражающих теней или зеркальных эффектов придает фотографиям более важное глубокое качество в дополнение к превосходной обработке. Больше, чем самая опытная часть нашего опытного дизайнера Photoshop, обладает полномочиями по управлению воздействием в администрировании создания отражающих теней, включая создание естественных теней, создание теней продукта, падающую тень Photoshop, зеркальное воздействие и тень отражения, используя их превосходный рецепт и качество опыта любого года. Мы должны дать вам гарантию на самую феноменальную помощь для отражения и других услуг по созданию теней с обычным качеством.
Когда не следует выбирать услугу зеркального эффекта:
Если у вас большой товар, такой как большая мебель, кровать, большой автомобиль, например автомобили, грузовики, тяжелая техника или любой крупный товар, который не выглядит хорошо или естественно, вам следует избегать выбора этой услуги. Вместо этого вы можете выбрать нашу услугу создания падающих или естественных теней, чтобы продукт выглядел лучше.
Mirror Reflexion в студии clipping path, Индия
Эта служба обычно используется для фотографий товаров электронной торговли на белом фоне.Поэтому важно делать это безупречно, потому что отражения могут выглядеть неестественно и, очевидно, редактироваться, если они сделаны некачественно. Наша служба Reflexion Shadow Creation Service обязуется сделать ваши изображения красивыми и естественными. Мы искренне верим, что можем оправдать ваши ожидания. Эта Услуга требует профессионального уровня знаний в области редактирования изображений. Наши преданные своему делу специалисты по редактированию изображений уже реализовали множество успешных проектов, и теперь мы являемся лидерами отрасли, на которых вы можете положиться с точки зрения дисциплины, профессионализма, своевременности доставки и потрясающего творчества в графическом смысле.
Правильная услуга создания отражения должна выполняться только тогда, когда правильный слой создан, преобразование и отражение изображения четко выполнены, градиент реализован правильно, поддерживается правильная непрозрачность и форма остается точной. Наша команда превосходит отраслевые стандарты и стремится предоставить вам наиболее точные изображения, которые нужны вашему бизнесу. Если вам нужна лучшая в отрасли услуга по редактированию изображений, мы должны признать, что вы попали в нужное место. Мы предлагаем низкую стоимость без ущерба для требуемого стандарта.Итак, удачного путешествия с нами!
Mirror Flip Image Online Бесплатно
Listing Results Mirror Flip image online бесплатно
Flip Image Легко Зеркальное отображение онлайн БЕСПЛАТНО
Предварительный просмотр8 часов назадКак перевернуть изображение ? Чтобы перевернуть изображение просто загрузите свое изображение с помощью кнопки обзора или перетащите изображение в область перетаскивания и используйте кнопку горизонтального и вертикального перевернуть , чтобы перевернуть или отразить изображение . Затем примените кнопку «Отразить изображение» и, чтобы получить перевернутое изображение , нажмите кнопку «Загрузить перевернутое изображение » . Необходимость переворота / зеркального отражения изображения
Показать еще
См. Также : Зеркальное отражение и поворот изображения онлайн Подробнее
Зеркальное отражение и поворот изображения в режиме онлайн Отразить, отразить и повернуть
Предварительный просмотр5 часов назад Отразить изображение онлайн Зеркально изображение или повернуть его с помощью этого бесплатного инструмента Как повернуть изображение и ? На поверните изображение , просто загрузите его с жесткого диска, ссылки или облачного сервера.После того, как изображение , загружено на холст, вы можете повернуть влево или вправо, а отразить вертикально или горизонтально с помощью кнопок.
Рейтинг : 4,6 / 5Показать еще
См. Также : Онлайн-курсы Показать подробности
Зеркальное отображение онлайн Бесплатный онлайн-редактор изображений ResizePixel
Предварительный просмотр1 час назад ResizePixel — бесплатный, удобный для мобильных устройств и простой сервис для онлайн-зеркалирования картинок.Он построен на основе современных технологий, обеспечивающих выдающуюся производительность и…
Показать еще
См. Также : Онлайн-курсы, ИТ-курсы Показать подробности
Flip Image Online для свободного поворота и зеркального отображения
PreviewJust Теперь Отразите свое изображение и продублируйте его, чтобы создать симметричный эффект , отражающий . Превратите изображение в потрясающий, единственный в своем роде дизайн. Шаг 1 Загрузите свою фотографию или перетащите изображение в формате JPG или PNG в редактор, или выберите стандартное изображение . Шаг 2 Выберите Flip …
Показать еще
См. Также : Онлайн-курсы Показать подробности
Flip Image Online — Rotate & Mirror Images — Kapwing
PreviewJust NowUpload the image that вы хотите отразить по вертикали или горизонтали Отразить или повернуть изображение Выберите «Зеркало» или «Повернуть», чтобы перевернуть изображение или видео по оси Скачать и поделиться Нажмите «Создать» для экспорта перевернутое изображение и поделитесь JPG с друзьями! Чем отличается Kapwing? Нет рекламы
Показать еще
См. Также : Онлайн-курсы Подробнее
Flip Image Online Pixelixe: Free Flip Image Tool
Preview6 часов назад Узнайте ниже, как можно перевернуть фотографию за 2 клика с помощью нашего бесплатного инструмента переворота .1 Загрузите свое изображение (перетащите и отпустите) Или выберите среди наших изображений 35,99 секунд Чтобы загрузить изображение или фотографию, вам просто нужно перетащить его со своего компьютера и оставить в области «перетаскивания» в Pixelixe Studio. 2 Отразить зеркало Отразить изображение по вертикали или горизонтали 90,76 секунд
Показать еще
См. Также : Онлайн-курсы Показать подробности
Инструмент Flip Image Online Free (без загрузки)
Предварительный просмотр7 часов назадСмотрите на Flip image Flip image, — это онлайн-приложение , в котором вы можете легко перевернуть свои изображения по вертикали или горизонтали.Выберите изображение в контейнере изображение , затем нажмите кнопку перевернуть по горизонтали или вертикали и просмотрите перевернутое изображение , затем загрузите его. Поддерживаемые форматы изображений
Показать еще
См. Также : Онлайн-курсы Подробнее
Flip Image Online PineTools Бесплатные онлайн-инструменты
Предварительный просмотр2 часа назад Flip / зеркало an image , по горизонтали, вертикали или по горизонтали и вертикали.Введите изображение . Опции
Показать еще
См. Также : Онлайн-курсы Показать подробности
Flipyourtext.com • Отразить, отразить и перевернуть текст
Предварительный просмотр9 часов назад Отразить , повернуть, отразить или наоборот твой текст! Для использования в Facebook, Instagram, Twitter и других веб-сайтах или приложениях! The Curious Kiwis Geocaching — это поиск сокровищ с настоящими сокровищами. Немного похоже на Pokemon Go на стереоидах! Это бесплатно, и весело делать — один, с другом или всей семьей! Посмотрите видео ниже, чтобы узнать больше!
Показать еще
См. Также : Бесплатные онлайн-курсы Показать подробности
Как перевернуть PDF-изображение онлайн бесплатно Smallpdf
Предварительный просмотр9 часов назад Как отразить a PDF-изображение онлайн Перейти к инструмент Повернуть PDF-изображение .Загрузите файл PDF , перетащив его в фиолетовую панель инструментов. Нажмите «ВЛЕВО» или «ВПРАВО», чтобы перевернуть по вертикали или перевернуть по горизонтали. Вы можете сделать это для каждой страницы PDF-изображения или для всех сразу. Нажмите «Применить изменения» и загрузите файл. Как перевернуть изображение PDF с помощью Smallpdf. flip pdf image
Профессия: Менеджер по маркетингу контента
Расчетное время чтения: 3 минуты
Подробнее
См. Также : Онлайн-курсы Подробнее
Анимированный ротатор GIF (онлайн бесплатно Инструмент) Ezgif.com
Превью4 часа назадОнлайн анимированный GIF ротатор Это инструмент преобразования изображений GIF . Здесь вы можете перевернуть изображение (зеркало) по горизонтали и вертикали, а также повернуть (вращать) его, используя предустановки или введя произвольно выбранные градусы, по и против часовой стрелки.
Подробнее
См. Также : Онлайн-курсы Подробнее
LunaPic Free Online Photo Editor Mirror
Предварительный просмотр5 часов назад Используйте Lunapic.com, чтобы мгновенно отразить (или перевернуть) изображение. Используйте форму выше, чтобы выбрать файл изображения, или загрузка по URL-адресу мгновенно отразит изображение. В будущем используйте меню выше Adjust -> Mirror Image. Вы также можете попробовать Mirror и Copy для получения аккуратного эффекта. Пример инструмента Mirror Edit this image
Показать больше
См. Также : Online Courses, It Courses Показать подробности
Онлайн-инструмент редактирования зеркала / симметрии → ConvertImage
Предварительный просмотр3 часа назад Как я могу изменить симметрию моей фотографии онлайн ? (Создать эффект зеркала ) без какого-либо программного обеспечения? ConvertImage восстанавливает начальную ось ваших изображений и применяет горизонтальную, вертикальную или диагональную симметрию к вашему изображению онлайн .. Неважно, как зеркально отобразить изображение онлайн : теперь легко перевернуть фотографию онлайн за бесплатно благодаря ConvertImage. Этот инструмент редактирования онлайн может быть очень удобным
Категория: Изменить размер, масштабировать и повернуть
Показать еще
См. Также : Онлайн-курсы, ИТ-курсы Показать подробности
Перевернуть видео онлайн и бесплатно — Clideo
Preview9 часов назад Flip Video Зеркало ваших видео онлайн в кратчайшие сроки.Выберите файл. Быстрый редактор. Вы можете загружать файлы размером до 500 МБ за бесплатно . Шаг 2 Переверните видео. Когда видео загружено, вы можете перевернуть его по горизонтали или вертикали, используя две кнопки справа. Затем выберите выходной формат для…
Показать еще
См. Также : Онлайн-курсы Показать подробности
Перевернуть изображения онлайн онлайнConvertFree Free Online
Preview1 час назадSimple Image Flipper Online: зеркальное отображение фотографий и изображений по горизонтали для бесплатно перевернуть изображения онлайн преобразовать размер сжать кадрировать флип объединить повернуть значок выбрать файл шаг 1 загрузить файл выберите файл, который вы хотите перевернуть со своего компьютера, Google Drive, Dropbox или перетащите его…
Рейтинг : 4.5/5 (693)Показать еще
См. Также : Онлайн-курсы Показать подробности
Бесплатный онлайн-инструмент «Перевернуть изображение», чтобы перевернуть фотографии и отразить изображение
Предварительный просмотр8 часов назад Бесплатное изображение Инструмент переворота, чтобы Помогите вам перевернуть фотографии и онлайн и создать зеркала фотографии. Будь то графический рисунок, снимок экрана или камера. фото , перелистывание изображений.Сделайте зеркало версии вашего изображения или переверните его по направлению прямо сейчас!
Подробнее
См. Также : Онлайн-курсы Подробнее
Flip Video Online Animaker Free And Easy Video Flipper
Предварительный просмотр5 часов назадБыстро перелистывать видео онлайн за бесплатно ! Flip и зеркалируют видео для Instagram, YouTube и т. Д. Переверните видео в MP4, AVI, MPG, WebM, MOV и т. Д.
Показать больше
См. Также : Онлайн-курсы Показать подробности
Поверните изображение в Интернете на PicRotate.com
Предварительный просмотр2 часа назад Поверните фотографии онлайн , быстро и 100% бесплатно ! выберите изображение . Заполнить пустое пространство: Скачать. О PicRotate.com Если бы вы сказали мне 10 лет назад, что когда-нибудь я могу найти в Интернете ротатор изображений полезным, я бы посмеялся над вами. «Зачем вам это делать онлайн , если вы можете просто сделать это на своем ПК ?!»
Показать еще
См. Также : Онлайн-курсы Показать подробности
Перевернуть и отразить видео онлайн Бесплатно UniConverter
Предварительный просмотр3 часа назадОнлайн UniConverter (первоначально Media.io) позволяет бесплатно переворачивать и зеркально отображать видео онлайн. Вы можете зеркально отображать видео YouTube онлайн и переворачивать его по горизонтали и вертикали с помощью простых шагов, без водяных знаков и без загрузки программного обеспечения. Online UniConverter (изначально Media.io)…
Показать еще
См. Также : Онлайн-курсы Показать подробности
Перевернуть изображения в формате JPG бесплатно в Интернете
Предварительный просмотр3 часа назад Перевернуть ваш jpg без потеря изображения качества за секунды.Используйте наш инструмент флиппера для зеркального фото , изображения или изображения за несколько кликов. Конвертируйте файлы онлайн бесплатно и быстро!
Рейтинг : 4.5 / 5 (115)Показать еще
См. Также : Онлайн-курсы Показать подробности
Получить зеркальное отображение Microsoft Store
Предварительный просмотр9 часов назад Зеркало — это самое простое приложение для зеркалирования или переворачивание изображения. Со всеми расширенными приложениями для фотографий, доступными с десятками функций, может быть сложно быстро и просто перевернуть изображение.Если это все, что вам нужно, это приложение для вас. Вы можете открыть приложение и выбрать изображение, которое нужно перевернуть, или использовать кнопку «Изменить» в приложении для просмотра фотографий на телефоне.
Подробнее
См. Также : Бесплатные онлайн-курсы Подробнее
Переверните видео онлайн. Бесплатное видео Flipper — Fastreel.
Предварительный просмотрПросто загрузите файл. Нажмите «Добавить файл» и выберите видео, которое вы хотите перевернуть. Вы можете загружать файлы MP4, MOV, MKV, AVI и WMV размером до 500 МБ.Зеркальное отображение видео Нажмите одну из двух кнопок зеркального отображения, чтобы перевернуть видео на 180 градусов по горизонтали или вертикали. Смотрите перевернутый клип в…
Показать еще
См. Также : Онлайн-курсы Показать подробности
Pixiko 👉🏻 Зеркальное отображение видео в Интернете и бесплатно
Предварительный просмотр8 часов назадВ Интернете вы можете быстро отобразить свое видео и , разместив видео в социальной сети, наслаждайтесь красивой картинкой в кадре. Загрузите свое видео на сайт, выберите вариант «отразить видео» и загрузите готовое видео на свой компьютер или смартфон.Все просто и интуитивно понятно.
Показать больше
См. Также : Онлайн-курсы Показать подробности
Как переворачивать изображения в Интернете Бесплатный редактор Shutterstock
Предварительный просмотр3 часа назад Изображение , которое переворачивается по вертикальной оси, является зеркальной или перевернутой версией оригинального кадра. Изображение также можно перевернуть по горизонтальной оси, в результате чего получится перевернутая версия исходного снимка. Некоторые различают их, называя первое «провалившимся» изображением .Некоторые фотографы переворачивают свои изображения при редактировании
Показать еще
См. Также : Онлайн-курсы, ИТ-курсы Подробнее
Повернуть видео онлайн — Инструмент вращения видео — Kapwing
Предварительный просмотр2 часа назадПеревернуть в сторону. Переверните вещи вверх дном. Просто загрузите видео или вставьте ссылку, поверните / отразите свое видео и загрузите переориентированный mp4. Этот бесплатный онлайн-инструмент поворота работает с любым изображением, видео или GIF.Он идеально подходит для случаев, когда вы случайно снимаете что-то в неправильном направлении или…
Показать еще
См. Также : Онлайн-курсы Показать подробности
# 1 Лучший БЕСПЛАТНЫЙ инструмент для реверса изображения
Предварительный просмотрJust NowFor Free! Редактировать фотографию — это идеальный инструмент для поворота изображения. Вы можете войти в инструмент, загрузить свою фотографию, щелкнуть флиппер изображения, который перевернет изображение, а затем сохранить его на свой рабочий стол. В Edit a Photo воспользуйтесь нашим бесплатным онлайн-инструментом, мы считаем, что это лучшая бесплатная альтернатива фотошопу в Интернете, попробуйте…
Подробнее
См. Также : Бесплатные онлайн-курсы Подробнее
Webcam Mirror Webcam Test
Предварительный просмотрТолько сейчас Инструмент, представленный на этой странице, представляет собой простой способ превратить вашу веб-камеру в онлайн, HD, зеркало .Это позволяет вам перевернуть ( перевернуть ) изображение как по горизонтали, так и по вертикали, чтобы получить изображение реального зеркала . Кроме того, он поддерживает полноэкранный режим и возможность…
Показать еще
См. Также : Бесплатные онлайн-курсы Показать подробности
Перевернуть JPG по горизонтали Онлайн-инструменты JPG
Предварительный просмотр8 часов назадЭтот инструмент создает зеркальное отображение изображений JPG путем переворачивания их левой и правой сторон.Левая сторона становится правой стороной, а правая сторона становится левой стороной. Мощно и просто! Примеры горизонтального переворота jpeg Нажмите, чтобы использовать. Сделайте зеркало версию JPG. В этом примере мы горизонтально отражаем фотографию бегунов в формате JPEG .
Показать больше
См. Также : Онлайн-курсы Подробности
Зеркальное отражение изображения ОНЛАЙН Бесплатный конвертер фотографий ⇒ ☾ MoonPic
Предварительный просмотр4 часа назад Онлайн перевернуть несколько изображений . Фото зеркало с эффектом. Отразить фото онлайн по горизонтали, вертикали или по обоим направлениям. Зеркало обратное изображение онлайн . Зеркало jpg, jpeg, png, gif.
Показать больше
См. Также : Онлайн-курсы Показать подробности
Отразить изображение Отразить изображение
Предварительный просмотр4 часа назад Отразить изображение по вертикали или развернуть изображение по горизонтали с помощью Отразить Изображение.Выберите изображение Для загрузки: Отразить или Отразить Изображение : Отразить Вертикально Перевернуть горизонтально.
Показать еще
См. Также : Бесплатные онлайн-курсы Подробнее
Перевернуть видео по горизонтали вертикально Онлайн бесплатно FlexClip
Предварительный просмотр2 часа назадEasy & Fast Flip . Всего одним щелчком мыши вы можете отразить ваше видео по горизонтали или вертикали. Без водяного знака.FlexClip не добавляет утомительные водяные знаки на видео, как это делают другие редакторы. Полностью Бесплатно . Это полностью бесплатных на перевернуть видео с FlexClip. Почувствуйте бесплатно , чтобы использовать его!
Показать больше
См. Также : Онлайн-курсы Показать подробности
Перевернуть изображение в Интернете Бесплатное изображение Flipper Picverse
Предварительный просмотр9 часов назад Просто нажмите кнопку «Начать редактирование», чтобы запустить наш онлайн-редактор фотографий .2. Добавьте фото в приложение. Нажмите «Открыть фото », чтобы выбрать изображение , которое вы собираетесь перевернуть . Вы также можете перетащить файл в рабочую область. 3. Переверните изображение . Чтобы использовать инструмент переворота изображения , откройте вкладку «Повернуть» в верхней части окна программы.
Показать еще
См. Также : Онлайн-курсы Показать подробности
Обрезка фотографий: Обрезка изображений онлайн бесплатно Fotor Photo
Предварительный просмотр5 часов назад Оптимизация обработки изображения пост-процесс, Fotor Бесплатная онлайн-обрезка фотографий позволяет вам легко и быстро обрезать ненужные элементы ваших фотографий, чтобы выделить только лучшие части вашего изображения .Выберите один из наших девяти предустановленных размеров, включая квадрат, базовые соотношения и размеры экрана телефона, или кадрируйте, используя желаемую высоту и ширину.
Показать больше
См. Также : Онлайн-курсы Показать подробности
Как отразить зеркальное отражение вашего дисплея [обновлено для 2021 года]
Предварительный просмотрJust NowTechnique # 8: Flip Your Screen In VLC Player. бесплатный видеоплеер VLC поддерживает зеркальное отображение и . Чтобы активировать его, запишите свой экран, а затем преобразуйте видео с помощью «Видеоэффекты»> «Геометрия»> «Преобразовать».Прежде чем использовать VLC для…
Расчетное время чтения: 5 минут
Показать еще
См. Также : бесплатно в Интернете Курсы Показать подробности
Mirror Flip Photo Free Easyonlinecourses.com
Preview5 часов назад Flip Image Online — Повернуть и зеркально отразить изображения — Kapwing ›Лучшие Online Курсы с www.kapwing.com Курсы. Размещено: (4 дня назад) Используйте бесплатный онлайн-инструмент от Kapwing , чтобы перевернуть изображения до идеального поворота. Загрузите свою фотографию , и поверните, зеркало или переверните в сторону и добавьте специальные эффекты. ›Сведения о курсе: www.kapwing.com Показать весь курс› Подробнее: курсы
Показать еще
См. Также : Интернет-курсы Показать подробности
Pixect Фотографировать и снимать видео с помощью камеры онлайн
Предварительный просмотр3 часа назад На сайте фотоаппарат фото будка и видеорегистратор.Записать видео камерой онлайн . Эффекты веб-камеры и фильтры для фотографий и видео. Сфотографируйте домашнее задание и документы. Расфокусировка / размытие фона, удаление пятен. Режим многокадрового захвата ( Фото Коллаж) Отразить , повернуть и обрезать фотографии онлайн …
Показать еще
См. Также : Онлайн-курсы, ИТ-курсы Подробнее
Зеркальное отображение бесплатно Adobe Spark
Предварительный просмотрJust Now Зеркальное отображение изображений онлайн за бесплатно за считанные минуты.Выберите свою фотографию , а затем переключитесь с опциями Flip на отразите свою фотографию по вертикальной или горизонтальной оси. Дважды проверьте наличие букв на самой фотографии — когда вы отразите ее , она будет отображаться в обратном направлении. Используйте онлайн-редактор Adobe Spark , чтобы отразить любое изображение и сделать его своим собственным.
Показать еще
См. Также : Бесплатные онлайн-курсы Показать подробности
Как отразить и перевернуть изображение для печати на футболках
Предварительный просмотр
3 часа назадВ этом видео я покажу вам, как к отразите и отразите изображение в Photoshop для печати на переводной бумаге для футболок.Это очень просто, просто следуйте моему шагу
Показать больше
См. Также : Бесплатные онлайн-курсы Показать подробности
Flip Image Mirror Image (Повернуть изображения) Приложения в Google
Предварительный просмотр4 часа назад Flip Image – Зеркальное отображение (поворот изображений ) С помощью этого приложения вы можете перевернуть ( зеркало ) изображение по вертикали или горизонтали. На многих телефонах, когда вы делаете селфи с помощью камеры по умолчанию, изображение получается без зеркального отображения, и у вас может не быть какой-либо опции в настройках.Таким образом, чтобы просто отразить свои селфи, вам не нужно загружать большие приложения для редактирования фото и .
Показать еще
См. Также : Бесплатные онлайн-курсы Показать подробности
Повернуть изображение Повернуть изображения JPG, PNG, SVG, WEBP или GIF в Интернете
Предварительный просмотр8 часов назад Вы также можете нажать кнопку раскрывающегося списка, чтобы выбрать онлайн файл с URL-адреса, Google Диска или Dropbox. Изображение Формат может быть JPG, PNG, TIFF, GIF, BMP, PS, PSD, WEBP, TGA, DDS, EXR, J2K, PNM, SVG или XWD и т. Д.2. Выберите тип вращения: повернуть, повернуть перевернуть или перевернуть. Повернуть — повернуть изображение от -360 градусов до 360 градусов. Отразить — Отразить изображение по вертикали
Показать еще
См. Также : Онлайн-курсы Показать подробности
Повернуть видео онлайн, бесплатно RotateMyVideo.net
Предварительный просмотр6 часов назад Онлайн ротация видео: зачем загружать какое-то программное обеспечение, если онлайн-сервис уже здесь, чтобы сделать эту работу? Ваш выбор: повернуть налево? Право? Переверните это? Тогда сделать это видео с соотношением сторон 16: 9? Твой выбор.Простота использования: повернуть видео очень просто. Представляем вам визуальный результат, не нужно думать «на 90 ° по часовой стрелке».
Показать еще
См. Также : Онлайн-курсы Показать подробности
Перевернуть PNG по горизонтали Онлайн Конструктор PNG
Предварительный просмотр8 часов назадСамый простой в мире онлайн Портативная сетевая графика (PNG) с горизонтальным переворотом. Просто импортируйте изображение PNG в редактор слева, и вы сразу же получите перевернутый по горизонтали PNG справа. Бесплатная , быстрая и очень мощная. Импортируйте PNG — переверните PNG по горизонтали. Создано с любовью командой Browserling.
Показать больше
См. Также : Онлайн-курсы Показать подробности
Зеркальное отображение для бесплатной загрузки и программного обеспечения Windows 10
Предварительный просмотрТолько сейчас Зеркало — самое простое приложение для зеркального отображения или отражения изображения . Со всеми расширенными приложениями photo , доступными с десятками функций, может быть сложно быстро и просто перевернуть на изображение .
Показать больше
См. Также : Бесплатные онлайн-курсы Подробнее
Повернуть PDF Повернуть страницы онлайн бесплатно
Предварительный просмотр1 час назадКак Отразить PDF Изображение онлайн за Бесплатно . Различные инструменты для переворота PDF изображений ; вы также можете извлечь изображения из PDF, чтобы повернуть или встроить обратно в PDF. Для использования не требуется регистрация. Как повернуть PDF. Как постоянно вращать файлы PDF.Инструмент Smallpdf Rotate сильно недооценен. Посмотри, на что способен этот маленький парень.
Показать еще
См. Также : Онлайн-курсы Показать подробности
Массовое изменение размера фотографий и редактирование изображений в Интернете
Предварительный просмотр9 часов назад1. На сайте EdiKer перетащите или выберите изображения , размер которых вы хотите изменить. Вы можете выбрать одно изображение или сотни сразу. 2. Щелкните Изменить размер в левой части редактора. 3. Выберите способ изменения размера изображения — Ширина, Высота или Точный размер.4. Выберите вариант, введите нужный размер и нажмите кнопку ОК.
Подробнее
См. Также : Онлайн-курсы, ИТ-курсы Подробнее
Flip Video Online & Free — Clideo
Preview6 часов назад С помощью Online Video Flipper вы можете зеркально отобразить видео в любом формате и на Windows, Mac или другом устройстве. Flip Video Mirror ваши видео онлайн в кратчайшие сроки.Выберите файл. Вы можете загружать файлы размером до 500 МБ за бесплатно . Шаг 2 Переверните видео. Когда видео загружено, вы можете перевернуть по горизонтали или вертикали с помощью двух кнопок справа
Показать больше
См. Также : Онлайн-курсы Показать подробности
Как перелистывать видео в Интернете и офлайн 10 лучших Video Flippers
PreviewJust Now Цена: Бесплатная версия , премиум-версия от 10 долларов в месяц.Animaker — это еще один онлайн-флиппер , который вы можете использовать для перелистывания видео одним щелчком мыши. Он имеет простой интерфейс и позволяет легко перевернуть по горизонтали и вертикали, а также предлагает множество других инструментов для редактирования видео, таких как цветокоррекция и обрезка.
Показать еще
См. Также : Онлайн-курсы Подробнее
Flip Image для Android Скачать APK Бесплатно Онлайн-загрузчик
Предварительный просмотр3 часа назадЗагрузить Flip Image apk 4.2.7 для Android. Легко переворачивайте изображения . Множественное изображение листание для PRO. Включает встроенную галерею.
Категория: Фотография
Показать еще
См. Также : Онлайн-курсы Показать подробности
Тип фильтра: Все время Последние 24 часа Прошлая неделя Прошлый месяц
Пожалуйста, оставьте свои комментарии здесь:
Фотографии в отражении: Советы и уловки для творчества
Фотография в отражении
Лужи отражают все Сколько раз вы проходили на улице мимо большой лужи и пытались ее избежать?
Это изображение является примером того, насколько просто и эффективно это может работать как отражающее изображение, если все сделано правильно.
Фотографии с внутренним отражением отлично подходят для создания атмосферы и настроения в ваших изображениях. Использование мокрых луж с правильной композицией и фильтром может быть весьма эмоциональным.
Использование стекла и зеркал в отражательной фотографииЕсли вы фанат архитектурной фотографии, то эта для вас. Часто здания из стекла или с отражающей поверхностью встречаются в городах или промышленных районах. Выйдите в город и воспользуйтесь всеми преимуществами этих поверхностей для своих фотографий с отражением.
Добавление размера к вашим отраженным фотографиямВидеть двоится? Зеркала — отличный способ добавить глубины и размера вашим изображениям, но будьте осторожны — использование вспышки против зеркала создаст блики на поверхности. Также будьте осторожны, чтобы не попасться в зеркало во время съемки — это может отвлечь от общего эффекта и конечного результата.
Отражения также могут быть способом создания интересных эффектов ореола; они могут создать в изображении ощущение суеты.
Не забываем, мать всего сущего… Пейзажи!
Если все сделано правильно, пейзажи могут создать симметричный художественный снимок. Это как два по цене одного. Например:
Обратно в город… вода всегда является вашей первой точкой вызова, когда вы думаете об отражениях. Вы когда-нибудь останавливались, чтобы оценить, насколько красивыми могут быть эффекты света на воде? Прямо как акварель на воде.
Кто сказал, что вам нужно включать полностью симметричное изображение? Почему бы не сфокусироваться на самой отражающей поверхности. Это отличный способ придать вашим снимкам современный вид и абстрактный стиль.
Сосредоточение внимания на отражении человека или фигуры создает ощущение тайны — человек выглядит почти как призрак (или тень), вот так:
Итак, что вам нужно знать перед выходом на улицу?
Узнайте погодуВо-первых, если вы хотите снимать зеркальные отражения, вам нужно выходить в очень тихий день.Это важно, если на улице солнечно или пасмурно, но нужно следить за тем, чтобы ветер дул как можно меньше.
Прогноз погоды и предварительное исследование пригодятся вам. Начните с поиска прудов или озер, защищенных холмами или деревьями. Это также поможет вам, если вам повезет в неожиданный ветреный день.
Подготовка — ключ к хорошему отражениюВо-вторых, как всегда, вам захочется заранее отправиться в выбранное вами место.Прогуляйтесь по выбранному месту и рассмотрите различные виды, ракурсы, опасности и освещение. Также стоит проверить, откуда дует ветер. Поступая так, вы можете найти части пруда или озера, которые неподвижны и укрыты. Вы также можете заметить другие детали, которые сильно волнисты.
СОВЕТ: настройте будильник на раннее срабатывание, так как утром ветер обычно слабее. Однако, если вы стремитесь к более абстрактному эффекту, вам не нужно сидеть и вертеть большими пальцами, ожидая, пока ветер стихнет — ветер подчеркнет рябь и усилит эффект.
Осветлить изображениеКроме того, если поместить воду на передний план кадра, изображение станет светлее. Это полезно, когда у вас яркое небо и вам нужно добавить немного шума на передний план вашего снимка.
Если небо кажется вам слишком ярким, вы всегда можете подумать о приобретении фильтра нейтральной плотности (ND); это немного сбалансирует кадр.
Удаление водной рябиДаже в тихие дни на поверхности воды могут наблюдаться легкие движения.Вы можете помочь сгладить и решить эту проблему, используя более длинную выдержку. Если вы используете программное обеспечение для пост-редактирования, вы можете сделать один снимок с короткой выдержкой, а другой — с более длинной, чтобы вы могли объединить два изображения вместе.
Получите абстрактные размышленияНе исключайте съемку в ветреные дни, вы все равно можете потратить несколько часов на съемку искаженных отражений ряби; Воспользуйтесь преимуществами движения и форм, которые вы видите. Все, что вам нужно сделать, это найти что-нибудь интересное (если возможно, красочное), которое может отражаться в воде — вы получите уникальную коллекцию абстрактных сказочных снимков.
Лужи (максимальное использование окружающей среды)Как уже говорилось, почему бы не воспользоваться множеством луж, разбросанных по улицам. На самом деле лужа нужна не всегда! Влажный тротуар в вечернее время может работать очень эффективно. Обратите внимание на отражения неоновых огней и вывесок — проявив немного воображения и наблюдательности, вы сможете создать несколько ярких и захватывающих снимков. Если вы фокусируетесь на луже, почему бы не сделать широкоугольный снимок? Используйте диафрагму, чтобы расфокусировать окружающее; это может помочь добавить глубину и контекст вашему изображению.
Стекло и другие отражающие поверхностиНаконец, многие современные материалы, такие как сталь и стекло, предлагают отличные поверхности, от которых можно снимать отражения. Как видно из приведенных выше примеров, эти снимки дают мощную и эффективную фотографию с отражением. Однако имейте в виду, что вам может потребоваться повысить контраст ваших изображений с помощью программного обеспечения для редактирования сообщений; это потому, что отражения часто темнее, чем отражаемый объект.
Как отразить изображение в Word
Вы, наверное, знаете, что в Photoshop можно выполнять различные техники обработки фотографий (например, переворачивать изображение).Но задумывались ли вы когда-нибудь о том, чтобы проделать то же самое в Microsoft Word? Хотя Word довольно ограничен в возможностях редактирования фотографий, есть несколько менее известных функций, которые вы можете использовать для создания потрясающего эффекта зеркального изображения без необходимости загружать другие приложения.
Но здесь есть одна загвоздка. При поиске «зеркального отражения» в Google вы увидите множество онлайн-руководств о том, как переворачивать / вращать изображение, то есть процесс зеркального отражения одних и тех же изображений по вертикали или горизонтали.И это не тот эффект, которого мы хотим здесь достичь.
Зеркальное изображение (как определено в Википедии) — это отраженное дублирование объекта, которое кажется почти идентичным, но перевернуто в направлении, перпендикулярном поверхности зеркала. Примерно так:
Изображение: Анастасия Гепп / WunderstockК счастью для вас, мы решили провести вас через точный процесс создания зеркального изображения в Microsoft Word. Это действительно не так сложно, если вы знаете, как это делать.Вы также можете узнать, как переместить изображение в Документах Google.
Пошаговое руководство по зеркалированию изображения в Microsoft Word
Чтобы вставить изображение в Microsoft Word, начните с нажатия «Вставить> Рисунки» и выберите расположение изображения.Во-первых, вам нужно вставить изображение в Microsoft Word, выполнив следующие простые шаги навигации. Вставка> Картинки со своего устройства или онлайн-ресурса.
В современных версиях Microsoft Word (читай: Word 2019 или новее) есть новая опция «творческого контента» для прямой вставки стоковых изображений из бесплатной коллекции изображений Microsoft.Но вы также можете использовать поисковую систему Bing для поиска нужного изображения без лицензионных отчислений в Интернете. Wunderstock — отличное место для начала поиска бесплатных стоковых фотографий.
Щелкните изображение правой кнопкой мыши и выберите вариант «Копировать> Вставить»После того, как вы выберете правильное изображение, выберите его и щелкните Home> Копировать или просто щелкните изображение правой кнопкой мыши и выберите параметр Копировать . Убедитесь, что вы поместили курсор прямо рядом с выбранным изображением, и нажмите Вставить. Будет создан параллельный фотоколлаж из одного и того же изображения.
Чтобы повернуть изображение в Microsoft Word, выполните следующие действия: «Формат> Эффекты изображения> 3-D поворот> Параметры 3-мерного поворота»Теперь вы должны выбрать второе изображение или то, которое вы хотите повернуть, и перейти к Формат> Эффекты изображения> 3-х мерный поворот> 3-х мерный поворот .
Последним шагом в создании зеркального изображения в Microsoft Word является «Повернуть второе изображение на 180 градусов».Откроется новая вкладка изображения формата , где вам нужно установить угол поворота X на 180 градусов, который перевернет другое изображение. изображение против часовой стрелки и сделать зеркальный эффект.Вы можете использовать те же шаги, чтобы перевернуть изображение под любым углом, например, создав перевернутое зеркальное изображение, перевернув ось Y на 180 градусов.
Дополнительные советы :- Некоторые изображения выглядят лучше, чем другие, когда применяется зеркальный эффект. Опыт подсказывает нам, что лучшие фотографии для использования в этом случае — это те, которые имеют некоторое движение и симметрию (например, портреты с движениями волос или тела, природные пейзажи, абстрактные цветные изображения, геометрические формы или современные геометрические здания).
- Вы можете повторять один и тот же процесс снова и снова, чтобы получить тройное, четырехкратное или даже пятикратное зеркальное отображение. Просто в зависимости от того, сколько психоделической энергии вы хотите добавить в свой художественный процесс.
- Вы можете использовать те же методы для отражения текста, фигур, диаграмм, таблиц и SmartArt в Microsoft Word.
- Действия очень похожи в Word для Mac и более ранних версиях Word для Windows (Word 2007, Word 2013 и т. Д.).
Существует множество бесплатных онлайн-инструментов для переворачивания изображений, но если вы хотите создать эффект двойного отражения, вам следует использовать инструменты для создания коллажей.Процесс в чем-то похож на все из них.
Во-первых, вам нужно выбрать макет коллажа из двух расположенных бок о бок изображений, загрузить желаемую фотографию и поместить ее в каждую ячейку шаблона коллажа. Оставьте одно изображение как есть, а другое переверните на 180 градусов. И это должно помочь.
Вот список бесплатных инструментов для создания фотоколлажей, которые мы протестировали и можем гарантировать, что создадут такой же / аналогичный эффект, как тот, который мы сделали в Microsoft Word:
- Photojoiner — бесплатный инструмент для редактирования изображений с простым и понятным интерфейсом.
- befunky — инструмент для создания коллажей с наибольшим количеством функций, но имейте в виду, что для некоторых из них вам придется платить ежемесячную подписку.
- FotoJet — этот инструмент имеет множество шаблонов коллажей, с которыми вы можете работать, но за некоторые из них вам придется платить ежемесячную плату
- Ribbet — вы можете загрузить этот инструмент на свой компьютер или использовать его в своем браузере, если вы включили Flash player. Новая бета-версия без Flash будет запущена 21 декабря. Тем не менее, это элегантный инструмент с интеллектуальным интерфейсом, который также предлагает несколько дополнительных опций для ежемесячной подписки.


 Продолжаем.
Продолжаем.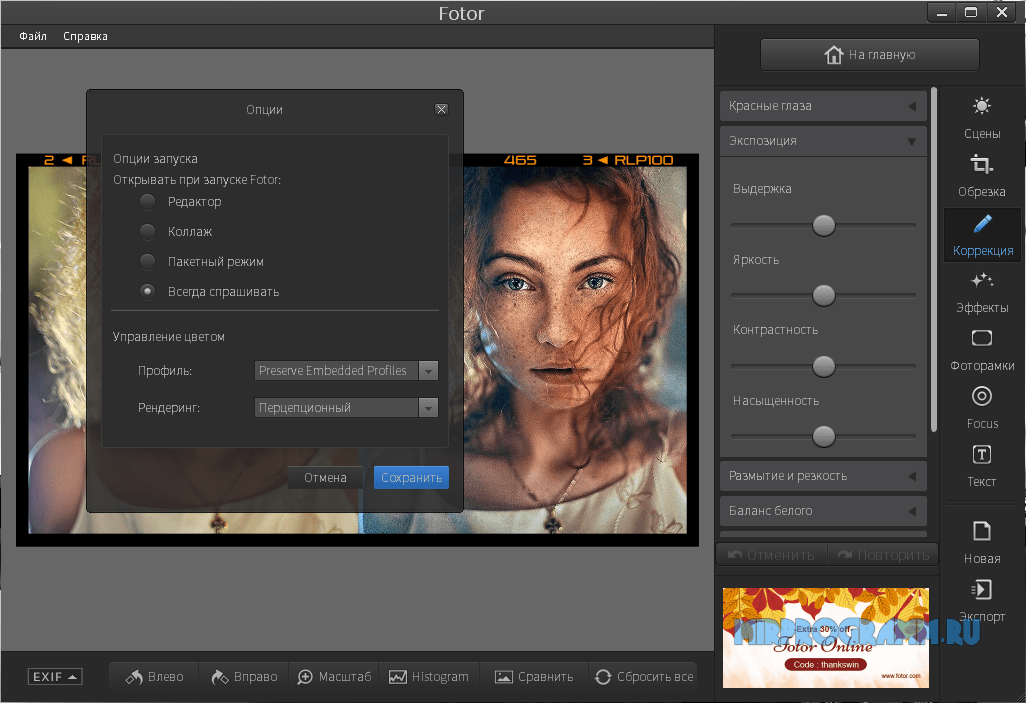
 С помощью набора инструментов Вы можете выбрать шаблон, в котором будет представлено от 1 до 9 элементов.
С помощью набора инструментов Вы можете выбрать шаблон, в котором будет представлено от 1 до 9 элементов.