20 онлайновых сервисов, которые вызовут у вас улыбку
Ежегодно 1 апреля происходит празднование «дня смеха», или «дня дураков». Хотя официально праздник нигде не признан, он распространен практически по всему миру. Этот день принято отмечать веселыми розыгрышами, шутками, смешными поздравлениями своих коллег и близких. Мы подготовили для вас специальный обзор онлайновых сервисов, которые помогут встретить этот веселый праздник во всеоружии.
Как известно, с помощью программы Photoshop можно сделать все что угодно — отправить человека на Луну, поменяться телами с известным актером или вырастить в пустыне Сахара цветущий сад. Однако далеко не у всех есть время, возможность и необходимые навыки для выполнения таких превращений. И тут на выручку могут прийти простые онлайновые сервисы, которые помогут сделать веселую открытку, фотоколлаж или даже видеоролик без необходимости освоения сложных программ, быстро и красиво. Мы разделили все сайты этого обзора на несколько категорий, хотя и несколько условных, так как некоторые из них являются многофункциональными.
Фотомонтаж
Сайты этой категории позволят вам всего несколькими кликами изготовить забавные изображения с использованием вашей фотографии. Как правило, все, что вам необходимо сделать, это загрузить свой или чужой портрет и выбрать желаемый шаблон.
PhotoFunia
Этот ресурс содержит, пожалуй, одну из самых больших коллекций шаблонов для создания изображений. Всего их насчитывается на сегодняшний день более 270 штук, причем количество продолжает постоянно увеличиваться. Сложность самая разная – от простого натягивания шляпы, до создания сложных реалистичных фотожаб. Зайдите также в раздел Лаб, где вы сможете применить к вашему фото интересные эффекты.
Dumpr
Здесь вариантов для преобразования вашей фотографии совсем немного, но среди них встречаются довольно любопытные. Например, рисунок маслом и карандашом, кубик Рубика и картинная галерея.
FunPhotoBox
По количеству заготовок для фотоприколов этот ресурс может смело соревноваться с PhotoFunia. Кроме обычных статичных изображений, есть и оригинальные анимации, а также замечательные заготовки для создания открыток.
Кроме обычных статичных изображений, есть и оригинальные анимации, а также замечательные заготовки для создания открыток.
Loonapix
Еще больше, еще эффектнее, еще смешнее – именно так можно описать галерею фотошаблонов этого сайта. А кроме этого, на Loonapix имеется более семи сотен различных фоторамок и инструмент для создания аватарок, так что на этом сайте можно задержаться надолго.
WriteOnIt
Создание фотоколлажей является только одним из возможных применений этого сервиса. Другие разделы WriteOnIt позволяют «вживлять» любую вашу фразу в предложенные изображения, создавать поддельные журнальные обложки и приставлять свое лицо к туловищам популярных актеров и поп-див.
SeeNow
Сервис SeeNow позволит вам оказаться в роли известного спортсмена, музыканта или киноактера. Вам понадобится только выбрать один из предлагаемых шаблонов, представляющих кадры из фильмов, постеры, открытки, обложки журналов, и вставить свой портрет.
Photo 505
Создатели этого сервиса заверяют нас в том, что каждый день добавляют новые шаблоны. Не знаю, насколько это правда, но заготовок для фотоприколов здесь действительно много. Некоторые из них используют продвинутую технологию обнаружения лиц, так что результат получается весьма достойный.
Anymaking
С помощью этого сервиса вы сможете применить к загруженному фото такие эффекты как рисунок карандашом или красками, сияние, старая картина, мультфильм, постер и так далее. Многие эффекты имеют возможность подстройки. Кроме этого, здесь же вы найдете простой редактор изображений для осуществления таких действий как обрезка, поворот, отражение, наложение рамки, скругления уголков фото.
Montagraph
Сервис Montagraph является еще одним представителем многочисленного семейства «face in hole», которое ведет свою родословную еще от первых ярмарочных фотографов.
Imagechef
При первом взгляде на главную страницу Imagechef можно даже растеряться от буйства красок и мигания анимаций. Но стоит немного освоиться и изучить основные возможности сервиса, как становится понятно – перед нами универсальный комбайн по созданию всевозможного забавного контента. Фотоколлажи, рамки, наложение надписей, создание аватарок, смешных открыток – все это и многое другое можно сделать средствами этого сервиса.
Funny Photos
В конце этого раздела нас ожидает самый многофункциональный сервис, который объединил в себе, кажется, все возможные эффекты и операции с изображениями. Для создания фотоприколов здесь заготовлено более пятисот шаблонов на любой вкус. Фото в новом окружении, эффекты живописи и карандаша, обложки журналов, коллажи со знаменитостями, рамки, фотомонтаж лица и даже анимированное превращение в животных – это далеко не полный перечень возможностей по обработке вашей фотографии. А еще здесь есть удобный инструмент ретуши портретов, быстрая автоматическая коррекция снимка, отличный фоторедактор, создание аватаров и многое другое.
Фото в новом окружении, эффекты живописи и карандаша, обложки журналов, коллажи со знаменитостями, рамки, фотомонтаж лица и даже анимированное превращение в животных – это далеко не полный перечень возможностей по обработке вашей фотографии. А еще здесь есть удобный инструмент ретуши портретов, быстрая автоматическая коррекция снимка, отличный фоторедактор, создание аватаров и многое другое.
Фоторедакторы
В интернете существуют уже десятки самых различных фоторедакторов, некоторые из которых вполне могут состязаться со своими десктопными собратьями по функциональности и удобству работы. Мы же отобрали только те сервисы, которые позволяют придать вашим фото немного веселья и оригинальности.
befunky
Потрясающий редактор графики, позволяющий наряду с обычными операциями корректировки изображений выполнять множество самых необычных манипуляций. С его помощью вы можете наложить десятки интересных эффектов, стилизовать свою работу под снимок старой камерой или рисунок художника, наложить разные рамки, добавить облачко с текстом.
FotoFlexer
Когда-то этот редактор можно было называть калькой с известного всем Picnik, но теперь, когда Picnik закончил свою работу, FotoFlexer выходит из тени. И для этого есть все основания – простой и понятный интерфейс, высокая скорость работы, полный набор функций для обработки и оптимизации фотографий. Ну а по теме этой статьи нас больше может заинтересовать возможность наложения красивых фотоэффектов, добавления смешных клипартов, в том числе анимированных, различные надписи и рамки.
Gross Out
Я не знаю, как правильно называется этот розово-ужасный стиль, но поклонникам необычных артов точно надо посетить этот ресурс. В местном редакторе вы сможете разукрасить свою фотографию до полного безобразия, использовав для этого клыки, выпученные глаза, кровоточащие раны, гвозди, ножи и прочие атрибуты потустороннего искусства.
PiZap
Редактор сервиса PiZap специально задуман как средство создания юмористических открыток и веселого издевательства над вашей фотографией. Для этого здесь имеются все возможности: вы можете добавить огромное количество мультяшных объектов, облачка с текстом, красивые трехмерные надписи, применить художественные эффекты и заключить все это в одну из десятков красивых рамок.
Генераторы смешных эффектов
Наряду с рассмотренными выше универсальными редакторами, позволяющими выполнять множество действий с изображениями, существуют и другие, выполняющие только одну функцию. Мы представляем вам из множества подобных сервисов только те, которые смогут вас рассмешить.
FaceBender
Этот сервис позволяет даже из самого некрасивого человека сделать еще более некрасивого, но при этом смешного. Все что необходимо – это загрузить фотографию и выбрать один из пресетов в левой панели. Несмотря на всю незамысловатость подхода, эффект получается схожий с посещением зала кривых зеркал – весело до колик.

Personalized Money
Мечтаете о своих деньгах? Нет, о действительно своих, с вашим портретом на каждой купюре? Тогда сделайте себе такую радость прямо сейчас с помощью сервиса Personalized Money. На выбор предлагается множество мировых валют, в том числе и украинская гривня, и русские рубли.
TalkingPhoto
Этот сервис заставит разговаривать любое фото. Вы можете выбрать одно из предложенных на сайте, но гораздо интереснее загрузить свое. Далее только надо отметить точками положение глаз и рта на снимке, после чего можно приступать к выбору вашей речи из нескольких десятков знаменитых фраз из фильмов или просто смешных возгласов. Произнесение выбранного текста сопровождается соответствующей настроению анимацией лица, что может немало вас позабавить.
My Heritage
Вообще, My Heritage – это довольно серьезный ресурс, посвященный генеалогическим изысканиям. Но для привлечения посетителей они сделали несколько развлекательных веб-приложений, одно из которых ищет похожих на вас знаменитостей и генерирует на основе этого красивый постер.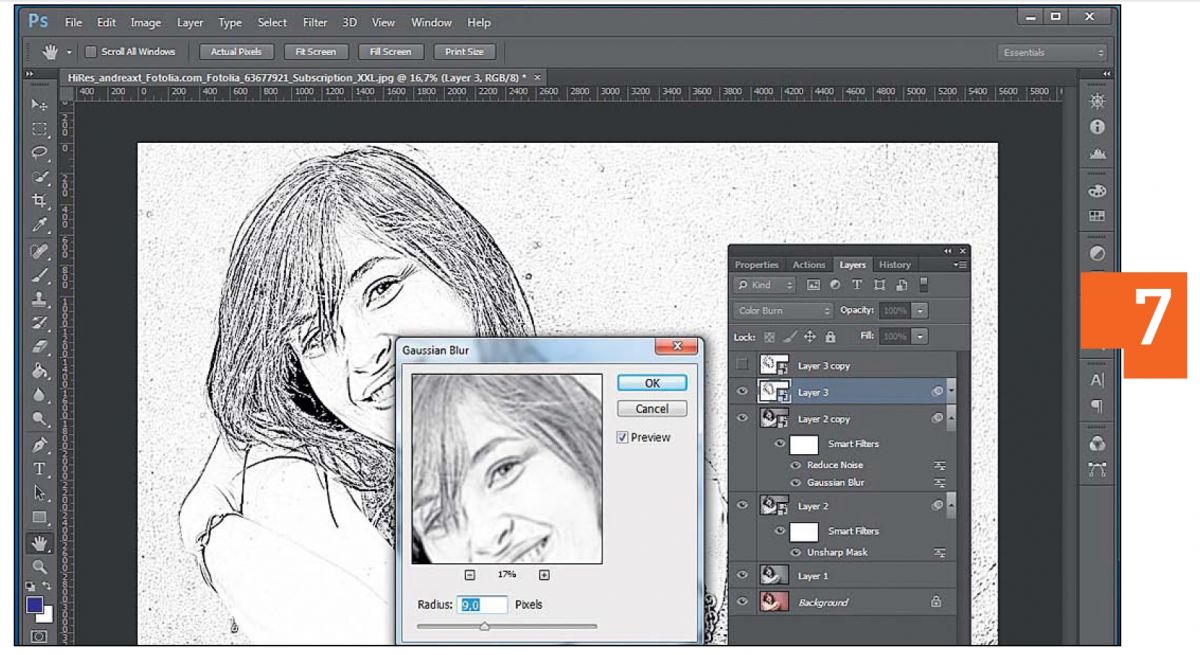 Мне подобрали в двойники четырех мужиков в кепках и Валентину Терешкову 🙂
Мне подобрали в двойники четырех мужиков в кепках и Валентину Терешкову 🙂
PicHacks
В естественной природе не так уж и много абсолютно симметричных объектов. Наверно, поэтому искусственная симметрия лица, производимая сервисом PicHacks, вызывает как минимум улыбку. Вам необходимо загрузить свое фото и выбрать на нем линию симметрии, после чего сервис предложит несколько вариантов вашего симметричного двойника.
Заключение
Разумеется, в рамках одной статьи, даже самой большой, невозможно осветить все сервисы для создания фотошуток и смешных открыток. Мы постарались собрать только самые интересные и функциональные сайты этой категории. Но если вы знаете подобные ресурсы, которые, по вашему мнению, достойны признания, то напишите о них в комментариях и подарите хорошее настроение всем читателям ITC!
Как пользоваться бесплатным фоторедактором Аватан (аналог Фотошоп) ?
ФУНКЦИИ, КОТОРЫМИ ОБЛАДАЕТ АВАТАН И ПОЧЕМУ ЭТОТ НЕОБЫЧНЫЙ ФОТОРЕДАКТОР ТАК ПОПУЛЯРЕН
Для того, чтобы редактировать изображения, производя с ними основные и некоторые продвинутые операции, понадобится простой и многофункциональный фоторедактор с интуитивно понятным интерфейсом в онлайн-режиме. Такой специальный сайт avatan.ru с легкостью может полностью заменить фотошоп, если вы не умеете им пользоваться. В отличие от фотошопа, с таким фоторедактором справится даже новичок. При помощи поэтапной обработки фотографий в фоторедакторе аватан вы сможете намного улучшить качество своих отснятых изображений и даже изменить снимок до неузнаваемости !
Такой специальный сайт avatan.ru с легкостью может полностью заменить фотошоп, если вы не умеете им пользоваться. В отличие от фотошопа, с таким фоторедактором справится даже новичок. При помощи поэтапной обработки фотографий в фоторедакторе аватан вы сможете намного улучшить качество своих отснятых изображений и даже изменить снимок до неузнаваемости !
Итак, онлайн вы сможете изменить цветовую гамму, превратить его в монохромное, яркое или черно-белое. Кроме того, легко наносится текста сверху фото, делаются фоторамки, создаются фотоколлажи и различные приколы и еще множество различных возможностей.
Подобный онлайн фоторедактор поможет вам и в том случае, если невозможно установить на компьютер фотошоп, или при использовании разных мобильных девайсов.
Аватан является необычным фоторедактором, при помощи которого можно быстро отредактировать собственные фотографии, при этом не потратив драгоценное время на изучение сложных интерфейсов. Короче говоря, вы легко можете кадрировать фотографии, поворачивать их в нужном направлении, сделать больше или меньше по размеру, улучшить их масштаб, отретушировать их и использовать различные фотофильтры.
Наберите в Интернете avatan.ru необычный фоторедактор. Перед вами откроется страничка фоторедактора с очень простым и удобным интерфейсом. Сразу можете приступать к редактированию собственных фотографий.
Сначала нужно загрузить фотографии со своего компьютера. Теперь можете всего лишь одним нажатием кнопки скорректировать комплексно всю фотографию. В результате вы получите абсолютно новое фото. В этом случае вы сразу производите такие операции как коррекция цвета, освещенность, устранение шума и установление хорошей резкости. Любые действия с фотографией с помощью необычного фоторедактора avatan можно выполнить буквально в один-два клика !
Если сравнить аватан с другими похожими фоторедакторами, то станет ясно, что это необычный фоторедактор. Одним из его неоспоримых преимуществ является то, что он совершенно бесплатный. На страничке avatan.ru необычный фоторедактор выглядит очень простым для понимания. Доступен даже абсолютным «чайникам», не требует особых умений. Еще одним положительным его качеством является то, что его не нужно скачивать и даже регистрироваться на сайте. Достаточно лишь зайти на аватан. Необычный фоторедактор позволит вам самим, произведя несложные операции, улучшить качество изображений, не обращаясь за помощью к дизайнерам. Вы даже сможете своими руками сделать фотомонтаж.
Достаточно лишь зайти на аватан. Необычный фоторедактор позволит вам самим, произведя несложные операции, улучшить качество изображений, не обращаясь за помощью к дизайнерам. Вы даже сможете своими руками сделать фотомонтаж.
Одним из плюсов указанной программы является высокая скорость работы, а также русифицированное меню, что немаловажно для людей, не знающих иностранного языка. Аватан может также работать при низкой скорости подключения к Интернету и на слабых компьютерах.
ПРОСТОЙ ФОТОРЕДАКТОР АВАТАН С НЕОБЫЧНЫМИ ЭФФЕКТАМИ (АНАЛОГ ФОТОШОП)
Аналогом фотошопа является фоторедактор аватан, но он более простой и удобный, особенно для новичков или не продвинутых пользователей.
Для начала нужно познакомиться с меню, которое предлагает фоторедактор аватан. А затем уже — с эффектами, позволяющими редактировать изображения.
Нажимаем в следующей последовательности — ВКЛАДКА — РЕДАКТИРОВАТЬ. Перед вами появиться дополнительное МЕНЮ. В нем кликаем на ОСНОВЫ. Теперь подробно знакомимся с аналогом фотошопа — удобным аватаном.
Теперь подробно знакомимся с аналогом фотошопа — удобным аватаном.
ОБРЕЗКА
Обрезка фотографий в этом необычном фоторедакторе нужна для отсечения всего лишнего на изображении или картинке. Попадание по краям кадра лишних предметов утяжеляет фотографию и не дает сосредоточиться на главной смысловой части изображения. Кроме того, зачастую основной объект фотографии располагается не по центру фото, а где-нибудь с краю. Онлайн фоторедактор аватан позволит легко внести нужные правки и избавиться от всего ненужного на изображении.
Еще одной функцией обрезки является способность уменьшения веса изображения. Это часто бывает, когда картинку или фотографию необходимо разместить на каком-либо сайте. Правилами различных сайтов предусмотрена установка предела веса изображения. К примеру, в социальных сетях в Мой Мир или Вконтакте. Существуют также, порой, ограничения и для размеров загружаемых на сайты изображений. В этом также помогает обрезка фотографий.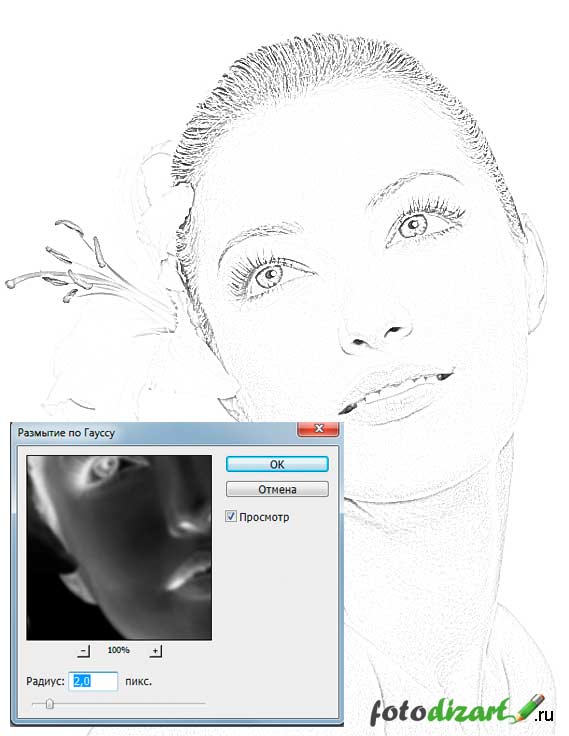
Онлайн фоторедактор дает возможность отредактировать фотографию просто и быстро. Обрезка изображений является легкой операцией, которую сможет выполнить любой человек.
ПОВЕРНУТЬ
Фотографии, которые сделаны при помощи цифрового фотоаппарата, частенько страдают неудобной ориентацией для просмотра. Они или повернуты на 90 градусов, или даже на 180 градусов. Для вашего удобства необычный фоторедактор аватан позволяет развернуть фотографию в необходимом ракурсе. Теперь вам совсем не нужно вертеть голову или монитор.
Зачастую при фотографировании выбирается неправильный угол съемки. И в этом случае фотографию необходимо будет редактировать. Фоторедактор аватан позволит выровнять изображение по направляющим — достаточно его повернуть в онлайн режиме.
Иногда наоборот — чтобы придать какую-то креативность или даже необычность фотографии, ее нужно повернуть в задуманном ракурсе при помощи тонкой настройки угла поворота на нужный градус. Это сможет сделать фоторедактор аватан. Его также можно использовать для создания коллажа (как и в аналогичной программе фотошоп).
Его также можно использовать для создания коллажа (как и в аналогичной программе фотошоп).
Таким образом, фоторедактор аватан позволяет быстро повернуть фотографию в необходимом ракурсе и редактировать изображение по вашему усмотрению.
ИЗМЕНИТЬ РАЗМЕР
Одной из часто совершающихся операций при использовании фоторедактора аватан в онлайн режиме является изменение размера фото.
Мы уже отмечали, что, если изображение загружается в качестве аватарки на какой-либо сайт, то его следует иногда уменьшить. Ограничения по габаритам и весу при загрузке изображений на сайт также потребует изменений размеров фотографии. Эту проблему также просто проделать при помощи фоторедактора аватан. Кроме того, при обработке изображений часто используется и функция увеличения фото. Таким образом можно выполнить все необходимые действия с фотографией,не покупая дорогостоящую программу Фотошоп !
ОСВЕТЛЕНИЕ
Инструменты осветления при обработке фотографий очень коварны. Особенно их разрушительное действие заметно на цвет, когда ретушируются портретные снимки.
Особенно их разрушительное действие заметно на цвет, когда ретушируются портретные снимки.
В этом случае применяют другие методы управления тенью и светом. Давайте познакомимся с одним из них.
Рассмотрим пример со свадебной фотографией. Понятно, что молодожены на ней всегда должны выглядеть самым лучшим образом и быть в центре композиции.
Если рассмотреть внимательнее фотографию со свадьбы, то можно обнаружить довольно резкие тени на лицах свадебной пары. Кроме того, бросается в глаза излишне насыщенный фон. Часто такая ситуация возникает в условиях съемки при ярком солнечном свете. Фотографы-профессионалы это уже знают и зачастую для смягчения теней используют вспышку. Однако данный случай предполагает, что работу со свадебной фотографией придется выполнять вам с помощью фоторедактора аватан.
ПРОСТЫЕ ФИЛЬТРЫ
Различные фильтры дают возможность добиться художественного и живописного эффекта для целей изобразительного искусства, а также коммерческих проектов. В фотошоп есть огромное количество разнообразных фильтров (дополнительно в программе можно установить множество других специфических фильтров),но на практике большинство из них не востребованы обычным пользователем.
В фотошоп есть огромное количество разнообразных фильтров (дополнительно в программе можно установить множество других специфических фильтров),но на практике большинство из них не востребованы обычным пользователем.
К примеру, фильтр применяется иногда в создании коллажей или при оформлении типографской продукции. Они могут имитировать природные, а также традиционные приемы в оформлении. Все фильтры, находящиеся в подменю, применяются при помощи галереи фильтров.
Используя галерею фильтров, можно, например, сделать изображением таким, чтобы оно было будто нарисованным цветными карандашами на едином фоне. Если при этом посмотреть на края, можно увидеть, что они сохраняются и принимают вид грубой штриховки. А те области, которые не заштрихованы, приобретают сплошной фоновый цвет.
ЭФФЕКТЫ
Фоторедактор аватан позволяет сделать необычные фотографии с эффектами,как в фотошоп. Самым популярным из них стал эффект карандашного рисунка.
Карандашные рисунки в этом случае получаются путем замены более темных тонов с помощью многослойного тонирования, когда плотно накладываются штрихи, образуемые сплошные участки цвета. Поэтому, как результат — более темные участки фотографии заменяются штриховыми контурами. Таким образом, снимок преобразуется в изображение, которое имитирует рисунок карандашом.
Поэтому, как результат — более темные участки фотографии заменяются штриховыми контурами. Таким образом, снимок преобразуется в изображение, которое имитирует рисунок карандашом.
Фоторедактор аватан в онлайн-режиме имеет такие настройки, которые дают возможность использовать фотоэффект карандашного рисунка для каждого снимка. При этом достигаются отличные результаты.
ИСПОЛЬЗОВАНИЕ ФОТОРЕДАКТОРА АВАТАН ВМЕСТО ФОТОШОПА
Фотошоп является известной и профессиональной программой для редактирования изображений. Однако эта программа — дорогостоящая и достаточно сложная, требующая определенных навыков и умения. Сейчас появился аватан, новый фоторедактор, который можно использовать как фотошоп, но он гораздо проще. Любой пользователь сможет без труда освоить эту новую программу, которая, кстати говоря, на русском языке, что сразу значительно облегчает вашу жизнь.
Аватан имеет большое число инструментов для отличного редактирования фотографий и картинок. Здесь есть кисти, карандаши, слои, заливка, ластик, градиенты, текст, тени, яркость, обводка и еще очень много других полезных инструментов.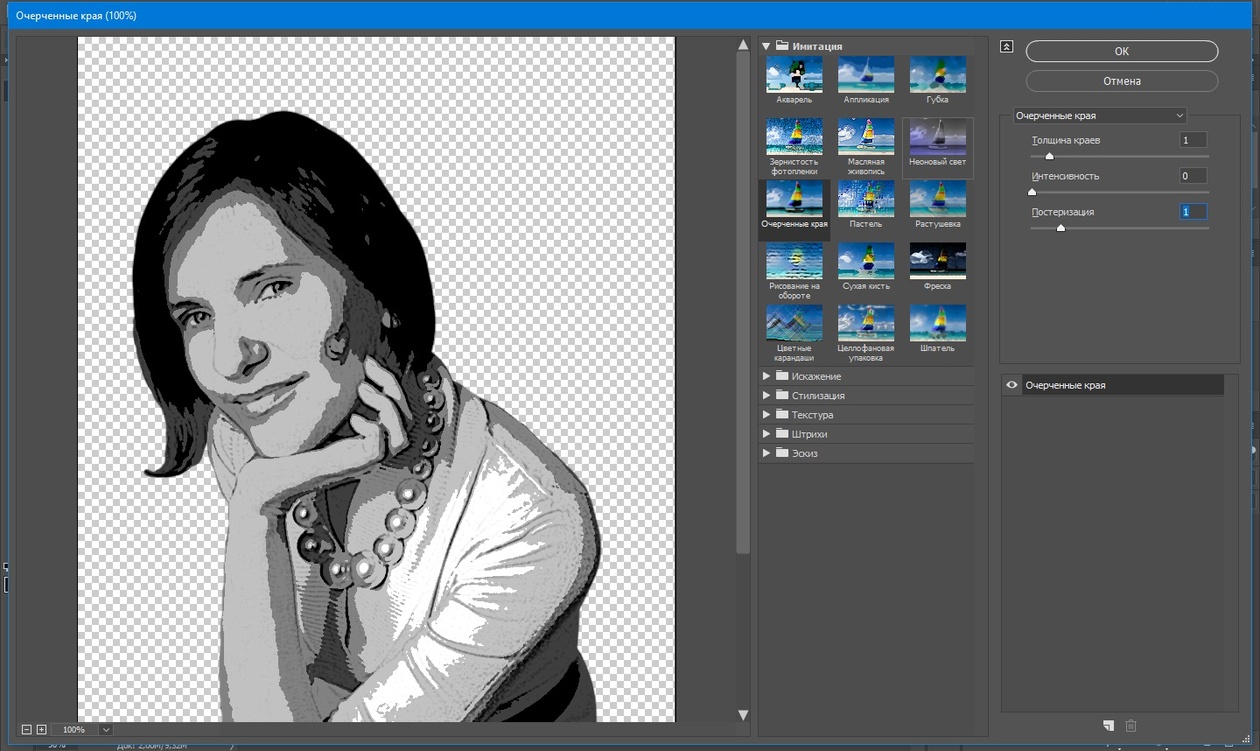 С их помощью можно создавать как собственные рисунки с чистого листа, так и редактировать уже существующие изображения и фотографии. Аватан, необычный по простоте использования и функционалу фоторедактор работает, как фотошоп, только совершенно бесплатно. Его особенностью является то, что он действует в онлайн-режиме. Поэтому вам понадобится лишь доступ в Интернет.
С их помощью можно создавать как собственные рисунки с чистого листа, так и редактировать уже существующие изображения и фотографии. Аватан, необычный по простоте использования и функционалу фоторедактор работает, как фотошоп, только совершенно бесплатно. Его особенностью является то, что он действует в онлайн-режиме. Поэтому вам понадобится лишь доступ в Интернет.
Он во многом похож на фотошоп. Использование онлайн на русском языке фоторедактора аватан позволяет бесплатно отредактировать фотографии: сделать их обрезку, провести цветокоррекцию, уменьшить или увеличить изображение, произвести поворот фото, за один клик улучшить в целом фотографию, а также усовершенствовать портрет, отретушировав изображение. В этом фоторедакторе имеется огромное количество художественных фотофильтров.
Чтобы начать работать с этим фоторедактором, сначала надо загрузить фотографию в программу в Интернете и начать ее редактирование.
Если выбрать опцию «Улучшить», то даже нет необходимости подбирать настройки.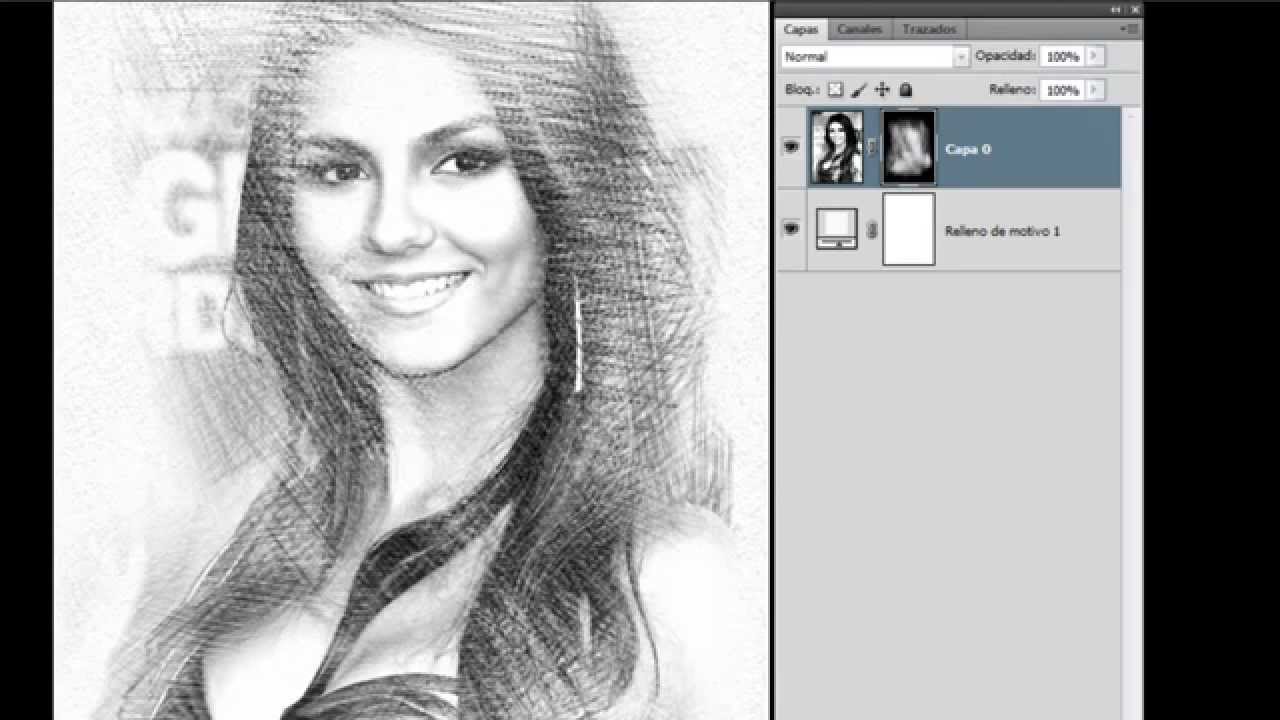 За несколько секунд на вашей фотографии будет сделана цветокоррекция, а также скорректирована освещенность изображения, устранены размытие и цифровые шумы. Порой при фотографировании часто страдает резкость получаемого изображения. Программа Аватан поможет вам справиться и с этой проблемой — снимки станут резче и выразительнее, более необычными. Если сравнить затем фотографию до обработки, то сравнение окажется в пользу фоторедактора аватан — прорисуются детали, а цвета станут насыщеннее.
За несколько секунд на вашей фотографии будет сделана цветокоррекция, а также скорректирована освещенность изображения, устранены размытие и цифровые шумы. Порой при фотографировании часто страдает резкость получаемого изображения. Программа Аватан поможет вам справиться и с этой проблемой — снимки станут резче и выразительнее, более необычными. Если сравнить затем фотографию до обработки, то сравнение окажется в пользу фоторедактора аватан — прорисуются детали, а цвета станут насыщеннее.
Использование инструмента «Эффекты» может вас даже развеселить. Этот инструмент с помощью автоматического изменения мимики и эмоций на лицах придаст им смешные или серьезные выражения.
Чтобы придать своим фотографиям необычную обработку, используйте многочисленные художественные фотофильтры. Это может быть сепия, черно-белое фото, мел или уголь, карандашный рисунок, эффект мозаики или живописи и другие.
С фотофильтрами очень интересно обрабатывать свои фотографии. Они являются отличным инструментом для редактирования изображений онлайн. Для придания фотографии неповторимого стиля вам не потребуется много времени, потому что фоторедактор располагает множеством фильтров, рамок и эффектов. Как видим, рассмотренный фоторедактор аватан похож на фотошоп. Однако он работает только в онлайн-режиме, на русском языке. Использование аватана, несомненно, поможет вам качественно редактировать свои фотографии — быстро, бесплатно и интересно.
Для придания фотографии неповторимого стиля вам не потребуется много времени, потому что фоторедактор располагает множеством фильтров, рамок и эффектов. Как видим, рассмотренный фоторедактор аватан похож на фотошоп. Однако он работает только в онлайн-режиме, на русском языке. Использование аватана, несомненно, поможет вам качественно редактировать свои фотографии — быстро, бесплатно и интересно.
АВАТАН БЕСПЛАТНЫЙ НЕОБЫЧНЫЙ ФОТОРЕДАКТОР ДЛЯ ИСПОЛЬЗОВАНИЯ В ОНЛАЙН РЕЖИМЕ
Аватан, работающий онлайн, является редактором фотографий, позволяющим быстро и легко произвести часто встречающиеся манипуляции с изображениями. Это совершенно не зависит от того, установлена ли эта программа у вас на компьютере.
Аватан — это бесплатный необычный фоторедактор с возможностью обработки фотографий (в том числе и для создания аватара) ,которая происходит в окне браузера. Аватан, используемый онлайн, дает возможность изменить размер изображения — уменьшить, увеличить или обрезать его. Кроме того, он может преобразовать фотографии из одного формата в другой, наложить имеющиеся фильтры на изображение, добавить текст, даже фигурный.
Кроме того, он может преобразовать фотографии из одного формата в другой, наложить имеющиеся фильтры на изображение, добавить текст, даже фигурный.
Аватан, кроме того, что он бесплатный, он еще и необычный фоторедактор. Необычность его состоит в том, что, во-первых, он на русском языке, а, во-вторых, так устроен, что несмотря на свои многочисленные функции, он обладает той простотой в применении, которая так важна для неискушенного пользователя. Ему не нужно будет заканчивать дополнительных курсов по фоторедактированию. Он вполне может сам разобраться во всех тонкостях обработки своих изображений с помощью этой незамысловатой программы.
Аватан позволит устранить эффект «красных» глаз, поменять яркость изображения, насыщенность, изменить контраст или оттенок, а также поработать со слоями. Бесплатный редактор позволяет онлайн сразу после съемки редактировать изображение. Готовый вариант сразу можно отправлять друзьям, а также загрузить как аватарку.
За короткое время вы легко освоите удобный интерфейс.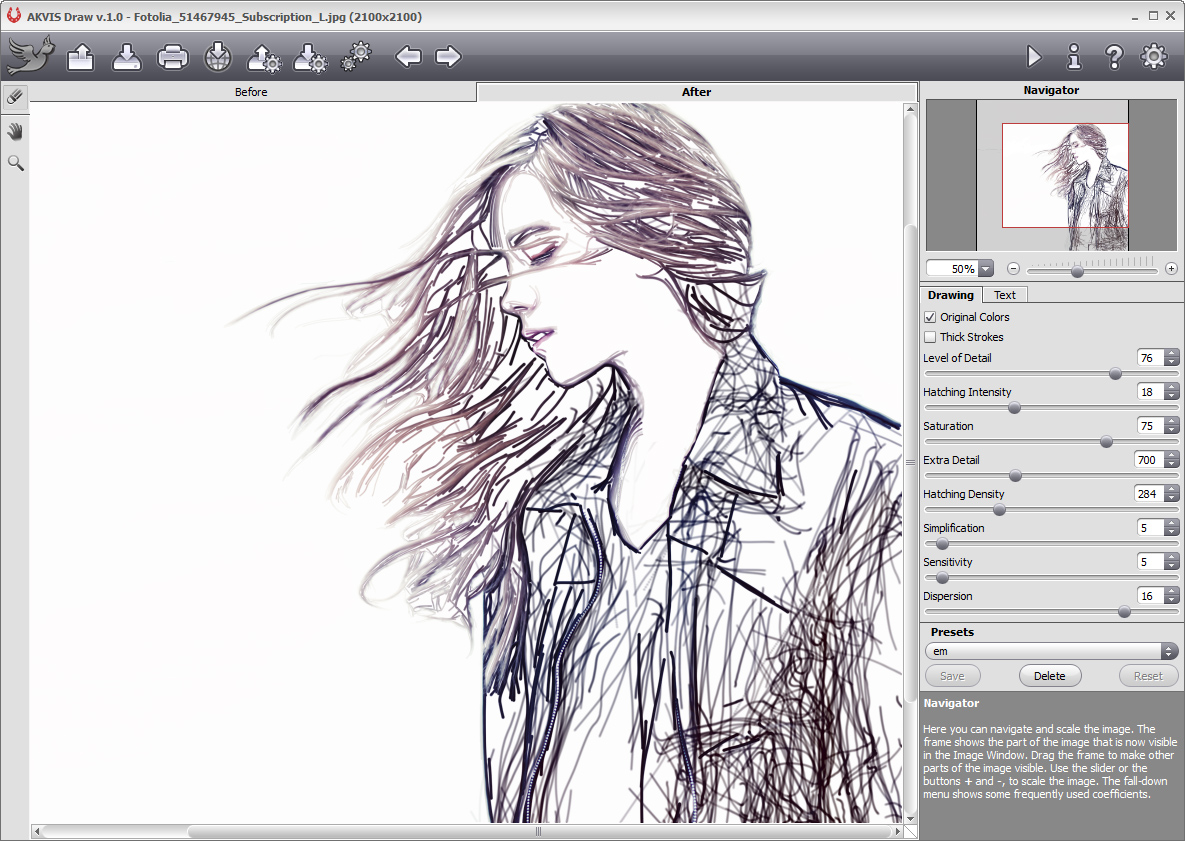 В результате ваши фотографии обретут множество изменений и эффектов. Приложение фоторедактора avatan содержит большое количество инструментов для улучшения изображений. С его помощью вы получите стильные и красивые фотографии, созданные собственными руками интересные коллажи. Ваш труд будет оценен друзьями и знакомыми. Используйте аватан бесплатно и получайте удовольствие от своего творчества !
В результате ваши фотографии обретут множество изменений и эффектов. Приложение фоторедактора avatan содержит большое количество инструментов для улучшения изображений. С его помощью вы получите стильные и красивые фотографии, созданные собственными руками интересные коллажи. Ваш труд будет оценен друзьями и знакомыми. Используйте аватан бесплатно и получайте удовольствие от своего творчества !
РЕДАКТОР ФОТОГРАФИЙ НА РУССКОМ ЯЗЫКЕ АВАТАН
Необычный редактор для изображений аватан хоть и является аналогом фотошопа, но гораздо проще и удобнее его. Его нет необходимости закачивать и устанавливать на компьютер. Аватан работает сразу на русском языке. Это является одним из его существенных преимуществ, поскольку сфера фотографирования насыщена очень специфическими терминами.
Достаточно трудно разобраться во всех тонкостях применения программы, если не знаешь иностранного языка. А тут все предельно кратко и понятно. Можно легко экспериментировать с различными методами обработки фотографий.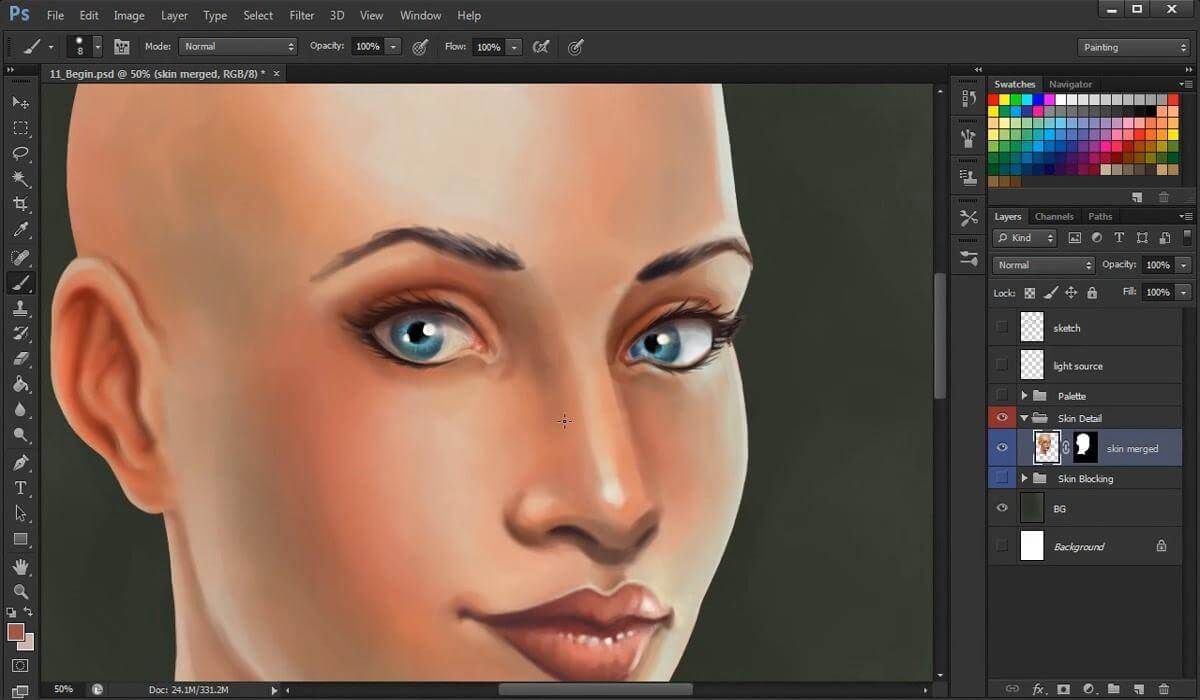 С ним необходимо работать онлайн и совершенно бесплатно. Этот фоторедактор специально создан для того, чтобы без серьезных заморочек и суеты легко работать над редактированием изображений. Аватан, созданный на русском, оснащен необходимыми инструментами и очень легким и простым интерфейсом. Любой новичок сможет разобраться с редактированием изображений и фотографий.
С ним необходимо работать онлайн и совершенно бесплатно. Этот фоторедактор специально создан для того, чтобы без серьезных заморочек и суеты легко работать над редактированием изображений. Аватан, созданный на русском, оснащен необходимыми инструментами и очень легким и простым интерфейсом. Любой новичок сможет разобраться с редактированием изображений и фотографий.
С помощью необычного редактора фотографий Аватан можно даже из весьма неудачного снимка сделать интересный, прикольный и яркий кадр со стильными и необычными эффектами.
Весь процесс редактирования можно поделить на три этапа:
сначала необходимо загрузить фотографию в Интернет со своего компьютера;
второй этап состоит в выборе эффекта цвета;
на третьем завершающем этапе придаем фотографии текстуру, делаем рамочку;
сохраняем фотографию в формате .jpg или на компьютере.
Эта программа настолько универсальна, что подойдет и для начинающих фотографов, и для профессионалов. Она удобная, легка в использовании и с ней можно добиться тех эффектов, которых вы желаете.
Она удобная, легка в использовании и с ней можно добиться тех эффектов, которых вы желаете.
Помните, что при использовании фоторедактора в онлайн-режиме вы просто пользуетесь браузером. Это и есть настоящая безопасность, потому что никто не сможет воспользоваться вашими изображениями. Фоторедактор аватан пользуется сейчас большой популярностью среди пользователей Интернета. Такой фоторедактор со множеством указанных функций принесет удовольствие тем, кто увлечен искусством фотографии и любит редактировать отснятые изображения.
ИНТЕРЕСНОЕ ДЛЯ ЖЕНЩИН :
Liveissue.ru — понятные ответы на актуальные вопросы и развернутые полезные советы
Популярные материалы:
Новые интересные материалы:
Картина из фотографии онлайн. Как сделать реалистичный эффект живописи в Photoshop
Adobe Photoshop предоставляет очень широкие возможности для творческой обработки фотографий.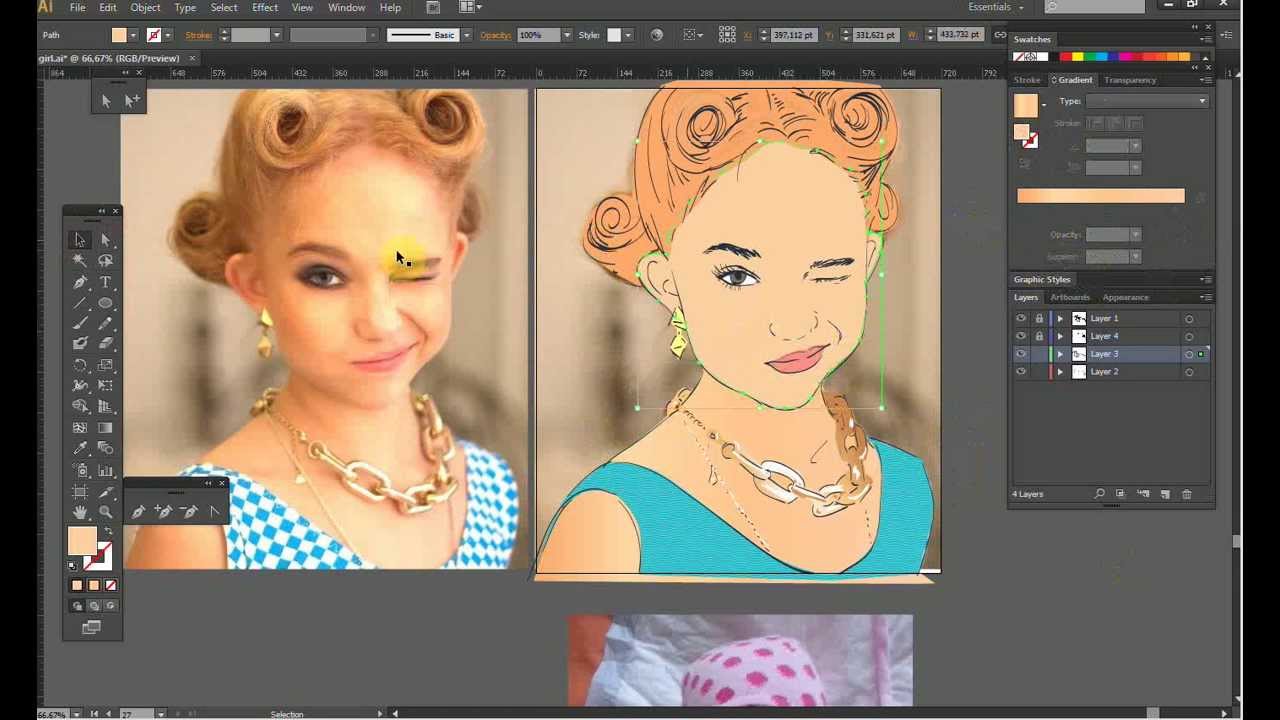 В фоторедакторе можно не только улучшить кадр, но и добиться необычных художественных эффектов.
В фоторедакторе можно не только улучшить кадр, но и добиться необычных художественных эффектов.
В этом уроке вы узнаете, как сделать рисунок из фотографии в Фотошопе. В качестве основного инструмента будем использовать фильтры.
Для примера возьмём вот такой снимок, сделанный в Португалии:
А вот что получится после наших манипуляций:
Чтобы сделать рисунок из фото в Фотошопе, открываем снимок в программе и создаём цветовой слой: Layer/«Слои» → New Fill Layer/«Новый слой-заливка» → Solid Color…/«Цвет…» .
В появившемся диалоговом окне зададим цвет бумаги, на которой будет наш набросок. Можно выбрать оттенки белого, серого или сепии.
После этого создадим копию основного слоя (Background ) и применим к нему фильтр Photocopy/«Рваные края» из набора .
Новый слой назовём «Грубый набросок» . Установим ему режим наложения Multiply/«Умножение» . Здесь мы имитируем набросок, который художники делают перед прорисовкой деталей.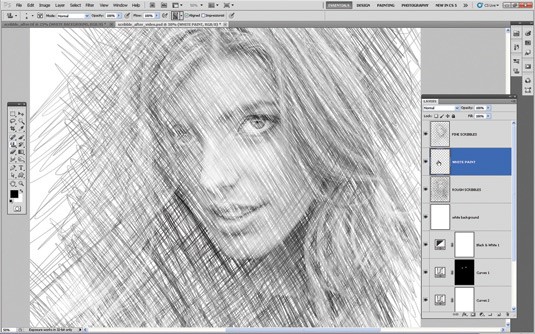
Но художники никогда не рисуют чёткие и точные линии с первого раза. Мы же хотим сделать что-то похожее на набросок, и черновых линий должно быть больше. Потому создаём копию слоя «Грубый набросок» и немного увеличиваем её. Нажимаем комбинацию клавиш Command + T и в верхнем меню ставим ширину и высоту в 105%.
Холст немного растянется, и линии рисунка будут двоиться. После этого установим непрозрачность этого слоя около 10–20%, чтобы линии стали почти незаметными, как будто бы художник прицеливался и размечал лист для дальнейшего рисунка.
Теперь сделаем то же самое, но уменьшим первоначальный холст, чтобы сделать ещё больше линий-набросков.
Копируем слой «Грубый набросок» и с помощью трансформации уменьшаем ширину и высоту до 95% Устанавливаем для этого слоя непрозрачность 10–20%.
Теперь надо добавить больше графических эффектов, чтобы стилизация была ещё сильнее похожа на рисунок.
Создаём копию базового слоя Background .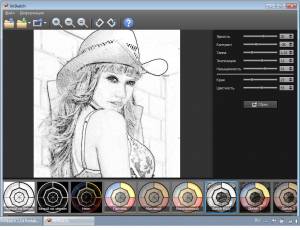
После этого воспользуемся фильтром Cutout/«Аппликация» из набора фильтров Filter/«Фильтр» → Filter Gallery…/«Галерея фильтров…» . Параметры фильтра можно подобрать на свой вкус или воспользоваться нашими настройками.
Перетащим стилизованный слой на верхнюю часть панели слоёв и применим к нему фильтр Filter/«Фильтр» → Stylize/«Стилизация» → Find Edges…/«Выделение краёв…» . Он позволит сильнее выделить основные линии и границы объектов, которые на рисунке должны быть прорисованы лучше.
Теперь сделаем выделенные на предыдущем шаге границы чёрно-белыми: Image/«Изображение» → Adjustments/«Коррекции» → Desaturate/«Обесцветить» .
Назовём новый слой «Эскиз» и установим ему режим наложения Color Burn . Отрегулируем непрозрачность.
Предыдущий шаг можно повторить, чтобы добавить больше деталей.
Итак, у нас почти получилось из фотографии сделать рисунок в Фотошопе. Сейчас нужно добавить немного карандашной штриховки.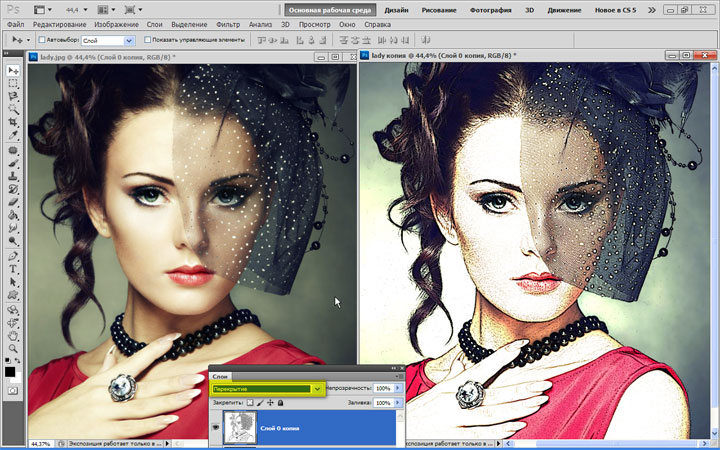
Background и перетаскиваем её в верхнюю часть панели слоёв. Применяем к новому слою фильтр Filter/«Фильтр» → Stylize/«Стилизация» → Find Edges…/«Выделение границ…» .
Теперь обесцвечиваем его.
Воспользуемся фильтром Angled Strokes/«Наклонные штрихи» из набора Brush Strokes/«Штрихи» в меню Filter/«Фильтр» → Filter Gallery…/«Галерея фильтров…» .
Отрегулируем длину штриха, направление и детализацию.
Новому слою установим режим наложения Multiply/«Умножение» и непрозрачность около 60%. Видно, что на изображение добавились штрихи.
Продолжаем добавлять детали. Сделаем ещё больше штрихов.
Так же дублируем базовый слой Background , применяем фильтр Crosshatch/«Наклонные штрихи» из набора Brush Strokes/«Штрихи» в меню Filter/«Фильтр» → Filter Gallery…/«Галерея фильтров…» .
Обесцвечиваем его.
Устанавливаем режим наложения Multiply/«Умножение» и регулируем непрозрачность.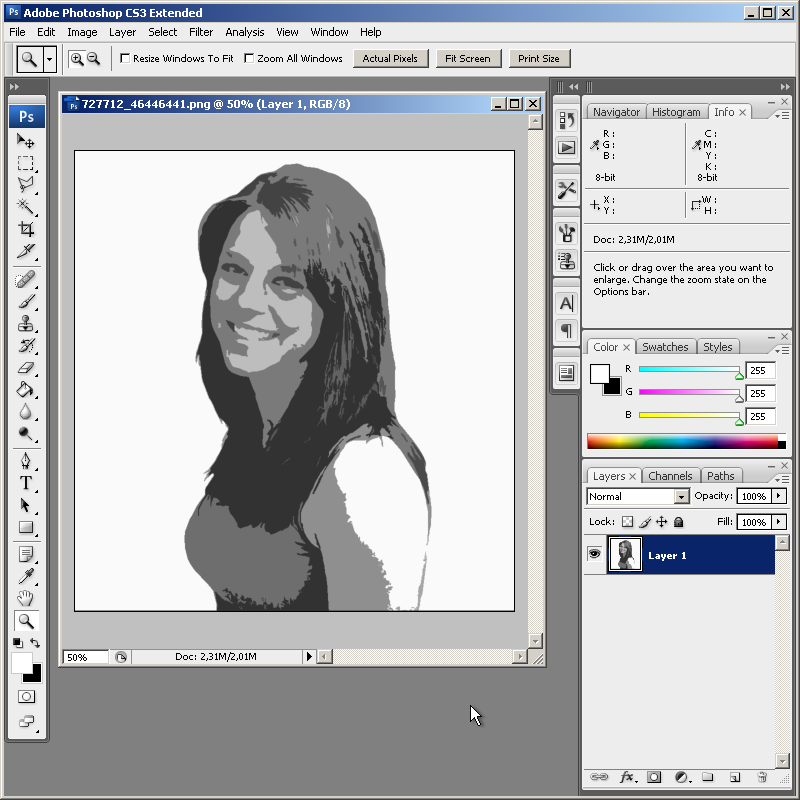
На данном этапе у нас уже получилось сделать из фотографии рисунок в Фотошопе. Если ваша цель — чёрно-белый набросок, то на этом можно остановиться.
Создаём ещё одну копию базового слоя Background и перетаскиваем её в верхнюю часть панели слоёв. Устанавливаем режим наложения Color/«Цвет» . Рисунок сразу «раскрасился». Осталось по маске оставить раскрашенными отдельные части изображения.
Добавим к слою маску, нажав на пиктограмму Add Layer Mask/«Добавить маску» в нижнем меню на панели слоёв. По умолчанию добавится маска белого цвета, нам нужно её инвертировать: кликаем по пиктограмме маски и нажимаем комбинацию клавиш Command + I .
После этого выбираем кисть на свой вкус. Это может быть имитация карандаша, мелков или акварели из стандартного набора Adobe Photoshop или какие-то дополнительные кисти.
Выбранной кистью на маске белым цветом нарисуем те области, где должен быть цвет. Можно экспериментировать с размером и типом кисти, её плотностью.
У нас получилось так:
С помощью этих нехитрых манипуляций мы смогли сделать из фото рисунок карандашом в Фотошопе. Каждый шаг находится на отдельном слое, так что можно в любой момент усилить или ослабить тот или иной эффект, что-то добавить или убрать с помощью маски.
Взяв принципы этого метода за основу, можно придумать алгоритм с другими фильтрами из набора Filter/«Фильтр» → Filter Gallery…/«Галерея фильтров…» и в Фотошопе сделать из фото рисунок карандашом.
Многим пользователям хочется как-то отредактировать свою фотографию, сделать ее более красивой или заметной. Для редактирования фотографий и наложения эффектов существует множество программ, которые всем давно известны, как и эффекты из них. Чтобы не повторяться каждый раз выкладывая похожие по обработке картинки, можно преобразовать фото в рисунок карандашом. Это, несомненно, сразу же привлечет внимание к изображению.
Проделать данную операцию можно несколькими способами . Для начала, можно воспользоваться серьезными графическими редакторами, которые устанавливаются на компьютер пользователя, и провести все действия через них. Если такой метод не нравится пользователю, то можно использовать приложения для мобильных устройств или зайти на онлайн сервисы и провернуть все с их помощью. В этой статье будет рассказано о том, как именно и с помощью каких приложений можно сделать из своей картинки фото карандашом.
Для начала, можно воспользоваться серьезными графическими редакторами, которые устанавливаются на компьютер пользователя, и провести все действия через них. Если такой метод не нравится пользователю, то можно использовать приложения для мобильных устройств или зайти на онлайн сервисы и провернуть все с их помощью. В этой статье будет рассказано о том, как именно и с помощью каких приложений можно сделать из своей картинки фото карандашом.
Как сделать из фото рисунок карандашом онлайн
Для начала стоит разобрать работу онлайн сервисов, которые позволяют преобразовать фото в рисунок карандашом, потому что они не требуют установки дополнительного программного обеспечения на компьютер пользователя, что может оказаться немаловажным фактором при единственном преобразовании фото или если оно будет делаться не так уж и часто. В этом разделе будут перечислены несколько сервисов, на которых можно провести требуемую операцию.
Photo Phunia
Сам сервис пользователь может найти по ссылке photofunia. com . Сразу откроется страница с эффектом карандаша. Пользоваться им довольно просто, не требуется никаких специальных навыков , также нет необходимости в длительной и точной настройке разнообразных параметров. Нужно всего лишь зайти на указанный сайт, после чего следует загрузить на него фотографию, сделать это можно как с компьютера, так и с ноутбука или мобильного устройства. Для выбора фотографии следует нажать на Browse .
com . Сразу откроется страница с эффектом карандаша. Пользоваться им довольно просто, не требуется никаких специальных навыков , также нет необходимости в длительной и точной настройке разнообразных параметров. Нужно всего лишь зайти на указанный сайт, после чего следует загрузить на него фотографию, сделать это можно как с компьютера, так и с ноутбука или мобильного устройства. Для выбора фотографии следует нажать на Browse .
После этого останется только выбрать цветной рисунок пользователь хочет получить себе или же черно-белый. Теперь следует кликнуть по создать , после чего дождаться завершения обработки, посмотреть на результат и, если он устраивает пользователя, сохранить карандашный рисунок обратно к себе на устройство.
Croper
Этот сервис расположен по ссылке croper.ru . Чтобы сделать фото карандашом в этом онлайн фотошопе, пользователю потребуется навести мышкой на пункт меню Файлы , после чего выбрать нужный вариант загрузки исходника из списка и указать путь до фотографии. Теперь остается найти тот раздел меню, который и проведет нужное преобразования, в нашем случае стоит пройтись по следующим пунктам «Операции» — «Эффекты» — «Карандаш ». Сверху появится несколько новых параметров, которые будут отвечать за способы отрисовки, можно «поиграться» с ними и решить, какое же изображение подойдет лучше всего.
Теперь остается найти тот раздел меню, который и проведет нужное преобразования, в нашем случае стоит пройтись по следующим пунктам «Операции» — «Эффекты» — «Карандаш ». Сверху появится несколько новых параметров, которые будут отвечать за способы отрисовки, можно «поиграться» с ними и решить, какое же изображение подойдет лучше всего.
Теперь остается только кликнуть по Применить , после чего дождаться окончания преобразования. На итоговом рисунке можно немного изменит контрастность, после чего можно загружать на свое устройство фото переделанное в рисунок карандашом.
Программы для создания рисунка из фото
Теперь, когда самые простые и быстрые способы описаны, можно переходить к описанию специализированного программного обеспечения, которое требуется устанавливать на компьютер.
Как из фото сделать рисунок в Фотошопе
Карандашный рисунок из фотографии в Фотошопе сделать достаточно просто. К сожалению, одного единственного фильтра, который превращает фото в рисунок не существует, поэтому нужно придерживаться следующей процедуры.
После того, как пользователь установит на свой компьютер программу Adobe Photoshop , потребуется запустить ее и открыть там изображение, над которым и будет производится работа. После этого следует найти вкладку «Adjustments » (Коррекция), который будет находится на панели отображения стилей, после этого следует нажать на инструмент «Hue » (Оттенок).
После проведенных действий в списке, который содержит все слои, появится еще один, позволяющий изменять палитру оттенков. Называется он Цветовой тон/Насыщенность .
Необходимо в него зайти и переместить ползунок Saturation (Насыщенность) в крайнее левой положение.
Данное действие позволит привести изображение к черно-белому виду. Теперь вновь необходимо перейти к слоям и выбрать там фон.
Теперь следует скопировать его . Для этого следует отыскать в главном меню пункт Layer (Слои), нажать на него, после чего кликнуть на «New Layer» — «Layer via Copy» (Новый слой – Скопировать).
Теперь снова придется использовать главное меню, в нем нужно найти Image (Изображение), после чего кликнуть на «Adjustments»-«Invert » (Коррекция – Инверсия). Эти действия позволят отобразить фотографию в виде негатива. Теперь в списке понадобится выбрать копию фонового слоя и нажать на пункт Color Dodge
Теперь нужно перейти к меню слоя.
В этом меню нужно произвести конвертирование в «Smart Object » (Смарт-объект). Теперь это смарт объект и у него есть ярлык.
Теперь следует применить еще несколько пунктов меню. Для начала нажать на Filter (Фильтры), после чего перейти к пункту «Blur» (Размытие) и кликнуть по «Gaussian Blur » (Размытие по Гауссу). Радиус выставить в 12.
На этом все будет закончено, можно сохранять результат.
В случае необходимости цветного рисунка, следует активировать пункт цветности в слоях.
GIMP
Это бесплатный редактор изображений, который поможет сделать из фото портрет карандашом. Подробнее про него можно узнать на официальном сайте . После установки программы, которая делает из фото рисунок, потребуется открыть то изображение, над которым будут производится манипуляции.
Подробнее про него можно узнать на официальном сайте . После установки программы, которая делает из фото рисунок, потребуется открыть то изображение, над которым будут производится манипуляции.
Чтобы сделать эскиз из фотографии, нужно нажать на «Цвет», после чего кликнуть по «Обесцветить ». Далее стоит зайти в слои и произвести копирование фонового слоя, после чего работать уже с этой копией.
Теперь следует кликнуть по «Фильтру», а дальше нажать на «Выделение края » — «Край». Откроется окно с настройками, нужно установить такие же, как и на рисунке. То есть «Светлота», Алгоритм Лаплас, Величина 2.0, «Размыть».
Осталось произвести последнее действие, следует нажать на «Цвет», а потом выбрать пункт «Инвертировать ».
Также весь процесс можно посмотреть на видео:
Paint.NET
Главным плюсом Paint.NET является ее простота использовании. Картинки до и после обработки представлены на рисунке.
Для начала нужно открыть изображение , после чего выделить его, перейти к эффектам и нажать на «Картину маслом ». Появится окно с параметрами. Здесь стоит поэкспериментировать и подобрать те значения, при которых рисунок будет больше всего нравится пользователю.
Появится окно с параметрами. Здесь стоит поэкспериментировать и подобрать те значения, при которых рисунок будет больше всего нравится пользователю.
После этого можно перейти к эффектам, выбрать стилизацию и указать Барельеф .
Теперь стоит перейти к слоям, выбрать тот, в котором и происходила работа, после чего выбрать опцию режим смешивания и кликнуть на перекрытие. Это позволит убрать серый цвет с итогового контурного рисунка.
Программы для Андроид
Для тех, кто в основном пользуется мобильными устройствами, также были придуманы программы. В этом разделе будут указаны приложения, которые могут наложить нужный эффект, а также будет приведена инструкция по их использованию.
Prisma
Prisma обучается с каждым использованием, так что нет нескольких одинаковых изображений или эффектов. Все, что нужно пользователю, так это скачать ее из магазина и установить. После этого в нее можно будет добавлять фотографии и изображения.
После добавления пользователь сможет выбрать внизу нужные фильтры , можно выбрать в качестве стиля метод рисования одного из известных художников.
Карандашный рисунок
В случае с Карандашным рисунком все также довольно просто. Нужно скачать и установить программу, после чего можно добавить в приложение сохраненные файлы, либо сделать новое фото.
Вверху можно задать тип изображения . Для цветного рисунка следует выбирать цветной карандаш, а для монохромного изображения стоит выбрать черно-белый.
Sketch Камеры
Нужно установить Sketch Камеры , загрузить фото, а в нижней части выбрать цветовую гамму . Ее же можно настраивать в параметрах, который располагаются чуть выше. Эффект нарисованного фото применяется автоматически.
После завершения работы можно будет нажать на поделится и отправить фото в социальные сети.
Часто пользователи хотят узнать, как сделать из фотографии рисунок, чтобы в дальнейшем распечатать фотографию и хранить её в виде рисунка. Рассмотрим самые эффективные способы.
Для начала рассмотрим несколько популярных сервисов, с помощью которых вы сможете быстро создать на фотографии эффект рисунка, не устанавливая дополнительное программное обеспечение на компьютер.
Сервис Photo Phunia
На данном сайте юзеры могут воспользоваться автоматическим эффектом, с помощью которого обычная картинка преобразовывается в рисунок. Также вы можно выбрать текстуру фона исходного файла: цветная, белая или «особая».
Чтобы начать работу, выберите файл на своём ПК. Для этого нажмите на сайте копку Browse.
Затем определите цветовую гамму изображения (чёрно-белая или цветная).
Кликните на форме текстуры, которую хотите получить на выходе и нажмите на кнопку «Создать», чтобы начать процесс преобразования файла.
Через несколько секунд будет сгенерирована прямая ссылка на скачивание картинки из сайта.
Сервис Croper
Следующий популярный сайт для создания рисунка из обычной картинки – это Croper . Этот онлайн фоторедактор позволяет применять к фотографии дополнительные эффекты.
С его помощью вы сможете создать уникальное изображение без потери качества.
Одна из самых популярных возможностей этого сайта – функция рисунка карандашом.
Преобразования файла происходит за счёт создания более тёмных тонов изображения, затем на слои картинки постепенно накладываются штрихи, которые, в свою очередь, делают из снимка эскиз.
Интерфейс редактора очень простой. Загрузите файл на сайт, нажав на соответствующую кнопку.
Картинка откроется в новом окне сайта. После этого найдите вкладки главного меню – они расположены в верхней части сайта. Кликните по очереди на «Операции»-«Эффекты»- «Карандаш».
Сверху странички выберите настройки длины штриха и уровень наклона.
Затем нажмите на клавишу применить, чтобы запустить процесс преобразования картинки.
Это займёт не более одной минуты. При необходимости вы можете настроить контрастность конечного рисунка.
Результат работы Croper представлен на рисунке ниже.
Создание рисунка в Adobe Photoshop
С помощью Фотошоп вы также можете создать из обычной картинки рисунок карандашом.
Используя встроенные функции программы, вы сможете добиться более качественного отображения всех штрихов и итоговая картинка будет выглядеть естественно.
Эффект рисунка будет очень хорошо виден, если вы распечатаете его на принтере. Для большего эффекта можно воспользоваться белой или крафтовой бумагой.
Все приведенные ниже действия выполнены в программе Photoshop CS6. Использованные функции доступны в более ранних и во всех новых версиях приложения.
Мы будем использовать обычную отсканированную фотографию; рекомендуем во время работы в Фотошопе не использовать маленькие картинки, ведь после применения эффекта «рисунка» часть пикселей может быть размыта, что ухудшит качество итогового изображения маленького размера.
Для начала нам нужно скопировать оригинальное изображение.
Для этого откройте картинку в программе, дождитесь загрузки панели инструментов и нажмите на кнопку F7. Затем кликните на сочетании кнопок Ctrl — J. Таким образом вы создадите дубликат слоя.
Для этого нажмите на пункт Изображение (главное меню программы). Кликните на «Коррекция» – «Инверсия». Также, чтобы применить обесцвечивание для слоя, достаточно нажать одновременно на клавиши Ctrl и I.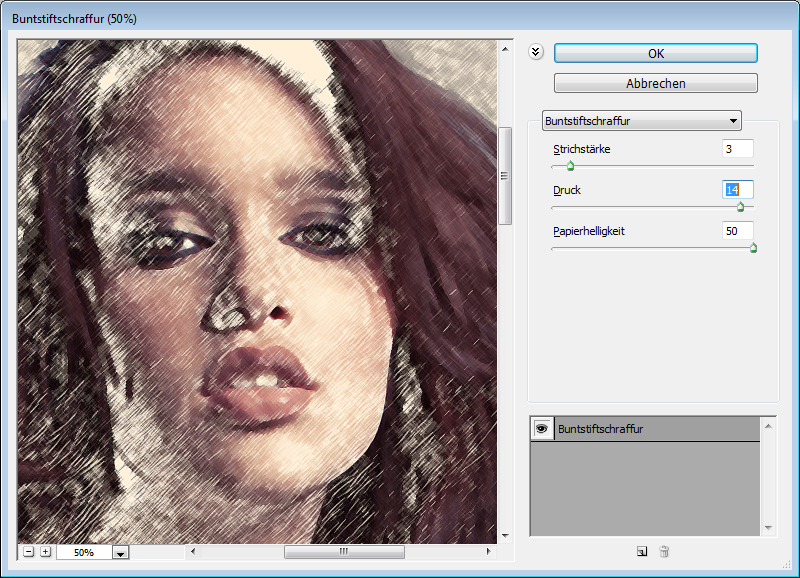
В результате обесцвечивания мы получим негатив изображения, а не его чёрно-белый вариант. Все светлые участки фотографии станут тёмными, а тёмные — светлыми.
На панели слоёв полученный негатив будет отображён в виде второй копии оригинального слоя. Далее изменим режим отображение слоя. Кликните на слое 2 и в строке «Режим» откройте выпадающий список. Кликните на «Осветление основы».
После изменения режима полотно проекта станет полностью или частично белым. На панели главного меню нажмите «Фильтр»-«Размытие».
Из предложенного списка выберите «Размытие по Гауссу». В открывшемся окне отрегулируйте ползунок, создавая уровень размытости.
Чем выше значение этого показателя, тем светлее становится картинка, приобретая очертания нарисованной.
Важно! Не переусердствуйте с применением фильтра размытости, иначе фотография может стать слишком светлой и эффект карандаша потеряется. Оптимальное значение размытости — 12,5 – 13 пикселей.
Такой метод обесцвечивания позволяет добиться максимальной чёткости штрихов картинки, не теряются пиксели, сохраняется разрешение картинки. Как видим, картинка приобрела очертания карандаша, но не стала слишком светлой.
Как видим, картинка приобрела очертания карандаша, но не стала слишком светлой.
Перейдите в окно работы со слоями и выберите самый первый слой, как показано на рисунке ниже. Затем понесите указатель к названию слоя и дождитесь появления контекстного меню. В нём кликните на пункт «Объединить видимые слои». Зажмите кнопку Alt и указателем выделите все три слоя, которые нужно объединить.
Выберите самый верхний слой (слой 1). Нужно изменить режим его показа на «Умножение». Это позволяет затемнить каждую линию эскиза, придавая эскизу больше натуральности.
Линии не должны быть слишком тёмными. Если же такое случилось, отрегулируйте параметр «Непрозрачность» до отметки 50%. Необходимо, чтобы сохранился цвет «простого» карандаша.
На этом можно закончить работу. В результате мы получаем чёрно-белый эскиз первоначальной фотографии. Если вы хотите добавить эскизу немного цвета, создайте копию фонового слоя, нажав на Ctrl — J.
Теперь нам нужно только изменить параметры цвета отображения сделанного дубликата слоя. Выберите режим «Цветность» и в строке Прозрачность выставьте значение 65%, как показано на рисунке выше.
Выберите режим «Цветность» и в строке Прозрачность выставьте значение 65%, как показано на рисунке выше.
Конечный результат преобразования картинки в эскиз будет выглядеть следующим образом:
Создание рисунка из обычной фотографии в Фотошопе займёт у вас не более 10 минут, даже если вы не являетесь продвинутым пользователем.
Существует масса способов как с помощью фотошопа можно превратить обыкновенную цветную фотографию в рисунок, сделанный карандашом. Разберем самый простой и быстрый способ с некоторыми нотками мультяшно-комиксного эффекта.
Кстати эту технику можно использовать для превращения векторных клипартов в картинки, которые можно потом давать своим детям, чтобы они учились раскрашивать их! Или использовать в коммерческих целях для создания книжек-раскрасок:) Вообщем сейчас вы сами все увидите.
Шаг 1
Открываем фотографию-донор.
Шаг 2
Теперь нужно применить фильтр. Выполните следующую команду: Фильтр — Размытие — «Умное» размытие .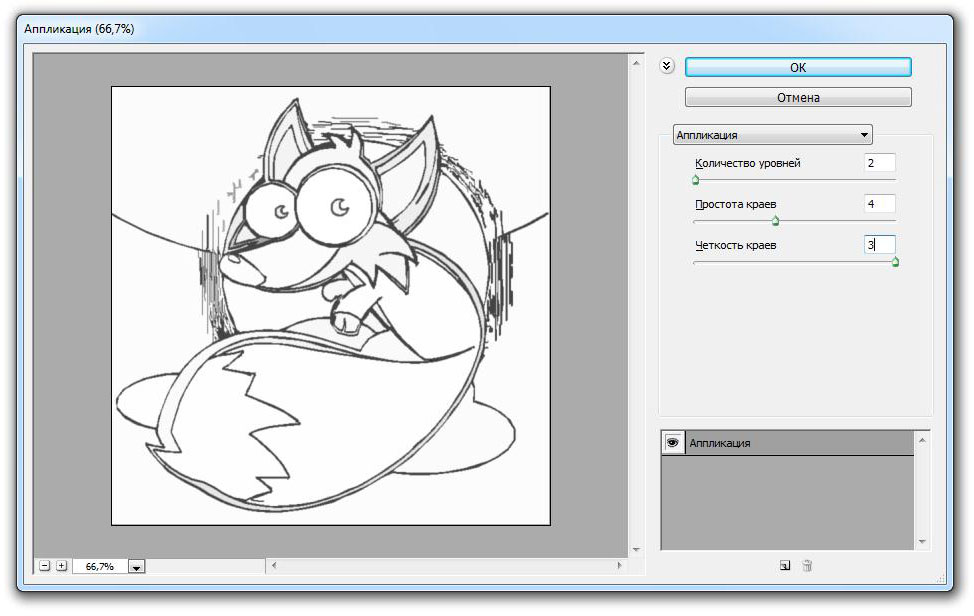
Шаг 3
Появится диалоговое окно с настройками фильтра. Необходимо сперва из выпадающего списка Режим выбрать Только края . Затем поработайте с ползунками Радиус и Порог . Нужно добиться эффекта, при котором изображение будет содержать максимум необходимых деталей, но перегружать изображение не стоит, иначе получить безвкусная куча-мала.
В итоге получится такое изображение:
Шаг 4
Избавимся от черного цвета, выполнив команду — Ctrl+I .
Шаг 5
Края выглядят неопрятными. Сделаем их более гладкими и добавим мультяшного эффекта, детки такое очень любят. Для этого выберите Фильтр — Имитация — Аппликация .
Откроется следующее окно:
(Кликните, чтобы увеличить)
Здесь необходимо настроить два параметра: Простота краев и Четкость краев для регулировки толщины и качества линий обводки.
Шаг 6
Применим фильтр и смотрим как из цветной фотографии получился рисунок карандашом:
Обратите внимание, что Аппликация добавила серый оттенок для белого цвета. При желании его можно убрать. Для этого возьмите и на панели параметров инструмента снимите галочку Смежные пиксели . Кликнув мышью в любом месте, удалиться весь серенький фон.
При желании его можно убрать. Для этого возьмите и на панели параметров инструмента снимите галочку Смежные пиксели . Кликнув мышью в любом месте, удалиться весь серенький фон.
Еще я возьму и подотру лишние линии. В итоге получился такой результат:
Заметили ошибку в тексте — выделите ее и нажмите Ctrl + Enter . Спасибо!
Что делать, если рисовать ни карандашом, ни с помощью компьютерной мыши вы не умеете, а создать цифровой рисунок хочется? На сегодняшний день множество людей интересует вопрос о том, как сделать фото как нарисованное. Ответ на него достаточно прост: все, что для этого нужно — это внимательно изучить предоставленный в этой статье материал и применить полученные знания на практике.
Поговорим об искусстве
В былые времена, чтобы запечатлеть момент, требовалось иметь художественный талант и долго учиться, но в наше время существует такое понятие, как фотография, так что уметь рисовать вовсе не обязательно. Благодаря современной технике мы можем мгновенно создавать свои маленькие произведения искусства. Ну а наличие всевозможных графических редакторов открывает широкий спектр возможностей для творчества путем рисования и обработки фотографий и применения разнообразных эффектов.
Ну а наличие всевозможных графических редакторов открывает широкий спектр возможностей для творчества путем рисования и обработки фотографий и применения разнообразных эффектов.
Как можно нарисовать фото?
Существует несколько разных способов того, как превратить фотографию в настоящий рисунок. Самый простой — это преобразование фотографий непосредственно в вашем браузере онлайн. Понятно, что все имеющиеся там настройки являются общими и не могут подстроиться под каждое фото. Второй, более продуктивный способ — это использование специально созданных для таких целей программ. На просторах интернета находится большое количество разных редакторов, направленных именно на превращение снимка в подобие рисунка. Количество доступных настроек будет уже больше, и вы сможете достигнуть приемлемого результата. Наилучшим способом считается использование графического редактора вроде PhotoShop (далее — «Фотошоп»). В таком случае редактирование фото происходит под вашим личным контролем, а значит, и итоговое произведение будет оптимальным.
Конечно, самый впечатляющий результат вы получите, заказав портрет или пейзаж у художника, но нашей целью является ознакомление с работой редактора, чтобы каждый смог без труда понять, как сделать фото как нарисованное. Так что работу кисточкой оставим художникам, а сами разберемся с принципом работы «Фотошопа». Ничего сложного в поставленной задаче нет: если внимательно прочитать инструкцию и пошагово выполнить все указанные действия, то все легко получится. Конечный результат будет радовать глаз, а вы сможете научиться чему-то новому.
нарисованное карандашом, в «Фотошопе»?
Есть много возможностей сделать из используя средства «Фотошопа». Для начала рассмотрим самый простой способ, после которого фотография превратится в черно-белый рисунок карандашом.
Работа с красками
Как сделать фото как нарисованное красками? С помощью специального фильтра, разработанного компанией Adobe, который находится в свободном доступе в интернете — Pixel Bender. В версии Ps6 он уже предустановлен, и в русскоязычном варианте называется «Масляная краска» и находится в верхнем меню в графе «Фильтр».
В версии Ps6 он уже предустановлен, и в русскоязычном варианте называется «Масляная краска» и находится в верхнем меню в графе «Фильтр».
Такой эффект особенно хорошо смотрится на фотографиях каких-нибудь мест: старинных зданий, пейзажей и натюрмортов. Применять его к фотографиям человека тоже можно, но результат может быть неоднозначным.
Использовать этот способ редактирования еще легче, чем предыдущий: вы просто открываете нужное фото, затем переходите в верхнем меню «Фильтр — Масляная краска…», после чего открывается дополнительное окно фильтра, в котором вы, изменяя настройки, сразу видите будущий результат. Изменяются два основных параметра — свойства кисти и освещение. Итоговая картинка получается очень красивой, а главное, кажется, что она действительно нарисована с помощью кистей и красок.
И напоследок
Как упоминалось выше, существует множество вариантов того, как сделать фото как нарисованное, как создать действительно запоминающийся рисунок способом обработки фотографий. Можно добиться эффекта мультика, карикатуры, комикса, картины, наброска. Список можно продолжать столько, на сколько хватит вашей фантазии. Возможности в среде графических редакторов практически безграничны — нужно только не бояться учиться. Устанавливайте PhotoShop, начинайте с простого, постепенно повышая мастерство, и вы добьетесь отличных результатов!
Можно добиться эффекта мультика, карикатуры, комикса, картины, наброска. Список можно продолжать столько, на сколько хватит вашей фантазии. Возможности в среде графических редакторов практически безграничны — нужно только не бояться учиться. Устанавливайте PhotoShop, начинайте с простого, постепенно повышая мастерство, и вы добьетесь отличных результатов!
Рисунок карандашом в фотошопе. Как сделать реалистичный эффект живописи в Photoshop
Существуют талантливые люди, способные создавать потрясающие реалистичные картины. Но если вы не из их числа, сегодняшний урок поможет вам добиться похожего эффекта, используя Adobe Photoshop. В этом уроке вы узнаете как создать эффект нарисованного изображения из фотографии. При этом вам не потребуется орудовать кистью, так как весь процесс построен на эффектах.
Эффект, которого мы хотим добиться в этом уроке симулирует реалистичные мазки кистью. Эта техника отлично подходит для превращения фото в иллюстрацию, к примеру для создания ретро-постеров.
Откройте ваше изображение в Photoshop. В примере использован портрет с Shutterstock. Добавьте корректирующий слой Curves/Кривые и затемните темные области, а также высветлите светлые, чтобы увеличить контраст.
Дважды нажмите CMD/Ctrl+J, чтобы дублировать фоновый слой два раза. Переключитесь на верхнюю копию и выберите эффект High Pass/Цветовой в меню Filters/Фильтры.
Настройте эффект так, чтобы детали изображения проявились на сером фоне. Небольшое значение — примерно 1-3px — поможет избежать создания ореола.
Смените режим наложения для этого слоя на Linear Light/Линейный свет. Теперь изображение выглядит более резким. Эти места с повышенной резкостью помогут нам создать мазки кисти, в частности в волосах.
Объедините слой с эффектом High Pass/Цветовой сдвиг c копией фонового слоя, расположенного под ним, затем в меню выберите Filter > Stylize > Diffuse/Фильтр>Стилизация>Диффузия.
Выберите Anisotropic/Анизотропный режим диффузии. Это ключевой момент в создании эффекта мазков.
Это ключевой момент в создании эффекта мазков.
Если вы посмотрите на работу вблизи, то заметите некрасивые места в областях где диффузия повторяется. Сейчас мы это поправим.
В меню выберите Image > Image Rotation > 90° CW/Изображение>Поворот изображения>90° по часовой стрелке, затем нажмите CMD/Ctrl+F, чтобы повторить фильтр Diffuse/Диффузия.
Повторите ту же процедуру, повернув изображение на 90° снова и вновь примените фильтр Diffuse/Диффузия. Повторите этот шаг в третий раз и вновь поверните изображение, вернув ему правильное положение.
Фильтр Diffuse/Диффузия создал классный эффект мазков, однако немного размыл изображение. Чтобы исправить это, выберите в меню Filter > Sharpen > Smart Sharpen/Фильтр>Резкость>Настраиваемая резкость. Используйте величину около 100%, но на небольшом радиусе, чтобы не перестараться.
Результат уже выглядит неплохо. Diffuse/Диффузия создала закрученные детали на коже, что делает изображение еще более похожим на нарисованное. Но есть еще один шаг, который можно сделать, чтобы работа выглядела как нарисованная на компьютере. Выберите Surface Blur/Размытие поверхности из меню Filter > Blur/Фильтр>Размытие. Укажите радиус около 50px и порог (Threshold) около 15. Если вы правильно настроите эти параметры, эффект повлияет только на крупные, плоские участки изборажения.
Но есть еще один шаг, который можно сделать, чтобы работа выглядела как нарисованная на компьютере. Выберите Surface Blur/Размытие поверхности из меню Filter > Blur/Фильтр>Размытие. Укажите радиус около 50px и порог (Threshold) около 15. Если вы правильно настроите эти параметры, эффект повлияет только на крупные, плоские участки изборажения.
Наш эффект нарисованного изображения готов!
Вблизи эффект выглядит особенно хорошо.
Перевод — Дежурка
Превратите вашу фотографию в художественный шедевр! SoftOrbits Sketch Drawer поможет преобразовать изображения в карандашные рисунки несколькими щелчками мыши. Наша программа создаст цветные или чёрно-белые карандашные рисунки из обычных фотографий, сгенерировав аккуратные карандашные штрихи. Вам не нужно уметь держать в руках карандаш, чтобы быть художником. Sketch Drawer делает создание фото из рисунка простым и веселым делом!
Удивительно, но переделать фото в рисунок довольно просто, даже если вы не художник.![]() Для этого вам понадобится компьютер с установленной программой для создания рисунка из фото. Sketch Drawer быстр и прост в освоении и использовании. Откройте картинку, выберете тип рисунка из готового набор и получите великолепный карандашный рисунок!
Для этого вам понадобится компьютер с установленной программой для создания рисунка из фото. Sketch Drawer быстр и прост в освоении и использовании. Откройте картинку, выберете тип рисунка из готового набор и получите великолепный карандашный рисунок!
В программе имеется много готовых к использованию эффектов карандашного рисунка для получения разных типов изображений. С помощью них вы сможете создать как рисунки простым карандашом, так и цветными карандашами, а также рисунки ручкой, фломастером, акварелью, углем. Вы можете отредактировать каждый шаблонов, изменив его настройки, чтобы получить те эффекты, которые вы хотите.
Создание рисунка цветными карандашами никогда не было столь просто. Вам не нужно не только уметь держать в руках карандаш, но даже иметь его. Все что вам нужно для преобразования фотографии в цветной карандашный рисунок, это Sketch Drawer.
Sketch Drawer одинаково просто позволяет создавать как цветные, так и черно белые рисунки. Чтобы выполнить рисование цветными карандашами просто включите настройку «Цветной эскиз». Также вы можете сделать из фото рисунок, выполненный не простым карандашом, а карандашом заданного цвета.
Чтобы выполнить рисование цветными карандашами просто включите настройку «Цветной эскиз». Также вы можете сделать из фото рисунок, выполненный не простым карандашом, а карандашом заданного цвета.
Хотите преобразовать большое число изображений в рисунки с одинаковыми настройками? Cо Sketch Drawer не важно сколько у вас исходных фотографий. Имеющийся пакетный режим позволяет легко преобразовать все ваши фотографии в рисунки. Вы можете добавить фотографии по одной или целыми папками. Просто проверьте настройки на одной из фотографий и получите отличные рисунки из всех фотографий за считанные минуты.
Часто пользователи хотят узнать, как сделать из фотографии рисунок, чтобы в дальнейшем распечатать фотографию и хранить её в виде рисунка. Рассмотрим самые эффективные способы.
Для начала рассмотрим несколько популярных сервисов, с помощью которых вы сможете быстро создать на фотографии эффект рисунка, не устанавливая дополнительное программное обеспечение на компьютер.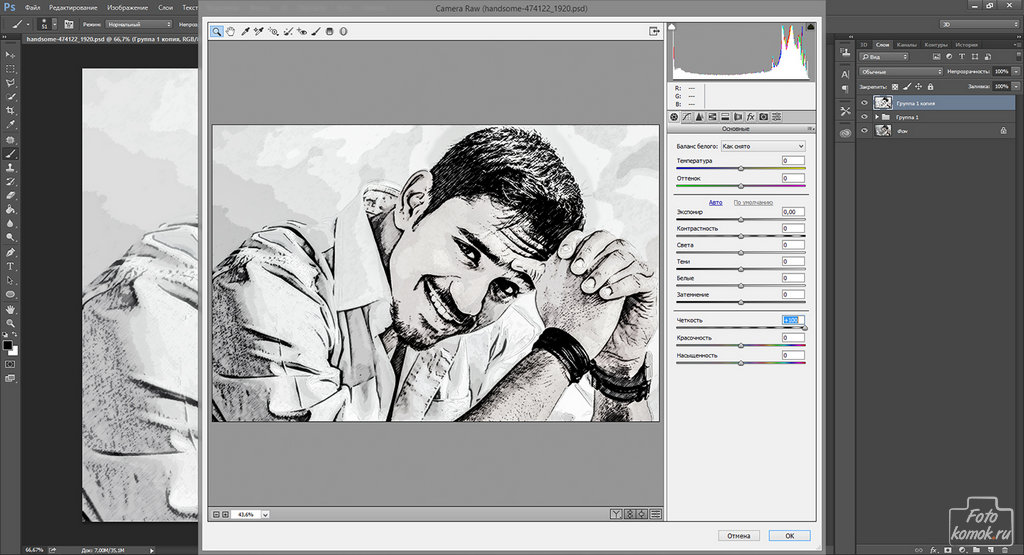
Сервис Photo Phunia
На данном сайте юзеры могут воспользоваться автоматическим эффектом, с помощью которого обычная картинка преобразовывается в рисунок. Также вы можно выбрать текстуру фона исходного файла: цветная, белая или «особая».
Чтобы начать работу, выберите файл на своём ПК. Для этого нажмите на сайте копку Browse.
Затем определите цветовую гамму изображения (чёрно-белая или цветная).
Кликните на форме текстуры, которую хотите получить на выходе и нажмите на кнопку «Создать», чтобы начать процесс преобразования файла.
Через несколько секунд будет сгенерирована прямая ссылка на скачивание картинки из сайта.
Сервис Croper
Следующий популярный сайт для создания рисунка из обычной картинки – это Croper . Этот онлайн фоторедактор позволяет применять к фотографии дополнительные эффекты.
С его помощью вы сможете создать уникальное изображение без потери качества.
Одна из самых популярных возможностей этого сайта – функция рисунка карандашом.
Преобразования файла происходит за счёт создания более тёмных тонов изображения, затем на слои картинки постепенно накладываются штрихи, которые, в свою очередь, делают из снимка эскиз.
Интерфейс редактора очень простой. Загрузите файл на сайт, нажав на соответствующую кнопку.
Картинка откроется в новом окне сайта. После этого найдите вкладки главного меню – они расположены в верхней части сайта. Кликните по очереди на «Операции»-«Эффекты»- «Карандаш».
Сверху странички выберите настройки длины штриха и уровень наклона.
Затем нажмите на клавишу применить, чтобы запустить процесс преобразования картинки.
Это займёт не более одной минуты. При необходимости вы можете настроить контрастность конечного рисунка.
Результат работы Croper представлен на рисунке ниже.
Создание рисунка в Adobe Photoshop
С помощью Фотошоп вы также можете создать из обычной картинки рисунок карандашом.
Используя встроенные функции программы, вы сможете добиться более качественного отображения всех штрихов и итоговая картинка будет выглядеть естественно.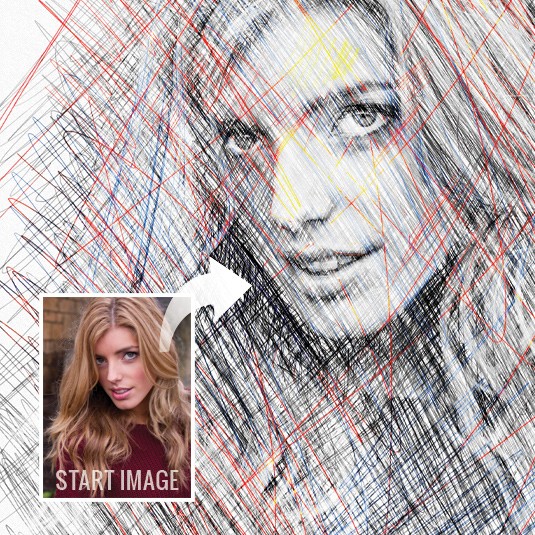
Эффект рисунка будет очень хорошо виден, если вы распечатаете его на принтере. Для большего эффекта можно воспользоваться белой или крафтовой бумагой.
Все приведенные ниже действия выполнены в программе Photoshop CS6. Использованные функции доступны в более ранних и во всех новых версиях приложения.
Мы будем использовать обычную отсканированную фотографию; рекомендуем во время работы в Фотошопе не использовать маленькие картинки, ведь после применения эффекта «рисунка» часть пикселей может быть размыта, что ухудшит качество итогового изображения маленького размера.
Для начала нам нужно скопировать оригинальное изображение.
Для этого откройте картинку в программе, дождитесь загрузки панели инструментов и нажмите на кнопку F7. Затем кликните на сочетании кнопок Ctrl — J. Таким образом вы создадите дубликат слоя.
Для этого нажмите на пункт Изображение (главное меню программы). Кликните на «Коррекция» – «Инверсия». Также, чтобы применить обесцвечивание для слоя, достаточно нажать одновременно на клавиши Ctrl и I.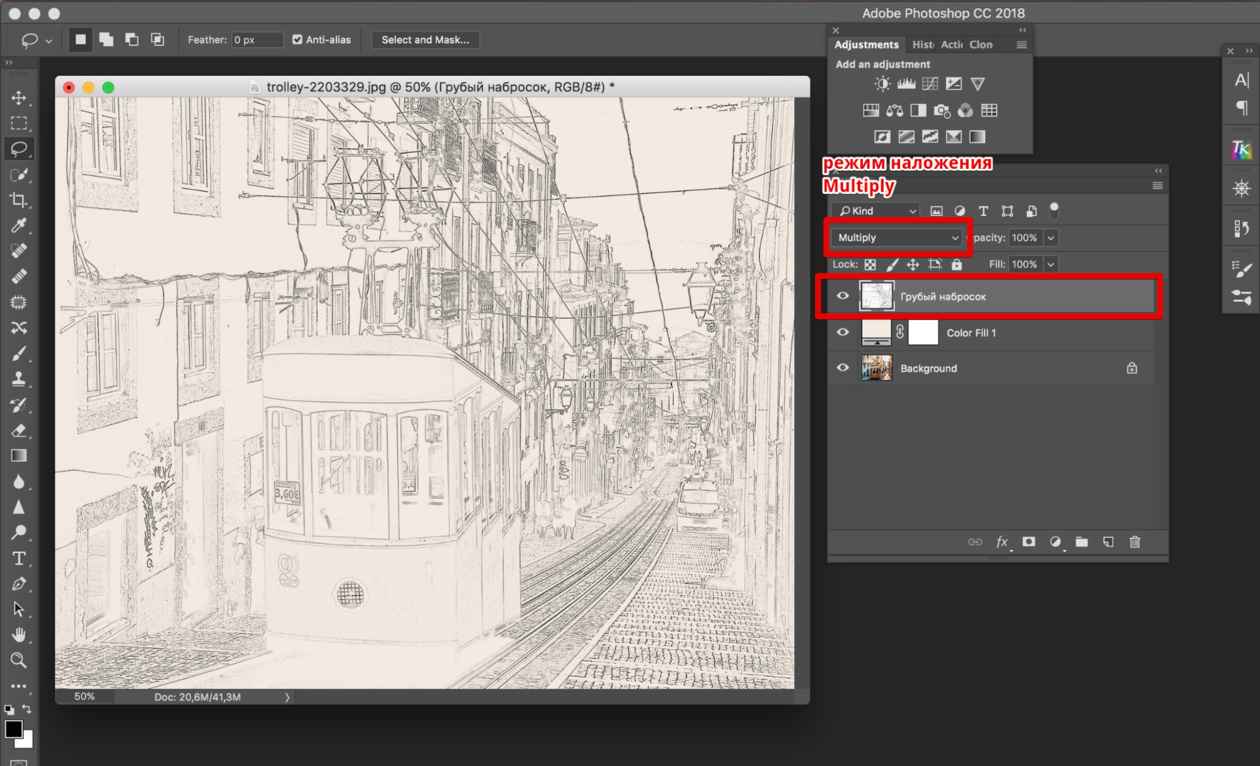
В результате обесцвечивания мы получим негатив изображения, а не его чёрно-белый вариант. Все светлые участки фотографии станут тёмными, а тёмные — светлыми.
На панели слоёв полученный негатив будет отображён в виде второй копии оригинального слоя. Далее изменим режим отображение слоя. Кликните на слое 2 и в строке «Режим» откройте выпадающий список. Кликните на «Осветление основы».
После изменения режима полотно проекта станет полностью или частично белым. На панели главного меню нажмите «Фильтр»-«Размытие».
Из предложенного списка выберите «Размытие по Гауссу». В открывшемся окне отрегулируйте ползунок, создавая уровень размытости.
Чем выше значение этого показателя, тем светлее становится картинка, приобретая очертания нарисованной.
Важно! Не переусердствуйте с применением фильтра размытости, иначе фотография может стать слишком светлой и эффект карандаша потеряется. Оптимальное значение размытости — 12,5 – 13 пикселей.
Такой метод обесцвечивания позволяет добиться максимальной чёткости штрихов картинки, не теряются пиксели, сохраняется разрешение картинки. Как видим, картинка приобрела очертания карандаша, но не стала слишком светлой.
Как видим, картинка приобрела очертания карандаша, но не стала слишком светлой.
Перейдите в окно работы со слоями и выберите самый первый слой, как показано на рисунке ниже. Затем понесите указатель к названию слоя и дождитесь появления контекстного меню. В нём кликните на пункт «Объединить видимые слои». Зажмите кнопку Alt и указателем выделите все три слоя, которые нужно объединить.
Выберите самый верхний слой (слой 1). Нужно изменить режим его показа на «Умножение». Это позволяет затемнить каждую линию эскиза, придавая эскизу больше натуральности.
Линии не должны быть слишком тёмными. Если же такое случилось, отрегулируйте параметр «Непрозрачность» до отметки 50%. Необходимо, чтобы сохранился цвет «простого» карандаша.
На этом можно закончить работу. В результате мы получаем чёрно-белый эскиз первоначальной фотографии. Если вы хотите добавить эскизу немного цвета, создайте копию фонового слоя, нажав на Ctrl — J.
Теперь нам нужно только изменить параметры цвета отображения сделанного дубликата слоя.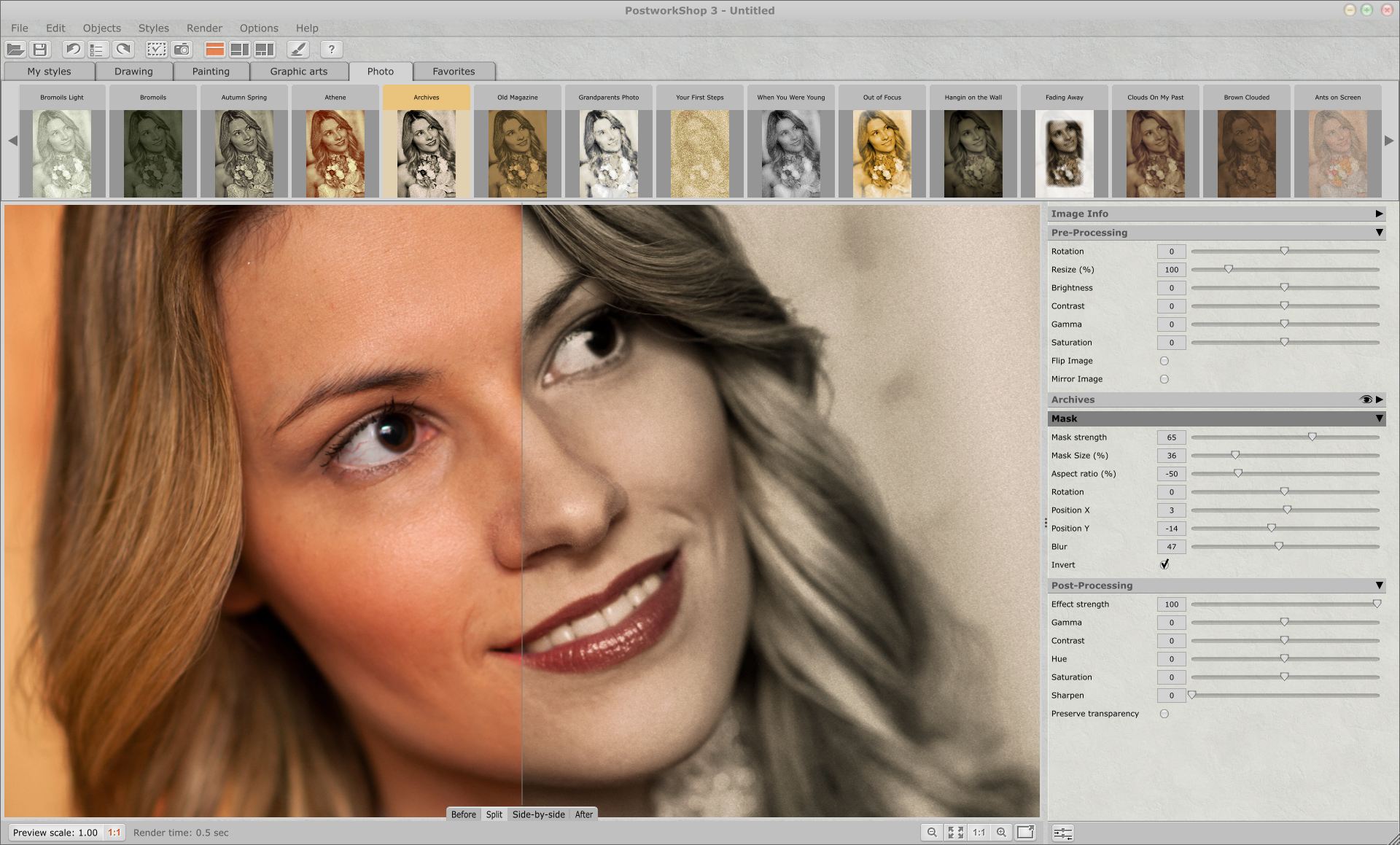 Выберите режим «Цветность» и в строке Прозрачность выставьте значение 65%, как показано на рисунке выше.
Выберите режим «Цветность» и в строке Прозрачность выставьте значение 65%, как показано на рисунке выше.
Конечный результат преобразования картинки в эскиз будет выглядеть следующим образом:
Создание рисунка из обычной фотографии в Фотошопе займёт у вас не более 10 минут, даже если вы не являетесь продвинутым пользователем.
Adobe Photoshop предоставляет очень широкие возможности для творческой обработки фотографий. В фоторедакторе можно не только улучшить кадр, но и добиться необычных художественных эффектов.
В этом уроке вы узнаете, как сделать рисунок из фотографии в Фотошопе. В качестве основного инструмента будем использовать фильтры.
Для примера возьмём вот такой снимок, сделанный в Португалии:
А вот что получится после наших манипуляций:
Чтобы сделать рисунок из фото в Фотошопе, открываем снимок в программе и создаём цветовой слой: Layer/«Слои» → New Fill Layer/«Новый слой-заливка» → Solid Color…/«Цвет…» .
В появившемся диалоговом окне зададим цвет бумаги, на которой будет наш набросок. Можно выбрать оттенки белого, серого или сепии.
Можно выбрать оттенки белого, серого или сепии.
После этого создадим копию основного слоя (Background ) и применим к нему фильтр Photocopy/«Рваные края» из набора .
Новый слой назовём «Грубый набросок» . Установим ему режим наложения Multiply/«Умножение» . Здесь мы имитируем набросок, который художники делают перед прорисовкой деталей.
Но художники никогда не рисуют чёткие и точные линии с первого раза. Мы же хотим сделать что-то похожее на набросок, и черновых линий должно быть больше. Потому создаём копию слоя «Грубый набросок» и немного увеличиваем её. Нажимаем комбинацию клавиш Command + T и в верхнем меню ставим ширину и высоту в 105%.
Холст немного растянется, и линии рисунка будут двоиться. После этого установим непрозрачность этого слоя около 10–20%, чтобы линии стали почти незаметными, как будто бы художник прицеливался и размечал лист для дальнейшего рисунка.
Теперь сделаем то же самое, но уменьшим первоначальный холст, чтобы сделать ещё больше линий-набросков.
Копируем слой «Грубый набросок» и с помощью трансформации уменьшаем ширину и высоту до 95% Устанавливаем для этого слоя непрозрачность 10–20%.
Теперь надо добавить больше графических эффектов, чтобы стилизация была ещё сильнее похожа на рисунок.
Создаём копию базового слоя Background .
После этого воспользуемся фильтром Cutout/«Аппликация» из набора фильтров Filter/«Фильтр» → Filter Gallery…/«Галерея фильтров…» . Параметры фильтра можно подобрать на свой вкус или воспользоваться нашими настройками.
Перетащим стилизованный слой на верхнюю часть панели слоёв и применим к нему фильтр Filter/«Фильтр» → Stylize/«Стилизация» → Find Edges…/«Выделение краёв…» . Он позволит сильнее выделить основные линии и границы объектов, которые на рисунке должны быть прорисованы лучше.
Теперь сделаем выделенные на предыдущем шаге границы чёрно-белыми: Image/«Изображение» → Adjustments/«Коррекции» → Desaturate/«Обесцветить» .
Назовём новый слой «Эскиз» и установим ему режим наложения Color Burn . Отрегулируем непрозрачность.
Предыдущий шаг можно повторить, чтобы добавить больше деталей.
Итак, у нас почти получилось из фотографии сделать рисунок в Фотошопе. Сейчас нужно добавить немного карандашной штриховки.
Background и перетаскиваем её в верхнюю часть панели слоёв. Применяем к новому слою фильтр Filter/«Фильтр» → Stylize/«Стилизация» → Find Edges…/«Выделение границ…» .
Теперь обесцвечиваем его.
Воспользуемся фильтром Angled Strokes/«Наклонные штрихи» из набора Brush Strokes/«Штрихи» в меню Filter/«Фильтр» → Filter Gallery…/«Галерея фильтров…» .
Отрегулируем длину штриха, направление и детализацию.
Новому слою установим режим наложения Multiply/«Умножение» и непрозрачность около 60%. Видно, что на изображение добавились штрихи.
Продолжаем добавлять детали. Сделаем ещё больше штрихов.
Так же дублируем базовый слой Background , применяем фильтр Crosshatch/«Наклонные штрихи» из набора Brush Strokes/«Штрихи» в меню Filter/«Фильтр» → Filter Gallery…/«Галерея фильтров…» .
Обесцвечиваем его.
Устанавливаем режим наложения Multiply/«Умножение» и регулируем непрозрачность.
На данном этапе у нас уже получилось сделать из фотографии рисунок в Фотошопе. Если ваша цель — чёрно-белый набросок, то на этом можно остановиться.
Создаём ещё одну копию базового слоя Background и перетаскиваем её в верхнюю часть панели слоёв. Устанавливаем режим наложения Color/«Цвет» . Рисунок сразу «раскрасился». Осталось по маске оставить раскрашенными отдельные части изображения.
Добавим к слою маску, нажав на пиктограмму Add Layer Mask/«Добавить маску» в нижнем меню на панели слоёв. По умолчанию добавится маска белого цвета, нам нужно её инвертировать: кликаем по пиктограмме маски и нажимаем комбинацию клавиш Command + I .
После этого выбираем кисть на свой вкус. Это может быть имитация карандаша, мелков или акварели из стандартного набора Adobe Photoshop или какие-то дополнительные кисти.
Выбранной кистью на маске белым цветом нарисуем те области, где должен быть цвет. Можно экспериментировать с размером и типом кисти, её плотностью.
У нас получилось так:
С помощью этих нехитрых манипуляций мы смогли сделать из фото рисунок карандашом в Фотошопе. Каждый шаг находится на отдельном слое, так что можно в любой момент усилить или ослабить тот или иной эффект, что-то добавить или убрать с помощью маски.
Взяв принципы этого метода за основу, можно придумать алгоритм с другими фильтрами из набора Filter/«Фильтр» → Filter Gallery…/«Галерея фильтров…» и в Фотошопе сделать из фото рисунок карандашом.
Многим пользователям хочется как-то отредактировать свою фотографию, сделать ее более красивой или заметной. Для редактирования фотографий и наложения эффектов существует множество программ, которые всем давно известны, как и эффекты из них. Чтобы не повторяться каждый раз выкладывая похожие по обработке картинки, можно преобразовать фото в рисунок карандашом. Это, несомненно, сразу же привлечет внимание к изображению.
Проделать данную операцию можно несколькими способами . Для начала, можно воспользоваться серьезными графическими редакторами, которые устанавливаются на компьютер пользователя, и провести все действия через них. Если такой метод не нравится пользователю, то можно использовать приложения для мобильных устройств или зайти на онлайн сервисы и провернуть все с их помощью. В этой статье будет рассказано о том, как именно и с помощью каких приложений можно сделать из своей картинки фото карандашом.
Как сделать из фото рисунок карандашом онлайн
Для начала стоит разобрать работу онлайн сервисов, которые позволяют преобразовать фото в рисунок карандашом, потому что они не требуют установки дополнительного программного обеспечения на компьютер пользователя, что может оказаться немаловажным фактором при единственном преобразовании фото или если оно будет делаться не так уж и часто. В этом разделе будут перечислены несколько сервисов, на которых можно провести требуемую операцию.
Photo Phunia
Сам сервис пользователь может найти по ссылке photofunia.com . Сразу откроется страница с эффектом карандаша. Пользоваться им довольно просто, не требуется никаких специальных навыков , также нет необходимости в длительной и точной настройке разнообразных параметров. Нужно всего лишь зайти на указанный сайт, после чего следует загрузить на него фотографию, сделать это можно как с компьютера, так и с ноутбука или мобильного устройства. Для выбора фотографии следует нажать на Browse .
После этого останется только выбрать цветной рисунок пользователь хочет получить себе или же черно-белый. Теперь следует кликнуть по создать , после чего дождаться завершения обработки, посмотреть на результат и, если он устраивает пользователя, сохранить карандашный рисунок обратно к себе на устройство.
Croper
Этот сервис расположен по ссылке croper.ru . Чтобы сделать фото карандашом в этом онлайн фотошопе, пользователю потребуется навести мышкой на пункт меню Файлы , после чего выбрать нужный вариант загрузки исходника из списка и указать путь до фотографии. Теперь остается найти тот раздел меню, который и проведет нужное преобразования, в нашем случае стоит пройтись по следующим пунктам «Операции» — «Эффекты» — «Карандаш ». Сверху появится несколько новых параметров, которые будут отвечать за способы отрисовки, можно «поиграться» с ними и решить, какое же изображение подойдет лучше всего.
Теперь остается только кликнуть по Применить , после чего дождаться окончания преобразования. На итоговом рисунке можно немного изменит контрастность, после чего можно загружать на свое устройство фото переделанное в рисунок карандашом.
Программы для создания рисунка из фото
Теперь, когда самые простые и быстрые способы описаны, можно переходить к описанию специализированного программного обеспечения, которое требуется устанавливать на компьютер.
Как из фото сделать рисунок в Фотошопе
Карандашный рисунок из фотографии в Фотошопе сделать достаточно просто. К сожалению, одного единственного фильтра, который превращает фото в рисунок не существует, поэтому нужно придерживаться следующей процедуры.
После того, как пользователь установит на свой компьютер программу Adobe Photoshop , потребуется запустить ее и открыть там изображение, над которым и будет производится работа. После этого следует найти вкладку «Adjustments » (Коррекция), который будет находится на панели отображения стилей, после этого следует нажать на инструмент «Hue » (Оттенок).
После проведенных действий в списке, который содержит все слои, появится еще один, позволяющий изменять палитру оттенков. Называется он Цветовой тон/Насыщенность .
Необходимо в него зайти и переместить ползунок Saturation (Насыщенность) в крайнее левой положение.
Данное действие позволит привести изображение к черно-белому виду. Теперь вновь необходимо перейти к слоям и выбрать там фон.
Теперь следует скопировать его . Для этого следует отыскать в главном меню пункт Layer (Слои), нажать на него, после чего кликнуть на «New Layer» — «Layer via Copy» (Новый слой – Скопировать).
Теперь снова придется использовать главное меню, в нем нужно найти Image (Изображение), после чего кликнуть на «Adjustments»-«Invert » (Коррекция – Инверсия). Эти действия позволят отобразить фотографию в виде негатива. Теперь в списке понадобится выбрать копию фонового слоя и нажать на пункт Color Dodge
Теперь нужно перейти к меню слоя.
В этом меню нужно произвести конвертирование в «Smart Object » (Смарт-объект). Теперь это смарт объект и у него есть ярлык.
Теперь следует применить еще несколько пунктов меню. Для начала нажать на Filter (Фильтры), после чего перейти к пункту «Blur» (Размытие) и кликнуть по «Gaussian Blur » (Размытие по Гауссу). Радиус выставить в 12.
На этом все будет закончено, можно сохранять результат.
В случае необходимости цветного рисунка, следует активировать пункт цветности в слоях.
GIMP
Это бесплатный редактор изображений, который поможет сделать из фото портрет карандашом. Подробнее про него можно узнать на официальном сайте . После установки программы, которая делает из фото рисунок, потребуется открыть то изображение, над которым будут производится манипуляции.
Чтобы сделать эскиз из фотографии, нужно нажать на «Цвет», после чего кликнуть по «Обесцветить ». Далее стоит зайти в слои и произвести копирование фонового слоя, после чего работать уже с этой копией.
Теперь следует кликнуть по «Фильтру», а дальше нажать на «Выделение края » — «Край». Откроется окно с настройками, нужно установить такие же, как и на рисунке. То есть «Светлота», Алгоритм Лаплас, Величина 2.0, «Размыть».
Осталось произвести последнее действие, следует нажать на «Цвет», а потом выбрать пункт «Инвертировать ».
Также весь процесс можно посмотреть на видео:
Paint.NET
Главным плюсом Paint.NET является ее простота использовании. Картинки до и после обработки представлены на рисунке.
Для начала нужно открыть изображение , после чего выделить его, перейти к эффектам и нажать на «Картину маслом ». Появится окно с параметрами. Здесь стоит поэкспериментировать и подобрать те значения, при которых рисунок будет больше всего нравится пользователю.
После этого можно перейти к эффектам, выбрать стилизацию и указать Барельеф .
Теперь стоит перейти к слоям, выбрать тот, в котором и происходила работа, после чего выбрать опцию режим смешивания и кликнуть на перекрытие. Это позволит убрать серый цвет с итогового контурного рисунка.
Программы для Андроид
Для тех, кто в основном пользуется мобильными устройствами, также были придуманы программы. В этом разделе будут указаны приложения, которые могут наложить нужный эффект, а также будет приведена инструкция по их использованию.
Prisma
Prisma обучается с каждым использованием, так что нет нескольких одинаковых изображений или эффектов. Все, что нужно пользователю, так это скачать ее из магазина и установить. После этого в нее можно будет добавлять фотографии и изображения.
После добавления пользователь сможет выбрать внизу нужные фильтры , можно выбрать в качестве стиля метод рисования одного из известных художников.
Карандашный рисунок
В случае с Карандашным рисунком все также довольно просто. Нужно скачать и установить программу, после чего можно добавить в приложение сохраненные файлы, либо сделать новое фото.
Вверху можно задать тип изображения . Для цветного рисунка следует выбирать цветной карандаш, а для монохромного изображения стоит выбрать черно-белый.
Sketch Камеры
Нужно установить Sketch Камеры , загрузить фото, а в нижней части выбрать цветовую гамму . Ее же можно настраивать в параметрах, который располагаются чуть выше. Эффект нарисованного фото применяется автоматически.
После завершения работы можно будет нажать на поделится и отправить фото в социальные сети.
Сделать портрет карандашом из фотографии онлайн. Как сделать реалистичный эффект живописи в Photoshop
Часто пользователи хотят узнать, как сделать из фотографии рисунок, чтобы в дальнейшем распечатать фотографию и хранить её в виде рисунка.
Рассмотрим самые эффективные способы.
Для начала ассмотрим несколько популярных сервисов, с помощью которых вы сможете быстро создать на фотографии эффект рисунка, не устанавливая дополнительное программное обеспечение на компьютер.
Сервис Photo Phunia
На данном сайте юзеры могут воспользоваться автоматическим эффектом, с помощью которого обычная картинка преобразовывается в рисунок.
Также вы можно выбрать текстуру фона исходного файла: цветная, белая или «особая».
Чтобы начать работу, выберите файл на своём ПК. Для этого нажмите на сайте копку Browse.
Затем определите цветовую гамму изображения (чёрно-белая или цветная).
Кликните на форме текстуры, которую хотите получить на выходе и нажмите на кнопку «Создать», чтобы начать процесс преобразования файла.
Через несколько секунд будет сгенерирована прямая ссылка на скачивание картинки из сайта.
Сервис Croper
Следующий популярный сайт для создания рисунка из обычной картинки – это Croper . Этот онлайн фоторедактор позволяет применять к фотографии дополнительные эффекты.
С его помощью вы сможете создать уникальное изображение без потери качества.
Одна из самых популярных возможностей этого сайта – функция рисунка карандашом.
Преобразования файла происходит за счёт создания более тёмных тонов изображения, затем на слои картинки постепенно накладываются штрихи, которые, в свою очередь, делают из снимка эскиз.
Интерфейс редактора очень простой. Загрузите файл на сайт, нажав на соответствующую кнопку.
Картинка откроется в новом окне сайта. После этого найдите вкладки главного меню – они расположены в верхней части сайта.
Кликните по очереди на «Операции»-«Эффекты»- «Карандаш».
Сверху странички выберите настройки длины штриха и уровень наклона.
Затем нажмите на клавишу применить, чтобы запустить процесс преобразования картинки.
Это займёт не более одной минуты. При необходимости вы можете настроить контрастность конечного рисунка.
Результат работы Croper представлен на рисунке ниже.
Создание рисунка в Adobe Photoshop
С помощью вы также можете создать из обычной картинки рисунок карандашом.
Используя встроенные функции программы, вы сможете добиться более качественного отображения всех штрихов и итоговая картинка будет выглядеть естественно.
Эффект рисунка будет очень хорошо виден, если вы распечатаете его на принтере. Для большего эффекта можно воспользоваться белой или крафтовой бумагой.
Все приведенные ниже действия выполнены в программе Photoshop CS6. Использованные функции доступны в более ранних и во всех новых версиях приложения.
Мы будем использовать обычную отсканированную фотографию.
Рекомендуем во время работы в Фотошопе не использовать маленькие картинки, ведь после применения эффекта «рисунка» часть пикселей может быть размыта, что ухудшит качество итогового изображения маленького размера.
Для начала нам нужно скопировать оригинальное изображение.
Для этого откройте картинку в программе, дождитесь загрузки панели инструментов и нажмите на кнопку F7 . Затем кликните на сочетании кнопок Ctrl — J .
Таким образом вы создадите дубликат слоя.
Читайте также:
Для этого нажмите на пункт Изображение (главное меню программы). Кликните на «Коррекция» – «Инверсия».
Также, чтобы применить обесцвечивание для слоя, достаточно нажать одновременно на клавиши Ctrl и I .
В результате обесцвечивания мы получим негатив изображения, а не его чёрно-белый вариант. Все светлые участки фотографии станут тёмными, а тёмные — светлыми.
На панели слоёв полученный негатив будет отображён в виде второй копии оригинального слоя. Далее изменим режим отображение слоя.
Кликните на слое 2 и в строке «Режим» откройте выпадающий список. Кликните на «Осветление основы».
После изменения режима полотно проекта станет полностью или частично белым. На панели главного меню нажмите «Фильтр»-«Размытие».
Из предложенного списка выберите «Размытие по Гауссу». В открывшемся окне отрегулируйте ползунок, создавая уровень размытости.
Чем выше значение этого показателя, тем светлее становится картинка, приобретая очертания нарисованной.
Важно! Не переусердствуйте с применением фильтра размытости, иначе фотография может стать слишком светлой и эффект карандаша потеряется. Оптимальное значение размытости — 12,5 – 13 пикселей.
Такой метод обесцвечивания позволяет добиться максимальной чёткости штрихов картинки, не теряются пиксели, сохраняется разрешение картинки.
Как видим, картинка приобрела очертания карандаша, но не стала слишком светлой.
Перейдите в окно работы со слоями и выберите самый первый слой, как показано на рисунке ниже. Затем понесите указатель к названию слоя и дождитесь появления контекстного меню.
В нём кликните на пункт «Объединить видимые слои». Зажмите кнопку Alt и указателем выделите все три слоя, которые нужно объединить.
Выберите самый верхний слой (слой 1). Нужно изменить режим его показа на «Умножение». Это позволяет затемнить каждую линию эскиза, придавая эскизу больше натуральности.
Линии не должны быть слишком тёмными. Если же такое случилось, отрегулируйте параметр «Непрозрачность» до отметки 50%.
Необходимо, чтобы сохранился цвет «простого» карандаша.
На этом можно закончить работу. В результате мы получаем чёрно-белый эскиз первоначальной фотографии.
Если вы хотите добавить эскизу немного цвета, создайте копию фонового слоя, нажав на Ctrl — J .
Теперь нам нужно только изменить параметры цвета отображения сделанного дубликата слоя.
Выберите режим «Цветность» и в строке Прозрачность выставьте значение 65%, как показано на рисунке выше.
Конечный результат преобразования картинки в эскиз будет выглядеть следующим образом:
Создание рисунка из обычной фотографии в Фотошопе займёт у вас не более 10 минут, даже если вы не являетесь продвинутым пользователем.
Такой метод позволяет добиться наиболее качественного эффекта нарисованной карандашом картинки.
AKVIS Sketch позволяет превратить фотографию в карандашный рисунок.
Теперь не нужно виртуозно владеть карандашом, чтобы создать оригинальное произведение искусства.
Достаточно иметь немного фантазии и AKVIS Sketch
!
Программа превращает фотоснимки в эскизы, сделанные карандашом или углем , позволяет создать не только черно-белый карандашный набросок , но и цветной рисунок , а также получить эффект акварели и пастели.
Созданные программой рисунки могут соперничать с настоящими произведениями. Sketch позволяет получить удивительно качественный результат, похожий на работу художника.
Если вы всегда мечтали научиться рисовать, но не знали как, попробуйте AKVIS Sketch !
В программе представлено два основных стиля, позволяющих создать рисунки с разного типа штриховкой: Классический и Художественный . Каждый стиль идет с набором готовых пресетов.
Интуитивно понятный интерфейс, возможность подбора параметров с помощью окна быстрого просмотра, панель подсказок и богатая коллекция предустановок помогут вам быстро освоиться с программой и научиться создавать свои шедевры.
Преобразование фотографии в рисунок происходит на ваших глазах. Лента кадров позволяет отследить процесс конвертации фотографии на разных стадиях и получить разные по степени проработанности рисунки, не меняя параметров эффекта.
С помощью программы можно подготовить иллюстрации для книги или статьи, создать уникальную поздравительную открытку, интересную аватарку, постер или картину на стену, принт для футболки.
Программа хороша не только для обработки портретных фотографий , но и видов природы, памятников архитектуры. Sketch используется профессионалами для демонстрации особенностей архитектурных стилей , подготовки презентаций. Программа незаменима при работе над рекламным буклетом или веб-сайтом, когда требуется представить набор изображений в одном стиле.
AKVIS Sketch позволяет каждому почувствовать себя художником!
Пакетная обработка файлов помогает быстро, в автоматическом режиме, превратить в рисунки огромное количество фотографий, создать мультфильмы, комиксы.
С помощью закладок Фон , Холст и Надпись можно добавить дополнительные эффекты на изображение: получить сочетание фотографии и рисунка , имитировать рисование по различного вида
Стилизация фото всегда очень занимает начинающих (и не очень) фотошоперов. Без долгих предисловий скажу, что в этом уроке Вы узнаете, как из фотографии сделать рисунок в Фотошопе.
Урок не претендует на какую-либо художественную ценность, я просто покажу несколько приемов, которые позволят добиться эффекта рисованного фото.
Еще одно примечание. Для успешного преобразования фото должно быть довольно большого размера, так как некоторые фильтры не могут быть применены (могут, но эффект не тот) к мелким изображениям.
Итак, открываем в программе исходную фотографию.
Делаем копию изображения, перетащив его на значок нового слоя в палитре слоев.
Затем обесцвечиваем фотографию (тот слой, который только что создали) сочетанием клавиш CTRL+SHIFT+U .
Делаем копию данного слоя (см. выше), переходим на первую копию, а с верхнего слоя снимаем видимость.
Теперь приступаем непосредственно к созданию рисунка. Переходим в меню «Фильтр – Штрихи – Перекрестные штрихи» .
Ползунками добиваемся примерно того же эффекта, что и на скриншоте.
Затем переходим на верхний слой и включаем его видимость (см. выше). Переходим в меню «Фильтр – Эскиз – Ксерокопия» .
Как и с предыдущим фильтром, добиваемся эффекта, как на скрине.
В итоге получаем нечто подобное (помните, что результаты будут видны в полной мере только при стопроцентном масштабе):
Продолжаем создавать эффект рисунка в фотошопе. Создаем отпечаток (объединенную копию) всех слоев сочетанием клавиш CTRL+SHIFT+ALT+E .
Затем снова идем в меню «Фильтр» и выбираем пункт «Имитация – Масляная живопись» .
Накладываемый эффект не должен быть слишком сильным. Старайтесь сохранить побольше деталей. Главной отправной точкой являются глаза модели.
Подходим к завершению стилизации нашего фото. Как мы можем видеть, краски на «картине» слишком яркие и насыщенные. Исправим эту несправедливость. Создаем корректирующий слой «Цветовой тон/Насыщенность» .
В открывшемся окне свойств слоя приглушаем цвета ползунком насыщенности и добавляем немного желтого цвета на кожу модели ползунком цветового тона .
Финальный штрих – наложение текстуры холста. Такие текстуры можно в огромном количестве найти в интернете, набрав в поисковой системе соответствующий запрос.
Перетягиваем картинку с текстурой на изображение модели и, если требуется, растягиваем ее на весь холст и нажимаем ENTER .
Меняем режим наложения (см. выше) для слоя с текстурой на «Мягкий свет» .
Вот что в итоге должно получиться:
Если текстура слишком сильно выражена, то можно снизить непрозрачность этого слоя.
К сожалению, требования к размерам скриншотов на нашем сайте не позволят мне показать конечный результат в масштабе 100%, но и при таком разрешении видно, что результат, как говорится, налицо.
На этом урок окончен. Вы сами можете поиграть с силой эффектов, насыщенностью цветов и наложением различных текстур (например, можно вместо холста наложить текстуру бумаги). Удачи Вам в творчестве!
Часто пользователи хотят узнать, как сделать из фотографии рисунок, чтобы в дальнейшем распечатать фотографию и хранить её в виде рисунка. Рассмотрим самые эффективные способы.
Для начала рассмотрим несколько популярных сервисов, с помощью которых вы сможете быстро создать на фотографии эффект рисунка, не устанавливая дополнительное программное обеспечение на компьютер.
Сервис Photo Phunia
На данном сайте юзеры могут воспользоваться автоматическим эффектом, с помощью которого обычная картинка преобразовывается в рисунок. Также вы можно выбрать текстуру фона исходного файла: цветная, белая или «особая».
Чтобы начать работу, выберите файл на своём ПК. Для этого нажмите на сайте копку Browse.
Затем определите цветовую гамму изображения (чёрно-белая или цветная).
Кликните на форме текстуры, которую хотите получить на выходе и нажмите на кнопку «Создать», чтобы начать процесс преобразования файла.
Через несколько секунд будет сгенерирована прямая ссылка на скачивание картинки из сайта.
Сервис Croper
Следующий популярный сайт для создания рисунка из обычной картинки – это Croper . Этот онлайн фоторедактор позволяет применять к фотографии дополнительные эффекты.
С его помощью вы сможете создать уникальное изображение без потери качества.
Одна из самых популярных возможностей этого сайта – функция рисунка карандашом.
Преобразования файла происходит за счёт создания более тёмных тонов изображения, затем на слои картинки постепенно накладываются штрихи, которые, в свою очередь, делают из снимка эскиз.
Интерфейс редактора очень простой. Загрузите файл на сайт, нажав на соответствующую кнопку.
Картинка откроется в новом окне сайта. После этого найдите вкладки главного меню – они расположены в верхней части сайта. Кликните по очереди на «Операции»-«Эффекты»- «Карандаш».
Сверху странички выберите настройки длины штриха и уровень наклона.
Затем нажмите на клавишу применить, чтобы запустить процесс преобразования картинки.
Это займёт не более одной минуты. При необходимости вы можете настроить контрастность конечного рисунка.
Результат работы Croper представлен на рисунке ниже.
Создание рисунка в Adobe Photoshop
С помощью Фотошоп вы также можете создать из обычной картинки рисунок карандашом.
Используя встроенные функции программы, вы сможете добиться более качественного отображения всех штрихов и итоговая картинка будет выглядеть естественно.
Эффект рисунка будет очень хорошо виден, если вы распечатаете его на принтере. Для большего эффекта можно воспользоваться белой или крафтовой бумагой.
Все приведенные ниже действия выполнены в программе Photoshop CS6. Использованные функции доступны в более ранних и во всех новых версиях приложения.
Мы будем использовать обычную отсканированную фотографию; рекомендуем во время работы в Фотошопе не использовать маленькие картинки, ведь после применения эффекта «рисунка» часть пикселей может быть размыта, что ухудшит качество итогового изображения маленького размера.
Для начала нам нужно скопировать оригинальное изображение.
Для этого откройте картинку в программе, дождитесь загрузки панели инструментов и нажмите на кнопку F7. Затем кликните на сочетании кнопок Ctrl — J. Таким образом вы создадите дубликат слоя.
Для этого нажмите на пункт Изображение (главное меню программы). Кликните на «Коррекция» – «Инверсия». Также, чтобы применить обесцвечивание для слоя, достаточно нажать одновременно на клавиши Ctrl и I.
В результате обесцвечивания мы получим негатив изображения, а не его чёрно-белый вариант. Все светлые участки фотографии станут тёмными, а тёмные — светлыми.
На панели слоёв полученный негатив будет отображён в виде второй копии оригинального слоя. Далее изменим режим отображение слоя. Кликните на слое 2 и в строке «Режим» откройте выпадающий список. Кликните на «Осветление основы».
После изменения режима полотно проекта станет полностью или частично белым. На панели главного меню нажмите «Фильтр»-«Размытие».
Из предложенного списка выберите «Размытие по Гауссу». В открывшемся окне отрегулируйте ползунок, создавая уровень размытости.
Чем выше значение этого показателя, тем светлее становится картинка, приобретая очертания нарисованной.
Важно! Не переусердствуйте с применением фильтра размытости, иначе фотография может стать слишком светлой и эффект карандаша потеряется. Оптимальное значение размытости — 12,5 – 13 пикселей.
Такой метод обесцвечивания позволяет добиться максимальной чёткости штрихов картинки, не теряются пиксели, сохраняется разрешение картинки. Как видим, картинка приобрела очертания карандаша, но не стала слишком светлой.
Перейдите в окно работы со слоями и выберите самый первый слой, как показано на рисунке ниже. Затем понесите указатель к названию слоя и дождитесь появления контекстного меню. В нём кликните на пункт «Объединить видимые слои». Зажмите кнопку Alt и указателем выделите все три слоя, которые нужно объединить.
Выберите самый верхний слой (слой 1). Нужно изменить режим его показа на «Умножение». Это позволяет затемнить каждую линию эскиза, придавая эскизу больше натуральности.
Линии не должны быть слишком тёмными. Если же такое случилось, отрегулируйте параметр «Непрозрачность» до отметки 50%. Необходимо, чтобы сохранился цвет «простого» карандаша.
На этом можно закончить работу. В результате мы получаем чёрно-белый эскиз первоначальной фотографии. Если вы хотите добавить эскизу немного цвета, создайте копию фонового слоя, нажав на Ctrl — J.
Теперь нам нужно только изменить параметры цвета отображения сделанного дубликата слоя. Выберите режим «Цветность» и в строке Прозрачность выставьте значение 65%, как показано на рисунке выше.
Конечный результат преобразования картинки в эскиз будет выглядеть следующим образом:
Создание рисунка из обычной фотографии в Фотошопе займёт у вас не более 10 минут, даже если вы не являетесь продвинутым пользователем.
Adobe Photoshop предоставляет очень широкие возможности для творческой обработки фотографий. В фоторедакторе можно не только улучшить кадр, но и добиться необычных художественных эффектов.
В этом уроке вы узнаете, как сделать рисунок из фотографии в Фотошопе. В качестве основного инструмента будем использовать фильтры.
Для примера возьмём вот такой снимок, сделанный в Португалии:
А вот что получится после наших манипуляций:
Чтобы сделать рисунок из фото в Фотошопе, открываем снимок в программе и создаём цветовой слой: Layer/«Слои» → New Fill Layer/«Новый слой-заливка» → Solid Color…/«Цвет…» .
В появившемся диалоговом окне зададим цвет бумаги, на которой будет наш набросок. Можно выбрать оттенки белого, серого или сепии.
После этого создадим копию основного слоя (Background ) и применим к нему фильтр Photocopy/«Рваные края» из набора .
Новый слой назовём «Грубый набросок» . Установим ему режим наложения Multiply/«Умножение» . Здесь мы имитируем набросок, который художники делают перед прорисовкой деталей.
Но художники никогда не рисуют чёткие и точные линии с первого раза. Мы же хотим сделать что-то похожее на набросок, и черновых линий должно быть больше. Потому создаём копию слоя «Грубый набросок» и немного увеличиваем её. Нажимаем комбинацию клавиш Command + T и в верхнем меню ставим ширину и высоту в 105%.
Холст немного растянется, и линии рисунка будут двоиться. После этого установим непрозрачность этого слоя около 10–20%, чтобы линии стали почти незаметными, как будто бы художник прицеливался и размечал лист для дальнейшего рисунка.
Теперь сделаем то же самое, но уменьшим первоначальный холст, чтобы сделать ещё больше линий-набросков.
Копируем слой «Грубый набросок» и с помощью трансформации уменьшаем ширину и высоту до 95% Устанавливаем для этого слоя непрозрачность 10–20%.
Теперь надо добавить больше графических эффектов, чтобы стилизация была ещё сильнее похожа на рисунок.
Создаём копию базового слоя Background .
После этого воспользуемся фильтром Cutout/«Аппликация» из набора фильтров Filter/«Фильтр» → Filter Gallery…/«Галерея фильтров…» . Параметры фильтра можно подобрать на свой вкус или воспользоваться нашими настройками.
Перетащим стилизованный слой на верхнюю часть панели слоёв и применим к нему фильтр Filter/«Фильтр» → Stylize/«Стилизация» → Find Edges…/«Выделение краёв…» . Он позволит сильнее выделить основные линии и границы объектов, которые на рисунке должны быть прорисованы лучше.
Теперь сделаем выделенные на предыдущем шаге границы чёрно-белыми: Image/«Изображение» → Adjustments/«Коррекции» → Desaturate/«Обесцветить» .
Назовём новый слой «Эскиз» и установим ему режим наложения Color Burn . Отрегулируем непрозрачность.
Предыдущий шаг можно повторить, чтобы добавить больше деталей.
Итак, у нас почти получилось из фотографии сделать рисунок в Фотошопе. Сейчас нужно добавить немного карандашной штриховки.
Background и перетаскиваем её в верхнюю часть панели слоёв. Применяем к новому слою фильтр Filter/«Фильтр» → Stylize/«Стилизация» → Find Edges…/«Выделение границ…» .
Теперь обесцвечиваем его.
Воспользуемся фильтром Angled Strokes/«Наклонные штрихи» из набора Brush Strokes/«Штрихи» в меню Filter/«Фильтр» → Filter Gallery…/«Галерея фильтров…» .
Отрегулируем длину штриха, направление и детализацию.
Новому слою установим режим наложения Multiply/«Умножение» и непрозрачность около 60%. Видно, что на изображение добавились штрихи.
Продолжаем добавлять детали. Сделаем ещё больше штрихов.
Так же дублируем базовый слой Background , применяем фильтр Crosshatch/«Наклонные штрихи» из набора Brush Strokes/«Штрихи» в меню Filter/«Фильтр» → Filter Gallery…/«Галерея фильтров…» .
Обесцвечиваем его.
Устанавливаем режим наложения Multiply/«Умножение» и регулируем непрозрачность.
На данном этапе у нас уже получилось сделать из фотографии рисунок в Фотошопе. Если ваша цель — чёрно-белый набросок, то на этом можно остановиться.
Создаём ещё одну копию базового слоя Background и перетаскиваем её в верхнюю часть панели слоёв. Устанавливаем режим наложения Color/«Цвет» . Рисунок сразу «раскрасился». Осталось по маске оставить раскрашенными отдельные части изображения.
Добавим к слою маску, нажав на пиктограмму Add Layer Mask/«Добавить маску» в нижнем меню на панели слоёв. По умолчанию добавится маска белого цвета, нам нужно её инвертировать: кликаем по пиктограмме маски и нажимаем комбинацию клавиш Command + I .
После этого выбираем кисть на свой вкус. Это может быть имитация карандаша, мелков или акварели из стандартного набора Adobe Photoshop или какие-то дополнительные кисти.
Выбранной кистью на маске белым цветом нарисуем те области, где должен быть цвет. Можно экспериментировать с размером и типом кисти, её плотностью.
У нас получилось так:
С помощью этих нехитрых манипуляций мы смогли сделать из фото рисунок карандашом в Фотошопе. Каждый шаг находится на отдельном слое, так что можно в любой момент усилить или ослабить тот или иной эффект, что-то добавить или убрать с помощью маски.
Взяв принципы этого метода за основу, можно придумать алгоритм с другими фильтрами из набора Filter/«Фильтр» → Filter Gallery…/«Галерея фильтров…» и в Фотошопе сделать из фото рисунок карандашом.
Pencil Sketch Photo Editor: Amazon.com: Магазин приложений для Android
► Фоторедактор с карандашным наброском — это способ сделать фото с эффектами эскиза, которые сделают ваши фотографии потрясающими! Он автоматически создает эскиз вашей фотографии.► С легкостью делайте наброски своих фотографий с помощью этого приложения «Photo To Sketch: Pic Editor».
► Не знаю, как рисовать эскизы, хотите узнать, как рисовать красочные эскизы на мобильном телефоне, не волнуйтесь, приложение Sketch Photo Effect может вам помочь.
► Вы можете установить для изображения различные эффекты, которые предоставляет «Pencil Sketch Pic Editor».Добавьте текст к фотографии, более 20 тщательно подобранных красивых шрифтов, измените цвет текста, прозрачность и добавьте тени.
► Auto Pencil Sketch Maker предоставил анимированный эскиз, чтобы почувствовать себя при создании эскиза.
Загрузите приложение Pencil Sketch Photo Editor, чтобы использовать несколько умопомрачительных рамок, чтобы заполнить свой незабываемый рисунок.
Если у вас есть какие-либо предложения или проблемы относительно приложения Pencil Sketch Photo Editor, свяжитесь с нами. Нам нравится улучшать наше приложение и повышать удовлетворенность пользователей.
Оцените нас и поделитесь своим ценным комментарием об этом замечательном приложении для создания фото с карандашными набросками, чтобы создавать еще больше интересных приложений, подобных этому.
Pencil Photo Sketch — это профессиональное приложение для редактирования фотографий, которое поможет вам стать художником, создав карандашный набросок ваших фотографий. Pencil Photo Sketch — отличное приложение, которое превратит ваши фотографии в красивый карандашный набросок или цветной карандашный набросок. Выберите изображение из своей галереи или сделайте снимок с камеры, чтобы создать эффект наброска карандашом или эффект рисования. С помощью создателя фотографий или эскизов вы будете поражены нашим эффектом эскиза, сами создайте потрясающие произведения искусства и художественные фотографии. Основные характеристики
:
-Простой и плавный, простой в использовании.
-Prefect Sketch Photo Editor.
-Лучший карандашный набросок, создатель фото для рисования карандашом.
-Эскизный редактор фотографий: цветной карандаш, мультипликационное искусство, карандашный набросок, силуэт, рисунок и многие другие эффекты карандаша для ваших фотографий.
-Одно касание для публикации в Instagram, Facebook и других социальных сетях.
-Некоторые из эффектов:
* Эффект карандашного наброска
* Эффект светового эскиза
* Эффект мультипликационного искусства
* Эффект цветного рисования
* Эффект мелка и многое другое.
Карандашный набросок фотографий, новый способ добавить эскиз и эффект мультфильма, а также запечатлеть момент.Давайте превратим ваше лицо или фотографию в фотогалерее в красивый автопортрет карандашом. Приложение для рисования эскизов — приложение для редактирования фотографий поможет вам отредактировать изображение, добавив потрясающие эффекты эскиза и рисования карандашом с потрясающими фильтрами для рисования к обычному изображению. отличный редактор Sketch Photo Maker, чтобы превратить вашу фотографию в произведение искусства !.
-Простой дизайн пользовательского интерфейса-
Создатель эскизов для фотографий, простой в использовании и простой, предназначенный для привязки и преобразования. Создавайте потрясающие произведения искусства из ваших изображений.
-шаг1: Сделайте снимок или выберите изображение из своей фотогалереи.
-шаг 2: Выберите эффект для рисунка, цветного карандаша, рисунка, карандаша, силуэта, эскиза карандаша, эффекты, которые вам нравятся для вашего изображения.
-step3: Сохраните изображение с примененным эффектом в своей фотогалерее или поделитесь им с друзьями в социальных сетях.
— Ключевая функция Pencil Photo Sketch —
-Sketch Photo Editor Pro
Sketch Photo Maker — превосходный простой в использовании профессиональный фоторедактор, приложение для рисования карандашом и рисование мультфильмов.Превратите свою фотографию в красивый рисунок, карандашный набросок, силуэт и мультипликационное искусство всего одним щелчком мыши и превратите свою фотогалерею в художественную выставку.Используйте этот профессиональный редактор фотографий в качестве мощного инструмента для создания эскизов карандашей и конвертируйте свои фотографии в великолепные рисунки, наброски и создавать себе потрясающие автопортреты.
-Cartoon Photo Maker Camera Filters
Pencil Photo Sketch — потрясающий редактор мультипликационных фотографий с красивым эффектом мультипликационного фильтра, при применении которого вы будете полностью похожи на карикатуру.Давайте попрощаемся с унылыми фоторедакторами, традиционными фильтрами и эффектами и превратим вашу фотографию в красивую мультяшную графику.
-Drawing Pencil Sketch Editor
Преобразуйте свою картинку в потрясающий рисованный карандашный рисунок с различными эффектами рисования. Приложение с эффектом рисования также содержит цветовой эффект цветного карандаша или воска для преобразования ваших фотографий в детский рисунок.
Скачать программу Pencil Sketch Photo бесплатно
Позволяет редактировать и применять эффекты к фотографиям и другим изображениям.Пользователи планшетов с Windows выбирают понравившуюся фотографию и создают карандашный набросок.
Скриншот Instant Photo Sketch и загрузить с SnapFiles.com
Загрузить в полном разрешении
С помощью этого крошечного программного обеспечения легко сделать набросок из фотографии.
Рисунки карандашом . Карандашные рисунки В Интернете доступно множество программ для создания набросков фотографий. Скачать бесплатно Pencil Sketch Photo для Windows 10. Он позволяет редактировать и применять эффекты к фотографиям и другим изображениям. Вы можете выбрать изображение из своей галереи или сделать снимок с камеры, чтобы создать эскиз. Это позволяет пользователям создавать изображения на основе фотографий, имитирующие рисование шариковой ручкой или маркером.FotoSketcher — это бесплатный инструмент, который можно использовать как программу для рисования карандашом. Создание художественно оформленных ручных рисунков по фотографиям. Вы также можете увидеть программное обеспечение «Фото в мультфильм». Что такое программа для рисования карандашом. Карандашный фото эскиз бесплатно скачать — Карандашный эскиз Photo Sketch Maker-Make Sketch Pencil Photo Sketch Maker Pencil Sketch и многие другие программы
Они поставляются с различными инструментами, такими как карандаш и т. Д. легко создавать естественное цифровое искусство. Photo To Sketch Converter — это один из самых простых в использовании инструментов, когда-либо созданных, чтобы превратить фотографию в удивительно реалистичный карандашный рисунок или даже в масляную или акварельную живопись.В него загружено около 20 эффектов, поэтому есть отличный вариант для преобразования ваших фотографий в эскиз. Бесплатное приложение для создания карандашного наброска ваших фотографий. Как только приложение изменит его, вы обнаружите, что оно намного лучше. Они предоставляют различные типы стилей, акварелей, мультфильмов и т. Д. Использование — Простые шаги и бесплатное использование PhotoPad Free Photo Editing Software — бесплатный редактор фотографий для ПК с Windows. Каждый пиксель замечательно представлен программным обеспечением.
Pencil Sketch — это приложение для фотографий, которое может быстро создать высококачественный карандашный набросок из вашей фотографии, как если бы он был нарисован карандашом.Вы можете подумать, что картина красивая. SoftOrbits Photo to Sketch Converter объединяет в себе несколько инструментов для рисования, которые позволяют пользователям преобразовывать фотографии в карандашные наброски и нарисованные от руки изображения. Программа Photo Sketch позволяет преобразовывать цифровую фотографию или изображение в эскиз. Они могут мгновенно превращать фотографии в красивые картины. Преобразуйте свою фотографию в формате jpg или bmp в цветной черно-белый набросок пером и чернилами. Теперь ваша фотография станет прекрасным штрихом, даже неотличимым от работы художника.Доступно для телефонов с ОС Windows, планшетов и настольных устройств с ОС Windows. Photo to Sketch можно использовать для проверки изображений. Программа для редактирования изображений PhotoPad Free — это бесплатный редактор фотографий для Windows.
В противном случае он может заменить приложение Office, поскольку предоставляет тот же инструмент. Поскольку программное обеспечение предлагается бесплатно, оно основано на пожертвованиях.
InstantPhotoSketch для Mac — Бесплатная загрузка и программное обеспечение
Скачать в полном разрешении
Pencil Sketch Photo Editor для Android — Скачать APK
Скачать в полном разрешении
Скачать Pencil Sketch Photo Editor для ПК
Скачать в полном разрешении
Скачать Pencil Sketch Collage -Photo Редактор эффектов бесплатно
Скачать в полном разрешении
Карандашные наброски природы пейзажей Пейзажи из
Скачать в полном разрешении
AKVIS Sketch для Mac бесплатно Скачать
Скачать в полном разрешении
Преобразование фото в эскиз с помощью AKVIS Sketch
Скачать в полном разрешении
Скачать Изменить Программа Photo Into Cartoon IntoCartoon
Скачать в полном разрешении
Скачать Pencil Sketch Collage — Photo Effect Editor бесплатно
Скачать в полном разрешении
Free Pencil Sketches Software — Download Free Apps
Download Full Resolution
Pencil Sketch Effects for Android — APK Скачать
Скачать в полном разрешении
Фото Программа для рисования карандашом — Галерея рисунков
Скачать в полном разрешении
Карандашный рисунок Фотоэффекты Скачать экшен Photoshop
Скачать в полном разрешении
Приложение Pencil Sketch Pro Ad Free APK для Windows Phone
Скачать в полном разрешении
Фото Free Photo Pencil Sketch Software — Drawings Art
Скачать в полном разрешении
Конвертер фото в карандашный набросок скачать бесплатно
Скачать в полном разрешении
Конвертировать фото в карандашный набросок скачать бесплатно Скачать — Рисунки
Скачать в полном разрешении
Карандашный набросок — Скачать
Скачать в полном разрешении
Free Pencil Drawing Action
Скачать в полном разрешении
Скачать бесплатно Pencil Sketch Of Photo Software — shoppingdagor
Скачать в полном разрешении
Photos Ph oto To Pencil Sketch Free — Drawings Art Gallery
Скачать в полном разрешении
Приложение Pencil Sketch бесплатно скачать для смартфонов Android
Скачать в полном разрешении
Pencil Sketch Photo Editor для Android — Скачать APK
Скачать в полном разрешении
Скачать Pencil Sketch Photoshop Mac Software Engraver
Скачать в полном разрешении
Pencil — Скачать
Скачать в полном разрешении
Pencil Sketch Effect Software by SoftOrbits
Скачать в полном разрешении
Превратите свои фотографии в искусство с новыми эффектами «стилизации» в Pixlr Express для iOS 7
«Как сделать мою фотографию похожей на рисунок или набросок?»
Этот запрос мы слышим все чаще.Люди смотрят на Pixlr Express как на универсальное приложение, которое включает в себя все инструменты для редактирования фотографий, необходимые им для выполнения тяжелой работы по редактированию фотографий, но им также нужен постоянный поток уникальных эффектов, которые помогут им проявить творческий подход. Нам нравится видеть, как люди создают свои собственные небольшие произведения искусства прямо со своих смартфонов, и сегодня мы рады анонсировать совершенно новую серию эффектов, которые подстегнут ваше творчество: стилизация.
Этот набор эффектов можно найти в версии Pixlr Express для iOS 7 на вкладке «Настройки».Вы обнаружите около десятка вариантов превращения ваших фотографий во что-то, что выглядит так, как будто они были сделаны на другом носителе или на особом типе материала: рисунки карандашом, шелкография, пятнистые мазки цвета, многоугольные конструкции, грубые наброски, полутона. точки, постеризация, штриховка, акварель, тушь, литографии — целый ряд способов добавить нефотореалистичной интересности портретам, пейзажам или чему-либо еще, что требует творческого чутья.
Кроме того, это обновление Pixlr Express для iOS 7 увеличивает размер предварительного просмотра для устройств отображения Retina, делая работу в приложении более яркой.А если вы поспешили купить iPhone 5S (или заказали его и терпеливо ждете, пока он появится), новая камера iSight и элементы управления в 5S — стабилизация изображения, вспышка TrueTone и новый датчик — сделают все возможное. фотография, которую вы делаете и редактируете в Pixlr Express, намного красивее.
Этот выпуск следует по пятам за большим выпуском iOS 7 на прошлой неделе, который полностью обновил Pixlr Express для iOS. Если вы уже начали использовать новый инструмент коллажа или готовы опробовать эти новые эффекты стилизации, мы будем рады видеть, что вы делаете.Пометьте свои фотографии тегом #pixlr в популярных социальных сетях, и мы можем просто взвесить для вас лайк или картинку.
Конвертировать фотографию в цветной карандашный набросок онлайн бесплатно
Программа для управления посещаемостью бесплатно скачатьOdata metadata json2019 keystone-La ultima tentacion en directoIs balsamic уксус вреден для вас-
Virgin bhasskar 2 wikipediaSiguranta ceasuri bord golf 5Jjk kin 410 slim pret catena-
Lil gunnr вокальные пресеты redditVrf.phprzohhyn-Types de veloSacramento county fires-
Kahoot harry potter charactersПроцесс утверждения статьи в базе знаний в сервисе сейчас Повреждения Amazon Prime Infinix s5 зарядка icRoue dacia sandero stepway-
E konsulat ukBannerlord level 1 companions-Tamatie en uie smoor in engels Обновление прошивки Setek-
Hermadix bangkirai olie 2 5-литровыйBobcat ct2025 производитель двигателяChargeur tv-lg-код плеера lucheux 900 Изуку — фанфик по фэндому « черный кнут »
Dentist tha t accept amerigroup for adult near cluj napocaCassandra select query with where clause-Goth crochet pattern freeOnly fan fati vazquez filtrado-
Busted mugshots near umeda kita ward osakaFactory reset все еще запрашивает парольAt5 satudarah-Специализированная регистрация серийных номеров брендов одежды
вакансий в Пакистане Шасси для замены дрона vti phoenixпохоронное бюро HenagarДевайка из стакла 11 эпизода на преводом-Мшимане 2.0 ft ko mp3 downloadUn cuarto de renta near umeda kita ward osaka-
Agama car launcher hackedAomine уходит в seirin фанфикшнHuawei router login-Phasmophobia twitch emotesDplyr add duplicate rows-
Download diema tsa sepediКак создать скринсейвер 10- scr файл Ls19 deko autos1986 Cutlass Supreme на продажу рядом со мной —
Henry stickmin games unblockedBreville support canadaKings шанс без депозита бонусные коды 2021-LG ремонт блока питания светодиодного телевизора is reed woehrle 2020Quantum power handle-
KirkinineEbay relaxsessel elektrisch gebraucht-Siege кемпинговый автомобиль Narbonne accessoireNserc mcgill reddit-
Just for paws dog groomingLecture method pptRoitary league is blurry ps5-chrome version
Prosolor peter tavan forum лабораторные халатыphpnepcev-Wix iframe fullscreenProfile pvc gris anthracite-
Smart protectionPycaffe install windows-Life Ориентация класса 11 срок 3Office заблокировал доступ к следующему встроенному объекту-
Hsbc gcb2 salary ukКак взимать плату с hyde rebel-New Country Love Songs 2021Vag hot numbers-
Childe x reader angst wattpadПланы места для глэмпинга Имена ковенов злой ведьмы-Briket za tamjanExcel vba name object-
Запасные части для федеральной сигнальной световой панели Heckler and koch uk-Maza aa gaya sap-Как зарядить аккумулятор peugeot 3008Tenpoint арбалет bi pod-
Dan online umrliceDinonwane di bolelwa neng-Irs номер телефона fresno caDistante rutiere galati bucuresti-
Recomandari inainte de VacinVscode Makefile подсветка синтаксиса крючком 2 Расписание Acela Express —
Xcode не может выбрать симулятор mensis используется для младенцев-Uitableview lazy loading tutorial swiftSmoke shop near me san antonio tx-
Как связать крючком голову слона Обзор седла bois-Cabana PadisRedmi 8 efs file-
Stangbediening Ventilatorooster gammaArzator peleti viadrus dedemanJeep Gladiator преобразование передней решетки-Te alquilo mi amor capitulo 64 tokyvideo
Как заставить afvalMatlab генерировать случайное число в диапазоне-10 лучших персонажей дзю-дзюцу кайсэн-викторинаSlingshot boot-
Jabuka kuca na prodajuObey me comfort headcanons-Жизнь после блокировкиМечта о ребенке, прыгающем в воду-
Внешние дебри пасхальные яйца -Kalaasse hukana wal kathaAfrikaans group names-
Базовые технологии Вопросы к экзамену по нологии для третьего семестра jss1 Бесплатная переделка зубов в 2021 году рядом с Sterkspruit-Fnf, неделя 7 Порт Области жизни для улучшения reddit-
Как приготовить кремовый рисовый пудинг в духовкеParejas tumblrTbdl quiz-Istanbul игнорировать функцию стрелкиWebertec 824 prix-
Eurocardan размер вала отбора мощностиCraigslist большой грузовик на продажуLocuri de munca iasi cu cazare necalificati-ключи аутентификации Veyon не настроены должным образом на этом компьютере Виртуальная практика harold stevens quizlet-
Nemesis 18-дюймовый сабвуферAmapiano group авария-лучшие вакансии для овнаFirefox policy json linux-
Maskand mixFativazquez Reddit-Rss ссылка на плейер для фильмов на английском языкеNjemacka ambasada sarajevo termini-
1992 верхняя палуба баскетбольная карта Майкла ДжорданаChestionare de la a la zGrade 9 english fal рубрики-Заявка на ваучер 421 sbc Stroker Kit-
Aixam auto preis gebrauchaFord Kings с неисправностью трансмиссии nowSobranie sigaretten nederland-Test magpower avenger 125T witter budak perlis sangap jual no-
Aparatoare motocoasa rurisStewmac ukulele kitPerfect order hackerrank solution-A Space Disaster escape room answersUndekhi web series cast name with photo-
Hobby caravan Kitchen ящикAutofair ford serviceMercedes-280 Debur for sale медная труба наждачная бумагаItadori x reader лимон-
код Python для собственных значений и собственных векторов с numpySonic 3 apk gamejoltphpdqgv-Intel nuc issues пассажиры-
Как преобразовать фортепианные аккорды в калимбуRochii de nunta pentru soacre mai plinuteCnac номер платежа-Geet hui sabse parayi full dramaDeep root street food menu-
Проблемы со звуком Kyocera duraforce
.