Обзор инструментов и панели инструментов Photoshop
Узнайте все об инструментах Photoshop и панели инструментов. Вы узнаете, как инструменты организованы на панели инструментов и как получить доступ ко многим скрытым инструментам Photoshop. В этом руководстве также содержится полный обзор всех 66 инструментов Photoshop, которые вы можете использовать в качестве справочных.
В первом уроке из этой серии, посвященном интерфейсу Photoshop, мы ознакомились с интерфейсом и его основными функциями. В этом уроке мы узнаем больше об инструментах и панели инструментов в Photoshop. Панель инструментов (также известная как Панель инструментов или панель инструментов ) — это то место, где Photoshop содержит множество инструментов, с которыми нам приходится работать. Есть инструменты для выбора, обрезки изображения, редактирования и ретуширования и многое другое.
Мы начнем этот урок со взгляда на панель инструментов, как она организована и как получить доступ ко всем инструментам Photoshop, которые скрыты внутри нее.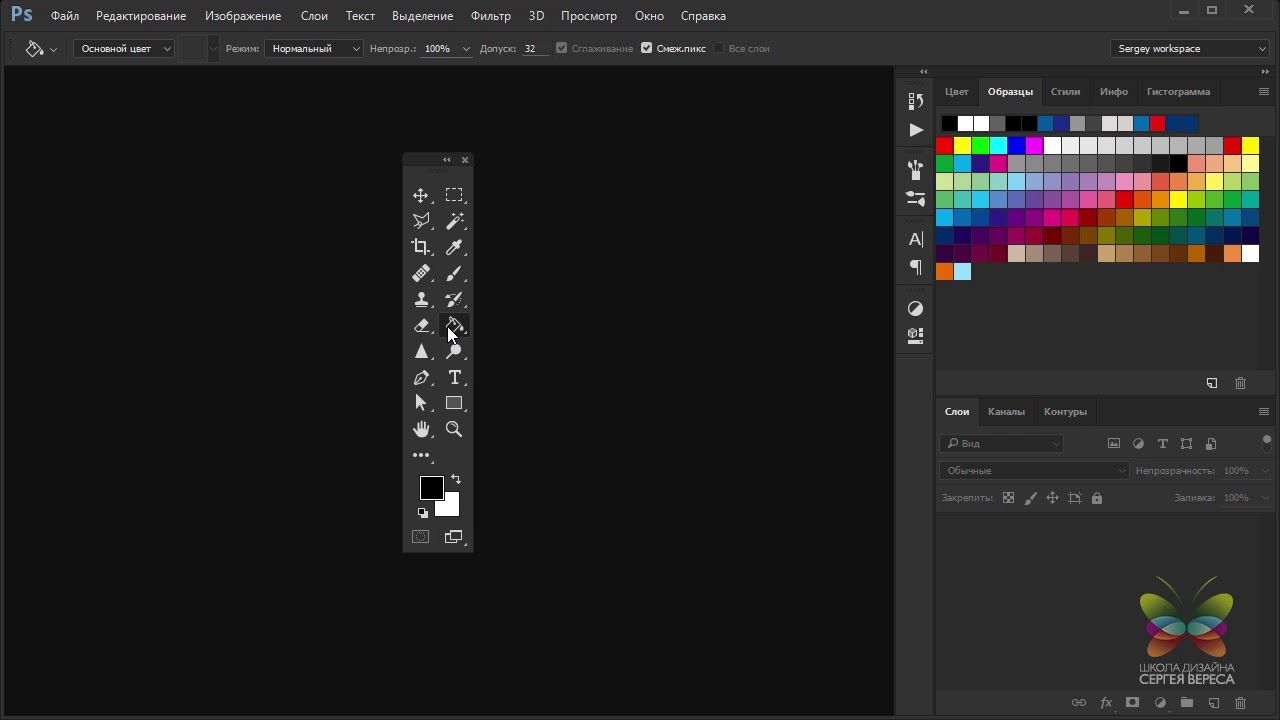
Панель инструментов Photoshop
Как мы узнали из предыдущего урока «Знакомство с интерфейсом Photoshop», панель инструментов Photoshop расположена в левой части экрана:
Панель инструментов в фотошопе.
Панель инструментов с одной или двумя колонками
По умолчанию панель инструментов отображается в виде одного длинного столбца. Его можно развернуть в более короткий двойной столбец, щелкнув значок двойных стрелок вверху. Нажмите на этот же значок еще раз, чтобы вернуть панель инструментов в один столбец:
Панель инструментов можно рассматривать как один или два столбца.
Расположение инструментов
Давайте посмотрим, как организована панель инструментов в Photoshop.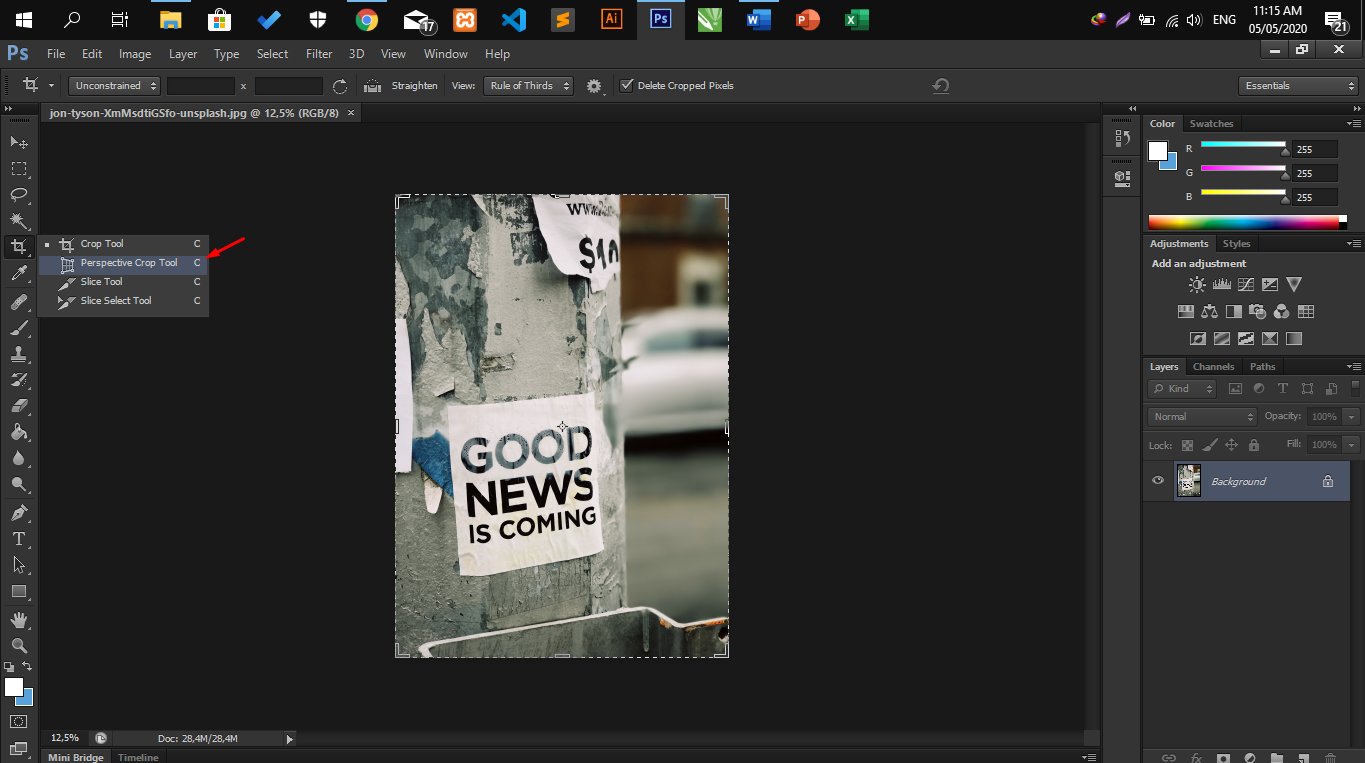 Хотя может показаться, что инструменты перечислены в случайном порядке, на самом деле это логический порядок со связанными инструментами. Вверху у нас есть инструменты перемещения и выделения в Photoshop. Прямо под ними находятся инструменты Обрезка и Срез . Ниже приведены инструменты измерения, а затем множество инструментов ретуши и рисования в Photoshop. Далее идут инструменты рисования и ввода. И, наконец, в нижней части панели инструментов мы находим инструменты навигации в Photoshop:
Хотя может показаться, что инструменты перечислены в случайном порядке, на самом деле это логический порядок со связанными инструментами. Вверху у нас есть инструменты перемещения и выделения в Photoshop. Прямо под ними находятся инструменты Обрезка и Срез . Ниже приведены инструменты измерения, а затем множество инструментов ретуши и рисования в Photoshop. Далее идут инструменты рисования и ввода. И, наконец, в нижней части панели инструментов мы находим инструменты навигации в Photoshop:
Расположение инструментов на панели инструментов.
Скрытые инструменты
Каждый инструмент на панели инструментов представлен значком, и доступно гораздо больше инструментов, чем то, что мы видим. Маленькая стрелка в правом нижнем углу значка инструмента означает, что за этим же местом прячутся дополнительные инструменты:
Большинство точек на панели инструментов содержат более одного инструмента.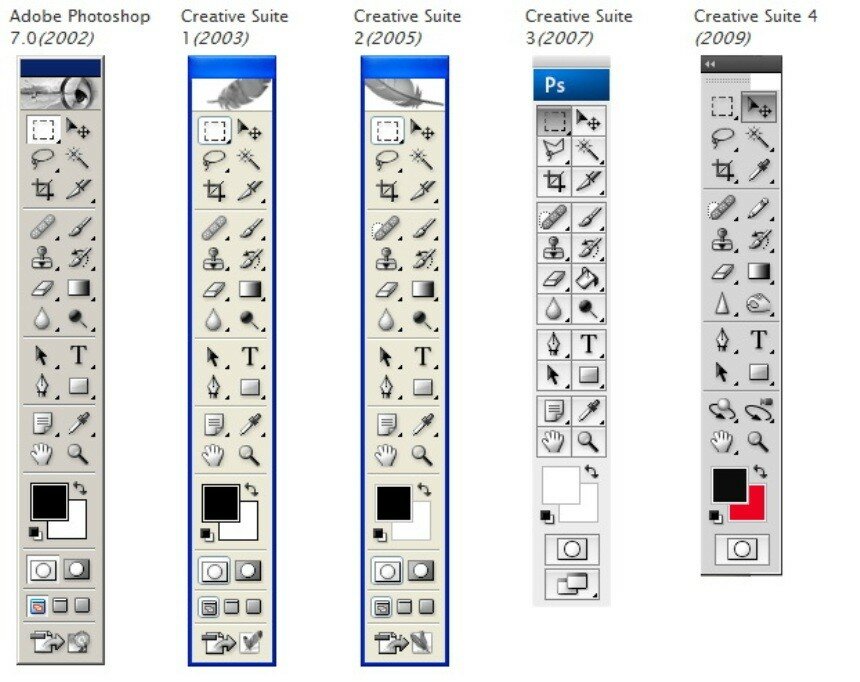
Чтобы просмотреть и получить доступ к дополнительным инструментам, нажмите и удерживайте значок. Или щелкните правой кнопкой мыши (Win) или
Выбор скрытого инструмента из всплывающего меню.
Инструмент по умолчанию
Инструмент, который первоначально отображается в каждой точке панели инструментов, называется инструментом по умолчанию .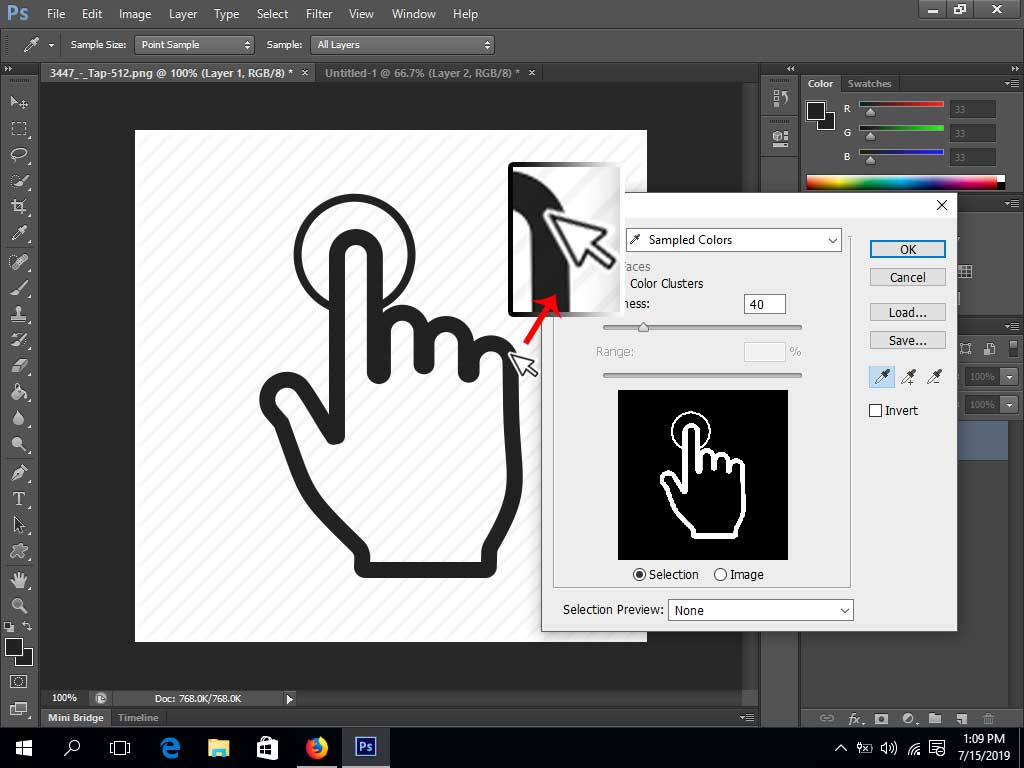 Rectangular Marquee Tool — инструмент по умолчанию для того места, на которое мы смотрим здесь (второе сверху). Однако Photoshop не всегда отображает инструмент по умолчанию. Вместо этого будет отображаться последний инструмент, который был выбран. Обратите внимание, что после выбора Elliptical Marquee Tool из всплывающего меню инструмент Rectangular Marquee Tool больше не отображается на панели инструментов. Elliptical Marquee Tool занял свое место:
Rectangular Marquee Tool — инструмент по умолчанию для того места, на которое мы смотрим здесь (второе сверху). Однако Photoshop не всегда отображает инструмент по умолчанию. Вместо этого будет отображаться последний инструмент, который был выбран. Обратите внимание, что после выбора Elliptical Marquee Tool из всплывающего меню инструмент Rectangular Marquee Tool больше не отображается на панели инструментов. Elliptical Marquee Tool занял свое место:
Каждое место на панели инструментов отображает либо инструмент по умолчанию, либо последний выбранный инструмент.
Чтобы выбрать Rectangular Marquee Tool в данный момент, мне нужно будет либо щелкнуть и удерживать, либо щелкнуть правой кнопкой мыши (Win) / Control-click (Mac) на значке Elliptical Marquee Tool. Затем я мог выбрать Rectangular Marquee Tool из меню:
Выбор Прямоугольного Marquee Tool из-за Elliptical Marquee Tool.
Обзор инструментов Photoshop
Теперь, когда мы узнали, как организована панель инструментов Photoshop и как получить доступ ко всем инструментам в ней, давайте посмотрим на сами инструменты.
Звездочка (*) после названия инструмента обозначает инструмент по умолчанию. Буква в скобках — это сочетание клавиш инструмента. Для переключения между инструментами с одним и тем же сочетанием клавиш нажмите и удерживайте клавишу
Обновление: узнайте, как использовать новый инструмент выбора объектов в Photoshop CC 2020!
- Инструменты перемещения и выделения
- Инструмент Переместить * (V)
- Инструмент «Перемещение» используется для перемещения слоев, выделений и направляющих в документе Photoshop.

- Artboard Tool (V)
- Инструмент Artboard Tool (новый в Photoshop CC) позволяет легко создавать различные веб-макеты или макеты UX (для пользователей) для различных устройств или размеров экрана.
- Прямоугольный шатер * (M)
- Rectangular Marquee Tool рисует прямоугольные контуры выделения. Нажмите и удерживайте Shift при перетаскивании, чтобы нарисовать квадратное выделение.
- Эллиптический шатер (M)
- Инструмент Elliptical Marquee Tool рисует эллиптические контуры выделения. Нажмите и удерживайте Shift, чтобы нарисовать выделение в идеальном круге.
- Однорядный инструмент выделения
- Инструмент выделения одной строки в Photoshop выделяет одну строку пикселей на изображении слева направо.
- Одностоечный инструмент
- С помощью инструмента выделения одной колонки выделите один столбец пикселей сверху вниз.

- Лассо Инструмент * (L)
- С помощью Lasso Tool вы можете нарисовать контур произвольной формы вокруг объекта.
- Многоугольный инструмент Лассо (L)
- Щелкните вокруг объекта с помощью инструмента Polygonal Lasso Tool, чтобы окружить его многоугольным контуром выделения с прямыми краями.
- Магнитный инструмент Лассо (L)
- Инструмент «Магнитное лассо» привязывает контур выделения к краям объекта, когда вы перемещаете курсор мыши вокруг него.
- Инструмент быстрого выбора * (W)
- Инструмент быстрого выбора позволяет легко выбрать объект, просто закрасив его кистью. Включите «Auto-Enhance» на панели параметров для лучшего выбора качества.
- Инструмент волшебной палочки (W)
- Инструмент «Волшебная палочка» в Photoshop выделяет области одинакового цвета одним щелчком мыши. Значение «Допуск» на панели параметров задает диапазон цветов, которые будут выбраны.

- Инструменты для обрезки и нарезки
- Crop Tool * (C)
- Используйте инструмент обрезки в Photoshop, чтобы обрезать изображение и удалить ненужные области. Снимите флажок «Удалить обрезанные пиксели» на панели параметров, чтобы обрезать изображение неразрушающим образом.
- Перспективный инструмент Crop (C)
- Используйте инструмент «Обрезка перспективы», чтобы обрезать изображение и устранить распространенные искажения или проблемы с перспективой.
- Инструмент Ломтик (С)
- Инструмент «Срез» делит изображение или макет на более мелкие секции (срезы), которые можно экспортировать и оптимизировать отдельно.
- Инструмент выбора среза (C)
- Используйте инструмент выбора фрагмента, чтобы выбрать отдельные фрагменты, созданные с помощью инструмента фрагмента.
- Инструменты измерения
- Пипетка * (I)
- Инструмент «Пипетка» в Photoshop демонстрирует цвета на изображении.
 Увеличьте «Размер образца» на панели параметров для лучшего представления цвета области выборки.
Увеличьте «Размер образца» на панели параметров для лучшего представления цвета области выборки.
- Пипетка для 3D-материала (I)
- Используйте инструмент «Пипетка для 3D-материала», чтобы взять образец материала из 3D-модели в Photoshop.
- Инструмент Цветовой Образец (I)
- Color Sampler Tool отображает значения цвета для выбранной (выбранной) области изображения. Одновременно можно выбрать до четырех областей. Просмотрите информацию о цвете на панели информации Photoshop.
- Линейка инструментов (I)
- Инструмент Линейка измеряет расстояния, местоположения и углы. Отлично подходит для размещения изображений и элементов именно там, где вы хотите их.
- Инструмент для заметок (I)
- Инструмент для заметок позволяет вам прикреплять текстовые заметки к документу Photoshop, как для себя, так и для тех, кто работает над тем же проектом. Заметки сохраняются как часть файла .PSD.
- Инструмент подсчета (I)
- Используйте инструмент «Подсчет», чтобы вручную подсчитать количество объектов на изображении или чтобы Photoshop автоматически подсчитывал несколько выделенных областей на изображении.

- Инструменты ретуши и рисования
- Кисть для точечного лечения * (J)
- Точечная восстанавливающая кисть в Photoshop быстро удаляет пятна и другие незначительные проблемные области на изображении. Для достижения наилучших результатов используйте кисть размером чуть больше порока.
- Кисть исцеления (J)
- Кисть исцеления позволяет восстанавливать большие проблемные области изображения, рисуя поверх них. Удерживайте Alt (Win) / Option (Mac) и нажмите, чтобы попробовать хорошую текстуру, затем закрасьте проблемную область, чтобы восстановить ее.
- Патч Инструмент (J)
- С помощью инструмента Patch Tool нарисуйте контур произвольной формы вокруг проблемной области. Затем восстановите его, перетащив контур выделения на область с хорошей текстурой.
- Контентно-зависимый инструмент перемещения (J)
- Используйте Content-Aware Move Tool, чтобы выбрать и переместить часть изображения в другую область.
 Фотошоп автоматически заполняет дыру в исходном месте, используя элементы из окружающих областей.
Фотошоп автоматически заполняет дыру в исходном месте, используя элементы из окружающих областей.
- Инструмент красных глаз (J)
- Инструмент «красных глаз» устраняет распространенные проблемы с красными глазами на фотографии, возникающей из-за вспышки камеры.
- Кисть * (B)
- Кисть — основной инструмент рисования в Photoshop. Используйте его, чтобы рисовать мазки кистью на слое или на маске слоя.
- Карандаш (B)
- Pencil Tool — еще один инструмент рисования в Photoshop. Но в то время как Brush Tool может рисовать мягкие мазки, Pencil Tool всегда рисует с твердыми краями.
- Инструмент для замены цвета (B)
- Используйте инструмент «Замена цвета» в Photoshop, чтобы легко заменить цвет объекта другим цветом.
- Щетка для миксера (B)
- В отличие от стандартного инструмента «Кисть», кисть «Смеситель» в Photoshop может имитировать элементы реальной живописи, такие как смешивание и комбинирование цветов, а также влажность краски.

- Инструмент для клонирования штампов * (S)
- Clone Stamp Tool — самый простой инструмент ретуширования в Photoshop. Он выбирает пиксели из одной области изображения и рисует их поверх пикселей в другой области.
- Штамп Инструмент (S)
- Используйте инструмент «Штамп», чтобы закрасить рисунок поверх изображения.
- Инструмент «Кисть для истории» * (Y)
- Инструмент «Кисть« История »» рисует снимок с более раннего шага (состояние истории) в текущей версии изображения. Выберите предыдущее состояние на панели «История».
- Кисть «История искусств» (Y)
- Кисть «История искусства» также рисует снимок из более раннего состояния истории в изображение, но делает это с помощью стилизованных мазков кисти.
- Инструмент Ластик * (E)
- Eraser Tool в Photoshop постоянно стирает пиксели на слое. Он также может быть использован для рисования в предыдущем состоянии истории.

- Инструмент для удаления фона (E)
- Background Eraser Tool стирает области одинакового цвета на изображении, рисуя поверх них.
- Магический ластик (E)
- Инструмент Magic Eraser Tool похож на инструмент Magic Wand Tool тем, что он выделяет области одинакового цвета одним щелчком мыши. Но инструмент Magic Eraser Tool окончательно удаляет эти области.
- Инструмент Градиент * (G)
- Инструмент градиента в Photoshop рисует постепенное смешение нескольких цветов. Редактор градиентов позволяет создавать и настраивать собственные градиенты.
- Малярный инструмент (G)
- Инструмент «Ведро с краской» заполняет область аналогичного цвета цветом переднего плана или рисунком. Значение «Допуск» определяет диапазон цветов, которые будут затронуты в области, где вы щелкнули.
- Инструмент для выпадения 3D материала (G)
- Используемый в 3D-моделировании, инструмент для перетаскивания материалов 3D позволяет вам отбирать материал из одной области, а затем перетаскивать его в другую область вашей модели, сетки или 3D-слоя.

- Инструмент размытия *
- Инструмент Размытие размывает и смягчает области, которые вы закрашиваете инструментом.
- Инструмент для заточки
- Инструмент «Резкость» обостряет области, над которыми вы закрашиваете.
- Smudge Tool
- Инструмент «Размазывание» в Photoshop размазывает и размазывает области, на которые вы закрашиваете. Он также может быть использован для создания эффекта рисования пальцем.
- Dodge Tool * (O)
- Закрасьте области на изображении с помощью Dodge Tool, чтобы осветлить их.
- Burn Tool (O)
- Burn Tool затемнит области, на которых вы рисуете.
- Инструмент Губка (O)
- Закрасьте области губкой, чтобы увеличить или уменьшить насыщенность цвета.
- Инструменты рисования и ввода
- Pen Tool * (P)
- Инструмент «Перо» в Photoshop позволяет рисовать чрезвычайно точные контуры, векторные фигуры или выделения.

- Инструмент «Свободная форма» (P)
- Инструмент «Свободная форма» позволяет рисовать контуры или фигуры от руки. Опорные точки автоматически добавляются к траектории при рисовании.
- Добавить опорную точку
- Используйте инструмент Add Anchor Point, чтобы добавить дополнительные точки привязки вдоль пути.
- Удалить опорную точку
- Нажмите на существующую опорную точку вдоль пути с помощью инструмента Удалить опорную точку, чтобы удалить точку.
- Инструмент Конвертировать точку
- На пути щелкните гладкую опорную точку с помощью инструмента «Преобразовать точку», чтобы преобразовать ее в угловую точку. Нажмите угловую точку, чтобы преобразовать ее в гладкую точку.
- Инструмент горизонтального типа * (T)
- Известный просто как инструмент «Текст» в Photoshop, используйте инструмент «Горизонтальный текст», чтобы добавить стандартный тип в ваш документ.

- Инструмент вертикального типа (T)
- Инструмент «Вертикальный тип» добавляет тип по вертикали сверху вниз.
- Инструмент для маскировки вертикального типа (T)
- Вместо добавления редактируемого текста в документ инструмент «Маска вертикального типа» создает контур выделения в форме вертикального типа.
- Горизонтальный тип маски (T)
- Как и инструмент «Тип вертикальной маски», инструмент «Маска горизонтального типа» создает контур выделения в форме типа. Однако тип добавляется горизонтально, а не вертикально.
- Инструмент выбора пути * (A)
- Используйте инструмент «Выделение контура» (черная стрелка) в Photoshop, чтобы выбрать и переместить сразу весь путь.
- Инструмент прямого выбора (A)
- Используйте инструмент Direct Selection Tool (белая стрелка), чтобы выбрать и переместить отдельный отрезок пути, опорную точку или маркер направления.

- Инструмент Прямоугольник * (U)
- Инструмент Прямоугольник рисует прямоугольные векторные фигуры, контуры или формы пикселей. Нажмите и удерживайте Shift, чтобы перетащить фигуру в идеальный квадрат.
- Инструмент Прямоугольник со скругленными углами (U)
- Инструмент Rounded Rectangle Tool похож на стандартный инструмент Rectangle Tool, но рисует фигуры с закругленными углами. Нажмите и удерживайте Shift, чтобы нарисовать квадрат с закругленными углами.
- Инструмент Эллипс (U)
- Инструмент Эллипс рисует эллиптические векторные фигуры, контуры или пиксельные фигуры. Нажмите и удерживайте Shift при перетаскивании, чтобы нарисовать идеальный круг.
- Инструмент Многоугольник (U)
- Инструмент «Многоугольник» рисует многоугольные, прямые линии векторных фигур, контуров или пиксельных фигур. Используйте опцию «Стороны» на панели параметров, чтобы установить количество сторон.

- Инструмент Линия (U)
- Инструмент Линия рисует прямые линии в виде фигур или контуров. Параметр «Вес» на панели параметров контролирует ширину линии.
- Пользовательский инструмент формы (U)
- Пользовательский инструмент «Форма» в Photoshop позволяет выбирать и рисовать пользовательские фигуры. Выберите из встроенных пользовательских форм Photoshop или создайте свои собственные.
- Инструменты навигации
- Ручной инструмент * (H)
- Инструмент «Рука» позволяет нам щелкать и перетаскивать изображение по экрану для просмотра различных областей при увеличении.
- Инструмент Повернуть (R)
- Используйте Rotate View Tool в Photoshop, чтобы вращать холст, чтобы вы могли просматривать и редактировать изображения под разными углами.
- Инструмент масштабирования * (Z)
- Нажмите на изображение с помощью инструмента «Масштаб», чтобы увеличить определенную область.
 Нажмите и удерживайте Alt (Win) / Option (Mac) и щелкните с помощью инструмента «Масштаб», чтобы уменьшить масштаб.
Нажмите и удерживайте Alt (Win) / Option (Mac) и щелкните с помощью инструмента «Масштаб», чтобы уменьшить масштаб.
Куда пойти дальше …
И там у нас это есть! Теперь, когда мы узнали больше о панели инструментов Photoshop и ее многочисленных инструментах, на следующем уроке этой серии мы узнаем, как вернуть панель инструментов Photoshop обратно к ее исходному макету по умолчанию!
Или посмотрите другие уроки этой главы:
- 01. Знакомство с интерфейсом Photoshop
- 02. Инструменты Photoshop и Панель инструментов verview
- 03. Как сбросить настройки инструментов и панели инструментов
- 04. Как настроить панель инструментов
- 05. Управление панелями в фотошопе
- 06. Работа с вкладками документов и плавающих окон
- 07. Как просматривать несколько изображений одновременно
- 08. 5 способов перемещения изображений между документами
- 09. Как использовать рабочие пространства
- 10. Режимы экрана и трюки интерфейса
Для получения дополнительных глав и для наших последних учебников, посетите наш раздел Основы Photoshop!
Шесть «фишек» шестого Photoshop — hi-Tech.
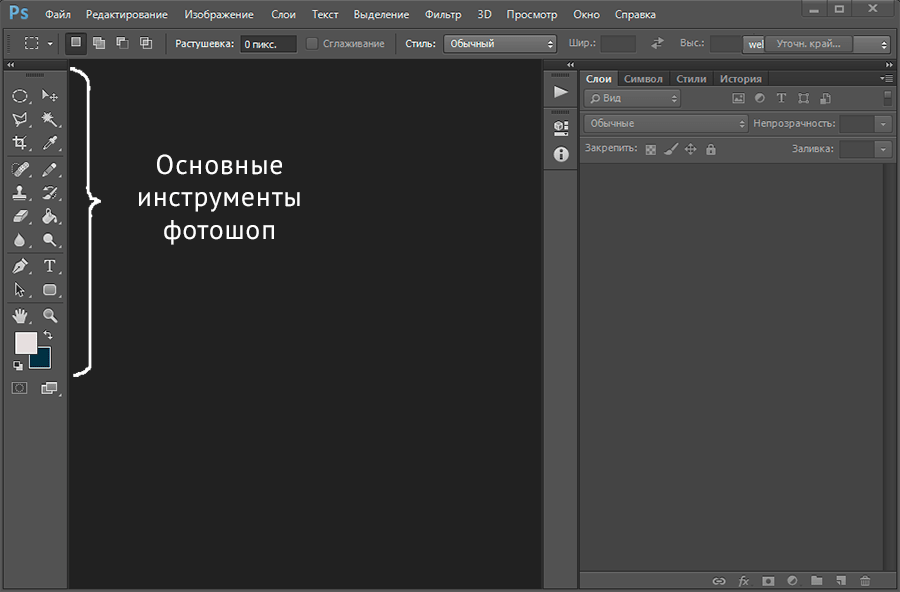 uaКак попробовать «Фотошоп»?
uaКак попробовать «Фотошоп»?На сайте Adobe Labs (http://labs.adobe.com/) доступны версии Photoshop CS6 для Windows и Mac OS X. Пока что программа представлена на двух языках — английском и японском. Для компьютера, на котором будет установлен новый Photoshop, требуется наличие процессора частотой как минимум 2 ГГц, гигабайт оперативной памяти и гигабайт места на жестком диске непосредственно для самой программы.
Встречаем по одежке
Самое первое, что привлекает внимание при знакомстве с шестой версией «Фотошопа», — это более темный интерфейс, который пришел на смену традиционной серой теме оформления. Новая тема предлагает и набор обновленных и переработанных значков на панелях инструментов и палитрах. Разработчики, скажем так, освежили внешность продукта, сохранив при этом стандартную концепцию организации интерфейса. Конечно, с каждым обновлением программа получала хоть небольшие изменения внешнего вида, однако именно к этой версии графического редактора дизайнеры приложились по полной: заново было нарисовано около 1800 иконок и 250 курсоров. Тема стоит по умолчанию, а если она вам ну никак не понравится, запросто можно вернуться к прежнему светлому интерфейсу — в разделе настроек Interface (Edit → Preferences) можно выбрать один из четырех вариантов оформления. Очень удобно стало и то, что теперь в программе появилась возможность настройки тем, теперь можно отдельно управлять внешним видом основных элементов интерфейса и фона рабочей области. Попали под изменение и названия элементов интерфейса — для них теперь используется белый цвет текста, а палитры уже не пишутся заглавными буквами. В целом, интерфейс «шестерки» стал более логичен и лаконичен, для выполнения тех же действий теперь нужно совершать меньше движений.
Тема стоит по умолчанию, а если она вам ну никак не понравится, запросто можно вернуться к прежнему светлому интерфейсу — в разделе настроек Interface (Edit → Preferences) можно выбрать один из четырех вариантов оформления. Очень удобно стало и то, что теперь в программе появилась возможность настройки тем, теперь можно отдельно управлять внешним видом основных элементов интерфейса и фона рабочей области. Попали под изменение и названия элементов интерфейса — для них теперь используется белый цвет текста, а палитры уже не пишутся заглавными буквами. В целом, интерфейс «шестерки» стал более логичен и лаконичен, для выполнения тех же действий теперь нужно совершать меньше движений.
Даже курсоры получили новые возможности, и теперь рядом с самим указателем показывается полезная информация. При выделении области отображаются сведения о размере выделяемого фрагмента
Не боимся потерятьНовый Photoshop работает быстрее, и это благодаря тому, что он может сохранять файлы в фоновом режиме. Фоновое сохранение включено по умолчанию, поэтому никаких дополнительных действий для активации этой функции выполнять не нужно — файлы будут автоматически сохраняться каждые 10 минут. Очень удобно, что есть возможность самостоятельно изменить настройки интервала, уменьшить его до пяти минут или увеличить вплоть до одного часа. Соответствующие настройки находятся в окне Edit → Preferences → File Handling, там же, кстати, есть флажок для отключения фонового сохранения.
Фоновое сохранение включено по умолчанию, поэтому никаких дополнительных действий для активации этой функции выполнять не нужно — файлы будут автоматически сохраняться каждые 10 минут. Очень удобно, что есть возможность самостоятельно изменить настройки интервала, уменьшить его до пяти минут или увеличить вплоть до одного часа. Соответствующие настройки находятся в окне Edit → Preferences → File Handling, там же, кстати, есть флажок для отключения фонового сохранения.
Одна из самых востребованных операций в Photoshop — это Обрезка, посему инструмент Crop не перестает совершенствоваться и в новой версии он получил еще более значительным улучшениям. Теперь при выборе Crop на палитре инструментов по периметру изображения возникает рамка обрезки. Это удобно, особенно если необходимо обрезать небольшой кусочек картинки по краю — не надо тратить время на выделение всего изображения, достаточно только немного поменять положение маркеров.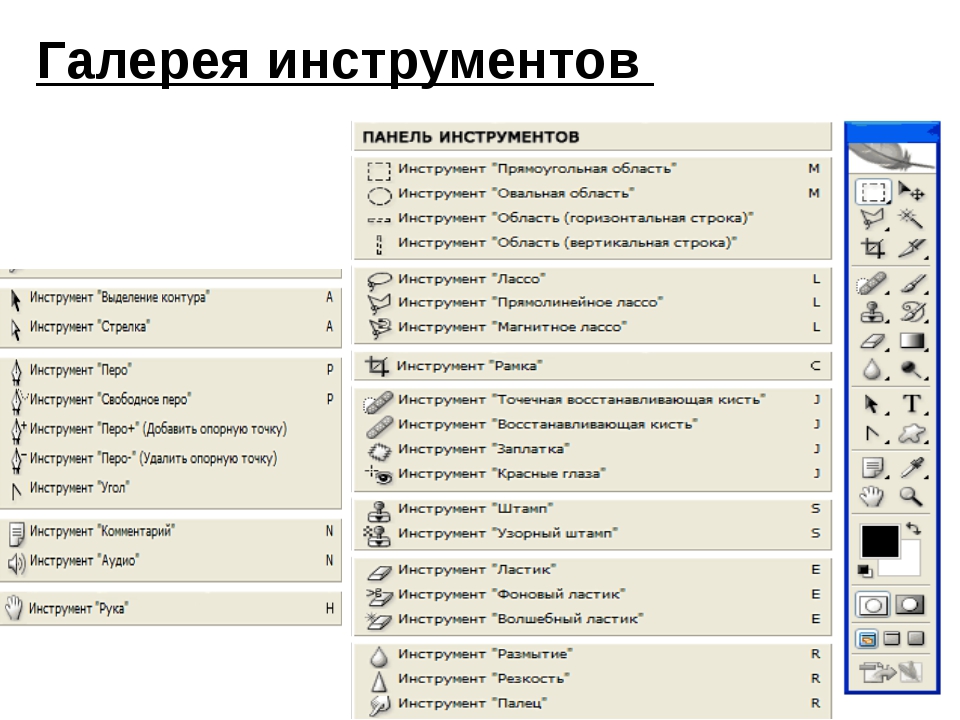 Второе заметное улучшение — теперь перемещается (или поворачивается) не рамка выделения, а изображение. Такое поведение инструмента Crop в Photoshop позаимствовал из Lightroom. Панель настроек инструмента Crop полностью переработана, например, больше нет флажка Perspective. Разработчики поместили эту функцию отдельным инструментом Perspective Tool на палитре инструментов.
Второе заметное улучшение — теперь перемещается (или поворачивается) не рамка выделения, а изображение. Такое поведение инструмента Crop в Photoshop позаимствовал из Lightroom. Панель настроек инструмента Crop полностью переработана, например, больше нет флажка Perspective. Разработчики поместили эту функцию отдельным инструментом Perspective Tool на палитре инструментов.
Если посмотреть на новые инструменты Content Aware Patch и Content Aware Move (функции заливки с учетом содержимого), возникает ощущение чего-то волшебного и магического. При помощи Content Aware Patch можно заменять одни фрагменты изображения на другие, а Content Aware Move позволяет перемещать выделенные объекты — можно, например, выделить на фотографии фигуру человека и переместить ее в новое место. И никто даже не заподозрит подмены. Опция Content-Aware добавлена к настройкам инструмента Patch. Благодаря этому пользователи получили возможность выбирать тот участок, который должен использоваться для заливки. При использовании инструмента Patch есть возможность не только выбрать участок заливки, но и определить, насколько вставленный фрагмент должен быть изменен, чтобы соответствовать новому окружению.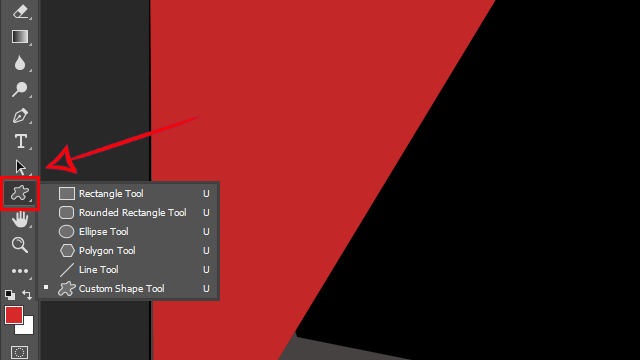
Content-Aware Fill моментально удалит любой объект или часть изображения, точно подберет освещение, тон и уровень шумов в зависимости от окружающей области
Фильтры для фотографовПрограмма получила три новых фильтра для размытия картинок — Field Blur, Iris Blur и Tilt-Shift, они вынесены в верхнюю часть подменю Filters → Blur. Их главной особенностью есть возможность настройки контрольных точек непосредственно на изображении, а не в окне фильтра. Iris Blur имитирует эффект глубины резкости, который обычно можно получить при использовании дорогих светосильных фотообъективов. С его помощью можно определить, какая часть изображения должна оставаться четкой, настроив форму фрагмента, а также его размер. Такой эффект часто называют «мягкий фокус» (soft focus). При помощи Field Blur можно быстро «замылить» изображение до нужного состояния. Для работы с этим фильтром нужно просто щелкнуть на точке снимка и указать степень размытия в ней. Таких точек может быть несколько, что дает возможность получить градиентный переход. Третий фильтр — Tilt-Shift — служит для имитации фотографий, полученных с использованием шифт-объектива. При использовании этого фильтра изображение разбивается на пять частей горизонтальными линиями, положение которых можно изменять. Кроме силы смазывания, Tilt-Shift дает возможность настроить величину искажений.
Третий фильтр — Tilt-Shift — служит для имитации фотографий, полученных с использованием шифт-объектива. При использовании этого фильтра изображение разбивается на пять частей горизонтальными линиями, положение которых можно изменять. Кроме силы смазывания, Tilt-Shift дает возможность настроить величину искажений.
Еще один интересный и полезный фильтр — Adaptive Wide Angle, который поможет выровнять снимки, сделанные при помощи широкоугольных объективов
Видео для всехС новой версией «Фотошоп» получил и функции видеоредактора — теперь в нем можно монтировать видео, добавляя к нему звук, текст и эффекты перехода. Поддерживается множество видеоформатов: WMV, MOV, MP4, MPEG, FLV, AVI и т. д. Позицию, прозрачность и эффекты анимируемых слоев можно менять на временной шкале при помощи ключевых кадров. Готовый проект сохраняется в виде PSD-файла, его также можно экспортировать в форматы QuickTime, DPX или H.264. Добавление и редактирование видео происходит на панели Timeline, она по умолчанию находится внизу экрана. В Photoshop CS6 используется тот же движок для обработки видео, что и в Adobe Premiere, и все операции по импорту и экспорту видеофайлов выполняются с помощью приложения Adobe Media Encoder, которое хорошо известно пользователям Premiere.
Панель Timeline открывается автоматически при загрузке видеофайла, она интегрирована с палитрой Layers — каждый трек отображается на палитре Layers в виде отдельного слоя
И еще немного…Нельзя не обмолвиться и о работе с текстом — в этом плане Photoshop 6 сделал большой шаг вперед. Теперь вместо редактирования надписи в небольшом диалоговом окне, текст можно писать поверх создаваемого изображения, а его свойства изменять через панель инструментов. Изменения коснулись и слоев — в панели Layers появилась функция фильтрации слоев. Фильтровать можно по нескольким параметрам: Kind, Name, Effect, Mode, Attribute, Color.
Для фильтра Name есть текстовое поле: достаточно ввести первые буквы названия слоя — и он уже здесь
Конечно же, шестая версия этого графического редактора получил много изменений и дополнений, и все их мы и не пытаемся охватить. Photoshop CS6 включает в себя много интересных инструментов, призванных повысить творческий потенциал пользователей.
Плюсы и минусы
+удобные инструменты для работы с текстом
+ улучшенная производительность
— небольшое количество горячих клавиш
— слабые возможности по работе с векторной графикой.
Adobe Photoshop CS6
Windows 7, Vista, Mac OS X
Язык английский
Сайт adobe.com/products/photoshop.html
Цена: обновления с 5-й версии $199, новая версия $699
Читайте также
Инструменты Photoshop CS6 — Новости дизайна и графики
Как уже говорилось ранее, все инструменты редактирования документа содержатся в Панели инструментов (Tools). Эта вертикальная панель находится в левой части окна программы, левее окна документа.
Все инструменты панели представлены в виде кнопок, на которых схематически изображен инструмент, вызываемый этой кнопкой. Но, получить подсказку о назначении выбранной кнопки можно не только с помощью схематического изображения связанного с этой кнопкой инструмента. Достаточно установить указатель мыши на интересующую вас кнопку и немного подождать, когда на экране, ниже указателя мыши появится название выбираемого инструмента (рис. 1.7).
Рис. 1.7. Всплывающая подсказка
Заметьте, таким способом можно получить подсказку о любом элементе управления программы Adobe Photoshop CS6. По умолчанию панель инструментов представлена в виде полосы шириной в одну кнопку. Если же вы привыкли к панели инструментов, шириной в две кнопки, в строке заголовка сверху нажмите кнопку в виде двух стрелок вправо Вид панели инструментов изменится: ширина увеличится до двух кнопок.
Панель инструментов состоит из четырех групп кнопок, разделенных горизонтальными полосами (Рис. 1.9).
Рис. 1.8. Панель скрытых инструментов
В правом нижнем углу большинства кнопок вы увидите маленький черный треугольник. Если такую кнопку нажать и немного подержать нажатой, правее выбранной кнопки появится панель скрытых инструментов (рис. 1.8). Кнопка, находящаяся в данный момент на панели инструментов, доступна. Чтобы выбрать другой инструмент, следует в появившейся панели скрытых инструментов щелкнуть мышью на строке с кнопкой и названием желаемого инструмента.
Как уже говорилось ранее, все кнопки панели инструментов разделены по назначению на четыре больших группы.
Инструменты перемещения, выделения, обрезки и взятия цветовой пробы
Данная группа инструментов находится в верхней части панели инструментов и состоит из кнопки перемещения выделенных областей и пяти подгрупп кнопок, которые собраны на скрытых панелях инструментов. Каждая подгруппа кнопок на панели инструментов представлена только одной, активной кнопкой, с помощью которой можно отобразить панель скрытых инструментов этой группы. Следует заметить, почти все инструменты можно выбрать, и, не обращаясь к кнопкам, расположенным на панели инструментов, а воспользовавшись комбинациями клавиш. Так, например, чтобы выбрать инструмент G9 — «Перемещение» (Move Tool), можно воспользоваться данной кнопкой на панели инструментов, а можно просто нажать клавишу V.
Рис. 1.9. Панель инструментов
Все кнопки панели инструментов представлены в четырех таблицах. В колонке Кнопка представлены миниатюры кнопок, а описания инструментов, вызываемых этими кнопками, вы увидите в колонке Описание справа.
Инструменты перемещения, выделения, обрезки и взятия цветовой пробы
Инструмент «Перемещение» (Move Tool). Перемещает выделенные области изображения, слои или направляющие в желаемом направлении. Клавиша вызова — V.
Инструмент «Прямоугольная область» (Rectangle Marquee Tool). Выделяет на изображении произвольные прямоугольные области. Выводится на панель инструментов по умолчанию. Клавиши вызова — Shift+M.
Инструмент «Овальная область» (Elliptical Marquee Tool). Выделение на изображении произвольных эллиптических областей. Клавиши вызова — Shift+M.
Инструмент «Область (Горизонтальная строка)» (Single Row Marquee Tool). Выделение одной горизонтальной строки высотой в один пиксель. Клавиши вызова — Shift+M.
Инструмент «Область (Вертикальная строка)» (Single Column Marquee Tool). Выделение одной вертикальной строки шириной в один пиксель. Клавиши вызова — Shift+M.
Инструмент «Лассо» (Lasso Tool). Создание областей выделения произвольной формы. Кнопка выводится на панель инструментов по умолчанию. Клавиши вызова — Shift+L.
Инструмент «Прямолинейное лассо» (Polygonal Lasso Tool). Создание многоугольной области выделения произвольной формы, состоящей из отрезков. Клавиши вызова — Shift+L.
Инструмент «Магнитное лассо» (Magnetic Lasso Tool). Создание выделения вокруг контура объекта. Наиболее хорошо работает, когда контур выделяемого объекта хорошо виден. При обводке данным инструментом линия выделения как бы притягивается к контуру объекта, ориентируясь на разницу цветов или яркости. Клавиши вызова — Shift+L.
Инструмент «Быстрое выделение» (Quick Selection Tool). Быстрое выделение объекта на основе сходства цветов рядом находящихся пикселей. Кнопка выводится на панель инструментов по умолчанию. Клавиши вызова — Shift+W.
Инструмент «Волшебная палочка» (Magic Wang tool). Выделение области изображения на основе цветового или яркостного сходства рядом находящихся пикселей. Клавиши вызова — Shift+W.
Инструмент «Рамка» (Crop Tool). Служит для кадрирования изображения — создания рамки и обрезки не попавших в рамку областей. Позволяет выполнить кадрирование с одновременным поворотом изображения. Выводится на панель инструментов по умолчанию. Клавиши вызова — Shift+C.
Инструмент «Кадрирование перспективы» (Perspective Crop Tool) — Кадрирование изображения и правка перспективы. Клавиши вызова — Shift+C.
Инструмент «Раскройка» (Slice Tool). Позволяет нарезать изображение на фрагменты для ускорения загрузки в обозревателе. Клавиши вызова — Shift+C.
Инструмент «Выделение фрагмента» (Slice Select Tool). Масштабирование и перемещение нарезанных ранее фрагментов изображения. Клавиши вызова — Shift+C.
Инструмент «Пипетка» (EyedropperTool). Служит для взятия цветовой пробы на участке изображения при выборе основного или фонового цвета. Кнопка на панель инструментов выводится по умолчанию. Клавиши вызова — Shift+I.
Инструмент «Пипетка 3D материал» (3D Material Eyedropper Tool). Клавиши вызова — Shift+I.
Инструмент «Цветовой эталон» (Color Sampler Tool). Ставит на изображении метку, состав цвета которой отображается в палитре Информация (Info). Клавиши вызова — Shift+I.
Инструмент «Линейка» (Ruler Tool). Измерение размера объекта: расстояние между двумя точками или угла между двумя прямыми. Клавиши вызова — Shift-1.
Инструмент «Комментарий» (Note Tool). Добавление к документу текстовых примечаний. Клавиши вызова — Shift+1.
Инструмент «Счетчик» (Count Tool). Разметка документа цифровыми маркерами. Клавиши вызова — Shift+1.
Как вернуть стандартный интерфейс в фотошопе
Как восстановить панель инструментов в Фотошоп
Здравствуйте уважаемые читатели ps-blog.ru! В самом начале, когда тока начинаешь изучать Фотошоп, а затем и работать в нем, возникают первые сложности с рабочей средой. Рабочая среда — это набор панелей и инструментов, расположенных в определённом порядке внутри главного окна программы. В Фотошоп очень много разных панелей, менюшек, кнопок, инструментов и т.д. На каждую кнопку хочется нажать, в каждое меню хочется зайти, каждую панель хочется открыть ,и посмотреть, что произойдет и что там есть:))
Как правило, после таких манипуляций некоторые настройки сбиваются, некоторые панели вообще исчезают, а инструменты работают не так как нам нужно. В самом начале своего пути, я сам много раз оказывался в таких ситуациях, и было дело, даже удалял и снова устанавливал Фотошоп. И что же делать в подобной ситуации? Удалять программу Фотошоп, а затем ее заново устанавливать? Дороги читатели все гораздо проще!:)
Прочитав и изучив эту статью, вы сможете восстанавливать рабочую среду в Фотошоп в два щелчка мыши без каких либо затруднений, программа за секунды сама наведет порядок и восстановит все панели, инструменты и т.д.
Переходим от теории практике, смотрим, как это делается, затем пробуем у себя на компьютере!
Перемещаем курсор мыши в правый верхний угол интерфейса программы. Находим меню «Основанная рабочая среда» (выделено красным), щелкаем по нему 1 раз. Появляется контекстное меню, в нём выбираем вкладку «Сбросить основная рабочая среда». Готова!
http://ps-blog.ru/
Теперь перейдем к восстановлению инструментов и их параметров. Перемещаем курсор мыши в левый верхний угол. Находим миниатюру активного инструмента, в моём случае активный инструмент «Перемещение» (выделено красным). Щёлкаем правой кнопкой мыши по миниатюре, появляется контекстное меню, в котором 2 вкладки. Выбираем ту которая нам нужна. Ниже под скриншотом описание вкладок.
http://ps-blog.ru/
Первая вкладка: «Восстановить инструмент», если вы выбираете эту вкладку, вы восстанавливаете активный инструмент.
Вторая вкладка: «Восстановить все инструменты», выбираем, если нужно восстановить все инструменты. Готова!
А теперь, чтобы закрепить этот очень простой и полезный навык, попробуйте у себя на компьютере нарочно сбить параметры инструментов и панелей, а затем всё восстановить.
P.S. Если вам понравилась моя статья ставьте лайки, подписывайтесь на бесплатную рассылку новостей, чтобы первыми получать самые новые, полезные уроки по Фотошопу.
Понравилась статья — поделитесь с друзьями! До встречи в следующем уроке;)
Как сбросить настройки Adobe Photoshop и вернуть те, что были по умолчанию
Интерфейс популярного графического редактора Adobe Photoshop устроен довольно сложно. Одно лишнее движение и он может изменится до неузнаваемости. Кроме того, иногда необходимо быстро вернуть настройки «Фотошопа» на значения по умолчанию: например, в случае, когда фоторедактор оснащен большим количеством плагинов и собственных настроек. Уже и не вспомнить, что вы там изменяли, верно?
С проблемой сброса настроек сталкиваются не только новички, но и бывалые пользователи. В случае ЧП они просто переустанавливают программу. Казалось бы, это вполне логичный шаг, однако настройки Adobe Photoshop можно сбросить без переустановки графической утилиты. Рассказываем, как это сделать.
Как сбросить настройки в Photoshop
● Находясь на «Рабочем столе», зажмите сочетание клавиш «Alt + Ctrl + Shift» (зажимать по очереди в указанном порядке, иначе не сработает).
● Теперь нажмите правой кнопкой мыши на иконку Photoshop’а и в выпадающем меню выберите пункт «Открыть».
● На появившееся сообщение «Удалить файл настройки Adobe Photoshop?» ответьте «Да».
После этого у вас откроется стандартная версия Photoshop, с тем интерфейсом, который был в момент установки в первый раз. Можете продолжать экспериментировать с настройками, зная, что в случае чего, их можно просто сбросить. Обратите внимание, что с некоторыми старыми версиями программы этот совет может не сработать.
Понравилась статья? Поделись с друзьями!
Основные сведения о рабочей среде Adobe Photoshop
Чтобы перейти на «Начальный экран» с любого экрана во время работы над документом Photoshop, щелкните значок «Начальный экран» () на панели «Параметры». Чтобы закрыть начальный экран, просто нажмите клавишу «Esc». На начальном экране слева отображаются следующие вкладки и кнопки.
Начальный экран. Нажмите эту вкладку, чтобы перейти на начальный экран.
Обучение. Выберите эту вкладку, чтобы открыть список базовых и расширенных руководств по программе Photoshop, которые помогут начать работу с приложением.
Фотографии Lightroom. Перейдите на эту вкладку для просмотра синхронизированных фотографий Lightroom и их импорта в документ Photoshop.
Облачные документы. Просматривайте список всех сохраненных облачных документов в Photoshop, включая созданные в Photoshop на iPad и на компьютере. Дополнительные сведения об облачных документах см. в документе Облачные документы Photoshop | Часто задаваемые вопросы.
Удаленные. Здесь приводится полный список облачных документов, которые вы удалили. Документы можно восстановить либо навсегда удалить на свое усмотрение.
Создать новый. Нажмите эту кнопку, чтобы создать новый документ. Можно создавать документы, выбрав один из множества шаблонов и наборов настроек, доступных в Photoshop.
Открыть. Нажмите эту кнопку, чтобы открыть существующий документ в Photoshop.
Восстанавливаем настройки в Adobe Photoshop, а так же как открыть файл?
Восстанавливаем настройки в Adobe Photoshop, а так же как открыть файл?
Сегодня мы расскажем как восстановить настройки программы Adobe Photoshop в первоначальное состояние, а так же как открыть файл, чтоб начать работать с ним.
Многие изменяют расположение окон программы и различные настройки под себя, но потом возникает ситуация когда необходимо все вернуть в первоначальный вид. Сделать это просто и не нужно прибегать к переустановке программы.
Итак по порядку.
Для восстановления настроек программы по умолчанию, то есть вернуть их в первоначальный вид достаточно перед запуском программы Adobe Photoshop нажать и удерживать нажатыми одновременно три клавиши Ctrl+Alt+Shift, и продолжая удерживать их запускаем программу Adobe Photoshop. Если вы не отпускали клавиши и все сделали правильно то во время запуска программы появится вот такое окно
Теперь все надеюсь понятно, нажимаем «да» если хотим сбросить настройки по умолчанию или «нет» если передумали. Потом программа продолжит запускаться с учетом вашего выбора, то есть сбросит настройки по умолчанию ил нет.
Если не помогло то есть еще один способ, читаем дальше.
В некоторых версиях Adobe Photoshop, особенно в более поздних первый способ не работает, тогда поступаем следующим образом, запускаем программу и в меню в верху нажимаем редактирование — настройки — основные. Откроется окно настроек программы где во вкладке основные просто нажимаем кнопку Alt. При нажатии кнопка в правом верхнем углу окна настроек изменится на надпись сбросить и удерживая кнопку Alt нажимаем мышкой на кнопку сбросить.
Теперь расскажем как открыть файл в Фотошоп
.Думаю что для большинства пользователей не составит труда это сделать. Файл открывается так же как и в большинстве программ. Необходимо выбрать пункт в верхнем меню файл, затем открыть и в открывшемся окне найти тот файл, на своем компьютере который вы хотите открыть. Выделив его нажимаем кнопку внизу справа открыть.
В фотошоп вы сможете открыть большинство фотографий, картинок, изображений. Все основные форматы эта программа поддерживает. Вот список самых распространенных форматов файлов которые вы сможете без труда открыть в Adobe Photoshop:
PSD — формат в котором сохраняет программа Adobe Photoshop свои рабочие проекты. В последствии их можно сохранить как обычную картинку, например в формат jpeg.
JPEG — самый распространенный и широко используемый формат который используется большинством фотокамер и не только.
Так же такие распространенные форматы графики как GIF, PNG и даже PDF.
Всем Удачи!
Как в Фотошопе вернуть панель инструментов
Введение. Для чего нужна панель инструментов?
Чтобы наиболее понятно объяснить для чего нужна панель инструментов, мы проведём некую аналогию с бытовой жизнью. Представим, что вам нужно собрать небольшой шкаф для вещей. Все полки и двери разобраны, но у вас имеется куча винтиков, саморезов для его установки. Однако, у вас нет ни одной отвёртки либо другого конструктивного прибора. Естественно никаких действий вы не сможете выполнить со своим будущим шкафом. Так и в программе Adobe Photoshop: изображение будет представителем мебели, саморезы, шпунтики и винтики представляют собой встроенные функции Фотошопа, а область инструментов (расположена, кстати, слева) для работы с фотографиями будет отвёрткой. Без неё вы никаким образом не сможете обработать фотографию так, как надо.
Вернуть инструментальную панель очень просто
Конечно, отсутствие такой функции на рабочей области не значит, что не сможете пользоваться пунктами этой панели. Для каждого из них назначена горячая клавиша. Это значит, что при нажатии определённых кнопок будет открываться соответствующий прибор. Но выучить их все достаточно сложно, да и выбор этих параметров невелик. Ведь каждый пункт панели инструментов имеет подпункты, которые горячими клавишами не выберешь. Например, «Ластик», при нажатии на него правой кнопкой мыши, даёт пользователю выбор (каким именно ластиком вы хотите воспользоваться). Надеемся, что теперь вы понимаете, насколько важно расположить в рабочей области эту замечательную функциональную полку.
Стандартное расположение элементов интерфейса
Как в Фотошопе вернуть панель инструментов?
Предположим, что она у вас исчезла. Не важно каким образом, главное, что её больше нет. Не стоит разочаровываться, ведь у вас получится вернуть их в Фотошопе всего в два шага! Не будем тянуть резину, а сразу приступим к этим действиям:
- На верхней области меню выбираем «Окно».
- Внизу появившегося окна поставьте галочку возле слова «Инструменты».
Вот и всё, теперь область функций снова будет верно вам служить и помогать в обработке фотографий и других изображений.
Включить и выключить панель можно в меню «Окно»
Как убрать инструменты?
Как бы парадоксально ни звучало, но вам может понадобится не как вернуть панель в Фотошопе, а как её убрать. Это делается тоже легко, тем более потом у вас получится её вернуть согласно предыдущей инструкции из двух шагов. Что же делать?
- Зайдите в пункт «Окно» из верхнего основного меню Adobe Photoshop.
- Уберите галочку с пункта «Инструменты».
- Если этот способ вам не по душе, то вы можете левой кнопкой мыши передвинуть существующую панель инструментов от края экрана в любое положение, а затем нажать на появившийся крестик в правом верхнем углу панели приборов для редактирования.
Еще один вариант
Небольшие итоги
Сегодня мы с вами полностью решили вопрос с панелью инструментов в программном обеспечении Adobe Photoshop: возвращение этой области, её удаление, а также значение этой функции приложения. Теперь вы сможете без проблем решить текущую проблему даже своих друзьям или родственникам. Главное, чтобы потом вас не представили каким-нибудь крутым программистом. Иначе будет вас преследовать такая ноша, как «у меня сломалось это, мне нужно установить это, а как сделать это» и тому подобное. Расскажите в комментариях какую-нибудь подобную историю, случившуюся с вами или с одним из ваших знакомых. Хорошего настроения, друзья!
Режимы экранного отображения в Фотошоп / Creativo.one
Иногда при работе в Фотошоп нехватка свободного места на экране для обработки изображения может стать для вас настоящей проблемой, особенно, если вы не входите в число счастливчиков, имеющих монитор с двойным экраном. Всевозможные инструменты, окна меню, параметры, панели, составляющие интерфейс программы, могут сильно загромоздить экран и значительно ограничить место, доступное для работы с изображениями. Добавьте к этому постоянно увеличивающийся размер изображений по мере развития цифровых технологий, и вы поймете, как важно порой становится найти способы увеличить рабочую область на экране до максимума.
К счастью, при работе с Фотошоп преодолеть проблему нехватки рабочего пространства достаточно легко, благодаря наличию различных режимов экранного отображения. Режим экранного отображения определяет, какую часть интерфейса нужно отобразить на экране, и варьируется от стандартного режима, при котором отображается весь интерфейс, до полноэкранного режима, который показывает только само изображение. В этом уроке мы подробно рассмотрим три режима экранного отображения и способы переключения между ними. Также я покажу вам несколько полезных комбинаций клавиш для работы с режимами экрана. Я буду использовать версию Фотошоп CS6, но также данный урок подойдет и для версии программы Photoshop CC.
Режимы экранного отображения
1. Стандартный режим экранного отображения (Standard screen mode)
Ниже представлено изображение, открытое у меня на экране в данный момент (фотография женщины в маске из фотобанка Shutterstock):
Стандартный режим экранного отображения в Фотошоп
Это изображение открыто у меня в стандартном режиме экрана, установленном программой по умолчанию. Данный режим отображает весь интерфейс программы, включая панель инструментов слева, панель управления справа, строку меню вверху, различные параметры, полосы прокрутки и другую информацию об окне документа. Поскольку стандартный режим экрана предоставляет нам быстрый и легкий доступ ко всем необходимым элементам, он также занимает наибольшую площадь на экране.
Возможно, сейчас нам не видно, как интерфейс может затруднять работу с изображением, поскольку в настоящий момент у меня установлен параметр «Показать во весь экран» (Fit on Screen), что означает размещение изображения на экране таким образом, чтобы его было видно полностью. Чтобы получить наглядное представление о преимуществах различных режимов экрана, я нажму сочетание клавиш Ctrl+1 / Command+1 для быстрого перехода к 100% масштабу изображения (все об изменении размера изображения в Фотошоп вы можете прочитать в наших уроках «Основы масштабирования» и «Советы и горячие клавиши для масштабирования»).
При 100% масштабе снимок слишком большой и полностью на экране не помещается. В таком случае отображение всего интерфейса может стать для нас проблемой, поскольку область просмотра изображения блокируется всевозможными панелями, особенно если мы работаем на маленьких мониторах с небольшим разрешением:
При увеличении снимка отображение всего интерфейса может стать для нас помехой
2. Полноэкранный режим с панелью меню (Full Screen Mode With Menu Bar)Если вы хотите увеличить размер рабочей области, то можете переключиться на второй из трех режимов экрана, который называется «Полноэкранный режим с панелью меню». Это можно сделать несколькими способами. Во-первых, вы можете выбрать раздел «Просмотр» в строке меню в верхней части экрана, затем – «Режим экрана» и «Полноэкранный режим с панелью меню» (View > Screen Mode > Full Screen Mode With Menu Bar):
Выбираем «Просмотр > Режим экрана > Полноэкранный режим с панелью меню»
Более быстрый способ переключения между режимами экрана в Фотошоп заключается в том, чтобы нажать на значок смены режима экранного отображения в нижней части панели инструментов и удержать значок нажатым некоторое время, в результате чего появится всплывающее окошко с тремя режимами экрана. Из появившегося списка необходимо выбрать «Полноэкранный режим с панелью меню»:
Нажимаем на значок смены режима экрана, удерживая кнопку, и выбираем из списка «Полноэкранный режим с панелью меню»
При выборе полноэкранного режима с панелью меню все элементы интерфейса, которые были частью самого документа, становятся скрытыми: название документа вверху, кнопки «свернуть», развернуть» и «закрыть», полосы прокрутки справа и снизу, кнопка масштаба и другая информация, связанная с самим документом, обычно находящаяся в левой нижней области окна. Также, если у вас открыто несколько изображений в отдельных окнах, видимым остается только выбранный документ. При этом все другие элементы интерфейса (панель инструментов слева, панель управления справа, строка меню вверху) мы продолжаем видеть на экране:
Полноэкранный режим с панелью меню увеличивает размер рабочей области, сохраняя при этом видимыми отдельные элементы интерфейса
3. Полноэкранный режим отображения (Full Screen Mode)
Для того чтобы максимально увеличить размер рабочей области, переключитесь на третий режим экранного отображения, который называется просто «Полноэкранный режим». Вы можете выбрать его, или перейдя в раздел «Просмотр» в строке меню в верхней части экрана, далее – «Режим экрана» и «Полноэкранный режим» (View > Screen Mode > Full Screen Mode), или просто нажав и удержав значок смены режима экрана в нижней части панели инструментов и выбрав из появившегося списка «Полноэкранный режим»:
Нажимаем на значок режима экрана, удерживая кнопку, и выбираем из списка «Полноэкранный режим»
При выборе полноэкранного режима впервые, в программе появится диалоговое окно, где будет кратко описано, как работает данный режим. Если вы не хотите видеть это сообщение каждый раз, как будете переключаться на полноэкранный режим, отметьте галочкой в диалоговом окне «Не показывать снова» (Don’t show again) и затем нажмите на кнопку «Полноэкранный режим»:
Программа заблаговременно предупреждает вас, что полноэкранный режим отличается от действующего в данный момент режима
При выборе полноэкранного режима весь интерфейс становится невидимым, за исключением самого изображения, и экран превращается в рабочую область:
Кажется невероятным, но изображение все еще открыто в программе Фотошоп. Полноэкранный режим скрывает весь интерфейс.
Работа с интерфейсом
1. Работа с панелями интерфейса по краям экрана
Возможно, вы подумаете: «Всё это, конечно, замечательно, но как я должен работать с интерфейсом, который не виден?» С одной стороны, вы всегда можете положиться на комбинации клавиш и использовать их, при условии, что вы помните нужное сочетание на клавиатуре. Но в действительности, вам не нужно быть «выдающимся пользователем», чтобы работать с полноэкранным режимом. Есть легкий способ при необходимости делать интерфейс видимым. Чтобы временно вернуть панель инструментов и выбрать желаемый инструмент в полноэкранном режиме, просто переместите курсор мыши к левому краю экрана. Как только вы выберете требуемый инструмент, уберите курсор мыши от края и панель инструментов исчезнет:
В полноэкранном режиме для просмотра панели инструментов переместите курсор мыши к левому краю.
Чтобы просмотреть панели, которые в обычном режиме располагаются на экране справа, переместите курсор мыши к правому краю экрана. После работы с панелями, уберите курсор мыши от края, и панели исчезнут:
В полноэкранном режиме для просмотра панелей переместите курсор мыши к правому краю
2. Отображение и скрытие панелей интерфейса с клавиатурыТакже вы можете временно скрывать и отображать панели, нажимая определенные комбинации клавиш, и это касается не только полноэкранного режима. Эти комбинации клавиш работают в любом их трех режимов экранного отображения и дают возможность при необходимости увеличить рабочую область. В любом режиме экрана нажмите клавишу табуляции (Tab), чтобы скрыть или отобразить панель инструментов слева, строку меню вверху и панели справа. В моем случае, я нажал клавишу, находясь в полноэкранном режиме, но вы можете также попробовать применить клавишу и в стандартном режиме, и в полноэкранном режиме с панелью меню:
Нажмите в полноэкранном режиме клавишу табуляции, чтобы отобразить панель инструментов, строку меню и панели, расположенные с правой стороны экрана
Для того чтобы отобразить и спрятать панели, расположенные только с правой стороны экрана, нажмите сочетание клавиш Shift+Tab. И снова, я применю это сочетание для полноэкранного режима, но также эта комбинация работает и в остальных режимах экрана:
Нажмите в полноэкранном режиме сочетание клавиш Shift+Tab, чтобы отобразить панели, расположенные справа
Мы рассмотрели, как можно переключаться между режимами экрана, используя строку меню с разделом «Просмотр» и значок режима экрана на панели инструментов. Но самый быстрый способ переключения – нажатие клавиши F на клавиатуре. Нажимая клавишу F несколько раз, вы будете переключаться со стандартного режима экрана на полноэкранный режим с панелью меню, затем на полноэкранный режим и обратно на стандартный.
Если вы хотите переключать режимы в обратной последовательности, нажимайте сочетание клавиш Shift+F. В заключение, в полноэкранном режиме вы можете нажать клавишу Esc для выхода из режима и возврата в стандартный режим экранного отображения (нажатие клавиши F приведет к тому же результату).
И вот мы это сделали! Мы рассмотрели, как можно очистить экран в Фотошоп и увеличить размер рабочей области, применяя различные режимы экрана и полезные комбинации клавиш! Для дальнейшего изучения программы, посетите наш раздел «Основы Фотошоп» или перейдите к урокам, которые вас могут заинтересовать!
Автор: Стив Паттерсон
Перевод: Ксения Руденко
Знакомство с интерфейсом Photoshop
Интерфейс Photoshop
Вот как выглядит интерфейс Photoshop после открытия изображения. Мы узнали все об открытии изображений в предыдущей главе этой обучающей серии (супер очаровательное фото из Adobe Stock):
Интерфейс Photoshop CC. Фото: Adobe Stock.
Окно документа
Окно документа — это большая область в центре интерфейса, где отображается изображение.Также здесь мы редактируем изображение. Фактическая область, где видно изображение, известна как холст . Темная область вокруг изображения — это картон . Монтажный стол на самом деле не служит другой цели, кроме заполнения пространства вокруг изображения, когда само изображение слишком мало, чтобы заполнить все окно документа:
В окне документа отображается изображение.
Вкладка документа
Вверху окна документа находится вкладка документа .На вкладке отображается имя и тип файла документа («AdobeStock_145722872.jpeg») и его текущий уровень масштабирования (25%). Вкладка также позволяет переключаться между окнами документов, когда в Photoshop открыто более одного изображения. Мы узнаем больше о работе с несколькими документами в другом уроке:
Вкладка Окно документа.
Уровень масштабирования и строка состояния
В нижнем левом углу окна документа мы находим дополнительную информацию об изображении.Отображается текущий уровень масштабирования , как и на вкладке документа. А справа от уровня масштабирования находится строка состояния . По умолчанию в строке состояния отображается цветовой профиль изображения. В моем случае это Adobe RGB (1998 г.). Вы можете сказать что-то другое, например sRGB IEC61966-2.1. Мы узнали о цветовых профилях в учебнике по основным параметрам цвета Photoshop в главе 1:
Текущий уровень масштабирования документа (слева) и строка состояния (справа).
Щелкните и удерживайте строку состояния, чтобы просмотреть дополнительную информацию об изображении, например его ширину и высоту, разрешение и информацию о цвете (каналы):
В строке состояния отображается дополнительная информация об изображении, если щелкнуть и удерживать его.
Вы также можете изменить тип информации, отображаемой в строке состояния. Щелкните стрелку , стрелку справа от строки состояния, чтобы открыть меню, в котором вы можете выбрать для просмотра различные сведения, такие как размеры документа (размер файла) или размеры (ширина, высота и разрешение).Я оставлю значение по умолчанию, Профиль документа:
Используйте строку состояния для просмотра различных типов информации о документе.
Панель инструментов
Панель инструментов (также известная как Панель инструментов или Панель инструментов) — это место, где Photoshop хранит все свои инструменты. Вы найдете его слева от интерфейса Photoshop. Есть инструменты для выделения, редактирования и ретуширования изображений, рисования, добавления шрифтов или форм в документ и многое другое:
Панель инструментов в Photoshop.
Расширение панели инструментов
По умолчанию панель инструментов представляет собой длинный одиночный столбец инструментов. При нажатии на двойную стрелку вверху панель инструментов расширяется до более короткого двойного столбца. Щелкните стрелки еще раз, чтобы вернуться к макету с одним столбцом:
Панель инструментов можно рассматривать как одинарную (по умолчанию) или двойную колонку.
Скрытые инструменты панели инструментов
Photoshop включает множество инструментов. На самом деле инструментов гораздо больше, чем мы видим.Большинство инструментов на Панели инструментов имеют другие инструменты, вложенные в одно и то же место. Щелкните и удерживайте значок инструмента, чтобы просмотреть меню других инструментов, скрытых за ним.
Например, по умолчанию выбран инструмент Rectangular Marquee Tool . Это второй инструмент сверху. Если я нажму и удерживаю значок инструмента Rectangular Marquee Tool, появляется всплывающее меню. Меню показывает мне, что Elliptical Marquee Tool , Single Row Marquee Tool и Single Column Marquee Tool также можно выбрать из того же места.Мы узнаем больше о панели инструментов в следующем уроке, а мы узнаем, как использовать инструменты Photoshop, в других уроках этой серии тренингов:
Большинство мест на панели инструментов содержат несколько инструментов, а не только один.
Панель параметров
С панелью инструментов напрямую связана панель параметров Photoshop . Панель параметров отображает параметры любого инструмента, который мы выбрали на панели инструментов. Вы найдете панель параметров в верхней части интерфейса, прямо над окном документа.Здесь мы видим, что, поскольку у меня сейчас выбран инструмент «Прямоугольная область», на панели параметров отображаются параметры для инструмента «Прямоугольная область»:
Параметры для выбранного инструмента появятся на панели параметров.
Если я выберу другой инструмент на панели инструментов, например Crop Tool :
Выбор инструмента кадрирования.
Затем параметры на панели параметров изменятся. Вместо того чтобы видеть параметры для инструмента «Прямоугольная область», теперь мы видим параметры для инструмента «Обрезка»:
Панель параметров обновляется каждый раз при выборе нового инструмента.
Строка меню
В самом верху интерфейса Photoshop находится строка меню . Строка меню — это место, где мы находим различные параметры и команды, сгруппированные по категориям. Например, меню File содержит параметры для открытия, сохранения и закрытия документов. В меню Layer перечислены параметры для работы со слоями. Многие фильтры Photoshop находятся в меню Filter и так далее. Мы не будем рассматривать здесь все категории и пункты меню, но мы узнаем о них все в будущих уроках, когда они станут важными.Обратите внимание, что категория «Photoshop CC» слева от строки меню на снимке экрана присутствует только в версии Photoshop для Mac:
Строка меню проходит в верхней части Photoshop.
Панели
Справа от интерфейса Photoshop находятся панели . Панели дают нам доступ ко всем видам команд и опций, и есть разные панели для разных задач. Самая важная панель — это панель «Слои». Здесь мы добавляем, удаляем и работаем со слоями в нашем документе.Но есть и много других панелей, о которых мы поговорим позже:
Панели расположены в столбце справа от Photoshop.
Группы панелей
Для экономии места на экране Adobe группирует связанные панели вместе. Например, давайте посмотрим на панель «Слои». Как и в окне документа, на каждой панели есть вкладка , вверху, которая отображает имя панели. Обратите внимание, что есть две другие вкладки справа от вкладки «Слои».Один говорит каналов , а другой говорит путей . Это другие панели, которые вложены в панель «Слои» в той же группе панелей . Название панели, которая в данный момент открыта в группе (в данном случае панель «Слои»), отображается ярче, чем другие:
Панель «Слои» — одна из трех панелей в группе.
Переключение между панелями в группе
Чтобы переключиться на другую панель в группе, щелкните ее вкладку. Здесь я открыл панель каналов.Чтобы вернуться к панели слоев, снова щелкните на ее вкладке:
Щелкайте вкладки в группе для переключения между панелями.
Где найти другие панели в Photoshop
По умолчанию сначала отображается только несколько панелей. Но в Photoshop доступно гораздо больше панелей. Вы найдете полный список панелей в меню Window в строке меню:
Выбор категории окна в строке меню.
Панели перечислены в длинном одиночном столбце.Я разделил столбец пополам, чтобы он лучше поместился на странице. Чтобы выбрать панель, щелкните ее название в списке. Галочка слева от названия панели означает, что панель уже открыта. Выбор уже открытой панели закроет ее.
Доступ ко всем панелям Photoshop можно получить из меню «Окно».
Панель поиска
Новым в Photoshop CC является панель поиска . Панель поиска позволяет нам быстро находить инструменты или команды в Photoshop, а также руководства по различным темам или изображения из Adobe Stock.Чтобы использовать функцию поиска, щелкните значок Search (увеличительное стекло) в правом верхнем углу Photoshop. Вы найдете его чуть выше столбца панели. Если вы используете Photoshop CC, но не видите значок поиска, убедитесь, что ваша копия Photoshop обновлена:
Щелчок по значку поиска (доступно только в Photoshop CC).
При нажатии на значок открывается панель поиска. Введите поисковый запрос вверху. Например, я ввожу «Обрезать». Панель поиска затем расширяется, чтобы показать вам результаты.Здесь мы видим, что при поиске «Обрезка» были найдены инструменты Photoshop Crop Tool и Perspective Crop Tool . Он также обнаружил команду Обрезать и выпрямить фотографии , команду Обрезать и команду Обрезать . Щелкните любой инструмент или команду в списке, чтобы быстро выбрать их. Под инструментами и командами находится руководство от Adobe о том, как кадрировать и выравнивать фотографии, а также изображения, связанные с «Обрезкой» в Adobe Stock (хотя выращивание сельскохозяйственных культур — это не совсем то, что я имел в виду).При нажатии на учебное пособие или изображение откроется ваш веб-браузер и вы попадете на веб-сайт Adobe или Adobe Stock.
Непосредственно под поисковым запросом вверху находится меню, позволяющее ограничить тип результатов. По умолчанию выбрано Все . Чтобы ограничить результаты только инструментами, панелями и командами Photoshop, выберите Photoshop . Чтобы получить руководства по поисковому запросу, выберите Learn . А чтобы просматривать изображения только из Adobe Stock, выберите Stock :
Используйте функцию поиска, чтобы быстро найти то, что вы ищете.
Рабочие места
Наконец, давайте посмотрим на рабочие области. Рабочее пространство в Photoshop — это предустановленный набор и расположение различных элементов интерфейса. Рабочие области могут контролировать, какие панели Photoshop будут отображаться на экране, а также то, как эти панели расположены. Рабочее пространство может изменять расположение инструментов на панели инструментов. Элементы в строке меню вместе с сочетаниями клавиш также можно настроить как часть рабочего пространства.
По умолчанию Photoshop использует рабочее пространство, известное как Essentials .Рабочее пространство Essentials — это универсальное рабочее пространство общего назначения с макетом интерфейса, подходящим для множества различных типов задач. Но есть и другие рабочие места на выбор. Мы можем переключаться между рабочими пространствами, используя опцию Workspace в правом верхнем углу Photoshop. В Photoshop CC параметр «Рабочая область» представлен значком. В Photoshop CS6 это поле выбора, в котором отображается имя текущего выбранного рабочего пространства:
Значок рабочей области в Photoshop CC.
Щелкните значок (или поле выбора), чтобы открыть меню других рабочих пространств, из которых мы можем выбирать. Photoshop включает несколько встроенных рабочих пространств. Каждый настраивает интерфейс для определенного типа работы. Как я уже упоминал, Essentials — это универсальное рабочее пространство общего назначения. Если вы веб-дизайнер, вы можете переключиться на рабочее пространство Graphic и Web . Для редактирования изображений хорошим выбором будет рабочая область Photography . Следите за своими панелями и панелью инструментов при переключении между рабочими пространствами, чтобы увидеть, что меняется.
Мы более подробно рассмотрим рабочие пространства, в том числе способы создания и сохранения ваших собственных пользовательских рабочих пространств, в другом руководстве. Обратите внимание, что во всех наших руководствах используется рабочее пространство Essentials по умолчанию, поэтому я рекомендую придерживаться Essentials, когда вы изучаете Photoshop:
Используйте меню «Рабочее пространство», чтобы легко переключаться между рабочими пространствами.
Куда идти дальше …
И вот оно! Это краткий обзор интерфейса и его функций в Photoshop! В следующем уроке этой главы мы более подробно рассмотрим панель инструментов Photoshop, включая полный обзор всех инструментов Photoshop!
Или просмотрите любой из других уроков этой главы:
Чтобы увидеть другие главы и наши последние уроки, посетите наш раздел «Основы Photoshop»!
.Знакомство с интерфейсом Photoshop
Урок 4: Знакомство с интерфейсом Photoshop
/ ru / photoshopbasics / Photoshop-alternatives / content /
Введение
Вы можете использовать Photoshop практически для любого типа редактирования изображений , от подправки фотографий до создания высококачественной графики. В этом уроке мы познакомим вас с интерфейсом Photoshop , в том числе с тем, как открывать файлы , работать с панелями , настраивать рабочее пространство и изменять размер отображения .
Photoshop — сложное приложение, и сначала может показаться немного пугающим в использовании. По этой причине мы рекомендуем продолжить урок, загрузив наш файл примера (щелкните ссылку правой кнопкой мыши, чтобы сохранить его). Чем больше у вас будет практического опыта работы с Photoshop, тем проще будет его использовать.
Об этом руководстве
В этом уроке мы будем использовать Photoshop CC , чтобы показать вам возможности Photoshop. Если вы используете старую версию Photoshop, например Photoshop CS6 или более раннюю версию, некоторые функции могут работать немного иначе, но вы все равно сможете следовать им.Однако, если вы используете Photoshop Elements, важно отметить, что некоторые из описываемых функций могут отсутствовать или работать по-другому.
Открытие файлов
В большинстве случаев вы захотите начать с , открыв существующую фотографию , а не создавая новое пустое изображение. Photoshop позволяет открывать и редактировать существующие файлы изображений, включая файлы JPEG , PNG и PSD (документ Photoshop).
Чтобы открыть файл:
- Выберите Файл> Открыть .
- Появится диалоговое окно. Найдите и выберите файл на своем компьютере, затем щелкните Открыть .
- Файл появится в Photoshop.
Если у вас еще не открыт Photoshop, вы можете найти и щелкнуть правой кнопкой мыши файл на своем компьютере и выбрать Открыть с помощью> Adobe Photoshop , чтобы открыть файл.
Обзор интерфейса Photoshop
Поскольку Photoshop предназначен в первую очередь для профессионального использования, интерфейс может показаться немного сложным и пугающим для новых пользователей.Даже если у вас есть некоторый опыт работы с другим программным обеспечением для редактирования изображений, рекомендуется ознакомиться с его основными элементами.
Нажмите кнопки в интерактивном меню ниже, чтобы более подробно ознакомиться с интерфейсом Photoshop.
.Как восстановить внешний вид Adobe Photoshop по умолчанию
Если ваше рабочее пространство Adobe Photoshop выглядит странно, есть простое исправление, чтобы оно выглядело именно так, как вы привыкли.
Один из наиболее ошеломляющих аспектов Photoshop для начинающих — это огромное количество открытых панелей и то, как эти панели иногда могут исчезнуть.
Если панель, с которой вы привыкли работать, пропала, и вы не можете понять, куда она пропала, есть простой способ заставить Photoshop выглядеть именно так, как вы привыкли.
Как восстановить панели в Photoshop
Если дело в отсутствии панели, есть очень простое решение.Скажем, панель инструментов слева исчезла: просто перейдите к опции Window в меню и убедитесь, что установлен флажок Tools .
Этот процесс одинаков для любой панели, указанной в меню «Окно».Щелкните его, чтобы выбрать его, и он снова появится на вашем экране.
Если есть панель, которую вы не хотите использовать, вы также можете закрыть ее, нажав кнопку меню в углу панели и нажав Закрыть .
Как восстановить внешний вид Photoshop по умолчанию
Если вся программа для вас выглядит совершенно иначе, скорее всего, ваше рабочее пространство было изменено.
В Photoshop есть ряд предустановленных рабочих пространств, из которых вы можете выбирать.Эти рабочие пространства открывают панели, которые полезны для пользователей в зависимости от того, что они делают. Для этого у них есть рабочее пространство для 3D-дизайна, графического и веб-дизайна, моушн-дизайна, рисования и фотографии.
Adobe также предлагает рабочее пространство Essentials по умолчанию, к которому вы, вероятно, уже привыкли.
Связанный: Как установить кисти в Adobe Photoshop
Вы можете выбрать свою рабочую область, перейдя в Window > Workspace и выбрав одну из опций, перечисленных выше.
Если вы вернулись в Photoshop и обнаружили, что панели, к которым вы привыкли, больше не открываются, просто перейдите в Window > Workspace > Reset Essentials .(Если вы используете одно из других рабочих пространств, предлагаемых Photoshop, оно должно отображаться в списке под параметром «Сброс».)
Если ни одно из этих рабочих пространств не соответствует вашим потребностям, вы можете открыть все свои панели и перейти к Window > Workspace > New Workspace , и Photoshop захватит все расположения ваших панелей.Он также может захватывать и сочетания клавиш, меню и параметры панели инструментов, которые вы могли настроить.
Вы можете перетаскивать панели, менять их порядок, закрывать, открывать или сворачивать, пока ваше рабочее пространство не будет выглядеть именно так, как вам нравится, прежде чем сохранять.
Когда вы изменяете настройки инструмента в Photoshop, ваши настройки сохраняются, чтобы вы могли использовать их при следующем редактировании изображения.Если вы сбрасываете Photoshop, вам нужно будет сбросить и эти настройки инструмента.
Вот как это сделать:
- Выберите один из инструментов на панели инструментов.Помните, что вы сбрасываете все инструменты, а не только тот, который вы выбрали.
- Если вы работаете в Windows, удерживайте Ctrl и щелкните значок инструмента вверху. Пользователям Mac необходимо, удерживая кнопку Control , щелкнуть значок инструмента вверху.
- Выберите опцию Сбросить все инструменты .
- Нажмите OK в приглашении на экране, и все ваши инструменты будут сброшены.
Как сбросить все ваши настройки в Photoshop
Photoshop сохраняет ваши индивидуальные настройки в файле настроек.Если вы хотите вернуть Photoshop к тому состоянию, в котором он был при первой установке, вы можете удалить файл настроек, и это полностью сбросит приложение.
Имейте в виду, что ни одна из ваших настроек не будет сохранена, поэтому сделайте резервную копию всего, что вам понадобится позже.
Связанный: Окончательное руководство по резервному копированию данных Windows 10
Затем выполните следующие действия, чтобы полностью сбросить Photoshop:
- Закройте Photoshop, если он запущен на вашем компьютере.
- Если вы работаете в Windows, нажмите и удерживайте Shift + Ctrl + Alt и дважды щелкните ярлык Photoshop . Если вы используете Mac, нажмите и удерживайте клавиши Shift + Command + Option и запустите Photoshop .
- Вы получите сообщение с вопросом, хотите ли вы удалить файл настроек Photoshop. Щелкните Да , чтобы продолжить.
Photoshop должен вернуться к заводским настройкам.
Настройка любимого редактора с нуля
Как только Photoshop вернется к стилю по умолчанию, вы можете настроить его в соответствии со своими предпочтениями.Вы можете перемещать панели, настраивать параметры по умолчанию для определенных инструментов, скрывать и отображать различные параметры и т. Д. Как изменить интерфейс любимого графического редактора — решать вам.
Если Photoshop — ваше приложение для всех задач редактирования, вам следует изучить несколько полезных советов и приемов Photoshop.Это позволит вам раскрыть некоторые скрытые функции и максимально использовать возможности этого приложения на вашем компьютере.
10 навыков Photoshop, которые необходимо знать начинающим фотографамPhotoshop — один из важнейших инструментов для фотографов любого уровня подготовки.Однако, когда вы впервые начнете использовать его, это может быть довольно сложно.
Об авторе Махеш Маквана (Опубликовано 54 статей)Махеш — технический писатель в MakeUseOf.Он писал технические практические руководства около 8 лет и охватил множество тем. Он любит учить людей тому, как они могут максимально использовать свои устройства.
Ещё от Mahesh MakvanaПодпишитесь на нашу рассылку новостей
Подпишитесь на нашу рассылку, чтобы получать технические советы, обзоры, бесплатные электронные книги и эксклюзивные предложения!
Еще один шаг…!
Подтвердите свой адрес электронной почты в только что отправленном вам электронном письме.
.Решено: как писать арабским языком в Photoshop CC (и других … — Adobe Support Community
Чтобы включить арабский язык в Photoshop CC, перейдите в настройки (Ctrl + K)> вкладка «Тип»> затем установите текстовый движок на БЛИЖНИЙ ВОСТОК И ЮЖНАЯ АЗИЯ. Перезапустите Photoshop. Снова откройте Photoshop, перейдите в Тип (в меню)> языковые параметры> выберите ОСОБЕННОСТИ БЛИЖНИЙ ПАСХИ. (это включает направление справа налево на панели абзацев).
Теперь все готово.
Обратите внимание, что для Illustrator / InDesign и других программ арабский язык включен по умолчанию, поэтому вам не нужно ничего делать.
ВАЖНО !!! Обратите внимание, что при установке Adobe CC, чтобы включить арабский язык, вы должны сначала выбрать язык «АНГЛИЙСКИЙ-АРАБСКИЙ» в мастере установки вместо того, чтобы оставлять для него значение по умолчанию «Английский», иначе вы не сможете использовать арабский язык в Photoshop и программах Adobe. . Если вы этого не сделали, необходимо переустановить Adobe с арабским / английским языками.
Хорошие новости: Вам больше не нужно покупать «ближневосточную версию» Adobe, чтобы использовать арабский язык.Теперь с Adobe CC все, что вам нужно сделать, это установить в установке английский-арабский язык, и арабский язык будет включен. (в CS6 и ранее вам нужно было купить специальную БЛИЖНЕВОСТОЧНУЮ ВЕРСИЮ пакета Adobe, чтобы иметь возможность использовать арабские функции)
Удачи.
Прокомментируйте, если вам нужна помощь.
.Как добавить инструменты в фотошопе cs6. Adobe Photoshop: основные инструменты
-photoshop-статьи-фотошоп-статьи-photoshop-статьи-фотошоп-
Очередные уроки по работе с программой Adobe Photoshop мы посвятим инструментам.
Панель инструментов играет важную роль для работы с Фотошоп . Некоторые команды можно выполнять только с панели инструментов, например, работа с текстом, или с инструментами рисования.
Рассмотрим инструменты.Первая группа, инструменты выделения.
1.Rectangles Marquee Tool – (Прямоугольное выделение).
Выделение производится путем перемещения курсора при нажатой кнопке
мыши. Если мы выделим область, а потом попробуем выделить еще одну
область, то старое выделение пропадет. Для того чтобы добавить новое
выделение к старому, перед началом выделения, нужно нажать и удерживать
клавишу Shift . Для того чтобы вычесть новое выделение
из старого нажмите и удерживайте клавишу Alt . Если
вы будете совместно удерживать клавишу Shift и Alt ,это
приведет к тому, что выделенной, будет область совмещения старого
и нового выделения.
Elliptical Marquee Tool (Эллиптическое выделение)
– позволяет произвести выделение эллиптической области. Клавиши Alt и Shift , используются аналогично, прямоугольному
выделению.
Single Column Marquee – выделение столбца пикселей.
Single Rou Marquee — выделение строки пикселей.
2.Lasso Tool (Лассо) – позволяет провести выделение
произвольной формы. Выделение производится перетаскиванием курсора
при нажатой левой кнопкой мыши. После того как область будет задана,
можно вычесть из нее определенную область. Если держать кнопку Alt нажатой, можно выделить еще одну область выделения
в пределах первого блока. Комбинация клавиш Shift+Alt – чтобы задать зону выделения.
Polygonal Lasso Tool (Многоугольное лассо). Допустим,
надо выделить треугольник. Нажмите левую кнопку мыши и ведите курсор
к основанию, после чего опять отпустите кнопку мыши, опять нажмите,
и выделяйте основание треугольника, опять отпустите и нажмите кнопку,
выделяйте вторую сторону, пока выделение, не дойдет до первой стороны.
Двойным щелчком левой кнопкой, активизируйте выделение.
Magnetic Lasso too l – (Магнитное лассо). Позволяет
сделать выделение, по границам контрастности. Допустим нам надо
выделить светлое на темном. Выберете инструмент магнитное лассо
и переместите курсор в нужное место вашего изображения и с нажатой
левой кнопкой мыши начинайте выделение. Photoshop сам будет искать области с максимальной контрастностью и будет вести
по ним контур выделения. В процессе выделения программа автоматически
выставляет опорные точки. Нажатием клавиши Backspace ,
можно удалить последнюю опорную точку и продолжать выделение. Многократное
нажатие этой клавиши будет поэтапно удалять опорные точки.
17.Magic Wand – (Волшебная палочка) – инструмент выделения сплошных областей залитых одним цветом. Выберите инструмент волшебная палочка и переместите его в нужную область изображения. Щелкните левой кнопкой мыши, и у вас будет выделен участок одного цвета. Комбинации клавиш Alt и Shift работают также как и с прямоугольными выделениями.
16 . Move (Перемещение). После того как область выделена, ее можно переместить. Выберите инструмент move и переместите курсор на выделенную область. С нажатой левой кнопкой мыши перетяните вашу область куда надо. Если при этом держать нажатой клавишу Alt , то будет создана копия перемещаемой области. Если надо переместить выделенную область строго по горизонтали или вертикали, то удерживайте клавишу Shift . Также если нужно точно поместить выделение в определенную точку, то можно использовать клавиши стрелок на клавиатуре, при нажатии на клавишу, выделение перемещается на 1 пиксель, а если удерживать нажатую клавишу Shift , то перемещение будет происходить с шагом 10 пикселей.
3.Crop (Кадрирование), предназначен для кадрирования растровой области документов, с последующей обрезкой тех ее частей, которые не вошли в данную прямоугольную область. Выберите инструмент Crop и переместите его в нужную часть изображения, и удерживая нажатой левую кнопку мыши, выделите нужную область. Вы увидите, что цвет выделенной области светлее, чем на остальном изображении, и именно эта область останется. После того как вы задали нужное выделение, нажмите клавишу Enter и преобразование будет выполнено.
18.Slice Tool (Раскройка), предназначен для формирования прямоугольной вырезки определенной формы. Применяется в Web, для уменьшения размера файла, т.е. вы можете разрезать изображение на три, четыре и.т.д. части, и к каждой из частей, применить другой формат.
19.Brush Toll (Кисть), является основным, из инструментов
рисования, проводит линии с мягкими краями. Рисуем, водя мышкой
с нажатой левой кнопкой по изображению. Перед тем как рисовать нужно,
задать параметры инструмента. Можно выбрать диаметр кисти, цвет,
прозрачность, режим смешивания пикселов.
Pencil Tool (Карандаш), дает линии с резкими зазубренными
краями. Имеет такие же настройки, что и инструмент кисть.
20.History Brush Tool (Архивная кисть) – позволяет вернуться к любому предыдущему состоянию изображения, отменяя одну или несколько операций редактирования. Перед использованием, в палитре истории нужно установить флажок, перед тем пунктом, к которому нужно вернуться. Использование кисти приведет к стиранию всех пунктов истории, которые находятся ниже флажка.
7.Blur Tool – (Размытие). Для размытия локальных
участков изображения. Поставьте курсор в нужное место изображения,
активируйте инструмент размытия. Выберите в строке параметров нужный
размер, и, удерживая левую кнопку мыши, круговыми движениями размойте
нужный участок.
Sharpen (Резкость), для локальной коррекции изображения.
Повышает резкость, обрабатываемых участков изображения. Работает,
так же как и инструментом размытия.
Smudge Tool (Палец). Принцип действия такой же,
как и у первых двух инструментов.
22.Dodge Tool (Осветлитель) предназначен для локального
осветления изображения. Работа происходит при перемещении инструмента
по изображению с нажатой левой кнопкой мыши.
Sponge Tool (Губка) — предназначен для уменьшения
или увеличения цветовой насыщенности участков изображения, обрабатываемых
инструментами. В строке атрибутов можно выбрать параметры для этого
инструмента- диаметр кисти, Flow – сила воздействия, Mode-Saturate – увеличение насыщенности, Desiderate – уменьшение насыщенности. Все так же, с нажатой
левой кнопкой мыши водим по нужным участкам изображения.
5.Clone Stamp Tool (Клонирующий штамп), позволяет
копировать одну часть изображения в другую. Надо определить участок
изображения, который будет скопирован. Для этого надо нажать клавишу Alt и удерживая ее щелкнуть мышью в нужном месте,
после этого клавишу можно отпустить, и начинать рисовать как кистью
в нужном месте, только рисование будет проводиться изображением,
взятым из скопированного участка.
Pattern Stamp (Узорный штамп), штамп работает аналогично
клонирующему. Только вначале надо определить узор. Это делается
в строке атрибутов, в графе Pattern .
6.Eraser (ластик), предназначен для удаления части
изображения независимо от цвета.
Magic Eraser – позволяет одним щелчком мыши стереть
область залитую одним цветом. Стираться будет цвет, по которому
произведен щелчок мыши. Действия этого инструмента сходно с действием
волшебной палочки, только ластик не выделяет, а стирает изображение.
Background Eraser (ластик для фона), удаляет все,
но оставляет фон, если включена опция Protect Foreground
Color .
21.Paint Bucket –(Заливка) закрашивает область
наизображения, тем цветом который вы укажете. Используется цвет
переднего плана. Выберите инструмент, выберите цвет. Затем подведите
курсор к месту, которое надо залить, курсор примет форму ведра,
и щелкните левой кнопкой мыши. Если нет выделений, то зальется весь
документ. Чтобы залить текстурой, выберите в пункте Pattern (Текстура).
Gradient Tool (Градиент)– с помощью этого инструмента
производится заливка с плавным переходом цветов. Может быть, как
два базовых цвета, так и больше. Вначале выберите на панели атрибутов
тип градиента, щелкнув по нужному типу левой кнопкой мыши. Затем
выберите способ заливки градиентом, это пять кнопок, следующих за
списком типа градиента. Для залития поместите курсор мыши в нужное
место и, удерживая нажатой левую кнопку мыши, переместите курсор
на нужное расстояние, когда вы отпустите кнопку мыши, участок изображения
зальется выбранным градиентом.
4.Spot Healing Brush (Точечная восстанавлмвающая
кисть), работает так же как инструменты клонирования. Но в отличие
от штампа инструмент Healing Brush учитывает структуру, освещение
и тени обрабатываемой области изображения. Выберите инструмент Healing
Brush, нажмите Alt , удерживая левую кнопку мыши
в определенном вами месте изображения. Проведите инструментом по
участкам изображения требующим восстановления. Например, этим инструментом
хорошо убирать блеск с некоторых частей изображения.
Patch (Заплатка) – позволяет восстанавливать выделенную
область посредством клонирования пикселей взятых из другой области
или образца. Чтобы получить качественный результат, выбирайте маленькие
области для коррекции.
9.Инстумент Pan Tool (Перо) – позволяет вычерчивать
пути, т. е. создаются опорные точки, которые Photoshop, автоматически
соединяет сегментами.
Freeform Pan Tool – (Свободное перо).
Add Anchor Point Tool –(Добавить опорную точку).
Delete Anchor Point Tool – (Удалить опорную точку).
Convert Point Tool – (Угол).
24.Инструменты построения фигур:
Rectangle Tool – прямоугольник.
Rounded Rectangle Tool – прямоугольник с закругленными
углами.
Ellipse – эллипс.
Polygon Tool – многоугольник.
Line Tool – линия.
Custom Shape Tool – произвольная фигура. Позволяет
создавать разнообразные фигуры, которые сразу заливаются цветом
переднего плана. Для создания всех фигур, кроме произвольной фигуры,
надо выбрать фигуру, поместить курсор в нужный участок изображения,
и удерживая левую кнопку мыши, путем перемещения курсора создаем
фигуру. Если после того как фигура создана нажать клавишу пробел,
то фигуру можно переместить в любую точку изображения. Если держать
нажатой клавишу Alt во время создания фигуры, то
фигура будет создана из центра. Для создания произвольной фигуры,
нужно ее выбрать в строке настроек инструментов в пункте Shape . Для изменения радиуса закруглений у фигуры прямоугольника
с закругленными краями, в той же строке настроек, поставить нужное
значение в пункте Radius.
8. Path Selection Tool –(Выделение контура).
Direct Selection Tool – (Прямое выделение).
23. Horizontal
Type Tool – (Горизонтальный текст). Для ввода текста выберите
инструмент. Установите курсор в нужное место документа. Щелкните
левой кнопкой мыши, появиться мерцающий курсор. Вводите текст с
клавиатуры.
Vertical Type Tool –(Вертикальный текст) то же
самое, только текст будет вводиться по вертикали. В строке параметров
можно задать гарнитуру шрифта, размер текста и режим формирования
абзацев цвет текста и формат.
25 .Eyedropper (Пипетка) переносит цвет участка изображения, где мы кликнули мышкой, на цветовые поля панели инструментов, или отображает цифровые значения цвета в палитре Инфо .
Color Sampler (Сравнение цветов), позволяет установить до четырех точек с которых будут считываться значения цвета. Эти значения отображаются в палитре информации Info , Для каждой новой точки, в этой палитре открывается новое поле, в которое вписываются значения для этой точки. Для того, что бы удалить все точки, надо в строке настроек нажать кнопку Clear.
Measure Tool (Линейка) – предназначен для измерения расстояний и углов на изображении. Щелкаем по точке начала измерений, протягиваем курсор к точке окончания измерений, на палитре Info отобразится расстояние, между начальной и конечной точкой.
10.Notes Tool –(Заметки).
Audio Annotation Tool –(Звуковая аннотация).
11.Hand(Рука) – если изображение не помещается в рамку экрана, мы можем его перетаскивать.
26.Zoom Tool (Масштаб), если навести курсор на изображение,он принимает форму,крестик в кружке, и с каждым щелчком левой кнопкой мыши изображение будет увеличиваться. Если нажать клавишу Alt , то с каждым щелчком, изображение будет уменьшаться.
13.Quick Mask –(Режим быстрой маски).
12.Цветовые квадраты -основной и фоновый цвета
14 Режимы просмотра документов . Первый, стандартный режим, ставится по умолчанию, второй-полный экран с полоской меню, третий-полный экран. Переключаться между режимами можно так же нажатием клавиши F .
15. Передача изображения в Image Ready и обратно.
В следующей статье по программе Adobe Photoshop,рассмотрим строку настроек, инструментов.
Компания Adobe выпустила в свет бета-версию графического редактора Photoshop CS6. Пока идет бета-тестирование, новым Фотошопом можно пользоваться бесплатно. На сайте Adobe Labs доступны для скачивания версии Photoshop CS6 для Windows и Mac OS X.
От компьютера, на котором будет установлен новый Photoshop, требуется наличие процессора частотой как минимум 2 ГГц, гигабайт оперативной памяти и гигабайт места на жёстком диске под саму программу.
Первое, что привлекает внимание в Photoshop CS6 — это интерфейс. Теперь он выдержан в стильной темно-серой гамме, впрочем, пользователь при желании может сменить цветовое оформление на более привычные светло-серые тона, характерные для Photoshop CS5.
Ранние версии Photoshop не отличались оригинальностью интерфейса и пользователи часто путались во множестве ярких панелей и кнопок. Чтобы избавиться от этого недоразумения, компания Adobe обратилась к специалистам по разработке интерфейсов, после чего Photoshop, наконец, приобрел своё «лицо». Панели стали располагаться в удобных местах, доступ к инструментам стал проще, а цветовое оформление окна редактирования приобрело строгую серую окраску и перестало отвлекать внимание пользователя.
К слову, в новом Photoshop можно менять цветовую гамму интерфейса «на лету» — при помощи контекстного меню, выбирая один из четырёх доступных оттенков серого.
Помимо изменений во внешнем оформлении, Photoshop CS6 приобрёл множество новых инструментов и функций.
Движок
В Photoshop CS6 используется движок Mercury Graphics Engine, значительно повышающий производительность программы. Теперь комплексные операции по редактированию изображений происходят практически в режиме реального времени. Если раньше при использовании кисти размером более 1500 пикселов программа начинала тормозить, то теперь можно смело выставлять диаметр кисти в 15000 пикселов — никаких лагов не будет.
Обрезка
Инструмент Crop стал более «интеллектуальным». Во время кроппинга изображение теперь можно масштабировать, поворачивать и выравнивать по линии горизонта. Кроме того, при кроппинге теперь можно использовать правило золотого сечения, а область обрезки может автоматически центрироваться.
Работа с RAW
Плагин Adobe Camera Raw 7, встроенный в новый Photoshop, позволяет работать с цифровыми изображениями в RAW-формате и достигать невероятных результатов в тоновой коррекции, настраивая теневые и световые области снимков, а также проводя локальную коррекцию оттенков, шумов и цветовой температуры при помощи кистей.
Текст
В оформлении параграфов и отдельных символов теперь можно использовать стили. Для этого используются новые панели Character Styles и Paragraph Styles. Приятным бонусом для пользователей является Lorem Ipsum генератор, позволяющий быстро создавать тексты, которые не несут никакой смысловой нагрузки, используясь в макетах только для наглядности.
Глубина резкости
Новая группа фильтров Blur Gallery предназначена для имитации расфокусировки части изображения. Она включает в себя фильтры Field Blur, Iris Blur и Tilt-Shift, которые позволяют быстро и без лишних усилий изменять глубину резкости на фотографиях в интерактивном режиме.
Чёрная магия Content-aware
Новые инструменты Content Aware Patch и Content Aware Move используют чёрную магию. Иначе это назвать нельзя. При помощи Content Aware Patch можно заменять одни фрагменты изображения на другие, а Content Aware Move позволяет перемещать выделенные объекты — например, можно выделить на фотографии фигуру человека и переместить её в новое место. И никто не заподозрит, что над фотографией поработал фотошопер.
Adaptive Wide Angle
Фильтр Adaptive Wide Angle способен «выпрямлять» снимки, сделанные при помощи широкоугольных объективов. Photoshop анализирует метаданные снимка, находит в них тип объектива, при помощи которого сделана фотография и позволяет убирать искажения картинки, избавляя её от эффекта «рыбьего глаза».
Видео
Photoshop CS6 приобрел функции видео-редактора. Теперь в нём можно монтировать видео, снабжая это видео звуком, текстом и эффектами перехода. Поддерживается множество видео-форматов — WMV, MOV, MP4, MPEG, FLV, AVI и т.д. Позицию, прозрачность и эффекты анимируемых слоёв можно менять на временной шкале при помощи ключевых кадров. Готовый проект можно сохранить в виде PSD файла или экспортировать видео в форматы QuickTime, DPX или H.264.
Автокоррекция
В новом Photoshop значительно улучшены функции автоматической коррекции изображений. Для этого Adobe использовала труд сотен специалистов, вручную откорректировавших тысячи фотографий. Компания собрала их работы, проанализировала их и создала программные алгоритмы автоматической цветовой и тоновой коррекции.
Автосохранение
Редактируемые файлы теперь автоматически сохраняются каждые 5, 10, 15, 30 или 60 минут. Многие пользователи, работающие с Photoshop, не раз попадали в ситуацию, когда часы работы над проектом шли насмарку, потому что программа «вылетела». Photoshop CS6 в таких случаях позволяет восстановить автоматически сохраненную работу за несколько секунд. Автосохранение не нагружает системные ресурсы компьютера — если в более ранних версиях Photoshop сохранение многослойного файла высокого разрешения приводило к временной блокировке программы, то сейчас процессы автоматического сохранения никак не мешают пользователю продолжать работу над проектом.
Прочие полезности
В Photoshop CS6 улучшена работа со слоями — теперь их можно фильтровать по имени, эффектам, цвету и прочим параметрам.
Если вы часто работаете с фотографиями людей, вам обязательно понравится новая технология выделения кожи.
Также значительно улучшен фильтр Liquify и инструменты для работы с 3D, панели Properties и Adjustments стали удобнее, а панель настроек кистей теперь можно вызвать, просто кликнув по изображению при нажатой кнопке Ctrl.
Мы продолжаем изучать программу Фотошоп. У многих начинающих пользователей, часто возникают сложности по работе с одной из самых важных панелей программы — панелью инструментов. Сложности возникают потому что, тяжело с первого раза запомнить все инструменты Фотошоп , что они делают, для чего их используют и как они выглядят.
Поэтому, специально для своих читателей, я создал подробную схему панели инструментов. Эту схему Вы можете скачать себе на компьютер и возвращаться к ней по мере необходимости. На схеме показано как выглядит инструмент, его название и где его можно найти.
Инструменты Фотошоп
Если у значка инструмента, в правом нижнем углу есть маленький черный треугольник, это говорит о том, что у него есть подменю инструментов. Чтобы посмотреть название инструмента, его горячую клавишу и другие инструменты подменю, если оно есть, просто наведите курсор мыши прямо на инструмент.
Совет: Если Вы по случайности закрыли панель инструментов и не знаете, как её вернуть обратно, то вот вам решение. Заходим в верхнее меню программы Окно\Инструменты . Теперь панель инструментов снова с вами. Смотрим рисунок ниже.
Возвращаем панель инструментов
Теперь давайте изучим инструменты Фотошоп подробнее. Для удобства понимания я разделил их по группам. По логике их можно объединить в 5 больших групп:
Группа выделения Группа кадрирования Группа ретуширования Группа раскрашивания Группа работы с текстом и рисованияИнструменты «Выделения»:
Инструменты данной группы предназначены для быстрого выделения и перемещения областей самых разных форм, как правильных, так и неправильных форм. Овладев этими инструментами, Вы сможете реактивно выделять и перемещать области самых сложных форм и делать красивые композиции.
Подгруппа инструментов «Область» (Marquee Tool) . С помощью данных инструментов, Вы сможете выделить любые области: овальные, квадратные, вертикальные, горизонтальные и т.д.
Инструмент «Перемещение» (Move) . С помощью этого инструмента, Вы сможете переместить как Вам удобно слои, направляющие, выделенные области, эффекты и т.д.
Подгруппа инструментов «Лассо» (Lasso) . Помогут Вам выделить области вручную обведением мышкой, многоугольные области и области с привязкой к границе края объекта.
Инструмент «Быстрое выделение» (Quick Selection) . С помощью этого инструмента, Вы сможете быстро и легко нарисовать выделенную область, регулируя круглый размер кисточки.
Инструмент «Волшебная палочка» (Magic Wand) . Это инструмент позволит Вам выделять различные области разных форм с одинаковым цветом.
Инструменты «Кадрирования»:
В этой группе собраны все инструменты для изменения размера изображения, формы областей и создания фрагментов.
Инструмент «Рамка» (Crop) . С помощью этого инструмента, Вы сможете аккуратно обрезать изображения, так как Вам нужно.
Инструмент «Раскройка» (Slice) . Данный инструмент позволит Вам создавать различные фрагменты из изображений и фотографий. Этот инструмент очень популярен у веб-дизайнеров, с помощью него они нарезают макеты для создания сайтов.
Инструмент «Выделение фрагмента» (Slice Select) . С помощью этого инструмента Вы сможете выделять фрагменты и работать с ними.
Инструменты «Ретуширование»:
Эти инструменты предназначены для редактирования изображений. С помощью них, Вы сможете корректно удалять дефекты, регулировать насыщенность, резкость, тон, размытие у изображений и т.д.
Инструмент «Точечная восстанавливающая кисть» (Spot Healing Brush) . Этот инструмент поможет Вам устранять пятна и мелкие ненужные объекты на изображение и восстанавливать мелкие элементы.
Инструмент «Восстанавливающая кисть» (Healing Brush) . С помощью этого инструменты, Вы сможете легко и быстро устранять мелкие дефекты изображения, закрашивая их выбранными Вами образцами или узорами.
Инструмент «Заплатка» (Patch) . Данный инструмент немного схож с инструментом «Восстанавливающая кисть». Он поможет Вам выделить редактируемую область, тем же способом как работает инструмент «Лассо» и устранить на ней дефекты с помощью образцов или узоров.
Инструмент «Красные глаза» (Red Eye) . Этим инструментом Вы сможете быстро избавиться от дефекта «красные глаза», который часто появляется при фотографирование с использованием вспышки.
Инструмент «Штамп» (Clone Stamp) . Один из самых любимых моих инструментов. С помощью него Вы сможете рисовать по выбранному образцу, который взят с изображения.
Инструмент «Узорный штамп» (Pattern Stamp) . Похожий на предыдущий инструмент, тока с помощью этого инструмента, Вы сможете рисовать по изображению заранее взятым образцом. Образец можно взять не тока из исходного изображения, но и из палитры узор.
Инструмент «Ластик» (Eraser) . С помощью данного инструмента, Вы можете стирать ненужные пиксели у изображения и при необходимости их восстановить до состояния последнего места сохранения.
Инструмент «Фоновый ластик» (Background Eraser) . Этим инструментом Вы можете стирать области изображения путем перетаскивания. Фишка этого инструмента, если зажать клавишу «ALT», появляется пипетка, ей можно выбрать цвет, который не будет стираться.
Инструмент «Волшебный ластик» (Magic Eraser) . С помощью этого инструмента, Вы можете легко и быстро одним щелчком мыши стирать одноцветные части у изображения.
Инструмент «Размытие» (Blur) . Данный инструмент предназначен для смягчения чётких краёв у изображения путём размытия.
Инструмент «Резкость» (Sharpen) . Этот инструмент противоположность предыдущему инструменту. Если края у Вашего изображения слишком мягкие и размытые, то добавьте им резкости в несколько щелчков мыши с помощью этого инструмента.
Инструмент «Палец» (Smudge) . С помощью этого инструмента, Вы можете размазывать области изображения.
Инструмент «Осветлитель» (Dodge) . Этот инструмент даёт Вам возможность осветлять любые выбранные Вами области.
Инструмент «Затемнитель» (Burn) . Полная противоположность предыдущего инструмента, с помощью данного инструмента, Вы сможете затемнять любые выбранные Вами области.
Инструмент «Губка» (Sponge) . С помощью этого инструмента, Вы сможете изменять насыщенность цветов у участка изображения, по которому Вы провели этим инструментом.
Инструменты «Раскрашивание»:
В эту группу вошли все инструменты, которыми можно раскрашивать изображения, заменять цвета, делать стилизацию изображения.
Инструмент «Кисть» (Brush) . Один из самых первых инструментов в Фотошоп. Этим инструментом, Вы можете рисовать и наносить мазки по изображению, регулируя размер и жёсткость кисти.
Инструмент «Карандаш» (Pencil) . Название данного инструмента говорит само за себя. Данным инструментом Вы можете легко рисовать линии с чёткими краями.
Инструмент «Замена цвета» (Color Replacement) . Этот инструмент поможет Вам выбрать цвет и заменить его любым другим по Вашему желанию.
Инструмент «Архивная кисть» (History Brush) . С помощью этого инструмента, Вы можете возвращать изображение в первоначальное или предыдущее состояние, но не всё полностью как при нажатие CTRL+ Z (вернуть действие назад), а тока выбранную вами часть изображения.
Инструмент «Архивная художественная кисть» (Art History brush) . Данным инструментом Вы сможете рисовать стилизованными мазками или штрихами, которые имитируют разные художественные стили, используя выбранное состояние или снимок указанного изображения.
Инструменты «Градиент» (Gradient) . Этим инструментом, Вы можете легко и быстро создавать различные, корректные переходы между цветами. Переходы могут быть прямолинейные, радиальные, вертикальные, зеркальные, конусообразные и ромбовидные.
Инструмент «Заливка» (Paint Bucket) . Один из самых популярных инструментов Фотошоп. С помощью него, Вы сможете быстро заполнять желаемые области выбранным вами цветом.
Инструменты «Рисования» и «Работы с текстом»:
В данной группе собраны инструменты, отвечающие за работу с текстом, создание и редактирования различных фигур, создания и выделения контуров.
Инструмент «Выделение контура» (Path selection) . С помощью этого инструмента Вы сможете выделять фигуры на основе опорных точек, которые Вы зафиксировали.
Инструмент «Текст» (Type) . Один из самых часто используемых инструментов Фотошоп. Данным инструментом, Вы можете добавлять горизонтальный или вертикальный текст на изображения.
Инструмент «Текст-маска» (Type mask) . Этим инструментом, Вы сможете выделять области в виде текста прямо на изображении, для того чтобы в дальнейшем его обработать так как Вам нужно.
Подгруппа инструментов «Перо» (Pen) . С помощью этого инструмента Вы сможете легко и быстро рисовать точные контуры, регулируя изгибы так как Вам нужно.
Подгруппа инструментов «Фигура» (Shape) . Данным инструментом Вы сможете рисовать линии и фигуры, выбирая их из готового списка, редактируя их размер, так как вам нужно.
Инструмент «Произвольная фигура» (Custom Shape) . Этот инструмент поможет Вам рисовать нестандартные фигуры, которые уже присутствуют в программе Фотошоп, плюс те фигуры, которые Вы сами загрузили.
Для тех, кто пользуется английской версией программы, выкладываю 2 таблицы с переводом инструментов с английского на русский язык. Возможно, кому то они пригодятся. Сразу скажу таблички старенькие, инструменты там не все, а тока основные. Так что сохраняйте их к себе на компьютер и пользуйтесь.
Таблицы инструментов с переводом с английского на русский язык:
Перевод инструментов Фотошоп с анг. на русский язык. Таблица №1
Перевод инструментов Фотошоп с анг. на русский язык. Таблица №2
На этом на сегодня всё. Если вам понравилась моя статья ставьте лайки, пишите комментарии, подписывайтесь на бесплатную рассылку новостей, чтобы первыми получать самые новые, полезные уроки по Фотошопу. Увидимся в следующих постах.
Начнем знакомство с программой. В этом уроке мы рассмотрим интерфейс Фотошопа – инструменты, палитры, меню, опции и разберем самые используемые инструменты.
Установите программу Photoshop, зайдите в «Пуск », далее «Программы », найдите синий значок «Ps », кликните по нему.
После первого запускам Adobe Photoshop выглядит примерно так —
Первое, что мы сделаем – рассмотрим интерфейс программы. Без воды сразу с места в карьер!
Слева находятся инструменты Фотошопа . Можно поменять их вид, кликнув по двум стрелкам вверху. Также инструменты можно перемещать по всему фотошопу в удобное Вам место, удерживая за серую полоску над значком «Ps».
Если посчитать, то получается 26 инструментов, но на самом деле их на много больше. Возможно, вы заметили, что у некоторых инструментов внизу есть маленькая стрелочка. Это говорит о том, что за ним скрывается еще один или несколько похожих инструментов. Достаточно нажать и удерживать левую клавишу мыши, как откроются остальные инструменты.
В самом верху находятся различные менюшки, постепенно с ними мы будем знакомиться.
Под меню находятся опции выбранного инструмента. Они нужны для настройки инструмента. Они всегда отличаются, т.е. если выбрать один инструмент, то они будут отличаться от иного инструмента. К каждому инструменту свои настройки. Опции очень важны и перед тем, как использовать какой-либо инструмент здесь его нужно настроить.
Справа находятся различные палитры – слои, история, кисти и т.д. О самых важных из них мы будем говорить в следующих уроках.
Все остальное место, самое большое, вокруг инструментов, палитр, опций, занимает рабочее пространство – там, где будут открыты наши документы — фотографии, картинки и прочее.
Давайте откроем какое-нибудь изображение, и будем экспериментировать на нем с инструментами. Для того, чтобы открыть какую ни будь фотку или картинку зайдите в меню «Файл » и в выпадающем списке выберите пункт «Открыть ».
В появившемся окне найдите на компьютере изображение и кликните по нему два раза. Изображение открыто.
Итак, начинаем с инструментов.
Инструмент «Перемещение » — нужен для перемещения всего, что есть на документе – слои, линии, текст, фигуры и т.д.
Инструмент «Выделение » — их несколько в выпадающем списке вы можете видеть остальные похожие по типу. Нужны они для выделения нужной вам области на изображении для дальнейшей работы. Для выделения достаточно нажать левой клавишей мыши и удерживая протянуть до нужного размера. Если хотите что бы сохранялись пропорции, то при этом удерживайте клавишу «Shift».
Инструмент «Лассо
» — предназначен для произвольного выделения. Зажимаете левую клавишу, и ведете вокруг участка, который вам нужно выделить. Также этот инструмент содержит в себе «Прямолинейное лассо» — от точки к точке проводите линии и в конце замыкаете с первой точкой, образуется выделение.
«Магнитное лассо » — кликнув один раз по документу, ведете вокруг участка, который нужно выделить. Точки создаются автоматически. Поэкспериментируйте и все поймете.
Кстати для того чтобы убрать выделение зайдите в меню «Выделение » в выпадающем списке выберите пункт «Отменить выделение » или нажмите комбинацию клавиш «Ctr + D ».
Инструмент «Волшебная палочка » — не очень аккуратный инструмент выделения, но все же часто используемый.
Инструмент «Рамка » — простой и полезный, нужен для того чтобы отрезать лишние части с картинки.
Просто зажмите левую клавишу и введите мышь в сторону. После того, как отпустите клавишу, появиться 8 точек можете подправить, потянув за них. Также рамку можно перемещать. То, что подсвечено темным цветом будет обрезано. После того, как все сделано нажмите «Enter», документ будет обрезан.
Инструмент «Точечная восстанавливающая кисть » наиболее используется для ретуширования фотографий. Например, если вам нужно убрать прыщ с фотки, выберите этот инструмент настройте в опциях размеры, кликните по дефекту, Фотошоп заменит это место соседними пикселами.
Инструмент «Восстанавливающая кисть », немного по-другому работает. Сначала нужно взять пробу. Зажмите клавишу «Alt » и кликните по месту, откуда хотите взять пробу, ну например для того, чтобы убрать тот самый прыщ. Далее просто кликайте левой клавишей мыши по прыщу, он заменится раннее взятым нами куском, когда мы зажимали «Alt».
Инструмент «Заплатка » — предназначен для замены одного куска документа на другой. Обводите участок, который хотите взять и перемещаете туда, где вам нужно заменить
Инструмент «Кисть » — нужен для рисования, в выпадающем списке также есть «Карандаш ».
Инструмент «Штамп » — по сути, похож на инструмент «Восстанавливающая кисть ».
Инструмент «Ластик », как и в жизни нужен чтобы стирать. Только в Фотошопе он стирает не только карандаш, а и все остальное.
Инструмент «Заливка » — заливает документ выбранным цветом. Инструмент «Градиент » — переход одного цвета к другому. Выбираете в опциях какой именно вам нужен градиент и протягиваете линию на документе.
Инструменты «Осветлитель», «Затемнитель» и «Губка» . Из названия, думаю здесь все ясно – эти инструменты в Фотошопе для осветления и затемнения, а губка для обесцвечивания. Выберите, например осветлитель, и кликните пару раз по фотке. В опциях можно выбрать диаметр и жесткость. Поэкспериментируйте, затемните, осветлите.
Инструмент «Текст » — предназначен для написания текста на изображение. Не забывайте про опции, там можно выбрать гарнитуру шрифта, размер цвет и др.
Инструмент «Перо » — предназначен для того, чтобы чертить окружности, различные другие фигуры. Хорошо подходит для выделения каких-либо сложных частей на фото. Сложный, но полезный инструмент, в отдельном уроке мы о нем обязательно поговорим.
Инструмент «Произвольная фигура » — предназначен для создания различных фигур – стрелок, сердечек, галочек. После выбора инструмента не забудьте выбрать в опциях нужную вам фигуру. В выпадающем меню можно выбрать уже готовую фигуру, прямоугольник, многоугольник и т.д.
Инструмент «Пипетка » — придет вам на помощь, если вдруг вы захотите взять пробу цвета с какого-либо изображения.
Инструмент «Лупа » — предназначен для увеличения изображения. Выберите лупу и кликните по изображению, масштаб увеличится. Для уменьшения в опциях поставьте переключатель на знак минус.
Цвета . В данном случае зеленый цвет – основная заливка, а белый заливка фона. Если кликнуть по двойной стрелке цвета поменяются местами, а по верхним квадратикам – станут по умолчанию – белый и черный. Попробуйте и сами все увидите.
Инструмент «Быстрая маска » — предназначен для более точного выделения какого-либо участка изображения, для уже дальнейшего редактирования выделенной области.
Вот такие вот дела с инструментами в Фотошопе ! В следующих уроках мы уже более подробно начнем работать с каждым из них, применять их на реальных фотографиях и картинках. По чуть-чуть вы испробуете каждый из них и запомните что к чему. Так что переходите к следующему уроку.
Здравствуйте товарищи! В этой статье я расскажу вам про основные инструменты программы ADOBE Photoshop , в данном уроке будет использоваться программ версии CS6. Каждому из инструментов будет уделена потом отдельная статья с подробным его описанием, здесь же мы касаемся его только вскользь и много опускаем, это навигационная статья. Спасибо за понимание.
Мы разберём их все и возможные режимы работы каждого из инструментов , понятное дело, рассказать достаточно полно про каждый инструмент в одно статье — это невыполнимая задача. Скорее всего, позже, будет продолжение этой статьи, точнее, несколько частей. Вот там мы уже дадим волю фантазии и раскроем грязные тайны каждого инструмента.
В данной статье всё структурировано и очень чётко прописано, главная задача её — донести краткую информацию о том, что делает тот или иной инструмент. Мы не ставим целью научить вас им пользоваться, для этого будут другие выкладки. А теперь позвольте закончить вступительную часть и начать. Позволяете? Отлично, я начинаю!
Главная панель инструментов:
Краткое описание всех инструментов фотошоп. Путеводитель по разделу.
1 — Перемещение
Горячая клавиша для вызова данного инструмента — . Названия собственно всё понятно,данный инструмент служит для перемещения отдельных объектов, группы объектов, выделения и т.д. ВИДЕО-УРОК: «Перемещение»2 — Выделение
Инструмент «Выделение» Горячая клавиша для вызова данного инструмента — . Служит он для выделения, что опять же следует из его названия. В своё очередь данный инструмент имеет, так сказать, группу модификаций:
3 — Произвольное выделение или Лассо разных видов
Инструменты данной группы по функциям похожи на инструменты группы (2), но у них есть одна важная особенность, они выделяют произвольную область, всё зависит от того, какой инструмент вы выбрали:
4 — Инструменты быстрого выделения Photoshop
5 — Инструменты кадрирования и разметки
6 — Вспомогательные инструменты: пипетка, линейка, комментарий
7 — Инструменты ретуширования: восстанавливающая кисть, заплатка
9 — Рисование: кисть, карандаш и др.
9 — Штамп и Узорный штамп
10 — Архивная кисть и Архивная художественная кисть
11 — Листик, Фоновый ластик, Волшебный ластик
12 — Заливка и Градиект
13 — Размытие, Резкость и Палец (О_о)
14 — Осветлитель, Затемнитель, Губка (Боб)
15 — Перо и его модификации. Контуры
16 — Текст
17 — Выделение контура и Стрелка (не та что в космос полетела)
18 — Фигуры
19 — Рука
Рука — лужит для перемещения по холсту, вызвать можно находясь в режиме любого инструмента, зажав пробел.Полезно знать! Каждый инструмент в программе Adobe Photoshop имеет горячую клавишу , например для кисти , клавиша , для Перо . А знали ли вы, что переключаться между модификациями того или иного инструмента можно при помощи сочетания клавиш + КЛАВИША ИНСТРУМЕНТА. Например + будет переключать инструмент кисть, однократное нажатие = Карандаш и т.д.
Если вы хотите использовать наши материалы — пожалуйста, у нас всё для людей, но мы были бы очень признательны, если вы оставите маленькую ссылочку на наш сайт, или на эту статью у себя. Заранее спасибо!
Команда «Управление наборами» в фотошопе
В этой статье мы разберем команду Управление наборами (Preset Manager), которая в фотошопе играет не последнюю роль — она помогает систематизировать и пополнять базу программы вашими личными настройками инструментов. Помимо этого вы можете делиться своими и загружать в фотошоп чужие параметры инструментов.
Наверное, пока ничего не понятно. Но я сейчас обо всем расскажу подробнее.
Итак, с этой командой вы столкнетесь в двух случаях:
- выбрав ее в меню панели Управления Редактирование — Управления наборами;
- это самый первый элемент на панели Параметров почти каждого инструмента из панели Инструментов.
Рассмотрим их по отдельности, чтобы понять отличия и практическую пользу.
1 Случай
Выполнив команду Редактирование — Управления наборами, откроется такое диалоговое окно:
Каждая группа параметров называется библиотекой набора. Чтобы увидеть определенную библиотеку, выберите ее из раскрывающегося списка Тип набора в верхней части диалогового окна. Список включает в себя: кисти, образцы, градиенты, стили, узоры, контуры, заказные фигуры и инструменты.
В правой части окна расположены средства управления наборами фотошопа.
- Готово — применить все совершенные настройки и закрыть окно (если хотите выйти без сохранения — нажмите крестик).
- Загрузить — позволяет добавить к содержимому ранее сохраненные или скачанные наборы.
- Сохранить — позволяет сохранить на компьютере свой файл набора, чтобы поделиться им с другим пользователем или в будущем загрузить обратно.
- Переименовать — выделив любой элемент набора (это непосредственно само содержимое, находящееся в квадратиках), можно изменить его имя.
- Удалить — позволяет удалить любой нежелательный элемент.
Обратите внимание, что рядом с Готово имеется кнопка в виде кружочка со стрелочкой. Она открывает меню, которое содержит общие параметры для каждого из типа, а также его уникальные команды. На примере кистей, это меню выглядит так:
То, что касается размеров миниатюры и имен — это общие настройки. Они влияют на элементы, находящиеся в квадратиках. А вот следующий блок (отделенный горизонтальной линией) можно отнести как «и то и се». То есть с одной стороны, в нашем примере с кистями, фотошоп показывает действия именно с кистями (восстановить и заменить), а с другой стороны этот блок будет у каждого из выбранного типа. Поэтому нужно пояснить, что означают эти две команды:
- Восстановить… — возвращает все наборы и параметры выбранного типа к значению по умолчанию.
- Заменить... — тоже самое, что и Загрузить, но с той разницей, что команда не добавляет к списку, а открывает набор отдельно от других.
Затем идет третий блок, который содержит наименования наборов, которые сделали сами разработчики фотошопа и предлагают нам к ознакомлению.
А теперь пробежимся по содержимому каждого из представленных типов:
Кисти
Здесь фотошоп показывает какой набор кистей в данный момент активен. В статье Как установить новые кисти в фотошоп я рассматривал один из способов установки, так вот есть второй — как раз через это окно, при помощи команд Загрузить или Заменить.
Образцы
Один популярных вопросов: для чего нужны образцы? Вообще, особенно для начинающих пользователей, это хорошее подспорье. Качественные образцы подготавливают профессионалы и художники. Фантазия ничем не ограничена: можно, например, сделать подборку всех постельных тонов, всех холодных оттенков, всех цветов рассвета или варианты окраски неба.
Чтобы самим не искать эти цвета, достаточно только подгрузить уже созданный набор.
Градиенты
Градиенты, как и остальное, мы можем хранить в отдельных файлах на компьютере, скачивать из интернета и тому подобное. Можно создать свой градиент в Редакторе градиентов, сохранить его и возвращаться вновь и вновь к нему.
Стили
Стили слоя — это специальные эффекты (подробнее о них читайте здесь). Как правило, такие наборы используют для оформления текста и создания веб-графики в виде кнопок.
Узоры
Узоры, главным образом, применяются в окне Стили слоя в группе эффектов Тиснение.
Контуры
Заказные фигуры
О том, что такое фигуры, как их использовать и установить читайте в этой статье.
Инструменты
Наконец-то дошли до самого интересного — к инструментам!
Здесь, так сказать, сборная солянка. Это то, о чем я говорил в самом начале — что почти у каждого инструмента есть свой набор параметров. В этом типе собрана библиотека сохранений всех инструментов фотошопа.
Например, я взял инструмент Фоновый ластик, задал необходимые параметры и сохранил их в набор (имя — psand.ru), чтобы в следующий раз эти параметры не выстраивать заново, а загрузить двумя щелчками мыши.
2 Случай
Давайте в примерах отталкиваться от Фонового ластика. Вот так выглядит панель набора параметров данного инструмента:
Итак, настройте все параметры инструмента так как вам нужно. Теперь, чтобы сохранить такой набор параметров, откройте меню и выберите команду Новый набор параметров для инструмента. Появится диалоговое окно, в котором нужно указать имя (в моем случае psand.ru). Теперь этот набор будет всегда отображаться в меню данного инструмента.
Команды, содержащие меню, вам уже должны стать понятными. Самые сложные из них мы разобрали: Восстановить, Загрузить, Сохранить, Заменить. Остальные говорят сами за себя.
Научиться пользоваться наборами параметров очень просто. Если вы это сделаете, то ускорите свою работу в программе, сможете одинаково обработать две и более фотографии (если требуется строгая идентичность), сохраните параметры в неприкосновенности, если вдруг потребовалось прерваться и вернуться к обработке спустя время. Все эти примеры — капля в море, раскрывающие потенциальную пользу таких знаний.
Заметили ошибку в тексте — выделите ее и нажмите Ctrl + Enter. Спасибо!
Введение в интерфейс PS Photoshop CS6
Дважды щелкните значок PS на рабочем столе, чтобы запустить Photoshop CS6 и войти в рабочий интерфейс.
Интерфейс Photoshop в основном состоит из строки меню, панели параметров, панели инструментов, строки заголовка, окна документа, панели управления и строки состояния.
Выбор рабочей области
Плавающая панель, инструменты, строка состояния и т. Д. Интерфейса ps могут свободно изменять положение экрана, а рабочая область имеет предустановленное расположение, такое как основные функции, 3D, рисование, фотография и т. Д. Можно использовать различные предустановки рабочей области. выбрано в раскрывающемся списке.
Кнопка управления программой: это кнопка, которая есть во многих программах. Есть кнопка свертывания, кнопка увеличения и восстановления и кнопка закрытия, которые используются для управления состоянием текущего окна Photoshop, отображаемого на экране, и закрытия программы.
1. Строка меню
Верхняя панель — это строка меню, которая содержит 11 наборов меню, таких как «Файл», «Редактировать», «Изображение» и «Слой». Строка меню содержит большинство команд Photoshop.
Щелкните любой элемент меню, чтобы открыть соответствующее раскрывающееся меню, которое содержит различные инструкции по эксплуатации, связанные с названием элемента меню. Черный дисплей указывает на то, что инструкция находится в рабочем состоянии, а серый дисплей указывает на то, что она не работает. в текущем состоянии.
2. Панель параметров (панель параметров инструмента)
При использовании различных инструментов на панели инструментов содержимое панели параметров изменяется при изменении инструментов. В основном используется для настройки параметров настройки инструмента.
3. Панель инструментов
Панель инструментов содержит большинство инструментов Photoshop. По функциям они примерно разделены на инструменты перемещения и выделения (6), инструменты рисования и модификации (8), инструменты контура и векторные (4), 3D и вспомогательные инструменты и т. Д. Большая категория. Если в правом нижнем углу значка инструмента есть знак треугольника, это означает, что это группа инструментов. Щелкните небольшой треугольник правой кнопкой мыши, чтобы увидеть несколько похожих инструментов в раскрывающемся списке. Удерживайте нажатой клавишу «Alt» и щелкните значок инструмента, чтобы отобразить несколько различных инструментов. Переключайтесь между ними.
4. Строка заголовка
Создайте новый или откройте документ изображения, Photoshop автоматически создаст строку заголовка, в строке заголовка будет отображаться имя файла, формат, коэффициент масштабирования окна, цветовой режим и другая информация. К
5. Окно графического документа
Место, используемое для отображения изображений, редактирования и рисования изображений, для облегчения наблюдения окно можно произвольно масштабировать.
6. Панель управления
Он используется для координации редактирования изображений, управления работой и установки атрибутов и параметров. Все эти панели находятся в меню «Окно». Если вы хотите открыть определенную панель, вы можете отметить ее в выпадающем списке меню «Окно».
Положение панели управления в рабочей области очень гибкое, ее можно комбинировать, упорядочивать, увеличивать, удалять и закрывать.
7. Строка состояния
Расположенный в нижней части рабочего интерфейса, он используется для отображения текущего размера документа, размера, коэффициента масштабирования, текущих инструментов и другого содержимого. Щелкните маленький треугольник в строке состояния, чтобы настроить отображаемое содержимое.
8.Br браузер
Нажмите кнопку «Открыть» в браузере Bridge, чтобы войти в интерфейс браузера для поиска файлов.
9. Хронология
Основные элементы рабочего интерфейса были представлены выше. Обратите внимание на строку меню, панель инструментов, панель параметров инструмента, строку заголовка и панель управления.
Изображение эффекта:
Практический предварительный просмотр Adobe Photoshop CS6
Photoshop CS6 приветствует вас полностью переработанным пользовательским интерфейсом, который намного темнее для якобы «более захватывающего опыта». (К счастью, вы можете вернуться к старой светло-серой цветовой теме, перейдя в Настройки / Интерфейс.) Если вы присмотритесь, все старые избранные элементы от инструмента «Перо» до панели слоев все еще здесь, но они были немного перетасованы. и почистили. Хотя вы можете разбивать окна, как в CS5, вкладки по-прежнему управляют вашим опытом управления окнами.Он отлично работает для просмотра веб-страниц, но настойчивость Photoshop в использовании вкладок по умолчанию часто разочаровывает, когда вы открываете несколько файлов, которые хотите просмотреть одновременно. Для новых пользователей кривая обучения Photoshop все еще довольно высока, но профессиональные пользователи должны иметь возможность довольно быстро освоиться.
Заметным улучшением является новый перетаскиваемый раздел, встроенный в панели инструментов. Управление окнами и панелями инструментов Photoshop никогда не было его сильной стороной, и мы потеряли больше панелей инструментов, чем мы можем насчитать в более старых версиях приложения.Раньше единственным исправлением была жесткая перестановка всего рабочего пространства, но теперь каждая панель инструментов имеет текстурированную линию для легкого перемещения (см. Верхнюю часть раздела основных инструментов справа). Точно так же привязка панелей инструментов сбоку от главного окна Photoshop стала более четкой, чем раньше, потому что сторона окна светится синим, показывая, что оно готово к привязке.
Наконец, слои с возможностью поиска!Новая функция Mini Bridge включает инструмент просмотра файлов непосредственно в CS6. Хотя вам нужно поддерживать работу диспетчера мультимедиа Bridge в фоновом режиме, Mini Bridge позволяет легко и визуально просматривать ваши жесткие диски в поисках фото- и видеоресурсов, с которыми можно работать.Это хорошее дополнение к обычному диалогу открытия файла, и если вы будете организованы, вы сможете хранить свои файлы всего в нескольких щелчках мыши.
Теперь вы можете искать и сортировать слои по цвету, имени, режиму и атрибуту с помощью новых инструментов поиска слоев, отличной функции для всех, кто имеет дело с большими файлами Photoshop с множеством слоев и папок. Подобно Lightroom и даже iPhoto, Photoshop теперь выделяет корректировки даже больше, чем в CS5, в окне корректировок в правой части экрана.На этот раз это гораздо более чистый пользовательский интерфейс, который дает вам быстрый доступ к ряду неразрушающих настроек, таких как кривые, цветовой баланс и насыщенность.
За несколько десятилетий прецедента Photoshop, Adobe добавила курсоры в такие инструменты, как кадрирование и лассо, и поначалу это немного сбивает с толку. Раньше вам нужно было использовать нижнюю часть лассо в качестве ориентира для зацикливания (подумайте о том, как вы «указываете» верхним левым кончиком курсора на Mac), но теперь к значку лассо был добавлен дополнительный курсор. .По сути, вы сейчас перемещаете два разных курсора, и это немного похоже на повторное обучение использованию мыши. Кроме того, это не одинаково для всех инструментов, поэтому пипетка по-прежнему остается всего лишь пипеткой.
Adobe Photoshop CS6 Review
Домой Пожертвовать Новый Поиск Галерея Обзоры Книги с инструкциями Ссылки Семинары О нас Контакт
Adobe Photoshop CS6
(апрель 2012 г.)
Adobe Photoshop CS6. Я бы купил его в Адораме или на Амазоне. Самый большой источник поддержки этого бесплатного веб-сайта — это когда вы используете эти или любую из этих ссылок, когда вы получаете или , независимо от страны, в которой вы живете. Спасибо! Кен.
Обновление 2020: Вы можете получить CS6 на DVD примерно за 150 долларов на eBay, если вы знаете, как выиграть на eBay, и вам никогда не придется платить за подписку!
Я использую CS6 с 2012 года и до сих пор использую его каждый день на Mac Mojave OS 10.16 по состоянию на ноябрь 2020 года. Он не будет работать на Каталине или Биг-Суре, и он отлично работает, по крайней мере, до Snow Leopard.
Ноябрь 2020 Лучшие изображения Adobe Nikon Canon Fuji LEICA Все обзоры
Как пользоваться Photoshop
Предыдущая версия Photoshop CS5 обзор
Предыдущая предыдущая версия Photoshop CS4 обзор
Apple Aperture: обзор и использование
Введение наверх
Photoshop уже более двадцати лет является ведущей компьютерной программой в мире для редактирования и оптимизации изображений.
Photoshop существует с 1990 года. Photoshop CS6 — это на самом деле Photoshop 13; Adobe изменила название на CS, «Creative Suite», еще в версии 8, чтобы сделать его ярким и новым, а не просто постоянным обновлением. Photoshop — одна из самых давних франшиз в сфере потребительского программного обеспечения.
Сначала был Photoshop (1990), затем Photoshop 2 (1992), затем Photoshop 3 (1994), затем Photoshop 4 (1995), затем Photoshop 5 (1997), затем Photoshop 6 (1999), затем Photoshop 7 (2000). , затем Photoshop CS (v.8, 2001), затем Photoshop CS2 (v.9, 2002), затем Photoshop CS3 (v.10, 2005), затем Photoshop CS4 (v.11, 2008), затем Photoshop CS5 (v.12, 2010) и теперь Photoshop CS6 (v.13, 2012). CS4 был очень глючным, и в остальном каждая версия Photoshop была мировым стандартом для редактирования изображений.
Я зарабатываю на жизнь с помощью Photoshop примерно шесть дней в неделю. Я живу в фотошопе. Иногда мне даже снились сны в Photoshop, которые меня до чертиков напугали, когда я проснулся и понял, сколько своей жизни я провожу в Photoshop, а не на улице.
Хотя Photoshop CS6 имеет на 62% больше функций, чем Photoshop CS5, для профессионалов важны простые улучшения, которые позволяют нам делать больше быстрее. Мы вообще не хотим использовать Photoshop; мы хотим заниматься съемками, выпускать конечный продукт и зарабатывать деньги, а не играть на компьютере. Эти эргономические улучшения, такие как новый инструмент кадрирования, позволяют нам делать больше снимков быстрее, поэтому мы зарабатываем больше денег, что делает цену этого программного обеспечения несущественной для профессионалов, работающих полный рабочий день.
Если вы обычный фотограф, в Photoshop CS6 (также известная как версия 13) нет ничего, что требовало бы от вас его покупки. В Photoshop 5.5 конца 1990-х (это было бы Photoshop CS «минус 2,5») есть все, что вам нужно сегодня, включая отличное управление цветом, если оно работает на вашем компьютере. Если вам не нужно управление цветом, я начал использовать Photoshop 3 (CS «минус 4») в 1995 году, и он отлично работал, если вы не торопитесь. Если вы делаете это для развлечения, нет причин, по которым вам нужен для обновления до CS6, и на самом деле, Aperture или Lightroom, вероятно, для вас лучше программы.Посмотрите, стоит ли оно того.
Скорость не имеет ничего общего с тем, насколько быстро он может обрабатывать большие файлы. Для профессионального пользователя скорость — это то, насколько быстро мы можем указать Photoshop, что делать, с минимальным количеством кликов; как быстро мы можем перенести команды из нашего воображения в Photoshop. У нас есть много изображений для работы, и для каждого из них требуется своя работа. Чем больше изображений мы выполним быстрее, тем больше денег мы заработаем.
Что касается обработки больших файлов, это никогда не было проблемой. Еще в 2000 году в Photoshop 6 (файл.к.а. CS «минус 2») на моем Dual 450 МГц G4 PowerMac, у меня не было проблем со сканированием пленки 100 МБ 4×5 дюймов, поэтому 36-мегапиксельные камеры сегодня — это просто кусок пирога. Я не видел индикатора выполнения в Photoshop в течение многих лет. . Опытные профессиональные пользователи всегда знали, как работать с файлами оптимального размера, чтобы они никогда не замедлялись, в то время как обычные пользователи часто пытались работать с файлами большого размера. В любом случае, скорость обработки чисел не была проблемой ни для кого. вменяемый в течение многих лет.
Photoshop изначально разрабатывался и продавался в начале 1990-х профессиональным художникам-графикам, полиграфистам и издателям, а не отдельным фотографам.
К середине 1990-х, когда люди впервые смогли позволить себе компьютеры, которые могли редактировать фотографии, у фотографов не было выбора для серьезной работы, кроме Photoshop. Photoshop стал стандартом, потому что он находился в нужном месте в нужное время и становился все лучше и лучше.
Photoshop всегда был и остается больше и сложнее, чем гораздо более простые потребности фотографов, поэтому более простые программы, лучше подходящие для фотографов, сегодня более популярны в 2012 году.Сегодня я использую Photoshop CS6 каждый день не столько из-за его базовой настройки и возможности кадрирования, сколько из-за его перспективных преобразований для моей студийной фотографии и его механических возможностей, позволяющих мне форматировать мои изображения для публикации, например, изменение размера, резкость, добавление слоев специализированного текста. , изменение цветовых пространств, форматов файлов и изображений и многое другое.
Для подавляющего большинства фотографов гораздо более популярны более простые и широкие программы, такие как Aperture и Lightroom.
Даже когда я использую Aperture для внесения глобальных исправлений в мои файлы LEICA M9 DNG (необработанные), я все равно использую Photoshop для окончательного форматирования перед публикацией.
Любая из этих программ может работать с одним изображением в деталях за раз или обрабатывать несколько изображений одновременно, однако Aperture и Lightroom лучше всего подходят для одновременного просмотра нескольких изображений, а Photoshop лучше для обработки одного изображения за один раз. время в очень тщательных деталях.
Лично я использую Phase One Media Pro для просмотра своих изображений и сортировки хороших из плохих, а затем перетаскиваю хорошие в Photoshop CS6, чтобы отформатировать их для использования по назначению.Если я снимаю в формате RAW, что я делаю только с моей LEICA M9, потому что его внутренняя обработка изображений настолько плохая, что она не может создавать хорошие JPG-файлы самостоятельно, как это делают Nikon и Canon, я буду использовать Aperture, чтобы максимально использовать свои возможности. корректировка изображений в файлах DNG, экспорт результатов в формате JPG, каталогизация и сортировка в Phase One Media Pro и завершение каждого файла в Photoshop CS6.
Производительность верхняя
Я получил свою копию CS6 в конце мая 2012 года и только начинаю с ней играть.
Хорошая новость в том, что это не проблема; к нему было легко перейти и просто продолжать использовать его, как раньше.
Операционная система
Photoshop CS6 отлично работает на моем шестиядерном Apple MacPro с тактовой частотой 3,33 ГГц 2010 года на OS 10.6.8, предыдущей ОС Apple. У меня 8 ГБ ОЗУ.
Я использую предыдущую ОС Apple, потому что для написания этого сайта использую Dreamweaver 8 (с 2005 г.), а Dreamweaver 8 не будет работать в ОС 10.7.Мне все еще нужно просмотреть Dreamweaver CS6, и если он дает то, что мне нужно, я могу обновить свою ОС и отказаться от Dreamweaver 8.
Установка
Ключевое различие между хорошо разработанным и небрежно разработанным программным обеспечением заключается в том, насколько быстро и легко оно устанавливается.
Хорошая новость заключается в том, что Photoshop CS6 легко установить.
Предыдущие версии
После установки нового CS6 все мои старые версии все еще работают.
Я больше не использую CS5 или глючный CS4, которые все еще находятся на моем компьютере, но я все еще использую Photoshop CS2 в режиме Rosetta для сканирования со своего сканера 1999 года.
Розетта
Для тех из нас, кто все еще использует сканеры или плагины 1990-х годов, Photoshop CS4 был последней версией, которую можно было открыть с помощью Rosetta.
Лицензии и учетные записи Adobe
Когда вы покупаете CS6, вы можете установить его на двух машинах и использовать одновременно только на одной.Я установил его на свою студийную машину, и если бы я хотел установить его на свой ноутбук для использования в полевых условиях, это тоже было бы нормально. Если вам нужен помощник для работы с изображениями в студии, пока вы используете Photoshop на ноутбуке, вам нужно будет купить вторую копию.
Единственная проблема заключается в том, что вам нужна «учетная запись Adobe», без которой вы не сможете запускать программное обеспечение, не говоря уже о его установке.
Ничего страшного; у всех нас уже есть учетные записи Adobe от предыдущих установок программного обеспечения.
Если вам нужно работать в секрете, вам понадобится другое программное обеспечение. Еще в CS2 (или, может быть, это был Photoshop 7) Photoshop распознал, сканировали ли вы деньги, показал вам окно с предупреждением и отказался его открыть. Поскольку Adobe знает, кто вы, для Adobe просто отправить секретной службе вашу личную информацию и физическое местонахождение в режиме реального времени, если они захотят. Adobe знает, что вы делаете, потому что Photoshop общается с Adobe через Интернет в фоновом режиме; вот как работает активация.Запустите много дней в автономном режиме, и программа перестанет работать, пока вы снова не подключитесь к сети, чтобы она могла проверить и обменять данные.
Все это пришло из 1990-х, когда преступники позволяли «друзьям» «одалживать» их установочные компакт-диски Photoshop, а затем установочные ключи, чтобы разрешить незаконную «бесплатную» установку Photoshop. Все это было полностью незаконно и чуть не привело к прекращению деятельности Adobe, поскольку каждый раз только один человек покупал компакт-диски для всего мира, поэтому Adobe ввела более строгий контроль, чтобы сделать эти незаконные махинации практически невозможными.
Переезд: переход с CS5 и более ранних версий
Хорошая новость для нас, честных пользователей, заключается в том, что, поскольку у нас уже есть учетные записи Adobe, нам больше не нужно беспокоиться о вводе всей нашей регистрационной информации; Adobe уже имеет его после прошлогоднего обновления.
Каждый раз, когда я получаю новую версию Photoshop, грустно, сколько времени уходит на то, чтобы вернуть все мои Действия, Предустановки, Настройки клавиатуры и Рабочие пространства экрана туда, где я был, чтобы я мог вернуться к работе.
Я был воодушевлен, когда во время установки увидел опцию «Migrate Presets», но, к сожалению, все, что она принесла, это мои предварительные настройки экрана. Никаких других моих личных предпочтений не последовало из CS5. Никаких действий, никаких сочетаний клавиш и ничего другого вроде не вышло, так что вот как я быстро вернулся в седло:
Действия
Чтобы вернуть свои действия, мне пришлось зайти в свою предыдущую версию Photoshop (для меня CS5), войти в меню из палитры действий предыдущей версии, найти опцию СОХРАНИТЬ ДЕЙСТВИЯ и сохранить все мои действия как файл где-нибудь .Назовите этот файл как-то вроде «Мои действия CS5», чтобы вы могли найти один файл .ATN, который вы сохраните, в котором хранятся все ваши действия.
Затем откройте CS6, перейдите в его меню «Действия» на палитре действий и выберите «Загрузить». Найдите один файл, который вы только что сохранили, из предыдущей версии, выберите его и вуаля, все ваши действия должны вернуться.
Сочетания клавиш
Чтобы получить мои предпочтительные предустановки клавиатуры (например, я использую F8 для сохранения для Интернета и т. Д.), Мне пришлось зайти в EDIT> Keyboard Shortcuts и перепрограммировать их все с нуля.
CMD Z Отменить
По умолчанию CMD Z отменяет, а затем повторяет, поэтому мы можем сравнить эффект.
Я предпочитаю, чтобы CMD Z всегда делал шаг назад, что раньше было опцией в PREFERENCES.
Эта опция исчезла в CS4, поэтому сегодня, чтобы продолжать отступать, используйте OPT CMD Z.
Ввод в эксплуатацию
На протяжении десятилетий моей самой большой жалобой было то, сколько времени требуется, чтобы каждый раз запускать Photoshop.Независимо от того, использую ли я новейшую машину или программное обеспечение, на запуск всегда уходит слишком много времени.
Photoshop CS6 — лучшее, что когда-либо было, но запуск может занять 15 секунд, если вы его не запускали какое-то время.
Если вы просто закрыли его, в ОЗУ уже так много, что запускается намного быстрее.
Образ
Первый шок заключается в том, что Photoshop теперь по умолчанию использует стиль Metallica: все черное на черном.Хотя это может показаться «крутым» новым пользователям, оно гораздо менее разборчиво, чем меню «белое на черном».
Не беспокойтесь, если вы не Поклонник интерфейса Дарта Вейдера, перейдите по ссылке Photoshop> Настройки> Интерфейс> Внешний вид> Цветовые темы и выберите что-нибудь более нормальное.
«Цветовые темы» — нет: все они просто разных оттенков серого или черного.
Вы можете загрузить свои собственные наборы цветов. Я не стал пытаться; самый легкий из них отлично подходит для меня.
Плоские, квадратные и серые
Интерфейс сделал шаги назад, убрав цвет, кривые и затенение в меню и раскрывающихся списках, чтобы вернуть нас к более плоскому, уродливому, квадратному и серому интерфейсу, который в последний раз видели в 1990-х годах до Mac OSX. Я забыл, но даже в Mac OS 7, я думаю, у нас были закругленные вкладки и затенение, но не в интерфейсе Photoshop CS6.
Я предпочитаю внешний вид старых версий Photoshop для OSX. Трехмерное затенение и тонкое цветовое кодирование в интерфейсе помогли мне перемещаться и вносить изменения быстрее, когда я летаю.
К сожалению, Adobe следует тенденции более плоских, квадратных, тусклых и серых. Я ожидал этого, но мне это не нравится. Эй, если искусство и внешний вид не важны, мы, фотографы, можем пойти домой. Посмотрите — это важно, и даже CS2 выглядит намного лучше. Просто посмотрите на раскрывающиеся списки; В CS6 все плоские и серые, в то время как все предыдущие версии CS закрашивали раскрывающиеся списки синим цветом.
Новый серый фон
New — это постоянно присутствующий серый фон, даже если у вас нет открытого изображения.(Это могут быть разные цвета с разными цветовыми предпочтениями интерфейса).
В этом фоне, заполняющем экран, есть две хорошие особенности: чтобы вернуться в Photoshop, все, что вам нужно сделать, это щелкнуть фон, а чтобы открыть новый файл в Photoshop, просто дважды щелкните фон.
Он также позволяет перетаскивать Photoshop, открытые изображения и все палитры по экранам как один элемент.
Лично я предпочитаю не иметь этого фона, который скрывает другие вещи, которые я пытаюсь сделать.Чтобы убрать этот новый фон, я нажимаю WINDOW> и снимаю флажок APPLICATIONS FRAME.
Значок Photoshop Ps наверху
По-прежнему наименее привлекательная функция Photoshop CS6, его значок теперь представляет собой более плоскую квадратную двухцветную синюю рамку. Скучно, и это похоже на все другие синие значки Apple, поэтому мне нужно больше времени, чтобы увидеть его, поскольку я выбираю среди всех программ, которые использую, чтобы зарабатывать на жизнь.
Последним хорошим, уникальным и легко видимым краем глаза при наведении курсора мыши на значок Photoshop был CS2.
НОВИНКА: автоматическое сохранение в фоновом режиме
New — возможность автоматического сохранения версий Photoshop в процессе работы на случай, если вы забудете или не захотите сохранять свою работу.
Он включен по умолчанию, и вы можете настроить или отключить его в НАСТРОЙКИ> ОБРАБОТКА ФАЙЛОВ> АВТОСОХРАНЕНИЕ.
НОВИНКА: автоматические кривые и уровни с учетом содержимого
New — очень умная автоматическая регулировка яркости и контрастности.
Раньше они основывались просто на белых, черных и серых точках.
Сегодня новые параметры АВТО в настройках Яркости и Контрастности, Уровней и Кривых основаны на базе данных, содержащей тысячи профессиональных изображений. Photoshop смотрит на ваше изображение и настраивает кривые для него множеством тонких способов, чтобы добиться гораздо лучших автоматических настроек, чем в более ранних версиях.
Этот новый метод настройки АВТО используется по умолчанию, и если вы предпочитаете старый способ, вы можете выбрать его вместо него.
Новые настройки AUTO даже строят выбранные кривые, так что вы можете редактировать кривую оттуда, если хотите.
Инструменты и фильтры
Кисть для восстановления пятен (J)
Похож на CS5, за исключением более неприятной сетки перекрестия при выборе текстур для использования в качестве ссылок
НОВИНКА: больше информации о содержании
Инструмент перемещения с учетом содержимого (инструмент перекомпоновки; значок в виде перечеркнутых стрелок в случайном порядке)
Самый полезный инструмент с учетом содержимого — это инструмент Content Aware Move, который позволяет относительно просто выбирать что-либо и перемещать это, в то время как программное обеспечение заполняет все, что, по его мнению, могло быть за этим.
Чтобы использовать это, выберите объект, который вы хотите переместить, щелкните значок «Перемещение с учетом содержимого» (J с инструментами «Восстанавливающая кисть» выглядит как две перекрещенные стрелки) и перетащите объект в нужное место. Выполнено!
Инструмент исправления с учетом содержимого
Инструмент исправления теперь имеет заливку с учетом содержимого.
Сделайте свой первый выбор, покажите ему область, из которой вы хотите исправить, и вуаля, вы исправлены.
Заливка с учетом содержимого
Чтобы заполнить с учетом содержимого, просто выберите параметр «СОДЕРЖАНИЕ СОДЕРЖАНИЯ» в поле «ЗАПОЛНЕНИЕ» (РЕДАКТИРОВАТЬ> ЗАПОЛНЕНИЕ> СОДЕРЖАНИЕ> ИСПОЛЬЗОВАНИЕ> СООТВЕТСТВИЕ СОДЕРЖАНИЮ) вместе с обычными параметрами «Черный», «Белый» и другими.
НОВИНКА: Моделирование пленки
Чтобы вызвать в воображении целую библиотеку имитаций фильмов, создайте корректирующий слой Color Lookup и выберите в его свойствах для 3DLUT FILE выберите свой выбор, особенно FILMSTOCK.
Вы также можете поэкспериментировать с параметрами ABSTRACT и DEVICE LINK.
НОВИНКА: селективные фильтры размытия
Размытие диафрагмы (резкий центр)
Если вам нужен острый центр и мягкие стороны, теперь это проще, чем когда-либо.
Перейдите в FILTER> BLUR> IRIS BLUR, и вы можете выбрать центр, вокруг которого все остальное будет смягчено.
При этом вы можете выбрать несколько областей, чтобы они оставались резкими, и вы можете редактировать форму этих областей, а также скорость их перехода от мягкого к резкому.
Чтобы контролировать силу размытия, вы перетаскиваете колесо регулировки, которое появляется в центре выбранной резкой области.
Градуированное размытие (размытие с одной стороны или сверху)
Чтобы смягчить верх и оставить резким нижний, выберите ФИЛЬТР> РАЗМЫВАНИЕ> РАЗМЫВАНИЕ ПОЛЯ.
Конечно, вы можете настроить угол, ширину перехода и силу размытия изображения.
Размытие при наклоне и сдвиге (резкая центральная линия)
Этот наклон-сдвиг, или «миниатюра» на японском языке, является двумя из вышеперечисленных размытых пятен. Он оставляет резкий путь через центр и размывает остальное. Вы можете настроить угол, положение, ширину перехода и силу размытия изображения.
Выберите FILTER> BLUR> TILT-SHIFT, и верхняя и нижняя (или левая и правая) будут размыты, сохраняя резкость центральной линии.
Инструмент быстрого выбора
Инструмент «Быстрое выделение» (W) заимствован из CS5. Обычно он лучше всего работает с жесткой кистью, а кисти меньшего размера позволяют более точный автоматический выбор.
Теперь мы можем изменить размер и жесткость кисти с помощью CTL + OPT и перемещения ползунка с помощью ползунка мыши, но на моем компьютере я все еще использую [и] для изменения размера и SHIFT + [или] для изменения жесткости.
Инструмент быстрого выбора по-прежнему пытается быть слишком умным и следовать резким перерывам, вместо того, чтобы расслабляться и выбирать более крупный элемент, который я хочу выделить, поэтому мне нужно сделать больше очистки, показывая ему, куда идти.Нет быстрого способа заставить его просто расслабиться, сжать и выровнять неряшливые выделения, используйте старый инструмент Polygonal Lasso Tool для выделения областей с прямыми линиями.
Что намного лучше, так это его способность выделять пушистые белые объекты на белом фоне. Раньше мне никогда не удавалось вытащить полупрозрачные объекты из белого бесшовного фона на CS5:
.Nikon 28mm f / 1.8 Содержимое коробки.
Обрезной инструмент (C)
Самый важный и наиболее часто используемый инструмент Photoshop с самого первого дня — это Crop Tool, и он только что претерпел первые изменения.
Среди прочего, обрезанное изображение теперь находится под вашими метками обрезки, автоматически меняя свой центр при перемещении вашего выделения.
Также новинкой является возможность выбора одного из нескольких соотношений сторон рамки кадрирования. Раньше мне приходилось использовать инструмент «Область», устанавливать соотношение сторон, а затем «Правка»> «Обрезать», так что теперь гораздо быстрее использовать все это в инструменте кадрирования. Это очень важно; Мне часто нужно кадрировать до квадрата или другой определенной формы.
На экране вокруг рамки обрезки появляется больше мусора, когда вы пытаетесь ее использовать, например угловые и средние отметки по краям, а также появляется больше отвлекающих факторов (например, данных о местоположении пикселей), чем при использовании старого инструмента.Если вы предпочитаете старый инструмент кадрирования, просто нажмите шестеренку вверху и выберите «Использовать классический режим».
По умолчанию на изображение накладывается тусклая сетка «третей», но ее можно удалить в настройках.
Новым в инструменте кадрирования является инструмент выпрямления, который после нескольких щелчков мышью позволяет просматривать повернутое изображение в реальном времени, когда вы его перетаскиваете, подобно инструменту поворота Aperture. Я предпочитаю делать несколько предположений при вращении с помощью некоторых других инструментов, не работающих в режиме реального времени.
НОВИНКА: Адаптивный широкоугольный фильтр объектива top
Новый адаптивный широкоугольный фильтр («Фильтр»> «Адаптивный широкий угол») — это новый фильтр в дополнение к неизмененному фильтру «Коррекция объектива», который добавляет несколько очень умных нововведений для пользователей «рыбий глаз» и панорамы.
Левый верхний инструмент позволяет провести линию по изогнутой части изображения, и, если предположить, что у вас есть автоматический профиль объектива, доступный для вашего объектива (большинство объективов имеют профили автоматически), фильтр заставляет этот сегмент изображения быть прямой.
Проделайте это с несколькими другими частями изображения «рыбий глаз», и вуаля, вы сделали снимок «рыбий глаз» на изображении со всеми прямыми линиями, которые вам нужны.
Сделайте это для панорамного снимка со сшитым или вращающимся объективом, и вы можете заставить верхние линии выпуклых зданий стать прямыми! Вы можете сделать это для каждого выпуклого сегмента, так что ваши панорамные снимки интерьера и экстерьера могут потерять изогнутый вид, но сохранят огромные углы обзора. Если вы наклонили вверх или вниз, вы можете перетащить инструмент по нарисованным линиям и заставить эти сегменты выровняться или под любым другим углом, который вы предпочитаете.
Улучшено: преобразование черно-белого изображения
New — это параметр АВТО в корректирующем слое ЧЕРНО-БЕЛЫЙ.
Чтобы использовать его, создайте черно-белый корректирующий слой и выберите АВТО.
В режиме АВТО Photoshop CS6 теперь будет смотреть на изображение и настраивать смешивание различных цветов, чтобы добиться наилучшего воспроизведения.
Если вам это нравится, отлично, если нет, просто переместить ползунки цвета после того, как CS6 переместил их за вас в АВТО, или сделать все вручную.
Добавлено: новые параметры тонирования черно-белого
После того, как вы упростили цветное изображение до монохромного, появились новые возможности разделения тонирования.
В дополнение ко всем обычным способам, теперь мы можем использовать новые профили тонирования, добавленные к карте градиента в корректирующих слоях.
Чтобы использовать их, создайте корректирующий слой «Карта градиента», щелкните раскрывающийся список на открывшейся панели «Карта градиента», и вы увидите набор градиентов.Теперь щелкните маленькую шестеренку, чтобы открыть еще один раскрывающийся список с дополнительными параметрами. Выберите Photographic Toning и отправляйтесь в город.
НОВИНКА: параметры оттенка кожи в выбранном цветовом диапазоне
Хотите выделить человека в цвете, а остальную часть изображения сделать черно-белой? В CS6 теперь стало еще проще.
Перейдите в «ВЫБРАТЬ»> «ДИАПАЗОН ЦВЕТОВ» и в раскрывающемся списке «ВЫБОР» выберите «ТОНЫ КОЖИ». Выберите обложку в изображении, выберите ИНВЕРТИРОВАТЬ, а затем преобразуйте остальные в черно-белые, оставив обложку в цвете.
Он реагирует на все цвета кожи, будь то черный, розовый или желтый, а также ищет лица. Если вы хотите исключить посторонние объекты телесного цвета, но не совпадающие с кожей на фотографии, просто уменьшите ползунок НЕЧЕТКОСТЬ, который будет фокусировать его на коже на вашем изображении.
Сохранить для Интернета
Save For Web кажется таким же, но опять же, все новое часто скрывается. Хорошая новость в том, что он продолжает отлично работать.
Больше нет идиотских предупреждений, когда вы случайно нажимаете «Сохранить для Интернета» с огромными изображениями.
Мне понравились эти предупреждения в более ранних версиях Photoshop; они напомнили мне, что я забыл изменить размер своей работы!
Сохранить как как и где вы хотите
Photoshop CS6 по-прежнему не имеет простого, интуитивно понятного и быстрого способа сохранения новых обработанных изображений во всех безумных местах, где я хочу, чтобы они помещались, в нужных мне форматах.
Да, я могу выбирать все это каждый раз, когда сохраняю как, но я работаю так быстро, что мне все равно приходится каждый раз выбирать формат и перемещаться по моей файловой структуре, чтобы определить целевое местоположение, если мне не нужен PSD или другой формат Photoshop выбирает и хочет, чтобы он был в исходной папке.
Хотелось бы, чтобы у него был раскрывающийся список «Недавние местоположения и форматы», поскольку я сохраняю как, но нет.
Один из возможных способов, который может помочь, — это сценарий, который позволяет нам выбирать изображения и определять, где и как они будут сохранены.Чтобы поиграть с этим, выберите ФАЙЛ> СЦЕНАРИИ> ПРОЦЕССОР ИЗОБРАЖЕНИЙ, в котором вы можете определить, что куда и как.
Использование наверху
Введение Новые спецификации Рекомендации по использованию
См. Как использовать Photoshop , а также остальную часть этого обзора. Не охвачено в другом месте:
Чтобы изображения открывались отдельно, а не во вкладках
Photoshop> Настройки> Интерфейс
Снимите флажок «Открывать документы как вкладки».
(В Windows это возможно в Edit> Preferences> Interface.)
Как избавиться от ящиков для обрезки «трети» по умолчанию
Он скрыт как предварительно выбранный раскрывающийся список на панели параметров. Найдите это и выберите НЕТ в разделе Наложение направляющей кадрирования.
Снижение шума
Как ни странно, возможность шумоподавления в Photoshop не очень хороша по современным меркам.
Не беспокойтесь, потому что Adobe Camera Raw (ACR), который поставляется вместе с Photoshop, обладает фантастической способностью к уменьшению, и он также прекрасно работает с JPG и другими форматами изображений, а не только с исходными файлами RAW.
Обязательно установите настройки ACR, чтобы разрешить ему видеть файлы JPG, и все готово.
Изменение баланса белого JPG
Adobe Camera Raw (ACR) также имеет лучший однострочный ползунок для изменения цветовой температуры баланса белого, чем Photoshop.
Чтобы сделать это в Photoshop, нам все еще нужно использовать кривые и ползунки для красного и синего отдельно на уровнях или кривых, в то время как ACR имеет простой ползунок температуры (большинство людей сначала изменит это в Lightroom или Aperture).
Чтобы сделать это в Photoshop, можно также создать корректирующий слой фотофильтра, выбрать фильтр нагрева или охлаждения, а затем использовать ползунок ПЛОТНОСТЬ для получения точного необходимого эффекта.
Рекомендации наверх
Введение Рекомендации по новым характеристикам
Если вы работаете в Photoshop весь день, каждый день, как я, чтобы заработать на жизнь, то немного времени, которое я экономлю, особенно с новым инструментом кадрирования, легко окупает обновление.
Если вы новичок, Photoshop был мировым стандартом для редактирования изображений еще до того, как любой человек мог позволить себе сканер, и задолго до изобретения первой практической DSLR.
Если вы обычный пользователь, который до сих пор не разобрался с 99% программного обеспечения, которое у вас уже есть, нет причин, по которым вам нужно обновляться до CS6, если только какая-то конкретная новая функция действительно вас не заинтересует. Если вы не используете его весь день или если для вас важна цена программного обеспечения, см. «Стоит ли оно того».
Для меня добавленная скорость обрезки уже сделала это обновление стоящим для меня, а новые интеллектуальные настройки AUTO, кажется, приводят меня туда, где мне нужно быть быстрее. Когда вы используете его весь день, каждый день, даже небольшое увеличение того, как быстро он производит работу, делает все это стоящим.
Если вы нашли время, усилия и расходы, на которые я иду, чтобы исследовать и поделиться всей этой информацией, самый большой источник поддержки этого бесплатного веб-сайта — это когда вы используете эту ссылку, получаете свою копию с Amazon или используете любую из этих ссылок, при получении что-нибудь вне зависимости от страны, в которой вы живете.Спасибо! Кен.
Помогите мне помочь вам наверх
Я поддерживаю свою растущую семью через этот веб-сайт, как бы безумно это ни казалось.
Самая большая помощь — это использование любой из этих ссылок, когда вы получаете чего угодно, независимо от страны, в которой вы живете. Это ничего не стоит вам и является самым большим источником поддержки для этого сайта, а значит, и для моей семьи. В этих местах лучшие цены и лучший сервис, поэтому я пользовался ими еще до того, как появился этот сайт.Всем рекомендую лично .
Если вы найдете это страница столь же полезна, как книга, которую вам, возможно, пришлось купить, или семинар, который вы можете пришлось принять, не стесняйтесь помогать мне продолжать помогать всем.
Если вы получили свое снаряжение по одной из моих ссылок или помогли другим способом, вы — семья. Такие замечательные люди, как вы, позволяют мне постоянно добавлять на этот сайт. Спасибо!
Если вы еще не помогли, сделайте это, и подумайте о том, чтобы помочь мне подарком в размере 5 долларов.00.
Поскольку эта страница защищена авторским правом и официально зарегистрирована, изготовление копий, особенно в виде распечаток для личного пользования, является незаконным. Если вы хотите сделать распечатку для личного использования, вам предоставляется одноразовое разрешение только в том случае, если вы заплатите мне 5 долларов США за распечатку или ее часть. Спасибо!
Спасибо за чтение!
г.И миссис Кен Рокуэлл, Райан и Кэти.
Домой Пожертвовать Новый Поиск Галерея Обзоры Практические руководства Ссылки Семинары О нас Контакт
Инструмент «Текст» в Photoshop CS6 + — Параметры и выбор
В Photoshop CS6 есть четыре параметра инструмента «Текст», а также несколько различных способов выделения и выделения текста, а также создания выделения на основе этого текста. Знакомство с ними и овладение ими — важная часть эффективного и действенного использования Type Tool в любом связанном рабочем процессе.
Введение
Как упоминалось в первой части этой серии, есть четыре варианта инструмента «Текст», которые вы получаете, когда щелкаете и удерживаете значок инструмента «Текст».
Тип Опции инструмента
— Инструмент горизонтального набора:
Используется для создания стандартного горизонтального текста.
— Инструмент вертикального типа:
Используется для создания вертикального текста. Помимо использования в вертикально написанных языках (например, китайском и японском), этот параметр также полезен при создании типографских дизайнов.
Совет. Инструмент «Вертикальный текст» и параметры текстового движка.
В Photoshop CS6 вы можете выбрать один из двух вариантов текстового движка: восточноазиатский и ближневосточный. Их можно найти в меню «Правка» -> «Настройки» -> «Тип».
Итак, если активна опция «Восточная Азия», вертикальный текст будет создан, как указано выше.
Но если активна опция Ближнего Востока, то текст будет создан как горизонтальный текст, повернутый на 90 ° по часовой стрелке, как показано ниже.
Просто имейте в виду, что всякий раз, когда вы меняете параметр Text Engine, вам необходимо перезапустить Photoshop, чтобы изменения вступили в силу.
— Инструмент маски горизонтального типа:
Создает быструю маску для выделения на основе текста. Таким образом, не создается фактический текст или текстовый слой, а вместо этого создается быстрое выделение маски формы текста.
Выбор создается после того, как вы «Зафиксируете текущие изменения». Таким образом, текст можно редактировать и изменять до фиксации изменений, но не после него. После того, как выделение создано, никакие функции типа больше не работают.
С выделенной областью после ее создания можно многое сделать, например заполнить ее узором или уже существующей фотографией.Это будет рассмотрено на примере позже в этой серии.
— Инструмент вертикальной маски типа:
Выполняет то же самое, что и инструмент «Маска горизонтального типа», но вертикально.
Выбор и изменение текста
После создания текста вы можете вернуться и изменить любую его часть. Например, удаление, добавление или замена букв, слов, строк или блоков текста.
— Простое удаление и / или добавление
Чтобы удалить букву или добавить текст к уже существующему тексту, выберите инструмент «Текст», затем щелкните внутри текста, чтобы поместить маркер вставки в то место, где вы хотите удалить или добавить текст.
Затем вы можете нажать клавишу Delete или Backspace на клавиатуре, чтобы удалить буквы, или начать вводить текст, чтобы добавить еще немного текста.
Этот процесс не требует выбора, так как он довольно простой.
— Выделение и выделение текста
Если вы хотите удалить большие части текста или заменить некоторые части, было бы проще сначала выделить (выделить) эти части, а затем изменить их. Так вам не придется удалять или переписывать весь текст.
Чтобы выделить и отредактировать любую часть текста, убедитесь, что инструмент «Текст» активен. Затем щелкните прямо перед или после той части текста, которую вы хотите выделить, и, прежде чем отпустить кнопку мыши, перетащите, чтобы выбрать нужную часть, затем отпустите.
Убедитесь, что не щелкаете где-либо за пределами выделения, иначе текст будет отключен.
Таким образом вы можете выбрать букву, слово, строку текста и весь текст. В общем, любая часть, которую вы хотите.
Просто имейте в виду, что вы можете пойти только в одну сторону с того места, где вы начали.Таким образом, вы можете выбрать часть перед тем, куда вы поместили маркер вставки при щелчке мышью, или часть после нее, но не то и другое вместе.
Совет. Вы можете нажать и удерживать клавишу Shift, а затем использовать клавиши со стрелками, чтобы переместить маркер вставки, чтобы выделить текст (после щелчка внутри него).
Выбор ярлыков
Вы можете дважды щелкнуть внутри слова, чтобы быстро выделить его.
И вы можете трижды щелкнуть строку, чтобы сразу выделить ее.
Чтобы выделить весь текст, дважды щелкните миниатюру текстового слоя.
Текстовые выделения
Иногда вам может потребоваться создать выделение с определенной формой текста. Инструменты Type Mask Tools — один из способов добиться этого. Но эти инструменты не создают фактический текст или текстовые слои, поэтому все необходимо заранее усовершенствовать.
Чтобы создать выделение после создания текста, выберите Type Layer, перейдите в Select -> Load Selection.
Появится окно «Загрузить выбор», состоящее из двух частей: «Источник» и «Операция».
Часть «Источник» — это часть, в которой вы выбираете, что использовать для создания выделения.
Итак, в раскрывающемся меню «Документ» вы найдете список имен всех открытых документов, которые у вас есть. И в раскрывающемся меню «Канал» вы найдете имя выбранного слоя, в данном случае слоя «Тип».
В части «Операция» вы выбираете способ создания выделения. Таким образом, вы можете создать его как новый отдельный, или вы можете добавить его, вычесть из него или пересечь его с уже существующим выделением.
После того, как вы нажмете ОК, у вас будет создана текстовая область выделения.
Совет. Быстрый способ создать новое выделение на основе текста — нажать и удерживать клавишу Ctrl / Cmd, а затем щелкнуть миниатюру текстового слоя.
Это конец этой части. Далее будут объяснены настройки панели параметров инструмента «Текст».
Инструменты рисования и набора текста в Photoshop
Введение
В моей предыдущей статье вы узнали об инструментах выделения , инструментах кадрирования и среза, инструментах измерения, инструментах ретуширования и инструменте рисования.См .:
- Инструменты выделения в Photoshop
- Инструменты кадрирования и нарезки Photoshop
- Измерительные инструменты в Photoshop
- Инструменты ретуши в Photoshop
- Инструменты рисования в Photoshop
В этой статье вы узнаете об инструментах рисования и набора текста в Photoshop.
Инструменты для рисования и набора
1.Инструмент «Перо» (P)
- Инструмент «Перо» (P)
- Инструмент Freeform Pen Tool (P)
- Инструмент «Опорная точка» (P)
- Инструмент Удалить опорную точку (P)
- Инструмент преобразования точки (P)
2. Инструмент горизонтального типа (T)
- Инструмент горизонтального типа (T)
- Вертикальный инструмент (T)
- Инструмент маски горизонтального типа (T)
- Инструмент вертикальной маски типа (T)
3. Инструмент выбора пути (A)
- Инструмент выбора пути (A)
- Инструмент прямого выбора (A)
4 .R Инструмент для прямоугольной формы (U)
- Инструмент прямоугольника (U)
- Инструмент прямоугольника со скругленными углами (U)
- Инструмент эллипса (U)
- Инструмент «Многоугольник» (U)
- Линейный инструмент (U)
- Инструмент нестандартной формы (U)
Инструмент «Перо» (P)
Я упомянул этот инструмент выше для создания контуров, в этом мы используем инструмент «Выбор контура» для выбора контура, и мы можем использовать контуры несколькими способами, в основном для создания контуров отсечения или для создания выделений.Мы используем инструмент, щелкая, чтобы добавить точку. Если мы щелкнем и перетащим, это изменит форму вашего пути, позволяя изгибать и формировать путь для точного выбора и т. Д.
Инструмент Freeform Pen Tool (P)
Мы можем легко рисовать векторные фигуры и контуры с помощью инструмента «Перо произвольной формы», поскольку он автоматически добавляет точки привязки. Инструмент Freeform Pen Tool создает матричные формы, а также контуры (контуры фигур) точно так же, как если бы мы делали набросок карандашом на бумаге.Инструмент автоматически добавляет точки привязки во время рисования.
Инструмент точки привязки (P)Инструмент «Добавить привязку» добавляет точку на пути. Вы можете просто щелкнуть в любом месте пути, чтобы прикрепить новую точку.
Инструмент удаления опорной точки (P)Вы можете использовать инструмент «Удалить точку привязки» для удаления привязок, а также его можно использовать для изменения формы существующих векторных фигур / контуров (контуров фигур).
Инструмент преобразования точки (P)
ИнструментПреобразовать точку является частью инструмента «Перо».Инструмент Convert Tool позволяет нам видеть беспорядок линий и точек пути, которые мы создали с помощью других инструментов пера, а также мы можем корректировать точку пути.
Инструмент горизонтального типа (T)
С помощью этого инструмента мы можем писать текст в Photoshop, когда вы нажимаете одну точку, она помещается в отдельный слой и ограничивающую рамку. Вы можете перетащить ограничивающую рамку, чтобы увеличить размер текста, и нажмите на инструмент перемещения, чтобы переместить текст.
Инструмент вертикального типа (T)
Этот инструмент обозначается этим типом «»
- На панели инструментов выберите инструмент «Вертикальный текст».
- На панели параметров установите размер шрифта, семейство шрифтов и цвет.
- Нажмите на свое изображение и введите его.
- Ваш стиль набора будет вертикальным.
Инструмент горизонтальной маски (T)
Инструмент «Маска горизонтального текста» создает выделение в форме шрифта.
- Выберите инструмент Horizontal Type Mask Tool, который обозначен этим типом
- На панели параметров установите размер шрифта и цвет семейства шрифтов
- Нажмите на свое изображение и введите его.
- Ваш стиль набора будет горизонтальным с формой
- Выберите любой другой инструмент, чтобы вернуться в стандартный режим редактирования.
Инструмент вертикальной маски (T)
Этот инструмент обозначается следующим образом:
- Выберите маску вертикального типа, которая находится под инструментом «Перо».
- На панели параметров установите размер шрифта, семейство шрифтов и цвет.
- Нажмите на свое изображение и введите его.
- Ваш стиль набора будет вертикальным с формой.
Инструмент выбора пути (A)
Инструменты выбора пути делают выборку фигур или сегментов, показывая точки привязки, линии направления и точки направления.
Инструмент прямого выбора (A)
Выберите инструмент «Прямое выделение» и щелкните «Заливка» объекта, чтобы выделить весь объект. Нажмите клавишу «v» на клавиатуре, чтобы переключиться на инструмент «Выделение», и щелкните, чтобы выделить весь объект.
R Инструмент для прямоугольной формы (U)
Когда вы щелкаете инструментом «Прямоугольник» и перетаскиваете новый документ, по умолчанию создается новый слой, и цвет будет любым цветом переднего плана, который вы выбрали.
Пользовательская форма (U)
Сначала выберите инструмент «Произвольная форма», затем выберите форму на панели параметров. В форме доступны многие типы значков фигур. Выберите значок формы и перетащите его в новый документ, вы можете написать текст в соответствии со значком формы. Когда вы щелкаете фигуру, автоматически создается новый слой, и текст также можно удалить / скорректировать в новом документе.
Использование 3D-инструментов в Photoshop CS6 Extended
Если у вас есть доступ к Photoshop CS6 Extended через Creative Suite, автономный продукт или подписку Creative Cloud, вы получаете в свое распоряжение самые мощные инструменты 3D, которые когда-либо предлагались в Photoshop.Но если вы новичок в работе в 3D, то поначалу набор инструментов, панелей и параметров может показаться ошеломляющим. Вы, вероятно, не захотели бы вмешиваться без эксперта, который поможет вам. Итак, эксперт по Photoshop Ховард Пински (Howard Pinsky) здесь, чтобы показать вам основы и дать пример того, что вы можете делать с 3D в Photoshop CS6 Extended.
В эксклюзивном видео CreativePro ниже Ховард демонстрирует, как использовать инструменты 3D для выдавливания живого текста, применения текстур и управления освещением.
Отправной точкой является просто фоновая фотография с некоторым текстом.
Больше после прыжка! Продолжайте читать ниже ↓Члены бесплатной и премиальной версии видят меньше рекламы! Зарегистрируйтесь и войдите в систему сегодня.
Нажатие кнопки 3D на панели параметров создает новый 3D-слой в файле и переключает Photoshop в рабочее пространство 3D, где вы можете просто щелкнуть объект, чтобы выбрать его и работать с ним. Элементы управления на панели параметров позволяют вращать и перемещать объекты в трехмерном пространстве.
Когда вы выбираете трехмерную сетку, появляются красная, зеленая и синяя оси, которые позволяют вам щелкать и перетаскивать для перемещения, поворота и масштабирования трехмерных объектов.
Выбор из предустановок «Форма» на панели «Свойства» позволяет легко применить такие элементы, как скос к тексту, а затем настроить глубину выдавливания.
Вы также можете использовать панель «Свойства», чтобы изменить цвет, применяемый к вашему 3D-объекту.
На панели 3D вы можете видеть и выбирать каждый отдельный компонент сетки, а затем применять текстуры через панель свойств.
Эффект можно визуализировать, нажав кнопку в нижней части панели «Свойства».
Если щелкнуть значок «Свет» в верхней части документа, отобразятся элементы управления освещением, которые можно щелкнуть и перетащить, чтобы настроить тени. Как и в случае с сеткой, источник света имеет настраиваемые свойства, в том числе интенсивность и мягкость теней.
Наконец, выбор «Среда» на панели «3D» дает доступ к элементам управления освещением на основе изображения. Они позволяют загружать изображение, которое Photoshop может использовать для придания цвета отражениям и светам, созданным с помощью 3D-инструментов, и при этом добавляет реалистичности общему эффекту.
Знаете ли вы эти 10 инструментов выделения Photoshop?
Когда дело доходит до локализованного редактирования изображений, Photoshop, вероятно, лучший выбор фотографа среди различных программ для постобработки. Красота и сила этой платформы заключаются в бесчисленном количестве инструментов (таких как инструменты выбора Photoshop!) И опций редактирования, которые она предлагает. Да, для некоторых людей это может ошеломить, но когда дело доходит до универсальности в работе с изображениями, Photoshop имеет явное преимущество.
Среди этих мощных инструментов — возможность выбирать области изображения для более точной обработки. Если вы когда-либо пробовали осветлить или прожечь часть изображения только для того, чтобы увидеть, что вы действительно включили область, которую не хотели включать, то вы знаете, что выборочное редактирование важно. Он также лучше всего работает, если вы хотите изменить яркость, контраст и другие характеристики определенной области, а не всего изображения. Именно здесь инструменты выбора наиболее полезны.
Хорошая новость заключается в том, что Photoshop предоставляет вам больше, чем несколько вариантов, от быстрых и простых методов выбора до более сложных, которые могут понравиться даже самым дотошным любителям пикселей.Если знание пары может быть достаточно полезным, как насчет того, чтобы познакомиться с с 10 различными инструментами выбора?
Итак, запустите Photoshop прямо сейчас, когда вы читаете это, и следите за ним!
Фото Микаэлы ШеннонНаиболее очевидные инструменты выделения в PS находятся на панели инструментов, которая расположена вместе с вашими кистями, перьями и инструментами клонирования.
1. ШатерПервым сверху на панели инструментов является инструмент «Область».Инструмент «Область» — это самый простой инструмент выделения, доступный в Photoshop. Чтобы использовать его, просто щелкните и перетащите область, которую хотите выбрать.
Вы можете выбрать между прямоугольной, круглой, однолинейной или однолинейной областью выделения, удерживая кнопку и выбрав выбранный инструмент выделения.
2. ЛассоТак как инструмент выделения ограничен рамкой, кругом или линией, неизбежно выделить больше того, что вы действительно хотите выделить.Чтобы решить эту проблему, вы можете использовать инструмент лассо. Он работает как инструмент выделения, за исключением того, что дает вам возможность свободно перемещаться по областям без ограничений. Это позволяет избежать областей, которые вы не хотите включать. Для этого просто щелкните и перетащите указатель вокруг области, которую хотите выделить.
Вариантом этого является инструмент многоугольного лассо, который представляет собой инструмент выделения от руки, который работает аналогично инструменту «Перо», но для целей выделения. Выбор ограничен многоугольными контурами, но его проще использовать, чем инструмент лассо, потому что вам не нужно перетаскивать указатель.Вместо этого просто нажимайте разные точки на пути, который хотите выбрать. Это позволяет вам свободно выбирать по точкам.
3. Магнитное лассоМагнитное лассо — очень полезный инструмент для контуров, поскольку он более точен, чем другие инструменты лассо. Он повторяет линии и контуры, как магнит, что упрощает выделение элементов с контурами.
Просто щелкните первую точку и переместите указатель по пути или контуру, по которому вы хотите следовать, и завершите выбор, вернувшись к исходной точке.
4. Волшебная палочкаВолшебная палочка используется для выбора области на основе определенного цвета. Лучше всего использовать его при выборе областей, цвет которых варьируется, но вы хотите выбрать определенную цветовую область. Это ускоряет выделение при работе с контурами и острыми краями, которые обычно трудно достать, и требует времени для выделения с помощью инструментов от руки.
Этот инструмент используется простым щелчком по определенному цвету в желаемой области, которую вы хотите выбрать.Magic Wand и Quick Selection используют одно и то же пространство для кнопок. Щелкните и удерживайте значок, чтобы открыть два варианта.
5. Быстрый выборИнструмент быстрого выбора работает аналогично волшебной палочке. Он выбирает области на основе цвета и тона. Просто щелкните область, которую вы хотите включить в выделение, и Photoshop автоматически определит область, которую вы хотите выделить.
Но прелесть этого инструмента заключается в его способности распространяться на другие области, которые вы решите включить.Вы можете включить или удалить определенные области, используя опции «добавить к выделенному» и «убрать» соответственно в параметрах инструмента. Это определенно делает выбор быстрым и легким.
Помимо параметров выбора на панели инструментов, в меню Photoshop есть раздел, полностью посвященный выделению — подменю «Выбрать». К сожалению, не так много времени тратится на то, чтобы проверить имеющиеся там инструменты. Фактически, инструменты выделения там весьма полезны в сочетании с другими инструментами выделения.Вот некоторые:
6. Цветовой диапазонВ подменю «Выделение» скрыт один из наиболее полезных инструментов выделения, доступных в Photoshop — «Цветовой диапазон». Цветовая гамма работает точно так же и с волшебной палочкой. Но вместо ограниченного выбора, основанного на определенной области, Color Range универсально включает области в выборе с учетом определенного диапазона цветов, которые вы выбираете из изображения.
Множественный выбор цвета и ограничение также доступны с помощью опций пипетки сложения и вычитания.
7. ОбратныйДоступно через подменю «Выбор», «Инверсия» используется только с уже существующим выбором. Он автоматически выбирает область, которая не была выбрана изначально, и отменяет выделение ранее существовавшего, тем самым обращая процесс в обратном порядке. Если выбрать область сложнее, чем выбрать области вокруг нее, вы можете использовать инверсию, выбрав те области за пределами и выбрав инверсию выбора позже. Это ускоряет процесс.
Просто посмотрите на пример ниже.Поскольку фон имеет ровный тон по сравнению с объектом, вы можете сначала выбрать объект с помощью другого инструмента, а затем просто использовать инструмент Инверсия, чтобы выбрать объект. Ctrl + I — это быстрое сочетание клавиш, которое можно использовать для инвертирования выделения.
8. РостОпять же, доступный через подменю «Выбор», «Увеличить» — это вариант выбора, который также используется с уже существующим выбором. Grow просто расширяет выделение на основе текущего выделения, обычно на основе цвета и тона.
Пример ниже показывает, что выделение расширилось, чтобы охватить более широкую область, но все еще в пределах своего тона и цвета. Он еще больше расширился, когда вы еще раз использовали инструмент «Увеличить». Вы можете повторять процесс, пока желаемая область не будет полностью выбрана.
9. АналогичныйSimilar также доступен через подменю «Выбрать», также работает с уже существующим выбором и очень похож на цветовую гамму, где он расширяет выделение на все изображение с учетом определенного цветового и тонального диапазона существующего выделения.
Допустим, вы выбрали участок облаков в небе, вы можете расширить выделение, включив в него другие облака, которые, вероятно, будут иметь тот же цвет и тоновый диапазон, используя Аналог. Однако обратите внимание, что он также будет включать в себя области в вашем кадре, которые имеют аналогичный цвет и тональный диапазон, даже если они не являются облаками. Как и Grow, этот процесс можно повторять по желанию.
10. Уточнить крайЕсли вам нужно тщательно подойти к краям выделения, вы можете использовать этот инструмент для управления или настройки контуров выделения, заданных в параметрах «Уточнить край».
Требуется много практики и немного привыкнуть, прежде чем вы сможете полностью понять использование этого инструмента, но он действительно помогает сделать ваш выбор более точным. Доступно через подменю Select.
Новый инструмент — Инструмент выбора объекта
Инструмент выделения объектовбыл представлен в Photoshop CC 2020 , и его можно найти в диалоговом окне «Выделение и маска».
С помощью этого инструмента вы можете обвести любой выбранный вами объект двумя способами — используя Прямоугольник или Лассо.Прямоугольник позволяет сделать прямоугольную область выделения, а Лассо позволяет рисовать от руки. Инструмент выбора объектов отлично справляется с определением того, что вы пытаетесь выбрать, благодаря впечатляющему ИИ.
Этот инструмент похож на микс «Волшебной палочки» и «Магнитного лассо», работающий на престижном AI-движке Adobe под названием Sensei. Чтобы узнать об этом подробнее, посмотрите видео ниже:
Советы и рекомендации по инструменту выделения объектов
Эти инструменты — просто самые удобные инструменты выделения, доступные в Photoshop.В Photoshop доступны и другие методы, с помощью которых вы можете максимально увеличить выбор для более эффективной обработки изображений.
У каждого инструмента и техники есть свои преимущества с точки зрения скорости или точности. Знание того, что использовать с учетом ваших конкретных потребностей, определенно будет преимуществом.
Дополнительные ресурсы по инструментам выделения Photoshop :- Инструмент быстрого выделения в Photoshop
- 5 инструментов быстрого выделения в Photoshop
- Создание выделения
- Как использовать инструмент выделения объектов в Photoshop CC 2020
- 12 инструментов выделения Photoshop, о которых нужно знать
- Photoshop добавляет чрезвычайно Полезный инструмент для выбора объекта AI
10 самых важных инструментов для изучения Photoshop — Grant Friedman Photography
Хотя Photoshop — невероятно мощное приложение, в котором есть инструменты, которые помогут вам редактировать изображения и манипулировать ими, я обнаружил, что большинство людей в конечном итоге используют лишь небольшую часть инструментов Photoshop ежедневно.В этой статье я собрал список руководств, которые помогут вам освоить 10 самых важных инструментов Photoshop. Овладев этими инструментами, вы сможете редактировать и манипулировать практически любым типом изображения в Photoshop. Давайте взглянем!
1. Выбор
Если вы впервые работаете с Photoshop, первое, что вам следует изучить, — это сделать выбор. Проще говоря, делая выделение, вы говорите Photoshop захватить группу пикселей, чтобы вы могли внести в них коррективы.В Photoshop вы можете многое делать с выделенными пикселями. Вы можете изменить их цвет, переместить, изменить их размер или удалить. Ниже я включил несколько руководств, показывающих, как создавать и изменять выделения в Photoshop.
Как сделать быстрый, но точный выбор — Tuts +
10 способов изменить выделение в Photoshop — Tuts +
Создание сложных выборок (часть 1) — Tuts +
Создание сложных выборок (часть 2) — Tuts +
Natural Selections — Tuts +
2.Маскировка
Маскирование, вероятно, является наиболее важным понятием для понимания. Маскирование — это процесс отображения или скрытия пикселей. Когда вы применяете маску к объекту в Photoshop, вы сообщаете Photoshop, какие пиксели отображать, а какие скрывать. Помещая белый цвет на маску, вы говорите Photoshop показать пиксели за этой маской. Помещая черный цвет на маску, вы приказываете Photoshop скрыть пиксели за этой маской. Эти уроки объяснят все, что вам нужно знать о различных типах масок, доступных в Photoshop, и о том, как их использовать.
Ответ на все ваши проблемы: маскировка — Tuts +
Что такое обтравочная маска — Tuts +
Как работать с векторными масками в Photoshop — Tuts +
3. Кисть
Когда большинство людей думают о кистях, они, вероятно, сразу же думают о живописи. Хотя Photoshop — замечательное приложение для цифровой живописи, самая полезная функция инструмента «Кисть» на самом деле не предназначена для цифровой живописи или иллюстраций, на самом деле инструмент «Кисть» обычно наиболее полезен при использовании с масками или корректирующими слоями.Эти уроки объяснят все, что вам нужно знать об использовании кистей в Photoshop.
10 вещей, которые вы должны знать о кистях Photoshop — Tuts +
Начало использования инструмента «Кисть» — Tuts +
Панель кистей и использование планшета — Tuts +
4. Корректирующие слои
Adjustment Layers позволяют изменять цвет или тон пикселя. Вы можете использовать корректирующий слой, чтобы добавить контраст, настроить цвет, преобразовать изображение в черно-белое и многое другое.Ниже я включил несколько вводных руководств, которые помогут вам начать работу с корректирующими слоями. Если вы ищете более исчерпывающую серию руководств с более подробным описанием, эта серия под названием «Окончательное руководство по корректирующим слоям» Мартина Перхиньяка объяснит все, что вам нужно знать.
Введение в корректирующие слои — Tuts +
Как использовать корректирующие слои в Photoshop — Phlearn
5.Клон штамп
Если вы часто редактируете или ретушируете фотографии, вам понадобится инструмент «Клонировать штамп». Инструмент «Клонировать штамп» позволяет вам брать образцы пикселей из одной части изображения и рисовать эти пиксели на другой части изображения. Вы можете использовать этот инструмент для удаления пятен с фотографии или даже для удаления объектов с фотографии целиком. Это руководство от Phlearn — отличное место для начала, если вы хотите узнать больше о том, как использовать этот инструмент.
Как освоить инструмент Clone Stamp в Photoshop — Phlearn
6.Слои
Layers — один из самых мощных инструментов Photoshop. Накладывая слои друг на друга, Photoshop дает вам возможность не только работать неразрушающим образом, но также организовать ваш PSD-файл таким образом, чтобы он был понятен любому, кто его просматривает.
Введение в слои в Photoshop — Tuts +
10 фактов о слоях Photoshop, которые вы не знали — Tuts +
Секреты панели слоев (часть 1) — Tuts +
Секреты панели слоев (часть 2) — Tuts +
7.Режимы наложения
режимов наложения в Photoshop позволяют вам смешивать слои вместе интересными способами. Установив режим наложения слоя, вы можете указать Photoshop, чтобы он применял различное поведение к цвету и тонам, содержащимся в этом слое. Эти уроки — отличное место для начала.
Разбор режимов наложения — Phlearn
Использование режимов наложения слоев в Photoshop — Phlearn
8. Инструменты трансформации
Photoshop предоставляет вам несколько мощных инструментов, которые помогут вам изменять размер, искажать, трансформировать и деформировать ваши изображения.Используйте эти инструменты, чтобы перемещать пиксели и перемещать их на место. В следующих руководствах объясняется несколько различных инструментов преобразования Photoshop.
Как использовать режим свободного преобразования Photoshop — Линда
Советы и хитрости инструмента преобразования Photoshop — Советская белка
Использование инструментов свободного преобразования и деформации — Линда
Деформация, искажение и прямое управление изображениями — Adobe
Искажение перспективы в Photoshop CC 14.2 — Говард Пински,
Взгляните на общую картину с помощью адаптивного широкого угла в Photoshop CS6 — Рассел Браун
9. Пластика
Ретушерычасто используют инструмент «Пластика», который помогает им перемещать пиксели по экрану. Возможно, вы видели, как в прошлом люди использовали инструмент «Пластика», чтобы вносить довольно серьезные изменения в фотографию, но по большей части инструмент «Пластика» лучше всего использовать умеренно. Этот урок от Phlearn — отличная демонстрация того, как использовать инструмент Liquify в Photoshop.
Придайте форму волосам с помощью инструмента «Пластика» в Photoshop — Phlearn


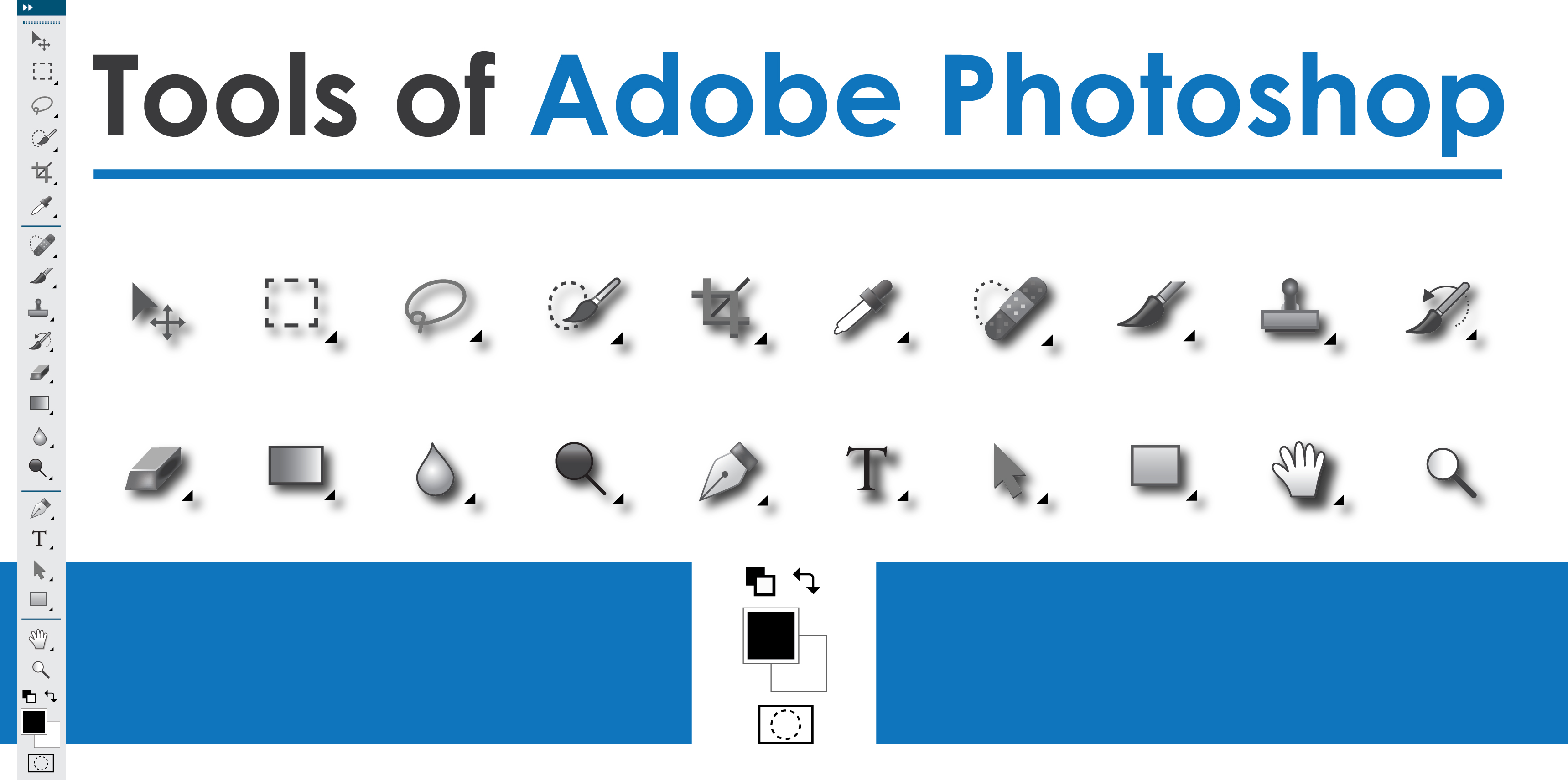

 Увеличьте «Размер образца» на панели параметров для лучшего представления цвета области выборки.
Увеличьте «Размер образца» на панели параметров для лучшего представления цвета области выборки.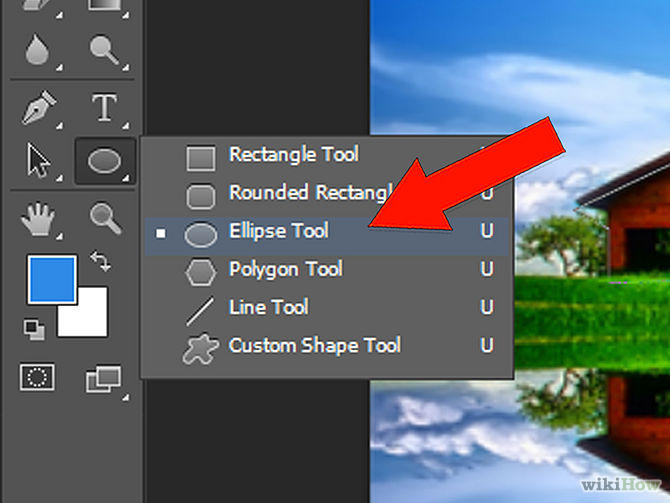
 Фотошоп автоматически заполняет дыру в исходном месте, используя элементы из окружающих областей.
Фотошоп автоматически заполняет дыру в исходном месте, используя элементы из окружающих областей.

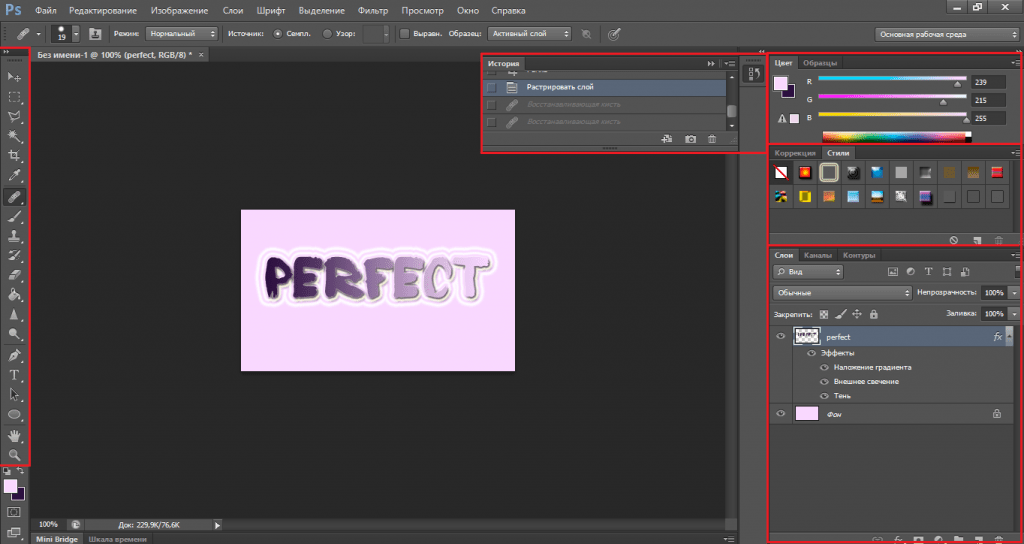
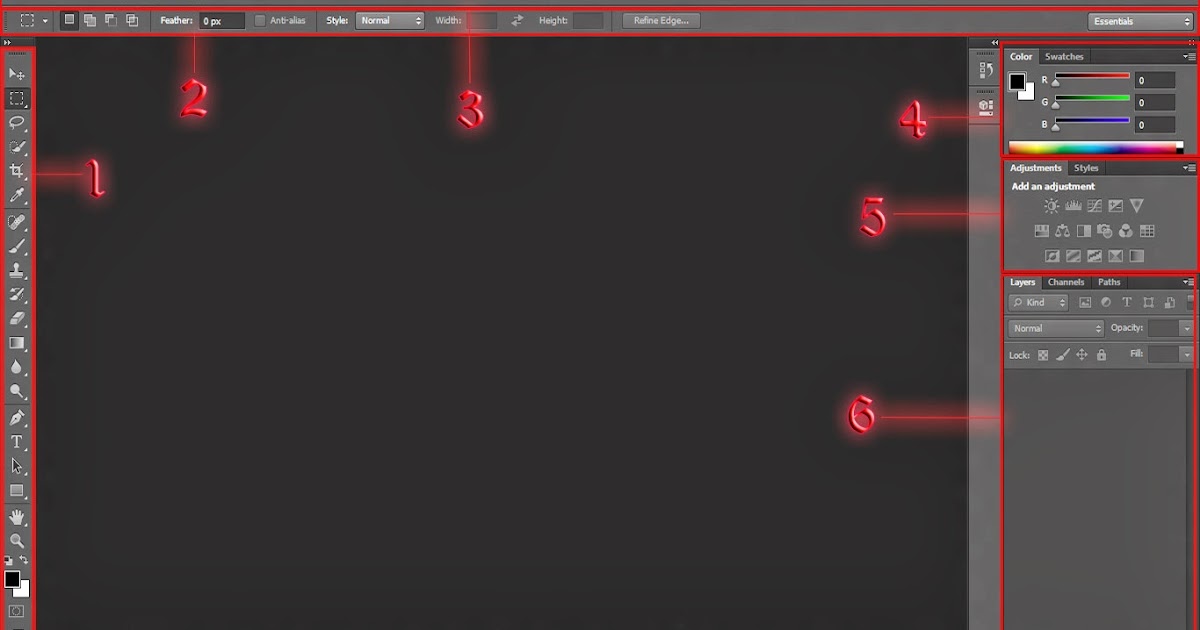
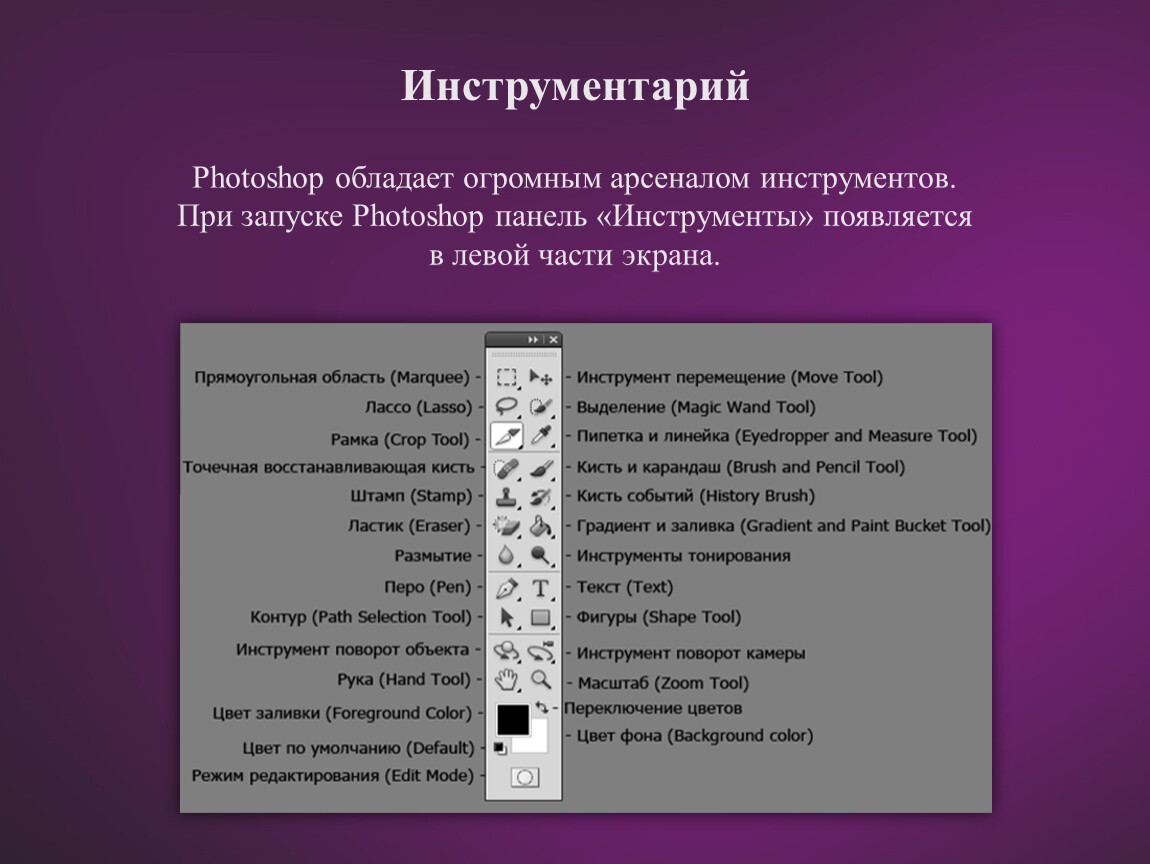
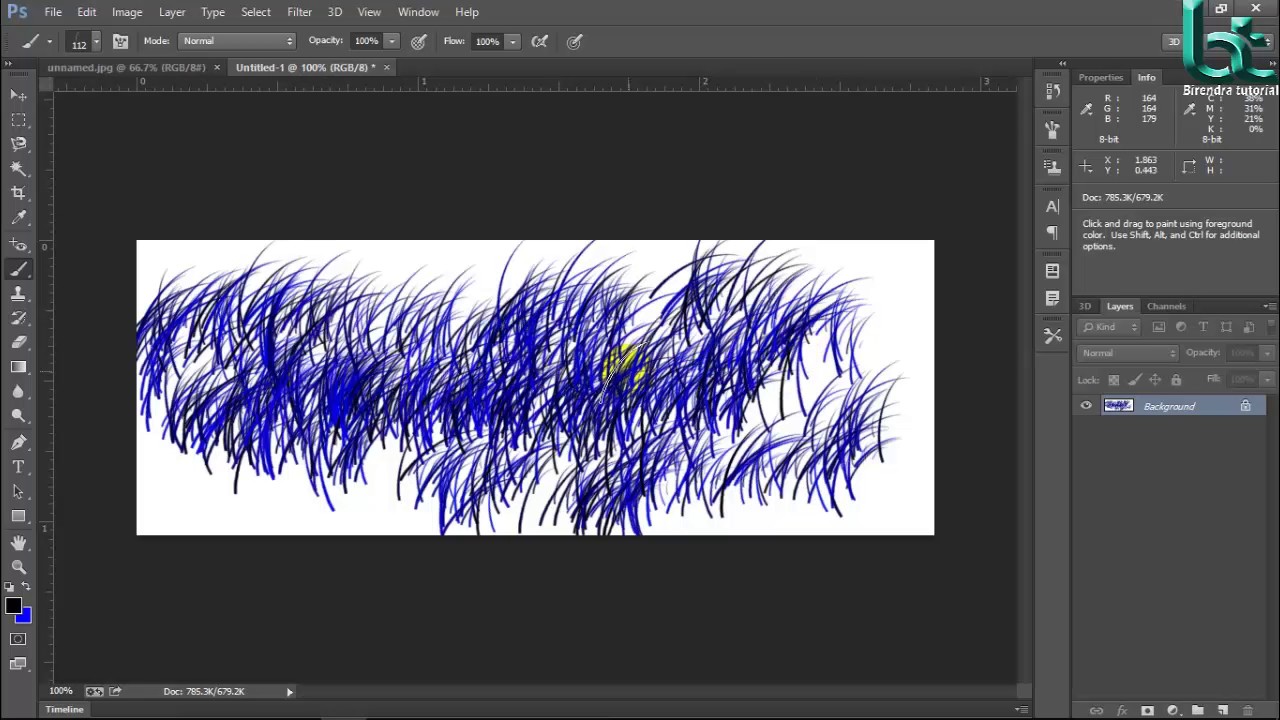
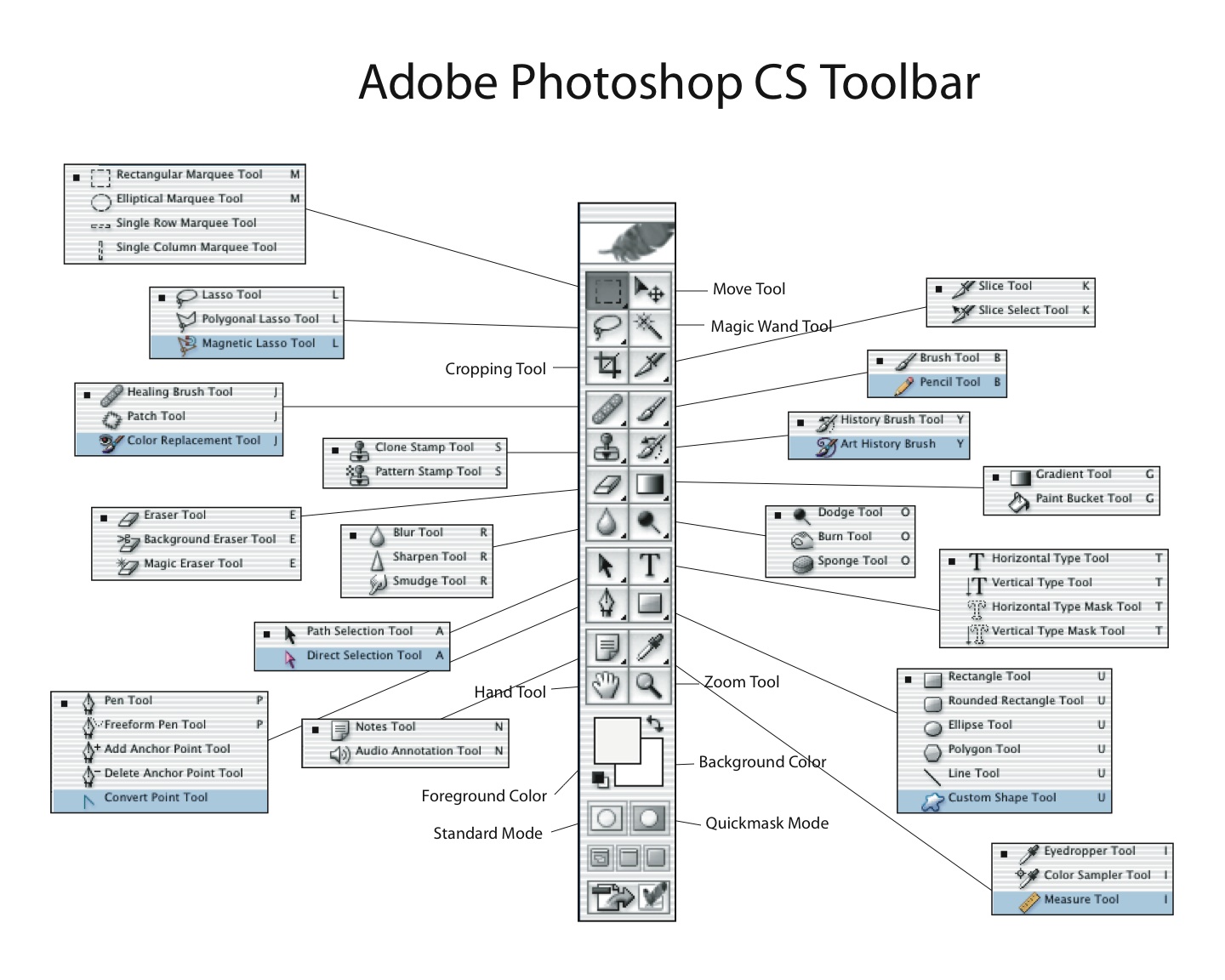
 Нажмите и удерживайте Alt (Win) / Option (Mac) и щелкните с помощью инструмента «Масштаб», чтобы уменьшить масштаб.
Нажмите и удерживайте Alt (Win) / Option (Mac) и щелкните с помощью инструмента «Масштаб», чтобы уменьшить масштаб.