Как осветлить фото онлайн
Из-за некоторых обстоятельств у вас могла возникать необходимость осветлить фотографию, не имея под рукой какого-либо полноценного фоторедактора. По ходу этой статьи мы расскажем об онлайн-сервисах, предоставляющих такую возможность.
Осветление фото онлайн
На сегодняшний существует большое количество различных онлайн-сервисов, позволяющих менять яркость фото. Нами же были выбраны наиболее удобные в использовании ресурсы.
Способ 1: Avatan
Так как для осветления изображения лучше всего подойдет полноценный редактор, вы можете прибегнуть к использованию онлайн-сервиса Avatan. Полностью бесплатный функционал позволит увеличить яркость фотографии как с помощью специального инструмента, так и некоторых фильтров.
Перейти к официальному сайту Avatan
- Открыв начальную страницу онлайн-сервиса, наведите курсор мыши на кнопку «Ретушь».
- Из представленных способов загрузки файла выберите наиболее приемлемый и следуйте стандартной инструкции сервиса.
В нашем случае была выполнена загрузка фотографии с компьютера.
После этих действий начнется непродолжительная загрузка самого фоторедактора.
- С помощью основной панели инструментов, переключитесь к разделу «Основы» и выберите из списка пункт «Осветление».
- В строке «Режим» выставьте значение «Полуцвета». Однако, если результат будет слишком ярким, его можно поменять на «Основные цвета»
По желанию отредактируйте параметры «Сила» и «Размер кисти», чтобы обеспечить большее удобство в работе.
- Теперь в основной рабочей области с помощью курсора и левой кнопки мыши выполните осветление нужных зон.
Примечание: При редактировании могут быть проблемы со скоростью отклика.
Для отмены действий вы можете использовать сочетание клавиш «Ctrl+Z» или соответствующую кнопку на верхней панели управления.

- Когда редактирование будет завершено, в блоке
- В верхней части страницы кликните по кнопке «Сохранить».
- Заполните строку «Имя файла», из рядом расположенного списка выберите желаемый формат и установите значение качества изображения.
- Нажав кнопку «Сохранить», выберите директорию, куда будет загружен файл.
Примечание: В качестве альтернативы можно воспользоваться любой другой кнопкой.
Кроме описанного, вы можете прибегнуть к использованию некоторых фильтров, прямо влияющих на степень яркости фотографии.
- Перейдите на вкладку «Фильтры» и выберите наиболее подходящий под ваши требования.
- Настройте работу фильтра должным образом, используя соответствующие ползунки.
- Добившись желаемого результата, нажмите кнопку «Применить» и выполните сохранение, как это было описано нами ранее.
Главным достоинством данного сервиса выступает возможность быстрой загрузки изображений не только с компьютера, но и социальных сетей.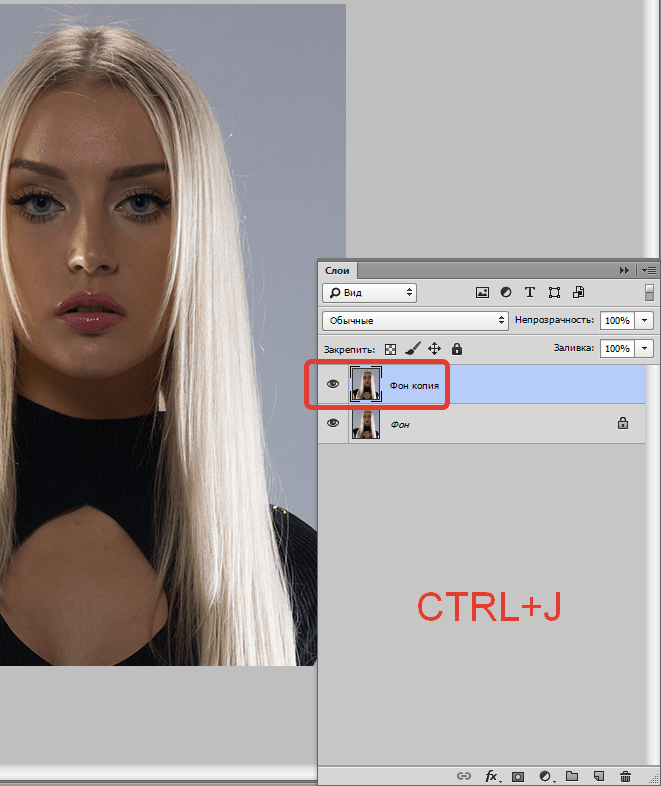 Кроме того, Avatan можно использовать с мобильных устройств, скачав и установив специальное приложение.
Кроме того, Avatan можно использовать с мобильных устройств, скачав и установив специальное приложение.
Способ 2: IMGonline
В отличие от рассмотренного нами ранее редактора, онлайн-сервис IMGonline позволяет выполнить равномерное осветление. Это отлично подойдет для тех случаев, когда вам нужно осветлить темную фотографию со множеством мелких деталей.
Перейти к официальному сайту IMGonline
- Открыв указанную нами страницу, найдите блок «Укажите изображение» и кликните по кнопке «Выберите файл». После этого загрузите нужную фотографию с компьютера.
- В рамках пункта «Осветление темной фотографии» выставьте значение, исходя из ваших требований и подсказки сервиса по ограничениям.
- Далее измените параметры «Формат изображения на выходе» так, как вам нужно, или оставьте все по умолчанию.
- Нажмите кнопку «ОК», чтобы начать обработку.
- Если фотографию нужно загрузить на компьютер, воспользуйтесь ссылкой

- Кликните по ссылке «Открыть» для проверки результата.
Главный и по сути единственный недостаток этого онлайн-сервис заключается в отсутствии возможности как-либо воздействовать на процесс осветления. Из-за этого вам, скорее всего, придется повторять одни и те же действия многократно, пока не будет получен приемлемый результат.
Читайте также: Фоторедакторы онлайн
Заключение
Каждый из рассмотренных ресурсов имеет как достоинства, так и недостатки. Однако, учитывая относительную простоту поставленной задачи, оба онлайн-сервиса справляются отлично.
Опишите, что у вас не получилось. Наши специалисты постараются ответить максимально быстро.
Помогла ли вам эта статья?
ДА НЕТКак затемнить фото: онлайн и в фоторедакторе
При съемке в солнечный день фотография часто получается слишком светлой и выглядит плоско.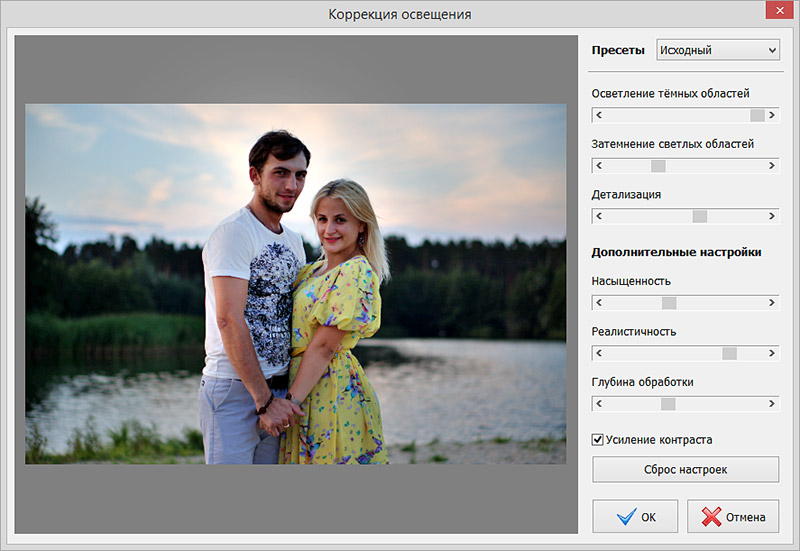 Чтобы придать кадру глубину, нужно добавить тени и убрать засвеченные области. Мы расскажем, как затемнить фото буквально за пару действий при помощи фоторедактора и онлайн-сервисов.
Чтобы придать кадру глубину, нужно добавить тени и убрать засвеченные области. Мы расскажем, как затемнить фото буквально за пару действий при помощи фоторедактора и онлайн-сервисов.
- Затемняем фото в программе для обработки фото
- Затемнение фото онлайн
Затемняем фото в программе для обработки фото
Правильно подобранный редактор фото поможет исправить любые недочеты на фотоснимке быстро и без особых усилий. ФотоМАСТЕР отлично подходит для начинающих пользователей и профессиональных ретушеров. В программе можно быстро улучшить фотографии при помощи автоматических функций или тонко настроить любой параметр. Доступна коллекция цветовых фильтров, фотоэффекты, инструменты для улучшения портретных и пейзажных фото, ручная и автоматическая ретушь, добавление графики и текста и многое другое.
Умный фоторедактор для новичков и профи Скачать Для Windows 10, 7, 8, ХР
Вариант 1.
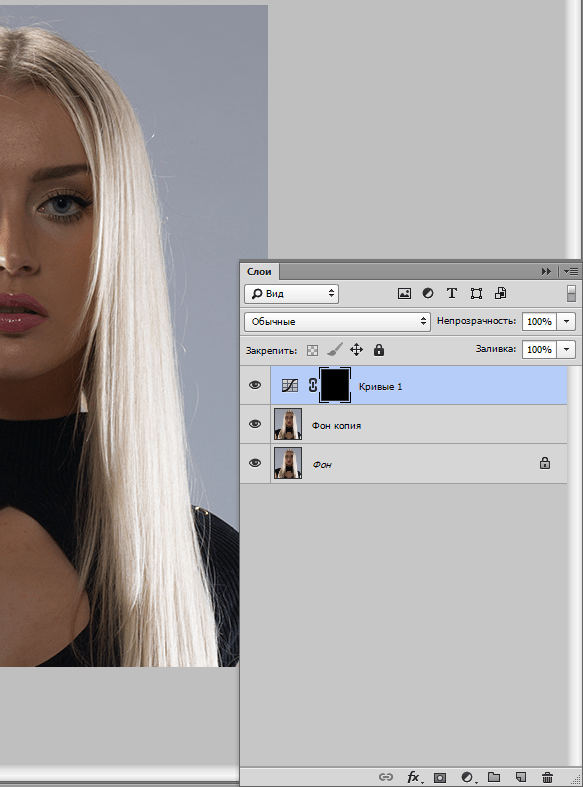 Автокоррекция
Автокоррекция«ФотоМАСТЕР» включает в себя функцию автоматического улучшения фотоснимков. Таким образом вы можете в один клик мыши исправить все недочеты в кадре, будь то неверная цветовая схема или неправильное освещение. Нужно лишь импортировать картинку в редактор и нажать кнопку «Автоматическое улучшение».
Нажмите иконку гайки, чтобы дополнительно выбрать параметры автоулучшения. По умолчанию программа сама отмечает оптимальные установки для данного снимка, но вы можете поиграть с настройками, отмечая галочками отдельные пункты. Включите режим работы «До/После», чтобы отслеживать изменения.
Вариант 2. Кривые
В разделе «Инструменты» находится функция «Кривые». С ее помощью корректируется цветовая схема фотоснимка. Однако, если вы выберите в пункте «Канал» вариант «RGB», то сможете настроить затемнение в кадре.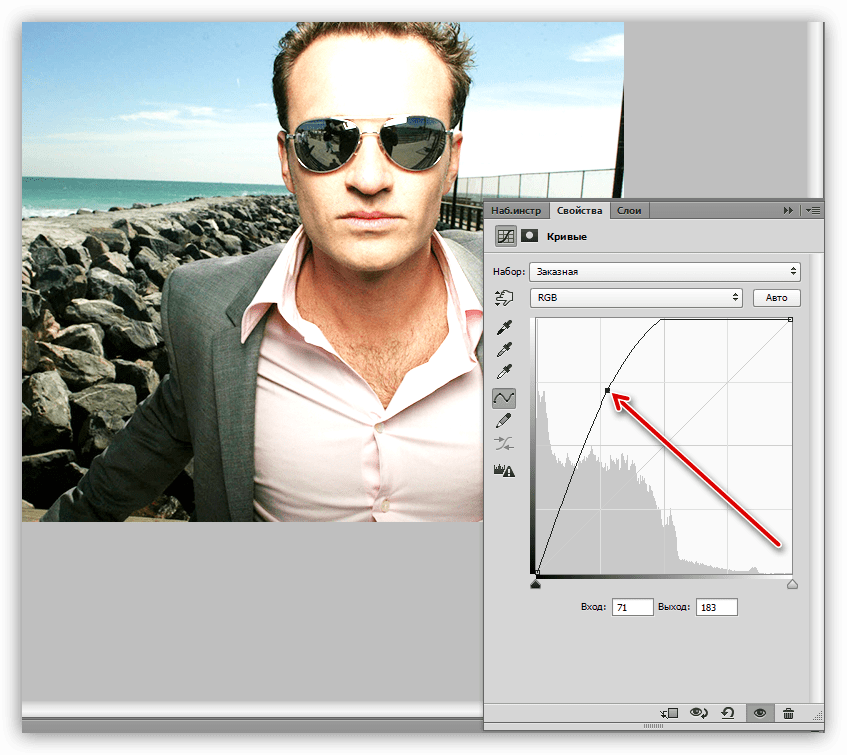
Если вы не разбираетесь в ручных настройках, примените готовые установки. Раскройте пункт «Пресет» и выберите проблему, которую хотите решить. В данном случае нам требуется повысить контраст.
Вариант 3. Корректор
Если вам нужно сделать темнее определенный предмет или часть изображения, например, задний фон или лицо, воспользуйтесь корректором. Таким образом вы можете затемнить фон на фото, не трогая остальной снимок, или отрегулировать тени на выбранном объекте.
Откройте раздел «Ретушь» и выберите «Корректор». Подберите размер инструмента и заштрихуйте участок для затемнения. После этого отрегулируйте нужные параметры, двигая бегунки в столбце справа.
После этого отрегулируйте нужные параметры, двигая бегунки в столбце справа.
Вариант 4. Радиальный фильтр
Радиальный фильтр чаще всего используется в пейзажной фотографии, но его можно применять к снимкам любого жанра. Принцип схож с работой корректора, однако вы не сможете выбрать произвольную форму изменяемой области. Он создает акцент в форме овала или круга на указанном участке, оставляя нетронутыми остальную область. Этот инструмент находится в разделе «Ретушь».
Радиальный фильтр редактирует участки внутри или снаружи выбранной областиЧтобы применить его к снимку, начертите курсором овал и растяните на нужную область. В правой колонке отметьте, какую часть снимка редактировать: внутри или снаружи круга. Придайте снимку насыщенность, откорректировать параметр «Контраст» в столбце «Тон», и добавьте теней при помощи пункта «Темные».
Вариант 5.
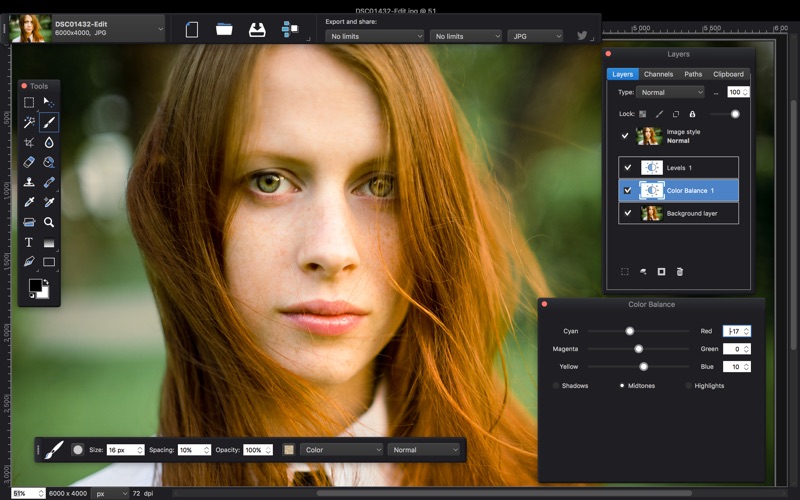 Виньетирование
ВиньетированиеОбычно виньетка используется для стилизации фотографий и акцентирования на определенном объекте. При этом на картинку накладывается темная или светлая рамка, обычно в форме полукруга, с растушеванными краями. В «ФотоМАСТЕРе» вы можете отрегулировать параметры виньетки так, чтобы она затемнила весь снимок или только боковые границы фото.
Виньетку можно наложить только на края или распространить на все изображениеПерейдите в раздел «Инструменты» и кликните по кнопке «Виньетирование». Чтобы сделать темные рамки, продвиньте ползунок в пункте «Сила» влево. Параметр «Средняя точка» расширяет или сужает виньетку от центра снимка. «Округлость» делает края овальными или прямоугольными. «Растушевка» рассеивает виньетку по фотокарточке.
Затемнение фото онлайн
Fotostars.me – один из немногих фоторедакторов в режиме онлайн, который предлагает все функции полностью бесплатно. Сервис обладает многими функциями полноценного компьютерного софта: коррекция света и цвета, виньетки, фильтры, обрезка, исправление горизонта и перспективы, настройка резкости и фокуса.
Сервис обладает многими функциями полноценного компьютерного софта: коррекция света и цвета, виньетки, фильтры, обрезка, исправление горизонта и перспективы, настройка резкости и фокуса.
- Перейдите на сайт fotostars.me и нажмите кнопку «Редактировать фото» для импорта картинки. Импортируйте картинку на сервис
- Выберите функцию «Коррекция». В новом окне нажмите на пункт «Яркость». В разделе «Яркость» находятся инструменты для коррекции освещения
- Продвиньте ползунок влево, чтобы затемнить кадр. Нажмите галочку в правом верхнем углу для сохранения установок. Двигая бегунок влево, вы можете затемнить снимок; вправо — осветлить его
- Еще раз нажмите галочку и в окне функций щелкните на крайнюю правую иконку в виде стрелки. Исправленное фото загрузится к вам на компьютер.
В редакторе есть и недостатки: вы не можете выбрать формат сохраняемой картинки, а еще сервис буквально забит рекламой.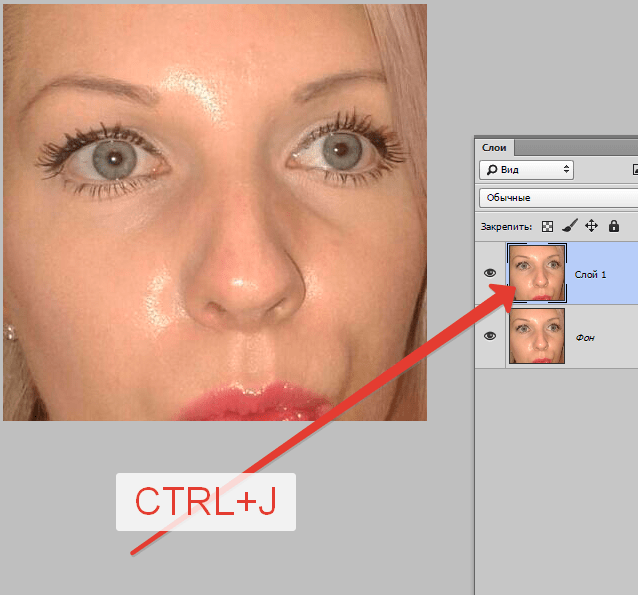 Также сервис не работает с файлами RAW и имеет ограничение на вес и размер картинки.
Также сервис не работает с файлами RAW и имеет ограничение на вес и размер картинки.
Теперь вы знаете, как сделать фото затемненным различными способами. Оба варианта подходят для быстрого редактирования снимков, но при этом «ФотоМАСТЕР» предлагает больше гибкости и позволяет выбирать параметры изображения. Фоторедактор максимально удобен в управлении и позволяет сохранять результат в высоком качестве для просмотра на компьютере или отправке в интернет. Это оптимальное решение для пользователей с любым уровнем навыков.
Фото получилось слишком темное (светлое). Как исправить яркость и осветлить (затемнить) фотографию
Доброго времени!
Нередко при съемке часть фотографий получаются слишком темными, реже светлыми (происходит это, обычно, из-за неправильной работы вспышки, выбора места съемки, недостаточной фокусировки камеры и пр.).
Разумеется, в большинстве случаев переснять какой-то кадр в жизни просто невозможно. Но готовую фотографию всегда можно прогнать с помощью спец. редактора и исправить неудачную световую экспозицию (см. пример на изображении ниже).
Но готовую фотографию всегда можно прогнать с помощью спец. редактора и исправить неудачную световую экспозицию (см. пример на изображении ниже).
Собственно, в этой небольшой заметке я приведу несколько способов как это можно сделать легко, быстро и без каких-либо спец. знаний по фотообработке (т.е. заметка подойдет даже для совсем начинающих пользователей).
И так…
Было — стало (разница в качестве фото заметна невооруженным глазом!)
*
Содержание статьи
Работа с цветностью фотографий (самые простые варианты)
Вариант 1. Домашняя фотостудия
Сайт разработчика: http://homestudio.su/
Добротный фоторедактор для начинающих пользователей. Обладает весьма приличным набором инструментов, позволяющих исправить и улучшить снимки. Отличается от других программ подобного рода своей простотой: для работы с ним не нужно долго и нужно что-то изучать (как, например, с Фотошоп).
Редактор полностью на русском и совместим со всеми популярными ОС Windows XP, 7, 8, 10 (32/64 bits).
Установка программы стандартна (поэтому ее не рассматриваю). Далее вам нужно открыть то фото, которое вы хотите исправить (см. пример ниже).
Открыть фото (Домашняя фотостудия)
После нужно нажать по меню «Изображения/Коррекция освещения».
Изображение — коррекция освещения
В зависимости от того, что вы хотите сделать (осветлить или затемнить) — сдвиньте нужные ползунки вправо.
Например, я в своем примере использовал инструменты: осветление, детализация, насыщенность и усиление контраста. Фото сразу же изменилось до неузнаваемости!
Усиливаем контрастность и осветляем затененные участки
Ну и последний штрих (когда фото уже обработано) — просто нажмите по меню «Файл» и сохраните полученный результат…
Сохраняем обработанное фото
Вариант 2. Онлайн-обработка
Ресурс 1: https://www.imgonline.com.ua/lightening.php
Ресурс 2: https://makeup.
pho.to/ru/
Как правило, подобные сервисы могут обработать не слишком большие фото (размером до 5-10 МБ, что не всегда устроит…). Зато, происходит это моментально и достаточно быстро…
Покажу пример обработки фото на первом ресурсе Fan Studio (ссылка выше). Сначала необходимо загрузить нужное фото на ресурс (стрелка 1 на скрине ниже), далее открыть раздел «Свет» и отрегулировать яркость, баланс света и теней.
Fan Studio — обработка фото в онлайн режиме
Все изменения с изображением подобный онлайн-редактор показывает сразу же после применения тех или иных эффектов (благодаря чему можно очень быстро произвести обработку фото).
Примечание: чтобы скачать обработанное фото — нажмите по значку с дискетой «Сохранить или получить ссылку».
👉 В помощь!
Фоторедакторы-онлайн: лучшие сервисы (в том числе аналоги фотошоп на русском) — https://ocomp.info/fotoredaktor-onlayn-fotoshop.
html
Вариант 3. С помощью Photoscape
Ссылка на сайт разработчиков программы: http://www.photoscape.org/ps/main/download.php
Photoscape — это большой и полноценный набор утилит (я бы сказал комбайн) для редактирования картинок и фотографий. Пользоваться им очень удобно, т.к. все утилиты «разбиты» по под-категориям, и каждая из них достаточна проста для освоения. Photoscape полностью на русском языке.
Рассмотрим решение нашей задачи в Photoscape.
После установки и запуска программы, выберите из предложенной «рулетки» — редактор (он в верхней части окна).
Редактор
После, добавьте нужное фото и нажмите по инструменту «Яркость, цвет» (в нижней части окна, см. пример на скрине).
Яркость и цвет
Далее сдвиньте ползунки по осветлению, углублению и насыщенности вправо (величина сдвига регулируется для каждого фото экспериментально).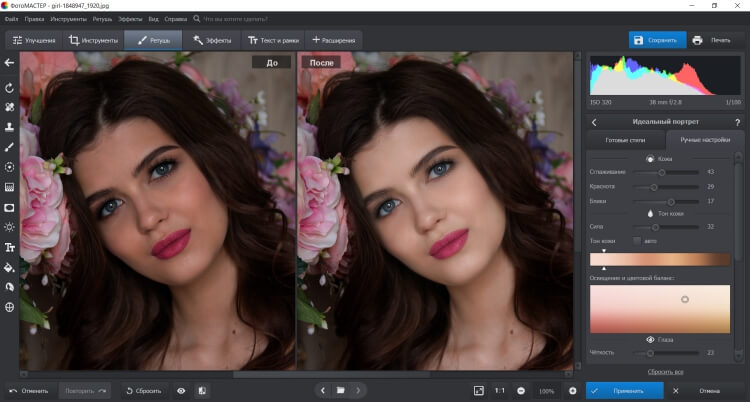
Осветление и улучшение насыщения
Собственно, на этом и всё: фото преобразится в более насыщенное и яркое прямо у вас на глазах! Кстати, помимо ручной «настройки» параметров цветности — можно воспользоваться готовыми пресетами.
до и после обработки
👉 Дополнительно по теме!
Программы для обработки фото [фоторедакторы для начинающих] — https://ocomp.info/dlya-szhatiya-obrabotki-fotografiy.html
*
Дополнения по теме приветствуются…
Удачной работы!
👋
Полезный софт:
- Видео-Монтаж
Отличное ПО для создания своих первых видеороликов (все действия идут по шагам!).
Видео сделает даже новичок!
- Ускоритель компьютера
Программа для очистки Windows от «мусора» (удаляет временные файлы, ускоряет систему, оптимизирует реестр).
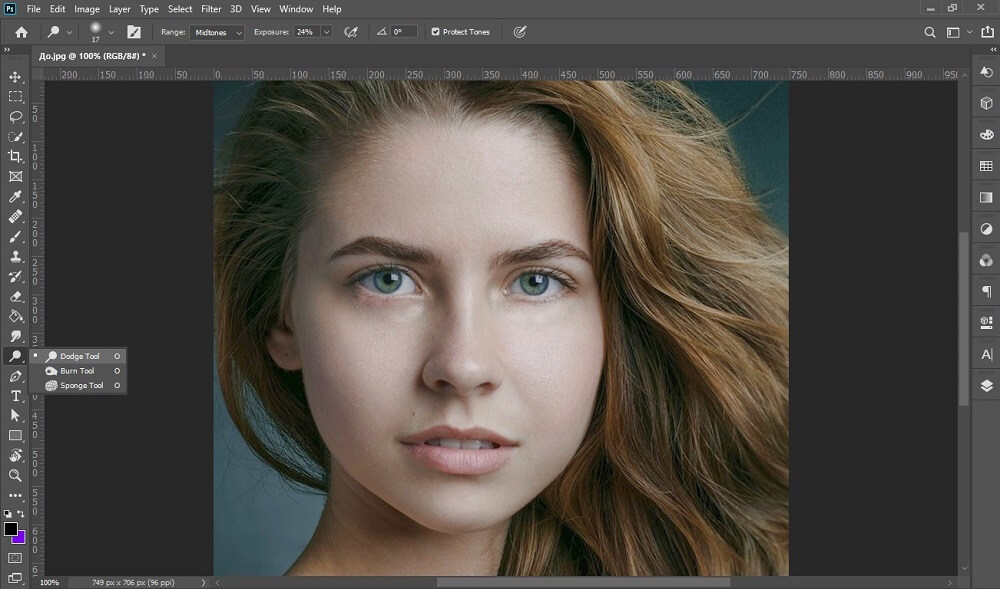
Другие записи:
Как улучшить безнадежную фотографию за 30 секунд: сравниваем бесплатные сервисы
У каждого есть безнадежно испорченная фотография, восстановить которую хочется, но времени тратить на это жалко. Обычно ее просто удаляют. Но что делать, если это единственный снимок о какой-то поездке? В этой статье мы сравним в работе четыре сервиса, которые помогут спасти испорченную фотографию всего за 30 секунд.
Сразу отметим, что профессиональные фотографы с такими снимками тоже не работают, так как ничего хорошего из них вытащить уже нельзя. Тем не менее, почему бы не попробовать? В качестве образца мы взяли фотографию, на которой камера смартфона сильно промахнулась с экспозицией.
Промах настолько сильный, что автокоррекция на всех описанных бесплатных онлайн фоторедакторов ничего не дает. Вот что пытался сделать встроенный редактор Google Фото.
Google Фото
Для начала используем фоторедактор Google Фото. Тем более, что фотография с Android смартфона сама попадает в галерею, загружать ее не надо. Выбираем настройки фотографии в режиме просмотра.
Тем более, что фотография с Android смартфона сама попадает в галерею, загружать ее не надо. Выбираем настройки фотографии в режиме просмотра.
Исправляем экспозицию, немного поправляем дела с тенями. Изменение положения ползунков моментально изменяют картинку, что удобно.
За 30 секунд фотография становится примерно такой. Цвета ушли, небо пострадало, но хотя бы людей, дома стало видно.
IMGonline
Теперь перейдем к онлайн сервису по исправлению фото IMGonline. В главном меню выбираем Улучшить.
В списке алгоритмов находим подходящий Осветлить фото.
За один клик, без ползунков как в Google Фото, получаем сравнимый с ним результат. На мой взгляд даже цвета сохранены лучше.
Pho.to
Сервис Pho.to имеет отдельный сервис для улучшения снимков. Но имеющихся алгоритмов не хватил для существенного улучшения образца.
Возможно, на других фотографиях с типовыми ошибками Pho.to отработает лучше, но здесь он оказался не на высоте.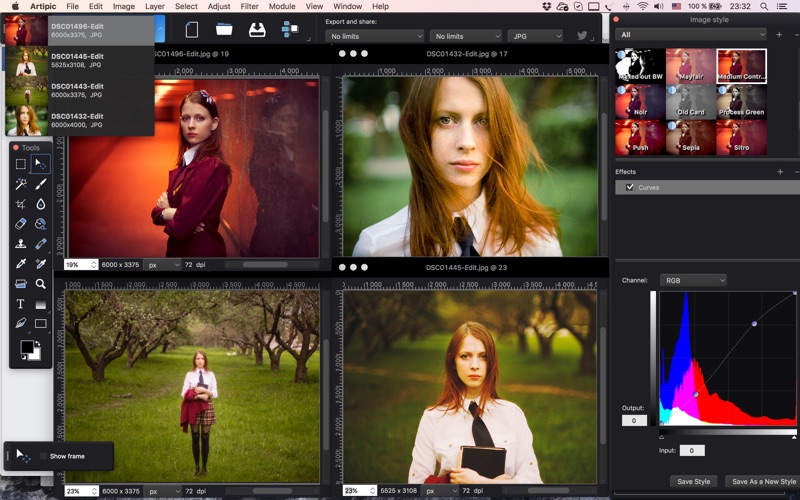
Онлайн Фотошоп (бесплатный)
Теперь проверим на что способен сервис Photoshop Online Tools. Выбираем ссылку Photoshop Express Editor.
Загружаем снимок с компьютера. Немного меняем экспозицию (инструмент Exposure). При выборе инструмента ориентируемся на иконки с результатом в верхней части окна.
Также я использовал наполнение светом (Fill light).
Полученный результат один из лучших в обзоре.
Справедливости ради отметим, что в два клика отработал только IMGonline. В остальных сервисах улучшения фотографий нам пришлось выбирать инструменты, экспериментировать с комбинацией регулировок, как в Google Фото. Но все равно за 30 секунд существенное улучшение снимка получить удалось.
Читайте также
Как прочитать то, что замазали на фото через телефон?
Люди часто замазывают на изображениях некоторые детали, которые бы хотели скрыть от посторонних глаз, например, адрес электронной почты, номер телефона, личные данные и многое другое. Тогда может возникнуть вопрос о том, как попытаться разглядеть замазанные части фото на таких операционных системах, как Android и iOS. Работающие методы существуют, однако, положительный результат приносит далеко не всегда.
Тогда может возникнуть вопрос о том, как попытаться разглядеть замазанные части фото на таких операционных системах, как Android и iOS. Работающие методы существуют, однако, положительный результат приносит далеко не всегда.
Как прочитать спрятанный текст с телефона Android?
Замазываются определенные детали с помощью специальных фоторедакторов установленных из Play Market, выбор достаточно велик. На мобильных устройствах существуют уже встроенные функции для обработки, то есть обрезка, контраст и т.д. Если такое не найдено, можно воспользоваться маркетом и установить любое приложение с положительной оценкой, главное, чтобы были функции ретуши. Нам будут необходимы Блеск, Контраст и Экспозиция, поэтому после установки убедитесь в их нахождение. Такими возможностями могут обладать Snapseed и Adobe Photoshop, особенно подойдут для работы и к тому же бесплатны.
Действия:
- Загружаем в программу фотографию.
- Нажимаем на кнопку Tools в нижнем углу экрана.

- После появления списка инструментов нужно выбрать Экспозицию, Блеск, Тени и яркость в значение 100, то же самое с инструментом «Светлые участки».
- «Контраст» установить на -100.
- Мы увидим закрытый текст.
Секрет заключается в том, что заданные параметры позволяют убрать закрашенный слой на необходимом изображении. Такое можно совершить на любом фоторедакторе без особого труда.
Как прочитать замазанный текст с телефона ios?
При помощи уже встроенных функциях в разделе «Фото», запускаем редактор, который может осветлить тон в несколько раз и на удивление через пару секунд можно увидеть закрашенные элементы, зависит такая процедура от настройки маркера в степени прозрачности. Если при действиях исчезает написанное слово или знаки вместе с закрашенным элементом, значит, прозрачность стоит на минимуме и ничего сделать уже не получится.
Приложения для того, чтобы посмотреть скрытый текст на картинке
Snapseed
Славится большой палитрой цветов и возможностей, предоставленных в программе. Поможет решить различные проблемы и является мощным и качественным конкурентом для многих разработчиков других приложений, способен в буквальном смысле творить чудеса. Компания Google – Pixel позволяет найти в своем смартфоне встроенный вариант.
Поможет решить различные проблемы и является мощным и качественным конкурентом для многих разработчиков других приложений, способен в буквальном смысле творить чудеса. Компания Google – Pixel позволяет найти в своем смартфоне встроенный вариант.
Способ использования:
- Открываем и благодаря кнопке «+» добавляем изображение.
- Выбираем «Коррекция», появляется список необходимых инструментов.
После завершения не стоит забывать о сохранении результата, иначе придется делать все сначала. В галерее появится новый файл с фото, при этом старый не будет удален. Важно понимать, что есть скриншоты и изображения, на которых такой фокус может не получиться.
Как отбелить зубы на фото
Автор: Михаил Новожилов
|Кому не хочется сверкать на фото голливудской улыбкой? К сожалению, в реальности не всегда получается похвастаться белизной зубов.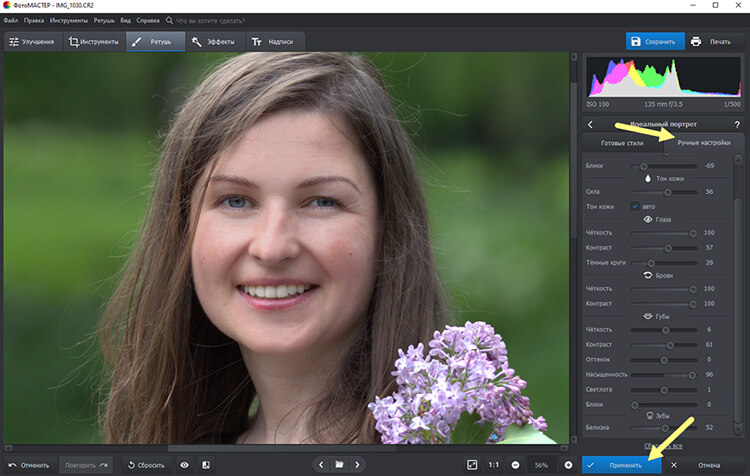 Это легко исправить без посещения стоматолога. В программе PhotoDiva есть удобный инструмент, способный легко убрать желтизну и добавить сияния. Читайте статью и вы узнаете, как отбелить зубы на фотографии в этом редакторе всего за пару кликов мышки.
Это легко исправить без посещения стоматолога. В программе PhotoDiva есть удобный инструмент, способный легко убрать желтизну и добавить сияния. Читайте статью и вы узнаете, как отбелить зубы на фотографии в этом редакторе всего за пару кликов мышки.
Скачайте редактор PhotoDiva
и делайте зубы белыми и сияющими!
Сделайте улыбку идеальной
Запустите PhotoDiva и кликните «Открыть фото». Из папки на ПК выберите фотографию для обработки. Она появится в основном окне программы. Чтобы выполнить отбеливание зубов на фото можно использовать два способа: автоматический и ручной. Первый более простой и быстрый, а второй займёт больше времени, но позволит полностью управлять процессом.
Содержание:
Способ 1. Экспресс обработка
Экспресс обработкаСпособ 2. Ручная настройка
Сделайте улыбку ещё привлекательнее
Способ 1. Экспресс обработка
Перейдите в раздел «Автоматическая ретушь». Здесь расположены готовые стили для улучшения лица. Помимо общих вариантов обработки, есть пресеты под конкретные задачи, например, разглаживание кожи, устранение блеска, придание взгляду выразительности.
Нам подойдут стили «Отбеливание зубов» и «Идеальная улыбка». Первый обрабатывает только зубы, а второй дополнительно делает губы ярче и выразительнее.
«Отбеливание зубов» мгновенно уберёт желтизну
Примените выбранный пресет, и фото мгновенно преобразится! Попробуйте прямо сейчас:
Способ 2. Ручная настройка
Программа распознаёт все части лица, благодаря чему каждую из них можно корректировать отдельно. В том же разделе автоматической ретуши перейдите во вкладку «Ручные настройки».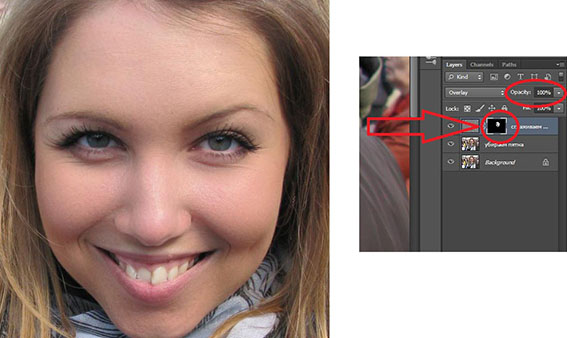 В самом низу находится блок «Зубы» с параметром «Белизна». Двигайте бегунок вправо, пока результат вас не устроит.
В самом низу находится блок «Зубы» с параметром «Белизна». Двигайте бегунок вправо, пока результат вас не устроит.
Отрегулируйте значение белизны
Не стоит пытаться отбелить зубы на фотографии полностью, выкручивая настройки до максимума. Слишком белые зубы смотрятся неестественно. При просмотре портрета люди сразу увидят, что была выполнена обработка, причём не самая качественная. Умеренное отбеливание, напротив, будет смотреться красиво и органично.
На женских портретах можно дополнительно скорректировать губы. В соответствующем блоке есть настройки чёткости, контраста, насыщенности и другие. С их помощью можно сделать губы более выразительными и яркими. На их фоне зубы человека на фото будут смотреться ещё более белоснежными и красивыми.
Сделайте губы ярче и выразительнее
Сделайте улыбку ещё привлекательнее
Программа для отбеливания зубов на фото PhotoDIVA имеет и другие функции, с помощью которых можно значительно преобразить улыбку.
- Виртуальный макияж. Если губы на фотоснимке не были накрашены, вы можете наложить на них помаду. В разделе «Макияж» можно выбрать любой цвет из палитры, настроить силу нанесения и добавить блеск.
- Пластика. В соответствующем разделе можно менять ширину рта, немного скорректировать его положение на лице, уменьшить или увеличить толщину губ. Если человек на портрете не улыбается, это тоже можно исправить!
- Устранение дефектов. Выскочила простуда на губе или прыщик на подбородке портит снимок? В разделе «Ретушь» выберите инструмент «Восстанавливающая кисть». Настройте размер курсора и кликните по дефекту. Инструмент его мгновенно. Если проблемное место слишком большое и восстанавливающая кисть не справляется, используйте «Штамп». Он позволит заместить дефект участком здоровой кожи.
Наложите косметику
Добавьте улыбку
Восстновим зубы с помощью штампа
Вы узнали, как отбелить зубы в фоторедакторе PhotoDiva. Вам больше не потребуется дорогостоящий сложный Фотошоп и неудобные онлайн-сервисы. Всего за минуту вы сможете убирать желтизну и придавать блеск зубам. Скачайте программу прямо сейчас и каждая улыбка на снимках станет безупречной!
Вам также может быть интересно:
Редактор фотографий monkey. Picmonkey — быстрый онлайн фоторедактор
Комментарии к записи Бесплатные фоторедакторы PicMonkey и Pixlr отключеныУмение редактировать изображения — полезный навык, которое наверняка пригодится учащимся и для обучения, и для работы, и просто для обработки личных фотографий.
Отредактированные фото, как сделанные самостоятельно, так и скачанные с , можно использовать при , видео, цифровых историй, в качестве иллюстраций для записей , и для оформления обложек подкастов. Если кто-то из учащихся серьезно увлекается фотографией, то можно предложить ему сделать фото-проект по интересующей его теме.
Самая популярная программа для обработки фото как среди профессионалов, так и среди любителей — это Adobe Photoshop. Решение довольно дорогое, и довольно сложное. Перед тем, как начать пользоваться программой, Вам необходимо будет посмотреть не один десяток обучающих видео, или скачать учебник по работе с Photoshop. Adobe Photoshop сейчас входит в пакет Creative Cloud — набор инструментов для графического дизайна, редактирования фото и видео от Adobe, доступный по подписке.
Существует огромное количество бесплатных онлайн-инструментов, которые могут во многом заменить Photoshop, особенно для начинающих. В этой статье я хотела бы рассказать о двух простых бесплатных редакторах фотографий — PicMonkey и Pixlr. Если они Вам не подойдут, тогда обратите внимание на GIMP , бесплатный многофункциональный графический редактор, и онлайн-редактор SumoPaint .
PicMonkey
Picmonkey — хороший вариант для тех, кто только учится редактировать фото, или для тех, кому нужны только базовые функции. Для редактирования фото регистрация не нужна: просто загружаете снимок с компьютера или из облачного хранилища данных, вносите все необходимые изменения, и сохраняете фото себе на компьютер. Вы можете обрезать фото, изменить его размер, повернуть, изменить яркость и контрастность, применить различные фильтры и эффекты, добавить текст или баннер.
В Picmonkey есть набор элементов для ретуши, при помощи которых можно внести косметические изменения в портрет: сделать зубы белее, убрать морщинки и дефекты кожи, нанести загар и макияж. Здесь также есть базовые инструменты для создания графики, примерно как в , и возможность создавать фотоколлажи.
Интерфейс редактора очень удобный и понятный, работать в нем можно без предварительного обучения. PicMonkey можно пользоваться бесплатно. Есть платная версия, позволяющая работать с дополнительными инструментами и без рекламы.
Возможности Pixlr очень похожи на возможности PicMonkey. Здесь Вы также можете обрезать фото, изменить его размер, повернуть, настроить яркость и контрастность, добавить эффекты и фильтры. Но Pixlr предназначен для более продвинутых пользователей, здесь гораздо больше инструментов и возможностей. К тому же его интерфейс гораздо больше похож на Photoshop, чем интерфейс PicMonkey. Поэтому, если Вы планируете со временем перейти на Photoshop, то Pixlr будет хорошей тренировкой.
Вы можете работать в Pixlr в браузере, либо скачать программу на компьютер или мобильное устройство. В сети можно найти огромное количество видео-уроков, которые помогут Вам разобраться с программой. Основные возможности доступны бесплатно, есть также недорогая премиумная версия.
Обработка изображений — это то действие, использование которого массово мигрирует с локальных компьютеров в онлайн Интернет.
Если раньше, даже для простого редактирования фотографий — обрезку, применение фильтров и эффектов, перевода в чёрно-белый режим, удаления эффекта красных глаз и др. эффектов нужно было устанавливать сложные профессиональные графические редакторы такие как: Adobe Photoshop, Gimp или использовали встроенный фоторедактор Picture manager от Microsoft, то сейчас все эти действия + множество операций с применением фильтров, спокойно можно производить в Интернете, благодаря большому количеству бесплатных сервисов: Picasa , Instagram , Pixlr, Picmonkey, Instasize , ни чего не загружая и не устанавливая. В данной статье вы познакомитесь с онлайн фотошопом Picmonkey.
Picmonkey — это удобный, лаконичный онлайновый фоторедактор , разработанный для обычных пользователей. У него очень удобный и интуитивно понятный интерфейс, множество встроенных фильтров и эффектов; доступна работа с фигурами, текстом и текстурами; есть функция отправки готового изображения в социальные сети, — весь этот арсенал возможностей делает приложение доступным даже не имеющих специальных знаний и практики в фотошопе людям.
Для того, чтобы сделать презентабельную фотографию, не обязательно устанавливать профессиональную программу для редактирования изображений или быть дизайнером, ведь есть приложение PicMonkey, продуманное как для планшетов и смартфонов, так и компьютеров. Этот онлайновый фоторедактор работает в любом современном браузере, и предоставляет обычным пользователям целый ряд уже готовых инструментов для обработки изображений, не требующих настройки и специальных знаний.
Использование
После того как вы перейдёте на сайт онлайн сервиса picmonkey.com вам будет предложено два варианта испробовать все возможности PicMonkey:
- Первый — использование одного из тестовых изображений;
- Второй — загрузить свою фотографию или снимок.
Все инструменты редактирования в фотосервисе находятся в левой части панели — и рассортированы на 7 пунктов :
- В первом пункте меню расположены основные фильтры и кисточки, с помощью которых можно быстро изменять фото. Это действия редактирования размера, поворота, настройке экспозиции, автоподстройке, обрезке и т.д.
- Второй, это пункт обработка эффектами, в котором сосредоточено более 20 различных опций с функциями тонких настроек. (К примеру, тут можно сделать снимок чёрно-белым, выбрав количество градаций серого цвета и тонко настроив освещение и маскировку различных изъянов текстуры и темы).
- Следующая подборка инструментов даст возможность производить косметические преобразования над вашим снимком. В нём вы найдёте инструменты для удаления эффекта красных глаз, изменения цвета кожи, нанесение тени и т.д. Стоит также отметить, что онлайн сервис не на русском языке, он на английском, но интерфейс в нём настолько интуитивно понятен, что фоторедактор picmonkey на русском пользователям и не потребуется.
- Далее можно снабдить фотографию поясняющим заголовком, в тексте которой доступно изменение шрифта и его цвета, размер шрифта, расположение букв, угол наклона и другие.
- В пятом пункте, можно добавить векторные символы, такие как стрелки, облачко, бейджи, оверлейные изображения, кружки и т.д. Подобного рода информативных изображений в данном разделе большое количество.
- В шестом вы найдёте добавление рамок различных цветов и форм. Если к тематике вашего портрета рамки уместны, можете заключить её ими. Так же тут поверх фото можно наложить разные полупрозрачные текстуры, которые теперь стало модно использовать.
- А последний пункт 7, насыщен различного рода тематиками эффектов, от новогодних и романтических до зомбических и готических, которые применяются одним нажатием мыши.
PicMonkey понимает изображения форматов фотошопа JPG, PNG, GIF и BMP, и предоставляет обычному пользователю, не искушенному в мастерстве редактирования фотографий, широкий выбор уже готовых эффектов, которые тут же можно применить.
Почему именно PicMonkey
Online фоторедактор PicMonkey функционирует с рекордной скоростью работы, довольно удобным и лаконичным интерфейсом, прекрасно подходящим для работы на планшетах. В нём сосредоточен целый арсенал нужных фильтров, которые могут понадобиться для изменения снимков в любительской фотолаборатории в любой неожиданный момент. А если взять в расчёт то, что популярный Picnick скоро прекратит своё существование — 19 апреля, то пред вами претендент на роль лучшего онлайн фоторедактора в облаках для любителей.
Picmonkey — решение для графического дизайна, редактирования фотографий и создания коллажей. Сервис предложен в виде приложений для смартфонов на базе iOS и Android. Разработчики также предлагают распечатать готовые работы любого формата с доставкой по указанному адресу. Предусмотрена интеграция с OneDrive и Dropbox для хранения изображений в облаке.
Систему могут использовать начинающие дизайнеры и профессиональные специалисты. Она заинтересует блогеров, которым необходимо делать качественный оригинальный контент, специалистов digital-агентств, фотографов и сотрудников типографий. Эффект перевода фотографии в карандашный эскиз пригодится в работе художников и тату-мастеров, а фрилансеры и любители искусства смогут использовать софт для личных нужд.
Платформа предлагает стандартные наборы фильтров для быстрого изменения фото, опции наложения слоёв и текстовые инструменты. Картинки можно скооперировать в коллажи из готовых макетов и добавить к ним надписи. Библиотека шаблонов и шрифтов помогает создавать уникальные обложки, логотипы, визитки, открытки и посты для соцсетей. Функции ретуширования позволяют выровнять тон кожи, отбелить отдельные участки снимка, сделать глаза ярче и нанести «цифровую тушь». Для редактирования волос предусмотрены опции изменения цвета прядей, создания дополнительного объема, бороды или усов. Можно применять инструмент пластики для контуров тела, удалять морщины и пятна без потери качества и равномерности изображения. Сервис предлагает множество обучающих статей и видеороликов для создания цветовой палитры и различных видов картинок, коллажей, праздничных приглашений и обоев для телефона.
Ключевые особенности
- Клипарт и наложения
- Шаблоны, шрифты и фоторамки
- Готовые форматы для соцсетей
- Добавление текста на фото
- Требуется кредитная карта для регистрации пробного периода
Манки – фоторедактор, предназначенный для непрофессиональных пользователей. Допустим, вы хотите удалить небольшое пятно на лице человека, усилить цветовую насыщенность снимков, сделанных в отпуске, или подготовить коллаж, но не рискуете обращаться к таким «монстрам», как Picasa, Adobe Photoshop Elements или Pixelmator? В таком случае бесплатный фоторедактор Monkey запросто выручит вас. Это настоящий Фотошоп онлайн. С его помощью можно выполнить подавляющее большинство операций, необходимых для подготовки снимка к печати.
Многие мощные редакторы изображений обладают огромным количеством функций и настроек, но их юзабилити и скорость работы лично для меня оставляют желать лучшего. Однако я мирился с этим, пока в поле зрения не попал фоторедактор Манки, а если быть точным – PicMonkey . Это небольшое приложение обладает на удивление большим количеством инструментов, а с его помощью можно накладывать такие эффекты, которые раньше могли применить только профессионалы. Каков же набор функций Monkey, фоторедактора за который разработчики не просят деньги? Давайте разберем его поподробнее.
Обзор фоторедактора Пик-Манки (PicMonkey)
PicMonkey является бесплатным онлайн фоторедактором. Он предоставляет в распоряжение рядовых пользователей практически полный набор необходимых им средств для работы со снимками. Основано это веб-приложение на флэш, и запускается в большинстве современных браузеров. Фоторедактор PicMonkey позволяет не только выполнять базовые операции по обработке фотоснимков, но и накладывать креативные эффекты, ретушировать лица, а также внедрять некоторые собственные творческие порывы, вставлять рамки и текст. Сейчас это приложение бесплатно, но разработчик демонстрирует нам рекламу. Вероятно, в будущем появиться платная подписка на Пик-Манки (за деньги можно будет отключить рекламу).
Начать пользоваться фоторедактором PicMonkey можно даже без регистрации, просто перетяните файл фотоснимка в браузер, и редактируйте его. Вы не можете скачать Манки на свой компьютер, используйте его при подключении к интернету. Работает Пик-Манки на удивление быстро. Спартанский интерфейс пользователя состоит из панели инструментов (с опциями) слева. Редактируемое изображение помещено в правой части окна. Его масштаб можно изменять, а перемещается оно с помощью мыши.
Все инструменты разбиты на семь блоков:
- Базовое редактирование – (Crop) образание фотографии, (Rotate) вращение, (Exposure) экспозиция, (Colors) цвета, (Sharpen) резкость, (Resize) изменение размера.
- Эффекты – разбиты на группы Tried and True (попробуй и подтверди), Basic (основные), Camera Look (виды камеры), Paintbox (живопись), Area (площадь), Artsy and Advanced (художественные и продвинутые).
- Touch Up – инструменты для всевозможных видов ретуширования, от наложения макияжа до изменения форм. Тут имеются группы Кожа (Skin), Рот (Mouth), Глаза (Eyes) и остальное (The Rest).
- Text (текст) – понятно, что содержащиеся здесь инструменты фоторедактора Манки позволяют добавлять текстовые элементы, изменять их размер, шрифт и т.п.
- Overlays (Наложения) – с помощью этой группы инструментов можно накладывать элементы векторной графики. Манки имеет собственную библиотеку различных форм, сердечек, звездочек, стрелочек, реплик и т.п. Кроме того, пользователь может загрузить и наложить собственные картинки. Здесь же можно наложить такие элементы, как усы, шляпы или солнечные очки.
- Frames (Рамки) – многим нравится обрамлять снимки в простые или замысловатые рамки. Имеется также функция рамки в стиле кадра Polaroid.
- Textures (Текстуры) – с помощью текстур порою можно придать совершенно новый вид фотографиям. PicMonkey имеет целую коллекцию текстур: Папирус, кляксы, Edifice, волны, металл, живопись. Можно загрузить собственные текстуры.
Базовое редактирование
Фоторедактор Манки позволяет легко и просто обрезать, повернуть или изменить размер фотографии. С его по
мощью можно подстроить контрастность и яркость, изменить насыщенность цветов и резкость изображения. Пользоваться этими инструментами сможет даже абсолютный «чайник», который никогда ранее не редактировал фотографии. Но и опытный пользователь найдет их удобными в том случае, если надо что-либо быстро подправить, а компьютера с профессиональной программой под рукой нет. Имеющаяся функция автоматической подстройки (Auto Adjust) в подавляющем большинстве случаев работает отлично.
Инстаграммим
Поклонники ретро-эффектов должны по достоинству оценить фоторедактор Monkey. Программа включает более 30 эффектов, некоторые из которых имеют дополнительные варианты. Практически каждый эффект имеет подстройки, и пользователь может самостоятельно определять его интенсивность.
В базовый набор включены следующие варианты: черно-белое, сепия, мягкий фокус, повышенная насыщенность, черно-белые виньетки. Имеется инструмент, позволяющий заретушировать на фотографии те элементы, которые вы не хотите видеть на ней. Набор Tried and True содержит эффекты тонирования. Рекомендую в первую очередь опробовать Intrepid и Urbane.
Для фанатов Instagram и Lomography тут имеется набор различных камер. Можно сделать снимки в духе винтажных фотокамер, фильмов или просто состарить их. Имеются также эффекты HDR. Впрочем, последние мало кому могут пригодиться. Интересный результат получается при наложении различных эффектов друг на друга.
Набор Paintbox предназначен для «игр» с цветами. Например, эффект Warhol (Уорхол) позволяет выбрать два цвета, с помощью которых воссоздается снимок, напоминающий работы знаменитого художника. Набор инструментов Area позволяет обратить внимание на отдельные части фотоснимка. Например, вы можете выбрать круглую область и наложить на всю остальную площадь эффекты размытия, пикселизации, масштабирования или уменьшения насыщенности.
В набор Artsy входит кисть, с помощью которой можно делать сумасшедшие вещи. Отсюда накладываются эффекты постеризации, зернистости кинопленки или превращения фотографии в векторное изображение.
Набор Advanced содержит инструменты, которые нельзя назвать эффектами. Панель Кривые (Curves) позволяет сделать тонкие настройки каналов (вы можете увидеть, на что способен этот инструмент, воспользовавшись заготовками разработчика). Тут размещен инструмент клонирования, обугливания и скручивания.
При желании, можно «подкрасить» портрет тушью или аэрографией, наложить загар или губную помаду.
А, может быть, необходимо применить грим, лак для волос или ввести ботокс?
Фоторедактор Monkey идет с внушительным набором косметических средств, позволяющих улучшить внешний вид людей на снимках. Раздел Touch Up включает в себя несколько инструментов, сгруппированых по секциям. Опишу наиболее заметные из них:
- Skin: для удаления прыщей и пигментных пятен используйте настраиваемую кисть Blemish Fix; Airbrush легко удалит морщины и нежелательные полоски (но следите за тем, чтобы лицо не потеряло естественность). Добавьте немного цвета с помощью кисти Blush Boost; сделайте лицо более румяным или загоревшим с помощью Spray Tan.
- Mouth: позволяет отбелить зубы и наложить губную помаду (тут есть даже карандаш для губ).
- Eyes: удаление красных глаз, добавления блеска или изменение цвета. Сделать взгляд более выразительным позволяет наложение туши (Mascara). Последний инструмент работает на удивление хорошо даже в руках неопытного пользователя.
- The Rest: исправление черт лица с помощью Nip Tuck (будьте очень осторожны с этим), добавление бликов волосам (не переусердствуйте).
С одной стороны, пользоваться инструментами фоторедактора Манки просто, но с другой – результат получается качественным. Изображение не теряет важные детали и сохраняет естественность.
Одеваем свои фотографии
Я не стану глубоко вдаваться в такие инструменты, как текст, наложения, рамки и текстуры. Скажу лишь, что они работают так, как надо. Фоторедактор имеет богатый набор шрифтов и объектов для наложения. С помощью этих инструментов можно накладывать на свои фотографии водяные знаки и подписи.
Для придания фотографии внешнего вида, как у
настоящего произведения искусства, попробуйте наложить текстуру. Интенсивность проявления накладываемых объектов и текстур можно отрегулировать, добившись желаемого эффекта.
После того, как вы наиграетесь со всем вышеописанным, добавьте элегантную фоторамку, которую можно выбрать из обширного набора. Это придаст вашему творению законченный вид, и его можно будет с гордостью демонстрировать друзьям и родным.
Коллаж в фоторедакторе ПикМанки
Коллажи онлайн
С помощью фоторедактора ПикМанки можно делать великолепные коллажи онлайн. Если честно, мне этого очень не доставало на протяжении нескольких последних лет. Программа предлагает огромный выбор шаблонов для изготовления коллажей. С ее помощью можно даже сделать фото обложки для Facebook. Достаточно загрузить набор фотографий и перетянуть их на шаблон, он гибкий и подстраивается под нужды пользователя. Делать коллажи в PicMonkey очень удобно и быстро.
Заключение: Фоторедактор ПикМанки – Фотошоп онлайн
В настоящее время вы не найдете лучшего онлайн фоторедактора, чем PicMonkey. Разработчики продумали в нем все до мелочей, так чтобы редактировать фотографии было максимально удобно. Для любительской обработки цифровых фотографий здесь есть все необходимое.
Я надеюсь, что скоро мы увидим фоторедактор ПикМанки для планшетов и смартфонов с большим экраном. Для этого надо добавить функции, облегчающие сенсорное управление программой. Дополнительно следует отметить абсолютную бесплатность этого онлайн фоторедактора. Может быть, в будущем разработчики пересмотрят свою финансовую политику. А пока: загружайте фотографии и редактируйте их, сколько вашей душе угодно.
Всем, кто занимается фотографией либо просто использует изображения, необходимо их редактировать. Для этого многие пользуются громоздкими приложениями. Но сегодня я расскажу вам об инструменте, который предлагает простое, но эффективное решение.
Picmonkey — это довольно популярный сервис, предоставляющий средства редактирования фотографий. Используя версию, содержащую рекламные объявления, вы можете бесплатно воспользоваться преимуществами данного сервиса. Сервис также предлагает план подписки без рекламы под названием «Royale», который содержит дополнительные эффекты, шрифты, эксклюзивные дизайны и т. д. Платный план подписки обойдется вам в 4,99 $/месяц либо 33 $/год. Тем не менее, если отслеживать деятельность сервиса, то вполне можно выудить пробную 30-дневную версию во время очередной промокампании.
ЗА
- Легкость в использовании.
- Быстродействие и минимальное занимаемое пространство.
- Бесплатная версия содержит достаточно функций для персонального использования.
- Picmonkey содержит насыщенную коллекцию встроенных эффектов, дизайнов, арт-компонентов и т. д.
ПРОТИВ
- Базовый набор средств форматирования текста.
- Эффект смягчения фокуса (Focal Soften) размывает содержимое и подается в виде круга; выбрать отдельный участок невозможно, что делает этот эффект непригодным для использования в тех случаях, когда необходимо фокусироваться на неокругленных элементах.
Заключение
- Несмотря на то, что все эти инструменты не соответствуют ожиданиям, а другие функции доступны только при подписке на план «Royale» (премиум), я все еще придерживаюсь того мнения, что Picmonkey — это прекрасный сервис, который обязательно стоит попробовать. Если вам нравится облачное вычисление, тогда вам следует подписаться на план «Royale».
Что говорят люди о Picmonkey.com ?
Я также собрал несколько отзывов пользователей о Picmonkey — сервисе для редактирования фотографий онлайн. Один пользователь сообщил, что ему нравится этот сервис потому, что нет необходимости скачивать или устанавливать его. Другой пользователь хвалил Picmonkey за то, что никто не принуждает регистрироваться на сайте, чтобы воспользоваться сервисом.
Один блогер назвал Picmonkey «фотошопом бедного человека». Я также нашел пользователя, которому нравится сервис за такие функции, как редактирование, ретуширование, разнообразные эффекты, средство создания коллажей и т. д.
Впрочем, я также нашел несколько негативных отзывов о Picmonkey. Некоторые пользователи сообщили, что функция ретуширования не настолько эффективна, как ожидалось. Пользователи также пишут, что хотелось бы видеть больше средств форматирования текста, бесплатных эффектов и больше настраиваемых параметров для встроенных функций.
Приступая к работе с Picmonkey.com
Для начала, Picmonkey не требует регистрации для того, чтобы воспользоваться его бесплатными предложениями. Лично мне такая политика по душе.
Сервис разделяет свои инструменты на четыре категории: редактирование, ретуширование, дизайн и коллаж. Все они доступны на верхней панели веб-сайта. А теперь давайте по очереди рассмотрим все предлагаемые Picmonkey средства редактирования.
Редактирование
Для того чтобы ваша фотография выглядела лучше, воспользуйтесь функцией редактирования. С ее помощью вы можете редактировать на своей фотографии текст, эффекты, наложения и прочее. Чтобы отредактировать фотографию, вам необходимо найти ее на своем компьютере или использовать изображения, хранящиеся в облачном хранилище. В качестве эксперимента Picmonkey предлагает вам попробовать его функции на образцах изображений.
Нажмите на квадратный значок изображения, чтобы выбрать изображение на своем компьютере. После того как вы выбрали файл, он мгновенно откроется в редакторе Picmonkey. Если же вы хотите отредактировать фотографии, хранящиеся в облачном хранилище, то вы должны предоставить разрешение Picmonkey на доступ к такому хранилищу. Лично я выбрал фотографию на своем компьютере. В редакторе это выглядело следующим образом:
Вы можете увеличивать/уменьшать свою фотографию с помощью параметра масштабирования, который находится справа. Слева отображаются средства редактирования. Вот как они выглядят вблизи:
Базовое редактирование
Благодаря параметру Picmonkey «Автонастройка»(Auto adjust), с помощью одного щелчка мыши вы можете улучшить качество фотографий в среде базового редактирования. Используйте этот параметр, чтобы увидеть разницу. Вот как это получилось у меня:
На изображении выше вы видите исходную фотографию (слева) и результат применения функции «Автонастройка». Думаю, что эта функция работает.
Здесь вы также можете обрезать изображение, выбрать цвет полотна для своего дизайна, вращать изображение, настроить экспозицию, цвет, усилить резкость и изменить размер.
Эффекты
Picmonkey предлагает массу эффектов, с помощью которых вы можете украсить свою фотографию. Некоторые из них бесплатные, а некоторые платные. Тем не менее, вы можете попробовать их всех на полотне. Меня впечатлили эффекты блика в объективе, корректировки резкости, расширенного динамического диапазона (HDR) и т. д. Вот пример эффекта «Блик в объективе» (Lens Flare).
Используя эффект «Смягчение фокуса», вы можете выделить необходимый вам элемент и размыть остальные элементы изображения.
И еще один пример смягчения фокуса:
С помощью эффекта «Сияние» (Radiance) вы можете мгновенно придать вашей фотографии праздничный вид.
Я попробовал почти все доступные эффекты и могу сказать, что здесь команда Picmonkey реально постаралась.
Используйте этот раздел для добавления текста в фотографию. Picmonkey предлагает широкий выбор шрифтов. Вы также можете воспользоваться своими системными шрифтами. А вот средства форматирования текста показались мне слабыми.
Дополнительные изобразительные материалы точно могут сделать вашу фотографию более красочной. Для этого используется наложение. Вы можете добавлять другие изображения/картинки с помощью функции Picmonkey «Наложение». Наслаждайтесь прекрасной коллекцией встроенных изобразительных материалов сервиса либо загружайте собственные коллекции со своего компьютера/облачного диска.
Рамки
Здесь все очень просто. Используйте эту функцию для того, чтобы добавить рамку к своей фотографии.
Текстуры и темы
Добавляйте текстуры в свои фотографии, чтобы придать им улучшенный вид. Параметр «Темы» (Themes), который обозначен как «New», содержит сочетание эффектов, наложений, текстур и текстов. Используйте его для быстрого редактирования.
Вы можете использовать меню «Ретуширование» (Touch Up) для того, чтобы придать эксклюзивности или украсить фотографии людей. Здесь присутствуют инструменты для кожи, области рта, глаз и всего остального. В разделе «Кожа» (Skin) представлены такие функции, как устранение пятен (Blemish Fix), распылитель (Airbrush), маскировка морщин (Wrinkle Remover), уменьшение яркости (Shine Reduce), румянцы (Blush Boost) и распылитель загара (Spray Tan). Вы можете бесплатно пользоваться устранением пятен и румянцами. Остальные средства раздела работы с кожей доступны для премиум-пользователей.
В разделе «Рот» (Mouth) вы можете отбелить зубы и придать нужный цвет губам. Обе функции бесплатны. Picmonkey предлагает целый набор средств, с помощью которых вы можете сделать свои глаза более привлекательными. В разделе «Глаза» (Eyes) вы можете бесплатно воспользоваться подавлением эффекта «красных глаз» (Red-eye Remover), тенями для век (Eye Shadow) и карандашом для век (Eyebrow Pencil). А вот 4 средства класса премиум: осветление глаз (Eye Brighten), оттенок глаз (Eye Tint), тушь для ресниц (Mascara) и подводка для глаз (Eyeliner) — и все это для того, чтобы сделать ваши глаза еще более запоминающимися.
Вы можете найти еще больше инструментов в разделе «Остальные» (The Rest): пластика (Nip Tuck), сброс веса (Wight loss), бакенбарды (Whisker Grow), выделения (Highlights) и клонирование (Clone). В данном разделе вы можете бесплатно воспользоваться только инструментом для сброса веса. Этот инструмент сужает либо расширяет фотографию таким образом, что человек на фотографии выглядит стройнее и наоборот.
Как я уже говорил ранее, сервис предлагает отдельное меню под названием «Ретуширование», которое находится на верхней панели веб-сайта Picmonkey.com.
Оба раздела «Ретуширование» одинаковы. Более того, меню «Редактирование» — это родительская категория, в которой «Ретуширование» является только частью одного целого.
Дизайн
При выборе параметра «Дизайн» (Design), на экране появляется пустое полотно и запрашивается выбор цвета фона. На самом деле эта функция является частью меню «Редактирование», которое я уже с вами рассмотрел. Единственная разница в том, что здесь все начинается с полотна, чтобы вы могли превратить свое художественное воображение в шедевр искусства.
Смело используйте встроенные эффекты и другие инструменты для создания карточек, портретов и т. д. Правильный подбор инструментов может превратить пустое полотно в замечательное произведение искусства.
Коллаж — это объединение разнообразных форм с целью создания нового произведения искусства. Средство создания коллажей Picmonkey предоставляет базовые инструменты и приемы.
Нажмите на меню «Коллаж» (Collage) и вас попросят выбрать и загрузить изображение. По завершении загрузки на экране появится новое окно:
Здесь отображаются загруженное изображение (-я) и шаблон коллажа по умолчанию. На сайте представлены несколько образцов изображений, которые можно открыть, щелкнув на раскрывающееся меню.
В разделе «Макеты» (Layouts) вы можете выбрать встроенный шаблон для своего коллажа. Такие готовые макеты включают карточки, ряд уток (Ducks in a Row), элегант (L-egant), обложка Фейсбук (FB Cover), плитка (Tile Border) и т. д.
При необходимости, вы также можете самостоятельно создать собственный шаблон коллажа.
Вы также можете мгновенно вставлять изобразительные материалы в свой коллаж с помощью меню «Образцы» (Swatches).
А вот и средство выбора цвета фона:
… Вот такой у меня получился тест-драйв сервиса Picmonkey.com . Мне действительно понравился этот сервис. А вы уже пробовали редактировать с Picmonkey? Каков был ваш опыт? Делитесь с нами своим опытом в разделе комментариев. Спасибо, что остаетесь с ErgoNotes.
5 лучших способов осветлить темные фотографии [Легко и быстро] + приложения
Готов поспорить, у вас есть темные фотографии в ваших семейных альбомах или онлайн-коллекциях. Обычно изображения, сделанные цифровыми камерами в автоматическом режиме, получаются слишком темными или слишком яркими. Все программы для редактирования фотографий могут делать изображения ярче, будь то настольное приложение, веб-приложение или профессиональное программное обеспечение для обработки фотографий в штучной упаковке.
Узнайте, как лучше всего осветлить темное фото, которое вы сделали. Попробуйте один из способов или объедините несколько методов, описанных ниже, и сообщите нам в комментариях, что лучше всего подходит для вас!
Путь 1.Как редактировать темные недоэкспонированные фотографии с помощью функции «Яркость / контраст»Есть несколько способов восстановить цвет темных недоэкспонированных изображений. Чтобы отредактировать недоэкспонированные фотографии, воспользуйтесь самым простым способом — настройте яркость / контрастность. Все современные редакторы изображений позволяют настраивать контрастность фотографий и пытаться улучшить яркость изображения.
Например, посмотрите расширенное видео-руководство по GIMP, в котором показано, как редактировать чрезвычайно темное изображение с помощью функции цветовой маски:
Way 2.Как исправить слишком темное изображение с помощью цветового баланса
Другой способ исправить слишком темное изображение — это поэкспериментировать с диапазоном цветов. Например, изменяя насыщенность и оттенки, вы можете увеличивать или уменьшать интенсивность цвета вашего изображения.
Вот видеоурок, в котором показано, как изменить цветовой баланс фотографии в Pixlr. Смотрите:
Способ 3. Как сделать темные фотографии ярче с помощью кистей Dodge & Burn
Также можно сделать темные фотографии светлее с помощью кистей Dodge и Burn.Например, такое программное обеспечение для редактирования изображений, как Sagelight Image Editor и Gimp, оснащено этими полезными функциями.
Посмотрите видеоурок, в котором объясняется, как применить технику осветления и затемнения в GIMP, чтобы сделать темные фотографии ярче:
Способ 4. Как осветлить темные изображения с помощью кривых или уровней
Adobe Photoshop предлагает кривые и уровни для настройки фотографий без света. Мы советуем вам прочитать пошаговое руководство, составленное Эллен Брандиге, здесь.
Или посмотрите этот видеоурок, демонстрирующий эту мощную секретную технику настройки кривых и уровня в PhotoShop в действии:
Way 5. Как исправить плохое освещение на изображениях с помощью опции заполняющего света
Онлайн-фото редакторы, такие как Picasa (теперь Google Фото), восстанавливают цвет изображения и исправляют плохое освещение на изображениях с помощью ползунка заполняющего света. Просто перетащите его вправо, пока не получите нужный результат. К сожалению, если фотография настолько темная, что снятые объекты плохо видны, эффект заполняющего света не поможет.Фотография станет зернистой с потерей исходного качества.
Вот как сделать акцент на цвете в PhotoScape X аналогично тому, как это сделала Picasa; посмотрите видео-руководство ниже:
2 лучших бесплатных онлайн-приложения для редактирования фотографий для освещения темных изображений
В приведенных выше примерах мы часто использовали программное обеспечение для редактирования фотографий для настольных компьютеров Windows, Mac и Linux, такое как Adobe PhotoShop, GIMP, PhotoScape X . Итак, какие же лучшие онлайн-приложения для редактирования фотографий помогут сделать темные фотографии ярче? Есть ли альтернативы загружаемому программному обеспечению? Есть ли способ исправить темные фотографии в Интернете?
К счастью, веб-приложения имеют полный набор инструментов настройки цвета.Например, BeFunky предлагает в вашем распоряжении настройку экспозиции, насыщенности / оттенка и яркости, ползунок заполняющего света и цветовой фильтр. Pixrl может осветлять изображения не только с помощью улучшения цветового баланса, но и с помощью кривых и уровней.
Как видите, есть много способов добавить света к вашим тусклым изображениям. Они различаются по сложности. В большинстве случаев вам придется перетаскивать ползунки, пока вы не будете удовлетворены эффектом. Однако иногда восстановление цвета становится утомительным процессом, состоящим из нескольких этапов.
Попробуйте все способы улучшить плохо освещенные фотографии и выберите тот, который вам больше всего подходит. Мы также приглашаем вас поделиться с нами своим опытом!
Халява дня в блоге:
Похожие сообщения
- 10 лучших приложений для создания пазлов: создавайте собственные пазлы из вашей картинки онлайн
- 5 лучших забавных фоторедакторов: БЕСПЛАТНО добавляйте очки, усы, бороду и шляпу к своим фотографиям
- Открытка: отправляйте открытки друзьям, не посещая почтовое отделение
- 4 лучших способа конвертировать фото в мультфильм, аниме, искусство, рисунок
- Pizap Photo Editor: забавные бесплатные фоны для фотографий в Facebook [Обзор 2021 года]
- Pixton, an Онлайн-редактор комиксов
- Loonapix Fun Photo Editor дает вам 1265 лучших фоторамок для всех событий: любовь, день рождения, праздники [100% БЕСПЛАТНО]
- 6 лучших бесплатных приложений для добавления логотипа и текстовых водяных знаков к фотографиям [Интернет, ПК, iPhone , Android]
- FotoJet — лучший БЕСПЛАТНЫЙ производитель фотомонтажных работ 2021 года?
- Citrify Photo Editor улучшает ваши селфи: удаляет пятна, красные глаза и отбеливает зубы [закрыто в 2019 году]
Корректировка изображения
Movavi Photo Editor
Вкладка Adjust позволяет улучшить яркость, контраст, цвет и другие свойства фотографии.Нажмите кнопку Adjust вверху, чтобы открыть настройки изображения.
Автоматическая регулировка
Для мгновенного исправления нажмите кнопку Magic Enhance . Movavi Photo Editor автоматически настроит яркость и контраст вашего изображения.
Баланс белого
Инструмент «Баланс белого» позволяет удалить нереалистичные цветовые оттенки, так что объекты, которые кажутся белыми на фотографии, становятся белыми.
Чтобы использовать его, щелкните значок палитры цветов на правой панели. Найдите на фотографии белое или близкое к белому пятно и щелкните по нему. Баланс белого будет настроен автоматически.
Ручная регулировка
Если вам нужны более точные настройки, используйте ползунки на вкладке «Настройка» для достижения необходимого результата.
Яркость
Позволяет изменять общее количество света во всем изображении без изменения каких-либо других параметров.
Контрастность
Позволяет изменить разницу между самыми светлыми и самыми темными частями изображения. Это может помочь сделать изображение более ярким, но слишком большой контраст может вызвать нежелательную постеризацию.
Насыщенность
Позволяет сделать цвета более насыщенными (положительные значения) или более приглушенными (отрицательные значения). Если установить «Насыщенность» на -100, изображение станет полутоновым.
Воздействие
В фотографии экспозиция — это количество света, которое может достигнуть сенсора камеры, что обычно достигается за счет сочетания выдержки, диафрагмы и освещения.Если в среднем слишком много света, вы можете потерять некоторые детали в темных частях, в то время как светлые области могут стать «размытыми», и наоборот. Это позволяет имитировать более высокую или пониженную экспозицию, как если бы вы устанавливали ее на камере при съемке.
Света и тени
Эти два ползунка позволяют сделать каждый компонент более заметным на изображении и тем самым сделать изображение темнее или ярче.
Резкость
Позволяет повысить резкость изображения.Имейте в виду, что чрезмерная резкость изображения может добавить шума.
Детали
Позволяет выделить на изображении больше деталей.
Размытие
Позволяет слегка размыть изображение, чтобы уменьшить шум или сгладить дефекты.
Температура
Позволяет сделать изображение теплее или холоднее, добавив соответственно оранжевый или синий цвет.
Тонировка
Позволяет добавить к изображению красный или зеленый оттенок либо для цветокоррекции, либо для художественного восприятия.
оттенок
Позволяет изменить общий цвет изображения. В отличие от тонирования или цветовой температуры (см. Ниже), изменение оттенка изображения не окрашивает изображение в оттенки одного цвета, скорее, оно сдвигает все цвета изображения в заданном направлении.
Чтобы сбросить настройку ползунка, просто дважды щелкните его.
Если вы изменили несколько значений и хотите отменить все настройки, нажмите кнопку Сбросить под ползунками.
Украсьте лица на фотографиях | Лучшая цифровая камера
Прощай, тупые лица! Выборочное осветление лица на фотографии — это простой метод редактирования, с помощью которого можно выделить детали и заставить человека сиять.
Выборочное осветление лица — это относительно простой метод редактирования, с помощью которого можно придать сияние человеку на фотографии. Этот метод позволяет осветлить лицо, не осветляя всю фотографию, и может быть особенно эффективным, когда свет исходит из-за объекта.
Необходимые инструменты доступны во многих программах для редактирования фотографий, особенно в тех, которые поддерживают слои, например в Photoshop.
Чтобы сделать лицо ярче, выполните следующие действия:
1- Откройте копию вашей фотографии, обрежьте и измените размер изображения до желаемых размеров.
2- Если у вас есть программа с возможностью наложения слоев, продублируйте фоновый слой.
3- Сделайте любые корректировки редактирования, такие как уровни и резкость дублированного слоя.
4- Выберите инструмент Elliptical Marquee Tool (или аналогичный инструмент выделения) и перо , это примерно от шести до восьми пикселей. Растушевка смягчает и размывает края, создавая границу перехода между выбранной областью и окружающими пикселями.
5- Отрегулируйте уровень яркости. Но не слишком много, иначе лицо будет выглядеть неестественно. При необходимости также отрегулируйте контраст, как правило, на меньшее значение, чем настройка яркости.
—
6- Сохраните фотографию в формате jpeg высокого качества с уровнем сжатия, сохраняющим детали на фотографии.
Вы можете выбрать несколько лиц на изображении или выбрать другие элементы изображения, например волосы. С дополнительным выделением вы также можете использовать эту технику, чтобы эффективно осветлить только глаза.
Множественный выбор
Следующая фотография была сильно недоэкспонирована из-за сильного контрового света. Лицо невесты выделилось и просияло. Затем оба глаза были выделены и немного осветлены, чтобы выделить некоторые дополнительные детали (примечание: объект был очень коричневым!)
Не ограничивайтесь только осветлением человеческих лиц
Вы можете использовать эту технику для выборочного осветления участков на фотографиях и других объектов: домашних животных, диких животных и т. Д.
Выборочно осветлен и заточен глаз
Стоит повторить , что при использовании этого метода выборочной обработки не следует проявлять жесткость. Эффективно даже небольшое увеличение яркости.
Как редактировать свою фотографию с помощью бесплатного онлайн-редактора фотографий
Вы когда-нибудь хотели научиться редактировать свои собственные фотографии, но не хотите тратить целое состояние на программное обеспечение для редактирования фотографий? В наши дни для этой цели доступно множество бесплатных инструментов как офлайн, так и онлайн! Одно из таких бесплатных онлайн-программ для редактирования фотографий называется Photopea.Это открытый исходный код, поэтому его можно использовать совершенно бесплатно!
Я столкнулся с этим в своем личном поиске альтернативы всемогущему Photoshop, так как я не хотел ежемесячно тратить деньги на подписку …
В этом посте я покажу вам, как внести небольшие правки в ваши фотографии с помощью Photopea.
Сначала перейдите на www.photopea.com
Домашняя страница PhotopeaЗатем вы можете либо перейти в меню «Файл» — «Открыть», либо нажать «Открыть с компьютера», чтобы найти свою фотографию…
Открыть фотографиюПерейдите к своей фотографии и нажмите Открыть …
Открытый файлДля этой фотографии мы будем кадрировать , изменить размер и настроить яркость и контраст .
Урожай
Слева находится панель инструментов. Найдите кнопку «Обрезать» …
Инструмент кадрированиящелкните по ней и затем нарисуйте рамку вокруг той части фотографии, которую вы хотите обрезать …
Нарисовать рамку кадрированияПосле того, как вы нарисуете рамку, вверху появится галочка. право, которое вы можете нажать, чтобы подтвердить…
Подтвердите отметку, теперь у вас должно быть обрезанное изображение …
Обрезанное изображениеИзменить размер
Это изображение теперь немного меньше, почему бы нам не увеличить его? Чтобы изменить размер, перейдите в раздел Изображение и выберите Размер изображения …
Размер изображенияПоявится экран с параметрами. Вы можете изменить размер, используя несколько различных измерений, включая пиксели, проценты, миллиметры и дюймы. Самый быстрый и простой способ — использовать процентное соотношение, если вы еще не знаете точный размер вашей фотографии.Вы также можете настроить DPI, который влияет на качество изображения (чем выше, тем лучше), и оставить интерполяцию билинейной, если вы не хотите попробовать другой вариант, чтобы увидеть, что произойдет;)
Параметры размера изображенияпосле внесения изменений, ударил хорошо. Теперь ваше изображение должно быть больше …
Больше кадрированного изображенияРегулировка яркости и контрастности
Когда ваше изображение достигнет желаемого размера, вы можете поиграть, среди прочего, с регулировкой яркости и контрастности.Снова перейдите в раздел «Изображение» и затем в «Настройки», перейдите в раздел «Яркость / Контрастность» …
Яркость / Контрастность в настройках изображенияЕсть много других способов настройки изображения в разделе «Настройки». Поиграйте и попробуйте их! В этом руководстве мы будем придерживаться параметров Яркость / Контрастность.
Появится новое всплывающее окно, в котором вы можете настроить яркость и контрастность. Вы можете перетащить его в сторону, чтобы увидеть предварительный просмотр, прежде чем вносить какие-либо изменения …
Регулировка яркости и контрастностиКак только вам понравится то, что вы видите, нажмите OK.
Если все выглядит отлично, перейдите в меню «Файл» и «Экспортировать как», где вы найдете несколько вариантов и форматов для сохранения файлов …
Параметры экспорта и сохраненияпоявится еще одно окно, в котором вы можете внести окончательные изменения в формат и размер, а затем нажмите Сохранить …
СохранитьВот до и после фотографии выше …
До и после редактированияТочечное исцеление — избавление от нежелательных артефактов
Еще одна вещь, которую вы можете сделать в Photopea, — это использовать инструмент «Точечное исцеление», чтобы удалить то, что вам не нужно на фотографии.Есть несколько других способов сделать это, но в этом руководстве мы будем придерживаться инструмента для лечения пятен.
Обратите внимание на фото ниже, что есть несколько кусочков сосновых игл и т. Д. На верхних листьях дамских туфель …
Сосновые иглы на листьяхЯ хочу удалить их, чтобы фотография выглядела немного лучше. Один из способов сделать это — использовать инструмент «Точечная восстанавливающая кисть», который находится слева …
Инструмент «Точечное исцеление»Но прежде чем мы начнем, было бы легче увеличить масштаб, поэтому нажмите на увеличение инструмент и увеличьте масштаб той части фотографии, над которой вы хотите работать…
Инструмент масштабированияпосле увеличения нажмите инструмент Точечная восстанавливающая кисть и перетащите курсор на место, которое вы хотите удалить …
Использование точечной восстанавливающей кистипродолжить для других точек …
Удаление нежелательных артефактовдо Вы довольны тем, как это выглядит … уменьшите масштаб, используя знак минус в левом верхнем углу, чтобы увидеть, как теперь выглядит ваша фотография …
Результаты уменьшеныВот до и после этой фотографии …
До и после редактированияВсегда не забывайте сохранять по окончании редактирования!
# photoediting #howto #guide #photography #crop # resize #brightness #contrast #spothealingbrush #photopea
Редактирование изображений — как использовать световые и цветовые эффекты
Когда дело доходит до редактирования изображений, вы можете дать волю своему воображению с потрясающими эффектами и фильтрами.Многие эффекты регулируют только свет и цвет вашего изображения для получения потрясающих результатов. Ознакомьтесь с некоторыми из этих популярных эффектов.
1. Блики линзы
Фотографы часто избегают бликов на линзах, но я не имею в виду сложную задачу искусства — добиться, чтобы свет попадал в камеру правильным образом. Вместо этого я имею в виду преднамеренное творческое размещение бликов в процессе редактирования. При осторожном применении блики на линзах могут подчеркнуть яркость или теплоту сцены.
Эти контрастные изображения показывают, как эффект бликов может добавить тепла и яркости.Поскольку мой любимый редактор изображений не включает в себя эффект бликов линз по умолчанию, я загрузил несколько PNG (с прозрачным фоном) из PNGTREE и сохранил их как штампы Snagit, чтобы я мог легко применять их к своим изображениям, когда захочу. Если ваш графический редактор не поддерживает штампы, вы можете разместить файлы .png поверх исходного изображения. Чтобы узнать больше о типах файлов изображений, прочтите этот пост под названием Understanding Image File Formats.
2. Цветные фильтры
Instagram и Snapchat упростили создание множества разных видов с помощью фильтров, и когда дело доходит до темы фильтров, разговор становится действительно субъективным. Нет никаких правил относительно того, что работает, а что нет, а это значит, что есть много места для игры.
На Quora основатель Instagram Кевин Систром объясняет, что «фильтры — это комбинация эффектов — профилей кривых, режимов наложения, цветовых оттенков и т. Д. На самом деле, я обычно создаю их в Photoshop, прежде чем создавать алгоритмы для их применения на телефоне.”
Фильтры изображений изменяют внешний вид вашего изображения, регулируя уровень цвета и освещения.Независимо от того, используете ли вы фильтры, предоставленные вашим графическим редактором, или комбинируете цветовые эффекты, чтобы создать свой собственный внешний вид, фильтры — это фантастический способ усилить брендинг компании и внести единство в коллекцию изображений.
3. Виньетки
Это может показаться нелогичным, но один из способов усилить световые эффекты — применить затемнение по краям. Эффект виньетки — это затемнение, затемнение или выгорание краев, чтобы сфокусировать внимание зрителя или придать изображению теплоту и мягкость.
Чтобы сфокусировать внимание зрителей и смягчить изображение, слегка затемните края.4. Яркость и контраст
Последний эффект является ручным и в некоторой степени базовым, но он может создать или испортить изображение. Он предназначен для регулировки освещения с помощью регуляторов яркости и контрастности. Эти настройки часто используются вместе, потому что они работают рука об руку. Яркость выделяет яркие пятна, а контраст затемняет темные области. Если добавить яркости без контраста, вы рискуете получить размытый вид. Если вы добавите контраст, не регулируя яркость, вы можете потерять резкость и детализацию.Хитрость заключается в том, чтобы сбалансировать эти два аспекта для улучшения ваших изображений.
Поднимите настроение даже обыденному изображению, отрегулировав его яркость и контраст.Заключительные мысли
Может быть сложно угнаться за визуальными тенденциями. К счастью, есть сотни способов комбинировать эффекты для создания идеального индивидуального изображения. Вы законодатель моды в области редактирования изображений? Мы будем рады услышать о ваших любимых визуальных эффектах в комментариях ниже. Если вы только начинаете редактировать изображения, возможно, вас заинтересуют наши сообщения об обрезке изображений и о том, как правильно изменить размер изображения.
Яркость фотографий на Etsy — Добро пожаловать в сообщество Etsy
Ваши фото в порядке. Это ваш фон, который недостаточно освещен.
Возьмите светодиодную лампу для фотографии и направьте ее на белый фон. Желательно с дверцами сарая, чтобы свести к минимуму попадание света на стол. НЕ для вашей камеры — с подставкой, которую вы используете вдали от камеры! См. Https://www.amazon.ca/s?k=neewer+led+small
Затем перейдите в магазин Android (или, возможно, Apple тоже) и найдите «люксметр».Выберите тот, который называется LightMeter от Дэвида Куилза (на нем есть значок золотого счетчика), и установите его на свой телефон. [Пользователям Gossen эта штука понравится!]
Используйте его, чтобы измерить свет, падающий в двух местах … на ваш фон и на ваш объект. Вы измеряете фоновый свет, удерживая экспонометр на заднем плане и направляя его туда, где вы поместите камеру, чтобы сделать снимок. Прочтите. Допустим, на f8 указано 1/15 секунды.
[Урок фотографии]
Каждая остановка равна 1/2 или двойному световому потоку от предыдущего значения.Меньшие числа означают более широкое отверстие (отверстие), что означает больше света. Чем больше число, тем меньше апертура, а значит, меньше света. Например, если ваша камера настроена на f8, установка на f5.6 откроет камеру на 1 ступень и при этом впустит вдвое больше света, который приходил на f8. Открытие на f4 пропускает в 4 раза больше света. Закрытие на f11 пропускает половину света. Снова закрытие на f16 пропускает 1/4 света. (Вы заметите, что числа f не кажутся основанными на какой-либо логике, но они … каждое — прогрессия в размере отверстия, соответствующая 1.В 4 раза больше предыдущего размера проема (примерно). Таким образом, f-остановки идут на 1, 1,4, 2, 2,8, 4, 5,6, 8, 11, 16, 22 … каждое увеличение (или уменьшение) на 1,4 раза больше соседнего значения. Но я отвлекся.
[/]
Вы хотите, чтобы свет на заднем плане был примерно на одну ступень ярче, чем свет на объект, поэтому теперь переместите измеритель перед объектом и снова, указав туда, где будет камера, возьмите второе чтение. Теперь сравните два показания, чтобы убедиться, что фон освещен как минимум так же ярко, а в идеале — чуть больше («горячее»), чем передний план.Вы делаете это, сравнивая диафрагму заднего и переднего освещения при одинаковой выдержке. И, если необходимо, переместите передний свет ближе к объекту, пока экспонометр на месте объекта не будет отличаться примерно в 1 ступень от света, падающего на фон. (И если вы используете дневной свет для освещения изображения, вы делаете обратное — вы не можете изменить солнце, поэтому вы сначала измеряете передний план, а затем настраиваете яркость фона, пока не получите его на 1 ступень горячее).
Таким образом, при выдержке 1/15 секунды разница между передним и задним освещением должна составлять около 1 ступени.Так что для получения наилучшего снимка с фоновым чтением f8 вам нужно, чтобы значение переднего плана составляло 1/15 секунды при f5.6 — f8. Ближе к 5.6 лучше, но не темнее f8.
Почему?
Делая снимок с настройкой f5.6 для переднего плана (делая его правильно экспонированным), вы передерживаете фон f8 на 1 ступень. Или, другими словами, сделать его белее, пропуская больше света, чем необходимо для «нормального» отображения. Причина, по которой ваши фотографии теперь темнее, заключается в том, что ваш свет падает между передним планом и фоном, а поскольку вы выставляете экспозицию для переднего плана, фон будет темнее.Вам понадобится этот дополнительный свет, чтобы усилить свет на заднем плане и использовать обычный свет для переднего плана. Когда вы используете такую программу, как Photoshop, для настройки уровней освещенности, вы искусственно перемещаете белую точку на фотографии, что влияет на передний и задний план. Если вы можете исправить это с помощью правильного освещения, почему бы не пойти по этому пути?
Проблема решена!
——————-
Я знаю, что это сбивает с толку. Вышла замечательная книга, по которой я изучал фотографию, и я хотел бы найти еще один экземпляр — «Понимание фотографии» Карла Шипмана, выпущенный издательством Kodak в 60-х годах.Но в Интернете есть множество мест с приличной информацией … вы можете попробовать www.john-rowell.com/blog/2017/3/27/what-is-a-stop-of-light, если хотите узнать подробнее об экспозиции.
Как отредактировать фотографию для печати
📸 Примеры
Как правило, цифровые фотографии при печати выглядят темнее. Мы рекомендуем распечатать яркие фотографии, сделанные на улице, в которые много света. Вот пример фотографии, которая хорошо распечатывается:
Фотография, сделанная ночью или в темной комнате, например в баре или ресторане, не будет хорошо распечатана.Темные участки будут казаться более темными, оранжевый и коричневый оттенки — более интенсивными, и он может казаться нечетким. Вот пример фотографии, которая плохо распечатывается:
️🌖 Редактирование фото
Вы можете использовать программное обеспечение для редактирования фотографий, чтобы сделать темную фотографию ярче для печати. Для достижения наилучшего эффекта отрегулируйте яркость и контраст на фотографии до тех пор, пока белые части фотографии не станут чисто белыми.
Вы можете настроить яркость и контрастность с помощью большинства программ для редактирования фотографий.
В Photoshop перейдите в Изображение> Коррекция> Яркость / Контрастность.
В Preview перейдите в Инструменты> Настроить цвет и поиграйте с экспозицией и контрастом.
В Google Фото перейдите в Редактировать, затем коснитесь значка циферблатов, чтобы настроить свет и цвет.
Онлайн вы можете использовать такой инструмент, как Be Funky.
На вашем iPhone нажмите «Изменить» на фотографии, нажмите кнопку набора, затем нажмите «Свет» и перетащите ползунок немного вверх.
📏 Размер фото
На нашем веб-сайте установлены требования к минимальному размеру изображения для наших распечаток.Это связано с тем, что маленькие фотографии обычно не выглядят хорошо при печати больших. Найдите самый крупный вариант фотографии для печати. Если вы разместили фотографию в своем Instagram или социальных сетях, найдите исходное изображение на своем телефоне или цифровой камере. Если вы отправили фотографию себе по электронной почте, найдите исходное изображение. Это связано с тем, что социальные сети и почтовые клиенты часто сжимают ваши изображения.
Вы можете найти дополнительную информацию о размере фотографии на нашей странице How Big Can I Print It.
️✂️ Советы по урожаю
Для большинства наших размеров печати вам нужно будет обрезать фотографию по размеру.Предлагаем для этого отечественный культиватор:
☝️✌️Правило третей
Хорошие фотографии следуют «правилу третей». Это постановление о том, что «изображение должно представляться разделенным на девять равных частей двумя одинаково расположенными горизонтальными линиями и двумя одинаковыми вертикальными линиями, и важные композиционные элементы должны быть размещены вдоль этих линий или их пересечений». Источник Википедия.
Если вы потратите достаточно времени на просмотр фотографий и картин, вы начнете видеть это сами.
🤔 Советы по конкретным продуктам
Хотите знать, какие фотографии на каком продукте распечатать? У нас есть несколько общих советов …
• Деревянные гравюры: наши деревянные отпечатки, как правило, размывают фотографии и придают им блеклый и винтажный эффект. Текстура дерева просвечивает через более светлые части изображения. Чтобы действительно улучшить зернистый вид, настройте цвета на изображении так, чтобы белые части казались чисто белыми. Эти части будут напечатаны прозрачными на древесном отпечатке и вместо этого покажут текстуру и цвет дерева.Более темные фотографии с большим количеством черного и ярких цветов будут казаться более яркими на деревянных отпечатках, хотя общий эффект будет значительно более блеклым, чем другие наши варианты печати.
• Классическая матовая печать. Ожидайте, что цвета на классической матовой печати будут менее яркими, чем они отображаются на экране. Вы можете увеличить яркость.
• Широкоформатные отпечатки: наши широкоформатные отпечатки имеют глянцевую поверхность, поэтому фотографии будут выглядеть ярче, чем наши классические матовые отпечатки, что ближе к традиционным глянцевым фотографиям.
• Магниты: наши магниты ламинированы, поэтому ваши фотографии будут выглядеть намного темнее, чем наши другие отпечатки. Мы советуем вам увеличить яркость темных изображений, которые вы хотите распечатать на магнитах.
• Металлические принты. Высокоглянцевое покрытие наших металлических отпечатков делает все цвета на вашей фотографии яркими и делает ваше изображение очень ярким.

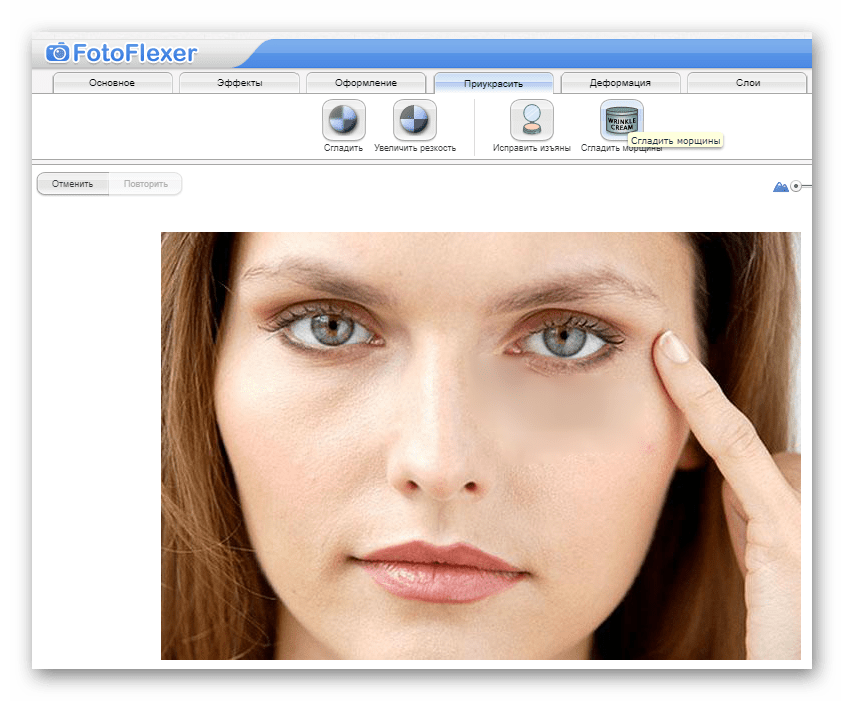
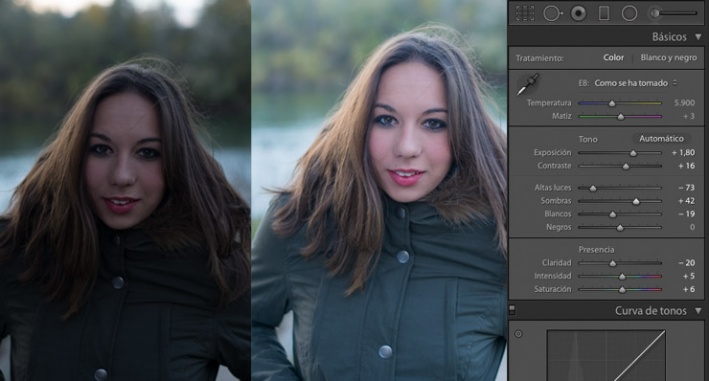

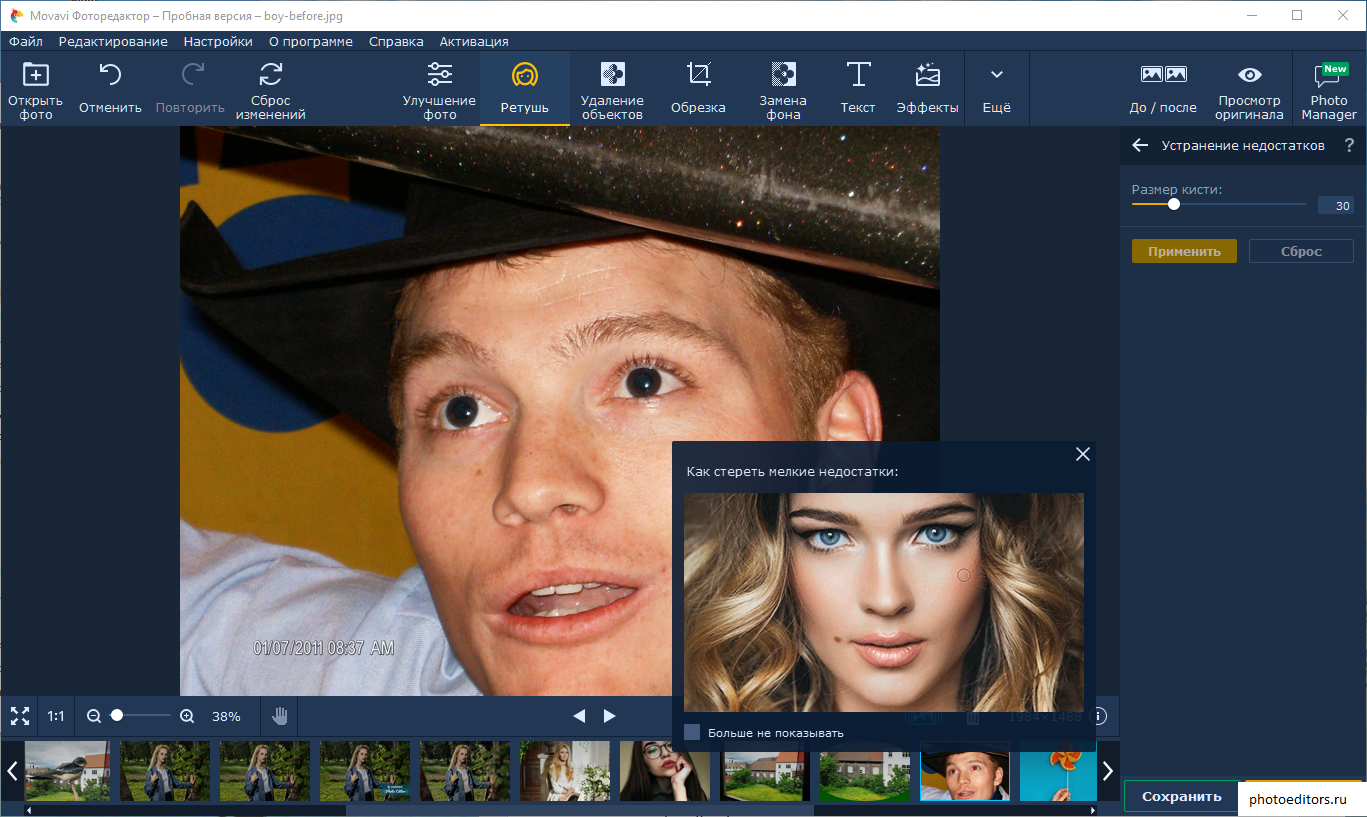 pho.to/ru/
pho.to/ru/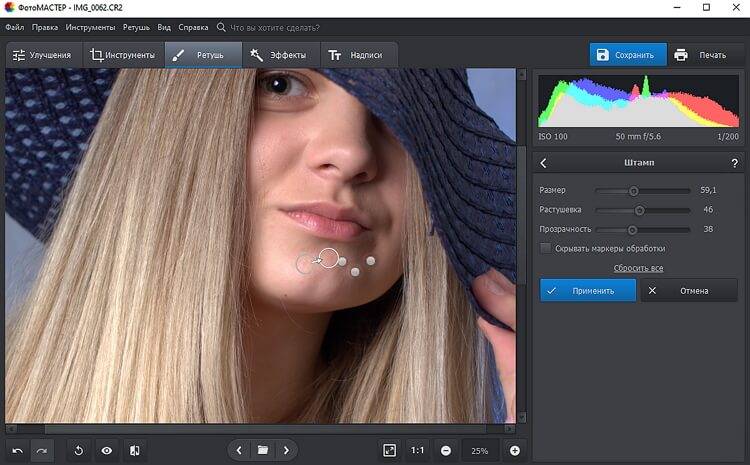 html
html