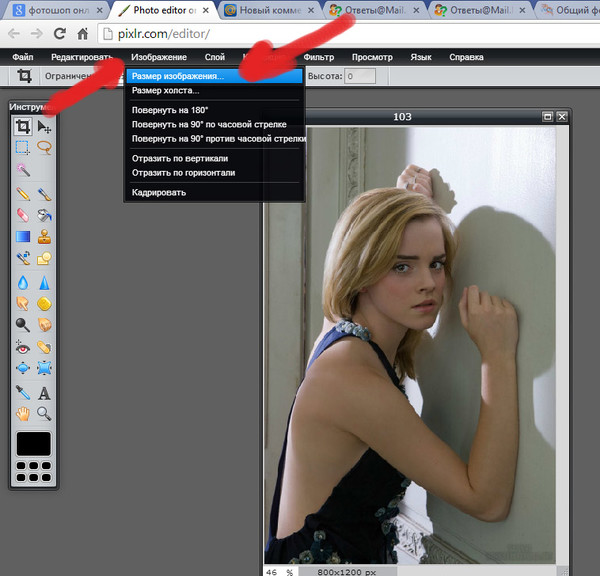убираем всё лишнее с фотографий – Проект AppStudio
Довольно часто красивые и качественные фотографии портятся из-за различных мелочи на заднем плане. Конечно, можно скинуть фотографии на компьютер и отредактировать их в графическом редакторе, но на это не всегда есть время и силы. Но если эти фотографии находятся на вашем iPhone, iPad или iPod Touch, то вы можете отредактировать их на своем устройстве, используя полезное приложение от компании Adva-Soft — TouchRetouch.
Принцип работы TouchRetouch очень похож на функцию ретушь в iPhoto, о которой мы писали в этой статье. Интерфейс приложения не блещет уникальностью, но всё равно достаточно хорошо прорисован.
В главном меню программы вы можете посмотреть 2 обучающих видео ролика. Рекомендуем с ними внимательно ознакомиться, чтобы наглядно понять принцип работы программы.
Если вы чувствуете, что необходимо расширить знания по обработке фото и не только, можете перейти на портал Fix the photo.
TouchRetouch позволяет редактировать изображения из медиатеки или полученные с камеры, для этого нажмите соответствующую кнопку.
После того, как вы загрузили фотографию в TouchRetouch, можно приступать к ее редактированию.
Панель инструментов состоит из:
- Лассо — выделение области методом «лассо» (вы рисуете произвольную форму)
- Кисть — выделение области методом «кисть»
- Ластик — очистка выделенной области
- Навигация — изменение масштаба и перемещение по фотографии
- Вырезать — удаление выделенной области с фотографии
- Клонирование — закрашивание области выбранной основой
- Сохранение — позволяет сохранить отредактированную фотографию в фотоальбоме, отправить по e-mail или опубликовать в социальных сетях
Сначала уберем людей справа. Для этого увеличим этот участок и выделим людей инструментом «кисть».
Теперь нажмем на кнопку «вырезать», а затем уменьшим масштаб, в итоге мы получим справа чистое море без каких либо намеков на то, что там кто-то плавал.
Давайте выделим ближних людей инструментом «лассо» и отредактируем выделенные границы инструментом «ластик».
Оставшихся в левой части людей закрасим инструментом «клонирование». В итоге, благодаря TouchRetouch, у нас получилась яхта на фоне неба и моря без нежелательных объектов.
TouchRetouch позволяет сохранить отредактированную фотографию в фотоальбоме, отправить по e-mail или опубликовать в Facebook, Flickr, Picasa или Twitter. Для этого нажмите кнопку «сохранить» и выберите нужный вам вариант.
Чтобы попасть в настройки приложения, нажмите на кнопку «i» в правом верхнем углу. В этом меню кроме настроек вы сможете посмотреть обучающее видео для начинающих и опытных пользователей, почитать справку, получить техническую поддержку
Настройки TouchRetouch позволяют:
- включить альбомный режим
- настроить отображение подсказки «Что под пальцем?»
- включить подсказки
- всегда использовать максимальное разрешение
- включить анимацию ретуши
- включить полноэкранный режим
- изменить цвет кисти
- показывать новости
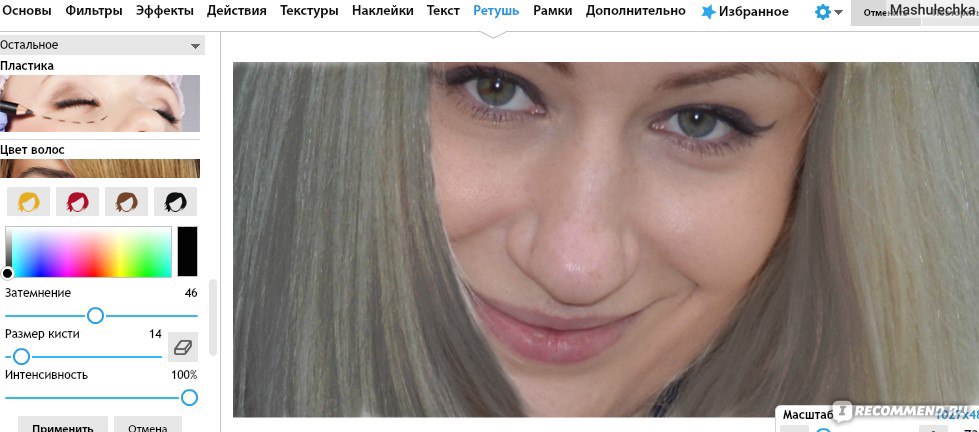
Убрать лишнее на фотографии в iPhone с помощью приложения Photo Eraser
Здравствуйте, дорогие читатели! Многие из нас любят фотографироваться и делают это довольно-таки часто. Ведь фотография лучший способ сохранить в память приятные моменты жизни. Но бывает, что на, казалось бы, удачной фотографии, вдруг что-то «мешает». Как убрать лишнее с фото на Айфоне — будь то предмет, человек или надпись? Если что-то мешает, значит это надо стереть, и в этом Вас отлично выручит приложение для iPhone «Photo Eraser».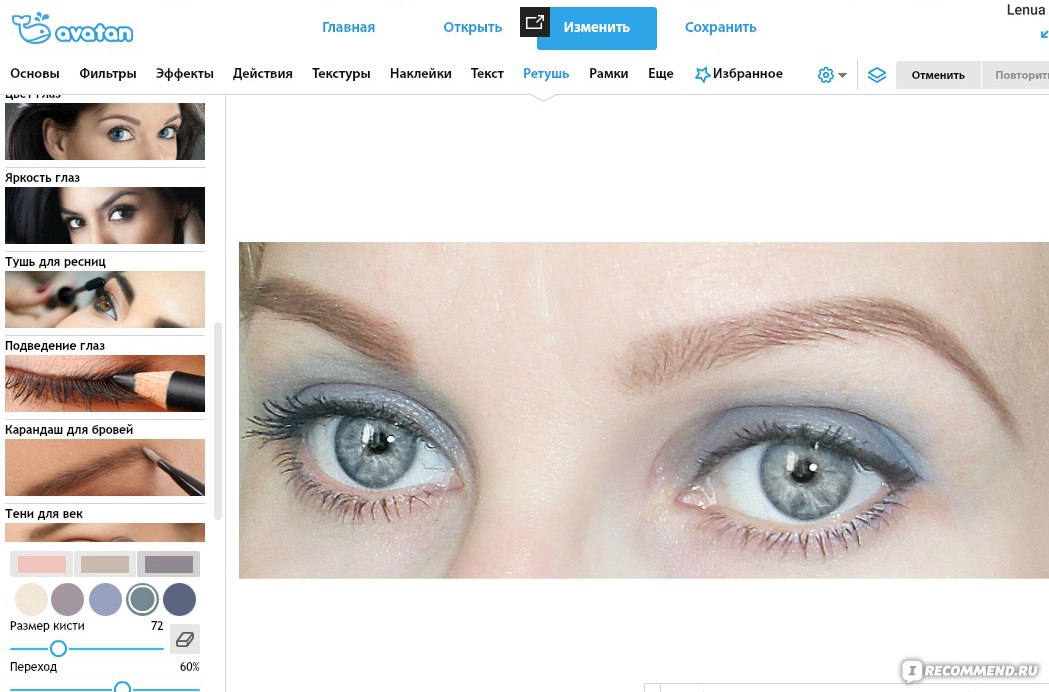
Итак, для начала выбираем, какое именно изображение мы будет править. Это может быть уже имеющееся изображение в галерее, или новое фото, которое Вы только собираетесь сделать.
Прежде чем приступить к работе с изображением, советую заглянуть в справку и прочесть какой значок за что отвечает.
После того как мы выбрали изображение, на котором нам не нравится какой-либо фрагмент, мы выделяем этот самый фрагмент при помощи кисти или лассо (специальные инструменты в приложении), а дальше приложение делает всю работу за нас.
Иными словами, программа удалила ненужный объект с фото айфона.
Результат, конечно не сравнится с тем, если бы мастер поработал в фотошопе, но все равно радует. Надо заметить, что «фото ластик» весьма удачно подбирает фон, за которым и массирует ненужную деталь.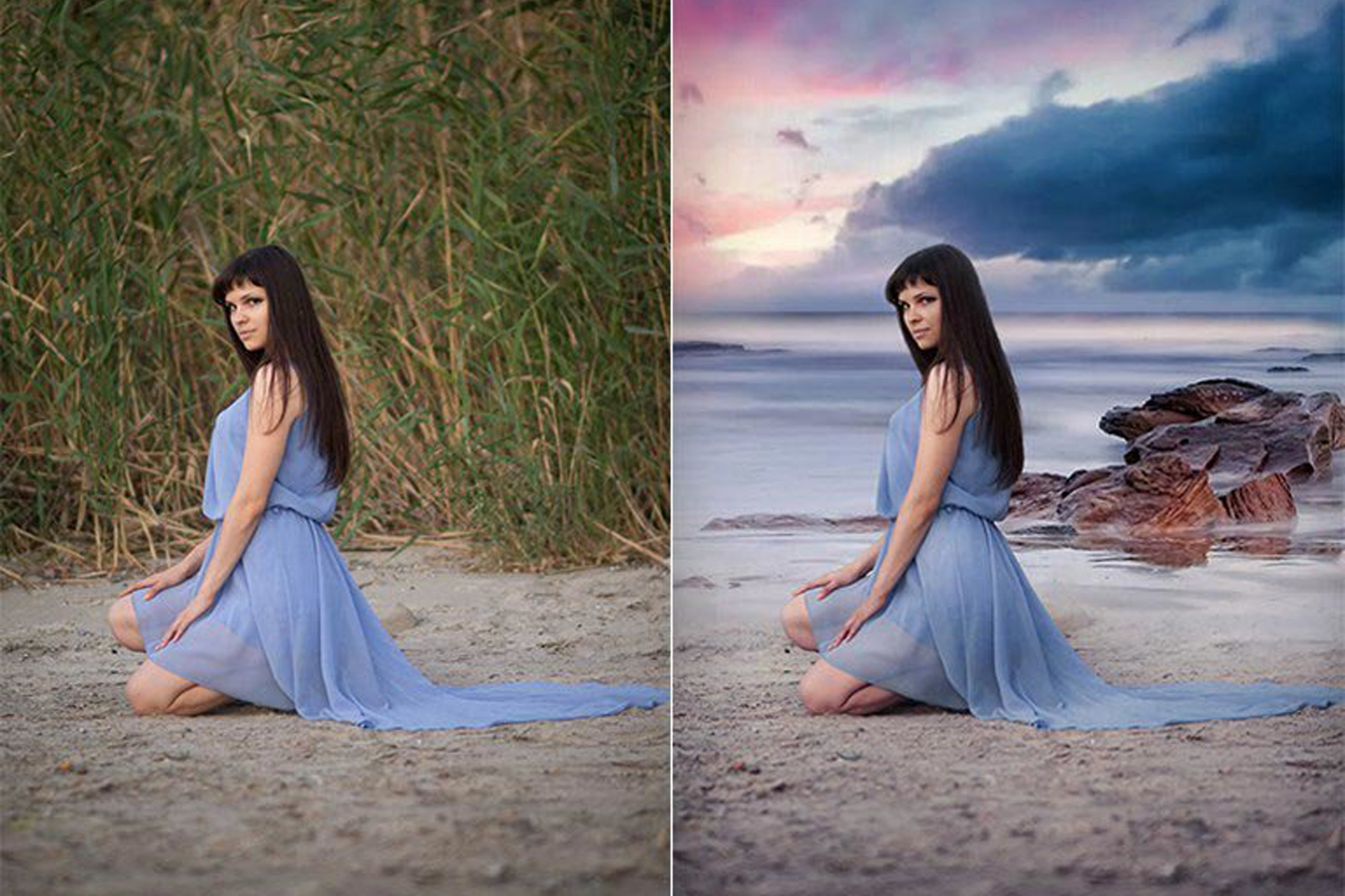
Далее можно немного подкорректировать то, что у нас получилось. Сузить, растянуть и так далее. Все это необходимо для того, чтобы максимально замаскировать тот факт, что на фото присутствовал какой-либо «лишний» объект.
Если Вы запутались в приложении и не знаете, какую функцию выполняет тот или иной инструмент, откройте небольшую подсказку или справку с подробным описанием.
После того, как Вы закончили обрабатывать изображение, Вы можете сохранить его в галерее и сразу же поделиться с друзьями ярким фото.
Вот такое полезное приложение ждет Вас в App Store, скачивайте и радуйтесь фотографиям, на которых нет ничего лишнего!
| Мой топ-3 приложений для обработки фото на телефоне Kaddr.com
Фоторедакторов для мобильных устройств сейчас просто уйма. Одни позволяют делать только поверхностную цветокоррекцию, другие же предоставляют более продвинутые инструменты для обработки.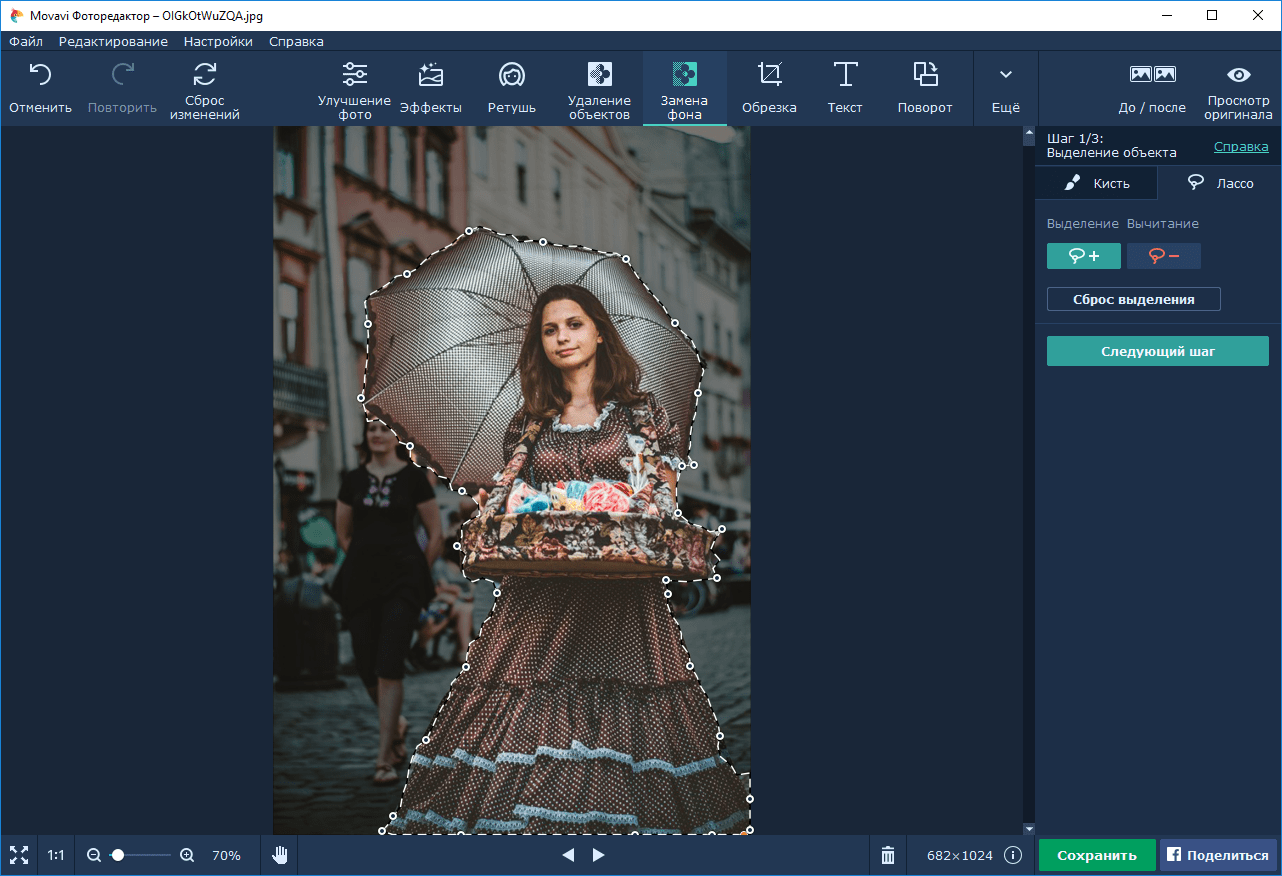 Есть еще отдельный класс узконаправленных приложений, которые позволяют добавлять различные объекты на фото или всяческим образом трансформировать фотографию. Но, наверное, больше всего в App Store или Play Market приложений со всякими фильтриками.
Есть еще отдельный класс узконаправленных приложений, которые позволяют добавлять различные объекты на фото или всяческим образом трансформировать фотографию. Но, наверное, больше всего в App Store или Play Market приложений со всякими фильтриками.
Сегодня хочу поведать вам о трех приложениях для обработки фотографий на мобильных устройствах, которыми я сам постоянно пользуюсь и которые просто must have каждый мобильный фотограф.
Snapseed
Если бы мне сказали, что я могу выбрать только одно приложение для обработки фото на телефоне, это однозначно был бы Snapseed (Android/IOS). Просто идеально приложение. В нем есть абсолютно все для полноценной обработки фотографий. Начиная от простой цветокоррекции и заканчивая изменением перспективы на фотографии. В Snapseed можно работать точечно, с определенным цветом. А так же есть инструмент, позволяющий удалить ненужные объекты на фото. Работает по принципу штампа в фотошопе, но точку из которой берется элемент, выбирается приложением автоматически, при помощи каких то хитромудрых алгоритмов.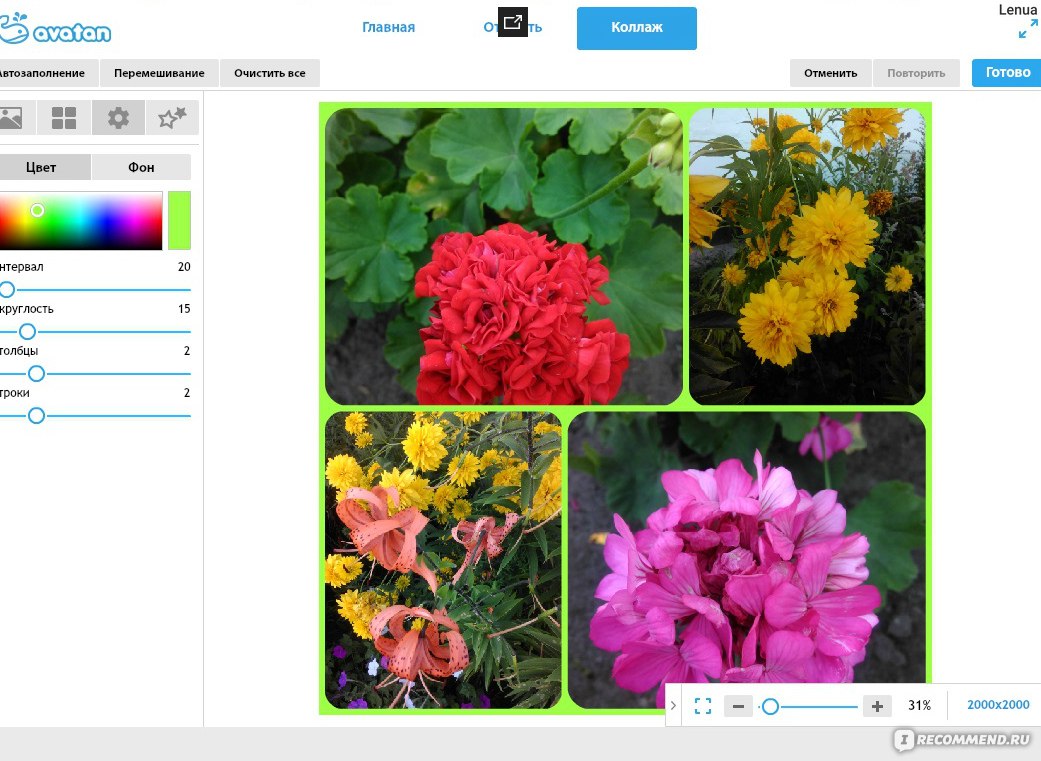
В общем, если вы искали то самое приложение для обработки фото, Snapseed – это точно то что вам нужно.
Photoshop Touch
Следующее приложение которым я пользуюсь не всегда, но часто – это Photoshop Touch. Не всегда, потому что в нем я решаю какие то необычные задачи связанные с фото. Это может быть добавление объектов, будь то птички или какие то другие недостающие элементы на фото, или же работа со слоями. Еще я часто добавляю фото в Photoshop Touch для того что бы уменьшить шумы на нем, там есть такой инструмент. А вообще в этом приложении можно делать практически все что и на десктопной версии Photoshop, это уже зависит от вашей фантазии.
К сожалению, Photoshop Touch уже не поддерживается разработчиками и его нельзя сказать из App Store или Play Market.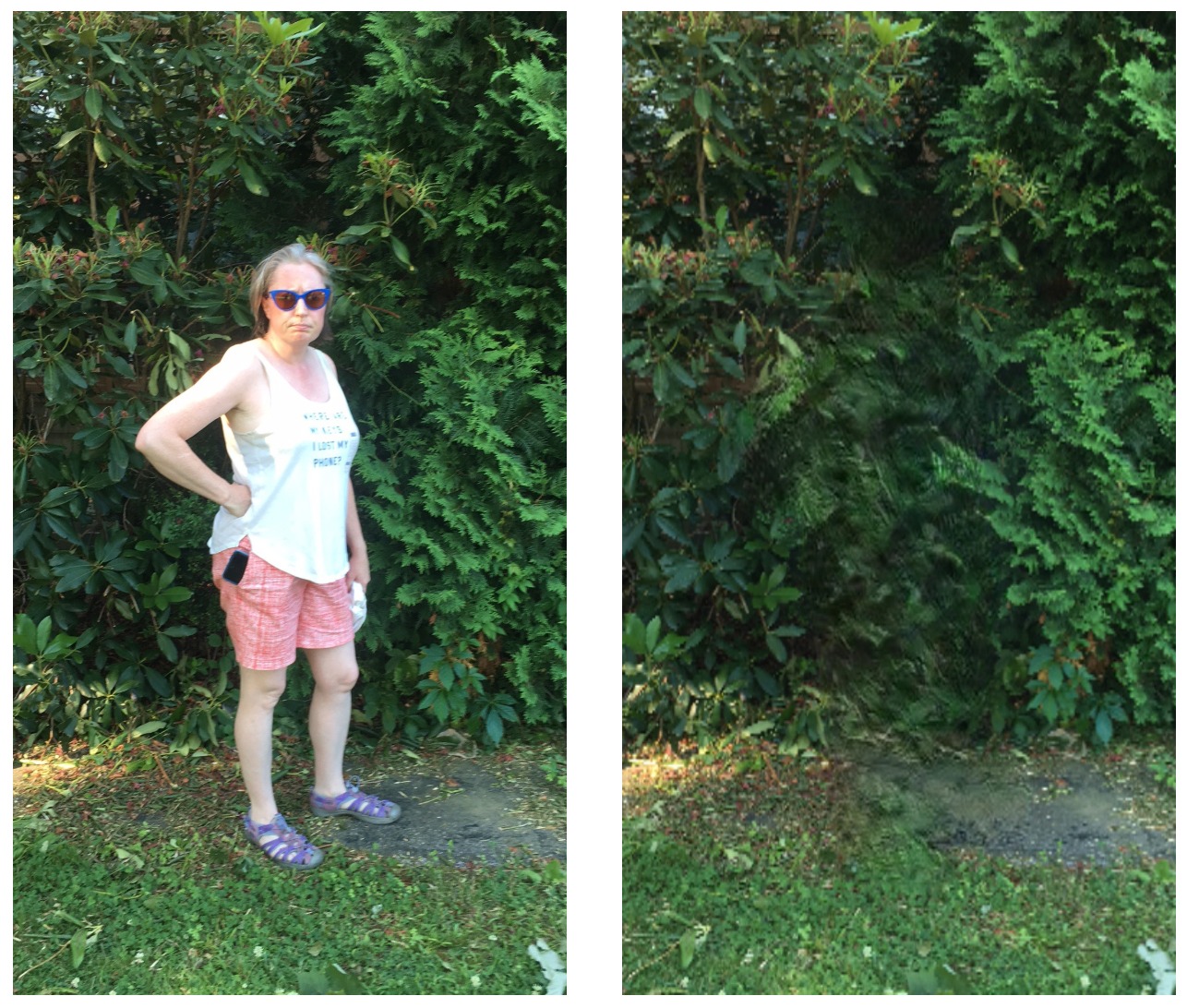 Но для владельцев android-смартфона это не проблема, они могут найти apk-файл на каком то файлообменнике, закинуть на телефон и установить. А вот для владельцев IOS-девайсов задача будет посложнее. Они смогут установить это приложение только если Iphone или Ipad хакнут, то есть взломан через утилиту jailbreak. В этом случае установка происходит как и в android варианте.
Но для владельцев android-смартфона это не проблема, они могут найти apk-файл на каком то файлообменнике, закинуть на телефон и установить. А вот для владельцев IOS-девайсов задача будет посложнее. Они смогут установить это приложение только если Iphone или Ipad хакнут, то есть взломан через утилиту jailbreak. В этом случае установка происходит как и в android варианте.
VscoCam
И последнее приложение, без которого мне не обойтись при обработке фото – это VscoCam(Android/IOS). В этом приложении собраны лучшие фильтры для фотографий. Есть как платные, так и бесплатные фильтры. Они не сильно изменяют фотографию и не выглядят жлобски, как ,к примеру, те же фильтры в самом Instagram. Я использую все фильтры, у меня нет одного любимого. Выбираю тот, какой больше подходит под определенное фото.
Многие мобильные фотографы используют VscoCam как основной инструмент для обработки фото, но я применяю его уже после обработки в Snapseed и Photoshop Touch. Все потому что фильтры дают лучше эффект, на мой взгляд, после предварительной цветокоррекции в Snapseed. Да и вообще, фильтры можно добавить в самом конце, а сначала может понадобиться коррекция перспективы, или нужно убрать какие то лишние объекты (либо наоборот добавить), с чем отлично справляется Snapseed.
Все потому что фильтры дают лучше эффект, на мой взгляд, после предварительной цветокоррекции в Snapseed. Да и вообще, фильтры можно добавить в самом конце, а сначала может понадобиться коррекция перспективы, или нужно убрать какие то лишние объекты (либо наоборот добавить), с чем отлично справляется Snapseed.
Итоги
Конечно, каждый использует тот фоторедактор, который ему больше всего подходит. В этой статье я решил поделиться с вами моими любимыми приложениями для обработки. Напишите в комментариях какими пользуетесь вы и почему. Мне действительно это интересно. А так же подписывайтесь на мой Instagram – @sholudkoivan, будем дружить еще и там.
Простая программа фоторедактор убирающая все лишнее. Как убрать лишний предмет с фотографии в фотошоп? При помощи функции заливка с учетом содержимого
В этом уроке я покажу вам, как качественно удалить любой объект на фото, используя несколько техник клонирования. Вы научитесь пользоваться такими инструментами, как заливка Content -Aware (С учетом содержимого), Patch Tool (Заплатка), Clone Stamp Tool (Штамп), а также копировать и вставлять фрагменты фото.
Как использовать Заливку с учетом содержимого
Шаг 1
Открываем в Photoshop фото с женщиной File — Open (Файл — Открыть). Я буду работать непосредственно на оригинальном фото, но вы можете скопировать его (Ctrl+J) и работать с дубликатом.
Теперь активируем Lasso Tool (L) (Лассо). Проверяем, чтобы на верхней панели был активен режим New Selection (Новое выделение).
Шаг 2
С помощью Лассо создаем выделение вокруг женщины.
Вот так выглядит мое выделение:
Затем переходим Edit — Fill (Редактирование — Выполнить заливку) и в настройках выбираем Content -Aware (С учетом содержимого).
Закончив, жмем ОК. Затем нажимаем комбинацию клавиш Ctrl+D, чтобы снять выделение, и смотрим результат.
Как использовать инструмент Заплатка
Шаг 1
Далее мы будем удалять указатель на стене, используя инструмент Patch Tool (J) (Заплатка).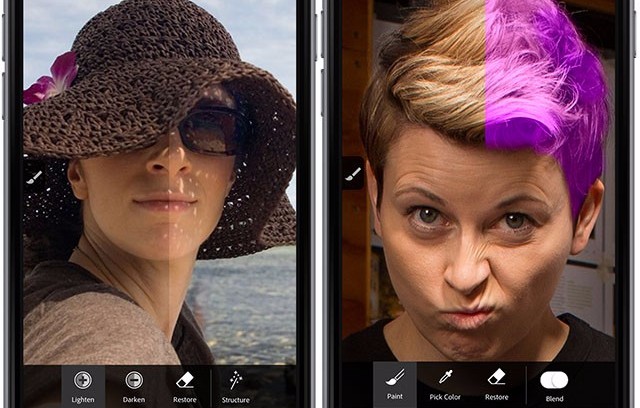 Активируем его и проверяем, чтобы был выбран режим New Selection (Новое выделение), Patch (Заплатка) установлен на Normal (Нормальный) и активен Source (Источник).
Активируем его и проверяем, чтобы был выбран режим New Selection (Новое выделение), Patch (Заплатка) установлен на Normal (Нормальный) и активен Source (Источник).
Теперь мышкой выделяем указатель, как показано ниже.
Шаг 2
Не снимая выделение, перемещаем курсор на любую область изображения, которая подходит для перекрытия. Например, я сместил выделение вправо на подходящую для клонирования область и отпустил кнопку мышки. Инструмент Заплатка автоматически клонирует выбранную область и перекрывает выделение.
Вы можете переместить выделение вверх, вниз, вправо или влево и потом отпустить кнопку мышки.
Как видите, мы всего за несколько минут удалили две объекта на фото, используя базовые инструменты Photoshop:
Как использовать инструмент Штамп
Шаг 1
Открываем в Photoshop фото со стариком. Дублируем (Ctrl+J) оригинальный слой и называем копию «Вырезанный объект». С помощью Pen Tool (P) (Перо) выделяем мужчину и добавляем маску на слой Layer — Layer Mask — Reveal All (Слой — Слой-маска — Показать все).
С помощью Pen Tool (P) (Перо) выделяем мужчину и добавляем маску на слой Layer — Layer Mask — Reveal All (Слой — Слой-маска — Показать все).
Далее нам нужно расширить выделенную область, как я делал это в уроке по размытию фона . Зажимаем клавишу Ctrl и левой кнопкой кликаем по миниатюре маски на панели слоев, чтобы загрузить выделение мужчины. Выбираем оригинальный слой и переходим Select — Modify — Expand (Выделение — Модификация — Расширить). В открывшемся окне вводим 5 пикселей и жмем ОК.
Теперь, чтобы удалить мужчину, применяем к нему заливку Content -Aware (С учетом содержимого), которую мы использовали в начале урока.
Основной объект фото у нас вырезан на отдельном слое, и мы можем продолжить удалять лишнее с оригинального слоя.
Шаг 2
Активируем Clone Stamp Tool (S) (Штамп) и проверяем, чтобы параметр Sample (Образец) был установлен на Current and Below (Активный и ниже).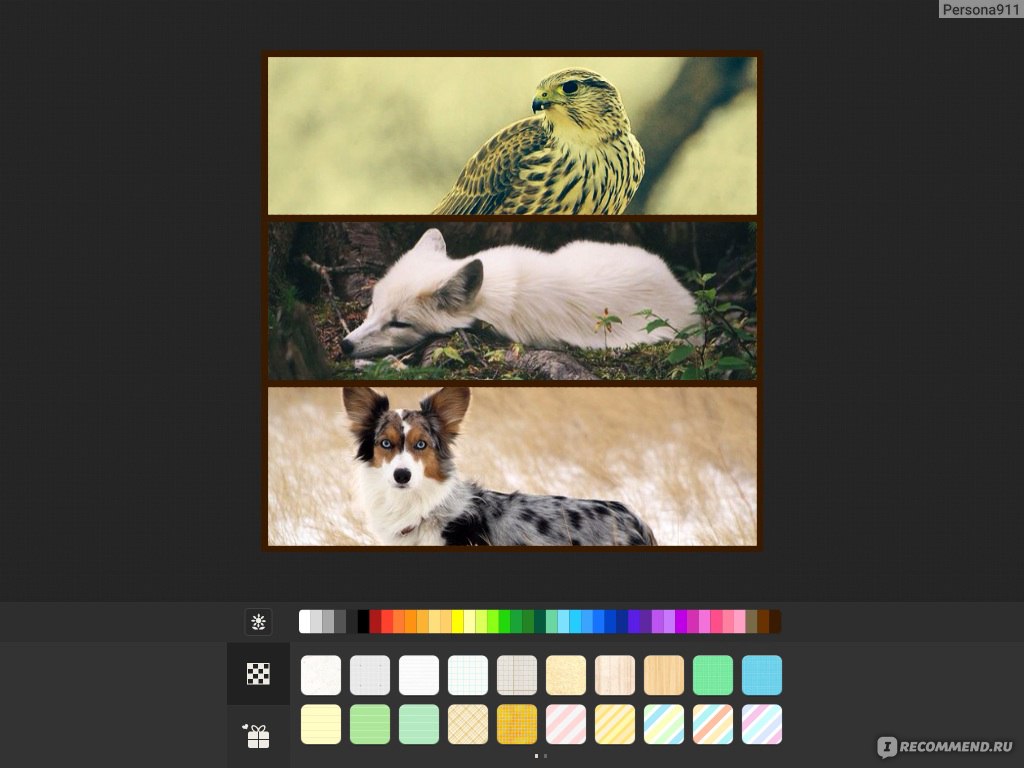 Эта функция позволит нам работать на пустом слое, при этом образцы для клонирования брать со слоя ниже.
Эта функция позволит нам работать на пустом слое, при этом образцы для клонирования брать со слоя ниже.
Жмем Ctrl+Shift+N, чтобы создать новый слой, который называем «Клонирование». Размещаем его над оригинальным слоем и Штампом начинаем клонировать плитку. Чтобы взять образец, зажимаем клавишу Alt и кликаем по области, которую хотим клонировать, затем проводим кисточкой по участку с деталями, которые нужно скрыть.
Ниже вы можете посмотреть на мой результат с законченной нижней частью:
Шаг 3
С помощью Rectangular Marquee Tool (M) (Прямоугольное выделение) выделяем верхнюю часть двери. Копируем (Ctrl+C) выделенную область и вставляем (Ctrl+V) ее на новый слой.
С помощью свободной трансформации (Ctrl+T) растягиваем скопированную часть вниз до самого основания двери. Для этого тянем за нижнюю центральную опорную точку.
Шаг 4
Добавляем маску на слой с частью двери и черной кистью (В) проводим по маске, чтобы удалить область, которая перекрыла ручку на оригинальном фото.
Неразрушающее удаление любых объектов
Перед продолжением я хочу показать вам один трюк, который позволит клонировать область без редактирования оригинального слоя.
Для начала создаем объединенную копию всех слоев (Ctrl+Alt+Shift+E).
Выше этой копии добавляем новый слой и на нем продолжаем клонирование, при этом мы не трогаем оригинальный слой, который остался у нас в качестве резервной копии. Только проверьте, чтобы при работе Штампом на панели параметров Sample (Образец) был установлен на Current and Below (Активный и ниже), как это было в Шаге 2, чтобы мы могли брать образец для клонирования со слоя ниже.
В том случае, если вы захотите вернуться к работе с теми слоями, которые находятся ниже объединенной копии, просто удалите эту копию. В следующем шаге я буду работать с объединенной копией, чтобы скрыть оставшиеся детали мотоцикла.
Шаг 5
Продолжаем удалять мотоцикл.
Начинаем с задней части. Клонируем часть стены и перекрываем багажник мотоцикла.
Удаляем центральную часть мотоцикла.
Желали запечатлеть достопримечательность, а получилась толпа туристов, привлекательную фотку на безлюдном пляже, а на деле вышел портрет на фоне полотенец. Многие пользователи с таким проблемами сталкивались и сталкиваются постоянно. Существуют программы, которые помогут исправить это и помочь в других мелких проблемах связанных с фотографиями или изображениями.
Подвергнуть обработке фотку, означает не только сделать его светлее или контрастней, но также можно и вовсе удалить из кадра всё, что по вашему мнению там быть не должно. Наверное, вы думаете, что такое подвластно только профессиональным фотографом, а вот и нет. На сегодняшний день существует программа, которая быстро помогает избавить изображение от лишних деталей в кадре и удалить ненужные объекты. Для этого можно воспользоваться программой Inpaint.
Интересные статьи по теме:
Программа для удаления лишних объектов с фото
Inpaint — самый обычный графический редактор, который работает на операционных системах Виндовс и Мас.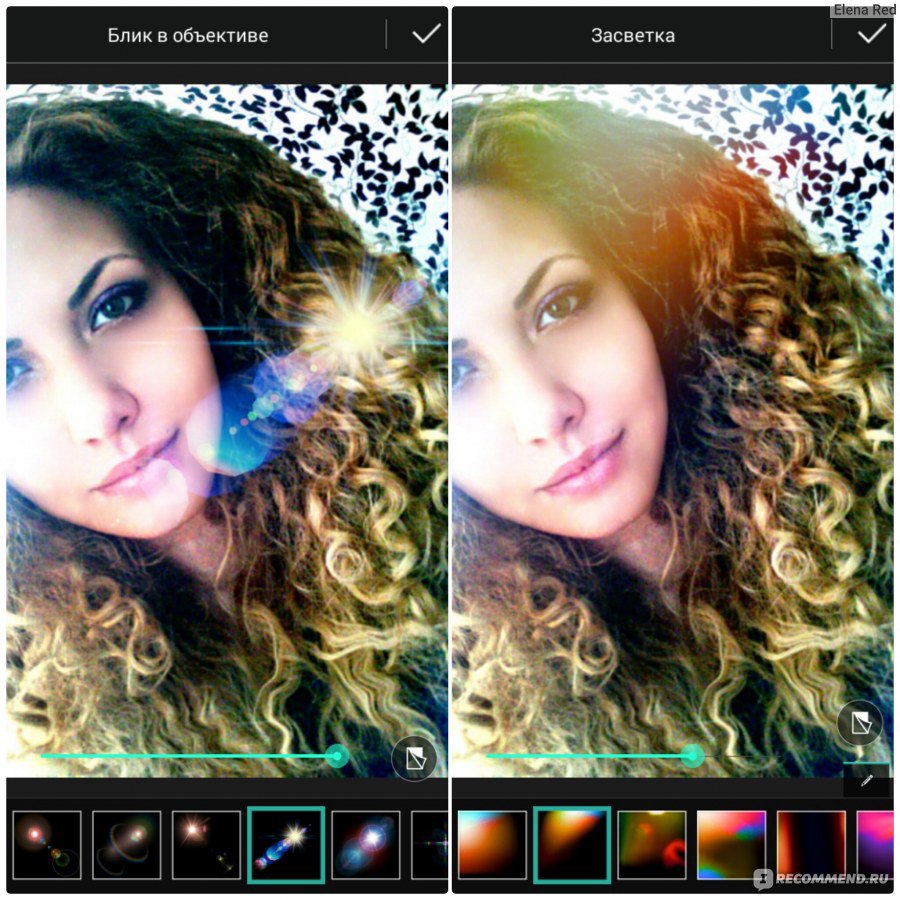 С помощью этой программы можно быстро удалить выделенные объекты в любых графических файлах.
С помощью этой программы можно быстро удалить выделенные объекты в любых графических файлах.
Inpaint позволяет моментально убрать ненужные предметы, людей, водяные знаки и другое с любых графических файлов.
Программа способна без проблем удалить с изображения случайно попавшего в кадр при снимке человека или животного, убрать водяные знаки, текст и прочие объекты при выделенных областях на картинке, наполняя их соответственным фоном.
Также программа имеет несколько особенностей:
объединение изображений и кадров;
ретуширование рисунков;
полное удаление ненужных предметов и объектов;
замена области рисунка;
улучшение качества старых фотографий.
1. Запустить программу Inpaint, скачать её можно в конце статьи. Загрузить необходимую фотографию или изображение. (файл-открыть)
2. Выбрать инструмент. Для этого возможно применять маркер, лассо, которое станет прицепляться к кромкам объекта и волшебная палка, выделяющая предметы в зависимости от тона.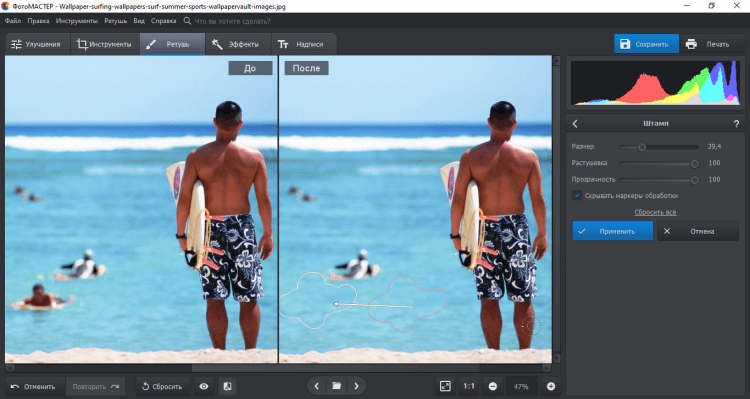 Все эти предметы помогут быстро удалить ненужный объект или улучшить изображение.
Все эти предметы помогут быстро удалить ненужный объект или улучшить изображение.
3. Выбрать необходимую область для удаления. Зону для удаления выделяется красноватым цветом, а структуры-доноры, за результат которых приложение станет убирать лишний объект — зеленым цветом. Поэтому выделение необходимо делать красным цветом, что бы избавиться от ненужного объекта.
4. Приступить к закрашиванию и удалению объекта (кнопка стереть)
Inpaint со своими обязательствами справляется прекрасно. Главное не забывать, то, что программа подходит для малых объектов, а убрать что-то действительно большое – очень трудно. Для более серьезных задач, используют другие специализированные программы, которые имеют больше потенциала и друг инструментов. Поэтому Inpaint рекомендуется пользователям, которые выполняют эти действия лично для себя.
Inpaint – удалит абсолютно любой компонент с фотографии любой сложности. В случае если на вашу фотку случайно попал сторонний человек, или вы взяли в кадр не нужный предмет, в таком случае поможет Teorex Inpaint. Достаточно нескольких манипуляций и фотография выглядит так, как было задумано изначально.
Достаточно нескольких манипуляций и фотография выглядит так, как было задумано изначально.
Также программу, возможно применять и для усовершенствования испорченных фотографий. Весь процесс программы предельно автоматизирован, всего-то необходимо обозначить красным цветом ненужный предмет в кадре, после чего стереть выделенную область и получит нужное фото.
Скачать Inpaint — http://www.softportal.com/software-28737-inpaint.html
Необходимость удалить какую-либо текстовую информацию с изображения возникает у пользователей весьма часто. Обычно кандидатами на устранение являются автоматически проставленные даты съемки либо надписи, идентифицирующие первоисточник фотографии — водяные знаки.
Наиболее корректно это можно сделать с помощью Adobe Photoshop или его бесплатного аналога — Gimp . Однако, как вариант, нужные операции можно провести и с помощью соответствующих веб-сервисов. Это даже проще, чем вы думаете.
Если вы знакомы с особенностями работы в графических редакторах, разобраться с представленными в статье веб-ресурсами точно не составит труда. Дело в том, что сервисы, описанные ниже, следуют всем основным концепциям аналогичных десктопных программ и предлагают те же инструменты.
Дело в том, что сервисы, описанные ниже, следуют всем основным концепциям аналогичных десктопных программ и предлагают те же инструменты.
Способ 1: Photopea
Онлайн-сервис, максимально точно копирующий как внешний вид, так и функциональную часть всем известного решения от Adobe. Аналогично упомянутым выше графическим редакторам, здесь нет единственно правильного «волшебного» инструмента для удаления надписей с изображений. Все зависит от того, насколько важным или однородным/неоднородным является содержимое фотографии непосредственно под текстом.
- Первым делом, конечно же, нужно импортировать изображение на сайт. Сделать это можно несколькими способами, а именно: щелкнуть по ссылке «Открыть с компьютера» в приветственном окне; использовать комбинацию клавиш «CTRL + O» или выбрать пункт «Открыть» в меню «Файл» .
- К примеру, у вас есть красивая пейзажная фотография, но с небольшим дефектом — на ней отмечена дата съемки.
 В данном случае наиболее простым решением будет воспользоваться одним из группы восстанавливающих инструментов: «Точечная восстанавливающая кисть» , «Восстанавливающая кисть» или «Заплатка» .
В данном случае наиболее простым решением будет воспользоваться одним из группы восстанавливающих инструментов: «Точечная восстанавливающая кисть» , «Восстанавливающая кисть» или «Заплатка» .Так как содержимое под надписью имеет довольно однородный характер, в качестве источника для клонирования можно выбрать любой близлежащий участок травы.
- Увеличьте нужную область фотографии с помощью клавиши «Alt» и колесика мыши либо воспользуйтесь инструментом «Лупа» .
- Установите удобный размер кисти и жесткость — несколько выше среднего. Затем выберите «донора» для дефектного участка и аккуратно пройдитесь по нему.
Если же фон весьма разношерстный, вместо «Восстанавливающей кисти» используйте «Штамп» , регулярно меняя источник клонирования.
- Закончив работу с фотографией, экспортировать ее вы можете с помощью меню «Файл» — «Export as» , где и выберите итоговый формат графического документа.

Во всплывающем окне установите желаемые параметры для готовой фотографии и нажмите на кнопку «Сохранить» . Изображение сразу же будет загружено в память вашего компьютера.
Таким образом, потратив немного времени, вы можете избавиться практически от любого нежелательного элемента на вашей фотографии.
Способ 2: Pixlr Editor
Популярный онлайн-фоторедактор с широким набором функций и своими особенностями. В отличие от предыдущего ресурса, Pixlr основан на технологии Adobe Flash, поэтому для его работы необходимо наличие на компьютере соответствующего ПО .
Вот и все. Здесь вы делаете практически все те же манипуляции, что и в аналогичном веб-сервисе — Photopea.
Иногда возникает необходимость в удаление обьектов c фотографии. Это могут быть ненужные для вас элементы, как на фото, так и на изображениях шаблона сайта. В этом как нельзя лучше может помочь бесплатная программа для удаления лишних объектов с фото — . С помощью программы PhotoWipe можно быстро отредактировать различные изображения разных форматов, удаляя лишние детали на изображениях.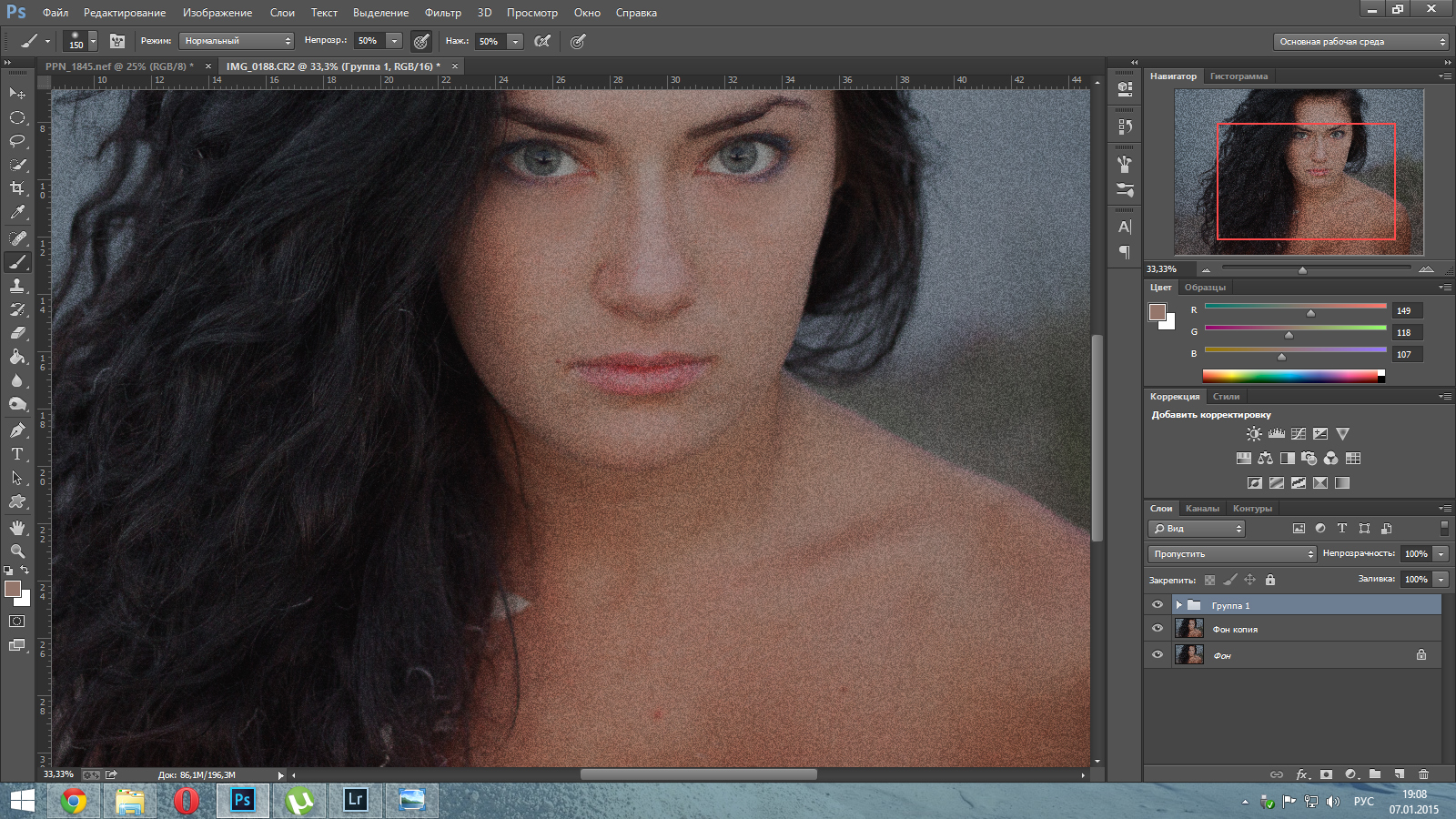 C ее помощью раскрывает скрытые детали на фотографиях.
C ее помощью раскрывает скрытые детали на фотографиях.
Программа для удаления лишних объектов с фото работает в три шага:
1. Открыть изображение в программе
2. Закрасить черным цветом ненужную деталь
Как работать с программой?
Шаг первый
Во-первых, откройте исходное изображение. Вы можете перетащить изображение из любой папки и поместите его в приложение PhotoWipe.
Шаг второй
Затем, зарисуйте те части, которые вы хотите убрать в черный цвет. PhotoWipe лучше всего работает при освещении небольших деталей или с длинными и тонкими частями фото. В противном случае, труднее угадать, что должно быть за этим.
Шаг третий
После того, как вы затемнили части фотографии, вы можете просмотреть что получилось. Это может занять несколько минут, чтобы получить результат, и вы будете в состоянии видеть все, что происходит все время. Потом вы можете сохранить готовый продукт, или скопировать его в буфер обмена.
Программа для удаления с фото ненужных объектов, является революционным инструментом визуализации, который магически удаляет нежелательные объекты из ваших фотографий. При этом она это делает совершенно бесплатно.
При этом она это делает совершенно бесплатно.
Программа работает особенно хорошо с мелкими и тонкими деталями. Но надо сначала попрактиковаться, пока не приспособитесь. Ну а так ничего сложного. Программа проста, удобная и главное бесплатная.
Дизайнерам порой приходится убирать с изображений ненужные элементы: людей, надписи и прочее. Рассказываем, как это сделать, не испортив изображение.
Убираем водяной знак с помощью Photoshop
Чтобы удалить знаки копирайта, выделите нужную область инструментом Лассо/Lasso Tool , потом щелкните по выделению правой кнопкой мыши и выберите пункт Выполнить заливку/Fill . В открывшемся окне важно поставить вид заливки — именно этот параметр помогает Photoshop правильно достроить изображение.
Заливка С учетом содержимого/Content-Aware — самый простой способ убрать копирайт
Убираем надпись с изображения
При удалении надписи важно, на каком фоне она размещена. Если фон однородный, проще всего закрасить лишнее с помощью инструмента Кисть/Brush Tool , найти который можно на панели инструментов слева.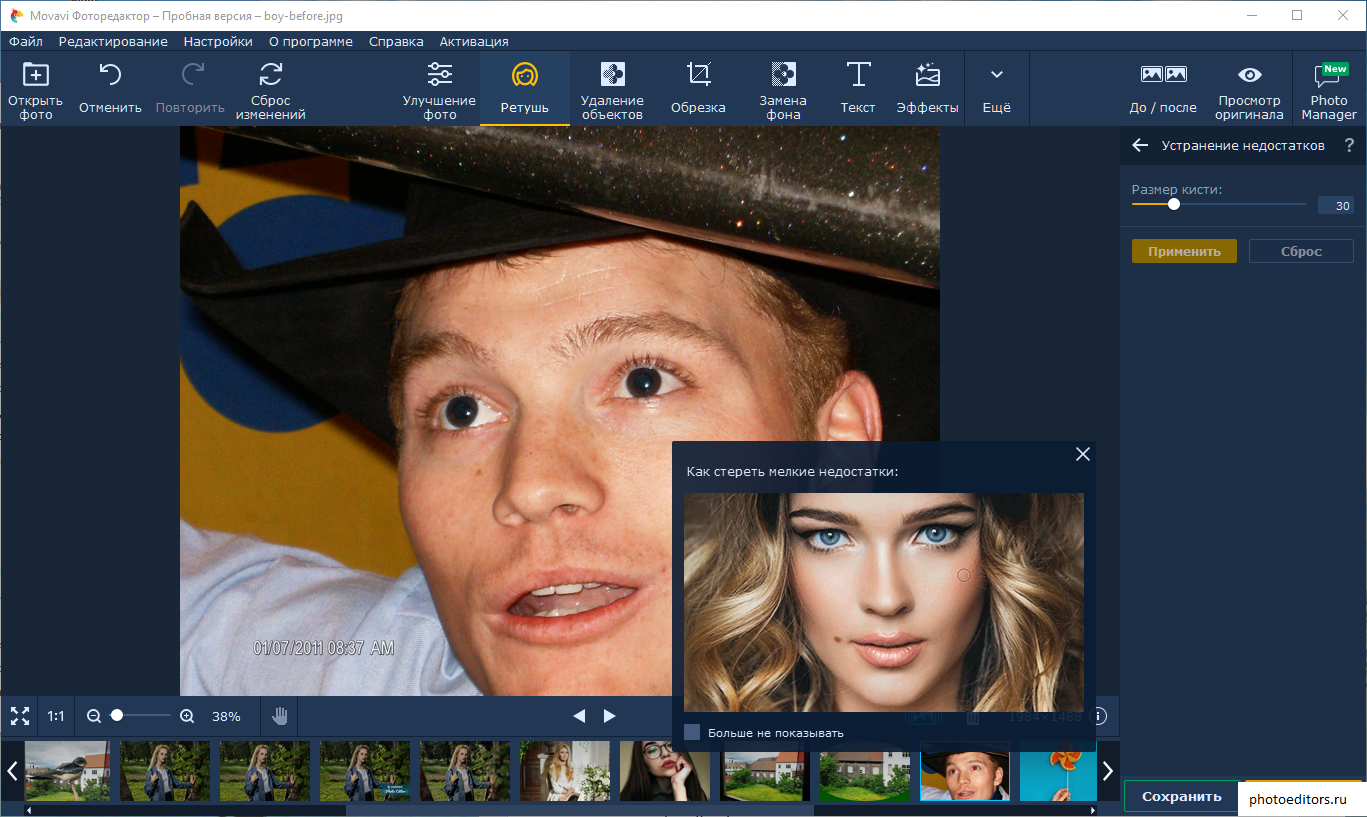
С однородного фона очень легко убрать надпись
Еще один способ — уже рассмотренное нами выделение и заливка нужной области С учетом содержимого/Content-Aware.
Как убрать надпись при помощи простой заливки
Если ни тот, ни другой способ не подошли, попробуйте убрать надпись с помощью Восстанавливающей кисти/Healing Brush, Штампа/Clone Stamp Tool или Заплатки/Patch Tool.
Восстанавливающая кисть/Healing Brush удобна для коррекции небольших областей. Чтобы воспользоваться инструментом, выберите, зажав клавишу Alt, область на изображении, которая вам нужна, а затем закрасьте надпись или другой элемент.
Штамп/Clone Stamp Tool действует аналогичным образом, но его удобнее применять для более крупных областей.
Применяя инструмент Заплатка/Patch Tool , нужно сначала выделить область, которую требуется закрасить, а затем сместить курсор на ту часть изображения, которой вы хотите заменить ненужный элемент.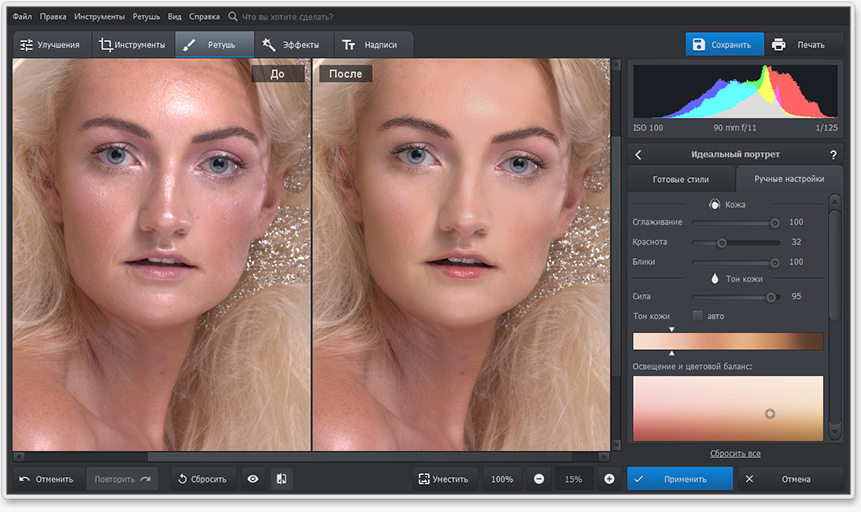
Удаление объектов с помощью инструментов Восстанавливающая кисть/Healing Brush, Штамп/Clone Stamp Tool и Заплатка/Patch Tool
Убираем объект
От большинства лишних объектов можно избавиться с помощью тех же инструментов. Например, если нужно замаскировать однородную область — часть газона, горы или пляжа, то можно просто скопировать удачный участок картинки, продублировать его, наложить поверх лишнего элемента, создать маску и пройтись по ней мягкой кистью, чтобы не было заметно границ встроенной области.
Как быстро убрать лишние предметы с фото » MSReview
В наше время заниматься фотографиями – просто необходимость, так как постоянно их нужно редактировать для различных мероприятий, отчетов и просто для родственника и своей семьи. Тем более, что сейчас заниматься ретушью фотографий – даже прибыльное дело. Существует очень много программ по редактированию фото и одна из них – PhotoDiva. Данная программа имеет огромные функциональные возможности, в том числе и ретушь портретов, что позволяет убрать различные дефекты, восстановить снимок, да и в целом улучшить качество фото.
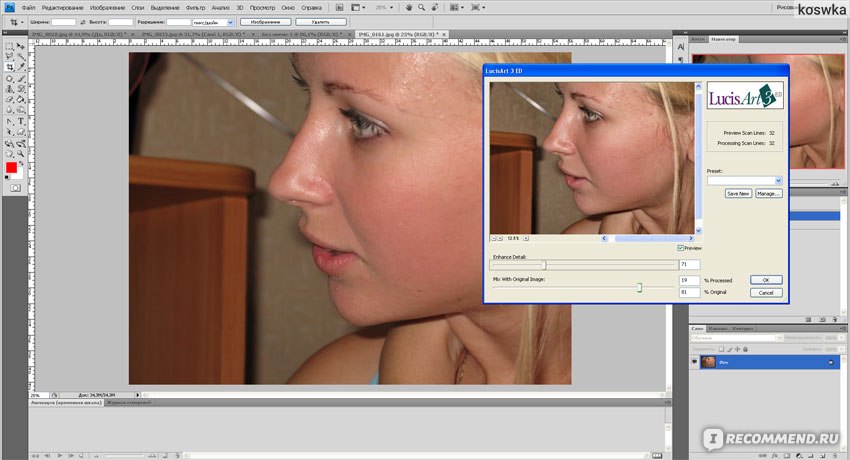
При запуске программы нас встречает окно приложения, которое имеет пункты меню сверху, где расположены основные опции программы, а справа находятся все функциональные опции PhotoDiva. Давайте посмотрим на все возможности данной программы.
РЕТУШЬ
Это основная вкладка программы PhotoDiva, которая позволяет сразу отредактировать имеющуюся у вас фотографию. Здесь вы можете как автоматически отреставрировать фотографию, так и вручную сделать необходимые операции по ретушированию изображения. При автоматической ретуши вы можете выбрать соответствующий профиль по общему улучшению фотографии. Также вы можете выбрать пресет, который добавит загар, отбелит ваши зубы, уберет блеск кожи, красноту, добавить яркие губы, осветлит глаза, разгладит кожу и сделает эффектный портрет.
«Восстанавливающая кисть» позволяет убрать лишнее с фото и заменить их на текстуру фона или объекта, в зависимости от того, что вы ретушируете. В данном инструменте вы можете менять размер кисти, ее растушевки и прозрачности.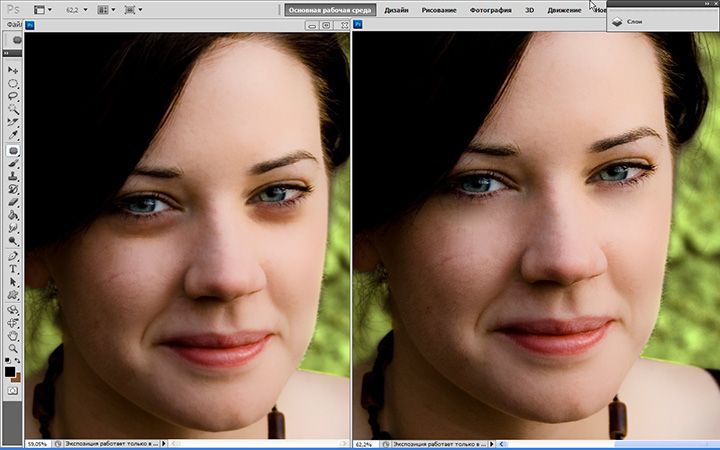 Если что-то непонятно по данному инструменту, то программа любезно даст ссылку на видеоматериал, где это все подробно объясняется.
Если что-то непонятно по данному инструменту, то программа любезно даст ссылку на видеоматериал, где это все подробно объясняется.
Инструмент «Штамп» похож на предыдущий инструмент «Восстанавливающая кисть», но здесь вы указываете место, какое нужно отредактировать, а также указывает область фотографии, на какую текстуру ее заменить. По сути, это ручная замена фона/объекта. Предыдущий инструмент просто все это делает автоматически. Здесь у вас есть контроль над происходящим.
«Фактура лица» представляет из себя работу света и тени в лице. PhotoDiva автоматически определяет лицо, и при изменении ползунков подсветки и тени вы можете получить идеальный баланс и цвет кожи на лице
Еще один инструмент под названием «Цвет глаз» делает возможным изменить цветовой тон радужки глаза и сделать его другим, и более насыщенным. Для его правильной работы необходимо размер кисти сделать чуть больше самого глаза, а по центру указать крестик, чтобы в том месте не было закрашивания. При выборе кисти вы также можете менять размер, насыщенность, температуру и экспозицию. При выборе ластика – размер и растушевка.
Цвет волос также можно изменить и приложение способно это реализовать. Для изменения цвета необходимо выбрать инструмент «Кисть» и несколько раз провести по волосам. Программа сама определяет, где расположены волосы и по возможности не будет ничего трогать кроме волос. Если же при перекраске получаются дефекты, то ластиком можно это все исправить. При перекраске тонких локон волос необходимо изменить размер, чтобы не задеть одежду.
При фотографировании иногда появляется эффект красных глаз. Обычно это получается при использовании вспышки фотоаппарата. Если на снимке присутствуют красные глаза, то в это место необходимо указать кисть и проблема будет решена. При помощи этого инструмента можно убрать и другие дефекты.
После ретуши вы можете слева сверху переключиться с вкладки «Обработка» на вкладку «Сравнение», и сравнить имеющийся результат с оригинальным фото. Также вы можете сбросить все изменения по кнопке внизу окна, а слева вы найдете стрелочки, которые позволяют постепенно убрать фильтры или заново их поставить (шаг назад-вперед).
ПЛАСТИКА
Данная вкладка позволяет изменить пластику лица и других частей тела. При использовании инструмента «Пластика лица» можно изменить ширину лица, размер глаз, угол глаз и расстояние между ними. Также здесь можно изменить нос, губы, подбородок и брови. В последней опции вообще доступно изменение толщины, высоты, расстояние и изгиб бровей.
Помимо лица здесь можно уменьшить или увеличить талию, изменить форму тела (нарастить мышцы), удлинить/уменьшить ноги, а также здесь присутствует инструмент «Похудение», благодаря которому можно сбросить несколько килограмм, при этом не нужно ходить в спортзал, а просто лишь сделать пару кликов в программе PhotoDiva. Здесь вы можете произвести коррекцию фигуры, сделать сдвиг по фото, и еще можете как увеличь какие-то части тела, к примеру, грудь, так и уменьшить, к примеру, ту же талию или руки. После этого смело можно отправляться в Instagram или Badoo, чтобы похвастаться своими формами и телом в целом.
МАКИЯЖ
Макияж позволяет, как бы странно не звучало, изменить макияж лица, сделать его более выразительным и более/менее насыщенным. Доступные инструменты: «Губная помада», «Румяна», «Бронзатор», «Хайлайтер», «Тени для верхних век» и «Тени для нижних век». Как можно понят из названия инструментов, здесь можно изменить тон кожи, цвет губ, кожи лица и его блеск. Ко всему прочему можно также отредактировать и тон век.
ОБЩЕЕ
Тут можно обнаружить общие опции во всех похожих программах, а именно: кадрирование, обрезка, поворот, настройка резкости, размытие, экспозиция и затемнение краев. Можно сделать фотографию также черно-белой, добавить размытия и другие эффекты. В принципе, если вам необходимо только изменить размер и добавить в фото насыщенности, то этой вкладки в приложении вам вполне хватит.
ЭФФЕКТЫ
И последняя вкладка PhotoDiva позволяет добавить различные готовые фильтры на фотографию. Помимо этого, можно также здесь заменить сам фон или размыть его. Фильтров присутствует в приложении огромное множество, поэтому для каждого фото вы сможете найти что-то подходящее и после сохранить у себя на компьютере или загрузить в Интернет.
ЗАКЛЮЧЕНИЕ
PhotoDiva – это отличное приложение как для начинающих пользователей, так и для профессионалов. Функционал очень простой и многие действия можно сделать в пару кликов. По ссылке ниже вы сможете скачать программу и самостоятельно в этому убедиться.
Как удалить объекты с фотографии на смартфонах или на компьютере
В жизни бывают разные ситуации и иногда необходимо удалить объекты с фотографии, которые были случайно запечатлены. Для этого нужно скачать любой фоторедактор. Сделать это можно даже бесплатно, достаточно лишь найти подходящий сайт и программу. Стоит отметить, что самые простые фоторедакторы, которые очень распространены сейчас, могут не справиться с задачей, так как они мало функциональны. Лучше всего сразу подыскать такую программу, которая быстро и без проблем справиться с любой задачей и вам не потребуется скачивать на свой ПК несколько программ, которые, кстати, могут немало весить.
Удаления ненужных объектов с фотографии
Современные технологии не стоят на месте. Уже давно прошли те времена, когда фотографировать можно было лишь на пленку, при этом сам фотоаппарат был размером больше самого человека. Теперь появились цифровые фотоаппараты, смартфоны и плантшеты высокого качества, при этом из полученного снимка можно удалить все что угодно, в принципе, как и добавить. В этой статье рассмотрим всевозможные варианты удаления ненужных объектов с фотографии.
Список программ для обработки фотографий тут.
1) Удалить объекты с фотографии с помощью Adobe Photoshop
Если у вас есть установленная программа Photoshop, то легко можно удалить ненужные объекты. Для этого нужно выполнить следующие команды:
- Открыть фотографию, которую хотим изменить на Photoshop.
- С панели инструментов выбрать Lasso Tool и выбрать объект для удаления на фотографии.
- Открыть в меню Edit -> Fill и выбрать опции как указано на скриншоте внизу и нажать кнопку ОК.
2)Удалить объекты с фотографии на приложении Photo Director на Android, iOS устройствах
Если ваши фотографии находятся на вашем смартфоне, то лучше использовать специальные приложения. Мне понравился бесплатное приложение Photo Director. Его можно легко скачать и установить с Play маркета или Apple store. Чтобы удалить лишние объекты, нужно выполнить следующие команды:
- Открыть фотографию.
- Внизу в панели команд выбрать команду Удаление
- Выбрать область для удаления и нажать кнопку Применить
- Сохранить новую картинку.
Можно также использовать онлайн сервисы, самый популярный на мой взгляд webinpaint.com. Интерфейс на английском языке, но легко можно разобраться как пользоваться.
- Открыть веб сайт webinpaint.com
- Нажать на кнопку Upload image, и вы окажатесь на странице регистрации с простейшей формой.
- Введите свой email и пароль
- Загрузите картинку
- И дальше выполните эти простейшие 4 операции.
Их всех выше указанных инструментов мне понравился именно этот редактор, так как кроме удаления не нужных элементом есть множество других полезных функций. Давайте более подробно расскажем об этой программе. Для использования необходимо всего навсего скачать на свой компьютер текстовый редактор и и научиться им пользоваться.
На сайте https://www.movavi.ru/support/how-to/how-to-remove-people-and-objects-from-photos.html вы найдете отличный многофункциональный редактор, который легко справиться с любой поставленной задачей. Это новая разработка компании Movavi, фоторедактор можно скачать непосредственно на сайте. Здесь предложено две версии — платная и бесплатная. Вторая работает в режиме демо, то есть вам будут доступны не все функции. Если хотите пользоваться программой полноценно, ее придется купить, но стоит она довольно недорого, поэтому она является вполне доступной для каждого.
Пользоваться любым фоторедактором сможет даже новичок, здесь нет ничего сложного и сверхъестественного. Вы просто устанавливается программу на свой компьютер, запускаете ее и добавляете нужную фотографию. Теперь необходимо при помощи панели инструментов выделить необходимые объекты и убрать их. Пользоваться программами легко, ведь там присутствуют полноценные информационные подсказки, при помощи которых можно легко понять что и как делать. Также в этих редакторах вы сможете откорректировать цвет, контрастность, добавить новые интересные эффекты.
Если хотите научиться пользоваться фотошопом или просто удалять ненужные объекты со снимков, то такие программы будут для вас отличным вариантом. Они подходят как для новичков, так и для профессионалов, поэтому осваивайте и пользуйтесь, станьте настоящим специалистом в области фотографии, тем более что сейчас для этого существует масса возможностей. Существуют и другие фоторедакторы, какой именно выбрать, решать только пользователям, но именно об этих двух программах больше всего положительных отзывов, именно исходя из них можно сделать окончательное решение.
Просмотры: (2869)
Фотошоп онлайн как убрать лишний предмет : Радиосхема.ру
Воспользуйтесь фоторедактором Movavi Picverse!
- Нейросетевая реставрация фотографий
- Эффективный инструмент удаления объектов и фона
- Автоматическое улучшение фото в один клик
- Простой интерфейс с подсказками
Нажимая на кнопку, вы скачиваете бесплатную версию программы.*
- Home
- Центр поддержки
- Инструкции
- Убрать лишнее с фото
Как удалить лишние объекты с фотографии
Современные технологии позволяют делать моментальные фотоснимки почти в любых условиях и дают возможность сразу увидеть результат. Однако при просмотре получившихся изображений может оказаться, что какой-то фрагмент картинки (например, чье-то лицо, внезапно попавшее в кадр) требуется вырезать, чтобы он не мешал общей композиции. Часто на фотографии присутствуют лишние предметы, а иногда необходимо убрать с фото случайного прохожего. Как убрать человека или объект с изображения? Мы подготовили для вас инструкцию, а также ответы на некоторые часто задаваемые вопросы. Нажмите на соответствующую ссылку, чтобы перейти к нужному разделу.
Как вырезать людей и объекты с фото
Удаление объектов с фото – простая задача для Movavi Picverse. Этот фоторедактор легок в освоении, так что вам не придется подолгу возиться с настройками, прежде чем начать работу. Скачайте программу и убедитесь сами!
Данная инструкция подходит для обеих версий программы: Windows и Mac. Все, что вам нужно, – это скачать подходящую для вас версию и следовать советам ниже, чтобы узнать, как вырезать объект из фото.
Шаг 1. Установите Movavi Picverse
Откройте инсталляционный файл и следуйте инструкциям программы-установщика.
Шаг 2. Добавьте фотографию
Запустив программу, нажмите кнопку Открыть файл и выберите нужное изображение. Вы также можете добавить файл в программу, просто перетащив фото из папки в окно Movavi Picverse.
Шаг 3. Выделите и удалите объект или человека
Чтобы удалить объект с фотографии, откройте вкладку Умный ластик и выделите объект при помощи инструмента Кисть. Для более удобного выделения вы также можете воспользоваться Волшебной палочкой или Лассо. Чтобы подкорректировать выделенную область, воспользуйтесь инструментом Ластик.
Настало время убрать лишнее с фото. Удалите ненужный кусок фотографии, нажав кнопку Стереть. Чтобы удалить оставшиеся фрагменты и убрать тень от удаленного предмета, воспользуйтесь инструментом Штамп, который позволяет скопировать любые участки изображения на выбранную область.
Шаг 4. Сохраните исправленную фотографию
Чтобы применить изменения, нажмите на иконку дискеты. Затем введите имя сохраняемого файла, выберите один из доступных графических форматов и нажмите кнопку OK.
Теперь вы знаете, как вырезать человека из фотографии. С помощью Movavi Picverse вы сможете как по волшебству удалять с фотографий нежелательные элементы. Чтобы убрать предмет с фото, вам понадобится всего пара минут!
Качественная обработка фото – это легко!
*Бесплатная версия Movavi Picverse имеет следующие ограничения: сохранение до 10 изображений, водяной знак на сохраненных фото, запрет на снятие скриншотов при работе в программе. Подробнее
Часто задаваемые вопросы
Как убрать фон на фото в Paint?
Откройте изображение, у которого нужно убрать фон, в графическом редакторе Paint. На панели инструментов найдите кнопку Выделить и нажмите на стрелку под ней. Щелкните по пункту Прозрачное выделение, а затем по пункту Выделить, чтобы выбрать способ выделения: прямоугольник или произвольную область. Обведите с помощью мыши часть изображения, которую вы хотите оставить, затем нажмите Копировать. Создайте новый файл и нажмите Вставить. Готово! Можно сохранять вашу картинку без фона.
Если же вы хотите не просто удалить фон, а, например, сделать его более светлым или убрать с фото лишние шумы – попробуйте фоторедактор Movavi Picverse. Его функционал значительно шире, чем у Paint, и пользоваться им проще.
Как создать изображение с прозрачным фоном?
Сделать у картинки прозрачный фон очень легко: воспользуйтесь Movavi Picverse! Скачайте и запустите программу, откройте в ней нужное изображение с помощью кнопки Открыть файл, затем перейдите на вкладку Замена фона. Проведите зеленой кистью по объектам, которые вы хотите оставить, а фон отметьте красной кистью. Нажмите Следующий шаг. С помощью кистей-масок уточните края объектов, которые хотите перенести на новый фон, и снова нажмите Следующий шаг. Выберите положение объектов на прозрачном фоне и нажмите кнопку Применить. Затем нажмите на иконку дискеты, чтобы сохранить готовое изображение. Вот и всё! Подробную инструкцию по созданию изображений с прозрачным фоном вы можете прочитать здесь:
Все читатели, которые занимаются цифровой фотографией, знают, как трудно сделать удачный снимок. Мы все неоднократно сталкивались с ситуацией, когда так красиво задуманный и скомпованный кадр вдруг был испорчен неожиданно появившимся человеком или не вписывающимся в пейзаж столбом.
Обычно в этом случае приходится прибегать к чудесам цифрового редактирования изображений, удаляя ненужные объекты с помощью Photoshop или Gimp. Однако теперь подобные манипуляции можно совершать и без применения этих мощных инструментов.
Онлайновый сервис Webinpaint позволяет удалять мешающие вам объекты на фотографиях. Конечно, не стоит ждать от него возможностей «взрослого» редактора, но с простыми задачами он справляется просто замечательно.
Процесс работы с редактором очень прост и сводится к нескольким действиям: загрузить фото, закрасить мышкой удаляемый объект, нажать кнопку Inpaint, сохранить результат.
Отличная фотография, но бабушка на переднем плане явно не кстати.
Во время съемки какого-либо объекта в кадр может попасть случайно проходивший человек или пролетающая птица. Чтобы избавиться от этих нежелательных объектов, необходимо воспользоваться доступным фоторедактором. Благодаря ему можно будет не только стереть лишнее с картинки, но и выполнить множество других преображений.
Как убрать надпись и лишний предмет в фотошопе
На снимках может быть много посторонних объектов, из-за которых хочется убрать фото и не показывать его знакомым. Чтобы исправить эту ситуацию, нужно воспользоваться фотошопом. Эта универсальная программа позволяет редактировать снимки и превращать их в шедевры искусства.
При помощи функции заливка с учетом содержимого
В фотошопе есть много способов быстро убрать лишний предмет или надпись со снимка. Наиболее популярным среди них является вариант, предусматривающий использование функции заливки с учетом содержимого.
- Открывают фоторедактор и загружают изображение.
- Выбирают инструмент Лассо, нажимая клавишу L.
- Им обводят ненужный объект, оставляя небольшой запас с каждого края.
- В меню “Редактирование” выбирают пункт “Заливка”.
- На экране появится окно, в котором выбирают функцию “С учетом содержимого”.
- Нажимают “OK” и снимают выделение комбинацией клавиш Ctrl+D.
При помощи инструмента штамп
Этот вариант редактирования позволяет заменить лишний объект на любую часть снимка. При этом важно внимательно отнестись к процессу выбора такого участка, так как небрежность может привести к появлению на фотографии видимых последствий исправления.
- Нажимают клавишу S, вызывая инструмент “Штамп”.
- Создают новый активный слой, в котором будет вестись редактирование.
- Удерживая клавишу Alt, кликают в том месте фотографии, где находится подходящий участок для замены.
- Мышкой переносят захваченное изображение и ставят его в нужной части снимка.
- Продолжают работу до тех пор, пока лишний объект не будет полностью закрашен.
- Сохраняют внесенные изменения.
Как убрать лишний предмет с телефона при помощи приложений
Снимки, сделанные мобильным телефоном, получаются не всегда качественными. На них могут присутствовать посторонние объекты, которые только ухудшат общее восприятие изображения. Чтобы избавиться от них, необходимо воспользоваться одним из мобильных приложений.
Facetune
Это наиболее популярная программа, которую можно скачать не только в платном, но и бесплатном варианте. Если использовать ее редко, то лучше не тратить деньги на загрузку дорогостоящей версии приложения. Facetune умеет не только удалять лишние предметы или надписи, но и может скрыть лицо на снимке или адаптировать фото под популярные социальные сети (например, Instagram).
- Входят в меню приложения и находят в нем раздел “Заплатка”.
- Выделяют ненужный предмет или надпись.
- Появятся 2 закрашенные области. Одна из них – это заменяемая зона, а другая – автоматически подобранная заплатка.
- Подбирают оптимальное расположение обеих областей.
- По краям выполняют растушевку.
- Сохраняют готовое изображение в памяти устройства.
Snapseed
Бесплатно убрать надпись с фото онлайн поможет приложение Snapseed. Оно имеет удобный интерфейс и большой набор полезных функций.
Корректировка снимков выполняется следующим образом:
- Открывают приложение и находят в нем раздел ” Инструменты”.
- Нажимают “Точечная коррекция”.
- Увеличивают размер изображения.
- Прикасаются к экрану в тех местах, где располагается лишний объект.
- Сохраняют проведенные изменения.
Photoshop Fix
Отредактированные фотографии в фотошопе считаются наиболее качественными. С помощью Photoshop Fix можно легко убрать с фотографии ненужный объект и не оставить видимых следов от корректировки.
- Регистрируются и авторизуются в системе (через Facebook или Google).
- Открывают фотографию с дефектом.
- В меню, расположенном в нижней части экрана, находят функцию “Восстановление”.
- Увеличивают снимок и обводят предмет, который нужно удалить.
- Выбирают инструмент “Штамп”.
- Прикасаются к экрану смартфона в месте, расположенном около удаляемого объекта.
- Получив образец фона, аккуратно зарисовывают ненужный предмет.
- Сохраняют фотографию и выходят из фоторедактора.
Union
Платное приложение Union имеет большое количество встроенных функций. Благодаря им можно выполнить любые действия со снимком, в т. ч. и удалить лишний объект.
- Загружают фотографию с дефектом и устанавливают ее на задний фон.
- Добавляют новый слой и заливают его любым цветом.
- Увеличивают прозрачность переднего фона
- Выбирают инструмент Ластик и стирают часть верхнего слоя, которая закрывает лишний предмет на снимке.
- Выделяют открывшийся объект и удаляют его.
- Пустое пространство заполняют поверхностью, находящейся рядом с лишним предметом.
- Сохраняют внесенные изменения.
Убрать человека с фотографии или какие-либо ненужные объекты можно при помощи специальных программ. Они рассчитаны на опытных пользователей, но при желании научиться редактировать снимки сможет каждый.
Это даст возможность получать фотографии высокого качества и делиться ими с друзьями или родственниками.
В Photoshop, начиная с версии CS5, появились новые эффективные инструменты, и целый ряд этих инструментов заточен под автоматическое удаление или замену предметов на фотографии.
Сам предмет вырезать не трудно традиционными средствами программы, но что делать с пустой областью, которое появится на месте удалённого объекта. Вот тут то нам на помощь придут новые инструменты, выполняющие изменения «с учётом остального содержимого»на фото.
Возьмём в целом неплохую фотографию, но на ней присутствует парочка лишних деталей, отвлекающих внимание зрителя от основного вида. Например, деревянный столб над знаком «центр для посетителей», закрывающий вид на горы.
Вот это изображение:
А вот что получилось после обработки в Photoshop CS5, занявшей у меня менее двух минут:
Попробуем их удалить с помощью новых возможностей и инструментов фотошопа CS5, ими это сделать гораздо быстрее, чем традиционным инструментом Штамп. Конкретно, мы воспользуемся инструментом «Выполнить заливку с учётом содержимого» (Fill —>Content-Aware)
Для работы этого инструмента в документе необходимо активное выделение. Для начала выделим столб, воспользовавшись инструментом «Прямолинейное лассо» (Polygonal Lasso Tool,).
Далее идём во вкладку Редактирование—>Выполнить заливку (Edit—>Fill).
Откроется такое окно:
В нём мы кликаем по ОК, и всё, наслаждаемся результатом:
Правда, наслаждения оказались несколько преждевременны: часть горы на стыке с небом выглядит неестественно. Всё-таки Фотошоп отработал не на сто процентов идеально. Но этот кусок можно убрать за одно движение инструмента Штамп (клавиша S). Выбираем этот инструмент, регулируем клавишами «квадратные скобки» [ и ] диаметр отпечатка штампа так, чтобы он был ненамного больше дефекта, зажав Alt, кликаем по участку неба повыше дефекта, отпускаем Alt и кликаем по самому дефекту. В результате работа выполнена гораздо быстрее, чем если бы мы пользовались одним только штампом.
Дальше, намой взгляд, мешается пенёк в правом нижнем углу фотографии. Таким же образом выделяем его с помощью инструмента «Прямоугольное лассо» (Polygonal Lasso Tool), хотя можно и обычным лассо, не имеет значения.
Редактирование—>Выполнить заливку (Edit—>Fill), в открывшемся окне выбираем по умолчанию «с учётом содержимого» (Edit—>Fill —>Content-Aware).
В этот раз Фотошоп отработал практически идеально, заметных артефактов не осталось.
10 бесплатных приложений для удаления нежелательных объектов с фото
Вы ищете бесплатное приложение для удаления нежелательных объектов с фотографии, чтобы избавиться от пятен, теней или посторонних лиц, случайно появившихся на изображении?
Хотя невозможно всегда делать красивые фотографии, вы можете улучшить общий вид изображения всего за несколько кликов. В этой статье я опишу 10 лучших приложений, которые помогут вам легко и реалистично удалять ненужные элементы из ваших снимков, как в Photoshop.
10 лучших приложений для удаления объектов с изображений
- TouchRetouch — Для быстрого и легкого удаления объектов — iOS
- Pixelmator — Быстрый и мощный — iOS
- Enlight — идеальный инструмент для базового редактирования — iOS
- Inpaint — Удаляет объекты, не оставляя следов — iOS
- YouCam Perfect — Удаляет элементы и улучшает изображения — Android
- Remove Object — может удалить любой элемент в изображении — Android
- TouchRemove — Идеально подходит для портретов — Android
- Snapseed — Отличный редактор фотографий — Android | iOS
- Adobe Photoshop Fix — Карманный Photoshop для реализации всех творческих целей — Android | iOS
- PicsArt — Инструмент для творческого удаления — Android | iOS
Это лучшие бесплатные приложения для удаления нежелательных объектов с фотографий, доступные для Android и iOS.Они помогут вам не только избавиться от ненужных элементов на фотографиях, но и значительно улучшить их.
1. TouchRetouch
Удаляйте ненужные элементы одним щелчком мыши- Удобный
- Профессионально выглядящие результаты
- Поставляется с документацией и видеоуроками
- Возможность переключения ориентации между горизонтальной и вертикальной
TouchRetouch
Вердикт: TouchRetouch — это фоторедактор для iOS, который предлагает эффективные инструменты для избавления от ненужных объектов и людей на ваших снимках.С помощью этого приложения вы можете легко улучшить свои снимки для Instagram и сделать их еще более привлекательными.
Практически все популярные графические редакторы имеют похожую функцию, но максимум, что они могут сделать, — это удалить прыщик на лице. TouchRetouch позволяет выполнять более сложные задачи. Вы можете максимально эффективно использовать это приложение для удаления объектов с помощью четырех инструментов, таких как Удаление объектов, Быстрое восстановление, Удаление линий и Клонирование штампа.
2. Pixelmator
Полнофункциональный фоторедактор- Поддерживает слои
- Интуитивно понятный интерфейс
- Множество функций и эффектов
- Многочисленные возможности экспорта
- Терминология может показаться непонятной для новичков
Pixelmator
Вердикт: Многие пользователи считают Pixelmator лучшей альтернативой Photoshop для iPhone, поскольку он имеет множество полезных функций редактирования изображений.
Если вы собираетесь использовать его в качестве приложения для удаления объектов с изображений, вам нужно будет только смахнуть кистью по отвлекающим элементам. Инструмент «Клонирование» позволяет копировать части фотографии из одной области в другую. Pixelmator станет полезным инструментом для любого фотографа, цифрового художника или графического дизайнера.
Также приложение предлагает наборы инструментов для цветокоррекции фотографий, ретуширования изображений, создания коллажей, добавления подписей, рамок, текста и многого другого. Вы также можете придать волшебство своим снимкам, применив множество предустановленных эффектов.Pixelmator поддерживает такие форматы, как PSD, JPEG, PNG, PDF и др.
3. Просветите
Для создания художественных эффектов- Множество инструментов, которые вы вряд ли найдете в других приложениях
- Умение работать со слоями
- Множество полезных рекомендаций
Enlight
Вердикт: Enlight — бесплатное приложение для редактирования фотографий, которое можно использовать для различных целей. Вы можете использовать этот продукт не только как редактор изображений, но и как приложение для удаления чего-либо с изображения.
Он поставляется с инструментами, подобными Photoshop, и базовыми фильтрами для улучшения общего вида ваших снимков. Хотя инструмент лечения Enlight требует улучшения, он работает лучше, чем тот, который предлагает Snapseed.
Enlight включает в себя инструменты «Лечебная кисть» и «Патч», которые работают как штамп клонирования. Использование инструмента «Исцеление» довольно сбивает с толку, поскольку он не позволяет провести кистью по объекту. Вместо этого вам нужно будет использовать круг, который вы можете изменить по размеру и разместить на необходимом объекте.
Работает в основном как размытие и может выделяться на фоне окружающего пространства. Это означает, что инструмент «Исцеление» оставит след на вашем изображении, если только элемент, который вы хотите скрыть, не будет маленьким.
4. Inpaint
- Удобный
- Сделки с объектами разного типа
- Доступная пожизненная лицензия
- Приложение с одним трюком
- Не поддерживает функцию пакетного редактирования фотографий.
Inpaint
Вердикт: Если вы думаете, что Inpaint — это просто обычное приложение для удаления нежелательных объектов из фотографий, вы абсолютно ошибаетесь.В отличие от других подобных приложений, это предлагает технологию удаления объектов с учетом содержимого. Он использует окружающие пиксели для заполнения пустой области. Таким образом, отредактированные изображения имеют естественный вид без оттенка, который был удален с элемента.
Несмотря на то, что Inpaint — довольно многофункциональное приложение, оно чрезвычайно удобно для пользователя. В нем нет сложных инструментов. Все, что вам нужно, это использовать кисть для выделения элементов. Кисть полностью настраивается, поэтому вы можете легко настроить размер и форму.Чтобы изучить все возможности Inpaint, убедитесь, что вы используете новейшую версию приложения.
5. YouCam Perfect
Для необычных селфи- Включает эффективные инструменты для украшения
- Возможность улучшения формы лица
- Поставляется с интеллектуальной технологией распознавания лиц
- Оптимизировано удаление лишних элементов
- Вам нужно заплатить, чтобы избавиться от рекламы
YouCam Perfect
Вердикт: YouCam Perfect — одно из лучших приложений для селфи, которое вы можете бесплатно скачать на свое устройство Android.Благодаря минималистичному интерфейсу избавиться от отвлекающих элементов на фотографиях очень просто.
Приложение подходит для всех категорий пользователей. Однако, если вам сложно работать с некоторыми функциями, вам обязательно пригодятся многочисленные онлайн-руководства.
Вы можете улучшить свои фотографии с помощью набора инструментов. Есть возможность вращать и обрезать изображение, применять эффекты, размывать фон и многое другое. Закончив редактирование, вы можете загрузить изображение в самые популярные социальные сети, чтобы продемонстрировать свои творческие идеи фото в Instagram.
6. Удалить объект
Профессиональное удаление крупных предметов- Ориентировано на пользователя
- Возможность отмены / возврата
- Интуитивно понятный интерфейс
Удалить объект
Вердикт: Это бесплатное приложение позволяет скрыть определенную область изображения и придать ему профессиональный вид. Для достижения желаемого результата нужно использовать инструменты «Выделение» и «Клонирование». Первый поможет вам выбрать и удалить определенную область на изображении.С помощью инструмента «Клонирование» вы можете скопировать определенную часть фотографии и наложить ее на область, которую вы хотите исправить.
Кроме того, приложение предлагает хорошо продуманный инструмент «Кисть». Вы можете выбрать ненужный элемент с помощью инструмента «Лассо», почистить его и включить кнопку «Пуск», чтобы избавиться от выделенной области. Можно установить размер, жесткость и непрозрачность инструментов «Ластик» и «Штамп».
С помощью инструмента «Клонировать штамп» можно устранить недостатки на фотографии. Приложение также включает инструмент Blemish.Используйте его, если хотите быстро стереть недостатки.
7. TouchRemove
Возможность сохранять фото в лучшем качестве- Ориентировано на пользователя
- Качественный результат
- Возможность быстрого сохранения готового изображения
TouchRemove
Вердикт: С помощью этого приложения вы можете без проблем стирать отвлекающие и раздражающие объекты. TouchRemove использует метод заполнения с учетом содержимого.Таким образом, замаскированная область будет мгновенно заменена новыми деталями изображения из окружающих областей.
Это приложение полезно для удаления прыщей и пятен с изображений, отражающих творческие идеи портретной фотографии. Также вы можете использовать его, чтобы скрыть ненужные предметы на пейзажных фотографиях. Кроме того, TouchRemove включает инструмент Clone Stamp для дублирования объектов или улучшения деталей на изображениях.
8. Snapseed
Полнофункциональный редактор для любых задач- Легко освоить
- Кисть для маскировки Excellent
- Позволяет полностью редактировать изображения
Snapseed
Вердикт: Snapseed — еще один полнофункциональный редактор изображений, который позволяет выполнять несколько манипуляций с изображениями любой сложности.Это приложение превосходит большинство специализированных продуктов, предназначенных для удаления раздражающих элементов с ваших изображений.
Хотя некоторые из его функций удовлетворяют потребности опытных пользователей, даже новичок может использовать это приложение для улучшения общего вида изображений.
Snapseed чрезвычайно прост в использовании и может заменить множество простых приложений. Более того, этот продукт считается одним из лучших приложений для редактирования фотографий на Android.
9.Adobe Photoshop Fix
Для естественных портретов- Инструменты для настройки цвета и света
- Профессиональная ретушь фотографий
- Многочисленные дополнительные инструменты
- Не оптимизирован для слабых смартфонов
Adobe Photoshop Fix
Вердикт: Многие пользователи Android и iOS считают Adobe Photoshop Fix лучшим приложением Photoshop. Более того, вы можете использовать его как эффективное приложение для удаления элементов с фотографий.
Процедура удаления объекта предельно проста. Вам нужно использовать инструмент «Точечная восстанавливающая кисть», расположенный в нижней части экрана. Можно настроить жесткость и размер кисти, а затем нарисовать нужный элемент. Как только приложение удалит объект, область будет заполнена деталями окружающего изображения.
С помощью Adobe Photoshop Fix вы можете легко применить регулировку освещенности к определенным областям фотографии. Кроме того, можно расфокусировать определенные области изображения, чтобы сделать его более естественным.
10. PicsArt
Удаляем ненужные элементы в 2 клика- Простота использования
- Художественные эффекты
- Возможность быстрого удаления фона
Фото
Вердикт: PicsArt — это не только приложение для удаления объектов с изображений, но и комплексный инструмент, позволяющий достичь всех ваших творческих целей. С помощью этой мощной программы вы можете выполнить более тысячи фотоманипуляций.
Вы можете применять необычные фильтры, фоны и различные спецэффекты. Также можно рисовать художественными кистями и работать со слоями изображений.
Вы можете создать коллаж из своих фотографий или просто сохранить их в высоком качестве. Чтобы удалить ненужные объекты, вам нужно использовать панель «Инструменты». Есть несколько способов вырезать часть изображения или конкретного объекта. Вы можете использовать параметры «Обрезка», «Свободная обрезка» и «Обрезка по фигуре».
Редактировать что-нибудь вне изображения
Избавьтесь от этого пальца на вашем потрясающе красивом изображении с помощью инструмента «Клонировать».
Вы когда-нибудь смотрели на одну из своих фотографий и думали: «Угу. Это было бы идеально, если бы эти волосы не были неуместны … если бы этот забор не был сломан … если бы мой большой палец не был в кадре … если бы моя сестра не настаивала на том, чтобы ее новый парень был на всех моих свадебных фотографиях, когда мы знали, что они все равно разойдутся! »? Если какая-либо из этих ситуаций покажется вам знакомой, вы будете рады узнать, что есть решение — отредактировать что-то вне изображения.
Инструмент клонирования PicMonkey позволяет «стирать» части ваших фотографий, закрывая их деталями из другой области фотографии.По сути, вы топтаете чистым песком незнакомца, сидящего на песке, или топтаете голубое небо над своим пальцем в углу.
Посмотрите из этого обучающего видео , чтобы узнать, как редактировать что-то вне изображения с помощью Clone.
Как отредактировать изображение за 4 шага
Откройте изображение в PicMonkey.
Щелкните вкладку «Редактирование» слева и выберите «Клонировать» в группе «Расширенное редактирование» в меню.
Нажмите кнопку Установить источник в левом верхнем углу, затем щелкните область изображения, которую вы будете использовать для закрытия удаляемого объекта.
Теперь щелкните удаляемый объект и посмотрите, как исходные пиксели покрывают его. Продолжайте щелкать — попробуйте также рисовать мазками — пока объект не будет удален.
По завершении нажмите Применить .
Прочтите, чтобы получить полную информацию о том, как использовать эту магическую функцию.
Выберите источник клонированияНа этой фотографии песок — наш источник для прикрытия Mr. Just Chillin ‘. Щелкните Установить источник , чтобы выбрать область фотографии, которую вы хотите использовать для скрытия нежелательной части изображения.
Клонирование является динамическим, поэтому, когда вы перемещаете кисть по новой области, источник перемещается вместе с ней, как младшая сестра тагалонг — все, что находится внутри этого круга источника, будет наносить отпечаток на область, которую вы клонируете. Если вы клонируете что-то немного сложное — например, несколько ветвей деревьев, в отличие от одноцветного песка, — вам следует повторно выбирать источник, чтобы не отклоняться и не начинать закрашивать часть изображение, которое вы хотите сохранить.
Используйте кнопки «Стереть» и «Отменить», чтобы исправить области, которые вы не хотели клонировать.Ой! Источник попал не в то место, и вы клонировали синий стул на парня, вместо того, чтобы закопать его в песок. Не волнуйтесь, если вы допустите ошибку, потому что вы всегда можете использовать ластик, чтобы удалить то, что вы не собирались клонировать. Или используйте стрелку отмены на нижней панели инструментов, чтобы вернуться к действию (или 20).
Вот готовые изображения до и после:Отрегулируйте жесткость вашего клона
Если вы хотите мягко удалить что-то с изображения, например, клонирование травы (как указано выше), облачное небо или чьи-то волосы, вы можете отрегулировать ползунок Brush hardness , чтобы клонированная область была более размытой без четких четких краев.
Клон идеально подходит для недвижимости фото:Затухание клонированной области
Используйте ползунок Fade , чтобы показать часть исходного изображения. Это может быть круто, если вы хотите что-то абстрактное или необычное, например, двойную экспозицию. Мы получили этот крутой вид, клонировав женщину слева от себя, а затем отрегулировав ползунок Fade , чтобы клонированная версия выглядела более прозрачной.
Убедитесь, что вы клонируете правильный слой.
Если ваш проект представляет собой многослойное произведение искусства, убедитесь, что вы используете инструмент «Клонирование» на правильном слое. Если вы случайно начали клонировать не тот слой, не беспокойтесь, просто нажмите Отмена , и ошибка не будет повторяться.
Воспользуйтесь регулятором масштабирования для восстановления старых фотографий.
Для серьезных работ с вниманием к деталям увеличивайте масштаб, чтобы можно было клонировать интересную область, которая вам нужна.Хороший пример того, когда это полезно, — восстановление старых фотографий, например удаление пятен или складок с чьего-либо лица. Подробнее: Восстановление фотографий с помощью PicMonkey
Дополнительные советы по редактированию фотографий: Размытие фона , Эффект зеркального изображения , пленка , Сделать фотоискусство , Размытие всего изображения , Cartoon Look 902 902 902 902 902 902 902 902
Изучите цвета для вашего следующего дизайн-проекта:
TouchRetouch в App Store
«… нет более простого способа удалить ненужные элементы из ваших изображений… »- The Guardian
« Это в моем топ-5 обязательных фото-приложений ». — Михал Коралевски, фотограф года 2015, IPPAwards
«TouchRetouch — потрясающий« ремувер ». — Life In LoFi
TouchRetouch — это приложение, которое предлагает вам все инструменты, необходимые для эффективного удаления нежелательного контента с ваших фотографий iPhone.
Какие чудеса можно творить с TouchRetouch?
• Удалите телефонные провода и столбы, линии электропередач
• Удалите поверхностные повреждения и царапины — как прямые, так и изогнутые
• Удалите фотобомберы
• Удалите прыщи и пятна на коже
• Удалите созданные человеком предметы, такие как стоп-сигналы, уличные знаки, мусорные баки
• Удалите все, что, по вашему мнению, портит ваши фотографии.
ИСПРАВЛЕНИЯ В ОДНО КАСАНИЕ
Удалите ненужные объекты прямо у вас на глазах, просто отметив их.
С помощью средства для удаления пятен вы можете прикоснуться к любому незначительному пятну один раз, чтобы удалить его навсегда.
УДАЛЕНИЕ ОДНОЙ ЛИНИИ — ИННОВАЦИОННАЯ ФУНКЦИЯ
Отметьте только часть линии, чтобы удалить ее целиком; не нужно быть точным — приложение найдет линию.
Если вам нужно стереть только часть строки, используйте Segment Remover.
Установите для толщины линии значение «Тонкая», «Средняя» или «Толстая» для повышения производительности.
ПРОСТОТА ПОВТОРЯЖЕНИЯ
Избавьтесь от отвлекающих факторов на фотографиях с помощью инструмента «Удаление объектов» — выберите «Кисть» или «Лассо», отметьте содержимое для удаления и нажмите кнопку «Перейти».
Удалите дефекты или повторяющиеся объекты с помощью инструмента «Клонировать штамп».
Отрегулируйте размер, жесткость и непрозрачность штампа по своему усмотрению.
Используйте Ластик, чтобы стереть то, что было только что клонировано.
Установите размер, жесткость и непрозрачность ластика по мере необходимости.
ЛЕГКО СЛЕДУЮЩИЕ РУКОВОДСТВА
Посмотрите видеоуроки в приложении, чтобы узнать, как использовать приложение.
Прочтите несколько советов и советов о том, как максимально эффективно использовать инструменты, предлагаемые приложением.
Загрузите TouchRetouch сейчас и получите немного волшебства в кармане.
TouchRetouch предоставлен вам ADVA Soft — разработчиком Handy Photo и AntiCrop. Мы делаем все возможное, чтобы создавать приложения, которые положительно повлияют на ваш опыт редактирования фотографий. Посетите веб-сайт ADVA Soft по адресу www.adva-soft.com, чтобы узнать больше о компании и приложениях, которые она разрабатывает.
Для получения любой помощи по TouchRetouch обращайтесь в службу поддержки ADVA Soft по адресу [email protected]. Мы приветствуем все ваши запросы, комментарии или предложения о приложении.
Любите TouchRetouch? Хотите стать нашим бета-тестером и помочь нам в бета-тестировании приложения? Дайте нам знать, отправив отзыв на touchretouch @ adva-soft.com.
5 приложений для ретуширования фотографий для iPhone для удаления нежелательных объектов
Важным аспектом редактирования фотографий является ретуширование, в частности, когда вы можете удалить нежелательные объекты с фотографии. Возможно, вы хотите удалить прыщик, морщину или даже объект на заднем плане. Это можно сделать с помощью инструмента, который обычно называется лечебной кистью или штампом-клоном. В какой-то момент я лично использовал все эти приложения для ретуши фотографий, поэтому могу дать собственное представление о каждом из них.
TouchRetouch
TouchRetouch — отличное приложение для ретуши фотографий, которое я использую чаще всего.Редактирование подпадает под четыре категории: удаление объекта, быстрое восстановление, удаление строки и штамп клонирования. Удаление объекта позволяет удалить несколько объектов с изображения. Вы проводите кистью по областям, затем нажимаете кнопку «Перейти». Далее, быстрый ремонт позволяет выполнять небольшие и быстрые ремонты по одному. Удаление линий позволяет быстро удалить заборы, линии электропередач или другие прямые элементы. Наконец, штамп клонирования позволяет выбрать часть изображения в качестве источника, а затем провести кистью по другой области. Думайте об этом как о копировании и вставке.Он соответствует выбранной вами области и обычно более тонкий. Для такого мощного приложения App Store: 1,99 доллара США
Pixelmator
Pixelmator является альтернативой Photoshop и имеет отличные инструменты для редактирования. В моем использовании инструмент для ремонта Pixelmator превосходен. Существует базовый инструмент для восстановления, который позволяет вам закрасить ненужные объекты на фотографии. И есть штамп клонирования, который позволяет вам скопировать определенную область изображения и обработать эту область поверх другой области. Pixelmator — отличное приложение для графических дизайнеров, художников и фотографов. App Store : 4,99 доллара США.
Snapseed
Snapseed — отличный многоцелевой редактор фотографий от Google. Среди большого выбора инструментов Snapseed есть лечебная кисть. Теперь, исходя из своего опыта, я скажу сразу: это не очень хорошо для удаления больших объектов. Если вы хотите удалить небольшой прыщик, пылинку или что-нибудь еще, это нормально. Но что касается более серьезных вещей, вы обнаружите, что исцеление портит изображение. К счастью, есть кнопка отмены. Нет и продвинутых инструментов исцеления, таких как штамп-клон или лассо.Но у Snapseed есть и другие хорошие инструменты, поэтому я сохранил их в своем iPhone. App Store : бесплатно
Enlight
Enlight — еще один многоцелевой инструмент для редактирования. Я отказался от него за последний год, но это все еще отличное приложение для редактирования ваших фотографий. Он сочетает в себе инструменты в стиле Photoshop с фильтрами более простого приложения для редактирования. Мне не показалось, что инструмент лечения Enlight особенно хорош, но он немного лучше, чем инструмент Snapseed. У Enlight есть лечебная кисть и инструмент заплатки, который по сути является штампом клона.Инструмент лечения неудобен в использовании. Вы не закрашиваете элемент. Вместо этого есть круглое окно, размер которого можно изменить и разместить на изображении. Он не очень хорошо сочетается с окружающей средой; это больше похоже на размытие. Так что каждое исцеление заметно, если только оно не маленькое. Инструмент заплатки только немного лучше. App Store : Бесплатно (предлагает покупки в приложении)
Adobe Photoshop Fix
Как и TouchRetouch, Photoshop Fix — это специальный инструмент для ретуширования. Adobe знает фотографии, и этот опыт проявляется в каждом приложении.Я бы оценил лечебные инструменты Photoshop Fix наравне с TouchRetouch. Вы можете настроить размер и твердость пятен, а также закрасить нежелательные элементы, как вы ожидали. Кроме того, есть как патч-инструмент , так и штамп-клон. App Store : бесплатно
7 лучших приложений для редактирования фотографий (бесплатно и Pro) для iPhone и Android
Прошли те времена, когда вам приходилось ждать, пока вы не вернетесь к своему настольному компьютеру, чтобы редактировать свои фотографии, применять фильтры, отрегулируйте цвета или удалите ненужные объекты.Сегодня, благодаря нашим смартфонам, у всех нас в карманах есть мощная камера. А благодаря доступным десяткам передовых приложений для редактирования фотографий вы можете редактировать фотографии со своего iPhone, где бы вы ни находились.
Если вы хотите создавать оригинальные фотографии для социальных сетей, плакаты или макеты, или просто не хотите использовать стоковую фотографию в целом, вот семь лучших приложений для редактирования фотографий для дизайнеров:
1. Snapseed (Android и iOS)
Snapseed — это полноценный профессиональный фоторедактор, разработанный Google.В нем есть все классические возможности редактирования фотографий, такие как поворот, обрезка, выпрямление и добавление текста, а также 29 фильтров.
Но что действительно делает это приложение уникальным, так это возможность выборочного редактирования с помощью технологии Control Point. Это позволяет размещать на изображении до восьми точек и назначать улучшения. Все, что вам нужно сделать, это коснуться области, которую вы хотите улучшить, и после добавления этой контрольной точки вы можете провести пальцем влево или вправо, чтобы затемнить или осветлить его, или проведите пальцем вверх или вниз, чтобы настроить контраст или насыщенность.
Цена: Бесплатно
2. Adobe Lightroom CC (Android и iOS)
Adobe Photoshop Lightroom CC — мощное, но простое решение для захвата, редактирования и обмена фотографиями. Прелесть этого приложения в том, что его могут использовать как профессионалы, так и новички — вы можете отредактировать фотографию за считанные секунды со своего iPhone с пятью предустановками или внести расширенные правки с помощью кривой тона, чтобы изменить цвет, экспозицию, тон и контраст. Он также поставляется с поддержкой фотографий RAW, водяными знаками и неразрушающим редактированием, что всегда позволяет вернуться к исходному состоянию.
Хотя это приложение можно загружать и редактировать бесплатно, вам необходимо подписаться на тарифный план Adobe Photography Creative Cloud за 10 долларов в месяц для получения дополнительных функций, таких как выборочная настройка, коррекция перспективы и возможность синхронизации фотографий на всех ваших устройствах. .
Цена: бесплатно, вариант подписки 10 долларов в месяц
3. VSCO (Android и iOS)
VSCO — это приложение для редактирования фотографий для вашего iPhone, призванное сделать ваши фотографии похожими на винтажную пленку.Вы можете выбрать из коллекции бесплатных предустановленных фильтров или приобрести тематические наборы в магазине. Независимо от того, что вы выберете, каждый фильтр можно настроить на яркость, контрастность и насыщенность.
Приложение также предлагает встроенное сообщество, которое позволяет вам следить за разнообразной группой авторов со всего мира и взаимодействовать с ними. Вы можете изучать контент людей, на которых вы подписаны, просматривать отобранные работы сообщества и получать эксклюзивные редакционные материалы.
Цена: Бесплатно
4.Afterlight 2 (iOS)
Afterlight 2 — это полная переработка оригинальной и популярной Afterlight, переработанная с новым списком функций. Его обширная библиотека естественных фильтров обеспечивает множество разнообразных, ярких цветов и полезные улучшения изображений. И вы даже можете создавать свои собственные фильтры, которые соответствуют вашему стилю и придают изображениям единообразный вид.
Расширенные инструменты, такие как кривые и выборочный оттенок, насыщенность и яркость, помогут вам получить максимальную отдачу от ваших фотографий.Вы можете использовать наложения и текстуры, чтобы наложить два изображения вместе, придать изображениям винтажный вид или разделить каналы RGB для создания абстрактного эффекта. А с масштабированием пальцем легко просматривать мелкие детали и вносить точные изменения.
Цена: 2,99 доллара
5. Enlight (iOS)
Обладатель премии Apple Design Award 2017, Enlight, представляет собой мощный редактор, похожий на Photoshop, для iPhone, не требующий обучения. Расширенные функции, такие как кривые тона, пользовательские предустановки, встроенное маскирование и настраиваемые фильтры, помогут вам создавать профессиональные, красивые изображения.И, конечно же, вы можете вносить более простые изменения, такие как переворачивание, поворот и выпрямление.
Enlight также предлагает набор функций для художников, например, возможность преобразовывать ваши фотографии в эскизы или уличное искусство, а также создавать живописные эффекты. Есть также функции для создателя, заботящегося о социальных сетях — вы можете легко создавать мемы, создавать уникальные фотоколлажи с различными шаблонами и делиться своей работой прямо в социальных сетях.
Цена: $ 3.99
6.TouchRetouch (Android и iOS)
Многие приложения для редактирования фотографий позволяют удалять с изображения нежелательные пятна или объекты, но обычно это лишь одна функция из многих. С TouchRetouch вся задача приложения — помочь вам удалить нежелательный контент. В результате это приложение полностью оптимизировано для простоты использования.
Просто выделите пальцем элементы, которые вы хотите удалить, и TouchRetouch заменит этот объект пикселями из окружающей области. Функция удаления линии одним щелчком позволяет пометить только часть линии, при этом приложение находит весь объект и удаляет его.Вы также можете удалить целые объекты, такие как телефонные провода, столбы, мусорные баки или фотобомберы, с помощью кисти или лассо.
Цена: 1,99 доллара
7. Pixelmator (iOS)
Разработанный специально для iOS, Pixelmator — это редактор изображений на основе слоев, который позволяет открывать и редактировать изображения размером до 100 мегапикселей (и даже изображения Photoshop). Вы можете улучшить цвета изображения с помощью предварительно разработанных предустановок настройки цвета и еще больше настроить их с помощью уровней и кривых. Интеллектуальные направляющие для выравнивания помогут вам улучшить композицию, а инструмент «Ремонт» удалит недостатки и нежелательные объекты.Вы также можете комбинировать слова, формы и изображения, объединять несколько фотографий в одну или удалять фоны изображений.
Ищете больше? Приложение также предлагает функции рисования и графического дизайна, такие как более 100 кистей, разработанных художниками, специально разработанную кисть Pixel, совместимость с Apple Pencil на iPad Pro и 32 режима наложения.
Цена: $ 4.99
Мы пропустили ваше любимое приложение для редактирования фотографий? Дайте нам знать в Twitter: @InVisionApp.
Хотите узнать больше?
мобильных приложений для удаления фона
Я поделился 5 способами избежать беспорядка на заднем фоне, когда делал снимков с помощью мобильного устройства.С развитием мобильных приложений мы можем теперь удалить нежелательных объектов с наших фотографий!
Мои любимые универсальные приложения, которые могут делать именно это….
- TouchRetouch
- Snapseed
- AfterFocus
Сенсорное ретуширование
Просто выберите фотографию и дважды нажмите или сведите пальцы, чтобы увеличить объект или человека, которого вы хотите удалить. Используйте инструмент лассо или регулируемую кисть, в зависимости от того, что вам удобнее, и обведите выбранную область.Область маскирования будет выделена красным. Нажмите «Перейти», и он исчезнет. Просто так!
* Получайте удовольствие от фотографий… сделайте так, будто люди летают или прыгают, убрав объект, который их поддерживал.
Snapseed
Snapseed — одно из наших любимых мобильных приложений для редактирования. В нем полно инструментов для редактирования, и это бесплатно! Лечебная кисть Snapseed будет клонировать штамп для удаления объектов. Это приложение не способно точно настраивать мелкие детали, такие как TouchReTouch, но оно отлично справляется с твердым фоном.
Откройте панель инструментов и просто почистите или коснитесь ненужных пятен, чтобы увидеть, как они исчезнут.
После фокусировки
С AfterFocus вы можете создавать фотографии с размытым фоном в стиле цифровой зеркальной фотокамеры, просто выбрав зону фокусировки.
Точнее подбирая зону фокусировки, можно получить более естественное и профессиональное изображение.
Просто отметьте нужные области, AfterFocus автоматически распознает область фокусировки даже для объекта сложной формы.Редактируйте, стирайте, редактируйте заново, пока не получите правильное решение. Выберите размытие объектива или размытие в движении, чтобы добавить движения к изображению.
Когда вы закончите редактировать свои мобильные фотографии, обязательно распечатайте их!
Не могу дождаться, чтобы увидеть, что вы делаете с этими приложениями! Обязательно используйте хэштег #persnicketyprints , чтобы мы могли вас найти!
Полное руководство по использованию Snapseed для редактирования фотографий на iPhone
Snapseed — невероятное приложение для редактирования фотографий на iPhone. Но вас пугает огромный набор инструментов для редактирования? В этом руководстве по Snapseed мы проведем вас через приложение с пошаговыми инструкциями и видеоуроками.Вы быстро освоите приложение Snapseed … даже если вы совсем новичок. Прочтите, чтобы узнать, как использовать инструменты редактирования фотографий Snapseed, чтобы превратить обычные изображения в потрясающие шедевры.
Содержание: Учебное пособие по приложению Snapseed
Щелкните любую ссылку заголовка ниже, чтобы перейти прямо к соответствующему разделу учебного пособия по Snapseed.
1. Откройте изображение в Snapseed Photo Editor
2. Улучшите цвет, экспозицию и детализацию
2.1 Настройте изображение
2.2 Баланс белого
2.3 Детали
3. Изменение отдельных правок
4. Улучшение композиции
4.1 Обрезка
4.2 Повернуть
4.3 Перспектива
5. Очистить фотографии для безупречного редактирования
5.1 Лечение
5.2 Портрет
6. Используйте инструменты выборочного редактирования
6.1 Кисть
6.2 Выборочный
6.3 Маскирование
6.4 Виньетка
7. Измените настроение с помощью фильтров Snapseed
8.Используйте образы в качестве отправной точки для редактирования
8.1 Примените внешний вид к вашей фотографии
8.2 Настройте внешний вид
8.3 Создайте свой собственный внешний вид
9. Сохраните свой Snapseed Edit
Snapseed можно загрузить из App Store бесплатно. Нет никаких скрытых покупок в приложении или абонентской платы.
1. Откройте изображение в Snapseed Photo Editor
В приложении Snapseed нажмите Открыть .
Нажмите Открыть с устройства , чтобы получить доступ к библиотеке фотографий и альбомам вашего iPhone.Или проведите пальцем по строке миниатюр изображений, чтобы увидеть свои недавние изображения. Нажмите на фотографию, которую хотите открыть.
В приложении есть две области редактирования фотографий Snapseed: Looks и Tools . Переключайтесь между этими областями, нажимая Looks или Tools внизу экрана.
В этом руководстве по Snapseed вы узнаете, как использовать стили и инструменты для создания красивых фотографий iPhone.
2. Улучшение цвета, экспозиции и деталей
В этом разделе вы узнаете, как улучшить цвет, экспозицию (уровни яркости) и детализацию ваших фотографий.С помощью нескольких несложных правок вы можете превратить обычную унылую фотографию в эффектный шедевр.
Откройте фотографию, затем нажмите Инструменты . Вы увидите меню инструментов редактирования фотографий Snapseed, как показано справа внизу.
2.1 Настройка изображения
Инструмент «Настройка изображения» позволяет получить идеальные цвета и экспозицию на фотографиях.
Это инструмент, который вы чаще всего будете использовать при редактировании Snapseed, потому что он значительно улучшает любую фотографию .
Пример ниже показывает, как можно превратить тусклую темную фотографию в привлекательное изображение с потрясающими цветами.
В разделе инструментов Snapseed нажмите Tune Image . Проведите пальцем вверх или вниз по своей фотографии, чтобы открыть меню настройки изображения. Выберите инструмент, который хотите использовать, например Яркость , Контрастность и т. Д.
Вот как инструменты настройки изображения влияют на цвет и экспозицию фотографии:
- Яркость: Затемнение или повышение яркости всего изображения.
- Контраст: Увеличение или уменьшение разницы между темными и светлыми областями.
- Насыщенность: Сделайте цвета более или менее яркими.
- Ambiance: Одновременно отрегулируйте насыщенность цвета и контраст.
- Тени: Затемнение или осветление только теней (темных областей) изображения.
- Светлые участки: Затемнение или осветление только светлых участков (светлых участков) на фотографии.
- Тепло: Добавьте к своему изображению теплый оранжевый или холодный синий оттенок.
Выбрав инструмент, проведите по фотографии влево или вправо, чтобы внести изменения.Вы увидите значение настройки вверху экрана.
В приведенном выше примере показано, как можно настроить насыщенность цвета с помощью Насыщенность . Пример ниже показывает, как можно согреть или охладить цвета с помощью Warmth .
Чтобы снова открыть меню настройки изображения, проведите пальцем вверх или вниз. Выберите другой инструмент, затем проведите пальцем влево или вправо, чтобы настроить параметр. Повторите этот процесс, чтобы использовать любые другие инструменты в меню.
Сравните версии фотографии до и после, используя значок в правом верхнем углу.Нажмите и удерживайте значок, чтобы увидеть исходную фотографию. Отпустите палец, чтобы вернуться к отредактированному изображению.
Когда вы будете довольны своим редактированием Snapseed, коснитесь отметки .
Посмотрите это видео из моего онлайн-курса в Академии редактирования iPhone, чтобы узнать, как создавать потрясающие изменения в Snapseed с помощью Tune Image.
Онлайн-курс My iPhone Editing Academy показывает, как использовать приложения для редактирования фотографий, чтобы обычные фотографии выглядели эффектно.Присоединяйтесь сейчас и узнайте, как использовать приложения для редактирования фотографий для создания красивых фотографий на iPhone.
2.2 Баланс белого
Инструмент «Баланс белого» позволяет улучшить фотографию, применив различные цветовые оттенки.
Используйте эти оттенки, чтобы улучшить цвета, исправить нежелательные цветовые оттенки или изменить настроение фотографии.
В разделе инструментов Snapseed коснитесь Баланс белого . Проведите пальцем вверх или вниз, чтобы открыть инструменты баланса белого, затем выберите настройку в меню.
Есть два инструмента баланса белого:
- Температура: Сделайте цвета на фотографии более холодными (более синими) или более теплыми (более оранжевыми).
- Оттенок: Добавьте к изображению оттенок зеленого или розового.
Выбрав инструмент, проведите пальцем влево или вправо, чтобы изменить настройку.
В приведенном выше примере показано, как можно охладить или согреть цвета с помощью Температура . Согревание цветов идеально подходит для улучшения ваших фотографий заката.
Температура также полезна для коррекции теплых или холодных цветовых оттенков. На фото ниже снег кажется синим. Чтобы исправить это, увеличьте Temperature , чтобы сделать цвета более теплыми и сделать снег белым.
В следующем примере показано, как можно использовать настройку «Оттенок», чтобы выделить зеленый цвет на фотографии. Это отлично подходит для усиления цвета на фотографиях листьев.
Когда вы закончите использовать инструмент «Баланс белого», коснитесь галочки , чтобы применить изменения.
2.3 Подробности
Инструмент «Детали» подчеркивает текстуру и мелкие детали на фотографиях iPhone. Этот инструмент хорошо работает с фотографиями с интересной текстурой, такой как ржавчина, текстура древесины, отслаивающаяся краска и т. Д.
В Snapseed Tools нажмите Details . Проведите пальцем вверх или вниз и выберите параметр, который хотите изменить.
В большинстве случаев Structure дает лучшие результаты. Инструмент Sharpening часто снижает качество изображения из-за появления зернистости.Если вы все же используете Sharpening, используйте его умеренно.
Как и другие инструменты Snapseed, проведите пальцем по экрану, чтобы настроить параметр.
При использовании инструмента « Details » увеличьте масштаб, чтобы более четко увидеть настройку. Чтобы увеличить масштаб, коснитесь экрана двумя пальцами, затем разведите пальцы в стороны (разведите пальцы). При увеличении убедитесь, что корректировка не вызывает проблем с качеством, например зернистости.
Инструмент «Детали» отлично подходит для придания вашим текстурным фотографиям вау-фактора.Но имейте в виду, что это не улучшит все ваши фотографии.
Например, вам не нужно выделять текстуру на портретной фотографии. Из-за этого кожа человека будет выглядеть плохо, и он будет выглядеть намного старше!
3. Изменение индивидуальных правок
Прежде чем мы рассмотрим другие инструменты редактирования Snapseed, вы откроете для себя невероятную особенность этого приложения.
Snapseed использует «неразрушающее редактирование». Это означает, что вы можете удалить или изменить любое отдельное изменение в любой момент в будущем.
После того, как вы отредактировали фотографию, коснитесь значка История изменений (квадрат с изогнутой стрелкой) в верхней части экрана. Затем нажмите Просмотреть изменения в меню.
В правом нижнем углу вы увидите стек редактирования. Он содержит все внесенные вами правки, причем последнее изменение находится в верхней части стопки. Коснитесь любого редактирования в стопке, чтобы открыть три варианта.
Используйте значок Корзина , чтобы удалить это изменение с вашей фотографии.Коснитесь значка Sliders , чтобы изменить редактирование. Это открывает инструмент редактирования, в котором вы можете изменить настройки, которые вы изначально применили.
Значок Кисть открывает параметры маскирования. Маскирование позволяет применить редактирование к выбранным частям изображения. Вы узнаете о маскировании и выборочном редактировании в разделе 6 этого руководства.
Когда вы касаетесь редактирования в стопке, правки над ним временно удаляются с вашего изображения. Но вы можете вернуть эти правки, нажав их в стопке.
Когда вы закончите редактировать правки, нажмите стрелку назад в правом верхнем углу, чтобы закрыть экран редактирования истории.
4. Улучшение композиции
В этом разделе вы узнаете, как улучшить композицию фотографий с помощью инструментов редактирования Snapseed. Инструменты кадрирования, поворота и перспективы помогут превратить любительский снимок в высококачественное профессиональное изображение.
Откройте фотографию в Snapseed, затем нажмите Инструменты .
4.1 Обрезка
Инструмент Обрезка позволяет обрезать края изображения.Это все равно, что обрезать ножницами края распечатанной фотографии.
При обрезке удаляются отвлекающие элементы или пустое пространство по краям кадра. Он также может улучшить композицию и подчеркнуть основные аспекты фотографии.
В Snapseed Tools нажмите Crop . Выберите соотношение сторон, например Исходный , Квадратный , 4: 3 и т. Д. Или выберите Бесплатно , если вы предпочитаете обрезать без ограничения определенных размеров.
В приведенном ниже примере выбрано квадратное соотношение сторон. Квадратная обрезка удаляет пустое пространство внизу изображения, уделяя больше внимания ребенку и птицам.
Перетащите угловые маркеры, чтобы отрегулировать положение обрезки. Коснитесь отметки , чтобы завершить редактирование.
Теперь обрезка может показаться простой. Но узнать, какие части изображения обрезать, а какие оставить, сложнее. Чтобы создавать самые яркие композиции, необходимо научиться искусству кадрирования.
В этом видео вы овладеете скрытым искусством кадрирования фотографий для создания более привлекательных композиций.
Присоединяйтесь к моему курсу Академии редактирования iPhone и узнайте, как создавать прекрасные шедевры с помощью редактирования.
4.2 Повернуть
Ничто так не кричит непрофессиональная любительская фотография, как нечеткий горизонт.
Но не волнуйтесь, если вы не держали iPhone ровно во время фотосъемки. Инструмент «Повернуть» в Snapseed позволяет легко выровнять изображение.
В Snapseed Tools коснитесь Повернуть . Snapseed анализирует ваше изображение и пытается автоматически повернуть и выпрямить его.
Иногда Snapseed не может правильно вращать. Или он не поворачивает вашу фотографию автоматически. Чтобы повернуть фотографию вручную, проведите пальцем по изображению. Используйте линии сетки, чтобы получить четкое изображение.
При повороте фотографии наклонные края обрезаются. Убедитесь, что вы не потеряете важные элементы по краям кадра.Если вас устраивает редактирование, нажмите на отметку .
Инструмент «Повернуть» идеально подходит для выравнивания горизонта на пейзажных фотографиях. Но вы можете использовать его, чтобы исправить любую фотографию, где важные элементы расположены не на одном уровне.
4.3 Перспектива
Инструмент «Перспектива» предлагает больше способов выпрямления элементов и исправления проблем с перспективой.
Одна из наиболее распространенных проблем с перспективой возникает, когда вы наклоняете iPhone вверх. Например, если вы снимаете высокое здание, вертикальные линии не будут прямыми.Вместо этого они сходятся к верхней части изображения.
Узнайте, как использовать инструмент «Перспектива» в этом видео из моего курса Академии редактирования iPhone. Эти методы превращают ваши обычные изображения в невероятные фотографии, которыми вы с гордостью поделитесь.
Присоединяйтесь к моему курсу Академии редактирования iPhone и станьте экспертом в использовании приложений для улучшения фотографий на iPhone.
В приведенном ниже примере я снимал дверь с небольшим наклоном iPhone. Таким образом, вертикальные линии не кажутся параллельными.
Чтобы исправить это, откройте Snapseed Tools и коснитесь Perspective . Выберите вариант Tilt под вашим изображением.
Чтобы исправить вертикальную перспективу, проведите пальцем вниз по фотографии, пока линии не станут параллельны. Чтобы исправить горизонтальную перспективу, перетащите влево или вправо. Когда все будет готово, нажмите на отметку .
При настройке перспективы помните о черных областях, которые появляются по краям.Snapseed автоматически заполнит это пустое пространство. Он использует пиксели из окружающей области, чтобы заполнить пробелы.
Если края вашего изображения довольно ровные, например небо, трава или море, он обычно хорошо заполняет эти пробелы. Но если края имеют много деталей, вы можете не получить хороших результатов.
Поэтому, применяя коррекцию перспективы, всегда проверяйте края изображения. Если результаты неудовлетворительны, отмените изменение и повторите попытку. Или обрежьте края фотографии с помощью инструмента «Обрезка».
5. Очистите свои фотографии для безупречного редактирования
В этом разделе вы найдете два инструмента редактирования фотографий Snapseed для создания безупречных изображений.
Инструмент «Лечение» удаляет ненужные объекты с ваших фотографий. А инструмент Портрет идеально подходит для улучшения ваших портретных фотографий.
5.1 Исцеление
Инструмент «Исцеление» в приложении Snapseed позволяет легко удалять ненужные объекты с ваших фотографий.
Идеально подходит для удаления мелких предметов, пятен и пятен.Наилучший результат достигается, когда объект, который вы хотите удалить, окружен простыми деталями, такими как кожа, небо или море.
В Snapseed Tools коснитесь Исцеление . Сведите два пальца наружу, чтобы увеличить объект, который вы хотите удалить.
Проведите пальцем по объекту. Область, которую вы закрашиваете, будет выделена красным. Когда вы отпускаете палец, выделенный объект заменяется пикселями из окружающей области.
Если результат не идеален, нажмите Отменить (изогнутая стрелка назад) в нижней части экрана. Затем попробуйте снова провести кистью по объекту. Иногда для получения отличного результата может потребоваться несколько попыток.
5.2 Портрет
Вы видели, как инструмент «Исцеление» может удалять пятна на портретных фотографиях. Но вы можете продолжить редактирование портретной фотографии в приложении Snapseed.
Инструмент «Портрет» — отличный инструмент для улучшения портретной фотографии.Используйте его, чтобы осветлить лица, сделать кожу более гладкой и сделать глаза сияющими.
В Snapseed Tools коснитесь Портрет . Выберите предустановку под вашим изображением, например Spotlight 1 , Smooth 1 и т. Д. Это только отправная точка для редактирования, поэтому не беспокойтесь, если ваше изображение еще не выглядит идеальным.
Затем проведите пальцем вверх или вниз, чтобы получить доступ к инструментам Портрета: Face Spotlight , Skin Smoothing и Eye Clarity .
Выберите параметр, который нужно изменить, затем перетащите влево или вправо, чтобы настроить параметр. Вот что делает каждая настройка:
- Face Spotlight : Сделайте лицо объекта более ярким, а окружающее пространство немного темнее.
- Сглаживание кожи: Сделайте кожу объекта гладкой и безупречной.
- Четкость глаз: Заставьте глаза вашего объекта сиять.
Будьте особенно осторожны, чтобы не переборщить с разглаживанием кожи и прозрачностью глаз.Вы по-прежнему хотите, чтобы ваш объект выглядел естественно после редактирования.
В этом разделе вы откроете для себя скрытые возможности выборочного редактирования фотографий. Инструменты выборочного редактирования позволяют редактировать разные части фотографии по отдельности.
Возможность выборочного редактирования фотографий невероятно эффективна. Освоение этих инструментов выведет редактирование Snapseed на совершенно новый уровень.
6.1 Кисть
Инструмент «Кисть» дает вам полный контроль над выборочной регулировкой яркости и цвета.Он идеально подходит для фотографий, где разные части сцены нужно осветлить или затемнить.
В приведенном ниже примере исходное изображение (слева) было отредактировано с помощью инструмента «Кисть» (справа). Скалы посветлели, облака потемнели, а цвета заката стали более яркими.
В Snapseed Tools нажмите Кисть .
Если вы не видите инструменты кисти под изображением, коснитесь значка Кисть внизу экрана.Выберите кисть Dodge & Burn , чтобы осветлить или затемнить определенные области фотографии. Нажимайте стрелки вверх или вниз, чтобы изменить значение инструмента.
Минус делает изображение темнее, а положительный — делает его ярче. Проведите пальцем по областям, которые нужно изменить. В приведенном выше примере +5 использовалось, чтобы осветлить камни на переднем плане.
В приведенных ниже примерах я использовал кисть Dodge & Burn с -5, чтобы затемнить облака. Затем я использовал кисть Saturation на +5, чтобы сделать оранжевые цвета немного более яркими.
Чтобы увидеть, какие области вы отрегулировали, коснитесь значка Eye . Все области, на которые вы нанесли кисть, будут выделены красным.
Если вы допустили ошибку, вы можете стереть свои правки. Нажимайте стрелки вверх или вниз, пока значение не будет установлено на Eraser . Затем закрасьте красные области, чтобы удалить изменения. Отключите значок Eye , чтобы скрыть красную подсветку.
В этом видео из моего курса Академии редактирования iPhone показано, как использовать инструмент «Кисть» для добавления драматических облаков к вашим фотографиям.
Присоединяйтесь к Академии редактирования iPhone, чтобы узнать, как в полной мере использовать профессиональные инструменты выборочного редактирования Snapseed.
6.2 Выборочный
Инструмент «Выборочный» позволяет редактировать разные цвета на фотографии по отдельности. После выбора определенной области цвета вы можете настроить ее яркость, контраст, насыщенность или структуру.
Этот инструмент полезен, когда вы хотите применить различные типы корректировок к разным цветным областям.
В Snapseed Tools нажмите Selective .Нажмите на область цвета, которую хотите настроить. Это добавит к вашему изображению точку настройки (маленький кружок). В приведенном ниже примере точка регулировки находится на оранжевой черепице.
Сожмите или разведите двумя пальцами, чтобы отрегулировать область выделения. Области, которые будут затронуты вашими изменениями, будут выделены красным.
Теперь проведите пальцем вверх или вниз, чтобы получить доступ к четырем инструментам настройки. Сверху вниз буквы обозначают Яркость , Контрастность , Насыщенность и Структура .Выберите инструмент, затем перетащите его влево или вправо, чтобы изменить настройку.
Редактирование затронет только область выбранного вами цвета.
Чтобы отредактировать область другого цвета, коснитесь значка + в нижней части Snapseed. Затем нажмите на изображение, чтобы расположить новую точку настройки.
Сведите пальцы, чтобы изменить размер выделенной области. Проведите пальцем вверх или вниз, чтобы выбрать инструмент. Затем проведите пальцем влево или вправо, чтобы изменить настройку.
Вы можете добавить любое количество точек настройки в области разного цвета.Коснитесь значка Eye , чтобы просмотреть изображение без точек настройки. Когда вы будете довольны результатом редактирования в Snapseed, нажмите на отметку .
6.3 Маскирование
Маскирование позволяет выборочно применять любое редактирование Snapseed.
С маскированием вы можете применить насыщенность, яркость или теплоту только к определенным областям вашей фотографии.
Вы можете выделить детали на текстурированном объекте, оставив остальную часть изображения нетронутой.
Или вы можете сделать фотографию черно-белой, сохранив при этом основной объект в цвете.
Так как же маскирование работает в фоторедакторе Snapseed? На самом деле все очень просто.
Сначала вы применяете настройку ко всему изображению. Затем вы используете инструмент «Маска» для выборочного применения этого редактирования.
Из видео ниже вы узнаете, как использовать инструмент Snapseed «Маска» для максимального контроля над выборочным редактированием.
Присоединяйтесь к онлайн-курсу моей академии редактирования iPhone, чтобы узнать, как использовать всю мощь приложения для редактирования фотографий Snapseed.
В приведенном ниже примере вы узнаете, как использовать маскирование для создания черно-белого изображения с яркими цветовыми акцентами.
В Snapseed Tools выберите Tune Image . Установите Saturation на -100 , затем коснитесь отметки .
Не беспокойтесь, что все изображение будет черно-белым. Теперь вы воспользуетесь инструментом «Маска», чтобы выборочно применить эффект.
Коснитесь значка Изменить историю (квадрат с изогнутой стрелкой) в верхней части Snapseed.Выберите Просмотреть изменения .
В стеке редактирования коснитесь Настроить изображение , затем коснитесь инструмента Маска (значок кисти).
В окне маскирования убедитесь, что значок Eye включен. Это поможет вам увидеть, какие области вы выбрали, покрасив их в красный цвет.
Нанесите кистью на нужную область черным и белым цветом. В данном случае мы хотим, чтобы все было черно-белым, кроме девушки. Увеличьте масштаб, чтобы сделать точный выбор по краям объекта.
Если вы допустили ошибку, вы можете ее стереть. Коснитесь стрелки вниз в нижней части экрана, чтобы установить нулевое значение. Затем инструмент «Маска» работает как ластик. Нанесите кисть на красный блик, чтобы удалить его.
Когда вы закончите, коснитесь значка Eye , чтобы убрать красную подсветку. Выбранные области станут черно-белыми. Коснитесь отметки , чтобы применить редактирование. Затем нажмите стрелку назад , чтобы выйти из экрана редактирования истории.
Вы можете использовать эту технику для применения любого редактирования или эффекта к выбранным частям вашей фотографии.
6.4 Виньетка
Инструмент «Виньетка» позволяет слегка затемнить или осветлить внутренние или внешние части изображения. Чаще всего используется для затемнения внешних краев фотографии.
Если виньетирование слишком велико, оно может испортить фотографию. Но при осторожном использовании виньетка помогает привлечь зрителя к изображению и к главному объекту.
В Snapseed Tools коснитесь Виньетка .
Перетащите синий кружок в область, которую вы хотите сделать яркой.Вы можете изменить размер области виньетки, сжимая или раздвигая двумя пальцами.
Проведите пальцем вверх или вниз, чтобы открыть инструменты виньетки: Внешняя яркость и Внутренняя яркость . Они позволяют управлять яркостью областей внутри и за пределами области виньетки.
По умолчанию для параметра «Внешняя яркость» установлено значение -50. Число минус делает изображение темнее, а число плюс делает его ярче. Чтобы настроить яркость, проведите пальцем влево или вправо. Значение яркости отображается вверху экрана.
В приведенном выше примере для параметра Inner Brightness установлено значение +30, чтобы осветлить область вокруг ребенка. Внешняя яркость установлена на -50, чтобы затемнить края изображения.
Эта комбинация привлекает внимание зрителя к более важной и яркой части сцены. Он также затемняет небо, делая его более драматичным.
7. Измените настроение с помощью фильтров Snapseed
Фильтры Snapseed позволяют быстро изменить внешний вид вашей фотографии.Одним касанием вы можете изменить настроение вашего изображения или добавить художественный штрих.
Каждый фильтр полностью настраивается, что делает Snapseed одним из лучших приложений-фильтров для iPhone.
Давайте взглянем на винтажные фильтры для этой демонстрации. Эти фильтры предлагают простой способ создания блеклых редактирований в винтажном стиле. В Snapseed Tools нажмите Vintage .
Нажмите на градиенты разного цвета под изображением, чтобы попробовать ряд старинных фильтров.Чтобы настроить фильтр, проведите пальцем вверх или вниз, затем выберите инструмент в меню. Проведите пальцем влево или вправо, чтобы изменить настройку.
Чтобы добавить легкое размытие по краю изображения, коснитесь значка Blur в нижней части экрана.
Другие категории фильтров, которые можно попробовать, включают Black & White , Retrolux , Grunge , Noir и Glamour Glow .
Фильтры Grunge особенно уникальны, поскольку они добавляют шероховатую текстуру к вашему изображению.Вы не захотите применять эти фильтры к каждому изображению. Но с ними стоит поэкспериментировать, если вы хотите проявить творческий подход.
Все фильтры работают одинаково. Выберите фильтр, который хотите использовать, затем проведите пальцем вверх или вниз, чтобы получить доступ к настраиваемым параметрам. Используйте значки внизу экрана, чтобы получить доступ к дополнительным параметрам фильтра.
8. Используйте образы как отправную точку для ваших правок
Раздел Looks в Snapseed содержит коллекцию предустановленных правок, которые вы применяете одним касанием.
Если вы не знаете, как редактировать изображение, попробуйте разные стили. Затем вы можете изменить внешний вид, чтобы настроить редактирование.
Вы даже можете создавать свои собственные образы на основе внесенных вами изменений. Это полезно, если вы хотите отредактировать несколько фотографий, используя одинаковые или похожие эффекты.
8.1 Применить вид к фотографии
Нажмите Вид внизу экрана.
Нажмите на различные изображения под фотографией, чтобы увидеть, как они изменяют изображение.
Если вас устраивает редактирование, нажмите на отметку . Чтобы отменить редактирование, коснитесь значка X . Или настройте внешний вид, следуя приведенным ниже инструкциям.
8.2 Настройка внешнего вида
Чтобы настроить внешний вид, сначала примените его к своей фотографии и коснитесь галочки.
Коснитесь значка Изменить историю (квадрат с изогнутой стрелкой) в верхней части экрана. Выберите Просмотреть изменения .
Изменения, составляющие этот образ, отображаются в стеке редактирования в нижней части экрана.Коснитесь любого редактирования в стопке, чтобы увидеть дополнительные параметры.
Используйте значок Корзина , чтобы удалить редактирование. Коснитесь значка Sliders , чтобы изменить редактирование. Или коснитесь значка Кисть , чтобы применить редактирование выборочно с использованием маскирования.
8.3 Создайте свой собственный внешний вид
Часто ли вы редактируете несколько фотографий, используя очень похожие изменения? В таком случае вы можете сэкономить время, создав свой собственный уникальный внешний вид.
Создание собственных образов — отличный способ придумать новые идеи для редактирования фотографий.Вы можете быстро применить их к новым изображениям, чтобы увидеть, какое редактирование выглядит лучше всего. Это простой способ проверить различные правки, о которых вы, возможно, и не подумали.
В этом видео из моего курса Академии редактирования iPhone показано, как создавать собственные образы для создания новых идей редактирования.
Присоединяйтесь к моему курсу Академии редактирования iPhone и откройте для себя свежие идеи для создания впечатляющих правок в Snapseed.
Чтобы создать свой собственный стиль, сначала отредактируйте фотографию, используя любую комбинацию инструментов редактирования Snapseed.Когда вы закончите редактирование, нажмите Looks внизу экрана.
Проведите пальцем в крайнее правое положение от Looks, затем коснитесь значка Add Look ( + ). Введите имя для вашего образа, затем нажмите ОК .
Ваш новый пользовательский стиль появится в Looks внизу экрана. Вы можете применить этот стиль к любой фотографии, которую в будущем потребуется аналогичное редактирование.
9. Сохранение Snapseed Edit
Когда вы закончите редактировать фотографию, вам нужно будет сохранить ее.Сохранение редактирования Snapseed гарантирует, что изображение будет сохранено во встроенном приложении Фотографии вашего iPhone.
Нажмите Экспорт внизу экрана. Snapseed имеет три варианта сохранения: Сохранить , Сохранить копию и Экспорт .
Сохранить перезаписывает исходную фотографию отредактированной версией. Вы больше не увидите исходное неотредактированное изображение в приложении «Фото». Фотография сохраняется с «неразрушающим редактированием», поэтому ваши правки можно удалить или изменить в любое время.
Сохранить копию сохраняет ваши изменения как отдельную фотографию. В приложении «Фото» у вас будут как исходная, так и отредактированная версии изображения. Изображение сохраняется с «неразрушающим редактированием», поэтому ваши правки могут быть удалены или изменены в будущем.
Экспорт сохраняет вашу редакцию как отдельную фотографию с постоянными изменениями. Ваши правки нельзя будет отменить или изменить после сохранения.
Лучшим вариантом является Сохранить копию . Исходное неотредактированное изображение останется в приложении «Фото».И отредактированная версия сохраняется с неразрушающими правками.


 В данном случае наиболее простым решением будет воспользоваться одним из группы восстанавливающих инструментов: «Точечная восстанавливающая кисть» , «Восстанавливающая кисть» или «Заплатка» .
В данном случае наиболее простым решением будет воспользоваться одним из группы восстанавливающих инструментов: «Точечная восстанавливающая кисть» , «Восстанавливающая кисть» или «Заплатка» .