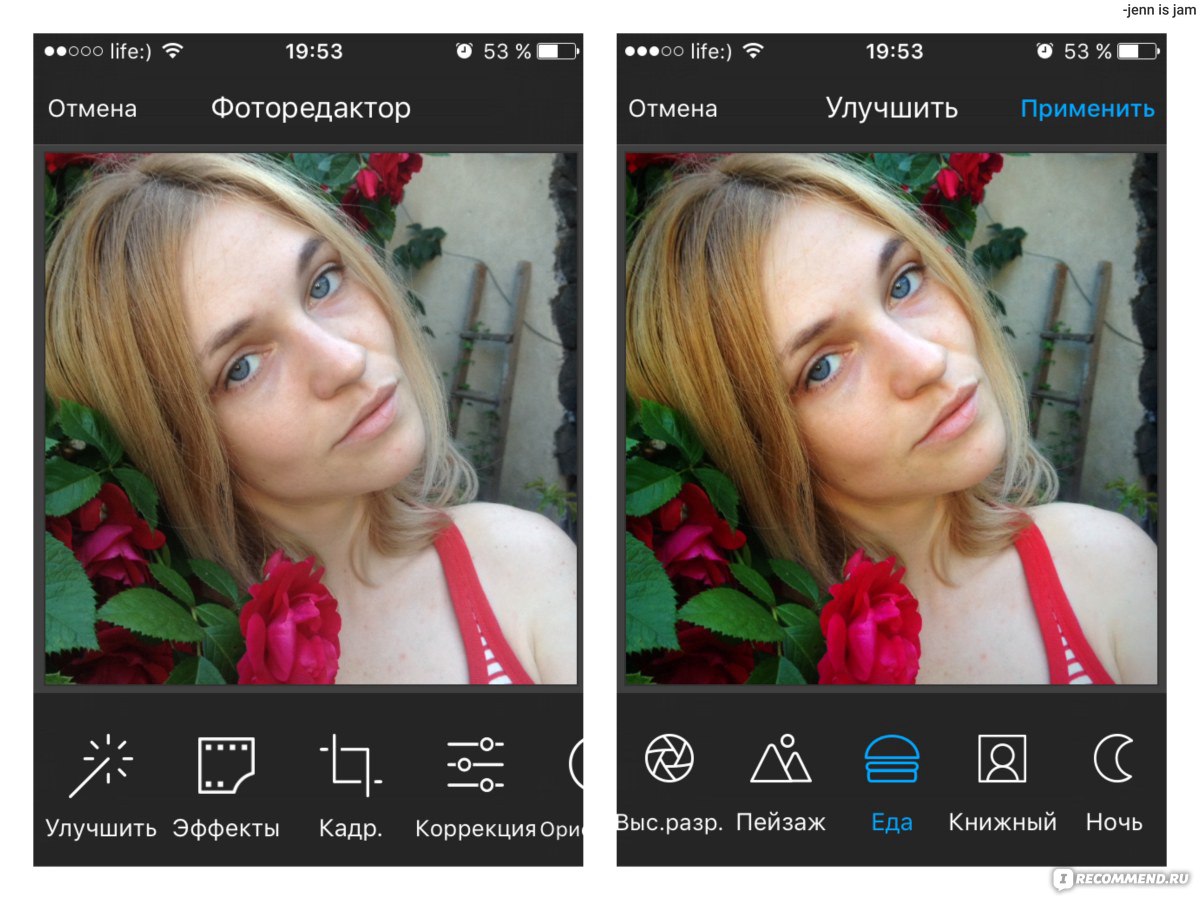Редактирование фотографий вконтакте. Фоторедактор Croper — фотошоп для VK
Самое главное достоинство любого профиля в социальной сети в контакте, это вне всякого сомнения его фотографии. Кто же сможет с нами поспорить? Никакая информация на странице не может быть точной, или считаться таковой. Ведь она письменная, а напечатать можно все что угодно. А вот фотографии, это то, что нельзя создать искусственно.
Так что фотографии – самое ценное. При этом, если бы мы провели статистическое исследование, то узнали, именно фотографии интересуют пользователей больше всего на вашей страницы. Вот сами подумайте, вы попали на чужую страницу, вы не знаете этого человека, но хотите узнать. Что вы первым делом откроете? Естественно фотографии, которые дадут вам информацию не только о его внешности, но и об увлечениях, друзьях и многое иное. Так что фотографии – это вип персоны вашего профиля, их нужно холить и лелеять, оберегать и улучшать. А вот как заниматься последним мы вам и расскажем в этой статье.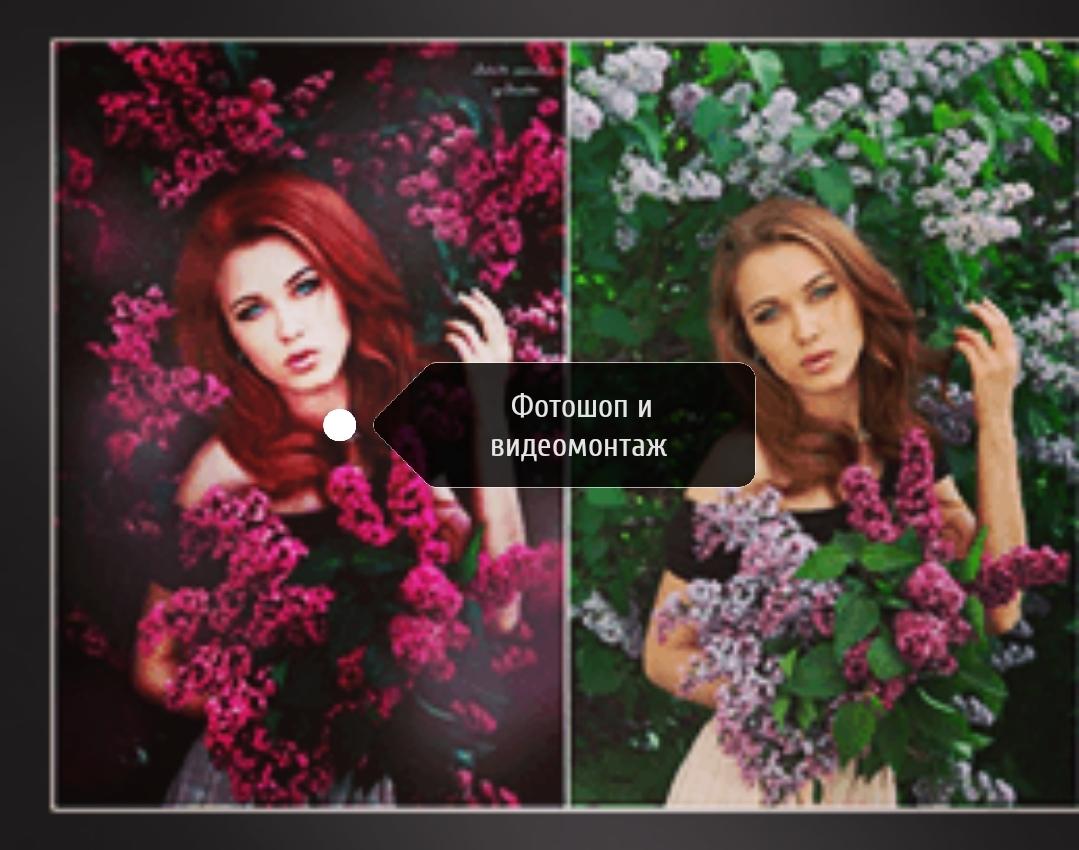
Редактирование фото в социальной сети в контакте
Большинство фотографий, которые попадают на , подвергаются разной графической обработке. Практически ни один пользователь не выложит фотография, как только снимет ее. Он обязательно что-нибудь и где-нибудь подправит, подкорректирует и так далее. Есть случаи, когда фотография и так получается идеальная, но много ли таких случаев было у вас вспомните. Вспомнили? Ну, вот и ответ на ваш вопрос, так что редактирование фото важный этап заполнения своих альбомов фотографиями. А вот, как и где редактировать, это уже иной вопрос. Есть множество самых разных вариантов. Десятки графических редакторов, специальные онлайн системе на просторах глобальной сети и так далее. Но мы познакомим вас сегодня со способом, который находится в самом проекте Вконтакте.
Приложение PhotoLab – улучшай свои фото
Это сервис, который поможет вам превратить ваши стандартные фотографии в настоящие произведения искусства. Все что вам нужно, это добавить приложение к себе на страницу, естественно разрешая ему доступ к вашим фото.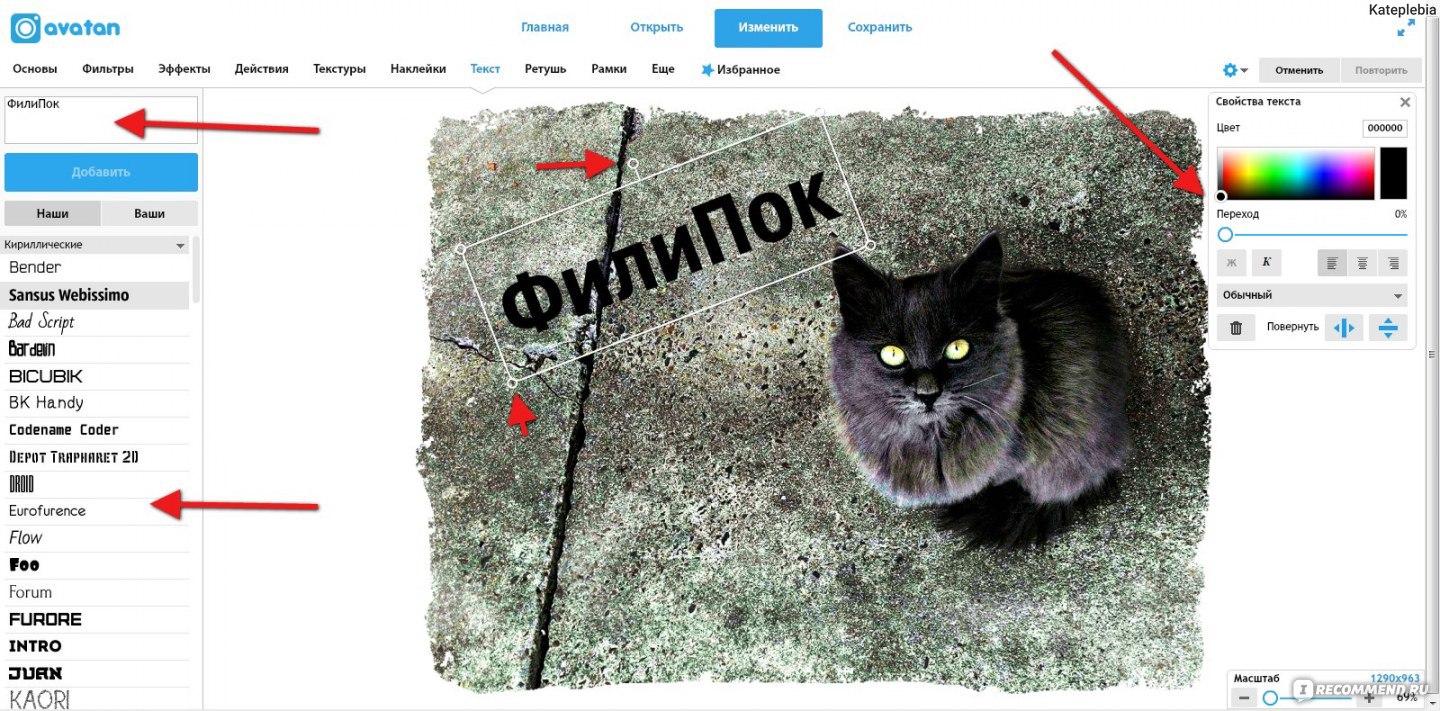 Определить саму фотографию, которая будет подвергаться графической обработке и можно приступать. Давайте посмотрим на возможности нашего редактора.
Определить саму фотографию, которая будет подвергаться графической обработке и можно приступать. Давайте посмотрим на возможности нашего редактора.
1 . Цветовая балансировка . С помощью встроенных в эту категорию функций вы можете управлять не только цветом, но и светом. Тут есть такие параметры как затемнение, и повышение света, сглаживание и так далее. Можно одной кнопкой привести все к определенному балансу. Так же есть возможность изменять параметры баланса, как в численном отношении, так и просто вручную, как говорится – на глаз. Игра с цветом тоже включает обширные параметры для изменения. Можно все сделать в каких-то холодны, или напротив в светлых тонах. Так же есть магическая кнопка – улучшить. Забавно, но кнопка и правда работает, фотография становится лучше. Так что не забудьте ее нажать.
2 . Обрезка . Естественно без этого параметра было бы просто невозможно. По статистике, девять из десяти фотографий, которые попадают в социальную сеть Вконтакте подвергаются обрезке.
3 . Коррекция размера . Если вы разбираетесь в этом деле, то для вас не составит труда уменьшить или увеличить размеры фотографии. Но тут есть определенный риск, уменьшая количество пикселей или увеличивая их, можно легко потерять в качестве фотографии. Так что лучше подходите к этой функции осторожно, и если что-то пошло не так, сразу отменяйте действие.
4 . Эффекты . Основная категория редактора, так как он выгодно отличается от конкурентов наличием большего числа самых разнообразных эффектов. Если порыскать и попробовать все, то вы явно найдете то, что вам подойдет просто идеально. Правда, может вы найдете и несколько эффектов, которые подходят просто изумительно, тогда придется серьезно поломать голову перед выбором.
5 . Рисование .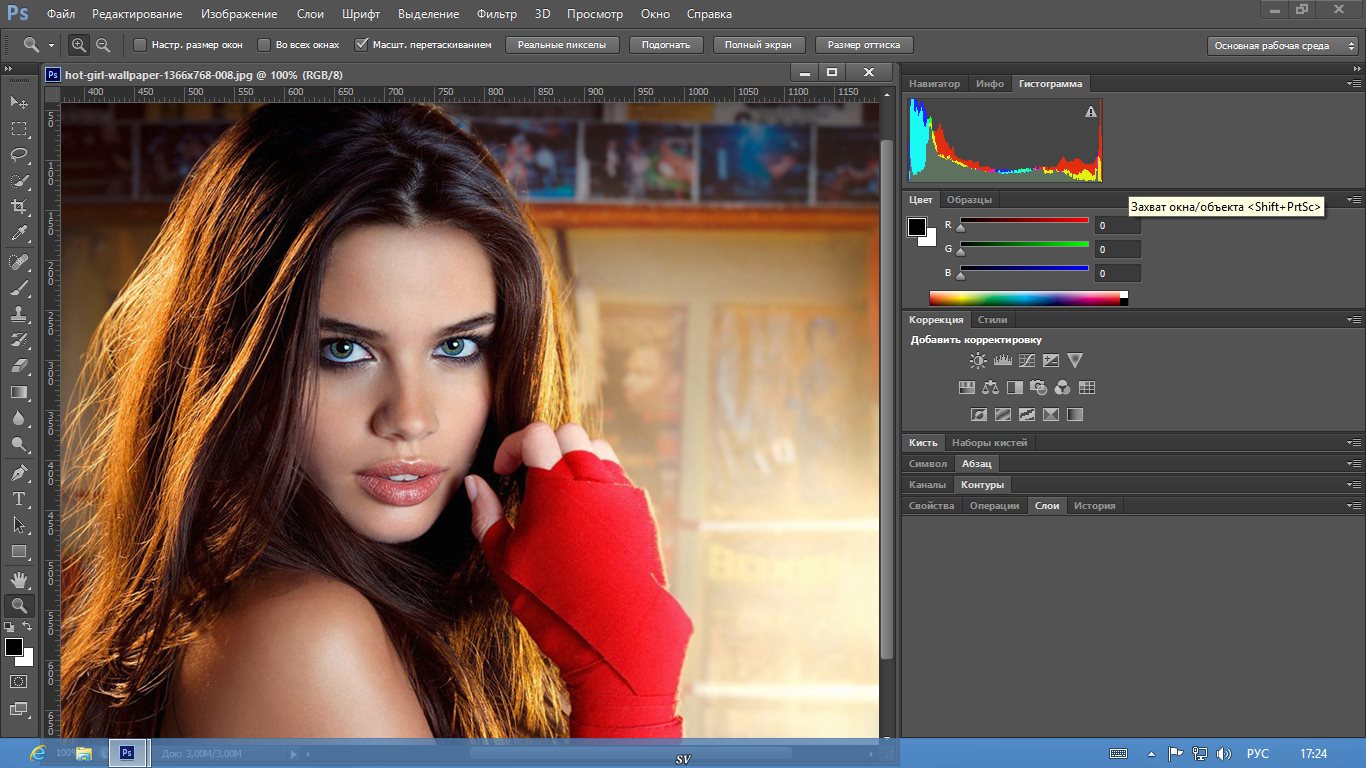 Эта функция есть далеко не во всех редакторов. Тут вы уже не корректируете фотографию, а сами, собственными руками ее дополняете. Чаще всего рисование сводится к нанесению каких-то надписей на фото. Но, вы можете проявить фантазию и добавить что-то от себя.
Эта функция есть далеко не во всех редакторов. Тут вы уже не корректируете фотографию, а сами, собственными руками ее дополняете. Чаще всего рисование сводится к нанесению каких-то надписей на фото. Но, вы можете проявить фантазию и добавить что-то от себя.
Общая оценка приложения
Ну, господа и дамы, это, скорее всего девять баллов. Довольно высокая оценка, но она заслуженная. Так как никаких багов, ошибок, сбоев мы не обнаружили, система работает как часы, при этом обладает отличным сервисом, множеством возможностей и очень удобна для применения. Так что перед нами приложение, которое отвечает всем заявленным требованием. Это маленькое приложение, которое обладает маленьким функционалом, по сравнению с каким-то фотошопом. Но для приложения в проекте Вконтакте, и для редактирования ваших фото – она просто идеально.
С 1 октября редактор фото онлайн в социальной сети ВКонтакте добавили новые функции. Раньше там по-моему были только кадрирование и поворот. Сейчас там добавлена функция автокоррекции, в которой сразу несколько эффектов.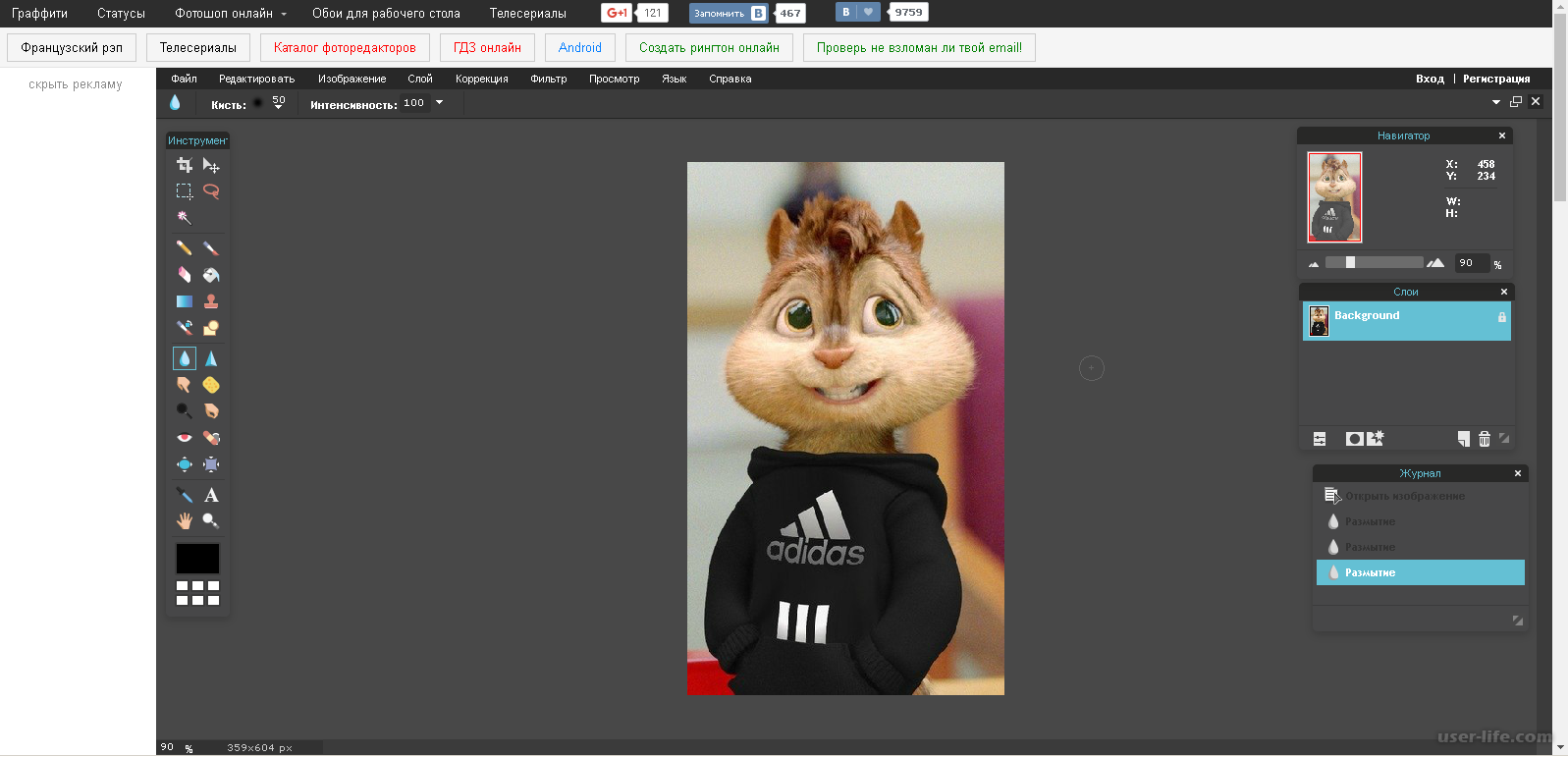
И вообще мне нравятся онлайн фоторедакторы для изображений. Это очень удобно и значительно экономит наше время, поэтому у народа они пользуются такой популярностью.
Какие новые функции можно применять в редакторе фото онлайн ВКонтакте.
- Добавить текст
- Отредактировать яркость
- Изменить контрастность
- Добавить резкость
- Настроить насыщенность цветов
- Сделать виньетирование
- Применить сепию
- Добавить размытие
- И попробовать ещё 16 готовых фильтров
Отредактированная фотография сохраняется в одном экземпляре, но зато вы в любой момент сможете восстановить оригинал.
Как начать пользоваться онлайн фото редактором ВКонтакте.
А его найдёшь не сразу, особенно, если до этого вы им никогда не пользовались. Для того, чтобы начать использовать этот инструмент, надо кликнуть на редактируемое фото, чтобы оно было открыто на всю страницу.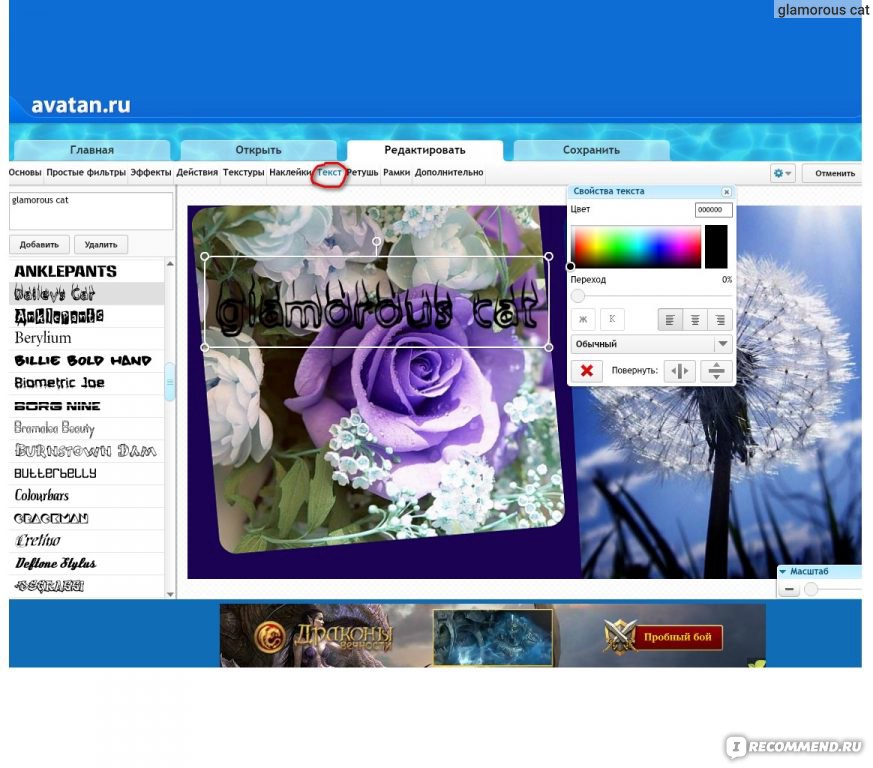 И внизу найти надпись Редактировать, кликнуть на неё и выбрать Фоторедактор.
И внизу найти надпись Редактировать, кликнуть на неё и выбрать Фоторедактор.
И выбирая функции справа, вы сможете вставить текст в изображение, кадрировать, размыть, повернуть фото или применить автокоррекцию.
К сожалению, вставить текст можно только внизу, цвет текста не изменяется, стиля только два, маленькие буковки курсив и большие буквы, с чёрной обводкой. Чтобы изменить текст надо кликнуть на изображение текста.
И вот что получится.
Кадрируем изображение, мышкой выбираем область. Отменить – перечёркнутый круг, сохранить – галочка.
Площадь размытия можно регулировать ползунком.
А чтобы попасть в раздел, где вы можете вручную делать редактирование, надо нажать на слово Параметры.
А там уже каждый параметр редактируется при помощи бегунка.
Но это ещё не всё, самое интересное, что изображение в любой момент можно вернуть в изначальное его состояние. Для этого надо снова зайти в Редактирование -> Фоторедактор и нажать Восстановить оригинал.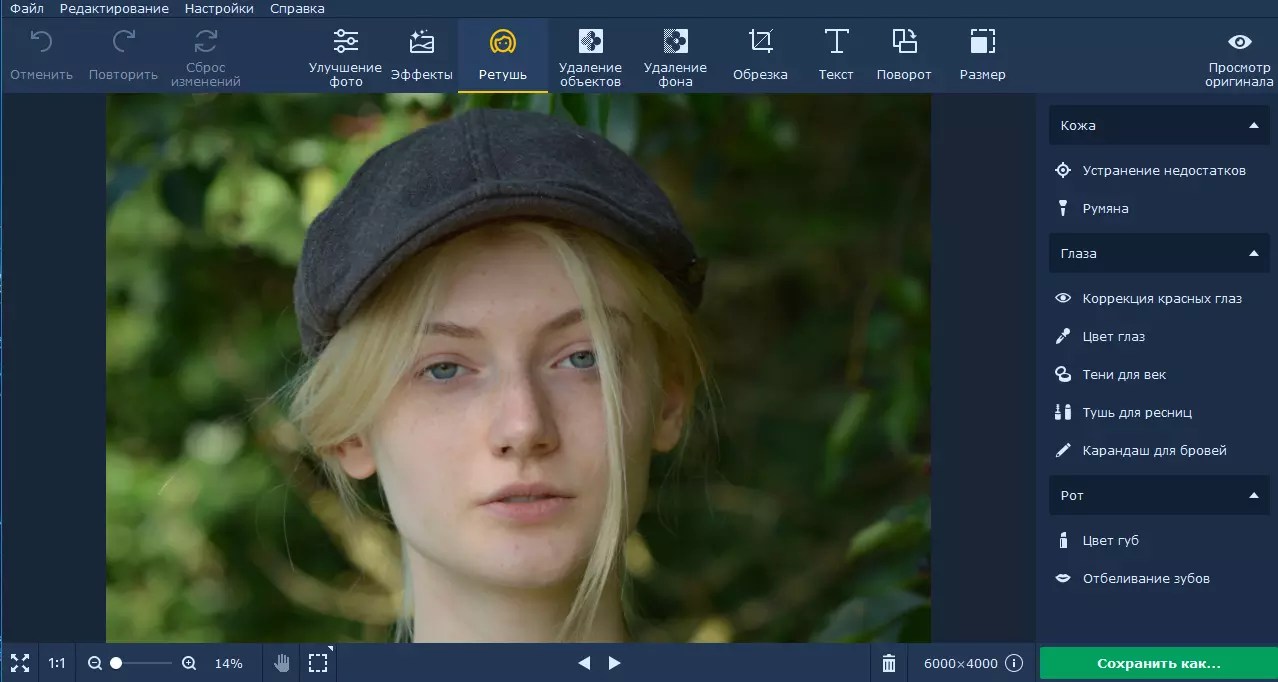
А теперь всё можно посмотреть в видеоуроке
В этой статье я рассказала про обновлённый редактор фото онлайн в социальной сети ВКонтакте.
Иногда, перед тем как загрузить новую фотографию себе на страницу Вконтакте, требуется ее немного отредактировать. Не каждый умеет пользоваться обычной программой «фотошоп», так как она достаточно сложная. Поэтому намного проще и быстрее воспользоваться стандартной программой, которая доступна Вконтакте, тем более что здесь есть все необходимые инструменты, которые чаще всего применяются в редактировании фото.
Итак, для начала необходимо выбрать фотографию, которую вы хотите отредактировать. Под фотографией будет вкладка «еще», нажав на которую вы можете зайти в раздел «фоторедактор».
В редакторе фотографий вам будет доступны два меню.
- Первое меню: «фильтры». Здесь возможны 16 видов стандартных тем, которые вы можете использовать для своей фотографии. Например, фильтр, который называется «Nox», сделает вашу фотографию черно-белой.
 Другие фильтры позволят насытить фото определенными оттенками и цветами.
Другие фильтры позволят насытить фото определенными оттенками и цветами.
- Вторая вкладка – «параметры». Здесь вы можете настроить яркость, контрастность, насыщенность, и другие свойства фото. После того как вы настроите все параметры, нажмите на вкладку «сохранить».
Кроме того, в правой части фоторедактора есть три дополнительные функции, которые также могут пригодиться.
- Вы можете добавить текст в фотографию.
- Втора функция размытие. Вы можете выбрать область, коорая не будет размываться, например, дальний фон, а область, где непостредственно на фотографии изображены вы, будет обычной. Этот эффект довольно часто применяется в профессиональной съемке.
- И еще одна функция – автокорекция. Это позволит редактору автоматически улучшить цветовую гамму фотографии.
С 1 октября редактор фото онлайн в социальной сети ВКонтакте добавили новые функции. Раньше там по-моему были только кадрирование и поворот. Сейчас там добавлена функция автокоррекции, в которой сразу несколько эффектов. Обожаю эту функцию, так как изображение сразу значительно изменяется, правда не всегда в лучшую сторону.
Обожаю эту функцию, так как изображение сразу значительно изменяется, правда не всегда в лучшую сторону.
И вообще мне нравятся онлайн фоторедакторы для изображений. Это очень удобно и значительно экономит наше время, поэтому у народа они пользуются такой популярностью.
Какие новые функции можно применять в редакторе фото онлайн ВКонтакте.
- Добавить текст
- Отредактировать яркость
- Изменить контрастность
- Добавить резкость
- Настроить насыщенность цветов
- Сделать виньетирование
- Применить сепию
- Добавить размытие
- И попробовать ещё 16 готовых фильтров
Отредактированная фотография сохраняется в одном экземпляре, но зато вы в любой момент сможете восстановить оригинал.
Как начать пользоваться онлайн фото редактором ВКонтакте.
А его найдёшь не сразу, особенно, если до этого вы им никогда не пользовались. Для того, чтобы начать использовать этот инструмент, надо кликнуть на редактируемое фото, чтобы оно было открыто на всю страницу.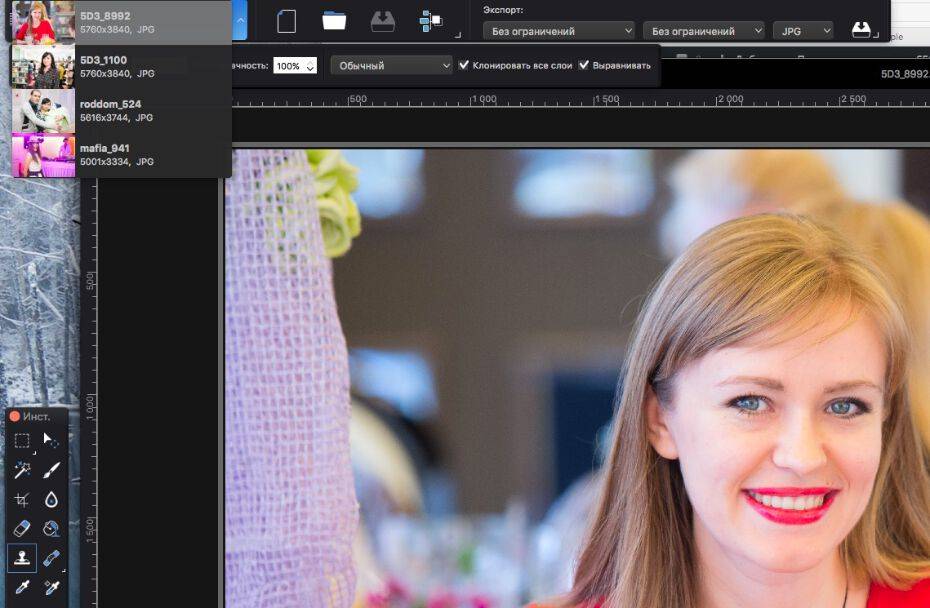 И внизу найти надпись Редактировать, кликнуть на неё и выбрать Фоторедактор.
И внизу найти надпись Редактировать, кликнуть на неё и выбрать Фоторедактор.
И выбирая функции справа, вы сможете вставить текст в изображение, кадрировать, размыть, повернуть фото или применить автокоррекцию.
К сожалению, вставить текст можно только внизу, цвет текста не изменяется, стиля только два, маленькие буковки курсив и большие буквы, с чёрной обводкой. Чтобы изменить текст надо кликнуть на изображение текста.
И вот что получится.
Кадрируем изображение, мышкой выбираем область. Отменить – перечёркнутый круг, сохранить – галочка.
Площадь размытия можно регулировать ползунком.
А чтобы попасть в раздел, где вы можете вручную делать редактирование, надо нажать на слово Параметры.
А там уже каждый параметр редактируется при помощи бегунка.
Но это ещё не всё, самое интересное, что изображение в любой момент можно вернуть в изначальное его состояние. Для этого надо снова зайти в Редактирование -> Фоторедактор и нажать Восстановить оригинал.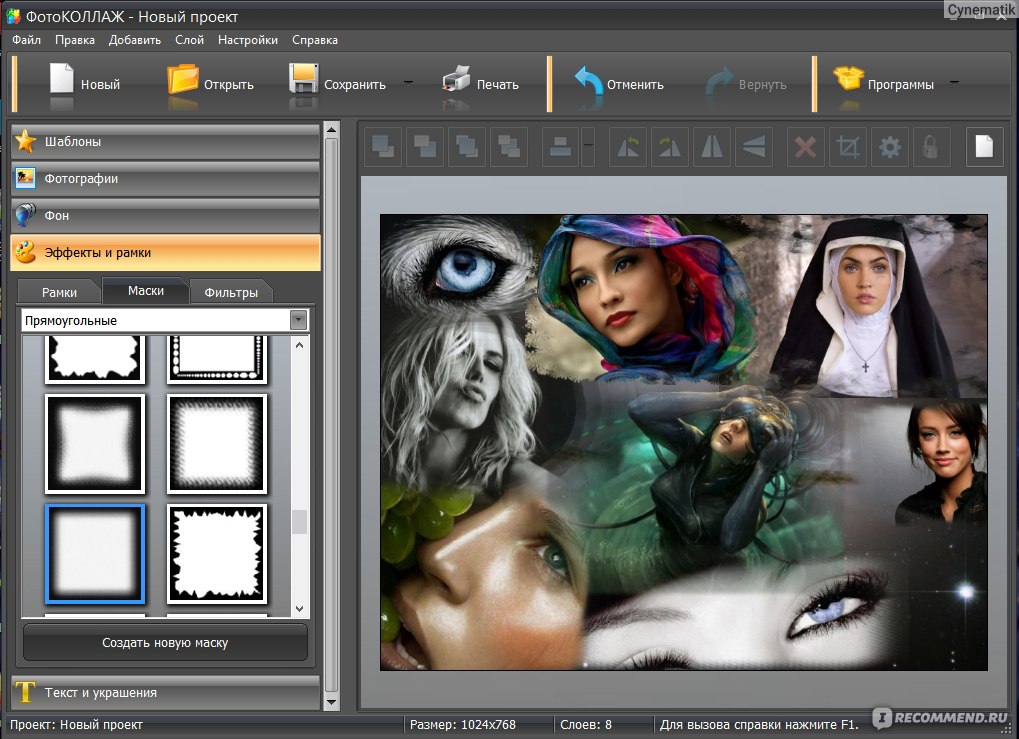
А теперь всё можно посмотреть в видеоуроке
В этой статье я рассказала про обновлённый редактор фото онлайн в социальной сети ВКонтакте.
С Уважением, Татьяна Чиронова А здесь можно публиковать анонсы постов по теме:
chironova.ru
Новая фишка от ВКонтакте. Редактор фотографий.
Привет друзья, а особенно все любители социальной сети ВКонтакте. Недавно я писал статью о том как накрутить сердечки, а сегодня хочу написать о нововведении, которое позволяет редактировать фотографии, ну может редактировать, это очень громко сказано, впрочем сейчас разберемся.
По сути, такой функции очень не хватало всем, кто не умеет перед отправкой фотографии ВКонтакт, немного отредактировать ее на компьютере. Как я замечаю, многие даже не поворачивают фотографий перед из отправкой в социальную сеть. Что уже говорить о том, что бы ее обрезать или нанести какой-то эфект.
Разработчики Контакта все это поняли, и решили упростить жизнь свои пользователей. В принципе в сегодняшнем редакторе есть всего несколько функций, но и они весьма полезны и интересны.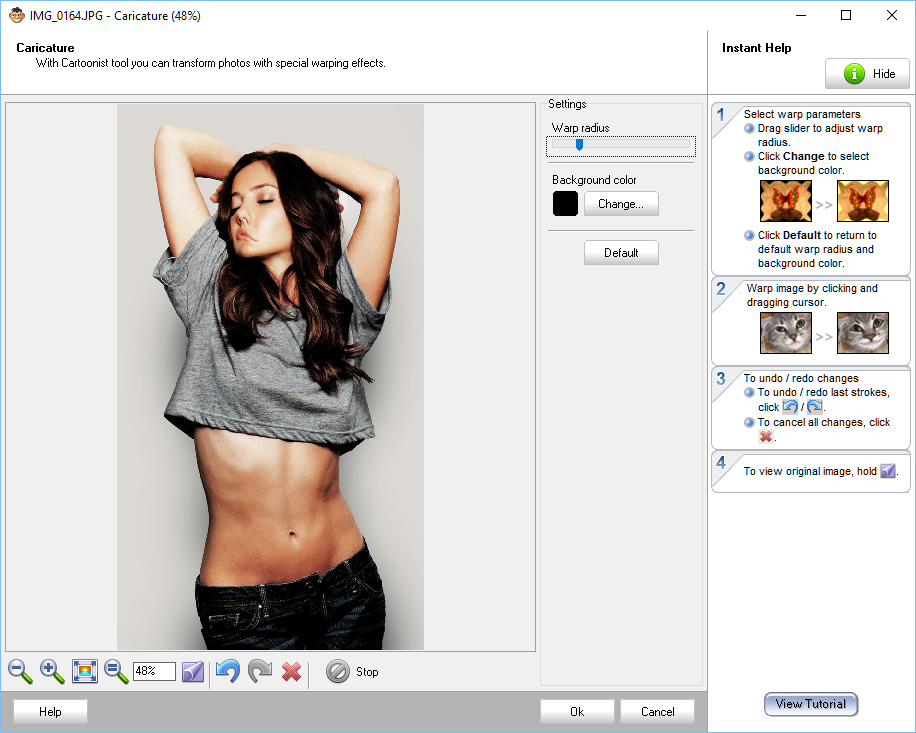 Давайте посмотрим, как редактировать фотографии ВКонтакте, и какие есть возможности для редактирования.
Давайте посмотрим, как редактировать фотографии ВКонтакте, и какие есть возможности для редактирования.
Как редактировать фотографию ВКонтакте?
Все очень просто и понятно. Откройте любую фотографию, (не важно, это будет фото из альбома, или ваша ава) и нажмите “Редактировать” в правом нижнем блоке.
Фотография откроется в меньшем окне, и появится возможность ее отредактировать. Внизу можно выбрать один из фильтров, например сделать фото черное белым, или под старину. Слева в низу есть еще два элемента. Воспользовавшись первым, можно обрезать фотографию, а вторым, можно настроить уровень размытости фото.
Кстати еще по теме, думаю будет интересно почитать статью, о том как скрыть фотографии Вконтакте. Ну что можно сказать, о новой функции. Хорошо, конечно возможностей пока мало, но скорее всего со временем редактор будет обновляться и появляться новые возможности. Что-то мне подсказывает, что сейчас ВКонтакте начнется эра черное-белых и размытых фотографий:).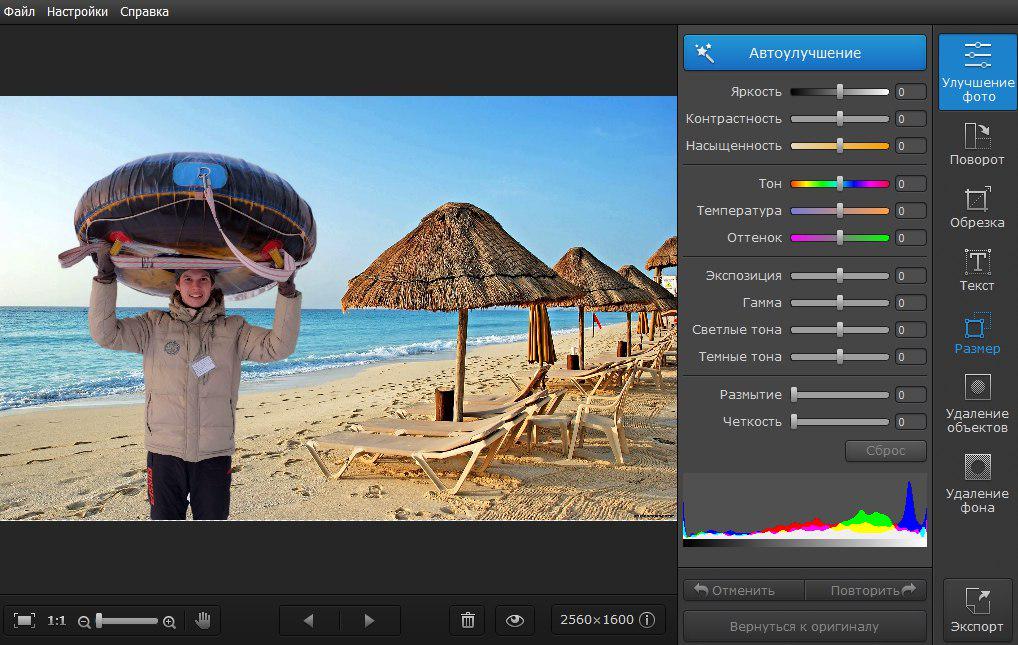 Удачи друзья, а я пошел редактировать фото:).
Удачи друзья, а я пошел редактировать фото:).
f1comp.ru
[РЕШЕНО] Фоторедактор ВК: как открыть
Опубликовано: 13.03.2016О том, что ВКонтакте можно не только загружать и сохранять фото, но также и редактировать их, знает не каждый. Специальный фоторедактор ВК стал доступен пользователям совсем недавно, и пока еще не все успели ознакомиться с его замечательными возможностями.
С помощью фоторедактора ВК вы можете выполнять как простейшие ручные операции по редактированию фотографий и изображений, так и пользоваться уже готовыми фильтрами наложения. Благодаря этому нехитрому и простому инструменту вы могли бы повысить привлекательность своих добавленных фотографий всего в несколько кликов мышкой и сохранить готовый вариант красивой фотографии.
Фотоснимки, обработанные в фоторедакторе ВК, становятся более симпатичными, чем при простом добавлении необработанных фото. При этом каждый пользователь ВКонтакте здесь может выбрать свою совершенно особенную стратегию обработки фото. В результате этого ваши фото ВК, почти наверняка, заработают куда больше положительных оценок, комментариев и привлекут интерес ваших друзей и товарищей по Интернету.
В результате этого ваши фото ВК, почти наверняка, заработают куда больше положительных оценок, комментариев и привлекут интерес ваших друзей и товарищей по Интернету.
В общем, фоторедактор ВК – это замечательный инструмент, который просто невозможно игнорировать. Если вы все еще ничего об этом не слышали, то данная статья сайта pod0kopirku.ru публикуется именно для вас! Опробуйте новые возможности любимой социальной сети, и вы никогда не пожалеете!
Фоторедактор ВК: как открыть
Шаг №1
Входим на сайт ВКонтакте с помощью Пароля и Логина.
Шаг №2
Переходим к разделу меню «Фотографии». Если такого раздела у вас в меню нет, его придется подключить (как подключить дополнительные сервисы и службы).
Шаг №3
Находим ту фотографию или картинку, которую хотим отредактировать в фоторедакторе ВК и кликаем по ней. Важно, чтобы фото стало активным, т.е. раскрылось в полный экран.
Шаг №4
Если это действительно ваша фотография, а не фото со страницы друга или сообщества, вы сможете (опустившись ниже под фото) отыскать пункт меню «Еще».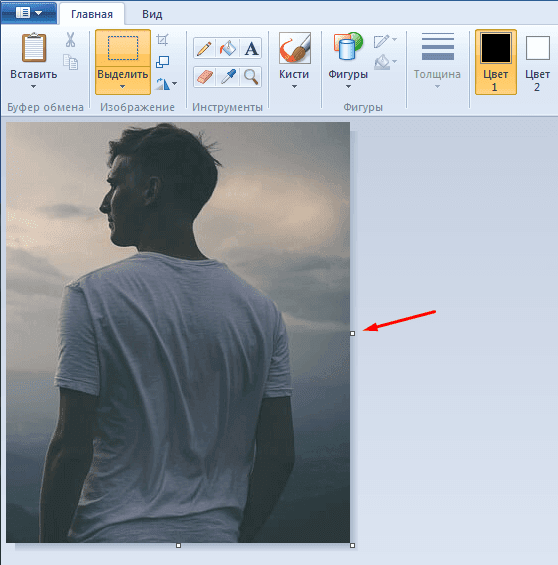 Вот его и нужно будет раскрыть кликом мышки.
Вот его и нужно будет раскрыть кликом мышки.
ВАЖНО: чтобы редактировать и править чужие фото или чужие картинки, вам придется перенести их в свои альбомы. До совершения переноса функция «Еще» в чужих фото просто будет для вас недоступной. Переносить картинки придется обязательно, а только потом их можно будет изменять и сохранять изменения.
Шаг №5
Как видим, самым первым пунктом раскрывающегося меню как раз и является «Фоторедактор», который нам нужно запустить, кликнув по ссылке левой кнопкой мышки.
После запуска фоторедактора ВК мы попадаем в раздел «Редактирование фотографии», где и продолжим дальнейшую работу. Собственно, фоторедактор ВК мы уже запустили и можно приступать к изучению его возможностей. Что это за опции и как с ними работать, мы поговорим сразу в следующей теме нашего сайта.
Для ознакомления с функциями фоторедактора ВК просто перейдите к следующей статье (ссылка расположена выше – в блоке «Ранее/Далее»). Или же (как вариант) вы можете самостоятельно поклацать разные настройки, разные опции, изучая возможности фоторедактора ВК так сказать «методом тыка»….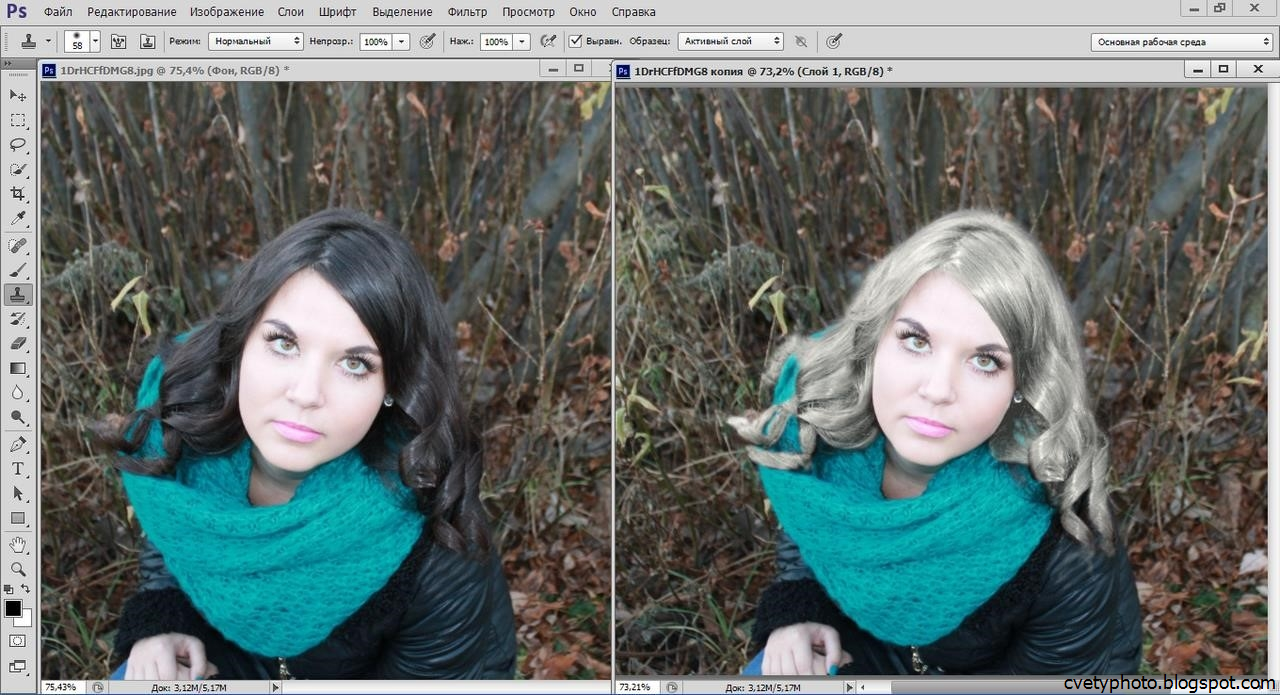
pod-kopirku.ru
Появилась возможность редактировать фото в контакте
Во В Контакте появилась возможность редактировать свои фотографии.
Пока доступно размытие фона, 6 фильтров, кадрирование и добавление текста.
Не сложно догадаться, что функционал копирует известное мобильное приложение Instagram, которое было куплено конкурирующей социальной сетью Facebook за 1 миллиард долларов.
Где найти фильтры для фотографий
Чтобы приступить к преображению своей фотографии и применить к ней один из фильтров, проделайте следующее:
- Зайдите на одну из фотографий, которую вы загружали со своего профиля;
- В правом меню под фотографией выберите Редактировать;
- Редактор фильтров открыт и готов к использованию!
Каждый фильтр под фотографией имеет своё название в зависимости от эффекта, который он придает изображению:
- Aquilon;
- Terra;
- Latona;
- Vesta;
- Luna;
- Diana.
7ой фильр – это оригинал.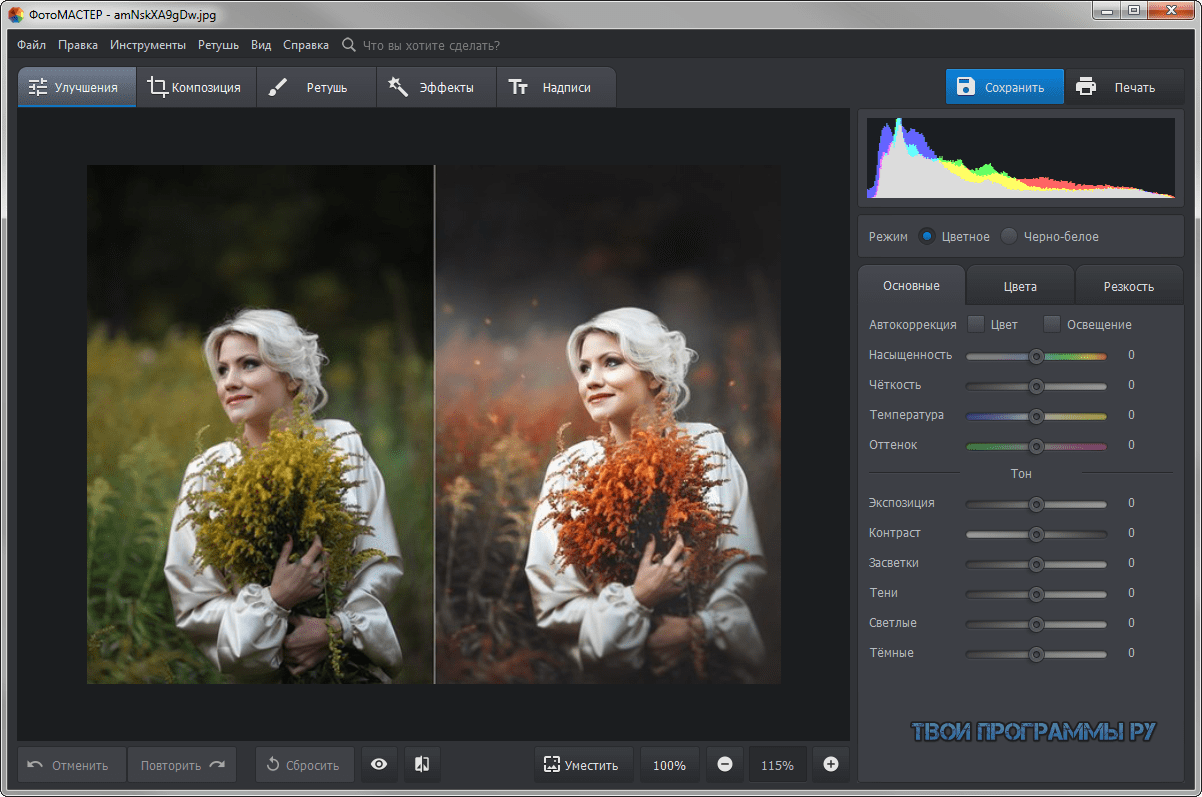
Чтобы применить один из фильтров – просто нажмите на него, и он тут же будет наложен на вашу фотографию. Также обратите внимание на ползунок, который имеется у каждого из фильтров – он отвечает за степень наложения того или иного фильтра.
Накладывать фильтры друг на друга нельзя.
Обрезать фото бесплатно, обрезать, фото, бесплатно, фотоэффекты, фотоэффекты онлайн, бесплатные фотоэффекты, фотоэффекты бесплатно, фотоэффекты онлайн бесплатно, бесплатные онлайн фотоэффекты, фотоэффекты без регистрации, фотоэффекты для фотографий, фотоэффекты без регистрации бесплатные, фотоэффекты без регистрации бесплатно, фотоэффекты онлайн без регистрации, бесплатные фотоэффекты онлайн без регистрации, фотоэффекты онлайн бесплатно без регистрации, вставить фотоэффекты, новые фотоэффекты
| 1. | Здесь ты можешь обрезать фотографию онлайн за пару минут! Загрузи фото, выбери часть фотографии и обрезка готова! |
2.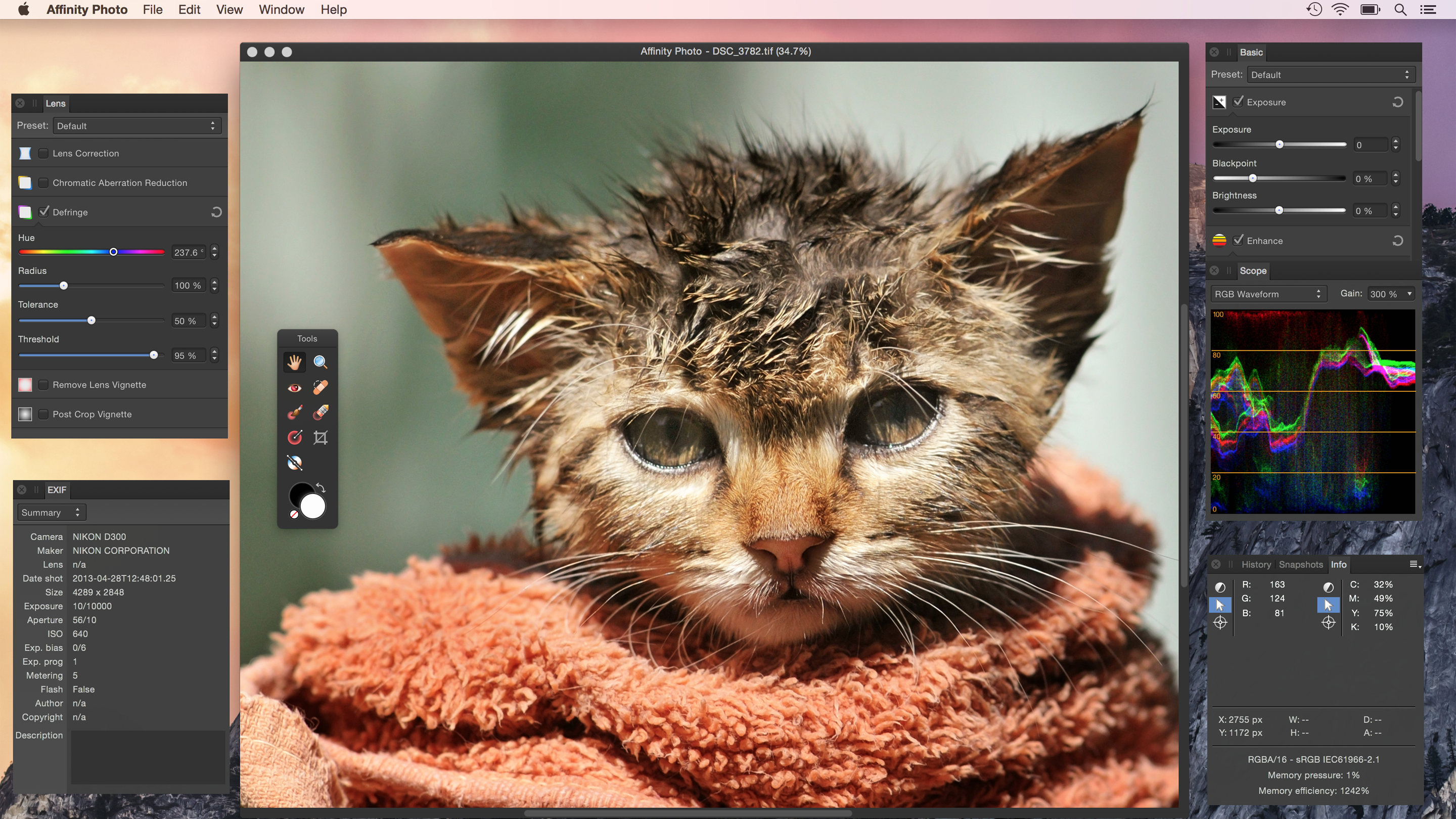 | Editor.Pho.to Редактируйте фото онлайн. Этот бесплатный онлайн фоторедактор поможет изменить фото: обрезать фото, сделать цветокоррекцию, … |
| 3. | На нашем сервисе Вы сможете не только сделать фотоэффекты и фотоприколы онлайн, но и вставить фото в рамку и календарь, наложить текст на … |
| 4. | На нашем сервисе Вы сможете не только сделать фотоэффекты и фотоприколы онлайн, но и вставить фото в рамку и календарь, наложить текст на … |
| 5. | Фотошоп онлайн на русском, бесплатный онлайн редактор фотографий, фотошоп бесплатно, фоторедактор онлайн. |
| 6. | В разделе «Редактор фотографий онлайн» — вы сможете обрезать фото для … онлайн (online), сделать аву из фотографии совершенно бесплатно и … |
| 7. | А иногда обрезать фото необходимо для создания аватарки и желательно, . .. но при этом абсолютно бесплатная программа фоторедактор фотоскейп. .. но при этом абсолютно бесплатная программа фоторедактор фотоскейп. |
| 8. | Можно вырезать фотографию и скруглить углы, чтобы сделать аватарку для контакта или форума, … Сделать аватар для контакта бесплатно. Склеить … |
| 9. | В большинстве случаев обрезка фотографий требуется для того, чтобы отсечь все лишнее на изображении, например то, что попало в кадр по краям. |
| 10. | Наш бесплатный редактор фотографий онлайн на русском языке … можете загрузить и обработать фотографию: изменить размер и обрезать фото, … |
використання програм Paint, Microsoft Office Picture Manager, «Домашньої Фотостудії», «Adobe Photoshop». Онлайн редактори для обрізки фото
Буває що на красивою фотографії виявляються зайві деталі, які слід обрізати. У даній статті ви дізнаєтеся, якими краще користуватися додатками для обрізки фото.
Професіонали, що працюють з зображеннями, використовують у своїй роботі об’ємні графічні редактори. Але для роботи з ними потрібно не тільки володіти специфічними знаннями, а й мати потужний комп’ютер, здатний «потягнути» великі програми, які, як правило, вимагають установки на своєму пристрої. До того ж, не кожен готовий витратити чималі кошти для придбання ліцензійного програмного забезпечення, а скачувати піратські копії з інтернету – заняття небезпечне. Тим більше, якщо потрібно просто злегка підрізати фотку для соцмережі.
Як можна вирішити дану проблему з найменшими втратами? Якщо на вашому комп’ютері встановлена операційна система Windows, то можна скористатися одним з її стандартних засобів для обрізання зображення.
Як обрізати фотографії в Paint?
Paint – проста у використанні програма, розібратися в якій зможе навіть дитина. Вона за замовчуванням вбудований в Windows, тому для початку робіт з зображенням досить просто увійти в Пуск, відкрити меню під назвою «Стандартні» і вибрати даний графічний редактор. Потім відкрити потрібний файл, вибравши його в кореневій папці.
Потім відкрити потрібний файл, вибравши його в кореневій папці.
Щоб відрізати непотрібну частину картинки, слід вибрати функцію Виділення і вказати область обрізання. А потім стандартним чином зберегти модифіковану картинку, натиснувши меню «Файл», «Зберегти як … » та вказати місце зберігання.
Обрізка в PaintМайте на увазі, що Paint для Windows 7 і Windows XP злегка відрізняються по інтерфейсу, але принципових відмінностей в ці версії виробниками не закладені.
Як обрізати фотографії за допомогою Microsoft Office Picture Manager?
Microsoft Office Picture Manager – більш розширена версія графічного редактора порівняно з Paint, але її не завжди вбудовують в Windows, тому спочатку варто перевірити її наявність. Якщо вам пощастило, і ви знайшли Picture Manager на своєму комп’ютері, то зможете з його допомогою не тільки обрізати фотографії, але і редагувати його, коректувати колір тощо.
Встановлюємо потрібний розмірщоб>«Малюнок» — нам туди! Тут є кнопка «Змінити розмір», натиснувши на яку слід вказати площу для обрізки і стандартним чином зберегти зображення як. .., вказавши бажаний шлях.
.., вказавши бажаний шлях.Як обрізати фотографії за допомогою онлайн-програм?
Якщо ваш персональний комп’ютер підключений до інтернету, то перед вами відкриваються широкі можливості для вибору відповідних онлайн-ресурсів. Розглянемо найбільш популярні з них.
- Croper – програма, націлена саме на обрізання зображень. Ввійшовши на сайт редактора, потрібно натиснути на вкладку «Файли» і завантажити потрібну картинку з диска. Потім, увійшовши через операційне меню, в розділі редагування слід вибрати «Обрізати» і вказати місце, призначене для видалення. Потім в розділі «Файл» потрібно зберегти створену картинку на диск.
- Croppiconline – абсолютно нескладний онлайн-редактор для обрізки фотографій. Для початку роботи достатньо увійти на сайт, вибрати зображення (вказавши шлях і клікнувши на «Відкрити»). Потім виділяємо місце для обрізки і натискаємо на «Обрізати».
 Залишилося лише скачати отриману картинку.
Залишилося лише скачати отриману картинку. - Cut-photo – назва редактора говорити сама за себе (в перекладі з англійської – «обрізувач фото»). Його відмінність полягає в наявності розгорнутої інструкції з використання утиліти, розміщеної на головному екрані.
Щоб почати роботу, увійдіть на потрібну сторінку і відкрийте фотографію, вказавши шлях до неї. А потім виберіть область, призначену для видалення, і клацніть на «Обрізати». На завершення скачайте отриману картинку.
Обрізка фото в «Домашньої Фотостудії»
Якщо ви в щоб те не стало вирішили обробити фотографію, а запропоновані вище способи чомусь не підходять, то можна встановити який-небудь «легкий» редактор на свій комп’ютер. В якості прикладу давайте розберемо алгоритм дій у російськомовному редакторі під назвою «Домашня Фотостудія».
- Отже, потрібно знайти у всесвітній мережі і завантажити на свій ПК програму. Якщо ваше інтернет-підключення досить швидкісний, то ви витратите на це всього кілька хвилин.

- Потім встановіть сервіс Майстром Установки на комп’ютер, розпакувавши архів. Якщо плануєте часто використовувати редактор, то додайте його ярлик на робочому столі.
- Щоб почати роботу з зображенням, відкрийте його в редакторі, клікнувши на потрібному файлі подвійним клацанням з розділу меню під назвою «Відкрити фото».
- Тепер ви готові до корекції зображення. Якщо потрібно усунути дрібні дефекти типу «червоних очей», неправильного колірного балансу або невдалого освітлення, то «Домашня Фотостудія» надасть вам потрібні для цього інструменти (всі вони лежати в меню і дуже легко ідентифікуються).
Якщо зображення не потребує ретушування або ви вже над ним досить попрацювали, то можна сміливо переходити до етапу обрізання. Для цього потрібно відкрити підменю «Рисунок» і вибрати в ньому «Кадрування», з допомогою якого і визначити чіткі межі обрізки.
До речі, програма дозволяє вибрати вид обрізки – вільний, пропорційний точний.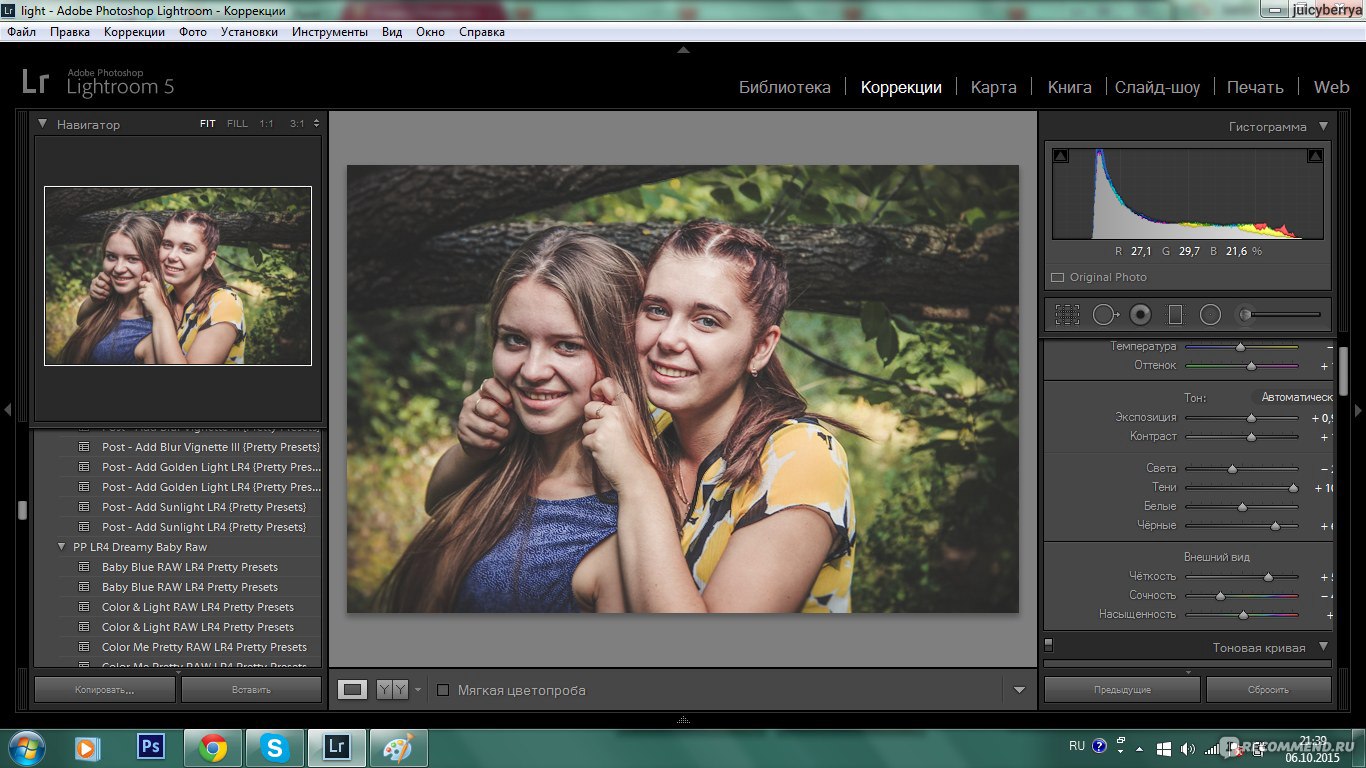 Майте на увазі: пропорційна обрізка передбачає використання одного з готових варіантів (квадрата, «золотого перетину», відео DV, фотографій з розмірами 10 на 15 і 15 на 21), а при виборі «точного розміру» достатньо задати параметри висоти та ширини і вибрати зону на фото.
Майте на увазі: пропорційна обрізка передбачає використання одного з готових варіантів (квадрата, «золотого перетину», відео DV, фотографій з розмірами 10 на 15 і 15 на 21), а при виборі «точного розміру» достатньо задати параметри висоти та ширини і вибрати зону на фото.
Логічним завершенням роботи стане збереження картинки, з якої в подальшому при бажанні можна буде ще попрацювати.
Adobe Photoshop — програма для обробки і обрізання фотографій
Adobe Photoshop – це один з найбільш популярних графічних редакторів, який може не тільки обрізати зображення, але і надає можливість для створення і редагування унікального контенту, усунення ефекту «червоних очей», формування колажів з використанням декількох шарів, широкою палітрою інструментів і функцій і так далі.
Для обрізання зображення потрібно просто вибрати потрібний інструмент і вказати площу для ліквідації – це найшвидший варіант корекції фотографії. А отриману картинку можна зберегти в будь-якому форматі, з якими вам буде простіше працювати.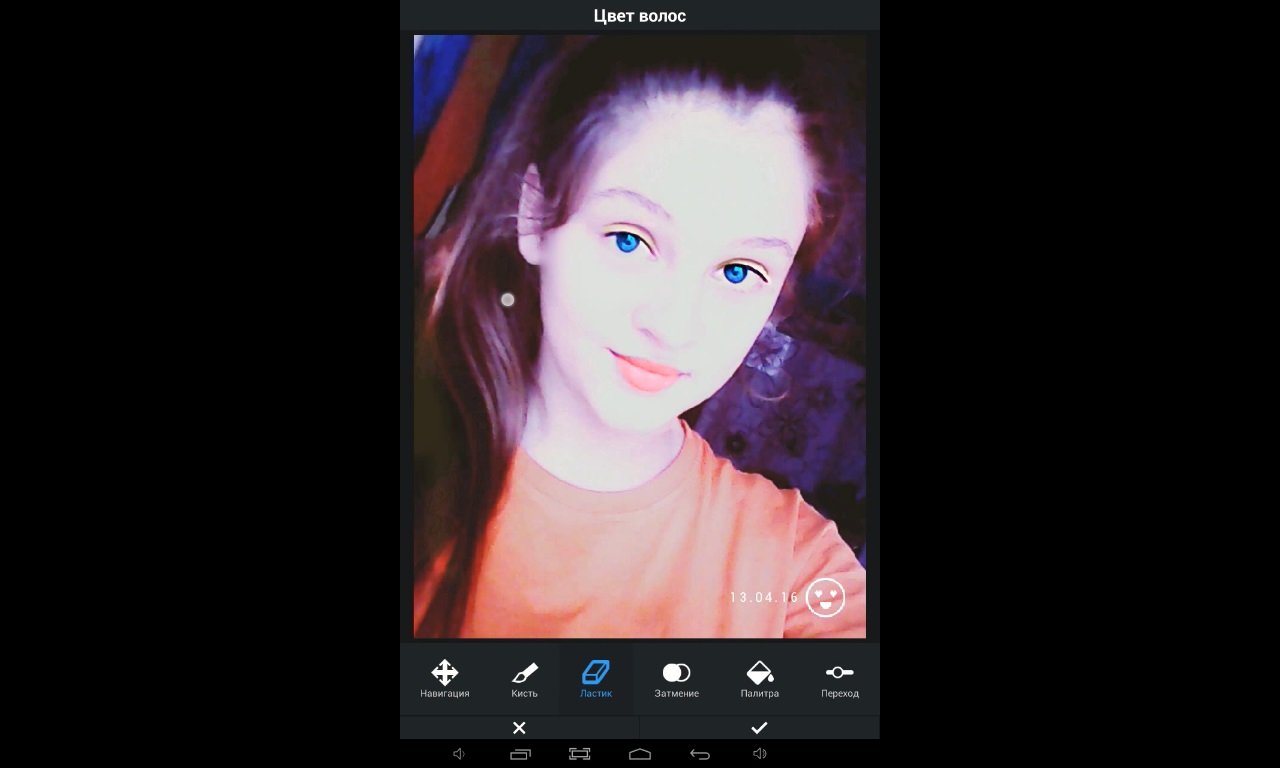
Мінус використання Photoshop – його необхідно завантажити та встановити на свій комп’ютер, причому ліцензійна версія досить дорога.
Обрізка і обробкаТакож серед графічних редакторів, які увійшли в рейтинг найбільш популярних:
- «Movavi Photo Editor» (має можливості Photoshop, але набагато простіше і зрозуміліше у використанні).
- «GIMP» (безкоштовна програма для роботи з зображеннями, оснащена російськомовним меню).
- «Paint.NET» (безкоштовний сервіс для любителів фотомонтажу, працює на операційній системі Windows).
- «ACDSee» (можна встановлювати на версію операційної системи, починаючи від Windows-7).
- «Picasa».
- «Photoscape».
- «PixBuilder Studio».
- «Krita».
- «CorelDRAW».
- Adobe Photoshop Lightroom»
Кожен користувач може вибрати для себе той варіант обробки зображень, який найкраще підійде для заданих цілей.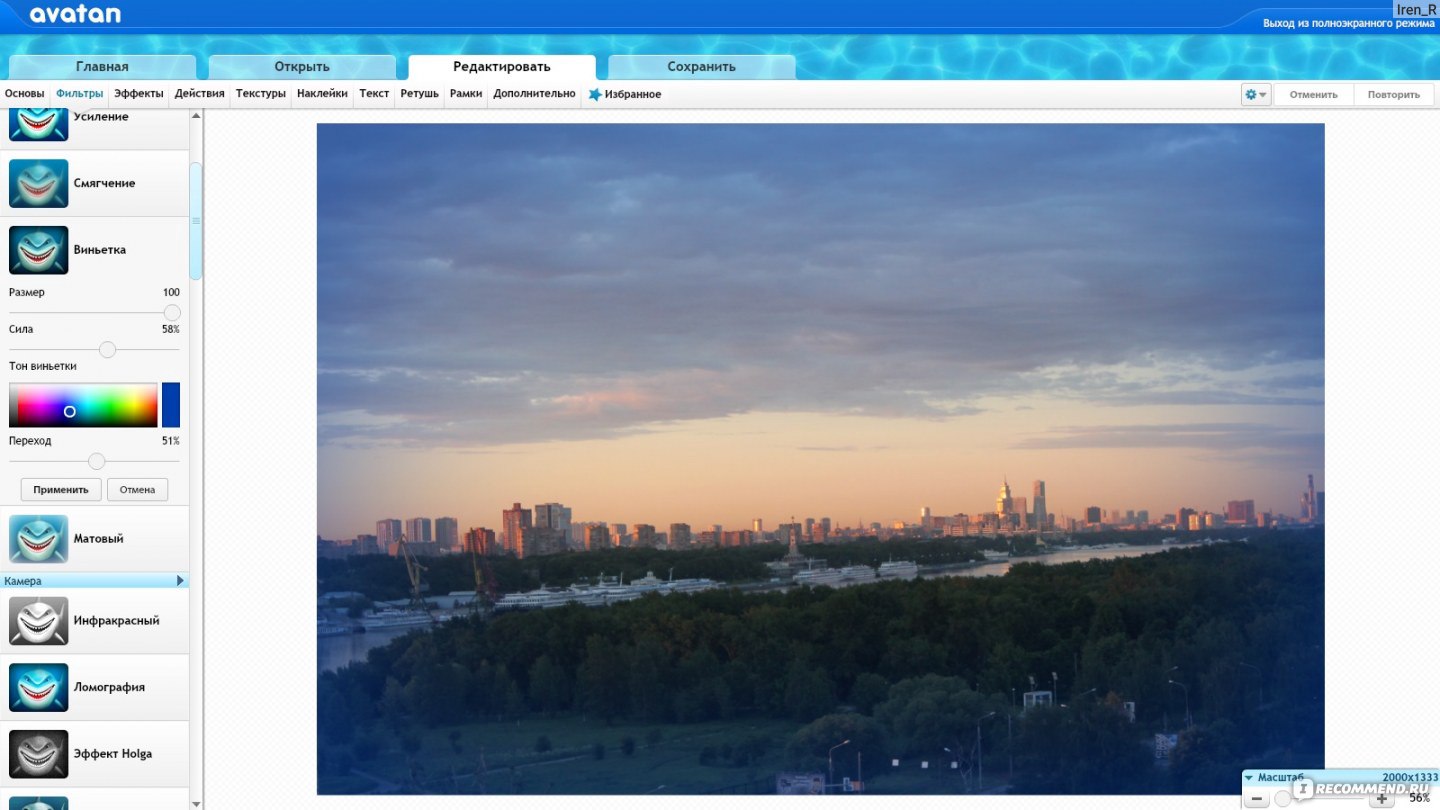 Наприклад, з обрізанням фотографій зможе справитися кожен з описаних вище сервісів.
Наприклад, з обрізанням фотографій зможе справитися кожен з описаних вище сервісів.
Відео: Обрізка фото на комп’ютері
Новый редактор фото онлайн социальной сети ВКонтакте.
Думаете, сделать профессиональную обработку фотографии всего за один клик – это нереально? Тогда мы хотим познакомить вас с полезным сервисом – онлайн фоторедактором Avatan . Он способен преобразить любое фото за пару минут без особых усилий с вашей стороны. Интересно? Тогда давайте поскорее перейдем к делу и разберемся, что представляет собой сайт, какие у него возможности и преимущества перед другими проектами.
Пользоваться ресурсом можно и как обычным сайтом, и как приложением Вконтакте, и как мобильным сервисом. Все версии фоторедактора одинаково удобны и имеют идентичный функционал. Онлайн фоторедактор Аватан бесплатно дает возможность работать с готовыми наборами эффектов или обрабатывать фото вручную: самостоятельно настраивать экспозицию, насыщенность, уровни, добавлять блики, виньетку, боке и т. д.
Если вы не разбираетесь во всех тонкостях цветокоррекции, для вас есть волшебная кнопка – «Автоисправление» – она поможет сбалансировать основные параметры снимка всего за одну секунду.
Аватан – Фотошоп онлайнБольшой арсенал функций сервиса дает много возможностей для качественной обработки фото. Об одной из них мы рассказывали в статье о том, .
Все функции отлично структурированы, за счет чего разобраться в интерфейсе ресурса и его работе не составит труда даже новичку. Исходники можно загружать не только с компьютера, но и из вашего профиля в Facebook или ВКонтакте.
Ретушь фотографий – определенно сильная сторона ресурса. Для этого предусмотрено множество параметров: коррекция лица и фигуры, нанесение макияжа и загара, изменение цвета волос и глаз
В отличие от большинства своих конкурентов, Аватан дает возможность поворачивать фотографию на любой нужный вам угол – это очень важно, например, при выравнивании линии горизонта. На остальных же сайтах обычно доступен лишь поворот на 90 градусов, что сильно сковывает пользователя и вынуждает обращаться к дополнительным фоторедакторам.
Еще одной удобной мелочью здесь является наличие полноэкранного режима. Очень немногие аналогичные сервисы могут похвастаться такой функцией, а зря, ведь так делать ретушь гораздо комфортнее, особенно если требуется редактирование мелких деталей.
Также в Аватане можно делать стильные коллажи – подробнее об этом мы рассказывали в статье о .
Avatan и Avatan plus – в чем разница?Несколько лет назад сервис выпустил расширенную версию – Avatan Plus , рассчитанную на тех, кто часто пользуется фоторедактором. На 90% эти сайты совпадают, но в дополненной версии есть новая удобная возможность – хранить фотографии в памяти сервиса.
Интересная особенность Plus-версии – лента фотографий пользователей сервиса, откуда можно выбирать понравившиеся способы обработки, рамки, текстуры и применять их к своим снимкам
В расширенной версии доступно много эффектов и элементов, которых нет в основном сервисе: всевозможные мазки, сердечки, уникальные надписи и т. д. Также любители интересных фотографий по достоинству оценят фоны Аватан плюс – они представлены на сайте в огромном разнообразии: от гламурных блесток до мрачных деревьев. Дополнить эту коллекцию можете и вы: если изображение понравится пользователям, оно попадет в топ, где его сможет увидеть большое количество людей.
Эффекты в Аватане: фильтры, надписи, рамки и другие возможностиОсобого внимания заслуживает широкий ассортимент фильтров, представленных на сайте. В зависимости от степени сложности, они разделены на три части:
- фильтры – использование дополнительных возможностей: виньетка, градиент, рыбий глаз, изменение фокуса и др.;
- эффекты – полноценное художественное редактирование;
- действия – самая мощная обработка снимка.
Для придания естественной ретуши фотографии можно уменьшать непрозрачность эффектов
Для создания надписей или водяных знаков онлайн необычный фоторедактор Аватан.ру предлагает достойный набор шрифтов: многие из них латинские, но есть и кириллические. Если все же вы не нашли подходящий вариант, можете воспользоваться вкладкой «Ваши» – в ней представлены все шрифты, установленные на вашем компьютере.
Огромный выбор стикеров в Аватане точно порадует любителей ярких наклеек на фото. Кстати, помимо мультяшных изображений, здесь есть и картинки для модниц – накладные ресницы, цветочные венки на голову, солнечные очки и даже татуировки. Наклейки можно легко масштабировать, поворачивать, изменять непрозрачность, цвет и режим наложения, за счет чего они могут выглядеть вполне естественно.
Приложение Аватан для телефона: редактирование, фильтры и ретушьМобильная версия сервиса составляет достойную конкуренцию популярным Overlay, Snapseed и VSCO как по мощному функционалу, так и по удобству использования. К слову, количество скачиваний этого приложения в Google Play Market составляет 1 млн, что еще раз подтверждает качество и простоту работы в программе.
Без преувеличения Avatan для телефона можно назвать карманным Фотошопом, ведь он объединяет в себе множество возможностей для обработки фото на высшем уровне
Аватан для ВКонтакте отлично экономит ваше время благодаря импорту фотографий прямо из аккаунта. Кстати, публиковать результат обработки тоже можно всего в пару кликов.
Для тех, кто часто пользуется сервисом, есть удобная вкладка «Избранное». Там можно хранить эффекты, которые больше всего нравятся, чтобы всегда иметь к ним быстрый доступ
Больше нет необходимости каждый раз искать в интернете сайт Avatan – социальный редактор в ВК будет всегда у вас под рукой. Конечно, для профессиональных фотографов подобные приложения – очередная игрушка, но для простых обывателей они вполне могут стать хорошими помощниками.
Самое главное достоинство любого профиля в социальной сети в контакте, это вне всякого сомнения его фотографии. Кто же сможет с нами поспорить? Никакая информация на странице не может быть точной, или считаться таковой. Ведь она письменная, а напечатать можно все что угодно. А вот фотографии, это то, что нельзя создать искусственно.
Так что фотографии – самое ценное. При этом, если бы мы провели статистическое исследование, то узнали, именно фотографии интересуют пользователей больше всего на вашей страницы. Вот сами подумайте, вы попали на чужую страницу, вы не знаете этого человека, но хотите узнать. Что вы первым делом откроете? Естественно фотографии, которые дадут вам информацию не только о его внешности, но и об увлечениях, друзьях и многое иное. Так что фотографии – это вип персоны вашего профиля, их нужно холить и лелеять, оберегать и улучшать. А вот как заниматься последним мы вам и расскажем в этой статье.
Редактирование фото в социальной сети в контакте
Большинство фотографий, которые попадают на , подвергаются разной графической обработке. Практически ни один пользователь не выложит фотография, как только снимет ее. Он обязательно что-нибудь и где-нибудь подправит, подкорректирует и так далее. Есть случаи, когда фотография и так получается идеальная, но много ли таких случаев было у вас вспомните. Вспомнили? Ну, вот и ответ на ваш вопрос, так что редактирование фото важный этап заполнения своих альбомов фотографиями. А вот, как и где редактировать, это уже иной вопрос. Есть множество самых разных вариантов. Десятки графических редакторов, специальные онлайн системе на просторах глобальной сети и так далее. Но мы познакомим вас сегодня со способом, который находится в самом проекте Вконтакте.
Приложение PhotoLab – улучшай свои фото
Это сервис, который поможет вам превратить ваши стандартные фотографии в настоящие произведения искусства. Все что вам нужно, это добавить приложение к себе на страницу, естественно разрешая ему доступ к вашим фото. Определить саму фотографию, которая будет подвергаться графической обработке и можно приступать. Давайте посмотрим на возможности нашего редактора.
1 . Цветовая балансировка . С помощью встроенных в эту категорию функций вы можете управлять не только цветом, но и светом. Тут есть такие параметры как затемнение, и повышение света, сглаживание и так далее. Можно одной кнопкой привести все к определенному балансу. Так же есть возможность изменять параметры баланса, как в численном отношении, так и просто вручную, как говорится – на глаз. Игра с цветом тоже включает обширные параметры для изменения. Можно все сделать в каких-то холодны, или напротив в светлых тонах. Так же есть магическая кнопка – улучшить. Забавно, но кнопка и правда работает, фотография становится лучше. Так что не забудьте ее нажать.
2 . Обрезка . Естественно без этого параметра было бы просто невозможно. По статистике, девять из десяти фотографий, которые попадают в социальную сеть Вконтакте подвергаются обрезке. Так как фотоаппарат хоть и умная машинка, однако, не настолько, что бы не брать в кадр все, что не нужно вам на аватарке, к примеру. Так что без этой функции ни один графический редактор не существует.
3 . Коррекция размера . Если вы разбираетесь в этом деле, то для вас не составит труда уменьшить или увеличить размеры фотографии. Но тут есть определенный риск, уменьшая количество пикселей или увеличивая их, можно легко потерять в качестве фотографии. Так что лучше подходите к этой функции осторожно, и если что-то пошло не так, сразу отменяйте действие.
4 . Эффекты . Основная категория редактора, так как он выгодно отличается от конкурентов наличием большего числа самых разнообразных эффектов. Если порыскать и попробовать все, то вы явно найдете то, что вам подойдет просто идеально. Правда, может вы найдете и несколько эффектов, которые подходят просто изумительно, тогда придется серьезно поломать голову перед выбором.
5 . Рисование . Эта функция есть далеко не во всех редакторов. Тут вы уже не корректируете фотографию, а сами, собственными руками ее дополняете. Чаще всего рисование сводится к нанесению каких-то надписей на фото. Но, вы можете проявить фантазию и добавить что-то от себя.
Общая оценка приложения
Ну, господа и дамы, это, скорее всего девять баллов. Довольно высокая оценка, но она заслуженная. Так как никаких багов, ошибок, сбоев мы не обнаружили, система работает как часы, при этом обладает отличным сервисом, множеством возможностей и очень удобна для применения. Так что перед нами приложение, которое отвечает всем заявленным требованием. Это маленькое приложение, которое обладает маленьким функционалом, по сравнению с каким-то фотошопом. Но для приложения в проекте Вконтакте, и для редактирования ваших фото – она просто идеально.
Привет друзья, а особенно все любители социальной сети ВКонтакте. Недавно я писал статью о том , а сегодня хочу написать о нововведении, которое позволяет редактировать фотографии , ну может редактировать, это очень громко сказано, впрочем сейчас разберемся.
По сути, такой функции очень не хватало всем, кто не умеет перед отправкой фотографии ВКонтакт, немного отредактировать ее на компьютере. Как я замечаю, многие даже не поворачивают фотографий перед из отправкой в социальную сеть. Что уже говорить о том, что бы ее обрезать или нанести какой-то эфект.
Разработчики Контакта все это поняли, и решили упростить жизнь свои пользователей. В принципе в сегодняшнем редакторе есть всего несколько функций, но и они весьма полезны и интересны. Давайте посмотрим, как редактировать фотографии ВКонтакте, и какие есть возможности для редактирования.
Как редактировать фотографию ВКонтакте?
Все очень просто и понятно. Откройте любую фотографию, (не важно, это будет фото из альбома, или ваша ава) и нажмите “Редактировать” в правом нижнем блоке.
Фотография откроется в меньшем окне, и появится возможность ее отредактировать. Внизу можно выбрать один из фильтров, например сделать фото черное белым, или под старину. Слева в низу есть еще два элемента. Воспользовавшись первым, можно обрезать фотографию, а вторым, можно настроить уровень размытости фото.
Кстати еще по теме, думаю будет интересно почитать статью, о том . Ну что можно сказать, о новой функции. Хорошо, конечно возможностей пока мало, но скорее всего со временем редактор будет обновляться и появляться новые возможности. Что-то мне подсказывает, что сейчас ВКонтакте начнется эра черное-белых и размытых фотографий:). Удачи друзья, а я пошел редактировать фото:).
С 1 октября редактор фото онлайн в социальной сети ВКонтакте добавили новые функции. Раньше там по-моему были только кадрирование и поворот. Сейчас там добавлена функция автокоррекции, в которой сразу несколько эффектов. Обожаю эту функцию, так как изображение сразу значительно изменяется, правда не всегда в лучшую сторону.
И вообще мне нравятся онлайн фоторедакторы для изображений. Это очень удобно и значительно экономит наше время, поэтому у народа они пользуются такой популярностью.
Какие новые функции можно применять в редакторе фото онлайн ВКонтакте.
- Добавить текст
- Отредактировать яркость
- Изменить контрастность
- Добавить резкость
- Настроить насыщенность цветов
- Сделать виньетирование
- Применить сепию
- Добавить размытие
- И попробовать ещё 16 готовых фильтров
Отредактированная фотография сохраняется в одном экземпляре, но зато вы в любой момент сможете восстановить оригинал.
Как начать пользоваться онлайн фото редактором ВКонтакте.
А его найдёшь не сразу, особенно, если до этого вы им никогда не пользовались. Для того, чтобы начать использовать этот инструмент, надо кликнуть на редактируемое фото, чтобы оно было открыто на всю страницу. И внизу найти надпись Редактировать, кликнуть на неё и выбрать Фоторедактор.
И выбирая функции справа, вы сможете вставить текст в изображение, кадрировать, размыть, повернуть фото или применить автокоррекцию.
К сожалению, вставить текст можно только внизу, цвет текста не изменяется, стиля только два, маленькие буковки курсив и большие буквы, с чёрной обводкой. Чтобы изменить текст надо кликнуть на изображение текста.
И вот что получится.
Кадрируем изображение, мышкой выбираем область. Отменить – перечёркнутый круг, сохранить – галочка.
Площадь размытия можно регулировать ползунком.
А чтобы попасть в раздел, где вы можете вручную делать редактирование, надо нажать на слово Параметры.
А там уже каждый параметр редактируется при помощи бегунка.
Но это ещё не всё, самое интересное, что изображение в любой момент можно вернуть в изначальное его состояние. Для этого надо снова зайти в Редактирование -> Фоторедактор и нажать Восстановить оригинал.
А теперь всё можно посмотреть в видеоуроке
В этой статье я рассказала про обновлённый редактор фото онлайн в социальной сети ВКонтакте.
С Уважением, Татьяна Чиронова А здесь можно публиковать анонсы постов по теме:
chironova.ru
Новая фишка от ВКонтакте. Редактор фотографий.
Привет друзья, а особенно все любители социальной сети ВКонтакте. Недавно я писал статью о том как накрутить сердечки, а сегодня хочу написать о нововведении, которое позволяет редактировать фотографии, ну может редактировать, это очень громко сказано, впрочем сейчас разберемся.
По сути, такой функции очень не хватало всем, кто не умеет перед отправкой фотографии ВКонтакт, немного отредактировать ее на компьютере. Как я замечаю, многие даже не поворачивают фотографий перед из отправкой в социальную сеть. Что уже говорить о том, что бы ее обрезать или нанести какой-то эфект.
Разработчики Контакта все это поняли, и решили упростить жизнь свои пользователей. В принципе в сегодняшнем редакторе есть всего несколько функций, но и они весьма полезны и интересны. Давайте посмотрим, как редактировать фотографии ВКонтакте, и какие есть возможности для редактирования.
Как редактировать фотографию ВКонтакте?
Все очень просто и понятно. Откройте любую фотографию, (не важно, это будет фото из альбома, или ваша ава) и нажмите “Редактировать” в правом нижнем блоке.
Фотография откроется в меньшем окне, и появится возможность ее отредактировать. Внизу можно выбрать один из фильтров, например сделать фото черное белым, или под старину. Слева в низу есть еще два элемента. Воспользовавшись первым, можно обрезать фотографию, а вторым, можно настроить уровень размытости фото.
Кстати еще по теме, думаю будет интересно почитать статью, о том как скрыть фотографии Вконтакте. Ну что можно сказать, о новой функции. Хорошо, конечно возможностей пока мало, но скорее всего со временем редактор будет обновляться и появляться новые возможности. Что-то мне подсказывает, что сейчас ВКонтакте начнется эра черное-белых и размытых фотографий:). Удачи друзья, а я пошел редактировать фото:).
f1comp.ru
[РЕШЕНО] Фоторедактор ВК: как открыть
Опубликовано: 13.03.2016О том, что ВКонтакте можно не только загружать и сохранять фото, но также и редактировать их, знает не каждый. Специальный фоторедактор ВК стал доступен пользователям совсем недавно, и пока еще не все успели ознакомиться с его замечательными возможностями.
С помощью фоторедактора ВК вы можете выполнять как простейшие ручные операции по редактированию фотографий и изображений, так и пользоваться уже готовыми фильтрами наложения. Благодаря этому нехитрому и простому инструменту вы могли бы повысить привлекательность своих добавленных фотографий всего в несколько кликов мышкой и сохранить готовый вариант красивой фотографии.
Фотоснимки, обработанные в фоторедакторе ВК, становятся более симпатичными, чем при простом добавлении необработанных фото. При этом каждый пользователь ВКонтакте здесь может выбрать свою совершенно особенную стратегию обработки фото. В результате этого ваши фото ВК, почти наверняка, заработают куда больше положительных оценок, комментариев и привлекут интерес ваших друзей и товарищей по Интернету.
В общем, фоторедактор ВК – это замечательный инструмент, который просто невозможно игнорировать. Если вы все еще ничего об этом не слышали, то данная статья сайта pod0kopirku.ru публикуется именно для вас! Опробуйте новые возможности любимой социальной сети, и вы никогда не пожалеете!
Фоторедактор ВК: как открыть
Шаг №1
Входим на сайт ВКонтакте с помощью Пароля и Логина.
Шаг №2
Переходим к разделу меню «Фотографии». Если такого раздела у вас в меню нет, его придется подключить (как подключить дополнительные сервисы и службы).
Шаг №3
Находим ту фотографию или картинку, которую хотим отредактировать в фоторедакторе ВК и кликаем по ней. Важно, чтобы фото стало активным, т.е. раскрылось в полный экран.
Шаг №4
Если это действительно ваша фотография, а не фото со страницы друга или сообщества, вы сможете (опустившись ниже под фото) отыскать пункт меню «Еще». Вот его и нужно будет раскрыть кликом мышки.
ВАЖНО: чтобы редактировать и править чужие фото или чужие картинки, вам придется перенести их в свои альбомы. До совершения переноса функция «Еще» в чужих фото просто будет для вас недоступной. Переносить картинки придется обязательно, а только потом их можно будет изменять и сохранять изменения.
Шаг №5
Как видим, самым первым пунктом раскрывающегося меню как раз и является «Фоторедактор», который нам нужно запустить, кликнув по ссылке левой кнопкой мышки.
После запуска фоторедактора ВК мы попадаем в раздел «Редактирование фотографии», где и продолжим дальнейшую работу. Собственно, фоторедактор ВК мы уже запустили и можно приступать к изучению его возможностей. Что это за опции и как с ними работать, мы поговорим сразу в следующей теме нашего сайта.
Для ознакомления с функциями фоторедактора ВК просто перейдите к следующей статье (ссылка расположена выше – в блоке «Ранее/Далее»). Или же (как вариант) вы можете самостоятельно поклацать разные настройки, разные опции, изучая возможности фоторедактора ВК так сказать «методом тыка»….
pod-kopirku.ru
Появилась возможность редактировать фото в контакте
Во В Контакте появилась возможность редактировать свои фотографии.
Пока доступно размытие фона, 6 фильтров, кадрирование и добавление текста.
Не сложно догадаться, что функционал копирует известное мобильное приложение Instagram, которое было куплено конкурирующей социальной сетью Facebook за 1 миллиард долларов.
Где найти фильтры для фотографий
Чтобы приступить к преображению своей фотографии и применить к ней один из фильтров, проделайте следующее:
- Зайдите на одну из фотографий, которую вы загружали со своего профиля;
- В правом меню под фотографией выберите Редактировать;
- Редактор фильтров открыт и готов к использованию!
Каждый фильтр под фотографией имеет своё название в зависимости от эффекта, который он придает изображению:
- Aquilon;
- Terra;
- Latona;
- Vesta;
- Luna;
- Diana.
7ой фильр – это оригинал.
Чтобы применить один из фильтров – просто нажмите на него, и он тут же будет наложен на вашу фотографию. Также обратите внимание на ползунок, который имеется у каждого из фильтров – он отвечает за степень наложения того или иного фильтра.
Накладывать фильтры друг на друга нельзя.
Содержание статьи:
Здравствуйте друзья! Приложениями на сайте в контакте я пользуюсь полезными. Всякие игры меня мало интересуют, так как банально жалко на них время. Одним из излюбленных мной приложений является фоторедактор Croper. Хоть он и называется — фотошопом, но это не так, в нем очень маленький функционал. Мне нравится в нем склеивать фотографии онлайн. Пару минут и все готово. Теперь расскажу пошагово как я это делаю в приложении, чтобы и вы пользовались им тоже.
1. Находите приложение в контакте и добавляете его. Есть еще официальный сайт в интернете у этих разработчиков, так что можете и с него перейти в приложение.
Главная страница приложения выглядит так. Реклама есть, но она ненавязчива и к ней привыкаешь. Я ее отметила крестами.
2. Вам нужно нажать кнопку «Обзор» и выбрать фотографию с вашего компьютера. Большие фото не загрузит, так, что не более 3-4 мб. Файлы с расширением bmp тоже не грузятся.
Вот вы загрузили две фотографии которые нужно склеить вместе.
3. Далее жмете «Операции» — «Редактировать» — «Склеить несколько фото». После чего видите следующее окно. Мышкой кликаете по фотографиям, чтобы они появились в выбранных. Изменяете настройки, если вас не устраивают по умолчанию.
4. После, в действиях выбираете склеить фотографии по вертикали или горизонтали. Я выбрала по горизонтали.
4. Вот так фото у меня склеились. Меня все устроило и я нажала принять. После чего появилась фотография и способы сохранения. Я люблю сохранять не в альбом в контакте, ни на стену себе или другу, а на свой компьютер. Для этого правой кнопкой мышки выбираете «сохранить изображение» и сохраняете на своем компьютере.
Как вы видите, все очень просто. Склеить фотографии у меня занимает по времени пару минут. Это намного быстрее чем тоже самое делать в фотошопе, программа большая и открывается у меня дольше чем я все сделаю в фоторедакторе Croper.
В этом фоторедакторе вы можете обрезать фотографию, изменить размер, повернуть фото, сделать его зеркальным, склеить несколько, перевести изображение в черно-белое. Все эти действия производятся в «Операциях» — «Редактировать» — выбираете то, что вам нужно.
Еще в «Операциях» есть автообработка — нормализация, автоуровни, удаление шумов. Если к вашим фотографиям хотите применить эффекты то их вы так же можете найти во вкладке «Операции» — «Эффекты». Тут можно сделать размытие, фотографию сепию, карандашный или акварельный рисунок, чеканку, угольный карандаш или же отразить на поверхности.
Кто любит рамки то они здесь тоже есть — простые и динамические . Мне нравится динамические. Пример двух рамок для группы вк.
Файлы для обработки можно по разному сохранять . На стену своего профиля вк, к себе в альбом вк, на стену другу, на свой компьютер, на фотохостинг. Загружать фотографии можно как с компьютера, так и из своих альбомов вк.
Когда вы произвели все необходимые действия, список фотографий можно очистить — во вкладке «Файлы». Если вы произвели действие ошибочное, или вам что-то в обработке не понравилось можно вернуться назад. Нажимаете «Операции» и стрелочки — отменить последнее действие.
Приложение полностью бесплатное и очень удобное тем, что для простых действий с фото не надо обладать специальными знаниями по фотошопу, или скачивать себе на компьютер дополнительные программы фоторедакторы.
Соединить три изображения в одно. Как объединить две фотографии в одну онлайн и в фотошопе
Инструкция
Запустите Paint и загрузите в него основное фото. Эти операции можно совместить, если кликнуть миниатюру в «Проводнике» или на рабочем столе правой кнопкой мыши, перейти в контекстном меню в раздел «Открыть с помощью» и выбрать строку Paint. Если же вы уже загрузили графический редактор через меню «Пуск», то для вызова диалога открытия в нем нужного файла удобно использовать сочетание клавиш Ctrl + O. Основной считайте ту фотографию, которая должна быть справа или сверху на финальном изображении.
Добавьте дополнительное пространство на основной фотографии, чтобы разместить на нем второе фото. Сделать это проще всего перемещением узловых точек — они помещены на правой и нижней границах изображения, а также в его правом нижнем углу. Передвигать их можно, зажимая левой кнопкой мыши. Увеличьте ширину или высоту (смотря куда хотите поместить второе фото) с запасом. По окончании процедуры лишнее пространство можно будет убрать этим же способом.
Загрузите вторую фотографию. Для этого раскройте выпадающий список «Вставить» на вкладке «Главная» в меню Paint и выберите команду «Вставить из». В открывшемся диалоге найдите и выделите нужный файл, а затем нажмите кнопку «Открыть». Paint поместит второе фото поверх первого и включит режим его редактирования.
Переместите вторую фотографию в нужное место и установите для него правильные размеры. Двигать выделенное пунктирной рамкой изображение можно, перетаскивая его левой кнопкой мыши, а изменять размеры нетрудно с помощью узловых точек — их в этом случае будет восемь, по четыре в каждом углу и в середине каждой стороны.
Выключите режим редактирования второй фотографии, кликнув мышкой вне выделенной области, и окончательно подгоните размеры объединенного изображения. После этого сохраните результат работы в файл — диалог сохранения можно вызвать, раскрыв меню приложения щелчком по синей кнопке и выбрав пункт «Сохранить как».
Видео по теме
Связанная статья
Источники:
- соединить 2 фотографии
Для обработки изображений можно использовать самые разнообразные приложения. Чтобы осуществить простейшие операции совершенно не обязательно устанавливать дорогостоящие программы. Чаще всего можно обойтись бесплатными утилитами.
Вам понадобится
Инструкция
В операционной системе Windows существует специальное приложение обработки изображений. Откройте меню «Пуск» и перейдите в категорию «Все программы». Откройте содержимое каталога «Стандартные» и запустите программу Paint.
Выберите вкладку «Файл» и перейдите к пункту «Открыть». Через некоторое время будет запущено меню проводника. Перейдите в каталог, в котором расположены нужные файлы изображений. Выберите первый файл и нажмите кнопку «Открыть».
Измените масштаб отображения картинки. Для этого измените положение ползунка в правом нижнем углу рабочего окна. Посмотрите характеристики изображения. Особое внимание уделите разрешению картинки.
Откройте вторую копию программы Paint и выполните операции, описанные в предыдущих шагах. Теперь вам необходимо выровнять высоту или ширину изображений. Если вы будете склеивать картинки в горизонтальном порядке, выровняйте высоту.
Выберите большее изображение и нажмите кнопку «Изменить размер». Активируйте режим обработки «Пиксели». Измените значение разрешения в поле «По вертикали». Если вы не хотите исказить изображение, не снимайте галочку с пункта «Сохранять пропорции».
После выбора нужного разрешения нажмите кнопку Ok. Теперь подумайте и определите, какое изображение будет располагаться с правой стороны. Откройте окно редактора с этой картинкой. Нажмите кнопку «Выделить» и укажите параметр «Выделить все». Кликните правой кнопкой мыши по изображению и нажмите «Копировать».
Перейдите ко второму окну программы Paint. Растяните рабочую область в правую сторону. Учтите, что на образовавшемся белом фоне должно свободно разместиться скопированное изображение.
Теперь кликните правой кнопкой мыши в рабочей области и выберите пункт «Вставить». Изображение автоматически перекроет первую картинку. Кликните левой кнопкой мыши по изображению и удерживайте ее. Сместите картинку вправо таким образом, чтобы между двумя кадрами не было зазора.
После этого сузьте границы рабоче области, исключив остатки белого фона. Нажмите клавиши Ctrl и S. Сохраните полученный файл.
Видео по теме
Умение совмещать две фотографии вам понадобится при создании различных коллажей, интересных фотографий и при праздничном оформлении открыток. Для новичка в пользовании фотошопом эта задача может показаться непростой, но освоив ее, вы с легкостью сможете проявлять фантазию в редактировании фотографий. Если готовы – вперед!
Вам понадобится
- Две фотографии, программа Fotoshop.
Инструкция
Теперь в колонке инструментов слева выберите Move Tool (V) и с помощью него перетащите одно изображение на другое.
В случае, если вам нужно поднять или опустить нижний слой, нажмите сочетание Move Tool (V) и смело двигайте нижнее изображение. Если у вас выскочила , переименуйте нижний слой, нажав Alt и дважды кликнув на Background.
Теперь смешайте ваши слои. Для этого выберите верхний слой и нажмите на кнопку добавления маски слоев. Иконка маски появится напротив выбранного вами слоя, и она будет окрашена в белый цвет.
Открыв настройки градиента, выберите черной-белый цвет, который будет в таблице третьим по счету.
Нажмите Shift и, удерживая, обозначьте место слоями, где ваш градиент должен начаться, и где — закончиться. Если полученный результат вас не удовлетворяет, то нажмите Ctrl+Z и выберите поле смешивания снова.
Теперь можно соединять, вернее, сливать оба слоя в один, для этого выберите Layer 1 и нажмите Ctrl+Shift+Alt+E. Образуется новый слой под названием Layer 2, и вы можете увидеть его третьим в списке ваших слоев. Сохраните полученное изображение.
Видео по теме
Источники:
- Alltutorials.ru — уроки Фотошоп.
- совместить несколько фотографий онлайн
Умение в одно изображение несколько разных фотографий очень пригодится вам при фотомонтаже, создании коллажей, открыток и других графических и творческих материалов. В этой статье вы научитесь пользоваться слоями и инструментами Фотошопа для объединения фотографий и создания разнообразных оформительских идей.
Вам понадобится
Инструкция
Решите, где именно на фоне должен находиться объект . В зависимости от фонового изображения, выбирайте либо инструмент «Lasso», либо маску, добавленную к слою. Вырежьте или сотрите с фонового слоя те области, на которых должен оказаться находящийся на другой фотографии объект.
Чтобы подогнать фото по размеру, ракурсу и пропорциям к объектам на фоновой фотографии, нажмите «Free Transform» и редактируйте форму и своего фото, зажав «Shift».
Затем сделайте подгонку цветовой гаммы и яркости фотографии к фоновой цветовой гамме, в этом вам помогут уровни (Levels) и «Hue\Saturation». Также вы можете «Color Balance» и «Curves» для отладки внешнего вида изображения.
Проделайте те же действия со всеми , которые вы хотите разместить на фоновом слое. Распределите их по своим местам, а все объекты будут аккуратно вырезаны и размещены на фоне, не забудьте откорректировать общий внешний вид коллажа — разные объекты на нем не должны различаться по яркости и насыщенности цветов.
Примените к коллажу разные смешивания слоев и подберите из них ту, которая вам наиболее понравится (например, Soft Light). Закончите работу и объедините слои (Merge Visible). После этого изображение можно сохранять и использовать.
Видео по теме
Обратите внимание
Чтобы соединить две фотографии в одну, можно воспользоваться функцией создания коллажа программы Picasa. Выберите фотографию, она появится в области отобранных фотографий — в нижнем левом углу. Нажмите кнопку отобрать выбранные элементы.
Источники:
- как 2 фотографии соединить в одну
Необходимость компоновки нескольких изображений в одно может возникать в различных случаях. Например, при создании коллажей, добавлении новых элементов в существующие картинки или наложении рамок на . Чтобы освоить технику совмещения изображений, достаточно понять, как объединить . Далее описано как сделать это при помощи редактора GIMP.
Вам понадобится
- Бесплатно распространяемый редактор изображений GIMP, доступный для загрузки на сайте http://gimp.org.
Инструкция
Откройте еще одну фотографию как слой в том же окне. Это делается путем выбора пунктов меню «Файл», «Открыть как слои…». Также можно нажать комбинацию клавиш Ctrl+Alt+O.
Узнайте размеры слоев открытых изображений. Для этого в окне «Слои,Каналы,Контуры» выберите один из слоев. Затем выберите пункты меню «Слой», «Границы слоя…». В появившемся окне будет указан размер слоя. Аналогично узнайте размер другого слоя.
Установите новый размер изображения. Для этого выберите в меню «Изображение», а затем «Размер холста…». В диалоге установки размеров холста задайте новые значения ширины и высоты. Вводите значения на основе сведений о размере слоев.
Отредактируйте изображения слоев. Используйте инструменты выделения, частей изображения. Можно, например, фон одного из слоев. Для этого выберите нужный слой в окне «Слои,Каналы,Контуры», кликните на него правой кнопкой мыши и выберите пункт «Добавить — » в контекстном меню. Затем выделите фон выбранного слоя. Используйте для этого инструменты выделения. Потом нажмите клавишу Delete.
Создайте новый фоновый слой. Выберите в меню пункты «Слой», «Создать слой…». В появившемся диалоге нажмите кнопку «OK». В панели «Слои,Каналы,Контуры» переместите созданный слой ниже всех остальных слоев и выделите его. В панели инструментов установите нужный цвет переднего плана. Это можно , щелкнув по прямоугольнику, отображающему текущий цвет. Выберите инструмент «Плоская » на панели инструментов, или нажмите сочетание клавиш Shift+B. Кликните левой кнопкой мыши в любой части изображения.
Выполните кадрирование изображения. Активируйте на панели инструментов кнопку «Кадрирование», либо нажмите клавиши Shift+C. Выделите рамкой область изображения, которую необходимо сохранить. Щелкните в центр изображения. Изображение будет уменьшено по границам рамки. После первичного выделения области кадрирования, вы можете изменить ее, перемещая края рамки.
Видео по теме
Обратите внимание
Чтобы избежать перезаписи файлов изображений-оригиналов, сразу же после открытия первого изображения, сохраните его в формат GIMP.
Полезный совет
При выборе цвета фонового слоя полезным может оказаться инструмент «Пипетка». При увеличении размера холста берите значения с запасом, поскольку лишнее пространство так или иначе будет обрезано при кадрировании. Сохраните результирующее изображение в формат GIMP. Так вы сможете вернуться к его редактированию позже.
Источники:
- Русскоязычная документация к редактору GIMP
- объединение фотографий в одну
Соединение двух изображений может потребоваться как для того, чтобы сравнить одно изображение с другим, так и для того, чтобы создать полноценный коллаж, который позволит создать образ обоих картинок, которые помещаются рядом либо для того, чтобы создать контраст, либо для того, чтобы показать на схожесть одной картинки с другой.
Инструкция
Для того, чтобы поместить два изображения рядом, используйте программу Paint. Эта входит во все дистрибутивы операционных Майкрософт, поэтому скачивать ничего в этом случае не надо. Запустите ее, зайдя через «Пуск» в меню «Программы», далее «Стандартные». Также вы можете нажать на любой картинке правой кнопкой мышки и выбрать строчку «Открыть через», далее выбрав программу Paint.
Точно таким же образом откройте второе изображение. Используйте инструмент «Выделить», нажав на соответствующую иконку в панели программы paint, после чего нажмите правой кнопкой на открытую и выберите «Выделить все». Нажмите на выделенную еще раз правой кнопкой мыши и нажмите на строку «скопировать», либо нажмите на сочетание клавиш «CTRL+C».
Переключитесь на вторую картинку. В правом углу изображения есть маленькая серебристая . Зажмите ее мышкой и тяните до края экрана. Освободится белый фон для того, чтобы можно было вставить вторую картинку. Нажмите фон правой кнопкой мышки и выберите строку «Вставить», либо нажмите на сочетание клавиш «CTRL+V».
Перетащите скопированное изображение в ту сторону, где вы хотите чтобы оно было. После того, как вы перетащите, отпустите кнопку мышки. Нажмите на серебристую точку в правом нижнем углу, на которую вы нажимали в прошлый раз, и отрегулируйте так, чтобы цвет закрывал белый полностью, при этом сразу после него шли две соединенные . Сохраните файл.
Видео по теме
Умение объединять в одном изображении несколько фотографий может стать очень полезным во многих случаях – если вы делаете дружескую праздничную открытку, свадебную стенгазету, художественный коллаж, рабочую презентацию и многое другое. Создавать коллажи из нескольких фотографий очень просто, если вы владеете Adobe Photoshop.
Инструкция
Выбрав основное фото, продублируйте его слой, кликнув на палитре слоев на пункт Dulplicate layer. С помощью инструмента перемещения (Move Tool) перетащите одну из трех фотографий на дублированный слой, зажав левую клавишу мыши.
На основной фотографии появится третий слой – на нем будет та , которую вы только что перенесли. Поместите слой с новой между дубликатом и оригинальным слоем. Для того чтобы одна фотография органично поместилась на фон другой фотографии , из нее нужно вырезать основной объект. Используйте для этого инструмент Lasso Tool, который вы найдете на панели инструментов программы.
Выделите нужную часть фотографии , а затем инвертируйте выделение (Ctrl+Shift+I) и удалите лишние фрагменты. Вырезанную часть с помощью инструмента перемещения установите в нужное место. Для того чтобы снять выделение, в меню Select выберите опцию Deselect.
Возможно, вам потребуется подогнать размер и форму фотографии под новый фон – для этого нажмите комбинацию клавиш Ctrl+T, чтобы вызвать инструмент свободной трансформации. Для того чтобы не нарушить пропорции фотографии , изменяя ее, зажмите клавишу Shift. Уменьшите или увеличьте и при необходимости разверните ее влево или вправо, меняя ракурс.
Теперь возьмите третью фотографию, которую вы хотите совместить с первыми двумя, и проделайте уже описанные действия – обрежьте лишнее и разместите фото в нужном месте, трансформируя его, если это необходимо.
Обработка фотографий, а тем более соединение их в одну, для многих любителей съемки что-то сложное и невероятное. Кого-то пугает установка новой программы на свой компьютер, кто-то продвигается дальше, но установив необходимое приложение, сталкивается с банальной проблемой незнания его функционала. В любом случае найти выход из положения совсем несложно. В интернете есть множество онлайн-приложений для этих целей, и большинство из них достаточно дружелюбны к начинающим пользователям. Давайте рассмотрим на примере конкретного из них, как соединить несколько фотографий в одну.
Для того чтобы соединить несколько фотографий в одну, можно воспользоваться онлайн-приложением Fotor . Для этого вам понадобится открыть в браузере страничку данного фоторедактора. Тут же, на главной странице сайта, нажимаем на кнопку «Сделать коллаж». После этого у вас должен появиться бегунок загрузки редактора. Кому-то понадобится подождать несколько секунд, кому-то несколько минут. Скорость загрузки прямо пропорционально зависит от скорости интернета. В любом случае вам следует дождаться, пока бегунок достигнет 100% загрузки. После этого вам откроется рабочее поле фоторедактора коллажей. Для соединения нескольких фотографий в одну предусмотрено сразу 2 режима. Это шаблон и funky-коллаж. Они находятся в меню слева. Для начала воспользуемся более простым режимом — шаблон. Выбираем его в меню слева. Чуть правее выставляем количество снимков в коллаже и выбираем понравившийся шаблон. К примеру, снимков у нас будет 4, а шаблон приглянулся пятый. По умолчанию справа уже будут загружены стандартные фотографии. Их мы удаляем, нажав на крестик в правом верхнем углу каждой из них. Далее необходимо загрузить свои фотографии. Для этого нажимаем «Открыть» и выбираем путь к картинкам. В фоторедакторе предусмотрена загрузка как с компьютера, так и из некоторых социальных сетей. Выбираем необходимый вам пункт. В нашем случае это будет загрузка с компьютера. В открывшемся окне находим нужные нам фотографии, выбираем их и нажимаем кнопку «Открыть». Все выбранные фотографии должны появиться в меню справа. Зажав левой клавишей мышки любую из них, перетащите в свободное место шаблона. То же самое проделайте с остальными фотографиями. Таким образом вы должны заполнить все свободное поле. Для тех, кто ленится самостоятельно заполнять шаблон, есть замечательная кнопка справа в меню «Заполнить». Одним ее нажатием вы решите сразу все проблемы. Все фото самостоятельно заполнят шаблон. После того как все фото расставлены по местам, необходимо сохранить коллаж. Для этого над готовыми фото нажимаем на кнопку «Сохранить» и указываем имя файла, его расширение, качество сохранения и место.Если вы всегда задавались вопросом, как сочетать “две фотографии в одной” — наше новое приложение имеет ответ!
Этот блендер для фотографий — идеальный “редактор фотографий” для вас и отличное “приложение для фотомонтажа”, где вы можете использовать свои фотографии и добавлять рамы и эффекты для создания необычных коллажей мгновенно, объединяя фотографии вместе. Просто загрузите наш 📸Соединить Две Фотографии в Одну: Фоторедактор📸, объедините и наложите несколько изображений, постепенно смешайте две фотографии, объедините две фотографии в одном и легко отрегулируйте эффект прозрачности. Выберите цвет, рисунок и форму вашего любимого кадра для фотографий и покажите своим друзьям, что совпадение изображений никогда не было таким простым. Сделайте прозрачный снимок, а затем смешайте несколько фотографий в один потрясающий коллаж. Станьте настоящим профессионалом в манипуляции с картинками и бесплатно используйте нашу смесь для микширования фото, чтобы создавать прекрасные индивидуальные фотографии. Пойдите и получите это прямо сейчас! Покажите свое творчество, создайте замечательный коллаж и отлично проводите время с друзьями!
🔸📷🤳📸🔹🔸📷🤳📸🔹🔸📷🤳📸🔹🔸📷🤳📸
🤳 Одно из лучших простых в использовании приложений для «редактирования фотографий”;
🤳 Объединяйте изображения, выполняйте лучшее смешивание изображений с прозрачностью и зеркальным эффектом и различными эффектами фотоэффектов;
🤳 Сделайте снимок с помощью камеры или выберите изображение из своей телефонной галереи;
🤳 объединить две фотографии вместе;
🤳 Добавьте милые фоторамки, чтобы украсить ваш монтаж;
🤳 Отрегулируйте уровень смешивания и наложения фотографий и обрезайте, измените размер, поверните и перетащите фотографии с помощью лучшего приложения для редактирования изображений;
🤳 Сохранить фотографии в галерее вашего телефона или планшета;
🤳 Объединение двух снимков никогда не было таким простым, как сейчас, с помощью нашего 📸Соединить Две Фотографии в Одну: Фоторедактор📸, попробуйте его и поделитесь своей фотографией со своими друзьями на всех социальных сетях!
🔸📷🤳📸🔹🔸📷🤳📸🔹🔸📷🤳📸🔹🔸📷🤳📸🔹
Сделайте свое воображение бесплатным и улучшите свои снимки, используя лучший создатель коллажа фото-блендера!
Вам не нужны сложные смешанные программы, чтобы смешивать две фотографии, потому что теперь вы можете делать большие манипуляции на своем собственном телефоне.
If you have always wondered how to “blend two pictures together” — our new app has the answer!
This “photo blender” is the perfect “photo editor” for you and a great “photo montage” app where you can use your pics and add “picture frames and effects” to create unusual collages instantly with “blending photos” together. Just download our 📸Photo Blender — Mix Photos Editor📸, “merge and overlap multiple image”, “blend two photos” gradually, “combine two pictures in one” and adjust the transparency effect with ease.
В процессе работы с имеющимися изображениями пользователю может понадобиться соединить фото в одно в режиме онлайн. Это может быть создание коллажа, фотомонтаж и другие задачи, вызывающие необходимость склеивания нескольких фото в цельную визуальную композицию. В реализации задуманного ценную помощь окажут специализированные сетевые сервисы, созданные специально для объединения нескольких фотографий.
В сети существуют достаточное количество сервисов, позволяющих буквально за пару минут объединить два фото онлайн. Часть таких ресурсов специализируется на создании различных типов коллажей, в которых можно соединять по 5-7 различных фото в одно цельное изображение.
Другие специализируется исключительно на добавление фото друг к другу, обладают простым и удобным интерфейсом.
Работа с инструментами по склеиванию изображений строится шаблонным образом. Вы переходите на такой сервис, загружаете на него два (или более фото), определяетесь с рядом настроек, и запускаете процесс добавления. После этого просматриваете полученный результат, и сохраняете его на ПК.
В случае же ресурсов специализирующихся на создании коллажей вам будет необходимо сначала выбрать подходящий шаблон коллажа (или создать его самому), а затем следовать шагам, описанным выше.
Полученный результат обычно не помечается водяными знаками, потому вы можете смело использовать его для различных задач.
Если вы желаете добавить к вашему фото какой-либо текст, то вам будет полезен соответствующий на нашем сайте.
Давайте мы пристальнее рассмотрим сервисы для склейки фотографий в режиме онлайн.
Croper.ru – специализированный фоторедактор
Ресурс croper.ru являет собой полифункциональный сетевой фоторедактор, позволяющий выполнять различные операции над фото (обрезка, изменение размера, поворот, автообработка, наложение эффектов и др.). В его функционал входит и склейка пользовательских фото, которую мы и задействуем для наших задач.
Чтобы воспользоваться функционалом фоторедактора выполните следующее:
Сервис imgonline.com.ua – простое объединение фото онлайн
Особенностью украинского сервиса imgonline.com.ua является преимущественно текстовый интерфейс, с минимальным включением графической составляющей. Все операции проводятся с помощью выбора необходимых текстовых опций, а уже в самом конце пользователь получает возможность оценить полученный результат.
Mycollages.ru – удобное создание коллажей
Сервис предназначен для быстрого и удобного создания коллажей из имеющихся у пользователя фото. Для облегчения процесса ресурс обладает рядом стандартизированных шаблонов, но при желании пользователь может создать и свой.
Quickpicturetools.com — англоязычный онлайн-ресурс для работы с изображениями
Сервис quickpicturetools.com – умеет выполнять различные простейшие операции при работе с фото – обрезка, добавление текста и рамок к фото, создание на основе фото календаря и другое. Имеется там и функция комбинирования и склейка изображений онлайн, которой мы воспользуемся.
- Перейдите на quickpicturetools.com ;
- Нажмите на «Add» и загрузите первое фото на ресурс;
- Вновь нажмите на «Add» рядом в соседней ячейке и загрузите второе фото;
- С помощью опций «Width» (ширина) и «Height» (высота) установите необходимые размеры первого и второго изображения, определитесь с другими настройками;
- Для получения результата выберите «Generate Image» внизу;
- Сохраните результат на ваш PC.
Если вас интересует, как сделать слайд-шоу из фотографий с музыкой, то для вас может быть актуален .
Photojoiner.net – генерация коллажей на английском онлайн
Сервис photojoiner.net по своему функционалу похож на уже упоминавшийся мной сервис mycollages.ru. Несмотря на англоязычный интерфейс, работа с данным сайтом происходит аналогичным образом.
- Вы переходите на ресурс, выбираете количество ячеек коллажа, жмёте на «Apply».
- С помощью кнопки «Open» загружаете два фото на ресурс, и перетаскиваете их в соответствующие ячейки коллажа.
- Кнопка «Save» служит для сохранения результата.
Заключение
Для выполнения склейки 2 фото онлайн стоит использовать сервисы, перечисленные мной выше. Из перечисленных аналогов хотел бы акцентировать внимание читателя на ресурсе croper.ru, обладающим довольно разнообразным инструментарием для работы с изображениями. В целом же все перечисленные сервисы имеют бесплатный характер, простой и удобный интерфейс, и могут быть рекомендованы для быстрого объединения нужных вам фото онлайн.
Как объединить две фотографии или вставить вырезанную часть одного изображения в другое задача простая для всех, кто немного знаком с фотошопом. Но, во-первых, не все умеют работать в программе Adobe Photoshop, во-вторых, и опытные пользователи не всегда умеют наложить одно изображение на другое хорошо. Рассмотрим несколько вариантов соединения нескольких картинок в одно изображение.
В этом примере картинки маленького размера наложены целиком, как они есть, на изображении побольше, которое служит фоном. Каждая маленькая картинка расположена в отдельном слое и частично перекрывает слои, которые располагаются ниже.
Как это делается? Нужно открыть в фотошопе все нужные фотографии. В зависимости от версии Photoshop у вас будут видны в окне программы несколько окон с картинками, несколько вкладок или в верхней части окна рядом с меню вот такая кнопка с открывающимся меню.
В меню выбираете кнопку с изображением 2, 3, 4 горизонтальных или вертикальных окон и видите сразу выбранное Вами количество картинок.
Изображения накладываются полностью, поэтому переходите в окно с той маленькой фотографией, которую первой будете накладывать на фон. В панели слоев видите один только фоновый слой с этой картинкой. Мышкой тянете этот слой в другое окно на картинку с фоном. Щелкаете на изображении с фоном, оно становится активным, и в панели слоев вы видите уже два слоя – фоновый и над ним слой с маленькой картинкой. Точно так же перетягиваете на фоновый слой другие картинки и располагаете их в нужном порядке.
Что делать, если вставляемое изображение слишком большое или слишком маленькое? Нужно его увеличить или уменьшить. Для этого щелкаете на слое с вставленной картинкой, выбираете в меню Edit (Редактирование) > Free Transform (Свободная трансформация) или нажимаете сочетание клавиш CTRL+T и тянете за маркеры или поворачиваете вставленное изображение.
Вставка в изображение фрагмента из другой картинки
Гораздо чаще нужно вырезать только часть одной фотографии и наложить этот фрагмент на другую фотографию. Такие композиции из частей разных изображений называют фотомонтаж или фотоколлаж.
Открываете изображение, из которого будете вырезать, выделяете любым подходящим инструментом выделения требуемый фрагмент, копируете Edit (Редактирование)> Copy (Копировать), затем переходите в основной документ и вставляете скопированную часть изображения Edit (Редактирование)> Paste (Вставить). Вставленный фрагмент располагается в отдельном слое и размеры его можно изменить так, как вам нужно.
Основная сложность в этом случае состоит в том, чтобы качественно выделить нужную часть из картинки. Чтобы избежать проблем с выделением часто используют изображения из коллекций клипарта – картинки на прозрачном фоне, или изоляты – предметы на белом или черном фоне. Однородный фон легко выделить волшебной палочкой и удалить.
Не забывайте, что фотомонтаж должен выглядеть реалистично, поэтому выполняйте
Плавный переход одного изображения в другое
В некоторых случаях нужно сделать так, чтобы одно изображение плавно переходило в другое или какая-то часть картинки становилась прозрачной, и сквозь нее был виден фон.
Чтобы наложить одну картинку на другую в программе Photoshop открывают обе исходные фотографии и перетягивают слой из одного открытого изображения в другой документ. Верхний слой делают полупрозрачным (на панели Layers (Слои) параметр Opacity (Непрозрачность) уменьшают до 50-60%) чтобы видеть сквозь него нижний и перемещают на каждом слое изображение так, чтобы части будущего вашего творения хорошо компоновались друг с другом.
Если нужно сделать быстро и высокого качества не требуется, можно использовать мягкую резинку – инструмент Eraser (Ластик) для быстрого стирания части слоя. Инструмент Brush (Кисть) задает размер, форму, плотность, жесткость для резинки, поэтому в настройках кисти обязательно должен быть установлен параметр Hardness (Жесткость) равным 0, на панели параметров кисти Opacity (Непрозрачность) установите значение 20-30%.
Резинкой сотрите в нужных местах части верхнего изображения и, когда закончите, для этого слоя верните параметр Opacity (Непрозрачность) 100%. Слой станет непрозрачным, но те места, где прошлись резинкой будут полностью или частично прозрачными.
Если нужно хорошее качество, лучше применить маску слоя. В отличие от резинки, маска не изменяет основного изображения, а только скрывает некоторые его части. Маску можно отключить или удалить без всякого ущерба для основного фото.
Чтобы добавить маску перейдите в слой с верхней картинкой и внизу панели Layers (Слои) нажмите кнопку Add Leyer Mask (Добавить маску слоя).
На панели инструментов Photoshop установите цвета черный и белый (основной и фоновый). Выберите инструмент градиент, в настройках градиента установите переход от черного к белому. Кликните мышкой на маске, чтобы сделать ее активной, и создайте градиентный переход в области, где перекрываются ваши картинки. Край верхней картинки станет прозрачным. Ближе к середине прозрачность уменьшится.
Чтобы добавить реалистичности изображению выберите мягкую кисть, убедитесь, что маска активна и дорисуйте в маске черные и белые области. Помните, что в маске черным цветом следует рисовать там, где нужно скрыть часть слоя, а белым там, где открыть какую-то область.
Напоследок два простых способа плавного перехода изображения в фон.
1 способ. Картинку разместить поверх фона и добавить к этому слою маску. В этом примере маска создана с помощью градиентной радиальной заливки. Важно, чтобы маска полностью скрывала края картинки, тогда не будет виден переход от изображения к фону.
2 способ. Выделяем нужную область в изображении, выполняем команду меню Select (Выделение) > Modify (Изменение) > Feather (Растушевка).В открывшемся окне нужно установить в поле Feather (Растушевка) ширину области растушевки. Эта величина зависит от размера изображения и подбирается для каждого фото отдельно – экспериментируйте!
После этого скопируйте выделенную растушеванную область и вставьте на подходящий фон. Края вставленного фрагмента будут полупрозрачными, причем прозрачность у края будет больше.
Фоторедактор и фильтры NeonArt в App Store
NeonArt Photo Editor предлагает вам лучший опыт редактирования фотографий с десятками неоновых эффектов и неоновых спиралей. Ваши удивительные фотографии привлекут внимание неоновыми наклейками и неоновым фоном. Будьте готовы к удивительным неоновым крыльям для создания эстетических художественных проектов. NeonArt Picture Editor — определенно лучшее приложение для редактирования фотографий, в котором есть все необходимые инструменты для редактирования изображений!
Приложение для редактирования эстетических изображений
Редактировать изображения так просто и весело с лучшим бесплатным редактором изображений: NeonArt.Настройте лицо и ретушируйте селфи, а также примените фильтр изображения для редактирования изображений одним касанием. Легко добавляйте превосходные эффекты изображения, неоновые формы и крылья ангела. Редактируйте изображения без параметров кадрирования / изменения размера и простых в использовании инструментов фотофильтров. Не забудьте добавить свободные кадры и эффект сбоя для создания правок 90-х годов. Затем поделитесь своими работами в социальных сетях, таких как Instagram, Facebook, Snapchat, Twitter, VK и Tik Tok, чтобы получить много лайков.
Неоновые фотоэффекты и спирали
Удивительный редактор спиралей AI имеет огромное количество вариантов неоновой спирали.Эмодзи-фоны и красочные рамки для фотографий созданы для того, чтобы вы могли создавать изумительные картинки. Комбинируйте неоновые эффекты и ретро-фильтр с коллекциями неоновых фоторамок, чтобы стильно редактировать изображения. Используйте эффекты движения и эффекты для создания 3D-фото.
Background Changer
NeonArt — определенно лучшее приложение для редактирования, которое предлагает множество неоновых фонов. Просто измените фон по своему усмотрению или размывайте фон, чтобы редактировать фото как профессионал. Вы также можете удалить фон одним касанием и легко изменить фон.Попробуйте невероятные неоновые фоны и фото неоновые обои благодаря этому эстетическому редактору.
Неоновые наклейки и неоновый текст
Помимо множества неоновых форм и неоновых крыльев, есть десятки фотонаклеек, чтобы персонализировать ваши фотографии и отмечать особые дни, такие как День рождения, Рождество, Хэллоуин и День святого Валентина. Выберите одну из милых наклеек с животными или картинки с картинками и измените ее размер в соответствии с вашим неоновым стилем редактирования. Используйте текстовые шаблоны и рамки для фотографий бесплатно, чтобы создавать настоящие фотоискусства.Вы также можете добавить текст и изменить шрифт, как вам нравится!
Лучший редактор фотографий с эффектами камеры для селфи
Снимайте селфи и добавляйте фотоэффекты и смайлики одним касанием. Neon Photo Editor предоставит вам совершенно новое изображение со старинными фильтрами камеры и классной неоновой рамкой для фотографий. Выберите неоновый фильтр камеры, чтобы редактировать фотографии за секунду благодаря NeonArt — одному из лучших бесплатных приложений для редактирования! Вы также можете добавить фоторамки и милые смайлики животных, чтобы сделать ваши фотографии еще лучше, и поделиться своими работами в Instagram, Facebook, Snapchat, Twitter, VK и TikTok, чтобы получить много лайков.
NeonArt Photo Editor pro — одно из лучших приложений для редактирования фотографий с эффектами неонового наложения и потрясающими фотофильтрами для изображений. Используйте эффекты капель и фоторамку, чтобы редактировать как профессионал. Наслаждайтесь бесплатным редактированием фотографий с помощью потрясающих фильтров изображений и неоновых градиентных линий с нарисованными от руки эскизами. Вам больше не понадобятся другие графические приложения, если у вас есть лучший редактор фотографий!
NeonArt PRO:
Вы можете подписаться, чтобы иметь возможность работать без рекламы и получить доступ ко всем эффектам и фильтрам, еженедельно добавляемому новому контенту и всем удивительным функциям в NeonArt.
Подписки автоматически продлеваются и оплачиваются ежемесячно или ежегодно по ставке, выбранной в зависимости от плана подписки.
Подписка продлевается автоматически, если автоматическое продление не отключено по крайней мере за 24 часа до окончания текущего периода. Плата за продление будет взиматься с учетной записи в течение 24 часов до окончания текущего периода. Оплата будет снята с учетной записи iTunes при подтверждении покупки. Подписками можно управлять, а автоматическое продление можно отключить в настройках учетной записи в iTunes после покупки.Любая неиспользованная часть бесплатного пробного периода, если таковой предлагается, будет аннулирована, когда пользователь приобретает подписку на эту публикацию, где это применимо.
— Условия использования: https://lyrebirdstudio.net/terms.htm
— Политика конфиденциальности: https://lyrebirdstudio.net/privacy_policy.htm
LazyLens, фантастический редактор фотографий для вашего Windows Phone
Есть много качественных приложений для фотографий, доступных для наших телефонов с Windows, и LazyLens оценивается как лучшие из них.LazyLens — это приложение для редактирования, в котором есть большое количество фильтров и эффектов, которые могут добавить к вашим изображениям немного застежки-молнии.
Возможно, он не обладает мощностью редактора фотографий Thumba Photo Editor или Fantasia Painter, но LazyLens может выдержать свои собственные. Пользовательский интерфейс плавный, а инструменты редактирования достойны уважения. И самое лучшее в нем то, что LazyLens — это бесплатное приложение для вашего Windows Phone, что делает его обязательным для любой библиотеки фотографий Windows Phone.
При первом запуске LazyLens вам нужно будет найти изображение для редактирования.На странице запуска LazyLens будут отображаться эскизы ваших последних отредактированных или сохраненных изображений на выбор, плитка, которая запускает собственное приложение камеры Windows Phone для захвата новой фотографии для редактирования и ссылку для открытия различных папок в ваших изображениях. Хаб для поиска изображения для редактирования.
VPN-предложения: пожизненная лицензия за 16 долларов, ежемесячные планы за 1 доллар и более
Внизу под трехточечным меню вы можете получить доступ к настройкам LazyLens. Настройки включают редактирование предустановок, настройку ваших социальных сетей для совместного использования (Facebook, Twitter, Flickr, VK и Sina Weibo) и экран «О программе».
Предустановки — приятный штрих, поскольку они создают кнопку редактирования в одно касание, которая применяет к вашим фотографиям цветовой фильтр, рамку, текстуру, световой эффект и стиль виньетки. Существует ряд уже существующих предустановок (23 из них), которые вы можете удалить, нажав / удерживая, чтобы вызвать опцию удаления. Вы можете отредактировать предустановку, нажав на миниатюру, внести изменения и нажать кнопку сохранения в нижней части экрана. Чтобы добавить предустановку, просто коснитесь знака «+», выберите эффекты и коснитесь «Сохранить».Вы можете добавить собственное имя к предустановке или использовать имя LazyLens по умолчанию.
После того, как вы выбрали изображение для редактирования, LazyLens перенесет вас на экран предустановок, где вы можете выбрать редактирование одним касанием или выбрать нормальный режим, при котором предустановленные изменения не применяются. Оттуда вы попадете на страницу редактирования, где сможете точно настроить предустановленные эффекты или отредактировать вещи с нуля.
На странице редактирования есть предварительный просмотр центрального экрана изображения с четырьмя кнопками управления, выстроенными в линию в нижней части экрана.Элементы управления запустят параметры эффектов, параметры настройки, сохранят изображение и отправят изображение. Под меню из трех точек вы найдете параметры для применения эффектов наклона-сдвига и кадрирования / поворота изображения.
Параметрыэффектов включают в себя цветовые фильтры, рамки, текстуры пленки, световые эффекты и параметры виньетки. Всего существует пятьдесят восемь эффектов, которые можно применить к вашим фотографиям. Внизу страницы эффектов есть кнопка для включения / выключения предварительного просмотра изображения. Включите его, и стандартные эскизы будут заменены эскизом изображения, которое вы редактируете.Использование предварительного просмотра избавит вас от многих догадок.
Параметры настройки включают автоматическое исправление, которое пытается выбрать наилучшие настройки экспозиции для вашего изображения, а также ручные настройки контрастности, яркости и насыщенности. Вариант автоматического исправления немного консервативен, но все же … он справляется со своей задачей.
Инструмент обрезки имеет три предустановленных соотношения кадрирования (1: 1, 2: 3 и 3: 2) и инструмент поворота, позволяющий вращать изображение. К сожалению, здесь нет настраиваемой опции обрезки, и по умолчанию все изображения автоматически обрезаются с соотношением сторон 3: 2.Вы всегда можете зайти в инструмент кадрирования и настроить способ применения кадрирования, но LazyLens не имеет возможности поддерживать необрезанные изображения.
Эффект наклона-сдвига имеет как радиальные, так и линейные параметры, размер которых можно регулировать, но нельзя регулировать степень размытия для эффекта.
Когда у вас есть все настройки и эффекты, просто нажмите кнопку сохранения на главной странице редактирования. LazyLens имеет возможность сохранять изображение в стандартном или высоком разрешении.Фактическое разрешение будет отображаться и зависит от вашего выбора кадрирования. Тем не менее, высокое разрешение — это уменьшение исходного разрешения ваших изображений. Исходное изображение с разрешением 2592×1936 пикселей будет уменьшено до 1500×1000 пикселей.
LazyLens не хватает настроек тонкой настройки, которые есть у многих других приложений для редактирования, чтобы вы могли повозиться с тем, какой эффект применяется к вашей фотографии. LazyLens применяет все похвально, и хотя не все хотят тонко настраивать эти эффекты, было бы неплохо, если бы у вас была возможность.Я также был бы не против увидеть больше вариантов обрезки (а также возможность отказаться от обрезки изображений) и, возможно, еще несколько вариантов регулировки резкости, баланса белого и т. Д.
Хотя я и могу найти возможности для улучшения, LazyLens подойдет для тех, кто хочет что-то добавить к своим фотографиям. LazyLens — бесплатное приложение для вашего Windows Phone, доступное как для устройств Windows Phone 8, так и 7.x. Вы можете найти LazyLens здесь, в магазине Windows Phone.
ПрикладнаяОбзор Razer Enki X: игровое кресло на весь день за 299 долларов для всех нас
Если вам нужен компьютерный стул, который балансирует между повседневным комфортом и играми, новая серия Enki от Razer поможет вам. Это кресло, разработанное специалистом по авиационному дизайну, уделяющим особое внимание комфорту для пилотов, произвело на нас большое впечатление. Вот наш полный обзор и почему вам стоит рассмотреть Enki X за 300 долларов.
умная маскаУмная маска N95 от Razer Zephyr раскупается за 99 долларов
Razer объявила о доступности маски Zephyr сегодня.Он оснащен фильтрами N95 с двусторонней защитой, настраиваемой RGB-подсветкой и прозрачной передней панелью. Однако большой новостью является то, что его цена составляет 99,99 долларов.
Photo Collage, Photo Filters на ПК с MuMu Player
Как играть
- Учебное пособие по установке Особенности эмулятора
1
Загрузите и установите MuMu Player на свой компьютер
2
Запустите MuMu Player и выполните вход в Google, чтобы получить доступ к Play Store
3
Ищите фоторедактор PicsApp: фотоколлаж, фотофильтры в центре приложений
4
Завершите вход в Google (если вы пропустили шаг 2), чтобы установить PicsApp Photo Editor: Photo Collage, Photo Filters
5
После завершения установки щелкните значок игры, чтобы запустить игру
6
Наслаждайтесь игрой в PicsApp Photo Editor: Photo Collage, Photo Filters на ПК с MuMu Player
MuMu App Player — это бесплатное программное обеспечение для ПК, которое имитирует устройства Android и позволяет игрокам запускать различные мобильные игры и приложения на ПК, отражая все функции, от высокой чувствительности управления, графики высокой четкости и FPS до стабильной производительности и многого другого.Замечательно разработанные функции эмулятора обеспечивают плавную работу популярных мобильных игр даже на ПК с низкими характеристиками.
Обзор
ФоторедакторPicsApp - лучшее приложение для редактирования фотографий, в котором есть замечательные инструменты, которые сделают ваши фотографии незабываемыми. Инструменты редактирования изображений включают эпические спиральные крылья и потрясающие неоновые фоны. Отредактируйте изображение как профессионал, чтобы получить супер-креативные фотографии в вашей фотолаборатории за считанные секунды.Познакомьтесь с крутым эффектом капель и множеством других фильтров для изображений. Делайте селфи с потрясающими эффектами селфи-камеры PicsApp, а затем ретушируйте свое милое селфи с помощью прекрасных фотофильтров, таких как ретро, винтаж и золотой час. Раскройте свой творческий потенциал с неоновыми спиралями и милыми крыльями ангела. Завершите редактирование фотографий с помощью создателя коллажей с помощью потрясающих фото сеток и макетов изображений. Если у вас есть редактор изображений PicsApp, вам не понадобятся другие приложения для редактирования изображений.Делитесь своими работами в Instagram, Facebook, Whatsapp, Snapchat, Tik Tok, VK, Tumblr, Flickr, Twitter и Pinterest, чтобы получить столько же нравится :). 🎨Эстетический редактор фотографий бесплатно: Редактор изображений PicsApp станет вашим новым лучшим другом для редактирования фотографий :). Создавайте потрясающие фото для Instagram одним нажатием, используя эффект сбоя и фильтр золотого часа. Захватывающие дух фильтры для фотографий и эффекты камеры ждут вас. Вам понравится эффект эскиза, сделайте рисунок от руки одним нажатием. Эффект эскиза с гордостью представляет вам волшебные неоновые линии искусства.Чтобы персонализировать редактирование изображений, мы предлагаем вам эффекты камеры, такие как эффект сбоя, симпатичные наклейки и стильный текст. PicsApp автоматически превращает вашу картинку в квадрат с помощью инструмента insta square и изменяет ее размер, поэтому не нужно обрезать изображение, чтобы поделиться своим потрясающим изображением в Instagram. Одним касанием отрегулируйте яркость и насыщенность вашей сказочной картинки :). 💖Модный эффект капель: Дайте волю своему внутреннему капельнице, используя невероятные эффекты капель :). Либо размывайте фон, либо замените его своим любимым захватывающим дух фоновым изображением :).Капельное искусство прекрасно смотрится с неоновым фоном. Есть множество эстетических эффектов капель, которые стоит изучить. ✨Неоновые спирали: Фоторедактор PicsApp приглашает вас в волшебный мир редактирования изображений с разноцветными спиралями :). Множество спиралей доступны для вас в разных стилях и цветах. Помимо классических спиралей, вас ждут крылья ангела, крылья бабочки и спирали геометрической формы. Существует множество неоновых спиралей и фонов с эмодзи, которые сделают ваши фотографии потрясающими.🐶Наклейки и текст: В фоторедакторе PicsApp есть обширная библиотека стикеров, включая забавные стикеры с животными. Вы можете найти милые стикеры и смайлики для особых дней, таких как День рождения, Рождество, Хэллоуин и День святого Валентина :). Наклейки сделают ваши фото привлекательными. Добавьте стильный текст к своим фотографиям, чтобы лучше выразить себя :). 🎉Background Changer: Удалите фон мгновенно, чтобы заменить его потрясающим фоновым изображением :). Таким образом, вы можете притвориться, что находитесь на неоновых улицах или в отпуске, благодаря смене фона.Либо размытие фона, либо полное его удаление одним кликом :). 🤳Селфи камера: Делайте селфи с помощью фильтров и эффектов камеры PicsApp, чтобы иметь гладкую кожу и идеальный свет. Вы всегда будете выглядеть потрясающе с красивыми эффектами камеры PicsApp. Эффекты камеры Live Face позволяют видеть фотофильтры прямо на вашем лице :). 😍Pic Collage Maker: Создавайте фото в одном посте или создавайте веселые мемы с помощью инструмента для создания фотоколлажей :). PicsApp предлагает отличные сетки для фотографий, потрясающие рамки и макеты изображений.Сетки с изображениями дают вам чудесные идеи для фотоколлажей. Создавать мемы с помощью Collage Maker очень просто. PicsApp предлагает вам лучший опыт редактирования фотографий с неоновыми спиралями и эффектом капель. Если у вас есть фоторедактор PicsApp, вам больше не нужны никакие другие приложения для редактирования изображений. Отредактируйте изображение бесплатно, а затем поделитесь своими работами в Instagram, Facebook, Whatsapp, Snapchat, TikTok, VK, Tumblr, Flickr, Twitter и Pinterest, чтобы получить много лайков :)
Топ-10 лучших онлайн-программ для обрезки фотографий
Обрезка фотографии — мощный инструмент, если вы хотите получить изображение, которое идеально подходит для того, что вам нравится.Тем не менее, вам необходимо овладеть искусством обрезки изображений, поскольку обрезка нежелательного контента позволяет вам сосредоточиться на истории, изображенной на изображении. Кроме того, кадрирование фотографий для композиции и воздействия может сделать ваши фотографии более яркими, не говоря уже о том, что создание изображений необычной формы, например использование кругов, может сделать их очень привлекательными.
Прежде чем просматривать кадрированные фотографии в Интернете, здесь мы представляем новый продукт от Wondershare, который может превратить ваши кадрированные фотографии в впечатляющее слайд-шоу.Wondershare Fotophire Slideshow Maker позволяет создавать потрясающие слайд-шоу за 3 простых шага, вам просто нужно добавить кадрированные фотографии в программу, выбрать понравившуюся тему, и все! Попробуйте здесь: https://photo.wondershare.com/slideshow-maker.html
Что ж, кадрирование фотографий в Интернете может быть легким, надежным и захватывающим, если вы знаете, какие инструменты использовать. На самом деле вам не нужно устанавливать какое-либо программное обеспечение для кадрирования фотографий, вы можете сделать это онлайн! Теперь в этой статье рассматриваются некоторые первоклассные онлайн-обрезчики фотографий, которые вы можете использовать для кадрирования фотографий в любое время.
ЛУЧШИЕ ОНЛАЙН-ФОТОГРАФИИ ДЛЯ ОБРАБОТКИ ФОТОГРАФИЙ
Разочаровывает, что вы хотите загрузить свою фотографию в социальные сети, такие как Instagram или Facebook, но ваше фото слишком велико. В этот момент Wondershare PixStudio может оказать вам услугу. Он предоставляет вам холст фиксированного размера для Facebook или Instagram, вы можете начать свой дизайн по своему желанию, и вам не нужно многократно обрезать фотографию.
Как легко кадрировать фото
Шаг 1 : Перейдите в PixStudio и выберите целевой дизайн.Если бы я собирался опубликовать свою фотографию в Instagram, я мог бы выбрать Instagram Post.
Шаг 2 : Загрузите фотографию, которую вы хотите обрезать, а затем перетащите фотографию, чтобы показать ту часть, которую вы хотите представить. Выберите эффектный эффект, который вы хотите получить, а затем попробуйте перетащить «Интенсивность», чтобы настроить эффект на свой любимый.
Шаг 3 : Теперь вы можете получить получившееся изображение и скачать его бесплатно.
ТОП-10 ОНЛАЙН-ФОТОГРАФИЙ ДЛЯ ОБРЕЗКИ ФОТОГРАФИЙ
1. Picresize
Это один из старейших, но превосходных онлайн-инструментов для редактирования изображений. Услуга бесплатна и содержит более 30 000 фотографий, размер которых изменяется каждый день.
Чтобы отредактировать изображение на вашем компьютере, перейдите на главную страницу Picresize и нажмите кнопку «Обзор».
Затем выберите свое изображение из папки на вашем компьютере или с камеры, подключенной к вашему компьютеру.
Затем нажмите желтую кнопку «Продолжить» и загрузите его на PicResize.com.
Когда загрузка будет завершена, отобразится экран режима редактирования, поэтому вы можете обрезать, изменять размер, редактировать или добавлять специальные эффекты.
Если вы хотите обрезать изображение с веб-страницы, у вас должен быть URL-адрес изображения веб-сайта. Чтобы получить URL-адрес, перейдите на главную страницу веб-сайта, затем скопируйте ссылку и вставьте ее в поле «Копировать URL-адрес изображения».
Вы можете редактировать только максимальный размер файла до 100MP .Вы можете загрузить файлы изображений в формате PNG, JPG / JPEG, BMP и GIF .
2. ResizeImage
ResizeImage.net — это невероятный бесплатный онлайн-инструмент для изменения размера и сжатия изображений. Это позволяет пользователю обрезать, изменять размер и оптимизировать свои изображения в Интернете. Приложение сохраняет качество фотографии и позволяет выбрать нужную пропорцию. Кроме того, он позволяет конвертировать PDF в JPG.
Чтобы использовать приложение, посетите сайт и загрузите изображение со своего устройства — изображение может быть в форматах JPEG, GIF, PNG или BMP.Чтобы обрезать изображение, щелкните и перетащите изображение предварительного просмотра, чтобы выбрать желаемый размер. Или введите желаемые пропорции в текстовые поля и нажмите «Обрезать». Затем вы можете повернуть, изменить размер, сделать фон прозрачным, выбрать формат выходного изображения или оптимизировать изображение в зависимости от ваших предпочтений.
Однако ограничение на размер составляет 100MP и 100MP , формат GIF 30MP и 10MP .
3. Cropp.me
Cropp.me, созданный imagga, представляет собой простой в использовании онлайн-инструмент, который используется для автоматической обрезки. После того, как вы загрузите фотографию, приложение автоматически найдет и предложит наиболее подходящий регион для кадрирования. Кроме того, он позволяет несколько обрезать несколько изображений и загружает изображения в виде zip-файла.
На сайте есть как бесплатная, так и платная опция. Вы можете пользоваться сервисом бесплатно без регистрации. Однако, чтобы пользоваться дополнительными услугами, вы должны зарегистрироваться на их веб-странице и выбрать план подписки, который вам подходит.Вы можете выбрать от 9 долларов, что позволяет обрезать до 2500 изображений в месяц, до 34 долларов, которые позволяют обрезать до 10000 изображений в день.
Ограничение заключается в том, что вы можете обрезать не более пяти изображений в день, если не зарегистрируетесь.
4. CutMyPic
CutMyPic — это бесплатный онлайн-инструмент, используемый для обрезки и придания цвета изображениям. Блогер или владелец веб-сайта могут очень эффективно использовать CutMyPic на своем веб-сайте. Вам не нужно регистрироваться, чтобы пользоваться услугой.
Пользователи Apple могут бесплатно загрузить приложение версии CutMyPic на www.cutmypic.com/cmpmedia.
Чтобы обрезать фотографии, посетите официальную веб-страницу и нажмите «Выбрать», чтобы загрузить изображение. Выберите изображение из хранилища вашего устройства и нажмите «Перейти».
Максимальный размер файла изображений — 500×500.
5. Кроппола
Croppola используется как на ноутбуках, так и на настольных компьютерах. Он анализирует изображение, а затем вычисляет наилучшее положение кадрирования в соответствии с выбранным соотношением.Более того, Croppola может бесплатно подарить вам хорошо сбалансированный урожай для каландров.
Чтобы обрезать фотографию, зайдите на сайт и загрузите изображение по вашему выбору. Croppola также позволяет обрабатывать урожай партиями. Затем выберите соотношение сторон из семи предложенных вариантов. Вы можете загрузить фотографии в виде zip-файла, если выполняете пакетную обрезку. Croppola имеет настройку по умолчанию, которая аккуратно обрезает захватывающую часть изображения.
Однако лучше всего он работает только с ноутбуком или компьютером.
6. ResizeIt
Resize.it — это бесплатный онлайн-сервис, который изменяет размеры GIF, JPEG, PNG и JPG среди других форматов изображений. Приложение также конвертирует изображения в форматы GIF, JPG и PNG.
Чтобы обрезать изображение, посетите домашнюю страницу и выберите тип изображения, которое вы хотите обрезать. Вы можете выбрать Портретное фото, Пейзажное фото, Обрезать фото или Расширенный инструмент. Загрузите изображение со своего компьютера или телефона, нажмите «ОК» и дождитесь изменения размера фотографии.Вы также можете повернуть и выбрать нужный размер: книжный или альбомный.
Параметр обрезки работает только в том случае, если ваш браузер поддерживает DHTML, и не работает на 100% с анимированными фотографиями. На сайте также запрещена массовая обрезка.
7. Я люблю IMG
I Love IMG — это онлайн-инструмент, который обрезает JPG, PNG или GIF на основе выбранных пикселей. Посетите сайт и зарегистрируйтесь бесплатно, чтобы получить доступ к дополнительным услугам. Одна учетная запись дает вам доступ к iLoveIMG и iLovePDF.iLoveIMG сжимает, изменяет размер, обрезает и преобразует форматы изображений, а iLovePDF позволяет объединять, разделять и сжимать PDF-файлы.
Чтобы обрезать изображение, войдите в свою учетную запись, затем выберите изображение, которое вы хотите обрезать, хранящееся на вашем компьютере или в облачных сервисах. Вы также можете перетащить их прямо в окно браузера.
Хотя iLoveIMG можно использовать бесплатно, у него есть ограничения на количество файлов и размер, которые нужно обрезать.
8.ImageSplitter
ImageSplitter — это бесплатный онлайн-инструмент, который с легкостью конвертирует, изменяет размер, разбивает и обрезает изображения. Он имеет простой интерфейс, и вам не нужно устанавливать его на свой компьютер. Вам не нужно регистрироваться, чтобы использовать приложение.
Вы можете загружать изображения для обрезки с компьютера или по URL-адресу. Просто зайдите на сайт, выберите изображение и щелкните синее поле «Загрузить изображение», чтобы загрузить.
ImageSplitter совместим с Windows, MacOS X и Linux.Он поддерживает JPEG, JPG, PNG, BMP, ICO и GIF. Однако максимальный размер файла составляет 20 МБ.
9. Photo Resizer
Photo Resizer изменяет размер и обрезает фотографии онлайн бесплатно. Помимо этого, он предоставляет базовые функции редактирования, такие как поворот, отражение, рисование, добавление текста или свободное рисование. Вы можете применять GlitterPhoto, Change Faces, Toony Tool среди прочего к своим изображениям.
Чтобы обрезать изображение, посетите сайт, откройте изображение или перетащите изображение в окно на странице мастера.Вы можете загрузить из памяти устройства или ввести URL-адрес изображения.
Максимальный размер загружаемого изображения — 6 МБ. Размер больших изображений автоматически изменяется до 1024×768 пикселей.
10. Fotor Photo Cropper
Бесплатная онлайн-программа для обрезки Fotor позволяет с легкостью обрезать изображения. Он предоставляет девять предустановленных размеров, из которых вы можете выбирать. Помимо обрезки, доступны такие функции, как редактор фотографий, фотоэффекты, наклейки и текст.
Чтобы пользоваться предоставляемыми услугами, вы должны зарегистрировать учетную запись Fotor.
Это программное обеспечение совместимо с iPhone, Android, Windows (8) и Mac. Он еще не совместим с настольными компьютерами.
Самый простой способ кадрирования в Windows
Wondershare Fotophire — невероятно мощный инструмент для обрезки фотографий в Windows. Это связано с тем, что в нем есть несколько предустановок обрезки, различные предустановки обрезки, возможность экспортировать изображения большими партиями и инструменты для легкого удаления фона или нежелательных людей.Он также может заменять фон и увеличивать фотографии, сохраняя при этом качество. Кроме того, он также может исправлять и перефокусировать размытые фотографии.
Чтобы импортировать фотографии, откройте Fotophire, затем выберите «Открыть» и выберите изображение, которое нужно обрезать. Изображение может быть выбрано из локальной фотографии или из последних файлов. Вы можете использовать «Образцы» фотографий в качестве пробного варианта.
Чтобы обрезать изображение, откройте Fotophire и нажмите на модуль «Обрезать». Затем выберите «кадрирование с фиксированным шаблоном» или «настраиваемое соотношение» из шаблона пропорций.Вы также можете наклонить изображение с помощью инструмента «Выпрямить». Или нажмите на один из углов фотографии. Изображение будет автоматически наклонено или выпрямлено.
Кроме того, вы можете редактировать фотографии в пакетном режиме и сразу же экспортировать обрезанные фотографии. После того, как вы закончите обрезать одну фотографию, нажмите кнопку «Файл», затем нажмите «Пакетный экспорт». После этого нажмите значок «Добавить», чтобы импортировать несколько фотографий. Затем выберите папку назначения, качество и формат. Затем нажмите «Экспорт» и сохраните фотографии.
Вы можете сохранить фотографии в форматах JPG, PNG или TIFF. Файл PNG — это изображения, сохраненные с прозрачным фоном. Если вы хотите распечатать фотографию, найдите предустановленный шаблон печати. Это так просто !!
Android: эволюция фоторедактора | автор: VK Team
Как фоторедактор для Android превратился из начальной версии Snapster в официальные фильтры приложения ВКонтакте.
Эта история началась в 2015 году, когда мы начали разработку Snapster, независимого приложения для редактирования фотографий.В то время и в наших официальных приложениях, и в Instagram инструменты для редактирования фотографий были довольно примитивными. Сделайте снимок, сделайте простые изменения цвета с помощью OpenGL-шейдеров и примените текстуры поверх, если вам нужны гламурные изображения. Вызов выполнен.
По прошествии нескольких месяцев с начала разработки, когда была готова первая версия Snapster, в ней по-прежнему использовались фильтры, взятые из основного приложения ВКонтакте. В это время мы начали понимать, что существующий подход больше не актуален, и нам нужно думать о чем-то новом и инновационном.
Мы решили, что было бы здорово, если бы пользователи могли создавать свои собственные фильтры прямо с телефона. Процесс создания фильтров должен быть простым, чтобы приличный результат мог быть достигнут простым случайным нажатием кнопки. Более того, редактор должен работать быстро, так как высокое качество чрезвычайно важно, а это означает, что мы должны максимально использовать возможности встроенного графического процессора.
Учитывая уникальные фильтры, создать невозможно из-за циферблата регулировки основных параметров (яркости, контрастности и т. Д.)), мы решили добавить в редактор полноценную цветокоррекцию.
Коррекция цвета
Основной алгоритм цветокоррекции состоит из двух шагов:
- Найти все пиксели, которые удовлетворяют заранее заданным условиям на изображении. Например, если вы хотите заменить все чисто красные пиксели на что-то другое, необходимо найти все пиксели, соответствующие цветовому коду RGB (255, 0, 0).
- Измените выбранные пиксели на желаемый цвет.
Звучит довольно просто, но сразу возникло несколько вопросов:
- Как задать критерии поиска? Очевидно, что условия, когда «компонент R равен 255, а G и B равны 0», трудно воспроизвести на практике.Как можно определить алгоритм, необходимый для выбора пикселей, похожих на этого цвета?
- Как быстро эти пиксели могут быть расположены на изображении? Если условия поиска слишком сложные, то качественной работы можно ожидать только при использовании очень мощных устройств.
- Если под критерии поиска попадают пиксели разных цветов, их нельзя строго изменить на цвет N без учета их исходного цвета.
Чтобы найти пиксели желаемого цвета, необходимо определить критерии поиска.Если мы хотим найти все пиксели, которые отличаются от определенного цвета не более чем на N, где N — это динамически заданная ошибка, как это можно сделать? Поскольку различные цвета можно разделить на отдельные компоненты, которые представляют собой значения координат, евклидово расстояние можно использовать для вычисления разницы между двумя цветами.
Сначала мы попытались найти необходимые пиксели изображения, измерив расстояние между их значениями цвета RGB. Однако полученные результаты поиска были далеки от идеала.Хотя человеческому глазу пиксели могут казаться очень похожими, на самом деле они могут находиться на значительном евклидовом расстоянии друг от друга. Проблема в том, что изменения цвета RGB очень нелинейны по отношению к человеческому восприятию, а это означает, что небольшое изменение значения RGB может быть очень заметным для человеческого глаза и наоборот. Сравните:
RGB (0,0,0) → RGB (50,0,0) RGB (205,0,0) → RGB (255,0,0)Чтобы решить эту проблему, мы перешли к использованию CIELab цветовая модель.
CIELab — это цветовая модель, максимально приближенная к цветовому восприятию человека.В CIELab любой цвет индивидуально определяется яркостью L и двумя хроматическими компонентами: a (положение между зеленым и фиолетовым) и b (положение между синим и желтым).
Схема CIELabCIELab позволяет оценивать разницу цветов, видимую человеческим глазом, с помощью простого вычисления евклидова расстояния между двумя цветами. Другими словами, можно выделить пиксели, которые имеют тот же цвет, что и желаемый, в пределах некоторой ошибки N, установив условие «если евклидово расстояние между значением Lab некоторого пикселя и значением Lab цвета X равно меньше N, пиксель хороший ».
Кроме того, при использовании этой модели для человеческого глаза становится очень естественным процесс замены выбранных пикселей желаемым цветом. Основываясь на том же евклидовом расстоянии, мы также можем вычислить, как изменить цвет, сохраняя естественное изображение.
Изменение выбранного цветаПервоначальная реализация
Мы хотели дать пользователям возможность сразу видеть результаты на экране, для чего требуется кроссплатформенное решение. Следовательно, единственный вариант — OpenGL.
Помимо цветокоррекции, редактор также должен был иметь возможность автоматически улучшать изображение, одновременно выполняя основные операции, такие как изменение яркости, контрастности и других характеристик.
Автоматическое улучшение нашего редактора основано на методе выравнивания гистограммы. Цель состоит в том, чтобы настроить гистограмму исходного изображения, чтобы она напоминала гистограмму линейной функции. Хотя существует несколько таких методов, мы используем CLAHE.
CLAHE (адаптивное выравнивание гистограммы с ограничением контраста) является адаптивным, потому что обрабатывается не вся гистограмма изображения, а отдельные фрагменты меньшего размера.Он ограничен по контрасту, так как контраст изменяется только в указанных пределах, чтобы избежать нежелательного усиления фонового шума в изображении.
CLAHE выполняется на процессоре, но это происходит только один раз при каждом запуске редактора, поскольку результирующая текстура сохраняется в кеш-памяти в памяти. Следовательно, никаких особых требований к производительности не требуется.
При первоначальной реализации конвейер редактора выглядел так:
- Применение автоматического улучшения с заданной интенсивностью.
- Применение основных операций.
- Преобразование полученного изображения в Lab.
- Применение цветокоррекции.
На этом этапе пользователям была предоставлена возможность выбрать любой цвет в любом количестве для цветокоррекции. В результате шейдер OpenGL собирался динамически в то время, когда пользователь выбирал и редактировал цвета.
Преобразование из RGB в Lab было выполнено без какой-либо оптимизации, что означает, что значение цвета RGB было преобразовано в XYZ и только затем из XYZ в Lab.Оба преобразования требуют больших вычислительных ресурсов, что создает узкое место для всего редактора. Чтобы решить эту проблему, мы перешли на технологию 3D Lookup Table.
Основная концепция чрезвычайно проста. 3D LUT — это трехмерная таблица, в которой хранятся соответствующие входные и выходные значения цвета. Для любого входного значения в одной цветовой модели мы можем однозначно определить соответствующий выход другой модели. Работает довольно быстро!
3D LUT LabТакая организационная схема конвейера оказалась эффективной, но, конечно, огромный мир Android-устройств привнес дополнительные проблемы.К таким проблемам относятся банальная нехватка видеопамяти и невероятно низкая производительность на некоторых устройствах, а также строгие ограничения на количество инструкций, доступных в одном шейдере для некоторых графических процессоров, в результате чего шейдер цветокоррекции не может компилироваться. Даже если проблемы минимальной видеопамяти и низкой производительности могут быть решены за счет снижения разрешения рендеринга на слабых устройствах, проблему количества инструкций решить не так просто. Нам нужно было научиться динамически разбивать шейдер цветокоррекции на части и только тогда, когда это необходимо, поскольку каждый дополнительный шаг на конвейере снижает производительность.
Что дальше?
После выпуска версии 1.0 мы решили добавить больше возможностей редактирования, поэтому мы включили в редактор популярный для фотографов инструмент Tone Curve. Используя кривые в приложении, можно регулировать яркость пикселей в определенных полосах RGB. В этом случае значения пикселей изменяются в соответствии с формой кривой, которую пользователь видит на экране.
Редактирование с помощью кривых SnapsterВведение кривых помогло оптимизировать некоторые основные операции, тем самым позволяя применять кривые, яркость, контраст, выцветание, температуру и оттенок (оттенок) за один проход с использованием трех одномерных таблиц поиска.
Использование OpenGL требует строгого ограничения размера выходного изображения, поскольку все текстуры должны храниться в видеопамяти. Некоторые устройства Android в то время с трудом могли визуализировать квадрат размером более 1500×1500 пикселей с помощью нашего конвейера, а мы хотели даже большего. Но если мы не могли ничего сделать с самим редактором, то решение для рендеринга конечного продукта было найдено путем дублирования функциональности конвейера на чистом C. Полученный код мог хранить все промежуточные текстуры в обычной оперативной памяти и использовать все многоядерные возможности процессора на макс.Благодаря этому пользователи даже особо слабых устройств могли сохранять изображения в чрезвычайно высоком разрешении.
Фильтры в основном приложении
Выбор фильтра, ВК для AndroidКогда пришло время обновить фоторедактор в основном приложении ВК для Android, мы решили воспользоваться результатами, полученными от Snapster. В настоящее время доступен тот же набор стандартных фильтров, и редактор позволяет переключать фильтры, проводя пальцем по изображению, при этом два фильтра могут одновременно отображаться на экране.Благодаря быстрому смахиванию все происходит мгновенно.
Таких результатов нельзя было достичь, используя полный конвейер редактора Snapster, поскольку он слишком тяжелый и лучше подходит для более точной ретуши фотографий. Тот факт, что почти весь конвейер статичен, играет важную роль в реализации. Если бы Snapster имел возможность изменять любой фильтр по желанию, основное приложение должно было бы предоставлять возможность применения готовых фильтров. Это позволило нам использовать вышеупомянутую технологию 3D Lookup Table при применении фильтров.Вместо преобразования из RGB в Lab мы можем довольно быстро преобразовать цвет из исходной фотографии в цвет фильтра.
Заключение
Нам удалось перейти от неуклюжих изменений цвета к мощному и гибкому инструменту для расширенного редактирования изображений. Теперь он не только работает, но и работает быстро. Snapster стал местом для экспериментов, которые мы можем считать успешными, поскольку продукт — отличный редактор, которым можно гордиться. Этот опыт помог нам и официальному приложению ВКонтакте, которое потенциально получит некоторые дополнительные функции от Snapster.
Если вы знаете и любите Android, работайте с нами над разработкой приложений, которые миллионы людей используют каждый день.
Вопросы?
Вопросы к автору можно отправлять в официальное сообщество нашего технического блога .
Обрезка и изменение размера изображения | CKEditor.com
Плагин «Image Crop and Resize» добавляет в CKEditor возможность легко обрезать и изменять размер изображений, когда пользователь вставляет их в редактор.
Когда пользователь добавляет новое изображение в редактор, используя любой из методов, предоставляемых плагином SimpleUploads (кнопка панели инструментов, перетаскивание, вставка из буфера обмена или вкладка быстрой загрузки), он получит диалоговое окно для обрезки этого изображения за один набор размеров, которые вы настроили. Таким образом, те огромные изображения, которые они загружают со своих камер / телефонов, теперь будут правильно помещаться и будут весить всего несколько килобайт вместо нескольких мегабайт.
Для отправки новых изображений на ваш сервер этот плагин требует , чтобы вы правильно установили на своем сервере плагин SimpleUploads (можно приобрести в комплекте со скидкой)
Пожалуйста, протестируйте демо и прочтите полное описание всех функций на нашей странице.
Онлайн-конструктор
Рекомендуемый способ установки всех надстроек CKEditor — создать собственную сборку с помощью Online Builder. Для этого нажмите кнопку Добавить в мой редактор на странице плагина. Когда вы закончите, нажмите кнопку Build my editor в правой части страницы, чтобы перейти в Online Builder.
Примечание: Это дополнение уже выбрано для включения в вашу текущую сборку.
Инструкция по установке надстройки
Если вы хотите добавить плагин вручную, вам потребуется:
- Распакуйте загруженный плагин
.zipв папкуpluginsвашей установки CKEditor. Пример:http://example.com/ckeditor/plugins/ImageCrop
- Включите подключаемый модуль с помощью параметра конфигурации
extraPlugins. Пример:config.extraPlugins = 'ImageCrop';
- Загрузите и настройте все его зависимости.
Дополнительные зависимости
Никаких дополнительных зависимостей.
Примечание: У плагина могут быть дополнительные требования. Дополнительную информацию можно найти на странице надстройки и в документации.
Luminar AI 1.5.1 (8660) Многоязычный »AVAXGFX
Windows x64 | Языки: многоязычный | Размер файла: 830,49 МБ
AI для редактирования фотографий. Потрясающие. Быстрее. Первый редактор изображений, полностью основанный на искусственном интеллекте.С Luminar AI создавать потрясающие фотографии весело и на удивление легко. Добавляйте реалистичные атмосферные эффекты с трехмерной глубиной — туман, туман, дымка, пар, морось — с помощью Atmosphere AI. Создайте волшебное настроение без масок и слоев.
Атмосфера AI
Добавьте реалистичные атмосферные эффекты с трехмерной глубиной — туман, туман, дымка, пар, морось — с помощью Atmosphere AI. Создайте волшебное настроение без масок и слоев.
Структура AI
Улучшайте детали во всех нужных местах, не переусердствуйте.Структура AI распознает людей, воду, небо и предметы. Добавьте глубины и четкости сцене только в необходимые области.
Sky AI
— измените небо на своей фотографии за секунды и создайте совершенно новое настроение. Он отлично работает даже с крошечными деталями, пересекающими ваше небо. Пересветите всю фотографию, чтобы цвета исходного изображения сместились в соответствии с освещением и цветами вашего нового неба.
Гармония цвета
Выйдите за рамки насыщенности и яркости. Получите полный контроль над глубиной цвета и улучшите цвет для достижения баланса.Идеальный завершающий штрих.
Supercontrast
Добавление деталей придает фотографии новую глубину. Точно настраивайте тон с помощью шести элементов управления, охватывающих светлые, средние тона и тени.
Mood
Оживите цвет с помощью нашего инструмента Mood. Поэкспериментируйте с новыми цветовыми палитрами, которые преобразят стиль и эмоции вашего изображения.
Получите великолепную композицию под любым углом
Вы всегда получите идеальный урожай с Composition AI. Умный движок сочетает в себе золотые правила композиции и опыт лучших фотографов мира.
Сделайте волшебное прикосновение. Для людей и портретов.
Революционный ИИ творит чудеса с лицами и телами всех форм, возрастов и цветов.
Лучшая часть?
Вы не выполняете ручное выделение, маскирование, наложение слоев и другие утомительные задачи традиционных фоторедакторов.
Body AI
Сделайте тела более легкими или увеличьте вес там, где это необходимо, для реалистичного и потрясающего эффекта.
Iris AI
Создайте выразительные и захватывающие глаза с естественной искрой, которая оживляет лицо.
Face AI
Естественное улучшение лица, улучшение губ, зубов; убрать нежелательные темные круги и многое другое.
Skin AI
Мгновенно удаляет пятна, сохраняя поры, текстуру и волосы.
Accent AI
Получите естественное освещение и естественные цвета для каждого портрета с помощью одного «волшебного» ползунка.
Bokeh AI
Имитирует потрясающую размытость фона высококачественного объектива. Пусть человек на фото выделится.
Да. Вы полностью контролируете ситуацию.
Luminar AI позволяет максимально быстро реализовать свое творческое видение. Искусственный интеллект берет на себя скучную и рутинную работу. Но вы можете редактировать и настраивать каждый шаг.
Ваша история не имеет значения, процесс
Посмотрим правде в глаза — традиционное редактирование фотографий может быть утомительным и трудоемким. Luminar AI — это результат, а не процесс. Он автоматизирует наиболее распространенные задачи редактирования и упрощает сложность, чтобы у вас было больше времени, чтобы рассказать увлекательную историю.
Мощный — не значит сложный
Фактическая мощность Luminar AI скрыта под капотом. Luminar AI наполнен невероятными технологиями следующего поколения, предоставляя вам больше возможностей, чем любой традиционный редактор.
Примечания к выпуску
— Первоначальный выпуск.
Системные требования:
— Аппаратное обеспечение: ПК на базе Windows с мышью или аналогичным устройством ввода
— Процессор: ЦП Intel® Core ™ i5 или лучше, AMD Ryzen ™ 5 или лучше
— Версия ОС: Windows 10 (только 64-битная ОС).
— ОЗУ: память 8 ГБ ОЗУ или более (рекомендуется 16+ ГБ)
— Место на диске: свободное место на жестком диске 10 ГБ; SSD для лучшей производительности
— Дисплей: размер 1280×768 или лучше
— Графика: Open GL 3.3 или более поздняя совместимая видеокарта
Домашняя страница
https://skylum.com Загрузить с Rapidgator
https://rapidgator.
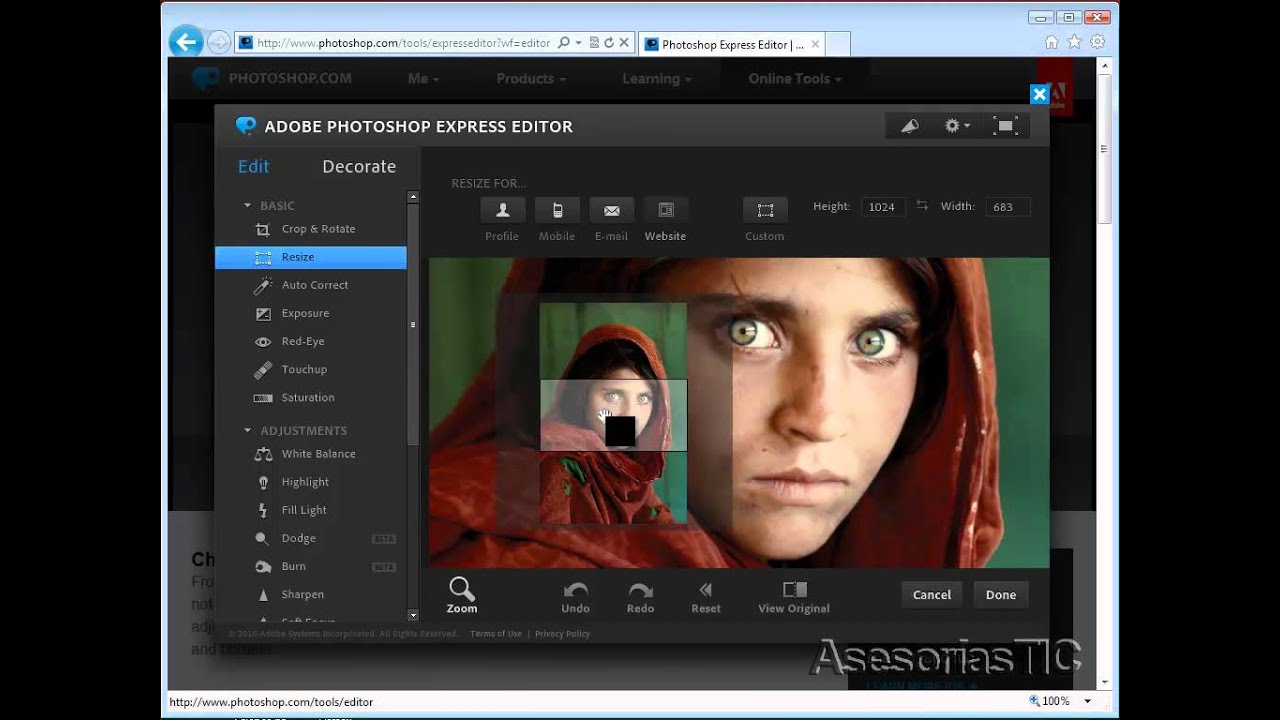 Другие фильтры позволят насытить фото определенными оттенками и цветами.
Другие фильтры позволят насытить фото определенными оттенками и цветами. Залишилося лише скачати отриману картинку.
Залишилося лише скачати отриману картинку.