Рисунок из фотографии на мятой бумаге
Сегодня, в качестве арт-обработки, сделаем рисунок из фотографии. Для данного урока была использована студийная фотография, хотя это условие необязательное, а вот обязательным требованием является однородный задний фон на фотографии, дабы в рисунке присутствовали линии исключительно модели, а не предметов интерьера или разводов на обоях. Такую фотографию в домашних условиях можно выполнить при помощи однотонной простыни закрепленной на платяном шкафу, которая будет выполнять роль фона.
Итак, открываем изображение (пример) и делаем дубликат слоя. Дубликат преобразовываем в смарт-объект. Подробнее данная функция и целесообразность её применения рассматривалась в уроке.
Слой преобразовать в смарт-объект можно следующим образом: в окне слоев нажать правой кнопкой мыши по нужному слою и в контекстном меню выбрать соответствующую функцию.
На панели инструментов выставляем цвет переднего фона черный, а для заднего – белый. Работаем только со слоем дубликатом. Все изменения производим в нем.
Работаем только со слоем дубликатом. Все изменения производим в нем.
Во вкладке «Фильтр» находим «Галерею фильтров» и заходим в неё. К слою применяем фильтр «Ксерокопия».
Снова заходим в галерею и применяем к слою фильтр «Очерченные края».
Снова заходим в галерею и применяем к слою фильтр «Наклонные штрихи».
Снова заходим в галерею и применяем к слою «Сухая кисть».
Открываем изображение мятой бумаги (пример) и создаем из него узор.
В появившемся диалоговом окошке задаем название узора и нажимаем «ОК».
Возвращаемся к рабочему файлу с моделью. К слою «дубликат» применим «Стиль слоя»: вкладка «Слои» — «Стиль слоя» — «Параметры наложения» либо через контекстное меню, вызванное нажатием правой кнопки мыши по слою в окне слоев.
В диалоговом окошке задаем параметр «Наложение узора». В настройках параметра следует выбрать тип узора, подправить масштаб и изменить режим наложения узора так, чтобы рисунок смотрелся максимально четко.
Получаем такой результат преобразования фотографии в рисунок.
«Как сделать красивое фото рисунка?» – Яндекс.Кью
Согласен с тем, что если рисунок отсканировать, то качество будет лучше. Но иногда есть потребность сделать фото рисунка «в интерьере» с какими-то сопутствующими предметами, или даже снять на видео процесс рисования.
Для обеспечения высокого качества изображения очень важно осветить рисунок равномерно. съемка рисунка на подоконнике — неплохой вариант, но дальний от окна край все равно будет темнее. Тут на помощь придет отражатель размещенный напротив окна. Это может быть большой лист белой бумаги или кусок белого пластика. Таким образом ваш рисунок будет освещен очень равнмерно.
Если вы снимаете рискнок в исскуственном освещении, то, скорее всего придется использовать 2 лампы расположенные с разных сторон от рисунка. Обратите внимание на то, чтобы обе лампы имели одинаковую цветовую температуру. Иначе будет очень сложно обеспечить правильную цветопередачу. Если есть возможность, установите ручной баланс белого на камере или в приложении на смартфоне. Это позволит избежать сложной возни с цветокоррекцией после съемки.
Если есть возможность, установите ручной баланс белого на камере или в приложении на смартфоне. Это позволит избежать сложной возни с цветокоррекцией после съемки.
Камеру или смартфон лучше закрепить на штативе. Дистанционный спуск совсем не обязателен. Включайте функцию задержки спуска и снимайте. Это позволит избежать «шевелени». Чтобы понять нужно ли так заморачиваться или можно снять с рук, следите за выдержкой. Если выдержка короче чем 1/100 сек, то можно спокойно снимать с рук.
Если вы снимаете видео или фото процесса рисования, то обращайте внимание на то как падает свет. Избегайте жестких теней от рук, кистей, карандашей и пр. Однако, если стоит задача придать объем снимку или подчеркнуть фактуру бумаги, то боковое освещение позволит лучше выделить это тенью. Но старайтесь, чтобы тени не были слишком жесткими и используйте источники рассеянного света. Запомните, чем больше по площади источник света по сравнению с объектом съемки, тем мягче будет светотеневой рисунок. Поэтому даже обычный кусок пергамента для запекания, калька или белая занавеска для ванной помогут получить хорошо рассеянный свет.
Поэтому даже обычный кусок пергамента для запекания, калька или белая занавеска для ванной помогут получить хорошо рассеянный свет.
Еще один важный момент — это установка экспозиции. Если очновная часть рисунка белая, то камера определит экспозицию неправильно. Если снимать в авто, то бумага получится серой, а рисунок будет темнее, чем есть на самом деле. Задайте жкспокоррекцию +1 или +1,5 ступени, либо задайте нужную экспозицию вручную.
Удач вам на вашем творческом пути, будь то живопись или съемка.
Создаем рисунок мелом из фотографии | by PFY (Твой фотошоп)
Скачать архив с материалами к уроку
Мы используем две картинки, одну как объект и одну для фона.
Откройте свое изображение с объектом в Photoshop.
Идите в меню Filter — Filter Gallery (Фильтр — Галерея фильтров). В разделе Stylize (Стилизация) выберите эффект Gloving Edges (Светящиеся края), установите следующие значения и нажмите ОК.
Примечание: В зависимости от размера изображения может потребоваться немного изменить эти значения.
Идите в меню Image — Adjustments — Desaturate (Изображение — Коррекция — Обесцветить).
Идите в меню Filter — Filter Gallery (Фильтр — Галерея фильтров). В разделе Brush Strokes (Штрихи) выберите эффект Spatter (Разбрызгивание) и установите следующие значения.
Находясь в окне Filter Gallery (Галерея фильтров), нажмите значок New Effect Layer (Новый слой эффектов).
В разделе Brush Strokes (Штрихи) выберите эффект Angled Strokes (Наклонные штрихи) и установите следующие значения:
Снова нажмите значок New Effect Layer (Новый слой эффектов) и в разделе Artistic (Имитация) выберите эффект Rough Pastels (Пастель), установите следующие значения:
Снова нажмите значок New Effect Layer (Новый слой эффектов) и в разделе Brush Strokes (Штрихи) выберите эффект Sprayed Strokes (Аэрограф), установите следующие значения и нажмите ОК.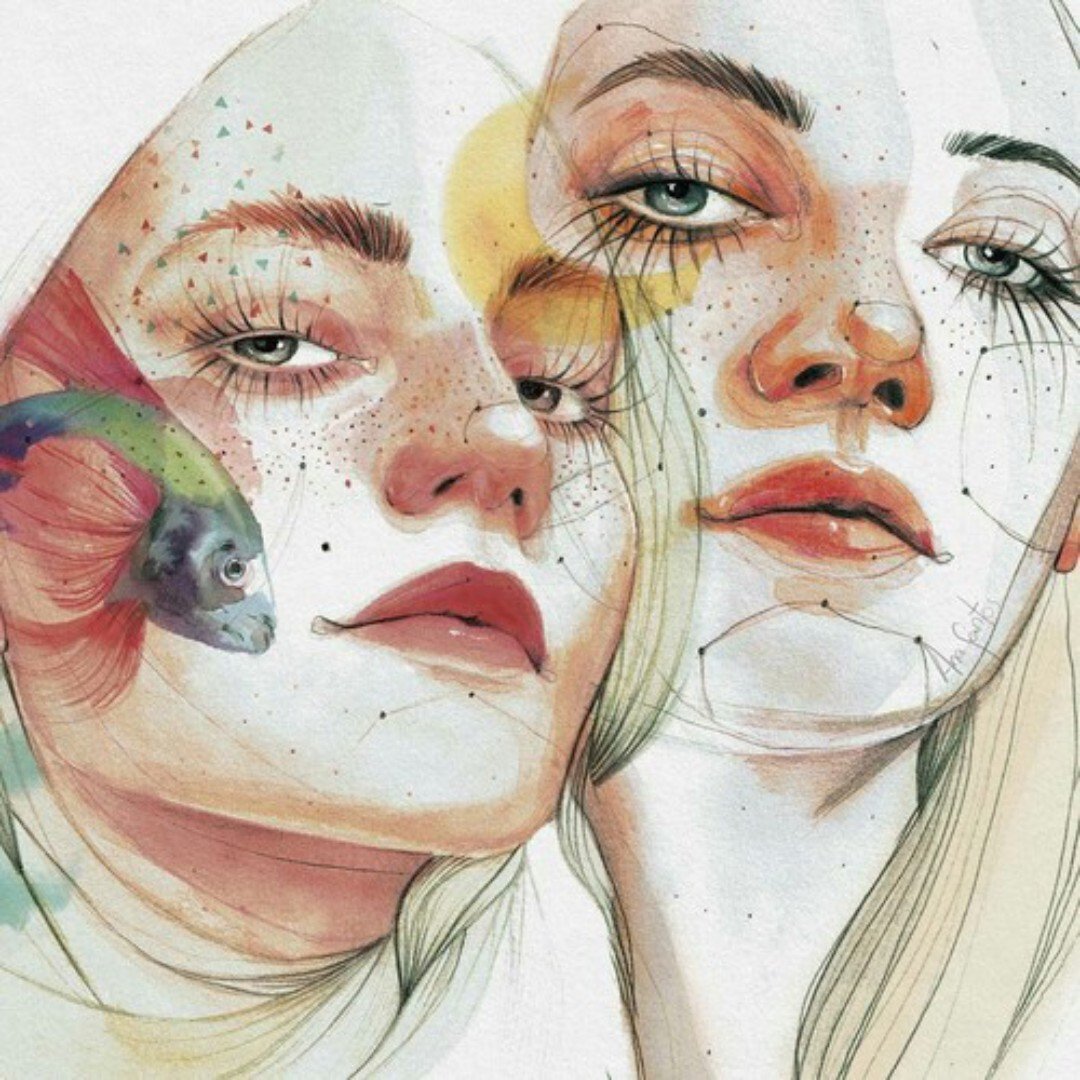
Откройте фоновое изображение классной доски в Photoshop.
Вернитесь к изображению с девушкой и с помощью инструмента Move Tool (Перемещение) переместите ее на фон с классной доской.
Установите размер и положение женщины по своему вкусу, а затем установите режим наложения слоя Screen (Экран).
PFY
Изображение против рисунка — в чем разница?
Picturenoun
Изображение чего-либо (человека, ландшафта, здания) на холсте, бумаге или другой поверхности посредством рисования, раскрашивания, печати, фотографии и т. Д.
Глагол рисования
причастие розыгрыша в настоящем
Picturenoun
Изображение; представление как в воображении.
Drawingnoun
Изображение, подобие, диаграмма или изображение, обычно нарисованное на бумаге.
Изображение существительное
Живопись.
«Над камином висела картина»;
Drawingnoun
Акт создания такого изображения.
Picturenoun
Фотография.
«Я сфотографировал церковь.»;
Drawingnoun
Такие действия, практикуемые как форма графического искусства.
Picturenoun
(неофициальный) Кинофильм.
«Касабланка — моя любимая картина на все времена»;
Drawingnoun
Процесс рисования или вытягивания чего-либо.
«Пословица: чиновник хорош в своем кабинете, как колодец богат водоемами»;
Picturenoun
Кино как развлечение.
«Перейдем к картинкам»;
Drawingnoun
Действие или событие, в котором результат (например, определение победителя) выбирается случайно, в форме жеребьевки вслепую, особенно по лотам; особенно такой конкурс, в котором победившее имя или номер выбирается случайным образом путем удаления (или вытягивания) его из контейнера, обычно шляпы).
Picturenoun
Образец, прекрасный пример или образец (категории).
«Она олицетворяет здоровье»;
Drawingnoun
Небольшая порция чая для заваривания.
Picturenoun
Красивое зрелище.
«Сад — настоящая картина в это время года»;
Drawingnoun
Акт притяжения или притяжения.
Picturenoun
Искусство живописи; изображение живописью.
Drawingnoun
Акт или искусство изображения любого объекта с помощью линий и оттенков; в частности, такое изображение, когда оно в одном цвете или в оттенках, используется не для представления цветов природных объектов, а только для эффекта и производится с использованием твердого материала, такого как карандаш, мел и т.д .; разграничение; также фигура или нарисованное изображение.
Picturenoun
Фигурка; модель.
Чертежное имя
Процесс вытягивания или растягивания металлов молотком или, как при формировании проволоки из прутков или трубок и чашек из листового металла, протягиванием их через штампы.
Picturenoun
Ситуация.
«Картина занятости пожилого среднего класса не так хороша»; «Нельзя просто смотреть на выборы, нужно смотреть на картину в целом». »;
»;
Чертеж
Процесс вытягивания и удлинения ленты из чесальной машины с помощью вращающихся роликов для подготовки ее к прядению.
Pictureverb
(переходный) Для представления в картинке или вместе с ней.
Drawingnoun
Распределение призов и бланков в лотерее.
Pictureverb
(переходный) Вообразить или представить.
Drawingnoun
иллюстрация, нарисованная от руки и опубликованная в книге или журнале;
‘показано чертежом на рис. 7’;
Pictureverb
(переходный) Изображать.
Drawingnoun
изображение форм или объектов на поверхности с помощью линий;
«Рисунки абстрактных форм»; «Он делал сложные рисунки пером и тушью, похожие на средневековые миниатюры»;
Picturenoun
Искусство живописи; изображение живописью.
«Любое хорошо выраженное изображение. . . либо в картинках, либо в скульптуре. »;
Drawingnoun
создание художественных рисунков;
«он научился рисованию у своего отца»;
Picturenoun
Изображение чего-либо (в виде человека, пейзажа, здания) на холсте, бумаге или другой поверхности, созданное с помощью живописи, рисунка, гравировки, фотографии и т. д .; представление в цветах. По сути, фигура; модель.
д .; представление в цветах. По сути, фигура; модель.
«Рисунки и формы — вторичные объекты.’; «Фотография молодого короля. . . в девственном воске. ’;
Drawingnoun
игроков покупают (или получают) шансы и призы распределяются согласно жеребьевке
Picturenoun
Изображение или сходство; представление, либо для глаз, либо для разума; то, что своим подобием живо напоминает о другом; как, ребенок — это изображение своего отца; мужчина — это картина горя.
«Мои глаза рисуют картины, когда они закрыты.»;
Drawingnoun
акт получения или слива чего-либо, например электричества или жидкости, из источника;
«забор воды из колодца»;
Pictureverb
Чтобы нарисовать или нарисовать подобие; очертить; представлять; сформировать или представить идеальное подобие; довести до ума.
«Я не видел его в таком виде»;
Drawingnoun
акт перемещения груза путем рисования или вытягивания
Picturenoun
визуальное представление (объекта, сцены, человека или абстракции), созданного на поверхности;
«Они показали нам фотографии своей свадьбы»; «Фильм — это серия изображений, проецируемых так быстро, что их интегрирует глаз»;
Рисование
Рисование — это форма визуального искусства, в которой художник использует инструменты для маркировки бумаги или другой двумерной поверхности. Инструменты для рисования включают графитовые карандаши, перо и чернила, различные виды красок, чернильные кисти, цветные карандаши, мелки, уголь, мел, пастель, ластики, маркеры, стилусы и металлы (например, серебрянку).
Инструменты для рисования включают графитовые карандаши, перо и чернила, различные виды красок, чернильные кисти, цветные карандаши, мелки, уголь, мел, пастель, ластики, маркеры, стилусы и металлы (например, серебрянку).
Picturenoun
графика, состоящая из художественной композиции, созданной путем нанесения краски на поверхность;
«Маленькая картина Пикассо»; «Он купил картину в качестве инвестиции»; «Его картины висят в Лувре»;
Picturenoun
ясный и выразительный мысленный образ;
«он описал свое мысленное представление о нападавшем»; «У него не было четкого представления о себе или своем мире»; «События оставили неизгладимое впечатление в его памяти»;
Picturenoun
ситуация, рассматриваемая как наблюдаемый объект;
«политическая картина благоприятная»; «Религиозная сцена в Англии изменилась за последнее столетие»;
Picturenoun
«в словаре было много картинок»;
Picturenoun
форма развлечения, которая разыгрывает историю с помощью последовательности изображений, создающих иллюзию непрерывного движения;
«каждую субботу вечером ходили в кино»; «Фильм снимался на натуре»;
Picturenoun
видимая часть телевизионной передачи;
«они все еще могли слышать звук, но изображение пропало»;
Picturenoun
графическое или яркое словесное описание;
«слишком часто повествование прерывалось картинками из длинных слов»; «Автор дает удручающую картину жизни в Польше»; «Брошюра содержала краткие характеристики известных вермонтеров»;
Picturenoun
типичный пример некоторого состояния или качества;
«Сама картина современного генерала»; «Она была воплощением отчаяния»;
Pictureverb
представь; задумать; видеть в уме;
«Я не вижу его верхом!»; «Я вижу, что будет»; «Я вижу риск в этой стратегии»;
Pictureverb
показать в картинке или как на картинке;
«Сцена из деревенской жизни»; «На этой картине с большой нежностью передано лицо ребенка»;
The Weeknd меняет изображение в Instagram после того, как фанаты опубликовали его рисунок
Я рискну предположить, что это довольно лестно, когда кто-то хочет вас нарисовать. Возьмите Роуз и Джека в качестве яркого примера.
Возьмите Роуз и Джека в качестве яркого примера.
Поп-звезды, похоже, тоже имеют свою долю фанатских каракулей, и The Weeknd не является исключением из этого утверждения.
Но когда один фанат решил нарисовать его, вряд ли ожидалось, что 30-летний певец «Blinding Lights» увидит это.
Что ж, он не только видел это, The Weeknd фактически сменил его аватарку в Instagram на иллюстрацию.
Человек, утверждающий, что нарисовал картину, носит имя «Альберт» в Твиттере, а в канун Нового года написал в Твиттере: «Я нарисовал выходные».
Если посмотреть на комментарии частных детективов соцсетей, кажется, что снимок был создан еще в 2017 году, но только сейчас он попал в поле зрения The Weeknd.
Всякий раз, когда он разыгрывался, довольно забавно, что The Weeknd изменил свою фотографию в Instagram, чтобы показать свою … гм … поддержку.
В Твиттере один человек написал: «LMAOOOO NO F *** ING WAY», в то время как другой добавил: «Он козлят за этот lmao».
Как многие расписывали картину, другая ее защищала — писала: «Не надо издеваться над художником.Честно говоря, мне нравится этот набросок, мне нравится атмосфера ».
Кредит: Instagram / theweeknd19-летний парень принял участие в продолжающейся вирусной тенденции, когда пользователи Instagram спрашивают своих подписчиков, какие фотографии они хотели бы увидеть, а затем делятся ими. — в этом случае кто-то попросил Эйлиш опубликовать «рисунок, которым ты действительно гордишься».
Итак, она это сделала, и рассматриваемые рисунки были с изображением различных частей женского тела, в том числе сисек, и некоторых змей.
На фото она написала: «Эти наверное, лол, я люблю сиськи.«Разве мы не все. опубликовала номера своих последователей до и после того, как она разместила рисунки сисек, показывая резкое падение. «ЛМФАООО. Вы все младенцы.SMH. «
Эффект карандашного наброска в Affinity Photo
Используя немного волшебства Affinity Photo, вы можете превратить ЛЮБУЮ фотографию в карандашный набросок. И, что самое главное, вам даже не понадобится карандаш!
В этом уроке мы будем использовать это великолепное фото моста.
В дополнение к этому письменному руководству вы также можете посмотреть наш видеоурок по созданию эффекта карандашного наброска.
Хорошо, давай сделаем это.
Открыв фотографию в Affinity Photo, мы дублируем слой фотографии, нажав Command J (Mac) или Control J (ПК).
Дублирование слоя позволит легко увидеть наши «до» и «после» в конце.
Сделав копию фотографии, нажмите значок
Примените регулировку HSL .
Регулировка HSL позволяет вам регулировать масштабность H ue, S и L uemosity вашей фотографии.
Перетащите ползунок Saturation до конца влево, чтобы полностью обесцветить фотографию, затем выйдите из диалогового окна HSL .
На панели Layers выберите дублированный слой с фотографией и измените Blend Mode с Normal на Color Dodge .
Затем нажмите Command I (Mac) или Control I (PC), чтобы инвертировать слой.На этом этапе ваше изображение должно быть почти полностью белым.
В верхней части экрана перейдите к Layer , затем New Live Filter Layer , затем Blur , затем Gaussian Blur Filter .
В диалоговом окне переместите ползунок до Радиус . Если вы перетащите Radius полностью вверх, вы снова увидите всю картинку, чего мы не хотим для карандашного наброска.
Вместо этого мы можем придать изображению эскизный вид, установив для параметра Radius низкое значение. В этом примере я оставил 0,8 пикселя , но в зависимости от того, над какой фотографией вы работаете, вам может потребоваться немного увеличить или уменьшить радиус.
Теперь воспользуемся корректирующим слоем Levels , чтобы сделать наши карандашные линии толще и темнее.
Перейдите в Adjustment Studio и нажмите Levels .
В этом диалоговом окне увеличьте ползунок Уровень черного . Чем выше ползунок, тем более черными и толстыми будут выглядеть линии.
Если вы поднимете Black Level выше слишком высоко , тогда все изображение станет черным. Ой. Не делай этого.
Держите ползунок где-нибудь посередине, чтобы получить хороший эффект карандашного наброска.
Если вы выполните эти шаги еще раз, этот эффект может работать для любого из ваших изображений.🙂
Хорошая работа, следуя этому руководству! Если вы выполните все эти шаги до конца, становится ясно, что вы серьезно относитесь к редактированию фотографий.
Мы не можем найти эту страницу
(* {{l10n_strings.REQUIRED_FIELD}})
{{l10n_strings.CREATE_NEW_COLLECTION}} *
{{l10n_strings.ADD_COLLECTION_DESCRIPTION}}
{{l10n_strings.COLLECTION_DESCRIPTION}} {{addToCollection.description.length}} / 500 {{l10n_strings.TAGS}} {{$ item}} {{l10n_strings.PRODUCTS}} {{l10n_strings.DRAG_TEXT}}{{l10n_strings.DRAG_TEXT_HELP}}
{{l10n_strings.LANGUAGE}} {{$ select.selected.display}}{{article.content_lang.display}}
{{l10n_strings.AUTHOR}}{{l10n_strings.AUTHOR_TOOLTIP_TEXT}}
{{$ select.selected.display}} {{l10n_strings.CREATE_AND_ADD_TO_COLLECTION_MODAL_BUTTON}} {{l10n_strings.CREATE_A_COLLECTION_ERROR}}Изображений · Эскиз
Помимо добавления заливок изображениями и изображений из источников данных к существующим слоям, вы также можете добавлять обычные растровые изображения в свои документы Sketch.
Вставка изображений
Чтобы вставить изображение в документ, перетащите его прямо из Finder или с рабочего стола или выберите Вставить> Изображение…
Замена изображений
Если вы изменили размер и стиль слоя изображения в документе, но хотите заменить само изображение, выберите его и выберите Слой> Изображение> Заменить… .
Уменьшение размера изображения
Добавление большого количества изображений в документ увеличит размер файла и замедлит работу приложения Mac.Чтобы помочь с этим, вы можете уменьшить размер ваших изображений, выбрав Layer> Image> Minimize File Size .
Редактирование растровых изображений
В приложении Mac есть небольшой набор инструментов для редактирования растровых изображений. Чтобы использовать их, выберите изображение на холсте, а затем дважды щелкните его, чтобы войти в режим редактирования. Оттуда вы можете выбрать один из двух инструментов в Инспекторе:
- Выделение: Позволяет выбрать прямоугольную область на изображении.
- Magic Wand: Позволяет щелкнуть и перетащить в любое место изображения, чтобы выбрать определенную область.Чем дальше перетащите, тем больше допуск выбора.
Когда вы сделали выбор, удерживайте ⇧ , чтобы добавить дополнительные выборы, или удерживайте ⌥ , чтобы вычесть из вашего выбора. Вы также можете использовать следующие инструменты:
- Инвертировать: Отражает ваш выбор, так что теперь выделена невыделенная область.
- Обрезка: Обрезает слой, чтобы включить только выделение.
- Заливка: Заполняет выделение цветом из всплывающего окна цвета.
Когда вы закончите редактирование, щелкните за пределами изображения или нажмите Esc или Введите .
Вы также можете выполнить базовую, неразрушающую корректировку цвета изображения, используя панель «Настройка цвета» в Инспекторе. Просто выберите изображение, которое хотите отредактировать, а затем переместите ползунок, чтобы настроить оттенок, насыщенность, яркость и контраст.
Нам очень жаль.
Сообщите нам, что вы искали:
Если вам нужна дополнительная помощь или вы хотите сообщить об ошибке в этом содержании, обратитесь в службу поддержки.
Ваш электронный адрес (чтобы мы могли вам ответить) Отправьте свой отзыв Отмена Спасибо за ваш отзыв.
Произошла ошибка, повторите попытку позже.
Сгенерируйте карандашный набросок из фотографии в Python | by Abhijith Chandradas
Управление изображениями с использованием учебника OpenCV с кодом
Импорт библиотек
OpenCV — единственная библиотека, которая необходима для проекта.
Мы также будем использовать библиотеку matplotlib для некоторых визуализаций, которые обсуждаются позже.
import cv2
import matplotlib.pyplot as plt
Читать фото
Для чтения изображения с помощью OpenCV можно использовать следующую команду.
img = cv2.imread ("photo.jpg") Эта команда считывает файл photo.jpg , расположенный в текущей папке, и сохраняет в памяти как img .
Показать изображение с использованием OpenCV
Отображение изображения с использованием OpenCV не очень прямолинейно.Следующая команда может использоваться для отображения фотографии.
cv2.imshow ('исходное изображение', img)
cv2.waitKey (0)
cv2.destroyAllWindows () При выполнении этой команды фотография ниже откроется в новом окне с заголовком «исходное изображение». ‘
Фотография Raamin ka на Unsplash Это не очень удобно, когда новое окно открывается каждый раз, когда необходимо отобразить изображение, а также новое окно необходимо удалить для дальнейшего выполнения кода.
Чтобы избежать этих проблем, мы можем использовать модуль pyplot библиотеки matplotlib для отображения изображения в самом блокноте Jupyter .
Для отображения изображения cv2 с помощью matplotlib можно использовать следующую команду.
plt.imshow (img)Вывод из Matplotlib
plt.axis (False)
plt.show ()
Matplotlib против OpenCV
Мы можем заметить, что изображение, отображаемое с помощью matplotlib, не соответствует исходному изображению.
Это связано с тем, что OpenCV использует цветовую схему BGR, тогда как matplotlib использует цветовую схему RGB.
Мы можем преобразовать изображение BGR в RGB, используя любой из следующих методов.
Преобразование BGR в RGB: метод 1
plt.imshow (img [:,:, :: - 1])Вывод из matplotlib
plt.axis (False)
plt.show ()
Преобразование BGR в RGB: метод 1
Использование cvtColor метод OpenCV .
RGB_img = cv2.cvtColor (img, cv2.COLOR_BGR2RGB)Вывод из matplotlib
plt.imshow (RGB_img)
plt.axis (False)
plt.show ()
Преобразование фотографии в эскиз включает следующие шаги:
Шаг 1. Преобразование в серое изображение
Использование функции cvtColor OpenCV.
grey_img = cv2.cvtColor (img, cv2.COLOR_BGR2GRAY)
Шаг 2: Инвертировать изображение
Инвертировать изображение можно одним из следующих методов
invert_img = cv2.bitwise 255_not (grey_img) -grey_img
Шаг 3. Размытие изображения
Примените Размытие по Гауссу к изображению. Второй аргумент функции — размер ядра, если он должен быть парой нечетных чисел.
Чем больше размер ядра, тем более размытым будет изображение и оно потеряет свои тонкие черты.
Для создания эскиза нам нужны только заметные элементы (контрастные края) изображения.
Для маленьких изображений будет достаточно размера ядра из (3,3), (5,5) и т. Д., Тогда как для больших изображений малый размер ядра не оказывает никакого влияния.
Соответствующий размер ядра можно выбрать методом проб и ошибок.
blur_img = cv2.GaussianBlur (invert_img, (111,111), 0)
Шаг 4: инвертировать размытое изображение
Повторить шаг 2
invblur_img = cv2.bitwise_not (blur_img)
# invblur_img = 255-blur_img
Шаг 5: Эскиз
Эскиз можно получить, выполнив побитовое разделение между изображением в градациях серого и инвертированно-размытым изображением.
sketch_img = cv2.divide (grey_img, invblur_img, scale = 256.0)
Подробное объяснение побитового деления выходит за рамки этой статьи.
Вы можете получить дополнительную информацию об арифметике изображений здесь.
Шаг 6: Сохраните эскиз
cv2.imwrite (‘sketch.png ', sketch_img)
Шаг 7: Отображение эскиза
cv2.imshow (' sketch image ', sketch_img)
cv2.waitKey (0)
cv2.destroyAllWindows () Исходное изображение против эскиза
Мы можем отобразить исходное изображение и эскиз рядом для сравнения.
plt.figure (figsize = (14,8)) plt.subplot (1,2,1)
plt.title ('Исходное изображение', размер = 18)
plt.imshow (RGB_img)
plt.axis ( 'off') plt.subplot (1,2,2)
plt.
