Изменить размер изображения онлайн | Visual Watermark
Наше онлайн-приложение Resize Tool позволит легко и быстро изменить размер ваших изображений. Вы можете совершенно бесплатно обработать до 10 фото в течение одного дня. Приложение поддерживает форматы JPEG, PNG, WEBP, HEIC, GIF, BMP. Работает в любой операционной системе, достаточно только иметь подключение к интернету.
Как изменить размер фото с помощью нашего приложения:
Чтобы загрузить ваши фотографии в приложение, вы можете воспользоваться кнопкой “Добавить фото” в левой верхней части экрана, нажать “Выбрать изображения” в центре экрана или просто перетащить все файлы мышкой. После нажатия на указанные кнопки вам высветится диалоговое окно с возможностью выбора места, откуда вы хотите перенести изображения: “С моего компьютера”, “С Google Drive”, “С Google Photos”, “С Dropbox”.
Вы можете загружать фото любого размера, если это не приведет к переполнению свободной памяти на вашем компьютере или мобильном устройстве.
Если вы нажали на “С моего компьютера”, следует выбрать нужную папку в появившемся окне и выделить изображения, у которых вы хотите изменить размер. Нажатие клавиш Ctrl+A на Windows или Cmd+A на Mac позволит выделить сразу все фотографии в папке.
Сразу после нажатия на один из следующих вариантов — “С Google Drive”, “С Google Photos” или “С DropBox” высветится окно, в котором приложение попросит доступ к вашему онлайн-хранилищу. Следует нажать на “Разрешить доступ”.
Кнопка “Добавить фото” позволяет также добавить дополнительные фото к уже загруженным. Кнопка “Очистить” позволяет удалить все фото из приложения.
После того, как вы загрузили все изображения в приложение, нажмите “Изменить размер изображений” справа вверху. Перед вами появится окно с настройками вывода.
В раскрывающемся списке вы можете установить желаемый формат уменьшенных копий, выбрав одну из опций “Исходный формат”, “Конвертировать в JPEG” либо “Конвертировать в JPEG и сжать”. Стоит помнить, что при снижении качества могут быть удалены некоторые детали и добавлены шумы на изображение, но при этом размер файла становится более компактным.
Стоит помнить, что при снижении качества могут быть удалены некоторые детали и добавлены шумы на изображение, но при этом размер файла становится более компактным.
Далее вам необходимо выбрать, каким образом будет изменен размер изображения.
Если вы выбираете опцию “По ширине”, необходимо ниже указать ширину в пикселях. В таком случае высота автоматически подстроится под нужное значение. Аналогично можно выбрать “По высоте” и указать размер. Тогда приложение рассчитает необходимую ширину.
Опция “Уместить в прямоугольник” будет полезна, если вас интересуют конкретные размеры ширины и высоты фото в пикселях. Соответственно ниже вам следует их ввести.
Опция “Проценты” позволяет указать степень уменьшения изображения. Например, если вы указали 70%, это значит, что ширина и высота исходной картинки будут уменьшены на 30%.
Все ваши настройки вывода будут сохранены в памяти приложения.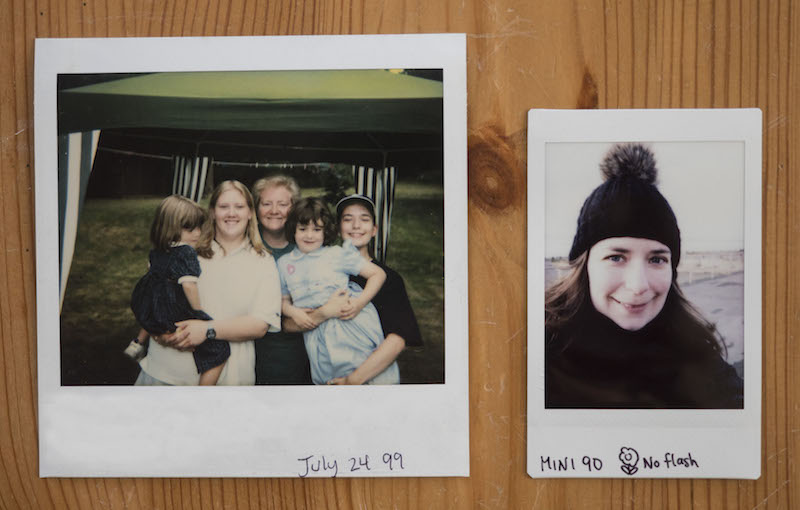 Это очень удобно, если вы постоянно изменяете размер изображений аналогичным образом. В таком случае вам не придется вводить данные снова.
Это очень удобно, если вы постоянно изменяете размер изображений аналогичным образом. В таком случае вам не придется вводить данные снова.
Все, что осталось сделать, это нажать “Изменить размер изображения”.
Обработанные фото вы можете загрузить себе на компьютер, Google Drive или Dropbox.
Наше онлайн-приложение позволяет обрабатывать до 10 изображений в течение суток. Если вас интересует изменение размера сразу большого количества фото, то стоит приобрести платную версию программы. Она позволит загрузить одновременно до 2000 изображений.
Зачем изменять размер изображения
С появлением фотокамер с высоким разрешением, нам приходится сталкиваться с большим объемом данных. Например, стандартное фото хорошего качества в формате JPEG может весить до 5 MB и иметь размеры 4200 x 2800 пикселей ширины и высоты. Такое высокодетализированное изображение идеально подходит для печати или в тех случаях, когда необходимо отобразить мельчайшие детали на экране.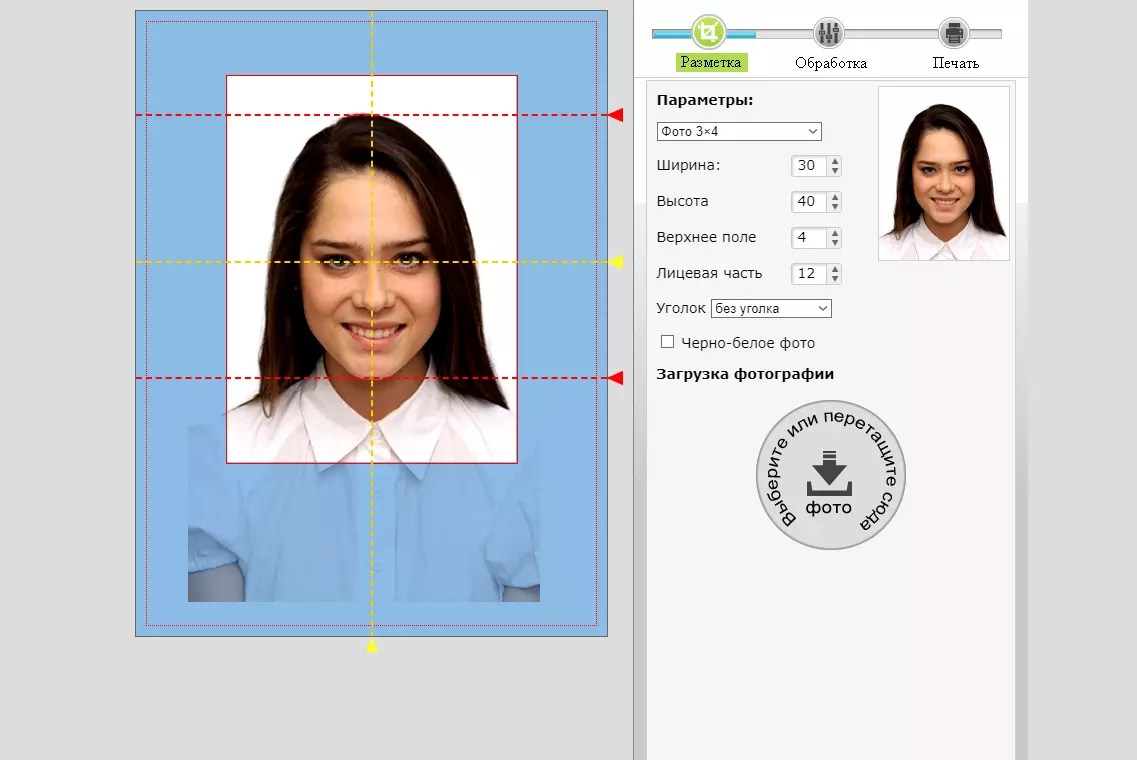
Но для обычного использования на страницах разных интернет-ресурсов, как правило, не требуются фото самого высокого качества. Более того файлы меньшего размера обладают значительными преимуществами: быстрее передаются по сети, легче открываются, просматриваются и хранятся. Для этого под рукой стоит иметь удобный инструмент по обработке изображений, который поможет в считанные минуты подготовить файлы к публикации.
Три наиболее частые ситуации, когда нам необходимо изменить размер фото.
При размещении на веб-сайте
Стандартное разрешение монитора так же, как и размер картинки, определяется в пикселях. При этом самые популярные размеры, как например 1024 х 768, 1152 х 864, 1280 х 960, могут быть в 2 и более раз меньше ширины высококачественного фото. В случае, если оригинальное фото загружается на сайт без уменьшения размера, браузер сам будет его сжимать до нужных ширины и высоты, что может существенно затормозить его работу.
Тяжелые файлы, не прошедшие предварительной обработки, чрезвычайно долго открываются.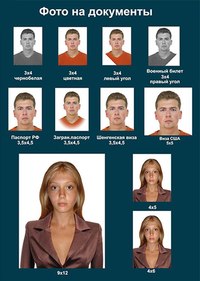 Их сложнее скачать с сайта на компьютер пользователя. Все это может отпугнуть значительную часть посетителей веб-страницы. Кроме того, качество изображения после сжатия браузером будет существенно уступать качеству фото после обработки в специальном редакторе.
Их сложнее скачать с сайта на компьютер пользователя. Все это может отпугнуть значительную часть посетителей веб-страницы. Кроме того, качество изображения после сжатия браузером будет существенно уступать качеству фото после обработки в специальном редакторе.
Стоит также учесть, что объемные по весу страницы хуже индексируются в поисковых системах в виду своей загруженности. А неправильно подобранные пропорции приводят к тому, что при посещении сайта с мобильного телефона все картинки сбиваются.
Таким образом, чтобы добиться оптимального соотношения качества фотографий, не уменьшая скорости загрузки, необходимо правильно подготовить изображения перед добавлением их на сайт.
При публикации в социальных сетях
При создании визуального контента для соцсетей очень важно учитывать рекомендованные размеры для разных типов изображений — постов, рекламы, шапки профиля или аватарок. Если исходная картинка меньше указанных параметров, она будет растянута и станет нечеткой. Если больше, она будет сжата программным способом из-за чего потеряет в качестве либо будет обрезана в неудачном месте.
Если больше, она будет сжата программным способом из-за чего потеряет в качестве либо будет обрезана в неудачном месте.
Наиболее важные параметры основных социальных сетей.
Картинка к внешним ссылкам: 500 × 261 px. Картинка для поста: 1200 × 630 px. Обложка страницы: 820 × 312 px. Фото профиля: 170 × 170 px.
Картинка для поста: 1080 × 1080 px. Картинка для Instagram Stories: 1080 × 1920 px. Фото профиля: не менее 110 × 110 px.
Картинка для твита: 1024 × 512 px. Обложка: 1500 × 500 px. Фото профиля: 400 × 400 px.
YouTube
Картинка поверх видео: 1280 × 720 px. Обложка канала: 2560 × 1440 px. Фото профиля: 800 × 800 px.
Если не хочется разбираться во всех возможных параметрах, можно воспользоваться одним универсальным размером 1024 x 512 px. В большинстве случаев такая картинка будет отображаться корректно.
При отправке в качестве вложения электронной почты
Как известно почтовые сервисы имеют свои ограничения на объем передаваемых файлов.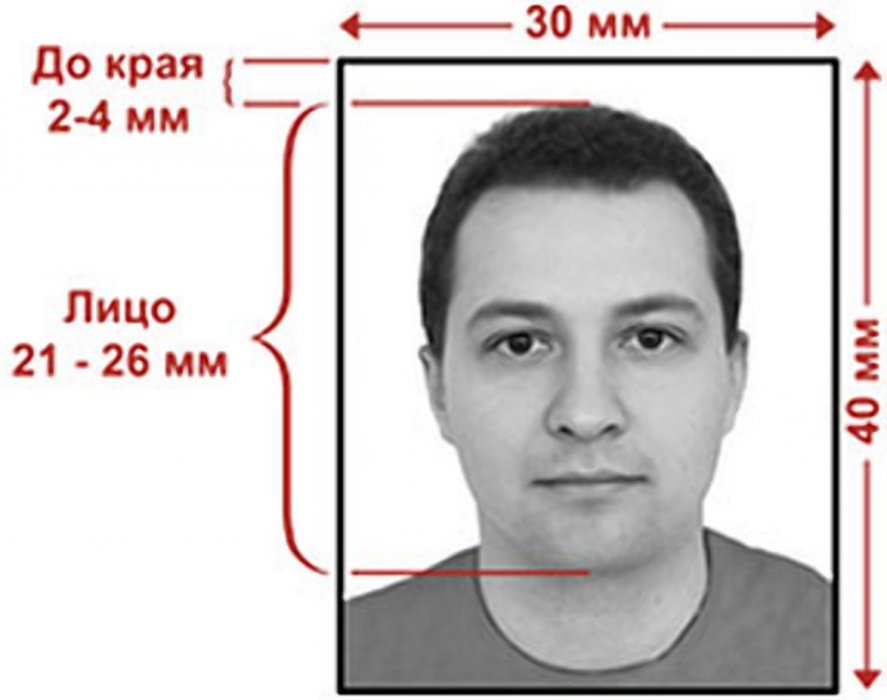 Так, например, максимальный размер вложения Gmail для входящих писем составляет 50 МБ. Если же речь идет о загрузке файла и отправке электронного письма, верхний предел составляет 25 МБ. Чем больше размер изображения, тем сложнее его отправить по почте, особенно если таких файлов несколько.
Так, например, максимальный размер вложения Gmail для входящих писем составляет 50 МБ. Если же речь идет о загрузке файла и отправке электронного письма, верхний предел составляет 25 МБ. Чем больше размер изображения, тем сложнее его отправить по почте, особенно если таких файлов несколько.
Поэтому уменьшения размера картинки может быть одним из решений проблемы. Если вам необходима пакетная отправка, можно сначала адаптировать ширину и высоту картинок с сохранением качества изображения, а потом дополнительно отправить все файлы в сжатую папку (.zip).
Как узнать размер фото или картинки, и для чего нужны разные форматы?
Существует сразу несколько различных форматов изображений. Узнав формат картинки и ее размер, вы сможете грамотно использовать ее для размещения на собственном сайте. Например, знаете ли вы, что для рисунков с небольшим количеством резких переходов лучше использовать формат JPG, а для фотографий с повышенной резкостью — формат PNG?
В этой статье будут рассмотрены способы, позволяющие узнать размер картинки, основные графические форматы, которые используются на просторах интернета, их отличия.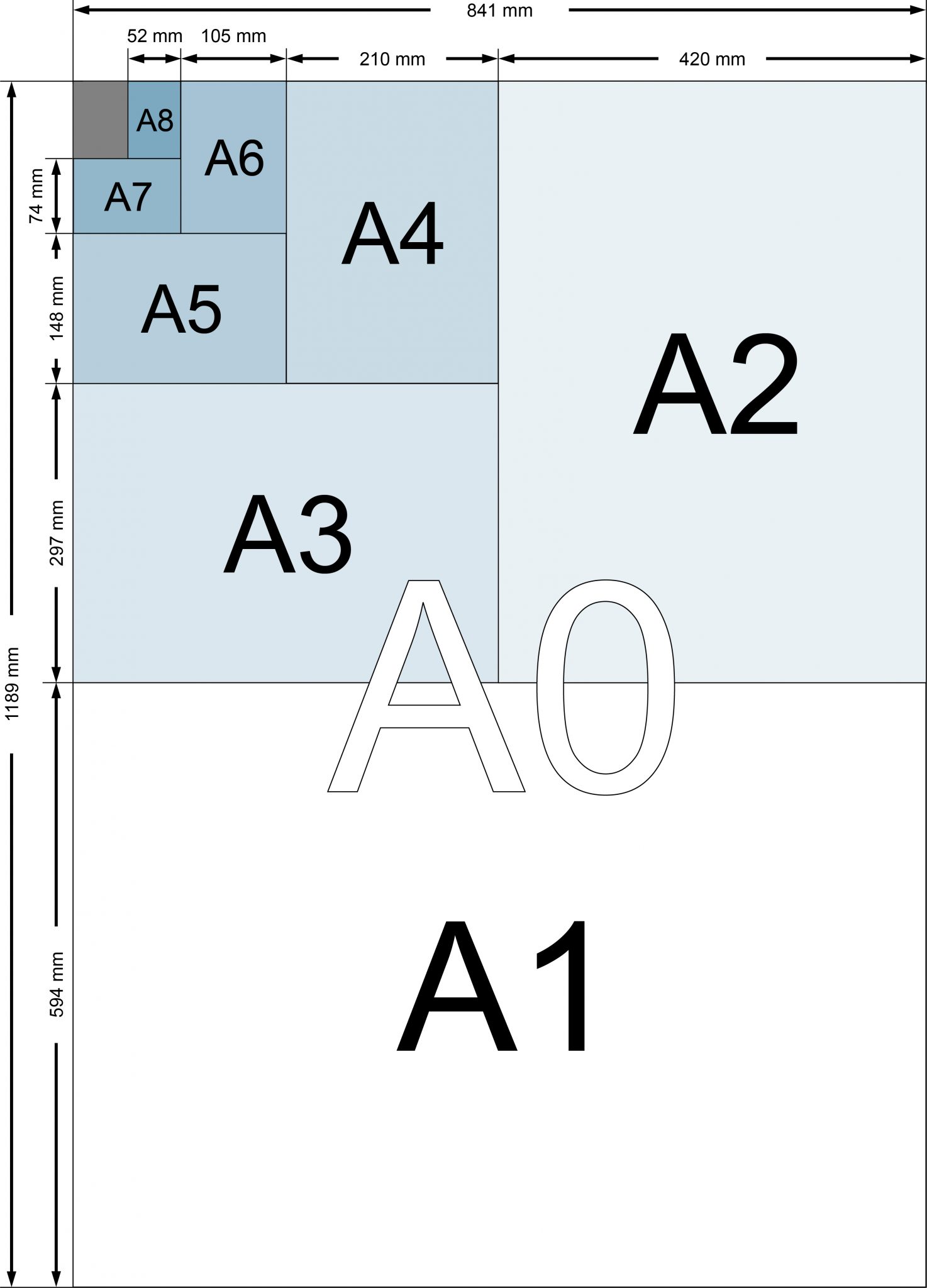 К наиболее распространенным форматам изображений относят JPG, PNG, SVG и GIF.
К наиболее распространенным форматам изображений относят JPG, PNG, SVG и GIF.
Из-за особенностей различных форматов каждая конкретная картинка может оказаться хорошим вариантом в одной ситуации, и плохим в другой. Кроме того, узнав размер картинки, вы сможете определиться, стоит ли загружать ее на сайт — в зависимости от того, сколько весит изображение, оно может положительно или отрицательно влиять на поведенческие факторы.
Слишком большие картинки будут мешать быстрой загрузке сайта, и тем самым повышать процент отказов, ухудшая рейтинг сайта в поисковой выдаче. Низкокачественные, неинформативные и слабо привлекающие внимание пользователей картинки также негативно скажутся на продвижении интернет-ресурса в поисковых системах.
Использование большого количества фотографий также может ухудшить ранжирование сайта, поэтому следует грамотно подбирать размеры и сжимать необходимые изображения, стараясь не потерять в качестве.
Вывод: знать размер картинок — важно, потому что их вес влияет на скорость загрузки сайта, а она в свою очередь оказывает влияние на продвижение.
Чтобы узнать вес фотографии, сохраненной на компьютере, достаточно заглянуть в ее «Свойства». Клик правой кнопкой мыши по изображению и выбор соответствующего пункта в контекстном меню выведет соответствующее окно с информацией о ширине и высоте фотографии в пикселях. Также здесь будет показано разрешение в DPI.
Совет: если нужно узнать размер и разрешение сразу нескольких изображений — откройте вкладку «Вид», затем выберите формат «Детали» и поставьте галочку в боксе «Разрешения». Это позволит узнать размер каждой картинки.
Чтобы узнать размер фотографии, размещенной на сайте, воспользуйтесь следующей инструкцией:
- Если вы используете браузер Mozilla Firefox — кликните правой кнопкой мыши по картинке, затем выберите в контекстном меню пункт «Информация об изображении». Это действие выведет информационное окно, в котором будет показан оригинальный размер изображения и его измененный вариант, который используется на сайте.
- Если вы используете браузер Google Chrome — щелкните правой кнопкой мыши по изображению, после чего выберите в контекстном меню пункт «Просмотр кода элемента».
 В появившемся после этого окне будет виден размер картинки (с правой стороны в цветной рамке). Либо навести мышкой на выделение в правом окне, тогда над выделенной картинкой появится размер картинки.
В появившемся после этого окне будет виден размер картинки (с правой стороны в цветной рамке). Либо навести мышкой на выделение в правом окне, тогда над выделенной картинкой появится размер картинки. - В современных версиях браузера Opera узнать размер изображения с помощью встроенных инструментов не получится. Но выход есть! Установите дополнение «Classic Images», с помощью которого можно узнавать тип, размер, разрешение и адрес картинки. Алгоритм действий такой же, как и в браузере Firefox — клик правой кнопкой мыши, затем пункт «Просмотр свойств изображения».
Сейчас в интернете применяют четыре основных графических формата — JPEG, PNG, SVG, GIF. Каждый из них имеет свои особенности, используется для определенных ситуаций. Рассмотрим каждый формат изображений более подробно.
Наиболее распространенный формат изображений. Лучше всего подходит для фотографий и картинок без резких переходов. При сжатии может терять в качестве, именно поэтому пользователю предлагается на выбор сразу несколько вариантов итогового качества (высокое/среднее/низкое).
Второй наиболее популярный формат. PNG часто применяют для графических картинок, иллюстраций. Отличительная особенность этого формата заключается в том, что при сжатии и приближении картинки он не теряет в качестве. Кроме того его активно применяют для картинок с резкими, не плавными переходами.
Этот формат используется для двумерной векторной графики, широко распространен на просторах всемирной путины. Он пользуется особой популярностью при разработке современных сайтов. Файлы формата SVG занимают гораздо меньше места по сравнению с изображениями, сохраненными в других форматах.
Главный недостаток этого формата заключается в том, что с его помощью достаточно трудно создавать сложные объекты, которые нельзя описать с помощью геометрических фигур.
Занимает много места и может вызвать замедление работы сайта на слабых компьютерах. Тем не менее, применяется для создания GIF-анимаций. Этот формат может быть полезен, при использовании в инструкциях или других форматах контента, в которых важно продемонстрировать поэтапное выполнение какой-то задачи.
Размер картинок важно узнавать для внутренней оптимизации сайта. Уменьшение размера используемых картинок позволит увеличить скорость загрузки сайта, что положительно скажется на SEO. Важно стараться уменьшать размер изображений без потери качества, а также необходимо знать, какой формат изображений подойдет для вашей ситуации лучше других.
Чтобы узнать размер изображения, чаще всего достаточно кликнуть правой кнопкой мыши и выбрать соответствующий пункт контекстного меню. Для браузера Opera может потребоваться установка дополнительного расширения.
Пожалуйста, опубликуйте ваши комментарии по текущей теме статьи. Мы крайне благодарны вам за ваши комментарии, дизлайки, подписки, отклики, лайки!
Пожалуйста, опубликуйте свои комментарии по текущей теме материала. Мы крайне благодарны вам за ваши комментарии, отклики, дизлайки, лайки, подписки!
ЕСЕвгений Самсоновавтор
Размер фотографий для публикации в интернете: pavel_kosenko — LiveJournal
В каком размере лучше сохранять фотографии под web? Эта тема неоднократно затрагивалась в обсуждениях и я обещал описать свой подход.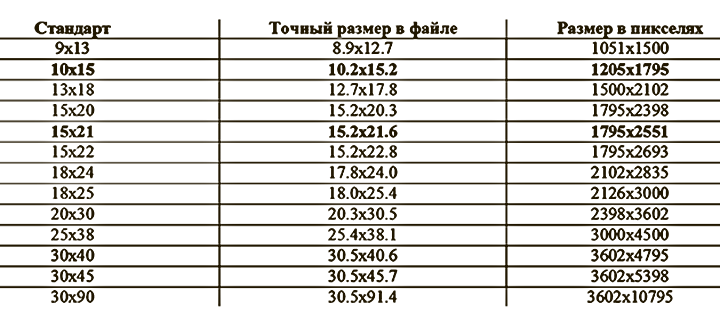 Но для начала мне было интересно оценить, насколько отличаются экраны людей, увлекающихся фотографией, от экранов среднестатистических интернет-пользователей, поэтому я запустил опрос об используемых разрешениях экрана (большое спасибо всем, кто проголосовал). Итак, попробую объяснить цифры.
Но для начала мне было интересно оценить, насколько отличаются экраны людей, увлекающихся фотографией, от экранов среднестатистических интернет-пользователей, поэтому я запустил опрос об используемых разрешениях экрана (большое спасибо всем, кто проголосовал). Итак, попробую объяснить цифры.
Зачем вообще нужно обращаться к статистике? Дело в том, что если мы хотим, чтобы наши картинки было комфортно смотреть, необходимо учесть удобство большинства бользователей, а лучше всех. Реально учесть интересы всех вряд ли возможно, т.к. они часто противоречат друг другу. Например, если сделать картинку под большое разрешение вроде 3200х2400 px, её будет очень сложно просматривать на маленьком мониторе. И наоборот, если оптимизировать картинку под разрешение, скажем, 320х240, то на экранах значительной части зрителей она будет выглядить как маленькое пятнышко, где нельзя рассмотреть не только деталей, но и толком сюжета. Встаёт логичный вопрос — где золотая середина?
На мой взгляд, с одной стороны необходимо ориентироваться на большинство пользователей, с другой, учитывать интересы малочисленных групп. К значимым группам я бы отнёс аудиторию, составляющую 5%-10% и выше. Всё-таки менее 5%, это обычно пользователи со спецзадачами, а вот от 10%, это уверенно высокая часть аудитории, пренебрегать которой недопустимо. Есть и другие критерии. Например, иногда специально ограничивают потенциальную аудиторию тематической выборкой, заведомо отсекая «непрофильных потребителей», в угоду комфорта основных. Такой подход также бывает оправдан, но лично я предпочитаю по возможности учитывать интересы максимально возможного количества зрителей.
К значимым группам я бы отнёс аудиторию, составляющую 5%-10% и выше. Всё-таки менее 5%, это обычно пользователи со спецзадачами, а вот от 10%, это уверенно высокая часть аудитории, пренебрегать которой недопустимо. Есть и другие критерии. Например, иногда специально ограничивают потенциальную аудиторию тематической выборкой, заведомо отсекая «непрофильных потребителей», в угоду комфорта основных. Такой подход также бывает оправдан, но лично я предпочитаю по возможности учитывать интересы максимально возможного количества зрителей.
С максимальным ограничением размера фотографий ситуация более-менее ясна. Редко кто готов бесплатно раздавать графические файлы, поэтому просмотр в интернете обычно подразумевает режим preview (предосмотр). Для вполне качественной печати формата 10х15 достаточно разрешения 200 dpi, чему соответствует файл порядка 1200х800 пикселей. Охраняя свои творения от посягательств, фотографы стараются не допускать размещение в интернете файлов выше размера печати 10х15.
Для того, чтобы определиться с минимальными размерами, обратимся к статистике. В первую очередь к глобальной статистике интернета — например, w3counter.com, spylog.ru, hotlog.ru. Мы видим, что лидер сегодняшних хит-парадов, это разрешение 1024х768. Доля таких пользователей колеблется в среднем от 22% до 47%. Второе место принадлежит разрешению 1280×1024, которым пользуется от 15% до 20% человек. В моём опросе места 1 и 2 поменялись местами — 11% и 49% соответственно. Я думаю, это связано с тем, что мой блог читают в основном люди, в той или иной степени увлечённые фотографией, т.е. обладающие мониторами размеров выше среднего. Вместе с тем даже среди такой аудитории процент использования разрешения 1024х768 уверенно превысил 10%.
В настоящее время, с учётом имеющейся статистики, мне представляется оптимальным ориентация на экраны с разрешением 1024×768 пикселей. В этом случае мы учтём интересы большинства людей и менее численных групп, при этом не сделаем просмотр на незначительно меньших или больших экранах намного сложнее.
Когда мы говорим о разрешении экрана, то должны помнить следующее. Как правило, часть экрана требуется на интерфейсы операционной системы (например, кнопка «Пуск» и полоса навигации в Windows) и интерфейс браузера. Конечно, существуют режимы просмотра full screen (полный экран), но если вспоминать про удобство пользователей, то необходимо уместить картинку целиком в его стандартном поле для просмотра web-страниц. Давайте посмотрим, какового это поле при разрешении 1024х768? А оно примерно таково:
посмотреть крупнее (откроется в новом окне)
Размер 1000х620 пикселей определён примерно, т.к. в реальности он варьируется в зависимости от ОС, используемых режимов и интерфейсов браузера. Также некоторые учитывают ICQ-клиент, но я считаю, что для просмотра картинок в интернете человек вполне способен убрать его на это время.
С учётом минимально необходимых отступов, получается, что для показа картинки с соотношением сторон 3:2 у нас остаётся 600 пикселей по высоте.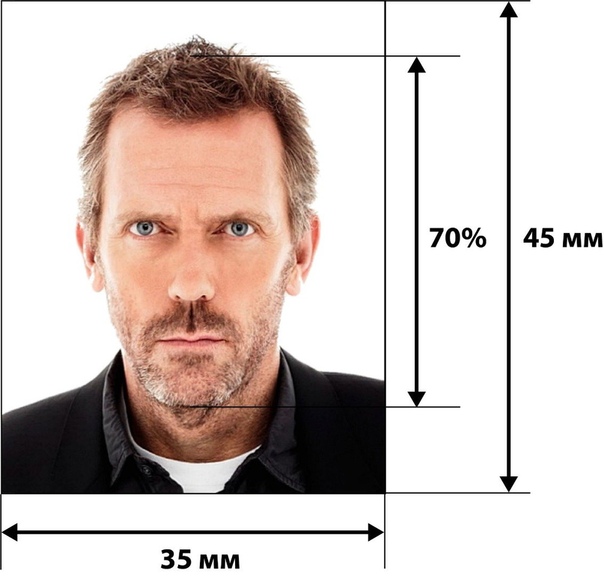 Что соответствует 900 по ширине.
Что соответствует 900 по ширине.
900х600 — этот формат я определяю для себя в качестве максимального для публикации в интернете. Вот так он выглядит в реальном размере:
Фотография в таком размере будет показана целиком (без полосы прокрути) у подавляющего большинства пользователей. При этом такой размер вполне достаточен, чтобы рассмотреть детали и сюжет, даже если просматривать его на большом экране порядка 1600х1200 и более пикселей. Тем более, при слишком больших разрешениях люди часто предпочитают не открывать браузер на всю ширину. При описанном подходе у меня получаются следующие размеры картинок, которые я и стараюсь использовать по возможности:
3:2 (горизонтальный) — 900х600
3:2 (вертикальный) — 400х600
4:3 (горизонтальный) — 800х600
4:3 (вертикальный) — 450х600
1:1 (квадрат) — 500х500
При размещении картинок свыше 900х600 пикселей мы заведомо создаём неудобство просмотра для большого количества людей. В этом случае пострадает в среднем от 10% (увлеченной) до 50% (массовой) аудитории, у которых возникнут полосы прокрутки и которые не смогут без специальных действий просмотреть фотографию целиком на экране.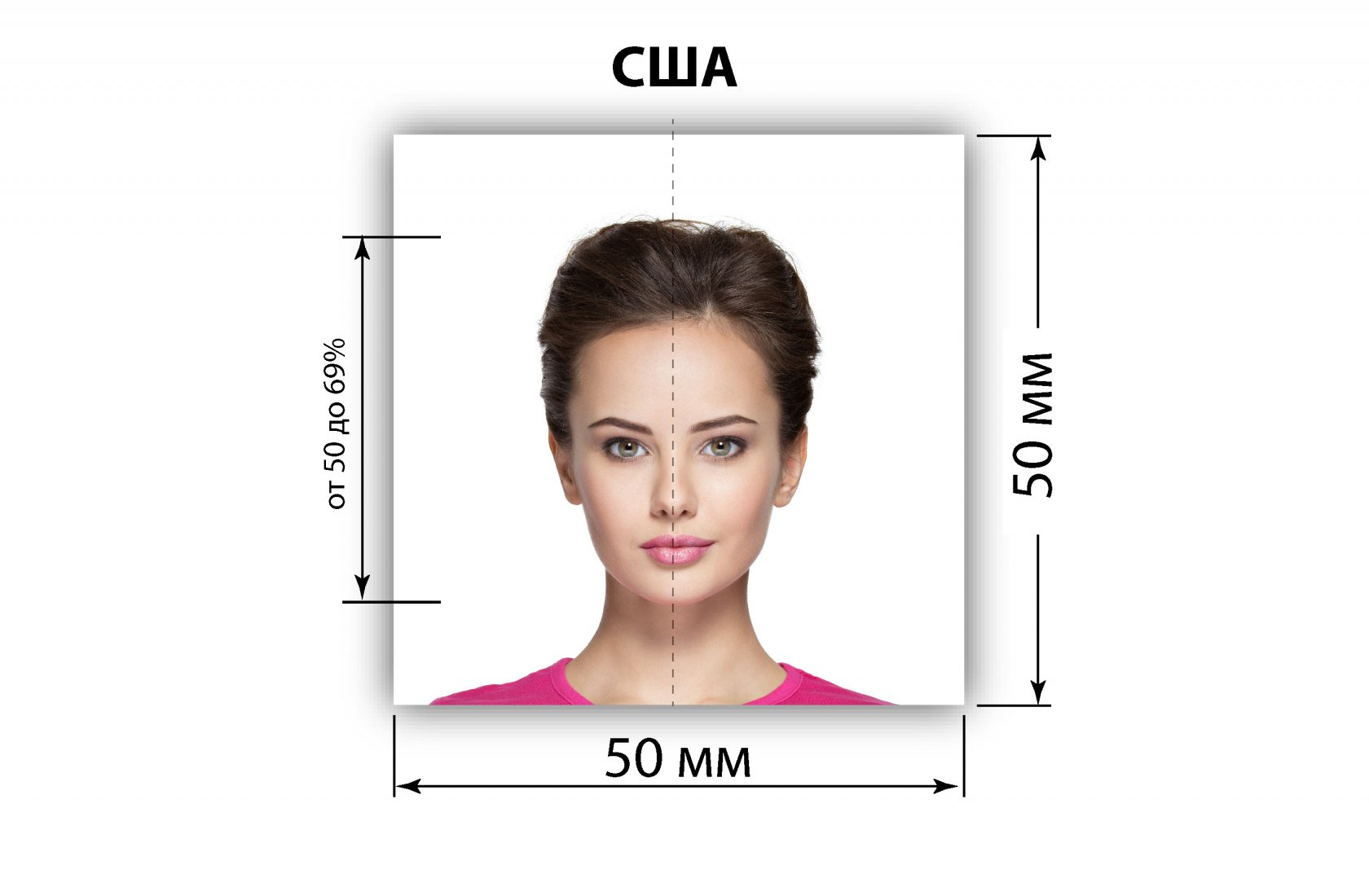
Несколько примечаний:
1. В случае нестандартных соотношений сторой я ориентируюсь на максимальный размер стороны согласно обозначенному ограничению 900х600. Например, картинку 3000х1500 пикселей я скорее всего уменьшу до 900х450.
2. Квадрат сам по себе создаёт ощущение большой площади, поэтому для гармоничного его просмотра с другими картинками, я беру максимальную сторону чуть меньше, чем для других случаев (500, а не 600).
3. В случае узкой длинной панорамы стараюсь сделать один размер для просмотра целиком на экране + ссылка на более большой вариант. Конкретные цифры зависят от самой панорамы, но для таких случаев при описанном подходе (наличие превью и ссылки) считаю допустимым делать картинку шириной 1200-1500 пикселей и даже больше. Но только, если такая картинка буде скрыта под отдельной ссылкой.
4. Для публикации фотографий в ЖЖ я стараюсь вынести вне ката более маленькую картинку (как правило, одну), чтобы не перегружать френд-ленты. Те, кого заинтересует превью, могут посмотреть нормальный размер под катом. Считаю размещение большой (порядка 900х600 пикселей) картинки вне ката чрезмерным, хотя не критичным. Т.е. я не обижаюсь на такие каринки в своей ленте :), хотя и считаю размеры свыше 900х600 перебором, который мешает удобству. Сам стараюсь для предосмотра (т.е. вне ката) не использовать картинки более 600х400.
Считаю размещение большой (порядка 900х600 пикселей) картинки вне ката чрезмерным, хотя не критичным. Т.е. я не обижаюсь на такие каринки в своей ленте :), хотя и считаю размеры свыше 900х600 перебором, который мешает удобству. Сам стараюсь для предосмотра (т.е. вне ката) не использовать картинки более 600х400.
5. Для тех случаев, когда необходимо показать очень мелкие детали в кадре, имеет смысл сделать кроп исходного кадра и разместить его отдельно, в качестве дополнительного материала. Такой кроп может потребоваться для демонстрации качества исходника, но никогда не используется для оценки фотографии и её сюжета.
Примерно так. Описанный принцип не претендует на объективность. Другие подходы также могут быть оправданы, в зависимости от целей и ориентирации на определённую (ограниченную) аудиторию. Просто я рассказываю о своём подходе и надеюсь, что эта информация может оказаться полезной. Как всегда, буду благодарен за отзывы и встречные мнения.
UPDATE. Обновленная статья (2015 год):
http://pavel-kosenko.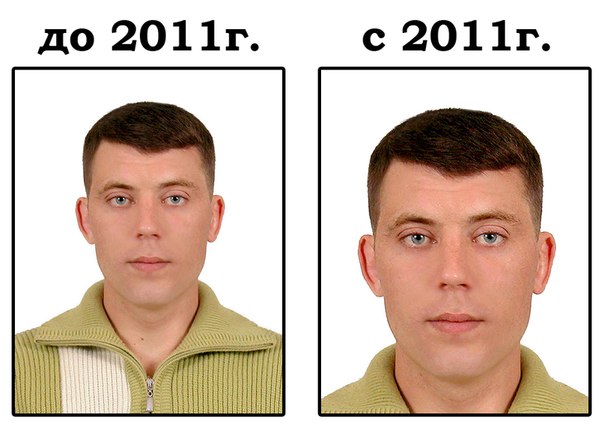 livejournal.com/642666.html
livejournal.com/642666.html
Как изменить размер фото — инструкция на примере программы IrfanView
Для того, что бы изменить размер фото или картинки нам понадобится бесплатная программа IrfanView, которую можно скачать на официальном сайте, в разделе Download.
Установив программу, запускаем её. Теперь нужно открыть файл с фото или картинкой, размер которой нужно изменить. Для этого воспользуемся или перетаскиванием фото или картинки на окно программы (это так называемая технология драг-анд-дроп — drag-and-drop), или достаточно нажать клавишу «O», что бы появилось окно открытия файла (рис 1.) или из системного меню File —> Open (Файл —> Открыть…).
Рис. 1.
Выбрав нужный файл и открыв его, следует нажать комбинацию клавиш «Ctrl+R». Появится окно выбора будущего размера изображения (рис. 2.). Также это окно вызывается из системного меню программы «Image —> Resize/Resample… (Изображение —> Изменить размер изображения)»
Рис. 2. Окно изменения размера изображения
Рассмотрим элементы этого окна. Здесь поле 1 предназначено для выбора режима масштабирования картинки — для наилучшего качества следует выбрать пункт «Resample (better quality)» (Ресэмплирование с помощью фильтра (качественнее)) и фильтр «Lanczos» (фильтр Ланцоша). Можно также выбрать и другие типы фильтров, например, «Hermite filter» (фильтр Эрмита) или «Triangle» (метод треугольников) — эти фильтры работают несколько быстрее, но и качество, получаемое с их помощью будет иным. Все фильтры обладают собственными особенностями, поэтому определить, какой фильтр лучше подходит для изменения размера фото можно только опытным путём. Но визуально разница в работе фильтров будет не очень сильно заметна.
В поля 3 и 4 вводятся будущие ширина и высота картинки. В поле 3 параметры указываются в процентах, а в поле 4 — в пикселях (по умолчанию), сантиметрах или дюймах.
В поле 2 находится элемент «Preserve aspect ratio» (Сохранять пропорции), имеющий отношение к полям 3 и 4. Когда он отмечен (галочка установлена), то при изменении только ширины или только длины картинки, автоматически пропорционально изменяется и другой соответствующий параметр.
В поле 5 можно выбрать заранее предустановленные размеры из стандартного ряда, выбрать будущий размер фото, равным размеру рабочего стола. Две кнопки, расположенные в этом поле позволяют в один клик увеличить фото в два раза (кнопка «Double»- «Вдвое увеличить») или уменьшить в два раза (кнопка «Half» — «Вдвое уменьшить») будущие размеры фото.
В поле 6 отображается текущий размер фото («Current Size») и новый размер («New Size»). Что бы новый размер вступил в силу, следует нажать кнопку «OK», расположенную внизу окна выбора размера изображения.
Как изменить размер фото, используя выше указанные настройки? Рассмотрим самый простой пример — уменьшение размера фото ровно в два раза. Для этого открываем файл (клавиша «O»), нажимаем комбинацию клавиш «Ctrl+R» и в появившимся окне нажимаем кнопку «Half» («Вдвое уменьшить»). Если нажать эту кнопку не один, а два раза, то фото уменьшится в четыре раза, и т.д. Дальше нажимаем кнопку «OK». Теперь в главном окне программы IrfanView изображение будет уменьшено в два раза. Далее следует сохранить полученное изображение на диск — это делается комбинацией клавиш «Ctrl+S». Появится окно сохранения файла (рис. 3.). В этом окне следует выбрать формат, в котором файл будет сохранён (выпадающее меню «Save as type»).
Рис. 3. Окно сохранения файла.
Программа IrfanView позволяет сохранять графические файлы в различных форматах — gif, jpg, png, bmp, ico, raw, tiff и многих других. Если выбран формат jpg или gif, то в окне сохранения файла следует установить галочку «Show option dialog» (Показывать параметры), и в этой панели можно указать качество, с которым jpg — файл будет сохранён, а так же некоторые настройки для gif формата. Следует учесть, что чем лучше качество, тем больше будет размер нового jpg файла.
Групповое изменение размера фото
Как изменить размер фото у нескольких файлов одновременно? Это также можно сделать программой IrfanView — в ней есть автоматический режим работы. Нужно нажать кнопку «B» (или из системного меню выбрать «File —> Batch Convertion/Rename)» (Файл —> Преобразовать/Переименовать группу файлов). В результате появится окно операций с группой файлов (рис. 4.).
Рис. 4. Окно операций с группой файлов.
В этом окне на панели 1 следует выбрать «Batch conversion» («Групповое преобразование»), на второй панели («Параметры преобразования») выбрать формат выходного файла. На панели 3 нужно указать директорию, куда преобразованные файлы будут автоматически сохраняться. На панели 5 находится окно выбора файлов для обработки. Нужные файлы следует выделить, и нажать кнопку 6 «Add» («Добавить»), так что выбранные файлы окажутся на панели 7. На эту панель файлы можно просто перетащить из Проводника (метод драг-анд-дроп).
Рис. 5. Окно настроек параметров для операций с группой файлов.
Что бы указать будущий размер файлов, следует нажать кнопку «Advanced» («Настроить») на панели 2. Появится окно «Set for all images» («Параметры для всех изображений»), в котором следует выбрать пункт «RESIZE» («ИЗМЕНИТЬ РАЗМЕР»), и указать нужный размер в процентах или пикселях, как это было объяснено выше. Далее нажать кнопку «ОК», и вернувшись к окну операций с группой файлов (рис. 4.) нажать кнопку на панели 4 «Start Batch» («СТАРТ»). После этого запустится процесс групповой обработки файлов, которые будут сохраняться в директории, указанной в окне операций с группой файлов (рис. 4) в панели 3.
Итак, что бы изменить размер фото в ручном режиме, нужно выполнить следующую последовательность действий:
- Открыть файл (клавиша «O»).
- Вызвать окно изменения размера изображения (комбинация клавиш Ctrl+R).
- Установить необходимые параметры будущего изображения и нажать кнопку «ОК».
- Сохранить фото (комбинация клавиш Ctrl+S), выбрав нужный формат.
Для изменения размера фото в групповом автоматическом режиме последовательность действий будет следующая:
- Открыть окно операций с группой файлов (клавиша «B»).
- Выбрать режим группового преобразования (поле 1) (рис. 4).
- Перетащить файлы из Проводника Виндовс на поле 7 или выбрать нужные файлы в поле 5 и нажать кнопку «Добавить».
- Указать новый размер фото (кнопка «Настроить» на панели 2) и папку для создаваемых файлов (панель 3).
- Нажать кнопку «СТАРТ» (панель 4).
В заключение следует отметить, что существуют различные службы, позволяющие изменить размер фото онлайн, но ими не так удобно пользоваться, как программой IrfanView, к тому же они работают очень медленно.
BACK
Как изменить размер и формат фото
Есть много способов изменить размер фото, это можно сделать с помощью различных программ, редакторов, а также это позволяют делать многие CMS при оформлении материалов и отображении картинок.
Как работать в 5up Uploader например, рассказано в статье «как сделать фото с экрана».
Но закачивая фото на сервер сайта большого размера, вы излишне нагружаете свой сайт. Многие тарифы на хостинге лимитированы по мегабайтам, так что всегда лучше закачать на сервер сайта картинку наиболее лёгкую.
Если у вас нет особых требования к фото, то лучше использовать при загрузке на сайт картинок — формат JPEG, так как в других форматах фото будут тяжелее.
И на мой взгляд самым простым решением изменить размер и формат фото — это воспользоваться, как правило, уже имеющейся у вас на компьютере программой Paint.
Изменение размера фото
Для начала зайдите в папку на компьютере где у вас находятся фото. Наведите курсор на выбранную картинку. Через секунду в открывшемся окошке вы увидите информацию о фотографии — формат, размеры в пикселях и мб.
Если нужно что-то изменить, щёлкаем правой кнопкой мыши и в показанном меню выбираем «изменить».
Запустится программа Paint и откроется фотография.
Программа Paint
Установите нужный размер в пикселях или измените размер в процентном отношении. Используйте при необходимости функцию «сохранить пропорции».
Далее в главном меню программы выбираем «Сохранить как».
В открывшемся окне установите формат JPEG, дайте имя и сохраните.
Пройдите в папку сохранения картинки и наведя курсор на фото вы увидите, что размеры изменены.
- < Назад
- Вперёд >
Стандартные размеры изображения
Сводка
Это список изображений стандартного размера, используемых в Интернете.
Деталь
Профили в социальных сетях
| Участок | Размер | Деталь |
|---|---|---|
| Профиль Github | 500×500 | источник |
Стандартные соотношения сторон
| Соотношение сторон | Десятичное | Описание |
|---|---|---|
| 1: 1 | 1.0 | Квадрат |
| 5: 4 | 1,25 | |
| 4: 3 | 1,333 | |
| 8: 5 | 1,6 | |
| 16: 9 | 1.777 |
Интернет-изображения
| Размеры (ширина x высота) | Соотношение сторон | Описание |
|---|---|---|
| 80 x 15 h | Tiny Badge: См. «Изготовитель пуговиц» Адама Кэлси, чтобы сделать его в Интернете. | |
| 88 x 31 x | Маленький значок: |
Значки большего размера: разные, Mozilla использует 110 x 32, другие — от 100 до 160 шириной и от 32 до 43 высотой (32 и 40 являются наиболее распространенными).
Иконки
| Размеры (ширина x высота) | Описание |
|---|---|
| 57 х 57 | iPhone / iPod Touch |
Интернет-реклама
| Размеры (ширина x высота) | Amazon | Google AdSense | IAB | Yahoo Контентная сеть | Performics | Commision Junction |
|---|---|---|---|---|---|---|
| горизонтальный | ||||||
| 728 x 90 | ИЛИ | ITV * | Y | Y | Y | – |
| 468 х 60 | ИЛИ | ИРТ | Y | Y | Y | Y |
| 320 х 50 | – | IT * | – | – | – | – |
| 300 х 100 | – | – | – | – | – | – |
| 300 х 50 | – | – | – | – | – | – |
| 234 х 60 | – | IT | Y | Y | Y | Y |
| Вертикальный | ||||||
| 300 x 600 | – | – | Y | – | – | – |
| 160 х 600 | ИЛИ | ITV * | Y | Y | – | Y |
| 120 x 600 | ИЛИ | ITV | Y | Y | – | Y |
| 240 x 400 | – | – | Y | – | – | Y |
| 120 x 240 | ИЛИ | ИРТ | Y | Y | Y | Y |
| Примерно квадрат | ||||||
| 336 x 280 | – | ITV * | Y | Y | – | – |
| 300 x 250 | ИЛИ | ITV * | Y | Y | – | Y |
| 250 х 250 | – | ITV | Y | Y | – | Y |
| 200 x 200 | – | ITV | – | – | – | – |
| 180 x 150 | ИЛИ | IT | Y | Y | – | Y |
| 125 x 125 | – | ИРТ | Y | – | Y | Y |
| 120 х 90 | – | – | Y | – | Y | Y |
| 120 х 60 | – | R | Y | – | Y | Y |
| 88 x 31 | – | – | Y | – | Y | Y |
| Другие размеры | 600 x 520 O 120 x 450 R 468 x 336 R 468 x 240 R 120 x 150 R | 110 x 32 R 180 x 60 R | – | – | 100 х 30 392 х 72 | 150 х 50 |
Amazon : O = Omakase, R = рекомендует
Google :
I = Изображение,
R = Реферал,
T = текст,
V = видео,
* = рекомендуется
Экраны КПК и телефона
| Размеры (ширина x высота) | точек на дюйм | Описание |
|---|---|---|
| 160 х 160 | Palm (оригинал) | |
| 176 х 208 | Nokia Series 60 (оригинал) | |
| 240 x 320 | Nokia Series 60 (серия 2) | |
| 320 x 240 | Nokia Series 60 (серия 3, альбомный режим) | |
| 320 x 320 | Пальма (вольфрам и цинк) | |
| 352 х 416 | Nokia Series 60 (серия 2, пакет функций 3) | |
| 416 x 352 | Nokia Series 60 (серия 3, альбомный режим) | |
| 320 x 480 | iPhone / iPod Touch — Портрет | |
| 480 x 320 | iPhone / iPod Touch — Пейзаж | |
| 320 x 416 | iPhone / iPod Touch — Область содержимого Safari — Портрет | |
| 480 x 268 | iPhone / iPod Touch — Область содержимого Safari — Альбомная | |
| 320×480 | Android (HVGA) | |
| 960 x 640 | 326 | Apple iPhone 4 / 4S |
| 1136 x 640 | iPhone 5 | |
Экраны для планшетов
| Размеры (ширина x высота) | точек на дюйм | Описание |
|---|---|---|
| 1024 x 600 | 169 | Amazon Kindle |
| 1024 x 768 | 132 | Apple iPad, iPad 2 |
| 2048 x 1536 | 264 | Apple iPad («новый» 2012 г.) |
Компьютерные экраны
| Размеры (ширина x высота) | Соотношение сторон | Описание |
|---|---|---|
| 320 x 200 | 1.6 | CGA (цвет) |
| 640 х 200 | 3,2 | CGA (монохромный) |
| 640 x 350 | 1,83 | EGA |
| 640 x 480 | 1,333 | VGA |
| 720 x 348 | 2,07 | Геркулес |
| 1024 x 768 | 1,333 | XGA |
| 1280 x 1024 | 1.25 | |
| 1366 x 768 | 1,78 | широкоэкранный |
| 1600 x 1200 | 1,333 | |
| 1680 х 1050 | 1,6 | широкоэкранный |
| 1920 x 1200 | 1,6 | широкоэкранный |
См. Разрешение экрана в Википедии
Телевизионные экраны
| Размеры (ширина x высота) | Соотношение сторон | Описание |
|---|---|---|
| 576 x 486 | 1.18 | NTSC |
| 720 х 486 | 1,48 | PAL |
Для конкретного приложения
| Размеры (ширина x высота) | Соотношение сторон | Описание |
|---|---|---|
| 143 х 59 | 2,42 | Пользовательский логотип GMail |
| 150 x 112 | Уменьшенное изображение ImageShack | |
| 100 х 75 | Аватар ImageShack | |
| 75 х 75 | 1 | Площадь Flickr |
| 75 х 100 | 0.75 | Уменьшенное изображение Flickr |
| 180 x 240 | 0,75 | Flickr small |
| 375 х 500 | 0,75 | Flickr средний |
| 768 x 1024 | 0,75 | Flickr большой |
Ссылка
Из Руководства Macromedia по созданию Flash (ширина x высота): Широкий небоскреб 160 x 600 Небоскреб 120 x 600 Объявление на половину страницы 300 x 600 Полный баннер 468 x 60 Половина баннера 234 x 60 Микробрус 88 x 31 Пуговица 1 120 x 90 Пуговица 2120 х 60 Вертикальный баннер 120 x 240 Квадратная пуговица 125 х 125 Доска почета 728 x 90 Средний прямоугольник 300 x 250 Квадратное всплывающее окно 250 x 250 Вертикальный прямоугольник 240 x 400 Большой прямоугольник 336 x 280 Прямоугольник 180 х 150 Амазонка: Рекомендуемые продукты: 120 х 150 120 х 240 180 х 150 120 х 450 120 х 600 300 х 250 468 х 60 160 х 600 468 х 240 468 х 336 Конкретный продукт 120 x 150 (только текст) 120 х 240 Поисковая строка: 120 х 90 Баннерные ссылки: 468 х 40 120 х 240 180 х 150 120 х 600 468 х 60 IAB: http: // www.iab.net/standards/adunits.asp 300 х 250 250 х 250 240 х 400 336 х 280 180 х 150 468 х 60 234 х 60 88 х 31 120 х 90 120 х 60 120 х 240 125 х 125 728 х 90 160 х 600 120 х 600 300 х 600
Ссылки
Сделайте изображения нужного размера для профиля Facebook
Как убедиться, что размеры вашей обложки в Facebook и размеры изображения в Facebook для фотографий вашего профиля правильные
Constant Contact недавно провел чат в Facebook о том, как использовать изображения для улучшения вашего онлайн-маркетинга.Многие из полученных нами вопросов касались размеров обложек Facebook и изображений Facebook для фотографий профиля, а также того, как правильно подбирать размер изображений для них. Вот несколько советов, которые помогут вам правильно изменить размер изображений:
Фотография на обложке
Фотография на обложке Facebook — отличный способ показать, чем вы занимаетесь, используя фотографии ваших продуктов, услуг, клиентов или сторонников из малого бизнеса. Вот несколько вещей, которые следует учитывать при создании размеров обложки Facebook:
1.Правила изменились: Раньше у Facebook были ограничения на количество текста на обложке, но теперь ограничений нет. Однако в правилах Facebook для страниц по-прежнему указано, что обложки не могут вводить в заблуждение или нарушать авторские права.
2. Размер: Размеры обложки Facebook составляют 851 X 315 пикселей, но ваше изображение не обязательно должно быть такого размера. Facebook автоматически растягивает ширину вашей фотографии, чтобы заполнить пространство размера обложки facebook, и вы можете перетащить фотографию, чтобы изменить ее положение.
3. Инструменты: Если вы хотите отредактировать фотографию, чтобы она соответствовала идеальному размеру, есть несколько отличных инструментов, которые вы можете использовать на своем рабочем столе или в телефоне. PicMonkey — бесплатное настольное приложение, которое дает вам возможность обрезать фотографию до размера обложки Facebook. Чтобы кадрировать, просто выберите инструмент кадрирования, выберите размер временной шкалы Facebook и измените размер фотографии.
Как убедиться, что размеры вашей обложки в Facebook и размеры изображения в Facebook для фотографий вашего профиля правильные
Если вы используете фотографию со своего смартфона, попробуйте приложение для работы с фотографиями, чтобы изменить ее размер в соответствии с размером обложки.В приложении PicStitch для iPhone есть функция кадрирования обложки. Чтобы изменить размер изображения Facebook, начните с выбора типа коллажа. Затем в редакторе нажмите «Изменить», чтобы выбрать свою фотографию. Затем щелкните инструмент «Аспект» и прокрутите, пока не найдете размер обложки Facebook. Когда вы закончите, экспортируйте фотографию в Facebook.
Как убедиться, что размеры вашей обложки в Facebook и размеры изображения в Facebook для фотографий вашего профиля правильные
Фотография профиля
В идеале логотип вашей организации должен быть фотографией профиля вашей страницы Facebook.Но некоторые логотипы были разработаны задолго до Facebook и могут не уместиться в пространстве для фотографий профиля. Вот несколько советов о том, как оптимизировать свой логотип для фотографии в профиле Facebook:
1. Размер: Фотография профиля отображается как 160 X 160 пикселей, но используемое изображение должно быть не менее 180 X 180 пикселей. Это означает, что добавляемые вами изображения малого бизнеса будут отображаться в меньшем размере. Чтобы ваше изображение не обрезалось по размеру экрана, вы можете попробовать добавить немного места вокруг вашего логотипа, чтобы он не обрезался неправильно.
2. Измените дизайн логотипа: Если у вас горизонтальный логотип, например Boloco, вы можете создать квадратную версию, переместив некоторые элементы, чтобы они соответствовали размеру фотографии профиля. Попробуйте сложить слова и графику в своем логотипе, как они это сделали.
Как убедиться, что размеры вашей обложки в Facebook и размеры изображения в Facebook для фотографий вашего профиля правильные
Или вы можете просто использовать раздел своего логотипа, например MarketMeSuite.Они вынули слова и оставили изображение для своей фотографии в профиле.
Как убедиться, что размеры вашей обложки в Facebook и размеры изображения в Facebook для фотографий вашего профиля правильные
3. Используйте изображение, которое показывает, кто вы и чем занимаетесь: Если вы не хотите использовать свой логотип для фотографии в профиле Facebook, попробуйте фотографии небольшого предприятия, изображающие продукт, услугу, местоположение или многое другое. узнаваемое лицо вашей организации. Приют для животных Манчестера показывает домашних животных для их фото профиля.
Как убедиться, что размеры вашей обложки в Facebook и размеры изображения в Facebook для фотографий вашего профиля правильные
Нужна дополнительная помощь по маркетингу в Facebook?
Надеюсь, эти советы помогут вам создать отличную обложку Facebook и фотографию профиля. Чтобы получить дополнительную помощь по маркетингу в Facebook, ознакомьтесь с нашим руководством «25 вещей, которые заставляют вас выглядеть глупо на Facebook».
Развивайте свой бизнес с помощью электронного маркетинга
Вы получите:
Бесплатное, отмеченное наградами обучение — просто позвоните, отправьте электронное письмо или поговорите в онлайн-чате.
Шаблоны , которые сделают ваши электронные письма красивыми, профессиональными и синхронизируются с цветами и логотипом вашей организации.
Реальные бизнес-результаты с помощью инструмента, который достигает ваших клиентов там, где они находятся каждый день: их почтовый ящик. Подробнее »
Другие статьи из сообщества Business 2:
10 Рекомендации по размеру и дизайну обложки для обложки Facebook [шаблоны]
Когда люди заходят на вашу страницу в Facebook, как вы думаете, куда они будут смотреть в первую очередь?
Я дам вам несколько советов.Это визуальный элемент контента, который находится вверху вашей страницы. Его размеры составляют 820 пикселей в ширину и 312 пикселей в высоту. В большинстве настольных браузеров он занимает почти четверть экрана.
Правильно — это твоя обложка на Facebook.
Фотография на обложке может превратить вашу бизнес-страницу в Facebook из пассивного хранилища информации о вашей деятельности в привлекательное сообщество. Независимо от того, используете ли вы Facebook для привлечения потенциальных клиентов, закрытия следующей продажи или создания клиентской сети, знание того, как создать и оптимизировать фотографию обложки Facebook, будет иметь важное значение для успеха вашей страницы.
В этом посте вы познакомитесь с лучшими практиками создания обложек для Facebook с реальными примерами каждого совета, который мы рекомендуем. Для начала давайте погрузимся в размеры обложки Facebook.
Размер фото на обложке Facebook
фотографий на обложке Facebook имеют ширину 820 пикселей и высоту 312 пикселей для настольных компьютеров и 640 пикселей в ширину и 360 пикселей в высоту для мобильных устройств. Если загруженное изображение меньше этих размеров, Facebook растянет его до размеров, из-за чего оно будет выглядеть размытым.Во избежание этого убедитесь, что загружаемая вами обложка соответствует требованиям к размерам.
Это изображение, которое иногда называют вашим баннером на Facebook, является одной из самых заметных частей вашей страницы. Facebook устанавливает определенные размеры для обложек, чтобы создать стандартный вид для всех страниц Facebook, независимо от того, на каком устройстве они просматриваются. Следовательно, вы захотите следовать лучшим методам работы с фотографиями на обложке Facebook и оптимизировать обложку для правильных размеров.
Если учесть размеры обложки Facebook, указанные выше, может быть сложно найти баланс между творчеством и требованиями платформы.Мобильные и настольные экраны имеют разные требования и по-разному отображают одну и ту же обложку. Вот на что обращать внимание при оптимизации обложки для мобильных и настольных устройств.
Как обложки Facebook отображаются на экранах мобильных устройств по сравнению с экранами компьютеров?
Имеет смысл, что мобильные устройства будут отображать уменьшенную версию фотографии обложки, чем экран рабочего стола, и изображение ниже точно описывает, почему это происходит. Как видите, по периметру фотографии есть много места, которое можно обрезать, когда посетитель просматривает ее на экране мобильного телефона.экран рабочего стола, если вы не будете осторожны со своим дизайном.
Поэтому лучше всего размещать важные части вашего контента в зеленой зоне. Это гарантирует, что все смогут правильно видеть вашу обложку, независимо от того, какое устройство они используют.
Нужна помощь в начале работы? Ниже вы найдете шаблоны обложек для Facebook и передовые практики, которые помогут вам при создании обложек для вашего бренда.
Как создать обложку для Facebook
- Соблюдайте правила Facebook в отношении фото на обложке.
- Убедитесь, что ваша обложка Facebook имеет нужный размер.
- Не беспокойтесь о правиле «20% текста».
- Сделайте вашу обложку центром внимания.
- Не смешивайте содержимое обложки с изображением профиля.
- Обратите внимание на кнопки действий в правом нижнем углу.
- Выровняйте объекты на обложке по правому краю.
- Помните о мобильных пользователях.
- Включите в описание фотографии на обложке сокращенную ссылку, которая соответствует призыву к действию на странице.
- Прикрепите соответствующий пост прямо под обложкой Facebook.
1. Соблюдайте правила Facebook в отношении фото на обложке.
Кажется, нетрудно, но следование рекомендациям Facebook по фотографиям на обложке — это первый шаг к тому, чтобы ваша страница Facebook оставалась видимой на платформе. Я настоятельно рекомендую прочитать полное руководство по страницам, но вот несколько важных вещей, о которых следует помнить при размещении вашей фотографии на обложке Facebook:
- Ваша обложка опубликована.
- Обложка не может вводить в заблуждение или нарушать чьи-либо авторские права.
- Вы не можете поощрять людей загружать вашу обложку в их личные хроники.
Если вас поймают на нарушении вышеуказанных условий, Facebook может принять меры против вашей страницы. И хотя Facebook прямо не говорит, что произойдет, если вы нарушите их правила в отношении фото на обложке, будет довольно неудобно удалить вашу страницу в Facebook из-за нарушения фотографии на обложке.
2. Убедитесь, что ваша обложка Facebook имеет нужный размер.
Как я упоминал ранее, размер обложки Facebook составляет 820 пикселей в ширину на 312 пикселей в высоту для экранов настольных компьютеров и 640 пикселей в ширину на 360 пикселей в высоту на экранах мобильных устройств.
Потратив время на создание идеальной фотографии для обложки, последнее, что вы хотите, чтобы ваши посетители видели, — это ее усеченную версию. Если вы загрузите изображение меньше этих размеров, Facebook растянет его до размера.Это означает, что Facebook может отображать только треть созданного вами изображения.
Если вам нужен простой способ убедиться, что ваши обложки подходящего размера, загрузите наш предварительно заданный шаблон для обложек Facebook.
Рекомендуемый ресурс: шаблоны обложек Facebook
Скачать бесплатные шаблоны
3. Не беспокойтесь о правиле «20% текста».
Еще в 2013 году Facebook удалил все ссылки на правило 20% для текста на обложках, но это не означает, что вы должны использовать много текста в своем дизайне.Предыдущее правило гласило, что только 20% обложки может отображать текст. Хотя это правило может показаться ограничительным, оно имеет смысл — вы хотите, чтобы ваши посетители взаимодействовали с визуальными эффектами, а не стеной текста.
Если вы собираетесь использовать текст на обложке, сделайте его кратким и пусть изображения говорят сами за себя. Вы можете увидеть, как мы достигли этого баланса, на странице HubSpot в Facebook ниже.
Чтобы узнать больше об обложке, посетите нашу страницу в Facebook.
4.Сделайте ваше изображение на обложке центром внимания.
Думайте о своей обложке как о той части страницы, которая находится «над сгибом». Если это отвлекает или сбивает с толку, люди с большей вероятностью перейдут со страницы.
Многие из лучших обложек Facebook включают фокус вместе с цветовой схемой, которая соответствует остальной части бренда. Помните, что ваши учетные записи в социальных сетях являются продолжением вашего бизнеса и должны произвести хорошее первое впечатление на посетителей.
Отличные фотографии на обложке Facebook также имеют достаточно негативного пространства, чтобы тема, текст и элементы, уникальные для Facebook (например, кнопка CTA на бизнес-страницах Facebook) выделялись еще больше.
Вот пример правильного использования негативного пространства из The New York Times:
А вот еще один пример из платформы управления социальными сетями Sprout Social:
5. Старайтесь не смешивать содержимое обложки с изображением вашего профиля.
С помощью некоторых хитроумных дизайнерских приемов вы можете манипулировать изображением своего профиля и фотографией обложки так, чтобы они выглядели так, как если бы они были двумя частями одного холста.
Прекрасный тому пример — одна из старых обложек Парижа:
Вы по-прежнему можете сделать это в своем личном профиле, но Facebook больше не настраивает бизнес-страницы таким образом.Теперь, как показано в примерах ранее в этой статье, изображение профиля полностью отделено от фотографии на обложке. Поэтому вместо того, чтобы объединять две фотографии в одну, пусть они дополняют друг друга схожими цветами или контрастными узорами, при этом придерживаясь принципов вашего бренда.
6. Обратите внимание на кнопки действий в правом нижнем углу.
Возможно, вы заметили в нескольких приведенных выше примерах обложек, что основные кнопки призыва к действию (CTA) были другими.На кнопке CTA HubSpot написано «Follow», а на Sprout Social — «Sign Up».
В зависимости от вашего бизнеса вы можете запустить страницу в Facebook с помощью уникальной кнопки CTA в правом нижнем углу обложки. Учтите расположение этой кнопки при создании обложки.
LinkedIn Learning делает это тонким способом ниже, помещая изображение человека на ноутбуке поверх кнопки «Зарегистрироваться», привлекая внимание к синему призыву к действию.
Примечание. Хотя может показаться хорошей идеей добавить указатели направления, такие как стрелка, чтобы люди нажимали на кнопки CTA, обратите внимание, что эти кнопки CTA не отображаются в мобильном приложении таким же образом.Другими словами, мобильных пользователей может сбить с толку, если вы напрямую интегрируете дизайн обложки с кнопками CTA.
7. Выровняйте объекты на обложке по правому краю.
Поскольку изображение вашего профиля находится слева, вы хотите добавить некоторого баланса в дизайн обложки Facebook, поместив фокус изображения справа.
Взгляните на эти обложки. Какой из них выглядит эстетичнее?
Фокус по правому краю:
Фокус по левому краю:
Разве обложка, выровненная по правому краю, не выглядит намного лучше? На новой обложке Samsung самые крупные элементы дизайна (изображение профиля, текст и два телефона) расположены равномерно.На старой обложке Samsung ваше внимание сразу переходит на левую часть страницы Facebook, из-за чего вы пропустите название продукта в правом верхнем углу.
Не только добавление баланса является важным элементом дизайна, но и делает ваши обложки более визуально эффективными на мобильных устройствах. Это подводит меня к следующему пункту …
8. Помните о мобильных пользователях.
Statista сообщает, что 98,5% пользователей Facebook получают доступ к социальной сети с мобильных устройств, таких как смартфоны и планшеты.Это огромно — и именно поэтому так важно уделять внимание мобильным пользователям при создании обложки для Facebook.
На мобильном телефоне видна гораздо меньшая часть обложки. Правая сторона обычно вырезана полностью.
Давайте посмотрим, как выглядит страница Cisco на Facebook в браузере для настольных ПК и в мобильном приложении Facebook.
Рабочий стол:
мобильный:
Важно отметить, что текст на обложке Cisco не отображается.Хотя выровненные по правому краю визуальные элементы выглядят великолепно, будьте осторожны, не помещайте важный контент так далеко вправо, чтобы он не обрезался при просмотре на мобильном устройстве.
9. Включите в описание фотографии на обложке сокращенную ссылку, которая соответствует призыву к действию на странице.
Если вы хотите использовать свою обложку для поддержки CTA страницы, убедитесь, что описание вашей обложки также включает текстовый CTA и ссылки на то же предложение. Таким образом, каждый раз, когда люди просматривают вашу обложку отдельно, они все равно могут получить доступ к ссылке.
Вот эта практика в действии на странице Adobe Creative Cloud в Facebook:
СоветPro: сократите ссылки и добавьте коды UTM, чтобы отслеживать посетителей, просматривающих вашу обложку, и щелкнуть ссылку в описании. Функции сокращения и отслеживания доступны в Marketing Hub HubSpot и с такими инструментами, как Bitly.
(Если вы хотите узнать больше о том, как написать эффективный призыв к действию для описания обложки, загрузите нашу бесплатную электронную книгу по созданию убедительных призывов к действию.)
10. Прикрепите соответствующий пост прямо под обложкой Facebook.
Закрепление публикации позволяет выделить типичное сообщение Facebook в верхней части временной шкалы. Это обозначается ЗАКРЕПЛЕННЫМ заголовком ЗАПИСИ в правом верхнем углу сообщения, как на странице Behance ниже:
Как это связано с оптимизацией вашей обложки на Facebook? Что ж, если вы тратите время на согласование своего призыва к действию на странице Facebook, дизайна обложки и копии описания обложки, вам также следует опубликовать примерно то же самое прямо на своей странице и закрепить этот пост в верхней части своей страницы. Лента новостей.
Таким образом, у ваших посетителей будет один очень четкий призыв к действию, когда они попадают на вашу страницу (хотя и в нескольких разных местах), что даст им больше возможностей для конверсии.
Как закрепить сообщение в Facebook : опубликуйте сообщение в Facebook, затем щелкните три точки в правом верхнем углу сообщения и выберите «Закрепить в верхней части страницы».
Размер фото на обложке Facebook, подходящий для вашего бизнеса
Выбор подходящего размера обложки для вашей страницы в Facebook может показаться простым, но он может иметь огромное влияние на пользователей и потенциальных клиентов, посещающих вашу страницу.Неправильно подобранная фотография на обложке или видео может выглядеть непрофессионально и создать неверное впечатление о качестве ваших товаров или услуг.
С советами в этой статье у вас есть информация, необходимая для создания обложки Facebook, которая олицетворяет ваш бренд и привлекает пользователей на платформе.

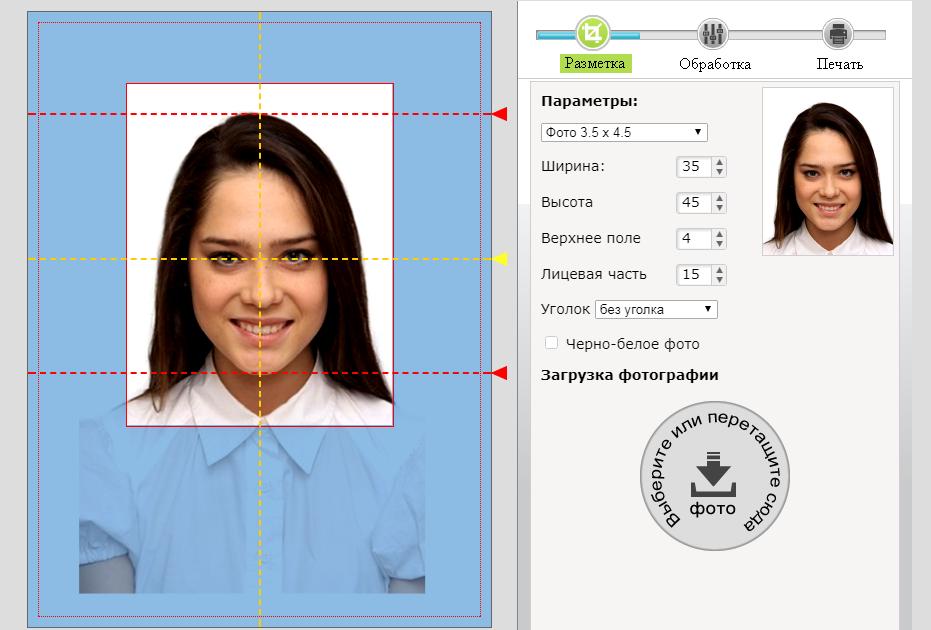 В появившемся после этого окне будет виден размер картинки (с правой стороны в цветной рамке). Либо навести мышкой на выделение в правом окне, тогда над выделенной картинкой появится размер картинки.
В появившемся после этого окне будет виден размер картинки (с правой стороны в цветной рамке). Либо навести мышкой на выделение в правом окне, тогда над выделенной картинкой появится размер картинки.