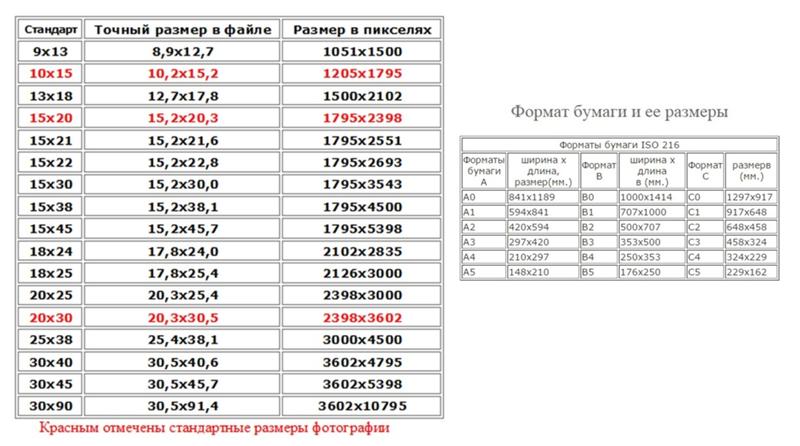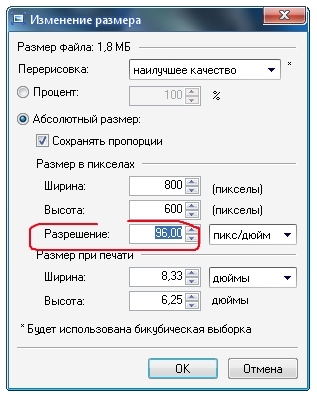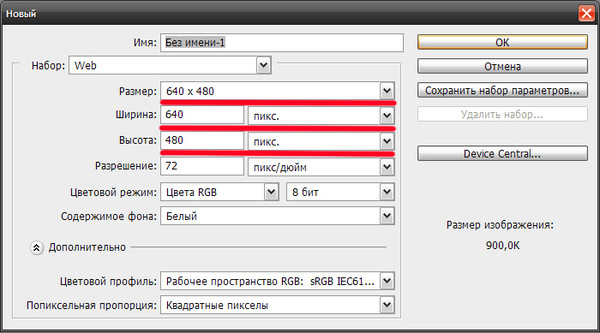Сделать фото 3×4 из обычной фотографии
Людям все время нужны фотографии с определенным соотношением сторон на студенческий билет, пенсионное удостоверение, документы на временную регистрацию и т.д. Создать их помогут редакторы, в которых мы будем делать фотографию 3×4 онлайн из обычного фото. Выберите любой подходящий способ ниже и следуйте инструкции.
Создать фото 3×4 в программе онлайн
Быстро это сделать помогут онлайн-сервисы. Это такие же программы, как в компьютере или в телефоне. Но их устанавливать не нужно. Вам понадобится само изображение с человеком анфас. И доступ в интернет из любого устройства. Это хороший способ наконец-то быть красивым на фото в документах.
- Откройте в браузере сайт Resizemyimg.com.
- Перед вами будет окно для загрузки изображения. Если нужно указать свою аву с социальных сетей, откройте ее отдельно в окне и скопируйте веб-адрес (ПКМ по изображению).
- Для загрузки фото нажмите С компьютера и сделайте клик по зеленой стрелке.

- Фото откроется в редакторе ниже. Выберите в нем кнопку в виде крестика.
Кнопка Aspect Ratio
- Укажите редактору соотношение 3 на 4. Если рамка слишком маленькая для фото — наведите курсор на уголок рамки, чтобы сделать ее больше.
Регуляторы размера рамки
Когда рамка будет готова опустите страницу вниз и найдите кнопку Download. С ее помощью скачайте готовый файл с сайта.
Кнопка для загрузки фотоКартинку можно настроить, изменив размер в мегабайтах. Или указать другое расширение файла. После скачивания готовое изображение можно найти в галерее телефона или в папке
Полезное по теме:
Как сделать фото 3×4 в Photoshop
К изображению, например, на документ «военный билет» выдвигаются определенные требования. Оно должно быть размером 3 на 4 см. Или 30 на 40 миллиметров. В Фотошопе нет такого шаблона. Но мы можете создать его вручную.
- Открываем графический редактор.
 Подойдет любая версия, желательно не старше первой версии Photoshop CC (2013 год).
Подойдет любая версия, желательно не старше первой версии Photoshop CC (2013 год). - На начальном экране, создавая первый документ, можно указать его размеры. Выберите сантиметры и укажите ширину — 3, высоту — 4 см. Ниже в пункте Разрешение
Настройка размера в Фотошоп
- Параллельно открываем второй файл с Вашим изображением. Открыть можно через кнопку Файл или ПКМ на панели вкладок редактора.
- Оставаясь на фотографии, нажимаем инструмент Перемещение Значок инструмента Перемещение
и перетаскиваем фотографию на новый чистый лист созданного нами файла 3 на 4.
Перенесите фото в шаблон
- Чаще всего изображение не подходит под созданный заранее шаблон. Нажимаем вместе клавиши Ctrl + T. И при помощи флажков на краях фото располагаем его на полотне так, как вам нужно.
Изменение размера фотографии под размер шаблона
- В завершении нажимаем вверху на панели галочку.
 И сохраняем файл в подходящем формате.
И сохраняем файл в подходящем формате.Нажав галочку, редактирование будет применено
Для сохранения картинки выберите Файл и пункт Сохранить как. Внимание стоит обратить на выбор расширений при сохранении.
Выбор расширения для сохранения файлаПо умолчанию Фотошоп сохраняет в .psd, которое никто кроме него не понимает. Рекомендуется выбирать расширение jpg, png или gif.
Создать фотографию 3 на 4 в телефоне
Фотография 3×4 требуется для читательских билетов, зачетной книжки или школьного дневник. Сделать его онлайн из обычного фото поможет мобильное приложение
- На главном экране выберите Камера — если фото нужно сделать прямо сейчас или Галерея — если изображение уже готово.
Добавление фото в приложение
- После загрузки фото на экране появятся стандарты фото разных стран.
 Если вашей страны в списке нет, нажмите Изготовленный на заказ.
Если вашей страны в списке нет, нажмите Изготовленный на заказ. - В окне нажмите на Пиксели
- Укажите размер 30 на 40 мм или 3 на 4 см. И нажмите Ок.
- Вверху нажмите галочку. Редактор по пути к сохранению покажет еще несколько возможностей: приблизить фото, добавить белую рамку, кадрировать и т.д.
После применения всех инструментов получится подходящее изображение. Его можно использовать для пропуска на работу или учебу. Или водительское удостоверение. Для Айфонов есть аналогичная программа — Фото на документы.
Распечатать много фото 3×4
Существуют программы специально предназначенные для подготовки фото с разным соотношением к печати. Но они нам ни к чему. Сейчас все сделаем в обычном Paint. Редактор есть в каждой Windows. Запустить редактор можно так: нажимаем Win + R и вводим
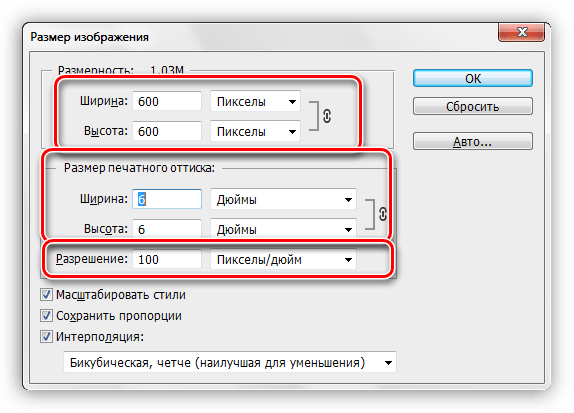 Команда mspaint
Команда mspaintНажмите Enter для запуска.
- Откройте в редакторе фото. Кнопка Файл, Открыть.
- Нажимаем на кнопку в панели Изменить размер.
Изменение размера картинки в редакторе
- Выберите в настройке размера Пиксели. Введите в значении по вертикали — 472 в том случае, если ориентация фотографии горизонтальная. Для вертикальной — 354 по горизонтали. При этом галочка
Значение стороны картинки
- Нажмите в панели инструмент Выделить и выберите фото так, чтобы по вертикали выделение было 354 пикселя, по горизонтали 472. Размеры отображаются внизу окна, следите за ними, чтобы подобрать нужный.
Размер выделения на фото
- Вверху нажмите кнопку Обрезать. Сохраняем в папку на ПК готовый файл.
- Создаем новый чистый файл в Пейнте и снова нажимаем Изменить размер.

Делаем область для вставки готовых изображений
- Уменьшаем полотно Paint колесиком мыши с зажатой клавишей Ctrl, чтобы было удобнее работать.
- Нажимаем на кнопку Вставить, затем пункт Вставить из и выбираем свое изображение 3×4, которое мы сделали до этого.
Открытие изображения в Paint
- Проделывайте такую вставку столько раз, сколько нужно. Располагайте фотографии на приблизительно одинаковом расстоянии друг от друга. Максимальная точность здесь будет лишней, ведь пробел между ними — это будущая линия разреза на фотобумаге.
- После того, как вы создали первый ряд фото, нажмите на кнопку Выделить и скопируйте все изображения. Теперь можно вставлять при помощи Ctrl + V далее на листе целый ряд.

Создание полотна с изображениями 3×4
Этим способом можно создать лист с подходящими изображениями 3 на 4 с любым количеством. Сохраните файл и создайте новый с этими параметрами.
Сделать фото на документы с уголком бесплатно
Для чего вообще нужен уголок на фотографии в документах и какую функцию он выполняет? — спрашивают раздраженные люди, когда от них такие фотокарточки. Уголок действительно важен. Изображение в документ мог бы вклеить любой человек, если бы не существовало печатей. Если изображение оставить без уголка, печать будет видно плохо на фоне одежды.
Простой уголок на любом снимке можно сделать в том же Пейнте.
- По инструкциям выше создайте фотографию 3×4.
- Открываем редактор Paint. И в нем свое изображение.
- Выбираем в блоке фигур — овал. И в наборе цветов — белый.
- В пункте Контур выставляем значение Без контура.
Убираем контур на фигуре
В Заливка — Сплошной цвет.

Заливка сплошной краской
- Прямо на фото делаем круг нужно размера, приблизительно на половину фотографии.
Добавление овала на картинку
- Смещаем его так, чтобы получился уголок на фотографии 3 на 4.
Круглый уголок в Paint
- Сохраните изображение через кнопку Файл.
Если вы не знаете, на какую сторону нужно устанавливать уголок, создайте две копии изображения для документа. Но сделайте уголок на разных сторонах. Сделайте его прямым, если выбрать вместо круга — треугольник (или прямоугольник).
Уголок из фигуры ТреугольникИ наложить его в нужной области. Он не должен закрывать лицо.
Программа для создания фото 3×4
В программе доступна ретушь, разметка областей, автоматическая подставка уголка и многое другое. Или воспользуйтесь описанными инструментами для создания фото 3×4 онлайн. И сделайте ее из обычной своей фотографии.
Или воспользуйтесь описанными инструментами для создания фото 3×4 онлайн. И сделайте ее из обычной своей фотографии.
размер, как сделать и распечатать на принтере дома бесплатно
Фото 3 на 4 Вы можете самостоятельно сделать и распечатать на своем принтере дома и это будет практически бесплатно. Но учтите, что снимки этого размера в основном используются на документы, а потому к ним есть некоторые требования.
Создать фотографии 3×4 лучше с использованием специальных онлайн-сервисов, которые отлично выполняют такую задачу. А также можно применить ранее установленные программы на ПК: Paint, Ворд, Фотошоп и другие.
У Вас есть цветной принтер?Poll Options are limited because JavaScript is disabled in your browser.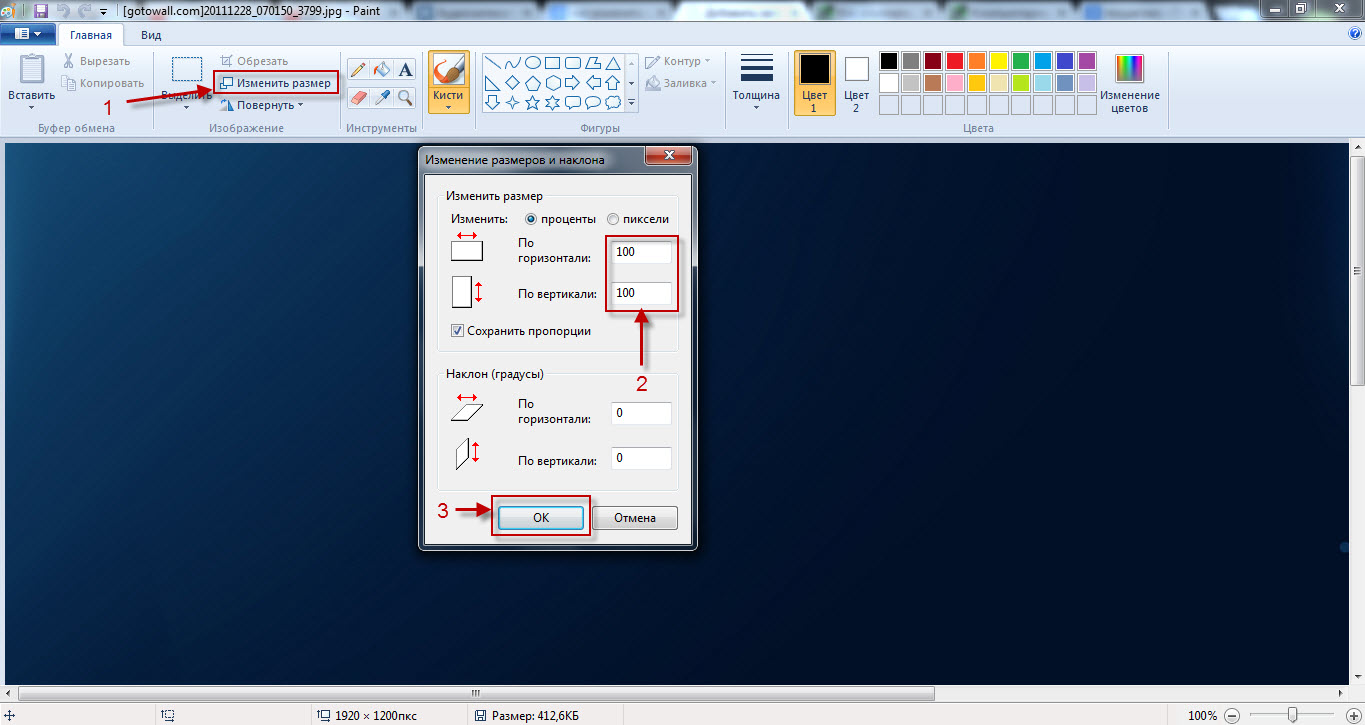
Струйный с картриджами 32%, 60 голосов
60 голосов 32%
60 голосов — 32% из всех голосов
Я буду печатать не дома 26%, 50 голосов
50 голосов 26%
50 голосов — 26% из всех голосов
Струйный с СНПЧ 26%, 49 голосов
49 голосов 26%
49 голосов — 26% из всех голосов
Цветной лазерный 16%, 31 голос
31 голос 16%
31 голос — 16% из всех голосов
Всего голосов: 190
15.04.2021
×
Вы или с вашего IP уже голосовали.Какая ОС на Вашем ПК?Poll Options are limited because JavaScript is disabled in your browser.
- «>
Windows 10 68%, 92 голоса
92 голоса 68%
92 голоса — 68% из всех голосов
Windows 7 24%, 33 голоса
33 голоса 24%
33 голоса — 24% из всех голосов
Windows 8 5%, 7 голосов
7 голосов 5%
7 голосов — 5% из всех голосов
мак*2%, 3 голоса
3 голоса 2%
3 голоса — 2% из всех голосов
Windows XP 1%, 1 голос
1 голос 1%
1 голос — 1% из всех голосов
Ubuntu 0%, 0 голосов
0 голосов
0 голосов — 0% из всех голосов
Всего голосов: 136
15.04.2021
×
Вы или с вашего IP уже голосовали.
Содержание статьи:
Размер фото 3 на 4 в сантиметрах и пикселях
Размеры фотографии указаны в ее «названии»: 3 см – ширина, 4 см – высота. В пикселях эти параметры будут, соответственно, 354×572, а в дюймах – 1,18×1,57.
Требования к фотографии
Разумеется, правильный снимок 3 на 4– это соблюдение ряда принципов и требований. Перечислим главные из них:
- Лицо должно быть исключительно анфас, строго по центру композиции.
- Одежду лучше подбирать неярких однотонных цветов.
- Снимок должен иметь достаточную резкость и четкость, а также среднюю контрастность.
- Задний фон по умолчанию надо сделать белым (по крайней мере, он должен быть намного светлее, чем лицо).
- Ретуширование – в меру, без нарушения ключевых черт внешности человека.
- Наконец, фото должно быть «свежим», чтобы Вас на нем легко было узнать.
Что запрещено
Кроме этого, недопустимыми для фотографии 3 на 4 на документы являются:
- Кривлянья, нарочно открытый рот, моргания, другие искажения естественной мимики.

- Намеренно поднятые или опущенные плечи.
- Головные уборы, солнцезащитные очки, вызывающие броские аксессуары.
- Посторонние предметы на фоне.
- Блики, следы от вспышек, «красные глаза», посторонние пятна на снимке.
На какие документы подходит размер 3×4
По сути, такая фотография используется в большинстве основных документов в нашей жизни:
- Водительское удостоверение.
- Студенческий или ученический билет.
- Дневник.
- Зачетка.
- Пенсионное удостоверение.
- Медицинская книжка.
- Военный билет.
- Удостоверение охотника.
- Сертификат на ношение оружия.
- Удостоверение ветерана войны.
- Документ о временной регистрации.
Онлайн-сервисы для самостоятельного создания на компьютере в домашних условиях
Нюансы: платные версии, “водяные” знаки
Большая часть онлайн-сервисов для редактирования фото готовит посетителям неприятные «сюрпризы». По умолчанию эти службы платные, но если Вы об этом не знаете, не удивляйтесь, когда вместо скачивания готовой картинки система попросит Вас внести деньги.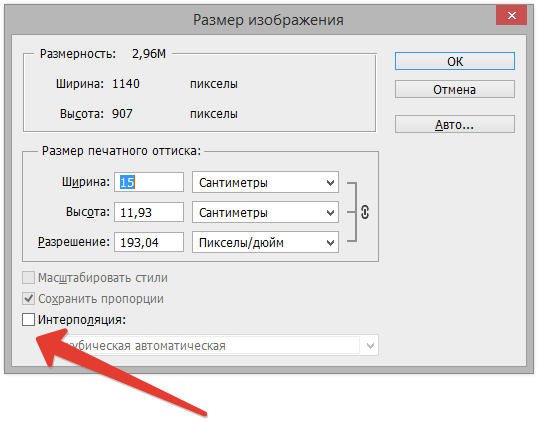 Если же оплаты не будет, Вы все равно получите фотографию, но вся она будет в «водяных» знаках. Понятно, что толку с такого документа нет ни малейшего.
Если же оплаты не будет, Вы все равно получите фотографию, но вся она будет в «водяных» знаках. Понятно, что толку с такого документа нет ни малейшего.
Общий алгоритм работы
Что же до сервисов бесплатных, то работа на них происходит по стандартному принципу:
- Вход на сайт.
- Указание размеров фотографии, а также бумаги, на которой она будет расположена.
- Загрузка файла.
- Центровка, обрезка, работа с яркостью, резкостью, контрастом.
- Сохранение готового файла в цифровом формате (обычно jpg или png).
- Подготовка к печати.
Подборка
Представляем список самых популярных бесплатных онлайн-редакторов, с помощью которых можно сделать фото 3 на 4.
idphoto.me
Один из сайтов, «живущих» за счет донейтов пользователей. Сервис прост по части интерфейса и разобраться в нем не составит труда. Все делается так:
- Заходите на сайт. Вам тут же будет предложено две опции: сделать фото самому или заказать за небольшую сумму.
 Жмете на левую кнопку.
Жмете на левую кнопку. - Затем выберите страну, укажите размер документа 3 на 4, нажмите «Загрузить файл» и сделайте это.
- Поместите лицо в предложенной рамке, после чего кликните «Далее».
- Затем с помощью инструмента «Кисть» сделайте фон белым. Внимательно выбирайте толщину, чтобы не закрасить волосы и лицо. Когда все готово, вновь жмете «Далее».
- Отрегулируйте яркость и контрастность. Помните, что второй параметр надо сделать средним.
- Редактирование закончено. Выберите размер бумажного листа для фото и кликните «Скачать».
- Далее можете отправить готовую фотографию на печать.
docphoto.org
Зайдя на этот сервис, Вы сразу же заметите много текста с минимумом премудростей в интерфейсе. Все, что нужно сделать – выбрать и загрузить свой файл кликом на соответствующую кнопку, выставить кружочки напротив подходящего документа и формата фотографии, а затем нажать «Далее».
Укажите точки центрирования. Если Вас все устраивает на предварительном просмотре, скачиваете готовое фото.
ru.idphoto4you.com
Это русскоязычный интерфейс одного из ведущих бесплатных онлайн-сервисов мира. Алгоритм действий здесь такой:
- Устанавливаете в выпадающих списках страну, а также размеры фото и печати.
- Выбираете файл.
- Знакомитесь с условиями пользования сайтом и выставляете галочки напротив каждой позиции.
- Кликаете «Загрузить».
- Настраиваете яркость и контраст, жмете «Следующая».
- С помощью рамки делаете кадрирование. Когда все готово, кликните «Сделать фото». Через полторы минуты Вы сможете его загрузить.
makepassportphoto.com
А здесь русского интерфейса нет, но даже интуитивного владения «инглишем» хватит, чтобы все было понятно. Идите по такому пути:
- Нажмите «Create Photo».
- Выберите в левом списке страну, а в правом – тип документа.
- Здесь же чуть ниже кликните «Create Photo» О том, что эта опция бесплатна, сообщает слово Free.
- Загрузите фото, подберите размер бумаги, затем жмите «Next».

- Поместите лицо четко по центру предложенной рамки. Потом переходите к следующему шагу.
- Настройте яркость, контраст и прочие параметры света.
- Дальше можете «приделать» костюм. Если это не нужно, просто нажимаете «Finish».
- Чтобы загрузить готовый снимок 3 на 4, кликните «Download».
online-passport-photo.com
На этом сервисе тоже нет русского интерфейса, но все просто и понятно:
- Зайдите на сайт, проскролльте немного вниз и нажмите «Start immediately».
- Выберите в списке нужную страну, а потом кликните «Custom Formats».
- В этом пункте задайте размеры фотографии и листа. Нажмите кнопку «Validate».
- Загрузите на сервис картинку через кнопку «Выберите файл» либо простым перетягиванием документа в окошко «Drag a file here».
- После загрузки кликните Next.
- Поставьте фото в центр рамки. На превью можете понять, все ли Вас устраивает.
- Опустите ползунок в самый низ, нажмите «Crop».
- Последний шаг – загрузка готового документа размером 3 на 4 на компьютер.

photodocs.ru
- Заходите на сайт и жмите «Начать сейчас».
- Выберите формат фото, загрузите файл и укажите адрес электронной почты, на которую придет готовый снимок. После выбора кликните «Начать обработку».
- Сервис может указать, что рамка выходит за пределы снимка. Слева предложено поменять фотографию. Чтобы этого не делать, рамку надо отрегулировать посредством маркеров. Зеленый выставьте ровно посередине лица, верхний красный – в районе макушки. Желтый маркер установите на уровне зрачков глаз, а нижний красный – на подбородке. Когда все будет в норме, нажимайте «Далее».
- Макет снимка 3 на 4 готов. Не закрывайте эту вкладку, она еще пригодится, чтобы сделать печать.
Печать с использованием штатной утилиты Виндовс
- Кликните правой кнопкой мышки по файлу с изображением, выберите из списка опцию «Печать». Второй вариант – открыть документ и в меню сверху найти такую же опцию или просто нажать сочетание клавиш Ctrl+P.

- В выпадающих списках выставьте нужные размер и качество бумаги. Обязательно проверьте, стоит ли галочка возле опции «Изображение по размеру кадра».
- В поле справа выберите формат бумаги. Когда сделаете это, нажимайте «Печать».
Программы, которые помогут напечатать фотографии на Вашем принтере Epson, Canon, HP или любом другом
Фотошоп
Настройки документа
Запускаете фоторедактор, нажимаете «Новый файл». В появившемся окне задаете параметры ширины и высоты в мм, обязательно выставляете разрешение 600 DPI. В опции «Задний план» оставляете «Белый». Кликаете «Создать».
Разметка под фото
Появится белое поле документа. Нажимаете «Просмотр» и выбираете «Добавить направляющие».
Нужно сделать 3 основные линии: горизонтальные по центру и возле верха (на уровне макушки), а также вертикальную посередине. По этим направляющим и будет выравниваться снимок.
Загрузка фотографии
Перемещаете в рабочее окно Фотошопа Ваш снимок и подгоняете его под направляющие.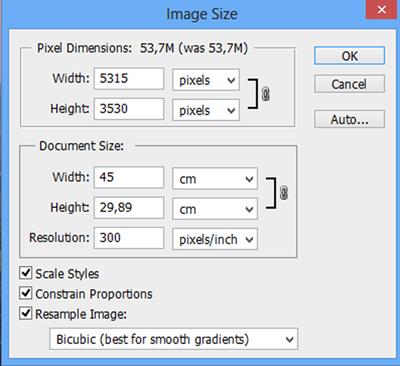 Следите, чтобы вертикальная линия делила переносицу симметрично.
Следите, чтобы вертикальная линия делила переносицу симметрично.
Замена фона
По умолчанию надо сделать белый фон. На указанном примере именно такой цвет. Если Вам нужно сделать другой фон – например, светло-серый, измените это в настройках.
Ретушь и резкость
Ретушировать фото 3 на 4 на любые документы нужно минимально, чтобы не «бросалось» в глаза. Можете использовать любые инструменты Фотошопа для сглаживания и наведения резкости, главное – без фанатизма. Большинство опций находится во вкладке «Фильтр».
Сохранение
Когда картинка Вас «устраивает», вызываете меню «Файл» и выбираете «Сохранить проект PSD» или сразу экспортируете в jpg формат.
Подготовка файла для печати
Создайте новый файл с разрешением 600 DPI, а в размерах указываете ширину и высоту бумажного листа – например, 10 на 15 см. Затем на поле документа перетаскиваете готовое фото и «плодите» в 6 экземплярах.
Сохраните документ и напечатайте его сами либо в копицентре.
Paint
Открытие
Запустите графический редактор. Если не знаете, как его найти, перейдите в меню Пуск, раздел «Стандартные».
Запустив Paint, заходите в главное меню редактора, нажимайте «Открыть» и в новом окне выбирайте файл.
Смена размера
Следующий шаг – кликнуть на опцию «Изменить размер».
Появится небольшое окно. По умолчанию в нем стоят размеры в процентах, но нужно переключить на пиксели.
Выставьте в поле «По горизонтали» показатель 354. Возле опции «Сохранять пропорции» по умолчанию стоит галочка.
Из-за этого после изменения ширины автоматически будет скорректирована и высота. Мы говорили в начале, что эквивалент размера 3 на 4 в пикселях будет 354×572.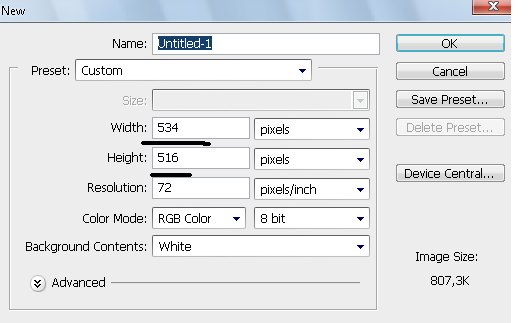 Но, как видно на скриншоте, для этой конкретной картинки при заданной ширине высота устанавливается меньшая – 531 пиксель. Если деактивировать сохранение пропорций и задать по вертикали 572, изображение станет вытянутым.
Но, как видно на скриншоте, для этой конкретной картинки при заданной ширине высота устанавливается меньшая – 531 пиксель. Если деактивировать сохранение пропорций и задать по вертикали 572, изображение станет вытянутым.
Обрезка
Может быть так, что композицию нужно будет слегка «укоротить» по ширине либо высоте. Для этого нажимаете на опцию «Выделить», обводите рамкой нужный участок фотографии, а затем кликаете «Обрезать».
Сохранение
Когда все готово, вызываете главное меню, жмете «Сохранить как», выбираете формат (стандартно jpeg) и назначаете папку для картинки.
Печать
Чтобы сделать бумажную копию готового изображения, поступите так:
- Зайдите в меню Paint. Пройдите по пути «Печать» — «Параметры страницы».
- Выбираете размер и ориентацию бумаги, отступ полей. Если надо, установите центрирование по горизонтали и/или вертикали. После всех настроек нажмите ОК.
- Затем пройдите по пути, как указано на скрине.

- Здесь можете выставить настройки принтера. В завершение нажимаете «Печать».
Как печатать фото 3*4 в Ворде
Вставка снимка
Для печати изображения 3 на 4 подойдет даже текстовый редактор Word, который мы обычно используем в иных целях. Войдите в программу, выберите вверху вкладку «Вставка», а под ней – «Рисунок».
В новом окне найдите свой файл и нажмите «Вставить».
Подгонка размеров и пропорций
Когда картинка откроется, перейдите на вкладку «Формат», чтобы начать редактирование. Кликните по крошечному значку «Размер» в правом нижнем углу рабочей панели.
Снимите галочку возле опции сохранения пропорций, а высоту и ширину сделайте, соответственно, 4 и 3 см. Потом закройте окно.
Потом закройте окно.
Настройки печати
Дальше можно отправлять фотографию на распечатку:
- Войдите в главное меню Word.
- Наведите курсор на строку «Печать», и в выпадающем списке кликните на опцию с таким же названием.
- Выберите активные принтеры.
- Укажите дополнительные параметры – число копий, масштаб. Когда все готово к печати, нажимайте ОК.
LibreOffice: альтернатива Word
Расширение для Хрома
Если на Вашем компьютере не установлен пакет Microsoft Office, воспользуйтесь другими утилитами. Одна из таких – Libre Office. Вы можете установить это расширение для своего Хрома. Зайдите в магазин, в строке поиска введите «libre office», затем инсталлируйте программу.
Другой вариант – установить портативную версию редактора на ПК. Скачать ее можете с официального сайта Libre Office.
Порядок действий по распечатке
Алгоритм печати фото 3 на 4 через редактор Libre Office следующий:
- На рабочем столе кликните правой кнопкой мыши, выберите «Создать» — «Документ Open Document».

- Откройте новый файл, зайдите во вкладку «Формат», нажмите «Стиль страницы».
- Установите основные параметры: формат и размер бумаги, ориентацию, отступ полей. Потом нажмите «Применить» и ОК.
- Далее откройте категорию «Вставка» — «Изображение», и выберите файл.
- Когда картинка загрузится, кликните по ней правой кнопкой и нажмите «Свойства».
- Во вкладке «Тип» выставьте галочку возле опции «Пропорционально». В нашем примере при введении ширины 3 см высота автоматически становится 4,5 см. Нажимайте ОК.
- Еще раз зайдите в свойства картинки, во вкладку «Обрамление». Сделайте там такие параметры, как на скрине. Обратите внимание на нули в отступах и галочку возле «Синхронизировать». Жмите ОК.
- Получилась одна маленькая фотография. Чтобы ее «размножить», нажмите правой кнопкой, выберите «Копировать».
- Затем станьте курсором на свободное место, вызовите меню ПКМ, кликните «Вставить».
- Копия уже появилась, просто она «наслоилась» на первое изображение. Наведите курсор и оттащите ее в сторону.
- Сделайте это столько раз, сколько фотографий должно уместиться на странице. На листе 10×15 см это смотрится так.
- Заходите во вкладку «Файл» — «Печать».
- Слева – превью готового бумажного экземпляра. Выбрав принтер и установив его свойства, отправляйте документ в печать.
Программа «Фото на документы»
Где скачать бесплатно
Наконец, еще один способ распечатки – воспользоваться утилитой «Фото на документы». Загрузить ее можно на сайте, адрес которого указан на скрине. Здесь есть сразу две кнопки для скачивания.
Для обработки фотографий 3 на 4 Вам хватит бесплатной демоверсии – она работает в течение 10 дней.
Инструкция по работе с утилитой
- Скачиваете и инсталлируете программу.
- В главном окне пройдите по пути «Файл» — «Открыть».
- Выберите свой файл и подтвердите намерения.
- Здесь же справа появится окно настроек. Выберите страну, вид документа, основные размеры фото.
- Нажатие синей кнопки «Настройка» откроет расширенное меню опций. Когда все сделаете, кликайте «Сохранить», а затем – «Далее».
- Следующий этап – разметка. Укажите центры зрачков обоих глаз, линию подбородка и верхнюю границу головы.
- Когда разметка готова, нажимайте «Далее».
- Теперь справа появились инструменты для обработки. Описывать каждый нет смысла – они стандартные. После редактирования вновь кликайте «Далее».
- Наконец, последний этап. Выберите формат и ориентацию листа, задайте количество фото 3 на 4 на нем. Когда все готово, нажмите «Печать листа».
СТАТЬЯ БЫЛА ПОЛЕЗНОЙ?
Отлично!
В знак благодарности расскажите о статье своим друзьям и знакомыми в социальных сетях. Используйте кнопки слева или внизу страницы. Это не занимает более 15 секунд. Спасибо!
Play Again!
как сделать фото 4×6 для печати в paint?
Гость-1
Когда я подавала документы на загранпаспорт через портал госуслуги, столкнулась с тем что нужно загрузить фотографию размером 35х45 мм, с разрешением в 450 dpi. Я сделала это следующим образом, в принципе можно сделать в любом графическом редакторе, но на примере фотошопа это было сделано вот так:
Загрузила нужное фото, инструментом “обрезка” сделала нужное соотношение сторон (35 на 45), вверху нажимаем “Изображение”, далее “Размер изображения”, а там найдёте и точки, и миллиметры, и dpi. Выставляем нужные значения и нажимаем ОК.
Марина К.4Всего 3 ответа.Другие интересные вопросы и ответы
Как начертить в Paint прямоугольник со сторонами 4 и 5 см? Именно в сантиметрах, помогите пожалуйста
Guest4Это можно сделать только с помощью сетки! так как в сетке 1 квадратик = 1 см)
Гость6Всего 1 ответ.Покажите самую крутую фотографию, которую вы когда-либо делали?
Анонимный пользователь33Однажды ночью мне было не уснуть, я взглянула в окно и увидела это. Сами понимаете, в первые секунды я была уверена, что это НЕ лёд. После 20 минут поисков удачного ракурса и кучи смазанных фотографий (как-никак, в темноте снималось, а пока еще выставишь все нужные настройки – утро наступит) мне всё-таки удалось сделать этот кадр. И мне еще повезло – после того, как я наконец сфотографировала, льдинки начали таять.
Алиса Лейтес220Всего 122 ответа.как сделать фото 4×6 для печати в paint?
ДимаN kУКАРСКИЙ6ну так открывайте фото в Paint ставьте параметры и печатайте, там все просто)д.Сережа6
Всего 3 ответа.Как в паинте (paint) сделать формат А4?
ворчунов1В графическом редакторе paint выставить размер формата А4 – 21х29,7 см – очень просто.
- Жмем правой кнопкой мышина кнопку см. рисунок, там в выпавшем окне жмем на свойства (напротив оранжевая галочка).
- В открытом окне выставляем размер бумаги и вуаля, ваши проблемы решены.
Паспортные фотографии в домашних условиях – Истерия не терпит
Даже если у вас нет принтера, а есть только фотоаппарат, сделать паспортные фотографии самостоятельно гораздо выгоднее, а иногда и проще, чем в специализированных фотоателье.
В первую очередь нужно, конечно, сфотографироваться. Требования к паспортным фотографиям в разных странах отличаются друг от друга, но безопасным вариантом будет фотографироваться на белом фоне, сняв очки, серьги и прочие украшения, с нейтральным выражением лица и причёской, не закрывающей лоб. Не экономьте плёнку – сделайте несколько одинаковых кадров, потом выберете наиболее подходящий, например, вот такой:
Теперь читаем требования к паспортным фотографиям. Главным образом нас интересует размер, обычно это 35 на 45 миллиметров:
Нужно привести нашу фотографию к заданным требованиям. Главное здесь – сохранить пропорции. Размер нашей фотографии в пикселях 1600 на 1200, расстояние от уха до уха – 934 пикселя, чуть зазор с обеих сторон, получаем 960 пикселей по горизонтали. Если 960 пикселей это 35 миллиметров, то чтобы по вертикали было 45 возьмём 960, разделим на 35 и умножим на 45, получим 1234 с дробными долями. А у нас всего по вертикали 1200, но мы не будем мелочиться, вырезаем из фотографии рожу нужного размера – 960 на, так уж и быть 1200:
Когда я говорю “вырезаем”, то это надо взять графический редактор и в нём всё это вот и делать. Фотошоп не обязателен, но если есть, то подойдёт. В крайнем случае, подойдёт даже убогий MSPaint, прилагающийся к Windows, но лучше найти и скачать хороший и бесплатный Paint.NET.
Так вот, мы имеем фотографию почти нужных нам пропорций – 960 пикселей по горизонтали и 1200 по вертикали. Теперь нам её надо напечатать в паспортном размере 35х45мм. Тут придётся выяснить размер бумаги, на которой мы её будем печатать и опять вспомнить математику. Если дома есть принтер с хорошими бесплатными чернилами и запас фотобумаги к нему, то надо отталкиваться от размера имеющейся фотобумаги. У меня цветной картридж засох давно, хотя демонстрационный листок фотобумаги есть. Его размер стандартный для фотографий, – 10 на 15 сантиметров, такого размера напечатают фотографии в любом ателье и в любом автомате самообслуживания. Если перевести в миллиметры, то получим 150 миллиметров по горизонтали и 100 миллиметров по вертикали. То есть, на одну стандартную фотографию 10х15 поместится восемь паспортных фотографий – два ряда по вертикали (45*2=90мм из ста имеющихся) и четыре столбца по горизонтали (35*4=140 из 150-ти).
Стандартное разрешение печати – 300 точек на дюйм. В одном дюйме 2,54 сантиметра. В десяти сантиметрах 3,94 дюйма, умножаем на 300, получаем 1182 пикселя по вертикали и в полтора раза больше – 1773 по горизонтали. Это будет размер фотографии 10х15см в пикселях при разрешении 300dpi. Делаем новый файл с размером 1773 пикселя в ширину и 1182 пикселя в высоту.
Возвращаемся к нашей “паспортной” фотографии размером 960 на 1200 пикселей. Таких фотографий в новом файле должно поместиться восемь штук – две по вертикали и четыре по горизонтали. Оставляя небольшой зазор, делим 1100 пополам (либо 1700 на 4) и получаем нужную нам высоту (ширину) одной паспортной фотографии – 550 (425) пикселей. Уменьшаем исходную фотографию до нужного размера, сохраняя пропорции:
Осталось дело за малым, копируем уменьшенную фотографию на подготовленный “холст” 1773х1182, множа её восьмикратно:
Этот файл готов к печати. Записываем его на флешку или карту памяти и идём искать печатный станок. Вот две будки, рядом стоят:
Заодно сравниваем цены на будочные паспортные фотографии:
и на самодельные:
Радуемся сэкономленным средствам и не жалеем потраченного времени. Восемь паспортных фотографий готовы. При желании можно напечатать не все восемь одинаковых, а, например, по четыре – на два разных паспорта должно хватить с лихвой.
Как изменить размер картинки и разрешение в Paint или Paint 3D G-ek.com
Вы можете изменить размер и разрешение картинки, используя Paint и Paint 3D в Windows 10. В этом посте мы рассмотрим, как это сделать.
Иногда вам может понадобиться, уменьшить размер картинки или разрешение фотографии, чтобы соответствовать ограничениям онлайн-приложения. Вместо покупки платного инструмента вы можете использовать встроенные опции — Microsoft Paint и Paint 3D. Оба инструмента могут помочь вам редактировать изображения.
Как изменить размер файла изображения с помощью MS Paint
Чтобы изменить размер файла с помощью Microsoft Paint, выполните следующие действия.
- Откройте приложение Paint на вашем компьютере.
- Откройте фотографию или изображение в приложении Paint.
- Перейдите в меню «Файл».
- Нажмите кнопку «Сохранить как».
- Выберите место для сохранения файла.
- Выберите «JPEG» в строке Тип файла.
- Нажмите кнопку «Сохранить».
Шаг 1: Для начала откройте приложение Paint на вашем компьютере. Вы можете использовать окно поиска на панели задач, чтобы открыть его или в меню «Пуск» перейдите в папку «Стандартые — Windows» и запустите Paint.
Шаг 2: После этого нажмите Ctrl + O и выберите изображение, чтобы открыть его в приложении Paint.
Шаг 3: Затем нажмите меню «Файл» и выберите «Сохранить как».
Шаг 4: После этого вам нужно выбрать место, где вы хотите сохранить файл.
Шаг 5: Теперь выберите «JPEG» в строке «Тип файла» и нажмите кнопку «Сохранить».
Все проверьте размер нового файла и сравните его со старым. Во время тестирования файл размером 1.28 МБ за считанные секунды стал размером 660 КБ, что составляет сокращение примерно на 50%.
Если вы откроете изображение в Paint и сохраните копию файла, размер автоматически уменьшится. Однако, если у вас есть изображение, содержащее только какой-то текст, вы можете не получить, значительного уменьшения размера.
Как изменить размер файла картинки с помощью Paint 3D
Чтобы изменить размер файла в Paint 3D, выполните следующие действия.
- Откройте приложение Paint 3D на вашем ПК.
- Откройте изображение в Paint 3D.
- Нажмите кнопку «Меню».
- Выберите «Сохранить как».
- Выберите Изображение в качестве формата файла.
- Выберите место для сохранения файла.
- Выберите «2D-JPEG» в строке «Тип файла».
- Нажмите кнопку «Сохранить».
Шаг 1: Откройте приложение Paint 3D с помощью поиска на панели задач или меню «Пуск». Далее откройте изображение в этом приложении.
Шаг 2: Нажмите кнопку «Меню», которая отображается в верхнем левом углу, и выберите «Сохранить как» на следующем экране.
Шаг 3: Далее выберите «Изображение» в качестве формата файла.
Шаг 4: Вы увидите знакомый экран, в котором вы должны выбрать место для сохранения файла, выберите 2D-JPEG из списка «Сохранить как» и нажать кнопку «Сохранить».
Затем вы можете сравнить размер нового файла со старым. Во время тестирования файл размером 1.28 МБ стал 550 КБ, что почти на 60% меньше.
Как изменить разрешение картинки в Paint
Чтобы изменить разрешение изображения в Paint, выполните следующие действия.
- Откройте фото или картинку в Paint.
- Нажмите кнопку «Изменить размер» на вкладке «Главная».
- Выберите новое разрешение.
- Нажмите кнопку «ОК».
- Нажмите Ctrl + S, чтобы сохранить файл.
Давайте рассмотрим эти шаги подробно.
Шаг 1: Сначала откройте изображение в Paint. Для этого вам нужно сначала открыть приложение Paint, а затем;
Шаг 2: Вы можете использовать сочетание клавиш Ctrl + O, чтобы открыть изображение в приложении.
Шаг 3: Теперь убедитесь, что вы находитесь на вкладке «Главная». Здесь вы можете найти опцию под названием «Изменить размер». Вам нужно нажать на эту кнопку или используйте сочетание клавиш Ctrl W.
Шаг 4: Есть два способа изменить разрешение. Вы можете увеличить или уменьшить размерность в процентах или пикселях. Выберите способ и установите разрешение в соответствии с вашими требованиями.
Шаг 5: Нажмите кнопку «ОК», чтобы установить разрешение. Теперь вы можете использовать Ctrl + S, чтобы сохранить файл. Если вы хотите сохранить копию файла, вам нужно использовать «Файл» → «Сохранить как».
Как изменить разрешение в Paint 3D
Чтобы изменить разрешение файла в Paint 3D, выполните следующие действия.
- Откройте изображение в Paint 3D.
- Переключитесь на вкладку «Холст».
- Установите способ изменения разрешения.
- Выберите новую высоту и ширину.
- Нажмите Ctrl + S, чтобы сохранить файл.
- Читайте дальше, чтобы узнать больше об этих шагах.
Шаг 1: Сначала откройте приложение Paint 3D и откройте свое изображение в этом инструменте. После открытия файла вам необходимо перейти на вкладку «Холст».
Шаг 2: Здесь вы можете найти выпадающее меню, из которого вы можете выбрать, хотите ли вы изменить размер в процентах или пикселях. Выберите способ по вашему желанию и установите желаемое разрешение.
Шаг 3: Теперь нажмите Ctrl + S, чтобы сохранить файл.
Совет: если вы оставите галочку в поле «Сохранять пропорции», вам не нужно отдельно менять высоту и ширину.
Все! Я надеюсь, что эти простые советы помогут вам.
Как изменить размер фото в Paint?
Ежегодно цифровые матрицы фотоаппаратов улучшаются, с ними и увеличивается число мегапикселей, которое напрямую связано с разрешением конечного снимка. Уже сегодня простенькой «мыльницей» можно получить фото неплохого качества с большим разрешением, но вот что делать если изображение такого размера ненужно?
Как уменьшить размер фото?
Не всегда объёмное изображение — это хорошо. Например, если потребуется отправить фотоснимки по средствам электронной почты или загрузить для Интернет сайта, то лишние мегабайты здесь не к чему! ДА и мобильные устройства не всегда справляются с открытием изображений высокого разрешения, зачастую, «подвисая» или уведомляя о некорректном формате.
Возможность Paint стандартной программы Windows
Для того чтобы уменьшить фотоснимок, достаточно, воспользоваться стандартным графическим редактором – Paint. Данная программа поставляется во всех сборках и версиях Windows? Поэтому Вы её обязательно найдёте по пути: Пуск – Программы – Стандартные – Paint.
- Запускаем программу и открываем в ней требуемое изображение (фотографию). Для этого кликаем в левом верхнем углу значок, выделенный синим цветом. Выберите из подменю пункт «Открыть» и в диалоговом окне укажите местонахождения Вашего графического файла. Двойным кликом левой кнопки откроем найденное фото в программе.
- Перед Вами появится раскрытое изображение к которому мы применим изменения. Теперь в основной панели инструментов найдём «Изменить размер» — кликаем по надписи.
- В появившемся диалоговом окне указываем нужные значения, меньше исходных.
Для этого можно указать в процентах или пикселях оптимальное значение. Более точным будет пункт»пиксели» — кликаем его, после чего достаточно указать размер одной из стороны (или по горизонтали, или по вертикали). При отмеченной функции «Сохранить пропорции» Обе стороны будут равномерно меняться, сохраняя соотношение сторон оригинального изображения. - После того как значения будущего разрешения выставлены, сохраняем изменения нажатием кнопки «ОК».
- Теперь когда фото готово, можно сохранить полученный результат в новом файле. Для этого вновь кликаем по значку в верхнем левом углу и выбираем пункт «Сохранить как…».. В диалоговом окне укажите место для сохранения и название файла,а также если потребуется измените формат (Установите «JPEG – самый распространённый, имеющий более сильное сжатие»).
Вместо послесловия
Вот и всё, кликаем сохранить, проверяем результат. Минимум изображение можно уменьшить в 2 – 3 раза, при этом существенно не потеряв в качестве.
Удачи в ваших начинаниях!
поделитесь с друзьями:
ВКонтакте
OK
3 лучших способа быстро увеличить размер фото без потери качества
Намного чаще нас спрашивают: Как обрезать фото? По этому поводу мы уже написали, подробнейшую статью. А тема «Как увеличить размер фото?» туда не вошла, поэтому давайте поговорим об этом отдельно.
Правда в том, что любое увеличение размеров фото приводит к тому, что мы лучше видим маленькие детали изображения. А значит, и все неудачи будут более заметны. До определенной степени увеличения это никак не отразится на качестве снимка. Конечно, если он изначально не испорчен. Согласитесь, ведь наивно полагать, что можно взять плохой кадр, увеличить его и он вдруг станет хорошим. Нет конечно.
Но сделать так, чтобы кадр при увеличении не стал хуже — вполне посильная задача. Это еще одна причина, почему стоит увеличивать размер фотографии на компьютере, а не в онлайн-сервисе. В paint.net, например, Вы сразу сможете применить различные эффекты, чтобы улучшить результат, если это потребуется.
Три факта, которые Вы могли не знать об увеличении фото.
- Факт и он же — ответ на самый частый вопрос «Как увеличить размер фотографии без потери качества?». В программах Paint и paint.net можно смело увеличивать размер изображения в 2 — 3 раза без потери качества заметного глазу.
- Факт. Обработка фото на компьютере дает лучший результат по качеству, чем онлайн сервисы. Потому уже, что онлайн сервисы при загрузке фото сжимают его с целью ускорения обработки и снижения нагрузки на свои ресурсы.
- Факт. При увеличении размера фотографии, например, в 3 раза, «вес» ее может увеличится в 4-5 раз. Зависимость здесь нелинейная.
Итак, рассмотрим 3 способа увеличения изображений:
В Paint размер картинки можно увеличить:
- в пискселях,
- в процентном соотношении,
- с сохранением пропорций,
- без сохранения пропорций.
В paint.net размер фото можно увеличить:
- в пискселях,
- в сантиметрах (размер для печати),
- в процентном соотношении,
- с сохранением пропорций,
- без сохранения пропорций.
В Monosnep изображение можно увеличить:
- в пискселях,
- с сохранением пропорций,
- без сохранения пропорций.
Увеличить размер фото в Paint
Откройте встроенный редактор. «Пуск», «Стандартные — Windows», «Paint».
Открыть PaintОткройте в программе изображение. Нажмите «Файл», затем «Открыть». В меню выберите команду редактора «Изменить размер». Появится диалоговое окно настройки изменения размера. На скриншоте внизу их целых три штуки, на самом деле, конечно окно одно.
На нашем рисунке цифрой 1 отмечена настройка изменения размера в процентах. Самый простой вариант. Поскольку галочка в чекбоксе «Сохранить пропорции» установлена, то Вам достаточно изменить одно значение, второе изменится автоматически.
Под цифрой 2 настройка увеличения размера фото переключена в пиксели. Пропорции также сохраняются, поэтому неважно, измените вы ширину или высоту, второй размер изменится пропорционально первому.
В последнем примере, цифра 3, снята галочка «Сохранить пропорции». Поэтому, мы увеличили вертикальный размер фото до 600 пикселей, а размер по горизонтали остался тот же — 1200. Понятно, что в этом случае, когда мы нажмем «ОК» изображение буден несколько вытянуто вверх
Сохраните изображение «Файл», «Сохранить как». При этом исходный файл останется в целости и сохранности.
Paint, стрелка отмены действияЕсли размер для увеличения фото выбрали неудачно, не волнуйтесь. Любое действие в Paint вы можете отменить с помощью стрелки, которая расположена в верхней части меню программы. Там их две, на самом деле. Левая — шаг назад, правая — шаг вперед.
Увеличить размер фото в paint.net
В этой программе, в отличие от предыдущей, есть возможность увеличить размер фотографии в сантиметрах. Программа бесплатная, простая, удобная и по сравнению с Paint, довольно многофункциональная. Скачать можно здесь: https://www.dotpdn.com/downloads/pdn.html Установка простая, без всяких скрытых сюрпризов, поэтому описывать не буду.
Запустите программу. Откройте нужный файл. «Файл», «Открыть…». В меню нажмите «Изображение» и в раскрывшемся списке команд выберите «Изменить размер».
Сразу видно, что настроек изменения размера фото здесь побольше. Вот и обещанные сантиметры. Еще увеличить размер фото можно в дюймах, но для нас это уже экзотика. Принцип сохранения пропорций такой же, как и в предыдущем описании. Хотите сохранить — оставляйте галочку, хотите растянуть или сжать фото — снимайте.
Что еще хорошо в этой программе, так это возможность подредактировать получившийся результат. Обратите внимание в меню на «Эффекты». Первая же строка «Для фотографий», а там несколько классных инструментов для обработки.
Как улучшить увеличенное фото в paint.net
Итак, в главном меню программы есть несколько инструментов для улучшения качества изображения. Воспользуемся ими при увеличении размера фото.
Эффекты paint.net для улучшения качества фото- Портретный.
- Резкость.
- Свечение.
Эффекты «Виньетка» и «Удаление эффекта «красные глаза»» рассматривать не будем потому. Ими, конечно, можно пользоваться, но прямого отношения к улучшению качества увеличенного фото они не имеют.
1.Портретный. Название красноречиво говорит о назначении. Если Вы увеличиваете размер фото на котором изображен портрет человека, то обязательно попробуйте применить эту обработку. Три параметра доступны к настройке:
- Смягчение,
- Освещенность,
- Теплота.
2.Резкость. Эта обработка больше подходит для пейзажей, панорамных снимков и скриншотов с монитора и мало подходит для лиц людей. Тут все просто. Изменяйте параметр «Величина» резкости и наблюдайте, как меняется изображение.
3.Свечение. Хороший, практически универсальный инструмент для самых разных снимков. Управляйте параметрами своего фото:
- Контрастность,
- Яркость,
- Радиус.
Практика показывает, что если изначально кадр был хорошего качества, то этих инструментов вполне достаточно, чтобы поправить возможные мелочи после его увеличения.
Увеличить размер фото скриншотером Monosnep
Самый быстрый, простой способ. Никаких возможностей, кроме выбора размеров в пикселях. Правда, можно сразу одним действием сделать и обрезку фото и увеличение кадра.
Вообще, Monosnep просто отличный скриншотер. Можно и видео с экрана записывать, и картинки «захватывать», и скрины игр делать. Удобен еще и тем, что настроить можно под себя. Те же «горячие клавиши» выбрать, путь для хранения файлов. Скачивается Monosnep с официального сайта https://monosnap.com/welcome
Ну а дальше все просто. При запущенной программе нажмите горячие клавиши CTRL+ALT+5. На экране монитора появится вот такое перекрестие прямых линий.
Тут сразу можно обрезать фото, выделив нужную область, а можно выделить всю фотографию. Для этого с помощью мышки наведите это перекрестие на угол фотографии. Кликните левой кнопкой мыши, и удерживая ее перемещайте линии по экрану, пока не захватите нужную область. Отпустите кнопку мыши. В нижней части появившейся рамки нажмите кнопку «Изменить размер». В центре экрана появится диалоговое окно. Собственно, все остальное понятно:
- решайте, надо ли сохранять пропорции,
- вводите свои новые значения размера фотографии в пикселях,
- жмите ОК,
- жмите «Сохранить» или «Загрузить».
Сохранить — увеличенное фото будет сохранено на компьютере. Папку для сохранения можно выбрать в настройках, причем, даже если зайти в настройки в момент, когда скриншот создан, и выбрать место для сохранения файла, файл будет сохранен именно в указанную Вами папку.
Загрузить — фото будет загружено в облако. Доступно только Вам. Можете скачать в любой момент. Можете поделиться ссылкой с кем хотите. Человек моментально получит Ваше фото. Ссылку можно послать самому себе в мессенджере или почтой. Тогда Вы сможете тут же получить фото на мобильном устройстве. Практически в одно действие выполняется сразу три вопроса. Как обрезать, как увеличить размер фото, и как переслать фото с компьютера на телефон.
Как создать фотографию 3×4 в Paint
Хотя Paint Tool не имеет многих инструментов для редактирования изображений, таких как профессиональное программное обеспечение для редактирования фотографий, такое как Photoshop, но некоторые базовые функции, которые вы все еще можете выполнять в Paint, такие как сшивание фотографий в Paint или создание размеров изображений. разные. Например, если мы хотим создать фотографию 3×4, Paint также поможет вам сделать это очень простым способом. Помимо фото размером 3х4, мы также можем создавать фото разных размеров. В следующей статье рассказывается, как создавать изображения 3×4 в Paint.
Как создавать фотографии 3×4 в Paint
Шаг 1:
Во-первых, мы загружаем изображение, размер которого хотим изменить, в Paint. Затем щелкните View> Rulers , чтобы отобразить линейку.
Шаг 2:
Затем щелкните Файл> Свойства . Затем вы выбираете сантиметров , чтобы изменить размер в Paint, и нажимаете OK для сохранения.
Шаг 3:
Продолжайте нажимать на , инструмент «Изменить размер» и выберите , режим «Пиксели» , чтобы продолжить настройку размера изображения.Сначала мы изменим ширину изображения до 3 см, а затем приступим к настройке по вертикали.
по горизонтали размер 3 см составляет 114 пикселей , в поле «По горизонтали» введите 114 и нажмите OK. Вы вводите примерный размер вот так, а затем можете вернуть его к стандартному 3×4.
Продолжайте выбирать , инструмент «Выбор» , а затем , окружайте изображение. , щелкните нижний край изображения , чтобы перетащить 4-сантиметровый ориентир на вертикальной линейке изображения.Затем щелкните Обрезать , чтобы вырезать лишнее в нижней части изображения. Таким образом, мы создали изображение шириной 3 см и длиной 4 см.
Подробнее:
- Как вставить логотип в изображение в Paint
- Как обрезать изображение круга в Paint
Изменение размера и обрезка фотографий с помощью Microsoft Paint
Изменение размера и обрезка фотографий с помощью Microsoft Paint
Многие фотографии доступны вам на общем диске, расположенном в H: \ Photo Archive.Фотографии упорядочены по мероприятиям, программам и отделам и могут быть использованы любым сотрудником отдела.
Если вы найдете фотографию, которую хотите использовать, всегда копируйте оригинал на локальный диск и манипулируйте копией фотографии. Это чрезвычайно важно, потому что мы храним только одну копию наших оригиналов, и они используются для различных целей. Если вы по ошибке изменили размер оригинала, обратитесь по адресу sasupport@case.edu, чтобы мы могли найти предыдущую версию фотографии.
Чтобы изменить размер и сжать фотографии с помощью Microsoft Paint, просто выполните следующие действия:
- Нажмите Пуск, Все программы, Стандартные, Paint .
- Перейдите в файл , откройте и найдите копию фотографии, размер которой нужно изменить. Дважды щелкните по нему.
- Чтобы обрезать изображение:
- Нажмите кнопку Select на вкладке «Главная» ленты в верхней части окна.
- Щелкните и перетащите, чтобы выбрать прямоугольную область изображения.
- Щелкните Обрезать , чтобы удалить все, что не выбрано.
- Чтобы изменить размер изображения:
- Убедитесь, что кнопка Select не выбрана, щелкнув Brushes .
- Затем нажмите кнопку Изменить размер , чтобы открыть окно «Изменить размер и наклон».
- Выберите «Процент», чтобы масштабировать изображение до определенного процента от его текущих размеров, или «Пиксели», чтобы установить для него определенную ширину или высоту.
- Убедитесь, что установлен флажок Сохранить соотношение сторон , затем введите новую высоту или ширину и нажмите ОК .
- Выберите «Файл », «Сохранить как » и при необходимости переименуйте фотографию.
Как изменить размер изображения в Paint 3D (шаг за шагом)
Хотите поделиться большим изображением? Используйте подручный инструмент, чтобы уменьшить размер изображения: ниже узнайте, как изменить размер изображения в Paint 3D в Windows 10.
Во-первых, не могли бы вы намазать шариковую ручку под мышками?
Конечно, как и миллионы людей каждый день.
Когда Хелен Барнетт Дизеренс изобрела шариковый дезодорант в Бристоле Майерс в 1940-х годах, она черпала вдохновение из недавнего изобретения: шариковых ручек.Кто бы все-таки не намазал их под мышками, если они приятно пахнут?
Теперь, после увеличения кончиков ручек, как насчет уменьшения размеров изображений? Вот совет:
Как изменить размер изображения в Paint 3D
Используете MS Paint? Как изменить размер изображения в Paint
Необходимое время: 3 минуты.
Чтобы быстро изменить размер изображения (например, чтобы оно идеально соответствовало подписи электронной почты) в Paint 3D в Windows:
- Откройте изображение, размер которого нужно изменить, в Paint 3D.
Совет : Щелкните изображение правой кнопкой мыши и выберите Редактировать с помощью Paint 3D в появившемся контекстном меню.
Альтернатива : Вы также можете выделить изображение и выбрать Открыть | Нарисуйте 3D из Откройте раздел на ленте Home в проводнике Windows. - Щелкните Canvas ().
- На боковой панели установите флажок Изменить размер изображения с помощью холста .
Примечание : Если вы не видите боковую панель, щелкните значок Canvas на боковой панели или нажмите M. Запись на боковой панели может также читать При изменении размера холста настройте мое изображение также .
Совет . Вы также можете постоянно расширять боковую панель в Paint 3D.
Также : Хотите сфокусировать изображение перед изменением его размера? Вы можете вырезать прямоугольники и квадраты или даже обрезать круг в Paint 3D. - Проверьте также Зафиксируйте соотношение сторон (в разделе Изменить размер холста ).
- Наконец, выберите пикселей под Изменить размер холста .
- Введите максимальную высоту или ширину в поле Высота и Ширина соответственно.
Примечание : числа связаны так, что отношение ширины к высоте остается неизменным. Если вы измените одно, другое автоматически подстраивается под него.
Совет : Следите за обоими числами, и если одно из них превышает желаемый максимальный размер, переключитесь на него и введите там максимальное значение.
Пример : Вы изменяете размер изображения для своей подписи. Изображение не должно превышать 100 пикселей в ширину и не должно превышать 95 пикселей. Исходный размер изображения — 2448 × 3264 пикселей.
После того, как вы введете «100» в качестве новой ширины, высота изменится на «133». Это слишком велико, поэтому вместо этого вы вводите «95» в поле Высота и изменяете размер изображения до 71 × 95 пикселей. - Щелкните кнопку меню.
- Выберите Сохранить .
Другой «изменение размера» : Хотите оптимизировать изображение для использования в Интернете? Найдите здесь лучшие онлайн-инструменты для сжатия изображений.
Как изменить размер изображения в Paint 3D: часто задаваемые вопросы
Как в Paint 3D изменить изображение на фотографию размером 8 × 10 или на фотографию паспортного размера?
Чтобы фотография соответствовала вашему соотношению сторон и пропорциям (скажем, паспорт или 8 × 10 дюймов):
- Обрежьте фотографию в нужных пропорциях.
- Возможно, измените масштаб изображения, выполнив описанные выше действия, чтобы уменьшить его для публикации или использования в Интернете.
Можно ли размыть изображение в Paint 3D?
Увы, в настоящее время нет простого способа добавить размытие (по Гауссу) к изображению в Paint 3D.
Для получения несколько размытого и пиксельного изображения вы можете
- уменьшить размер изображения в пикселях, скажем, до 10%, а затем
- изменить размер изображения до его исходного размера.
(Как изменить размер изображения в Paint 3D и Paint бесплатно протестировано с Paint 3D 6.1907 для Windows 10; обновлено в июле 2021 г.)
Как изменить размер изображения с помощью Paint в Windows 10
Введение
Microsoft Paint с самого начала является основным компонентом Microsoft Windows.Paint имеет очень эффективный инструмент для изменения размера.
В этой статье мы увидим некоторые шаги и снимки экрана, которые показывают процедуру изменения размера изображения с помощью рисования в Windows 10.
Вот как им пользоваться.
Шаг 1
Щелкните правой кнопкой мыши изображение, которое нужно изменить или отредактировать, и выберите «Открыть с помощью> Paint».
Шаг 2
Когда вы открываете изображение с помощью Paint, на панели инструментов изображения есть возможность изменить размер изображения.Теперь, как мы видим, у нас есть опция «Изменить размер», и мы нажимаем на нее.
Шаг 3
На экране появится окно «Изменить размер и наклон», затем выберите настройки, которые вам подходят, давайте начнем с
.A) Процент позволит вам пропорционально изменить размер изображения. Не рекомендуется изменять размер изображения ниже 50% как по горизонтали, так и по вертикали.
B) Pixels позволит вам определить точное количество пикселей по горизонтали и вертикали.Это очень удобно, если вы хотите настроить фото на точное разрешение. Затем нажмите кнопку «ОК», чтобы продолжить.
Примечание:
1) В обоих методах Skew (Degrees) позволяет контролировать диагональное растяжение / сжатие.
2) Убедитесь, что вы отметили (выбрали) «Сохранить соотношение сторон», если вы хотите сохранить такое же соотношение длина * ширина.
Шаг 4Если вы хотите заменить исходную фотографию той, которую вы изменили, выберите «Сохранить» в меню файла.(Или вы можете нажать клавишу «Ctrl + S», чтобы сохранить файл).
Шаг 5
Если вы хотите сохранить измененную копию, сохранив исходную, выберите «Сохранить как» в меню файла.
Шаг 6
На экране появится новое всплывающее окно. Затем дайте имя файлу, выберите для него место и нажмите кнопку «Сохранить».
Заключение
Выполнив указанные выше действия, пользователь может изменить размер изображения с помощью рисования в Windows 10.
Надеюсь, вам понравилась эта статья. Следуйте за C # Corner, чтобы узнать больше о новых и удивительных вещах о Windows 10.
Спасибо, что прочитали эту статью.
Как изменить размер изображения с помощью Paint
Большинство цифровых фотографий, снятых цифровыми камерами или мобильными телефонами, в настоящее время занимают от 1 МБ до 2 МБ на файл (в зависимости от разрешения).Чтобы отправить эти фотографии по электронной почте или разместить их в Интернете, вам может потребоваться сначала уменьшить их, чтобы уменьшить размер файла.Так будет быстрее чтобы другие могли загружать ваши фотографии. Один из самых простых способов уменьшить или изменить размер вашего фото изображения с помощью программы Paint, которая поставляется с Windows. Ниже приведены инструкции по изменению размера изображений с помощью Paint в Windows 7.
1) Зайдите в Пуск, Все программы, Стандартные, Paint.
2) Нажмите кнопку «Рисовать» в верхнем левом углу и нажмите «Открыть», чтобы открыть файл, размер которого нужно изменить.
3) Нажмите кнопку «Изменить размер» на вкладке «Главная».
4) В диалоговом окне «Изменить размер и наклон» вы можете выбрать изменение размера в процентах или в пикселях:
5) Если вы установите флажок «Сохранить соотношение сторон», вам нужно будет ввести только значение по горизонтали или по вертикали. В другое значение автоматически рассчитывается программой, так что соотношение сторон может быть сохранено.
6) Если вы снимите флажок «Сохранить соотношение сторон», вам нужно будет ввести значения как по горизонтали, так и по вертикали.Если эти значения не пропорциональны ширине и высоте исходного изображения, ваше изображение с измененным размером будет искажено.
7) После ввода значений нажмите «ОК». Если вас устраивает изображение с измененным размером, нажмите кнопку Paint в верхнем левом углу и нажмите
на «Сохранить как»:
8) Вы можете сохранить файл изображения с измененным размером как PNG, JPEG, BMP, GIF и другие форматы. Большинство фотографий используют формат JPEG, поскольку он имеет меньший размер файла и поддерживается большинством веб-браузеров.
Что делать, если вы хотите изменить размер нескольких фотографий? Если вам нужно изменить размер более десятков или сотен изображений, это будет довольно утомительный процесс, чтобы выполнить описанные выше шаги, чтобы изменить их все. Вы можете загрузить наш пакетный инструмент для изменения размера изображений, чтобы изменить размер нескольких фотографий за вас.Вот как выглядит экран:
Просто нажмите «Выбрать папку с файлами изображений», чтобы указать программе изменения размера, где находятся ваши изображения, укажите, хотите ли вы изменить размер в процентах или в пикселях, и нажмите кнопку «Изменить размер изображений».Все фото в выбранной папке будет изменен размер. Нет необходимости открывать каждый отдельный файл и изменять их размер один за другим!
Даже если вы вводите пиксели, размер которых нельзя пропорционально изменить, средство изменения размера достаточно умен, чтобы внести поправки в соответствии с соотношением сторон в файлах с измененным размером.
Давайте, нажмите кнопку ниже, чтобы узнать, как пакетное изменение размера изображений может сэкономить вам часы ручной работы по изменению размера изображений:
Покажи мне, как изменить размер нескольких изображений
Изменение размера изображения для Интернета — Paint.NET — Веб-дизайн — Эймс, Айова — Средний Запад — Форт Майерс, Флорида
Использование Paint .NET
Цель учебного пособия
Часто мы хотим публиковать изображения или фотографии в наш сайт. Самая частая ошибка, сделанная в делать это — размещать изображения до того, как они были правильно отформатирован для отображения в Интернете. Это руководство проведет вас через процесс правильное форматирование изображения перед его размещением на паутина.
Требуемые ресурсы
Для выполнения этого урока вам понадобится следующий.
- Изображение или фото для форматирования
- Программа для редактирования изображений *
В этом руководстве используется Paint .NET. Paint .NET это бесплатное программное обеспечение для редактирования изображений программа доступна на www.getpaint.net. В этом руководстве нет охватить процесс установки Paint.СЕТЬ. Если вы сочтете программу полезной, сделайте пожертвование на их сайте.
Пошаговое руководство
- Откройте Paint .NET (Пуск> Все программы> .NET Краска)
- Откройте изображение, размер которого нужно изменить (Файл> Открыть [Выберите свое изображение (1)])
- Откройте диалоговое окно «Изменить размер» («Изображение»> «Изменить размер»). .
- Для параметра «Передискретизация» выберите «Лучшее». Качество «
- Убедитесь, что опция «По абсолютному размеру» выбрано.
- Установите флажок «Сохранить соотношение сторон».
- В разделе «Размер пикселя» окна «Изменить размер» диалоговое окно измените значение разрешения на «72» или «72.00». Это стандарт разрешение, используемое для отображения изображений на экран компьютера.
- Введите ширину или высоту, которую хотите изменить изображение к. (2)
- Нажмите «ОК».
- Сохраните изображение, выбрав (Файл> Сохранить В виде.. )
- Введите новое имя для вашего изображения. (3)
- В окне сохранения конфигурации измените качество до 80%.
- Нажмите «ОК».
(1) Вам нужно будет перейти к изображению, которое вы хотите изменить размер.
(2) Изображения должны быть достаточно большими для просмотра чтобы увидеть, что это за изображение, но как можно меньше чтобы уменьшить размер файла. Как правило, изображения не должен быть шире 500 пикселей.
(3) Важно сохранить ваше изображение как отдельный файл, чтобы вы могли сохранить полное качество изображение для дальнейшего использования в других проектах.
Видеоурок
Нажмите здесь, чтобы посмотреть видеоверсию этого руководство.
Как уменьшить размер JPEG: 5 способов
Здесь мы покажем вам несколько различных способов быстро и легко уменьшить размер изображения.
Испытывали ли вы разочарование при попытке отправить несколько файлов JPEG по электронной почте только для того, чтобы получить уведомление о том, что ваши вложения слишком велики?
Если да, то эта статья для вас. Мы расскажем вам о нескольких вариантах, которые вы можете использовать, чтобы быстро и легко уменьшить размер изображения.
1. Как уменьшить размер изображения с помощью Microsoft Paint
Microsoft Paint включен в любую систему Windows, что позволяет легко использовать его, когда вам нужно уменьшить размер файла изображения.
Microsoft Paint также предлагает основные инструменты редактирования графики, а также возможность открывать и сохранять изображения в большинстве стандартных форматов. Следуйте инструкциям ниже, чтобы быстро уменьшить размер вашего JPEG.
- Найдите изображение, размер которого вы хотите изменить, щелкните его правой кнопкой мыши и выберите Edit . Это откроет ваше изображение в Paint.
- На вкладке Home щелкните Resize .
- В диалоговом окне «Изменить размер и наклон» установите флажок Сохранить соотношение сторон . Таким образом, изображение с измененным размером будет иметь такое же соотношение сторон, что и исходное изображение.
- Если установлен флажок Сохранять соотношение сторон , вам нужно только ввести значение по горизонтали (ширина) или по вертикали (высота).Другое поле в области изменения размера обновляется автоматически.
- Выберите, хотите ли вы уменьшить изображение на процентов или пикселей .
- Введите процентное значение или значение в пикселях для уменьшения ширины в поле Horizontal или введите процентное значение или значение в пикселях для уменьшения высоты в поле Vertical .
- Щелкните ОК .
- Выберите Файл > Сохранить как . Выберите формат файла для вашего изображения.
- Введите имя файла и выберите Сохранить .
2. Как уменьшить размер изображения с помощью предварительного просмотра
На каждом Mac с OS X или новее установлена версия Preview.Предварительный просмотр — это программа для просмотра изображений и PDF-файлов. Помимо просмотра и печати изображений и файлов PDF, он также может редактировать эти форматы изображений.
Это быстрый и простой способ уменьшить размер изображения. Следуйте инструкциям ниже, чтобы изменить размер изображения с помощью предварительного просмотра.
- Откройте изображение в Preview , запустив Preview в папке Applications. Кроме того, вы можете выбрать Ctrl , щелкнув изображение, а затем выбрать Open > Preview .
- Под опцией Tools в строке меню выберите Adjust Size .
- Во всплывающем окне Размеры изображения выберите, хотите ли вы, чтобы корректировка производилась на процентов или Размер .
- Отрегулируйте ширину / высоту и разрешение. Когда вы изменяете эти значения, в разделе Результирующий размер вы точно узнаете, насколько большим будет ваш новый файл.
- Нажав OK , вы сможете увидеть, как выглядит изображение с измененным размером.
- Выберите File > Save As , чтобы создать новую копию вашего JPEG.
- Введите имя файла для вашего изображения и нажмите Сохранить .
3. Как уменьшить размер изображения с помощью приложения «Размер изображения»
Приложение «Размер изображения» позволяет изменять размер изображения до любого необходимого размера. Вы можете указать выходной формат, используя пиксели, миллиметры, сантиметры или дюймы. Это также позволяет при необходимости сохранить соотношение сторон изображения.
Это приложение дает вам возможность сохранить, отправить по электронной почте, распечатать или поделиться окончательным изображением. Следуйте инструкциям ниже, чтобы начать изменять размер фотографий на вашем устройстве iOS.
Загрузка: Размер изображения для iOS (доступны бесплатные покупки в приложении)
- Загрузите и установите приложение Image Size на свое устройство.
- Откройте изображение с помощью значка Gallery или сделайте снимок с помощью значка Camera .
- Выберите Выберите , чтобы подтвердить выбор изображения.
- Введите желаемый выходной размер в поля Ширина и Высота .
- Если вы хотите сохранить свое соотношение сторон, выберите Цепь , находящуюся между шириной и высотой . Вы также можете изменить единицы измерения в соответствии с вашими требованиями.Под изображением вы увидите исходный размер в сравнении с новым размером изображения.
- Когда у вас есть правильный размер изображения, вы можете выбрать, хотите ли вы: Сохранить , Печать , Отправить или Поделиться своим изображением.
Связанный: Лучшие бесплатные приложения для редактирования фотографий на iPhone
4.Как уменьшить размер изображения с помощью Photo & Picture Resizer
Если вы хотите быстро изменить размер фотографий на своем устройстве Android, Photo & Picture Resizer — отличный выбор.
Это приложение позволяет легко уменьшить размер изображения без потери качества. Вам не нужно вручную сохранять изображения с измененным размером, потому что они автоматически сохраняются в отдельной папке для вас.
Загрузить: Photo & Picture Resizer для Android (доступны бесплатные покупки в приложении)
- Загрузите и установите приложение Photo & Picture Resizer на свое устройство.
- Откройте изображение с помощью кнопки Выбрать фотографии или сделайте снимок с помощью кнопки Сделать фото .
- Выберите одно или несколько изображений, размер которых вы хотите изменить.
- Выберите один из вариантов размеров в окне Выберите размеры . Вы можете выбрать вариант Custom , однако рекомендуется выбрать одну из рекомендуемых корректировок размеров.
- Ваши изображения с измененным размером автоматически сохраняются в папке Pictures / PhotoResizer. Теперь вы можете выбрать, хотите ли вы отправить свое изображение по электронной почте или поделиться им на одной из многих онлайн-платформ. галерея изображений (2 изображения)
Связанный: Лучшие приложения для Android для уменьшения размера изображения
5.Как уменьшить размер изображения с помощью онлайн-средства изменения размера изображения
от ShutterstockБесплатное средство изменения размера изображений Shutterstock — один из многих веб-сайтов, которые помогут вам изменить размер изображений. Самое приятное то, что вы можете легко получить к нему доступ из своего браузера. Следуйте инструкциям ниже, чтобы изменить размер изображений за секунды.
- Откройте Shutterstock Image Resizer.
- Загрузите изображение или перетащите его в поле Step One .
- Выберите желаемый размер изображения. Вы можете использовать предустановленные размеры или указать нестандартные размеры.
- Выберите Загрузить , чтобы сохранить файл на свой компьютер.
Изменение размера изображения стало проще
Теперь у вас есть несколько быстрых и простых способов изменить размер изображений для отправки по электронной почте или загрузки, независимо от вашей платформы или устройства.
Каждый из этих методов имеет свои преимущества в зависимости от вашего рабочего процесса и платформ, которые вы используете. Выберите тот, который вам подходит, и начните делиться этими изображениями!
Лучшее простое в использовании программное обеспечение для редактирования фотографий для начинающихЕсли приложения Adobe слишком сложны для вас, ознакомьтесь с этими простыми в использовании программами редактирования фотографий для начинающих.
Читать далее
Об авторе Николь Макдональд (Опубликовано 23 статей) Более От Николь МакдональдПодпишитесь на нашу рассылку новостей
Подпишитесь на нашу рассылку, чтобы получать технические советы, обзоры, бесплатные электронные книги и эксклюзивные предложения!
Нажмите здесь, чтобы подписаться
Разверните, чтобы прочитать всю историю
.
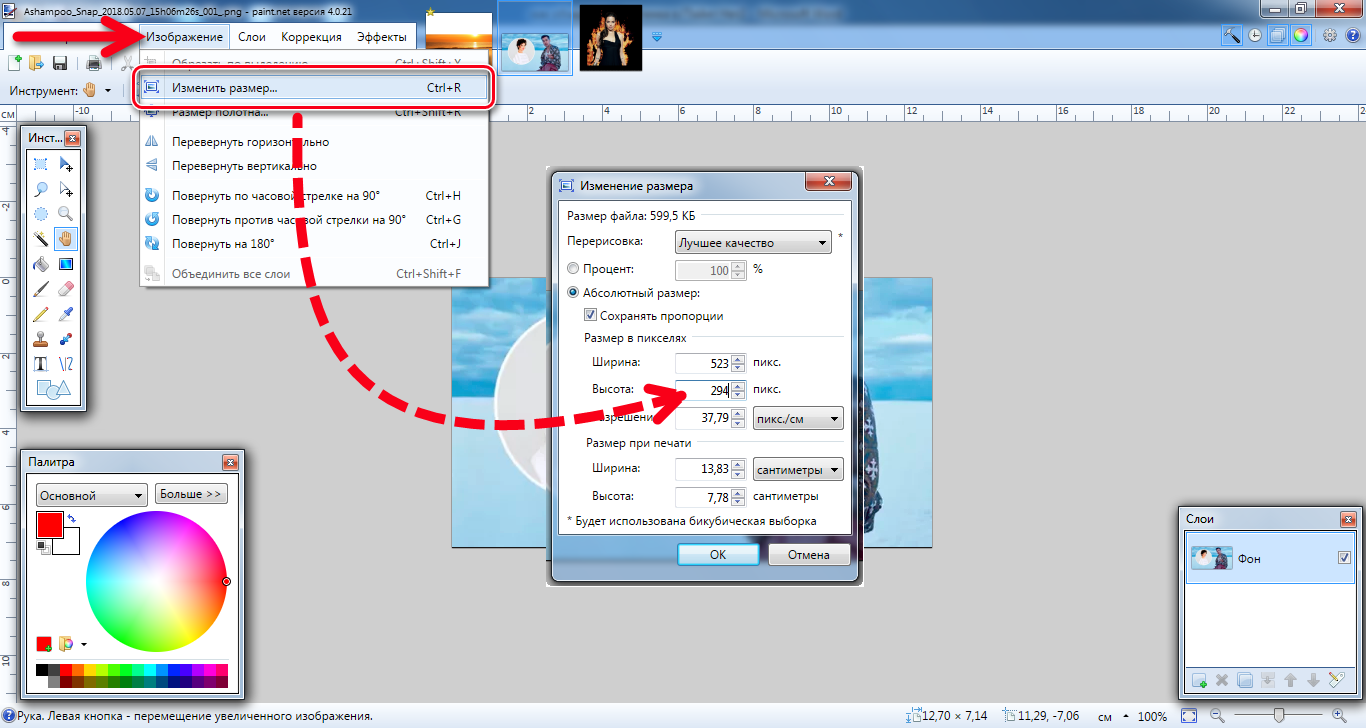
 Подойдет любая версия, желательно не старше первой версии Photoshop CC (2013 год).
Подойдет любая версия, желательно не старше первой версии Photoshop CC (2013 год). И сохраняем файл в подходящем формате.
И сохраняем файл в подходящем формате.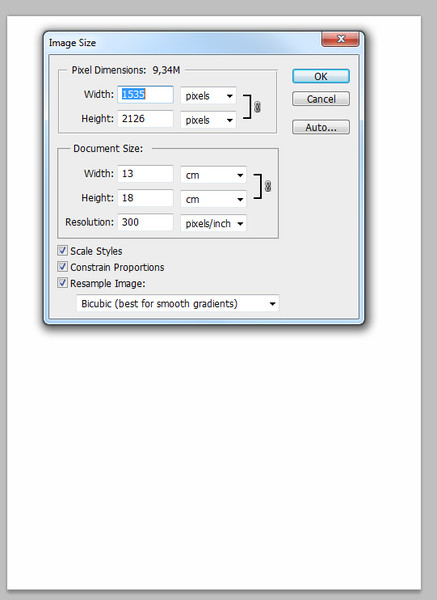 Если вашей страны в списке нет, нажмите Изготовленный на заказ.
Если вашей страны в списке нет, нажмите Изготовленный на заказ.

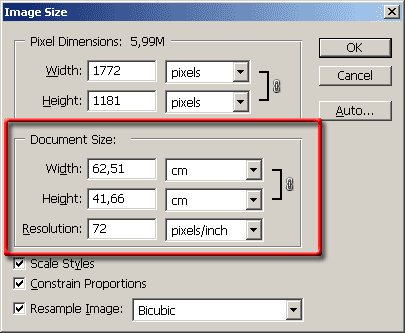

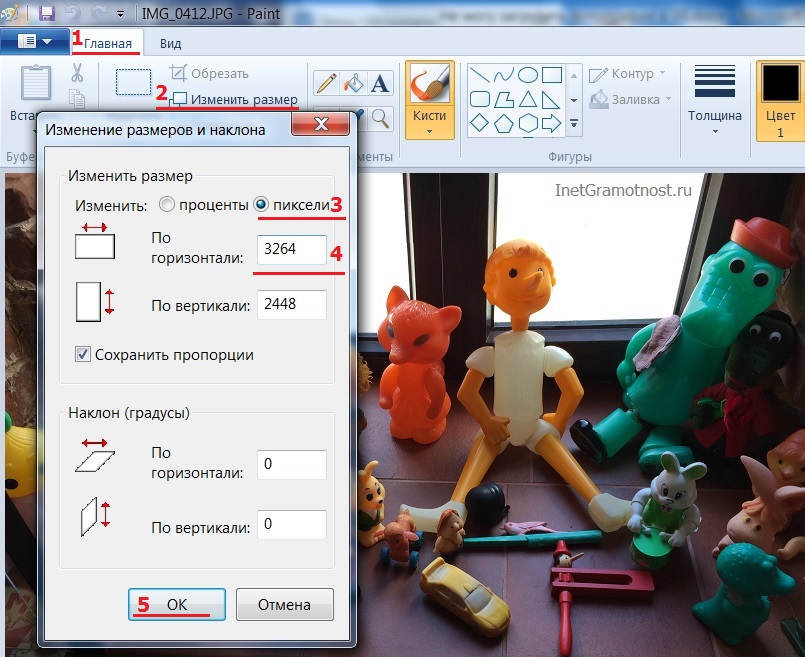 Жмете на левую кнопку.
Жмете на левую кнопку.