Фоны и текстуры, Клипарт и фоны для фотошопа
Различные текстуры пригодятся для создания поздравительных открыток, бланков, папок-передвижек в программе Фотошоп. Сказочные и рисованные подложки подойдут при оформлении детских коллажей с применением клипарта с персонажами из сказок и мультфильмов. Природные фоны с цветочными, лесными, морскими и другими пейзажами можно использовать для подготовки шаблонов и рамок для фотографий, фотоальбомов, календарей и любых творческих работ. Подставив фоновую картинку при создании слайдшоу из фотоснимков в программах видеомонтажа вы сделаете видео красочным и неповторимым.| Винтажные фоны для дизайна 33 Jpg | 3600 x 3600 | 300 dpi | 118 Mb Автор: lunar_elf Скачать с turbo.to / Скачать с unibytes.com | |
| Фоны для оформления творческих работ 30 Jpg | 2600×2149 | 300 dpi | 101 Mb Автор: lunar_elf Скачать с turbo.to / Скачать с Unibytes.com Подборка винтажных фонов для дизайна | |
| Подборка фонов для дизайна 18 Jpg | 3600×3600 | 300 dpi | 148 Mb Автор: lunar_elf Скачать с turbo.to / Скачать с dfiles.ru | |
| Подборка фонов для дизайна в Photoshop 22 Jpg | 3600×3200 ~ 3900×3467 | 300 dpi | 108 Mb Автор: lunar_elf Скачать с turbo.to | |
| Интересная подборка фонов для дизайна 34 JPG | 3600×360 | 300 dpi | 156 Mb Автор: lunar_elf Скачать с turbo.to Подборка красивых фонов | |
| Фоны для дизайна 20 JPEG | 300 dpi | 3600х3600 | 130 mb Автор: lunar_elf Скачать с turbo.to / Скачать с Hitfile | |
| Коллекция фонов для творчества 30 Jpg | 3600×3600 | 300 dpi | 129 Mb Автор: lunar_elf Скачать с unibytes.  com comПодборка фонов для оформления творческих работ в фотошопе | |
| Набор красивых фонов для вашего творчества 18 jpg | 3600×2900 | 300 dpi | 140,3 Mb Автор: lunar_elf Скачать с turbo.to Набор фонов для дизайна в Photoshop | |
| Винтажные фоны для дизайна и творческих работ 24 Jpg | 3600 x 3600 | 300 dpi | 132 Mb Автор: lunar_elf Скачать с turbo.to Цветочные растровые фоны для дизайна | |
| Подборка весенних фонов для открыток и коллажей 25 JPG | 3600×3600 | 300 dpi | 117.8 Mb Автор: lunar_elf Скачать с turbo.  to / Скачать с Unibytes.com to / Скачать с Unibytes.comФоны летние хорошего качества для открыток и коллажей – Яркость, нежность и теплота | |
| Сказочные осенние фоны JPG | 1200 x 1500 px | 8 фонов | 22 МБ Автор: Zirkon Скачать с Depositfiles.com Сказочные места — набор фонов для фотошопа | |
| Осенние и весенние пейзажи восточных стран 37 JPG | 1600 x 1200 ~ 2950 x 2094 px | 77 Mb Автор: ada26 Скачать с turbo.to Сказочные места — набор фонов для фотошопа 2 | |
| Подборка сказочных фонов для дизайна JPG | 4000×3600 px | 24 фона | 118 МБ Автор: lunar_elf Скачать с Depositfiles.  com comДетские сказочные фоны для дизайна | |
| Сказочные фоны для фотошопа 40 Jpg | разные | 300 dpi | 109 Mb Автор: lunar_elf Скачать с turbo.to / Скачать с Unibytes.com Сказочные фоны для фотошопа 2 Скачать с turbo.to / Скачать с Unibytes.com | |
| Разнообразные детские фоны для Фотошоп 85 JPEG | 300 dpi | 1064х1000 ~ 3600х3600 | 125 mb Автор: lunar_elf Скачать с turbo.to Фоны для детских коллажей | |
| Клипарт фото — Фоны детские 6 детских ярких фона для оформления фото. Можно использовать в качестве фотомонтажа. Большой размер, разная тематика.  6 JPG | 3000×2250 | 300 dpi | 20 Мб Автор: Alexey Скачать с depositfiles.com | |
| Детские летние фоны в векторе AI + JPG | 11 фонов | 60 мб Автор: Zirkon Скачать с Dfiles.ru | |
| Растровый клипарт — В гостях у сказки JPG | 4000×3000 | 300 dpi | 12 Мб Автор: Alexey Скачать с dfiles.ru Фоны для фотографий — Сказки | |
| Элементы ландшафта на прозрачном фоне 55 PNG | 300 dpi | 129 Mb Автор: lunar_elf Скачать с Turbobit Сказочные детские фоны | |
| Растровый клипарт — Детские фоны для фотомонтажа Сборник для детского фотомонтажа.  Воспользовавшись фонами, вы без затруднения сможете создать хороший фотомонтаж. Воспользовавшись фонами, вы без затруднения сможете создать хороший фотомонтаж. 5 JPG | 3000х2000-3000×2250 | 300 dpi | 15 Мб Автор: Alexey Скачать с depositfiles.com | |
| Вертикальные фоны с морской природой и архитектурой JPEG | 1500х2000 | 300 dpi | 51.5 Мб Количество: 33 фона Автор: эрагон Скачать с Depositfiles Фоны – Архитектура и морские пейзажи | |
| Фоны – Террасы с видом на море JPEG | 2300×1400 | 300 dpi | 52.1 Мб Количество: 27 фонов Автор: эрагон Скачать с Depositfiles Фоны – Морские пейзажи и колоны в цветах | |
| Фоны – Террасы и морской пейзаж JPEG | 2000х1500 | 300 dpi | 51.  6 Мб 6 Мб Количество: 35 фонов Автор: эрагон Скачать с Depositfiles Фоны – Фантастический вид морских пейзажей | |
| Фоны для фотошопа — Сказочные места JPG | max 5415 x 6640 px| 15 фонов | 61 МБ Автор: Zirkon Скачать с Depositfiles.com | |
| Фоны для творческих работ – Мосты, природа JPEG | 2000×2667 | 300 dpi | 53.1 Мб Количество: 14 фонов Автор: эрагон Скачать с Depositfiles Пейзажные фоны для фотошопа | |
| Фоны для дизайна — Осень 27 JPEG | 300 dpi | 3600х3600 | 130 mb Автор: lunar_elf Скачать с turbo.to / Скачать с Hitfile | |
| Подборка растровых фонов для дизайна — Золотая осень 34 JPG | 3600×3600 | 300 dpi | 155,8 Mb Автор: lunar_elf Скачать с Turbobit | |
| Осенние фоны для оформления рамок, фотоальбомов, коллажей 90 JPG| 647 x 863 ~ 3585 x 3610 px |286 Mb Добавил: ada26 Скачать с turbo.  to to Фоны для фотошопа — Сказочный пейзаж | |
| Фоны – Горные пейзажи и природа JPEG | 3500×4000 | 300 dpi | 76 Мб Количество: 7 фонов Автор: эрагон Скачать с Depositfiles Набор фонов для коллажей — Замечательные пейзажи | |
| Набор фонов для фотошопа 23 Jpg | 3600×3200 | 300 dpi | 117 Mb Добавил: lunar_elf Скачать с turbo.to / Скачать с Unibytes.com | |
| Фоны для коллажей 35 jpg | 300 dpi | 108 Mb Автор: lunar_elf Скачать с turbo.to | |
| Набор фонов для фотошопа — Живописные пейзажи 62 JPEG | 2500×1600 | 300 dpi | 102 Мб Автор: lunar_elf Скачать с turbo.  to / Скачать с Unibytes.com to / Скачать с Unibytes.comЭкзотические фоны для творчества | |
| Оверлеи для фотошопа — Дождь 12 Jpeg | 11 png | 46.8 Mb Автор: maxdmf Скачать с X-upload / Скачать с Turobit PSD исходник флаера — Ночная вечеринка | |
| PSD исходник флаера — Пляжная вечеринка Многослойный PSD | 1275×1875 Pix | 35.2 Mb Добавил: maxdmf Скачать с Turobit | |
| Многослойный psd исходник для фотошопа – Эко природа PSD | 4000×2913 | 300 dpi | 50.5 Мб Добавил: эрагон Скачать с Depositfiles |
Как изменить фон фотографии в фотошопе
Хотите изменить фон фотографии в фотошопе? Возможно, вы хотите превратить облачное небо в прекрасный солнечный день? Или добавить плоский фон в ваш корпоративный выстрел в голову? Если так, то вам будет приятно узнать, что это на самом деле довольно просто.
Возможность изменять фон изображения — одна из лучших функций Adobe Photoshop. Приложение даже включает в себя инструменты для выбора сложных областей, таких как волосы, и подбирать цвета на разных изображениях.
Выберите правильный подход
Лучший подход к изменению фона в Photoshop — создать выделение, которое разделяет передний план и фон.
Как и во всем в Photoshop, есть несколько разных способов добиться одинаковых результатов. В этом уроке мы будем использовать Быстрый выбор инструмент, но он будет работать так же эффективно с Ручка инструмент.
Если вы хотите подписаться на одни и те же изображения, вы можете получить их оба с Pexels.com, одного из лучших сайтов с изображениями без роялти.
, Загрузите их здесь и здесь.
1. Выберите объект переднего плана
Хватай Инструмент быстрого выбора с панели инструментов, или нажав W на вашей клавиатуре. С помощью жесткой кисти щелкните и перетащите в область, которую вы хотите выделить. Фотошоп попытается угадать, какие части вы хотите включить, основываясь на уровнях контрастности изображения.
Фотошоп попытается угадать, какие части вы хотите включить, основываясь на уровнях контрастности изображения.
В результате вы обнаружите, что области с высокой контрастностью и жесткими краями выбираются аккуратно, но низкая контрастность и мягкие края потребуют больше работы.
На некоторых изображениях вам может быть проще выбрать фон. Затем вы можете инвертировать выделение, нажав Shift + Ctrl + I в Windows или Shift + Cmd + I на Mac.
2. Точная настройка вашего выбора
Чтобы точно настроить выделение, увеличьте изображение и уменьшите размер кисти, нажав левую квадратную скобку. Теперь продолжайте щелкать и перетаскивать, чтобы добавить части объекта переднего плана к вашему выбору.
Если вам нужно удалить что-либо из выделения, удерживайте нажатой клавишу Alt ключ и нажмите и перетащите в этих областях.
В идеале ваш выбор должен содержать все твердые объекты, но вам не нужно, например, зацикливаться на выборе отдельных прядей волос.
3. Выберите и замаскируйте
На панели параметров в верхней части экрана нажмите Выберите и Маска. Открывающийся экран позволяет уточнить выделение и преобразовать его в маску.
в свойства панель нажмите Режим просмотра возможность изменить, как вы увидите свой выбор. оверлей это хороший выбор, так как вы можете выбрать цвет, который контрастирует с вашим изображением. Но, как вы работаете, вы можете поразить
4. Уточните выбор
Теперь вы можете начать уточнение выбора. На панели инструментов в левой части экрана вам помогут различные инструменты:
- Инструмент быстрого выбора. Так же, как мы использовали в шаге 1, это можно использовать для быстрого добавления (или удаления) любых больших областей к вашему выбору.
- Уточните инструмент Edge Brush.
 Лучше всего использовать для волос и других мягких краев.
Лучше всего использовать для волос и других мягких краев. - Лассо / Polygonal Lasso Tool. Вручную нарисуйте области, чтобы добавить или удалить из вашего выбора.
Увеличьте изображение, чтобы проверить края выделения. Вам не нужно будет прикасаться к большей части этого — вы в основном ищете области, которые либо не были выбраны, либо были выбраны неправильно, либо имеют очень неровные края.
По нашему образу мы начнем с Щетка инструмент для сглаживания краев стены и кузова. Просто нарисуйте, чтобы добавить к выделению, или удерживайте Alt и краска для удаления областей.
Затем переключитесь на Уточнить край инструмент, чтобы подправить волосы или любые мягкие края. Под

Кроме того, вы можете увеличить Радиус немного. Вам нужно сделать это на глаз, чтобы увидеть его эффект — нажмите п переключаться между до и после.
Поместите мягкую кисть Refine Edge на внешний край волос и начните их расчесывать. Вы должны увидеть пряди волос, которые начинают добавляться к выбору. Удерживать Alt нажмите и раскрасьте, чтобы отменить изменения, если они вас не устраивают.
5. Настройте параметры
Варианты выбора и маски включают несколько перечисленных в разделе Глобальные уточнения. Нам не нужно использовать их для нашего изображения, но для справки:
- Гладкий; плавный. Сглаживает край выделения, удаляя неровные линии. Хорошо для выбора с четким краем.
- Пух Перо. Смягчает край выделения, добавляя перо.
- Контраст. Усиливает край выделения, увеличивая контраст на краевых пикселях.
- Shift Edge.
 Перемещает весь выделенный фрагмент на указанное количество пикселей.
Перемещает весь выделенный фрагмент на указанное количество пикселей.
6. Удалить цветную окантовку
Как только вы будете довольны своим выбором, перейдите к Настройки вывода в правой панели. Поставить галочку Обеззараживать цвета удалить любой цветной край, оставленный в вашем выборе.
В Выход, выбирать Новый слой с маской слоя, и нажмите Хорошо. Теперь вы вернетесь к своему основному изображению с вашим выбором, добавленным в качестве нового слоя. Теперь вы готовы добавить новый фон.
7. Вставьте свой новый фон
Затем вставьте изображение, содержащее ваш новый фон. Поместите его на слой чуть ниже слоя, содержащего выделение на переднем плане.
 Возьмитесь за ручки на углах или сторонах изображений и перетащите их внутрь, чтобы уменьшить их. Держи сдвиг ключ, чтобы сохранить соотношение сторон то же самое.
Возьмитесь за ручки на углах или сторонах изображений и перетащите их внутрь, чтобы уменьшить их. Держи сдвиг ключ, чтобы сохранить соотношение сторон то же самое.8. Подходим цвета
К настоящему времени это должно выглядеть довольно хорошо. Последний шаг — исправить цвета переднего плана, чтобы убедиться, что они правильно сочетаются с фоном.
Выберите слой переднего плана, убедившись, что выбрано изображение, а не маска. Идти к Изображение> Настройки> Цвет соответствия.
В открывшемся окне перейдите к Источник и выберите изображение, над которым вы работаете. Под Слой выберите слой, который вы хотите исправить — вы можете либо сопоставить передний план с новым фоном, либо наоборот.
Теперь проверьте обезвреживать поле, чтобы удалить любые цветовые оттенки из выбранного слоя, и настроить яркость а также интенсивность варианты, пока ваш передний план и фон не совпадают.
9. Вы сделали!
Нажмите Хорошо и вы сделали. Сохраните ваш файл в формате PSD, чтобы сохранить всю информацию о слоях. С передним планом, фоном и исходным изображением на отдельных слоях ваш файл остается полностью редактируемым. Чтобы узнать больше о том, как улучшить редактирование изображений, попробуйте эти советы по работе с Adobe Photoshop.
,
Вы можете редактировать маску для добавления или удаления того, что видно на переднем плане, и вы можете изменить положение фона или даже полностью поэкспериментировать с другими.
Чтобы поделиться своим изображением, вам нужно сохранить его в другом формате. Идти к Файл> Сохранить как и выбрать Jpeg сделать это. Не удаляйте PSD — это ваша резервная копия!
Что делать, если у вас нет фотошопа?
Когда вы работаете в Photoshop, настройки фона очень просты. Но вы можете добиться аналогичных результатов и в большинстве других серьезных графических пакетов. Если вы предпочитаете использовать что-то менее дорогое, чем инструменты Adobe, мы рекомендуем GIMP. Это бесплатно и доступно для Windows, Mac и Linux.
Но вы можете добиться аналогичных результатов и в большинстве других серьезных графических пакетов. Если вы предпочитаете использовать что-то менее дорогое, чем инструменты Adobe, мы рекомендуем GIMP. Это бесплатно и доступно для Windows, Mac и Linux.
После установки ознакомьтесь с нашим руководством по изменению фона в GIMP.
чтобы помочь вам начать.
Фоны разные. Как быстро сделать красивый фон в фотошопе на фотографии
Окунись в настоящую красоту с нашими фонами для фотошопа!
Современный AdobePhotoshop – это не просто обычный графический редактор, который может помочь в красивом оформлении фотографии вашего ребёнка, например, — это ещё и уникальный редактор, с помощью которого обычные, скучные и банальные вещи гармонично сочетаются в кадре и вписываются в красивые фоны на заднем плане.
Обладая рядом обычных функций, к которым привык уже даже обычный пользователь, Adobe Photoshop с каждой новой версией расширяет свои возможности благодаря уникальным средствам выражения и разнообразным дополнительным инструментам такими как
Что так кардинально может изменить общий вид вашей фотографии? Как украсить полученный снимок, не вовлекая в это профессионалов и не проводя 10 часов за компьютером? Всё очень просто: красивые фоны для фотошопа бесплатно
смогут поменять вид вашему фото и сделать его ярким, красочным и эффектным. Каждый человек сможет найти что-нибудь оригинальное и эффектное для себя и своей работы, а также выполненное в высоком качестве. И самым главным нашим преимуществом является возможность скачать бесплатно фоны для фотошопа
, которые порадуют вас своей оригинальностью и неповторимостью.
Каждый человек сможет найти что-нибудь оригинальное и эффектное для себя и своей работы, а также выполненное в высоком качестве. И самым главным нашим преимуществом является возможность скачать бесплатно фоны для фотошопа
, которые порадуют вас своей оригинальностью и неповторимостью.
Фоны для фотошопа , представленные на нашем сайте могут удивить и впечатлить даже самых завзятых ценителей прекрасного и художественных критиков. Обладая широким ассортиментом фонов, мы предложим вам самые яркие и впечатляющие образцы, которые смогут преобразить вашу фотографию, или вас самих на ней до неузнаваемости. Обладая уникальной коллекцией разнообразных фонов, мы сможем каждой аудитории предложить что-то специфическое именно для неё и её запросов.
Совершенство должно быть во всём!
В некоторых случаях, фотография или её фон получаются не такими яркими, насыщенными или гармоничными, как это бы очень хотелось. Именно в таких случаях оригинальные фоны для фотошопа
становятся настоящей находкой и идеальным выходом из создавшегося положения. Особенно актуальны свадебные фоны для фотошопа
: в них есть всё, что там необходимо молодожёнам: любовь, романтика, красота, яркие и насыщенные цвета, а также умиротворённость. Сочные оттенки и насыщенные цвета фонов позволяют сделать акцент на красоте невесты, эффектности жениха и их настоящих ярких чувствах.
Особенно актуальны свадебные фоны для фотошопа
: в них есть всё, что там необходимо молодожёнам: любовь, романтика, красота, яркие и насыщенные цвета, а также умиротворённость. Сочные оттенки и насыщенные цвета фонов позволяют сделать акцент на красоте невесты, эффектности жениха и их настоящих ярких чувствах.
Нередко к помощи фонов прибегают фотографы, которые часто по работе фотографируют детей. Эта категория фотографий особенно нуждается в ярких фонах, солнечных расцветках, различных весёлых картинках и оформлениях. Зачастую используемые сказочные фоны для фотошопа
, гарантируют массу положительных эмоций детей, которые потом увидят эти фотографии. Большой выбор подобных фонов позволит выбрать идеальный фон именно для вашего ребёнка. Нередко за бесплатными фонами к нам обращаются и профессиональные фотографы, которые фотографируют детей на виньетки в школах и детских садах.
Стильно, роскошно, дорого и непревзойдённо – именно так будут говорить о ваших фотографиях в том случае, если вы используете винтажные фоны для фотошопа
или обратите внимание на фантастические фоны
на нашем сайте. В нашей коллекции вы также найдёте удивительные фоны для фотомонтажа на любой вкус. Выбирая наш сайт в качестве своего личного помощника, вы выбираете высококачественную работу и большой выбор различных фонов для ваших фотографий. Мы умеем удивлять яркими красками!
В нашей коллекции вы также найдёте удивительные фоны для фотомонтажа на любой вкус. Выбирая наш сайт в качестве своего личного помощника, вы выбираете высококачественную работу и большой выбор различных фонов для ваших фотографий. Мы умеем удивлять яркими красками!
Обратите внимание: наша коллекция ежедневно пополняется новыми образцами, которые выполнены в высоком качестве и в каждый из них вложена частичка души наших дизайнеров.
Как скачать фоны для фотошопа
? Всё очень просто: достаточно зайти на наш сайт и найти нужный фон. Бесплатные фоны для фотошопа
на нашем сайте — к вашим услугам! Безусловно – это один из самых доступных и приемлемых вариантов сделать свои фотографии ярче, живее и веселее. Всё это реально без утомительной работы в самом фотошопе, обработки нужного изображения, наложения нескольких слоёв, корректировки балансов и цветов, а также прочих манипуляций. Сегодня создавать оригинальные фотографии с разными фонами стало ещё легче!
Эксклюзивные образцы фонов на не редкость и вы в этом сами убедитесь.![]() Ведь похожих друг на друга фонов в интернете очень много, тем более, таких, которые пользуются особым спросом – весенние фоны
, новогодние фоны для фотошопа
или даже романтические фоны
, особенно большой популярностью пользуются . А вот уникальности во всемирной паутине мало и именно её предлагает наш сайт. Обратите внимание на наши предложения, и вы непременно найдёте себе фон для фотошопа, который придётся вам по душе и который украсит вашу коллекцию удачных фотографий.
Ведь похожих друг на друга фонов в интернете очень много, тем более, таких, которые пользуются особым спросом – весенние фоны
, новогодние фоны для фотошопа
или даже романтические фоны
, особенно большой популярностью пользуются . А вот уникальности во всемирной паутине мало и именно её предлагает наш сайт. Обратите внимание на наши предложения, и вы непременно найдёте себе фон для фотошопа, который придётся вам по душе и который украсит вашу коллекцию удачных фотографий.
Скачать бесплатно фоны для фотошопа
, вы можете уже сегодня! На наших страницах большой выбор вариантов на любой вкус.
Как и для чего используется фон для Photoshop? Правила и примеры использования
Фон – это обязательный элемент и основа любого изображения. Основные правила использования фона для Photoshop. Разновидности фонов и сферы их применения в современном web-дизайне.
Создание ярких и красивых изображений для кого-то является работой, а для кого-то интересным увлечением. Самой известной программой по обработке картинок является Adobe Photoshop. Удобный интерфейс, обилие инструментов, богатый выбор шрифтов, текстур дают возможность проявить свою фантазию и создавать уникальные изображения. Обязательным элементом любого изображения является фон.
Удобный интерфейс, обилие инструментов, богатый выбор шрифтов, текстур дают возможность проявить свою фантазию и создавать уникальные изображения. Обязательным элементом любого изображения является фон.
Что такое фон для фотошопа?
Фоны для фотошопа – это основа любого изображения. Они выполняют разные функции: дополняют изображение, объединяют все элементы в единое, делают акцент на часть изображения, расположенную на нем. Фон – это обычно большое изображение, на которое накладываются различные фигуры, тексты, другие изображения и т.д.
Именно фон в Photoshop идет первым слоем, а сверху размещаются все остальные элементы. Основное правило создания красивого изображения – фон не должен затмевать само изображение. Он является лишь дополнением, акцент на него делать не нужно, в противном случае он будет привлекать внимание, а не само изображение.
Виды фонов для фотошопа
Фоны для фотошопа бывают обычные и бесшовные. Отличием вторых является то, что если их соединять друг с другом, то получается единое и целостное изображение.
По типу изображений различают множество видов фонов. На природных фонах могут быть нарисованы все времена года и различные природные элементы: бушующий океан, заснеженный лес, цветочная поляна, голубое небо.
Особой популярностью пользуются текстуры, т.е. изображения какого-либо материала: смятая бумага, джинсовая ткань, камень, древесина, кирпичная кладка и т.д. На таких фонах гармонично выглядят тексты. Эффектно смотрятся изображения, когда текст также берется не простой, а подходящий по стилю. К примеру, для кирпичной кладки подойдет надпись, как будто нанесенная краской. С джинсовым фоном лучше сочетать вышитую надпись.
Красивые детские фоны предлагаются для детей. Они отличаются яркостью и позитивностью. На таких фонах могут быть изображены радуга, сказочные и мультипликационные герои, сладости, игрушки.
Праздничные агентства и фотографы используют тематические фоны. К примеру, отличием свадебных являются пастельные тона, изображения влюбленных пар, голубков, обручальных колец и цветов. Изображения на день рождения не обойдутся без основных атрибутов: торта со свечами и подарочных коробок.
Изображения на день рождения не обойдутся без основных атрибутов: торта со свечами и подарочных коробок.
Сегодня популярен винтажный стиль, фоны под данную тематику представлены в виде застаренных листов, цветочных узоров, партитур.
В отдельную группу выделяются абстрактные фоны для фотошопа , обычно с эффектом градиента. Несмотря на свою видимую яркость они не отвлекают внимание от основных элементов изображения.
Сферы использования фонов для фотошопа
Области использования фонов для фотошопа безграничны. Бесшовны фоны активно используются в web-дизайне, а также при создании плакатов и баннеров. Природные фоны станут отличным украшением коллажей и фотографий. Также фоны нередко используют в качестве рамок для фото.
С помощью фонов можно создать уникальный блокнот. Достаточно сделать яркую обложку и выбрать светлые рисунки для страниц.
Фоны необходимы для создания всей печатной рекламной продукции (баннеров, буклетов, листовок) и визиток.
На нашем сайте вы легко найдете бесплатные фоны для фотошопа для любых целей. Хотите ли вы просто украсить собственное фото, или вы являетесь профессиональным дизайнером, которому нужны только лучшие фоны – в нашем каталоге есть изображения на любой вкус.
Хотите ли вы просто украсить собственное фото, или вы являетесь профессиональным дизайнером, которому нужны только лучшие фоны – в нашем каталоге есть изображения на любой вкус.
Решили сделать яркое изображение, которое привлечет внимание? Для этого нужно скачать фоны для фотошопа , выбор которых на нашем сайте безграничен, и проявить свою фантазию!
30.08.2016 27.01.2018
Здравствуйте! Наверняка у каждого наберется пара-тройка, а может и с десяток фотографий, которые хороши сами по себе, но хотелось бы их украсить — изменить фон. В интернете есть миллионы красивых фонов, при желании их можно скачать, но собственноручно сделанный фон намного интереснее, тем более этот фон будет в единственном экземпляре. Давайте научимся делать красивый фон в фотошопе на фотографии.
Открою вам маленькую хитрость: чтобы сделать красивый фон в фотошопе, можно взять несколько фонов и текстур и поэкспериментировать с режимами наложения — может получиться довольно симпатично. Но мы пойдем другим путем, более оригинальным и творческим и научимся создавать фон с нуля, при помощи стандартных инструментов фотошоп, градиентов и кистей, скачанных из интернета.
Но мы пойдем другим путем, более оригинальным и творческим и научимся создавать фон с нуля, при помощи стандартных инструментов фотошоп, градиентов и кистей, скачанных из интернета.
Используемые в уроке материалы:
Открываем в фотошопе фото с девушкой, Файл-Открыть (File — Open ):
На панели слоев нажмите на замочек чтобы разблокировать слой с девушкой для возможности дальнейшего редактирования:
В палитре инструментов выбираем инструмент Волшебная палочка (Magic Wand ), горячая клавиша вызова инструмента W . Чтобы выбрать инструмент с подгруппы, при активной подгруппе сделайте длительный щелчок по иконке подгруппы или же щелкните по иконке подгруппы с зажатой клавишей Shift :
Наше фото на белом фоне, имеет четкие границы, поэтому в этом случае подойдет инструмент Волшебная палочка (Magic Wand ) , вы же можете отделить человека от фона любым удобным для вас инструментом.
Для выделения белого фона просто щелкните по самому большому участку белого фона, далее с зажатой клавишей Shift пощелкайте ещё в области рук и головы. Клавиша Shift необходима, чтобы добавить к выделенной области новое выделение, для этой же цели можно нажать вот эту иконку в верхней панели настройки инструмента:
На клавиатуре нажимаем клавишу Delete либо переходим в меню Редактирование-Очистить (Edit — Clear ) для удаления белого фона с фото:
Нажимаем Ctrl + D или переходим в Выделение-Отменить выделение (Select — Deselect ), чтобы снять выделение:
Активируем инструмент Градиент (Gradient ), горячая клавиша вызова инструмента —G :
Откроется окно настроек градиента , в котором мы можем самостоятельно подобрать цвета, кликнув по миниатюре градиента:
Раскроется меню редактирования стиля градиента, выбрать цвет можно кликнув понижним ползункам (контрольным точкам ),контрольные точк и можно перетаскивать и добавлять новые:
Верхние контрольные точки отвечают за непрозрачность градиента, их мы трогать не будем.
Стили градиента можно как создавать самому, так и использовать скачанные из интернета, изменяя настройки под себя.
Чтобы загрузить стили градиента, нужно при активном окне градиента нажать кнопку «Загрузить» и выбрать в проводнике скачанные из интернета градиенты:
Я выбрала голубо-желто-зеленый градиент и немного, изменила его настройки, отмеченные на скриншоте:
После достижения удовлетворительного результата нажала два раза «Ок». Вот как выглядит наш фон:
Сейчас фон перекрывает девушку, перейдите в палитру слоев и мышью перетащите фон под слой с девушкой:
Изображение уже и так значительно изменилось в лучшую сторону, но продолжим создавать красивый фон для фотографии. Создайте новый слой выше слоя с фоном, но ниже слоя с девушкой,Слои-Новый-Слой (Layer — New — Layer ) или нажмите на иконку создания нового слоя в палитре слоев:
Активируем инструмент Кисть (Brush ), горячая клавиша выбора инструмента B :
Загружаем кисти «Блестки», для этого нажимаем на иконку размера кисти, далее — на «шестеренку» справа, а потом «загрузить кисти» :
Выбираем понравившеюся кисть, у меня это:
Выбираем белый цвет :
Можно выбрать любой другой, но в нашем случае больше подойдет белый . Ставим хаотичные отпечатки кистью на ранее созданном слое:
Ставим хаотичные отпечатки кистью на ранее созданном слое:
Можно поиграть с режимами наложения слоя и изменить его, к примеру, на Перекрытие (Overlay ) или Мягкий свет (Soft Light ):
Если вас устраивает результат, можно остановиться на этом, а можно создать новые слои и добавить мазков других кистей. Тут нет определенных правил, все зависит от вас, вашей фантазии и желаемого результата. Регулируйте непрозрачность слоя для смягчения эффекта.
Вот ещё один вариант фона, созданный тем же методом с использованием тех же градиентов и кистей :
Вот вы и узнали, как сделать красивый фон в фотошопе на фотографии, теперь можете применять полученные знания на своих фотографиях. Творческих успехов!
Как поменять фон в Фотошопе за несколько простых шагов
Бывает, возникает необходимость поменять фон на фото. Также многих интересуют разные возможности, предоставляемые графическим редактором: как размыть фон, сделать его прозрачным для создания коллажей или другой работы с изображениями.
Удаление
Рассмотрим, как убрать фон в Photoshop. Есть несколько путей. Вначале откройте ваше изображение, преобразуйте его в слой, кликнув два раза на него в слоях.
- Если фон одноцветный с чёткими границами у объекта, который нужно оставить, удобно воспользоваться инструментом «Волшебная палочка». Выделяете им места фона, затем нажимаете Delete, и выделенное удалится, образуя прозрачный фон. Снимаем выделение Ctrl+D.
- Так же при однородном фоне с чёткими границами оставляемого изображения. Если оно выполнено в иных цветах, можно применять инструмент «Фоновый ластик». Им проводите по картинке, начав с места, где есть только фон. Ластик «запомнит» цвета, и сама картинка не будет удалена, даже если вы нечаянно зайдёте потом за границы. Но здесь есть нюансы в настройках. Нужно устанавливать уровень допуска. Если вы поставите допуск 1%, убираться будет строго тот цвет, на который вы кликнете первым, а оттенки его останутся. Если поставить допуск больше, то будет стираться не только цвет, ставший отправной точкой, но и близкие ему оттенки.

- Инструмент «Волшебный ластик» тоже поможет заменить обычный фон на прозрачный. Поставьте нужный допуск (например, 80) и не проводите, а просто кликните в любой точке фона. Весь фон станет прозрачным. Если допуск будет меньше, то удалится только часть.
- Если картинка вся разноцветная и сложная, то нужно выделить объект, который вы хотите сохранить, любым способом (Лассо, Перо). Затем скопировать его Ctrl+C, создать новый файл, проставив параметр «Прозрачный», затем в открывшееся поле перенести скопированную картинку из буфера обмена клавишами Ctrl+V.
- Сохраняйте картинку в форматах GIF, PNG8 либо PNG24. Учтите: формат JEPG не поддерживает прозрачный фон, преобразуя его в белый.
Изменение
Здесь рассмотрим, как поменять фон в Photoshop, перенеся объект с одной фотографии на другую посредством инструмента «Перо», с последующим корректированием изображения.
Прежде всего, нужно выбрать правильное изображение. Лучше подходят для такого изменения снимки, на которых чётко видны границы объекта, потому что вам нужно будет выделить объект и отделить от старого изображения, а при расплывчатости это сделать сложно.
- Увеличьте масштаб и выделите изображение, которое нужно перенести на другую картинку. Можно очертить инструментом «Перо», затем контур надо преобразовать в выделение. Для этого кликните правой кнопкой внутри фигуры, в появившемся меню нажмите «Преобразовать выделенную область». Радиус растушёвки поставьте в зависимости от размеров: чем больше выделяемая фигура, тем больше радиус. При средних размерах оптимальная растушёвка — 2 пикселя.
- Откройте фон, заготовленный заранее.
- Перетащите на него объект, подтвердите преобразование цветов.
- Для дальнейшей трансформации нажмите Ctrl+T. Установите нужный размер с помощью точек масштабирования. Чтобы эта операция происходила пропорционально, зажмите клавишу Shift.
 Когда нужный размер выбран, нажмите Enter для применения трансформации.
Когда нужный размер выбран, нажмите Enter для применения трансформации. - Чтобы вписать объект в общую картину, нужно создать тень. Действуем в следующем порядке:
- Перейдите на фоновый слой, создайте над ним новый.
- Возьмите чёрную мягкую кисть приблизительно в 35 пикселей размером.
- Прорисуйте на новом слое тень у ног объекта. Уменьшите прозрачность до 55-60%. Лишнюю тень уберите «Ластиком».
- Создайте ещё один слой для тени от самой фигуры.
- Зажмите клавишу Ctrl, щёлкните по слою с объектом, создав его выделение.
- Убедитесь, что активным является слой, который вы создали дополнительно для тени. Залейте этот слой чёрным.
- Нажмите CTRL+D, отменяя этим выделение.
- Нажмите CTRL+T для трансформации тени.
- Кликните правой кнопкой мыши внутри области трансформации, выберите в контекстном меню функцию «Искажение».
- Наклоните тень в зависимости от имеющегося на фоне источника света.
- Если источников света несколько, продублируйте этот слой клавишами Ctrl+J и расположите вторую тень, ещё раз нажав клавиши Ctrl+T и «Искажение» уже для трансформации этого слоя.

- Выделите оба слоя с тенями с помощью Ctrl и объедините их, выбрав «Объединить слои» в контекстном меню, появившемся после нажатия правой кнопки мыши.
- Измените непрозрачность получившегося объединённого слоя до 35–40%.
- Для придания реалистичности перейдите в «Фильтры» — «Размытие» — «Размытие по Гауссу». Выберите уровень размытия, нажимаем Ок.
- Скорректируйте цвета, чтобы объект вписался в общую картину.
- Создайте корректирующий слой «Кривые». Изогните кривую для коррекции. Чтобы кривая применялась только к объекту, а не к фону, зажмите Alt и подведите курсор в положение между слоями.
- Создайте корректирующий слой «Цветовой баланс». Внесите нужные изменения, передвигая ползунки. Вначале настройте «Средние тона», потом «Света».
- Новый корректирующий слой — «Уровни». Поставьте там необходимые для баланса изменения, не забывая применять все корректировочные слои только к слою с объектом.
Остаётся создать объединённую копию всех слоёв, для чего нажмите Alt+Shift+Ctrl+E. Вы смогли заменить фон, перенеся объект с одного изображения на другое.
Вы смогли заменить фон, перенеся объект с одного изображения на другое.
Размытие
Если стоит вопрос, как размыть фон в Photoshop, то здесь нужно действовать так.
- Дублируем изображение на новый слой Ctrl+J.
- Заходим на вкладку «Фильтры» — «Размытие», здесь видим множество вариантов. Можете попробовать разные фильтры. Удобно использовать размытие по Гауссу. Покажем, как дальше работать с этим фильтром.
- Выставляете нужный вам радиус, нажимаете ОК.
- У вас получилось размыть все изображение. Исправляем это посредством «Маски».
- Нажимаем кнопку Маска, далее есть два пути:
- Берём мягкую кисточку с чёрным цветом, устанавливаем удобный размер, проводим по изображению объекта, с которого нужно стереть размытие.
 Этот способ удобен, когда фон большой, а объект сам маленький.
Этот способ удобен, когда фон большой, а объект сам маленький. - Если, наоборот, у вас объект, который нужно сохранить неразмытым, большой, то удобнее другой использовать способ. После применения фильтра размыть по Гауссу, нажимаем Ctrl+i. Создаём маску, заливаем её чёрным цветом. Затем берём мягкую кисточку, ставим для неё белый цвет и проводим ею по фону, который при этом становится размытым.
- Берём мягкую кисточку с чёрным цветом, устанавливаем удобный размер, проводим по изображению объекта, с которого нужно стереть размытие.
Вы смогли поменять простой фон на размытый, можно дальше поработать с различными эффектами, чтобы сделать картинку выразительной.
Несмотря на внушительную инструкцию, работа с фоном несложная, начинающий пользователь вполне может самостоятельно его размыть или удалить. И фотографии приобретут новый интересный вид. Использование различных фильтров помогает оживить, разнообразить картинку. При создании коллажей потребуется умение убирать лишний фон, делая прозрачным. Если вас интересует вопрос, как заменить фон в Photoshop, то здесь также не требуется особого профессионализма. Поупражнявшись, вы научитесь быстро переносить объекты с одного изображения на другое.
Поупражнявшись, вы научитесь быстро переносить объекты с одного изображения на другое.
Наглядный пример замены фона
Чаще всего при работе с фонами пользователь хочет взять один объект, и переместить его на изображение с другим задним планом. Возможности Photoshop позволяют сделать это максимально реалистично.
Стоит по шагам пройтись по инструкции о том, как выполняется такой приём.
За основу можно взять фотографию любой знаменитости в полный рост. Это может быть актёр, актриса, кто-нибудь из вокальных исполнителей и пр. Фоном станет кирпичная стена.
Все действия условно делятся на 4 этапа:
- вырезание объекта;
- перенос на новый фон;
- создание тени;
- финишная доработка.
По каждому из этапов стоит пройтись отдельно.
Вырезание объекта
Первое, что нужно сделать, — это обработать исходную фотографию с нашей знаменитостью. Необходимо получить только изображение человека, без имеющегося заднего фона.
Photoshop предлагает сразу несколько инструментов для этого. Одним из самых простых и удобных справедливо считается «Перо».
Для работы с пером нужно учитывать следующие моменты:
- при выборе фото следует поставить первую опорную точку, на которой должно закончиться выделение;
- чем меньше точек будет использовано, тем на самом деле лучше;
- если по выделяемому фото идёт изгиб, нужно поставить точку в его начале и в конце;
- между этими двумя точками ставится по центру ещё одна;
- зажав кнопку Ctrl, аккуратно тяните за центральную точку, тем самым задавая нужный изгиб линии.
Аккуратно и внимательно нужно пройтись по всему объекту. Так выделяется только тело знаменитости, поскольку перенести на другой фон нужно его.
Остаётся только знаменитость без заднего плана оригинальной фотографии.
ВАЖНО. Вырезать объекты на изображениях можно с помощью быстрого выделения, волшебной палочки, лассо, прямолинейного лассо и магнитного лассо.
Но среди всех этих способов именно перо наиболее удобное и универсальное. Если нужно действительно аккуратно выделить объект, лучше вооружиться пером.
Перенос на другой фон
Вырезанное изображение знаменитого человека есть. Теперь его нужно добавить на другой фон. В данном случае это кирпичная стена.
Заранее загрузите из сети подходящую фотографию с кирпичной стеной. Далее последовательность будет такая:
- Откройте в Photoshop изображение с кирпичной стеной.
- Вернитесь обратно на вкладку, где была вырезана знаменитость.
- Нажмите комбинацию кнопок Ctrl и T. Сразу после этого нажмите на инструмент под названием «Перемещение».
- Зажимая левую кнопку мышки, перетяните выделенный объект на вкладку, где находится кирпичная стена.
- Подождите, когда программу переключится на эту вкладку, и потяните курсор к холсту. Отпускайте кнопку.
- Чтобы не перетягивать объект, можно воспользоваться альтернативным способом. Для этого следует скопировать объект, и потом его вставить.
 Проще всего это сделать комбинациями Ctrl и C, а затем Ctrl и V.
Проще всего это сделать комбинациями Ctrl и C, а затем Ctrl и V. - Теперь настройте изображение, чтобы оно гармонично и пропорционально вписалось в фон. При этом лучше зажать кнопку Shift. Это позволит сохранить оригинальные пропорции объекта. Но иногда бывает и так, что меняются размеры самого фона.
Этап перемещения завершён.
Но многие наверняка подметят, что пока «звезда» смотрится не совсем естественно. Потому это придётся подкорректировать.
Создание тени
Чтобы повысить естественность присутствия знаменитости на неоригинальном объекте, нужно добавить тень. Это придаст нужную реалистичность.
Сделать необходимо следующее:
- по слою, где находится актриса, дважды кликнуть левой кнопкой мышки и открыть его свойства;
- в открывшемся окне поставить метку напротив «Тень»;
- выставить параметры на свой вкус;
- подтвердить внесённые изменения, нажав на кнопку «ОК».
Выставлять тень нужно индивидуально. Тут универсальных советов по параметрам тени нет. Плюс каждый хочет добиться разного эффекта и результата.
Тут универсальных советов по параметрам тени нет. Плюс каждый хочет добиться разного эффекта и результата.
Финишная обработка
На заключительном этапе нужно ещё немного подкорректировать полученное изображение.
Тут рекомендуется сделать следующее:
- Перейти самый верхний слой изображения, и нажать здесь на кнопку для создания корректирующего слоя. В открывшемся списке вариантов выбрать пункт «Цветовой тон/Насыщенность».
- Нажать на клавишу привязки и выставить необходимые параметры. Нужно добиться того, чтобы между фоновым изображением и самой знаменитостью разницы практически не было.
- Саму кирпичную стену иногда также стоит подкорректировать. Она должна выступать как фон, а не акцентировать на себе всё внимание.
- В палитре слоёв нужно переключиться на фон.
- Тут есть смысл опробовать в деле фильтр под названием «Размытие по Гауссу». Он располагается в группе размытия во вкладке «Фильтры».
- Поставьте радиус размытия около 0,3 единицы, после чего нажмите на «ОК».
 Поэкспериментируйте, в зависимости от выбранного фона.
Поэкспериментируйте, в зависимости от выбранного фона. - Ещё для фона можно создать корректирующий слой, который называется «Кривые». При его запуске нужно потянуть линию немного вниз. Это позволит сделать фон темнее оригинала.
- Также детали, находящиеся на тёмных участках фотографии, можно сделать более выраженными и заметными. Тут нужно переключиться на верхний слой «Цветовой тон/Насыщенность» и затем создать ещё один корректирующий слой «Кривые».
- Выгибая линию уже вверх, следите за изменениями. Остановитесь в тот момент, когда посчитаете результат оптимальным.
Не лишним будет пройтись по параметрам цветового тона, поработать над контрастностью, насыщенностью и другими аспектами фото.
Но поскольку каждый проект имеет свои особенности, то и корректировку изображений следует выполнять исходя из конкретных задач и редактируемых объектов.
Просто вырезать элемент с одной фотографии и вставить его на другой фон довольно просто. Основная сложность заключается в последующем редактировании.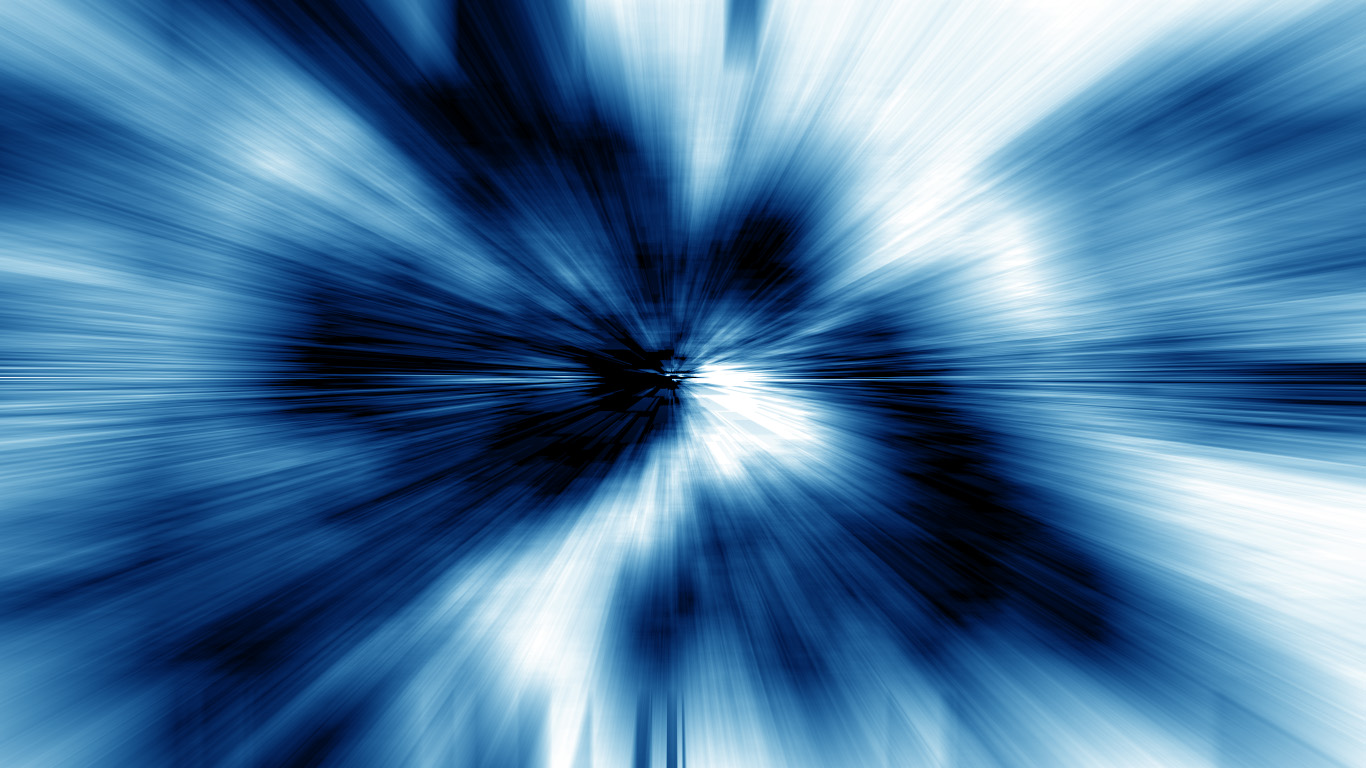 Ведь многим хочется, чтобы неоригинальный фон выглядел максимально естественно и реалистично. А для этого придётся постараться.
Ведь многим хочется, чтобы неоригинальный фон выглядел максимально естественно и реалистично. А для этого придётся постараться.
Но теперь у вас не возникнет проблем с тем, чтобы самостоятельно поменять фон на фотографии. Если вам была полезна данная статья, оставляйте свои комментарии в форме ниже.
Заметки дизайнера » Фоны и фоторамки для Photoshop
Фоны и фоторамки для Photoshop
Рамки фотошоп — это специальные фоторамки для оформления фотографий.
Детские, свадебные, прикольные и красивые рамки сделают ваши фотографии самыми оригинальными. Можно красиво оформить свой альбом или сделать подарок на день рождения другу в виде его фотографии в рамке. На нашем сайте вы можете рамки фотошоп скачать бесплатно, т.к. мы сами собирали их не за деньги, а на торрентах. Мы очень любим делать разные штуковины в фотошопе и поэтому решили сделать такой вот сайт, для тех, кто тоже любит творчество и любит делать сюрпризы. Готовый шаблон рамки открытки это очень удобно, т. к. если делать полностью все самому это займет много времени.
к. если делать полностью все самому это займет много времени.
В нашей коллекции мы старались специально выкладывать поменьше фоторамок с надписями, чтобы вы смогли написать на рамке именно то, что хотите вы. Большинство рамок в формате PNG, это значит, что при открытии в photoshop, они будут такими же, как рамки psd, то есть с прозрачным окошком для фотографии. Вам нужно будет перетащить мышкой эту рамку на фотографию, установить в нужное место и сохранить результат в формате, например, JPG, чтобы слои стали одним целым. Если не виден фон рамки, то нужно воспользоваться инструментом магический ластик и нажать на белый фон, который должен стать прозрачным.
Бесплатно скачать рамки очень просто — нужно нажать на ту которая понравилась и она откроется полностью. Далее нажать правой кнопкой мышки и выбрать «Сохранить как…» Благодаря фоторамкам рядом с вами или вашим ребенком может оказаться герой любимого мультфильма или персонаж сказки. Рамки фотографий обрамленные цветами придадут вашим фото изысканности и неповторимости. Красивые рамки с цветами и сердечками сделают фото любимого человека очень романтичными и трогательным и вполне возможно, что в скором времени понадобятся свадебные рамки. Новогодние рамки для фотошопа дополнят праздник яркими эмоциями. Даже если у вас совсем немного денег, а оригинальный подарок хочется подарить каждому другу, то можно подобрать прикольную рамку для фотки каждого и распечатать результат в ближайшем фотоателье.
Красивые рамки с цветами и сердечками сделают фото любимого человека очень романтичными и трогательным и вполне возможно, что в скором времени понадобятся свадебные рамки. Новогодние рамки для фотошопа дополнят праздник яркими эмоциями. Даже если у вас совсем немного денег, а оригинальный подарок хочется подарить каждому другу, то можно подобрать прикольную рамку для фотки каждого и распечатать результат в ближайшем фотоателье.
Добавить в:
Adobe Photoshop Дизайнер (designer)
Заменяем фон в Фотошопе – Простые фокусы
Замена фона — тихий ужас для начинающего. Человек, как правило, ищет не совсем то и не там, где надо. Кажется, что, кроме как руками, фон никак не вырезать. При поиске же в интернете часто набредаем на стоковые уроки вырезания, когда объект вырезается из белого фона посредством создания контура обтравки или с помощью обтравочной маски. По понятным причинам, для людей это не подходит. Прежде всего, не надо забывать, что требования здесь ниже, не надо копаться с каждым фотом по два часа, создавая маски, равно как и невозможно это сделать, в частности, с волосами (их много, частично они пропускают свет фона, частично нет, но избавляться от них на манер детских вырезок ножницами некрасиво).
По понятным причинам, для людей это не подходит. Прежде всего, не надо забывать, что требования здесь ниже, не надо копаться с каждым фотом по два часа, создавая маски, равно как и невозможно это сделать, в частности, с волосами (их много, частично они пропускают свет фона, частично нет, но избавляться от них на манер детских вырезок ножницами некрасиво).
На примере двух фотографий, которые прислала нам наша читательница Svetlay, мы покажем, как довольно быстро (по сравнению с вырезанием вручную) можно заменить фон. Итак, нам дано фото номер 1:
Фото: Svetlay
Как видим, у фото, и правда, довольно унылый фон, который можно было бы и скорректировать на более интересный. Более того, фотоаппарат явно спутал баланс белого непонятно с чем, так что его тоже придется исправить. Правда, по причине того, что JPEG имеет равномерный красноватый оттенок везде, исправить его сразу не имеет смысла, однако, к этому мы вернемся впоследствии. Фон тоже был прислан нашей читательницей, это фото номер 2:
Фото: Svetlay
Фон выглядит ровнее и веселее, хоть и не без недостатков.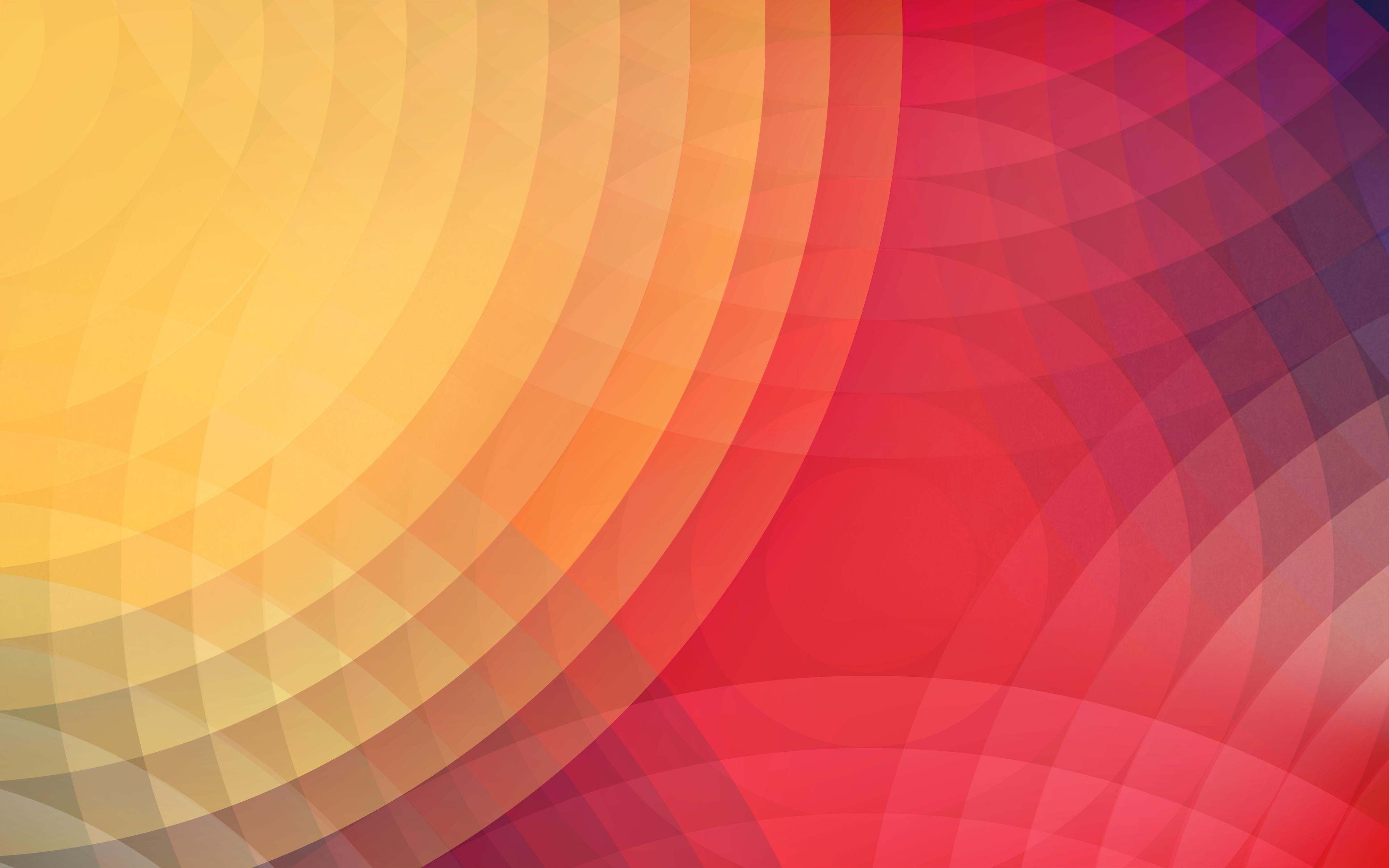 Однако, к нему мы тоже успеем вернуться. Начнем работать по порядку…
Однако, к нему мы тоже успеем вернуться. Начнем работать по порядку…
- Открываем картинку в фотошопе, дублируем фоновый слой (перетаскиваем в панели слоев на значок нового слоя) и делаем исходник невидимым. Верхний слой будет жертвой для отрезания фона.
- Открою секрет — вырезать мы будем с помощью масок, о которых вы наверняка что-то слышали. Если грубо, маска — это шаблон, по которому одни пикселы становятся видимыми (белая маска), а другие нет (черная маска). Естественно, между белым и черным 256 тонов, которые определяют степень прозрачности того или иного пиксела от 0 до 100%. Проблема, таким образом, состоит лишь в том, чтобы правильно подготовить нужную маску. Я буду искать уже из имеющихся — как известно, структура каналов изображения тоже черно белая, поэтому для масок прекрасно подходит. Просмотрев каналы, обнаруживаем, что только белый и зеленый хорошо отделяют объект от фона, пусть и частями. К сведению, нам неважно здесь, черное лицо или белое — черно белое изображение можно прекрасно инвертировать.
 Создаем новый слой, в него командой Image/Изображение → Apply Image/Внешний канал копируем содержимое зеленого канала (нам неважно смешение с белым, но лучше поставить Normal, а не Darken, как сделал я; проследите лишь за источником, откуда мы берем данные).
Создаем новый слой, в него командой Image/Изображение → Apply Image/Внешний канал копируем содержимое зеленого канала (нам неважно смешение с белым, но лучше поставить Normal, а не Darken, как сделал я; проследите лишь за источником, откуда мы берем данные). - Результат не совсем устраивает, применяем к новому слою кривую довольно радикального вида, чтобы отделить фон от волос/лица. Учтите, что лицо вывалится в белый, но главное оставить его очертания — потом аккуратно замажем карандашиком.
- Результат все равно неудовлетворителен, это не маска. Надо что-то добавить к нашей маске. Учитывая то, что все изображение у нас имеет розоватый привкус, искать мы будем дополнение… нет, не в синем канале, мы заглянем гораздо дальше, в канал Magenta. Проблема лишь в том, откуда его достать — здесь помогут смарт объекты. Дублируем слой Background, переводим его в Смарт-объект, дважды кликаем по значку, чтобы открыть смарт-объект в новом табе. Через Image/Изображение → Mode/Режим → CMYK переводим в другое цветовое пространство и соглашаемся со всеми окнами.
 Выбираем канал M, чтобы удостовериться, что мы правы.
Выбираем канал M, чтобы удостовериться, что мы правы. - Удалим напрочь остальные каналы, делаем изображение честным серым: Image/Изображение → Mode/Режим → Grayscale/Серый. Используя «палец» в кривых, я перетащил зону яркости со лба в «минус», а с занавески в глубокий плюс. В ранних версиях Фотошопа это можно сделать, кликнув в эти точки с зажатой клавишей Ctrl и потом вытягивая получившиеся контрольные точки, куда я сказал выше. Получилось следующее:
- Закрываем новый таб, согласившись с сохранением, иначе наш новый смарт-объект потеряется. Применяем его через Image/Изображение → Apply Image/Внешний канал к нашей будущей маске. долго думал с режимами, в итоге, остановился на Multiply.
- Теперь маска меня почти устраивает. Ну, по крайней мере, она вполне рабочая. Пожалуй, наложу еще слой кривых, чтобы развести лицо и ткань портьеры, стараясь не затронуть ухо. Ниже объясню, почему.
- Теперь, если мы попытаемся применить эту маску к изображению, волосы, конечно, останутся, но лицо, вплоть до кончиков ушей, сотрется, останутся лишь брови и зрачки глаз.
 Страшно, правда? Поэтому поменяем девочке цвет кожи, радикально и вручную, вместе с белками глаз. Берем довольно жесткую кисть и черным цветом замазываем лицо, а белым — края занавески. Желательно все делать аккуратно, но маски тем и хороши, что позволяют вернуть то, что мы натворили.
Страшно, правда? Поэтому поменяем девочке цвет кожи, радикально и вручную, вместе с белками глаз. Берем довольно жесткую кисть и черным цветом замазываем лицо, а белым — края занавески. Желательно все делать аккуратно, но маски тем и хороши, что позволяют вернуть то, что мы натворили. - Вот сейчас мне маска нравится, самое время теперь удалить лишние слои (чего я делать не буду), а слой с маской сделать невидимым, вынеся на сцену нашу копию фона. Следующим же шагом мы создаем маску слоя Background copy, куда копируем нашу маску командой Image/Изображение → Apply Image/Внешний канал. Обратите внимание, маску мы применяем инвертированной, иначе фон останется, а девочка исчезнет. Пусть вас не смущает смешение Multiply/Умножение — осталось от предыдущей операции, и, так как нижнего слоя здесь нет, точнее, он белый, это совершенно неважно, хотя правильно сделать Normal/Нормальный.
- Если вы все это читаете и делаете, у вас уйдет на создание маски около часа, вместе с прочтением.
 Если же понять, что дело не в этом и начать экспериментировать, уйдет еще больше. Лично у меня, если бы не писал, ушло бы минут 7, причем, 5 из них на закрашивание кистью. Писанина немного работы добавила, так что не только вы страдаете. Далее остаются чисто формальные вещи — достать фон и вставить на него наш объект. Я решил воспользоваться гениальной вещью в фотошопе, смарт-объектами, конвертировал наш слой с маской в него и сохранил на диске (два клика на смарт-объекте → Save as…/Сохранить как). Потом открыл его уже в файле с новым фоном, изменил размер. Перекрещенные линии при ресайзе — это чтобы вы поняли, что вставили смарт-объект, и у него вы смело можете и маску менять, и разрешение, от исходного оно не будет отличаться, разве что при сохранении.
Если же понять, что дело не в этом и начать экспериментировать, уйдет еще больше. Лично у меня, если бы не писал, ушло бы минут 7, причем, 5 из них на закрашивание кистью. Писанина немного работы добавила, так что не только вы страдаете. Далее остаются чисто формальные вещи — достать фон и вставить на него наш объект. Я решил воспользоваться гениальной вещью в фотошопе, смарт-объектами, конвертировал наш слой с маской в него и сохранил на диске (два клика на смарт-объекте → Save as…/Сохранить как). Потом открыл его уже в файле с новым фоном, изменил размер. Перекрещенные линии при ресайзе — это чтобы вы поняли, что вставили смарт-объект, и у него вы смело можете и маску менять, и разрешение, от исходного оно не будет отличаться, разве что при сохранении. - И вот тут выявляется основная проблема: мы вырезали объект с белого фона, вставили на темный. Помимо того, что надо баланс белого менять, придется озаботиться еще и последствиями дифракции: объект наш «впитал» в себя ореолы по цвету фона.
 Тут уже дело вкуса, что с ними делать, я решил работать комбинированно: сделал невидимым слой со смарт-объектом, предварительно сделав из него два дубля. Оба дубля перевел в нормальные растрированные слои. У нижнего через функцию Image/Изображение → Adjustments/Коррекция → Replace color/Замена цвета ткнул пипеткой в границу, сделал ее темнее и обесцветитил (Luminosity в «минус», Saturation тоже). В верхнем слое потом я сформировал его выделение (клик на значке слоя с зажатым Ctrl), потом Select/Выделение → Modify/Изменить → Border/Граница с параметром 15 пикселов. Ее я ластиком затер на банте и платье. Затем объединяем эти два слоя через Merge Visible (убрав из видимых фон), затем немного размываем границы каплей — на ушах, опять же, платье, руках. Можно там же аккуратно помахать инструментом Burn, чтобы сделать эффект дифракции от нового фона. Кстати, темный фон здесь — преимущество, так как тень рисовать не надо.
Тут уже дело вкуса, что с ними делать, я решил работать комбинированно: сделал невидимым слой со смарт-объектом, предварительно сделав из него два дубля. Оба дубля перевел в нормальные растрированные слои. У нижнего через функцию Image/Изображение → Adjustments/Коррекция → Replace color/Замена цвета ткнул пипеткой в границу, сделал ее темнее и обесцветитил (Luminosity в «минус», Saturation тоже). В верхнем слое потом я сформировал его выделение (клик на значке слоя с зажатым Ctrl), потом Select/Выделение → Modify/Изменить → Border/Граница с параметром 15 пикселов. Ее я ластиком затер на банте и платье. Затем объединяем эти два слоя через Merge Visible (убрав из видимых фон), затем немного размываем границы каплей — на ушах, опять же, платье, руках. Можно там же аккуратно помахать инструментом Burn, чтобы сделать эффект дифракции от нового фона. Кстати, темный фон здесь — преимущество, так как тень рисовать не надо. - Последний штрих — это выравнивание по цвету и шарпинг.
 К фону цепляем один корректирующий слой Hue-Saturation/Тон-насыщенность, к девочке другой (предварительно кликнув на слое с зажатым Ctrl, чтобы создать маску для корректирующего слоя). У девочки в слое Hue/Sat я добавил зеленого в Magentas (выбрал в выпадающем снимке, потом потыкал пипеткой в кожу), чтобы их компенсировать, там же в синем слое кривых потянул кривую вниз, чтобы добавить больше желтого. В корректирующем слое кривых для аквариума просто создал кривую в форме S в синем канале, чтобы добавить в нем контраста. Шарпинг обычный, без особых заморочек, через Smart sharpen, так как исходное изображение не самое лучшее по резкости.
К фону цепляем один корректирующий слой Hue-Saturation/Тон-насыщенность, к девочке другой (предварительно кликнув на слое с зажатым Ctrl, чтобы создать маску для корректирующего слоя). У девочки в слое Hue/Sat я добавил зеленого в Magentas (выбрал в выпадающем снимке, потом потыкал пипеткой в кожу), чтобы их компенсировать, там же в синем слое кривых потянул кривую вниз, чтобы добавить больше желтого. В корректирующем слое кривых для аквариума просто создал кривую в форме S в синем канале, чтобы добавить в нем контраста. Шарпинг обычный, без особых заморочек, через Smart sharpen, так как исходное изображение не самое лучшее по резкости. - Это не шаг, тут просто лежат в архиве два файла, до и после обработки. Три, точнее.
Надеюсь, это наставление вам поможет. Извините, что некоторые действия не расписал — иначе пришлось бы писать (а вам читать) раза в два дольше. В среднем работа с таким изображением занимает минут 15-20. При наличии опыта — 10. Легкие случаи, когда маски создаются очень быстро (лицо на фоне неба) и того меньше. В случаях, когда у меня указана сумбурная последовательность действий, можно вполне пользоваться любыми инструментами, лишь бы достичь поставленной цели. Главное, не бойтесь экспериментировать.
В случаях, когда у меня указана сумбурная последовательность действий, можно вполне пользоваться любыми инструментами, лишь бы достичь поставленной цели. Главное, не бойтесь экспериментировать.
Как сделать фон прозрачным в Photoshop
В Adobe Photoshop доступно несколько инструментов, использующих Adobe Sensei, движок искусственного интеллекта (AI) платформы. Эти инструменты пригодятся для множества целей, включая создание прозрачного фона.
В следующих уроках мы покажем вам, как сделать фон прозрачным в Photoshop, используя несколько разных простых методов.
Почему вы хотите сделать фон прозрачным в Photoshop?
Для начала перефразируем вопрос. Потому что обычно более опытные пользователи Photoshop знают, что такое прозрачный фон и для чего он нужен.
В двух словах, если вы спрашиваете, как сделать фон прозрачным в Photoshop, вы, вероятно, спросите: «Как мне удалить фон из моего изображения в Photoshop?» Или, может быть, вы задаетесь вопросом: «Как мне удалить фон с моего изображения в Photoshop?»
Помимо семантики, вот несколько распространенных причин, по которым вы хотели бы сделать фон прозрачным в Photoshop:
- Чтобы удалить отвлекающие элементы, такие как другие люди или предметы
- Создать художественный портрет
- Чтобы поместить объект на совершенно другой фон
По сути, создание прозрачного фона в Photoshop напрямую связано с изоляцией объекта. То есть что-то не так с фоном в исходном изображении, и вы хотите полностью удалить фон, чтобы сделать акцент на своем объекте.
То есть что-то не так с фоном в исходном изображении, и вы хотите полностью удалить фон, чтобы сделать акцент на своем объекте.
Помня об этой основной концепции, давайте рассмотрим несколько различных способов сделать фон прозрачным в Photoshop.
Использование панели свойств в Photoshop для удаления фона
Этот метод – самый простой способ удалить фон в Photoshop. Но это зависит от вашего имиджа. Этот метод лучше всего работает, если у вас простой фон, на котором объект съемки выделяется и четко очерчен.
Вы можете скачать это фото с Pexels и следовать за ним.
- Как только ваше изображение будет импортировано в Photoshop, нажмите Ctrl + J, чтобы продублировать слой. Примечание. Если вы пропустите этот шаг, вы не увидите варианты выбора, которые мы рассмотрим на третьем шаге.
- Перейдите в Window > Properties .
- Выберите Удалить фон .

- Чтобы просмотреть прозрачный фон, щелкните значок глаза слева от фонового слоя.
С вашим единственным прозрачным слоем теперь вы можете перенести его на другой фон или создать другие эффекты, чтобы выделить ваш объект.
Размещение сплошного корректирующего слоя
Хотя изменение фона – это тема для другого урока, мы быстро покажем вам, как разместить корректирующий слой сплошного цвета под прозрачным слоем, чтобы создать другой эффект.
- Используя правки из нашего вышеупомянутого руководства, переключайте клавишу X, пока цвет переднего плана не станет черным .
- Перейдите к значку « Создать новую заливку или корректирующий слой» в правом нижнем углу экрана и выберите « Сплошной цвет» . Затем нажмите ОК .
- Слой Color Fill должен появиться поверх вашей стопки слоев. Если нет, ничего страшного, потому что теперь мы собираемся щелкнуть слой Color Fill и перетащить его чуть ниже нашего прозрачного слоя, как показано.

Вы можете увидеть, как легко использовать только что созданный прозрачный слой и поместить его на новый фон.
Если ваш объект – портрет, подобный этому, вы даже можете продолжить редактировать изображение с помощью плагина Photoshop под названием Portrait Pro , чтобы еще больше улучшить изображение.
Инструмент «Выбор темы» может использоваться вместо вышеуказанного метода, но для этого требуются дополнительные шаги. Это потому, что инструмент «Выбор объекта» лучше работает со сложным фоном или с фоном, где есть несколько объектов. По сути, мы говорим Photoshop, что выбрать, чтобы создать прозрачный фон.
В этом уроке мы подготовим изображение, чтобы удалить женщину с левой стороны нашей фотографии, сделав эту часть изображения прозрачной. Это позволит нам либо заполнить пространство другим человеком, либо использовать различные инструменты Photoshop для заполнения пикселей.
Опять же, это темы для другого руководства, но мы упоминаем их здесь, потому что обычно после создания прозрачного фона необходимо выполнить дополнительные действия по редактированию.
Вы можете скачать это фото с Pexels и следовать за ним.
- С изображением, импортированным в Photoshop, перейдите в Select > Subject .
- Обе женщины будут выбраны, на что указывают выделенные линии «марширующих муравьев» вокруг них. Выберите инструмент « Лассо» в левом столбце, если он не отображается по умолчанию. Затем, постоянно удерживая нажатой клавишу Alt , обведите кружок вокруг женщины справа, а затем отпустите клавишу Alt .
- Щелкните левой кнопкой мыши где – нибудь внутри выбранной женщины слева. Выберите в меню Выбрать инверсию .
- Перейдите в Select > Select and Mask .
- По умолчанию красным цветом обозначена выбранная область. Чтобы выделить большую часть изображения, которое нужно сделать прозрачным, например части стула, выберите инструмент « Кисть» , как показано.

- Убедитесь, что значок плюса ( + ) выбран выше. Затем закрасьте желаемую область красным цветом, чтобы сделать ее прозрачной. В этом случае осталось совсем немного.
- Затем перейдите в Output To и выберите New Layer with Layer Mask из раскрывающегося меню. Щелкните ОК .
У вас останется частично прозрачный фон на том месте, где раньше была дама слева. Выбор не идеален. Вы все еще можете видеть несколько пикселей волос и лица женщины. Но это можно очистить с помощью инструмента « Кисть» с выбранным фоновым слоем .
В качестве альтернативы его также можно оставить как есть. Если человека только удаляют, то есть инструменты с учетом содержимого, которые можно применить для смешивания с фоном. Таким образом, создается впечатление, что женщина сидит за столом одна. Или еще один человек может составить ей компанию.
Возможно, вы заметили, что в меню « Выбрать» есть и другие параметры, кроме « Тема» . Все три метода выделения используют разные инструменты, но все они выполняют одно и то же – все они определяют, что выбирает Photoshop.
Все три метода выделения используют разные инструменты, но все они выполняют одно и то же – все они определяют, что выбирает Photoshop.
Как и опция выбора темы , эти инструменты могут давать результаты с частичным или полностью прозрачным фоном. Но в целом они используются для более точных результатов, например, при замене неба в фотошопе .
В прошлом пользователям Photoshop приходилось полагаться на набор инструментов выделения для создания прозрачного фона. Эти инструменты доступны и сегодня (лассо, волшебная палочка, перо и т. Д.) И остаются полезными для точной работы.
Но в наши дни для создания прозрачного фона необходимо всего два инструмента, во многом благодаря AI-ядру Adobe Sensei.
Существуют плагины Photoshop, такие как Luminar AI, которые также используют AI для редактирования ваших фотографий. С такой передовой технологией, применяемой для редактирования фотографий, можно с уверенностью сказать, что создание прозрачного фона станет еще более простым и точным в ближайшем будущем.
Кредит изображения: Nappy / Pexels
СвязанныйКак изменить фон в Photoshop, быстрое и простое руководство
Как заменить фон в Photoshop Tutorial
Узнайте, как быстро и лучше всего вырезать фотографию и поместить ее на другой фон в Photoshop. В этом уроке Photoshop используется выделение и маска в Photoshop CC.
В данном случае я снимал модель Каллан на бесшовном фоне из серой бумаги Savage. Я рекомендую использовать простой фон, если вы знаете, что собираетесь вырезать фотографию.Если у вас сложный фон, воспользуйтесь этим уроком по вырезанию сложных изображений.
(Нажмите, чтобы подписаться на наш канал на YouTube, чтобы получить больше уроков).
© Colin Smith Photography
Step 1
Выберите инструмент быстрого выбора
Step 2
Нажмите Select Subject вверху (если CC 2019 или новее), в противном случае выберите с помощью инструмент быстрого выбора
Шаг 3, уточните выделение
Используйте кисть быстрого выбора, чтобы добавить к выделению, используя маленькую кисть и щелкая области, чтобы добавить к выделению. Чтобы отменить выделение областей, удерживайте клавишу alt / option и используйте кисть быстрого выбора.
Чтобы отменить выделение областей, удерживайте клавишу alt / option и используйте кисть быстрого выбора.
Шаг 4
Щелкните Select and Mask
Обратите внимание на настройки вида и непрозрачности, которые я выбрал, чтобы показать вырез на белом фоне.
Шаг 5
Включите параметр Показать края
Отрегулируйте радиус, пока не увидите тонкий контур.
Отключите «Показать края»
Step 6
Используйте уточняющую кисть вокруг волос
Step 7
Выберите New Layer with Layer Mask из опций
Нажмите OK
Step 8
Откройте изображение с новым фоном
@ Colin Smith PhotographyStep 9
Вернитесь к вырезанному изображению
Убедитесь, что у вас выбран слой, а не маска.
Перетащите на вкладку меню для нового фона (пока не отпускайте) дождитесь открытия окна
Перетащите фотографию на новый фон. (Если вы застряли на этом шаге, см. Этот учебник)
(Если вы застряли на этом шаге, см. Этот учебник)
Шаг 10
Нажмите Ctrl / Cmd + T для свободного преобразования
Позиционируйте, масштабируйте и вращайте слой, чтобы он соответствовал фону.
Попробуйте, если хотите, на другом фоне.
Xtra Credit
Ознакомьтесь с этими руководствами, чтобы помочь вам получить хорошее совпадение на ваших 2 изображениях, это называется составным .(Нажмите на увеличительное стекло поиска в верхней части сайта, чтобы найти больше бесплатных руководств Photoshop по композитингу.)
Спасибо за ознакомление с этим простым руководством.
Оставьте комментарий и дайте мне знать, что вы хотите узнать дальше.
Не забудьте подписаться на рассылку бесплатных обучающих программ каждую неделю.
Рад видеть вас в КАФЕ!
Colin
Вот еще несколько руководств по вырезанию изображений в Photoshop
Используйте этот новый, более простой метод для замены фона в Photoshop
Используя последнюю версию Photoshop CC, вы можете использовать новый метод, чтобы вырезать портрет и поместить его на новый фон. И что самое замечательное, это занимает всего несколько секунд.
И что самое замечательное, это занимает всего несколько секунд.
Я помню время, когда Photoshop был в зачаточном состоянии, и мои навыки редактирования изображений тоже были. Я бы потратил бесчисленные часы, пытаясь вырезать портрет с помощью инструмента «Перо» или даже кисти и поместить позади новый фон, но теперь я могу сделать все это всего несколькими щелчками мыши и небольшой настройкой.
Используя новый инструмент и немного удачи, вам едва ли нужно пошевелить пальцем, Photoshop CC теперь настолько мощный и интеллектуальный, что может сделать за вас большую часть тяжелой работы.Итак, давайте взглянем на этот новый метод и посмотрим, сможете ли вы вырезать фон из портрета всего за несколько секунд.
1. Откройте образ
Лучше всего вырезать изображения с чистым ясным фоном. Это потому, что так легче отличить портретный объект от фона. Однако в наши дни относительно легко вырезать даже фотографии с загруженным фоном. Я выбрал один с чистым фоном, но с резким спадом тени, чтобы Photoshop был в тонусе.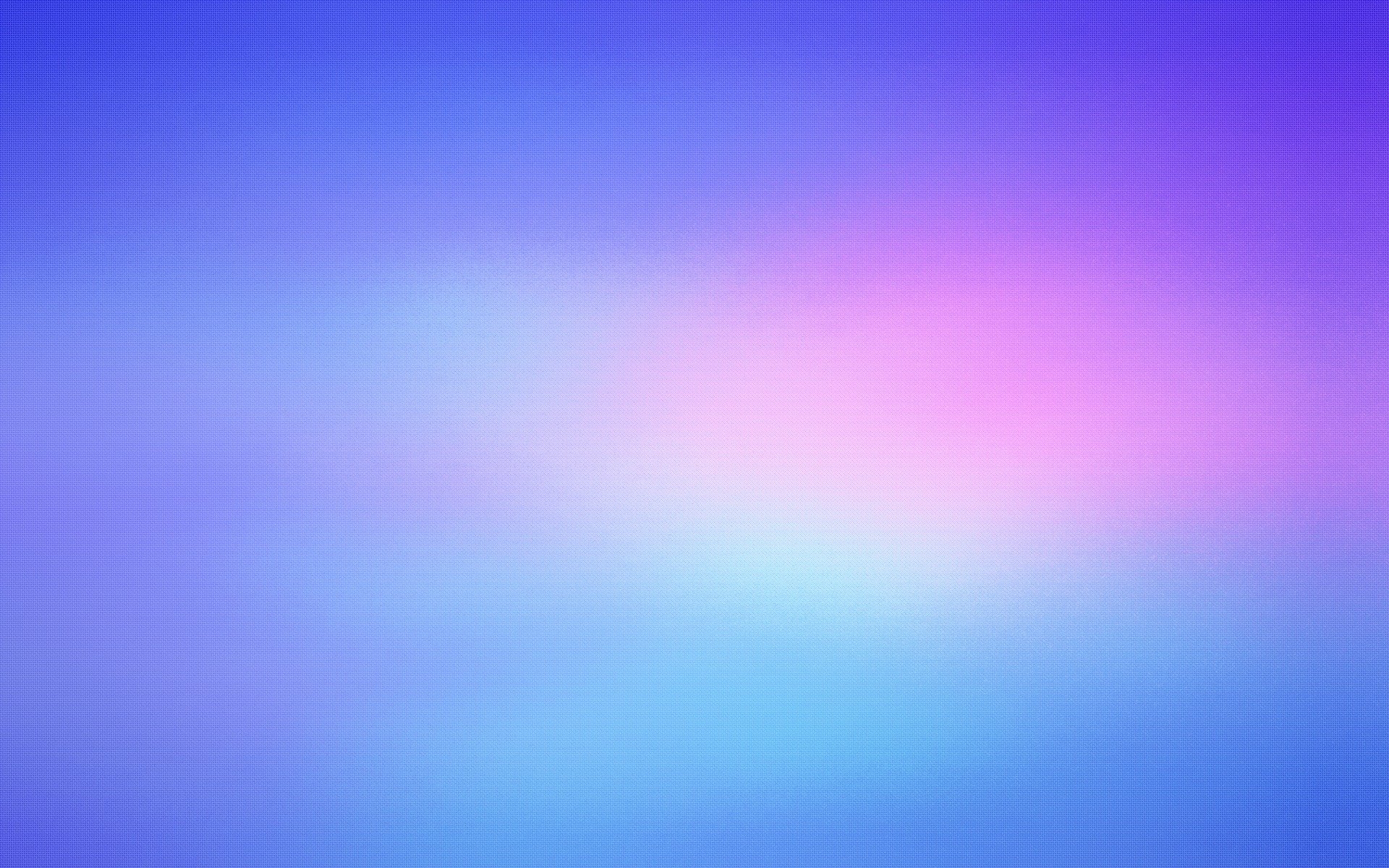
2. Выберите инструмент выделения
Это может быть инструмент Magic Wand, Quick Select или Object Selection. На данный момент это не имеет особого значения, потому что это дополнительная, новая функция внутри них, которую мы хотим использовать. Вдали от тех времен, когда мы выбирали изображения и настраивали допуск и чувствительность инструментов выделения, мы будем использовать технологию Adobe Sensei, чтобы вырезать этот портрет для нас.
3. Используйте Select Subject
Вот умная деталь.Новая опция Photoshop «Выбрать тему» доступна под каждым инструментом выделения прямо в верхней части окна. Он находится рядом с Select and Mask, который используется для уточнения выделения. Adobe и многие другие продемонстрировали, что Select Subject хорошо работает даже со сложным фоном и в различных условиях освещения.
Однако, как всегда, лучше всего работает с чистым фоном. В отличие от стандартного инструмента выделения, он интеллектуально обнаруживает промежутки между руками и ногами в процессе выбора, экономя ваше время.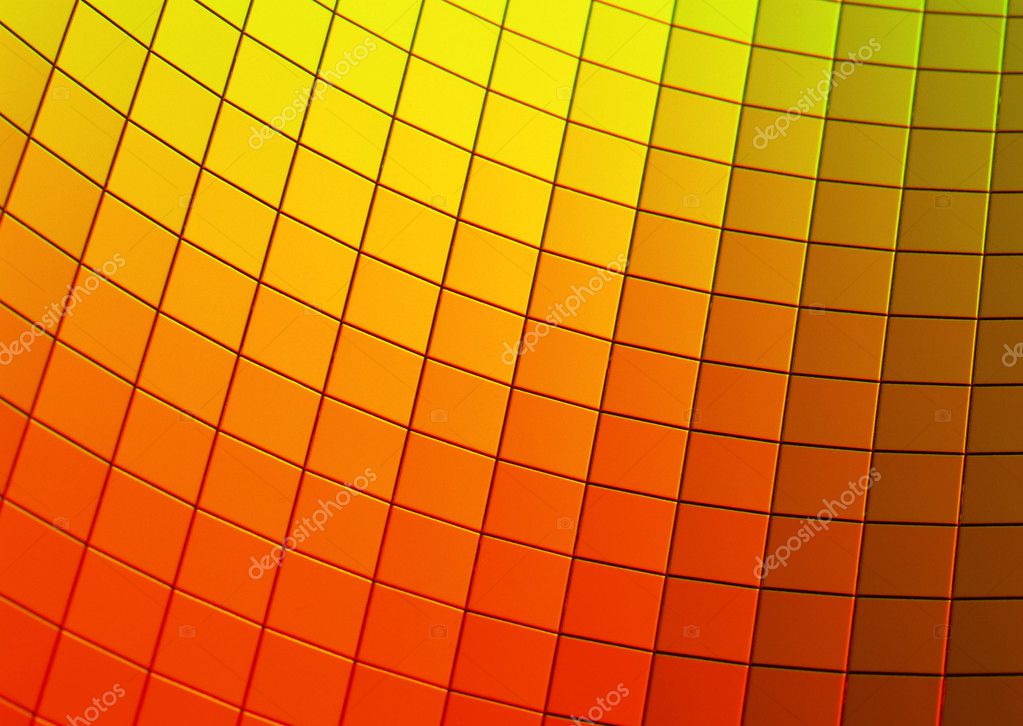
4. Добавьте маску
В нижней части палитры «Слои» вам теперь нужно нажать кнопку «Добавить маску слоя», чтобы разместить выделение на слое. Не забывайте, что если ваш слой заблокирован, вам нужно дважды щелкнуть по нему и нажать Enter, чтобы разблокировать его. Затем маска опустится на место и должна относительно легко вырезать объект портрета, как это было сделано здесь.
5. Оставьте на заднем плане
Создайте новый слой (сочетание клавиш Ctrl + Shift + N или Command + Shift + N на Mac) и поместите его под портретным слоем.Теперь вы можете создать свой собственный фон, например градиент, который я сделал здесь, или выбрать размещение готового фона. Ключевым моментом здесь является то, чтобы они хорошо сочетались друг с другом, чтобы они выглядели бесшовно.
Лучший способ сделать это — подобрать тон портретного объекта. Мой портрет темный, с одной камерой с единственным источником света, поэтому я добавил небольшой радиальный градиент позади самой яркой части объекта.
6. Добавьте стиль слоя
Последняя настройка, которую я сделаю для этой замены фона, — это добавление стиля слоя из нижней части палитры слоев.Добавляя простую тень, я растушевываю темную сторону объекта с фоном. Я также регулирую угол света для падающей тени так, чтобы тень отбрасывалась в том направлении, в котором тень могла бы возникнуть естественным образом, справа от камеры, из-за источника света, расположенного слева от камеры.
7. Уточните свой выбор
Если вы заметили, что функция «Выбрать тему» не создала для вас наилучшего вырезания, или если вы хотите сделать его абсолютно идеальным, то вам необходимо уточнить выбор.Выделив миниатюру маски, перейдите к любому инструменту выделения (Quick Select, Magic Wand или Object Selection) и перейдите к кнопке Select and Mask в верхней части окна.
Отсюда откроется новое окно, чтобы уточнить ваш выбор. Вы можете закрасить существующее выделение и внести другие глобальные настройки, такие как сглаживание, растушевка, контраст, а также вы можете сместить край внутрь или наружу, если вам нужна небольшая свобода действий.
Сводка
Я полностью осознаю, что инструмент «Выбрать тему» не идеален.Он относительно новый для программного обеспечения Adobe и все еще может быть улучшен. Но для чего-то, что когда-то требовало у меня часов кропотливой работы, чтобы быть завершено в течение нескольких секунд самим Photoshop, я сэкономил много времени на редактирование. Фактически, я рассчитал время только сейчас, выполняя весь процесс, описанный выше, и это заняло менее 60 секунд. Конечно, он не на 100% точен, но для тех, кто не нуждается в совершенстве или, возможно, имеет большой объем работы, это наверняка сэкономит время.
Значок стрелки на главном изображении, созданный Майклом, используется под лицензией Creative Commons.
Как изменить фон фотографии в Photoshop
Хотите изменить фон фотографии в фотошопе? Возможно, вы хотите превратить пасмурное небо в прекрасный солнечный день? Или добавить плоский фон к своему корпоративному портрету? Если да, то вам будет приятно узнать, что на самом деле это довольно просто.
Возможность изменять фон изображения — одна из лучших функций Adobe Photoshop.Приложение даже включает инструменты для выбора сложных участков, таких как волосы, и сопоставления цветов с разных изображений.
Как изменить фон фотографии в Photoshop
Лучший подход к изменению фона в Photoshop — создать выделение, разделяющее передний план и фон.
Как и все, что есть в Photoshop, есть несколько разных способов добиться тех же результатов.В этом уроке мы будем использовать инструмент Quick Selection , но он будет работать так же эффективно с инструментом Pen .
Если вы хотите следить за одними и теми же изображениями, вы можете взять их оба из Pexels.com, один из лучших сайтов с бесплатными изображениями. Загрузите их здесь и здесь.
1. Выберите объект переднего плана
Возьмите инструмент Quick Selection Tool на панели инструментов или нажмите W на клавиатуре (одно из многих полезных сочетаний клавиш в Photoshop).Жесткой кистью щелкните и перетащите внутрь области, которую хотите выделить. Photoshop попытается угадать, какие части вы хотите включить, на основе уровней контрастности изображения.
В результате вы обнаружите, что области с высокой контрастностью и резкими краями выбраны чисто, но низкая контрастность и мягкие края потребуют дополнительной работы.
Для некоторых изображений вам может быть проще выбрать фон.Затем вы можете инвертировать выделение, нажав Shift + Ctrl + i в Windows или Shift + Cmd + i на Mac.
2.Настройте свой выбор
Чтобы точно настроить выделение, увеличьте изображение и уменьшите размер кисти, нажав левую квадратную скобку.Теперь продолжайте щелкать и перетаскивать, чтобы добавить части объекта переднего плана к вашему выбору.
Если вам нужно удалить что-либо из выделения, удерживая клавишу Alt , щелкните и перетащите в эти области.
В идеале ваш выбор должен содержать все твердые объекты, но вам не нужно зацикливаться на выборе, например, отдельных прядей волос.Мы разберемся с этим через минуту.
3. Выберите и замаскируйте
На панели параметров в верхней части экрана щелкните Select and Mask .На открывшемся экране можно уточнить выбор и преобразовать его в маску.
На панели Properties щелкните опцию View Mode , чтобы изменить способ отображения вашего выбора. Overlay — хороший выбор, так как вы можете выбрать цвет, который контрастирует с вашим изображением. Но во время работы вы можете нажать клавишу F , чтобы циклически переключаться между видами — разные фоны подчеркнут любые проблемы с вашим выбором.
4.Уточнить выделение
Теперь вы можете приступить к уточнению выделения.На панели инструментов в левой части экрана есть различные инструменты, которые помогут вам в этом:
- Инструмент быстрого выбора. То же, что мы использовали на шаге 1, его можно использовать для быстрого добавления (или удаления) любых больших областей к вашему выделению.
- Инструмент Refine Edge Brush Tool. Лучше всего наносить на волосы и другие мягкие края.
- Инструмент «Кисть». Используйте это для более твердых краев.
- Инструмент «Лассо» / «Многоугольное лассо». Вручную нарисуйте области, которые нужно добавить или удалить из вашего выбора.
Увеличьте изображение, чтобы проверить края выделения. Вам не нужно прикасаться к нему большую часть — вы в основном ищете области, которые либо не были выделены, либо были выбраны неправильно, либо имеют очень грубые края.
В нашем изображении мы начнем с инструмента Brush , чтобы сгладить края стены и тела.Просто закрасьте, чтобы добавить к выделению, или удерживайте Alt и закрасьте, чтобы удалить области.
Затем переключитесь на инструмент Refine Edge , чтобы подправить волосы или любые мягкие края.Под Edge Detection на правой панели установите флажок Smart Radius . Это помогает Photoshop различать мягкие и жесткие края.
Также вы можете немного увеличить Radius .Вам нужно будет сделать это на глаз, чтобы увидеть его эффекты — нажмите P для переключения между до и после.
Поместите мягкую кисть Refine Edge на внешний край волос и начните расчесывать.Вы должны увидеть, как к выделению добавляются пряди волос. Удерживая нажатой клавишу Alt , раскрасьте, чтобы отменить изменения, если они вас не устраивают.
5.Отрегулируйте настройки
Опции Select и Mask включают несколько, перечисленных в Global Refinements .Нам не нужно использовать их для нашего изображения, но для справки они:
- Гладкий. Сглаживает край выделения, удаляя неровные линии. Подходит для выделения с четкими краями.
- Перо. Смягчает край выделения, добавляя растушевку.
- Контраст. Укрепляет край выделения за счет увеличения контраста краевых пикселей.
- Shift Edge. Перемещает весь ваш выбор внутрь или наружу на указанное количество пикселей.
6. Удалить цветную окантовку
Как только вы будете довольны своим выбором, перейдите к Output Settings на правой панели.Отметьте Decontaminate Colors , чтобы удалить любую цветную кайму, оставшуюся в вашем выборе.
В Output выберите New Layer with Layer Mask и нажмите OK .Теперь вы вернетесь к своему основному изображению с вашим выделением, добавленным в качестве нового слоя. Теперь, когда вы удалили фон изображения, вы готовы добавить новый фон.
7.Вставьте новый фон
Затем вставьте изображение, содержащее ваш новый фон.Поместите его на слой чуть ниже слоя, содержащего выделение переднего плана.
Используйте инструмент Hand , чтобы расположить слой в любом месте, при необходимости изменив его размер с помощью инструмента Free Transform ( Ctrl + T или Cmd + T ).Возьмитесь за ручки по углам или сторонам изображений и потяните внутрь, чтобы уменьшить их. Удерживайте клавишу Shift , чтобы соотношение сторон оставалось прежним.
8.Подбери цвета
К настоящему времени он должен выглядеть довольно хорошо.Последний шаг — исправить цвета переднего плана, чтобы убедиться, что они правильно сочетаются с фоном.
Выберите слой переднего плана, убедитесь, что выбрали изображение, а не маску.Перейдите в Image> Adjustments> Match Color .
В открывшемся окне перейдите к Source и выберите изображение, над которым вы работаете.В разделе Layer выберите, какой слой вы хотите исправить — вы можете либо сопоставить передний план с вашим новым фоном, либо наоборот.
Теперь установите флажок Neutralize , чтобы удалить любые оттенки цвета с выбранного вами слоя, и настройте параметры Luminance и Intensity , пока ваш передний план и фон не совпадут.При необходимости вы можете уменьшить эффект с помощью ползунка Fade . Используйте опцию Preview для переключения между состояниями до и после.
9.Готово!
Нажмите ОК , и все готово.Сохраните файл в формате PSD, чтобы сохранить всю информацию о слоях. Поскольку передний план, фон и исходное изображение находятся на отдельных слоях, ваш файл остается полностью редактируемым. Чтобы узнать о других способах улучшения редактирования изображений, воспользуйтесь этими советами по рабочему процессу Adobe Photoshop.
Вы можете отредактировать маску, чтобы добавить или удалить то, что видно на переднем плане, и вы можете изменить положение фона или даже полностью поэкспериментировать с другими.
Чтобы поделиться своим изображением, вам нужно сохранить его в другом формате.Перейдите в File> Save As и выберите Jpeg , чтобы сделать это. Однако не удаляйте свой PSD — это ваша резервная копия!
Готовы к другому уроку Photoshop? Как насчет того, чтобы научиться создавать обложку для подкаста или онлайн-фоторамку с помощью Photoshop?
Что делать, если у вас нет фотошопа?
Когда вы работаете в Photoshop, настраивать фон очень просто.Вы даже можете легко добавить кого-нибудь к своим изображениям или легко удалить пятна с фотографий. Но вы можете добиться аналогичных результатов и в большинстве других серьезных графических пакетов. Если вы предпочитаете использовать что-то менее дорогое, чем инструменты Adobe, мы рекомендуем GIMP. Это бесплатно и доступно для Windows, Mac и Linux.
После установки ознакомьтесь с нашим руководством по изменению фона в GIMP, которое поможет вам начать работу.
10 лучших проектов Raspberry Pi для начинающихЭти проекты Raspberry Pi для начинающих отлично подходят для начала работы с любой моделью Raspberry Pi.
Читать далее
Об авторе Энди Беттс (Опубликовано 223 статей)Энди — бывший печатный журналист и редактор журнала, который пишет о технологиях уже 15 лет.За это время он внес вклад в бесчисленное количество публикаций и написал работы по копирайтингу для крупных технологических компаний. Он также предоставил экспертные комментарии для средств массовой информации и организовал панели на отраслевых мероприятиях.
Более От Энди БеттсаПодпишитесь на нашу рассылку новостей
Подпишитесь на нашу рассылку технических советов, обзоров, бесплатных электронных книг и эксклюзивных предложений!
Еще один шаг…!
Пожалуйста, подтвердите свой адрес электронной почты в письме, которое мы вам только что отправили.
Как изменить цвет фона в Photoshop CC
В этом уроке мы расскажем, как изменить цвет фона с существующего цвета изображения на другой. Вы можете сделать это с помощью техники выделения или обтравочного контура. Здесь мы расскажем о технике выбора фотошопа для изменения цвета фона.
Зачем вам это нужно? Одна из причин заключается в том, что у вас есть фотографии вашего продукта и вы хотите изменить цвет фона на белый для сайтов электронной коммерции, чтобы потенциальный покупатель не отвлекался на фон.
Примечание. Мы используем последнюю версию Photoshop 2020 (v21.0.1).
Посмотрите этот ВИДЕО-учебник —
Для лучшего понимания прочтите следующее пошаговое руководство:
Как изменить цвет фона в Photoshop
Но сначала нам нужна фотография для работы. Вот фото с простым фоном, которое мы можем использовать.
Это изображение имеет высокую контрастность, что облегчает удаление фона с изображения.
Инструмент быстрого выбора выбирает объект на вашем изображении, интерпретируя и выбирая вдоль определенных краев, видимых на вашем изображении.
Одним из преимуществ инструмента «Быстрое выделение» перед инструментом Magic Wand является то, что он имеет встроенное обнаружение краев. Это помогает, когда вы пытаетесь выделить определенные области фотографии.
Инструмент «Быстрое выделение» — это быстрый и простой способ выделить и замаскировать определенные части изображения, давая вам возможность изменить одну часть фотографии, оставив другие части нетронутыми.
Этот инструмент удобен, когда вы хотите отобразить продукт в различных настройках, показывая его на разном фоне, или когда вы хотите полностью удалить фон, что является целью здесь.
Шаг 1. Создайте новый слой
Сначала создайте новый слой, щелкнув Layer> Duplicate layer .
Обратите внимание на панель «Слой» в правом нижнем углу.
Шаг 2. Отключить исходный фон
Отключите просмотр исходного фона и убедитесь, что выбран новый слой.
Шаг 3. Также выберите быстрый выбор
Выберите инструмент Quick Selection tool и нажмите кнопку Select and Mask на верхней панели инструментов Photoshop.
Откроется окно «Выбор и маска».
Обратите внимание, как левая панель инструментов меняется на инструменты , относящиеся к маске. Мы определим инструменты по мере продолжения обучения.
Правая панель изменится на панель «Свойства».
Шаг 4. Используйте кисть
Убедитесь, что на левой панели инструментов выбран инструмент «Быстрое выделение».Начните прорисовывать предмет, который вы хотите сохранить, в данном случае часы.
Инструмент «Быстрое выделение» дает неплохой результат. Но некоторые части часов еще не выбраны, например, «1» в «12», части цифры «9» и стержень часов.
Шаг 5. Выберите оставшиеся невыделенные области
Продолжайте использовать инструмент «Быстрое выделение», чтобы выбрать все оставшиеся невыделенные области. .
Обратите внимание на раскрывающийся список «Режим просмотра» на правой панели.
Вы можете попробовать другие режимы просмотра, чтобы по-другому взглянуть на то, что было выбрано. Например, вот вариант Marching Ants , который, я уверен, вам покажется знакомым.
Режим наложения Режим маскирует невыделенную область изображения, в данном случае фон. Это всего лишь еще один способ, с помощью которого Photoshop позволяет вам видеть , что выбрано, а что не выбрано .
Опять же, это изображение с высокой контрастностью, поэтому нетрудно выбрать весь объект быстро и легко.Если у вас есть менее контрастное изображение, вы можете выбрать инструмент Refine Edge Brush tool и закрасить те области, которые необходимо выделить.
Вы можете дополнительно расширить свой выбор, используя раздел Global Refinements на панели «Свойства». Здесь вы можете настроить ползунки, чтобы сгладить, растушевать, контрастировать или сместить края.
Еще один способ выбрать тему — это выбрать инструмент Quick Selection , как и раньше, но на этот раз нажмите кнопку Select Subject на верхней панели инструментов.
Это даст вам мгновенный хороший результат, если изображение будет высококонтрастным.
И если этого было недостаточно, в версии Adobe Photoshop от ноября 2019 года есть новый инструмент, названный инструментом выбора объекта. [dynamic_cta title = ”У вас есть массовое изображение, нужнослужба удаления фона? » button_text = ”ПОЛУЧИТЬ БЕСПЛАТНУЮ ПРОБНУЮ ПРОБНУЮ” button_link = ”https://www.offshoreclippingpath.com/free-trial/” theme = ”2 ″ background_image =” / wp-content / uploads / 2019/12 / Clipping-path-free- trial.jpg ”text_color =” dark ”text_align =” left ”]
Изменение цвета фона фотографии с помощью инструмента выбора объекта
Этот инструмент позволяет легко выделить отдельный объект или часть объекта на изображении, например людей, автомобили, мебель, домашних животных, одежду и т. Д.
Вы просто рисуете прямоугольную область или аркан вокруг объекта; Инструмент «Выбор объекта» автоматически выбирает объект внутри заданной области.
Инструмент лучше работает с четко очерченными объектами, чем с областями без контраста.
Шаг 1. Выберите темуНарисуйте прямоугольник вокруг объекта.
Инструмент «Выбор объекта» отлично справляется с выбором объекта.
Итак, теперь у нас есть выбранный объект изображения, и мы довольны результатом.Следующим шагом будет изменение фона на белый.
Шаг 2. Инвертируйте выделение
Поскольку объект выбран, нам нужно инвертировать выделение, чтобы фон был выбран.
Шаг 3: Щелкните обратное меню
В меню «Выбрать» выберите пункт меню «Инвертировать».
Теперь фон выбран, что видно по бегающим муравьям вокруг границы изображения.
Шаг 4: Нажмите клавишу удаления
Нажмите кнопку Delete , и фон будет удален (обратите внимание на узор шахматной доски, который показывает, что фон исчез).
Шаг 5. Откройте палитру цветов
Щелкните цвет переднего плана на левой панели инструментов.
Шаг 6: Выберите цвет
Выберите белый цвет в качестве цвета переднего плана. Значения RGB, для белого: 255,255,255.
Шаг 7: Выберите кисть
Выберите большую кисть и убедитесь, что цвет переднего плана белый.
Шаг 8: Начать чистку
Начните прокрашивать изображение, чтобы изменить цвет фона на белый.
Шаг 9. Нажмите «Отменить выбор»
В меню «Выбор» нажмите Отменить выбор в меню «», когда закончите.
Здесь вы видите изображение с белым фоном.
Нет возможности выполнить задачу в Photoshop. Все зависит от того, чего вы хотите достичь и как вы хотите этого достичь. Вы получите больше на — Adobe Photoshop Elements 2020
[dynamic_cta title = «Как сделать изображение прозрачным фоном в Photoshop?» button_text = ”УЗНАТЬ БОЛЬШЕ” button_link = ”https://www.offshoreclippingpath.com/how-make-image-transparent-photoshop/” theme = ”1 ″ background_image =” / wp-content / uploads / 2019/12 / Learn -больше-фон-цвет.jpg ”text_color =” dark ”text_align =” right ”]Также, вы можете прочитать:
Как изменить фон в Photoshop
Один из наиболее распространенных вопросов, связанных с Photoshop: «Как удалить фон?» Есть варианты — как переместить кого-то на другой фон или изменить фон — но суть та же. Терри Уайт показывает нам, как выделить объект с одного фона и поместить его на другой в Photoshop CC:
.
1.Во-первых, вам нужно открыть изображение, с которого вы хотите удалить фон, в Adobe Photoshop. Также приготовьте изображение нового фона.
2. Возьмите инструмент «Выделение» и перетащите изображение с объектом на новый фон. В большинстве случаев изображения не будут одного и того же размера, поэтому вы можете настроить размер изображения в Free Transform , нажав Cmd / Ctrl + T , затем удерживая Shift , пока вы перетаскиваете прямоугольник окна Transform. дескрипторы ( Cmd / Ctrl + 0 покажет дескрипторы, если они находятся за пределами экрана).Поместите изображение объекта в нужное место, затем нажмите Введите , чтобы зафиксировать его.
3. Затем вам нужно будет сделать выбор. Есть ряд инструментов, которые вы можете использовать, например Magic Wand или Lasso, но для новичков давайте остановимся на инструменте Quick Selection . Выберите части изображения, которые вы хотите сохранить, запустив инструмент над изображением, чтобы сообщить Photoshop, какие области вы хотите захватить. Если инструмент захватывает слишком много, не беспокойтесь, вы можете нажать и удерживать клавишу или на клавиатуре, чтобы удалить все, что вы не хотите оставлять.
4. После того, как вы сделали выбор, вы можете завершить его, нажав Refine Edge в верхней части экрана, чтобы удалить фон.
Другой, возможно, более простой способ сделать все это в Photoshop CC — перейти к Select — Focus Areas (это действительно хорошо работает, когда объект находится в фокусе, а фон не в фокусе). Если инструмент пропускает что-либо, что вы хотели сохранить, просто выберите эти области, и Photoshop пересчитает выделение.
Вы можете завершить этот метод так же, как если бы вы использовали инструмент быстрого выбора, а именно с Refine Edge , который на этот раз можно найти в поле Focus Area.
На этом этапе вы можете внести коррективы, чтобы очистить окончательное изображение, например отрегулировать ползунок радиуса, чтобы подобрать отдельные волоски и удалить фон между ними.
Оба эти метода довольно просты для начала, но чем больше объект будет отличаться от фона, тем легче Photoshop будет сделать выбор.Так что выбирайте изображения с умом!
Как изменить цвет фона в Photoshop (быстро и легко!)
В этом уроке вы узнаете, как изменить цвет фона в Photoshop !
Ничто не сравнится с чистым и четким фоном, который заставляет глаза зрителей сосредотачиваться в основном на объекте изображения.
Вот почему это отличный навык, когда вы знаете, как изменить цвет фона в Photoshop!
В этом быстром уроке Photoshop я научу вас удобному трюку, как изменить цвет фона изображения всего за 5 минут!
Примечание : этот метод лучше всего работает с изображениями с существующим белым фоном.
Если вы хотите узнать, как превратить любой фон в белый, нажмите здесь, чтобы посмотреть видео!
Сделайте выбор По основному предметуДля пользователей Photoshop, не использующих Creative Cloud: перейдите на панель инструментов или , нажмите W на клавиатуре.
Используйте инструмент Quick Selection и перетащите курсор по всему объекту, чтобы сделать выбор.
Движущаяся пунктирная линия, обычно называемая « марширующих муравьев, », автоматически показывает области, отмеченные инструментом.
Чтобы уточнить выбор, перейдите на панель параметров .
Справа рядом с текущим выбранным инструментом щелкните инструмент Вычесть из выделения , чтобы снять выделение объекта с фона.
Пользователи Creative Cloud могут сэкономить время, используя инструмент Select Subject на панели параметров .
Выбор темы Этому инструменту помогает искусственный интеллект (AI) под названием Adobe Sensei , он анализирует все ваше изображение и мгновенно выбирает главный объект!
Узнайте, как удалить белый фон в Photoshop (быстро и легко!)
Уточнить выделение с помощью быстрой маскиИИ не будет идеальным, вам придется уточнять области, которые он не выбрал должным образом.
Нажмите клавишу Q на клавиатуре, чтобы войти в режим Quick Mask . На этом шаге на невыделенные области накладывается красный цвет.
Это позволяет вам исправить области, которые должны были быть выбраны инструментом.
Для этого переключитесь на Brush на панели инструментов или просто нажмите B на клавиатуре. Чтобы отредактировать маску, закрасьте области, которые вы хотите выделить, в черный или белый цвет.
Примечание: окрашенные области затем станут красными, и все в этой области будет скрыто и станет частью изменения цвета позже.
Снова нажмите Q, клавишу на клавиатуре, чтобы найти марширующих муравьев.
Затем вы увидите, что выделение недавно закрашенных областей снято, что дает вам более точный выбор объекта.
U se a Solid Color Fill Layer to Как изменить цвет фона в PhotoshopНа панели Слои щелкните значок Новый корректирующий слой и выберите Сплошной цвет .
Когда появится окно «Палитра цветов », выберите любой цвет, который вы хотите, так как вы всегда можете изменить его позже, а затем нажмите OK.
Это заполнит ваш объект выбранным цветом.
Так как вам нужен цвет фона, просто измените его, щелкнув значок Layer Mask .
Затем щелкните значок Инвертировать на панели свойств .
Смешивание цвета фона
Сначала ваш фон будет полностью сплошным и плоским, поэтому нам нужно сделать однотонный фон более реалистичным и смешать его с исходным фоном и его тенями.
Для этого выберите Multiply из раскрывающегося списка Blending Mode .
Режим наложения «Умножение» просматривает информацию о цвете в каждом из каналов, а затем умножает основной цвет на смешанный цвет, и в результате всегда получается более темный цвет.
Когда он умножает любой цвет на черный, всегда получается черный цвет. Однако при умножении цветов на белый цвет останется неизменным.
Вот почему, когда мы выбираем определенный оттенок красного и используем режим смешивания Multiply на белом фоне, цвет остается прежним.
Как изменить цвет фона в Photoshop
Ранее я упоминал, что вы всегда можете изменить цвет фона, не повторяя процесс.
Для этого наведите курсор на панель «Слои » и дважды щелкните миниатюру «Сплошной цвет», которая вернет вас в окно «Палитра цветов ».
Это позволяет настраивать цвет или интенсивность, щелкая и перетаскивая панель, пока не найдете цвет, который лучше всего подходит для вашего объекта.
Когда результат вас устраивает, просто нажмите OK , и все готово!
Поделитесь своей работой!
И это простой трюк, как изменить цвет фона в Photoshop всего за 5 минут!
Если вам понравилось это руководство, обязательно подпишитесь на PTC на YouTube! А если вы создадите что-то с помощью этого руководства, поделитесь им в социальных сетях с хэштегом #PTCvids, чтобы получить шанс стать участником!
Окончательное изображение
Перетащите ползунок, чтобы увидеть до и после
Отделение переднего плана от заднего плана
Отделение переднего плана от фона в Photoshop — идеальное решение для любой неудобной позы, объекта не по центру и отвлекающего фона.
В этом уроке вы узнаете, почему отделение переднего плана от фона — это лучший секрет фотошопа, который вы не используете! Даже если вы не занимаетесь композитингом, а работаете с одной фотографией.
В этом примере мы будем использовать изображение бегуна, пойманного в середине движения, и вы узнаете, как, отделив задний план от переднего, вы сможете легко изменить позу бегуна, придать одежде идеальный вид и переместите объект в другое место на изображении.
Приступим!
Выберите основную тему фотографииВы можете следить за этим Adobe Stock. Изображение бегущего человека.
Сначала сделайте выбор вокруг бегуна.
Существует несколько различных способов выделения основного объекта: вы можете использовать инструмент «Перо» , инструмент «Магнитное лассо», инструмент «Волшебная палочка» или инструмент Quick Selection . Однако эти инструменты потребуют вашего времени и усилий, чтобы выбрать нужные участки.
Если вы используете Photoshop 2020 и новее, вы можете сократить время, просто зайдя в Select> Select Subject .
Использование команды «Выбрать тему» автоматически выделит объект.
Select Subject использует Adobe Sensei, который представляет собой искусственный интеллект Adobe (AI) , который использует технологию машинного обучения для определения основного предмета.
Щелкните здесь, чтобы узнать больше об инструменте «Выбрать тему»!
Хотя он в высшей степени надежен, он может допускать небольшие ошибки, которые вы легко можете исправить.Ищите области, которые могли быть упущены ИИ.
В этом примере отмените выбор пространства между рукой и телом.
Чтобы отменить выбор, используйте инструмент Quick Selection и удерживайте Alt (Windows) или Option (macOS) , затем нажмите и перетащите вокруг небольшой области, чтобы снять выделение.
Отделение переднего плана от заднего плана
Следующий шаг — продублировать фон, перетащив его на значок New Layer .Повторите этот шаг дважды, чтобы сделать две копии.
Примечание : поскольку у нас есть активное выделение, мы не можем использовать сочетание клавиш Ctrl J Command J для дублирования слоя. При активном выделении этот ярлык будет дублировать только содержимое выделения, а не весь слой.
Всегда старайтесь давать своим слоям имена, чтобы знать, что они контролируют. В этом случае вы можете переименовать верхнюю копию в «Runner».
При активном выделении щелкните слой «Runner» и в нижней части панели Layers щелкните значок New Layer Mask , чтобы сделать маску из выделения.Этот шаг удалит фон с текущего слоя.
Затем выберите два слоя «Runner» и слой Background Copy , удерживая Shift и щелкнув оба, и нажмите Ctrl G (Windows) или Command G (macOS) , чтобы поместить их в группа.
Вы можете вызвать новую группу « Edit».
Отделение переднего плана от заднего планаТеперь, когда у нас есть два слоя внутри группы Edit , мы можем сосредоточиться на отделении переднего плана от эффекта фона.
Сделайте выделение из маски слоя «Runner» , удерживая Ctrl (Windows) или Command (macOS) и щелкнув миниатюру маски слоя Runner.
Затем перейдите к Select> Modify> Expand . На этом шаге открывается окно Expand Selection , а затем установите расширение на 3px и нажмите OK.
Затем удерживайте Shift Backspace (Windows) или Shift Delete (macOS) , чтобы открыть окно Fill.
В раскрывающемся списке «Содержание» выберите Content-Aware и нажмите OK.
Content-Aware заполнит выделение «содержимым», аналогичным окружающим областям выделения, и будет казаться, что бегуна там никогда не было.
Примечание : С более сложным фоном вы можете попробовать Новое Content-Aware Workspace, чтобы получить лучшие результаты.
Нажмите Ctrl D (Windows) или команду D (macOS) , чтобы отменить выбор и отключить марширующих муравьев .
Хотя заливка работает отлично, она не идеальна. Для областей, требующих дополнительной работы, вы можете использовать инструмент Clone Stamp (S), чтобы применить плавный переход и сохранить согласованность между исходным фоном и тем местом, где работал Content-Aware .
После того, как вы закончите, у вас будет чистый фон без бегуна! Как только вы включите слой Runner, у вас будет исходное изображение, но теперь оно состоит из двух слоев!
Как работать с субъектом самостоятельноОдним из многих преимуществ отделения переднего плана от фона является то, что вы можете настроить объект, не затрагивая ни одного пикселя от фона, и наоборот.
Чтобы иметь еще больший контроль, вы можете выбрать слой «Runner», , щелкнуть правой кнопкой мыши и выбрать Convert to Smart Object .
Примечание : Смарт-объект — это контейнер, который может содержать один или несколько слоев. Он позволяет применять редактируемые корректировки, искажения, фильтры и преобразования.
Корректировка, которую вы можете внести в свой объектФильтр сжижения
- В строке меню нажмите Правка> Пластика .
- В опциях View установите флажок рядом с Show Backdrop . Первоначально он покажет «Все слои» , но щелкните по нему, чтобы открыть раскрывающееся меню, и выберите «Фоновая копия».
Марионеточная основа
- В строке меню щелкните Правка> Марионеточная деформация .
- Чтобы отрегулировать углы ног или рук, удерживайте Alt (Windows) или Option (macOS) и щелкайте по точкам, чтобы повернуть его в желаемое положение или угол.
Инструмент перемещения
- Нажмите V на клавиатуре, чтобы использовать инструмент Move , это позволяет перемещать объект в любом месте кадра простым щелчком и перетаскиванием.
Это всего лишь три способа настройки изображения после отделения переднего плана от фона.
Чтобы получить больше уроков по Photoshop, обязательно зайдите на канал PTC YouTube и нажмите кнопку подписки!
Окончательное изображение
Перетащите ползунок, чтобы увидеть до и после
.
 to
to Лучше всего использовать для волос и других мягких краев.
Лучше всего использовать для волос и других мягких краев. Перемещает весь выделенный фрагмент на указанное количество пикселей.
Перемещает весь выделенный фрагмент на указанное количество пикселей.
 Когда нужный размер выбран, нажмите Enter для применения трансформации.
Когда нужный размер выбран, нажмите Enter для применения трансформации.
 Этот способ удобен, когда фон большой, а объект сам маленький.
Этот способ удобен, когда фон большой, а объект сам маленький. Проще всего это сделать комбинациями Ctrl и C, а затем Ctrl и V.
Проще всего это сделать комбинациями Ctrl и C, а затем Ctrl и V. Поэкспериментируйте, в зависимости от выбранного фона.
Поэкспериментируйте, в зависимости от выбранного фона. Создаем новый слой, в него командой Image/Изображение → Apply Image/Внешний канал копируем содержимое зеленого канала (нам неважно смешение с белым, но лучше поставить Normal, а не Darken, как сделал я; проследите лишь за источником, откуда мы берем данные).
Создаем новый слой, в него командой Image/Изображение → Apply Image/Внешний канал копируем содержимое зеленого канала (нам неважно смешение с белым, но лучше поставить Normal, а не Darken, как сделал я; проследите лишь за источником, откуда мы берем данные). Выбираем канал M, чтобы удостовериться, что мы правы.
Выбираем канал M, чтобы удостовериться, что мы правы. Страшно, правда? Поэтому поменяем девочке цвет кожи, радикально и вручную, вместе с белками глаз. Берем довольно жесткую кисть и черным цветом замазываем лицо, а белым — края занавески. Желательно все делать аккуратно, но маски тем и хороши, что позволяют вернуть то, что мы натворили.
Страшно, правда? Поэтому поменяем девочке цвет кожи, радикально и вручную, вместе с белками глаз. Берем довольно жесткую кисть и черным цветом замазываем лицо, а белым — края занавески. Желательно все делать аккуратно, но маски тем и хороши, что позволяют вернуть то, что мы натворили.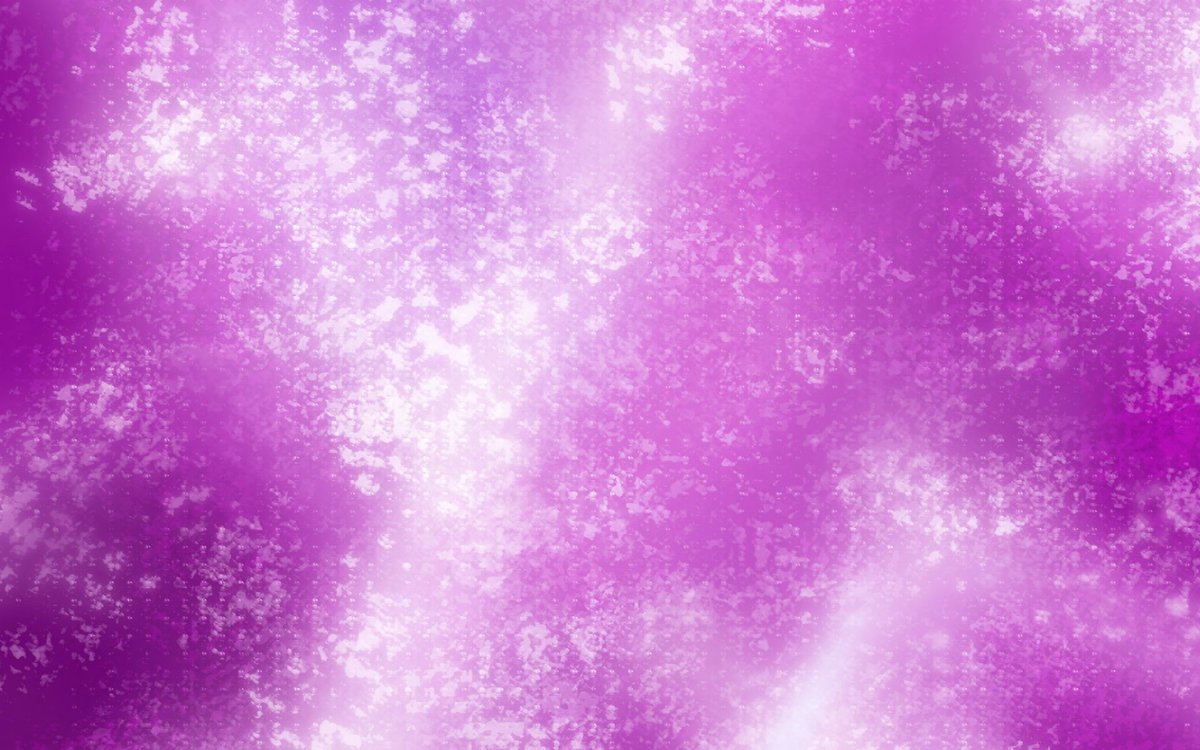 Если же понять, что дело не в этом и начать экспериментировать, уйдет еще больше. Лично у меня, если бы не писал, ушло бы минут 7, причем, 5 из них на закрашивание кистью. Писанина немного работы добавила, так что не только вы страдаете. Далее остаются чисто формальные вещи — достать фон и вставить на него наш объект. Я решил воспользоваться гениальной вещью в фотошопе, смарт-объектами, конвертировал наш слой с маской в него и сохранил на диске (два клика на смарт-объекте → Save as…/Сохранить как). Потом открыл его уже в файле с новым фоном, изменил размер. Перекрещенные линии при ресайзе — это чтобы вы поняли, что вставили смарт-объект, и у него вы смело можете и маску менять, и разрешение, от исходного оно не будет отличаться, разве что при сохранении.
Если же понять, что дело не в этом и начать экспериментировать, уйдет еще больше. Лично у меня, если бы не писал, ушло бы минут 7, причем, 5 из них на закрашивание кистью. Писанина немного работы добавила, так что не только вы страдаете. Далее остаются чисто формальные вещи — достать фон и вставить на него наш объект. Я решил воспользоваться гениальной вещью в фотошопе, смарт-объектами, конвертировал наш слой с маской в него и сохранил на диске (два клика на смарт-объекте → Save as…/Сохранить как). Потом открыл его уже в файле с новым фоном, изменил размер. Перекрещенные линии при ресайзе — это чтобы вы поняли, что вставили смарт-объект, и у него вы смело можете и маску менять, и разрешение, от исходного оно не будет отличаться, разве что при сохранении. Тут уже дело вкуса, что с ними делать, я решил работать комбинированно: сделал невидимым слой со смарт-объектом, предварительно сделав из него два дубля. Оба дубля перевел в нормальные растрированные слои. У нижнего через функцию Image/Изображение → Adjustments/Коррекция → Replace color/Замена цвета ткнул пипеткой в границу, сделал ее темнее и обесцветитил (Luminosity в «минус», Saturation тоже). В верхнем слое потом я сформировал его выделение (клик на значке слоя с зажатым Ctrl), потом Select/Выделение → Modify/Изменить → Border/Граница с параметром 15 пикселов. Ее я ластиком затер на банте и платье. Затем объединяем эти два слоя через Merge Visible (убрав из видимых фон), затем немного размываем границы каплей — на ушах, опять же, платье, руках. Можно там же аккуратно помахать инструментом Burn, чтобы сделать эффект дифракции от нового фона. Кстати, темный фон здесь — преимущество, так как тень рисовать не надо.
Тут уже дело вкуса, что с ними делать, я решил работать комбинированно: сделал невидимым слой со смарт-объектом, предварительно сделав из него два дубля. Оба дубля перевел в нормальные растрированные слои. У нижнего через функцию Image/Изображение → Adjustments/Коррекция → Replace color/Замена цвета ткнул пипеткой в границу, сделал ее темнее и обесцветитил (Luminosity в «минус», Saturation тоже). В верхнем слое потом я сформировал его выделение (клик на значке слоя с зажатым Ctrl), потом Select/Выделение → Modify/Изменить → Border/Граница с параметром 15 пикселов. Ее я ластиком затер на банте и платье. Затем объединяем эти два слоя через Merge Visible (убрав из видимых фон), затем немного размываем границы каплей — на ушах, опять же, платье, руках. Можно там же аккуратно помахать инструментом Burn, чтобы сделать эффект дифракции от нового фона. Кстати, темный фон здесь — преимущество, так как тень рисовать не надо.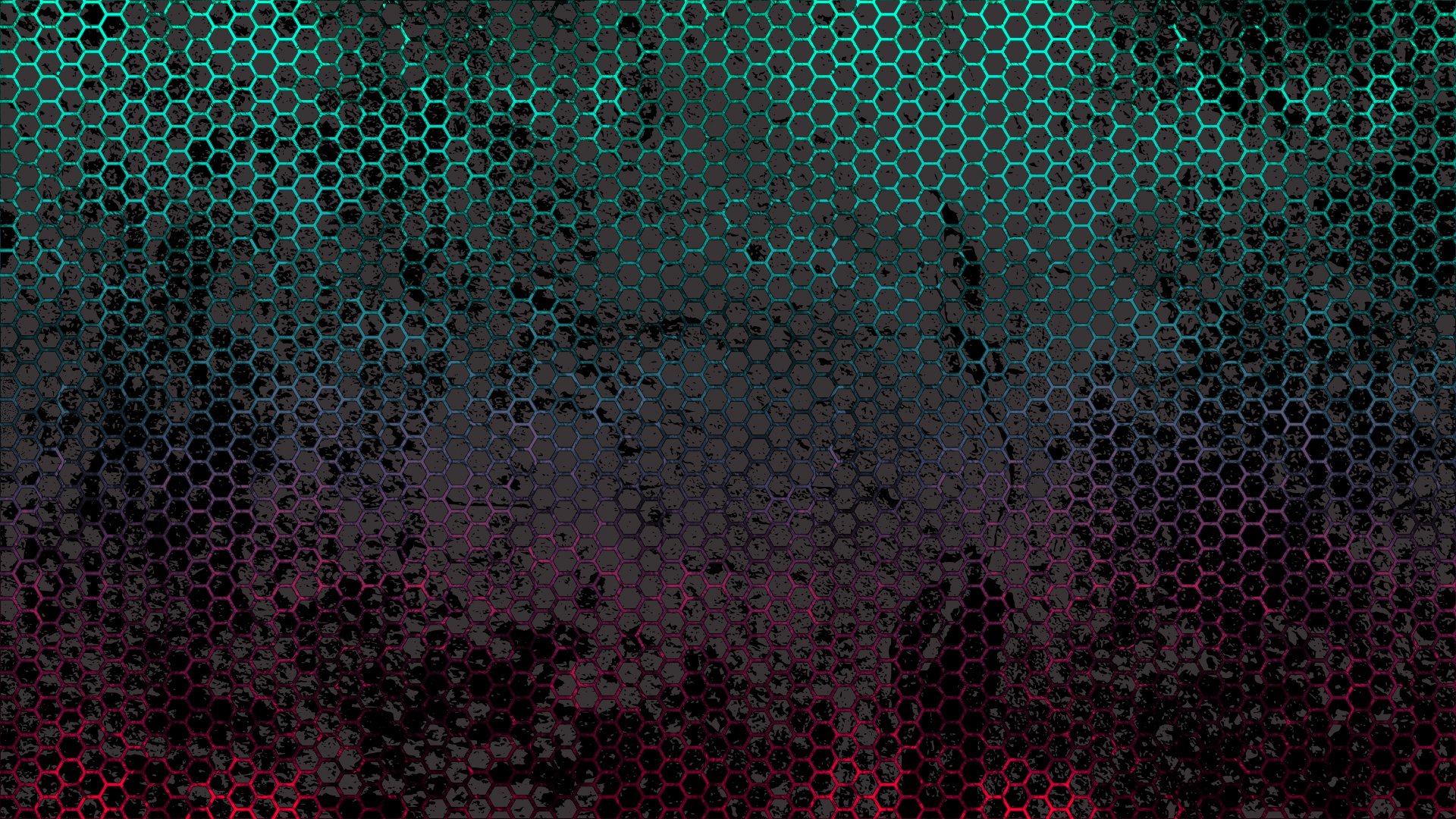 К фону цепляем один корректирующий слой Hue-Saturation/Тон-насыщенность, к девочке другой (предварительно кликнув на слое с зажатым Ctrl, чтобы создать маску для корректирующего слоя). У девочки в слое Hue/Sat я добавил зеленого в Magentas (выбрал в выпадающем снимке, потом потыкал пипеткой в кожу), чтобы их компенсировать, там же в синем слое кривых потянул кривую вниз, чтобы добавить больше желтого. В корректирующем слое кривых для аквариума просто создал кривую в форме S в синем канале, чтобы добавить в нем контраста. Шарпинг обычный, без особых заморочек, через Smart sharpen, так как исходное изображение не самое лучшее по резкости.
К фону цепляем один корректирующий слой Hue-Saturation/Тон-насыщенность, к девочке другой (предварительно кликнув на слое с зажатым Ctrl, чтобы создать маску для корректирующего слоя). У девочки в слое Hue/Sat я добавил зеленого в Magentas (выбрал в выпадающем снимке, потом потыкал пипеткой в кожу), чтобы их компенсировать, там же в синем слое кривых потянул кривую вниз, чтобы добавить больше желтого. В корректирующем слое кривых для аквариума просто создал кривую в форме S в синем канале, чтобы добавить в нем контраста. Шарпинг обычный, без особых заморочек, через Smart sharpen, так как исходное изображение не самое лучшее по резкости.

