%d1%81%d0%b5%d1%82%d0%ba%d0%b0 PNG, векторы, PSD и пнг для бесплатной загрузки
дизайн плаката премьера фильма кино с белым вектором экрана ба
1200*1200
чат комментарий образование синий значок на абстрактных облако сообщение
5556*5556
happy singing mai ba sing self indulgence happy singing
2000*2000
Буква c с логотипом дизайн вдохновение изолированные на белом ба
1200*1200
82 летняя годовщина векторный дизайн шаблона иллюстрация
4083*4083
Головной мозг гипноз психология синий значок на абстрактное облако ба
5556*5556
студент отмечает что примечание образования плоский цветной значок вектора значок ба
5556*5556
номер 82 золотой шрифт
1200*1200
надпись laa ba sa thohurun insya allah
1200*1200
3d золотые числа 82 с галочкой на прозрачном фоне
1200*1200
81 год лента годовщина
5000*3000
3d золотые числа 81 с галочкой на прозрачном фоне
1200*1200
asmaul husna 82
2020*2020
asmaul husna 81
2020*2020
номер 81 золотой шрифт
1200*1200
ba угол звезда голографическая радуга лазерная наклейка
1200*1200
номер 81 3d рендеринг
2000*2000
текстура шрифт стиль золотой тип № 81
1200*1200
черный градиент 3d номер 82
1200*1200
82 летняя годовщина векторный дизайн шаблона иллюстрация
4167*4167
82 летняя годовщина логотип дизайн шаблона иллюстрацией вектор
4083*4083
номер 82 3d рендеринг
2000*2000
Векторный шрифт алфавит номер 82
1200*1200
82 летний юбилей ленты
5000*3000
в первоначальном письме ба логотипа
1200*1200
юбилей 81 год празднование логотип номер звезды роскошный стиль логотип на черном фоне
1200*1200
корейский традиционный бордюр 81
1200*1200
syafakallah la ba sa thohurun in syaa allah арабская молитва для бесплатного скачивания
2048*2048
81 год лента годовщина
5000*3000
золото смешанное с зеленым в 3д числах 82
1200*1200
al ba ith 99 ИМЯ АЛЛАХ
1200*1200
3d числа 81 по кругу на прозрачном фоне
1200*1200
Лаба теплая крытая девочка и кошка пьют кашу la ba
3543*4724
3д номер 81 90
1200*1200
3d счетное число 81 с прозрачным фоном и редактируемым
1200*1200
черный градиент 3d номер 81
1200*1200
81 год празднования годовщины вектор шаблон дизайна иллюстрация
4187*4187
черный градиент 3d номер 81
2500*2500
82 летняя годовщина векторный дизайн шаблона иллюстрация
4083*4083
81 год вектор дизайн шаблона примером передового опыта
4083*4083
laba festival la ba porridge вкусная еда зимой
3543*4724
текстура шрифт стиль золотой тип число 82
1200*1200
глюк числа 82 вектор на прозрачном фоне
2500*2500
корейский традиционный бордюр 82
1200*1200
корпоративный современный оранжевый минимальная визитная карточка 81
1200*1200
корпоративная современная синяя минимальная визитная карточка 82
1200*1200
Творческий современный номер набор 81 85
1200*1200
82 лет юбилей празднования вектор шаблон дизайн иллюстрация
4187*4187
номер 81 крутой 3d градиент текстовый эффект прозрачный фон
1200*1200
номер 82 крутой 3d градиент текстовый эффект прозрачный фон
1200*1200
Как выключить сетку в фотошопе
Как включить и выключить сетку в фотошопе
Привет всем посетителям сайта Pixelbox.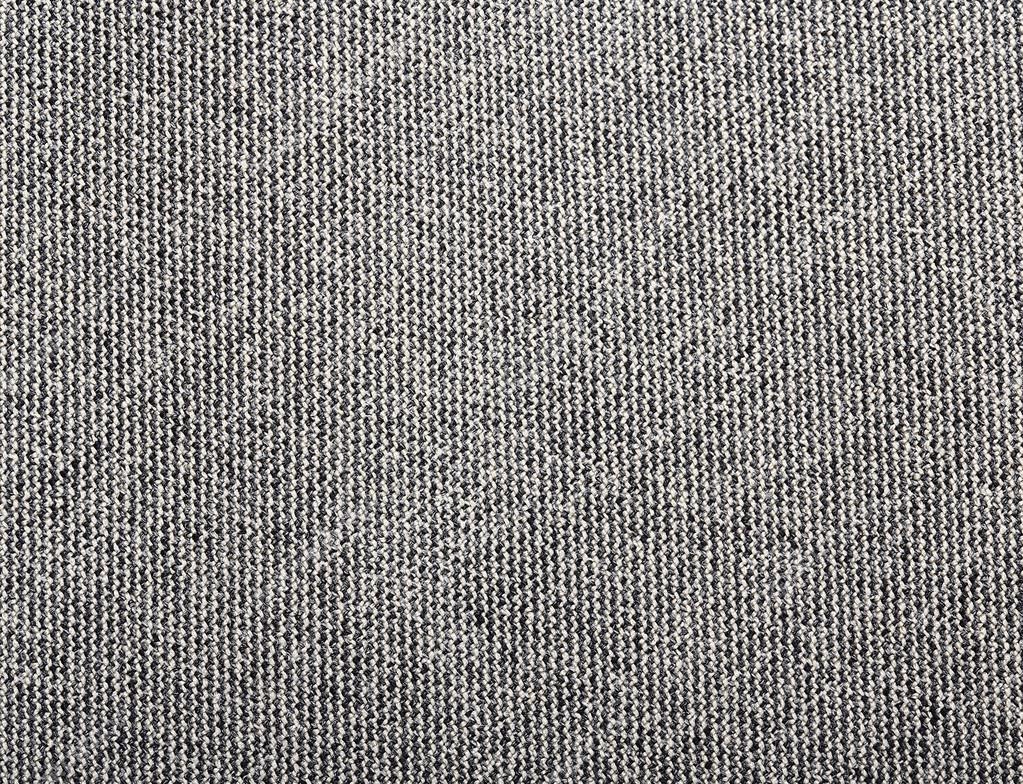 ru
ru
В программе фотошоп присутствует прекрасный инструмент, помогающий с точностью до пикселя расположить объекты, нарисовать объекты заданного размера и т.п. Называется этот инструмент Сетка. Зачастую его используют веб дизайнеры, но этот инструмент настолько полезен, что о нем должен знать каждый. Если до сих пор вы не знали, что такое Сетка в фотошопе, как ее включить и как пользоваться – вам этот урок будет весьма кстати.
Стоит отметить, что Сетку не видно при сохранении изображения в форматах jpg, png, gif. Так же Сетка «невидима» при печати. Сетка видна только в самой программе фотошоп или если сохранить изображение в формате PSD или TIFF. Если сохранить изображение в формате PSD или TIFF и передать файл другому человеку, он, открыв файл на своем компьютере, сможет увидеть созданную вами Сетку.
Как включить/выключить Сетку (Grid)
Для начала, как всегда, создаем новый документ в фотошоп (Ctrl + N) с произвольным размером, у меня это 800х600 пикселей:
По умолчанию вкладка с новым документом будет выглядеть так:
Для того, чтобы включить Сетку, нужно перейти в меню Просмотр — Показать — Сетку (View — Show — Grid) либо же нажать сочетание клавиш Ctrl + “ («Э» в русской раскладке клавиатуры):
Сетка появилась:
К слову, для того, чтобы выключить Сетку, необходимо проделать те же действия – перейти в меню Просмотр и снять галочку у «Сетки» или же повторно зажать Ctrl + “.
Как настроить Сетку
По умолчанию, Сетка разделена жирными линиями, расстояние между которыми 2 см, в свою очередь эти блоки разделены пунктирными линиями еще на 4 части.
Изменить эти настройки под свои нужды возможно, перейдя в меню Редактирование — Установки — Направляющие, сетка и фрагменты (Edit — Preferences — Guides, Grid & Slices) либо же нажав сочетание клавиш Ctrl+K и Ctrl+8.
Откроется следующее окно, в котором можно изменить настройки цвета, единицы измерения Сетки и т.п.
Как использовать Сетку
Предположим, нам нужно вырезать прямоугольник на слое, чтобы сделать рамку, оставив по краям 50 пикселей.
Изменим сантиметры на пиксели и выставим шаг в 50 пикселей:
Активируем инструмент Прямоугольное выделение (Rectangular marquee), горячая клавиша вызова инструмента – M.
Небольшой совет по использованию сетки в фотошопе:
При работе с Сеткой, а также с Направляющими и слоями, желательно включить функцию Привязка.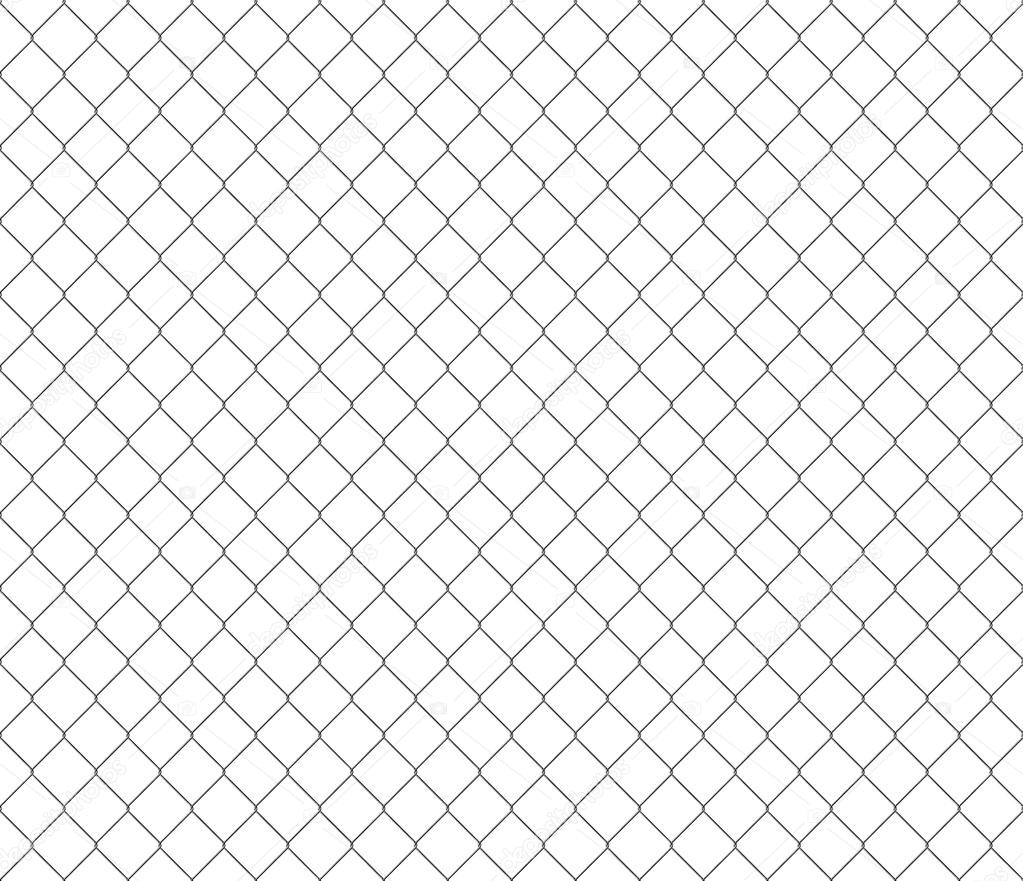 Когда эта функция активна, создаваемые объекты как бы «прилипают» к линиям Сетки (в нашем случае). Чтобы убедиться, что функция включена, перейдите в меню
Когда эта функция активна, создаваемые объекты как бы «прилипают» к линиям Сетки (в нашем случае). Чтобы убедиться, что функция включена, перейдите в меню
Далее перейдите на пункт ниже, «Привязать к…», настройки должны иметь следующий вид:
Если же они имеют иной вид, активируйте нужный пункт щелчком по нему либо же нажмите на пункт «Все», во втором случае привязка включится сразу по всем имеющимся пунктам:
Возвращаемся к уроку
Создаем выделение при помощи инструмента Прямоугольное выделение, отступая на 50 пикселей от краев изображения. Стороны создаваемого прямоугольника «прилипают» к линиям Сетки и не позволяют нам залезть за границы:
Переходим на панель слоев и щелкаем по «замочку»:
Нажимаем на клавиатуре клавишу Delete:
Снимаем выделение (Ctrl + D), отключаем Сетки (Ctrl + “).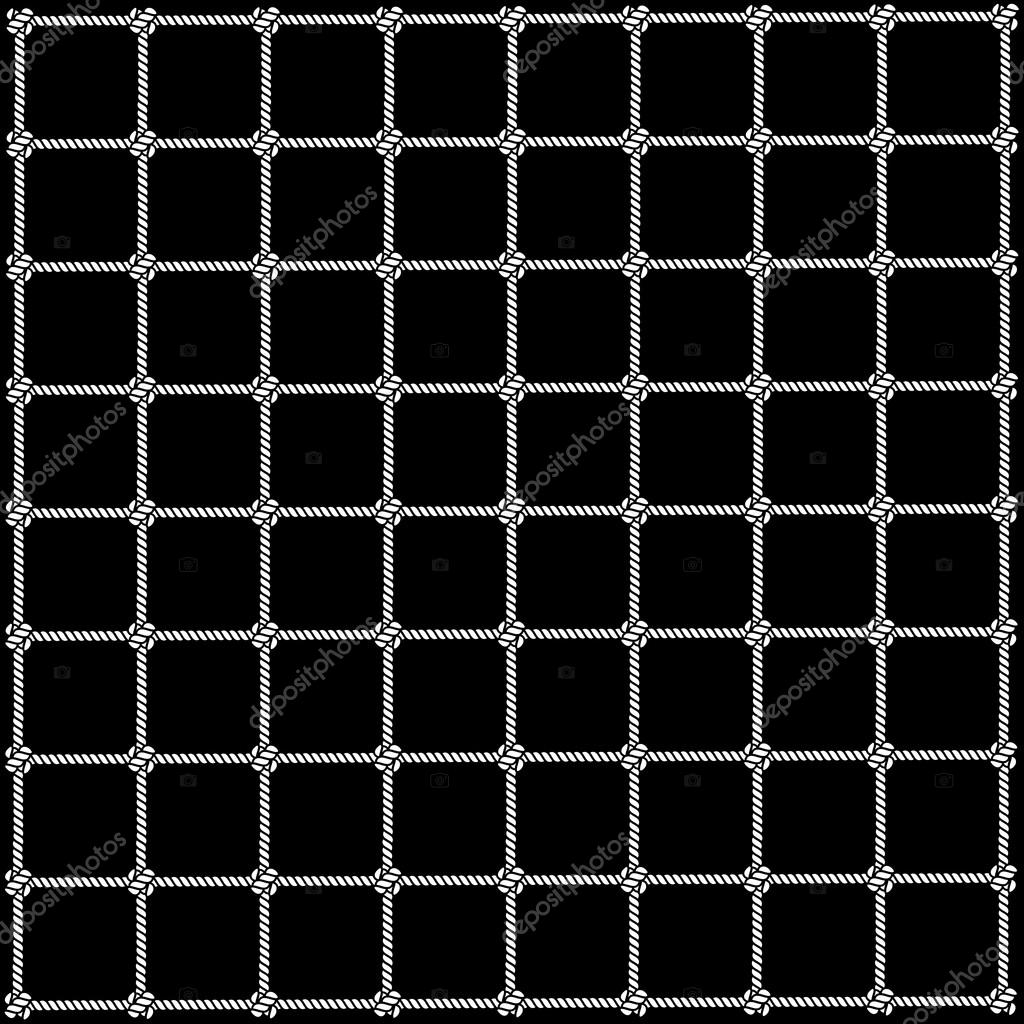 Рамочка готова!
Рамочка готова!
Создайте новый слой CTR+N, который будет находится под белым обрезанным фоном.
Вставьте туда фото Файл — Поместить
Это всего лишь один пример использования Сетки, надеюсь, полученные в уроке знания помогут вам упростить и облегчить работу в фотошоп. Многим разметка помогает создавать ровные чертежи в фотошопе или таблицы. Найдите и своё применение сетки в фотошопе.
Как отключить эту раздражающую сетку в Photoshop при увеличении масштаба.
Привет, ребята!
Я работал над 4K в течение последнего года, и поэтому мне приходится увеличивать масштаб значительно больше, чем при разрешениях, таких как 1080 и 1440, чтобы получить тот же уровень «увеличенного» изображения. Это экстремальное увеличение добавляет сетку к виду. Как фотографу и ретушеру это может сильно усложнить жизнь, если вы не знаете, что можете отключить эту сетку.
Стандартный вид при 1080P
Когда кто-то отправляет вам 16 изображений на ретушь, и вам нужно работать над деталями на уровне пор, вы увеличиваете масштаб на мониторе 4K и бум, сетку из ада.
Вот проблема при разрешении 1080:
И вот проблема в 4K:
Как видите, это мельница для ретуши.
Он срабатывает все быстрее и быстрее, чем выше разрешение, с которым вы работаете (вы можете уменьшить масштаб, прежде чем он включится).
Чтобы увидеть разницу, вот сравнение с сеткой и без нее:
Проблема, с которой мы сталкиваемся как ретушеры, заключается в том, что появляющаяся сетка дает нам ложное впечатление о яркости, а также делает очень трудным, если не невозможным, точно увидеть, какие пиксели нужно уклоняться и эффективно выгорать при увеличении для точного увеличения. Работа.
Даже если посмотреть на изображение как можно шире, прежде чем сетка сработает, мы изменим воспринимаемую форму лица, и это то, чего мы должны избегать любой ценой, когда это не то, что мы можем контролировать.
Мы хотим четко видеть изображение и его проблемы, чтобы мы, ретушеры и редакторы, могли диктовать исправления с минимальными сложностями.
Надеюсь, это исправление поможет вам в путешествии!
Исправить просто друзья мои: ВИД> ПОКАЗАТЬ> ПИКСЕЛЬНАЯ СЕТКА
Пусть ваш опыт ретуши / фотографа будет навсегда улучшен.
.Как я могу отключить сетку фотошопа?
Это не самый потрясающий вопрос, но вот он … Каждый раз, когда я
откройте файл фотографии в PS7, в котором уже есть сетка. Я
необходимо зайти в меню «Просмотр» и снять флажок «Дополнительно», чтобы избавиться от
Это.Эти два лишних щелчка мышью меня утомляют. Я прошел свой
предпочтения и параметры, но не могу найти, как сохранить сетку
от придумывания каждой фотографии. Кто-нибудь знает как это сделать?
Спасибо.Нажмите CTRL- ‘(это одинарная кавычка), чтобы отключить сетку. Это также можно найти в подменю View-> Show.
надеюсь, что это поможет,
Шон
Отметьте, если изображение было закрыто с включенной сеткой, то при повторном открытии оно будет включено.
 Если выключить сетку и закрыть изображение, то в следующий раз, когда вы откроете это изображение, сетка будет отключена. Удачи, Джо.
Если выключить сетку и закрыть изображение, то в следующий раз, когда вы откроете это изображение, сетка будет отключена. Удачи, Джо.
Как использовать сетки и направляющие в Photoshop (шаг за шагом!)
Сетки и направляющие в Photoshop — это инструменты, упрощающие редактирование фотографий. Используйте их, если вам нужно выпрямить линии на фотографии или при создании макета.
В этой статье я покажу вам, как использовать их оба.
Как сделать сетку в Photoshop?
Начнем с сетки. Сетка не печатается и очень помогает при выравнивании объектов или симметричной компоновке элементов.
Архитектурные и пейзажные фотографы найдут его особенно полезным для выравнивания зданий и горизонтов.
Создать сетку в Photoshop очень просто. Вот как.
Шаг 1. Добавьте сетку
Откройте любой файл или создайте новый. Перейдите в меню «Просмотр»> «Показать» и выберите «Сетка», чтобы добавить сетку в рабочее пространство. Он появится сразу.
Он появится сразу.
Сетка состоит из линий и пунктирных линий.Теперь вы можете редактировать внешний вид линий, единиц и подразделений.
Шаг 2. Отредактируйте настройки сетки Photoshop
Перейдите в Photoshop CC> Настройки и выберите «Направляющие, сетка и фрагменты…». В Windows перейдите в «Правка»> «Настройки» и выберите «Направляющие, сетка и фрагменты…».
Появится новое окно, в котором вы можете изменить настройки.
Вы можете изменить цвет линий и их внешний вид.
И, что более важно, вы можете установить, как далеко вы хотите, чтобы линии сетки находились друг от друга.Затем, в зависимости от вашего проекта, установите, сколько подразделений вы хотите между основными линиями.
Шаг 3. Привязка
Включите привязку, если вы хотите, чтобы Photoshop помогал размещать объекты. Перейдите в меню «Просмотр»> «Привязать к» и выберите «Сетка».
Теперь вы заметите, что объекты защелкнутся на вашей сетке.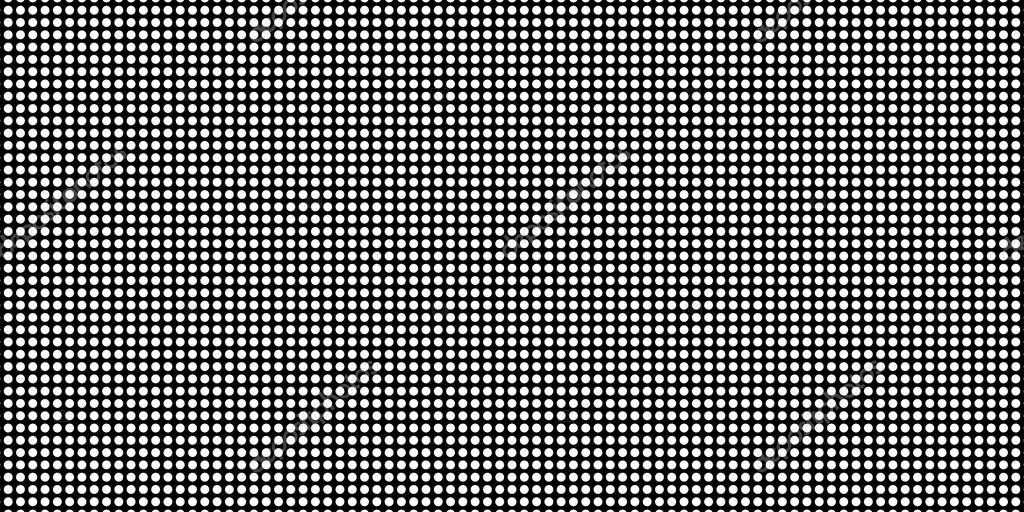
Когда закончите, снова выключите сетку, чтобы проверить свой дизайн.
Как добавить направляющие в Photoshop
Руководстваимеют аналогичное назначение, но разница в том, что вы создаете каждое руководство самостоятельно.
Шаг 1: добавляем линейку в Photoshop
Перед добавлением направляющих необходимо добавить линейки в рабочее пространство. Перейдите в Просмотр и выберите «Линейки».
Появятся две линейки. Один слева и один вверху рабочего пространства.
Вы также можете изменить настройки линейки Photoshop. Перейдите в Photoshop CC> Настройки и выберите «Единицы и линейки».
Появится новое окно, в котором вы можете установить единицы измерения и другие параметры.
Шаг 2: Добавьте направляющие
Чтобы создать направляющую, просто щелкните одну из линейок и перетащите направляющую на свою фотографию или макет.
Чтобы переместить направляющую, убедитесь, что выбран инструмент «Перемещение», затем щелкните направляющую и перетащите ее, чтобы переместить.
После того, как вы создали все нужные направляющие, вы можете заблокировать их. Перейдите в Просмотр и выберите «Заблокировать направляющие».
Шаг 3. Привязка
Вы также можете добавить привязку к своим направляющим.Перейдите в «Просмотр»> «Привязать к» и выберите «Направляющие».
Как и раньше, при этом объекты будут защелкиваться или щелкать по направляющим.
Шаг 4. Удаление и скрытие направляющих
Когда вы закончите, вы можете убрать или скрыть направляющие в Photoshop.
Перейдите в «Просмотр» и выберите «Очистить направляющие», чтобы удалить их.
Перейдите в «Просмотр»> «Показать» и выберите «Направляющие», чтобы скрыть или снова отобразить их.
Заключение
Сетка и направляющие в Photoshop полезны для любых проектов.Я использую их в основном, когда хочу выровнять пейзаж или архитектуру.
Если вам нравится графический дизайн, вы также захотите использовать сетку или направляющие для размещения и / или выравнивания элементов.
Определенно стоит научиться их использовать, и это может существенно повлиять на ваш рабочий процесс постобработки.
Хотите улучшить свои навыки редактирования в Lightroom? Ознакомьтесь с нашим курсом «Простое редактирование с помощью Lightroom»!
.Как настроить сетку макета в Photoshop
Функция сетки в Photoshop — отличный инструмент, который поможет вам с макетами, будь то дизайн для Интернета или печати. Добавление «привязки» позволяет очень точно выравнивать объекты по линиям сетки. И вместо того, чтобы создавать новую сетку каждый раз при разработке, вы можете настроить параметры сетки, которые можно использовать повторно.
Создание сетки
1. Создайте новый документ. Если вы разрабатываете для разрешения монитора 1024 x 768 пикселей, настройте новый документ как 960 пикселей в ширину и 768 пикселей в высоту.
2. Чтобы добавить сетку, выберите «Просмотр»> «Показать»> «Сетка».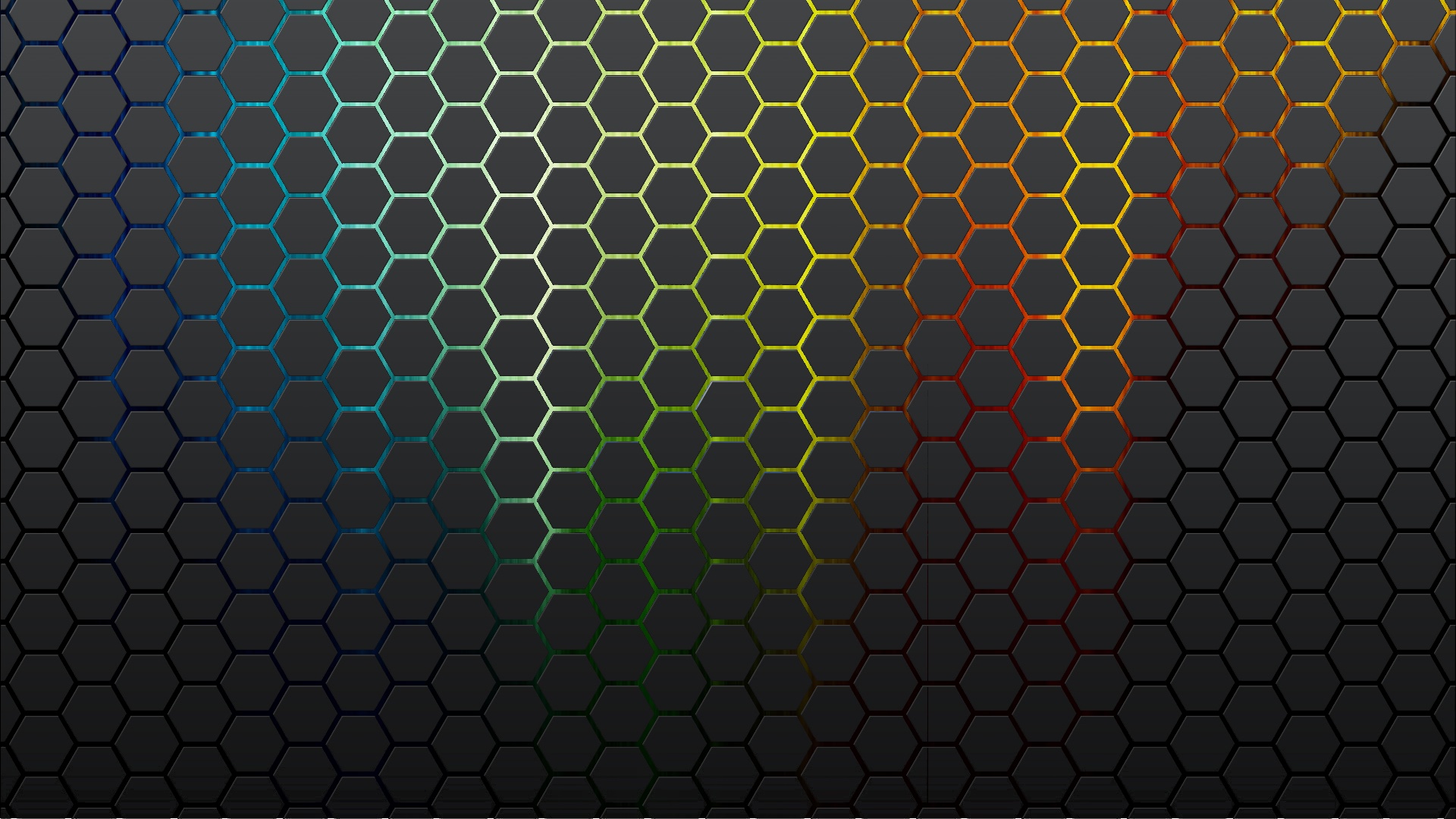 Вы сразу увидите сетку, наложенную на новый документ. Сетка, которую вы видите, не печатается, она просто предназначена для вашего удобства и справки.
Вы сразу увидите сетку, наложенную на новый документ. Сетка, которую вы видите, не печатается, она просто предназначена для вашего удобства и справки.
Вы заметите, что есть несколько жирных линий, а между ними есть более светлые пунктирные линии, известные как подразделения.
На этом этапе вы можете просто оставить свою сетку в покое, но, установив некоторые параметры, вы можете получить больший контроль и настроить то, как будут выглядеть линии в вашей сетке, насколько далеко они друг от друга и сколько подразделений появляется между основные линии сетки.
Чтобы открыть настройки сетки, выберите «Правка»> «Настройки»> «Направляющие, сетки и фрагменты и количество». Откроется диалоговое окно «Настройки», которое вы видите ниже. (Примечание: я использую CS3, более ранние версии могут выглядеть немного иначе, но будут иметь аналогичные параметры для сеток.)
Выберите желаемый цвет линий сетки. Вы также можете выбрать стиль, выбрав линии, пунктирные линии или точки.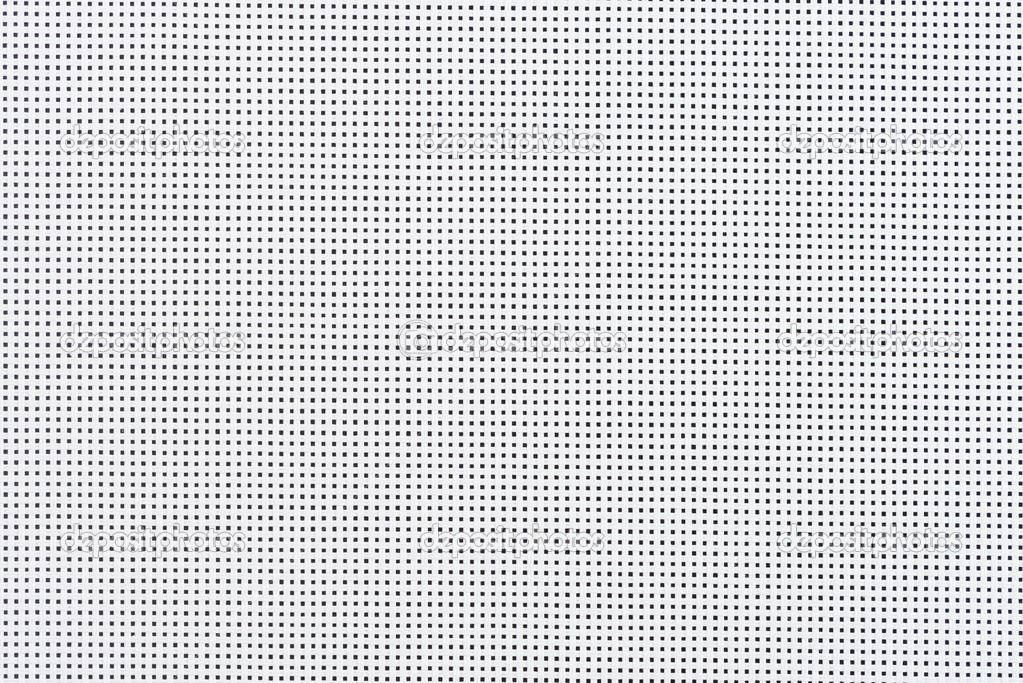 Если вы считаете, что линии слишком ошеломляющие, хорошим выбором будет вариант с точками (см. Ниже).
Если вы считаете, что линии слишком ошеломляющие, хорошим выбором будет вариант с точками (см. Ниже).
По-прежнему в настройках сетки, если вы хотите иметь сетки из двенадцати столбцов в документе размером 960 пикселей, установите для параметра «Сетка каждые» значение 80 пикселей. Я оставляю количество подразделений равным 4. Нажмите «ОК», и ваша сетка готова.
Привязка
Включение привязки помогает выравнивать слои, текст и практически любой объект, который вы хотите. Чтобы включить его, выберите View> Snap . Вы увидите галочку рядом с этим параметром, когда он выбран.Затем выберите View> Snap To> Grid. Как только это будет выбрано, вы обнаружите, что объекты щелкают или защелкиваются на вашей сетке. Если привязка становится раздражающей, просто отключите ее, снова выбрав View> Snap To> Grid .
Когда вы закончите проектирование, просто выберите View> Show> Grid или Ctrl +; (pc) или Cmd +; (Mac), чтобы скрыть сетку и полюбоваться красивым дизайном.
Используете ли вы в настоящее время сетки для разметки? Вы сделали свой собственный или загрузили его из Интернета?
Если вам понравился этот пост, вам понравится Learnable; место для обучения новым навыкам и техникам от мастеров.Участники получают мгновенный доступ ко всем электронным книгам и интерактивным онлайн-курсам SitePoint, таким как «Основы Photoshop».
Комментарии к статье закрыты. Есть вопрос о Photoshop? Почему бы не спросить об этом на нашем форуме?
.Цветная сетка фотоэффект с фотошопом
В этом уроке о фотоэффектах мы научимся отображать фотографию в виде сетки из разноцветных квадратов! Мы будем использовать встроенную сеточную функцию Photoshop в качестве руководства для настройки начального расстояния, а затем превратим ее в пиксельную сетку, используя пару редко используемых инструментов выбора Photoshop. Мы увидим, как легко выбирать различные квадраты в сетке с помощью инструмента «Волшебная палочка», как их раскрасить с помощью корректирующих слоев и режимов наложения, и, наконец, как настроить внешний вид самой сетки с помощью стилей слоев!
Эта версия руководства была обновлена для Photoshop CS6, а также полностью совместима с Photoshop CC (Creative Cloud). Для CS5 и более ранних версий вы можете обратиться к нашему оригинальному учебнику по Color Grid Design.
Для CS5 и более ранних версий вы можете обратиться к нашему оригинальному учебнику по Color Grid Design.
Вот изображение, с которым я буду работать (женщина с фотографией зимней одежды от Shutterstock):
Исходное изображение.
А вот как будет выглядеть дизайн цветовой сетки, когда мы закончим. Конечно, вы можете использовать любой понравившийся вам цвет для вашего эффекта. Это только один пример:
Конечный эффект.
Как создать эффект фото цвета сетки
Шаг 1: создайте новый документ Photoshop
Давайте начнем с создания нового документа для сетки. Перейдите в меню « Файл» в строке меню в верхней части экрана и выберите « Создать» :
Идем в Файл> Новый.
Откроется диалоговое окно Photoshop New . Этот эффект лучше всего работает с документом квадратной формы, поэтому в этом уроке я установлю значения « Ширина» и « Высота» на 1000 пикселей .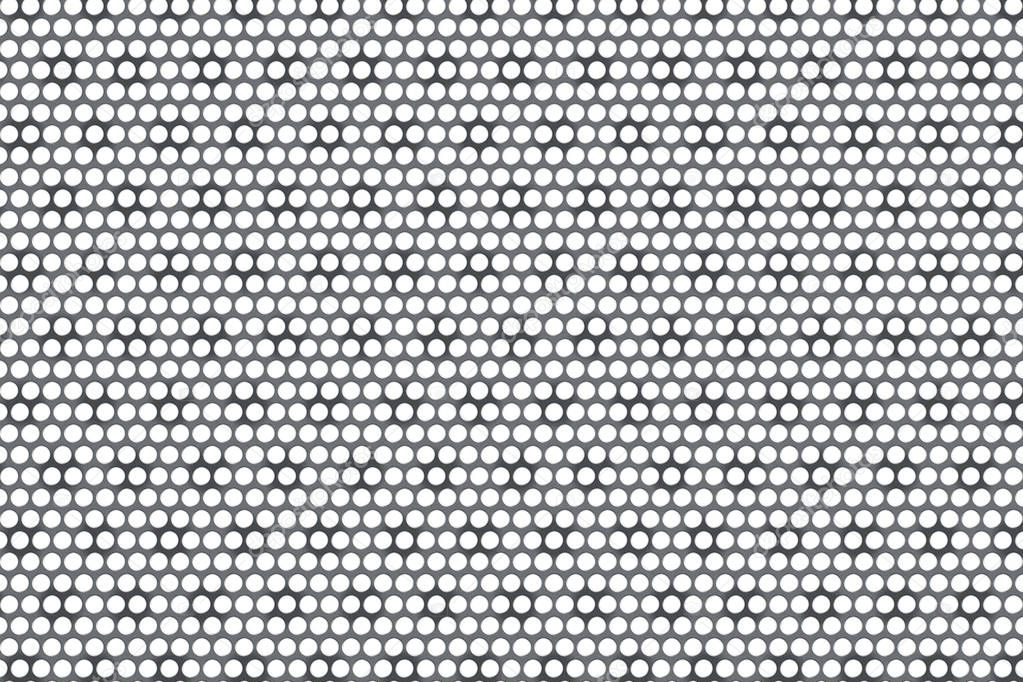 Конечно, не стесняйтесь заменять мои значения теми измерениями, которые вам нужны, но опять же, вам понадобится квадратный документ для достижения наилучших результатов. Я не планирую печатать это (это будет строго для просмотра на экране), поэтому не нужно беспокоиться о значении Разрешения (я оставлю его по умолчанию равным 72 пикселя / дюйм), но если вы создавая этот эффект для печати, вы, скорее всего, захотите создать документ размером более 1000 x 1000 пикселей и установить разрешение около 240 пикселей / дюйм или выше. Нажмите OK, когда вы закончите, чтобы закрыть из диалогового окна. Новый документ появится на вашем экране:
Конечно, не стесняйтесь заменять мои значения теми измерениями, которые вам нужны, но опять же, вам понадобится квадратный документ для достижения наилучших результатов. Я не планирую печатать это (это будет строго для просмотра на экране), поэтому не нужно беспокоиться о значении Разрешения (я оставлю его по умолчанию равным 72 пикселя / дюйм), но если вы создавая этот эффект для печати, вы, скорее всего, захотите создать документ размером более 1000 x 1000 пикселей и установить разрешение около 240 пикселей / дюйм или выше. Нажмите OK, когда вы закончите, чтобы закрыть из диалогового окна. Новый документ появится на вашем экране:
Создание нового документа Photoshop с помощью диалогового окна New.
Шаг 2: включите сетку фотошопа
Далее мы включим встроенную сетку Photoshop, чтобы использовать ее в качестве руководства для создания нашей пиксельной сетки. Чтобы включить сетку, перейдите в меню « Вид» в верхней части экрана, выберите « Показать», затем выберите « Сетка» :
Идем в Вид> Показать> Сетка.
Сетка будет отображаться как наложение поверх вашего документа. Мы внесем некоторые изменения в вид сетки:
Документ после включения сетки фотошопа.
Шаг 3: Отрегулируйте количество линий сетки
Мы можем отрегулировать количество линий и разделов в сетке, используя настройки Photoshop. Если вы работаете в Photoshop на ПК с Windows, перейдите в меню «
Выбор параметров направляющих, сетки и фрагментов.
Откроется диалоговое окно «Установки» с настройками «Направляющие», «Сетка» и «Срезы». В разделе «Сетка» измените параметр «Сетка по каждому параметру» на 10 процентов
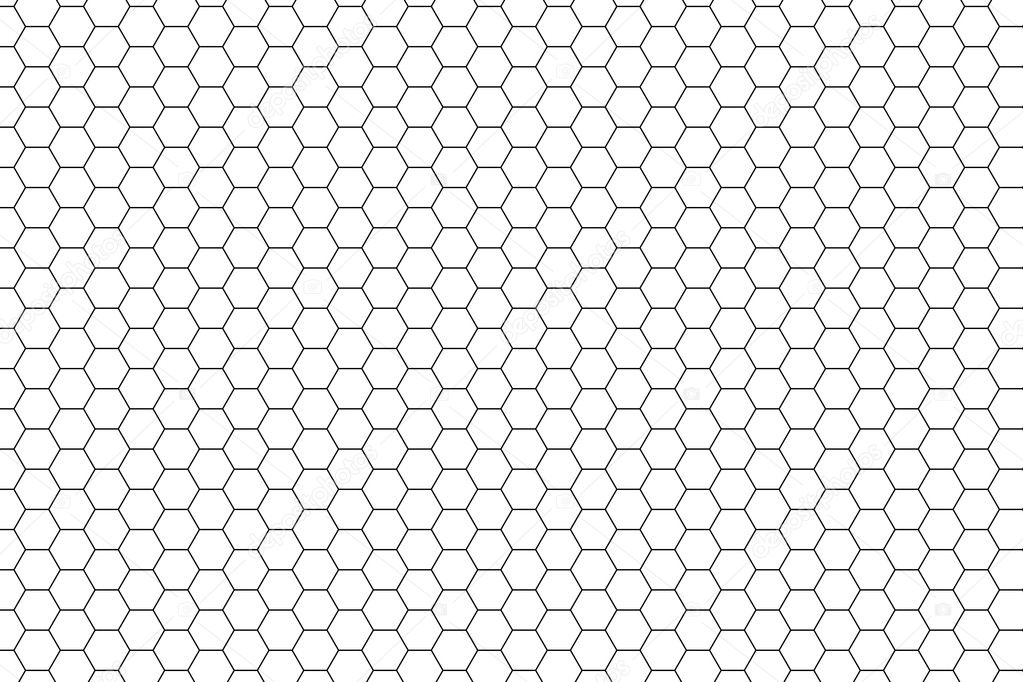 Следите за сеткой в документе, и вы увидите предварительный просмотр изменений по мере их внесения:
Следите за сеткой в документе, и вы увидите предварительный просмотр изменений по мере их внесения:Настройка Gridline Every на 10 процентов и подразделений на 1.
Нажмите OK, когда закончите, чтобы закрыть диалоговое окно Preferences. Теперь вы должны увидеть сетку 10 секций шириной и 10 секций высотой. Важно отметить, что эта сетка на самом деле не является частью документа. Это просто визуальное руководство, которое мы будем использовать, чтобы помочь нам создать собственную пиксельную сетку, как мы это сделаем через мгновение:
Сетка после изменения параметров в настройках.
Шаг 4: добавь новый пустой слой и назови его «Grid»
Давайте добавим новый пустой слой для хранения пиксельной сетки, которую мы собираемся создать. Нажмите и удерживайте клавишу Alt (Win) / Option (Mac) на клавиатуре и щелкните значок « Новый слой» в нижней части панели «Слои»:
Нажав на иконку «Новый слой», удерживая Alt (Победа) / Option (Mac).
Это открывает диалоговое окно New Layer, давая нам возможность назвать новый слой перед его добавлением. Назовите слой «Сетка», затем нажмите «ОК», чтобы закрыть диалоговое окно:
Называя новый слой.
Ничего не произойдет в самом документе, но мы видим на панели «Слои», что Photoshop добавил новый слой «Сетка» над фоновым слоем:
Слой сетки отображается на панели «Слои».
Шаг 5: выбери инструмент выделения одной строки
Чтобы создать нашу сетку, мы будем использовать два самых простых и редко используемых инструмента выбора Photoshop — инструмент «Однорядная область» и «Средство для одной строки». Мы начнем с однорядного инструмента выделения. По умолчанию оба этих инструмента вложены в инструмент « Прямоугольная область», поэтому нажмите и удерживайте инструмент «Прямоугольная область» в верхней части панели «Инструменты», пока не появится всплывающее меню, показывающее другие инструменты, доступные в том же месте, а затем выберите инструмент Single Row Marquee Tool из меню:
Нажмите и удерживайте инструмент «Прямоугольная область», затем выберите «Инструмент с одной строкой».
Шаг 6: Нажмите на каждую горизонтальную линию сетки
Как следует из названия, инструмент выделения одной строки выделит одну горизонтальную строку пикселей в документе. Вот и все, это все, что он делает. Чтобы использовать его, нам просто нужно щелкнуть мышью в любом месте документа, и Photoshop автоматически выберет пиксель, на который мы нажали, а также все остальные пиксели в этом ряду слева направо. Мы собираемся использовать инструмент для преобразования горизонтальных линий сетки в серию контуров выделения. Сначала наведите курсор на верхнюю горизонтальную линию сетки, затем щелкните мышью. Вы увидите контур выделения толщиной 1 пиксель вдоль линии сетки. Я обвел точку, где щелкнул, но нажатие в любом месте строки даст вам точно такой же результат. Если вы заметили, что ваш щелчок не был непосредственно над линией сетки, просто нажмите Ctrl + Z (Win) / Command + Z (Mac) на клавиатуре, чтобы отменить его, и попробуйте снова:
Щелкните в любом месте на первой горизонтальной линии сетки вверху, чтобы выделить весь ряд пикселей.
Далее мы добавим остальные горизонтальные линии сетки к нашему выбору. Нажмите и удерживайте клавишу Shift на клавиатуре и нажмите на следующую линию сетки под ней. Это выберет второй горизонтальный ряд пикселей, и поскольку мы удерживали клавишу Shift, Photoshop добавит этот второй выбор к первому. Продолжайте удерживать нажатой клавишу Shift, нажимая на остальные горизонтальные линии сетки, пока вдоль каждого из них не появится контур выделения. Когда вы закончите, вы должны увидеть всего девять строк выбора. Убедитесь, что вы удерживаете нажатой клавишу Shift при нажатии на каждую из них, в противном случае вы просто замените предыдущий выбор новым:
Нажмите и удерживайте Shift и нажмите на каждую горизонтальную линию сетки, чтобы добавить ее в выделение.
Шаг 7: переключитесь на инструмент выделения одной колонки
Теперь нам нужно сделать то же самое с вертикальными линиями сетки, что означает, что нам нужно переключиться на инструмент одностолбцкого выделения. Нажмите и удерживайте инструмент выделения одной строки на панели «Инструменты» (он появится там, где раньше был значок «Прямоугольный инструмент выделения»), пока не появится всплывающее меню, затем выберите « Инструмент выделения одной колонки» из меню:
Нажмите и удерживайте инструмент выделения одной строки, затем выберите инструмент выделения одной колонки.
Шаг 8: Нажмите на каждую вертикальную линию сетки
Инструмент выделения отдельных столбцов работает так же, как и инструмент выделения отдельных строк, с той лишь разницей, что он выбирает столбцы пикселей (сверху вниз), а не строк, причем каждый столбец имеет ширину 1 пиксель. Нажмите и удерживайте клавишу Shift и нажимайте на каждую из вертикальных линий сетки слева направо, пока все они не будут выбраны. Когда вы закончите, вы должны увидеть контуры выделения вдоль каждой линии сетки, как горизонтальной, так и вертикальной:
Все горизонтальные и вертикальные линии сетки были добавлены в выделение.
Шаг 9: заполните выделение черным
Мы создадим нашу сетку, заполнив горизонтальные и вертикальные выделения черным. Перейдите в меню « Правка» в верхней части экрана и выберите « Заполнить» :
Собираюсь Правка> Заполнить.
Откроется диалоговое окно « Заполнение» в Photoshop. Установите опцию Использовать в верхней части на Черный, затем нажмите OK:
Установите для параметра «Использовать» значение «Черный».
Photoshop заполняет выделение черным, хотя это может быть трудно увидеть с помощью контуров выделения и собственной сетки Photoshop. Чтобы удалить контуры выделения (поскольку они нам больше не нужны), перейдите в меню « Выбор» в верхней части экрана и выберите « Отменить выбор»:
Собираюсь Выбрать> Отменить выбор.
Затем, чтобы отключить сетку Photoshop, перейдите в меню « Вид», выберите « Показать», затем еще раз выберите « Сетка» . Галочка слева от слова Grid означает, что он в данный момент включен. Повторный выбор приведет к удалению галочки и отключению сетки:
Идем в Вид> Показать> Сетка.
С удаленными контурами выделения и сеткой Photoshop мы можем видеть нашу черную сетку в документе:
Документ, показывающий вновь созданную сетку.
Шаг 10. Откройте фотографию, которую хотите отобразить в сетке.
Откройте фотографию, которую вы будете отображать внутри сетки. Фотография откроется в своем собственном документе с вкладками. Вот фотография, которую я использую:
Ваша фотография откроется в отдельном документе с вкладками.
Шаг 11: выбери и скопируй фотографию
На данный момент наша сетка находится в одном документе, а наша фотография — в другом. Нам нужно переместить фотографию в тот же документ, что и сетка. Для этого сначала выберите фотографию, зайдя в меню « Выбрать» в верхней части экрана и выбрав « Все» :
Собираюсь Выбрать> Все.
Контур выделения появится по краям фотографии. Затем перейдите в меню « Правка» в верхней части экрана и выберите « Копировать» :
Собираюсь Правка> Копировать.
Шаг 12: переключись на документ сетки
Переключитесь на документ таблицы, щелкнув его вкладку под панелью параметров в верхней части. В моем случае документ называется просто «Без названия-1»:
Переключение с документа фотографии на документ сетки.
Шаг 13: выбери фоновый слой
Открыв документ сетки, щелкните фоновый слой на панели «Слои», чтобы выбрать его. Таким образом, когда мы вставляем фотографию в документ, Photoshop поместит ее на новый слой непосредственно между фоновым слоем и слоем сетки:
Выбор фонового слоя.
Шаг 14: вставь фотографию
Поднимитесь в меню Edit, выберите Paste Special, затем выберите Paste in Place :
Собираемся Править> Специальная вставка> Вставить на месте.
Фотошоп вставляет и центрирует фотографию в сетке документа. В моем случае (и, скорее всего, также и вашем) размер фотографии нужно будет изменить, но мы исправим это следующим образом:
Фотография была вставлена в сетку.
Если мы посмотрим на панель «Слои», то увидим, что Photoshop добавил фотографию на свой собственный слой между слоями «Фон» и «Сетка», как мы и планировали:
Фотография появится между фоновым и сеточным слоями.
К сожалению, Photoshop дал новому слою общее имя («Слой 1»), поэтому, прежде чем мы продолжим, давайте переименуем его. Дважды щелкните его имя, чтобы выделить его, затем введите «Фото» в качестве нового имени. Нажмите Enter (Win) / Return (Mac) на клавиатуре, когда вы закончите, чтобы принять изменение имени:
Название слоя было изменено с «Слой 1» на «Фото».
Шаг 15: конвертируй слой фотографии в смарт-объект
Через некоторое время мы изменим размер фотографии, чтобы она лучше вписывалась в сетку, но прежде чем мы это сделаем, давайте быстро превратим ее слой в смарт-объект . Таким образом, если мы решим изменить его размер позже, мы не потеряем качество изображения. Выбрав слой «Фото», нажмите на маленький значок меню в верхнем правом углу панели «Слои»:
Нажав на значок меню.
Выберите « Преобразовать в смарт-объект» в появившемся меню:
Выберите «Преобразовать в смарт-объект» в меню панели «Слои».
Похоже, в документе ничего не произошло, но в правом нижнем углу миниатюры предварительного просмотра слоя на панели «Слои» появляется небольшой значок смарт-объекта . Это говорит нам о том, что слой теперь является смарт-объектом:
Миниатюра предварительного просмотра слоя со значком смарт-объекта.
Шаг 16: измени размер фото со свободным преобразованием
Чтобы изменить размер фотографии, мы будем использовать команду Photoshop Free Transform. Перейдите в меню « Правка» в верхней части экрана и выберите « Свободное преобразование» :
Собираемся Правка> Свободное Преобразование.
Это помещает ограничивающую рамку Free Transform и обрабатывает изображение. Если вы не видите маркеры, потому что края вашей фотографии выходят за пределы видимой области документа, перейдите в меню « Вид» и выберите «По размеру экрана» :
Идем в View> Fit на экране.
Photoshop мгновенно уменьшит изображение настолько, чтобы все, включая маркеры «Свободное преобразование», поместилось в видимой области документа. Чтобы изменить размер фотографии, нажмите и удерживайте клавишу Shift, затем нажмите любую из четырех угловых ручек и перетащите их. Удерживая клавишу Shift при перетаскивании, вы сохраните исходное соотношение сторон изображения, чтобы вы случайно не исказили его внешний вид. Если вы хотите изменить размер фотографии из ее центра, а не из угла, нажмите и удерживайте Shift + Alt (Победа) / Shift + Option (Mac) при перетаскивании любой из угловых ручек. Если вам нужно переместить изображение внутри документа, щелкните в любом месте внутри ограничительной рамки «Свободное преобразование» и перетащите его на место. Когда вы закончите, нажмите Enter (Win) / Return (Mac), чтобы принять преобразование и выйти из команды Free Transform:
Перетащите угловой маркер, чтобы изменить размер изображения внутри сетки.
Если вы сократили изображение минуту назад с помощью команды «Подогнать на экран» и хотите увеличить масштаб теперь, когда вы закончили изменять размер изображения, вернитесь в меню « Вид» и выберите « 100%» :
Собираюсь посмотреть> 100%.
Связанное Чтение: Масштабирование и Панорамирование В Фотошопе
Шаг 17: выбери слой сетки
На этом этапе тяжелая работа сделана. Мы создали нашу сетку, мы скопировали и вставили нашу фотографию в документ сетки, а также изменили размеры и переместили фотографию в нужное положение. Мы готовы немного покрасить сетку! Сначала нажмите на слой Grid на панели Layers, чтобы выбрать его:
Выбор слоя сетки.
Шаг 18: выбери инструмент волшебной палочки
Чтобы раскрасить сетку, нам нужен способ выбора отдельных квадратов, и мы можем сделать это легко, используя Photoshop Magic Wand Tool . По умолчанию инструмент «Волшебная палочка» вложен за инструментом « Быстрый выбор» на панели «Инструменты», поэтому нажмите и удерживайте инструмент «Быстрый выбор», пока не появится всплывающее меню, затем выберите инструмент «Волшебная палочка» из меню:
Нажмите и удерживайте инструмент быстрого выбора, затем выберите инструмент «Волшебная палочка».
Шаг 19: выбери квадраты внешнего края
Чтобы выбрать квадрат в сетке, убедитесь, что на панели «Слои» выбран слой «Сетка» (очень важно!), Затем просто щелкните внутри квадрата с помощью инструмента «Волшебная палочка». Контур выделения появится вокруг внешних краев квадрата. Чтобы затем добавить дополнительные квадраты к выделению, нажмите и удерживайте клавишу Shift и щелкните внутри других квадратов. Вы будете выбирать каждый новый квадрат, по которому щелкаете внутри, и выбор будет добавлен к ранее выбранным квадратам. Давайте начнем с выбора всех квадратов вокруг внешнего края сетки. Сначала щелкните внутри квадрата в верхнем левом углу сетки. Вокруг него появится контур выбора. Чтобы было легче увидеть, какой квадрат я выбрал, я выделил его желтым на скриншоте. Это не часть эффекта; это просто, чтобы было легче увидеть, какой квадрат выбран:
Квадрат в верхнем левом углу сетки выделен.
Затем нажмите и удерживайте клавишу Shift и продолжайте щелкать с помощью инструмента «Волшебная палочка» внутри каждого из квадратов вокруг внешних краев сетки, чтобы добавить их все в выделение. Опять же, я раскрасил выделенные квадраты в желтый здесь, чтобы было легче увидеть на скриншоте. Желтый не является частью реального эффекта, поэтому не беспокойтесь, что вы не увидите его в своем документе:
Все квадраты вокруг внешних краев сетки теперь выделены.
Я собираюсь добавить еще несколько квадратов к своему выбору, снова нажав и удерживая мою клавишу Shift и щелкнув внутри них, чтобы добавить их к ранее выбранным квадратам:
Мои изначально выделенные квадраты.
Шаг 20: добавь новый слой ниже слоя сетки
Мы заполним эти начальные квадраты белым цветом, что создаст границу для эффекта. Нажмите и удерживайте клавиши Ctrl + Alt (Победа) / Command + Option (Mac) на клавиатуре и нажмите значок « Новый слой» в нижней части панели «Слои»:
Нажав на иконку New Layer, удерживая Ctrl (Победа) / Command (Mac).
Это открывает диалоговое окно New Layer. Назовите этот новый слой «White», затем нажмите OK:
Называя новый слой «Белый».
Photoshop добавляет новый пустой слой под названием «Белый» между слоями «Сетка» и «Фото»:
Панель «Слои» показывает новый белый слой.
Шаг 21: заполните выделение белым
Поднимитесь в меню Edit в верхней части экрана и еще раз выберите команду Fill . На этот раз, когда появится диалоговое окно Fill, измените опцию Use на White, затем нажмите OK:
Установите для параметра «Использовать» значение «Белый».
Фотошоп заполняет выделенные квадраты белым. Чтобы удалить контур выделения вокруг квадратов, перейдите в меню « Выбор» и выберите « Отменить выделение» или просто нажмите клавиши Ctrl + D (Победа) / Command + D (Mac) на клавиатуре:
Вокруг изображения появляется рамка из белых квадратов.
Шаг 22: снова выбери слой сетки
Давайте выберем несколько разных квадратов для раскрашивания. Во-первых, нам нужно активировать слой Grid на панели «Слои», поэтому щелкните по нему, чтобы выбрать его. Помните, что вам всегда нужно выделять слой сетки, прежде чем вы сможете выбрать любые квадраты:
Убедитесь, что вы выбрали слой Grid, прежде чем пытаться выбрать какие-либо квадраты.
Шаг 23: выбери разные квадраты
Когда слой Grid снова активен, нажмите и удерживайте клавишу Shift и щелкните внутри других случайных квадратов с помощью Magic Wand Tool, чтобы выбрать их. Если вы передумали и хотите убрать квадрат из выделения, отпустите клавишу Shift, нажмите и удерживайте клавишу Alt (Победа) / Option (Mac), затем щелкните внутри квадрата, чтобы отменить его выбор. Здесь я выбрал еще несколько квадратов (и покрасил их в желтый цвет, чтобы мы могли видеть, какие из них я выбрал):
Нажмите и удерживайте Shift и щелкните внутри нескольких разных квадратов, чтобы выбрать их.
Шаг 24: выбери фото слой
Выбрав квадраты, нажмите на слой « Фото» (смарт-объект) на панели «Слои», чтобы выбрать его:
Выбор фото слоя.
Шаг 25: Раскрась квадраты с помощью оттенка / корректирующего слоя
Мы раскрасим эти квадраты, используя корректирующий слой Hue / Saturation. Нажмите на значок « Новый корректирующий слой» в нижней части панели «Слои»:
Нажав на значок «Новый корректирующий слой».
Выберите Hue / Saturation из появившегося списка:
Выбор корректирующего слоя Hue / Saturation.
Элементы управления и параметры корректирующего слоя «Цветовой тон / насыщенность» появятся на панели « Свойства» в Photoshop. Сначала выберите опцию Colorize, щелкнув внутри ее флажка. Затем выберите цвет, которым вы хотите раскрасить выделенные квадраты, перетаскивая ползунок Оттенок . Для этих квадратов я собираюсь оставить ползунок Оттенок полностью влево (его положение по умолчанию), что дает мне красный цвет . Конечно, вы можете выбрать любой понравившийся вам цвет. Как только вы выбрали цвет с помощью ползунка Оттенок, вы можете настроить его насыщенность по своему вкусу, перетаскивая ползунок Насыщенность влево или вправо. Для моего красного цвета я собираюсь установить значение насыщенности около 50 . Следите за документом при перетаскивании ползунков для предварительного просмотра результатов:
Выберите опцию Colorize, затем выберите цвет с помощью ползунков Hue и Saturation.
Шаг 26: измени режим смешивания корректирующего слоя на цвет
Если мы посмотрим на панель «Слои», то увидим корректирующий слой, расположенный прямо над слоем «Фото». Убедитесь, что он выбран (выделен синим цветом), затем перейдите к параметру « Режим наложения» в верхней части панели «Слои» и измените его режим наложения с «Обычный» (режим по умолчанию) на « Цветной» . Это позволяет нам изменять только цвета на изображении, а не значения яркости:
Изменение режима наложения корректирующего слоя на Цвет.
Вот мой документ после окрашивания квадратов красным:
Первый из раскрашенных квадратов.
Шаг 27: переименуй корректирующий слой
Поскольку мы будем использовать несколько корректирующих слоев Hue / Saturation, чтобы раскрасить сетку, давайте отследим, какой из них используется для какого цвета, переименовав их. Поскольку я использовал этот первый слой Hue / Saturation для красного цвета, я дважды щелкну его имя на панели «Слои» и изменит его имя с общего «Hue / Saturation 1» на «Red». Нажмите Enter (Win) / Return (Mac) на клавиатуре, чтобы принять изменение имени:
Переименование корректирующего слоя Hue / Saturation в зависимости от цвета.
Шаг 28: выбери и раскрась больше квадратов
Повторите шаги 22-27, чтобы выделить и раскрасить больше квадратов. Сначала выберите слой « Сетка» на панели «Слои», затем нажмите и удерживайте нажатой клавишу « Shift» и щелкните инструмент «Волшебная палочка» внутри нескольких квадратов, чтобы выбрать их. Нажмите на слой « Фото» на панели «Слои», чтобы выбрать его, затем нажмите значок « Новый корректирующий слой» и выберите « Оттенок / Насыщенность» . На панели «Свойства» установите флажок «Цвет», затем выберите цвет с помощью ползунка « Тон» и уровень насыщенности с помощью ползунка « Насыщенность» . Измените режим смешивания нового корректирующего слоя на Color, затем переименуйте корректирующий слой в соответствии с выбранным цветом.
Вы также можете использовать корректирующий слой Hue / Saturation, чтобы полностью обесцветить некоторые квадраты, оставляя их черно-белыми. Чтобы сделать это, выберите несколько квадратов, затем добавьте корректирующий слой Hue / Saturation, как обычно, но вместо того, чтобы выбирать цвет с помощью ползунка Hue, просто перетащите ползунок Saturation полностью влево (до значения -100 ), который удалит все цвета:
Перемещение ползунка «Насыщенность» влево до упора делает выбранные квадраты черно-белыми.
Вот мой результат после выбора и раскраски большего количества квадратов. Всего я использовал шесть корректирующих слоев Hue / Saturation — один для красного (оттенок: 0, насыщенность: 50), желтый (оттенок: 40, насыщенность: 50), зеленый (оттенок: 120, насыщенность: 20), синий ( оттенок: 200, насыщенность: 20) и фиолетовый (оттенок: 300, насыщенность: 20), плюс один для черно-белого (насыщенность: -100):
Эффект после раскрашивания большего количества квадратов.
И здесь мы видим все шесть моих корректирующих слоев Hue / Saturation на панели Layers, каждый из которых назван в соответствии со своим цветом:
Панель «Слои», показывающая корректирующие слои.
Шаг 29: измени цвет линий сетки на белый
Теперь, когда мы раскрасили наши квадраты, давайте изменим внешний вид самих линий сетки, сначала изменив их цвет с черного на белый. Нажмите на слой « Сетка» на панели «Слои», чтобы выбрать его:
Нажав на слой сетки, чтобы выбрать его.
Затем щелкните значок « Блокировать прозрачные пиксели» чуть ниже параметра «Режим наложения» в верхней части панели «Слои»:
Нажав значок блокировки прозрачных пикселей.
При включенной опции «Блокировать прозрачные пиксели» все, что мы делаем со слоем, влияет только на сами линии сетки. Это не повлияет на прозрачные области слоя. Таким образом, если мы заполним слой, скажем, белым (как мы собираемся сделать), только линии сетки будут заполнены белым. Прозрачные области останутся прозрачными.
Подойди к меню Edit и еще раз выбери Fill . Когда появится диалоговое окно «Заливка», для параметра « Использовать» уже должно быть выбрано значение « Белый», поскольку мы установили его в последний раз, поэтому просто нажмите кнопку «ОК», чтобы закрыть диалоговое окно:
Оставьте опцию Use установленной на White и нажмите OK.
Фотошоп заполняет линии сетки белым:
Эффект после изменения цвета линий сетки на белый.
Шаг 30: добавь стиль слоя обводки
Если вы хотите увеличить толщину линий сетки, щелкните значок « Стили слоев» (значок «fx») внизу панели «Слои»:
Нажав на значок Стили слоя.
Выберите Stroke из появившегося списка:
Выбор стиля слоя обводки.
Откроется диалоговое окно « Стиль слоя» в Photoshop с параметрами обводки в средней колонке. Во-первых, давайте изменим цвет обводки на белый. Нажмите на образец цвета справа от слова Color :
Нажав образец цвета в настройках обводки.
Это открывает палитру цветов . Выберите белый цвет в качестве нового цвета для обводки, затем нажмите OK, чтобы закрыть его:
Выбор белого цвета в палитре цветов.
Теперь, когда в качестве цвета обводки используется белый, установите для параметра « Положение» значение « Снаружи», а затем отрегулируйте ширину обводки, перетаскивая ползунок «Размер». Вы, вероятно, не захотите сильно увеличивать размер. Я собираюсь установить мой на 2 px :
Установка положения снаружи и размера до 2 пикселей.
Нажмите OK, когда закончите, чтобы закрыть диалоговое окно Layer Style. Вот мой эффект с белыми и немного более широкими линиями сетки:
Изображение после применения стиля слоя Stroke.
Шаг 31: переместите и измените размер фотографии снова, если это необходимо
На этом этапе, теперь, когда дизайн сетки завершен, вы можете решить, что вам нужно изменить размер и / или изменить положение фотографии. В моем случае, я думаю, что я очень доволен тем, как все выглядит, но если вам нужно переместить или изменить размер фотографии, нажмите на слой « Фото» на панели «Слои», чтобы выбрать его:
Повторный выбор слоя «Фото».
Затем просто используйте те же шаги, которые мы рассмотрели в шаге 16, чтобы изменить размер и / или переместить изображение. Сначала перейдите в меню « Правка» и выберите « Свободное преобразование» (или нажмите Ctrl + T (Win) / Command + T (Mac) на клавиатуре), чтобы открыть окно «Свободное преобразование» и обвести фотографию. Если вы не видите маркеры, потому что ваша фотография выходит за пределы видимой области документа, перейдите в меню « Вид» и выберите «По размеру экрана» (или нажмите клавиши Ctrl + 0 (Win) / Command + 0 (Mac) на клавиатуре). ). Нажмите и удерживайте Shift, одновременно нажимая и перетаскивая любой угловой маркер, чтобы изменить размер фотографии, или нажмите и удерживайте Shift + Alt (Победа) / Shift + Option (Mac), чтобы изменить размер фотографии от ее центра, а не от угла. Чтобы переместить фотографию, просто щелкните и перетащите в любое место внутри поля «Свободное преобразование». Я собираюсь немного перетащить свою фотографию вниз, но оставлю размер таким же, как и раньше:
Повторно отрегулируйте размер и положение фотографии (при необходимости) с помощью Free Transform.
Обратите внимание, что поскольку мы преобразовали фотографию в смарт-объект еще на шаге 15, мы можем безопасно изменить его размер снова без потери качества изображения. Когда вы будете довольны окончательным размером и положением вашего изображения, нажмите Enter (Win) / Return (Mac), чтобы принять его и закрыть команду Free Transform. Затем, чтобы снова увеличить изображение, перейдите в меню « Вид» и выберите 100% (или нажмите Ctrl + 1 (Win) / Command + 1 (Mac) на клавиатуре):
Окончательный размер и положение фотографии.
Шаг 32: обрезать изображение (необязательно)
Этот последний шаг не является обязательным, но если вы хотите обрезать часть белой границы вокруг сетки, выберите инструмент обрезки Photoshop на панели «Инструменты»:
Выбор инструмента Crop.
Выбрав инструмент обрезки, установите для параметра « Соотношение сторон» в левой части панели параметров значение « Исходное соотношение» :
Установите для параметра «Соотношение сторон» значение «Исходное соотношение».
По краям документа вы увидите рамку обрезки с метками обрезки со всех четырех сторон и по углам. Нажмите и удерживайте клавишу Alt (Победа) / Option (Mac) на клавиатуре, нажимая и перетаскивая любую из четырех угловых меток обрезки внутрь, чтобы обрезать часть белой границы:
Нажмите Alt (Win) / Option (Mac) и перетащите метку обрезки угла.
Нажмите Enter (Win) / Return (Mac) на клавиатуре, чтобы обрезать изображение, и все готово! Вот, после обрезания части границы, мой окончательный результат:
Конечный эффект.
Куда пойти дальше …
И там у нас это есть! Вот так можно отобразить фотографию внутри сетки цветов с помощью Photoshop! Подобные учебные пособия см. В наших фотоэффектах Shape Cluster Photo или в наших вертикальных фотоэффектах. Или посетите наш раздел «Фотоэффекты» для получения дополнительных уроков по фотошопу!
Grids — Изучение веб-разработки | MDN
Сетки (grids) являются установленным инструментом проектирования и многие современные макеты веб-сайта основаны на регулярной сетке. В этой статье мы рассмотрим дизайн на основе сетки и увидим как CSS можно использовать для создания сеток — как с помощью современных инструментов, так и с помощью новых технологий, которые только начинают становиться доступными в браузерах.| Необходимые навыки: | основы HTML(изучите Introduction to HTML), понимание как работает CSS (изучите Introduction to CSS и Styling boxes.) |
|---|---|
| Задача: | Понять основные концепции, лежащие в основе систем компоновки сетки и как реализовать сетку на веб-странице. |
Сетка (grid) — это просто набор горизонтальных и вертикальных линий, создающих шаблон, по которому мы можем выстроить элементы дизайна. Они помогают нам создавать проекты, в которых элементы не прыгают или не меняют ширину при переходе от страницы к странице, обеспечивая большую согласованность на наших сайтах.
В сетке обычно будут столбцы (columns), строки (rows), а затем промежутки между каждой строкой и столбцом, обычно называемые желобами (gutters).
[Временная диаграмма; скоро будет заменена лучшей диаграммой.]
Примечание: Может показаться удивительным, если кто-нибудь из фона дизайна, что CSS не имеет встроенной сетки, и вместо этого мы, похоже, используем множество субоптимальных методов для создания сетчатых конструкций. Как вы узнаете в последней части этой статьи, это изменится, однако вам, вероятно, понадобятся существующие методы создания гридов в течение некоторого времени.
Чтобы обеспечить постоянный опыт на вашем сайте или в приложении, основываясь на системе сетки с самого начала, вам не нужно думать о том, насколько широкий элемент имеет отношение к другим элементам. Ваш выбор ограничен «количеством столбцов сетки, которые этот элемент будет охватывать».
Ваша «сеточная система» может быть просто решением, принятым в процессе проектирования, для использования регулярной сетки. Если ваши проекты начнутся в приложении для редактирования графики, например Photoshop, вы можете создать сетку для ссылки во время этого процесса, как описано в A better Photoshop grid for responsive web design by Elliot Jay Stocks.
Ваша сетевая система также может быть структурой — либо третьей стороной, либо созданной вами только для вашего проекта, — которую вы используете для обеспечения сетки с помощью CSS.
Мы начнём с рассмотрения того, как вы можете создать простую сетку для вашего проекта.
В настоящее время большинство макетов типа grid создаются с использованием поплавков (floats). Если вы прочитали нашу предыдущую статью о поплавках, вы уже видели, как мы можем использовать эту технику для создания раскладки нескольких столбцов, что является сущностью любой сетки, использующей этот метод.
Самый простой тип структуры сетки для создания фиксированной ширины — нам просто нужно выяснить, сколько общей ширины мы хотим для нашего дизайна, сколько столбцов мы хотим и насколько широки должны быть желоба и столбцы. Если бы вместо этого мы решили выложить наш проект на сетке со столбцами, которые растут и сокращаются в соответствии с шириной браузера, нам нужно будет рассчитать процентную ширину для столбцов и желобов между ними.
В следующих разделах мы рассмотрим, как создать оба. Мы создадим сетку с 12 столбцами — очень общий выбор, который, как видно, очень адаптируется к различным ситуациям, учитывая, что 12 прекрасно делится на 6, 4, 3 и 2.
Простая сетка с фиксированной шириной
Давайте сначала создадим сетку, использующую столбцы фиксированной ширины.
Начните с создания локальной копии нашего образца simple-grid.html файла, который содержит следующую разметку в своём теле.
<div>
<div>
<div>1</div>
<div>2</div>
<div>3</div>
<div>4</div>
<div>5</div>
<div>6</div>
<div>7</div>
<div>8</div>
<div>9</div>
<div>10</div>
<div>11</div>
<div>12</div>
</div>
<div>
<div>13</div>
<div>14</div>
<div>15</div>
<div>16</div>
</div>
</div>Цель состоит в том, чтобы превратить это в демонстрационную сетку из двух рядов на двенадцать столбцов сетки (grid) — верхний ряд, демонстрирующий размер отдельных столбцов, второй ряд — некоторые области разного размера в сетке.
В элементе <style> добавьте следующий код, который даёт контейнеру ширину 980 пикселей с отступом с правой стороны 20 пикселей. Это даёт нам 960 пикселей для нашей общей ширины столбца/желоба — в этом случае отступы вычитаются из общей ширины содержимого, потому что мы установили box-sizing в рамку по всем элементам на сайте (см. Changing the box model completely для большего объяснения).
* {
box-sizing: border-box;
}
body {
width: 980px;
margin: 0 auto;
}
.wrapper {
padding-right: 20px;
}Теперь используйте контейнер строк, который обёрнут вокруг каждой строки сетки, чтобы очистить одну строку от другой. Добавьте следующее правило ниже предыдущего:
Применение этого клиринга означает, что нам не нужно полностью заполнять каждую строку элементами, составляющими полные двенадцать столбцов. Строки будут разделены и не будут мешать друг другу.
Желоба между колоннами шириной 20 пикселей. Мы создаём эти желоба в качестве поля в левой части каждого столбца, включая первый столбец, чтобы сбалансировать 20 пикселей прокладки в правой части контейнера. Таким образом, у нас есть 12 водосточных желобов — 12 x 20 = 240.
Нам нужно вычесть это из нашей общей ширины 960 пикселей, что даёт нам 720 пикселей для наших столбцов. Если мы разделим это на 12, мы знаем, что каждый столбец должен быть 60 пикселей в ширину. Наш следующий шаг — создать правило для класса .col, плавающее влево, предоставив ему margin-left из 20 пикселей для формирования желоба и width из 60 пикселей. Добавьте нижеследующее правило в CSS:
.col {
float: left;
margin-left: 20px;
width: 60px;
background: rgb(255, 150, 150);
}Верхний ряд отдельных столбцов теперь будет аккуратно размещаться в виде сетки.
Примечание: Мы также дали каждому столбцу светло-красный цвет, чтобы вы могли точно видеть, сколько места занимает каждый.
В контейнерах макетов, которые мы хотим разместить более одного столбца, нужно предоставить специальные классы, чтобы скорректировать их значения width до необходимого количества столбцов (плюс желоба между ними). Нам нужно создать дополнительный класс, чтобы контейнеры могли охватывать от 2 до 12 столбцов. Каждая ширина является результатом сложения ширины столбца этого количества столбцов плюс ширины желоба, который всегда будет набирать номер меньше, чем число столбцов.
Добавьте нижеследующую часть вашего CSS:
/ * Ширина двух колонок (120 пикселей) плюс одна ширина желоба (20 пикселей) */
.col.span2 { width: 140px; }
/ * Три ширины столбца (180 пикселей) плюс две ширины желоба (40 пикселей) * /
.col.span3 { width: 220px; }
.col.span4 { width: 300px; }
.col.span5 { width: 380px; }
.col.span6 { width: 460px; }
.col.span7 { width: 540px; }
.col.span8 { width: 620px; }
.col.span9 { width: 700px; }
.col.span10 { width: 780px; }
.col.span11 { width: 860px; }
.col.span12 { width: 940px; }С помощью этих классов мы можем теперь выкладывать разные столбцы ширины в сетке. Попробуйте сохранить и загрузить страницу в своём браузере, чтобы увидеть эффекты.
Попробуйте изменить классы на своих элементах или даже добавить и удалить некоторые контейнеры, чтобы увидеть, как вы можете изменять макет. Например, вы можете сделать вторую строку следующим образом:
<div>
<div>13</div>
<div>14</div>
</div>Теперь у вас работает сетка, вы можете просто определить строки и количество столбцов в каждой строке, а затем заполнить каждый контейнер своим необходимым контентом. Отлично!
Создание fluid grid
Наша сетка работает красиво, но имеет фиксированную ширину. Нам очень нужна гибкая (жидкая) сетка, которая будет расти и сокращаться с доступным пространством в браузере viewport. Для этого мы можем использовать опорные пиксельные ширины и превратить их в проценты
Уравнение, которое превращает фиксированную ширину в гибкую, основанную на процентах, выглядит следующим образом.
target / context = result
Для нашей ширины столбца наша целевая ширина составляет 60 пикселей, а наш контекст 960 пикселей. Для расчёта процента мы можем использовать следующее.
60 / 960 = 0.0625
Затем мы перемещаем десятичные точки на 2 места, давая нам процент от 6,25%. Таким образом, в нашем CSS мы можем заменить ширину столбца 60 пикселей на 6,25%.
Мы должны сделать то же самое с нашей шириной желоба:
20 / 960 = 0.02083333333
Поэтому нам нужно заменить 20 пикселей margin-left на наше правило .col 20 пикселей padding-right на .wrapper с 2.08333333%.
Обновление нашей сетки
Чтобы начать работу в этом разделе, создайте новую копию предыдущей страницы примера или создайте локальную копию нашего кода simple-grid-finished.html, который будет использоваться в качестве отправной точки.
Обновите второе правило CSS (с помощью селектора .wrapper) следующим образом:
body {
width: 90%;
max-width: 980px;
margin: 0 auto;
}
.wrapper {
padding-right: 2.08333333%;
}Мы не только дали нам процент width, мы также добавили свойство max-width, чтобы остановить распространение макета.
Затем обновите четвёртое правило CSS (с селектором .col) следующим образом:
.col {
float: left;
margin-left: 2.08333333%;
width: 6.25%;
background: rgb(255, 150, 150);
}Теперь идёт немного более трудоёмкая часть — нам нужно обновить все наши правила .col.span, чтобы использовать проценты, а не ширину пикселей. Это занимает немного времени с калькулятором; чтобы сэкономить вам немного усилий, мы сделали это для вас ниже.
Обновите нижний блок правил CSS следующим образом:
.col.span2 { width: 14.58333333%; }
.col.span3 { width: 22.91666666%; }
.col.span4 { width: 31.24999999%; }
.col.span5 { width: 39.58333332%; }
.col.span6 { width: 47.91666665%; }
.col.span7 { width: 56.24999998%; }
.col.span8 { width: 64.58333331%; }
.col.span9 { width: 72.91666664%; }
.col.span10 { width: 81.24999997%; }
.col.span11 { width: 89.5833333%; }
.col.span12 { width: 97.91666663%; }Теперь сохраните свой код, загрузите его в браузере и попробуйте изменить ширину видового экрана — вы должны увидеть, что ширины столбцов хорошо меняются. Отлично!
Более простые вычисления с использованием функции calc()
Вы можете использовать функцию calc () для выполнения математики прямо внутри вашего CSS — это позволяет вставлять простые математические уравнения в ваши значения CSS, чтобы рассчитать, какое значение должно быть. Это особенно полезно, когда необходимо выполнить сложную математику и вы даже можете сделать расчёт, который использует разные единицы, например «Я хочу, чтобы высота этого элемента всегда была на 100% от высоты родителя, минус 50 пикселей». См. этот пример из учебника API MediaRecorder.
В любом случае, вернёмся к нашим сетям! Любой столбец, который охватывает более одного столбца нашей сетки, имеет общую ширину 6,25%, умноженную на количество столбцов, спаренных плюс 2.08333333%, умноженное на количество желобов (которые всегда будут числом столбцов минус 1). Функция calc () позволяет нам делать это вычисление прямо внутри значения ширины, поэтому для любого элемента, охватывающего 4 столбца, мы можем это сделать, например:
.col.span4 {
width: calc((6.25%*4) + (2.08333333%*3));
}Попробуйте заменить нижний блок правил следующим, а затем перезагрузите его в браузере, чтобы узнать, получаете ли вы тот же результат:
.col.span2 { width: calc((6.25%*2) + 2.08333333%); }
.col.span3 { width: calc((6.25%*3) + (2.08333333%*2)); }
.col.span4 { width: calc((6.25%*4) + (2.08333333%*3)); }
.col.span5 { width: calc((6.25%*5) + (2.08333333%*4)); }
.col.span6 { width: calc((6.25%*6) + (2.08333333%*5)); }
.col.span7 { width: calc((6.25%*7) + (2.08333333%*6)); }
.col.span8 { width: calc((6.25%*8) + (2.08333333%*7)); }
.col.span9 { width: calc((6.25%*9) + (2.08333333%*8)); }
.col.span10 { width: calc((6.25%*10) + (2.08333333%*9)); }
.col.span11 { width: calc((6.25%*11) + (2.08333333%*10)); }
.col.span12 { width: calc((6.25%*12) + (2.08333333%*11)); }Примечание: Если вы не можете заставить это работать, возможно, это связано с тем, что ваш браузер не поддерживает функцию calc (), хотя он довольно хорошо поддерживается в браузерах — ещё в IE9.
Семантические и «несемантические» сетчатые системы
Добавление классов в вашу разметку для определения макета означает, что ваш контент и разметка привязаны к его визуальному представлению. Иногда вы слышите это использование классов CSS, описанных как «несемантические», — описывая, как выглядит контент, а не семантическое использование классов, описывающих контент. Это относится к классам span2, span3 и т. Д.
Это не единственный подход. Вместо этого вы можете выбрать свою сетку, а затем добавить информацию о размерах в правила для существующих семантических классов. Например, если у вас есть <div> с классом content в нем, который вы хотите разбить на 8 столбцов, вы можете скопировать по ширине из класса span8, предоставив вам следующее правило:
.content {
width: calc((6.25%*8) + (2.08333333%*7));
}Примечание: Если вы использовали препроцессор, такой как Sass, вы могли бы создать простой mixin, чтобы вставить это значение для вас.
Включение офсетных контейнеров в нашей сетке
Сетка, которую мы создали, работает хорошо, пока мы хотим запустить все контейнеры заподлицо с левой стороны сетки. Если бы мы хотели оставить пустое пространство столбца перед первым контейнером — или между контейнерами — нам нужно было бы создать класс смещения, чтобы добавить левое поле на наш сайт, чтобы визуально визуализировать его по сетке. Больше математики!
Давайте попробуем это.
Начните с предыдущего кода или используйте наш файл fluid-grid.html в качестве отправной точки.
Давайте создадим класс в нашем CSS, который будет смещать элемент контейнера на одну ширину столбца. Добавьте нижеследующую часть вашего CSS:
.offset-by-one {
margin-left: calc(6.25% + (2.08333333%*2));
}Или если вы предпочитаете самостоятельно рассчитать проценты, используйте это:
.offset-by-one {
margin-left: 10.41666666%;
}Теперь вы можете добавить этот класс в любой контейнер, в котором вы хотите оставить пустое пространство с одним столбцом в левой части окна. Например, если у вас есть это в вашем HTML:
<div>14</div>Попробуйте заменить его на
<div>14</div>Примечание: Обратите внимание, что вам необходимо уменьшить количество столбцов, чтобы освободить место для смещения!
Попытайтесь загрузить и обновить, чтобы увидеть разницу или посмотрите наш пример fluid-grid-offset.html (см. также «live»). Готовый пример должен выглядеть так:
Примечание: В качестве дополнительного упражнения вы можете реализовать класс «смещение на два»?
Ограничения с плавающей сеткой
При использовании такой системы вам необходимо позаботиться о том, чтобы ваша общая ширина была правильно вставлена и что вы не включаете элементы в строку, которая содержит больше столбцов, чем может содержать строка. Из-за того, как работают поплавки, если количество столбцов сетки становится слишком большим для сетки, элементы на конце будут опускаться до следующей строки, разбивая сетку.
Также имейте в виду, что если содержимое элементов становится шире, чем занимаемые им строки, оно будет переполняться и выглядит как беспорядок.
Самое большое ограничение этой системы состоит в том, что она по существу одномерна. Мы имеем дело со столбцами и охватываем элементы по столбцам, но не по строкам. С помощью этих старых методов компоновки очень сложно контролировать высоту элементов без явной установки высоты, и это тоже очень негибкий подход — он работает только, если вы можете гарантировать, что ваш контент будет определённой высоты.
Если вы прочтёте нашу предыдущую статью о flexbox, вы можете подумать, что flexbox — идеальное решение для создания сетчатой системы. В настоящее время доступно множество систем gridbox на основе flexbox и flexbox может решить многие из проблем, которые мы уже обнаружили при создании нашей сетки выше.
Однако flexbox никогда не разрабатывался как сетчатая система и создаёт новый набор проблем при использовании в качестве одного. В качестве простого примера мы можем использовать тот же пример разметки, который мы использовали выше, и использовать следующий CSS для стилей классов-оболочек (wrapper), row и col классов:
body {
width: 90%;
max-width: 980px;
margin: 0 auto;
}
.wrapper {
padding-right: 2.08333333%;
}
.row {
display: flex;
}
.col {
margin-left: 2.08333333%;
margin-bottom: 1em;
width: 6.25%;
flex: 1 1 auto;
background: rgb(255,150,150);
}Вы можете попробовать сделать эти замены в своём собственном примере или посмотреть на наш пример кода flexbox-grid.html (см. также он работает в режиме реального времени).
Здесь мы превращаем каждую строку в гибкий контейнер. С сеткой на основе flexbox нам все ещё нужны строки, чтобы мы могли иметь элементы, которые составляют менее 100%. Мы установили этот контейнер для display: flex.
На .col мы устанавливаем первое значение свойства flex (flex-grow) до 1, чтобы наши объекты могли расти, второе значение ( flex-shrink ) до 1, поэтому элементы могут сокращаться, а третье значение ( flex-basis ) — auto. Поскольку наш элемент имеет набор width, auto будет использовать эту ширину в качестве базового значения flex (flex-basis).
В верхней строке мы получаем двенадцать аккуратных коробок на сетке, и они растут и сжимаются одинаково, когда мы меняем ширину окна просмотра. Однако на следующей строке у нас есть только четыре элемента, и они также растут и сокращаются с 60px. Только с четырьмя из них они могут расти намного больше, чем элементы в строке выше, в результате они все занимают одну и ту же ширину во второй строке.
Чтобы исправить это, нам всё равно нужно включить наши классы span, чтобы обеспечить ширину, которая заменит значение, используемое flex-basis для этого элемента.
Они также не уважают сетку, используемую выше, потому что они ничего не знают об этом.
Flexbox является одномерным по дизайну. Он имеет дело с одним измерением — со строкой или столбцом. Мы не можем создать строгую сетку для столбцов и строк, что означает, что если мы будем использовать flexbox для нашей сетки, нам всё равно нужно рассчитать проценты, как для плавающего макета.
В вашем проекте вы всё равно можете использовать сетку flexbox из-за дополнительных возможностей выравнивания и распределения пространства. Flexbox обеспечивает надплавки. Однако вам следует помнить, что вы все ещё используете инструмент для чего-то другого, кроме того, для чего он предназначен. Таким образом, вы можете почувствовать, что он заставляет вас прыгать через дополнительные обручи, чтобы получить конечный результат, который вы хотите.
Теперь, когда мы понимаем математику за нашими расчётами в сетке, мы находимся в хорошем месте, чтобы взглянуть на некоторые из сторонних сетевых систем, которые используются совместно. Если вы ищете «CSS Grid framework» в Интернете, вы найдёте огромный список вариантов на выбор. В популярных структурах, таких как Bootstrap и Foundation, есть сетка. Существуют также автономные сетчатые системы, разработанные с использованием CSS или с использованием препроцессоров.
Давайте рассмотрим одну из этих автономных систем, поскольку она демонстрирует общие методы работы с сеткой. Сетка, которую мы будем использовать, является частью Skeleton, простой CSS-структуры.
Для начала посетите веб-сайт Skeleton и выберите «Загрузить», чтобы загрузить ZIP-файл. Разархивируйте это и скопируйте файлы skeleton.css и normalize.css в новый каталог.
Сделайте копию нашего файла html-skeleton.html и сохраните его в том же каталоге, что и скелет, и нормализовать CSS.
Включите скелет и нормализуйте CSS на странице HTML, добавив следующее в голову:
<link href="normalize.css" rel="stylesheet">
<link href="skeleton.css" rel="stylesheet">Скелет включает в себя больше, чем сетку — он также содержит CSS для типографики и других элементов страницы, которые вы можете использовать в качестве отправной точки. На данный момент мы оставим их по умолчанию, но именно эта сетка нас действительно интересует.
Примечание: Нормализация — очень полезная небольшая библиотека CSS, написанная Николасом Галлахером, которая автоматически делает некоторые полезные основные исправления макета и делает стиль элементов по умолчанию более согласованным в разных браузерах.
Мы будем использовать аналогичный HTML для нашего предыдущего примера. Добавьте в свой HTML-код следующее:
<div>
<div>
<div>1</div>
<div>2</div>
<div>3</div>
<div>4</div>
<div>5</div>
<div>6</div>
<div>7</div>
<div>8</div>
<div>9</div>
<div>10</div>
<div>11</div>
<div>12</div>
</div>
<div>
<div>13</div>
<div>14</div>
<div>15</div>
<div>16</div>
</div>
</div>
Чтобы начать использовать Skeleton, нам нужно предоставить оболочку <div> класс container — это уже включено в наш HTML. Это центрирует контент с максимальной шириной 960 пикселей. Вы можете видеть, как теперь коробки не становятся шире, чем 960 пикселей.
Вы можете посмотреть в файле skeleton.css, чтобы увидеть CSS, который используется, когда мы применяем этот класс. <div> центрируется с использованием auto левого и правого полей, а отступы в 20 пикселей применяются слева и справа. Скелет также устанавливает свойство box-sizing в border-box, как мы делали это раньше, поэтому дополнение и границы этого элемента будут включены в общую ширину.
.container {
position: relative;
width: 100%;
max-width: 960px;
margin: 0 auto;
padding: 0 20px;
box-sizing: border-box;
}Элементы могут быть только частью сетки, если они находятся внутри строки, так как в нашем предыдущем примере нам нужен дополнительный <div> или другой элемент с классом строки (row), вложенным между content <div> и нашим контейнером фактического содержимого <div>. Мы уже это сделали.
Теперь давайте выложим контейнеры. Скелет основан на сетке из 12 столбцов. В верхних строках нужны классы из one column, чтобы они охватывали один столбец.
Добавьте их сейчас, как показано в следующем фрагменте:
<div>
<div>
<div>1</div>
<div>2</div>
<div>3</div>
/* and so on */
</div>
</div>Затем дайте контейнеры во втором классе классов, объясняющие количество столбцов, которые они должны охватывать, например:
<div>
<div>13</div>
<div>14</div>
<div>15</div>
<div>16</div>
</div>Попробуйте сохранить свой HTML-файл и загрузить его в свой браузер, чтобы увидеть эффект.
Если вы посмотрите в файле skeleton.css, вы увидите, как это работает. Например, у Skeleton определены следующие элементы стиля с добавленными к ним классами «три столбца».
.three.columns { width: 22%; }Весь Skeleton (или любая другая структура сетки) выполняет настройку предопределённых классов, которые вы можете использовать, добавив их в свою разметку. Это точно так же, как если бы вы сами делали расчёт этих процентов.
Как вы можете видеть, нам нужно написать очень мало CSS при использовании Skeleton. Он касается всех плавающих для нас, когда мы добавляем классы в нашу разметку. Именно эта способность нести ответственность за компоновку над чем-то ещё, что делает использование рамки для сетчатой системы неотразимым выбором!
Skeleton — это более простая сетка, чем некоторые из структур, с которыми вы можете столкнуться. Сетки в больших рамках, таких как Bootstrap и Foundation, предлагают больше функциональности и дополнительные точки останова для различной ширины экрана. Тем не менее, все они работают аналогичным образом — добавив определённые классы в свою разметку, вы можете контролировать, как элемент выложен с использованием предопределённой сетки.
В начале этой статьи мы сказали, что CSS ранее не имел реальной системы для создания макетов сетки, но это изменится. Хотя мы ещё не можем использовать встроенную сетевую систему CSS, в следующем году мы увидим поддержку браузера для модуля компоновки сетки CSS (CSS Grid Layout Module).
В настоящее время вы можете использовать только те методы, которые мы покажем вам в браузерах, которые реализуют макет сетки CSS «за флагом» — это означает, что он в настоящее время реализован, но в экспериментальном состоянии, которое вам нужно включить.
В Firefox, например, вам нужно перейти к URL-адресу about: config, выполнить поиск по предпочтению layout.css.grid.enabled и дважды щёлкнуть его, чтобы включить CSS-сетки. Вы можете узнать, как использовать его в других браузерах, посетив Grid by Example.
Мы рассмотрели структуру Скелетной сетки выше — как и другие сторонние решётки и даже ручные сетки, для этого требуется добавить <div> для формирования строк, а затем указать количество столбцов, которые будут охватывать элементы в этих рядах.
С помощью CSS Grid Layout вы можете полностью указать свою сетку в CSS, не добавляя эти вспомогательные классы в разметку вообще. Давайте рассмотрим наш простой пример и посмотрим, как мы будем создавать тот же макет с помощью CSS Grid Layout.
Создание собственной сетки
Сначала начните с создания локальной копии файла css-grid.html. Он содержит следующую разметку:
<div>
<div>1</div>
<div>2</div>
<div>3</div>
<div>4</div>
<div>5</div>
<div>6</div>
<div>7</div>
<div>8</div>
<div>9</div>
<div>10</div>
<div>11</div>
<div>12</div>
<div>13</div>
<div>14</div>
<div>15</div>
<div>16</div>
</div>На этот раз у нас есть родительский <div> с классом обёртки (wrapper), а затем все дочерние элементы просто появляются непосредственно внутри обёртки — никаких элементов строки. Мы добавили класс к элементам, которые должны охватывать более одного столбца.
Теперь добавьте следующее в элемент <style>:
.wrapper {
width: 90%;
max-width: 960px;
margin: 0 auto;
display: grid;
grid-template-columns: repeat(12, 1fr);
grid-gap: 20px;
}
.col {
background: rgb(255,150,150);
}Здесь мы устанавливаем правило .wrapper, поэтому оно составляет 90% от ширины тела, с центром и имеет max-width 960px.
Теперь для свойств сетки CSS. Мы можем объявить сетку, используя значение grid свойства display, установить жёлоб с свойством grid-gap (en-US), а затем создать сетку из 12 столбцов равной ширине, используя grid-template-columns, новую функцию repeat() и новую единицу, определённую для макета сетки — блок fr.
Блок fr представляет собой блок фракции — он описывает долю доступного пространства в контейнере сетки. Если все столбцы равны 1fr, каждый из них занимает равное количество места. Это устраняет необходимость вычислять проценты для создания гибкой сетки.
Создав сетку, правила автоматического размещения сетки немедленно выведут наши коробки в этой сетке, и мы получим гибкую сетку с двенадцатью столбцами.
Чтобы создать контейнеры, которые охватывают несколько треков столбцов в сетке, мы можем использовать свойство grid-column (en-US). Чтобы охватить 6 столбцов, например:
.span6 {
grid-column: auto / span 6;
}И для span 3:
.span3 {
grid-column: auto / span 3;
}Значение перед косой чертой — это начальная строка — в этом случае мы явно не устанавливаем это и не позволяем браузеру размещать элемент на следующей доступной строке. Затем мы можем установить его на 6, 3 или сколько угодно строк.
Добавьте нижеследующую часть вашего CSS:
.span2 { grid-column: auto / span 2;}
.span3 { grid-column: auto / span 3;}
.span4 { grid-column: auto / span 4;}
.span5 { grid-column: auto / span 5;}
.span6 { grid-column: auto / span 6;}
.span7 { grid-column: auto / span 7;}
.span8 { grid-column: auto / span 8;}
.span9 { grid-column: auto / span 9;}
.span10 { grid-column: auto / span 10;}
.span11 { grid-column: auto / span 11;}
.span12 { grid-column: auto / span 12;}Попробуйте сохранить и обновить, и вы увидите, что контейнеры охватывают несколько столбцов, если это необходимо. Круто!
Сетки CSS являются двумерными, так как макет растёт и сжимается, элементы остаются выровненными по горизонтали и по вертикали.
Вы можете проверить это, заменив последние 4 col <div> s следующим:
<div>13some<br>content</div>
<div>14this<br>is<br>more<br>content</div>
<div>15this<br>is<br>less</div>
<div>16</div>Здесь мы намеренно добавили некоторые фрагменты строки (<br>), чтобы заставить некоторые из столбцов стать выше других. Если вы попытаетесь сохранить и обновить, вы увидите, что столбцы регулируют их высоту, как самый высокий контейнер, поэтому все остаётся аккуратным.
Окончательный макет выглядит так:
Другие полезные функции сетки CSS
С сетками CSS нам не нужно толкать вещи вдоль полей, чтобы их компенсировать. Попробуйте внести эти изменения в свой CSS:
.content {
grid-column: 2 / 8;
}<div>16</div>Контейнер 16 теперь будет охватывать столбцы с 2 по 8, в следующей доступной строке, где он может поместиться.
Мы можем так же легко группировать строки так же, как и столбцы:
.content {
grid-column: 2 / 8;
grid-row: 3 / 5;
}Контейнер 16 теперь будет охватывать строки с 3 по 5, а также столбцы с 2 по 8.
Нам также не нужно использовать маржу для фальшивых желобов или явно рассчитать их ширину — сетка CSS имеет эту функциональность, встроенную прямо в свойство grid-gap.
Мы просто касаемся поверхности того, что возможно с помощью CSS Grid Layout, но главное, что нужно понять в контексте этой статьи, это то, что вам не нужно создавать сетку с сеткой — она одна. Вы можете написать CSS, который помещает элемент непосредственно в предопределённую сетку. Это первый раз, когда это было возможно с помощью CSS и это улучшится, когда поддержка браузера закрепится.
Активное обучение: Напишите свою собственную простую сетку
В макете «Введение в CSS» мы включили раздел о CSS-таблицах, который включал простой пример формы (см. Пример css-tables-example.html live и исходный код). Мы хотели бы, чтобы вы взяли копию этого примера и выполните следующие действия:
- Удалите элементы
<div>внутри<form>— вам больше не нужны эти данные, поскольку CSS-сетки могут обрабатывать размещение содержимого по строкам и столбцам для вас. - Используйте свойства сетки CSS, чтобы создать макет для вашей формы как можно ближе к оригиналу. Вам нужно будет установить ширину на содержащем элементе и подумать о том, как установить пробелы в столбцах, а также пробелы в строке.
Примечание: Сначала выполните это и если вы действительно застряли, вы можете проверить свой код на примере css-tables-as-grid.html. Не обманывайте — сначала попробуйте упражнение!
Прочитав эту статью, вы должны теперь понять, как grid-схемы и grid-структуры работают в CSS. Вы также заглянули в будущее сетки CSS и теперь должны понимать, что используемые нами grid-сетки — это, по сути, стоп-решение, пока у нас не будет широко распространённого способа достижения этого в CSS.
векторная сетка eps | UIDownload
векторная сетка epsключевые слова
- Рисование
- элемент
- геометрический
- сетка
- линия
- линии
- объект
- перспектива
- форма
- формы
- технический
- векторная сетка
- eps
- векторная
DMCA Contact Us
бесплатная загрузка ( eps, 23.38KB )Связанная векторная графика
- Точки сетки волна цифровой фон eps ai
- Цветная сетка eps
- градиент сетки векторный фон ai
- Металлическая сетка черный фон вектор
- футуристические технологии проволочной сетки векторный фон eps
- технологическая концепция фон с проволочной сеткой и пространством для текста eps
- Турнирная сетка по волейболу ai svg
- точка сфера круговая сетка векторный дизайн иллюстрация eps
- 1280 Сетка — PSD psd
- Абстрактный размытый фон градиентной сетки eps
- Сетка бумага бесшовные модели Photoshop и иллюстратора eps pat ai
- цифровой векторной сетки фон с поли линиями eps
- Синяя технология проволочной сетки eps
- Камуфляжная сетка ai
- Вектор металлической сетки eps
- Серебряная сетка svg ai eps
- Бесплатный глобус сетка логотип вектор ai
- треугольник сетки Векторный набор svg
- Точки квадратная сетка узор odg svg
- Металлическая пластина на фоне металлической сетки eps
- цифровая сфера из линий сетки векторный дизайн иллюстрация eps
- Сетка серый волнистый бесшовный узор вектор eps
- Алюминиевая металлическая сетка eps
- абстрактная технология концепции дизайна с проволочной сеткой eps
- Векторный набор металлической сетки фоновой графики eps
- вектор градиент сетки фон ai
- стильная волновая сетка с частицами черных точек eps
- Металлическая сетка Векторный фон eps
- Сетка металлический фон eps
- Геометрический узор сетки ai
- Технологический фон с круговой сеткой eps
- Стальная сетка eps
- вектор технологии сетки диаграмма фон eps
- Проволочная сетка технологии фон eps
- Сфера каркасной сетки eps ai
- Векторы сетки белый глобус ai
- цифровой фонарь проволочной сетки eps
- сфера из сетки векторный дизайн иллюстрация eps
- Технологический фон с круглой сеткой eps ai
- проволочная сетка для цифровых технологий eps
- Хромированная сталь ничуть металлическая сетка фон вектор eps
- синий градиент сетки ai eps
- Цифровые частицы волна сетка технологии фон eps
- сетка точка волна фон векторный дизайн иллюстрация eps
- Векторный набор металлической сетки фоновой графики 10 eps
- Технологический фон с абстрактной проволочной сеткой eps
- Металлическая сетка забор 4 вектор eps ai
- Абстрактный размытый фон градиентной сетки eps
- абстрактный футуристический технологический фон сетки eps
- Векторный шаблон сетки план дизайн eps
- Contact Us
Полигональная сетка для лица в фотошопе. — Полигональный арт в Веб дизайне
Полигональный портрет или low poly — популярный арт-прием при обработке фотографий.
Сочетание Photoshop и Illustrator даст вам наиболее четкий и быстрый результат.
Если у вас нет Иллюстратора, вполне можно использовать Inkscape или Xara.
На самом деле, когда вы поймете принцип, вы сможете использовать любой инструмент.
Но автоматика вам не помощник. Ни один скрипт не даст и половины хорошего результата.
Ваш мозг, глаза и руки — вот самое главное.
Как сделать полигональный портрет в Фотошопе
Для тех, кто не ищет легкий путей — читайте дальше!
Техническая сторона рисования полигонального портрета крайне проста и реальным вызовом
для вашего терпения станет разве что монотонность работы))
01. Выберите правильный образ.
Стоит выбрать высококачественное фото. Лучше всего подойдет портрет с яркими
выразительными деталями. Вам нужно будет зумиться, так что выберите фото с высоким разрешением.
02. Подтяните цвета и контраст.
Забросьте фото в Фотошоп, добавьте цвета и контраста. Вам нужно подобрать достаточно высокий
уровень контраста, чтобы потом проще было подбирать цвет полигонов. Однако не переборщите с
цветностью и контрастом. Не более, чем на 30%!
03. Уменьшите качество.
Если ваше фото слишком большое, уменьшите разрешение. 1000px по длинной стороне вполне
достаточно. Это поможет вам в дальнейшем подбирать цвета. Меньше пикселей — проще найти цвет.
04. Не забывайте работать на разных слоях.
Теперь можно отправить картинку в Иллюстратор. Сделайте один слой для фото, слой для цвета
и ещё слой для полигональной сетки. В будущем сможете добавить ещё, но для начала этого хватит.
05. Делаем цветной фон.
Полигональный портрет требует много внимания к деталям. Поэтому имеет смысл сделать чистый фон с
минимальным градиентом. Лучше всего конечно подойдет цвет на базе фона картинки. Тон кожи будет
смотреться более выигрышно.
06. Пробуем линию.
Линия яркого желтого цвета будет смотреться заметно на большинстве фонов. Толщина линии —
примерно 0,5 пунктов. В Фотошопе можно использовать Полигональное Лассо.
07. Начинаем с малого.
Самый простой способ — начать с глаз. Увеличьте фото по максимуму и обведите линией.
Излишняя аккуратность вам здесь не понадобится. Просто обведите форму. Обведите части глаза
и соедините всё вместе. В итоге у вас должна получиться единая сетка.
08. Обведите другие части лица.
Отдельно нос, второй глаз. Пользуйтесь зумом для ускорения навигации по фотографии.
09. Забудьте о незаконченных линиях.
Во время обводки у вас появится множество несостыкованных линий. Бросьте их на пока.
Доведение каждой линии наглухо отвлечет вас от основной задачи.
10. Разделите волосы.
При обрисовке большинства портретов, разделение волос превращается в особое упражнение.
Попробуйте разделить волосы на отдельные крупные локоны. Они не должны выглядеть идеально.
Просто поймайте направление локона и место его пересечения с другими.
11. Продолжаем.
Да, это довольно кропотливая работенка) Поэтому когда закончите всё обводить — передохните!
Следующая часть ещё тяжелее.
12. Соединяем линии.
Вот теперь возвращаемся к нашим незакрытым линиям. Все их нужно соединить, чтобы цвет
не вылез наружу.
13. Полигонизируем!
Самая веселая часть полигонального портрета — собственно создание полигонов. Начиная снова
с маленьких объектов, начинает отрисовывать треугольники.
14. Баланс полигонов.
Используйте разные размеры полигонов. Маленькие для небольших объектов типа глаз. И побольше
для крупных частей. Но соблюдайте баланс. Разный размер полигонов придаст работе больше
выразительности.
15. Конвертируем в Live Paint.
Поздравляю! Вы сделали всю сетку. Самая трудная часть позади. Теперь всё выделите кроме фона и
нажмите Object > Live Paint > Make. Теперь можно покрасить сетку заливкой цветом.
16. Раскрашиваем.
Увеличьте глаз фотографии и выберите цвет с помощью пипетки. Залейте треугольник цветом.
И постарайтесь не попасть банкой в линию! И изучите хоткеи, если ещё не сделали этого.
17. Убираем сетку.
После того, как завершите процесс раскраски, переведите положение цвета обводки (stroke) в
положение None. Теперь проверьте всю картинку и поищите полигоны, которые забыли раскрасить.
18. Добавьте от себя по вкусу!
Вот и всё! Теперь у вас есть офигенный полигональный портрет. Теперь вы можете его немного
кастомизировать. Придайте ему индивидуальности — отколите пару полигонов, примените другие эффекты.
Полигональная графика — это особый вид графики, которая создается при помощи плоских многоугольников. Многоугольники задаются набором точек, состоят из ломаных линий и называются полигонами. Самый простой вариант — это треугольный полигон. С его помощью чаще всего рисуют полигональные портреты в различных программах. Создание изображения из треугольников называют триангуляцией.
Программы для триангуляции изображений
Подобная технология появилась давно и использовалась при создании первых видеоигр с эффектом 3D. Но сейчас полигональная графика переживает второе рождение и вновь становится популярной у дизайнеров и фотографов. Чаще всего полигоны используются при обработке фотографий. Но так как процесс триангуляции достаточно трудоемкий, были созданы специальные программы для полигональных портретов, ускоряющие обработку изображений. Чаще всего дизайнеры используют для этого два продукта компании Adobe — «Фотошоп» и «Иллюстратор».
Использование полигонов в «Фотошопе»
Рассмотрим один из самых быстрых способов создания полигонального портрета в «Фотошопе» — без использования специальных плагинов. Для начала нужно подготовить фото и обработать его специальными инструментами:
Как правильно настроить сетку
Теперь приступаем непосредственно к созданию полигонального портрета в «Фотошопе». Сначала настраиваем сетку. Включаем ее видимость при помощи сочетания клавиш Ctrl+H. Выбираем в меню пункт «Редактирование», затем — «Установки» и «Направляющие». В появившемся окне с настройками выбираем стиль сетки — «Точки», расстояние между ними — 10 пикселей, меняем цвет на светло-серый. Теперь включаем привязку к сетке: идем во меню «Просмотр», затем — «Привязка к…» и выбираем пункт «Линии сетки». Теперь при использовании «Прямолинейного лассо» курсор сам будет «прилипать» к сетке, что облегчает создание полигонов.
Создание портрета из полигонов
Начинаем рисовать полигоны — ставим точку, затем еще одну и замыкаем контур, дважды кликнув по третьей точке. Мы создали треугольник. Идем во вкладку «Фильтр», выбираем пункт «Размытие» и ставим значение «Среднее». Теперь для создания полигонального портрета можно использовать специальную комбинацию клавиш, которая применяет последний используемый фильтр — Ctrl+F. Продолжаем обрабатывать все изображение тем же способом, создавая треугольники различных размеров. Стараемся создавать полигоны по форме, повторяя естественные изгибы. Затем поправляем контур и убираем ненужные детали нашего полигонального портрета, выделяя его прямолинейным лассо, и нажимаем Ctrl+Shift+Alt для инверсии обводки. Остается лишь нажать клавишу Del, чтобы удалить лишние детали.
Полигональный портрет в «Иллюстраторе»
«Иллюстратор» и «Фотошоп» созданы для различных целей, потому процесс в них отличается. В начале работы в обоих случаях создаем новый документ и на него перетягиваем изображение. Затем в «Иллюстраторе» нужно заблокировать слой с фотографией, чтобы она не смещалась. Рисовать полигоны будем при помощи инструмента «Отрезок линии». Толщину контура можно изменить, достаточно будет 4 пикселей. Вначале обводим контур объекта, а затем начинаем выделять области с бликами и тенями. Начинать рисовать можно с многоугольников — затем их легко будет разбить на треугольники, соединив вершины линиями. Таким образом создаем сетку из полигонов по всему изображению.
Центрирование перекрестных точек
Важно, чтобы линии сходились в одной точке, а все многоугольники были поделены на треугольники. Для облегчения работы запишем все дальнейшие действия. Выбираем в меню «Окно» пункт «Операция», создаем новую операцию и нажимаем пункт «Записать».
На следующем этапе центруем точки:
- При помощи инструмента «Частичное выделение» выбираем какой-либо перекресток из линий.
- В параметрах выравнивания выбираем «Выровнять по выделенной области».
- Нажимаем на панели кнопки «Горизонтальное выравнивание» и «Вертикальное выравнивание».
Останавливаем запись.
Эту операцию нужно повторить на всех местах с ошибками в построении. Для поиска ошибок нажимаем комбинацию клавиш Ctrl+Y и, ориентируясь по сетке, ищем проблемные места. Затем выделяем все изображение и идем в меню «Обработка контуров» и нажимаем пункт «Разделение». Снова заливаем контур, меняя его толщину на 2 пикселя. Последний этап — заливка контура. Для этого используем горячую клавишу для инструмента выделения — Y и букву I для инструмента «Пипетка». И, чередуя эти инструменты, заполняем треугольники цветом. Теперь полигональный портрет готов.
Добрый день, сегодня я расскажу как создавать полигональный портрет в Adobe illustrator. Выберите подходящую фотографию хорошего качества, в противном случаи, у Вас могут возникнуть трудности с закрашиванием треугольников.
Итак, для примера я возьму вот эту фотографию
Данное фото имеет плохое разрешение, но лучшего я не имею, по этому создам полигональный портрет из этого фото.
Загружаем фотографию в illustrator и для большего удобства скопируем его на новый слой, что бы в дальнейшем можно было сравнить готовый портрет с изначальной фотографией.
Лучше всего начинать рисовать портрет с области глаз. При создании первого треугольника, возможно по умолчанию он закрасится цветом по умолчанию. Для большего удобства, выделите треугольник и поставьте параметры: без заливки, абрис поставьте в 1 пункт. В процессе работы, Вы будите видеть изображение над которым работаете.
Увеличим фото — выберем инструмент перо и нарисуем первый треугольник. Вернувшись к третьей точке, Вы увидите значок круга, означающий что данный треугольник будет преобразован в замкнутый контур.
Итак, получив первый треугольник, начинаем рисовать последующий, с точки края предыдущего треугольника. Если вы наведете на край нарисованного треугольника, что бы начать рисовать последующий, Вы увидите значок пера со значком «-«, означающий, что при нажатии мышкой, Вы удалите точку в данном треугольнике.
Но нам необходимо создать новый треугольник, а не убрать точку в уже нарисованном. Для это Мы зажимаем клавишу «shift» и видим, как перо поменяло свое значение с знака «-» до знака «*» (звездочка) означающая, что при нажатии левой клавиши мыши, вы начнете рисовать новый объект.
Продолжаем рисовать треугольники. В итоге получаем сетку из треугольников поверх фото
Убрав видимость фотографии в слоях, получите вот такой результат
Вернем видимость фотографии и начнем закрашивать каждый треугольник. Для этого Вам необходимо выделить треугольник, нажать на кнопку «пипетка» и закрасить треугольник, взяв подходящий цвет с фотографии
Если фотография низкого разрешения (как у меня), то возможно увидеть, что точки треугольников в некоторых местах оторваны друг от друга. Исправляем это, увеличив треугольник и выделив его. Выбираем в панели инструментов белую стрелочку (прямое выделение).
Полигон или Low Poly тренд набирает всё большую популярность в интернете. Всё больше всего сайтов используют этот тренд в основном на фоне сайта. В основном полигон это простая форма мозаики, но вместо использования прямых углов в данном стиле используются полигонные формы. Так же в тренде используются в основном треугольные формы, данный стиль ещё называют триангуляцией.
В данной подборке будут собраны самые популярные генераторы, которые создают данный стиль полигон. С помощью этой подборки подобное Вы будете создавать очень просто.
Генератор фона в стиле Полигон — Trianglify
Очень простой и простой генератор, который позволит создать фоны в стиле Low Poly. Тут присутствует не много настроек, которых хватит для того, чтобы создать подходящий и красивый фон для Вашего сайта. Так же уже готовый полигон фон Вы сможете бесплатно скачать в формате SVG.
Генератор для создания изображений в стиле Полигон
Отличный и функциональный генератор для создания триангулярных изображений. Множество настроек позволит Вам создать то изображение которое именно нужно. Так же Вы можете использовать кнопку рандомизации для получения случайных результатов, по моему тоже очень полезная функция. После ого как изображение будет готово Вы сможете скачать его в форматах PNG и SVG.
Offline инструмент для создания Полигон изображений
Данный инструмент позволяет создать самое настоящее полигон изображение, но здесь придётся работать больше вручную, и понадобятся небольшие навыки. Перед тем как начать работать с данным инструментом, я рекомендую посмотреть Вам обучающее видео которое размещено на странице автора, там же Вы сможете и скачать данный инструмент.
DMesh — отличная программа для создания Low Poly картинок
Замечательная и многофункциональная программа, которая позволит Вам с точностью настроить всё необходимое для создания красивых изображений в стиле полигон. Данная программа бесплатная, но есть и платная версия, в которую входит несколько дополнительных функций. Так же перед использованием я рекомендую посмотреть обучающее видео.
Java приложение для триангуляции изображений
Отличное и в то же время простое приложение Java, с помощью которого Вы сможете без всяких затруднений создать картинку в стиле Полигон. Перед тем чтобы начать работать с приложением его нужно скачать, оно совершенно бесплатное.
Триангуляция Делоне — много настраиваемый инструмент
Это самый настраиваемый и тяжёлый инструмент для создания картинок в стиле Полигон. Чтобы начать работать в данном инструменте у Вас должен быть хотя бы не большой опыт в работе с данным стилем.
Полигональные фигуры очень напоминают оригами или ограненные драгоценные камни. Давайте разберемся, что такое полигональная графика? И почему дизайнеры так любят использовать этот прием в своих работах ?
Полигон (от греч. polýgonos – многоугольный), полигональная линия – это ломаная линия, составленная из конечного числа прямолинейных отрезков (звеньев). Под полигоном также понимают замкнутую ломаную линию, т. е. многоугольник.
Полигональная графика интеллектуальна
Это визуализация осознанной формы. Художникам и дизайнерам полигон помогает упростить, осмыслить, а значит, в дальнейшем правильно передать форму и объем объекта.
Помогает он и в трехмерной графике. Там полигон — это минимальная поверхность, элемент, из которого складываются каркасы форм любой сложности. Чем больше полигонов, тем более детализованной будет модель. В трехмерной графике в качестве полигонов обычно применяют треугольники.
Полигоны — простые, красивые, лаконичные и бесконечно многообразные вдохновляют многих современных дизайнеров. Из них можно составлять абстрактные композиции и стильные иллюстрации любой сложности
В этой статье вы узнаете много нового о полигонах и полигональной графике и увидите замечательные примеры ее использования. Также здесь собрано несколько уроков, которые помогут вам освоить эту технику.
В какой программе можно создавать полигональную графику?Трехмерная графика. На этот вопрос нет однозначного ответа. Мастера 3D, предпочтут, несомненно, делать это в 3D max, Maya, или Cinema 4D. Последнее ПО настолько дружелюбно, что в нем может рисовать даже ребенок. В целом, полигональная графика достаточно проста в создании, особенно если сравнивать с фотореалистичной визуализацией. Она напоминает ранние дни компьютерного моделирования и анимации с налетом современных техник. Чем меньше полигонов вы используете на стадии моделирования, тем более абстрактным будет результат. Для выраженного эффекта можно отключить функцию сглаживания в настройках рендеринга, и тогда вы получите четкие грани. Здесь все зависит от эффекта, которого вы хотите достичь. Использование низкополигональной техники совсем не означает, что сцена будет простой. Вы можете использовать сложные текстуры, реалистичные настройки отражений и преломлений в окружающей среде и т. д.
2D графика. Можно создавать полигональные шедевры в таких программах как Adobe Illustrator , и даже Adobe Photoshop . Эти программы, в отличие от специфичных 3D пакетов, хорошо знакомы большинству дизайнеров. Таким методом можно создавать стилизованные, декоративные изображения с потрясающими
А еще можно дополнять полигональную графику фотографиями, создавая удивительные коллажи, напоминающие дополненную реальность и намекающие о связях между реальным и виртуальными мирами. Некоторые работы дополняются типографикой.
А еще можно попробовать онлайн-генераторы полигонов
Trianglify
Очень простой генератор, который позволит создать низкополигональные фоны с заданной палитрой цветов. Можно создать красивый фон для Вашего дизайна. Готовый полигон можно бесплатно скачать в формате SVG.
Как преобразовать растр в полигоны онлайн
Функциональный генератор для создания триангулярных изображений. Создает полигональную композицию из любого растрового изображения. Есть ряд настроек и кнопка рандомизации для получения случайных результатов. После того как изображение будет готово Вы сможете скачать его в форматах PNG и SVG.
Полигональные логотипы
На волне популярности полигональной графики стали создаваться в таком стиле
Создаем полигональный логотип в программе CorelDraw
Полигональный портрет
Эта техника позволяет создавать работы любой сложности.
В этих уроках показано, как создать полигональный портрет
Как сделать турнирную таблицу в фотошоп.
Шаг 1
Откройте Фотошоп и нажмите Ctrl+N, чтобы создать новый документ. Введите все данные, показанные ниже, и нажмите ОК.
Активируйте Сетку (Вид – Показать – Сетка (View – Show – Grid)) и Привязать к Сетке (Вид – Привязка – Сетка (View – Snap to – Grid)). В данном случае вам нужна сетка в 5 пикселей. Пройдите в Редактирование – Параметры – Направляющие, сетка и фрагменты (Edit – Preferences – Guides, Grid&Slices) и сфокусируйтесь на разделе Сетка. Введите значение 5 в раздел Направляющие Каждые (Gridline Every) и значение 1 в раздел Внутреннее деление (Subdivision). Также установите цвет сетки на #a7a7a7.
После того как установите все указанные параметры, нажмите ОК. Не пугайтесь всей этой картины. Данная сетка облегчит вам работу позже.
Также вам необходимо открыть Панель информации (Info) (Окно – Инфо (Window – Info)) для отображения размера и положения ваших фигур в режиме реального времени.
Шаг 2
Установите Основной цвет (Foreground color) на #205d7a, возьмите инструмент Скругленный Прямоугольник (Rounded Rectangle Tool), установите радиус в 5 пикселей и нарисуйте векторную фигуру размером 145 на 420 пикселей.
Переместитесь к Панели слоев и щелкните два раза по скругленному треугольнику, чтобы открыть окно Стилей слоя.
Активируйте Тень (Drop Shadow), Внутреннюю тень (Inner shadow), Внешнее свечение (Outer Glow), Внутреннюю тень (Inner Shadow) и Обводку (Stroke), затем введите параметры, указанные на следующем изображении.
В конечном счете, должно поучиться что-то похожее на второе изображение. Вы можете дезактивировать Сетку (Вид – Показать – Сетка или нажмите Ctrl+”) на некоторое время если хотите увидеть ваше изображение в лучшем виде.
Шаг 3
Установите Основной цвет на черный, возьмите инструмент Прямоугольник (Rectangle Tool), создайте фигуру размером 145х70 пикселей и поместите ее, как показано на первом изображении.
Перейдите в панель слоев, откройте Стили слоя для новой фигуры и введите параметры указанные ниже.
Шаг 4
Выделите еще раз векторный рисунок, сделанный на предыдущем шаге, и продублируйте его (Ctrl+J).
Сфокусируйтесь на Панели Слоев, щелкните правой клавишей по этой копии и щелкните Очистить Стиль Слоя (Clear Layer Style).
Выделите эту копию, уменьшите Заливку (Fill) до 0%, затем откройте окно Стилей слоя и введите параметры, указанные ниже.
Шаг 5
Для этого шага нам понадобится сетка в 1 пиксель. Просто пройдите в Редактирование – Параметры – Направляющие, Сетка и Фрагменты и введите 1 в поле Направляющие каждые.
Установите Основной цвет на #ed1c24 и возьмите инструмент Прямоугольник. Создайте фигуру размером 145х1 пиксель, поместите ее как показано ниже на первом изображении, затем продублируйте ее (Ctrl+J).
Выделите эту копию, передвиньте ее на 1 пиксел вниз и замените темно красный цвет на #fed700.
Шаг 6
Выделите красную фигуру, сделанную на предыдущем шаге, уменьшите заливку до 0%, затем откройте Стили слоя и введите параметры указанные ниже.
Шаг 7
Выделите желтую фигуру, сделанную на первом шаге, уменьшите Заливку до 0%, затем откройте Стили слоя и введите параметры указанные ниже.
Шаг 8
Вернитесь к сетке в каждые 5 пикселей. Пройдите в Редактирование – Параметры – Направляющие, Сетка и Фрагменты и введите значение 5 в поле Направляющие каждые.
Выделите два тонких прямоугольника, которые мы отредактировали в предыдущих двух шагах и сгруппируйте их (Ctrl+G).
Перейдите в Панель слоев, щелкните по новой группе, затем Продублируйте группу.
Выделите эту копию группу и перетащите ее ниже, как показано на изображении ниже.
Шаг 9
Сделайте еще пять копий ранее созданной группы, и поместите их, как показано ниже.
Шаг 10
Установите основной цвет на #a1d8ff, возьмите инструмент Скругленный Прямоугольник, установите радиус в 3 пикселя, создайте фигуру размером 95х25 пикселей и поместите ее, как показано ниже на первом изображении.
Перейдите в Панель слоев, откройте окно Стилей слоя для нового скругленного прямоугольника и введите параметры показанные ниже.
Шаг 11
Дезактивируйте Сетку (Вид – Показать – Сетка).
Откройте панель Символов (Окно – Символ (Window – Character)), возьмите инструмент Горизонтальный текст (Type tool), установите цвет на #ddf1ff и добавьте слово ‘BASIC’, как показано ниже.
Возьмите шрифт Sakkal Majalla со стилем Жирный и размером в 25тч. Перейдите в Панель слоев, откройте окно Стилей слоя для этого маленького текста и введите параметры указанные ниже.
Шаг 12
Возьмите инструмент Текст (T), установите цвет на #205d7a и добавьте цену, как показано ниже.
Возьмите шрифт Calibry с установленным стилем Жирный (Bold) и размером 35тч.
Шаг 13
Возьмите инструмент Текст (T), установите цвет на #ddf1ff и добавьте другой текст, как показано на первом изображении ниже.
Возьмите шрифт Corbel с установленным стилем Обычный (Regular) и размером 11тч.
Перейдите в Панель слоев, откройте окно Стилей слоя для этого текста и введите параметры указанные ниже.
Шаг 14
Возьмите инструмент Текст (T), установите цвет на #205d7a и добавьте текст ‘ORDER NOW’, как показано на первом изображении ниже.
Возьмите шрифт Corbel с установленным стилем Жирный (Bold) и размером 12тч.
Перейдите в Панель слоев, откройте окно Стилей слоя для этого текста и введите параметры указанные ниже.
Шаг 15
Выделите фигуру и созданный недавно текст и сгруппируйте их в одну группу (Ctrl+G).
Сделайте две копии этой группы и переместите их вправо, как показано ниже.
Сфокусируйтесь на этих новых группах и просто отредактируйте текст, как показано ниже.
Шаг 16
Нажмите Ctrl+N, чтобы создать новый документ. Введите 10 в поле ширины и высоты, затем нажмите ОК.
Переместитесь в панель слоев и удалите Основной (фоновый) слой.
Включите Сетку (Вид – Показать – Сетка) и установите основной цвет на черный.
Возьмите инструмент Прямоугольник и установите Основной цвет на Черный.
Создайте два квадрата размером 5 пикселей и поместите их, как показано ниже.
Далее, вам необходимо превратить этот маленький документ в узор.
Просто пройдите в Редактирование – Определить Узор (Edit – Define Pattern), задайте название узору и нажмите ОК.
Закройте этот документ (Вам не нужно его сохранять) и вернитесь к нашему первому документу.
Шаг 17
Возьмите инструмент Прямоугольник и задайте основной цвет как #282828. Создайте фигуру размером 600×600 пикселей, отправьте ее назад (Shift + Ctrl + [), затем откройте окно Стилей слоя и введите параметры указанные ниже.
Возьмите Образец, сделанный на предыдущем шаге.
Финальное изображение
Вот как должно выглядеть ваше финальное изображение.
Доброго времени суток, уважаемые читатели. Сегодня вы на конкретном примере сможете увидеть чем отличается процесс работы новичков от тех, кто потратил достаточно времени на изучение.
Вы также сможете убедиться насколько важны углубленные знания фотошопа. Они сделают вашу работу не только красивее, но и в разы проще. Я думаю этого будет достаточно, чтобы вас заинтересовать.
Не терпится приступить к рассказу о том, как в фотошопе сделать таблицу. Использовать ее можно как в качестве части , так и стильного самостоятельного элемента. Приступим?
Как сделают простую табличку начинающие
Открываем картинку в Photoshop. У меня стоит CС, но насколько я знаю визуально он почти не отличается от CS6. Моя версия считается , профессиональной и крутой, но, откровенно говоря, о большинстве этих профессиональных функций я даже и не знаю. Вернемся к таблицам. Эту программу можно осваивать бесконечно.
Теперь нажмите одновременно на Ctrl и R, чтобы в основном окне у вас появилась линейка. Еще раз щелкните на сочетание этих клавиш, она скроется. Однако совсем скоро линейка будет крайне нужна и полезна.
Первым делом я нарисую форму, в которой будет располагаться моя таблица для каких-то значений. Этого делать не обязательно, но думаю, что при использовании конкретного примера результат будет выглядеть значительно лучше. Если оставить фото таким, какой он есть, то саму таблицу будет плохо видно.
Итак, на несколько секунд я удерживаю левую клавишу мыши на нужной кнопке, под которой прячется прямоугольник со скругленными углами, и выбираю его.
Рисую фигуру.
И уменьшаю непрозрачность, чтобы фон картинки все же остался виден.
Перемещаю изображение в центр. Обращайте внимание на красные линии сечения. Они появляются сами собой и подсказывают как выставить объект ровно.
В фотошопе можно использовать и свои дополнительные линии, их-то нам и нужно будет создать. Называются они направляющими, и исчезают, когда это нужно автору проекта, и появляются.
Что необходимо сделать? Вы кликаете левой кнопкой мыши на линейке и удерживая клавишу ведете вниз, то того значения на линейке, которое необходимо.
Чтобы будущая таблица была ровной, по размеру, используйте при рисовании кнопку Shift. В этом случае направляющие не съедут на доли пикселей, а будут «прилипать» к круглым числам.
Закончили.
Теперь выбираем инструмент «Линия».
Я создаю новый слой, чтобы нарисовать таблицу.
У инструмента «Линия» много настроек. Обычно я использую заливку и толщину, без обводки и остальных. Так проще.
Теперь нужно вести по направляющим, удерживая кнопку Shift. Во-первых, прямые будут ровными, а, во-вторых, для каждой палочки не будет создаваться отдельный слой.
Кстати, Shift можно удерживать только когда рисуете. Нажали и начали водить левой кнопкой мыши. Отпустили. Снова зажали. Подключили мышь.
Чтобы убрать направляющие, нажмите Ctrl+H. Это же сочетание клавиш включает их обратно.
Табличка будет красивее, если добавить тень.
Выставляйте свои значения, экспериментируйте, ищите дополнительные и разные функции. Если справа поставить галочку на «Просмотр», то можно следить за изменениями прежде, чем вы сохраните их.
Осталось немного. Если хотите таблицу с текстом – выбирайте соответствующий инструмент.
Сверху выставляйте шрифт и размер.
И готово.
Можете скачать мой PSD-макет, открыть его в фотошопе и либо использовать, либо менять под себя, либо просто осмотреть (СКАЧАТЬ ).
А сейчас я покажу вам вариант поинтереснее! Не все знают о дополнительных настройках, а между тем они есть!
Как сделают люди со знаниями
При создании этой статьи я наткнулся на несколько публикаций и почти везде были почти такие же мануалы, как я представил вам выше. Так работают новички или просто ленивые копирайтеры, которым впадлу задуматься или хотя бы посмотреть что-то дополнительно.
Я хочу показать вам более удобную альтернативу. Смотрите. Открываем фотку и в разделе «Просмотр» выбираем «Новый макет направляющей».
Тут можно вписать количество столбцов.
Добавить строки.
А также выставить отступы от краев рисунка.
Первое время придется поковыряться, чтобы понять что тут и как. Советую это сделать. Полезный навык, существенно ускоряет работу и делает таблицу ровной буквально за пару минут. При учете, что вы обладаете навыками.
Не отчаивайтесь, если времени уже потрачено уйма, а ничего не выходит. Можно взять инструмент «Перемещение» и подвинуть линию вручную.
Просто тащите и не забывайте про Shift.
Теперь можно взять прямоугольник со скругленными углами.
Нарисовать две колонки.
Убавить непрозрачность. Естественно, это не обязательно, но я обожаю этот эффект.
Кликнув на первый прямоугольник и тем самым активировав его, создайте новый слой. Он должен располагаться именно над этим слоем. Как на рисунке.
Теперь выбираем прямоугольное выделение и рисуем шапку. Не обращайте внимания на ровность границы. Все поправится в процессе.
Берем заливку и кликаем внутри выделенной области. Следите, чтобы активным был именно новый слой.
Теперь зажимаете Alt и наводите курсор между двумя слоями одной фигуры (левым столбцом и новым, шапкой с заливкой). Курсор должен преобразоваться в прямоугольник со стрелкой вниз. Как только это случится нажимаете на левую кнопку мыши. В результате должен получиться вот такой эффект.
То же самое проделайте со вторым столбцом.
Активируете, создаете новый слой.
Выделение. Заливка.
Создаете обтравочную маску. Да, только сейчас вы научились это делать.
Готово. Убираем направляющие.
Таблица готова и в ней текст с рисунками.
Можете скачать этот PSD-макет .
Как вы видите, знания фотошопа очень важны. Именно поэтому я настоятельно, из раза в раз советую вам изучать инструменты. Это скучно, а потому сделайте этот процесс максимально быстрым и комфортным. Подробную статью о том, как это сделать, вы можете найти в моем блоге. Создана она совсем недавно.
Знаете, что отличает успешного человека от всех остальных? Он сумел получить те знания, которые остальным кажутся невыносимо скучными. Если вы хотите стать профессионалом, обратите внимание на курс Зинаиды Лукьяновой «Фотошоп с нуля 3.0» и узнайте все, что только можно об инструментах.
Это базовые знания, основы, без которых дальнейший путь в целом, и уж тем более заработок, невозможен.
Если вас интересует фотошоп и вы задумываетесь , то советую вам бесплатный курс, который поможет «въехать» в профессию. Понять что от вас потребуется и каким образом этого достичь «ПРОФЕССИЯ ВЕБ-ДИЗАЙНЕР ЗА 10 ДНЕЙ» .
Значительно прибыльнее уметь придумать задачу и самостоятельно догадаться каким образом ее можно решить. В противном случае вы будете бесконечно работать за копейки, если не бесплатно, и повторять за другими. Одни и те же приемы. Одни и те же методы.
Развивайте собственную фантазию и зарабатывайте больше.
Создание таблиц в различных программах, специально предназначенных для этого, дело достаточно простое, но, по каким-то причинам нам понадобилось нарисовать таблицу именно в программе Фотошоп.
Если такая необходимость возникла, то изучите этот урок и больше не будете иметь трудностей в создании таблиц в Фотошопе.
Вариантов создания таблицы немного, всего два. Первый – сделать все «на глаз», потратив при этом кучу времени и нервов (проверено на себе). Второй – немного автоматизировать процесс, тем самым сэкономив и то и другое.
Естественно, мы, как профессионалы пойдем по второму пути.
Для построения таблицы нам понадобятся направляющие, которые будут определять размеры самой таблицы и ее элементов.
Для точной установки направляющей линии необходимо пройти в меню «Просмотр» , найти там пункт «Новая направляющая» , задать значение отступа и ориентацию…
И так для каждой линии. Это долго, так как направляющих нам может понадобиться очень, очень много.
Хорошо, не буду больше тянуть время. Нам нужно на данное действие назначить сочетание горячих клавиш.
Для этого идем в меню «Редактирование» и ищем внизу пункт «Клавиатурные сокращения» .
В открывшемся окне в выпадающем списке выбираем «Меню программы», ищем пункт «Новая направляющая» в меню «Просмотр» , кликаем по полю рядом с ним и зажимаем нужную комбинацию так, как если бы мы ее уже применили. То есть зажимаем, к примеру, CTRL , а затем «/ ». Именно такую комбинацию я и выбрал.
По завершению нажимаем «Принять» и ОК .
Затем нажимаем CTRL+/ , и в открывшемся окне прописываем значение для первой направляющей. Я хочу задать отступ в 10 пикселей от края документа.
Для удобства расчетов перетащите начало координат из угла, указанного на скрине, на пересечение первых направляющих, определяющих отступ:
Если у вас до сих пор не включены линейки, то активируйте их сочетанием клавиш CTRL+R .
У меня получилась вот такая сетка:
Теперь нам необходимо создать новый слой, на котором и будет находиться наша таблица. Для этого нажимаем на значок в нижней части палитры слоев:
Рисовать (ну, ладно, чертить) таблицу мы будем инструментом «Линия» , он имеет наиболее гибкие настройки.
Настраиваем толщину линии.
Выбираем цвет заливки и штриха (штрих выключаем).
И теперь, на только что созданном слое рисуем таблицу.
Делается это так:
Зажимаем клавишу SHIFT (если не зажать, то каждая линия будет создаваться на новом слое), ставим курсор в нужное место (сами выберите, откуда начать) и проводим линию.
Совет: для удобства работы включите привязку к направляющим. В этом случае не придется дрожащей рукой искать конец линии.
Таким же образом рисуем остальные линии. По завершению работы направляющие можно отключить сочетанием клавиш CTRL+H , а если они понадобятся, то снова включить этой же комбинацией.
Наша таблица:
Данный способ создания таблиц в Фотошопе поможет вам значительно сэкономить время.
Всем привет! Сегодня мне хотелось бы рассказать вам, как в фотошопе сделать таблицу по размерам с текстом или картинками для своих нужд. Конечно, многие скажут, что смысла составлять таблицы в фоторедакторах нет, так как это можно проделать с помощью html кода или офисных программ типа Word или Excel. И конечно, все это здорово, но в фотошопе можно создать такое, что нельзя будет воплотить в жизнь нигде, и таким образом вы получите потрясающий элемент дизайна.
Вкратце рассмотрим, для чего это вообще нужно. Представьте, что вы делаете макет страницы или дизайн какого-либо баннера, где необходим данный элемент. Не дадите же вы верстальщику пустой макет с надписью «Здесь должна быть таблица», да и обычная сетка из черных линий врядли будет круто смотреться на хорошем макете. А в графическом редакторе мы сможем воплотить в жизнь все наши дизайнерские извращения.
Кстати, если вы хотите научиться делать офигенные дизайны для сайтов, социальных сетей или улетные баннеры, то рекомендую вам пройти обучение в этой классной онлайн школе веб-дизайна . Здесь есть много классных направлений. Поэтому вы сможете выбрать для себя то, что вам нравится. Подойдет любому, даже абсолютному новичку в фотошопе. Вам всё разжуют так, что вопросов просто не останется. А после этого вы сможете уже делать дизайны сами, предлагая свои услуги на биржах фриланса, таких как Кворк .
Мы сможем вставлять красивые картинки, делать эффекты, искривлять рамки, как сами пожелаем, и многое другое. Благодаря фотошопу, с помощью таблиц мы сможем сделать даже полноценные красочные настольные игры. Главное только придумать концепцию и сценарий, а остальное уже дело техники.
Да и при составлении оригинальных кроссвордов или календарей, такое умение может пригодиться. Например, в этой статье я рассматривал, Но там я использовал готовую сетку в формате PNG. А что, если такой сетки нет или она вам не подходит? В общем, сделаем всё сами, без посторонней помощи.
Как сделать простую таблицу по линиям
Любой уважающий себя дизайнер вначале продумывает всю концепцию проекта и делает макет на бумаге. Даже в таком мелком деле как составление табличной сетки нужна подготовка. Поэтому берем лист бумаги и начинаем чертить строки и столбцы, заполните ее данными, либо сделайте ее в ворде. Важно, чтобы у вас уже была готовая идея и к этому моменту не пришлось больше возвращаться.
Направляющие
Без в дизайне просто никуда. По ним мы сможем ориентироваться, и благодаря им мы не промахнемся, когда нам потребуется чертить или делать другие функции с высокой точностью.
Подготовка закончена. Следующим шагом будет непосредственно обрисовка, так как сами направляющие не являются линиями.
Расчерчивание
Теперь, чтобы в фотошопе сделать таблицу по заданным размерам, нам нужно обрисовать направляющие в нужной зоне. Поэтому, идем в панель инструментов и выбираем «Фигуры» — «Инструмент Линия» .
Теперь, начинайте чертить линии из углов предполагаемой таблицы. Для этого зажмите левую кнопку мыши в одном из углов, и тяните его в другой угол, который должен быть концом нашей таблицы. Лишь после этого отпустите кнопку мыши, чтобы линия нарисовалась. Благодаря направляющим, линия получится ровной и примагнитится прямо к углам.
Теперь остается проделать то же самое с внутренними линиями. Главное — делать всё четко по направляющим. После этого у вас должно получиться что-то в этом роде.
Теперь, вы можете либо убрать направляющие вручную с помощью инструмента «Перемещение», либо просто временно скрыть их, войдя в меню «Просмотр» — «Показать» — «Направляющие» . После этого они скроются с глаз долой и не будут мешать отображению таблицы.
Не смотрите на мой фон, я его сделал от балды. Вы сможете сделать то же самое на другом фоне или картинке.
Следующим шагом я рекомендовал бы вам объединить все линии в один слой или хотя бы группу, чтобы при малейшем изменении мы могли бы затронуть всю таблицу, а не каждую черточку. Сами представляете, как это муторно и дико Для этого нажмите на первый слой с линией, зажмите клавишу SHIFT и кликните на последний слой с линиями. После того, как все слои выделятся, нажмите на них правую кнопку мыши и выберите пункт «Объединить фигуры» .
Теперь останется только заполнить данную таблицу текстом. Здесь уже никаких премудростей быть не должно. Просто берете инструмент «Текст» и начинайте заполнять каждую ячейку. Главное, делайте так, чтобы надписи были ровными, относительно друг друга и по размеру ячеек. В этом вам помогут быстрые направляющие, которые подскажут вам все во время передвижения объекта. Вот, что получилось у меня на скорую руку.
Улучшение таблицы
Чтобы сделать таблицу в фотошопе более необычной, можно добавить к ней дополнительные эффекты и плюшки.
Добавление эффектов с помощью стилей слоя
В плане изменения внешнего вида очень пригодится использование . Для того, чтобы ими воспользоваться нажмите дважды на слое с нашими линиями, которые мы успели объелинить.
Здесь вы также можете пробежаться по настройкам каждого пункта и выбрать то, что понравится вам. Например, для своей таблицы, я предпочел выбрать «Обводку» и «Тень» , после чего подстроил их по своему вкусу. Получилось примерно так.
Изменение рамки с помощью инструмента «Кисть»
Но не только одними линиями вы можете создать таблицу в фотошопе. С этом делом вполне справится обычный инструмент «Кисть». Причем, вам не придется потом объединять слои, чтобы соединить их в один. Более того, вы можете выбрать кисточку, которая сделает вашу рамку действительно необычной. Но для начала либо скройте слой с уже готовой табличной рамкой, либо удалите его, чтобы он нам не мешал, а вот данные можно оставить. После этого верните направляющие, которые мы скрыли до этого. Сейчас они нам снова понадобятся.
Вставка картинок в таблицу
Ну и конечно, я не мог не упомянуть данный пункт. Но тут ничего сложного нет. Вы, как и в обычном случае, вставляете фотографию на холст, после чего подгоняете размеры картинки с помощью (CTRL+T ), потянув за уголки с зажатой клавишей SHIFT , чтобы сохранить пропорции.
Я надеюсь, что вы поняли всю суть составления таблиц в фотошопе по заданным размерам. И теперь у вас не возникнет в этом плане никаких проблем.
Ну а если вы хотите прекрасно разбираться в фотошопе и без посторонней помощи работать в этом графическом редакторе, то рекомендую вам посмотреть эти классные видеоуроки . Все уроки подойдут для любого уровня пользователя, так как рассказано всё понятным человеческим языком. Через нескольких недель вы будете плавать в фотошопе как рыба в воде.
Ну а на этом у меня всё. Надеюсь, что статья вам понравилась. Обязательно подписывайтесь на мой блог и паблики в социальных сетях. Жду вас снова. Удачи вам. Пока-пока!
С уважением, Дмитрий Костин.
Как создать сетку в Photoshop
1. Создайте сетку от руки
Если вам нужно создать сетку только для получения вех, независимо от размера или расстояния между ячейками в сетке, вы можете сделать следующее:
Вы продолжаете удерживать левую кнопку мыши на панели и перетаскивать рамку вниз. Каждый раз, когда вы это делаете, вы будете создавать линию сетки, повторяя ее, вы получите много сетки на экране.
Чтобы удалить свободную сетку, вам просто нужно удерживать и щелкнуть полосу сетки и перетащить их обратно в область линейки для автоматического удаления.
2. Создайте ровную сетку изображений
Этот метод используется, когда вы хотите создать квадраты, линии сетки одинакового размера и прямые, равномерно отделенные от основной рабочей рамки.
Шаг 1: Сначала выберите View -> New Guide Layout.
Шаг 2: Когда появится окно New Guide Layout , вы продолжите установку следующей информации:
1.Колонны: Вертикальные колонны
- Число: количество ячеек для деления
- Ширина: Ширина ячейки
- Желоб: толщина линии сетки
2. Ряды: Горизонтальные ряды
- Число: количество ячеек для деления
- Высота: высота ячейки
- Желоб: толщина линии сетки
Если вы хотите разделить ячейки поровну в зависимости от размера рабочего фрейма, установите для ширины и высоты значение 0.00 см, система по умолчанию разделит размер поровну.
Обычно пользователи Gutter (толщина сетки размеров) также всегда устанавливают 0,00 см, чтобы они не занимали слишком много рабочей области на экране. Если вы оставите Gutter большим, они скроют множество деталей на вашем основном холсте.
3. Переместите линии сетки
Чтобы переместить линию сетки, вам просто нужно переместиться к линии сетки, указатель мыши переключится на инструмент «Перемещение». Вы продолжаете удерживать и щелкаете правой кнопкой мыши по линии сетки и перетаскиваете, чтобы переместить их.
4. Заблокируйте линии сетки
Если вы боитесь, что во время процесса вы переместите не ту сетку и вызовете перекос в размере, вы можете заблокировать их. В заблокированном состоянии невозможно переместить линию сетки (если снова не разблокировать)
Вы выбираете View -> Lock Guides (Alt + Ctrl +;)
5. Сохраните настройки сетки
Если вы используете эту сетку, вы можете сохранить их в качестве предустановок, чтобы при следующем использовании нужно было только выбирать, не устанавливая информацию и параметры.
Шаг 1: Сначала выберите View -> New Guide Layout.
Шаг 2: Затем в разделе Preset вы выбираете Save Preset.
Шаг 3: Затем вы переходите к присвоению имени сетке, чтобы ее можно было легко различать, и выбираете Сохранить, для сохранения.
После сохранения вы увидите, что всегда есть пресеты, созданные только что сохраненной сеткой.С этого момента вы можете щелкнуть по нему, чтобы создать набор предустановленных сетей.
Когда вы знаете, как создать сетку, вы создадите множество различных продуктов. Один из хороших примеров создания сетки — фотографии из Instagram.
В этой статье TipsMake показал вам, как создавать сетки и все настройки, связанные с сетками. Хорошего дня!
Grid Generator — Плагин Photoshop для создания сеток
Grid Generator — мощный и универсальный плагин для быстрого и эффективного создания всевозможных пользовательских сеток в Adobe Photoshop.
Grid Generator обеспечивает полный контроль горизонтального и вертикального размера ячеек, а также блокировки для универсального масштабирования. Что еще более важно, Grid Generator имеет элементы управления соотношением сторон, позволяющие пользователю создавать квадратные ячейки или ячейки, соответствующие соотношению сторон изображения.
Grid Generator позволяет управлять цветом линии, цветом ячеек, интенсивностью и даже границей изображения. Сделайте вашу сетку чрезвычайно простой для создания с помощью Grid Generator.
Существует несколько методов создания сеток с ограниченным разрешением по горизонтали и вертикали.Один из способов — попытаться разделить пространство на количество ячеек по x и y. Проблема с этим методом заключается в том, что из-за целочисленного деления невозможно получить ячейки одинакового размера. В результате был разработан Grid Generator, позволяющий размещать в пространстве как можно больше ячеек одинакового размера до тех пор, пока не будет достигнут конец, после чего оставшееся пространство обрабатывается как последняя ячейка. Хотя это приводит к неравномерной ячейке на горизонтальном и вертикальном концах, было решено, что это более благоприятно, чем ячейки неравномерного размера по всей длине.Кроме того, последняя ячейка может быть легко обрезана, тогда как ячейки неравномерного размера не обрабатываются должным образом. Еще один последний метод, который можно было рассмотреть (и на самом деле он был опробован), заключался в использовании сглаживания для рисования сетки, поэтому субпиксельные ячейки будут иметь другое затенение, чем другие. И снова результат не был благоприятным, поэтому был выбран первый описанный метод.
Сетки: Определяет количество горизонтальных ячеек сетки.
Y Grids: Определяет количество вертикальных ячеек сетки.
Intensity: Управляет (в процентах) интенсивностью линии.
Сплошной фон: Задает сплошной цвет фона.
Цвет линии и Цвет фона: Определяет цвета линии и фона соответственно.
Соотношение сторон сетки: Определяет соотношение сторон сетки. Квадратный аспект заблокирует горизонтальные и вертикальные размеры ячеек, чтобы получить квадратные ячейки. Image Aspect установит размер ячеек по горизонтали и вертикали в соответствии с соотношением сторон изображения.В этом режиме горизонтальные и вертикальные размеры ячеек по-прежнему будут привязаны друг к другу, но будут пропорциональными. Наконец, Custom Aspect разблокирует размер ячейки по вертикали и позволит пользователю указать собственное значение.
Граница: Заставляет границу вокруг изображения.
История изменений
- v1.0 — Первый выпуск.
- v1.1 — Индикатор выполнения теперь работает.
- v1.2 — Размер плагина теперь меньше половины размера v1.1.
- v1.2 — Предварительный просмотр теперь значительно быстрее, чем предыдущие сборки.
- v1.3 — Исправлен интерфейс растяжения.
- v1.5 — Реорганизованный пользовательский интерфейс.
- v1.5 — Добавлены параметры вывода RGB.
- v1.5 — Добавлена опция отображения в реальном времени.
- v1.5 — Перекомпилирован с обновленным компилятором.
- v1.6 — Новый дизайн графического интерфейса.
- v1.6 — Совместимость с Windows Vista.
- v1.7 — Добавлена кнопка Y = X Proportional.
- v1.7 — Добавлена кнопка Y = X Absolute.
- v1.7 — Изображение предварительного просмотра теперь правильно масштабируется до уровня масштабирования.
- v1.7 — Предварительный просмотр больше не мерцает при регулировке кнопки / ползунка.
- v1.7 — Возможность использовать до 3 ГБ ОЗУ под 32-битной Windows (2000, XP, Vista) и 4 ГБ ОЗУ под 64-битной Windows (2000, XP, Vista).
- v1.8 — выпуск 64 бит.
- v1.8 — Интерфейс и функции упрощены для повышения удобства использования.
- v1.9 — Исправлен сбой при доступе к файлам в Windows 10.
Установка этого программного обеспечения проста и требует всего трех простых шагов:
1 — Загрузите программное обеспечение, нажав кнопку Download Demo , расположенную выше на странице программного обеспечения.Вам будет предложено сохранить файл .zip на вашем компьютере.
2 — Извлеките содержимое из файла .zip и поместите файл .8bf в папку плагинов вашего хоста. Например, чтобы установить Adobe Photoshop CS6, поместите файл .8bf в указанное ниже место. Вы можете создать подпапку, чтобы ваши плагины были организованы, как показано ниже. Убедитесь, что 64-битные плагины, подобные этим, помещены в соответствующую 64-битную папку плагинов Adobe Photoshop.
Если вы используете Photoshop CC (например,версия 2013-2019 или более поздняя), ваши плагины Photoshop хранятся в папке, совместно используемой всеми версиями Photoshop CC, показанными ниже.
3 — Запустите Adobe Photoshop, откройте изображение и нажмите Фильтр> Ричард Розенман> Имя фильтра. Если фильтр неактивен, возможно, он не поддерживает текущую глубину цвета изображения.
Если вы приобрели коммерческую лицензию, просмотрите раздел активации.
Это программное обеспечение совместимо со следующими ОС:
- Windows 10 Home 64 бит
- Windows 10 Pro 64 бит
- Windows 10 Enterprise 64 бит
- Windows 10 Education 64 бит
- Windows 8 64 бит
- Windows 8 Pro 64 бит
- Windows 8 Enterprise 64 бит
- Windows 7 Home Basic 64 бит
- Windows 7 Home Premium 64 бит
- Windows 7 Professional 64 бит
- Windows 7 Enterprise 64 бит
- Windows 7 Ultimate 64 бит
- Windows Vista Home Premium 64 бит
- Windows Vista Business 64 бит
- Windows Vista Enterprise 64 бит
- Windows Vista Ultimate 64 бит
- Windows XP 64 бит
- Windows XP Professional 64 бит
Это программное обеспечение совместимо со следующими хостами:
- Любой хост, способный запускать 64-битные плагины Adobe Photoshop
- Adobe Photoshop (Версия CS5 или выше, включая CC) 64-бит
- Adobe Photoshop Elements (Версия 13 или выше, включая CC) 64-бит
- Adobe Illustrator (Версия CS6 или более поздняя версия, включая CC) 64-разрядная
- Computerinsel Photoline 64 (версия 16 или более поздняя) 64-разрядная
- CorelDRAW (версия X6 или более поздняя) 64-разрядная
- Corel Painter (версия 12.1 или выше) 64-разрядная
- Corel Paint Shop Pro (версия X6 или выше) 64-разрядная
- Corel Photo-Paint (версия X6 или выше) 64-разрядная
- Paint.NET (с плагином PSFilterPdn) 64-разрядная
- Serif PhotoPlus (версия X6 или выше) 64 бит
Как изменить цвет сетки прозрачности в Photoshop CS5
Когда вы работаете с большим количеством изображений в Photoshop, вам неизбежно потребуется либо создать изображение, часть которого будет прозрачна, либо вы обнаружите, что работаете с существующим прозрачным изображением.
Когда вы сталкиваетесь с таким файлом, прозрачные части обозначаются серой сеткой. Но, в зависимости от того, как вы работаете, текущий цвет этой сетки прозрачности может быть не идеальным. Наше руководство ниже покажет вам, как изменить цвет этого элемента Photoshop, чтобы вам было легче идентифицировать непрозрачные и прозрачные части вашего изображения.
Как переключиться на более темную или более светлую сетку прозрачности в Photoshop CS5
Действия, описанные в этой статье, были выполнены в Photoshop CS5.Вы сможете выбрать один из нескольких вариантов цвета сетки, которая отображается, когда у вас есть прозрачные части вашего изображения.
Шаг 1. Откройте Photoshop.
Шаг 2: Щелкните вкладку Редактировать вверху окна.
Шаг 3. Выберите параметр Preferences внизу этого меню, затем выберите Transparency & Gamut .
Шаг 4. Щелкните раскрывающееся меню справа от Цвет сетки , затем выберите желаемую цветовую схему.Обратите внимание, что вы также можете указать размер квадратов сетки. Когда вы закончите, нажмите кнопку OK .
Когда вы закончите работу с прозрачным изображением, важно сохранить его в файл такого типа, который поддерживает прозрачность. Эта статья покажет вам, как это сделать.
Мэтью Берли пишет технические руководства с 2008 года. Его статьи были опубликованы на десятках различных веб-сайтов и были прочитаны более 50 миллионов раз.
После получения степени бакалавра и магистра компьютерных наук он несколько лет работал в сфере управления ИТ для малых предприятий.Однако сейчас он работает полный рабочий день, пишет онлайн-контент и создает веб-сайты.
Его основные писательские темы включают iPhone, Microsoft Office, Google Apps, Android и Photoshop, но он также писал и на многие другие технические темы.
СвязанныеОтказ от ответственности: Большинство страниц в Интернете содержат партнерские ссылки, в том числе некоторые на этом сайте.
Как добавить эффект сетки к любой фотографии в Photoshop
В следующем уроке Photoshop вы узнаете, как добавить эффект сетки к любой фотографии.Мы будем использовать выделения и маски слоя, чтобы добиться эффекта сетки.
Окончательное изображение
Как всегда, это последнее изображение, которое мы будем создавать:
Подробное описание учебника
- Программа : Adobe Illustrator CS3
- Примерное время выполнения: 30 минут
- Сложность: Начальный-Средний
Ресурсы
Шаг 1
Откройте фотографию, к которой нужно применить эффект сетки.Лучше всего он работает с портретами и лицами, но вы можете попробовать любую фотографию, какую захотите. Дайте имя этому слою (в моем случае я назвал слой « Девушка, »).
Шаг 2
Теперь создадим белую сетку. Сначала создайте новый слой, нажав Ctrl + Alt + N . Теперь выберите инструмент Single Column Marquee Tool и щелкните один раз в любом месте фотографии. Вы увидите вертикальное выделение шириной 1px .
Шаг 3
Нажмите D , чтобы установить цвета фона и переднего плана по умолчанию (черный и белый).Если вы нажмете Ctrl + Backspace , вы заполните выделение белым . Вы должны нажать Ctrl + D , чтобы отменить выбор всего.
Шаг 4
Давайте продублируем эту белую вертикальную линию несколько раз. Сначала нажмите Ctrl + J , чтобы продублировать эту строку. Теперь нажмите Ctrl + T , чтобы ввести Free Transform . Удерживая клавишу Shift , нажмите стрелку вправо 16 раз, чтобы переместить линию 160 пикселей вправо, и нажмите Введите .
Шаг 5
Теперь нажмите Ctrl + Shift + Alt + T десять раз, чтобы повторить команду преобразования и дублирования. Вот как должна выглядеть наша палитра слоев:
Шаг 6
Выберите все слои, которые мы создали на шагах 4 и 5 (все вертикальные белые линии), и нажмите Ctrl + E , чтобы объединить их вместе. Вы можете выбрать несколько слоев, удерживая Ctrl и щелкая по каждому слою. Назовите слой, полученный в результате объединения, « Объединенные вертикальные линии ».
Шаг 7
Дублируйте слой « Merged Vertical Lines », нажав Ctrl + J . Нажмите Ctrl + T , чтобы ввести Free Transform и поверните дубликат на 90 градусов. Назовите новый слой « Объединенные горизонтальные линии ».
Шаг 8
На этом этапе мы выберем « Объединенные вертикальные линии » и « Объединенные горизонтальные линии », удерживая Ctrl и щелкая по каждому слою.Теперь снова нажмите Ctrl + E , чтобы объединить два слоя в один. Назовите этот слой сеткой .
Шаг 9
Сетка, которую мы сделали, слишком тонкая. Давайте добавим ему толщины. Дважды щелкните слой « Grid », чтобы открыть окно Blending Options . Теперь установите флажок Stroke и используйте обводку 5px white , как показано на изображении ниже.
Шаг 10
Мы почти закончили создание сетки.Есть еще одна вещь, которую нужно сделать, и это растеризовать эффект штриха (растеризация преобразует эффект штриха в фактические пиксели). Щелкните правой кнопкой мыши слой « grid » и в раскрывающемся меню выберите « Rasterize Layer Style ». Ничего не изменится с изображением, но вы заметите, что стиль слоя с эффектом исчезает из-под имени слоя.
Примечание: Если вы не используете CS6, вам придется добавить новый пустой слой над слоем сетки.Выберите пустой слой и слой сетки и объедините их.
Шаг 11
Теперь я покажу вам, как выбрать квадрат сетки. Выберите инструмент Magic Wand Tool (W) и щелкните один раз в любом месте квадрата сетки (но убедитесь, что слой сетки является активным — просто щелкните по нему один раз на палитре слоев, чтобы убедиться). Как только вы научитесь выделять квадрат, нажмите Ctrl + D , чтобы отменить выбор всего — мы воспользуемся этим на более позднем этапе.
Шаг 12
Добавьте маску слоя к слою « Девушка ».Мы будем использовать эту маску, чтобы скрыть определенные части лица с помощью созданной сетки. Если маска слоя черная, слой будет полностью скрыт, а если он белый, он полностью виден. Если мы закрасим маску слоя черным, мы скроем области слоя, где мы нарисовали. Чтобы добавить маску слоя, перейдите в меню «Слой »> «Маска слоя»> «Показать все» .
Шаг 13
Ваша следующая задача — создать выделение, как показано ниже.Используйте трюк, который я показал вам на шаге 11, чтобы выбрать квадраты сетки (удерживайте Shift при выборе квадратов с помощью Magic Wand , чтобы добавить к выделению).
Когда вы закончите, выберите инструмент Rectangular Marquee Tool и удерживайте shift , чтобы добавить оставшиеся линии сетки, которые остались от выбора квадратов сетки.
Шаг 14
Теперь нажмите D еще раз, чтобы установить цвета по умолчанию, и щелкните один раз на маске слоя слоя « Девушка », чтобы выбрать его.Нажмите Ctrl + Shift + I , чтобы инвертировать выделение, и нажмите Ctrl + backspace , чтобы заполнить выделение черным . Вы должны увидеть результат, подобный показанному ниже.
Шаг 15
Создайте новый слой, нажав Ctrl + Shift + Alt + N . Залейте этот слой белым (нажмите D , чтобы установить цвета по умолчанию, и Ctrl + Backspace , чтобы заполнить его цветом фона). Переместите этот слой ниже слоя с девушкой на палитре слоев.Поскольку и сетка, и фон белые, мы можем добиться эффекта, показанного ниже.
Шаг 16
Теперь пора раскрасить сетку. Создайте корректирующий слой оттенка / насыщенности (слой > новый корректирующий слой> оттенок / насыщенность ) и перетащите ползунок оттенка на -19 , чтобы раскрасить изображение в красный (вы можете добиться другого цвета в зависимости от того, какая фотография вы открыли). Назовите этот слой в честь цвета, который он дает на фотографии (в моем случае « красный »).
Шаг 17
Щелкните один раз на маске слоя красный , чтобы выбрать ее. Нажмите D , чтобы установить цвета по умолчанию, и нажмите Ctrl + Backspace , чтобы заполнить его черным . Красный эффект больше не должен быть виден.
Шаг 18
Щелкните слой сетки, чтобы выбрать его. Снова выберите инструмент Magic Wand Tool ( W ) и щелкните квадраты сетки, в которых вы хотите создать эффект окраски, удерживая Shift , чтобы добавить к выделению.Теперь вернитесь к маске слоя « красный » и нажмите Alt + Backspace , чтобы залить выделение белым, таким образом проявив эффект окраски на квадратах сетки. Нажмите Ctrl + D , чтобы снять все выделение.
Шаг 19
Повторите шаги с 16 по 18 еще пару раз для разных цветов (создайте корректирующий слой оттенка / насыщенности и перетащите ползунок оттенка к выбранному цвету, заполните маску слоя черным, щелкните слой сетки, чтобы сделать его активным и с помощью инструмента «Волшебная палочка» выберите квадрат сетки, который вы хотите раскрасить, вернитесь к корректирующему слою оттенка / насыщенности и нажмите Alt + Backspace , чтобы заполнить выделение белым цветом и показать эффект окраски).
Шаг 20
Наконец, создайте корректирующий слой Gradient Map ( Layer> New Adjustment Layer> Gradient Map ) и выберите стандартный градиент Blue To Orange . Измените режим наложения слоя на Soft Light и уменьшите непрозрачность до 87% .
И готово!
Создайте стильный сетчатый фон для Twitter в Photoshop -DesignBump
Узнайте, как создать классный сетчатый фон / шаблон для Twitter в Photoshop.Перед тем, как начать обучение, загрузите этот замечательный и бесплатный PSD фон для Twitter.
Окончательный результат
Сетка
1. Сначала нам нужно создать сетку для фона. Создайте новый документ с настройками ниже.
2. Нажмите CTRL + R, чтобы вывести линейку на холст, и протяните 2 линии, как показано ниже. Разместите их по центру холста, вы можете удалить / отредактировать линии линейки с помощью инструмента «Перемещение».Затем с помощью инструмента «Прямоугольник» нарисуйте 1 горизонтальную и 1 вертикальную линии и поместите их каждую в центре, используя линии линейки в качестве ориентира.
3. Когда вы закончите узор, перейдите в Edit> Define Pattern и создайте новый сеточный узор.
Шаблон фона Twitter
4. Затем загрузите и откройте бесплатный PSD шаблон фона Twitter и сохраните его отдельно в другой папке. Используя инструмент Rectangular Marquee Tool, выберите холст размером до 1900 на 1200 пикселей и перейдите в Image> Crop.
5. Поскольку наш дизайн будет только в левом верхнем углу, нам не понадобится, чтобы шаблон был таким большим.
6. Затем в окне «Слои» удалите значок глаза из папок и фонового слоя, чтобы его можно было настроить. Создайте новый слой и залейте его белым.
7. Дважды щелкните белый слой, чтобы перейти в Параметры наложения и введите следующие настройки:
8. Создайте еще один новый слой и залейте его белым.Установите режим наложения на «Умножение», чтобы он был невидимым, затем перейдите в «Фильтр»> «Шум»> «Добавить шум» и установите значение 9,51%. Это создаст красивый зернистый эффект.
9. Затем уменьшите масштаб с помощью инструмента масштабирования и создайте новый слой. Используя темный цвет, который находится в нижней части градиента, нарисуйте этот цвет вокруг нижней и правой стороны фона, используя кисть с мягкими краями. Это делается для того, чтобы фоновое изображение постепенно переходило в цвет фона, а не внезапно останавливалось.
10.Инструментом «Прямоугольник» нарисуйте форму фотографии. Поверните фигуру, нажав CTRL + T, и поверните край. Дважды щелкните слой, чтобы перейти в Параметры наложения и введите следующие настройки:
11. Продублируйте слой, перетащив его на значок нового слоя, нажмите CTRL + T и поверните его прямо.
12. Используя инструмент «Прямоугольник», снова нарисуйте фигуру белого цвета, в которой будет использоваться ваше изображение. Дважды щелкните на Blending Options и введите настройку ниже:
Вы можете написать что-нибудь внизу изображения, например: «Спасибо, что посетили!» Я использую шрифт Jellyka CuttyCupcakes.
13. Затем возьмите желаемое изображение на заднем плане и поместите его поверх белого поля. Щелкните правой кнопкой мыши на слое изображения и «Создать обтравочную маску», это обрежет изображение до размера белого поля.
14. Используя инструмент Rounded Rectangle Tool, нарисуйте фигуру, как показано ниже, используя белый цвет и установите режим наложения на Multiply (чтобы она была невидимой). Затем дважды щелкните на Blending Options и введите следующие настройки:
15.Дублируйте прямоугольник и равномерно разместите его по краю.
16. Затем загрузите эти 3D-иконки социальных сетей и разместите их сбоку. Чтобы сделать их меньше, нажмите CTRL + T и потяните за угол, удерживая нажатой клавишу Shift. Если вы хотите изменить цвет значка, дважды щелкните «Параметры наложения»> «Наложение цвета», выберите цвет и установите режим наложения «Мягкий свет».
17. Наконец, напишите названия ссылок, используя шрифт Bebas Neue. Если ссылка слишком длинная, сократите URL-адрес с помощью Tiny Url.
Окончательный результат
Простой учебник по сетке фона в Photoshop
Для пользователей программного обеспечения Photoshop, чтобы сказать фон сетки, легко сделать учебник.
Не говори много глупостей, начни делать …
1, CTRL + N Создайте новый холст и выполните следующие настройки изображения (пожалуйста, не обращайте внимания на то, что у меня компульсивное расстройство)
2, залейте холст любым цветом, так как мы с вами используем инструмент «Пипетка», чтобы выбрать тот же цвет фона, что и на этом изображении.
3, что дальше? Конечно, холст построен для рисования сетки, как рисовать … Здесь начинается урок, и мы используем метод определения рисунка для завершения рисования сетки. Итак, продолжайте создавать новый документ холста (50 * 50), как показано на следующем рисунке.
4, залейте наш новый холст черным цветом, затем увеличьте вид до 500% для удобства использования. Выберите инструмент «Линия» и нарисуйте горизонтальную линию шириной 50 пикселей и высотой 1 пиксель.
Как показано на следующем рисунке. Удерживая левой рукой Shift + alt, перетащите правую руку мыши, чтобы скопировать оставшиеся строки, перетащите интервал 10 пикселей.
5, таким же образом это делается и вертикально, как показано на следующем рисунке.
6. Затем мы понижаем прозрачность линии на четырех краях сетки до 76 (значение устанавливается само, я сказал, что у меня навязчивое расстройство, прозрачность сетки внутри линии унифицирована до 21, начинаем определять шаблоны, редактировать -определите шаблоны, дайте дизайну произвольное имя, по которому вы сможете отличить товар, а затем нажмите кнопку ОК.
7, затем вернитесь к первому новому холсту, чтобы начать с нашего собственного шаблона для рисования полосы сетки, да, следующий — стать свидетелем чуда времени. Выберите инструмент «Ведро с краской»,
Выберите узор в подменю Paint Bucket в верхнем левом углу, щелкните перевернутый треугольник рядом с ним и найдите узор, который вы только что определили в раскрывающемся меню, обычно в последнем.
8, а затем создайте новый слой на фоновом слое, чтобы заполнить узор сетки, с выбранным рисунком ведра с краской на новом слое над щелчком на добре, вы обнаружите, что сетка заполнена, как показано на следующем рисунке.
9, давайте посмотрим на сделанный нами рисунок и предыдущий.
10, напротив, мы можем видеть, почему сетка людей такая красивая, наша сетка не кажется очень красивой. Почему наша сетка такая толстая, человеческая сетка такая скрупулезная, одинаковая единица измерения в 1 пиксель, почему она выглядит иначе? Можно ли в ПС выделить 0,5 пикселя? или пиксель поменьше?
Некоторые студенты скажут, что настроить прозрачность фона новой сетки — это хорошо, вы можете попробовать лет, даже если прозрачность, эффект не идеален, даже если вы уменьшите масштаб, чтобы увидеть, все равно никто другой не красив.
Думаю, что-то не так, чтобы решить эту проблему, мы продолжаем ее анализировать …
11, давайте увеличим масштаб нашей сетки, чтобы увидеть, почему он такой толстый, кто сделал его таким грубым, кто позволил ему быть таким грубым? Мы увеличиваем масштаб до 3200% и видим, насколько велика пиксельная сетка под опорной линией. На этом шаге открывается руководство (сочетание клавиш Ctrl + r) и устанавливается единица измерения направляющей в пикселях.
12, усилив фон сетки, мы наконец-то нашли трюк, исходная линия занимает 2 пикселя, а некоторые строки занимают 1 пиксель, так что это привело к окончательному эффекту отображения, настолько грубому, что это не соответствует нашей эстетике. древесина.Когда мы определяем паттерны, мы четко рисуем пиксельную линию даже в портретной и альбомной ориентации.
Почему на ведре с краской получилась линия в 2 пикселя? Мы могли бы также вернуться к определению документа PSD шаблона, чтобы увидеть, что происходит.
13, наблюдение за деревом есть небольшая мысль, откуда 2 пикселя выходит, сказал хороший пиксель? После анализа я пришел к выводу, что проблема здесь, как показано в красной выноске ниже.Когда мы удалим эти две строки, переопределим шаблон, чтобы посмотреть, что произойдет.
14 удалите эти две прямые линии, весь узор сетки не является закрытым узором, в настоящее время мы используем тот же метод, чтобы переопределить узор и дать имя узору, которое легко идентифицировать. Затем вернитесь к холсту и один раз смажьте его инструментом «Ведро с краской», чтобы увидеть, как он работает.
15, еще раз, чтобы переопределить узор, а затем нарисовать рисунок ведра, мы рисуем следующий эффект фигуры.(Не забудьте уменьшить общую прозрачность слоя сетки примерно до 30%), кстати, по сравнению с предыдущим рисунком, видите, эффект не был повышен.
16, после переопределения узора мы обнаруживаем, что проблема решена именно по этой причине, потому что узор закрытой сетки автоматически объединяется с той же сеткой при рисовании с помощью инструмента «Ведро с краской», создавая наложение краев.
То есть линия из 1 пикселя была наложена, чтобы стать линией из 2 пикселей, чтобы решить эту проблему, мы можем удалить линию края, когда определен узор сетки, чтобы узор не перекрывался, когда бочка с краской расписана.
Что касается различия между первичной и вторичной сетками, вы должны определить узор, различая между линией края и прозрачностью внутренней линии сетки.
17, дизайн иногда бывает настолько увлекательным, что дифференциация пикселей принесет другой общий эффект, особенно в индустрии дизайна пользовательского интерфейса, где требуется слишком много деталей для контроля.
Я надеюсь, что эта статья может дать индустрии дизайна новых друзей, чтобы они могли взглянуть на нее с другой точки зрения, эта статья также подарит себя.Надеюсь, что маленькие друзья любят, я надеюсь, что редактор на моей первой странице ах есть дерево. Пяти ярдовые учебные пособия с высоким разрешением имеют дерево …
Что ж, приведенная выше информация немного скомпилирована для вас в фотошопе. Пользователи этого программного обеспечения предоставляют подробный фон сетки, который легко создать учебник для совместного использования всего контента, вы видите здесь пользователей программного обеспечения Photoshop, теперь вы очень четко понимаете учебник, так что теперь вперед и попробуйте сами.
Как создать базовый образец сетки в Photoshop
Лучшие дизайнеры признают, что сетки жизненно важны для любого проекта.Независимо от того, разрабатываете ли вы для печати или для Интернета, сетки предлагают структуру, которой можно следовать или игнорировать. Большинство людей думают о сеточных системах, таких как 960GS, где вы создаете длинные столбцы по всей ширине страницы.
Но есть еще одна сетка, связанная с типографикой, известная как базовая линия. Обычно он добавляет новую линию сетки через каждые X пикселей в зависимости от высоты строки веб-сайта. Как вы понимаете, создавать вручную это было бы утомительно.
Вместо этого лучше создать узор для вашей базовой линии и заполнить его на новом слое.В этом руководстве я покажу вам, как создать быстрый шаблон базовой линии и применить его к вашему собственному макету.
1. Определите свою сетку
Сначала вам нужно спланировать, сколько места должно быть доступно для типографики. В Интернете принято использовать метрику из текста абзаца.
Сначала вы можете не знать точно, что использовать, поэтому вам, возможно, придется угадывать и обновлять позже, если это необходимо. В этом примере предположим, что вы используете шрифт 12 пикселей с высотой строки 16 пикселей. Это означает, что каждые 16 пикселей нам нужно иметь еще одну линию сетки.
Имея это в виду, создайте новый документ PSD или сделайте снимок экрана с вашего любимого веб-сайта. Оставьте это открытым для дальнейшего использования.
2. Создание шаблона
Создайте еще один новый документ с шириной 1 пиксель и высотой 16 пикселей.
Возьмите инструмент «Карандаш» и установите размер кисти 1 пиксель. Измените цвет переднего плана на яркий (я выбрал зеленый) и сделайте отметку в самом низу документа 1x16px. Должно получиться примерно так:
Теперь перейдите в Edit> Define Pattern.Дайте ему любое имя и нажмите ОК.
Наша базовая линия создана, но нам нужно добавить ее в макет. Так что вернитесь к документу вашего веб-сайта и создайте новый слой сетки.
3. Добавление базовой линии
Создав новый слой, переместите его поверх всего остального в макете. Вы всегда можете скрыть базовый слой, когда он не нужен, но когда он нужен, он должен быть виден поверх всего.
Перейдите в Edit> Fill и выберите свой недавно созданный узор.
В итоге у вас должно получиться что-то вроде этого:
На самом деле я сделал снимок экрана из журнала Smashing Magazine и воссоздал их базовый уровень. Вы можете видеть, что он хорошо сочетается с абзацами и равномерно течет вниз по странице.
Если вы хотите уменьшить непрозрачность базовой линии, просто отредактируйте значение Fill , найденное в палитре слоев.

 Если выключить сетку и закрыть изображение, то в следующий раз, когда вы откроете это изображение, сетка будет отключена. Удачи, Джо.
Если выключить сетку и закрыть изображение, то в следующий раз, когда вы откроете это изображение, сетка будет отключена. Удачи, Джо.