Хэллоуин PNG элементы на прозрачном фоне
Бесплатные PNG картинки, Хэллоуин PNG элементы на прозрачном фоне, Изображения высокого качества, 300 DPI, Скачать быстро. окт-03-2015
Файл: halloween.rar
Разрешение: 300 dpi
Размер файла: 214,16 Mb
скачиваний 132
Добавить комментарий
Хэллоуин фон с тыквой на фоне лунного неба eps
Хэллоуин фон с тыквой на фоне лунного неба epsключевые слова
- фон
- летучая мышь
- летучие мыши
- празднование
- кладбище
- Пересекать
- зло
- Осень
- могила
- хэллоуин
- счастливого Хэллоуина
- праздничный день
- ужастик
- Луна
- ночь
- октябрь
- партия
- тыква
- страшный
- ужас
- eps
- Хэллоуин
- с
- тыквой
- на
- фоне
- лунного
- неба
DMCA Contact Us
бесплатная загрузка ( eps, 4. 9MB )
9MB )Связанная векторная графика
- Трафареты для резьбы по тыкве на Хэллоуин ai
- Ночь Хэллоуина с вектором тыквы eps
- Тыква на Хэллоуин с лунным небом
- Лунные деревья eps
- Векторные фазы Луны eps ai
- Фон ночного неба с белыми облаками и вектором луны eps
- Мокап времени тыквы psd
- Набор градиентов неба eps
- Векторная фаза луны
- Хэллоуин баннер черная кошка страшные тыквы лунный свет значки eps ai
- Бесплатные векторные смайлики Хэллоуин тыква eps
- Исламский фон с золотой луной и мечетью eps
- Темный лес с полной луной на хэллоуин eps org/ImageObject»> Небо eps
- Хэллоуин жуткие тыквы и кошка вектор eps
- Карта Рамадана с луной и мечетью eps ai
- Фон с тыквой на доме с привидениями на хэллоуин eps
- Пальмы против закатного неба eps
- Силуэт пейзажа сосны на фоне лунного неба eps
- Ночной пейзаж в стиле хэллоуина с луной eps org/ImageObject»> Звездное ночное небо eps ai
- Тыквы на Хэллоуин в лунном свете ai eps
- Векторные фазы Луны eps ai
- Солнечное небо на фоне зеленых листьев (бесплатно) eps ai
- Хэллоуин смешные тыквы дизайн векторов 17 eps
- Хэллоуин Тыква Человек Надгробие и векторный материал eps
- Птицы в небе svg ai eps
- Вектор Хэллоуин Тыква Паук Черный Кот ai eps
- Фон дикой природы волк луна значок звездное небо декор ai eps
- Векторный набор дизайна тыквы хэллоуин eps
- Креативный стиль шрифта Хэллоуина Стили Photoshop psd
- Светящаяся мусульманская мечеть с луной eps ai
- Яркая полная луна на Хэллоуин svg org/ImageObject»> Хэллоуин шляпа и тыквы ai
- Хэллоуин тыквы вектор svg eps ai
- Хэллоуин тыквы силуэты ai
- Мультфильмы с тыквами на Хэллоуин ai
- Смайлик из тыквы на хэллоуин ai svg
- Тыква Jack O ’Lantern в ночь на Хэллоуин eps
- Кемпинг фон палатка гора иконы луна сверкающее небо ai eps
- Персонажи мультфильмов Бэби Луни Тюнз eps
- Contact Us
ХЭЛЛОУИН ҮЧҮН ВИНТАЖ ХИЧКОК ПЛАКАТЫН КАНТИП ЖАСОО КЕРЕК
Сиз эмнени жаратасыз?Чымчыктар Хичкоктун эң жакшы көргөн коркунучтуу тасмаларынын бири. 1963-жылы экранга чыккан бул тасма Калифорния штатында беймарал жана бейпил сезилген Бодега булуңунда тартылган.Ыраазы:
Сиз эмнени жаратасыз?
Чымчыктар Хичкоктун эң жакшы көргөн коркунучтуу тасмаларынын бири. 1963-жылы экранга чыккан бул тасма Калифорния штатында беймарал жана бейпил сезилген Бодега булуңунда тартылган. Көп өтпөй, окуялар жаман бурулушка бурулуп, улам-улам күчөп бараткан куштардын чабуулдары деңиздин жээгиндеги тынч шаардын үстүнөн коркуу сезимин туудурду.
Бул окуу куралыбызда Хичкоктун кино шедеврине арналган урматтоо плакатын түзүп, кинотасмадагы эң чыңалган көрүнүштөрдүн биринен шыктанып, анда каргалар үйүрү мектептин аянтчасына жай жана коркутуп-үркүтүлбөй чогулуп турат. Постерди бириктирүү үчүн биз Adobe Illustrator, Adobe Photoshop жана Adobe InDesign программаларын колдонобуз, эгерде сиз бул программалык камсыздоонун бардыгына же анын бирине башталгыч болсоңуз, анда бул сиз тандаган кызыктуу жана аткарууга жеңил окуу куралы. басма жана постерди жасалгалоонун пайдалуу ыкмаларын иштеп чыгуу.
Envato Market сайтынан плакаттын жасалгалары үчүн дагы көп ресурстарды жана шаблондорду табыңыз. Бул винтаж дизайнына керектүү нерселерди дагы карап көрүңүз.
Баштайлы!
1. Постерди түзүү үчүн сизге эмне керек болот?
Биз постерди түзүү үчүн Adobe чыгармачыл топтомун, Illustrator, Photoshop жана InDesign программаларын толугу менен колдонобуз. Макетти жана типографияны түзүү үчүн InDesign колдонуп, графиканы түзүү үчүн Illustrator жана Photoshop программаларына кайрылабыз.
- Бакта отурган каргалар
- Асманда учкан көптөгөн канаттуулар
- Vintage кагаз текстурасы
Ошондой эле, бул Hitchcock шрифтин жүктөп алып, орнотушуңуз керек, ал дизайнер Саул Басстын Хичкоктун көптөгөн кинолору үчүн жараткан түпнуска типографиясына болгон урматы.
2. InDesign программасында Постердин макетин кантип орнотсо болот
1 кадам
Биринчиден, ачуу Adobe InDesign. Баруу Файл> Жаңы> Документ.
Орнотуу Ниет чейин Басып чыгаруу, сактоо Баракчалардын саны чейин 1 жана тандоодон чыгарыңыз Facing Pages.
Тартып Барактын көлөмү ачылуучу меню, тандаңыз Ыңгайлаштырылган. Келгиле, плакатты орнотуу ‘Architectural D’ көлөмү, бул басылып чыккан кино плакаттарынын стандарттык көлөмү.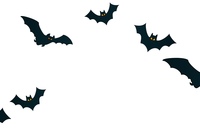 Бул 24 дюйм 36 дюймга айланат 609,6 мм in Туурасы жана 914.4 мм in Бийиктик. Ченөөлөрдү териңиз, өлчөмүн атаңыз Архитектуралык D — Плакат, чыкылдатыңыз Кошуу жана андан кийин Макул чыгуу Ыңгайлаштырылган барактын көлөмү терезе.
Бул 24 дюйм 36 дюймга айланат 609,6 мм in Туурасы жана 914.4 мм in Бийиктик. Ченөөлөрдү териңиз, өлчөмүн атаңыз Архитектуралык D — Плакат, чыкылдатыңыз Кошуу жана андан кийин Макул чыгуу Ыңгайлаштырылган барактын көлөмү терезе.
Артка Жаңы документ терезесин орнотуңуз Чектер чейин 50 мм жана кошуңуз Кан кетти боюнча 5 мм.
Андан кийин чыкылдатыңыз Макул.
2-кадам
Жайып Катмарлар панель (Терезе> Катмарлар) жана эки жолу чыкылдатыңыз 1-катмар ачуу үчүн аты Layer Options терезе. Катмардын атын өзгөртүү Фон жана чыкылдатыңыз Макул.
Ал Тик бурчтуу алкак куралы (F) жана барактын ар тарабына кан агуунун четине чейин созулган тик бурчтукту түзүү үчүн сүйрөңүз. Баруу Файл> Орун, винтаж кагаз сүрөтүн тандап, жана чыкылдатыңыз Ачуу. Кагазга сүрөт алкагын толугу менен толтурууга уруксат бериңиз.
Баруу Файл> Орун, винтаж кагаз сүрөтүн тандап, жана чыкылдатыңыз Ачуу. Кагазга сүрөт алкагын толугу менен толтурууга уруксат бериңиз.
3-кадам
Lock the Фон катмарын басып, андан кийин Жаңы катмар түзүү астындагы баскыч Катмарлар панель. Катмарды эки жолу чыкылдатып, атын өзгөртүп коюңуз Түс.
Жайып Кесинди үлгү панелин жана чыкылдатыңыз Жаңы Swatch панелдин ылдый жагындагы баскыч. Жаңы серияга эки жолу чыкылдатып, ачуу үчүн Swatch параметрлери терезе. Орнотуу Түрү чейин Процесс, Режим чейин CMYK жана деңгээлдери C = 43 M = 14 Y = 37 K = 1. Чыкылдатуу Макул.
Ал Тик бурчтук куралы (M) жана төмөндөгү кагаз сүрөттүн алкагындагыдай көлөмдөгү форма түзүңүз. Орнотуу Толтуруу жаңы жашыл үлгүңө, C = 43 M = 14 Y = 37 K = 1.
4-кадам
Жашыл тик бурчту тандап, жогору көздөй багыт алыңыз Объект> Эффекттер> Градиент Жүнү. Орнотуу Түрү чейин Radial, жана зарыл болсо градиенттин багытын которуңуз (оң жагындагы сүрөтчөнү чыкылдатып Градиент токтойт градиенттин барактын сырткы четине карай күңүрт болуп кетишин камсыз кылуу үчүн слайдер).
Чыкылдатуу Макул.
3. Illustrator программасында альпинизм алкагын кантип түзүү керек
1 кадам
Азырынча,Файл> Сактоо InDesign постериңизди орнотуп, терезени минималдаштырыңыз. Ачуу Adobe Illustrator.
Жаңы документ түзүп, Катмарлар панель. Бул жерде альпинизм алкагынын жөнөкөй образын жаратууну каалайбыз, кинодогу белгилүү сценада чагылдырылганга окшош. Кыялдануу менен өзүңүздүн сүрөтүңүздү түзсөңүз болот, же мен бул жерде кандай кылсам, ошондой эле Google’дан тасманын кадрларын издөө үчүн колдонмо катары таба аласыз.
Төмөнкү катмарды орнотуп, кулпулап, сүрөт тарта баштоо үчүн жаңы катмар түзүңүз. Колдонуу Калем куралы (P) түз сызыктар үчүн жана Arc Tool ар кандай ийилген бурчтар үчүн.
Графика мүмкүн болушунча минималдуу болушун каалайсыз, ошондуктан альпинизм алкагын өтө татаал же декоративдүү кылууга аракет кылып убара болбоңуз.
2-кадам
Орнотуп, алкактын сызыктарын курууну улантыңыз Инсульт Төмөндөгү сүрөттө айырмаланып туруу үчүн карама-каршы үлгүгө түс.
Сизде альпинизм алкагынын толук сүрөтү пайда болгондо, төмөндөгү сүрөт катмарынын көрүнүп турган жерин өчүрүңүз.
Бардык саптарды белгилеп, жана жөндөңүз Инсульт түс Кара.
Катмарды ылдый сүйрөп, альпинизм алкагындагы катмардын көчүрмөсүн түзүңүз Жаңы катмар түзүү астындагы баскыч Катмарлар панель. Андан кийин баштапкы альпинизм алкагынын катмарын төмөндө кулпулаңыз.
Жабыштырылган катмардагы бардык саптарды бөлүп көрсөтүп, жогору карай өтүңүз Brush Definition иш мейкиндигинин жогору жагындагы ачылуучу меню. БарууBrush Libraries > Artistic> Artistic_ChalkCharcoalPencil. Тандоо Карандаш сызыктарын орнотуу үчүн щетка, жана салмагын көбөйтүү Инсульт чейин 1.5 pt. Бул альпинизм алкагына бир аз винтаждык көрүнүштү берет.
БарууBrush Libraries > Artistic> Artistic_ChalkCharcoalPencil. Тандоо Карандаш сызыктарын орнотуу үчүн щетка, жана салмагын көбөйтүү Инсульт чейин 1.5 pt. Бул альпинизм алкагына бир аз винтаждык көрүнүштү берет.
Андан кийин барыңыз Файл> Сакта, жана сүрөттү ан катары сактаңыз Illustrator файл.
3-кадам
Сиздикине кайтыңыз InDesign документ жана жаңы катмар түзүү. Ат коюңуз Climbing Frame. Lock the Түс анын астындагы катмар.
Ал Тик бурчтуу алкак куралы (F) жана барактын ылдый жагында жаңы сүрөт алкагын түзүңүз. Файл> Орун жана сакталган альпинизм алкагындагы сүрөтүңүздү тандаңыз. Чыкылдатуу Ачуу жана сүрөттү үстүнкү бөлүгү көрүнүп тургандай кылып жайгаштырыңыз, ал эми алкактын төмөнкү бөлүгү барактын төмөнкү четинен өтүп турат.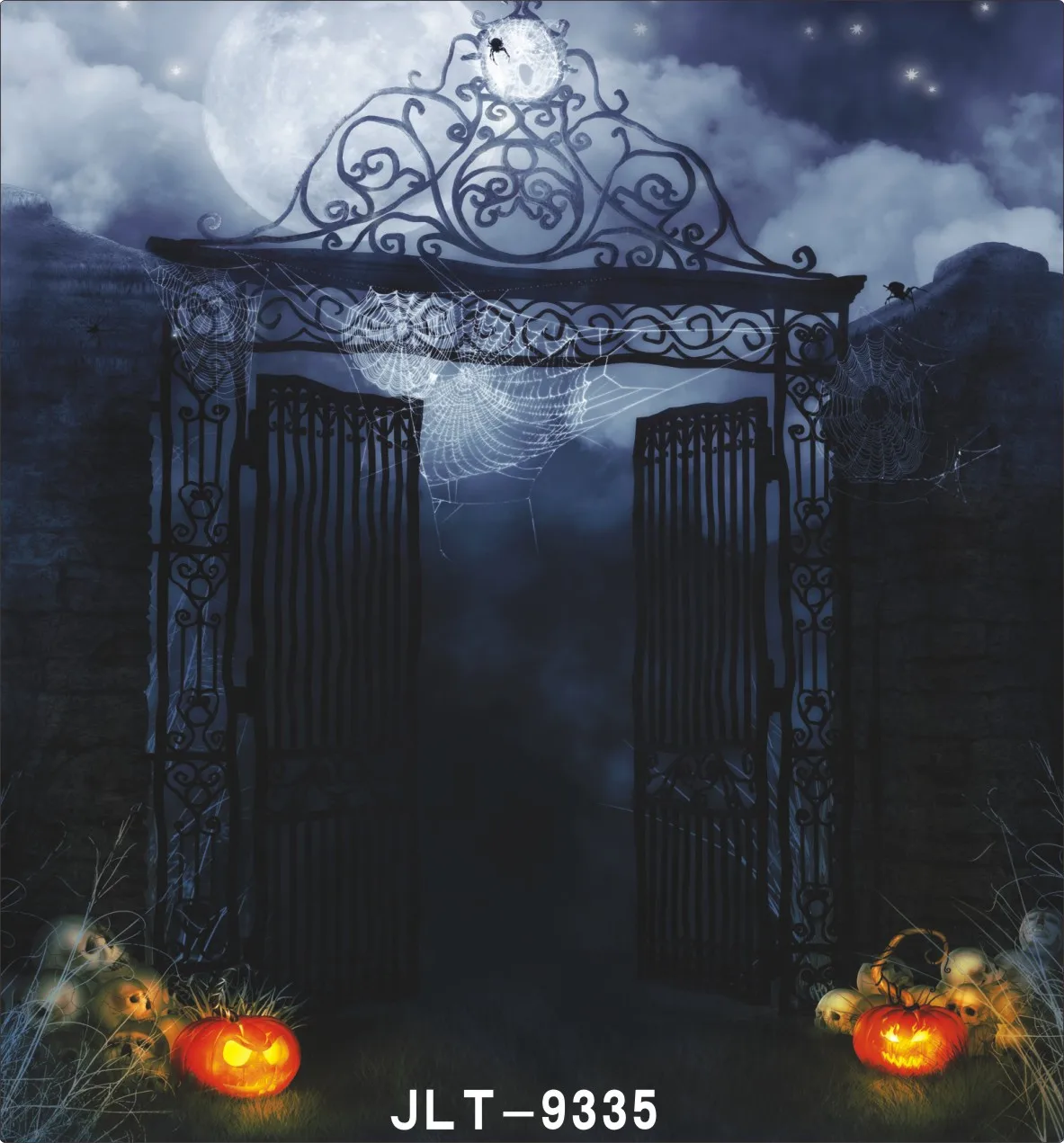
4. Канаттуу куштардын тобун кантип түзүүгө болот
1 кадам
Жаңы катмар түзүп, ага ат коюңуз Flock of Birds; кулпулоо Climbing Frame төмөнкү катмар. Ал Эллипс куралы (L) жана барактын болжол менен үчтөн бирине жакын овал түзүңүз. Орнотуу Толтуруу түс [Кара], жана андан кийин Түзөтүү> Көчүрүү oval.
Файл> Сактоо InDesign документин жана терезени азырынча кичирейтүү. Ачуу Adobe Photoshop. Эми биз коркунуч туудурган канаттуулар тобун түзүүгө даярбыз …
2-кадам
Жаңы документ түзүңүз Photoshop, орой менен Бийиктик чейин Туурасы пропорциялары 4төн 3кө чейин (Минаны 400 мм 300 мм кылып койдум).
Edit> Paste полотного кара овалды түшүрүү. Төмөндө көрсөтүлгөндөй болжол менен сыйыш үчүн өлчөмүн өзгөртүңүз.
3-кадам
Photoshopто жаңы терезеде асманда учкан көптөгөн канаттуулардын сүрөтүн ачыңыз.
Биз бул сүрөттү үйүр топторунун сүрөтүн жаратуу үчүн курулуш материалы катары колдонобуз. Биринчиден, биз ак фонду алып салышыбыз керек. Көчүрүү Фон баштапкы сүрөттүн көчүрмөсүн сактап калуу үчүн катмарды орнотуп, андан кийин Фон катмар.
Колдонуу Magic Wand куралы (W) сүрөттүн ак бөлүгүн тандап, андан кийин баскычын чыкылдатыңыз Refine Edge жумушчу мейкиндигинин жогору жагындагы баскыч. Сырткычтардын жардамы менен четтери куштардын силуэтине кооз жана тыгыз болуп, чыкылдатыңыз Макул.
Хит Жок кылуу ак тандоону алып салуу.
4-кадам
Колдонуу Lasso куралы (L) сүрөттөн бир нече кушту бөлүп алуу (болжол менен түз же бир аз ийилген сызык менен учкан куштардын тобун тандоого аракет кылуу) жана Түзөтүү> Көчүрүү тандоо.
Башка Photoshop полотносуна өтүп, жана Edit> Paste баракчага тандоо. Овалдын бир четине карама-каршы жайгашып, кээ бир канаттуулар формада жок болуп кетишине жол бериңиз. Куштар катмарын овал формасындагы катмардын астына жылдырыңыз.
Тандалган канаттуулар катмары менен, a Жаңы тууралоо катмары, тандаңыз Деңгээлдери, жана кара слайдерди оң жакка жылдырып, канаттуулардагы кара түстүн деңгээлин жогорулатып, аларды сөлөкөттүү кылып көрсөтүңүз.
5-кадам
Эми бул жөн гана учуп бараткан канаттуулардын сүрөтүнөн көбүрөөк канаттуулардын көчүрмөсүн баштапкы полотного көчүрүп, чаптап, алардын ар биринин астына отуруусуна мүмкүнчүлүк Деңгээлдери жана овал формасындагы катмарлар
Алгач фокустун курчуп турган канаттуулардан курулгандай сезилишине жол берип, овал формасынын кескин учтарын жашырууга көңүл буруңуз.
Андан кийин овалдан сырткары, канаттуулардын өзүнчө денелерин кура баштаңыз. Акыркы плакаттын дизайнындагы альпинизм алкагына бараткансып, овалдын төмөнкү оңунан ылдый карай багыт алган канаттуу формаларынын кичинекей агымын түзүңүз.
6-кадам
Сүрөттүн ар кайсы бөлүктөрүн көчүрүп жана чаптап, канаттууларды көбөйтүүнү уланта бериңиз.
Андан кийин учуп жүргөн канаттуулардын сүрөтүнө кайтып, сүрөттү толугу менен тандаңыз жана Көчүрүү> Чаптоо. Аны башка кенепке түшүрүп, канаттууларды көлөмүн кичирейтип, тереңдик жана масштабдуулук сезимин пайда кылыңыз.
Акыр-аягы, сиз борбордо канаттуулар менен толук тыгыз бир элести ээ болот, жүздөгөн алыскы канаттуулар зор тобунун сезимин берет.
Сиз образга ыраазы болгондо, Файл> Сактоо ал а Photoshop файл, сүрөттүн фон көрүнбөй тургандыгын камсыз кылат.
7-кадам
Сиздикине кайтуу InDesign документин колдонуп, жаңы чоң сүрөт алкагын түзүңүз Тик бурчтуу алкак куралы (F) үстүндө Flock of Birds катмар. Файл> Орун Photoshop сүрөтү.
5. Кээ бир каргаларга кантип кошсо болот
Төмөндөгү альпинизм алкагынан канаттуулардын үйүрү көтөрүлүп кеткенин түшүнүү үчүн, чокуга бир нече калган каргаларды кошо алабыз.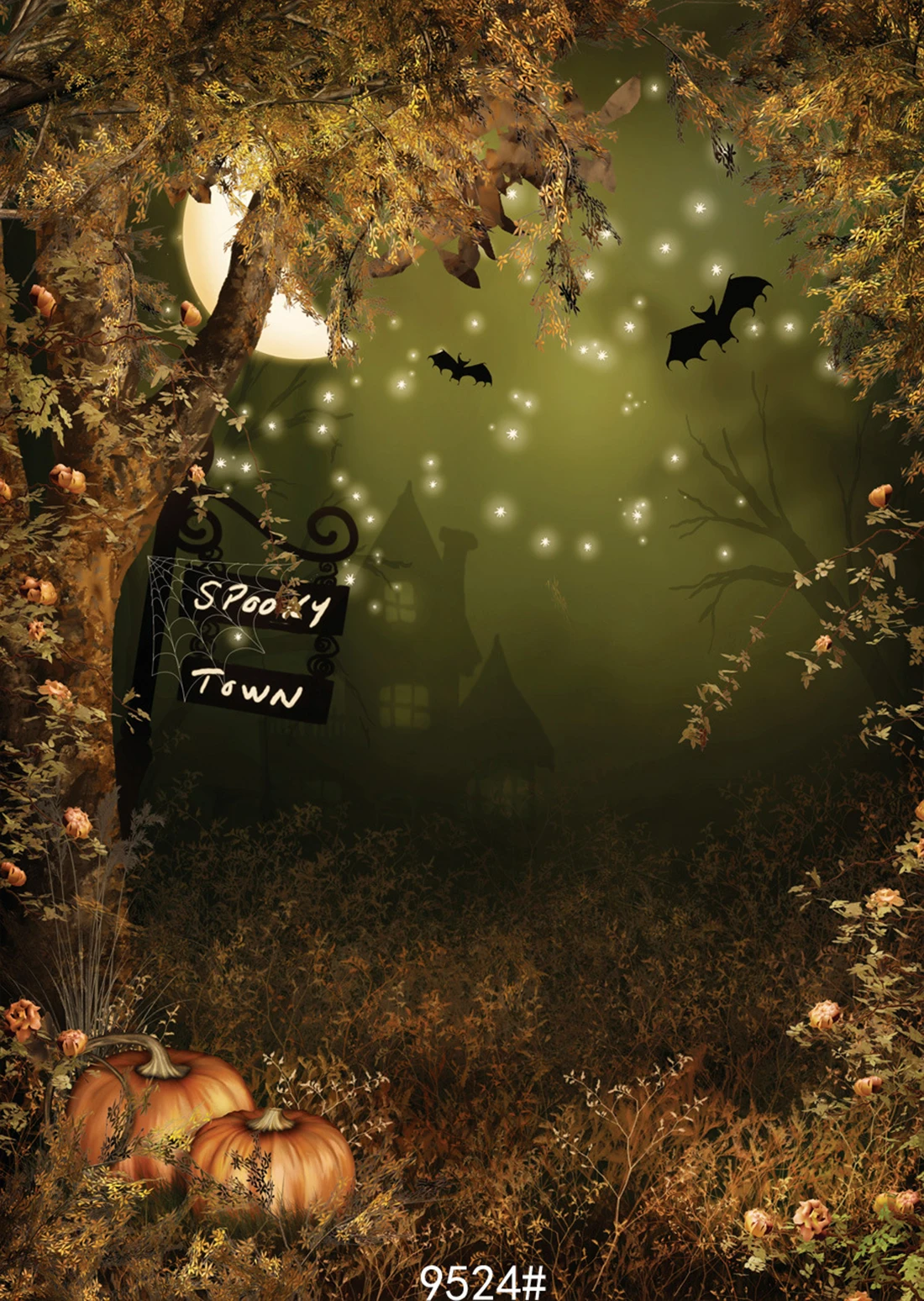
1 кадам
Жаңы терезеде бактын сүрөтүндө отурган Каргаларды ачыңыз Photoshop.
Көчүрүү Фон сүрөттүн түп нускасын сактоо үчүн катмар.
2-кадам
Баруу > Түстөр диапазону тандаңыз жана асманды тандоо үчүн сүрөттүн көк аймагын басыңыз.
Көбөйтүү Fuzziness жөнүндө 110 жана чыкылдатыңыз Макул терезеден чыгуу.
Зарыл болсо, тандоону тактоо, аркылуу Refine Edge функция. Андан кийин ур Жок кылуу көк асманды алып салуу.
3-кадам
Биз каргалардын силуэтин гана бөлгүбүз келет. Бактыга жараша, алар өтө бай кара түстө, аларды обочолонтуу үчүн жөнөкөй кылышы керек.
Баруу > Түстөр диапазону тандаңыз дагы бир жолу, бул жолу сүрөттөгү кара обондорду терип алуу үчүн кара каргалардын бирин чыкылдатып. Көбөйтүү Fuzziness жөнүндө 137, жана чыкылдатыңыз Макул.
Көчүрүү> Чаптоо тандоону жаңы катмарга бөлүп, төмөндөгү эки катмардын көрүнүшүн өчүрүңүз.
4-кадам
Колдонуу Lasso куралы (L) калган бутактардын аймактарын бөлүп алуу жана аларды жок кылуу. Сиз колдоно аласыз Refine Edge бутактардын ар кандай айла-амалдарын кармоо функциясы.
5-кадам
Жаңы катмар түзүңүз.
Танда Тамчы куралы (I) жана кара түс алуу үчүн каргалардын биринин караңгы бөлүгүнө чыкылдатыңыз. Андан кийин Ushетка куралы (B) кичинекей көлөмү жана жумшак четтери менен каргалардын кандайдыр бир ак же бозомук бөлүктөрү бар жерлерин боёп, катуу силуэттерди жаратат.
Жыйынтыкка кубанганда, Shift— боёк катмарын жана төмөндөгү обочолонгон каргалар катмарын экөөнү тең тандап, Оң баскычты чыкылдатыңыз (Windows) же Control-Click (Mac)> Катмарларды бириктирүү.
Каргалардын күңүрт обондорун андан ары көбөйтүү жана аларды сөлөкөттүү кылуу үчүн а Деңгээлдерди жөндөө кара слайдерди оңго жылдырып жылдырыңыз.
Каалаган фон түсү көрүнүп турган жерди өчүрүп, андан кийин Файл> Сактоо сүрөтү а Photoshop файл.
6-кадам
InDesign документине кайтып келип, жаңы катмар түзүңүз Perched Crows. Башка катмарларды кулпулаңыз.
Колдонуп, жаңы кичинекей сүрөт алкагын түзүңүз Тик бурчтуу алкак куралы (F) жана Файл> Орун ага жаңы Photoshop сүрөтүңүз. Сүрөттү кадрда каргалардын бири гана көрүнүп тургандай кылып жайгаштырыңыз. Аны альпинисттик алкакта отургандай кылып жайгаштырыңыз.
Көчүрүү> Чаптоо Сүрөттүн алкагы, кадрдын ичиндеги сүрөттү түздөн-түз тандап, жаңы каргага маневр жасайт. Ар бирин альпинизм алкагындагы өз устунга жайгаштырыңыз.
6. Аяктоочу типографиялык сенсорду кантип кошсо болот
1 кадам
Өзүңүздө калуу InDesign документти бекитүү Perching Crows катмар жана жогоруда жаңы катмар түзүп, ага ат коюңуз Типография 1.
Ал Type Tool (T) жана кара овалдын ортосуна жаңы текст алкагын түзүңүз. Терүү ‘ЧЫЧКАЛАР жана Калыптарды башкаруу панелин, жумушчу орундун жогору жагында орнотуңуз Арип чейин Хичкок, Көлөм чейин 300 pt жанаАриптин түсү жашыл үлгүгө, C = 43 M = 14 Y = 37 K = 1, биз буга чейин жараткан.
Биринчисинин үстүнөн экинчи кичинекей текст алкагын түзүңүз. Терүү ‘THE’, орнотуу Арип чейин Хичкок, Көлөм 84 pt жана Түс чейин [Кагаз].
2-кадам
Ошондой эле, кошумча кызыгуу жаратуу үчүн тексттин айрым ийилген бөлүктөрүн овалдын ичине киргизсек болот. Ал үчүнЭллипс куралы (L) артында отурган кара овалдын көлөмүнөн бир аз кичинекей овал формасын түзүү.
Ал Жол куралын терүү (Shift-T) жана сол жактагы бурчтагы форманын сызыгын чыкылдатыңыз. Терүү ‘АЛФРЕД ХИТЧОКТУН ФИЛЬМИ’, текстти бөлүп көрсөтүү жана орнотуу Хичкок, [Кагаз] жана Көлөм айланасында 30-35 pt.
3-кадам
Жаңы катмар түзүп, ага ат коюңуз Типография 2.
Танда ‘FILM BY’ боюнча oval Типография 1 катмар жана Түзөтүү> Көчүрүү, Түзөтүү> Ордуна Чакыруу көздөй Типография 2 жогору. Lock the Типография 1 ушул экинчи овалдын текстин оңдоону жеңилдетүү үчүн катмар.
Окуу үчүн текстти түзөтүңүз ‘STARRING TIPPI HEDREN’ жана сызыкты ички жагына отургузуу үчүн, овал формасынын четинде бир жерден көрүнгөн тик сызыктан ылдый түшүрүңүз.
Сиздин Бүткөн Постериңиз
Куттуктайбыз! Сиздин плакат бүттү, жана ал укмуштай көрүнөт. Аны экспортко чыгаруу гана калды PDF же JPEG басуу үчүн даяр файл (Файл> InDesign форматында экспорттоо). Бул плакат колледжде же жамаат залында Хичкоктун көрсөтүлүшүнө чоң өбөлгө түзмөк.
Бул окуу куралы биз Adobe программасынын жардамы менен плакаттарды иштеп чыгуунун бир катар пайдалуу ыкмаларын жана басып чыгарууга даяр көркөм чыгармаларды орноттук. Эми сиз плакаттарды жасалгалоо долбоорлорун чечүүдө жана аларга винтаж түрүн берүүдө өзүңүздү ишенимдүү сезишиңиз керек! Бул жерде биз билген бир нече негизги көндүмдөр:
- Adobe InDesign программасынын жардамы менен плакаттын макетин орнотуу.
- Кызыктуу, винтаж стилиндеги фонду түзүү үчүн текстура жана түстөрдү камтыйт.
- Adobe Illustrator программасында минималдуу вектордук графиканы иштеп чыгуу жана винтаждын аныктыгын кошуу үчүн текстураланган щеткаларды колдонуу.
- Adobe Photoshop программасында татаал графиканы түзөтүп, тереңдик жана деталь менен сүрөттү жаратасыз.
- Плакатка акыркы винтаж сезимин берүү үчүн типографияны форматтоо.
Керемет иш! Окуу куралы боюнча сиздин натыйжаларыңызды көргүм келет, андыктан төмөндөгү комментарийлерде Hitchcock плакатынын дизайнын бөлүшүп коюңуз. Анан албетте … Хэллоуин майрамыңыздар менен!
20 бесплатных фонов и шаблонов плакатов для Хэллоуина
Я уверен, что многие из вас уже работают над приложениями, играми и дизайн-проектами на тему Хэллоуина. Если нет, то еще есть время поработать и что-то разработать до 31 октября.
Мы здесь, чтобы помочь и предоставить вам необходимую мотивацию и ресурсы, посвященные Хэллоуину, насколько это возможно.
Продолжая нашу серию публикаций на тематических ресурсах Хэллоуина, сегодня мы собрали список отличных фонов Хэллоуина и шаблонов плакатов .
Эти иллюстрации Хэллоуина доступны для скачивания в векторных форматах AI или EPS. Вы можете использовать эту графику как в личных, так и в коммерческих проектах (с указанием авторства). А для тех, кому интересно, мы создали это изображение, используя один из бесплатных шаблонов Freepik.com (перечисленных ниже), и настроили текст, используя бесплатный шрифт Zombie Holocaust, один из шрифтов из нашей коллекции бесплатных тематических ужастиков. шрифты.
Ночной фон ужасов
Скачать
Фон на Хэллоуин с черной кошкой
Скачать
Фон на Хэллоуин с милыми костюмами
Скачать
Плакаты на Хэллоуин PDF
Скачать
Free Halloween Jack-o’-lantern Векторный фон
Скачать
Жуткий хеллоуинский фон тихого ночного леса
Скачать
Хэллоуин фон вектор с тыквами
Скачать
Happy Halloween вектор с жутким силуэтом ведьмы
Скачать
Шаблон фона для Хэллоуина
Скачать
Веселый красочный фон на Хэллоуин, шаблон
Скачать
Винтажный фон для счастливого Хэллоуина
Скачать
Хэллоуин Паутина Фон
Скачать
Хэллоуин Тыква Ночной Фон
Скачать
Шаблон плаката Happy Halloween с луной
Скачать
Жуткий фон на Хэллоуин
Скачать
Жуткий фон Хэллоуина «Кошелек или жизнь»
Скачать
Векторная иллюстрация ночи Хэллоуина
Скачать
Хэллоуин фон с силуэтами летучих мышей
Скачать
Темный Ретро Хэллоуин Плакат Вектор
Скачать
Плакат Happy Halloween
Скачать
Все представленные здесь фоны и шаблоны плакатов для Хэллоуина являются векторными иллюстрациями, поэтому их легко масштабировать и изменять.Загрузки также содержат информацию о шрифтах, которые используются в дизайне. Если вы ищете более пугающие шрифты для использования в своем дизайне, ознакомьтесь с нашими шрифтами для Хэллоуина, а также с коллекцией шрифтов ужасов. Вы также можете взглянуть на эти значки Хэллоуина и изображения Хэллоуина.
Если вы работаете над дизайном флаеров, мы можем порекомендовать эти шаблоны дизайна флаеров на Хэллоуин, которые подойдут для создания приглашений.
Как продвигаются ваши проекты на Хэллоуин? Вы уже публиковали какие-нибудь приложения или игры для Хэллоуина? Сообщите нам о них в комментариях ниже, и мы постараемся включить их в нашу коллекцию тематических приложений на Хэллоуин.
Коллекция Хэллоуина — Фотография Аланы Ли
Проявите творческий подход с жуткими и захватывающими редакциями Хэллоуина! Эта тематическая коллекция Хэллоуина содержит огромное количество цифровых наложений, персонажей и цифровых фонов, включая накладки из тыквы, наложения скелетов в различных позах, горгулий, скелеты-призраки драконов, волшебные зелья, хрустальные шары и ужасные глазные яблоки. Используйте цифровой фон в качестве основы для создания своих жутких историй. Тыквенный грядок, западный город-призрак, паб с привидениями, подвал, шаткий коридор, который идеально подходит для Алисы в Стране чудес, жуткий коридор приюта, классическая викторианская библиотека, в которой наверняка есть привидения, и безобразная комната, которую я бы не хотел, чтобы меня поймали мертв в.
Все цифровые активы в этой коллекции имеют высокое разрешение, минимум 6000 пикселей по самому длинному краю и визуализацию с разрешением 300 dpi. Наложения Хэллоуина уже извлечены на прозрачный фон, поэтому все, что вам нужно сделать, это перетащить их в свои творения Photoshop в качестве нового слоя, а затем изменить размер в соответствии с вашей композицией!
Порадуйте своих клиентов потрясающими композиционными изображениями этой осенью с помощью нескольких трюков в фотошопе с использованием коллекции Spooktacular Halloween Collection!
Коммерческое использование (например, фотографами для создания изображений для клиентов, их портфолио, маркетинга или участия в фотоконкурсах, допускающих использование цифровых материалов) НЕ требует приобретения каких-либо дополнительных лицензий, однако это необходимо. НЕ ТОРГОВЫЙ РЕСУРС (Вы не можете создавать материальные печатные продукты или цифровые фоны, наложения, шаблоны, обычные печатные фоны, вставки, вырезы, png, прозрачные объекты в любой части или целиком для продажи или раздачи).После того, как вы совершите покупку, вы получите уникальную и персонализированную ссылку для загрузки вашей покупки, которая включена в квитанцию о покупке. Пожалуйста, будьте на своем компьютере, когда вы нажмете ссылку для загрузки, и ваш файл .zip немедленно начнет загрузку. Цифровые загрузки не подлежат передаче и возврату. Вы сможете загрузить свою покупку не более трех раз, и вы не можете делиться своими загрузками или распространять их среди других лиц. Вы несете ответственность за резервное копирование загруженного файла на случай, если это потребуется в будущем.Вы НЕ можете претендовать на мои файлы как свои собственные, перепродавать, переупаковывать, дарить, делиться или распространять их любым способом или формой, например стоковой фотографией или обменом с другими фотографами. Любое нарушение или несанкционированное распространение этих файлов будет отслеживаться и преследоваться по всей строгости закона. Из-за характера цифровых загрузок возврат / обмен не производится. Приобретая этот продукт, вы соглашаетесь с этими условиями. Если у вас возникнут какие-либо вопросы по поводу загрузки, пожалуйста, свяжитесь с Alana Lee Photography.
50 самых красивых фонов на Хэллоуин
Здесь, в этом посте, вы получите бесплатную ссылку для скачивания 50 самых красивых фонов Хэллоуина , сжатый файл снизу. В основном это платный Photoshop Overlay , который вы можете купить на онлайн-рынке. Но в этом посте я делюсь с вами абсолютно бесплатно. Вы также можете загрузить 150 наложений и фонов Mystical Light Photo.
Бесплатный красивый фон на Хэллоуин, который можно использовать во всех видах коммерческих проектов.Все эти фоны на Хэллоуин бесплатны для коммерческого использования и для загрузки!
Как скачать и использовать 50 самых красивых фонов на Хэллоуин :Уважаемый зритель! Если вы не знаете об использовании этих Beautiful Halloween Backgrounds , вам необходимо просмотреть ниже полный видеоурок и узнать, как использовать эти файлы проекта для редактирования.
Не пропускайте видео.Это онлайн-пароль. Пароль отображается в субтитрах, поэтому смотрите полное видео в Интернете.
Не забудьте — НРАВИТСЯ 👍 | ПОДЕЛИТЬСЯ 🤗 | КОММЕНТАРИЙ 💁 | ПОДПИСАТЬСЯ 🤓
Информация о сжатом файле:- Файл включен | 50 файлов | 1 упаковка
- Формат файла | .JPG
- Формат загрузки | Zip, Rar
- Разрешение | 300 точек на дюйм
- Размер | 209.Mb
- Совместимо с | Все
- Язык | Все языки
- Компания | DG Photoshop
- Вы заинтересованы, чтобы загрузить Beautiful Halloween Backgrounds , поэтому вам нужно нажать кнопку ниже.
Какова ваша реакция?
0Smile0Lol1Wow0Love0Sad0Angry20 бесплатных уроков Photoshop для Хэллоуина
Чтобы помочь вам подготовиться к празднованию Хэллоуина в этом году, мы представляем эту коллекцию бесплатных руководств по Adobe Photoshop на тему Хэллоуина.
Причудливый зомби в фотошопе
Узнайте, как создать причудливого зомби за 11 шагов.
Рисуем тыкву на Хэллоуин в фотошопе
Из этого туториала Вы научитесь рисовать тыкву на Хэллоуин. [ссылка]
Зомби Урок Photoshop
Зомбирование Мэнди Мур в Photoshop. [ссылка]
Хэллоуин Мультяшная ведьма в фотошопе
Рисуем хэллоуинский мультик — Ведьма в фотошопе.[ссылка]
Хэллоуин тыква обои в фотошопе
Создайте обои с тыквами на Хэллоуин в Photoshop. [ссылка]
Создание реалистичной крови в Photoshop
Узнайте, как создать реалистичную кровь в Photoshop. [ссылка]
Хэллоуин Тыквенный фон в фотошопе
Узнайте, как создать абстрактный фон из тыквы на Хэллоуин. [ссылка]
Учебное пособие по созданию эффекта призрака в Photoshop
В этом уроке по Adobe Photoshop мы рассмотрим способ придать фотографии более «призрачный» вид.[ссылка]
Урок Photoshop с шоколадным черепом
Как раз к Хэллоуину, учебник по шоколадным черепам.
Манипуляции с гранж в Photoshop
Научитесь создавать свои собственные «гранжевые» манипуляции в Photoshop. [ссылка]
Резная тыква в фотошопе
Узнайте, как из фотографии тыквы вырезать фонарь из тыквы в Adobe Photoshop.
Смешная анимация с привидениями в Photoshop
Создание забавной призрачной анимации в Photoshop.
Урок Photoshop: страшные блины
Узнайте, как превратить стопку блинов в то, что вы, вероятно, не захотели бы найти на своей тарелке.
Учебное пособие по Photoshop «Глаз дьявола»
Узнайте, как создать «Дьявольский глаз» в Photoshop.
Основы текстурирования в Photoshop
Из этого туториала Вы узнаете, как использовать текстуры для значительного изменения внешнего вида изображений за несколько простых шагов.
Хэллоуин, тыква, урок Photoshop
Из этого туториала Вы узнаете, как создать JackoLantern с помощью очень простой техники. Просто скомбинируйте несколько форм и несколько стилей слоев. [ссылка]
Создание зомби в Photoshop
Из этого туториала Photoshop CS2 вы узнаете, как гнить людям лица, обнажать их черепа и превращать их в зомби. [ссылка]
Стежки текста Учебное пособие по Photoshop
Из этого туториала Вы узнаете, как создать эффект зомби-текста, который отлично подходит для флаеров, брошюр и подписей на форумах Хэллоуина.[ссылка]
Зомби Урок Photoshop
Из этого урока Photoshop вы узнаете, как создать зомби, выполнив несколько простых шагов. [ссылка]
Хэллоуин тыква обои в фотошопе
Хэллоуин близок! Итак, давайте возьмем изображение тыквы, нарежем его и зажжем к приближающемуся празднику. [ссылка]
Также посмотрите: 24 веб-сайта с бесплатными уроками по Photoshop
Хэллоуин тыква обои | Уроки Photoshop @ Designstacks
В этом уроке вы узнаете, как создать фонарь из тыквы с помощью простых инструментов и техник, таких как Ellipse Tool, Gradient Tool, Layer Styles и т. Д.в Adobe Photoshop. Включен многослойный файл PSD. Давайте начнем!
Предварительный просмотр окончательного изображения
Начните работу с создания нового документа ( Ctrl + N ) в Adobe Photoshop с размером 1024px на 768px (цветовой режим RGB ) с разрешением 72 пикселей / дюйм . Используйте инструмент Paint Bucket Tool (G) , чтобы залить черным цветом новый фоновый слой .
Теперь выберите инструмент Ellipse Tool (U) и перетащите его, чтобы нарисовать небольшой эллипс, как показано.
Установите Fill на 0% для этого слоя и нажмите Добавить значок стиля слоя из нижней части панели Layers и выберите Inner Glow .
Добавить Наложение градиента :
Щелкните цветовую полосу , чтобы открыть Gradient Editor и установить цветовых точек , как показано. Щелкните OK , чтобы закрыть диалоговое окно Gradient Editor .
Мы получили следующий результат:
Создайте копию ( Дубликат слоя ) слоя эллипса и выберите команду Free Transform (Ctrl + T) , чтобы исказить копию, разместив ее так, как показано ниже.
Сделайте еще одну копию слоя и снова выберите команду Free Transform (Ctrl + T) , чтобы также исказить копию.
Используя тот же инструмент, Ellipse Tool (U) , можно создать блик в средней части тыквы.
Установите Fill на 0% для этого слоя и нажмите Добавить значок стиля слоя из нижней части панели Layers и выберите Gradient Overlay .
Щелкните цветовую полосу , чтобы открыть Gradient Editor и установить цветовых точек , как показано. Щелкните OK , чтобы закрыть диалоговое окно Gradient Editor .
Тыква следующая:
Выберите инструмент Custom Shape Tool (U) на панели инструментов , на панели параметров щелкните Shape , чтобы открыть меню выбора.Найдите фигуру Sign 3 в нижней части меню, а затем дважды щелкните миниатюру фигуры, чтобы выбрать ее.
Щелкните и перетащите, чтобы нарисовать тыквенные глаза черного цвета, представить первый, а затем нажмите кнопку SHIFT , чтобы создать еще один.
Щелкните Добавьте значок стиля слоя в нижней части панели Layers и выберите Drop Shadow .
Мы получили следующий результат:
Используйте тот же метод, тот же инструмент и тот же стиль слоя , чтобы изобразить следующий нос тыквы.
Пора изобразить рот и зубы тыквы. Сначала используйте инструмент Ellipse Tool (U) , чтобы создать эллипс черного цвета, а затем удерживайте кнопку Alt , используя тот же инструмент Ellipse Tool (U) от до . Вычтите из формы верхнюю часть. Удерживайте еще раз кнопку Alt и используйте инструмент Rectangle Tool (U). От до Вычтите из формы элементы, зарезервированные для зубов. Примените тот же стиль слоя (Drop Shadow) , который использовался при изображении глаз и носа.
Теперь выберите инструмент Ellipse Tool (U) , чтобы отобразить несколько частей, принадлежащих стеблю тыквы.
Щелкните Добавьте значок стиля слоя в нижней части панели Layers и выберите Drop Shadow .
Добавить Наложение градиента .
Щелкните цветовую полосу , чтобы открыть Gradient Editor и установить цветовых точек , как показано.Щелкните OK , чтобы закрыть диалоговое окно Gradient Editor .
Установить Ход .
Щелкните цветовую полосу , чтобы открыть Gradient Editor и установить цветовых точек , как показано. Щелкните OK , чтобы закрыть диалоговое окно Gradient Editor .
Мы получили следующий результат:
Затем выберите инструмент Pen Tool (P) , установите режим рисования на Shape Layers на панели параметров и нарисуйте следующую форму, как показано, чтобы представить следующую часть стебля.
Щелкните значок Добавить стиль слоя в нижней части панели Layers и выберите Gradient Overlay .
Щелкните цветовую полосу , чтобы открыть Gradient Editor и установить цветовых точек , как показано. Щелкните OK , чтобы закрыть диалоговое окно Gradient Editor .
Мы получили следующий результат:
Снова выберите инструмент Ellipse Tool (U) , чтобы представить верхнюю часть стебля тыквы.
Щелкните значок Добавить стиль слоя в нижней части панели Layers и выберите Gradient Overlay .
Щелкните цветовую полосу , чтобы открыть Gradient Editor и установить цветовых точек , как показано. Щелкните OK , чтобы закрыть диалоговое окно Gradient Editor .
Мы получили следующий результат:
Теперь нам нужно объединить в группу все слои, составляющие тыкву (удерживая кнопку CTRL и выберите необходимые слои на панели Layers .Затем, удерживая левую кнопку мыши, перетащите выделенные слои на . Создайте новый значок группы в нижней части панели «Слои ». Сделайте копию группы и нажмите от CTRL + E до Объединить вниз все слои из группы в один слой. Выберите команду Free Transform (Ctrl + T) , чтобы перевернуть ее так, как показано ниже:
Вставьте маску на слой, выбрав Добавить маску слоя в нижней части панели слоев и выберите кисть Soft Round с черным цветом .
Используйте эту кисть, чтобы закрасить маску, чтобы скрыть нижнюю часть отражения фонаря Джека.
Итоговый результат!
Посмотреть полный размер можно здесь.
Загрузите бесплатный многослойный PSD-файл.
Как сделать жуткие винтажные фотографии Хэллоуина с помощью Adobe Photoshop
Старые вещи еще страшнее.Это факт.
Если вы сделаете снимок призрака на свой iPhone, люди на самом деле просто подумают, что это что-то, что вы создали в Photoshop.Если, однако, вы сделаете старую пыльную фотографию, которую «нашли» в подвале своей бабушки, то, может быть, просто возможно, они могут подумать над ней.
Сегодня мы собираемся полностью изменить процесс, который я показал в своей статье о восстановлении старых семейных фотографий.Мы начнем с современной фотографии и сделаем ее похожей на старинную реликвию.
Предпосылки
Чтобы продолжить, вам понадобится ваш собственный жуткий образ.Я использую этот крутой снимок Стивена Леонти. В идеале вы хотите выбрать изображение, которое выглядит так, как будто оно могло быть снято в 1920-х годах или ранее.
Если вы хотите стать серьезным, найдите жуткое место и старую одежду и сделайте свой собственный снимок.Я действительно хочу увидеть, как кто-то получит метлу и костюм ведьмы, и совместить этот урок с моей статьей о том, как заставить кого-то левитировать в Photoshop. Вы также можете следить за изображением, которое я использую.
В этой статье я собираюсь продвинуться довольно быстро.Любой должен быть в состоянии следить за этим, но небольшое знакомство с Photoshop не помешает. Если вы новичок в Photoshop, ознакомьтесь с нашим Руководством для идиотов:
Чтобы увидеть, как я прорабатываю все этапы, посмотрите приведенный ниже скринкаст.
1.Очистить изображение
Откройте изображение в Photoshop и продублируйте фон на новый слой.Первый шаг в любом подобном проекте — очистить изображение.
Возьмите Healing Brush или Spot Healing Brush с помощью сочетания клавиш J (подробнее об их использовании см. В моей статье о восстановлении старой фотографии) и уберите все отвлекающие элементы.
Если вы хотите пойти ва-банк, вам также следует удалить любые несовместимые современные детали.Если кто-то носит цифровые часы или на заднем плане стоит машина, избавьтесь от нее!
Что касается меня, мне нужно было очистить веревку, удерживающую жуткий скелет.
Кроме того, на этом этапе вы должны обрезать изображение до его окончательной композиции.Я немного затянул вещи и убрал яркое небо с верхней части изображения.
2.Преобразуйте его в черно-белый
Добавьте к изображению корректирующий слой Black & White и настраивайте ползунки, пока не получите желаемое преобразование.На следующем этапе мы будем работать с контрастом, поэтому не тратьте на это слишком много времени.
3.Раздавить черных
Винтажные изображения, как правило, не обладают контрастом и имеют плоский, блеклый черный цвет.Мы собираемся воссоздать это, используя корректирующие слои Levels и Curves . Чтобы узнать больше об их использовании, ознакомьтесь с моей статьей о том, как сделать фотографию ярче и контрастнее.
Добавьте к изображению корректирующий слой Curves и настройте экспозицию всех полутонов.Используйте этот слой, чтобы получить изображение там, где вы хотели бы, если не заставит его выглядеть старым.
Добавьте корректирующий слой Levels .Это сделает большую часть работы по созданию винтажного эффекта. Возьмите маркер вывода черных и перетащите его вправо, пока Output Levels не станут примерно 20, 255. Возьмите маркер вывода белых и перетащите его влево, пока они не станут примерно 20, 210.
Черный и белый теперь должны выглядеть плоскими, без деталей или контраста, это тот эффект, к которому мы стремимся.Эти значения не абсолютны; поэкспериментируйте и найдите то, что лучше всего подходит для вашего изображения.
4.Обесцветить изображение
Если изображение пролежало в подвале несколько десятилетий, оно обесцветится.Черно-белые фотографии такими не остаются.
Мы собираемся использовать технику цветокоррекции из моей статьи о создании кинематографического вида, чтобы придать изображению блеклый коричневый оттенок.
Добавьте к изображению новый корректирующий слой Gradient Map .Вместо того, чтобы делать кинематографическое тонирование, например, бирюзово-оранжевый, мы собираемся сделать коричнево-кремовый градиент. Мои точные значения были:
- # 3e2d1a для коричневого и
- # e7bf95 для крема.
Вы можете использовать их или придумать свои, которые подходят для изображения.
Измените Blend Mode слоя на Color и уменьшите Opacity примерно до 30% .Не используйте дополнительный мягкий светлый слой, мы не хотим добавлять слишком много контраста.
5.Добавить виньетку
Старые объективы не могли равномерно фокусировать свет на плоскости изображения, поэтому обычно оставляли виньетку.Давайте воссоздадим это в Photoshop.
Создайте новый слой под настройкой «Слои», уменьшающей контраст.
Возьмите инструмент лассо ( L ) и нарисуйте беспорядочную форму вокруг объекта; чем органичнее он выглядит, тем лучше.Инвертируйте ваш выбор с помощью сочетания клавиш Command-I или Control-I и залейте его черным цветом.
Снимите выделение с виньетки и перейдите в Filter> Blur> Gaussian Blur .Добавьте размытие 250px и нажмите OK . Это приведет к исчезновению перехода виньетки.
Измените режим наложения слоя на Multiply и уменьшите его Opacity примерно до 30% .
Изображение почти готово, но вы можете добавить любые дополнительные эффекты, которые захотите.
В скринкасте я использовал технику уклонения и сжигания, которую продемонстрировал в моей предыдущей статье о жутком черепе, чтобы череп выглядел еще более жутким.
Я также добавил эту текстуру из Nacnud на Flickr поверх всего, обесцветил ее, изменил его Blend Mode на Soft Light и снизил его Opacity примерно до 75% .Это добавляет немного реализма.
Иди и напугай
Как только вы закончите, сохраните изображение.Если вы действительно хотите пойти ва-банк, отправьте копию на принтер и поместите ее в старую сломанную фоторамку. Оставьте его под диваном на несколько дней, чтобы запылиться и рассказать всем своим друзьям, что вы нашли его на чердаке.
Мне бы хотелось посмотреть, что вы собрали.Если вы последуете этому уроку — особенно если сделаете фото летающей ведьмы — поделитесь результатами в комментариях.
7 лучших бесплатных приложений для звонков (безлимитные звонки через Wi-Fi)Вам нужно дешево звонить через Wi-Fi? Ознакомьтесь с этими телефонными приложениями, которые предлагают бесплатные звонки и текстовые сообщения.
Читать далее
Об авторе Гарри Гиннесс (Опубликовано 148 статей) Более От Гарри ГиннессаПодпишитесь на нашу рассылку новостей
Подпишитесь на нашу рассылку, чтобы получать технические советы, обзоры, бесплатные электронные книги и эксклюзивные предложения!
Еще один шаг…!
Подтвердите свой адрес электронной почты в только что отправленном вам электронном письме.
20 жутких уроков по Photoshop на Хэллоуин
Хэллоуин близок, и люди уже начали готовиться. Блоги и веб-сайты наполнены графикой Хэллоуина, такой как обои, значки, шаблоны и многое другое! Если вы дизайнер и хотите создать свою собственную уникальную, страшную работу на Хэллоуин, вот 20 жутких уроков по Photoshop на Хэллоуин, , которые, мы надеемся, будут вам полезны.
Совершенствуйте свои навыки работы с Photoshop с помощью этих 20 замечательных руководств и начните создавать страшные вещи для Хэллоуина!
Создание страшной сцены из психиатрической больницы
Узнайте, как создать сцену психиатрической больницы в этом уроке Photoshop.Создавайте призрачные фигуры, жуткое окружение и многое другое!
Учебное пособие по Evil Eyes
В этом уроке вы будете создавать реалистичные злые глаза со светящимся светом. Эта техника работает как для темных, так и для ярких цветов глаз!
Как создать пугающую фотографию в Photoshop
В этом уроке вы узнаете, как создать фэнтезийную фотоманипуляцию, используя несколько инструментов Photoshop, таких как Color Range, различные режимы наложения и многое другое.
Стежки / Учебное пособие по пришиванию рта
Узнайте, как создавать эффекты разорванной плоти с помощью основных техник цифровой живописи, из этого замечательного урока по Photoshop на Хэллоуин.
Создайте сцену фантастического ужаса в Photoshop
Этот урок проведет вас через процесс создания фантастической сцены ужасов в Photoshop. Вы будете использовать несколько гранжевых текстур для создания фоновой сцены, несколько фильтров Photoshop для создания световых эффектов и превратите изображение невинного ребенка в дьявольского персонажа.
Создайте злую королеву в Photoshop
В этом уроке вы создадите Злую Королеву из Белоснежки и семи гномов, используя технику цифровой живописи в Photoshop.
Как сделать свой собственный светящийся фонарь из Джека
Из этого урока вы узнаете, как создать виртуальную резную тыкву. Этот эффект достигается за счет использования единого стиля наложения, который вы можете сохранить и применить к бесконечным идеям резьбы.
Таинственный полый темный пейзаж
Из этого урока вы узнаете, как создать сюрреалистическое и страшное произведение искусства с фотографиями, идеально подходящее для Хэллоуина.
Эффект Photoshop причудливый зомби
Этот потрясающий и простой видеоурок научит вас создавать зомби.
Killer Portraits PS Tutorial
Этот удивительный урок покажет вам, как можно улучшить кости и черты лица, чтобы получить такой вид убийцы нежити.
Преобразование монстра
Это руководство представляет собой пошаговое руководство по процессу рисования персонажа Бедствия Кэти. Интересный и чудовищный образ был создан в основном за счет характеристики ее черт, с использованием цвета и текстуры.
Как приготовить шоколадный череп
В этом уроке вы увидите, как с помощью трех инструментов (Brush, Eraser, Smudge) можно превратить простое изображение в покрытое шоколадом.
Создание реалистичной капающей крови в Photoshop
Из этого туториала Вы узнаете, как сделать реалистичную кровь, капающую изо рта. он отлично подходит для создания потрясающих фотоманипуляций вампиров.
Основы текстурирования
Из этого туториала Вы узнаете, как использовать текстуры, чтобы резко изменить внешний вид изображений за несколько простых шагов.
Как создать отрубленную руку в Photoshop
В этом уроке вы узнаете, как создать отрезанную руку с мясистыми обрубками и связками сухожилий. Это будет создано с помощью некоторых основных кистей и масок слоя.
Дурной глаз
Из этого туториала Вы узнаете, как использовать фильтр Lens Flare для создания зловещего эффекта светящихся глаз B-фильма в Photoshop.
Учебник по распаду в Photoshop
Этот урок о том, как создать устрашающий эффект разложения.Это великолепно для создания зомби в Photoshop.
Превратите человека в инопланетянина
В этом уроке написано, как создать очень крутого инопланетянина с помощью Adobe Photoshop.
Создание реалистичной крови в Photoshop
Из этого туториала Вы узнаете, как создать реалистичную кровь в Photoshop.
