Описание расширения TIF. Как открыть файл с расширением TIF?
Расширение TIF
Чем открыть файл TIF
В Windows: Microsoft Windows Photo Viewer, CorelDRAW Graphics Suite X6, Adobe Photoshop CS5, Adobe Photoshop Elements 10, Adobe Illustrator CS5, ACDSee Photo Manager 14, ACD Systems Canvas 12, Nuance PaperPort 14, Nuance OmniPage 18, Roxio Creator 2012, Laughingbird The Logo Creator, Microsoft Expression Design, Adobe Fireworks, PhotoOnWeb, Artweaver, Nero Multimedia Suite, Любой другой графический просмотрщик
В Mac OS: Apple Preview, Adobe Photoshop CS5, Adobe Photoshop Elements 10, Adobe Illustrator CS5, Nuance OmniPage Pro X, Roxio Toast 11, Laughingbird The Logo Creator, Preview, Adobe Fireworks for Mac, Flare for Mac, Любой другой графический просмотрщик
Кроссплатформенное ПО: Easy-PhotoPrint EX, XnView
Описание TIF
Раздел: Растровая графика
Разработчик: Adobe Systems
Расширение TIF – высококачественный графический формат, который часто используется для хранения цветных изображений, таких как цифровые фотографии.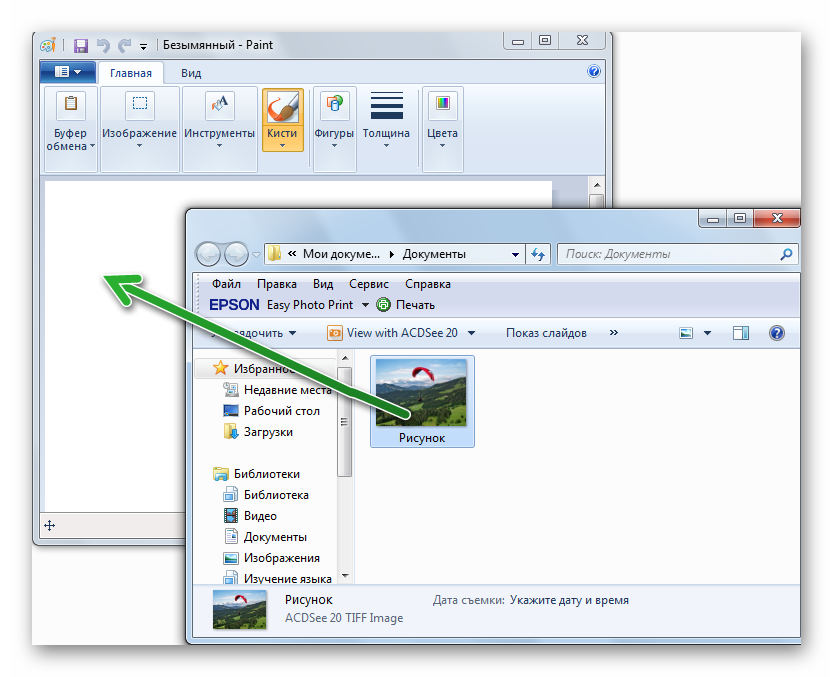
TIFF файлы могут быть сохранены в несжатом формате (без потерь качества) или могут включать .JPEG сжатие (с потерями качества). Они могут также использовать LZW сжатие без потерь, который уменьшает размер TIFF-файла, но не снижает качество изображения.
Расширение .TIF – это тот же самый формат, что и .TIFF.
MIME тип: image/tif, image/x-tif, image/tiff, image/x-tiff, application/tif, application/x-tif, application/tiff, application/x-tiff
ASCII код: MM.+, MM.*, II*
Другие программы, связанные с расширением TIF
- Файл изображения GeoTIFF
TIFF-совместимый геопространственный файл изображений, созданный в формате GeoTIFF, содержит географические и картографические данные, внедряются в качестве тегов в файле, позволяет пользователям вставлять данные ГИС в файл, не отклоняясь от TIFF формата (Tagged Image File формат).

Т.к. файлы GeoTIFF содержат координаты, ГИС может переводить конкретные регионы растровых изображений в координаты широты и долготы.
Разработчик: Adobe Systems
Относится к разделу Растровая графика.
Примечание: формат GeoTIFF использует расширяемую особенности спецификации TIFF – добавление помеченных метаданных изображения.
Чем открыть файл TIF
В Windows: Geosoft Oasis montaj, ESRI ArcGIS Desktop, The MathWorks MATLAB, ERDAS IMAGINE, GDAL
КАК: Файлы TIF и TIFF (что им нужно и как их открыть)
Файл с расширением TIF или TIFF является файлом Tagged Image, который используется для хранения высококачественной графики растрового типа. Формат поддерживает сжатие без потерь, чтобы графические художники и фотографы могли архивировать свои фотографии, чтобы сэкономить на дисках без ущерба для качества.
Файлы изображений GeoTIFF также используют расширение файла TIF. Это также файлы изображений, но они сохраняют координаты GPS как метаданные вместе с файлом, используя расширяемые функции формата TIFF.
В некоторых приложениях сканирования, распознавания и отправки факсов также используются файлы TIF / TIFF.
Замечания: TIFF и TIF могут использоваться взаимозаменяемо. TIFF является аббревиатурой Tagged Image File Format .
Как открыть файл TIF
Если вы просто хотите Посмотреть TIF-файл без его редактирования, программа просмотра фотографий, включенная в Windows, будет работать отлично. Это называется Windows Photo Viewer или Фото приложение, в зависимости от того, какая версия Windows у вас есть.
На Mac инструмент предварительного просмотра должен отлично обрабатывать файлы TIF, но если нет, и особенно если вы имеете дело с многостраничным TIF-файлом, попробуйте CocoViewX, GraphicConverter, ACDSee или ColorStrokes.
XnView и InViewer — это некоторые другие бесплатные открыватели TIF, которые вы можете скачать.
Если хотите редактировать TIF-файл, но вам все равно, что он находится в другом формате изображения, тогда вы можете просто использовать один из методов преобразования ниже, вместо того, чтобы устанавливать полноценную программу редактирования фотографий, которая специально поддерживает формат TIF.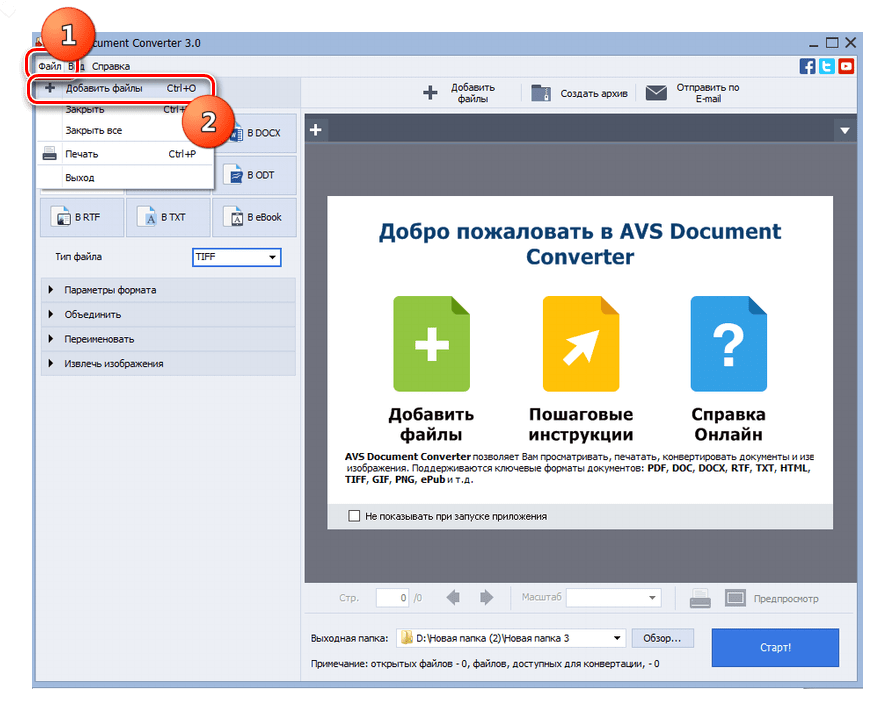
Однако, если вы хотите напрямую работать с файлами TIFF / TIF, вы можете использовать бесплатную программу редактирования фотографий GIMP. Другие популярные фото и графические инструменты также работают с файлами TIF, в первую очередь с Adobe Photoshop, но эта программа не свободно.
Если вы работаете с файлом изображения GeoTIFF, вы можете открыть файл TIF с помощью программы, такой как Geosoft Oasis montaj, ESRI ArcGIS Desktop, MATLAB MATLAB или GDAL.
Как преобразовать файл TIF
Если на вашем компьютере есть редактор изображений или программа просмотра, поддерживающая файлы TIF, просто откройте файл в этой программе и затем сохраните файл TIF как другой формат изображения. Это действительно легко сделать и обычно делается с помощью программы файл меню, например
Существуют также некоторые специализированные конвертеры файлов, которые могут конвертировать файлы TIF, такие как эти бесплатные конвертеры изображений или эти бесплатные конвертеры документов. Некоторые из них — онлайн-конвертеры TIF, а другие — программы, которые вы должны загружать на свой компьютер, прежде чем их можно будет использовать для преобразования TIF-файла в другое.
Некоторые из них — онлайн-конвертеры TIF, а другие — программы, которые вы должны загружать на свой компьютер, прежде чем их можно будет использовать для преобразования TIF-файла в другое.
CoolUtils.com и Zamzar, два бесплатных онлайн-конвертера TIF, могут сохранять файлы TIF как JPG, GIF, PNG, ICO, TGA и другие, такие как PDF и PS.
Файлы изображений GeoTIFF можно, вероятно, преобразовать так же, как и обычный файл TIF / TIFF, но если нет, попробуйте использовать одну из вышеперечисленных программ, которые могут открыть файл. Там может быть конвертер или Сохранить как опция доступна где-то в меню.
Дополнительная информация о формате TIF / TIFF
Формат TIFF был разработан компанией Aldus Corporation для настольных издательских целей. Они выпустили 1-ю версию стандарта в 1986 году.
В 1993 году TIFF стал международным стандартным форматом.
Чем открыть TIF файл?
При работе с различными цифровыми изображениями пользователь может встретиться с файлом, имеющим расширение «tif»./tif-files-58a7281a3df78c345b9b5104.png) При попытке открытия данного файла часто доступно для просмотра лишь одно изображение, при этом, по заверению создателей данного файла, в нём может находиться сразу несколько изображений. Что же делать в данной ситуации? Разумеется, использовать соответствующий софт, умеющий корректно открывать нужные нам tif-файлы. В данном материале я расскажу, как просмотреть файл с расширением TIF, и какие программы вам в этом помогут.
При попытке открытия данного файла часто доступно для просмотра лишь одно изображение, при этом, по заверению создателей данного файла, в нём может находиться сразу несколько изображений. Что же делать в данной ситуации? Разумеется, использовать соответствующий софт, умеющий корректно открывать нужные нам tif-файлы. В данном материале я расскажу, как просмотреть файл с расширением TIF, и какие программы вам в этом помогут.
Что такое tif
Расширение «tif» является аббревиатурой от слов «Tagged Image file» (помеченный тегами файл изображения). Параллельно также существует похожий формат, отличающийся лишь одной лишней буквой – tiff, являющийся аббревиатурой от «Tagged Image File Format» (формат файла изображения, помеченного тегами).
Файл с расширением «.tif» или «.tiff» является собой файл, использующийся для хранения высококачественной растровой графики. Данный формат поддерживает компрессию без потерь в качестве изображения, поэтому довольно популярен среди дизайнеров и художников, которые довольно часто хранят свои работы в виде файлов формата «tif».
Важной особенностью данного формата является возможность хранения нескольких изображений в одном файле, которые можно последовательно просмотреть с помощью специальных программ.
Также существует похожий формат файла «geoTIFF», в котором, наряду с изображениями, хранятся координаты GPS в форме метаданных.
Если вам нужна помощь в воспроизведении иных форматов воспользуйтесь стандартным поиском на сайте, одни из них VSD, EPS и RTF.
Как просмотреть файл .tif
Ниже я перечислю программы просмотрщики, позволяющие открыть tif формат файла. Реализуется это стандартным образом: запускаете нужную программу, выбираете в меню «Файл» (File), в нём «Открыть» (Open), указываете системе путь к нужному файлу и просматриваете открывшееся изображение. Если в tif-файле хранятся несколько изображений, то переключение между ними обычно производится с помощью нажатия на соответствующие стрелки экранного функционала (влево-вправо).
Какие же программы умеют корректно открывать tif-файлы? Рекомендую обратить внимание на следующие инструменты:
Средство просмотра фотографий Windows.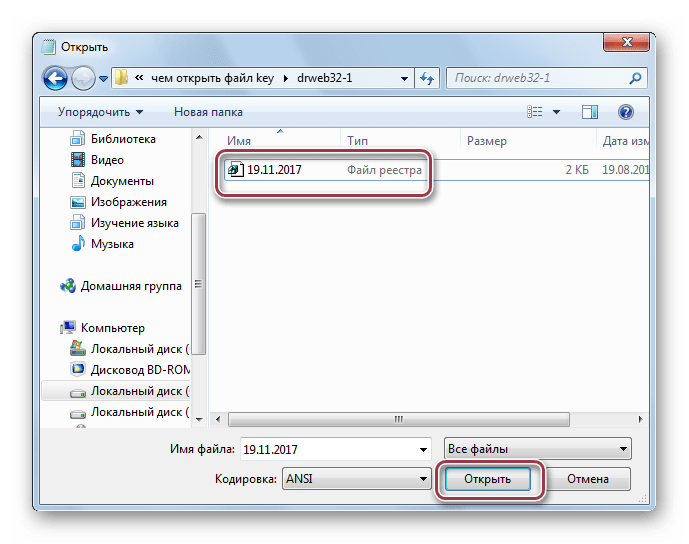 Классический, встроенный в функционал современных ОС Виндовс, инструмент, применяющийся для просмотра изображений (правда, в Виндовс 10 он по умолчанию скрыт, и необходима его активация). Для просмотра tif-файла с помощью данного инструмента необходимо кликнуть на таком файле правой клавишей, в открывшемся меню выбрать опцию «Открыть с помощью», и в имеющемся списке выбрать «Средство просмотра фотографий Windows».
Классический, встроенный в функционал современных ОС Виндовс, инструмент, применяющийся для просмотра изображений (правда, в Виндовс 10 он по умолчанию скрыт, и необходима его активация). Для просмотра tif-файла с помощью данного инструмента необходимо кликнуть на таком файле правой клавишей, в открывшемся меню выбрать опцию «Открыть с помощью», и в имеющемся списке выбрать «Средство просмотра фотографий Windows».
- https://www.xnview.com/en/xnview/#downloads – кроссплатформенный вьювер для просмотра изображений. Поддерживает просмотр более 500 видов графических файлов и конвертацию из одного вида файла в другой (более 50 форматов). Индивидуальное пользование данным продуктом бесплатное;
- InViewer – компактный и быстрый просмотрщик с продвинутым интерфейсом также позволяет просматривать содержимое tif-файлов;
- Open Freely – ещё один бесплатный вьювер, умеющий открывать множество видов документов, включая необходимый нам формат tif;
- https://www.
 faststone.org/FSViewerDownload.htm – функциональный инструмент, включающий в себя редактор, вьювер и конвертер изображений, также умеет работать с tif-файлами;
faststone.org/FSViewerDownload.htm – функциональный инструмент, включающий в себя редактор, вьювер и конвертер изображений, также умеет работать с tif-файлами; - CorelDRAW Graphics Suite X8 – известный графический редактор, разработанный канадской компанией Corel. Имеет платный характер, поддерживает просмотр и редактирование файлов с расширением tif;
- Adobe Photoshop CC – не менее известный редактор для работы с изображениями от компании Adobe Systems. Среди всего богатства его возможностей также имеется поддержка работы с форматом tif;
- https://www.acdsee.com/en/products/photo-studio-home/ – мощный графический редактор и вьювер, умеющий просматривать и tif формат. Также имеет платный характер;
- https://www.adobe.com/products/illustrator.html – векторный графический редактор отлично справляется и с файлами нужного нам формата.
Умеют просматривать tif-файлы и другие программы для просмотра изображений.
youtube.com/embed/qkxQShONYAA?feature=oembed» frameborder=»0″ allow=»accelerometer; autoplay; clipboard-write; encrypted-media; gyroscope; picture-in-picture» allowfullscreen=»»/>Как запустить tif online
Чтобы выполнить просмотр tif онлайн рекомендую воспользоваться возможностями онлайн-сервиса https://www.ofoct.com/viewer/tiff-viewer-online.html. Перейдите на ресурс, нажмите на кнопку «Upload» и загрузите нужный tif-файл с вашего ПК для просмотра.
Загрузите файл нажав на «Upload»Также могу порекомендовать такие приложения как TIF Viewer (Google Chrome), Google Docs Viewer (Google Chrome, Mozilla, Opera), а также плагин AlternaTIFF для вашего браузера, позволяющий открывать файлы с форматом tif.
Заключение
Ответом на вопрос о том, как получить доступ к TIF файлу, станут перечисленные мной программы и сетевые инструменты, позволяющие легко просматривать содержимое tif-файла. Если же вам необходимо провести конвертацию tif-файла в более удобный формат (например, jpg), то в этом помогут соответствующие сетевые сервисы (например, Convertio или Zamzar), работа с которыми интуитивно понятна и не принесёт пользователю никаких проблем.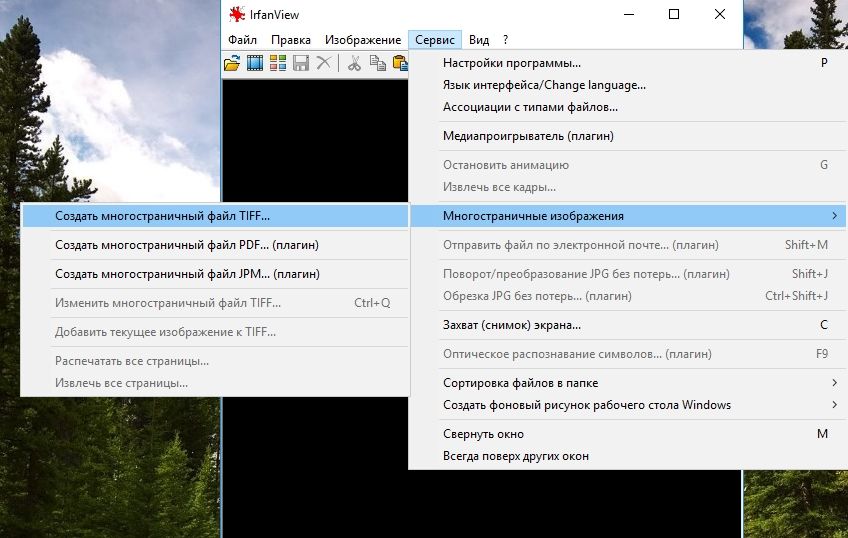
Автор Дмитрий Опубликовано Обновлено
Как быстро открыть TIF файлов
Загрузить Просмотр файлов Универсальный (File Magic)Установить необязательные продукты — File Magic (Solvusoft) | EULA | Privacy Policy | Terms | Uninstall
3 Решения для открытия TIF Files
1. Загрузите правильное программное обеспечение
Вы можете загрузить Digital Raster Graphic Image, BigTIFF Image или Tagged Image Format File, чтобы открыть файл TIF.
Это гарантирует, что вы просмотрите файл точно так, как предполагалось, если файл TIF не поврежден. Вы также можете найти Google, если другие программные пакеты используют один и тот же формат файла и загружают его.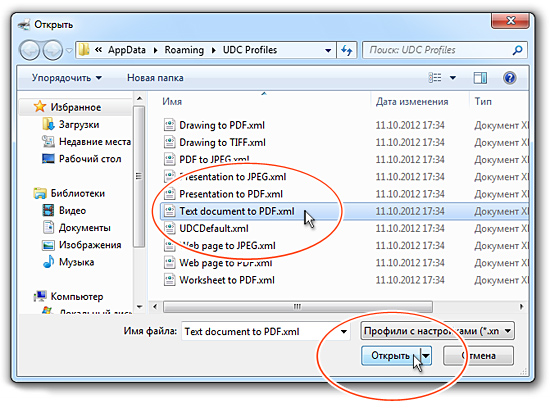
2. Создание правильных ассоциаций файлов
Перейдите к настройкам ассоциаций файлов на вашем компьютере под управлением Windows или Mac и создайте ассоциацию файлов для файлов TIF. В зависимости от вашей операционной системы вы щелкните правой кнопкой мыши файл TIF, выберите «Открыть с» и выберите либо Digital Raster Graphic Image, BigTIFF Image, Tagged Image Format File, либо аналогичное программное обеспечение программы из установленных программ на вашем ПК.
3. Получить файловую магию
File Magic — универсальный программный просмотрщик, который позволяет вам открывать и просматривать содержимое некоторых файлов TIF. Это может помочь вам просмотреть файлы TIF, даже если они находятся в двоичном формате.
Если вы попробовали все другие решения для открытия файлов TIF и ничего больше не работает, возможно, стоит попробовать универсальный просмотрщик файлов, такой как File Magic.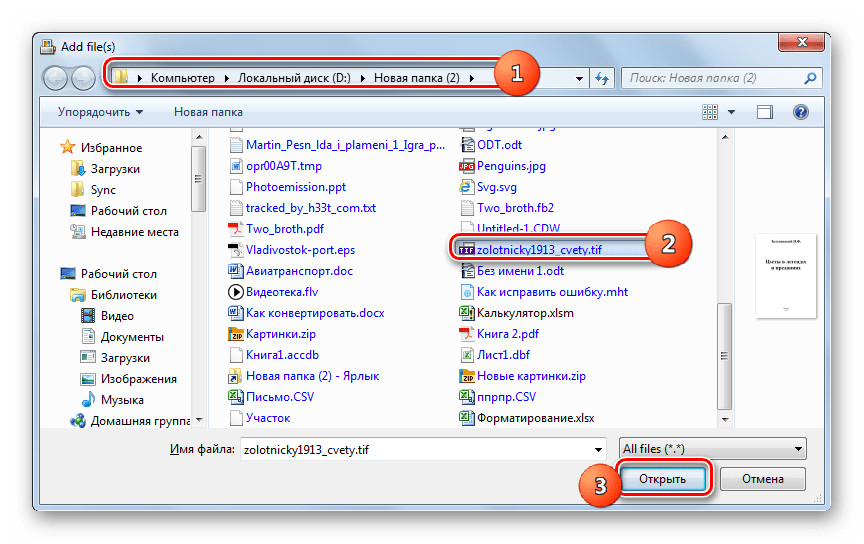 File Magic настолько прост в использовании, что вы будете пинать себя за то, что не пытаетесь это сделать раньше. Загрузите File Magic сейчас из Microsoft Store и откройте свои файлы TIF!
File Magic настолько прост в использовании, что вы будете пинать себя за то, что не пытаетесь это сделать раньше. Загрузите File Magic сейчас из Microsoft Store и откройте свои файлы TIF!
3. Try a Universal File Viewer
If you have tried all of the other solutions for opening TIF files and nothing else works, it may be worthwhile to try a universal file viewer.
| Программного обеспечения | разработчик |
|---|---|
| Digital Raster Graphic Image | Windows Software |
| BigTIFF Image | PC Software Company |
| Tagged Image Format File |
Загрузите File Magic сегодня и наслаждайтесь удобством просмотра всех типов файлов простым способом.
Рекомендуем Sorry, your browser doesn’t support embedded videos.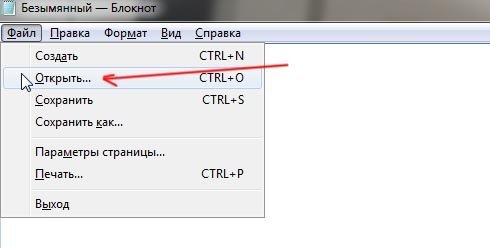
Загрузить Просмотр файлов Универсальный (File Magic)
Установить необязательные продукты — File Magic (Solvusoft) | EULA | Privacy Policy | Terms | Uninstall
Не удается найти страницу | Autodesk Knowledge Network
(* {{l10n_strings.REQUIRED_FIELD}})
{{l10n_strings.CREATE_NEW_COLLECTION}}*
{{l10n_strings.ADD_COLLECTION_DESCRIPTION}}
{{l10n_strings.COLLECTION_DESCRIPTION}} {{addToCollection.description.length}}/500 {{l10n_strings.TAGS}} {{$item}} {{l10n_strings.PRODUCTS}} {{l10n_strings. DRAG_TEXT}}
DRAG_TEXT}}
{{l10n_strings.DRAG_TEXT_HELP}}
{{l10n_strings.LANGUAGE}} {{$select.selected.display}}{{article.content_lang.display}}
{{l10n_strings.AUTHOR}}{{l10n_strings.AUTHOR_TOOLTIP_TEXT}}
{{$select. selected.display}} {{l10n_strings.CREATE_AND_ADD_TO_COLLECTION_MODAL_BUTTON}}
{{l10n_strings.CREATE_A_COLLECTION_ERROR}}
selected.display}} {{l10n_strings.CREATE_AND_ADD_TO_COLLECTION_MODAL_BUTTON}}
{{l10n_strings.CREATE_A_COLLECTION_ERROR}}Что такое файлы TIF и TIFF?
Файл с TIF или TIFF расширения файла является помеченный файл изображения. Этот тип файла используется для высококачественной графики растрового типа. Формат поддерживает сжатие без потерь, при котором данные изображения не теряются в процессе сжатия. Это позволяет графическим художникам и фотографам архивировать свои высококачественные фотографии в управляемом объеме памяти без ущерба для качества.
TIFF и TIF могут использоваться взаимозаменяемо. TIFF — это аббревиатура для тегового формата файла изображения.
Файлы изображений GeoTIFF также используют расширение файла TIF. Это файлы изображений, которые хранят GPS-координаты в виде метаданных с файлом, используя расширяемые возможности формата TIFF.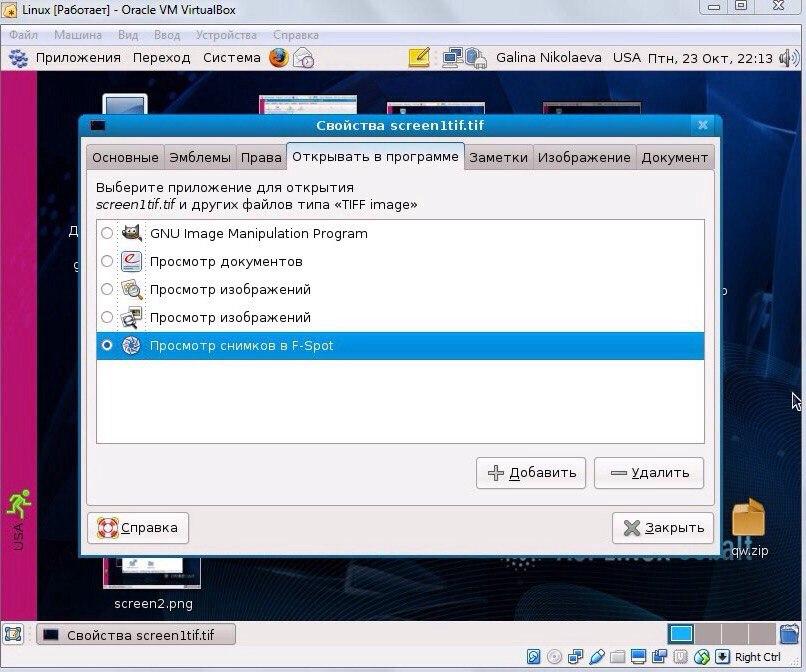
Как открыть файл TIF
Средство просмотра фотографий Windows и фотографии, входящие в состав другой версии Windows, можно использовать для открытия файла TIF. Эти приложения не предоставляют средства для их редактирования .
На Mac приложение Preview может открывать файлы TIF.
Сторонние приложения также доступны для просмотра и редактирования файлов TIF, особенно в случае многостраничных файлов TIF. Популярные приложения включают GraphicConverter , ACDSee , ColorStrokes и XnView .
Как редактировать файлы TIF
Один из вариантов редактирования файла TIF — использовать один из приведенных ниже инструментов преобразования. Вы получите редактор TIF и конвертер в одном инструменте.
Если вы хотите сохранить файл в формате TIF, но отредактировать его, вы можете использовать бесплатную программу для редактирования фотографий GIMP . Другие популярные фото и графические инструменты могут работать с файлами TIF, такие как Adobe Photoshop , но они часто не доступны бесплатно.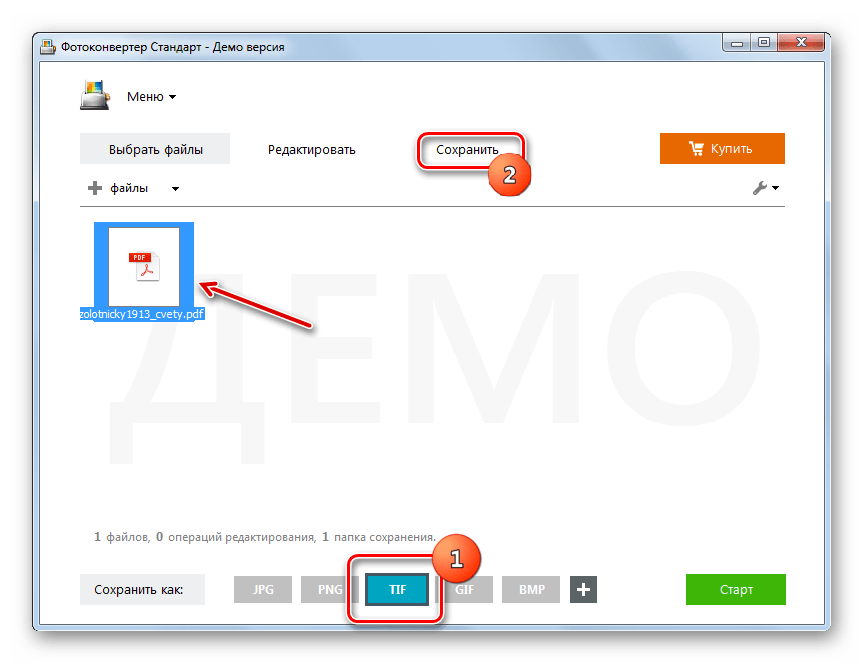
Если вы работаете с файлом изображения GeoTIFF, вы можете открыть файл TIF с помощью такой программы, как Geosoft Oasis montaj , ESRI ArcGIS Desktop или GDAL .
Как конвертировать файл TIF
Если на вашем компьютере есть редактор изображений или программа просмотра, которая поддерживает файлы TIF, вы можете открыть файл в этой программе, а затем сохранить файл TIF в другом формате изображения, например JPG .
Обычно это можно сделать через меню «Файл» программы, например « Файл» > « Сохранить как» , и выбрать другой формат изображения.
Например, CoolUtils.com и Zamzar — это два бесплатных онлайн-конвертера TIF, которые могут конвертировать TIF в форматы файлов JPG, GIF, PNG, ICO, TGA и даже PDF. Файлы изображений GeoTIFF обычно можно конвертировать так же, как и обычный файл TIF / TIFF.
При преобразовании файла изображения GeoTIFF метаданные GPS могут быть потеряны в процессе.
Дополнительная информация о формате TIF / TIFF
Формат TIFF был разработан компанией Aldus Corporation для настольных издательских целей. Теперь Adobe владеет авторскими правами на формат TIF.
Версия 1 стандарта была выпущена в 1986 году, TIFF стала международным стандартом в 1993 году, а 6.0 является последней версией.
Расширение файла .TIF — Как открыть файл TIF? File Extension TIF
Информация о файле TIF
| Полное название файла | Производитель | Популярность |
|---|---|---|
| Aldus Tagged Image File Format (TIFF) Bitmap Image | N/A |
Что такое файл TIF?
TIF-файл — это файл изображения, сохраненный в высококачественном графическом формате. Он часто используется для хранения изображений со многими цветами, таких как цифровые фотографии, и включает поддержку слоев и нескольких страниц.
Файлы TIFF могут быть сохранены в несжатом (без потерь) формате или могут содержать сжатие .JPEG (lossy). Они также могут использовать сжатие без потерь LZW, что уменьшает размер файла TIFF, но не снижает качество изображения. TIF не подходит для «TIFF».
Просмотрите определение TIFF.
Как открыть файл TIF?
Самая частая проблема, выступающая в момент, когда Вы не можете открыть файл TIF парадоксальная, — отсутствие установленной соответствующей программы на Вашем устройстве. Решение очень простое, достаточно выбрать и установить одну программу (или несколько) для обслуживания TIF из списка, который Вы найдете на этой странице. После правильной установки компьютер должен сам связать установленное программное обеспечение с файлом TIF которого Вы не можете открыть.
Программы, которые откроют файл TIF
Другие проблемы с файлом TIF
Вы скачали и правильно установили одну из программ а проблема с файлом TIF по-прежнему повторяется? Может быть несколько причин такой ситуации — мы представляем несколько поводов, которые создают больше всего проблемы с файлами TIF:
- файл TIF которого касается проблема поврежден
- файл не загружен полностью (скачать еще раз файл из того же источника, либо с приложения сообщения мейл)
- в «Реестре Windows» не существует соответствующей связи файла TIF с установленной программой для его обслуживания
- файл инфицирован вирусом или malware
- программа, обслуживающая файл TIF не имеет соответствующих ресурсов компьютера, либо не установлены соответствующие контроллеры, позволяющие программе запустится
Прежде чем обсуждать, как открыть файл TIF (.tif) файла TIFF на смартфонах и планшетах Android или на любых других платформах операционных систем, сначала давайте разберемся с файлами TIF (.tif). Что такое файл TIF (.tif)?TIF — это сокращенная форма « Tagged Image Format », содержащая файл изображения в высококачественном графическом формате. TIF и TIFF ( Tagged Image File Format ) используются как синонимы друг друга. Aldus Corporation представила формат TIF в середине 1980-х годов как универсальный формат изображений для различных компьютерных платформ и сканеров документов. Позже формат TIF был приобретен Adobe от Aldus Corporation и улучшил его формат многими различными способами. Этот формат изображения пользуется популярностью среди профессионалов, включая художников-графиков, фотографов и издателей. Основная причина его популярности заключается в том, что его можно редактировать и повторно сохранять без ущерба для исходного качества изображения. Файлы изображений TIF можно сохранять как без сжатия, так и со сжатием с потерями (.jpeg). Его также можно использовать как сжатие без потерь LZW, которое уменьшает его размер без потери качества изображения. Формат файла TIF поддерживается всеми популярными программами и приложениями для редактирования изображений. Примечание. Файл TIF также использует расширение TIFF.Как открывать файлы TIF на AndroidВ Play Store доступно множество приложений для Android, которые поддерживают и открывают файлы TIF на вашем телефоне Android.Шаги по открытию TIF (.tif) приведены ниже для двух разных популярных приложений ( Multi-TIFF Viewer Free и File Viewer ) для Android. Откройте файл TIF с помощью Multi-TIFF Viewer Free на Android.Multi-TIFF Viewer Free — это приложение для просмотра изображений для Android, которое позволяет просматривать одностраничные и многостраничные файлы TIFF. Это одно из рекомендательных приложений для открытия файлов TIF. Выполните следующие действия, чтобы открыть файл TIF с помощью этого приложения:
Однако это приложение не позволяет редактировать файлы TIF. Однако это приложение не позволяет редактировать файлы TIF. Откройте файл TIF с помощью средства просмотра файлов для Android.
Однако это приложение не позволяет редактировать файлы TIF. Изображение GeoTIFF (тип файла TIF 2)Изображение GeoTIFF — это еще один файл, который также использует расширение TIF (.tif) или TIFF. Этот файл изображения содержит географические координаты в виде метаданных внутри файла с использованием расширяемых функций формата TIFF. Поскольку файлы GeoTIFF содержат географические координаты (GPS), некоторые приложения, такие как ГИС, используют их для сопоставления конкретного местоположения изображения с его долготой и широтой. Другие приложения, использующие файлы TIF: сканер, факс, оптическое распознавание символов (OCR) и т. Д. Другие платформы, поддерживающие файлы TIF или TIFF:Помимо Android, некоторые другие операционные системы также поддерживают файлы TIF, включая Windows и Mac, которые можно открывать, редактировать и сохранять.
Приложения и инструменты, открывающие файлы TIF (TIFF) на различных платформах
Как открыть файлы TIF с помощью CorelDRAWЧтобы открыть файлы TIF с помощью приложения CorelDRAW, выполните следующие действия:
Как открыть файл TIF (программа просмотра фотографий и фотографий)Windows Фото и программа просмотра фотографий совместимы с различными версиями Windows, которые могут открывать файлы TIF. Но в этих приложениях нет возможности их редактировать. Как редактировать файлы TIFЕсли вы хотите редактировать файлы TIF, вы можете использовать упомянутое выше приложение и инструменты для различных платформ. Но не все приложения предлагают функции редактирования. Чтобы отредактировать файл TIF, вы можете использовать любой из инструментов преобразования, упомянутых ниже. Вы получите редактор TIF и конвертер в одном инструменте. Вы можете использовать бесплатную программу для редактирования фотографий GIMP , которая упрощает открытие файлов TIF, редактирование и сохранение в том же формате TIF.Другие популярные графические и фото инструменты работают с редактированием файлов TIF, одним из таких приложений является Adobe Photoshop , но оно недоступно бесплатно. Если вы работаете с изображениями GeoTIFF, вы можете открыть эти файлы с помощью таких приложений, как ESRI ArcGIS Desktop, GRAL, или Geosoft Oasis montaj . Как конвертировать файл TIFПредположим, у вас есть какое-либо стандартное приложение для редактирования изображений на вашем персональном компьютере, которое поддерживает файлы TIF. В этом случае вы можете открыть файл TIF в этом конкретном приложении и сохранить его в другом формате, например PNG, JPEG, PDF и т. Д. Преобразование файла TIF в PNG в Windows 10Откройте файл TIF в любой стандартной программе просмотра и редактирования изображений, например Adobe Photoshop, CorelDRAW, MS-Paint и т. Д., Которая поддерживает файл TIF. Обычно это можно сделать через опцию меню программы. Щелкните File и выберите Save as option. После этого выберите любой из форматов изображений, в котором вы хотите сохранить. Здесь мы сохраняем изображение в формате PNG . Конвертировать файл TIF в PDF в Windows 10ПриложениеPhoto в Windows 10 предлагает встроенную функцию, называемую Microsoft Print to PDF.Он помогает пользователям Windows 10 распечатать любой документ (который его поддерживает), включая файл TIF в файл PDF. Выполните следующие шаги, чтобы преобразовать файл TIF в PDF с помощью приложения Photo в Windows 10: Метод 1. Использование приложения «Фото»Шаг 1: Откройте файл изображения TIF в приложении Photo , который вы хотите преобразовать в PDF. Теперь предоставьте команду печати, одновременно нажав клавишу « Ctrl + P » или щелкнув значок печати в правом верхнем углу экрана.Если вы хотите преобразовать несколько файлов TIF в PDF, выберите их все с помощью мыши> щелкните правой кнопкой мыши и затем Печать . Шаг 2: Появляется всплывающее окно печати для печати файла TIF. Для параметра «Принтер» выберите Microsoft Print to PDF из раскрывающегося списка. Кроме того, настройте макет страницы и качество преобразованного файла PDF. Когда все настроено так, как вы хотите, нажмите кнопку Print . Шаг 3: Наконец, дайте имя выходному PDF-файлу и выберите место, где вы его сохраните.Теперь нажмите кнопку Сохранить . Он немедленно создаст новый PDF-файл вашего файла изображения TIF. Вы можете проверить это там, где вы его сохранили. Метод 2: Использование онлайн-конвертера TIFF в PDFОнлайн-конвертеры помогают конвертировать файлы TIFF в файлы PDF в любом месте, независимо от того, какая у вас операционная система (Windows, Mac, Linux, iPhone и Android). Вы найдете множество конвертеров TIFF в PDF при поиске в Google. Одним из таких конвертеров является tiff2pdf.com , один из самых доступных онлайн-конвертеров. Шаг 1: Запустите свой любимый веб-браузер на своем устройстве и перейдите на веб-сайт « tiff2pdf.com ». Теперь нажмите кнопку ЗАГРУЗИТЬ ФАЙЛЫ . Шаг 2: Когда ваш один (или все) файл (ы) TIFF успешно загружен через сервер, нажмите кнопку COMBINED , расположенную под загруженным файлом (ами) TIFF. Он преобразует ваш файл TIFF в файл PDF. |
Как быстро и легко открывать файлы TIF
Загрузить Universal File Viewer (File Magic)Дополнительное предложение для File Magic от Solvusoft | EULA | Политика конфиденциальности | Условия | Удалить
3 Решения для открытия файлов TIF
1.Загрузите правильное программное обеспечение
Вы можете загрузить цифровое растровое графическое изображение, изображение BigTIFF или файл в формате изображения с тегами, чтобы открыть файл TIF. Это гарантирует, что вы просматриваете файл именно так, как предполагалось, если только файл TIF не поврежден. Вы также можете узнать в Google, используют ли другие программные пакеты тот же формат файла, и загрузить его.
2.Создайте правильные файловые ассоциации
Перейдите к настройкам ассоциаций файлов на вашем компьютере с Windows или Mac и создайте ассоциацию файлов для файлов TIF. В зависимости от вашей операционной системы вы щелкните правой кнопкой мыши файл TIF, выберите «Открыть с помощью» и выберите либо цифровое растровое графическое изображение, либо изображение BigTIFF, либо файл формата изображения с тегами, либо аналогичную программу из установленных программ на вашем ПК.
3. Получить файл Magic
File Magic — универсальный программный просмотрщик, который позволяет открывать и просматривать содержимое некоторых файлов TIF. Это может помочь вам просматривать файлы TIF, даже если они находятся в двоичном формате.
Если вы пробовали все другие решения для открытия файлов TIF, и ничего не работает, возможно, стоит попробовать универсальный просмотрщик файлов, такой как File Magic. File Magic настолько прост в использовании, что вы будете ругать себя за то, что не попробовали его раньше.Загрузите File Magic прямо сейчас из Microsoft Store и откройте свои файлы TIF!
3. Попробуйте универсальную программу просмотра файлов
Если вы пробовали все другие решения для открытия файлов TIF, и ничего не работает, возможно, стоит попробовать универсальный просмотрщик файлов.
| Программное обеспечение | Разработчик |
|---|---|
| Цифровое растровое графическое изображение | Программное обеспечение Windows |
| Изображение BigTIFF | Компания программного обеспечения ПК |
| Файл в формате изображения с тегами | Программист Windows |
Загрузите File Magic сегодня и наслаждайтесь удобством просмотра всех типов файлов простым способом.
Рекомендуемая загрузка К сожалению, ваш браузер не поддерживает встроенные видео.Загрузить универсальный просмотрщик файлов (File Magic)
Дополнительное предложение для File Magic от Solvusoft | EULA | Политика конфиденциальности | Условия | Удалить
.tif Расширение — Список программ, которые могут открывать файлы .tif
| .tif Extension — Список программ, которые можно открывать.tif файлы |
В следующей таблице вы можете найти список программ, которые могут открывать файлы с расширением .tif. Этот список создается путем сбора информации о расширениях, сообщаемых пользователями с помощью опции «отправить отчет» утилиты FileTypesMan.
Название продукта, описание и название компании берутся из информации о версии файла .exe. Список «Действия» берется из пунктов контекстного меню, добавленных в Проводник указанной программой. В столбце «Популярность» отображается один из следующие 4 значения: Low, Medium, High и Very High, которые определяются в соответствии с количеством пользователей, отправивших указанную запись.
| «% 1» | открытый | Низкий | ||||||||
| ACDSee32.exe | ACDSee 32 для Windows 95 / NT | ACDSee 32 для Windows 95 / NT 9017/98 | ACD Systems, Ltd. | Mit ACDSee drucken, Open | Low | |||||
| ACDSee5.exe | ACDSee | ACDSee | ACD Systems, Ltd. | Печать с ACDSee Low, открытая с ACDSee 907 | ||||||
| ACDSee8Pro.exe | ACDSee Pro | Приложение ACDSee Pro | ACD Systems Ltd. | Bearbeiten mit ACDSee Pro, Drucken mit ACDSee Pro, Importieren mit ACDSee Pro | Low | |||||
| ACDSeeQV123.exe | Photo ACDSee Photo Manager 12ACD Systems International Inc. | Mit ACDSee Foto-Manager 12 Bearbeiten, Mit ACDSee Foto-Manager 12 drucken, Mit ACDSee Foto-Manager 12 ansehen | Low | |||||||
| ACDSeeQVPro2.exe | ACDSee Quick View | ACDSee Pro 2 Photo Manager | ACD Systems | Редактирование с помощью ACDSee Pro 2, печать с помощью ACDSee Pro 2, открытие с помощью ACDSee Pro 2 | низкий | |||||
| ACDSeeQeeVPro4.exe | ACDSeeQeeVPro4.exe | Просмотр | ACDSee Pro 4 | ACD Systems International Inc. | Процесс с ACDSee Pro 4, печать с ACDSee Pro 4, просмотр с ACDSee Pro 4 | Низкий | ||||
| ACDSeeQVPro5.exe | ACDSee Quick View | Pro 5 | ACD Systems International Inc. | Разработка с помощью ACDSee Pro 5, редактирование с помощью ACDSee Pro 5, печать с помощью ACDSee Pro 5, просмотр с помощью ACDSee Pro 5 | Низкий | |||||
| ACDSeeQVPro6.exe | ACDSee Quick View | ACDSee Pro 6 | ACD Systems International Inc. | Разработка с помощью ACDSee Pro 6, редактирование с помощью ACDSee Pro 6, печать с помощью ACDSee Pro 6, просмотр с помощью ACDSee Pro 6 | Низкий | |||||
| apc.exe | Ashampoo Photo Commander | Ashampoo Photo Commander 11 | Ashampoo Media GmbH & Co.KG | исследовать, открывать, печатать | Low | |||||
| Artist.exe | Chasys Draw Джона Пола Чачи IES | Chasys Draw IES Artist | Лаборатория Джона Пола Чачи | Редактировать в IES, печатать в IES | ||||||
| Converter.exe | John Paul Chacha’s Chasys Draw IES | Chasys Draw IES Converter | John Paul Chacha’s Lab | Convert in IES | Low | |||||
| дебют.exe | Конвертировать файл изображения | Низкий | ||||||||
| DxO.PhotoLab.exe | DxO PhotoLab | DxO PhotoLab | DxO0003 | 9000 PhotoProDxO3 | 9000 Openics exeDxO OpticsPro | DxO OpticsPro 11 | DxO Labs | Открыть в DxO OpticsPro 11 | Низкий | |
| Explorer.exe | Utforskaren | Корпорация Utforskaren | .exeWindows Stifinder | Microsoft Corporation | setdesktopwallpaper | Low | ||||
| Explorer.exe | Raziskovalec | Microsoft Corporation | setdesktopexe | Windows? Операционная система | Windows Explorer | Microsoft Corporation | setdesktopwallpaper | Low | ||
| Explorer.exe | Windows Explorer | Microsoft Corporation | setdesktopwallpaper | Low | ||||||
| Explorer.exe | Windows-Explorer | Microsoft Corporation | setdesktopwallpaper | Microsoft Corporation | setdesktopwallpaper | Low | ||||
| Explorer.exe | Eksplorator Windows | Microsoft Corporation | setdesktopwallpaper | Explorer Medium | Esplora risorse | Microsoft Corporation | setdesktopwallpaper | Средний | ||
| Explorer.exe | Windows Explorer | Microsoft Corporation | setdesktop3000 | Highburn.exe | Конвертировать файл изображения | Низкий | ||||
| Face.exe | Cuneiform | Cuneiform OCR system | Cognitive Technologies Ltd. | открыть, напечатать, распечатать до | Низкий | |||||
| FREEFILEVIEWER.exe | Бесплатная программа просмотра файлов | Бесплатная программа просмотра файлов | Bitberry Software | открыть | Низкая | |||||
| FSB | FastStone Image Viewer | FastStone Soft | открыто | Низкое | ||||||
| FSViewer.exe | открыто | Среднее | ||||||||
| Редактировать с помощью GIMP | High | |||||||||
| gimp-2.8.exe | Программа обработки изображений GNU | Программа обработки изображений GNU | Спенсер Кимбалл и Питер GIMP | Редактировать с помощью GIMP | Высокий | |||||
| gimp-win-remote.exe | Редактировать с помощью GIMP | Низкий | ||||||||
| золотой.exe | GoldenRecords | Golden Records Преобразователь винила в CD | Программное обеспечение NCH | Преобразование файла изображения | Низкий | |||||
| Honeyview.exe | Honeyview | Honeyview | Bandisoft3.com | Bandisoft3.com | Bandisoft3.com | |||||
| HPPhotoViewer.exe | HP Photo Viewer | HP Photo Viewer | Hewlett-Packard Corp. | Open | Low | |||||
| ImageReady.exe | Adobe ImageReady ™ CS | ImageReady | Adobe Systems Incorporated | Редактировать с помощью ImageReady | Low | |||||
| ImageReady.exe | Adobe ImageReady ™ CS2 | CS2ImageReady Incorporated | Редактировать с помощью ImageReady | Низкий | ||||||
| ImageReady.exe | Adobe ImageReady ™ CS Версия для Ближнего Востока | ImageReady Ближний Восток Версия | Adobe Systems Incorporated | Редактировать с помощью ImageReady | Низкий | Imagurn | ImgBurn | ImgBurn — Ultimate Image Burner! | МОЛНИЯ ВЕЛИКОБРИТАНИЯ! | Brennen mit ImgBurn | Низкий |
| Inventoria.exe | Inventoria Stock Manager | Программное обеспечение NCHView | Конвертировать файл изображения | Низкий | ||||||
| Ирфан Скильян | открытый | Средний | ||||||||
| i_view32.exe | IrfanView | IrfanView | Irfan Skiljan | открытый | Очень высокий | |||||
| i_view32.exe | 9000 Ir3 Open 9000 9000 Ir3 бит 9000 | IrfanView 64-бит | Irfan Skiljan | открытый | Средний | |||||
| kodakprv.exe | Предварительный просмотр изображений | Eastman Software, Inc., A Kodak Business | открытый, предварительный просмотр, печать, печать на | Низкий | ||||||
| MaxView.exe | открытый | Низкий | ||||||||
| MC19.exe | Media Center Jiver | JRiver Media Center 19 | JRiver, Inc. | открыто, воспроизведение в Media Center | Низкое | |||||
| MediaHome.exe | Nero MediaHome | Nero MediaHome | Nero AG | Низкое | MediaInfo | MediaInfo | MediaArea.net | MediaInfo | Средний | |
| mspaint.exe | Paint | Microsoft Corporation | 3D Edit | Microsoft Corporation | edit, print, printto, 3D Edit | Medium | ||||
| mspaint.exe | Paint | Microsoft Corporation | edit, print, printto | Very High MS | ||||||
| Microsoft Office Document Imaging | Microsoft Office Document Imaging | Microsoft Corporation | Open, Print | Medium | ||||||
| MSPVIEW.EXE | 2007 Microsoft Office system | Microsoft Office Document Imaging | Microsoft Office Document Imaging | Низкий | ||||||
| OIS.EXE | Microsoft Office 2010 | Microsoft Office 2010 | Microsoft Corporation | Редактировать, Открыть, Предварительный просмотр | Низкий | |||||
| Paint Shop Pro 9.exe | Paint Shop Pro 9 | Paint Shop Pro 9 | Jasc Software, Inc. | open | Low | |||||
| PaintDotNet.exe | paint.net | paint.net | dotPDN LLC | edit , откройте, напечатайте | Низкий | |||||
| pdfcreator.exe | PDFCreator | PDFCreator | pdfforge http://www.pdfforge.org/ | Erzeuge PDF und Bilddateien mit PDFCreator | CyberLink PhotoDirector | CyberLink PhotoDirector 5 | CyberLink Corp. | PhotoDirector5CommandVerb Low | ||
| PhotoDirector7.exe CyberLink PhotoDirector | CyberLink PhotoDirector 7 | CyberLink Corp. | PhotoDirector7CommandVerb Low | |||||||
| photoimpression.exe | PhotoImpression | PhotoImpression | ArcSoft | открыто | Low | |||||
| Photooptimizer.exe | Ashampoo Photo Optimizer 5 | Photooptimizer | Ashampoo GmbH & Co. KG | Открыть с помощью Ashampoo Photo Optimizer 5 | Low | |||||
| photooptimizer3.exe | Ashampoo | Photo Optimizer 3 | Ashampoo 9000 Photo Optimizer 3 | AshampooОткрыть с помощью Ashampoo Photo Optimizer 3 | Низкий | |||||
| photooptimizer4.exe | Ashampoo Photo Optimizer 4 | Ashampoo Photo Optimizer 4 | Ashampoo | Low Red Eyes | 4фотопад.exe | PhotoPad | PhotoPad Image Editor | Программное обеспечение NCH | Редактирование с помощью PhotoPad, редактирование с помощью PhotoPad | Low |
| photopnt.exe | CorelDRAW (TM) | CorelPHOTO Corporation | CorelPHOTO , Print, PrintTo | Low | ||||||
| Photoshop.exe | Adobe Photoshop CS5.1 | Adobe Photoshop CS5.1 | Adobe Systems, Incorporated | редактировать, открывать, просматривать | Low | |||||
| Photoshop.exe | Adobe Photoshop CS | Adobe Photoshop CS | Adobe Systems, Incorporated | Редактировать с помощью Photoshop, открыть, предварительный просмотр | Низкий | |||||
| Photoshop.exe | Adobe Photoshop CS6 | Adobe Photoshop CS6 | Adobe Systems , Incorporated | редактировать, открыть, предварительный просмотр | Low | |||||
| Photoshop.exe | Adobe Photoshop CS3 | Adobe Photoshop CS3 | Adobe Systems, Incorporated | редактировать, открыть, предварительный просмотр | Low | |||||
| Adobe Photoshop CS2 | Adobe Photoshop CS2 | Adobe Systems, Incorporated | редактирование, редактирование в Photoshop, открытие, предварительный просмотр | низкий | ||||||
| Photoshop.exe | Adobe Photoshop CC 2015 | Adobe Photoshop CC 2015 | Adobe Systems, Incorporated | редактировать, открывать, просматривать | Low | |||||
| Photoshop.exe | Adobe Photoshop CS4 | Adobe Photoshop CS4 | Adobe Systems, Incorporated | редактировать, открывать, просматривать | Medium | |||||
| Фотошоп.exe | Adobe Photoshop CS Ближневосточная версия | Adobe Photoshop CS Ближневосточная версия | Adobe Systems, Incorporated | Редактировать с помощью Photoshop, открыть, предварительный просмотр | Низкая | |||||
| Photoshop.exe | Adobe Photoshop CS5 | Adobe Photoshop CS5 | Adobe Systems, Incorporated | редактировать, открывать, просматривать | Low | |||||
| Photoshp.exe | Adobe Photoshop | Adobe Photoshop | Adobe Systems, Incorporated | open | Low | .exeNero Photosnap Viewer | Nero Photosnap Image Viewer | Nero AG | Открыть | Низкий |
| PhotoViewer.dll | Windows fotovisare | Microsoft Corporation | Visualizador de Fotos для Windows | Microsoft Corporation | open | Low | ||||
| PhotoViewer.dll | Windows Fotogalerie | Microsoft Corporation | edit, open | Raccolta foto Windows | Microsoft Corporation | редактировать, открыть | Low | |||
| PhotoViewer.dll | Windows-Fotoanzeige | Microsoft Corporation | open | Windows Photo Viewer | Microsoft Corporation | изменить, открыть | Очень высокий | |||
| PhotoViewer.dll | Microsoft? Windows? Операционная система | Windows Photo Viewer | Microsoft Corporation | open | Low | |||||
| PicasaPhotoViewer.exe | Picasa Photo Viewer | Picasa Photo Viewer | Google Inc. | High | ||||||
| pixillion.exe | Pixillion Image Converter | Программное обеспечение NCH | Конвертировать с пиксельным | Конвертировать с пиксельным | Конвертировать с пиксельным 9017, конвертировать | |||||
| pixillion.exe | Pixillion | Конвертер изображений Pixillion | Программное обеспечение NCH | Преобразование с помощью Pixillion, преобразование с помощью Pixillion | Низкое значение | |||||
| PowerDVD.exe | CyberLink Power Media Player | Power Media Player | CyberLink Corp. | Odtwarzaj z CyberLink Power Media Player 14 | Low | |||||
| PowerDVD12.exe | CyberLink Power Media Player | CyberLink Power Media Player 9017 Corp. | PowerDVD12CommandVerb | Низкий | ||||||
| PsaProxy.exe | Adobe Photoshop Album Starter Edition | Adobe Photoshop Album Starter Edition 3.2 | Adobe Systems Incorporated | Импорт в Adobe Photoshop Album Starter Edition 3.2 | Низкий | |||||
| readiris.exe | Приложение Readiris | Приложение IOCR | I.R.I.S. (Интегрированные системы распознавания изображений) | Reconhecer com Readiris | Low | |||||
| rundll32.exe | Процессор на хосте Windows (Rundll32) | Microsoft Corporation | printto | Low | 32Proces hosta systemu Windows (Rundll32) | Microsoft Corporation | printto | Low | ||
| rundll32.exe | Processo host di Windows (Rundll32) | Microsoft print | 17Microsoft print | 179|||||||
| rundll32.exe | Windows-Hostprozess (Rundll32) | Microsoft Corporation | printto | Средний | ||||||
| rundll32.exe | Windows-hostproces (Rundll32) | Microsoft Corporation | printto | Низкий | ||||||
| rundll32.exe | Хост-процесс Windows (Rundll32) | Microsoft Corporation | printto | rundll32.exe | Майкрософт? Windows? Операционная система | Хост-процесс Windows (Rundll32) | Microsoft Corporation | printto | Низкий | |
| sdraw.exe | LibreOffice | LibreOffice Draw | The Document Foundation | Naujas, open, print, printto | Low | |||||
| shimgvw.dll | Windows Bild- und 9anzee | Корпорация Microsoft openСредний | ||||||||
| shimgvw.dll | Визуализатор изображений и факсов для Windows | Microsoft Corporation | open, printto | Low | ||||||
| shimgvw.dll | Visualizzatore imagini e Fax для Windows | Microsoft Corporation | open, printto | Low | ||||||
| shimgvw.dll | Windows Picture and Fax Viewer | Microsoft Corporation | ||||||||
| shimgvw.dll | Операционная система Microsoft (R) Windows (R) | Windows Picture and Fax Viewer | Microsoft Corporation | open, printto | Low | |||||
| Viewer.exe | John Paul Chacha’s Chasys Draw IES | Chasys Draw IES Viewer | John Paul Chacha’s Lab | Просмотр в IES | Low | |||||
| wavepad.exe | WavePad Software | WavePad | WavePad Sound Editor Преобразовать файл изображения | Низкий | ||||||
| WLXPhotoGallery.exe | Windows Live? Фотогалерея | Windows Live Photo Gallery | Microsoft Corporation | open, preview | Medium | |||||
| WLXPhotoGallery.exe | Windows Live Photo Gallery | Microsoft Corporation | редактирование, открытие, предварительный просмотр | Низкий | ||||||
| xnview.exe | XnView | XnView для Windows | XnView, http://www.xnview.com | открыто | Низкое | |||||
| xnviewmp.exe | Приложение XnViewMP | XnViewMP | XnView, http://www.xnview.com | открыто | Низкое |
В следующей таблице вы можете найти список сведений о типах файлов, связанных с.tif расширение.
| IrfanView TIF File | image | image / tiff | i_view32.exe | IrfanView, Irfan Skiljan | Low | ||||||||||||||||||||||
| ACF | 9000 TIFA9000 TIFS | 9000 TIFS | apl | IDE_ACDStd, ACD Systems | Low | ||||||||||||||||||||||
| FastStone TIF File | image | image / tiff | FSIcons.db | Низкий | |||||||||||||||||||||||
| ACDC_TIF | Файл TIF IrfanView | image / tiff | ACDSee32.exe | ACDSee 32 для Windows 95/98/20003 Low, ACD Systems, Ltd. | |||||||||||||||||||||||
| ACDSee Pro.tif | ACDSee Pro TIFF Bild | образ | образ / tiff | IDE_ACDStd.apl | IDE_ACDStd, ACD Systems, Ltd. Изображение | изображение | изображение / tiff | ID_DCRaw.apl | ID_DCRAW, ACD Systems | Низкий | |||||||||||||||||
| APC.TIF | APC.TIF | образ | образ / tiff | Низкий | image | image / tiff | cfg_Files.exe | Утилита настройки для Chasys Draw IES, лаборатория Джона Пола Чачи | Low | ||||||||||||||||||
| CorelPhotoPaint.Image.7 | Corel PHOTO-PAINT.0 Изображение | изображение | image / tiff | photopnt.exe | CorelPHOTO-PAINT, Corel Corporation | Низкий | |||||||||||||||||||||
| CuneiformFace.Document | Cuneiform | 0003 | 9000 Cuneiform. system, Cognitive Technologies Ltd. | Low | |||||||||||||||||||||||
| FastStone.tif | FastStone TIF File | image | image / tiff | FSIcons.db | Low | image | image / tiff | FSMVIcons.db | Low | ||||||||||||||||||
| FreeFileViewer.TIF | File TIF File | Low | |||||||||||||||||||||||||
| GIMP-2.8-tif | Tagged Image File | image | image / tiff | gimp-2.8.exe | Программа обработки изображений GNU, Спенсер Кимбалл, Питер Мэттис и команда разработчиков GIMP | Низкий | |||||||||||||||||||||
| Google.PhotoViewer.3.0 | image / tiff | PicasaPhotoViewer.exe | Picasa Photo Viewer, Google Inc. | Низкий | |||||||||||||||||||||||
| Honeyview.tif | Archivo de imagen (9 | image | 9 93) изображение / tiffНизкий | ||||||||||||||||||||||||
| Honeyview.tif | Файл изображения (tif) | image | image / tiff | Низкий | |||||||||||||||||||||||
| TIF File | image | image / tiff | HPPhotoViewer.exe | HP Photo Viewer, Hewlett-Packard Corp. | Low | ||||||||||||||||||||||
| IExif.Image image | tiff | tiff. | Низкий | ||||||||||||||||||||||||
| IrfanView.tif | IrfanView TIF файл | Изображение | изображение / tiff | i_view32.exe | IrfanView, Ireefan | 5 Изображение TIFF | Изображение | изображение / tiff | IDE_ACDStd.apl | IDE_ACDStd, ACD Systems | Низкий | ||||||||||||||||
| MediaCenter.14.File | imageres.dll | Ресурс образов Windows, Microsoft Corporation | Низкий | MediaCenter | Файл Media Center | Низкий | |||||||||||||||||||||
| MSPaper.Document | Файл изображений Microsoft Office Document | image / tiff | mspicons.exe | Средний | |||||||||||||||||||||||
| MSPaper.Document | FastStone TIF File | image | image / tiff | FSIcons.db | MSPaper.Document | image / tiff | mspicons.exe | Low | |||||||||||||||||||
| Nero.KwikMedia.11.tiff.1 | Tagged Image File Format image | Image | imageimage / tiff Media | image | / tiff Mediaexe | Nero MediaHome, Nero AG | Low | ||||||||||||||||||||
| NeroPhotoSnapViewer.Files7.tif | Tagged Image File Format Image | image | image / tiff | PhotoSnapViewer.exe | PhotoSnapViewer.exe | 9000Low | |||||||||||||||||||||
| NeroPhotoSnapViewer.Files9.tif | ACDSee Foto-Manager 12 TIFF Bild | image | image / tiff | IDE_ACDStd.apl | IDE_ACDS167.Files9.tif | image | image / tiff | imageres.dll | Windows Image Resource, Microsoft Corporation | Low | |||||||||||||||||
| OIStiffile | TIF-Bild | image | image | image .EXE | Microsoft Office 2010, Microsoft Corporation | Low | |||||||||||||||||||||
| OIStiffile | Image | image / tiff | OIS.EXE | Microsoft Office 2010, Microsoft Corporation | TIF Изображение | изображение | изображение / tiff | WLXPhotoViewer.dll | Windows Live Photo Gallery, Microsoft Corporation | Low | |||||||||||||||||
| PaintShopPro9.Image | Paint Shop Pro 9 Image | image | image / tiff | Low | |||||||||||||||||||||||
| Image | image / tiff | imageres.dll | Windows Image Resource, Microsoft Corporation | Low | |||||||||||||||||||||||
| Photoshop.TIFFFile | изображение | приложение / GrafixView | Photoshp.exe | Adobe Photoshop, Adobe Systems, Incorporated | Низкое | ||||||||||||||||||||||
| Photoshop.TIFFFile.10 | Adobe Photoshop CS3, Adobe Systems, Incorporated | Низкий | |||||||||||||||||||||||||
| Photoshop.TIFFFile.100 | Image | image / tiff | imageres.dll | Windows Image Resource, Microsoft Corporation | Low | ||||||||||||||||||||||
| Photoshop.TIFFFile.11 | Image | image / tiff | Photoshop.exe | Adobe Photoshop CS4, Adobe Systems, Incorporated High | High | ||||||||||||||||||||||
| Photoshop.TIFFFile.12 | ACDSee Pro 6 TIFF Image | Image | image / tiff | IDE_ACDStd.apl | IDE_ACDStd, ACD Systems | Low | |||||||||||||||||||||
| ACDSee Photo Manager 12 TIFF Image | Image | image / tiff | IDE_ACDStd.apl | IDE_ACDStd, ACD Systems | Low | ||||||||||||||||||||||
| Photoshop.TIFFile.12 / tiff | imageres.dll | Windows Image Resource, Microsoft Corporation | Medium | ||||||||||||||||||||||||
| Photoshop.TIFFFile.120 | Image | image / tiff | imageres.dll | Windows Image Resource, Microsoft Corporation | Low | ||||||||||||||||||||||
| Photoshop.TIFFFile.120 | IrfanView TIF File | Image | image / tiff | i_view64.exe | IrfanView | IrfanView 64-bit Низкий | |||||||||||||||||||||
| Photoshop.TIFFFile.130 | Изображение | изображение / tiff | imageres.dll | Ресурс образов Windows, Microsoft Corporation | Низкий | ||||||||||||||||||||||
| Photoshop.TIFFFile.140 | Архив изображений (tif) | Изображение | изображение / TIFF | Низкое | |||||||||||||||||||||||
| Photoshop.TIFFFile.55 | IrfanView TIFFFile.55 | IrfanView TIFFFile | Изображение | i_view32.exe | IrfanView 32-бит, Irfan Skiljan | Low | |||||||||||||||||||||
| Photoshop.TIFFFile.55 | Image | image / tiff | Photoshop.exe | Adobe Photoshop CS5.1, Adobe Systems, Incorporated | Низкий | ||||||||||||||||||||||
| Photoshop.TIFFFile.60 | Изображение | изображение / tiff | imageres.dll | Ресурс изображений Windows, Microsoft Corporation | Средний | ||||||||||||||||||||||
| Image | image / tiff | tiff.ico | Low | ||||||||||||||||||||||||
| Photoshop.TIFFFile.8 | image | image / tiff | .exeAdobe Photoshop CS Ближневосточная версия, Adobe Systems, Incorporated | Низкая | |||||||||||||||||||||||
| Photoshop.TIFFFile.9 | Image | image / tiff | Photoshop.exe | Adobe Photoshop CS2, Adobe Systems, Incorporated | Low | ||||||||||||||||||||||
| Photoshop.TIFFFile.90 | Image | image / tiff | imageres.dll | Windows Image Resource, Microsoft Corporation | Medium | ||||||||||||||||||||||
| Photoshop.TIFFFile.90 | IrfanView TIF File | Image | image / tiff | i_view32.exe | IrfanView 32-битный, Irfan Skiljan | Low | |||||||||||||||||||||
| PictBear.Image3 | 9.Image 9.Image image / tiffНизкий | ||||||||||||||||||||||||||
| px | Изображение | изображение | themeui.dll | Windows Theme API, Microsoft Corporation | Низкий | ||||||||||||||||||||||
| TIFF Revision 6 | image | image / tiff | WLXPhotoViewer.dll | Windows Live Photo Gallery, Microsoft Corporation | Low | ||||||||||||||||||||||
| ThumbsPlusPic image | TIFF | Файл TIFF | FSIcons.db | Низкий | |||||||||||||||||||||||
| tif | Изображение | изображение / tiff | Файл Низкое | ||||||||||||||||||||||||
| tif177 | tif177 | tif177 изображение | Низкий | ||||||||||||||||||||||||
| tifFile_AhaView | Изображение в формате TIF | изображение | изображение / tiff | Низкое | |||||||||||||||||||||||
| _AhaView | файл | .exeIrfanView 64-бит, Irfan Skiljan | Низкий | ||||||||||||||||||||||||
| TIFImage.Document | Файл изображения OmniPage | image | image / tiff | image | image / tiff | soffice.bin | LibreOffice, The Document Foundation | Low | |||||||||||||||||||
| TIFImage.Document | ACDSee Pro 2.0 TIF Image | image | image / tiff | ID_DCRaw.apl | ID_DCRAW, ACD Systems | Low | |||||||||||||||||||||
| TIFImage.Document | TIFF Image | Windows Image Resource, Microsoft Corporation | Low | ||||||||||||||||||||||||
| TIFImage.Document | TIF Image | image | image / tiff | xnview.exe | XnView для Windows, XnView, http: // www.xnview.com | Низкий | |||||||||||||||||||||
| TIFImage.Document | FastStone TIF File | image | image / tiff | FSIcons.db | Low | . | image | image / tiff | imageres.dll | Ресурс образов Windows, Microsoft Corporation | Низкий | ||||||||||||||||
| TIFImage.Document | OmniPage Image Document | image | image / tiff | dllWindows Picture and Fax Viewer, Microsoft Corporation | Low | ||||||||||||||||||||||
| TIFImage.Document | TIF Image Document | image / tiff | KODAKIMG.EXE | IMAGE VIEWER, Inc. Kodak Business | Low | ||||||||||||||||||||||
| TIFImage.Document | ACDSee Pro 4 TIFF Image | image | image / tiff | IDE_ACDStd.apl | IDE_ACDStd.Документ | IrfanView TIF File | image | image / tiff | i_view64.exe | IrfanView 64-bit, Irfan Skiljan | Low | ||||||||||||||||
| TIFImage.Document image | 9017 shimgvw.dll | Windows Picture and Fax Viewer, Microsoft Corporation | Very High | ||||||||||||||||||||||||
| XnView.tif | TIF Immagine | image | image / tiff | xnview.exe | XnView для Windows, XnView, http://www.xnview.com | Low | |||||||||||||||||||||
| XnView.tif | image | image / tiff | xnview.exe | XnView для Windows, XnView , http://www.xnview.com | Низкий |
| Ключи реестра, связанные с этим расширением |
HKEY_CLASSES_ROOT \ .tif
HKEY_CLASSES_ROOT \
HKEY_CLASSES_ROOT \ ACDC_TIF
HKEY_CLASSES_ROOT \ ACDSee Pro.TIF
HKEY_CLASSES_ROOT \ ACDSee.tif
HKEY_CLASSES_ROOT \ APC.TIF
HKEY_CLASSES_ROOT \ ChasysDrawIES.File.tif
HKEY_CLASSES_ROOT \ CorelPhotoPaint.Image.7
HKEY_CLASSES_ROOT \ CuneiformFace.Document
HKEY_CLASSES_ROOT \ FastStone.tif
HKEY_CLASSES_ROOT \ FastStoneMV.tif
HKEY_CLASSES_ROOT \ FreeFileViewer.TIF
HKEY_CLASSES_ROOT \ GIMP-2.8-tif
HKEY_CLASSES_ROOT \ Google.PhotoViewer.3.0
HKEY_CLASSES_ROOT \ Honeyview.tif
HKEY_CLASSES_ROOT \ HPMSPhoto.TIF
HKEY_KEY.Image
HKEY_CLASSES_ROOT \ IrfanView.tif
HKEY_CLASSES_ROOT \ MayaTIFFile
HKEY_CLASSES_ROOT \ MediaCenter.14.File
HKEY_CLASSES_ROOT \ MediaCenter.19.File
HKEY_CLASSES_ROOT \ MSPaper.Document
HKEY_CLASSES_ROOT \ Nero.KwikMedia.11.tiff.1
HKEY_CLASSES_ROOT \ NeroPhotoSnapViewer. Files7.tif
HKEY_CLASSES_ROOT \ NeroPhotoSnapViewer.Files9.tif
HKEY_CLASSES_ROOT \ OIStiffile
HKEY_CLASSES_ROOT \ PaintShopPro9.Image
HKEY_CLASSES_ROOT \ PhotoHandlerTiff
HKEY_ROOT \ PhotoHandlerTiff
HKEY_ROOT \ Photoshop.TIFFFile
HKEY_CLASSES_ROOT \ Photoshop.TIFFFile.10
HKEY_CLASSES_ROOT \ Photoshop.TIFFFile.100
HKEY_CLASSES_ROOT \ Photoshop.TIFFFile.11
HKEY_CLASSES_ROOT \ Photoshop. HKEY_CLASSES_ROOT \ Photoshop.TIFFFile.140
HKEY_CLASSES_ROOT \ Photoshop.TIFFFile.55
HKEY_CLASSES_ROOT \ Photoshop.TIFFFile.60
HKEY_CLASSES_ROOT \ Photoshop.TIFFFTile.70
HKEY_CLASSES_ROOT.TIFFFile.8
HKEY_CLASSES_ROOT \ Photoshop.TIFFFile.9
HKEY_CLASSES_ROOT \ Photoshop.TIFFFile.90
HKEY_CLASSES_ROOT \ PictBear.Image
HKEY_CLASSES_ROOT \
точек HKEY_CLASSES_ROOT \ SageThumbsImage.tif
HKEY_CLASSES_ROOT \ ThumbsPlusPic
HKEY_CLASSES_ROOT \ TIF
HKEY_CLASSES_ROOT \ tifFile
HKEY_CLASSES_ROOT \ tifFile_AhaView
HKEY_CLASSES_ROOT \ TIFImage.Document
HKEY_CLASSES_ROOT \ XnView.tif
| Найдите дополнительную информацию о расширениях: |
Если вы ищете информацию о другом расширении, вы можете попробовать найти его в следующий алфавитный список:
А | B | C | D | E | F | G | H | Я | J | K | L | M | N | O | P | Q | R | S | Т | U | V | W | X | Y | Z | Другие |
Как открыть файлы TIF
Как открыть файлы TIF.Вы загрузили изображения в формате TIF (или TIFF) из Интернета, хотите ли вы открыть их, чтобы иметь возможность просматривать их содержимое, но вы не знаете, какое программное обеспечение использовать для выполнения данной операции со своего компьютера или какое приложение использовать. призыв сделать это со своего смартфона? Я понимаю. Что ж, к счастью для вас, вы попали в нужное русло в нужное время. Если вы потратите несколько минут своего драгоценного свободного времени, я могу объяснить , как открывать файлы TIF .
Так что устройтесь поудобнее, дайте себе несколько минут только для себя и немедленно начните концентрироваться на чтении того, что сообщается в следующих строках.Могу вас заверить, что вопреки тому, что вы думаете, это довольно простая операция. Фактически, файлы TIF широко используются для обмена растровыми изображениями между принтерами и сканерами, поскольку они позволяют вам указывать множество дополнительных индикаторов. Следовательно, существует множество подходящих инструментов для их визуализации.
Кроме того, для полноты информации в конце статьи я хочу также показать вам, как преобразовать рассматриваемый тип файла в другие форматы, чтобы быть готовым к такой возможности.Но теперь просто поболтайте и приступим к действиям!
Индекс
- Открытие файлов TIF в Windows
- Средство просмотра фото и фотографий
- IrfanView
- Открытие файлов TIF на Mac
- Открытие файлов TIF в Android
- Открытие файлов TIF в iOS
- Конвертировать файл TIF
Открытие файлов TIF в Windows
Вы используете ПК с установленной Windows и хотели бы понять , как открывать файлы TIF ? Затем используйте ресурсы, которые я сообщил ниже, и следуйте соответствующим инструкциям по использованию.В конце концов, вы увидите, вы сможете сказать, что очень счастливы и довольны.
Средство просмотра фото и фотографий
Если вы используете ПК с Windows 10 , я рад сообщить вам, что вы можете открывать файлы в формате, описанном в этом руководстве, без необходимости прибегать к использованию стороннего программного обеспечения. Фактически, вам просто нужно использовать Photos , «стандартное» приложение, включенное в последнюю версию операционной системы от Microsoft, благодаря которому вы можете просматривать, редактировать, исправлять и управлять своими коллекциями фотографий.
Чтобы использовать его, вызовите приложение «Фото» через меню «Пуск» и выберите изображение в формате TIF для отображения из раздела Collection или из раздела альбома (после выбора соответствующего фотоальбома) или снова из той, которая называется Папка (после выбора соответствующей папки). Как только это будет сделано, вы можете, наконец, просмотреть рассматриваемое изображение в виде эскиза или, щелкнув по нему, в увеличенном виде.
Я также отмечаю, что после просмотра увеличенного изображения вы также можете использовать кнопки на панели инструментов вверху, чтобы продолжить печать, внести изменения и исправления, просмотреть информацию о файле и т. Д.
Обратите внимание, что даже если «Фотографии» установлены в качестве средства просмотра изображений по умолчанию в Windows 10, дважды щелкнув значок файла TIF, который вы хотите просмотреть, в этом случае он будет открыт с помощью программы Photo Viewer . То же самое происходит в предыдущих версиях Windows . Оно немного менее функционально и элегантно, чем приложение Photo, но все же безупречно выполняет свою задачу.
IrfanView
В качестве альтернативы стандартной программе просмотра изображений Windows вы можете открывать файлы в формате TIF на своем компьютере, обратившись к IrfanView .Это известная программа для открытия практически любых изображений, бесплатная, легкая и очень простая в использовании. Он также объединяет целый ряд расширенных функций для управления фотографиями, позволяя, например, переименовывать и преобразовывать их последовательно.
Чтобы загрузить его на свой компьютер, подключенный к веб-сайту программы, нажмите кнопку Download слева, соответствующую версии Windows (64-разрядной или 32-разрядной), которую вы используете, и на Download Теперь кнопка на новой открывшейся странице.
После завершения процедуры загрузки откройте полученный .exe файл и в появившемся на экране окне нажмите кнопки Да , Далее (четыре раза подряд) и Готово чтобы завершить настройку.
На этом этапе вам нужно получить файл для перевода интерфейса программного обеспечения. Затем перейдите на эту другую веб-страницу и щелкните ссылку Installer , расположенную под элементом Italian . Затем откройте .Только что полученный exe-файл и в появившемся на рабочем столе окне нажмите кнопки Install и OK .
Теперь вызовите окно IrfanView, которое тем временем открылось, щелкните элемент Options , расположенный вверху, выберите параметр Change Language , щелкните слово ITALIAN.DLL в поле справа в появившемся дополнительном окне нажмите кнопку OK , чтобы применить перевод интерфейса программы.
Теперь вы, наконец, можете использовать IrfanView для открытия файлов в формате TIF. Для этого просто нажмите кнопку с желтой папкой вверху слева и выберите справочный файл. Впоследствии изображение будет видно в центральной части окна программы. При необходимости вы также можете внести в него какие-либо изменения, используя инструменты на верхней панели инструментов.
Открытие файлов TIF на Mac
Вы используете Mac и не знаете, как открывать файлы TIF? В этом случае немедленно протестируйте соответствующие ресурсы, о которых я сообщил ниже, я уверен, что они вас устроят.Пусть это пари?
Фото и превью
Также в macOS есть «стандартное» приложение, благодаря которому вы можете просматривать изображения и управлять ими без необходимости загружать новое программное обеспечение на свой компьютер и которое также позволяет открывать файлы в формате TIF. Это Photos , приложение, разработанное самой Apple для своих пользователей, которое также объединяет практические инструменты для выполнения различных операций редактирования изображений.
Чтобы использовать его для своих целей, сначала откройте приложение на Mac, щелкнув его значок (тот, на котором — разноцветный цветок на белом фоне ) на панели Dock .Когда на рабочем столе отобразится главное окно фотографий, импортируйте изображения TIF, которые вы хотите просмотреть, перейдя в меню File (вверху слева) и выбрав пункт Import . Позже вы также можете организовать изображения в альбомах, щелкнув соответствующий элемент.
После завершения импорта изображения будут отображаться в центре экрана в виде эскизов. Если вы хотите изменить порядок, в котором они предлагаются вам, выберите предпочтительный вариант (по порядку импорта, по моментам, по коллекциям или по годам), щелкнув специальные элементы на левой боковой панели.
Чтобы просмотреть их в увеличенном виде, просто нажмите на них. Через экран, который откроется позже, вы также можете изменить изображение, вмешиваясь, например, в цвет, насыщенность и т. Д., Нажав кнопку Edit в правом верхнем углу, а затем используя инструменты и команды вверху.
Обратите внимание, что хотя Фото — это приложение macOS по умолчанию для управления изображениями, при двойном щелчке по файлу TIF (или другому типу изображения) открывается, в данном случае, Preview , программа просмотра фотографий и PDF-документов. -установлен на macOS.Он также позволяет без проблем просматривать файлы TIF и быстро вносить изменения в изображение с помощью кнопок в верхней части окна.
Xee
Если вы ищете жизнеспособную альтернативу уже включенным в macOS ресурсам для открытия файлов TIF, я предлагаю вам серьезно подумать о Xee image viewer . Он позволяет вам открывать практически любой тип изображений, он очень интуитивно понятен, в нем интегрирован практичный декомпрессор, который позволяет вам получать доступ к файлам в сжатых архивах на лету, но, к сожалению, это платно (стоит 4.49 евро). В любом случае вы можете скачать бесплатную пробную версию, которая работает без ограничений в течение 30 дней.
Чтобы загрузить программу на свой Mac, подключитесь к официальному сайту Xee и нажмите кнопку Download . По завершении загрузки извлеките ZIP-файл и перетащите значок программы (с изображением глаза ) в папку MacOS Applications . Затем щелкните его правой кнопкой мыши, нажмите элемент Open , прикрепленный к появившемуся меню, и нажмите кнопку Open , чтобы открыть программу, однако, обойдя ограничения, которые Apple налагает на несертифицированных разработчиков ( операция, которая должна выполняться только при первом запуске).
Затем нажмите кнопку Продолжить пробную версию , чтобы активировать бесплатную пробную версию программы, щелкните правой кнопкой мыши файл TIF, который вы хотите просмотреть, выберите пункт Открыть с помощью из контекстного меню и щелкните программу название . Как только это будет сделано, откроется окно Xee с изображением внутри.
И если вам нужно внести какие-либо изменения в файл и просмотреть относящуюся к нему информацию, используйте соответствующие элементы и параметры, которые вы найдете в строке меню в левом верхнем углу.
Открытие файлов TIF в Android
У вас есть смартфон или планшет Android и вы хотите выяснить, как открывать файлы TIF прямо с вашего устройства? Затем перейдите к приложению Multi-TIFF Viewer Free . Это бесплатный ресурс, который, как следует из названия, делает только одно, но делает это очень хорошо: открывает файлы в рассматриваемом формате, даже воздействуя на несколько элементов одновременно.
Чтобы загрузить его на свое устройство, подключаемся к соответствующему разделу Play Store и нажимаем кнопку Install .При необходимости разрешите загрузку, также нажав кнопку Принять . Когда загрузка будет завершена, запустите приложение, нажав на его значок (тот, у которого имя , приложение ), который был добавлен на главный экран и в ящик .
Теперь, когда вы видите главный экран Multi-TIFF Viewer Free, нажмите элемент Acept , разрешите приложению доступ к фотографиям и мультимедийному контенту на устройстве, нажав элемент Allow и коснитесь слова Open File in центр дисплея.Поэтому используйте файловый менеджер внутри приложения, чтобы добраться до места, где сохранен файл TIF, который вы хотите открыть, нажмите его имя, а затем выберите пункт Select в правом нижнем углу. После этого вы, наконец, сможете просмотреть свое изображение. Et voila !
Открытие файлов TIF в iOS
Если вам нужно открыть файл TIF на ходу, используя iOS , я рад сообщить вам, что вы можете сделать это, не прибегая к использованию сторонних приложений. Приложение Photo , предустановленное на iPhone и iPad, с помощью которого можно просматривать, управлять и редактировать изображения, снятые с помощью устройств Apple и сохраненные на них, на самом деле идеально подходит для этой цели.
Итак, чтобы использовать его, все, что вам нужно сделать, это импортировать файл TIF, который вы хотите просмотреть, в приложение, нажав на его имя и выбрав в открывшемся меню Сохранить изображение . Затем откройте приложение «Фото», нажав на его значок (с на белом фоне и разноцветным цветком ) на главном экране и выберите изображение, только что сохраненное в галерее, чтобы просмотреть его.
При желании вы также можете внести изменения в файл TIF, нажав кнопку Edit в правом верхнем углу и используя специальные инструменты, доступные на экране.Если, с другой стороны, вы хотите поделиться изображением или открыть его в других приложениях, нажмите кнопку поделиться (прямоугольник со стрелкой ) в правом нижнем углу и сделайте свой выбор в открывшемся меню.
Конвертировать файл TIF
Я ожидал этого в начале руководства: чтобы завершить прекрасное, как говорится, я также хотел бы объяснить вам, как преобразовать файл TIF в другой формат (например, PDF, Word и т. Д.) , если вам это нужно.Для этого я предлагаю вам использовать одну из онлайн-сервисов преобразования , о которых я сообщил вам ниже.
Они работают из любого браузера и операционной системы, не требуют специальных технических навыков и удаляют файлы, которые загружаются в течение нескольких часов, чтобы сохранить конфиденциальность пользователей.
- CloudConvert — веб-сервис, благодаря которому можно конвертировать множество типов файлов в различные форматы: видео, изображения, музыку и все документы, созданные с помощью Microsoft Office или LibreOffice.Это бесплатно и позволяет загружать файлы размером не более 1 ГБ. Чтобы обойти это ограничение и получить другие преимущества, вам необходимо подписаться на один из платных планов (от 8,54 евро в месяц). Чтобы использовать его, нажмите кнопку Select Files и выберите свой файл TIF, укажите формат, в который его нужно преобразовать, из меню tiff в центре и нажмите Start Conversion Позже вы можете загрузить преобразованные файлы, нажав скачать кнопку рядом с каждым именем.
- Zamzar — онлайн-конвертер, позволяющий работать с разными типами файлов, включая, конечно, тот, о котором идет речь. Это бесплатно и позволяет загружать до 5 элементов одновременно с максимальным весом 50 МБ. Чтобы использовать его, нажмите кнопку Choose File и выберите файл TIF, нажмите меню Convert files to и выберите целевой формат, затем нажмите Convert Затем нажмите кнопку Download на новой отображаемой странице, чтобы продолжить. при загрузке файла.
- Вы конвертируете — еще один онлайн-конвертер, благодаря которому можно работать максимум с 5 файлами за одну операцию с общим весом 60 МБ. Это бесплатно, но указанные ограничения в конечном итоге можно обойти, зарегистрировав учетную запись или подписавшись на платный план (от 7,99 долларов в месяц). Чтобы использовать его, нажмите кнопку Select it и выберите файл для преобразования, укажите формат вывода в раскрывающемся меню Convert to и введите свой адрес электронной почты в поле, расположенное под адресами электронной почты .Затем нажимает кнопку Convert It и, если вы не заинтересованы в регистрации учетной записи в службе, нажимает Skip . Затем вы получите электронное письмо на указанный выше адрес для загрузки преобразованного файла.
Для получения дополнительной информации о вышеуказанных службах и шагах, которые необходимо предпринять для их использования, я отсылаю вас к чтению моих руководств, специально посвященных тому, как конвертировать TIFF в PDF и как конвертировать TIFF в JPG.
【решено】 Как открыть файлы tif
Какая программа откроет файл TIF?
Откройте свой файл TIF в любой стандартной программе просмотра изображений и редакторе , такой как Adobe Photoshop, CorelDRAW, MS-Paint и т. Д., который поддерживает файл TIF .
Почему я не могу открыть файл TIF?
Единственный способ обойти это за. файлов tif — сохранить копию на жестком диске, а затем открыть ее с помощью Microsoft document imaging, который поставляется с программой просмотра изображений Office или MS. Единственная проблема в том, что для вставки в Word вам нужно сохранять каждую страницу в другом формате. jpeg например.
Как преобразовать файл TIF в PDF?
Как преобразовать TIFF в PDF онлайн
- Перейти к конвертеру Smallpdf Image в PDF .
- Перетащите TIFF в желтый набор инструментов.
- Отрегулируйте размер файла , ориентацию и поля выходного файла .
- Нажмите «Создать PDF » и дождитесь завершения преобразования PDF .
- Загрузите новый PDF-файл .
Как открыть файл TIF в Chrome?
Просто установите наше программное обеспечение TIFF Viewer для Google Chrome ™ Чтобы начать просмотра ваших файлов TIFF , просто выполните следующие действия. Установите программное обеспечение TIFF Viewer для Google Chrome ™ Щелкните значок программного обеспечения Найдите файл TIFF вы хотите открыть Это так просто, начните просмотра ваших файлов TIFF онлайн сегодня!
Как открыть файл TIF в Windows 10?
Открытие а. Файл TIFF с Windows Photo Viewer
- Щелкните правой кнопкой мыши файл. TIFF и выберите Открыть с.
- Выберите Windows Photo Viewer из рекомендуемых программ. Если Windows Photo Viewer недоступен, нажмите кнопку «Обзор».
- Перейдите в папку C: \ Program Files \ Windows Photo Viewer и выберите PhotoViewer.dll. Щелкните Открыть , а затем ОК.
Как преобразовать файл TIFF в JPEG?
Что лучше JPEG или TIFF?
При редактировании изображения рекомендуется сохранить его как файл TIFF вместо файла JPEG . Файлы TIFF больше, но не теряют ни качества, ни четкости при многократном редактировании и сохранении. JPEG , с другой стороны, будет терять небольшую долю качества и четкости при каждом сохранении.
В чем разница между TIFF и JPEG?
ФайлыTIFF значительно больше, чем их аналоги JPEG , и могут быть как несжатыми, так и сжатыми с использованием сжатия без потерь. В отличие от JPEG , файлы TIFF могут иметь битовую глубину либо 16 бит на канал, либо 8 бит на канал, а многослойные изображения могут быть сохранены в одном файле TIFF .
Как уменьшить размер файла TIFF?
Как уменьшить размер изображений TIFF ?
- Щелкните изображение правой кнопкой мыши и выберите «Свойства».
- Щелкните вкладку «Подробности».
- Прокрутите вниз до раздела «Изображение», и вы должны увидеть «Сжатие», которое укажет, является ли оно «Несжатым», как в этом примере, или будет перечислять тип сжатия в противном случае.
Почему мои файлы TIFF такие большие?
TIFF без сжатия.Поскольку TIFF не использует никаких алгоритмов сжатия, таких как форматы JPEG или GIF, файл содержит больше данных и дает более детальное изображение. Однако, поскольку файла TIFF содержат больше данных, файла имеют размер и занимают много места для хранения.
В чем разница между TIF и TIFF?
TIF — это сокращенная версия TIFF , что означает файл в формате изображения с тегами. Таким образом, между TIFF и TIF нет разницы в , поскольку они оба поддерживают сжатие без потерь.Следовательно, данные изображения не могут быть потеряны во время сжатия изображений.
Как уменьшить размер файла?
Удалите ненужные изображения, форматирование и макросы. Сохраните файл как последнюю версию Word. Уменьшите до размера файла изображений, прежде чем они будут добавлены в документ. Если он все еще слишком велик, сохраните файл в формате PDF.
Как уменьшить размер файла, чтобы его можно было загрузить?
Щелкните меню Файл рядом с вкладкой Главная, и затем выберите Сохранить как.3. Выберите нужный файл формат и затем нажмите Сохранить.Ответы (1)
- Щелкните фотографию или откройте фотографию.
- На вкладке «Организовать» выберите «Свойства».
- Выберите размер , затем нажмите Изменить размер и Сохранить.
Как уменьшить размер файла JPG?
Сжать отдельных изображений
- Чтобы сжать всех изображений в документе, на ленте выберите Файл > Сжать изображений (или Файл > Уменьшить размер файла ).
- Выберите параметр в поле «Качество изображения».
- Щелкните Только выбранные изображения или Все изображения в этом файле .
Как уменьшить размер PDF до 100 КБ?
Как уменьшить PDF файл размер ниже 100 КБ бесплатно
- Перейдите к инструменту Сжать PDF .
- Перетащите PDF в панель инструментов, чтобы уменьшить файл размером .
- Дождитесь сжатия PDF до сжатия файла.
- Скачать уменьшенный PDF .
Как изменить размер PDF-файла?
Acrobat может изменять размер страниц PDF в соответствии с выбранным размером бумаги.
- Выберите «Файл»> «Печать».
- Во всплывающем меню «Масштаб страницы» выберите один из следующих вариантов: «По размеру печатаемой области» Масштабирование маленьких страниц вверх и больших страниц вниз по размеру бумаги.
- Щелкните OK или Печать.
Как сжать PDF на 90%?
Как Сжать PDF до выбранного размера
- Откройте онлайн-инструмент « Сжать PDF ».
- Перетащите PDF в панель инструментов.
- Выберите «Базовое сжатие » или «Сильное сжатие ». Мы также покажем здесь оценку степени сжатия .
- Нажмите «Выбрать вариант», чтобы сжать документ.
- Загрузите ваш PDF .
Как сжать PDF-файл размером более 200 МБ?
Как сжать PDF , чтобы уменьшить его размер?
- Щелкните в поле выбора файла вверху страницы и выберите файлы, которые нужно сжать .
- Измените параметры сжатия , если хотите. Запустите сжатие соответствующей кнопкой.
- Наконец, сохраните сжатых файлов.
Как сжать PDF на 200 МБ?
Уменьшите размер файла PDF с помощью Adobe Acrobat
- Откройте документ в Adobe Acrobat.
- На вкладке Файл выберите Сохранить как другое, а затем — Уменьшенный размер PDF .
- Появится всплывающее окно «Уменьшить размер файла ».
- Щелкните ОК и сохраните документ с соответствующим именем файла .
При попытке открыть факс, представляющий собой файл TIFF в Microsoft Office Document Imaging, факс вместо этого открывается в программе просмотра изображений и факсов Windows
Признаки
При попытке открыть факс в формате TIFF в Microsoft Office Document Imaging вместо этого факс открывается в программе просмотра изображений и факсов Windows. Эта проблема возникает, если на компьютере установлен пакет Microsoft Office 2007.
Причина
Эта проблема возникает из-за того, что файлы TIFF не связаны с Microsoft Office Document Imaging.
Разрешение
Чтобы решить эту проблему, выполните следующие действия:
Щелкните правой кнопкой мыши файл TIFF, который нужно открыть.
Укажите на Открыть с помощью , а затем щелкните Выберите программу .
В списке Программы щелкните Microsoft Office Document Imaging .
Щелкните, чтобы выбрать Всегда использовать выбранную программу для открытия этого типа файла установите флажок, а затем щелкните ОК .
Дополнительная информация
Если Microsoft Office Document Imaging не отображается в списке Программы , возможно, вам придется установить Microsoft Office Document Imaging.
Чтобы установить Microsoft Office Document Imaging в Windows Vista, выполните следующие действия:
Щелкните Пуск , введите Программы и компоненты в поле Начать поиск , а затем щелкните Программы и компоненты в списке Программы .
Щелкните пакет Microsoft Office 2007, который вы используете, а затем щелкните Изменить . Например, щелкните Microsoft Office Premium 2007 , а затем щелкните Изменить .
Щелкните Добавить или удалить компоненты , а затем щелкните Продолжить .
Разверните Инструменты Office , а затем щелкните Microsoft Office Document Imaging .
Щелкните Запустить все с моего компьютера , а затем щелкните Продолжить .
Щелкните Закройте , чтобы выйти из программы установки пакета 2007 Microsoft Office.
Чтобы установить Microsoft Office Document Imaging в Microsoft Windows XP, выполните следующие действия:
Щелкните Пуск , введите appwiz.cpl в поле Начать поиск и нажмите клавишу ВВОД.
Щелкните пакет Microsoft Office 2007, который вы используете, а затем щелкните Изменить . Например, щелкните Microsoft Office Premium 2007 , а затем щелкните Изменить .
Щелкните Добавить или удалить компоненты , а затем щелкните Продолжить .
Разверните Инструменты Office , а затем щелкните Microsoft Office Document Imaging .
Щелкните Запустить все с моего компьютера , а затем щелкните Продолжить .
Щелкните Закройте , чтобы выйти из программы установки пакета 2007 Microsoft Office.
Что такое TIFF / TIF и как их открыть
Какая программа будет открывать файлы TIFF или TIF
Кендра Д.Митчелл | 17 сен, 2020, 11:32
Изображения бывают разных форматов. Возможно, вы привыкли к обычным, таким как PNG и JPG. Поэтому, когда они поступают в виде файлов TIFF, вы можете предпочесть преобразовать их в форматы, с которыми вы более знакомы. В процессе вы должны знать , как открывать файлы TIF с помощью лучшего программного обеспечения, чтобы вы могли просматривать свои изображения, а затем конвертировать их позже. Wondershare UniConverter — лучшее приложение для открытия и преобразования файлов TIFF в форматы, с которыми вы знакомы.
Часть 1. Дополнительные знания TIFF / TIF
а. Что такое TIF?
Высококачественные графические изображения хранятся в файле формата изображения, известном как TIF. Таким образом, в файле TIF хранятся изображения с несколькими цветами, множеством страниц и слоев, а также цифровой контент. В результате он подходит для цифровых фотографий.
б. TIFF против TIF
TIF — это сокращенная версия TIFF, что означает файл в формате изображения с тегами.Таким образом, нет никакой разницы между TIFF и TIF, поскольку они оба поддерживают сжатие без потерь. Следовательно, данные изображения не могут быть потеряны во время сжатия изображений.
c. Как открыть TIFF / TIF?
Вы можете открыть файл TIF очень быстро, несмотря на то, что не знает, как открывать файлы TIF . Если вы используете Mac, вы можете узнать, как открыть файл TIF и просмотреть его содержимое с помощью приложения Preview. Вы также можете использовать стороннее приложение, такое как Wondershare UniConverter, поскольку оно обладает лучшими возможностями и функциями в отношении редактирования и преобразования.
Часть 2. 6 лучших онлайн-конвертеров для TIFF / TIF
URL: https://www.media.io/image-converter.html
Online UniConverter — это онлайн-инструмент, позволяющий бесплатно конвертировать и сжимать изображения, видео и аудиофайлы. Ниже есть бесплатная пробная область, и вам просто нужно загрузить или перетащить файл изображения TIFF в функциональную область, выбрать JPG / PNG / BMP в качестве выходного формата, затем нажать кнопку «Конвертировать», чтобы начать преобразование. .
{{isCompressor ()? $ lang.img.compressorImg.replace (/ #### / gi, введите): $ lang.img.converterImg.replace (/ #### / gi, тип)}}
{{replaceFileName (item.name)}}{{item.fileState! == ‘успех’? renderSize (item.size): renderSize (item.outputFileSize)}} — {{getResover (item.outputFileSize, item.size)}}
{{$ lang.gloab.download}} Переключить раскрывающийся список{{isCompressor ()? $ lang.img.compressing: $ lang.img.converting}}
{{$ lang.img.uploading }}
{{$ lang.img.retry}}{{$ lang.img.ready}}
{{replaceFileName (элемент.имя)}}{{item.fileState! == ‘успех’? renderSize (item.size): renderSize (item.outputFileSize)}} — {{getResover (item.outputFileSize, item.size)}}
{{$ lang.gloab.download}} Переключить раскрывающийся список{{isCompressor ()? $ lang.img.compressing: $ lang.img.converting}}
{{$ lang.img.uploading }}
{{$ lang.img.retry}}{{$ lang.img.ready}}
URL: https://www.onlineconverter.com/tiff
Online Converter — это онлайн-конвертер, который может преобразовывать файлы TIFF / TIF в различные другие файлы изображений. Он конвертирует файлы TIFF в такие форматы, как JPG, BMP, GIF, PNG и WEBP, за короткий процесс. Этот конвертер TIFF надежен, поскольку он также может конвертировать другие файлы изображений в TIFF.Таким образом, помимо TIF и упомянутых, он поддерживает входные файлы, такие как PDF, DNG, WMF, EPS и NEF, среди многих других.
URL: https://www.filezigzag.com/tiff-tif-en.aspx
FileZigZag — один из бесплатных онлайн-конвертеров, который может преобразовывать файлы TIFF во множество других типов файлов. Ваши варианты выходного формата включают, среди прочего, PAM, JPG, DPX, BMP, AVI, M4V, MPG и WMV. Процесс преобразования быстрый, и вы можете получить доступ к выходному файлу, мгновенно загрузив его.Кроме того, вы можете получить его по электронной почте, если вы укажете свой адрес электронной почты во время конвертации.
URL: https://www.zamzar.com/convert/tiff-to-jpg/
С момента своего изобретения в 2006 году Zamzar преобразовал более четырехсот миллионов файлов. Следовательно, он надежен при преобразовании TIFF во многие другие типы файлов изображений. Этот бесплатный онлайн-инструмент может преобразовывать ваши файлы TIF в другие, такие как BMP, GIF, JPG, ICO, TGA, PCX, WEBP и WBMP. Процесс онлайн-преобразования довольно короткий, поэтому убедитесь, что у вас есть надежное интернет-соединение для плавного и быстрого перехода.
URL: https://convertimage.net/convert-a-picture/to-tif/
ConvertImage — это веб-сайт с множеством возможностей. Он может открывать файл TIF , преобразовывать его в файлы других типов и редактировать. Следовательно, вы можете использовать его для преобразования файлов TIFF в форматы вывода, такие как PSD, PCX, PGN, ICO, JPG, BMP и PDF. После преобразования вы можете использовать этот веб-сайт в качестве системы для редактирования фотографий, вращая или обрезая фотографию в Интернете. Дополнительно вы можете вставить водяной знак для уникальности.
URL: https://tiff2jpg.com/
TIFFtoJPG — еще один уникальный и бесплатный онлайн-конвертер файлов TIFF в JPG. После преобразования входных файлов он создает высококачественные выходные файлы, которые также имеют небольшой размер и поэтому занимают минимальное пространство. TIFFtoJPG поддерживает многостраничные файлы TIF и может управлять файлами размером до 50 МБ. После преобразования нескольких файлов TIFF вы можете загрузить все сразу и получить в виде одной ZIP-папки.
Часть 3.Самая функциональная программа для преобразования изображений
Наиболее функциональным программным обеспечением для преобразования изображений является Wondershare UniConverter, поскольку он выполняет несколько процессов преобразования с использованием огромных и удобных функций. Это мощное приложение поддерживает более тысячи форматов, включая видеоформаты, такие как MP4. Итак, вы можете открыть файл TIF и преобразовать его в другие форматы, такие как JPEG, PNG или GIF. Wondershare UniConverter работает на сверхвысокой скорости и обеспечивает высокое качество вывода, что делает его довольно надежным.
Конвертер Wondershare UniConverter- · Он поддерживает пакетное преобразование изображений TIFF.
- · Преобразует форматы видео, аудио и изображений в другие, поддерживаемые программным обеспечением.
- · Переносит множество медиафайлов с Mac на устройства Android, iPad и iPhone без потери качества.
- · Загружает видео с нескольких веб-сайтов, включая популярные, такие как YouTube, которые также сжимает до необходимых размеров.
- · Записывает аудио и видео на воспроизводимый DVD.
Как открыть и просмотреть файл TIFF / TIF и как преобразовать TIFF / TIF в другие форматы?
После загрузки и установки Wondershare UniConverter запустите его на своем компьютере. Войдите в раздел «Панель инструментов» и выберите функцию «Конвертер изображений».
Шаг 2.Добавьте файлы TIFF для преобразования
В новом окне Image Converter перейдите к значку + или выберите функцию + Добавить изображения, расположенную в левом верхнем углу, и выберите файлы TIFF, которые необходимо преобразовать. Кроме того, вы можете использовать метод перетаскивания для одновременного добавления нескольких изображений.
Шаг 3. Предварительный просмотр изображения TIFF / TIF
Наведите стрелку мыши на изображение TIFF или TIF и щелкните правой кнопкой мыши. В раскрывающемся списке выберите вариант предварительного просмотра.В нем будут всплывающие окна, чтобы показать вам полное изображение в формате TIFF.
Шаг 4. Выберите целевой формат
Вы должны указать предпочитаемый формат вывода. Итак, доступ к опции «Преобразовать все изображения в:» отобразит раскрывающийся список форматов. Вы найдете несколько форматов, таких как JPG, BMP и PNG, среди других на выбор.
Шаг 5. Конвертируйте изображение в файл TIFF.
Перед началом процесса преобразования вы можете изменить расположение выходного файла, щелкнув вкладку «Расположение файла».Когда закончите, выберите функцию «Преобразовать», чтобы преобразовать файлы TIFF в другой формат. Вы найдете преобразованные изображения в значке папки.
В заключение, вы можете открыть файл TIF / TIFF в любой момент с помощью лучшего программного обеспечения для изображений, аудио и видео, Wondershare UniConverter. Программы-конкуренты могут предлагать такие услуги, как преобразование и редактирование. Однако рекомендуется сосредоточиться на более широкой картине, поскольку Wondershare UniConverter может многое предложить, а также поддерживает множество форматов файлов изображений.Кроме того, это делает процесс преобразования файлов TIFF простым и увлекательным.
.
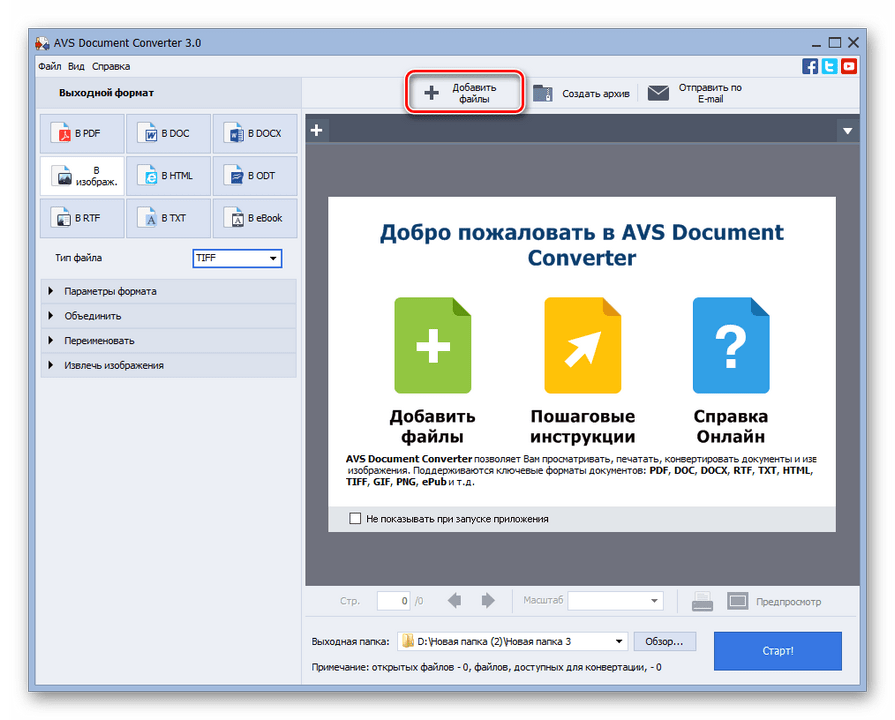 faststone.org/FSViewerDownload.htm – функциональный инструмент, включающий в себя редактор, вьювер и конвертер изображений, также умеет работать с tif-файлами;
faststone.org/FSViewerDownload.htm – функциональный инструмент, включающий в себя редактор, вьювер и конвертер изображений, также умеет работать с tif-файлами;