Что такое Exif цифрового фотоснимка
Наверное много раз вы слышали это слово, на фотофорумах или где то еще. Так что же это?
Exif (расшифровывается как Exchangeable Image File Format) — это стандарт, который позволяет добавлять к цифровым фотографиям дополнительную информацию, описывающую этот файл. Информация, записанная в Exif файла, может использоваться как человеком, так и различными устройствами (например, принтером для прямой печати с фотоаппарата).
Любая цифровая фотокамера пишет в Exif детальную информацию о снимке, например: название камеры, настройки камеры с которыми сделанно фото, дату, когда сделанно фото и др. (полный перечень смотрите ниже)
Посмотреть Exif вашей фотографии можно следующим образом: Наведите курсор на ваше фото и нажмите правую кнопку мыши, появится выпадающие меню и далее смотрите картинки.
И вот наконец то добрались,
Как видите в Exif указанна следующая информация о снимке:
- Размер фото в точках по длине и ширине
- Разрешение фото по горизонтали и вертикали
- Глубина цвета в Битах
- Название модели камеры и изготовителя
- Программа в которой был сделан снимок (если вы снимаете в JPG то будет указанна программа фотокамеры, которая обработала снимок, если вы снимаете в RAW, то будет указанна программа через которую был совершен экспорт в JPG; в данном случае это Adobe Photoshop Camera RAW)
- Выдержка в секундах с которой снят кадр
- Светочувствительность сенсора (матрицы), которая была установлена при съемке
- Определение выдержки показывает, в каком режиме был сделан снимок (режим снимка устанавливается либо из меню, либо поворотом колеса режимов, в зависимости от конкретной модели фотокамеры)(см.
 фото)
фото) - Компенсация выдержки
- Дата съемки
Данная информация очень полезна для новичка, т.к. посмотрев на Exif хорошей фотографии, можно узнать практически все, что нужно от марки и модели фотокамеры до ее настроек выставленных перед снимком.
Автор: Александр Ипполитов
Что такое EXIF данные цифровой фотографии
Такая, казалось бы, простая вещь, как цифровая фотография, на самом деле, не так уж и проста. Мало того, что она состоит из мельчайших частичек – пикселей, так еще и внутри фотографии можно зашифровать большущую кучу скрытых данных. Стандарт, шифрующий эти, так называемые метаданные, получил название EXIF (англ. Exchangeable Image File Format)
Конечно, речь не идет о скрытых посланиях и тайных переписках, хотя можно и это устроить… Прежде всего стандарт EXIF используется для сохранения и просмотра различных характеристик фотографии, ее параметров, показателей, сведений об авторстве и объекте фотосъемки, а также много еще какой информации.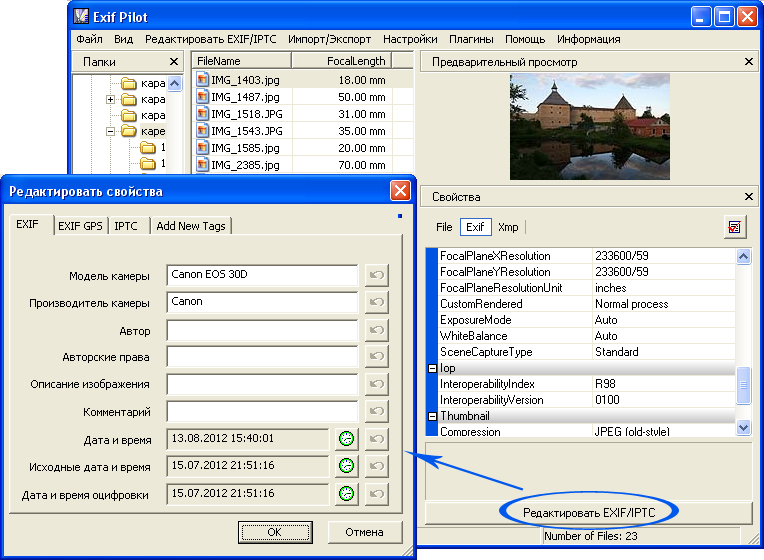 То есть метаданные нужны только с точки зрения информационной составляющей, а значит можно обойтись и без них.
То есть метаданные нужны только с точки зрения информационной составляющей, а значит можно обойтись и без них.
Возможность сохранять и просматривать метаданные фотографий используют множество программ. Если используете ОС Windows, то скорее всего вы уже сталкивались с EXIF данными. Нажмите правой кнопкой мыши на любой фотографии, в появившемся меню выберите в самом низу пункт
Далее, хоть у всех и разная версия Windows, но смысл одинаковый: найдите и нажмите на кнопку/вкладку «Подробно». Откроется таблица, где будет отображена информация, разделенная на условные категории: «Описание», «Источник», «Изображение», «Камера», «Улучшенное фото», «Файл». Те сведения что отобразились во всей этой таблице — это и есть ни что иное как EXIF данные.
Опустите правый ползунок свойств и посмотрите как много всяких разных метаданных может быть у фотографии. Уверен в вашем примере большая часть строчек будут пусты, поскольку их нужно заполнять самостоятельно.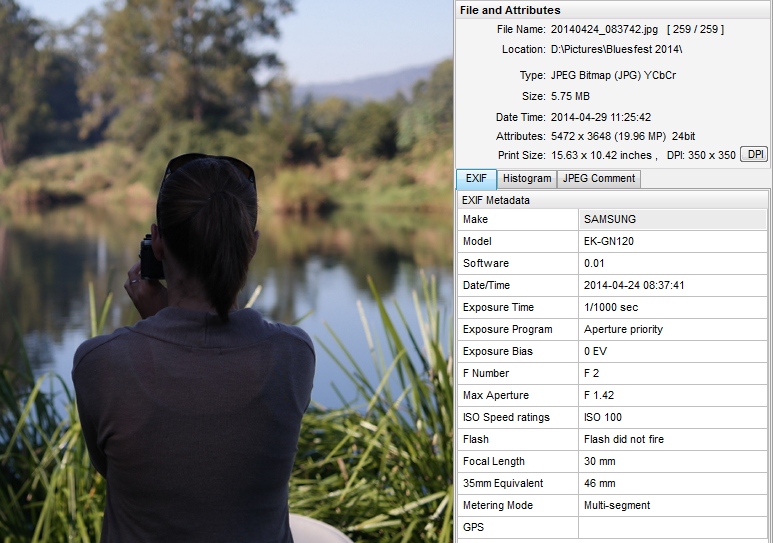
Это не исчерпывающий список возможных метаданных. Просто разработчики Windows посчитали, что такой таблицы будет достаточно, чтобы затронуть основные информационные аспекты фотографии. На самом деле таких данных может быть намного больше! Причем весь этот объем можно разделить на две группы: основные и дополнительные.
К основным параметрам я отношу те группы данных, что будут считываться в любой программе и устройстве, способном заглянуть в закрома фотографии. К таким данным нужно отнести: сведения о файле, описание, авторские права, информация о изображении, данные о камере и условиях снимка. Это означает, что какой бы вы программой не воспользовались, она всегда покажет вам как минимум эту информацию.
К дополнительным параметрам я отношу данные, с которыми будут работать только отдельно взятые программы. Например, фотошоп может создать вкладку «История» и вести в нее протокол редактирования фотографии.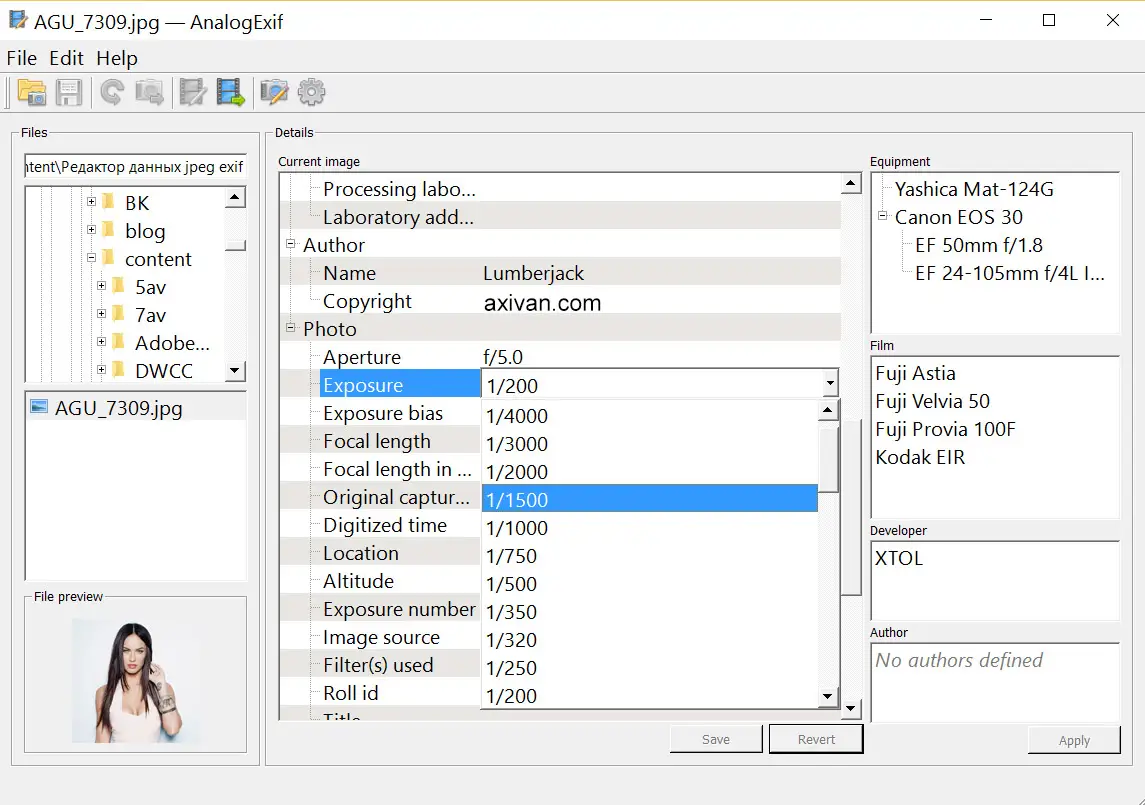 Сохраняйте фото, открывайте снова спустя время, хоть на другом компьютере, но обязательно через фотошоп, и вы можете всегда увидеть какие метаданные сохранены во вкладке «История». Но если попытаетесь заглянуть в EXIF с помощью, например, Gimp, то этой вкладки уже не обнаружите.
Сохраняйте фото, открывайте снова спустя время, хоть на другом компьютере, но обязательно через фотошоп, и вы можете всегда увидеть какие метаданные сохранены во вкладке «История». Но если попытаетесь заглянуть в EXIF с помощью, например, Gimp, то этой вкладки уже не обнаружите.
Этим пользуются многие серьезные программы. Например, с помощью EXIF данных Adobe Bridge строит систему фильтрации и сортировки фотографий, добавляя ключевые слова, создавая рубрики и логические обобщения. Это позволяет с легкостью отыскать нужные изображения среди десяток тысяч.
EXIF данные могут быть изменяемыми и неизменяемыми.
Изменяемые, в свою очередь, можно разделить еще на два подвида:
— редактируемые человеком, например, самому указать автора снимка, а позже удалить и написать новое имя;
— редактируемые программой, например, когда вы сохраняете фотографию в фотошопе, программа сама добавляет тег, что фото было изменено в фотошопе
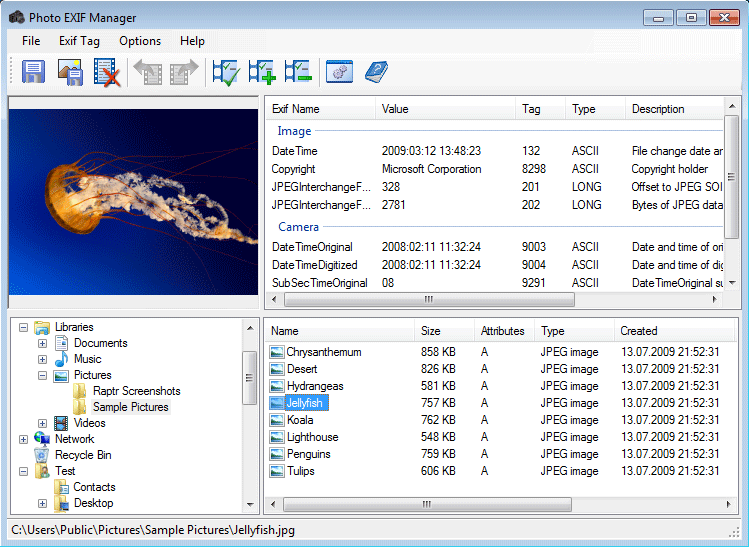 Сами вы прописать или удалить этот тег не сможете (если только через специальный софт, но это уже другая история), а вот если пересохранить фотографию в фотошопе другой версии, то тег будет вновь изменен в части версии, например было CS5, а стало CS6.
Сами вы прописать или удалить этот тег не сможете (если только через специальный софт, но это уже другая история), а вот если пересохранить фотографию в фотошопе другой версии, то тег будет вновь изменен в части версии, например было CS5, а стало CS6.Неизменямые данные записываются программами и устройствами без вашей воли и намертво остаются вместе с этой фотографией, например, разрешение картинки, формат файла, дата создания, данные камеры.
Зачем и как использовать EXIF данные?
- Прежде всего это очень удобная запись информации о снимке, ну не вести же в блокноте записи с какой выдержкой вы сделали тот или иной снимок! Все записано удобно в файлик, когда понадобится, открыли, посмотрели, вспомнили.
- Это доказательство вашего авторства снимка, если вы введете всю необходимую информацию о себе.
- На счет блокнота, я не далек от истины. Вы также можете открывать нужную фотографию и вписывать туда нужную для вас информацию.
 Оно будет там надежно храниться и никуда не денется. Но напоминаю, что просматривать ее придется, через ту же программу.
Оно будет там надежно храниться и никуда не денется. Но напоминаю, что просматривать ее придется, через ту же программу. - Вам понравилось/не понравилось качество сделанного снимка? — Проанализируйте данные в категории «Камера». Там вы узнаете при каких условиях и настройках фотоаппарата был сделан этот снимок. Восхитились/нашли ошибку — получили бесценный опыт.
- Профессиональные обозреватели изображений, как, например, Adobe Bridge, осуществляют сортировку и фильтрацию больших масс фотографий по EXIF метаданным.
- Передайте любовное послание человечку, или зашифруйте секретные данные и вывезите/перешлите их из страны =))
Важно заметить, что разные форматы изображений по разному шифруют EXIF данные, из-за чего бывают ограничения по объему метаданных, например, PNG файлы почти ничего в себе не сохраняют, зато формат JPG использует по полной все «мета»возможности.
Как открыть EXIF данные в фотошопе
Откройте фотографию в фотошопе, выберите Файл – Сведения о файле (File Info) или нажмите Alt+Shift+Ctrl+I, появится информационное окно:
Обратите внимание на нижний левый угол.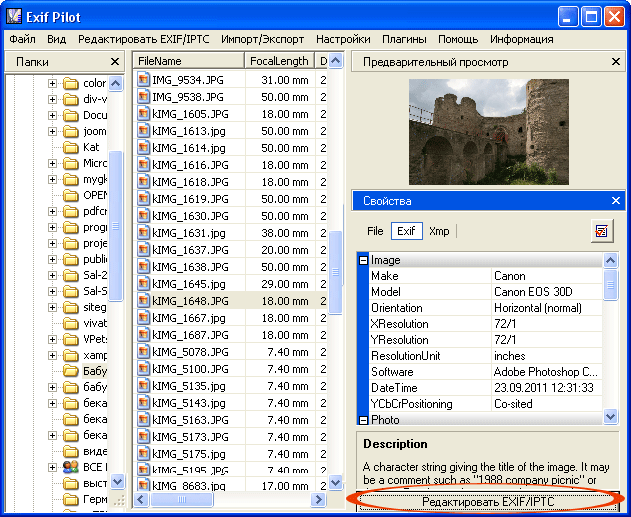 Там красуется логотип организации, разработавшей это информационное окно «Powered By XMP». У меня есть подозрения, что это ни что иное как расширение для фотошопа, от сторонней организации. Скорее всего оно универсальное, но слегка адаптированно под нужды фотошопа. Иначе я никак не могу объяснить почему тут показываются вкладки видео-, аудиоданных и Flash-содержимое, ведь эти форматы не поддерживаются фотошопом. Также тут есть очень интересная вкладка DICOM — обработка и передача цифровой информации в медицине. Там можно указать имя пациента, дату рождения, информацию о враче и лечении… Зачем это надо для рядовых пользователей фотошопа? Может быть, дефект перевода? — Непонятно…
Там красуется логотип организации, разработавшей это информационное окно «Powered By XMP». У меня есть подозрения, что это ни что иное как расширение для фотошопа, от сторонней организации. Скорее всего оно универсальное, но слегка адаптированно под нужды фотошопа. Иначе я никак не могу объяснить почему тут показываются вкладки видео-, аудиоданных и Flash-содержимое, ведь эти форматы не поддерживаются фотошопом. Также тут есть очень интересная вкладка DICOM — обработка и передача цифровой информации в медицине. Там можно указать имя пациента, дату рождения, информацию о враче и лечении… Зачем это надо для рядовых пользователей фотошопа? Может быть, дефект перевода? — Непонятно…
Расскажу лучше о самых важных вкладках:
- Описание. Содержит ключевые свойства объекта: название документа, автор, описание, рейтинг, указание на защиту авторскими правами, а также дата создания/изменения фотографии, формат, и ряд других параметров.
- IPTC (англ.
 International Press Telecommunications Council), переводится как международный совет по прессе и телекоммуникациям. Метаданные данной категории относятся к авторским правам. В данной категории указываются данные о самом авторе, о фотографии, о содержимом этого фото, а также дополнительная информация, например, об условиях использования данного снимка.
International Press Telecommunications Council), переводится как международный совет по прессе и телекоммуникациям. Метаданные данной категории относятся к авторским правам. В данной категории указываются данные о самом авторе, о фотографии, о содержимом этого фото, а также дополнительная информация, например, об условиях использования данного снимка. - IPTC Extension. Информация данной категории также описывает авторские права, но в этом блоке идут подробные описания содержимого снимка: о человеке/объекте/предмете или месте изображенном на фото; или месте, где происходила съемка; отдельным пунктом идет описание модели (в смысле человек), участвующей в фотосессии, ведь модель также защищена авторскими правами; и многое другое. Фотография этот бизнес и весьма высокодоходный. И бизнес этот должен быть юридически защищен. Для тех, кто этим серьезно занимается, весь представленный объем данных для заполнения должен быть очень полезным, особенно в наше время, когда идет сплошное воровство и нарушение авторских прав.

- Данные камеры. Об этом пункте я уже не раз упоминал. Отмечу, что фотошоп почему-то выводит очень мало информации о камере. Меня это сильно удивляет.
- Исходный файл. А это уже ближе к сущности фотошопа. Укажите здесь информацию о первоначальном виде снимка. После проделанных над ней манипуляций в фотошопе, она может измениться до неузнаваемости. Данные, что вы ввели, не дадут забыть о том, что было важно помнить об исходнике.
- История. Отображает суммарный протокол истории редактирования изображения. По умолчанию такая функция отключена. Чтобы фотошоп вел запись перейдите в настройки фотошопа: Редактирование — Установки — Основные. В низу поставьте галочку История изменений, а затем выберите способ ведения истории как Метаданные. О том, что такое запись в текстовый файл я писал в этой статье. Еще ниже выберите какой объем данных должен протоколироваться. Если выбрать подробно, фотошоп будет указывать все, вплоть до координат мыши, где был произведен клик.

Как редактировать EXIF в фотошопе?
Как уже было сказано выше, фотошоп позволяет просматривать и редактировать EXIF-данные. Для этого нажмите комбинацию клавиш Alt+Shift+Ctrl+I, или выберите команду Файл — Сведения о файле (File Info).
Откроется окно, в котором каждое из представленных полей можно заполнять необходимой информацией. Закончив ввод данных нажмите кнопку ОК. Но это еще не значит, что данные сохранены. Обязательно нужно будет еще сохранить саму редактируемую фотографию Файл — Сохранить. Только после этого, данные будут доступны для просмотра в любой программе, поддерживающей это действие.
Как удалить EXIF-данные онлайн?
Удалить EXIF-данные тоже не составит труда. Во-первых, это можно сделать, используя стандартный инструмент ОС Windows. Откройте свойства фотографии, перейдите во вкладку Подробно, затем выберите команду Удаление свойств и личной информации.
В следующем окне поставьте галочку Удалить следующие свойства для этого файла, и жмите на кнопку Выделить все (или проставьте сами галочки, если хотите удалить выборочно).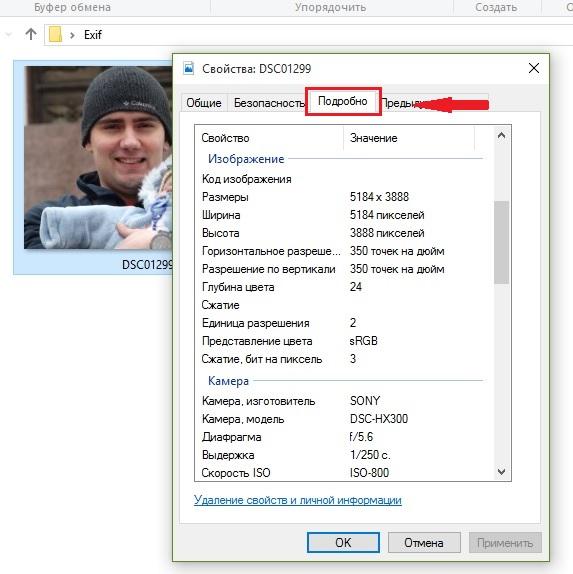
Во-вторых, существует масса небольших приложений для компьютера по удалению таких данных. Кстати такой способ предпочтительнее, когда необходимо обработать одновременно много фотографий. Из таких программ можно выделить, например, EXIFCleaner.
В-третьих, в интернете полно онлайн-сервисов по работе с EXIF-метаданными. Их преимущество в том, что не придется ничего устанавливать на компьютер. Один раз сделал эту операцию и забыл.
Из минусов отмечу скорость работы — она напрямую зависит от возможностей вашего интернет-тарифа.
Пример сайта для удаления EXIF онлайн — IMGonline.com.ua.
Заметили ошибку в тексте — выделите ее и нажмите Ctrl + Enter. Спасибо!
Как увидеть EXIF-данные изображения Windows
Что такое данные EXIF
Когда вы снимаете фотографию с помощью своей камеры, само изображение не является единственным, что она записывает. Другая информация, такая как дата, время, модель камеры и множество других параметров камеры, также записывается и сохраняется в файле изображения.
Такие настройки, как скорость затвора, диафрагма, скорость ISO, баланс белого, фокусное расстояние, местоположение (если ваша камера имеет GPS-модуль), и даже тип объектива (если вы используете DSLR), записываются и сохраняются при съемке, но они скрыты, и чтобы их увидеть необходимо выполнить некоторые действия.
Конечно, Вы можете установить специальные сторонние приложения для просмотра данных EXIF, но Windows может дать базовый обзор и предоставить необходимую информацию, которую вы ищете. Вот как это сделать.
Как просматривать данные EXIF в Windows
Просмотр данных EXIF в Windows достаточно прост. Щелкните правой кнопкой мыши на фотографии и выберите «Свойства».
Перейдите на вкладку Подробно и прокрутите вниз – вы увидите всю информацию об используемой камере и настройках, с которыми была сделана фотография.
Удаление EXIF-данных из фотографий
Наличие данных EXIF, прикрепленных к фотографиям, на самом деле, не так уж плохо, но есть случаи, когда Вы не можете захотеть избавиться от них.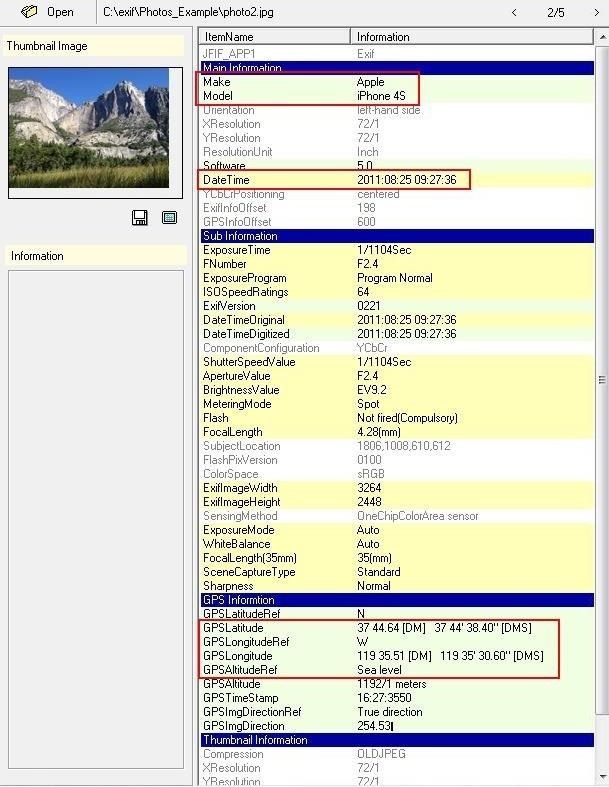 Например, возможно, вы делитесь фотографиями с другими людьми, и вы не хотите, чтобы они точно знали, где была сделана фотография и когда.
Например, возможно, вы делитесь фотографиями с другими людьми, и вы не хотите, чтобы они точно знали, где была сделана фотография и когда.
В большинстве случаев, достаточно в том же окне свойств изображения кликнуть по ссылке Удаление свойств и личной информации. Затем в открывшемся окне указать какие данные удалить и подтвердить свои действия.
Если вы планируете регулярно загружать свои фотографии в интернет и делиться ими через интернет, вы можете использовать услугу имитации изображений, такую как Imgur, которая автоматически удалит данные EXIF с ваших фотографий при их загрузке. Другие сайты, такие как Flickr, будут прикреплять данные EXIF.
Всегда следует проверять, будет используемый сервис удалять данные EXIF перед загрузкой – или Вам следует сделать это самостоятельно, чтобы быть в безопасности.
EXIF. Технические данные фотографии: как их посмотреть и удалить. Как узнать данные фотографии: волшебный EXIF
ShowExif – это небольшая утилита для просмотра метаданных цифровых изображений, полученных с помощью профессиональных камер.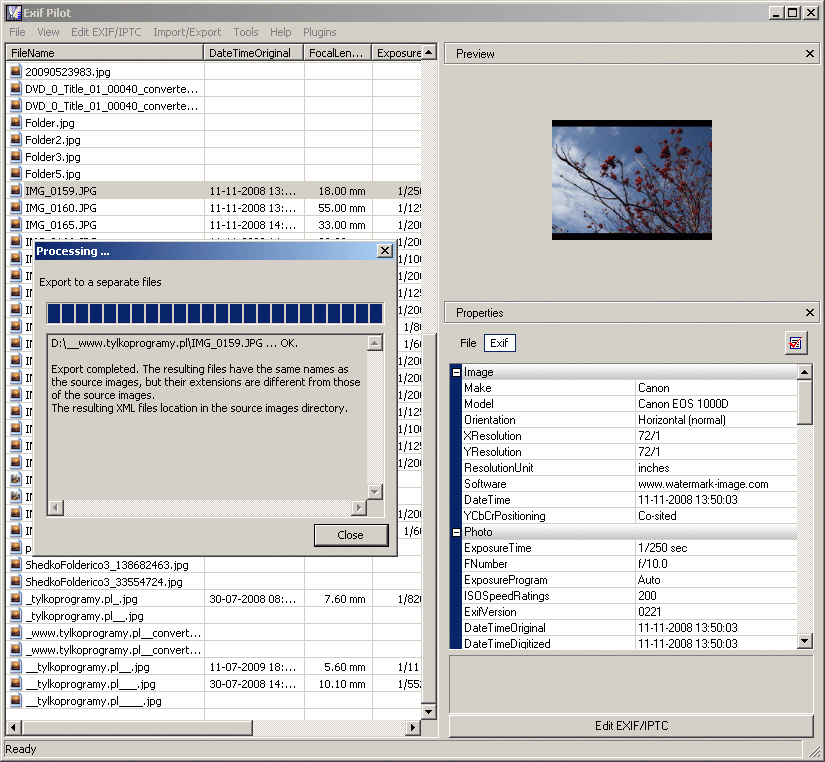
Использование
Данное программное обеспечение едва ли пригодится Вам в повседневной работе с камерой. Однако, иногда оно может оказаться не менее полезным, чем популярные графические редакторы и конвертеры изображений, которые Вы используете чуть ли не каждый день. Необходимость просмотреть метаданные, доступ к которым и предоставляет утилита, может возникнуть по разным причинам. Однако, самая популярная из них – ознакомление с «пробегом» фотоаппарата.
Возможности
ShowExif не требует установки, так как является портативной. После загрузки Вы можете запускать его и сразу приступать к использованию. Чтобы просмотреть число, отображаемое в счетчике, ведущем учет закрываемого затвора, предварительно сделайте фотографию с камеры и загрузите ее на компьютер.
Для этого следует использовать изображение RAW формата. Сделав снимок, откройте его с помощью утилиты в браузере. После этого в экране отобразится вся необходимая информация. Пункт «Total Number of Shutter Releases», отображаемый в левой части таблицы – то, что Вам необходимо. Просмотрите число в строке напротив него – это и есть пробег Вашей камеры. Все метаданные можно копировать, удалять и сохранять на диск. Дополнительно можно «прикреплять» к ним первью фотографий.
Просмотрите число в строке напротив него – это и есть пробег Вашей камеры. Все метаданные можно копировать, удалять и сохранять на диск. Дополнительно можно «прикреплять» к ним первью фотографий.
Ключевые особенности
- отображает EXIF, оставляемые фототехникой от наиболее популярных производителей;
- позволяет копировать, удалять и сохранять метаданные на диск и в буфер обмена;
- для просмотра пробега фотоаппарата требуется снимок в RAW формате;
- полностью переведена на русский язык;
- не требует дополнительной установки в систему, может храниться на съемном накопителе;
- доступна совершенно бесплатно;
- выполняет быстрый экспорт Thumbnails на диск;
- позволяет просматривать пробег не для всех фотоаппаратов, а лишь для тех, которые имеют этот счетчик;
- работает на всех версиях операционной системы Windows.
Перепроверка данных – один из важнейших аспектов в работе медиаспециалиста. Наша подборка простых онлайн-сервисов для анализа фотографий поможет журналисту и редактору получить больше информации об изображении – первоисточник, место съемки, название устройства, на которое снимок был сделан, и так далее.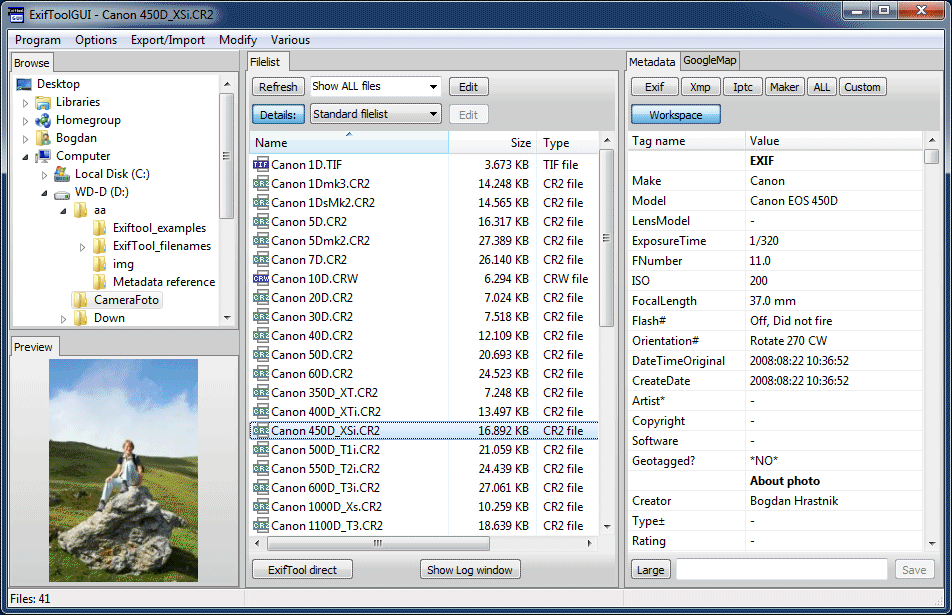
Одним из способов проверки подлинности аккаунта в соцети является анализ фотоконтента страницы. К примеру, аватара.
Узнать, действительно ли изображение принадлежит данному пользователю или было взято из Сети, можно следующим образом.
1. Левой кнопкой мыши нажимаем на фотографию и копируем ее адрес.
2. Открываем поиск Google по картинкам и вставляем ссылку.
3. Получаем результат: источник фотографии, похожие изображения, дату съемки и так далее.
Сервис tineye.com работает аналогичным способом, но информация здесь собрана более компактно. Можно сразу увидеть дату публикации изображения на различных сайтах и даже сделать сортировку результатов – «наиболее измененные», дата загрузки, размер картинки.
Izitru.com анализирует загруженные на сервис фотографии. С его помощью можно узнать, оригинал ли это, на какую камеру снято изображение и где. Информацию по последним двум пунктам сервис предоставляет лишь в том случае, если фото загружено непосредственно с фотоаппарата, до этого не обрабатывалось и не было выложено в Интернете.
Сподвиг меня написать для начинающих о том, что же такое EXIF и какие его полезные применения существуют
EXIF (от англ. Exchangeable Image File Format) — это формат, который позволят включать в себя дополнительную информацию (метаданные) о фотографии, так например, производитель камеры, модель, когда и при каких условиях был сделан снимок, и даже сработала ли при этом вспышка или нет.
EXIF любого снимка можно посмотреть как в фоторедакторах, как Photoshop, смотрелках как ACDSee или даже в Windows. Давайте, рассмотрим, как посмотреть EXIF данные фотографии в каждой из этих программ.
1. Самый простой вариант — посмотреть EXIF фотографии в Windows . Щелкаете правой кнопкой мышки на фотографии и открываете меню Properties, далее Details. Вот пример EXIF данные одной из моих фотографий:
Так можно увидеть параметры съемки — значение , фокусное расстояние, время и дату съемки и много другой информации. Помимо этого, внизу есть строка «Remove Properties and Personal Information», щелкнув на которой вы получите возможность удалить все EXIF данные или некоторые по выбору, но об этом позднее.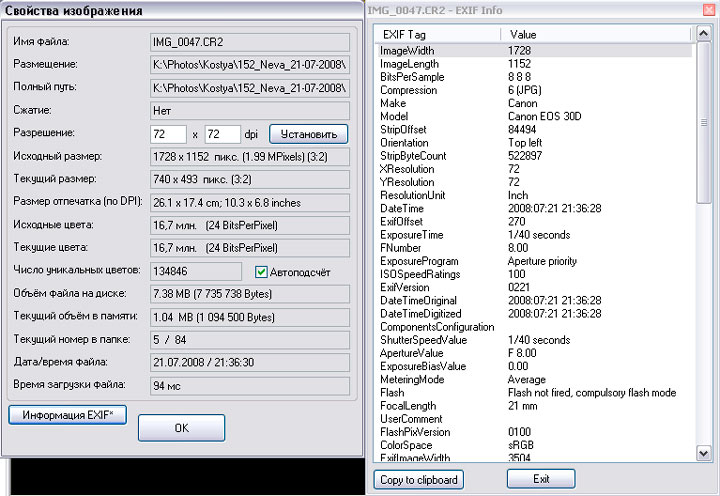
2. В ACDSee также просто можно посмотреть EXIF фотографии . Открываете фото в режиме просмотра (View) и нажимаете Alt+Enter или заходите в пункт меню File->Properties. Слева появится панелька, внизу которой необходимо выбрать вкладку EXIF и перед вами откроется вся информация о фото.
3. В Фотошопе EXIF фотографии можно посмотреть, нажав Alt+Shift+Ctrl+I или пройдя в меню File->File Info, и дальше выбрав вкладку Camera Data.
Главы статьи:
Цифровая фотография по сути это программный файл, в котором кроме информации о самом изображении хранится информация о том, как оно было сделано. Эта информация называется метаданные фотографии , и размещается она в своих специальных разделах как, например Свойства файла, EXIF, IPTC и других, необходимых при хранении фотографий.
В зависимости от типа фотографии в ее метаданных могут быть созданы специальные разделы, связанные с особенностями создания фотографии или ее принадлежности к чему-то. Например, раздел DICOM необходим для медицинских целей, GPS для географических, а раздел Camera RAW для хранения результатов обработки фотографии (рис.1).
Например, раздел DICOM необходим для медицинских целей, GPS для географических, а раздел Camera RAW для хранения результатов обработки фотографии (рис.1).
Рис.1 Окно настройки отображения метаданными цифровых фотографий разных разделов.
Метаданные цифровых фотографий создаются фотокамерой или другим оборудованием при создании файла, но могут быть созданы, изменены и дополнены специальными программами. Основное назначение разделов метаданных это их целевое использование, как самим фотографом, так и устройствами, например принтером. Для этого они и создаются.
Из всех возможных разделов метаданных, которые могут быть в файлах цифровых фотографий, фотографы используют для своей работы только три. В разделе EXIF сохраняется техническая информация о параметрах фотосъемки. В раздел IPTC хранится информация об авторском праве и описание фотографии. В Свойствах файла хранятся его параметры.
Метаданные цифровых фотографий это мощный инструмент в арсенале фотографа. Умение работать с метаданными является важным навыком, но для этого нужно знать содержимое основных разделов метаданных и их возможности. Используя метаданные в каких-либо целях, фотографы получают возможности, которые нельзя недооценивать.
Умение работать с метаданными является важным навыком, но для этого нужно знать содержимое основных разделов метаданных и их возможности. Используя метаданные в каких-либо целях, фотографы получают возможности, которые нельзя недооценивать.
EXIF – технический раздел метаданных
Основным разделом метаданных файла цифровой фотографии является EXIF – Exchangeable Image File Format. Дословно в переводе на русский язык это сменный формат файла изображения. В этом разделе хранится техническая информация, сделанная фотокамерой во время фотосъемки, и записанная в файл фотографии автоматически.
EXIF стандарт получил широкое распространение в связи с появлением цифровых фотокамер и является их неотъемлемой частью. Информация метаданных из раздела EXIF дает фотографу полное представление обо всех настройках фотоаппарата, с которыми была сделана фотография.
Раздел метаданных EXIF это формат, включаемый в файлы фотографий производителями разного фотооборудования. С развитием фототехники развивается и этот формат. При появлении у фотокамер новых функций, они появляются и в разделе EXIF. Но их не будет в файлах фотокамер, у которых таких функций нет.
С развитием фототехники развивается и этот формат. При появлении у фотокамер новых функций, они появляются и в разделе EXIF. Но их не будет в файлах фотокамер, у которых таких функций нет.
Основные рабочие функции цифровых фотоаппаратов есть у каждого из них, как у старых моделей, так и у новых. Информация о них хранится в EXIF разделе метаданных цифровой фотографии любой фотокамеры. Ее состав хорошо виден на примере одной из первых цифровых фотокамер массового производства «Konica Minolta dynax 5D» (рис.2).
Рис.2 EXIF раздел метаданных цифровой фотографии.
Все поля заполняются фотокамерой, но могут отличаться в зависимости от настроек, установленных в ее меню. Каких-то полей может не быть, а какие-то поля могут быть добавлены. Редактировать в метаданных поля EXIF раздела цифровой фотографии нельзя. Их можно только удалить в специальной программе, как и в Свойствах файла.
Метаданные фотографии – Свойства файла
Свойства файла цифровой фотографии это еще один раздел метаданных для хранения технической информации.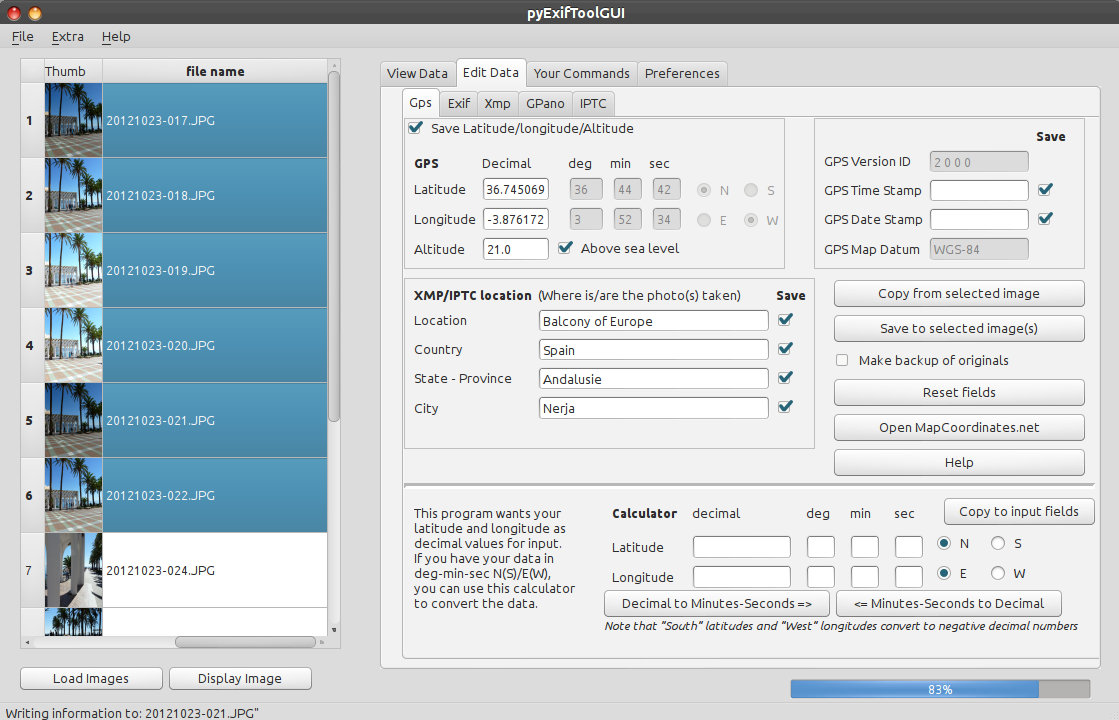 В отличие от EXIF в Свойствах файла хранится информацию о самом файле цифровой фотографии. Его имя, тип, даты, размеры и цвет. Эта информация необходима фотографу для операций с файлами цифровых фотографий и их хранения (рис.3).
В отличие от EXIF в Свойствах файла хранится информацию о самом файле цифровой фотографии. Его имя, тип, даты, размеры и цвет. Эта информация необходима фотографу для операций с файлами цифровых фотографий и их хранения (рис.3).
Рис.3 Раздел метаданных цифровой фотографии – Свойства файла.
Свойства файла цифровой фотографии это ее технический паспорт. Эту информацию нельзя редактировать. Она является частью файла. Любые изменения в этом разделе метаданных фотографии могут быть сделаны только при изменении файла и его последующем сохранении с новыми параметрами. А это уже другой файл.
Обычно при работе с файлами в операционной системе Windows Vista и старше через контекстное меню выводится окно «Свойства», ошибочно полагая, что открыт раздел метаданных Свойства файла. Но в этом окне есть разные метаданные, и состоит оно из нескольких блоков: описание, источник, изображение, камера, улучшение фото, файл и других (рис.4).
Рис.4 Окно операционной системы Windows «Свойства» для отображения метаданных цифровой фотографии.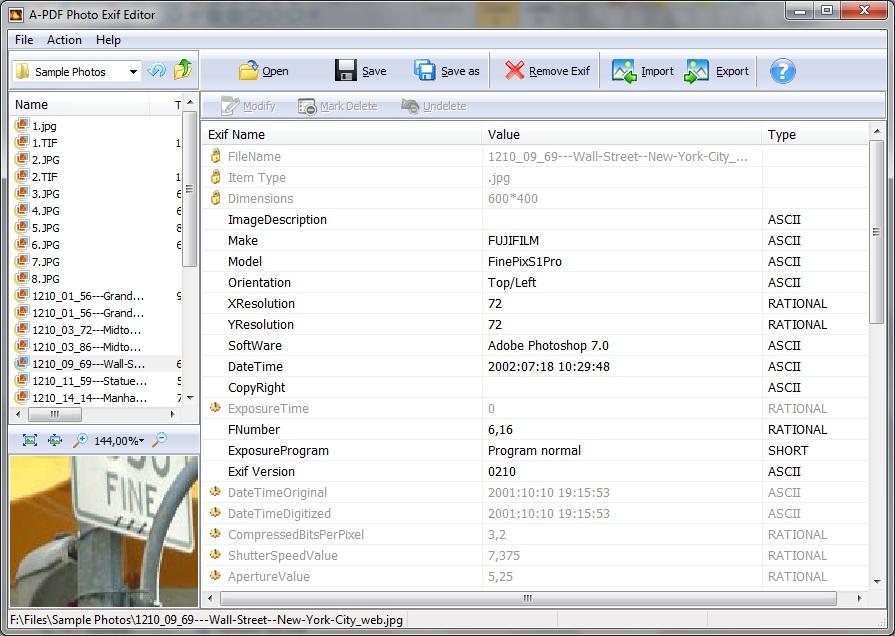
В окне операционной системы «Свойства» раздел метаданных Свойства файла отображается в нижнем блоке «Файл» (рис.5). Другие блоки окна, это другие разделы метаданных цифровой фотографии. Например, блок «Камера» это EXIF раздел (рис.4), а блок «Описание» это раздел IPTC.
Рис.5 Метаданные цифровой фотографии Свойства файла отображаются в окне «Свойства» в нижнем блоке «Файл».
IPTC – описательный раздел метаданных
Кроме технических разделов метаданных EXIF и Свойства файла может создаваться раздел для хранения описания цифровой фотографии. IPTC (International Press Telecommunications Council) – международный совет по прессе и телекоммуникациям. Этот раздел метаданных предназначен для закрепления авторского права и идентификации фотографии.
В метаданных цифровых фотографий может быть несколько видов IPTC разделов. Отличаются они назначением и количеством редактируемых в них полей. Например, раздел IPTC core это базовый раздел (рис.6), IPTC extension – дополнительный (рис. 7), а IIM — старая модификация раздела IPTC (рис.8).
7), а IIM — старая модификация раздела IPTC (рис.8).
Рис.6 Основной раздел метаданных цифровой фотографии IPTC Core.
Рис.7 Дополнительный раздел метаданных цифровой фотографии IPTC Extension.
Рис.8 Старый раздел метаданных цифровой фотографии IPTC (IIM).
В отличие от EXIF раздела, который создается фотоаппаратом в момент фотосъемки, раздел метаданных IPTC создается после нее. Поля раздела фотограф заполняет по необходимости, но может этого и не делать. Это зависит от назначения фотографии. Чаще всего этот раздел заполняется в коммерческих целях для размещения фотографий в фотобанках.
Заполнять поля метаданных для большого количества файлов цифровых фотографий вручную очень утомительно и долго. Для этого существуют специальные программы, которые могут выполнять и другие операции с метаданными цифровых фотографий. О том, что это за программы и как с ними работать, читайте в следующих статьях:
При просмотре фотографий в интернете, вы могли заметить, что некоторые сайты предоставляют ценную информацию, относящуюся к этим изображениям, такую как параметры экспозиции, бренд камеры и т.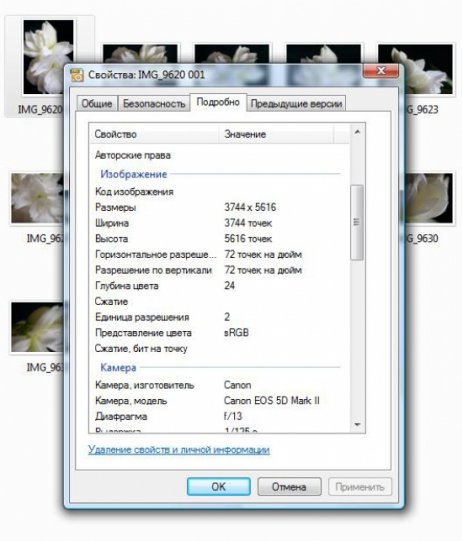 д. Эта информация, называемая “EXIF Data”, может рассказать с какими настройками фотограф снимал и какое оборудование использовал. В этой статье мы рассмотрим, что содержат EXIF данные и как их узнать.
д. Эта информация, называемая “EXIF Data”, может рассказать с какими настройками фотограф снимал и какое оборудование использовал. В этой статье мы рассмотрим, что содержат EXIF данные и как их узнать.
Что такое EXIF данные фотографии
Раньше, во времена пленочной фотографии, фотографы носили с собой ручку и блокнот для записи важной информации. Записывали такие параметры как выдержка , диафрагма и дата съемки. Затем смотрели на эту информацию уже в лаборатории, при проявке фотографий, полагая, что то что они написали соответствует правильному изображению. Для новичков это был очень болезненный процесс, они пытались понять, что они сделали неправильно, почему фотография не получилась. Сейчас каждая современная камера записывает эту информацию в само изображение. Затем по этим данным можно сортировать фотографии и выполнять поиск по конкретным параметрам. Эти сохраненные данные называются EXIF данные (EXIF дата) и включают в себя ряд настроек, таких как ISO , выдержка, диафрагма, баланс белого, модель камеры и объектива, дату и время съемки, фокусное расстояние и много другое.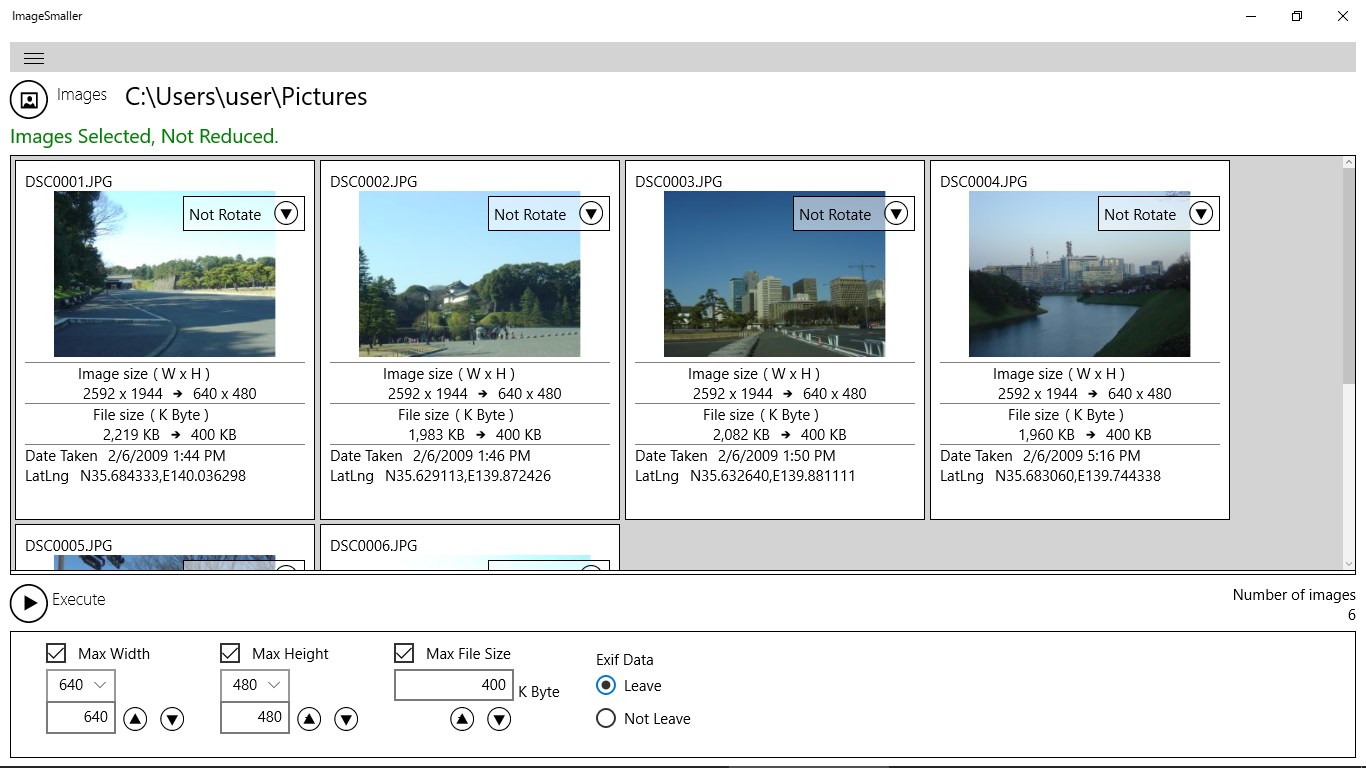
Слово EXIF расшифровывается как – Exchangeable Image File Format (стандарт, позволяющий добавлять к изображениям и прочим медиафайлам дополнительную информацию (метаданные), комментирующую этот файл, описывающий условия и способы его получения, авторство и т. п.). Википедия
Возможность видеть эти данные имеет большое значение не только для новичков, но и для других фотографов, которые хотят узнать, какие настройки и инструменты использовались для создания конкретной фотографии. К сожалению, единственным для веб-сайта (с точки зрения размера) форматом файла, который может обрабатывать EXIF, является JPEG, поэтому мы не сможем увидеть данные таких форматов как GIF и PNG. Кроме того, некоторые фотографы предпочитают удалять EXIF данные со своих фотографий. Тем самым они скрывают свой стиль съемки или же просто уменьшают вес изображения для сайта. Одни по не знанию оставляют эти данные, а другие намерено оставляют для других, чтобы учились.
Независимо от того оставили эту информацию или удалили с изображения, сама по себе она не отображается в браузерах.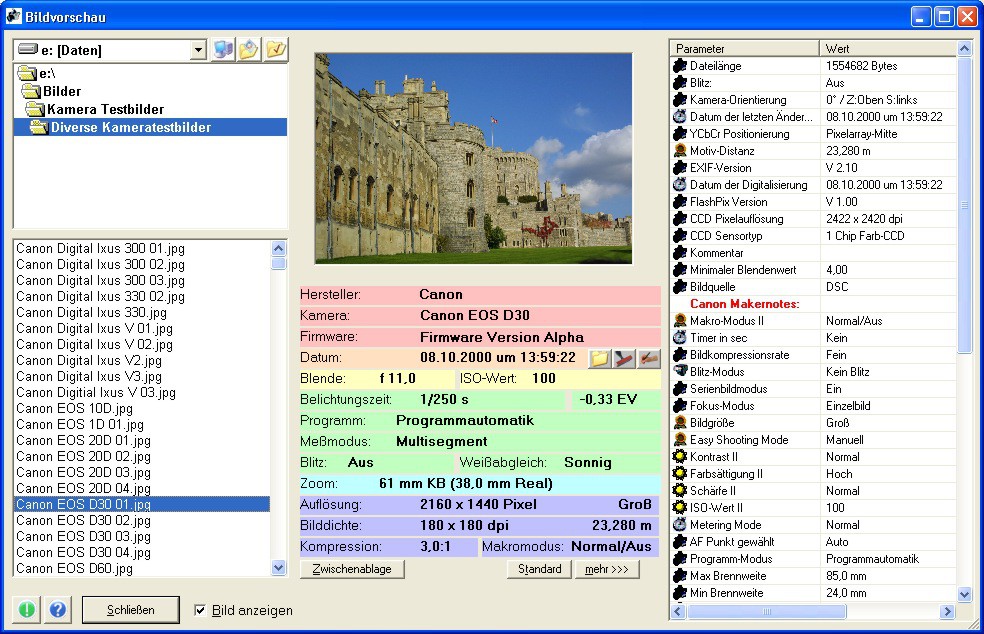 Данные EXIF встроены в файл изображения, и чтобы их увидеть нужно установить специальные расширения.
Данные EXIF встроены в файл изображения, и чтобы их увидеть нужно установить специальные расширения.
Как посмотреть EXIF данные
Итак, как посмотреть EXIF данные онлайн? Давайте рассмотрим несколько простых способов прочитать его из изображений.
Как просмотреть EXIF данные в Firefox
Если вы используете браузер Firefox, зайдите в приложение , нажав кнопку “Добавить в Firefox”. После установки аддона и перезагрузки Firefox вы сразу сможете посмотреть данные EXIF. Щелкните правой кнопкой мыши по изображению и выберите “Exif Viewer”.
Попробуйте на этом изображении:
Когда вы нажмете “Exif Viewer”, вы увидите новое окно, которое выглядит так:
Как видно из приведенного выше снимка экрана, информация EXIF показывает, что фотография снята на камеру Nikon D5500 с настройками ISO 100, диафрагма f/11 и выдержка 1/4 секунды и фокусное расстояние объектива 16мм. Также указана дата и время съемки. Если установить флажок “Все” в разделе “Информация”, можно получить еще больше параметров.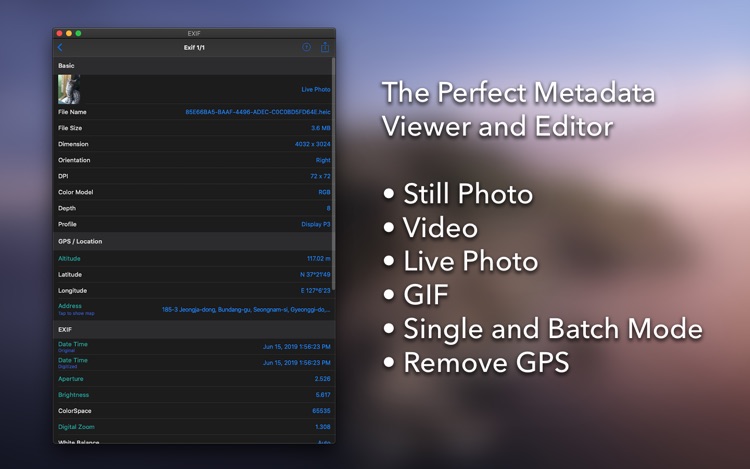
Еще одна вещь, о которой нужно помнить, – миниатюрные изображения обычно не содержат данные EXIF. Поэтому, когда видите миниатюру изображения, сразу открывайте его в полном размере и только потом проверяйте EXIF.
Если вы видите сообщение об ошибке “Невозможно извлечь данные Exif” (“Unable to extract some or all of the Exif data”), это означает, что файл JPEG, который вы ищите, не содержит информации EXIF.
Как просмотреть EXIF данные в Chrome
Если вы используете браузер Chrome, у него есть аналогичное расширение. Загрузите и установите “ “, нажав “Добавить в Chrome”. После установки вы сможете щелкнуть правой кнопкой мыши по любому изображению и выбрать “Посмотреть EXIF”. Далее появится всплывающее окно, которое выглядит так:
Как видите, этот инструмент предоставляет довольно много полезной информации, включая гистограмму. Все данные об экспозиции, дате, модели камеры находятся во вкладке “EXIF”.
Сохранение фотографий с EXIF данными в Lightroom
Теперь посмотрим как сохранять фотографии с EXIF данными в Lightroom./Image01-5921eb9f5f9b58f4c0adce38.jpg) Выберите фотографию, которую хотите сохранить, затем перейдите “Файл – Экспорт”, в результате откроется следующее окно:
Выберите фотографию, которую хотите сохранить, затем перейдите “Файл – Экспорт”, в результате откроется следующее окно:
В поле “Метаданные” указывается какие данные EXIF будут сохранены вместе с изображением. Если выбрано “Все метаданные”, то экспортируется именно все данные, которые были настроены в камере. Есть две важные галочки ниже – “Удалить информацию об авторе” и “Удалить информацию о местоположении”. Для защиты вашей личной информации, лучше всегда их оставлять отмеченными. Например, если вы хотите сохранить фотографию, снятую с помощью камеры с поддержкой GPS или с помощью вашего смартфона, и у вас не установлен флажок “Удалить информацию о местоположении”, ваши данные GPS будут сохранены в EXIF, и кто-то другой сможет использовать эту информацию для отслеживания вашего местоположения.
В раскрывающемся списке, также можно выбрать тип информации, который сохраниться в EXIF. Например, некоторые фотографы предпочитают удалять все данные и оставлять только информацию об авторских правах.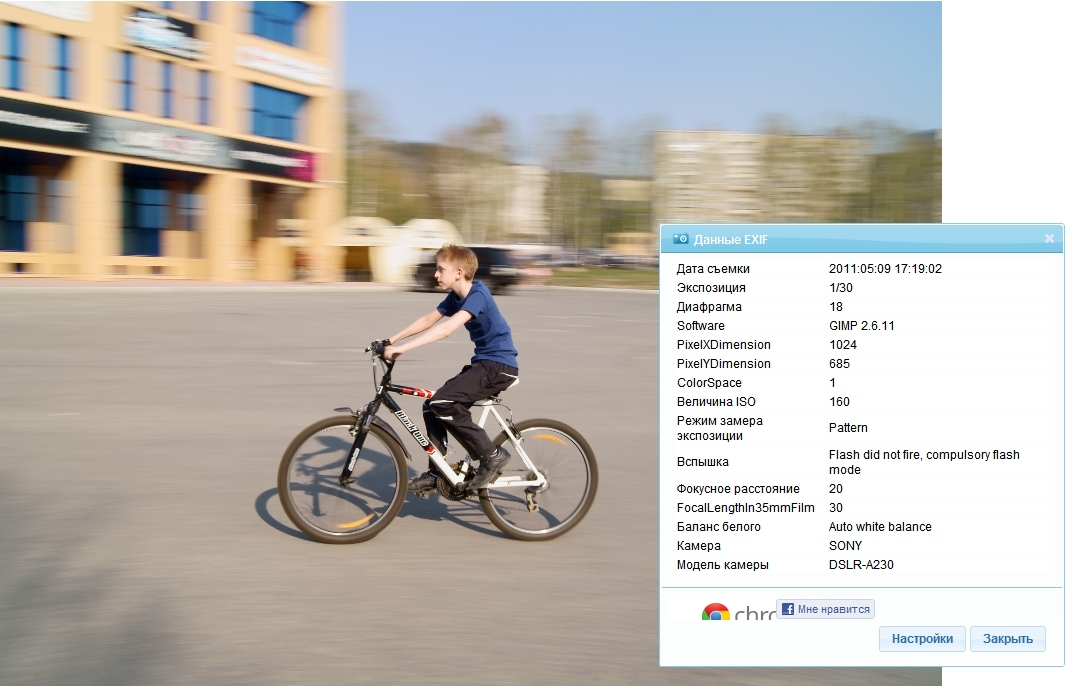
Аналогично можно управлять сохранением EXIF данных в программе Photoshop.
Какую информацию можно вынуть из фотографии
Мы часто обмениваемся фотографиями. Иногда на самой фотографии обозначена дата съемки, если фотограф захотел, чтобы она отображалась. И это максимум, что мы можем узнать о том, где и когда была произведена съемка? Оказывается, что нет. Каждая фотография хранит информацию не только о камере, на которую она была сделана, но и даже о месте. Как же добыть эти сведения?
Фото: Unplash
Метаданные — это данные EXIF, которые автоматически приписываются вашей фотографии, неважно, сделана она на фотоаппарат, или на смартфон, или даже на камеру ноутбука. Метаданные не видно невооруженным взглядом, но их легко обнаружить, если знать, каким инструментом воспользоваться. И, конечно, если они не были стерты.
В метаданные фотографии снимка входят: размер, технические характеристики, аппарат, на который снята фотография, причем можно посмотреть производилась съемка на фронтальную камеру или заднюю, геолокация съемки (в формате широты и долготы) и дата.
Самый простой способ — это залезть в свойства фотографии. Чаще всего, нажав правой кнопкой мышки на иконку нужного вам фото, вы обнаружите в меню раздел «свойства» и в открывшемся окне будут ваши данные. Аналогичным образом можно посмотреть данные в стандартных программах для просмотра иллюстраций, таких как Adobe Lightroom, Adobe Photoshop, Adobe Bridge.
Если у вас нет такой возможности, на помощь придут онлайн-сервисы. Сайтов, на которых можно выудить из фото все данные много. Один из таких http://exif.regex.info/exif.cgi. Вы загружаете в форму фотографию или ссылку на нее, подтверждаете, что вы не робот и получаете максимально подробное описание фотографии. Программа может даже посчитать расстояние от камеры в момент съемки, и в какую сторону света она была направлена.
Но предположим, вы, напротив, не хотите, чтобы фотография сохранила ваши данные. Для этих целей также есть онлайн-сервисы. Например, https://www.imgonline.com.ua/. Пропускаете иллюстрацию через систему и все данные с фото стерты.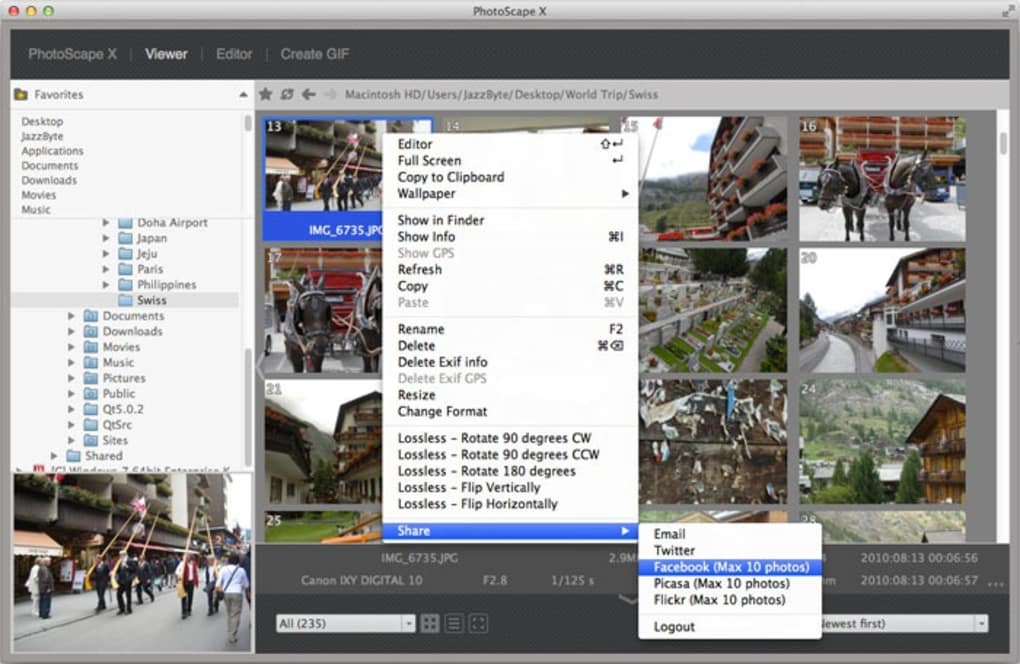 Остается только информация о размере снимка и какие-то цветовые характеристики.
Остается только информация о размере снимка и какие-то цветовые характеристики.
Это тоже интересно:
Во время загрузки произошла ошибка.EXIF данные фотографии — как просмотреть (Проводник и IrfanView)
В современном мире большую часть фотографий мы снимаем смартфонами. Камера у современного устройства не просто фиксирует изображение. Она имеет широкий доступ к многочисленным сенсорам, данным и конфигурации самого аппарата. Большая часть этой информации содержится в фотоснимке. К примеру, если необходимо проверить, был ли снимок сделан на iPhone, как правило, для этого достаточно просмотреть EXIF данные фотографии.
Данные EXIF регистрируются всеми камерами, а не только теми, которые установлены на наших мобильных. Профессиональная техника хранит информацию о настройках, которые использовались при съемке, но телефонные фотокамеры получают доступ к более обширной информации. Так, например, снимок, сделанный на смартфон, вероятно, будет включать координаты долготы и широты того места, где был снят./i/1113483715.png)
EXIF данные фотографии
Просмотреть EXIF данные достаточно легко, если знать, как это делать. Инструменты профессионального управления фотографиями позволят вам просмотреть все сохраненные сведения, в то время как базовые средства просмотра изображений могут показать только небольшое их число.
Файловый проводник в Windows 10 предоставляет пользователям доступ к свойствам файла. Это быстрый способ просмотра EXIF-данных изображения.
- Откройте Проводник файлов.
- Перейдите к фото, у которого вы хотите узнать информацию.
- Щелкните его правой кнопкой мышки.
- В контекстном меню выберите пункт «Свойства».
- Перейдите на вкладку «Подробно», чтобы просмотреть EXIF-сведения.
Просмотр с помощью «Windows IrfanView»
Если вам недостаточно функциональных возможностей Проводника Windows, вы можете использовать для этого стороннее приложение «IrfanView».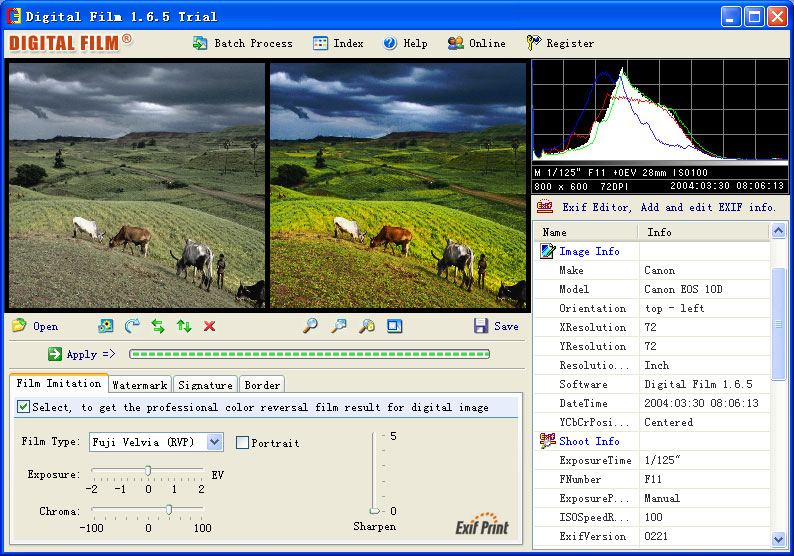 Оно поможет просмотреть каждый бит информации.
Оно поможет просмотреть каждый бит информации.
- Загрузите его с официального сайта по адресу: https://irfanview.ru/ и установите на ПК.
- Откройте любое фото.
- Нажмите горячую клавишу E на клавиатуре.
- Сведения будут предоставлены в новом окне.
Можно ли удалить EXIF-информацию?
Да можно, но для этого необходимо найти и установить стороннее приложение, обладающее нужным функционалом. Существует множество инструментов для любой из популярных операционных систем.
Вы должны понимать, что такие данные могут предоставлять угрозу безопасности. Например, после загрузки фотографий в Интернет, они могут содержать сведения о местоположении, где были сделаны. Там может быть указан ваш домашний адрес или место, которое вы часто посещаете.
Также EXIF данные фотографии легко поддаются редактированию. Для этого существует специализированное программное обеспечение. Спасибо за внимание!
Метаданные онлайн.
 EXIF
EXIFВсем привет, на связи автор блога сайт. При работе с фотографиями, время от времени можно натолкнуться на информацию, что у фотографий есть EXIF — набор данных, которые в изображение вставляет фотоаппарат (или мобильный телефон). EXIF данные фотографии содержат разнообразные сведения о том, где (GPS координаты) был сделан снимок, когда, с какими параметрами и др. Для социальных сетей EXIF данные фотографий полезные в том, что можно определить, откуда сделано фото. Для программ, которые работают с фотографиями, могут пригодиться некоторые дополнительные сведения из EXIF данных фотографии.
Информация из EXIF данных в обычных условиях не видна, нужен специальный инструмент, который позволяют просмотреть EXIF данные фотографии. Или, это может быть пакет программного обеспечения, который используется для работы с изображениями. И если у вас нет ничего под рукой, то можно попробовать некоторые из сервисов, которые помогут просмотреть EXIF данные онлайн.
EXIF данные – их назначение и особенности
EXIF — это аббревиатура слов Exchangeable image file format .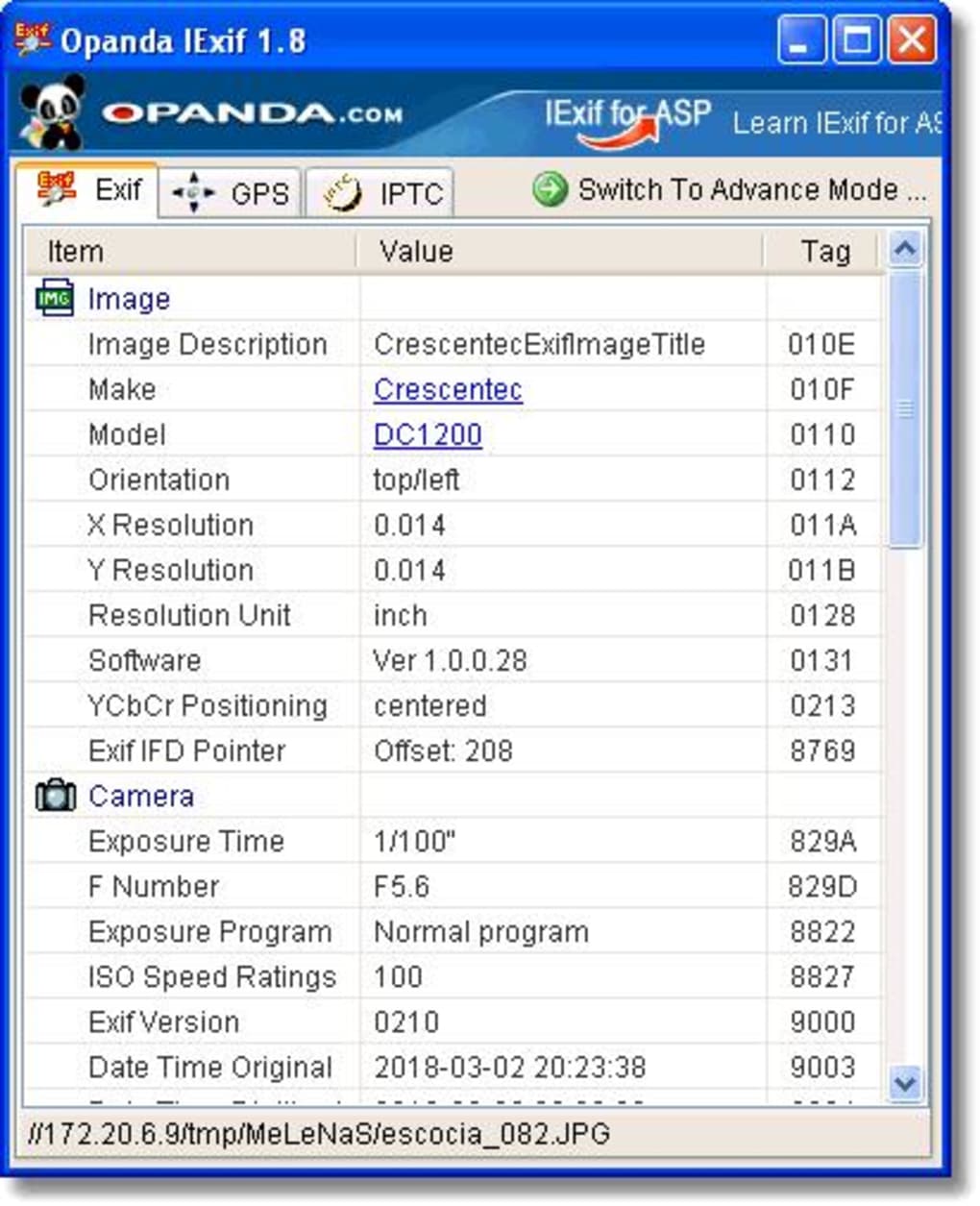 Имеет достаточно много недостатков и проблем, но наиболее фундаментальная проблема в том, что EXIF данные могут быть серьезной проблемой для личной жизни. Как было сказано выше, в EXIF может храниться информация о вашем нахождении во время создания снимка, и ряд других данных, которые не стоит знать посторонним лицам.
Имеет достаточно много недостатков и проблем, но наиболее фундаментальная проблема в том, что EXIF данные могут быть серьезной проблемой для личной жизни. Как было сказано выше, в EXIF может храниться информация о вашем нахождении во время создания снимка, и ряд других данных, которые не стоит знать посторонним лицам.
Стандарт EXIF используется с 1995 года (истоки проекта восходят к 80 годам XX века). В течение года была сделана структуру данных, добавляя все больше и больше информации, по мере растущих возможностей оборудования и требований фотографов.
В EXIF сохраняет множество данных, наиболее популярными являются:
- модель камеры
- дата и время съемки (с точностью до секунды)
- фокусное расстояние
- экспозиция
- коррекция экспозиции
- число диафрагмы
- баланс белого
- чувствительность ISO
- режим экспозамера (матричный, центрально-взвешенный, точечный)
- программа экспозиции (автоматический и ручной режим съемки, например, пейзаж, портрет, макро и т.
 д.)
д.) - информация о вспышке
- разрешение
- координаты GPS
- программное обеспечение, которое используется для обработки
- комментарий к фотографии
- миниатюра, отображаемая на ЖК-экране камеры и в браузерах, графических файлах
Стандарт EXIF настолько подробный, что официальная техническая документация насчитывает почти 200 страниц. Для интересующихся более подробно данной темой, можно перейти по ссылке на публикацию в формате PDF: http://home.jeita.or.jp/tsc/std-pdf/CP3451C.pdf . Это не простое и увлекательное чтение, но понимание важных параметров, которые используются при съемке. А казалось бы, что это так просто…
Учитывая выше сказанное, с одной стороны желательным является удаление EXIF данных и, следовательно, большинство социальных сетей не просто так уничтожает EXIF информацию (наверное, было бы уместно, скорее, сказать, что удаляет из фотографии, но полученные данные, несомненно, очень хорошо хранит и использует). Информация из EXIF отсутствует в фотографиях на Twitter, Instagram или Facebook.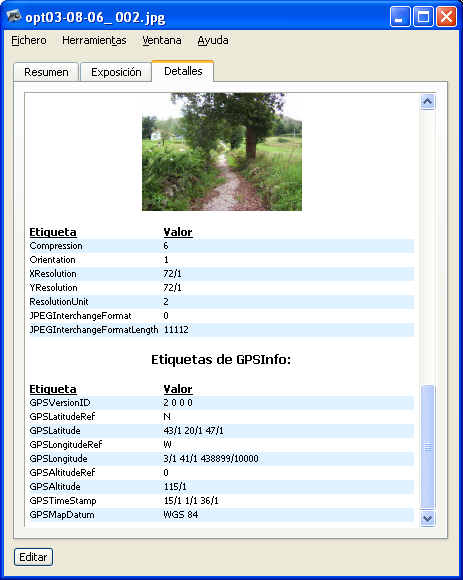 Но информация сохраняется в фотографиях в Google+ (Google Photos). Количество информации в EXIF зависит от возможностей камеры, фотоаппарата или мобильного телефона – информацию о местоположении можно отключить при создании снимков.
Но информация сохраняется в фотографиях в Google+ (Google Photos). Количество информации в EXIF зависит от возможностей камеры, фотоаппарата или мобильного телефона – информацию о местоположении можно отключить при создании снимков.
Нужно знать то, что EXIF информация была первоначально предназначена только для работы с и файлами, позже, этот стандарт распространился и в RAW, но и другие графические форматы его (непосредственно и изначально) не поддерживают. Некоторые программы для обработки фотографий, особенно те, которые по своей природе простые, и используются лишь для поворота, уменьшения (и т. д) фотографии, повреждают EXIF данные – всё зависит от Вас, если нужно сохранить оригинальную EXIF информацию о фотографии, то стоит делать манипуляции с копиями снимков.
С другой стороны, информация из EXIF может быть полезной фотографам. Любитель делать снимки, всегда может «подсмотреть», какие параметры камеры использовались при создании того или иного снимка.
Программы для работы с EXIF информацией в фотографиях
На самом деле, программа для работы с EXIF данными и информацией из фотографий большое количество.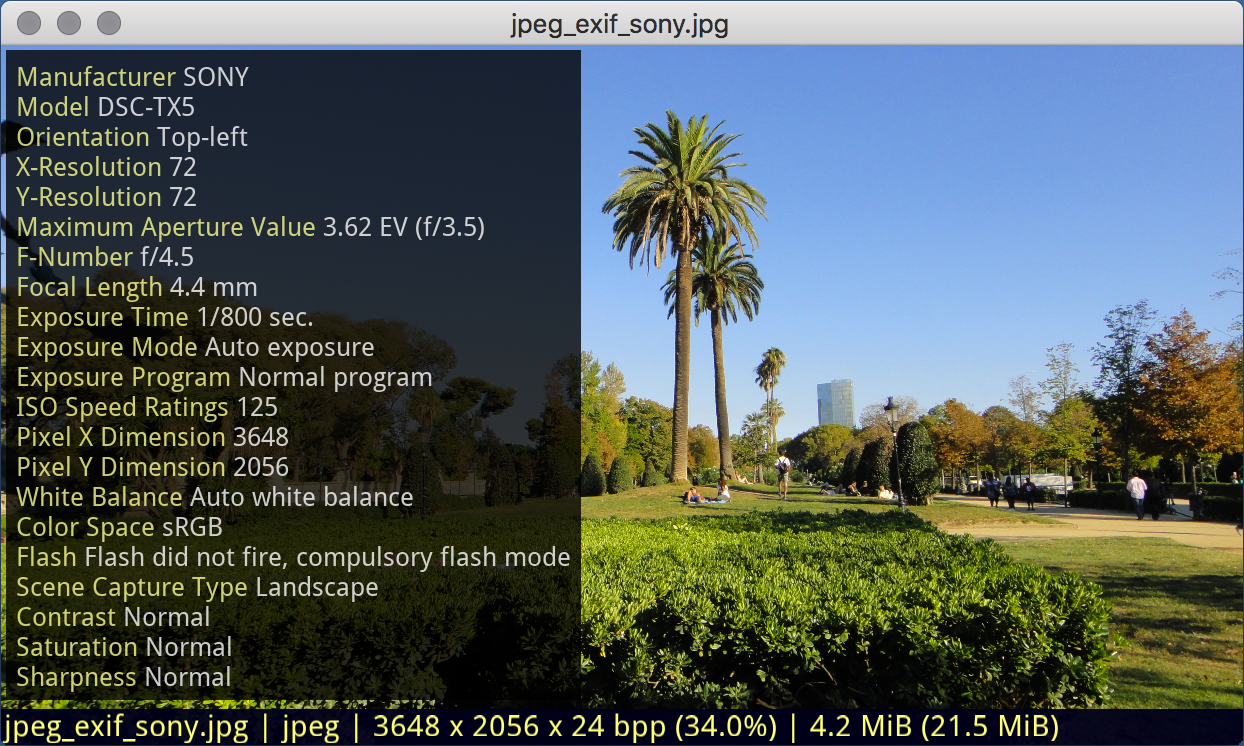 Есть и простые, которые позволяют только просмотреть часть информации, без возможности редактирования. Есть и такие программы для работы с EXIF, которые показывают полный список данных с возможностью их редактирования. Однако, из большого числа подобных инструментов, можно выделить два, которые позволяют и информацию просмотреть в полной мере, и изменить метаданные.
Есть и простые, которые позволяют только просмотреть часть информации, без возможности редактирования. Есть и такие программы для работы с EXIF, которые показывают полный список данных с возможностью их редактирования. Однако, из большого числа подобных инструментов, можно выделить два, которые позволяют и информацию просмотреть в полной мере, и изменить метаданные.
Программа Opanda PowerExif для редактирования и просмотра EXIF данных в фотографиях
Opanda PowerExif — это программа, благодаря которой возможно чтение и редактирование Exif информации, полученной из фотографий и других графических файлов. Является бесценным инструментом для графических дизайнеров или фотографов, позволяя им контролировать объемы информации, которые они хотят передать вместе с публикацией или распространением графического файла.
Сразу после включения программы Opanda PowerExif, у нас есть возможность открытия графического файла, в котором надо просмотреть или редактировать метаданные. Одним щелчком мыши мы можем ограничить объем информации, отображаемой человеку, ответственному за редактирование графики, данные, считанные с GPS приемника камеры или всё одновременно. Кроме марки и модели камеры, которой был сделан снимок, Opanda PowerExif отображает не только основную информацию об экспозиции, как выдержка, размер диафрагмы и чувствительность, а также данные, которые не сможет увидеть любой другой графический редактор. Доступно, в частности, информация из EXIF о названии программного обеспечения, с помощью которого фотография копируется с камеры на компьютер, настройки, улучшения качества, или модель используемого объектива для камер со съемной оптикой.
Все Exif данные из фотографии, можно удалить с помощью встроенного инструмента.
Программа Exif Pilot для просмотра, редактирования и удаления EXIF информации
Exif Pilot — это редактор данных EXIF/IPTC для Windows. Приложение позволяет пользователю копировать, модифицировать, добавлять или удалять теги, ответственные за хранение различных сведений о графических файлах (параметры фотокамеры и ее настройки в момент съемки, географическое местоположение, дата). Инструмент отличается удобным, простым в использовании интерфейсом, который состоит из нескольких основных частей: меню, проводника структуры каталогов, список имеющихся в открытой папке изображений, небольшое окно для предварительного просмотра, а также окно для редактирования метаданных.
Основные особенности программы Pilot:
- Поддерживается работа с популярными графическими форматами (JPEG, TIFF, PNG, DNG, NEF, PEF, CRW, JP2, PSD, ORF, SRW, EXV, CR2, MRW, ARW, РАФ, RW2, PGF)
- отображение стандартной информации о файле (полный путь, имя, местоположение, расширение, размер, время)
- предварительный просмотр эскизов фотографий
- редактирование информации EXIF и IPTC с помощью панели свойств
- просмотр данных XMP
- экспорт/импорт информации для форматов Microsoft Excel, XML, CSV
- поддержка шаблонов экспорта
- доступ в контекстное меню Проводника Windows
- несколько вариантов конфигурации (возможность настройки последовательности и содержания отдельных категорий, тегов, автоматическое создание миниатюр EXIF в случае их отсутствия, включение/выключение неизвестных и системных тегов)
- удобно работать с датами и географическими данными
- встроенные предопределенные значения некоторых тегов
Exif Pilot поддерживает русскоязычный интерфейс и предлагает небольшую справку.
Другие инструменты для работы с EXIF
Для просмотра EXIF данных и информации можно ещё воспользоваться различными онлайн сервисами или расширениями для браузеров.
Примерами онлайн инструментов для просмотра EXIF данных могут служить Jeffrey»s Image Metadata Viewer (regex.info/exif.cgi ) или View and remove Exif online (www.verexif.com/en/ ), но подобных онлайн сервисов для просмотра EXIF информации на самом деле намного больше. Подобные онлайн сервисы работают таким образом, что в них или нужно загрузить само фото, или дать ссылку на изображение где-то в интернете.
Для браузеров есть плагины/аддоны, которые позволяют после установки просмотреть EXIF информацию о фотографии, на которую мы смотрим в браузере. Их тоже большое число, и каждый сможет найти подходящий инструмент.
- Не стоит опираться только на информацию, полученную из EXIF- не забывайте ещё про «свойства» документа в Word, тут тоже можно подсмотреть всё, что угодно, в том числе GPS-координаты. Это просто компьютерный файл и EXIF данные можно в любое время изменить.
- Не каждая модель камеры поддерживает всю информацию. Кто-то позволяет сохранить больше, некоторые меньше, профессиональные камеры позволяют добавлять заметки или автоматически загружать в фотографии любую дополнительную информацию и тексты.
- Exif данные часто хранятся в исходном изображении и во время редактирования, могут быть удалены – всё зависит от используемого графического редактора.
Многие производитель фотоаппаратов и видео камеры предлагают своим клиентами специальные программы, которые тоже умеют работать с EXIF информацией.
Ответим сегодня на такие вопросы: что же такое EXIF данные и где их можно просмотреть. Зачем эта информация нужна и насколько полезны бывают скрытые метаданные, прописываемые в изображениях автоматикой цифрового фотоаппарата? — Вот об этом и кое о чем еще пойдет речь в тексте.
Каждый фотограф знает, что любой кадр имеет скрытую информацию о самом себе. Эти данные, в сущности, — паспорт изображения. Спрятан он в EXIF файле (англ. аббревиатура — Exchangeable Image File Format) – в формате записи метаданных, своего рода уменьшенная копия файла, которая комментирует его, обозначает авторство, описывает условия создания и многое другое, по сути, раскрывая его свойства. Разработан стандарт японской компанией JEITA (Japan Electronic Industry Development Association) более десяти лет назад. Первоначально EXIF был рассчитан, чтобы принтеры безошибочно передавали при печати цвета с исходного изображения.
Сегодня цифровая фотокамера в момент создания снимка автоматически прописывает детальные сведения о фотографии в EXIF файле, которым может воспользоваться как сам человек, так и различные устройства, работающие с изображениями. Информация включает в себя название модели фотоаппарата, настройки камеры в момент срабатывания затвора, размеры изображения, дату съемки и множество других данных.
Чем важен EXIF для фотографа?
С появлением в жизни человека цифровых фотоаппаратов очень многое изменилось: доступность просмотра полученного результата, уменьшились затраты и время на печать, появилась возможность не ограничивать себя в количестве кадров без ущерба для кошелька, можно мгновенно обмениваться полученным изображением и отсылать его хоть на край света за секунды по интернету и т.д. Но еще одним существенным различием между пленочным и цифровым снимком является то, что в последний прописывается вся информация о параметрах съемки. А хранится она в EXIF файле каждого фотоснимка. И теперь анализировать качество снимков может любой желающий. Особое значение данные EXIF’а, такие как апертура, выдержка, фокусное расстояние, ISO, баланс белого, вспышка и т.д., обретают, когда они нужны в учебных целях. К примеру, при съемке одного и того же объекта при разных условиях экспонирования Вы сможете оценить/увидеть разницу.
Отвечая на вышеозначенный вопрос, хочу резюмировать, что EXIF снимка нужен, чтобы знать при каких условиях было создано изображение. А данные по нему фотограф может использовать для анализа и совершенствования своего мастерства. К примеру, занимаясь саморазвитием, чтобы стать успешным свадебным фотографом и профессионально заниматься фотосъемками, Вы будете хотеть при каких параметрах тот или иной маститый фотограф, выложивший в интернете свои работы, сделал заинтересовавший вас снимок.
Как просмотреть дополнительную информацию о фотографии?
Сделать это довольно просто. В операционной системе Windows Vista (как и в XP, так и в Seven) Вам следует нажать правой кнопкой мыши на выбранную фотографию, в появившемся окне найдите «Свойства», далее откройте вкладку «Подробно». Выглядит процесс следующим образом:
В целом, считывать EXIF-информацию могут веб-браузеры, графические редакторы, специализированные программы. Так при покупке фотоаппарата Вы наверняка найдете программное обеспечение, созданное для конкретной модели камеры, которое не только позволит просматривать изображения, но и раскроет доступ к EXIF данным. Однако я не люблю работать с таким продуктом. И с момента приобретения моей первой цифровой зеркальной камеры Canon EOS 10D ни разу со сколь либо серьезным намерением не воспользовался специальным ПО, любезно предоставленным компанией Кэнон.
Однако два вышеперечисленных способа просмотра EXIF-информации имеют существенный недостаток. И кроется он в том, что нельзя проводить сравнительный анализ нескольких снимков одновременно. В таком случае Вам поможет «EXIF Pilot Pro» (или «EXIF Pilot» — старая версия) — продукт от компании «Два пилота». Довольно удобная утилита, предназначенная для анализа, редактирования и создания параметров съемки. Есть версия под Windows и под Macintosh.
Программа проста в управлении. Слева столбец папок, по центру имеется список изображений, справа – окно предварительного просмотра, внизу которого данные по EXIF’у, их можно редактировать в пакетном режиме. К преимуществам программы следует отнести поддержку почти всех графических форматов (JPEG, TIFF, PNG, DNG, NEF, PEF, CRW, JP2, CR2, MRW, ARW, SR2, ORF, RAF, PSD) и возможность чтения различных тегов EXIF-информации.
Упомяну также еще один продукт – ACDSee PhotoManager, поскольку очень многие им пользуются, дабы работать с большим объемом изображений и как-то их каталогизировать. Данный графический редактор позволяет выполнять множество манипуляций с изображениями, но нам важно научиться считывать EXIF’ы. Открыв в нем папку с фотографиями и выбрав снимок, жмете по нему правой кнопкой мыши и кликаете на «Свойства». Справа открывается новое окошко «Свойства – база данных». Внизу находите третью вкладку под именем «EXIF» и получаете искомое. Там же чуть ниже Вы всегда можете переключаться на «Панель упорядочивания» и на панель «Свойства». Вы найдете, что некоторые поля EXIF-информации различны по цвету: одни белые, другие серые. Последние редактировать не получится, а вот белые можно изменить, кликнув на них два раза.
EXIF и интернет браузеры: EI, Opera, MF и Google Chrome.
Что касается интернет браузеров, то следует иметь в виду:
Internet Explorer совсем не интересуется проблемой отображения EXIF’а, выкидывая его на свалку. Но в Яндекс-Фотках есть-таки возможность просмотреть данные.
Разработчики Opera наоборот вполне лояльны к нуждам фотографов. Надо только щелкнуть как обычно правой кнопкой мыши по изображению и выбрать его свойства, вот EXIF и откроется.
В Mozilla Firefox чуть сложнее, здесь в случае необходимости надо установить плагин. Делается это так: в файловой строке ищем «Инструменты» — «Дополнения» — «Поиск дополнений». Затем, там в строке поиска запрашиваем EXIF и жмем на «Добавить в Firefox». Это будет либо FxIF, либо Exif Viewer 1.55.
В Google Chrome, также как и в Firefox, следует дополнительно установить плагин для отображения скрытой информации: Exponator. Инструмент позволяет самостоятельно настроить параметры, с помощью которых будут отображаться необходимые вам данные по изображению. Найти плагин можно по ссылке: https://chrome.google.com/extensions/detail/npdclakkbcpndnjlnajapdlbdncpijdg?hl=ru
Дата публикации: 24.03.2017
Начинающие фотографы часто интересуются, как посмотреть параметры конкретного снимка и узнать, какие камера и объектив были использованы при его съёмке. Эти и другие данные хранятся в EXIF (Exchangeable Image File Format). Он представляет собой часть JPEG или RAW-файла. Именно в него «зашиты» дополнительные данные (метаданные). EXIF позволяет сохранять много полезного: от параметров съёмки до сведений о том, в какой программе и как был отредактирован кадр.
NIKON D810 / 50.0 mm f/1.4 УСТАНОВКИ: ISO 160, F1.4, 1/400 с, 50.0 мм экв.
Параметры, которые вы видите под каждым фото на сайте сайт, подгружаются автоматически из EXIF. Так, данные этого снимка сообщают, что он сделан на фотоаппарат Nikon D810) с универсальным объективом Nikon AF-S 50mm f/1.4G Nikkor. Кстати, последний отлично подходит для портретных съёмок.
Как посмотреть EXIF?
Сегодня многие программы для просмотра и редактирования фото могут показывать EXIF: Adobe Lightroom, Adobe Photoshop, Adobe Bridge. «Родной» для камер Nikon конвертер Capture NX-D отображает съёмочные параметры очень подробно.
EXIF в Adobe Lightroom
EXIF можно увидеть и открыв свойства файла: заходим в «Проводник», щёлкаем правой кнопкой по нужному фото, в открывшемся контекстном меню выбираем «Свойства», а в появившемся окне — вкладку «Подробно».
Есть сайты, позволяющие загрузить изображение и увидеть его метаданные в развёрнутом виде онлайн. Примеры таких сервисов: http://exif.regex.info/exif.cgi ; http://metapicz.com/ . С их помощью можно найти информацию обо всех параметрах съёмки, вплоть до того, на какую дистанцию был сфокусирован объектив.
Существует расширение для браузера Google Chrome, позволяющее просмотреть EXIF любой картинки на открытой вами веб-странице.
Через EXIF вы можете узнать, сколько снимков было сделано на камеру. К примеру, это полезно при покупке б/у фототехники. Приём работает с камерами Nikon. Камеры других производителей не всегда прописывают в EXIF этот параметр, и его приходится извлекать, прибегая к дополнительным ухищрениям .
Чтобы получить полные данные EXIF, лучше не редактировать кадр на ПК. Загрузим выбранный снимок на сайт http://exif.regex.info/exif.cgi и найдём графу Shutter Count. Здесь мы увидим «пробег» фотоаппарата.
По тому же принципу работает и более простой в использовании сервис https://www.camerashuttercount.com/ .
NIKON D810 / 18.0-35.0 mm f/3.5-4.5 УСТАНОВКИ: ISO 200, F14, 1/30 с, 24.0 мм экв.
При создании HDR-изображений в Adobe Lightroom файлу с итоговой картинкой присваиваются некоторые параметры выдержки и диафрагмы, хотя понятно, что для склейки HDR было использовано как минимум два кадра с разными параметрами. Как правило, присваивается наиболее короткая выдержка.
Данные EXIF можно подделать
EXIF легко поддаётся редактированию. Существуют даже онлайн-сервисы для изменения съёмочных параметров. Поэтому данные EXIF могут выступать справочной, но не абсолютно объективной информацией.
NIKON D810 / 18.0-35.0 mm f/3.5-4.5 УСТАНОВКИ: ISO 100, F16, 1/6 с, 18.0 мм экв.
Как не потерять данные EXIF при обработке?
Некоторые редакторы обрезают EXIF безвозвратно (этим грешат многие мобильные приложения). Однако в серьёзных программах для постобработки можно самому выбрать, сохранять EXIF или нет. Например, в Adobe Photoshop при сохранении фото через команду Save As остаются все данные, а при сохранении через инструмент Save For Web некоторые метаданные удаляются. Чтобы этого избежать, найдите в окне Save For Web пункт Metadata и выберите, какие сведения стоит сохранить. Я обычно оставляю все метаданные.
В Adobe Lightroom похожая ситуация. При настройках экспорта фотографий обратите внимание на пункт Metadata.
EXIF (Exchangeable Image File Format) – способ добавления к разного рода медийным файлам дополнительной информации.
В фотографии EXIF очень полезная вещь, которая позволяет в полученном файле с фотографией записывать большое количество полезной информации о том, как именно была произведена сама съемка и как это отразилось на фотографии.
EXIF очень полезен в таких случаях:
1. Для напоминания о том, как была получена фотография . Это очень полезно, когда Вы что-то фотографировали, а потом хотите узнать в какое время суток это было сделано, в какой день, год и на какую камеру и с каким объективом. Для примера, я нашел у себя старую фотографию с моего похода и мне стало интересно, а когда же я снял снимок, и какие настройки использовал, да и вообще, на какой объектив я это сделал.
Потому, я открыл свой снимок с помощью программы ShowExif и вот что увидел (в таблице только часть данных).
| Параметр | Его значение | Комментарий |
| Make | NIKON CORPORATION | |
| Model | Камера | |
| Exif Offset | 348 | |
| Exposure Time | 1/4000 sec | 1/4000 sec |
| FNumber | F5,0 | Значение F5,0 |
| Exposure Program | Aperture priority | Режим съемки – приоритет |
| ISOSpeed Ratings | 200 | Значение ИСО |
| Exif Version | «0221» | |
| Date Time Original | 2010:08:21 07:08:11 | Дата съемки |
| Date Time Digitized | 2010:08:21 07:08:11 | |
| Components Configuration | YCbCr | |
| Compressed Bits Per Pixel | 4/1 | |
| Exposure Bias Value | — 2 EV | Поправка |
| Max Aperture Value | F4,3 | |
| Metering Mode | MultiSegment | Метод замера – матричный |
| White Balance Preset | Auto | |
| Flash | Off | Вспышка – выключена |
| Focal Length | 38,00 mm | 38мм |
| Maker Note | «Nikon» | |
| User Comment | Not possible to define |
Вот так я узнал, что снимок был сделан 21 августа 2010 года в 7 часов утра на , F5.0, 38mm, 1\4000, авто и т.д. То есть, виртуально можно возвратиться непосредственно в тот момент съемки и понять, как именно была снята фотография. Сделав из этого выводы, в следующий раз можно поправить нужные параметры чтобы получить фото еще лучше.
2. EXIF можно использоваться в качестве обучающей информации в фотографиях , которые Вам нравятся. Поясню, если Вы в Интернете увидели фотографию, заинтересовавшую Вас, и если EXIF не был удален, то можно посмотреть с какими настройками фотограф снял той или иной сюжет. С помощью этих данных можно понять некоторую технику съемки. На многих сайтах эта информация автоматически извлекается из фотографии, чтобы ее было сразу видно. Например на 500Px.com это отображается справа от фотографии, а на Фотомании снизу слева. Проще всего посмотреть EXIF непосредственно с браузера, это очень удобно – вы искали интересное изображение, нашли его в Интернете и сразу же посмотрели EXIF с помощью функции «информация про изображения». Правда, это работает не во всех браузерах, но специальных плагинов просто тьма тьмущая.
3. EXIF помогает программам обработчикам изображений тоже понять настройки камеры и применить соответствующие правильные действия . Например, это важно при коррекции дисторсии, хроматических аберраций, понимании о цветовом пространстве и т.д. Для примера, программа автоматически определит объектива, его тип и скорректирует по заданному алгоритму.
Выводы:
Иногда EXIF очень полезная вещь, которая поможет вспомнить где и когда была сделана фотография, либо просто подскажет, как сделал фотографию тот или другой человек. Также EXIF очень полезен при редактировании фотографий в графических редакторах.
Спасибо за внимание. Аркадий Шаповал.
Сподвиг меня написать для начинающих о том, что же такое EXIF и какие его полезные применения существуют
EXIF (от англ. Exchangeable Image File Format) — это формат, который позволят включать в себя дополнительную информацию (метаданные) о фотографии, так например, производитель камеры, модель, когда и при каких условиях был сделан снимок, и даже сработала ли при этом вспышка или нет.
EXIF любого снимка можно посмотреть как в фоторедакторах, как Photoshop, смотрелках как ACDSee или даже в Windows. Давайте, рассмотрим, как посмотреть EXIF данные фотографии в каждой из этих программ.
1. Самый простой вариант — посмотреть EXIF фотографии в Windows . Щелкаете правой кнопкой мышки на фотографии и открываете меню Properties, далее Details. Вот пример EXIF данные одной из моих фотографий:
Так можно увидеть параметры съемки — значение , фокусное расстояние, время и дату съемки и много другой информации. Помимо этого, внизу есть строка «Remove Properties and Personal Information», щелкнув на которой вы получите возможность удалить все EXIF данные или некоторые по выбору, но об этом позднее.
2. В ACDSee также просто можно посмотреть EXIF фотографии . Открываете фото в режиме просмотра (View) и нажимаете Alt+Enter или заходите в пункт меню File->Properties. Слева появится панелька, внизу которой необходимо выбрать вкладку EXIF и перед вами откроется вся информация о фото.
3. В Фотошопе EXIF фотографии можно посмотреть, нажав Alt+Shift+Ctrl+I или пройдя в меню File->File Info, и дальше выбрав вкладку Camera Data.
Рекомендуем также
Что такое данные EXIF и чем они могут вам помочь?
Данные EXIF - это формат файла изображения для обмена. Это метаданные, связанные с каждой цифровой фотографией и хранящиеся вместе с изображением. Это описательная информация о фотографии, которая поможет вам улучшить свои фотографии, когда вы поймете, как ее использовать. Этому посвящена данная статья.
Данные EXIF включают информацию о:
- модели камеры
- настройках камеры
- объективе
- авторских правах
- дате и времени
Данные EXIF записываются вашей камерой, когда вы делаете снимок.
Вы можете просматривать данные, хранящиеся в формате EXIF, с помощью стандартной операционной системы и программного обеспечения для обработки изображений. Вы также можете использовать специальную программу просмотра EXIF. Таким образом, вы можете просматривать данные EXIF на любом компьютере или телефоне, независимо от того, как была сделана цифровая фотография.
Эта информация может помочь вам лучше понять, почему фотография получается размытой, плохо экспонированной, или даже помочь вам точно узнать, с каким фокусным расстоянием вы использовали объектив. Доступ к данным EXIF из множества фотографий позволяет сравнить, какие настройки камеры вы использовали, и проанализировать их.Это поможет понять, почему одни снимки лучше других.
Данные EXIF, которые камера сохраняет при съемке фотографий, помогают управлять хранилищем изображений. Программное обеспечение, такое как Lightroom, использует информацию EXIF, чтобы вы могли сортировать фотографии и управлять ими различными способами. Я напишу больше об использовании метаданных таким образом позже в этой статье.
Молодая женщина танцует на открытом воздухе с цветами в волосах.Что вам говорят данные EXIF?
Метаданные, прикрепленные к изображению, говорят вам, какое оборудование вы использовали для съемки.Он также дает вам информацию о времени и дате создания изображения. Если GPS включен, эти метаданные также включаются в EXIF. Размер, размеры, имя файла и настройки камеры, которые использовались для фотосъемки, включены.
После того, как вы загрузите фотографию на свой компьютер, данные EXIF могут быть добавлены в нее. Эти дополнения могут включать в себя отметки времени, когда изображение было изменено, где вы сохранили фотографию и какие изменения вы в нее внесли.
Информация об авторских правах включается, если она была введена в цифровую камеру, сделавшую фотографию.Если эта информация не добавлена в камеру, она не появится в EXIF.
Эскизы также являются частью EXIF, создаваемого камерой. Даже когда ваша камера настроена на съемку только изображений в формате RAW, создается миниатюра. Это часть данных EXIF для просмотра на ЖК-экране камеры и в файловых менеджерах операционной системы.
Почему данные EXIF важны?
Хороший вопрос: «Что такое данные EXIF?». Но как только вы узнаете, что это такое, вам также необходимо понять, как его использовать.Метаданные EXIF, которые хранятся вместе с фотографиями, можно использовать разными способами.
Данные EXIF - важный инструмент, который поможет вам хранить и извлекать ваши фотографии. Все мы любим делать много фотографий, и многим людям сложно удалить многие из своих фотографий. Хорошее понимание важности данных EXIF поможет вам находить фотографии на жестком диске вашего компьютера.
Данные EXIF на этом изображении показывают мне две полезные вещи о том, как была сделана фотография. Медленный затвор и вспышка сработала.Зная дату или приблизительную дату, когда вы сделали снимок, данные EXIF, встроенные в файл изображения, помогут вам найти его на вашем компьютере. С правильным программным обеспечением вы даже можете искать фотографии, сделанные с помощью определенного объектива или камеры.
Самое главное, что данные EXIF могут помочь вам улучшить ваши фотографические приемы. В метаданные включены такие настройки камеры, как выдержка, диафрагма, фокусное расстояние объектива и модель камеры. Возможность просмотра этой информации может помочь вам лучше понять фотографию.
Вы можете сравнивать информацию о камерах с разных фотографий. Это показывает, например, что вы использовали разную выдержку и как это повлияло на каждое изображение. Таким образом, информация EXIF, используемая таким образом, поможет вам лучше понять настройки камеры.
Как найти данные EXIF на фотографии?
Все программное обеспечение для обработки изображений будет отображать метаданные, связанные с изображением. Так что, хотите ли вы узнать, когда был сделан снимок или какая выдержка была использована, это легко найти.
Lightroom предоставляет несколько различных способов просмотра данных EXIF. В представлении сетки некоторые метаданные отображаются вместе с эскизами. Чтобы контролировать, какую информацию вы видите, перейдите в верхнее меню и выберите «Просмотр»> «Параметры просмотра». На вкладке Expanded Cell Extras вы можете выбрать информацию, которую хотите отобразить.
В модуле библиотеки, нажав «i», вы можете прокручивать отображение данных EXIF, связанных с выбранной фотографией. При нажатии клавиши F8 или щелчке треугольника справа на главной панели отображается панель с дополнительной информацией о метаданных.Здесь вы можете просмотреть данные EXIF, прикрепленные к этому изображению.
В Photoshop вы можете легко просмотреть данные EXIF, выбрав «Файл»> «Информация о файле» в верхнем меню. Это вызывает окно, содержащее не только данные EXIF. Он также включает редактируемые поля для описания и включения ключевых слов.
Операционная система вашего компьютера также позволяет просматривать данные EXIF изображений. Пользователи Mac могут найти эту информацию при использовании просмотра фотографий, нажав cmd + щелчок или щелкнув фотографию правой кнопкой мыши. Затем нажмите «Получить информацию».
На компьютере с Windows вы можете просто щелкнуть файл изображения правой кнопкой мыши и выбрать «Свойства». На вкладке «Подробности» в открывшемся окне вы увидите все метаданные, содержащиеся в файле EXIF.
Существует множество приложений и других программ для управления изображениями, например IrfanView и Faststone Image Viewer. Это позволяет вам видеть данные, связанные с сделанными вами фотографиями. Также доступны плагины, позволяющие просматривать данные EXIF в самых популярных интернет-браузерах.
Как я могу на практике использовать данные EXIF?
Сравнение данных EXIF на разных фотографиях, которые вы сделали, может помочь вам лучше понять настройки камеры, которые вы использовали.Когда ваша камера находится в ручном режиме, особенно полезно иметь возможность просматривать данные EXIF, чтобы узнать, какие настройки экспозиции вы использовали.
Если вы сделали серию фотографий, и некоторые из них получились слишком темными или слишком светлыми, вы можете проверить метаданные. Это покажет вам, каковы были ваши настройки экспозиции. Если вы сравните это с аналогичной фотографией, сделанной при тех же условиях освещения, но хорошо экспонированных, вы сможете сравнить информацию.
Глядя на разницу между выдержкой и диафрагмой, вы поймете причину проблемы с экспозицией.
Если вы не знали, какие настройки вы использовали для диафрагмы, выдержки или ISO, вам придется угадать, почему некоторые из ваших фотографий были плохо экспонированы. Данные EXIF дают понять, что вы не совершите ту же ошибку в следующий раз.
Использование вкладки «Метаданные» в Lightroom
В модуле «Библиотека» в Lightroom есть вкладка «Метаданные» на панели фильтров, которая очень полезна. При нажатии на эту вкладку отображается раскрывающийся список из четырех списков. Когда вы щелкаете заголовок каждого списка, вы увидите множество вариантов того, что может быть отображено.
Настройка комбинации списка позволяет сузить выбор фотографий для просмотра. Это потрясающе, если вы хотите видеть только фотографии, сделанные с помощью определенного объектива, камеры или даже с определенной настройкой.
С этой конфигурацией я отфильтровал данные EXIF и сузил изображения, которые я вижу, до тех, которые были сняты с помощью моего Nikon D800 с моим объективом 35 мм f / 1.4 при f / 3.5.Возможность фильтровать фотографии и видеть только очень узкий диапазон изображений может помочь вам увидеть, где вы преуспели.Он также может выделить области вашей фотографии, требующие дополнительной работы.
Отфильтруйте большую выборку фотографий, чтобы видеть только те, которые сделаны с определенным объективом и выдержкой. Скажем, объектив 200 мм с выдержкой 1/60 секунды. Вы можете заметить, что многие из них размыты. Это показывает, что эта скорость слишком мала для использования с этим объективом.
Настроив фильтры так, чтобы отображались только фотографии, сделанные 35-мм объективом с выдержкой 1/60 секунды, вы можете увидеть, что большинство из них резкие. Это поможет вам увидеть, что с объективом 35 мм вы можете удерживать камеру устойчивее, чем с объективом 200 мм.
Вы можете выбрать комбинации метаданных и отфильтровать результаты, чтобы также показать вам определенные настройки диафрагмы. Фильтрация и сравнение изображений позволяет увидеть, какие настройки диафрагмы вы используете для получения самых резких фотографий.
Данные GPS Exif
Каждый раз, когда вы делаете снимок с помощью телефона и включаете опцию определения местоположения, информация GPS записывается вместе с данными EXIF. Это происходит и со многими камерами автоматически. Другим камерам требуется дополнительное оборудование GPS, чтобы они могли записывать эту информацию.
Вы можете отфильтровать фотографии, сделанные в определенном месте. Это может быть для фотографий, сделанных в тот же день или за любой период времени. Это отличная экономия времени на изображениях местоположений из семейного отпуска или просто для того, чтобы помочь вам вспомнить, где вы сделали снимок.
Снимок экрана из Affinity Photo, показывающий данные EXIF.Могу ли я удалить данные EXIF из моих фотографий?
Да, данные EXIF с фотографий легко удалить. Вы можете подумать об удалении данных EXIF из своего изображения перед загрузкой их в Интернет.
Многие фотографы предпочитают сохранять некоторые, но не все метаданные при публикации своих фотографий в Интернете. Иногда лучше не делиться данными о географическом местоположении с записями GPS. Иногда вы можете не указывать свое имя.
Многие камеры позволяют добавлять информацию об авторских правах во время съемки. Вам придется вручную ввести это в свою камеру. Это помогает защитить ваши фотографии, когда вы делитесь ими в Интернете. Но он также предоставляет любому, кто хочет просмотреть личную информацию о вас в данных EXIF.
Используя Lightroom, легко удалить данные EXIF из изображений при их экспорте. Прокрутите окно «Экспорт» вниз, и вы увидите вкладку «Метаданные». Здесь у вас есть раскрывающееся меню и несколько флажков, которые позволяют комбинировать варианты того, какие метаданные экспортируются с каждой фотографией.
В чем разница между данными EXIF и метаданными?
Нет реальной разницы. Данные EXIF являются метаданными, но метаданные охватывают более широкий диапазон информации, чем данные EXIT.
Метаданные, которые также могут быть включены с фотографиями, часто в сопроводительный файл, называемый XMP, включают такие данные, как ключевые слова и описания изображений.Данные EXIF - это информация, записываемая камерой при съемке фотографий. Другие метаданные добавляются после того, как фотография сделана.
Ключевые слова и другие детали, которые вы можете добавить к фотографии, относятся к разным классам метаданных. Данные Международного совета по прессе и телекоммуникациям (IPTC) используются для включения дополнительной информации о фотографиях. Этот стандарт облегчает передачу деталей изображения между СМИ. Это также удобно для добавления деталей к фотографиям, которые вы загружаете в стоковые имиджевые агентства.
В то время как данные EXIF встраиваются регулярно, другие метаданные могут не быть. Это также не так универсально. Не все форматы позволяют включать добавленные метаданные, такие как данные IPTC. Двумя наиболее распространенными типами файлов, которые позволяют прикреплять эти данные, являются JPG и TIFF.
Не все программы для управления изображениями могут читать метаданные, кроме данных EXIF. В свободном доступе есть множество небольших приложений и программ, таких как EXIFsoftware, которые вы можете загрузить и использовать для чтения метаданных. Есть еще такие сайты, как metapicz.com, где вы можете перетаскивать изображения, чтобы легко увидеть связанные с ними данные.
На этом изображении показано, как Lightroom отображает ключевые данные формулировок.Максимально используйте свои данные EXIF
Не игнорируйте данные. Данные EXIF могут показаться вам не столь актуальными. Конечно, становится немного странно заглядывать за кулисы своих фотографий, чтобы увидеть, как они сделаны. Но эти данные EXIF чрезвычайно ценны во многих отношениях.
Данные EXIF могут многое рассказать об отдельных изображениях или целой серии фотографий.Его легко читать и использовать с помощью программного обеспечения для управления изображениями или даже операционной системы вашего компьютера.
Использование функции фильтра метаданных в Lightroom — один из наиболее практичных способов поиска информации и сравнения множества изображений.
Независимо от того, насколько полезны для вас метаданные, связанные с вашими фотографиями, ничто не заменит ваши собственные заметки. Записывая свои мысли, чувства и переживания во время фотосъемки, вы можете расти как фотограф. Ваша камера не может сделать это за вас.
EXIF-данные могут дать вам полезную информацию, которую в противном случае было бы утомительно записывать ручкой и бумагой. Но если вы держите при себе ноутбук или устройство, чтобы записывать свои наблюдения, это также способствует более творческому процессу фотосъемки.
Если вам понравилась эта статья, вам также может быть интересно прочитать следующие:
Общие сведения о постобработке в Lightroom
Съемка в ручном режиме
И просмотрите это видео:
Влияют ли данные EXIF на SEO ?
Что такое данные EXIF?EXIF означает Формат файла сменного изображения .EXIF (и / или данные IPTC) — это формат файловой структуры, используемый цифровыми камерами для хранения различной информации в изображениях или изображениях. Считайте эти данные отпечатком картинки для файлов .JPG.
Пример данных, оптимизированных для SEO.Что именно содержит данные EXIF?
Они встраивают такие данные, как:
- Дата
- Время
- Модель камеры
- Настройки (диафрагма, выдержка, вспышка ..)
- Геолокация
- Авторские права и т. Д.
И многое другое.Данные EXIF действительно могут содержать много информации. Вы даже можете найти истории на форумах SEO, в которых говорится, что данные EXIF использовались полицией для раскрытия дел.
Когда вы поняли, что изображение SEO — это почти только помощь поисковым системам в понимании вашего изображения , вы поймете, почему люди обсуждают потенциальное влияние EXIF / IPTC на SEO.
Советы SEO по стандарту EXIF
Советы, чтобы преуспеть в высшем обществе (или, что более вероятно, на семинарах по SEO): стандарт EXIF был определен в Японии, и в этом нет ничего удивительного, поскольку штаб-квартира Sony, Fujifilm и Canon находится в Токио. .
Какая связь между данными EXIF и SEO?Все началось еще в 2014 году, когда Мэтт Катт (в то время работавший в Google) объявил в неоднозначном видео на YouTube, что данные EXIF с изображений потенциально могут быть фактором ранжирования для изображений Google. Процитируем г-на Катта: « Это то, что Google может проанализировать, и я думаю, что мы оставляем за собой право использовать это для ранжирования! »
С тех пор между специалистами по SEO не было единого мнения по этой теме.
Некоторые из них говорили, что данные EXIF абсолютно не влияют на поисковую оптимизацию изображений, в то время как другие делали вид, что они могут лучше ранжироваться в Google, используя эти метаданные.
Люди, однако, согласятся, что наиболее важными для изображений для SEO были тексты ALT, имена файлов и веса изображений .
Могут ли данные EXIF улучшить мой рейтинг в поисковых системах?Ответ ДА, ДА и ДА (иначе мы бы не писали эту статью)! На самом деле, теги ALT должны быть вашей главной заботой.Однако это не означает, что вам следует пренебрегать другими факторами, и данные EXIF / IPTC определенно являются одним из них.
Тенденции в изображениях Google
Давайте посмотрим на последние тенденции в отношении деятельности Google в области изображений:
Данные EXIF помогают Google понимать ваши изображения
Google делает акцент на развитии поиска изображений по одной конкретной причине: они надеются чтобы улучшить свой искусственный интеллект, и им в этом нужна помощь экспертов по SEO.
Наряду с альтернативными текстами и именами файлов метаданные EXIF и IPTC могут помочь Google понять ваши изображения, поэтому не пренебрегайте ими .
Будущее SEO — за изображениями. Это уже происходит в Facebook, Pinterest и Twitter; если они не оптимизированы для публикации в социальных сетях, статьи не получают клика.
При этом спросите себя, как вы можете улучшить свои данные IPTC и EXIF для SEO.
Как просматривать и редактировать метаданные EXIT / IPTC?
Хотя данные EXIF / IPTC обычно создаются во время сжатия JPEG, некоторые инструменты позволяют редактировать данные.
В настоящее время наиболее известными инструментами в отрасли являются Adobe Photoshop, Adobe Lightroom и GIMP.Я лично использую GIMP.
Вот процесс редактирования метаданных в GIMP:
Процесс просмотра / редактирования метаданных в GIMP- Откройте свою фотографию .JPEG и следуйте по этому пути Изображение> Метаданные> Редактировать метаданные
- Выберите пустые поля, которые вы хотите обновить, и нажмите на «Запись метаданных».
- «Экспорт в .JPEG» (будьте внимательны, отметьте 3 поля, сохраняя «Данные Exif», «Данные XMP» и «Данные IPTC»).
В среднем метаданные изображения составляют более 15% веса файла JPEG в Интернете.
Вот почему они часто стираются службами сжатия изображений. Поэтому вам необходимо найти баланс между данными EXIF / IPTC, которые вы можете стереть, и данными, которые вы хотите сохранить.
Это вопрос равновесия и баланса (как и все в SEO).
Если вы хотите узнать все о сжатии изображений, взгляните на мое полное руководство по SEO для изображений.
Шаг 2: выберите лучшие ключевые слова и добавьте релевантные данные для SEOНаполнение ключевыми словами и дублированный контент вредны для SEO (и, следовательно, для SEO изображений).
Проявите творческий подход и добавьте релевантные данные, такие как: 2 или 3 ключевых слова, автор и местоположение. Данные IPTC / EXIF могут быть чрезвычайно важны для SEO местного бизнеса.
Если вам нужно вдохновение, чтобы найти релевантное ключевое слово и улучшить сетку, не стесняйтесь использовать наши инструменты SEO!
Что это такое, как стереть и как выключить
Одним из преимуществ физических фотографий и аналоговой фотографии является то, насколько мало личной информации они содержат.Может быть, дата его проявления напечатана на обратной стороне, но это все. Современные цифровые и интеллектуальные устройства делают невероятные фотографии, но эти фотографии содержат личную информацию. Метаданные изображения, известные как EXIF, содержат множество скрытых деталей. Данные EXIF есть везде, от цифровых фотоаппаратов до смартфонов.
Следует ли вам беспокоиться о метаданных EXIF, или это просто еще одна реальность жизни в современном технологическом ландшафте? Прежде чем пойти и снимать что-нибудь и все, вот что вам нужно знать о метаданных изображения и о том, как их отключить.
Что такое метаданные изображения или метаданные EXIF?Метаданные изображения называются EXIF, сокращенно от Exchangeable Image File Format, это способ для пользователей отслеживать информацию об изображении. Данные EXIF сообщают вам настройки, использованные в вашем снимке, дату и время, когда фотография была сделана, и даже долготу и широту того места, где вы ее сняли. Профессиональные фотографы используют данные EXIF для запоминания настроек на старых фотографиях, семьи используют их для датирования старых цифровых фотографий, а полиция даже иногда использует их, чтобы обнаружить, где был сделан снимок.
Обратной стороной EXIF является отсутствие конфиденциальности, связанное с его использованием. Для персональной цифровой камеры такие метаданные могут быть очень полезны. Однако на вашем смартфоне добровольно предоставляемая информация часто бывает чрезмерной. Он может позволить незнакомцам узнать, где вы живете, когда вы находитесь вдали от дома, или даже рассказать о секретах, связанных с фотографией, о которых вы, возможно, не хотите, чтобы люди узнали. Понятно, что будут моменты, когда вы не захотите делиться этой информацией.
Еще одна проблема — раздувание.Большинству людей не нужна эта информация, хранящаяся на их фотографиях, поэтому они уменьшают размер фотографий. Любой, у кого есть большая библиотека фотографий, знает, что каждый килобайт места на счету, когда у вас тысячи изображений. Проще говоря, для большинства пользователей метаданные EXIF бессмысленны.
Метод удаления метаданных EXIF отличается на компьютерах Mac и Windows. Давайте посмотрим, как удалить информацию в обеих системах. Оба эти метода предназначены для удаления метаданных EXIF из уже существующих фотографий из любого источника.
Компьютеры Windows- Откройте папку с изображениями, из которых вы хотите удалить метаданные изображений.
- Просмотрите файл и выберите все изображения, метаданные которых вы хотите изменить.
- По завершении щелкните правой кнопкой мыши и выберите во всплывающем меню параметр «Свойства».
- Найдите вкладку «Подробности» в меню «Свойства» и выберите ее.
- После открытия вкладки «Подробности» найдите параметр «Удалить свойства и личную информацию» и щелкните ссылку.Перед удалением информации Windows спросит, хотите ли вы сохранить копию фотографии с исходными данными. Все зависит от вас. Выберите свой вариант и нажмите ОК.
- Хотя у Apple нет собственного простого способа массового удаления метаданных изображений, есть бесплатная программа, которая сделает это. Перейдите на ImageOptim и загрузите это бесплатное решение EXIF с открытым исходным кодом.
- После установки откройте ImageOptim и перетащите любые изображения, из которых вы хотите удалить метаданные изображения, в предоставленное поле.
- ImageOptim запускается автоматически, стирая данные EXIF с загруженных вами изображений. Они будут храниться в том же месте на жестком диске, где и были изначально.
Вы также можете запретить своим устройствам собирать метаданные изображений с самого начала.
Важно отметить, что эти методы не помешают вашим устройствам исключить все метаданные изображений из ваших фотографий. Вместо этого эти методы просто удаляют данные о местоположении с ваших фотографий. Если вы хотите полностью стереть метаданные EXIF с фотографий, вам нужно будет использовать один из методов, описанных выше.
AndroidЭтот метод удаления метаданных изображения работает для фотографий, сделанных с помощью Google Camera, которая есть на большинстве, но не на всех устройствах Android.
- Откройте приложение Google Camera.
- В верхнем левом углу экрана вы увидите пункт меню, обозначенный тремя горизонтальными линиями, наложенными друг на друга. Выберите это.
- Теперь выберите «Настройки».
- В разделе «Настройки» вы увидите параметр «Сохранить местоположение». Установите этот параметр в положение «Выкл.», Чтобы отключить метаданные местоположения EXIF на ваших фотографиях.
Для пользователей Samsung процесс будет немного другим.
- Откройте приложение «Камера».
- В правом верхнем углу экрана вы увидите пункт меню, обозначенный символом шестеренки. Выберите это.
- Прокрутите меню «Настройки камеры» вниз до пункта «Теги местоположения». Отключите эту функцию, чтобы отключить метаданные местоположения EXIF на ваших фотографиях.
Этот метод удаления метаданных изображения работает на всех устройствах iOS, от iPhone до iPad.
- Откройте приложение «Настройки» и прокрутите вниз до параметра «Конфиденциальность».
- В меню «Конфиденциальность» найдите и выберите параметр «Службы геолокации».
- Прокрутите меню «Службы геолокации» вниз, пока не увидите приложение «Камера». Выберите приложение «Камера» из списка.
- Измените разрешения приложения «Камера» с «При использовании приложения» на «Никогда». Это предотвратит включение вашего устройства iOS в фотографии.
Теперь у вас все готово, вы готовы жить жизнью, свободной от переживаний, о том, что ваше частое упоминание в социальных сетях превратится в чрезмерное распространение подробностей о вашей реальной жизни.Наслаждайтесь этим вновь обретенным чувством покоя, пока технологии не разовьются настолько, чтобы снова вас беспокоить.
* Первая публикация: 20 сентября 2019 г., 13:36 CDT
Джон-Майкл Бонд
Джон-Майкл Бонд — технический репортер и писатель по культуре Daily Dot. Давний резчик для проводов и ранний последователь, он является экспертом по потоковым сервисам (Hulu с Live TV), устройствам (Roku, Amazon Fire) и аниме. Бывший штатный писатель TUAW, он хорошо разбирается в Apple и Android.Вы также можете найти его регулярно выступающим в стендап-комедии в Лос-Анджелесе.
Общие сведения о данных EXIF: что это такое и что с ними делать
Независимо от того, начали ли вы исследовать мир фотографии или нет, если вы сделали снимок, скорее всего, вы уже сталкивались с данными EXIF. Вы просто, наверное, не знали, что это было. В наши дни мы сталкиваемся с сотнями, если не тысячами изображений в день, и большинство этих файлов изображений содержат ценные данные EXIF, которые могут дать вам довольно много информации об этом изображении и его фотографе.
Что такое данные EXIF? EXIF - это аббревиатура от «Exchangeable Image File». Данные EXIF - это не файл определенного типа или расширения, а, скорее, общий формат файла, которому следует большинство современных цифровых фотографий. Фотографы используют статистику и настройки в этих данных, чтобы делать более качественные фотографии.
Формат файла EXIF - это, по сути, стандартный способ хранения и передачи контекстной информации при работе с цифровыми изображениями. Вот что вы можете ожидать, узнав о данных EXIF, прочитав дополнительную информацию ниже:
- Почему данные EXIF являются ценным ресурсом.
- Как получить доступ к данным EXIF на своих фотографиях и фотографиях других людей.
- Как можно использовать данные EXIF для улучшения своих навыков фотографии.
- Как вы можете модифицировать EXIF в зависимости от ваших целей или потребностей.
Данные EXIF - это метаданные цифровых фотографий
Цифровая фотография прошла долгий путь с момента своего изобретения в середине 1970-х годов, и по мере развития технологий и тенденций развивались и лежащие в основе технологии. Из-за все более сложных настроек и манипуляций, на которые способны цифровые камеры, в настоящее время существует множество комбинаций, которые фотографы могут настраивать и варьировать для каждого снимка, который они делают.
Раньше фотографам, которые хотели отслеживать информацию о своих настройках, приходилось делать подробные, систематизированные заметки вручную. В наши дни, когда широко используются зеркальные фотокамеры и смартфоны, многие люди имеют доступ к цифровой камере, способной мгновенно записывать все эти данные.
Однако данные EXIF, метаданные каждой фотографии, идут намного дальше, чем просто запись настроек камеры, таких как выдержка или экспозиция. В зависимости от конкретного устройства цифровой камеры данные EXIF могут быть довольно обширными.
У всех фотографий есть данные EXIF?
Вы обнаружите, что большинство цифровых фотоаппаратов, от фотоаппарата на вашем iPhone или Android, до простейшего фотоаппарата «наведи и снимай», сохраняют данные EXIF в своих файлах. И эти возможности не ограничиваются съемкой фотографий с тем или иным расширением файла. Различные типы файлов изображений используют формат файла EXIF, в том числе:
- JPG / JPEG (наиболее распространенный)
- RAW (наиболее распространенный)
- PNG (менее полная информация для онлайн-хранилища)
- GIF (менее полная информация для онлайн-хранилища)
- BMP
- CRW
- PICT
- XMP
- DNG
- TIFF
- WAV (звуковой файл, но все же)
Большинство фотографов будут снимать с файлами изображений JPG / JPEG или RAW.Однако важно понимать, что даже после экспорта и редактирования этих файлов, даже если они преобразуют его в другой из перечисленных выше типов файлов, данные EXIF останутся в файле.
Это волшебство стандартизированного формата файлов EXIF. Это предотвращает непреднамеренную потерю ценных метаданных в процессе редактирования. Целостность данных EXIF делает его полезным инструментом для отслеживания настроек камеры, настроек фотографий и т. Д.
Доступ к таким данным может быть отличным инструментом для любого фотографа, независимо от уровня его навыков, поскольку он может помочь проанализировать, какие комбинации настроек работают, а какие вы, возможно, захотите настроить или адаптировать в следующей сессии.
Но, несмотря на то, что цифровая фотография занимает центральное место в большом количестве цифрового контента, который мы видим сегодня, многие изображения, которые вы в сети, возможно, не имеют данных EXIF, к которым вы могли бы получить доступ. Среди различных форматов файлов изображений, наиболее совместимых для онлайн-использования, JPG / JPEG, PNG и GIF, только JPG / JPEG могут хранить полные данные EXIF.
Фотографии, скорее всего, не имеют данных EXIF
Пытаясь продемонстрировать высококачественную фотографию, веб-сайты в основном используют JPEG в качестве выбранного формата файла.Часто данные EXIF, которые вы хотите видеть, принадлежат опытным фотографам, которые с большей вероятностью будут использовать этот формат файла в первую очередь.
Напротив, PNG и GIF, как правило, используются, когда кто-то ставит приоритет скорости загрузки над качеством, поэтому большинство фотографий, которые у вас есть, будут иметь данные EXIF, которые стоит изучить, в любом случае не будут представлены в этих форматах файлов, которые вы найдете в Интернете. Два наиболее важных предостережения относительно этого эмпирического правила:
- Когда фотографы намеренно удаляют или убирают данные EXIF, оставшиеся на их изображениях, опубликованных в цифровом виде.
- Когда данные EXIF не доступны для просмотра в Интернете, но все еще встроены в изображение.
Есть несколько причин, по которым многие фотографы предпочитают исключать данные EXIF из своих опубликованных работ, и, как вы узнаете ниже, это может быть то, что вы решите сделать для себя в будущем.
В последнем случае, когда данные EXIF не могут быть просмотрены в вашем браузере, есть несколько способов, которыми вы все еще можете получить доступ к этим данным с помощью подходящих приложений.
Что содержат данные EXIF?
ДанныеEXIF могут помочь вам улучшить свои навыки фотографирования путем анализа фотографий, будь то ваши собственные или фотографии профессионала, которым вы восхищаетесь.Данные EXIF также могут помочь вам организовать ваши фотографии. Но это еще не вся информация, содержащаяся в данных EXIF.
Как правило, стандартные данные EXIF включают в себя такие вещи, как информация о настройках, в которых был сделан снимок, настройках камеры, когда он был сделан, и многое другое. По мере того, как цифровые камеры становились все более совершенными, производители увеличивали количество точек данных, которые они могут собирать и записывать в каждый файл изображения.
Общие точки данных EXIF могут включать, но не ограничиваются:
- Выдержка
- Экспозиция
- Компенсация
- Диафрагма
- Частота кадров
- F-число
- Разрешение
- Использование режима автоспуска
- Используемая система замера
- Количество вспышек 000 Время
- Баланс белого
- Используемые вспомогательные линзы
- Разрешение
- Информация GPS
- Часовой пояс
- Информация об авторских правах
- История изображений
- Модель камеры
Это далеко не исчерпывающий список.Фактически, существует очень много точек данных, в результате чего получается длинный список. В зависимости от настроек вашей камеры у вас может быть довольно много информации, которая может и часто хранится на высококачественных цифровых изображениях. И поскольку многие файлы будут продолжать штурмовать любые изменения редактирования в истории изображений, данные EXIF могут оказаться обширными к тому времени, когда фотограф будет готов поделиться своей работой со всем миром.
К счастью, есть реальные способы просмотра и сортировки огромного количества информации.
Если вы хотите просмотреть все эти данные в файле изображения, вам нужно убедиться, что у вас есть подходящая программа просмотра данных EXIF для работы, и в вашем распоряжении довольно много вариантов. В зависимости от того, как часто, по вашему мнению, вам потребуется доступ к данным EXIF, некоторые из этих вариантов могут вам понравиться больше, чем другие.
Выберите лучшее средство просмотра данных EXIF для ваших нужд
По мере того, как мы рассматриваем варианты средств просмотра данных EXIF, мы перейдем от наиболее удобных для новичков вариантов к более сложным с технической точки зрения вариантам.
Просмотр данных EXIF в браузерах
Ваш первый вариант — использовать встроенные в браузер просмотры данных EXIF. И Firefox, и Chrome имеют отличные надстройки, которые вы можете использовать.
Плагин Exif Viewer для Firefox очень прост в использовании. Все, что вам нужно сделать, это выбрать «Добавить в Firefox», включить плагин, и он сразу же начнет работать. С этого момента каждый раз, когда вы щелкаете правой кнопкой мыши изображение в браузере Firefox, будет отображаться дополнительная опция «Exif Viewer.”
При этом убедитесь, что вы всегда нажимаете на сам файл изображения, а не только на его миниатюру. Например, если вы просматривали Google Images и видели изображение заката, открытие Exif Viewer для изображения, показанного в результатах, не предоставит вам много информации.
Это потому, что Google будет показывать только предварительную версию реального файла. Фактический файл загружается в ваш браузер только после посещения веб-страницы, на которой он был сохранен.После того, как вы получите доступ к реальному файлу, если плакат не удалил метаданные или это не JPEG, вы сможете увидеть доступные данные EXIF.
Вариант для браузера Chrome очень похож, за исключением того, что вам нужно загрузить, а затем отдельно установить его средство просмотра EXIF. Но когда он готов к использованию, он работает так же, поэтому не думайте, что вам нужно переключаться с вашего любимого из двух браузеров, чтобы получить все доступные данные EXIF.
Использование настольной программы для просмотра данных EXIF
Как упоминалось ранее, в некоторых случаях программа просмотра данных EXIF в браузере не сможет отобразить данные EXIF в файле изображения.Если вы планируете часто просматривать данные EXIF, хотите просматривать данные EXIF на изображениях, сохраненных на вашем компьютере, или вы просто не находите никаких данных EXIF на конкретной фотографии, которая вас интересует, стоит узнать, как это сделать. используйте одно из этих настольных приложений.
Три лучших варианта: использовать настройки операционной системы вашего компьютера, программу просмотра фотографий или Adobe Lightroom. Если изображения еще не сохранены на вашем компьютере, вам необходимо скачать и сохранить их.
На большинстве компьютеров уже есть встроенный способ отображения данных EXIF из сохраненных изображений, который прост в использовании и не требует дополнительных затрат, но использование программы просмотра фотографий или Lightroom может иметь другие преимущества.
Во-первых, данные EXIF, которые операционная система вашего компьютера может показать, могут быть временами ограничены. Доступ к этим данным через просмотр фотографий будет следующим шагом с точки зрения уровня детализации. Примеры программ просмотра фотографий, которые вы можете использовать с различными операционными системами, включают:
Если вы решите, что вам нужен еще больший доступ и контроль, чем предоставляют эти относительно простые программы для просмотра фотографий, вы, вероятно, захотите узнать, как получить доступ к данным EXIF с помощью Lightroom или другого сопоставимого программного обеспечения, такого как Skylum Luminar, Capture One Pro или IrfanView.
Использование Lightroom для доступа к данным EXIF
Есть несколько вариантов, которые вы можете использовать для извлечения дополнительных данных EXIF из фотографии, которую вы хотите изучить. А пока я покажу вам, что работает, если вы используете Lightroom, поскольку большинство других программ для редактирования фотографий будут следовать аналогичным процессам.
Сначала вам нужно открыть файл изображения в Lightroom. Затем вам нужно найти опцию «Информация о файле». Как и в Lightroom, в большинстве программ этот параметр находится в главном раскрывающемся меню «Файл» на панели инструментов.После того, как вы выберете этот вариант, откроется всплывающее окно, в котором будут показаны все данные, доступные для этой фотографии.
Если вы сравните доступные данные Lightroom с данными из других доступных вариантов, вы обнаружите, что Lightroom способен обнаруживать гораздо больше данных, чем другие методы. В следующем разделе вы увидите Lightroom или другие подобные программы, которые также будут вашим лучшим вариантом для удаления или ограничения данных EXIF, оставшихся на изображениях, которые вы выбираете для публикации.
Использование данных EXIF для систематизации и понимания фотографий
Данные EXIF в ваших файлах могут быть отличным ресурсом по двум основным направлениям:
- Он может помочь вам эффективно хранить и систематизировать фотографии.
- Это может помочь вам определить способы улучшения качества ваших фотографий с течением времени.
Почему следует упорядочивать фотографии с помощью данных EXIF
Использование данных EXIF для создания автоматической системы хранения ваших фотографий может быть отличным способом использовать все метаданные, хранящиеся в изображениях. Из-за обилия информации, которую можно найти в данных EXIF, вы можете сортировать изображения по:
- Местоположение
- Время дня
- Дата
- Общий стиль (например, определенная комбинация настроек)
- Фокусное расстояние
- Цвет
- Используемая камера
Есть много других способов сортировки и храните свои фотографии в файлах, с которыми вы можете поиграть, выбрав программу, которая поможет вам сортировать по данным EXIF.Если вы планируете серьезно заниматься фотографией, вам понадобится много практики, а это значит, что у вас будет большой кеш фотографий, которые можно хранить в архиве.
Поскольку многие цифровые фотоаппараты, как правило, хранят изображения с использованием различных методов, от нумерации изображений в алфавитном порядке до их перечисления по дате и времени, сортировка сотен или тысяч изображений для поиска нужного может оказаться довольно сложной задачей.
Задача поиска определенной фотографии может стать еще сложнее, если вы сделали несколько фотографий одного и того же кадра только с разными настройками и если вы используете несколько камер, каждая из которых имеет свою систему именования.К счастью, есть много программ сортировки фотографий, из которых вы можете выбрать, чтобы исправить свою организацию фотографий навсегда.
Программы для организации фотографий по данным EXIF
На рынке есть множество платных и бесплатных программ, из которых вы можете выбирать. У каждого варианта есть свои преимущества, и вы можете выбрать тот, который упростит вам организацию фотографий так, чтобы это было наиболее функционально для ваших нужд хранения и редактирования. Некоторые программы, которые вам следует рассмотреть, включают:
- Shotwell
- DigiKam
- SortPhotos
- ExifTool
Например, Shotwell отдает приоритет сортировке изображений по данным в первую очередь.Как только вы импортируете фотографии в программу, Shotwell автоматически перетасовывает их в папки, разделенные датой в файле. В то же время здесь отдельные файлы дат сортируются по папкам месяца, а затем года. Эта программа также отлично подходит для организации файлов с нескольких разных устройств.
С другой стороны, digiKam — это более сложный инструмент для сортировки фотографий, и одним из его самых больших преимуществ является то, что он работает с тремя основными операционными системами: Windows, macOS и Linux.Поскольку серьезные фотографы в первую очередь повлияли на это программное обеспечение, его функции уделяют большое внимание возможности упорядочивать, обрабатывать и отслеживать изменения редактирования файлов изображений в одном приложении.
Последние два варианта, ExifTool и SortPhotos, предлагают больше настроек, но оба приложения требуют определенных знаний в области программирования. Таким образом, хотя они могут предложить довольно много функций, недоступных в других программах, у них может быть крутая кривая обучения, на освоение которой, возможно, не стоит тратить время, если вы не планируете использовать навыки в других целях.
Самым большим преимуществомExifTool является то, что он может обрабатывать очень большое количество форматов метаданных изображений, выходящих за рамки только данных EXIF, включая форматирование свойств, такое как Photoshop IRB, профиль ICC, GeoTIFF и другие. Приложение командной строки также может изменять данные, относящиеся к таким брендам цифровых камер, как Nikon, Canon, Samsung, FujiFilm и GE.
С другой стороны, SortPhotos предлагает настраиваемую и расширенную версию сортировки, предлагаемую digiKam, и работает на основе кода Python, поэтому, если вы уже знаете этот язык программирования, его можно очень интуитивно использовать для настройки вашей файловой организации. поскольку ваш запас фотографий продолжает расти.
Разработайте стратегию улучшения фотографии с помощью данных EXIF
Несмотря на то, что существует множество книг, видео и курсов, которые вы можете просмотреть, чтобы узнать о фотографии, мало что может отточить ваши способности и инстинкты, например, практические знания. Доступ к данным EXIF может помочь вам использовать информацию для улучшения своих знаний и навыков в области фотографии с течением времени.
Возможность смотреть на фотографии и критически оценивать их художественные достоинства с точки зрения таких аспектов, как фокусировка, композиция, баланс, свет и цвет — отличный первый шаг.Но затем вы можете применить эти наблюдения к техническому контролю, вернувшись к данным EXIF, чтобы изучить, что пошло не так, а что пошло правильно.
Например, если вы постоянно замечаете, что у вас возникают проблемы с непреднамеренным размытием при съемке с определенными настройками, что, по вашему мнению, поможет вам не забыть увеличить выдержку или настроить автофокус? Читаете об этом в книге или просматриваете данные на своих фотографиях и видите реальные данные, лежащие в основе методов?
Работа и итерация — это основной продукт технических специалистов, поэтому многие ИТ-специалисты, кажется, естественным образом выбирают фотографию как хобби.
Вы также можете использовать данные EXIF для изучения стратегий и навыков других фотографов. Используя программы для настольных ПК, о которых говорилось ранее, вы можете загружать фотографии в стилях, которые вам нравятся, и чему подражать или чему поучиться, чтобы увидеть, какие настройки используют эти фотографы.
Со временем постоянный просмотр данных EXIF поможет вам учиться на собственных ошибках и успехах, а также на ошибках других фотографов, что поможет вам сохранить новые знания о закономерностях и взаимосвязях между различными настройками и настройками камеры.По мере роста вашего мастерства вы можете начать играть с настройками, чтобы начать развивать свой фирменный стиль фотографии.
Управляйте данными EXIF на опубликованных фотографиях
Теперь, когда вы увидели, как можно получить доступ и использовать данные EXIF, содержащиеся в файлах изображений, давайте обсудим, когда вы, возможно, захотите удалить данные EXIF. Хотя данные EXIF - это очень полезный инструмент для многих фотографов, позволяющий управлять своими файлами фотографий, а также учиться и расти в ремесле, бывают случаи, когда вам нужно контролировать данные EXIF, которые прикрепляются к вашим опубликованным фотографиям.
Вообще говоря, есть три основные причины, по которым вы хотите удалить или выборочно удалить данные EXIF из изображения:
- Вы хотите защитить свою конфиденциальность и удалить идентифицирующую информацию.
- У вас есть особый фотографический стиль и подпись, которую вы хотите, чтобы другие не копировали.
- Вы хотите уменьшить размер файла изображения, чтобы он быстрее загружался в сети.
Все это законные причины, по которым вы хотите удалить или уменьшить информацию в данных EXIF ваших файлов.Для этого вам нужно открыть обработанные изображения в такой программе, как Lightroom, и либо удалить все данные EXIF, либо включить только определенные точки данных.
В качестве альтернативы плагины оптимизатора изображений для веб-сайтов, такие как ShortPixel для WordPress, имеют возможность автоматического удаления оптимизированных изображений.
Почему всем следует подумать об удалении идентификационных данных EXIF
Одним из важнейших элементов идентифицирующей информации, которую вам следует рассмотреть для удаления, является информация GPS, особенно если фотографии сделаны из частного места, например вашего дома, или из того места, где вы часто бываете, если вы планируете публиковать эти изображения публично, будь то в блоге или в профессиональном портфолио. , продавать в Интернете или просто в социальных сетях.
Таким образом, даже если другие причины из приведенного выше списка не побуждают вас редактировать данные EXIF в ваших файлах изображений, ваша конфиденциальность и конфиденциальность всех, кого вы изображаете на фотографиях, которые вы делаете, может быть достаточной причиной, чтобы узнать, как удалите из файлов любые данные GPS или часового пояса. К счастью, удаление данных EXIF - относительно простой процесс в Lightroom и других подобных программах.
Не сутулитесь. Вот как крипы разведывают вас.
Удаление или ограничение информации, хранящейся в ваших данных EXIF
Первое, что вам нужно сделать, это открыть файл в Lightroom и перейти в меню «Файл» на панели инструментов.В одной из опций будет сказано «Экспорт», и когда вы выберете эту опцию, появится всплывающий экран. Отсюда вы можете либо удалить все данные EXIF, либо выборочно выбрать, какие из них следует сохранить, а какие удалить.
В окне экспорта у вас будет возможность изменить, где вы хотите, чтобы все метаданные были включены в фотографию или хотите ли вы оставить некоторые из них. Другие программы могут иметь другие встроенные инструменты изменения метаданных, но Lightroom имеет возможность отдельно выбрать удаление «Информация о человеке» или «Информация о местоположении».”
Если вы хотите просто удалить все метаданные, будь то для конфиденциальности, творческого контроля или скорости загрузки, все, что вам нужно сделать, это использовать раскрывающееся меню, чтобы выбрать вариант под названием «Нет».
Помимо Lightroom и других традиционных программ для редактирования фотографий, существуют также интерактивные процессоры изображений, которые утверждают, что удаляют данные EXIF. Тем не менее, в целом программы, такие как Lightroom, будут выполнять самую надежную работу, и вы можете найти бесплатные альтернативы, которые также работают.
Заключение
Понимание того, что делают данные EXIF и как вы можете их использовать и управлять, поможет вам работать более эффективно и безопасно как фотограф.Существует множество способов использования данных EXIF для обучения и развития своих навыков, улучшения своей организации и экономии времени в рабочем процессе редактирования фотографий, отслеживая ваши изменения.
И хотя совместное использование данных EXIF может принести пользу сообществу фотографов в целом, у вас всегда есть возможность выбирать, какой информацией вы делитесь. Хотя вы можете чувствовать себя некомфортно, включая данные о вашем оборудовании или настройках, вы можете удалить данные о версии файла, которые раскрывают ваш процесс редактирования, или наоборот.
Информация, которую вы публикуете вместе с опубликованными фотографиями, полностью под вашим контролем. Фактически, многие фотографы, защищающие информацию о своем фотооборудовании, процессах редактирования и настройках камеры, предпочитают редактировать данные EXIF, чтобы исключить все, кроме информации об авторских правах.
Знание того, как получить доступ к данным, которыми вы делитесь, и управлять ими, даст вам безопасность и творческий контроль, которых у вас не было бы в противном случае. Итак, воспользуйтесь преимуществами своих возможностей и используйте данные EXIF для экспериментов, организации и выборочного обмена данными о ваших фотографиях любым удобным для вас способом.
Улучшите свою фотографию, узнав, как использовать данные Exif
Каждый раз, когда фотография делается цифровой камерой, данные, относящиеся к этой фотографии, сохраняются вместе с изображением в так называемом формате файлов изображений Exchange (Exif).
Знание того, как использовать эти данные Exif, может помочь вам понять настройки камеры как ваших собственных фотографий, так и фотографий других людей. Если вы посмотрите, какие настройки хорошо работают вместе на отличной фотографии (или не работают на плохой), вы можете улучшить свои навыки фотографии.
© Кевин Ландвер-Йохан
Данные о данных
Данные Exif — это так называемые метаданные (данные о данных). Некоторые данные более значимы и полезны, чем остальные. В нем вы найдете информацию, которую вы, вероятно, уже знаете: производитель и модель камеры, размеры изображения, информация об авторских правах и т. Д. Но вы также найдете информацию об экспозиции, сработала ли вспышка, режим замера, расстояние до объекта. и многое другое.
Вы можете просматривать данные Exif на камере, на компьютере и на сайтах обмена фотографиями, таких как Flickr и 500PX.
Вот снимок экрана данных Exif, отображаемых в Adobe Photoshop после выбора « File Info .. .» В меню « File» .
Чтобы просмотреть эту информацию в Windows, щелкните правой кнопкой мыши файл изображения и выберите « Properties », затем выберите вкладку « Details» .
Если вы используете Mac, откройте файл изображения в режиме предварительного просмотра, затем выберите « Show Inspector» из меню « Tools» и выберите вкладку « Exif» .
Примечание. Программы Adobe создают файл с тем же именем, что и изображение, но с расширением «xmp». Это расшифровывается как Extensible Metadata Platform и содержит данные Exif для изображения.
Как видите, данные EXIF включают в себя всю информацию об экспозиции. Моя камера была переведена в ручной режим. Моя выдержка составляла 1/320 с, диафрагма f / 2,8, ISO 100, и я использовал точечный измеритель. Это также показывает, что моя вспышка сработала.
В этих примерах мы рассматриваем данные из файла RAW.Но данные также хранятся в файлах других типов, таких как JPEG и TIFF.
Единственное, что не сообщает вам , — это то, была ли фотография изменена во время постобработки.
Чем полезна эта информация для начинающих фотографов?
Когда вы только начинаете работу и еще не привыкли к своей первой камере, данные Exif могут помочь вам в обучении. Если вы сделали фотографию, которая не получилась так, как вы думали, данные могут показать вам, почему.
© Кевин Ландвер-Йохан
Например, если вы увидели, что выдержка была 1/4 секунды, это поможет вам понять, почему ваша фотография была размытой.Чтобы снимать на такой низкой скорости, вам нужно использовать штатив, чтобы избежать дрожания камеры.
А установка диафрагмы f / 16 поможет вам понять, почему так много вашего изображения в фокусе. Затем вы могли бы посмотреть на данные Exif изображения, где большая часть композиции не в фокусе, чтобы увидеть, какой была установка диафрагмы для .
© Кевин Ландвер-Йохан
Использование данных Exif для сравнений
Данные Exif также могут помочь вам сравнить сделанные вами изображения. Просмотр данных об объективах поможет вам понять, когда лучше всего использовать этот объектив.Сравните одну и ту же настройку диафрагмы на двух разных объективах. Это поможет вам узнать больше о глубине резкости.
Сравнение одного и того же изображения, снятого с двумя разными фокусными расстояниями, также является полезным упражнением. Эти три фотографии были сделаны с использованием разных объективов (как показано в данных Exif).
© Кевин Ландвер-Йохан
Анализировать и предвидеть
Анализ данных Exif ваших фотографий может помочь вам спланировать и улучшить будущие фотосессии на ту же тему или ситуацию.Изучение данных на фотографиях с ежегодного мероприятия даст вам представление о том, что вы сделали хорошо и что можно улучшить.
Люди хмонги в Таиланде, Лаосе, Вьетнаме и других странах (включая США и Францию) проводят потрясающие новогодние фестивали. Празднование включает в себя различные спортивные соревнования, такие как картинг, стрельба из арбалета и верховое вращение, которые может быть сложно сфотографировать.
Итак, каждый год перед тем, как ехать на фестиваль, я просматриваю фотографии, сделанные мной ранее.Данные Exif с этих изображений напоминают мне о настройках, которые я использовал в прошлом. Когда я приезжаю, я знаю, какой объектив даст мне лучшие фотографии для каждого соревнования и какая выдержка мне понадобится, чтобы запечатлеть резкие сцены в гонках на картинге.
© Кевин Ландвер-Йохан
Также может быть полезен анализ данных по фотографиям объектов, которых вы не фотографируете. На таких веб-сайтах, как Flickr и 500px, данные Exif часто отображаются рядом с фотографиями, поэтому вы можете использовать их в качестве справки.Когда вы фотографируете новые объекты, особенно те, которые требуют специальных настроек камеры, смотрите на данные Exif фотографий других людей. Это может сэкономить вам много времени и избавить от стресса.
Заключение
Максимально эффективное использование имеющихся у вас инструментов поможет вам стать лучшим фотографом. В следующий раз, когда вы задаетесь вопросом, почему фотография сработала (или не сработала) так хорошо, взгляните на данные Exif. Вы можете быть удивлены тем, что вы можете узнать.
Вы используете Exif другими способами? Я хотел бы услышать об этом в комментариях.
Как просмотреть метаданные фотографии на ПК или мобильном устройстве
Каждая сделанная фотография содержит сокровищницу деталей, скрытых от просмотра. Эта информация известна как «метаданные». Метаданные файла изображения включают такую информацию, как дата съемки, имя файла, размеры фотографии, информация о камере и многое другое. Знание того, как получить доступ к метаданным фотографии, может быть очень полезным, когда вам нужно отсортировать и упорядочить все свои фотографии.
В этом руководстве мы покажем вам, как просматривать метаданные фотографии.Мы также рассмотрим часто задаваемые вопросы о редактировании и удалении метаданных фотографий.
Как просмотреть метаданные фотографии на iPhone
Доступно несколько типов метаданных, но метаданные, на которых вы, вероятно, будете больше всего сосредоточиваться, называются данными EXIF или форматом файлов с возможностью обмена. Два других стандартных формата метаданных включают IPTC (Международный совет по телекоммуникациям в прессе) и XMP (платформа расширяемых метаданных). Данные EXIF - это самый важный вид метаданных, поскольку они создаются каждый раз, когда вы делаете снимок с помощью мобильного телефона или камеры.
Метаданные или данные EXIF можно просматривать по-разному в зависимости от используемого устройства. Поскольку вы не можете использовать для этого приложение «Фотографии» на iPhone, вам придется сделать это по-другому. Apple для начала не предлагает много информации о ваших фотографиях, поэтому вам, возможно, придется установить стороннее приложение.
Первый способ просмотреть метаданные фотографии на вашем iPhone — это приложение «Файлы». Это встроенная папка, которая находится где-то на главном экране.Вот что вам нужно сделать:
- Откройте приложение «Фото» и найдите фотографию, метаданные которой вы хотите просмотреть.
- Нажмите на фотографию и перейдите к значку «Поделиться» в нижнем левом углу экрана.
- Выберите «Сохранить в файлы».
- Выберите папку, в которой будет сохранено ваше фото.
- Нажмите «Сохранить».
- Перейдите в папку «Файлы» на главном экране.
- Найдите фотографию, которую вы только что сохранили.
- Нажмите и удерживайте фотографию, пока не появится всплывающее меню.
- Нажмите «Информация».
Здесь вы увидите некоторую информацию о фотографии, в том числе тип и размер фотографии, дату создания, дату последнего открытия и т. Д. Чтобы получить еще больше информации, нажмите на опцию «Показать больше» в правой части экрана. Используя эту опцию, вы получите доступ к более подробной информации, такой как размеры фотографии, цветовой профиль и разрешение.
Примечание : этот метод работает только для iOS 13 и iPadOS.
Поскольку Apple предлагает только ограниченные метаданные фотографии, у вас есть еще один вариант — установить стороннее приложение.Некоторые приложения, которые вы можете использовать, включают Photo Investigator, Exif Metadata, Metadata Remover, Metapho и HashPhotos. Все эти приложения бесплатны, но могут потребоваться покупки внутри приложения. Вы можете использовать их не только для просмотра метаданных фотографии, но и для редактирования и удаления метаданных.
Как просмотреть метаданные фотографии на устройстве Android
Чтобы просмотреть метаданные фотографии на Android, мы будем использовать Google Фото. Чтобы начать работу, выполните следующие действия:
- Откройте Google Фото.
- Найдите фотографию, метаданные которой хотите просмотреть, и нажмите на нее.
- Нажмите на три точки в правом верхнем углу экрана.
- Перейдите в раздел «Подробности».
Вы можете увидеть основную информацию, такую как фототип, а также его размеры, размер и разрешение. Здесь также будет представлена информация о камере. Над разделом «Подробности» вы можете увидеть точную дату и время, когда была сделана фотография.
Хотя вы можете просматривать метаданные фотографии в Google Фото, вы не можете редактировать или удалять их.Для более сложных действий, таких как редактирование и удаление, вам потребуется установить стороннее приложение. Photo Investigator, Metadata Remover, Metapho, Exif Metadata и HashPhotos — все это популярные варианты.
Как просмотреть метаданные фотографии на Mac
Если у вас Mac, вы можете использовать приложение Finder для просмотра метаданных фотографии. Найдите изображение, о котором хотите получить дополнительную информацию, и выполните следующие действия, чтобы просмотреть метаданные:
- Щелкните правой кнопкой мыши фотографию.
- В раскрывающемся меню выберите «Получить информацию».
- Откроется вкладка «Информация».
Здесь вы сможете увидеть общую информацию о фотографии, такую как ее местоположение, размер, тип фотографии и многое другое. В разделе «Дополнительная информация» вы можете увидеть, когда он был открыт в последний раз, его размеры, настройки камеры, тип и модель камеры и т. Д.
Еще один способ просмотреть метаданные фотографии на вашем Mac — это приложение «Предварительный просмотр». Вот как это делается:
- Найдите фотографию.
- Щелкните фото правой кнопкой мыши.
- Выберите «Открыть с помощью», а затем «Предварительный просмотр».
- Щелкните на «Инструменты» в верхнем меню.
- Выберите «Показать инспектора».
- Перейдите на вкладку «Информация», щелкнув значок «i».
Приложение Preview позволяет просматривать больше метаданных фотографии. Цветовое пространство, время экспозиции, вспышка и фокусное расстояние — это лишь некоторые из деталей, которые вы сможете увидеть.
Как просмотреть метаданные фотографии на ПК с Windows
Для просмотра метаданных фотографии в Windows вам не потребуется приложение или программа.Чтобы узнать, как это сделать, выполните следующие действия:
- Найдите фотографию и щелкните ее правой кнопкой мыши.
- Выберите «Свойства» внизу всплывающего меню.
- Щелкните вкладку «Подробности».
Вот и все. На вкладке «Свойства» вы можете увидеть описание фотографии, ее происхождение, идентификатор изображения, настройки камеры и дополнительные параметры. Вы также можете увидеть дату, когда была сделана фотография, ее размеры, сжатие, единицы разрешения, информацию об авторских правах и многое другое.
Как просмотреть метаданные фотографии на Chromebook
Для просмотра метаданных фотографии на Chromebook вы можете использовать расширение Google Chrome под названием EXIF Viewer Pro. Это расширение совершенно бесплатно, и вы можете использовать его для просмотра метаданных любой фотографии, которую захотите.
Имейте в виду, что изображение должно быть загружено или уже онлайн, чтобы это работало. Один из самых простых способов сделать это — загрузить картинку на Google Диск или Google Фото. Вот что вам нужно сделать дальше:
- Щелкните фото правой кнопкой мыши.
- Выберите «Показать данные EXIF».
В правой части экрана появится новая панель. Метаданные этой фотографии будут доступны здесь. Вы также можете автоматически скопировать метаданные в буфер обмена.
Дополнительные ответы на вопросы
Какую информацию можно просмотреть в метаданных фотографии?
Метаданные фотографии или данные EXIF относятся к набору различных типов описательной информации. Основные данные EXIF включают размеры, размер и местоположение фотографии.Время и дата, когда была сделана фотография, также обычно включаются в метаданные фотографии.
Помимо характеристик фотографии, вы также можете увидеть информацию об авторских правах, настройках камеры, разрешении, авторе, типе и модели камеры и многое другое. Для профессиональных фотографов особенно важен доступ к метаданным фотографии. Они должны иметь возможность просматривать такие детали, как чувствительность ISO, фокусное расстояние, диафрагма, местоположение, баланс белого, выдержка и тип объектива.
Могу ли я редактировать метаданные фотографии?
Можно редактировать метаданные фотографии. Однако это зависит от типа устройства, которое вы используете для просмотра фотографии. Большинство сторонних приложений позволяют редактировать и удалять метаданные фотографии.
Если вам интересно, зачем вам нужно редактировать метаданные фотографии, есть несколько причин. Иногда при обработке метаданных случаются ошибки, и вам может потребоваться изменить некоторые детали. Вы также можете скрыть определенные параметры или информацию о фотографии, прежде чем размещать ее в Интернете.
Если вы хотите отредактировать метаданные фотографии в Windows, это делается следующим образом:
1. Щелкните фотографию правой кнопкой мыши.
2. В раскрывающемся меню выберите «Свойства».
3. Перейдите к «Подробности».
4. Найдите поле, которое хотите отредактировать.
5. В разделе «Значение» отредактируйте информацию.
Для других типов устройств вам, вероятно, понадобится стороннее приложение для редактирования метаданных.
Имейте в виду, что не все метаданные можно редактировать.Например, таким образом нельзя изменить разрешение или размеры фотографии. Обычно вы можете редактировать только основную информацию, такую как имя файла, дата, автор и т. Д.
Могу ли я удалить метаданные фотографии?
Вы также можете удалить метаданные с фотографий. В основном это делается в целях конфиденциальности. Обычно люди хотят удалить информацию о местоположении фотографии, прежде чем размещать ее в Интернете. Если вы хотите удалить метаданные с фотографии в Windows или Mac, вам не нужно для этого никаких сторонних приложений.
Для Windows просто перейдите в окно «Свойства» и выберите «Удалить свойства и личную информацию» в нижней части вкладки. На Mac вы сможете скрыть только местоположение фотографии. Для этого откройте изображение и щелкните значок «i» в правом верхнем углу экрана. Выберите «Изображение», затем «Местоположение», а затем «Скрыть местоположение».
Чтобы сделать больше, вам необходимо установить стороннее приложение. Вы можете использовать ImageOptim или Imgur как для редактирования, так и для удаления метаданных.
Одна фотография, тысяча слов
Как только вы выяснили, как просматривать метаданные фотографии, вы сможете узнать, когда и где была сделана эта фотография. Однако, хотя самая основная информация доступна с помощью нескольких нажатий кнопок, для поиска более сложных метаданных может потребоваться установка стороннего приложения.
Вы когда-нибудь пытались найти метаданные фотографии? Вы использовали какой-либо из методов, описанных в этом руководстве? Дайте нам знать в комментариях ниже.
Как увидеть данные EXIF изображения в Windows и MacOS?
Когда вы делитесь изображениями счастливых моментов с друзьями или коллегами, публикуя их на платформах социальных сетей, в то время данные EXIF изображений также поделился с ними. Однако, если вы беспокоитесь о своей конфиденциальности и конфиденциальность изображений или вы не хотите делиться, когда и где вы сняли те картинки. Тогда будет рекомендовано удалить данные EXIF с изображений. Если вы ищете рекомендуемые советы и рекомендации, чтобы увидеть EXIF изображения Данные в Windows и в операционной системе MAC для удаления данных с фотографий.Тогда вы попали в нужное место. Эта статья поможет вам с установленным набор шагов, которые помогут вам просмотреть и удалить данные EXIF.
Итак, давайте обсудим наилучшие возможные методы удаления данных с фотографий без каких-либо дальнейшая задержка. Но прежде чем приступить к методам, мы рассмотрим концепция данных EXIF.
Концепт данных EXIF
EXIF или Exchangeable Image File Format — это важные скрытые данные, записываемые во время захват изображения с помощью камеры смартфона, Windows или MAC-устройства.Данные EXIF содержит подробную информацию о том, когда, где и на каком устройстве было снято изображение.
Четный изображение показывает конкретную информацию, такую как настройки экспозиции, размер объектива и т. д. Функция данных EXIF встроена в устройства Windows и Mac, тогда как для Android или iOS, пользователю необходимо скачать и установить приложение.
Как записаться
Просмотр данных EXIF в Windows и MacOS?
The пользователю необходимо выполнить перечисленные шаги для системы MacOS или Windows:
Шаги для Просмотр данных EXIF в MacOS —
Если вы пользователь Mac, вы можете получить доступ к данным EXIF с помощью встроенного средства поиска MacOS заявление.Он будет отображать всю информацию, как при создании файла и доступны для пользователя и все другие технические данные.
● Щелкните правой кнопкой мыши на желаемом изображении и выберите, чтобы получить подробную информацию об основных данных EXIF.
● Над step отобразит информационное диалоговое окно, в котором пользователь может просмотреть все Необходимая информация.
● Для подробного Данные EXIF пользователь может щелкнуть на вкладке «Дополнительная информация».
● Кроме того, для просмотра полных данных EXIF изображения пользователь должен использовать предварительный просмотр приложение.
● Открыть Предварительный просмотр приложения, щелкните изображение правой кнопкой мыши и выберите «Открыть с предварительным просмотром» для просмотр данных.
● Один раз предварительный просмотр появляется на экране, выберите параметр инструментов, а затем Показать инспектор вариант из меню панели инструментов.
● Щелкните значок значок информации в окне инспектора, чтобы просмотреть все данные EXIF изображения.
Однако,
дополнительные данные EXIF доступны на информационных вкладках по обе стороны от EXIF
таб. Это также зависит от типа изображения и модели камеры.
ступеньки
для просмотра данных EXIF в Windows
Если вы используете ОС Windows, вы можете использовать проводник Windows для просмотра изображения Данные EXIF из окна свойств.
● Все, что у тебя есть , чтобы щелкнуть правой кнопкой мыши по предпочтительному изображению в проводнике Windows и выбрать Вариант свойств.
● в В диалоговом окне свойств щелкните вкладку «Подробности». После этого вы увидите Информация о данных EXIF, такая как размер, разрешение и другие дополнительные сведения о изображение.
Окна Проводник даст вам желаемый результат, но пользователи также могут попробовать Лучшее Программы просмотра EXIF для редактирования и удаления данных EXIF в MacOS и Windows.
Как записаться Удалить данные EXIF из MacOS и Windows?
В
пользователю необходимо выполнить следующие действия, чтобы удалить данные с фотографий.
Ступени для
Как удалить данные EXIF из окна Windows System
пользователи могут легко удалить данные с фотографий либо с помощью встроенного приложения, либо стороннее программное обеспечение.
Вы необходимо выполнить перечисленные шаги:
● Откройте окна Проводник.
● Теперь откройте папку изображений и щелкните правой кнопкой мыши нужное изображение, из которого вы хотите удалить данные EXIF, с последующим параметром «Свойства».
● Однажды Откроется диалоговое окно «Свойства», щелкните вкладку «Подробности», и вы получите Детали EXIF. Там вы можете увидеть опцию внизу под названием «Удалить Свойства и личная информация ». Выберите его.
● На На экране появятся два варианта удаления данных с фотографий.Если вы выберете первый вариант, он удалит все возможные данные EXIF, а второй будет дать вам возможность выбрать нужные данные для удаления.
● После выбрав данные, нажмите ОК.
Шаги по удалению данных EXIF из MacOS —
MacOS не имеет встроенной программы для удаления данных EXIF, но пользователи Mac могут отозвать настройки камеры и отключите функцию определения местоположения устройства.
Вы необходимо выполнить следующие действия:
● Открыть Фотография в режиме предварительного просмотра с последующим выбором «Показать инспектор» на вкладке «Инструменты».
● Ты увидишь вкладка с именем EXIF появляется в поле зрения, если выбранный файл имеет данные EXIF.
● Теперь отключите местоположение, нажав опцию местоположения, а затем скрыть местоположение.
EXIF данные раскрывают все об изображении, что может быть проблематичным для Пользователь Windows или MacOS. Однако в этой статье мы перечислили некоторые шаги по которые пользователи могут легко просматривать и удалять данные EXIF.
Если Тем не менее, вы столкнулись с трудностями, попробуйте Лучшие программы просмотра EXIF для редактирования и удаления EXIFdata в MacOS и Windows.
Надеюсь, это поможет.
Спасибо за чтение!
.
 фото)
фото) Оно будет там надежно храниться и никуда не денется. Но напоминаю, что просматривать ее придется, через ту же программу.
Оно будет там надежно храниться и никуда не денется. Но напоминаю, что просматривать ее придется, через ту же программу.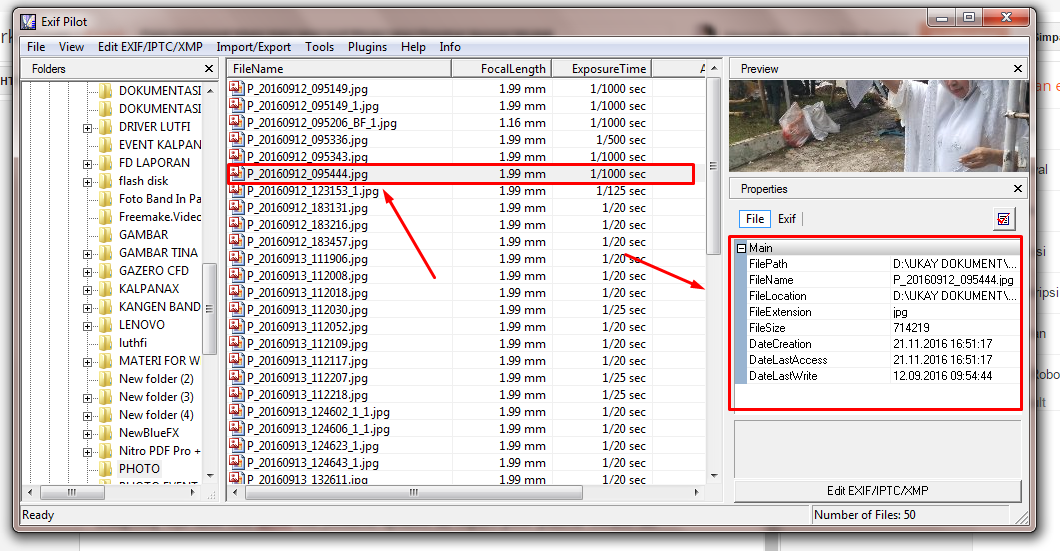 International Press Telecommunications Council), переводится как международный совет по прессе и телекоммуникациям. Метаданные данной категории относятся к авторским правам. В данной категории указываются данные о самом авторе, о фотографии, о содержимом этого фото, а также дополнительная информация, например, об условиях использования данного снимка.
International Press Telecommunications Council), переводится как международный совет по прессе и телекоммуникациям. Метаданные данной категории относятся к авторским правам. В данной категории указываются данные о самом авторе, о фотографии, о содержимом этого фото, а также дополнительная информация, например, об условиях использования данного снимка.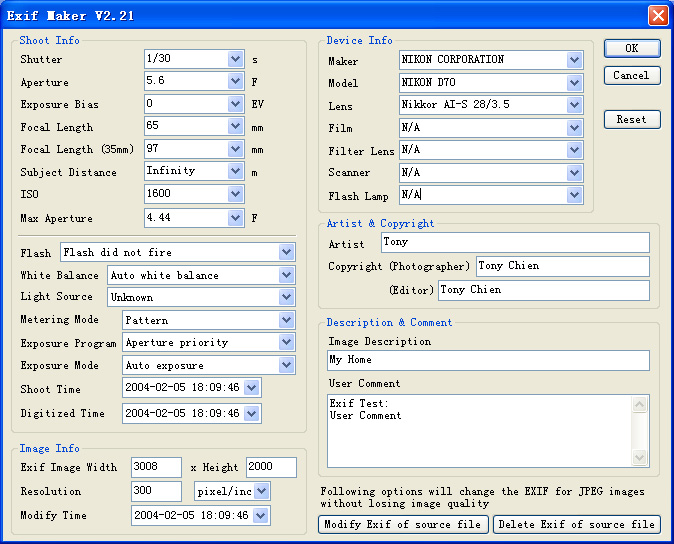

 д.)
д.)