Добавление или замена фотографии | Конструктор веб-сайтов
Качественные фотографии подогревают интерес к сайту. В вашем распоряжении есть огромная библиотека бесплатных изображений с поиском по ключевым словам. Кроме того, вы можете загружать собственные фото в формате PNG или JPEG/JPG. Обычные и анимированные GIF-файлы использовать нельзя. Максимальный размер изображения — 30 МБ. Учитывайте, что небольшие файлы загружаются быстрее.
Это один из обучающих видеороликов курса Советы по дизайну и использованию медиафайлов в Конструкторе сайтов.
Примечание. Подробнее о том, как добавлять и изменять фото продуктов в онлайн-магазине Website Builder, можно узнать в этой статье.
- В аккаунте GoDaddy откройте страницу продукта.
- Прокрутите страницу вниз до раздела Website Builder и нажмите кнопку Управление рядом с нужным сайтом.
- Выберите Редактировать сайт.
- Нажмите на фото, которое нужно заменить.

- Чтобы заменить изображение обложки или фон (первый раздел главной страницы), нажмите на него в любой точке. Откройте панель Заголовок и выберите Обложка.
- Выберите изображение в других разделах сайта (некоторые изображения выбрать нельзя, например карту на странице с контактными данными или все фото в нижних меню).
- Чтобы заменить изображение обложки или фон (первый раздел главной страницы), нажмите на него в любой точке. Откройте панель Заголовок и выберите Обложка.
- На панели справа нажмите Заменить изображение или Добавить изображение.
- Выберите подходящее фото из недавно добавленных изображений, бесплатных стоковых картинок, коллекций или социальных сетей. В правом верхнем углу страницы выполните поиск по ключевым словам или загрузите новое изображение. Ключевое слово будет распространяться и на стоковые изображения, и на те, которые загрузили именно вы. Выбрав подходящий вариант, нажмите
- Отредактируйте фотографию, используя кнопки поворота или ползунок для изменения масштаба. Если необходимо, настройте точку фокуса.
 Еще можно сделать изображение черно-белым.
Еще можно сделать изображение черно-белым. - В поле Опишите это изображение добавьте описание. Эта информация не только улучшит рейтинг сайта в результатах поиска, но и поможет пользователям с низкой скоростью подключения или программой чтения с экрана узнать, что изображено на фото.
- Когда закончите, нажмите Готово.
- и опубликуйте сайт.
Что дальше
Статьи по теме
Загрузка фотографий на сайт — Самара
Загружать фотографии на сайт и заказывать печать могут только зарегистрированные пользователи. Загрузить фотографии на сайт очень просто.
1. Зайдите в ваш личный кабинет на netPrint.
2. Выберите пункт меню «Способы загрузки».
3. Выберите способ загрузки фотографий на сайт. Загружать фотографии можно архивом, поштучно, с помощью мобильного приложения или напрямую с других сайтов.
4. Выберите альбом, в который вы хотите загрузить фотографии. Либо создайте новый альбом.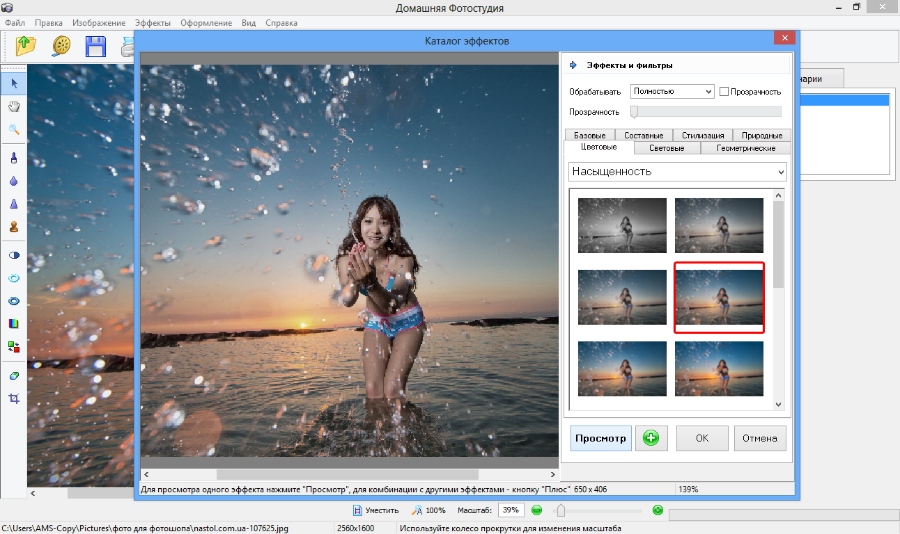
5. Нажмите на кнопку «Загрузить».
Фотографии, загружаемые на сайт, отображаются в вашем личном кабинете, пункт меню «Online-альбомы». По умолчанию название альбома соответствует дате загрузки фотографий.
Не волнуйтесь, если загруженные фотографии не сразу отобразились на вашем мониторе. Обработка загруженных фотографий занимает некоторое время.
Для тех, кто загружает большие объемы фотографий и ценит свое время, мы создали программу-загрузчик netPrint-Экспресс. С этой программой вам не нужно будет каждый раз производить авторизацию на нашем сайте для выгрузки фотографий. Скачайте и установите программу на свой компьютер и выгружайте к нам на сервер все свои фотографии.
Если вам предстоит загрузить большое количество фотографий, а времени хватает только на пару кликов мышкой, то вам идеально подойдет наша новая программа быстрой загрузки файлов UploaderTurbo. Она требует мало памяти и абсолютно автономна.
Файлы, загруженные с помощью программ netPrint Express и загрузки в один день, будут размещены в одном альбоме.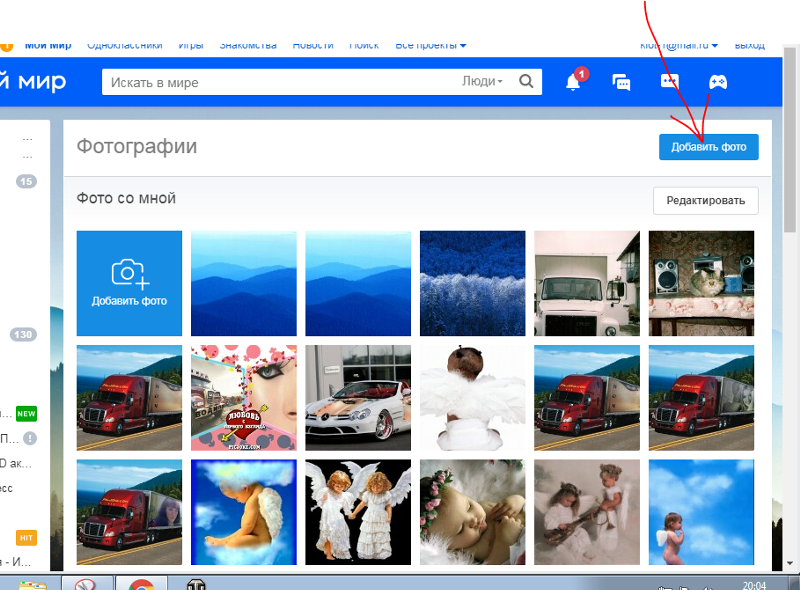
Как перенести фотографии из одного альбома в другой?
- Зайдите в альбом, фотографии которого собираетесь перенести в другой;
- Выберите необходимые фото, поставив галочки внизу изображения;
- Во вкладке «Операции с фото» из ниспадающего меню выберите «Перенести»;
- Выберите альбом, в который хотите перенести фото. Готово!
Загрузить фото в ЖЖ: урок 1: school_lj — LiveJournal
Как загрузить фотографию в пост? Почему добавленная фотография такая большая и как это исправить? Где лучше хранить свои фото, чтобы удобно загружать их в жж?
В ближайшее время вы узнаете ответы на эти и многие другие вопросы, объединенные одной темой — Фотоальбом в ЖЖ.
Что такое новый Фотоальбом и зачем он нужен?
Фотоальбом — это удобный фотохостинг, встроенный в ЖЖ. Если вы привыкли добавлять в свои записи фотографии, наш Фотоальбом станет удобным местом для их хранения.
Новый Фотоальбом появился в ЖЖ сравнительно недавно.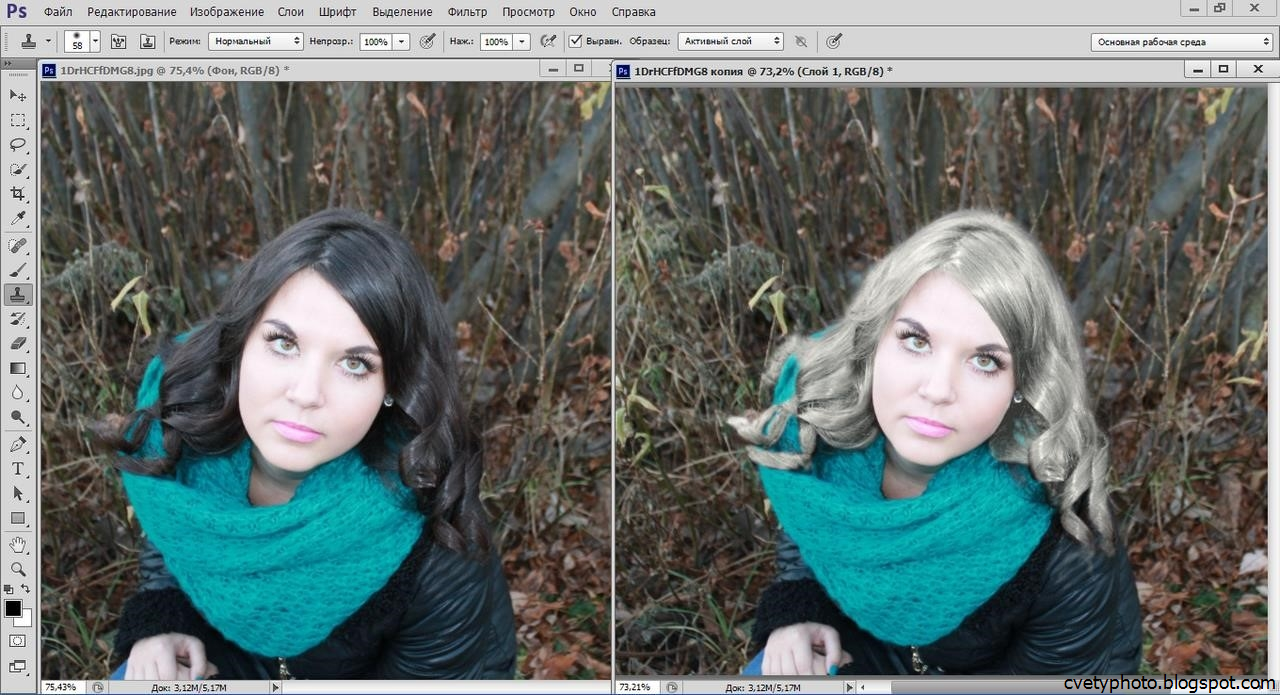 У нас уже достаточно давно существовал фотохостинг, но он был устаревшим, громоздким и не слишком понятным. Например, в него нельзя было загрузить более одной фотографии за один раз — недопустимая вещь для современного фотохостинга.
У нас уже достаточно давно существовал фотохостинг, но он был устаревшим, громоздким и не слишком понятным. Например, в него нельзя было загрузить более одной фотографии за один раз — недопустимая вещь для современного фотохостинга.
Поэтому и был разработан новый Фотоальбом. Сейчас все пользователи, чьи фотографии хранятся в ЖЖ, постепенно переводятся в него. Процесс это небыстрый — пользователей много, фотографий ещё больше, а мощности серверов ограничены — но постепенно переведены будут все.
Если вас уже перевели в новый Фотоальбом, вы должны были получить вот такое письмо:
Оно означает, что ваши фотографии, которые были загружены в ЖЖ, теперь перенесены в новый Фотоальбом. Найти его вы можете по ссылке из письма или в главном меню: Профиль >> Фотоальбом.
Кстати, если вы завели ЖЖ совсем недавно, значит, у вас уже есть доступ к новому Фотоальбому.
Сегодня я расскажу вам, как с помощью нового Фотоальбома можно добавить фотографии в запись, загрузив их со своего компьютера.
Как загрузить фотографию в свою запись?
Итак, вы написали какой-то пост и хотите разбавить его фотографиями. Как это сделать? Находим на странице создания записи вот такую кнопку:
Вот она в визуальном редакторе:
А вот – в HTML-редакторе:
Нажимаем на неё и видим такое окно:
У нас есть три возможности загрузки фотографии (видите надписи в верхней строке?):
- Загрузить со своего компьютера (надпись «Загрузить новое фото»).
- Загрузить из Фотоальбома (эту функцию мы рассмотрим в следующем уроке).
- Указать URL (также читайте в следующих уроках).
Сегодня мы будем учиться загружать фотографию со своего компьютера. Учиться удобнее всего на практике, поэтому открывайте страницу создания новой записи, нажимайте на кнопку «Добавить фото» — и поехали!
Шаг 1. Убедитесь, что выбрана вкладка «Загрузить новое фото» (она всегда выбирается по умолчанию):
Шаг 2. Нажмите на большую синюю кнопку «Загрузить».
Нажмите на большую синюю кнопку «Загрузить».
Открывается окно, в котором можно выбрать нужное нам фото на нашем компьютере. Находим нужное (я выбираю одну из фотографий, которые хранятся на моем рабочем столе). Нажимаем на «Открыть» (в других браузерах эта кнопка может называться по-другому):
Шаг 3. После того, как вы нажмете «Открыть», начнётся загрузка (для одной фотографии она занимает буквально несколько секунд), и после её окончания вы увидите такое окно:
Как видите, в этом окне немало настроек, и все они очень нужные и удобные, но сегодня мы рассмотрим самые простые и необходимые.
Когда вы добавите фотографию в запись, она автоматически загрузится в ваш Фотоальбом в ЖЖ. Вы можете выбрать, в какой фотоальбом ее добавить:
Если сейчас вы нажмете на кнопку «Добавить», картинка добавится в оригинальном размере (и если вы загрузили её в комьютер прямо с фотоаппарата, не обработав ни в одном графическом редакторе, велика вероятность, что она будет ооооочень большой).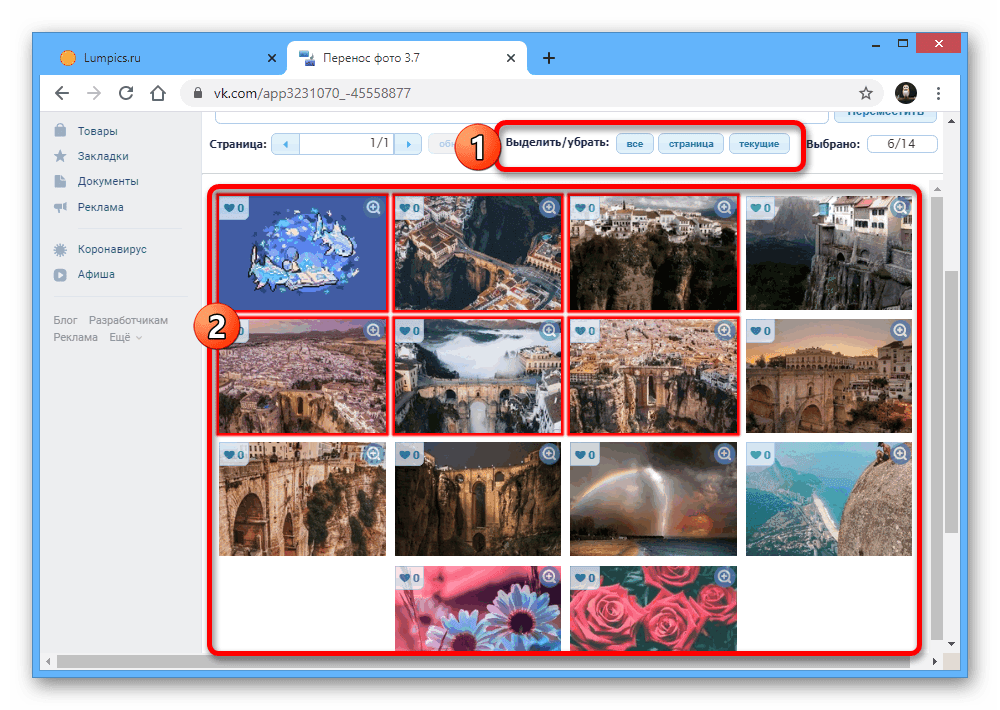 Изменить размер можно ещё до добавления фото в пост:
Изменить размер можно ещё до добавления фото в пост:
Вы можете выбрать один из предложенных размеров. Число в данном случае — размер фотографии по большей стороне. То есть если вы, загружая горизонтальную фотографию, выберете 600, то в посте она будет 600 пикселей шириной.
Также вы можете указать нужный вам размер. Для этого выберите в выпавшем списке «Установить». Появится следующее:
Просто напечатайте нужные вам размеры (ширину и высоту – либо что-то одно, пропорции фотографии сохранятся).
Всё готово? Альбом выбран, нужный размер задан, название вписано? Смело жмём «Добавить в запись»! И получаем вот это:
Визуальный редактор:
HTML-редактор:
Вот и всё! Фотография добавлена в запись.
А как добавить несколько фотографий за один раз?Нет ничего проще. При загрузке фотографий обратите внимание вот на эту строчку:
Оно именно так и работает: выбирая фотографии на компьютере, зажмите Ctrl или Shift и кликните на нужных вам фотографиях.
Если зажать Shift, будет выбран весь диапазон фотографий: если в нужной папке шесть фотогафий, и вы кликните на первой, зажмёте Shift и кликните на шестой, выделятся также все фотографии между первой и шестой.
Если зажать Ctrl, фотографии будут выбираться по одной: то есть в примере выше будут выбраны только первая и шестая.
Что делать, если фотография все-таки получилась слишком большой?
Лучше всего отредактировать фотографию до публикации в каком-нибудь графическом редакторе (например, в фотошопе), задав размер, подходящий для интернета. Если же этот вариант вам по каким-либо причинам не подходит, вы можете отредактировать фотографию в самой записи.В визуальном редакторе
Наведите мышку на фотографию и дождитесь появления желтой рамки со словами «Перейти к Мастеру Изображений» и кликните по ссылке (либо два раза кликните на фотографии). Появится вот такое окно:
Укажите нужные вам размеры фотографии и нажмите «ОК». Размер фотографии изменится.
В HTML-редакторе
Присмотритесь к коду, на самом деле в нем есть все, что вам нужно:
Но, честно говоря, проще всего перейти в визуальный редактор и подкорректировать размер изображения там:)
Вот и всё сегодня!
Продолжение:
Урок 3. Как загрузить в пост фотографию, найденную в интернете.
Урок 4. Как сделать так, чтобы фотографии могли видеть только определённые люди (например, только друзья).
Как вам новый Фотоальбом? Пользовались ли вы старым? Удобно ли теперь загружать фотографии в посты?
Добавление изображения в ручном режиме
В статье рассмотрим как добавить фотографии, видео к товару, или воспользоваться функцией поиска фотографий:
Добавление фотографии
Для любого интернет-магазина изображение товара является одним из важных ключевых инструментов для продаж. Изображение должно быть хорошего качества, так как оно несет клиенту информацию о товаре.
В данной статье мы рассмотрим, как добавить изображение для товара в ручном режиме.
Для добавления перейдите в раздел — «Товары», далее выберите нужную категорию и перейдите в карточку товара (рис. 1).
Рисунок 1. Товары
Заметка
Если у Вас еще нет товаров, то с инструкцией по их добавлению можете ознакомиться здесь.
В панели слева выбираем вкладку «Фотографии» (рис. 2).
Рисунок 2. Вкладка фотографии
В данном разделе доступны три способа для загрузки изображения: загрузить готовое сохраненное фото, добавить фото по ссылке или найти в интернете (рис. 3).
Рисунок 3.
— «Добавить изображение» дает возможность загрузить изображение с Вашего компьютера.
Внимание
Ограничение на размер файла фотографии при загрузке с компьютера — 15 мегабайт.
— «Добавить изображение по ссылке» дает возможность подгрузить изображение по прямой ссылке с сайта поставщика. Данная прямая ссылка будет иметь вид: доменсайта.ру/названиеизображения.png
Рисунок 4. Добавление по ссылке
Во всплывающем окне укажем ссылку на изображение поставщика и нажмем кнопку «Сохранить» (рис. 5).
Рисунок 5. Загрузка по ссылке
После добавления изображения в правом нижнем углу выйдет уведомление, что загрузка была выполнена (рис. 6).
Рисунок 6. Результат загрузки
— «Найти фотографии в интернете» — данная функция работает если подключен Поиск изображений через сервис Advantshop или Модуль «Поиск фотографий для товара».
Все готово. Изображение добавлено на сайт.
Аналогичным образом можете загрузить готовое изображение.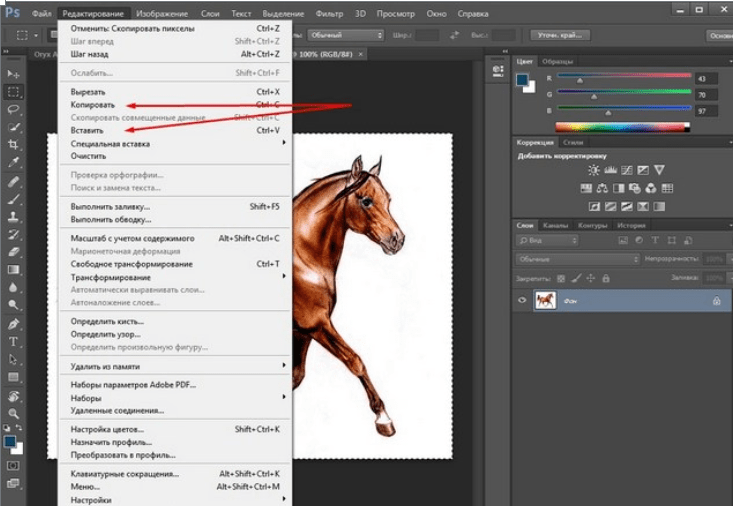
Также, для оптимизации процесса, можете массово загрузить изображения в интернет-магазин по инструкции.
Поиск изображений через сервис Advantshop
Данная функция поиска фотографий позволяет искать фотографии в интернете по названию товара прямо из панели администрирования.
Для работы поиска требуется наличие баланса на счете дополнительных сервисов в личном кабинете. Списание происходит за каждый поисковый запрос, выполненный в карточке товара. Пополнить дополнительный баланс можно в личном кабинете в разделе «Дополнительные сервисы» (рис. 7).
Рисунок 7. Дополнительные сервисы
При недостаточном балансе и выполнении запроса на поиск фотографий в карточке товара будет выводиться сообщение вида (рис. 8).
Рисунок 8. Уведомление о балансе
Для включения самой функции поиска необходимо перейти в панель администрирования в раздел «Настройки» — «Системные настройки» (рис. 9)
Рисунок 9. Системные настройки
Системные настройки
Во вкладке «Общие», установите галочку в строке «Использовать поисковый сервис Advantshop для поиска изображений в интернете» (рис. 10).
Рисунок 10. Подключение функции
Далее для поиска изображений товара, переходим в режим редактирования карточки товара в блок «Фотографии», здесь нас интересует ссылка «Найти фотографии в интернете» (рис. 11).
Рисунок 11. Поиск в интернете
Если ранее функция поиска не была включена в системных настройках, то система предложит подключить её. Нажимаем кнопку «Подключить» (рис. 12).
Рисунок 12. Подключение функции в товаре
Далее будут выданы результаты поиска изображений по названию товара. Выводятся все изображения, которые Advantshop удастся найти по совпадению с названием. Вы можете отметить нужные и добавить в товар (рис. 13).
Рисунок 13. Результат поиска
Если выданные результаты не подходят, то можно нажать кнопку «Найти ещё», чтобы поиск был осуществлен дополнительно (рис. 14).
14).
Рисунок 14. Найти ещё
Готово. Мы рассмотрели как пользоваться сервисом Advantshop для добавления фотографий к товару и поиска их в интернете.
Модуль «Поиск фотографий для товара»
Модуль «Поиск фотографий товара» позволяет искать по названию товара фотографии в сервисе Google Картинки.
Внимание
Данный метод работает через Google и в сутки бесплатно предоставляется только 100 запросов на поиск изображений.
Для увеличения количества запросов в сутки, необходимо произвести оплату на стороне аккаунта Google.
Настройка модуля
Настройка модуля происходит в три этапа:
Шаг 1. Создание проекта в Google.
Необходимо авторизоваться в аккаунте google, далее перейти по адресу: https://console.developers.google.com
В данной системе создайте проект (рис. 15).
Рисунок 15. Создание проекта
После создания проекта, в открывшемся окне нажмите «Библиотека API» выберите «Custom Search API» (рис. 16).
Рисунок 16. Custom Search API
Далее, нажмите на кнопку «Включить» (рис. 17).
Рисунок 17. Включение библиотеки
На открывшейся странице нажмите «Создать» (рис. 18).
Рисунок 18. Создать учетку
Далее реализуйте настройки согласно рисунку ниже (рис. 19).
Рисунок 19. Добавление данных
Затем будет создан «Ключ API» (рис. 20).
Рисунок 20. API.
Полученный Api ключ скопируйте(рис. 21).
Рисунок 21. Ключ
Данный Api ключ необходимо будет ввести в настройках модуля в панели администрировании магазина.
Это первый из двух параметров, что нужны для работы модуля, второй параметр мы получим чуть позже.
Рисунок 22.
Половина пути пройдена, переходим к донастройке приложеия на стороне google.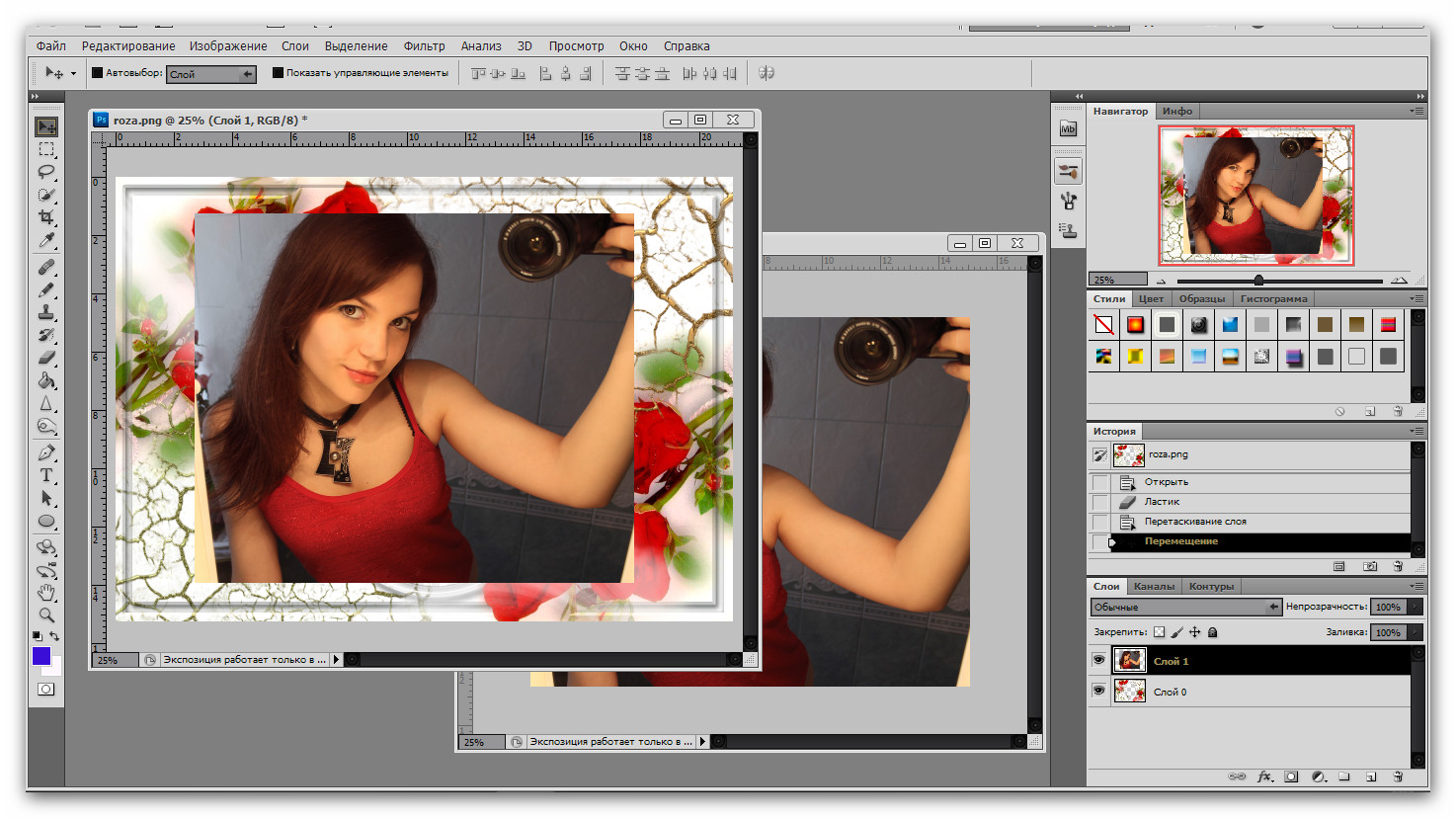
Шаг 2. Донастройка проекта.
После того, как прописали Api ключ, перейдите в следующую систему, в которой будете добавлять непосредственно сайт и настраивать поиск: https://cse.google.com/cse/all
Нажмите на «Добавить» (рис. 23).
Рисунок 23. Добавить сайт
Укажите ваш домен, т.е. сайт на котором будет осуществляться поиск, после того, как добавите сайт и все настроите, домен можно будет удалить, если необходимо (рис. 24).
Рисунок 24. Сайт поиска
Далее перейдите в панель управления (рис. 25).
Рисунок 25. Панель управления
На вкладке «Идентификатор поисковой системы» будет ключ (рис. 26).
Этот ключ это Custom Search Engine ID, наш второй параметр, который нужно будет указать в модуле на стороне интернет-магазина.
Рисунок 26. Идентификатор
Данный «Custom Search Engine ID» необходимо ввести в настройках модуля в панели администрировании (рис.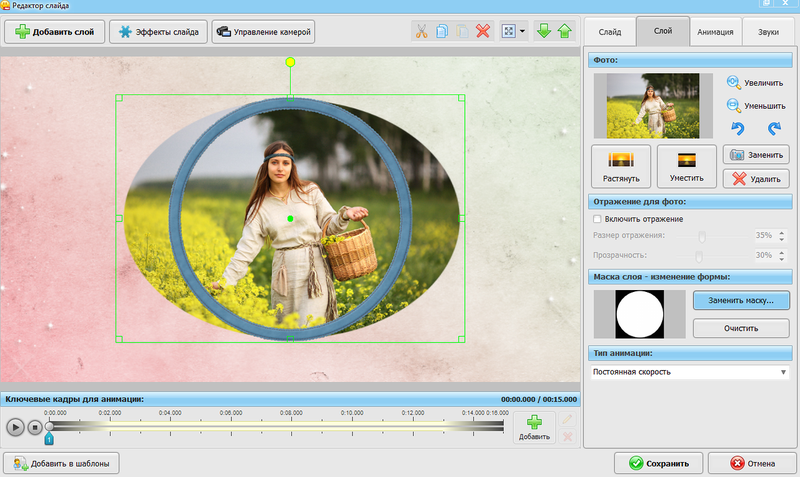 27).
27).
Рисунок 27. Идентификатор в модуле
Затем на той же странице настроек (на стороне google), нужно включить поиск изображений и выбрать поиск во всем интернете (рис. 28).
Рисунок 28. Включение поиска
Готово.
Далее можно приступить к наполнению каталога, используя модуль поиска фотографий.
Настройка на стороне интернет-магазина
1. Убедитесь, что модуль установлен и активен. Для этого перейдите в пункт меню «Модули», во вкладке «Магазин модулей» найдите модуль «Поиск фотографий для товара» и установите (рис.29). Далее в настройках модуля вставьте Api key (рис. 21) и Custom search engine ID (рис. 26).
Рисунок 29. Подключения модуля
2. После настройки модуля, на странице редактирования товара во вкладке «Фотографии», появится кнопка «Найти фотографии в Интернете» (рис. 30).
Рисунок 30. Поиск в интернете
3. Нажмите на кнопку «Найти фотографии в Интернете», появится всплывающее окно с результатами поиска, отметьте галочками нужные фотографии и нажмите на кнопку «Добавить выбранные» (рис. 31).
31).
Рисунок 31. Добавление выбранных
4. Фотография добавилась (рис. 32).
Рисунок 32. Результат поиска
Внимание!
Фотографии для товара будут загружены в магазин, это будет не ссылка на фотографию, а сам файл, т.е. если фотография пропадёт из выдачи сервиса картинок Google, она останется в магазине.
Добавление видео к товару
Перейдите в редактирование товара во вкладку «Видео», далее нажмите на кнопку «Прикрепить» (рис. 33).
Рисунок 33. Вкладка видео
В открывшемся окне вам нужно указать название, описание видео и ссылку на видео в YouTube (рис. 34).
Рисунок 34. Окно настройки видео
Либо код плеера видео (рис. 35).
Рисунок 35. Код плеера
Нажмите «Ок».
Видео появится в клиентской части в карточке товара во вкладке «Видео» и под фотографией товара. Далее покажем каким образом это будет выглядеть.
Готово.
Видео товара в клиентской части
Данная функция позволяет посмотреть видеоролик, например, с Youtube, и это видео будет отображено на месте, где выводится фотография.
Например, такой способ подходит, если у Вас есть отснятый короткий ролик товара, скажем в обзоре 360 градусов, тогда данный ролик будет идеальным дополнением к фотографиям товара.
Иконка в клиентской части, выглядит вот так (рис. 36):
Рисунок 36. Иконка у товара
Нажав на которую появится всплывающее окно с роликом.
Рисунок 37. Видео в товаре
Вкладка видео при этом никуда не пропала, на неё так же можно перейти и посмотреть видеоролик там (рис. 38).
Рисунок 38. Вкладка видео
Внимание
Если к товару будет подгружено 2 и более видео роликов, то по иконке будет показан только самый верхний, по сортировке роликов, остальные можно посмотреть во вкладке «Видео».
Тэги: добавить изображение, загрузить изображение, карточка товара, добавить изображение в ручном режиме,фотография, картинка,изображение,поиск картинок, поиск изображений, изображения, поиск, дополнительный баланс, ютуб, youtube
Как добавить человека к фото без фотошопа или бесплатно?
Скучаете по человеку на идеальной фотографии? Теперь вдохните новую жизнь в свои фотографии, добавив человека к вашему пейзажному снимку, к групповому снимку или к любому снимку, на котором вы хотите разместить людей. Даже мы можем добавить нашего любимого умершего к фотографии, чтобы расширить наши воспоминания.
Должны ли мы добавлять человека к фотографии с помощью Photoshop, перемещаясь между слоями с большим терпением и необходимыми знаниями в Adobe Photoshop? Нет, сегодня не нужно.
В этой статье объясняются 2 способа добавить человека к фотографии без PS, один из них можно использовать бесплатно. Инструкции относятся только к компьютерам Mac и Windows, но не к мобильным устройствам.
Инструкции относятся только к компьютерам Mac и Windows, но не к мобильным устройствам.
Творческий способ добавить человека к фотографии без Photoshop Естественно
Благодаря Luminar AI (для Mac и Windows), который учитывает контент, пользователи получают самый простой подход, используя внешний вид одним щелчком мыши, универсальные и специализированные инструменты для достижения значительных улучшений изображений, а также редактирование фотографий в Adobe Photoshop.При добавлении кого-либо к изображению с помощью Luminar AI этот инструмент позволяет естественным и плавным образом смешать добавленного человека с исходной фотографией.
Инструменты Luminar AI Standout
- Luminar AI одним щелчком мыши изменит ваши фотографии за секунды.
- Основные инструменты: свет, цвет, черно-белый, шумоподавление, усилитель деталей, виньетка и т. Д.
- Инструменты для творчества: замените небо, добавьте солнечные лучи / радугу, примените к фотографии драматические / матовые / мистические / светящиеся / туманные и другие эффекты.
- AI улучшить портрет.
- Профессиональные инструменты: контраст, градиент, осветление и затемнение, разделенное тонирование, фотофильтр и т. Д.
- Инструменты локального маскирования: добавьте слой и отредактируйте маску (добавьте человека, например Санта, удалите человека или объекты, раскрасьте).
- Оценивайте и систематизируйте изображения.
- Экспорт изображений, включая изображения Raw, в распространенные форматы.
Как добавить человека на фото без фотошопа?
- Возьмите бесплатную копию Luminar AI, установите и откройте приложение.
- Щелкните + > Добавить изображение , чтобы загрузить фоновую фотографию (ту, которую вы хотите добавить).
- Затем перейдите к Инструмент локального маскирования > Добавьте > Текстура .
- Щелкните Выбор текстуры > + , импортируйте изображение, из которого вы хотите добавить человека.
- Нажмите Разместить текстуру , чтобы изменить размер и положение человека в соответствии с фоном, вы также можете настроить непрозрачность, чтобы проверить, где лучше всего разместить человека.
- Щелкните Edit Mask > Paint Mask , щелкните инструмент Paint , отрегулируйте размер кисти, непрозрачность и проведите кистью по лицу, чтобы показать его спереди.
- Увеличьте изображение человека и его окружения, используйте инструмент Paint и Erase , чтобы показать или удалить другие детали. Используйте клавишу пробела для переключения между кистью и ручным инструментом, используйте Ctrl + Z, чтобы повторить.
- Теперь нажмите на инструмент Edit Mask еще раз, чтобы сохранить изменения, проверьте результат «До после».
- Щелкните Экспорт , чтобы сохранить фотографию.
Как бесплатно добавить человека к фото?
GIMP, похожий на Adobe инструмент для редактирования фотографий, предлагает бесплатный способ добавить кого-нибудь к фотографии, это может занять некоторое время, но эту работу также можно выполнить с максимальной осторожностью. Имеет версии для MacOS и Windows.
Как бесплатно добавить человека на фото?
- Установите и откройте приложение GIMP на рабочем столе.
- Перейдите к Файл > Откройте , чтобы импортировать фотографию, из которой вы добавляете человека.
- Выберите инструменты Путь , щелкните мышью по краю человека, чтобы добавить якоря и очертить выделение человека. На изогнутых участках добавьте больше якорей, чтобы детали были сохранены. Перед тем, как щелкнуть исходную привязку, чтобы завершить обводку, нажмите и удерживайте кнопку Control , чтобы сообщить программе, что это конец выделения.
- Найдите панель Paths справа, щелкните правой кнопкой мыши путь и выберите Path to Selection .
- Перейти к Выберите > Инвертировать .
- Перейдите к Правка > Очистите , чтобы удалить фон.
- Затем перейдите к Выберите > Снова инвертировать .
- Щелкните правой кнопкой мыши по человеку, выберите Изменить > Копировать .
- Теперь перейдите к Файл > Откройте , чтобы импортировать изображение, к которому вы хотите добавить человека.
- Щелкните фото правой кнопкой мыши, выберите Изменить > Вставьте человека.
- Выберите инструмент выделения, чтобы переместить человека.
- Щелкните правой кнопкой мыши по человеку, выберите Layer > Scale Layer , чтобы изменить размер человека.
- Вы можете настроить размер слоя, нажмите Масштаб , чтобы проверить результат и при необходимости изменить положение человека.
- Перейдите к Файл > Экспортируйте как, чтобы сохранить добавленного человека к вашей фотографии.
Все еще не понимаете? Мы делаем для вас учебник по YouTube
Как освоить Google Фото
К настоящему времени вы почти наверняка слышали, насколько хорош Google Фото. Ваши друзья, семья и коллеги, вероятно, используют его и хвалят приложение. Это упрощает резервное копирование вашей библиотеки фотографий. Он может идентифицировать людей — даже младенцев — на ваших изображениях с невероятной точностью. Он автоматически создает гифки и фильмы, которые понравятся окружающим.Ура.
Но на самом деле нет отличного руководства или руководства пользователя для Google Фото. Сайт часто задаваемых вопросов Google почти так же близок к тому, чтобы компания подошла к руководству по началу работы. Поэтому я собрал здесь несколько практических рекомендаций и советов и планирую обновить эту статью, чтобы не отставать от любых серьезных изменений, которые Google вносит в приложение.
ПЕРЕХОД В GOOGLE ФОТО
Немногие задачи кажутся такими сложными, как перенос всей библиотеки фотографий из одного сервиса в другой. Мало что может быть хуже, чем случайная потеря изображений или видео, которые нельзя заменить.Каким бы прекрасным ни был Google Фото, переход на него не будет делом для всех.
Apple Photos: Если все ваши фотографии и видео находятся на вашем телефоне или Mac, это должно быть относительно просто. Просто установите приложение Google Фото на свой iPhone или настольное приложение для Mac. В iOS приложение «Фото» автоматически начнет резервное копирование вашей библиотеки фотографий. На Mac вам нужно будет указать ему папку, в которой хранятся ваши фотографии.
Есть только одна потенциальная загвоздка, о которой следует помнить, если вы используете библиотеку фотографий Apple iCloud.В зависимости от ваших настроек, некоторые из ваших изображений могут находиться в облаке и отображаться на ваших устройствах, но на самом деле не хранит на них . Это может быть так, если вы устали от предупреждений о нехватке памяти на телефоне и решили купить больше места с помощью iCloud. Если вы используете библиотеку фотографий iCloud, Google Фото может быть не в состоянии просматривать или загружать ваши фотографии и видео. Самое простое решение — убедиться, что каждый файл действительно сохранен на вашем смартфоне или компьютере. Для этого просто активируйте следующие параметры:
Flickr: Гленн Флейшманн составил подробное пошаговое руководство на Macworld по переходу с Flickr на Google Фото.Хотел бы я сказать, что это быстрый и простой процесс, но это не так. Это требует некоторой работы, особенно если вы хотите сохранить такие вещи, как названия изображений, описания и другие детали, которые некоторые фотографы будут настаивать на сохранении.
Glenn идет ручным путем, используя собственный процесс экспорта Flickr, который обязательно проверит ваше терпение, поскольку он включает в себя загрузку нескольких больших zip-архивов всей вашей библиотеки Flickr на ПК или Mac. Возможно, вы, , сможете найти сторонние приложения, которые могут помочь с этим трудным шагом.Pictogo — это то, с чем я добился некоторого успеха в macOS. Когда у вас есть все файлы, можно легко отправить их в новый дом в облаке с помощью настольного приложения Google Фото. К счастью, Google Фото позволяет безболезненно редактировать важные данные для фотографий (например, когда они были сделаны) на случай, если некоторые из них будут потеряны во время перемещения.
Мой лучший совет: выдержи это. Не позволяйте мучительной процедуре заставить вас отказаться от всей миссии. Вам нужно будет сделать это только один раз. Вытерпите тяжелую работу и покончите с ней.
Windows / Mac: Если у вас есть традиционная библиотека фотографий (папки за папками), программа загрузки Google Фото для рабочего стола должна выполнять свою работу достаточно хорошо.
Фото Влада Савова / The VergeВЫБЕРИТЕ, ЧТО РЕЗЕРВИРОВАТЬ, КОГДА И КАКОГО КАЧЕСТВА
Google Фото автоматически создает резервные копии изображений и видео, снятых на смартфон. При первой настройке приложения вам будет предложено два варианта качества резервной копии: оптимизированное или исходное.Оптимизированный вариант — заманчивый выбор, поскольку он предлагает неограниченное пространство для бесплатного хранения. И это прекрасный вариант, если вы планируете делиться своими изображениями в основном в Интернете — по электронной почте, в социальных сетях и т. Д.
Но если вы полусерьезный фотограф, потенциально видите, что создаете фотокнигу, или просто хотите заархивировать все без ухудшения качества, лучше выбрать «оригинал». Однако исходные резервные копии будут съедать хранилище вашего аккаунта Google, поэтому вам, вероятно, в какой-то момент придется выполнить обновление, чтобы освободить место в облаке для вашей библиотеки.По умолчанию учетные записи Google имеют 15 ГБ дискового пространства.
Параметры резервного копирования в Google Фото довольно гибкие.Google Фото дает вам большую гибкость при создании резервных копий. Вы можете указать приложению выполнять резервное копирование только через Wi-Fi, если вам нужно быть осторожным, чтобы не использовать слишком много данных на вашем телефоне. В Google Фото также можно настроить резервное копирование только во время зарядки телефона, чтобы минимизировать разряд батареи. Лично я настроил Фото для резервного копирования изображений в любое время с сотовыми данными, но с ожиданием Wi-Fi для загрузки видео.
Тем не менее, иногда вам может понадобиться Google Фото для резервного копирования не только объектов фотопленки. Вы можете выбрать, какие папки — снимки экрана, загрузки, Instagram и т. Д. — Фотографии копируются, зайдя в настройки, затем «Резервное копирование и синхронизация», а затем выберите «Резервное копирование папок устройства», чтобы включать и выключать папки.
Если вы хотите создать резервную копию отдельной фотографии или видео из папки , а не , синхронизируемой с Google Фото, вы можете просто сделать это вручную. Откройте изображение, нажмите кнопку меню с тремя точками в правом верхнем углу и выберите «Создать резервную копию сейчас».«Вы также можете выбрать несколько элементов при выполнении резервного копирования вручную.
ПОЛЕЗНЫЙ АВТОМАТИЧЕСКИЙ ПОМОЩНИК
Один из лучших аспектов Google Фото — это то, сколько работы он выполняет за вас автоматически — без вашего участия. Вы куда-нибудь ездили на выходные? Фотографии узнают, что эти фотографии были сделаны в определенном месте, и создадут альбом, сгруппирующий их все вместе. Если вы сделали серию похожих изображений (даже если они технически не являются «серийными» снимками), приложение «Фотографии» часто создает из них анимированный GIF.Он также создаст фильмы (с музыкальной дорожкой), коллажи и отфильтрованные версии ваших снимков. Опять же, все это происходит без вашей работы.
Эти автоматические создания отображаются на вкладке «Ассистент», где вы можете либо сохранить их в своей библиотеке навсегда, либо удалить их, если Google сделал что-то плохое. И да, иногда случаются осечки. Фильмы часто бывают несовершенными, когда алгоритм выполняет редактирование, и Google действительно имеет тенденцию накладывать слои на эффекты, когда он случайным образом применяет фильтр к одной из ваших фотографий.И, как и в случае с Facebook, в некоторые дни вы открываете «Фото» и вас приветствуют фотографиями бывшего партнера или другими деликатными воспоминаниями благодаря функции «Откройте для себя этот день заново».
Но чаще всего Ассистент создает действительно отличные вещи, которые вызывают у вас быстрый всплеск эмоций. И независимо от того, кроются ли они в радости, ностальгии или тоске, эти сюрпризы вызывают сильное привыкание.
Как спрятать кого-то в Google Фото:
- Коснитесь строки поиска
- Разверните раздел с лицами людей в вашей библиотеке
- Нажмите и удерживайте человека, которого не хотите видеть
- Выберите «Скрыть» в правом верхнем углу.
Как только это будет сделано, Google Фото не будет отображать фотографии с изображением этого человека в разделе «Откройте для себя этот день заново.”
ПОИСК — УБИЙЦА
Если вы хотите продать кого-то в Google Фото, покажите ему возможности поиска в приложении. Вы можете сделать базовые снимки, например «селфи» или «фотографии с прошлых выходных». Но вау-фактор действительно поражает, когда вы ищете определенные предметы, которые Google Фото идентифицировал на каждом из ваших снимков. От отдельных людей в вашей жизни до животных, объектов, событий («концертов») и близлежащих достопримечательностей — приложение «Фото» может с удивительной скоростью перенести все, что вы ищете, в огромную библиотеку.Иногда вместе с хорошими результатами появляются странные и не совсем правильные результаты, но поиск обычно намного точнее, чем нет.
Вы также можете попросить поиск отображать определенные типы контента в вашей библиотеке, такие как GIF-файлы, панорамные фотографии, снимки экрана и видео.
СОЗДАЙТЕ СОБСТВЕННЫЕ ПОДАРКИ
Вы не ограничены только файлами GIF, которые Google Фото создает автоматически. Приложение также позволяет создавать их с любыми фотографиями, которые вам нравятся.Выберите нужную последовательность изображений, нажмите значок +, выберите анимацию, и все готово. Вы можете связать вместе любые фотографии в своей библиотеке, которые вам нравятся, что дает немного больше творчества, чем GIF из серийных фотографий.
ИЛИ СДЕЛАЙТЕ ФИЛЬМЫ ДЛЯ РОДИТЕЛЕЙ
GIF-изображения могут быть популярны среди ваших друзей, но ваши родители и другие члены семьи могут немного больше оценить функцию фильмов в Google Фото. Им это нравится. Чтобы приложение автоматически создавало фильм, выберите любые изображения и видео, которые вы хотите включить, нажмите кнопку «плюс» и выберите фильм.Фильмы можно создавать только в мобильном приложении Google Фото; вы пока не можете сделать их из Интернета.
Оттуда вы можете либо просто использовать все, что делает Google, либо взять на себя управление и редактировать все самостоятельно. Чтобы изменить стиль и переходы, коснитесь значка с хлопушкой в нижнем левом углу экрана. Чтобы переключить музыкальную дорожку, коснитесь музыкальной ноты. А если вы хотите изменить порядок содержания в фильме — или добавить или удалить изображения — выберите киноленту. Когда вы закончите, вы можете либо поделиться своим фильмом напрямую, либо загрузить его на YouTube для всеобщего просмотра.
ОБЩИЕ АЛЬБОМЫ
Если вы хотите поделиться своими снимками со свадьбы или вечеринки с другими посетителями, Google Фото сделает это относительно просто. Выберите альбом, которым хотите поделиться, коснитесь значка публикации и начните вводить их имя или адрес электронной почты. Вы также можете создать новый «Общий альбом» и выбрать, могут ли люди, с которыми вы им предоставили доступ, вносить свой вклад в альбом.
Если кто-то, с кем вы делитесь фотографиями, уже является пользователем Google Фото, вы увидите значок приложения на изображении профиля этого человека.В этом случае вы можете поделиться через Google Фото, и они получат уведомление в приложении. В противном случае вы можете просто поделиться по электронной почте. Получатели должны иметь учетную запись Google, чтобы добавлять свои изображения и видео в общий альбом, но любой, у кого есть ссылка, может просматривать альбом и загружать фотографии, даже если они не входят в экосистему Google. В этом смысле стоит проявить осторожность со ссылкой на общий альбом. Невозможно назначить разные разрешения конкретным людям, с которыми вы делитесь.Вы, , можете заблокировать чей-либо аккаунт Google, чтобы отозвать доступ к любому общему альбому. Рядом с именем человека нажмите «Еще», а затем нажмите опцию блокировки.
СВОБОДНОЕ ХРАНИЛИЩЕ НА ВАШЕМ ТЕЛЕФОНЕ
Когда Google загружает альбом камеры вашего телефона в облако, вы можете стереть копии этих изображений на вашем устройстве, чтобы освободить место. Фотографии делают это довольно просто:
- Открыть боковое меню
- Выберите «Освободить место»
- Google Фото будет знать, какой контент уже был зарезервирован, и его можно безопасно удалить с вашего устройства.Просто нажмите кнопку «Удалить», чтобы сделать последний шаг.
ПАПКИ! ВКЛЮЧИТЕ ПАПКУ ФОТОГРАФИЙ В GOOGLE ДИСКЕ
Если по какой-либо причине вы хотите или вам нужно покопаться в реальной структуре папок и файлов Google Фото, вы можете сделать это через Google Диск. Перейдите на Диск, затем в настройки, затем отметьте опцию «Создать папку Google Фото», и вы получите … папки. Как это:
АРХИВ УЖЕСТВЕННЫХ МАТЕРИАЛОВ
Google недавно добавила функцию «архивирования» фотографий.При этом изображения будут удалены из основного экрана всех ваших фотографий, но они по-прежнему будут доступны в папке «Архив». Фотографии предложат некоторые вещи для архивации (например, скриншоты), но вы также можете использовать архив для более … конфиденциального контента.
НАСЫЩАТЬ НЕБО
Встроенные инструменты редактирования в Google Фото идеально подходят, если вы делаете базовые корректировки. И, по крайней мере, использование фильтра «Авто» обычно очень хорошо помогает улучшить баланс белого вашего изображения.
Редактор Google ФотоЕсть также способ сделать фотографии неба более яркими, не увеличивая насыщенность всей сцены. Нажмите кнопку карандаша / редактирования, выберите средний значок ползунков настройки, а затем разверните раздел «цвет». Там вы увидите ползунок «темно-синий». Поднимите это вверх, и ваша фотография неба станет намного популярнее. Вы также можете использовать его для других синих предметов.
Другие случайные подсказки и уловки:
- Вы можете изменить внешний вид и плотность вашей библиотеки, которая отображается на экране вашего телефона, с помощью жеста сжатия.Сведение пальцев увеличит количество изображений, отображаемых на экране одновременно, пока вы не перейдете к просмотру месяца / года, в то время как сжатие наружу приведет к увеличению масштаба для отображения всего нескольких фотографий за раз, но намного большего размера.
- Для мобильного приложения: если вы знаете , когда была сделана фотография, которую вы ищете, гораздо быстрее использовать ползунок с правой стороны (который появляется при прокрутке) для навигации по библиотеке. Как только вы возьмете его и прокрутите вверх или вниз, вы увидите, что месяц и год появятся рядом с вашим пальцем, чтобы вы знали, когда остановиться.
- Вы можете указать Google Фото автоматически удалять данные о местоположении из изображений и видео, которыми вы делитесь по ссылке. Перейдите в настройки и включите «Удалить геолокацию». Google отмечает, что этот не удаляет данные геолокации для фотографий и видео, которыми вы делитесь «другими способами» в приложении.
- Google Photos — лучший облачный фото-сервис на сегодняшний день, но если вы не фанат предоставления Google такой большой части своих данных, от всего этого относительно легко отказаться.Просто перейдите в Архиватор Google, и вы сможете загрузить всю свою коллекцию фотографий.
Как я упоминал ранее, я планирую обновлять это руководство по мере того, как Google вводит или изменяет функции фотографий. Если у вас есть какие-либо вопросы (или если есть что-то, что вы очень хотите, чтобы Google добавил), я хотел бы услышать обо всем в комментариях.
Добавьте фото из поиска изображений
Наш поиск изображений отфильтрован, чтобы быть безопасным и не защищенным авторскими правами (они безопасны для использования в вашем классе).
ПРИМЕЧАНИЕ. эта функция недоступна в Book Creator для iPad.
Вот как добавить изображения из поиска:
Нажмите кнопку + на панели инструментов
Выберите Импорт
Поиск изображений — выбор по умолчанию
Введите поиск в поиск окно
Голосовой поиск
Вы можете ввести свой поиск в поле поиска, набрав его или щелкнув значок микрофона и произнеся свой поисковый запрос.Говорите четко и подождите, пока появятся результаты поиска.
Это будет работать на нескольких языках, в зависимости от того, какой язык установлен в вашем браузере. Обратите внимание, что голосовой поиск не включен в веб-версии Book Creator на iPad.
Когда вы выбрали нужное изображение, нажмите на него, чтобы выделить его — синяя рамка покажет, что оно выбрано (обратите внимание, что когда изображение выделено, источник отображается внизу — это полезно, если вы хотите процитировать изображение).При желании вы можете выбрать несколько изображений.
Когда вы будете готовы, нажмите кнопку Добавить , и изображения будут размещены на вашей странице.
Результаты поиска
Pixabay — это основная поисковая система, которую мы используем для изображений и фотографий в приложении. Pixabay предоставляет более 2 миллионов высококачественных профессиональных изображений, и, что наиболее важно, каждое из этих изображений проверяется людьми, чтобы убедиться, что оно отличное, бесплатное и не оскорбительное.
Если мы не сможем найти то, что вы ищете на Pixabay, вы получите результаты безопасного поиска Google, который индексирует Unsplash, Pexels, Flickr и Wikimedia.Как всегда, эти изображения полностью защищены авторским правом на использование в ваших проектах.
Отключение поиска изображений
Возможно, вы не хотите предоставлять учащимся доступ к общедоступному поиску изображений. Вы можете ограничить это в настройках своей библиотеки.
Следующие шаги
Добавить логотип к картинке | Pixelixe: легко добавлять логотип к фотографиям
Добавить логотип к изображению | Pixelixe: легко добавлять логотип на фотографииДобавьте свой логотип к фотографии из браузера
Нет необходимости создавать учетную запись и 100% бесплатно
Вы можете добавить логотип или любое другое изображение к одной фотографии всего за 30 секунд.Она проста в использовании и, конечно же, бесплатна. Просто перетащите свои фотографии в нашу онлайн-студию на вкладки «Графика» или «Фон» («Загрузите свое»), поместите свой логотип в любом месте поверх фонового изображения, и готово. Ваше исходное изображение не будет изменено. Вам не нужно устанавливать какие-либо плагины, чтобы использовать его, и кнопка загрузки доступна в правом верхнем углу экрана.
Как создать водяной знак?
Создание водяного знака просто заключается в добавлении логотипа
к изображению 1 Загрузите ваше изображениеИли выберите среди наших изображений
35,99 секЧтобы загрузить свое изображение или фотографию, вам просто нужно перетащить их со своего компьютера и поместить в правое поле в Pixelixe Studio.Если вы хотите загрузить свою «Фоновую» фотографию, просто нажмите меню «Фон» на левой панели и перейдите на вложенную вкладку «Загрузить свое». Ваше изображение автоматически появится на основном холсте. Готовы к редактированию.
2 Добавьте свой логотип900 Доступно шрифтов
90,76 секЗатем, если вы хотите загрузить свой логотип, на этот раз нажмите меню «Графика» на левой панели и перейдите на вложенную вкладку «Загрузить свой».Перетащите свой логотип со своего компьютера в поле для ввода и после загрузки просто поместите его с помощью мыши и измените его размер, чтобы получить желаемый результат. Не нужно быть экспертом. Ознакомьтесь с нашим руководством ниже, чтобы узнать, как это сделать.
3 ЗагрузитьКак PNG, JPEG или HTML
120,93 сек.Загрузите свое творение в один клик (бесплатно и без ограничений).Выбирайте между PNG или JPEG (оптимизированы для дисплея Retina) в бесплатной версии нашего фоторедактора. Получите больше возможностей с нашими платными планами.
Добавить логотип к фото
Аккаунт не требуется Учебное пособие: Как добавить логотип к изображению?
1
Загрузите ваше изображениеНачните с открытия Pixelixe Studio и просто перетащите свою фотографию со своего компьютера (или щелкните ссылку «или щелкните, чтобы просмотреть», расположенную в центре области «перетаскивания»).Как только ваша фотография откроется в редакторе, вы можете изменить ее в любое время в левом меню студии.
Для этого вы найдете пять пунктов меню (Фон, Эффекты, Фигуры, Изображения и Текст). Щелкните «Фон» , чтобы открыть панель фона. Там вы найдете 3 вложенных вкладки («Изображения», «Загрузить свое» и «Цвет»). Вложенная вкладка «Загрузить свое» позволит вам перетащить другое изображение с вашего компьютера. Итак, если вы хотите изменить уже загруженную фотографию, нажмите «Загрузить свое». и перетащите новое изображение с локального компьютера в поле «Перетащите изображение сюда».
После сброса вы увидите, как новое загруженное изображение появляется на вашем холсте, как показано на картинке.
2
Добавить логотипПосле того, как вы загрузили свою фотографию со своего компьютера, щелкните вкладку «Графика» (из 5 вариантов: «Фон», «Эффекты», «Фигуры», «Графика» и «Текст»). Затем щелкните вложенную вкладку «Загрузить свое» («Изображения», «Значки» и «Загрузить свое») .Вложенная вкладка «Загрузить свое» в меню «Графика» позволит вам перетащить любое изображение со своего компьютера и вставить его как коллаж на холст. Щелкните «Загрузить свое». и перетащите изображение с локального компьютера в поле «Перетащите изображение сюда». Здесь вы хотите разместить свой логотип, чтобы создать водяной знак.
После того, как вы уроните, вы увидите, что ваш логотип появится на вашем холсте, и вы сможете перетащить его куда угодно.
Н.B : Вы заметили, что вложенная вкладка «Загрузить свое» в меню «Графика» ведет себя не так, как вложенная вкладка «Загрузить свое» в меню «Фон», первая позволяет добавлять фотографии и изображения в виде коллажа поверх своего холст (эти элементы затем можно перетаскивать и редактировать), в то время как последний позволяет вам определять фон и основное изображение.
3
ЗагрузитьНет ничего проще, чтобы скачать свое творение. Нажмите синюю кнопку «Загрузить» на верхней правой панели инструментов. Вы сразу же увидите всплывающее окно с заголовком «Загрузить свое творение» и несколькими вариантами, позволяющими загрузить PNG, JPEG или HTML (HTML доступен только подписчикам PRO). Щелкните один из вариантов , и загрузка начнется автоматически, сгенерируя изображение и сохраните документ на вашем компьютере.
Добавить логотип к картинке
Аккаунт не требуется
Хотите ли вы добавить водяные знаки на свои фотографии или просто хотите создать визуальные ресурсы для продвижения вашего бренда , вы в этом уверены.Наша студия предназначена для не дизайнеров, для ее использования не требуется никаких технических навыков. Это так же просто, как создать слайд с помощью Powerpoint. Намного проще, чем Photoshop или другие профессиональные инструменты.
questions@pixelixe.com
Учебное пособие: Как массово добавить логотип к изображению? Автоматизация изображений Наши инструменты автоматизации изображений могут помочь вам автоматически создавать креативы на основе ваших данных.Любое изображение или текст одного из ваших дизайнов Pixelixe можно заменить автоматически. Это идеально, например, если вы хотите нанести водяной знак на большой объем фотографий.
Несколько способов использования Image Generation с нашей платформы:
Автоматизация по API …
Автоматизация из электронных таблиц …
PIXELIXE Для разработчиков
Создавайте отличные приложения и продукты прямо сейчас.
- Интеграция редактора White Label
Ваш логотип, ваши цвета, ваш бренд! Интегрируйте графический редактор в свое веб-приложение. - Image Automation API
Каждый текст, цвет и изображение в графике можно изменять на лету. - API обработки изображений
Обрезка, отражение, поворот, контраст, фильтр и другие функции редактирования изображений. - Photo Filter API
Применяйте предустановки (Clarendon, LoFi, Hefe, Sepia и другие) или создавайте свои собственные фильтры.
Как прикрепить фотографию к электронной почте на iPhone или iPad
Время чтения: 6 минут чтения
Поделиться изображениями с семьей и друзьями по электронной почте легко на iPhone или iPad. В этом посте мы расскажем, как отправлять фотографии по электронной почте через приложения «Фото» и «Почта», а также как отправлять несколько изображений с помощью функции многозадачности iPad.
Как прикрепить изображение к электронному письму с помощью приложения «Фото»
Самый простой способ отправить снимок на iPhone по электронной почте — использовать приложение «Фото». Если вам интересно, как вместо этого прикрепить фотографию к электронному письму на iPad, не волнуйтесь — вы все равно можете воспользоваться описанным ниже методом для iPhone.
1. Откройте приложение «Фото» и найдите изображение, которое хотите отправить по электронной почте.
2. Нажмите кнопку «Поделиться» (кнопка в виде стрелки вверх, выходящей из коробки).
3. Щелкните значок «Почта», изображение будет прикреплено к основному тексту нового сообщения.
4. Введите адрес электронной почты, на который хотите его отправить, напишите сообщение и нажмите «Отправить».
Хотите узнать, как отправить по электронной почте несколько фотографий со своего iPhone или iPad? Просто выполните те же действия, что и выше. Единственное отличие состоит в том, что когда вы выбираете первое изображение и нажимаете «Поделиться», вам также необходимо выделить дополнительные изображения, прокручивая их и нажимая на них. Когда они выбраны, они будут отмечены значком синей галочки.
Как прикреплять фотографии из почтового приложения
1. Откройте Почту и напишите новое сообщение.
2. Убедитесь, что курсор находится там, где вы хотите, чтобы ваше изображение появилось в теле письма.
3. Коснитесь экрана и удерживайте, пока не появится меню.
4. Нажимайте стрелку в правой части меню, пока не увидите параметр «Вставить фото или видео».
5. Выберите «Вставить фото» или «Видео», чтобы добавить изображение в основной текст электронного письма.
6. Или выберите «Вставить вложение», чтобы добавить фотографию в качестве вложения. Выберите альбом, из которого вы хотите прикрепить фотографию, например альбом «Фотопленка».
7. Найдите фотографию, которую хотите прикрепить, нажмите на нее и выберите Выбрать.
8. Теперь изображение будет вставлено в основной текст вашего электронного письма или как вложение, в зависимости от того, какой метод загрузки вы выбрали.
9. Закончите сообщение и нажмите «Отправить».
Прикрепление нескольких изображений к электронному письму на iPad
iPad имеет полезную функцию многозадачности, которая позволяет вам открывать два приложения рядом, так что вы можете перетаскивать несколько изображений для добавления в электронную почту.Этот метод работает с использованием док-станции, которая показывает ваши последние использованные приложения, поэтому, чтобы убедиться, что фотографии отображаются здесь, когда это необходимо, запустите приложение «Фотографии» непосредственно перед отправкой электронной почты. Затем выполните следующие простые шаги.
1. Напишите новое сообщение в почтовом приложении.
2. Проведите вверх от нижней части экрана, чтобы открыть док-станцию.
3. Нажмите и удерживайте значок «Фото», пока он не развернется. Если значок «Фото» здесь не отображается, откройте приложение «Фото», затем вернитесь в приложение «Почта» и повторите попытку.
4. Перетащите значок в одну сторону экрана, чтобы включить режим Split View.
5. Приложение «Фото» откроется рядом с приложением «Почта».
6. Перетащите изображения, которые хотите отправить по электронной почте, из приложения «Фото» в приложение «Почта». Кроме того, вы можете выбрать более одного изображения и перетащить их сразу.
7. Напишите письмо и нажмите «Отправить».
Альтернативные способы отправки фотографий на iPhone или iPad
В дополнение к вышеперечисленному, существуют и другие способы обмена изображениями с вашего iPhone или iPad.Мы рассмотрим их более подробно ниже.
Google ФотоGoogle Фото — это облачный инструмент, который позволяет хранить в Интернете фотографии и видео с ваших устройств iOS. Он прост в использовании и предлагает неограниченное хранилище изображений до 16 мегапикселей. Вы можете поделиться ссылкой на свои изображения с семьей и друзьями, чтобы они могли получить к ним доступ, даже если у них не установлены Google Apps.
Сторонние приложения
Есть несколько сторонних приложений, которые вы можете использовать, чтобы делиться своими изображениями с близкими.WhatsApp — это бесплатное приложение для обмена сообщениями для смартфонов, которое упрощает обмен фотографиями и видео — вы можете отправлять контент одному человеку через личное сообщение или делиться с несколькими контактами в групповом чате. Facebook — еще один социальный инструмент, в котором вы можете не только загружать общедоступные альбомы, но и конфиденциально обмениваться фотографиями и видео с помощью Facebook Messenger.


 Еще можно сделать изображение черно-белым.
Еще можно сделать изображение черно-белым.
