╔ линейные символы ╝
▩ квадратные символы | ╬ линейные символы | ▲ треугольные символы | ◐ символы кругаНажмите на значок, чтобы скопировать в буфер обмена ▼
ˍ‐⎯‒―─━│┃┄┅┆┇┈┉┊┋╌╍╎╴╵╶╷╸╹╺╻╼╽╾╿▏▕╏–—⌜⌝⌞⌟┌┍┎┏┐┑┒┓└└┕┖┗┘┙┚┛├├┝┞┟┠┡┢┣┤┥┦┧┨┩┪┫┬┭┮┯┰┱┲┳┴┵┶┷┸┹┺┻┼┽┾┿╀╁╂╃╄╅╆╇╈╉╊╋═║╒╓╔╔╔╕╕╖╖╗╗╘╙╚╚╛╛╜╜╝╝╞╟╟╠╡╡╢╢╣╣╤╤╥╥╦╦╧╧╨╨╩╩╪╪╫╬╱╲╳╭╮╯╰◜◝◞◟◠◡⌈⌊⌉⌋⎛⎝⎞⎠⎡⎣⎤⎦⎧⎩⎫⎭⎸⎹⎾⎿⏉⏊⏋⏌≡≣☰☱☲☳☴☵☶☷
Символы рисования ящиков, также известные как символы рисования линий. Эти символы часто используются в текстовом интерфейсе для создания аналогичного графического интерфейса.В графических пользовательских интерфейсах эти символы гораздо менее полезны. Разработчики предпочитают создавать пользовательские интерфейсы, используя графические API вместо этих символов.※ Все символы являются символами Юникода, а не изображением или комбинированными символами. Но вы также можете комбинировать их самостоятельно.
| символ текста | смысл | Копировать / Вставить |
|---|---|---|
| ― | Цитата тире, также известный как горизонтальная черта | Копировать |
| ─ | легкая горизонтальная линия | Копировать |
| ━ | тяжелая горизонтальная линия | Копировать |
| │ | светлая вертикальная линия | Копировать |
| ┃ | тяжелая вертикальная линия | Копировать |
| ┄ | легкая тройная горизонтальная черта | Копировать |
| ┅ | тяжелая тройная горизонтальная черта | Копировать |
| ┆ | легкая тройная черта вертикальная линия | Копировать |
| ┇ | тяжелая тройная черта вертикальная линия | Копировать |
| ┈ | горизонтальная прямая светлая четверка тире | Копировать |
| ┉ | тяжелая горизонтальная линия четверки тире | Копировать |
| ┊ | вертикальная линия света четверной черты | Копировать |
| ┋ | тяжелая четверка тире вертикальная линия | Копировать |
| ╴ | линия слева на рисунке | Копировать |
| ╵ | линия вверх на рисунке | Копировать |
| ╶ | линия справа на рисунке | Копировать |
| ╷ | линия вниз на рисунке | Копировать |
| ╸ | жирная линия слева на рисунке | Копировать |
| ╹ | жирная линия вверх на рисунке | Копировать |
| ╺ | жирная линия справа на рисунке | Копировать |
| ╻ | Копировать | |
| ▏ | оставил одну восьмую квадратного блока | Копировать |
| ▕ | правая восьмая часть квадратного блока | Копировать |
| – | En-dash, используется вместо em-dash для цитирования в некоторых языках (например, шведском) | Копировать |
| — | альтернатива котировке тире | Копировать |
| ╱ | диагональ сверху справа внизу слева на рисунке | Копировать |
| ╲ | диагональный верхний левый нижний правый в рисунке коробки | Копировать |
| ╳ | диагональный крест на коробке | Копировать |
| ◜ | круговая дуга верхнего левого квадранта | Копировать |
| ◝ | круговая дуга в правом верхнем квадранте | Копировать |
| ◞ | нижняя правая четверть круговой дуги | Копировать |
| ◟ | нижняя левая четверть круговой дуги | Копировать |
| ◠ | верхний полукруг | Копировать |
| ◡ | нижний полукруг | Копировать |
| ≡ | значок меню гамбургер | Копировать |
| ≣ | строго эквивалентный символ.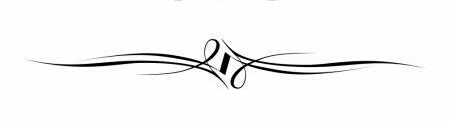 четыре линии символа четыре линии символа | Копировать |
| ☰ | значок гамбургер | Копировать |
Полосы в word как сделать
Казалось бы, зачем могут понадобиться четыре способа? Ведь практически каждый человек использует один способ, к которому он привык. Например, нажал на Shift и на клавишу «тире» несколько раз, вот и получилась горизонтальная линия.
— А что, если при этом получается пунктирная линия, а нужна сплошная?
— Скорее всего, на клавиатуре клавиша Shift неисправна. Тут придут на помощь другие способы.
Содержание:
I Горизонтальная линия в Word с помощью клавиатуры
II Линия в Word с помощью таблицы
III Линия в Word с помощью рисования
IV Линия в Ворде с помощью экранной клавиатруы
Пожалуй, самый привычный способ сделать линию в Ворде – это использовать пару-тройку клавиш на клавиатуре.
I Тонкая, толстая, двойная, пунктирная линия с помощью клавиатуры
Ниже приведен рисунок клавиатуры с английской, но без русской раскладки, однако это не имеет значения, ибо нас интересует только три клавиши: Shift, тире и Enter.
Рис. 1. Три клавиши на клавиатуре: Shift, тире и Enter для непрерывной горизонтальной линии в Ворде
С помощью этих трех клавиш можно нарисовать непрерывную горизонтальную линию в Word: пунктирную или сплошную, тонкую или толстую, длинную или короткую.
1) При нажатии несколько раз на клавишу «-» (тире) в редакторе Word получаем пунктирную линию любой длины.
Чтобы сделать тонкую длинную линию на всю ширину страницы:
- Находим на клавиатуре клавишу «тире» (справа от клавиши «ноль», в зеленой рамке на рис. 1).
- С новой (!) строки в Word несколько раз нажимаем на эту клавишу: —
- И потом нажать на клавишу «Enter» (). Несколько напечатанных тире вдруг превратятся в непрерывную горизонтальную тонкую линию на всю ширину страницы.

2) При одновременном нажатии Shift и «-» (тире) печатается НЕ тире, а подчеркивание _________. Таким образом можно сделать непрерывную линию произвольной длины в любом месте документа.
Рис. 2. Тонкая и толстая горизонтальная линия в Word
Теперь печатаем толстую горизонтальную линию на всю ширину страницы:
- Снова находим эту же клавишу «тире», а также клавишу Shift (слева или справа, кому как нравится). Нажмите Shift, держите и не отпускайте.
- И теперь с новой (!) строки несколько раз (например, 3-4 раза) нажмите на тире (при этом не отпуская Shift): ___. Отпустите Shift.
- Теперь нажмите на клавишу Enter. Вы увидите толстую горизонтальную сплошную линию.
Горизонтальная тонкая, толстая, пунктирная и двойная линия в Word с помощью клавиатуры
| 3 тире в начале строки + Enter | Тонкая горизонтальная линия |
| 3 знака подчёркивания + Enter, либо одновременно нажать Shift и тире | Толстая горизонтальная линия |
| 3 знака равенства + Enter | Двойная линия |
| 3 звёздочки + Enter | Пунктирная линия |
II Линия в Word с помощью таблицы
Горизонтальную линию можно получить, если использовать таблицу из одной клетки (1×1), в которой окрашена (будет видимой) только верхняя или нижняя граница, а остальные три стороны таблицы имеют незакрашенные границы (они будут невидимыми).
Ставим курсор в место, где должна быть линия. В верхнем меню Word кликаем:
- Вставка (1 на рис. 3),
- Таблица (2 на рис. 3),
- Одна клетка (3 на рис. 3).
Рис. 3. Как в Ворде вставить таблицу 1х1 (из одной клетки)
В результате получится таблица из одной большой клетки (1х1):
Осталось в таблице 1х1 с трех сторон убрать границы. Для этого
- переходим во вкладку «Главная» (1 на рис. 4),
- далее рядом с «Шрифт» находим «Абзац» и границы (2 на рис. 4),
- убираем все границы, кликнув «Нет границы» (3 на рис. 4),
- выделяем «Верхняя граница» или «Нижняя граница» (4 на рис. 4).
Рис. 4. Как в таблице Ворд убрать выделение границ (сделать границы невидимыми)
Наглядно я это показываю в видео (в конце статьи).
Кстати, на рис. 3 видно, что есть способ проще. Можно поставить курсор в начало строки в Word и кликнуть «Горизонтальная линия» (5 на рис. 4):
III Линия в Word с помощью рисования
Вставка (1 на рис.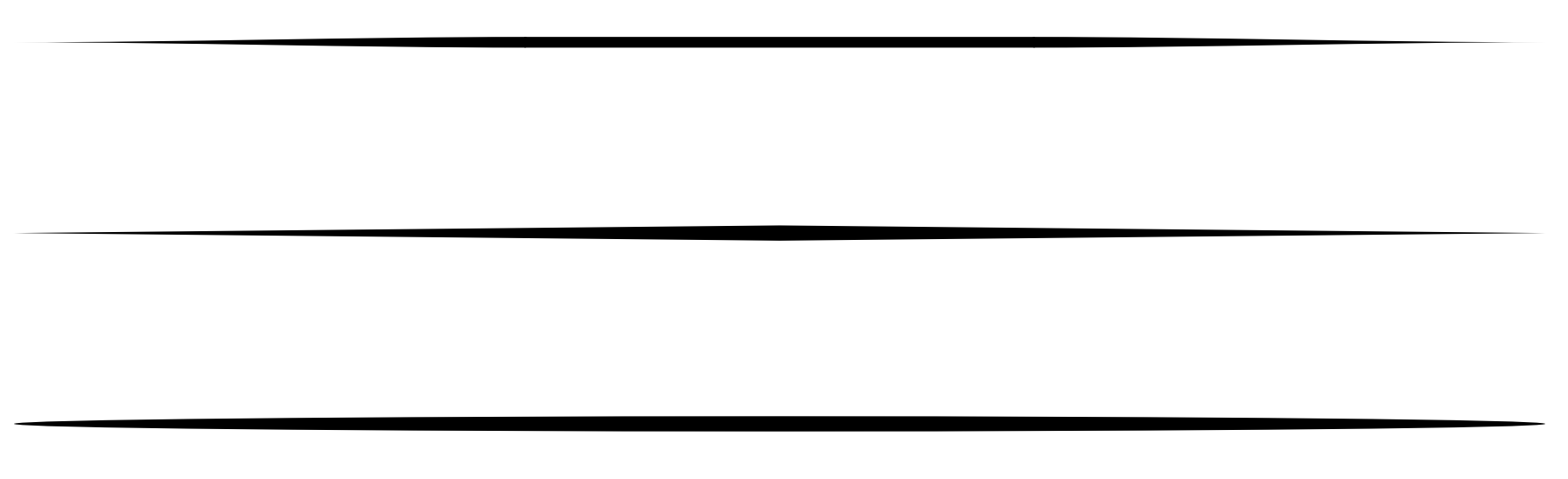 5) – Фигуры (2 на рис. 5) – это еще один способ получить в Ворде горизонтальную линию.
5) – Фигуры (2 на рис. 5) – это еще один способ получить в Ворде горизонтальную линию.
Чтобы линия была строго горизонтальной, следует держать нажатой клавишу Shift и одновременно рисовать линию.
Рис. 5. Как нарисовать линию в Word
IV Линия в Ворде с помощью экранной клавиатуры
Чтобы найти экранную клавиатуру, в Поиск вводим фразу «экранная клавиатура», подробнее для Windows 7 ЗДЕСЬ, а для Windows 8 ТУТ.
Для Windows 10 найти экранную клавиатуру можно также путем ввода в строку Поиска слов «экранная клавиатура».
Рис. 6. Экранная клавиатура
Горизонтальную линию будем создавать так же, как в первом варианте с обычной клавиатурой. На экранной клавиатуре понадобится три кнопки: тире, Shift и Enter.
1 Тире и Enter
С новой строки в Word несколько раз кликаем по тире (1 на рис. 6) и жмем на Enter. Получится тонкая горизонтальная линия.
2 Shift, тире и Enter
С новой строки в Word клик сначала Shift (2 на рис. 6), потом Тире (1 на рис. 6). Получится подчеркивание. Так повторим еще 2 раза, а потом нажмем на Enter. В результате увидим толстую горизонтальную линию.
6), потом Тире (1 на рис. 6). Получится подчеркивание. Так повторим еще 2 раза, а потом нажмем на Enter. В результате увидим толстую горизонтальную линию.
Как удалить линию?
Если такая линия не нравится, то чтобы удалить,
- надо сначала ее выделить,
- а затем либо нажать на клавишу Delete,
- либо на выделенной линии кликнуть ПКМ (правой кнопкой мыши), в появившемся контекстном меню выбрать «Вырезать».
Видео «Горизонтальная линия в Word: 4 способа»
Также про Word:
1. Как убрать рамку вокруг текста и все остальное форматирование
2. Как открыть два окна в Ворд одновременно
3. Как легко посчитать буквы в тексте
4. Как поставить тире в программе Word?
5. Как преобразовать DOC в PDF?
Получайте актуальные статьи по компьютерной грамотности прямо на ваш почтовый ящик.
Уже более 3.000 подписчиков
.
Важно: необходимо подтвердить свою подписку! В своей почте откройте письмо для активации и кликните по указанной там ссылке. Если письма нет, проверьте папку Спам.
Автор: Надежда
27 июня 2016
Добрый день.
В сегодняшнем небольшом уроке хотел бы показать как в Word можно сделать линию. Вообще, это довольно распространенный вопрос, на который сложно дать ответ, т.к. непонятно о какой линии вообще идет речь. Именно поэтому, я хочу разобрать 4 способа созданий различных линий.
И так, начнем…
1 Способ
Допустим, вы написали какой-то текст и вам нужно провести под ним прямую линию, т.е. подчеркнуть. В Word для этого есть специальный инструмент подчеркивания. Просто сначала выделите нужные символы, далее выберите на панели инструментов значок с буквой «Ч«. См. скриншот ниже.
2 Способ
На клавиатуре есть специальная кнопка — «тире». Так вот, если зажать кнопку «Cntrl» и затем нажать на «-» — в Word появиться небольшая прямая, как подчеркивание. Если повторить операцию несколько раз — длину линии можно получить на всю страницу. См. картинку ниже.
На картинке показана линия, созданная с помощью кнопок: «Cntrl» и «-«.
3 Способ
Этот способ пригодится в тех случаях, когда вы хотите провести прямую линию (и даже, может быть, не одну) в любом месте на листе: вертикально, горизонтально, поперек, на наискосок и пр. Для этого перейдите в меню в раздел «ВСТАВКА» и выберите функцию вставки «Фигуры». Далее просто щелкаете по значку с прямой линией и вставляете ее в нужное место, задав две точки: начало и конец.
4 Способ
В главном меню есть еще одна специальная кнопка, которую можно использовать для создания линий. Для этого поставьте курсор в нужную вам строчку, а затем выберите кнопку на панельке «Границы» (находится в разделе «ГЛАВНАЯ»). Далее у вас в нужной строчке должна появиться прямая линия во всю ширину листа.
Далее у вас в нужной строчке должна появиться прямая линия во всю ширину листа.
Собственно на этом все. Я считаю, что этих способов более чем достаточно для построения любых прямых в ваших документах. Всего наилучшего!
Оцените статью:
(9 голосов, среднее: 1.9 из 5)
Рубрика Word
И еще статьи о Ворде:
- Как убрать линии таблицы в ворде?
- Как сделать автоматическое оглавление в ворде?
- Как построить диаграмму в ворде?
- Расстояние между буквами в ворде
В обычном тексте в Ворде линии используются довольно редко, но без них не обойтись при составлении различных бланков или форм. Подчеркнуть уже готовый текст довольно просто, но при составлении бланков подчеркивать нужно пустое пространство, а если учесть, что этот бланк будет заполняться в электронном виде, обычным подчеркиванием здесь не обойтись. Далее мы рассмотрим, как сделать линию в Ворде различными способами, из которых каждый сможет выбрать себе подходящий вариант.
Далее мы рассмотрим, как сделать линию в Ворде различными способами, из которых каждый сможет выбрать себе подходящий вариант.
Самый простой способ сделать линию под текстом в Ворде, это использовать меню подчеркивания текста. Подчеркнуть таким способом можно текст и табуляцию. Но использовать такое подчеркивание для размещения линии на пустом месте, т.е. создавать такими линиями поля для дальнейшего ввода текста, крайне неудобно. Когда на такой линии будет писаться текст, к нему будет применяться подчеркивание, но весь дальнейший текст будет перемещаться, что сразу может нарушить структуру документа.
Чтобы сделать такое простое подчеркивание текста необходимо на вкладке «Главная» в разделе «Шрифт» найти значок «Подчеркивание текста», и нажать на него. Выделенный заранее текст станет подчеркнутым, а весь далее набираемый текст также будет подчеркиваться.
Если нажать на стрелочку вниз, можно будет выбрать различные стили подчеркивания и даже цвет линии.
Следующий способ сделать линию в Word заключается в использовании символа подчеркивания, который имеется на клавиатуре.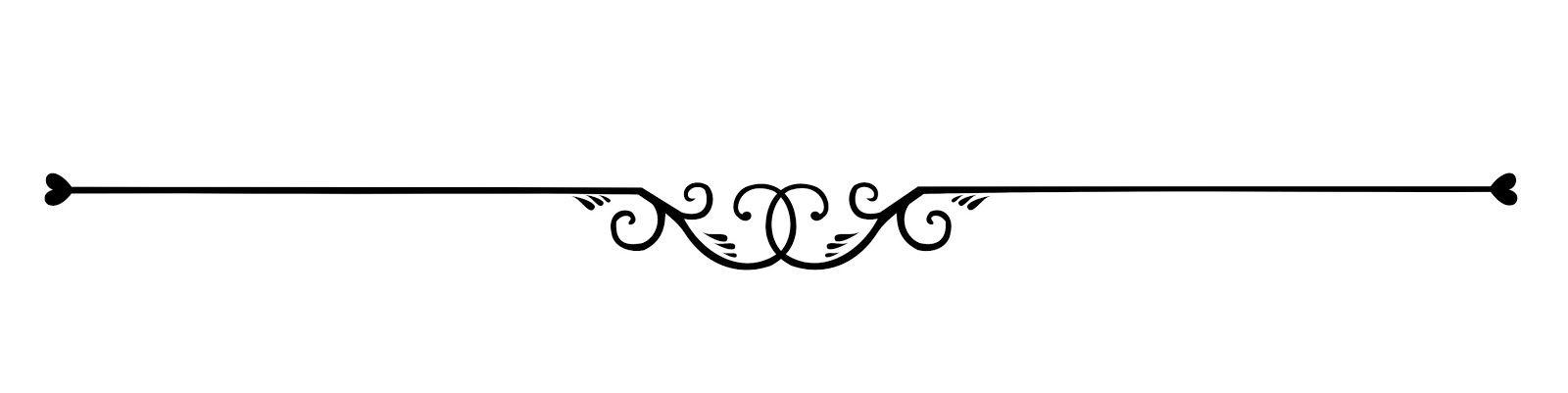 Для этого необходимо зажать клавишу «Shift» и нажимая значок нижнего подчеркивания «_» рисовать линию необходимой длины. Но такая линия также далека от идеальной. Писать на такой линии в Ворде не получится, и она не совпадает по уровню с обычным подчеркиванием текста.
Для этого необходимо зажать клавишу «Shift» и нажимая значок нижнего подчеркивания «_» рисовать линию необходимой длины. Но такая линия также далека от идеальной. Писать на такой линии в Ворде не получится, и она не совпадает по уровню с обычным подчеркиванием текста.
Более подходящий способ сделать линию в Ворде для подписи, это использовать ячейку таблицы, в которой нужно оставить видимой только нижнюю границу. При этом могут возникнуть некоторые проблемы с позиционированием отдельной ячейки, но ради возможности заполнять подчеркнутую область документа в электронном виде можно и постараться. Нужно всего лишь вставить таблицу из одной ячейки и настроить ее размещение, размер, а также границы.
Ну и последний способ нарисовать линию в Ворде, на которой можно будет писать, это просто нарисовать линию, как отдельный объект. Для этого переходим на вкладку «Вставка» и находим пункт «Фигуры» в разделе «Иллюстрации». В фигурах находим обычную линию, нажимаем на нее и рисуем в нужно месте на листе. Если при рисовании линии удерживать клавишу «Shift», то линия получится горизонтальной. При необходимости линию можно дополнительно настроить в соответствующем меню.
Если при рисовании линии удерживать клавишу «Shift», то линия получится горизонтальной. При необходимости линию можно дополнительно настроить в соответствующем меню.
Довольно распространённым вопросом, касательно работы в программе Word, является создания линии. О какой линии идет речь? Жирная, сплошная, пунктирная, горизонтальная, вертикальная? Какую функцию должна выполнять такая линия? На все эти вопросы достаточно сложно дать один ответ. Поэтому рассмотрим способы создания различных линий в программе Word.
Читайте также: Как поставить ударение над буквой в программе Word 2003 – 2013?
Как сделать линию подчёркивания в тексте?
Если вы написали текст и вам нужно провести под ним прямую линию или подчеркнуть какое-то слово, предложение, в программе Word есть специальный инструмент подчёркивания. Чтобы его применить выполняем следующие действия:
- Выделяем нижнее предложение, слово, которое нужно подчеркнуть.
- В данном случае мы подчёркивали последнюю строчку. Под ней появилась линия.
Как в Word сделать жирную, пунктирную или двойную линию?
Для того, чтобы создать жирную линию, двойную или пунктирную, стоит воспользоваться следующими способами:
- Если жирная или двойная линия должна подчёркивать текст, выбираем инструмент подчеркивания. Если нажать рядом с ним стрелочку, появятся варианты различных линий. Выбираем жирную, пунктирную, двойную или другого формата.
- Если жирная линия должна быть за пределами текста, выбираем инструмент «Границы». Выбираем местоположение линии.
- Нажав на ней правой кнопкой мыши, указываем цвет, толщину и размер линии.
Как сделать сплошную линию или линию под текстом?
На панели инструментов есть ещё одна кнопка, которую можно использовать для создания сплошной линии на всю ширину листа или линии под текстом.
- Ставим курсор после строчки, под которой нужно провести сплошную линию.
- Во вкладке «Главная» выбираем кнопку «Границы».
- В данном случае нам нужно поставить линию между текстом. Выбираем «Внутренняя» граница. Если линию нужно поставить в конце текста – «Нижняя линия».
Как в сделать горизонтальную и вертикальную линии?
Ровную горизонтальную и вертикальную линии можно создать предыдущим способом с помощью инструмента «Границы». В нём есть варианты горизонтальной и вертикальной линии. Если же линию нужно провести в произвольном порядке, используем следующий способ.
- Переходим во вкладку «Вставка» и выбираем «Фигуры».
- Во всплывающем меню выбираем «Линии».
- Выбираем тип линии и проводим её в нужном направлении.
Как сделать ровную линию?
На цифровом ряде клавиатуры есть кнопка, которая обозначает тире. Если зажать клавишу «Ctrl+тире», появится ровная линия.
Однако этот способ не подходит для подчёркивания текста.
Как сделать линию для подписи?
Для того, чтобы в Ворде сделать линию для подписи, стоит выполнить следующие действия:
- Жмём «Вставка» и выбираем значок «Строка подписи».
- Откроется новое окно. Вводим данные о лице и жмём «Ок».
- Если положение подписи вас не устраивает, выделяем область подписи и меняем положение в тексте.
Как сделать линию таблицы?
Для того, чтобы в Word сделать линию таблицы или нарисовать таблицу с помощью линий, выполняем следующее:
- Жмём «Вставка», «Таблица», «Нарисовать таблицу».
- На листе появится карандаш, а на линейке будут отображаться границы таблицы.
- Рисуем таблицу и линии в ней.
Если же вам необходимо добавить линию до готовой таблицы, можно воспользоваться функцией вставки.
Или же выделить таблицу, нажать «Конструктор», выбрать «Нарисовать таблицу» и добавить с помощью карандаша нужную линию.
Как сделать линию невидимой?
Чтобы линия в Word была невидимой, она должна быть частью таблицы.
- Рисуем таблицу и заполняем её текстом или числами.
- Выбираем «Конструктор», «Границы» и выставляем «Нет границы».
- Линии таблицы станут невидимыми.
Как сделать ровные полоски в ворде. Черта в ворде над которой можно писать текст
Если в документе Microsoft Word Вам нужно заполнить бланк, анкету или что-то подобное, то там, наверняка, нужно вписывать свои данные: имя, фамилию, отчество. Очень часто для всего этого оставляют пустое место, которое нужно заполнить. Или же может быть много пустых полей, в которых необходимо написать свое мнение или развернутый ответ.
Статью, как сделать строчки в Ворде , можно прочесть, перейдя по ссылке.
Если такие пустые строки были изначально добавлены правильно, тогда что-то напечатать на них будет не сложно. Но может быть и так, что во время набора она будет продлеваться, или вовсе остается неподчеркнутой. Что делать в таком случае?
Вот давайте в данной статье мы и разберемся, как сделать такую линию, чтобы была возможность писать над строкой в Ворде. Расскажу про различные варианты, а Вы сами выберите, какой из них подойдет Вам больше.
Пишем текст на строке
Начнем с самого простого – просто включим режим подчеркивания и напечатаем слова.
Для начала, удаляем пустую прямую, которая была сделана ранее. Затем на вкладке «Главная» нажмите на кнопку «Ч» , чтобы писать подчеркнутым. Поставьте курсор в нужном месте, в примере, после слова «Имя» , и нажмите несколько раз пробел, чтобы отделить друг от друга слова. Затем напечатайте то, что требуется, и продолжите подчеркивание, нажимая кнопку пробел.
Это самый простой способ, и сделать, таким образом, все что нужно, достаточно легко.
Как писать на строке в Ворде через TAB
Если заполнять в документе нужно много пустых полей, тогда создавать линию и продлевать ее, используя пробел, будет долго. Для этого можно воспользоваться кнопкой «Tab» .
Удаляем готовые линии и ставим курсив сразу после того слова, откуда она должна начинаться. На вкладке «Главная» нажмите на «Ч» , чтобы включить подчеркивание. Затем кликните по кнопке «Tab» (на клавиатуре она находится слева, на ней нарисованы две стрелки, указывающие в разные направления) столько раз, чтобы получилась нужная длина.
Напечатайте все необходимое. Обратите внимание, она немного может сместиться. Чтобы это исправить, поставьте курсив в конец набранного текста, и нажмите «Delete» необходимое количество раз.
Строчка выйдет нормальной длины с написанными на ней словами.
Печать над линией таблицы
Чтобы создать строки, можно воспользоваться и вставкой таблицы в документ. Этот способ не самый простой, но с его помощью подчеркивание можно сделать в любом месте документа, и при заполнении, ничего смещаться не будет.
Посчитайте, какого размера таблицу нужно сделать. У меня будет 4 столбца и две строки. Перейдите на вкладку «Вставка» , нажмите на кнопку «Таблица» и выделите необходимое количество плиток.
Подробнее прочесть, как сделать таблицу в Ворде , можно в статье, перейдя по ссылке.
Чтобы убрать ненужные границы в таблице и оставить только те, которые нужно заполнить, ставьте по очереди курсив сначала в ячейки с названиями. Дальше перейдите на вкладку «Работа с таблицами» – «Конструктор» , нажмите на небольшую стрелочку на кнопке «Границы» и выберите в выпадающем списке «Нет границ» .
Таким образом, я убрала границы для ячеек, в которые введены названия строк: «Имя» , «Фамилия» , «Дата» .
Теперь уберите все остальные, которые не нужны. Ставьте курсив в определенную ячейку и на вкладке «Работа с таблицами» – «Конструктор» в выпадающем списке «Границы» отключайте те, которые не нужны.
Подробно о том, как убрать границы в Ворде , написано в соответствующей статье.
Я удалила правую границу в таблице, и нижнюю в крайней правой ячейке.
В результате остались видимыми только те линии, которые будут заполняться. Вводите текст поверх них и будьте уверенны, они останутся на месте.
Как написать над нарисованной линией
Есть еще один способ, как можно написать в Ворде над прямой – это просто начертить линию в на листе.
Для этого удалите те строки в документе, где нужно написать текст. Потом напечатайте то, что должно быть. Чтобы добавить отступы между словами, лучше использовать кнопку «Tab» , но можете воспользоваться и пробелом.
Затем перейдите на вкладку «Вставка» и нажмите на кнопку «Фигуры» .
Из выпадающего списка выберите «Линия» .
Курсор примет вид плюсика. Нарисуйте прямую под напечатанным текстом. Чтобы она получилась ровная, нажмите и удерживайте, во время рисования, клавишу «Shift» .
Если ее цвет не черный, а какой-нибудь другой, тогда перейдите на вкладку «Средства рисования» – «Формат» и выберите нужный или в списке готовых стилей, или кликнув по кнопке «Контур фигуры» .
Вот такие линии можно нарисовать, используя соответствующую фигуру в Ворде.
Как видите, существует несколько способов, чтобы в Ворде правильно заполнить подчеркнутые строки. Надеюсь, хоть один из описанных Вам поможет.
При работе с текстовым редактором MS Word нередко возникает необходимость в проведении ровной прямой линии под одной из строк. В качестве базовой функции форматирования имеется кнопка «Подчеркнутый», что при нажатии проводит подобную линию под напечатанным и выделенным текстом, либо способствует введению новых символов с такой полосой под ними. Далее в материале рассмотрены основные способы того, как сделать черту в Ворде без текста (для версий Word 2003 и 2010).
Посредством клавиатурного набора
Сочетание зажатой клавиши «Shift» и клавиши «-» на верхнем цифровом ряду позволит ввести символ нижнего подчеркивания «_». Определённое количество символов позволит создать длинную линию подчеркивания. При печати документа этот способ является актуальным, поскольку в пустую строку с подчеркиванием можно вписывать необходимую информацию.
Линия подчеркивания без возможности набора текста поверх нее
Однако печатать в самом документе поверх такой линии невозможно. Для этого существует следующий способ.
Программные средства Word
Чтобы получить линию, поверх которой в дальнейшем можно будет впечатать необходимый текст, следует активировать функцию форматирования «Подчеркнутый», нажатием на соответствующую клавишу или горячей комбинацией «CTRL+U».
Опция «Подчеркнутый»
Затем следует нажимать:
- «TAB», чтобы сразу получить видимую строку. Одно нажатие создаст линию, длина которой равна установленному значению для размера табуляции в параметрах абзаца.
- «SPACE» (пробел) нужное количество раз. Однако такая линия подчеркивания будет невидимой. Если в её конце (за последним пробелом) отключить функцию «Подчеркнутый» и начать печатать (хотя бы поставить точку), то проявится подстрочная линия.
Нажав в любом месте такой линии можно печатать текст, который будет отображаться поверх неё.
Текст поверх линии подчеркивания
Линия будет увеличиваться в процессе печати. Удалить лишние подчеркивания можно, как и обычные символы, нажатием на «DEL» или «BACKSPACE».
Важно! В новых версиях Word значок функции форматирования «Подчеркнутый» находится на вкладке «Главная» панели задач.
Изменение типа линии
В случае, когда линия проводится через описанную функцию, можно изменить её внешний вид, сделав жирнее, раздвоив на две полосы или заменив на пунктир. Для этого:
- В новых версиях Word рядом со значком функции «Подчеркнутый» имеется стрелка, позволяющая открыть контекстное меню и выбрать внешний вид создаваемой линии.
Выбор типа линии через стрелку возле кнопки «Подчеркивание»
- Универсальный способ заключается в том, чтобы выделить линию подчеркивания, открыть меню «Шрифт» и внести все изменения через него.
Выбор типа линии в меню шрифт
Заключение
Пользуясь любым из предложенных способов можно оставить место для подписи в текстовом документе Word. Конкретный способ начертания данной линии предопределяется назначением документа (для печати, для заполнения в электронной форме).
Когда вы работаете с программой Microsoft Word, то очень часто вам могут понадобиться различные разделители в виде линий. В этой статье мы вам расскажем как сделать линию в Ворде различными способами.
1. Самый простой способ — это сделать подчеркивание. Для этого нужно перейти на вкладку «Главная» и нажать на значок с буквой Ч. Тем самым вы активируете подчеркивание текста. После этого весь выделенный текст будет подчеркнут снизу.
Также вы можете «подчеркнуть» пустую область. Для этого активируйте значок подчеркивания текста (буква «Ч») и нажмите несколько раз клавишу Tab на клавиатуре.
Вы можете установить вид линии подчеркивания и выбрать ее цвет.
2. Тоже очень простой способ и эффективный. Для этого нужно просто зажать клавишу Shift и нажать на пробел.
3. Чтобы сделать линию по всей ширине листа над строкой или под строкой, можно использовать инструмент установки границ, которые чаще используются для настройки границ страницы. Линия может быть и горизонтальная, и вертикальная.
4. Если вам нужно сделать подчеркивание в различных бланках или сложных текстах, следует использовать таблицы. Вы можете настроить их таких образом, что одна часть будет невидимой, а другая будет установлена как подчеркивание.
Щелкаем по таблице и выбираем «Границы и заливка». Настраиваем таблицу так, чтобы некоторые линии были видны, а другие невидимы
5. Линию в Ворде можно просто нарисовать. Для этого нужно перейти во вкладку «Вставка» и в графе «Фигуры», выбрать пункт «Линия». Для того, чтобы линия была горизонтальной, удерживайте клавишу Shift.
Не редко при оформлении текстовых документов возникает необходимость нарисовать линию, например, для того чтобы отделить одну часть текста от другой. В текстовом редакторе Microsoft Word существует сразу несколько возможностей для решения такой задачи.
В этой статье мы рассмотрим три наиболее простых способа нарисовать линию в Word. Материал будет актуален для всех современных версий Word. Включая Word 2007, 2010, 2013 и 2016.
Способ № 1. Вставка знака тире или подчеркивания.
Пожалуй, самый простой способ нарисовать линию в Ворде это воспользоваться знаком тире или знаком подчеркивание. Подряд вставив большое количество таких знаков, вы получите горизонтальную линию. Например, для того чтобы нарисовать линию с помощью знака тире, просто зажмите клавишу CTRL и не отпуская ее нажмите клавишу «минус» на дополнительном блоке клавиатуры. Дальше удерживайте эту комбинацию клавиш, пока не получите линию нужной вам длины.
Аналогичным способом можно нарисовать линию с помощью знака подчеркивание. Для этого нужно зажать клавишу SHIFT и клавишу со знаком подчеркивания. Дальше нужно удерживать эти клавиши пока не будет нарисована линия нужной вам длины.
Данный способ создания линий удобен тем, что такую линию легко нарисовать и легко удалить. Если линия окажется не нужна, то ее можно удалить точно также, как и любой другой текст.
Способ № 2. Вставка готовой линии.
Другой способ нарисовать линию в Ворде, это воспользоваться кнопкой для создания границ. Данная кнопка находится на вкладке «Главная» и она позволяет быстро нарисовать линию в любом месте текста. Все, что нужно сделать, это установить курсор в том месте, где должна быть линия, нажать на кнопку и выбрать «Горизонтальная линия». В результате в выбранном месте страницы будет нарисована горизонтальная линия.
Преимуществом данного способа является то, что нарисованную таким образом линию можно изменить. Линию можно сделать более толстой, тонкой, длинной или короткой. Для этого линию нужно выделить мышкой, после чего ее размер можно регулировать, перемещая ее углы. Для того чтобы удалить такую линию ее нужно просто выделить и нажать на клавишу Delete.
Способ № 3. Вставка фигуры.
На вкладке «Вставка» есть кнопка «Фигуры», с помощью которой в документ можно вставлять различные фигуры. Среди прочего здесь есть фигура в виде линии. Для того чтобы вставить ее в документ нажмите на кнопку «Фигуры», выберите линию и нарисуйте в документе линию нужной вам длины.
Плюсом данного способа является то, что такую линию можно размещать под любым углом. Для того чтобы удалить такую линию нужно просто выделить ее мышкой и нажать клавишу Delete.
Если вы часто работаете в Ворде, вам рано или поздно потребуется создать горизонтальную линию над текстом или под ним. Это очень удобно, когда требуется сделать шаблон для определенного документа.
Способов сделать в Ворде много, но мы рассмотрим самые простые пути решения этой задачи.
Горизонтальные линии в Word 2003
Для начала устанавливаем курсор в необходимое место. Заходим в меню «Формат» и выбираем там пункт «Границы и заливка». Выбираем себе необходимую линию в меню «Тип» и нажимаем «Ок». Теперь же выбранная нами линия будет принадлежать всему абзацу. Если же вам необходима лишь определенная часть строки, то лучше всего использовать вставку ячеек. Там же нужно будет отметить видимые и невидимые линии.
Горизонтальные линии в Word 2007 и выше
В этой версии Ворда, горизонтальную линию можно сделать несколькими способами . Если же необходим просто подчеркнутый текст, то можно воспользоваться кнопкой «Ч» в разделе «Главная». Легко и просто.
Для создания линии сверху, слева, справа (вертикальные), нужно обратиться в раздел «Абзац» и открыть меню «Границы». Здесь вы сможете выбрать необходимую вам линию, после чего можно смело набирать текст. Он будет набираться уже с линией.
При таком подходе важно не забывать, что клавиша «Enter» уберет линию. Поэтому передвигаться по документу нужно исключительно на «стрелочках».
Если же нужна подстрочная линия, но без текста, ее можно сделать просто зажав клавишу «Shift» нажимая при этом необходимое количество раз на клавишу «-». Получится линия вида «______» без текста.
Теперь вы можете делать в программе Word горизонтальные линии.
Вконтакте
Одноклассники
Google+
Как сделать цветную горизонтальную линию?
| Internet Explorer | Chrome | Opera | Safari | Firefox | Android | iOS |
| 6.0+ | 1.0+ | 4.0+ | 1.0+ | 1.0+ | 1.0+ | 1.0+ |
Задача
Сделать горизонтальную линию на странице.
Решение
Горизонтальные линии хорошо использовать для отделения одного блока текста от другого. Небольшой по размеру текст, сверху и снизу которого располагаются горизонтальные линии, привлекает больше внимания читателя, чем обычный текст.
С помощью тега <hr> можно нарисовать горизонтальную линию, вид которой зависит от используемых атрибутов, а также браузера. Тег относится к блочным элементам, поэтому линия всегда начинается с новой строки, а после неё все элементы отображаются на следующей строке. Благодаря множеству атрибутов тега <hr> линией, созданной через этот тег, легко управлять. Если ещё подключить мощь стилей, то добавление линии в документ превращается в простое занятие.
По умолчанию линия <hr> отображается серого цвета и с эффектом объема. Такой вид линии не всегда подходит к дизайну сайта, поэтому понятно желание разработчиков изменить цвет и другие параметры линии через стили. Однако браузеры неоднозначно подходят к этому вопросу, из-за чего придется использовать сразу несколько стилевых свойств. В частности, старые версии браузера Internet Explorer для цвета линии применяют свойство color, а остальные браузеры — background-color. Но это еще не все, при этом обязательно следует указать толщину линии (свойство height) отличной от нуля и убрать рамку вокруг линии, задавая значение none у свойства border. Собирая все свойства воедино для селектора hr, получим универсальное решение для популярных браузеров (пример 1).
Пример 1. Горизонтальная линия
HTML5CSS 2.1IECrOpSaFx
<!DOCTYPE html>
<html>
<head>
<meta charset="utf-8">
<title>Цвет горизонтальной линии</title>
<style>
hr {
border: none; /* Убираем границу */
background-color: red; /* Цвет линии */
color: red; /* Цвет линии для IE6-7 */
height: 2px; /* Толщина линии */
}
</style>
</head>
<body>
<hr>
<p>Текстовоя строка</p>
<hr>
</body>
</html>Результат данного примера показан на рис. 1.
Рис. 1. Цветная горизонтальная линия
Ввод с помощью экранной клавиатуры на iPhone
Если приложение поддерживает ввод текста, коснитесь текстового поля, чтобы открыть экранную клавиатуру. Касайтесь отдельных клавиш, чтобы ввести текст, или используйте функцию QuickPath, позволяющую вводить слова, проводя пальцем от одной буквы к другой (функция доступна не для всех языков). Чтобы завершить ввод слова, поднимите палец. Вы можете использовать любой метод во время ввода текста и даже переключаться между ними прямо в середине предложения. (Если Вы коснетесь клавиши после того, как ввели слово с помощью скольжения, все слово будет удалено.)
Примечание. Если Вы вводите текст с помощью скольжения, будут отображаться варианты вводимого слова, а также наиболее вероятные варианты следующего слова.
Во время ввода текста можно выполнить любое из описанных ниже действий.
Ввод прописных букв. Коснитесь клавиши или, удерживая клавишу , проведите пальцем до буквы.
Включение фиксации регистра прописных букв. Дважды коснитесь клавиши .
Быстрая вставка точки с пробелом. Дважды коснитесь клавиши пробела.
Правописание. Коснитесь слова с ошибкой (подчеркнутого красным), чтобы просмотреть предлагаемые исправления, затем коснитесь предложенного варианта, чтобы заменить слово, или введите исправление.
Ввод цифр, знаков препинания и символов. Коснитесь или .
Отмена последней операции редактирования. Смахните влево тремя пальцами, затем коснитесь «Отменить» в верхней части экрана.
Повтор последней операции редактирования. Смахните вправо тремя пальцами, затем коснитесь «Повторить» в верхней части экрана.
Ввод символов эмодзи. Для переключения на клавиатуру эмодзи коснитесь кнопки или кнопки . Чтобы найти эмодзи, введите обычно используемое слово, например «сердце» или «смайлик», в поле поиска над клавиатурой эмодзи, а затем пролистайте появившиеся эмодзи. Чтобы вернуться к обычной клавиатуре, коснитесь ABC в левом нижнем углу.
Текст и слова песни «Полоска взлетная» — Хлебникова Марина
- КАРАОКЕ
- ТЕКСТ ПЕСНИ
Караоке-версия
Слова:
Музыка:
Увы, Вы набрали
0000
баллов
Чтобы набирать баллы, скачайте мобильное приложение Карафон
и пойте в него, как в микрофон
Поздравляем! Вы набрали
0000
баллов
Используйте Премиум, чтобы подключить
своих друзей и устраивать соревнования
Сейчас воспроизведение этой песни невозможно.
Попробуйте обновить страницу или воспользуйтесь другими песнями из нашего каталога
На эту песню Правообладатель временно отозвал лицензию для трансляции караоке в вашем регионе.
Мы уже работаем над этим.
А пока что можете воспользоваться другими песнями из нашего каталога
МЕНЯЙТЕ ТОНАЛЬНОСТЬ ПОД СВОЙ ГОЛОС
В режиме «праздник» доступна функция изменения тональности фонограммы
Перейти в режим праздникФОНОГРАММЫ ДЛЯ ПРОФЕССИОНАЛОВ
Специально для профессионального исполнения вы можете легко отключать мелодию-подсказку в режиме «праздник»
Перейти в режим праздникполноэкранный режим
Специальный полноэкранный режим, который адаптируется под любые экраны и позволяет удобно использовать караоке в компании
Перейти в режим праздникКараоке-версия
Слова:
Музыка:
Увы, Вы набрали
0000
баллов
Чтобы набирать баллы, скачайте мобильное приложение Карафон
и пойте в него, как в микрофон
Поздравляем! Вы набрали
0000
баллов
Используйте Премиум, чтобы подключить
своих друзей и устраивать соревнования
Сейчас воспроизведение этой песни невозможно.
Попробуйте обновить страницу или воспользуйтесь другими песнями из нашего каталога
На эту песню Правообладатель временно отозвал лицензию для трансляции караоке в вашем регионе.
Мы уже работаем над этим.
А пока что можете воспользоваться другими песнями из нашего каталога
МЕНЯЙТЕ ТОНАЛЬНОСТЬ ПОД СВОЙ ГОЛОС
В режиме «праздник» доступна функция изменения тональности фонограммы
Перейти в режим праздникФОНОГРАММЫ ДЛЯ ПРОФЕССИОНАЛОВ
Специально для профессионального исполнения вы можете легко отключать мелодию-подсказку в режиме «праздник»
Перейти в режим праздникполноэкранный режим
Специальный полноэкранный режим, который адаптируется под любые экраны и позволяет удобно использовать караоке в компании
Перейти в режим праздникПравообладатель отозвал лицензию на данную песню
Распечатать
Поделиться
Просмотров: 845
Рассказать друзьям:
%d0%bf%d0%be%d0%bb%d0%be%d1%81%d0%b0 %d0%bf%d0%be%d0%b4 %d1%82%d0%b5%d0%ba%d1%81%d1%82 пнг образ | Векторы и PSD-файлы
дизайн плаката премьера фильма кино с белым вектором экрана ба
1200*1200
ма дурга лицо индуистский праздник карта
5000*5000
текстура шрифт стиль золотой тип № 81
1200*1200
3d золотые числа 81 с галочкой на прозрачном фоне
1200*1200
буква bf фитнес логотип дизайн коллекции
3334*3334
green environmental protection pattern garbage can be recycled green clean
2000*2000
естественный цвет bb крем цвета
1200*1200
be careful to slip fall warning sign carefully
2500*2775
blue series frame color can be changed text box streamer
1024*1369
3d модель надувной подушки bb cream
2500*2500
я люблю моих фб хорошо за футболку
1200*1200
цвет перо на воздушной подушке bb крем трехмерный элемент
1200*1200
81 год вектор дизайн шаблона примером передового опыта
4083*4083
Косметический bb Крем Дизайн Плаката косметический Косметика постер Реклама косметики Плакат
3240*4320
аэрозольный баллончик увлажняющий лосьон bb cream парфюм для рук
3072*4107
капсулы или пилюли витамина b4 диетические
2000*2000
простая инициализация bb b геометрическая линия сети и логотип цифровых данных
2276*2276
Красивая розовая и безупречная воздушная подушка bb крем косметика постер розовый красивый розовый Нет времени На воздушной
3240*4320
набор векторных иконок реалистичные погоды изолированных на прозрачной ба
800*800
be careful to fall prohibit sign slip careful
2300*2600
hand painted chinese style pine ink ink graphics can be combined hand painted pine chinese style
2475*3600
pop be surprised female character
2000*2000
black key that can be hung on the body car key key
2000*2000
bb крем ню макияж косметика косметика
1200*1500
Векторная иллюстрация мультфильм различных овощей на деревянном ба
800*800
black and white train icon daquan free download can be used separately can be used as decoration free of charge
2000*2000
flowering in spring flower buds flowers to be placed plumeria
2000*2000
be careful with fire pay attention to fire pay attention to fire warning icon
2000*2000
начальный вектор логотипа
8542*8542
chinese wind distant mountain pine tree chinese style pine tree chinese style poster can be combined
3600*2475
be careful of road slip warning signs fall warning signs character warning signs pattern warning signs
2000*2000
крем крем вв вв на воздушной подушке иллюстрация
2000*2000
розовый бб крем красивый бб крем ручная роспись бб крем мультфильм бб крем
2000*3000
82 летняя годовщина векторный дизайн шаблона иллюстрация
4083*4083
far mountain near tree chinese style background ink style can be combined color
3600*2475
be careful of electric shock icons warning icons cartoon illustrations warnings
2500*2000
год передового опыта установлены 11 21 31 41 51 61 71 81 91 векторный дизайн шаблона иллюстрация
4083*4083
logo design can be used for beauty cosmetics logo fashion
1024*1369
be careful of potholes warning signs warning signs caution
2000*2000
black and white eco friendly pattern garbage can be recycled green clean
2000*2000
black and white eco friendly pattern garbage can be recycled green clean
2000*2000
жидкая подушка крем bb
1200*1200
bb крем ню макияжа постер Новый список преимущественный колос День святого
3240*4320
bb кремовый плакат белый макияж косметический На воздушной подушке
3240*4320
be careful and fragile warning signs round beware
2500*2000
happy singing mai ba sing self indulgence happy singing
2000*2000
attention be careful cut icon danger
2500*2000
red bb cream cartoon cosmetics
2500*2500
81 год лента годовщина
5000*3000
82 летняя годовщина логотип дизайн шаблона иллюстрацией вектор
4083*4083
полосовой фильтр символов HTML | Руководство по Elasticsearch [7.15]
Символ полосы HTML отфильтрован
Удаляет элементы HTML из текста и заменяет объекты HTML их декодированными
значение (например, заменяет и на и ).
Фильтр html_strip использует Lucene’s
HTMLStripCharFilter.
Следующий запрос API анализа использует Я так счастлив ! html_strip фильтр для изменения текста \ nЯ так счастлив! \ N .
GET / _analyze
{
"tokenizer": "ключевое слово",
"char_filter": [
"html_strip"
],
"text": " Я так счастлив !
"
} Фильтр выдает следующий текст:
В следующем запросе API создания индекса используется html_strip фильтр для настройки нового
нестандартный анализатор.
PUT / my-index-000001
{
"настройки": {
"анализ": {
"анализатор": {
"my_analyzer": {
"tokenizer": "ключевое слово",
"char_filter": [
"html_strip"
]
}
}
}
}
} Настраиваемые параметрыправить
-
escaped_tags - (Необязательно, массив строк)
Массив HTML-элементов без угловых скобок (
<>).Фильтр пропускает эти элементы HTML при удалении HTML из текста. Например, значение["p"]пропускает HTML-элемент
Чтобы настроить фильтр html_strip , продублируйте его, чтобы создать основу для нового
настраиваемый фильтр символов. Вы можете изменить фильтр, используя его настраиваемый
параметры.
Следующий запрос API создания индекса
настраивает новый настраиваемый анализатор с помощью настраиваемого html_strip filter, my_custom_html_strip_char_filter .
Фильтр my_custom_html_strip_char_filter пропускает удаление HTML-элемент.
PUT my-index-000001
{
"настройки": {
"анализ": {
"анализатор": {
"my_analyzer": {
"tokenizer": "ключевое слово",
"char_filter": [
"my_custom_html_strip_char_filter"
]
}
},
"char_filter": {
"my_custom_html_strip_char_filter": {
"тип": "html_strip",
"escaped_tags": [
"б"
]
}
}
}
}
} Добавление динамического текста к ленточной карте — Справка
Маргинальные поля карты могут включать такие элементы, как легенды, заголовок, сетки и сетки, масштабные линейки, масштабный текст, стрелку севера и информацию о пространственной привязке, а также другие графические и текстовые элементы.Для получения дополнительной информации см. Элементы карты.
В приведенном выше примере показана полосатая карта реки Рейн между городами Кельн и Кобленц. Эту серию из 44 страниц может легко создать любой пользователь ArcMap, имеющий подключение к Интернету. Данные поступают из картографического сервиса World Topographic, доступного в ArcGIS Online. Вы можете легко воссоздать эту ленточную карту, используя управляемые данными страницы, инструменты геообработки, доступные из набора инструментов управляемые данными страницами, свойства фрейма данных и динамический текст. Вам нужно будет создать линейный объект, используемый для определения маршрута на ленточной карте.Это можно сделать, создав новый класс линейных объектов с помощью инструментов редактирования ArcMap.
В приведенном выше примере ленточной карты содержится динамический текст для отображать название карты, номер текущей страницы и текст предыдущей и следующие страницы в серии. Поскольку ленточные карты следуют по маршруту, два из наиболее важных элементов на странице ленточной карты — метки для предыдущую страницу и метку для следующей страницы вдоль маршрут.
Результат инструмента геообработки Strip_Map_Index_Features включает ряд полей, относящихся к странице количество.Некоторые из этих полей можно использовать для динамического текста. Эти включают LeftPage, RightPage, TopPage и BottomPage. LeftPage — это значение PageNumber функции индекса, которое отображается слева текущего индексного объекта после применения поворота. RightPage — это номер страницы функции указателя справа. Ты будет использовать эти поля, если ориентация страницы ленточной карты горизонтальный. Если ориентация страницы вертикальная, используйте TopPage и BottomPage.
Внимание:
Не используйте PrevPage или NextPage для динамического текста. Эти поля используются для анализа порядка создания индексных функций. Порядок создания не обязательно отражает правильный порядок страниц.
В приведенных ниже шагах описана процедура, необходимая для добавления следующих динамических текстовых элементов:
- Имя текущей страницы
- Номер предыдущей страницы
Подробнее о добавлении динамического текста для меток соседей
Следующие шаги включают использование управляемых данными страниц ранее созданный класс пространственных объектов индекса сетки.Эти страницы определяют пределы карты для приведенного выше примера книги карт. Эти шаги предполагают, что вы выполнили шаги, описанные в следующих разделах:
Внимание:
Хотя вы можете адаптировать эти шаги для своих собственных карт или ленточной карты, имейте в виду, что шаги, приведенные в этом примере, относятся только к образцу карты. книга, показанная выше. Использование этих точных шагов на другом наборе карт может привести к неожиданным результатам.
Lena — Strip TEXT — SongTextes.de
Текст песни Strip
[Вступление]
(Полоса)
(Да-да)
[Куплет 1]
Мне нужно намного меньше драмы
И намного больше «Мне все равно» (Да)
Я не буду тратить свое драгоценное время
Нет необходимости сравнивать (Да- еа)
Вы когда-нибудь слышали о карме?
Ты вернешь то, что отдаешь (А-а, а-а)
И если тебе хочется танцевать под дождем, просто сделай это
[Pre-Chorus]
Ой, извини, я не извиняюсь
О, я такой, какой я есть
[Припев]
Детка, раздевайся (Стриптиз)
Вся твоя косметика (Без макияжа)
Ты счастлив, иди и получи то, что хочешь (Да, да)
Все, что мы потребность — это любовь, любовь, любовь, любовь
Так разденьте
до костей
Это сложно, но я знаю
Все, что нам нужно, это любовь, любовь, любовь, любовь, любовь
Любовь, любовь, любовь, любовь, любовь
Любовь, любовь, любовь, любовь, любовь (О, детка)
Любовь, любовь, любовь, любовь, любовь
Снимите это, как, снимите это, как любовь
[Куплет 2]
(Да-да) Я мог бы использовать намного меньше суждений
И намного больше уверенности (да)
Если я не влезу в твои коробки
Вы можете вычеркнуть меня из своего списка (Да-да)
Я знаю, что мы стоим за
А что мы представляем (ай-ай, ай-ай)
Знай, что ты стоишь намного больше, чем фальшивые комплименты
[Pre-Chorus]
Ой, извини, я не сожалею
Ой, я такой, какой я
[Припев]
Детка, разденься (Стриптиз)
Весь твой макияж (Без макияжа)
Ты счастлив, иди и получи то, что хочешь (Да, да)
Все, что нам нужно, это любовь, любовь, любовь, любовь
Так что снимай
Прямо вниз до костей
Это сложно, но я знаю
Все, что нам нужно, это любовь, любовь, любовь, любовь, любовь
Любовь, любовь, любовь, любовь, любовь
Любовь, любовь, любовь, любовь, любовь
Любовь, любовь, любовь, любовь, любовь
Снимите его, как, снимите его, как
[Мостик]
Снимите все это
Просто делайте то, что хотите
Не сдерживайтесь сейчас
Все, что вам нужно, это все, что вам нужно, это полоса
все выключено
Просто делай, что хочешь
Так что не сдерживайся
[Припев]
Детка, раздеться (Стриптиз)
Снять весь макияж (Да, да, да)
Ты счастлив, иди и получи то, что хочешь (О, ой)
Все, что нам нужно, это любовь, любовь, любовь, любовь
Так разденьте
До костей, да (До костей, да)
Это сложно, но о, я знаю
Все, что нам нужно, это любовь, любовь, любовь, любовь , любовь
Любовь, любовь, любовь, любовь, любовь
Любовь, любовь, любовь, любовь, любовь
Любовь, любовь, любовь, любовь, любовь
Снимите это, как, снимите это, как любовь
Лена — Стриптиз
zu Strip von Lena — Strip текст и перевод песни Лена Йоханна Тереза Мейер-Ландрут — полосатый текст Стрип Лена Стрип ЛидтекстКак добавить текст в ленточное меню
Привет,
В «Параметры темы»> «Настройки верхней панели» вы можете установить «Включить область виджетов справа от верхней панели?» на «Вкл.».Затем в «Внешний вид»> «Виджеты» вы можете добавить текстовый виджет в область виджетов на верхней панели.
Надеюсь, что это поможет!
Ханна
Привет, Ханна,
Спасибо за ответ, но если я изменю настройки и активирую «Включить область виджетов справа от верхней панели?» при значении «Вкл.» опция поиска исчезает с верхней панели. Должно ли это случиться или мне нужно снова добавить панель поиска?
Большое спасибо
Пол
Это должно произойти.Если вы заметили, под параметром включения области виджетов вы увидите «Обратите внимание, что это скроет удаление поиска (вы можете повторно включить его, добавив его в область виджетов)». Вам просто нужно добавить виджет поиска в область виджетов верхней панели.
Ханна
Привет, Ханна,
Еще один быстрый вопрос на верхней панели. Я добавил 2 значка: один для оформления заказа и один для магазина, но оба они, когда вы наводите на них указатель мыши, не выделяются, как будто соответствующий текст не знает, почему это ?
Спасибо
Пол
1.В «Параметры темы»> «Настройки верхней панели» можно включить переключатель макета верхней панели. К сожалению, я не знаю способа разбить область виджетов, чтобы поиск оставался выровненным с текстом на верхней панели.
2. При использовании виджета «Визуальный редактор» вы должны увидеть кнопку «добавить значок». Вы можете добавить такой значок или использовать короткий код, например: [icon icon = icon-phone size = 14px color = # 000]
3. Как вы добавляете эти два значка в свое меню? Они добавляются иначе, чем другие пункты меню с иконками?
Ханна
Привет, Ханна, спасибо за ответ. Я добавил вам код, и он работает. Я также изменил шестнадцатеричный код с черного на белый. ОК. Единственная проблема в том, что он отображается в строке ниже, это их код, который можно использовать для его включения?
Спасибо
Пол
Попробуйте добавить это в свой собственный css:
.topclass .textwidget {
ширина: авто;
плыть налево;
высота строки: 24 пикселя;
маржа справа: 5 пикселей;
} Ханна
Привет, Ханна,
Ваши ребята потрясающие, что код сработал отлично
Спасибо
Пол
Конструктор лент в App Store
Создавайте комиксы с собственными фотографиями или рисунками
Оживите свои фотографии и расскажите историю, которой вы можете поделиться с друзьями и семьей.С помощью Strip Designer вы сможете создавать комиксы от начала до конца: набрасывать, рисовать, маскировать, добавлять деформированные 3D-надписи, воздушные шары и комбинировать все со сложными макетами панелей.
Никаких покупок в приложении — все включено!
Вы начнете с выбора одного из множества включенных шаблонов страниц комиксов или создадите свой собственный макет.
Затем вы добавите фотографии с камеры, из своего альбома или создадите рисунок. Применяйте фильтры или даже рисуйте и маскируйте свои фотографии для создания атмосферы, стиля и ретуши.
Добавляйте выноски и текст в любом месте, в любом направлении и размере. Поиграйте с цветами и шрифтами, пока не добьетесь идеального результата.
Добавьте наклейки, такие как «Бум», «Всплеск» или «Взрыв», чтобы оживить действие — даже создайте свою собственную библиотеку, используя фотографии из своего фотоальбома и встроенные инструменты маскирования и рисования.
Используйте трехмерный деформированный текст с толстыми границами и градиентной заливкой, чтобы придать комиксам вид супергероя. Загрузите и добавьте дополнительные бесплатные шрифты в приложение, чтобы придать вашему тексту уникальный вид!
Во время работы вы можете свободно панорамировать и масштабировать, чтобы контролировать даже крошечные детали.
Закончив свой шедевр, вы можете сохранить его в фотоальбом, отправить по электронной почте или экспортировать как PDF или другие форматы файлов.
— Все из конструктора полос.
Характеристики:
• Более 100 шаблонов страниц с 1–9 фотоэлементами
• Многостраничные книги
• Создавайте свои собственные макеты, используя до 12 фотоэлементов
• Множество различных типов воздушных шаров (хвосты и головы)
• Воздушные шары могут иметь несколько хвостов и быть объединенными
• Текст с буквами цвета, шрифты
• Изменить размер баллона, поворот, цвет и прозрачность
• 3D, деформация и перспективный текст
• Используйте любой шрифт iOS или установите дополнительные шрифты
• Больше, чем 150 наклеек для дополнительного эффекта
• Эффекты страниц для придания вашим страницам старого вида
• Экспорт в PDF для создания настоящих комиксов
• Импорт PDF (как для ячеек, так и для пользовательских наклеек)
• Управление масштабом, положением и поворотом фотографий
• Интегрированные инструменты рисования и маскирования для создания ваших собственных рисунков, раскрашивания фотографий или создания собственных наклеек
• Множество различных стилей ячеек
• Фотофильтры
• Свободное панорамирование и масштабирование во время работы
• Вставка карт
• Laye rs view для блокировки или изменения порядка слоев
Никаких покупок в приложении — все включено!
комментариев / strip-markdown: плагин удаляет форматирование Markdown
примечание плагин удалить форматирование уценки.По сути, это удаляет все, кроме абзацев и текстовых узлов.
Это один из первых плагинов реплики, до префикса
реплика -получил Круто.
Примечание!
Этот плагин готов для нового парсера в примечании
( примечаний / примечание № 536 ).
Никаких изменений не требуется: теперь он работает точно так же, как и раньше!
Установить
Этот пакет предназначен только для ESM:
Для его использования необходим узел 12+, и он должен быть import ed вместо require d.
нпм:
npm установить strip-markdown
Используйте
импорт {примечание} из "примечания"
импортировать полосу из 'strip-markdown'
замечание ()
.use (полоса)
.process ('Некоторый * акцент *, ** важность ** и `код`.')
.then ((файл) => {
console.log (Строка (файл))
}) Урожайность:
Некоторые акценты, важность и код.
API
Этот пакет не экспортирует идентификаторы.
Экспорт по умолчанию — stripMarkdown .
унифицированный (). Использовать (stripMarkdown [, опции]) Плагинудаляет форматирование уценки.
- Удаляет
html( примечание ),код,horizontalRule,table,yaml,томл, а их содержание - Рендеринг всего остального как простых абзацев без форматирования
- Использует
altтекста для изображений
Безопасность
Использование полосы с уценкой не требует повторной расшифровки ( имеет )
или пользовательский контент, поэтому нет возможностей для межсайтового скриптинга (XSS)
атаки.
Внести вклад
См. Информацию о способах в gotiation.md в репликах / .github .
для начала.
См. support.md , чтобы узнать, как получить помощь.
У этого проекта есть кодекс поведения. Взаимодействуя с этим хранилищем, организацией или сообществом, вы соглашаетесь соблюдать его условия.
Лицензия
Массачусетский технологический институт © Титус Вормер
Номера полос
Номера полосОткрыть тему с навигацией
Процессор нумерации полос предоставляет быстрый способ удалить все числа из текстовых атрибутов.
Используйте
номеров полос обычно используется при подготовке данных для сопоставления (или как преобразование совпадений в процессоре совпадений). Для любых текстовых данных где числа встречаются в данных, но заведомо не имеют отношения к делу, их удобно снять перед сопоставлением.
Например, при сопоставлении описаний продуктов некоторые описания могут содержат посторонние серийные номера. Их можно удалить, чтобы пользователь может работать только с текстовыми описаниями.
Альтернативное использование — поиск любых экземпляров нечисловых строк или символы в текстовых атрибутах, где вы ожидаете в основном числа (например, телефон числа). Это может быть полезно при анализе или стандартизации данных.
Конфигурация
Входы
Любые атрибуты типа String или String Array, из которых вы хотите удалить числа. Атрибуты Number и Date не являются допустимыми входными данными.
Обратите внимание, что если вы вводите атрибут Array, преобразование будет применяться ко всем элементам массива, и будет выведен атрибут Array.
Опции
Нет
Выходы
Атрибуты данных
Атрибут данных | Тип | Назначение | Значение |
[Имя атрибута].StrippedNumbers | Получено | Новый атрибут с удаленными номерами. | Исходное значение атрибута с удаленными номерами. |
Флаги
Нет
Исполнение
Режим выполнения | Поддерживается |
Партия | Есть |
Мониторинг в реальном времени | Есть |
Ответ в реальном времени | Есть |
Результаты Просмотр
Преобразователь номеров полос не предоставляет сводную статистику по обработка.
В представлении данных каждый входной атрибут показан с его новым производным атрибут с номерами, вырезанными справа.
Выходные фильтры
Нет
Пример
В этом примере все числа удалены из атрибута, содержащего телефонные номера. Это показывает, что данные содержат множество способов указания дополнительной информации о номере телефона, который может потребоваться стандартизировать и использовать для установки флага в новом атрибуте, например, чтобы указать номера, которые являются экс-каталогом:
Справка Oracle® Enterprise Data Quality Help версии 9.0
Авторские права ©
2006,2011 Oracle и / или ее дочерние компании. Все права защищены.

