10 уроков по работе с цветовой моделью LAB (полный курс)
Вас ждет 10 отдельных уроков в формате видеокурса, с помощью которых вы сможете в полной мере освоить все преимущества работы в LAB. Общая длительность мастер-класса составила 2 часа 18 минут.
Примеры работ после обработки в цветовой модели LAB
До Пример После
Основные особенности LAB
LAB обладает рядом преимуществ перед цветовой моделью RGB. LAB имеет более высокую скорость и качественнее выполняет многие функции. Однако есть несколько сложностей, с которыми сталкивается каждый желающий работать с Lab. Это:
- сложность представления об особенностях цветокоррекции в LAB;
- трудность работы с трехмерными векторами и кривыми;
- слишком большие ожидания.
Ознакомьтесь с обзорным видео мастер-класса
О авторе
Евгений Карташов профессионально занимается фотографией на протяжении многих лет.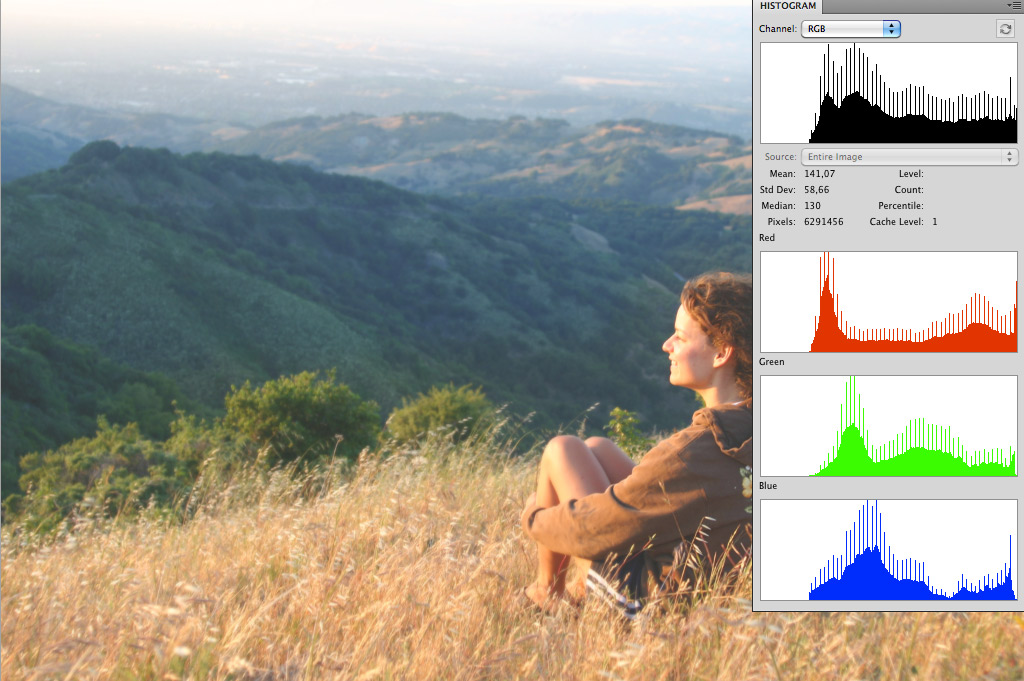 Вместе с этим он является преподавателем в школе фотоискусства «Фото-монстр». Он не только создал более десятка собственных мастер-классов и видеокурсов, но постоянно стремится к самосовершенствованию, посещая учебные занятия от других профессионалов.
Вместе с этим он является преподавателем в школе фотоискусства «Фото-монстр». Он не только создал более десятка собственных мастер-классов и видеокурсов, но постоянно стремится к самосовершенствованию, посещая учебные занятия от других профессионалов.
План мастер-класса
Урок 1. Особенности структуры каналов цветовой модели
Первая часть мастер-класса по LAB посвящена основным отличиям данной цветовой модели от RGB. Вы узнаете про основные особенности яркостных и цветоразностных каналов, а также как использование LAB влияет на редактировании изображений из повседневной жизни.
Урок 2. Особенности насыщения цветов
При работе с LAB очень важен контроль всех параметров. Однако при работе с
кривыми этого тяжело добиться, поскольку при смене одного параметра меняется другой.
В этом уроке вы научитесь сохранять нейтральные цвета без изменения, при этом
получая возможность редактирования других оттенков. Также вы научитесь
переключать UI для настройки крайних точек.
Урок 3. Различные способы использования марсианского метода
Марсианский способ является способом усиления вариативность похожих оттенков. Третий видеоурок мастер-класса поведает вам об основных особенностях данного метода. Речь пойдет о его особенностях работы, основных недостатках и способов их нейтрализации, работы с сторонними цветами используя стиль слоя и автоматизированным марсианским способом, который предлагает более быстрый и непредсказуемый результат.
Урок 4. Работа с каналами в LAB
С помощью этого занятия вы научитесь избавляться от областей, закрашенных в белый цвет. Также речь пойдет о налаживании канала «Яркость» на цветоразностный и комбинирование b-канала с L-каналом. Также вы узнаете о последствиях после замены одного цветоразностного канала на другой.
Урок 5. Работы в LAB и кривые
Цветовая модель LAB всегда была недружелюбной к
пользователю в том, что касается работе с кривыми. Однако есть несколько
способов работы с цветоразностными каналами, которые позволяют игнорировать
необходимость установки точек.
Урок 6. Создание масок и заготовок в LAB
Шестой видеоурок посвящен созданию масок и заготовок, которые были сделаны на основе модели цветокоррекции RGB. Вы научитесь создавать и модифицировать маску с помощью яркостного канала. Это позволит вам избежать чрезмерного насыщения светлых частей и теней в изображении.
Урок 7. Способы контроля основных оттенков
Нередки ситуация, когда фотограф, используя LAB, увлекается и
перенасыщает нейтральные оттенки и цвет кожи. Седьмой урок существует именно
для того, чтобы избежать подобных ситуаций. Вы научитесь контролю нейтральных
цветов, изменению оттенка кожного покрова с помощью кривых, избегать влияния
цветокоррекции на остальные цвета и применению каналов характерных для RGB.
Урок 8. Меняем цвета в LAB
Одним из главных преимуществ цветовой модели LAB является возможность естественного перекрашивания объектов в кадре. Именно об этом пойдет речь во время восьмого занятия. Вы научитесь правильно подбирать оттенки и перекрашивать цвета используя кривые.
Урок 9. Интеграция LAB с RGB
Для тех, кто не хочет покидать уютное пространство RGB существует вариант, который предусматривает интеграцию возможностей LAB. При этом особенности работы с кривыми RGB сохраняются. В этом уроке вы узнаете, как добиться такого результата.
Урок 10. Подведение итогов. Преимущества и несовершенства LAB
Евгений подведет итог мастер-классу, а также расскажет какими преимуществами наделяет LAB фотографа, и с чем ему предстоит столкнутся во время работы с этой цветовой моделью.
Обратите внимание на VIP-комплект записи мастер-класса
Специально для релиза записи мастер-класса преподаватель
подготовил дополнительный модуль, который содержит девять готовых экшенов.
- Насыщеность (1, 2, 3) – экшены, который увеличивает насыщенность цветов изображения. Каждый вариант предлагает более сильный эффект (в зависимости от порядкового номера), а также игнорирует области с засветом и глубокими тенями.
- Марсианский метод – это экшен насыщает объекты с выбранными цветами.
- Квадранты кривых – стабилизирует противоположный диапазон оттенков, что позволяет заниматься цветокоррекцией без риска получить непредсказуемый результат.
- А=В – экшен для создания уникальных цветов.
- В=А – с точностью наоборот копирует действие предыдущего экшена. Также используется для создания необычных оттенков.
- В—->L – экшен используется для высветления желтого и затемнения синего.
- A—->L – экшен, позволяющий затемнить зеленый и осветлить фиолетовый.
Если вы желаете стать настоящим профессионалам в программе Photoshop, то обратите внимание на 25 курсов по фотографии для начинающих.
Также Вам может быть интересно:
Цветокоррекция в фотошопе | Fill Time
Фотошоп и фотографияВсем привет. Хотите узнать как обрабатывают фотографии с необычной цветокоррекцией? Согласитесь, что в подобных изображениях есть своя изюминка. Сейчас я вам расскажу как добиться такого же эффекта буквально в несколько действий.
Хотите узнать как обрабатывают фотографии с необычной цветокоррекцией? Согласитесь, что в подобных изображениях есть своя изюминка. Сейчас я вам расскажу как добиться такого же эффекта буквально в несколько действий.
Кому лень читать есть видео)
Да начнется магия
Открываем изображение которое вы хотите обработать, и выполняем действие: Изображение — Режим — Lab
Смена цветового пространства с RGB на LABЦветовую среду мы поменяли, осталось смешать цвета изображения и посмотреть что получится. Далее выполняем по пунктам:
- Идем в рабочее окно со слоями и там выбираем вкладку “Каналы”.
- Нажимаем правой кнопкой мышки на канале «a». Все остальные каналы должны выключится и останется включенный только канал «а», при этом изображение станет серым.
 Нажимаем сочетание клавиш Ctrl+A, вокруг изображения появится рамка выделения выделения. Далее копируем Ctrl+С.
Нажимаем сочетание клавиш Ctrl+A, вокруг изображения появится рамка выделения выделения. Далее копируем Ctrl+С. - Теперь в каналах выделяем канал «b» и жмем «Вставить» Ctrl+V. Снимаем выделение Ctrl+D.
- Включаем глазик на верхнем слое каналов, должны включится все каналы. Вот и вся магия. Смотрим получившийся результат.
Теперь, чтобы сохранить изображение в Jpeg надо поменять цветовое пространство в RGB. Для этого выполним: Изображение — Режим — RGB.
Вот и все. Так же можно копировать канал «b» в канал «а». Результат будет немного другой, все зависит от того какой результат вы хотите получить.
Надеюсь данный метод коррекции вам будет интересен и полезен. Пишите в комментариях какие уроки еще хотите увидеть, обязательно их разберем. Благодарю за внимание.
Поделиться ссылкой:
30 уроков по цветокоррекции фотографий в Adobe Photoshop
Цветокоррекция — изменение цветовых составляющих изображения: оттенка, тона, насыщенности и т. д. Одна из самых частых причин необходимости применения цветокоррекции — неточная передача цветов на финальном изображении из-за неправильных настроек фотоаппарата или специфичности освещения.
д. Одна из самых частых причин необходимости применения цветокоррекции — неточная передача цветов на финальном изображении из-за неправильных настроек фотоаппарата или специфичности освещения.
Чтобы у вас не было проблем с цветокоррекцией, в этом посте мы собрали 30 уроков по ее правильному использованию.
Эти уроки помогут вам быстро научиться обращаться со всеми необходимыми инструментами графического редактора.
Цветовой баланс
Ретушь и цветокоррекция
Кинематографическая цветокоррекция
Cinematic Color Toning & Street Photography
Кинематографическая обработка и тонирование
Создание объёма цветом
Усиление цвета
Смешивание каналов a и b в цветовом пространстве Lab
Съемка и обработка цветов
Чистый цвет
Баланс белого: ваш первый и самый важный шаг
Идеальные значения для цвета кожи
Как получить хороший цвет на фото
Как избавиться от красноты кожи
Как сделать Киношный цвет на фотографии
ретушь, цветокоррекция, кадрирование / Фотообработка в Photoshop / Уроки фотографии
Цели и задачи любой обработки фотографий — показать зрителю место или сюжет такими, какими их увидел фотограф. Ну а способы достижения нужного результата могут быть совершенно разными.
В этой статье мы рассмотрим процесс обработки пейзажного снимка с использованием программы Adobe Photoshop. Мы выполним операцию по «пересадке» неба, поправим контраст и цвета с помощью корректирующих слоёв и расставим цветовые акценты.
В качестве исходных данных у нас будет снимок тропического пейзажа, но с довольно простым, не фактурным небом. Поэтому нам понадобится второй исходник — небо с нужной конфигурацией облаков.
При выполнении подобной замены надо очень внимательно следить за направлением света и положением солнца, чтобы освещение на снимке получилось естественным.
Открываем оба снимка в виде отдельных слоёв одного документа в Adobe Photoshop. Это можно сделать, открыв снимки в отдельных окнах, потом, с помощью
Для удобства совмещения двух снимков применим небольшую хитрость — верхнему слою с небом поставим режим наложения Multiply. Таким образом, мы будем видеть оба кадра, наложенные друг на друга, и сможем более точно позиционировать небо относительно изображения. Или же можно просто отрегулировать непрозрачность слоя с небом, не изменяя режим наложения.
Так как неба станет больше, то пропорции кадра тоже изменятся. Поэтому необходимо увеличить размер холста с помощью команды
Поэтому необходимо увеличить размер холста с помощью команды
Теперь надо поработать над границей нового неба и гор на горизонте. В этом нам помогут маски. В исходном кадре небо довольно яркое, а значит, выделить эту яркую область и вместо неё вставить новое изображение неба будет не очень сложно. Чтобы не рисовать маску вручную, попробуем создать её в полуавтоматическом режиме, используя информацию из цветовых каналов.
В панели Channels видно, что чётче всего граница между небом и горами выделена в зелёном канале; его и будем использовать.
Добавляем к слою с небом маску, после чего вызываем пункт меню
После нажатия кнопки Apply зелёный канал станет маской на слое с небом. То, что на маске обозначено белым цветом, будет видимо, а чёрный станет скрывать области. В нашем случае чёрными получились горы, а белым — пересвеченное небо. Это то, что нужно.
То, что на маске обозначено белым цветом, будет видимо, а чёрный станет скрывать области. В нашем случае чёрными получились горы, а белым — пересвеченное небо. Это то, что нужно.
Маску можно ещё немного доработать, потому что изображение в зелёном канале недостаточно контрастное, в маске не 100% чёрный цвет, а оттенки серого. Нам же для маски нужно полностью скрыть светлое небо.
Поэтому кликаем мышкой на маске и вызываем пункт меню Edit → Adjustment → Levels. И с помощью уровней делаем так, чтобы небо в маске стало белым, а горы — чёрными.
После этого берём большую мягкую белую кисть и немного дорабатываем маску. Мы расширили границы кадра, на месте старой границы получилось резкое окончание маски, это и поправим с помощью кисточки. Аналогичным образом, изменяя размер и плотность кисти, немного подкорректируем маску около границы скал и неба, чтобы избежать ореолов.
Промежуточный результат выглядит так.
Теперь пришло время поработать с контрастом снимка.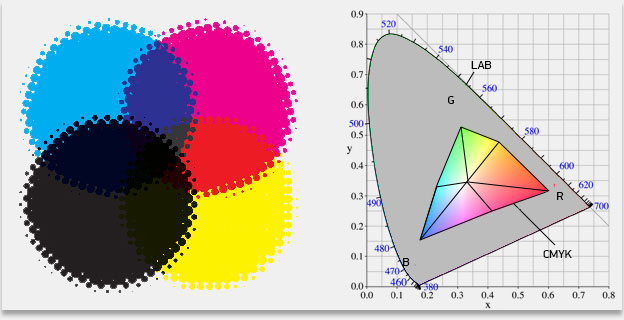 Для этого нам понадобится корректирующий слой кривых (Layer → New Adjustment Layer → Curves). При корректировке кривой ориентируемся только на передний план и делаем его более контрастным и выразительным.
Для этого нам понадобится корректирующий слой кривых (Layer → New Adjustment Layer → Curves). При корректировке кривой ориентируемся только на передний план и делаем его более контрастным и выразительным.
После того, как установили базовые настройки для кривой, добавим к этому слою маску и наложим на маску градиент. Необходимо, чтобы кривые воздействовали только на передний план (на градиенте будет переход от тёмного сверху к белому внизу). Маску, нарисованную с помощью градиента, немного доработаем кисточкой, убирая излишний контраст из теней.
Когда маска наложена, можно более смело изменять параметры кривой в этом корректирующем слое и делать потоки воды более выразительными.
Аналогичным образом проведём коррекцию для неба. Накладываем корректирующий слой с кривыми, но в этот раз при редактировании кривой смотрим только на то, как меняется контраст на небе, а весь передний план закрываем маской.
В случае с небом градиент на маске будет изменяться от белого сверху к чёрному внизу, то есть воздействие кривых будет максимальным в самом верху снимка и плавно уменьшаться книзу.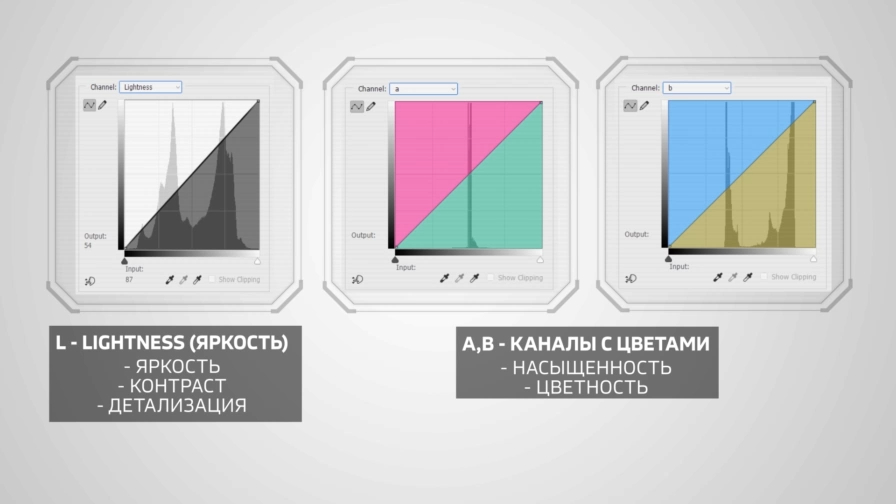
Ещё один слой с кривыми позволит нам проработать область солнца. С помощью кривых сделаем её немного темнее.
И ограничим область воздействия круговым градиентом. После чего немного доработаем эту маску кисточкой.
Теперь пришло время поработать с цветами. Добавляем новый корректирующий слой Hue/Saturation. И отдельно корректируем оттенок, насыщенность и яркость для каждого из цветов.
В данном случае мы поработали с красным, жёлтым и фиолетовым цветами, увеличили насыщенность и немного откорректировали оттенки.
Теперь займёмся расстановкой световых акцентов. Создаём новый пустой слой, ставим ему режим наложения Lighten. После этого выбираем мягкую белую кисть и устанавливаем для неё очень небольшую плотность (около 10%). Теперь, если рисовать кисточкой по этому слою, то те области, которые закрашиваем, будут становится светлее. Изменяя размер и плотность кисти, прорисовываем потоки и струи воды, чтобы выделить ещё больше структуру на переднем плане.
Для того, чтобы подчеркнуть тёмные области, создадим новый слой в режиме наложения Darken и по нему будем рисовать чёрной кистью.
Таким образом, с помощью прорисовки белой и чёрной кистями нам удалось подчеркнуть свето-теневой рисунок на переднем плане.
Для того, чтобы сделать цвета на фотографии ещё более выразительными, объединяем все слои в один и переводим фотографию в цветовое пространство LAB. Слои необходимо объединить, потому что пространство LAB поддерживает не все типы наложения слоёв и некоторая информация о цвете может быть потеряна в процессе конвертации.
Находясь в пространстве LAB, добавим к фотографии ещё один корректирующий слой кривых. На этот раз у нас три канала: L, A и B. Канал L отвечает за яркость и контрастность снимка, его мы трогать не будем. А вот информация о цвете находится в A и B каналах. Корректируем их следующим образом.
Увеличение крутизны кривой (сдвиг крайних точек к центру) позволяет сделать цвета на фотографии более чистыми и насыщенными.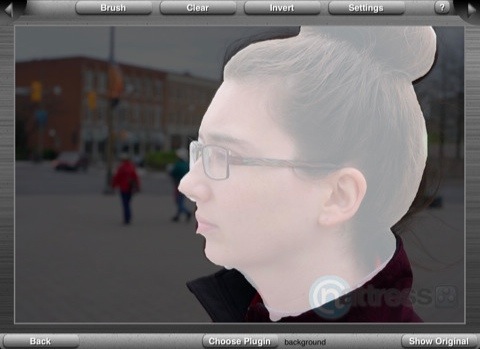 Ну а с помощью изменения формы кривой мы немного изменяем оттенки снимка — делаем синий не таким насыщенным, увеличиваем количество красного цвета и корректируем оттенок зелёного.
Ну а с помощью изменения формы кривой мы немного изменяем оттенки снимка — делаем синий не таким насыщенным, увеличиваем количество красного цвета и корректируем оттенок зелёного.
После этого снова объединяем все слои в один и переводим изображение обратно в цветовое пространство RGB.
Теперь можно сохранить его в полном размере.
И приступить к подготовке фотографии для публикации в сети. Для того, чтобы выполнять рутинные и не очень творческие операции, удобно использовать экшены. В данном случае у нас есть заранее записанный экшен, который уменьшит фотографию до 1200 px по длинной стороне и добавит ей резкости. Просто запустим его из панели Actions.
После завершения работы экшена мы получили маленькую и резкую картинку. Осталось только добавить строчку копирайта. Удобнее делать это на новом слое, чтобы при необходимости можно было изменить непрозрачность или положение надписи.
Вот для наглядности сравнение исходного и результирующего кадров.
Photoshop имеет гораздо больше возможностей для ретуши и коррекции фотографий. Все они подробно разобраны в курсе Fotoshkola.net «Профессиональная работа в Photoshop CC».
НОУ ИНТУИТ | Лекция | Цветокоррекция
Аннотация: В данной лекции мы продолжим разговор о манипулировании тонами отдельных цветовых каналов, т.е. цветокоррекции. Подробно остановимся на изменении режима и потери информации, затронем тему коррекции и градационного преобразования цветных изображений и, конечно, поговорим о инструментах цветокоррекции.
Изменение режима и потеря информации
На протяжении курса мы постоянно твердим о том, что все манипуляции с изображением в Photoshop ведут к утери части информации. Тем не менее очень многие пользователи, включая так называемых специалистов, даже не подозревают, что переключение на другой цветовой режим отбрасывает информацию быстрее, чем какое бы то ни было другое действие.
intuit.ru/2010/edi»>Работая с файлами 16 битов на канал, вы имеете достаточно данных, чтобы допускать потери, хотя они все же случаются, но для файлов 8 битов на канал на счету каждый бит.
С темой преобразований из одного режима в другой связано много путаницы и большое число «мифов» Мы будем приводить доказательства на протяжении всей лекции, но отметим сразу, что со сменой цветового режима, то есть с переводом изображения из одного цветового пространства в другое, происходит утрата значительной доли информации, при этом неважно, из какого режима и в какой выполняется преобразование (единственное исключение – из режима градаций серого в RGB). При переводе из RGB в Lab, из Lab в CMYK, из RGB в CMYK и обратно информации теряется гораздо больше, чем думают многие. (В случае преобразований между различными цветовыми пространствами в одном режиме: из RGB в RGB или из CMYK в CMYK также теряется информация, особенно если они имеют различные цветовые охваты или показатели растискивания. ) Алгоритмы цветового преобразования значительно улучшены в Photoshop 6 по сравнению с предыдущими версиями, но все еще сопровождаются некоторой потерей данных.
) Алгоритмы цветового преобразования значительно улучшены в Photoshop 6 по сравнению с предыдущими версиями, но все еще сопровождаются некоторой потерей данных.
Добавление шумов и потеря данных
В Photoshop 6 включена возможность добавления шумов для преобразований 8-битовых изображений (см. «Флажок Use Dither [8-bit/channel images]» в «Параметры цвета» ). Добавление шумов позволяет избежать постеризации, но вы должны понимать, что это не устраняет потери данных, а только маскирует ее путем добавления некоторого уровня шума после того, как часть данных ушла в «мусорную корзину». Добавление шума может помочь избежать видимой постеризации, но не сохраняет деталей: отличие заключается в деталях, а шум добавляется случайным образом.
Если вы хотите повторить наши эксперименты и увидеть, что происходит с данными, когда происходит преобразование между цветовыми пространствами, отключите флажок Use Dither (8-bit/channel images) в диалоговом окне Color Settings.
Из RGB в Lab
Среди пользователей Photoshop распространено убеждение в том, что перевод изображения из режима RGB в Lab и обратно особых потерь информации не вызывает. Мы также разделяли эти представления до тех пор, пока не проделали специальные тесты. К нашему удивлению, преобразование из RGB в Lab оказалось далеко не безобидным. В результате теряется немало различий между уровнями, а, как мы уже знаем, различия – это детали изображения.
Попробуйте преобразовать шкалу в градациях серого из режима RGB в режим Lab (это всего лишь одно лишь обращение к команде Mode (Режим) ) и взгляните на результат: из возможных 256 уровней примерно 35 просто исчезли (см. рис. 7.1). Внешне эта потеря незаметна – вряд ли вы увидите какие-нибудь изменения на экране или в печатном оттиске, но если попробовать растянуть тоновой диапазон, потерпевший ущерб после преобразования, он начнет обнаруживать признаки постеризации.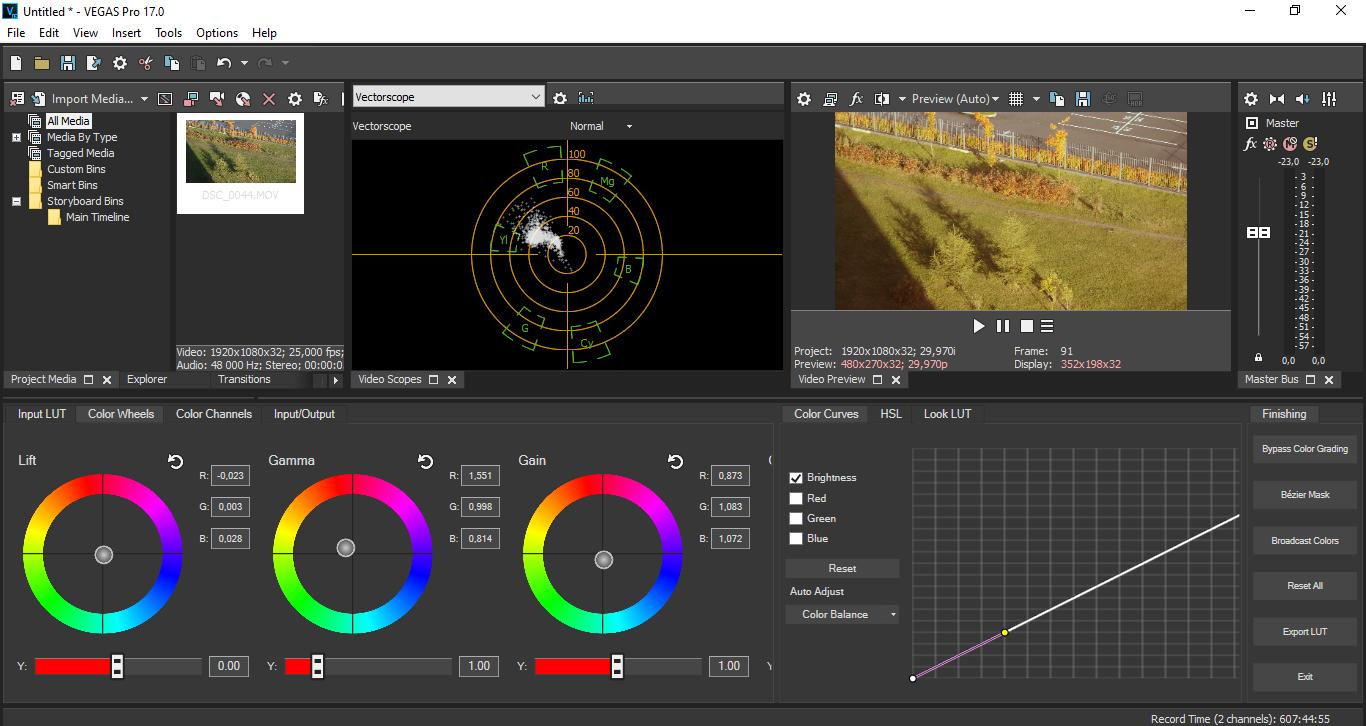
Гистограмма шкалы градаций серого в режиме RGB (не слишком интересная)
Рис. 7.1. Потеря данных в результате преобразования из RGB в Lab и снова в RGB (Гистограмма шкалы градаций серого после преобразования из RGB в Lab и снова в RGB)
Провалы в гистограмме означают неиспользуемые после преобразования из RGB в Lab уровни, но это еще не все. Пики гистограммы показывают, в каких уровнях значения яркости пикселов были округлены (стали одинаковыми). Все это свидетельствует об утере деталей изображения. Возможно, эти детали не были видны, но они присутствовали в изображении и ждали, когда их сделают видимыми. Теперь же они пропали безвозвратно.
Из CMYK в Lab
Преобразование из CMYK в Lab (и обратно) вызывает несколько большую потерю информации, чем из RGB в Lab, и гистограмма выглядит несколько иначе (см. рис. 7.2). Помимо потери различий между тонами здесь возможно и легкое смещение цветов. Преобразование файла из трехканального в четырехканальное цветовое пространство вызывает больше ошибок округления, чем из трехканального в трехканальное.
Преобразование файла из трехканального в четырехканальное цветовое пространство вызывает больше ошибок округления, чем из трехканального в трехканальное.
Рис. 7.2. Потеря данных в результате преобразования из CMYK в Lab и снова в CMYK
Из RGB в CMYK
Перевод изображений из RGB в CMYK – наиболее распространенный и необходимый вид преобразования в Photoshop – приводит к большой потере информации (см. рис. 7.3). Цветовое пространство RGB включает 16,7 млн. цветов, из которых в четырехкрасочной печати воспроизводятся максимум несколько тысяч. Если преобразование выполнено правильно, печатное CMYK-изображение довольно похоже на экранное RGB-изображение, хотя и содержит гораздо меньше цветов и имеет более узкие динамический диапазон и цветовой охват (см. врезку «Мифы CMYK» далее в этой лекции).
Рис. 7.3. Потеря данных в результате преобразования из RGB в CMYK
intuit.ru/2010/edi»>Лучшее, на что можно надеяться при выполнении преобразования из RGB в CMYK – это идеальное проецирование данных RGB-оригинала на более узкий охват печатных цветов CMYK. Утрата различий между цветами ведет, как уже неоднократно отмечалось, к потере деталей в изображении.
Из RGB в RGB
Единственным серьезным недостатком идеи рабочего пространства RGB является то, что теперь мы вынуждены конвертировать изображения в выбранное нами рабочее пространство. Как и всякое преобразование из одного цветового пространства в другое, это приводит к потере информации.
Насколько велики потери при этом? В каждом отдельном случае все зависит от самих RGB-пространств – из какого и в какое из них выполняется конвертация. На рис. 7.4 показаны гистограммы нескольких вариантов типичного преобразования.
Одни гистограммы на рис. 7.4 выглядят ужасно, другие – вполне приемлемо. Потери происходят в тех случаях, когда уровень гаммы в обоих RGB-пространствах оказывается разным, а преобразование, например, из Apple RGB в ColorMatch RGB, где гамма составляет 1,8, или из Adobe RGB (1998) в sRGB выполняется практически без потерь. В
«Ввод изображений»
, рассмотрены способы, позволяющие избежать потери данных при назначении сканированным изображениям рабочего пространства. Основная сложность связана с унаследованными файлами с гаммой 1,8. Это касается только пользователей Macintosh и тех немногих пользователей Windows, которые калибровали свои мониторы под гамму 1,8.
Потери происходят в тех случаях, когда уровень гаммы в обоих RGB-пространствах оказывается разным, а преобразование, например, из Apple RGB в ColorMatch RGB, где гамма составляет 1,8, или из Adobe RGB (1998) в sRGB выполняется практически без потерь. В
«Ввод изображений»
, рассмотрены способы, позволяющие избежать потери данных при назначении сканированным изображениям рабочего пространства. Основная сложность связана с унаследованными файлами с гаммой 1,8. Это касается только пользователей Macintosh и тех немногих пользователей Windows, которые калибровали свои мониторы под гамму 1,8.
Потеря данных в результате преобразования из RGB в RGB
Гистограмма шкалы градаций серого после преобразования из Adobe RGB в ProPhoto RGB
Гистограмма шкалы градаций серого после преобразования из ProPhoto RGB в Color Match RGB
Гистограмма шкалы градаций серого после преобразования из Adobe RGB (1998) в sRGB
Рис.
 7.4. Гистограмма шкалы градаций серого после преобразования из ColorMatch RGB в Adobe RGB (1998)
7.4. Гистограмма шкалы градаций серого после преобразования из ColorMatch RGB в Adobe RGB (1998)Мы настоятельно рекомендуем назначать для пространств редактирования гамму 2,2. Она визуально более равномерна, чем гамма 1,8, и обеспечивает присутствие большего объема информации в тенях – именно там, где ее часто не хватает. Однако избежать частичной утери данных при переводе изображений с гаммой 1,8 в рабочее пространство с гаммой 2,2 невозможно, хотя потери эти не столь велики, как при смене цветового режима командами из подменю Mode. Унаследованные файлы большинства пользователей Windows уже имеют гамму 2,2.
Все унаследованные изображения Брюса были в ColorMatch RGB, и он постепенно переводил их либо в пространство BruceRGB, либо в Adobe RGB (1998). Несколько изображений оказались слишком сильно отредактированными или со слишком малым запасом прочности, чтобы выдержать очередную трансформацию, поэтому он переключал их снова на ColorMatch RGB. Однако, по его мнению, в подавляющем большинстве случаев преимущества пространств с гаммой 2,2 перевешивают недостатки одноразового преобразования. Решение принимать вам, но если ваши изображения далеки от постеризации, мы считаем небольшие потери при трансформации вполне разумным компромиссом.
Однако, по его мнению, в подавляющем большинстве случаев преимущества пространств с гаммой 2,2 перевешивают недостатки одноразового преобразования. Решение принимать вам, но если ваши изображения далеки от постеризации, мы считаем небольшие потери при трансформации вполне разумным компромиссом.
Разбираемся в цветовых моделях RGB, CMYK, LAB и работе с ними
Одна из проблем пространств RGB и CMYK состоит в том, что это просто
набор значений, которыми должно оперировать устройство вывода ― принтер или экран. Реальное отображение цвета, заданного в RGB и CMYK, зависит от множества факторов. При печати ― от качества краски и печатного оборудования, плотности бумаги, влажности воздуха. На экранах — от качества монитора и его калибровки. Не говоря уже о том, что освещение также влияет на фактическое восприятие цвета глазом.
Создатели CIELAB, также известно как LAB, преследовали цель спроектировать такое цветовое пространство, которое не будет привязано к конкретному устройству и покроет весь видимый спектр. Также было важно, чтобы изменение значений координат было нелинейным и приводило к изменению цвета по логике, близкой к осознанию цвета человеком.
Также было важно, чтобы изменение значений координат было нелинейным и приводило к изменению цвета по логике, близкой к осознанию цвета человеком.
Значения цвета в LAB задаются через светлоту (Lightness) и две координаты, отвечающие за хроматическую составляющую: тон и насыщенность.
A — положение цвета в диапазоне от зелёного до красного, B — от синего до жёлтого.
Параметр L варьируется от 0 до 100, а параметры A и B в большинстве сервисов для работы с LAB имеют значения от −128 до 128, поскольку координаты A и B обозначают не просто интенсивность какого-то цвета, а спектр между двумя цветами.
Система достаточно сложная, но можно попытаться представить её как смешение четырёх цветов — зелёного, красного, синего и жёлтого. На самом насыщенном срезе цветового пространства со светлотой 100 по углам находятся: зелёный — LAB (100, −128, 128), красный — LAB (100, 128, 128), фиолетовый — LAB (100, 128, −128), бирюзовый — LAB (100, −128, −128), а в самом центре белый —
LAB (100, 0, 0). Как и в случае с RGB, настраивать цветовой тон удобнее в цилиндрической версии LAB — LCh.
Цилиндрическая версия LAB называется LCh, вместо прямоугольных в ней используются полярные координаты. Параметр C (Chroma — хроматическая составляющая, насыщенность) отвечает за длину радиуса и удалённость от центра цветового круга, а h (Hue) за угол поворота в градусах — то есть цветовой тон.
Применение LAB
LAB используют как промежуточное цветовое пространство для конвертирования RGB в CMYK и наоборот, поскольку оно не привязано к конкретному носителю.
В цветокоррекции его применяют, чтобы быстро убрать желтизну или усилить естественные цвета фотографии. Некоторые цветокорректоры предпочитают LAB, если с его помощью внести изменения будет проще, нежели через корректирующие слои.
Также ранее LAB использовали для удаления шума на цифровых фотографиях. Для этого достаточно было размыть цветовые каналы A или B, а поскольку цифровой шум состоит из бледных разноцветных точек, такой подход делал их менее насыщенными.
Отдельное преимущество LAB — возможности для создания чистых градиентов между насыщенными цветами. Красивые градиенты важны не только в проектировании интерфейсов и дизайн-макетов, но и в информационном дизайне.
Использование градиентов в оформлении переходов на схеме Московского метрополитена. Изображение: Студия Артемия ЛебедеваКейс
Задача: создать чистый градиент между насыщенными цветами.
Проблема: из-за технических нюансов RGB между некоторыми насыщенными цветами при построении градиента возникает странный сероватый оттенок.
Пояснение: в кубической визуализации RGB самые насыщенные цвета расположены на углах куба, а центр занят ненасыщенными сероватыми тонами. Если создавать градиент из цветов, которые находятся на противоположных углах или гранях куба, прямая пройдет через ненасыщенную середину. Так произойдёт, например, с градиентами от фиолетового к зелёному или от жёлтого к синему.
Расположение оттенков в кубическом пространстве RGB и примеры созданных в RGB градиентов. Изображение: Wikimedia Commons, Александр КарозаРешение: использовать LAB-градиент.
Открываем Lch and Lab colour and gradient picker, выбираем два цвета, между которыми надо сделать переход, и вводим желаемое количество ступеней.
Копируем цвета из колонки Lab и переносим в редактор, делая линейный градиент из выбранного количества шагов.
Интерфейс Figma с настройкой градиента. Иллюстрация: Александр КарозаЕсли в качестве редактора вы используете Figma, то нужно установить плагин Chromatic Figma, который автоматически исправляет градиенты через LAB. Результат будет немного отличаться от инструмента Дэвида Джонстона.
обложка: Meery Mary для Skillbox
Как оживить фотографию с помощью Photoshop
Кто не любит, когда фотографии получаются красочными и живыми. Часто бывает так, что краски на фото передают атмосферу и эмоции, которые совершенно отличаются от тех, какими они казались в живую, и часто не в лучшем свете. Оживить такие снимки довольно просто. Всю процедуру обработки можно записать в макрос и тем самым упростить её до нескольких кликов.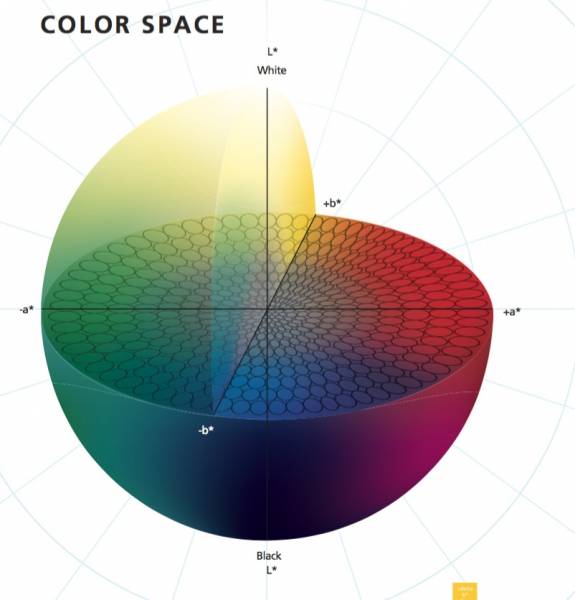
Несколько слов о LAB
Рассматриваемый способ обработки будет проводиться в цветовой среде LAB. Во многих редакторах этот режим отсутствует, поэтому использовать упрощенный Photoshop Elements не получится. Профессиональные редакторы, в том числе Photoshop, ввели этот режим много лет назад.Стандартный режим RGB предоставляет возможность обрабатывать снимки, работая с красным, зеленым и соответственно синим каналами. Режим CMYK, распространенный в полиграфии, предоставляет доступ к каналам: циан, маджента, жёлтый и чёрный. LAB построен несколько на другом принципе. В нем есть три канала, но они работают не с отдельными цветами. Канал L является каналом яркости. Если в нем производить обработку, то можно изменить только яркость снимка, и ничего больше.
Что касается цветов, то они разделены на два оставшихся канала. Канал А отвечает за цвета маджента и зелёный. Канал B вмещает синий и жёлтый. Эти каналы несут в себе только цветовую информацию. Яркость, как Вы помните, вынесена в отдельный канал.
LAB позволяет регулировать цвета такими способами, какие при использовании других цветовых режимов были бы очень трудоемкими. Стоит заметить, что обработка снимков в этом режиме подойдет для фотографий животных, пейзажей, города, но обрабатывать портреты людей в этом режиме нельзя. Дело в том, что при редактировании изменяются оригинальные цвета, и оттенок кожи может потерять оригинальную расцветку.
Обработка фотографии в LAB
Для обработки нам понадобится снимок, цвета которого на ваш взгляд кажутся скучными и тусклыми.Шаг 1.
Первое, что нужно сделать после того. как мы открыли снимок в Фотошопе — это перевести его в LAB. (Image > Mode > LAB Color).
Шаг 2.
Сделайте копию слоя выделив его и нажав (Ctrl+J) или нажав на нем правой кнопкой мыши и выбрав пункт Duplicate Layer. Обработку нужно будет проводить на дубликате для того, чтобы в дальнейшем его можно было объединить с оригиналом.

Шаг 3.
Далее выбираем в меню Image > Adjustments > Curves (Изображение > Коррекция > Кривые…). Можно было бы создать отдельный корректирующий слой с кривыми, но в нашем случае это нецелесообразно, так как слои всё равно придется объединять.Первым будет выделен канал L. Он отвечает за яркость. Тут, если посчитаете нужным, Вы сможете сделать снимок ярче или темнее.
Шаг 4.
Далее переключаемся на канал А. Этот канал отвечает за мадженту и зелёный. Настройки зеленого находятся на левой части наших кривых, а мадженты — правая. Далее мы берем нижнюю угловую точку кривой и перемещаем её вовнутрь на 2 или 3 квадрата. То же самое делаем и с верхней частью, перемещая её вовнутрь ровно на такое же расстояние. Очень важно сделать перемещения на одинаковое расстояние, чтобы линия проходила через центр, иначе цвета могут исказиться и появиться новые оттенки.Шаг 5.
После окончания манипуляций в канале А, переключаемся в канал В, и производим точно такие же действия. На этом этапе Ваш снимок должен выглядеть слишком насыщенным. Сейчас для нас лучше чтобы цветов было много. Далее мы это компенсируем. Окончив редактирование нажимаем Ок.
На этом этапе Ваш снимок должен выглядеть слишком насыщенным. Сейчас для нас лучше чтобы цветов было много. Далее мы это компенсируем. Окончив редактирование нажимаем Ок.Шаг 6.
Теперь нужно перевести снимок обратно в RGB. Для этого идем в Image > Mode > RGB (Изображение > Режим > RGB. Программа спросит Вас, хотите ли Вы объединить слои? Отказывайтесь ( Don’t Flatten) (не объединять). Это очень важно, так как далее нам нужно будет работать с каждым слоем в отдельности.Шаг 7.
Теперь уменьшим насыщенность верхнего слоя. Для этого нужно просто уменьшить его прозрачность при помощи слайдера Opacity. Когда получится достойный результат, можете сохранять файл.
Поработав с этим принципом обработки несколько раз, вы набьете руку и поймете, какие настройки за что отвечают и как ими пользоваться. Далее можно записать всю последовательность действий в макрос и пользоваться им. Для ручной коррекции можно оставить только калибровку насыщенности в самом конце обработки.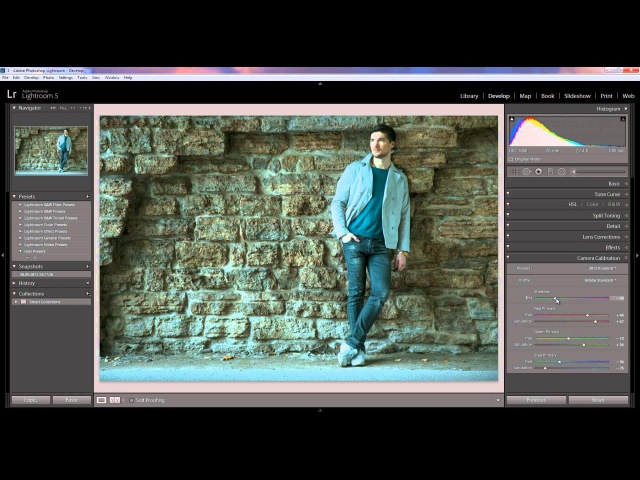
Чтобы добиться разных результатов можно попробовать поменять режим наложения верхнего слоя. Каждое фото может по-разному выглядеть с различными настройками, поэтому не стесняйтесь экспериментировать. Можно сделать несколько слоёв и применить к каждому различные режимы наложения. Отдельно части каждого из слоёв можно скрыть масками для того, чтобы выделить отдельный элемент снимка.
LAB лучше всего подойдет для того, чтобы добиться красочных и насыщенных цветов на снимке.
Следующие снимки представлены для сравнения. Слева можно увидеть оригиналы, а справа обработанные при помощи вышеописанного способа. Кроме как обработка в LAB, никакие эффекты больше не применялись.
Если Вас заинтересовала обработка изображений в режиме LAB, можете почитать книгу Дэна Маргулиса: «Photoshop LAB Color: The Canyon Conundrum and Other Adventures in the Most Powerful Colorspace». Эта книга написана мастером LAB обработки.
На основе материалов с сайта: photomotion. ru
ru
Как использовать LAB Color в Photoshop для удаления нежелательного цветового оттенка
В недавней статье о цветовом пространстве LAB я рассмотрел основной ход LAB для улучшения цветов. Надеюсь, это дало вам представление о возможностях цветового пространства LAB для управления цветом в Photoshop. В этой статье мы собираемся немного развить это. Если в прошлой статье мы просто использовали базовое перемещение цвета LAB до , чтобы улучшить цвет , то теперь мы перейдем к манипуляции с цветом .В частности, я покажу вам, как удалить нежелательный цветовой оттенок с ваших фотографий с помощью LAB. Во многих отношениях сделать это в LAB проще и эффективнее, чем в обычном цветовом пространстве (RGB).
Подготовка сцены
Удаление цветовых оттенков и управление цветом станет для вас простым, если вы немного узнаете, как работает цвет LAB, поэтому сначала давайте убедитесь, что вы понимаете, что происходит в цветовом пространстве LAB. Как только вы поймете, как работает LAB, все остальное будет легко.
Как только вы поймете, как работает LAB, все остальное будет легко.
LAB расшифровывается как Lightness, A channel и B channel. Канал L строго контролирует яркость, и мы не будем работать с ним в целях этой статьи. Все цвета в цветовом пространстве LAB находятся в каналах A и B. Канал A состоит из зеленого и пурпурного цветов. Канал B состоит из синего и желтого цветов. Гистограмма в обоих этих каналах почти всегда выглядит как пик в середине гистограммы. Поскольку LAB — такое смехотворно широкое цветовое пространство, по обе стороны гистограммы будет много пустого пространства.Как вы видели в прошлой статье, именно это пустое пространство дает нам возможность так эффективно улучшить цвет в цветовом пространстве LAB.
Теперь давайте более внимательно посмотрим на гистограмму канала A, чтобы вы могли увидеть, как это работает. Канал A представляет собой комбинацию зеленого и пурпурного цветов. Чем левее вы находитесь на гистограмме, тем больше зеленого цвета. И наоборот, чем правее вы находитесь на гистограмме, тем больше пурпурного (см. Диаграмму выше).
Диаграмму выше).
Середина гистограммы — серый тон без реального цвета. Обозначается нулем. По мере удаления от нулевой (серой) точки в середине добавляется больше цвета. Слева числа становятся отрицательными (вплоть до -128), и все становится более зеленым. Справа вы переходите к положительным числам (максимум +127), и все становится более пурпурным (розоватым).
Точно так же работает в канале B, только цвета разные. В канале B у вас все еще есть начальная средняя точка, равная нулю, которая также является серой.Но по мере того, как вы перемещаетесь влево на гистограмме к -128, цвета становятся более синими. По мере продвижения вправо к +127 цвета становятся более желтыми.
Также обратите внимание, что центральная линия гистограммы проходит прямо через ноль в центре каналов A и B. Это будет важно для выявления и исправления цветовых оттенков.
Если вы до сих пор со мной, все будет легко. Теперь вы можете взять то, что вы только что узнали, и увидеть, как легко определять и исправлять цветовые оттенки в LAB.
Легкое распознавание цветовых оттенков
В режиме LAB легко определить оттенок цвета. Просто посмотрите на канал A или B. Если цвета более или менее равномерно распределены по обе стороны от средней точки гистограммы, ваше изображение, вероятно, не будет иметь цветовой оттенок. Но если значения гистограммы смещены влево или вправо от гистограммы, у вас, вероятно, есть цветовой оттенок. Вот как это работает в каналах A и B:
- В канале A, если цвета больше слева, ваше изображение будет иметь зеленоватый оттенок.Если они справа, у вас будет пурпурный оттенок.
- Точно так же в канале B вы знаете, что если гистограмма смещена влево, ваше изображение будет иметь голубоватый оттенок. Если значения находятся справа от гистограммы, ваше изображение будет более желтым.
Таким образом, цветовое пространство LAB позволяет очень просто определить, есть ли у вас цветовой оттенок. Просто посмотрите на середину своей гистограммы, и если цвета смещены в одну или другую сторону, вы знаете, что у вас есть цветовой оттенок или сдвиг. Это важно, потому что небольшой цветовой оттенок не всегда заметен невооруженным глазом. Ваш глаз привыкает видеть картинку определенным образом и принимает это как нормальное явление. Теперь мы определили цветовой оттенок, давайте приступим к его исправлению.
Это важно, потому что небольшой цветовой оттенок не всегда заметен невооруженным глазом. Ваш глаз привыкает видеть картинку определенным образом и принимает это как нормальное явление. Теперь мы определили цветовой оттенок, давайте приступим к его исправлению.
Фиксация цветовых оттенков в LAB
Большая часть возможностей цветового пространства LAB достигается за счет перемещения в конечных точках по обе стороны гистограммы. В прошлой статье мы сделали это, чтобы разделить цвета, что усиливает их. Мы переместили конечные точки к центру на одинаковую величину с каждой стороны гистограммы.Это улучшило цвета, не влияя на общий цветовой оттенок изображения. Однако на этот раз мы собираемся переместить конечные точки на разное количество, чтобы исправить цветовые оттенки.
Например, предположим, что ваше изображение имеет синий оттенок. Когда вы открываете канал B, цветовой пик смещается влево от центра на вашей гистограмме. Чтобы исправить это, вы просто перемещаете правую конечную точку гистограммы больше, чем левую конечную точку. Это так просто.
Давайте попробуем другой пример. Допустим, вы открыли канал A одного из ваших изображений и заметили, что значения смещены влево от центра гистограммы.Это означает, что у вас, скорее всего, зеленый оттенок. Чтобы исправить это, просто немного переместитесь в нужную конечную точку. Не делайте этого слишком много, обычно от трех до пяти точек сильно меняют цвет.
Выявление и устранение небольшого цветового оттенка
Это может иметь больше смысла, если мы рассмотрим реальный пример. Итак, вот хороший пример всего, о чем мы говорили в этой статье. Начнем с фото, которое я редактировал:
Я откровенно не заметил цветового оттенка, однако решил проверить.Я преобразовал в LAB, открыл корректирующий слой Curves и посмотрел на гистограмму канала A и канала B. Вот что я увидел:
Две гистограммы в LAB. Левая гистограмма — это канал А. Правая гистограмма — это канал B. Обратите внимание, что оба смещены вправо от центральной линии — верный признак цветового оттенка на изображении.
Обратите внимание, что в канале A большая часть пикселей расположена вверху справа от центральной линии на гистограмме. Это верный признак того, что на картинке больше пурпурных пикселей, чем зеленых.Обратите также внимание на то, что в канале B большая часть пикселей также расположена вверху справа от центра, что означает, что на изображении больше желтых, чем синих. Ни то, ни другое не обязательно означает, что с изображением что-то не так, но это может означать цветовой оттенок. Итак, давайте сделаем настройку, как описано выше, и немного переместим левые конечные точки на каждом канале. Вот два небольших хода, которые я сделал:
Вот гистограммы после настроек. Обратите внимание, что я подтянул левые конечные точки каждой к центру.
Все, что я сделал, это немного подтянул левую конечную точку каждой гистограммы к центру, чтобы компенсировать тот факт, что цвета смещены вправо от гистограммы в каждом канале. Как упоминалось выше, изменение от трех до пяти точек приведет к большой корректировке, так что это все, что я сделал. Как показывают цифры под гистограммами, я внес следующие изменения:
- Канал: я сдвинул левую конечную точку к центру на четыре точки (от -128 до -124).
- Канал B: я подтянул левую конечную точку к центру на пять пунктов (от -128 до -123)
После корректировки вот полученное изображение:
Думаю, теперь он выглядит лучше.Для меня это был цветовой оттенок, которого я просто не замечал. Разница небольшая, но существенная. В частности, посмотрите на облака. Вот фотографии до и после рядом:
Исходное изображение слева. Изображение справа — после незначительной настройки LAB. Я даже не увидел исходный цветовой оттенок, но думаю, после настройки он выглядит лучше.
Включение этого в цветовое решение LAB
Иногда вы можете заметить, что пик в канале A или B находится с одной стороны от центра гистограммы, но вы действительно не хотите изменять общий цвет изображения.По-прежнему важно понимать, что происходит, когда вы перемещаете свой обычный цвет ЛАБОРАТОРИИ.
Если вы проигнорируете сдвиг в одну или другую сторону, то, когда вы продвинетесь в конечных точках на равные величины, вы можете усугубить изменение цвета. Поэтому следите за своей гистограммой и старайтесь вращать сдвиг вокруг пика, а не в центре гистограммы. Другими словами, если пиксели находятся справа от гистограммы, немного увеличьте левую конечную точку (и наоборот).Таким образом, вы можете перемещать свой обычный цвет LAB, но, по крайней мере, не добавлять цветовой оттенок к своему изображению.
Почему бы просто не сделать это в RGB?
Вы можете спросить, а нельзя ли просто удалить цветовые оттенки в RGB? Ответ, конечно, положительный. Но у цветового пространства LAB есть преимущества, которые, как я хочу, вам понятны.
Во-первых, поскольку LAB отделяет яркость от всех настроек цвета, LAB позволяет исправить эти оттенки без какого-либо влияния на яркость или контраст. Это невозможно в RGB.Когда вы воздействуете на красный канал, зеленый канал или синий канал в RGB, вы обязательно влияете на яркость. Все это связано в RGB.
Во-вторых, LAB упрощает определение цветовых оттенков. Как вы видели выше, вы просто открываете канал A или B и смотрите, смещается ли пик в одну сторону от гистограммы. Если это так, вероятно, у вас есть цветовой оттенок. Если нет, значит, нет. В RGB вам нужно сравнить каналы и посмотреть, как один канал выглядит по сравнению с двумя другими каналами.
Разве это не похоже на настройку баланса белого?
Вы могли заметить, что цвета LAB соответствуют ползункам в Lightroom или Adobe Camera Raw (ACR), которые используются для установки баланса белого на вашем изображении.Вы можете думать о LAB в этих терминах, и это может помочь вам понять, как цвета работают вместе. Но использование LAB для управления цветом дает определенные преимущества по сравнению с простой настройкой баланса белого. Во-первых, вы можете изменить цвета позже в рабочем процессе, и вам не нужно делать это сразу. Во-вторых, вы можете воспользоваться преимуществами слоев и выделений Photoshop для управления цветом. Хотя Lightroom и ACR имеют очень полезные средства для настройки баланса белого, такие как селектор баланса белого (маленькая пипетка) или предустановки, нет гистограммы, которая позволила бы вам действительно увидеть и точно настроить ваши изменения.
Применение этого к вашему рабочему потоку
Техника, показанная в этой статье, позволит вам сделать ваш обычный цвет LAB более тонким. В прошлой статье я показал вам, как заставить цвет LAB двигаться простым, бездумным способом. Вы просто переместили конечные точки вашего канала A и канала B на равные значения. Это своего рода универсальный подход, который не всегда работает в фотографии. Теперь вы можете использовать это, чтобы немного изменить цвет или, по крайней мере, не допустить его ухудшения при редактировании.
Я говорил о коррекции цветовых оттенков, как если бы это был особый правильный способ. Но, конечно, это не совсем так, и то, что мне кажется правильным, может показаться вам не совсем правильным. Используйте собственное суждение и делайте то, что вам кажется правильным. Однако, делая эти ходы, вы можете захотеть смещать их в ту или иную сторону. Помните, что иногда цветовой оттенок может добавить эффект или настроение вашему изображению. Иногда небольшой цветовой оттенок просто выглядит хорошо. Например, более теплый оттенок, созданный желтым или пурпурным оттенком, действительно может улучшить ваше изображение.Иногда, но реже, может быть уместен голубоватый оттенок. Также помните, что зеленоватый оттенок никогда не выглядит хорошо, и его следует избегать.
Я знаю, что иногда может сбивать с толку знание того, где находятся цвета и как их исправить в цветовом пространстве LAB. Чтобы вам было проще, вот диаграмма:
Заключение
Цветовое пространство LAB — мощный зверь. Ранее вы узнали, как раскрыть эту силу, используя базовое цветовое движение LAB. Использование техники, описанной в этой статье, позволит вам немного приручить этого зверя.Это позволит вам использовать возможности LAB без ярких эффектов или цветовых оттенков на ваших фотографиях. Это также позволит вам исправить эти цветовые оттенки проще и проще, чем все, что позволяет RGB. Попробуйте и посмотрите, исправит ли он ваши цвета.
Как использовать LAB Color в Photoshop, чтобы добавить яркости вашим изображениям
Вы когда-нибудь хотели растянуть цветовую палитру вашего изображения? Или что вы можете разделить цвета, которые выглядели слишком плоскими или близко друг к другу?
Что ж, с Photoshop вы можете — преобразовав изображение в нечто, называемое цветовым пространством LAB, и отрегулировав там цвет.Это может показаться сложным, но на самом деле это довольно просто. Если вы когда-либо настраивали уровни или кривые, вы уже знаете все, что вам нужно для этого.
Левая часть изображения — это неотрегулированный файл Raw. Правая часть изображения такая же, за исключением корректирующего слоя кривых, выполненного в цветовом пространстве LAB.
Из этой статьи вы узнаете две вещи. Во-первых, вы изучите пять простых шагов для достижения цветоделения с помощью перемещения цвета LAB.Вы можете выполнить эти шаги, даже не понимая, как все это работает, и это сработает для вас. Во-вторых, пройдя вас по шагам, вы увидите, как работает этот прием. Таким образом, если вы позже захотите применить этот ход к своим фотографиям более тонко, это поможет вам в этом.
The LAB Color Move
Итак, давайте пройдемся по этапам «переезда». В этом процессе пять шагов, все из которых просты и могут быть выполнены за 30 секунд или меньше.
1. Преобразовать в цветовое пространство LAB
Во-первых, вы должны преобразовать изображение в цветовое пространство LAB. Для этого просто нажмите «Изменить» в верхнем меню, затем выберите «Преобразовать в профиль». Когда вы это сделаете, появится диалоговое окно. В раскрывающемся списке выберите «Цвет лаборатории». Вот и все.
На данный момент ваше изображение выглядит точно так же. Все, что вы сделали, это изменили способ цветопередачи в Photoshop в вашем изображении (подробнее об этом позже).
2.Создайте корректирующий слой Curves
Затем вам нужно будет создать корректирующий слой кривых. Есть несколько способов сделать это, но если у вас еще нет своего пути, просто нажмите «Слой» в верхнем меню, затем выберите «Новый корректирующий слой», затем «Кривые». Нажмите «ОК» во всплывающем окне.
3. Скоут в конечных точках канала A
До сих пор все было лишь прелюдией, чтобы подвести вас к этому моменту, и вы еще совсем не изменили свою картину.Вы преобразовали в цветовое пространство LAB и создали корректирующий слой для работы. Теперь начинается самое интересное.
Вы увидите раскрывающееся меню в верхней части корректирующего слоя, и текущий выбор будет «Lightness». Щелкните по нему, и вы увидите три варианта: канал Lightness (или L), канал A и канал B. Выберите канал A.
Вы сразу заметите, что ваша гистограмма резко изменилась. Скорее всего, сейчас это похоже на большой шип посередине.Не беспокойтесь об этом — так большинство гистограмм выглядят в цвете LAB.
Что вы собираетесь сделать, так это взять левую (черную) конечную точку и немного перетащить ее к середине гистограммы. Нет установленного количества для его перемещения, но если вы ищете небольшое руководство, перетащите его, пока число ввода не станет -90. Возможно, ваша фотография приобрела уродливый оттенок зеленого, но не беспокойтесь об этом. Теперь возьмите правую (белую) конечную точку и потяните ее влево. Фактически, потяните его влево на ту же величину, на которую вы переместили левую конечную точку вправо.Вы можете использовать введенные ниже числа, чтобы убедиться, что вы перемещаете каждую сторону на одинаковую величину.
Это должно исправить зеленый оттенок. Но не беспокойтесь о том, как выглядит ваша фотография прямо сейчас. Давайте продолжим и выполним вторую часть движения LAB.
4. Скоут в конечных точках B-канала
То, что вы собираетесь сделать здесь, в точности совпадает с тем, что вы только что сделали на шаге выше, но на этот раз вы собираетесь сделать это в канале B. Итак, вернитесь к раскрывающемуся списку, который в настоящее время читает канал «А».Щелкните по нему и выберите канал «B».
Как и выше, просто переместите конечные точки к середине гистограммы. Итак, возьмите левую (черную) конечную точку и немного перетащите ее к середине. Ваша фотография приобрела оттенок синего, но не беспокойтесь об этом. Теперь возьмите правую конечную точку и потяните ее влево на ту же величину, на которую вы переместили левую конечную точку вправо. Опять же, входные значения около 90 должны приблизить вас к тому месту, где вы хотите быть.
5.Осмотрите свои изделия
Теперь пора посмотреть фотографии «до» и «после» вашего изображения; это одно из преимуществ работы со слоями. В правой части экрана, где показан ваш слой, вы увидите маленькое глазное яблоко слева от каждого слоя. Для только что созданного корректирующего слоя кривых щелкните по глазному яблоку. Когда глазное яблоко исчезнет, вы увидите свое изображение до тех изменений, которые вы только что сделали. Щелкните еще раз, чтобы увидеть глазное яблоко с изменениями изображения.
Слева глазное яблоко включено, поэтому изменения будут отображаться. Справа глазное яблоко не выбрано, поэтому изменения отображаться не будут.
Вы видите, как расширилась ваша цветовая гамма? Цвета также должны казаться более насыщенными и яркими. Если вы не замечаете особого эффекта, попробуйте немного увеличить скорость в конечных точках каналов A и B (скажем, до 80, если вы используете входные числа). С другой стороны, если цвета кажутся вам слишком яркими, немного потяните ползунки (скажем, примерно по 110 с каждой стороны).Или вы можете уменьшить эффект, уменьшив непрозрачность корректирующего слоя кривых.
Вот и все, теперь вы знаете ход цвета LAB. Идите вперед и вернитесь к исходному цветовому пространству и внесите любые другие изменения в свое изображение. Затем попробуйте этот ход на нескольких разных картинках. Вы, вероятно, обнаружите, что это не помогает изображениям, которые уже имеют яркие цвета, но оно может творить чудеса с некоторыми пейзажами, которые вы ранее считали слишком плоскими.
Как это работает
Изучив этот ход, у вас могут возникнуть вопросы о том, как это работает и почему вы не можете просто сделать это, не переключившись в цветовое пространство LAB.Я объясню это в оставшейся части этой статьи.
Чем LAB отличается от вашего обычного цветового пространства
Для начала нам нужно иметь общее представление о том, чем LAB отличается от цвета RGB. Итак, сначала вы должны понять, как цвета отображаются в RGB, а затем мы перейдем к тому, чтобы показать, чем отличается LAB.
цвет RGB
Гистограммы каналов RGB
Цветовое пространство RGB — это стандарт, используемый в цифровой фотографии. Это цветовое пространство, которое использует ваша камера, и то, которое Photoshop использует по умолчанию.RGB означает просто красный, зеленый, синий, и это немного расскажет вам о том, как это работает. В этой схеме камера или компьютер начинают с этих трех цветов, а затем комбинируют их для создания целого ряда разных цветов. На самом деле их тысячи. Если у вас возникли проблемы с пониманием того, как можно создать действительно светлые цвета (например, желтый), комбинируя красный, зеленый и синий, знайте, что существует множество различных оттенков красного, зеленого и синего, начиная с очень, очень светлые (граничащие с белым) оттенки.Фактически, то, как RGB и LAB справляются с освещением, является ключевым различием между ними, как вы увидите.
Когда вы смотрите на гистограмму изображения в RGB, вы видите комбинацию значений для каждого цветового канала. Вы можете увидеть каждый из отдельных цветовых каналов, щелкнув раскрывающийся список с надписью «RGB» в вашем корректирующем слое кривых. Когда вы это сделаете, вы заметите, что гистограммы для каждого из каналов различаются, но не , а разные.
LAB цвет
Гистограммы каналов LAB
Цветовое пространство LAB определяет цвета по-разному.В то время как RGB определяет цвет комбинацией значений красного, зеленого и синего разных оттенков, LAB использует три разных канала. Это: легкость, то, что называется каналом А и каналом В. Следовательно, Lightness, A Channel и B Channel сокращены до L-A-B, LAB.
Но что это за каналы? Давайте начнем с легкости, частично потому, что она первая, но также потому, что она, вероятно, будет вам наиболее знакома. Он представляет собой относительную яркость пикселей без учета цвета .Таким образом, Lightness похожа на изображение в оттенках серого, где каждый пиксель определяется тем, насколько близко к белому или черному он попадает на шкалу. Гистограмма яркости, вероятно, похожа на то, к чему вы привыкли. Значения правильно экспонированного изображения с хорошим контрастом должны распространяться по большей части или по всей гистограмме.
Каналы A и B, вероятно, будут вам незнакомы. В то время как канал яркости определяет яркость пикселей без учета цвета, каналы A и B определяют цвет без учета яркости .Цвет и яркость рассматриваются в LAB отдельно, а не вместе, как в RGB (подробнее об этом чуть позже).
Давайте сначала поговорим о канале А. Буква «А» на самом деле ничего не означает. Они просто называют два цветовых канала A и B. Канал A — это просто определение значений цвета, основанное строго на том, сколько в них содержится зеленого с одной стороны или пурпурного с другой. Сама середина на самом деле серая, и оттенки становятся все более зелеными с одной стороны и все более пурпурными с другой.
Канал B работает так же, как A, за исключением того, что он определяет цвет по тому, сколько синего с одной стороны и желтого с другой он содержит.
Это может помочь подумать об этом вот так. В то время как RGB визуализирует цвет, определяя каждый цвет как некоторую комбинацию красного, зеленого и синего, LAB визуализирует цвет, определяя каждый цвет как некоторую комбинацию зеленого, пурпурного, синего и желтого цветов, причем яркость рассматривается отдельно. Однако, хотя каждый цвет получает свой собственный канал в RGB, цвета разделяют каналы в LAB (по два на канал).
Если вы начинаете с нуля с цветовым пространством LAB, попробуйте поиграть с ним. Загрузите несколько своих изображений, перейдите в LAB, затем перейдите к трем каналам на корректирующем слое кривых. Посмотрите на эффекты скольжения в конечных точках только одной стороны гистограммы. Вы должны начать понимать, что канал A является мерой баланса зеленого и пурпурного. Канал B — это измерение баланса между синим и желтым.
Сила LAB
Вот действительно интересный момент и то, почему LAB так отличается и во многих отношениях превосходит RGB.Посмотрите на гистограмму A-канала вашего изображения. Несомненно, посередине есть шип. Это потому, что LAB — это такое смехотворно широкое цветовое пространство , что все цвета, которые мы с вами считаем «нормальными», сгруппированы в середине гистограммы. Если вы выйдете за пределы этой группы в середине, вы скоро получите действительно психоделические цвета, а кроме того, вы попадете в невозможные или воображаемые цвета, которые находятся за пределами того, что мы действительно можем использовать.
Невозможные цвета не имеют значения, но влияет на гистограмму все это.Если все цвета вашего изображения сгруппированы в середине гистограммы, это означает, что у вас есть много места для перемещения по конечным точкам гистограммы и эффективно расширять цветовую гамму.
Этот ход невозможен в RGB. Как правило, в RGB у вас не будет достаточно места по бокам гистограммы для перемещения по конечным точкам. Цвета обычно растянуты по большей части гистограммы. Но даже если у вас есть место для этого на гистограмме, в RGB это повлияет на яркость и цветовой баланс изображения.
Еще одна причина, по которой LAB настолько эффективна, — это отделение яркости от цвета. В результате этого разделения сброс точки черного и точки белого на гистограмме каналов A или B влияет на только на цветов. Вы можете растянуть цвета, не делая их светлее или темнее.
До и после улучшения цвета LAB.
Заключение
Простое знание и использование основного перемещения цвета LAB значительно повлияет на ваши изображения, что ранее было невозможно.Это больше, чем просто увеличение насыщенности — это расширение цветовой палитры.
Этот ход возможен только в цветовом пространстве LAB, потому что:
- Цветовое пространство LAB настолько широкое, что всегда есть место для перемещения по черным и белым точкам на гистограмме.
- Отделение значений яркости от значений цвета и помещение значений яркости в отдельный канал (канал L) означает, что вы можете воздействовать на цвета, не влияя на яркость или контрастность изображения.
Базовый ход — это только начало того, что вы можете сделать. Отсюда вы можете внести дополнительные настройки в каналы A и B, которые удалят цветовые оттенки, перемещая одну сторону больше, чем другую. Или вы можете применить маски и изменить цвет в определенных областях вашего изображения. Начните с этого основного цветового движения LAB, и вы сразу увидите улучшение, а вскоре и другие возможности.
Коррекция цвета в Photoshop с использованием цветового пространства LAB и Curvemeister для редактирования кривых мощности
Готовы ли вы вывести свои инструменты цветокоррекции и улучшения цвета на новый уровень? В этом выпуске мы продолжим наше введение в цветовое пространство LAB с некоторыми советами о том, как максимально эффективно использовать ваши изображения с помощью LAB с помощью Curves и Curvemeister.Также мы рады сообщить, что наша африканская
фото-сафари на 2006 год готовы к регистрации. Это лучшие поездки с цифровыми фотографиями, которые вы можете
найти для африканской дикой природы и будет очень весело. Мы также проинформируем вас о некоторых горячих новинках, в том числе о новых преимуществах решений для профилирования принтеров, удобном GPS для вашей камеры и новой системе вспышек для макросъемки Nikon.
Лаборатория приручения с помощью CurvemeisterКаким бы мощным ни был LAB, у его использования есть одна большая проблема — он создает болезненный рабочий процесс, потому что вам нужно преобразовать в LAB, внести исправления, а затем (обычно после выравнивания) преобразовать обратно в RGB (или в CMYK).Слои и их назначение теряются, и вы тратите много времени на преобразование туда и обратно. К счастью, после того, как я написал об этой проблеме, один из наших читателей, Майк Рассел, гений, создавший очень крутой инструмент под названием CurveMeister, связался со мной и объяснил, что с CurveMeister вы можете использовать кривые LAB прямо из RGB в Photoshop. Это невероятно полезно и экономит массу времени .. Curveveister экономит до минут на изображение только благодаря этой единственной функции. Но он наполнен множеством других улучшений производительности, которые делают Curves — самую мощную команду в Photoshop — намного проще и быстрее в использовании.Во-первых, он предлагает большой экран предварительного просмотра ваших изменений, который вы можете легко настроить на любой канал. Во-вторых, он окрашивает диалоговые окна кривых, чтобы (например) вы могли легко запомнить, какой конец каналов a и b является красным, зеленым, желтым или синим. В-третьих, он предоставляет гораздо большее и красивое окно для фактического управления кривыми. В-четвертых, он имеет возможность использовать или создавать «кнопки», которые представляют собой запомненные цвета. Присвоение канцелярской кнопки определенному месту на фотографии позволяет закрепить это пятно на определенном цвете.Наконец, он изобилует другими настройками, такими как история, которые позволяют вам использовать кривые намного больше, чем это возможно в Photoshop. Часть моего энтузиазма по поводу Curvemeister — это необходимость. Я занимаюсь созданием довольно большой выставки, требующей более 40 широкоформатных отпечатков. Я хочу, чтобы все они «совпадали», поэтому я повторно обработал свои существующие файлы TIFF, чтобы получить от них максимальную отдачу и оптимизировать их для размера и типа бумаги, которую я буду использовать. Конечно, это большая работа, так как я хочу сделать каждую вручную и проверить результаты.Первое, что я заметил, это то, что для 2 из 3 я смог улучшить цвет и драматизм изображения с помощью LAB. Второе, что я понял, это то, что мне потребуются дни, чтобы сделать это полностью вручную. Curvemeister позволяет мне довольно быстро добавить слой кривых LAB к моим существующим изображениям, сохранив большую часть остальной моей работы, а затем быстро перейти к окончательному изменению размера, повышению резкости и печати с помощью ImagePrint. Quick Color Enhancement using Curvemeister & LABВам действительно нужно прочитать новую книгу Дэна об использовании цветового пространства LAB, чтобы получить максимальную отдачу от LAB, но просто чтобы дать вам представление о том, что возможно, вот один из моих быстрых подходов к улучшению цвета в цифровом формате. захват, основанный на совете из книги Дэна:
Исправление или улучшение: где находится линия?В центре редактирования фотографий много дискуссий о том, какие изменения «допустимы» в изображении. Очевидно, многое зависит от использования, но, безусловно, есть некоторая энергия в том, чтобы определить, какие изменения «исправляют» изображение обратно в «реальную сцену», а не улучшают его сверх этого.Откровенно говоря, линия невероятно туманная. Каждый человек видит каждую сцену по-своему, и то же самое верно и для фотоаппаратов. Работа с нашими необработанными снимками (будь то пленочные негативы или цифровые оригиналы) — это проверенная временем практика. Единственная разница в том, что у нас есть все более мощные инструменты. Единственное правило, которое у меня есть, простое: если вы исправляете, редактируете или иным образом настраиваете изображение до тех пор, пока оно не будет выглядеть «лучше», чем может представить зритель, «фотография» может быть оценена в их сознании как произведение искусства, а не как произведение искусства. чистая фотография.Это может установить довольно высокую планку того, насколько привлекательным оно должно быть. Но если вы оставите изображение в основном в покое, зритель будет склонен доверять вашему фотографическому «мастерству», думать об изображении как о фотографии и соответственно оценивать его. Итак, когда вы начинаете работать над изображением, подумайте о том, что вы хотите, чтобы он передавал и кто является аудиторией. Поделитесь своими мыслями по этому поводу на форуме Digital Cafe . |
Почему выбирают цветокоррекцию? | Фотолаборатория Наций
Это случилось со всеми нами: мы направляемся в нашу лабораторию печати, выбираем некоторые из наших любимых фотографий для печати, а затем ждем их прибытия.Когда они это делают, мы открываем наши пакеты только для того, чтобы разочароваться — цвет на изображениях не соответствует тому, что мы видели на наших экранах.
Не то, что вы хотите для своих драгоценных воспоминаний, верно?
Хитрость заключается в том, что в наш век цифровых технологий фотография на одном экране — на задней панели камеры, на телефоне, на компьютере — может выглядеть иначе на другом.
Чтобы исправить это, мы всегда рекомендуем использовать цветокоррекцию для ваших фотографий. Для всех новичков цветокоррекция — это, как правило, услуга, цель которой — добиться наиболее точных цветов на ваших фотографиях.(Стоит отметить, что цветокоррекция включает в себя не только цвет, например плотность, насыщенность и контраст. Даже черно-белые изображения нуждаются в цветокоррекции!)
При получении цветовой коррекции наши специалисты просматривают каждое отдельное изображение, чтобы проверить (и при необходимости исправить) такие аспекты, как плотность, цветовые тона и насыщенность.
Независимо от того, являетесь ли вы опытным профессионалом или начинающим айфонографом, наши коррекции цвета гарантированно сделают вас счастливыми. Совершенно верно — если вам не нравится, как получаются ваши фотографии с цветокоррекцией, мы перепечатаем их бесплатно !
Вот еще несколько причин, по которым вам следует выбрать Color Corrections:
Наши корректоры цвета — профи.
Для нас цветокоррекция была важна с самого начала. Наша команда корректоров цвета — это старейшие сотрудники Nations Photo Lab. Они проходят интенсивную программу тренировок (подумайте: тренировка по триатлону, но для цветных ботаников) и проводят регулярные проверки работы друг друга.
Plus, наши корректоры цвета не верят в автоматические, универсальные коррекции; вместо этого они обрабатывают каждое изображение с точностью и осторожностью.
У вас нет откалиброванного монитора.
Правильно откалиброванный монитор — это первый (и самый важный!) Шаг к достижению идеальных цветов и оттенков для ваших фотографий. Но у многих людей нет ни откалиброванного монитора, ни программного и аппаратного обеспечения для этого.
Вам не хватает программного обеспечения для редактирования.
Большинство фотографов используют Adobe Lightroom или Photoshop, чтобы довести свои фотографии до совершенства; однако не все владеют этим (часто дорогостоящим) программным обеспечением.
Хотите получить дополнительную информацию о цветокоррекции? Вы можете просмотреть наш словарь коррекции цвета или обратиться к одному из наших экспертов по фотографии!
Использование LAB Color Adjustments — Фото.нетто
Вступление | Обработка мульти-RAW | Создание HDR-изображений вручную [Часть I] | Создание HDR-изображений вручную [Часть II] | Повышение резкости в LAB Color | Преобразование в черно-белое | Использование настройки цвета LAB | Инвертирование фона с помощью LAB | Введение в композитинг | HDR в Adobe Photoshop CS5 | Использование изображения Применить изображение | Сводка новостей о старении фотографий | Создание ярких цветов в Photoshop
Вступительное изображение: Цветовые эффекты на этом изображении ядра мака были достигнуты с помощью настройки цвета LAB.
В предыдущем столбце «Повышение резкости в цвете LAB Color» я показал вам, как использовать пространство LAB Color для композиционного повышения резкости. Использование повышения резкости LAB уже довольно давно используется опытными цифровыми фотографами — и сопоставимые методы повышения резкости, использующие только информацию о яркости, можно найти в других цветовых пространствах, — но творческие возможности, присущие модели цвета LAB, менее известны и уникальны.
Конечно, вы можете использовать смену цвета LAB, чтобы изменить цвет объектов, если вы хотите сделать зеленую машину красной или изменить цвет платья модели.Но подобная псевдореалистичная настройка — это только начало. Вся тема настройки цвета LAB оживает, когда вы начинаете рассматривать фантастические возможности «рисования» цвета, которые открывает LAB.
Хорошо известно, что с помощью LAB можно указать «невозможные» цвета. Это цвета, которые не встречаются в природе и не могут быть воспроизведены с помощью печатных красок или люминофоров в мониторе. Палитра цветов LAB больше, чем это возможно в RGB (мониторы), которая сама по себе имеет больший охват, чем CMYK (печать).
Вне гаммы означает вне гаммы — эти цвета LAB не могут быть воспроизведены, и вы, вероятно, никогда их не увидите.
Я не предлагаю вам следовать этим невозможным цветам, но их присутствие в LAB — хороший намек на то, что LAB — это наиболее захватывающее цветовое пространство для использования при поиске экзотических цветовых эффектов.
В предыдущей статье «Повышение резкости в LAB Color» я объяснил основные концепции LAB. Возможно, вы захотите вернуться к этой статье для обзора основ LAB; однако в этой статье мы пересмотрим концептуальные основы LAB в Photoshop с точки зрения того, что вам нужно знать, чтобы добиться успеха с манипуляциями с цветом.Я также перейду к преобразованию в цвет LAB.
Далее я покажу вам, как выполнять простую замену цвета. Проявив творческий подход, я объясню две ключевые настройки цвета LAB, инверсию и эквализацию. Наконец, я покажу вам, как использовать настройки цвета LAB в сочетании с режимами наложения каналов для получения бесконечной палитры впечатляющих цветовых вариаций.
Пристегните ремни! Это будет красочная и увлекательная поездка!
Дополнительные изображения, которые будут рассмотрены в этом руководстве:
| 10794035 | 10794039 | 10794038 |
Цвет LAB: самая большая цветовая гамма
Цветовая модель — иногда называемая цветовым пространством — это механизм, используемый для отображения цветов, которые мы видим в мире.Этот механизм предполагает разборку и сборку. Цветовая модель должна уметь точно различать — или определять — видимый видимый цвет.
Вы, вероятно, уже знакомы с двумя цветовыми моделями: RGB — красный, зеленый и синий — и CMYK — голубой, пурпурный, желтый и черный. В этих моделях на основе спецификаций цветов, связанных с объектом, устройства получают способ воспроизвести цвет объекта: основные цвета RGB комбинируются на мониторе или телевизоре, а комбинированные чернила CMYK воспроизводятся посредством «технологической» печати.
В отличие от RGB и CMYK, LAB — это в значительной степени теоретическая цветовая модель. Сканеры и цифровые камеры не делают снимков в LAB. Вы не можете вводить на свой компьютер в цвете LAB. Принтеры не печатают в LAB. Вы можете отображать LAB на мониторе вашего компьютера, если вы работаете в Photoshop — на самом деле Photoshop выполняет многие свои внутренние вычисления с помощью LAB — но вы не можете сохранить LAB JPEG, а вне Photoshop по большей части вы не будете возможность отображать изображения на мониторе с цветами, закодированными с помощью LAB.
Если все это звучит крайне непрактично, подождите! Теория имеет свое место: в LAB гораздо больше цветов, чем может быть указано в RGB, как показано на рисунке 2 — вот что означает более широкая гамма. Кроме того, вам может быть интересно узнать, что RGB имеет большую гамму, чем CMYK. В рамках RGB такие цветовые пространства, как ProPhoto RGB и Adobe RGB, имеют больший охват, чем sRGB, цветовое пространство с наименьшим общим знаменателем, заданное по умолчанию для мониторов и телевизоров. Кстати, именно поэтому ваше рабочее пространство RGB не должно быть установлено на sRGB, когда вы работаете с изображениями в Photoshop — Adobe RGB (1998) или ProPhoto RGB — лучший выбор, с (как уже отмечалось) большим цветовым диапазоном.
Рисунок 2: LAB Color имеет большую гамму (больше цветов), чем другие цветовые пространства.
На практике структура LAB немного отличается от структуры других цветовых пространств. Есть три канала:
- Канал L содержит информацию о яркости, или черно-белую информацию. В палитре каналов Photoshop канал L называется каналом яркости.
- Канал A предоставляет информацию о зеленых и пурпурных тонах.
- Канал B предоставляет информацию о желтых и синих тонах.
И канал A, и канал B организованы по схеме, которую иногда называют цветным противником. Это означает, что полная информация о двух противоположных цветах содержится в каждом канале.
В Photoshop значение каждого канала LAB находится в диапазоне от 0 до 100. В заданной точке информация о цвете полностью указывается с использованием двух каналов и диапазона, показанного в прилагаемой таблице.
| 0 | 50 | 100 | |
| Канал | зеленый | нейтральный | пурпурный |
| Канал B | желтый | нейтральный | Синий |
Таблица 1: Каждый из цветовых каналов в LAB содержит полную информацию о паре цветов противника.
Не волнуйтесь, если вы не очень хорошо понимаете теорию LAB на данный момент! Если это так, то вы не одиноки. Хорошая новость заключается в том, что использование цвета LAB для достижения ошеломляющего воздействия на самом деле довольно интуитивно понятно — и по мере того, как вы попрактикуетесь в использовании техник, которые я продемонстрирую в этой колонке, вы, скорее всего, усвоите теорию путем осмоса.
Единственный момент, который вам действительно нужно вынести из этого обсуждения, — это концепция двух цветов оппонента, которые определяются одним каналом.Практическое значение состоит в том, что управление кривой для этого канала цветового оппонента может быть очень эффективным. Как вы увидите, небольшие сдвиги на цветовой кривой LAB вызывают большие сдвиги в цвете ваших изображений — и если вам нужны большие сдвиги, например, замена синего на желтый и наоборот, тогда LAB — это цветовое пространство для вас.
Преобразование в LAB Color
При первом преобразовании в цвет LAB в Photoshop вы должны выбрать Edit> Convert to Profile и выбрать LAB в раскрывающемся списке Profile в области Destination Space, как показано на рисунке 3.
Рисунок 3. Используйте диалоговое окно «Преобразовать в профиль» в Photoshop, чтобы преобразовать фотографию RGB или CMYK в цветовое пространство LAB.
Обязательно установите параметры преобразования, как показано на рисунке 3. Профиль должен быть установлен на цвет LAB, для Engine — на Adobe (ACE), а намерение — на относительный колориметрический. Установите флажок «Использовать компенсацию черной точки».
На последующих вечеринках в цветовом пространстве LAB вы можете преобразовать его в LAB, просто выбрав «Изображение»> «Режим»> «Цвет лаборатории».Параметры, которые вы выбрали в диалоговом окне «Преобразовать в профиль», будут применены с этим более быстрым методом преобразования.
Поскольку вы не можете вывести изображение LAB, в каком-то месте рабочего процесса вам нужно будет преобразовать обратно в RGB (или CMYK). Чтобы преобразовать обратно в RGB из LAB после завершения работы в LAB, просто отмените процесс, выбрав Edit> Convert to Profile или Image> Mode> RGB.
На семинарах меня иногда спрашивают, вызывает ли обратный путь в LAB значительное ухудшение качества изображения.Это хороший вопрос, но трудно дать однозначный ответ, хотя по моему опыту я не знаю основных проблем, связанных с преобразованием LAB.
Я всегда рекомендую внимательно смотреть на любое изображение с большим увеличением, когда критическое воспроизведение является проблемой.
Несомненно, довольно легко ввести проблемы в LAB, указав цвета, которые нелегко воспроизвести в пространствах с меньшей гаммой, таких как CMYK. Кроме того, ход выравнивания каналов, который я продемонстрирую позже в этой колонке, может добавить шум, так что за этим следует внимательно следить.Опять же, есть много способов добавить проблемные элементы к цифровым изображениям, поэтому, если есть проблемы, связанные с LAB, это, конечно, не уникально.
Торговые цвета
Разрешив предварительные вопросы, пришло время немного повеселиться с LAB!
Взгляните на студийный снимок редиса на черном бархатном фоне, показанный на Рисунке 4.
Рис. 4: Студийный снимок редиса на черном фоне.
Предположим, вам нужно преобразовать редис из красного (точнее, пурпурного) в зеленый.Кстати, я не совсем понимаю, зачем вам это нужно. Но поверьте мне, за годы, проведенные на стыке коммерческой фотографии, художественной фотографии и цифровых манипуляций, у меня было много странных запросов, которые имели даже меньший смысл, чем зеленая редька.
В LAB color это простой ход, не требующий выделения. В «реальной жизни» вам может потребоваться сделать выбор перед настройкой цветов, чтобы убедиться, что вы не меняете цвета, которые нельзя изменять.
Откройте палитру каналов.Убедитесь, что канал A активен (как показано синим выделением, показанным на рисунке 5). Когда все каналы видны (на это указывают значки глазных яблок в крайнем левом столбце, показанном на рисунке 5), выберите «Изображение»> «Коррекция»> «Инвертировать».
Рисунок 5: LAB Канал A выбран в палитре каналов.
Вот и все! С одним движением LAB ваша редька теперь в основном зеленая с оттенком голубого.
Рисунок 6: После инверсии A-канала красный редис становится зеленым.
Функциональным эквивалентом команды Изображение> Коррекция> Инвертировать, примененной к каналу A, является изменение направления кривой, примененной к каналу A, с помощью окна Curves. Часто это предпочтительный метод, поскольку он отличается большой гибкостью. Небольшие корректировки кривой приводят к огромным вариациям цвета на изображении.
Чтобы инвертировать цвета в канале A с помощью кривых, откройте окно «Кривые», выбрав «Изображение»> «Коррекция»> «Кривые». Затем выберите канал A в раскрывающемся списке диалогового окна Curves (см. Рисунок 7).Нормальная кривая для канала A будет изменяться от зеленого в левом нижнем углу до красного в правом верхнем углу (конечно, технически это «кривая», даже если линия явно прямая).
Рисунок 7: Показана «нормальная» кривая для канала A, переходящая от зеленого к пурпурному.
Чтобы перевернуть кривую, перетащите конечные точки кривой A-канала снизу вверх (на зеленом конце графика) и сверху вниз (на пурпурном конце графика). Альт! Вы снова успешно создали мерзость природы — зеленую редьку.
Рисунок 8: «Реверсирование» кривой меняет цвета в канале на противоположные.
LAB Инверсии
В своей творческой работе я обычно нахожу свопы (другое слово для обозначения инверсии), которые включают информацию о яркости, более интересную, чем просто изменение направления кривой цветового канала A или B. Например, фотография цветов на белом фоне в высоком ключе, показанная на рис. 9, довольно крута в своем нынешнем виде. Давайте посмотрим, что произойдет, когда вы выполните простые настройки LAB для всего изображения и для канала LAB.
Рис. 9: Я создал это яркое изображение маков, сфотографировав его прямо вниз, используя световой короб в качестве фона.
Чтобы инвертировать все изображение, убедитесь, что все три канала LAB выбраны в палитре каналов, как показано на рисунке 10.
Рисунок 10: Убедитесь, что выбраны все каналы LAB.
Выделив все каналы LAB, выберите «Изображение»> «Коррекция»> «Инвертировать». Все цветовые значения в изображении будут заменены их аналогом-антагонистом цвета LAB.Как вы можете видеть на рисунке 11, при этом белый фон становится черным, а нежные красные и белые цветы — синими.
Рисунок 11: При полной инверсии LAB белый фон становится черным, а цветы становятся синими.
Вероятно, это более полезная отправная точка для творческой работы в темной комнате Photoshop, чтобы увидеть, что происходит, когда вы инвертируете L-канал (в отличие от всех каналов). Для этого убедитесь, что на палитре «Каналы» выбран канал «Яркость», и все три канала видны, как показано на рисунке 12.
Рисунок 12: Если вы выберете только канал L, вы можете поменять местами белый и черный.
Еще раз выберите «Изображение»> «Коррекция»> «Инвертировать». На этот раз значения яркости изображения меняются местами: белый становится черным, а черный становится белым (см. Рисунок 13).
Рисунок 13: Инвертирование L-канала дает более реалистичные цветы на черном фоне.
Хороший шаг для такого рода инверсии яркости — использовать кривую, чтобы осветлить изображение и выделить детали цветов, как показано на рисунке 14.
Рисунок 14: Регулировка кривой L-канала позволяет получить более подробную информацию о цветах.
Инвертирование L-канала фотографии в высоком ключе — отличный способ создавать изображения, которые явно выглядят на черном фоне. Однако обычно требуется немного больше работы, чтобы придумать окончательное изображение, которым я доволен. Это включает в себя использование ряда настроек LAB в качестве отдельных слоев и их смешивание. Я объясню немного больше о технике позже в статье, но пока имейте в виду, что законченная версия маков на черном, обработанная для подчеркивания прозрачности цветочных лепестков и показанная на рисунке 15, объединяет восемь вариантов LAB в виде слоев. .
Рис. 15: Готовое изображение маков на черном, начатое с инверсии L-канала.
Примечание. В будущих статьях Photo.net будут подробно рассмотрены методы инверсии фона и объяснено, как лучше всего использовать творческие режимы наложения.
LAB Уравнения
Выравнивание — это регулировка, которая расширяет значения в цветовом канале. Когда вы рассматриваете природу схемы цветового оппонента LAB, вы можете видеть, что эквализация канала LAB может привести к некоторым довольно интересным эффектам.По сути, выравнивание канала LAB преувеличивает значения цвета, которые уже есть.
Чтобы применить настройку эквализации, выберите канал (или каналы) LAB. Затем выберите «Изображение»> «Коррекция»> «Выровнять».
Начиная с изображения мака на белом, показанного на Рисунке 9, результаты выравнивания каждого из каналов L, A и B показаны на Рисунках 16 — Рисунках 18.
Рисунок 16: Регулировка выравнивания, примененная к L-каналу.
Рисунок 17: Регулировка выравнивания, примененная к каналу A.
Рисунок 18: Регулировка выравнивания, примененная к B-каналу.
Я уверен, что вы видите фантастические возможности цветопередачи, которые могут предоставить настройки эквализации LAB при соответствующих изображениях.
Смешивание слоев для большего творческого совершенства
Хотя многие цветовые движения LAB могут быть великолепными и полезными, большая часть моей работы в темной комнате Photoshop не завершается одним или даже двумя движениями LAB. Я использую различные режимы наложения в палитре слоев в сочетании с маскированием, чтобы поразительным образом комбинировать свои творческие настройки.
Например, для создания явно прозрачных лепестков мака, показанных в окончательной версии маков на черном на рисунке 15, потребовалось пять различных настроек LAB, смешанных в виде слоев, показанных на рисунке 19.
Рисунок 19: Корректировки LAB могут быть объединены в слои с использованием различных режимов наложения.
Комбинация настроек LAB и эффективное использование режимов наложения слоев — это один-два нокаутирующих удара. Вы можете использовать эти методы для создания множества интересных эффектов, начиная от тонкой передачи анемона, показанного на рисунке 20, и заканчивая сюрреалистическим видом древней сосны Bristlecone, показанной на рисунке 21.
Рис. 20. Эта версия изображения анемона была создана, начиная с инверсии L-канала с другими вариантами LAB, наложенными сверху.
Рис. 21. Чтобы создать этот эффект, я использовал несколько различных настроек LAB, объединенных с использованием режимов наложения Overlay, Difference и Exclusion.
Заключение
Более подробно об особенностях работы с цветом LAB можно узнать в моей книге «Темная комната Photoshop: творческая цифровая постобработка» (Focal Press).Я особенно рекомендую вам взглянуть на распространение режимов наложения на страницах 70-71, расширенное тематическое исследование, объясняющее, как творчески работать с LAB, начиная со страницы 154, диаграмму, показывающую влияние различных настроек LAB на страницах 168-169, и Улучшение ландшафта LAB на страницах 193-194.
Эта статья:
- Объяснил, что LAB имеет более широкую цветовую гамму, чем любое из других доступных цветовых пространств.
- Показал структуру каналов LAB цветового оппонента
- Объяснил, как преобразовать в цвет LAB с правильным набором параметров
- Показал, как «менять местами» цвета противника, например красный и зеленый.
- Добавлена корректировка кривых, примененная к отдельным каналам LAB
- Показал, как инвертировать все изображение в LAB
- Объяснение работы с инверсией L-канала
- Показал, как работать с эквализацией каналов LAB
- Приведены примеры некоторых творческих возможностей, доступных в Photoshop при использовании режимов наложения для объединения нескольких настроек LAB.
Другие уроки Photoshop
Творчество в темной комнате Photoshop, Гарольд Дэвис : Обработка нескольких файлов RAW | Создание HDR-изображений вручную [Часть I] | Создание HDR-изображений вручную [Часть II] | Повышение резкости в LAB Color | Преобразование в черно-белое изображение
Расширенные уроки Photoshop от Джея Кингхорна : Layer Masks | Смарт-объекты | Расширенное маскирование | Повышение резкости изображения | Горение и уклонение
Подробнее
Гарольд Дэвис — фотограф и автор.Его фотографии широко публиковались, выставлялись и собирались. Многие из его постеров по художественной фотографии хорошо известны. Изображения Гарольда были удостоены серебряной награды на конкурсе International Aperture Awards 2008 и включены в презентацию Expressions Showcase Североамериканской ассоциации фотографии природы в 2009 году.
Гарольд является автором книг The Photoshop Darkroom: Creative Digital Post-Processing (Focal), Creative Composition: Digital Photography Tips & Techniques (Wiley), Creative Night: Советы и методы цифровой фотографии (Wiley), Креативные крупные планы: советы и методы цифровой фотографии (Wiley), Практическое искусство: свет и экспозиция для цифровых фотографов (O’Reilly Digital Media) и другие книги.Гарольд часто проводит семинары по цифровой фотографии, многие из которых проводятся под эгидой Национальной приморской ассоциации Point Reyes.
Текст и фотографии © 2010 Гарольд Дэвис.
Использование LAB Color в Photoshop для добавления цвета и яркости к фотографиям
Цветовое пространство LAB особенно полезно для усиления цветов и четкости изображений из-за того, как оно обрабатывает цвета по сравнению с RGB и CMYK. Вместо того, чтобы описывать, как цвета должны отображаться на экране или в печати, LAB предназначена для приближения к человеческому зрению.Колин Смит из photoshopCAFE показывает в этом видео, как это цветовое пространство можно использовать в Photoshop, чтобы легко улучшить ваши изображения.
LAB разделяет цвета вашего изображения на 3 канала: L яркость и A и B для красно-зеленой оси и сине-желтой оси соответственно. Эти каналы можно настроить в Photoshop с помощью инструмента «Кривые», как показывает Колин в своем видео.
Сначала вам нужно преобразовать изображение в Photoshop, выбрав Image> Mode> Lab Color .Затем создайте корректирующий слой Curves и переключитесь на канал и . Создав крутые кривые, как показано на рисунке ниже, вы значительно улучшите цвета, не влияя на контраст изображения. Повторите процесс для канала b , чтобы он соответствовал. Поскольку это корректирующий слой, вы можете легко уменьшить эффект позже, отрегулировав непрозрачность.
Чтобы увеличить контраст изображения, не влияя на цвета, выберите канал «Яркость» в новом корректирующем слое «Кривые».Вы можете поиграть с кривой здесь, чтобы создать очень резкое изображение. В примере Колина он решил создать два отдельных слоя кривой — один для нацеливания на камни, а второй — для деревьев и кустарников. Затем, используя инструмент Color Range, он создает маску на этих слоях, чтобы воздействовать только на те части изображения, которые ему нужны.
Выбор цветового диапазона для маскировки только зелени Пример кривой, применяемой к каналу яркостиОпять же, поскольку эти настройки находятся на отдельных слоях, вы можете свободно маскировать их и изменять непрозрачность, чтобы масштабировать эффект по своему желанию.Когда вы закончите, вам нужно будет преобразовать обратно в RGB или CMYK, чтобы продолжить работу с изображением и экспортировать в желаемый формат.
До и после детализации в камне после применения корректировокЭтот метод можно использовать, чтобы действительно выявить волшебство в изображениях, используя другой подход к редактированию в цветовых пространствах, с которыми вы привыкли работать. Наслаждайтесь!
Как выполнить цветовую градацию с помощью цветового пространства LAB в Resolve 16
Если бы был более быстрый способ получить кинематографические цвета при редактировании, вы бы хотели знать, верно? Один из способов сделать это в DaVinci Resolve — использовать цветовое пространство LAB.Это менее используемое цветовое пространство при редактировании видео, и оно может оказаться весьма сложным, если вы решите погрузиться в глубокий конец LAB. К счастью, есть быстрый способ получить отличную оценку.
Принесенный нам Алексом Джорданом, основателем Learn Color Grading и Film Simplified, есть способ легко интегрировать технику цветового пространства LAB в DaVinci Resolve 16 для получения кинематографического изображения с хорошим цветовым контрастом.
Имейте в виду, что это подсказка о том, как легко получить кинематографическую оценку, используя цветовое пространство LAB, не вдаваясь в подробности того, что именно представляет собой цветовое пространство LAB.Это хорошо, потому что любому легко подобрать и интегрировать в существующий рабочий процесс. Не нужно заново изучать весь рабочий процесс только для этого.
Джордан сразу приступает к изучению своего урока, берет некоторые образцы отснятого материала, переходит на вкладку «Цвет» в Resolve 16, а затем выполняет балансировку белого изображения в первом узле. Это дает нам хорошую основу для начала и в целом является хорошей идеей.
Затем вам нужно добавить два последовательных узла. Выберите последний узел и в основных элементах откройте дополнительные элементы управления.Затем он полностью опускает основные моменты. Делайте то, что, по вашему мнению, лучше всего подходит для ваших кадров, потому что он делает преувеличенный эффект, чтобы изменения были более заметны в учебнике.
После того, как вы это сделаете, вы откроете средний узел или второй узел, если вы следовали за ним. Щелкните этот узел правой кнопкой мыши, перейдите в цветовое пространство и выберите «Лаборатория (CIE)» из раскрывающегося списка. Это никак не должно повлиять на ваш имидж.
Что делает LAB уникальным, так это то, как он обрабатывает цвет в зависимости от изменений яркости.При увеличении яркости изображение становится более красным, а при уменьшении — синим.
Это то же самое для всех цветовых кругов, независимо от того, меняете ли вы подъемную силу, гамму или усиление. Вы, наверное, догадались, что это позволит очень легко изменить тени на синий, а светлые — на красный, создав сильный цветовой контраст.
Jordan для этого не нужно даже прикасаться к цветовым колесам.

 Нажимаем сочетание клавиш Ctrl+A, вокруг изображения появится рамка выделения выделения. Далее копируем Ctrl+С.
Нажимаем сочетание клавиш Ctrl+A, вокруг изображения появится рамка выделения выделения. Далее копируем Ctrl+С.