Онлайн цветокоррекция — скоро на всех съемочных площадках страны!
Давайте разберемся, почему режиссер и оператор сегодня вынуждены довольствоваться бледной неконтрастной картинкой на мониторе, и почему встроенные LOG-преобразователи не решают их проблем? О чем, собственно, речь? Когда снимается новостийный сюжет или репортаж для телеканала обычной ТЖК камерой, то ни о каких проблемах с цветопередачей и экспозицией быть не может, поскольку и журналист, глядя в контрольный монитор, и монтажер, и выпускающий редактор, и телезритель будут довольствоваться тем, что снял оператор.
О чем, собственно, речь? Когда снимается новостийный сюжет или репортаж для телеканала обычной ТЖК камерой, то ни о каких проблемах с цветопередачей и экспозицией быть не может, поскольку и журналист, глядя в контрольный монитор, и монтажер, и выпускающий редактор, и телезритель будут довольствоваться тем, что снял оператор.
Дело в том, что, в первую очередь, такой материал должен иметь информационную ценность, а художественная составляющая в этом случае, как правило, определяется правильной композицией, экспозицией и наличием фокуса. За характером света и цвета, как показывает практика, следят только очень требовательные ньюсмейкеры. В основном, все снимается в рамках ограниченного цветового и яркостного телевизионного стандарта ITU Rec.709.
За характером света и цвета, как показывает практика, следят только очень требовательные ньюсмейкеры. В основном, все снимается в рамках ограниченного цветового и яркостного телевизионного стандарта ITU Rec.709.
И если для телевидения этого достаточно, то в кино такой номер не проходит! Почему? Потому что искусство кино заключается в том, чтобы погрузить вас в атмосферу режиссерского замысла, как говорится, с головой. А для этого уже недостаточно одной хорошей игры актеров, веселых диалогов и логичного сценария. Когда режиссер апеллирует к эмоциям, то кроме огромной киношной составляющей, куда входит грим, костюм, специальные локации, спецтехника, эффекты и прочие инструменты, — огромное значение имеет свет, цвет и большой динамический диапазон камеры для передачи всего антуража снимаемой сцены.
И что в результате имеем на практике:
Режиссер (Р) говорит:
— Хочу, чтобы камера охватывала весь динамический диапазон от максимально черных тонов до максимально светлых для передачи всего драматизма темной комнаты и красоты лунного света за ее окном.
Оператор (О) отвечает:
— Не проблема, арендуем дорогую камеру с диапазоном в X-стопов и будем снимать в LOG или RAW режиме, чтобы охватить больше цветового и яркостного пространства, чем телевизионный Rec.709.
В итоге режиссер садится за монитор и видит вот это:
Р: — Что за …?
О: — Все нормально, колористы знают что потом с этим делать!
Р: — Нет, ну ты мне хоть примерно покажи, как это будет?
О: — Хм, ну в камере/мониторе есть только готовый набор типовых 3D LUT-ов, например: ARRI to Rec709, Sony S-Log to ITU709, Blackmagic PCC и прочее … Вот смотри, так это будет выглядеть на телевизоре!
Р: — Да, получше, но это не то, что мне надо!
О: — Поверь мне, на посте все исправят!
Как часто приходится слышать эту фразу.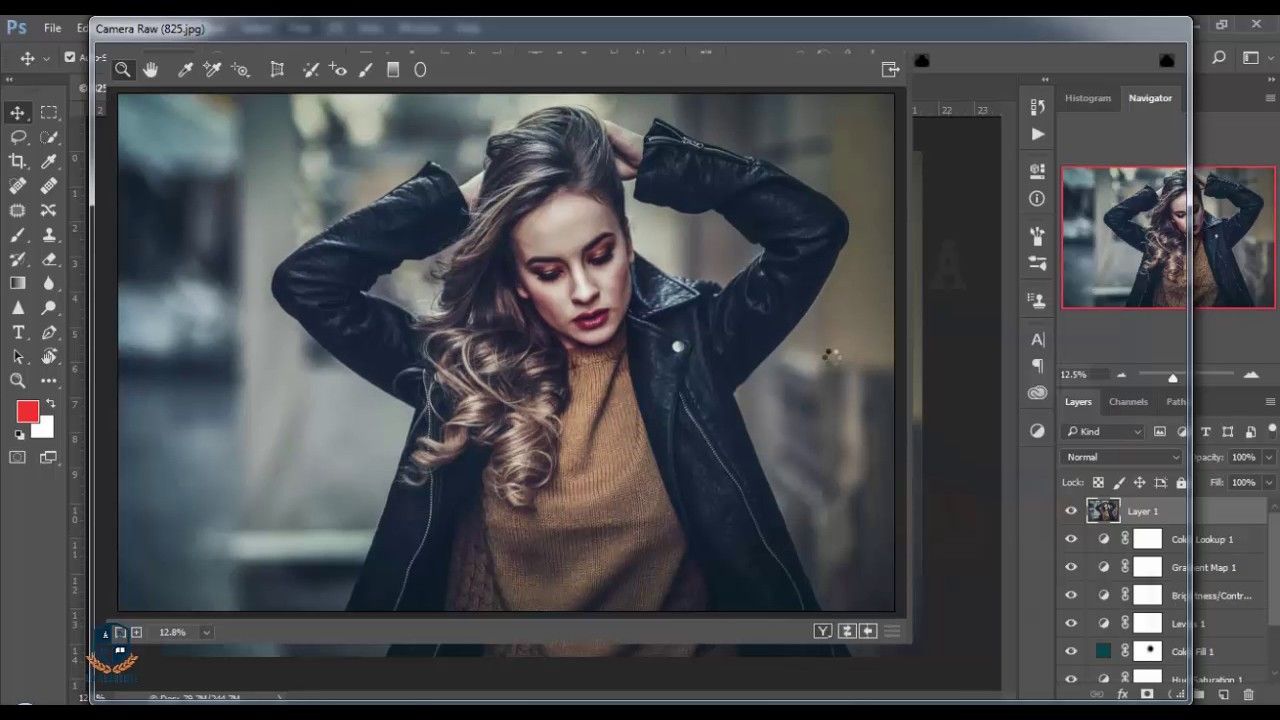 И когда колористы потом на посте делают нужный Look, например «лунный свет», как хотел режиссер, оказывается, что оператор серьезно просчитался по свету: рубашка слилась с фоном, лицо актера выглядит недостаточно драматично, глаза не имеют нужного блеска и т.д. Режиссер недоволен. Последствия непредсказуемы.
И когда колористы потом на посте делают нужный Look, например «лунный свет», как хотел режиссер, оказывается, что оператор серьезно просчитался по свету: рубашка слилась с фоном, лицо актера выглядит недостаточно драматично, глаза не имеют нужного блеска и т.д. Режиссер недоволен. Последствия непредсказуемы.
И если это единичный частный случай, которым можно пренебречь, то бывают ситуации, когда кино сплошь и рядом состоит из подобных сцен/случаев. В результате департамент постпродашена обвиняет съемочную группу в непрофессионализме и наоборот. Извечная война продакшена и постпродакшена, где режиссер оказывается между молотом и наковальней.
Как же подобную проблему решают в благополучных семьях? Опустим прелюдии оператора, режиссера и колориста когда они пытаются договориться о мире еще на стадии освоения. На практике существует множество решений видеть на мониторе снимаемое кино «как будет», а не «как есть», например, отдавать отснятый материал на плейбэк и ждать пока там его покрасят. Такой способ называется оффлайн-цветокоррекция. Если говорить про онлайн-грейдинг, то одним из таких доступных решений на сегодняшний день является Teradek Colr.
Такой способ называется оффлайн-цветокоррекция. Если говорить про онлайн-грейдинг, то одним из таких доступных решений на сегодняшний день является Teradek Colr.
По сути, это своего рода LUT-box на 34 LUT-a, куда в онлайн режиме можно загружать файлы c расширением .cube (это стандартный 3D-LUT файл который можно создать чуть ли не в фотошопе на съемочной площадке, но лучше использовать по месту специальные программы для цветокоррекции, например, Davinci Resolve), тем самым давая режиссеру возможность видеть на мониторе снимаемую сцену как он ее задумал, а оператору возможность делать корекцию света в соответствии с предварительной покраской. Нередки случаи, когда оператор переключается в режим Rec.709, чтобы выставить свет, а потом возвращается в LOG-режим для записи сцены! Да, это дико, но это не выдумка а реальные случаи из жизни любителей DSLR!
Как же на практике выглядит рабочий процесс? Как вариант, режиссер может, используя библиотеку Look-ов, сказать оператору: — эта сцена должна выглядеть как 4160 Tinted-Teal, другая как 3411 Film — Teal and Orange, следующая как 3221 — Analog, а про двадцать остальных я тебе скажу позже … Далее колорист, на базе этих Look-ов и тестового LOG или RAW файла делает в программе соответсвующие LUT-ы и пересылает эти cube-файлы (. cube) на съемочную площадку, где они благополучно подгружаются в Colr. В итоге камера пишет сигнал в LOG или RAW режиме как и планировалось, на мониторе отображается текущий Look, оператор ставит свет, как говорится, «по живому», а режиссер быстро и точно вносит свои коррективы, поскольку видит уже почти готовое кино. Колористу останется только применить к LOG-файлу уже имеющийся LUT и сделать финальную цветокоррекцию.
cube) на съемочную площадку, где они благополучно подгружаются в Colr. В итоге камера пишет сигнал в LOG или RAW режиме как и планировалось, на мониторе отображается текущий Look, оператор ставит свет, как говорится, «по живому», а режиссер быстро и точно вносит свои коррективы, поскольку видит уже почти готовое кино. Колористу останется только применить к LOG-файлу уже имеющийся LUT и сделать финальную цветокоррекцию.
По опыту зарубежных коллег, данный техпроцесс в разы ускоряет время производства и экономит немалый бюджет продюсерам. Подробнее об этом читайте в статье «РАЗРАБОТКА И УПРАВЛЕНИЕ ЦВЕТОВЫМИ СТИЛЯМИ ОТ ПОЛА КАМЕРОНА»
6 лучших сервисов бесплатной обработки изображений
Кроме актуальной информации, социальных сетей и YouTube, в интернете имеется немало полезных сервисов, облегчающих многие аспекты современной жизни.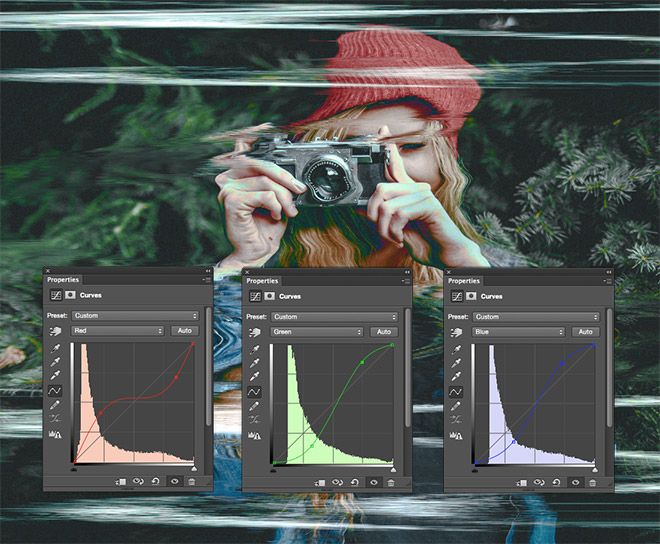 Сегодня мы коснемся одного из аспектов и посмотрим на лучшие онлайн-ресурсы для обработки фотографий.
Сегодня мы коснемся одного из аспектов и посмотрим на лучшие онлайн-ресурсы для обработки фотографий.
Они могут прийтись по вкусу тем, кто работает со снимками лишь изредка и не желает устанавливать массивное программное обеспечение на компьютер. Также онлайн-редакторы выгоднее использовать на планшетах и ноутбуках, где требовательное к производительности ПО едва «ворочается» и сильно садит батарею.
Наконец, основным полезным свойством таких сервисов является шаговая доступность везде, где имеется интернет. Фотографии можно легко откорректировать в интернет-кафе или на чужом компьютере, а затем сразу же отправить их на свою страничку в социальной сети или на почту.
Понятное дело, онлайн-редакторы не могут заменить профессиональные пакеты, такие, например, как Adobe Photoshop. Но важнейшие функции (ретушь и цветокоррекция) в них доступны и, что немаловажно, реализованы ясно и интуитивно понятно. Интерфейс таких сервисов не перегружен непонятными терминами и прозрачен даже для начинающего любителя подвигать ползунки в настройках.
Мы расскажем о самых лучших фоторедакторах, которые помещаются в окне браузера.
Photoshop Express
Photoshop Express Editor — программа от компании Adobe, явившей миру самый известный графический пакет Photoshop. Разумеется, до функциональности «старшего брата» сервису PS Express как до луны. Однако он куда удобнее для быстрого редактирования: тут можно подправить яркость, настроить баланс белого, устранить эффект красных глаз.
Все меню с настройками показывают наглядные «превьюшки», так что редактирование сводится просто к выбору самого красивого варианта на глаз из нескольких предложенных. Онлайн-редактор PS Express особенно удобен для цветокоррекции пейзажных фотографий, он имеет инструменты для ретуши кожи и небольшого исправления дисторсии.
Во вкладке Decorate находится более простая версия — фильтры и эффекты для обработки портретов. Там же есть инструменты для добавления текста, рамочек и рисования.
Редактор PS Express работает в реальном времени, обработка происходит без задержек. Сервис не поддерживает слои и «понимает» только JPEG-файлы. Готовую картинку можно сохранить на диск либо сразу забросить в социальные сети.
Сервис не поддерживает слои и «понимает» только JPEG-файлы. Готовую картинку можно сохранить на диск либо сразу забросить в социальные сети.
Pixlr
Очень мощный и быстрый фоторедактор, едва уступающий по возможностям десктопному Photoshop. Немаловажным плюсом является и русскоязычный интерфейс программы. К услугам пользователя много инструментов, работа со слоями, кисти для клонирования текстур и фильтры постобработки. Отредактированные или нарисованные изображения можно сохранять в нескольких форматах, таких как JPEG, TIFF (используется в печати) и PNG (для веб-дизайна).
Редактор Pixlr не только принимает изображения с компьютера, но и «понимает» ссылки на фотографии из соцсетей. Программа может сохранять рабочие файлы в собственном формате PXD, в котором не теряется информация о слоях и векторная графика.
Наконец, сервис имеет приложения для работы с мобильных телефонов под управлением Android и iOS. Несмотря на обширный интерфейс, фоторедактор функционирует без малейших промедлений. Есть упрощенная версия — Pixlr Express. Кстати, за «спиной» сервиса стоит Autodesk, та самая, которая владеет 3Ds Max.
Есть упрощенная версия — Pixlr Express. Кстати, за «спиной» сервиса стоит Autodesk, та самая, которая владеет 3Ds Max.
Google+
У многих из вас есть почта от Google. Это значит, что вы автоматически зарегистрированы в социальной сети Google+. Ну а это автоматически означает, что и свой достаточно функциональный онлайн-редактор у вас есть тоже. Он доступен при работе с загруженными в альбомы фотографиями (загрузки из Google+ или Picasa) по кнопке «Изменить». При помощи редактора Google снимки можно кадрировать, поворачивать, отзеркаливать, можно изменять настройки экспозиции и контрастности, насыщенности и резкости.
Для художественной обработки есть 25 фильтров с очень гибкими настройками. На фотографии можно добавлять текст разных шрифтов, при этом, что немаловажно, русский язык не превращается в иероглифы и вопросительные знаки.
Готовый снимок сохраняется в онлайн-альбом Google+. Сохранить изображение оттуда на жесткий диск особого труда не составляет.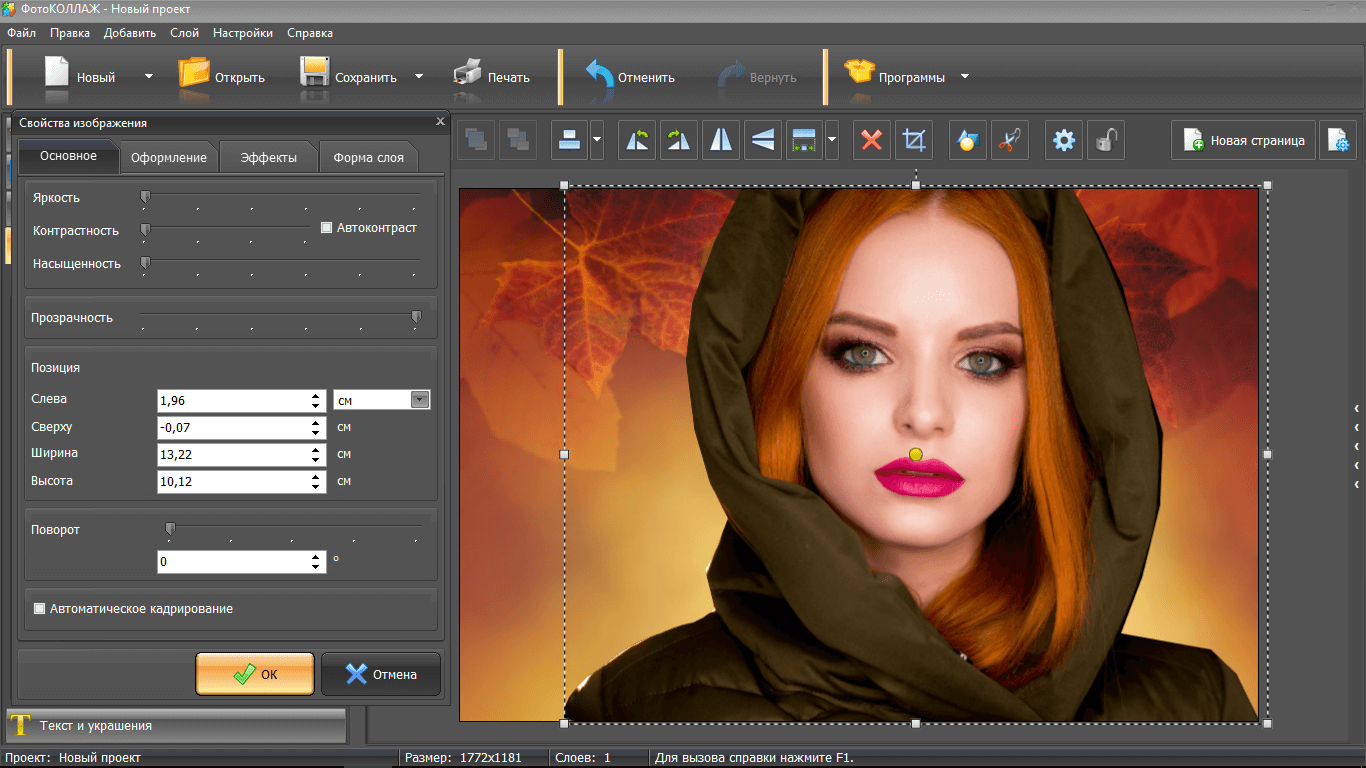 Сервис работает очень быстро, понятен и прост в освоении, но функционирует только в браузере Сhrome.
Сервис работает очень быстро, понятен и прост в освоении, но функционирует только в браузере Сhrome.
Aviary
Aviary — онлайн-редактор, который Yahoo! выбрала для облегчения нужд пользователей Flickr. Любую фотографию, загруженную на этот популярный хостинг, можно обработать через Aviary.
Это англоязычный, предельно лаконичный и функциональный сервис. Как и положено любому простому фоторедактору, имеется подборка из множества эффектов имитации пленки а-ля Instagram. Есть инструменты для локального акцентирования цветом, для полноценного рисования, а также кисти размытия, различные рамочки и инструменты ретуши.
Пару лет назад сервис Aviary больше напоминал Pixlr и был ориентирован на профессиональное использование. Сейчас разработчики пошли по иному пути — редактор портирован на планшеты и телефоны под управлением iOS и Android. Так что единственный способ воспользоваться возможностями Aviary сегодня — это зарегистрироваться во Flickr и отредактировать снимок там. В качестве бонуса можно сэкономить $100 на внешнем диске и получить в пользование 1 ТБ для хранения личной коллекции фотографий.
В качестве бонуса можно сэкономить $100 на внешнем диске и получить в пользование 1 ТБ для хранения личной коллекции фотографий.
GFRANQ
Это российский онлайн-редактор, совмещающий в себе возможности Pinterest и Instagram. Сеть ориентирована на хранение, просмотр и обмен снимками. Инструменты обработки GFRANQ максимально просты: присутствует ни много ни мало 48 фильтров, имитирующих пленку и кросс-процесс проявки, имеются впечатляющие возможности по созданию коллажей из нескольких фотографий во всевозможных рамках.
Сервис умеет отправлять изображения во все крупные соцсети и в Twitter. На текущий момент социальная часть GFRANQ набрала больше 1 миллиона пользователей и постепенно охватывает англоязычную аудиторию. А это значит, что ресурс действительно неплохой.
Fotor
Fotor — еще один сервис, который четко дает понять: чтобы пользоваться популярностью, не обязательно обладать функциональностью Photoshop. Иногда достаточно быть просто легким и быстрым.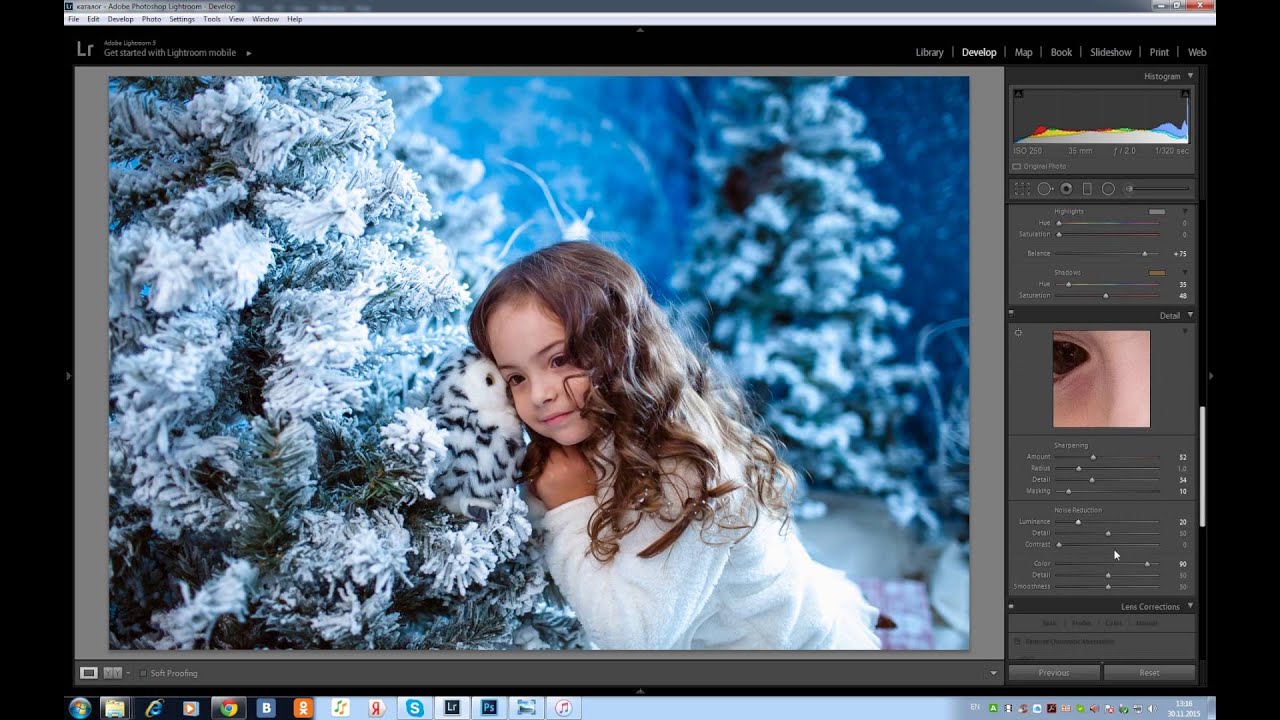 .. А также позволять применить немного эффектов, без слоев и выделений склеить парочку снимков, добавить текст.
.. А также позволять применить немного эффектов, без слоев и выделений склеить парочку снимков, добавить текст.
Этот онлайн-редактор может создавать довольно симпатичные открытки из имеющихся шаблонов и подобранных шрифтов. Фильтры постобработки имеют несколько настраиваемых параметров: можно задавать скругленность углов, цвет рамок и многое другое. То есть приложение очень гибкое и при этом совершенно не требующее погружения в механику работы.
Сервис Fotor располагает обширной базой различных украшательств, очков, сердечек и вездесущих усов. Кроме режимов глобальной цветокоррекции, кадрирования и ретуши есть специальные — для создания коллажей и открыток, склейки HDR и ретуширования людей. Последний режим включает такие функции, как сглаживание кожи, удаление красных пятен, а также кисти — аналоги liquify для коррекции формы тела.
Есть даже инструменты для улучшения тона глаз и губ. Это очень простой, но в то же время глубокий и функциональный редактор, не имеющий, правда, русскоязычного интерфейса.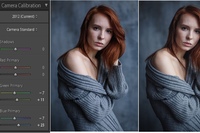
Перепечатка текста и фотографий Onliner.by запрещена без разрешения редакции. [email protected]
Descargar Musica Fcpx Apple Базовая коррекция цвета видео Улучшаем видео в Final Cut Pro X Цветокоррекция в Fcpx Gratis.
Монтаж и обработка видео в мощной программе FCPX от Apple с нуля до профи new.conceptfoto.ru/shop/finalcut/ Как заработать в Интернете без вложений: new.conceptfoto.ru/shop/online-course/
Как заработать в Интернете без обмана: new.conceptfoto.ru/shop/online-course/
Как создать успешный онлайн-курс с нуля и начать реально зарабатывать в Интернете.
new.conceptfoto.ru/shop/online-course/
📍Онлайн-курс Уроки монтажа видео для начинающих: udemy.com/course/fcpxfbgnrs
📍Ускоренный онлайн-курс цветокоррекции видео и добавлению эффектов к видео:
udemy.com/course/colorgrading
Успевай записаться, пока действуют скидки!
📍По ссылке очень крутой плагин (программа для FCPX, Adobe Premier Pro, Davinci Resolve) с помощью которого очень быстро и просто делать цветокоррекцию ваших видео (результат — как в Голливуде). transactions.sendowl.com/stores/9682/129064
transactions.sendowl.com/stores/9682/129064
Уроки FCPX по работе с цветом:
1. Базовая коррекция цвета youtube.com/watch?v=bHaNAjSjdrQ&t=1s
2. Цветовые круги youtube.com/watch?v=_95lIRk2oU8&t=16s
4. Кривые цвета youtube.com/watch?v=3oz3HmedW-w&t=3s
Эти 8 коротких уроков помогут вам быстро начать монтаж ваших фильмов в программе Final Cut Pro X, версия 10.3
Урок 1 — Знакомство с интерфейсом: youtu.be/LrFm2Vtw-44
Урок 2 — Импорт видео, фото, звуковых файлов : youtu.be/XWLhPWhy1qU
Урок 3 — Монтаж фильма: youtu.be/LETlEp1e7Zk
Урок 4 — Работа с клипами: youtu.be/M6LdaqcHPRw
Урок 5 — Работа со звуком: youtu.be/gISNGLayP0I
Урок 6 — Добавляем титры и переходы: youtu.be/9fxiM9q_aCo
Урок 7 — Добавляем эффекты: youtu.be/Fn8C1J7KYS4
Урок 8 — Выгружаем фильм: youtu.be/C7a1BaYIVyE
Бесплатная 30 дневная пробная версия программы: apple. com/ru/final-cut-pro/trial/
com/ru/final-cut-pro/trial/
наш сайт: mycamerawork.com
Если вам нравится то, что мы делаем поддержите наш канал зайдя сюда: : paypal.me/mycamerawork
Заранее говорим вам спасибоВ этом уроке мы научимся как выполнять базовую цветокоррекцию видео.
Взглянем на этот клип. Из-за условий освещения, на момент съемки, видео выглядит слишком оранжевым. Поэтому в первую очередь мы нейтрализуем цветовой оттенок.
Выбираем клип, а затем в этом меню выбираем Balance color (Цветовой баланс).
FCPX автоматически нормализует цвета в соответствии со световыми условиями съемки.
Давайте выберем этот клип и постараемся также автоматически нормализовать цвета. Нам не удалось полностью убрать оранжевый оттенок. Для этого мы используем более точный инструмент контроля баланса белого.
Заходим в Инспектор, выбираем Balance color и затем White Balance (Баланс белого). Текст, который появился на клипе, говорит нам, что нужно кликнуть на область, которая должна быть чисто белого цвета.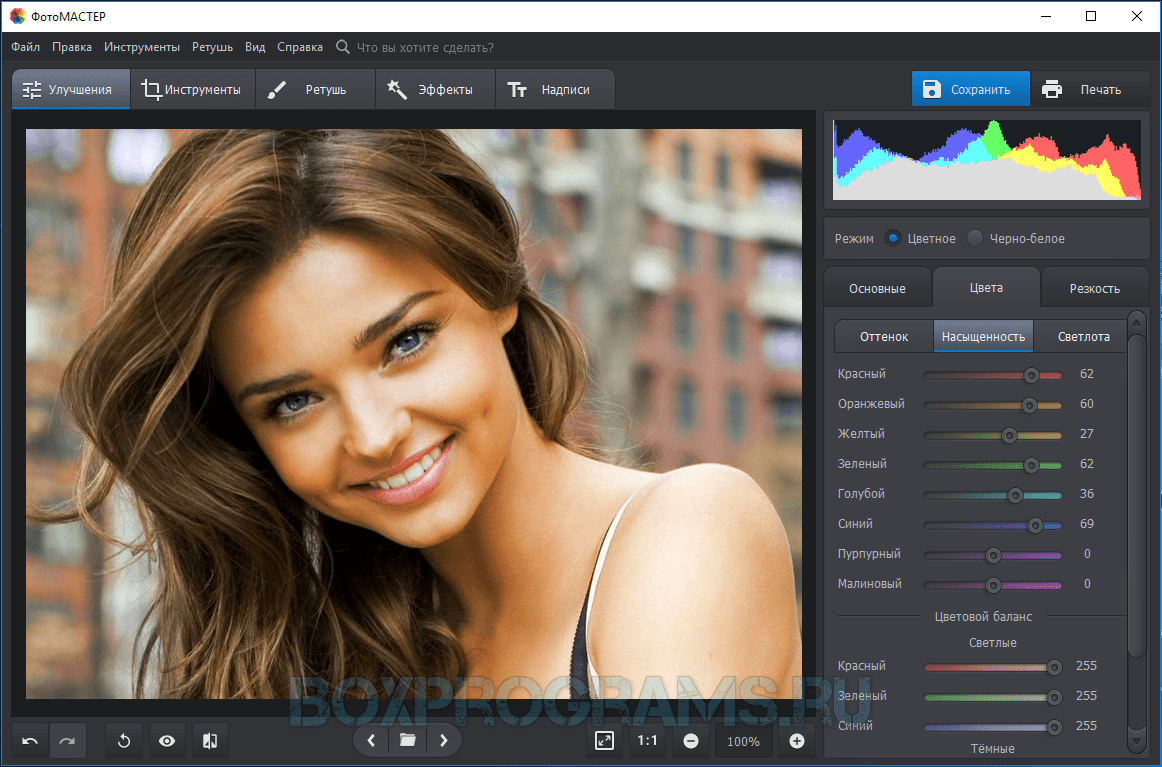 Давайте кликнем на нее.
Давайте кликнем на нее.
Мы откорректировали баланс белого и теперь видео выглядит более натурально, чем при автоматической коррекции.
Кликнув в это окошко и снимая и ставя галочку, можно увидеть как выглядит наш клип до и после изменения.
Но продолжим улучшать цвет нашего клипа. Он еще немного кажется оранжевым.
Нажмем на эту кнопку, чтобы вызвать Color Inspector (Инспектор цвета). В верху появившегося окна выбираем Hue/Saturation curves (Кривые оттенка и насыщенности).
Прокрутим в самый низ, чтобы увидеть кривую Orange versus Sat. Она оранжевого цвета.
Кликаем на пипетку, чтобы ее активировать и выбираем на клипе светлую оранжевую область на лице девушки.
Появившаяся вертикальная серая линия на графике показывает где в диапазоне находится выбранный нами образец оранжевого цвета.
Кликнем один раз на линию, чтобы поставить контрольную точку. Потянем ее вниз для того, чтобы уменьшить насыщенность вокруг этой точки. Кривая плавно изменяется от более темных оранжевых пикселей слева к более ярким оранжевым пикселям справа, создавая хороший оттенок цвета лица.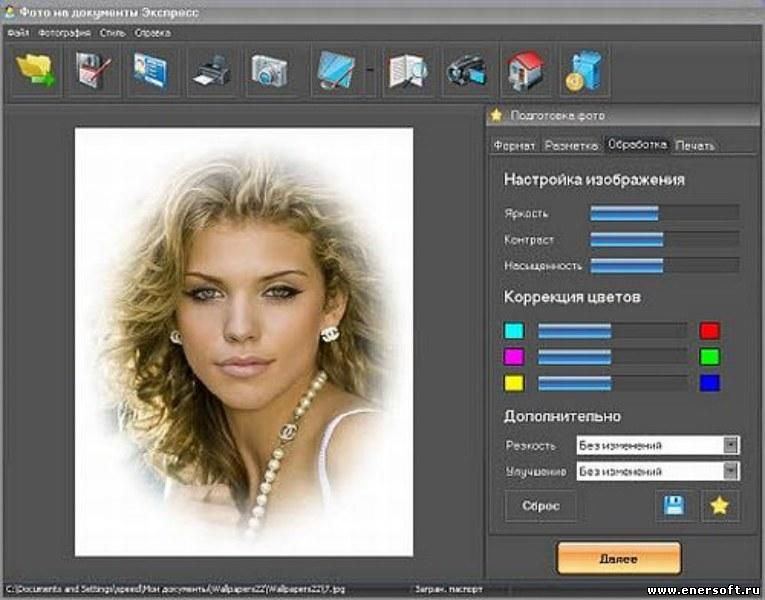
Кривые, подобные этой, дают нам гораздо больше возможностей, потому что они позволяют изолировать наши настройки в определенных областях изображения, оставив остальную часть изображения без изменения.
Вернемся в главный инспектор, нажав вот эту кнопку в виде пленки. Все изменения, вся цветокоррекция, которую мы сделали, появятся в виде списка в разделе Effects (Эффекты).
Каждое изменение может быть отдельно включено или выключено.
В любой момент мы можем внести корректировку в наши изменения кликнув на кнопку радужный треугольник и вызвав Color Inspector (Инспектор цвета).
На следующем уроке мы рассмотрим как работают Color Wheels (Цвтовыe круги).
Спасибо за просмотр. Ставьте лайк если понравилось видео и подписывайтесь на наш канал. Здесь ничего лишнего.
Compositing
Композитинг
Курс «Композитинг» относится к базовым курсам, где Вы сможете познакомиться с профессией Compositing Artist, изучить базовые инструменты и законы композитинга, научиться работать с маскированием, трекингом, клинапом, досконально изучить существующие технологии кеинга, познакомиться с типами цветокоррекции. Этот курс дает достаточно знаний для вашего старта в новой профессии и входа в индустрию производства визуальных эффектов для кино и рекламы.
Этот курс дает достаточно знаний для вашего старта в новой профессии и входа в индустрию производства визуальных эффектов для кино и рекламы.
Курс состоит из одного вводного занятия и двенадцати лекций по специальности. На курсе будут использоваться материалы из реальных кино-проектов, в частности слушатели будут работать над шотами кинопроекта «Лед» компаний «Водород» и «Арт пикчерс студио». На основе этих реальных шотов слушателям будет предложено выполнить домашние работы для применения теоретического материала и закрепления навыков. По итогам курса, на основании выполненных работ, слушателям будет предложено подготовить свой шоу-рилл.
Курс отличается большим количеством практической работы, каждый слушатель к этому должен быть готов. Сам процесс обучения максимально приближен к работе в студии.
По итогам курса слушатели могут привлекаться преподавателем к практической работе над студийными проектами.
Краткая программа курса
Блок 0: Введение в Композитинг
Знакомство со специальностью, принципами работы, требованиями к навыкам и обязанностям специалиста.
Блок 1: Знакомство с инструментом
Базовые законы композитинга. Логика построения скрипта. Интерфейс. Основные операции в композитинге (трансформы, фильтры, мердж, цветокоррекция) Законы трансформации слоев. Основные фильтры. Базовые законы цветокоррекции. Практическая работа: сборка двух шотов.
Блок 2: Работа с каналами и слоями и Ротоскопирование (маскирование)
Каналы и слои. Законы и правила маскирования. Инструменты ротоскопа. Разбор маскирования шота. Практическая работа: маскирование простого шота.
Блок 3: Основы клинапа
Основные инструменты клинапа. Законы клинапа. 2D – Трекинг. Пример клинапа шота. Вариации клинапа. Клинап более сложного шота. Плоскостной трекинг. Настройка зерна. Разбор клинапа шота. Практическая работа: клинап простого шота.
Блок 4: Киенг, как вид работы Композитинг Артиста
Технология кеинга. Классическая схема кеинга. Практическая работа.
Блок 5: Инструментарий
Разбор основных сложностей в процессе кеинга. Вариации различных схем и подходов к кеингу. Практическая работа.
Вариации различных схем и подходов к кеингу. Практическая работа.
Блок 6: Цветокоррекция в процессе кеинга
Типы цветокоррекции и подходы к решению задач. Практическая работа.
Блок 7: Планарный трекинг
Клинап сложных шотов с использованием планарного трекинга.
Блок 8: Camera tracking в Nuke
Camera tracking для композиинг артиста. Клинап шотов с использованием Camera tracking.
Блок 9: Практика
Композитинг разнообразных по сложности шотов. Художественный композитинг основы.
Дополнительное занятие
Разбор шота и постановка задач.
Информация о курсе
стоимость правильной профессиональной цветокоррекции фото в Москве
Профессиональная цветокоррекция (фото обработка) — внесение изменений в цвет оригинала, не связанных с изменением сюжета изображения.
Основная причина, по которой выполняется цветокоррекция фото, следующая: человеческий глаз имеет способность адаптироваться к силе и спектральным характеристикам освещения таким образом, что сохраняется восприятие цвета предметов в большинстве случаев независимо от спектрального состава освещения, камера же фиксирует световое излучение без адаптации и, при просмотре в других условиях, фотографии иногда сильно отличаются от того, что мы видели при фотографировании, или от того, что хотели бы видеть.
Для устранения этой проблемы при цветокоррекции фотографии используются алгоритмы выбора и настройки белого цвета. Эти алгоритмы в которых управляют цветовыми каналами уже можно назвать цветокоррекцией.
Также необходимо отметить, что цветокоррекцию правильную мы чаще применяем с целью внесения гармонии между фотоизображениями и дизайном публикации либо содержанием материалов.
Другие причины при которых нужна цветокоррекция: недостаточный или избыточный контраст изображения, вуаль, неправильные передача цветов в каналах, выцветание изображения, при которых стоимость цветокоррекции уже не так важна, главное хороший результат.
Как и любой другой метод цветокоррекцию по стоимости можно отнести к недорогим видам услуг. Её можно применить как инструмент реализации творческого замысла или пожеланий заказчика.
Цветокоррекция (коррекция цвета) фотографий и её последующая обработка в фотошопе по мнению MakeYourPhoto должна занимать одно из первых мест при создании дизайна, верстки полиграфической продукции, печати фотографий.
Ведь в большинстве случаев фундаментальная цветокоррекция, а именно цветокоррекция изображений влияет на качество дизайна полиграфии, печать полиграфической продукции и визуальное восприятие фотоматериала который видит человек онлайн.
Стоимость цветокоррекции в нашей студии самая низкая в Рунете, а тем более во всём мире.
Основные пункты:
- Коррекция тонального диапазона
- Коррекция контрастности
- Коррекция яркости
- Коррекция по цветовым каналам
- Коррекция хроматического баланса
- Приведение изображения к состоянию визуально-комфортного восприятия
Пример цветокоррекции
Была сделана правильная цветокоррекция и профессиональная ретушь фото. Слева Вы видите изображение после внесения канальных изменений в фотошоп, справа-до. Граница между изображениями динамическая.
Как сделать цветокоррекцию фотографии | Простые способы
Цветокоррекция за пару кликов мыши!
Фотоаппарат из-за неправильных настроек исказил цвета? Или, может быть, вы делали снимок при специфическом освещении, из-за которого предметы и люди на фотографии приобрели неестественные оттенки? Сделайте цветокоррекцию в программе для обработки фото! В редакторе «ФотоМАСТЕР» представлено три удобных инструмента для исправления цветового баланса. Из этой статьи вы узнаете о каждом из них, а также о правилах цветокоррекции.
Настраиваем цвета фото за 1 щелчок мыши!
В программе «ФотоМАСТЕР» вы сможете преобразить фотографию за пару секунд. В редакторе предусмотрены две опции для автокоррекции. С ними обработка фото, цветокоррекция и другие работы по повышению качества изображений перестанут вызывать какие-либо проблемы. Одна из кнопок позволяет исправлять засвеченные фотографии и слишком темные снимки, а вторая предназначена для быстрого редактирования цвета.
Откройте изображение в редакторе и на панели справа поставьте галочку рядом с пунктом «Цвет». Фотография будет автоматически обработана приложение, а все изменения тут же отобразятся в окне предпросмотра.
Ручная коррекция цветового баланса
Контролируйте изменение фотографии до самых мелочей! Вы можете самостоятельно настроить цвет фотографии. Для этого кликните по одноименной вкладке в меню «Улучшения». Здесь вы можете изменить цвет волос на фотографии и скорректировать «Цветовой баланс». Лучше инструмента цветокоррекции для новичка не найти!
Управляйте синими, красными и зелеными цветами в светлых и темных частях фотографии. Просто потяните бегунок на нужной шкале и следите за изменениями на экране.
Секретное оружие профессионалов: кривые
Если хотите получить полный доступ ко всем возможностям для цветокоррекции, то воспользуйтесь кривыми (Композиция > Кривые). При активации функции на панели справа появится координатная плоскость с кривой RGB.
RGB – это базовое цветовое пространство, которое состоит из красного (Red), зеленого (Green) и синего (Blue) цветов. Все остальные оттенки на изображении получаются в результате их смешивания.
Самая высокая точка на графике — это белый цвет, а самая нижняя — черный. Промежуточные точки, соответственно, это светлые тона, темные тона и полутона. Вот как это выглядит на схеме:
Работать с кривой просто. Создайте ключевую точку на том участке, который хотите изменить. Потяните её вверх, тогда яркость изображения будет усилена. Также вы можете передвинуть ее вниз и тем самым убавить значение этого параметра. Все уроки цветокоррекции через кривую строятся вокруг каналов: синего, зеленого и красного. Обратите внимание на то, что при усилении цвета из связки вы автоматически приглушаете противоположный ему цвет. Красный цвет здесь взаимосвязан с голубым, синий с желтым, а зеленый с пурпурным.
Попробуем отредактировать эту фотографию:
На изображении слишком много синего, поэтому начнем работу именно с этого канала. Создадим точку и потянем кривую вниз: так мы слегка приглушим синий цвет на фото и добавим желтый.
Дальше перейдем к коррекции красного канала. Наша задача — перейти от холодных тонов к теплым. Поэтому будет логично потянуть кривую вверх и усилить красный цвет.
Если вам кажется, что снимок чересчур ушел в красный цвет, то вернитесь к RGB каналу и осветлите изображение. Для этого создайте ключевую точку на кривой и потяните ее вверх.
Готово! Разница видна невооруженным глазом:
С помощью кривой вы можете выполнить цветокоррекцию, а ещё тонировать снимок. Готовые пресеты помогут создать ванильный эффект или выполнить раздельное тонирование. Вы можете самостоятельно поиграть с цветом и подобрать наиболее подходящую тонировку для фото. Также не лишним будет заглянуть во встроенный каталог эффектов, в нем вы найдете киношные стили цветокоррекции фото и сможете стилизовать фото под «Дом летающих кинжалов», «Страх и ненависть в Лас-Вегасе», «Сияние» и другие популярные фильмы.
Теперь вы знаете, как сделать цветокоррекцию. Фотошоп и Lightroom больше не потребуется! Используйте при обработке готовые фильтры или настраивайте всё вручную за считанные минуты с помощью «ФотоМАСТЕРа». Скачайте редактор и опробуйте все его возможности прямо сейчас!
Как профессионально корректировать цвета фотографий без Photoshop
Дорогая камера с множеством настроек — не универсальная формула успеха. Если вы не знакомы с такими терминами, как ISO или выдержка, и все большие пальцы с десятками кнопок и циферблатов, высока вероятность, что ваши снимки потребуют некоторых корректировок при постобработке. Один из самых популярных и эффективных способов исправить тусклые или неестественно окрашенные изображения — это использовать Lightroom или Adobe Photoshop, но эти программы требуют продвинутых навыков и могут замедлить работу посредственных компьютеров.В этом посте мы расскажем о трех простых способах сделать цветокоррекцию фотографии и получить безупречное изображение без утомительного редактирования.
Хотите узнать секреты гуру постобработки? Посмотрите это видео-руководство о том, как исправить цветовую коррекцию фотографии, и прочитайте пост до конца, чтобы овладеть всеми техниками, показанными в видео.
Как видите, существует три основных метода восстановления цвета ваших фотографий. Вы можете использовать их по отдельности или комбинировать для лучшего результата в зависимости от типа проблемы, с которой вы имеете дело.Рассмотрим подробнее каждую из них.
Для этого вам понадобится лучшая программа для цветокоррекции фотографий. Загрузите бесплатную пробную версию PhotoWorks и попробуйте эти три метода на испорченных снимках, чтобы немного подправить тусклые оттенки или полностью изменить тон фотографии.
Перед
После
Способ 1. Автоматическая коррекция цвета и света
Вся ваша фотография выглядит слишком темной? Или, может быть, его цветовой баланс требует улучшения? Теперь вы можете настраивать параметры цвета и освещения одним щелчком мыши, и для этого вам не нужно быть экспертом в редактировании изображений.Программное обеспечение PhotoWorks оснащено интеллектуальным модулем улучшения, который автоматически насыщает тусклые цвета и возвращает свет к вашему изображению.
На вкладке «Улучшение» установите флажок «Цвет», чтобы добавить яркости цветам на фотографии. Чтобы сравнить исходное изображение с его отредактированной версией, удерживайте кнопку «Просмотр источника» или нажмите «До / После», чтобы увидеть оба изображения одновременно.
Оживите тусклые цвета ваших фотографий одним щелчком мыши
Если на вашей фотографии проблемы с освещением, щелкните Автокоррекция> Свет.Интеллектуальный модуль настроит экспозицию, контраст, блики и тени. Взгляните на гистограмму вверху справа. Эта таблица покажет вам, достаточно ли яркое ваше изображение. Равномерное распределение цветов по гистограмме означает, что теперь ваша фотография в порядке.
«Включите свет» на фотографиях с помощью PhotoWorks
Имейте в виду, что автоматическое улучшение отлично работает на равномерно темных или тусклых фотографиях, т.е. этот инструмент решает «глобальные» проблемы с цветом.Автоматические изменения влияют на все изображение, поэтому поврежденные части исправляются. В то же время светлые пятна могут стать переэкспонированными, а хорошо насыщенные части могут стать слишком сияющими. Чтобы подправить отдельные области фотографии, попробуйте выполнить цветокоррекцию фотографий вручную.
Способ 2. Легкое редактирование с помощью ползунков цвета
Как редактировать цвета на изображении, в котором возникают локальные тональные проблемы? Ручная регулировка цвета — идеальное решение, если вам нужно выделить определенные оттенки на фотографии, не изменяя другие оттенки.Таким образом вы можете осветлить или затемнить выбранные участки и даже изменить тональное настроение вашей фотографии, переключаясь между холодными и теплыми цветовыми диапазонами.
Перейдите на вкладку «Цвета» и перетащите ползунки «Светлый и темный» вправо или влево, чтобы сбалансировать тона фотографии. В этом случае вы будете работать с тремя основными цветами — красным, зеленым и синим. Например, если вы переместите красный ползунок на панели «Освещение», вы сделаете все изображение красноватым. Перетаскивая ползунок «Красный» на панели «Темные», вы заменяете существующий красный цвет голубыми оттенками.Техника для зеленого и синего ползунков такая же.
Отрегулируйте цветовой баланс фотографии вручную
Способ 3. Коррекция цвета изображения профессионального уровня с помощью тоновой кривой
Ищете более тонкий способ настроить цветовой баланс фотографии или улучшить ее плохую экспозицию? Начните работу с Tone Curve, как это делают профессиональные фотографы! Подобно ручной коррекции цвета, этот инструмент дает вам полный контроль над яркостью и темнотой различных частей изображения.Благодаря Tone Curves вы можете точно настроить диапазоны выбранных тонов и добиться красивого разделения тонирования.
Панель «Кривые» в PhotoWorks представлена серым графиком с диагональной линией, начинающейся в одном углу и заканчивающейся в другом. Ось X управляет контрастностью вашей фотографии, а ось Y используется для настройки ее экспозиции. Белая точка расположена в самом правом конце. Затем идут «Основные моменты». Середина строки отмечена полутонами. Тени располагаются ниже, а черную точку можно найти в самом левом конце.По мере того, как вы перемещаетесь вниз по оси, тона вашего изображения становятся темнее и ярче, когда вы поднимаетесь выше.
Каждый пиксель на вашем изображении образован комбинацией красного, зеленого и синего, поэтому канал RGB позволяет редактировать все цвета одновременно. Когда вы переключаетесь на определенный цветовой канал, вы выбираете этот цвет и его вторичный цвет. Например, когда вы выбираете синий канал, вы работаете с синим и желтым. Когда вы добавляете точки и перемещаете кривую над начальной диагональной линией, она выделяет основной цвет в этой тональной области.Любая часть кривой, которая идет ниже этой линии, добавляет вторичный цвет.
Давайте попробуем использовать кривую тона, чтобы улучшить тона изображения ниже.
Замените красноватые тона на более холодные с помощью программы цветокоррекции фотографий
Введите Curves в строке поиска, и программа откроет для вас инструмент. Этот снимок выглядит слишком красноватым для зимней фотографии. Переключитесь на красный канал и перетащите кривую вниз, пока тона фотографии не станут холоднее, потому что программа подчеркивает голубой оттенок, противоположный красному цвету.
Коррекция цвета с помощью кривых дает вам возможность не только отрегулировать любые заданные оттенки, но и повысить общую контрастность вашего изображения. Эта настройка может быть полезна, если вы хотите скрыть нежелательные детали и создать более глубокие тени вокруг центрального объекта. Вернитесь к каналу RGB и создайте небольшую S-образную кривую, чтобы выделить как темные, так и светлые области. Однако осторожно перемещайте кривую тона, иначе ваши фотографии с цветокоррекцией будут выглядеть довольно гротескно.
Снимки, сделанные прямо из камеры, часто выглядят менее впечатляющими, чем вы ожидаете.Однако вы можете легко восстановить некоторые потерянные детали, снизить уровень шума и восстановить естественные цвета, если вы делаете снимки в формате RAW. Этот несжатый формат файла сохраняет много данных, полученных прямо с сенсора камеры, и оставляет «передышку» для улучшений постпроизводства. С помощью программного обеспечения PhotoWorks вы можете редактировать изображения RAW в высочайшем качестве с помощью десятка готовых предустановок.
Tone Curve — универсальный инструмент, позволяющий создавать собственные художественные фильтры.Поочередно работая с красным, зеленым и синим каналами, вы можете применить эффект отображения тонов к любой из ваших фотографий. Для мгновенного привлекательного результата выберите понравившийся пресет и одним щелчком придайте своим фотографиям новый безупречный вид.
Если вы не хотите устанавливать дополнительное программное обеспечение на свой компьютер, вы можете попробовать выполнить цветокоррекцию изображений в Интернете. Однако большинство онлайн-редакторов не предлагают никаких профессиональных инструментов.
ПрограммаPhotoWorks предназначена для того, чтобы ваша окончательная фотография выглядела великолепно и передала правильные ощущения.Чтобы исправить цвета ваших изображений, вам больше не нужно изучать утомительные уроки, как вы это делаете с Lightroom или Photoshop. С PhotoWorks вы можете привлечь больше света, избавиться от нежелательных объектов, убрать тени с изображений, улучшить плохую композицию или удалить блики с фотографий одним щелчком мыши. То же самое и с более сложными вещами, такими как восстановление старых фотографий. Если вам нужно восстановить старые фотографии, просто запустите программу и наслаждайтесь легким и увлекательным процессом редактирования изображений!
PhotoWorks team , преданная группа авторов и художников, увлеченных фотографией и графическим дизайном.Мы рады предоставить вам первоклассный контент, который сделает ваше изучение нашего программного обеспечения простым и приятным.Коррекция цвета видео | Adobe
Отрегулируйте баланс белого.
Баланс белого описывает температуру белого в вашем видео. Если ваши белые цвета имеют синий или желтый оттенок, вы можете отрегулировать их. Поскольку белый цвет входит в состав всех остальных цветов, это поможет сделать всю картину более реалистичной.
Режиссер и редактор Джонатон Павловски предлагает держать перед камерой белую карточку или бумагу перед каждым кадром.«Если вы хотите сбалансировать цвет изображения, вы можете использовать пипетку, чтобы щелкнуть белую карточку, и компьютер сообщит:« Это белый ». Баланс белого будет отрегулирован, и это хорошее место для начала».
Еще один способ настроить баланс белого — использовать ползунки «Температура» и «Оттенок» и измерить эффект на видеоклип. Переместите ползунок «Температура» влево, чтобы добавить синего цвета к белому, и вправо, чтобы добавить оранжевый. Переместите ползунок «Оттенок» влево, чтобы сместить белые цвета в сторону зеленого, и вправо, чтобы сместить их в сторону пурпурного.
Настройте тона.
Под заголовком «Тон» можно использовать ползунки для настройки экспозиции, контрастности, светлых участков, теней, белого, черного и насыщенности. Тон кожи может быть труднее всего подобрать правильный оттенок, и его легче всего заметить, когда он неправильный, поэтому обращайте пристальное внимание на оттенки кожи людей.
Один из полезных способов измерить оттенок кожи — взглянуть на вектороскоп Lumetri YUV, который измеряет яркость (значение Y) по сравнению с цветом (значения U и V).Чтобы выделить оттенок кожи, перейдите в «Элементы управления эффектами» и добавьте маску. Нарисуйте рамку вокруг лица вашего объекта, а затем проверьте вектороскоп, чтобы увидеть, насколько близко оттенок кожи падает к линии, отделяющей пурпурный от желтого. Эта линия отмечает оттенок крови под кожей, поэтому, независимо от этнической принадлежности объекта, его цвет кожи должен соответствовать этой линии.
Как только кожа и другие полутона будут выглядеть естественно, убедитесь, что детали ваших светлых участков и теней не потеряны. Используйте осциллограф и гистограммы осциллограмм Lumetri Color, чтобы убедиться, что значения ваших тонов не срезаются и не искажаются.
Коррекция цвета изображения с помощью участков спектра
Коррекция цвета изображения с помощью участков спектра из ColorChecker PassportПри редактировании изображений было бы неплохо знать точный цвет объекта на фотографии, чтобы определить, точны ли ваши цвета? Фотографы на мероприятиях и в каталогах часто снимают большое количество изображений, требующих одинаковой цветокоррекции. Как правило, они вносят правки на основе нескольких ключевых фотографий; затем примените их к остальным изображениям.
Этот процесс может вызвать проблемы, если отредактированные изображения не содержат всех цветов, которые можно найти в других. Например, одно изображение может иметь широкий диапазон цветов, но не иметь желтого. Другой может не иметь красных. Какое изображение нужно отредактировать в первую очередь? Как вы узнаете, как ваши правки повлияли на отсутствующий цвет? Использование участков спектра ColorChecker Passport во время цветокоррекции исходного изображения гарантирует, что вы не теряете перспективу в отношении цветов, которые могут появиться в последующих изображениях, и повысит вероятность успеха при автоматизации.
Чтобы использовать патчи спектра ColorChecker Passport, сделайте снимок цели Creative Enhancement при том же освещении, которое вы используете для фотосессии. Когда вы открываете изображение цели в программе для редактирования изображений и вносите правки, вы увидите, как они повлияют на остальные цвета, ДО того, как вы примените их к своим изображениям.
Совет. Рассматривайте свой профиль как отправную точку, а затем используйте элементы управления цветопередачей и тоном, чтобы внести определенные коррективы.
HSL Slider
Один из способов описания цветов — это оттенок, насыщенность и яркость (или яркость). Большинство приложений для редактирования фотографий предлагают ползунки HSL, которые помогут вам внести определенные изменения в цвета для этих трех характеристик. Помните, что редактирование Raw является неразрушающим, поэтому не стесняйтесь поэкспериментировать со своими ползунками HSL, чтобы увидеть, как это повлияет на цвета в вашей цели.
- Оттенок — это главный атрибут цвета, который отличает его от других, таких как красный, желтый и зеленый.
- Насыщенность описывает яркость цвета. Более насыщенные цвета более яркие и чистые. Менее насыщенные цвета будут менее яркими.
- Яркость описывает, насколько светлый или темный цвет.
В Camera Raw эти ползунки расположены на вкладке «Цветовой тон-насыщенность-яркость». В Lightroom их можно найти в диалоговом окне «Разработка».
Визуальное сравнение
Визуальное сравнение цветов изображения с физической целью поможет вам принимать обоснованные решения в отношении цвета.Эти шаги написаны для Lightroom, но почти идентичны в Photoshop.
- В окне «Разработка» выберите инструмент «Цель» в верхнем левом углу панели HSL.
- Переверните цвета. Они примерно соответствуют ползункам HSL в диалоговом окне разработки Lightroom.
- Чтобы выбрать цвет и внести изменения, удерживайте кнопку мыши и переместите целевой инструмент вверх или вниз либо используйте ползунки или числа на панели HSL.
При визуальном сопоставлении цветов обязательно используйте откалиброванный монитор и контролируемые условия освещения, такие как кабина для просмотра, чтобы осветить вашу цель.
СОВЕТ. См. Раздел «Автоматизация управления цветом в рабочих процессах Raw», чтобы узнать о способах применения редактирования цвета к нескольким изображениям.
СОВЕТ. См. Почему управление цветом? чтобы узнать больше о преимуществах калибровки ваших устройств.
Бесплатная цветокоррекция онлайн
- Дом
- Бесплатная цветокоррекция онлайн
Тип фильтра: За все время Последние 24 часа Прошлая неделя Прошлый месяц
Результаты листинга Бесплатная цветокоррекция онлайн
Видео Цветовая коррекция онлайн — Clideo
1 час назад Инструмент Clideo, описанный выше, может сделать это в кратчайшие сроки.И самое лучшее, что он работает полностью онлайн, означает, что вам не нужно рыскать в Интернете в поисках дорогостоящего программного обеспечения или загружать какие-либо потенциально опасные приложения. Да, и мы, вероятно, должны отметить, что наш инструмент предлагает бесплатных видео цветокоррекцию для файлов размером менее 500 МБ. Коррекция цвета видео так же просто, как 1 2 3
Подробнее
Категория : Программа цветокоррекции для WindowsПоказать подробности
Free Photo Color Editor Online Photoshop
7 часов назад Это Online Photo Color Editor — это бесплатный редактор фотографий , созданный FixThePhoto Service для выполнения глубокой и профессиональной цветокоррекции прямо в вашем браузере.Теперь вам не нужно устанавливать Photoshop или Lightroom, все функции цветокоррекции доступны онлайн ! FAQ: Photo Color Editor Как начать использовать Photo Color Changer?
Расчетное время чтения: 2 минуты
Подробнее
Категория : Лучшее бесплатное программное обеспечение для цветокоррекции Показать подробности
Цветовая коррекция стала проще с помощью Color Tool Узнать…
7 часов назад Нажав на Вкладка Paint рядом с Adjust позволит вам выборочно редактировать цвет объектов на вашем изображении.Когда вкладка Paint открыта, внесите необходимые изменения в Размер кисти и Жесткость кисти (меньшая жесткость сделает края областей, которые вы закрашиваете , более мягкими и менее заметными) и с помощью мыши щелкните и перетащите области, которые вы хотеть.
Расчетное время чтения: 9 минут
Подробнее
Категория : Лучшее программное обеспечение для цветокоррекции фотографий Показать подробности
LunaPic Free Online Photo Editor Color Temperature
Just Now LunaPic> Adjust> Color Temperature Загрузите свою фотографию для измерения температуры или откройте URL Используйте Lunapic для Температура ваше изображение! Используйте форму выше, чтобы выбрать файл изображения или URL. В будущем доступ к этому инструменту из меню выше LunaPic> Adjust> Color Temperature Пример инструмента Temperature Редактировать это изображение
Подробнее
Категория : Температура КонвертерПоказать подробности
Онлайн-редактор фотографий Cool Photo Effects & Frames Pho.to
3 часа назад исправить плохую резкость / размытость; убрать эффект красных глаз на фотографиях людей. Просто загрузите свое изображение в Enhance.Pho.to (со своего компьютера или через URL-адрес) и мгновенно получите улучшенное фото! Служба выполняет цветовую коррекцию , исправляет цифровой шум и эффективно устраняет размытость изображения.
Подробнее
Категория : Бесплатный конвертерПоказать детали
Автоматический баланс цвета для фото онлайн IMG онлайн
1 час назад Авто цветовой баланс для фотографии онлайн — IMG онлайн Автоматический цветовой баланс для фотографии онлайн Выберите изображение на своем компьютере или по телефону, а затем нажмите ОК.Остальные настройки уже установлены по умолчанию. Этот онлайн-инструмент позволяет автоматически улучшать слишком синие или желтые фото одним щелчком мыши. На этом сайте также есть регулировка цветовой температуры.
Подробнее
Категория : Бесплатный конвертерПоказать подробности
Ретуширование фотографий Ретуширование фотографий онлайн бесплатно Fotor
7 часов назад С Fotor еще никогда не было так просто разглаживать морщины! С бесплатным онлайн-средством для удаления морщин от Fotor вы можете легко разгладить кожу и удалить морщины всего за несколько кликов! Средство для удаления пятен Загар, прыщи или даже веснушки могут испортить блестящую фотографию.С помощью средства для удаления пятен от Fotor можно легко удалить любые неприглядные пятна!
Подробнее
Категория : Бесплатный конвертерПоказать подробности
LunaPic Free Online Photo Editor Регулировка уровней освещенности
8 часов назад Регулировка уровней освещенности Free Online Photo Editor. Фото, эскиз и эффекты рисования. Для Tumblr, Facebook, Chromebook или веб-сайтов. Программное обеспечение Lunapics Image бесплатно изображение, искусство и…
Подробнее
Категория : бесплатный конвертерПоказать подробности
Редактировать PDF — редактировать файлы PDF в Интернете
1 часов назад Вы можете увеличивать и уменьшать масштаб страницы с помощью кнопок лупы, отменить изменения, сбросить всю страницу и т. д.Измените цвет , шрифт , размер обводки и т. Д., Открыв меню «Параметры» слева. Нажмите «Сохранить» и еще раз кнопку «Сохранить», чтобы получить отредактированный PDF-файл. Онлайн-редактор PDF для бесплатно и где угодно
Подробнее
Категория : Pdf ConverterПоказать подробности
Онлайн-коррекция текста
3 часа назад Добро пожаловать OnlineCorrection.com — это инструмент, предназначенный для поиска орфографические ошибки, , а также основные грамматические и стилистические ошибки в английских текстах.Если у вас возникнут проблемы или обнаружите неточности, сообщите нам об этом, заполнив форму на странице контактов.
Подробнее
Категория : Бесплатный конвертерПоказать подробности
Центр цветокоррекции Получить кинематографические цвета
6 часов назад How To Color Grade Like A Hollywood Colorist 1 час FREE Color Grading Workshop. И переходите от перехода к созданию фильмов, которые выделяются и открывают возможности, не теряя при этом учебных пособий и LUT Online . color -grading-video-background из Color Grading Central на Vimeo. Играть.
Подробнее
Категория : Бесплатный конвертерПоказать детали
Бесплатный инструмент Удалить цвет с изображения Интернет Mediamodifier
Только сейчас полезные советы :. Эффект лучше всего работает с высококачественными иллюстрациями, имеющими четкие и сплошные цвета. С настоящими фотографиями это не так хорошо. Если вам нужно удалить цвет из векторного изображения SVG, вам может быть лучше использовать Free SVG Editor.; Чтобы заменить цвет фона на , нажмите кнопку «Фон» в левом меню и добавьте новый цвет для…
Подробнее
Категория : Mov Converter Показать подробности
AI Image Enhancer Enhancer Photo Цвет и качество в Интернете
Только сейчас Всего по 0,03 доллара за изображение. Поддержка пакетного процесса. для лучшего цвет . Основанный на алгоритме AI, AI Image Enhancer использует методы повышения контрастности для оптимизации фотографии цвета .Используя AI Image Enhancer, вы можете повысить контрастность фотографии и цвет . Неважно, обрабатываете ли вы человеческое лицо, пейзаж или любую фотографию.
Подробнее
Категория : Бесплатный конвертерПоказать подробности
Улучшение и коррекция фото онлайн IMG Online
5 часов назад Автоматическое улучшение температуры цвета и баланса белого с ручной коррекцией . Оттенок, Насыщенность, Легкость.Ручная настройка оттенка, насыщенности и яркости. Поверните фото под любым углом. Поворот изображения на 45, 90, 180 градусов или на любой угол с автоматической обрезкой простого фона. Маска повышения резкости и нерезкости.
Подробнее
Категория : Бесплатный конвертерПоказать подробности
5+ Лучшее программное обеспечение для цветокоррекции Скачать бесплатно для
Только сейчас RedGiant. Подробности. Рейтинг: 4.2 / 5. Цена: Бесплатно . Скачать. Это программное обеспечение для цветокоррекции используется профессиональными дизайнерами для редактирования временной шкалы.Он чрезвычайно мощный, простой в использовании и имеет лучшие функции, такие как замена цвета , настройки цвета и создание дополнительных цветных и ключей.
Подробнее
Категория : Бесплатный конвертерПоказать подробности
Регулировка яркости, контрастности, насыщенности видео — онлайн
1 час назад Шаг 1 Откройте файл Выберите видео с Windows, Mac, iPhone или Android . Вместо этого вы можете добавить его из Dropbox или Google Диска.Можно бесплатно загружать файлы размером до 500 МБ. Шаг 2 Настройте видео. После загрузки видео вы можете редактировать яркость, насыщенность, контрастность и другие параметры с помощью ползунков.
Подробнее
Категория : Бесплатный конвертерПоказать подробности
Тест на дальтонизм Тест на цветовое зрение Тест Ишихара
8 часов назад определить, действительно ли один из них — цветных, слепых или цветных, — неполноценных.Этот онлайн-тест может помочь определить, есть ли у человека нарушение зрения цвета . Для правильной оценки зрения цвета , пожалуйста,…
Подробнее
Категория : бесплатный конвертерПоказать подробности
Онлайн-классы цветовой коррекции Начать обучение бесплатно
Просто сейчас изучите Color Correction Class Online . Найдите вдохновение и откройте для себя новые навыки в области цветокоррекции .С помощью этих классов Skillshare вы можете изучить широкий спектр методов и тем, включая редактирование фотографий, оценку цвета, и многое другое. Независимо от того, являетесь ли вы новичком, ищущим советы по использованию Adobe Photoshop, или опытным колористом
Подробнее
Категория : Бесплатный конвертерПоказать подробности
Phixr Online Photo Editor
1 час назад Phixr это бесплатный , мощный и простой в использовании онлайн-редактор фотографий .Сотни эффектов и фильтров напрямую подключаются к Twitter, flickr и многим другим. Плагины для браузера не требуются.
Подробнее
Категория : Бесплатный конвертерПоказать подробности
Free Color Video Бесплатная настройка цвета и яркости видео
2 часа назад Free Color Video. С помощью Free Color Video вы можете легко настроить видео , цвет , яркость, контраст, насыщенность и т. Д. Это 100% бесплатное программное обеспечение, 100% БЕЗОПАСНОСТЬ и ЧИСТОТА, оно не содержит никаких вредоносных программ.Если вам просто нужно простое программное обеспечение для настройки цвета, , яркости, контрастности, насыщенности и т. Д. Вашего видео, Free Color Video — ваш лучший выбор!
Подробнее
Категория : Бесплатный конвертерПоказать подробности
Video Color Correction Adobe
8 часов назад Для базовой цветокоррекции откройте панель Color и настройте интенсивность, экспозицию, контрастность, светлые участки, тени, температуру , и более. Попробуйте выполнить цветокоррекцию отснятого материала с помощью предустановленных фильтров.
1 . Баланс белого описывает температуру белого в вашем видео. Если ваши белые цвета имеют синий или желтый оттенок, вы можете отрегулировать их. Поскольку белый цвет входит в состав всех остальных цветов, это поможет сделать всю картину более реалистичной.2 . Под заголовком «Тон» вы можете использовать ползунки для настройки экспозиции, контраста, светлых участков, теней, белого, черного и насыщенности. Тон кожи может быть труднее всего подобрать правильный оттенок, и его легче всего заметить, когда он неправильный, поэтому обращайте пристальное внимание на оттенки кожи людей.
Подробнее
Категория : Бесплатный конвертерПоказать подробности
6 Лучшее программное обеспечение для цветокоррекции для начинающих
7 часов назад Davinci Resolve — это профессиональное программное обеспечение для улучшения видео, которое поддерживает редактирование видео 8K, цветокоррекцию, визуальные эффекты и т. Д. Пользователи могут мгновенно переключаться между редактированием, цветом, эффектами и звуком в один клик. Пользователи могут управлять светом и цветом разными способами.
Расчетное время чтения: 6 минут
Подробнее
Категория : Бесплатный конвертерПоказать подробности
Форма выпуска коррекции цвета волос в форматах Word и Pdf
7 часов назад Коррекция цвета волос выпуск форма.1. ФОРМА ВЫПУСКА: COLOR CORRECTION . Я подтверждаю, что всякий раз, когда пигмент цвета натуральных волос был обесцвечен, окрашен или окрашен. иным образом может быть изменена клиентом дома или в другом салоне, коррекция цвета , . нужный. Я признаю, что процедура коррекции цвета , которую я сделал, может быть. дальнейшее повреждение моих волос.
Подробнее
Категория : Конвертер PDF, Конвертер слов Показать подробности
Цветовой круг Теория и калькулятор цвета Цвета Canva
1 часов назад Затем есть RGB, или красный, зеленый и синий цвет wheel, который разработан для использования в режиме онлайн и , поскольку это относится к смешиванию света — как на экране компьютера или телевизора.Колесо цвета Canva представляет собой колесо цвета RGB, так как оно предназначено для онлайн-использования . Цвет комбинации Дополняющие. Два цвета, которые находятся на противоположных сторонах колеса цвета .
Подробнее
Категория : Бесплатный конвертерПоказать подробности
Как бесплатно редактировать цвета видеоUS
3 часа назад Перейдите в Окно> Перейти> Инспектор цвета (или напрямую нажмите Command-6) , чтобы открыть инструмент цветокоррекции.Шаг 2. Теперь щелкните всплывающее меню в верхней части инспектора и выберите инструмент коррекции цвета, который вы хотите использовать. Список включает в себя цветовую доску, цветовые круги, цветовые кривые и кривые насыщенности. Шаг 3.
Расчетное время чтения: 6 минут
Подробнее
Категория : Бесплатный конвертерПоказать подробности
Color Correction Videomaker
Just Now Цветовая коррекция является неотъемлемой частью любого сообщения -производственный процесс.Если вам нужно исправить ошибки, допущенные в полевых условиях, максимально увеличить потенциал ваших снимков или придать художественный вид кадрам, чтобы улучшить сцену, знание того, как правильно выполнить цветовую коррекцию , может помочь повысить производственную ценность вашего проекта.
Подробнее
Категория : Бесплатный конвертерПоказать подробности
Как сделать цветокоррекцию в ваших видео Практические инструменты
4 часа назад Этот бесплатный инструмент цветокоррекции поможет вам настроить цвет вашего видео легко и быстро благодаря простым операциям, а также мощным функциям.В общем, даже новый пользователь может легко исправить цвет с помощью этого инструмента, потому что он предлагает похожие на мастера и простые интерфейсы.
Расчетное время чтения: 8 минут
Подробнее
Категория : Бесплатный конвертерПоказать подробности
Форма согласия клиента цветокоррекции Скачать бесплатно
8 часов назад Коррекция цвета — Форма согласия клиента. 1. 2. Цветовая коррекция -Cl ient C onsent F or m.Коррекция волос color — это процесс color , который должен выполняться профессиональным мастером по уходу за волосами до color и. Все повреждения вызваны отказом службы цвета . Это могло означать некоторую задницу, поскольку вы ждали, чтобы быть готовым
Подробнее
Категория : Бесплатный конвертерПоказать детали
Colormancer Color Correction Photoshop Plugins
9 часов назад Скачать бесплатно ! Оживите свои изображения.До. После. Colormancer — это плагин для цветокоррекции , который позволяет настраивать контраст, яркость и насыщенность, чтобы вдохнуть жизнь в ваши изображения. Colormancer делает цвета более яркими и разрезает дымку ваших фотографий. Загрузите бесплатную демонстрацию сейчас
Подробнее
Категория : Бесплатный конвертерПоказать подробности
5 лучших бесплатных программ для редактирования фотографий для цветокоррекции фотографий
2 часа назад Photoshop Express.Photoshop Express — это бесплатная программа для редактирования фотографий на базе браузера. Он имеет чистый и удобный интерфейс, идентичный платной версии Photoshop, с инструментами, разделенными на две категории: Редактировать и Украшать. Он также поставляется с предопределенным «внешним видом», чтобы помочь добиться цвета …
Расчетное время чтения: 5 минут
Подробнее
Категория : Бесплатный конвертерПоказать подробности
Цветовая коррекция с помощью кривых RGB в VSDC Бесплатно Видеоредактор
5 часов назад Яркость каждого цвета установлена на значение от 0 до 255.Точка с нулевыми значениями для всех трех кривых (0; 0; 0) соответствует черному цвету , а точка с максимальными значениями (255; 255; 255) — белому. Чтобы переключиться в режим цветокоррекции отдельной кривой RGB, вам необходимо выбрать желаемый цвет
Подробнее
Категория : бесплатный конвертерПоказать подробности
HD и 4K видео для цветокоррекции: RoyaltyFree Color Оценка
4 часа назад Скачайте роялти бесплатно сырые исходные кадры для цвета для оценки вашего видео. цвет редактирование видео цвет класс цветокоррекция цвет градация предустановки переходного градации. Сортировать по. Наиболее актуальными. 70 Color Grading Presets. 00:54. НОВЫЙ. 1000 цветных предустановок для Premiere Pro. 00:49.
Подробнее
Категория : Бесплатный конвертерПоказать подробности
15 Лучшее программное обеспечение для цветокоррекции фотографий для
6 часов назад Это бесплатное программное обеспечение для цветокоррекции фото может удовлетворить самых требовательных пользователей, предлагая их хорошо — Созданы инструменты для ретуши кожи, цветокоррекции, , управления изображениями и просмотра.Есть также множество эффектов и фильтров, инструмент захвата,…
Расчетное время чтения: 7 минут
Подробнее
Категория : Бесплатный конвертерПоказать подробности
Онлайн-курс коррекции цвета Бесплатный Reddit XpCourse
7 часов назад онлайн-коррекция цвета курс бесплатно reddit предоставляет учащимся исчерпывающий и всеобъемлющий способ увидеть прогресс после окончания каждого модуля.С командой чрезвычайно преданных своему делу и качественных лекторов, онлайн-курс коррекции цвета бесплатно reddit будет не только местом для обмена знаниями, но и поможет студентам получить вдохновение для
Подробнее
Категория : Free ConverterShow подробнее
Как правильно раскрашивать фотографии, как профессионал, без Photoshop
5 часов назад Способ 2. Отрегулируйте освещение и тон всех цветов на фотографии вручную.Способ 3. Начните работу с инструментом Tone Curve для профессионального преобразования тонов. Для этого вам понадобится лучшая программа для цветокоррекции и для фотографий. Загрузите бесплатную пробную версию PhotoWorks и попробуйте эти три метода на испорченных снимках, чтобы слегка подправить тусклые
Подробнее
Категория : бесплатный конвертерПоказать подробности
Lutify.me Бесплатная коррекция баланса белого LUT для всех
6 часов назад Мы создали набор из 20 таблиц баланса белого коррекции LUT, которые помогут вам скорректировать практически любой баланс белого смещения цвета и сэкономить драгоценное время и усилия, исправляя неправильный баланс белого.Лучше всего то, что мы раздаем их полностью бесплатно . Не требуется регистрации, без формы электронной почты.
Подробнее
Категория : Бесплатный конвертерПоказать подробности
Услуги цветокоррекции Аутсорсинг фото перекрашивания
9 часов назад Коррекция цвета — это процесс регулировки уровней черного и белого и экспозиции, уровня контрастности и баланс белого, который придаст вашему слову заголовок и изображению желаемый эффект.Это способ настройки комбинации цвета и изображения для получения сбалансированного внешнего вида. Основным преимуществом цветокоррекции является улучшенное качество изображения по сравнению с
Подробнее
Категория : Бесплатный конвертерПоказать подробности
Цветовая коррекция и градация с помощью Adobe Premiere Pro
Just Now Color Correction и Grading с Adobe Premiere Pro Онлайн-бесплатный курс . 100% скидка на курс Udemy Бесплатный код купона Коррекция цвета и оценка с помощью Adobe Premiere Pro Онлайн-бесплатный курс : Изучите основы философии цвета и выполните техническую цветокоррекцию и задачи оценивания.Udemy бесплатные онлайн-курсы с сертификатами.
Подробнее
Категория : Бесплатный конвертерПоказать подробности
DaVinci Resolve 17 Blackmagic Design
7 часов назад DaVinci Resolve разделен на «страницы», каждая из которых предоставляет вам выделенное рабочее пространство и инструменты для конкретная задача. Редактирование выполняется на страницах вырезания и редактирования, визуальных эффектах и анимированной графике на странице Fusion, цветокоррекции на странице color , аудио на странице Fairlight, а также организации мультимедиа и выводе на страницы мультимедиа и доставки.
Подробнее
Категория : Avi Converter Показать подробности
Расширенный модуль коррекции цвета Photoshop
6 часов назад Коррекция цвета Первые три ползунка либо повышают, либо понижают определенный цвет , содержание оттенка редактируется. Они управляют каналами RGB (красный, зеленый, синий) изображения, поэтому удаление цвета будет отображаться как увеличение его дополнительного. Дополнительные цвета:
Подробнее
Категория : Бесплатный конвертерПоказать подробности
Улучшение видео с помощью кинематографической цветокоррекции (150
8 часов назад Цвет — Коррекция может помочь вам добиться белого баланс, который вы ищете. Цвет градация идет после коррекции и является действительно художественным штрихом. Оценка улучшает историю, изменяя оттенки цветов, чтобы отразить настроение и эмоции, которые пытается передать видео. Например, если вы хотите передать мрачное настроение, вы можете
Подробнее
Категория : Бесплатный конвертерПоказать подробности
Как редактировать подводные фотографии с помощью бесплатного редактора GIMP
Только сейчас с помощью бесплатное программное обеспечение для редактирования изображений GIMP, следуйте моему пошаговому руководству, чтобы редактировать подводные изображения практически в кратчайшие сроки.Сначала скачайте Gimp за бесплатно . Ниже вы можете нажать на мою оригинальную картинку с рыбой-клоуном, чтобы загрузить ее и шаг за шагом следовать моему руководству; После установки программного обеспечения запустите его и откройте файл с изображением рыбы-клоуна.
Подробнее
Категория : Бесплатный конвертерПоказать подробности
6+ Лучшее программное обеспечение для цветокоррекции Бесплатная загрузка для Windows
7 часов назад Blackmagic Design для Mac. Подробности. Рейтинг: 4.5/5. Цена: Бесплатно . Скачать. Это бесплатное программное обеспечение Mac для Mac может использоваться для нелинейного редактирования видео и цветокоррекции , с помощью которого колорист сможет редактировать, корректировать цвет , , обрабатывать и затем предоставлять видео профессионального уровня. Он полностью масштабируется и не зависит от разрешения для создания и редактирования.
Подробнее
Категория : Бесплатный конвертерПоказать подробности
Тип фильтра: Все время Последние 24 часа Прошлая неделя Прошлый месяц
Пожалуйста, оставьте свои комментарии здесь:
Часто задаваемые вопросы
Как правильно раскрасить?
Ваш путеводитель по коррекции цвета ПОШАГОВОЕ РУКОВОДСТВО ПО КОРРЕКЦИИ ЦВЕТА.Теперь вы официально знаете, насколько полезной может быть цветокоррекция, и вы знаете, какие цвета и что делают, поэтому все, что вам осталось, — это научиться … ШАГ №1: ЗАГРУЗИТЬ СВОЮ КОЖУ. … ШАГ №2: НЕЙТРАЛИЗИРУЙТЕ ВНЕШНИЙ ВИД ОБНОВЛЕНИЙ. … ШАГ № 3: ПРИМЕНЕНИЕ FOUNDATION. … ШАГ №4: ПРИМЕНЯЙТЕ КОНСИЛЕР. … ШАГ №5: НАСТРОЙТЕ МАКИЯЖ. …
Работают ли цветокорректоры?
Итог: цветокоррекция может творить чудеса , если она вам действительно нужна. Если у вас есть легкие темные круги под глазами, гиперпигментация, тусклость или прыщи, которые можно смягчить с помощью тонального крема и консилера, то нанесение всей радуги не всегда необходимо и может фактически утяжелить ваш тональный крем.
Что делают фильтры коррекции цвета?
Фильтры коррекции цвета — это световые инструменты , используемые в фотографии, кинематографии и живых выступлениях. На выбор предлагается множество цветных фильтров и гелей, а также аксессуары для фильтров и гелей. Зачем использовать фильтры цветовой коррекции? Используйте фильтры коррекции цвета, чтобы отрегулировать цвет, баланс белого и температуру света, а также другие проблемы с освещением.
Что такое цветокоррекция?
Коррекция цвета.Перейти к навигации Перейти к поиску. Коррекция цвета — это процесс, используемый в сценическом освещении, фотографии, телевидении, кинематографии и других дисциплинах, в котором используются цветные гели или фильтры, чтобы изменить общий цвет света .
9 лучших программ для цветокоррекции и коррекции цветов для начинающих и профессионалов [2021]
13 сентября 2021 г. • Проверенные решения
Цветовая градация — важная часть работы с фотографиями, особенно если вы хотите, чтобы они выглядели наилучшим образом.Независимо от того, являетесь ли вы фотографом или графическим дизайнером, научиться работать с цветокоррекцией необходимо для создания максимально профессиональных изображений. Благодаря большому количеству ресурсов, доступных в Интернете, найти набор инструментов для цветокоррекции просто и бесплатно, либо довольно экономично. Что такое цветокоррекция?
Когда вы работаете с программным инструментом цветокоррекции, вы можете использовать Lumetri Color Tool для улучшения своего видео. Вы можете выбрать, хотите ли вы добиться резкого контраста или минимизировать разницу, например, работая с балансом белого.Иногда вы можете заметить, что цвета на вашем изображении уже идеальны, но вы все равно можете работать с ними, чтобы показать свое творческое выражение.
Вы также можете использовать цветокоррекцию в видеоклипах, где вы можете изменять цветовую палитру для преднамеренного воздействия. Фактически, настроение вашего повествования может зависеть от цветов конкретной сцены. Например, вы можете использовать определенные цвета, чтобы имитировать мрачную и унылую обстановку, или вы можете использовать определенные цвета, чтобы сцена выглядела более счастливой и живой.В этой статье вы узнаете о лучшем программном обеспечении для цветокоррекции, чтобы настроить цвет вашего видео:
Часть 1: Как правильно выбрать программное обеспечение для цветокоррекции
Несмотря на то, что это может показаться простым, цветокоррекция может занять много времени, а если вы взимаете с клиентов почасовую оплату, это также может быть дорогостоящим. Возможно, вы не захотите использовать дорогое программное обеспечение для цветокоррекции, если вы только начинаете и новичок. Если вам платят значительную сумму денег, рекомендуется уделить время профессиональной программе.
В большинстве случаев дизайнеры и разработчики принимают во внимание клиента как единственный фактор при принятии решения о том, какие инструменты цветокоррекции использовать. Если вы не берете с клиентов плату за цветокоррекцию, вы можете просто положиться на встроенные инструменты или плагины цветокоррекции вместо загрузки любимой программы. Время — деньги, поэтому лучше всего выбрать наиболее эффективный и профессиональный метод.
Проверьте 5 лучших мониторов с цветокоррекцией 4k, если вы хотите сделать более точную цветокоррекцию.Если вы редактируете видео на Mac, вы можете рассмотреть 10 лучших мониторов 4k для Mac.
Часть 2: 9 лучших программ для цветокоррекции, которые вы должны знать
FilmoraPro — это программное обеспечение для редактирования видео, которое позволяет легко создавать профессионально выглядящие видео с помощью композитинга, анимированной графики, специальных эффектов, инструментов цветокоррекции и многого другого. Это одновременно мощный и простой способ цветокоррекции. Вы можете использовать цветовые палитры, такие как Parade, Vectorscope, Histogram и Waveform, чтобы точно настроить значение цвета и получить потрясающую цветокоррекцию! Просто скачайте и начните!
Если вы новичок, ищущий простую в использовании программу цветокоррекции, Wondershare Filmii — один из ваших лучших вариантов. Благодаря удобному интерфейсу Filmii имеет мощные инструменты для настройки параметров цвета и создания визуально привлекательных видеороликов в кратчайшие сроки. Самое приятное то, что если вы не хотите вручную настраивать цвет и исправлять видео, режим быстрого создания быстро исправляет глюки автоматически. Для творческих людей Filmii предлагает простые настройки цвета.Вы можете настроить яркость или температуру по своему вкусу, не прибегая к сложным инструментам.
3. Красный гигант Colorista Free
Как еще один бесплатный инструмент для цветокоррекции, Red Giant известен в сообществе кинематографистов, поскольку существует уже много лет. Colorista Free — отличная программа, которая предоставляет вам трехстороннюю цветокоррекцию и множество различных входов. Если вы используете дополнительные программы, такие как Adobe Premiere CC, вы сможете использовать Colorista Free в качестве дополнительного инструмента коррекции.Вы также можете взглянуть на Colorista II за 199 долларов в качестве плагина для After Effects.
4. Adobe Premiere CC
С недавними обновлениями Adobe Premiere CC теперь позволяет редакторам иметь автоматические маски отслеживания, которые позволяют применять фильтры к определенным частям изображения, и программа будет следовать за выделенной частью в течение определенного времени. Среди профессионалов этот инструмент включен в самые качественные цветовые наборы, которые вы можете найти. Узнайте больше здесь: Adobe Premiere CC
Wondershare Filmora — это простая и практичная программа для редактирования видео для начинающих. Благодаря встроенному инструменту цветокоррекции Wondershare Filmora позволяет настраивать контрастность, насыщенность, яркость, оттенок, баланс белого и т. Д. Для ваших видеоклипов:
6. Final Cut Pro X
Для пользователей Mac Final Cut Pro X — одно из лучших программ для цветокоррекции, предлагающее профессиональные редакторы высочайшие характеристики.Благодаря интуитивно понятному расположению и простым в использовании функциям Final Cut Pro X представляет собой клуб специализированных инструментов цветокоррекции, включая цветовые круги, цветовые кривые, ключевые кадры и настройку кривых оттенка / насыщенности без каких-либо проблем. Какие бы правки вы ни вносили, есть возможность их просмотра в средстве просмотра сравнений, чтобы получить представление об эталонных изображениях при ярких эффектах, и есть отличные таблицы поиска, которые демонстрируют согласованный внешний вид проекта.
7.VEGAS Pro
После FCPX, VEGAS Pro — знаменитый профессиональный инструмент для редактирования видео, незаменимый благодаря своему полезному инструменту. Это одно из значительных средств улучшения любого вида видео, соответствующей настройки телешоу и музыкальных клипов. Vegas Pro имеет некоторые из желанных функций, таких как создание 3D-титров, композитинг, динамичные визуальные спецэффекты и рисование. И на этом список не заканчивается: VEGAS Pro дает своим пользователям возможность просматривать детализированный контент для получения видео высокого качества.Более того, это программное обеспечение для цветокоррекции позволяет пользователям без труда создавать модели DVD и Blu-ray дисков.
8. Lightworks
Если ваш бюджет ограничен малым углом, то потребность в редактировании может быть удовлетворена с помощью этого простого и полезного инструмента. Lightworks, безусловно, является одним из инструментов цветокоррекции, который можно легко обрабатывать с помощью всплывающих подсказок, чтобы получить достойные похвалы видео. Он имеет довольно простые для нас визуальные эффекты. Поэтому настройте каждый угол изображения и позаботьтесь о степени детализации.Заполнение цветов и поддержание для них оптимального баланса может быть плодотворным. Lightworks даже имеет гарантированную возможность настройки заголовков, чтобы установить точные пиксели для ориентации, настроить тени и позаботиться о некоторых других аспектах.
9. MAGIX Video Pro X
И последнее, но не менее важное: Magix Video Pro X — одно из надежных программ для цветокоррекции. Он обладает удивительным набором профессиональных функций, таких как хроматический ключ (зеленый экран), 3 инструмента редактирования, стабилизатор видео, а также инструменты маскирования и т. Д.Более того, он даже поддерживает преобразование форматов файлов и гарантирует просмотр с высоким разрешением без пикселизации, артефактов сжатия, размытия движения и т. Д. Кроме того, Video Pro X можно использовать для отслеживания заголовков, текста и графики. как настроить уровни пикселей на лице или номерных знаках, чтобы сделать их неразборчивыми.
Бенджамин Аранго
Бенджамин Аранго — писатель и любитель всего видео.
Подписаться @Benjamin Arango
лучших 7+ лучших бесплатных онлайн-курсов по цветокоррекции! ???? (2021)
Если вы ищете лучшие онлайн-курсы по цветокоррекции в 2021 году, вы попали в нужное место!
В этом руководстве я собрал некоторые из лучших классов, которые научат вас всему, что касается теории цвета, цветокоррекции, сопоставления снимков, оттенков кожи, областей видимости, теней и многого другого.
Попутно вы также узнаете, как реализовать методы цветокоррекции в таких инструментах, как Adobe After Effects, Adobe Premiere Pro, Da Vinci Resolve и Redcine-X.Давайте начнем!
Лучшие 7 лучших бесплатных онлайн-курсов по цветокоррекции 2021
Первым в моем списке стоит выдающийся курс, который в простой для понимания форме научит вас искусству и науке цветокоррекции. Вы также присоединитесь к более чем 8000+ ученикам, которые закончили этот курс начального уровня.
Вашим инструктором на этом онлайн-курсе будет Дандан Лю, режиссер-самоучка, который снял фильмы, которые транслировались на Roku, Apple TV и других медиа-платформах.Дандан также получил значок «Лучший преподаватель» на сайте Skillshare, собрав более 6000 учеников.
В этом 1-часовом онлайн-курсе цветокоррекции учащиеся начинают с прохождения 17 небольших уроков, которые научат их сильной цветовой интуиции, упражнениям для тренировки глаз, четырем ключевым этапам цветокоррекции, включая коррекцию, сопоставление снимков, оттенки кожи и т. Д. цветокоррекция, цветокоррекция и оттенки кожи.
Поскольку этот онлайн-курс проводится на Skillshare, новые пользователи могут воспользоваться месячной бесплатной пробной версией Skillshare Premium (отменить в любой момент).В целом, отличный класс, который поднимет ваши способности по цветокоррекции на новый уровень!
- Начальный уровень
- Продолжительность 1 час
- Обучается режиссером и ведущим учителем на Skillshare
- Бесплатная пробная версия Skillshare Premium на 1 месяц
- Успешное студенческое сообщество
Активировать Skillshare БЕСПЛАТНО Пробная версия
Если вы хотите понять технические концепции цветокоррекции и понять, как их реализовать в собственном кинопроизводстве с помощью программного обеспечения DaVinci Resolve, этот онлайн-курс станет для вас отличным выбором!
Что касается вашего инструктора, вас будет обучать Фред Тревино, колорист с более чем 10-летним профессиональным опытом.В его список звездных клиентов входят такие, как HBO, ESPN, Under Armour, Sundance Channel и Pepsi, и это лишь некоторые из них.
Через 14 уроков продолжительностью 1,5 часа Фред будет обучать своих учеников профессиональным концепциям (начиная с основ) цветокоррекции, включая разницу между коррекцией и выставлением оценок, что из них должно быть первым, необходимый словарный запас, настройку аттестации. окружающая среда, как правильно использовать Da Vinci Resolve и многое другое.
Вы не захотите пропустить этот фантастический курс, который познакомит вас с концепциями и методами цветокоррекции! П.S. также можно воспользоваться бесплатной пробной версией!
- Начальный уровень
- 1 ½ часа
- Обучается профессиональным колористом
- Бесплатная пробная версия Skillshare Premium на 1 месяц
- Learn Da Vinci Resolve
3. Создание короткометражного фильма: 11 цветокоррекция (LinkedIn Learning)
Следующим в моем списке стоит 1 из 13 онлайн-курсов по кинопроизводству, посвященных использованию цветокоррекции, чтобы вдохнуть жизнь в ваши кадры.
Чад Перкинс будет обучать вас на этом онлайн-курсе по цветокоррекции, он является отмеченным наградами режиссером из Сиэтла, автором нескольких книг, включая The After Effects Illusionist, и имеет более чем 10-летний опыт работы с такими инструментами, как Adobe After Effects.
В этом классе продолжительностью 4,5 часа учащиеся начнут с изучения основ теории цвета, а затем перейдут к таким темам, как тени и блики, первичная и вторичная цветокоррекция и осциллограф. Чад также научит студентов основам использования таких инструментов, как Adobe Premiere Pro и Redcine-X.
В целом, один из лучших онлайн-курсов по цветокоррекции для кинематографистов и ютуберов. Кроме того, не забудьте ознакомиться с другими замечательными модулями этой серии курсов.
- Промежуточный уровень
- 4 ½ часа
- Преподавал отмеченный наградами режиссер и автор
- Сертификат об окончании
- Бесплатный доступ для новых пользователей LinkedIn
Активировать 1 месяц БЕСПЛАТНАЯ пробная версия
Если вы устали от онлайн-курсов, которые бросают вам неорганизованные темы вместо того, чтобы показывать вам, как использовать правильный рабочий процесс, посмотрите этот онлайн-класс цветокоррекции на Skillshare. Этот онлайн-курс среднего уровня поможет вам быстро освоить цветокоррекцию в Final Cut Pro X.
Майлз Фернли, видеооператор и кинорежиссер, владеющий собственным бизнесом по производству видео, будет обучать вас на этом онлайн-курсе по цветокоррекции.Майлз потратил более 8 лет, оттачивая свое мастерство, и его серия фильмов Panasonic G была опубликована на многих платформах, включая BBC.
Через 3 часа видеоуроков в этом онлайн-курсе Майлз знакомит студентов с Final Cut Pro X, обучая их использованию осциллографов, цветовых кругов, цветовых кривых, кривых оттенков и рабочего процесса. Попутно студенты изучат важные концепции, такие как преобразование цвета, шумоподавление, экспозиция и контраст, и многое другое.
Присоединяйтесь к процветающему студенческому сообществу, состоящему из более чем 1000 студентов, которые зачислены на этот онлайн-курс, и получите ответы на все свои вопросы и проверьте свои идеи.Более того, вы можете сделать это бесплатно, воспользовавшись бесплатной месячной пробной версией Skillshare Premium!
- Промежуточный уровень
- 3 часа
- Обучается видеографом, опубликованным BBC
- Бесплатная двухмесячная пробная версия Skillshare Premium
- Learn Final Cut Pro X
Активировать БЕСПЛАТНО Пробная версия
5. Цвет для видеоредакторов (LinkedIn Learning)
Редактируете ли вы короткий рекламный ролик или полнометражный фильм, эффективное использование стратегий цветокоррекции существенно улучшит качество вашего фильма.Этот онлайн-курс по цветокоррекции — отличный выбор, чтобы расширить свой арсенал для редактирования видео!
В этом онлайн-курсе по цветокоррекции вас обучит Робби Карман, колорист и редактор, который является совладельцем Amigo Media LLC, фирмы постпродакшн в Вашингтоне, округ Колумбия. Робби является экспертом в области цветокоррекции и сертифицированным тренером Apple, так что вы получите пользу от его идей!
В этом 3-часовом онлайн-курсе среднего уровня студенты узнают, как оценивать проект с творческой и технической точки зрения, выяснять видение клиента, понимать 6 этапов рабочего процесса цветокоррекции, делать исправления, использовать инструментарий , и многое другое.
Пройдите этот курс на LinkedIn Learning и получите сертификат об окончании, который вы сможете поделиться со своей сетью и сообщить своим знакомым, что теперь вы готовы заняться проектами цветокоррекции и оценивания!
- Средний уровень
- Продолжительность 3 часа
- Обучается опытным колористом и редактором
- Сертификат об окончании
- Бесплатный доступ для начинающих пользователей LinkedIn Learning
Активировать 1- Месяц БЕСПЛАТНОЙ пробной версии
6.After Effects CC Color Grading (Pluralsight)
Набор творческих инструментов и программного обеспечения Adobe широко используется во всем мире для редактирования видео и разработки проектов. Поэтому, если вы хотите узнать, как использовать After Effects CC для реализации цветокоррекции и цветокоррекции в своих проектах, сразу же зарегистрируйтесь на этот онлайн-курс цветокоррекции среднего уровня на Pluralsight.
Что касается вашего инструктора, вас возглавит Джефф Херд, видеоредактор и менеджер по продукту, имеющий более 10 лет профессионального опыта.Джефф работал с такими известными именами, как Groupon и Radio Flyer, и создал 10 курсов на Pluralsight, получив средний рейтинг инструкторов 4,8 звезды, что делает его популярным и рекомендуемым наставником.
В течение 90 минут видеоматериала по запросу студенты изучают теорию и практику, исследуя различия между цветокоррекцией и градацией, понимая теорию цвета, узнавая, как эффективно реализовать ее в After Effects и Premiere Pro, создавая собственные цветовые градации, и многое другое.
Наряду с сертификатом об окончании (который вы получите в конце) Pluralsight также предлагает вам бесплатную 10-дневную пробную версию, в течение которой вы можете ознакомиться со всеми сотнями курсов, доступных на платформе!
- Средний уровень
- Продолжительность 1 ½ часа
- Обучается профессиональным видеоредактором с более чем 10-летним опытом
- Бесплатная 10-дневная пробная версия Pluralsight
- Сертификат о прохождении
Посетите Pluralsight.com
7. Цветовая коррекция с помощью DaVinci Resolve: от начального до продвинутого (Udemy)
Хорошее завершение, последний онлайн-курс по цветокоррекции в моем руководстве — отличный выбор для вас, если вы хотите увязнуть с большим количеством практических занятий! Этот популярный онлайн-курс прошел более 7500 студентов и получил оценку 4,4 звезды, так что вы знаете, что он обеспечивает качество.
Мэтью Фалконер, колорист-фрилансер и приглашенный лектор в Met Film School, будет вашим инструктором для этого онлайн-курса.Мэтью работал с DaVinci Resolve в течение последних 6 лет и теперь является сертифицированным тренером «Blackmagic Design», сотрудничая с известными клиентами, включая Unilever и Virgin Airlines.
Посредством 31 часа видеоуроков в этом онлайн-курсе среднего уровня Мэтью помогает студентам научиться оценивать проект от начала до конца, поддерживая профессиональные стандарты качества. Студенты узнают об объемах, начальных и средних классах, LUT, деревьях узлов, цветовом пространстве, управлении цветом и многом другом.
Самое лучшее в этом онлайн-курсе по цветокоррекции — это то, что у вас будет полный пожизненный доступ к содержанию курса, чтобы вы могли вернуться и просмотреть все, что захотите. Вы также получите сертификат об окончании!
- Средний уровень
- Продолжительность 31 час
- Обучается сертифицированным тренером Blackmagic Design в Da Vinci Resolve
- Полный пожизненный доступ
- Сертификат об окончании
Посетите Udemy.com
JustGrade.it — новый онлайн-сервис для профессионально сделанной цветокоррекции
Мы встретились с Олли Кенчингтоном, дорогим коллегой семьи cinema5D, в этом году на выставке BSC Expo в Лондоне, чтобы рассказать о его недавно запущенном онлайн-сервисе JustGrade. Это. Это работает так: загрузите свой фильм, затем он пройдет через профессиональный конвейер цветокоррекции / градации и будет отправлен вам по завершении. Просто как тот.
кредит изображения.justgrade.it
Коррекция и градация цвета — нелегкие темы, даже если вы продвинутый режиссер. Как только вы закончите снимать тускло выглядящие файлы журналов и добавите в них несколько причудливых готовых LUT, вы поймете, о чем я говорю. Чтобы эти сероватые изображения действительно сияли благодаря цветокоррекции, вам понадобится достойная отправная точка: цветокоррекция (здесь я использую британскую нотацию, так как я не хочу иметь проблем с Олли, на самом деле) . Или, как выразился сам мистер Кенчингтон:
Большинству режиссеров просто нужно, чтобы их проекты выглядели четкими, чистыми, реалистичными и последовательными.Для этого нет LUT, но есть Just Grade It
Итак, я хотел бы назвать это « Color Correction +» , что нужно большинству кинематографистов. Причудливые тонированные блики, много зернистости пленки и тени, приподнятые на 150%, однажды могут выглядеть круто, но в большинстве случаев вы, скорее всего, получите этот последовательный, сбалансированный и чистый вид, о чем говорит основатель Олли Кенчингтон.
JustGrade.it — Professional Color
Недавно запущенная служба работает следующим образом: Загрузите окончательное редактирование (все еще в ЖУРНАЛЕ) как один сплющенный файл.Ваш фильм будет обработан сертифицированными профессионалами DaVinci Resolve, которые: 1) обрежут полученный монтаж, 2) проработают весь фрагмент, чтобы сбалансировать его, установить надлежащие уровни, отрегулировать контрастность и телесные тона, а также устранить шум в отснятом видеоматериале. если необходимо. В качестве последнего шага весь кусок будет проходить непрерывный проход, чтобы убедиться, что каждый клип идеально соответствует следующему.
Изображение предоставлено: justgrade.it
Никаких необычных эффектов, черный будет черным, белый все равно будет белым.Как только ваш фильм пройдет конвейер justgrade.it, вы получите уведомление о необходимости загрузить готовый фрагмент. Вы получаете идеально сбалансированный вид, приятные оттенки кожи, приятный контраст и чистый, четкий вид.
кредит изображения: justgrade.it
Если хотите, теперь вы можете добавить желаемый цвет с градацией , который теперь может быть построен на очень прочной основе. Поскольку цветокоррекция, в отличие от цветокоррекции, довольно субъективный процесс, искусство, если хотите, просто оцените.он не может предложить ничего подобного. Все преимущества быстрого получения профессиональных результатов будут съедены несколькими раундами пересмотра внешнего вида. если вы хотите полностью обработать цвет, вам придется выбрать более традиционный и более дорогой способ: нанять колориста.
кредит изображения: justgrade.it
Чтобы воспользоваться этой новой услугой, вам просто нужно следовать нескольким простым правилам: Никаких необычных эффектов поверх вашего редактирования! Просто простое, сплющенное (бревно) редактирование. Можно обрабатывать простые переходы в черный цвет или перекрестные растворения, но не более того.Если имеется сложный переход, который не может быть правильно скорректирован по цвету, justgrade.it предоставит вам два LUT, один для входящего клипа и один для исходящего клипа. Затем вы можете добавить эти LUT в свой NLE.
Обязательно ознакомьтесь с ответами на часто задаваемые вопросы и особенно с заявлением об отказе от ответственности, чтобы понять, что возможно, а что нет.
Цены и сроки выполнения
Цены начинаются с 69 фунтов стерлингов (90 долларов США / 80 евро) за минуту доставленного фильма. Эта специальная покупка поддерживает видеоматериалы с разрешением до 8192 x 4320 8K и до HDR Rec.Форматы 2020. Срок исполнения 2-3 дня. Вы также можете протестировать службу, отправив 10-секундный фрагмент с разрешением до 2048 x 1080 2K в SDR Rec.709. Вы получите бесплатную доставку с цветокоррекцией примерно через 3-5 дней.
кредит изображения: justgrade.it
Другие (ежемесячно оплачиваемые) планы доступны для более продвинутых пользователей. Я считаю эту услугу уникальной! Это в какой-то мере сокращает разрыв между сверхдорогими почтовыми домами с модными люксами на одной стороне спектра и вашими ценами в 49 долларов.Пакет 99 LUT на другом конце.
Изображение предоставлено: justgrade.it
Если вы опытный колорист или хотя бы человек, у которого есть время и страсть, чтобы подняться по довольно крутой кривой обучения цветокоррекции и градации, вы можете сделать все это сами. Однако, если вы не можете или не хотите тратить время и силы, чтобы получить максимальную отдачу от отснятого материала, простоgrade.it может стать для вас достойным решением!
ссылка: Веб-сайт
Что вы думаете об этой новой услуге? Не могли бы вы попробовать что-нибудь подобное? Поделитесь своими мыслями в комментариях ниже!
.