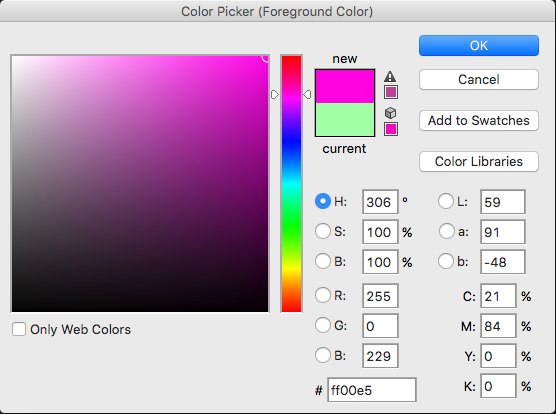Коррекция цветов с помощью значений CMYK в Photoshop
В то время как большинство фотографов снимают на RAW-камеры и не имеют необходимости возиться с настройками баланса белого (WB) в графическом интерфейсе программ (Lightroom или Photoshop), иногда бывает полезно знать, как это делается с нуля.
Конечно, всегда хорошо иметь баланс белого точно настроенным, но мир несовершенен, поэтому программное обеспечение для редактирования изображений предоставляет возможность настроить его вручную.
Для портретов, как правило, требуется определенный уровень точности цветопередачи, чтобы сделать человеческую кожу более естественной. Люди со светлой кожей при неправильно настроенном балансе белого часто выглядят слишком розовыми, в то время как темная кожа может иметь оранжевый отлив.
Мы будем использовать модель CMYK (голубой, пурпурный, желтый, черный), для коррекции тона кожи. Исходные предпосылки таковы: для светлой кожи должны сохраняться такие соотношения цветов — значения пурпурный + желтый = 5 умножить на значение голубого.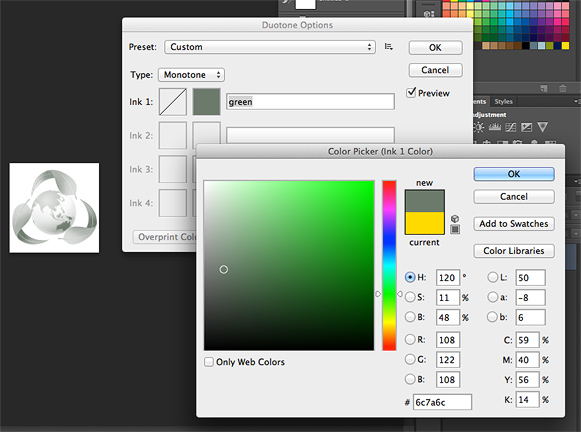
Не спешите паниковать при виде этого уравнения, на самом деле все очень просто. Если у вас значение голубого составляет 10%, значит пурпурный и желтый должны добавлять еще примерно 50%. В зависимости от ситуации, значения пурпурного и желтого могут разниться между собой.
Стоит также отметить, что светлые тона кожи будут иметь меньшее соотношение, обычно это M + Y = 3*C, а не 5*C … И, наоборот, для темных тонов кожи этот коэффициент будет больше.
Это всего лишь приблизительные цифры, так как цвет кожи существенно отличается у разных людей.
Вот исходное изображение, снятое с помощью вспышки в помещении, при балансе белого, установленном в настройках камеры на «Авто»:
- Откройте изображение и выберите инструмент «Цветовой эталон». Я предпочитаю, задать большую площадь выборки (CS2 позволяет только 5 на 5, я думаю, в CS3 можно задать гораздо большую площадь):
Нажмите на неблестящие части лица, которые вы хотите использовать в качестве точки отсчета.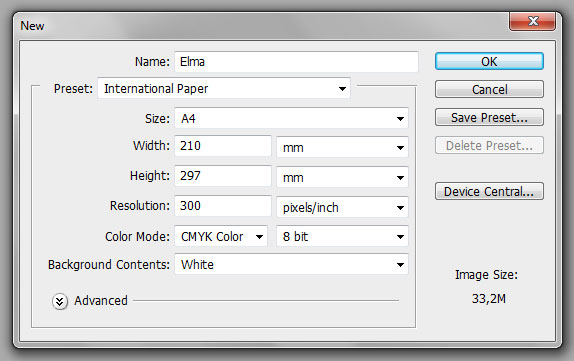 Я предпочитаю использовать средину щеки, лба, подбородка или переносицы. Здесь я выбрал область между глазами:
Я предпочитаю использовать средину щеки, лба, подбородка или переносицы. Здесь я выбрал область между глазами:
Я также отобрал фрагмент стены на заднем плане, так как я знаю, что она имеет примерно белый цвет с оттенком розового. Если я смогу получить цвет стены, близкий к фактическому, значит я правильно скорректировал оттенок кожи.
- Теперь перейдем в палитру «Инфо», нас интересуют значения CMYK. Поэтому нажмите на маленькую иконку «Аэрографа» и выберите из выпадающего списка «Цвет CMYK»:
- Наша первая точка отбора — это участок кожи, значения выделены красным. Вы видите, что значение Y слишком велико, поэтому в первую очередь мы должны разобраться с ним:
Обратите внимание на точку на стене справа. Поскольку я знаю, стена имеет почти белый цвет, число должно иметь высокое значение голубого. В данном случае оно, очевидно, искажено.
На основе того, что мы выяснили, мы можем сначала исправить «Желтый канал», а затем соответственно настроить другие цвета.
- Желтый — цвет, противоположный голубому. Поэтому мы открываем корректирующий слой кривых и изменяем канал на «Синий» (вместо RGB). Кликнув цветной пипеткой на выбранной точке, мы сможем увидеть, где она расположена на графике (квадрат, появившийся на кривой):
Перетащите эту линию вверх (добавляем синего), чтобы уменьшить значение желтого. Вы увидите, что значение желтого цвета сильно уменьшилось. Изображение выглядит более «нормальным«, но мы все еще видим некоторый розоватый оттенок, поэтому дальше мы должны разобраться с красным каналом.
- Теперь выберите из раскрывающегося списка красный канал и снова нажмите кнопку выбранной точки, чтобы увидеть, где нужно настроить кривую. После того как вы нашли это место, перетащите кривую вниз, чтобы уменьшить значение красного. Это уменьшит значение пурпурного. Переместите кривую, чтобы примерное соотношение составляло (5*C = Y + M):
Обратите внимание, что вы не должны получить точное соответствие формуле. Я об этом уже писал.
Я об этом уже писал.
- Наконец, выберите из в выпадающего списка каналов «RGB» и просто создайте S-образную контрастную кривую, чтобы завершить корректировку:
Надеюсь, вам была полезна эта статья.
Вадим Дворниковавтор-переводчик статьи «Photoshop – Color Correction, By the Numbers»
Как уменьшить сумму красок в Photoshop
25 июня 2019 г.
Одной из распространенных причин несоответствия дизайн-макета техническим требованиям для офсетной печати является превышение суммы красок (особенно часто такое встречается в растровых изображениях). Такой файл не может быть принят в работу и требует корректировки. Давайте разберемся почему.
Как известно, любой цвет при печати формируется путем смешения красок четырех базовых цветов – голубого, пурпурного, желтого и черного (палитра CMYK). Краски этих четырех цветов наносятся на материал последовательно, формируя полноцветное изображение.
Технические требования к оригинал-макетам во многом зависят от материала, на котором производится печать. Каждый определенный вид бумаги имеет свои физические свойства, такие как толщина и адгезия, т.е. способность впитывать краску. Чем больше краски наносится на бумагу, тем дольше она будет сохнуть. Когда количество краски доходит до определенного предела, бумага уже не способна ее впитывать и даже может деформироваться. Параметр суммы красок как раз призван ограничить количество запечатываемой краски, чтобы не допустить брака офсетного тиража. Как правило, максимальное значение этого параметра не должно превышать 260…330 в зависимости от материала и вида печати.
Каждый определенный вид бумаги имеет свои физические свойства, такие как толщина и адгезия, т.е. способность впитывать краску. Чем больше краски наносится на бумагу, тем дольше она будет сохнуть. Когда количество краски доходит до определенного предела, бумага уже не способна ее впитывать и даже может деформироваться. Параметр суммы красок как раз призван ограничить количество запечатываемой краски, чтобы не допустить брака офсетного тиража. Как правило, максимальное значение этого параметра не должно превышать 260…330 в зависимости от материала и вида печати.
Как доработать оригинал-макет, в котором имеется превышение суммы красок?
Проще всего это сделать в Adobe Photoshop. Выбираем «Редактирование» («Edit») > «Преобразовать в профиль» («Convert to profile»). В раскрывшемся списке нужно выбрать «Заказной CMYK» («Custom CMYK») и выставить следующие значения параметров:
- Содержание черного (Black Generation) – в зависимости от требуемой глубины черного;
- Черная краска не более (Black Ink Limit) – 95…98%;
- Суммарное покрытие до (Total Ink Limit) – в соответствии с техническими требованиями (в пределах 260.
 ..330 – это и есть сумма красок).
..330 – это и есть сумма красок).
Можно сохранить получившийся профиль и использовать его в дальнейшем.
Как определить превышение суммы красок
В CorelDRAW и Adobe Photoshop для этого имеется инструмент «Пипетка» («Color Sampler Tool» в Photoshop) – при наведении на конкретный участок макета он показывает уровни каждого цвета. В Photoshop нужно дополнительно выбрать «Окно» («Window») > «Инфо» («Info»).
Вышеописанный принцип применим не только при подготовке файлов к офсетной печати, но также и к интерьерной и широкоформатной печати.
Как включить управление цветом в фотошопе
Настройки цвета в Photoshop
RGB/CMYK/Градации серого (Вариант «Градации серого» доступны только в Photoshop.) Этот параметр определяет стратегию, применяемую при пересчете цветов для текущей рабочей среды (при открытии файлов или импорте изображений в текущий документ). Выберите один из следующих параметров.
Оставлять встроенные профили
Преобразовать в рабочее пространство: если выбран этот параметр, то при открытии файлов и импорте изображений цвет преобразуется для профиля текущей рабочей среды. Этот параметр следует выбрать, если нужно, чтобы все цвета относились к одному профилю (профилю текущего рабочей среды).
Сохранять значения (Игнорировать связанные профили): этот параметр доступен в InDesign и Illustrator для CMYK. В этом случае при открытии файлов и импорте изображений числовые значения цветов не преобразуются, однако сохраняется возможность управления цветом для получения достоверной цветопередачи в приложениях Adobe.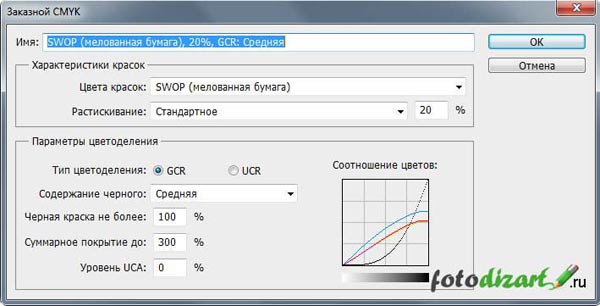 Выберите этот параметр, если нужно использовать технологию стабильного воспроизведения CMYK. В приложении InDesign можно изменить эту стратегию для отдельных объектов с помощью параметра Настройка цветов изображения в меню «Объект».
Выберите этот параметр, если нужно использовать технологию стабильного воспроизведения CMYK. В приложении InDesign можно изменить эту стратегию для отдельных объектов с помощью параметра Настройка цветов изображения в меню «Объект».
Выкл.: если выбран этот вариант, то при открытии файлов и импорте изображений их встроенные цветовые профили пропускаются, а профиль рабочей среды новым документам не назначается. Этот параметр следует использовать для удаления всех метаданных о цвете, предоставленных создателем исходного документа.
Несовпадение профилей: отображает сообщение при открытии документа с профилем, отличным от профиля текущей рабочей среды. Пользователю предоставляется возможность изменить поведение стратегии по умолчанию. Выберите этот параметр для индивидуальной настройки управления цветом в документах.
Несовпадение профилей: отображает сообщение в случае несовпадения цветовых профилей при импорте цветов в документ путем вставки или перетаскивания.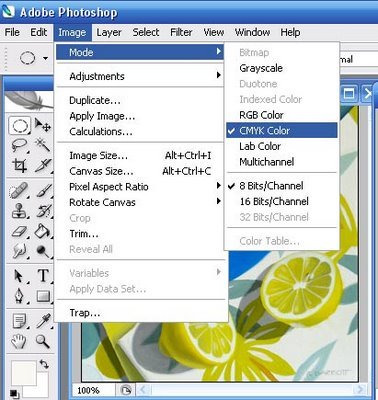
Отсутствие профилей — Спрашивать при открытии: отображается сообщение при открытии документа без пометок. Пользователю предоставляется возможность изменить поведение стратегии по умолчанию. Выберите этот параметр для индивидуальной настройки управления цветом в документах.
Настроить цветовой профиль в Adobe Photoshop
Adobe Photoshop — настраиваем цветовой профиль.
Некоторые пользователи работающие в Adobe Photoshop задают вопрос:
Что нужно сделать, что бы фотографии, изображения, не меняли цвет после обработки в Adobe Photoshop и одинаково просматривалась как в интернете так и в программе просмотра изображений, ну и остальных программах?
Сегодня мы расскажем вам как правильно и где, нужно настроить цветовые профили в Adobe Photoshop.
У многих пользователей при обработке фото (изображения) в Adobe Photoshop имеет один цвет, а при открытии в другой программе цвет меняется.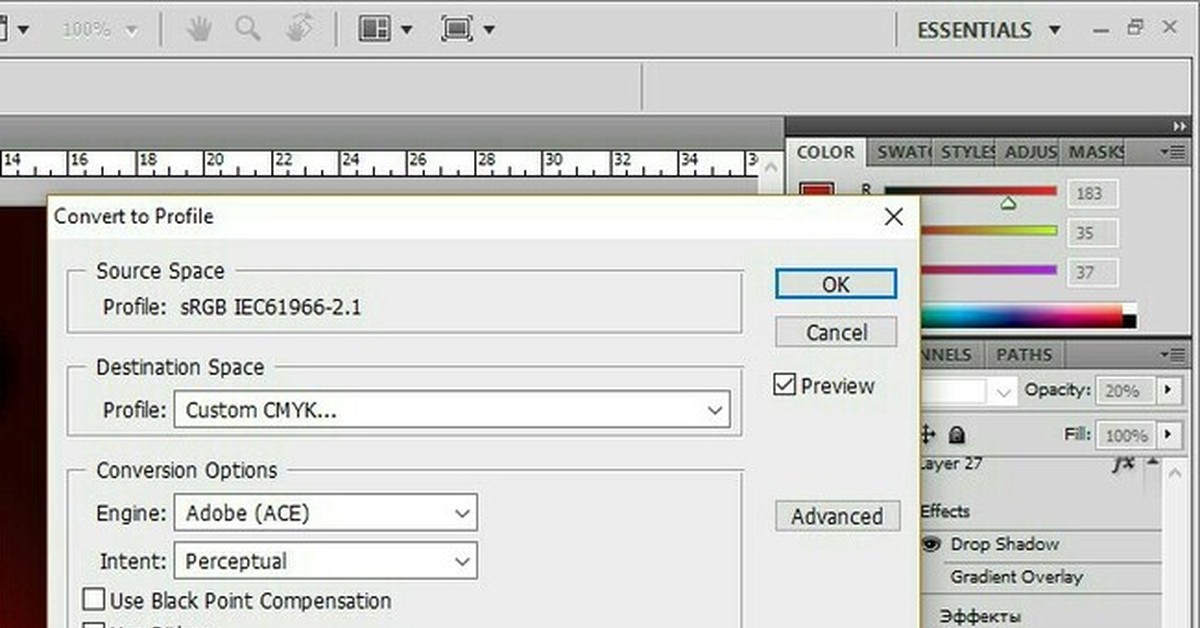
Как этого избежать?
Сейчас мы об этом расскажем.
Устранить эту проблему не сложно, нужно соблюсти два условия.
1. Проверка настроек в Windows.
2. Настройка в самом Adobe Photoshop.
Настройка монитора будет показана на операционной системе windows 8.1. В других системах windows принцип такой же, возможно только будет отличатся место расположения ниже описанных настроек.
На пустом месте экрана нажимаем правой кнопкой мыши и выбираем Персонализация
в открывшемся окне, слева внизу выбираем Экран
в следующем окне выбираем, слева, Настройки параметров экрана
в этом окне выбираем Дополнительные параметры
в следующем окне выбираем вкладку Управление цветом и нажимаем кнопку Управление цветом
перед нами откроется окно настройки цветового профиля устройств, напротив надписи Устройство выбираем свой монитор ниже смотрим, должна стоять галочка и в списке профилей должен стоять профиль вашего монитора
если ничего, нет или сомневаетесь, что профиль монитора стоит правильно то нажимаем кнопку добавить и выбираем профиль sRGB, затем нажимаем сделать профилем по умолчанию.
Должен стоять именно этот профиль или профиль автоматической калибровки.
Профиль sRGB – является стандартом представления цветового спектра с использованием модели. sRGB создан совместно компаниями HP и Microsoft в 1996 году для унификации использования модели RGB в мониторах, принтерах и Интернет-сайтах.
На этом в настройках монитора мы закончили.
Теперь в настройках программы Adobe Photoshop нам нужно выставить такой же профиль sRGB.
Для начала нужно открыть программу Adobe Photoshop и открыть в ней любую фотографию (изображение).
В верхнем меню нажимаем редактирование, затем выбираем назначить профиль и в открывшемся окне ставим профиль sRGB. Работать с фотографией можно и в режиме RGB но перед сохранением обязательно выставляем sRGB.
Теперь снова нажимаем редактирование, затем выбираем настройка цветов и в открывшемся окне проверяем чтобы стоял профиль sRGB.
Не торопитесь закрывать это окно, если вы не хотите, чтоб программа спрашивала вас об изменениях или не совпадениях профилей уберите галочки внизу этого окна. Но не забывайте при сохранении проверять профиль — должен стоят sRGB.
Если вы профессионально занимаетесь цветом то при использовании того или иного цветового пространства вы должна учитывать множество нюансов, но об этом не в этой статье. Если интересно то на просторах интернета много информации на эту тему.
На этом все Удачи!
Настройка системы управления цветом
Установка профиля струйного принтера, как правило, дает хорошие результаты, хотя получение качественных отпечатков также возможно и без указания профиля с помощью соответствующих кнопок управления на принтере. Многие производители принтеров указывают ICC-профили своей продукции на своих веб-сайтах. Для принтера, чернил и типа бумаги следует использовать отдельные профили. Для любимой комбинации чернил и бумаги можно указать соответствующий профиль.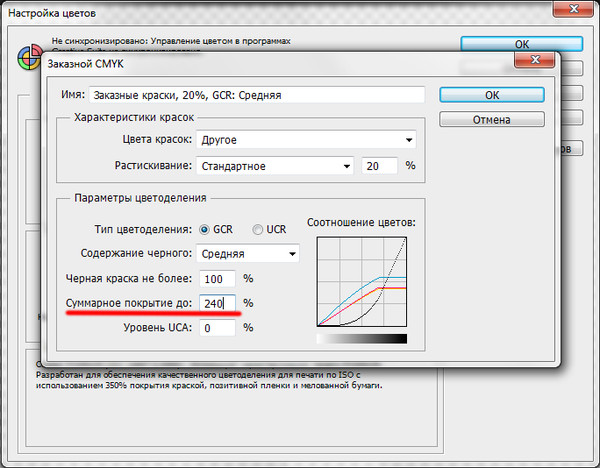
При обработке фотографии и ее сохранении программа Photoshop Elements может встраивать (с помощью соответствующих тегов) ICC-профиль, отражающий цвета монитора или устройства, с помощью которого было создано это изображение. В результате встраивания профилей в изображение его цвета становятся мобильными, что позволяет различным устройствам с различными характеристиками корректно понимать их значения. Например, при отправке изображения на печать система управления цветом считывает встроенный профиль и пересчитывает данные цвета с использованием профиля принтера. Полученные данные принтер использует для точной цветопередачи на выбранном носителе.
Правильная настройка цветов в Photoshop
Статья содержит ответ на вопрос — Почему фотошоп отображает не те цвета?. Все сталкивались с проблемами когда фотошоп показывает одно, но сохраняет с другими цветами. Или когда на одном компьютере макет выглядит с одними цветами, на другом компьютере открывается в других цветах.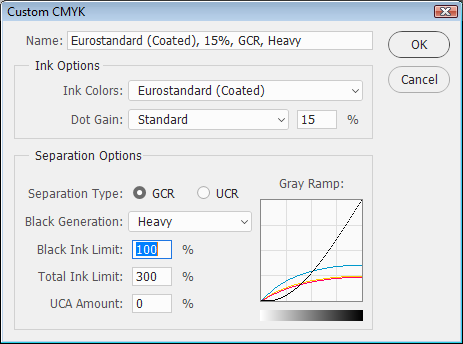
Давайте разберемся как это исправить.
Чтобы исправить ситуацию необходимо установить единое цветовое пространство в фотошопе и это — цветовая модель sRGB.
sRGB — стандартная по умолчанию цветовая модель отображения графики в интернете.
Установка правильного профиля в Photoshop
В настройке цветов должен стоять профиль North America Web/Internet. А рабочее пространство RGB: sRGB.
Теперь когда стоит данная настройка создавать макет вы будете изначально в правильных цветах.
Когда нужно посмотреть на старые макеты в правильных цветах, вы должны поставить в настройках Варианты цветопробы — Монитор RGB.
Удачи и приятной работы!
Обеспечение точной цветопередачи в Photoshop
1. Предварительное согласование всех аспектов управления цветом с остальными участниками рабочего процесса (при их наличии).
Согласуйте интеграцию рабочего процесса управления цветом у своих рабочих групп и поставщиков услуг, конфигурацию программного обеспечения и оборудования для их интеграции в систему управления цветом, а также уровень, на котором будет осуществляться управление цветом. (См. раздел Нужно ли управление цветом?)
(См. раздел Нужно ли управление цветом?)
2. Калибровка и настройка профиля монитора.
Профиль монитора — это первый профиль, который нужно создать. Точность цветопередачи крайне важна на этапе принятия художественных решений, касающихся цветов в документе. (См. раздел Калибровка и настройка профиля монитора.)
3. Создание цветовых профилей для всех устройств ввода и вывода (например, сканеров и принтеров), которые планируется использовать в производственном процессе.
С помощью профилей система управления цветом распознает, каким образом то или иное устройство воспроизводит цвета, а также определяет текущие цвета в документе. Профили устройств часто устанавливаются при подключении этих устройств к компьютеру. Кроме того, более точные профили для конкретных устройств и условий можно создавать с помощью сторонних программных и аппаратных средств. Если документ планируется печатать в типографии, то профиль для конкретного устройства или условий печати следует получить у поставщика услуг.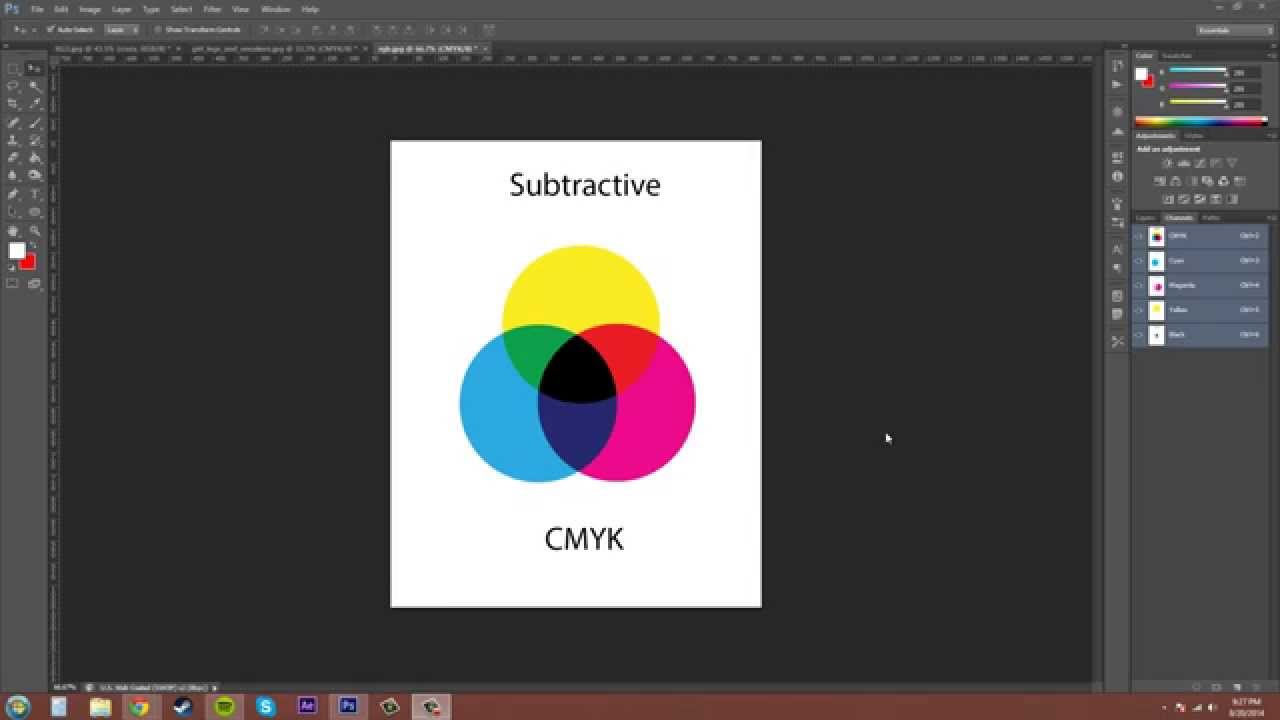 (См. разделы Сведения о цветовых профилях и Установка цветового профиля.)
(См. разделы Сведения о цветовых профилях и Установка цветового профиля.)
4. Установка параметров управления цветом в приложениях Adobe.
Большинству пользователей достаточно цветовых параметров по умолчанию. Однако при необходимости эти параметры можно изменить. Для этого выполните следующие действия.
Если вы работаете с несколькими приложениями Adobe, выберите стандартную конфигурацию управления цветом и синхронизируйте цветовые настройки всех приложений с помощью программы Adobe® Bridge. После этого можно приступать к работе с документами. (См. раздел Синхронизация цветовых настроек в приложениях Adobe.)
Если вы работаете только с одним приложением Adobe или для отдельного приложения нужно задать пользовательские параметры управления цветом, это можно сделать прямо в нужном приложении. (См. раздел Настройка управления цветом.)
5. (Дополнительно) Просмотр цифровой цветопробы
Создав документ, можно просмотреть его в режиме цифровой цветопробы, чтобы получить представление о цветопередаче на печати или на конкретном устройстве. (См. раздел Цвета цифровой цветопробы.)
(См. раздел Цвета цифровой цветопробы.)
Работа с цветовыми профилями в Photoshop
Для точного и достоверного управления цветом необходимы точные ICC-совместимые профили всех цветовоспроизводящих устройств. Например, без точного профиля сканера хорошо отсканированное изображение может отображаться в другой программе неправильно из-за различий между алгоритмами отображения, используемыми сканером и программой. Недостоверность цветопередачи может привести к внесению в хорошее изображение ненужных и, возможно, вредных «улучшений». При наличии точного профиля программа, импортирующая изображение, способна скорректировать разницу с устройством и воспроизвести достоверные цвета отсканированного изображения.
Система управления цветом использует профили перечисленных ниже типов.
Профили мониторов: описывают текущий способ воспроизведения цвета монитором. Такой профиль следует создавать в первую очередь, поскольку точная цветопередача на экране монитора позволяет принимать важные решения относительно цветов на этапе оформления. Если цвета на экране монитора не соответствуют настоящим цветам документа, то поддерживать достоверность цветопередачи в процессе работы не удастся.
Если цвета на экране монитора не соответствуют настоящим цветам документа, то поддерживать достоверность цветопередачи в процессе работы не удастся.
Профили устройств ввода: описывают цвета, которые способно захватывать или отсканировать устройство ввода. Если с цифровой камерой поставляется несколько профилей, то компания Adobe рекомендует выбрать Adobe RGB. В противном случае можно использовать профиль с пространством sRGB (который в большинстве камер используется по умолчанию). Кроме того, опытные пользователи могут применять разные профили для разных источников света. При работе со сканером некоторые фотографы создают отдельные профили для каждого типа или марки сканируемых пленок.
Профили устройств вывода: описывают цветовое пространство выводящих устройств, например настольных принтеров или печатных машин. Система управления цветом использует профили выводящих устройств для корректного соотнесения цветов документа с цветами из охвата цветового пространства выводящего устройства. Кроме того, в профиле выводящего устройства должны быть учтены конкретные условия печати, такие как тип бумаги и красок. Например, на глянцевой и матовой бумаге можно передать разные цветовые диапазоны. Цветовые профили поставляются вместе с большинством драйверов принтеров. Прежде чем вкладывать деньги в создание пользовательских профилей, имеет смысл испытать стандартные.
Кроме того, в профиле выводящего устройства должны быть учтены конкретные условия печати, такие как тип бумаги и красок. Например, на глянцевой и матовой бумаге можно передать разные цветовые диапазоны. Цветовые профили поставляются вместе с большинством драйверов принтеров. Прежде чем вкладывать деньги в создание пользовательских профилей, имеет смысл испытать стандартные.
Профили документов: описывают конкретное цветовое пространство RGB или CMYK, используемое в документе. Путем назначения профиля, или пометки документа профилем, приложение определяет фактические цвета документа. Например, запись R = 127, G = 12, B = 107 — это просто набор чисел, которые разные устройства будут отображать по-разному. Однако при пометке цветовым пространством Adobe RGB эти числа определяют фактический цвет или длину световой волны (в данном случае — один из оттенков лилового). Если управление цветом включено, то приложения Adobe автоматически назначают профиль новым документам на основе параметров рабочей среды, заданных в диалоговом окне Настройки цветов.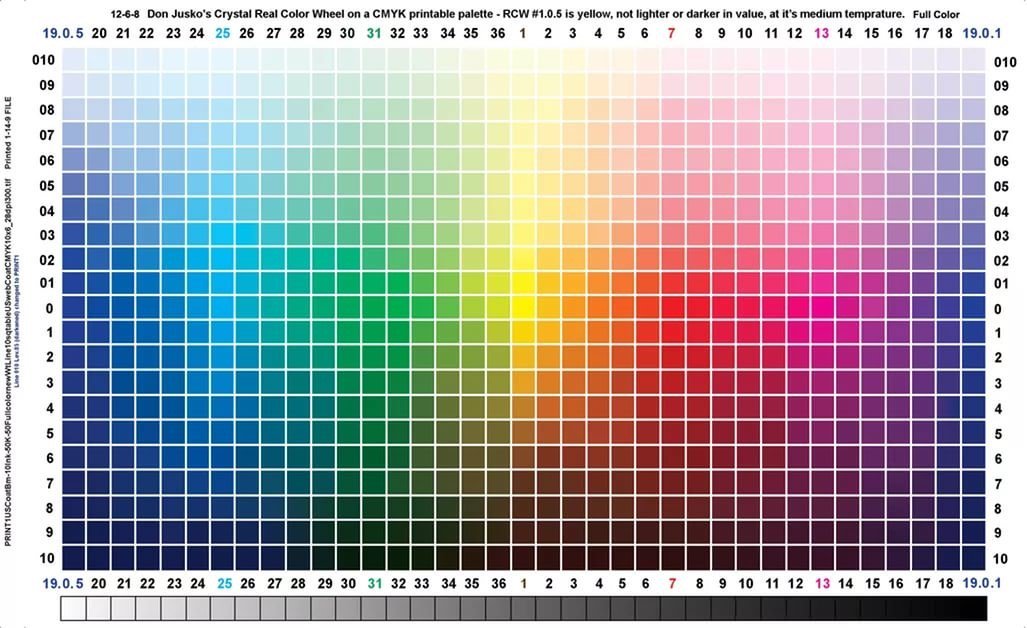 Документы без назначенных профилей называются неразмеченными и содержат только первоначальные значения цветов. При работе с неразмеченными документами приложения Adobe для отображения и редактирования цветов используют текущий профиль рабочей среды.
Документы без назначенных профилей называются неразмеченными и содержат только первоначальные значения цветов. При работе с неразмеченными документами приложения Adobe для отображения и редактирования цветов используют текущий профиль рабочей среды.
Настройка управления цветом
Профилирование струйного принтера обычно дает вам лучшие результаты. результаты, хотя вы можете делать отличные отпечатки без принтера профиля с помощью элементов управления в драйвере принтера. Многие принтеры производители предоставляют профили принтеров ICC на своих веб-сайтах. Вы нужен отдельный профиль для каждого принтера, чернил и типа бумаги. Вы также можете создать профили для вашей любимой комбинации чернил. и бумага.
Когда вы работаете над фотографией и сохраняете ее, Photoshop Elements может встроить (пометить) профиль ICC который отражает цвета на мониторе вашего компьютера или устройстве это произвело его.Встраивание профилей с изображением делает его цвет портативный, чтобы разные устройства могли переводить его значения цвета.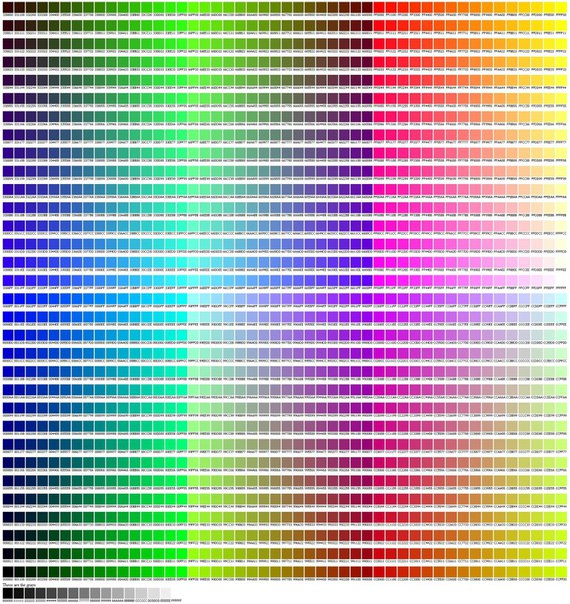 Например, если вы отправляете фотографию на струйный принтер, цвет система управления считывает встроенный профиль и переводит данные о цвете с использованием профиля принтера. После этого ваш принтер может использовать переведенные данные о цвете, чтобы точно передать его цвет в выбранные СМИ.
Например, если вы отправляете фотографию на струйный принтер, цвет система управления считывает встроенный профиль и переводит данные о цвете с использованием профиля принтера. После этого ваш принтер может использовать переведенные данные о цвете, чтобы точно передать его цвет в выбранные СМИ.
Параметры управления цветом для печати в Photoshop Elements
В этом всплывающем меню Photoshop Elements предоставляет два параметра:
- Принтер управляет цветами
- Photoshop Elements управляет цветами
Принтер управляет цветами
- Что делает этот параметр?
Если этот параметр выбран, Photoshop Elements выполняет минимальное преобразование цвета, необходимое для печати фотографии в цветовом пространстве, поддерживаемом принтером.
- Когда использовать эту настройку?
Этот метод удобен при использовании струйных фотопринтеров, поскольку для каждой комбинации типа бумаги, разрешения печати и дополнительных параметров печати (например, высокоскоростной печати) требуется свой профиль. Большинство новых струйных фотопринтеров имеют довольно точные профили, встроенные в драйвер. Таким образом, позволяя принтеру выбрать правильный профиль, вы экономите время и уменьшаете количество ошибок. Этот метод также рекомендуется, если вы не знакомы с управлением цветом.
Большинство новых струйных фотопринтеров имеют довольно точные профили, встроенные в драйвер. Таким образом, позволяя принтеру выбрать правильный профиль, вы экономите время и уменьшаете количество ошибок. Этот метод также рекомендуется, если вы не знакомы с управлением цветом.
Важно: Если вы выберете этот метод, настройте параметры печати и включите управление цветом в драйвере принтера.
- Чтобы настроить параметры печати на принтере:
(только для Windows) В диалоговом окне «Дополнительные параметры» щелкните «Параметры принтера». Откроется диалоговое окно настроек принтера, в котором вы можете изменить настройки вашего принтера. Разные принтеры имеют эту опцию на разных вкладках в диалоговом окне настроек.
Photoshop Elements управляет цветами
- Как Photoshop Elements управляет цветами?
Если этот параметр выбран, приложение выполняет все преобразования цветов, генерируя данные о цвете, относящиеся к одному устройству вывода (принтеру). Точность этого метода зависит от точности выбранного вами профиля принтера.
Точность этого метода зависит от точности выбранного вами профиля принтера.- Image Space показывает профиль ICC, прикрепленный к изображению.
- Профиль принтера позволяет выбрать соответствующий профиль ICC для вашего принтера, бумаги и комбинации чернил.
- Когда использовать эту настройку?
Этот параметр обычно предназначен для опытных пользователей. Вы можете иметь собственные профили ICC для каждого конкретного принтера, бумаги и сочетания чернил.
Важно: Если вы выберете этот параметр, важно отключить управление цветом на вашем принтере.
Предупреждение: Если разрешить приложению и принтеру одновременно управлять цветами во время печати, цвет будет непредсказуемым.
- Чтобы отключить управление цветом на принтере:
(только для Windows) В диалоговом окне «Дополнительные параметры» щелкните «Параметры принтера». Откроется диалоговое окно настроек принтера, в котором вы можете изменить настройки вашего принтера.Разные принтеры имеют эту опцию на разных вкладках в диалоговом окне настроек.
Откроется диалоговое окно настроек принтера, в котором вы можете изменить настройки вашего принтера.Разные принтеры имеют эту опцию на разных вкладках в диалоговом окне настроек.
Примечание: Каждый драйвер принтера имеет разные параметры управления цветом. Если не ясно, как отключить управление цветом, проверьте характеристики или настройки вашего принтера.
Вы можете изменить настройки принтера с:
Окна | Mac OS |
|
Совет. Параметр «Сопоставление принтеров» обеспечивает лучшие результаты. |
Выбрать и изменить цвета | Уроки Adobe Photoshop
Узнайте, как работать с кистями и цветом в Adobe Photoshop.
В этом видео мы рассмотрим некоторые основы инструментов Photoshop CC Brush Style. Если вы следите за инструкциями, откройте это изображение из загружаемых файлов практики для этого руководства. Есть ряд инструментов, помимо инструмента «Кисть», в которых используются кончики кисти. Например, инструмент «Клонирование штампа», инструмент «Ластик», инструмент «Осветление» и другие.Так что, даже если вы не занимаетесь иллюстрацией в Photoshop, это видео актуально для вас. У этих инструментов есть одна общая черта: у них есть инструмент выбора кистей на панели параметров. Куда вы идете, чтобы выбрать кончик кисти и установить его размер и жесткость для инструмента. Итак, давайте на минутку рассмотрим, что предлагают Brush Pickers. Давайте выберем инструмент «Кисть», а затем перейдем к панели параметров и щелкнем значок, похожий на кончик кисти. Это открывает это окно под названием Brush Picker. В палитре кистей вы можете выбрать форму инструмента.И есть из чего выбирать. Все, от формы листа до формы травы и круглой формы. Я собираюсь щелкнуть здесь одну из круглых форм. И — вы можете изменять размер и жесткость кисти. Посмотрим, как выглядит жесткая кисть. Я перейду к изображению и выбрал образец белого цвета. Вы можете использовать любой цвет, который вам нравится, если будете следовать указаниям. Я собираюсь щелкнуть и перетащить, и, как вы можете видеть, этот мазок кисти имеет очень резкие края. Теперь, если я снова вернусь к палитре кистей и перетащу ползунок Hardness в другую сторону, в сторону Soft — и перетащу изображение — я получу совсем другой эффект.
У этих инструментов есть одна общая черта: у них есть инструмент выбора кистей на панели параметров. Куда вы идете, чтобы выбрать кончик кисти и установить его размер и жесткость для инструмента. Итак, давайте на минутку рассмотрим, что предлагают Brush Pickers. Давайте выберем инструмент «Кисть», а затем перейдем к панели параметров и щелкнем значок, похожий на кончик кисти. Это открывает это окно под названием Brush Picker. В палитре кистей вы можете выбрать форму инструмента.И есть из чего выбирать. Все, от формы листа до формы травы и круглой формы. Я собираюсь щелкнуть здесь одну из круглых форм. И — вы можете изменять размер и жесткость кисти. Посмотрим, как выглядит жесткая кисть. Я перейду к изображению и выбрал образец белого цвета. Вы можете использовать любой цвет, который вам нравится, если будете следовать указаниям. Я собираюсь щелкнуть и перетащить, и, как вы можете видеть, этот мазок кисти имеет очень резкие края. Теперь, если я снова вернусь к палитре кистей и перетащу ползунок Hardness в другую сторону, в сторону Soft — и перетащу изображение — я получу совсем другой эффект. Мазок кисти с мягкими краями. Вы также можете изменить размер кисти здесь, в палитре кистей. В других видеороликах этой серии мы представили идею о том, что вам не всегда нужно подходить к средству выбора кисти, чтобы изменить размер кисти. Часто бывает более эффективно изменить размер кисти, когда вы работаете с изображением на лету. Если я перейду к изображению и нажму клавишу левой скобки, которая является клавишей, справа от клавиши P на большинстве клавиатур. Каждый раз, когда я нажимаю, кончик кисти становится меньше на определенный процент.А затем я щелкну и перетащу. И вы можете видеть, что у меня узкий мазок кисти. Если мне нужен мазок кисти большего размера, я нажимаю клавишу правой скобки. Которая находится справа от клавиши левой скобки на клавиатуре. И каждый раз, когда я нажимаю, я получаю больший мазок кисти. Так что, когда я щелкаю и перетаскиваю, я получаю совсем другой эффект. Есть пара других часто используемых параметров кисти, на которые стоит обратить внимание. Один — здесь, на панели параметров — это непрозрачность.
Мазок кисти с мягкими краями. Вы также можете изменить размер кисти здесь, в палитре кистей. В других видеороликах этой серии мы представили идею о том, что вам не всегда нужно подходить к средству выбора кисти, чтобы изменить размер кисти. Часто бывает более эффективно изменить размер кисти, когда вы работаете с изображением на лету. Если я перейду к изображению и нажму клавишу левой скобки, которая является клавишей, справа от клавиши P на большинстве клавиатур. Каждый раз, когда я нажимаю, кончик кисти становится меньше на определенный процент.А затем я щелкну и перетащу. И вы можете видеть, что у меня узкий мазок кисти. Если мне нужен мазок кисти большего размера, я нажимаю клавишу правой скобки. Которая находится справа от клавиши левой скобки на клавиатуре. И каждый раз, когда я нажимаю, я получаю больший мазок кисти. Так что, когда я щелкаю и перетаскиваю, я получаю совсем другой эффект. Есть пара других часто используемых параметров кисти, на которые стоит обратить внимание. Один — здесь, на панели параметров — это непрозрачность.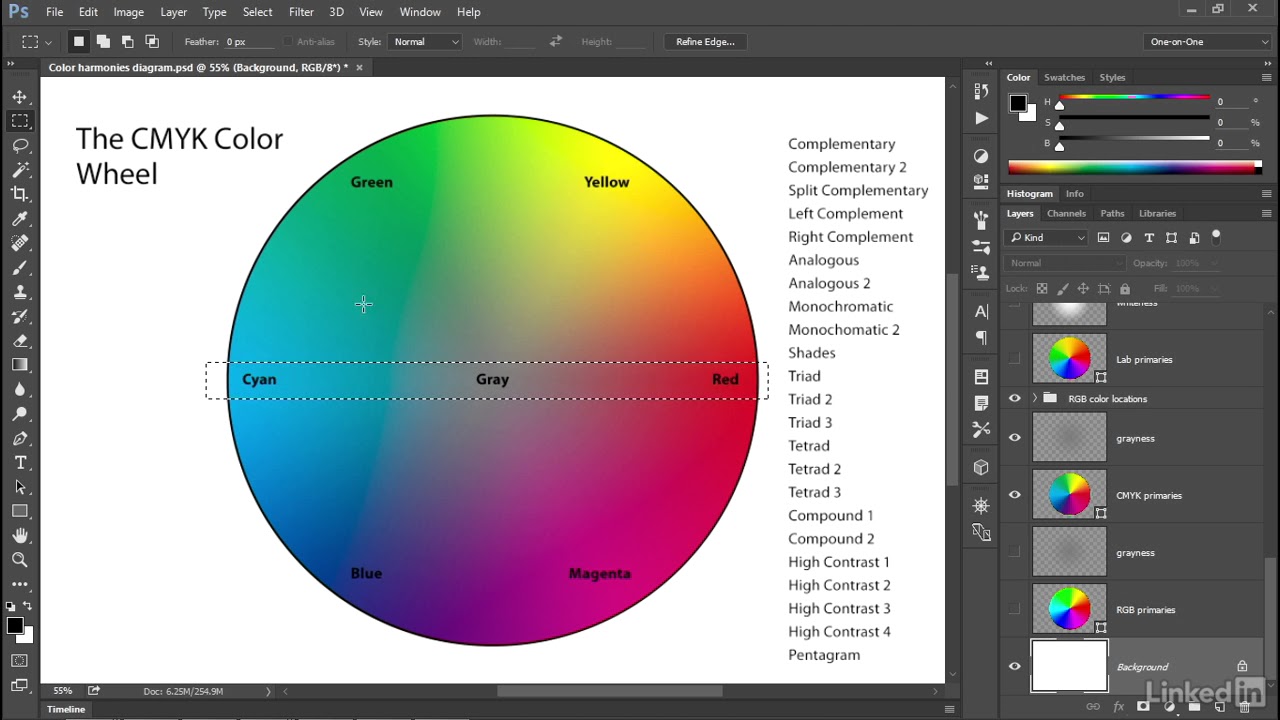 Если я нажму на поле «Непрозрачность» и перетащу ползунок «Непрозрачность» влево, а затем закрашу изображение, которое вы можете видеть сквозь краску, на изображение ниже.Рядом с полем «Непрозрачность» на панели параметров находится поле «Режим наложения». Эти различные режимы наложения управляют тем, как цвета краски, применяемой кистью, взаимодействуют с цветами, уже присутствующими в изображении. Это похоже на режимы наложения слоев на панели «Слои». Что мы рассмотрим позже в этой серии руководств. Когда вы рисуете с помощью инструмента «Кисть» на такой фотографии, есть один режим наложения, который вы найдете особенно полезным, и это режим наложения цвета, расположенный ниже. Я выберу это из меню.Затем я поднимусь и снова верну непрозрачность к 100%. И я собираюсь выбрать другой цвет на панели Swatches. Но вы можете использовать любой понравившийся цвет. Теперь, когда я перехожу к изображению и рисую, как вы можете видеть, кисть не накладывает плоскую краску. Вместо этого — он применяет к цветку цветовой оттенок, который позволяет просвечивать тональные значения изображения.
Если я нажму на поле «Непрозрачность» и перетащу ползунок «Непрозрачность» влево, а затем закрашу изображение, которое вы можете видеть сквозь краску, на изображение ниже.Рядом с полем «Непрозрачность» на панели параметров находится поле «Режим наложения». Эти различные режимы наложения управляют тем, как цвета краски, применяемой кистью, взаимодействуют с цветами, уже присутствующими в изображении. Это похоже на режимы наложения слоев на панели «Слои». Что мы рассмотрим позже в этой серии руководств. Когда вы рисуете с помощью инструмента «Кисть» на такой фотографии, есть один режим наложения, который вы найдете особенно полезным, и это режим наложения цвета, расположенный ниже. Я выберу это из меню.Затем я поднимусь и снова верну непрозрачность к 100%. И я собираюсь выбрать другой цвет на панели Swatches. Но вы можете использовать любой понравившийся цвет. Теперь, когда я перехожу к изображению и рисую, как вы можете видеть, кисть не накладывает плоскую краску. Вместо этого — он применяет к цветку цветовой оттенок, который позволяет просвечивать тональные значения изображения. И это очень полезно для изменения цвета объектов на фотографиях. Чтобы закончить это, я собираюсь подняться в меню «Файл» и выбрать «Вернуть», чтобы изображение полностью вернулось к тому, как оно выглядело в начале этого видео.Давайте выберем инструмент «Быстрое выделение» на панели «Инструменты», а затем наведем курсор на цветок, щелкнем и перетащим его, чтобы быстро выделить его. Затем вернитесь и снова возьмите инструмент «Кисть». Переместитесь в изображение и несколько раз нажмите правую скобку, чтобы кончик кисти стал большим. Затем щелкните и перетащите, и вам не нужно быть осторожным с тем, где вы рисуете, потому что выделение ограничивает область, где наносится краска. Наконец, нажмите Command + D на Mac или Ctrl + D в Windows, чтобы отменить выбор. Это быстрый и простой способ изменить цвет изображения на фотографии с помощью инструмента «Кисть» и режима наложения «Цвет».Итак, это основные сведения об инструментах Brush Style. Кисти и цвет — это темы, которые идут рука об руку.
И это очень полезно для изменения цвета объектов на фотографиях. Чтобы закончить это, я собираюсь подняться в меню «Файл» и выбрать «Вернуть», чтобы изображение полностью вернулось к тому, как оно выглядело в начале этого видео.Давайте выберем инструмент «Быстрое выделение» на панели «Инструменты», а затем наведем курсор на цветок, щелкнем и перетащим его, чтобы быстро выделить его. Затем вернитесь и снова возьмите инструмент «Кисть». Переместитесь в изображение и несколько раз нажмите правую скобку, чтобы кончик кисти стал большим. Затем щелкните и перетащите, и вам не нужно быть осторожным с тем, где вы рисуете, потому что выделение ограничивает область, где наносится краска. Наконец, нажмите Command + D на Mac или Ctrl + D в Windows, чтобы отменить выбор. Это быстрый и простой способ изменить цвет изображения на фотографии с помощью инструмента «Кисть» и режима наложения «Цвет».Итак, это основные сведения об инструментах Brush Style. Кисти и цвет — это темы, которые идут рука об руку.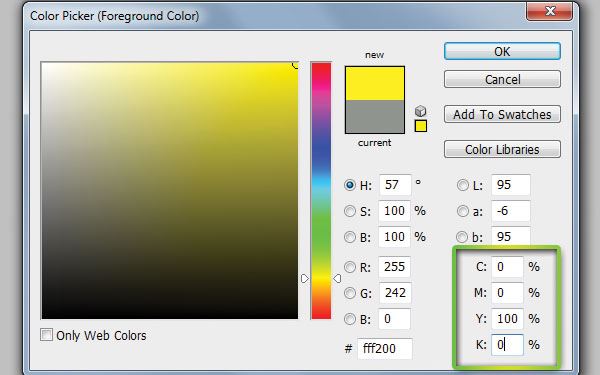 Далее мы более подробно рассмотрим выбор и использование цветов.
Далее мы более подробно рассмотрим выбор и использование цветов.
Что вы узнали: использовать инструменты с кончиками кистей
- На панели инструментов Инструменты выберите инструмент Кисть .
- На панели параметров измените размер и жесткость кисти. Вы также можете выбрать другой кончик кисти, чтобы изменить внешний вид мазков кисти.
- Альтернативный способ увеличить размер кисти — несколько раз нажать клавишу правой скобки.
- Чтобы уменьшить размер кисти, несколько раз нажмите левую скобку.
Сохранение цветов в полях цвета переднего плана и фона
В Photoshop есть ряд инструментов и функций, которые применяют цвет. Все, от инструмента «Кисть» до инструмента «Текст», инструмента «Фигура» и «Заливка»… команду в меню Правка и многое другое. Основной цвет, который используют большинство из них, хранится здесь, в нижней части панели инструментов. В этом поле поле «Цвет переднего плана». Есть несколько разных способов установить цвет переднего плана. Который мы рассмотрим позже в этом уроке. А пока воспользуемся простым способом — инструментом «Пипетка». Которая находится здесь, на панели инструментов. Я выберу этот инструмент, а затем перейду к изображению и нажму на цвет, например оранжевый. И это устанавливает оранжевый цвет переднего плана.Итак, теперь, если я перейду к инструменту «Кисть» или к любому другому инструменту, который применяет цвет, и я использую этот инструмент, он использует этот цвет переднего плана. Также есть поле Цвет фона. Мой сейчас белый. Он используется реже, чем цвет переднего плана. Например, цвет фона используется как вторичный цвет для инструмента «Градиент». Инструмент, позволяющий постепенно переходить от цвета переднего плана к цвету фона. Другой вариант использования цвета фона — просто иметь под рукой другой цвет, чтобы вы могли быстро переключиться на другой цвет, когда делаете что-то вроде рисования.Чтобы переключаться между цветом переднего плана и цветом фона, щелкните двухконечную изогнутую стрелку прямо над полями «Цвет».
Есть несколько разных способов установить цвет переднего плана. Который мы рассмотрим позже в этом уроке. А пока воспользуемся простым способом — инструментом «Пипетка». Которая находится здесь, на панели инструментов. Я выберу этот инструмент, а затем перейду к изображению и нажму на цвет, например оранжевый. И это устанавливает оранжевый цвет переднего плана.Итак, теперь, если я перейду к инструменту «Кисть» или к любому другому инструменту, который применяет цвет, и я использую этот инструмент, он использует этот цвет переднего плана. Также есть поле Цвет фона. Мой сейчас белый. Он используется реже, чем цвет переднего плана. Например, цвет фона используется как вторичный цвет для инструмента «Градиент». Инструмент, позволяющий постепенно переходить от цвета переднего плана к цвету фона. Другой вариант использования цвета фона — просто иметь под рукой другой цвет, чтобы вы могли быстро переключиться на другой цвет, когда делаете что-то вроде рисования.Чтобы переключаться между цветом переднего плана и цветом фона, щелкните двухконечную изогнутую стрелку прямо над полями «Цвет».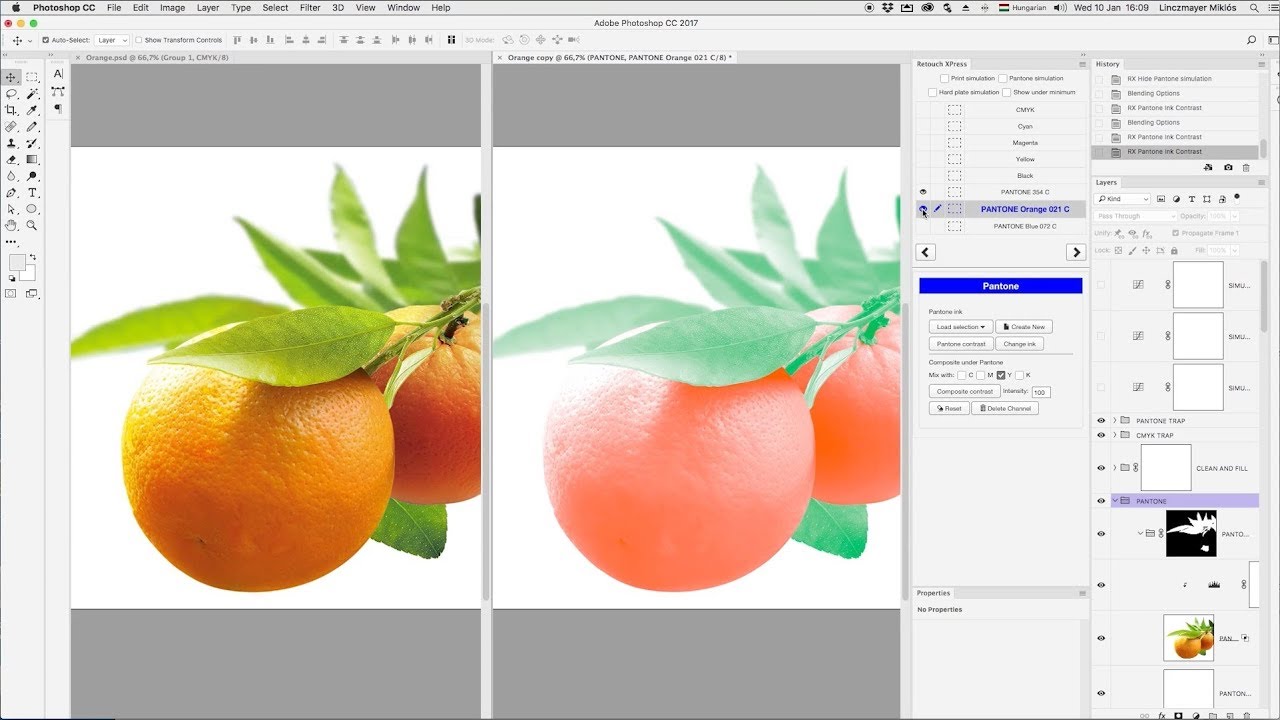 Теперь я вернусь к инструменту «Пипетка» и нажму на изображении другой цвет. И это устанавливает новый цвет переднего плана. Итак, теперь у меня красный цвет переднего плана и оранжевый цвет фона. Как я уже сказал, я могу быстро переключаться между этими двумя цветами, нажимая эти двойные стрелки или используя сочетание клавиш X. Черный и белый — цвета по умолчанию. Если вам когда-нибудь понадобится вернуться к этим цветам, быстро нажмите D на клавиатуре.Цвет переднего плана теперь черный, а цвет фона белый. Итак, это введение в то, где хранить цвета и получать к ним доступ при работе с инструментами цвета. Следите за новостями в следующем видео, где мы рассмотрим альтернативные способы выбора цвета в Photoshop.
Теперь я вернусь к инструменту «Пипетка» и нажму на изображении другой цвет. И это устанавливает новый цвет переднего плана. Итак, теперь у меня красный цвет переднего плана и оранжевый цвет фона. Как я уже сказал, я могу быстро переключаться между этими двумя цветами, нажимая эти двойные стрелки или используя сочетание клавиш X. Черный и белый — цвета по умолчанию. Если вам когда-нибудь понадобится вернуться к этим цветам, быстро нажмите D на клавиатуре.Цвет переднего плана теперь черный, а цвет фона белый. Итак, это введение в то, где хранить цвета и получать к ним доступ при работе с инструментами цвета. Следите за новостями в следующем видео, где мы рассмотрим альтернативные способы выбора цвета в Photoshop.
Что вы узнали
- Инструмент Brush , инструменты Shape , инструмент Type и другие функции, которые применяют цвет, используют цвет в поле Foreground Color в нижней части панели инструментов Tools .

- Есть несколько способов установить цвет переднего плана. Вы можете выбрать инструмент «Пипетка », и выбрать цвет из изображения, или использовать палитру «Палитра цветов » , панель « Color » или панель «Образцы » .
- За полем «Цвет переднего плана» находится поле «Цвет фона», в котором можно сохранить другой цвет.
- Чтобы переключить цветовые поля Foreground и Background для быстрого доступа к любому цвету, щелкните двунаправленную стрелку над двумя цветовыми полями или нажмите клавишу X.
Выберите цвета с помощью палитры цветов, палитры «Цвет» или палитры «Образцы».
В Photoshop есть несколько различных способов выбора цвета. Что мы рассмотрим в этом видео. Если вы следуете инструкциям, вы можете использовать это изображение из файлов практики для этого руководства. Или вы можете использовать собственное изображение. Самый полнофункциональный способ выбора цвета — это палитра цветов.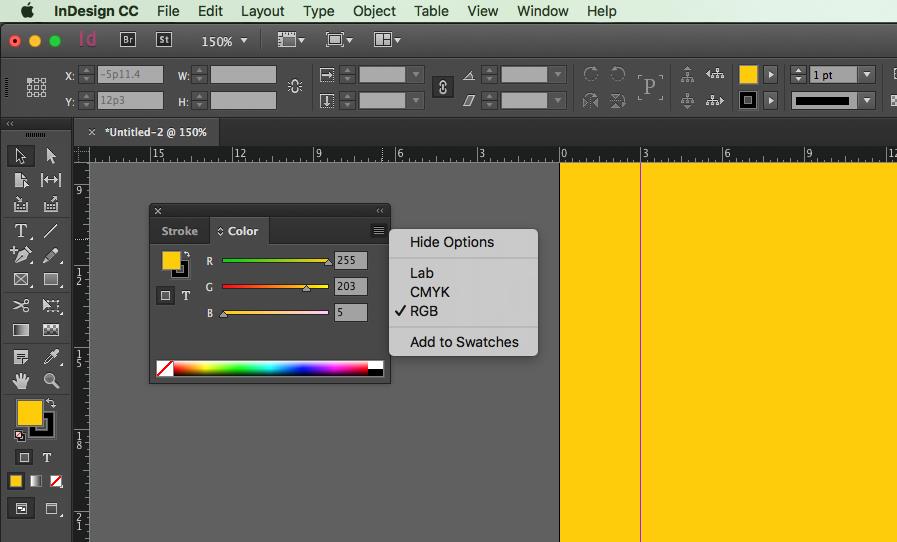 Чтобы открыть палитру цветов, спуститесь к окну «Цвет переднего плана» в нижней части панели «Инструменты» и щелкните там.Откроется палитра цветов, в которой вы сможете выбрать цвет переднего плана. Хорошее место для начала в палитре цветов — это ползунок, который по умолчанию показывает вам разные оттенки цвета. Я щелкаю и перетаскиваю этот ползунок, чтобы перейти к нужному мне оттенку. Это голубой оттенок. Но оттенок — не единственное свойство цвета. Насыщенность и яркость — два других свойства. И они представлены здесь, в этой большой коробке. Так, например, если мне нужен темный ненасыщенный синий цвет, я перейду к темной области и влево для ненасыщенных оттенков синего.Затем я нажимаю, чтобы выбрать цвет. Или, если мне нужен яркий, очень насыщенный оттенок синего, я подхожу сюда для яркого, а направо — для насыщенного. Выбранный мной цвет появится в этом квадрате в новой области. Нижняя часть квадрата представляет последний выбранный цвет. Когда у меня будет цвет, который мне нравится, я нажимаю ОК.
Чтобы открыть палитру цветов, спуститесь к окну «Цвет переднего плана» в нижней части панели «Инструменты» и щелкните там.Откроется палитра цветов, в которой вы сможете выбрать цвет переднего плана. Хорошее место для начала в палитре цветов — это ползунок, который по умолчанию показывает вам разные оттенки цвета. Я щелкаю и перетаскиваю этот ползунок, чтобы перейти к нужному мне оттенку. Это голубой оттенок. Но оттенок — не единственное свойство цвета. Насыщенность и яркость — два других свойства. И они представлены здесь, в этой большой коробке. Так, например, если мне нужен темный ненасыщенный синий цвет, я перейду к темной области и влево для ненасыщенных оттенков синего.Затем я нажимаю, чтобы выбрать цвет. Или, если мне нужен яркий, очень насыщенный оттенок синего, я подхожу сюда для яркого, а направо — для насыщенного. Выбранный мной цвет появится в этом квадрате в новой области. Нижняя часть квадрата представляет последний выбранный цвет. Когда у меня будет цвет, который мне нравится, я нажимаю ОК.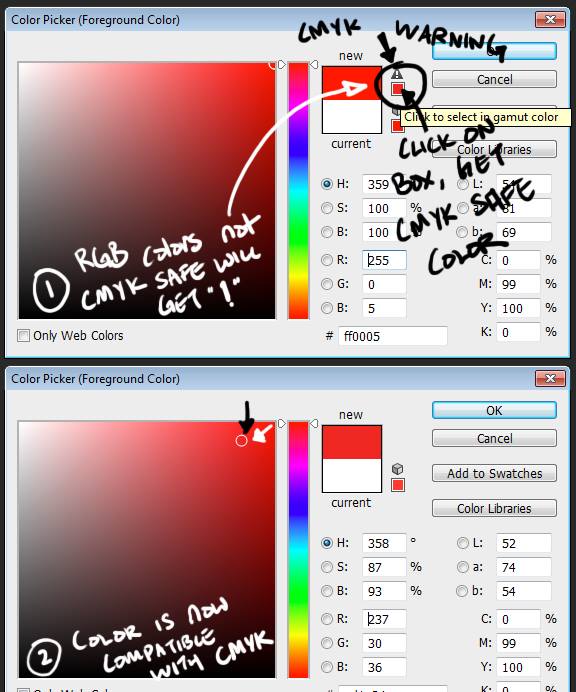 И этот цвет появится в поле «Цвет переднего плана» в нижней части панели «Инструменты». И если я работаю с таким инструментом, как «Кисть», он применяет цвет, который он будет использовать.Палитра цветов — не единственное место, где можно выбрать цвет. Мы уже видели инструмент «Пипетка», который можно использовать для выбора цвета, щелкнув по нему на изображении, и это очень полезно, когда вам нужно сопоставить цвет с цветами, уже присутствующими на изображении. Справа также есть 2 панели, которые вы можете использовать для выбора цвета. Панель «Образцы» и панель «Цвет». Если они не открыты, вы можете открыть их из меню «Окно» в верхней части экрана. Мы использовали панель «Образцы» на протяжении всей серии уроков, потому что к ним легко получить доступ.Панель «Образцы» содержит предустановленные цветовые элементы. Чтобы установить цвет переднего плана, все, что вам нужно сделать, это щелкнуть по одной из этих фишек. И он появляется здесь, в поле «Цвет переднего плана». Цветовые чипы, которые вы использовали совсем недавно, отображаются здесь, в верхней части панели «Образцы», для облегчения доступа.
И этот цвет появится в поле «Цвет переднего плана» в нижней части панели «Инструменты». И если я работаю с таким инструментом, как «Кисть», он применяет цвет, который он будет использовать.Палитра цветов — не единственное место, где можно выбрать цвет. Мы уже видели инструмент «Пипетка», который можно использовать для выбора цвета, щелкнув по нему на изображении, и это очень полезно, когда вам нужно сопоставить цвет с цветами, уже присутствующими на изображении. Справа также есть 2 панели, которые вы можете использовать для выбора цвета. Панель «Образцы» и панель «Цвет». Если они не открыты, вы можете открыть их из меню «Окно» в верхней части экрана. Мы использовали панель «Образцы» на протяжении всей серии уроков, потому что к ним легко получить доступ.Панель «Образцы» содержит предустановленные цветовые элементы. Чтобы установить цвет переднего плана, все, что вам нужно сделать, это щелкнуть по одной из этих фишек. И он появляется здесь, в поле «Цвет переднего плана». Цветовые чипы, которые вы использовали совсем недавно, отображаются здесь, в верхней части панели «Образцы», для облегчения доступа. Я собираюсь щелкнуть вкладку «Цвет», чтобы увидеть панель «Цвет». Панель «Цвет» очень похожа на «Палитру цветов». Справа есть ползунок цвета, который вы можете использовать для выбора оттенка. И затем у него есть большое поле, где вы можете выбрать оттенок этого оттенка в соответствии с его яркостью сверху вниз и его насыщенностью справа налево.Если я выберу цвет здесь, он появится здесь, в копии поля «Цвет переднего плана». И, если я спущусь до нижней части панели инструментов, я найду там тот же цвет. А потом я могу использовать его с любым из моих инструментов, например с кистью. Итак, это обзор различных мест для выбора цветов в Photoshop. Вы можете использовать любой из этих методов, который наиболее удобен для вас. Кстати, если вы не хотите сохранять это изображение, вы можете закрыть его, не сохраняя, перейдя в меню «Файл» и выбрав «Закрыть».Или вы можете просто щелкнуть X здесь, на вкладке «Документ».
Я собираюсь щелкнуть вкладку «Цвет», чтобы увидеть панель «Цвет». Панель «Цвет» очень похожа на «Палитру цветов». Справа есть ползунок цвета, который вы можете использовать для выбора оттенка. И затем у него есть большое поле, где вы можете выбрать оттенок этого оттенка в соответствии с его яркостью сверху вниз и его насыщенностью справа налево.Если я выберу цвет здесь, он появится здесь, в копии поля «Цвет переднего плана». И, если я спущусь до нижней части панели инструментов, я найду там тот же цвет. А потом я могу использовать его с любым из моих инструментов, например с кистью. Итак, это обзор различных мест для выбора цветов в Photoshop. Вы можете использовать любой из этих методов, который наиболее удобен для вас. Кстати, если вы не хотите сохранять это изображение, вы можете закрыть его, не сохраняя, перейдя в меню «Файл» и выбрав «Закрыть».Или вы можете просто щелкнуть X здесь, на вкладке «Документ».
Что вы узнали: использование палитры цветов
- Щелкните поле Foreground Color в нижней части панели инструментов Tools , чтобы открыть палитру цветов .

Вариант 1. В палитре цветов перетащите вертикальный ползунок, чтобы выбрать оттенок (цвет). Затем щелкните точку в большом цветовом поле, чтобы выбрать яркость и насыщенность этого цвета.
Вариант 2. Введите точные значения цвета в поля цвета HSB, RGB, CMYK или в шестнадцатеричном формате .
Вариант 3. Открыв палитру цветов , наведите указатель мыши на открытое изображение. Ваш курсор превратится в пипетку. Щелкните в любом месте изображения, чтобы выбрать цвет под курсором.
- Щелкните OK, чтобы закрыть палитру цветов . Выбранный вами цвет появится в поле «Цвет переднего плана» в нижней части панели «Инструменты» и будет готов к использованию.
Использование цветной панели
- Если вы не видите панель Color на экране, перейдите в строку меню и выберите Window> Color .
- Панель Color действует как мини-палитра цветов, в которой вы можете выбрать оттенок цвета с помощью ползунка, а затем настроить яркость и насыщенность в цветовом поле.
 Выбранный вами цвет отображается в поле «Цвет переднего плана» на панели «Инструменты».
Выбранный вами цвет отображается в поле «Цвет переднего плана» на панели «Инструменты». - Панель Color не предлагает столько опций, как палитра цветов, но преимущество этой панели в том, что вы можете оставить ее открытой на экране для быстрого доступа.
Выбор цвета из предустановленных образцов цвета на панели «Образцы»
- Если вы не видите панель Swatches на экране, перейдите в строку меню и выберите Window> Swatches .
- Щелкните образец (цветной квадрат) на панели Swatches , чтобы изменить цвет переднего плана на выбранный цвет образца.
Как использовать цветовые режимы Photoshop
Когда-нибудь возникали проблемы с подбором цветов? Изучение цветовых режимов — это первый шаг к ее исправлению.
Цветовые режимы являются основой для представления цвета.
В этой статье я расскажу обо всех цветовых режимах Photoshop и о том, как их использовать.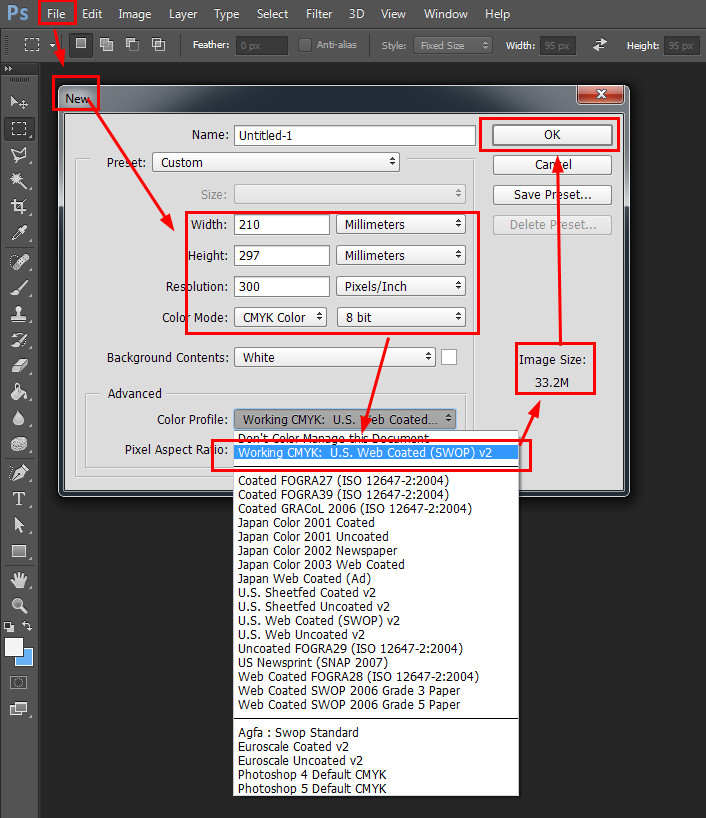
Как использовать цветовые режимы Photoshop
Цветовые режимы определяют, как фотография будет представлена на экране или в печати.
Влияет на комбинирование цветов в зависимости от количества каналов в цветовой модели.Различные цветовые режимы приводят к разным уровням детализации цвета и разному размеру файла.
Цель вашего проекта будет определять, какой цветовой режим использовать.
Как изменить цветовой режим в Photoshop
Изменить цветовой режим Photoshop очень просто.
Выберите «Изображение»> «Режим», чтобы выбрать другой цветовой режим.
различных цветовых режимов
Это была легкая часть. Сложная часть — знать, что делает каждый цветовой режим.
Вот обзор различных цветовых режимов в Photoshop.
Цвет RGB
Цветовой режим RGB использует три цвета для воспроизведения цветов на экранах. Это стандартный цветной режим Photoshop, наиболее важный для фотографов.
Компьютерные мониторы и камеры используют модель RGB.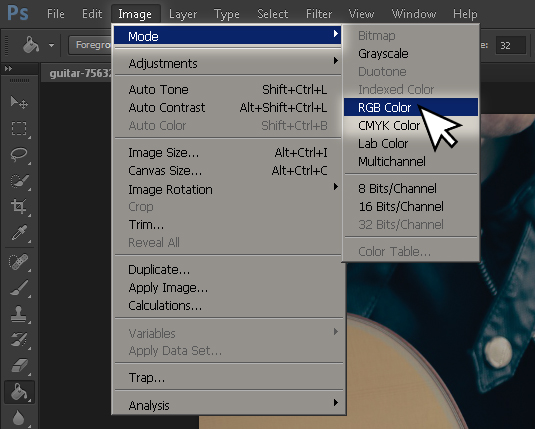
RGB сочетает в себе красный, зеленый и синий, чтобы создать все цвета. Модель RGB очень большая и состоит из миллионов цветов. Каждая крошечная точка на мониторе или экране компьютера содержит информацию RGB.
Точный диапазон цветов может варьироваться в зависимости от приложения или устройства.
CMYK Цвет
Цветовой режим CMYK основан на использовании чернил. Photoshop назначает процент чернил на каждый пиксель. Светлым цветам присваивается небольшой процент чернил, а темным цветам — более высокий процент.
Используйте режим CMYK при работе с изображениями, которые нужно распечатать.
Всегда лучше начинать редактирование в режиме RGB до преобразования в CMYK. При преобразовании в CMYK цвета на экране могут отличаться.
Часто они выглядят тусклыми и менее яркими.Это связано с тем, что некоторые цвета невозможно напечатать. Модель RGB намного больше, чем модель CMYK.
Кроме того, преобразование в CMYK приведет к увеличению размера файла из-за использования четырех каналов.
Фотографам обычно не нужно самостоятельно переходить на CMYK. Принтеры будут использовать свой собственный цветовой профиль. Он будет работать лучше, чем Photoshop.
Всегда отправляйте фотографии на принтер в RGB.
Оттенки серого
В режиме градаций серого используются разные оттенки серого в изображении. Каждому пикселю присваивается значение яркости от 0 до 255 (от белого до черного).
Значения оттенков серого также можно измерить в процентах от черных чернил.
Дуплексный режим
В режиме Duotone изображения создаются с использованием от одного до четырех пользовательских цветов или красок. Вот как использовать двухцветный режим в Photoshop.
Как перейти на Duotone
Шаг 1. Преобразование в оттенки серого
Невозможно преобразовать изображение RGB или CMYK напрямую в двухцветный. Во-первых, вы должны преобразовать изображение в оттенки серого.
Перейдите в меню «Изображение»> «Режим» и выберите «Оттенки серого».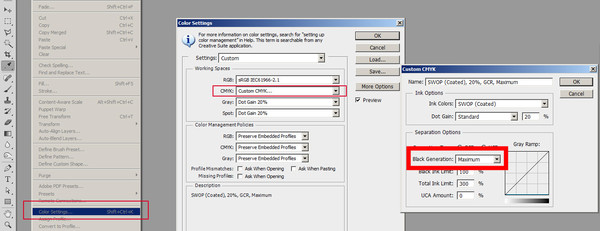
Шаг 2. Преобразование в Duotone
Снова зайдите в Image> Mode и выберите Duotone.Появится другое окно, в котором вы можете выбрать до четырех цветов. Выберите нужный тип в раскрывающемся меню Тип.
В моем примере я выбрал Duotone с черным и желтым. Щелкните ОК.
Изображение теперь состоит только из двух цветов с разными значениями.
Лабораторный режим
Lab Mode — особенный. Он основан на том, как люди видят цвета. Значения в LAB Color представляют цвета, которые может видеть человек с нормальным зрением.
Lab — это не зависящая от устройства цветовая модель, поскольку она описывает внешний вид цвета.Другие модели описывают, сколько вам нужно определенного красителя или какова ценность пикселя.
Индексированные цвета
В режиме индексированных цветов Photoshop создает таблицу поиска цветов. В этой таблице хранятся и индексируются цвета на фотографии. Если цвет в оригинале не отображается, он выберет ближайший или имитирует его.
Он может уменьшить размер файла, сохраняя при этом качество изображения, необходимое для мультимедиа и веб-страниц. Имейте в виду, что в этом режиме доступны не все инструменты редактирования.Вам нужно преобразовать в RGB, чтобы получить доступ ко всем инструментам.
Многоканальный
Этот режим полезен только для специализированной печати. Как и в случае с индексированным цветом, вы редко будете использовать его как фотограф. Photoshop использует 256 уровней серого в каждом канале при переходе на индексированный цвет.
Растровое изображение
Цветовой режим Bitmap использует только черный и белый для построения изображения. Поскольку в нем не используются серые тона, изображения часто выглядят грубыми и гранулированными.
Вот 100% растровое изображение.
Как и в случае с Duotone, изображение сначала необходимо преобразовать в оттенки серого.
Проблема с преобразованием
Проблемы начинаются, когда вы начинаете преобразовывать из одного цветового режима Photoshop в другой.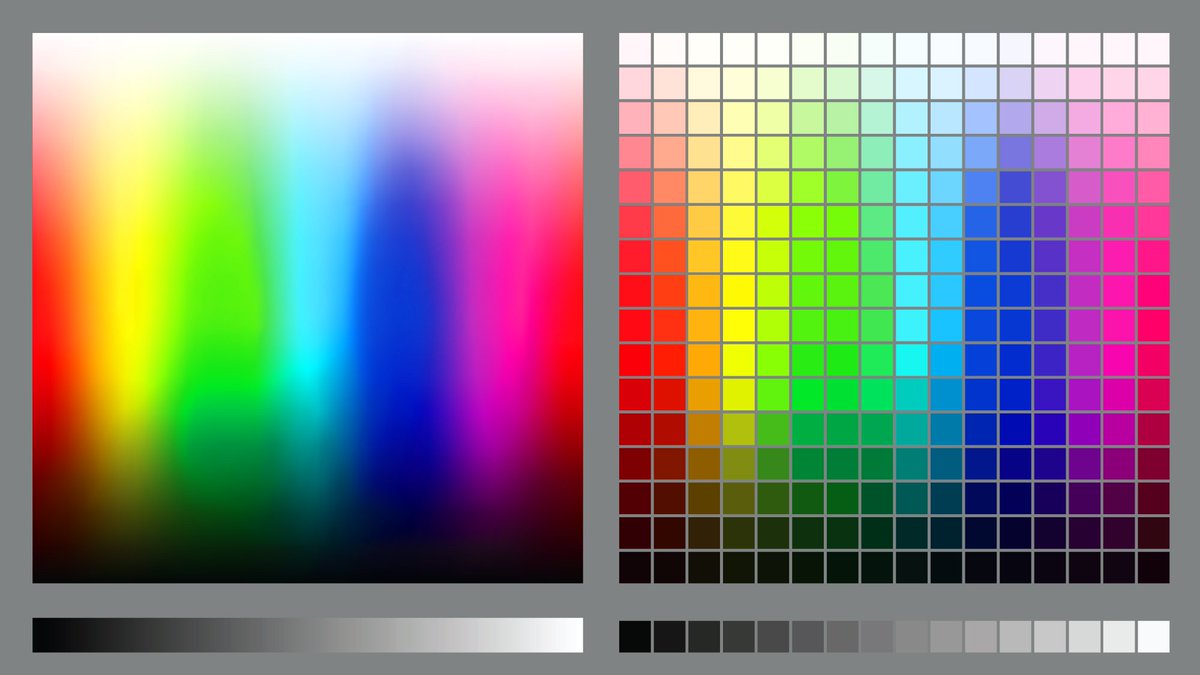 Каждый раз, когда вы конвертируете изображение, вы можете потерять информацию о цвете.
Каждый раз, когда вы конвертируете изображение, вы можете потерять информацию о цвете.
По этой причине вы должны сначала закончить редактирование изображения. Затем, только в конце, переводите его в новый цветовой режим.
Часто после преобразования вы не увидите разницы в Photoshop. Разница будет видна только в конечном результате.
На другом устройстве или на распечатанном изображении цвета изображения могут полностью отличаться, если они не будут преобразованы должным образом.
Управление цветом
Цветовые режимы Photoshop, наряду с цветовыми профилями, являются частью важной концепции: управления цветом.
Целью управления цветом является преобразование цветовых представлений. Цифровые камеры, принтеры и компьютеры по-разному обрабатывают и воспроизводят цвета.
Задача управления цветом — согласование цветов на разных устройствах.Для фотографов это важно при печати. Вы хотите, чтобы цвета ваших отпечатков выглядели так же, как на экране вашего компьютера.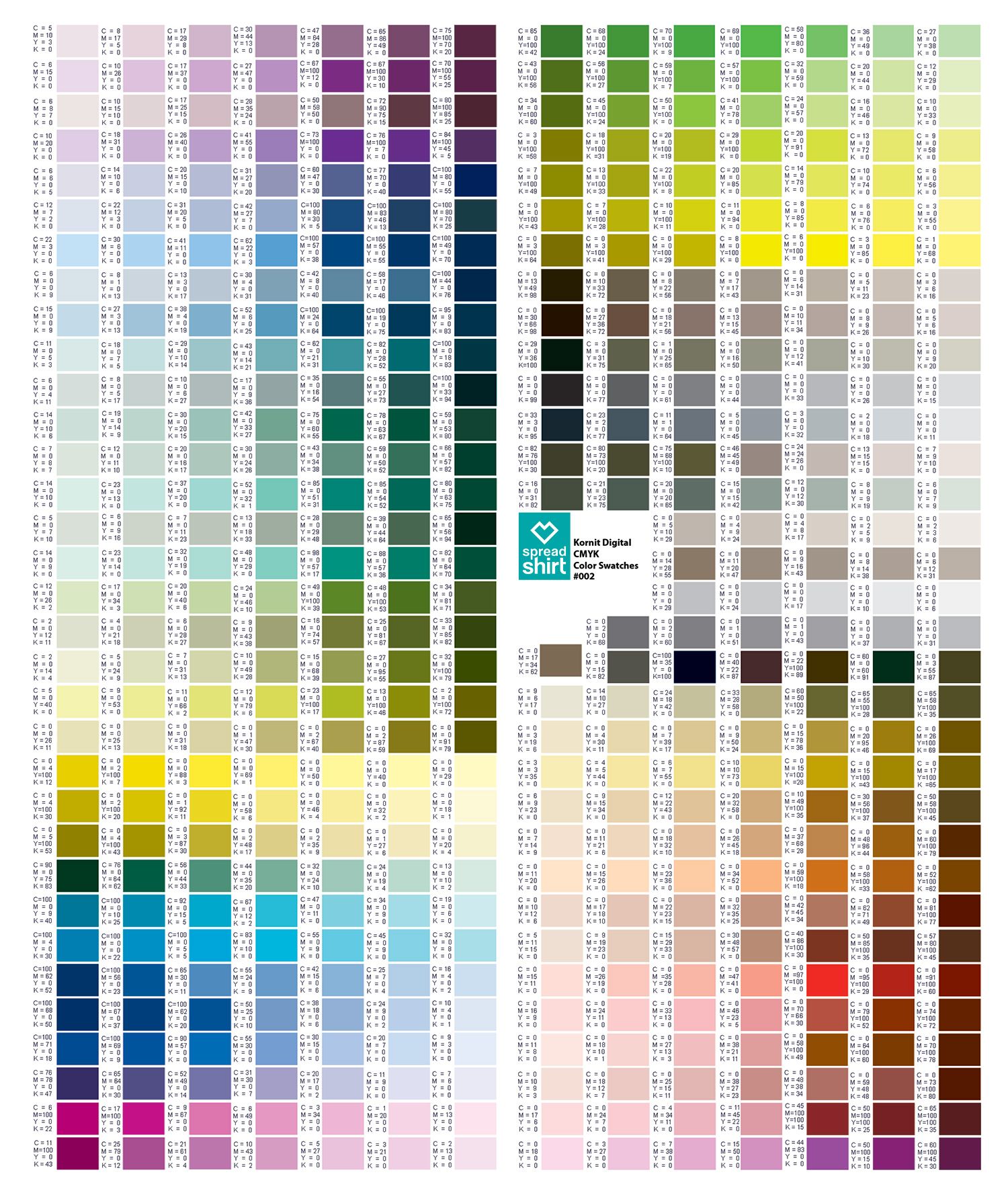
Это становится еще более важным, когда вы хотите отправить файлы на принтер. Без управления цветом вы не сможете контролировать результат.
К сожалению, одинаковая цветопередача невозможна. У каждого устройства или носителя есть свои ограничения. Экран излучает свет, а в принтере используются чернила. Цвета никогда не будут точно такими же, но управление цветом поможет вам максимально приблизиться.
Каждое устройство имеет свой собственный цветовой профиль. Например, у вашего компьютера и принтера будут разные.
Вот почему так важно узнать о различных цветовых режимах в Photoshop. Это даст вам общее представление об управлении цветом.
Заключение
Управление цветом может сильно сбить с толку начинающего фотографа. Часто люди могут счесть ненужным разбираться в управлении цветом до тех пор, пока не столкнутся с проблемами, связанными с цветами их напечатанных фотографий.
Но это так важно знать, потому что даже белизна бумаги, которую вы выбираете, влияет на конечные цвета.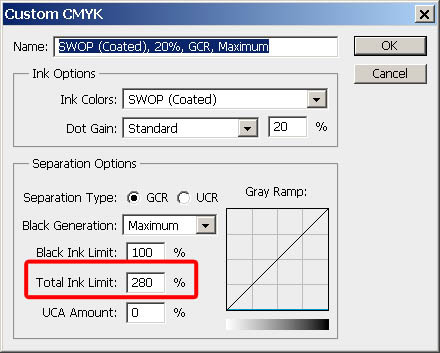 Разнообразие используемых нами устройств и носителей делает управление цветом таким важным сегодня.
Разнообразие используемых нами устройств и носителей делает управление цветом таким важным сегодня.
Цветовые режимы в Photoshop — это только начало. Как только вы узнаете разницу между ними, вы сможете продолжить и узнать больше о цветовых профилях и управлении цветом. Лучший способ узнать детали — сделать это простым.
Начните с изучения того, как ваш компьютер и ваш принтер обрабатывают и воспроизводят цвета.
Постарайтесь, чтобы цвета ваших отпечатков соответствовали цвету вашего экрана. Как только вы поймете, как это сделать, вы сможете узнать о конкретных цветовых профилях для каждого из используемых вами устройств.
| |||||||||||
    Использование Photoshop CS4 |
Коррекция цвета и тона / О цветокоррекцииХотя любые коррекции цвета и тона можно выполнять в режиме RGB, а большинство из них — и в режиме CMYK; к выбору режима следует подходить очень тщательно.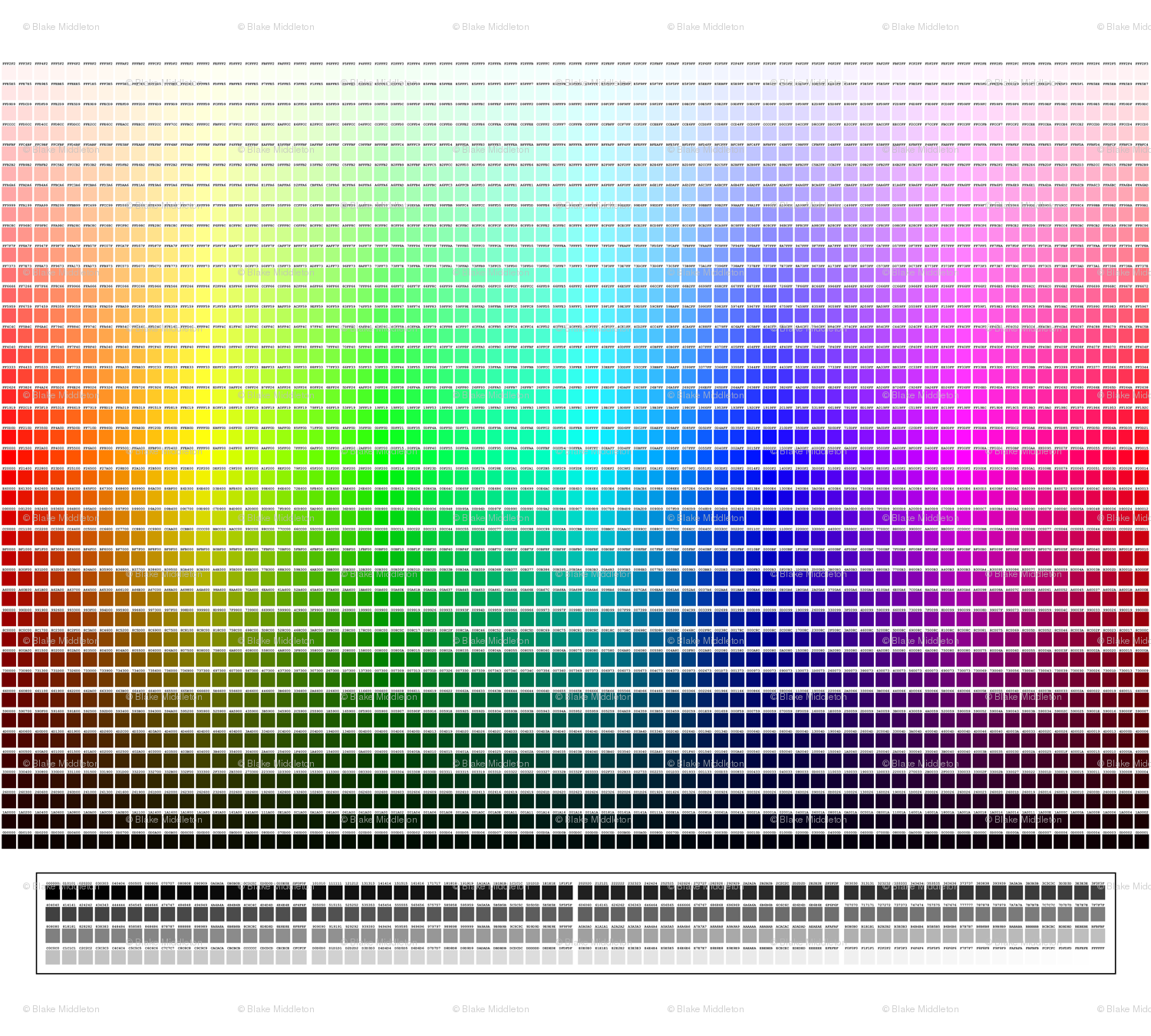 Избегайте множественных преобразований между режимами, так как значения цвета округляются и частично теряются при каждом переходе. Не преобразовывайте RGB-изображения в стандарт CMYK, если они предназначены для просмотра на экране монитора. Для разделенных и распечатанных CMYK-изображений не выполняйте цветовых коррекций в RGB-режиме. Избегайте множественных преобразований между режимами, так как значения цвета округляются и частично теряются при каждом переходе. Не преобразовывайте RGB-изображения в стандарт CMYK, если они предназначены для просмотра на экране монитора. Для разделенных и распечатанных CMYK-изображений не выполняйте цветовых коррекций в RGB-режиме.
Если все же необходимо преобразовать изображение из одного режима в другой, выполняйте большую часть корректировок тона и цвета в режиме RGB. Режим CMYK можно использовать для тонкой коррекции. Преимущества работы в режиме RGB:
Иначе говоря, цветопробу документа можно вывести на экран монитора и на нем увидеть, как будут выглядеть цвета, воспроизведенные конкретным выводящим устройством. 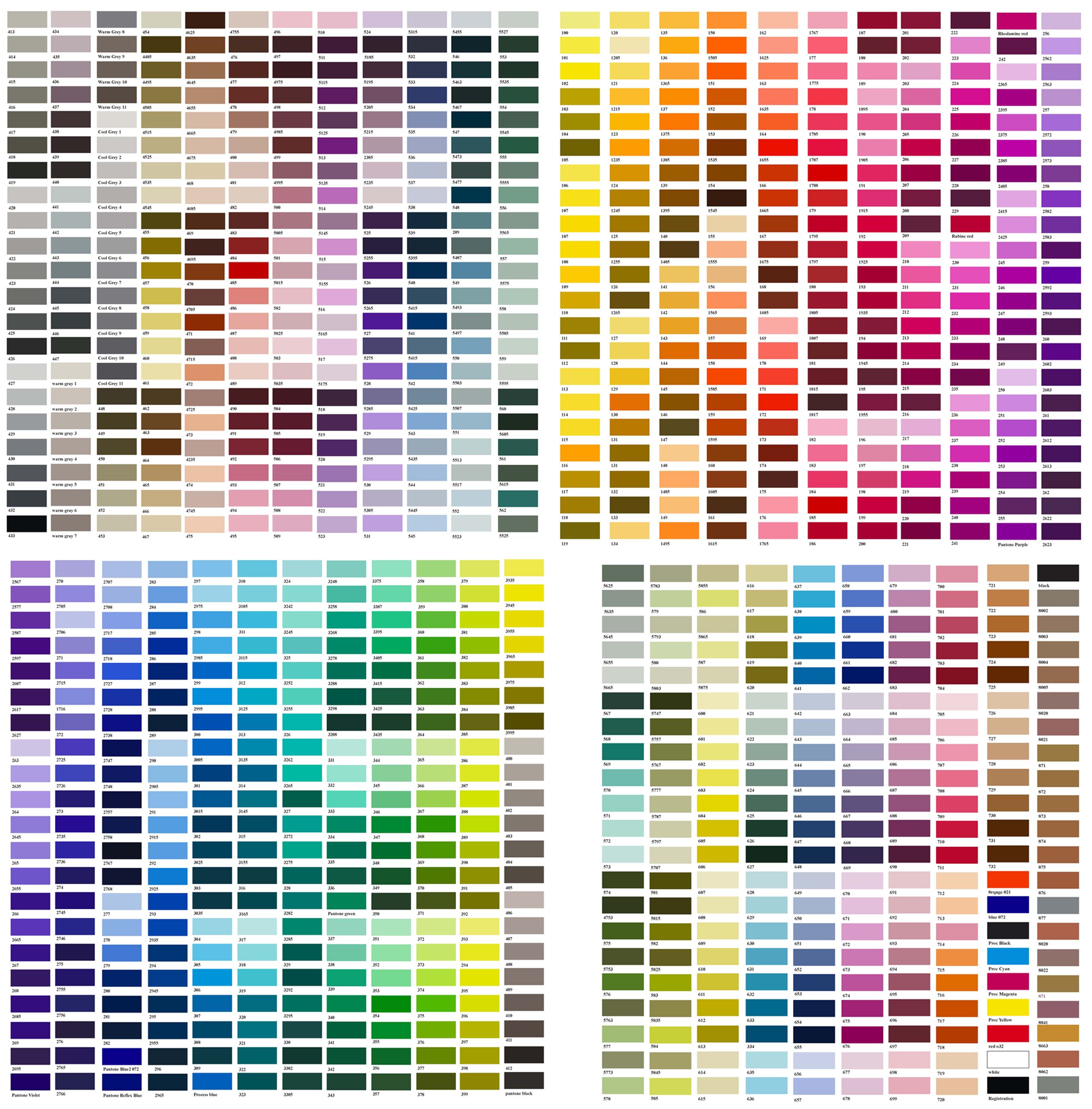 См. раздел Цвета при экранной цветопробе. См. раздел Цвета при экранной цветопробе.
Можно редактировать изображение в режиме RGB в одном окне и одновременно видеть то же изображение в цветах CMYK в другом окне. Для того чтобы открыть второе окно, выберите команду «Окно» > «Упорядочить» > «Новое окно для (имя файла)». Выберите для параметра «Параметры цветопробы» значение «Рабочее пространство CMYK», затем выберите команду «Цветопроба», чтобы включить предварительный просмотр в режиме CMYK в одном из окон. |
Что делать, если PhotoShop и ВКонтакте отображают картинки по разному.
Калибровка монитора под интернет.
Данный вопрос периодически возникает у клиентов. Рассмотрим три возможные проблемы.
Ниже речь пойдёт о случаях, когда у вас для монитора не построен персональный цветовой профиль. Если же у вас есть персональный цветовой профиль монитора, то попробуйте сравнить фотографию в Фотошоп и ту же картинку поочерёдно в нескольких программах для просмотра изображений.
Итак, приступаем.
Первое что нужно проверить — это настройки самого Photoshop. Фото ниже для старых версий фотошопа. Цветовой профиль в разделе CMYK можете игнорировать, так как в данный момент времени он вам не важен.
Рисунок №1.
Ниже те же настройки для новых версий PhotoShop.
Рисунок №2.
Затем заходим в блок управления цветом, выбираем ваш монитор (видеокарту) и смотрим какие профили во вкладке ниже. В Windows 7 для этого «Пуск / Устройства и Принтеры / Свойства Принтера / Вкладка = Управление цветом» и нажимаем на кнопку «Управление цветом» (картинка №3).
Картинка №3.
Блок управления цветом в Windows
Там должно быть пусто (картинка №4) или стоять цветовой профиль sRGB 1966 (картинка №6).
Картинка №4.
Вход в блок управления цветом в Windows 10 (Картинка №5).
Картинка №6.
Затем заходим в блок настройки (применения) цветовых профилей в Windows.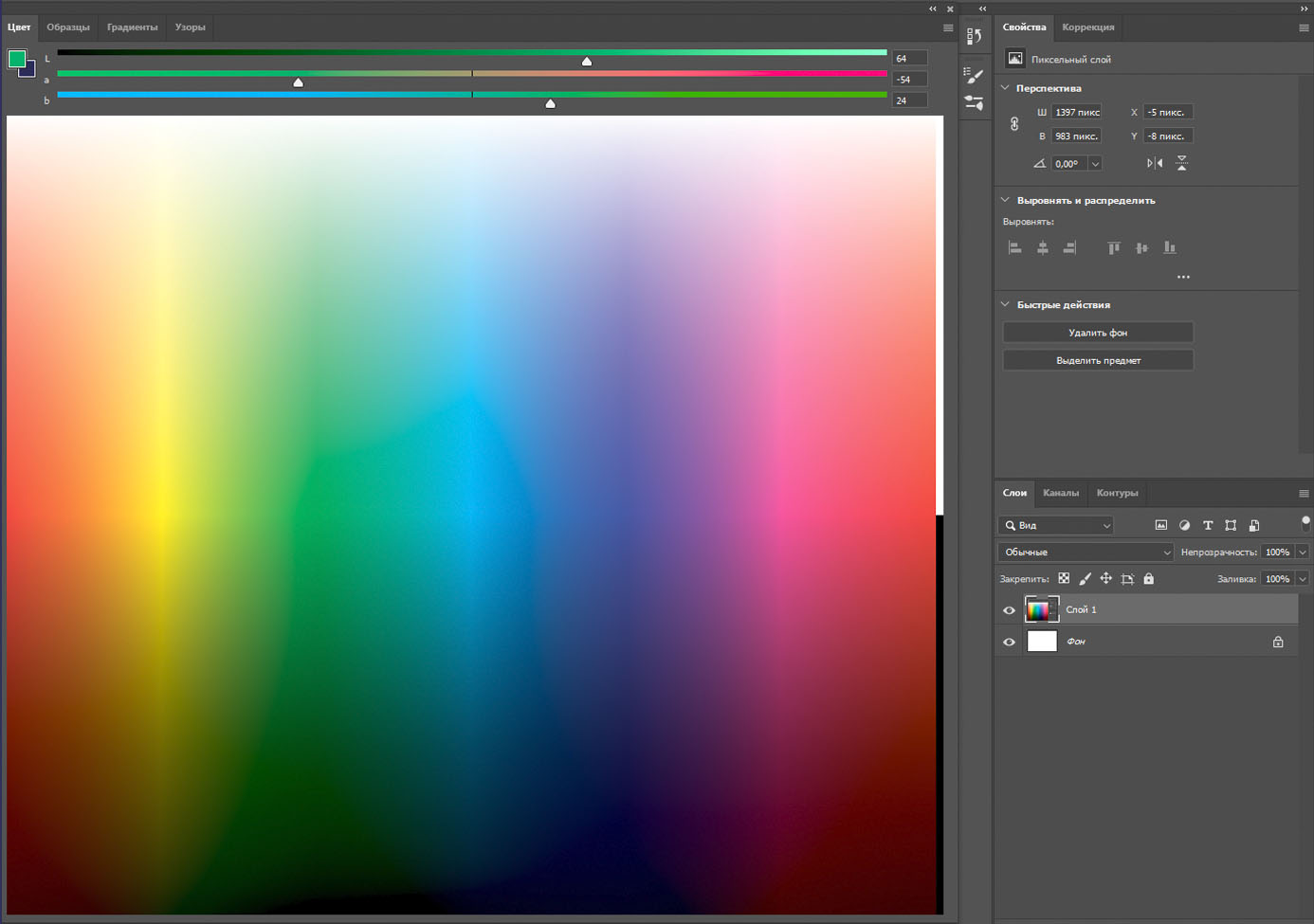 Для этого выбираем третью вкладку (картинка №7). Иногда там устанавливают цветовые профили для принтера, цветовые профили для монитора, особенно плачевно, если этот профиль от ноутбука. В общем, в идеале, у вас должно быть как на картинке №7. Единственное исключение — у вас в самой первой выпадающей вкладке может стоять цветовой профиль AdobeRGB — это нужно для печати более насыщенных картинок на струйном принтере, но в этом случае они могут отличаться по цветам при открытии в разных программах.
Для этого выбираем третью вкладку (картинка №7). Иногда там устанавливают цветовые профили для принтера, цветовые профили для монитора, особенно плачевно, если этот профиль от ноутбука. В общем, в идеале, у вас должно быть как на картинке №7. Единственное исключение — у вас в самой первой выпадающей вкладке может стоять цветовой профиль AdobeRGB — это нужно для печати более насыщенных картинок на струйном принтере, но в этом случае они могут отличаться по цветам при открытии в разных программах.
Картинка №7.
Настройки монитора по умолчанию в ОС Windows
Подробнее об этом смотрите в соответствующих статьях:
- Отличия картинок AdobeRGB и sRGB1966-2. Насыщенные цвета при печати.
- Увеличиваем насыщенность фото при печати с применением цветового профиля.
- ВОПРОС. Фото получаются тусклыми, на экране одно, а на бумаге другое.
Итак, вы настроили Photoshop, настроили операционную систему Windows. Но еще вы можете настроить интернет браузер Chrome от Google для правильной работы с цветовым профилем.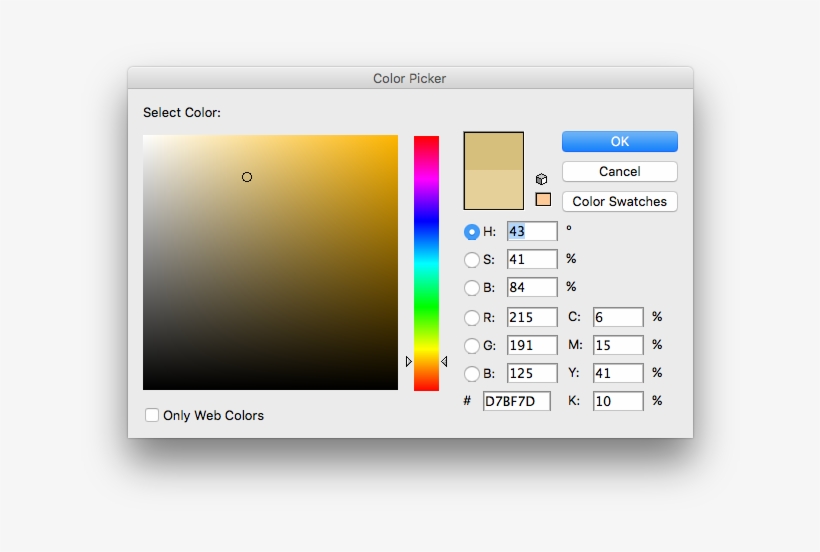 От этого обычно мало что меняется, но если делать всё по уму, и другие варианты не дают результата, то делаем настройки и google chrome.
От этого обычно мало что меняется, но если делать всё по уму, и другие варианты не дают результата, то делаем настройки и google chrome.
Для этого просто читаем статью по ссылке ниже.
Настроили насыщенную печать, а монитор то стал врать!
Если вы снимали фотографию в Adobe RGB , правили в GIMP и затем сохранили её в цветовом пространстве sRGB-1966, то фотография все равно сохранится в цветовом охвате Adobe RGB. Для этого, при сохранении в программе GIMP 2.10 нужно выбрать — убрать галочку с пункта «Сохранить данные Exif». Но иногда и это может не сработать (в GIMP одна картинка, а в предосмоторщике совсем другие цвета).
Тогда лучше всего, сделать все преобразования с цветом в GIMP 2.10, затем сохранить как файл формата «*.PNG», открыть сохранённый файл формата «*.PNG» и сохранить файл уже в формате «*.jpg». Тогда всё получается без проблем и данные о цветовом пространстве из файла *.png стираются и Adobe RGB уже не переходит в файл формата jpg.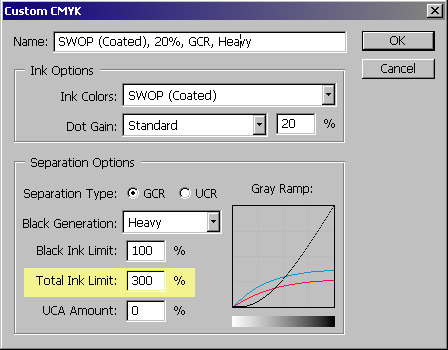 В предыдущих версиях GIMP таких проблем не было. Вот файл на котором явно прослеживается данная проблема. Как вариант — можете просто подретушировать свою фотографию, но НЕ менять цветовое пространство с AdobeRGB на sRGB-1966 и при сохранении оставить активным пункт «Сохранить данные Exif», иначе опять будут проблемы с цветопередачей.
В предыдущих версиях GIMP таких проблем не было. Вот файл на котором явно прослеживается данная проблема. Как вариант — можете просто подретушировать свою фотографию, но НЕ менять цветовое пространство с AdobeRGB на sRGB-1966 и при сохранении оставить активным пункт «Сохранить данные Exif», иначе опять будут проблемы с цветопередачей.
Если после этого у вас идут опять отличия по цветам при открытии одной и той же фотографии в PhotoShop и в окне интернет браузера, то рекомендую удалить фотошоп из системы и заново его установить (в Windows это «Панель управления», раздел «Удалить программы приложения»). В этом случае — все ваши настройки программы фотошоп в разных папках и функциях сбросятся к заводским (по умолчанию). В моей практике было 4 или 5 таких случаев, когда помогала только полная переустановка Photoshop с нуля.
Но вы должны четко понимать, что социальные сети «ВКонтакте», «Одноклассники», «Фэйсбук» и другие, при загрузке в них фотографий автоматически применяют фильтр улучшений, который немного изменяет закачиваемую фотографию.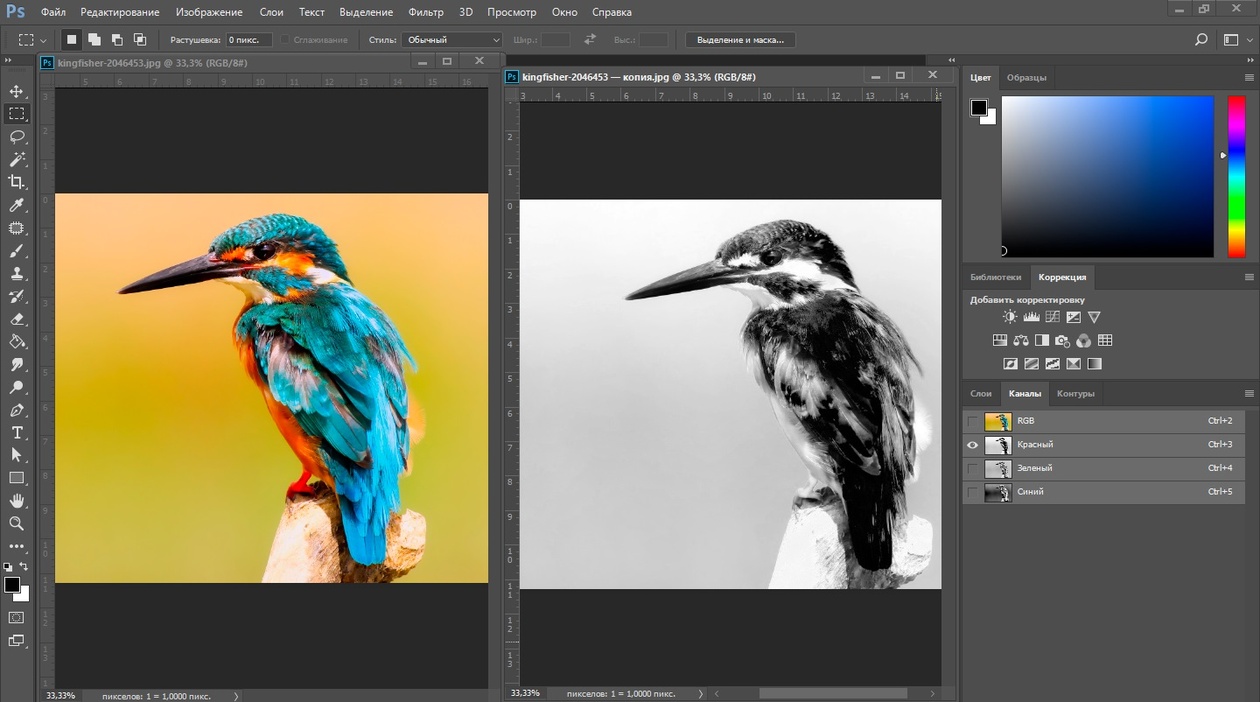 После загрузки фотографии в соцсети, фотография становится чуть контрастнее, чуть теплее и чуть насыщеннее по цветам. Разные сети применяют разные фильтры улучшений, но в среднем, отличия составляют примерно 2-3% от загружаемого в них цифрового оригинала.
После загрузки фотографии в соцсети, фотография становится чуть контрастнее, чуть теплее и чуть насыщеннее по цветам. Разные сети применяют разные фильтры улучшений, но в среднем, отличия составляют примерно 2-3% от загружаемого в них цифрового оригинала.
типография Люкс-Полиграфия — Настройки цветопередачи в Adobe Photoshop
Настройки цветопередачи в Adobe Photoshop
Эта тема имеет важное значение для дизайнеров, использующих для обработки растровой графики Adobe Photoshop и Adobe Illustrator для работы с векторными изображениями. Мы говорим о Illustrator, так как, установки цвета в Photoshop могут быть использованы в дальнейшем для настройки Illustrator. Значение статьи в том, что правильное и предсказуемое воспроизведение цвета растровых изображений, в том числе и фотографий, на цифровых выводных устройствах и при офсетной печати невозможно без соответствующих настроек.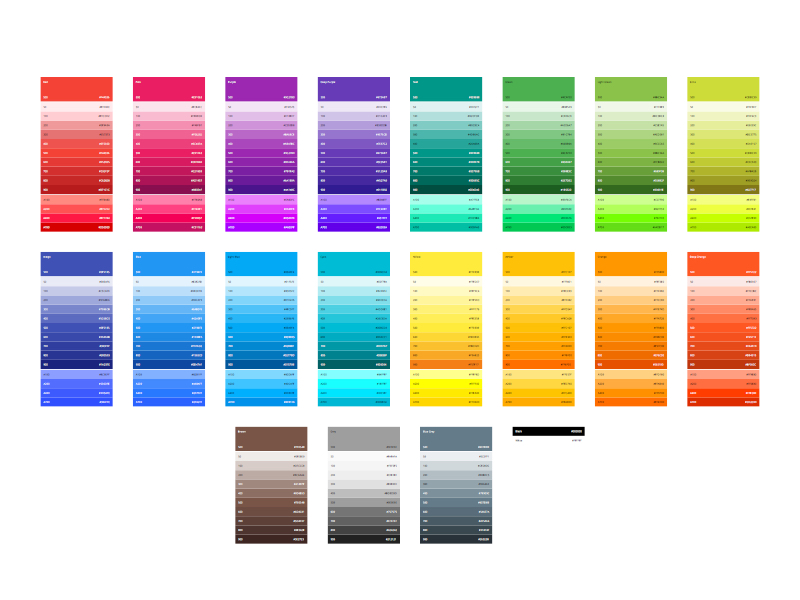
Цветовое пространство документа
Photoshop поддерживает несколько цветовых рабочих пространств — отдельно для каждого документа. Рабочее пространство документа определяется цветовым профилем, встроенным в файл с изображением. Если такого профиля нет, то используется рабочее пространство, установленное по умолчанию.
Название профиля, присвоенного документу, можно посмотреть в строке статуса:
Одно из значений, которое может появиться здесь — Untagged. Untagged — это изображение, которому не поставлен в соответствие ни один цветовой профиль. Метод отображения цветов в таких изображениях описан ниже — в разделе, посвященном политике управления цветом.
Настройки системы управления цветом
Команда, вызывающее диалоговое окно для управления параметрами цветопередачи называется ColorSettings в выпадающем списке меню Edit.
Окно ColorSettings — одно из самых сложных в Photoshop. Для того чтобы не запутывать неискушенного пользователя большим количеством настроек, в этом окне появился флажок Advanced Mode. Его включение приводит к появлению новых элементов управления в окне и увеличению количества вариантов выбора в старых. Здесь мы рассмотрим расширенный вариант настроек.
Settings
Самый верхний элемент управления — выпадающий список, который содержит несколько вариантов настроек системы управления цветом: сочетание всех параметров, которые можно задать в окне Color Settings.
Изначально с Photoshop уже поставляется несколько таких вариантов: для подготовки изображений для WWW, три настройки для наиболее распространенных печатных стандартов (европейский- Euroscale, американский- US sheetfed и US Web, и японский- Japan sheetfed и Japan Web), имитация системы управления цветом в Photoshop 4 и настройки для отключения CMS.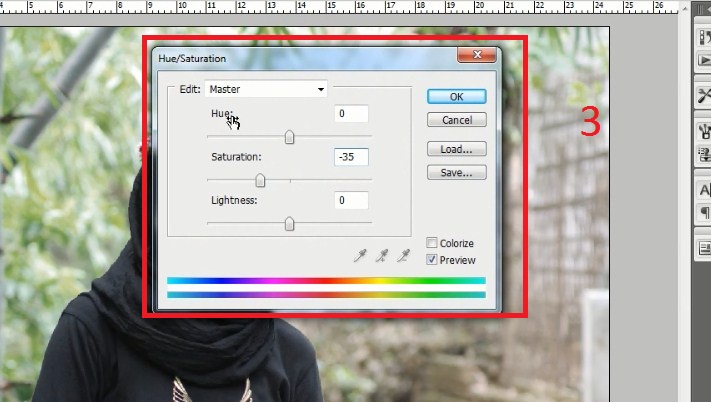 Физически эти наборы параметров хранятся в CSF-файлах, создаваемых Photoshop-ом и хранящихся в каталоге Settings. Пользователь может создать свой набор параметров Custom и сохранить их для последующего использования, установив требуемые параметры и нажав на кнопку Save…
Физически эти наборы параметров хранятся в CSF-файлах, создаваемых Photoshop-ом и хранящихся в каталоге Settings. Пользователь может создать свой набор параметров Custom и сохранить их для последующего использования, установив требуемые параметры и нажав на кнопку Save…
Working Spaces
Следующий раздел — Working Spaces — позволяет выбрать рабочие цветовые пространства (точнее цветовые профили, описывающие эти пространства), используемые по умолчанию.
Что касается пространства RGB, то при подготовке изображений для WWW лучше всего выбрать sRGB IEC61966-21, а при работе с офсетной печатью — Adobe RGB (1998) или Apple RGB.
Другие варианты могут потребоваться достаточно редко. Например, если Ваша работа — создание изображений для печати только на Вашем цветном принтере, не работающим с PostScript — тогда можно выбрать из списка цветовой профиль Вашего принтера. (Он должен быть записан в каталоге, стандартном для цветовых профилей в данной операционной системе — в противном случае выберите опцию Load RGB… в выпадающем списке.
(Он должен быть записан в каталоге, стандартном для цветовых профилей в данной операционной системе — в противном случае выберите опцию Load RGB… в выпадающем списке.
Выбор рабочего цветового пространства RGB не ограничен только теми, для которых на диске есть ICC профили. При выборе варианта Custom RGBоткрывается еще одно окно, где можно вручную задать рабочее цветовое пространство RGB. В нем содержатся параметры: гамма, точка белого, параметры люминофора.
Для рабочего пространства CMYK выберите профиль, описывающий ваше основное печатное устройство. Если печать будет производиться в типографии Компас Люкс — установите стандарт Euroscale Coated для мелованных бумаг или Uncoated для немелованных. Как нетрудно заметить, эти стандарты “вшиты” в программу.
Если конечная продукция будет выводиться на принтере (лазерном или струйном, поддерживающем PostScript), выберите в раскрывающемся списке профиль, описывающий ваш принтер (этот профиль должен быть записан в каталоге, стандартном для цветовых профилей в данной операционной системе). Можно также выбрать опцию Load CMYK… и найти файл с профилем на диске.
Можно также выбрать опцию Load CMYK… и найти файл с профилем на диске.
Как и в случае с рабочим пространством RGB, можно задать параметры рабочего пространства CMYK вручную.
В опции Gray можно выбрать одно из пяти значений растискивания (от 10% до 30%). Это дает возможность задавать растискивание (в том числе и с помощью кривой) для монохромных изображений независимо от черной краски CMYK-изображений. Другой вариант — выбрать одно из двух значениеGamma .
Настройки параметра Spot аналогичны Gray, но воздействуют на изображения, в которых используются смесевые (Spot) краски.
Цветовые пространства, заданные в этом разделе, используются при создании новых изображений, для выбора цветового пространства при открытии файлов с изображениями, в которых не встроено цветовых профилей и для задания предпочтительного (но не обязательного) цветового пространства для редактирования изображений.
Color Management Polices
Этот раздел определяет политику работы с внедренными в файлы с изображениями цветовыми профилями. Для каждой цветовой модели (RGB, CMYK, Gray) существует по три возможных настройки: Off, Preserv Embedded Profile, Convert to Working Color Space
Off
Она соответствует игнорированию внедренного цветового профиля (или его отсутствия) и сохранение изображения без описания цветового пространства, для которого оно готовилось (то есть опять же без внедренного цветового профиля). Единственное исключение — когда внедренный цветовой профиль совпадает с рабочим цветовым пространством, выбранным в разделе Working Spaces. В этом случае изображение и в дальнейшем сохраняется с тем же профилем. В случае если данные копируются из одного изображения в другое (например, через буфер обмена), цвета при этом не изменяются (точнее, не изменяются их численные значения, а их представление на экране скорее всего будет немного отличаться).
В случае если данные копируются из одного изображения в другое (например, через буфер обмена), цвета при этом не изменяются (точнее, не изменяются их численные значения, а их представление на экране скорее всего будет немного отличаться).
Очень большое значение имеют цветовые пространства (или профили), которые выбраны в разделе Working spaces. Для untagged изображений без внедренных цветовых профилей (а таковыми становятся практически все изображения, открываемые или создаваемые в этом режиме) считается, что находятся в рабочем цветовом пространстве, заданном в разделе Working Spaces. Если настройки здесь меняются, то отображение цветов на экране для этого изображения также изменятся.
Preserve Embedded Profiles
Этот вариант позволяет учитывать внедренные цветовые профили и использовать их при обработке изображения. Открываемые изображения находятся в том цветовом пространстве, которое описано внедренным в файл цветовым профилем. Даже если оно не совпадает с цветовым пространством, заданным в разделеWorking Spaces, все равно цвета на мониторе отображаются корректно. При сохранении изображения оно записывается в файл вместе с тем же цветовым профилем.
Convert to Working RGB (CMYK/Gray)
В случае если цветовой профиль, внедренный в изображение, не совпадает с рабочим цветовым пространством, Photoshop конвертирует изображение из его цветового пространства в рабочее и присваивает ему цветовой профиль, соответствующий рабочему цветовому пространству.
Изменение поведения программы
Нужно отметить, что настройки политики управления профилями влияют только на поведение программы “по умолчанию”, и его можно изменить для каждого изображения отдельно. Для этого нужно активизировать опции Profile Mismatches: Ask When Opening, Ask When Pasting и Missing Profiles: Ask When Opening.
С включенной опцией Profile Mismatches: Ask When Opening Photoshop выдает предупреждение в том случае, если цветовой профиль, встроенный в открываемый файл, не совпадает с цветовым пространством, заданным в настройках Workink Spaces.
В этом окне один из возможных вариантов уже выбран. Какой именно — определяется выбранной политикой:
- Use embedded profile соответствует политике Preserv Embedded Profile;
- Convert document’s color to working space — политике Convert to Working Space
- Discard the embedded profile (don’t color manage) — политике Off
Conversion Option
Раскрывающийся список Engine позволяет выбрать систему управления цветом, которая будет использоваться для цветовых преобразований. В нем, как правило, доступны две опции. Первая — Adobe (ACE), которая соответствует встроенной системе управления цветом. Вторая — Microsoft ICM.
Параметр Intent задает метод отображения цветов для тех случаев, когда цветовые охваты устройств просто не совпадают (то есть во всех случаях). Можно сказать только, что наиболее универсальным значением Intent является Relative Colorimetric.
Adobe рекомендует всегда включать Black Point Compensation. Но иногда это ухудшает результат — детали в темных участках исчезают. Обычно это случается при преобразовании изображения в режим RGB. Видимо, это зависит от конечного (Destination) профиля, точнее от программы, с помощью которой этот профиль создан. Поэтому при преобразовании RGB -> RGB или CMYK -> RGB лучше эту опцию отключать, а еще лучше — проверить обе возможности.
Еще один случай, когда следует отключить Black Point Compensation — когда вам нужна экранная цветопроба печатного процесса с малым динамическим диапазоном (то есть когда самый темный возможный цвет является не черным, а темно-серым), например, газетной печати. В этом случае нужно отключить опцию Black Point Compensation в настройках CMYK Setup… Это позволит точнее предсказать следствие небольшого динамического диапазона газетной печати.
Use Dither (8 bit/channel images). Он позволяет улучшить качество преобразования изображений из одного цветового пространства в другое при работе в режиме 8 бит на канал. В этом случае целочисленного диапазона от 0 до 255 не хватает для точного описания цвета и для имитации промежуточных значений Photoshop пытается смешивать два цвета с целочисленными значениями. Платой за повышение качества преобразования является замедление скорости расчетов.
Advanced Controls
Этот раздел, как видно из его названия, предназначены только для квалифицированных пользователей.
Параметр — Desaturate Monitor Colors By… определяет, насколько Photoshop будет обесцвечивать (делать менее насыщенными) изображения при отображении их на мониторе. В этом случае цвета на мониторе будут отображаться неверно, поэтому использовать режим Desaturate Monitor Colors By…рекомендуется только в том случае, если пользователь точно знает, что он делает. Опция Blend RGB Сolor Using Gamma… отвечает за то, как Photoshop смешивает RGB цвета, например, когда вы рисуете кисточкой с размытыми краями.
Параметры, заданные в окне Color Settings, определяют в основном поведение программы, принятое «по умолчанию». Реальные операции, связанные с преобразованием изображений и контролем за цветом, выполняются другими командами. Они рассмотрены в этой части статьи.
Assign Profile
Используя команду Assign Profile (Image->Mode->Assign Profile…), можно присвоить изображению профиль без его преобразования. Фактически эта команда изменяет цвета в изображении без изменения численных значений этих цветов.
Один из случаев применения этой команды — это работа со сканером, который не поддерживает работу с ICC-профилями (конечно, на самом деле, ее не поддерживает программное обеспечение, поставляемое со сканером). В этом случае изображение, полученное со сканера, записано в «сыром формате», то есть в том RGB, которое пришло со сканера. Однако довольно сложные нелинейные математические преобразования, которые требуются при преобразовании из одного цветового пространства в другое, часто приводят к ухудшению качества изображения — из-за ограниченной 8-ми битной точности описания цвета. С этой точки зрения лучше всего отложить преобразование цветов на как можно более поздний этап — например, до вывода на печать, когда все равно потребуется преобразование из RGB в CMYK. Команда Assign Profile — тот самый инструмент, который позволяет придерживаться этого пути.
При сохранении изображения, которому с помощью команды Assign Profile присвоен какой либо профиль, в файл с изображением будет встроен этот профиль.
Convert to Profile
Пользователь не может выбрать исходное цветовое пространство — используется цветовой профиль, присвоенный изображению до этого (например, командой Assign Profile…).
Среди цветовых пространств, которые доступны для выбора в списке Destination Profile — как «вшитые» в программу цветовые пространства (sRGB, Adobe RGB, Euroscale Coated и др.), так и те, которые описываются цветовыми профилями, хранящимися на диске. Под вариантами Custom RGB… и Custom CMYK…скрывается возможность вручную задать целевое цветовое пространство (аналогично тому, как это было возможно еще в предыдущих версиях Adobe Photoshop). И, конечно, в этом списке присутствует аппаратно-независимый Lab.
Опции раздела Conversion Options, которые есть в этом окне, аналогичны одноименным опциям, присутствующим в окне Color Settings… и уже описанным впервой части статьи.
После преобразования изображению присваивается цветовой профиль, который был выбран как целевой. Частным случаем использования этой команды является переключение цветовой модели в меню Image->Mode. В этом случае в качестве целевого цветового пространства используется то, которое указано в разделе Working Spaces окна Color Settings…, оттуда же берутся значения опций и раздела Conversion Options.
В отличие от команды Assign Profile, которая не меняет численные значения цвета пикселов в изображении, а только меняет «смысл» (то есть видимый цвет) этих значений, команда Convert to Profile изменяет числовые значения цвета пикселов, стараясь по возможности сохранить их «смысл».
Экранная цветопроба
После появления недорогих струйных принтеров, обеспечивающих чрезвычайно высокое качество печати, но не поддерживающих PostScript, появилась потребность в экранной цветопробе для таких устройств. Возможность оценить то, как будут выглядеть цвета на другом RGB устройстве, оценят также веб-дизайнеры, которые смогут увидеть, как будет выглядеть изображение на экране другой платформы (средний PC монитор имеет гамму 2.2, а средний Мак-монитор — 1.8, то есть он светлее).
Шестая версия Adobe Photoshop наконец предоставила пользователям возможность получения экранной цветопробы для любого выводного устройства. Управление ее параметрами сосредоточено в меню View->Proof Setup.
Самый простой вариант, который аналогичен работе предыдущих версий — Working CMYK. В этом случае изображение выглядит так, как оно будет напечатано на устройстве, профиль которого указан в разделе CMYK Working Space окна Color Settings… Для этого же устройства можно увидеть то, как будут выглядеть отдельные каналы изображения после цветоделения. Конечно, это не цветопроба, но предварительно оценить качество цветоделения с использованием указанных цветовых профилей это режим позволяет.
Чуть ниже в том же меню находятся две команды, позволяющие оценить, как будет выглядеть изображение на средних Mac и Windows мониторах. Поскольку средний монитор в Windows имеет значение гаммы около 2.2 (более темный), а монитор для Mac — около 1.8 (более светлый), то в режиме Macintosh RGBизображение выглядит более светлым, чем в режиме Windows RGB.
Команда Monitor RGB требует некоторого пояснения. В некотором смысле она является противоположностью экранной цветопробе. В обычном режиме Photoshop выдает на видеоплату сигнал, RGB значения которого отличаются от тех, которые указаны в самом изображении — для того, чтобы компенсировать индивидуальные особенности монитора. Команда Monitor RGB отключает этот механизм, и на видеоплату подаются те цвета, которые указаны в изображении.
Несомненно, самой полезной и интересной является команда «View/Proof Setup/Custom…». Она позволяет настроить режим экранной цветопробы для любого устройства, включая несовместимые с PostScript (и следовательно не являющиеся для программы CMYK-устройствами) принтеры.
Раскрывающийся список Profile содержит список цветовых профилей — встроенных в программу, а также тех, которые содержатся в операционной системе. Выбранный в этом списке профиль должен описывать то целевое устройство — то, для которого нужно получить экранную цветопробу. Если конечной продукцией являются отпечатки, сделанные на струйном принтере, то самым логичным будет выбрать в этом списке профиль, описывающий этот принтер.
Следующая опция — Preserve Color Numbers. С отключенной опцией программа пытается предсказать результат выполнения относительного сложного процесса — как будет выглядеть изображение, которое будет напечатано на целевом устройстве, если требуется максимально сохранить цвета на изображении. В некоторых случаях (когда цветовой охват целевого устройства больше, чем охват рабочего цветового пространства документа) включение режима экранной цветопробы не изменит внешнего вида изображения. Однако в большинстве случаев изменения происходят, и это позволяет определить случаи когда, например, целевое устройство не может воспроизвести некоторые цвета, присутствующие в изображении.
Включить опцию Preserve Color Numbers можно только тогда, когда цветовая модель изображения (RGB или CMYK) совпадает с цветовой моделью целевого устройства. С включенной опцией изображение на экране выглядит так, как оно будет напечатано на целевом устройстве без изменений численных значений цветов. Внешний результат работы этого режима напоминает результат работы команды Assign Profile, но в данном случае действия над изображением носят непостоянный характер и от них можно отказаться в любой момент.
При включенной опции Simulate Paper White Photoshop пытается отобразить на экране цвет бумаги, на которой будет выполнен отпечаток. Качество предсказания очень сильно зависит от качества профиля, поскольку это единственный источник информации, откуда Photoshop может взять сведения о параметрах бумаги. Включайте Simulate Paper White только в том случае, если уверены, что профиль построен именно для той бумаги, на которой планируется выполнить тираж.
Simulate Ink Black выполняет аналогичную функцию, но Photoshop пытается отобразить на экране самый темный возможный цвет, который можно получить на целевом устройстве.
Настроив все параметры экранной цветопробы, можно сохранить их для дальнейшего использования. Для этого нужно нажать на кнопку Save. Все настройки сохраняются в файле с расширением PSF. Список таких файлов в каталоге «по умолчанию» (В случае использования Windows-версии это обычно «C:\Program Files\Common Files\Adobe\Color\Proofing»), отображается в меню Proof Setup, что позволяет менять параметры экранной цветопробы двумя щелчками мыши.
Использован материал статей Система управления цветом в Adobe Photoshop 6.0 /© RealColor.ru/ Black Point Compensation в Adobe Photoshop /© RealColor.ru/
Как проверить, является ли изображение RGB или CMYK в Photoshop CS6
Вы создаете изображение для клиента или для проекта, и это изображение должно быть в определенном формате? Например, если вы создаете что-то, что будет напечатано на физическом носителе, типография, скорее всего, запросит у изображения цветовой профиль CMYK. Из-за способа печати объектов существуют ограничения на цвета, которые можно использовать. Изображения CMYK печатаются гораздо более предсказуемо, чем RGB.
Но если вы не уверены, какой формат использует ваше изображение, возможно, вы пытаетесь выяснить, как это определить. Наше руководство ниже поможет вам найти эту информацию для изображения, которое вы в настоящее время редактируете в Adobe Photoshop CS6.
Как увидеть цветовой профиль изображения в Photoshop CS6
Действия, описанные в этом руководстве, были выполнены в Adobe Photoshop CS6, но процесс аналогичен в большинстве других текущих версий Photoshop.
Шаг 1. Откройте изображение в Photoshop CS6.
Шаг 2. Щелкните вкладку Image вверху экрана.
Шаг 3: Выберите опцию Mode . Ваш текущий цветовой профиль отображается в крайнем правом столбце этого меню. Изображение, которое я открыл в Photoshop ниже, имеет 8-битный цветовой профиль RGB.
Если вы хотите изменить цветовые профили, вы можете сделать это, щелкнув вкладку Изменить вверху экрана и выбрав опцию Преобразовать в профиль .Это отобразит меню ниже, где вы можете выбрать настройки для преобразования вашего цветового профиля.
Обратите внимание, что вы также можете переключаться между цветовыми профилями, выбирая другой, отличный от того, который отмечен на шаге 3 выше. Однако в этом случае вы можете почувствовать изменения в цветах и оттенках. Если вы собираетесь изменить цветовой профиль изображения, рекомендуется сначала сохранить исходную версию на случай, если вам не понравятся полученные изменения.
Есть ли у вашего изображения Photoshop фоновый слой, который вам не нужен или который вам не нужен? Узнайте, как удалить фоновый слой в Photoshop, чтобы удалить этот заблокированный слой с вашего изображения.
Кермит Мэтьюз — писатель-фрилансер из Филадельфии, штат Пенсильвания, с более чем десятилетним опытом написания руководств по технологиям. Он имеет степень бакалавра и магистра компьютерных наук и большую часть своей профессиональной карьеры провел в сфере управления ИТ.
Он специализируется на написании контента об iPhone, устройствах Android, Microsoft Office и многих других популярных приложениях и устройствах.
СвязанныеCMYK (или триадный цвет) — это цветной режим, используемый в коммерческой печати для создания полноцветной графики и изображений.
RGB против CMYK
CMYK (или триадный цвет) — это цветной режим, используемый в коммерческой печати для создания полноцветной графики и изображений.
Процесс включает комбинирование различных количеств голубых (C), пурпурных (M), желтых (Y) и черных (K — «ключ») чернил для получения полного спектра цветов.
Другой цветовой режим, с которым вы, вероятно, знакомы, — это цвет RGB. В RGB используются три цвета: красный (R), зеленый (G) и синий (B) для создания полноцветного эффекта.
Для получения наилучших результатов при создании рисунков для печати начните с цветового режима CMYK. Это поможет обеспечить великолепный вид ваших изображений и цветов фона с самого начала. Конечно, вы можете создавать свои изображения в RGB, но потом их нужно будет преобразовать в CMYK.
В то время как большинство цветов довольно хорошо передаются из одного цветового режима в другой, при преобразовании из RBG в CMYK (и наоборот) часто встречается тонкое смещение цвета, что требует некоторых ручных настроек, чтобы все было правильно.
Взгляните на изображение выше. Вы замечаете небольшие различия в цветовых режимах RGB и CMYK?
Другие примеры этого включают в себя то, как много программ преобразуют 100% синее значение RGB в цвет CMYK, который выглядит более пурпурным, чем синим. Такие изменения необходимо будет учесть, если вы начнете с цветового режима RGB, а затем конвертируете в CMYK позже.
Если вы отправите нам файлы, в которых используется цвет RGB, мы конвертируем ваши файлы в CMYK перед их печатью.В таких случаях мы рекомендуем вам просмотреть распечатанную пробную версию до того, как мы завершим ваш заказ, чтобы вы могли увидеть, как преобразованные цвета будут отображаться при печати.
Преобразование изображений в Adobe Photoshop
Если вы используете изображения с цифровой камеры или телефона, то, скорее всего, на этих фотографиях используется цвет RGB. Вот шаги для преобразования изображения RGB в цвет CMYK с помощью Adobe Photoshop.
- Создайте копию исходного изображения и откройте оба изображения в Photoshop. Это даст вам точку отсчета, на которую можно оглянуться после преобразования изображения в CMYK.
- Выберите копию, которую нужно преобразовать, и выберите «Изображение»> «Режим»> «Цвет CMYK» на главной панели инструментов в верхней части экрана. Это преобразует изображение в CMYK.
- Вернувшись к исходному изображению (все еще в режиме RGB), настройте цвета по мере необходимости. В большинстве случаев Photoshop хорошо преобразует файл, но могут потребоваться тонкие корректировки.
Как преобразовать в цвета Pantone в Photoshop | Малый бизнес
Кимберли Леонард Обновлено 15 августа 2018 г.
Правильная цветовая гамма маркетинговых материалов является обязательной для бизнеса.Даже малейшая разница может заставить потребителей еще раз взглянуть на то, что «не так», вместо того, чтобы читать ваше сообщение. Чтобы цвета совпадали, используйте Adobe Photoshop для преобразования цветов CMYK в цвета Pantone для наиболее точного соответствия цветов, которое вы можете получить.
Почему Pantone предпочтительнее CMYK?
Большинство стандартных компьютерных экранов не обеспечивают всех цветовых нюансов, которые ваши глаза видят, когда вы смотрите на экран. Мерцание синего света и цветовые возможности мониторов не позволяют сделать то же самое, что ваши глаза могут сделать в реальной жизни.Стандарт для печати — CMYK при работе с цветами, потому что большинство коммерческих принтеров используют эти четыре цвета чернил для создания цветовой смеси: голубой, пурпурный, желтый и черный. Вы, вероятно, узнаете эту комбинацию по картриджам, которые вы используете в своем офисном струйном принтере. CMYK предлагает ограниченные возможности точности цветопередачи.
Система соответствия Pantone (PMS) была создана в 1963 году Лоуренсом Гербертом. Pantone — это система сопоставления цветов, которая использует числа для передачи согласованных цветов.Первоначально он был разработан для полиграфической и текстильной промышленности. Многозначный номер цвета PMS определяет один цвет и только этот цвет. Есть много оттенков синего, но есть только один Pantone 2905 blue. Эта точность стандартизирует ваши предпочтительные цвета во всех отраслях.
Преобразовать в Pantone
Adobe Photoshop может использовать цветовой режим CMYK, но изменить его на RGB. Чтобы внести это изменение в Photoshop CS6 или CC 2018, откройте файл в Photoshop. После загрузки наведите указатель мыши на вкладку «Изображение» в строке меню.В появившемся раскрывающемся меню выберите «Режим», который является первым вариантом. Другое раскрывающееся меню появляется рядом с существующим. Выберите «Цвет RGB».
Соответствие цветов
После сохранения файла в формате RGB вы можете настраивать цвета отдельно. У вас может быть фотография цветка, которому вы хотите сопоставить цвета в вашем маркетинговом материале. Вы можете сделать это, разместив два изображения рядом. Перейдите в «Изображение», затем «Настройки» и «Подобрать цвет», что соответствует цветам в активных слоях.С помощью пипетки щелкните цвет, который вы хотите сопоставить, чтобы выбрать цвет, а затем перейдите к той части нового изображения, на которую вы хотите нанести этот цвет.
Чтобы определить цвета, которые не соответствуют другому изображению, используйте образцы цветов. В меню боковой панели Photoshop есть два квадрата, наложенных друг на друга в нижней части меню. Это активный цвет переднего плана и выбор цвета фона. Чтобы изменить любой цвет, выберите одно из полей, передний план или фон, чтобы открыть всплывающее меню для «Библиотеки цветов».В раскрывающемся меню выберите Pantone с твердым покрытием. Прокрутите и выберите цвет, который вы хотите использовать, например, на новом логотипе. Прокрутите цвета Pantone, пока не найдете тот, который вам подходит. Если вы выберете Pantone 2905 C, вы выбираете голубой цвет. В будущем укажите этот Pantone 2905, чтобы цвет оставался неизменным для всех маркетинговых усилий.
Окраска в RGB или CMYK? The Great Controversy
Вы могли заметить, что все описанные мною техники настраивают изображения для раскрашивания в режиме RGB.Однако для профессиональной офсетной печати файлы должны быть в режиме CMYK. Фактически, многие колористы предпочитают раскрашивать непосредственно в режиме CMYK. Вы конвертируете изображение в CMYK до или после раскраски? Это горячо обсуждаемая тема среди колористов.
RGB означает красный, зеленый и синий — три канала, на которые делятся все цвета. RGB — это собственный цветовой режим компьютеров, позволяющий отображать 16,7 миллиона цветов.
CMYK означает «голубой», «пурпурный», «желтый» и «ключевой» (иначе известный как черный) для четырех каналов, используемых для определения цвета при печати.Несмотря на использование четырех каналов вместо трех, цвет CMYK представляет меньшее количество цветов — тех, которые действительно можно распечатать. Излишне говорить, что все изображения, предназначенные для печати, должны быть в формате CMYK.
Проблема возникает из-за того, что многие из более ярких и насыщенных цветов RGB не могут быть представлены в четырехцветном процессе печати, используемом в комиксах. Цвета называются «недопустимыми цветами» или цветами «вне гаммы». Поэтому, когда изображение RGB преобразуется в CMYK, оно часто становится более тусклым или цвета слегка сдвигаются, потому что недопустимые цвета преобразуются Photoshop в их ближайшего математического законного соседа.
Так почему бы просто не раскрашивать все время в CMYK, чтобы избежать нежелательных цветовых сюрпризов? Сторонники CMYK утверждают, что это единственный способ обеспечить точную цветопередачу. Энтузиасты RGB утверждают, что, поскольку монитор является устройством RGB, просмотр документа CMYK также не является точным представлением.
Независимо от вашего положения, мы должны сосредоточиться на точном воспроизведении цвета вне зависимости от режима. Я обнаружил, что раскраска в режиме CMYK довольно точна. Режим CMYK заставляет вас видеть и использовать только цвета, разрешенные для печати.Однако документы CMYK на 25% больше, что делает их немного медленнее и с ними труднее работать. CMYK также ограничивает количество инструментов и фильтров, которые может использовать Photoshop. Поскольку преобразование в CMYK — это перевод с потерями (это означает, что после того, как вы это сделаете, некоторые данные в вашем изображении будут потеряны или навсегда изменены. По общему мнению, вам не следует переходить туда и обратно. Итак, если ваше изображение требует больше всего возможна точность цветопередачи, и у вас есть оперативная память и место на жестком диске, чтобы справиться с этим, раскраска в режиме CMYK может быть вашим лучшим выбором.Для полноты картины я также опишу этот более сложный метод, но в дополнительной главе. Будьте осторожны, техника более сложная, и многое другое может пойти не так.
Я рекомендую раскрашивать в режиме RGB для большей части вашей работы. Он меньше, в нем больше фильтров и инструментов, и он работает быстрее. Однако помните о преобразовании в CMYK. Это означает ограничение использования очень насыщенных цветов. К счастью, в режиме RGB в Photoshop есть предварительный просмотр CMYK, который позволит вам видеть ваш документ так, как если бы он действительно находился в режиме CMYK, без необходимости его преобразования.Предварительный просмотр CMYK можно включить в [просмотр> цвета проверки] или с помощью горячих клавиш [ctrl Y]. Вы даже можете оставить предварительный просмотр, пока вы раскрашиваете, но это немного замедлит вашу машину, так как Photoshop вычисляет настроенные цвета на лету. ■
Недопустимые цвета обозначены в главном меню палитры цветов маленьким треугольником с восклицательным знаком внутри. Если вы видите этот символ, значит, выбранный вами цвет выходит за пределы гаммы и не будет отображаться точно так, как вы видите в режиме CMYK. Если вы нажмете на символ, палитра цветов покажет вам ближайшую легальную альтернативу!
Недопустимые цвета обозначены в главном меню палитры цветов маленьким треугольником с восклицательным знаком внутри.Если вы видите этот символ, значит, выбранный вами цвет выходит за пределы гаммы и не будет отображаться точно так, как вы видите в режиме CMYK. Если вы нажмете на символ, палитра цветов покажет вам ближайшую легальную альтернативу!
Прочтите здесь: Краткий справочник Настройка файлов для цвета
Была ли эта статья полезной?
RGB в CMYK — 5 советов по идеальной печати фотографий в Photoshop
Возможно, вы улучшили изображение, чтобы оно отлично смотрелось на экране.Но при печати результирующее изображение много раз может не иметь ожидаемого качества из-за ряда факторов. Следуя нижеупомянутым советам по редактированию фотографий , вы определенно сможете значительно улучшить качество вывода изображений.
- Сдвиг цветового пространства с sRGB на Adobe RGB
Adobe по умолчанию использует более богатое цветовое пространство sRGB, которое слишком яркое для соответствия результатам печати. Мы можем сузить его до Adobe RGB, который отлично уменьшит цвета вне гаммы.Чтобы изменить цветовое пространство, выберите «Правка»> «Настройки цвета». Выберите профиль, который лучше всего соответствует вашим местоположениям из данного списка, чтобы активировать Adobe R ed G reen B lue. Не снимайте флажки рядом с полями несоответствия профиля.
- Преобразование встроенного профиля
После того, как файл для печати будет готов, проверьте цветовой профиль, и вы обнаружите, что он использует удобное для монитора цветовое пространство sRGB. Возможность конвертировать цвета документа в рабочую область будет показана в опции.Пожалуйста, сделайте то же самое и нажмите ОК.
- Предупреждение о гамме
Даже после модификации цветового профиля и преобразования профиля могут быть цвета, неприемлемые для принтера. Чтобы найти их, вы можете выбрать «Просмотр»> «Предупреждение о гамме». Цвета, которые еще предстоит обнаружить во время печати, будут отображаться в виде участков серого цвета. Снижение насыщенности цвета — это применимый метод, который может быть достигнут с помощью слоя регулировки яркости. На отпечатке не будет никаких серых пятен, но другие цвета будут выглядеть немного тусклыми.
- Преобразование режима для уменьшения тусклости
Вы можете выбрать цвет CMYK в меню «Режим», чтобы активировать цветовое пространство режима CMYK. Это уменьшает количество предупреждений о гамме. Теперь вернитесь к цвету RGB и посмотрите на разницу. Преобразование RGB в CMYK с помощью Photoshop и наоборот очень эффективно.
- Регулировка вибрации для финального штриха
Наконец, вы можете использовать слой регулировки вибрации для улучшения насыщенности, на этот раз обратите внимание на отсутствие производственных предупреждений.
Эти советы по редактированию фотографий наверняка пригодятся, когда вам нужно напечатать фотографии без ущерба для деталей.
советов Photoshop CMYK
Сборник советов по работе с цветовой моделью CMYK в Adobe Photoshop. Эти советы предлагают вам некоторые глубокие знания о работе с CMYK, которые в большинстве случаев могут рассказать вам только опытные графические дизайнеры.
Более качественные градиенты печати
Если вы работаете над изображением, которое в конечном итоге будет отправлено на печатный станок в режиме CMYK (для использования в примере документа Adobe Indesign) и оно будет содержать один или несколько градиентов, вы получите лучшие результаты печати (меньше цветовых сдвигов). если вы создаете эти градиенты после преобразования в режим CMYK.
После перехода в режим CMYK не возвращайтесь назад
После преобразования в режим CMYK ни по какой причине не возвращайтесь в режим RGB или Lab. После преобразования в режим CMYK потеря данных в результате преобразования уже произошла, и переключение обратно в режим RGB не вернет эти цвета. Поэтому, если вы перейдете в режим CMYK, не возвращайтесь. Подробнее о режиме CMYK RGB.
Лучшие телесные тона в CMYK
Когда вы повышаете резкость изображений CMYK, одной из самых сложных областей для повышения резкости являются телесные тона.В большинстве случаев из-за гладкости кожи вам потребуется много заточки. Повышение резкости телесных тонов может привести к появлению шума и цветовых сдвигов. Вы можете бороться с этим, только увеличивая резкость голубого канала на палитре каналов. Помните: это будет работать только для изображений, в которых телесные тона являются фокусом изображения (например, на портретах).
Ваши краски готовы к печати?
Если вы работаете в режиме CMYK и пробуете цвет, выходящий за пределы диапазона, который CMYK может воспроизвести, вы получите предупреждение о гамме прямо в палитре цветов Photoshop.
Он крошечный, но есть предупреждение о гамме .
Чуть ниже предупреждающего символа находится крошечный образец цвета, показывающий, как этот цвет действительно будет выглядеть при печати. Щелкните образец, чтобы выбрать этот цвет в пределах гаммы.
Сделать цветокоррекцию в режиме CMYK или RGB?
Как правило, старайтесь делать как можно больше цветовых коррекций в режиме RGB, у вас будет больше (цветовых) данных для работы и больше возможностей настройки в Photoshop.Переключитесь в режим CMYK на последнем этапе подготовки к печати изображений RGB.
Использование нерезкой маски в изображениях CMYK
Если вы допустили ошибку и уже сохранили свое изображение в режиме CMYK или у вас есть изображение, доставленное в формате CMYK, и вы хотите повысить его резкость без изменения цвета или ореолов, перейдите в палитру каналов, щелкните канал слоя черного и примените там ваша маска нерезкости. Применение фильтра только к черному каналу позволит вам применить более высокий уровень резкости, не повреждая изображение.
Рекомендуемые книги по полиграфическому дизайну
Photo Printing 101: Как предварительно просмотреть и исправить цвета печати в Photoshop
Если вы новичок в фотопечати, обязательно посмотрите последнее видео от Сида на StyleMyPic. В нем он рассказывает, что значит «выходить за пределы гаммы» в Photoshop, и как использовать режимы «Пробные цвета» и «Предупреждение о гамме» в Photoshop, чтобы ваши отпечатки выглядели правильно.
Любой опытный фотограф скажет вам, что самые яркие и насыщенные цвета, доступные вам на мониторе, считаются «вне гаммы» для стандартного цветового пространства CMYK, используемого для печати; Другими словами: принтер не может создавать эти цвета, и попытка их печати приведет к тому, что части ваших изображений будут выглядеть менее насыщенными и / или иным образом «неаккуратными».
Чтобы помочь фотографам убедиться, что изображение, над которым они работают, хорошо смотрится при печати, Photoshop включает несколько инструментов, в том числе Предупреждение о гамме и Пробные цвета.Эти представления покажут вам цвета в вашем изображении, которые находятся за пределами гаммы, как они будут выглядеть при автоматическом преобразовании в CMYK, и могут помочь вам настроить цвета, чтобы полученный отпечаток был для вас приемлемым.
Правильная настройка цветопробы позволит вам увидеть, как будет выглядеть напечатанная версия вашего изображения. С таким насыщенным изображением цвета CMYK слева наиболее близки к изображению RGB справа при печати.Видео подробно описывает все эти основы, а также некоторые типичные ошибки, которые делают фотографы при использовании предупреждения о гамме и пробных цветов.Затем, в конце, Сид показывает вам, как исправить даже чрезвычайно сложные изображения, используя различные корректирующие слои и маску Out of Gamut, чтобы получить результаты для печати.

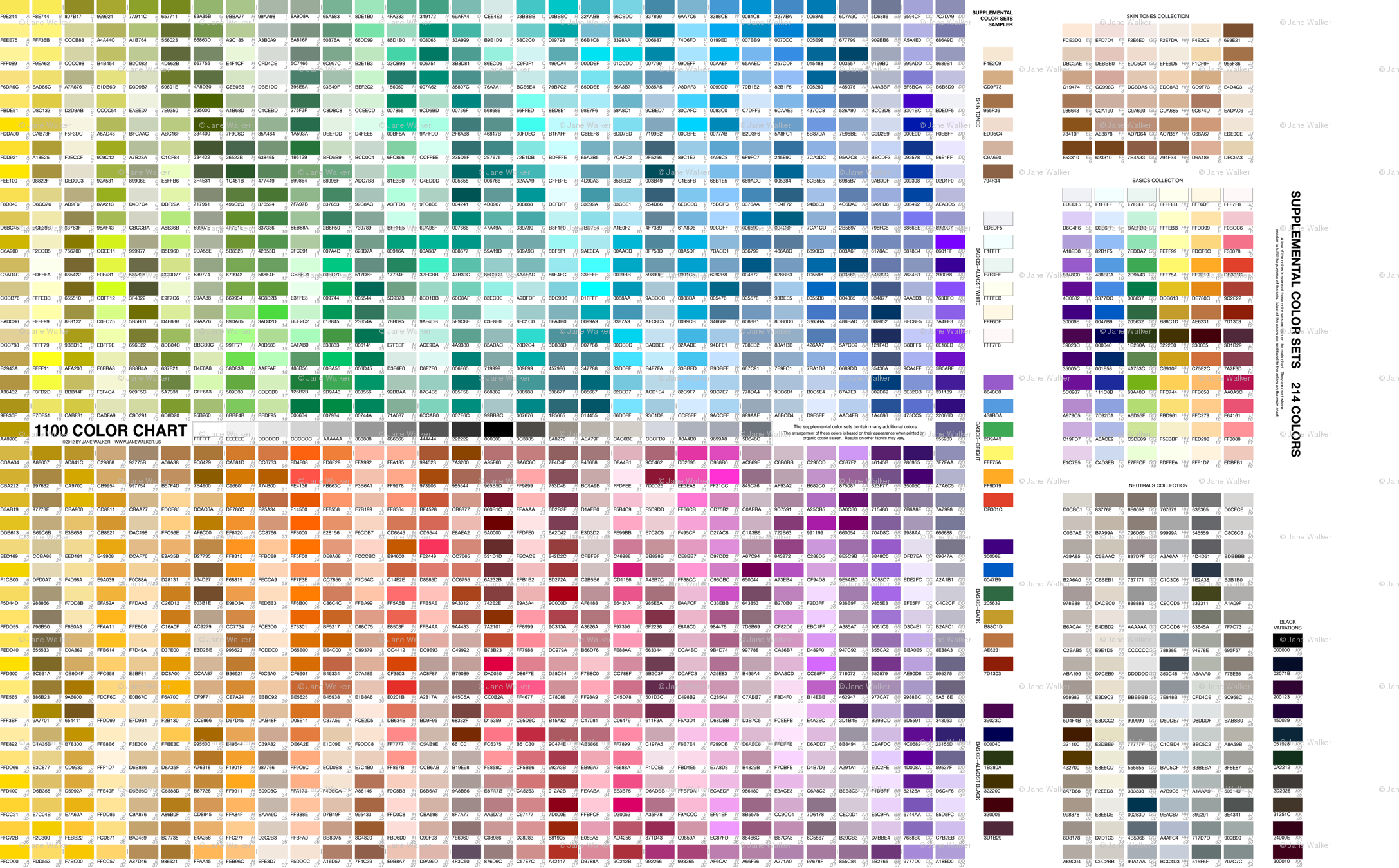 ..330 – это и есть сумма красок).
..330 – это и есть сумма красок). Большинство новых струйных фотопринтеров имеют довольно точные профили, встроенные в драйвер. Таким образом, позволяя принтеру выбрать правильный профиль, вы экономите время и уменьшаете количество ошибок. Этот метод также рекомендуется, если вы не знакомы с управлением цветом.
Большинство новых струйных фотопринтеров имеют довольно точные профили, встроенные в драйвер. Таким образом, позволяя принтеру выбрать правильный профиль, вы экономите время и уменьшаете количество ошибок. Этот метод также рекомендуется, если вы не знакомы с управлением цветом.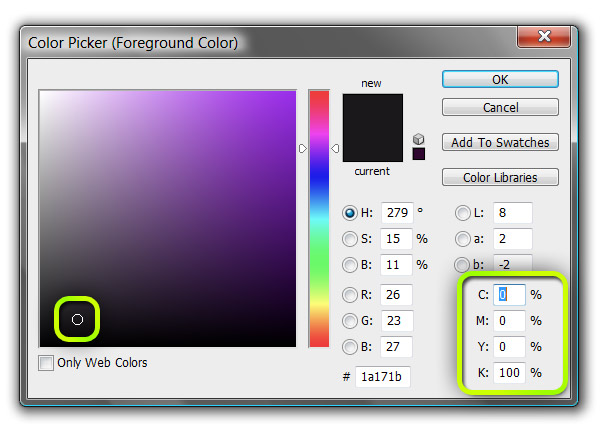 Точность этого метода зависит от точности выбранного вами профиля принтера.
Точность этого метода зависит от точности выбранного вами профиля принтера. Откроется диалоговое окно настроек принтера, в котором вы можете изменить настройки вашего принтера.Разные принтеры имеют эту опцию на разных вкладках в диалоговом окне настроек.
Откроется диалоговое окно настроек принтера, в котором вы можете изменить настройки вашего принтера.Разные принтеры имеют эту опцию на разных вкладках в диалоговом окне настроек. 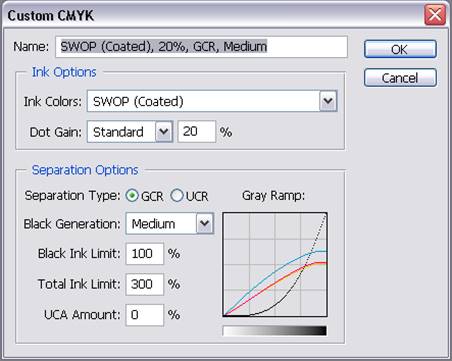
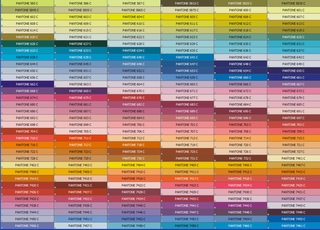
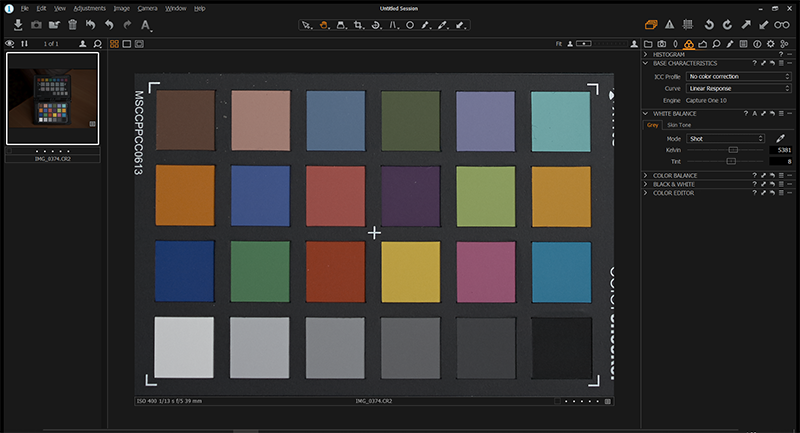
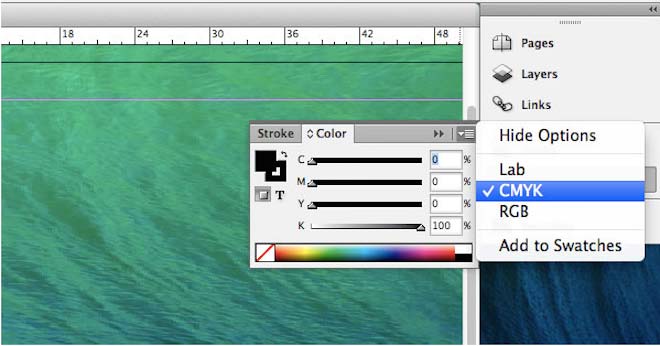 Выбранный вами цвет отображается в поле «Цвет переднего плана» на панели «Инструменты».
Выбранный вами цвет отображается в поле «Цвет переднего плана» на панели «Инструменты». В некотором смысле это понятно, но это также означает, что вы обязательно должны установите параметры цвета, если хотите оптимизировать рабочий процесс и сохранить красивые цвета на фотографиях.
В некотором смысле это понятно, но это также означает, что вы обязательно должны установите параметры цвета, если хотите оптимизировать рабочий процесс и сохранить красивые цвета на фотографиях. Это программное обеспечение для редактирования изображений является чрезвычайно мощным инструментом для управления цветами изображения, начиная с версии CS6, то есть уже более десяти лет.В нынешней, девятнадцатой версии, конверсионные двигатели — CMM — были дополнительно усовершенствованы. У фотографа очень много инструментов для превосходного управления цветом, и это то, что я постараюсь вам показать сейчас.
Это программное обеспечение для редактирования изображений является чрезвычайно мощным инструментом для управления цветами изображения, начиная с версии CS6, то есть уже более десяти лет.В нынешней, девятнадцатой версии, конверсионные двигатели — CMM — были дополнительно усовершенствованы. У фотографа очень много инструментов для превосходного управления цветом, и это то, что я постараюсь вам показать сейчас.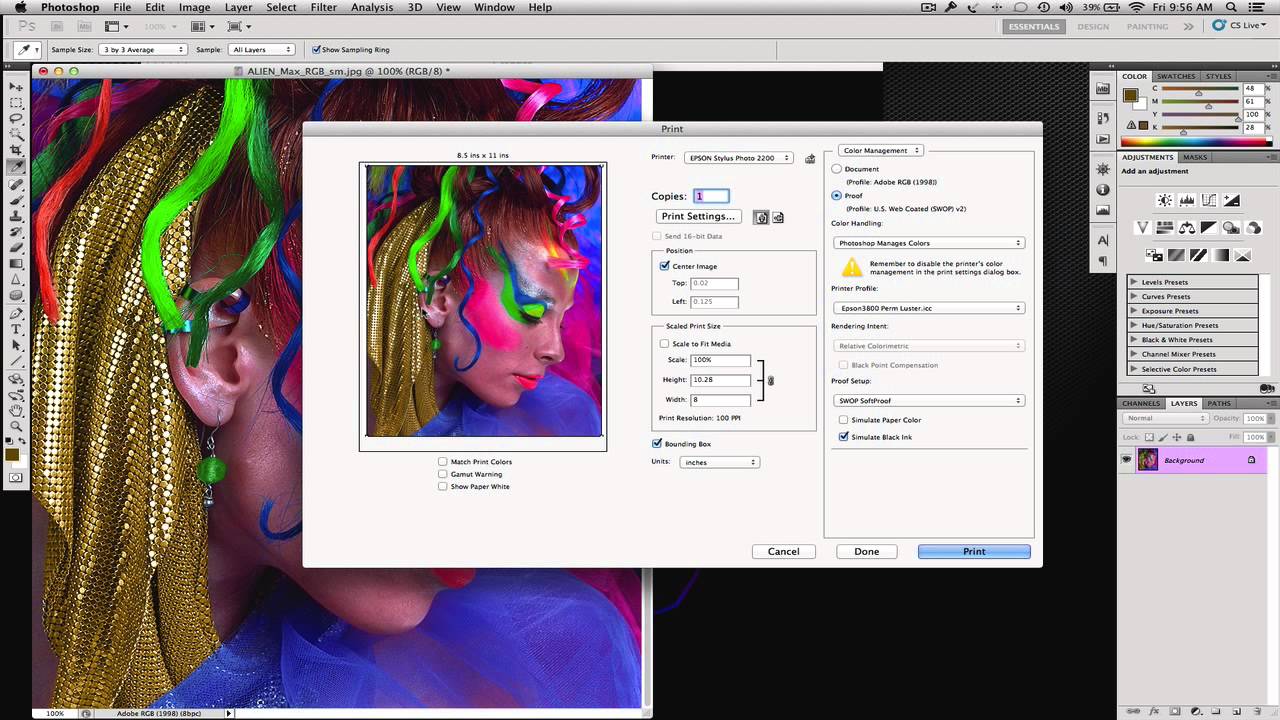 Поэтому мы будем использовать меню цветового пространства RGB в Photoshop, даже если оно сбивает с толку и противоречит интуиции.
Поэтому мы будем использовать меню цветового пространства RGB в Photoshop, даже если оно сбивает с толку и противоречит интуиции. 
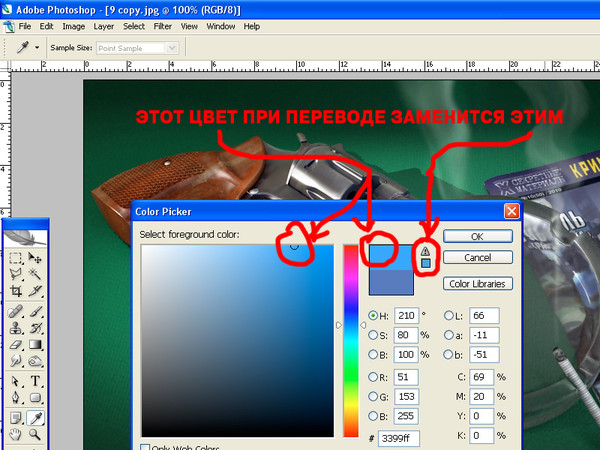 Если это так, это означает, что Photoshop использует ваш профиль монитора ICC на лету, чтобы правильно отображать «правильные» цвета на вашем мониторе.
Если это так, это означает, что Photoshop использует ваш профиль монитора ICC на лету, чтобы правильно отображать «правильные» цвета на вашем мониторе. Это много «если», и это немного длинновато, так что получилось « рабочее пространство », что, однако, на мой взгляд, может сбивать с толку.
Это много «если», и это немного длинновато, так что получилось « рабочее пространство », что, однако, на мой взгляд, может сбивать с толку. Вот почему он выбрал знаменитый стандарт sRGB, потому что, поскольку он наиболее распространен, вероятность того, что он просто упадет, выше.
Вот почему он выбрал знаменитый стандарт sRGB, потому что, поскольку он наиболее распространен, вероятность того, что он просто упадет, выше. Вот мой совет …
Вот мой совет …  Как я ленив! Я подробно объясняю все это на странице, посвященной рабочему пространству RGB в Photoshop и нашим изображениям.
Как я ленив! Я подробно объясняю все это на странице, посвященной рабочему пространству RGB в Photoshop и нашим изображениям.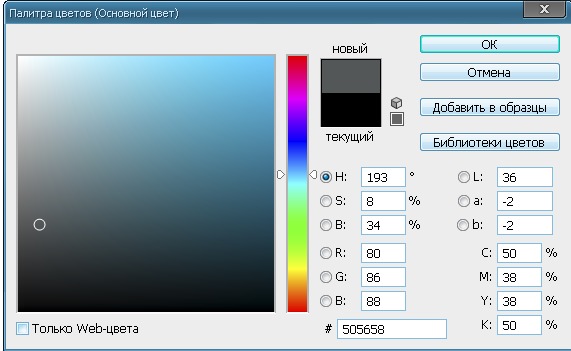
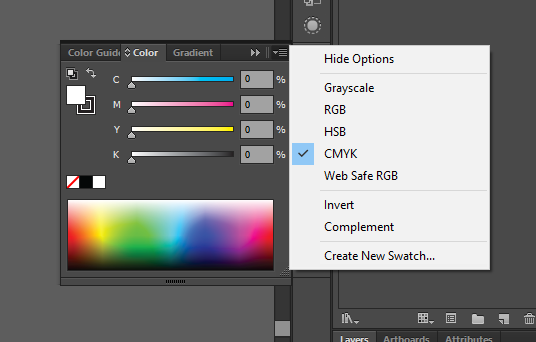 Струйные принтеры работают с чернилами, поэтому в CMYK обрабатываемые файлы должны быть файлами RGB, которые их собственные механизмы преобразования будут преобразовывать. Если вы не установите RIP, струйные принтеры будут работать «как» RGB-камера так же, как планшетный сканер или цифровая камера.
Струйные принтеры работают с чернилами, поэтому в CMYK обрабатываемые файлы должны быть файлами RGB, которые их собственные механизмы преобразования будут преобразовывать. Если вы не установите RIP, струйные принтеры будут работать «как» RGB-камера так же, как планшетный сканер или цифровая камера. Это единственный способ узнать, где вы находитесь, и на каждом этапе преобразования изображения решить, какой профиль выбрать. Мы увидим это подробно на странице управления цветами с помощью Photoshop
Это единственный способ узнать, где вы находитесь, и на каждом этапе преобразования изображения решить, какой профиль выбрать. Мы увидим это подробно на странице управления цветами с помощью Photoshop Напоминаем, что это означает, что целевое пространство обычно не может воспроизвести этот цвет, но движок должен стремиться поддерживать тот же цвет L * a * b * — воспринимаемый цвет -.Это очень деликатная работа, если мы хотим сохранить тот же аспект восприятия изображения после того, как оно было преобразовано и, следовательно, часто распечатано. Это может сделать только лучший движок конвертации. Наконец, обратите внимание, что этот движок также отличается от другого программного обеспечения для редактирования фотографий, более дешевого или бесплатного.
Напоминаем, что это означает, что целевое пространство обычно не может воспроизвести этот цвет, но движок должен стремиться поддерживать тот же цвет L * a * b * — воспринимаемый цвет -.Это очень деликатная работа, если мы хотим сохранить тот же аспект восприятия изображения после того, как оно было преобразовано и, следовательно, часто распечатано. Это может сделать только лучший движок конвертации. Наконец, обратите внимание, что этот движок также отличается от другого программного обеспечения для редактирования фотографий, более дешевого или бесплатного.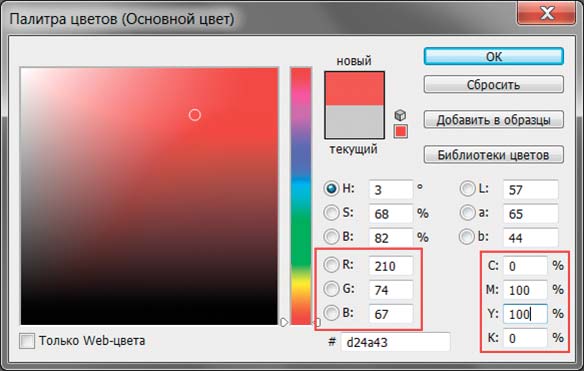 Когда вы работаете с обычно насыщенными фотографиями — так большую часть времени! — В любом случае исходный файл редко всегда содержит цвета, выходящие за пределы допустимого диапазона печати, даже в sRGB. Я повторяю, что преимущество относительного режима рендеринга состоит в том, что он сохраняет все цвета исходного файла без преобразования, поскольку они содержатся в целевой гамме после преобразования.Поскольку мы в любом случае можем выбрать режим перцептивного рендеринга при выполнении преобразования, в конечном итоге это не имеет большого значения!
Когда вы работаете с обычно насыщенными фотографиями — так большую часть времени! — В любом случае исходный файл редко всегда содержит цвета, выходящие за пределы допустимого диапазона печати, даже в sRGB. Я повторяю, что преимущество относительного режима рендеринга состоит в том, что он сохраняет все цвета исходного файла без преобразования, поскольку они содержатся в целевой гамме после преобразования.Поскольку мы в любом случае можем выбрать режим перцептивного рендеринга при выполнении преобразования, в конечном итоге это не имеет большого значения!
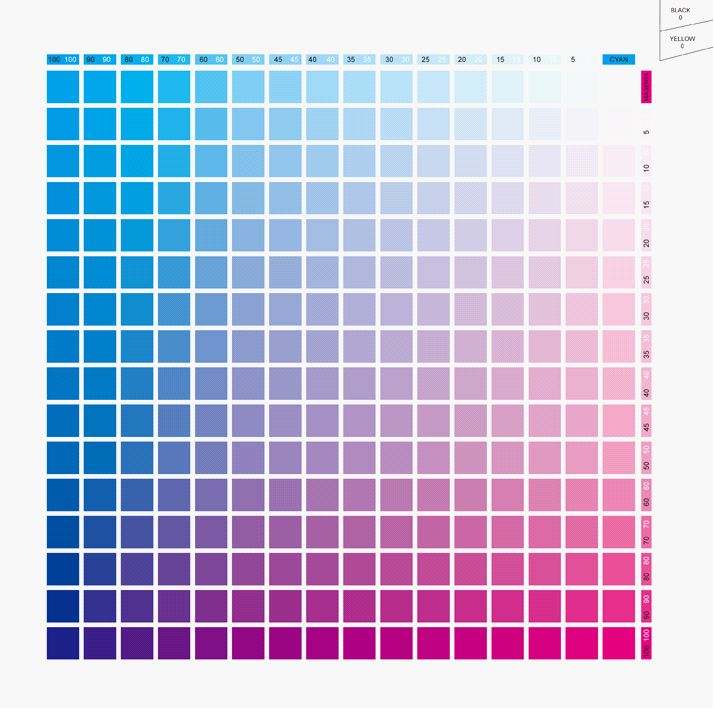 Однако это не будет вашим рабочим местом!
Однако это не будет вашим рабочим местом! Это самый мощный движок преобразования цветов Adobe.
Это самый мощный движок преобразования цветов Adobe.