Файл MAX – чем открыть, описание формата
Чем открыть, описание – 4 формата файла
- Файл 3D-сцены Autodesk 3ds Max — 3D-модели, изображения
- Сохраненная игра Action Replay MAX — Файлы игр
- Отсканированный документ PaperPort — Растровые изображения
- Отсканированный документ OmniPage — Размеченные документы
3ds Max Scene File
Тип данных: Двоичный файл
Разработчик: Autodesk
Заголовок и ключевые строки
HEX: D0 CF 11 E0 A1 B1 1A E1 00
ASCII: РП.а…б
Подробное описание
Файл MAX содержит 3D-сцену, созданную в программе трехмерного моделирования Autodesk 3ds Max. Файл хранит данные сетки, свойства материала, текстуры, параметры освещения и расположения камеры, данные анимации, ссылки на растровые изображения; и другую информацию. MAX является форматом по умолчанию для сохранения трехмерных сцен 3ds Max и пришел на замену формату 3DS, который использовался в старых версиях программы.
Как, чем открыть файл .max?
Инструкция — как выбрать программу из списка, скачать и использовать ее для открытия файла
2. Сохраненная игра Action Replay MAXAction Replay Max Save File
Тип данных: Двоичный файл
Разработчик: Datel
Подробное описание
Файл создан программой Datel Action Replay MAX и содержит сохраненное состояние («сейв») видеоигры для консоли PlayStation 2. Сохранения игр в формате MAX могут быть перенесены на USB флэш-накопитель и запущены на игровой приставке с помощью диска Action Replay MAX.
Как, чем открыть файл .max?
Инструкция — как выбрать программу из списка, скачать и использовать ее для открытия файла
PaperPort Scanned Document
Тип данных: Неизвестно
Mime-type: application/octet-stream
Разработчик: Nuance Communications
Заголовок и ключевые строки
HEX: 56 69 47
ASCII: ViG
Подробное описание
Файл представляет собой отсканированное изображение или документ, сохраненный с помощью OCR-программы ScanSoft PaperPort, которая поставляется в комплекте с некоторыми моделями сканеров.
Как, чем открыть файл .max?
Инструкция — как выбрать программу из списка, скачать и использовать ее для открытия файла
4. Отсканированный документ OmniPageOmniPage Scanned Document
Тип данных: Неизвестно
Разработчик: Nuance Communications
Подробное описание
Файл содержит отсканированное изображение или текстовый документ, сохраненный в формате OCR-программы OmniPage. Программа может использоваться с различными моделями сканеров или МФУ-устройств и позволяет оцифровывать бумажные документы и фотографии, переводя их в электронный вид.
Как, чем открыть файл .max?
Инструкция — как выбрать программу из списка, скачать и использовать ее для открытия файла
Для более точного определения формата и программ для открытия файла используйте функцию определения формата файла по расширению и по данным (заголовку) файла.
Не удается найти страницу | Autodesk Knowledge Network
(* {{l10n_strings.REQUIRED_FIELD}})
{{l10n_strings.CREATE_NEW_COLLECTION}}*
{{l10n_strings.DRAG_TEXT_HELP}}
{{l10n_strings.
{{article.content_lang.display}}
{{l10n_strings.AUTHOR}}Настройка материалов PBR в 3ds Max — Azure Remote Rendering
- Чтение занимает 12 мин
В этой статье
Обзор
Из этого руководства вы узнаете, как выполнять следующие задачи:
- назначение материалов с улучшенным освещением объектов в сцене;
- обработка экземпляров объектов и материалов;
- экспорт сцены в формат FBX и настройка важных параметров.
Примечание
Процедура, описанная в этом учебнике, работает в 3ds Max 2019 и 3ds Max 2020. Из-за изменения способа для экспорта карт рельефа в 3ds Max 2021 при использовании этой версии обычные карты не будут отображаться в результатах поиска службы преобразования.
Создание материалов с физически корректной отрисовкой (PBR) в 3ds Max является относительно простой задачей. Настройка PBR здесь во многом похожа на аналогичный механизм в других приложениях для создания содержимого, таких как Maya.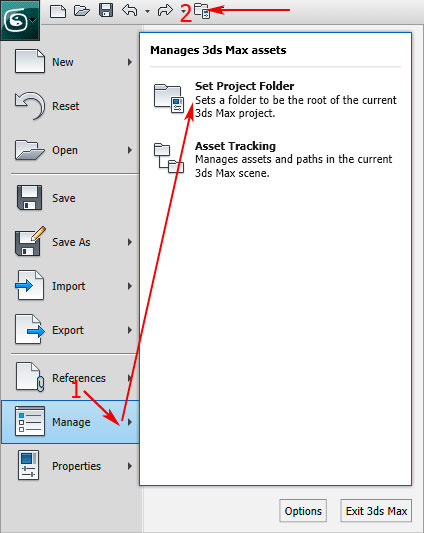 В этом руководстве приведены инструкции по настройке базового шейдера PBR и экспорту в FBX-файл для проектов Удаленной отрисовки Azure.
В этом руководстве приведены инструкции по настройке базового шейдера PBR и экспорту в FBX-файл для проектов Удаленной отрисовки Azure.
Пример сцены в этом учебнике содержит несколько объектов Box, являющихся многоугольниками, которым назначены различные материалы,например дерево, металл, окрашенный металл, пластмасса или резина. Каждый материал содержит все или большую часть следующих текстур:
- Albedo (Альбедо) — карта цветов материала, которая называется также Diffuse (Диффузный цвет) или BaseColor (Базовый цвет).
- Metalness (Металлические свойства) — определяет, является ли материал металлом и какие части из него состоят.
- Roughness — определяет, насколько шероховата или гладка поверхность. Влияет на резкость или размытие отражений и светлых фрагментов на ней.
- Normal (Обычная) — добавляет сведения о поверхности без дополнительных многоугольников.
 Например, вмятины или выступы на металлической поверхности, зернистость дерева.
Например, вмятины или выступы на металлической поверхности, зернистость дерева. - Ambient Occlusion (Фоновое затенение) — используется для добавления мягкого затенения и теней в модель. Это карта оттенков серого, которая обозначает, какие области модели получают полное освещение (белый) или полное затенение (черный).
Подготовка сцены
В 3ds Max процесс настройки материала PBR выглядит следующим образом.
Для начала мы создадим ряд объектов Box, каждый из которых представляет отдельный тип материала.
Совет
Перед началом создания ресурсов стоит отметить, что для измерений в Удаленной отрисовке Azure используются метры.
Поэтому рекомендуем установить в качестве единиц измерения сцены метры. Кроме того, при экспорте сцены в параметрах экспорта в формат FBX также рекомендуется установить в качестве единиц измерения метры.
На приведенном ниже снимке экрана показано, как в 3ds Max задать в качестве единиц измерения метры.
В главном меню последовательно выберите Customize > Units Setup
Теперь можно приступить к созданию моделей. В этом примере сцены мы создадим несколько объектов Box, каждый из которых представляет отдельный тип материала. Например металл, резина и пластмасса.
Совет
При создании ресурсов рекомендуется присваивать им подходящие имена. Это упрощает их поиск в дальнейшем, если сцена содержит много объектов.
Переименуйте объекты, как показано на снимке экрана ниже:
Назначение материалов
Теперь имея в сцене несколько объектов (в данном случае кубов) можно приступить к настройке PBR.
На главной панели инструментов щелкните значок редактора материалов, как показано на следующем снимке экрана.
 Редактор можно также открыть, нажав клавишу M на клавиатуре. Редактор материалов имеет два режима, которые можно выбрать в списке Modes (Режимы). Режим Compact Material Editor (Компактный редактор материалов) или Slate Material Editor (Планшетный редактор материалов). Так как эта сцена относительно проста, мы будем использовать компактный режим.
Редактор можно также открыть, нажав клавишу M на клавиатуре. Редактор материалов имеет два режима, которые можно выбрать в списке Modes (Режимы). Режим Compact Material Editor (Компактный редактор материалов) или Slate Material Editor (Планшетный редактор материалов). Так как эта сцена относительно проста, мы будем использовать компактный режим.В редакторе материалов вы увидите несколько сфер. Эти сферы и есть материалы. Каждому объекту (Box) в сцене мы назначим один из этих материалов. Чтобы назначить материалы, сначала выберите один из объектов в главном окне просмотра. Затем выберите первую сферу в редакторе материалов. После назначения объекту выбранный материал будет выделен, как показано на приведенном ниже рисунке.
Выберите Assign Material to Selection (Назначить материал выбранному объекту), как показано ниже. Теперь материал назначен выделенному объекту.
В зависимости от потребностей в редакторе материалов может быть доступен широкий спектр различных типов материалов.
 Как правило, по умолчанию в качестве типа материала задан Standard (Стандартный). Этот материал является базовым и не подходит для настройки PBR. Поэтому нам нужно изменить тип на материал PBR. Для проектов Удаленной отрисовки Azure в 3ds Max предпочтительнее использовать физический материал.
Как правило, по умолчанию в качестве типа материала задан Standard (Стандартный). Этот материал является базовым и не подходит для настройки PBR. Поэтому нам нужно изменить тип на материал PBR. Для проектов Удаленной отрисовки Azure в 3ds Max предпочтительнее использовать физический материал.В редакторе материалов перейдите на вкладку Standard (Стандартный). В обозревателе материалов и карт выберите Physical Material (Физический материал). В результате назначенный стандартный материал преобразовывается в физический материал PBR.
Теперь в редакторе материалов отобразятся свойства физического материала, как показано на приведенном ниже снимке экрана. Теперь можно приступить к назначению текстур ресурсу.
Как видите, на выбор предлагается широкий спектр карт и текстур, которые можно добавить к материалу. В этом учебнике мы используем только пять слотов текстур в материале.
Совет
Рекомендуется присвоить материалам подходящие имена, как показано на снимке экрана выше.
Способ создания текстур может отличаться в зависимости от предпочтений или использования. Например, можете использовать мозаичную текстуру, которую можно применить к любому ресурсу. Или можете настроить отдельные наборы текстур для определенных частей проекта или ресурса. Вы можете использовать универсальные мозаичные текстуры из Интернета. Также их можно создать самостоятельно в таких приложениях, как Photoshop, Quixel Suite и Substance Suite.
Прежде чем приступать к назначению текстур, необходимо рассмотреть координаты текстуры (UVW) ресурсов. Хотя использовать развернутую модель при применении к ней текстур не требуется, но рекомендуется (текстуры не будут отображаться должным образом без надлежащей развертки UV), для наших целей это особенно важно, так как мы планируем использовать для своей модели карту Ambient Occlusion (Фоновое затенение). В отличие от шейдера Stingray в Maya, у физического материала в 3ds Max нет выделенного слота текстуры для фонового затенения. Поэтому мы будем применять карту фонового затенения к другому слоту. Чтобы ее можно было использовать отдельно от других текстур (например, мозаичных), мы назначим ей собственный канал UVW-карты.
Поэтому мы будем применять карту фонового затенения к другому слоту. Чтобы ее можно было использовать отдельно от других текстур (например, мозаичных), мы назначим ей собственный канал UVW-карты.
Начнем с назначения модификатора развертки UVW модели, как показано на приведенном ниже снимке экрана.
В редакторе свойств выделенных объектов выберите список модификаторов. Затем в появившемся раскрывающемся списке прокрутите вниз и выберите Unwrap UVW (Развертка UVW). В результате к ресурсу применяется модификатор развертки UVW.
Для канала карты задано значение 1. Обычно основная развертка выполняется в первом канале карты. В этом случае объект развернут без перекрывающихся координат текстуры (UV).
Следующим шагом является создание второго канала UV-карты.
Закройте редактор UV, если он открыт. В разделе канала в меню Edit UV’s (Изменение UV) смените номер канала на 2.
 Предполагается, что для карты фонового затенения будет использоваться канал карты 2.
Предполагается, что для карты фонового затенения будет использоваться канал карты 2.В диалоговом окне Channel Change Warning (Предупреждение об изменении канала) вы можете либо переместить имеющиеся в канале 1 UV-карты в новый канал 2, либо отказаться от имеющихся UV, в результате чего будет автоматически создана развертка UV. Выбирайте Abandon (Отказаться), только если планируете создать для карты фонового затенения развертку UV, отличную от той, которая существует в канале 1. (Например, если вы хотите использовать в канале 1 мозаичные текстуры.) В этом учебнике мы переместим UV из первого канала в канал 2, так как нам не нужно изменять новый канал UV.
Примечание
Даже в случае копирования (перемещения) развертки UV из канала карты 1 в канал карты 2 вы можете внести необходимые изменения в новый канал UV без каких-либо последствий для исходного канала.
Теперь после создания канала карты мы можем вернуться к физическому материалу в редакторе материалов и начать добавлять в него текстуры. Сначала мы добавим карту фонового затенения, однако для ее правильной работы потребуется выполнить еще один шаг. После того как карта фонового затенения будет подключена к материалу, необходимо указать, что для нее будет использоваться канал карты 2.
Сначала мы добавим карту фонового затенения, однако для ее правильной работы потребуется выполнить еще один шаг. После того как карта фонового затенения будет подключена к материалу, необходимо указать, что для нее будет использоваться канал карты 2.
Как упоминалось ранее, в физическом материале 3ds Max нет выделенного слота для карты фонового затенения. Вместо этого мы применим карту фонового затенения к слоту Diffuse Roughness (Диффузная шероховатость).
В списке Generic Maps (Универсальные карты) физического материала выберите слот No Map (Без карты) рядом с Diffuse Roughness (Диффузная шероховатость) и загрузите карту фонового затенения.
В свойствах текстур фонового затенения по умолчанию для канала карты задано значение 1. Измените это значение на 2. На этом действия, необходимые для добавления карты фонового затенения, завершены.
Важно!
Это важный шаг, особенно в том случае, если UV-карты в канале 2 отличаются от карт в канале 1, так как фоновое затенение не будет сопоставляться правильно, если выбран неверный канал.

Теперь мы назначим карту нормалей материалу PBR. Это действие несколько отличается от процесса в Maya. Карта нормалей не применяется непосредственно к слоту карты рельефности. (У физического материала 3ds Max нет слота карты нормалей.) Вместо этого вы добавляете карту нормалей к модификатору, который подключается к слоту нормалей.
В разделе Special Maps (Специальные карты) в свойствах физического материала (в редакторе материалов) выберите слот No Map (Без карты) рядом с Bump Map (Карта рельефности).
В обозревателе материалов и карт выберите Normal Bump (Рельефность для нормалей). В результате этого действия в материал добавляется модификатор Normal Bump (Рельефность для нормалей).
В модификаторе Normal Bump (Рельефность для нормалей) выберите No Map (Без карты) рядом с Normal (Нормаль).
 Найдите, а затем загрузите карту нормалей.
Найдите, а затем загрузите карту нормалей.Проверьте, что для метода задано значение Tangent (Тангенс). (Это значение используется по умолчанию.) При необходимости переключите Flip Green (Y) (Обратить зеленый (Y)).
После правильного назначения карты нормалей мы можем назначить оставшиеся текстуры для завершения настройки физического материала. Процесс прост. Нет специальных параметров, которые следует учитывать. На следующем снимке экрана показан полный набор текстур, назначенных материалу:
Создав и настроив материалы PBR, создайте экземпляры объектов в сцене. Создайте в сцене экземпляров однотипные объекты, например гайки, винты, болты и шайбы. Любые одинаковые объекты, могут обеспечить существенную экономию с точки зрения размера файла. Экземпляры главного объекта могут иметь собственные масштабы, плоскости вращения и преобразования, поэтому их можно размещать в соответствии с требованиями сцены.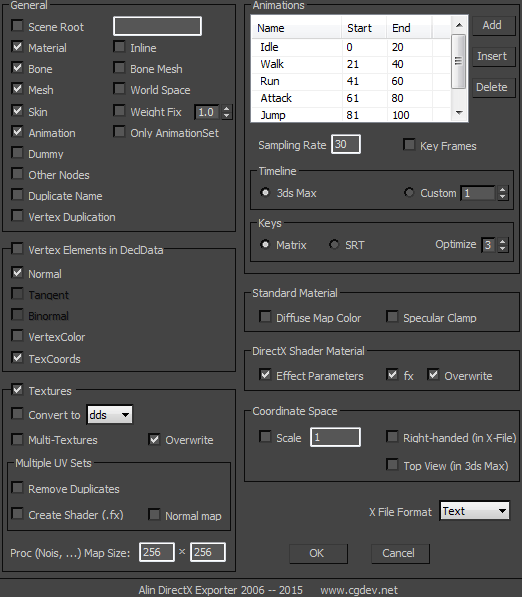 В 3ds Max создавать экземпляры достаточно просто.
В 3ds Max создавать экземпляры достаточно просто.
В главном окне просмотра выберите один или несколько объектов, которые необходимо экспортировать.
Удерживая нажатой клавишу SHIFT, перетащите ресурсы вверх с помощью средства преобразования (перемещения).
В диалоговом окне Clone Options (Параметры клона) установите для параметра Object (Объект) значение Instance (Экземпляр) и нажмите кнопку OK:
Это действие создает экземпляр объекта, который можно перемещать, поворачивать или масштабировать независимо от родительского объекта и других экземпляров этого родительского объекта.
Важно!
Любые изменения, внесенные в экземпляр в режиме подобъекта, передаются во все экземпляры этого объекта. Поэтому при работе с экземплярами объектов, например вершинами и многоугольниками, необходимо сначала решить, нужно ли, чтобы изменения влияли на все эти экземпляры. Помните, что любой экземпляр объекта можно в любое время превратить в уникальный объект.
Помните, что любой экземпляр объекта можно в любое время превратить в уникальный объект.
Совет
Рекомендуем создавать экземпляры в сцене по мере использования. Заменить копии объектов экземплярами на более поздних этапах сложно.
Еще один важный вопрос, который следует рассмотреть, прежде чем переходить к процессу экспорта, — это способы упаковки сцен или ресурсов для совместного использования. В идеале, если ресурс передается клиентам или членам команды, у получателей должна быть возможность открыть и просмотреть ресурс без особых проблем. Поэтому важно, чтобы пути к текстурам ресурсов были заданы относительно файла сцены. Если пути к текстурам ресурса указывают на локальный диск или заданы в виде абсолютных путей или расположений, они не будут загружаться в сцену при открытии на другом компьютере, даже если MAX-файл находится в той же папке, что и текстуры. Использование относительных путей к текстурам в 3ds Max решает эту проблему и довольно просто.
На главной панели инструментов последовательно выберите File > Reference > Asset Tracking Toggle (Файл > Ссылка > Переключение отслеживания ресурсов).

В окне отслеживания ресурсов будут отображаться все или большинство текстур, которые были применены к материалам PBR, перечисленным в столбце Maps/Shaders (Карты и шейдеры).
Рядом с ними в столбце Full Path (Полный путь) указан путь к расположению текстур. Скорее всего, он расположен на локальном компьютере.
Наконец, вы увидите столбец с именем Status (Состояние). В этом столбце указывается, была ли заданная текстура найдена и применена к сцене. Он может содержать одно из этих значений: OK, Found (Найдена) или File Missing (Отсутствует файл). Первые два указывают, что файл найден и загружен. Последний, как следует из названия, означает, что средству отслеживания не удалось найти файл.
Как можно заметить, при первом открытии в окне отслеживания ресурсов перечислены не все текстуры. Не беспокойтесь. После одного или двух циклов процесса обнаружения программа обычно находит все текстуры сцены. Процесс обнаружения пути выглядит следующим образом.
Процесс обнаружения пути выглядит следующим образом.
В окне средства отслеживания ресурсов нажмите и удерживайте клавишу SHIFT и выберите верхнюю текстуру в списке Maps/Shaders (Карты и шейдеры). Не отпуская клавишу SHIFT, выберите последнюю текстуру в списке. В результате будут выбраны все текстуры в списке. Выбранные текстуры будут выделены синим цветом. (Просмотрите предыдущий снимок экрана.)
Щелкните правой кнопкой мыши выделенные элементы, а затем выберите Set Path (Задать путь).
В диалоговом окне Specify Asset Path (Настройка пути к ресурсу) выберите локальный путь к текстурам и замените его на
.\. Щелкните ОК.Окно отслеживания ресурсов обновится, как показано на приведенном ниже снимке экрана. Это обновление может занять некоторое время в зависимости от количества текстур в сцене и от размера сцены.
Обратите внимание, что столбец Full Path (Полный путь) теперь пуст. Это означает, что сцена больше не ищет нужные текстуры в определенном (абсолютном) расположении. Она всегда будет находить их при условии, что MAX-файл или связанный FBX-файл находятся в той же папке, что и текстуры.
Это означает, что сцена больше не ищет нужные текстуры в определенном (абсолютном) расположении. Она всегда будет находить их при условии, что MAX-файл или связанный FBX-файл находятся в той же папке, что и текстуры.
Примечание
Возможно эту процедуру нужно повторить несколько раз, чтобы найти и разрешить все текстуры и пути. Не беспокойтесь. Просто повторяйте процесс, пока не будут учтены все соответствующие ресурсы. В некоторых случаях какие-то файлы не будут найдены. Тогда просто выберите все ресурсы в списке, а затем щелкните Remove Missing Paths (Удалить отсутствующие пути). (Просмотрите предыдущий рисунок.)
Экспорт в формат FBX
Теперь, когда мы задали относительный путь к текстурам, можно перейти к экспорту в формат FBX. Опять же, процесс прост и его можно выполнить несколькими способами.
Совет
Если всю сцену экспортировать не требуется, рекомендуется экспортировать только те ресурсы, которые необходимы. В ресурсоемких сценах экспорт может занять много времени.
При использовании таких модификаторов, как Turbosmooth (Турбосглаживание) или Open SubDiv (Открытое подразделение), рекомендуется свернуть их перед экспортом, так как они могут вызвать проблемы во время его выполнения. Прежде чем это делать, обязательно сохраните сцену.
В сцене выберите ресурсы, которые необходимо экспортировать. На главной панели инструментов последовательно выберите File > Export > Export Selected (Файл > Экспорт > Экспортировать выбранное).
В диалоговом окне Select File to Export (Выбор файла для экспорта) введите или выберите имя выходного файла. В списке Save as Type (Тип файла) выберите Autodesk (*.fbx) . В результате откроется окно экспорта в формат FBX.
Важно!
Если вы создали экземпляры в сцене, важно выбрать в параметрах экспорта FBX параметр Preserve Instances (Сохранить экземпляры).
Помните, что существует несколько способов экспорта файла. Если FBX-файл экспортируется для совместного использования объектов вместе с файлами их текстур в папке или каталоге, то должны правильно работать параметры, показанные на приведенном ниже снимке экрана.
Если вы предпочитаете не делиться большими папками и каталогами текстур вместе с FBX, вы можете внедрить текстуры в FBX. При внедрении текстур весь ресурс в целом, включая текстуры, добавляется в один FBX. При объединении всех экспортируемых данных в один ресурс размер результирующего FBX-файла будет значительно больше.
Важно!
Если размер результирующего FBX-файла превышает 2,4 ГБ, в параметрах экспорта в формат FBX должна быть указана как минимум версия 2016 или более поздняя. (Просмотрите предыдущий снимок экрана.) Более поздние версии поддерживают 64-разрядную систему, поэтому в них допускается использовать файлы большего размера.
Для экспорта сцены вместе с текстурами в окне экспорта в формат *FBX выберите параметр Embed Media (Внедрить медиаданные).

Выберите остальные параметры и нажмите кнопку OK.
При экспорте в формат FBX с использованием физического материала после нажатия кнопки OK в окне экспорта в формат FBX, скорее всего, появится всплывающее окно с предупреждением:
Это предупреждение информирует о том, что экспортированные материалы могут быть несовместимы с другими пакетами программного обеспечения. Так как физический материал совместим с Удаленной отрисовкой Azure, нет повода для беспокойства.
Нажмите кнопку OK, чтобы завершить процесс и закрыть окно.
Заключение
Как правило, этот тип материалов выглядит более реалистично, так как он основан на реальной физике света. Он создает дополнительный иммерсивный эффект, как будто сцена существует в реальном мире.
Дальнейшие действия
Теперь вы знаете, как настраивать материалы с расширенными возможностями освещения для объектов в сцене.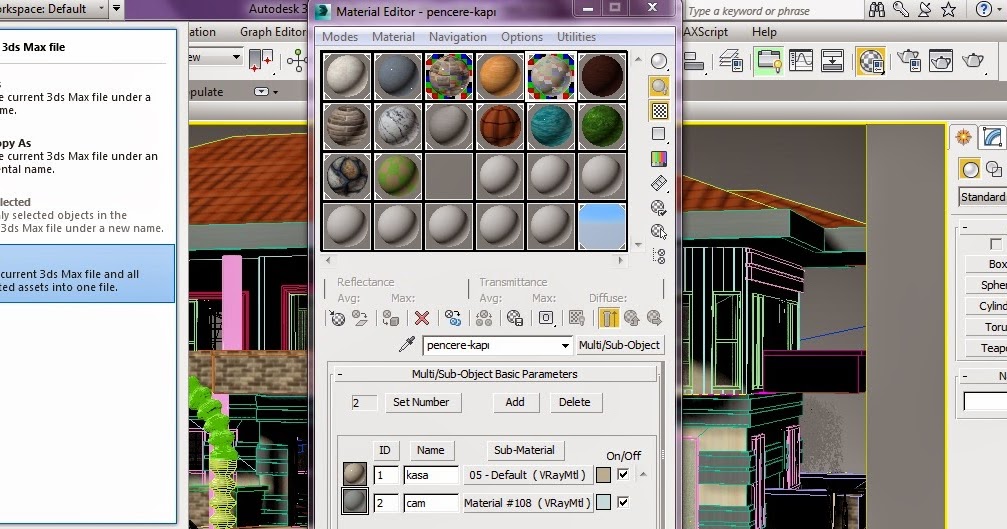 Кроме того, вы научились экспортировать объекты в формат FBX, поддерживаемый Удаленной отрисовкой Azure. На следующем этапе вы преобразуете файл FBX и визуализируете его в Удаленной отрисовке Azure.
Кроме того, вы научились экспортировать объекты в формат FBX, поддерживаемый Удаленной отрисовкой Azure. На следующем этапе вы преобразуете файл FBX и визуализируете его в Удаленной отрисовке Azure.
Главное меню — Уроки 3Ds.Max
Главное меню состоит из следующих пунктов: Файл, Правка, Сервис, Группа, Проекции, Создать, Модификаторы, Персонаж, reactor, Анимация, Графический редактор, Визуализация, Настройка, MAXScript, Справка. Если в вашей версии программы какие-либо пункты отсутствуют или называются иначе, то вы можете скачать русификатор.
Если команда меню может быть вызвана с клавиатуры, то справа от неё указывается необходимая комбинация клавиш. Например «Ctrl+N» означает что сначала вы должны нажать клавишу «Ctrl» (она находится в левом нижнем углу клавиатуры), затем, удерживая нажатой «Ctrl», нажать «N» (нажатие этой комбинации выполнит команду меню Файл → Создать…)
Троеточие после команды говорит о том, что после вызова команды появится диалоговое окно, в котором нужно указать нужные параметры.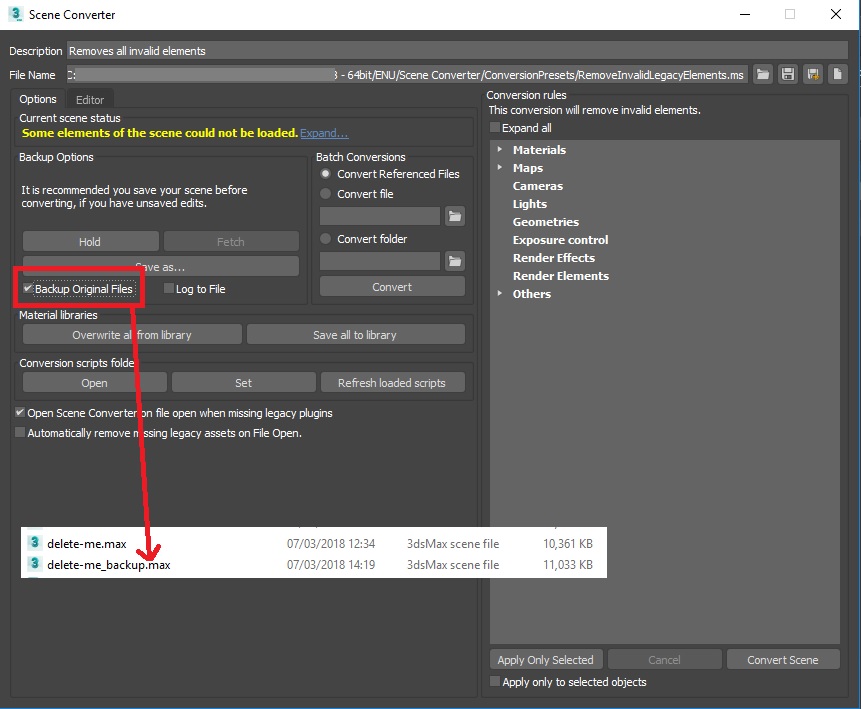 Если троеточия нет, то команда выполняется сразу после вызова и параметров не имеет.
Если троеточия нет, то команда выполняется сразу после вызова и параметров не имеет.
Стрелка справа от команды меню указывает на то, что нужно выбрать один из пунктов раскрывающегося подменю.
Некоторые команды отображены серым цветом, это свидетельствует о том, что команда в данном случае не может быть выполнена. Для её выполнения нужно выполнить некоторые условия, например чтобы выполнить команду меню «Группа → Сгруппировать» вы должны выбрать один или более объектов. Как это сделать мы будем рассматривать позже.
Теперь рассмотрим каждое меню более подробно. Это даст общее представление о возможностях программы.
Меню Файл
Меню Файл в программе 3ds Max 9, как и в других программах содержит команды для работы с файлами разных типов. Меню содержит следующие команды:
- Создать — создание новой сцены
- Сброс — перезапустить сцену
- Открыть — открыть сцену
- Открыть последнее — список недавно открытых сцен
- Сохранить — сохранение сцены на диск
- Сохранить как — сохранение сцены под другим именем
- Сохранить копию как — сохранить сцену под новым именем, но продолжить редактирование сцены со старым именем
- Сохранить выделенные — сохранить выделенные объекты
- Объекты внешних ссылок — Работать со ссылками на внешние объекты
- Сцена внешних ссылок — Работать со ссылками на внешние сцены
- Менеджер связи файла
- Присоединить — присоединить к текущей сцене объекты из внешних файлов
- Присоединить анимацию — Присоединить ранее сохранённую сцену или анимацию
- Заменить — заменить существующие объекты на новые (из файла)
- Загрузить анимацию — Позволяет выборочно загружать анимацию любого количества объектов сцены
- Сохранить анимация — Позволяет выборочно сохранять анимацию любого количества объектов сцены
- Импорт — Добавление объектов к сцене
- Экспорт — Сохранение объектов в файл одного из доступных форматов
- Экспорт выделенного — экспорт выделенного объекта
- Просмотр треков — вызывает окно диалога, в котором можно получить доступ к файлам сцены и растровых изображений, используемых в редакторе материалов, их свойствам.

- Архивировать — сохранить все используемые в сцене файлы в сжатом виде
- Итоговая информация — просмотр статистики сцены
- Свойства файла — открытие окна для ввода свойств файла
- Просмотр файла — просмотр изображения перед загрузкой
- Выход — закрытие окна программы 3ds Max 9
В следующих уроках будем рассматривать подробное практическое применение каждой из указанных выше команд по мере необходимости.
Меню Правка
Меню Правка в программе 3ds Max 9 содержит основные команды для работы с объектами сцены. Меню содержит следующие команды:
- Отменить — Отмена последнего действия
- Повторить — Выполнить снова отменённое действие
- Зафиксировать — Сохранение сцены в буфер
- Восстановить — Восстановление сцены из буфера
- Удалить — Удалить выделенный объект
- Клонировать — Клонировать выделенный объект
- Выбрать все — Выделить все видимые объекты в сцене
- Снять выделение
- Инвертировать выбранное
- Выделить по: — Выделять объекты по одному из возможных признаков.

- Область — Указать тип области выделения и форму выделяющей рамки.
- Правка именованных выделенных наборов — Открыть окно, в котором легко можно выделять, редактировать и переименовывать созданные наборы объектов сцены.
- Свойства объекта
Меню Сервис
Меню Сервис в программе 3ds Max 9 содержит основные команды для преобразования объектов сцены. Меню содержит следующие команды:
- Ввод параметров преобразования — команда открывает окно диалога, в котором можно вводить абсолютные или относительные значения для перемещения, поворота или масштабирования объекта в зависимости от выбранного вида преобразования.
- Плавающее окно Выделение — Окно для выделения объектов по имени
- Плавающее окно Дисплей — Окно для установки параметров отображения объектов сцены
- Менеджер слоев — Окно для работы со слоями
- Список осветителей — Окно с основными настройками всех источников света в сцене
- Менеджер состояния сцены — Позволяет сохранять информацию о состоянии сцены в файл с возможностью последующего восстановления.

- Зеркально — Позволяет создавать зеркальные копии объектов относительно одной из осей координат.
- Массив — Можно создавать множество копий объекта, равномерно распределяя полученные копии объектов в пространстве.
- Выровнять — Выравнивание объектов друг относительно друга.
- Быстрое выравнивание — Перемещение опорной точки одного объекта в опорную точку другого.
- Снимок — Создание копии объекта в текущем кадре в определённые промежутки времени анимации с заданным количеством копий.
- Инструмент распределения — Открытие окна, в котором можно задать параметры распределения объектов для создания дубликатов выделенного объекта или совокупности выделенных объектов, выбрав из списка способ распределения и задав кривую траектории или начальную и конечную точки линии распределения.
- Клонирование и выравнивание — Позволяет создавать копии объектов с одновременным выравниванием копии относительно целевого объекта.

- Выровнять нормали — позволяет выровнять выделенный объект, совместив его заданную нормаль с указанной нормалью целевого объекта.
- Выровнять камеру — Выравнивание камеры относительно нормали выбранной грани.
- Выровнять по окну — Выравнивание локальных осей выделенного объекта относительно оси Z активного окна проекции.
- Разместить блик — С помощью этой команды можно точно разместить блик или отражение на поверхности выделенного объекта.
- Изолировать выделенные — Спрятать все объекты сцены кроме выделенного
- Переименовать объекты
- Назначить цвета вершин
- Палитра цветов — Буфер обмена с цветом
- Подгонка камеры
- Фото окна проекции — Можно скопировать изображение активного окна проекции и отобразить его в окне визуализации.
- Измерить расстояние — Расстояние между двумя указанными точками.

- Сведения о каналах — При помощи этой команды можно быстро определить, какой канал использует больше всего места.
Меню Группа
Меню Группа включает в себя команды для работы с именоваными группами объектов. Меню содержит следующие команды:
- Сгруппировать — Создать именованную группу объектов
- Разгруппировать — Разрушить именованную группу объектов
- Открыть группу — Открытие группы позволит изменять параметры любого из объектов, входящих в группу
- Закрыть группу
- Присоединить — Присоединить выделенный объект к группе.
- Отделить — Убрать выделенный объект из группы. При этом группа должна быть открытой.
- Разрушить — Разгруппировать выделенную группу и все входящие в неё группы.
- Сборка — Содержит те же команды, что и меню Группа, с той разницей, что, когда вы создаёте сборку, программа включает в нее специальный тип вспомогательного объекта (Главный объект).

Меню Проекции
Меню Проекции позволяет настроить внешний вид окон проекций. Меню содержит следующие команды:
- Отменить изменение вида — Отменить изменение вида для активного окна проекции.
- Вернуть изменение вида — Вернуть изменение вида для активного окна проекции.
- Сохранить активный вид Перспектива — Сохранение текущего вида окна проекции.
- Восстановить активную проекцию слева
- Сетка — Работа с сеткой окна проекции
- Фон окна проекции — Команда позволят загрузить изображение для фона окна проекции.
- Обновить изображение фона
- Восстановить преобразованный фон — Восстановление исходного масштаба фонового изображения.
- Показать контейнер преобразования — Включение/выключение значков векторов координатных осей выделенных объектов во всех окнах проекций.
- Показать двойников — При включенном параметре в окнах проекций отображается положение анимированного объекта в нескольких кадрах до и после текущего.

- Показать времена ключей — Включение режима отображения моментов времени, соответствующих ключевым кадрам анимации вдоль траектории пути, где эти ключевые кадры расположены.
- Тонировать выделенные объекты — Включить отображение объекта в тонированом виде.
- Показать зависимости — Включение режима автоматического выделения объектов сцены, которые являются экземплярами выделенного объекта сцены.
- Создать камеру по проекции
- Включить в сцену осветители — Команда позволяет создавать начальное освещение сцены.
- Перерисовывать все проекции — Обновить окна проекций
- Активизировать все карты материалов — Включить отображение всех текстур для материалов сцены.
- Деактивировать все карты текстур — Выключить отображение всех текстур для материалов сцены.
- Перерисовывать при изменении счетчика — Включить режим перерисовывания изображения в окнах проекций при изменениях значений в счётчиках, выполняемых при помощи мыши.

- Адаптивная деградация — Оптимизировать скорость воспроизведения анимации
- Отображать выбранные объекты
- Экспертный режим — В данном режиме управлять программой можно только при помощи клавиатурных сокращений.
Меню Создать
Меню Создать содержит команды, предназначенные для создания объектов разного типа. Все эти команды мы будем рассматривать более подробно на следующих уроках.
- Стандартные примитивы
- Улучшенные примитивы
- АЕС объекты
- Составные объекты
- Частицы
- Сетки кусков
- NURBS
- Динамика
- Формы
- Распространённые формы
- Источники света
- Камеры
- Вспомогательные объекты
- Объёмные деформации
- Системы
Меню Модификаторы
Меню Модификаторы содержит команды для преобразования формы или каких-либо других параметров объекта:
- Выделения
- Правка кусков Безье/сплайнов
- Правка сетки
- Преобразования
- Анимация
- Ткань
- Волосы и мех
- UV-координаты
- Инструменты буферной памяти
- Разбиение поверхностей
- Произвольные деформации
- Параметрическая деформация
- Поверхность
- NURBS редактирование
- Перенос излучения
- Камеры
Меню Персонаж
Меню Персонаж позволяет создавать любые существа и работать с ними. Меню содержит следующие команды:
Меню содержит следующие команды:
- Создать персонаж
- Разрушить персонаж
- Блокировать — блокировать свободное перемещение объектов
- Разблокировать
- Вставить персонаж
- Сохранить персонаж
- Работа с костями — Редактирование базовой системы костей.
- Установить исходную позу — Установить вид оболочки
- Принять исходную позу — Присвоить оболочку
- Режим исходной позы — Режим вида оболочки
Меню reactor
Меню reactor содержит следующие команды для создания симуляции физических реакций:
- Создать объект
- Применить модификатор
- Открыть редактора свойств
- Утилиты
- Предпросмотр анимации
- Создать анимацию
- О программе reactor
Меню Анимация
Меню Анимация — для создания и управления анимацией объектов сцены.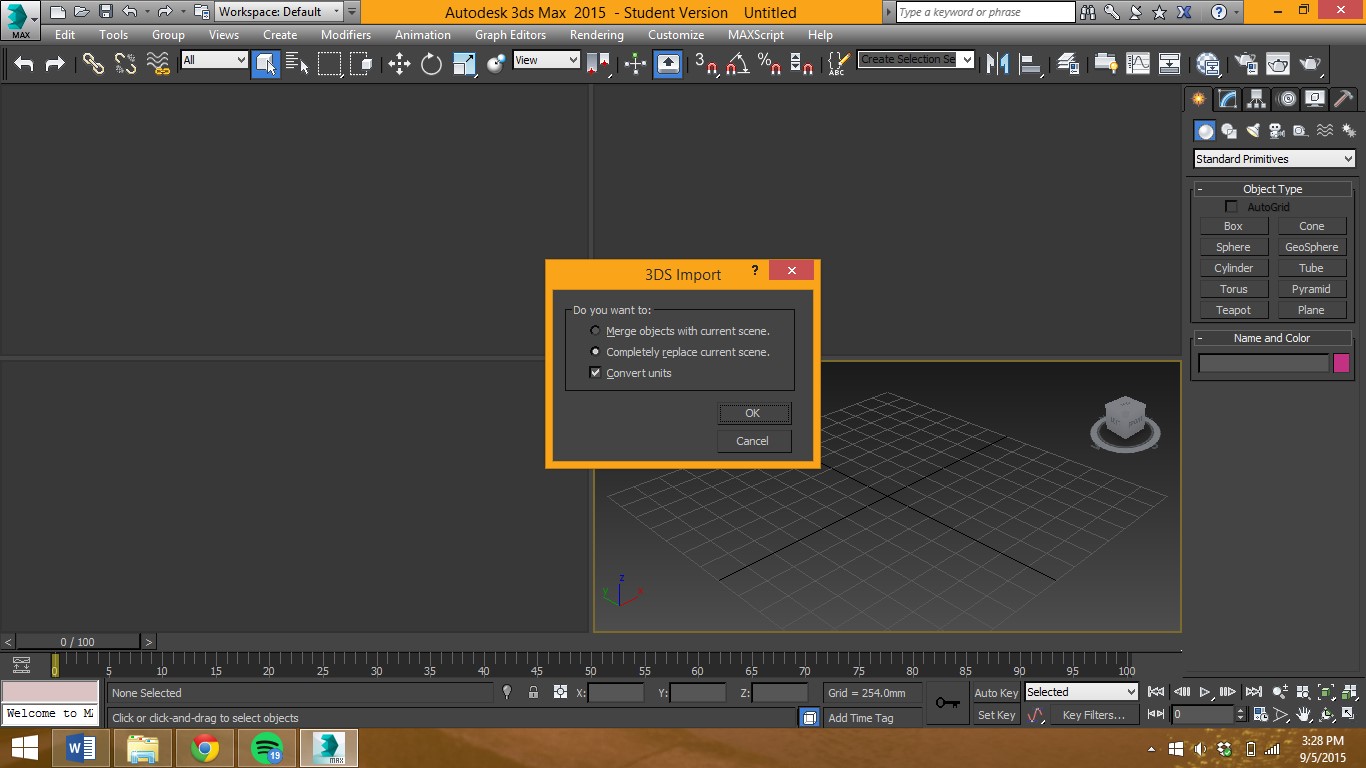 Меню содержит следующие команды:
Меню содержит следующие команды:
- IK-решения — Содержит команды для создания решателей.
- Ограничители — Создание контроллеров ограничения анимации.
- Контроллеры преобразований
- Контроллеры положения
- Контроллеры поворота
- Контроллеры масштаба
- Редактор параметров
- Сборник параметров
- Связать параметры
- Менеджер реакции — Присвоение и настройка контроллеров влияния
- Выполнить просмотр
- Просмотреть эскиз
- Переименовать эскиз
- Переключатель ограничений
- Удалить выделенную анимацию — Удаляет все ключевые кадры анимации выделенного объекта или группы объектов.
Меню Графический редактор
Меню содержит команды для работы с графическими редакторами программы:
- Просмотр треков — Редактор кривых
- Просмотр треков — Диаграмма ключей
- Новое окно просмотра треков
- Удалить окно просмотра треков
- Сохраненные просмотры треков
- Новое окно просмотра структуры
- Удалить окно просмотра структуры
- Сохраненные просмотры структуры
- Просмотр частиц
- Смеситель движений
Меню Визуализация
Меню содержит следующие команды:
- Визуализировать — Окно настройки выходных параметров изображения
- Внешняя среда — Настройка окружающей среды
- Эффекты — Эффекты сцены
- Улучшенное освещение — Дополнительные настройки освещения
- Визуализация текстуры — Параметры для визуализации текстуры
- Пакет визуализации — Визуализация последовательности изображений с разных углов обзора.

- Настройки трассировщика
- Глобальное исключение/включение трассировки
- Окно сообщений mental ray
- Плавающее окно Активная раскраска — Окно, в котором можно наблюдать итоговый вид сцены после каждого изменения параметров сцены.
- Активная раскраска в окне проекции — Выполнять визуализацию в активном окне проекции.
- Редактор материалов
- Просмотр материалов и карт текстур
- Видеомонтаж — Добавление изображениям специальные графические эффекты
- Показать последнюю визуализацию
- Экспорт панорам — Визуализация панорамных сцен.
- Мастер настройки печати — Настройка размера изображения для печати.
- RAM-проигрыватель — Воспроизведение изображений и анимации.
Меню Настройка
Меню содержит следующие команды для настройки интерфейса программы:
- Настройка интерфейса пользователя
- Загрузить схему интерфейса
- Сохранить схему интерфейса
- Вернуться к исходной компоновке
- Переключатель исходных UI-схем
- Показать UI
- Заблокировать компоновку UI
- Конфигурация пользовательских путей
- Конфигурация системных путей
- Единицы измерения
- Настройка сетки и привязок
- Конфигурация окон проекции
- Диспетчер плагин
- Параметры
Меню MAXScript
Меню содержит команды для работы со встроенным языком макропрограммирования:
- Создать скрипт
- Открыть скрипт
- Выполнить скрипт
- Отладчик MAXScript
- Запись макроса
- Визуальный редактор MAXScript
- Диалог отладчика
Меню Справка
Меню содержит справочную информацию и уроки 3ds Max 9 на английском языке:
- Руководство по обновлениям
- Справочник пользователя
- Справочник по MAXScript
- Учебник
- Карта клавиш
- Дополнительные сведения
- 3ds Max в Интернете
- Активировать 3ds Max
- Заимствование лицензии
- О программе 3ds Max
3Ds max.
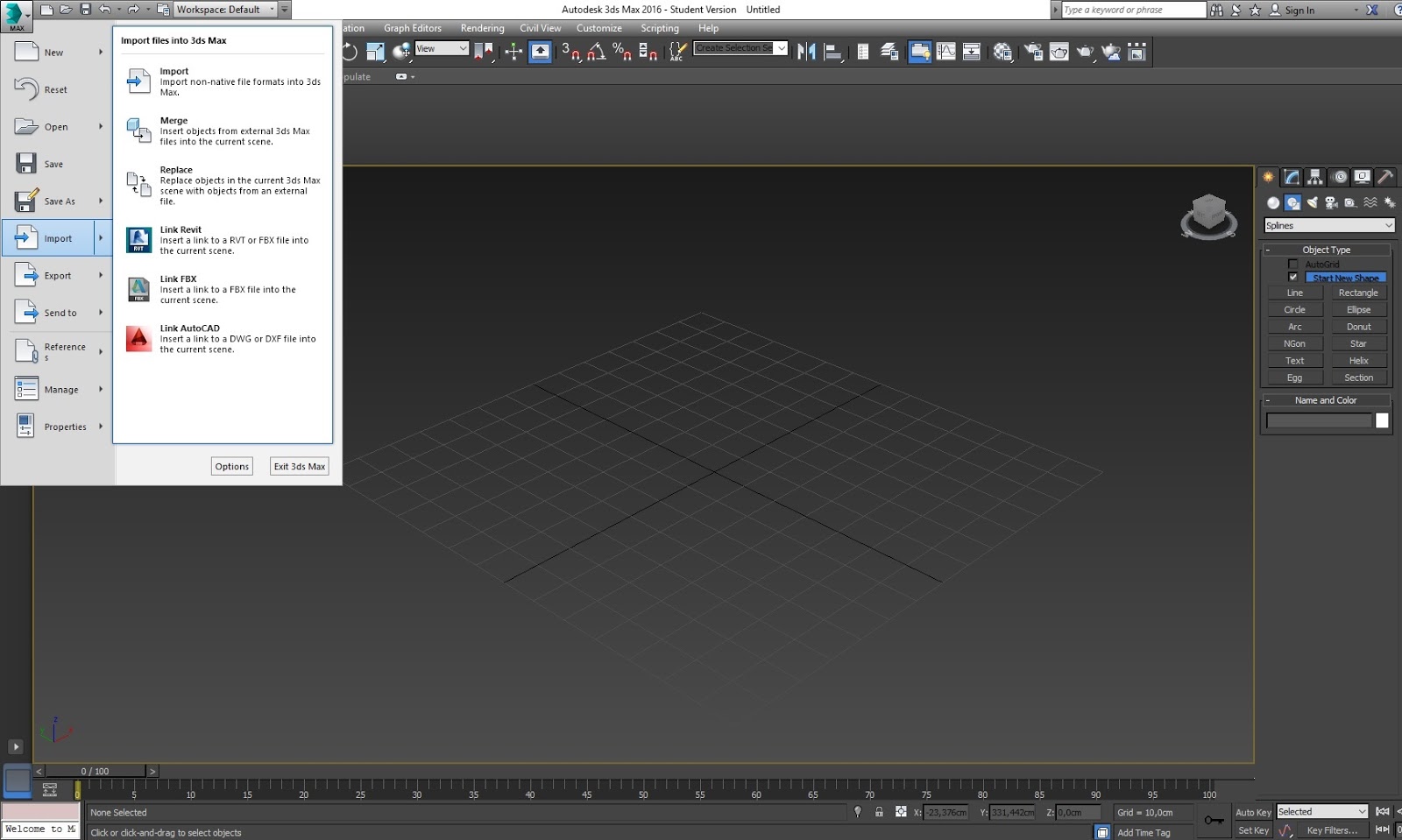 Основы. Как и с чего начать? / Хабр
Основы. Как и с чего начать? / ХабрВсем привет! Хочу поделиться с Вами своими знаниями о 3d моделировании, а конкретно о программе ЗDs max. Эта статья рассчитана на начинающих 3d-шников или на людей, которые не знают где скачать программу и что нужно знать, чтобы начать в ней работать.
С чего все началось
Вкратце расскажу о моем знакомстве с ЗDs max. Мне всегда хотелось творить, поэтому после окончания школы я поступил учиться на архитектора. На 3 курсе обучения мы стали проектировать здания и интерьеры, которые требовали красивой и красочной визуализации (чтобы будущий заказчик захотел приобрести данный проект). Я выбрал очень серьезную и сложную программу ЗDs max, которую изучаю до сих пор.
Конечно, решить поставленную задачу можно было и с помощью более доступных и простых программ, таких как:
ArchiCAD — программный пакет для архитекторов, основанный на технологии информационного моделирования (Building Information Modeling — BIM), созданный фирмой Graphisoft. Предназначен для проектирования архитектурно-строительных конструкций и решений, а также элементов ландшафта, мебели и так далее.
Предназначен для проектирования архитектурно-строительных конструкций и решений, а также элементов ландшафта, мебели и так далее.
Проще говоря, когда вы чертите чертежи, эта программа автоматически выстраивает 3d модель и так же автоматически рассчитывает конструкции. Она пользуется большой популярностью у архитекторов и конструкторов.
Естественно, существует аналог ArchiCAD — Autodesk Revit.
SketchUP — программа для моделирования относительно простых трёхмерных объектов — строений, мебели, интерьера.
Но я посчитал, что выбор этих упрощенных программ будет несерьезным и непрофессиональным шагом (хотя изучить их все же пришлось – они входили в программу обучения).
Характеристики компьютера
Итак, я приступил к изучению 3Ds max. Первое, на что акцентировали внимание преподаватели — для быстрого рендера и стабильной работы в ней нужна серьезная машина. Конечно, первые мои проекты делались на ноутбуке с самыми минимальными требованиями на 2012 год.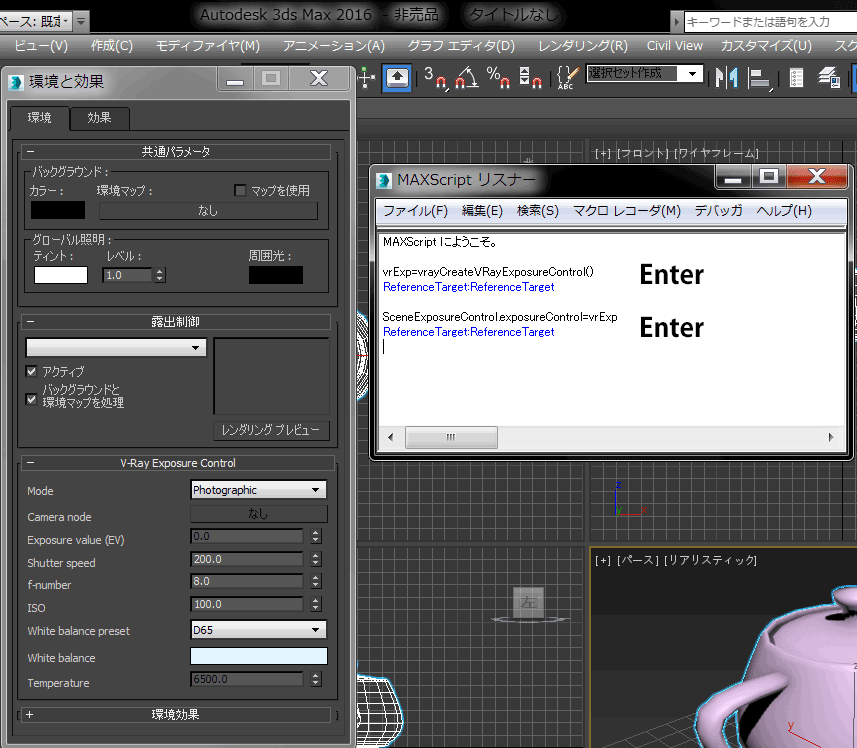 Но все же считаю, что любой человек, решивший встать на путь 3d-шника, должен хотя бы знать, на что нужно делать упор при покупке компьютера:
Но все же считаю, что любой человек, решивший встать на путь 3d-шника, должен хотя бы знать, на что нужно делать упор при покупке компьютера:
Процессор – сердце вашего компьютера. Основная нагрузка в рендере ложится именно на него. Иными словами, чем быстрее ваш процессор, тем быстрее будут рендериться сцены.
Материнская плата – необходима для объединения всех частей системного блока в единое целое. Она слабо влияет на производительность в 3d графике, однако именно от качества материнской платы зависит возможность разгона процессора, так как при этом повышается энергопотребление и нагрузка на цепи питания процессора (которые расположены как раз на материнской плате).
Оперативная память – при работе компьютера в ней хранятся данные, необходимые процессору для вычислений. При работе в 3d в ней хранятся файлы проекта – модели, текстуры, а при запуске рендера — промежуточные вычисления. Основной характеристикой памяти применительно к 3d графике является объём.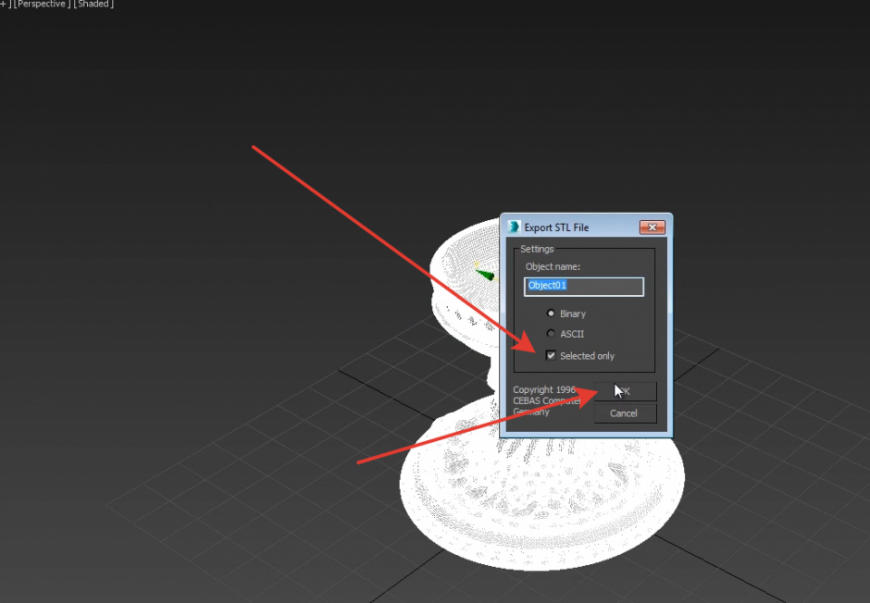
Видеокарта – необходима для вывода изображения на монитор. Все, что происходит в окнах проекций 3d программ, обрабатывает видеокарта, и от её мощности зависит комфорт работы в выбранном вами софте. Основными характеристиками, которые будут определять комфортность работы с картой (разумеется, в рамках конкретного поколения карт и одного производителя) являются количество потоковых процессоров, их частота и объём видеопамяти. Другие параметры, например, разрядность шины, в 3d графике будут иметь меньшее влияние на производительность.
Система охлаждения («кулер») – необходима для отвода тепла от процессора. Бывают жидкостные и воздушные. Воздушные системы могут быть активными и пассивными (если в системе охлаждения присутствует вентилятор, она называется активной, если вентилятор отсутствует – пассивной). Плюс пассивных систем – отсутствие шума, минус – низкая производительность. Активные системы шумят, но обеспечивают высокую производительность, эффективно охлаждая процессор даже жарким летом.
Жидкостное охлаждение бывает замкнутое и сборное. Замкнутое продаётся уже готовым к использованию и не требует (или почти не требует) обслуживания, в то время как сборное требует сборки пользователем и доливки охлаждающей жидкости.
Жесткий диск – необходим для хранения информации. В отличие от оперативной памяти способен сохранять данные и после выключения питания компьютера. Жесткие диски делятся на твердотельные и накопители на твёрдых магнитных дисках (HDD). Твердотельные накопители (они же SSD) очень быстрые, тихие, лишены таких недостатков как большое время доступа либо фрагментация, однако имеют высокую цену за 1Гб и меньшую, чем у HDD надёжность. SSD предназначены для установки на них программ (с целью повышения скорости запуска и сохранения проектных файлов) и для повышения комфортности работы (SSD не является обязательным комплектующим, на нём можно экономить при недостатке финансов на сборку ПК). HDD же предназначены для хранения больших объёмов информации.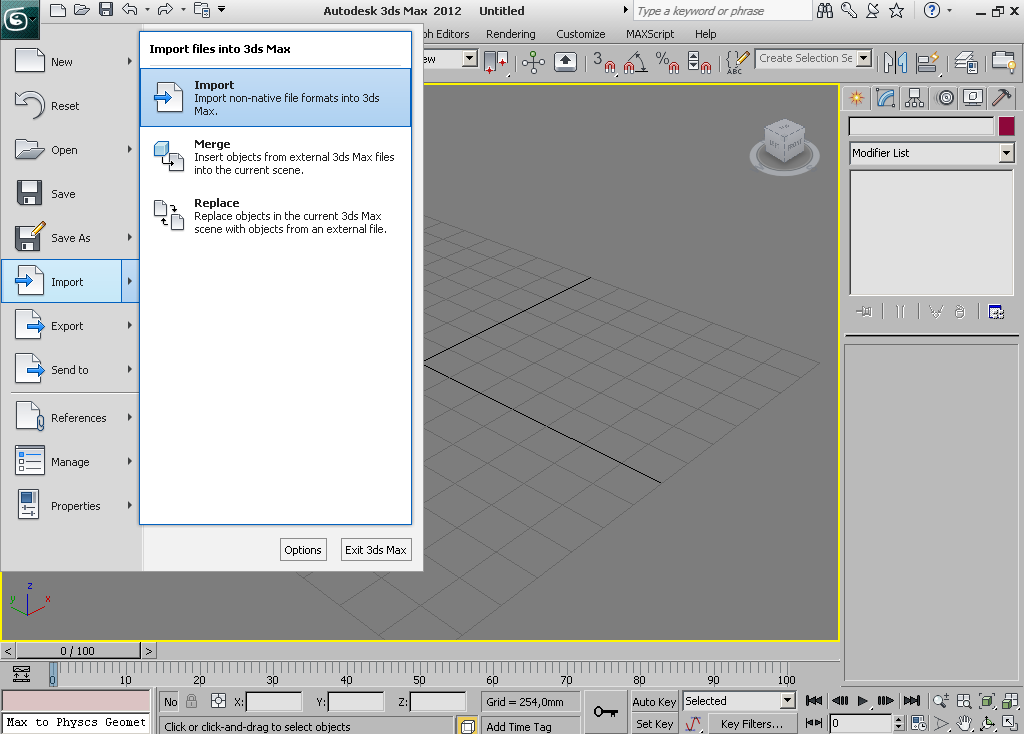 Они более медленные, чем SSD, подвержены фрагментации, однако имеют крайне низкую цену за 1Гб места и очень надёжны, так как техпроцесс их производства хорошо отлажен.
Они более медленные, чем SSD, подвержены фрагментации, однако имеют крайне низкую цену за 1Гб места и очень надёжны, так как техпроцесс их производства хорошо отлажен.
Блок питания – необходим для подачи напряжения на схемы питания компьютера. Блок питания необходимо подбирать индивидуально под каждый компьютер, учитывая количество и мощность компонентов, а также наличие разгона.
Я отлично понимаю, что у всех разные финансовые возможности, поэтому представляю лишь перечень минимальных условий, оставляя выбор за вами. Однако расстраиваться, если вы не проходите даже по минимальным требованиям, не стоит. Берите свой ноутбук или компьютер, устанавливайте ЗDs max версии 12 и ниже, пробуйте! В любом случае в первое время вы не сможете использовать все ресурсы ЗDs max…
Студенческая лицензия
Может, это станет для кого-то открытием, но всю продукцию
Autodeskможно установить абсолютно бесплатно с лицензией. Как это делается на примере 3d max:
1.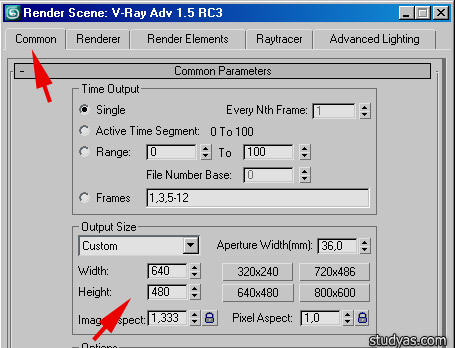 Пройдите по ссылке и нажмите Create Account.
Пройдите по ссылке и нажмите Create Account.
2. В новом окне укажите вашу страну, обязательно образовательный статус Student, дату рождения и нажмите Next.
3. Заполните поля: Имя, Фамилия, укажите электронную почту, повторите ее в поле Confirm email и придумайте пароль. Пароль должен содержать в себе как цифры, так и буквы на латинице. Поставьте галочку как на скриншоте и нажмите Create Account.
4. Если Вы все заполнили правильно, увидите сообщение о том, что на электронную почту вам отправлено письмо и нужно активировать аккаунт.
Для этого перейдите в почту, которую указали при регистрации и нажмите «Verify Email».
5. Вас перебросит на страницу авторизации, введите ваш E-mail и нажмите «Далее».
6. В следующем окне введите ваш пароль и нажмите «Вход».
7. Вы увидите уведомление о том, что ваш аккаунт подтвержден. Нажмите «Done».
8. Далее вас спросят, в каком учебном заведении вы проходите обучение. Для этого в первой строчке нужно указать Knower, всплывет подсказка: Can’t find your school? Нажмите на нее.
9. Вас снова перебросит в предыдущее окно, где уже будет указан учебный центр. Останется выбрать во второй строчке Other и ниже — период обучения (рекомендую ставить 4 года). Нажмите Next.
Поздравляем, ваш аккаунт зарегистрирован! Можно переходить к установке программы, нажмите Continue.
Вас перенаправит на страницу, с которой мы начали (если этого не произошло, перейдите по ссылке и авторизуйтесь).
1) Далее укажите версию 3ds max, которую хотите скачать, выберите операционную систему и язык (English). Обязательно перепишите себе Serial number и Product key — они будет необходимы для активации студенческой версии на 3 года! (они также придут вам на почту).
2) После того как скачается дистрибутив программы, запустите его (это может занять время, не торопитесь), выберите путь извлечения (рекомендуем диск С) и нажмите «ОК».
3) Дождитесь, пока установщик распакуется, во всплывающем окне нажмите Install.
4) В следующем окне поставьте галочку I Accept и нажмите Next.
5) Далее поставьте галочку Stand-Alone, введите ваш серийный номер и ключ продукта, которые сохраняли ранее (их можно найти в почте) и нажмите Next.
6) Выберите папку сохранения программы (рекомендуем диск С), нажмите Install и наблюдайте за процессом установки.
7) После установки программы запустите 3ds Max, в появившемся окне нажмите I Agree.
8) Когда он запустится, посмотрите, что написано наверху. Если Student Version, все отлично! Autodesk 3ds max активирован, и вы можете пользоваться студенческой версией целых 3 года совершенно бесплатно!
9) ВАЖНО! Если после шага 18 у вас возникла ошибка 400 и при каждом запуске выскакивает окно, в котором написано, что версия программы на 30 дней, вам необходимо активировать 3ds max вручную. Как это сделать смотрите здесь. Если такой ошибки нет, полный порядок — все активировалось автоматически!
3Ds max. C чего начать?
1. Папка проекта
Первое что нужно сделать, начиная работу в 3d max — создать папку проекта. Она обеспечивает простой способ хранения всех ваших файлов, организованных для конкретного проекта.
Она обеспечивает простой способ хранения всех ваших файлов, организованных для конкретного проекта.
• Application Menu → Manage → Set Project Folder
• Quick Access Toolbar → (Project Folder)
Папка проекта всегда является локальной, то есть 3d max, создает свою папочку в компьютере, в которую сохраняет автобеки. Путь для этого может зависеть от используемой вами операционной системы:
Windows 7 и Windows 8:
C: / Users / <имя пользователя> / Мои документы / 3dsmax / autoback /
Вы можете использовать Set Project Folder, чтобы указать другое место. Или установить папку проекта из диалогового окна Asset Tracking → меню Paths.
При установке папки проекта 3ds max автоматически создает серию папок внутри нее, таких как archives, autoback, downloads, export, express, import, materiallibraries, previews, scenes и т.д. При сохранении или открытии файлов из браузера это местоположение (папки проекта 3ds) используется по умолчанию. Использование последовательной структуры папок проекта среди членов команды – хорошая практика для организации работы и обмена файлами.
Использование последовательной структуры папок проекта среди членов команды – хорошая практика для организации работы и обмена файлами.
При установке папки проекта 3ds max может отображать предупреждение — некоторые пути к файлам больше не действительны. Если сцены, с которыми вы работаете, принадлежат выбранному проекту, можно безопасно игнорировать это предупреждение.
3ds max создает файл MXP с различными путями, которые относятся к папке проекта, и сохраняет его в папку, которую вы выбрали.
Примечание: Среди файлов, установленных вместе с 3ds max — ряд материалов библиотек, а также карт, используемых этими библиотеками. Эти файлы по умолчанию размещены в папке программы, в \ materiallibraries и \ карты подпутей соответственно. Если вы хотите использовать какой-либо из материалов библиотек в проекте, рекомендуется скопировать файлы библиотеки в папку проект\ materiallibraries. А в случае необходимости можно использовать внешнюю функцию настройки Path чтобы добавить \ карты путь вместе с их подпутями (включите Add подпутей при добавлении \ карты пути).
2. Единицы измерения
- Любую сцену в 3ds max нужно начинать с установки единиц измерения.
Находится эта команда в главном меню
Customize. Выберите команду
Units Setup(установка единиц).
В открывшемся диалоговом окне
Units Setupв разделе
Display Unit Scale(отображаемые единицы измерения) поставьте переключатель
Metric(метрические), а в выпадающем списке выберите нужные единицы — миллиметры. Это действие позволит установить единицы, которые будут отображаться в числовых счетчиках интерфейса 3ds max.
- Далее установите внутренние единицы 3ds max.
Нажмите на кнопку
System Unit Setup(установка системных единиц), откроется дополнительное диалоговое окно. В выпадающем списке
System Unit Scale(системные единицы) установите системные единицы — миллиметры.
При этом внутренние математические операции преобразуются в соответствии с выбранными единицами измерения.
Проверьте и при необходимости включите флажок Respect System Units in Files (автоматически переключаться в системные единицы открываемого файла).
При открытии файла с другими системными единицами 3ds max выведет диалоговое окно,
в котором должен быть выбран переключатель Adopt the File’s Unit Scale? (Адаптировать под единицы открываемого файла?).
Помните, что размеры объектов сцены должны соотноситься с единицами измерения.
Если размер реальной комнаты равен 12 метрам, то и размер моделируемой комнаты должен быть 12 метров — 12000 мм, но никак не 12 дюймов или 12 миллиметров.
3. Рендеринг
Ре́ндеринг (англ. rendering — «визуализация») — термин в компьютерной графике, обозначающий процесс получения изображения модели с помощью компьютерной программы.
Часто в компьютерной графике (художественной и технической) под рендерингом (3D-рендерингом) понимают создание плоской картинки — цифрового растрового изображения — по разработанной 3D-сцене.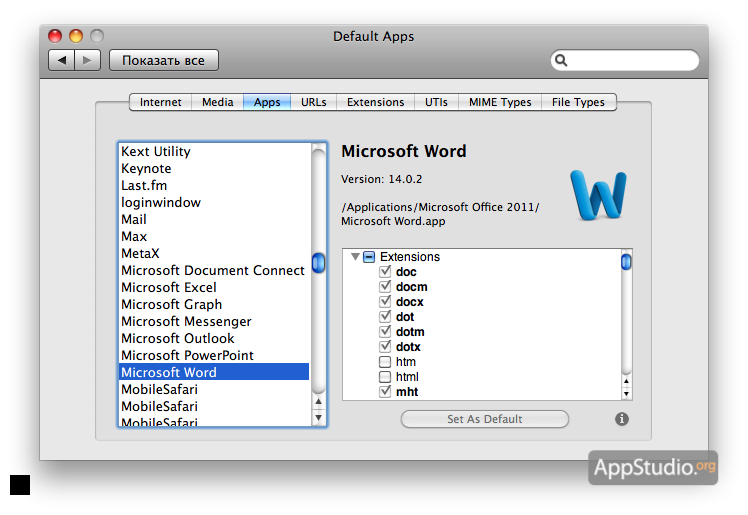 Синонимом в данном контексте является визуализация.
Синонимом в данном контексте является визуализация.
Визуализация — один из наиболее важных разделов компьютерной графики, тесным образом связанный с остальными на практике. Обычно программные пакеты трёхмерного моделирования и анимации включают в себя также и функцию рендеринга.
В зависимости от цели различают пре-рендеринг (достаточно медленный процесс визуализации, применяющийся в основном при создании видео) и рендеринг в режиме реального времени (например, в компьютерных играх). Последний часто использует 3D-ускорители.
Компьютерная программа, производящая рендеринг, называется рендером (англ. render) или рендерером (англ. renderer).
Существуют отдельные программные продукты, выполняющие рендеринг. Самые распространённые — это Corona render и V-ray.
В интернете можно встретить много споров на тему: «Что же лучше — Corona или V-ray?»
Мною проверено на практике — легче. Ее не нужно настраивать до потери пульса, как V-ray, которая при любом клике на не ту галочку перестанет рендерить вообще. Можно даже рендерить с установками, которые стоят у который у Сorona по умолчанию. Также она стабильней, чем V-ray. И есть бесплатная версия на официальном сайте для всех желающих ее попробовать. V-ray же очень дорогой, и смысла его приобретать я не вижу (особенно если вы – только начинающий).
Можно даже рендерить с установками, которые стоят у который у Сorona по умолчанию. Также она стабильней, чем V-ray. И есть бесплатная версия на официальном сайте для всех желающих ее попробовать. V-ray же очень дорогой, и смысла его приобретать я не вижу (особенно если вы – только начинающий).
Что дальше?
- А дальше вам нужно изучить интерфейс. За что отвечает каждая кнопочка, окно, значок.
- Затем — стандартные примитивы, с помощью которых в 3ds max в основном все и рисуется.
- Далее вас ждет серьезная тема — модификаторы, применяя которые можно нарисовать самые сложные объекты.
Очень многие жалуются, что в интернете нет ничего толкового. Но они просто не то и не там ищут! Во всемирной сети очень много видеоуроков, буквально раскладывающих по полочкам, что и как делать. Главное – знать, что искать.
Параллельно (тем, кто пока не дружит с иностранными языками) советую изучать английский. Именно на нем снимают самые классные уроки. Правда, придется научиться различать сложные диалекты и интонации (мне было сложно понять, что говорит англоязычный индус, а в итоге данный урок оказался одним из самых полезных).
Правда, придется научиться различать сложные диалекты и интонации (мне было сложно понять, что говорит англоязычный индус, а в итоге данный урок оказался одним из самых полезных).
Ставьте перед собой конкретные цели! Например, мой первый урок был посвящен моделированию яблока, а второй – стола и стульев. Верьте в себя, горите идеями не сомневайтесь в своих способностях, — у вас все получится!
Хочу заметить — мы с вами живем в 21 веке. В интернете имеется масса статей, уроков и отзывов о 3ds max. Данная статья – мое сугубо личное мнение, основанное на собственном опыте. Спасибо всем, кто ее прочел (надеюсь, она помогла вам разобраться, что такое 3ds max и как приступить к ее изучению). Удачи!
Не удается найти страницу | Autodesk Knowledge Network
(* {{l10n_strings.REQUIRED_FIELD}})
{{l10n_strings.CREATE_NEW_COLLECTION}}*
{{l10n_strings.ADD_COLLECTION_DESCRIPTION}}
{{l10n_strings.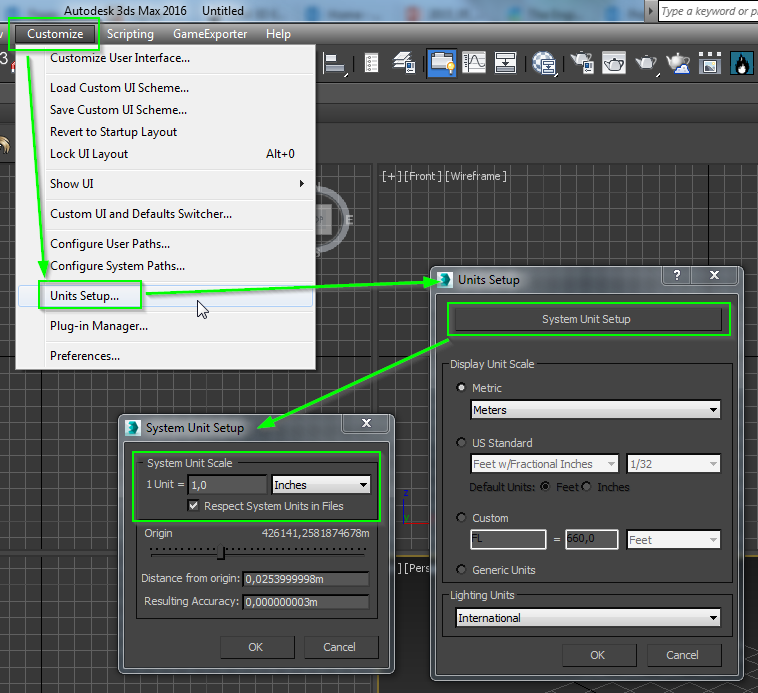 COLLECTION_DESCRIPTION}}
{{addToCollection.description.length}}/500
{{l10n_strings.TAGS}}
{{$item}}
{{l10n_strings.PRODUCTS}}
{{l10n_strings.DRAG_TEXT}}
COLLECTION_DESCRIPTION}}
{{addToCollection.description.length}}/500
{{l10n_strings.TAGS}}
{{$item}}
{{l10n_strings.PRODUCTS}}
{{l10n_strings.DRAG_TEXT}}
{{l10n_strings.DRAG_TEXT_HELP}}
{{l10n_strings.LANGUAGE}} {{$select.selected.display}}{{article.content_lang.display}}
{{l10n_strings. AUTHOR}}
AUTHOR}}
{{l10n_strings.AUTHOR_TOOLTIP_TEXT}}
{{$select.selected.display}} {{l10n_strings.CREATE_AND_ADD_TO_COLLECTION_MODAL_BUTTON}} {{l10n_strings.CREATE_A_COLLECTION_ERROR}}Исправление ошибок Windows, возникающих во время обновления Acrobat Reader
| Ошибка | Заголовок | Решение |
| 1067 | Сбой обновления. Процесс неожиданно завершен. | Попробуйте загрузить Reader прямо с этой страницы. |
| 1309 | Ошибка чтения файла: <расположение файла> или Ошибка при попытке открытия исходного файла: <расположение файла> | См. раздел Ошибка 1321 или 1309 | Установка | CS4, CS5 | Windows и |
| 1310 | Ошибка записи в файл: C:\Config.Msi….Убедитесь в наличии доступа к этому каталогу. | См. раздел Ошибка «1310: Ошибка записи в файл: C:\Config.Msi…» | Продукты CS4. |
| 1311 | Не удалось найти исходный cab-файл: [имя файла]. | См. раздел Ошибка 1311, 1335 или 2350 «Исходный файл data1.cab не найден» при установке продуктов Adobe | Windows. |
| 1321 | У программы установки недостаточно прав для изменения этого файла: c:\Windows\system32\Macromed\Flash\ FlashPlayerTrust\AcrobatConnect.  cfg. cfg. | См. раздел Ошибка 1321 или 1309 | Установка | CS4, CS5, CS5.5 | Windows. |
| 1324 | Неверный том или путь содержит недопустимый символ | Используйте Adobe Reader и инструмент Acrobat Cleaner, чтобы удалить следы предыдущей установки, а затем переустановите Adobe Acrobat Reader или Adobe Acrobat. |
| 1327 | Недопустимое устройство | См. раздел Ошибка 1327 | «Недопустимое устройство» | Установка | CS4, CS5, Acrobat, Reader. Альтернативное решение. Эта ошибка может возникать, когда диск подключен для пользователя, а установка выполняется в контексте системы. Измените права доступа для всех пользователей на «Запись» для общей папки или диска. |
| 1328 | Ошибка при применении исправления для [имя файла]. Скорее всего, файл был обновлен, и исправление не может изменить его. Для получения дополнительной информации обратитесь к поставщику пакета исправлений. Для получения дополнительной информации обратитесь к поставщику пакета исправлений. | См. раздел Ошибка 1328: ошибка применения исправления к файлу. |
| 1335 | Cab-файл [имя файла], необходимый для установки, поврежден и не может использоваться. Эта ошибка может указывать на неполадку сети, ошибку чтения с CD-ROM проблему с этим пакетом. | Исходный cab-файл поврежден. См. раздел Сообщения об ошибках установщика Windows. |
| 1401, 1402, 1404, 1406 | Не удалось [выполнить действие] для [ключа или значения]. | Эти ошибки возникают, когда установщик Windows не может изменить реестр. Быстрые решения:
См. также: Ошибка 1402 | Ошибка 1406 | Acrobat, Reader. |
| 1500 | Уже запущен другой процесс установки. Завершите предыдущую установку, прежде чем продолжить эту. | См. раздел Ошибка 1704 или 1500 | Установка, удаление | CS4 | Windows. |
| 1601 | Недостаточно дискового пространства | Убедитесь в наличии достаточного пространства на основном диске и выполните обновление еще раз. |
| 1603 | Во время установки возникла неустранимая ошибка или #_AdobeError_#1603 | Завершите работу Microsoft Office и всех интернет-браузеров. Затем в приложении Acrobat или Reader выберите меню «Справка» > «Проверить наличие обновлений». См. также Ошибка 1603 | Установка | Продукты CS3, CS4. |
| 1606 | Не удалось получить доступ к сетевой папке | Попробуйте использовать средство устранения неполадок Microsoft Troubleshooter | Windows 10, Windows 8/8. Отказ от ответственности: Adobe не поддерживает стороннее программное обеспечение и предоставляет эту информацию исключительно в качестве совета. Если проблема не устранена после использования средства устранения неполадок, см. раздел Ошибка 1606 | Установка | Acrobat 8, 9 | CS4. |
1612,
| Источник установки для этого продукта не доступен.Убедитесь, что источник существует и доступен. Не удалось открыть этот пакет исправлений. Убедитесь, что пакет исправлений существует и доступен. Или свяжитесь с поставщиком приложения, чтобы убедиться, что это действительный пакет исправлений для установщика Windows. | Запустите средство устранения неполадок установки Microsoft. Отказ от ответственности: Adobe не поддерживает стороннее программное обеспечение и предоставляет эту информацию исключительно в качестве совета. Если ошибка по-прежнему возникает, используйте Adobe Reader и инструмент Acrobat Cleaner, чтобы удалить следы предыдущей установки, а затем переустановите Adobe Acrobat Reader или Adobe Acrobat. |
| 1618 | Уже запущен другой процесс установки. Завершите предыдущую установку, прежде чем продолжить эту. | Запущен другой процесс установки и приложение MSI занято. Закройте программу установки или дождитесь завершения первого процесса. |
| 1622 | Ошибка при открытии файла журнала установки. Убедитесь, что указано правильное расположение файла журнала и у вас есть права на запись данных в него. | Остановите и перезапустите процесс Explorer.exe с помощью «Диспетчера задач Windows». Дополнительные сведения приведены в разделе Ошибка при открытии файла журнала установки. Убедитесь, что указано правильное расположение файла журнала и оно доступно для записи. 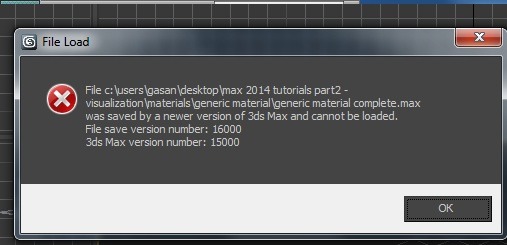 |
| 1624 | Ошибка при применении преобразований. Убедитесь, что указанные пути преобразований действительны. | Данная ошибка указывает на то, что ваша установка Acrobat или Reader была изменена с помощью файла Transforms (.MST). Возможно, файл .MST отсутствует в исходном расположении или поврежден. Эта ошибка также может возникнуть при загрузке и обновлении с помощью Adobe Application Manager. Ошибку можно обойти, если загрузить обновление отдельно от установки. Другими словами, необходимо сохранить файл обновления локально (на компьютере), а запустить его отдельно. Чтобы загрузить и установить обновление, найдите новейшую версию Acrobat или Reader по адресу: Обновления Adobe Acrobat для Windows Полные программы установки и обновления Adobe Reader для Windows Выберите «Продолжить для загрузки» и «Загрузить сейчас», а затем выберите «Сохранить» или «Сохранить как» для сохранения файла на компьютер. В операционной системе Windows имена файлов имеют расширение . MSP и именуются для каждого продукта и обновления, например AcrobatUpd11009. msp , AcrobatUpd1014.msp или AdbeRdrUpd11007.msp. |
| 1625 | Сбой обновления. Обновление не разрешено системной политикой. ИЛИ Эта установка запрещена системной политикой. |
|
| 1646 | Удаление пакета обновлений не поддерживается. | Используйте Adobe Reader и инструмент Acrobat Cleaner, чтобы удалить следы предыдущей установки, а затем переустановите Adobe Acrobat Reader или Adobe Acrobat.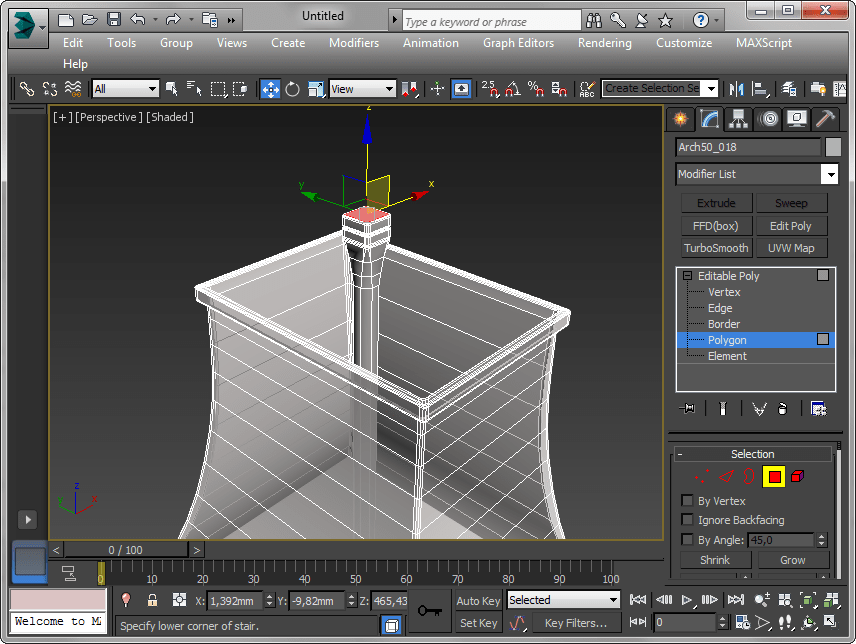 |
| 1648 | Действительная последовательность для набора исправлений не найдена. | Запустите средство устранения неполадок установки Microsoft. Обновите Adobe Reader или Acrobat. Отказ от ответственности: Adobe не поддерживает стороннее программное обеспечение и предоставляет эту информацию исключительно в качестве совета. Если ошибка по-прежнему возникает, используйте Adobe Reader и инструмент Acrobat Cleaner, чтобы удалить следы предыдущей установки, а затем переустановите Adobe Acrobat Reader или Adobe Acrobat. |
| 1704 | Установка [название продукта] приостановлена. | См. раздел Ошибка 1704 или 1500 | Установка, удаление | CS4 | Windows. |
| 1706 | Действительный пакет установки [название продукта] не найден. | Один или несколько установочных файлов, загруженных программой установки не найдены. Иногда для поиска ресурсов и восстановления приложения можно использовать функцию «Установка/Удаление программ» в «Панели управления». Когда появится диалоговое окно с сообщением о том, что ресурс недоступен, найдите необходимый файл.Кроме того, MSI можно взять с установочного диска или загрузить с www.adobe.com/downloads (только для Reader). Иногда для поиска ресурсов и восстановления приложения можно использовать функцию «Установка/Удаление программ» в «Панели управления». Когда появится диалоговое окно с сообщением о том, что ресурс недоступен, найдите необходимый файл.Кроме того, MSI можно взять с установочного диска или загрузить с www.adobe.com/downloads (только для Reader). |
| 1714 | Не удалось удалить более раннюю версию [название продукта]. Обратитесь в группу технической поддержки. | Попробуйте использовать мастер диагностики Microsoft Fix it, доступный по адресу http://support.microsoft.com/kb/971187.Мастер обновляет реестр Windows, чтобы дать возможность удалить обычным способом предыдущие версии программы и установить или обновить текущую версию. Отказ от ответственности: Adobe не поддерживает стороннее программное обеспечение и предоставляет эту информацию исключительно в качестве совета. Если вы не можете удалить, установить или обновить программу после применения мастера диагностики Fix it, см. |
| 1722 | Возникла проблема с пакетом программы установки для Windows. Выполнение программы в составе пакета настройки не завершилось должным образом. Обратитесь в службу поддержки или к поставщику пакета. | См. раздел Ошибка 1722 при установке или обновлении Acrobat DC или Acrobat Reader DC в Windows. |
| 1921 | Невозможно остановить поиск Windows. Убедитесь, что у вас достаточно прав для остановки системных служб. | Остановите службу поиска Windows с помощью диспетчера задач Windows:
Попробуйте установить Adobe Acrobat Reader. |
| 2203 | База данных: C:\Windows\Installer\<filename>. Невозможно открыть файл базы данных. Системная ошибка: <number>. Невозможно открыть файл базы данных. Системная ошибка: <number>. | См. Ошибка 2203 | Установка продуктов или обновлений Creative Suite. |
| 28000 | Установка модуля лицензирования Acrobat не выполнена. | Ошибка 28000 Acrobat | Как запретить откат установки Acrobat на 64-разрядной версии Windows |
Мы не можем найти эту страницу
(* {{l10n_strings.REQUIRED_FIELD}})
{{l10n_strings.CREATE_NEW_COLLECTION}} *
{{l10n_strings.ADD_COLLECTION_DESCRIPTION}}
{{l10n_strings.COLLECTION_DESCRIPTION}} {{addToCollection.description.length}} / 500 {{l10n_strings.TAGS}} {{$ item}} {{l10n_strings.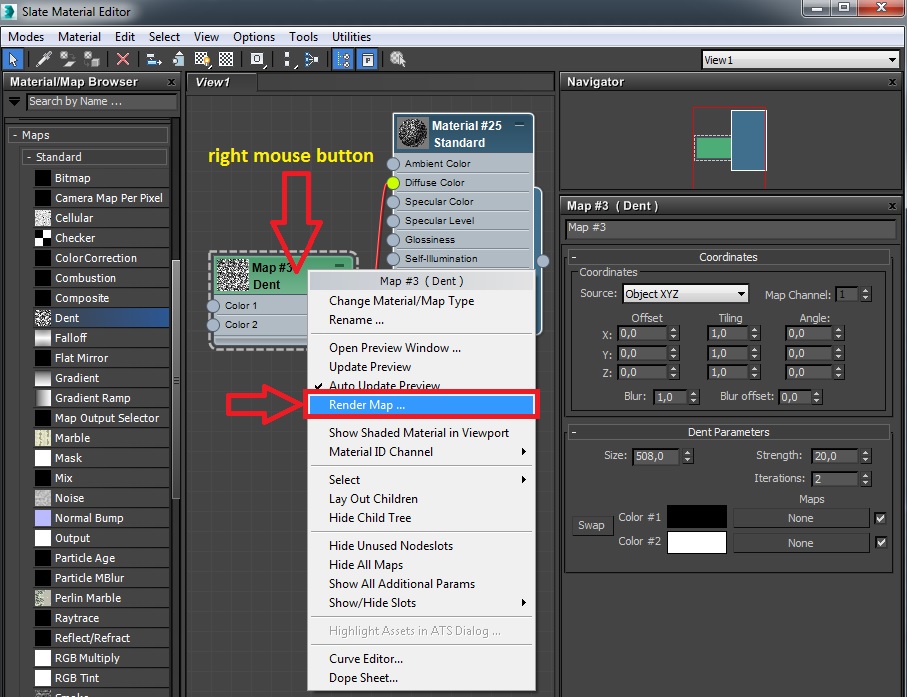 PRODUCTS}}
{{l10n_strings.DRAG_TEXT}}
PRODUCTS}}
{{l10n_strings.DRAG_TEXT}}{{l10n_strings.DRAG_TEXT_HELP}}
{{l10n_strings.ЯЗЫК}} {{$ select.selected.display}}{{article.content_lang.display}}
{{l10n_strings.AUTHOR}} {{l10n_strings. AUTHOR_TOOLTIP_TEXT}}
AUTHOR_TOOLTIP_TEXT}}
3D Studio (.3ds) импорт / экспорт | Rhino 3-D моделирование
3D Studio (.3ds) импорт / экспорт | 3-D моделирование RhinoИмпорт и экспорт в формат .3ds, один из форматов файлов, используемых программой Autodesk 3ds Max для трехмерного моделирования, анимации и рендеринга.
Rhino не поддерживает файлы с расширением .max.
Спецификация формата .max не является общедоступной. Поскольку содержимое файла сильно зависит от данных плагина, используемых для построения сцены, синтаксический анализ файла вне 3ds Max не имеет смысла.
См. Раздел «Форматы файлов 3ds Max CG Society».
Импорт
Чтобы открыть, импортировать, вставить и прикрепить файл как рабочую сессию
В меню «Файл» выберите «Открыть», «Вставить», «Импорт» или «Рабочая сессия»> «Присоединить».
- В диалоговом окне выберите поддерживаемый тип файла.
- Нажмите «Открыть» и настройте параметры.
Когда вы открываете файл, не относящийся к 3dm, и сохраняете модель, его имя файла будет именем файла 3dm по умолчанию.
Параметры импорта 3DS
Несварка ___ градусов
Минимальный угол между нормалями полигона сетки, где должно происходить разворачивание точек.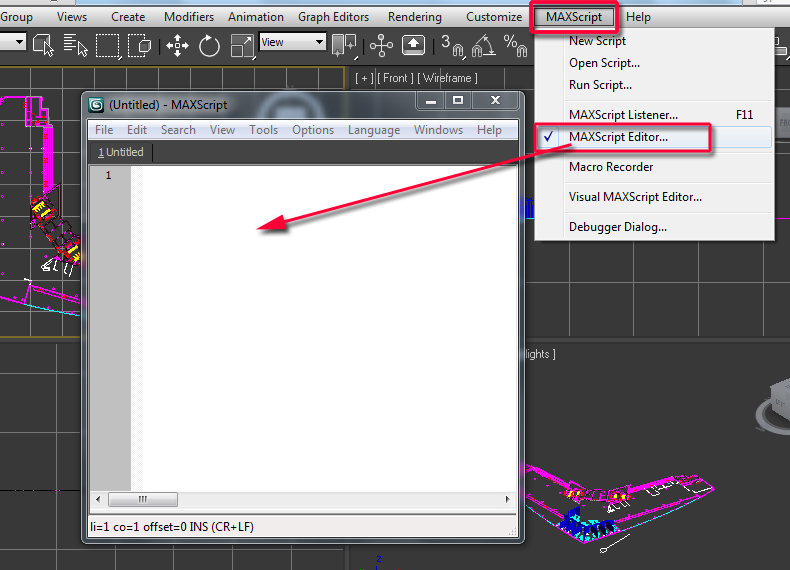
Подскажите масштабировать на импорт
Предлагает масштабировать импортированную модель, если ее система единиц отличается от текущей модели Rhino.
- Импорт 3DS и FBX имеет общие настройки.
Всегда используйте эти настройки. Не показывайте этот диалог снова.
Сохраняет текущие настройки и отключает диалоговое окно.
Импорт примечаний
- Файлы 3DS содержат объекты многоугольной сетки. Объекты многоугольной сетки импортируются в Rhino как объекты многоугольной сетки.Они не конвертируются в NURBS.
- Rhino может считывать координаты наложения текстуры из файлов 3DS.
Экспорт
Для сохранения или экспорта модели Rhino
- В меню «Файл» выберите «Экспортировать выбранное» или «Сохранить как».

- В диалоговом окне в списке Тип файлов отображаются поддерживаемые в настоящее время типы файлов для экспорта.
- В поле Тип файлов выберите поддерживаемый тип файла.
- В поле Имя файла выберите или введите имя файла.
- Укажите, что нужно сохранить.
- Если экспорт можно настроить, нажмите кнопку «Параметры», чтобы указать параметры экспорта.
- Если тип файла создает только объекты сетки, в диалоговом окне «Объекты многоугольной сетки» укажите параметры сетки.

| Опции | |
|---|---|
Небольшая экономия | Хотя очистка рендеринга уменьшает размер файла, при следующем открытии файла затенение и рендеринг будут происходить медленнее. |
Сохранить только геометрию | Сохраняет только геометрические объекты. |
Сохранить текстуры | Встраивает в модель внешние текстуры, используемые материалами, средами и декалями. |
| Сохранить данные плагина | Сохраняет данные, прикрепленные к объектам или документу подключаемыми приложениями. |
Параметры экспорта 3DS
Экспортные фары
Экспорт просмотров
Экспортные примечания
- При экспорте в 3DStudio по возможности используются точные имена объектов.
- Если имя объекта в Rhino: RhinoObjectName, при экспорте 3DS используются первые десять символов имени, поскольку MAX и 3DS поддерживают только имена объектов длиной до десяти символов. Результат этого примера: RhinoObjec
- Rhino затем проверяет, использовалось ли уже имя объекта. Если это так, имя объекта усекается до шести символов и добавляется трехзначный индекс, например: RhinoO_010 Индекс — это последние три цифры из счетчика сетки, используемого в экспортере.
- Если имя объекта не определено, Rhino использует общее имя: Obj_000010. В этом случае индекс — это последние шесть цифр счетчика сетки.

См. Также
Википедия: .3DS
Rhinoceros 7 © 2010-2021 Robert McNeel & Associates. 07 октября 2021 г.
Сопоставление идентификаторов материаловв Autodesk 3ds Max
Откройте 3ds Max.Затем создайте куб и поместите его в окно просмотра.
Щелкните куб правой кнопкой мыши и выберите Преобразовать в , Преобразовать в редактируемый
Сетка . Теперь вы можете назначать граням разные идентификаторы материала.
Теперь вы можете назначать граням разные идентификаторы материала.
В верхнем меню 3ds Max выберите Rendering , Material Редактор , Компактный редактор материалов .
В верхнем меню 3ds Max выберите Rendering , Material / Map Browser.
В обозревателе материалов / карт , в разделе Материалы , развернуть Стандарт . Затем дважды щелкните Мульти / подобъект . В материале 3ds Max Editor , в разделе Основные параметры нескольких / подобъектов ,
найдите список идентификаторов материалов, который нужно заполнить. Выберите первую запись, щелкнув Нет в столбце Подматериал .
Выберите Standard под Standard раскатка материала.
Затем дважды щелкните Мульти / подобъект . В материале 3ds Max Editor , в разделе Основные параметры нескольких / подобъектов ,
найдите список идентификаторов материалов, который нужно заполнить. Выберите первую запись, щелкнув Нет в столбце Подматериал .
Выберите Standard под Standard раскатка материала.
В редакторе материалов 3Ds Max , ниже Shader Basic
В параметрах выберите Crytek Shader .
Под Maps , рядом с Diffuse Color выберите Нет .
В обозревателе материалов / карт , под Карты , дважды щелкните Растровое изображение .Затем дважды щелкните, чтобы выбрать нужный файл изображения. После этого файл изображения появится в редакторе материалов 3DS Max . для параметра Diffuse Color .
В редакторе материалов выберите Navigation , Перейти к родительскому .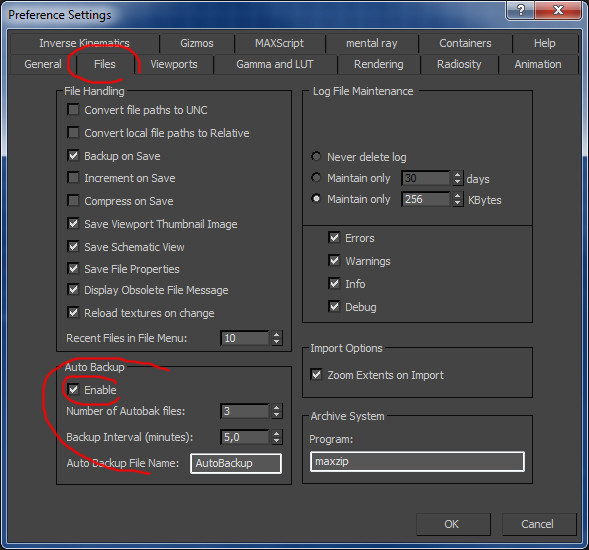 Затем повторите, чтобы вернуться к идентификатору материала.
список.
Затем повторите, чтобы вернуться к идентификатору материала.
список.
Создайте второй субшейдер, повторив шаги с 5 по 9 для второй записи в
список.
Нажмите Установить номер , затем введите 2 в поле Количество материалов Всплывающее окно .В списке всего два
субматериалы.
В редакторе материалов в поле Имя введите
имя.
Выбрав объект в окне просмотра, перейдите в редактор материалов и выберите Материал , Присвоить Подборка .
Щелкните значок молотка. В разделе Утилиты выберите Lumberyard. Экспортируйте , выберите объект, а затем выберите Добавить Выбран , чтобы разместить объект в геометрии . Экспорт списка .
На панели 3ds Max справа в списке модификаторов выберите Редактируемая сетка , Многоугольник .
В окне просмотра выберите верхнюю грань.Затем в разделе Свойства поверхности , нажмите Установите ID и установите значение 2. Это сделает верхнюю грань используйте второй материал в последней группе материалов.
Выберите другие грани и установите для них значение Set ID равным 1.Последнее лицо цвет должен соответствовать изображенному на следующем изображении.
Выберите Export Nodes , чтобы создать .cgf файл.
Нажмите Create Material , чтобы открыть Lumberyard. Редактор материалов и отображение диалогового окна файла.
Перейдите в каталог, в котором находятся файлы .cgf . Затем введите то же имя файла, которое вы указали в 3ds Max. Этот
гарантирует, что .cgf файл может автоматически найти правильный .mtl при загрузке в Lumberyard Редактор материалов .
В Lumberyard Editor создайте уровень и откройте .cgf . На грани объекта должны быть нанесены правильные материалы.
Revit в 3dsmax — Tiltpixel
Revit среди архитекторов гораздо более распространен в наши дни, и он упрощает работу всем, включая 3D-художников. Однако внедрение этой модели Revit в 3dsmax не всегда является самым простым процессом, и поиск правильного рабочего процесса из Revit в 3dsmax может ощущаться как поиск Святого Грааля.Я достаточно хорошо ознакомился с этим процессом и решил поделиться своим опытом с различными способами преобразования файла .rvt в красивый формат .max.
DWGПри экспорте в DWG из Revit все очень просто. Есть 2 вида DWG для экспорта из Revit (Solids vs Polymesh), но они были перемещены из стандартного экспорта в DWG в параметры экспорта в Revit на вкладке Solids. По большей части вы можете оставить настройки по умолчанию. Преимущество dwg в том, что геометрия получается чистой, количество полигонов невелико, а кривые не слишком мозаичны.Кроме того, семейства из Revit будут представлены в виде экземпляров геометрии, что действительно приятно и позволяет уменьшить размер файла. Одним из недостатков является то, что любые ссылки из файла Revit удаляются. Таким образом, если есть какие-либо файлы, связанные с механическими, структурными или другими связанными с Revit файлами, они не сохраняются при экспорте. Поэтому, если вы координируете свои действия с архитектором, им может быть сложно открывать каждый из связанных файлов и экспортировать их отдельно.
FBXЭто уже какое-то время является серебряной пулей, когда дело доходит до взаимодействия файлов, и Autodesk очень много работал, чтобы получить это единственное доказательство.По большей части это так. Самое приятное в fbx то, что любые ссылки на Revit будут подхвачены базовым файлом .rvt. Он также будет готов к mental ray, а это означает, что если в Revit было потрачено время на добавление материалов и источников света, они появятся вместе с моделью. Однако у fbx есть 2 больших недостатка. Тесселяция изогнутых объектов, таких как перила, невероятно раздута и очень тяжела по количеству полигонов.
RVTНачиная с 3dsmax 2015 (я думаю), на самом деле возможно импортировать или связать файл Revit прямо в 3dsmax.Это кажется наиболее очевидным вариантом, и на самом деле неплохим. Преимущество заключается в том, что вам не нужен Revit для переноса файла .rvt в 3dsmax. В остальном он имеет те же проблемы с тесселяцией, что и fbx. К сожалению, как и dwg, у него нет других связанных файлов Revit, которые могут быть у архитектора. Так что в этом случае fbx всегда лучше, чем rvt… пока.
Ссылка или импорт?На максимальной стороне есть несколько способов добавить вашу геометрию в сцену, которые могут дать вам разные результаты.Я скажу, что связывание почти всегда дает вам больше контроля над тем, как обрабатывать геометрию. Чтобы связать в 3dsmax, перейдите в верхний левый значок драгоценного камня-> Импорт-> Связать Revit / FBX / CAD.
Есть несколько способов связать геометрию. Во многом это зависит от того, как обрабатывался файл Revit. Например, если вы знаете, что текстура текстурирована правильно, то хорошим вариантом будет выбор «Комбинировать по материалам Revit». Однако, если вы выбрали этот вариант и в файле Revit не было материалов, тогда геометрия будет представлена как одна огромная сетка, и с ней будет сложно работать.Обычно я выбираю «Не объединять объекты», поскольку при этом каждое семейство Revit импортируется как отдельный объект, как и в Revit.
Когда вы связываете файл .fbx, создается папка в том же месте, что и fbx, и 3dsmax выгружает все встроенные карты текстур, относящиеся к материалам Autodesk, в эту папку. Обычно я удаляю эту папку, так как использую свою собственную библиотеку материалов. Когда вы импортируете файл .rvt, он спросит вас, какую камеру вы хотите связать. В настоящее время 3dsmax позволяет выбрать только 1 камеру для привязки.Это может быть проблематично, если в файле Revit у архитектора есть десятки камер. После завершения связывания я возвращаюсь к диспетчеру ссылок и связываю то, что у меня есть в моей сцене, чтобы он преобразовал все в редактируемые меши.
Вердикт
Пройдя через все это, мне больше всего нравится dwg от Revit. В основном потому, что изогнутые объекты не слишком мозаичны и несколько объектов используются как экземпляры. Это только тогда, когда я знаю, что в файле Revit нет других ссылок на Revit.Теперь, если есть ссылки на Revit, или я не совсем уверен, мой надежный метод — fbx. Обратной стороной, конечно же, является большой и раздутый файл. Также обратите внимание, что в формате fbx семейства Revit по-прежнему являются экземплярами. Как только они попадают в мир 3dsmax, каждая стойка, мебель, туалетная кабина становится копией, что делает файлы огромными. Для борьбы с этим у меня есть maxscript, который находит идентичную геометрию и преобразует их из копий в экземпляры. Вы можете скачать это здесь. С помощью этого скрипта я успешно получил 1.Максимальный размер файла от 4 ГБ до 150 МБ. Если у кого-то есть другой опыт или решения, не стесняйтесь делиться.
Основное руководство по форматам файлов 3D
Как одна из первых компаний, создавших программное обеспечение для 3D-торговли, мы все это видели. Мы опираемся на наш многолетний опыт, чтобы объяснить форматы файлов 3D и основы 3D-торговли с помощью реальных примеров и ясных объяснений.
В этой статье
Самые популярные форматы файлов 3D для 3D-торговлиКоличество форматов 3D-файлов продолжает расти по мере развития 3D-торговли.Шесть основных форматов файлов, которые используются чаще всего:
- Файлы USDZ: Созданный Apple и Pixar и запущенный в 2018 году, USDZ представляет собой закрытый частный формат файлов, разработанный исключительно для AR. Вы можете использовать формат с популярными программами Apple, такими как AR Quick Look. Недавно компании объявили об обновлении, которое позволяет разработчикам импортировать объекты, созданные Photoshop и Dimension, в среду AR для Apple iPhone и iPad. Узнайте больше о том, как использовать этот формат, и посмотрите примеры, прочитав Все, что вам нужно знать о файлах USDZ.
- OBJ Файлы: Файл OBJ (.obj) содержит информацию о геометрии трехмерных объектов. Разработчики используют формат файла для обмена информацией, а также в приложениях для CAD и 3D-печати. Файлы OBJ могут поддерживать неограниченное количество цветов, и один файл может определять несколько объектов. Текущая версия — 3.0. Объекты в файле OBJ определяются полигональными гранями и нормалями, кривыми, текстурными картами и поверхностями. OBJ — векторный файл, который делает определенные объекты масштабируемыми.Узнайте больше о том, как использовать файлы OBJ.
- FBXFiles: Файл FBX (.fbx) — это формат, используемый для обмена данными трехмерной геометрии и анимации. Вы можете использовать различные программы для открытия, редактирования и экспорта файлов 2D и 3D с высокой точностью. Файлы FBX используются в фильмах, играх, а также в разработке дополненной и виртуальной реальности (AR / VR). Файлы FBX хранят все данные для полных сцен анимации. Эти данные включают кости, сетки, освещение, камеру и геометрию. Прочтите все, что вам нужно знать об использовании файлов FBX, чтобы узнать больше об этом формате.
- Файлы glTFand glTF 2.0: GL Transmission Format (glTF) — это бесплатный 3D-файл с открытым исходным кодом, который поддерживает статические модели, анимацию и движущиеся сцены. Разработчики используют glTF в нативных веб-приложениях, AR, VR, играх и 3D-рекламе. glTF 2.0 — это обновление формата файла, которое включало физический рендеринг (PBR) и улучшения скорости. Узнайте больше о форматах файлов gITF и gITF.
- GLBFiles: GLB — это формат файла 3D, который используется в VR, AR, играх и веб-приложениях, поскольку он поддерживает движение и анимацию.Еще одним преимуществом формата является его небольшой размер и быстрое время загрузки. Файлы GLB представляют собой двоичную версию glTF с JSON. Один файл содержит вспомогательные данные, такие как текстуры, шейдеры и геометрию / анимацию. Прочтите наше руководство по формату файлов GLB, чтобы узнать больше.
В 2015 году компания Khronos Group разработала форматы GLB и glTF. Они увидели потребность в форматах, которые разработчики могли бы открывать и редактировать во многих графических и 3D-приложениях. Версия 2.0 спецификации (выпущенная в 2017 году) добавила физический рендеринг (PBR), который позволяет теням и свету выглядеть более реалистично, а также обновлен код для повышения скорости и улучшений анимации.
Существуют и другие форматы файлов 3D для специализированных целей, таких как 3D-печать, фильмы, видеоигры, архитектура и образовательные приложения. В их число входят:
- Файлы CAD
- BLEND файлы
- Файлы STL
- Файлы COLLADA
- файлов 3DS
- файлов IGES
- файлы STEP
- Файлы VRML / X3D
Для получения более подробной информации о типах файлов, связанных с носителями, воспользуйтесь следующими полезными ресурсами:
Окончательный список графических файлов 3D-файловКаждый формат файла 3D-графики, о котором вы когда-либо слышали (а некоторые из них вы еще не слышали), составляет полный список (насколько нам известно) всех форматов файлов 3D-графики под солнцем.Некоторые из этих типов форматов 3D-моделей позволяют создавать модели в реальном времени, а другие предназначены для запеченной 3D-рендеринга или рендеринга не в реальном времени.
Мы пропустили один? Свяжитесь с нами, чтобы сообщить нам об этом.
Собственные и открытые форматы 3D-файловВажно понимать разницу между проприетарными и открытыми форматами файлов 3D. В зависимости от аудитории контента проприетарные форматы файлов 3D могут стать отличным вложением средств. Однако использование проприетарных форматов может увеличить затраты и ограничить переносимость контента на другие платформы.
Собственные форматы файлов 3DСобственные форматы запатентованы или обозначены как коммерческая тайна и созданы компаниями для принудительного приобретения определенного оборудования или программного обеспечения и ограничения взаимодействия.Преобразование закрытых форматов в форматы с открытым исходным кодом затруднено, поскольку формат кодирования данных часто заблокирован, чтобы предотвратить обратное проектирование. Например, USDZ — это проприетарный формат файлов 3D, предназначенный для работы исключительно с устройствами iOS.
Форматы файлов 3D с открытым исходным кодомДо того, как появились закрытые операционные системы, такие как iOS и Windows, в разработке программного обеспечения существовала традиция вносить инновации в области разработки программного обеспечения в общественное достояние. Сегодня форматы 3D-файлов с открытым исходным кодом предназначены для обеспечения переносимости данных и файлов между устройствами и приложениями.
Khronos Group — это организация, разрабатывающая стандарты для многих форматов файлов 3D. GLB и glTF — это примеры форматов 3D-файлов с открытым исходным кодом, которые были разработаны и управляются Khronos Group. Формат с открытым исходным кодом существует в общественном достоянии и может использоваться как для проприетарного, так и для бесплатного программного обеспечения с открытым исходным кодом в соответствии со стандартным лицензионным соглашением. Обычно за использование стандартов программного обеспечения с открытым исходным кодом не взимается плата или лицензионный сбор.
Функции в формате 3D-файлаФормат файла — это стандартный метод кодирования и сжатия цифровой информации, чтобы компьютер мог ее прочитать.Форматы файлов могут быть лицензионными или бесплатными, проприетарными или открытыми. Примеры форматов файлов, отличных от 3D, с которыми знакомо большинство людей, включают файлы PDF, TXT, JPG, PNG, HTML, XLS и DOC.
В 3D-искусстве формы отличаются от их покрытий. В этом разделе мы расскажем, что входит в типичный 3D-файл и как с этим справляются различные форматы 3D-файлов.
Демистификация форматов файлов 3D| Функция 3D-файла | Обработка форматов файлов 3D | ||
| Геометрия | Геометрия — это форма 3D-модели.Любая 3D-модель — это набор точек, линий и плоскостей. В 3D-искусстве они называются вершинами, ребрами и многоугольниками (или гранями). | Геометрия кодирования 3D-модели | 3D-геометрии состоят из тысяч и тысяч треугольников или многоугольных сеток. Формат файла 3D сжимает эту информацию и делает ее машиночитаемой. |
| Текстуры и материалы | Текстуры и материалы применяются к трехмерной геометрии для добавления цвета, характера и повышения реалистичности трехмерных объектов.3D-художники используют это, чтобы создать ощущение гладкости, шероховатости, блеска, теней и отражательной способности. | Сохранение внешнего вида 3D-модели | Вы можете хранить текстуры и материалы по отдельности или собирать их в пакеты. Обычно они хранятся в виде растровых изображений (изображений) или процедурных текстур (математических формул), и на них можно ссылаться в формате файла 3D или сохранять отдельно для внешних ссылок. |
| Сцена | Сцена 3D-модели предоставляет информацию об источниках света, камерах и других соответствующих объектах. | Сохранение информации о сцене | Формат файла 3D может содержать ссылку или хранить информацию о сцене, в которой появляется 3D-объект. Эти данные включают в себя кодировку такой информации об источнике света, как местоположение и интенсивность. |
| Оснастка для анимации | При анимации 3D-моделей объекты требуют оснастки. Риггинг — это процесс добавления элементов управления к цифровой модели, позволяющий ей двигаться естественным образом.Например, для того, чтобы трехмерная модель человека двигалась так, как в действительности, художник по такелажу должен предоставить деформаторы, указывающие, где должна сгибаться нога, как вращается голова и как каждое из этих движений приводит к другому. нюансы движений. | Кодирование анимации | Не все форматы файлов поддерживают оснастку для анимации. Аниматоры используют различное программное обеспечение, чтобы получить желаемый результат. Самыми популярными программными приложениями для анимации являются Maya и 3Ds Max, каждое из которых имеет собственные собственные форматы файлов.Чтобы использовать файлы Maya и 3Ds Max с такими программами, как Zbrush, вы можете использовать OBJ в качестве переходного формата файла. |
Лучший способ выяснить, какой тип 3D-файла лучше всего подходит для вашего проекта, — это потратить несколько минут на размышления о конечном продукте и необходимой переносимости.
Какой у вас вариант использования?
Как вы собираетесь использовать свои 3D-модели? Существуют специальные типы файлов для определенных целей.Например, рассмотрим разницу между 3D-печатью и приложениями AR. 3ds и STL — это форматы файлов, используемые для 3D-печати и быстрого прототипирования, но не работают для приложений AR. Лучшим выбором для приложения AR будет glTF для Android или USDZ для iOS.
Какой конечный продукт и результат вы ожидаете?
Рассмотрите плюсы и минусы форматов с открытым исходным кодом и проприетарных форматов. Например, если вы не хотите публиковать только на iOS, не начинайте с USDZ. Проще перевести конвейер игрового арта из glTF или GLB в USDZ, чем наоборот.Обязательно изучите требования вашей конечной платформы публикации (например, iOS, Android, Google Visual Search, игровые платформы, гарнитуры VR), прежде чем переходить к типу файла.
Какое программное обеспечение вы используете?
Убедитесь, что выбранный вами тип файла доступен для чтения и записи с помощью программного обеспечения, которое вы используете. Некоторые форматы более доступны, чем другие. Использование доступных форматов или форматов с открытым исходным кодом упростит редактирование, чтение и получение максимальной отдачи от ваших 3D-моделей с течением времени.
3D-моделирование для 3D-торговлиСоздание 3D-файлов — это первый шаг к тому, чтобы сделать 3D-изображения доступными. Очень важно иметь инструмент, который позволит вам сделать ваш полный каталог продуктов доступным в 3D, экспортировать ресурсы в большинство форматов файлов и доставлять клиентские приложения. 3D-облако Marxent способно хранить активы в целом, обеспечивая доступ членам команды, когда и где они им нужны. Используйте решение для создания расходных типов форматов для многих других платформ и поисковых систем, включая USDZ, glTF, OBJ и Google 3D Visual Search.
Услуги по 3D-моделированиюMarxent предназначены для предоставления многократно используемых, быстро отрисовываемых 3D-ресурсов для приложений электронной коммерции корпоративного уровня. Мы стремимся обеспечить реалистичность, согласованность и скорость ваших вложений в контент, а также оптимизировать масштабирование и повторное использование ресурсов. Обладая почти десятилетним опытом создания многоразового 3D-контента для коммерции, Marxent является поставщиком услуг 3D-моделирования, который выбирают крупные розничные продавцы и производители многоканальной мебели и товаров для дома.
Узнайте больше о наших услугах по 3D-моделированию для визуализации продуктов.
3ds Max и Unity — хорошие и плохие (и некоторые потенциальные решения)
[В этой перепечатанной #altdevblogaday углубленной статье основатель Super Mega Awesome Games Майк Вуэзерик рассказывает о странностях, с которыми он столкнулся при разработке в Unity, и возможных обходных путях для тех проблем.] Для начала, я определенно хочу упомянуть, что я далек от «эксперта по Unity» на этом этапе — я все еще учусь и делаю много проб и ошибок на этом этапе, но нахожусь в той точке, где я наименее комфортно, чтобы я хотел выбросить это для сообщества.Но сначала немного предыстории: В ноябре мы выпустили нашу первую игру, созданную с использованием специального движка и всех сопутствующих проблем и радостей. К сожалению, продажи и обратная связь оказались меньше, чем мы надеялись, и остальная часть команды сократила себя до неполного рабочего дня или меньше, так как в игру начали постепенно входить требования оплаты аренды и регулярного питания. Это радость инди-разработчика. Как команда, мы немного поэкспериментировали с мобильными играми (в частности, с Android), так как входной барьер минимален, и у всех есть оборудование.Но этот пост не о разработке под Android — я оставлю его на потом. Что касается себя, я провел большую часть декабря, делая серьезный анализ проекта и решил, что вместо того, чтобы приступить к еще одному циклу разработки движка (последние 10 лет я потратил на создание и лицензирование пользовательских движков различных форм и размеров), я вместо этого потратил бы месяц или два на создание прототипов и эксперименты с Unity, который, на мой взгляд, является безоговорочным победителем в битве движок / промежуточное ПО (по крайней мере, на данный момент).Огромный размер и глубина сообщества, которое выросло вокруг Unity, делают его абсолютно легкой задачей для тех, кто хочет погрузиться в разработку, и я был приятно удивлен, что сам набор инструментов выдерживает детальную проверку почти во всех отношениях. Спустя три месяца эксперименты с Unity идут хорошо, я начал неплохо продвигаться по своим текущим прототипам — до такой степени, что я начал медленный процесс создания основы для «настоящей» игры, в которой есть был в работе.Попутно я заметил несколько вещей, о которых, как мне казалось, стоит написать, а также несколько потенциальных оговорок и ошибок, которые могут быть интересны, если вы сами работаете с Unity, в частности, с Art Pipeline и, в частности, , как это работает с 3ds Max и другими внешними инструментами. Во-первых, у меня есть несколько рабочих станций: мой основной рабочий стол в офисе и несколько мобильных / портативных устройств. Основное устройство, которое я ношу с собой, — это Acer W500 — 10-дюймовый планшет с Windows, который идеально подходит в качестве портативного устройства.Иметь маленький планшет с настоящей клавиатурой и настоящей операционной системой — это очень удобно. Что бы вы ни говорили об Android и iTablet, но когда дело доходит до РЕАЛЬНОЙ РАБОТЫ, это дорогие игрушки. На них можно ИГРАТЬ в игры, но СДЕЛАТЬ игры? По крайней мере, в ближайшее время. Краткая версия моей установки заключается в том, что у меня есть установка Unity на рабочем столе и на планшете, и я использую Subversion для синхронизации проектов. Единственным недостатком планшета является (нехватка) места на жестком диске — весь системный диск занимает 32 ГБ, поэтому я не установил на него Photoshop или 3ds Max, потому что для них буквально нет места.После установки Windows (Windows 8 Dev Preview, что на самом деле довольно удобно, если вы откажетесь от Metro), на основном диске будет всего 15 ГБ для всех моих приложений / контента и т. Д. Установка любого из «больших» приложений, которые составляют мои типичный производственный поток на присоске потреблял бы большую часть этого привода. Итак, на данный момент я оставил большинство больших приложений на рабочем столе. Это подводит меня к первой важной «проблеме», с которой я столкнулся при работе с Unity и 3ds Max. Встроенная поддержка 3ds Max в Unity НЕ ЯВЛЯЕТСЯ той, за которую претендует Когда вы впервые начинаете работать с Unity, одним из первых впечатляющих моментов является утверждение, что Unity может загружать собственные файлы 3ds Max.Для художников это похоже на сбывшуюся мечту, и по большей части кажется, что она отлично работает — за исключением того, что это уловка;} Что делает Unity при импорте файла 3ds Max, так это скрытый экспорт FBX из Max при загрузке. Таким образом, каждый раз, когда вы обновляете дерево ресурсов в Unity, он выполняет динамический вызов Max, чтобы заставить его экспортировать все ваши файлы Max в FBX, а ЗАТЕМ загружает файлы FBX в Unity. Теперь это все хорошо и здорово — и для многих людей (особенно для команд, состоящих из одного разработчика), вероятно, это работает как мечта. На самом деле, это довольно удачное решение для того, что всегда было раздражающим кошмаром Art Pipeline. ЕСЛИ — на вашем компьютере не установлен Max. Если у вас не установлен Max, Unity полностью выйдет из строя и, с точки зрения программиста, у вас внезапно закончится содержание в игре. Давайте рассмотрим рабочий процесс более подробно:Workstation 1 (Artist Workstation)
Установленное программное обеспечение: — Autodesk 3ds Max — Unity 3D
Workstation 2 (Programmer Workstation)
Установленное программное обеспечение: — Unity 3D (с помощью MonoDevelop)
Artist создает новую 3D модель в Max, сохраняет родную.max в каталоге Assets / Resources проекта Unity. Unity без проблем загружает его на рабочее место художника, художник тратит часы времени на создание причудливой сцены, заполнение ее, освещение и т. Д. В конце дня, прямо перед отъездом в отпуск на неделю, художник делает коммит потрясающей новой сцены, чтобы программисты могли работать над игровым процессом, пока их нет. Входит программист, обновляет репозиторий SVN на своей машине и видит всю эту удивительную новую работу, которую проделал художник, в журнале обновлений.Услышав через виноградную лозу, что этот уровень — шедевр, программист затем запускает Unity, чтобы они могли проверить прогресс в игре. Сцена загружается, но ничего не видно. После небольшого осмотра программист, наконец, видит это крошечное сообщение в строке состояния: Это ЕДИНСТВЕННОЕ указание на то, что могло пойти не так с загрузкой сцены. Он также дает вам немного больше информации в окне консоли, но если у вас этого нет, это все, что вы получаете.Не совсем подробное сообщение. Теперь Unity по-прежнему загружает сцену и (теоретически) не теряет никакой работы — за исключением того факта, что все, что видит программист, — это, по сути, набор пустых игровых объектов без связанных с ними сеток. Не совсем продуктивный способ реализовать свой игровой процесс. Итак, если у вас есть команда, скажем, из 3 художников и 3 программистов — это не имеет значения — вам необходимо установить 3ds Max на КАЖДУЮ МАШИНУ, независимо от того, потому что Unity не работает, если вы не установили Max. Что ты имеешь в виду? Просто заставьте ваших художников экспортировать в FBX? Теперь, конечно, есть простое решение — просто экспортируйте свой контент в FBX в первую очередь.Хорошо, хорошо, конечно, это работает. Но это также как бы ПЕРЕДАВАЕТ ЦЕЛЬ собственной загрузки файлов Max, не так ли? Это тоже хорошо и красиво, за исключением того, что Unity ПРОДОЛЖАЕТ импортировать и загружать файлы Max в любом случае, хотите вы этого или нет. Невозможно заставить Unity «игнорировать» любые файлы в папке Assets / Resources — в этом весь смысл — так что вы как бы находитесь в позиции курицы и яйца. Вы хотите настроить свой контент так, чтобы его можно было легко использовать для потоковой передачи (Примечание: это не на 100% верно — см. Раздел «Пакеты активов» ниже для получения дополнительных разъяснений), , чтобы вы поместили его в папку Assets / Resources, но вы хотите, чтобы Unity загружала только то, что вы используете. Было бы неплохо, если бы Unity каким-то образом хранил кешированные файлы мешей, которые он генерирует, где-то полезное, чтобы вы могли проверять их в системе управления версиями и т. Д. Это не только бесконечно ускорило бы первую загрузку проекта, но и исправило бы командную разработку с помощью система.С GameCore мы просто сохранили файлы кеша для каждого объекта в том же месте, что и исходные объекты — как текстуры, так и объекты, — так что вы сразу знали, какие файлы были отправлены с какими и, в худшем случае, нужно ли вам очистить / удалить ИЛИ СОХРАНИТЬ их — вы могли бы.
Когда вы публикуете свою финальную игру, движок просто упаковывает файлы кэша, если они есть, и игнорирует исходные файлы для этого контента. Я не утверждаю, что это идеальное решение, но это определенно решение с потенциалом .
Теперь Unity имеет миллиарды случайных непонятных файлов кэша, хранящихся в этой папке с библиотеками, включая, я предполагаю, кешированные версии файлов FBX, но вы, по-видимому, не можете просто проверить эту папку в Subversion (и я боюсь пытаться).Я не вижу никакого обходного пути для этого. У вас либо установлен Max на каждой машине, на которой вы работаете над игрой, либо вы не используете встроенную загрузку Max. То или другое. Мне сказали, что в Unity есть некий «кэш-сервер», который помогает предоставить центральный репозиторий для вашего контента, который может решить эту проблему, но, честно говоря, я не доверяю настраиваемым системам контроля версий. Последнее, что вам нужно на 90% прохождения вашего проекта, — это поврежденный репозиторий (SourceSafe, я смотрю на вас!), А индивидуальное решение, доступное только для одной части программного обеспечения, слишком ново / не опробовано для моего нравится.В конце концов, никого не уволят за покупку IBM (или за использование Subversion); P Это подводит меня к следующему пункту: Unity не дает никаких указаний на формат исходного файла для конкретного объекта Введите раздражение №2. Это могло быть просто результатом того, как я привык работать, но для большинства проектов, над которыми я работал в прошлом, применялась политика «работа на месте» для художественного контента. Это означает, что все исходные текстуры / исходные модели и другие игровые ресурсы хранились в той же папке, что и экспортированные / игровые ресурсы.Это упрощает редактирование и гарантирует, что вы сможете найти все позже, когда вам неизбежно понадобится внести исправление / обновление или другую работу над проектом в будущем. Для людей, которые привыкли к таким движкам, как Unreal, у которых есть собственные инструменты для упаковки файлов / ресурсов, это может быть не так, но все движки, с которыми я работал в последнее десятилетие, допускали такую систему. Это означает, что для любого игрового ресурса все ваши файлы Max находятся в одной папке и хорошо организованы. Вы экспортируете каждый фрагмент содержимого в FBX, чтобы ваши программисты действительно могли видеть содержимое на своей стороне.К сожалению, поскольку Unity автоматически загружает файлы .max, это приводит к небольшому беспорядку. Те сцены с максимальным размером 100 МБ, которые вы создаете для организации своего контента? Unity загружает его автоматически, хотите вы этого или нет. Например, справа находится папка для одного из моих пакетов автомобилей. Есть три разбитых машины в формате .max и .FBX. Что есть что? Вы знаете? Я не знаю (если я вручную не смотрю за пределы Unity). Сообщает ли нам Unity? Нет — будь то файл Max или ФАКТИЧЕСКИЙ файл FBX, в оба добавлены 2 компонента: компонент Animation и компонент FBX Importer. Фактически это то, что привело меня к окончательному выяснению того, почему мой контент не загружался на компьютер программиста — тот факт, что и к файлам Max, и к файлам FBX применен компонент FBX Importer. Таким образом, даже если вы экспортируете в FBX и хотите использовать ТОЛЬКО файлы FBX, чтобы члены вашей команды могли загружать сцену на свои машины, вы должны быть ОЧЕНЬ осторожны, чтобы загружать только соответствующий контент в сцену, потому что Unity не скажу вам. Кроме того, независимо от того, используете ли вы собственные файлы Max или нет — они всегда будут присутствовать в папке проекта, потому что Unity заставляет вас загружать все содержимое в папку ресурсов, хотите вы этого или нет.Я знаю, знаю, я понимаю, ПОЧЕМУ они загружают все содержимое папки ресурсов, но если серьезно, не нужно много времени, чтобы флаг НЕ включал определенные объекты — у них есть все эти файлы .Meta для всего. Почему бы не использовать простой битовый флаг для ИГНОРИРОВАНИЯ определенных частей контента, даже если они находятся в папке «Ресурсы»? Компонент анимации Еще одна любимая мозоль, с которой я столкнулся — и почему я вручную создавал все префабы для контента вручную — заключается в том, что Unity автоматически добавляет (по крайней мере для меня) компонент « анимация » в каждый файл FBX, который я загрузить в проект.Предположительно есть способ заставить его «не» этого делать. очевидно, Unity не должна этого делать, если у меня отключен элемент анимации в экспортере FBX, но он не работает для меня. Я собираюсь потратить некоторое время на работу над этим сегодня, чтобы посмотреть, смогу ли я понять, почему. Создание префаба вручную для удаления компонента анимации добавляет ненужной работы. Обновленный рабочий процесс Art / Asset Единственное решение вышеперечисленных проблем — это просто НЕ включать ваши файлы Max в иерархию Unity Project вообще.Как я уже упоминал выше, это противоречит многим из того, что я считаю «передовой практикой», когда дело доходит до организации активов для проекта. Когда дело доходит до организации ресурсов для проекта, на протяжении многих лет я потратил много времени, пытаясь обучить (ругать / побеждать) художников, чтобы они работали над своим игровым контентом НА МЕСТЕ — в проекте — и НЕ в каком-то случайном месте — например, в папке на рабочем столе или где-то еще. Наличие идентичной структуры папок от одной рабочей станции разработчика к другой — ОГРОМНЫЙ путь к оптимизации процесса разработки. Если вы забыли зафиксировать произведение искусства в игре, вы ЗНАЕТЕ, где он находится — в папке проекта — и вам не придется беспорядочно искать его в файловой системе. Я не могу сосчитать, сколько раз мне приходилось заходить на компьютер художника и заниматься поиском контента, потому что что-то не было проверено в проекте.Стажеры особенно любят это делать — я клянусь, что если и было чему-то, чему должны учить так называемые «художественные школы», так это организации содержания.
Временное решение / возможное решение — папка «Содержимое» В качестве временного обходного пути и потенциального решения для вышеупомянутой ситуации я начал делать немного измененную структуру папок для игры, которая выглядит так:- Папка проекта Unity
- Assets
- Editor
- Resources
- Scenes
- Scripts
- Shaders
- Library
- Temp
- Content
- Assets
- My Game Project
- Дизайн — хранит документацию по дизайну / концепт-арты и т. Д.
- Unity Project — здесь находится фактический проект Unity (ресурсы, библиотеки и т. Д.)
- Контент — исходный рисунок / текстуры и т. Д.
Активы / Ресурсы / Карты / Араб-Таун
В этой папке верхнего уровня хранятся основные префабы, которые я вручную создаю для каждого объекта.
Активы / Ресурсы / Карты / Арабский город / Сетки
Активы / Ресурсы / Карты / Арабский город / Текстуры
Активы / Ресурсы / Карты / Арабский город / Материалы
Unity автоматически создает папку «Материалы» для объекта, хотите вы этого или нет.Поэтому я решил использовать эту структуру и имитировать ее для своих сеток и текстур. Все текстуры для сцены помещаются в подпапку «textures», а все меши для сцены помещаются в соответствующую папку «meshes».
Таким образом, всякий раз, когда я добавляю контент в сцену, я знаю, что правильный объект, который я хочу включить, находится в папке «prefab» верхнего уровня — в данном случае « Assets / Resources / Maps / Arab -Town ‘ и можете быть на 100 процентов уверены, что контент не только работает, но и правильно настроен и экспортируется, чтобы, когда я фиксирую контент, он будет работать в сети разработки на рабочих станциях программистов и т. Д.Я начал делать это только в последние несколько дней, поэтому я не уверен на 100 процентов, будет ли это работать полностью для всего контента — я скажу, что ручная организация действительно занимает немного больше времени, чем просто выгрузка всего в случайные папки , но я вполне уверен, что время, которое это сэкономит в долгосрочной перспективе, того стоит. Потоковое содержимое, пакеты ресурсов и веб-развертывание (о боже!) Структура папок, которую я описал выше, далека от завершения.В частности, при рассмотрении веб-развертывания ваших проектов (как и я) кажется, что Unity рассматривает все в папке «Ресурсы» как единый пакет активов, то есть все, что находится в папке «Активы / ресурсы», упаковывается в один файл, который конечный пользователь должен загрузить, прежде чем сможет получить доступ к содержимому внутри. Для небольшой игры с минимальными активами это может быть полезным подходом. Это, безусловно, самый простой в реализации, но по мере того, как ваш проект становится все более сложным и у вас появляется все больше и больше контента, который нужно включать, следующим шагом в процессе организации контента является начало интеграции и работы с пользовательскими пакетами активов.Я сам еще не использовал их, но моя цель для организации контента, как у меня выше, состоит в том, чтобы я мог взять одно поддерево папки контента — скажем, мою папку «Арабский город» — и переместить его в настраиваемый набор ресурсов, который транслируется и загружается, когда игрок достигает определенного уровня. По мере того, как я продолжаю свой путь к этому проекту, я погружаюсь в рабочий процесс пакета ресурсов и сообщаю о том, что я нашел. Проект, над которым я работаю, включает в себя как настройку персонажа, так и создание процедурной среды, поэтому возможность потоковой передачи и отправки контента на лету чрезвычайно важна.Я подозреваю, что очень скоро ознакомлюсь с поведением Asset Bundle;}Теперь, когда мой рабочий процесс отрисован и разобрался, я начал погружаться в процедурную генерацию игровых миров для проекта. Я планирую использовать ту же технику, что и в прошлой игре. Я напишу кое-что о том, как это работает и как вы можете использовать что-то подобное в следующий раз. Я также надеюсь, что у меня будет еще несколько скриншотов незавершенного проекта, чтобы показать их.Может быть… До тех пор… Идеи? Комментарии? Есть ли у вас какие-нибудь советы Art Workflow по работе с Unity, которыми вы хотите поделиться? [Эта статья была перепечатана из #AltDevBlogADay, инициативы общего блога, инициированной @mike_acton, чтобы дать разработчикам игр всех дисциплин возможность побудить друг друга регулярно писать о своих личных увлечениях в разработке игр.]
3ds Max Speed Моделирование для 3D-художников
Знакомство с пользовательским интерфейсом
Прежде всего, полезно взглянуть на некоторые условные обозначения пользовательского интерфейса 3ds Max.В то время как наша цель на данный момент состоит в том, чтобы привыкнуть к шаблонам, которым следуют окна, кнопки, меню и вкладки в 3ds Max, некоторые функции 3ds Max будут появляться в процессе, и нам придется отложить подробное обсуждение на потом.
Например, чтобы редактировать объекты, вы можете добавить к ним модификаторов , и они могут быть добавлены друг на друга в виде стека. От модификатора к модификатору структура графического интерфейса стека всегда одинакова. Вот на что следует обратить внимание: любой значок, подобный значку рядом с Editable Poly на следующем снимке экрана, означает, что вы можете развернуть его для просмотра дополнительных параметров.Другие редакторы в 3ds Max, такие как Curve Editor , разделяют это соглашение. Показанный на модификаторе Bend на следующем снимке экрана, значок снова сворачивает развернутый раздел. Значок маленькой лампочки для каждого модификатора позволяет вам временно включать и отключать данный модификатор без потери его настроек. Щелкните правой кнопкой мыши метку модификатора (например, Bend), чтобы получить дополнительные параметры, такие как Удалить , Переименовать , Копия , Cut , Paste , и Выкл. В окне просмотра (который отключает модификатор в сцене до времени рендеринга).
Пункт меню с + Значок , аналогичный показанным на следующем снимке экрана, также можно развернуть, щелкнув его ярлык. После раскрытия его можно закрыть, снова щелкнув его ярлык. Эти пункты меню можно переставить, перетащив их, как и модификаторы в стеке модификаторов. Синяя линия выделит место, в которое они упадут.
Различные разделы панели команд , которые могут быть обширными, можно прокручивать с помощью курсора в виде руки, который появляется, когда вы перетаскиваете пустое место на панели команд.Вы также можете использовать ползунок вниз с правой стороны. Это также верно для диалогового окна Render ( F10 ). Ползунок довольно тонкий, но им легко пользоваться, если вы знаете, что он есть. В опции Editable Poly , если вы развернете все разделы, вы увидите этот ползунок. В модификаторе, таком как Bend , который имеет несколько параметров, он не включен.
Любой значок, который показывает текстовое поле с направленным вниз значком треугольника, означает, что вы можете развернуть список развертывания, как в случае со списком модификаторов на панели команд.Точно так же любой значок с маленьким черным треугольником в углу можно удерживать, чтобы развернуть всплывающее окно , открывая дополнительные параметры или инструменты, которые с ним связаны. Примером может служить инструмент Align :.
Любое числовое поле может принимать тип или настраиваться с помощью счетчика справа. На большинстве счетчиков можно щелкнуть правой кнопкой мыши, чтобы сбросить их значение до нуля или до минимально возможного значения; например, параметр Sides примитива Cylinder может быть только 3 , иначе это будет плоский объект.
Многие текстовые кнопки и значки в 3ds Max, если навести на них курсор на короткое время, отобразят имя инструмента и часто всплывающую подсказку или инструкцию, относящуюся к использованию инструмента. Это особенно верно для инструментов ленты, которые часто также отображают иллюстрации по мере их расширения. Пример всплывающей подсказки показан на следующем снимке экрана:
Значок, который напоминает булавку в стеке модификаторов, позволяет отображать стек модификаторов закрепленного объекта, даже если вы выбираете другой объект в сцене.Значок, который напоминает булавку в пользовательском интерфейсе ленты, позволяет предотвратить повторное закрытие развернутого меню развертывания (пока выбран текущий объект). Кажется, это работает, если вы не свернули ленту в один из трех ее свернутых режимов. В следующем примере стек модификаторов примитива Teapot закреплен, поэтому он отображается, даже если в настоящий момент выбран примитив Sphere . Между тем, в пользовательском интерфейсе ленты дополнительные инструменты раздела Geometry (All) были расширены и закреплены.Это будет оставаться так до тех пор, пока вместо этого не будет выбран какой-либо объект, отличный от примитива Sphere .
Пользовательский интерфейс ленты можно свернуть до минимального набора заголовков, щелкнув направленный вверх треугольник, показанный в верхней части следующего снимка экрана (и крошечная стрелка вниз рядом с ним указывает на то, что для этой команды свертывания есть некоторые параметры). В этом наборе параметров есть странная избыточность, поскольку параметр Свернуть в вкладки кажется вполне подходящим. Пока лента свернута, все, что вам нужно сделать, чтобы получить доступ к инструменту ленты, — это щелкнуть заголовки вкладок, которые затем развернутся.
Аналогичным образом, если вы используете ленту, вы можете перетащить метки каждого раздела, чтобы изменить их расположение, как показано на следующем снимке экрана. Пример показывает Графитовое моделирование инструментов, где раздел Петли перетаскивается рядом с разделом Полигональное моделирование . Обратите внимание, что меню ленты меняются автоматически в зависимости от того, что выбрано, и режима редактирования, в котором вы находитесь в данный момент (например, режим , многоугольник, или режим , вершина, ).
Следующее, к чему нужно привыкнуть, — это доступ к Настройкам инструментов во время редактирования. Любой инструмент со значком поля рядом с ним или открыт под ним в случае пользовательского интерфейса ленты, открывает дополнительные настройки для инструмента. В меню Quad , показанном на следующем снимке экрана, многие инструменты редактирования показывают это.
Щелкните правой кнопкой мыши на виде с выбранным Editable Poly , чтобы открыть основные инструменты редактирования (инструменты 2). Также боковая стрелка в меню Quad , как в случае Convert To: | Convert to Editable Poly , показывает параметры команды.На предыдущем снимке экрана инструмент Extrude показан в режиме Polygon . Есть несколько способов получить доступ к самому инструменту и его настройкам: вы можете сделать это через ленту или через меню Quad . Вы также можете получить доступ к тому же инструменту Extrude и другим инструментам редактирования на панели команд в разделе Editable Poly | Полигоны | Редактировать полигоны .
Командная панель имеет несколько интересных функций: ее можно перемещать, а в версиях от 3ds Max 2012 ее можно сворачивать, во многом как меню в ZBrush, в сторону и в сторону, если не требуется .По умолчанию Командная панель закреплена в правой части экрана. Вы можете расширить его, чтобы отобразить несколько столбцов, перетащив его за края. Таким же образом можно увеличивать виды. Вы можете перемещать Командная панель , перетаскивая ее за верхний край или щелкнув правой кнопкой мыши и выбрав Float . Также есть вариант Док | Левый . Существует также опция Minimize , которая позволяет панели управления убираться из поля зрения в сторону, когда она не используется.Вертикальная полоса с надписью Command Panel : если перевернуть ее, она снова выдвинется. Когда панель управления перемещена, вы можете перетащить ее в любую сторону экрана, чтобы повторно закрепить ее там, или вы можете дважды щелкнуть ее метку.
На этикетке также есть значок [], который позволяет выключить командную панель . Чтобы открыть его снова, перейдите к верхнему ряду значков — главной панели инструментов — щелкните правой кнопкой мыши , и вы можете включить его из списка меню там. Если вам случится отключить основную панель инструментов, вы можете вернуть ее снова, если перейдете в левую часть пользовательского интерфейса, прямо под зеленым логотипом 3ds Max, и щелкните правой кнопкой мыши, чтобы открыть меню, которое позволяет вам снова включить ее.Над основной панелью инструментов находятся пункты главного меню: Файл , Редактировать , Инструменты , Группа и так далее. Их можно скрыть, щелкнув значок стрелки вниз и выбрав Скрыть строку меню . Чтобы вернуть его, щелкните здесь еще раз и выберите Показать строку меню . Самые верхние отображаемые значки — это записи на панели быстрого доступа , в которую вы можете добавить свои собственные записи, щелкнув правой кнопкой мыши инструмент и выбрав Добавить на панель быстрого доступа .Здесь я добавляю удобный инструмент Swift Loop на панель быстрого доступа с ленты.

 Например, вмятины или выступы на металлической поверхности, зернистость дерева.
Например, вмятины или выступы на металлической поверхности, зернистость дерева. Редактор можно также открыть, нажав клавишу M на клавиатуре. Редактор материалов имеет два режима, которые можно выбрать в списке Modes (Режимы). Режим Compact Material Editor (Компактный редактор материалов) или Slate Material Editor (Планшетный редактор материалов). Так как эта сцена относительно проста, мы будем использовать компактный режим.
Редактор можно также открыть, нажав клавишу M на клавиатуре. Редактор материалов имеет два режима, которые можно выбрать в списке Modes (Режимы). Режим Compact Material Editor (Компактный редактор материалов) или Slate Material Editor (Планшетный редактор материалов). Так как эта сцена относительно проста, мы будем использовать компактный режим. Как правило, по умолчанию в качестве типа материала задан Standard (Стандартный). Этот материал является базовым и не подходит для настройки PBR. Поэтому нам нужно изменить тип на материал PBR. Для проектов Удаленной отрисовки Azure в 3ds Max предпочтительнее использовать физический материал.
Как правило, по умолчанию в качестве типа материала задан Standard (Стандартный). Этот материал является базовым и не подходит для настройки PBR. Поэтому нам нужно изменить тип на материал PBR. Для проектов Удаленной отрисовки Azure в 3ds Max предпочтительнее использовать физический материал.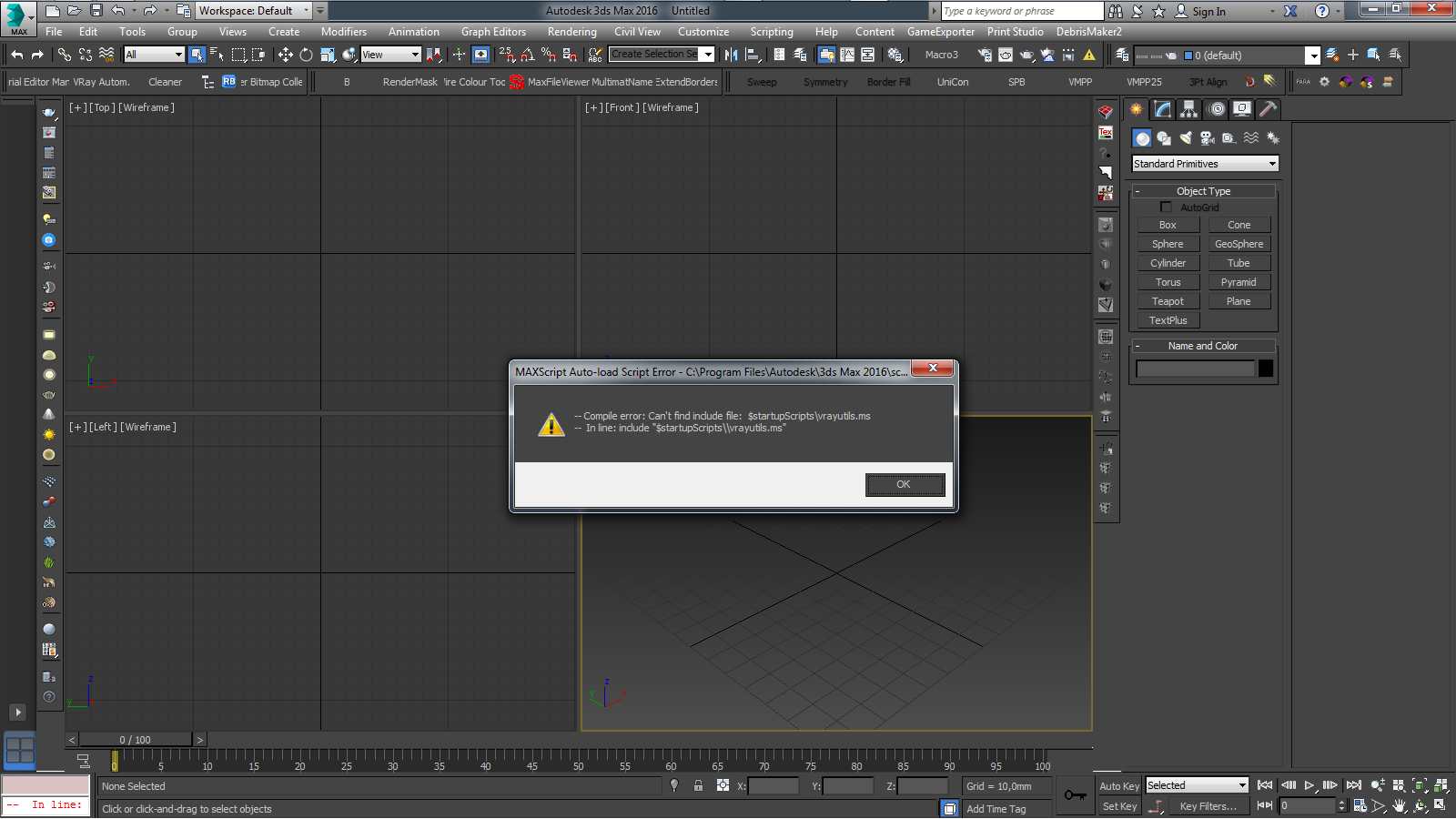 Предполагается, что для карты фонового затенения будет использоваться канал карты 2.
Предполагается, что для карты фонового затенения будет использоваться канал карты 2.
 Найдите, а затем загрузите карту нормалей.
Найдите, а затем загрузите карту нормалей.
.jpg)
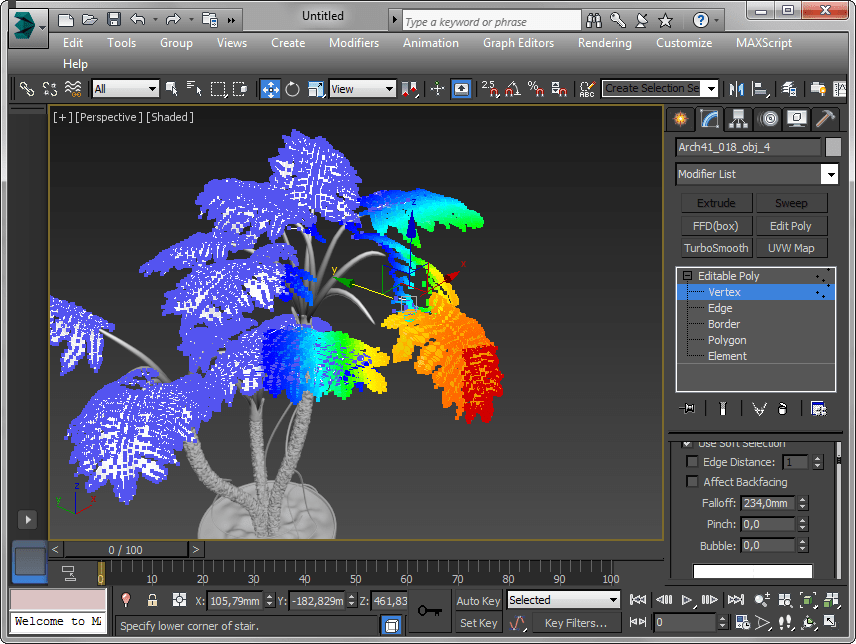

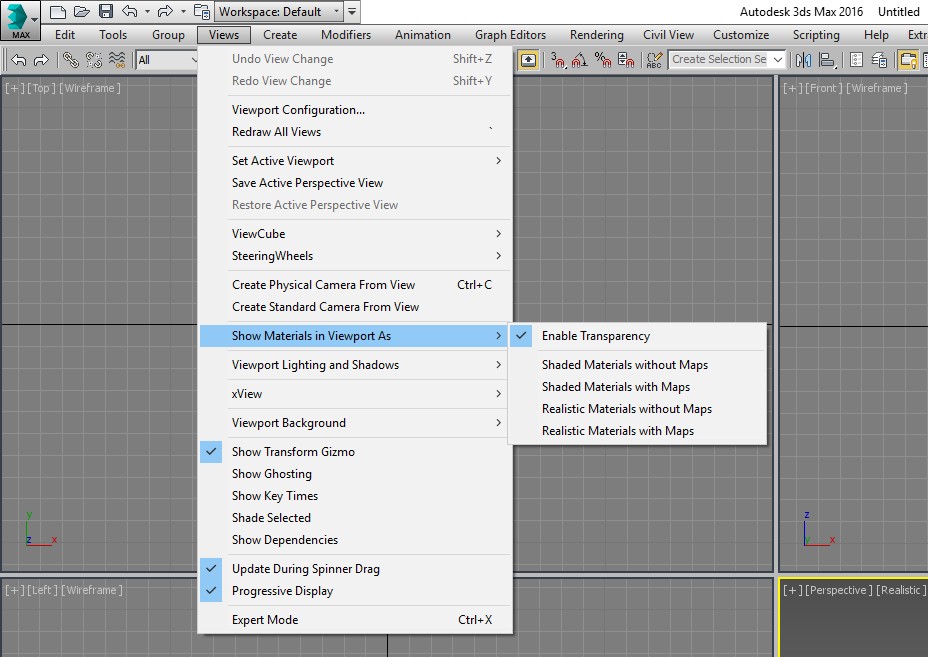
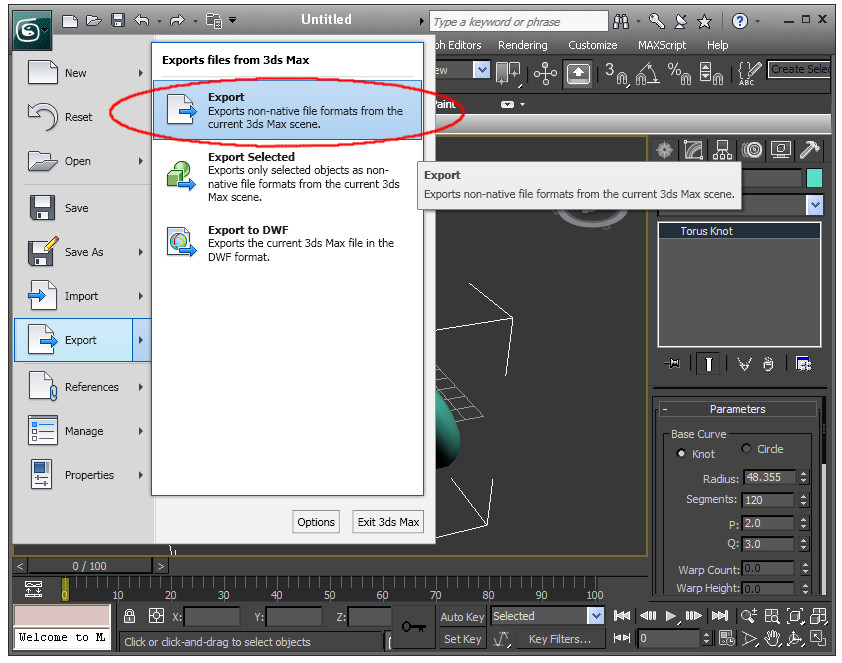
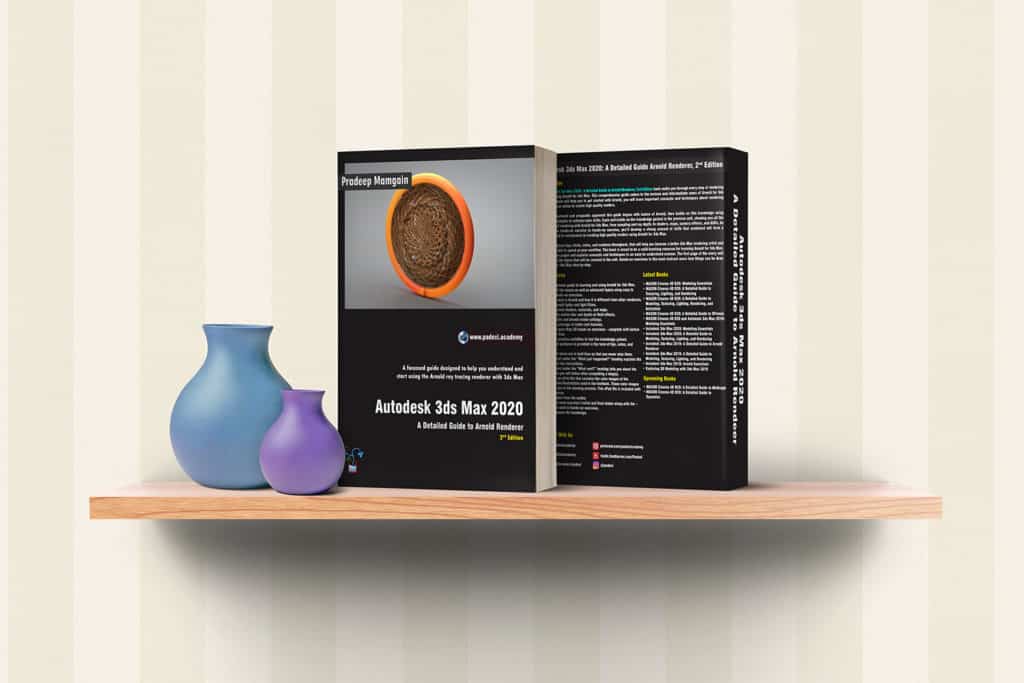




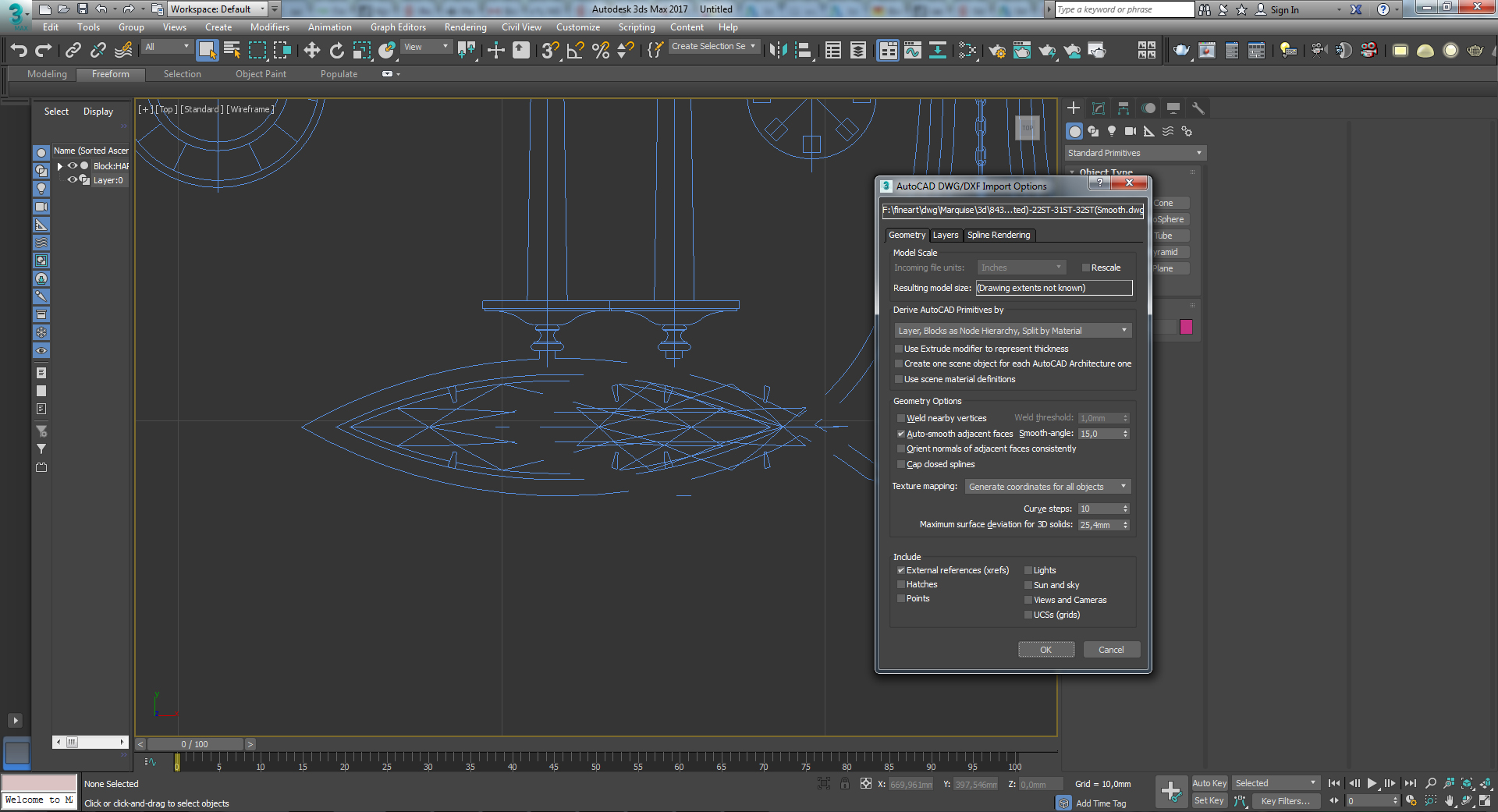
 1/7.
1/7.
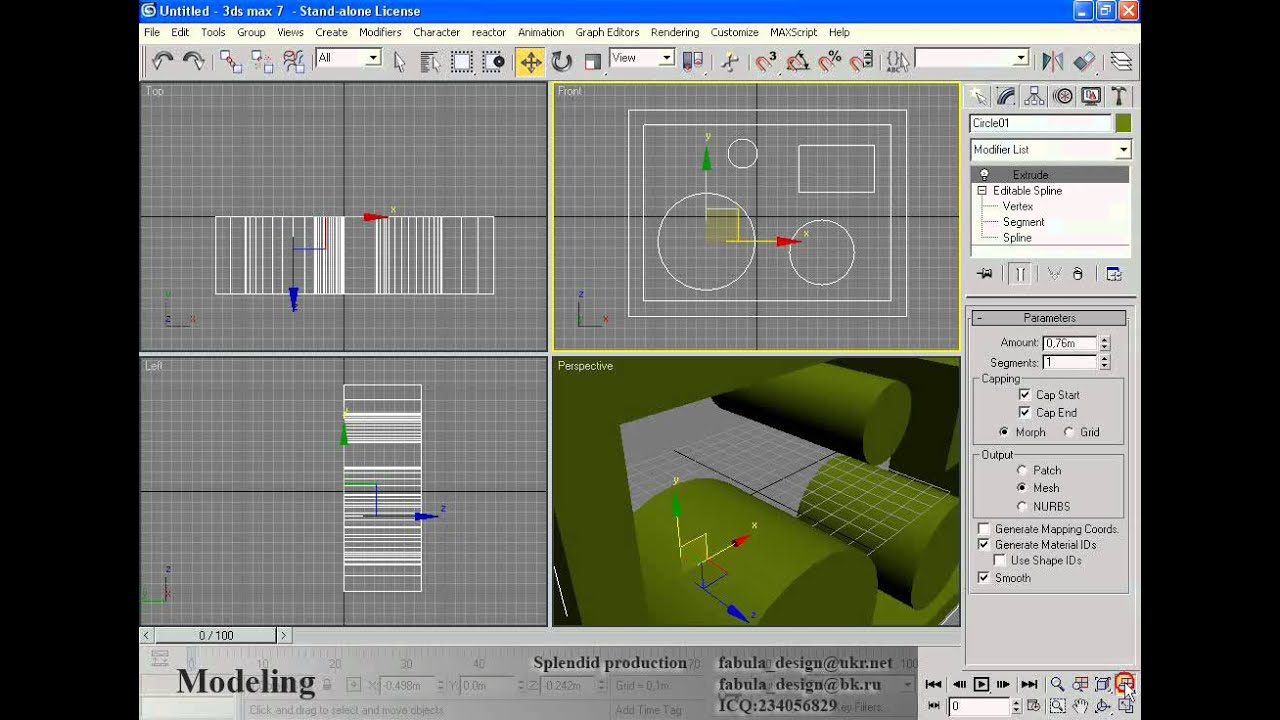 После загрузки найдите файл исправления на компьютере и дважды щелкните на файле для запуска обновления.
После загрузки найдите файл исправления на компьютере и дважды щелкните на файле для запуска обновления. решения в разделе Ошибка 1714 | Acrobat, Reader.
решения в разделе Ошибка 1714 | Acrobat, Reader.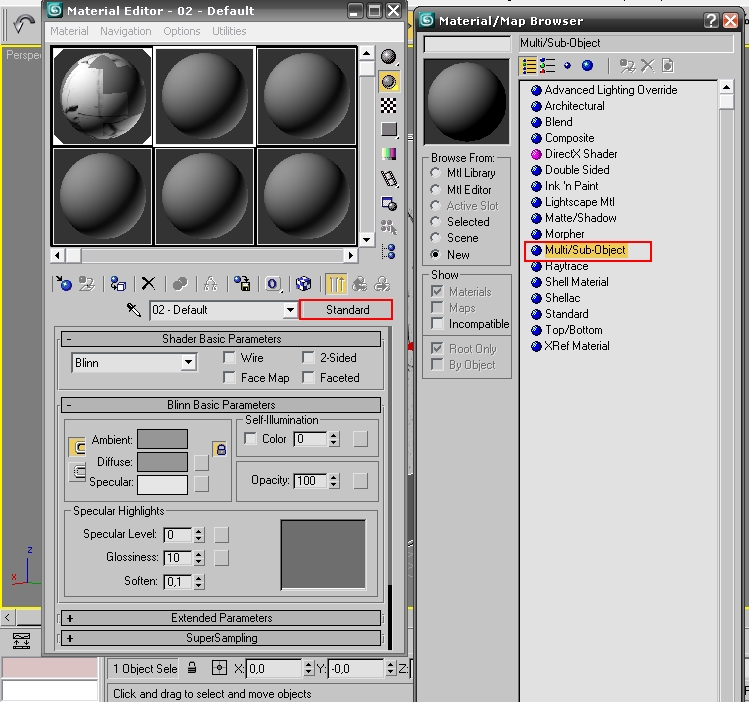
 Никакие слои, материалы, свойства, примечания или настройки единиц не сохраняются. Это похоже на экспорт объектов. Создается новый файл, но он не становится вашей активной моделью Rhino.
Никакие слои, материалы, свойства, примечания или настройки единиц не сохраняются. Это похоже на экспорт объектов. Создается новый файл, но он не становится вашей активной моделью Rhino.
