Размер обложки компакт диска. Нужно создать обложку для диска? Программы для создания дисковых обложек
Здравствуйте, уважаемые читатели . Наконец-то у меня нашлось немного времени для новой публикации на блоге. А то уже наверно вы соскучились? В сегодняшнем уроке, покажу и расскажу вам, DVD с помощью редактора GIMP.
Если помните, ранее уже я показывал более интересный и затратный вариант по в стиле скрапбукинга.
Не спорю, это очень сложный вариант во всех отношениях. Нужно и время и соответствующие материалы, да и руки должны расти из правильного места.
Что же делать, если все-таки хочется оформить диск красиво? Что, что? Самое простое — это купить готовую коробочку под диск (найдете в любом компьютерном магазине) и вставить в нее соответствующую обложку.
Так вот друзья. Сегодня вы как раз научитесь создавать и рисовать обложки для коробочек под диск . И как всегда, для этих благих целей мы будем использовать .
Готовы? Тогда начнем новый урок.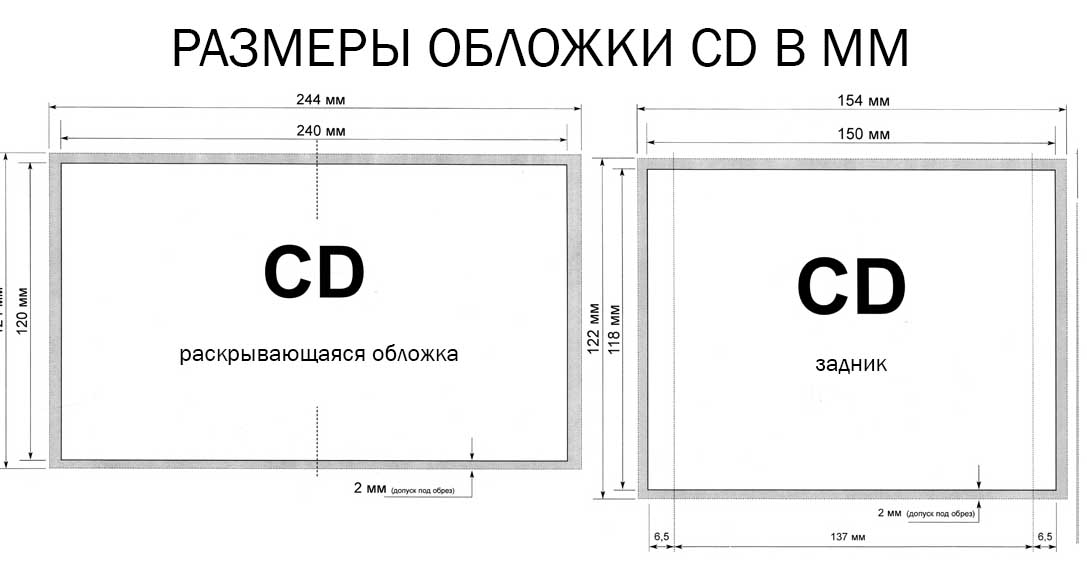
Урок GIMP — Как сделать обложку для диска
Шаг 1. Первым делом идем в магазин и покупаем стандартную пластиковую коробку-бокс (торец 13 мм).
Шаг 2. Теперь нам нужно узнать размеры обложки, которую мы будем изготавливать. Посмотрите, не завалялся ли у вас в шкафу какой нибудь фильм на DVD диске? Если нашли такой, то отлично! Вытаскиваете обложку и меряете ее линейкой.
А если готовых дисков ДВД с обложкой нет, а искать вы не хотите. То я скажу вам по секрету, так уж и быть! Размер готовой обложки по ДВД диск равен 273 мм на 183 мм.
Шаг 3. Теперь размер вы знаете. Что дальше? Запускаем редактор GIMP и через меню «ФАЙЛ-СОЗДАТЬ» создаем новый документ.
В открывшемся диалоговом окне сначала из выпадающего меню выбираем миллиметры, а только потом задаем наши размеры.
Нажимаем на пункт «Расширенные параметры» и задаем новое значение для параметра «Разрешение» — 300 точек.
Шаг 4.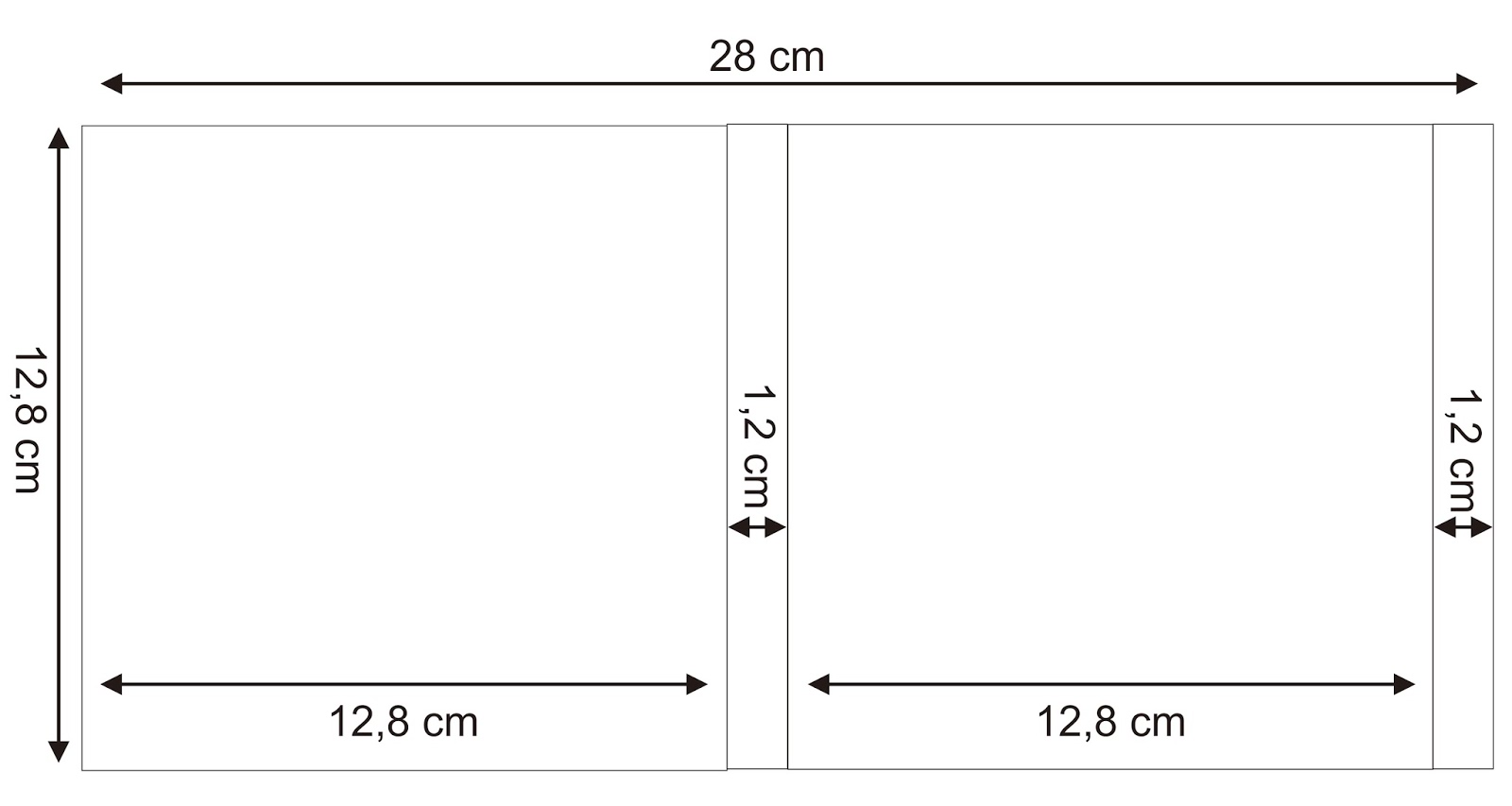 Теперь с помощью направляющих нужно выделить центральную часть обложки, где будет расположен торец.
Теперь с помощью направляющих нужно выделить центральную часть обложки, где будет расположен торец.
Для этого переходим в «Изображение — Направляющие — Создать направляющую»
В открывшемся окне задаем такие настройки:
Нажимаем ОК.
Еще раз повторяем данный шаг, но с другими настройками:
Получилось? Маленький бонус, если не хотите возиться с данным шагом, то можете скачать мою заготовку уже с размеченными направляющими под программу GIMP .
Шаг 5. Теперь временно отставляем редактор в сторону и идем искать материалы для обложки.
Для сегодняшнего примера я буду делать обложку для диска с фотографиями с дня рождения, который проходил в ночном клубе. Соответственно в оформлении (дизайне обложки) мы должны придерживаться стилистики и тематики мероприятия.
Небольшое юридическое отступление. Помните! У каждого изображения есть свой правообладатель (владелец изображения).
И так, нам нужен ФОН. Для этого я в поисковике GOOGLE ввожу на английском фразу «nigntclub backgraund” , после этого переключаюсь на вкладку КАРТИНКИ и выбираю понравившуюся. При этом нужно обращать внимание на размеры подбираемого фона. Чем больше тем лучше.
Вот такая мне приглянулась:
Обратите внимание, что я ввожу фразу на английском. Дело все в том, что в моей фразе
Почему не искать картинки сразу на русском? Я аргументирую это тем, что англоязычных пользователей в мире интернета БОЛЬШЕ и соответственно и «КОНТЕНТА» (видео, картинок и т.п.) тоже БОЛЬШЕ.
Что еще нам нужно? Давайте найдем красочный заголовок на титульную страницу с Днем рождения . Снова обращаюсь к ГУГЛ и ввожу — happy birthday.
Снова обращаюсь к ГУГЛ и ввожу — happy birthday.
Выбираю первую приглянувшуюся картинку:
Шаг 6. Теперь, когда исходные материалы подобраны, мы возвращаемся в редактор GIMP.
Переходим в меню «ФАЙЛ-ОТКРЫТЬ КАК СЛОЙ» и открываем фоновую картинку.
Шаг 8. Добавляем к рабочему проекту наш заголовок. Для этого снова идем в меню «ФАЙЛ-ОТКРЫТЬ КАК СЛОЙ» и выбираем файл с заголовком.
Шаг 9. С помощью инструмента МАСШТАБ и ПЕРЕМЕЩЕНИЕ подгоняем размер вставленной картинки под размер графического поля и позиционируем слой так, как у меня.
Шаг 10. Теперь займемся украшением. Создаем новый прозрачный слой. На нем нарисуем небольшую кривую линию внизу обложки. Для этого возьму инструмент КОНТУРЫ
После создания контура нажимаете кнопку «ВЫДЕЛЕНИЕ ИЗ КОНТУРА»
Шаг 11. Зальем полученную область ГРАДИЕНТОМ с плавным переходом.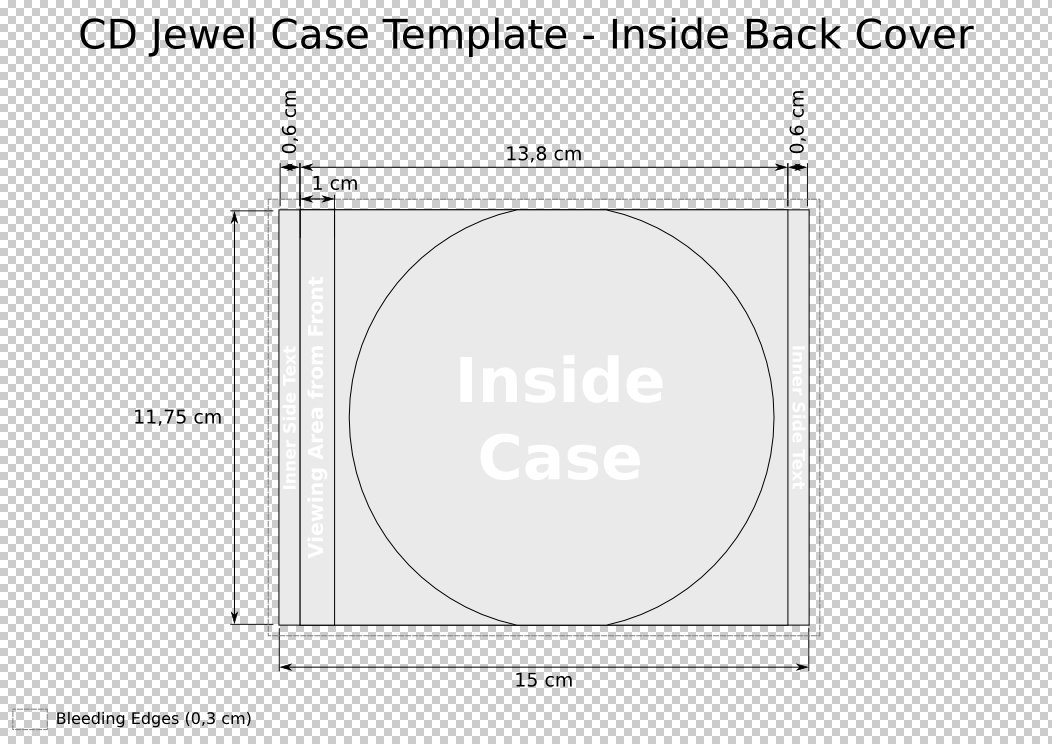 За образцы возьмем цвета с фона. У меня сейчас промежуточной итог выглядит так. Кликните по скриншоту, чтобы увеличить его.
За образцы возьмем цвета с фона. У меня сейчас промежуточной итог выглядит так. Кликните по скриншоту, чтобы увеличить его.
Шаг 12. Теперь нужно отредактировать вставленный заголовок. Сейчас он явно не вписывается в рамки нашего проекта. Из него нужно удалить белый фоновый цвет.
Для этого еще раз убедимся, что находимся на слое с заголовком и переходим в меню
После жмем на пиктограмму создания нового слоя и заливаем данный слой БЕЛЫМ ЦВЕТОМ.
Шаг 13. Что еще? Давайте немножко выделим центральную область (торец). Для этого я создам еще один ПРОЗРАЧНЫЙ слой поверх остальных и залью его белым цветом. Обратите внимание, что заливать будем только торец предварительно создав ПРЯМОУГОЛЬНОЕ ВЫДЕЛЕНИЕ между направляющими. Изменяю прозрачность слоя с помощью ползунка на 50%.
Шаг 14. В принципе я показал вам базовые приемы, как добавлять элементы на обложку.
Шаг 15. Теперь настало время разобраться с ПРАВИЛЬНОЙ печатью данной обложки. Далее расскажу вам, как это делаю я.
Через меню ЭКСПОРТ и закрываем редактор.
Шаг 16. Открываем текстовый редактор Open office (Libre office или WORD).
Изменяем ориентацию страницы на АЛЬБОМНУЮ. В Libre office это делается через меню ФОРМАТ-СТРАНИЦА-ОРИЕНТАЦИЯ АЛЬБОМНАЯ.
ШАГ 18. Теперь кликаем правой кнопкой мыши по вставленному изображению и из контекстного меню выбираем пункт ФОРМАТ ИЗОБРАЖЕНИЯ .
В открывшемся окне жмем кнопку «ИСХОДНЫЙ РАЗМЕР» и закрываем ОКНО.
Шаг 19. Теперь мышкой передвинем изображение примерно по центру и вот и ВСЕ. Сохраняем результат.
Шаг 20. Для сохранения идем в меню ФАЙЛ — ЭКСПОРТ в PD F.
Там жмем ОК. В итоге у нас получится файл, который можно смело печатать.
Шаг 21. Важно! Когда будете печать созданный PDF файл, в настройках печати установите МАСШТАБ 1 к 1 , а не ПОДОГНАТЬ размер при настройке печати.
После этого вы получите напечатанную ОБЛОЖКУ с размерами графической области 273 на 183, которую останется только аккуратно вырезать ножницами, а еще лучше канцелярским ножом по линейке.
Заключение
На сегодня у меня все. В этом уроке я показал вам процесс изготовления обложки для диска в бесплатном редакторе GIMP. Теперь по представленному алгоритму Вы сами сможете сделать обложки для DVD дисков своими руками и тем самым оформить свою домашнюю коллекцию фотографий или видео.
Каждому дизайнеру однажды приходится выполнять заказы по дизайну CD или DVD обложек. Многие компании используют фирменные CD/DVD в работе с клиентами или персоналом, поэтому дизайн фирменной упаковки компакт-диска обязательно входит в разработку фирменного стиля компании.
Если вы риступаете к дизайну обложки для DVD, вам понадобится заготовка (шаблон, болванка) CD / DVD и обложки для компакт-диска. Обложка может также быть различного формата – от простой картонной обложки до пластиковой с несколькими буклетами-вкладышами.
На сайте junglejar.com собрана интересная подборка шаблонов для компакт-дисков и обложек для CD / DVD . Все шабловы выполнены в Фотошопе. Для скачивания предлагаются PSD исходники. Все элементы предлагаемых шаблонов могут редактироваться независимо друг от друга.
Источник – http://www.junglejar.com/2009/08/10/dvd-templates/.
Заготовка для компакт-диска
В шаблоне – заготовке уже выбраны правильный диаметр компакт-диска и центрального отверстия, обозначены места для надписи по внешнему кругу, для фирменных знаков и т.д.
Заготовка для обложки DVD Amarey Box (DVD Case Template)
DVD Amarey Box – пластиковая коробочка черного (реже белого или матового) цвета – всем знакомая упаковка для DVD, который иногда используется и для CD.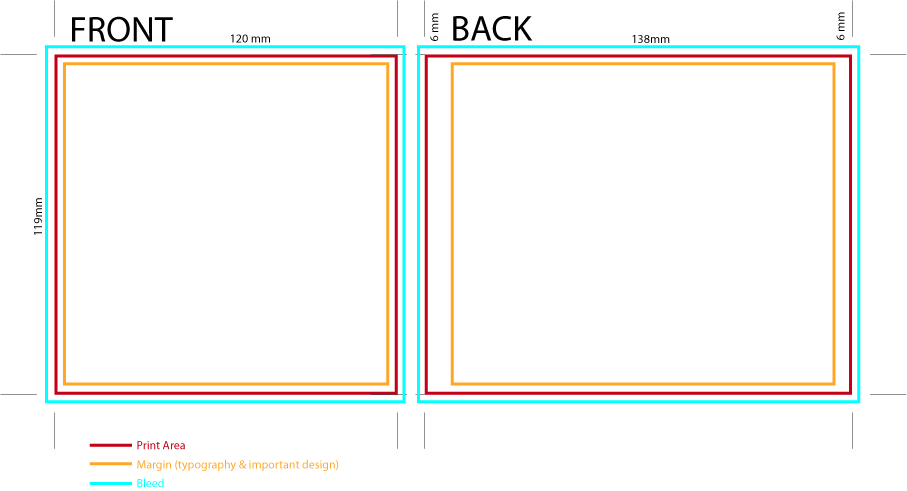 Упаковка может содержать от одного до 12 дисков. Под внешней прозрачной оболочкой находится вклейка полиграфии.
Упаковка может содержать от одного до 12 дисков. Под внешней прозрачной оболочкой находится вклейка полиграфии.
В набор входят шаблоны для DVD лейбла и DVD обложки.
Внешняя обложка для DVD (DVD Case Inlay)
Еще одна обложка для DVD (DVD Cover)
DVD Plastic Case
Бумажный конверт для DVD/CD (DVD/CD Paper Case Cover)
Наиболее простая и дешевая упаковка для компакт-дисков, выпоняемая из бумаги/картона. Линии на макете показывают линии сгиба готовой обложки.
Обложка для Jewel box и лейбл для CD диска (CD Case)
Jewel box — наиболее часто встречающаяся упаковка для компакт-дисков, представляющая собой пластиковую коробочку размером 142 х 125 мм и толщиной 10 мм. В Джевел-боксах под крышку помещаются цветные двусторонние полиграфические вкладыши. Еще один вкладыш может находиться под треем на задней стенке упаковки.
Создайте новый документ размером 4,75 х 4,75 дюймов. Это стандартный размер обложки диска.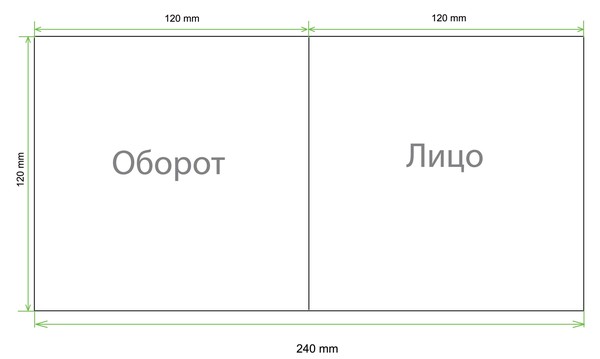 Так как наша работа будет распечатана, то лучше использовать Resolution (Разрешение) — 300dpi. Но в данном уроке я установил разрешение 200dpi из-за размеров фотографии.
Так как наша работа будет распечатана, то лучше использовать Resolution (Разрешение) — 300dpi. Но в данном уроке я установил разрешение 200dpi из-за размеров фотографии.
После того, как документ создан, активируйте линейки (Ctrl + R) и по краям холста установите направляющие. Так как изображение будет распечатано, то по краям добавим поля для безопасности. Перейдите в меню Image ? Canvas Size и расширьте холст до 4,85 дюймов на каждой стороне.
Шаг 2 — Комната
Откройте изображение комнаты в Фотошопе в отдельном документе. Сохраните файл как «Room.psd». Фотография комнаты широкая, а нам нужно получить квадрат для обложки. Поэтому нужно растянуть фотографию, не исказив её. Это не так трудно сделать. Отведите направляющую, чтобы ограничить квадрат на левой стороне. При помощи инструмента Rectangular Marquee Tool (M) сделайте выделение правой части изображения, скопируйте его (Ctrl + C) и вставьте на новый слой (Ctrl + V). Расположите новый слой поверх фотографии, как показано на последнем скриншоте ниже.
Шаг 3 — Соединение
Чтобы сделать переход плавным, воспользуемся коррекцией Levels. Находясь на новом слое с частью стены перейдите в меню Image ? Adjustments ? Levels, введите значения, показанные ниже. Я произвёл коррекцию в два захода, но у Вам может получиться сделать это с первого раза. После коррекции добавьте маску слоя (Layer ? Layer Mask ? Hide All). Выберите инструмент Gradient Tool (G): Style — Linear. Сделайте чёрно-белую заливку на маске, как показано ниже.
Шаг 4 — Добавление комнаты в основной документ
Инструментом Rectangular Marquee Tool (M) сделайте выделение левой части изображения и нажмите Ctrl + Shift + C, чтобы скопировать все слои, входящие в него (этим Вы избегаете сведение всех слоёв в один и сохраняете слои редактируемыми). Вернитесь в первый документ и вставьте выделение (Ctrl + V). Назовите слой «Room».
Шаг 5 — Добавление парня
Пора добавить один из основных объектов. Откройте изображение сидящего человека в отдельном документе в Фотошопе. Любым удобным инструментом сделайте выделение человека. Я использовал инструмент Polygonal Lasso Tool (L). Инструментом Move Tool (V) перетащите выделенную часть в наш основной документ. К слою с человеком примените отражение по горизонтали (Edit ? Transform ? Flip Horizontal). Человек повернётся в другую сторону, и будет соответствовать источнику света. Это очень важно, так как у Вас не всегда есть возможность и время для того, чтобы сделать собственные снимки. Вам приходится искать в интернете изображения, подходящие Вашей картине в плане освещения, и это не всегда просто.
Любым удобным инструментом сделайте выделение человека. Я использовал инструмент Polygonal Lasso Tool (L). Инструментом Move Tool (V) перетащите выделенную часть в наш основной документ. К слою с человеком примените отражение по горизонтали (Edit ? Transform ? Flip Horizontal). Человек повернётся в другую сторону, и будет соответствовать источнику света. Это очень важно, так как у Вас не всегда есть возможность и время для того, чтобы сделать собственные снимки. Вам приходится искать в интернете изображения, подходящие Вашей картине в плане освещения, и это не всегда просто.
Инструментом Free Transform (Ctrl + T) измените уменьшите размер человека и назовите слой с ним «Guy».
Шаг 6 — Общая тень
Я не собираюсь создавать 100% реалистичную картину, главное — это эффектность. По этой причине нужно создать несколько видов теней. Первые тени — это тени комнаты. Создайте новый слой (Ctrl + Shift + N) и назовите его «Room Shadow». Выберите инструмент Brush Tool (B): Size — 300 пикселей, Opacity и Flow — 50%.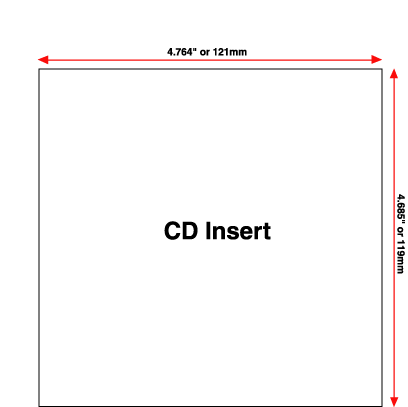 Установите цвет заливки на #151610
и обрисуйте правую сторону комнаты. Установите Blending Mode этого слоя на Multiply и понизьте Opacity до 75%.
Установите цвет заливки на #151610
и обрисуйте правую сторону комнаты. Установите Blending Mode этого слоя на Multiply и понизьте Opacity до 75%.
Шаг 7 — Добавление объектов: табуретка
Откройте фотографию табуретки, извлеките её из фона и вставьте в наш документ. Так как фон белый, то проблем с извлечением не будет. При помощи инструмента Magic Wand Tool (W) сделайте выделение белого фона, инвертируйте его (Ctrl + Shift + I) и табуретка будет выделена. Теперь её можно переносить в основной документ.
Слой с табуреткой назовите «Chair» и примените отражение по горизонтали (Edit ? Transform ? Flip Horizontal), чтобы освещение табуретки соответствовало расположению источника света.
Шаг 8 — Затемнение и обесцвечивание
Выберите инструмент Burn Tool (O), перейдите на слой с человеком и обрисуйте правую сторону (она отмечена стрелками на скриншоте). Затем выберите инструмент Sponge Tool и обесцветьте светлые участки. Проделайте то же самое с табуреткой. Настройки инструментом показаны на скриншотах.
Шаг 9 — Добавление ворона
Откройте первое изображение ворона и при помощи инструмента выделения извлеките его в наш документ. Слой с птицей назовите «Raven». Отразите ворона по горизонтали (Edit ? Transform ? Flip Horizontal) и инструментом Free Transform (Ctrl + T) сделайте его больше человека. Расположите ворона возле дверного проёма.
Далее к слою с вороном добавьте пиксельную маску (кликните на иконке маски в нижней части палитры слоёв). Инструментом Rectangular Marquee Tool (M) сделайте выделение, как показывает третий скриншот ниже. На маске залейте выделение чёрным цветом. Цель в том, чтобы скрыть часть крыла и создать иллюзию того, что ворон влетает в комнату. Благодаря маске слоя часть крыла всего лишь скрыта, а не стёрта, и Вы можете вернуть его в любой момент.
Шаг 10 — Несколько книг
Откройте изображение со стопкой книг в Фотошопе в отдельном документе. Сделайте выделение книг. Они имеют белый фон, и Вы уже знаете, как работать с такими объектами.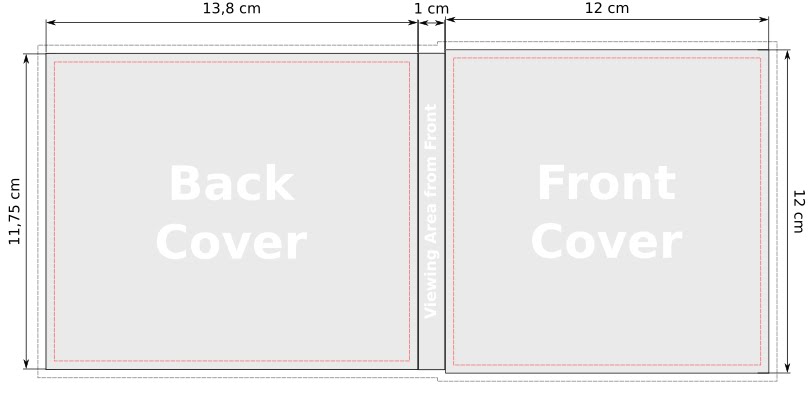 Вставьте книги в наш документ и назовите слой «Books». Измените размер книг и расположите прямо над слоем «Chair». При помощи инструмента Burn Tool (O) затемните правую сторону книг.
Вставьте книги в наш документ и назовите слой «Books». Измените размер книг и расположите прямо над слоем «Chair». При помощи инструмента Burn Tool (O) затемните правую сторону книг.
Шаг 11 — Замена головы ворона
Сейчас мы заменим голову ворона. Откройте второе изображение ворона в Фотошопе и при помощи инструмента Polygonal Lasso Tool (L) (или другого инструмента выделения) выделите головку, как показано ниже на первом скриншоте. Перенесите выделенную голову в наш документ и примените отражение по горизонтали (Edit ? Transform ? Flip Horizontal). Назовите слой с головой «Head» и расположите над слоем «Crow». Инструментом Free Transform (Ctrl + T) измените размер головы и угол наклона. При помощи техники из шага 3 объедините голову и тело птицы, но вместо использования градиентной заливки используйте чёрную кисть. При необходимости удалите ненужные участки головы ворона со слоя «Crow».
Шаг 12 — Больше книг
Так как ворон порхает крыльями, то создаётся ветер.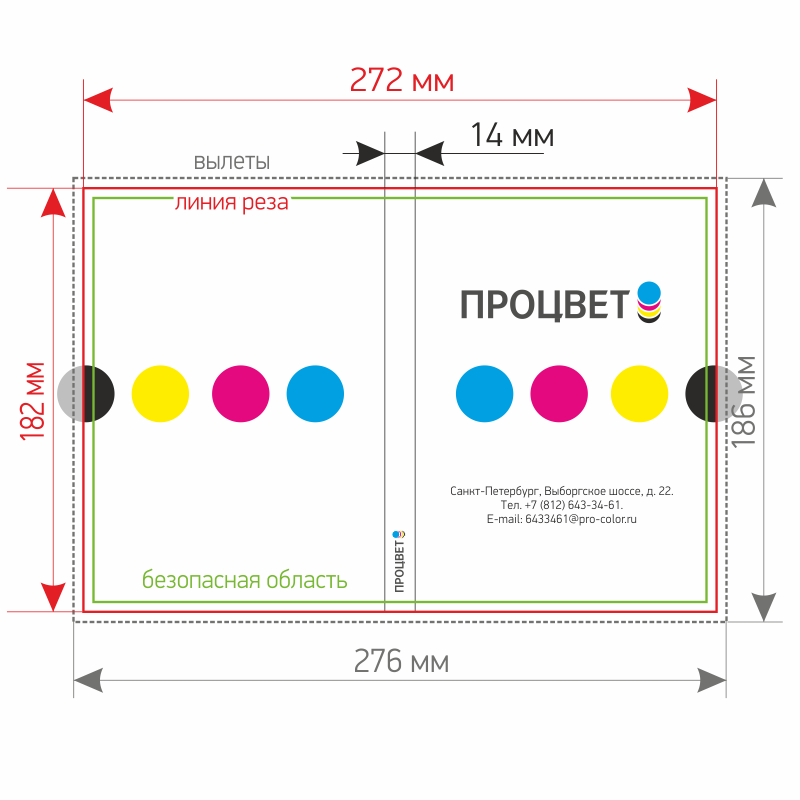 Мы добавим открытую книгу, чтобы сделать этот факт заметным. Откройте изображение открытой книги в отдельном документе и извлеките её в наш документ. Назовите слой «Open Book», расположите под птицей и затемните правую сторону при помощи инструмента Burn Tool (O).
Мы добавим открытую книгу, чтобы сделать этот факт заметным. Откройте изображение открытой книги в отдельном документе и извлеките её в наш документ. Назовите слой «Open Book», расположите под птицей и затемните правую сторону при помощи инструмента Burn Tool (O).
Дополнительно можно добавить ещё несколько книг в нижнюю часть холста.
Шаг 13 — Тени
Сделайте копию слоя «Raven» (Ctrl + J) и при помощи инструмента Free Transform (Ctrl + T) растяните его в ширину (смотрите на первый скриншот ниже). Затем, находясь на этой копии, перейдите к коррекции Hue/Saturation (Image ? Adjustments ? Hue/Saturation) и понизьте Lightness до -100. Затем примените фильтр Gaussian Blur (Filter ? Blur ? Gaussian Blur) со значением 8 пикселей. Понизьте Opacity копии до 50%.
Шаг 14 — Больше теней
Сейчас я опишу одну технику, которую мы будем применять для каждого объекта картины.
Создайте новый слой под объектом, для которого создаётся тень, в данном случае — под слоем «Raven». Назовите его «Raven Shadow», выберите большую мягкую кисть цветом #110C06
и нарисуйте тень там, где показывает стрелка на первом скриншоте ниже. Затем создайте новый слой «Front Shadow» над объектом и нарисуйте тень поверх него, в данном случае — поверх птицы. Далее выберите инструмент Eraser Tool (E) с мягкими краями и непрозрачностью 50% и сотрите некоторые участки тени на объекте (со слоя «Front Shadow»), на которых, по Вашему мнению, должно быть свечение. Чтобы сохранить хорошую организацию слоёв, объедините все слои объекта и сам объект в группу (выберите их и нажмите Ctrl + G). Группам тоже давайте имена.
Назовите его «Raven Shadow», выберите большую мягкую кисть цветом #110C06
и нарисуйте тень там, где показывает стрелка на первом скриншоте ниже. Затем создайте новый слой «Front Shadow» над объектом и нарисуйте тень поверх него, в данном случае — поверх птицы. Далее выберите инструмент Eraser Tool (E) с мягкими краями и непрозрачностью 50% и сотрите некоторые участки тени на объекте (со слоя «Front Shadow»), на которых, по Вашему мнению, должно быть свечение. Чтобы сохранить хорошую организацию слоёв, объедините все слои объекта и сам объект в группу (выберите их и нажмите Ctrl + G). Группам тоже давайте имена.
Шаг 15 — Тени и ещё раз тени
Используя технику создания теней из предыдущего шага, поработайте над открытой книгой. Используйте инструмент Smudge Tool для того, чтобы тень хорошо совмещалась с фоном (со стеной в данном случае).
Шаг 16 — Тень от парня
Как и в случае с вороном, сделайте копию слоя с человеком (Ctrl + J), понизьте яркость через коррекции Hue/Saturation, понизьте непрозрачность и нарисуйте тени, как в шаге 14. Будьте аккуратны при создании теней под кроссовками.
Будьте аккуратны при создании теней под кроссовками.
Шаг 17 — Тени от табуретки и книг
Повторите процесс создания теней для табуретки с книгами и книг на полу. Старайтесь добиться не реалистичности, а эффектности. Создайте столько теней, сколько сочтёте нужным для этого. Но помните, что изображение не должно стать слишком тёмным.
Шаг 18 — Тени комнаты
Выберите большую мягкую кисть цветом #110C06 и обрисуйте края комнаты на новом слое «Front shadows». Этот слой должен быть над слоем «Room». Понизьте Opacity слоя до 50%.
Шаг 19 — Слова на стенах
По сюжету книги, парень был одержим любовью к своей девушке Lenore. Чтобы передать это чувство я решил добавить большое количество надписей имени девушки на стены.
Сначала создайте новый документ в Фотошопе (любого размера). Залейте фоновый слой серым цветом (#A0A0A0
). При помощи нескольких рукописных шрифтов напишите имя Lenore по разными углами разных размеров. Как закончите, сделайте выделение всего холста (Ctrl + A), и скопируйте всё (Ctrl + Shift + C).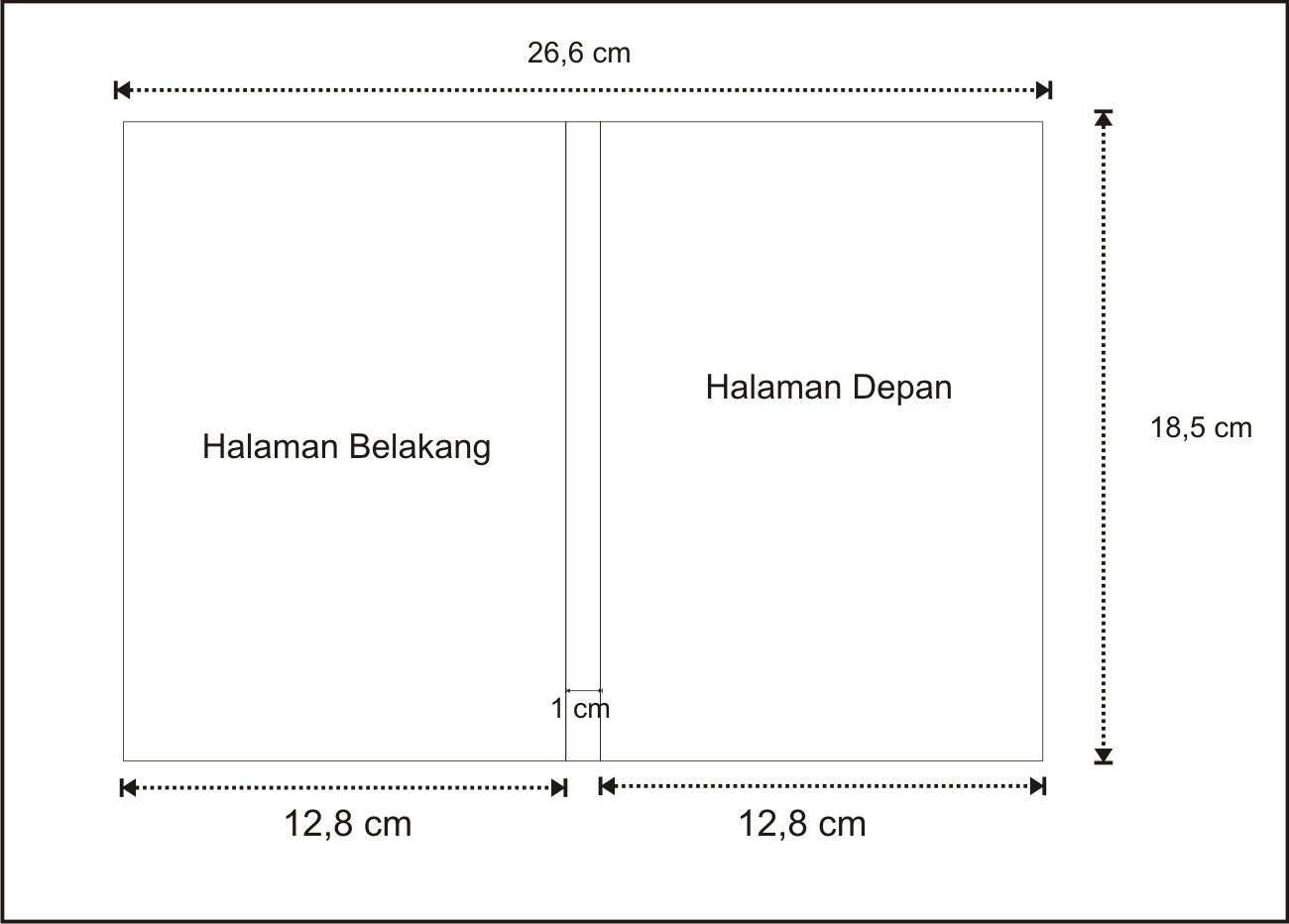
Шаг 20 — Использования фильтра Vanishing Point для расположения надписей на стенах и потолке
Создайте новый слой (Ctrl + Shift + N) и назовите его «Wall words». Этот слой должен быть над группой «Room». Перейдите в меню Filter ? Vanishing Point. Нарисуйте сетки на стенах и потолке. Если Вы не знакомы с этим фильтром, сначала прочтите эти уроки: и .
Как только создадите сетки, вставьте надписи в окне фильтра и измените размер. Возможно, у Вас не получится всё сделать с первого раза, поэтому не бойтесь пробовать снова и снова. Как закончите с расположением надписей, установите Blending Mode на Overlay.
Совет: В Windows 7 могут возникнуть проблемы с фильтром Vanishing Point. По каким-то причинам Windows Aero конфликтует с данным фильтром. Поэтому лучше на время перейти на тему оформления «Windows 7 Basic».Шаг 21 — Удаление лишних слов
Инструментом Polygonal Lasso Tool (L) сделайте выделение участков комнаты, где не должно быть надписей. Находясь на слое «Wall Words», нажмите Delete. Установите Opacity слоя на 50%.
Находясь на слое «Wall Words», нажмите Delete. Установите Opacity слоя на 50%.
Шаг 22 — Размытие в движении для ворона
Так как ворон на нашей картине находится в движении, нужно показать этот эффект через фильтр. Сделайте копию слоя «Raven» и расположите её над оригиналом. Примените к ней фильтр Motion Blur (Filter ? Blur ? Motion Blur). К копии добавьте пиксельную маску и мягкой кистью чёрного цвета сотрите размытие с некоторых частей ворона.
Шаг 23 — Летающие листы бумаги
Откройте изображение старого листа бумаги в Фотошопе. Извлеките его из фона в наш документ и расположите поверх всех слоёв. Перейдите в режим Warp (Edit ? Transform ? Warp) и измените форму листа, как показано ниже.
Повторите этот шаг несколько раз и создайте листы разных форм. Все эти слои объедините в группу (Ctrl + G).
Шаг 24 — Добавление теней от летающей бумаги
Выберите группу с летающей бумагой и объедините её в один слой (Ctrl + E). Инструментом Burn Tool (O) затемните некоторые участки бумаги. Используя ранее описанную технику добавления теней от объектов, создайте два слоя и нарисуйте тени под и над бумагой. В завершении можно повторить процесс добавления размытия, как в шаге 22. Поместите все эти слои в группу «Art».
Используя ранее описанную технику добавления теней от объектов, создайте два слоя и нарисуйте тени под и над бумагой. В завершении можно повторить процесс добавления размытия, как в шаге 22. Поместите все эти слои в группу «Art».
Шаг 25 — Добавление заголовка
Инструментом Horizontal Type Tool (T) напишите «THE RAVEN» (название диска или фильма). Я использовал шрифт «Trajan». Если Вы писали заголовок на разных слоя, поместите их в группу «Title». Кликните правой кнопкой мыши на группе и выберите пункт Convert to Smart Object. Выберите этот слой и перейдите в меню 3D ? New 3D Postcard From Layer. Смарт-объект превратится в 3D объект и текст при этом останется редактируемым. Не зависимо от количества изменений перспективы, поворота и глубины у Вас всегда будет возможность изменить текст.
Примените стили Bevel & Emboss и Gradient Overlay к 3D объекту. Не обращайте внимания на положение света и тени, мы займёмся этим позже.
Шаг 26 — Изменение перспективы текста
При помощи инструмента поворота 3D объекта расположите текст на стене, чтобы он соответствовал её перспективе. После этого примените стиль Drop Shadow к тексту.
После этого примените стиль Drop Shadow к тексту.
Шаг 27 — Изменение текста
Случается, что клиенты хотят изменить что-то в процессе работы. Поэтому всегда важно сохранять слои редактируемыми. В этом шаге мы добавим пару слов в название. Вам нужно дважды кликнуть на слое «Title» текстуры Diffuse в палитре слоёв. Откроется новый документ «Title.psd», в котором Вы найдёте смарт-объект с текстом. Кликните дважды на нём и откроется документ с текстовым слоем «Title2.psd». Допишите одну строчку текста. Чтобы применить изменения, нужно будет сохранить оба документа «Title».
Шаг 28 — Добавление гранжевого шума
Установите цвета по умолчанию (D), создайте новый слой «Noise» над текстовым слоем. Примените фильтр Clouds (Filter ? Render ? Clouds), затем примените фильтр Add Noise (Filter ? Noise ? Add Noise). Установите Blending Mode этого слоя на Overlay и понизьте Opacity до 35%.
Шаг 29 — Коррекция Levels
Вся картина на данный момент выглядит немного темно.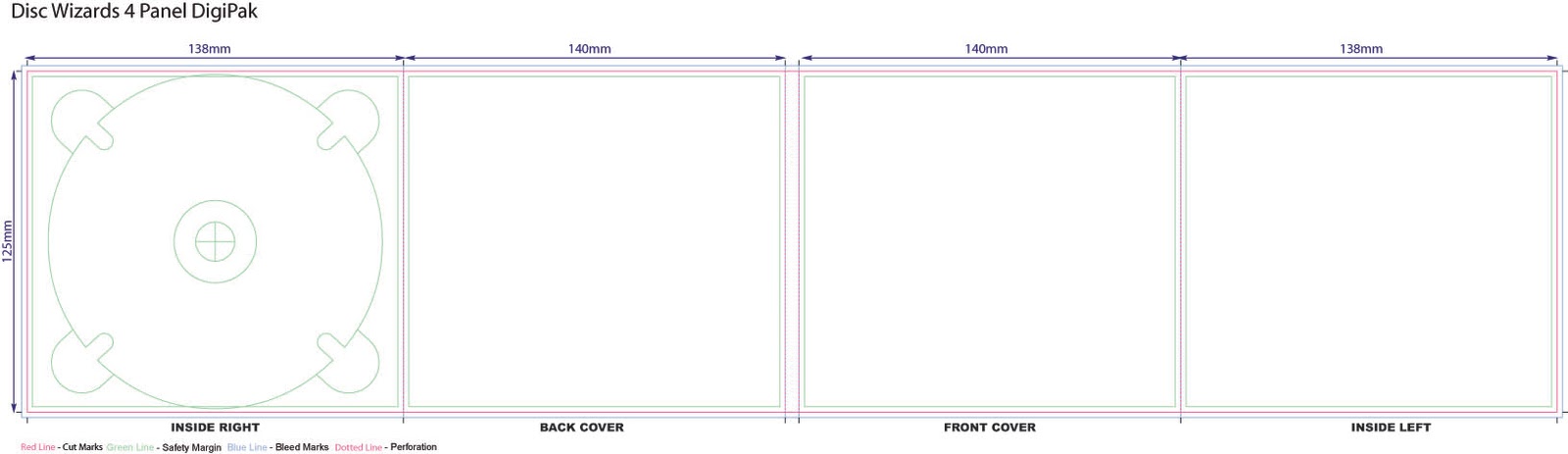 Поэтому поверх всех слоёв создайте корректирующий слой Levels (Layer ? New Adjustment Layer ? Levels) с настройками, показанными ниже.
Поэтому поверх всех слоёв создайте корректирующий слой Levels (Layer ? New Adjustment Layer ? Levels) с настройками, показанными ниже.
На этом мы завершили создание нашей картины с вороном. Дальнейшие шаги будут описывать процесс добавления картинки в коробку диска. Сделайте выделение всего холста (Ctrl + A) и скопируйте его (Ctrl + Shift + C).
Шаг 30 — Коробка диска
Иногда клиенты хотят увидеть, как будет выглядеть конечный продукт. В этом случае присылать им только обложку будет неуместно. Сейчас мы наложим картину на фронтальную часть коробки диска. Откройте изображение компакт диска в коробке и сохраните документ под именем «mockup.psd». Создайте новый слой и перейдите в меню Filter ? Vanishing Point. Нарисуйте сетку и вставьте скопированное изображение.
Шаг 31 — Форма крышки диска
Так как изображение находится внутри, то нужно вырезать некоторые участки. К слою с изображением добавьте маску и выберите инструмент Polygonal Lasso Tool (L).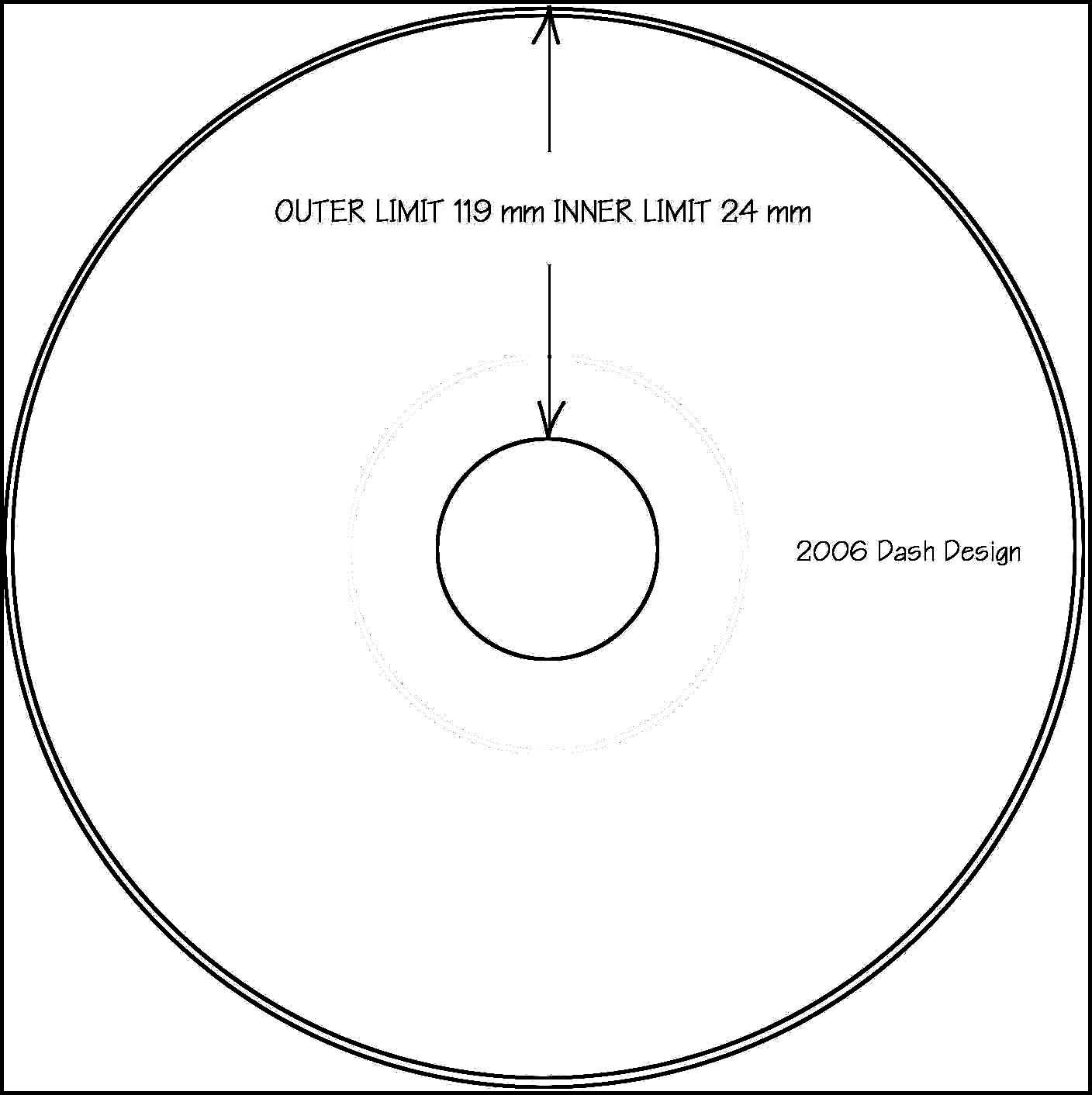 Сделайте выделение маленьких фигур, которые держат обложку внутри диска и залейте их белым цветом. Чтобы увидеть объекты, которые нужно выделить, понизьте Opacity слоя с картинкой.
Сделайте выделение маленьких фигур, которые держат обложку внутри диска и залейте их белым цветом. Чтобы увидеть объекты, которые нужно выделить, понизьте Opacity слоя с картинкой.
Шаг 32 — Пластик
Мы зальём градиент поверх обложки, чтобы создать глянцевый пластик. К слою с картинкой примените следующие стили:
Шаг 33 — Добавление фона
В завершении вставьте текстуру бумаги под слоем с диском. Установите Blending Mode слоя с коробкой диска на Multiply. Я затемнил текстуру при помощи заливочного слоя цветом #36312D под текстурой. Также добавил корректирующий слой Levels и создал виньетирование при помощи радиального чёрно-белого градиента. Смотрите на скриншот ниже, чтобы понять процесс.
Конечный результат:
Переведено с сайта psd.tutsplus.com , автор перевода указан в начале урока.
Создание собственных обложек для компакт-дисков с вашими записями и информацией или для замены старых потрепанных обложек предоставляет широкое пространство для творчества. Вы можете напечатать созданную на компьютере обложку нужного размера или сделать ее вручную. Можно даже научиться создавать собственные конверты. Приложив усилия и потратив немого времени, вы сможете воплотить в жизнь практически любую идею.
Вы можете напечатать созданную на компьютере обложку нужного размера или сделать ее вручную. Можно даже научиться создавать собственные конверты. Приложив усилия и потратив немого времени, вы сможете воплотить в жизнь практически любую идею.
Шаги
Печать обложек
Выберите программное обеспечение. Сегодня существует множество компьютерных программ, позволяющих создавать и печатать индивидуальные обложки для компакт-дисков, большинство из которых бесплатны. Можно редактировать собственные фотографии, добавлять текст и делать их нужного размера для разных видов коробочек. С поставленной задаче отлично справится любая из следующих программ:
- Adobe Illustrator
- CD Label Designer
- CD & DVD Label Maker
- CD Cover Creator
- Print Master Gold
Подберите размер. В некоторых программах размер будущей обложки выбирается сразу после запуска, но при использовании универсальных программ вроде Illustrator вам придется определить размер вручную. Обложка имеет квадратную форму и размер 120 x 120 мм, поэтому внесите эти цифры в соответствующее поле.
Обложка имеет квадратную форму и размер 120 x 120 мм, поэтому внесите эти цифры в соответствующее поле.
- Также можно изменить цвет фона на темно-серый или любой другой в соответствии с базовой цветовой схемой будущей обложки.
- Если вы также хотите создать заднюю обложку, то ее размеры будут 150 x 118 мм, поскольку так вы предусмотрите пространство для линии сгиба. При создании задней обложки выполняйте те же действия, что и для передней.
Создайте новый слой и импортируйте фотографию для обложки. В целях статьи предположим, что вы используете программу вроде Illustrator, но вам следует ориентироваться по собственной программе. Обычно необходимо создать новый слой поверх базового слоя, а затем выбрать подходящее изображение для обложки.
- Просмотрите свои сохраненные фотографии или поищите изображения в интернете. Обычно чем картинка проще, тем лучше. При необходимости, позднее вы сможете изменить свою фоновую цветовую схему, чтобы она подходила под выбранное изображение.

- Выберите «Импортировать изображение», при необходимости изменив его размер по вашему шаблону. Обычно это действие выполняется перетаскиванием изображения.
- Если вы хотите заменить потерянную обложку, то можно найти и сохранить такое изображение из интернета, а затем импортировать в программу. В этом случае пропускайте следующие шаги и переходите сразу к печати.
Добавьте текст. Добавьте еще один слой поверх изображения и создайте на обложке поле для текста. Используйте дополнительные шрифты, подбирайте размер и цветовую схему под ваше изображение. Обычно текст добавляется только для названия альбома и исполнителя, либо можно сделать еще проще, написав «Крутой ремикс от Сереги» на диске с собственной музыкой. Можно вообще обойтись без текста, чтобы обложка выглядела максимально художественно.
Следите за границами. Во время печати и обрезки по размеру существует вероятность немного испортить края обложки, поэтому лучше поместить важные элементы обложки ближе к середине.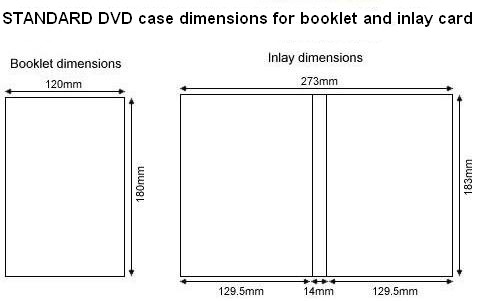 Старайтесь не размещать ничего важного ближе, чем на расстоянии 5 мм от края.
Старайтесь не размещать ничего важного ближе, чем на расстоянии 5 мм от края.
Напечатайте обложку. Проверьте, чтобы при печати соблюдались нужные вам размеры обложки. Выберите «Предварительный просмотр печати», чтобы убедиться в правильности всех размеров до создания физической копии.
Печатайте на специальной прочной бумаге. Такую бумагу можно приобрести в художественных магазинах или в канцелярии. Бумага для обложек имеет перфорацию по краям, чтобы вам было проще разделить переднюю и заднюю обложку.
- Возможно, что вам придется перенастроить свой принтер.
- Также можно использовать обычную бумагу для печати, если вы собираетесь поместить обложку в достаточно прочную коробку. Она будет выглядеть достаточно хорошо.
Делаем обложки своими руками
Подготовьте коробку. Если вы хотите сделать новую обложку для коробки с компакт-диском, то извлеките из нее старую обложку и подготовьте коробку.
 Снимите наклейки, удалите отпечатки пальцев и другие отметки чистой тряпкой и небольшим количеством изопропилового спирта.
Снимите наклейки, удалите отпечатки пальцев и другие отметки чистой тряпкой и небольшим количеством изопропилового спирта.- Также можно купить новую коробку для вашего диска. Коробки бывают полноразмерные, с местом под заднюю обложку, а также тонкие, только с передней обложкой. Обычно они продаются оптом. Так как со временем они разрушаются, то неплохо бы купить новые коробки.
Используйте качественный картон. Выберите прочный, но достаточно тонкий картон, который поместится внутрь коробки, обрезав его по размеру. Руководствуйтесь следующими цифрами:
- Передняя обложка: 120 x 120 мм
- Задняя обложка: 150 x 118 мм
Спланируйте обложку. Создаваемое изображение может быть простым или сложным, по вашему желанию. Учитывая записанные на диске песни и образы, которые они могут навеять, начните пересматривать старые журналы, учебники, фотографии и другие материалы для вашего коллажа. Рекомендуем предварительно очертить карандашом границы расположения разных элементов на обложке в качестве шаблона, но можете этого не делать и просто импровизировать.

- Старые учебники могут стать отличным источником самых неожиданных изображений и чертежей, которые станут отличной основой для обложки. Можно купить старые учебники на барахолке или забрать списанные материалы из библиотеки
- Попробуйте сочетать совершенно разные элементы, чтобы создать причудливую обложку. Изображение на коробке из-под овсяной каши может неожиданно здорово смотреться на диске с музыкой в стиле панк-рок, если вырезать глаза всем на картинке.
- Собрав все изображения, начните приклеивать их обычным клеящим карандашом. Это может показаться слишком просто, но качественный карандаш или резиновый клей обычно лучше всего подходят для приклеивания элементов на основу.
Решите, как быть с текстом. Можно написать контуры текста от руки при помощи карандаша, а затем навести его темным маркером, либо напечатать отдельные слова и приклеить их вместе с изображениями для придания более самодельного вида.
- Для создания текста можно использовать трафареты.
 Запаситесь трафаретами и штампами в ближайшем художественном магазине.
Запаситесь трафаретами и штампами в ближайшем художественном магазине. - Хотите совсем уж панковский вариант? Составьте записку с требованием выкупа. Вырежьте отдельные буквы из газет и журналов, чтобы потом составить из них название альбома и группы. Это будет выглядеть действительно нешаблонно.
- Для создания текста можно использовать трафареты.
Отсканируйте готовое изображение. Для воспроизведения вашей самодельной обложки лучше всего отсканировать готовый вариант, сохранить его на компьютере и воспользоваться вышеописанными инструкциями. Это будет гораздо проще, чем пытаться воспроизвести готовый результат вручную.
- Если вы хотите сделать трехмерное изображение, включающее коллаж и выполненные вручную элементы, то его тоже лучше отсканировать и напечатать в двухмерном виде для коробки.
ОБЗОР ПРОГРАММ ДЛЯ СОЗДАНИЯ ОБЛОЖЕК ДЛЯ ДИСКОВ.
Программа Сover-expert
Сover-expert — одна из простейших программ (рисунок 1) .Скачать бесплатно программу Cover Expert 1. 7.237 Portable Rus лучше всего по ссылке здесь же, просто нажав на название программы Сover-expert. Указанная версия Cover Expert не требует установки и инсталляции, что не загружает систему. Чтобы язык интерфейса был русским, нужно зайти: Options
-> Language
-> Russian
.
7.237 Portable Rus лучше всего по ссылке здесь же, просто нажав на название программы Сover-expert. Указанная версия Cover Expert не требует установки и инсталляции, что не загружает систему. Чтобы язык интерфейса был русским, нужно зайти: Options
-> Language
-> Russian
.
Рисунок 1. Программа Сover-expert
Программа Quick 3 D Cover
Программа отличается тем, что позволяет изготавливать множество вариантов дизайна обложек книг, коробок с дисками, дисков, даже помещать изображения на картинку экрана монитора, телефона и т.д. Кроме того, можно создавать очень качественные большие 3 D изображения с высоким разрешением, пригодные даже для печати. Интерфейс программы и работа в ней интуитивно понятны и не вызывают никаких затруднений (рисунок 2).
Рисунок 2. Главная страница программы Quick 3D Cover
Обложки для дисков. Разработка, дизайн, вёрстка и печать обложек для CD и DVD дисков
Разработка обложек для дисков
Для обложек используйте фирменные цвета и шрифты компании. Это лишний раз подчеркнёт вашу корпоративную идентичность. Клиенту будет проще ориентироваться во всём обилии окружающей его рекламной информации.
Это лишний раз подчеркнёт вашу корпоративную идентичность. Клиенту будет проще ориентироваться во всём обилии окружающей его рекламной информации.
Вы можете создать имиджевую обложку, настоящее произведение искусства. Только при этом всё равно не забывайте о своих конечных целях и особенностях аудитории.
В последние годы на Западе и в российской бизнес-среде на CD- и DVD-дисках дублируют в электронном виде информацию, размещённую в каталогах, брошюрах и прочей полиграфической продукции. Далее в зависимости от ситуации и способа распространения, используются отдельно каталоги, отдельно диски или же набор из каталога с дублирующим и дополняющим его диском. Обычно диски проще пересылать по почте, предоставлять их для ознакомления с содержанием в удобное для клиента время. Каталоги же и прочая полиграфическая продукция предназначены в первую очередь для того, чтобы клиент мог на месте (будь то стенд на выставке, офис компании или переговоры) ознакомиться с нужной ему информацией без использования дополнительных технических средств.
Также использование CD- и DVD-дисков позволяет значительно расширить возможности передачи различной информации. Формат диска нередко предполагает запись аудио- и видео-материала, с которым клиент сможет ознакомиться в удобное для него время. Это могут быть презентационные ролики о компании, портфолио, презентация, подборка других, более развёрнутых информационных материалов об организации.
Не забывайте использовать сам диск как инструмент маркетинга. В материалах, записанных на диск, оставляйте ссылки на ваш сайт, где это уместно. В удобном для пользователя виде разместите регистрационные формы для подписки на рассылки. Максимально собирайте информацию о клиентах. Но без надобности не усложняйте процесс сбора данных как для клиента, так и для себя.
Размер DVD диска и обложки
Как известно, дизайн полиграфии упирается в размеры. Многие размеры произвольные. Это значит, что вы сами решаете, какого размера вам нужен стикер, и договариваетесь об этом с типографии. Однако, ряд размеров для печати стандартный, типовой, по умолчанию. Таковым он и останется.
Однако, ряд размеров для печати стандартный, типовой, по умолчанию. Таковым он и останется.
Мы не можем поменять размеры визитной карточки. По крайней мере более чем на пару миллиметров. Иначе она не влезет в визитницу и потеряет свой изначальный смысл. Мы не можем изменить размеры дизайна на накатку DVD диска, иначе он не поместится на накатку и мы не можем поменять размеры обложки под DVD, иначе она не влезет в коробку.
Этой статьей я бы хотел начать объемный цикл статей, посвященных различным размерам и стандартам в полиграфии. А начнем мы с размеров DVD дисков. Вы не только узнаете необходимые размеры и разновидности DVD дисков и обложек, но и сможете скачать наиболее распространенные макеты. В этой статье лишь некоторые наиболее распространенные варианты подобных макетов, из тех, которые вам могут повстречаться.
Размеры DVD обложек
Для начала пройдемся по разновидностям DVD обложек, их размерам и возможным макетам, которые вам могут повстречаться.
DVD 7mm box
Первой в нашем обзоре будет тонкая 7мм по толщине упаковка для диска. Чаще всего её называют SLIM. Высота 183 мм. Ширина титульного и заднего листа по 130 мм. Боковина 5 мм. Плюс блиды по требованию типографии — от 3-4 мм. Для детального изучения качайте макет.
Чаще всего её называют SLIM. Высота 183 мм. Ширина титульного и заднего листа по 130 мм. Боковина 5 мм. Плюс блиды по требованию типографии — от 3-4 мм. Для детального изучения качайте макет.
Скачать
DVD 14mm box
Обычная стандартная упаковка для DVD дисков. Наиболее распространенный вариант. Простая, но и дороже по себестоимости чем тонкая Slim. Размеры обложки такие же, отличается лишь ширина боковины. 130 на 183 мм титульная и задняя стороны. Боковина 13 мм. Блиды по требованию типографии — от 3-4 мм. Для детального изучения качайте макет.
Скачать макет
Буклет для вложения в DVD упаковку
Рекламные буклеты часто вкладывают в упаковку DVD. Понятно, что такой буклет должен быть меньше упаковки, иначе он помнется или просто не поместится. Его размеры 123 на 180 мм. То есть на 3 мм меньше размера титульного листа упаковки DVD. И, конечно блиды — 3-4 мм.
Скачать макет
DVD digipack — 3 страницы
Диги пак представляет из себя более дорогой и сложный вариант DVD дисков.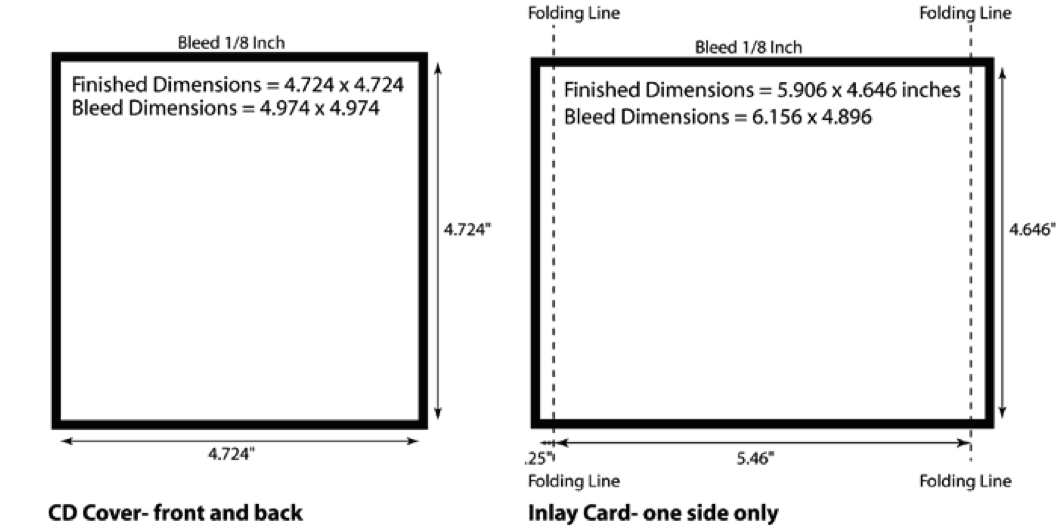 Такие упаковки используют для подчеркивания элитности товара. Понятно, что и производство дороже, и макет сложнее, и цена выше. Что никак не связано с содержанием диска.
Такие упаковки используют для подчеркивания элитности товара. Понятно, что и производство дороже, и макет сложнее, и цена выше. Что никак не связано с содержанием диска.
При создании Диги упаковки для DVD чаще всего рисуют дизайн для внешней обложки и внутренней стороны. Внутренняя, что характерно, меньше внешней. Это происходит из за сгибов упаковки.
Для внешней стороны 187,5 на 136 мм для титульной и задней стороны и 8,5 мм боковина. Для внутренней части диска 187,5 на 131 мм. Боковина 6,5 мм. И конечно блиды. Подробности размещения смотрите в макете.
Скачать макет
DVD digipack — 2 страницы
Полное соответствие по структуре предыдущему макету, только на этот раз страниц становится больше, а упаковка шире и объемнее. Размеры, тоже другие. Перечислять их в тексте не буду, их слишком много, для каждой из вкладки диги двд они разные. Просто скачайте макет и смотрите сами.
Скачать макет
Размеры накатки DVD
Куда же мы денемся без самой накатки для дисков, то есть Label, как её называют на западе. У нас её часто кличут яблоком. Размеры DVD накатки следующие 116,2 — внешняя линия, и 18,8 — отверстие. Все должно быть выровнено по центру. В некоторых типографиях вас могут попросить оставить дырку, в других, убрать. В прошлых статьях мы уже разбирались в том, как сделать накатку в Фотошопе и Иллюстраторе. Можете изучить этот урок и скачать тот макет, который я сделал в ходе работы над накаткой. Или просто качайте пустой макет в этой статье.
У нас её часто кличут яблоком. Размеры DVD накатки следующие 116,2 — внешняя линия, и 18,8 — отверстие. Все должно быть выровнено по центру. В некоторых типографиях вас могут попросить оставить дырку, в других, убрать. В прошлых статьях мы уже разбирались в том, как сделать накатку в Фотошопе и Иллюстраторе. Можете изучить этот урок и скачать тот макет, который я сделал в ходе работы над накаткой. Или просто качайте пустой макет в этой статье.
Скачать макет
SuperJewBox cover
Пожалуй её одной распространенной упаковкой для DVD является SuperJewBox. Её макет имеет множество сгибов и описать его на словах сложно. Проще увидеть, скачав макет из этой статьи.
Скачать макет
На этом я закончу этот небольшой обзор. В следующий раз мы разберем основные макеты и размеры для отмирающего, но не сдающегося CD.
Автор:
Дмитрий Веровски
Создание обложки для диска · Мир Фотошопа
Конечный результат:
Ресурсы урока:
Шаг 1 — Настройка документа
Создайте новый документ размером 4,75 х 4,75 дюймов.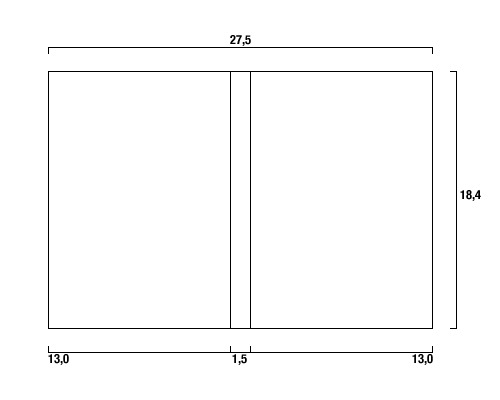 Это стандартный размер обложки диска. Так как наша работа будет распечатана, то лучше использовать Resolution (Разрешение) — 300dpi. Но в данном уроке я установил разрешение 200dpi из-за размеров фотографии.
Это стандартный размер обложки диска. Так как наша работа будет распечатана, то лучше использовать Resolution (Разрешение) — 300dpi. Но в данном уроке я установил разрешение 200dpi из-за размеров фотографии.
После того, как документ создан, активируйте линейки (Ctrl + R) и по краям холста установите направляющие. Так как изображение будет распечатано, то по краям добавим поля для безопасности. Перейдите в меню Image ? Canvas Size и расширьте холст до 4,85 дюймов на каждой стороне.
Шаг 2 — Комната
Откройте изображение комнаты в Фотошопе в отдельном документе. Сохраните файл как «Room.psd». Фотография комнаты широкая, а нам нужно получить квадрат для обложки. Поэтому нужно растянуть фотографию, не исказив её. Это не так трудно сделать. Отведите направляющую, чтобы ограничить квадрат на левой стороне. При помощи инструмента Rectangular Marquee Tool (M) сделайте выделение правой части изображения, скопируйте его (Ctrl + C) и вставьте на новый слой (Ctrl + V). Расположите новый слой поверх фотографии, как показано на последнем скриншоте ниже.
Шаг 3 — Соединение
Чтобы сделать переход плавным, воспользуемся коррекцией Levels. Находясь на новом слое с частью стены перейдите в меню Image ? Adjustments ? Levels, введите значения, показанные ниже. Я произвёл коррекцию в два захода, но у Вам может получиться сделать это с первого раза. После коррекции добавьте маску слоя (Layer ? Layer Mask ? Hide All). Выберите инструмент Gradient Tool (G): Style — Linear. Сделайте чёрно-белую заливку на маске, как показано ниже.
Шаг 4 — Добавление комнаты в основной документ
Инструментом Rectangular Marquee Tool (M) сделайте выделение левой части изображения и нажмите Ctrl + Shift + C, чтобы скопировать все слои, входящие в него (этим Вы избегаете сведение всех слоёв в один и сохраняете слои редактируемыми). Вернитесь в первый документ и вставьте выделение (Ctrl + V). Назовите слой «Room».
Шаг 5 — Добавление парня
Пора добавить один из основных объектов. Откройте изображение сидящего человека в отдельном документе в Фотошопе. Любым удобным инструментом сделайте выделение человека. Я использовал инструмент Polygonal Lasso Tool (L). Инструментом Move Tool (V) перетащите выделенную часть в наш основной документ. К слою с человеком примените отражение по горизонтали (Edit ? Transform ? Flip Horizontal). Человек повернётся в другую сторону, и будет соответствовать источнику света. Это очень важно, так как у Вас не всегда есть возможность и время для того, чтобы сделать собственные снимки. Вам приходится искать в интернете изображения, подходящие Вашей картине в плане освещения, и это не всегда просто.
Любым удобным инструментом сделайте выделение человека. Я использовал инструмент Polygonal Lasso Tool (L). Инструментом Move Tool (V) перетащите выделенную часть в наш основной документ. К слою с человеком примените отражение по горизонтали (Edit ? Transform ? Flip Horizontal). Человек повернётся в другую сторону, и будет соответствовать источнику света. Это очень важно, так как у Вас не всегда есть возможность и время для того, чтобы сделать собственные снимки. Вам приходится искать в интернете изображения, подходящие Вашей картине в плане освещения, и это не всегда просто.
Инструментом Free Transform (Ctrl + T) измените уменьшите размер человека и назовите слой с ним «Guy».
Шаг 6 — Общая тень
Я не собираюсь создавать 100% реалистичную картину, главное — это эффектность. По этой причине нужно создать несколько видов теней. Первые тени — это тени комнаты. Создайте новый слой (Ctrl + Shift + N) и назовите его «Room Shadow». Выберите инструмент Brush Tool (B): Size — 300 пикселей, Opacity и Flow — 50%. Установите цвет заливки на #151610 и обрисуйте правую сторону комнаты. Установите Blending Mode этого слоя на Multiply и понизьте Opacity до 75%.
Установите цвет заливки на #151610 и обрисуйте правую сторону комнаты. Установите Blending Mode этого слоя на Multiply и понизьте Opacity до 75%.
Шаг 7 — Добавление объектов: табуретка
Откройте фотографию табуретки, извлеките её из фона и вставьте в наш документ. Так как фон белый, то проблем с извлечением не будет. При помощи инструмента Magic Wand Tool (W) сделайте выделение белого фона, инвертируйте его (Ctrl + Shift + I) и табуретка будет выделена. Теперь её можно переносить в основной документ.
Слой с табуреткой назовите «Chair» и примените отражение по горизонтали (Edit ? Transform ? Flip Horizontal), чтобы освещение табуретки соответствовало расположению источника света.
Шаг 8 — Затемнение и обесцвечивание
Выберите инструмент Burn Tool (O), перейдите на слой с человеком и обрисуйте правую сторону (она отмечена стрелками на скриншоте). Затем выберите инструмент Sponge Tool и обесцветьте светлые участки. Проделайте то же самое с табуреткой.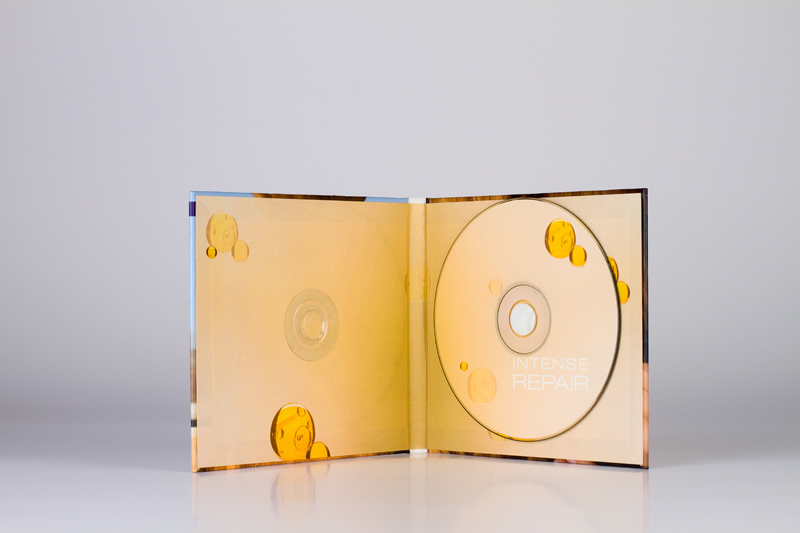 Настройки инструментом показаны на скриншотах.
Настройки инструментом показаны на скриншотах.
Шаг 9 — Добавление ворона
Откройте первое изображение ворона и при помощи инструмента выделения извлеките его в наш документ. Слой с птицей назовите «Raven». Отразите ворона по горизонтали (Edit ? Transform ? Flip Horizontal) и инструментом Free Transform (Ctrl + T) сделайте его больше человека. Расположите ворона возле дверного проёма.
Далее к слою с вороном добавьте пиксельную маску (кликните на иконке маски в нижней части палитры слоёв). Инструментом Rectangular Marquee Tool (M) сделайте выделение, как показывает третий скриншот ниже. На маске залейте выделение чёрным цветом. Цель в том, чтобы скрыть часть крыла и создать иллюзию того, что ворон влетает в комнату. Благодаря маске слоя часть крыла всего лишь скрыта, а не стёрта, и Вы можете вернуть его в любой момент.
Шаг 10 — Несколько книг
Откройте изображение со стопкой книг в Фотошопе в отдельном документе. Сделайте выделение книг. Они имеют белый фон, и Вы уже знаете, как работать с такими объектами.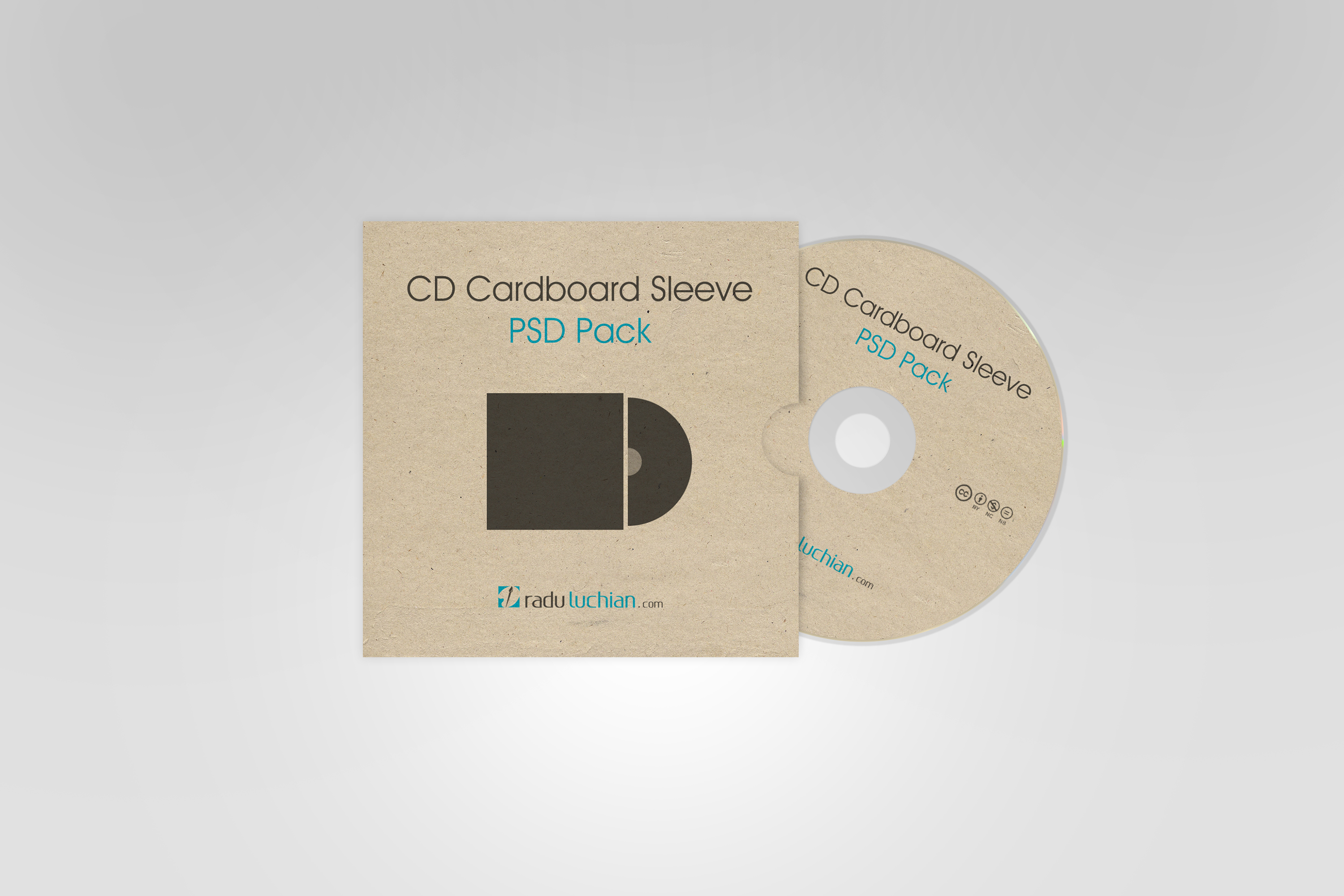 Вставьте книги в наш документ и назовите слой «Books». Измените размер книг и расположите прямо над слоем «Chair». При помощи инструмента Burn Tool (O) затемните правую сторону книг.
Вставьте книги в наш документ и назовите слой «Books». Измените размер книг и расположите прямо над слоем «Chair». При помощи инструмента Burn Tool (O) затемните правую сторону книг.
Шаг 11 — Замена головы ворона
Сейчас мы заменим голову ворона. Откройте второе изображение ворона в Фотошопе и при помощи инструмента Polygonal Lasso Tool (L) (или другого инструмента выделения) выделите головку, как показано ниже на первом скриншоте. Перенесите выделенную голову в наш документ и примените отражение по горизонтали (Edit ? Transform ? Flip Horizontal). Назовите слой с головой «Head» и расположите над слоем «Crow». Инструментом Free Transform (Ctrl + T) измените размер головы и угол наклона. При помощи техники из шага 3 объедините голову и тело птицы, но вместо использования градиентной заливки используйте чёрную кисть. При необходимости удалите ненужные участки головы ворона со слоя «Crow».
Шаг 12 — Больше книг
Так как ворон порхает крыльями, то создаётся ветер. Мы добавим открытую книгу, чтобы сделать этот факт заметным. Откройте изображение открытой книги в отдельном документе и извлеките её в наш документ. Назовите слой «Open Book», расположите под птицей и затемните правую сторону при помощи инструмента Burn Tool (O).
Дополнительно можно добавить ещё несколько книг в нижнюю часть холста.
Шаг 13 — Тени
Сделайте копию слоя «Raven» (Ctrl + J) и при помощи инструмента Free Transform (Ctrl + T) растяните его в ширину (смотрите на первый скриншот ниже). Затем, находясь на этой копии, перейдите к коррекции Hue/Saturation (Image ? Adjustments ? Hue/Saturation) и понизьте Lightness до -100. Затем примените фильтр Gaussian Blur (Filter ? Blur ? Gaussian Blur) со значением 8 пикселей. Понизьте Opacity копии до 50%.
Шаг 14 — Больше теней
Сейчас я опишу одну технику, которую мы будем применять для каждого объекта картины.
Создайте новый слой под объектом, для которого создаётся тень, в данном случае — под слоем «Raven». Назовите его «Raven Shadow», выберите большую мягкую кисть цветом #110C06 и нарисуйте тень там, где показывает стрелка на первом скриншоте ниже. Затем создайте новый слой «Front Shadow» над объектом и нарисуйте тень поверх него, в данном случае — поверх птицы. Далее выберите инструмент Eraser Tool (E) с мягкими краями и непрозрачностью 50% и сотрите некоторые участки тени на объекте (со слоя «Front Shadow»), на которых, по Вашему мнению, должно быть свечение. Чтобы сохранить хорошую организацию слоёв, объедините все слои объекта и сам объект в группу (выберите их и нажмите Ctrl + G). Группам тоже давайте имена.
Шаг 15 — Тени и ещё раз тени
Используя технику создания теней из предыдущего шага, поработайте над открытой книгой. Используйте инструмент Smudge Tool для того, чтобы тень хорошо совмещалась с фоном (со стеной в данном случае).
Шаг 16 — Тень от парня
Как и в случае с вороном, сделайте копию слоя с человеком (Ctrl + J), понизьте яркость через коррекции Hue/Saturation, понизьте непрозрачность и нарисуйте тени, как в шаге 14. Будьте аккуратны при создании теней под кроссовками.
Шаг 17 — Тени от табуретки и книг
Повторите процесс создания теней для табуретки с книгами и книг на полу. Старайтесь добиться не реалистичности, а эффектности. Создайте столько теней, сколько сочтёте нужным для этого. Но помните, что изображение не должно стать слишком тёмным.
Шаг 18 — Тени комнаты
Выберите большую мягкую кисть цветом #110C06 и обрисуйте края комнаты на новом слое «Front shadows». Этот слой должен быть над слоем «Room». Понизьте Opacity слоя до 50%.
Шаг 19 — Слова на стенах
По сюжету книги, парень был одержим любовью к своей девушке Lenore. Чтобы передать это чувство я решил добавить большое количество надписей имени девушки на стены.
Сначала создайте новый документ в Фотошопе (любого размера). Залейте фоновый слой серым цветом (#A0A0A0). При помощи нескольких рукописных шрифтов напишите имя Lenore по разными углами разных размеров. Как закончите, сделайте выделение всего холста (Ctrl + A), и скопируйте всё (Ctrl + Shift + C).
Шаг 20 — Использования фильтра Vanishing Point для расположения надписей на стенах и потолке
Создайте новый слой (Ctrl + Shift + N) и назовите его «Wall words». Этот слой должен быть над группой «Room». Перейдите в меню Filter ? Vanishing Point. Нарисуйте сетки на стенах и потолке. Если Вы не знакомы с этим фильтром, сначала прочтите эти уроки: Использования фильтра Vanishing Point для создания бизнес карточки и Создание деревянной коробки в гранжевом стиле.
Как только создадите сетки, вставьте надписи в окне фильтра и измените размер. Возможно, у Вас не получится всё сделать с первого раза, поэтому не бойтесь пробовать снова и снова. Как закончите с расположением надписей, установите Blending Mode на Overlay.
Совет: В Windows 7 могут возникнуть проблемы с фильтром Vanishing Point. По каким-то причинам Windows Aero конфликтует с данным фильтром. Поэтому лучше на время перейти на тему оформления «Windows 7 Basic».Шаг 21 — Удаление лишних слов
Инструментом Polygonal Lasso Tool (L) сделайте выделение участков комнаты, где не должно быть надписей. Находясь на слое «Wall Words», нажмите Delete. Установите Opacity слоя на 50%.
Шаг 22 — Размытие в движении для ворона
Так как ворон на нашей картине находится в движении, нужно показать этот эффект через фильтр. Сделайте копию слоя «Raven» и расположите её над оригиналом. Примените к ней фильтр Motion Blur (Filter ? Blur ? Motion Blur). К копии добавьте пиксельную маску и мягкой кистью чёрного цвета сотрите размытие с некоторых частей ворона.
Шаг 23 — Летающие листы бумаги
Откройте изображение старого листа бумаги в Фотошопе. Извлеките его из фона в наш документ и расположите поверх всех слоёв. Перейдите в режим Warp (Edit ? Transform ? Warp) и измените форму листа, как показано ниже.
Повторите этот шаг несколько раз и создайте листы разных форм. Все эти слои объедините в группу (Ctrl + G).
Шаг 24 — Добавление теней от летающей бумаги
Выберите группу с летающей бумагой и объедините её в один слой (Ctrl + E). Инструментом Burn Tool (O) затемните некоторые участки бумаги. Используя ранее описанную технику добавления теней от объектов, создайте два слоя и нарисуйте тени под и над бумагой. В завершении можно повторить процесс добавления размытия, как в шаге 22. Поместите все эти слои в группу «Art».
Шаг 25 — Добавление заголовка
Инструментом Horizontal Type Tool (T) напишите «THE RAVEN» (название диска или фильма). Я использовал шрифт «Trajan». Если Вы писали заголовок на разных слоя, поместите их в группу «Title». Кликните правой кнопкой мыши на группе и выберите пункт Convert to Smart Object. Выберите этот слой и перейдите в меню 3D ? New 3D Postcard From Layer. Смарт-объект превратится в 3D объект и текст при этом останется редактируемым. Не зависимо от количества изменений перспективы, поворота и глубины у Вас всегда будет возможность изменить текст.
Примените стили Bevel & Emboss и Gradient Overlay к 3D объекту. Не обращайте внимания на положение света и тени, мы займёмся этим позже.
Шаг 26 — Изменение перспективы текста
При помощи инструмента поворота 3D объекта расположите текст на стене, чтобы он соответствовал её перспективе. После этого примените стиль Drop Shadow к тексту.
Шаг 27 — Изменение текста
Случается, что клиенты хотят изменить что-то в процессе работы. Поэтому всегда важно сохранять слои редактируемыми. В этом шаге мы добавим пару слов в название. Вам нужно дважды кликнуть на слое «Title» текстуры Diffuse в палитре слоёв. Откроется новый документ «Title.psd», в котором Вы найдёте смарт-объект с текстом. Кликните дважды на нём и откроется документ с текстовым слоем «Title2.psd». Допишите одну строчку текста. Чтобы применить изменения, нужно будет сохранить оба документа «Title».
Шаг 28 — Добавление гранжевого шума
Установите цвета по умолчанию (D), создайте новый слой «Noise» над текстовым слоем. Примените фильтр Clouds (Filter ? Render ? Clouds), затем примените фильтр Add Noise (Filter ? Noise ? Add Noise). Установите Blending Mode этого слоя на Overlay и понизьте Opacity до 35%.
Шаг 29 — Коррекция Levels
Вся картина на данный момент выглядит немного темно. Поэтому поверх всех слоёв создайте корректирующий слой Levels (Layer ? New Adjustment Layer ? Levels) с настройками, показанными ниже.
На этом мы завершили создание нашей картины с вороном. Дальнейшие шаги будут описывать процесс добавления картинки в коробку диска. Сделайте выделение всего холста (Ctrl + A) и скопируйте его (Ctrl + Shift + C).
Шаг 30 — Коробка диска
Иногда клиенты хотят увидеть, как будет выглядеть конечный продукт. В этом случае присылать им только обложку будет неуместно. Сейчас мы наложим картину на фронтальную часть коробки диска. Откройте изображение компакт диска в коробке и сохраните документ под именем «mockup.psd». Создайте новый слой и перейдите в меню Filter ? Vanishing Point. Нарисуйте сетку и вставьте скопированное изображение.
Шаг 31 — Форма крышки диска
Так как изображение находится внутри, то нужно вырезать некоторые участки. К слою с изображением добавьте маску и выберите инструмент Polygonal Lasso Tool (L). Сделайте выделение маленьких фигур, которые держат обложку внутри диска и залейте их белым цветом. Чтобы увидеть объекты, которые нужно выделить, понизьте Opacity слоя с картинкой.
Шаг 32 — Пластик
Мы зальём градиент поверх обложки, чтобы создать глянцевый пластик. К слою с картинкой примените следующие стили:
Шаг 33 — Добавление фона
В завершении вставьте текстуру бумаги под слоем с диском. Установите Blending Mode слоя с коробкой диска на Multiply. Я затемнил текстуру при помощи заливочного слоя цветом #36312D под текстурой. Также добавил корректирующий слой Levels и создал виньетирование при помощи радиального чёрно-белого градиента. Смотрите на скриншот ниже, чтобы понять процесс.
Конечный результат:
Как печатать обложки компакт-дисков ▷ ➡️ Stop Creative ▷ ➡️
Ты пробовал печать некоторые обложки компакт-дисков загружены с Интернет а результат был ужасен? Крышки были сделаны намного больше или меньше, чем необходимо? Кажется, что ваши пропорции нарушены? Не волнуйтесь, уделите несколько минут своего времени, и я расскажу, как это исправить.
Как вы можете легко понять, вам не нужно быть компьютерным экспертом или великим художником, чтобы печать обложек CD Правильно: все, что вам нужно, — это обложки хорошего качества, я расскажу вам, где их можно получить в кратчайшие сроки, и, прежде всего, хорошее программное обеспечение, которое создает рекомендации для точной печати и обрезки обложек.
Где их скачать? Сколько они стоят? Как они используются? Все объяснено ниже. В любом случае, не волнуйтесь, вы можете найти обложки для любого типа компакт-диска и распечатать их, не потратив ни копейки … если только вы не хотите добровольно поддержать разработку одного из приложений, которые вы будете использовать (этот тип жестов всегда подходит для разработчики, которые блестяще выполняют свою работу) или переходят на соответствующую платную версию (при ее наличии).
Где скачать обложки?
Если вы еще не нашли надежный сайт для загрузки обложек компакт-дисков, позвольте мне порекомендовать пару на ходу. Один Обложки CD который предлагает пользователям Интернета возможность доступа к большой базе данных обложек для всех видов мультимедийного контента, другой Все CDCovers он имеет свою собственную базу данных и обеспечивает обложки с более высоким разрешением (часто в комплекте с задней обложкой и сканированием диска).
На обоих сайтах, чтобы найти обложку, просто используйте соответствующую строку поиска. Регистрация или аутентификация через социальные сети и загрузка совершенно бесплатна. Для получения дополнительной информации см. Мой учебник по загрузке обложек компакт-дисков.
Печать обложек CD
Как только вы найдете нужные вам обложки компакт-дисков, вы, наконец, готовы приступить к реальным действиям и, таким образом, продолжите выяснять, как в конечном итоге редактировать и продолжить печать.
Найдите нужные вам ресурсы ниже. Они существуют как для Windows, так и для Мак а также есть специальный веб-сервис, который позволяет вам делать все прямо и удобно из любого окна браузера.
UnderCover10 (Windows)
Если вы используете ПК с Windows, не думайте дважды и доверяйте Под крышкой10отличное бесплатное и портативное приложение, которое поэтому не требует средств для работы, благодаря чему можно легко распечатать обложки CD, DVD, Blu-Ray, видеоигр и даже старых VHS.
Чтобы загрузить портативную версию UnderCover10 на свой компьютер, подключитесь к веб-сайту программы и нажмите кнопку скачать размещен на входе UnderCover10 портативная версия, Затем откройте пакет ЗИП вы скачали, распакуйте контент в любую папку, запустите исполняемый файл UnderCover10.exe и нажмите на гонки.
В открывшемся окне нажмите белая стрелка находится внизу слева для доступа к главному экрану программы и выбора пункта Фронт CD из выпадающего меню, расположенного внизу справа. Затем перетащите изображение обложки в пустое пространство, расположенное над раскрывающимся меню, нажмите кнопку impresión и приступить к печати.
Когда закончите, выберите элемент CD обратно Из выпадающего меню, расположенного в правом нижнем углу, перетащите изображение задней обложки в пустое пространство и нажмите кнопку impresión распечатать заднюю часть обложки. В настоящее время невозможно печатать более одной обложки на одном листе (по крайней мере, не автоматически).
Если формат загруженной обложки не является стандартным, но имеет сложенную внутреннюю часть, в раскрывающемся меню Undercover10 вы должны выбрать Передний CD с белым внутри o CD фронт + внутри вместо Фронт CD.
Если вы хотите получить доступ к настройкам программы, чтобы отключить или повторно включить автоматическую коррекцию ориентации, чтобы выбрать, следует ли оставить функцию, которая рисует границы вокруг обложки, или нет, нажмите кнопку opciones который всегда находится на главном экране программного обеспечения.
Крышка диска (Mac)
Там не много бесплатные приложения печатать обложки компакт-дисков на Mac. Среди немногих «выживших» Крышка диска. Это платная программа, но ее можно использовать в бесплатной пробной версии (той, которую я использовал запись этот шаг), который идеально подходит для достижения поставленной цели. Он предлагает множество вариантов настройки обложек и объединяет множество шаблонов, из которых вы можете выбрать вариант.
Для его использования подключитесь к сайту программы и нажмите кнопку e. Получить бесплатную пробную версию, чтобы начать загрузку бесплатной пробной версии обложки диска.
Когда загрузка будет завершена, api пакет DiscCover.dmg просто перетащите значок приложения внутри него в папку применения от macOS. Затем щелкните правой кнопкой мыши и выберите открыть два раза подряд, чтобы избежать ограничений, которые Apple накладывает на неавторизованных разработчиков.
Теперь, когда вы видите окно программы на вашем рабочем столе, нажмите на кнопку Новая пустота который находится внизу слева, а затем нажмите меню Изменить элемент что вы найдете в баре Элемент проекта программы, выберите CD и позже обложка.
Затем перетащите изображение, которое вы хотите использовать в качестве обложки, в рабочую область программного обеспечения и нажмите кнопку с принтер расположен в правом верхнем углу, чтобы продолжить печать. Повторите с задней крышкой, и все готово.
При необходимости, прежде чем продолжить печать, вы можете дополнительно изменить формат обложки, нажав кнопку. Сменить модель … найден в нижней части бара Элемент проекта Обложка диска, а затем выберите нужные параметры в появившемся дополнительном окне. Если, с другой стороны, вы хотите изменить размеры и поля, используйте относительные параметры, которые вы найдете в соответствующих элементах.
Всегда, прежде чем продолжить печать, вы также можете дополнительно настроить обложки, применяя текст по своему вкусу, вставляя геометрические фигуры и т. Д. Для этого нажмите кнопки, которые вы найдете в верхней левой части окна.
Если, с другой стороны, вы хотите вставить другие изображения в базу данных программы, выберите те, которые вас интересуют, в левой части окна Disc Cover и перетащите их на обложку. Вы также можете выбрать различные категории изображений через меню в верхней части.
PrintDVDCover.com (онлайн)
Если вы не хотите загружать новые программы на свой компьютер, вы можете использовать PrintDVDCover.com— онлайн-сервис, позволяющий создавать шаблоны печати обложек CD прямо из браузера. Как все работает проще, поверь мне.
После подключения к домашней странице сайта все, что вам нужно сделать, это выбрать элемент CD Jewel футляр из выпадающего меню Выберите свой дизайннажмите на кнопку Обзор / Выбор файла помещено под формулировку Выберите переднюю часть корпуса компакт-диска (120 мм х 120 мм) и выберите крышку CD.
Затем нажмите на кнопку Обзор / Выбор файла помещено под формулировку Выберите заднюю часть (вкладку) корпуса CD: (151 мм x 118 мм), выберите заднюю крышку CD и нажмите, поставьте галочку рядом с пунктом Интеллектуальное изменение размера и обрезка изображений для соответствия сохраненному соотношению сторон (чтобы идеально адаптировать размер выбранных изображений к формату обложки CD) и нажмите кнопку Генерировать PDF.
Теперь выберите, следует ли включать границы в печать, а также печатать ли или руководящие принципы обрезки, оставив или сняв флажок с полей рядом с элементами Край принтера y Печать линий сгиба, Если позднее вы захотите, чтобы размер обложки автоматически изменялся и подгонялся под пропорции, установите флажок рядом с формулировкой Интеллектуальное изменение размера и обрезка изображений для соответствия сохраненному соотношению сторон.
Время несколько секунд и PDF документ с печатаемыми обложками будут отображаться прямо в вашем браузере. Таким образом, вы можете решить, печатать ли его напрямую (щелкнув значок принтер ) или если вы хотите сохранить его на своем ПК (нажав на свободный ) и распечатать его позже. В любом случае, не забудьте установить уровень масштабирования на 100% при печати; в противном случае пропорции обложек не будут действительными.
Если формат загруженной обложки не является стандартным, поскольку он имеет внутреннюю часть для складывания, в раскрывающемся меню PrintDVDCover.com необходимо выбрать CD Jewel Case (сложенный фронт) вместо CD Jewel футляр.
Канва (онлайн)
Если идея сделать все через Интернет вас устраивает и вы ищете действительную альтернативу предыдущему сервису, я не могу не посоветовать вам попробовать Canva, Это известный онлайн-сервис, благодаря которому можно создавать несколько графических работ, включая обложки CD. Это бесплатно (но некоторые функции платные), очень прост в использовании, и конечные результаты, безусловно, замечательны. Тем не менее, тот факт, что учетная запись должна быть зарегистрирована для использования должны быть приняты во внимание.
Чтобы создавать и печатать обложки компакт-дисков с помощью Canva, сначала необходимо подключиться к домашней странице службы и выбрать один из вариантов, расположенных в поле. Впервые в Канве? Зарегистрируйтесь!, Чтобы указать, почему вы собираетесь использовать Canva и зарегистрироваться через свой адрес Электронная почта: , ваш аккаунт Facebook или ваш аккаунт Google нажав соответствующую кнопку, а затем заполнив регистрационную форму, которая появляется на экране.
После регистрации и входа в службу введите обложка CD в строке поиска вверху и выберите соответствующее предложение из появившегося списка.
Теперь, когда вы просматриваете редактор Canva, нажмите на элемент увеличивается налево, нажмите вверх Загрузить изображение и выберите изображение обложки вашего ПК. Затем перетащите последний на белый лист, прикрепленный к редактору.
Нажмите сейчас на кнопку Добавить новую страницу найдите в правом нижнем углу и повторите описанную выше процедуру, чтобы создать и загрузить заднюю часть обложки CD.
Если вы хотите сделать больше настроек на обложке, используйте функции и инструменты, к которым можно получить доступ через панель инструментов слева. Например, вы можете добавить текст, дополнительные изображения, геометрические элементы и т. Д. Другие корректировки можно сделать для выбранных изображений и элементов, используя соответствующие элементы, которые отображаются в правом верхнем углу после выбора эталонного элемента.
После внесения изменений загрузите созданную вами обложку на свой компьютер, нажав кнопку стрелка вниз расположен вверху справа, и в открывшемся меню выберите формат, в котором Guardar окончательный файл, затем нажмите скачать.
После завершения загрузки вы можете распечатать обложку компакт-диска, открыв полученный файл и предоставив команда для печати как это обычно происходит с помощью программы, используемой для просмотра этого конкретного типа файла. Если вы хотите ускорить этот шаг, вы можете выбрать файл обложки и использовать ярлык Ctrl + P (если вы используете Windows) или что cmd + p (если вы используете macOS), чтобы перейти непосредственно к печати.
Как создать обложку для диска. Создание обложки для диска
Создавайте и печатайте привлекательные этикетки, обложки и вкладыши для CD и DVD дисков с помощью программы для создания CD/DVD обложек. Программа Создатель CD/DVD обложек от RonyaSoft включает в себя весь набор инструментов, необходимых для быстрого дизайна обложек на CD, футляров для DVD или вкладышей без необходимости изучения Photoshop или Corel. Программное обеспечение берет на себя все технические сложности создания обложек для дисков, таких как точные размеры, DPI/PPI и позиционирование этикеток при выводе печать, а вы уже занимаетесь их дизайном. Раскрывайте свой творческий потенциал и расширяйте вашу коллекцию дисков с привлекательными обложками!
Начинайте с шаблона
Не знаете с чего начать? Попробуйте сначала с одного из готовых к использованию шаблонов CD/DVD дисков, созданных нашими дизайнерами. Библиотека шаблонов обложек включает в себя классические этикетки и этикетки большого-размера, одиночные или двойные вкладыши для CD, стандартные и тонкие («слим») обложки для DVD футляров, обложки Blu-Ray и вкладыши, бумажные конверты или конверты в стиле «оригами». Другими словами, мы предоставляем вам шаблоны обложек и этикеток для аудио CD, MP3 дисков, архивов данных, и коллекций DVD-фильмов.
Полный список шаблонов дисков можно найти .
Создавайте красивые коробки, этикетки и обложки
Дизайн привлекательных CD/DVD этикеток и обложек еще не был настолько прост. Вы можете создать незамысловатый дизайн обложки с помощью всего лишь нескольких кликов — или создать сложный уникальный дизайн с помощью различных инструментов.
Создание и печать обложки для CD/DVD — довольно легкий процесс. Просто выберите один из готовых шаблонов обложек, включенных в пакет, добавьте название и описание, и поместите фоновое изображения или добавьте список дорожек. Вот и все! Ваша первая обложка для CD/DVD готова!
Ощущаете прилив креатива? Используйте имеющиеся инструменты для редактирования, чтобы добавить дополнительные рисунки, текст или фигуры. Ваша обложка для DVD может быть настолько простой или сложной, насколько вы захотите.
Печатайте этикетки для CD/DVD на специальной этикеточной бумаге
Печать созданных вами дизайнов этикеток является заключительным этапом. Программое обеспечение для создания CD-этикеток поддерживает различные типы бумаги, в том числе и бумагу с надрезанными клеящимися этикетками, а также CD принтеры, которые могут печатать этикетки непосредственно на поверхности компакт-дисков. Просто выберите обычную бумагу, этикеточную бумагу или принтер для печати на компакт-дисках — и ваша собственная СД-этикетка будет готов уже через несколько минут. Во втором случае, переносить наклейки на диск нужно с помощью специального аппликатора. Наслаждайтесь собственными этикетками!
Создавайте обложки нестандартных размеров
У вас имеется нестандартная коробка для диска, которому нужна нестандартная обложка? Не проблема! Создатель обложек для компакт-дисков от RonyaSoft имеет встроенный генератор шаблонов, что позволяет создавать шаблоны обложек нестандартных размеров для всех типов коробок: многодисковые футляры, Nintendo Wii или обложки для PlayStation 3.
Системные требования
Для печати CD/DVD дизайнов вам понадобится принтер и лист обычной или специальной бумаги для наклеивания на диски, или принтер для печати на CD. И, конечно же, компьютер с операционной системой Windows, процессором не менее 1500 Pentium III и 512 Мб оперативной памяти. Программа для обложек CD/DVD RonyaSoft поддерживает Windows XP (32 и 64), Windows Vista (32 и 64), Windows 7 (32 и 64), Windows 8 (32 и 64), Windows 10 (32 и 64).
Создание собственных обложек для компакт-дисков с вашими записями и информацией или для замены старых потрепанных обложек предоставляет широкое пространство для творчества. Вы можете напечатать созданную на компьютере обложку нужного размера или сделать ее вручную. Можно даже научиться создавать собственные конверты. Приложив усилия и потратив немого времени, вы сможете воплотить в жизнь практически любую идею.
Шаги
Печать обложек
Выберите программное обеспечение. Сегодня существует множество компьютерных программ, позволяющих создавать и печатать индивидуальные обложки для компакт-дисков, большинство из которых бесплатны. Можно редактировать собственные фотографии, добавлять текст и делать их нужного размера для разных видов коробочек. С поставленной задаче отлично справится любая из следующих программ:
- Adobe Illustrator
- CD Label Designer
- CD & DVD Label Maker
- CD Cover Creator
- Print Master Gold
Подберите размер. В некоторых программах размер будущей обложки выбирается сразу после запуска, но при использовании универсальных программ вроде Illustrator вам придется определить размер вручную. Обложка имеет квадратную форму и размер 120 x 120 мм, поэтому внесите эти цифры в соответствующее поле.
- Также можно изменить цвет фона на темно-серый или любой другой в соответствии с базовой цветовой схемой будущей обложки.
- Если вы также хотите создать заднюю обложку, то ее размеры будут 150 x 118 мм, поскольку так вы предусмотрите пространство для линии сгиба. При создании задней обложки выполняйте те же действия, что и для передней.
Создайте новый слой и импортируйте фотографию для обложки. В целях статьи предположим, что вы используете программу вроде Illustrator, но вам следует ориентироваться по собственной программе. Обычно необходимо создать новый слой поверх базового слоя, а затем выбрать подходящее изображение для обложки.
- Просмотрите свои сохраненные фотографии или поищите изображения в интернете. Обычно чем картинка проще, тем лучше. При необходимости, позднее вы сможете изменить свою фоновую цветовую схему, чтобы она подходила под выбранное изображение.
- Выберите «Импортировать изображение», при необходимости изменив его размер по вашему шаблону. Обычно это действие выполняется перетаскиванием изображения.
- Если вы хотите заменить потерянную обложку, то можно найти и сохранить такое изображение из интернета, а затем импортировать в программу. В этом случае пропускайте следующие шаги и переходите сразу к печати.
Добавьте текст. Добавьте еще один слой поверх изображения и создайте на обложке поле для текста. Используйте дополнительные шрифты, подбирайте размер и цветовую схему под ваше изображение. Обычно текст добавляется только для названия альбома и исполнителя, либо можно сделать еще проще, написав «Крутой ремикс от Сереги» на диске с собственной музыкой. Можно вообще обойтись без текста, чтобы обложка выглядела максимально художественно.
Следите за границами. Во время печати и обрезки по размеру существует вероятность немного испортить края обложки, поэтому лучше поместить важные элементы обложки ближе к середине. Старайтесь не размещать ничего важного ближе, чем на расстоянии 5 мм от края.
Напечатайте обложку. Проверьте, чтобы при печати соблюдались нужные вам размеры обложки. Выберите «Предварительный просмотр печати», чтобы убедиться в правильности всех размеров до создания физической копии.
Печатайте на специальной прочной бумаге. Такую бумагу можно приобрести в художественных магазинах или в канцелярии. Бумага для обложек имеет перфорацию по краям, чтобы вам было проще разделить переднюю и заднюю обложку.
- Возможно, что вам придется перенастроить свой принтер.
- Также можно использовать обычную бумагу для печати, если вы собираетесь поместить обложку в достаточно прочную коробку. Она будет выглядеть достаточно хорошо.
Делаем обложки своими руками
Подготовьте коробку. Если вы хотите сделать новую обложку для коробки с компакт-диском, то извлеките из нее старую обложку и подготовьте коробку. Снимите наклейки, удалите отпечатки пальцев и другие отметки чистой тряпкой и небольшим количеством изопропилового спирта.
- Также можно купить новую коробку для вашего диска. Коробки бывают полноразмерные, с местом под заднюю обложку, а также тонкие, только с передней обложкой. Обычно они продаются оптом. Так как со временем они разрушаются, то неплохо бы купить новые коробки.
Используйте качественный картон. Выберите прочный, но достаточно тонкий картон, который поместится внутрь коробки, обрезав его по размеру. Руководствуйтесь следующими цифрами:
- Передняя обложка: 120 x 120 мм
- Задняя обложка: 150 x 118 мм
Спланируйте обложку. Создаваемое изображение может быть простым или сложным, по вашему желанию. Учитывая записанные на диске песни и образы, которые они могут навеять, начните пересматривать старые журналы, учебники, фотографии и другие материалы для вашего коллажа. Рекомендуем предварительно очертить карандашом границы расположения разных элементов на обложке в качестве шаблона, но можете этого не делать и просто импровизировать.
- Старые учебники могут стать отличным источником самых неожиданных изображений и чертежей, которые станут отличной основой для обложки. Можно купить старые учебники на барахолке или забрать списанные материалы из библиотеки
- Попробуйте сочетать совершенно разные элементы, чтобы создать причудливую обложку. Изображение на коробке из-под овсяной каши может неожиданно здорово смотреться на диске с музыкой в стиле панк-рок, если вырезать глаза всем на картинке.
- Собрав все изображения, начните приклеивать их обычным клеящим карандашом. Это может показаться слишком просто, но качественный карандаш или резиновый клей обычно лучше всего подходят для приклеивания элементов на основу.
Решите, как быть с текстом. Можно написать контуры текста от руки при помощи карандаша, а затем навести его темным маркером, либо напечатать отдельные слова и приклеить их вместе с изображениями для придания более самодельного вида.
- Для создания текста можно использовать трафареты. Запаситесь трафаретами и штампами в ближайшем художественном магазине.
- Хотите совсем уж панковский вариант? Составьте записку с требованием выкупа. Вырежьте отдельные буквы из газет и журналов, чтобы потом составить из них название альбома и группы. Это будет выглядеть действительно нешаблонно.
Отсканируйте готовое изображение. Для воспроизведения вашей самодельной обложки лучше всего отсканировать готовый вариант, сохранить его на компьютере и воспользоваться вышеописанными инструкциями. Это будет гораздо проще, чем пытаться воспроизвести готовый результат вручную.
- Если вы хотите сделать трехмерное изображение, включающее коллаж и выполненные вручную элементы, то его тоже лучше отсканировать и напечатать в двухмерном виде для коробки.
Каждому дизайнеру однажды приходится выполнять заказы по дизайну CD или DVD обложек. Многие компании используют фирменные CD/DVD в работе с клиентами или персоналом, поэтому дизайн фирменной упаковки компакт-диска обязательно входит в разработку фирменного стиля компании.
Если вы риступаете к дизайну обложки для DVD, вам понадобится заготовка (шаблон, болванка) CD / DVD и обложки для компакт-диска. Обложка может также быть различного формата – от простой картонной обложки до пластиковой с несколькими буклетами-вкладышами.
На сайте junglejar.com собрана интересная подборка шаблонов для компакт-дисков и обложек для CD / DVD . Все шабловы выполнены в Фотошопе. Для скачивания предлагаются PSD исходники. Все элементы предлагаемых шаблонов могут редактироваться независимо друг от друга.
Источник – http://www.junglejar.com/2009/08/10/dvd-templates/.
Заготовка для компакт-диска
В шаблоне – заготовке уже выбраны правильный диаметр компакт-диска и центрального отверстия, обозначены места для надписи по внешнему кругу, для фирменных знаков и т.д.
Заготовка для обложки DVD Amarey Box (DVD Case Template)
DVD Amarey Box – пластиковая коробочка черного (реже белого или матового) цвета – всем знакомая упаковка для DVD, который иногда используется и для CD. Упаковка может содержать от одного до 12 дисков. Под внешней прозрачной оболочкой находится вклейка полиграфии.
В набор входят шаблоны для DVD лейбла и DVD обложки.
Внешняя обложка для DVD (DVD Case Inlay)
Еще одна обложка для DVD (DVD Cover)
DVD Plastic Case
Бумажный конверт для DVD/CD (DVD/CD Paper Case Cover)
Наиболее простая и дешевая упаковка для компакт-дисков, выпоняемая из бумаги/картона. Линии на макете показывают линии сгиба готовой обложки.
Обложка для Jewel box и лейбл для CD диска (CD Case)
Jewel box — наиболее часто встречающаяся упаковка для компакт-дисков, представляющая собой пластиковую коробочку размером 142 х 125 мм и толщиной 10 мм. В Джевел-боксах под крышку помещаются цветные двусторонние полиграфические вкладыши. Еще один вкладыш может находиться под треем на задней стенке упаковки.
Здравствуйте, уважаемые читатели . Наконец-то у меня нашлось немного времени для новой публикации на блоге. А то уже наверно вы соскучились? В сегодняшнем уроке, покажу и расскажу вам, DVD с помощью редактора GIMP.
Если помните, ранее уже я показывал более интересный и затратный вариант по в стиле скрапбукинга.
Не спорю, это очень сложный вариант во всех отношениях. Нужно и время и соответствующие материалы, да и руки должны расти из правильного места.
Что же делать, если все-таки хочется оформить диск красиво? Что, что? Самое простое — это купить готовую коробочку под диск (найдете в любом компьютерном магазине) и вставить в нее соответствующую обложку.
Так вот друзья. Сегодня вы как раз научитесь создавать и рисовать обложки для коробочек под диск . И как всегда, для этих благих целей мы будем использовать .
Готовы? Тогда начнем новый урок.
Урок GIMP — Как сделать обложку для диска
Шаг 1. Первым делом идем в магазин и покупаем стандартную пластиковую коробку-бокс (торец 13 мм).
Шаг 2. Теперь нам нужно узнать размеры обложки, которую мы будем изготавливать. Посмотрите, не завалялся ли у вас в шкафу какой нибудь фильм на DVD диске? Если нашли такой, то отлично! Вытаскиваете обложку и меряете ее линейкой.
А если готовых дисков ДВД с обложкой нет, а искать вы не хотите. То я скажу вам по секрету, так уж и быть! Размер готовой обложки по ДВД диск равен 273 мм на 183 мм.
Шаг 3. Теперь размер вы знаете. Что дальше? Запускаем редактор GIMP и через меню «ФАЙЛ-СОЗДАТЬ» создаем новый документ.
В открывшемся диалоговом окне сначала из выпадающего меню выбираем миллиметры, а только потом задаем наши размеры.
Нажимаем на пункт «Расширенные параметры» и задаем новое значение для параметра «Разрешение» — 300 точек.
Шаг 4. Теперь с помощью направляющих нужно выделить центральную часть обложки, где будет расположен торец.
Для этого переходим в «Изображение — Направляющие — Создать направляющую»
В открывшемся окне задаем такие настройки:
Нажимаем ОК.
Еще раз повторяем данный шаг, но с другими настройками:
Результатом проделанной работы будет следующее:
Получилось? Маленький бонус, если не хотите возиться с данным шагом, то можете скачать мою заготовку уже с размеченными направляющими под программу GIMP .
Шаг 5. Теперь временно отставляем редактор в сторону и идем искать материалы для обложки.
Для сегодняшнего примера я буду делать обложку для диска с фотографиями с дня рождения, который проходил в ночном клубе. Соответственно в оформлении (дизайне обложки) мы должны придерживаться стилистики и тематики мероприятия.
Небольшое юридическое отступление. Помните! У каждого изображения есть свой правообладатель (владелец изображения). Поэтому, правильней купить изображение на специальных фото стоках, где вы юридически приобретаете ПРАВО на использование купленного изображения, а не БРАТЬ картинку из поиска, как это будет рассмотрено далее в ОБРАЗОВАТЕЛЬНЫХ целях.
И так, нам нужен ФОН. Для этого я в поисковике GOOGLE ввожу на английском фразу «nigntclub backgraund” , после этого переключаюсь на вкладку КАРТИНКИ и выбираю понравившуюся. При этом нужно обращать внимание на размеры подбираемого фона. Чем больше тем лучше.
Вот такая мне приглянулась:
Обратите внимание, что я ввожу фразу на английском. Дело все в том, что в моей фразе ключевое слово background , которое и переводится на русский язык, как ФОН.
Почему не искать картинки сразу на русском? Я аргументирую это тем, что англоязычных пользователей в мире интернета БОЛЬШЕ и соответственно и «КОНТЕНТА» (видео, картинок и т.п.) тоже БОЛЬШЕ.
Что еще нам нужно? Давайте найдем красочный заголовок на титульную страницу с Днем рождения . Снова обращаюсь к ГУГЛ и ввожу — happy birthday.
Выбираю первую приглянувшуюся картинку:
Шаг 6. Теперь, когда исходные материалы подобраны, мы возвращаемся в редактор GIMP.
Переходим в меню «ФАЙЛ-ОТКРЫТЬ КАК СЛОЙ» и открываем фоновую картинку.
Шаг 8. Добавляем к рабочему проекту наш заголовок. Для этого снова идем в меню «ФАЙЛ-ОТКРЫТЬ КАК СЛОЙ» и выбираем файл с заголовком.
Шаг 9. С помощью инструмента МАСШТАБ и ПЕРЕМЕЩЕНИЕ подгоняем размер вставленной картинки под размер графического поля и позиционируем слой так, как у меня.
Шаг 10. Теперь займемся украшением. Создаем новый прозрачный слой. На нем нарисуем небольшую кривую линию внизу обложки. Для этого возьму инструмент КОНТУРЫ и создадим такую линию.
После создания контура нажимаете кнопку «ВЫДЕЛЕНИЕ ИЗ КОНТУРА»
Шаг 11. Зальем полученную область ГРАДИЕНТОМ с плавным переходом. За образцы возьмем цвета с фона. У меня сейчас промежуточной итог выглядит так. Кликните по скриншоту, чтобы увеличить его.
Шаг 12. Теперь нужно отредактировать вставленный заголовок. Сейчас он явно не вписывается в рамки нашего проекта. Из него нужно удалить белый фоновый цвет.
Для этого еще раз убедимся, что находимся на слое с заголовком и переходим в меню «ЦВЕТ — ЦВЕТ В АЛЬФА-КАНАЛ», где нажимаем ОК.
После жмем на пиктограмму создания нового слоя и заливаем данный слой БЕЛЫМ ЦВЕТОМ.
Шаг 13. Что еще? Давайте немножко выделим центральную область (торец). Для этого я создам еще один ПРОЗРАЧНЫЙ слой поверх остальных и залью его белым цветом. Обратите внимание, что заливать будем только торец предварительно создав ПРЯМОУГОЛЬНОЕ ВЫДЕЛЕНИЕ между направляющими. Изменяю прозрачность слоя с помощью ползунка на 50%.
Шаг 14. В принципе я показал вам базовые приемы, как добавлять элементы на обложку. Вы теперь сами можете вставить нужные украшательства, которые посчитаете нужными, например с помощью инструмента ТЕКСТ добавить надпись на торец.
Шаг 15. Теперь настало время разобраться с ПРАВИЛЬНОЙ печатью данной обложки. Далее расскажу вам, как это делаю я.
Через меню ЭКСПОРТ и закрываем редактор.
Шаг 16. Открываем текстовый редактор Open office (Libre office или WORD).
Изменяем ориентацию страницы на АЛЬБОМНУЮ. В Libre office это делается через меню ФОРМАТ-СТРАНИЦА-ОРИЕНТАЦИЯ АЛЬБОМНАЯ.
ШАГ 18. Теперь кликаем правой кнопкой мыши по вставленному изображению и из контекстного меню выбираем пункт ФОРМАТ ИЗОБРАЖЕНИЯ .
В открывшемся окне жмем кнопку «ИСХОДНЫЙ РАЗМЕР» и закрываем ОКНО.
Шаг 19. Теперь мышкой передвинем изображение примерно по центру и вот и ВСЕ. Сохраняем результат.
Шаг 20. Для сохранения идем в меню ФАЙЛ — ЭКСПОРТ в PD F.
Там жмем ОК. В итоге у нас получится файл, который можно смело печатать.
Шаг 21. Важно! Когда будете печать созданный PDF файл, в настройках печати установите МАСШТАБ 1 к 1 , а не ПОДОГНАТЬ размер при настройке печати.
После этого вы получите напечатанную ОБЛОЖКУ с размерами графической области 273 на 183, которую останется только аккуратно вырезать ножницами, а еще лучше канцелярским ножом по линейке.
Заключение
На сегодня у меня все. В этом уроке я показал вам процесс изготовления обложки для диска в бесплатном редакторе GIMP. Теперь по представленному алгоритму Вы сами сможете сделать обложки для DVD дисков своими руками и тем самым оформить свою домашнюю коллекцию фотографий или видео.
ОБЗОР ПРОГРАММ ДЛЯ СОЗДАНИЯ ОБЛОЖЕК ДЛЯ ДИСКОВ.
Программа Сover-expert
Сover-expert — одна из простейших программ (рисунок 1) .Скачать бесплатно программу Cover Expert 1.7.237 Portable Rus лучше всего по ссылке здесь же, просто нажав на название программы Сover-expert. Указанная версия Cover Expert не требует установки и инсталляции, что не загружает систему. Чтобы язык интерфейса был русским, нужно зайти: Options -> Language -> Russian .
Рисунок 1. Программа Сover-expert
Программа Quick 3 D Cover
Программа отличается тем, что позволяет изготавливать множество вариантов дизайна обложек книг, коробок с дисками, дисков, даже помещать изображения на картинку экрана монитора, телефона и т.д. Кроме того, можно создавать очень качественные большие 3 D изображения с высоким разрешением, пригодные даже для печати. Интерфейс программы и работа в ней интуитивно понятны и не вызывают никаких затруднений (рисунок 2).
Рисунок 2. Главная страница программы Quick 3D Cover
Как напечатать обложку для диска. Нужно создать обложку для диска? Программы для создания дисковых обложек
ОБЗОР ПРОГРАММ ДЛЯ СОЗДАНИЯ ОБЛОЖЕК ДЛЯ ДИСКОВ.
Программа Сover-expert
Сover-expert — одна из простейших программ (рисунок 1) .Скачать бесплатно программу Cover Expert 1.7.237 Portable Rus лучше всего по ссылке здесь же, просто нажав на название программы Сover-expert. Указанная версия Cover Expert не требует установки и инсталляции, что не загружает систему. Чтобы язык интерфейса был русским, нужно зайти: Options -> Language -> Russian .
Рисунок 1. Программа Сover-expert
Программа Quick 3 D Cover
Программа отличается тем, что позволяет изготавливать множество вариантов дизайна обложек книг, коробок с дисками, дисков, даже помещать изображения на картинку экрана монитора, телефона и т.д. Кроме того, можно создавать очень качественные большие 3 D изображения с высоким разрешением, пригодные даже для печати. Интерфейс программы и работа в ней интуитивно понятны и не вызывают никаких затруднений (рисунок 2).
Рисунок 2. Главная страница программы Quick 3D Cover
Приветствую Вас, Уважаемый Читатель! Около месяца не доходили руки до написании новой статьи. Данная пошаговая инструкция расскажет о том, как сделать обложку для диска, не прибегая к помощи фрилансеров. Это поможет сэкономить от 30 до 100 долларов, т.к. именно столько стоит данная услуга в рунете.
После прочтения этой статьи Вы сможете самостоятельно сделать красивую 3D обложку для диска инфопродукта, песен, игр и т. д. Также поделюсь с Вами инфой и всеми секретами, которые я использовал для грамотного создания обложки видеокурса «Английский Методом Аналогий».
1) Изображение , которое будет на обложке. Используйте цвета, которые будут приятны потенциальным клиентам, т.к. обложка или коробка играет огромную роль в продаже самого продукта. Не делайте его пестрым и постарайтесь использовать не более 3ех цветов и 2ух шрифтов. Можно использовать оттенки одного цвета для избежания пестроты. В противном случае будет каша и есть риск, что обложка для диска будет смотреться дешево!
Для создания изображения обложки я использовал Power Point. Он легче, чем Photoshop, да и мало кто знает вторую программу.
Следует учесть, что уже готовая коробка с диском будет продаваться на разных сайтах и каждый автор или магазин будет публиковать Ваш продукт в разных размерах. (кто-то в оригинальных, другие 150×150 и т.п.) Нужно название продукта писать более жирным, выделяющимся шрифтом, чтобы среди продуктов конкурентов был виден именно Ваш диск! Указываем автора и сайт или блог, что увеличит Ваш трафик и с сайтов партнеров будут новые уникальные визиты к Вам на блог. Если продукт защищен, ставим знак копирайта.
2)ABBYY Screenshot Reader. При помощи данной программы фотографируем готовое изображение и сохраняем на рабочем столе. Снимок будет иметь расширение имя-снимка.png Данная программа делает снимки с монитора и очень проста и удобна в использовании. Мне она сильно помогает во всех делах связанных с дизайном и построением сайтов.
Для снимка выбираем опцию «изображение в файл» или «image to file», наводим на сам снимок и фоткаем.
3)Полученный файл конвертирует в.jpg формат. Заходим на http://www.go2convert.com -Upload local file — -Выберите файл—Upload now, ждем пару секунд, выбираем Convert Png to: JPG и далее нажимаем кнопку «Convert Now»
После чего Вы снова увидите загруженную картинку и нажимайте значёк Download рядом с ней. Сохраняем изображение.jpg рядом со снимком и на рабочем столе все упаковываем в новую папку.
И главное, Друзья, помните, что важность дизайна коробки или обложки переоценить невозможно. Если вы решили сделать все самостоятельно, то отнеситесь к этому делу с особым вниманием, т.к. это поможет увеличить продажи.
Здравствуйте, уважаемые читатели . Наконец-то у меня нашлось немного времени для новой публикации на блоге. А то уже наверно вы соскучились? В сегодняшнем уроке, покажу и расскажу вам, DVD с помощью редактора GIMP.
Если помните, ранее уже я показывал более интересный и затратный вариант по в стиле скрапбукинга.
Не спорю, это очень сложный вариант во всех отношениях. Нужно и время и соответствующие материалы, да и руки должны расти из правильного места.
Что же делать, если все-таки хочется оформить диск красиво? Что, что? Самое простое — это купить готовую коробочку под диск (найдете в любом компьютерном магазине) и вставить в нее соответствующую обложку.
Так вот друзья. Сегодня вы как раз научитесь создавать и рисовать обложки для коробочек под диск . И как всегда, для этих благих целей мы будем использовать .
Готовы? Тогда начнем новый урок.
Урок GIMP — Как сделать обложку для диска
Шаг 1. Первым делом идем в магазин и покупаем стандартную пластиковую коробку-бокс (торец 13 мм).
Шаг 2. Теперь нам нужно узнать размеры обложки, которую мы будем изготавливать. Посмотрите, не завалялся ли у вас в шкафу какой нибудь фильм на DVD диске? Если нашли такой, то отлично! Вытаскиваете обложку и меряете ее линейкой.
А если готовых дисков ДВД с обложкой нет, а искать вы не хотите. То я скажу вам по секрету, так уж и быть! Размер готовой обложки по ДВД диск равен 273 мм на 183 мм.
Шаг 3. Теперь размер вы знаете. Что дальше? Запускаем редактор GIMP и через меню «ФАЙЛ-СОЗДАТЬ» создаем новый документ.
В открывшемся диалоговом окне сначала из выпадающего меню выбираем миллиметры, а только потом задаем наши размеры.
Нажимаем на пункт «Расширенные параметры» и задаем новое значение для параметра «Разрешение» — 300 точек.
Шаг 4. Теперь с помощью направляющих нужно выделить центральную часть обложки, где будет расположен торец.
Для этого переходим в «Изображение — Направляющие — Создать направляющую»
В открывшемся окне задаем такие настройки:
Нажимаем ОК.
Еще раз повторяем данный шаг, но с другими настройками:
Результатом проделанной работы будет следующее:
Получилось? Маленький бонус, если не хотите возиться с данным шагом, то можете скачать мою заготовку уже с размеченными направляющими под программу GIMP .
Шаг 5. Теперь временно отставляем редактор в сторону и идем искать материалы для обложки.
Для сегодняшнего примера я буду делать обложку для диска с фотографиями с дня рождения, который проходил в ночном клубе. Соответственно в оформлении (дизайне обложки) мы должны придерживаться стилистики и тематики мероприятия.
Небольшое юридическое отступление. Помните! У каждого изображения есть свой правообладатель (владелец изображения). Поэтому, правильней купить изображение на специальных фото стоках, где вы юридически приобретаете ПРАВО на использование купленного изображения, а не БРАТЬ картинку из поиска, как это будет рассмотрено далее в ОБРАЗОВАТЕЛЬНЫХ целях.
И так, нам нужен ФОН. Для этого я в поисковике GOOGLE ввожу на английском фразу «nigntclub backgraund” , после этого переключаюсь на вкладку КАРТИНКИ и выбираю понравившуюся. При этом нужно обращать внимание на размеры подбираемого фона. Чем больше тем лучше.
Вот такая мне приглянулась:
Обратите внимание, что я ввожу фразу на английском. Дело все в том, что в моей фразе ключевое слово background , которое и переводится на русский язык, как ФОН.
Почему не искать картинки сразу на русском? Я аргументирую это тем, что англоязычных пользователей в мире интернета БОЛЬШЕ и соответственно и «КОНТЕНТА» (видео, картинок и т.п.) тоже БОЛЬШЕ.
Что еще нам нужно? Давайте найдем красочный заголовок на титульную страницу с Днем рождения . Снова обращаюсь к ГУГЛ и ввожу — happy birthday.
Выбираю первую приглянувшуюся картинку:
Шаг 6. Теперь, когда исходные материалы подобраны, мы возвращаемся в редактор GIMP.
Переходим в меню «ФАЙЛ-ОТКРЫТЬ КАК СЛОЙ» и открываем фоновую картинку.
Шаг 8. Добавляем к рабочему проекту наш заголовок. Для этого снова идем в меню «ФАЙЛ-ОТКРЫТЬ КАК СЛОЙ» и выбираем файл с заголовком.
Шаг 9. С помощью инструмента МАСШТАБ и ПЕРЕМЕЩЕНИЕ подгоняем размер вставленной картинки под размер графического поля и позиционируем слой так, как у меня.
Шаг 10. Теперь займемся украшением. Создаем новый прозрачный слой. На нем нарисуем небольшую кривую линию внизу обложки. Для этого возьму инструмент КОНТУРЫ и создадим такую линию.
После создания контура нажимаете кнопку «ВЫДЕЛЕНИЕ ИЗ КОНТУРА»
Шаг 11. Зальем полученную область ГРАДИЕНТОМ с плавным переходом. За образцы возьмем цвета с фона. У меня сейчас промежуточной итог выглядит так. Кликните по скриншоту, чтобы увеличить его.
Шаг 12. Теперь нужно отредактировать вставленный заголовок. Сейчас он явно не вписывается в рамки нашего проекта. Из него нужно удалить белый фоновый цвет.
Для этого еще раз убедимся, что находимся на слое с заголовком и переходим в меню «ЦВЕТ — ЦВЕТ В АЛЬФА-КАНАЛ», где нажимаем ОК.
После жмем на пиктограмму создания нового слоя и заливаем данный слой БЕЛЫМ ЦВЕТОМ.
Шаг 13. Что еще? Давайте немножко выделим центральную область (торец). Для этого я создам еще один ПРОЗРАЧНЫЙ слой поверх остальных и залью его белым цветом. Обратите внимание, что заливать будем только торец предварительно создав ПРЯМОУГОЛЬНОЕ ВЫДЕЛЕНИЕ между направляющими. Изменяю прозрачность слоя с помощью ползунка на 50%.
Шаг 14. В принципе я показал вам базовые приемы, как добавлять элементы на обложку. Вы теперь сами можете вставить нужные украшательства, которые посчитаете нужными, например с помощью инструмента ТЕКСТ добавить надпись на торец.
Шаг 15. Теперь настало время разобраться с ПРАВИЛЬНОЙ печатью данной обложки. Далее расскажу вам, как это делаю я.
Через меню ЭКСПОРТ и закрываем редактор.
Шаг 16. Открываем текстовый редактор Open office (Libre office или WORD).
Изменяем ориентацию страницы на АЛЬБОМНУЮ. В Libre office это делается через меню ФОРМАТ-СТРАНИЦА-ОРИЕНТАЦИЯ АЛЬБОМНАЯ.
ШАГ 18. Теперь кликаем правой кнопкой мыши по вставленному изображению и из контекстного меню выбираем пункт ФОРМАТ ИЗОБРАЖЕНИЯ .
В открывшемся окне жмем кнопку «ИСХОДНЫЙ РАЗМЕР» и закрываем ОКНО.
Шаг 19. Теперь мышкой передвинем изображение примерно по центру и вот и ВСЕ. Сохраняем результат.
Шаг 20. Для сохранения идем в меню ФАЙЛ — ЭКСПОРТ в PD F.
Там жмем ОК. В итоге у нас получится файл, который можно смело печатать.
Шаг 21. Важно! Когда будете печать созданный PDF файл, в настройках печати установите МАСШТАБ 1 к 1 , а не ПОДОГНАТЬ размер при настройке печати.
После этого вы получите напечатанную ОБЛОЖКУ с размерами графической области 273 на 183, которую останется только аккуратно вырезать ножницами, а еще лучше канцелярским ножом по линейке.
Заключение
На сегодня у меня все. В этом уроке я показал вам процесс изготовления обложки для диска в бесплатном редакторе GIMP. Теперь по представленному алгоритму Вы сами сможете сделать обложки для DVD дисков своими руками и тем самым оформить свою домашнюю коллекцию фотографий или видео.
Создавайте и печатайте привлекательные этикетки, обложки и вкладыши для CD и DVD дисков с помощью программы для создания CD/DVD обложек. Программа Создатель CD/DVD обложек от RonyaSoft включает в себя весь набор инструментов, необходимых для быстрого дизайна обложек на CD, футляров для DVD или вкладышей без необходимости изучения Photoshop или Corel. Программное обеспечение берет на себя все технические сложности создания обложек для дисков, таких как точные размеры, DPI/PPI и позиционирование этикеток при выводе печать, а вы уже занимаетесь их дизайном. Раскрывайте свой творческий потенциал и расширяйте вашу коллекцию дисков с привлекательными обложками!
Начинайте с шаблона
Не знаете с чего начать? Попробуйте сначала с одного из готовых к использованию шаблонов CD/DVD дисков, созданных нашими дизайнерами. Библиотека шаблонов обложек включает в себя классические этикетки и этикетки большого-размера, одиночные или двойные вкладыши для CD, стандартные и тонкие («слим») обложки для DVD футляров, обложки Blu-Ray и вкладыши, бумажные конверты или конверты в стиле «оригами». Другими словами, мы предоставляем вам шаблоны обложек и этикеток для аудио CD, MP3 дисков, архивов данных, и коллекций DVD-фильмов.
Полный список шаблонов дисков можно найти .
Создавайте красивые коробки, этикетки и обложки
Дизайн привлекательных CD/DVD этикеток и обложек еще не был настолько прост. Вы можете создать незамысловатый дизайн обложки с помощью всего лишь нескольких кликов — или создать сложный уникальный дизайн с помощью различных инструментов.
Создание и печать обложки для CD/DVD — довольно легкий процесс. Просто выберите один из готовых шаблонов обложек, включенных в пакет, добавьте название и описание, и поместите фоновое изображения или добавьте список дорожек. Вот и все! Ваша первая обложка для CD/DVD готова!
Ощущаете прилив креатива? Используйте имеющиеся инструменты для редактирования, чтобы добавить дополнительные рисунки, текст или фигуры. Ваша обложка для DVD может быть настолько простой или сложной, насколько вы захотите.
Печатайте этикетки для CD/DVD на специальной этикеточной бумаге
Печать созданных вами дизайнов этикеток является заключительным этапом. Программое обеспечение для создания CD-этикеток поддерживает различные типы бумаги, в том числе и бумагу с надрезанными клеящимися этикетками, а также CD принтеры, которые могут печатать этикетки непосредственно на поверхности компакт-дисков. Просто выберите обычную бумагу, этикеточную бумагу или принтер для печати на компакт-дисках — и ваша собственная СД-этикетка будет готов уже через несколько минут. Во втором случае, переносить наклейки на диск нужно с помощью специального аппликатора. Наслаждайтесь собственными этикетками!
Создавайте обложки нестандартных размеров
У вас имеется нестандартная коробка для диска, которому нужна нестандартная обложка? Не проблема! Создатель обложек для компакт-дисков от RonyaSoft имеет встроенный генератор шаблонов, что позволяет создавать шаблоны обложек нестандартных размеров для всех типов коробок: многодисковые футляры, Nintendo Wii или обложки для PlayStation 3.
Системные требования
Для печати CD/DVD дизайнов вам понадобится принтер и лист обычной или специальной бумаги для наклеивания на диски, или принтер для печати на CD. И, конечно же, компьютер с операционной системой Windows, процессором не менее 1500 Pentium III и 512 Мб оперативной памяти. Программа для обложек CD/DVD RonyaSoft поддерживает Windows XP (32 и 64), Windows Vista (32 и 64), Windows 7 (32 и 64), Windows 8 (32 и 64), Windows 10 (32 и 64).
Сегодня мы научимся создавать ретро обложку для CD диска. Мы будем использовать различные элементы текстур, векторные изображения, а в конце я покажу Вам, как уменьшить готовую работу до размера CD.
Шаг 1.
Для начала создадим новый документ размером 1000×1000пикселей с большим разрешением(300 точек/дюим.)
Шаг 2.
Заполним задний фон нежным серым цветом. (#a4a5a5)
Шаг 3.
Теперь скачиваем композицию “Cолнечный закат на пляже” . Вставьте изображение в фотошоп и измените его размер. (нажмите ctrl+T для вызова инструмента свободной трансформации.)
Шаг 4.
Выбрав инструмент Осветитель кликнете вокруг солнца, дабы осветить данный участок. Инструмент Осветитель разрешает взять нам специальную кисть, убедитесь что Вы выбрали большую круглую и мягкую кисть. (твердость 0%)
Шаг 5.
Теперь используем Затемнитель, дабы затемнить скалы на заднем плане. Установите параметры инструмента на «тени» , и мягкой кистью аккуратно закрасьте скалы.
Шаг 6.
А сейчас нам нам нужен инструмент Размытие. Наша цель — сделать композицию более интересной. Также раскрасьте скалы мягкой и большой кистью, как в предыдущем шаге. Ниже приведен пример изображения.
Шаг 7.
Установите режим наложения Мягкий свет. Изображение должно немного покрыться серым цветом. Не беспокойтесь, мы скоро это исправим.
Шаг 8.
Нажмите ctrl+J дабы продублировать слой пляжа. На дублированный слой добавьте Слой-Маску (нажмите кнопку “добавить Слой-Маску”, она находится в самом низу окна слоев.) Убедитесь, что на переднем плане стоит Черный, и нажмите alt+delete дабы заполнить черным слой-маску. Дублированный слой исчез. Теперь используем белую мягкую кисть и делаем пятно в центре.
Шаг 9.
Создайте новую группу слоев и назовите “Коррекции”. Здесь мы произведем все цветовые коррекции. И не забудьте, что это группа должна быть всегда в самом верху. Для начала понизим контрастность. Перейдите: Слои->Новый корректирующий слой->Яркость/Контрастность и установите значение Контрастности на -70.
Теперь добавьте Карту Градиента (от Розового”#6f156c” через зеленый ”#00601b)” к оранжевому”#fd7c00”) . Установите параметры слоя на Перекрытие и понизьте Непрозрачность до 30%.
Добавим Наложение Градиента от(#e1006a) Розового через (#ecdb1f) желтый к (#025b94)голубому. Нажав на стрелочку в верхней части палитры цветов, вы можете выбрать Непрозрачность каждого цвета. Понизьте значения, дабы предать изображению более мягкий цвет.
Шаг 10.
Не забывайте, что группа слоев “Коррекция” всегда должна находиться на самом верху. Создайте новый слой и заполните его черным. Фильтр->Рендеринг->Блик (Трансфокатор 50-300мм)
Установите на слое осветление.
Шаг 11.
С задним планом мы покончили. В своем уроке я решил поиграть со временем, так что загрузите “Изображение песочных часов” . Откройте рисунок в фотошоп и используя Перо выделите их.
Вставьте часы на наше изображение, и задайте им соответствующий размер (ctrl+T).
Шаг 12.
Как вы видите, часы совсем непрозрачные и отличаются от нашего фона. Дабы устранить это, продублируйте слой Часов(ctrl+J) и Установите параметры Режима смешивания на дублирующем слое на Умножение с Непрозрачностью 90%.
Увеличьте их и из слоя с нормальными параметрами, сотрите область, которая должна быть прозрачной.
Выберете другой слой часов, и сотрите область, где находится песок. Это задаст ему более насыщенный вид.
Шаг 13.
Вы можете использовать иные кисти фотошоп. Они даны в zip архиве. Выберите наиболее понравившееся, просто скопируйте их и вставьте, как Смарт-объекты. Не стесняйтесь.
Понизьте Непрозрачность Заливки до 0%. И добавьте светлый голубой цвет (#599fac) установите режим Перекрытие с непрозрачностью 80%.
Шаг 14.
Текст я использовал без засечек и минимальным размером шрифта, Cicle. В любом случае, каждый шрифт будет прекрасно выглядеть. Единственный добавленный в этот текст эффект — 1px тени.
Шаг 15.
Для завершения нашей работы надо поработать над парочкой текстур. Мы будем использовать текстуру мятой и поцарапанной бумаги. Вы можете использовать любой другой образец. Добавьте текстуру на холст и установите соответствующий размер. Затем перейдите: Фильтр->Резкость->Резкость.
Установите на слой Перекрытие и понизьте Непрозрачность до 30%. Результат великолепен, согласитесь?
Шаг 16.
Загрузите Тонкую Гранж текстуру и поместите ее на холст. Установите Перекрытие с Непрозрачностью 50%. Композиция завершена, остался последний штрих.
Вы можете показать своим клиентам / друзьям, как графическое изображение выглядит на CD шаблоне. Скачайте наш CD макет и откройте его в фотошоп, чтобы создать свой дизайн. Для этого просто дважды щелкните на смарт-миниатюре объекта. Откроется новое окно.
Шаг 17.
Поместите ваше изображение в Шаблон. Теперь можете закрыть окно и насладиться результатом.
Ссылка на оригинал урока.
01. Какие чехлы CD габариты
RonyaSoft CD DVD Cover Maker — отличный помощник для бизнеса и хобби, позволяющий создавать собственные обложки для компакт-дисков и DVD-дисков с использованием предустановленных шаблонов или создания собственного шаблона с учетом правильного размера обложки компакт-диска для типа коробки компакт-диска, который вы собираетесь использовать.
Каждая обложка CD служит для:
- Защита CD диска от царапин, сколов и других механических повреждений.
- Организация сбора дисков и правильное использование пространства, так как футляры для компакт-дисков позволяют хранить диски вертикально, что позволяет более эффективно использовать доступное (и в большинстве случаев ограниченное) пространство.
Разберем самые популярные футляры для компакт-дисков и определим, какой размер обложки для компакт-дисков подходит для каждого из них. Мы также перечислим основные плюсы и минусы каждого типа случая и посоветуем, что лучше для вас.
Кроме того, смотрите наши статьи Размеры этикеток для CD и DVD и Популярные размеры коробок для DVD
(RonyaSoft CD DVD Label Maker!)
Jewel CD case: плюсы и минусы
Jewel CD case — это пластиковый футляр из трех частей, который использовался с момента выпуска первых дисков.Это наиболее компактный и простой способ хранения на диске. Передняя часть корпуса выполнена из прозрачного пластика, поэтому вставка для компакт-диска остается хорошо читаемой.
Лицевая часть футляра для драгоценного компакт-диска имеет от 4 до 8 язычков для хранения вкладышей. Стандартный размер обложки альбома компакт-диска (передняя часть) составляет 120 мм x 120 мм (4,7 дюйма x 4,7 дюйма).
С RonyaSoft CD DVD Label Maker вы сможете создавать и печатать вкладыши с соответствующими размерами обложки компакт-дисков. Программа предоставляет настраиваемые шаблоны стандартных размеров:
- Только передняя вставка — при печати 120 мм x 120 мм (4.7 дюймов × 4,7 дюйма).
CD Размеры передней вставки
(Нажмите для увеличения)
(Скачать всю коллекцию шаблонов!)
- Двойная передняя вставка для компакт-дисков (передняя вставка хранится в сложенном виде) — 242 мм x 120 мм (9,5 дюйма x 4,7 дюйма). В этом случае вкладыш для компакт-диска будет храниться в сложенном виде. Но вы можете развернуть вставку, чтобы прочитать полную информацию на диске.
CD Размеры передней двойной вставки
(Нажмите для увеличения)
- Вкладыш CD Jewel в футляр 154 мм x 120 мм (9.5 дюймов × 4,7 дюйма) с полями для боковых границ, которые обычно кратко содержат основные данные на диске (например, для обложки музыкального альбома граница может содержать название альбома, исполнителя и год выпуска).
Slim CD Размеры вставки
(Нажмите для увеличения)
Основными преимуществами джевел футляра для компакт-дисков являются:
- Долговечность и безопасность диска. Независимо от того, что происходит с корпусом, вставленный диск удерживается надежно и надежно (всегда остается на месте и позволяет избежать механических повреждений).
- Дешевизна — это не самый дешевый, но все же очень рентабельный чехол для длительного дискового хранения.
- Эффективность помещения — это один из самых тонких способов хранения на дисках.
Основные минусы футляра для компакт-дисков с драгоценными камнями:
- Пластик сам по себе довольно хрупкий материал, поэтому корпус легко повредить.
- Задняя крышка невозможна.
Другой тип коробки для компакт-дисков — это футляр для компакт-дисков Jewel, обе части которого прозрачны, поэтому в футляр можно поместить две вставки:
CD Размеры задней вставки
(Нажмите для увеличения)
Digipak: размеры обложки CD, плюсы и минусы
Digipak — это особый тип футляра для компакт-дисков, который состоит из двух частей:
- Пластиковый держатель для компакт-дисков.
- Обложка картонная складная.
Ключевым преимуществом такого типа футляра для компакт-дисков является его экологичность за счет меньшего количества пластиковых деталей и более безопасной для окружающей среды бумаги. К сожалению, такие корпуса не получили популярности из-за низкой прочности (картон более уязвим к механическим повреждениям и повышенной влажности, чем пластик) и из-за более слабой защиты дисков. Однако дигипак — один из самых популярных видов фирменной упаковки. RonyaSoft CD DVD Label Maker предоставляет вам все необходимые шаблоны для печати индивидуальной обложки и инструкции, как приклеить обложку к картонной коробке.
Если программа пропускает необходимый размер обложки альбома, то вы можете создать необходимую обложку компакт-диска в Генераторе шаблонов, установив допустимые размеры обложки компакт-диска .
Рукава бумажные
Бумажный конверт — это разновидность обложки для компакт-дисков, которая изготавливается из листа бумаги, сложенного особым образом с загнутой верхней частью и приклеенной для фиксации диска внутри конверта. Это самая простая и дешевая обложка для компакт-диска. Однако это также может быть сделано профессионально с использованием фирменного стиля или желаемых изображений.
Это наименее прочный тип футляра для компакт-дисков. RonyaSoft CD DVD Label Maker предоставляет вам шаблоны с подходящими размерами коробки для компакт-дисков для печати, складывания и приклеивания конверта. В этом кейсе не будет прозрачного окна, чтобы можно было видеть этикетку компакт-диска. Однако вы можете распечатать всю необходимую информацию на обеих сторонах бумажного конверта.
Размеры бумажного рукава
(Нажмите для увеличения)
Футляр для компакт-дисков «Оригами» — еще одна разновидность бумажного конверта, который изготавливается из листа бумаги формата А4.Чтобы сделать этот футляр для компакт-диска, вам нужно только открыть шаблон оригами, отредактировать текстовые блоки и добавить необходимые изображения или фирменный стиль и распечатать конверт. RonyaSoft CD DVD Label Maker отметит линии сгиба. Таким образом, вам нужно будет только сложить лист бумаги и вставить диск.
Размеры футляра для компакт-дисков Origami
(Нажмите для увеличения)
В отличие от других производителей обложек для компакт-дисков, доступных в Интернете, RonyaSoft CD DVD Label Maker предоставляет вам шаблоны для всех популярных футляров для компакт-дисков. Обложки для компакт-дисков, которые вы сделаете с помощью RonyaSoft, идеально подойдут в выбранном футляре, поскольку они строго соответствуют стандартам.Качество обложки компакт-диска будет зависеть от бумаги, которую вы выберете для вставки.
Каковы преимущества создания индивидуальных обложек для компакт-дисков для вашего бизнеса?
Готовите ли вы презентацию компакт-диска для потенциальных инвесторов и партнеров или каталоги продаж для потенциальных клиентов, RonyaSoft CD DVD Label Maker — лучший вариант для вас:
- Экономия времени и средств на профессиональном полиграфическом обслуживании — вы получаете необходимое количество высококачественных обложек для компакт-дисков именно тогда, когда они вам нужны.
- Оптимизация маркетингового бюджета — изготовление обложек для CD DVD дешевле, чем их заказ в профессиональных типографиях.
- Низкий риск неисправностей и дефектов, которые можно исправить мгновенно.
Каковы преимущества создания пользовательских обложек для CD DVD в домашних условиях?
Хобби, учеба, музыкальные коллекции или коллекции фильмов требуют хранения на диске. CD DVD Label Maker поможет вам привести вашу коллекцию дисков в порядок, систематизировать коллекцию и создать идеальные информативные этикетки.
С RonyaSoft Label Maker вы:
- Экономьте время с помощью шаблонов обложек компакт-дисков.
- Наслаждайтесь созданием собственных обложек дисков, содержащих профессионально напечатанные данные.
- Забудьте о написании пометок на обложках компакт-дисков.
Помимо предустановленных шаблонов, RonyaSoft предлагает вам мощный редактор — Генератор шаблонов, в котором вы сможете создать свою собственную обложку компакт-диска, сохраняя размеры обложки компакт-диска , которые вам нужны (например, для какого-то нестандартного футляра). ).
(RonyaSoft CD DVD Label Maker!)
Дизайн обложки CD, Размеры обложки CD
Качество обложки компакт-диска почти так же важно, как и сама музыка. Он может привлечь новых фанатов, которые никогда бы не купили вашу Если бы не привлекающий ваше внимание дизайн. Несколько вопросов спросить себя, критикуя обложку компакт-диска:
- Ясно и ясно ли имена художников?
- Можете ли вы отличить имя исполнителя от названия компакт-диска?
- Отражает ли ваша обложка стиль музыки или группы?
Внутри буклет компакт-диска менее важен для привлечения внимания факторов потому что если кто-то смотрит на внутреннюю крышку, это означает, что она снаружи термоусадочной пленки, и вы, скорее всего, уже совершили продажу.Буклет внутри важен для развития фан-базы. Вы можете включить информацию о том, где найти больше ваших продукты, такие как URL-адрес веб-сайта, и / или рекламируют работу, которая скоро будет выпущен.
Позвоночник компакт-диск — хорошее место для включения такой информации, как каталог номер, название лейбла и повторение имени исполнителя и CD название здесь тоже.Не используйте сверхкрупный шрифт на корешке, это только ориентир, но, на мой взгляд, если шрифт слишком большой, придает компакт-диску более дешевый вид, делая ваш компакт-диск профессиональным это ключ.
Техническая информация при создании обложки для компакт-диска
Начнем со стандартного размера обложки компакт-диска — 12 см. x 12 см (передняя обложка) и 11,75 x 15,1 см (задняя крышка), как показано на иллюстрации ниже.
По выбору Ч / б вместо цвета сэкономит вам деньги на производственных расходах, я только рекомендую сделать это, если у вас ограниченный бюджет, если только вы не использование черно-белых изображений в качестве художественного элемента дизайна.
При создании обложки убедитесь, что вы используете правильный формат файла для создания ваших файлов изображений, jpeg — это лучше всего, если у вас есть только изображения, но если есть текст убедитесь, что вы используете программу для работы с векторными изображениями.Идеал формат для печати .eps, это отраслевой стандарт печати, но его недостаток — большие размеры файлов, которые вам придется иметь дело с.
Ресурсы для компакт-дисков
компакт диск DirectoryВаш универсальный пункт назначения для всего, что вы думаете о компакт-дисках. Этот Каталог компакт-дисков, разработанный, чтобы помочь пользователям найти информацию о компакт-диске, источник, компании, товары и услуги…
Как преобразовать JPG в футляр для компакт-диска?
Чтобы избежать зачастую необоснованных затрат на найм кого-то для разработки и печати обложек компакт-дисков для вас, вы можете создать свои собственные обложки для компакт-дисков дома и вставить их в пустые коробки. Стандартные футляры для компакт-дисков соответствуют очень точным размерам, поэтому, если вы используете точные размеры, вы можете превратить любой JPEG в свою следующую персонализированную обложку альбома и сделать столько копий, сколько вам нужно, с уверенностью, что ваш дизайн будет работать с любым футляром.
Step 1
Откройте изображение с помощью программы для редактирования фотографий, например Photoshop или Paint Shop Pro. Ваша программа должна включать параметр «обрезка» и параметр изменения размера.
Step 2
Выберите инструмент прямоугольной области. В вашем списке инструментов он будет отображаться в виде квадрата или прямоугольника, состоящего из пунктирных линий.
Step 3
Создайте квадратную рамку вокруг той части изображения, которую вы хотите использовать для обложки компакт-диска. Сделайте это, щелкнув мышью в том месте, где должна начинаться область выделения, а затем перетащите ее через всю намеченную область.Многие программы позволят вам сохранить определенные размеры вашей области. Например, в Photoshop есть опция «Фиксированное соотношение». Чтобы получился идеальный квадрат, просто установите эти размеры как 1×1.
Шаг 4
Выберите опцию «Обрезать» в строке меню. Это устранит все, что находится за пределами вашего шатра, и вы получите идеальную квадратную форму для футляра для компакт-дисков.
Измените размер изображения. Размер обложки для компакт-диска должен составлять 4,75 дюйма на 4 дюйма.75 дюймов с разрешением 72 точки на дюйм.
Ссылки
Советы
- Для задней стороны компакт-диска измените размеры на 4,62 дюйма (ширина) на 5,87 дюйма (высота).
Предупреждения
- Не забудьте обрезать фотографии перед изменением размера, если они уже не выглядят относительно квадратными. Превращая прямоугольные размеры в квадратные, вы исказите свою фотографию и сделаете ее непривлекательной. По этой причине обрезка необходима.
Как создать обложку компакт-диска с помощью Photoshop
Примечание. Чтобы узнать о новом руководстве по созданию обложек альбомов в Photoshop CC, ознакомьтесь с этим постом от сентября 2014 г. в блоге Shutterstock.
Дэнни Outlaw
Так много уроков по Photoshop, которые сегодня доступны в сети, делают процесс дизайна таким, будто это всего лишь один безупречный процесс от начала до конца. Любой хороший дизайнер скажет вам, что это больше похоже на метод проб и ошибок и на поиск комбинаций элементов, которые хорошо смотрятся вместе.
В этом руководстве я проведу вас через процесс , который я прошел при создании этой обложки компакт-диска, вместо того, чтобы проводить вас прямо до готового продукта.
По ходу обучения вы заметите, что я меняю элементы дизайна, играю с макетом и корректирую последние штрихи на протяжении всего процесса дизайна; так создается хороший дизайн. Кроме того, это руководство предназначено для тех, кто имеет базовые представления о Photoshop.
Препарат
Нашим первым шагом будет создание нового документа в Photoshop.Буклеты и обложки для компакт-дисков обычно имеют размер 4,75 на 4,75 дюйма. Таким образом, вы захотите создать новый документ в Photoshop с этими размерами. Для этого урока мы хотим сохранить разрешение 72dpi. Для печати вы, очевидно, захотите использовать более высокое разрешение (300 точек на дюйм).
Шаг 1
Сначала найдите изображение для обложки компакт-диска. Я решил пойти с этой фотографией «группы парней», которую нашел здесь, на Shutterstock. Если фотография, с которой вы начинаете, будет хорошо освещена и будет иметь приличный контраст, ваша жизнь станет проще, а готовый продукт станет лучше.Если ваша фотография очень светлая или очень темная, будет сложнее добиться эффекта перекрестной обработки, к которому мы стремимся.
Шаг 2
Как уже упоминалось, ваша фотография должна иметь приличный, если не большой контраст. Создание изображения с перекрестной обработкой требует большого контраста. Я решил немного увеличить контраст на моем фото.
Изображение> Настройки> Яркость и контрастность
Шаг 3
Этот шаг может быть немного сложным, так как многие люди могут не иметь доступа к этой области Photoshop.
Нам нужно внести основные корректировки цвета в дублирующую версию нашего файла. Мы легко можем это сделать, перейдя по адресу:
Изображение> Дубликат
Убедитесь, что для этого изображения установлен цветовой режим Lab Color . Этот цветовой режим позволит нам получить доступ к палитре каналов . Для этого:
Изображение> Режим> Цвет Lab
В окне Слои есть вкладка с названием Каналы .Щелкните эту вкладку или перейдите по адресу:
Окно> Каналы
Щелкните канал и .
Теперь мы хотим размыть этот канал, добавив Gaussian Blur . Для этого перейдите по номеру:
Фильтр> Размытие> Размытие по Гауссу
В этом примере добавьте размытие около 5 пикселей.
Шаг 6
Сохраняя тот же канал и , мы собираемся настроить уровни , .Для этого перейдите по номеру:
Изображение> Настройки> Уровни
Вы можете настроить только крайнее левое поле, а остальные оставить в положениях по умолчанию.
Шаг 7
Далее мы перейдем к каналу b для некоторых незначительных корректировок. Мы собираемся настроить уровни на канале b так же, как мы это делали на последнем шаге. Перейти:
Изображение> Настройки> Уровни
Я использовал следующие уровни, но вам, возможно, придется немного поэкспериментировать с ними, в зависимости от вашего изображения.
Шаг 8
В верхней части палитры каналов каналов вы увидите слой под названием Lab . Щелкните этот слой. Затем вам нужно скопировать весь канал, чтобы вставить его в исходный файл. Вы можете сделать это по:
Выбрать> Все>, а затем Правка> Копировать
Затем вы можете закрыть и удалить этот файл.
Шаг 9
В исходном файле убедитесь, что выбрана вкладка Layers , а не вкладка Channels .
Теперь вставьте изображение, которое вы только что скопировали.
Правка> Вставить
Это вставит новый слой над исходной и слегка отредактированной фотографией.
Выберите Overlay из выпадающего меню Blending Mode .
Шаг 10
На этом мы закончили редактирование основной фотографии для обложки нашего компакт-диска; пора приступить к добавлению текста и последних штрихов.
Поскольку моя онлайн-личность и бренд подпадают под название Outlaw, я решил назвать свою группу «The Outlaws.«Вы, конечно, можете использовать любые шрифты и размеры шрифтов, которые захотите, но я использовал следующие.
Шаг 11
Я хотел, чтобы название полосы было немного волнистым и плавным, поэтому я выбрал функцию Warp Text ( Layer> Type> Warp Text ) и использовал следующие настройки:
Затем вам нужно уменьшить прозрачность текста ровно настолько, чтобы вы могли видеть сквозь него. Я также добавил небольшое внешнее свечение и несколько дополнительных штрихов.
Шаг 12
С помощью инструмента Oval Marquee нарисуйте круг вокруг основной области фотографии. Затем вам нужно будет выделить инверсную область вашего изображения. Вы можете сделать это, перейдя по адресу:
Выбрать> Инверсный
Теперь добавьте перо к вашему выбору, перейдя по ссылке:
Выберите> Изменить> Растушевка и добавьте растушевку 30 пикселей.
Выделив основной слой с фотографией, добавьте немного тяжелого Gaussian Blur (аналогично шагу 5):
Фильтр> Размытие> Размытие по Гауссу
К настоящему времени у вас должно быть что-то похожее на это:
Шаг 13
Меня беспокоит, что текст накладывается на голову участника группы.Чтобы исправить это, нам нужно Растрировать текст названия бэнда. Вы можете сделать это, щелкнув правой кнопкой мыши текстовый слой и выбрав «Слой »> «Растрировать»> «Тип ».
После этого все, что вам нужно сделать, это использовать инструмент Eraser и аккуратно стереть область текста, которая перекрывает голову участника группы.
Шаг 14
На этом этапе я решил поиграть с названием альбома. Любые используемые шрифты и эффекты полностью зависят от вас.Я просто использовал рукописный шрифт и небольшое внешнее свечение.
Шаг 15
Хотя обложка альбома идет хорошо, кажется, чего-то не хватает. У него еще нет того профессионального и элегантного вида, который мне нужен. Что я хочу сейчас сделать, так это, возможно, добавить более темный цвет к основной фотографии, чтобы немного избавиться от фона и сосредоточить внимание на полосе.
Для этого выполните те же шаги, что и на шаге 12, пока не дойдете до шага Gaussian Blur .
Вместо того, чтобы добавлять размытие, я хочу заполнить маску Mask цветом.
Создайте новый слой Layer над основной фотографией и залейте его темным цветом, который соответствует вашей фотографии.
Я также скорректировал внешнее свечение в названии альбома, чтобы оно лучше соответствовало.
Шаг 16
Я решил, что мне не нравится, как название альбома сочетается с остальной частью обложки компакт-диска, поэтому я удалил его полностью. Думаю, этот сингл действительно помог закончить обложку компакт-диска.
Еще много уроков по Photoshop можно найти в блоге Дэнни Outlaw Design.
Какого размера должна быть обложка моего альбома? | Бесплатное руководство
Обложка обычно последнее, что приходит в голову музыкальному продюсеру, когда он создает волшебство в студии. В процессе творчества они не думают о шагах, которые им нужно будет предпринять после того, как песня будет закончена. Есть так много вещей, которые нужно сделать при подготовке к выпуску песни, так почему бы не получить помощь?
Большинство первоклассных и многообещающих музыкантов передают дизайн обложек альбомов профессиональному дизайнеру, чтобы им не о чем беспокоиться.Большинство создателей музыки поступают так, потому что создание высококачественных обложек стало отраслевым стандартом. Однако далеко не все могут позволить себе оплатить эту услугу.
Итак, если вы решили создать обложку альбома самостоятельно и использовали бесплатные сервисы, например:
Canva (для редактирования изображений)
Unsplash (для бесплатных изображений)
для создания обложки вам понадобится чтобы убедиться, что форма, пиксели и размеры соответствуют стандартам:
CD Baby
TuneCore
DistroKid
Amuse
или любого другого дистрибьютора по вашему выбору.Каждая из этих услуг может отличаться своими конкретными и индивидуальными требованиями, но вот безопасный общий план…
Насколько большой должна быть обложка моего альбома?
Для потоковых сервисов: 1600 x 1600 пикселей — 3000 x 3000 пикселей. Для физических обложек компакт-дисков: 4,72 x 4,72 дюйма (идеальный квадрат).
Убедитесь, что обложки ваших альбомов содержат:
- Размеры / пиксели должны составлять не менее 1600 x 1600 — 3000 x 3000 пикселей (потоковые платформы, такие как Amuse, позволяют увеличивать изображение до 6000 x 6000 пикселей)
- Обязательно быть не менее 72 точек на дюйм, но для большинства потоковых сервисов требуется 300 точек на дюйм
- Формат PNG или JPG
- Цветовой режим RGB наилучшего качества
- Соответствие информации об исполнителе / названии песни в качестве информации, которую вы отправили дистрибьютору (изображения без текста допустимы )
- Высококачественные изображения и текст
- Идеальный квадратный формат (соотношение 1: 1)
Примечание: Простота здесь является ключевым моментом — включайте бесплатные изображения, произвольный текст и высококачественные изображения самого себя и избегайте любых другие элементы, защищенные авторским правом, которые вы не нашли на этих сайтах или создали не сами.
НЕ включать:
- Любые наклейки или элементы, отсканированные с физического CD, DVD или Blu-Ray диска (подумайте о ценовых наклейках, месте продажи компакт-диска и т. Д.)
- Материал, защищенный авторским правом
- Любые идентификаторы социальных сетей, номера телефонов, адреса или любая другая личная информация
- Размытые изображения, плохо повернутые или обрезанные изображения
- Любые ссылки на профессиональные компании или потоковые сервисы
- Классическое предупреждение о «явном содержании»
- Рисунки, рисунки или все, что указывает на известных музыкантов, художников или известных людей.
- Логотип Американской ассоциации кинематографа (опять же, ничего не защищено авторским правом!)
- Реклама
- Нагота, насилие или незаконная деятельность
Если вы будете следовать этим правилам, у вас не должно возникнуть проблем с загрузкой обложки вашего альбома к основной музыке дистрибьюторы.
ЗаключениеОбложка вашего альбома является отражением вашей музыкальной карьеры, поэтому отнеситесь к ней серьезно — чтобы вас могли воспринимать серьезно! Если вы решите не нанимать профессионала для создания обложки, убедитесь, что вы серьезно обдумываете то, что создаете.
Да, некоторым артистам удается избежать неприятностей с ужасно сделанными обложками альбомов, но шансы, что вы станете таким человеком, действительно невелики.
Если вы ищете способ нанять профессионала для создания обложки альбома для вашей песни, не стесняйтесь просматривать нашу подборку готовых обложек, а также наши варианты пользовательских обложек. Даже такая простая вещь, как обложка, может навсегда изменить вашу карьеру, так что вы можете выложиться на полную!
Часто задаваемые вопросы:
1) Какой размер обложки альбома в дюймах?
Ответ: 4.72 дюйма x 4,72 дюйма
2) Какого размера обложки песен для MP3 в iTunes, Spotify, Soundcloud?
Ответ: 1400 x 1400 пикселей — 3000 x 3000 пикселей — мы рекомендуем 3000 x 3000 пикселей.
3) Должна ли моя обложка быть в формате .PNG?
Ответ: Да
4) Где я могу найти обложку для покупки:
Ответ: Чтобы купить обложку, посетите страницу обложки Melody Nest или Fiverr. Чтобы бесплатно создать обложку, посетите Canva.
5) Могу ли я изменить обложку на Spotify?
Ответ: Да, но это долгий процесс, который вы должны пройти со своим дистрибьютором.Это не стоит того, так что сделайте все правильно с первого раза!
6) Что произойдет, если на моей обложке есть проблемы с авторскими правами?
Ответ: Сервисы потокового вещания удалят вашу обложку, и они могут даже удалить вашу песню со всеми сгенерированными воспроизведениями!
Важный совет:
Очень важно убедиться, что вся текстовая информация на обложке точно соответствует названию вашей песни и имени исполнителя. Если у вас есть несоответствующая информация или текст в неправильном формате, ваш дистрибьютор может не загружать вашу музыку или даже удалить вашу песню из потоковых сервисов.
Шаблоны для печати на компакт-дисках
Обложка этикетки вашего диска должна быть представлена в виде электронного файла, соответствующего одному из наши три шаблона.
Стандартный шаблон этикетки компакт-диска используется для базовый дизайн этикеток для дисков. Художественные размеры по внешнему краю 116 мм. и 45 мм для внутреннего края. Область изображения простирается от края диск к внешнему краю зеркальной ленты.
Шаблон этикетки компакт-диска с расширенным образом содержит для большей области изображения этикетки диска.Художественные размеры — 116 мм для внешнего край и 38 мм для внутреннего края. Область изображения простирается от внешнего край диска к внутреннему краю полосы зеркала. Потому что искусство распространяется на зеркальную ленту, рекомендуется, чтобы шрифт и мелкая графика не выходить за полоску зеркала, если не добавлен сплошной фон для покрытия зеркальная полоса.
Шаблон этикетки компакт-диска с максимальной площадью изображения обеспечивает самый большой размер этикетки. Этот макет используется для большинства полноцветных компакт-диски с офсетной печатью.Печатается белый слой, а затем четырехцветный триадные цвета печатаются поверх белого слоя. Искусство размеры 116 мм для внешнего края и 24 мм для внутреннего края.
Проконсультируйтесь со службой поддержки, прежде чем отправлять произведение искусства, чтобы убедиться, что выбранный вами шаблон подходит для вашего проект.
Вы предоставляете обложку диска в виде набора электронных файлов по одному из наших стандартных шаблонов. Наши предпочтительные форматы файлов для иллюстраций: Adobe CS3 или более ранние версии Illustrator, InDesign, Photoshop и файлы EPS.Файл TIF с высоким разрешением может также может использоваться для искусства CMYK. Как правило, мы можем принять все программы макета и дизайна страницы профессионального уровня как на Платформы Macintosh и Windows. Шрифты должны быть преобразованы в контуры при любой возможности.
Art должен быть настроен либо как цвет CMYK, либо как плашечный цвет Pantone. Цвет RGB не подходит для печати. Цвета RGB будут преобразован в CMYK и может вызвать неожиданные изменения цвета.
Вам нужно отправить нам файл с искусством? Воспользуйтесь нашим утилита для загрузки файлов.
Советы по созданию обложек для этикеток для компакт-дисков
Поверхность диска серебристая, а не белая. Многие используют серебристую поверхность в своем дизайне. Другие напечатают сплошным цветом для фона, а затем создайте рисунок для печати поверх этого фоновый цвет.
Мы настоятельно рекомендуем вам использовать шрифт не менее 6 пунктов. Чтобы шрифт был разборчивым, цвет шрифта должен контрастировать с фоном. Тип сплошного цвета легче читать, чем шрифт, представляющий собой смешение цветов.Для изображений CMYK мы настоятельно рекомендуем офсетная печать поверх белого задний план. Как правило, лучше всего выглядят изображения с растровыми, наложенными и полутоновыми изображениями. при печати с использованием офсетной печати.
Изображения с большими областями сплошных цветов PMS выглядят лучше всего, когда шелкография.
Свяжитесь с представителями нашей службы поддержки, если у вас есть вопросы (тел .: 916 789-9929, эл. почта: [email protected]).
Как сделать шаблон для обложки компакт-диска
Если вы хотите сделать шаблон обложки для своего компакт-диска, вы можете загрузить шаблоны из Интернета.Вы также можете сделать это бесплатно, используя прилагаемую к вашему компьютеру программу Paint, или даже сделать это вручную с правильными размерами. Вы можете выделить свой компакт-диск своим собственным дизайном, но для того, чтобы обложка подходила к коробкам для компакт-дисков, в которых вы хотите их продавать, очень важно, чтобы у вас были правильные размеры. Это руководство поможет вам создать обложки для стандартного футляра для компакт-дисков.
Вещи, которые вам понадобятся:
- Бумага и ручка
- Программа для рисования или рисования (опция)
- Линейка с прямым углом
Создание обложки для компакт-диска с помощью ручки и бумаги
Измерьте размеры обложки компакт-диска, используя линейка с прямым углом.Это сделает его полностью квадратным. Размеры обложки для обычного футляра для компакт-дисков, а не для тонкого, составляют 5,906 на 4,646 дюйма. Вы можете оценить растекание, которое поможет вашей графике слиться с загнутыми краями, увеличив масштаб до 5,9 на 4,5 дюйма. Это будет передняя обложка вашего компакт-диска.
Нарисуйте заднюю крышку с помощью прямоугольной линейки. Размеры задней крышки футляра для компакт-дисков составляют 4,724 на 4,724 дюйма. Чтобы упростить задачу с помощью линейки, можно округлить до 4,7.
Добавьте свои иллюстрации на обложку компакт-диска и обратно. Сгибы на передней крышке составляют 0,25 дюйма, так что имейте это в виду при создании обложки.
Скопируйте обложку для нескольких обложек для компакт-дисков или вырежьте и вставьте созданную вами обложку для уникальной обложки для компакт-диска.
Создание обложки для компакт-диска с помощью художественной программы
Откройте свою художественную программу и перейдите в меню, которое позволяет изменить размер изображения.


 Снимите наклейки, удалите отпечатки пальцев и другие отметки чистой тряпкой и небольшим количеством изопропилового спирта.
Снимите наклейки, удалите отпечатки пальцев и другие отметки чистой тряпкой и небольшим количеством изопропилового спирта.
 Запаситесь трафаретами и штампами в ближайшем художественном магазине.
Запаситесь трафаретами и штампами в ближайшем художественном магазине.