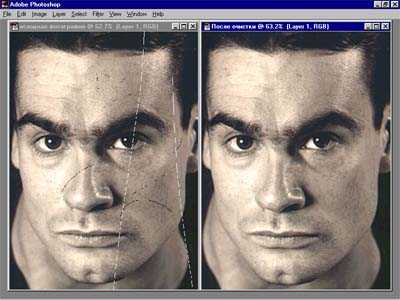Фильтр «Пыль и царапины» в Фотошопе; удаление царапин с фотографий – урок TeachVideo
Фильтр «Пыль и царапины» в Фотошопе
Фильтры редактора «Adobe Photoshop» позволяют быстро и эффективно избавиться от таких дефектов фотографии, как пыль и царапины, возникающие со временем. В этом видео уроке мы рассмотрим, как удалить данные дефекты с помощью фильтра «Dustand Scratches» — «Пыль и царапины». Для того чтобы выбрать данный фильтр перейдите на вкладку «Filter» — «Фильтр», раскройте список команд «Noise» — «Шум» и выберите команду «Dustand Scratches» — «Пыль и царапины».
Открывшееся диалоговое окно позволяет настроить данный фильтр для более эффективного применения к изображению. Для начала измените коэффициент масштабирования в области предварительного просмотра, пока не станет видимой область, содержащая шумы и царапины.
Передвиньте ползунок «Threshold» — «Изогелия» влево до значения, равного нулю, чтобы отключить действие данного фильтра и получить возможность исследовать все пиксели в выделенной области или изображении. Значение параметра
Величину области, внутри которой происходит замена пикселей, задают посредством ползунка «Radius» — «Радиус». Передвигайте ползунок радиуса влево или вправо, определив размер области, в которой будет осуществлен поиск пикселей с несходными характеристиками. Стоит отметить, что при увеличении радиуса изображение становится более размытым. Используйте наименьшее значение, при котором устраняются дефекты.
Получив наилучший результат, нажмите кнопку «ОК».
Вы сразу же заметите изменения на фотографии — пиксели с царапинами будут сглажены, а большая часть шумов будет удалена.
Таким образом, используя фильтр «Dustand Scratches» — «Пыль и царапины», вы сможете быстро удалить с изображения такие дефекты, как пыль и царапины, при этом сохранив детализацию фотографии.
www.teachvideo.ru
Пыль в и царапины на
Пользуясь любезно предоставленной Президентом компании LensRentals возможностью использовать фотографии, размещенные на сайте компании, пользуюсь.
Пыль внутри объектива – вещь практически неизбежная. Рано или поздно она появляется во всех объективах, независимо от того, считаются ли они пыле-влаго-защищенными или не считаются. Некоторое количество пыли не должно смущать ни владельца объектива, ни потенциального покупателя: изображения пылинок в подавляющем большинстве случаев до матрицы не доходят – просто потому что лучи света многократно изгибаются, проходя сквозь объектив. Кстати, в связи с вышесказанным: чем ближе пылинки к задней линзе объектива, тем хуже.
С царапинами сложнее, но по «территориальному признаку» они делятся также: царапина на задней линзе объектива практически всегда будет видна на фотографиях, на передней – в очень редких случаях. Про царапины и потертости на корпусе речь не идет – они редко имеют отношение к качеству картинки. На сайте LensRentals я нашел прекрасный пример сказанному. Посмотрите на приведенные ниже фотографии. Понятно, что они нерезки и недоэкспонированы, но – нас интересуют «следы» царапины на передней линзе (поверьте, она там присутствует). Первые два снимка сделаны на открытой диафрагме, в кадре не было источников света. Я следов не заметил. Соответственно, потеря контраста возможна, но – не следы от царапины.
Фотография первая.
Вторая фотография
Следующий кадр сделан на прикрытой до f7.1 диафрагме, солнце в кадре под углом. Контрастность еще ниже, появилась «радуга» и – наконец-то – небольшие следы царапин.
Последний снимок сделан в сторону солнца. По словам автора фотографий, направленный в сторону солнца объектив отказался фокусироваться – автофокус просто «елозил» туда обратно. Да и не мудрено.
А теперь герой рассказа – объектив, царапинки на котором так тщательно исследовались.
Это я к тому, что защитные фильтры – вещь полезная. Но, если уж так получилось, что на передней линзе объектива появилась царапина, не казнитесь: вряд ли Вы ее увидите на фотографиях, а объектив будет долго еще служить верой и правдой. Очень долго – если не всегда, ведь продать его с царапиной можно только с очень существенной скидкой – а стоит ли, если, выражаясь языком объявлений о продаже, «на качество не влияет»?
www.vlador.com
С тех пор как основным инструментом обработки изображений стал компьютер, представления работе с фотографиями претерпели коренные изменения. Но часто приходится заниматься исправлением огрехов техники докомпьютерной эры. В том числе и грязь подчищать…
У тех, кто серьезно занимается компьютерной обработкой изображений, то есть художественными работами в издательском деле, рекламе и т.п., и располагает сканером, однажды появляется желание привести в порядок накопившиеся на винчестере фотографии и создать личный фотоархив. Однако помещать в него снимки, особенно старые, не так-то просто. Качество фотографий зачастую оказывается ниже приемлемого. Если съемка производилась непрофессионально или не была рассчитана на профессиональное использование, подразумевающее большой формат отпечатков и аккуратное хранение, картинка может оказаться просто изуродованной царапинами, пылью и другими загрязнениями, вмешавшимися в фотографический процесс. Процесс борьбы с такими неприятностями называется ретушью и хорошо знаком фотохудожникам. Дело это кропотливое и долгое. Впрочем, компьютерная обработка изображений тем и хороша, что значительно упрощает многие вещи, надо только знать типовые приемы и набить руку в их применении. Тогда не придется долго переживать по поводу того, что совершенно необходимый для архива снимок либо испорчен безнадежно, либо требует нескольких дней возни, прежде чем его можно будет использовать. Например, совершенно рутинная операция удаления царапин и других мелочей, которая так отравляет жизнь многим компьютерным художникам. А происходит это потому, что они по старой памяти пытаются замазывать повреждения, используя инструменты рисования и подбирая цвет. Иногда для этого выбирается штамп, но он оставляет на изображении заметные шрамы.
В принципе, в редакторе Photoshop, основном инструменте профессионалов во всем мире, имеется специальный фильтр для удаления царапин и пыли. Называется он Dust & Scratches. Но его прямое использование для фотографии в целом практически невозможно, так как он совершенно ее размывает. Как же им правильно воспользоваться? Возьмем фотоснимок, на котором есть повреждения в виде тонких черных и белых линий. Наше первая операция — скопировать изображение на новый уровень, для чего достаточно в палитре слоев перетащить слой Background на кнопку, создающую новый слой. Выбрав слой-копию для редактирования, применим к нему фильтр против царапин. Он вызывается через меню Filter/Noise/Dust & Scratches. В окошке быстрого просмотра надо подогнать наиболее проблематичное место, после чего, задавая ползунком радиус устраняемых повреждений, добиться их полного исчезновения. Если в одном месте фотографии для устранения царапин требуется слишком большой по отношению к другим участкам радиус, можно обработать эти области отдельно. Радиус выбираете минимально достаточный. Как видите, изображение на слое-копии размазалось, но зато с него совершенно пропали все царапины. Теперь надо перенести часть пикселов (но не все!) с этого слоя на оригинал фотографии. Делать это удобнее с помощью штампа. Этот инструмент позволяет переносить в картинку пикселы не только с соседнего участак изображения, но и с другой картинки. Это может быть записанная на диске версия обрабатываемого файла, что в нашем случае неудобно, или изображение, помещенное редактором Photoshop в специальный буфер — Snapshot (моментальный снимок, если переводить на русский). Делается это снимок через меню Edit/Take Snapshot.
Первыми давайте уберем белые царапины. Поскольку для этого из буфера нам надо переносить только те пикселы, которые темнее содержащихся в оригинальной картинке, выбираем режим наложения Darken. Что это такое. При этом режиме исходные пикселы заменяются только теми пикселами из буфера, которые темнее. Более темные, чем в буфере, точки оригинала остаются без изменений. Размер кисти для штампа следует выбрать поменьше, чтобы свести к минимуму возможное воздействие на неповрежденные участки изображения. Подберите в палитре Brushes такой диаметр кисти, чтобы он примерно вдвое перекрывал толщину царапины. Тогда вам не придется мучительно целиться мышкой, и в то же время вы не будете мазать налево и направо в ее окрестностях. Настройка окончена. Можно приступать к удалению белых царапин. Для этого достаточно один раз провести штампом вдоль удаляемой линии и получить удовольствие от того, как она исчезает, не оставляя шрамов и не внося искажений в оригинальную картинку. Даже зернистость изображения, характерная для сосканированной фотографии, сохраняется без изменений. Если же попытаться воспользоваться штампом без «лишних» премудростей, появятся повторяющиеся зерна, складывающиеся при уменьшении масштаба в муар. Аналогичным способом следует удалить черные полосы. Отличие состоит в том, что надо в палитре опций штампа выбрать режим наложения Lighten. Действует подобно Darken, только в исходной картинке заменяются те пикселы, которые темнее находящихся в буфере Snapshot. Проводите штампом по черным царапинам — и их как тут и не было. Результат потрясающий. Сравните два фрагмента изображения — до и после ретуши, показанные на последнем рисунке. Как видите, царапины не просто замазаны близким к соседним пикселам цветом, сохранена текстура фотографии. Следовательно, при ее дальнейшем использовании следы ретуши не всплывут наверх и никто и не догадается, что этот снимок пришлось подчищать. Идея, думаю, вам понятна. Данный способ можно с успехом применять для коррекции тонких линий, но для больших по площади повреждений он не очень подходит. В этом случае появится участок, слишком размытый по отношению к остальному оригиналу. Чтобы этого избежать, можно попытаться подобрать на слое-копии для восстанавливаемого фрагмента текстуру, подобную зернистости оригинала.
Опыт показывает, что желаемого результата при таком ступенчатом подходе удается достичь максимум в три приема. Качество отретушированной картинки достигается более высокое за счет более тонкого удаления мелких повреждений, чем если сразу использовать в фильтре максимальный радиус очистки. Когда по краям, скажем, белой царапины возникает более темный, чем неповрежденные пикселы изображения, ореол (это следствие компьютерной интерполяции при сканировании или изменении масштаба и разрешения фотоснимка), после первого прохода штампом в режиме Darken ореол будет перенесен в оригинал. Избежать этого удается, если использовать кисть меньшего размера. Можно также переключить режим на Lighten и пройтись штампом по ореолу, относясь к нему как к темной царапине. А лучше всего просто сосканировать фотографию с максимальным разрешением или размером, чтобы избежать применения интерполяции. |
www.woweb.ru