Белый фон для Фотошопа — TemplateMonster
Если вы коммерческий или модный фотограф, в конечном итоге вы столкнетесь с клиентом, который попросит разместить свой продукт, модель и т.д. на совершенно белом фоне. Этот метод очень популярен в e-commerce сфере, для лендинг пейдж и каталогов. Итак, как быстро получить идеальный белый фон для вашего клиента?
Важно, чтоб ваш продукт или модель размещались изначально на общем белом фоне. Это хорошая отправная точка. Если вы фотографируете модель, то вам понадобится белый фон большого размера, а если небольшой предмет, то лучше использовать световую коробку.
Чтоб максимально доступно объяснить, как сделать белый фон для Фотошопа, весь процесс разделен на этапы.
Этап 1: Откройте окно «Слои» (если оно еще не открыто).
Этап 2: Перетащите слой с фотографией на кнопку «Создать», чтоб дублировать его. Теперь у вас есть две идентичные копии вашей фотографии в стеке.
Этап 3: Выберите «Верхний слой»-> «Изображение»-> «Коррекция»-> «Уровни».
Этап 4: Отрегулируйте ползунки, пока фон изображения не станет чисто белым с очень слабыми тенями.
Этап 5: Продублируйте первоначальное изображение (снова). Перетащите его вверх списка, например:
Этап 6: Выберите верхний слой (тот, который вы сделали ярче в настройке Уровней) и нажмите кнопку «Добавить маску слоя» внизу палитры «Слои». Вот так:
Новая маска слоя выглядит следующим образом:
Этап 8: Выберите стиль кисти «Hard Round».
Установите Opacity на 100%.
Этап 9: В окне «Слои» нажмите «Маска слоя».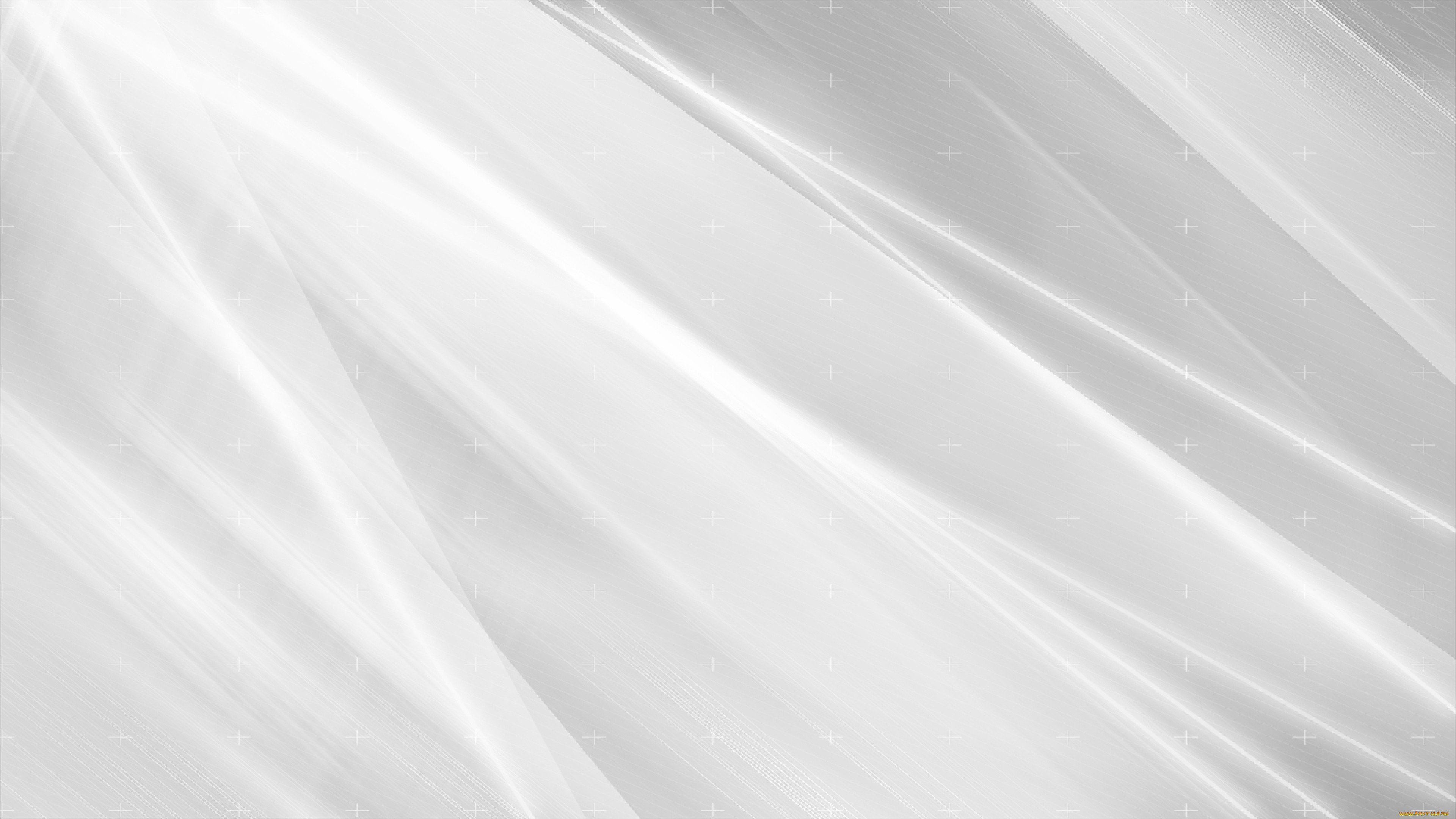
Это самый простой шаг. Нажмите на белый квадрат. Когда Маска слоя выбрана, она имеет тонкую окантовку.
Этап 10: Выберите черный цвет для кисти.
Этап 11: Используйте кисть на фоне. Осторожно закрасьте фон вокруг вашего объекта. Этот шаг требует некоторой точности. Значок маски слоя отображает ваш прогресс:
В основном, то, что вы здесь делаете, сообщает Photoshop, какие части верхнего изображения использовать (части в «белой» части маски) и какие части сделать прозрачными («черные» части маски). Слой ниже (почти белая версия вашей фотографии) показывает, где не нужно рисовать.
Если вы допустили ошибку и перепутали цвета, нажмите X, чтоб поменять местами белый на черный цвет и покрасить область. В зависимости от сложности вашего объекта этот процесс может занять несколько минут или дольше. Вот приблизительный результат того, что должно получиться:
Фон полностью удален, за исключением слабой тени слева..jpg)
Выполнив все эти этапы, можно получить изображение, идеально подходящее для добавления в каталог. Но бывают ситуации, когда все нужно сделать наоборот. Т.е. убрать белый фон.
Итак, как вырезать белый фон в Фотошопе за несколько секунд? Выберите инструмент Magic Eraser Tool и щелкните им на белом фоне. В итоге все белые пикселы будут удалены и появится шахматный фон, указывающий на наличие прозрачности вместо фона.
Но помните, что при таких действиях, может замениться и белый цвет, присутствующий на самом рисунке.
Как сделать в Фотошоп белый фон с помощью инструмента Перо
На фотобанках очень хорошо продаются изображения на чисто белом фоне. Сразу сфотографировать с белым или однотонным цветом не всегда возможно, поэтому нужна дополнительная обработка фотографии — сделать белый фон в Фотошопе не сложно.
Если главный объект на изображении имеет четкие контуры, то для изоляции (обтравки, clipping path) предметов на белом фоне лучше всего пользоваться в программе Фотошоп инструментом «Перо» (Pen tool). Если на фото присутствуют волосы, качественно вырезать поможет другой инструмент: фильтр Extract.
Если на фото присутствуют волосы, качественно вырезать поможет другой инструмент: фильтр Extract.
Как сделать белый фон?
Для этого в Photoshop в окне Paths создайте новый путь Create new path (или же он сам появится автоматически, если начнете работу с инструментом Перо):
На Панели Инструментов выберите инструмент Pen Tool (Перо):
В его настройках выберите режим Paths (сверху слева на панели настроек) и Exclude overlapping Path areas (справа):
Дальше на увеличении 200% обведите нужный объект на фотографии. Для тех, кто впервые пользуется инструментом Перо в Фотошопе, возможно будет непонятно, как с помощью кривых Безье обводить изображения. Но, научившись делать плавные изгибы, вы поймете, что это лучший вариант вырезать какой-то объект (сделать обтравку).
После полной обводки сделайте «выделение» из созданного пути (в окне Paths правая кнопка мыши и выбрать Make Selection), растушуйте выделение на один пиксель (Feather Selection). Далее на ваше усмотрение: или сделайте с объекта новый слой (Ctrl+J), а потом под него зальете белый или какой-то другой фон; или инвертируйте выделение и удалите лишнее (Shift+Ctrl+I).
Далее на ваше усмотрение: или сделайте с объекта новый слой (Ctrl+J), а потом под него зальете белый или какой-то другой фон; или инвертируйте выделение и удалите лишнее (Shift+Ctrl+I).
Видео пример 2:
Смотрите также:
Фотошоп как убрать белый фон. Удаляем в фотошоп фон с отсканированных изображений. Убираем фон при помощи «Волшебной палочки»
Такой способ подойдёт, если необходимо удалить белый фон изображения. Другие фоновые заливки ластик не воспринимает:
- На панели инструментов откройте вкладку инструментов типа «Резинка».
 Затем кликните на элементе «Волшебный ластик»;
Затем кликните на элементе «Волшебный ластик»;
Рис. 1 — выбор инструмента «Волшебный ластик»
- Теперь следует дважды кликнуть указателем мышки на белом фоне открытого изображения. Ластик автоматически определит все границы фона и основного фото. Нажмите на клавишу Delete, чтобы удалить выделенную область. В некоторых сборках редактора Photoshop достаточно просто кликнуть указателем и выделенная область будет удалена автоматически.
Стоит заметить, что в более ранних версиях программы волшебный ластик может неидеально определять границы объекта. В таком случае после удаления фона необходимо будет увеличить масштаб картинки на 200 процентов и обычным ластиком вытереть все погрешности. В некоторых случаях, могут быть удалены белые пиксели, которые не являются составляющими фона.
Рис. 2 — результат использования «Волшебного ластика»
Как видим, ластик удалил часть меча, окрашенную в белый цвет и части костюма. Этот эффект можно легко убрать. Воспользуйтесь следующими способами:
Этот эффект можно легко убрать. Воспользуйтесь следующими способами:
- Откройте панель параметров «Волшебного ластика». Проверьте пункт «Смежные пиксели» (или Contiguous). Он должен быть отмечен галочкой. Наличие этого пункта в настройках волшебного ластика позволяет инструменту выделять и удалять только те наборы пикселей, которые соприкасаются между собой. Таким образом, другие элементы картинки останутся целостными. Чтобы применить инструмент ещё раз, отменить предыдущий результат удаления фона и с уже новыми параметрами ластика уберите фон;
Рис. 3 — расположение параметра «Смежные пиксели»
- Отрегулируйте параметр «Допуск» (Tolerance) в настройках ластика. Расположение этого пункта настроек можно увидеть выше на рисунке 3. Чем выше значение этого пункта, тем больше вероятность того, что ластик удалит больше количество обнаруженных оттенков фона. Увеличивайте параметр допуска и постепенно ластик перестанет выделять элементы объекта на картинке.

Результат удаления фона с применением описанных параметров:
Рис. 4 — результат удаления фона «Волшебным ластиком»
Волшебной палочки»
Ещё одним популярным инструментом для удаления фона является «Волшебная палочка». Этот элемент можно встретить в большинстве графических редакторов, в том числе и в Фотошопе. Чтобы удалить вон, сначала откройте необходимое изображение как новый проект в Photoshop. Дождитесь загрузки всех элементов панели инструментов. Теперь выберите пункт быстрого выделения. В выпадающем списке вы видите два доступных инструмента. Кликните на «Волшебную палочку», как показано на рисунке 5.
Рис. 5 — расположение элемента «Волшебная палочка»
Теперь все действия будут аналогичным тем, если бы мы использовали «Волшебный ластик»: просто наведите указатель на фоновую часть картинки и кликните по ней.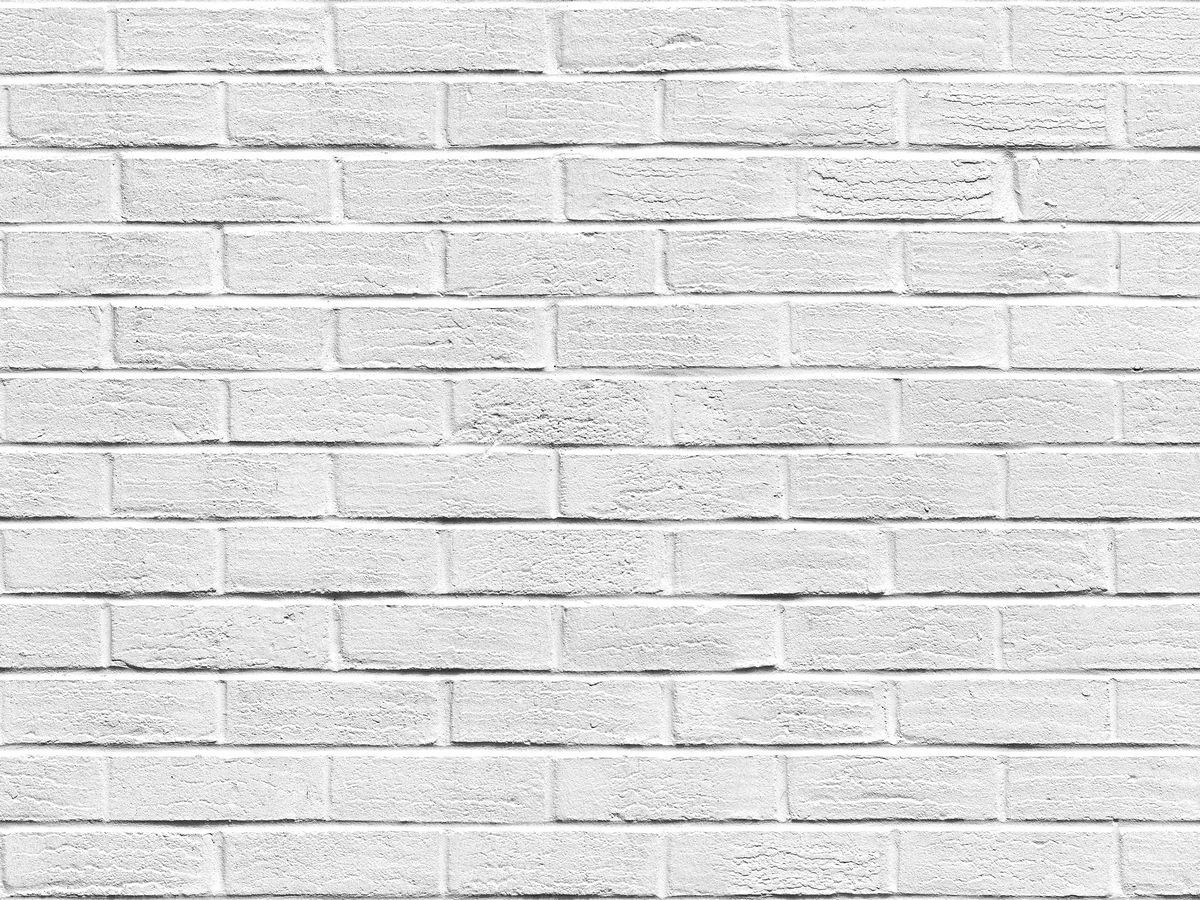 После выделения фоновая область будет иметь явные границы. Нажмите на кнопку Backspace, чтобы убрать обнаруженные палочкой фрагменты.
После выделения фоновая область будет иметь явные границы. Нажмите на кнопку Backspace, чтобы убрать обнаруженные палочкой фрагменты.
Рис. 6 — результат выделения области «Волшебной палочкой»
Важно! Перед тем, как начинать удаление фона «Волшебной палочкой», убедитесь, что вы разблокировали фоновый слой. Это необходимо, чтобы «открепить» его от основного рисунка. Если слой не разблокирован, палочка не сможет его корректно выделить. В результате удаления могут остаться белые места или же может быть стёрта не фоновая часть фотографии.
Чтобы разблокировать фон, перейдите на панель Layers («Слои»). Кликните на значок замка, чтобы выставить его в положение «Открыто». Только потом используйте инструмент «Волшебная палочка».
Рис.6 — открепление заднего слоя в Фотошопе
Если с помощью «Волшебного ластика» часто убирают белый фон у изображений, то «Волшебную палочку» целесообразнее использовать, чтобы удалить цветные части фона.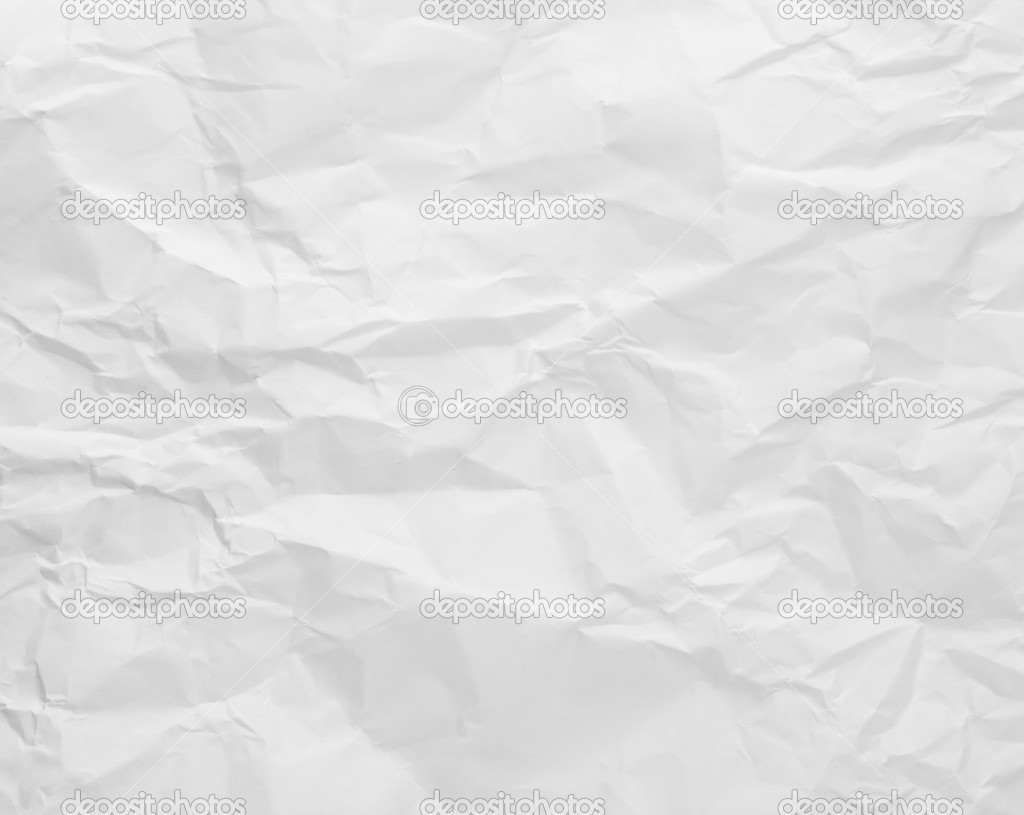
Часто пользователям нужно убрать фон, который не только пересекается с границами основной части картинки, но и находится внутри неё. Такой способ удаления фона пригодится, если вы работаете с чёрно-белыми изображениями или сканами рисунков.
В результате удаления фона у нас должно получиться полностью прозрачное изображение, с чётко очерченным контуром автомобиля. Для начала нужно создать копию синего канала картинки. Для этого нажмите на сочетании горячих клавиш Ctrl- L. Появится окно Уровней. Передвигайте ползунки до тех пор, пока все серые цвета стали максимально напоминать чёрный оттенок. То есть все те элементы контура, которые мы хотим оставить, должны окраситься в чёрный цвет, а все части фона, которые будут удалены, должны стать белыми.
Рис. 8 — изменение параметров уровней изображения
Нажмите на миниатюру копии канала, которая была создана в самом начале. Во время клика удерживайте нажатой кнопку Ctrl. В результате появится выделение изображение. Сделайте инвертацию с помощью нажатия сочетания клавиш Shift-Ctrl-I. Теперь нажмите кнопку Backspace на клавиатуре, чтобы удалить лишний слой. Вы можете создать его копию, нажав на Ctrl-J. После удаления фона и добавления вместо него новой текстуры получился такой результат:
Во время клика удерживайте нажатой кнопку Ctrl. В результате появится выделение изображение. Сделайте инвертацию с помощью нажатия сочетания клавиш Shift-Ctrl-I. Теперь нажмите кнопку Backspace на клавиатуре, чтобы удалить лишний слой. Вы можете создать его копию, нажав на Ctrl-J. После удаления фона и добавления вместо него новой текстуры получился такой результат:
Рис. 9 — итог удаления фона внутри рисунка и по внешним сторонам
Добавляем другой фонКак правило, пользователи удаляют фон, чтобы добавить одну картинку на другую или же, чтобы заменить цвет/текстуру заднего плана фотографии. Рассмотрим, как можно поменять фон картинки, у которой предыдущий задний слой был удалён.
Добавьте в один проект рисунок с текстурой и картинку с удалённым фоном:
Рис. 10 — добавление картинок в проект
Перейдите на панель слоёв и поместите структуру наверх. Укажите параметр наложение как «Затмение» или «Умножение». Как видим, элемент проявился сверху текстуры, однако, некоторые белые части картинки также приняли цвет текстуры:
Укажите параметр наложение как «Затмение» или «Умножение». Как видим, элемент проявился сверху текстуры, однако, некоторые белые части картинки также приняли цвет текстуры:
Рис 11 — результат первоначального наложения изображений
Добавьте к самому верхнему слою дополнительную слой-маску:
Рис. 12 — добавление слоя-маски
После добавления маски сотрите с объекта оставшиеся цвета текстуры с помощью «Кисти». Получившийся результат:
Рис. 13 — результат замены фона
В том случае, когда требуется убрать на картинке ее часть, Вам следует ознакомиться со статьей о том, как проще удалить фон в ФШ.
Удаление заднего фона – это одна из первых серьезных трудностей, с которыми сталкиваются новички при работе с фотошопом. Здесь мы рассмотрим основные популярные и достаточно простые способы, которые сделают возможным удаление фона с любой фотографии.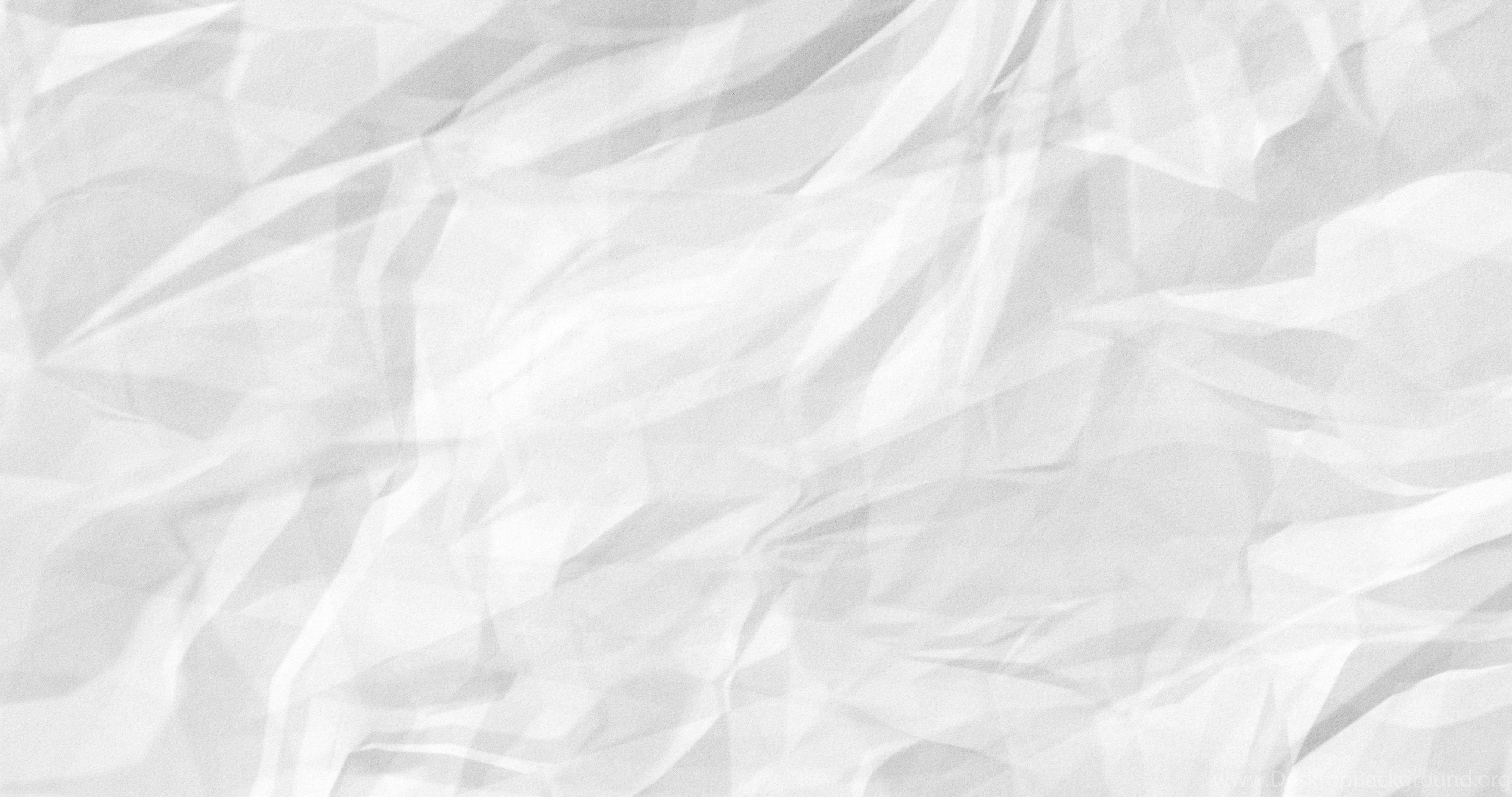
Этот способ отлично подойдет в том случае, когда нужно удалить белый фон на фото. Другие заливки ластик вряд ли воспримет:
1. Вот он «Волшебный ластик » на картинке:
2. Дважды кликаем на белый фон изображения. И ластик сам по себе определит все границы основного фото и фона. Для удаления вспомогательного фона нажмите на «Delete ». Некоторые версии фотошопа позволяют выполнить это просто кликом, после выделения фон автоматически удалится.
Как вы, скорее всего заметили, ластик удалил еще и часть меча, который был белого цвета, а также затронул костюм. Этот эффект можно убрать. Сделать это можно так:
— открыть панель настроек (параметров) «Волшебного ластика». Проверьте пункт «Смежные пиксели». Этот пункт должен быть выделен галочкой. Наличие этого пункта даст возможность инструменту удалить и выделить только наборы пикселей, которые соприкасаются друг с другом.
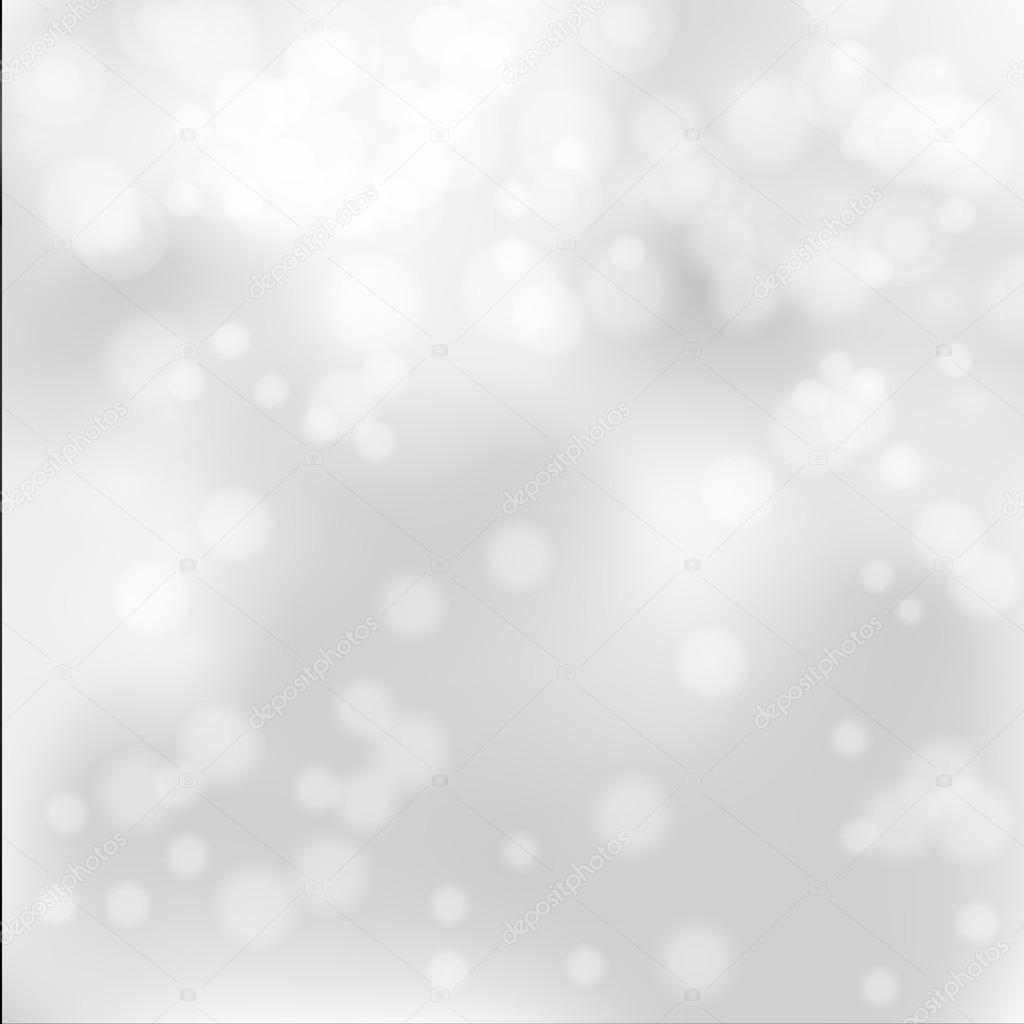 То есть, элементы картинки не будут так «радикально» удаляться.
То есть, элементы картинки не будут так «радикально» удаляться.— теперь перейдите в параметр «Допуск» в настройках этого же ластика. Расположение его можно посмотреть на третьем рисунке. Чем выше значение пункта, тем выше вероятность того, что ластик удалит лишние оттенки фона. Увеличивая параметр, отрегулируйте так, чтобы были выделены не все элементы объекта на картинке. Если этот способ, по какой-либо причине не удалил нужную кайму, перейдите в «Слой ». После нажмите на «Обработка краёв», где активируйте пункт «Убрать кайму ».
Результат:
Остальные действия идентичны работе с волшебным ластиком. Просто наведите мышь на фоновую часть изображения, после чего она выделится.
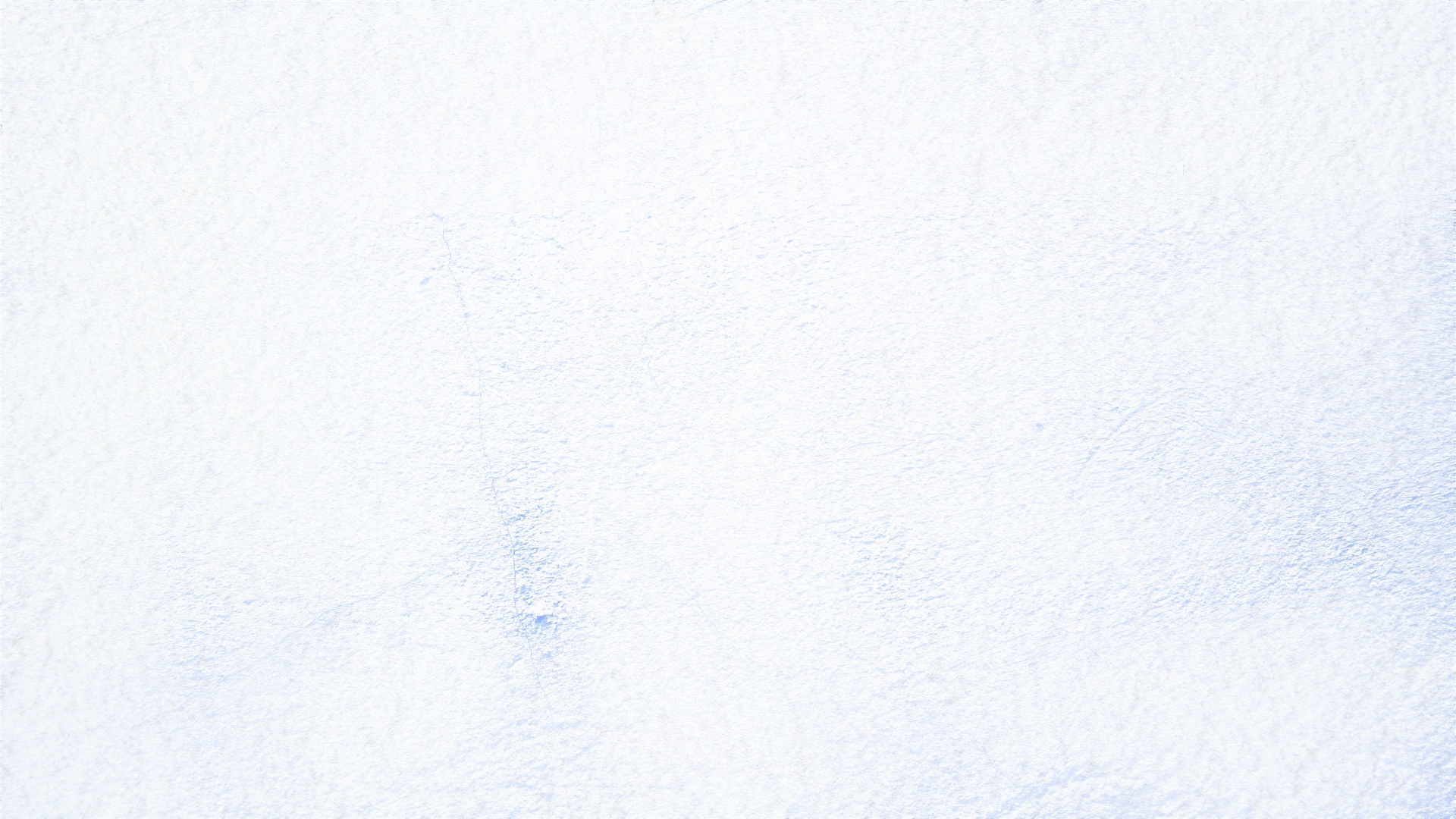 Далее убираем фон при помощи Backspace.
Далее убираем фон при помощи Backspace.Для разблокировки фона перейдите в «Слои ». Кликните на замок, для того, чтобы выставить его в положение «Открыто». А после используйте инструмент «Волшебная палочка ».
Если первый способ используется для удаления именно фона, то второй лучше всего использовать для удаления цветных частей фона.Не редкий запрос – как удалить фон внутри картинки. Такой способ довольно есть, и подойдет для работы с ЧБ изображениями или рисунками.
После удаления фона, по идее, должно получиться полностью прозрачное изображения, с хорошо видимым контуром автомобиля. Но для этого нужно будет сначала создать копию «синего канала» на фото. Чтобы это сделать, нажмите Ctrl+L . Так появляется окно Уровней. Регулируйте ползунки так, чтобы все цвета серого цвета напоминали четкий черный.
Выделите миниатюру копии этого канала, которая создавалась с самого начала. Во время выделения следует удерживать Ctrl. В результате чего изображение будет выделено.
 Инвертируйте это при помощи Shift+Ctrl+L . Теперь нажав на Backspace, удалите лишний слой. Его копия может быть создана при помощи сочетания клавиш Ctrl+J . После того, как фон будет удален, а на его места будет установлена текстура, получится что-то подобное:Чаще всего удаление фона производится для того, чтобы заменить цвет, текстуру заднего плана фото. Рассмотрите способ замены фона картинки, у которой задний слой был вами удален.
Инвертируйте это при помощи Shift+Ctrl+L . Теперь нажав на Backspace, удалите лишний слой. Его копия может быть создана при помощи сочетания клавиш Ctrl+J . После того, как фон будет удален, а на его места будет установлена текстура, получится что-то подобное:Чаще всего удаление фона производится для того, чтобы заменить цвет, текстуру заднего плана фото. Рассмотрите способ замены фона картинки, у которой задний слой был вами удален.Добавьте в этот проект с рисунком любую текстуру: Убрать белый фон в фотошопе. Урок от Lottaza
Есть множество способов избавиться от фона в программе фотошоп. Для удаления цветного есть и другие способы, из которых я чаще всего использую перо. Сейчас я опишу, как удалить на изображении белый фон, т.е. те способы, какие, сама использую наиболее часто именно для удаления белого. Опишу три простых и удобных способа. Будем использовать палитру каналы, ластик и волшебную палочку.
1. Использование палитры Каналы. Открываем в шопе картинку, с которой нужно удалить белый фон.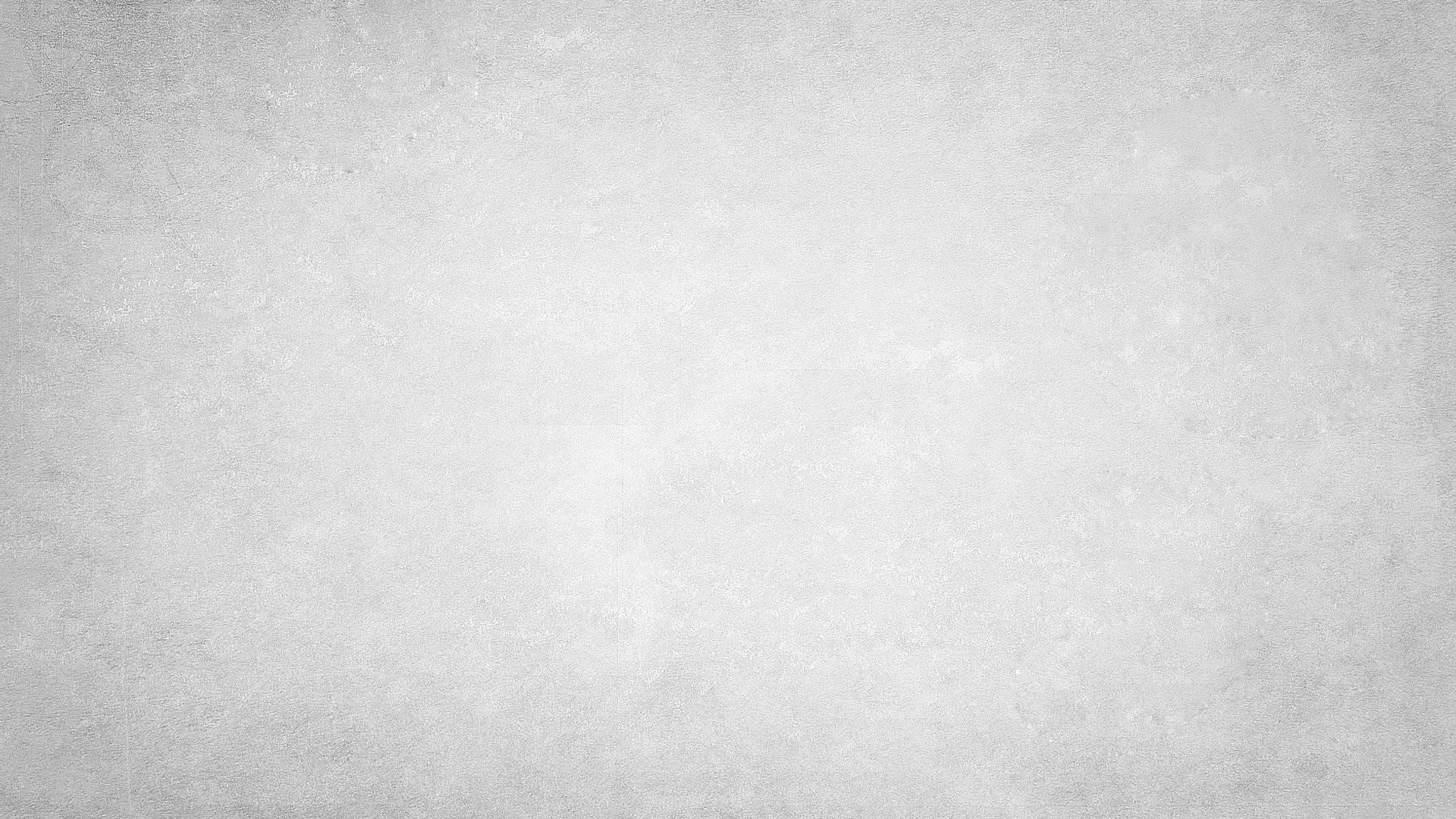 Этим способом удобно пользоваться для предварительной подготовки отсканированного эскиза к раскраске в фотошопе. Открыли джепег изображение и сразу двойной клик по фону с замочком, чтобы превратить его в редактируемый слой.
Этим способом удобно пользоваться для предварительной подготовки отсканированного эскиза к раскраске в фотошопе. Открыли джепег изображение и сразу двойной клик по фону с замочком, чтобы превратить его в редактируемый слой.
Если картинка в режиме серых цветов (Градации серого), перед раскраской ее нужно перевести в RGB (меню Изображение — Режим — RGB; нужно помнить, что смена цветового режима требует объединения слоев, поэтому желательно сразу перевести в нужный режим, чтобы потом не было жалко трудов своих). Далее в палитре Каналы (по умолчанию выделены все каналы) нажмем самую крайнюю слева икону (кружочек с пунктиром) — этим мы выделим все белые цвета на изображении.
Нажмем DEL (Delete), чтобы удалить белый цвет и CTRL+D — снять выделение. Чистый лайнарт готов. Для дальнейшего использования сохраняем его в формате PNG.
2. Использование ластика для удаления белого фона, но непростого ластика, а волшебного. Кстати, этим и следующим способом можно удалить любой однотонный цвет. Часто картинки с просторов инета, особенно гифки и монохромные (черно-белые) сохранены в режиме индексированных цветов для уменьшения веса файла. Вот и мне как раз такая попалась. Что делаем в это случае? Просто переводим в нужный нам режим — Изображение — Режим — выбрать нужный — я использую наиболее функциональный и приемлемый для отображения цветного изображения — RGB.
Часто картинки с просторов инета, особенно гифки и монохромные (черно-белые) сохранены в режиме индексированных цветов для уменьшения веса файла. Вот и мне как раз такая попалась. Что делаем в это случае? Просто переводим в нужный нам режим — Изображение — Режим — выбрать нужный — я использую наиболее функциональный и приемлемый для отображения цветного изображения — RGB.
Итак, файл открыли, режим установили, сняли замочек с фона (двойной клик), дальше выбираем на панели инструментов Волшебный ластик и щелкаем мышкой по лишним участкам на картинке.
Такую картинку можно сохранить как кисть: меню Редактирование — Сохранить кисть, а можно пойти дальше и сделать из нее векторную произвольную фигуру. Для этого нужно выделить слой с картинкой (CTRL+щелк по слою), зайти в палитру контуры (рядом с палитрой Слои и Каналы) и выбрать внизу палитры иконку Образовать рабочий контур (она прямо посередине из всех семи иконок). После этого активировать на панели инструментов Перо и, щелкнув правой кнопкой мышки, выбрать Определить произвольную фигуру.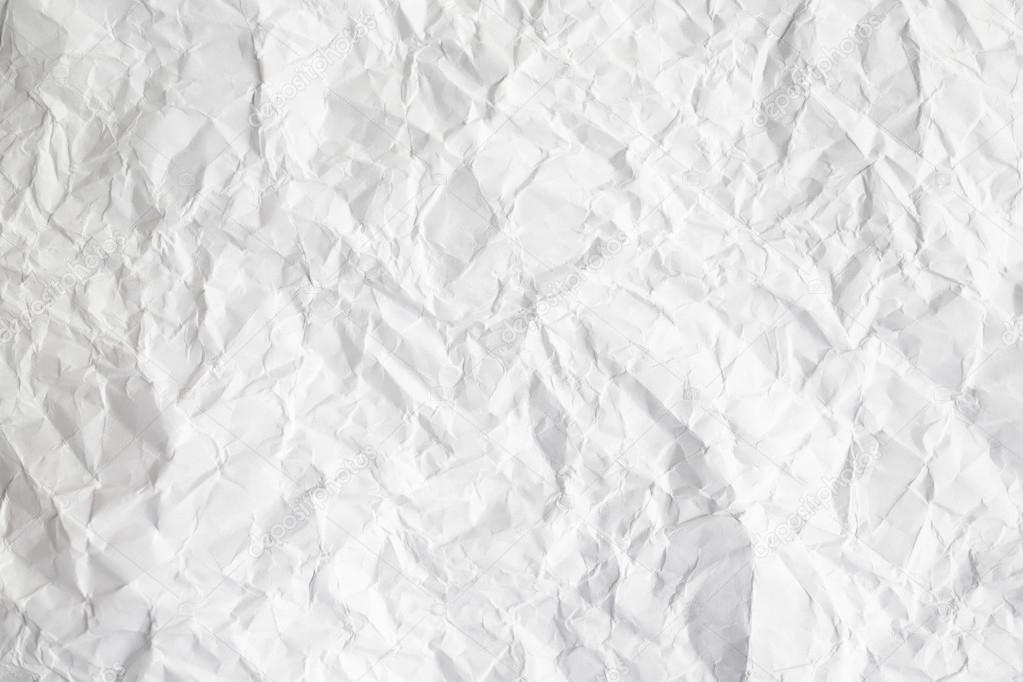
3. Волшебная палочка. Действует по похожему принципу. Открыли картинку, выбрали инструмент Волшебная палочка, пощелкали по лишнему в режиме Выделение+, удалили фон, сняли выделение. Этим неблагодарным способом пользуюсь ну, скажем, в самых крайних случаях, уж больно неудовлетворительный результат получается, если нужны гладкие края. Гладких и четких границ выделения от применения этого способа не ждите. Однако, в некоторых случаях он бывает, все же, незаменим. К примеру, когда фон с нечеткими цветовыми сегментами или заведомо нужна размытая граница выделения.
Как превратить выделенное в максимально удобный для применения клипарт PNG? Для удобства в последующей обработке желательно задать параметры удаления фона с помощью функции Уточнить край. Вызываем это диалоговое окно: щелк правой кнопкой и выбирем Уточнить край. Вот тут и видим все огрехи — и рваные края и кайму.
Сейчас немного сгладим края выделения. Параметр Сглаживание ставлю значение 3, нажимаю ок и удаляю (DEL). Создаем новый слой, тащим его ниже клипарта, заливаем контрастным цветом и видим, что еще нужно поработать над краями.
Создаем новый слой, тащим его ниже клипарта, заливаем контрастным цветом и видим, что еще нужно поработать над краями.
Самый простой способ — это удалить каемку вокруг. Меню Слои — Обработка краев — Убрать кайму… и выствляем значение. Я поставила 2.
Немного лучше, но все равно непорядок. Доглаживаем края инструментом Размытие
Устанавливаем жесткость примерно в процентов 20, размер 8-10 пикс, интенсивность процентов на 10 и аккуратненько водим по краям. кроме того, видно, что у края ложки вместе с фоном исчез и кусочек блюдца, и сверкающая грань ложки. Ну тут уже можно восстановить всякими известными вам способами. Я воспользовалась выделением кусочка блюдца и перетащила его на недостающий участок, а грань ложечки дорисовала пером+обводка кисточкой в режиме динамики формы. Получилось вот так
И окончательный результат PNG
А вот и все. Способов есть на самом деле великое множество, поскольку фотошоп — это довольно мощный графический редактор со многими функциями и возможностями.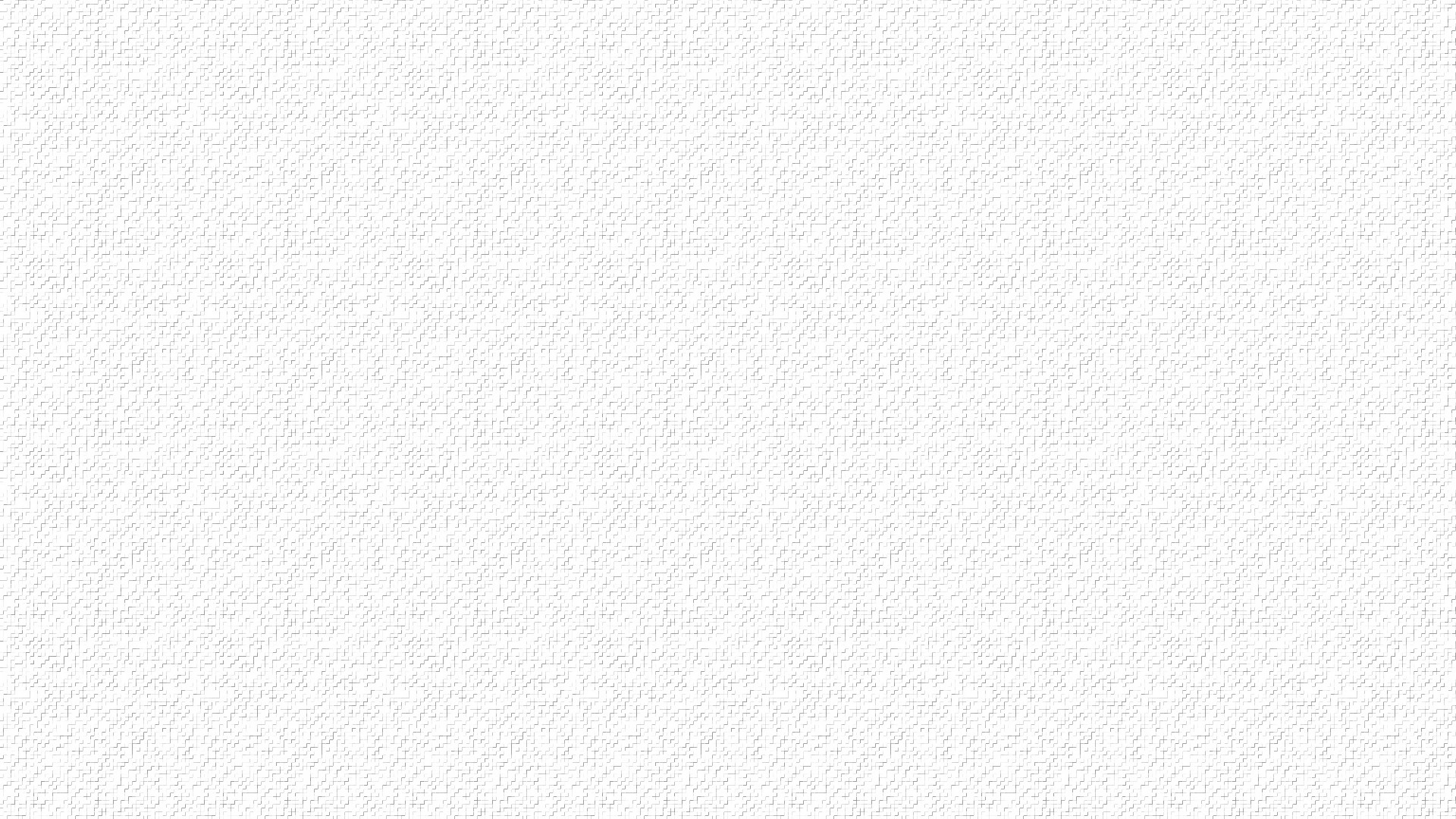 Я описала более простые и удобные.
Я описала более простые и удобные.
Вот теперь точно урок закончен. Удачных вам творческих экспериментов!)
Программное обеспечение: программа Paint.NET.
Аудитория: учителя, классные руководители, ученики.
Цель мастер-класса: знакомство с программой Paint.NET.
При вставке изображений из Интернета часто появляется белый фон, который отвлекает внимание учеников и мешает лучшему усвоению материала. Посмотрите на снеговика на слайде с цветным фоном:
Иногда при установке прозрачного цвета в презентации получается, что белый цвет плохо удаляется или появляются дырочки в изображении.
Как же сделать так, чтобы картинка смотрелась более привлекательно и наглядно?
Белый фон можно легко убрать с помощью программы Paint.NET. Paint.NET — бесплатный растровый графический редактор рисунков и фотографий для Windows, разработанный на платформе.NET Framework.
Paint.NET является отличной заменой редактору графических изображений, входящему в состав стандартных программ операционных систем Windows.
Шаг 1. Скачиваем Paint.NET. Сайт, с которого можно эту программу скачать: http://paintnet.ru/download/ .
Шаг 2. Следуя подсказкам устанавливаем программу на компьютер.
Шаг 3. Запускаем Paint.NET. После запуска окно программы выглядит так:
Шаг 3. Открываем нужную нам картинку через Файл — Открыть.
В появившемся окне выбрать нужную картинку на вашем компьютере.
Шаг 4. Убираем белый фон.
А) На панели инструментов выбираем инструмент «Волшебная палочка».
Б) Этой волшебной палочкой кликаем на белый фон, который нужно удалить. Картинка принимает вид (изменился цвет фона):
В) Нажимаем на клавиатуре на клавишу Delete , изображение принимает вид (появились квадратики):
Г) Мы видим, что белый фон убран не везде (см. рисунок выше). Поэтому повторяем операцию: Волшебная палочка — щелчок по белому фону — Delete :
Шаг 5. Сохранение изображения.
Сохранение изображения.
А) Выбрать в меню «Файл» пункт «Сохранить как …»:
Б) В появившемся окне выбираем Формат PNG (поддерживает прозрачность, максимальное качество), нажимаем на кнопку Сохранить:
Г) ОК — Готово. Сравните:
Желаю удачи!
Внимание! Данная статья может вызвать у вас увлечение графическими редакторами, она ведёт к познанию секретов Фотошопа, запоминанию горячих клавиш и будит в людях дух энтузиазма. Читайте строго по необходимости и следите за вашими показателями.
Как убрать фон в фотошопе – волшебная палочка
Именно так называется инструмент, которым вы начнёте вырезать объект. Для этого вам нужно открыть желаемое изображение в фотошопе и найти её на панели инструментов. Для пользователей с англоязычным интерфейсом она будет записана как magic wand tool.
- зажмите клавишу Shift и нажимайте Волшебной палочкой на фон, пока он весь не выделится.
 Запомните: отпускать shift нельзя, пока не выделите весь фон, также нельзя попадать палочкой на объект. Только фон!
Запомните: отпускать shift нельзя, пока не выделите весь фон, также нельзя попадать палочкой на объект. Только фон!
Так выглядит процесс выделения:
- когда вы нажали на все не выделенные пунктиром места и ваш фон наконец готов к дальнейшей работе, найдите клавишу Delete на своей клавиатуре и нажмите на неё,
- обязательно проверьте настройки в появившимся окне, всё должно соответствовать скриншоту ниже,
- по порядку на русском языке: первое поле содержит слово “Белый”, далее “Обычный”, и “100%”.
- делайте клик по слову ОК,
- вы получите вырезанный объект на белом фоне, но кое-где может остаться мусор от выделения,
- чтобы убрать его, нажмите английскую клавишу E, это призовёт ластик,
- аккуратно сотрите лишние детали,
- объект вырезан.
Этот способ отлично подходит для однотонных фонов и чётких объектов. Но если фон размыт или сильно детализирован, вариант с волшебной палочкой может не сработать.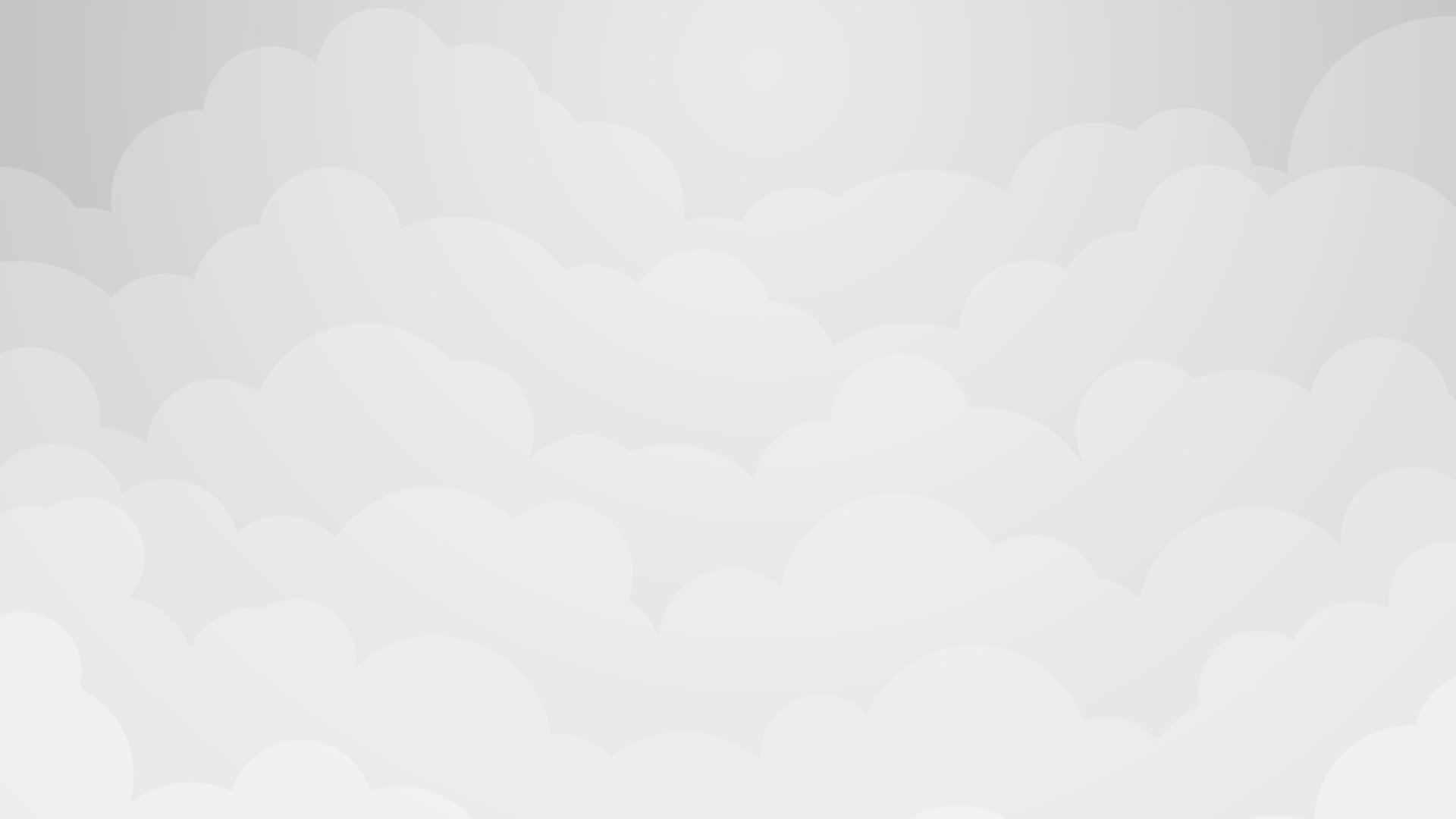 Давайте попробуем разобрать второй способ.
Давайте попробуем разобрать второй способ.
Как убрать фон в фотошопе – выделение маски слоя
Придётся чуть больше потрудиться, но результат будет куда более лучше.
- откройте желаемое изображение и сразу скопируйте слой, для этого правой кнопкой мыши кликните по миниатюре изображения справа снизу и выберите поле “Копировать слой” либо “Duplicate layer”,
- теперь создаём маску на скопированном слое: справа снизу найдите нужную иконку и нажмите,
- возле миниатюры слоя появится маленькое белое окошко, как на скриншоте,
- теперь возьмите инструмент “Кисть”, нажав на латинскую букву B,
- настройки вашей кисти должны быть как на скриншоте ниже,
- выберите обязательно чёрный цвет кисти и нажмите клавишу Q, теперь миниатюра слоя выделена красным цветом. Это означает, что вы на верном пути.
- аккуратно закрасьте объект, не выходя за рамки и не попадая на фон,
- если вы всё-таки попали кистью на фон – измените цвет кисти на белый и закрасьте ваш промах.
 Запомните: чёрным рисуем, белым стираем,
Запомните: чёрным рисуем, белым стираем, - закрасьте весь объект.
- теперь снова нажмите клавишу Q, а затем Delete,
- фон удалён, вы можете перенести объект на новое место либо залить его белым цветом.
Оба варианта покажутся очень лёгкими, после того, как вы попробуете сделать их сами. Главное, не бойтесь ошибиться, ведь отменить последнее действие всегда можно с помощью сочетания клавиш ctrl + z + alt. А чтобы закрепить знания, посмотрите видео ниже.
сделать фоновый прозрачный в Adobe Photoshop
Есть несколько способов удалить белый фон с изображения в зависимости от того, что вы пытаетесь достичь, или цветов, найденных на самом изображении.
Вот несколько способов достижения вашего запрошенного результата.
— Magic Wand Tool
Select the layer of the background you would like to remove and select the Magic Wand Tool (Shortkey: w) then once selected you want to simply just left click on the white background and it should create a selection over it. (Note: if you want to change the amount of white that is selected there is an option in the toolbar to change the ‘Tolerance’) After you have selected it i personally would make a layermask so its not irreversible later to do that simply click the ‘Add a Mask’ button found in the layers Panel. Alternatively you can just hit delete and it removes the white by erasing it.
(Note: if you want to change the amount of white that is selected there is an option in the toolbar to change the ‘Tolerance’) After you have selected it i personally would make a layermask so its not irreversible later to do that simply click the ‘Add a Mask’ button found in the layers Panel. Alternatively you can just hit delete and it removes the white by erasing it.
— Blending Options
Эта опция полезна, если нет другого белого изображения или более светлых цветов, щелкните правой кнопкой мыши на своем слое с помощью белых и удачных вариантов смешивания один раз в параметрах смешивания вы найдете панель внизу всплывающего окна, в которой говорится: «Blend если «серый» и все, что вам нужно сделать, это перетащить ползунки с белой стороны ближе к черному, как показано на рисунке ниже.
Чтобы иметь больше контроля, вы можете разделить стрелку, направленную вверх, на два, как я должен сделать это, просто нажмите Alt, а выбрав его, вы сможете создать лучшую смесь.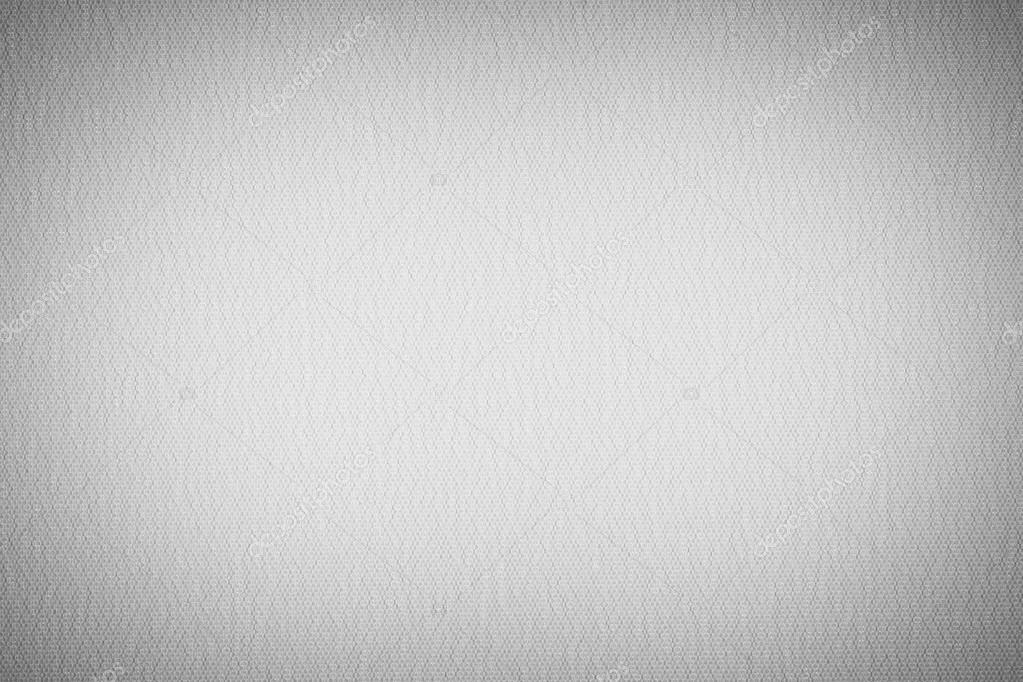
— Инструмент «Перо»
Это довольно простой и, вероятно, лучший/самый чистый вариант, поскольку вы полностью контролируете ситуацию. Выберите инструмент «Перо» и проведите по области, которую вы хотите удалить, и один раз щелкните правой кнопкой мыши, выберите «Сделать выбор» и снова либо создайте слой маски, либо просто нажмите «Удалить». Все это должно быть выполнено в том слое, в котором вы хотите фон удален. Для справки по инструменту «Перо» здесь приводится небольшое руководство (руководство: https://design.tutsplus.com/tutorials/photoshops-pen-tool-the-comprehensive-guide—psd-718 )
— Режимы наложения слоев
Вы также можете иногда избегать использования режимов наложения, которые я лично не предлагаю, так как все, что находится под вашим изображением, может время от времени пробиваться и вызывать проблемы позже, но если вам удобнее и не делать что-то сложное, это вариант. Для этого просто выберите слой, на котором вы работаете, и на панели слоев выберите «Darken» или «Multiply» (см. Изображение), это отобразит только темную область изображения и скроет более светлые, иначе вы можете сделать наоборот: Lighten ‘, если вы хотите просто показать светлые области в слое и скрыть темные
Изображение), это отобразит только темную область изображения и скроет более светлые, иначе вы можете сделать наоборот: Lighten ‘, если вы хотите просто показать светлые области в слое и скрыть темные
Как сделать фон белым в Photoshop CS5
Если вы сделаете много фотографий продуктов или предметов и разместите их в Facebook, Pinterest на своем веб-сайте, то вы знаете, насколько сложно может быть довести эти изображения до состояния, при котором вы почувствуете, что они достаточно хорошего качества. зайти на сайт. Вы, вероятно, экспериментировали с использованием различных видов фона и освещения, чтобы сделать его как можно более простым, но даже если вы используете лайтбокс, может быть сложно точно изменить фон на чисто белый цвет, не придавая остальной части изображения вида. как будто он резко посветлел.Итак, в идеале вам нужно решение, которое приведет к красивому изображению с минимальным объемом работы. Один из простых способов добиться этого — разместить объект на белом листе бумаги, в белой палатке для фотографий или лайтбоксе или перед белым листом. К сожалению, это приведет к сероватому цвету фона, который может быть не очень привлекательным. Но с помощью инструмента «Уровни» в Photoshop CS5 можно сделать фон белым, сохранив при этом целостность цвета остальной части изображения.
К сожалению, это приведет к сероватому цвету фона, который может быть не очень привлекательным. Но с помощью инструмента «Уровни» в Photoshop CS5 можно сделать фон белым, сохранив при этом целостность цвета остальной части изображения.
Установка уровня белого в Photoshop CS5
У меня были лучшие результаты, используя этот метод с объектами, резко контрастирующими с белым фоном. Если вы фотографируете что-то хрустальное, белое, серое или серебристое, то это тоже может не сработать. Часто можно добиться лучших результатов с объектами более светлого цвета на сером или черном фоне, а затем отрегулировать яркость и контраст вручную. Поскольку вы получите меньше теней с этими цветами фона, обычно требуется меньше работы по очистке.
Итак, вот изображение, с которого я начну. Это просто пара наушников Bluetooth. Снимал изображение с автоматической настройкой на точку и снимал камерой в лайтбоксе.
Шаг 1. Откройте изображение в Photoshop CS5.
Шаг 2: Щелкните Image вверху окна, затем Adjustments , затем Levels . Обратите внимание, что вы также можете просто нажать Ctrl + L на клавиатуре, чтобы открыть этот инструмент.
Шаг 3: Щелкните образец на изображении, чтобы установить кнопку точки белого сбоку окна.
Шаг 4: Щелкните точку на изображении, которую вы хотите установить как точку белого. Обычно мне нравится использовать одну из более темных теневых областей, но вам нужно будет поэкспериментировать с разными участками изображения, пока вы не найдете наилучшие результаты. Если вам не нравится выбранное место, вы всегда можете нажать Ctrl + Z на клавиатуре, чтобы отменить изменение.
Шаг 5: Когда вы будете довольны тем, как выглядит скорректированное изображение, нажмите кнопку OK в окне Levels , чтобы применить изменения. Мое изображение в качестве примера получилось таким.
Мое изображение в качестве примера получилось таким.
Опять же, это не самый профессиональный и не самый лучший способ сделать это, но вы получите довольно хорошие результаты во многих ситуациях, и это займет у вас всего несколько секунд на изображение.
Если вы искали способ изменить цвет фонового слоя на изображениях в Photoshop CS5, то вы можете прочитать эту статью для получения дополнительной информации о том, как выполнить эту задачу.
Мэтью Берли пишет технические руководства с 2008 года. Его статьи были опубликованы на десятках различных веб-сайтов и были прочитаны более 50 миллионов раз.
После получения степени бакалавра и магистра компьютерных наук он несколько лет проработал в сфере управления ИТ для малых предприятий. Однако сейчас он работает полный рабочий день, пишет онлайн-контент и создает веб-сайты.
Его основные писательские темы включают iPhone, Microsoft Office, Google Apps, Android и Photoshop, но он также писал и на многие другие технические темы.
Отказ от ответственности: Большинство страниц в Интернете содержат партнерские ссылки, в том числе некоторые на этом сайте.
Как снимать и редактировать белые объекты на белом фоне | Дарья Хаксли | Fourwind Films
Многим коммерческим фотографам, работающим с брендами и компаниями, часто требуется сфотографировать белый объект, будь то предмет одежды, аксессуар или посуда, — на белом фоне.Это стандартная практика, при которой фотографы должны предоставлять готовые к публикации фотографии, особенно для каталогов компаний или веб-сайтов.
В этом уроке я объясню схемы освещения и методы редактирования, которые помогут вам добиться наилучших результатов.
Часть 1. Съемка белого объекта на белом фоне
Прежде всего, вам понадобится съемочный стол, на котором вы можете разместить свои предметы, и два источника света, желательно с большими софтбоксами. Софтбоксы особенно хороши, поскольку они создают красивую мягкую тень , которая идеально подходит для создания некоторого контраста между предметом и фоном .
Софтбоксы особенно хороши, поскольку они создают красивую мягкую тень , которая идеально подходит для создания некоторого контраста между предметом и фоном .
Вы можете использовать схему освещения, представленную на изображении ниже.
Пример схемы освещения, которую я использую для фотосъемки малогабаритных товаров.Установите камеру на штатив и сфотографируйте объект с нескольких разных ракурсов, чтобы у вас было разнообразие. Я обычно устанавливаю ISO на 100 и диафрагму на 4.0, но это может варьироваться в зависимости от вашего объекта.
В этом уроке я буду использовать образец нижнего белья, который я сфотографировал для одного из моих клиентов. Исходное фото будет выглядеть примерно так, как фото, которое я сделал ниже.
Оригинальное фото белого предмета на белом фоне. © 2017 Дарья Хаксли После того, как вы закончите фотографировать все нужные вам объекты и убедились, что у вас все объекты под разными углами, пора отредактировать фотографии, чтобы добиться желаемого вида.
Часть 2. Редактирование фотографий белых объектов на белом фоне
Самая важная часть здесь — убедиться, что белые цвета выглядят как белые на любом экране, а также на печати.По этой причине мы должны уделять особое внимание балансу белого.
Основное редактирование фотографий я выполняю в Photoshop, а до этого я выполняю пакетную обработку в Lightroom. В Lightroom вы можете корректировать экспозицию и корректировать базовый баланс белого. Промежуточный результат после редактирования фото в Lightroom смотрите ниже.
Фотография белого объекта на белом фоне с настройками базовой экспозиции и баланса белого в Lightroom. © 2017 Дарья ХакслиПосле того, как вы внесли основные исправления, пришло время для тяжелой работы в Photoshop.Примечание: вы можете сразу же выполнить базовое ретуширование в Photoshop, пропустив предыдущий шаг. Я просто предпочитаю это, потому что это ускоряет мой рабочий процесс.
Теперь, когда у нас есть изображение в Photoshop, создайте дубликат слоя для основного изображения.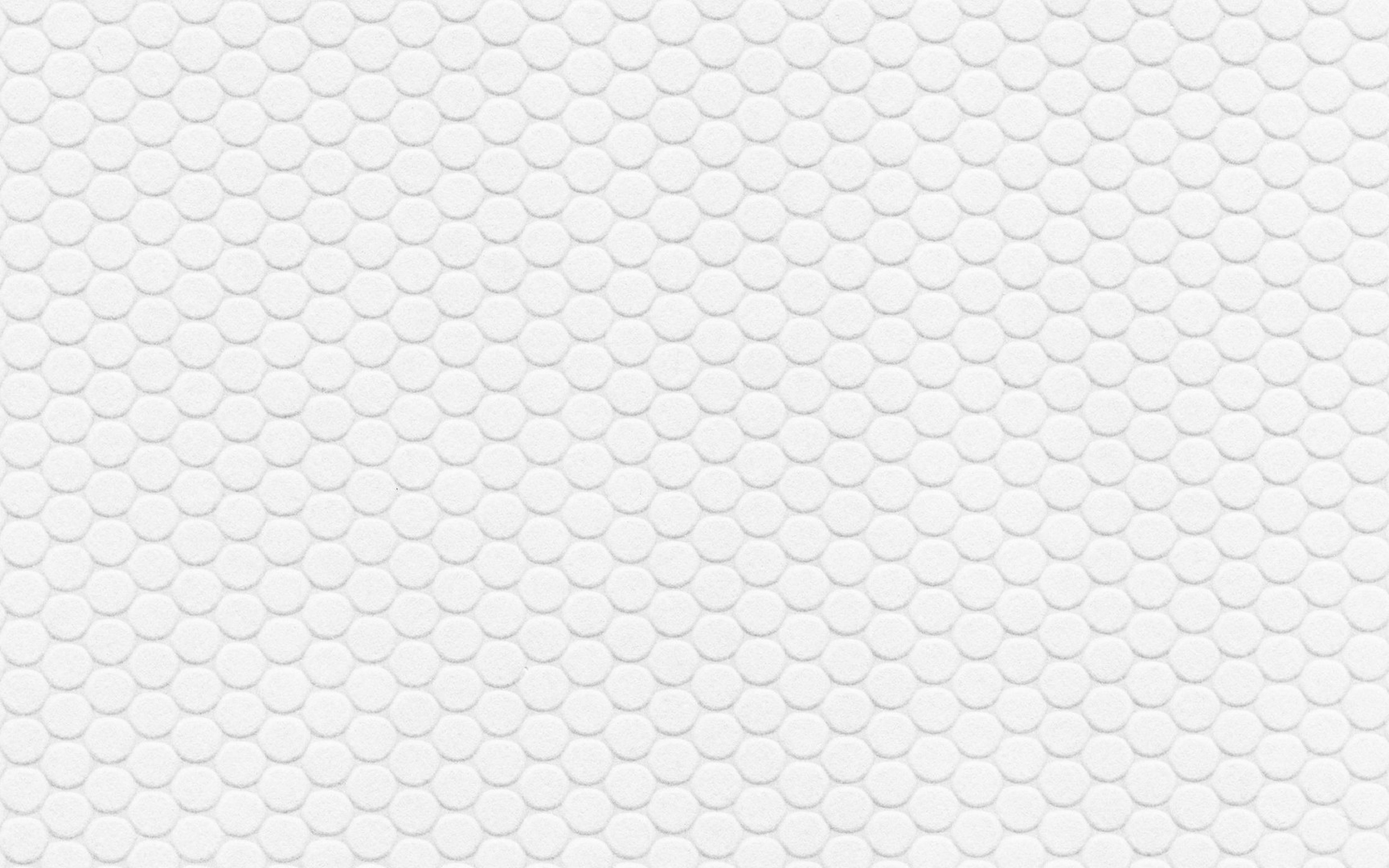 Мы всегда хотим иметь «защитный» слой на тот случай, если нам когда-нибудь понадобится вернуться к импортированному оригиналу.
Мы всегда хотим иметь «защитный» слой на тот случай, если нам когда-нибудь понадобится вернуться к импортированному оригиналу.
После копирования слоя примените корректирующий слой «Уровни». Используйте палитру белого цвета для фона — программа автоматически рассчитает наилучшую экспозицию для вашего основного белого цвета.Обязательно пройдите в пару разных мест, прежде чем выбрать лучшее. Кроме того, убедитесь, что ваш объект хорошо освещен и никакие детали не теряются в светах.
Коррекция экспозиции путем установки белой точки с помощью корректирующего слоя «Уровни».После установки уровней мы можем приступить к работе с фоном. Для этого создайте маску вашего вторичного слоя. Создайте идеально белый слой чуть ниже замаскированного — ваш идеальный фон пока скрыт. Используйте Wand Tool, чтобы выбрать белые на основном слое, выберите маску, а затем замаскируйте белые.
Фотография белого предмета на белом фоне с нанесенным корректирующим слоем уровней и с очищенным фоном.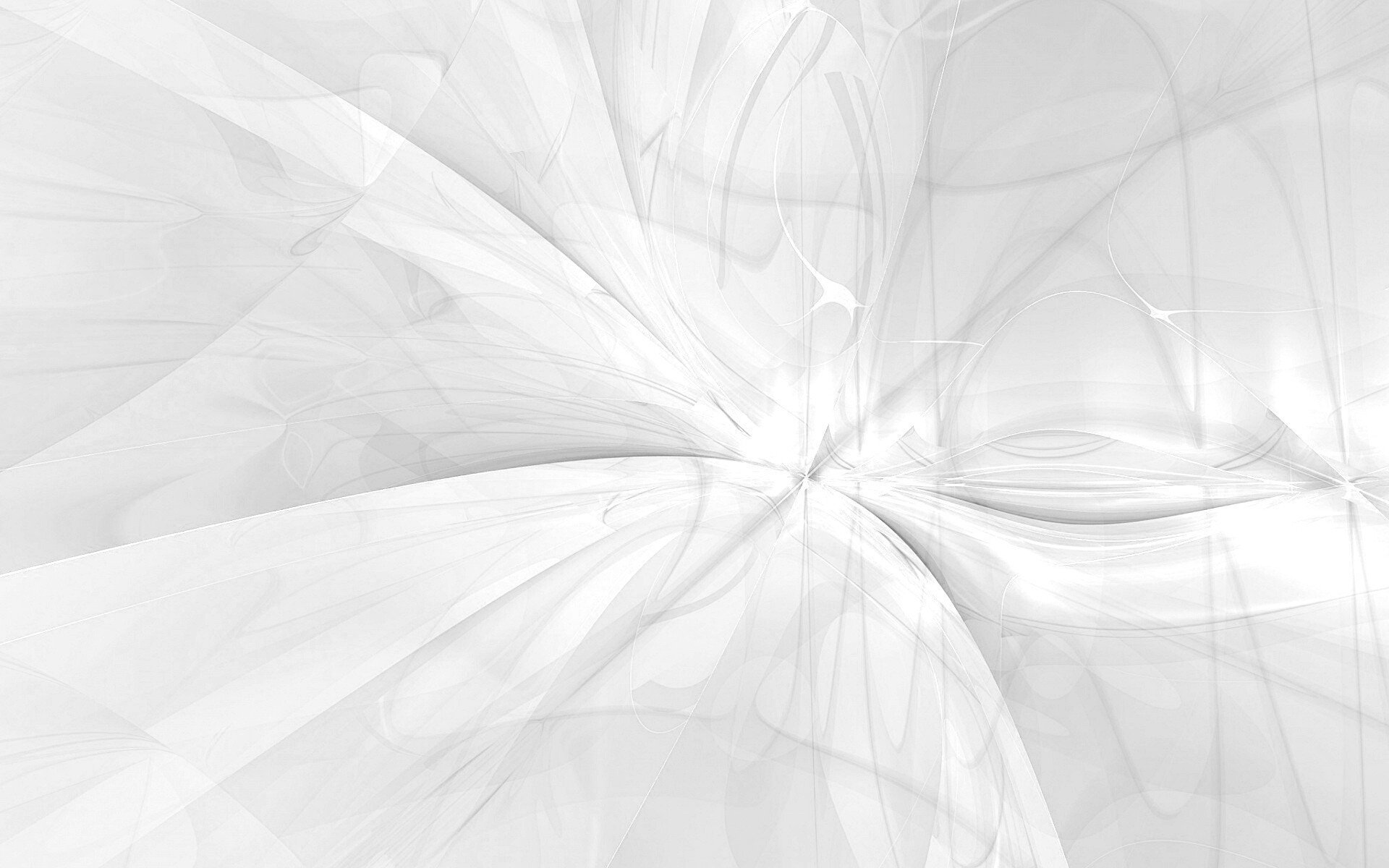 © 2017 Дарья Хаксли
© 2017 Дарья ХакслиВот как выглядит изображение с примененным корректирующим слоем «Уровни» и удаленным фоном. Пришло время заняться теневой работой, которая является наиболее трудоемкой частью всего процесса.
Еще раз выберите маску и начните работать с большой мягкой кистью с прозрачностью около 15%. Измените его размер в соответствии с той областью, на которой вы работаете.В итоге вы получите примерно такой результат.
Финальная готовая к использованию каталожная фотография белого предмета на белом фоне. © 2017 Дарья ХакслиЭтот процесс можно применить к любому белому или светлому объекту, который нужно сфотографировать на белом фоне.
Я надеюсь, что вы нашли это руководство полезным, и удачи всем вам в вашей работе!
-Дария Хаксли
Фотограф и креативный директор Fourwind Films
Как сделать белый фон для фотографий
Этот метод занимает тридцать секунд.А пока у вас есть фотошоп, вы можете сделать обычный белый листовой фон похожим на студийную фотосессию.
Сначала давайте покажем вам, что мы здесь делаем. Наша цель — получить такую фотографию:
Он такой милый. Мне нравятся эти большие старые глаза. Но дело не в этом. Дело здесь в том, чтобы получить фотографию, которая выглядит так, как будто она имеет белый фон (как в студии), не находясь на самом деле в студии или не имея дорогого фона. Я делаю это с помощью белого листа и фотошопа.Как я уже говорил, я использую версию Photoshop CS4, но этот метод почти такой же, даже если у вас есть только Elements. Вот пошаговый метод, который я использую для получения белого фона.
Сначала вы хотите разместить свой предмет на листе. Я накидываю свою белую простыню размером с двойную на перила палубы, а затем опускаюсь перед Уиллом. Обычно я фотографирую на улице и в тени, поэтому лучше подождать, пока солнце не коснется вашего жирафа.
Вот мой снимок из SOOC (снимок прямо из камеры):
Довольно ШАББИ.На самом деле не очень хорошо показал, но у меня было ограниченное количество времени . .. только около длины видео Моцарта Малыша Эйнштейна, чтобы сменить гардероб и пять раз снять капризного ребенка. И вы определенно можете сказать, что простыня находится на заднем плане … даже не выглаженная простыня … просто обычная старая мятая простыня … прямо из шкафа для белья.
.. только около длины видео Моцарта Малыша Эйнштейна, чтобы сменить гардероб и пять раз снять капризного ребенка. И вы определенно можете сказать, что простыня находится на заднем плане … даже не выглаженная простыня … просто обычная старая мятая простыня … прямо из шкафа для белья.
Итак, первое, что я сделал после загрузки, — это открыл его в Photoshop. Затем я перешел в Layer / New / Layer via Copy.
После того, как мой новый слой открыт (убедитесь, что выделен СЛОЙ 1, а не ФОН), я перешел в Image / Adjustments / Brightness Contrast.
Когда откроется маленькое окошко «Яркость / Контраст», вы сможете настроить параметры, сдвинув маленькие ручки вправо до тех пор, пока фон вокруг вашего объекта не станет довольно белым. Не беспокойтесь о том, что ваша главная привлекательность исчезнет … сейчас это не имеет значения. Вы сосредоточены на том, чтобы этот фон выглядел чисто. Нажмите «ОК», когда лист будет больше похож на фон.
После того, как ваша фотография будет скорректирована, она должна выглядеть примерно так, как показано ниже. Опять же… убедитесь, что ваш СЛОЙ 1 все еще выделен. Итак, теперь возьмите маленькую стрелку мыши, спуститесь в правый нижний угол и нажмите на маленькую темно-серую коробку с белым кружком на ней. Вы только что создали маску слоя.
Опять же… убедитесь, что ваш СЛОЙ 1 все еще выделен. Итак, теперь возьмите маленькую стрелку мыши, спуститесь в правый нижний угол и нажмите на маленькую темно-серую коробку с белым кружком на ней. Вы только что создали маску слоя.
Теперь с этой маской слоя вы собираетесь выбрать кисть и цвет ЧЕРНЫЙ.
Теперь закрасьте черным там, где вы хотите, чтобы он НЕ размывался. По сути, вы стираете ярко-белый цвет. Мне нравится, когда вокруг моего объекта есть небольшая тень … в этом случае не будет похоже, что я его проследила, вырезала и наклеила на белый фон.Смотрите ниже, как я оставил небольшую простыню и тень вокруг тыквы и рук Уилла?
Теперь выровняйте все слои вашего изображения.
Хорошо … теперь, когда это сделано, вы можете выполнять обычное редактирование. С помощью этого я дважды осветил все изображение, подогрел его, вытащил его глаза (вот инструкция, как это сделать) и заострил маленький бугер. Это все действия женщины-пионерки, которые бесплатно доступны в ее блоге (вот ссылка на скачивание набора 1).
И вот оно… одно полностью отредактированное изображение, которое заняло всего тридцать секунд. Вот до и после:
Теперь, если вы действительно хотите сходить с ума, вы всегда можете стереть маленькие синие отметки на листе над его головой. Но я не был так придирчив. Но если да, просто дерзайте. Теперь возьмите белую простыню (и, если вы похожи на меня, избегайте лавины в своем бельевом шкафу), свою камеру и сделайте эти «студийные снимки». Вы можете сначала потренироваться на неодушевленном предмете.Если у вас нет Малыша Эйнштейна … в таком случае, стреляйте!
Дайте мне знать, если у вас есть какие-либо вопросы в комментариях, и я постараюсь ответить на них в ближайшие пару дней, хорошо? Или, если вы фотошоп и знаете ответ, не стесняйтесь помочь систе или брату в беде 🙂
5 способов удаления фона из изображения в Photoshop
Фотографии и фоны стали важнее, чем когда-либо прежде. Тонны компаний и брендов в сети вынуждены массово удалять фон с изображений.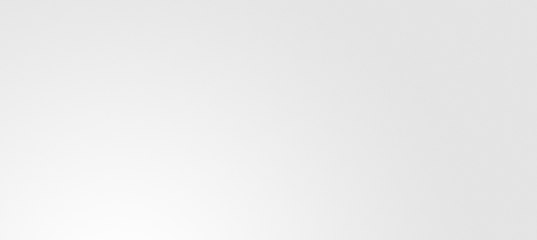
В результате у нас теперь есть несколько инструментов для удаления фона на основе ИИ, которые помогают компаниям и авторам удалить фон с изображений и получить простой белый фон. Это особенно верно в отношении брендов электронной коммерции.
Почему бренды электронной коммерции выбирают белый фон?
Полностью белый фон кажется их предпочтительным вариантом по следующим причинам:
Продукт привлекает внимание
Когда вы публикуете продукт, важно обеспечить, чтобы все внимание было уделено рассматриваемому продукту.Вы можете добиться этого, убрав фон, который может отвлекать вас. Использование простого белого фона может помочь вам в этом эффективно.
Сэкономьте кучу денег
Как вы, наверное, знаете, содержание магазина электронной коммерции и управление им — дело дорогое. Когда дело доходит до листинга продуктов, вам нужно потратиться на высококачественные фотографии продуктов, наем моделей для спортивных товаров, получение описания продукта и т.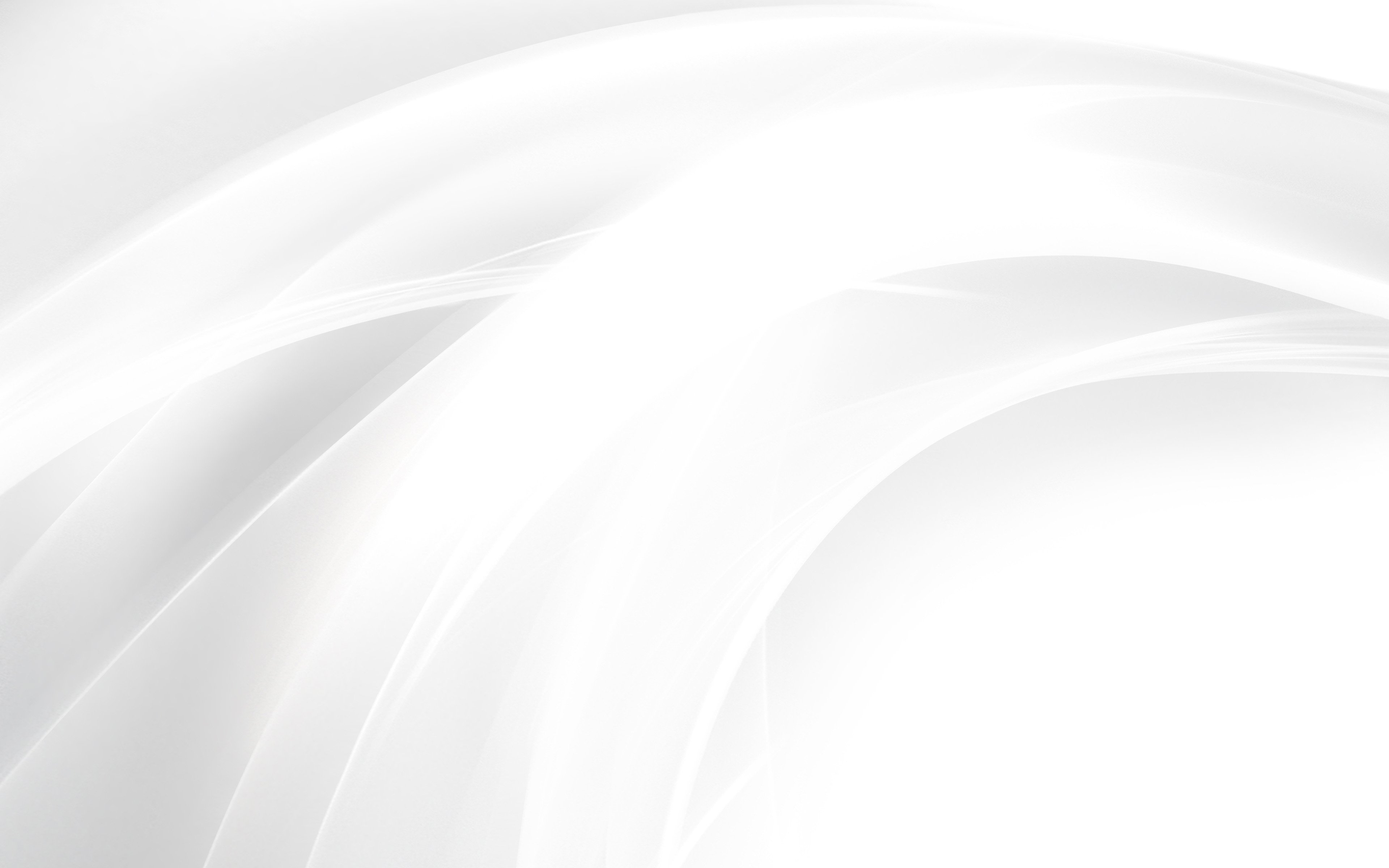 Д.
Д.
Поскольку на сайтах электронной коммерции часто есть широкий спектр продуктов для демонстрации , они превращаются в белый цвет фона, что позволяет сэкономить массу времени на редактирование в процессе.
Однако, если бы вы добавили настоящий фон, вам бы пришлось потратить время и деньги на фотографов, съемку в нужных местах и т. Д. Наличие простого белого фона может помочь вам сэкономить много денег. Используйте Erase.bg, чтобы получить наилучшие результаты, не тратя ни копейки.
Простота
Простота может пройти долгий путь. В конце концов, клиентов обычно отвлекают слишком сложные изображения и товары. Белый фон поможет выделить продукт и его особенности, а также привлечь внимание зрителя.
Согласованность
Насколько странным было бы иметь разные фоны для разных продуктов на одном и том же веб-сайте? Это отвлечет и запутает покупателя, заставив его покинуть сайт и уйти в другое место. Обеспечение согласованности — одна из основных причин, по которой веб-сайты электронной коммерции придерживаются одного цвета фона (белого).
Простой белый фон идеально подходит для всех продуктов, помогая каждому продукту выделяться и поддерживать единообразие на всем веб-сайте.
В конечном итоге белый фон может сделать ваш сайт чистым, профессиональным и простым в навигации, что в конечном итоге повысит доверие — а это в точности , чего хотят ваши покупатели, когда они посещают ваш сайт.
Использование Photoshop для создания белого фона
Есть много инструментов, которые вы можете использовать для создания белого фона, некоторые из которых мы обсудим в этой статье. Одним из наиболее известных инструментов, к которому тяготеют пользователи, является Photoshop. Если вы используете Photoshop, вот что вы можете сделать, чтобы создать белый фон.
Шаг 1
Начните с загрузки изображения в Photoshop и его дублирования. Чтобы скопировать его, все, что вам нужно сделать, это перетащить загруженное изображение на значок нового слоя, который вы найдете в правом нижнем углу окна Photoshop.
Шаг 2
Затем перейдите к параметрам выше и перейдите к Image (рядом с опцией Edit ) → Adjustments → Replace Color. Когда появится окно замены цвета, выберите первый инструмент «пипетка» и щелкните белую область на изображении.
Установите Lightness на 100 и увеличьте размытость, чтобы увеличить плотность белого цвета в изображении, не затрагивая передний план. Вам придется поэкспериментировать с настройками, чтобы сделать это точно.
Шаг 3
Если вы обнаружите на изображении другие области, которые не являются белыми, используйте второй инструмент «пипетка» и настройте параметр нечеткости, как указано выше.
Шаг 4
Затем установите белый цвет переднего плана и с помощью пипетки проверьте, является ли фон белым. Если вы обнаружите, что объект на вашем изображении тоже слишком белый, добавьте слой маски, для которого вы найдете значок в правом нижнем разделе Photoshop.
Затем щелкните инструмент «Кисть», выберите исходный цвет объекта и используйте инструмент «Кисть», чтобы очистить слишком белые части.В конце концов, вы хотите, чтобы фон был полностью белым, а не объект.
Шаг 5
Вы можете отключить и включить слой маски, чтобы проверить разницу. Как только вы будете удовлетворены результатом, экспортируйте окончательное изображение в формате PNG, и вы сможете использовать его для своего сайта электронной коммерции или любой другой платформы, для которой требуются изображения с белым фоном.
Это лишь один из многих способов удалить фон с помощью фотошопа. Ознакомьтесь с нашей статьей о 5 методах, которые вы можете использовать для удаления фона в Photoshop.
Использование Erase.bg для создания белого фона
Эффективное использование Photoshop требует немного времени и терпения. Основное различие между Erase.bg и Photoshop и большинством других инструментов, представленных на рынке, заключается в том, что им легко пользоваться, И вы можете бесплатно загружать изображения с высоким разрешением.
Шаг 1
Чтобы создать полностью белый фон для вашего объекта с помощью Erase.bg, все, что вам нужно сделать, это нажать на Загрузить изображение и дождаться, пока наш инструмент обработает ваше изображение.(на самом деле это занимает очень мало времени)
Step 2
Полученное изображение не будет иметь исходного фона. Щелкните опцию Добавить BG и выберите белый в поле Цвета .
Вот и все — простой белый фон для объекта. Вы сможете бесплатно скачать версию этого изображения в высоком разрешении. Однако сначала вам нужно будет зарегистрироваться на нашем веб-сайте.
Другие инструменты, которые можно использовать для создания простого белого фона
Сегодня на рынке представлено несколько инструментов для удаления фона.Если вам сложно использовать Photoshop, вот несколько других инструментов, которые вы можете использовать для создания белого фона:
Canva
Что может быть лучше для начала списка, чем инструмент, о котором все знают? Это, пожалуй, один из самых простых инструментов, если вы хотите создать полностью белый фон. Canva зарекомендовала себя как популярный дизайнерский инструмент для не дизайнеров.
Хотя его бесплатная версия имеет множество полезных функций, вам придется купить премиум-версию, чтобы использовать ее средство для удаления фона.Тем не менее, простота использования и разумная цена делают Canva одним из лучших инструментов для удаления фона на рынке.
Removal.ai
Если вы ищете бесплатный вариант, Remove.ai может вам подойти. Remove.ai использует искусственный интеллект (AI) для удаления фона с вашего изображения. После того, как вы загрузите свое изображение, на рендеринг финального изображения уйдет всего несколько секунд.
Вы можете сравнить исходное изображение с окончательным изображением без фона.Кроме того, если вы хотите стереть или отредактировать окончательное изображение и изменить цвет фона на белый (или любой другой цвет), все, что вам нужно сделать, это использовать инструмент редактирования.
Однако, хотя вы можете бесплатно загрузить версию с низким разрешением финального изображения, вам придется покупать кредиты для версии с высоким разрешением.
Remove.bg
Remove.bg работает аналогично Remove.ai. Это дает вам возможность изменить размер изображения, если оно слишком велико. Затем он обрабатывает ваше изображение за секунды, чтобы отобразить окончательное изображение без фона.Фон, как и следовало ожидать, клетчатый. Таким образом, вы можете изменить цвет фона на белый (или любой другой цвет) или выбрать один из их фоновых шаблонов с помощью инструмента редактирования.
Вы также можете стирать части изображения и настраивать их с помощью того же инструмента. Бесплатная версия этого инструмента позволяет загрузить окончательное изображение только в формате 612 × 408. Чтобы загружать изображения с высоким разрешением, вам необходимо подписаться на план подписки.
Загрузка простых белых фонов
К настоящему времени вы знаете, что белые фоны идеально подходят для списков продуктов и множества других вещей.
Если у вас уже есть изображение с прозрачным фоном, вы можете загрузить белый фон отсюда и добавить его в качестве фона к этим изображениям:
Вот белый фон в портретном режиме:
Загрузите портретный белый фон, нажав «сохранить как»Посмотрите на белый ландшафтный фон ниже:
Загрузите горизонтальный белый фон, нажав «сохранить как»
Какую программу мне следует купить для белого фона?
Если для вас важно простое, воспользуйтесь Фотофузе.
Это можно сделать и без фотофуза, но тогда все может быть намного сложнее.
Fotofuze — это автоматизированный процесс маскировки. Он позволяет вам наложить маску на продукт, сделать окружающую среду прозрачной, а затем применить другой фоновый слой. Тот же процесс можно выполнить вручную в соответствующих фоторедакторах, таких как Photoshop или Gimp, но это не так просто, как Fotofuze.
Для многих продуктов вы можете настроить параметры камеры и использовать программное обеспечение для редактирования фотографий, чтобы сделать изображение ярче, чтобы сделать фон белым, однако, если продукт ярче фона, то маскирование иногда может быть единственным реалистичным вариантом для получения яркого белого фона.
Чистый белый цвет — это самое яркое изображение, которое может быть отображено на дисплее (значение RGB 255,255,255), поэтому, если вы сделаете ярче изображение, на котором продукт ярче фона, продукт сначала достигнет максимальной яркости, а затем сольется с фоном. . Это может иметь место с очень светоотражающими изделиями из серебра, особенно там, где отражения источника света вдоль закругленных краев изделия ярче, чем белый фон.
Даже если вы планируете использовать процесс маскирования, важно расположить освещение так, чтобы избежать ярких отражений света вдоль внешних краев продукта.Это сделано для того, чтобы край продукта был четко определен для позиционирования маскирования и последующего отделения от белого фона.
В световозвращающих продуктах очень важно контролировать отражение.
Попробуйте поместить темный нейтральный фон (серый или черный) в кадр вокруг продукта, чтобы отражения по закругленным краям (по бокам и сзади продукта) были темными, и постарайтесь сохранить освещение с той же стороны, что и камера так, чтобы яркие блики освещения находились посреди закругленных поверхностей.
Лоуренс (вторая половина Клэр)
Создание черного или белого фона
На моих семинарах по технике работы с цветами мы провели сессию, посвященную примерно 15 различным компьютерным техникам для работы с фотографией цветов, в дополнение к нашим полевым работам и вечер, выполняя экстремальные техники макросъемки в комнате. Два из рассмотренных пунктов включают создание черного или белого фона для снимка.Ниже приведены шаги, используемые для этого в Photoshop, а также изображения до и после для каждой техники. Шаги не такие уж и сложные, но чем больше деталей будет на переднем плане, тем больше работы потребуется для его очистки кистью.
Зачем нужен черный или белый фон? Белый фон хорош для использования компьютерной техники для создания эффекта калейдескопа для цветка, а также для заметок или рождественских открыток, чтобы поместить текст в пустое место. Для черного фона его можно комбинировать с фильтром зума для получения очень интересного эффекта.Есть несколько других фильтров, с которыми может хорошо работать черный фон, например, полярные координаты. Немного поэкспериментируйте, и вы увидите множество отличных эффектов, которые можно использовать с любым из этих фонов.
СОЗДАЙТЕ ЧЕРНЫЙ ФОН В PHOTOSHOP
— Добавьте корректирующий слой «Экспозиция», чтобы затемнить фон.
— Есть три ползунка: Экспозиция, Смещение и Гамма-коррекция. Переместите ползунок «Гамма-коррекция» вправо, пока фон не станет полностью темным.
—
Создайте слой-маску и с помощью кисти прокрасьте основной объект, чтобы раскрыть исходный цвет. Начните с большой кисти, чтобы получить большие области, а затем уменьшите кисть с более острыми краями, чтобы открыть края и небольшие участки.
— Используйте инструмент «Клонирование», чтобы очистить любые части, требующие небольшой заливки.
| |
СОЗДАЙТЕ БЕЛЫЙ ФОН В PHOTOSHOP
— Сделайте быстрый выбор объекта.Это может потребовать некоторой работы для предметов с большим количеством деталей. Инвертируйте выделение (Cmd Shift I).
—
Создайте корректирующий слой Hue / Saturation перевернутой выделенной области, чтобы осветлить фон.
—
Есть три ползунка: оттенок, насыщенность и яркость. Если переместить ползунок «Яркость» вправо, выбранный перевернутый фон станет светлее.
—
Создайте слой-маску и используйте кисть (жесткий край), чтобы подобрать любые случайные части, которые не были выделены ранее.
—
Сгладьте изображение и используйте инструмент «Клонирование», чтобы очистить края.
| |

 Затем кликните на элементе «Волшебный ластик»;
Затем кликните на элементе «Волшебный ластик»; 
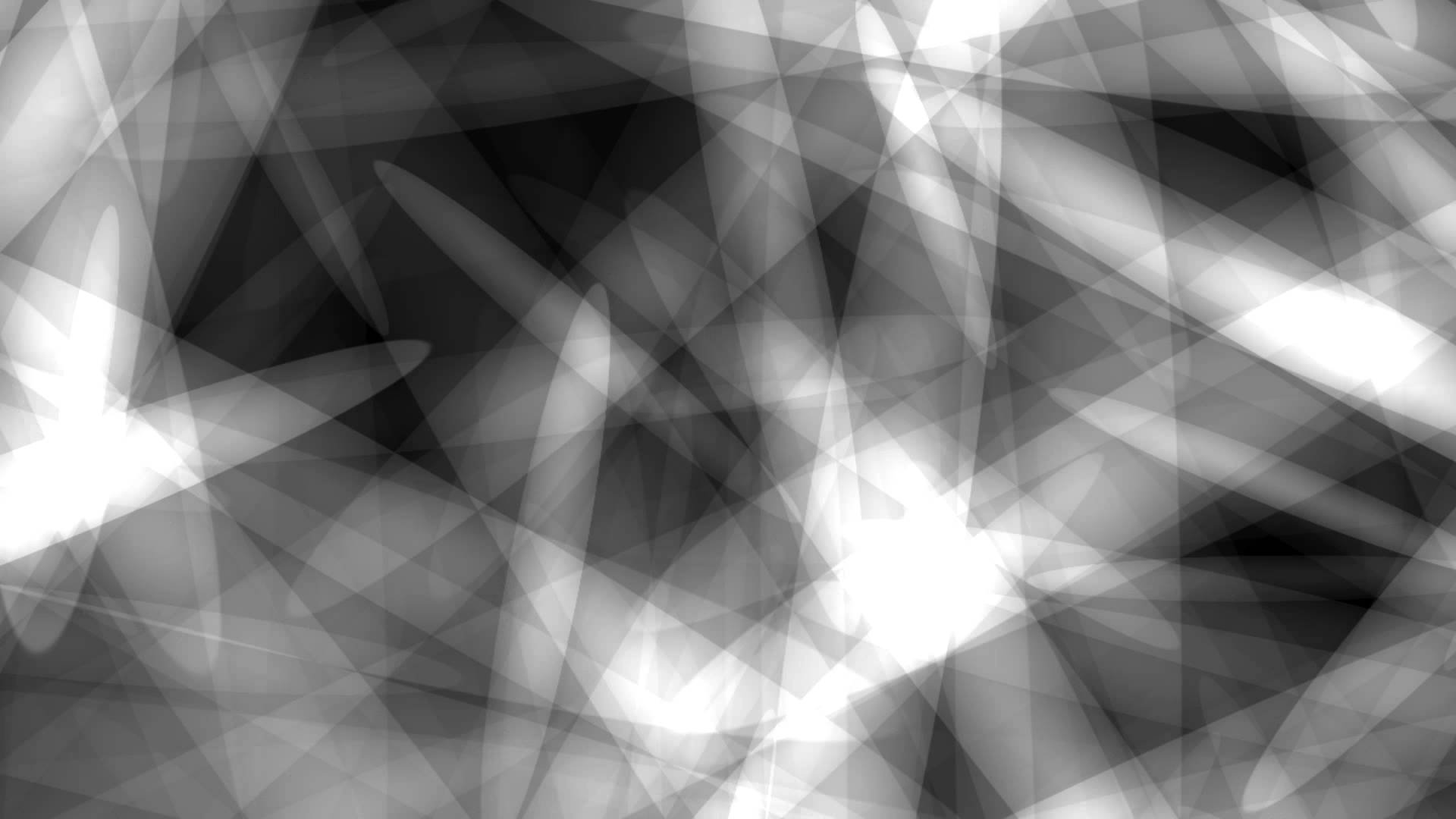 Запомните: отпускать shift нельзя, пока не выделите весь фон, также нельзя попадать палочкой на объект. Только фон!
Запомните: отпускать shift нельзя, пока не выделите весь фон, также нельзя попадать палочкой на объект. Только фон! Запомните: чёрным рисуем, белым стираем,
Запомните: чёрным рисуем, белым стираем,