Как вставить видео в рамку
Автор статьи: Алина Черненко|Наверняка вы не раз видели в интернете видео в красивой статичной или движущейся рамке. Многие пользователи пользуются этим приемом при обработке видео для Инстаграм, для уникализации видео для YouTube или для поздравительных видеооткрыток. На первый взгляд кажется, что создать нечто подобное очень трудно. В данной инструкции мы рассмотрим несколько способов того, как просто и быстро сделать рамку для видео самостоятельно.
Чтобы повторить этот эффект в своем видео, совсем необязательно быть гуру видеомонтажа. Все, что требуется, – немного времени и подходящее приложение, совмещающее в себе простоту использования с богатым функционалом. Лучшим выбором станет видеоредактор ВидеоШОУ. Это многофункциональная программа с интуитивно понятным интерфейсом на русском языке. В ней вы сможете наложить различные типы рамок и масок и затем украсить этим клипом свою сторис в социальной сети.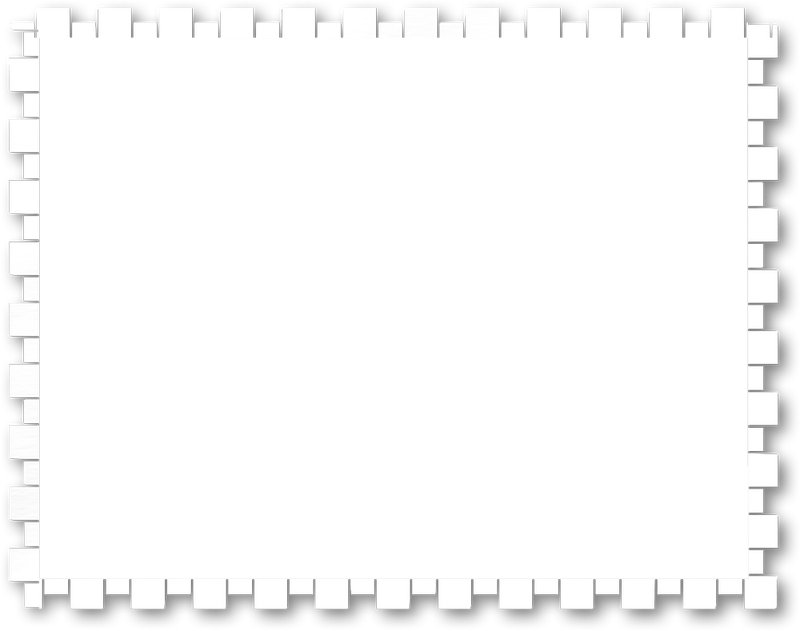
Добавление рамки в один клик
Самый быстрый способ установить видеорамку – воспользоваться встроенной коллекцией пресетов. Для этого перейдите во вкладку «Эффекты» и выберите понравившийся вариант. В коллекции есть статичные видеорамки с разноцветным фоном, которые придадут вашему видео симуляцию открытки. Есть также простые рамки и анимированные с эффектами движения. Чтобы встроить в проект нужный стиль, дважды кликните по нему мышкой или нажмите кнопку «Применить к слайду».
Используйте готовые пресеты, чтобы преобразить видео в один клик
Создание простой рамки по краям видео
Если вы хотите ограничиться классикой и создать однотонный цветной контур, сделать это можно во вкладке «Анимация».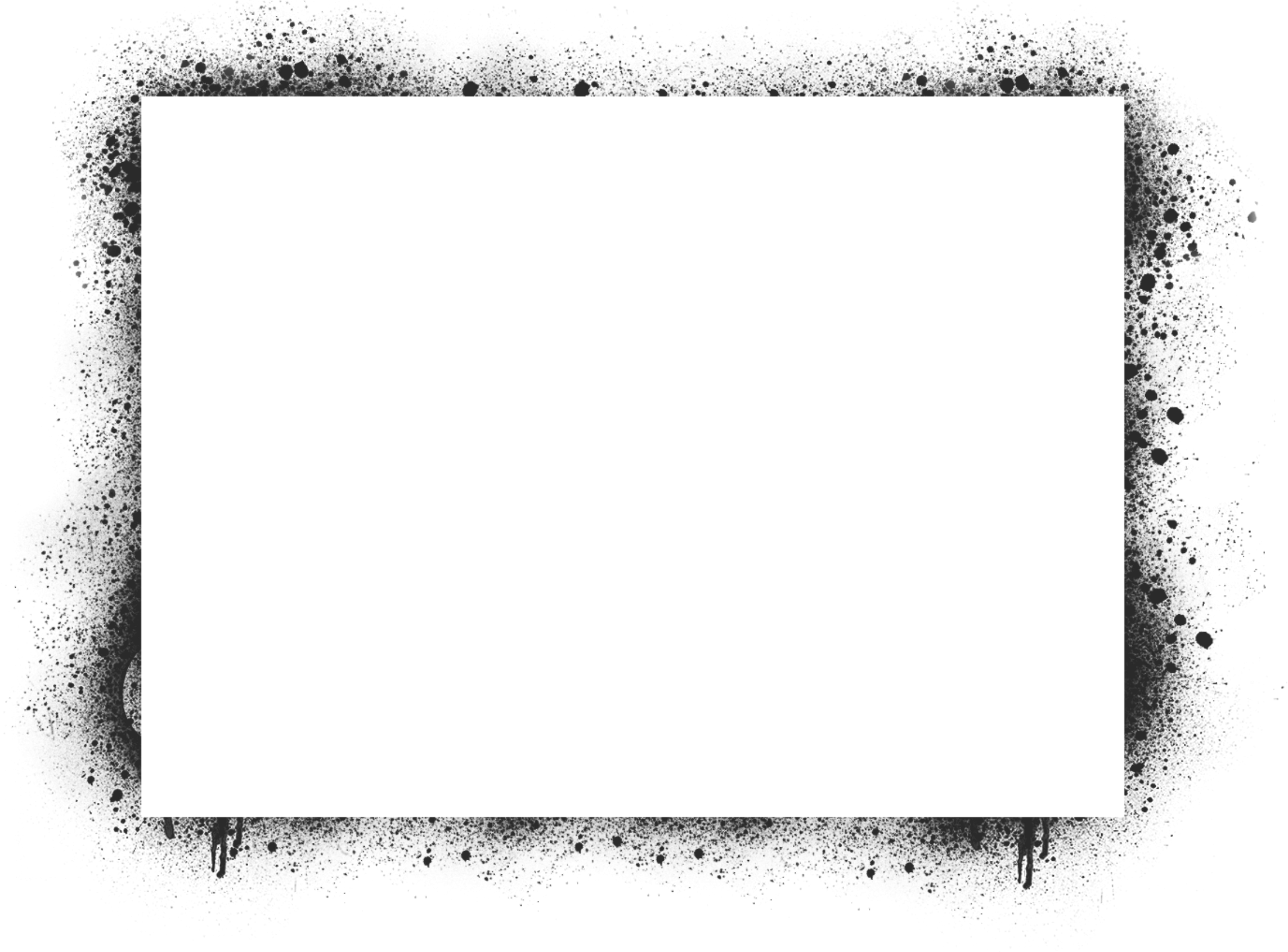 Для этого щелкните «Редактировать слайд». В новом окне выберите ролик из списка слоев слева и откройте нужный раздел. Найдите пункт «Контур» и настройте его толщину и цвет.
Для этого щелкните «Редактировать слайд». В новом окне выберите ролик из списка слоев слева и откройте нужный раздел. Найдите пункт «Контур» и настройте его толщину и цвет.
Выберите цвет обводки видеоролика и настройте толщину линии
Чтобы видео не перекрывало обрамление, настройте его размер в пункте «Масштаб». Нажимайте кнопку уменьшения до тех пор, пока рамка равномерно распределится вокруг видеоклипа.
Скорректируйте размер и положение клипа так, чтобы в кадре помещался весь контур
Того же эффекта можно добиться во вкладке «Фон» в списке слоев слева. Здесь вы можете создать белую рамку, настроить градиент и загрузить картинку вместо фона. Чтобы создать ровные цветные края, измените масштаб видео. Для этого сжимайте либо растягивайте его, захватив края клавишей мышки.
Настройте стиль оформления фоновой подложки, чтобы сделать кадр выразительнее
Если вариант с простым контуром вам кажется слишком простым, можете сделать видео в рамке с эффектом размытия границ. Для этого перейдите во вкладку «Свойства» и щелкните «Наложить маску». Выберите понравившийся вариант и примените двойным кликом мыши. Если предварительно вы установили цвет подложки, получится интересное двойное обрамление.
Для этого перейдите во вкладку «Свойства» и щелкните «Наложить маску». Выберите понравившийся вариант и примените двойным кликом мыши. Если предварительно вы установили цвет подложки, получится интересное двойное обрамление.
Примените маску, чтобы придать краям видеоролика эффект аккуратного размытия
Скачайте ВидеоШОУ и начните создавать красивые фильмы своими руками уже сейчас!
Добавление рамки в виде прозрачной картинки
Довольно популярный тип оформления границ – классический, как на картине, либо с графическими элементами: цветами, бусинами и прочее. Чтобы украсить видеоролик подобным образом, надо сначала найти изображение в формате png, обязательно с прозрачным фоном. Существует много бесплатных онлайн сервисов, где вы можете свободно скачать подобные файлы. Чтобы быстро найти подходящее изображение, попробуйте просто задать одноименным с таким запросом в Яндексе или Гугл.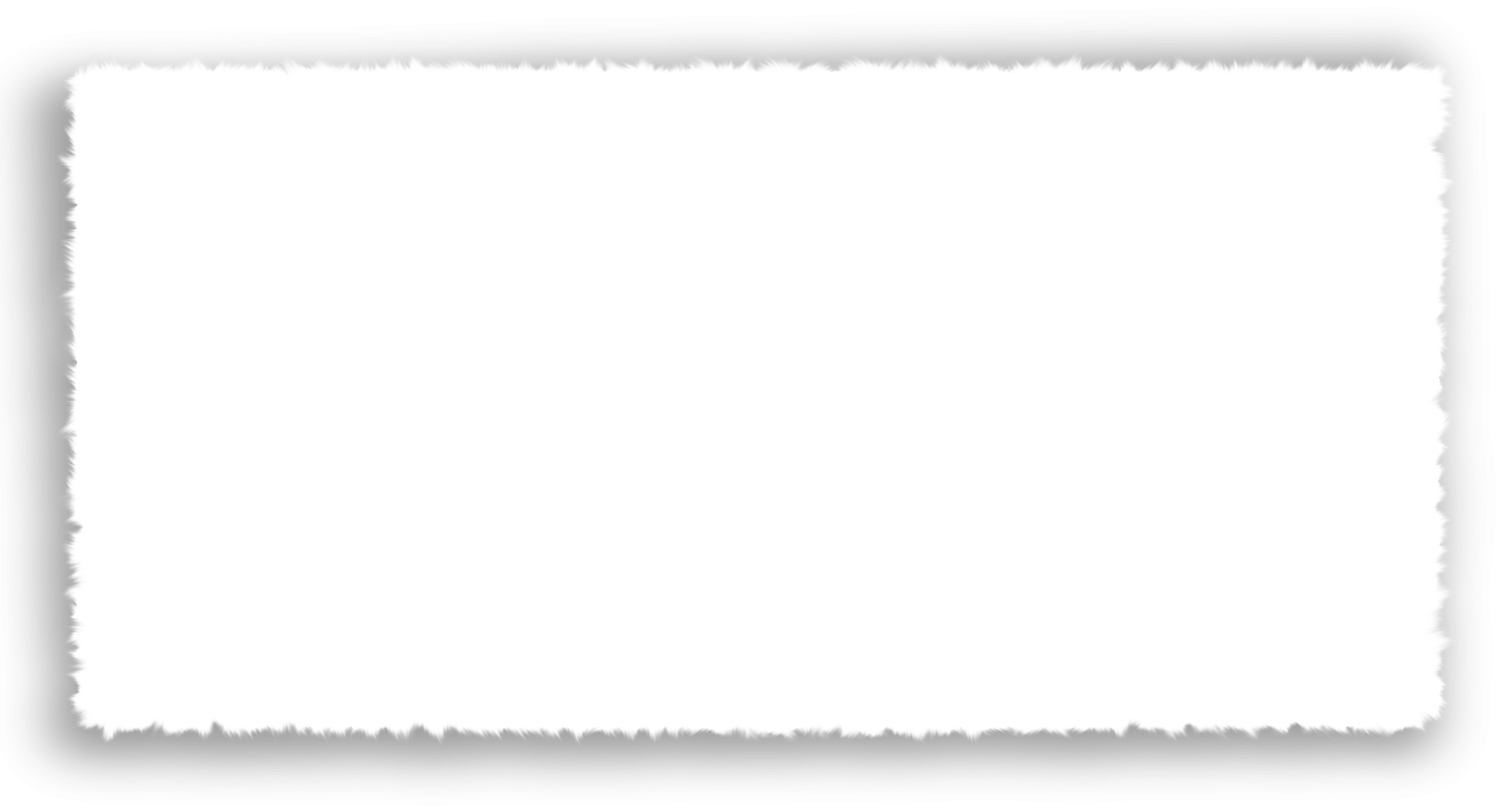
Когда вы подобрали картинку, перейдите в программу и выберите пункт «Редактировать слайд». Найдите кнопку «Добавить слой» и выберите «Фотография». Затем загрузите нужный файл с компьютера.
Найдите в интернете подходящую видеорамку и используйте её в проекте
Добавленный элемент автоматически расположится посередине фонового видео. Захватите границы изображения и растягивайте его, чтобы оно равномерно установилось поверх видеофайла.
Отрегулируйте размер добавленного изображения
Еще один способ создать эффектное обрамление – использовать функцию «Хромакей». При помощи этой опции можно встраивать один файл в другой, создавая различные видеорамки, в том числе анимированные. Для этого требуется заранее подготовить видеофайл с зеленым или любым другим контрастным однотонным фоном. Вы можете совершенно бесплатно скачать его из интернета, просто вбив подходящий запрос в поиске или на Ютюб.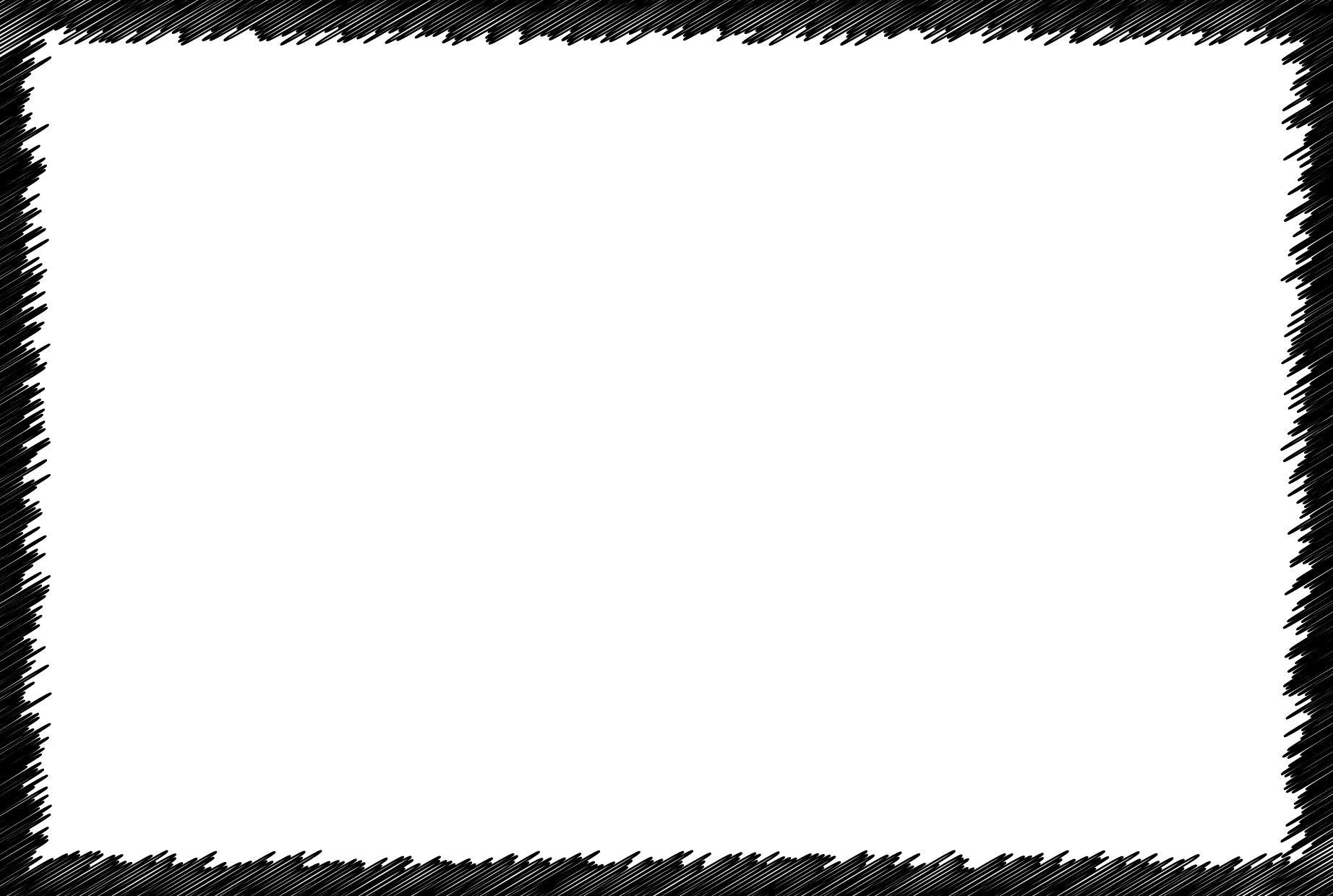
Загрузите подготовленную рамку для видео на временную шкалу. Нажмите по объекту правой кнопкой мыши и в появившемся контекстном меню выберите пункт «Хромакей (замена фона)».
Подберите в интернете видеорамку с хромакеем и загрузите файл в программу
В новом окне нажмите «Далее». Теперь надо добавить видеофайл, к которому будет применено оформление. Кликните по команде «Выбрать файл с новым фоном» и загрузите нужный объект с вашего ПК.
На этом этапе добавьте видеозапись, на которую вы хотите наложить обрамление
После этого потребуется выбрать цвет фона для замены. Это та область, под которую будет наложен основной клип. Щелкните пипеткой по зеленому фону и снова нажмите «Далее».
Обозначьте с помощью пипетки фоновый оттенок (в нашем случае зеленый)
В окне просмотра вы можете настроить результат: увеличить или уменьшить масштаб, автоматически подогнать размер, настроить прозрачность в пункте «Смешивание» и отрегулировать точность среза зеленого фона опцией «Допуск».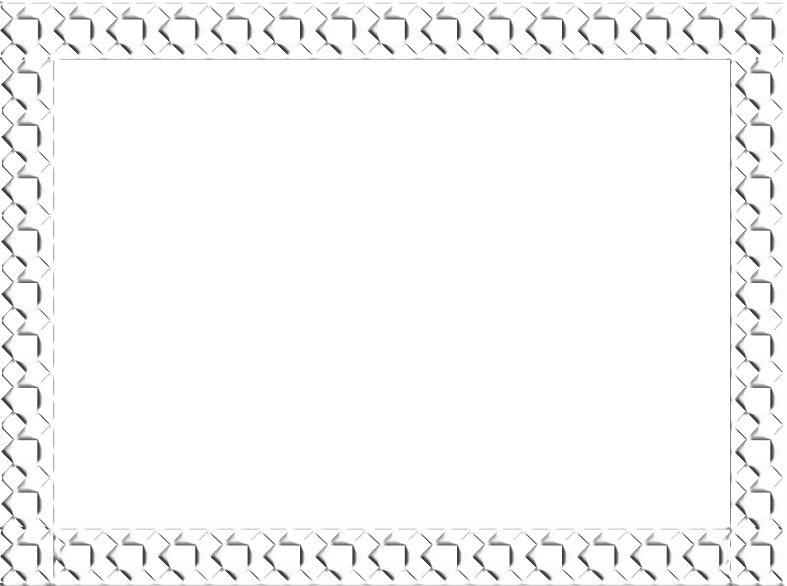
Настройте параметры смешивания, чтобы избавиться от лишних зеленых пикселей
Если вы решили воспользоваться этим вариантом, не забудьте установить у видео с зеленым фоном такую же длительность, как у основного файла.
Настройка анимированной рамки
В ВидеоШОУ вы можете создать анимацию для видео своими руками и использовать эту возможность, чтобы сделать вашу видеорамку ещё более уникальной. Возможности программы в этом плане ограничены лишь вашей фантазией. Ниже мы рассмотрим азы, вы же можете смело экспериментировать с любыми вариантами.
Для начала снова воспользуйтесь опцией «Редактировать слайд» на основном видеофайле и перейдите во вкладку «Анимация».
Чтобы добавить ключевой кадр, поставьте отметку на временной шкале и щелкните «Добавить». Изменяйте масштаб слайдов, захватывая границы и сжимая либо растягивая края. В пункте «Тип анимации» выберите, каким образом наложить рамку на видео.
После этого в разделе «Общие параметры» установите с помощью стрелок позицию каждого ключевого кадра на общем фоне и масштаб. Тут же вы можете настроить прозрачность видеокадров, повернуть или отразить слайд, создать симуляцию 3D.
Создавайте анимацию с помощью ключевых кадров, чтобы оживить ваш проект
Впечатляюще будет смотреться рамка для видеомонтажа в виде огненной каймы, фейерверка или мерцающих огоньков, как на гирлянде. Этого можно добиться при помощи функции «Эффекты свечения». Применить её можно, нажав кнопку «Добавить слой» и выбрав соответствующую опцию. Во встроенной библиотеке найдите и примените понравившийся вариант.
Выберите заготовку с эффектом и используйте в проекте
Равномерно растяните элемент по всему видеофону.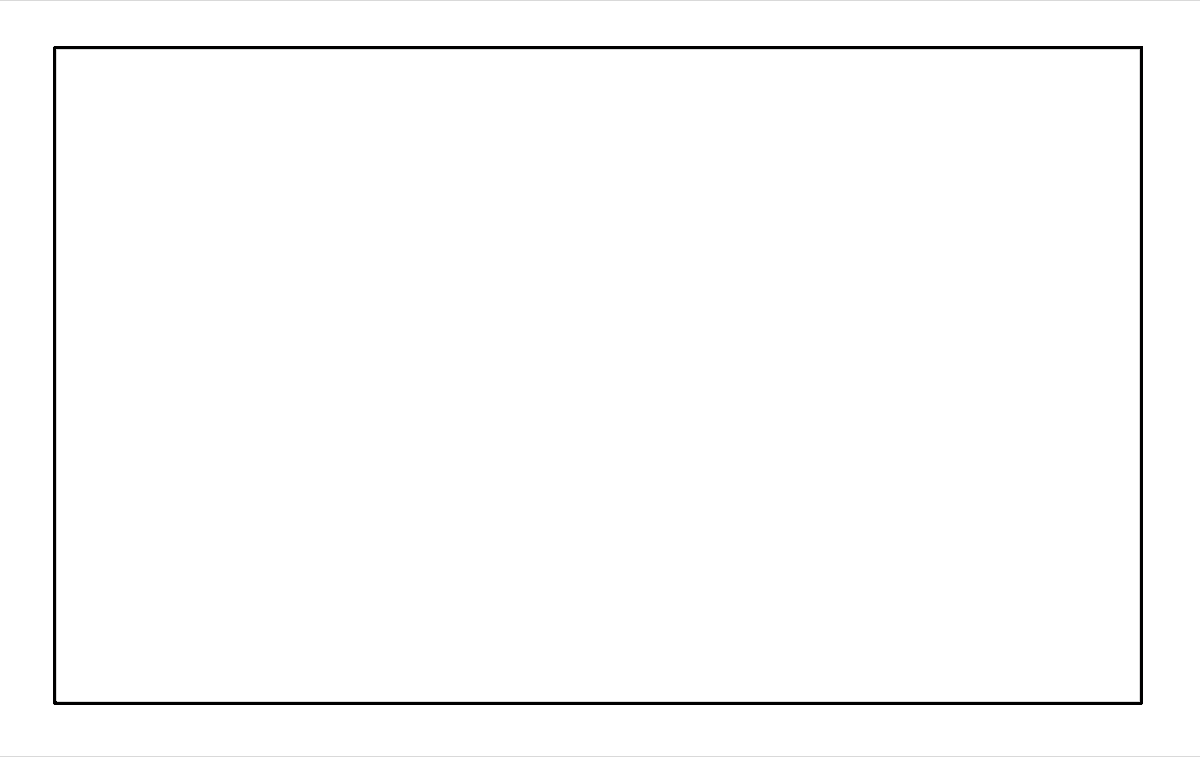 Во вкладке «Свойства» измените оформление по своему вкусу. Вы можете настроить форму границ, настроить тип движения, изменить цвет и частоту мерцания. В пункте «Обтекание» установите параметр «Из фигуры». Все изменения вы сможете отследить в окне просмотра. Когда результат вас устроит, нажмите «Применить».
Во вкладке «Свойства» измените оформление по своему вкусу. Вы можете настроить форму границ, настроить тип движения, изменить цвет и частоту мерцания. В пункте «Обтекание» установите параметр «Из фигуры». Все изменения вы сможете отследить в окне просмотра. Когда результат вас устроит, нажмите «Применить».
Скорректируйте параметры частиц по своему вкусу
При помощи этого эффекта вы можете создать интересную двойную рамку. Для этого снова воспользуйтесь опцией «Добавить слайд» и выберите тот же пункт. Примените новый эффект свечения и таким же образом настройте его форму и остальные параметры. В итоге вы можете создавать комбинации из нескольких фигур с различным типом анимации.
Свободно экспериментируйте с различными настройками
Еще одной особенностью ВидеоШОУ является то, что программа позволяет комбинировать различную графику. Например, вы можете наложить на видеоролик картинку и дополнительно обрамить ее светящейся гирляндой.
Мы рассмотрели возможные способы, как вставить видео в рамку в приложении ВидеоШОУ. Каждый из этих вариантов придаст вашему клипу уникальный стиль и выделит среди сотен подобных видео. Но возможности программы не ограничиваются только этим! В ней вы сможете создать фильм любой сложности, даже если никогда прежде не занимались видеомонтажом. Скачайте видеоредактор ВидеоШОУ и поражайте друзей, родных и подписчиков эффектными видеороликами.
Поделиться с друзьями:
%d1%80%d0%b0%d0%bc%d0%ba%d0%b0 %d0%b4%d0%bb%d1%8f %d0%b2%d0%b8%d0%b4%d0%b5%d0%be PNG, векторы, PSD и пнг для бесплатной загрузки
Мемфис дизайн геометрические фигуры узоры мода 80 90 х годов
4167*4167
поп арт 80 х патч стикер
3508*2480
естественный цвет bb крем цвета
1200*1200
Мемфис шаблон 80 х 90 х годов стилей фона векторные иллюстрации
4167*4167
поп арт 80 х патч стикер
3508*2480
green environmental protection pattern garbage can be recycled green clean
2000*2000
80 основных форм силуэта
5000*5000
ма дурга лицо индуистский праздник карта
5000*5000
Мемфис бесшовные модели 80 х 90 х стилей
4167*4167
80 летний юбилей дизайн шаблона векторные иллюстрации
4083*4083
мемфис бесшовной схеме 80s 90 все стили
4167*4167
поп арт 80 х патч стикер
3508*2480
поп арт 80 х патч стикер
3508*2480
поп арт 80 х патч стикер
2292*2293
80 е брызги краски дизайн текста
1200*1200
поп арт 80 х патч стикер
3508*2480
3d модель надувной подушки bb cream
2500*2500
аудиокассета изолированные вектор старая музыка ретро плеер ретро музыка аудиокассета 80 х пустой микс
5000*5000
ценю хорошо как плоская цвет значок векторная icon замечания
5556*5556
скейтборд в неоновых цветах 80 х
1200*1200
Мемфис бесшовные модели 80 х 90 х стилей
4167*4167
Дизайн персонажей моды 80 х годов может быть коммерческими элементами
2000*2000
Косметический bb Крем Дизайн Плаката косметический Косметика постер Реклама косметики Плакат
3240*4320
Мемфис шаблон 80 х 90 х годов на белом фоне векторная иллюстрация
4167*4167
blue series frame color can be changed text box streamer
1024*1369
80 летнего юбилея векторный дизайн шаблона иллюстрация
4083*4083
80 летний юбилей дизайн шаблона векторные иллюстрации
4083*4083
Диско вечеринка в стиле ретро 80 х art word design
1200*1200
поп арт 80 х патч стикер
2292*2293
вектор скорости 80 значок
1024*1024
Красивая розовая и безупречная воздушная подушка bb крем косметика постер розовый красивый розовый Нет времени На воздушной
3240*4320
но логотип компании вектор дизайн шаблона иллюстрация
4083*4083
поп арт 80 х патч стикер
3508*2480
пентаграмма наклейки 80 х мультик звезд мультика стикер
2003*2003
pop be surprised female character
2000*2000
be careful to slip fall warning sign carefully
2500*2775
happy singing mai ba sing self indulgence happy singing
2000*2000
Персонаж из партии 80 х годов
1200*1200
поп арт 80 х патч стикер
2292*2293
в первоначальном письме векторный дизайн логотипа шаблон
1200*1200
80 от большой распродажи постер
1200*1200
поп арт 80 х патч стикер
3508*2480
капсулы или пилюли витамина b4 диетические
2000*2000
Неоновый эффект 80 х годов Ретро вечеринка арт дизайн
1200*1200
be careful to fall prohibit sign slip careful
2300*2600
мега распродажа 80
1200*1200
диско дизайн в стиле ретро 80 х неон
5556*5556
скидка 80 от вектор дизайн шаблона иллюстрация
4083*4083
ретро стиль 80 х годов диско дизайн неон плакат
5556*5556
поп арт 80 х патч стикер
2292*2293
Приложение для добавления белых границ к видео ▷ ➡️ Creative Stop ▷ ➡️
Приложение для добавления белых рамок к видео.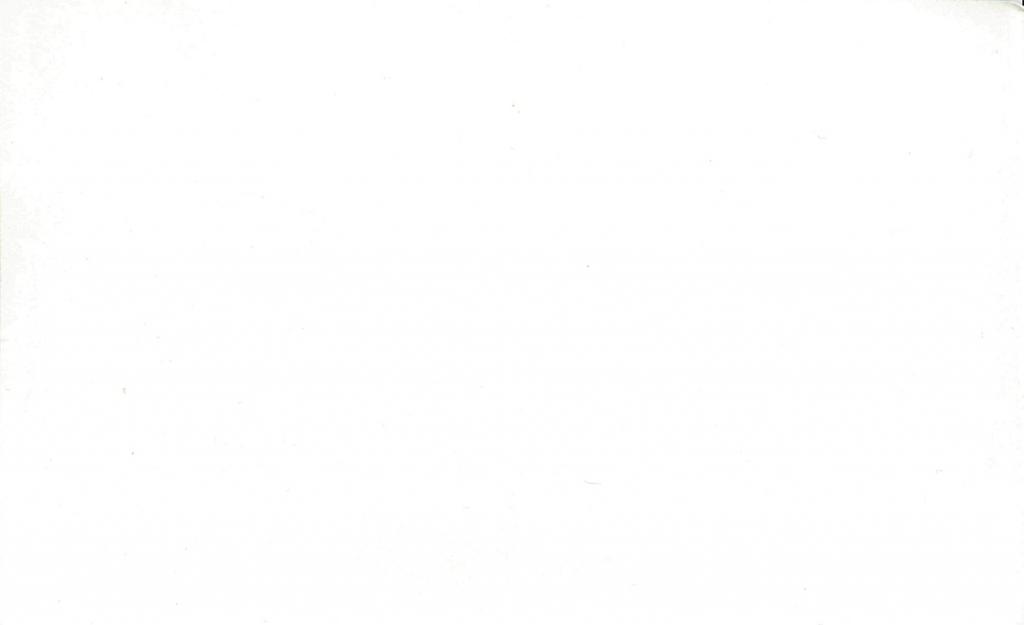 Хотите добавить к своим фильмам белые рамки? Вы ищете решение для загрузки видео в Instagram не разрезая их? Вы бы хотели поставить белый фон к вашим клипам?
Хотите добавить к своим фильмам белые рамки? Вы ищете решение для загрузки видео в Instagram не разрезая их? Вы бы хотели поставить белый фон к вашим клипам?
В сегодняшнем руководстве, Научу несколько приложений ставить белые рамки на видео благодаря которому вы можете применять белые рамки к видео и в некоторых случаях использовать комплексные инструменты для издание видеоклипы для вставки контуров в клипы, добавления музыки, заголовков, переходов и т. д. Почти все приложения, которые я собираюсь предложить, бесплатны, по крайней мере, в их базовых версиях (которые могут включать водяные знаки в выходных видео или другие ограничения).
Squaready для видео (Android / iOS)
В лице Squaready добавление белых границ к видео — простая и быстрая операция. Приложение доступно бесплатно для устройств Android и iOS, он позволяет импортировать видео в галерею используемого устройства, изменять их и сохранять в ролике с помощью нескольких простых шагов.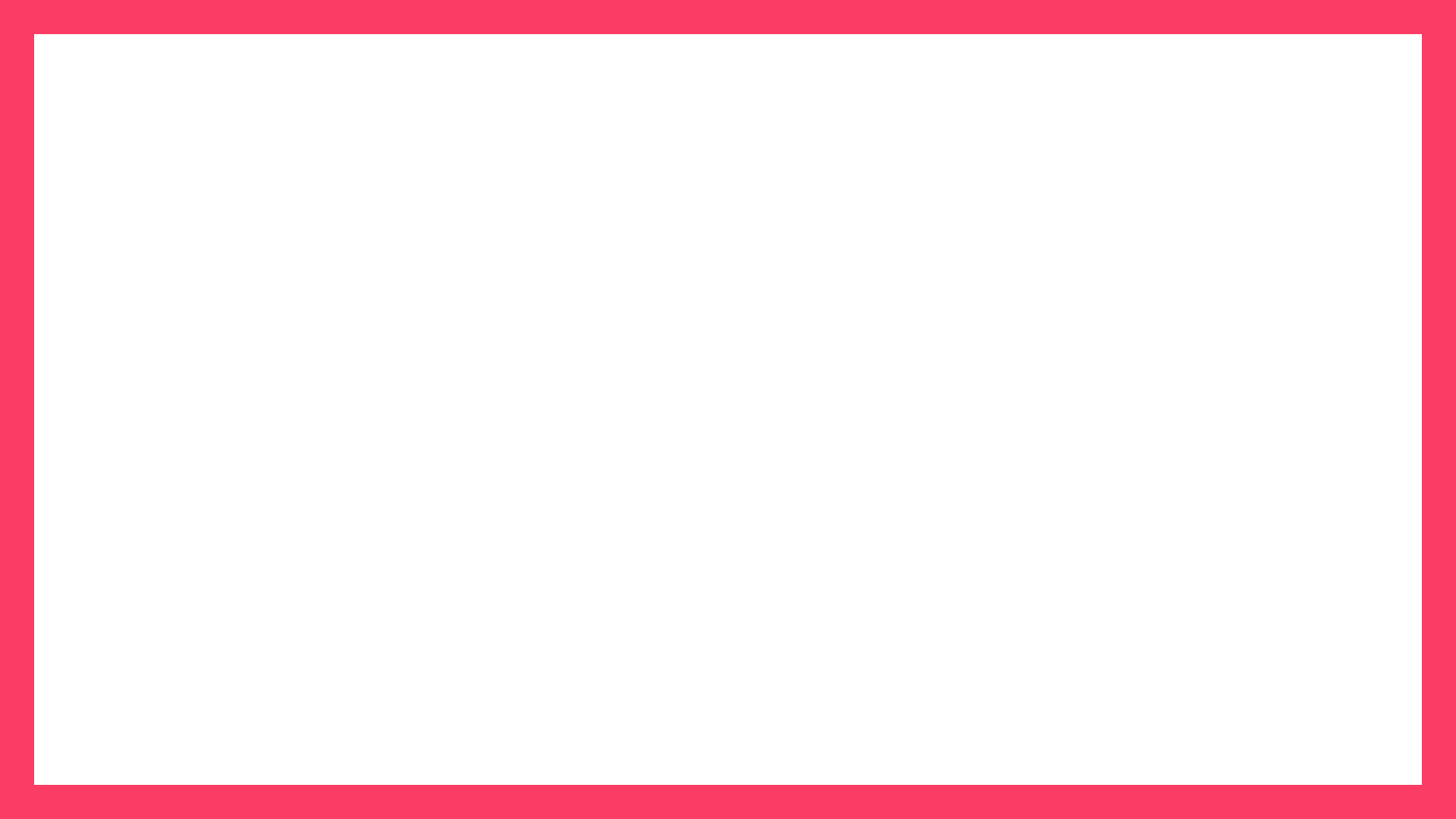 Помимо добавления границ, вы можете установить цвет фона и повернуть видео. 90 градусов.
Помимо добавления границ, вы можете установить цвет фона и повернуть видео. 90 градусов.
Чтобы добавить белые границы к вашим видео с Squaready, запустите приложение и нажмите Альбомы расположен в правом верхнем углу.
Выберите видео для импорта, щелкните значок с цветовой кругкоснитесь элемента поля и выберите цвет цель установить белые границы. Если вы по-прежнему не видите сводку видео, нажмите еще раз поля для увеличения толщины границы.
Если вы хотите установить белый фон и сделать видео полностью окаймленным, коснитесь элемента BG / Margin и выберите белый цвет.
По завершении изменений нажмите и удерживайте красную кнопку экономить установите разрешение видео, выбрав между 1080 × 1080, 720 × 720 y 640 × 640нажмите кнопку еще раз экономить чтобы сохранить видео в галерее вашего устройства.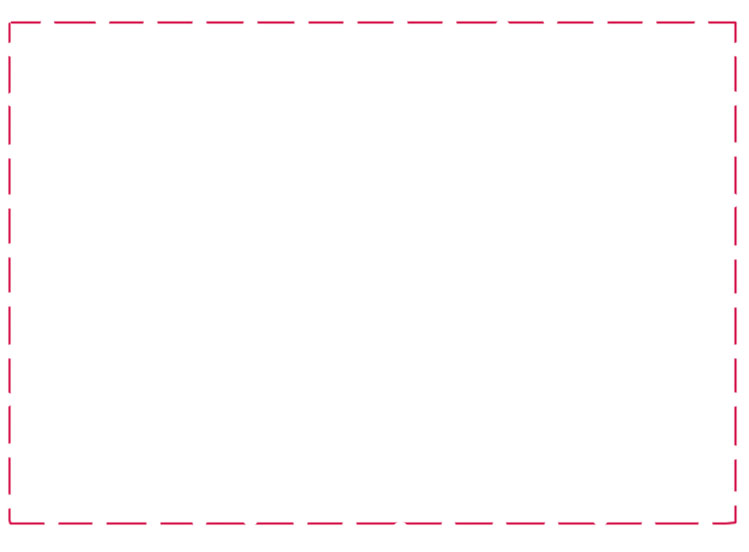
В бесплатной версии Squaready есть множество рекламных баннеров, которые можно удалить, купив Pro версия Цена € 2,29.
Square Fit (iOS)
Квадратная посадка — еще одно приложение, которое позволяет добавлять эффекты к видео, вращать их, изменять их скорость и даже устанавливать белые границы. Доступно для iPhone / iPad, а в бесплатной версии есть множество рекламных баннеров. Возможно обновление до версии Pro по цене 4,49 евро.
Чтобы начать ставить белые рамки на видео, запустите приложение Square Fit и на главном экране нажмите кнопку нуэвозатем нажмите значок два квадрата импортировать видео в редактировать на шкале времени Square Fit. Затем нажмите выбирать и дождитесь процесса сжатия видео.
Теперь прокрутите вниз на панели инструментов и нажмите опцию поля, затем переместите первый курсор, чтобы добавить внешнюю границу, и установите ее по своему усмотрению.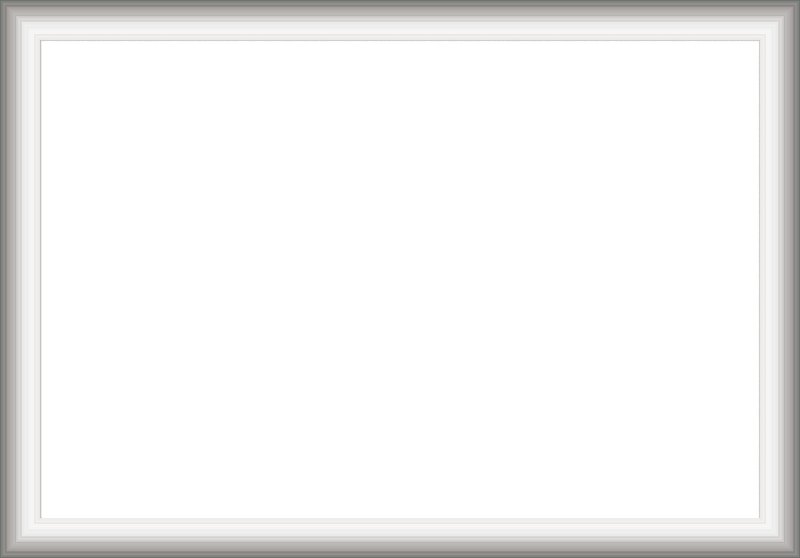
Вы также можете добавить внутренние границы, задать форму углов и добавить эффект тени к видео, используя значки, доступные на экране, а для экспорта отредактированного фильма вы должны сначала нажать кнопку экономить (вверху справа), а затем на элементе Сохранить в фотографиях, В качестве альтернативы в меню Поделиться с выбирать Instagram, Электронная почта: o Шеззаде поделиться видео с другими пользователями.
Quik (Android / iOS)
Другое решение, которое позволяет добавить белый контур к видео Quik, приложение доступно для Android и iOS и доступно бесплатно GoPro. Среди множества функций он позволяет добавлять эффекты и переходы, а также музыкальные темы и текст к видео (которые в любом случае должны быть непродолжительными).
Чтобы отредактировать видео с помощью Quik, запустите приложение, нажмите кнопку Во-первых и ответьте утвердительно на запрос о доступе к фотографиям.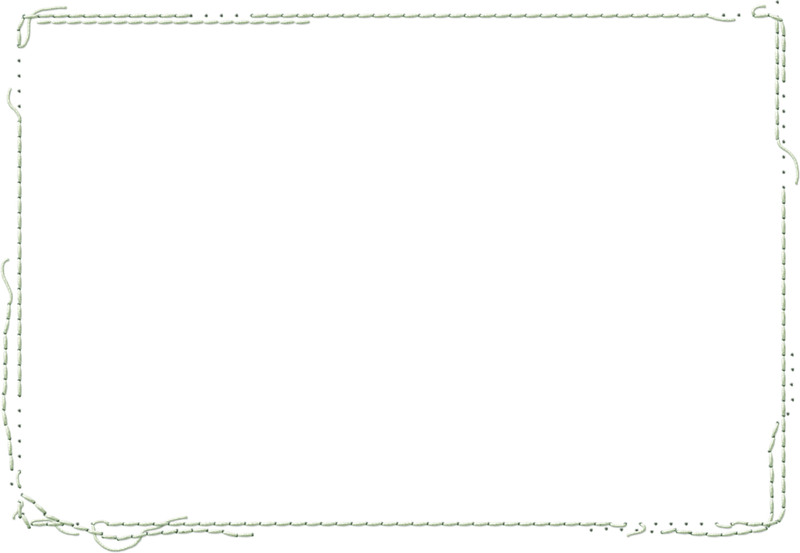 нажми на кнопку +, выберите видео для редактирования и нажмите элемент добавлять импортировать его в график времени Quik.
нажми на кнопку +, выберите видео для редактирования и нажмите элемент добавлять импортировать его в график времени Quik.
Чтобы добавить границы в импортированный клип, выберите опцию в коробке и нажмите кнопку экономить, Теперь коснитесь значка карандаш , чтобы изменить клип и удалить вступление и завершение, которые Quik вставляет автоматически. Для завершения этой операции выберите часть фильма, в которой появляется надпись, и нажмите кнопку. limpiar, затем проведите вправо, выберите последнюю часть клипа и нажмите кнопку дезактивировать.
Затем нажмите кнопку принимать, Наконец, если необходимо, отключите музыку, которую Quik добавляет автоматически, нажав значок музыкальная нота, прокручивая текущие песни и нажимая Без музыки.
В качестве последнего шага нажмите кнопку экономить в правом нижнем углу, чтобы поделиться видео на социальные сети или отправьте через самые распространенные курьерские службы.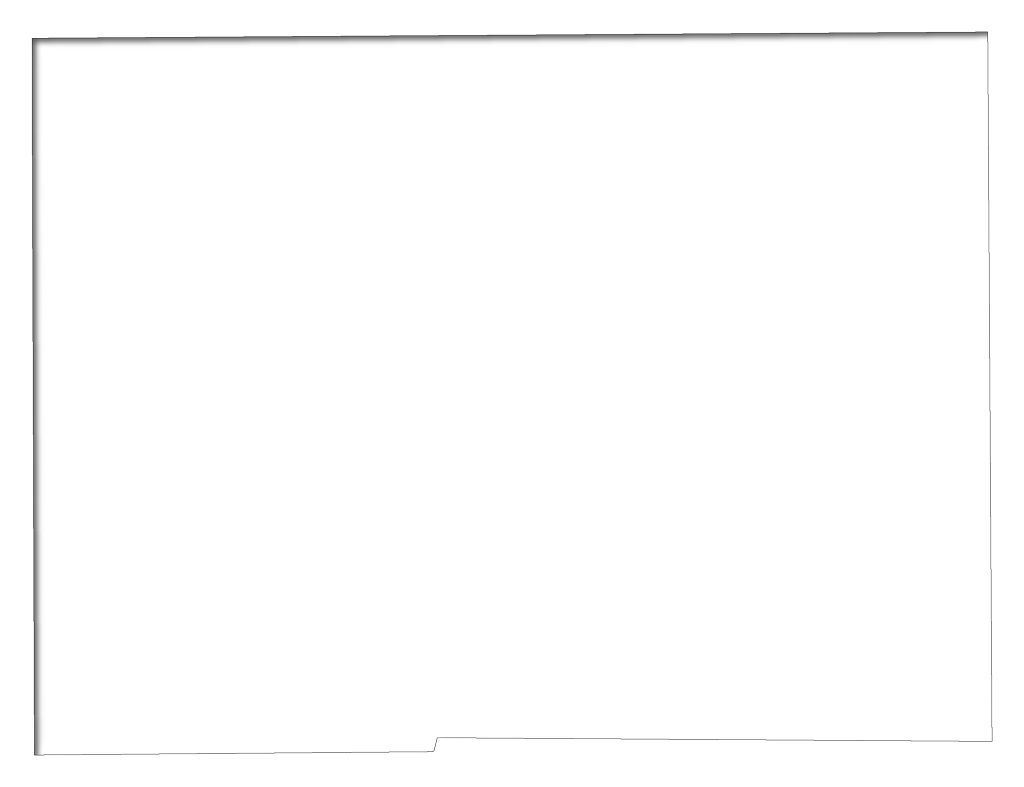
Чтобы сохранить его в библиотеке вашего устройства, прокрутите вниз и нажмите опцию Фотогалерея.
InShot (Android / iOS)
Среди приложений, которые следует рассмотреть для добавления белых рамок к видео, также есть InShot, простой редактор фотографий и фильмов, который позволяет применять многочисленные эффекты. Он доступен для Android и iOS, его можно скачать бесплатно и с возможностью делать покупки в приложении, чтобы добавить больше функций.
Чтобы применить границу с помощью InShot, запустите приложение и коснитесь видео чтобы импортировать видео из галереи вашего устройства. Нажмите на клип, который хотите отредактировать, и он автоматически будет вставлен на шкалу времени InShot.
Либо на главном экране приложения прикоснитесь к камера начать создать фильм камерой вашего устройства нажмите на элемент Использовать видео импортировать его в график и приступить к его модификации.
Теперь сдвиньте панель инструментов внизу и нажмите опцию Fondo, В разделе цветвы касаетесь цель чтобы вставить белый фон в видео, затем нажмите кнопку. играть для предварительного просмотра видео и, если вам нравится конечный результат, нажмите кнопку ✓ сохранить изменения
Вы можете дополнительно изменить размер контура видео, нажав опцию холст и выберите один из доступных форматов ( 1: 1, 4: 5, 16: 9, 4: 3 и т. д.) или переместите курсор, чтобы увеличить или уменьшить размер видео.
После завершения изменения щелкните значок стрелка внутри квадрата присутствует в правом верхнем углу, нажмите кнопку экономить и видео автоматически сохранится на вашем устройстве.
Вы также можете поделиться видео в социальных сетях, нажав на параметры Facebook, Instagram, YouTube или отправить его через службы обмена сообщениями, нажав на записи в WhatsApp, посыльный o Электронная почта: .
Другие приложения для добавления белых рамок на видео
Если решения, упомянутые в предыдущих пунктах, не полностью соответствуют вашим потребностям, вы можете рассмотреть другие приложения для добавления белых рамок к видео, Есть несколько решений, которые могут вам помочь: вот список самых интересных.
- Vidstitch Frames для Instagram (Android / iOS): приложение, позволяющее создавать видео и фото дизайны с возможностью добавления белых рамок. В бесплатной версии он предлагает множество кадров, но чтобы оформить одно видео, необходимо совершить покупку в приложении за 1,09 евро.
- InstaSize: Фото-видео редактор (iOS): приложение, которое позволяет ретушировать и публиковать фотографии и видео, добавляя многочисленные фильтры. Это позволяет вам воспользоваться различными функциями, такими как добавление текста в клип, увеличение его яркости и обрезка.
 Кроме того, вы можете добавлять границы к своему видео и выбирать из множества цветов, включая белые и бесплатные темы. В базовой версии InstaSize бесплатна, но она позволяет вам делать покупки в приложении или переходить на премиум-версию по цене 4,49 евро. Он также доступен для Android, но позволяет редактировать только фотографии.
Кроме того, вы можете добавлять границы к своему видео и выбирать из множества цветов, включая белые и бесплатные темы. В базовой версии InstaSize бесплатна, но она позволяет вам делать покупки в приложении или переходить на премиум-версию по цене 4,49 евро. Он также доступен для Android, но позволяет редактировать только фотографии.
- Квадратное издание (iOS): решение для iPhone / iPad, позволяющее редактировать видео и фотографии, добавление эффектов, музыки, текстов и забавных стикеров к фильму. Также можно вставить белые рамки и установить их размер. Это бесплатно, но позволяет перейти на версию Pro по цене 4.49 евро.
Вокруг экрана или значка приложения возникает красная, зеленая, желтая или синяя рамка
Вокруг экрана возникает мигающая красная рамка
Если на экране возникает мигающая красная рамка, возможно, действует опция Включен строгий режим.
Откройте Настройки, найдите и выберите раздел Номер сборки, затем быстро нажмите на Номер сборки семь раз подряд, пока не появится сообщение «Вы стали разработчиком!» (при необходимости введите пароль разблокировки экрана).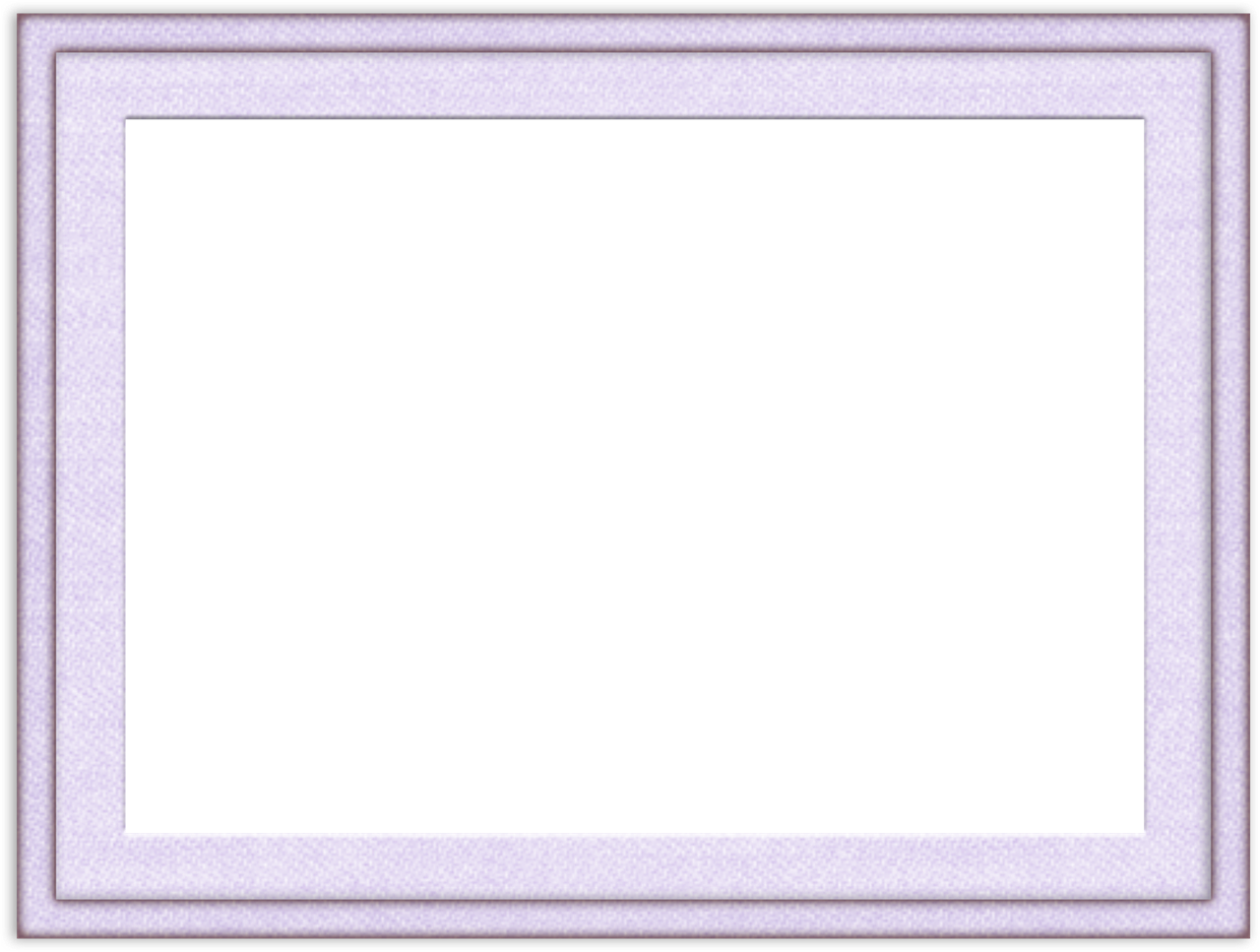 Вернитесь в меню Настройки, найдите и выберите пункт Включен строгий режим и выключите переключатель.
Вернитесь в меню Настройки, найдите и выберите пункт Включен строгий режим и выключите переключатель.
- При опции Включен строгий режим устройство может определить ненормальное поведение приложений, которое является причиной медленной работы системы.
- При обнаружении таких приложений вокруг экрана появится мигающая красная рамка.
Вокруг экрана возникает оранжевая или синяя рамка
Вокруг экрана возникает оранжевая или синяя рамка при увеличении масштаба текста или изображения, как показано на рисунке ниже.
Цвет рамки зависит от модели телефона.
Возможно, включена функция Жесты для увеличения. При включении функции Жесты для увеличения после трех последовательных нажатий содержание экрана увеличится и вокруг появится рамка (оранжевая). Для восстановления исходного размера экрана повторно нажмите на экран три раза. Чтобы решить проблему, откройте Настройки, найдите и откройте пункт Жесты для увеличения, затем выключите его.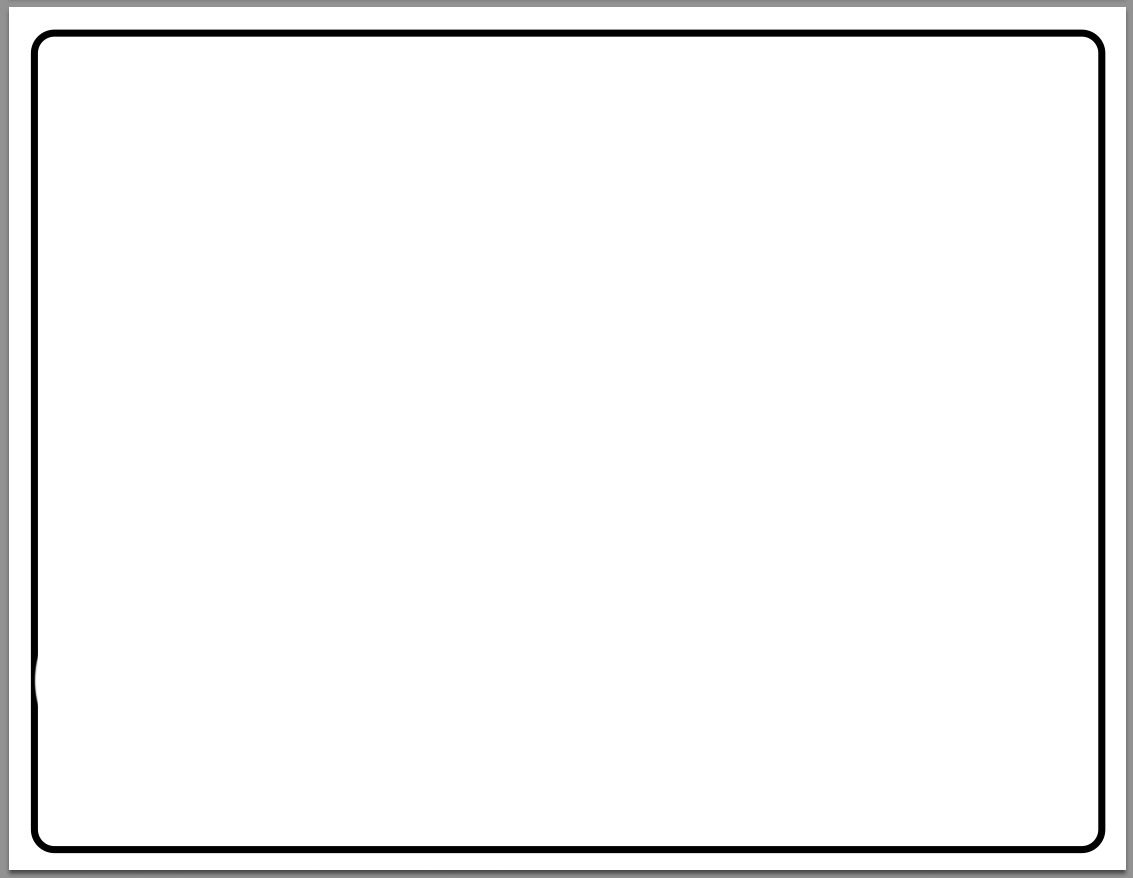
Вокруг значка приложения появляется зеленая рамка
Если при нажатии на значок приложения отображается зеленая рамка, то для открытия данного приложения на значок необходимо нажать дважды. При нажатии на значок приложения будет предоставлен голосовой комментарий.
Возможно, включена функция Talkback. Откройте Настройки, выполните поиск функции Talkback и выключите опцию Talkback.
В режиме Talkback необходимо дважды нажать на элемент, чтобы выбрать его, и проводить по экрану двумя пальцами.
Если проблема не решена
Сделайте резервную копию данных и обратитесь в авторизованный сервисный центр Huawei.
Рамка для видео
Содержание урока:
Рамка для видео прямоугольной формы
Рамка для видео сложной формы
Чтобы сделать рамку для видео нам потребуется любая версия Photoshop. Создаем в Photoshop новый документ — «файл/новый» (File/New).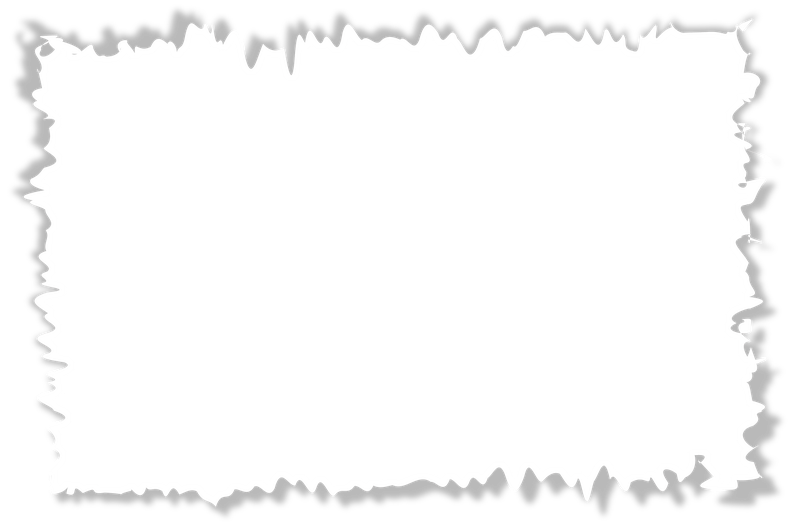 Выставляем настройки как на скриншоте ниже (рис. 2)
Выставляем настройки как на скриншоте ниже (рис. 2)
Рисунок 2.
Для удобства работы в качестве заливки выбираем черный цвет. Создаем новый слой — «слой/новый/слой» (layer/new/layer) (рис 3).
Рисунок 3.
Если панель управления слоями отключена нажимаем клавишу «F7». Выбираем инструмент «прямоугольное выделение» (Rectangular Marquee Tool), и выделяем прямоугольную область. С помощью «заливки» закрашиваем выделенную область в белый цвет (4). Нажимаем «Ctrl+D» чтобы снять выделение.
Рисунок 4
Теперь можно немного облагородить будущую рамку. Для этого выбираем инструмент «ластик» (Eraser Tool) (рис. 5).
Рисунок 5.
Для настройки размера ластика нужно кликнуть правой кнопкой мыши по рабочей поверхности и в появившемся окне ввести нужное значение или использовать ползунок.
Для удобства нажимаем на клавиатуре клавишу «Caps Lock». Ластик примет форму «крестика».
Наводим крестик точно в угол заготовки и нажимаем левую кнопку мыши.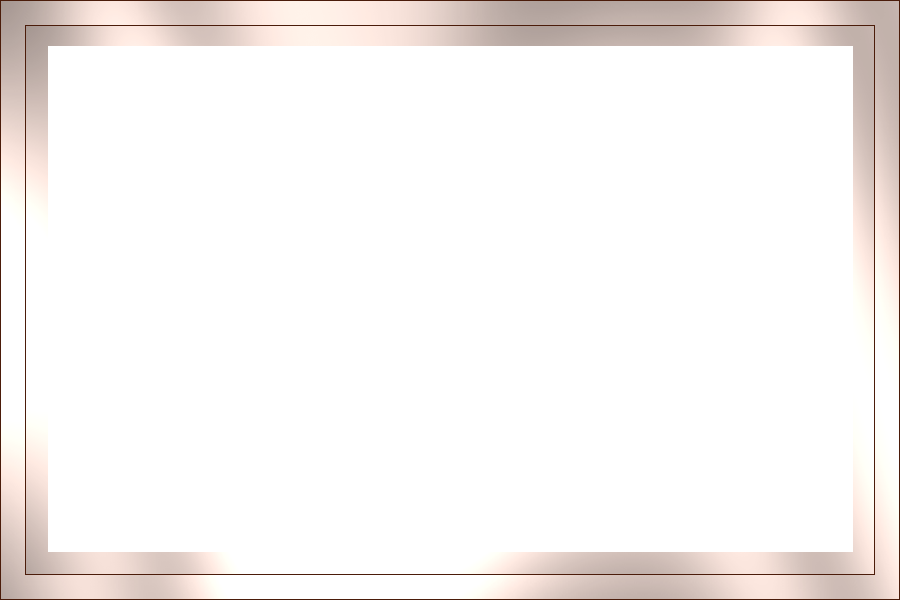 Ластик сотрет угол, и у нас получится красивый вырез. Повторяем стирание для оставшихся трех углов, у нас должна получится такая фигура (рис. 6).
Ластик сотрет угол, и у нас получится красивый вырез. Повторяем стирание для оставшихся трех углов, у нас должна получится такая фигура (рис. 6).
Рисунок 6.
На этом этапе, чтобы мы могли использовать нашу рамку для видео, нужно сохранить полученное изображение. В дальнейшем это изображение будет использовано в качестве черно-белой маски. Для сохранения нажимаем «Файл/сохранить как» (File/Save as). Даем имя файлу и выбираем формат (для маски можно использовать jpeg).
Теперь можно заняться собственно рамкой. Выделяем нашу фигуру с помощью «волшебной палочки» (Magic Wend Tool). В меню «Выделение» (Select) жмем команду «Преобразовать/Заказной» (Modify/Contract) (рис. 7).
Рисунок 7.
В появившемся окне вводим желаемую толщину будущей рамки (например 8 px) и жмем «ОК». Выбираем инструмент «Волшебный ластик» (Magic Eraser Tool) и стираем выделенную область. Таким образом у нас получилась белая рамка (рис. 8).
Рисунок 8.
Чтобы придать ей красивый вид, нужно использовать стили.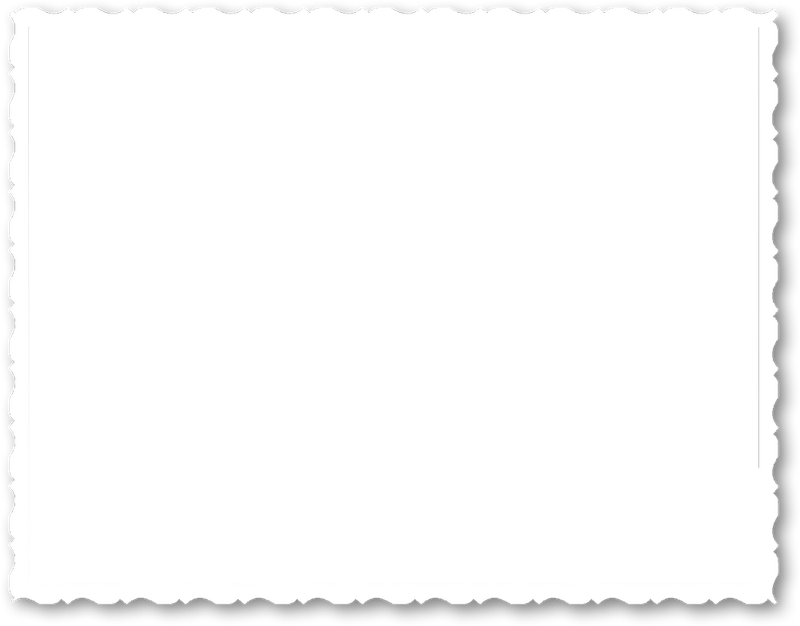 Для этого нужно просто выбрать слой с рамкой и нажать на понравившийся стиль (рис. 9).
Для этого нужно просто выбрать слой с рамкой и нажать на понравившийся стиль (рис. 9).
Рисунок 9.
Я выбрал один стиль из коллекции «Золото», который мы использовали в уроке «Стильные титры». Там кстати, рассматривалось как скачать и установить нужные стили в Photoshop. Так что, если есть вопросы связанные со стилями, читайте упомянутый урок. А нам остается только отключить черный (фоновый слой) и сохранить рамку для видео: «Файл/сохранить как» (File/Save as), даем название файлу «ramka», и сохраняем в формате png или psd.
Рамка для видео сложной формы
Используя прием описанный выше можно создать рамку для видео любой сложности. То есть нужно сначала создать маску, а потом сделать из нее рамку. Подробно о том как самостоятельно сделать черно-белую маску я рассказывал в уроке «Как сделать маску». Для примера давайте возьмем маску «Два сердца» (рис. 10) из упомянутого урока и сделаем из нее рамку для видео.
Рисунок 10.
Итак, открываем маску «Два сердца» в Photoshop.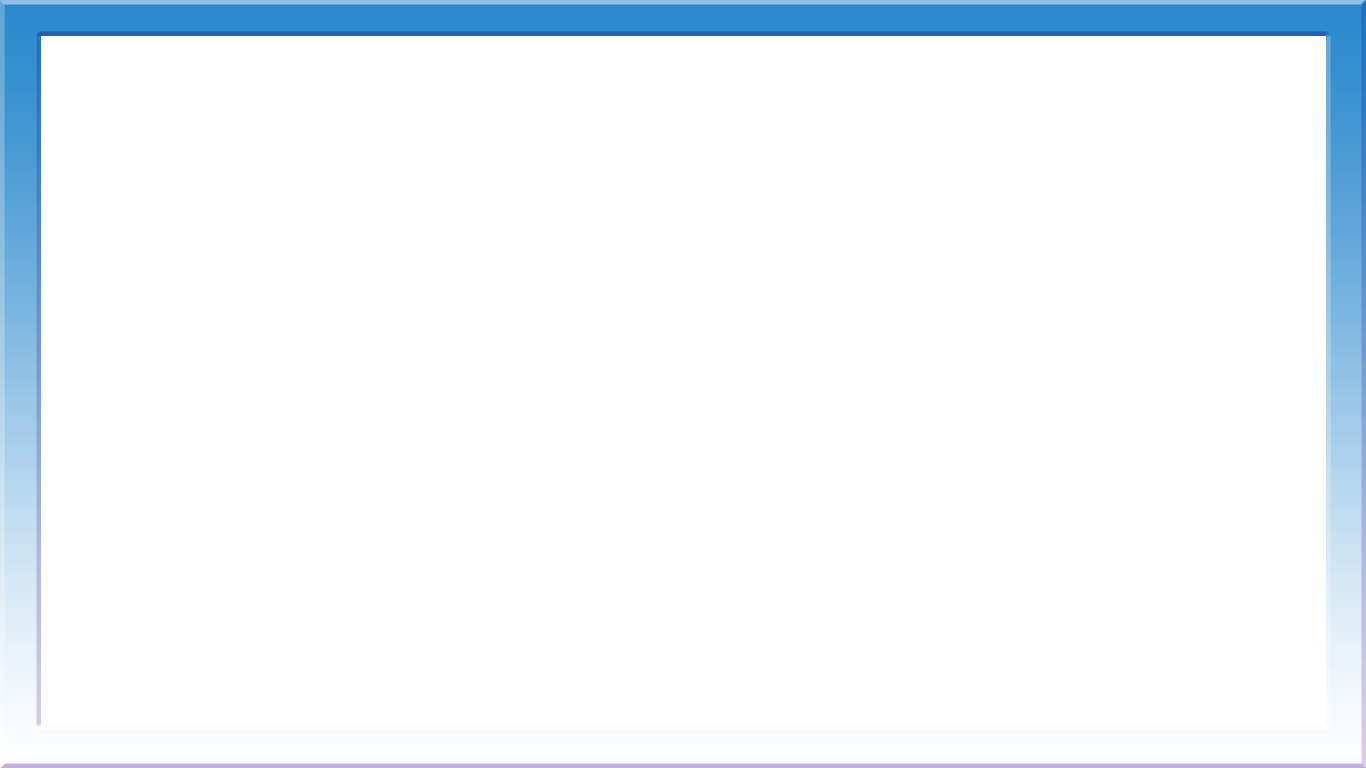 С помощью волшебной палочки выделяем белый фоновый цвет. В меню select (выделение) нажимаем команду inverse (инвертировать), чтобы выделенными стали оба сердца, а не фон. Не снимая выделения, создаем новый слой: «слой/новый/слой» (layer/new/layer).
С помощью волшебной палочки выделяем белый фоновый цвет. В меню select (выделение) нажимаем команду inverse (инвертировать), чтобы выделенными стали оба сердца, а не фон. Не снимая выделения, создаем новый слой: «слой/новый/слой» (layer/new/layer).
Заливаем оба сердца с помощью инструмента «заливка» любым цветом.
Преобразуем выделение: меню «Выделение» (Select) жмем команду «Преобразовать/Заказной» (Modify/Contract) и вводим значение 8 рх или если вам нравится — какое-нибудь другое. Инструментом «Волшебный ластик» стираем выделенные области на обоих сердцах (рис. 11)
Рисунок 11.
Применяем стиль. Отключаем задний фон с маской и сохраняем полученные рамки в формате png или psd.
В общем делаем все точно так же как в примере с прямоугольной рамкой. Единственное отличие в том, что в первом примере мы рисовали рамку с нуля, а во втором использовали уже готовую маску.
Теперь если взять композицию «Два сердца» и вставить на верхнюю дорожку нашу рамку для видео, получится такой результат (рис.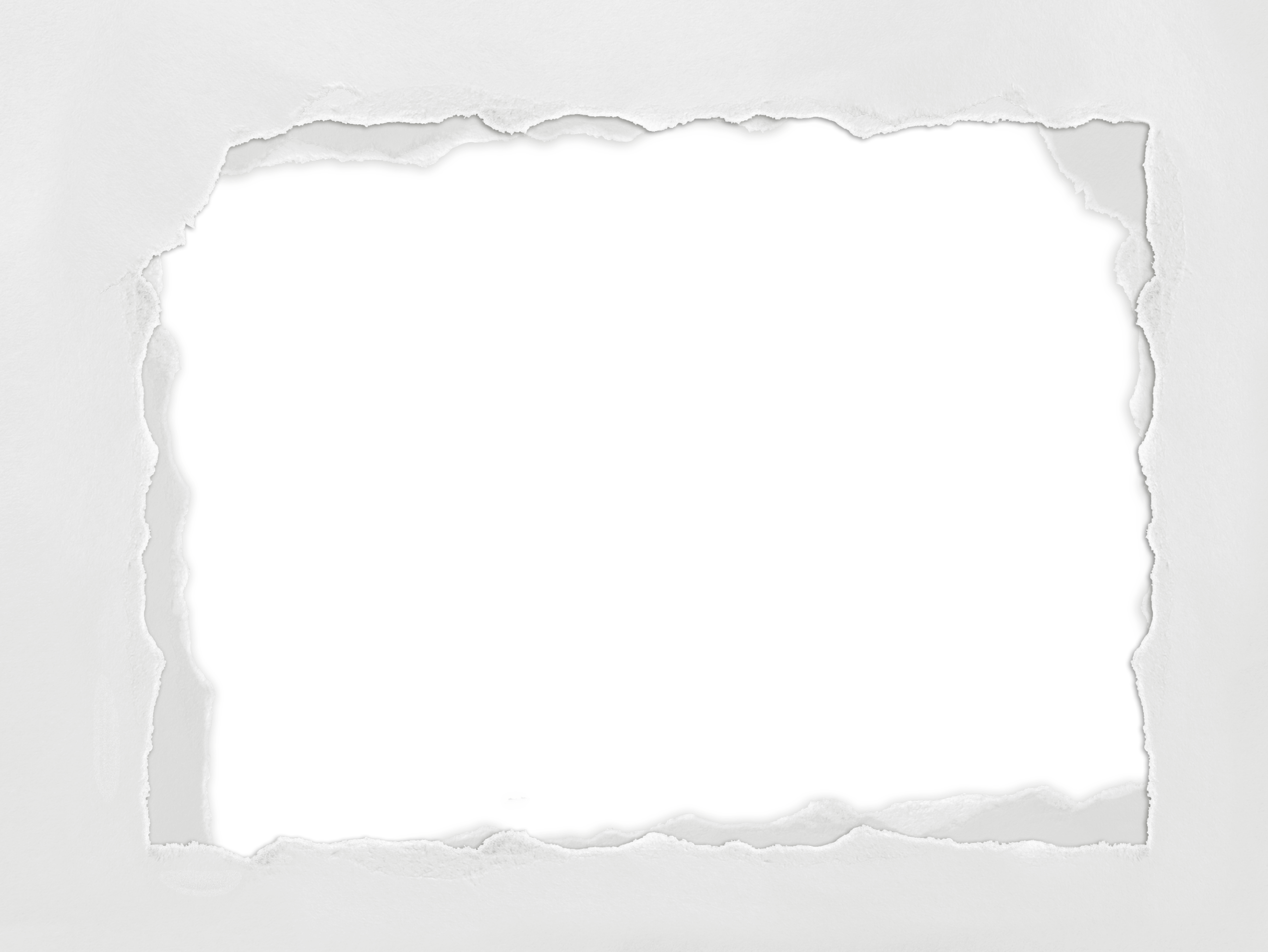 12).
12).
Рисунок 12. Рамка для видео сложной формы
Как вы сами видите такая композиция выглядит более привлекательно, чем предыдущая, без использования рамок.
Так что учитесь работать в Adobe Photoshop. Он вам не раз еще пригодится!
Еще записи по теме
Legrand Valena LIFE Белая Рамка 1-ая (754007) Рамка/суппорт/адаптер/декоративный элемент
1-постовая рамка серии Valena Life электрического оборудования Legrand. Legrand Valena LIFE Белая Рамка 1-ая (754007) может применяться для размещения в помещениях. Монтаж рамок отличается простотой подключения. Установка производится скрытым монтажом. Имеет безвинтовое зажимное крепление.
Рамка Valena LIFE выполнена из термопласта, отличается многофункциональностью, надежностью эксплуатации, безопасностью и прочностью конструкции на протяжении долгих лет. Имеет глянцевую поверхность и может быть установлена в разных ориентациях: горизонтальной или вертикальной.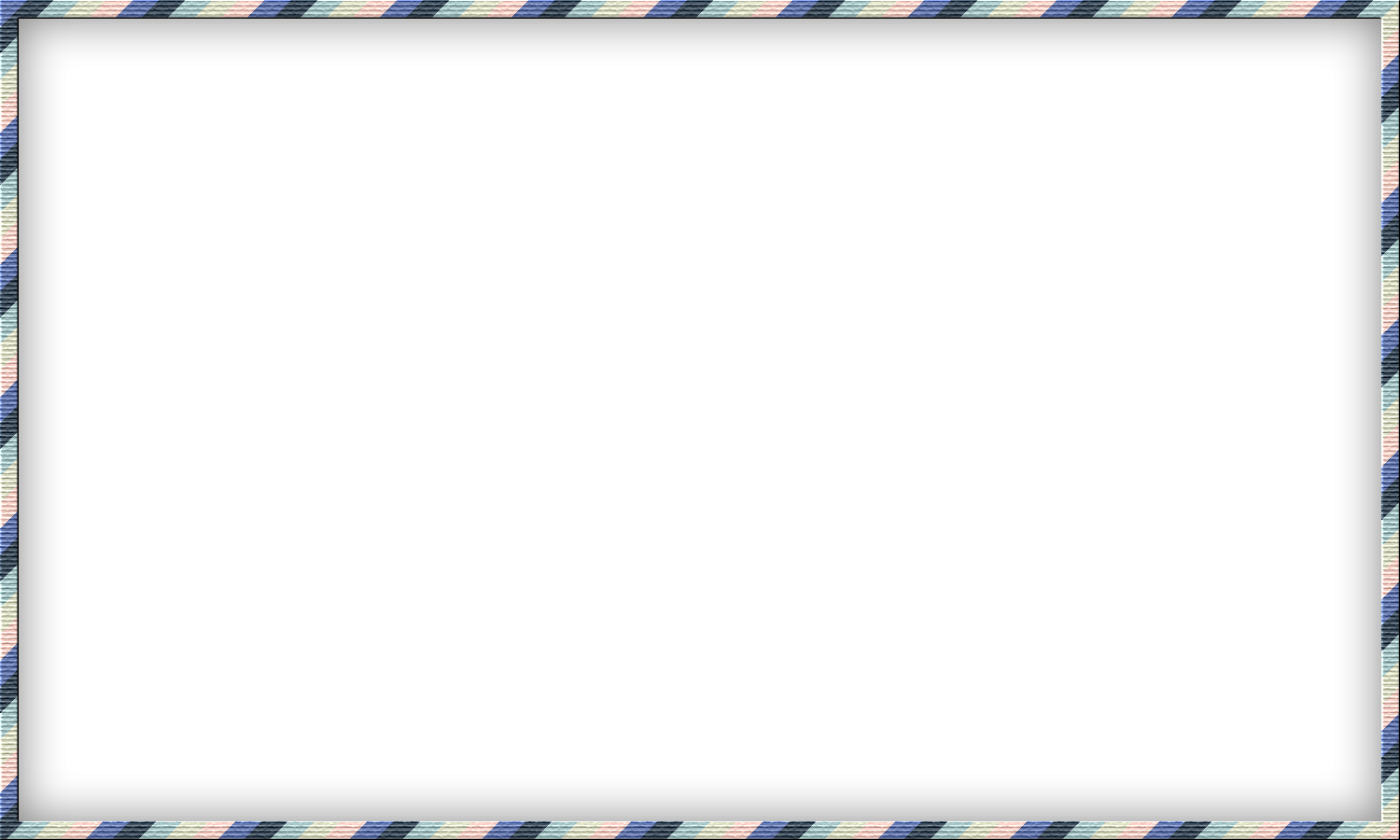 Степень защиты изделия IP20.
Степень защиты изделия IP20.
Правильная, четкая форма и универсальный дизайн позволяет выбирать изделия Legrand для отделки классических и современных интерьеров. Продуманная конструкция каждого элемента обеспечивает простую и быструю сборку, а также надежность соединений в течение всего срока службы.
- Единица измерения: 1 шт
- Габариты (мм): xx
- Тип изделия: рамка
- Серия: Valena Life
- Количество постов: 1
- Цвет: Белый
- Ориентация монтажа: горизонтальная и вертикальная
- Степень защиты: IP20
- Использование: для помещений
- Материал изделия: термопласт
- Способ монтажа: Скрытый
- Производитель: Legrand
Похожие товары из категории рамки, суппорты, адаптеры и декоративные элементы для эуи с брендом Legrand
Похожие товары из категории рамки, суппорты, адаптеры и декоративные элементы для эуи
*Производитель оставляет за собой право изменять характеристики товара, его внешний вид и комплектность без предварительного уведомления продавца.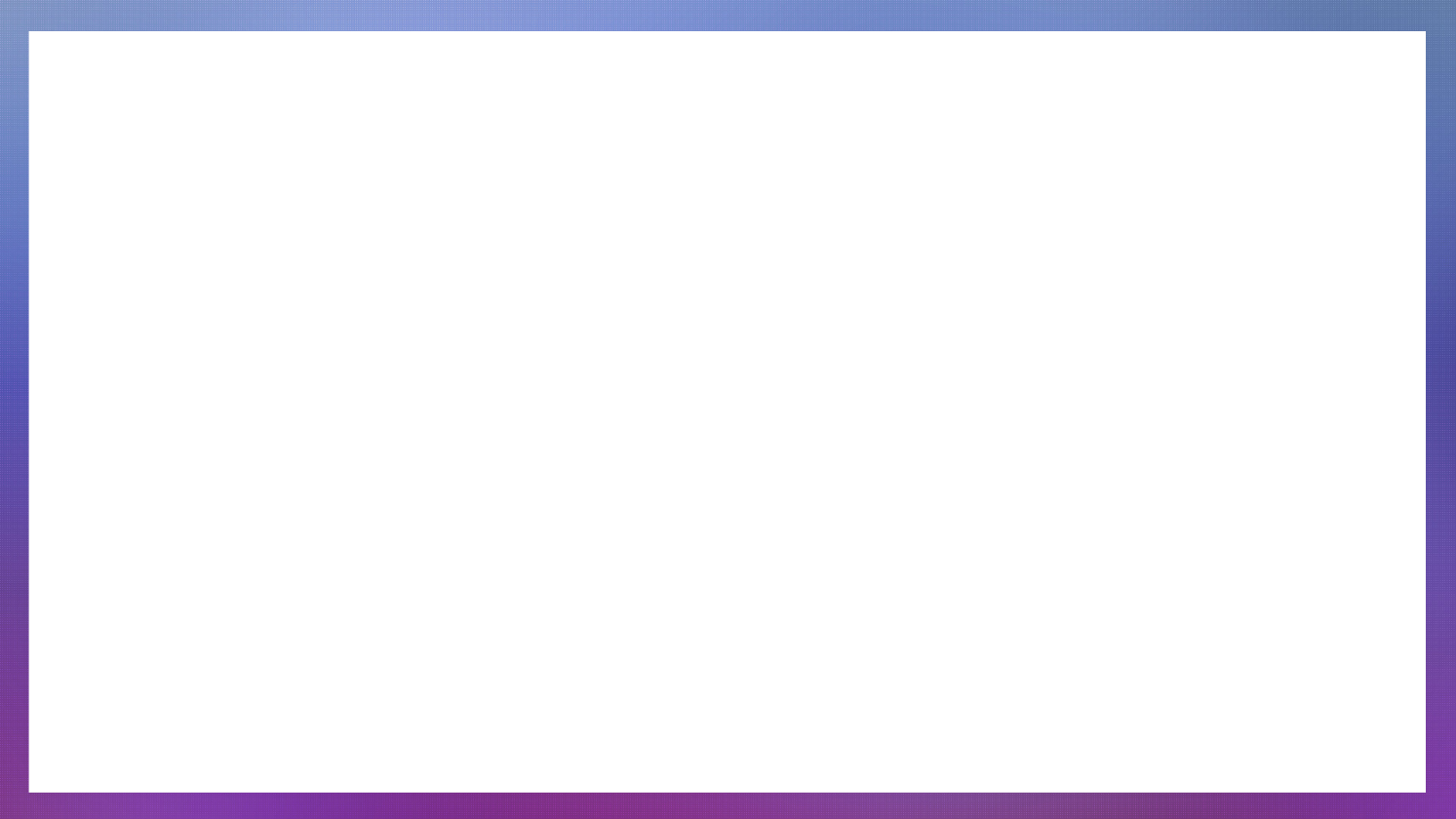 Не является публичной офертой согласно Статьи 437 п.2 ГК РФ.
Не является публичной офертой согласно Статьи 437 п.2 ГК РФ.
| Применимые группы | Для личного использования | Команда запуска | Микропредприятие | Среднее предприятие |
| Срок авторизации | ПОСТОЯННАЯ | ПОСТОЯННАЯ | ПОСТОЯННАЯ | ПОСТОЯННАЯ |
| Авторизация портрета | ПОСТОЯННАЯ | ПОСТОЯННАЯ | ПОСТОЯННАЯ | |
| Авторизованное соглашение | Персональная авторизация | Авторизация предприятия | Авторизация предприятия | Авторизация предприятия |
| Онлайн счет | ||||
Маркетинг в области СМИ (Facebook, Twitter,Instagram, etc.) | личный Коммерческое использование (Предел 20000 показов) | |||
Цифровой медиа маркетинг (SMS, Email,Online Advertising, E-books, etc. | личный Коммерческое использование (Предел 20000 показов) | |||
Дизайн веб-страниц, мобильных и программных страниц Разработка веб-приложений и приложений, разработка программного обеспечения и игровых приложений, H5, электронная коммерция и продукт | личный Коммерческое использование (Предел 20000 показов) | |||
Физическая продукция печатная продукция Упаковка продуктов, книги и журналы, газеты, открытки, плакаты, брошюры, купоны и т. Д. | личный Коммерческое использование (Печатный лимит 200 копий) | предел 5000 Копии Печать | предел 20000 Копии Печать | неограниченный Копии Печать |
Маркетинг продуктов и бизнес-план Предложение по проектированию сети, дизайну VI, маркетинговому планированию, PPT (не перепродажа) и т. | личный Коммерческое использование | |||
Маркетинг и показ наружной рекламы Наружные рекламные щиты, реклама на автобусах, витрины, офисные здания, гостиницы, магазины, другие общественные места и т. Д. | личный Коммерческое использование (Печатный лимит 200 копий) | |||
Средства массовой информации (CD, DVD, Movie, TV, Video, etc.) | личный Коммерческое использование (Предел 20000 показов) | |||
Перепродажа физического продукта текстиль, чехлы для мобильных телефонов, поздравительные открытки, открытки, календари, чашки, футболки | ||||
Онлайн перепродажа Мобильные обои, шаблоны дизайна, элементы дизайна, шаблоны PPT и использование наших проектов в качестве основного элемента для перепродажи. | ||||
| Портрет Коммерческое использование | (Только для обучения и общения) | |||
Портретно-чувствительное использование (табачная, медицинская, фармацевтическая, косметическая и другие отрасли промышленности) | (Только для обучения и общения) | (Contact customer service to customize) | (Contact customer service to customize) | (Contact customer service to customize) |
Добавить рамку / рамку к видео в Интернете для Instagram / YouTube
Вот подробное руководство о том, как добавить простую черно-белую рамку или красивую рамку к видео онлайн. Следуйте инструкциям ниже, и вы обнаружите, что поставить рамку вокруг видео очень просто. Ни опыта, ни навыков не требуется.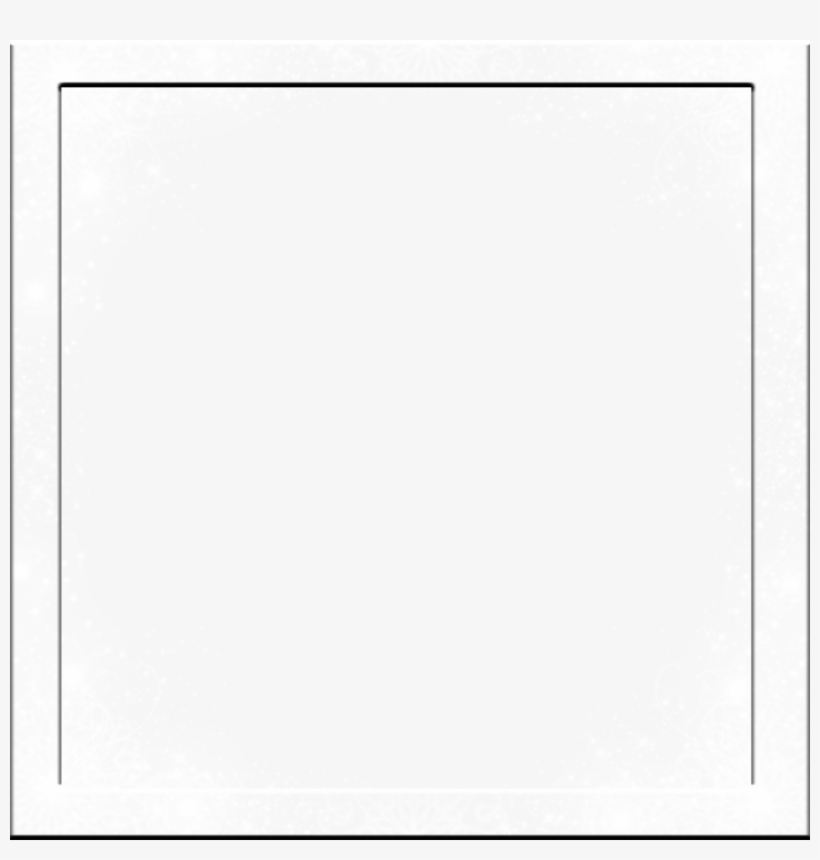
Вы можете просматривать видео с рамкой или рамкой почти на всех платформах социальных сетей. Тонкое поле вокруг видео помогает изменить соотношение сторон, обеспечивает ощущение согласованности и привлекает больше просмотров, поэтому все больше и больше людей, включая вас, решают сначала добавить рамку / рамку к видео, а затем размещать публикации в социальных сетях.
В этом блоге мы покажем вам, как получить белую или черную рамку для видео в Интернете для Instagram / TikTok / Facebook. Также есть простой способ добавить элегантный кадр к видео. Обратитесь к нужной вам части.
Также читайте: Как добавить музыку в историю Instagram>
Добавить границу к видео для Instagram / Facebook / TikTok
Перед тем, как начать, загрузите видео на компьютер и нажмите кнопку «Создать видео» ниже, чтобы войти в редактор FlexClip.
FlexClip — это простой в использовании редактор видео. За несколько кликов вы можете добавить к видео белую рамку. Помимо белой границы, вы также можете добавить границы других цветов. Весь процесс достаточно эффективен и без потери качества. Более того, есть интересные динамические виджеты, которые можно применить, чтобы сделать свое видео более интересным. И последнее, но не менее важное: FlexClip позволяет вам делать другие интересные редактирования видео, такие как добавление фильтров, переходов, изменение скорости видео. Приступим к использованию!
Весь процесс достаточно эффективен и без потери качества. Более того, есть интересные динамические виджеты, которые можно применить, чтобы сделать свое видео более интересным. И последнее, но не менее важное: FlexClip позволяет вам делать другие интересные редактирования видео, такие как добавление фильтров, переходов, изменение скорости видео. Приступим к использованию!
Шаг 2
Добавить пустой фон
Как только вы войдете на страницу редактирования, на раскадровке появится черный фоновый видеоролик.Измените цвет фона, а затем отрегулируйте продолжительность фона до такой же длины, как у вашего видео.
Как добавить границу к видео — Добавить фон
Шаг 3
Применить к раскадровке
Перетащите видео в раздел «Медиа». Используйте эффект «Картинка в картинке», чтобы применить видео к фону.
Как добавить границу к видео — использовать эффект «Картинка в картинке»
Перетащите видео так, чтобы ваше видео было в идеальном положении.FlexClip предоставляет вам множество инструментов для повышения уровня вашего видео. Вы можете использовать их для добавления текста, фильтров, изменения скорости видео и т. Д.
Как добавить границу к видео — корректировка
1. Может быть, рамка в видео вам слишком скучна. Вы всегда можете найти несколько виджетов для повышения уровня вашего видео.
2. FlexClip можно использовать совершенно бесплатно. Мы не берем ни цента за использование каких-либо инструментов или ресурсов в медиатеке. Выходное видео не содержит водяных знаков.
Добавить рамку в видео для YouTube / Facebook / Instagram
Вам нужен кадр вместо рамки для вашего видео? FlexClip может в этом помочь.Нажмите кнопку «Создать видео», чтобы начать.
Шаг 1
Поиск правильного фонового видео
FlexClip имеет стандартную библиотеку с многочисленными предысториями. Щелкните по Stock Media в разделе Media и найдите нужное фоновое видео.
Как добавить рамку к видео — фон поиска
Загрузите видео в раздел мультимедиа и используйте функцию PIP, чтобы добавить его к фону.
Как добавить рамку к видео — Добавить рамку
Итог
С помощью описанных выше шагов вы можете легко добавить рамку к видео.Как видите, FlexClip — действительно хороший инструмент для добавления границы к видео. Кстати, FlexClip также может помочь вам редактировать другие видео, например, вставлять фотографии в видео. Попробуйте!
Елена /Член PearlMountain Limited. Страдает манией редактирования видео. Люблю делиться советами и идеями по фото / видеосъемке.
Как добавить границу к видео
Наличие рамки вокруг вашего видео, GIF или фотографии придает ему немного дополнительной любви. Вы можете добавить сезонную, стилизованную, текстурированную или фирменную рамку, чтобы выделить ваши материалы.Вы также можете поместить свое видео в контекст, например добавить кадр устройства в скринкаст.
В этой статье я покажу вам, как бесплатно добавить рамку к любому видео или фотографии, используя бесплатный онлайн-редактор видео Kapwing за 3 простых шага:
- Загрузите свое видео
- Добавьте границу
- Загрузите ваше видео
Шаг 1. Загрузите видео
Откройте Kapwing’s Studio и нажмите фиолетовую кнопку «Начать».Поскольку он онлайн, вам не нужно устанавливать какое-либо программное обеспечение для использования Kapwing, и он доступен на вашем телефоне или компьютере.
Вы можете начать с пустого холста размером для социальных сетей (например, пост 1: 1 для Instagram) или загрузить свое видео. Перетащите видео со своего устройства прямо в прямоугольник или выберите «Нажмите, чтобы загрузить», чтобы выбрать файлы. Это также работает с фотографиями и гифками.
Вы также можете вставить ссылку с YouTube, Vimeo или Giphy, если хотите импортировать медиафайлы в Kapwing или перенести видео и изображения прямо с Google Диска и Google Фото.
После загрузки видео вы можете просмотреть его предварительный просмотр на временной шкале. Не стесняйтесь обрезать или кадрировать видео, используя элементы управления на временной шкале.
Шаг 2: Добавьте границу
Чтобы освободить место для границы вокруг вашего видео, вам нужно уменьшить масштаб видео, чтобы сделать его меньше. Измените размер видео с помощью ползунка масштабирования в меню действий.
Кроме того, вы можете перетаскивать углы видео, пока не получите нужный размер. Вы можете сделать свою границу настолько продуманной или узкой, насколько вам нравится, сохраняя при этом ваши медиафайлы по центру.Если вы хотите сохранить соотношение сторон видео, нажмите кнопку «Заблокировать соотношение сторон» на панели инструментов (или удерживайте клавишу Shift при перетаскивании на компьютере).
Чтобы добавить сплошную сетку в ваше видео, выберите слой видео и найдите параметр «Цвет контура». Выберите один из предустановленных цветов или введите собственный шестнадцатеричный код, чтобы установить цвет фона. Затем отрегулируйте толщину границы с помощью кнопок «+» и «-».
С Kapwing создатели могут добавлять столько слоев изображений и видео с контурами на холст, сколько они хотят.Ниже приведен пример с двумя слоями видео и зеленой рамкой.
Цвет фона: Холст Kapwing по умолчанию белый, но вы можете добавить всплеск цвета с помощью инструмента «Фон». Выберите «Фон», чтобы изменить цвет холста на сплошной. Выберите один из доступных цветов или выберите свой собственный цвет, введя шестнадцатеричный код цвета. Идеально подходит для брендов, у которых уже есть таблица стилей!
Наложение рамки или границы : вы можете захотеть поместить ваше видео в рамку в существующее изображение границы.Например, вы можете поместить свое видео в рамку поляроида или в рамку с фирменным изображением. В приведенном ниже примере я добавил наклейку с гирляндой в качестве границы на видео в Instagram.
Kapwing поддерживает прозрачные наложения изображений PNG. Просто перетащите изображение в студию, чтобы загрузить его поверх видео. Переместите слой вперед, если вы хотите, чтобы он отображался над видео, и перетащите слой на шкале времени, чтобы он отображался на протяжении всего видео.
Когда вы будете довольны рамкой, нажмите «Экспорт».”
Шаг 3. Загрузите и отправьте
После того, как вы экспортировали видео, Kapwing потребуется около минуты, чтобы записать границу вокруг вашего видео. После рендеринга вы можете поделиться своим видео с рамкой из URL-адреса или загрузить MP4 для публикации напрямую. Вы также можете редактировать свое видео, если хотите внести какие-либо изменения в цвет или ширину границы.
Добавьте границы всему!
Мы надеемся, что это поможет вам осуществить все ваши пограничные мечты. Если вы хотите использовать готовый шаблон, мы выпустили эту коллекцию.
Если у вас есть отзывы о продукте, дайте нам знать. Чтобы получить больше идей, руководств и функций, зайдите на страницу ресурсов Kapwing или на наш канал YouTube!
4 способа добавления границы / кадра к видео
Иногда граница может изменить стиль видео. Многие видеоролики в социальных сетях имеют свои особенности. Например, фильмы, видеоблоги, правительственные видеоролики и образовательные видеоролики имеют разные границы или рамки видео. Добавление границы к видео может сыграть хорошую роль в изменении видео.
Это также может улучшить визуальный эффект при создании видео. Независимо от того, хотите ли вы белую рамку, черную или цветную рамку, мы вам поможем. Если вы все еще хотите научиться добавлять границы к видео, продолжайте читать это руководство.
4 способа добавить границы к видео
- Добавить границу к видео на компьютере
- Добавить границу к видео в Интернете
- Добавить границу к видео на Android
- Добавить границу к видео на iOS
Метод 1.Добавить границу к видео на компьютере
Чтобы добавить кадр к видео в Windows или Mac, вы можете положиться на полноценный видеоредактор — VideoProc Vlogger. Этот видеоредактор позволяет вам добавлять рамку к видео за несколько простых шагов, включая белую рамку, черную рамку, цветную рамку и настраиваемую рамку.
VideoProc Vlogger предлагает несколько способов добавления кадра к видео. Вы можете скачать рамку с прозрачным фоном и добавить рамку к видео. Также можно изменить соотношение сторон и изменить цвет фона по своему усмотрению.
Кроме того, он оснащен множеством мощных функций редактирования видео, таких как обрезка, разделение, добавление музыки, добавление водяных знаков, объединение, изменение скорости, запись голоса, обрезка и многое другое. Вы можете редактировать свои видео как профессионал, даже не имея опыта редактирования.
Теперь давайте установим VideoProc Vlogger на свой компьютер и выполните следующие действия, чтобы добавить рамку к видео:
(скоро появится VideoProc Vlogger.)
Шаг 1. Запустите VideoProc Vlogger на вашем компьютере и перейдите в Медиа-библиотеку в левом верхнем углу.
Шаг 2. Щелкните значок Добавить видео , чтобы загрузить видео в медиатеку. Перетащите его на MainVideoTrack, чтобы просмотреть.
Шаг 3. Нажмите «Добавить изображение», чтобы загрузить изображение рамки с прозрачным фоном. Перетащите изображение на дорожку наложения.
Метод 2. Добавить границу к видео в Интернете
Что делать, если вы не хотите скачивать и устанавливать приложение? В настоящее время можно добавить рамку к видео в Интернете. Kapwing — это онлайн-видеоредактор, который поможет вам бесплатно добавить рамку к видео онлайн.Никаких скачиваний не требуется, никакого опыта не требуется. Все, что вам нужно, это браузер и стабильное сетевое соединение. Теперь давайте проверим подробные инструкции ниже, чтобы узнать, как добавить рамку к видео онлайн.
Шаг 1. Посетите Kapwing Collage Maker и нажмите кнопку Приступить к работе .
Шаг 2. Перетащите углы, чтобы изменить размер видео. Вы можете установить ширину и высоту границы видео.
Вы можете нажать «Заблокировать коэффициент», когда будете удовлетворены настроенным размером.
Шаг 3. Дважды щелкните границу, чтобы установить цвет фона.
Метод 3. Добавить границу к видео на Android
Для пользователей Android добавить границу к видео с помощью Video Collage — отличная идея. Он предлагает множество видеокадров и стикеров для ваших видео. И всего несколько шагов, чтобы добавить рамку к видео на телефоне Android.
Шаг 1. Загрузите и установите Video Collage из Google Play.
Шаг 2. Запустите приложение и нажмите Отредактированные видео , чтобы выбрать видео.
Шаг 3. Щелкните значок плюса, и вы увидите различные типы границ. Выберите понравившийся кадр и нажмите «Экспорт», чтобы сохранить видео.
Метод 4. Добавление границы к видео на iOS
Пользователи Instagram должны быть знакомы с этим приложением. Squaready — впечатляющее приложение для iOS, которое может помочь вам добавить рамку к видео. Кроме того, в нем есть и другие функции редактирования. Вы можете редактировать видео, например обрезать, вращать, добавлять фильтры, тексты и многое другое. Давайте проверим эту пошаговую инструкцию, чтобы добавить рамку к видео на iPhone или iPad.
Шаг 1. Загрузите и установите Squaready на устройство iOS и нажмите кнопку «Импорт», чтобы загрузить видео, для которого нужно добавить границу.
Шаг 2. Выберите инструмент цвета внизу экрана. Выбирайте понравившийся цвет.
Шаг 3. Нажмите кнопку «Сохранить», чтобы экспортировать видео на устройство.
Итог
Теперь у вас есть 4 полезных метода добавления рамки к видео на компьютере, в Интернете, на Android и устройствах iOS. Если вы хотите добавить рамку к видео на ПК, VideoProc Vlogger определенно станет отличным помощником.Он также предлагает функции редактирования, чтобы вы могли отполировать свои видео и поделиться ими в социальных приложениях!
Как сделать рамку в Instagram в 2021 году
В Instagram есть множество увлекательных картинок, которые нужно прокручивать. Действительно, это поле битвы в конкурентной борьбе, и маркетологам сложно выделиться из толпы. Поэтому мы делаем все возможное, чтобы загружать интересные фотографии, чтобы привлечь больше людей и увеличить число подписчиков. С другой стороны, рамки Instagram могут продвигать ваш контент к чему-то новому и уникальному, особенно если вы хотите участвовать в конкурсах фотографий Instagram.Кроме того, они позволяют изменять размер изображения для Instagram без обрезки. Действительно, используя творческий подход и вариации, вы можете продемонстрировать уважение к своей аудитории. Вы можете найти шаблоны рамок Instagram любого типа на рынке, от свадебного до 50-летия. Теперь давайте посмотрим, как сделать рамку для Instagram, чтобы привлечь внимание к эстетике вашего Instagram.
Здесь вы прочитаете о:
Как создать рамку Instagram с пограничными приложениями
На основе настроек экспорта Instagram вам необходимо изменить свои фотографии и видео до определенных размеров, чтобы они поместились на странице.В противном случае вам может потребоваться вырезать часть фотографии, иначе Instagram уменьшит ее. В этом случае загружаемое изображение резко потеряет качество. Например, для многих из нас важно размещать вертикальные фотографии в Instagram без кадрирования. Вот почему я всегда делаю рамку для своих фотографий и видео в Instagram, чтобы избежать нежелательных изменений в моем драгоценном контенте. Теперь я представлю вам несколько полезных приложений, которые помогут вам создать рамку для Instagram.
Сделайте белые рамки для Instagram в Photoshop
Многие маркетологи публикуют несколько фотографий в Instagram, поэтому им нужно быстро отредактировать, чтобы создать рамку Instagram.Photoshop — это простой способ подогнать фотографии под Instagram и добавить белую рамку для Instagram.
Для этого выполните следующие команды:
- Откройте Photoshop
- Выберите файл
- Нажмите «Создать», чтобы создать в Photoshop пустую страницу в формате 4: 5 или 1080 пикселей (ширина) на 1350 пикселей (высота).
- Затем выберите «Поместить», чтобы прикрепить фотографию на пустую страницу.
- После размещения фотографии и фиксации ее на пустой странице снова выберите «Файл» и на этот раз выберите «Экспорт».
- Наконец, сохраните изображение в формате JPG.
VSCO: приложение Instagram Border для создания рамки Instagram
Если вы хотите создать рамку Instagram с помощью приложения Instagram border, вы можете заработать на VSCO. Это популярное бесплатное приложение для редактирования фотографий, которое можно загрузить в App Store. Это приложение предоставляет вам несколько фильтров и функций редактирования для загрузки высококачественных изображений в Instagram. Кроме того, он позволяет вам использовать различные цветные границы на ваших фотографиях для создания шаблонов рамок Instagram.
Вот как сделать белую рамку Instagram с помощью VSCO:
- Откройте приложение VSCO.
- Прикоснитесь к + в правом верхнем углу экрана.
- Выберите фотографию, которую хотите использовать.
- Выберите «Импорт» под экраном.
- Выберите изображение, которое вы импортировали.
- Нажмите «Изменить» в нижнем левом углу экрана.
- Снова нажмите значок «Изменить».
- Прокрутите вправо, пока не увидите значок «Границы».
- Выберите границы.
- Выберите белый цвет.
- Используйте ползунок, чтобы выбрать размер границы.
- Выберите «Далее» в правом верхнем углу экрана.
- Нажмите Сохранить.
Теперь вы сохраните новую фотографию в альбоме «Фотопленка». Затем вы можете загрузить его в Instagram как обычно.
Сделать рамку для Instagram
Как создать рамку Instagram на любом устройстве
Многие пользователи создают белые рамки для Instagram, чтобы больше сосредоточиться на контенте. Вместо использования красочных рамок выберите более доступный способ быстрого изменения размеров фотографий и получения мгновенных результатов.Действительно, самый быстрый способ добавить белую рамку к вашей фотографии в Instagram — это добавить ее в универсальный инструмент Instagram.
AiSchedul — это многозадачная служба управления Instagram, которая позволяет вам создать фрейм Instagram и опубликовать его прямо в вашей учетной записи. Поэтому вам не нужно создавать рамки для Instagram в приложении, а затем сохранять их в фотопленке и размещать в Instagram.
Кроме того, это приложение предоставляет вам возможность переставлять существующие фотографии в Instagram, чтобы улучшить внешний вид ленты вашего аккаунта.
Чтобы запланировать и разместить изображения и видео в Instagram с рабочего стола, вам нужно всего лишь:
- Зарегистрируйтесь бесплатно и добавьте свои учетные записи Instagram.
- Выберите вкладки «СООБЩЕНИЯ И РАСПИСАНИЕ» и «РАСПИСАНИЕ».
- Выберите кнопку «Расписание».
- Выберите «Лента» или «История».
- Перетащите фото / видео.
Перетащите файлы в поле содержимого.
- Затем напишите заголовок и добавьте URL-адрес к своему сообщению, если хотите.
Напишите заголовок и добавьте хэштеги.
- Добавить хэштеги (используйте инструмент для поиска и добавления нескольких хэштегов и сохранения их для дальнейшего использования).
- Кроме того, вы можете выбрать «Публиковать в историях также», чтобы загрузить их в качестве своей истории.
Как добавить белые границы для видео
Всем фанатам видео в Instagram, которые хотят загружать видео в Instagram, часто требуется удобный инструмент для создания рамок Instagram для своих видео.
Ниже я собрал полезную информацию о двух приложениях.Так что вы можете использовать большинство из них для создания видео.
Squaready для видео для iOS
Squaready для видео позволяет создавать обои, специфичные для вашей модели, с учетом размера экрана и положения часов.
Это приложение превращает прямоугольное видео в квадрат Insta-размера, добавляя белые поля. Он также обрезает видео до квадратной формы путем масштабирования с помощью операции сжатия. Вы можете автоматически установить определенное соотношение сторон, нажав (+) или (-). Кроме того, он включает функцию поворота видео (каждые 90 градусов).Вы можете изменить цвет фона и тип границы по своему желанию. Затем сохраните видео в стандартном видеоформате или в режиме реального времени. Действительно, это удобный инструмент, но только для iOS.
Добавьте белые рамки к своим видео в Instagram на любом устройстве
AiSchedul предоставляет вам возможность публиковать длинные видео в Instagram Story, Feed и IGTV и планировать их с мобильного устройства и ПК для нескольких учетных записей одновременно.
Чтобы добавить рамки к своим видео в Instagram и мгновенно опубликовать их со своего устройства, вам нужно всего лишь:
- Войти в свою учетную запись
- Нажмите кнопку «Расписание».
- Выберите «канал», «IGTV» или «История».
- Перетащите видео.
- Затем Айедул добавит белую рамку и загрузит ваше видео.
Вот и все.
Как видите, с помощью AiSchedul вы можете легко и быстро создать рамку в Instagram или добавить белые рамки к своим фотографиям и видео.
Последние мысли
Вышеупомянутые приложения помогут вам добавить белые или красочные рамки к вашим фотографиям и видео и сделать гармоничный и красивый эстетический вид Instagram.Так ваша аудитория поймет, что вы тратите время на создание важного для вас контента. Прежде всего, ваш канал всегда выглядит неплохо для просмотра.
XElectron® 12-дюймовый IPS-дисплей Полнофункциональная сертифицированная BIS цифровая фоторамка / видеокамера с разрешением 1080P Воспроизведение изображений, видео и музыки, слот для USB / SD-карты, с пультом дистанционного управления (белый)
Описание
Теперь украсьте свой дом / офис с помощью полнофункциональной цифровой фоторамки XElectron® с 12-дюймовым IPS-дисплеем, сертифицированной Бюро индийских стандартов (BIS).Оживите свою прекрасную память снова, когда он воспроизводит видео в формате FHD 1080P, а также воспроизводит слайд-шоу с музыкой в качестве фона. Эта фоторамка обладает уникальной функцией одновременного показа 4 изображений, а в ее главном меню загружены функции календаря, времени, часов и будильника.
Воспроизводит файлы через карты USB и SD / MMC / MS. Поддержка карты XD, поддержка карты CF, встроенный проигрыватель с микродинамиком и расширяемая память до 32 ГБ. Он оснащен полнофункциональным пультом дистанционного управления, так что теперь воспроизводите свои любимые фотографии, музыку и видео.Поддерживаемые форматы файлов: jpeg, mp3, mpeg-I, mpeg-II, AVI, MP4 и т. Д. Доступный с таким количеством привлекательных функций, доступной ценой и годовой гарантией этот продукт стоит своих денег.
Технические характеристики изделия: —
| Марка | XElectron® |
| Тип продукта | Цифровая фоторамка |
| Модель | DPF1204i |
| Размер продукта | 351 * 246 * 26 мм |
| Цвет | Белый |
| Память | с возможностью расширения до 32 ГБ |
| Размер дисплея | 12 дюймов |
| Дисплей | IPS |
| Соотношение сторон | 16:09 |
| Коэффициент контрастности | 500: 1 |
| Разрешение | Его разрешение составляет 1024 * 768, поддерживает видео и изображение Full HD 1080p. |
| Размер дисплея | 246 * 186 мм |
| Адаптер | 12 В 2000 мА 100-240 В |
| Порты | SD, MMC, MS, USB |
| USB | USB 2.0 |
| Изображение | JPEG / JPG, BMP |
| Аудио | MP3, WMA, AC3, AAC |
| Видео | MKV, MOV, M4V, MPG, FLV, AVI, VOB, DAT, MP4, 3GP |
| Аудиопорт | 3,5 мм |
| Динамик | 8 Ом 1,5 Вт |
| Контроль | Пульт дистанционного управления |
| Вес изделия | 810 г |
| Гарантия | Гарантия производителя на обслуживание на месте, 1 год |
| Принадлежности | 1 цифровая фоторамка, 1 адаптер, 1 пульт дистанционного управления, 1 руководство пользователя, 1 подставка. |
Только зарегистрированные клиенты, которые приобрели этот продукт, могут оставлять отзыв.
Как быстро добавить стоп-кадр к любому видеоклипу? — Mvorganizing.org
Как быстро добавить стоп-кадр к любому видеоклипу?
Вместо того, чтобы вызывать параметры каждый раз, когда вы хотите сделать стоп-кадр, вы можете найти кадр, который хотите зафиксировать, расположить на нем указатель воспроизведения, затем щелкнуть правой кнопкой мыши и выбрать «Вставить сегмент удержания кадра».Между движущимися слоями появится двухсекундный стоп-кадр, который вы можете обрезать и перемещать, как…
Как остановить видео?
- Шаг 1: Создание изображения стоп-кадра. Первый шаг — выбрать кадр, на котором вы хотите «заморозить».
- Шаг 2: Добавьте стоп-кадр к видео. Начните новый проект в основной студии Kapwing.
- Шаг 3: Экспорт и отправка. Когда вы будете довольны стоп-кадром видео, нажмите «Экспорт».
Как сделать стоп-кадр в Windows Movie Maker?
Попробуйте следующие шаги:
- Добавьте видео о Movie Maker.
- Перейдите в раздел Movie Maker, который вы хотите заморозить.
- Перейдите в Инструменты видео (Редактировать), затем нажмите Разделить.
- Перейдите на главную, затем выберите Снимок.
- Сохраненный снимок появится в конце видео.
- Снова перейдите в Инструменты видео и установите Продолжительность.
Как сделать стоп-кадр в TikTok?
Пошаговое создание эффекта «стоп-кадра» на Tik Tok
- Первое, что должен сделать пользователь, это найти слово «Тенденции», которое находится внизу экрана при входе в TikTok.
- Затем человек должен написать «Freeze Frame» или «Freeze Challenge».
Что означает стоп-кадр?
1a: кадр кинофильма, который повторяется, чтобы создать иллюзию статичного изображения. b: статичное изображение, созданное, в частности, с видеодиска или видеозаписи. 2: что-то похожее на стоп-кадр, особенно в неизменном качестве.
Как остановить кадр в iMovie?
В приложении iMovie на Mac переместите указатель воспроизведения на кадр в клипе на шкале времени, который вы хотите зафиксировать.Выберите «Модификация»> «Добавить стоп-кадр». Кадр в позиции курсора воспроизведения фиксируется на 3 секунды и остается прикрепленным к исходному клипу с любого конца. Выбрана часть клипа, содержащая стоп-кадр.
Как сделать стоп-кадр на Iphone?
Перейдите на вкладку управления скоростью снизу и выберите «Заморозить», над миниатюрой видео появится желтое поле выбора. По умолчанию он будет удерживать кадр в течение 2 секунд. Однако вы можете перетащить правую желтую линию вправо, чтобы увеличить продолжительность замороженного кадра.
Как я могу остановить кадр на видео с Iphone?
Инструмент стоп-кадра находится на панели инструментов, которая находится под окном предварительного просмотра и над панелью видеоклипов. Проведите пальцем влево по панели инструментов, чтобы открыть дополнительные инструменты и параметры. Нажмите «Заморозить», чтобы извлечь текущий кадр как файл изображения и вставить его между предыдущим и следующим видеоклипами.
Как сделать стоп-кадр в Final Cut Pro?
Создать клип стоп-кадра
- На шкале времени или в браузере Final Cut Pro выполните одно из следующих действий: Переместите скиммер или точку воспроизведения к кадру, который нужно остановить.
- Выберите «Правка»> «Добавить стоп-кадр» (или нажмите Option-F).
Что такое вспышка и стоп-кадр в iMovie?
Вспышка и стоп-кадр: «Вспышка и стоп-кадр» вставляет переход к белому, а затем исчезает в стоп-кадре, одновременно применяя эффект Кена Бернса.
Почему я не могу добавить стоп-кадр в iMovie?
В iMovie 10 вы можете только добавить стоп-кадр (или выполнить какое-либо редактирование) к клипу на шкале времени проекта. Хронология вашего проекта (внизу первого снимка экрана) пуста, и вы пытаетесь редактировать клип на панели событий.Если вы перетащите клип на шкалу времени, вы должны обнаружить, что добавление стоп-кадра активировано.
Как замедлить переход в черный цвет в iMovie?
«Модификация»> «Добавить стоп-кадр». Затем щелкните стоп-кадр и измените Длительность на 10 с на панели предварительного просмотра. (Это добавляет дополнительную 10-секундную площадку в конце). Перетащите эффект Transitions> Fade to Black в конец шкалы времени.
Как поставить рамку на видео в iMovie?
Если вы хотите добавить стоп-кадр из содержимого в библиотеке iMovie, переместите курсор в ту точку клипа, где вы хотите установить кадр, и щелкните правой кнопкой мыши, удерживая клавишу Control.В контекстном меню выберите «Добавить кадр в проект».
Что делает стоп-кадр в iMovie?
Функция стоп-кадра в iMovie позволяет легко остановить действие и создать несколько секунд неподвижного изображения в середине видео. Вы можете использовать это для драматического эффекта. Вы также можете вырезать часть стоп-кадра и применить фильтр или другой эффект.
Что такое кадрирование в видео?
Определения: Кадр — это отдельное изображение фильма или видео.Кадрирование (снимок) включает составление визуального содержания серии кадров, видимых с одной точки зрения, то есть с фиксированной камеры. В кадре — термин, используемый сценаристами для обозначения появления человека или объекта в кадре в кадре.
Как поставить рамку на видео?
Узнайте, как добавить рамку к видео в Интернете за 3 простых шага
- Шаг 1. Загрузите видео. Создайте учетную запись бесплатно и загрузите видео, к которому вы хотите добавить рамку.
- Шаг 2: Добавьте границу к вашим видео.Измените размер видео, чтобы сделать его рамкой вверху и внизу видео.
- Шаг 3: Загрузите видео.
Как отредактировать кадр видео?
- Шаг 1: Запись видео. Запишите видео на цифровую камеру и загрузите файл на свой компьютер.
- Шаг 2: Разделите видео на кадры. Загрузите бесплатную копию VirtualDub.
- Шаг 3: Отредактируйте видеокадры.
- Шаг 4: Сохраните отредактированное видео.
- Шаг 5. Добавьте аудио (необязательно)
Как разместить несколько видео на одном экране?
Больше видео на YouTube
- Шаг 1: Выберите желаемый эффект разделения экрана.Нажмите кнопку «Разделить экран» вверху, а затем просмотрите их, чтобы выбрать желаемую предустановку разделения экрана.
- Шаг 2. Добавьте видео в предварительную настройку разделенного экрана.
- Шаг 3: Предварительный просмотр и экспорт.
Как добавить мобильный кадр к видео?
Как добавить мобильный кадр на видео в android
- Скачать картинку мобильного телефона с белым экраном.
- Откройте пиксельную таблицу и удалите цвет.
- Открыть кинемастер открыть пустой проект.
- выберите ваше видео из видеослоя.
Можно ли анимировать в фотошопе?
В Photoshop вы используете панель «Таймлайн» для создания кадров анимации. Каждый кадр представляет собой конфигурацию слоев. Примечание. Вы также можете создавать анимацию, используя временную шкалу и ключевые кадры.
Можно ли анимировать в Photoshop на iPad?
Это правда, что Photoshop для iPad не имеет всех функций настольной версии, таких как инструмент «Перо» или временная шкала анимации. Пользователи могут использовать Photoshop на своих iPad или настольных компьютерах в автономном режиме, при этом изменения сохраняются в кэше устройства, пока они не подключатся к Интернету.
Можно ли открывать файлы TIFF в Photoshop?
Если вы хотите открыть отдельное изображение в формате JPEG или TIFF, которое находится на вашем компьютере, перейдите в меню «Файл» в Photoshop, выберите «Открыть», затем найдите на своем компьютере изображение в формате JPEG или TIFF, которое вы хотите открыть. Щелкните по нему, затем во всплывающем меню «Формат» в нижней части диалогового окна «Открыть» выберите «Camera Raw» и нажмите «Открыть».
Как изменить кадр видео в Photoshop?
Закрашивание кадров в видеослоях
- На временной шкале или панели «Слои» выберите видеослой.
- Переместите индикатор текущего времени к видеокадру, который нужно отредактировать.
- (Необязательно) Если вы хотите, чтобы ваши правки были на отдельном слое, выберите «Слои»> «Слои видео»> «Новый пустой слой видео».
- Выберите инструмент кисти, который вы хотите использовать, и примените изменения к кадру.
Как создать GIF в Photoshop CC 2020?
Как создать анимированный GIF в Photoshop
- Шаг 1. Настройте размеры и разрешение вашего документа Photoshop.
- Шаг 2. Импортируйте файлы изображений в Photoshop.
- Шаг 3: Откройте окно временной шкалы.
- Шаг 4: Преобразуйте слои в рамки.
- Шаг 5: Дублируйте кадры для создания анимации.
- Шаг 6: Установите время задержки каждого кадра.
Можете ли вы оживить при размножении?
В рамках своего последнего обновления популярное приложение для иллюстраций для iPad Procreate добавило новые функции анимации. Это первый раз, когда приложение включает в себя возможности анимации, и хотя они очень простые, это долгожданное дополнение для аниматоров, которые уже используют Procreate как часть своего рабочего процесса.
One Frame of White
Синопсис:
Милая девушка переносит нас в фантастический подводный мир, где она переживает одно из своих многочисленных приключений, однако на этот раз она столкнется со своим величайшим страхом … Все это происходит в потрясающая фантазия моей крестницы.
Вдохновение:
Когда начинался этот конкурс, я думал о разных идеях на тему «Радость», но ни одна из них меня не убедила, поэтому я решил не участвовать в нем.Однако через несколько дней я применил другой подход, с более личной точки зрения, и тогда все начало обретать смысл. Я спрашивал себя … Какое место доставляет мне радость, удовольствие, веселье и разобщенность? Ответ … Море.
Я вспомнил, что много лет назад великий Ивар Бир поделился шейдерами Мандельбокса. Я сделал пару тестов и отправил ему кадр под названием «Дайвинг с Иваром», так что мой основной фон уже был окончательно решен.
Идея персонажа пришла из рисунка, который я видел в библиотеке.Ребенок, ныряющий в море из книги, зовет нырнуть в книги … это было здорово!
Процесс:
Я сделал раскадровку, а затем аниматик, чтобы задать размер проекта, установить длину для каждого кадра, убедившись, что она находится в пределах 30 секунд.


 Кроме того, вы можете добавлять границы к своему видео и выбирать из множества цветов, включая белые и бесплатные темы. В базовой версии InstaSize бесплатна, но она позволяет вам делать покупки в приложении или переходить на премиум-версию по цене 4,49 евро. Он также доступен для Android, но позволяет редактировать только фотографии.
Кроме того, вы можете добавлять границы к своему видео и выбирать из множества цветов, включая белые и бесплатные темы. В базовой версии InstaSize бесплатна, но она позволяет вам делать покупки в приложении или переходить на премиум-версию по цене 4,49 евро. Он также доступен для Android, но позволяет редактировать только фотографии.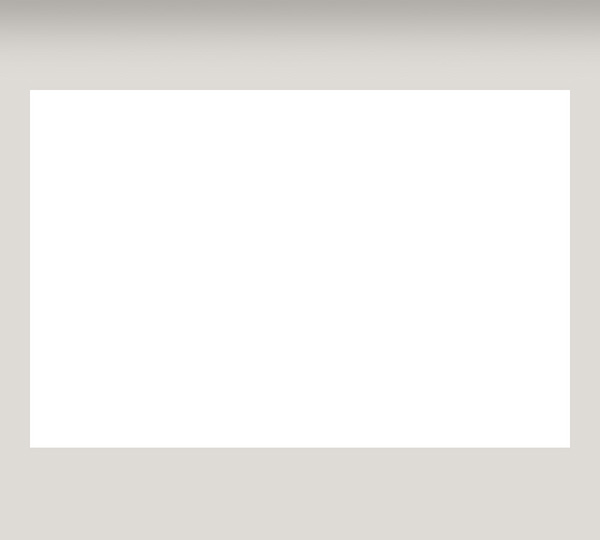 )
) Д.
Д.