Кисть для Фотошопа — Бабочки / Creativo.one
Доступ
к PREMIUM-контенту
89 видеоуроков только для PREMIUM-пользователей. Коллекция пополняется несколько раз в месяц!
Обратная связь
от PRO
При добавлении работы на портал вы сможете получить обратную связь от нашего эксперта — Елены Минаковой.
Доступ к закрытым
трансляциям
Для участников PREMIUM регулярно проводятся закрытые трансляции с профессионалами. Остальным они доступны только за деньги.
Отсутствие
рекламы
PREMIUM-пользователи не видят рекламных объявлений и баннеров.
Приоритетная
проверка работ
Все работы, которые вы добавляете в портфолио, рассматриваются в приоритетном порядке.
Статистика
переходов в соцсети
Вы будете видеть, сколько человек перешли по ссылкам соцсетей из вашего профиля.
Возможность
скачивать видеоуроки
Вы сможете скачивать видеоуроки без ограничений.
PREMIUM-статус
на аватаре
На вашей аватарке будет отображаться значок, обозначающий Premium-статус.
Короткая именная
ссылка на профиль
Получите именную ссылку на профиль вида https://creativo.one/sasha
Возможность отложенной
публикации постов
Вы сами решаете, в какое время пост появится в ленте.
Светлая / темная
тема сайта
Меняйте тему оформления сайта под свое настроение.
Расширенные возможности опросов
Возможность устраивать голосование с прогрессивным рейтингом. Возможность создавать викторины (скоро).
Иконка бабочка в Фотошоп
Что может быть нежней бабочки? А сделать собственными руками бабочку можно в программе Фотошоп. Создаем новый файл и в новом слое инструментом «Перо» делаем ломанную линию с тремя точками.
Создаем новый файл и в новом слое инструментом «Перо» делаем ломанную линию с тремя точками.
Инструментом «Угол» — вид «Пера» оттягиваем точку посредине, чтобы закруглить линию.
«Пером» продолжаем рисовать линию, делая закругления.
Правой кнопкой мыши нажимаем по полю и в контекстном меню выбираем «Выполнить заливку контура».
В диалоговом окне выбираем цвет.
Удаляем контур.
В случае если при рисовании «Пером» контур вышел неровный, то можно дорисовать «Пером» недостающую область и выполнить заливку.
Создаем новый слой и «Пером» рисуем нижнюю часть крылышка.
Закруглить можно типом «Пера» со знаком минус («Удалить опорную точку»).
Замыкаем контур.
Заливаем контур.
Чтобы сделать цвет крылышек разноцветным можно прибегнуть к такой технике. Создаем над каждым слоем с частями крылышек новые слои, и в них будет выполнена заливка другим цветом.
Чтобы заливка была по форме части крылышка, то следует стать мышкой в окне слоев на слой с крылышком и активируем инструмент «Прямоугольное выделение». Нажимаем правой кнопкой мыши по крылышку и выбираем из контекстного меню «Загрузить выделенную область».
Нажимаем правой кнопкой мыши по крылышку и выбираем из контекстного меню «Загрузить выделенную область».
Заливаем новый слой контрастным цветом.
Проделываем тоже самое со второй частью крылышка.
К слоям с контрастным цветом по форме крыльев добавляем слой-маску. Активируем слой-маску, то есть становимся в окне слоев на миниатюру слоя-маски.
Инструментом «Овальная область» делаем овал и «Деформируем» его: вкладка «Редактирование» — «Трансформирование» — «Деформация» и растягиваем овал по форме крылышка.
Когда выделенная область будет подогнана под крылышко, то заливаем слой-маску черным цветом и выделенная область будет скрыта, проявив нижний цвет крылышек.
Тоже самое проделываем со второй частью крылышка.
Чтобы внутри крылышек сделать черные прожилки применим хитрость – гранжевой кистью в слое-маске белого цвета, то есть в данном случае проявление нарисуем линии.
Создаем новый слой и прокрашиваем его кистью мягкого типа белого цвета.
Инструментом «Палец» делаем разводы, лишние части белого цвета стираем инструментом «Ластик» мягкого типа.
Создаем новый слой и в нем кистью жесткого типа белого цвета рисуем кружочки.
Создаем второе крыло. Для этого в окне слоев выделяем все слои, которые формировали крыло и объединяем их в группу нажатием комбинации клавиш Ctrl + G и делаем дубликат группы: правой кнопкой мыши нажимаем в окне слоев по группе и выбираем в контекстном меню соответствующую функцию.
Делаем зеркальное отражение дубликата группы: вкладка «Редактирование» — «Трансформирование» — «Отразить по горизонтали».
Инструментом «Перемещение» располагаем крыло так, как оно должно быть, но не впритык к другому крылу.
Создаем новый слой и в нем инструментом «Овальная область» рисуем продолговатый овал, который будет туловищем бабочки, и заливаем его черным цветом.
Создаем новый слой и в нем делаем маленький овал, который будет головой бабочки.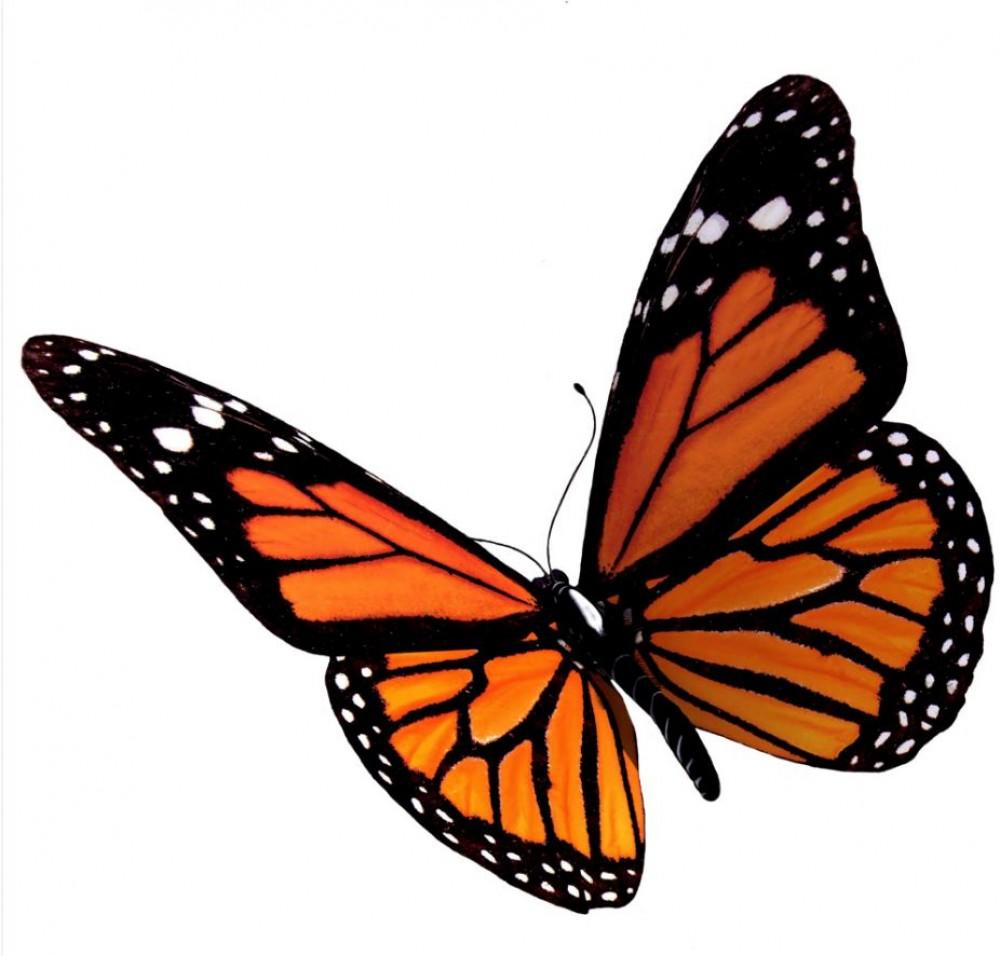
Создаем новый слой и в нем «Пером» делаем ломанную линию.
Закругляем её.
Делаем обводку контура.
До этого нужно выставить настройки кисти: тип жесткая, размер 3 пикселя, цвет черный.
На конце кистью жесткого типа размером 5 пикселей ставим кружочек.
Делаем копию слоя и отражаем по горизонтали.
При помощи «Деформации» можно сделать туловище бабочки более естественным: вверху сузить, посередине расширить и книзу сузить.
Получаем бабочку, нарисованную самостоятельно и в духе собственной идеи.
Бабочка в фотошопот простого к сложному. Часть 114. Золотые бабочки
8 — 2007Марго Григорян
В этом уроке мы расскажем о том, как создать с нуля абстрактную иллюстрацию с эффектом золотого сияния.
1 Создаем новый файл произвольного размера.
2 Выбрав в панели инструментов Gradient Tool, вызываем диалоговое окно Gradient Editor. Там в списке градиентов находим градиенты Pastels и выбираем градиент «Brown, Tan, Beige».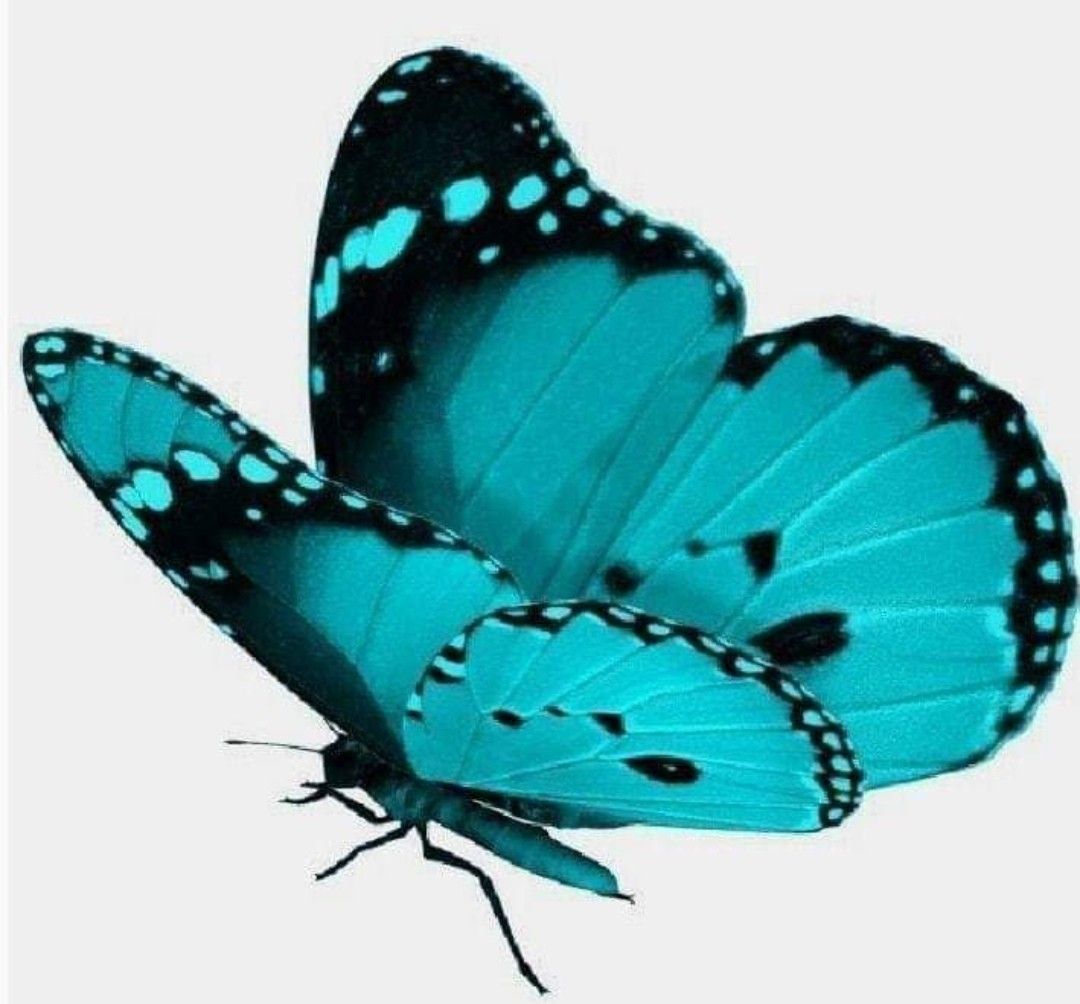
3 От центра изображения проводим радиальный градиент.
4 Инструментом Custom Shape Tool рисуем бабочку.
5 Нажав комбинацию клавиш Ctrl+Т, щелчком по правой клавише мыши вызываем меню Transform. Применяем команду Rotate, слегка развернув фигуру бабочки.
6 Изменяем цвет бабочки на светло-серый.
7 Дважды щелкнув по слою с бабочкой в панели управления слоями, вызываем диалоговое окно Blending Mode.
8 Выбираем настройку параметров Inner Shadow. Параметр Opacity увеличиваем до 100%, режим наложения изменяем на Overlay и увеличиваем значения Distance и Size.
9 Затем переходим к настройкам Gradient Overlay. Выбираем тот же градиент, что использовали для заливки фона.
10 Рисуем еще несколько бабочек — параметры первого слоя должны передаться им автоматически.
11 Поворачиваем всех бабочек под разными углами.
12 С помощью инструмента Move Tool располагаем бабочек таким образом, чтобы получилась интересная композиция.
13 Можно поменять местами несколько слоев, чтобы сделать изображение более динамичным.
14 Инструментом Custom Shape Tool добавляем в композицию еще какой-нибудь элемент, например листья.
15 Инструментом Pen Tool рисуем треугольник коричневого цвета.
16 С помощью функции Warp искривляем треугольник по своему усмотрению.
17 Дублируем этот слой несколько раз и, изменяя масштаб фигур, размещаем их по краям иллюстрации.
18 Изменяем цвета фигур по своему усмотрению.
19 Объединяем все слои.
20 Применяем фильтр Bass Relief (меню Filter > Sketch). Параметр Detail устанавливаем на 15, Smoothness — на 1, а Light — на Bottom.
21 Изменяем режим наложения слоя на Overlay.
22 Снова дублируем основной слой и применяем к нему фильтр Plastic Wrap (меню Filter > Artistic), установив два верхних параметра на максимум, а Smoothness — на 2.
23 Меняем режим наложения слоя на Color Burn.
24 Объединяем все слои, дублируем получившийся слой и применяем фильтр Gaussian Blur (меню Filter > Blur) с радиусом размытия в 3 пиксела.
25 Меняем режим наложения на Soft Light.
26 Объединяем оба слоя.
27 Готово!
КомпьюАрт 8’2007
Бабочка из воды, создаем животных из водных элементов, в бесплатном уроке фотошопа
Создаем, бабочку из водных элементов.1. Создаем новый документ размером 500х500 пикселей, разрешением 72 dpi
2. Нажимаем «d» для сброса цветов по умолчанию (черный foreground and белый background) 3. Создаем фон из облаков с помощью Filter > Render > Cloud
4. Создаем новый слой с помощью меню Layer-New Adjustment Layer-Hue/Saturation. Устанавливаем такие настройки:Hue — 0, Saturation — 50, Lightness — 0 и отмечаем птичку Colorize Фон с облаками приобретет красный оттенок.
5. Создаем таким же образом еще один слой. Устанавливаем такие настройки: Hue — 200, Saturation — 50, Lightness — 0 и отмечаем птичку Colorize Фон с облаками приобретет синий оттенок.
6. Делаем активным второй Hue/Saturation слой (синего цвета), активируем маску этого слоя.
Берем Gradient tool с линейным градиентом Linear Gradient от черного к белому и применяем градиент к холсту слева направо.
В итоге наш фон будет наполовину красный и наполовину синий.
Делаем активным второй Hue/Saturation слой (синего цвета), активируем маску этого слоя.
Берем Gradient tool с линейным градиентом Linear Gradient от черного к белому и применяем градиент к холсту слева направо.
В итоге наш фон будет наполовину красный и наполовину синий.
7. Активируем Brush Tool размером 9 пикселей В палитре Brushes (Window > Brushes or F5) устанавливаем такие настройки: Shape Dynamics: Size Jitter — 100% Scattering: Scatter — 500 и Count — 2
8. Создаем новый слой поверх всех остальных. Активируем Custom Shape с опцией Paths, выбираем форму бабочки (или любую подходящую). В нашем случае рисуем на новом слое форму бабочки.
9. Открываем палитру Paths и активируем путь с формой бабочки.
Кликаем правой кнопкой мыши (или черный треугольник справа вверху палитры) и выбираем опцию Stroke Path.
Контур бабочки будет обведен рассеянными точками.
10. Переходим в палитру слоев, активируем слой с бабочкой и открываем Blending Options слоя. Устанавливаем такие настройки слоя: Blending Options: Fill Opacity — 0% Inner Shadow: Colour — 333333, Opacity — 50%, Contour — Ring Inner Glow: Opacity — 100%, colour — FFFFFF, Contour — Ring.
Наш стиль сохранен.
2048×1152 рука, бабочка, татуировка, окно, фотошоп обои ультраширокий монитор
Похожие обои рука, бабочка
Выбрать другое разрешение
Полноэкранные
Широкоформатные
Два монитора 1080p
Ультраширокий монитор
Full HD, HDTV, FHD, 1080p
Планшет, ноутбук
Samsung Galaxy S4, S5, Note, Sony Xperia Z, Z1, Z2, Z3, HTC One, Lenovo Vibe
QHD Samsung Galaxy S6, S7, Edge, Note, LG G4
Нетбук, планшет
Samsung Galaxy Note GT-N7000, Meizu MX2
Samsung Galaxy mini S3, S5, Neo, Alpha, Sony Xperia Compact Z1, Z2, Z3, ASUS Zenfone
Samsung Galaxy S4 mini, Microsoft Lumia 535, Philips Xenium, LG L90, HTC Sensation
Nokia Lumia 630, Sony Ericsson XPERIA
Nokia X, X2, XL, 520, 620, 820, Samsung Galaxy Star, Ace, ASUS Zenfone 4
Nokia N8, C5, C6, C7, E7, X6 Nokia 5800, 5230, 5228, Sony Ericsson Vivaz
Samsung Galaxy Ace GT-S5830, Sony Xperia E, Miro, HTC Wildfire S, C, LG Optimus
Nokia E72, E71, Asha, Alcatel OneTouch
Nokia Asha 311, Samsung Galaxy 580, Omnia, LG KP500
Мобильный телефон, смартфон
Apple
iPad Pro 12. 9″ Retina for parallax
9″ Retina for parallax
iPad Air, iPad Air 2, iPad 3, iPad 4, iPad mini 2, iPad mini 3, iPad mini 4, iPad Pro 9.7″ for parallax
iPhone 8+/7+/6S+/6+ for parallax
iPad, iPad 2, iPad mini for parallax
iPhone 8/7/6S/6 for parallax
iPhone SE/5S/5C/5 for parallax
iPhone, iPhone 3G, iPhone 3GS
Стеклянная бабочка в фотошоп — Уроки Фотошоп
Ресурсы:
ДевочкаСтруктура Bokeh
Bigh Bokeh структура
Кисти туман
Бабочка
Битое стекло
Шаг1 Очистка Фона
Откройте фотографию девушки в Фотошопе. В данный момент это скучная, обычная фотография, сделанная днём. Наша задача заключается в создании оригинального фантастического снимка, сделанного ночью, да ещё и волшебной стеклянной бабочкой. В ходе работы мы сменим мягкий рассеянный свет, на свет исходящий от бабочки.
Наша задача заключается в создании оригинального фантастического снимка, сделанного ночью, да ещё и волшебной стеклянной бабочкой. В ходе работы мы сменим мягкий рассеянный свет, на свет исходящий от бабочки.И начнем работу с очистки фона. На фото есть несколько ярких пятен (см. изображение ниже), которые будут нам мешать. Мы удалим их в этом шаге.
Создадим новый слой выше фонового и назовём его например «Исправление фона». В низу палитры слоёв находится иконка «Create a new layer».
Выберите инструмент Штамп(Stamp Tool (S)) и заполните светлые участки изображения более темными (удерживая Alt и кликая л.кн.мыши по темным участкам копируем их и таким же образом, кликая л.кн.мыши, вставляем их на светлые участки ) После этих манипуляций Ваш фон должен быть похожим на изображение ниже.
Шаг 2 .
В этом шаге мы откорректируем нижнюю часть фона — листья. Для коррекции только этого участка, а не всего изображения, отделим лес и девушку. Для выделения девушки используем Инструмент Лассо (L) (сделайте выделение как на изображении)
Для выделения девушки используем Инструмент Лассо (L) (сделайте выделение как на изображении)Выделив девушку, активируем режимБыстрой маски (Quick Mask Mode (Q)), нажав на иконку круга в прямоугольнике внизу панели инструментов. Все вокруг девушки стало красного цвета, инвертируем цвета на маске, нажав Ctrl+I, чтобы создать маску только для девушки. Теперь, выбираем мягкуюКисть (Brush) черного цвета и закрашиваем область леса, исключая листья на земле. Я знаю, что маскировка — довольно скучная и очень не творческая часть выполнения фото манипуляций, но крайне важно создать реалистически выглядящую картину. Так будьте столь же терпеливы насколько возможно.
Выходим из режима Быстрой маски (Quick Mask Mode (Q)), нажав снова на ее иконку. Вы видите, что выделение образовалось вокруг лиственного покрова, что нам и нужно. Чтобы дальше работать именно с этой областью, нам нужно сохранить полученное выделение листьев через меню Выделение-сохранить выделение (Select> Save Selection). Называем его «Листья».
Называем его «Листья».
Оставляем выделение активным.
Шаг 3
На этом этапе изменяем цвет листьев ,придадим им немного волшебной атмосферы. Чтобы сделать это, мы будем использовать два корректирующего слоя :Выборочная коррекция цвета (Selective Color) и Цветовой тон/Насыщенность (Hue / Saturation). Использование корректирующих слоев гораздо лучше, чем прямая корректировка на самом изображении, так как такие изменения обратимы. Нажимаем иконку корректирующих слоев (черно-белый круг) внизу панели слоев и выбираем слой «Выборочная коррекция цвета».Выполняем настройки со скрина ниже для Красных (Reds), Желтых (Yellows), Нейтральных (Neutralis) и Белых (Whites) оттенков.
Поскольку выделение листьев активировано, то изменение цвета влияет только на них. Если вы посмотрите на маску этого корректирующего слоя, то увидите, что влияние оказывалось только на белые участки маски.
Переходим к коррекции насыщенности. Прежде чем создать следующий корректирующий слой, загружаем выделение маски (Ctrl+ клик по иконке маски слоя «Выборочная коррекция цвета»). Нажимаем на иконку черно-белого круга внизу панели слоев и выбираем слой Цветовой тон/Насыщенность (Hue /Saturation). Выставляем настройки как на скриншоте ниже:
Прежде чем создать следующий корректирующий слой, загружаем выделение маски (Ctrl+ клик по иконке маски слоя «Выборочная коррекция цвета»). Нажимаем на иконку черно-белого круга внизу панели слоев и выбираем слой Цветовой тон/Насыщенность (Hue /Saturation). Выставляем настройки как на скриншоте ниже:
Вот так должно выглядеть изображение.
Шаг 4
В предыдущем шаге мы добавили холодные тона листьям. Для того чтобы создать баланс между деталями нашей композиции нужно и лесу добавить более холодных тонов. Чтобы сделать это, будем использовать снова корректирующие слои Цветовой баланс (Color Balance) и Цветовой тон/Насыщенность (Hue/Saturation). Если вы внимательно посмотрите на изображение леса, то заметите присутствие зеленого мха на деревьях, который немного забирает на себя внимание. Чтобы немного убавить или смягчить его зеленый оттенок, создадим новый корректирующий слой Цветовой тон насыщенность (Hue / Saturation) и снизим значение Насыщенности (Saturation)до -100. Фотография станет практически черно-белой.
Фотография станет практически черно-белой.Как Вы помните, нам нужно смягчить только ярко-зеленые участки леса. Для этого активируем маску корректирующего слоя Цветовой тон/Насыщенность, нажав на нее.
Берём Инструмент Заливка (G) и Заполняем маску черным цветом, кликнув по изображению. Изображение приняло прежний вид.
Выбираем мягкую круглую Кисть (Brush) белого цвета с непрозрачностью (Opacity) около 30% и проводим по областям со мхом и слишком зеленым частям леса.
Шаг 5
Продолжим работу над изменениями леса на фото. Далее будем использовать Цветовой баланс (Color Balance) как я упоминал в предыдущем шаге. Придадим лесу более ночную,холодную и загадочную атмосферу. Установите настройки как на изображении ниже:Так как нам нужно изменить оттенок только для леса, а не для всего изображения, проделаем следующие манипуляции: заливаем маску этого слоя, как и в прошлый раз, черным цветом. Берём мягкую Кисть (Brush Tool (B)) белого цвета и проводим ей по области леса, делая видимой коррекцию в этом месте. На скриншоте я показал эту область красным цветом. Я захватил ещё и волосы девушки чтобы прибавить и им немного холодного тона.
Берём мягкую Кисть (Brush Tool (B)) белого цвета и проводим ей по области леса, делая видимой коррекцию в этом месте. На скриншоте я показал эту область красным цветом. Я захватил ещё и волосы девушки чтобы прибавить и им немного холодного тона.
Вот что должно получится после этого шага .
Шаг 6
В этом шаге добавим к нашему изображению туман. Загрузите кисти туман, перечисленные в начале урока (или любые другие похожие кисти), и установите их в Фотошоп. (Если Вы не знаете, как установить их, Вы можете посмотреть как это делается в этом уроке). Создайте новый слой (Ctrl+Shift+N) выше всех слоев в палитре и назовите его «Туман». Возьмите Инструмент Кисть(B) и выберите одну из набора, который Вы только что установили. Активируйте Инструмент Пипетка (Eyedropper Tool (I) удерживая клавишу Аlt, выберете образцы очень светлых оттенков фона. Лучше избегать использования белоснежного и черного цвета в работе, потому что они очень редки в природе. Чаще всего встречаются синие, желтые и зеленые оттенки. Эти оттенки выглядят более реалистично. Ниже можно увидеть, где я нарисовал туман. Туман должен находится позади девушки, так что избегайте красить по ней.
Чаще всего встречаются синие, желтые и зеленые оттенки. Эти оттенки выглядят более реалистично. Ниже можно увидеть, где я нарисовал туман. Туман должен находится позади девушки, так что избегайте красить по ней.Шаг 7 Меняем цвет свитера
Мы уже избавились от двух отвлекающих объектов композиции – зеленого мха и светлого боке на фоне. Но, на мой взгляд, осталась ещё одна деталь которая не вписывается сюда. Это желтый свитер. Изменим его цвет с желтого на синий . Прежде всего, создаем маску для свитера. Выбираем инструмент Лассо (Lasso Tool (L)) в режиме «Добавление к области выделения» (вторая иконка с двумя квадратами в верхнем меню) и обводим участки свитера.Затем, с активным выделением, нажимаем иконку корректирующих слоев (черно-белый круг) внизу панели слоев и выбираем слой Цветовой тон/Насыщенность (Hue / Saturation). Выполняем настройки как на скриншоте ниже.
Смотрим что получилось :
Шаг 8
В этом шаге немного затемним лес с листвой .
Добавляем новый корректирующий слой Уровни (Levels) и устанавливаем следующие настройки.
Заполняем маску этого корректирующего слоя черным цветом, используя Заливку (Paint Bucket tool), затем выбираем Кисть (Brush) белого цвета большого размера с Непрозрачностью (opacity) около 40%. Закрашиваем на маске края изображения, активируя коррекцию в данных
местах, соблюдая плавный переход от насыщенного применения кисти к мягкому. На примере ниже эти участки обозначены красным цветом.
Шаг 9
Добавляем освещения для девушкиКак Вы уже видели, на финальном изображении есть источник яркого света выше девушки — бабочка. В этом и последующих шагах мы начнем добавлять и изменять свет на фото, чтобы достигнуть такого же эффекта.
В этом шаге мы создадим свечение на лице и волосах девушки. Если у Вас есть планшет, этот шаг не предоставит особых хлопот. Работа с мышкой потребует немного большего терпения и аккуратности.
Создаем новый слой (Ctrl+Shift+N) выше всех слоев иназываем его «Свечение девушки». БерёмИнструмент Кисть (Brush) размером 1-2 рх с Непрозрачностью (opacity) 60-70%. Нажимаем Alt для активации Пипетки (Eyedropper Tool (I)) и берем образец яркого голубого оттенка с изображения. Теперь, начинаем рисовать по контурам волос и лица девушки, делая эти зоны ярче от падающего света . На примере показан вариант эскиза на черном фоне, чтобы было нагляднее.
Вы, наверное, заметили, что я обрисовал именно выделяющиеся части лица: края губ, носовую перегородку, скулы, края ноздрей, лоб. Еще я добавил маленькие светлые точки в зрачках девушки. Вы должны сделать также.
Шаг 10 Изменяем свет на одежде девушки и деревьях
Теперь, изменим положение света на одежде и деревьях, добавляя свечение здесь. Но сделаем это не на пустом слое, как в предыдущем шаге, а на заполненном серым цветом. Создаем новый слой (Ctrl+Shift+N) вверху палитры слоев и называем его «Свет одежды и деревьев».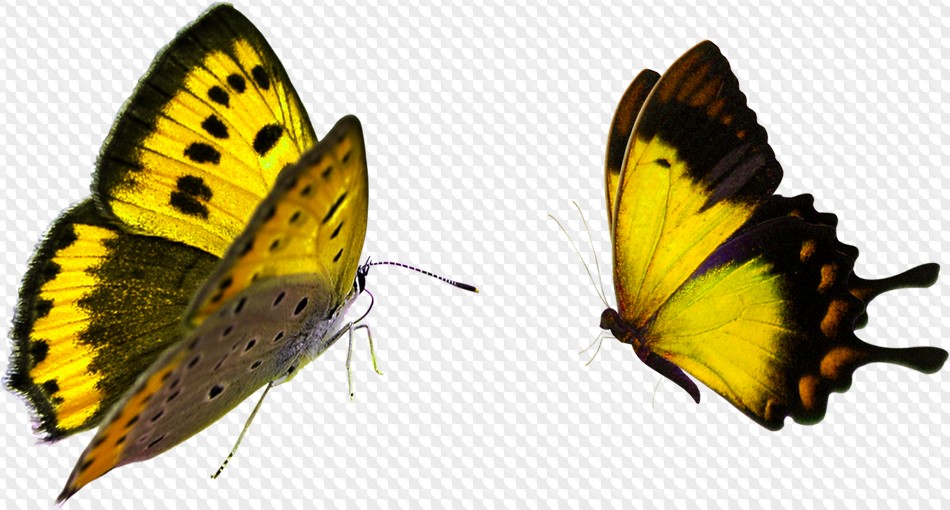 Заполняем слой серым цветом #808080 , используя инструмент Заливка (Paint Bucket Tool (G)), затем изменяем режим смешивания Blend Mode этого слоя на Перекрытие (Overlay). (см. картинку ниже).
Заполняем слой серым цветом #808080 , используя инструмент Заливка (Paint Bucket Tool (G)), затем изменяем режим смешивания Blend Mode этого слоя на Перекрытие (Overlay). (см. картинку ниже).Теперь, чтобы подчеркнуть тени и осветленные участки изображения используем инструмент Кисть (Brush). Для областей тени применяем кисть черного цвета, а для бликов – белого. Устанавливаем размер кисти на 1-3 рх с Непрозрачностью (Opacity) 5%. На примере ниже показан серый слой с нормальным (Normal) режимом смешивания (Blend Mode), чтобы вы могли ориентироваться на него в своей работе.
Как видите, одежда и деревья рядом с бабочкой более светлые, а на противоположной стороне они темнее, поскольку находятся дальше от источника света. Добавляем тень под сидящей девушкой на сером слое и создаем темные тени на ее веках. Вот как должно выглядеть ваше
изображение после всех манипуляций:
Шаг 11 Создадим свечение, исходящее от летящей бабочки
Для этого, создайте новый слой (Ctrl+Shift+N) сверху всех слоев в панели и назовите его «Свечение». Выбираем мягкую Кисть (Brush tool) размером 350 рх с непрозрачностью (opacity) 20%. Зажимаем Alt, чтобы активировать инструмент Пипетка (Eyedropper Tool (I)) и берем образец светло-голубого цвета с изображения. Делаем один клик кистью над головой девушки, тем самым создадим такое рассеянное свечение.
Выбираем мягкую Кисть (Brush tool) размером 350 рх с непрозрачностью (opacity) 20%. Зажимаем Alt, чтобы активировать инструмент Пипетка (Eyedropper Tool (I)) и берем образец светло-голубого цвета с изображения. Делаем один клик кистью над головой девушки, тем самым создадим такое рассеянное свечение.Шаг 12
В этом шаге подкорректируем свет вокруг девушки и добавим немного теплых тоновДавайте начнем с удаления света. Создайте новый слой сверху всех слоев и назовите это «Уменьшение света». Залейте этот слой цветом #808080 и измените режим наложения слоёв на Перекрытие (Оверлеи).
Берём Инструмент Кисть (B), выбираем черный цвет, устанавливаем Непрозрачность (Opacity )на 5 % и проводим кистью по участкам, которые показаны на изображении.(для того чтобы было более наглядно, эти участки показаны красным цветом). Немного проходим также по краям, чтобы создать нежную виньетку.
Теперь давайте добавим более теплых тонов.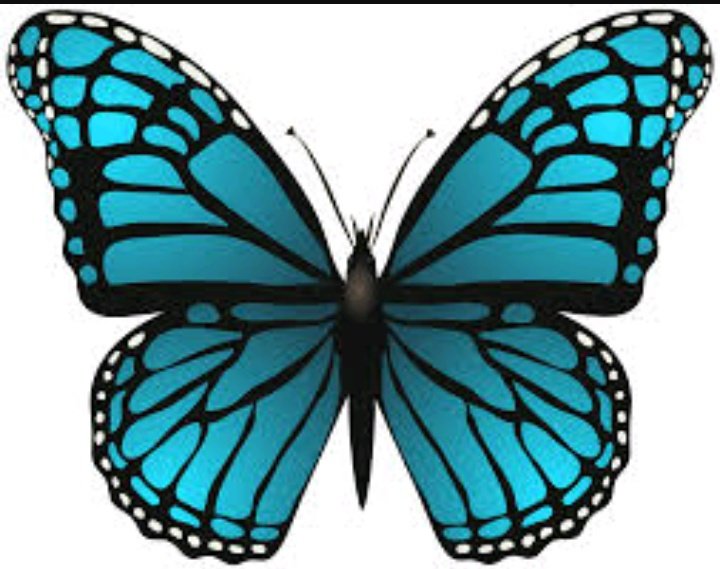 Сделать это очень просто, при помощи корректирующего слоя «Фотофильтр» (Layer-New Adjustment Layer- Photo Filter). Устанавливаем настройки как на картинке ниже:
Сделать это очень просто, при помощи корректирующего слоя «Фотофильтр» (Layer-New Adjustment Layer- Photo Filter). Устанавливаем настройки как на картинке ниже:
Вот результат:
Шаг 13 Добавляем Боке
Загрузите структуру Боке, представленную в начале урока, и поместите её на нашу работу сверху всех слоёв. (Ctrl+A (выделяем), Ctrl+C (копируем), Ctrl+V (вставляем)) Назовите этот слой «Боке» Нажмите Ctrl + T на Вашей клавиатуре и измените размеры Боке до нужных. Нажмите ENTER, чтобы применить трансформацию. Для избавления от черного цвета структуры в идеале подойдёт режим смешивания слоёв с Нормального на Осветление (Screen). Изображение стало светлее. Чтобы снова вернуть ему драматичность, то есть сделать темнее, создаем корректирующий слой Уровни (Layer-NewAdjustment Layer-Levels) поверх всех слоев. Устанавливаем значения уровней на 32; 0,94; 255.Вот результат:
Шаг 14 Добавим голубой оттенок для освещения
Если внимательно посмотрите на финальное изображение, то увидите что бабочка у нас не белого, а голубого цвета.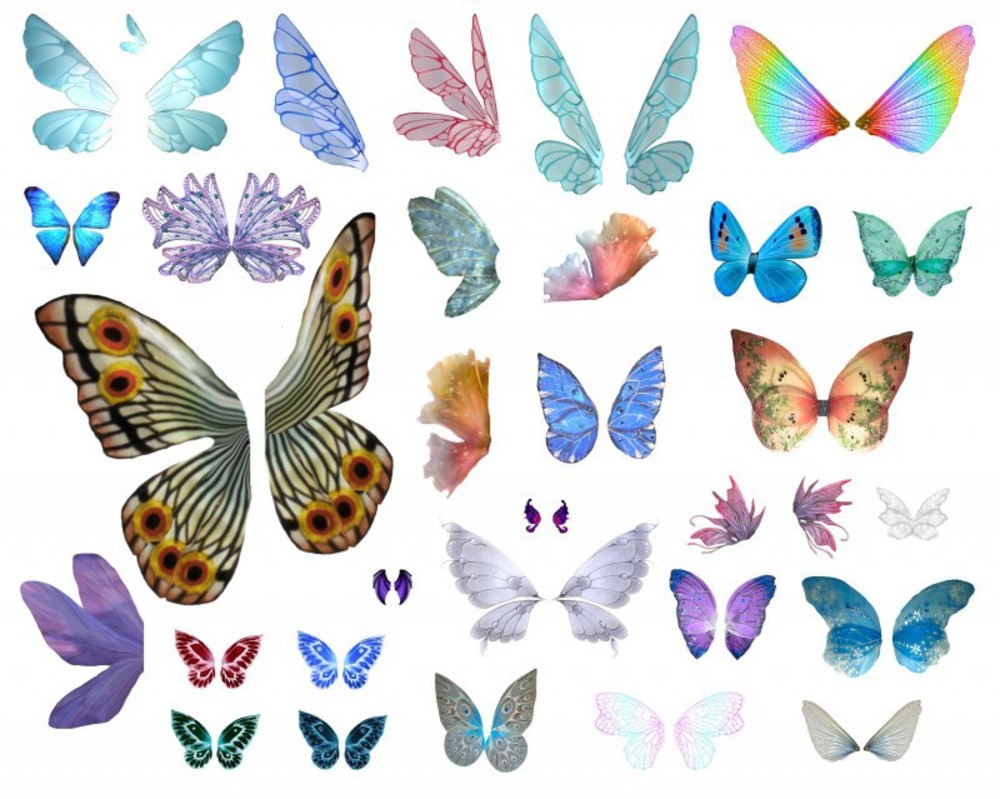 В данный момент блики на нашей картинке слишком светлые — выглядело бы лучше, если добавить к ним больше голубых тонов.
В данный момент блики на нашей картинке слишком светлые — выглядело бы лучше, если добавить к ним больше голубых тонов.Создаем новый слой (Ctrl+Shift+N) поверх всех слоев и называем его «Голубой тон для света». Берём Инструмент Кисть (B), размером приблизительно 40 рх и Прозрачностью (Opacity) 15 %. Выберите светло-голубой цвет и нарисуйте по местам освещенности. Для того чтобы было понятней я привел пример на черном фоне ниже :
Как Вы видите, что огни становятся также более видимыми, и таким образом контраст выше. Все из-за такого простого шага.
Шаг 15 Голубой Цвет
Так как мы создаем ночную композицию то нам понадобятся более голубые оттенки цвета в окружающем фоне. Для этого создаем новый корректирующий слой «Цветовой баланс» (Layer-New Adjustment Layer-Color Balance) поверх всех слоев и выполняем настройки в режимах освещения (Highlights) и средних тонов (Midtones) со скриншота:В результате получили вот такую слишком насыщенную картину. Нас это не устраивает, поэтому немного смягчим цвет при помощи корректирующего слоя Цветовой тон Насыщенность (Layer-New Adjustment Layer-Hue / Saturation). Снижаем значение насыщенности (Saturation) до -20.
Нас это не устраивает, поэтому немного смягчим цвет при помощи корректирующего слоя Цветовой тон Насыщенность (Layer-New Adjustment Layer-Hue / Saturation). Снижаем значение насыщенности (Saturation) до -20.
Вот результат работы с корректирующими слоями:
Шаг 16
В этом шаге сбалансируем с нашим изображением слишком светлые пятна т.е. немного затемним их. Я отметил эти пятна для наглядности красным цветом :Чтобы устранить этот недостаток, создаем новый корректирующий слой Уровни (Layer-New Adjustment Layer-Levels) поверх всех слоев с такими значениями как на изображении:
Выбираем инструмент Заливка (Paint Bucket Tool (G)) и заполняем маску коррекции Уровни черным цветом, предварительно активировав ее. Теперь, мягкой Кистью (Brush Tool (B)) размером 250 рх с непрозрачностью (opacity) 25% рисуем над освещенными областями.
Шаг 17 Добавляем бабочку
Загружаем изображение бабочки и вставляем ее в нашу работу, скопировав (Ctrl+A, Ctrl+C, Ctrl+V) или перетащив инструментом Перемещение (Move tool). Слой с бабочкой должен размещаться выше всех слоёв. Назовём его БАБОЧКА. Прежде всего нам нужно избавиться от фона. Возьмите Инструмент Волшебная палочка (Magic Wand Tool (W)) и кликните по белому фону, чтобы сделать выделение. После этого нажмите Delete на вашей клавиатуре, чтобы удалить фон. Уменьшаем бабочку при помощи Свободного трансформирования (Edit> Free Transform или Ctrl+T), не забывая удерживать Shift для сохранения пропорций. Поверните бабочку чуть влево, как на изображении ниже. Нажимаем ENTER чтобы применить трансформацию .
Слой с бабочкой должен размещаться выше всех слоёв. Назовём его БАБОЧКА. Прежде всего нам нужно избавиться от фона. Возьмите Инструмент Волшебная палочка (Magic Wand Tool (W)) и кликните по белому фону, чтобы сделать выделение. После этого нажмите Delete на вашей клавиатуре, чтобы удалить фон. Уменьшаем бабочку при помощи Свободного трансформирования (Edit> Free Transform или Ctrl+T), не забывая удерживать Shift для сохранения пропорций. Поверните бабочку чуть влево, как на изображении ниже. Нажимаем ENTER чтобы применить трансформацию .Шаг 18
Так как от бабочки нам нужны только контуры (на эти контуры будет добавляться битое стекло), проделаем следующие манипуляции .Обесцветим бабочку: заходим Изображение-коррекции-Цветовой тон/Насыщенность (Image-Adjustment-Hue / Saturation) или Ctrl + U и уменьшим значение насыщенности
(Saturation) до -100 .
Меняем режим смешивания слоя с бабочкой на Перекрытие (Overlay).
Шаг 19 Добавляем битое стекло к бабочке
Создание бабочки из битого стекла фактически не сложный процесс. Задача состоит в том чтобы найти нужные осколки и разместить их по контуру бабочки .Открываем изображение битого стекла из ресурсов урока и вставляем его в нашу работу, перетянув инструментом Перемещение (Move Tool) или скопировав (Ctrl+A, Ctrl+C, Ctrl+V). Размещаем стекло выше всех слоев и называем слой «Стекло». Изменяем режим смешивания этого слоя на Осветление (Screen), чтобы лучше смешать его с основным фоном. Теперь возьмите Инструмент Лассо (L) и выберите один из кусочков стекла. Перетягиваем его на бабочку при помощи Перемещения (Move Tool), затем снимаем выделение (Ctrl+D). Повторите тот же самый процесс много раз, пока не заполните всё тело бабочки. Это может показаться скучным занятием, но поверьте мне, что на это уйдет не больше десяти минут. Вот примерно то, что должно получиться и у вас:
Шаг 20
Добавим немного яркости бабочке, я думаю так она будет выглядеть лучшеСделаем это при помощи корректирующего слоя «Уровни» (Layer-New Adjustment Layer-Levels)с настройками ниже:
Оставим коррекцию только на бабочке. Для этого, заполняем маску коррекции Уровни черным цветом (Edit-Fill), предварительно активировав ее. Затем, выбираем мягкую Кисть (Brush Tool (B)) белого цвета с непрозрачностью (opacity) 100% и проводим ей только по бабочке.
Для этого, заполняем маску коррекции Уровни черным цветом (Edit-Fill), предварительно активировав ее. Затем, выбираем мягкую Кисть (Brush Tool (B)) белого цвета с непрозрачностью (opacity) 100% и проводим ей только по бабочке.
Шаг 21 Добавим больше Bokeh
В данный момент верхняя часть изображения выглядит слишком пустой и не интересной. Поэтому мы добавим ещё одну текстуру Боке. Тем самым заполним пустое пространство и создадим обьём внутри изображения. Открываем вторую текстуру боке и вставляем или перетягиваем ее в нашу работу поверх всех слоев. Смешиваем боке с фоном, изменив режим смешивания этого слоя на Осветление (Screen). Если мы хотим создать ощущение пространства, то значит некоторые боке должны находиться перед девушкой, а значит быть немного больше остальных блесток. Измените размер боке при помощи трансформирования (Ctrl+T).Все же есть еще некоторые пустые места, которые необходимо заполнить текстурой. На примере ниже я обозначил их красным.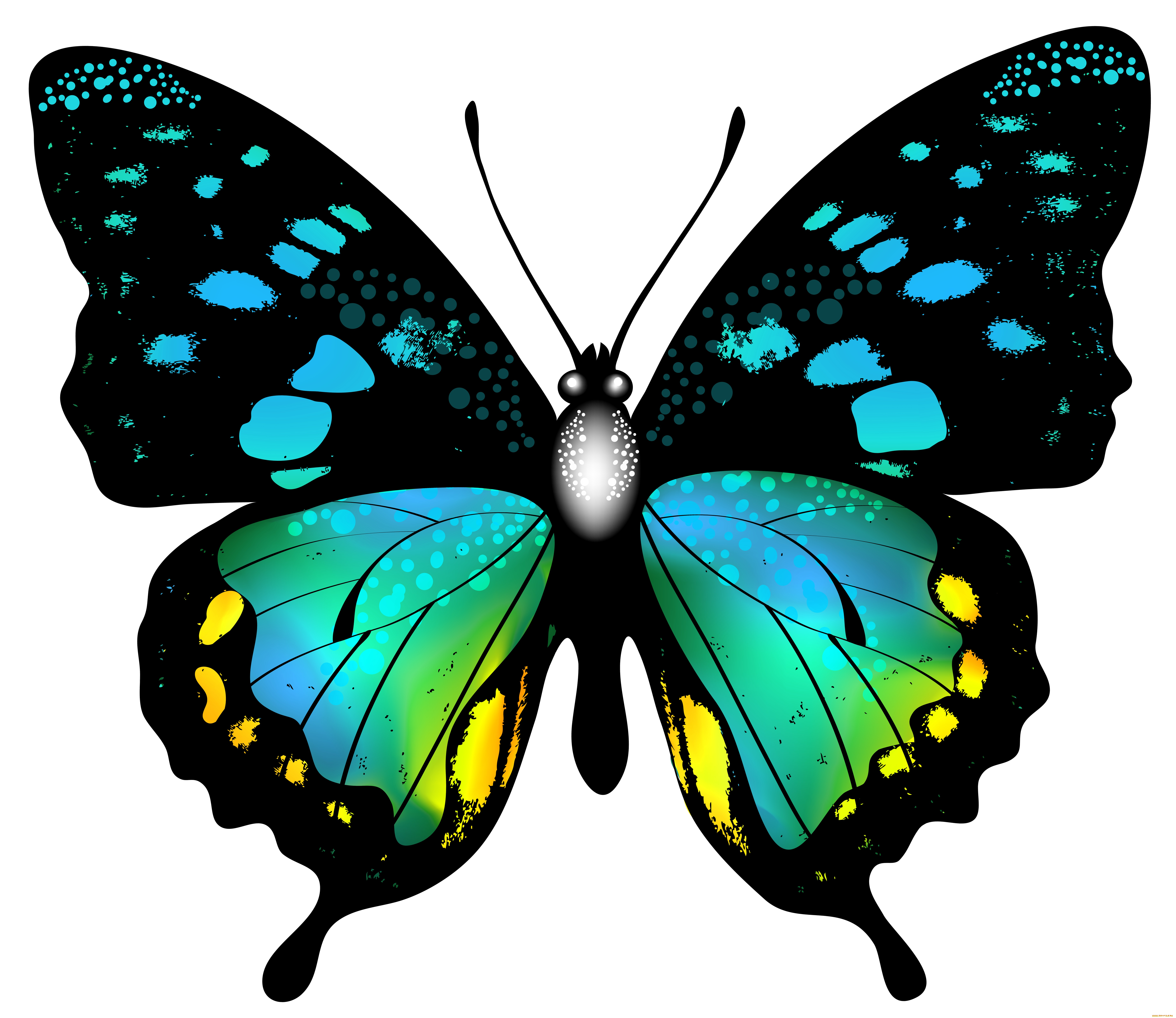
Вставляем снова текстуру боке поверх всех слоев и изменяем ее размер (Ctrl+T), уменьшая блестки. Размещаем их в пустых областях изображения.
Шаг 22
В этом шаге будем добавлять тень под девушкой и пожалуй ещё немного осветлим ей чёлку.Создаем новый слой (Ctrl+Shift+N) поверх всех слоев и называем его «Тень и челка». Выбираем мягкую круглую Кисть (Brush Tool (B)) размером 250 рх с непрозрачностью (Opacity) 10%. Рисуем под девушкой темно-коричневым цветом. На примере эти места обозначены красным цветом.
Теперь, выбираем светло-голубой цвет и кистью меньшего размера проводим по челке модели.
Красным цветом показано место применения кисти.
Шаг 23 Придаём резкость
Мы придаём резкость всей картинке. Выделяем всю картинку, нажав на клавиатуре Ctrl+A. Затем, копируем все (Ctrl + Shift + C) и вставляем (Ctrl + V) на отдельный слой. Назовем его «Резкость». Переходим на этом слое в меню Фильтр-Другое-Цветовой контраст (Filter > Other > High Pass) и устанавливаем значение радиуса на 1,5 рх.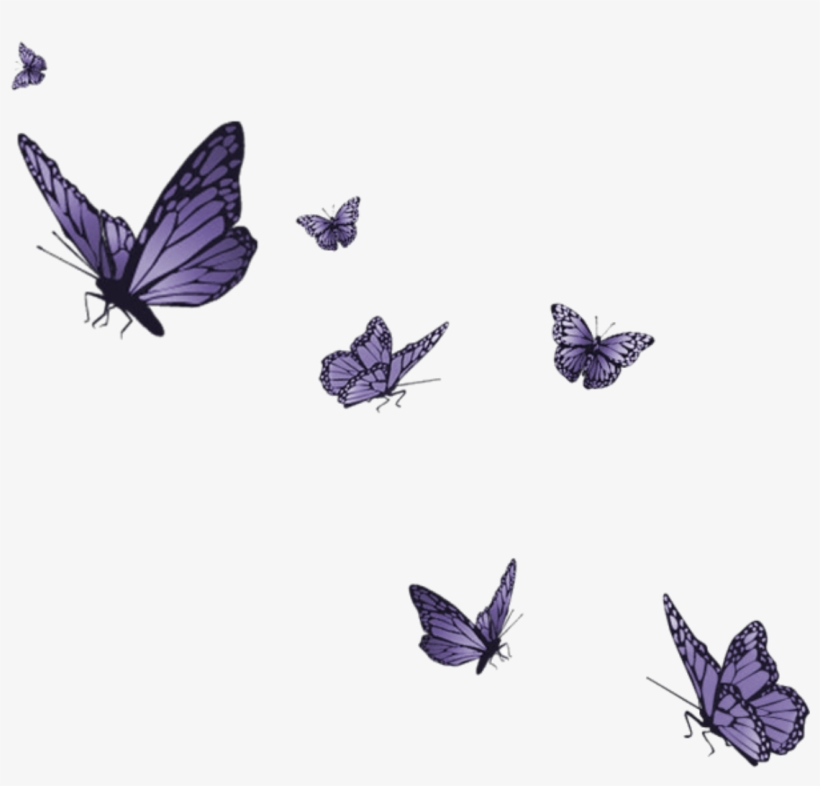 . Нажмите ОК.
. Нажмите ОК.Изменяем режим смешивания этого слоя на Перекрытие (Overlay) и получаем финальный результат:
Желаю успехов !
Всегда для Вас : photoshoplesson.ru
У Вас возникло желание показать результаты Ваших трудов ? Выложите свои работы на наш форум !
Уважаемые посетители сайта, потратившие время на просмотр этого урока . Нам очень хотелось бы знать понравился ли он вам и был ли он вам полезен. Не поленитесь оставить комментарий . Заранее спасибо.
ПОХОЖИЕ УРОКИ:
Часы Земли · Мир Фотошопа
Конечный результат:
Ресурсы урока:
- Лапмочка,
- Космическая туманность,
- Кисти дыма,
- 5 планет,
- Земля,
- Схема,
- Кисти птиц,
- Мох,
- Девушка с лампочкой,
- Мотоцикл,
- Провода,
- Бабочка,
- Кисти облаков,
- Ракета.
Шаг 1
Создайте новый документ с параметрами, указанными на следующем скриншоте.
Шаг 2
Создайте новый слой (Ctrl + Shift + N) и назовите его «background». Залейте этот слой чёрным цветом при помощи инструмента Paint Bucket Tool (G).
Откройте фотографию девушки с лампочкой в отдельном документе Фотошопа.
Выберите инструмент Magiс Wand Tool (W) и настройте его, как показано ниже.
Кликните на чёрном фоне.
После клика у Вас появится выделение. Вам нужно его инвертировать (Select ? Inverse) и инструментом Move Tool (V) перетащить в первый документ. Назовите слой с девушкой «Girl».
Результат:
Шаг 3
Нам нужно удалить лампочку в руках девушки. Выберите инструмент Clone Stamp Tool (S).
Удерживая Alt, кликните на точке, отмеченной на следующем скриншоте.
Затем одиночными кликами начинайте замазывать лампочку.
Результат должен быть таким:
Шаг 4
Сделайте копию слоя с девушкой (Ctrl + J) и назовите её «Girl2». Выберите инструмент Pen Tool (P) и нарисуйте контур вокруг участка, отмеченного красным цветом. Затем преобразуйте контур в выделение (Ctrl + Enter) и нажмите Delete.
Затем преобразуйте контур в выделение (Ctrl + Enter) и нажмите Delete.
Скройте оригинальный слой с девушкой.
Любым удобным Вам инструментом создайте выделение вокруг лица девушки. Скопируйте его на новый слой (Ctrl + J) и назовите его «Girl face».
Теперь создайте выделение вокруг тела девушки. Скопируйте его на новый слой «Girl body».
Шаг 5
Откройте изображение мотоцикла в отдельном документе. Нам нужна небольшая часть металлической трубы.
Инструментом Pen Tool (P) сделайте выделение отмеченного участка. Затем инструментом Move Tool (V) перенесите его в основной документ. Назовите слой «metal part1».
Результат будет таким:
Активируйте инструмент Free Transform (Ctrl + T) и разверните часть трубы, как показывает стрелка. Нужно расположить её на месте шеи. При необходимости измените размер металлической части.
Результат:
Сделайте копию слоя «metal layer1» (Ctrl + J) и назовите её «metal layer2».
Шаг 6
Откройте изображение с проводами в Фотошопе.
Инструментом Magic Wand Tool (W) сделайте выделение белого фона. Затем нажмите Ctrl + Shift + I, чтобы инвертировать выделенную область.
Перенесите выделенные провода в наш документ.
Назовите слой «wire» и инструментом Free Transform (Ctrl + T) измените его размер.
Результат:
Вставьте провода на место шеи между металлическими трубками.
Шаг 7
Создайте новый слой (Ctrl + Shift + N) и назовите его «Eye». Инструментом Pen Tool (P) сделайте выделение глаза и залейте его цветом #1cc15c. Измените Blending Mode слоя на Color Dodge.
Результат:
Шаг 8
Откройте фотографию с лампочкой в Фотошопе.
Перейдите в меню Select ? Color Range. Пипеткой кликните на белом участке лампочки и задайте значение параметра Fuzziness, как показано ниже. Нажмите ОК и вокруг лампочки появится выделение.
Перенесите его в основной документ и назовите слой «Bulb».
Шаг 9
Активируйте инструмент Free Transform (Ctrl + T) и увеличьте размер лампочки.
Результат:
Шаг 10
Откройте изображение Земли в Фотошопе.
Инструментом Magic Wand Tool (W) сделайте выделение чёрного фона.
Инвертируйте выделение (Ctrl + Shift + I) и перенесите его в основной документ. Нужно уменьшить размер планеты. Удерживайте Shift, чтобы сохранить пропорции.
Результат:
Шаг 11
К слою с Землёй примените стиль Outer Glow. Для этого кликните на иконке fx в нижней части палитры слоёв.
Шаг 12
Создайте новый слой (Ctrl + Shift + N) и назовите его «Reflection». Инструментом Pen Tool (P) нарисуйте 4 квадрата и залейте их белым цветом.
Измените Blending Mode слоя «Reflection» на Soft Light и понизьте Opacity до 75%.
Результат:
Шаг 13
В этом шаге мы создадим источник света. Создайте новый слой (Ctrl + Shift + N) и назовите его «cloud back». Активируйте инструмент Brush Tool (B) и выберите кисть облаков, предоставленную в начале урока. Скриншоты ниже показывают, как это сделать.
Задайте кисти размер 100 пикселей и белый цвет.
Нарисуйте облака:
Создайте ещё один слой и назовите его «cloud front». Нарисуйте ещё облака.
Создайте новый слой — «Birds» и нарисуйте на нём птиц, используя кисти, предоставленные в начале урока.
Шаг 14
Создайте новый слой (Ctrl + Shift + N) и назовите его «Random shapes». Инструментом Pen Tool (P) нарисуйте круги цветом #507b43.
Понизьте Opacity этого слоя до 75%.
Шаг 15
Откройте изображение схемы в Фотошопе.
Инструментом Move Tool (V) перетащите схему в основной документ и назовите слой с ней «circuits».
Уменьшите размер схемы и расположите её на лице девушки. Инструментом Pen Tool (P) создайте произвольное выделение на схеме, затем к слою с ней добавьте пиксельную маску (Layer ? Layer Mask ? Reveal All). Выберите чёрную кисть с мягкими краями и подотрите правый край лица девушки на маске схемы.
Результат:
К слою со схемой примените стиль Inner Shadow:
Шаг 16
Создайте корректирующий слой Curves.
Удерживая Alt, кликните между корректирующим слоем и слоем схемы, чтобы создать обтравочную маску.
Результат:
Создайте корректирующий слой Hue/Saturation с обтравочной маской (Ctrl + Alt + G):
Шаг 17
Откройте изображение мха в Фотошопе.
Перейдите в меню Select ? Color Range и настройте, как показано ниже.
Нажмите ОК и перенесите полученное выделение в наш документ. Назовите слой «Moss».
Инструментом Free Transform (Ctrl + T) уменьшите размер мха.
Шаг 18
Понизьте Opacity слоя мха до 35%. Инструментом Pen Tool (P) сделайте выделение пальца девушки. К слою мха добавьте пиксельную маску (Layer ? Layer Mask ? Reveal All).
Выберите инструмент Burn Tool (O), настройте, как показано ниже, и обрисуйте участок оставшегося мха, который отмечен красным цветом.
Повторите этот процесс для остальных пальцев.
Шаг 19
Откройте изображение бабочки в Фотошопе.
Перенесите её в основной документ и назовите слой «butterfly».
Инструментом Free Transform (Ctrl + T) уменьшите бабочку и расположите на пальце девушки.
Шаг 20
Создайте новый слой (Ctrl + Shift + N) и назовите его «leaser1». Инструментом Elliptical Marquee Tool (M) создайте овальное выделение, как показано ниже.
Перейдите в меню Edit ? Stroke и настройте, как показано ниже.
Немного наклоните полученное кольцо.
К слою с кольцом добавьте пиксельную маску и выберите инструмент Brush Tool (B). Настройте его так:
- Brush size: 100 пикселей
- Hardness: 0%
- Opacity: 70%
- Flow: 100%
- Цвет: #000000
На маске обрисуйте некоторые участки кольца.
К слою с кольцом примените стиль Outer Glow:
Шаг 21
Откройте изображение синей планеты в Фотошопе. Перенесите её в основной документ и назовите слой «Planet1».
Инструментом Free Transform (Ctrl + T) уменьшите размер планеты.
Результат:
К слою с синей планетой примените стиль Outer Glow:
Добавьте больше планет из набора, предоставленного в начале урока.
Шаг 22
Откройте изображение космической туманности.
Перенесите его в наш документ и назовите слой «Nebula».
К слою с туманностью добавьте пиксельную маску.
Выберите инструмент Brush Tool (B) и настройте его так:
- Brush size: 400 пикселей
- Hardness: 0%
- Opacity: 50%
- Flow: 100%
- Цвет: #000000
Обрисуйте маску, как показано ниже. Я специально выделил красным цветом обрисованные участки. Как видите, они не все имеют одинаковую непрозрачность. В некоторых областях я прошёлся кистью несколько раз. Для других участков я понизил Opacity кисти до 35%.
Результат:
Добавьте ещё несколько слоёв с туманностью и повторите процесс рисования на маске.
Шаг 23
Откройте изображение ракеты.
Инструментом Pen Tool (P) извлеките ракету в наш документ и назовите слой с ней «Rocket».
Инструментом Free Transform (Ctrl + T) уменьшите размер ракеты.
Расположите ракету так:
Загрузите кисти дыма и выберите одну из них. Нарисуйте дым позади ракеты цветом #6092ae на отдельном слое.
Шаг 24
Выберите инструмент Horizontal Type Tool (T), настройте шрифт, как показано ниже, и напишите «60».
Откройте изображение Земли в отдельном документе.
Перейдите в меню Edit ? Define Pattern и сохраните узор под именем «earth».
К текстовому слою «60» примените стиль Pattern Overlay. Используйте узор планеты, который мы только что создали.
К этому же текстовому слою примените стиль Bevel & Emboss, чтобы цифра стала объёмной.
Добавьте остальной текст постера.
220 БЕСПЛАТНЫЕ накладки с бабочками для Photoshop
Здесь вы найдете 220 бесплатных наложений с бабочками для Photoshop, чтобы получать потрясающие фотографии. Для удобства и простоты эти файлы представлены в формате * .jpg. Вы можете работать с предоставленными бесплатными накладками-бабочками Photoshop во всех версиях Photoshop, с 4, а также в Adobe Creative Cloud. Пользователи могут использовать наш бесплатный набор оверлеев Photoshop бабочки на любом устройстве с Mac или Windows.Вы можете погрузиться в сказку с помощью любого бесплатного наложения бабочек для Photoshop, наложив их на фотографии в формате JPEG или RAW.
Накладка «Бабочка» №1 «Magic Around»
Бесплатная накладка с бабочками №2 «В сказке»
Накладки с бабочками №3 «Свободный полет»
Наложение бабочки Free # 4 «Motion»
Бесплатные накладки с бабочками №5 «Летящие бабочки»
Бесплатные накладки с бабочками для фотошопа №6 «Лови момент»
Наложение бабочки для фотошопа №7 «Маленькие чудеса»
Photoshop Butterfly Overlay # 8 «Игривое настроение»
Наложение бабочек для Photoshop # 9 «Relax»
Наложение бабочек Photoshop # 10 «Разноцветные»
Накладка с бабочками №11 «Солнечные прикосновения»
Накладки с бабочками №12 «Вихрь»
Накладка «Бабочка» №13 «Жемчуг»
Бесплатная накладка «Бабочка» №14 «Вечернее настроение»
Накладки-бабочки №15 «Светящиеся частицы»
Наложение бабочек Free # 16 «Аромат роз»
Бесплатные накладки с бабочками # 17 «Color Burst»
Бесплатные накладки с бабочками для фотошопа # 18 «Sunset Beauty»
Наложение бабочки для Photoshop # 19 «Peony Petals»
Photoshop Butterfly Overlay # 20 «Блики»
Наложение бабочек в Photoshop Free # 21 «Мириады»
Наложение бабочек для Photoshop # 22 «Разбросанные драгоценные камни»
Накладка с бабочками №23 «Лучи ласкающего солнца»
Накладки с бабочками №24 «Violet Ever Garden»
Накладка «Бабочка» №25 «Pipedream»
Бесплатная накладка «Бабочка» №26 «Elegance»
Накладки «Бабочка» №27 «Стремление»
Наложение бабочек Free # 28 «Душевная мелодия»
Бесплатные накладки с бабочками №29 «Жизненный цикл»
Бесплатные накладки с бабочками для фотошопа №30 «Утреннее настроение»
Наша команда специалистов всегда предлагает качественные бесплатные наложения бабочек для занятых фотографов.Мы всегда стараемся создавать полезные вещи, которые призваны упростить или ускорить рабочий процесс редактирования фотографий. В дополнение к этому наши бесплатные наложения Photoshop позволяют вам создавать что-то новое, играть с эффектами Photoshop и панелью инструментов, изменять настройки и цветовую гамму, а также создавать свой стиль, используя различные эффекты, такие как наложения бабочек для Photoshop.
Наложение бабочки для фотошопа №31 «Falling Leaves»
Photoshop Наложение бабочки №32 «Лепестки роз»
Наложение бабочек для Photoshop # 33 «Крылья феи»
Наложение бабочек для Photoshop # 34 «Перо»
Накладка с бабочками №35 «Цветок»
Накладки с бабочками №36 «Пузыри»
Накладка «Бабочка» №37 «Сердечки»
Бесплатная накладка «Бабочка» №38 «Magic»
Накладки-бабочки — Советы по использованию
С представленными в этом наборе наложениями бабочек для Photoshop вы можете смело экспериментировать с цветовым охватом изображения, накладывая свои любимые эффекты с бабочками.Все настройки набора бабочек наложений Photoshop варьируются от синего и фиолетового до желтого, зеленого и оранжевого.
- Эта версия бесплатного Photoshop наложения бабочек поможет создать мечтательный стиль для небольших фотосессий.
- Free Butterfly Overlay можно применить к солнечным фотографиям. В крайнем случае используйте ластик, чтобы скрыть ненужные элементы.
- Выберите фото, сделанные в теплое время года.
- Расставьте акценты с помощью этой накладки на рекламной фотографии.
- Butterfly Photoshop Overlay не рекомендуется использовать для черно-белых изображений.
Готовые фотошоп оверлеи бабочки наполнят изображения этими милыми и красивыми существами. Бабочки добавляют природной красоты, невинности и романтики. Наш набор бесплатных оверлеев для Photoshop с яркими, разноцветными и красивыми бабочками любого размера идеально подходит для разных видов фотосессий на природе.
Каждый бесплатный наложенный на бабочку Photoshop из этого набора сделает ваш портрет, изображение малыша или пейзаж более ярким и перенесет вас в сказку.Такие элементы отлично подойдут для милых детских фотографий или фотографий романтической пары. Вы можете использовать накладки-бабочки Photoshop где угодно и как угодно!
50 комплектов декоративных изображений
В этом посте мы собрали лучшие кисти-бабочки со всего Интернета. Дизайн, вдохновленный природой, очень популярен, особенно в преддверии весеннего и летнего сезонов. Как дизайнеры, мы осознали, что наличие арсенала элементов дизайна для создания дизайнов с природной тематикой позволяет значительно сэкономить время.Это причина, по которой мы придумываем публикации на бесплатных ресурсах, связанных с природой, которые вы можете скачать. Особенно полезны изображения цветов, облаков, дождя, животных, деревьев, гор и т. Д.
Вы можете скачать эти изображения бабочек в виде кистей Adobe Photoshop (ABR). Большинство кистей совместимы с Photoshop CS и более поздними версиями. Однако некоторые из них совместимы с Photoshop 7. Эти бабочки нарисованы от руки, иллюстрированы, выполнены в фэнтезийной тематике, декоративны, а также выглядят реалистично и естественно.Просто выберите тип бабочек, который дополнит вашу дизайнерскую концепцию.
Если вам нужно больше изображений бабочек, вы также можете проверить нашу коллекцию бесплатных картинок бабочек и векторных шаблонов.
СОБИРАЙТЕ БЕСПЛАТНО 50 НАБОРОВ ЩЕТК ДЛЯ БАБОЧЕК
Эти кисти нельзя будет скачать бесплатно навсегда. Они доступны только в течение определенного периода времени. Таким образом, я рекомендую вам загрузить их сейчас, пока они еще доступны. Чтобы получить нужный набор, просто нажмите на заголовок кистей, и вы попадете на страницу источника или автора, где вы можете загрузить файл ABR.Условия использования также доступны на исходной странице. Не забудьте проверить их, особенно если вы планируете использовать кисти в коммерческих проектах. Хорошего дня впереди!
01: 21 Кисти бабочки с акварельной текстурой
Набор кистей включает 21 изображение бабочек с акварельной текстурой. Размер каждой кисти составляет около 500 пикселей. Они совместимы с Photoshop CS5 и другими CS-версиями программы. Вы также можете скачать пакет изображений, состоящий из всех бабочек.
СКАЧАТЬ
02: Бабочки и стрекозы
В этот набор входят не только светящиеся бабочки, но и стрекозы. Они совместимы с CS и более поздними версиями Photoshop.
СКАЧАТЬ
03: Украшения с бабочками
Вот бабочки с гвоздиками и драгоценными камнями. Они будут работать в PS CS-CS5 и более поздних версиях.
СКАЧАТЬ
04: Набор крыльев феи 2
Вот еще один набор из 10 кистей, изображающих крылья феи или крылья бабочки.Они совместимы с Photoshop CS и выше.
СКАЧАТЬ
05: Бесплатные кисти-бабочки
Это бесплатная версия всеми любимого набора кистей «Блестящие мухи», содержащего 20 кистей Photoshop с высоким разрешением, разных размеров и вариаций (наибольшая — около 1024 пикселей). Кисти совместимы с любой версией Photoshop!
СКАЧАТЬ
06: Мои бабочки
Вот 18 кистей Photoshop бабочки для создания произведений искусства, вдохновленных природой.
СКАЧАТЬ
07: Силуэты бабочек
Вот набор изображений бабочек с эффектом силуэта, которые можно использовать в качестве кистей.
СКАЧАТЬ
08: Кисти для декоративных бабочек
Набор кистей с завитками и декоративными бабочками и завитками. Вы можете использовать их для создания любовных фонов для своих весенних и летних дизайнов.
СКАЧАТЬ
09: Сердца и бабочки 1
В этом наборе вы найдете 8 милых сердечек и кистей Photoshop в виде бабочек.Они совместимы с Adobe Photoshop CS и более поздними версиями.
СКАЧАТЬ
10: Кисти для татуировок с бабочками
Набор состоит из дизайнов бабочек в этническом стиле. Они отлично подходят в качестве татуировок или логотипов с племенной тематикой.
СКАЧАТЬ
11: Кисти фрактальных бабочек
Некоторые эксперименты с фракталами в Apophysis. В набор входит пять кистей для Photoshop CS и выше.Они отлично подходят для дизайнов с фэнтезийной тематикой.
СКАЧАТЬ
12: Набор кистей Butterfly PS
Набор рисованных кистей Photoshop бабочка.
СКАЧАТЬ
13: Кисти Photoshop Dynamic Butterfly
В этом наборе шесть изображений бабочек, которые вы можете использовать по своему усмотрению, если только не заявляете их как свои! Их размер составляет от 500 до 700 пикселей.
СКАЧАТЬ
14: Время бабочек
В этом наборе девять сияющих кистей-бабочек замысловатого дизайна.
СКАЧАТЬ
15: PSD Кисти Весенняя бабочка
Вот 37 кистей Photoshop cs5, состоящих из милых вещиц, называемых кистями для обрезков «Весенняя бабочка».
СКАЧАТЬ
16: Щетки-бабочки PS
Еще один набор светящихся бабочек, которые вы можете использовать в качестве кистей в Photoshop.
СКАЧАТЬ
17: 21 Кисти Photoshop бабочки
Новый набор кистей Photoshop, состоящий из картинок бабочек. Вы можете использовать их как элемент или для выделения других элементов в своем дизайне.
СКАЧАТЬ
18: 15 Кисти Photoshop Fantasy Butterfly Бесплатно для вашего дизайна
Набор кистей Photoshop с красивыми изображениями бабочек.Он также включает в себя листву и завитки. Они идеально подходят для использования в качестве фона или элемента для выделения других изображений.
СКАЧАТЬ
19: Кисти для бабочек PS
Вот набор декоративных бабочек, которые вы можете использовать для создания прекрасных фонов для летних и весенних проектов.
СКАЧАТЬ
20: бесплатные наборы кистей для Photoshop
Эти бесплатные кисти-бабочки совместимы с Photoshop 7 и новее, а также с Photoshop Elements 2 и новее.
СКАЧАТЬ
21: Кисти группы бабочек
В этом наборе 21 тип кисти-бабочки.
СКАЧАТЬ
22: Набор кистей-бабочек 1
Вот набор из 18 кистей-бабочек для Photoshop 7 и более поздних версий Photoshop.
СКАЧАТЬ
24: Кисти-бабочки I
Этот набор содержит девять больших кистей, созданных в Photoshop 7 в этом наборе.Для оптимизации размера загружаемая версия содержит бабочек с низким разрешением. Однако, если вам нужны более крупные, просто отправьте автору сообщение по электронной почте. У более крупной версии бабочки размером 1500+.
СКАЧАТЬ
25: Кисти-бабочки II
Эта вторая часть кистей-бабочек Hawksmont изображает бабочек в силуэтах. В наборе 15 больших кистей с разрешением 1000+. Эти кисти подходят для Photoshop 7 и более поздних версий.
СКАЧАТЬ
26: Кисти-бабочки III
Эта третья партия кистей-бабочек от Hawksmont включает 14 больших кистей с разрешением 1000+, созданных в Photoshop 7.
СКАЧАТЬ
27: Бабочки -n- Кисти для следов
Набор кистей Photoshop, состоящий из различных бабочек и кружащихся точек, которые составляют следы их полета. Большинство из них — векторные фигуры.Включает в себя 17 форм бабочек и 9 извилистых дорожек. В среднем они составляют около 1000 пикселей в высоту / ширину.
СКАЧАТЬ
28: Кисти-бабочки Янаги
Набор кистей для Photoshop 6 и выше. Эти бабочки бывают разных видов.
СКАЧАТЬ
29: Кисти-бабочки
В этот набор входит 21 красивая кисть Photoshop бабочки.
СКАЧАТЬ
30: Кисти этнических бабочек
Вот еще один набор кистей с изображением бабочек в стиле трайбл.
СКАЧАТЬ
31: Кисти для бабочек PS
В этом наборе представлены разные виды бабочек. Создано с помощью Adobe Photoshop CS5.
СКАЧАТЬ
32: 12 Кисти Photoshop бабочки
Набор кистей с 12 уникальными изображениями бабочек, которые могут стать хорошим компаньоном в добавлении естественного вида в ваши следующие дизайнерские проекты.Скачайте и используйте их бесплатно.
СКАЧАТЬ
33: Декоративные кисти бабочек
Всего в этот набор 36 красивых кистей с высоким разрешением для Photoshop CS 3 и 5.
СКАЧАТЬ
34: Кисти PS Винтаж бабочки
Набор кистей с изображением бабочек из реальных фотографий. Таким образом, эти бабочки выглядят очень реалистично.
СКАЧАТЬ
35: Набор реалистичных кистей-бабочек
В этот набор входят 16 различных кистей-бабочек, которые можно использовать как угодно.
СКАЧАТЬ
36: Набор кистей-бабочек 1
Этот первый набор кистей с бабочками включает реалистичные изображения этого прекрасного насекомого.
СКАЧАТЬ
37: Набор кистей-бабочек 2
Вот вторая партия этих реалистичных кистей-бабочек, которые вы можете использовать в своих проектах.
СКАЧАТЬ
38: Кисть Photoshop бабочка
Вот набор из 25 кистей, состоящих из бабочек в разрешении 1600 — 1850 пикселей. Коконы, напротив, имеют размер от 680 до 1000 пикселей.
СКАЧАТЬ
39: Кисти бабочек
В этом наборе 79 кистей бабочки для фотошопа. Файл загрузки также состоит из файла изображения кистей.
СКАЧАТЬ
40: Кисти-бабочки
Вот восемь кистей Photoshop бабочки, которые вы можете использовать с Photoshop CS и выше. Разрешение варьируется от 500 пикселей до 1200 пикселей.
СКАЧАТЬ
41: Кисти бабочка
В этот набор входят бабочки в группе, идеально подходящие для создания красивых весенних фонов.
СКАЧАТЬ
42: Набор кистей для бабочек PS
Набор из восьми кистей Photoshop, состоящих из бабочек.Они совместимы с Photoshop CS2 и более поздними версиями программы.
СКАЧАТЬ
43: Кисти PS-бабочки произвольной формы
В бесплатный набор входит 14 кистей в высоком разрешении (до 1600 пикселей). Вы можете использовать этих бабочек как в коммерческих, так и в личных целях.
СКАЧАТЬ
44: Кисти Sailor Jerry Butterfly PS
Вот девять красивых кистей Photoshop CS ручной работы.
СКАЧАТЬ
45: Набор кистей Butterflies I
Первый набор кистей, созданных в Photoshop CS. В архиве 6 различных кистей-бабочек.
СКАЧАТЬ
46: Кисти Photoshop бабочки
Этот набор бесплатных кистей-бабочек совместим с Photoshop CS2 и более новыми версиями программы.
СКАЧАТЬ
47: 8 фантазия бабочка кисти для фотошопа
Вы можете использовать этот набор бесплатных кистей для создания мечтательных дизайнов в Photoshop.
СКАЧАТЬ
48: Кисти Photoshop бабочки
В этот пакет входят 20 кистей-бабочек для Photoshop. Бабочки бывают под разными углами и положениями.
СКАЧАТЬ
49: Кисти милых бабочек
Эти кисти используют файлы Illustrator. В наборе 40 кистей с высоким разрешением.
СКАЧАТЬ
50: Кисти-бабочки, отлично подходящие для создания дизайнов на природную тематику
Набор кистей Photoshop с реалистичными бабочками.Этот набор состоит из изображений настоящих бабочек, каждая из которых имеет неповторимый вид. Кисти-бабочки бывают разных форм и ориентации. Они отлично подходят для создания пейзажей и природных декораций.
СКАЧАТЬ
Связанные бесплатные ресурсы для проектирования
Butterfly | Пользовательские формы для Photoshop
РекламаВот новый набор бесплатных нестандартных фигур с векторами бабочки . Все бабочки формы сделаны по образцу настоящих бабочек, поэтому они очень реалистичны.Файл CSH содержит 38 форм, готовых к использованию в ваших проектах.
рейтинг: прислал: admin Представления: 5315 сайт: deviartart.deviantart.com
Этот CSH-файл включает только одну фигуру бабочка с красивым дизайном, которую вы можете использовать для создания фантазийной бабочки, как вы можете видеть на изображении предварительного просмотра. Вы можете скачать этот вектор бабочка форма бесплатно.
рейтинг: прислал: admin Представления: 7077 сайт: alesscop.deviantart.com
Бабочка — красивое симметричное создание. Он веками вдохновлял дизайнеров. Некоторые люди одержимы бабочкой.
Если вы один из них, то сегодня ваш счастливый день. Наша следующая бесплатная загрузка — это набор Photoshop пользовательских форм и тема, как вы можете догадаться, — Бабочка.В этом наборе девять видов бабочек.
Вы можете скачать нестандартных форм (в формате CSH файла ), загрузить его в Photoshop как нестандартных форм и просто весело провести время, создавая чудесные вещи с этим замечательным существом.
рейтинг: прислал: admin Представления: 7199 сайт: scraply.blogspot.com
Всегда хорошо иметь много ресурсов Photoshop , таких как нестандартных форм и кистей, поэтому этот файл CSH будет хорошо принят, в любом случае я на это надеюсь.Я сделал эти бабочки формы , играя с другими формами , такими как круги, цветы и линии. Наслаждайтесь этими нестандартными формами с 15 милыми мультяшными бабочками и не забудьте поделиться ими со своими друзьями!
рейтинг: прислал: admin Представления: 4479 сайт: www.psd-dude.com
Сегодня я раздаю свой первый набор из нестандартных форм для Photoshop. 8 красивых бабочек форм для украшения ваших дизайнов.Они созданы с помощью Photoshop CS3, поэтому они, вероятно, не будут работать со старыми версиями.
Эти формы можно использовать бесплатно как для личных, так и для коммерческих проектов. Обратные ссылки не требуются, но приветствуются.
рейтинг: прислал: admin Представления: 4781 сайт: webdesignerlab.com
В этом наборе 6 прекрасно детализированных бабочек и 5 великолепных завитушек. Это всего 11 совершенно новых форм с моими оригинальными дизайнами, которые вы больше нигде не найдете. Загрузите этих декоративных векторных фигур бесплатно и используйте их в Photoshop как файл CSH .
рейтинг: прислал: admin Представления: 8521 сайт: xuzio.deviantart.com
21 набор красивых кистей для фотошопа с бабочками
Бабочки являются одними из любимых элементов дизайна на тему природы, потому что они удивительно красочны и поэтому могут оживить холсты или произведения искусства.С помощью Photoshop вы можете легко добавлять бабочек с помощью доступных кистей. Если вы не знаете, где взять бесплатные кисти-бабочки-бабочки, чтобы использовать их и поиграть, мы решили собрать лучшие бесплатные кисти-бабочки со всего Интернета. Ниже представлены превью этих кистей со ссылками на веб-сайты, где вы можете загрузить файлы Photoshop ABR. Некоторые из этих наборов кистей также включают файлы изображений на тот случай, если у вас возникнут проблемы совместимости с вашей версией Photoshop.
01 — Кисти-бабочки от ~ sammigurl61190
Все очень большие кисти для ваших детальных изображений, размер которых можно без проблем уменьшить для меньших изображений. Сделано для Photoshop CS и в нем. Размер от 2432 до 1877 пикселей. Изображение выше — это пример того, что вы можете сделать с одной из прилагаемых кистей.
[ЩЕТКИ ДЛЯ ФОТОШОПОВ БАБОЧКИ]
02 — Кисти бабочек (ОБНОВЛЕНО) от ~ SaharaKnoblauch
Эти кисти бабочек были созданы в Adobe Photoshop CS2.Вы можете использовать их для создания сказочных и фантастических фонов или в качестве украшений в любом дизайне, например, в саду и т. Д.
[ЩЕТКИ ДЛЯ ФОТОШОПОВ БАБОЧКИ]
03 — 8 кистей в стиле фэнтези-бабочки от ForestGirl
Вот набор кистей, которые вы можете использовать для создания обоев или постеров на тему фэнтези.
[ЩЕТКИ ДЛЯ ФОТОШОПОВ БАБОЧКИ]
04 — Кисти Butterfly Paradise PS7 от ~ Sunira
Это было сделано из нарисованного вручную набора бабочек.Совместим с Photoshop 7 и более новыми версиями.
[ЩЕТКИ ДЛЯ ФОТОШОПОВ БАБОЧКИ]
05 — 24 декоративные кисти Photoshop бабочки
Набор бесплатных кистей Photoshop бабочки, состоящий из 24 изображений с высоким разрешением, которые вы можете использовать для создания красивых и фантастических дизайнов. Бесплатное использование для ваших некоммерческих проектов, таких как открытки, которые вы собираетесь отправить своим друзьям, личные веб-сайты электронных поздравительных открыток, баннеры и многое другое.
[ЩЕТКИ ДЛЯ ФОТОШОПОВ БАБОЧКИ]
06 — 31 Кисть Photoshop с татуировками «Красивые бабочки»
Всего в этом наборе 31 кисть Photoshop с бабочками с разрешением каждой кисти около 600-800 пикселей. Эти кисти, созданные в Adobe Photoshop CS3, должны работать с любой CS-версией Photoshop.
[ЩЕТКИ ДЛЯ ФОТОШОПОВ БАБОЧКИ]
07 — 15 Кистей Photoshop Fantasy Butterfly
Вы можете использовать кисти Photoshop с изображением бабочек из этого набора для создания открыток, поздравительных открыток, весенних открыток и т. Д.Всего в этом наборе 15 кистей, с разрешением каждой кисти около 2000 пикселей.
[ЩЕТКИ ДЛЯ ФОТОШОПОВ БАБОЧКИ]
08 -20 Кисти Photoshop бабочки Vol. 1
Эти кисти Photoshop бабочки также будут хорошо смотреться в дизайне на тему фэнтези для обоев, веб-сайтов или открыток. Всего в этом наборе 20 кистей Photoshop бабочки, которые должны работать с любой CS-версией Adobe Photoshop.
[ЩЕТКИ ДЛЯ ФОТОШОПОВ БАБОЧКИ]
09 — Кисти «Абстрактные бабочки» от ~ Edelihu
В этом наборе 8 кистей-бабочек с высоким разрешением и абстрактными рисунками.
[ЩЕТКИ ДЛЯ ФОТОШОПОВ БАБОЧКИ]
10 — Кисти-бабочки от ~ Camynwaen
Вот еще один набор из 7 кистей-бабочек, нарисованных в Illustrator, а затем преобразованных в кисти Photoshop с помощью Photoshop CS3.
[ЩЕТКИ ДЛЯ ФОТОШОПОВ БАБОЧКИ]
11 — Кисти бабочек от ~ solalia
Этот набор включает около 25 кистей с изображением отдельных бабочек, скоплений бабочек и бабочек в движении.
[ЩЕТКИ ДЛЯ ФОТОШОПОВ БАБОЧКИ]
12 — Кисти-бабочки от ~ eriikaa
В этом наборе 20 кистей-бабочек для фотошопа с разными положениями.
[ЩЕТКИ ДЛЯ ФОТОШОПОВ БАБОЧКИ]
13 — Кисти Butterflies -n- Trails от * redheadstock
Набор кистей Photoshop, состоящий из различных бабочек и кружащихся точек, которые составляют следы их полета. Большинство из них — векторные фигуры.Включает в себя 17 форм бабочек и 9 извилистых дорожек. В среднем они составляют около 1000 пикселей в высоту / ширину.
[ЩЕТКИ ДЛЯ ФОТОШОПОВ БАБОЧКИ]
14 — Кисти бабочек II от ~ hawksmont
Это силуэты бабочек. Есть 15 больших кистей с разрешением более 1000 пикселей в ширину, созданных в Photoshop 7.
[ЩЕТКИ ДЛЯ ФОТОШОПОВ БАБОЧКИ]
15 — Ornamental ButterFly от ~ mohaafterdark
Эти красивые кисти-бабочки были созданы в Photoshop CS4 с использованием файлов Illustrator, что делает эти кисти очень детализированными, четкими и с высоким разрешением.
[ЩЕТКИ ДЛЯ ФОТОШОПОВ БАБОЧКИ]
16 — 31 кисть-бабочка от * BrixStock
Существует 31 кисть-бабочка для Photoshop 7.0 (и / или более поздних версий.
[ЩЕТКИ ДЛЯ ФОТОШОПОВ БАБОЧКИ]
17 — Украшения в виде бабочек от Лилеи
В этом наборе более 20 кистей-бабочек, совместимых с Photoshop CS-CS5 и более поздними версиями.
[ЩЕТКИ ДЛЯ ФОТОШОПОВ БАБОЧКИ]
18 — Кисти-бабочки от ~ Oomphgirl
Эти кисти-бабочки совместимы с любой версией Photoshop для CS.Их можно использовать бесплатно, кредиты не требуются.
[ЩЕТКИ ДЛЯ ФОТОШОПОВ БАБОЧКИ]
19 — Набор кистей-бабочек 1 от ~ Keesb12
Этот пакет, сделанный в Adobe Photoshop CS2, включает 7 красивых кистей-бабочек.
[ЩЕТКИ ДЛЯ ФОТОШОПОВ БАБОЧКИ]
20- Кисти-бабочки от ~ eriikaa
В этот набор входят 20 кистей-бабочек в разных положениях. Сделано в Photoshop CS.
[ЩЕТКИ ДЛЯ ФОТОШОПОВ БАБОЧКИ]
21 — 9 кистей Butterly от ~ hayleybrush
В набор входят 9 кистей, созданных из изображений бабочек. Кисти имеют очень высокое разрешение, каждая кисть имеет разрешение около 1000 × 1000 пикселей.
[ЩЕТКИ ДЛЯ ФОТОШОПОВ БАБОЧКИ]
Связанные бесплатные кисти и узоры Photoshop:
25+ реалистичных кистей Photoshop в виде бабочек
Наши реалистичные кисти Photoshop в виде бабочек позволят вам создать произведение искусства вне вашего обычного дизайна, позволяя создавать потрясающие графические дизайны с различными элементами, которые эти бабочки Кисти для Photoshop CC должны предложить.Если вас беспокоит, как вы сможете использовать эти кисти-бабочки на сайте Deviantart? Тогда вам больше не нужно беспокоиться, поскольку эти кисти Photoshop имеют чрезвычайно простой в использовании формат. С помощью наших великолепно созданных реалистичных кистей Photoshop в виде бабочек вы сможете создать впечатляющий эффект бабочки в Photoshop в своих проектах, и это также поможет вам продемонстрировать свои навыки Photoshop вашим клиентам, клиентам, а также потенциальным клиентам в эффективном, а также эффективном виде. как эффективный способ.Вам не нужно быть профессионалом, чтобы использовать нашу бесплатную загрузку в форме бабочки для Photoshop, так как даже любитель может использовать эти изображения бабочек для Photoshop в игре. Все, что вам нужно сделать сейчас, это прокрутить вниз нашу коллекцию впечатляющих бесплатных наложений бабочек Photoshop, а затем, в зависимости от типа дизайн-проекта, над которым вы работаете, получить в свои руки кисть для силуэтов бабочек Photoshop Free, которая лучше всего подходит все ваши требования. Вы также можете увидеть Лучшие кисти для Photoshop .
Кисть Vintage Winged Things
Загрузить сейчас
Реалистичные кисти для Photoshop с бабочками
Загрузить сейчас
Набор кистей Акварельные бабочки
Загрузить сейчас
Винтажные кисти для Photoshop с бабочками
Загрузить сейчас
Бесплатные кисти для фотошопа с бабочками
Загрузить сейчас
Кисти для фотошопа с бабочками
Загрузить сейчас
Кисть для Photoshop Акварельная бабочка
Загрузить сейчас
Кисти-бабочки для рисования тушью
Загрузить сейчас
Бесплатная загрузка Кисти PSD с бабочками
Загрузить сейчас
Набор кистей Grunge Butterfly
Загрузить сейчас
Кисти для Photoshop с разноцветными бабочками
Загрузить сейчас
Кисть с бабочками Grunge
Загрузить сейчас
Бесплатные кисти PSD с бабочками
Загрузить сейчас
Простые кисти с бабочками
Загрузить сейчас
Набор кистей с узором бабочки
Загрузить сейчас
Векторная иллюстрация кисти бабочек
Загрузить сейчас
Акварельные кисти PSD бесплатно скачать
Загрузить сейчас
Кисти-бабочки в старинном стиле
Загрузить сейчас
Кисти для фотошопа с кластерами бабочек
Загрузить сейчас
Кисти Line Art Butterfly
Загрузить сейчас
Скачать бесплатно красочные кисти бабочек
Загрузить сейчас
Щетки Flame Wings
Загрузить сейчас
Набор кистей с красивыми бабочками для фотошопа
Загрузить сейчас
Кисть для фотошопа Золотые бабочки
Загрузить сейчас
Винтажные кисти с бабочками
Загрузить сейчас Теперь вы, должно быть, думаете, насколько прост на самом деле этот процесс, не так ли? Да, это действительно процесс, который совсем не отнимет у вас много времени и усилий.Сразу же возьмите наши реалистичные кисти для фотошопа с бабочками.
Создайте легкий эффект пылающей крылатой бабочки в Photoshop — Medialoot
Дизайн с бликами
В этом уроке мы собираемся создать бабочку с пылающими крыльями. Используя инструмент преобразования деформации в Photoshop, вы увидите, как легко преобразовать огонь в крылья. Мы также создадим специальную кисть и посмотрим, как применение простой текстуры может добавить глубины вашему цифровому искусству. Давайте начнем!
Шаг 1. Сбор ресурсов и начало работы
Для этого урока нам понадобится пара изображений.Вы можете использовать любое изображение бабочки, которое вам нравится, или вы можете скачать тот, который я использую здесь. Для пожара вам нужно скачать этот отличный ресурс, предоставленный сайдстрит-стоком на DeviantArt.
Откройте Photoshop и создайте новый документ. У меня 2000×1500 с 72dpi. Залейте фон темно-серым цветом (# 1b1a19). Скопируйте и вставьте изображение бабочки в наш новый документ.
Шаг 2 — Применение огня к крыльям бабочки
Уменьшите непрозрачность слоя с бабочкой до 30%.Теперь откройте изображения огня и выберите несколько, которые выглядят так, как будто их можно легко преобразовать в формы крыльев. Скопируйте и вставьте изображение огня на слой над бабочкой. Установите режим наложения слоя огня на «screen», затем нажмите Edit | Преобразовать | Искажайте, чтобы огонь находился над крылом бабочки.
Теперь щелкните Edit | Преобразовать | Деформируйте, чтобы сформировать огонь в крыле бабочки.
Повторяйте этот процесс, пока все крыло не заполнится огнем.Возможно, вам не придется деформировать каждое пламя, но вам придется масштабировать и вращать его на месте.
Когда у вас получится хорошая форма крыльев, объедините все слои огня в один.
Теперь снова установите режим наложения этого нового комбинированного слоя на «экран». Дублируйте слой и нажмите Edit | Преобразовать | Отразить по горизонтали. Поместите эту новую копию крыла на противоположную сторону бабочки. Выделите два слоя крыла и нажмите Cmd + E, чтобы объединить их.Вам нужно снова установить наложение нового комбинированного слоя на «экран».
Давайте добавим еще пару поправок к крыльям, чтобы придать им более нарисованный вид. Дублируйте слой с крыльями и с выделенным дублирующим слоем щелкните Фильтр | Другое | Высокая частота. Используйте настройку, похожую на мою ниже, и установите режим наложения слоя на «Overlay».
Объедините два слоя, выделив их и нажав Cmd + E. Установите режим наложения объединенных слоев обратно на «экран».Теперь выберите Фильтр | Резкость | Нерезкая маска. Используйте настройку, подобную той, что у меня ниже.
Примечание: если у вас есть маленькие белые линии вокруг формы крыльев, как я сделал выше, после этого шага просто сотрите их мягкой кистью-ластиком.
Наконец, давайте снова установим непрозрачность исходного изображения бабочки на 100%. Создайте слой-маску и используйте мягкую кисть с непрозрачностью и потоком примерно 50% и начните скрывать большую часть крыльев. Если хотите, вы можете позволить немного проступить сквозь пламя.
Шаг 3 — Добавление текстуры
Ни одно цифровое искусство не обходится без текстуры. Я выбрал файл из этой коллекции текстур беленой бумаги (http://wegraphics.net/downloads/textures/bleached-paper-textures/) на WeGraphics. Я добавил его на слой чуть выше фонового слоя. Я установил его непрозрачность на 50% и режим наложения «Перекрытие».
Затем я продублировал слой текстуры и обесцветил его, нажав Cmd + Shift + U. Я установил его непрозрачность на 100% и режим наложения «Перекрытие».
Шаг 4 — Добавление световых эффектов
Для регулировки освещения я добавил несколько элементов. Первый — это корректирующий слой Gradient Map. Он расположен над всеми другими слоями и имеет цвета ниже.
Затем используйте большую мягкую кисть и щелкните один раз на слое над бабочкой, но под крыльями. Используйте цвет, похожий на # f6bb0d. Установите режим наложения этого слоя на «наложение».
На новом слое над крыльями с помощью небольшой мягкой кисти обведите края крыльев.Используйте цвет, подобный # fc7504. Установите непрозрачность этого слоя на 50% и режим наложения «наложение».
Шаг 5. Создайте специальную кисть для добавления искр.
В завершение добавим искр с помощью мягкой круглой кисти. Откройте панель кистей и настройте параметры, как показано ниже.
Выберите цвет, похожий на # f36f09, и начните рисовать искры по краю бабочки.
Заключение
Надеюсь, вы нашли это руководство простым и информативным.Надеюсь, вы вдохновитесь использовать эти техники в собственном цифровом искусстве. Если так, я бы хотел увидеть результаты. Пожалуйста, используйте поля для комментариев ниже, чтобы поделиться своей работой!
Место бабочек — Вестфорд, Массачусетс: крытый сад, наполненный сотнями свободно летающих бабочек!
The Butterfly Place открыт в сезоне 2021 года!
ПОЖАЛУЙСТА ПРИМЕЧАНИЕ: Содружество Массачусетса больше не требует масок в большинстве случаи / ситуации.Рекомендуется носить маску, если не полностью. вакцинированы. При посещении, пожалуйста, практикуйте социальное дистанцирование и будьте вежливы с другие. Спасибо!
Посмотрите на бабочек Новой Англии и тропические виды со всего мира. Идите по извилистой тропе. Понаблюдайте за бабочками, потягивающими с цветов, греющимися на солнце и свободно летающими в естественной среде обитания. Наслаждайтесь нашими рыбками кои и птицами-перепелами, которые живут среди бабочек. Посетите стенд «покажи и расскажи», где сотрудники всегда готовы ответить на ваши вопросы и сделать ваше посещение увлекательным.Увидеть яйца, гусениц или других интересных существ вблизи.
Посмотрите 15-минутное непрерывное видео, в котором объясняется жизненный цикл бабочки и делятся забавными фактами. Исследуйте экспонаты, где можно увидеть яйца, гусениц, коконы и куколки. На каждом дисплее отображается информация о представленных видах.
Посетите наш сувенирный магазин, где продаются наборы для вылупления бабочек. Вы можете вылупить и выпустить живую бабочку или моль! Мы делаем это легко и весело! Мы также предлагаем подарочные сертификаты и широкий выбор уникальных подарков на тему бабочек, украшений, книг, недорогих сувениров и учебных материалов.Многие из наших самых популярных товаров также доступны в Интернете.
Парковка в отеле Butterfly Place бесплатная и много. Все зоны доступны для людей с ограниченными возможностями, а прогулочные коляски приветствуются и поощряются. Зона полета бабочки поддерживается на уровне 80-85 градусов, так как бабочкам нужно тепло, чтобы летать. Одевайтесь соответственно. Во всех остальных помещениях есть кондиционеры. Большинство посетителей тратят около часа, чтобы получить удовольствие от посещения. Ваш допуск действителен в течение всего дня, так что вы можете «приходить и уходить», когда вам заблагорассудится.Внутри негде поесть. В Butterfly Place есть площадка для пикника на открытом воздухе, где с апреля до конца сезона можно пользоваться крытой палаткой (см.
