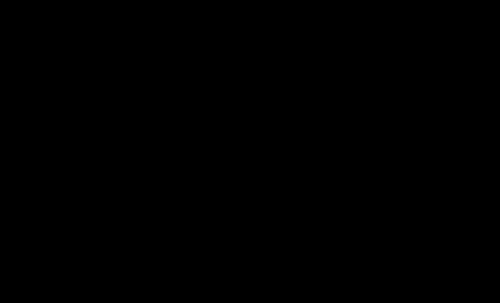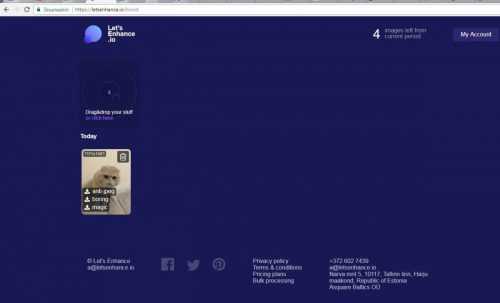5 бесплатных программ для быстрой оптимизации фотографий
Искаженная цветопередача, неправильная экспозиция, отсутствие резкости — всё это может испортить впечатление от самой достойной композиции. Мы подобрали пять популярных программ, которые помогут вам исправить все «косяки» своих снимков.
Все они бесплатные и простые в использовании, включают автокоррекцию для ленивых пользователей и ручную корректировку для тех, кто знает, что нужно исправить и хочет поэкспериментировать.
1. Приложение Фотографии (Майкрософт)
Это приложение входит в пакет предустановленных приложений Windows 10. Удобный просмотр фотографий, красивые альбомы по датам и быстрое редактирование фотографий.
 Удобный просмотр фото в Windows 10
Удобный просмотр фото в Windows 10Здесь вы можете автоматически улучшить фото, повернуть его, обрезать, убрать эффект красных глаз и спасти фото с «заваленным» горизонтом.
 Функция «Улучшить»
Функция «Улучшить»Здесь же есть разные фильтры, свет, цвет, контрастность, температуры и другие обычные параметры. Всё понятно, красиво и просто.
2. Ashampoo Photo Commander Free
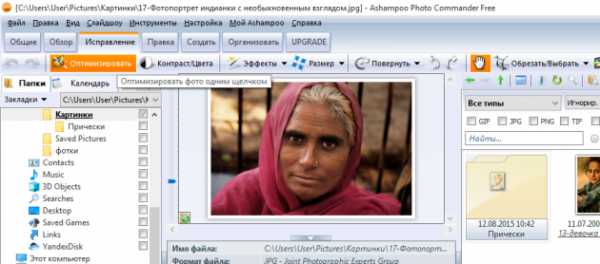 Функция «Оптимизировать»
Функция «Оптимизировать»Довольно простая бесплатная программа с возможностью автоматической оптимизации фото и ручной корректировки. Обычные инструменты и фильтры, можно за минуту создать календарь или коллаж.
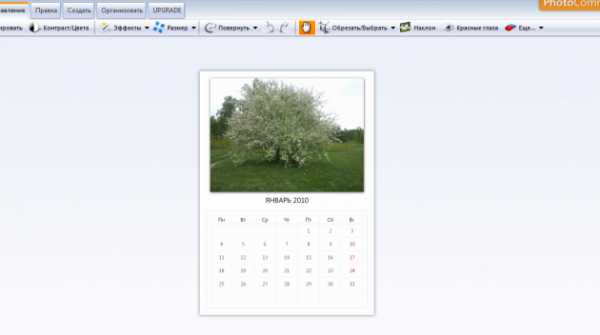 Календарь, созданный в Ashmpoo
Календарь, созданный в Ashmpoo3. Photoscape
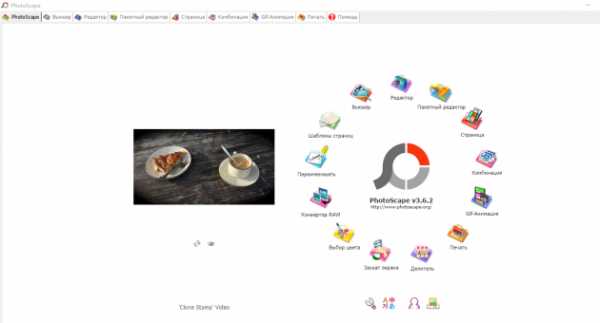 Интерфейс Photoscape
Интерфейс PhotoscapeЗдесь есть автокоррекция оттенка и контраста, можно выбрать из трех режимов насыщенности или отредактировать её вручную. Можно установить область на фото, в которой цвета будут более насыщенными. Резкость, фильтры, разные уровни подсветки.
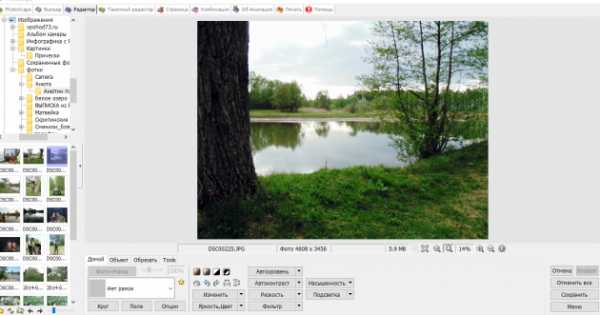 Функции для автокоррекции
Функции для автокоррекцииКроме того, здесь можно быстро и просто сделать коллаж, гифку и разделить фото на несколько отдельных частей, которые сохранятся, как отдельные фотографии в папке.
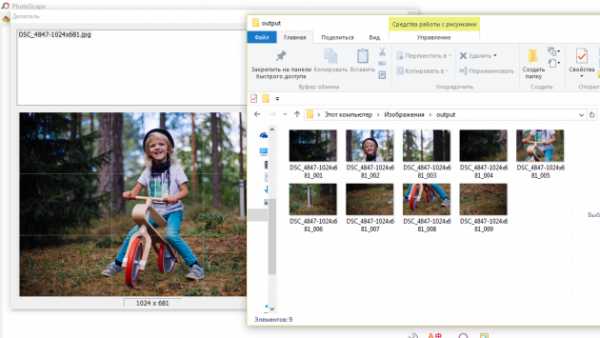 Разделение фотографии
Разделение фотографии4. Zoner Photo Studio 17 (русская версия) и Zoner Photo Studio 18
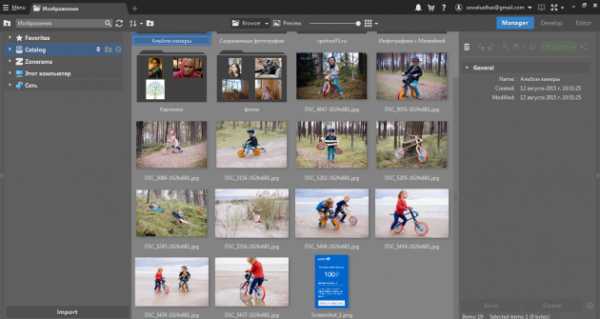 Каталог
КаталогУдобный инструмент для быстрой коррекции фото. Правда, перед началом работы в программе вам надо зарегистрироваться и перейти по ссылке, но всё это проходит довольно быстро. Изначально вам предоставляется версия PRO на 30 дней, по истечении которых программа вернётся к обычной бесплатной версии.
Здесь есть удобный проводник, с помощью которого вы можете выбрать нужное фото, быстрая автокоррекцияя Edit→Adjust→Quick Fix, смена размера и ориентации, добавление текста и изменение разных параметров — экспозиции, цветовой температуры и т.д.
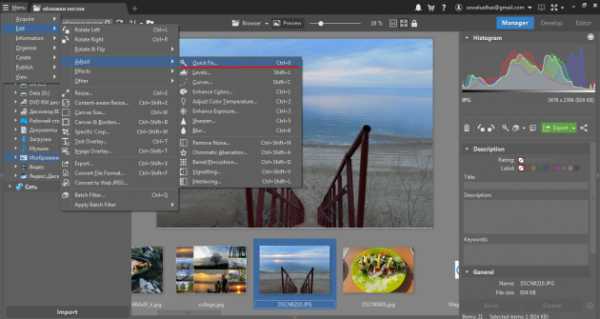 Функция Quick Fix
Функция Quick FixВпрочем, удобнее корректировать всё не через меню, а во вкладке Develop. Здесь вы можете быстро изменить разные параметры вручную или нажать Automaticly.
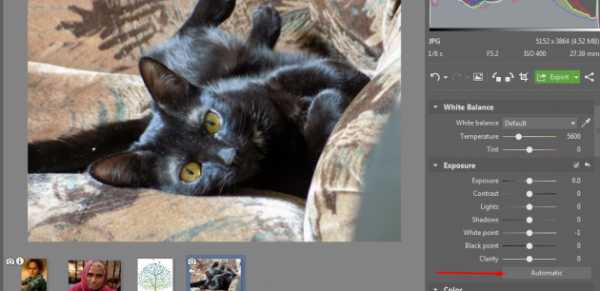 Коррекция фото
Коррекция фотоВо вкладке Editor есть все инструменты для более тщательной работы с фото и картинками — кисти, заливка, стёрка, разные фигуры, текст, символы, в общем всё, что есть в обычном фоторедакторе. И фильтры — куда же без них.
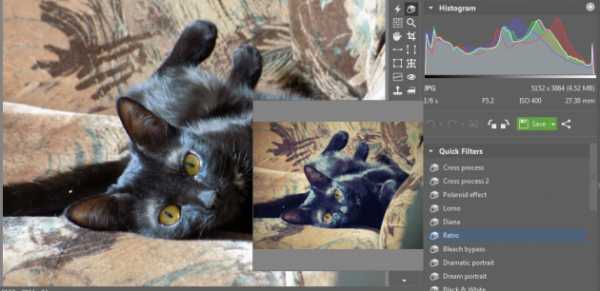 Фильтры
ФильтрыСначала я скачала Zoner Photo Studio 18, но у неё пока нет русской версии. А вот у Zoner Photo Studio 17 есть, и скачать её можно здесь.
В этой версии немного другой интерфейс, но есть все функции и для профессиональной, и для быстрой обработки фото. Чтобы включить автокоррекцию, надо нажать «Быстрая фиксация».
 Быстрая фиксация
Быстрая фиксацияВообще, у программы довольно много возможностей, как для профессиональной обработки фото, так и для тех, кто хочет быстро и просто откорректировать фото.
5. Picasa
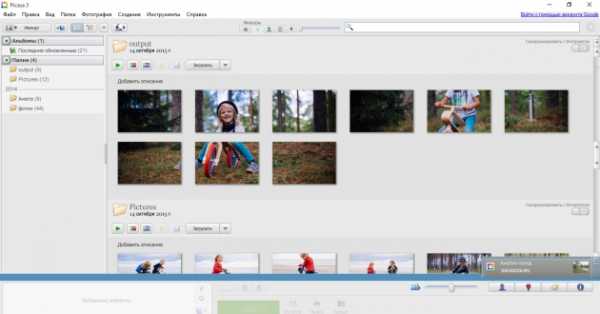 Просмотр фото в Picasa
Просмотр фото в PicasaОтличный каталогизатор и просмотрщик фотографий от Google со всеми необходимыми функциями для коррекции фото. Функция «Мне повезет!» запускает автокоррекцию, есть также автоматическая коррекция контраста и цвета.
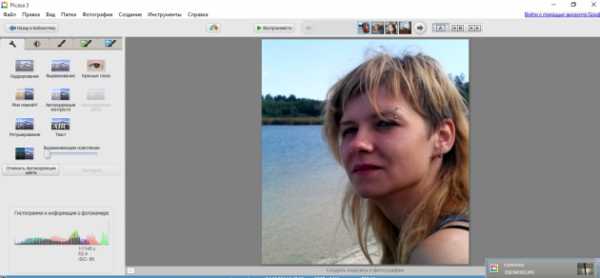 Коррекция фото в Picasa
Коррекция фото в PicasaВ соседних вкладках много фильтров и эффектов. Можно просмотреть рядом две разные фотографии и одну и ту же — с эффектами и без. Удобно.
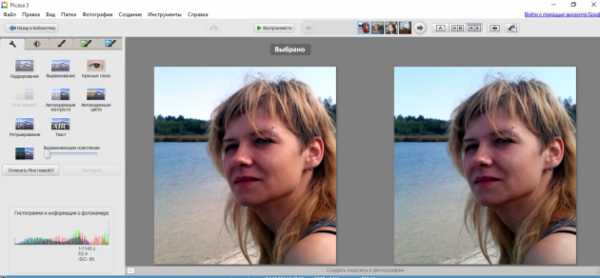 Просмотр двух фото
Просмотр двух фотоА какую программу для быстрой оптимизации фотографий используете вы?
lifehacker.ru
Как улучшить качество фотографии онлайн

В нашей жизни иногда бывают моменты, когда следует что-то быстро снять на камеру. Выхватываем телефон, фотографируем, но фото получается смазанным, тёмным, а ситуация исчерпала себя. Что же делать в таком случае?
Улучшение качества фото онлайн
Онлайн-сервисы, которые могут сделать почти всё что угодно, не остались в стороне и здесь. Огромное количество сайтов как зарубежных, так и российских помогут пользователю исправить в спешке сделанное фото. Все четыре онлайн-сервиса, рассматриваемые в статье, обладают большим количеством функций и очень удобны, даже легки в обращении с ними.
Способ 1: FanStudio
Данный сервис имеет наибольшее количество функций по улучшению фотографии, чем его аналоги. Удобный и интуитивный интерфейс сможет помочь любому пользователю в решении проблемы быстро и эффективно, а функция предпросмотра измененного изображения онлайн не может не радовать.
Перейти на FunStudio
- Загрузите ваше изображение с компьютера, кликнув по кнопке «Загрузить для обработки» и дождитесь окончания операции.
- После этого перейдите к основной панели инструментов и начните работу по улучшению вашей фотографии. Основная панель будет находиться прямо над загруженным изображением.
- Вы сможете отследить все примененные эффекты и изменения на панели действий, а также отменять их, снимая с них галочки.
- Онлайн-сервис FunStudio также имеет отличную функцию «Сравнение с оригиналом»
- После всех проделанных действий, для того чтобы сохранить фото на свой компьютер, кликните по «Сохранить или получить ссылку» на нижней панели, прямо под изображением.
- Сайт предложит выбрать один из вариантов скачивания и нужный вам формат, а после начнёт загрузку на компьютер.

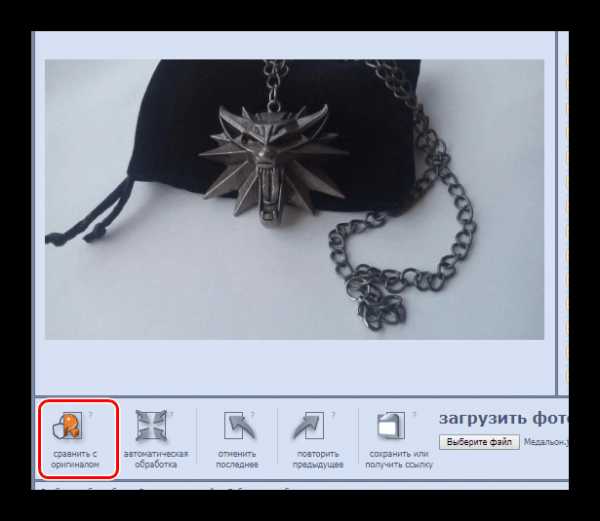

Способ 2: Croper
Данный онлайн-сервис в отличие от предыдущего имеет более минималистичный дизайн и более скромен в функциях, но на его работе это никак не сказывается. Сайт отлично справляется с задачей улучшить качество фотографии с помощью различных эффектов максимально удобно и быстро.
Перейти на Croper.ru
Для обработки фото на Croper необходимо сделать следующее:
- Загрузите ваше фото на сайт, которое следует обработать, нажав на кнопку «Выбрать файл», а после кликните по кнопке «Загрузить».
- После этого через панель сверху перейдите на вкладку «Операции», где будут доступны все возможные функции редактора.
- После завершения работы для скачивания изображения перейдите во вкладку

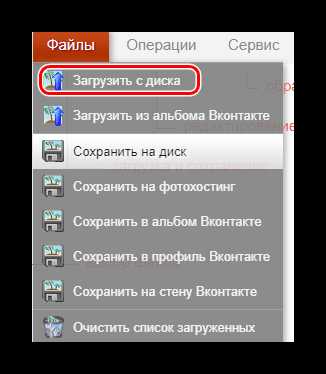
Способ 3: EnhancePho.To
В отличие от двух предыдущих онлайн-сервисов сайт EnhancePho.To имеет довольно стандартные функции по улучшению изображений. Его большим плюсом является как простота в работе, так и быстрота обработки, что очень важно для пользователя. Доступен просмотр изменения изображения онлайн и сравнение с оригинальным изображением, что однозначно является плюсом.
Перейти на EnhancePho.To
Выполните следующие действия, чтобы улучшить фотографию в данном онлайн-сервисе:
- Загрузите изображения со своего компьютера на сервер сайта, нажав на кнопку
- В редакторе изображения выберите нужные вам функции, кликнув по ним левой кнопкой мыши.
- После завершения работы над изображением, нажмите кнопку «Сохранить и поделиться».
- В открывшемся окне, нажмите кнопку «Скачать», для того чтобы загрузить изображение на свой компьютер.

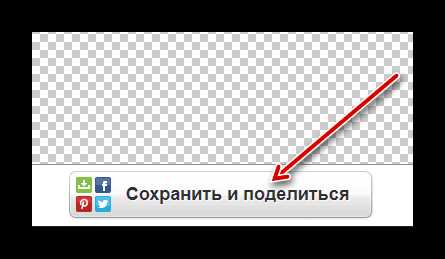

Способ 4: IMGOnline
Онлайн-сервис IMGOnline уже является завсегдатаем статей об изменении изображений. Сайт отлично справляется с любой поставленной задачей и единственным его минусом можно отметить только интерфейс, который немного недружелюбен к пользователю и требует привыкания, но в остальном, ресурс заслуживает похвалы.
Перейти на IMGOnline
Чтобы воспользоваться редактором IMGOnline и улучшить фотографию, выполните следующие действия:
- Для начала следует выбрать вид улучшения, которое хочет провести пользователь, а их список предоставлен в виде ссылок.
- Загрузите изображение с вашего компьютера, нажав левой кнопкой мыши на «Выбрать файл».
- После того, как вы выбрали нужное вам улучшение, откроется новое окно, в котором будут предоставлены все возможные виды обработки для данного способа. Например:
- Для регулировки яркости и контраста требуется ввести значение в выделенную форму от 1 до 100.
- Далее следует выбрать формат изображения, в котором будет сохранено получившееся фото.
- Затем пользователь должен нажать кнопку «ОК», чтобы сохранить все изменения.
- После всех выполненных действий в открывшемся окне выберите любой удобный для вас способ загрузки измененного изображения и кликните по нему.

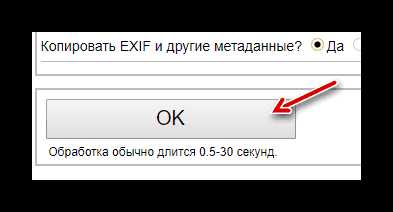
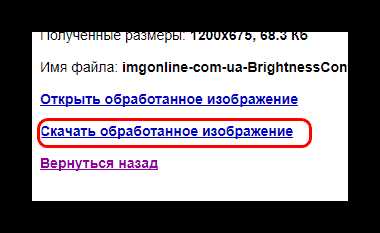
Онлайн-сервисы с каждым разом всё больше и больше удивляют своими возможностями. Почти каждый сайт в нашем списке в чём-то хорош, а в чём-то имеет свои недостатки. Главное здесь то, что они все справляются с поставленной задачей быстро, чётко и без лишних действий от пользователя, и этим фактом нельзя пренебрегать и отрицать его.
Мы рады, что смогли помочь Вам в решении проблемы.Опишите, что у вас не получилось. Наши специалисты постараются ответить максимально быстро.
Помогла ли вам эта статья?
ДА НЕТlumpics.ru
Программа для коррекции фотографий | Полный обзор ФотоМАСТЕР
Программа для коррекции фотографий
Хорошо, когда одна программа волшебным образом решает сразу много задач. Если вы ищете универсального помощника в обработке снимков, ФотоМАСТЕР – ваш вариант. Эта программа для коррекции фотографий объединяет все основные инструменты, необходимые для качественной работы, и будет полезна как начинающему фотолюбителю, так и профессионалу.
- Улучшайте фотографии в один клик
- Настраивайте тон фото вручную
- Легко устраняйте дефекты и удаляйте
лишние объекты из кадра
- Обрезайте и поворачивайте фото
- Избавьтесь от дисторсии и заваленного горизонта
- Добавляйте художественные эффекты и создавайте фильтры своими руками
Моментальное преображение с инструментами автокоррекции и эффектами
Забыли скорректировать баланс белого или ошиблись с настройкой экспозиции? Подобные проблемы ФотоМАСТЕР решает за секунду. Неудачный снимок вы спасёте одним нажатием. Если на фото неестественно много холодных или тёплых оттенков – выровняйте баланс, кликнув возле строки Цвет. Если снимок получился слишком тёмным или засвеченным – поставьте галочку возле строки Освещение. Этого достаточно, чтобы снимок выглядел безупречно.
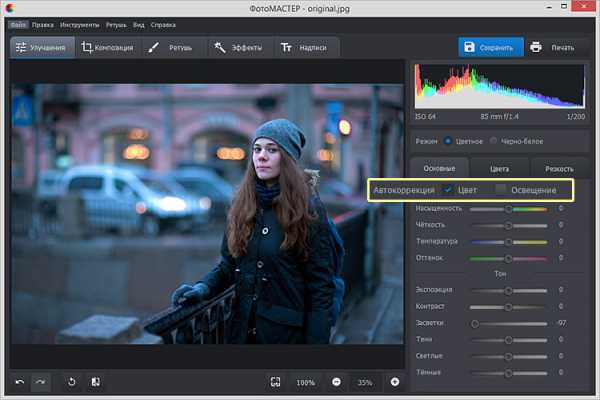
Если вы хотите сказочных преображений и художественных стилизаций, вам придётся по душе коллекция эффектов и фильтров. Готовые настройки позволят мгновенно улучшить качество фотографии, сымитировать старую плёнку или просто выразительно тонировать снимок. Пробуйте разные варианты!

Профессиональная цветокоррекция на страже качественных фото
Предпочитаете более точную и детальную настройку? Воспользуйтесь инструментами коррекции тона. С их помощью вы комплексно обработаете снимок: выправите экспозицию, добавьте больше насыщенных и контрастных оттенков, устраните засветки и слишком глубокие тени. Принцип работы с инструментами предельно прост – меняйте положение бегунка на шкале и наблюдайте за изменениями.
Для ФотоМАСТЕРА нет безнадёжных фотографий! Любой снимок вы без труда реабилитируете – нужно лишь подобрать верное сочетание настроек.
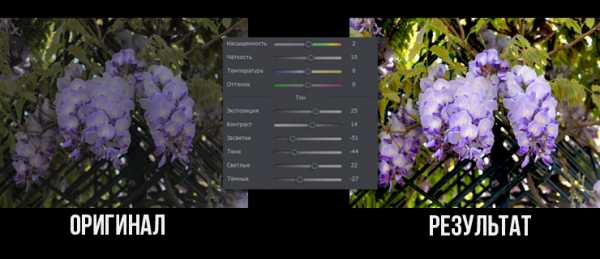
Программа для улучшения фото гарантирует полный контроль над цветом. Добавьте в кадр яркий акцент или, наоборот, приглушите чересчур кричащий оттенок. ФотоМАСТЕР позволит работать с конкретным тоном, не затрагивая остальные. Сделайте траву на фото сочно-зеленой, а небо окрасьте в глубокий синий. Для этого достаточно выбрать нужный оттенок и настроить его параметры по вкусу. Более того, в ФотоМАСТЕРЕ вы сможете изменить цвет предмета без масок и дополнительных слоев.
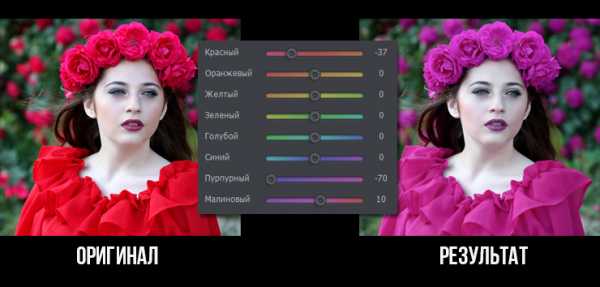
Для серьёзных экспериментов с цветом воспользуйтесь опцией Тонирование. Этот инструмент позволит выровнять общий тон изображения и добавить ему неповторимой выразительности. Придайте снимку загадочной атмосферности, окрасив его в холодные тона, или добавьте солнечного свечения, тонировав фото в тёплых оттенках. Для этого достаточно выбрать цвет из палитры, подобрать стиль смешивания и отрегулировать интенсивность эффекта.
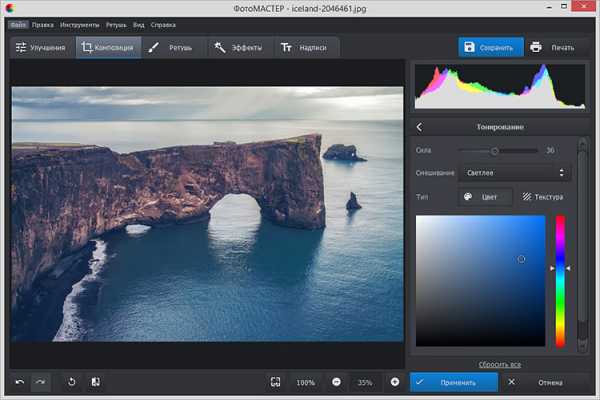
Пробуя разные сочетания параметров, вы сможете создавать своими руками фильтры и оригинальные стилизации. Подключайте текстуры из коллекции, чтобы сымитировать пленочные фотографии или добавить в кадр уютную засветку или эффект боке.
photo-master.com
5 онлайн-сервисов для быстрого улучшения фотографий
Смартфоны находятся при нас постоянно, и поэтому неудивительно, что они сегодня все чаще используются и для фотографии. Как правило, пользователи фотографируют ими очень быстро, что сильно влияет на итоговое качество снимков. Обработку их в серьезном редакторе типа Photoshop, как правило, никто не делает, предпочитая несложные веб-приложения. Давайте рассмотрим некоторые из них, способные буквально в один клик улучшить ваши фотографии.
Содержание статьи:
Let’s Enhance
На этом сайте вы сможете улучшить фотографию, сделанную в низком разрешении. Все очень просто – необходимо зарегистрироваться и загрузить свою картинку. После предварительной обработки будет предложено три варианта:
- Magic – максимальная обработка картинки;
- Boring – средняя;
- Anti-jpeg – минимальное улучшение.


Improve Photo
Приложение Improve Photo не вызовет вопросов даже у начинающих пользователей. Все что нужно – это загрузить фотографию и выбрать желаемый уровень улучшения. Можно также добавить несколько эффектов из меню на верхней панели. Интерфейс только английский, но разобраться в нем не составит никакого труда.
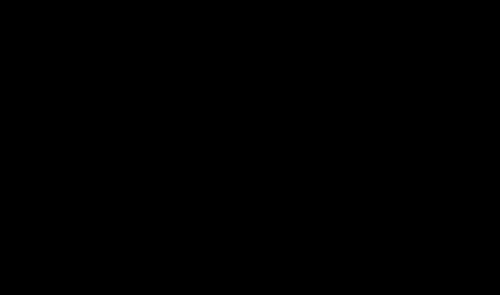
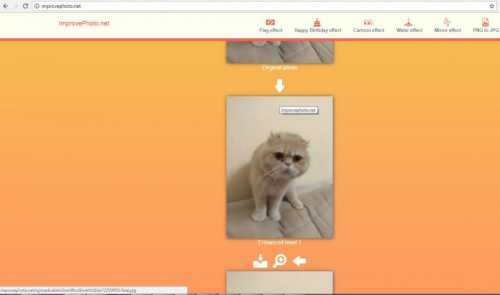
Enhance Pho.to
Как и аналогичные онлайн-сервисы, Enhance Pho.to работает быстро и просто. Загружаем фотографию, отмечаем необходимый фильтр, и смотрим как снимок изменится. Можно автоматически улучшить резкость, освещенность, оптимизировать цветовую температуру и др.
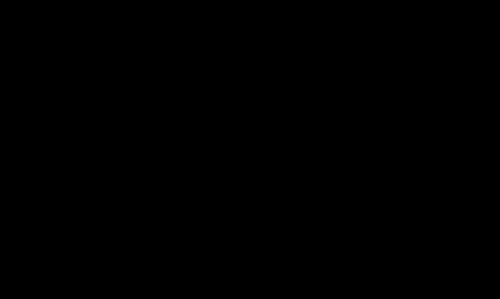
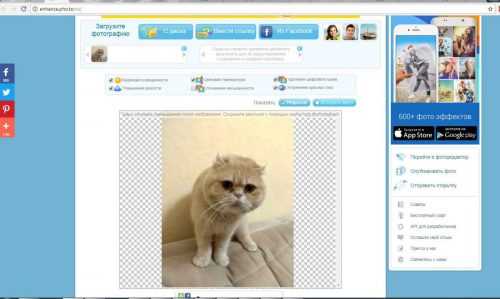
PinkMirror
Онлайн-сервис PinkMirror имеет небольшую особенность – он предназначен для автоматической обработки портретных снимков. Если приложение не сможет распознать загруженное фото как портрет, пользователю будет выдано сообщение о невозможности автообработки. Фотография будет разделена на две области – слева оригинал, справа – предпросмотр после применения фильтра. Набор настроек, специализированный именно для обработки портретных снимков, можно найти под фото. Интерфейс также английский, разобраться в нем несложно.
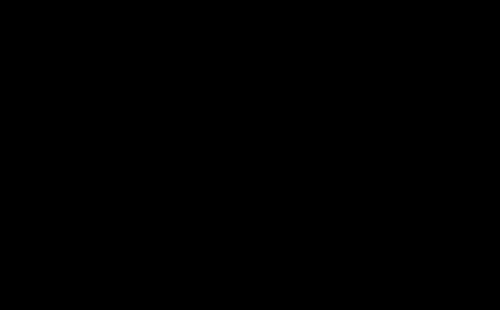
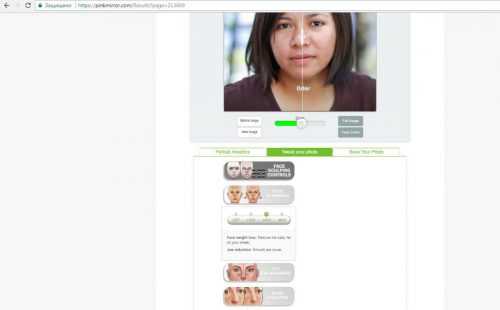
Fanstudio.ru
Данный сервис также позволяет буквально в один клик улучшить загруженное фото. Русскоязычный удобный интерфейс, хороший набор инструментов обработки и возможность предпросмотра с быстрым сравнением с оригиналом наверняка понравятся пользователям.
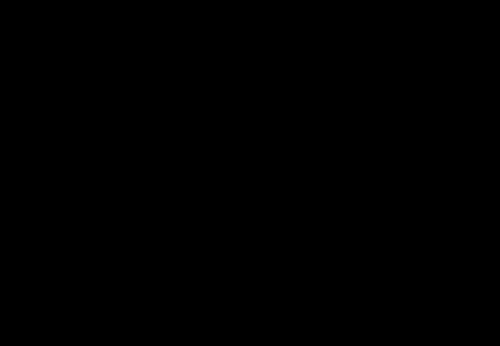
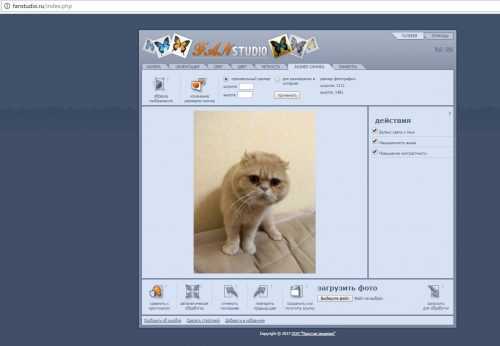
Вместо послесловия
Мы рассмотрели 5 онлайн-приложений для быстрой обработки фотографий. Выбирайте любое понравившееся из них, и ваши снимки станут гораздо лучше.
поделитесь с друзьями:
ВКонтакте
OK
wd-x.ru
Улучшение фото
Опции Улучшения фото позволяют настроить яркость, контрастность, цвет и другие параметры изображений. Чтобы переключиться на коррекцию изображения, нажмите кнопку Улучшение фото в верхнем правом углу окна Фоторедактора Movavi.
Автоулучшение
Для моментального улучшения изображения, нажмите кнопку Автоулучшение и Фоторедактор автоматически настроит яркость и контрастность изображения.
Гистограмма
Гистограмма находится внизу вкладки Улучшение фото и показывает общее соотношение светлых и темных пикселей на изображении. Горизонтальная ось обозначает яркость от черного к белому, а вертикальная ось – количество пикселей, соответствующая данной яркости. Также, для большинства изображений, на гистограмме различимы отдельные цветовые каналы, и таким образом возможно определить и соотношение цветов. При обработке фотографий, гистограмма помогает в коррекции экспозиции и настройке цвета.
Гистограммы изображений с нормальной, слишком низкой, и слишком высокой экспозицией.
Над гистограммой расположено несколько групп ползунков, позволяющих настроить индивидуальные параметры изображения, например контраст и яркость изображения.
Яркость
Позволяет настроить общее количество светлых пикселей без изменения других параметров. При изменении яркости гистограмма изображения смещается вправо или влево, сохраняя свою форму.
Контрастность
Позволяет уменьшить или увеличить разницу между самыми светлыми и самыми темными участками изображения. Увеличение контрастности позволяет сделать изображении более четким, но при сильном повышении контрастности может появиться эффект постеризации и появиться цветовые шумы.
Насыщенность
Позволяет сделать цвета ярче (положительные значения) или понизить интенсивность цвета (отрицательные значения). Значение -100 позволяет окрасить изображение в оттенки серого.
Тон
Позволяет изменить все цвета изображения. В отличие от цветовой температуры или оттенка, изображение не окрашивается в какой-либо определенный цвет, а все цвета смещаются в определенном направлении цветового диапазона.
Температура
Цветовая температура позволяет добавить синий или оранжевый оттенок, создавая эффект ‘теплого’ или ‘холодного’ изображения.
Оттенок
Позволяет добавить розовый или зеленый оттенок ко всему изображению (для цветокоррекции или для художественного эффекта).
Экспозиция
При съемке экспозиция – это количество света, попадающего на сенсор камеры, который зависит от выдержки, раскрытия диафрагмы и уровня освещения. Если в кадр попадает слишком много света, то объекты в тени могут быть недостаточно четкими, и наоборот. Настройка экспозиции в пост-обработке позволяет имитировать настройки камеры и сделать кадр светлее или темнее.
Гамма
Позволяет настроить яркость средних тонов изображения, без изменения светлых и темных тонов.
Светлые тона и Темные тона
Позволяет отдельно усилить светлые или темные тона изображения.
Размытие
Небольшое размытие позволяет сгладить шумы или размыть изображение.
Четкость
Повышение четкости поможет исправить нечёткие или смазанные изображения, тем не менее, обратите внимание, что чрезмерное повышение четкости изображения может вызвать появление цветового шума.
Для отмены последних изменений нажмите кнопку Отменить в нижней части окна.
Для отмены всей цветовой коррекции изображения нажмите кнопку Сброс, расположенную сразу под ползунками цветовых параметров.
img.movavi.com
6 простых приложений для редактирования, которые помогут улучшить ваши фотографии
Аманда Куинтенз-Фидлер (Amanda Quintenz-Fiedler) – увлечённый фотограф, педагог и писатель, вся её жизнь вращается вокруг фотоискусства. Она работала коммерческим и корпоративным фотографом, но в настоящее время сфокусировала свои усилия на жанре fine art. Аманда также регулярно публикуется в нескольких интернет-изданиях, среди которых Digital Photo Pro, Rangefinder, Photographer’s Forum и Macphun blog. Мы перевели для вас статью, в которой фотограф знакомит своих читателей с удобными, простыми и полезными фоторедакторами от Macphun, созданными для различных художественных целей.
Идеальный рабочий процесс для фотографа это когда наилучшее из возможного изображения удаётся захватить при съёмке на фотоаппарат, а затем улучшить снимок во время непродолжительной постобработки. Если вы из тех фотоэнтузиастов, которые не любят сидеть за компьютером весь день, то ещё более предпочтительно прийти к такому алгоритму работы, который отличался бы последовательностью, быстротой, простотой и, желательно, невысокой ценой.

Вот где будут полезны приложения Macphun. Простота и лёгкость использования следующих инструментов позволит больше времени посвящать съёмке и меньше просиживать перед экраном компьютера, чтобы получить нужный эффект. Загрузите бесплатно пробные версии на macphun.com и испытайте эти шесть доступных инструментов.

1. Уменьшить шум
Шум в изображениях – явление нередкое, часто отвлекающее от содержания снимка. Поэтому важно найти способ уменьшить шум, не добавив других проблем.
В целом шум появляется по двум основным причинам:
Невысокое качество фотокамеры (маленький датчик изображения)
Если у вас смартфон последней модели, это ещё не означает, что он справится с качественной съёмкой при слабом освещении. Небольшой размер сенсора и высокое количество пикселей может привести к шуму, которого избежала бы более качественная фотокамера, особенно, когда вы изменяете масштаб, увеличивая объект. Но смартфон всегда при вас и часто лишь с его помощью можно запечатлеть спонтанные моменты.
Высокие значения ISO
И у самых лучших фотокамер есть порог значения ISO, выше которого изображение начинает ухудшаться. Даже при съёмке средь бела дня.
Вне зависимости от съёмочной ситуации, когда увеличивается ISO, шум растёт. Поэтому вам нужен эффективный способ борьбы с ним.


Решение
Компания Macphun создала быстрый, интуитивно понятный инструмент под названием Noiseless, который позволит снизить шумность изображения в пару кликов. Если вы предпочитаете больше контроля над шумоподавлением, структурой или детализацией, то можете применить фильтр или изменить общую непрозрачность, или настроить параметры и сохранить свои собственные.
Совет: Последняя версия Noiseless предлагает пакетную обработку. Так что, если у вас есть набор изображений, снятых в одних и тех же условиях, например, на концерте, то потратив некоторое время, чтобы идеально обработать одно из изображений, воспользуйтесь опцией «Последние сохраненные настройки», чтобы применить их к любому другому изображению.

2. Убрать цвета
Иногда корректируя кадр, хочется не устранить недостатки, а придать снимку тот вид, который больше нравится. Если вы предпочитаете классическую чёрно-белую гамму, то есть отличный способ создавать вневременные монохромные изображения в соответствии с собственным представлением и стилем.
Есть множество инструментов, которые вы можете использовать для создания чёрно-белых фото, в том числе установка монохромного режима в фотоаппарате. Но имейте в виду, что при автоматической съёмке без цветности, вы потеряете некоторую гибкость в постобработке.
Совет: Не преобразовывайте снимки в чёрно-белый цвет в фотокамере без сохранения оригинальной цветной версии, так как цветность вернуть не получится, а убрать яркие цвета всегда успеете.
Лучше подберите удобный инструмент, который можно использовать в постобработке для создания монохромности.
Решение
Macphun предлагает отличный фоторедактор Tonality Pro, позволяющий преобразить снимок одним кликом как с Noiseless, только здесь вас ждут 150 пресетов, которые помогут мгновенно создать желаемый вид. Пресеты удобно представлены в нижней части страницы, нажав на любой из них, вы получите соответствующий вид.
Простора для творчества здесь также хватает. Есть возможность создавать слои и регулировать в каждом через множество ползунков зернистость, текстуру, тона и многое другое, а затем смешивать их, чтобы получить собственный образ. Настройки можно сохранить в качестве пользовательского стиля. Это простой способ применить один и тот же характер обработки к серии изображений и придать им профессиональный вид.

3. Фактор трепета
Вам наверняка попадались на глаза изображения, которые буквально поражали. (Если нет, полистайте наши подборки.)
Подобные снимки, что бы на них ни было запечатлено, получаются не случайно. Если вы хотите, чтобы ваши изображения выглядели так же, над ними нужно поработать.
Вы можете усилить изображения, которые у вас уже есть, выделив конкретные элементы. Если сосредоточитесь на повышении ясности, драмы и деталях, то вашей следующей любимой картинкой станет одна из ваших собственных работ.


Решение
Добавить шарм изображению не так просто на практике как в теории. Один и тот же метод подойдёт не в каждом случае и вам потребуется время, чтобы узнать, чего делать не стоит. Придать снимку замечательный вид за короткое время поможет подходящий для этого инструмент.
Приложение Intensify от Macphun обеспечит вас доступом к широкому набору пресетов, объединённых в группы, которые можно использовать для тонкой настройки, чтобы сделать изображение более «сочным».
Совет: В программе Intensify есть функция слоёв. Вы можете их создавать, усиливая и ослабляя определённые параметры, а затем смешивать. Не забудьте поэкспериментировать с настройками группы Micro Sharpness – «секретным оружием» некоторых профессиональных фотографов.
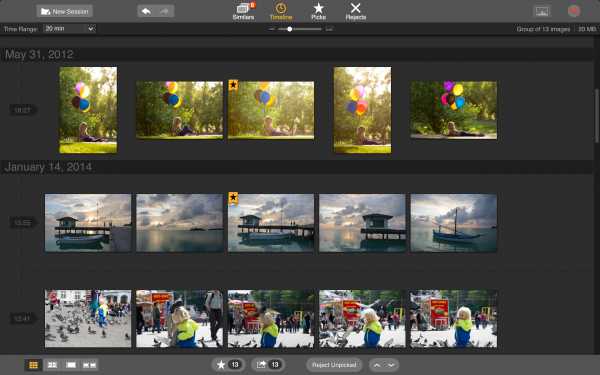
4. Личный помощник
Самая рутинная часть каждой фотосессии – это определение лучших изображений, достойных внимания. Скажем, большая часть из 200 концертных или свадебных фотографий ни чем примечательна. Но все нужно перебрать и пересмотреть. Хорошо бы иметь личного помощника для подобной работы.
Отчасти роль ассистента играет инструмент, который поможет упорядочивать, редактировать и сохранять лучшие снимки.
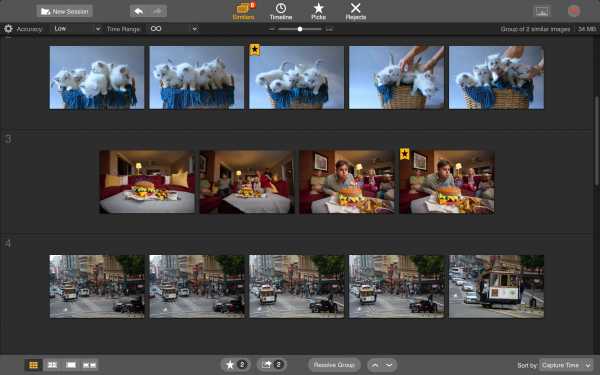
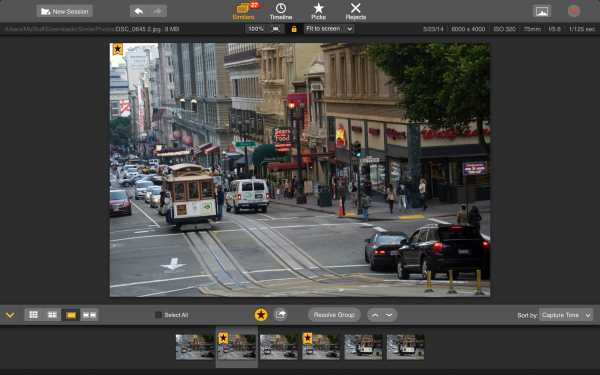
Решение
Приложение Snapselect от Macphun автоматически группирует похожие изображения, что позволяет быстро отсортировать их, оценить, удалить дубликаты, определить лучшие кадры.
Совет: Как только у вас определились несколько действительно удачных изображений, воспользуйтесь Macphun App Center для их мгновенной передачи в другие инструменты Macphun для дальнейшего редактирования и окончательной доработки.
5. Совершенное несовершенство
У вас бывало, когда смотрите на отличный снимок и понимаете, что он был бы идеален, если бы только не линии электропередач / незнакомец / самолёт / здание / мусор в фоновом режиме? Или когда портрет симпатичной девушки портит огромный прыщ на лбу?
В жизни довольно неприятностей. Но им не обязательно быть в ваших изображениях. Крайне существенно во время постобработки определять, какая часть снимка остаётся и от чего нужно избавиться. Излишние элементы по краям легко удалить с помощью обрезки, а в середине сцены нежелательные объекты устраняются специальным инструментом. Желательно при этом не провести перед компьютером вечность.
При всём старании не всегда удаётся избежать отвлекающих элементов в кадре. Но красоту вашего идеального изображения можно спасти.

Решение
Существует ряд программ, которые помогают убрать с фотографий лишнее. Как и для других приложений, советуем остановить свой выбор на том варианте, который можно назвать простым, эффективным и доступным.
Snapheal от Macphun – отличная программа, предлагающая различные «режимы стирания», которые позволяют выделить нежелательные объекты в изображении и удалить их как по волшебству. Возможно, сначала придётся поиграть с режимами, чтобы определить который из них лучше работает для разного типа контента.
Совет: Когда вы начинаете работать с Snapheal, поэкспериментируйте с несколькими различными типами изображений, чтобы ознакомиться с процессом. В дальнейшем выбор не составит труда.

6. Привлечь внимание
Иногда при съёмке хочется размыть фон и выделить чёткий объект, но объектив просто не позволяет этого сделать. Либо нет возможности позиционироваться достаточно близко, чтобы сфокусироваться на желаемой композиции, либо диафрагма устанавливается на значении F/5.6, когда нужна широкая F/1.4.
Если вы не можете заполучить желаемое изображение «из фотокамеры», сделайте кадр как можно ближе, поместив объект по центру, а затем отредактируйте снимок в процессе постобработки, чтобы направить к нему внимание зрителей.
Вы обнаружите, что сможете достичь задуманного результата без дорогого макрообъектива и повременить с покупкой светосильного объектива с диафрагмой F/1.4.


Решение
Изменение фокусировки в изображениях обретает всё большую популярность наряду с эффектом tilt-shift, над созданием которого работают в процессе редактирования. Отличный вариант для этих целей – приложение Focus от Macphun.
Вы можете получить эффект выборочного фокуса, размытие объектива, размытие в движении и эффект tilt-shift несколькими щелчками мыши. Программное обеспечение позволяет выбрать зону, тип и интенсивность размытия, чтобы выдвинуть в центр фокусировки главный объект съёмки. Если изображение появилось в вашем воображении, вы сможете воссоздать его с помощью доступных инструментов.
Лучший совет для создания великолепных изображений: сначала сделайте всё возможное, чтобы избежать каких-либо дефектов при съёмке на фотоаппарат, а затем воспользуйтесь перечисленными рекомендациями, чтобы сделать ваши изображения максимально эффектными.
Бесплатные версии всех приложений для редактирования фотографий от Macphun вы найдёте на сайте macphun.
По материалам: 500px.com
Вконтакте
Одноклассники
cameralabs.org
Как повысить качество изображения в Photoshop CS6

В современном мире часто возникает потребность в редактировании изображения. В этом помогают программы для обработки цифровых фотографий. Одной из таких является Adobe Photoshop (Фотошоп).
Adobe Photoshop (Фотошоп) – это очень популярная программа. Она обладает встроенными инструментами, позволяющими улучшить качество картинки.
Сейчас мы рассмотрим несколько вариантов, которые помогут улучшить качество фотографии в Фотошопе.
Скачать Adobe Photoshop (Фотошоп)
Как скачать и установить Фотошоп
Для начала необходимо скачать Фотошоп по вышеуказанной ссылке и установить её, в чём поможет эта статья.
Как улучшить качество изображения
Можно воспользоваться несколькими приёмами для того, чтобы улучшить качество фотографии в Фотошопе.
Первый способ улучшения качества
Первым способом будет фильтр «Умная резкость». Такой фильтр особенно подходит для фотографий, сделанных в слабоосвещённом месте. Фильтр можно открыть, выбрав меню «Фильтр»-«Усиление резкости»-«Умная резкость».
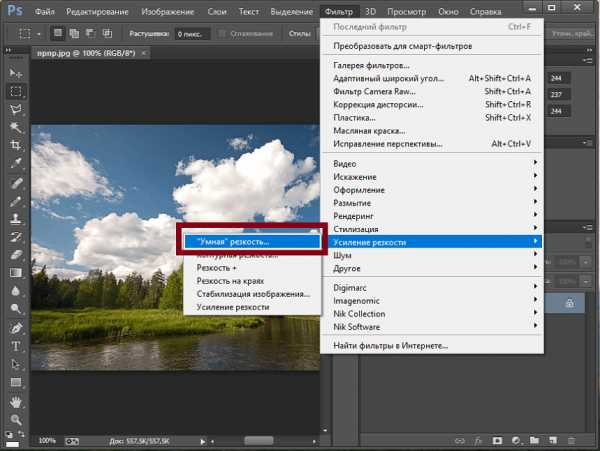
В открытом окне появляется следующие опции: эффект, радиус, удалить и уменьшить шум.
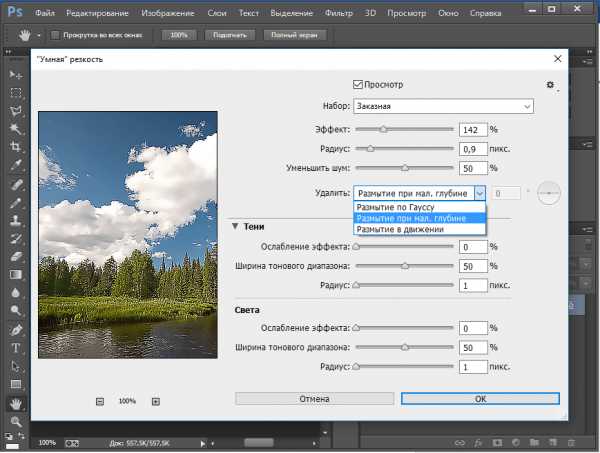
Функция «Удалить» используется для размытия снятого в движении объекта и для размытия при малой глубине, то есть придание резкости краям фото. Также «Размытие по Гауссу» повышает резкость объектов.
При передвижении ползунка в право опция «Эффект» увеличивает контрастность. Благодаря этому качество картинки улучшается.
Также, опция «Радиус» при повышении значения поможет добиться контурного эффекта резкости.
Второй способ улучшения качества
Улучшить качество фотографии в Фотошопе можно ещё одним способом. Например, если необходимо улучшить качество выцветшего изображения. Используя инструмент «Пипетка», следует сохранить цвет исходного фото.
Далее нужно произвести обесцвечивание картинки. Для этого требуется открыть в меню «Изображение»-«Коррекция»-«Обесцветить» и нажать комбинацию клавиш Ctrl + Shift + U.
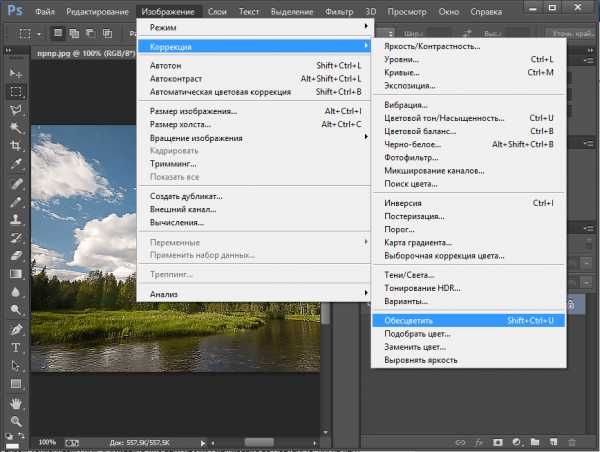
В появившемся окне следует прокручивать ползунок, пока на вид качество фото не улучшится.
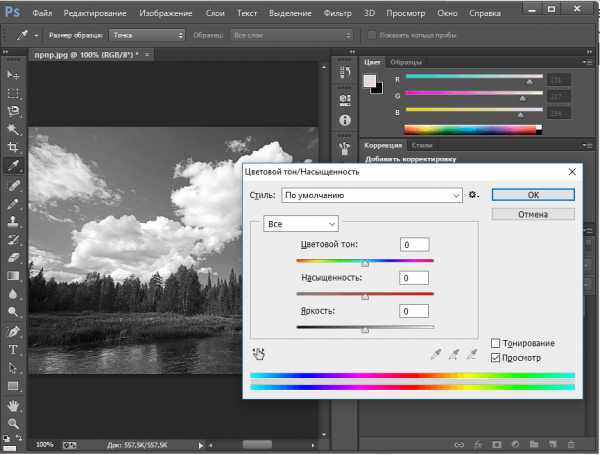
По завершению это процедуры нужно открыть в меню «Слои»-«Новый слой-заливка»-«Цвет».
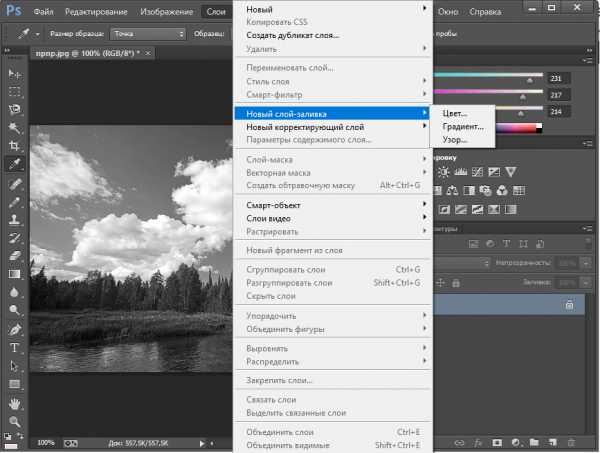
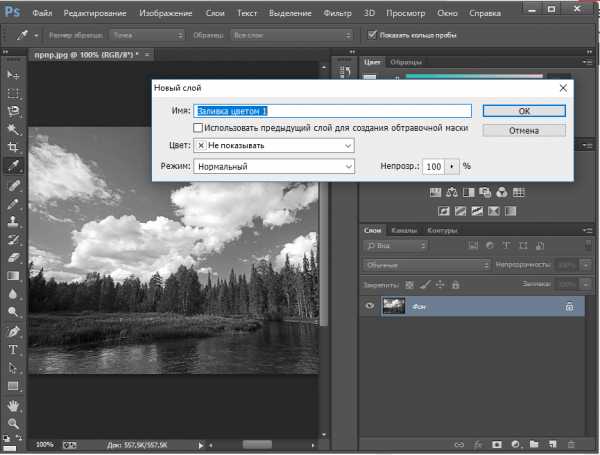
Удаление шума
Удалить шумы, которые появились на фото в следствии недостаточной освещенности, можно благодаря команде «Фильтр»-«Шум»-«Уменьшить шум».
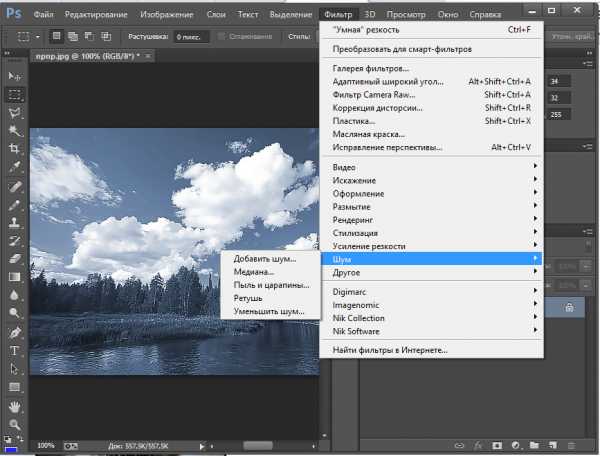
Преимущества Adobe Photoshop (Фотошоп):
1. Разнообразие функций и возможностей;
2. Настраиваемый интерфейс;
3. Возможность производить корректировку фото несколькими способами.
Недостатки программы:
1. Покупка полной версии программы по истечении 30 дней.
Adobe Photoshop (Фотошоп) по праву является популярной программой. Разнообразие функций позволяет производить различные манипуляции для того, чтобы улучшить качество картинки.
Мы рады, что смогли помочь Вам в решении проблемы.Опишите, что у вас не получилось. Наши специалисты постараются ответить максимально быстро.
Помогла ли вам эта статья?
ДА НЕТlumpics.ru